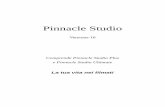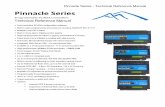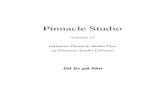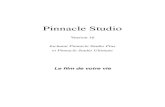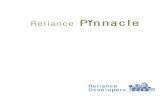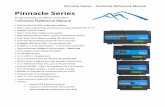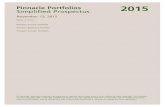Manuale utente di Pinnacle Studio 22help.pinnaclesys.com/pinnacle/how-to/it/user-guide/...Contenuti...
Transcript of Manuale utente di Pinnacle Studio 22help.pinnaclesys.com/pinnacle/how-to/it/user-guide/...Contenuti...


Manuale utente di Pinnacle Studio™ 22
Sono inclusi Pinnacle Studio™ Plus e Pinnacle Studio™ Ultimate

Contenuti
Prima di iniziare . . . . . . . . . . . . . . . . . . . . . . . . . . . . . . . . . . . . . . . . . . . . . . . . . 1Abbreviazioni e convenzioni . . . . . . . . . . . . . . . . . . . . . . . . . . . . . . . . . . . . . . . . . . . . . . . . . . 1Pulsanti, menu, finestre di dialogo e riquadri . . . . . . . . . . . . . . . . . . . . . . . . . . . . . . . . . . . 2Guida e Suggerimenti. . . . . . . . . . . . . . . . . . . . . . . . . . . . . . . . . . . . . . . . . . . . . . . . . . . . . . . . 2Informazioni sulla versione . . . . . . . . . . . . . . . . . . . . . . . . . . . . . . . . . . . . . . . . . . . . . . . . . . . 3Upgrade . . . . . . . . . . . . . . . . . . . . . . . . . . . . . . . . . . . . . . . . . . . . . . . . . . . . . . . . . . . . . . . . . . . 3
Capitolo 1: utilizzo di Pinnacle Studio . . . . . . . . . . . . . . . . . . . . . . . . . . . . . . 5La scheda Benvenuto . . . . . . . . . . . . . . . . . . . . . . . . . . . . . . . . . . . . . . . . . . . . . . . . . . . . . . . . 5La scheda Importa. . . . . . . . . . . . . . . . . . . . . . . . . . . . . . . . . . . . . . . . . . . . . . . . . . . . . . . . . . . 5La scheda Esporta . . . . . . . . . . . . . . . . . . . . . . . . . . . . . . . . . . . . . . . . . . . . . . . . . . . . . . . . . . . 6La Scheda Modifica. . . . . . . . . . . . . . . . . . . . . . . . . . . . . . . . . . . . . . . . . . . . . . . . . . . . . . . . . . 7Creazione del primo filmato in Modifica. . . . . . . . . . . . . . . . . . . . . . . . . . . . . . . . . . . . . . . . 8Modifica di contenuti ed elementi multimediali . . . . . . . . . . . . . . . . . . . . . . . . . . . . . . . . . 9Progetti di Pinnacle Studio . . . . . . . . . . . . . . . . . . . . . . . . . . . . . . . . . . . . . . . . . . . . . . . . . . 10
Capitolo 2: la Libreria . . . . . . . . . . . . . . . . . . . . . . . . . . . . . . . . . . . . . . . . . . . . 11Gratificazione immediata: SmartMovie . . . . . . . . . . . . . . . . . . . . . . . . . . . . . . . . . . . . . . . . 13Capire la Libreria . . . . . . . . . . . . . . . . . . . . . . . . . . . . . . . . . . . . . . . . . . . . . . . . . . . . . . . . . . . 13Il Navigatore. . . . . . . . . . . . . . . . . . . . . . . . . . . . . . . . . . . . . . . . . . . . . . . . . . . . . . . . . . . . . . . 15Bin di progetto. . . . . . . . . . . . . . . . . . . . . . . . . . . . . . . . . . . . . . . . . . . . . . . . . . . . . . . . . . . . . 16Progetti . . . . . . . . . . . . . . . . . . . . . . . . . . . . . . . . . . . . . . . . . . . . . . . . . . . . . . . . . . . . . . . . . . . 16Raccolte . . . . . . . . . . . . . . . . . . . . . . . . . . . . . . . . . . . . . . . . . . . . . . . . . . . . . . . . . . . . . . . . . . 17Preferiti . . . . . . . . . . . . . . . . . . . . . . . . . . . . . . . . . . . . . . . . . . . . . . . . . . . . . . . . . . . . . . . . . . . 18Gestione degli elementi della Libreria . . . . . . . . . . . . . . . . . . . . . . . . . . . . . . . . . . . . . . . . . 19Il Browser . . . . . . . . . . . . . . . . . . . . . . . . . . . . . . . . . . . . . . . . . . . . . . . . . . . . . . . . . . . . . . . . . 21Miniature e dettagli . . . . . . . . . . . . . . . . . . . . . . . . . . . . . . . . . . . . . . . . . . . . . . . . . . . . . . . . 22Indicatori e controlli facoltativi . . . . . . . . . . . . . . . . . . . . . . . . . . . . . . . . . . . . . . . . . . . . . . . 24Anteprima della Libreria. . . . . . . . . . . . . . . . . . . . . . . . . . . . . . . . . . . . . . . . . . . . . . . . . . . . . 27Scelta degli elementi da visualizzare nella Libreria . . . . . . . . . . . . . . . . . . . . . . . . . . . . . . 28Tag . . . . . . . . . . . . . . . . . . . . . . . . . . . . . . . . . . . . . . . . . . . . . . . . . . . . . . . . . . . . . . . . . . . . . . . 30Rilevamento scene video . . . . . . . . . . . . . . . . . . . . . . . . . . . . . . . . . . . . . . . . . . . . . . . . . . . . 33
Contenuti i

Correzione degli elementi multimediali . . . . . . . . . . . . . . . . . . . . . . . . . . . . . . . . . . . . . . . 35SmartMovie . . . . . . . . . . . . . . . . . . . . . . . . . . . . . . . . . . . . . . . . . . . . . . . . . . . . . . . . . . . . . . . 35
Capitolo 3: modifica . . . . . . . . . . . . . . . . . . . . . . . . . . . . . . . . . . . . . . . . . . . . 39L'Editor . . . . . . . . . . . . . . . . . . . . . . . . . . . . . . . . . . . . . . . . . . . . . . . . . . . . . . . . . . . . . . . . . . . 40Visualizzazione in anteprima delle modifiche nel Lettore . . . . . . . . . . . . . . . . . . . . . . . . 42La timeline del progetto. . . . . . . . . . . . . . . . . . . . . . . . . . . . . . . . . . . . . . . . . . . . . . . . . . . . . 45La barra degli strumenti della timeline . . . . . . . . . . . . . . . . . . . . . . . . . . . . . . . . . . . . . . . . 50Editing a tre e quattro punti . . . . . . . . . . . . . . . . . . . . . . . . . . . . . . . . . . . . . . . . . . . . . . . . . 57Il titolo delle tracce sulla timeline. . . . . . . . . . . . . . . . . . . . . . . . . . . . . . . . . . . . . . . . . . . . . 61Editing dei filmati . . . . . . . . . . . . . . . . . . . . . . . . . . . . . . . . . . . . . . . . . . . . . . . . . . . . . . . . . . 63Editor titoli, ScoreFitter, voice-over . . . . . . . . . . . . . . . . . . . . . . . . . . . . . . . . . . . . . . . . . . . 68Eliminazione di clip . . . . . . . . . . . . . . . . . . . . . . . . . . . . . . . . . . . . . . . . . . . . . . . . . . . . . . . . . 68Operazioni su clip . . . . . . . . . . . . . . . . . . . . . . . . . . . . . . . . . . . . . . . . . . . . . . . . . . . . . . . . . . 69Utilizzo degli strumenti Slitta, Scorri, Propaga o Stira nella timeline . . . . . . . . . . . . . . . 80Uso degli Appunti . . . . . . . . . . . . . . . . . . . . . . . . . . . . . . . . . . . . . . . . . . . . . . . . . . . . . . . . . . 82Controllo della velocità con Rimappatura tempo . . . . . . . . . . . . . . . . . . . . . . . . . . . . . . . 83Utilizzo di Ferma tempo per congelare i fotogrammi . . . . . . . . . . . . . . . . . . . . . . . . . . . 86Filmati dentro filmati . . . . . . . . . . . . . . . . . . . . . . . . . . . . . . . . . . . . . . . . . . . . . . . . . . . . . . . 87Picture-in-Picture (PIP) . . . . . . . . . . . . . . . . . . . . . . . . . . . . . . . . . . . . . . . . . . . . . . . . . . . . . . 87Trasparenza traccia . . . . . . . . . . . . . . . . . . . . . . . . . . . . . . . . . . . . . . . . . . . . . . . . . . . . . . . . . 88Transizioni . . . . . . . . . . . . . . . . . . . . . . . . . . . . . . . . . . . . . . . . . . . . . . . . . . . . . . . . . . . . . . . . 90Transizione Metamorfosi . . . . . . . . . . . . . . . . . . . . . . . . . . . . . . . . . . . . . . . . . . . . . . . . . . . . 95Semplici transizioni (Ultimate) . . . . . . . . . . . . . . . . . . . . . . . . . . . . . . . . . . . . . . . . . . . . . . . 96Effetti sui clip . . . . . . . . . . . . . . . . . . . . . . . . . . . . . . . . . . . . . . . . . . . . . . . . . . . . . . . . . . . . . . 98Menu contestuali dei clip. . . . . . . . . . . . . . . . . . . . . . . . . . . . . . . . . . . . . . . . . . . . . . . . . . . . 98
Capitolo 4: correzioni . . . . . . . . . . . . . . . . . . . . . . . . . . . . . . . . . . . . . . . . . . . 101Correzione dei contenuti multimediali della Libreria . . . . . . . . . . . . . . . . . . . . . . . . . . . 101Correzione dei contenuti multimediali della timeline. . . . . . . . . . . . . . . . . . . . . . . . . . . 102Strumenti per l'editing di foto . . . . . . . . . . . . . . . . . . . . . . . . . . . . . . . . . . . . . . . . . . . . . . 105Ritocco delle foto . . . . . . . . . . . . . . . . . . . . . . . . . . . . . . . . . . . . . . . . . . . . . . . . . . . . . . . . . 106Effetto occhi rossi . . . . . . . . . . . . . . . . . . . . . . . . . . . . . . . . . . . . . . . . . . . . . . . . . . . . . . . . . 111
ii Pinnacle Studio

Correzione di video. . . . . . . . . . . . . . . . . . . . . . . . . . . . . . . . . . . . . . . . . . . . . . . . . . . . . . . . 111Strumenti video . . . . . . . . . . . . . . . . . . . . . . . . . . . . . . . . . . . . . . . . . . . . . . . . . . . . . . . . . . . 112Correzioni video . . . . . . . . . . . . . . . . . . . . . . . . . . . . . . . . . . . . . . . . . . . . . . . . . . . . . . . . . . 115Stabilizzazione . . . . . . . . . . . . . . . . . . . . . . . . . . . . . . . . . . . . . . . . . . . . . . . . . . . . . . . . . . . . 116Correzione Grandangolo . . . . . . . . . . . . . . . . . . . . . . . . . . . . . . . . . . . . . . . . . . . . . . . . . . . 117Correzione dell'audio . . . . . . . . . . . . . . . . . . . . . . . . . . . . . . . . . . . . . . . . . . . . . . . . . . . . . . 117
Capitolo 5: effetti . . . . . . . . . . . . . . . . . . . . . . . . . . . . . . . . . . . . . . . . . . . . . . 119Informazioni sugli effetti . . . . . . . . . . . . . . . . . . . . . . . . . . . . . . . . . . . . . . . . . . . . . . . . . . . 119Composizioni di effetti . . . . . . . . . . . . . . . . . . . . . . . . . . . . . . . . . . . . . . . . . . . . . . . . . . . . . 121Effetti in tempo reale e renderizzati. . . . . . . . . . . . . . . . . . . . . . . . . . . . . . . . . . . . . . . . . . 122Impostazioni. . . . . . . . . . . . . . . . . . . . . . . . . . . . . . . . . . . . . . . . . . . . . . . . . . . . . . . . . . . . . . 122Effetti per video e foto . . . . . . . . . . . . . . . . . . . . . . . . . . . . . . . . . . . . . . . . . . . . . . . . . . . . . 124Effetti Green screen e Chroma Key . . . . . . . . . . . . . . . . . . . . . . . . . . . . . . . . . . . . . . . . . . 127Colore selettivo . . . . . . . . . . . . . . . . . . . . . . . . . . . . . . . . . . . . . . . . . . . . . . . . . . . . . . . . . . . 128Transizione ingresso e Transizione uscita . . . . . . . . . . . . . . . . . . . . . . . . . . . . . . . . . . . . . 129Pan e Zoom . . . . . . . . . . . . . . . . . . . . . . . . . . . . . . . . . . . . . . . . . . . . . . . . . . . . . . . . . . . . . . 130Video 360 . . . . . . . . . . . . . . . . . . . . . . . . . . . . . . . . . . . . . . . . . . . . . . . . . . . . . . . . . . . . . . . . 132Gestione del movimento . . . . . . . . . . . . . . . . . . . . . . . . . . . . . . . . . . . . . . . . . . . . . . . . . . . 137
Capitolo 6: montaggi e modelli . . . . . . . . . . . . . . . . . . . . . . . . . . . . . . . . . . 141Le basi dei modelli . . . . . . . . . . . . . . . . . . . . . . . . . . . . . . . . . . . . . . . . . . . . . . . . . . . . . . . . 141Modelli di montaggio. . . . . . . . . . . . . . . . . . . . . . . . . . . . . . . . . . . . . . . . . . . . . . . . . . . . . . 142Clip di montaggio sulla timeline. . . . . . . . . . . . . . . . . . . . . . . . . . . . . . . . . . . . . . . . . . . . . 143Anatomia di un modello di montaggio. . . . . . . . . . . . . . . . . . . . . . . . . . . . . . . . . . . . . . . 144Editing di montaggio . . . . . . . . . . . . . . . . . . . . . . . . . . . . . . . . . . . . . . . . . . . . . . . . . . . . . . 144Uso dell'Editor montaggio. . . . . . . . . . . . . . . . . . . . . . . . . . . . . . . . . . . . . . . . . . . . . . . . . . 145Modello video con schermo diviso . . . . . . . . . . . . . . . . . . . . . . . . . . . . . . . . . . . . . . . . . . 147I miei modelli: salvare un filmato come modello. . . . . . . . . . . . . . . . . . . . . . . . . . . . . . . 150
Capitolo 7: l'Editor titoli . . . . . . . . . . . . . . . . . . . . . . . . . . . . . . . . . . . . . . . . 153Accesso all'Editor titoli . . . . . . . . . . . . . . . . . . . . . . . . . . . . . . . . . . . . . . . . . . . . . . . . . . . . . 155La Libreria nell'Editor titoli . . . . . . . . . . . . . . . . . . . . . . . . . . . . . . . . . . . . . . . . . . . . . . . . . . 156Selettore preimpostazioni . . . . . . . . . . . . . . . . . . . . . . . . . . . . . . . . . . . . . . . . . . . . . . . . . . 156
Contenuti iii

Aspetti preimpostati . . . . . . . . . . . . . . . . . . . . . . . . . . . . . . . . . . . . . . . . . . . . . . . . . . . . . . . 157Animazioni preimpostate. . . . . . . . . . . . . . . . . . . . . . . . . . . . . . . . . . . . . . . . . . . . . . . . . . . 158Creazione e modifica di titoli . . . . . . . . . . . . . . . . . . . . . . . . . . . . . . . . . . . . . . . . . . . . . . . 160Impostazioni sfondo . . . . . . . . . . . . . . . . . . . . . . . . . . . . . . . . . . . . . . . . . . . . . . . . . . . . . . . 161Impostazioni Aspetto . . . . . . . . . . . . . . . . . . . . . . . . . . . . . . . . . . . . . . . . . . . . . . . . . . . . . . 162Finestra di modifica. . . . . . . . . . . . . . . . . . . . . . . . . . . . . . . . . . . . . . . . . . . . . . . . . . . . . . . . 165Testo e impostazioni del testo . . . . . . . . . . . . . . . . . . . . . . . . . . . . . . . . . . . . . . . . . . . . . . 167Titoli e contenuti stereoscopici 3D. . . . . . . . . . . . . . . . . . . . . . . . . . . . . . . . . . . . . . . . . . . 171Lista livelli . . . . . . . . . . . . . . . . . . . . . . . . . . . . . . . . . . . . . . . . . . . . . . . . . . . . . . . . . . . . . . . . 172Utilizzo della lista dei livelli . . . . . . . . . . . . . . . . . . . . . . . . . . . . . . . . . . . . . . . . . . . . . . . . . 173Utilizzo di gruppi di livelli . . . . . . . . . . . . . . . . . . . . . . . . . . . . . . . . . . . . . . . . . . . . . . . . . . 177
Capitolo 8: audio e musica . . . . . . . . . . . . . . . . . . . . . . . . . . . . . . . . . . . . . . 181Modifica audio. . . . . . . . . . . . . . . . . . . . . . . . . . . . . . . . . . . . . . . . . . . . . . . . . . . . . . . . . . . . 182Mixer canali . . . . . . . . . . . . . . . . . . . . . . . . . . . . . . . . . . . . . . . . . . . . . . . . . . . . . . . . . . . . . . 183Correzioni audio . . . . . . . . . . . . . . . . . . . . . . . . . . . . . . . . . . . . . . . . . . . . . . . . . . . . . . . . . . 185Effetti audio . . . . . . . . . . . . . . . . . . . . . . . . . . . . . . . . . . . . . . . . . . . . . . . . . . . . . . . . . . . . . . 188Audio sulla timeline . . . . . . . . . . . . . . . . . . . . . . . . . . . . . . . . . . . . . . . . . . . . . . . . . . . . . . . 190Funzioni audio della timeline . . . . . . . . . . . . . . . . . . . . . . . . . . . . . . . . . . . . . . . . . . . . . . . 191Musica di sottofondo ScoreFitter . . . . . . . . . . . . . . . . . . . . . . . . . . . . . . . . . . . . . . . . . . . . 194Lo strumento Voice-over . . . . . . . . . . . . . . . . . . . . . . . . . . . . . . . . . . . . . . . . . . . . . . . . . . . 195Uso dell'Audio Ducking per regolare automaticamente il volume . . . . . . . . . . . . . . . 196
Capitolo 9: progetti disco . . . . . . . . . . . . . . . . . . . . . . . . . . . . . . . . . . . . . . 199Progetti disco MyDVD . . . . . . . . . . . . . . . . . . . . . . . . . . . . . . . . . . . . . . . . . . . . . . . . . . . . . 199Scheda Crea (precedente) . . . . . . . . . . . . . . . . . . . . . . . . . . . . . . . . . . . . . . . . . . . . . . . . . . 200Modelli di menu (scheda Crea precedente) . . . . . . . . . . . . . . . . . . . . . . . . . . . . . . . . . . . 200Menu disco (scheda Crea precedente) . . . . . . . . . . . . . . . . . . . . . . . . . . . . . . . . . . . . . . . 201Aggiunta di menu disco (scheda Crea precedente) . . . . . . . . . . . . . . . . . . . . . . . . . . . . 203Anteprima dei menu disco (scheda Crea precedente) . . . . . . . . . . . . . . . . . . . . . . . . . . 205Editing dei menu sulla timeline . . . . . . . . . . . . . . . . . . . . . . . . . . . . . . . . . . . . . . . . . . . . . 207Marcatori di menu nella timeline (scheda Crea precedente). . . . . . . . . . . . . . . . . . . . . 207Strumenti di creazione (scheda Crea precedente). . . . . . . . . . . . . . . . . . . . . . . . . . . . . . 208
iv Pinnacle Studio

Procedura guidata capitolo (scheda Crea precedente) . . . . . . . . . . . . . . . . . . . . . . . . . 210L'Editor di menu (scheda Crea precedente) . . . . . . . . . . . . . . . . . . . . . . . . . . . . . . . . . . . 212Pulsanti del menu (scheda Crea precedente). . . . . . . . . . . . . . . . . . . . . . . . . . . . . . . . . . 213Il simulatore disco (scheda Crea precedente) . . . . . . . . . . . . . . . . . . . . . . . . . . . . . . . . . 214
Capitolo 10: l'Utilità di importazione . . . . . . . . . . . . . . . . . . . . . . . . . . . . . 217Uso dell'utilità di importazione. . . . . . . . . . . . . . . . . . . . . . . . . . . . . . . . . . . . . . . . . . . . . . 217Importazione delle sorgenti . . . . . . . . . . . . . . . . . . . . . . . . . . . . . . . . . . . . . . . . . . . . . . . . 219L'area Modalità . . . . . . . . . . . . . . . . . . . . . . . . . . . . . . . . . . . . . . . . . . . . . . . . . . . . . . . . . . . 222Impostazioni di compressione per cattura video . . . . . . . . . . . . . . . . . . . . . . . . . . . . . . 223Impostazioni di rilevamento delle scene per cattura video . . . . . . . . . . . . . . . . . . . . . . 224Nome del file per i file importati . . . . . . . . . . . . . . . . . . . . . . . . . . . . . . . . . . . . . . . . . . . . 225Selezione degli elementi da importare . . . . . . . . . . . . . . . . . . . . . . . . . . . . . . . . . . . . . . . 225Selezione dei file per l'importazione . . . . . . . . . . . . . . . . . . . . . . . . . . . . . . . . . . . . . . . . . 226Personalizzazione del visualizzatore . . . . . . . . . . . . . . . . . . . . . . . . . . . . . . . . . . . . . . . . . 228Cerca elementi . . . . . . . . . . . . . . . . . . . . . . . . . . . . . . . . . . . . . . . . . . . . . . . . . . . . . . . . . . . . 229Importazione da videocamera DV o HDV (acquisizione di video) . . . . . . . . . . . . . . . . 230Importazione da sorgenti analogiche . . . . . . . . . . . . . . . . . . . . . . . . . . . . . . . . . . . . . . . . 233Importazione da DVD o Blu-ray Disc . . . . . . . . . . . . . . . . . . . . . . . . . . . . . . . . . . . . . . . . . 234Importazione da videocamere digitali. . . . . . . . . . . . . . . . . . . . . . . . . . . . . . . . . . . . . . . . 234Stop motion . . . . . . . . . . . . . . . . . . . . . . . . . . . . . . . . . . . . . . . . . . . . . . . . . . . . . . . . . . . . . . 235Istantanea . . . . . . . . . . . . . . . . . . . . . . . . . . . . . . . . . . . . . . . . . . . . . . . . . . . . . . . . . . . . . . . . 239MultiCam Capture. . . . . . . . . . . . . . . . . . . . . . . . . . . . . . . . . . . . . . . . . . . . . . . . . . . . . . . . . 241
Capitolo 11: l'Utilità di esportazione. . . . . . . . . . . . . . . . . . . . . . . . . . . . . . 243Esportazione del progetto. . . . . . . . . . . . . . . . . . . . . . . . . . . . . . . . . . . . . . . . . . . . . . . . . . 243Opzioni e impostazioni di esportazione . . . . . . . . . . . . . . . . . . . . . . . . . . . . . . . . . . . . . . 244Output su disco o scheda di memoria . . . . . . . . . . . . . . . . . . . . . . . . . . . . . . . . . . . . . . . 245Output su file (Formato o Estensione). . . . . . . . . . . . . . . . . . . . . . . . . . . . . . . . . . . . . . . . 245Output per il Web . . . . . . . . . . . . . . . . . . . . . . . . . . . . . . . . . . . . . . . . . . . . . . . . . . . . . . . . . 249Output su dispositivo . . . . . . . . . . . . . . . . . . . . . . . . . . . . . . . . . . . . . . . . . . . . . . . . . . . . . . 250Output su MyDVD. . . . . . . . . . . . . . . . . . . . . . . . . . . . . . . . . . . . . . . . . . . . . . . . . . . . . . . . . 251
Capitolo 12: configurazione. . . . . . . . . . . . . . . . . . . . . . . . . . . . . . . . . . . . . 253
Contenuti v

Opzione precedente . . . . . . . . . . . . . . . . . . . . . . . . . . . . . . . . . . . . . . . . . . . . . . . . . . . . . . . 253Dispositivo audio. . . . . . . . . . . . . . . . . . . . . . . . . . . . . . . . . . . . . . . . . . . . . . . . . . . . . . . . . . 254Registrazione degli eventi . . . . . . . . . . . . . . . . . . . . . . . . . . . . . . . . . . . . . . . . . . . . . . . . . . 254Esportazione e Anteprima . . . . . . . . . . . . . . . . . . . . . . . . . . . . . . . . . . . . . . . . . . . . . . . . . . 254Impostazioni di importazione nel Pannello di controllo . . . . . . . . . . . . . . . . . . . . . . . . 257Impostazioni della tastiera nel Pannello di controllo . . . . . . . . . . . . . . . . . . . . . . . . . . . 257Impostazioni del progetto . . . . . . . . . . . . . . . . . . . . . . . . . . . . . . . . . . . . . . . . . . . . . . . . . . 258Pagina di inizio . . . . . . . . . . . . . . . . . . . . . . . . . . . . . . . . . . . . . . . . . . . . . . . . . . . . . . . . . . . 259Posizioni memoria. . . . . . . . . . . . . . . . . . . . . . . . . . . . . . . . . . . . . . . . . . . . . . . . . . . . . . . . . 259Ripristino di Pinnacle Studio . . . . . . . . . . . . . . . . . . . . . . . . . . . . . . . . . . . . . . . . . . . . . . . . 260Ripristino dell'acquisto . . . . . . . . . . . . . . . . . . . . . . . . . . . . . . . . . . . . . . . . . . . . . . . . . . . . . 260
Capitolo 13: MultiCam Capture Lite . . . . . . . . . . . . . . . . . . . . . . . . . . . . . . 261Avvio di un progetto di cattura delle schermate . . . . . . . . . . . . . . . . . . . . . . . . . . . . . . . 261Registrazione della schermata . . . . . . . . . . . . . . . . . . . . . . . . . . . . . . . . . . . . . . . . . . . . . . 262
Capitolo 14: editing multi-camera . . . . . . . . . . . . . . . . . . . . . . . . . . . . . . . 265L'area di lavoro Editor multi-camera . . . . . . . . . . . . . . . . . . . . . . . . . . . . . . . . . . . . . . . . . 265Passaggi base nell'editing multi-camera . . . . . . . . . . . . . . . . . . . . . . . . . . . . . . . . . . . . . 268Importazione di clip video e audio nell'Editor multi-camera . . . . . . . . . . . . . . . . . . . . 268Sincronizzazione di clip video e audio nei progetti multi-camera . . . . . . . . . . . . . . . . 269Scelta di una fonte audio per il progetto multi-camera. . . . . . . . . . . . . . . . . . . . . . . . . 270Modifica di più clip per creare una raccolta multi-camera . . . . . . . . . . . . . . . . . . . . . . 271Aggiunta di effetti picture-in-picture (PIP) nell'Editor multi-camera . . . . . . . . . . . . . . 273Gestione dei file sorgente multi-camera. . . . . . . . . . . . . . . . . . . . . . . . . . . . . . . . . . . . . . 274Salvataggio ed esportazione di un progetto multi-camera. . . . . . . . . . . . . . . . . . . . . . 274Utilizzo di Proxy avanzato per un'esperienza di editing più veloce e fluida. . . . . . . . 275
Capitolo 15: Editor titoli 3D . . . . . . . . . . . . . . . . . . . . . . . . . . . . . . . . . . . . . 277Spazio di lavoro dell'Editor titolo 3D . . . . . . . . . . . . . . . . . . . . . . . . . . . . . . . . . . . . . . . . . 277Creazione e modifica di titoli 3D . . . . . . . . . . . . . . . . . . . . . . . . . . . . . . . . . . . . . . . . . . . . 278Oggetti 3D . . . . . . . . . . . . . . . . . . . . . . . . . . . . . . . . . . . . . . . . . . . . . . . . . . . . . . . . . . . . . . . 279
Capitolo 16: correzione e gradazione del colore . . . . . . . . . . . . . . . . . . . 281
vi Pinnacle Studio

Utilizzo dei controlli del colore . . . . . . . . . . . . . . . . . . . . . . . . . . . . . . . . . . . . . . . . . . . . . . 281Curva tono . . . . . . . . . . . . . . . . . . . . . . . . . . . . . . . . . . . . . . . . . . . . . . . . . . . . . . . . . . . . . . . 282Regolazione Tonalità/Saturazione/Luminosità . . . . . . . . . . . . . . . . . . . . . . . . . . . . . . . . 283Ruota dei colori . . . . . . . . . . . . . . . . . . . . . . . . . . . . . . . . . . . . . . . . . . . . . . . . . . . . . . . . . . . 284Videoscopi . . . . . . . . . . . . . . . . . . . . . . . . . . . . . . . . . . . . . . . . . . . . . . . . . . . . . . . . . . . . . . . 284
Appendice A: risoluzione dei problemi . . . . . . . . . . . . . . . . . . . . . . . . . . . 287Contattare il supporto tecnico . . . . . . . . . . . . . . . . . . . . . . . . . . . . . . . . . . . . . . . . . . . . . . 287Forum . . . . . . . . . . . . . . . . . . . . . . . . . . . . . . . . . . . . . . . . . . . . . . . . . . . . . . . . . . . . . . . . . . . 288Compatibilità con gli articoli precedenti . . . . . . . . . . . . . . . . . . . . . . . . . . . . . . . . . . . . . . 288Compatibilità delle periferiche di acquisizione . . . . . . . . . . . . . . . . . . . . . . . . . . . . . . . . 288Informazioni sul numero di serie . . . . . . . . . . . . . . . . . . . . . . . . . . . . . . . . . . . . . . . . . . . . 289
Appendice B: Suggerimenti di carattere videografico . . . . . . . . . . . . . . 291Creazione di uno schema delle riprese . . . . . . . . . . . . . . . . . . . . . . . . . . . . . . . . . . . . . . . 291Modifica di un progetto video . . . . . . . . . . . . . . . . . . . . . . . . . . . . . . . . . . . . . . . . . . . . . . 292Regole empiriche per il montaggio video . . . . . . . . . . . . . . . . . . . . . . . . . . . . . . . . . . . . 295Produzione della colonna sonora. . . . . . . . . . . . . . . . . . . . . . . . . . . . . . . . . . . . . . . . . . . . 296Assegnazione di un titolo a un progetto . . . . . . . . . . . . . . . . . . . . . . . . . . . . . . . . . . . . . 297
Appendice C: Glossario . . . . . . . . . . . . . . . . . . . . . . . . . . . . . . . . . . . . . . . . 299
Appendice D: Tasti di scelta rapida . . . . . . . . . . . . . . . . . . . . . . . . . . . . . . . 311Tasti di scelta rapida generali . . . . . . . . . . . . . . . . . . . . . . . . . . . . . . . . . . . . . . . . . . . . . . . 311Scorciatoie da tastiera per la Libreria . . . . . . . . . . . . . . . . . . . . . . . . . . . . . . . . . . . . . . . . 312Riproduzione e trasporto. . . . . . . . . . . . . . . . . . . . . . . . . . . . . . . . . . . . . . . . . . . . . . . . . . . 312Scorciatoie da tastiera di importazione. . . . . . . . . . . . . . . . . . . . . . . . . . . . . . . . . . . . . . . 313Scorciatoie da tastiera per la scheda Modifica . . . . . . . . . . . . . . . . . . . . . . . . . . . . . . . . 313Scorciatoie da tastiera per l'Editor . . . . . . . . . . . . . . . . . . . . . . . . . . . . . . . . . . . . . . . . . . . 314Scorciatoie da tastiera per l'Editor titoli . . . . . . . . . . . . . . . . . . . . . . . . . . . . . . . . . . . . . . 314
Appendice E: Gestione Installazione . . . . . . . . . . . . . . . . . . . . . . . . . . . . . 317Prima di iniziare . . . . . . . . . . . . . . . . . . . . . . . . . . . . . . . . . . . . . . . . . . . . . . . . . . . . . . . . . . . 317Installazione dell'upgrade . . . . . . . . . . . . . . . . . . . . . . . . . . . . . . . . . . . . . . . . . . . . . . . . . . 317
Contenuti vii

Avvio della Gestione Installazione . . . . . . . . . . . . . . . . . . . . . . . . . . . . . . . . . . . . . . . . . . . 317Registrazione . . . . . . . . . . . . . . . . . . . . . . . . . . . . . . . . . . . . . . . . . . . . . . . . . . . . . . . . . . . . . 318Supporto alle installazioni . . . . . . . . . . . . . . . . . . . . . . . . . . . . . . . . . . . . . . . . . . . . . . . . . . 318Schermata di Benvenuto di installazione . . . . . . . . . . . . . . . . . . . . . . . . . . . . . . . . . . . . . 318Controlli comuni . . . . . . . . . . . . . . . . . . . . . . . . . . . . . . . . . . . . . . . . . . . . . . . . . . . . . . . . . . 318Installazione di plug-in e contenuti bonus . . . . . . . . . . . . . . . . . . . . . . . . . . . . . . . . . . . . 318Requisiti di sistema . . . . . . . . . . . . . . . . . . . . . . . . . . . . . . . . . . . . . . . . . . . . . . . . . . . . . . . . 319
viii Pinnacle Studio

Prima di iniziareGrazie per aver acquistato Pinnacle Studio™22. Ci auguriamo che l'esperienza con il software sia stata positiva.Se non si è mai utilizzato Pinnacle Studio prima d'ora, consigliamo di tenere il manuale a portata di mano per la consultazione, anche se non per una lettura integrale.
Nota: non tutte le funzioni descritte nel manuale sono incluse in tutte le versioni di Pinnacle Studio. Per maggiori informazioni, visitare il sito web www.pinnaclesys.com e fare riferimento alla scheda Confronto.
Abbreviazioni e convenzioniNella presente guida sono state adottate le seguenti convenzioni per strutturare e organizzare il materiale.
Terminologia adottata360: il video 360 è un tipo di video interattivo che consente al visualizzatore di andare in qualsiasi direzione modificando l'angolo di visualizzazione durante la riproduzione. I video 360° vengono catturati da speciali fotocamere o fotocamere collegate a supporti multidirezionali. 4K: una risoluzione video di circa 4000 pixel in larghezza. È anche nota come Ultra High-Definition o Ultra HD. Il termine viene usato in riferimento a tutti gli standard dei monitor di almeno 3840 x 1080 pixel. AVCHD: un formato di dati video utilizzato da alcune videocamere ad alta definizione per la creazione di dischi DVD che possono essere letti su lettori Blu-ray.DV: il termine "DV" si riferisce a videocamere, videoregistratori e nastri DV e Digital8.HDV: il formato "video ad alta definizione" consente di registrare video su supporti DV con una risoluzione di 1280x720 o 1440x1080 e con la compressione MPEG-2.1394: il termine "1394" si riferisce a interfacce, porte e cavi IEEE-1394 compatibili OHCI, FireWire, DV o i.LINK.Analogico: il termine "analogico" si riferisce a videocamere, videoregistratori e nastri 8mm, Hi8, VHS, SVHS, VHS-C o SVHS-C, oltre che a cavi e connettori Composito/RCA e S- Video.
Prima di iniziare 1

Pulsanti, menu, finestre di dialogo e riquadriI nomi di pulsanti, menu e opzioni correlate sono scritti in grassetto per distinguerli dal restante testo.
Comandi di menuIl simbolo grafico freccia destra (>) indica la sequenza delle voci di menu disposte in ordine gerarchico. Ad esempio:
• Selezionare File > Masterizza immagine disco.
Menu contestualiUn "menu contestuale" è un elenco di comandi che viene visualizzato quando si fa clic con il pulsante destro del mouse in determinate aree dell'interfaccia dell'applicazione. In base al punto in cui si fa clic, il menu contestuale può riguardare un oggetto modificabile (come un clip su una timeline di modifica), un riquadro o una zona come un pannello di controllo. Una volta aperti, i menu contestuali si comportano come i menu presenti sulla barra dei menu principale.I menu contestuali sono disponibili nella maggior parte dell'interfaccia di Pinnacle Studio. Nella documentazione è generalmente dato per scontato che l'utente sappia come aprire e usare i menu contestuali.
Uso del mouseSe non diversamente specificato, si prevede sempre l'uso del pulsante sinistro del mouse, salvo nel caso in cui si debba aprire un menu contestuale:fare clic con il pulsante destro del mouse e selezionare Editor titoli oppure si potrebbe dire: "Selezionare Editor titoli dal menu contestuale").
Convenzioni adottate per la tastieraI nomi dei tasti sono scritti con l'iniziale maiuscola e appaiono sottolineati. Il segno "+" sta a indicare una combinazione da tastiera. Ad esempio:Premere Ctrl+A per selezionare tutti i clip sulla timeline.L'Appendice D: Tasti di scelta rapida contiene un elenco di tutte le combinazioni disponibili.
Guida e SuggerimentiAiuto immediato è disponibile mentre si lavora in Pinnacle Studio, attraverso il menu Guida.
2 Pinnacle Studio

Guida
Il menu Guida consente di accedere a una varietà di risorse di apprendimento. Fare clic sul pulsante Guida > Manuale utente per accedere alla pagina delle Esercitazioni in linea con collegamenti alle esercitazioni video, al PDF del Manuale utente di Pinnacle Studio 22 e ad altri collegamenti al supporto e alla comunità degli utenti.
Il pulsante Guida è collocato nella barra dei Menu.
Esercitazioni video
È possibile accedere alle esercitazioni video dalla pagina delle Esercitazioni in linea (Guida > Manuale utente) o visitando i seguenti siti web:• YouTube — http://www.youtube.com/user/pinnaclestudiolife• StudioBacklot.tv — http://www.studiobacklot.tv/studio22
Per la prima volta, gli utenti di StudioBacklot.tv hanno a disposizione un accesso di 21 giorni a StudioBacklot.tv, con nuovi contenuti per Pinnacle Studio 22, un ricco pacchetto di risorse formative e una libreria di contenuti di archivio esenti da diritti d'autore. (Le esercitazioni sono disponibili in inglese e francese.)
Suggerimenti
Per sapere cosa fa un pulsante o un altro controllo di Studio, posizionare il cursore del mouse su di esso. A 'suggerimento' apre a spiegare funzione del controllo.
Informazioni sulla versioneAvere informazioni sulla versione è utile in diversi casi, ad esempio se si desidera effettuare l'upgrade del software o se si cerca supporto. Per verificare di quale versione di Pinnacle Studio si dispone, fare clic sul pulsante Guida > Informazioni.
UpgradeSono disponibili varie versioni di Pinnacle Studio e le funzionalità variano in base alla versione di cui si dispone. Per maggiori informazioni, visitare il sito web www.pinnaclesys.com e fare riferimento alla scheda Confronto.Per informazioni sull'upgrade del software, consultare la scheda Benvenuto o fare clic sul pulsante Guida > Offerte online e Notizie > Offerte software.
Prima di iniziare 3

4 Pinnacle Studio

Capitolo 1: utilizzo di Pinnacle StudioPer una semplice descrizione del processo di creazione di filmati digitali è sufficiente osservare il gruppo di schede centrali visibili nella finestra principale di Pinnacle Studio. Gli stessi passaggi si applicano a qualsiasi tipo di produzione, da semplici presentazioni con dissolvenze tra i fotogrammi a complessi filmati 3D contenenti centinaia di clip ed effetti regolati nel dettaglio.
Nella barra principale dei comandi di Pinnacle Studio è sintetizzato l'intero processo di creazione di filmati.
La scheda BenvenutoLa scheda Benvenuto include strumenti di apprendimento, offerte e importanti informazioni sul prodotto.
La scheda Benvenuto riporta l'icona di una casa. Rappresenta una sorta di home page dell'applicazione.
La scheda ImportaImporta è un passaggio preparatorio. Riguarda procedure quali la "cattura" del video dalla videocamera, l'importazione di foto da una fotocamera digitale e la copia di file multimediali da una rete al disco rigido locale.L'Utilità di importazione di Pinnacle Studio dispone di tutti gli strumenti necessari per eseguire queste operazioni, oltre a una funzione chiamata Istantanea, che consente di catturare fotogrammi da file video, e uno strumento chiamato Stop motion per costruire un video fotogramma per fotogramma. Per dettagli, vedere il “Capitolo 10: l'Utilità di importazione” on page 217.Comandi di importazione del menu File: scegliendo Importa dal menu File si ottiene lo stesso effetto che facendo clic sulla scheda Importa: viene aperta l'Utilità di importazione. Il menu offre altre opzioni relative all'importazione. Ciascuna di queste apre una finestra di dialogo di Windows per consentire l'importazione di file da un disco rigido o da altre posizioni di archiviazione locali.• Importa progetti Pinnacle Studio precedenti consente di caricare progetti filmato
creati con versioni precedenti di Studio.
Capitolo 1: utilizzo di Pinnacle Studio 5

• Importa progetti Pinnacle Studio per iPad consente di trasferire progetti esportati dall'app Studio per iPad.
Utilità di importazione Studio
La scheda EsportaAll'altra estremità del processo di creazione filmati si trova la funzione Esporta. Una volta giunti a questo stadio, la parte più dura del lavoro è ormai alle spalle. Tutta l'energia creativa dedicata alla creazione del filmato ha portato alla luce una produzione alla quale manca ormai un unico ingrediente: il pubblico.
Utilità di esportazione Studio
L'Utilità di esportazione di Pinnacle Studio aiuta a superare anche l'ultimo ostacolo e offre gli strumenti utili per portare il filmato agli spettatori, ovunque essi siano. Consente di creare un filmato digitale nel formato che si desidera o di caricarlo direttamente in diverse destinazioni nel cloud, come YouTube o Vimeo, o nella propria area di archiviazione basata sul cloud.Per maggiori informazioni, vedere il “Capitolo 11: l'Utilità di esportazione” on page 243.
6 Pinnacle Studio

La Scheda ModificaLa scheda Modifica consente di accedere alle principali funzionalità di Pinnacle Studio per la creazione di filmati digitali. Si compone di quattro elementi: il pannello Libreria, il pannello Editor, il pannello Timeline e il pannello Lettore. Per maggiori informazioni, vedere il “Capitolo 3: modifica” on page 39.
La LibreriaLa Libreria è uno strumento utile per la catalogazione e la gestione di tutte le risorse basate su file, dette anche asset, alle quali attingere durante l'authoring. Quasi tutto il materiale presente nel filmato, tra cui video, file audio e file musicali, oltre a varie risorse specializzate come transizioni ed effetti, hanno origine come asset nella Libreria. Molti elementi presenti nella Libreria vengono forniti con Pinnacle Studio e possono essere utilizzati gratuitamente. Tra questi vi sono titoli di qualità professionale, menu per DVD, effetti audio e altro ancora. Per maggiori informazioni sulla Libreria, vedere il “Capitolo 2: la Libreria” on page 11Facendo clic su Libreria, il pannello Libreria mostra le risorse che possono essere utilizzate in un filmato o un progetto disco con la funzionalità di trascinamento.
La Libreria include i controlli di navigazione con cui esplorare le risorse multimediali (icone lungo il bordo sinistro) e un browser per vedere e selezionare gli le risorse (a destra).
L'Editor Accessibile dalla scheda Modifica, il pannello Editor consente di accedere alle proprietà dei contenuti o dei file multimediali attualmente selezionati e di modificarle. Il pannello Editor condivide un'area con il pannello Liberia.Per maggiori informazioni sull'editing, vedere il Capitolo 3: modifica.
Il Lettore Il Lettore è un visualizzatore che funziona per tutti i tipi di contenuti multimediali gestiti dall'applicazione. Il Lettore può essere usato per visualizzare i file multimediali Sorgente
Capitolo 1: utilizzo di Pinnacle Studio 7

dalla Libreria o i contenuti presenti nella Timeline. Per maggiori informazioni, vedere la sezione “Visualizzazione in anteprima delle modifiche nel Lettore” on page 42.In ogni finestra o in ogni contesto in cui è utilizzato, il Lettore mostra dei controlli leggermente diversi. Per un'introduzione al Lettore e ai suoi controlli base, vedere la sezione “Anteprima della Libreria” on page 27. Per usare il Lettore in modalità di ritaglio sulla timeline, vedere la sezione “Operazioni su clip” on page 69. Per informazioni sull'utilizzo del Lettore con Montaggio, vedere la sezione “Uso dell'Editor montaggio” on page 145. Per usare il Lettore per modificare i menu disco, vedere la sezione “Anteprima dei menu disco (scheda Crea precedente)” on page 205.
Creazione del primo filmato in ModificaDopo aver imparato a muoversi nella Libreria e aver apportato tutte le modifiche necessarie alla configurazione predefinita, il passaggio successivo consiste nell'iniziare a creare un filmato. È possibile procedere in due modi.
La modalità ordinariaSe si desidera esercitare il massimo controllo sul modo in cui gli elementi multimediali vengono utilizzati nella produzione, di norma si inizia a costruire il filmato o il progetto disco da zero utilizzando le funzionalità disponibili nella scheda Modifica.
Il modo più semplicePer risultati ultra rapidi, fare clic su SmartMovie in fondo al pannello Libreria. Selezionare alcuni elementi multimediali visivi da utilizzare come base di partenza per il progetto, selezionare la musica per una traccia audio ed eseguire tutti gli altri ritocchi di personalizzazione. A questo punto interviene il software che crea automaticamente un progetto Pinnacle Studio completo, contenente gli elementi e le opzioni richiesti. Per maggiori informazioni, vedere la sezione “Gratificazione immediata: SmartMovie” on page 13.
Ripresa della solita modalità di lavoroDopo aver importato e identificato i materiali nel pannello Libreria, è il momento di mettersi al lavoro su un video o su una presentazione trascinando il contenuto multimediale nella Timeline, modificando i file, visualizzando il progetto in anteprima nel pannello Lettore in corso d'opera ed esportando il prodotto finale.Se si lavora specificamente su una produzione disco, è possibile usare la modalità Editor disco nella Timeline ed esportare il progetto per MyDVD. Per maggiori informazioni, vedere il “Capitolo 9: progetti disco” on page 199.
8 Pinnacle Studio

Una timeline multitraccia occupa la parte inferiore dello schermo. La maggior parte dei "clip" presenti sulla timeline proviene dalla Libreria; pochi, come la musica di sfondo automatica, sono generati con strumenti speciali.
Il controllo anteprima tipo sopra il Lettore permette di alternare tra la visualizzazione dell'elemento corrente nella Libreria (Sorgente) e il clip corrente sulla timeline (Timeline).Per maggiori informazioni sull'editing nella Timeline, un'attività fondamentale nell'authoring di progetti, vedere il “Capitolo 3: modifica” on page 39.
Modifica di contenuti ed elementi multimedialiOltre al pannello Editor, sono disponibili molte altre finestre specifiche per l'editing. In generale, è possibile aprire un editor adatto per qualsiasi elemento o clip facendo doppio clic sull'elemento o clic con il pulsante destro del mouse e selezionando un'opzione dal menu contestuale.Quando si fa doppio clic su un elemento multimediale nella timeline, si apre il pannello Editor. Le modifiche vengono applicate al clip nel progetto.Per informazioni sull'applicazione di correzioni direttamente agli elementi nella Libreria, vedere la sezione “Correzione dei contenuti multimediali della Libreria” on page 101
Aggiunta di transizioni, effetti, titoli e altri elementiI progetti video possono essere perfezionato aggiungendo transizioni, effetti, titoli, una colonna sonora o altri elementi, incluse foto.Le transizioni consentono di caratterizzare il passaggio da un clip al successivo con effetti che vanno da dissolvenze quasi impercettibili a bagliori di grande impatto visivo. Per maggiori informazioni, vedere la sezione “Transizioni” on page 90.Gli effetti spaziano da quelli più pratici (Luminosità e contrasto) a quelli più scenici (Fuoco frattale). Gli effetti possono essere animati apportando cambiamenti ai parametri con fotogrammi chiave, a qualunque grado di complessità. Essi offrono svariati modi per aggiungere creatività alle produzioni. Alcuni effetti sono pensati appositamente per il materiale 3D.
Capitolo 1: utilizzo di Pinnacle Studio 9

FotoLe foto possono essere ridimensionate, ritagliate, corrette e arricchite con effetti panoramica e zoom. Come gli effetti sopra descritti, l'effetto panoramica e zoom può essere animato con fotogrammi chiave per creare una combinazione qualsiasi di panoramiche e ingrandimenti o riduzioni all'interno di un'unica foto, come se la videocamera si muovesse.Per maggiori informazioni sugli strumenti Correzione e sull'editing dei contenuti multimediali, vedere il “Capitolo 4: correzioni” on page 101 e il “Capitolo 5: effetti” on page 119.
Progetti di Pinnacle StudioI filmati e i dischi creati in Pinnacle Studio vengono estratti dai progetti realizzati sulla timeline.Per gestire i progetti, Studio deve tenere traccia di tutti gli elementi posizionati sulla timeline e di tutte le operazioni di editing eseguite, ad esempio taglio, aggiunta di effetti e molto altro. La maggior parte di queste informazioni è archiviata nel file del progetto, che presenta il formato axp (filmato di Studio). Per la funzionalità Stop Motion, i progetti vengono salvati nel formato axps.Al fine di conservare spazio sul disco rigido quando si utilizzano file le cui dimensioni possono essere notevoli, il file di progetto non include gli elementi multimediali del filmato. Per tali elementi, viene solo memorizzata la relativa posizione.Il file di progetto axp è il formato di file predefinito per i comandi di menu File > Apri, File > Salva e File > Salva con nome. Potrebbe trattarsi dell'unico formato necessario.In alcuni casi, tuttavia, è utile disporre di tutte le risorse necessarie per un progetto riunite in una singola unità gestibile per rendere l'archiviazione, il trasferimento o il caricamento del file più agevoli. Si tratta della finalità del formato di file alternativo axx (pacchetto di progetto Studio), che racchiude in un unico file tutti i materiali utilizzati nel progetto, compresi gli elementi multimediali. I file in questo formato presentano ovviamente dimensioni molto superiori a quelle dei file di progetto standard.Sebbene non sia possibile modificare un progetto direttamente nel formato di pacchetto, Pinnacle Studio consente di aprire un pacchetto di progetto mediante File > Apri selezionando axx nella casella relativa all'estensione del file. Studio aprirà il progetto, creerà una nuova voce nella Libreria per la versione estratta e aprirà il file per l'editing in modo rapido e semplice.Se si crea un progetto multi-camera nell'Editor multi-camera, il progetto viene salvato come file mcam. Quando si aggiunge un file mcam alla timeline, viene aggiunto come singola traccia come impostazione predefinita. Per espanderla, fare clic con il pulsante destro del mouse nella timeline e scegliere Apri nell'editor secondario.
10 Pinnacle Studio

Capitolo 2: la LibreriaLa Libreria di Pinnacle Studio è uno strumento utile per catalogare e gestire tutte le risorse disponibili in formato di file alle quali attingere durante le fasi di authoring. Viene visualizzata in forma di pannello ed è accessibile dalla scheda Modifica. Essa consente all'utente di scegliere e utilizzare segmenti video, foto, frammenti audio, transizioni, titoli e altri "elementi" (o asset, come vengono spesso chiamati) utili per i filmati, in modo estremamente semplice, rapido e intuitivo.
La Libreria include i controlli di navigazione con cui esplorare le risorse multimediali (icone lungo il bordo sinistro) e un browser per vedere e selezionare gli le risorse (a destra).
Per aprire la Libreria 1 Dalla scheda Modifica eseguire una delle seguenti operazioni:
• Fare clic su Libreria (sotto la barra dei menu) e usare la barra di navigazione per selezionare un contenuto multimediale p una categoria di contenuti da esplorare.
• Nella barra di navigazione, fare clic su una categoria da esplorare. In questo modo si attiva automaticamente il pannello Libreria.
Cosa include la Libreria?La Libreria contiene i contenuti multimediali e le categorie di contenuti seguenti:• Bin di progetto: i bin di progetto sono cartelle virtuali in cui collocare gli asset. Sono
creati automaticamente durante l'importazione e possono essere creati anche
Capitolo 2: la Libreria 11

manualmente per organizzare gli asset in base alle proprie esigenze (ad esempio per progetto). Per maggiori informazioni, vedere la sezione “Bin di progetto” on page 16.
• Progetti: una cartella virtuale che elenca automaticamente i progetti filmato e disco di Pinnacle. Per maggiori informazioni, vedere la sezione “Progetti” on page 16.
• Raccolte: cartelle virtuali assolutamente flessibili che possono essere create per qualsiasi finalità. A differenza dei bin di progetto, le raccolte non vengono create automaticamente, quindi l'utente ne ha pieno controllo. Per maggiori informazioni, vedere la sezione “Raccolte” on page 17.
• Effetti: con questo termine si indica un'ampia gamma di strumenti software progettati per la manipolazione di contenuti multimediali. Gli effetti spaziano da quelli più pratici (Luminosità e contrasto) a quelli più scenici (Fuoco frattale). Essi offrono svariati modi per aggiungere creatività alle produzioni. Per maggiori informazioni, vedere il “Capitolo 5: effetti” on page 119.
• Transizioni: una transizione è un effetto animato speciale che facilita, o enfatizza, il passaggio da un clip al successivo. Le dissolvenze e gli effetti a comparsa sono alcuni tipi di transizione di uso comune. Per maggiori informazioni, vedere la sezione “Transizioni” on page 90.
• Effetti sonori: da porte che sbattono, auto che si scontrano a cani che abbaiano, Effetti sonori offre un'ampia gamma di suoni per i progetti creativi. Per maggiori informazioni, vedere il “Capitolo 8: audio e musica” on page 181.
• Titoli: consente di aggiungere testo e altro ancora ai progetti. Da creativi titoli di testa animati in 2D o 3D a una cascata di titoli di coda, oltre a fornire informazioni i titoli possono anche intrattenere. Per maggiori informazioni, vedere il “Capitolo 7: l'Editor titoli” on page 153.
• Montaggi e Modelli: sono disponibili numerose sequenze professionali per dare alle produzioni un impatto immediato. Per maggiori informazioni, vedere il “Capitolo 6: montaggi e modelli” on page 141.
• SoundStage: una raccolta di musica di ScoreFitter che può essere usata anche come colonna sonora. Per maggiori informazioni, vedere il “Capitolo 8: audio e musica” on page 181.
• Triple Scoop Music: una raccolta di musica d'eccellenza acquistabile da usare per le colonne sonore dei progetti.
• Menu disco: questi modelli per menu disco possono essere usati solo se si attiva la scheda Crea per i progetti disco. Per maggiori informazioni, vedere il “Capitolo 9: progetti disco” on page 199.
Gli elementi sono visualizzati come icone o record di testo, all'interno di sezioni comprimibili o espandibili. Le cartelle possono corrispondere alle directory vere e proprie del file system presente sul computer, oppure a raggruppamenti virtuali basati su criteri quali
12 Pinnacle Studio

classificazione, tipo di file, data di creazione o appartenenza a una Raccolta definita dall'utente.Si possono anche usare cartelle di controllo per monitorare e importare automaticamente i file multimediali che vengono aggiunti alle cartelle che si desidera controllare. Per informazioni sull'attivazione delle cartelle di controllo, vedere la sezione “Cartelle di controllo” on page 253. Quando si usano le cartelle di controllo, viene aggiunta una sezione Libreria multimediale nell'albero degli asset nella Libreria. Se Pinnacle Studio individua una libreria da una versione precedente (occorre attivare le cartelle di controllo per continuare a popolare la sezione), risulta visibile anche la sezione Libreria multimediale.
Gratificazione immediata: SmartMovieOltre alle funzioni principali descritte più sopra, la Libreria presenta due strumenti utili per la creazione automatica di un progetto completo basato sugli elementi multimediali specificati dall'utente. Basta selezionare alcune foto o sequenze video, inserire qualche impostazione, e via! Il progetto così creato in Studio potrà essere pubblicato senza ulteriori modifiche, oppure potrà essere perfezionato con alcuni ritocchi finali. Per maggiori informazioni, vedere la sezione “SmartMovie” on page 35.
Capire la LibreriaÈ importante capire come gli elementi della Libreria e le relative informazioni vengono archiviati.
Archiviazione degli elementi della Libreria
Ogni elemento presente nella Libreria – ogni clip, audio, transizione, ecc. – corrisponde a un file memorizzato in qualche posizione del computer. La Libreria non "possiede" questi file e non li modifica mai, salvo nel caso in cui questo venga richiesto espressamente. Anzi, essa tiene traccia del loro nome, della posizione e delle proprietà in un database interno. Le informazioni archiviate includono anche i tag e le classificazioni con le quali sono stati annotati particolari elementi.
Il database
I file che formano il database della Libreria sono memorizzati in una cartella in Microsoft Windows, alla quale possono accedere un singolo utente o più utenti con diritti di accesso condivisi. Se Pinnacle Studio è installato su un computer al quale accedono più utenti con accesso individuale, è possibile creare una Libreria per ciascun utente.
Capitolo 2: la Libreria 13

Media mancanti
Le operazioni quali aggiunta, eliminazione e cambiamento di nome di un elemento della Libreria sono operazioni di database, che non comportano modifiche al file multimediale sottostante. Quando si decide di eliminare un elemento dalla Libreria, un'opzione presente sulla finestra di conferma dell'eliminazione offre la possibilità di eliminare anche il file vero e proprio; tale opzione è tuttavia disattivata per impostazione predefinita; se si desidera effettuare questa operazione, è necessario richiederla espressamente.Allo stesso modo, quando si elimina o si sposta un file multimediale in Gestione risorse di Windows o in un'altra applicazione esterna a Pinnacle Studio, il record del database corrispondente a quel file continua ad esistere. Ma, dal momento che la Libreria non può più accedere al file, all'elenco dei file viene aggiunta un'icona indicante errore. Se il file esiste tuttora, ma è semplicemente stato spostato in un'altra cartella o su un'altra periferica, è facile ricollegarlo alla Libreria. In tal caso fare doppio clic sull'elemento per visualizzare una finestra standard Apri file in cui individuare dove si trova il file.
Per inciso, per controllare se ci sono media mancanti da qualche parte nella Libreria, osservare la sottosezione speciale Tutti i media >File multimediali mancanti della struttura ad albero degli elementi multimediali.
Libreria multimediale
La categoria Libreria multimediale si apre solo se si attivano le cartelle di controllo o se la versione attuale di Pinnacle Studio rileva una libreria precedente (vedere “Cartelle di controllo” on page 253). Nella maggior parte dei casi, i Bin di progetto possono essere utilizzati al posto della sezione Libreria multimediale.La sezione Libreria multimediale comprende i file multimediali standard presenti nel sistema, distribuiti in sottosezioni chiamate Foto, Video e Audio. Sono riconosciuti molti tipi di file standard. La finalità della quarta sottosezione chiamata, Media mancanti è descritta più avanti.
Schede di posizione
La modifica di un progetto video comporta il coordinamento dei vari elementi multimediali e degli altri elementi disponibili. Man mano che si procede, ci si troverà spesso a cercare ripetutamente in varie sezioni della Libreria che riguardano il progetto. Naturalmente, di
14 Pinnacle Studio

tanto in tanto si cambieranno anche le opzioni di visualizzazione e i filtri, in base al materiale su cui si sta lavorando.Come in un web browser, che offre varie schede per passare facilmente da un sito web aperto a un altro, anche la Libreria consente di creare e configurare le schede man mano che si lavora. Le schede offrono accesso diretto alle varie posizioni in cui si sta attualmente lavorando.
Qui tre schede consentono di accedere agli elementi multimediali necessari nelle varie parti di un progetto disco. Il puntatore del mouse è posizionato per creare una scheda nuova. Per chiudere una scheda, fare clic sulla x visibile alla destra del nome della scheda.
Per impostare la posizione della scheda corrente, fare clic su un nome nella struttura ad albero degli elementi multimediali. I cambiamenti apportati alle opzioni di visualizzazione e ai filtri mentre una scheda è attiva vengono mantenuti anche tra un accesso e l'altro.
Il NavigatoreTutti gli elementi multimediali presenti nella Libreria sono organizzati in cartelle con una struttura ad albero, la cui disposizione e il cui utilizzo dovrebbero essere familiari, essendo molto simili agli strumenti utilizzati in Gestione risorse di Windows. Quando si seleziona una posizione nella struttura ad albero degli elementi multimediali, sulla targhetta della scheda attiva compare il nome della cartella, mentre il contenuto è visualizzato nel browser a fianco.
Capitolo 2: la Libreria 15

Nel pannello Libreria, quando si passa il cursore sulla barra di navigazione (sinistra), si apre l'elenco delle categorie in una struttura degli elementi.
Bin di progettoI bin di progetto sono cartelle virtuali in cui collocare gli asset. Sono creati automaticamente durante l'importazione e possono essere creati anche manualmente per organizzare gli asset in base alle proprie esigenze (ad esempio per progetto).Come impostazione predefinita, le cartelle vengono etichettate in base alla data di importazione, ma si può fare clic con il pulsante destro del mouse su una cartella per rinominarla o fare clic sul pulsante Crea nuovo bin di progetto per aggiungere un nuovo bin.
Per creare un bin di progetto1 Nella sezione Bin di progetto dell'albero degli asset della Libreria, fare clic sul pulsante
Crea un nuovo bin di progetto. 2 Digitare un nome per il bin e fare clic su OK.
Il bin viene aggiunto alla fine dell'elenco dei bin di progetto.
Per rinominare un bin di progetto1 Nella sezione Bin di progetto dell'albero degli asset nella Libreria, fare clic con il
pulsante destro del mouse su un bin di progetto e selezionare Rinomina.Il nome attuale appare evidenziato
2 Immettere un nome per il bin.
Per rimuovere un bin• Nella sezione Bin di progetto dell'albero degli asset nella Libreria, fare clic con il
pulsante destro del mouse su un bin di progetto e selezionare Rimuovi bin di progetto.
ProgettiLa categoria Progetti contiene i progetti disco e filmato di Pinnacle Studio creati dall'utente. È possibile aprire un progetto direttamente dalla Libreria e iniziare a modificarlo, oppure è possibile aggiungere il progetto alla timeline di un altro progetto, utilizzandolo come un normalissimo clip.
16 Pinnacle Studio

RaccolteLe raccolte sono cartelle virtuali simili ai bin di progetto. A differenza di questi, tuttavia, non vengono create automaticamente (vi sono due eccezioni). Ciò significa che l'utente ha la massima libertà di crearle ed eliminarle a piacimento. Dal punto di vista della Libreria, una Raccolta è semplicemente un raggruppamento arbitrario di elementi multimediali, un insieme di elementi della Libreria privo di qualsiasi principio organizzativo. Ci possono essere validi motivi per inserire alcuni file in una determinata raccolta, senza dover specificare nulla.Una raccolta speciale, chiamata Ultima importazione, viene aggiornata automaticamente dopo ogni operazione di importazione e in essa vengono visualizzati gli elementi che sono stati aggiunti. Subito dopo l'importazione è possibile attingere a questa raccolta e iniziare a lavorare con il materiale nuovo.Un'altra raccolta creata automaticamente si chiama Ultima creazione Smart e in essa sono memorizzati gli elementi multimediali che sono stati selezionati per l'ultima produzione SmartMovie.Sono supportate anche le raccolte con un'organizzazione gerarchica. Le raccolte che si trovano più in alto nella gerarchia vengono utilizzate come sottosezioni del ramo Raccolte.
Per creare una nuova raccolta1 Fare clic sull'icona presente a fianco del nome Raccolte e inserire un nome nel campo di
testo che viene visualizzato.2 Terminare l'operazione premendo Invio.
Suggerimento: in alternativa, scegliere Aggiungi a raccolta > Crea nuova raccolta dal menu contestuale di qualsiasi elemento multimediale.
Per gestire le raccolte1 Fare clic con il pulsante destro del mouse su una raccolta e scegliere un comando per
rinominare o eliminare la raccolta o per creare una sottoraccolta subordinata alla raccolta corrente, che quindi diventa la sua "cartella" madre.
Per organizzare una raccolta• Trascinare una raccolta nel Navigatore con il mouse. Una raccolta trascinata su un'altra
diventa la sottoraccolta di quest'ultima.
Capitolo 2: la Libreria 17

Visualizzazione degli elementi in raccolte
Facendo clic sul nome di una raccolta si visualizza la raccolta nel browser. Passando il puntatore del mouse sopra un elemento presente nell'elenco, nel Navigatore si "accende" la raccolta alla quale l'elemento appartiene.
Operazioni sugli elementi multimediali in raccolte
È possibile eseguire queste operazioni dal menu contestuale di qualsiasi elemento presente in una raccolta. Per agire su un gruppo di elementi, per prima cosa selezionare gli elementi con il mouse (premere Ctrl+clic e Maiusc+clic per effettuare selezioni multiple) oppure trascinare una cornice attorno agli elementi. Fare quindi doppio clic all'interno della selezione per accedere al menu contestuale.
Per aggiungere un elemento a una raccolta• Scegliere una raccolta di destinazione dal sottomenu Aggiungi a raccolta per
aggiungere l'elemento o gli elementi selezionati.Suggerimento: in alternativa, trascinare la selezione sulla raccolta di destinazione.
Per rimuovere contenuti da una raccolta• Fare clic sul comando Elimina per rimuovere l'elemento o gli elementi dalla raccolta.
Come avviene con tutte le operazioni effettuate nella Libreria, gli elementi multimediali sottostanti non vengono modificati; se si elimina un video o un altro elemento da una raccolta presente nella Libreria, il file non viene eliminato da altre posizioni nella Libreria.
PreferitiI Preferiti permettono di contrassegnare e trovare rapidamente i contenuti preferiti, come effetti, transizioni e titoli.
Per contrassegnare i contenuti come Preferiti1 Nel pannello di navigazione della Libreria, fare clic su una categoria.2 Nell'area del browser della Libreria, fare clic con il pulsante destro del mouse su una
miniatura e selezionare Aggiungi a Preferiti.Il comando si apre solo se la categoria supporta i preferiti.
18 Pinnacle Studio

I contenuti contrassegnati come Preferiti appaiono nella parte superiore della Libreria nella cartella dei Preferiti (quando i contenuti vengono organizzati per cartella). Ciascun tipo di contenuto ha la propria cartella Preferiti alla quale è possibile accedere dalla categoria corrispondente nel pannello di navigazione.
Preferiti nella Libreria
Gestione degli elementi della LibreriaI contenuti multimediali e gli altri elementi arrivano nella Libreria in svariati modi. Ad esempio, i contenuti forniti con Pinnacle Studio, come i modelli, i titoli, le transizioni e gli effetti, vengono aggiunti alla Libreria quando si installa l'applicazione.Se si attivano le Cartelle di controllo, la Libreria individua automaticamente alcuni elementi presenti sul sistema facendo regolarmente delle scansioni delle cartelle multimediali standard di Windows. È inoltre possibile aggiungere cartelle di controllo personalizzate (cfr. più avanti), che verranno aggiornate automaticamente.Infine, è possibile importare gli elementi a mano adottando uno dei numerosi metodi disponibili.
Cartelle di controlloAttivando le cartelle di controllo è possibile monitorare le directory sul computer. Se vengono aggiunti file multimediali, ad esempio i clip video, a una cartella di controllo o a una sua sottocartella, gli stessi file diventano automaticamente parte di una libreria multimediale
Capitolo 2: la Libreria 19

nell'albero degli asset. Le cartelle vengono aggiornate a ogni avvio dell'applicazione e mentre l'applicazione è aperta.Le cartelle di controllo vengono configurate nella pagina Cartelle di controllo del pannello di controllo Configura. Per ogni cartella aggiunta è possibile specificare se "controllare" un determinato tipo di file multimediale o tutti gli elementi. Per ulteriori informazioni, vedere il “Capitolo 12: configurazione” on page 253.
ImportazionePer importare una grande quantità di elementi multimediali o elementi di tipi diversi oppure per importare da supporti analogici come nastri VHS, fare clic sul pulsante Importa accanto alla finestra dell'applicazione per aprire l'Utilità di importazione. Per ulteriori informazioni, vedere il “Capitolo 10: l'Utilità di importazione” on page 217.Importazione rapida: Il pulsante Importazione rapida in alto a sinistra nella Libreria apre una finestra di dialogo di Windows che consente di importare rapidamente file da un disco rigido o da un'altra posizione di archiviazione locale. Nelle categorie di media corrispondenti (video, audio, immagini e progetti) vengono create nuove cartelle per i file specificati. Inoltre, gli elementi importati vengono inseriti nella raccolta Ultima importazione.Importazione diretta tramite trascinamento: per selezionare e importare gli elementi in un unico passaggio, selezionarli e trascinarli da Gestione risorse di Windows oppure dal desktop nel browser. Gli elementi nuovi verranno visualizzati immediatamente nella raccolta "Ultima importazione" che, se necessario, viene creata al volo.
Esportazione diretta dalla LibreriaTutte le foto, i video, i file audio o i progetti nel pannello Libreria possono essere esportati direttamente "come sono", utilizzando i comandi del menu contestuale elencati di seguito, sia tramite un servizio di archiviazione su cloud, sia su disco. Per altre opzioni di esportazione, selezionare Esporta dal menu contestuale. Per ulteriori informazioni, vedere il “Capitolo 11: l'Utilità di esportazione” on page 243.Per archiviare un elemento della Libreria su un disco, selezionare Masterizza immagine disco nel menu contestuale. È possibile masterizzare solo il file o un'immagine disco, se ne è stata creata una. Se si selezionano più elementi, quindi si seleziona Masterizza immagine disco, tutti gli elementi saranno visualizzati nella finestra di dialogo Masterizza file su disco. È possibile aggiungere più elementi facendo clic sull'icona File e selezionandoli. È inoltre possibile eliminare file dall'elenco prima di eseguire la masterizzazione.
Rimozione degli elementi dalla LibreriaPer rimuovere un elemento dalla Libreria, oppure una selezione contenente più elementi, scegliere Elimina selezion. dal menu contestuale oppure premere il tasto Canc. Comparirà una finestra di dialogo in cui verificare l'elenco dei file multimediali che verranno rimossi dal
20 Pinnacle Studio

database della Libreria. Per impostazione predefinita, i file veri e propri non verranno rimossi, ma con l'opzione Rimuovi dalla Libreria ed elimina è possibile, volendo, eliminare anche i file. Qui è richiesta massima attenzione, poiché questo comando funziona su qualsiasi tipo di elemento della Libreria, compresi i progetti Pinnacle Studio, se selezionati.Quando vengono eliminati tutti i file presenti in una cartella, anche la cartella viene nascosta.
Il BrowserQuesta è l'area in cui vengono visualizzati gli elementi presenti nella Libreria: video, foto, audio, progetti, raccolte e "contenuti" disponibili e utilizzabili nei progetti filmato e disco. Gli elementi vengono visualizzati come elenco di record di testo o come griglia di icone. Le icone che corrispondono agli elementi visivi mostrano di solito delle miniature degli stessi; per gli altri tipi di file compaiono simboli grafici.La Libreria non assolverebbe alla propria funzione se i Browser visualizzasse tutti gli elementi insieme. Essa dispone pertanto di svariati controlli che consentono di vagliare gli elementi al momento inutili. Vedere "Scegliere cosa visualizzare" più avanti per ulteriori informazioni.
Controllo della visualizzazione nel BrowserUn gruppo di controlli nella barra a piè di pagina della Libreria offre funzioni generali per la gestione della modalità in cui gli elementi sono presentati nel Browser.
Il pulsante vista scene attiva una modalità in cui il Browser mostra un'icona o un record di testo distinto per ciascuna scena presente nel file video. (come spiegato nella sezione Rilevamento scene video, per scena in senso generico si intende
qualsiasi parte di un file video).Per ulteriori informazioni sulle scene video nella Libreria vedere la sezione “Rilevamento scene video” on page 33.
Il pulsante della vista miniature consente di passare alla visualizzazione degli elementi come miniature anziché come righe di testo. Un elenco di controllo a comparsa associato al pulsante consente di selezionare le didascalie e i controlli che
saranno visualizzati accanto alle miniature nel Browser.Il pulsante della vista dettagli consente di passare alla modalità di visualizzazione alternativa, in cui ogni elemento è visualizzato in formato testuale. L'elenco di controllo a comparsa associato al pulsante consente di selezionare i campi di testo
da visualizzare.Il dispositivo di scorrimento per lo zoom consente di ingrandire le miniature per visualizzarne i dettagli oppure di rimpicciolirle per una
panoramica più ampia. Questo dispositivo di scorrimento si trova sempre all'estremità destra della barra a piè di pagina.
Capitolo 2: la Libreria 21

Miniature e dettagliOgni elemento viene visualizzato nel Browser della Libreria in un formato tra due possibili, in base al tipo di visualizzazione selezionata.Le icone della visualizzazione miniature e i record di testo della visualizzazione dettagli rappresentano gli stessi elementi e hanno pertanto alcune caratteristiche in comune. Ad esempio, il menu contestuale degli elementi è uguale, a prescindere dal tipo di visualizzazione scelta.Allo stesso modo, facendo clic su un elemento multimediale standard (video, foto e audio) si apre l'editor multimediale appropriato. Gli strumenti per le correzioni sono disponibili anche quando un editor multimediale viene richiamato dalla timeline, ma quando le correzioni vengono applicate a un elemento presente nella Libreria, vengono trasferite anche a qualsiasi progetto futuro comprendente lo stesso elemento. Per ulteriori informazioni, vedere la sezione “Correzione dei contenuti multimediali della timeline” on page 102.
DettagliNella vista dettagli ogni elemento è presentato come un elenco di record di testo disposti su un'unica riga. Nella vista miniature l'elemento compare come immagine in miniatura (per i file grafici) o come icona grafica.Per passare alla visualizzazione dettagli nel Browser, fare clic sull'icona del pulsante vista dettagli che compare in basso nella Libreria. La freccia accanto al pulsante apre un pannello nel quale scegliere le colonne opzionali disponibili da inserire nei record di testo (la colonna della didascalia è sempre presente). Selezionare le caselle accanto alle seguenti colonne che si desidera visualizzare: Dimensioni file, Tipo di file, Data, Tag, Classificazione e Durata.
Nella vista Dettagli ogni elemento è visualizzato come record di testo su un'unica riga. Un elenco di controllo a comparsa accanto al pulsante della vista Dettagli consente di selezionare le colonne che devono essere visualizzate.
22 Pinnacle Studio

MiniatureIl pulsante a sinistra del pulsante vista dettagli permette di selezionare la vista miniature, nella quale gli elementi vengono rappresentati nel Browser da icone anziché da testo. La freccia accanto al pulsante consente di aprire un elenco di controllo a comparsa nel quale selezionare altri dati da visualizzare insieme a ogni icona. Le opzioni sono Classificazione, Stereoscopico, Informazioni, Correzione, Raccolta, Tag, Contenuti multimediali utilizzati, Didascalia e Scorciatoia.
Nella parte inferiore centrale della maggior parte delle icone degli elementi compare un pulsante di anteprima, ossia il simbolo standard con la freccia di riproduzione, quando si passa il puntatore del mouse sull'elemento. L'anteprima è visualizzata nella scheda Sorgente del pannello Lettore.In entrambe le versioni della Libreria, premendo Alt e facendo clic sul pulsante di anteprima, sarà visualizzata una mini anteprima sull'icona dell'elemento stesso. Con i contenuti audio e video, è possibile controllare la mini anteprima manualmente mediante uno scrubber che viene visualizzato sotto la miniatura ogni volta che si passa il mouse sull'icona.
Se l'elemento è una foto, il simbolo di riproduzione standard è sostituito da un pulsante di anteprima a comparsa. Facendovi clic, la foto verrà visualizzata nel pannello Lettore.Quando il Browser è nella vista miniature, è disponibile un dispositivo di scorrimento per controllare la dimensione delle icone nell'angolo in basso a destra della Libreria. Le icone sono inoltre ridimensionabili mediante la rotellina del mouse, premendo Ctrl con il puntatore del mouse posizionato sul riquadro del Browser.Indicatore contenuto bloccato: alcuni menu disco, titoli, montaggi e altri elementi creativi nella Libreria sono bloccati, a indicare che non si dispone di una licenza per distribuirli gratuitamente. Questo stato è indicato dall'icona del lucchetto.
Anche se bloccato, il contenuto può comunque essere gestito normalmente: Un progetto con contenuto bloccato può essere salvato, trasferito su disco ed esportato.Tuttavia, sul contenuto bloccato sarà visualizzato un logo in "filigrana" traslucido:
Capitolo 2: la Libreria 23

Filigrana per il contenuto bloccato.
Per acquistare e sbloccare il contenuto, utilizzare una delle seguenti opzioni:• Nella Libreria, fare clic sul simbolo del lucchetto sull'icona.• Durante l'esportazione di un progetto con contenuto bloccato, è visualizzata una finestra
di dialogo in cui viene richiesto di fare clic sul simbolo del lucchetto.• Quando si modificano effetti in uno degli editor multimediali, fare clic sul simbolo del
lucchetto nel pannello Impostazioni. Per maggiori informazioni, vedere la sezione “Impostazioni” on page 132.
Indicatori e controlli facoltativiGli indicatori e i pulsanti facoltativi presenti sull'icona di un elemento nel Browser della Libreria consentono di accedere alle informazioni sull'elemento e, in alcuni casi, di modificarle senza la necessità di ulteriori esplorazioni. Utilizzare l'elenco di controllo a comparsa sul pulsante vista miniature per determinare quali indicatori e pulsanti sono visualizzati.Didascalia: la dicitura che compare sotto l'icona è il nome che la Libreria assegna all'elemento e che può essere modificato con il comando Modifica didascalia presente nel menu contestuale di qualsiasi elemento. Non necessariamente deve essere il nome del file (che compare nel suggerimento).
24 Pinnacle Studio

Collegamento: la presenza di questo indicatore nell'angolo in alto a sinistra di una miniatura mostra che l'elemento è un collegamento e non un file multimediale indipendente. I collegamenti, che sono costituiti da un riferimento a un elemento multimediale esistente e un pacchetto di impostazioni di correzione, possono essere creati dal menu File dell'editor multimediale per qualsiasi elemento della Libreria. Quindi, si comportano come elementi normali e sono disponibili per l'uso nelle produzioni.Indicatore di tag: il simbolo più in basso tra i tre presenti a destra della miniatura compare se all'elemento sono stati assegnati dei tag. Far passare il puntatore del mouse sopra l'indicatore per visualizzare un menu contenente i tag associati all'elemento. Passando il puntatore del mouse sul nome di un tag presente in questo menu, compare un pulsante chiamato rimuovi. Fare clic sul pulsante per disattivare il tag. Fare clic su rimuovi tutto in fondo al menu per eliminare tutti i tag. Creazione e applicazione dei tag sono descritte nella sezione “Tag” on page 30.
Indicatore raccolta: la presenza di questa icona proprio sopra l'indicatore di tag indica che l'elemento è stato inserito in una o più raccolte. Per vedere in quale raccolta è presente, scorrere il mouse sopra l'icona. Come per il menu dell'indicatore di tag, posizionando il mouse sopra il nome di ogni raccolta, viene visualizzato un pulsante chiamato rimuovi; fare clic sul pulsante per rimuovere l'elemento dalla raccolta. Il comando rimuovi tutto rimuove l'elemento da tutte le raccolte nelle quali è presente.
Classificazione: la fila di stelle visibile sull'icona, in alto a sinistra, consente di assegnare una classificazione. Se le stelle sono tutte spente, si dice che l'elemento non è classificato. Per classificare un elemento o una selezione di elementi, fare clic sulla stella corrispondente alla classificazione che si desidera assegnare (fare clic due volte sulla prima stella per rimuovere qualsiasi classificazione) oppure scegliere l'impostazione dal menu contestuale Applica classificazione.
Capitolo 2: la Libreria 25

Il controllo Classificazioni è visualizzato a sinistra, sopra la miniatura dell'elemento. In alto a destra è presente il pulsante Info. Anche l'indicatore correzioni è visualizzato in alto a destra, sopra l'indicatore raccolte.
Indicatore 3D: gli elementi il cui contenuto è ideato per la visualizzazione stereoscopica 3D sono contrassegnati da un indicatore 3D. L'indicatore è visualizzato quando gli elementi video e foto sono rilevati automaticamente come stereoscopici durante l'importazione nella Libreria e quando un elemento è stato impostato manualmente come stereoscopico nell'Editor dei media.
Indicatore contenuti multimediali utilizzati: a destra dell'indicatore di classificazione è visualizzato un segno di spunta se l'elemento rappresentato dalla miniatura si trova attualmente in una timeline aperta all'interno del progetto. Il segno di spunta è visualizzato in verde se l'elemento è usato nel progetto attualmente visibile; in caso contrario, è grigio. L'indicatore multimediale utilizzato si applica solo a elementi foto, video o audio.
Indicatore informazioni: facendo clic sull'indicatore informazioni, viene visualizzato il pannello informazioni in cui è possibile modificare la classificazione, il titolo e i tag di un elemento, nonché visualizzarne tutte le proprietà. Come la maggior parte degli altri indicatori, l'indicatore informazioni può essere attivato e disattivato mediante il pop-up della vista miniature.
Indicatore multi-camera: i progetti creati nell'Editor multi-camera hanno un'icona quadrata con quattro pannelli nell'angolo superiore destro della miniatura.
26 Pinnacle Studio

Anteprima della LibreriaLa maggior parte degli elementi multimediali presenti nella Libreria supporta l'anteprima nel Browser della Libreria. Tale possibilità è indicata dalla presenza di un pulsante anteprima sull'icona e del comando Anteprima nel menu contestuale. Non bisogna inoltre dimenticare che per la maggior parte degli elementi multimediali è possibile vedere l'anteprima dall'icona stessa, facendo Alt+clic sul pulsante di riproduzione.Facendo clic sul pulsante anteprima al centro dell'icona dell'elemento, l'elemento viene caricato nel Lettore per essere visualizzato. In alcuni casi, ad esempio scegliendo Modifica scene, si apre la finestra di un lettore a comparsa.
Dispositivo di attivazione/disattivazione della modalità di visualizzazione 3D
Quando viene visualizzato contenuto stereoscopico 3D, compare il dispositivo di attivazione/disattivazione della modalità di visualizzazione 3D. All'apertura del Lettore, la modalità predefinita dalle impostazioni di anteprima nel Pannello di controllo viene utilizzata per foto, video e progetti. L'icona per la modalità attuale è visualizzata accanto a una freccia a discesa che consente di attivare e disattivare le modalità. Le modalità disponibili sono le seguenti:
Occhio sinistro, Occhio destro: l'anteprima per il contenuto stereoscopico può essere impostata per mostrare solo la visualizzazione dell'occhio destro o
sinistro. Ciò consente di semplificare le operazioni quando non è necessaria un'anteprima stereoscopica. L'editing in queste viste viene eseguito come per i filmati 2D.
Affiancato: questa modalità mostra i fotogrammi per entrambi gli occhi adiacenti l'un l'altro orizzontalmente, con l'occhio sinistro sulla sinistra e il destro sulla destra.
Durante l'editing, non sono necessarie apparecchiature stereoscopiche.Differenziale: la modalità differenziale è ottima per rilevare più facilmente la "profondità" di un'immagine, in particolare per rivelare le aree di "profondità zero". La
modalità differenziale mostra un 50% di grigio per le aree in cui vengono presentate informazioni identiche a entrambi gli occhi; se le aree non sono identiche, viene mostrata una differenza di colore. Se viene aggiunto materiale 2D a una timeline 3D stereoscopica in modalità differenziale, poiché viene presentato lo stesso contenuto a entrambi gli occhi, l'immagine sarà grigia in modo uniforme.
Capitolo 2: la Libreria 27

Scacchiera: la modalità Scacchiera suddivide l'immagine in una scacchiera di dimensioni 16 x 9. I riquadri "bianchi" contengono la vista di un occhio, quelli "neri"
l'altra. La modalità Scacchiera offre una rapida panoramica su come i fotogrammi destri e i sinistri differiscono nell'intera immagine.
TV 3D (affiancato): utilizzare questa modalità per visualizzare in anteprima contenuti stereoscopici su un display TV 3D o con un proiettore 3D collegandolo come secondo
monitor. In questo modo, non sono necessari schede grafiche speciali o hardware aggiuntivo. Configurare il secondo display affinché funzioni nella risoluzione nativa e in modo da estendere il desktop, non semplicemente rispecchiarlo. Assicurarsi che il formato di ingresso sia affiancato.Nelle impostazioni di anteprima del Pannello di controllo, scegliere Secondo monitor dal menu a discesa "Mostra anteprima esterna su". Configurare Studio con una timeline stereoscopica 16x9. Infine, nel Lettore, fare clic sul pulsante Schermo intero. Per aiuto con queste configurazioni consultare “Esportazione e Anteprima” on page 254 e “Impostazioni della timeline” on page 50.
Anaglifo: l'anteprima stereoscopica Anaglifo è idonea per la visione con occhiali stereoscopici rosso-ciano senza il supporto per hardware aggiuntivo. Il display
anaglifico di Pinnacle Studio è adatto anche per le immagini con molte parti rosse, grazie a un metodo molto simile alla tecnica degli "anaglifi ottimizzati".
Visione 3D: questa modalità stereoscopica è disponibile con numerose schede grafiche Nvidia dopo che la funzionalità Visione 3D
è stata attivata nell'utilità di configurazione Nvidia. Il tipo di display 3Dofferto dipende dall'hardware disponibile. Al livello di "rilevamento" base, il display della visione 3D è anaglifico.
Scelta degli elementi da visualizzare nella LibreriaLa Libreria non è solo un deposito passivo di materiale da utilizzare nelle produzioni Pinnacle Studio.Il Browser della Libreria dispone di svariate funzioni utili per ottenere una visualizzazione più pulita nascondendo gli elementi che non interessano allo scopo corrente. Per quanto numerosi possano essere gli elementi multimediali presenti, la potenza di queste tecniche permette di accelerare notevolmente le operazioni.
Schede di posizione
È importante sapere che ogni scheda corrisponde a una diversa selezione della struttura ad albero degli elementi multimediali. Come le schede dei web browser, le schede di posizione
28 Pinnacle Studio

si creano prontamente facendo clic sul "+" alla destra dell'elenco delle schede e sono molto comode per tenere traccia di più cose contemporaneamente.Facendo clic nell'albero degli elementi multimediali si definisce la posizione della scheda corrente; per contro, facendo clic su un'altra scheda, ci si sposta nella posizione che la scheda occupa nella struttura ad albero. Solo gli elementi presenti all'interno della posizione scelta vengono visualizzati nel Browser. Se ci sono delle sottocartelle, tuttavia, verrà incluso anche il loro contenuto. Per semplificare le cose, scegliere una posizione che sia il più possibile in basso alla gerarchia delle cartelle.Gli altri controlli permettono di delimitare ulteriormente la visualizzazione escludendo alcuni elementi della posizione prescelta. Ogni scheda mantiene i propri filtri, per cui se si cambiano le impostazioni, si interviene solo sulla scheda corrente.
Filtra per classificazione
Il comando Filtra per classificazione che compare in alto nella Libreria nasconde tutti gli elementi per i quali non è stata impostata alcuna classificazione con un numero di stelle compreso tra uno e cinque (zero stelle corrisponde a "non classificato"). Per utilizzare il filtro, fare clic sulla stella che rappresenta la classificazione minima da prendere in considerazione. L'impostazione predefinita del filtro mostra tutti gli elementi, a prescindere dalla classificazione.Vedere la sezione “Filtri involontari” on page 30 per istruzioni su come disattivare tutti i filtri contemporaneamente. Per disattivare solo il filtro classificazione, fare clic sull'ultima stella selezionata oppure fare doppio clic su una stella qualsiasi.
In questo ingrandimento sono accese tre stelle; ciò significa che vengono visualizzati solo gli elementi con una classificazione di tre stelle o superiore.
Filtro per contenuti stereoscopici 3D
Per visualizzare solo i contenuti stereoscopici 3D, fare clic su 3D nella parte superiore della Libreria. Per tornare a visualizzare anche gli elementi 2D, fare nuovamente clic su 3D.
Filtra per tag
Un altro modo per ridurre gli elementi visualizzati è quello di applicare un filtro per tag. I tag sono parole chiave che possono essere assegnate agli elementi ai quali si sta lavorando. Una volta definiti i tag, è possibile utilizzarli in svariati modi per controllare gli elementi visualizzati dal Browser. Per informazioni dettagliate, vedere la sezione “Tag” on page 30.
Capitolo 2: la Libreria 29

Cerca
Nella parte in alto a destra della Libreria è presente un campo di ricerca che offre un'ulteriore modalità per filtrare la visualizzazione. Quando si inizia a inserire il termine di ricerca, il browser aggiorna continuamente la visualizzazione per includere solo gli elementi con testo corrispondente al termine immesso.
Anche se più termini sono separati da spazi, per ogni termine sono consentite corrispondenze parziali e complete. Un elenco a discesa consente di scegliere se la ricerca sarà soddisfatta qualora anche solo un termine corrisponda al testo dell'elemento oppure se è necessario che tutti i termini corrispondano affinché l'elemento venga accettato.
Filtri involontari
I vari metodi di filtraggio possono essere combinati a piacimento. Può capitare di lasciare attivato uno dei tre tipi di filtro anche quando in realtà non serve; in tal caso è probabile che vengano nascosti alcuni elementi che, in realtà, dovrebbero essere visibili. Se ci si accorge che un elemento manca dal browser, mentre in realtà dovrebbe essere presente, è bene controllare i filtri.Il Browser protegge dalla possibilità di applicare inavvertitamente i filtri visualizzando un "allerta filtri" che resta visibile per tutto il tempo in cui un filtro è in uso.
L'allerta filtro (barra arancione) come quello qui illustrato compare in alto al browser ogni volta che è attivo un filtro. Fare clic sulla x all'estrema destra per annullare qualsiasi filtro applicato.
TagLa Libreria consente di gestire molti file multimediali, a volte in una singola cartella molti di più di quanti possano essere comodamente visualizzati. Il browser presenta pertanto vari metodi utili per vagliare ed escludere dalla visualizzazione gli elementi irrilevanti.Un metodo utile per snellire la visualizzazione degli elementi nel browser è quello di filtrarli per tag. Un tag è una parola o una breve frase che potrebbe essere utile come termine di
30 Pinnacle Studio

ricerca. Sta all'utente decidere se assegnare dei tag agli elementi; certo è che i tag, una volta assegnati, sono utilissimi per selezionare gli elementi da visualizzare.
Gestione e filtro per tag
La gestione dei tag e l'applicazione di filtri in base ai tag vengono effettuate in un pannello visualizzato facendo clic sul pulsante Tag nella parte superiore della Libreria. Il pannello può inoltre essere richiamato scegliendo Applica tag > Crea nuovo tag dal menu contestuale di qualsiasi elemento.
Pannello dei tag, con i tag esistenti elencati in ordine alfabetico.
Nella parte superiore del pannello dei tag è presente una casella di testo per l'inserimento dei nomi di nuovi tag. Il pannello elenca inoltre i tag definiti finora, consente di eliminarli o rinominarli e di scegliere l'elemento che si desidera visualizzare nella Libreria.
Creazione, ridenominazione ed eliminazione di tag
Per creare un nuovo tag, fare clic nella casella di testo nella parte superiore del pannello dei tag e immettere il tag desiderato. Selezionare i contenuti multimediali ai quali applicare il tag, assicurandosi che la casella Applica il tag ai contenuti multimediali selezionati sia selezionata, quindi fare clic sul pulsante Crea nuovo tag accanto alla casella di testo. Non vi è alcun limite al numero di tag che è possibile creare. Tuttavia, se si tenta di utilizzare un nome già esistente, si riceverà una notifica e il nome non verrà aggiunto al contenuto selezionato.Per applicare un tag esistente a tutti gli elementi attualmente selezionati nel Browser, fare clic sul nome del tag. La selezione di più elementi a cui applicare tag rende il processo molto più efficiente rispetto all'uso di un singolo elemento alla volta.
Passare il mouse sopra una tag mostra i pulsanti Rinomina ed Elimina. Fare clic sul tag stesso lo applica a tutti gli elementi correntemente selezionati.
Capitolo 2: la Libreria 31

Passando il mouse su un tag, verranno visualizzati i controlli per rinominare o eliminare il tag. Per rinominarlo, fare clic sull'icona Rinomina, immettere il nuovo nome, quindi premere Invio. Per eliminarlo, fare clic sull'icona Cestino. Per eliminare tutti i tag contemporaneamente, utilizzare il pulsante Elimina tutti i tag nella parte inferiore del pannello. Se si elimina un tag in uso, verrà offerta la possibilità di annullare l'operazione.
Ordinamento di tag
Al centro del pannello dei tag, è presente l'elenco a discesa Ordina per, che offre due possibilità: "Abc", con cui i tag sono disposti in ordine alfabetico, oppure "Rilevanza", con cui i tag sono disposti in ordine decrescente in base alla loro frequenza negli elementi attualmente visualizzati. Con la seconda alternativa, i tag vengono riordinati ogni volta che uno di essi viene attivato o disattivato.
Filtro per tag
Accanto al nome di ogni tag elencato nel pannello, è presente l'icona Filtro, che è possibile utilizzare per limitare l'insieme di elementi visualizzati nel Browser. Selezionando e deselezionando i tag, la vista viene aggiornata automaticamente.L'effetto esatto delle selezioni dipende da un altro controllo, ossia l'elenco a discesa Corrispondenza visualizzato sopra i tag. L'elenco offre tre opzioni.Nessuno mostra solo gli elementi che non presentano nessuno dei tag contrassegnati. In un set di foto di animali con tag, selezionando entrambi i tag "cane" e "gatto", quindi selezionando "Nessuno", verrà nascosta la maggior parte delle immagini degli animali.Parziale seleziona gli elementi che hanno uno qualsiasi dei tag spuntati, esattamente quelli nascosti dal filtro "Nessuna corrispondenza". Se si lasciano spuntati "cane" e "gatto", ma si imposta il selettore su "Parziale", tutti i cani e i gatti verranno visualizzati, comprese le foto in cui compaiono entrambi gli animali. Le foto che non hanno nessuno di questi due tag restano nascoste.Completa seleziona solo gli elementi cui sono associati tutti i tag. Lasciando attivate le stesse caselle, dovrebbero comparire solo le foto in cui sono presenti almeno un gatto e un cane. Si noti che, con "Parziale", più tag si spuntano, più saranno gli elementi visualizzati, mentre con "Completa" saranno visibili meno elementi.
Disattivazione del filtro per tag
Quando si impostano tag per filtrare i contenuti della Libreria, una barra arancione nella parte superiore del Browser elenca i tag attualmente in uso. Per disattivare il filtro per un singolo tag, visualizzare il pannello dei tag e deselezionare l'icona Filtro del tag in questione.
32 Pinnacle Studio

Per disattivare tutti i filtri contemporaneamente, fare clic sul pulsante x all'estremità destra della barra arancione.
L'arte di assegnare tagNon esiste un modo predefinito in base al quale utilizzare i tag. Il modo migliore per usarli è quello che meglio si confà a ogni utente. Una cosa è tuttavia importante: la coerenza. Più fedeli e sistematici si è nell'assegnazione dei tag agli elementi multimediali, più i tag si riveleranno utili.Dal momento che lo scopo è quello di individuare rapidamente un elemento quando serve, è opportuno scegliere tag che funzionino bene come termini di ricerca. Con le foto di famiglia, ad esempio, i tag potrebbero essere i nomi delle persone presenti nelle foto. Per le scene di un video delle vacanze, potrebbe essere utile scegliere come tag le città visitate.Anche i termini videografici (es. due persone, profilo, esterni) possono essere utili come tag per cercare elementi che soddisfano determinati requisiti strutturali o creativi.
Rilevamento scene videoCon la funzione automatica di rilevamento scene presente nella Libreria è possibile dividere il materiale video in più scene, automaticamente o manualmente. Dividendo i file in porzioni corrispondenti alla lunghezza delle scene, alcune operazioni di editing diventano più semplici e meno pesanti.Il tempo necessario per il rilevamento delle scene varia in base alla durata del clip e al metodo di rilevamento selezionato. Una barra informa sullo stato di avanzamento.Per avviare il rilevamento scene, selezionare uno dei metodi del comando Rileva scene del menu contestuale degli elementi video.Per data e ora: con questa opzione si creano scene logiche corrispondenti alle intenzioni di chi ha effettuato le riprese. In molti formati di registrazione digitali, come DV e HDV, si ha discontinuità nel timecode della registrazione ogni volta che la videocamera viene riavviata dopo una pausa. Con questa opzione tali interruzioni sono considerate interruzioni di scena.Per contenuto: con questa opzione lo strumento di rilevamento scene analizza le immagini fotogramma per fotogramma e definisce una nuova scena ogni volta che si ha un brusco cambiamento nel contenuto. Tuttavia, una panoramica veloce o un movimento rapido attraverso il fotogramma possono produrre anche divisioni inutili.Per intervallo di tempo: in questa variante si definisce la durata delle scene che si desidera creare. Si apre una finestrella in cui inserire il valore desiderato in ore, minuti, secondi e millisecondi. La durata delle scene deve essere di almeno un secondo. Premere Invio per confermare l'inserimento.
Capitolo 2: la Libreria 33

Come suddividere manualmente le scene in un clip1 Nel pannello Libreria, fare clic con il pulsante destro del mouse su clip e selezionare
Modifica scene nel menu contestuale.Il pannello Libreria attiva Vista scene e si apre la finestra a comparsa del lettore.
2 Nella finestra a comparsa del lettore, usare i controlli di riproduzione per mettere in pausa il filmato nel punto in cui si desidera dividere la scena.
3 Fare clic sul pulsante Dividi scena per creare la miniatura dell'indicatore della scena che viene visualizzato in Vista scene.
4 Una volta impostate tutte le scene desiderate, chiudere la finestra a comparsa del lettore.Note: Occorre disattivare Vista scene prima di poter accedere ai comandi Rileva scene e Modifica scene nel menu contestuale.
Mostra scenePer mostrare l'elenco delle scene di un particolare file video, selezionare Mostra scene dal menu contestuale oppure selezionare il clip e fare clic sul pulsante Vista scene che compare in fondo alla Libreria.La visualizzazione scene è una modalità di visualizzazione provvisoria. La barra arancione in alto nel Browser indica che è attiva la modalità di visualizzazione scene. All'estremità destra della barra è presente una x che consente di chiudere questa modalità di visualizzazione. Facendo nuovamente clic sul pulsante Vista scene si ha lo stesso effetto.
Un singolo file video può contenere molte scene. Trattandolo come un elemento unico, diventa più facile elaborare il materiale durante l'editing.
Durante l'editing, i clip delle scene si comportano esattamente come gli altri clip video.
Eliminazione di scene
Per svuotare tutto l'elenco di scene di un file video, selezionare Rilevamento scene > Elimina scene dal menu contestuale dell'elemento multimediale.Per rimuovere le singole scene, selezionare una o più scene, quindi premere Canc.
34 Pinnacle Studio

Correzione degli elementi multimedialiÈ possibile applicare correzioni agli elementi multimediali nella Libreria. Il file originale non verrà modificato: anzi, i parametri corretti verranno memorizzati nel database della Libreria e riapplicati ogni volta che l'elemento verrà visualizzato o utilizzato. Per maggiori informazioni, vedere la sezione “Correzione dei contenuti multimediali della timeline” on page 102.
SmartMovieSmartMovie è un generatore di progetto integrato che permette di creare una presentazione o un filmato automaticamente in base ai contenuti multimediali forniti dall'utente. La produzione comprenderà transizioni animate, una colonna sonora completa ed effetti immagine d'impatto.
Sotto la finestra della Libreria, fare clic su SmartMovie.
Per iniziare, selezionate dalla libreria una serie di foto o file video. La musica può provenire da elementi audio digitali già presenti nella Libreria, oppure è possibile creare una colonna sonora con lo strumento ScoreFitter.Questo potrebbe essere tutto ma, volendo, è comunque possibile lavorare al progetto con interventi di editing manuali. Ottenuto il prodotto desiderato, basta qualche clic per masterizzarlo su disco o salvarlo come file da utilizzare in altri modi, ad esempio caricarlo sul web.Il pannello SmartMovie in basso alla finestra contiene tre pannelli secondari. Quello a sinistra presenta informazioni su SmartMovie e alcuni suggerimenti sul numero di file da inserire. Quello al centro è un'area di archiviazione con dei contenitori per le foto o altre immagini (sopra) e l'audio. Il pannello secondario a destra contiene i controlli per personalizzando lo spettacolo.
Aggiunta di elementi multimediali
Per aggiungere elementi multimediali alla presentazione, trascinarli dal Browser nel bin superiore all'interno dell'area di archiviazione. Trascinare le miniature nell'area di archiviazione, nell'ordine desiderato. Continuare ad aggiungere altre immagini a piacimento.Per aggiungere della musica, trascinare uno o più file audio nel contenitore inferiore presente nell'area di archiviazione. In alternativa è possibile fare clic sul pulsante della chiave
Capitolo 2: la Libreria 35

musicale nell'angolo inferiore sinistro del contenitore audio e creare una traccia audio in ScoreFitter.Man mano che si aggiungono gli elementi, il tempo totale del materiale sorgente viene visualizzato nell'angolo superiore sinistro del contenitore; questa indicazione non corrisponde necessariamente alla durata del filmato finale.
Anteprima, modifica ed esportazione
Una volta posizionati gli elementi multimediali, fare clic sul pulsante Anteprima sulla barra in basso allo strumento. Il progetto viene creato e presentato in una finestra di anteprima. Se necessario, è possibile tornare alle impostazioni per modificare la selezione degli elementi multimediali.Facendo clic sul pulsante Anteprima, gli elementi multimediali scelti vengono salvati automaticamente in una Raccolta chiamata Ultima creazione Smart. Se si prevede di riutilizzare questo gruppo di elementi, rinominare la raccolta per evitare che venga sovrascritta la prossima volta che si osserva un'anteprima SmartMovie.
Nella generazione di un progetto SmartMovie la fase di analisi può richiedere un po' di tempo la prima volta che il materiale viene analizzato. Il rendering completo del progetto, il cui avanzamento è indicato dall'ombreggiatura sulla scala dei tempi del Lettore, può comportare un ulteriore ritardo di tempo prima che l'anteprima completa sia disponibile.
Con il pulsante Modifica la produzione viene trasferita sulla timeline dell'Editor filmati per i ritocchi di precisione. È bene controllare che le impostazioni video della timeline corrispondano ai requisiti previsti per la presentazione. Il pulsante Impostazioni video presente sul pannello delle impostazioni consente di accedere alle impostazioni. Vedere anche la sezione “La timeline del progetto” on page 45.
Ottenuta la presentazione desiderata, fare clic su Esporta per masterizzare un disco o creare un file da caricare in Internet.
Area di archiviazione
Le foto presenti nel contenitore superiore vengono visualizzate come icone, mentre i file audio e la musica presenti nel contenitore inferiore appaiono come linee di testo con il nome
36 Pinnacle Studio

del file e la durata di ogni elemento. Entrambi i contenitori supportano la selezione multipla, l'ordinamento con trascinamento e hanno un menu contestuale con due comandi:Elimina selezionati: gli elementi selezionati vengono eliminati dalla produzione SmartMovie, ma restano disponibili nella Libreria e possono essere riutilizzati. (Scorciatoia: Canc.)Apri editor: apre lo strumento Correzioni del Foto Editor o dell'Audio Editor. Qualsiasi modifica apportata agli elementi multimediali viene applicata solo a questa produzione SmartMovie. tasti di scelta rapida: doppio clic.)
Impostazioni SmartMovie
Le impostazioni presenti in questo pannello consentono di personalizzare la produzione SmartMovie.
Le impostazioni inserite verranno utilizzate la prossima volta che il filmato verrà generato. Il pulsante Impostazioni video consente di impostare le opzioni della timeline che verranno applicate quando la produzione viene importata nell'Editor filmati. Il pulsante Elimina elimina tutti i contenuti multimediali dal progetto e ritorna alle impostazioni predefinite.Titolo: inserire un titolo da utilizzare come titolo principale del filmato.Lunghezza clip: accorciando la lunghezza del clip, aumenta il ritmo visivo del filmato. Per utilizzare la lunghezza originale dell'elemento, scegliere Massimo.Pan e zoom: attivando questa opzione la presentazione viene arricchita con la simulazione di movimenti della videocamera.Adatta immagine: fare clic su questa opzione per ingrandire il materiale troppo piccolo per il formato di fotogramma del progetto.Volume Video Track: impostare il volume dell'audio originale nei segmenti video in uso. Se la traccia audio deve contenere solo un sottofondo musicale, impostare questo valore a zero.
Capitolo 2: la Libreria 37

38 Pinnacle Studio

Capitolo 3: modificaLa scheda Modifica consente di accedere alle principali funzionalità di Pinnacle Studio per la creazione di filmati digitali. Si compone di quattro elementi:Il pannello Libreria include tutti gli asset disponibili per il progetto. Per maggiori informazioni sulla Libreria, vedere il “Capitolo 2: la Libreria” on page 11.Il pannello Editor consente di accedere alle proprietà dei contenuti o dei file multimediali attualmente selezionati e di modificarle.La Timeline del progetto, in cui organizzare gli elementi in forma di clip all'interno di una rappresentazione schematica della produzione in corso.Il pannello Lettore consente di vedere in anteprima gli elementi della Libreria, prima che vengano aggiunti al progetto. Il Lettore offre inoltre la possibilità di vedere, volendo anche fotogramma per fotogramma, come sarà la produzione vera e propria quando si decide di esportarla, che si desideri salvarla come file, masterizzarla su un disco, trasferirla a un dispositivo o caricarla in Internet.
La scheda Modifica include il pannello Libreria/Editor (Editor in alto a sinistra), il pannello Lettore (in alto a destra) e la Timeline (pannello in basso).
Capitolo 3: modifica 39

Oltre alla Libreria, all'Editor, alla Timeline del progetto e al Lettore, la scheda Modifica consente di accedere a una varietà di strumenti per creare e modificare titoli, aggiungere effetti e per molte altre attività.Il processo di editing inizia spesso trascinando gli elementi dal pannello Libreria nella timeline. Da qui, è possibile effettuare modifiche nella timeline oppure fare clic con il pulsante destro del mouse su un elemento nella timeline per accedere ad altri strumenti di editing. È anche possibile fare doppio clic su un elemento per attivare il pannello Editor o un'altra finestra di editing (ad esempio Editor titoli o Editor titoli 3D).
L'Editor Accessibile dalla scheda Modifica, il pannello Editor condivide un'area con il pannello Libreria.Il pannello Editor offre il controllo generale e per i fotogrammi chiave sulle proprietà dei contenuti o degli elementi multimediali selezionati nella timeline, senza uscire dalla schedaModifica.Nella timeline, selezionare l'elemento multimediale desiderato e aprire il pannello Editor per visualizzare le proprietà o altre impostazioni.Ad esempio, selezionando un clip con un effetto applicato nella timeline, è possibile visualizzare le proprietà del clip.
Proprietà è una sezione attiva per i contenuti multimediali selezionati nella timeline.
Per visualizzare le impostazioni dell'effetto applicato al clip, fare clic su Effetto nella parte superiore del pannello Editor.
40 Pinnacle Studio

Oltre a modificare qualsiasi effetto o correzione applicata al clip, dal pannello Editor è possibile aggiungere un effetto o una correzione al clip selezionato.
Effetto è la sezione attiva per l'elemento selezionato nella timeline.
Per applicare le stesse impostazioni all'intero contenuto o elemento multimediale, regolare le impostazioni (senza impostare alcun fotogramma chiave).
Utilizzo dei fotogrammi chiavePer usare i fotogrammi chiave per modificare le impostazioni, trascinare il cursore a destra del pannello Editor nella posizione desiderata e fare clic sul pulsante Attiva/disattiva keyframing (rombo) a destra del controllo che si desidera regolare. È possibile aggiungere tutti i fotogrammi chiave necessari per ottenere i risultati desiderati. Il cursore nel pannello Editor è sincronizzato con il cursore della timeline e del pannello Lettore, quindi è possibile utilizzarne uno a piacere per trovare il fotogramma desiderato.Per aggiungere un fotogramma chiave fare clic sul pulsante bianco Aggiungi/rimuovi fotogramma chiave (rombo) accanto al controllo che si desidera impostare. Quindi, regolare il controllo, utilizzando l'anteprima nella finestra Lettore come riferimento.Per selezionare un fotogramma chiave, fare clic sui pulsanti freccia (triangoli) ai lati del pulsante Aggiungi/rimuovi fotogramma chiave.Per eliminare un fotogramma chiave, selezionarlo (usando i pulsanti freccia) e fare clic sul pulsante Aggiungi/rimuovi fotogramma chiave (l'icona cambia in modalità "Rimuovi").per spostare un fotogramma chiave sulla barra dei fotogrammi chiave (e quindi sulla timeline), fare clic su di esso e trascinarlo.Attenzione: se si disattiva il keyframing (facendo clic sul pulsante Attiva/disattiva keyframing), si perdono tutti i fotogrammi chiave per quel controllo (i fotogrammi chiave
Capitolo 3: modifica 41

non sono nascosti, ma rimossi). Facendo clic sul pulsante Attiva/disattiva keyframing nella barra del titolo di una sezione, verranno rimossi tutti i fotogrammi chiave per tutti i controlli.
Il pulsante Attiva/disattiva keyframing in una barra di un titolo aggiunge o rimuove i fotogrammi chiave per tutti i controlli inclusi in quella sezione.
In questo esempio, il cursore è allineato a due fotogrammi chiave selezionati. È possibile rimuovere un fotogramma chiave selezionato facendo clic sul pulsante Aggiungi/rimuovi fotogramma chiave (rombo con una riga che lo attraversa) a destra del controllo.
Visualizzazione in anteprima delle modifiche nel Lettore È possibile utilizzare il pannello Lettorein modalità di anteprima singola o doppia. Fare clic sul pulsante Modalità anteprima nell'angolo in alto a destra del Lettore per passare da una modalità all'altra.
Lettore in modalità singola. È possibile scegliere di visualizzare il materiale della "Sorgente" (Libreria) o della timeline.
42 Pinnacle Studio

La modalità singola utilizza meno spazio su schermo, fornendo un'unica anteprima nel Lettore. Le schede Sorgente e Timeline sopra il Lettore indicano se viene visualizzato materiale della Libreria o della timeline e consentono di passare da uno all'altro.
Lettore in modalità doppia. Le anteprime affiancate consentono di sfogliare la Libreria mantenendo la visualizzazione del fotogramma del filmato attuale.
In modalità doppia, il materiale della Sorgente (Libreria) viene mostrato nell'anteprima a sinistra, mentre il materiale della timeline nell'anteprima a destra, ciascuno con il proprio set di controlli di trasporto. La vista doppia consente di individuare facilmente gli elementi della Libreria adatti al filmato, rendendo visibili contemporaneamente il materiale esistente e quello che è possibile inserire.
Comandi di visualizzazione in anteprima comuni:i seguenti comandi sono disponibili sia in fondo all'anteprima della Timeline che della Sorgente:• barra Velocità di riproduzione: la velocità di riproduzione, impostata di default su 1x,
può essere aumentata trascinando il cursore verso destra. Per ridurre la velocità di riproduzione, trascinare il cursore a sinistra, senza oltrepassare l'area centrale. Per invertire la riproduzione, trascinare il cursore a sinistra della barra (il pulsate Riproduci si inverte quando la riproduzione è invertita). Nell'elenco a discesa a destra della barra è possibile scegliere una velocità di riproduzione. Fare clic sul pulsante sopra la barra per reimpostare la velocità di riproduzione su 1x.
.
• Comandi di Riproduzione: i comandi di riproduzione standard permettono di navigare all'interno del progetto nella Timeline: Loop, Vai all'inizio, Vai indietro, Indietro un fotogramma, Riproduci/Pausa, Avanti un fotogramma, Vai avanti, Vai alla fine.
Capitolo 3: modifica 43

• Durata e Timecode (TC): questo indicatore appare nella parte superiore delle aree di anteprima. Nel caso del clip Sorgente, viene mostrata la lunghezza totale del ritaglio. Per quanto riguarda invece la Timeline, viene visualizzata la lunghezza totale del progetto. L'indicatore TC (Timecode) mostra la posizione attuale dello scrubber per ciascuna anteprima.
• Mostra schermo intero: consente di visualizzare l'anteprima in modalità a schermo intero. Premere ESC per uscire.
• Ancoraggio/Rimuovi ancoraggio: consente di rimuovere l'ancoraggio dell'anteprima per poterla posizionare ovunque sullo schermo o su un secondo schermo.
Comandi per l'anteprima della timelinePer l'anteprima della timeline sono disponibili i seguenti comandi:• Casella Livello Zoom: selezionare Adatta per adattare l'area di anteprima oppure
scegliere un livello di zoom da 10% a 400%• Volume di sistema e disattivazione audio: controlla il volume di qualsiasi audio nella
timeline. Fare clic sul Volume per attivare o disattivare l'audio. Fare clic sulla freccia Volume e trascinare lo slider per aumentare o ridurre il volume dell'audio. Per un maggior controllo sull'audio, usare i comandi nella timeline.
• Comandi PIP: i comandi Picture-in-Picture (PIP) permettono di ridimensionare o tagliare un clip. Per maggiori informazioni, vedere la sezione “Picture-in-Picture (PIP)” on page 87.
Comandi per l'anteprima della sorgente• Pulsanti Stream video attivo e Stream audio attivo: permettono di scegliere se
includere sia il video che l'audio durante la riproduzione o includere solo l'audio per visualizzare in anteprima una forma d'onda audio del clip audio.
• Invia a timeline: selezionare per inviare alla timeline il clip sorgente visualizzato in anteprima. Il clip viene inserito nella posizione dello scrubber o in base ai marcatori che indicano il punto di ingresso e di uscita.
• Marcatore inizio, Marcatore fine, Cancella mark in/mark out: i marcatori consentono di ritagliare il clip sorgente prima di aggiungerlo alla timeline. I marcatori possono essere usati per l'editing a tre e quattro punti. Per maggiori informazioni, vedere la sezione “Operazioni su clip” on page 69 e “Editing a tre e quattro punti” on page 57.
Editing dei dischi
Per preparare un progetto per l'esportazione in MyDVD, attivare il pulsante Editor disco nella barra degli strumenti della timeline.
44 Pinnacle Studio

Con Pinnacle Studio è possibile portare tranquillamente un filmato in un progetto disco in qualsiasi momento della sua creazione; è quindi possibile iniziare a lavorare da subito nell'Editor filmati, anche se alla fine il filmato sarà destinato a un DVD o ad altri scopi.Per maggiori informazioni sull'editing dei dischi, vedere il “Capitolo 9: progetti disco” on page 199.
Produzioni di presentazioni
Oltre a tutti i tipi di produzioni video desiderate, è possibile creare presentazioni complesse e presentazioni con immagini fisse. In entrambi i casi si applicano le stesse tecniche di editing.
La timeline del progettoLa timeline è il luogo in cui si crea il filmato aggiungendo video, foto ed elementi audio prelevati dalla Libreria, modificando e ritagliando questi contenuti base, e arricchendoli con transizioni, effetti e altri tocchi di classe.
I fondamentali della timeline
La timeline è formata da più tracce, tutte quelle che possono servire, disposte in una pila verticale. Durante la visione le tracce disposte più in alto sono posizionate davanti e le loro aree opache nascondono la parte corrispondente delle tracce sottostanti.L'azione base che si compie nell'authoring dei filmati è quella di trascinare un elemento dalla Libreria su una traccia della timeline; qui l'elemento è chiamato clip. Con un po' di pratica è possibile creare rapidamente una bozza di filmato semplicemente aggiungendo i principali elementi multimediali nella loro posizione approssimativa sulla timeline.
All'estremità sinistra della timeline ci sono i cosiddetti titoli delle tracce, contenenti vari controlli per ogni traccia: un pulsante di blocco, il nome della traccia e i pulsanti per il monitoraggio del video e dell'audio della traccia.
Il titolo delle tracce: alla sinistra di ogni traccia c'è un'area di titolo che offre accesso a funzioni come la disattivazione del monitoraggio video o audio per la traccia corrispondente.
Capitolo 3: modifica 45

Traccia predefinita: una traccia è evidenziata con un colore di sfondo più chiaro ed è contrassegnata con una barra arancione visibile alla sinistra del titolo. Questa è la traccia predefinita. Questa traccia svolge un ruolo speciale in alcune operazioni di editing; ad esempio, è la traccia di destinazione per le operazioni in cui si incollano gli elementi. Per impostare un'altra traccia come traccia predefinita, basta fare clic sul relativo titolo.La posizione corrente sulla timeline corrisponde al fotogramma video che viene visualizzato nel pannello Lettore. La posizione corrente è indicata da una linea rossa verticale, sotto la quale è visibile un dispositivo di scorrimento che può essere trascinato. Un'altra linea verticale segna la stessa posizione nel pannello Editor (nell'area del fotogramma chiave).
La barra degli strumenti
Disposta sopra le tracce, la barra degli strumenti della timeline presenta diversi gruppi di strumenti utili per l'editing
Il Navigatore
Lo spazio sotto la barra degli strumenti può essere occupato dal Navigatore, dallo Storyboard, oppure da nessuno dei due Il selettore dello strumento di navigazione è collocato accanto al margine sinistro della barra degli strumenti della timeline. Include un elenco a discesa che consente di selezionare lo strumento che si desidera visualizzare in quest'area.
Il Navigatore è un pannello di navigazione ausiliario che è possibile mostrare o nascondere facendo clic sulla relativa icona nel selettore dello strumento di navigazione accanto all'estremità sinistra della barra degli strumenti della timeline.La striscia a larghezza completa è visualizzata sotto la barra degli strumenti e offre una panoramica dell'intero progetto in scala ridotta. Nel Navigatore, le barre che rappresentano i clip presentano gli stessi colori che hanno sulla timeline, ad eccezione del fatto che la barra che rappresenta il clip selezionato è in colore arancione. Facendo clic nel Navigatore, è possibile accedere rapidamente a qualsiasi posizione sulla timeline.
46 Pinnacle Studio

Sezione della striscia del Navigatore, con la posizione corrente (linea verticale a sinistra) e la finestra di visualizzazione trascinabile traslucida.
Il rettangolo grigio che include una parte del display del Navigatore, la finestra di visualizzazione, indica la sezione del filmato attualmente visibile sulle tracce della timeline.Per cambiare la parte visibile del filmato, fare clic e trascinare in orizzontale, all'interno della finestra di visualizzazione. Mentre si trascina, la timeline scorre. Dal momento che la posizione della timeline non cambia, può succedere che il dispositivo di scorrimento esca dal campo di visualizzazione.
Lo Storyboard
La creazione di un filmato può comportare l'assemblaggio di numerose foto e clip video, inoltre occorre decidere dove posizionare titoli, montaggi ed elementi simili. Nello Storyboard, i clip su una traccia del filmato sono presentati come una sequenza di icone, in modo da poter visualizzare rapidamente gli elementi inclusi e la loro posizione. Per scegliere quale traccia visualizzare nello Storyboard, utilizzare il pulsante di collegamento allo Storyboard presente nell'intestazione della traccia.
È possibile aggiungere qualsiasi foto, video, file audio, progetto, modello e titolo presente nella Libreria trascinandoli e rilasciandoli nello Storyboard. A questo punto, è possibile riposizionarli come desiderato oppure, se si cambia idea, rimuoverli dal progetto.Nello Storyboard, diversi tipi di clip sono rappresentati con colori diversi. Ad esempio, le foto e i video sono contrassegnati da una cornice blu, mentre i progetti presentano una cornice grigia. Come sulla timeline, i clip ai quali sono applicati effetti sono visualizzati con una linea magenta sulla parte superiore, mentre i clip con correzioni presentano una linea verde. Una banda colorata collega l'icona nello Storyboard con la posizione del relativo clip sulla timeline; se sulla timeline è presente uno spazio vuoto, sarà riportato anche nello Storyboard.
Capitolo 3: modifica 47

Una volta acquisita familiarità con i colori, questi consentiranno di visualizzare rapidamente la struttura del filmato.
Lo Storyboard mostra una sequenza di icone che rappresentano i contenuti di una traccia. Gli effetti (magenta) e le correzioni (verde) sono indicati sul bordo superiore dell'icona; la lunghezza del clip è mostrata nella parte inferiore.
Lo spazio sotto la barra degli strumenti in cui è visualizzato lo Storyboard viene anche utilizzato dal Navigatore (e nell'editor disco dall' Elenco menu). Mediante il selettore dello strumento di navigazione, accanto all'estremità sinistra della barra degli strumenti della timeline, è possibile controllare quale di questi strumenti rendere visibile.
Navigazione nello Storyboard
Per scorrere a una parte dello Storyboard che non è visualizzata, passare il mouse sullo Storyboard fino a visualizzare un cursore con l'icona di una mano. Quindi, fare clic con il pulsante sinistro e trascinare lo Storyboard. Trascinando rapidamente e rilasciando il pulsante del mouse, lo Storyboard continuerà brevemente a scorrere.In alternativa, è possibile passare il mouse sullo Storyboard e utilizzare la rotellina per scorrere, oppure le frecce alle estremità dello Storyboard.
Editing con lo Storyboard
Sebbene la maggior parte delle operazioni di editing venga eseguita sulle tracce della timeline, lo Storyboard offre alcune funzionalità di editing. Ad esempio, è possibile aggiungere direttamente effetti a un clip nello Storyboard trascinandoli e rilasciandoli sul clip. Il menu contestuale del clip offre lo stesso insieme di comandi disponibile nella timeline. Qualsiasi operazione di editing eseguita nello Storyboard viene immediatamente riportata sulla timeline e viceversa.Aggiunta di clip: qualsiasi foto, video, clip audio, progetto, modello o titolo può essere aggiunto al progetto semplicemente trascinandolo dalla Libreria allo Storyboard. Sarà visualizzata una linea di inserimento per indicare il punto in cui verrà posizionato il nuovo clip. È possibile selezionare più clip per aggiungerli tutti contemporaneamente.
48 Pinnacle Studio

Inserimento o sostituzione di clip: se si inserisce materiale tra clip già presenti nello Storyboard, trascinare il nuovo clip in modo che si sovrapponga alla parte destra del clip che lo precederà. Quando viene visualizzata la linea di inserimento e si apre uno spazio, rilasciare il nuovo clip nello spazio vuoto.Per sostituire un clip, trascinare il nuovo clip su quello che deve essere sostituito. Sarà visualizzata la linea di inserimento e verrà evidenziato il vecchio clip per indicare il punto di posizionamento esatto. Il nuovo clip deve essere dello stesso tipo del vecchio. Un clip video non può essere sostituito da una foto o un clip audio, ad esempio.Selezione di clip: per selezionare un clip, fare clic sulla relativa icona. Sarà visualizzata una cornice arancione intorno al clip che ne indica la selezione. Lo scrubber sulla timeline salterà all'inizio del clip selezionato e una banda colorata collegherà il clip dello Storyboard con la relativa controparte nella timeline. Se la posizione sulla timeline del clip selezionato non è attualmente all'interno dello schermo, verrà visualizzata.È possibile selezionare più clip utilizzando i tasti Maiusc e Ctrl secondo le normali convenzioni Windows.Riordinamento di clip: per selezionare un clip e spostarlo, farvi clic, quindi trascinarlo nella nuova posizione. Se necessario, lo Storyboard scorrerà fino a raggiungere la posizione desiderata.
Livello di zoom della timeline
Per cambiare il livello di zoom della timeline, fare clic e trascinare orizzontalmente nel righello del tempo visibile sotto la timeline, oppure trascinare i bordi della finestra di visualizzazione. Il primo metodo ha il vantaggio di lasciare invariata la posizione della play line; diventa così più facile orientarsi anche dopo l'ingrandimento o la riduzione.Per cambiare lo zoom del navigatore stesso, utilizzare i pulsanti più e meno visibili alla sua destra.Facendo doppio clic sulla finestra di visualizzazione si regolano sia lo zoom del navigatore che quello della timeline, in modo da adattare tutto il filmato all'interno della finestra dell'Editor filmati.
Ridimensionamento dei pannelli
Il cursore di ridimensionamento a forma di T inversa visibile al centro dello schermo consente di regolare l'altezza del pannello della timeline, insieme alle proporzioni relative del pannello Libreria/Editor e del pannello Lettore.
Capitolo 3: modifica 49

Ridimensionamento delle tracce
Per regolare l'altezza delle singole tracce della timeline, fare clic e spostare le linee di separazione visibili tra i titoli delle tracce a sinistra. Se le dimensioni verticali di tutte le tracce superano l'area di visualizzazione disponibile, alla destra comparirà una barra di scorrimento che permetterà di scegliere quali tracce collocare nell'area di visualizzazione.Impostare l'altezza dello Storyboard (quando è visibile) trascinando verticalmente il separatore orizzontale lungo il bordo inferiore dello Storyboard.
La barra degli strumenti della timelineLa barra degli strumenti disposta sopra la timeline offre varie impostazioni, strumenti e funzioni da utilizzare con la timeline e per l'editing sulla timeline. Questi vengono descritti in ordine da sinistra verso destra.
Personalizzazione della barra degli strumenti
La barra degli strumenti della timeline può contenere numerosi pulsanti per semplificare le operazioni di editing. Per l'editor filmati è disponibile una serie di pulsanti, mentre per l'editor disco il numero di pulsanti a disposizione è ancora maggiore. Il pulsante Personalizza barra degli strumenti all'estremità sinistra della barra consente di scegliere quale sottoinsieme di strumenti disponibili si desidera visualizzare.Facendo clic sul pulsante, viene visualizzato un pannello in cui è possibile impostare singolarmente come visibili o nascosti tutti gli altri pulsanti della barra degli strumenti. I segni di spunta grigi accanto al pulsante Impostazioni della timeline e ad alcune altre opzioni indicano che questi pulsanti non sono opzionali e saranno dunque sempre visualizzati. Selezionare o deselezionare le caselle per i pulsanti opzionali fino a configurare la barra degli strumenti in base alle proprie esigenze, oppure selezionare la casella Seleziona tutto per mostrare tutti i pulsanti.Per alcuni dei comandi corrispondenti ai pulsanti sono inoltre disponibili scorciatoie da tastiera, che funzionano a prescindere dalla visualizzazione del pulsante. (Per ulteriori informazioni, vedere “Appendice D: Tasti di scelta rapida” on page 311.)
Impostazioni della timeline
Per impostazione predefinita, le impostazioni della timeline vengono copiate dal primo clip video aggiunto alla timeline. Se in questo modo si ottiene il risultato desiderato, non sarà necessario modificarle.
50 Pinnacle Studio

Se non è necessario modificare queste proprietà di base delle immagini per il progetto, fare clic sul pulsante Ingranaggio per aprire il pannello delle impostazioni della timeline e configurare le quattro impostazioni fornite.Aspetto: scegliere tra la visualizzazione 4x3 e 16x9.Imaging: scegliere tra Normale (2D) e Stereoscopico (3D).Dimensione: scegliere tra le risoluzioni HD e SD disponibili in base all'aspetto impostato.Frame rate (frequenza dei fotogrammi): scegliere tra i frame rate disponibili quello conforme alle altre impostazioni.È possibile modificare queste impostazioni in qualsiasi momento durante lo sviluppo del filmato, ma è bene tenere presente che una modifica del frame rate può comportare un leggero sfasamento dei clip sulla timeline.Il materiale video non conforme alle impostazioni scelte per il progetto verrà convertito automaticamente nel momento in cui viene aggiunto alla timeline. Se si sta realizzando un filmato stereoscopico, è possibile utilizzare materiale 2D, ma questo risulterà comunque bidimensionale, poiché le viste dell'occhio destro e del sinistro coincidono. Il materiale 3D può essere utilizzato su una timeline 2D, ma verrà mostrato solo il canale dell'occhio sinistro.Se si desidera impostare esplicitamente un determinato standard video per il progetto, anziché accettare il formato che viene impostato automaticamente in base al primo clip, aprire la pagina Impostazioni del progetto delle impostazioni dell'applicazione. Vedere la sezione “Impostazioni del progetto” on page 258.
Editor disco
Per preparare un progetto per l'esportazione in MyDVD, attivare il pulsante Apri barra degli strumenti Creazione nella barra degli strumenti della timeline.
Per maggiori informazioni sull'editing, vedere il “Capitolo 9: progetti disco” on page 199.
Mixer audio
Con questo pulsante si apre l'area dei controlli audio avanzati con gli strumenti di regolazione del volume e la possibilità di accedere al Panner, un controllo per il
surround panning.
Capitolo 3: modifica 51

ScoreFitter
ScoreFitter è il generatore di musica integrato in Pinnacle Studio, che mette a disposizione musica personalizzata, gratuita, adattata appositamente alla durata del
filmato. Vedere la sezione “Musica di sottofondo ScoreFitter” on page 194.
Titolo
Il pulsante Titolo apre l'Editor dei titoli. Se, tra tutti i titoli forniti, nemmeno uno fa al proprio caso, perché non crearne uno? Vedere il “Capitolo 7: l'Editor titoli” on page 153.
Editor titoli 3D
L'Editor titoli 3D consente di modificare le importazioni predefinite dei titoli 3D e di creare titoli 3D personalizzati. È inoltre possibile creare oggetti 3D.
Voice-over
Lo strumento per il voice-over consente di registrare commenti o altri contenuti audio dal vivo durante la visualizzazione del filmato. Vedere la sezione “Lo strumento Voice-
over” on page 195.
Audio Ducking
L'Audio Ducking è utilizzato per abbassare automaticamente il volume di una traccia in modo da poterne sentire meglio un'altra. Per maggiori informazioni, vedere la
sezione “Uso dell'Audio Ducking per regolare automaticamente il volume” on page 196.
Editor multi-camera
L'Editor multi-camera è un'area di lavoro che consente di creare raccolte di video di aspetto professionale utilizzano riprese di eventi che sono stati catturati da diverse
videocamere e da varie angolazioni. Per maggiori informazioni, vedere la sezione “Capitolo 14: editing multi-camera” on page 265.
Funzionalità di trasparenza della traccia
La funzionalità di trasparenza della traccia offre un controllo della trasparenza preciso nella linea temporale aprendo una modalità che consente di impostare facilmente i
52 Pinnacle Studio

fotogrammi chiave e regolare il livello di trasparenza per fotogramma chiave. Per maggiori informazioni, vedere la sezione “Trasparenza traccia” on page 88.
Gestione del movimento
Si può monitorare il movimento di elementi nei video e aggiungere maschere od oggetti che seguono lo stesso movimento. Per maggiori informazioni, vedere la sezione
“Gestione del movimento” on page 137.
Schermo diviso
In Pinnacle Studio è possibile creare facilmente un video con schermo diviso per riprodurre più video in un'impostazione predefinita o in un modello personalizzato. Per
maggiori informazioni, vedere la sezione “Modello video con schermo diviso” on page 147.
Marcatore inizio, Marcatore fine, Cancella
Marcatore inizio consente di impostare il punto di inizio di un'azione di ritaglio.Marcatore fine consente di impostare il punto di fine di un'azione di ritaglio.Cancella mark in/mark out consente di rimuovere tutti i marcatori di ritaglio.
Taglierino (Dividi clip)
Per dividere uno o più clip esattamente nella posizione in cui si trova la play line, fare clic sul pulsante lametta. Questa operazione non comporta l'eliminazione del materiale:
ogni clip viene diviso in due clip, gestibili separatamente per le operazioni di ritaglio, spostamento, aggiunta di effetti, ecc.Se ci sono clip selezionati su qualche traccia in corrispondenza della play line, solo questi clip verranno divisi. Dopo la divisione restano selezionate entrambe le parti dei clip.Se non ci sono clip selezionati in corrispondenza della play line, tutti i clip intersecati dalla play line verranno divisi e la parte destra di ogni clip verrà selezionata per semplificare l'eliminazione, qualora fosse ciò che si desidera fare.Il comando di divisione non agisce sulle tracce bloccate.
Capitolo 3: modifica 53

Cestino
Fare clic sul pulsante del cestino per eliminare dalla timeline tutte le voci selezionate. Vedere la sezione “Eliminazione di clip” on page 68 per ulteriori informazioni sulle
conseguenze dell'eliminazione sugli altri clip presenti sulla timeline.
Istantanea
Se durante l'anteprima di un video sulla timeline viene visualizzato un fotogramma che si desidera acquisire come immagine statica, fare clic sul pulsante Istantanea. In questo
modo, si crea una foto dell'immagine attualmente visualizzata, che viene inserita nella cartella Istantanea sotto Foto nella Libreria.L'utilizzo del pulsante Istantanea sulla timeline consente di acquisire rapidamente un fotogramma; per un maggiore controllo, utilizzare lo strumento Istantanea nell'editor video. Per ulteriori informazioni sullo strumento Istantanea, vedere la sezione “Istantanea” on page 116.
Marcatori
Le funzioni qui disponibili per i marcatori sono identiche a quelle presenti negli editor multimediali per il video e l'audio. Vedere la sezione “Marcatori” on page 113.
Tuttavia, invece di essere associati a un clip in particolare, i marcatori della timeline fanno parte dell'intero montaggio video presente nel punto marcato. Durante l'editing sulla timeline i marcatori cambiano posizione solo se in un punto marcato c'è una selezione di clip che si estende su tutte le tracce e solo se non ci sono tracce bloccate.
Strumento Selezione
Questo strumento predefinito consente di selezionare i clip nella timeline. È uno dei cinque strumenti che permettono di regolare i clip nella timeline.
Strumento Slitta
Consente di scegliere nella timeline quali fotogrammi visualizzare (contenuti) senza agire sulla finestra (durata) del clip essenzialmente spostando i marcatori di ritaglio del
clip sorgente. Per maggiori informazioni, vedere la sezione “Utilizzo degli strumenti Slitta, Scorri, Propaga o Stira nella timeline” on page 80.
54 Pinnacle Studio

Strumento Scivola
Consente di spostare la finestra del clip lungo la timeline senza modificare la durata, spostando i marcatori di ritaglio nella timeline per mostrare un contenuto diverso. Per
maggiori informazioni, vedere la sezione “Utilizzo degli strumenti Slitta, Scorri, Propaga o Stira nella timeline” on page 80.
Strumento Propaga
Consente di regolare le dimensioni della finestra del clip, definendo la durata del clip selezionato e del clip adiacente. Per maggiori informazioni, vedere la sezione “Utilizzo
degli strumenti Slitta, Scorri, Propaga o Stira nella timeline” on page 80.
Strumento Stira
Consente di regolare le dimensioni della finestra del clip, modificando in questo modo la durata nella timeline, espandendo o riducendo i contenuti (regolando la velocità) in
modo da adattare la nuova durata senza modificare i fotogrammi visualizzati. Per maggiori informazioni, vedere la sezione “Utilizzo degli strumenti Slitta, Scorri, Propaga o Stira nella timeline” on page 80.
Modalità di ritaglio
Per aprire un punto di ritaglio, posizionare lo scrubber della timeline accanto al taglio su cui eseguire il trimming, quindi fare clic sul pulsante modalità ritaglio. Farvi
nuovamente clic per chiudere la modalità di ritaglio. Per ulteriori informazioni, vedere la sezione “Ritaglio” on page 71.
Transizioni a lunghezza dinamica
In genere, quando una transizione viene aggiunta alla timeline, viene stabilita la lunghezza predefinita impostata in Configura. Per ignorare la lunghezza predefinita,
fare clic su questo pulsante. Quando il pulsante è evidenziato, la durata delle transizioni può essere impostata trascinando il puntatore del mouse verso destra o sinistra mentre si posiziona la transizione su un clip. Per ulteriori informazioni sulle transizioni, vedere la sezione “Transizioni” on page 90.
Capitolo 3: modifica 55

Aggancio magnetico
La modalità di aggancio magnetico semplifica l'inserimento dei clip con le operazioni di trascinamento. Quando è attiva questa modalità, i clip che raggiungono una distanza
critica dagli altri elementi presenti sulla timeline vengono attirati verso questi elementi "come una calamita". Diventa così facile evitare quegli spazi vuoti inutili, anche se a volte impercettibilmente piccoli, che altrimenti si formerebbero tra gli elementi durante l'editing. Per creare intenzionalmente uno spazio vuoto, è sufficiente disattivare questa modalità e decidere il posizionamento preferito.
Scrubbing audio
Per impostazione predefinita è possibile ascoltare la parte audio di un progetto solo durante la riproduzione nell'anteprima. Il pulsante di scrubbing audio presente sulla
barra degli strumenti della timeline offre l'anteprima audio anche quando si fa semplicemente "scorrere" il filmato trascinando il dispositivo di scorrimento della timeline.Anche la rotella di regolazione del Lettore consente lo scrubbing audio.
Modalità di editing
Il selettore della modalità di editing a destra della barra degli strumenti della timeline stabilisce il modo in cui gli altri clip si comportano quando vengono apportate delle modifiche.Sono disponibili cinque modalità di editing: Smart Editing, Inserto e Sovrascrittura, Modalità di modifica 3-4 punti, Sostituisci. L'impostazione predefinita è la modalità Smart Editing, in cui Pinnacle Studio stabilisce in autonomia se operare mediante inserimento, sovrascrittura o altre strategie a volte più complesse.
La Modalità Smart Editing è pensata per mantenere il più possibile la sincronizzazione esistente tra le tracce della timeline. In un editing a più tracce, esistono relazioni tra clip sia in orizzontale che in verticale: se, ad esempio, i tagli sono stati inseriti esattamente nei punti corrispondenti ai suoni di una traccia musicale, di sicuro si vorrebbe evitare che qualche successiva operazione di editing vada a rovinare tutto il lavoro.La Modalità Inserto non è mai distruttiva: prima di inserire il materiale nuovo, sposta gli altri clip presenti sulla traccia. Anche gli spazi vuoti che si creano quando si rimuove del materiale vengono colmati automaticamente. La modifica agisce solo sulla traccia di destinazione.
56 Pinnacle Studio

Qualsiasi precedente sincronizzazione con le altre tracce, a partire dal punto di editing e andando verso destra, va persa.La Modalità Inserto è molto utile nelle prime fasi di un progetto, quando si raccolgono e dispongono i clip sulla timeline. Nessun materiale andrà perso ed è facilissimo modificare l'ordine di clip e di sequenze di clip.Successivamente, quando la struttura del progetto si fa sempre più definitiva e si è iniziato a sincronizzare meticolosamente il materiale su diverse tracce, la modalità di inserimento è meno utile. Le stesse proprietà che spingono a utilizzarla negli stadi iniziali della produzione (questo suo comportamento che genera spostamenti "a onde") vanno a suo sfavore nelle fasi di messa a punto finale. Ed è qui che entra in gioco la modalità di sovrascrittura.La Modalità Sovrascrittura agisce direttamente solo sui clip selezionati. Se si modifica la durata o la posizione di un clip in modalità di sovrascrittura, i clip attigui verranno sovrascritti (se si allunga) oppure si creeranno degli spazi vuoti (se si accorcia). L'operazione non modificherà mai la sincronizzazione tra le tracce.La Modalità di modifica 3-4 punti offre un modo rapido e preciso di aggiungere clip a una sequenza nella timeline. La Modalità di modifica 3-4 punti può essere usata per qualsiasi progetto, ma funziona particolarmente bene per progetti in cui si desidera allineare i clip in modo preciso, come l'abbinamento di clip illustrativi alla narrazione o dei clip a parti specifiche di una colonna sonora. Per maggiori informazioni, vedere la sezione “Editing a tre e quattro punti” on page 57.La Modalità Sostituisci consente di sostituire un clip con un altro mantenendone la durata, gli effetti e altre proprietà. È particolarmente utile quando si lavora con i modelli. Per dettagli, vedere la sezione “Sostituzione di un clip” on page 67.
Utilizzo del tasto Alt per la sovrascrittura in modalità di editing
Per cambiare l'inserimento in sovrascrittura, o la sovrascrittura in inserimento, tenere premuto il tasto Alt mentre si eseguono i normali interventi di editing. Durante l'editing è possibile premere (o rilasciare) il tasto Alt a piacimento: ciò che conta è lo stato del tasto nell'istante in cui l'operazione viene effettivamente messa in atto, ad esempio quando si rilasciano gli elementi trascinati sulla timeline.
Editing a tre e quattro puntiLa Modalità di modifica 3-4 punti di Pinnacle Studio permette di ritagliare e aggiungere clip sorgente a una sequenza nella timeline. L'editing a tre e quattro punti rappresenta una modalità rapida e precisa di aggiungere i clip. La Modalità di modifica 3-4 punti può essere usata per qualsiasi progetto, ma funziona particolarmente bene per progetti in cui si
Capitolo 3: modifica 57

desidera allineare i clip in modo preciso, come l'abbinamento di clip illustrativi alla narrazione o dei clip a parti specifiche di una colonna sonora.Con “punti” si intendono i punti di inizio (Marcatore inizio) e fine (Marcatore fine) che si aggiungono al clip sorgente e alla timeline. Nella maggior parte dei casi, l'editing a 3 punti viene usato perché consente di effetture modifiche precise senza dover regolare la velocità dei clip. L'editing a quattro punti invece permette di regolare la velocità del clip in modo da adattarlo con precisione a un determinato tempo nella timeline.Come funziona?Nella timeline, è possibile determinare dove aggiungere un clip sorgente inserendo un marcatore di inizio (dove si vuol far partire il clip) e di fine (dove si vuol far terminare il clip) o entrambi. La stessa cosa vale per il clip sorgente. È possibile aggiungere un marcatore in ingresso, in uscita o entrambi. Il clip sorgente sarà ritagliato in base a questi marcatori quando lo si aggiunge alla timeline e si sovrascrive qualsiasi contenuto sottostante (l'operazione non è irreversibile, i file originali vengono protetti). Se si decide di impostare tutti e quattro i punti, nella maggior parte dei casi la durata impostata nella timeline non corrisponde alla durata del clip ritagliato. Ciò significa che occorre modificare la velocità del clip per riempire la durata definita nella timeline, oppure si possono scegliere i tre punti prioritari e consentire al clip di mantenere la velocità originale.
Esempio di modifica a tre puntiSe si desidera far corrispondere la descrizione di un orso fatta dalla voce narrante con il clip che riprende l'orso, nella timeline è possibile impostare i marcatori in ingresso e uscita della narrazione e valutare quindi il clip sorgente con l'orso. Si può importare un marcatore in ingresso o un marcatore di uscita a seconda delle proprie preferenze e dell'impatto generale che si desidera ottenere. Se si usa un marcatore in ingresso, quando si trascina il clip dalla Libreria alla timeline, la sorgente e i marcatori in ingresso nella timeline saranno allineati automaticamente e il clip sorgente sarà ritagliato in corrispondenza del marcatore in uscita impostato nella timeline.
Opzioni Adatta clipQuando si aggiunge un clip nella timeline nella Modalità di modifica 3-4 punti, si apre una finestra di messaggio Adatta clip. La finestra include diverse opzioni che consentono di stabilire esattamente il modo in cui il clip interagirà con i contenuti nella timeline. Le opzioni disponibili dipendono dai punti impostati e dalla lunghezza del clip in relazione alla lunghezza dell'intervallo nella timeline.
58 Pinnacle Studio

In questo esempio, la finestra Adatta clip offre due opzioni: Ritaglia clip sorgente, che utilizza un leggero marcatore (grigio) come marcatore di ritaglio nella timeline per il clip sorgente perché rappresenta la fine della traccia attuale. Oppure, Sovrascrivi timeline, che fa in modo che i due punti impostati per il clip sorgente vengano rispettati e che il clip sorgente si estenda oltre la fine del clip attualmente nella timeline.
Nota: quando si ritagliano i clip nella Libreria, i marcatori di ritaglio vengono salvati insieme al clip. È possibile usare il clip ritagliato nel prossimo progetto o eliminare e reimpostare i marcatori in qualsiasi momento.Suggerimento: La Modalità di modifica 3-4 punti sovrascrive sempre i contenuti sottostanti per proteggere la sincronizzazione della traccia nei progetti multi-traccia. Per inserire i clip, anziché procedere alla sovrascrizione, dal menu a discesa della modalità modifica, selezionare Modalità di inserimento.
Per aggiungere clip usando la modifica a tre e quattro punti
1 Nella timeline, selezionare il pulsante Modalità di modifica 3-4 punti nel menu a discesa della modalità di modifica.
Il pulsante Modalità di modifica 3-4 punti è collocato nel menu a discesa a destra della barra degli strumenti timeline.
2 Nella timeline, dove sono già presenti uno o più clip, trascinare lo scrubber nella posizione desiderata ed effettuare una delle seguenti operazioni:
Capitolo 3: modifica 59

• Per impostare un punto in ingresso, fare clic sul pulsante Marcatore inizio nella barra degli strumenti timeline, oppure premere I.
• Per impostare un punto in uscita, fare clic sul pulsante Marcatore fine nella barra degli strumenti della timeline, oppure premere O.
Note: Per eliminare un marcatore, fare clic sul pulsante corrispondente una seconda volta. Per eliminare entrambi i marcatori, fare clic sul pulsante Cancella mark in/mark out .
3 Se si stanno impostando due punti nelle timeline, ripetere il passaggio 2.4 Nella Libreria, selezionare il clip sorgente desiderato e nel pannello Lettore verificare
che la vista Sorgente sia visualizzata (fare clic sulla scheda Sorgente).
5 Usando i comandi sotto l'anteprima, trascinare lo scrubber nella posizione desiderata ed effettuare una delle seguenti operazioni:• Per impostare un punto in ingresso, fare clic sul pulsante Marcatore inizio oppure
premere I.• Per impostare un punto in uscita, fare clic sul pulsante Marcatore fine oppure
premere O.6 Se si stanno impostando due punto per la propria sorgente, ripetere il passaggio 2,
tenendo tuttavia presente che i punti totali per la timeline e la sorgente devono essere 3.7 Nella timeline, selezionare la traccia nel punto in cui si desidera aggiungere il clip
sorgente, ed eseguire una delle seguenti operazioni:• Sotto l'anteprima, fare clic sul pulsante Mantieni velocità . • Dalla Libreria, trascinare il clip sorgente nella traccia.
8 Quando si apre la finestra Adatta clip, selezionare l'opzione desiderata dalla finestra di messaggio.Il clip viene aggiunto alla timeline in base ai punti impostati.
Per aggiungere clip usando la modifica a quattro punti
1 Nella timeline, selezionare il pulsante Modalità di modifica 3-4 punti nel menu a discesa della modalità di modifica.
60 Pinnacle Studio

2 Nella timeline, dove sono già presenti uno o più clip, trascinare lo scrubber nella posizione in ingresso desiderata e fare clic sul pulsante Marcatore inizio nella barra degli strumenti della timeline.
3 Nella timeline, trascinare lo scrubber nella posizione in uscita desiderata e fare clic sul pulsante Marcatore fine nella barra degli strumenti della timeline.
4 Nella Libreria, selezionare il clip sorgente desiderato e nel pannello Lettore verificare che la vista Sorgente sia visualizzata (fare clic sulla scheda Sorgente).
5 Usando i controlli seguenti nell'anteprima, spostare lo scrubber nella posizione in ingresso desiderata e fare clic sul pulsante Marcatore inizio o premere I.
6 Trascinare lo scrubber nella posizione in uscita desiderata e fare clic sul pulsante Marcatore fine o premere O.
7 Nella timeline, selezionare la traccia nel punto in cui si desidera aggiungere il clip.8 Sotto l'anteprima, fare clic sul pulsante Adatta alla durata .
Note: La velocità del clip sarà regolata in base all'intervallo fra i punti di ingresso e uscita nella timeline. A meno che la durata del clip e della timeline non siano esattamente uguali, nella parte superiore del clip è presente una linea tratteggiata gialla che indica che la velocità originale è stata modificata. Se il clip include dell'audio, si ha un effetto sulla qualità sonora che risulterà velocizzata o rallentata in modo da adattarsi alla durata del nuovo clip.
Note: Quando si aggiunge il clip alla timeline, si apre la finestra Adatta clip. Accettare l'opzione predefinita per mantenere la modifica a 4 punti. Se si decide di sovrascrivere un punto (per usare essenzialmente una modifica a 3 punti), fare clic su un'altra opzione nella finestra.
Il titolo delle tracce sulla timelineNell'area del titolo sulla timeline sono visibili vari controlli che agiscono sulla disposizione e l'organizzazione delle tracce della timeline. Queste funzioni sono descritte qui, mentre le funzioni audio controllate dal titolo della timeline, come il volume della traccia, sono descritte nella sezione “Audio sulla timeline” on page 190.L'area relativa a tutte le tracce visibile sopra i titoli delle tracce contiene controlli simili a quelli che si trovano nel titolo di ogni traccia, con la differenza che questi hanno effetto su tutte le tracce: essi applicano l'azione a tutte le tracce contemporaneamente, escludendo le impostazioni individuali.
Capitolo 3: modifica 61

La traccia predefinita
La linea arancione verticale alla sinistra del titolo delle tracce, insieme allo sfondo più chiaro, identifica la traccia predefinita. Questa è la traccia di destinazione di determinate funzioni, tra cui Invia a e Incolla. Anche i titoli e i brani ScoreFitter appena creati vengono aggiunti a questa traccia. Per ulteriori informazioni, vedere la sezione “Invio alla timeline” on page 67, “Uso degli Appunti” on page 82, “Capitolo 7: l'Editor titoli” on page 153 e “Musica di sottofondo ScoreFitter” on page 194.Per impostare un'altra traccia come traccia predefinita, fare clic in un punto qualsiasi all'interno del titolo della traccia che non sia un pulsante o altro controllo.
Blocco
Fare clic sui pulsanti lucchetto per proteggere una traccia ed evitare che venga modificata. Lo stesso pulsante presente nell'area di tutte le tracce assegna la stessa protezione a tutto il progetto.
Collegamento allo Storyboard
Lo Storyboard è una rappresentazione alternativa di una traccia sulla timeline. Quando lo Storyboard è aperto, sotto il pulsante del lucchetto su tutte le intestazioni delle tracce viene visualizzato un piccolo pulsante di collegamento allo Storyboard. Fare clic sul pulsante per selezionare una determinata traccia come traccia collegata alla visualizzazione nello Storyboard.
Nome della traccia
Per modificare il nome di una traccia, fare clic una volta sul nome per accedere all'editor locale, oppure selezionare Modifica nome traccia dal menu contestuale che si apre dal titolo della traccia. Confermare la modifica premendo Invio oppure annullarla con Esc.
Monitoraggio video e audio
I pulsanti video e audio presenti nel titolo delle tracce controllano se l'audio e il video della traccia corrispondente sono presenti nella produzione completa del progetto. Essi servono in tutte quelle situazioni in cui può essere utile bloccare l'output di una o più tracce per semplificare l'anteprima. Gli stessi pulsanti presenti nell'area tutte le tracce attivano e disattivano il monitoraggio audio e video per tutto il progetto.
62 Pinnacle Studio

Funzioni aggiuntive delle tracce
Le seguenti funzioni sono disponibili nel menu contestuale che si apre dal titolo delle tracce o manipolando le tracce:Inserisci nuova traccia: è possibile inserire una nuova traccia sopra o sotto la traccia già presente.Elimina traccia: elimina una traccia e tutti i clip presenti su di essa.Sposta traccia: trascinare il titolo della traccia in su o in giù in una nuova posizione. Quando si trascina, nelle posizioni valide compare una linea orizzontale luminosa.Copia traccia: tenendo premuto il tasto Ctrl mentre si sposta una traccia, la traccia non viene spostata ma copiata.Dimensione traccia: il menu contestuale contiene quattro dimensioni fisse per le tracce (Ridotto, Medio, Grande, Grandissimo). Per impostare dimensioni personalizzate, trascinare la linea di separazione tra i titoli delle tracce regolando l'altezza.Visualizza forma d'onda: attiva e disattiva la visualizzazione della forma d'onda per i clip audio.Per una descrizione delle funzioni audio della timeline, vedere la sezione “Audio sulla timeline” on page 190.
Editing dei filmatiIl primo passo in qualsiasi sessione di editing è avviare o aprire un progetto di filmato.Per lanciare una nuova produzione: Selezionare File >Nuovo > Filmato dal menu principale. Prima di aggiungere il primo clip, controllare che il formato video impostato sulla timeline sia quello giusto per il progetto (vedere più avanti).Per modificare un filmato esistente: selezionare un progetto recente dal menu File > Recente; fare clic su File > Apri per cercare un progetto filmato da aprire, oppure individuare il filmato che si desidera aprire nella cartella Progetti all'interno della Libreria, quindi fare doppio clic sulla miniatura.Se il filmato è stato archiviato come pacchetto di progetto, prima dell'editing è necessario eseguire l'estrazione. Individuare il progetto nel gruppo dei progetti Studio all'interno della Libreria, quindi usare il comando Estrai pacchetto progetto nel menu contestuale della miniatura.In alternativa è possibile fare clic su File > Apri e trovare il pacchetto di progetto in Esplora risorse selezionando Pacchetto progetto Studio (axx) nella casella dell'estensione del file.Una volta terminata l'estrazione, il progetto aperto viene aggiunto alla Libreria e aperto sulla timeline dell'editor progetti, dove è possibile modificarlo come di consueto.
Capitolo 3: modifica 63

Per aprire un progetto di Studio: Selezionare File > Importa progetti Pinnacle Studio precedenti. Tenere presente che alcune funzioni dei progetti creati con una versione precedente di Studio potrebbero non essere supportate dalla versione corrente.Importare un progetto Studio per iPad: Scegliere File > Importa progetti dell'App Studio per iPad.
Impostazioni del progetto
Per iniziare a modificare un progetto nuovo, controllare che le impostazioni relative al formato video del progetto, ossia proporzioni, 2D o 3D, dimensioni frame e velocità di riproduzione, siano quelle giuste. Vedere la sezione “Impostazioni del progetto” on page 258 per configurare la funzionalità automatica e la sezione “Impostazioni della timeline” on page 50 per istruzioni su come inserire le impostazioni del progetto manualmente.In base alle impostazioni della timeline, i clip presenti in alcuni formati potrebbero non essere immediatamente riproducibili. Questi contenuti verranno renderizzati automaticamente in un formato idoneo.
Definizione delle tracce
A parte alcune eccezioni secondarie, le tracce presenti sulla timeline di Pinnacle Studio non hanno ruoli particolari. È possibile posizionare qualsiasi clip su qualsiasi traccia. Man mano che il progetto si fa sempre più complesso, tuttavia, sarà utile pensare a un'organizzazione sistematica della tracce e rinominarle in base alla funzione che esse svolgono nel filmato. Per ulteriori informazioni sulle proprietà delle tracce e su come modificarle, vedere la sezione “Il titolo delle tracce sulla timeline” on page 61.
Aggiunta di clip alla timeline
La maggior parte degli elementi presenti nella Libreria può essere portata sulla timeline come singoli clip di vari tipi, tra cui clip video e audio, foto, immagini, brani ScoreFitter, modelli e titoli. È persino possibile aggiungere altri progetti film che diventeranno come clip container e funzioneranno esattamente come i clip video presenti nel progetto. I progetti disco, tuttavia, non possono essere aggiunti come clip container a una timeline, dal momento che essi richiedono una funzionalità, ossia l'interattività dell'utente, che i clip sulla timeline non hanno.
64 Pinnacle Studio

TrascinamentoIl metodo più diffuso e di norma più pratico per aggiungere materiale a un progetto è quello di trascinare e rilasciare il materiale. Fare clic su un elemento nel pannello Libreria e trascinare l'elemento in una posizione qualsiasi sulla timeline.Quando, durante il trascinamento, si entra nell'area della timeline e si prosegue il movimento verso la traccia di destinazione, osservare l'aspetto di una linea verticale visualizzata sotto il puntatore del mouse. La linea indica dove verrà inserito il primo fotogramma del clip, se il clip viene lasciato in quel momento. La linea è verde se l'operazione di rilascio è valida, è rossa se nel punto indicato non è possibile inserire un clip (ad esempio perché la traccia è protetta).È possibile inserire più clip contemporaneamente nella timeline. Selezionare semplicemente gli elementi desiderati nella Libreria, quindi trascinarli sulla timeline. La sequenza in cui i clip sono visibili sulla traccia corrisponde al loro ordine nella Libreria (non all'ordine in cui sono stati selezionati).Modalità aggancio magnetico: la modalità di aggancio magnetico è attiva per impostazione predefinita. In tal modo è più facile inserire i clip e far corrispondere i loro bordi alla precisione. Quando il puntatore del mouse si avvicina a una possibile destinazione, il clip nuovo scatta e va a collocarsi in determinati punti, ad esempio le estremità dei clip o la posizione dei marcatori, come se fosse attratto da una calamita.D'altro canto non bisogna stare a controllare se il primo clip è esattamente all'inizio della timeline. Non tutti i filmati iniziano con un taglio netto sulla prima scena!
Anteprima live dell'editing
Per eliminare la confusione creata da situazioni di editing particolarmente complesse, mentre si trascinano i clip sulla timeline, Pinnacle Studio offre l'anteprima dinamica completa degli effetti che si ottengono con le operazioni di editing. Questo è il motivo per cui sembra regnare un po' di movimento in più rispetto all'editing sulla timeline. Non c'è da preoccuparsi: presto si farà l'abitudine e si imparerà a sfruttare le informazioni in più che vengono fornite. Inizialmente è meglio andare con calma. Osservare come la timeline cambia mentre si trascinano gli elementi sulle possibili destinazioni e rilasciare gli elementi solo quando si vede il risultato desiderato.Se i movimenti di trascinamento e rilascio non funzionano nel modo desiderato, premere Esc o spostare il puntatore del mouse fuori dall'area della timeline, quindi rilasciare il pulsante. Così facendo si abbandona l'operazione di trascinamento. Per annullare l'operazione una volta conclusa, premere Ctrl+Z oppure fare clic sul pulsante Annulla.Non dimenticare che è possibile modificare molti comportamenti di editing della timeline con la modalità alternativa: basta premere e tenere premuto Alt mentre si trascina o si ritaglia
Capitolo 3: modifica 65

un elemento. Quando si sostituisce un clip, anche il tasto Maiusc diventa un tasto importante.
Trascinamento avanzato
Dopo aver costruito un assortimento di clip su una traccia della timeline, prima o poi si vorrà iniziare a mettere mano alle cose. Ad esempio, si potrebbe:• Riempire di clip uno spazio vuoto.• Inserire alcuni clip prima di un determinato clip.• Sostituire un clip già presente sulla timeline con un altro clip.Con la modalità di editing Smart è possibile ottenere questi effetti in modo molto semplice.
Riempimento di uno spazio vuoto
Con la modalità Smart è facile riempire uno spazio vuoto nella timeline inserendo, ad esempio, del materiale nuovo. Invece di stare a rifinire meticolosamente il nuovo materiale per adattarlo allo spazio disponibile, è sufficiente trascinare gli elementi nello spazio vuoto. Qualsiasi clip che non serve per il riempimento dello spazio vuoto verrà scartato e l'ultimo clip utilizzato verrà ritagliato automaticamente alla lunghezza giusta. I clip già presenti sulla timeline non verranno modificati, per cui non ci saranno problemi di sincronizzazione.
Inserimento di clip
Supponiamo di dover aggiungere del materiale nuovo alla timeline, in un punto in cui è già presente un clip, senza tuttavia sovrascrivere il clip che, invece, insieme a qualsiasi altro clip alla sua destra dovrà essere spostato verso destra in modo da lasciare spazio per il materiale nuovo.Anche qui, la modalità Smart rappresenta la risposta giusta. Basta trascinare il materiale nuovo all'inizio del clip in questione, anziché all'interno di uno spazio vuoto. Il clip si sposterà proprio della misura necessaria.
Inserimento con divisione
Se si rilascia un elemento al centro di un clip già presente, anziché in un punto di ritaglio, il clip verrà diviso. Il materiale nuovo verrà inserito nel punto indicato, seguito immediatamente dalla parte spostata del clip originale.Nella modalità Smart, la sincronizzazione della traccia di destinazione, insieme a tutte le altre tracce, è mantenuta inserendo in ogni traccia uno spazio di lunghezza uguale al clip nuovo. Per evitare di modificare gli altri clip, adottare la modalità di inserimento anziché la modalità
66 Pinnacle Studio

Smart. In alternativa, premendo il tasto Alt mentre si rilascia il nuovo materiale, il nuovo materiale andrà a sovrascrivere una parte del clip esistente. La terza alternativa consiste nel bloccare le tracce che non devono essere modificate; questo comporterà tuttavia dei cambiamenti nella sincronizzazione tra i clip presenti sulle tracce bloccate e quelli presenti sulle tracce non bloccate.
Sostituzione di un clip
Per sostituire un clip, trascinare un elemento della Libreria sul clip che si desidera sostituire, tenendo premuto il tasto Maiusc. Il nuovo clip erediterà eventuali effetti e transizioni che erano applicati al clip originale. Le correzioni, tuttavia, non vengono ereditate, dal momento che di norma vengono effettuate per correggere aspetti specifici di un elemento.Nella modalità smart la sostituzione viene eseguita solo se il clip della Libreria è sufficientemente lungo per coprire tutta la durata del clip che viene sostituito. Nelle altre modalità un clip presente nella Libreria ma di lunghezza insufficiente verrà esteso con la tecnica dell'overtrimming. Direzione e quantità di estensione si basano sulla posizione in cui si trova il mouse nel momento in cui si trascina. Per informazioni sull'overtrimming, vedere la sezione “Overtrimming” on page 70.Se l'elemento della Libreria è più lungo del necessario, verrà troncato alla stessa lunghezza del clip che viene sostituito.
Invio alla timeline
Oltre a trascinare un clip sulla timeline, è possibile "inviarlo" alla traccia predefinita nella posizione che corrisponde alla play line. L'operazione equivale a un'operazione di trascina e rilascia; quindi la modalità Smart viene applicata di conseguenza, quando si decide come intervenire sugli altri clip. Il comando Invia a timeline si trova nel menu contestuale di un singolo elemento o di una selezione multipla nella visualizzazione compatta della Libreria.
Invio dal Lettore
Esiste un secondo metodo di "invio", che offre maggiore controllo.Se si fa clic su un elemento della Libreria, il Lettore passa alla modalità Sorgente per l'anteprima. Per gli elementi ritagliabili (video e audio), il Lettore mostra anche i marcatori di taglio utili per ritagliare una parte iniziale e una finale dell'elemento.
Capitolo 3: modifica 67

Clic sul pulsante Invia a timeline nel Lettore dopo aver ritagliato un elemento video della Libreria.
Dopo aver visto l'anteprima dell'elemento e dopo averlo ritagliato, se necessario, premere il pulsante Invia a timeline in basso a sinistra nel Lettore. Come sempre, l'elemento verrà aggiunto al progetto sulla traccia predefinita, in corrispondenza dell'indicatore di riproduzione. Una variazione utile consiste nel fare clic in un punto qualsiasi all'interno della schermata del Lettore e trascinare l'elemento sulla traccia desiderata della timeline. L'elemento verrà aggiunto nel punto di rilascio anziché in corrispondenza dell'indicatore di riproduzione.
Editor titoli, ScoreFitter, voice-overQueste funzioni consentono di aggiungere alla timeline del progetto dei clip nuovi, clip che non sono sostenuti da alcun elemento nella Libreria, ma che sono creati in base alle impostazioni e ad altre azioni svolte durante l'editing.
Una volta terminato l'editing, i titoli e i clip ScoreFitter verranno inviati alla traccia predefinita sulla timeline utilizzando la funzione Invia a timeline, mentre i clip voice- over andranno sulla speciale traccia voice-over. Per dettagli, vedere il “Capitolo 7: l'Editor titoli” on page 153, “Musica di sottofondo ScoreFitter” on page 194 e il “Lo strumento Voice-over” on page 195.
Eliminazione di clipPer eliminare uno o più clip, selezionare i clip, quindi premere Canc. In alternativa fare clic sull'icona del cestino sulla barra degli strumenti della timeline, oppure scegliere Elimina dal menu contestuale della selezione.Se, nella modalità Smart, questa operazione genera uno spazio vuoto che si estende su tutte le tracce, tale spazio verrà colmato spostando verso sinistra il materiale disposto a destra dello spazio. Si eviterà in tal modo di creare per errore sezioni vuote nel filmato, mantenendo comunque la sincronizzazione tra le tracce.Tenendo premuto il tasto Alt durante l'eliminazione, gli spazi vuoti che si formano resteranno vuoti.
68 Pinnacle Studio

Nella modalità di inserimento gli spazi vuoti presenti sulle tracce dalle quali sono stati eliminati i clip verranno chiusi, senza tuttavia modificare le altre tracce. Alla destra dell'eliminazione la sincronizzazione potrebbe andare persa.Per quanto riguarda la sincronizzazione, la modalità di editing più sicura in fase di eliminazione è quella di sovrascrittura, che eliminerà semplicemente i clip lasciando tutto il resto invariato.
Operazioni su clipLa timeline del progetto offre molti strumenti utili per selezionare, regolare, ritagliare, spostare e copiare i clip.
Selezione
I clip sui quali si devono eseguire operazioni di editing devono essere selezionati. Un clip selezionato ha una cornice arancione nella timeline e nello Storyboard, e si presenta come riquadro di colore arancione nel Navigatore.Per selezionare un clip, fare clic su di esso. Eventuali selezioni precedenti verranno rimosse. Per effettuare una selezione multipla rapida, fare clic in un'area vuota della timeline, quindi trascinare un riquadro di selezione che intersechi i clip che interessano. Per selezionare tutti i clip con un unico comando, premere Ctrl+A.Per eliminare una selezione, fare clic in una qualsiasi area vuota della timeline.
Selezione multipla con la tastiera e il mouse
Per creare selezioni multiple più complesse, fare clic tenendo premuto il tasto Maiusc, Ctrl o entrambi insieme.Per selezionare una serie di clip: fare clic sul primo clip, quindi fare clic sull'ultimo tenendo premuto il tasto Maiusc. Questi due clip definiscono un rettangolo, o una cornice di selezione, e tutti i clip presenti al suo interno verranno selezionati.Attivare/disattivare la selezione di un clip: premere Ctrl+clic per invertire la selezione di un singolo clip senza agire su altri clip.Selezionare il resto della traccia: Selezionare il resto della traccia: premere Ctrl+Maiusc+clic per selezionare tutti i clip partendo dalla o dopo la posizione iniziale del clip su cui si è fatto clic. Questa funzione è utile soprattutto se si vuole "spostare" rapidamente il resto della timeline per inserire del materiale nuovo, oppure spingere manualmente il materiale a sinistra per chiudere spazi vuoti sulla timeline.
Capitolo 3: modifica 69

Raggruppamento e separazione di clip
È possibile selezionare e raggruppare più clip in modo da poterli spostare insieme. Per raggruppare e separare i clip:1 Nella timeline, selezionare due o più clip.2 Fare clic con il pulsante destro del mouse sui clip selezionati e scegliere Gruppo >
Raggruppa.Per separare la selezione, fare clic con il pulsante destro del mouse su un gruppo e scegliere Gruppo > Separa.
Regolazione
Se si sposta lentamente il puntatore del mouse sopra i clip presenti sulla timeline, si nota che, passando sui lati di ogni clip, il puntatore cambia forma e diventa una freccia; ciò significa che è possibile fare clic e trascinare per regolare il bordo del clip.Questi interventi comportano la modifica della lunghezza di un clip singolo sulla timeline in modalità di sovrascrittura (dal momento che la modalità di inserimento causerebbe problemi di sincronizzazione). Se si trascina verso destra l'inizio di un clip, sul lato sinistro resterà uno spazio vuoto. Se, alla sinistra del clip che viene regolato, è già presente un altro clip, trascinando verso sinistra il clip verrà sovrascritto.Il puntatore di regolazione compare anche quando il mouse passa sopra le estremità di uno spazio vuoto sulla traccia della timeline e alla destra di tale spazio c'è almeno un clip.Si noterà che non è molto utile regolare gli spazi vuoti in modalità di sovrascrittura, come si fa per i clip. Tuttavia, gli spazi vuoti sono molto comodi quando si effettuano modifiche in modalità Smart, se si vuole far scorrere una singola traccia verso sinistra o verso destra, ignorando eventuali problemi di sincronizzazione. La regolazione degli spazi vuoti si svolge pertanto in modalità di inserimento.Anche se non ci sono spazi vuoti, è possibile ottenere lo stesso risultato tenendo premuto il tasto Alt mentre si regolano i bordi di un clip.
Overtrimming
Si verifica l'overtrimming quando si cerca di prorogare la durata di un clip oltre i limiti del materiale sorgente, un caso che di norma si dovrebbe evitare.Se si esegue un'operazione di overtrimming su un clip, le parti non valide appaiono in colore rosa.
70 Pinnacle Studio

Clip in overtrimming: il primo e l'ultimo fotogramma saranno congelati nelle sezioni in overtrimming.
L'overtrimming non è una situazione critica. Non è necessario intervenire immediatamente. Pinnacle Studio estenderà semplicemente il clip, "congelando" il primo e gli ultimi fotogrammi del clip nelle aree in overtrimming.In base alla lunghezza dell'overtrimming, e al contesto, questo semplice intervento potrebbe essere tutto ciò che serve. Un breve fotogramma di congelamento potrebbe essere visivamente efficace.Il metodo del fotogramma di congelamento probabilmente non darà risultati soddisfacenti se viene inserito in una sequenza di movimenti rapidi. Proprio in questi casi si potrebbe prendere in considerazione l'idea di integrare o sostituire il clip, oppure di allungarlo modificando la velocità. (Vedere la sezione “Controllo della velocità con Rimappatura tempo” on page 83.)
Ritaglio
L'operazione di modificare la durata dei clip o degli spazi vuoti presenti sulla timeline va sotto il nome di "trimming", o ritaglio.Il ritaglio di più tracce è una preziosa abilità di editing. Ritagliando più tracce contemporaneamente, si garantisce che i clip successivi sulla timeline del progetto continuino a essere sincronizzati tra loro.Se si ritagliano i clip senza tenere conto del contenuto disposto successivamente sulla timeline, è possibile rovinare la sincronizzazione del progetto. Ne possono derivare tracce musicali non più corrispondenti all'azione e titoli dalla tempistica irregolare.
Capitolo 3: modifica 71

Ritaglio di più tracce
Una regola per restare sincronizzati
Pinnacle Studio dispone di strumenti potenti che consentono di svolgere operazioni di ritaglio su più tracce nella massima tranquillità. Fortunatamente esiste una regola semplice che permette di salvaguardare la sincronizzazione anche in una timeline particolarmente complessa; la regola è: aprire esattamente un punto di ritaglio su ogni traccia. L'utente può decidere se il punto di ritaglio deve essere assegnato a un clip o a uno spazio vuoto e può scegliere a quale estremità collocarlo.
Apertura dei punti di ritaglio
Per aprire un punto di ritaglio sulla traccia della timeline attiva, posizionare il cursore della timeline vicino al taglio che si desidera ritagliare, quindi fare clic sul pulsante modalità ritaglio
sulla barra degli strumenti della timeline. Per aprire un punto di ritaglio su ogni traccia non vuota contemporaneamente, premere Maiusc e fare clic sul pulsante modalità ritaglio.Una volta attivata la modalità ritaglio, è possibile aprire punti di ritaglio con il puntatore del mouse all'inizio o alla fine di un clip. Si potrà notare che il puntatore di ritaglio è rivolto verso sinistra all'inizio del clip e verso destra alla fine. Quando il puntatore di ritaglio è visualizzato, fare clic una volta sul punto che si desidera ritagliare. Quindi, se necessario, continuare ad aprire punti di ritaglio su altre tracce.È possibile aprire due punti di ritaglio per ogni traccia tenendo premuto il tasto Ctrl per creare il secondo punto. Questa caratteristica è utile per eseguire le operazioni ritaglia entrambi, scorri ritaglio ed estendi ritaglio, tutte descritte più avanti.
72 Pinnacle Studio

Editor ritagli in modalità doppia. Il rettangolo giallo mostra il punto di ritaglio attualmente selezionato all'inizio di un clip; la parte sinistra mostra il fotogramma finale del clip in uscita.
Quando si apre un punto di ritaglio, succedono varie cose:• Il bordo sinistro o destro del clip viene evidenziato con una barra gialla, a indicare che è
attualmente selezionato. I punti di ritaglio che non sono selezionati vengono mostrati con una barra arancione.
• Si apre l'Editor ritagli, con il lettore in modalità di anteprima doppia.• I controlli di trasporto sotto il Lettore si trasformano negli strumenti di regolazione del
ritaglio.• L'anteprima con il punto di ritaglio attualmente attivo viene contrassegnata da un
riquadro giallo.
L'Editor ritagli
Nella modalità di anteprima doppia, l'Editor ritagli mostra due fotogrammi della timeline. Il punto di ritaglio attualmente selezionato è sempre mostrato ed è contrassegnato da un rettangolo giallo. Se il punto di ritaglio si trova all'inizio del clip, viene mostrato il primo fotogramma del clip; se è alla fine, invece, viene mostrato l'ultimo fotogramma. È possibile passare al punto di ritaglio selezionato facendo clic nell'altra finestra di anteprima o premendo il tasto Tab.
Capitolo 3: modifica 73

Editor ritagli durante un'operazione di scorrimento del ritaglio. L'anteprima sinistra mostra il punto di ritaglio attualmente selezionato, l'anteprima destra mostra il secondo punto di ritaglio.
Il fotogramma mostrato nella seconda finestra di anteprima dipende dalla modalità di ritaglio utilizzata. In caso di espansione o scorrimento del ritaglio, viene visualizzato il secondo punto di ritaglio dell'operazione, contrassegnato da un rettangolo arancione. In altri casi, la seconda finestra di anteprima mostra il fotogramma sull'altro lato del taglio, nel punto di ritaglio selezionato.Sopra ogni finestra di anteprima, viene visualizzato il numero di fotogrammi che sono stati ritagliati. Se si pensa al punto di taglio originale come al punto zero, il numero indica la quantità di fotogrammi spostati dalla nuova posizione del punto di taglio.Per impostazione predefinita, l'Editor ritagli è in modalità Solo. Il clip con il punto di ritaglio viene mostrato senza tracce sopra di esso e senza transizioni applicate. Questa modalità di anteprima è indicata per determinare il fotogramma esatto da ritagliare. La visualizzazione predefinita di fotogrammi adiacenti è una composizione completa di tutte le tracce della timeline. È possibile attivare o disattivare il comportamento di visualizzazione mediante il pulsante Solo nell'angolo in basso a destra dell'Editor ritagli. Quando la modalità Solo è disattivata, l'anteprima mostra i punti di ritaglio nel contesto della relativa timeline.
74 Pinnacle Studio

Editor ritagli in modalità di anteprima singola.
L'Editor ritagli si apre in modalità di anteprima doppia. Per passare all'anteprima singola, fare clic sul pulsante della modalità di anteprima nell'angolo in alto a destra dell'area di anteprima.Chiusura della modalità ritaglio: è possibile chiudere la modalità ritaglio facendo clic sul pulsante modalità ritaglio .
Modalità di editing per il ritaglio
La modalità di editing corrente, che può essere Smart, Sovrascrittura, Inserimento o Sostituzione, definisce il modo in cui l'operazione di ritaglio agisce sugli altri clip presenti sulla timeline. Selezionare la modalità dall'elenco a comparsa all'estrema destra della barra degli strumenti della timeline.
Modalità inserimento: i clip situati alla destra di un clip tagliato e sulla sua stessa traccia verranno spostati a sinistra o a destra in base alla nuova durata del clip. Si potrebbe perdere la sincronizzazione con le altre tracce, ma nessun clip verrà sovrascritto.Modalità sovrascrittura: in questa modalità cambiano solo i clip che si tagliano ed eventuali clip attigui che dovessero essere sovrascritti. La sincronizzazione tra le tracce non subisce alterazioni.Modalità Smart: durante il ritaglio la modalità Smart corrisponde alla modalità di inserimento.Modalità Sostituisci: trascinando un nuovo clip su un clip esistente nella timeline il clip esistente viene sostituito.
Capitolo 3: modifica 75

Ritaglio all'inizio di un clip
Prepararsi a ritagliare l'inizio di un clip (il punto "mark-in") facendo clic sul bordo sinistro del clip quando è visibile il puntatore di ritaglio. Una volta impostato un punto di ritaglio in questo modo, è possibile aggiungere o rimuovere fotogrammi dall'inizio del clip.Per ritagliare il clip, trascinare il punto di ritaglio a sinistra o a destra.Per effettuare il ritaglio dal Lettore, utilizzare i pulsanti di ritaglio per tagliare uno o dieci fotogrammi avanti o indietro. Fare clic sul pulsante riproduzione continua per vedere l'anteprima continua dell'area di ritaglio.
La posizione dell'indicatore di riproduzione in relazione al punto di ritaglio consente di distinguere il punto di ingresso di un clip (a sinistra) dal punto di uscita del clip precedente (a destra).
Ritaglio alla fine di un clip
Per ritagliare la fine di un clip (o il punto "mark-out"), aprire un punto di ritaglio facendo clic sul bordo destro del clip nel momento in cui il puntatore assume la forma di una freccia rivolta verso destra. A questo punto è possibile aggiungere o rimuovere fotogrammi dalla fine del clip.Anche in questo caso è possibile ritagliare direttamente il clip trascinando il punto di ritaglio, oppure sul Lettore restando in modalità ritaglio.
Ritaglio di spazi vuoti
Sulla timeline di un progetto è possibile ritagliare non solo i clip, ma anche gli spazi vuoti presenti tra i clip. Ritagliare gli spazi vuoti potrebbe non sembrare inizialmente molto utile, ma in realtà è un'operazione decisamente comoda. Il modo più semplice per inserire o eliminare spazio su una traccia della timeline, ad esempio, consiste proprio nel ritagliare il bordo destro di uno spazio vuoto. Con questa operazione tutti i clip alla destra dello spazio vuoto verranno spostati in blocco.Inoltre, quando si deve aprire un punto di ritaglio su ogni traccia per mantenere la sincronizzazione durante un'operazione di ritaglio, spesso è possibile scegliere di tagliare la durata di uno spazio vuoto, anziché quella di un clip (Ricordare la regola: per mantenere la sincronizzazione è necessario un punto di ritaglio su ogni traccia).
76 Pinnacle Studio

Per ritagliare uno spazio vuoto, il suo inizio o la sua fine, si procede nello stesso identico modo descritto per il ritaglio di un clip.
Due spazi vuoti e un punto audio in uscita selezionati per il ritaglio. Poiché è stato creato un punto di ritaglio su ogni traccia, quando viene eseguito il ritaglio, l'intera produzione rimane sincronizzata.
Ritaglia entrambi
In questa operazione due clip adiacenti (o un clip e lo spazio vuoto adiacente) vengono ritagliati contemporaneamente. I fotogrammi aggiunti all'elemento a sinistra vengono rimossi da quello a destra, e viceversa, in base allo spazio e al materiale disponibile. Ciò che viene spostato è il punto di ritaglio in cui gli elementi si incontrano. Questa tecnica è utile per regolare i tagli visivi in base al ritmo di una traccia musicale.Per iniziare, fare clic alla fine del clip a sinistra per aprire il primo punto di ritaglio, quindi premere Ctrl e fare clic all'inizio del clip a destra per aprire il secondo.Il puntatore del mouse, quando viene posizionato sopra i punti di ritaglio adiacenti appena aperti, dovrebbe assumere la forma di una freccia orizzontale a due punte. Trascinare a sinistra o a destra per spostare il bordo del clip, oppure usare il Lettore in modalità ritaglio.
Ritaglia entrambi: selezione dei punti di ritaglio adiacenti in ingresso e in uscita. Il trascinamento dei punti di ritaglio influisce sulla durata del passaggio dal clip in uscita a quello in ingresso, ma non causa interruzioni nella timeline.
Capitolo 3: modifica 77

Scorri ritaglio
Per cambiare il fotogramma iniziale di un clip all'interno del materiale sorgente, lasciandone invariata la durata, aprire un punto di ritaglio all'inizio del clip e un altro alla fine dello stesso clip o di un altro clip più avanti sulla stessa traccia sulla timeline.Trascinare uno dei punti di ritaglio in orizzontale oppure con i cursori di ritaglio del Lettore riposizionare il clip all'interno della propria sorgente.
Scorri ritaglio: dopo aver selezionato i punti di ritaglio in ingresso e in uscita di un clip, trascinando il clip i punti di ingresso e uscita verranno modificati rispetto al materiale originale, ma questo non influirà sul punto di inizio o sulla durata nella timeline.
Estendi ritaglio
Una operazione di estendi ritaglio corrisponde alla versione allungata della tecnica Ritaglia entrambi più sopra descritta. In questo caso si aprono i punti di ritaglio alla fine di un clip e all'inizio di un altro clip più avanti sulla timeline. Invece di far scorrere il bordo di un singolo clip lungo la timeline, come avviene con ritaglia entrambi, se ne fanno scorrere due che si muovono insieme. Tutti i clip presenti tra i due punti di ritaglio vengono riposizionati più avanti o più indietro sulla timeline.
Estendi ritaglio: un punto di ritaglio in uscita aperto sul primo clip e un punto in ingresso aperto sul terzo clip. Trascinando uno dei due punti, il clip centrale (o più clip, qualora ve ne sia più di uno) sarà spostato lungo la traccia, mentre gli altri rimarranno statici.
Entrambe le tecniche, sia scorri ritaglio che estendi ritaglio, possono essere utili per sincronizzare il contenuto dei clip con il materiale delle altre tracce.
78 Pinnacle Studio

Monitoraggio dei punti di ritaglio
Quando si eseguono operazioni di ritaglio con più punti di ritaglio, è utile cambiare anteprima da una posizione di ritaglio a un'altra e verificare che ogni punto sia impostato correttamente. Quando si seleziona un punto di ritaglio per il monitoraggio, esso diventa la sorgente audio e video durante l'anteprima.Quando viene creato un punto di ritaglio, è attivo il relativo monitoraggio. Quando si creano più punti di ritaglio in successione, è possibile regolarli individualmente man mano che vengono creati. Per selezionare un punto di ritaglio esistente per il monitoraggio, premere Ctrl e fare clic su di esso. Quando è attiva la modalità ritaglio, premendo Tab o Maiusc+Tab, si passa da un punto di ritaglio aperto al successivo.Dopo aver premuto Ctrl e fatto clic su un punto di ritaglio per monitorarlo, è possibile controllare il ritaglio mediante i tasti freccia a sinistra e destra. Per ritagliare un frame, utilizzare solo questi tasti, mentre per ritagliarne 10 alla volta, premere contemporaneamente il tasto Maiusc.
Spostamento e copia
Per spostare una selezione di uno o più clip, posizionare il puntatore del mouse su un clip qualsiasi selezionato e aspettare che assuma la forma della mano. A questo punto iniziare a trascinare il clip nella posizione desiderata.È possibile pensare allo spostamento come a un processo a due stadi. Primo, la selezione viene eliminata dalla timeline corrente, secondo le regole relative alla modalità di editing attualmente impostata. Secondariamente, la selezione viene spostata nella posizione finale desiderata, dove viene inserita andando da sinistra a destra su ogni traccia. La posizione relativa di tutti i clip selezionati su tutte le tracce viene mantenuta.È possibile spostare anche una "selezione sparsa" (una selezione in cui sono selezionati alcuni clip per traccia, mentre altri clip nella stessa zona non sono selezionati), ma potrebbe essere un'operazione confusa, salvo il caso in cui venga eseguita in modalità di sovrascrittura. Spostare singoli clip o una selezione continua della timeline è più semplice ed è da preferirsi, ove possibile.Se si tiene premuto il tasto Alt mentre si spostano i clip, si passa dalla modalità di inserimento alla modalità di sovrascrittura e viceversa. La modalità Smart standard corrisponde alla modalità di inserimento, dal momento che l'utilizzo più frequente degli spostamenti orizzontali è quello di modificare l'ordine della sequenza di riproduzione.Copia di clip: tenendo premuto il tasto Ctrl durante lo spostamento di una selezione di clip, i clip non vengono spostati bensì copiati.
Capitolo 3: modifica 79

Utilizzo degli strumenti Slitta, Scorri, Propaga o Stira nella timelineSono disponibili diversi modi per regolare un clip nella timeline, specialmente se si usano i clip ritagliati. I clip ritagliati presentano fotogrammi di testa (ritagliati dall'inizio di un clip) e fotogrammi di coda (ritagliati dalla fine di un clip).Può essere utile pensare che i clip nella timeline sono composti da due elementi: una finestra (la durata del clip, definito dai punti di inizio e fine di ciascun clip visualizzato nella timeline), e il contenuto (tutti i fotogrammi inclusi nel clip intero prima di essere tagliato, che siano o meno nascosti da un'azione di ritaglio).
Questo esempio mostra una sequenza nella timeline, con un clip selezionato (finestra con casella arancione). Lo strumento Slitta è attivo e durante il trascinamento viene mostrata la lunghezza del clip intero prima di essere tagliato (contenuto casella verde). Nella finestra definita nella timeline è possibile vedere quali fotogrammi appariranno.
I seguenti strumenti permettono di regolare i clip nella timeline.• Slitta: consente di scegliere nella timeline quali fotogrammi visualizzare (contenuti)
senza agire sulla finestra (durata) del clip essenzialmente spostando i marcatori di ritaglio del clip sorgente.
• Scorri: consente di spostare la finestra del clip lungo la timeline senza modificare la durata, spostando i marcatori di ritaglio nella timeline per mostrare un contenuto diverso.
• Propaga: consente di regolare le dimensioni della finestra del clip, definendo la durata del clip selezionato e del clip adiacente.
• Stira: consente di regolare le dimensioni della finestra del clip, modificando in questo modo la durata nella timeline, espandendo o riducendo i contenuti (regolando la velocità) in modo da adattare la nuova durata senza modificare i fotogrammi visualizzati.
La lunghezza del clip intero prima di essere tagliato determina i limiti delle regolazioni applicabili. Nel caso di alcune modifiche, anche la lunghezza prima dell'operazione di ritaglio del clip adiacente è un elemento limitante. Ad esempio, se si usa lo strumento Propaga per ridurre la durata nella timeline di un determinato clip, questo si fermerà nel punto in cui il clip adiacente (che aumenta in termini di durata) è privo di fotogrammi.
80 Pinnacle Studio

Nel pannello del Lettore, quando sono attivi gli strumenti Slitta, Scorri o Stira, è possibile visualizzare il punto di ingresso e uscita del clip selezionato.
Per usare lo strumento Slitta per regolare i clip nella timeline1 Nella timeline, selezionare un clip ritagliato che appartiene a una sequenza.2 Nella barra degli strumenti della timeline, fare clic sullo strumento Slitta .3 Trascinare nella timeline per scegliere quali fotogrammi mostrare nella timeline.
Il pannello Lettore mostra una vista con doppio pannello del fotogramma in ingresso e in uscita per aiutare a definire la posizione del clip nella timeline.
Per usare lo strumento Scorri per regolare i clip nella timeline1 Nella timeline, selezionare un clip ritagliato che appartiene a una sequenza.2 Nella barra degli strumenti della timeline, fare clic sullo strumento Scorri .3 Trascinare il cursore nella timeline per regolare la posizione del clip e definire quali
fotogrammi visualizzare.La durata del clip selezionato non subisce modifiche, ma la durata dei clip adiacenti sì.Note: Se il clip adiacente non è sufficientemente lungo da riempire l'area rimasta accanto al clip spostato si può creare un buco nel clip adiacente.
Per usare lo strumento Propaga per regolare i clip nella timeline1 Nella timeline, selezionare un clip ritagliato che appartiene a una sequenza.2 Nella barra degli strumenti della timeline, fare clic sullo strumento Propaga .3 Nella timeline, trascinare il bordo del clip selezionato per modificare la durata del clip.
Anche la durata del clip adiacente cambia.
Per usare lo strumento Stira per regolare i clip nella timeline1 Nella timeline, selezionare un clip che appartiene a una sequenza.2 Nella barra degli strumenti della timeline, fare clic sullo strumento Stira .
Capitolo 3: modifica 81

3 Nella timeline, trascinare il bordo del clip selezionato per modificare la durata.Anche se il contenuto del clip selezionato rimane lo stesso, la velocità viene modificata (come indicato dalla linea tratteggiata gialla lungo la parte superiore del clip) per adattarsi alla nuova durata.Anche la durata del clip adiacente cambia.
Uso degli AppuntiBenché la tecnica di trascinamento offra maggiore flessibilità durante le operazioni sui clip, la timeline riconosce anche le operazioni standard con gli Appunti, ossia taglia, copia e incolla, eseguite con le note combinazioni da tastiera. Gli Appunti offrono inoltre l'unico metodo possibile per spostare e copiare le transizioni e gli effetti tra clip.
Dalla Libreria
Dopo aver selezionato uno o più clip nella Libreria, selezionare Copia dal menu contestuale della selezione oppure premere Ctrl+C per inserire la selezione negli Appunti dell'applicazione (Taglia, l'altro comando ordinario, per aggiungere la selezione agli Appunti, non è disponibile nella Libreria).Sulla timeline del progetto posizionare la play line nel punto in cui dovrebbe iniziare l'operazione incolla, quindi selezionare la traccia desiderata facendo clic nel titolo corrispondente.Premere ora Ctrl+V per inserire i clip dagli Appunti alla traccia, a partire dalla play line.Se si seleziona Incolla dal menu contestuale della timeline invece di premere Ctrl+V, i clip verranno incollati nella posizione in cui si trova il puntatore del mouse sulla traccia predefinita, non nel punto in cui si trova la play line.È possibile ripetere l'operazione di incolla con la stessa serie di clip selezionati tutte le volte che lo si desidera.
Dalla timeline
Selezionare uno o più clip sulla timeline, quindi fare clic su Copia o Taglia nel menu contestuale della selezione, oppure premere Ctrl+C (Copia) o Ctrl+X (Taglia). Con entrambi i comandi i clip vengono aggiunti agli Appunti; Taglia rimuove i clip originali dal progetto, mentre Copia li lascia nella rispettiva posizione.Incollare il contenuto degli Appunti sulla timeline come sopra descritto. I clip verranno incollati sulle stesse tracce occupate in origine e con la stessa spaziatura orizzontale. A differenza della tecnica del trascinamento, gli Appunti non consentono di spostare i clip tra le tracce.
82 Pinnacle Studio

Effetti negli Appunti
I clip ai quali sono stati applicati degli effetti presentano una riga di colore magenta lungo il bordo superiore. Fare clic con il pulsante destro del mouse sul clip o sulla riga per aprire il menu contestuale Effetto contenente i comandi Taglia tutto e Copia tutto, con cui trasferire o condividere un insieme di effetti tra clip. Selezionare uno o più clip di destinazione, quindi premere Ctrl+V oppure fare clic su Incolla nel menu contestuale della timeline.Tutti gli effetti verranno applicati a tutti i clip selezionati. I clip di destinazione mantengono eventuali effetti già presenti. Gli effetti incollati verranno posizionati sopra gli effetti già esistenti.
Transizioni negli Appunti
Facendo clic con il pulsante destro del mouse nell'area delle transizioni nell'angolo superiore all'inizio o alla fine di un clip, si apre il menu contestuale Transizione. Selezionare Taglia o Copia per inserire la transizione negli Appunti.Come con gli effetti, è possibile incollare le transizioni a uno o più clip di destinazione, ma eventuali transizioni già presenti e corrispondenti allo stesso tipo (inizio o fine) di quelle che vengono incollate verranno sovrascritte. L'operazione non viene eseguita se la durata della transizione inserita negli Appunti è maggiore di quella del clip di destinazione.
Controllo della velocità con Rimappatura tempoLa durata dei clip video può essere regolata a piacere. Si può scegliere di applicare l'effetto slow o fast motion all'intero clip oppure si possono usare i fotogrammi chiave per velocizzare alcune scene in un clip mentre se ne rallentano altre. Ad esempio, si può velocizzare la sezione di un clip per mostrare l'effetto generale di un salto con gli sci e rallentare la sezione con la parte aerea del salto.I clip ai quali sono state applicate modifiche a livello di velocità vengono identificati nella timeline tramite una linea tratteggiata di colore giallo che si estende nella parte superiore del clip.
Una linea tratteggiata gialla lungo la parte superiore di un clip indica che la velocità è stata modifica.
Per la funzionalità Rimappatura tempo sono disponibili i seguenti comandi e opzioni:
Capitolo 3: modifica 83

• Ancora: un'ancora funge da punto fisso nella timeline attorno al quale vengono applicate le modifiche della velocità. Si può scegliere fra Primo fotogramma, Ultimo fotogramma o Fotogramma attivo (come indicato dalla posizione corrente dell'indicatore di riproduzione). Può essere utile per coordinare l'azione tra il clip su cui agisce la velocità e altro materiale come la musica di sfondo presente sulle altre tracce.
• Stira: Con questa opzione, il primo e l'ultimo fotogramma del clip resteranno sempre nelle stesse posizioni quando il clip verrà tagliato sulla timeline. Se si accorcia il clip, invece di ritagliare il materiale dalla fine, il clip viene accelerato lo stretto necessario in modo da finire sempre allo stesso fotogramma di prima. Se si allunga il clip ritagliandone l'estremità verso destra, il clip verrà rallentato e il materiale tagliato non verrà esposto.
• Inverti clip: inverte la direzione della riproduzione (indietro) per l'intero clip senza influire sulla velocità. L'audio sincrono eventualmente presente viene soppresso, non essendo auspicabile riprodurre l'audio all'indietro. Se si desidera invertire una sezione di un clip, occorre dividere il clip per isolare la sezione da invertire.
• Movimento fluido: questa opzione applica una tecnica di transizione speciale che consente di ottenere la massima fluidità di movimento da un fotogramma all'altro.
• Mantieni altezza: con questa opzione si mantiene l'altezza originale dell'audio registrato, anche se la riproduzione è in slow motion o in fast motion. Più si modifica la velocità, meno efficace diventa questa funzione. Oltre certi limiti, viene disattivata completamente.
Per maggiori informazioni sull'utilizzo dei fotogrammi chiave, vedere la sezione “Utilizzo dei fotogrammi chiave” on page 41.
Per variare la velocità di un video usando Rimappatura tempo1 Nella timeline, selezionare il clip da regolare.2 Aprire il pannello dell'Editor, fare clic su Rimappatura tempo (appare verso la fine della
barra delle categorie dell'Editor, può essere necessario usare la freccia di scorrimento per visualizzarla).
3 Fare clic sull'opzione Fotogramma ancoraggio.4 Nell'area Ancora, selezionare una delle seguenti opzioni di ancoraggio:
• Primo fotogramma• Fotogramma corrente• Ultimo fotogrammaIl fotogramma di ancoraggio appare nella vista Fotogramma chiave sotto forma di marcatore rosso e funge da punto fisso attorno al quale vengono effettuate le regolazioni alla velocità.
84 Pinnacle Studio

5 Nella vista Fotogramma chiave, posizionare lo scrubber nel punto in cui si desidera aggiungere un fotogramma chiave e fare clic sul pulsante Aggiungi/rimuovi fotogramma chiave, e trascinare il nodo corrispondente sulla linea della velocità gialla verso l'alto (per aumentare la velocità) o verso il basso (per ridurre la velocità). Si può anche impostare la velocità di un fotogramma chiave regolando lo slider Velocità o immettendo un valore preciso nella casella Velocità e premendo Invio.
Per maggiori informazioni sull'utilizzo dei fotogrammi chiave, vedere la sezione “Utilizzo dei fotogrammi chiave” on page 41.
6 Si possono applicare tutte le modifiche dei fotogrammi chiave e della velocità desiderate.
Per modificare la velocità di un intero clip usando Rimappatura tempo1 Nella timeline, selezionare il clip da regolare.2 Aprire il pannello dell'Editor, fare clic su Rimappatura tempo (appare verso la fine della
barra delle categorie dell'Editor, può essere necessario usare la freccia di scorrimento per visualizzarla).
3 Fare clic sull'opzione Stira.4 Nella timeline, posizionare il cursore lungo il bordo interno del clip che si desidera
regolare e trascinare per aumentare o ridurre la lunghezza del clip.
Capitolo 3: modifica 85

La velocità del clip viene regolata di conseguenza.
Per invertire un clip usando Rimappatura tempo1 Nella timeline, selezionare il clip da regolare.2 Aprire il pannello dell'Editor, fare clic su Rimappatura tempo (appare verso la fine della
barra delle categorie dell'Editor, può essere necessario usare la freccia di scorrimento per visualizzarla).
3 Nell'area Video, attivare la casella di controllo Inverti clip.
Utilizzo di Ferma tempo per congelare i fotogrammiÈ possibile creare un effetto di congelamento di un fotogramma usando Ferma tempo per fermare un determinato fotogramma di un clip video per una durata specifica. Il fotogramma congelato funziona essenzialmente come un'immagine fissa per la durata impostata. L'effetto di congelamento può essere eliminato in qualsiasi momento.
Per creare un effetto di congelamento di un fotogramma usando Ferma tempo1 Nella timeline, selezionare un clip e trascinare lo scrubber in modo che il fotogramma
che si desidera congelare venga visualizzato nel pannello Lettore.2 Fare clic con il pulsante destro del mouse sul clip e scegliere Ferma tempo > Inserto.3 Immettere un valore nella casella Durata per specificare il numero di secondi per i quali
si desidera congelare il fotogramma e fare clic su OK.Il fotogramma congelato è indicato da un'area rosa nel clip nella timeline.
L'area rosa al centro del clip indica la sezione del fotogramma congelato.
Per eliminare un fotogramma congelato1 Nella timeline, fare clic con il pulsante destro del mouse su un clip che contiene un
fotogramma congelato creato con Ferma tempo.2 Selezionare Ferma tempo > Elimina.
86 Pinnacle Studio

Filmati dentro filmatiTutti i progetti di filmati creati in Pinnacle Studio sono visibili come asset nella categoria Progetti del pannello Libreria. Ma gli elementi presenti nella Libreria hanno lo scopo di essere utilizzati come elementi di filmati. Cosa succede se si prova a trascinare il Filmato Progetto A sulla timeline del Filmato Progetto B?La risposta è semplice: come avviene con la maggior parte degli elementi, il Progetto A diventa un clip sulla timeline del Progetto B. Per quanto riguarda l'editing sulla timeline, esso si comporta come qualsiasi altro contenuto video. È possibile ritagliarlo, spostarlo, applicarvi effetti e transizioni, ecc. (non così per i progetti disco, che non possono essere utilizzati come clip all'interno di altri progetti).Ciò nonostante, una copia della struttura interna del Progetto A resta intatta all'interno di questo clip container, insieme a tutti i clip, gli effetti, i titoli e gli altri elementi del progetto. Fare clic con il pulsante destro del mouse sul container e selezionare Apri nell'editor secondario per modificare i componenti. Le modifiche apportate non agiscono sull'originale, ma solo sulla copia del progetto che si trova all'interno del clip container.La lunghezza del clip container sulla timeline del progetto principale non è vincolata alla lunghezza del sotto-filmato sulla propria timeline. Se si allunga o si accorcia il sotto-filmato nell'editor secondario, la durata del clip container presente nel filmato principale non cambia. Se si vuole che il clip container corrisponda alla durata del sotto-filmato, è necessario ritagliarlo manualmente.
Picture-in-Picture (PIP)Si può creare facilmente un effetto Picture-in-Picture (PIP) con i contenuti multimediali aggiunti alla linea temporale. L'effetto PIP consente di riprodurre un video in un'area dello schermo mentre il video principale viene riprodotto sullo sfondo. L'effetto PIP può essere usato anche con le immagini. È possibile regolare i contenuti multimediali PIP ridimensionandoli, ruotandoli o ritagliandoli e quindi posizionandoli dove si desidera che vengano visualizzati sullo sfondo.
Per creare un effetto picture-in-picture (PIP)1 Nell'area di lavoro Modifica, assicurarsi che il clip che si desidera usare per l'effetto PIP
venga aggiunto alla linea temporale nella traccia sopra il video di sfondo.2 Selezionare il clip e scegliere una delle seguenti opzioni PIP sotto la finestra di anteprima
del lettore.• Modalità Scala : consente di ridimensionare il clip selezionato trascinando i nodi di
ridimensionamento che appaiono nella finestra di anteprima. Per ruotare il clip,
Capitolo 3: modifica 87

trascinare la maniglia di rotazione (noto che si estende sopra il rettangolo di ridimensionamento).
• Modalità Ritaglio : consente di ritagliare il clip selezionato trascinando le maniglie di ritaglio arancioni che appaiono lungo i contorni del clip.
Trasparenza tracciaÈ possibile usare la modalità Trasparenza traccia per impostare la trasparenza dell'intera traccia o per controllare con precisione la trasparenza in singoli clip nella timeline. Impostare la trasparenza dei clip nella modalità Trasparenza traccia è un'alternativa all'impostazione dell'Opacità dei clip nel pannello Editor. La Trasparenza traccia può essere usata per creare un effetto di sovrimpressione o un effetto di dissolvenza in entrata e in uscita.Nota: quando si usa lo slider Trasparenza traccia nella parte iniziale della traccia, le impostazioni della trasparenza della traccia si applicano a tutti i clip della traccia e costituiscono la base delle impostazioni Opacità/Trasparenza basate sui fotogrammi chiave di tutti i singoli clip. Ad esempio, se lo slider Trasparenza traccia è impostato sul 50%, questo valore sarà usato come quello dell'opacità massima di tutti i clip nella traccia. Ciò significa che se per i fotogrammi chiave di un clip l'Opacità è impostata sul 100%, apparirà come un'opacità del 50% quando il clip verrà aggiunto nella traccia.
88 Pinnacle Studio

Con Trasparenza traccia è possibile creare un effetto di sovrapposizione o dissolvenza.
Per usare la modalità di trasparenza della traccia1 Nell'area di lavoro Modifica, selezionare una traccia nella linea temporale e nella barra
degli strumenti della timeline e fare clic sul pulsante di Trasparenza traccia .2 Nella timeline, effettuare una delle seguenti operazioni:
• Per regolare la trasparenza dell'intera traccia, nell'area della testa della traccia, trascinare lo slider Trasparenza traccia per impostare il valore desiderato oppure immettere un valore nella casella in fondo allo slider.
• Per variare la trasparenza in un clip, fare clic sulla linea gialla della trasparenza per aggiungere tutti i nodi desiderati al fotogramma chiave. Trascinare in basso i nodi per aumentare la trasparenza.
Se si desidera eliminare i fotogrammi chiave, fare clic con il pulsante destro del mouse sul nodo di un fotogramma chiave e scegliere il comando corrispondente.
Capitolo 3: modifica 89

3 Fare clic sul pulsante della trasparenza della traccia per uscire dalla modalità di trasparenza della traccia.
TransizioniUna transizione è un effetto animato speciale che facilita, o enfatizza, il passaggio da un clip al successivo. Le dissolvenze e gli effetti a comparsa sono alcuni tipi di transizione di uso comune. Altre sono più esotiche, e molte adottano una complessa geometria 3D per il calcolo delle sequenze animate.
Creazione di una transizione di una dissolvenza in entrata ottenuta "ripiegando" l'angolo superiore sinistro di un clip.
A un clip è possibile assegnare due transizioni, una a ogni estremità. Un clip appena creato sulla timeline non ha alcuna transizione. Un nuovo clip inizia quindi con un taglio netto sul primo fotogramma. Alla fine passa al clip successivo (o precedente) in modo altrettanto brusco.Pinnacle Studio offre varie transizioni che consentono di addolcire, arricchire o drammatizzare il passaggio da un clip al successivo.
Creazione di una transizione
Il metodo più immediato per creare una transizione consiste nel fare clic nell'angolo superiore sinistro del clip e "ripiegare" l'angolo. Si crea così una dissolvenza in entrata. Più ampia è la piega, più tempo sarà necessario per completare la transizione. La dissolvenza in uscita è la stessa operazione eseguita sull'angolo superiore destro del clip.È possibile aggiungere transizioni più elaborate alla timeline partendo dalla rispettiva sezione della Libreria. Trovata la transizione desiderata, trascinarla su una delle due estremità di un clip sulla timeline. La lunghezza della transizione verrà determinata in base alla durata predefinita nelle Impostazioni progetto del Pannello di controllo di Pinnacle Studio (un secondo per impostazione predefinita). Se all'estremità scelta il clip presenta già una transizione, verrà sostituita da quella nuova. Per dettagli, vedere la sezione “Impostazioni del progetto” on page 258.Se si tenta di aggiungere la transizione a un clip più breve rispetto alla durata predefinita della transizione, questa non viene applicata. Un metodo per evitare tale problema consiste nell'accertarsi che il pulsante delle transizioni a lunghezza dinamica nella barra degli strumenti della timeline sia attivo. Quando è attivo, è possibile controllare la lunghezza di
90 Pinnacle Studio

una nuova transizione trascinandola a destra o a sinistra quando viene posizionata sul clip. Durante il trascinamento, si potrà notare che l'angolo del clip si ripiega. Se il righello del tempo è sufficientemente rimpicciolito, sarà possibile visualizzare la durata della transizione indicata numericamente. Facendovi clic, sarà possibile modificarla direttamente.
Una transizione trascinata sulla timeline del progetto.
Un altro modo per applicare una transizione consiste nell'utilizzare il comando del menu contestuale Invia a timeline per gli elementi presenti nella Libreria oppure il pulsante Invia a timeline del Lettore, quando si trova in modalità Sorgente. La transizione viene aggiunta al clip sulla traccia predefinita nel punto di taglio più vicino all'indicatore di riproduzione.
Le transizioni possono essere aggiunte all'inizio o al termine di qualsiasi clip.
Il menu contestuale di un clip sulla timeline consente di aggiungere una transizione selezionando Inizio transizione > Aggiungi o Fine transizione > Aggiungi.Una transizione di dissolvenza in uscita viene applicata in modalità di inserimento, creando così una sovrapposizione per lo spostamento a sinistra del clip destro e di tutti i clip limitrofi. In tal modo si evita di dover estendere il clip sinistro verso destra per creare la transizione, con il rischio di generare overtrimming. Tuttavia, spostando i clip a destra si causa un'interruzione nella sincronizzazione con le altre tracce e potrebbe essere necessario intervenire a sistemare il tutto.Una dissolvenza in entrata viene aggiunta in modalità di sovrascrittura. Non ci saranno problemi di sincronizzazione, ma nel clip a sinistra si potrebbe generare l'effetto overtrimming .Per invertire il comportamento delle dissolvenze in entrata e di quelle in uscita, premere il tasto Alt durante le operazioni di trascinamento e ritaglio.Per applicare una transizione a più clip selezionati, tenere premuto il tasto Maiusc mentre si trascina la transizione dalla Libreria a uno dei clip selezionati. In base alla posizione in cui la transizione viene rilasciata sul clip, viene stabilito se la transizione dovrà essere posizionata all'inizio o alla fine di ogni clip selezionato. La transizione non verrà applicata ai clip di durata minore della transizione creata.
Capitolo 3: modifica 91

Quando si attiva il pulsante Transizioni a lunghezza dinamica, la durata trascinata per la transizione sul clip di destinazione viene utilizzata per tutte le transizioni create.Per mantenere la sincronizzazione tra le tracce durante l'inserimento delle transizioni nella posizione di uscita, adottare questa tecnica di applicazione multipla per aggiungere la stessa transizione una volta su ogni traccia. Dal momento che ogni traccia verrà modificata allo stesso modo, tutte le tracce resteranno sincronizzate.Quando una dissolvenza in entrata segue una dissolvenza in uscita, il risultato è chiamato "sfumato in nero". Il clip sinistro viene sfumato in uscita, mentre il clip destro viene sfumato in entrata. Non occorre lasciare uno spazio di un fotogramma tra i clip.
Transizioni nel pannello Editor
Le transizioni possono essere aggiunte anche usando il pannello Editor, selezionando un clip nella timeline e, nel pannello Editor, scegliendo Transizione ingresso o Transizione uscita. Fare clic su una categoria di transizione numerata e selezionare una transizione dalla barra delle miniature. Quindi, scegliere le impostazioni per la transizione.
Scelta di una transizione nel pannello Editor. Sia per le transizioni in ingresso sia per quelle in uscita sono disponibili gli stessi tipi di transizioni e gli stessi controlli.
Transizioni di ondulazione
Il comando transizione ondulazione è particolarmente utile per creare una rapida presentazione da una serie di immagini statiche oppure una sequenza video da una serie di brevi clip. Una presentazione di questo tipo risulta più interessante se si collega ogni coppia di clip con una transizione, un'operazione che risulta rapida e semplice grazie alla transizione di ondulazione.Iniziare con una serie di clip sulla timeline, quindi aggiungere una transizione del tipo desiderato a uno dei clip. Selezionare tutti i clip nell'insieme, visualizzare il menu contestuale nel clip con la transizione, quindi scegliere il comando Transizione ondulazione. In questo modo, la transizione originale verrà applicata a tutti i clip selezionati. Se nel clip originale erano presenti sia una transizione in ingresso, sia una in uscita, è possibile scegliere per quale delle due applicare il comando.I clip selezionati che dispongono già di una transizione o che sono troppo brevi per una nuova transizione non verranno alterati.
92 Pinnacle Studio

Rimozione di più transizioni
Per rimuovere transizioni da più clip contemporaneamente, selezionare i clip, fare clic con il pulsante destro del mouse su uno di essi, quindi utilizzare il comando Rimuovi transizioni nel menu contestuale. Tutte le transizioni, sia in ingresso sia in uscita, verranno rimosse dai clip selezionati.
Sostituzione di una transizione
Selezionare la transizione che si desidera applicare e trascinarla sulla transizione che si desidera sostituire. L'animazione verrà sostituita, ma verranno mantenuti sia il tipo originale di dissolvenza (in entrata o in uscita) sia la durata.In alternativa, è possibile scegliere Sostituisci in base a nel menu contestuale della transizione o del clip. Sarà quindi possibile selezionare le transizioni da utilizzare.
Regolazione delle transizioni
La durata delle transizioni può essere regolata come si fa con i clip. Si osservi il puntatore di regolazione quando si posiziona il mouse accanto al bordo verticale del rettangolo della transizione. Utilizzare questo puntatore per modificare la durata della transizione.Come sempre, durante la regolazione per le dissolvenze in uscita si utilizza la modalità di inserimento, mentre per le dissolvenze in entrata si opera in modalità di sovrascrittura. Per invertire questo comportamento, tenere premuto il tasto Alt.È possibile regolare una transizione in modo da ridurne la durata a zero; l'effetto sarà come se la transizione non ci fosse. In alternativa, usare il comando Transizione > Elimina che si trova nel menu contestuale della transizione. Anche qui, per la dissolvenza in uscita si lavora in modalità di inserimento e per la dissolvenza in entrata in modalità di sovrascrittura, con la possibilità di premere il tasto Alt per invertire il comportamento predefinito.Per impostare la durata di una transizione con i valori numerici, fare clic sul campo della durata che appare quando il mouse è sopra il rettangolo della transizione (ingrandire la timeline per aumentare la larghezza della "piega" della transizione se il campo non fosse visibile). Fare clic sul campo per attivare l'editing e inserire una durata da tastiera.
Menu contestuale Transizione
Trova nella libreria: questo comando apre il browser della Libreria in corrispondenza della cartella contenente la transizione.
Capitolo 3: modifica 93

Modifica: questo comando apre una finestra di dialogo, l'editor base delle transizioni, in cui è possibile impostare la durata della transizione.Se la transizione offre un editor personalizzato per la configurazione delle proprietà speciali, il pulsante Modifica presente nell'editor base delle transizioni vi consente di accedere.In alcune transizioni è disponibile una casella di controllo chiamata Inverti che consente di invertire l'animazione della transizione.
Editor base della transizione
Copia: questo comando inserisce la transizione negli Appunti, insieme al tipo (dissolvenza in entrata, dissolvenza in uscita) e alla durata. Queste proprietà verranno mantenute sulla transizione anche quando verrà incollata. Non è pertanto possibile incollare una dissolvenza in entrata come dissolvenza in uscita e viceversa.Per incollare la transizione in un determinato clip, selezionare Incolla dal menu contestuale. Per incollarla su tutti i clip selezionati, selezionare Incolla dal menu contestuale di un'area vuota sulla timeline o di un clip selezionato, oppure premere Ctrl+V.
Il sottomenu Sostituisci in base a del menu contestuale per una transizione consente di visualizzare un pratico riepilogo delle transizioni standard, a 5 stelle e utilizzate recentemente. Questa finestra a comparsa viene inoltre visualizzata quando si aggiungono o si eliminano le transizioni mediante il menu contestuale di un clip.
Ondulazione: questo comando è visualizzato se è stato selezionato più di un clip. Per maggiori informazioni, vedere la sezione “Transizioni di ondulazione” on page 92.Rimuovi: questo comando elimina una transizione. Le dissolvenze in entrata vengono eliminate senza ulteriori interventi. Le dissolvenze in entrata vengono eliminate senza ulteriori interventi. Se si rimuove una dissolvenza in uscita, i clip alla destra verranno spostati
94 Pinnacle Studio

ulteriormente verso destra in base alla durata della transizione. Si perderà così la sincronizzazione con le altre tracce.Sostituisci in base a: viene presentata una selezione di transizioni, ossia due dissolvenze standard, le sei transizioni più recenti utilizzate e tutte le transizioni con classificazione a 5 stelle.
Transizione MetamorfosiLa Transizione Metamorfosi crea un divertente effetto metamorfosi analizzando il contenuto presente in un clip e fondendolo con il contenuto del clip successivo.L'Editor Transizione Metamorfosi consente di impostare una linea guida per ciascun clip per aiutare a determinare l'area di fuoco della transizione, ad esempio la linea dell'orizzonte. È possibile visualizzare in anteprima la transizione e regolare la linea guida e la lunghezza (durata) della transizione. La linea guida determina in che modo la transizione verrà applicata, quindi è possibile provare diversi posizionamenti fino a ottenere il risultato desiderato.Le transizioni metamorfosi funzionano meglio tra clip con punti di riferimento simili.
Per modificare una Transizione Metamorfosi1 Aggiungere la Transizione Metamorfosi alla timeline usando un metodo a propria
scelta.2 Nella timeline, fare doppio clic sulla transizione per aprire la finestra di dialogo
Transizione Metamorfosi.3 Fare clic su Modifica per aprire l'Editor Transizione Metamorfosi.
4 Nell'area Inizio e Fine, trascinare il mouse per impostare i nodi della linea guida che sarà usata come punto di riferimento. Per aggiungere i nodi basta fare clic sulla linea guida.Note: Le azioni possono essere annullate e ripetute usando i pulsanti Annulla e Ripeti sopra la finestra.
Capitolo 3: modifica 95

5 Nell'area Anteprima, usare i controlli di riproduzione per visualizzare in anteprima la transizione.Note: Per regolare la lunghezza (durata) della transizione, trascinare la barra verticale sulla timeline sotto l'anteprima.
6 Se necessario, regolare le linee guida per mettere a punto la trasformazione.7 Fare clic su OK per uscire dall'editor.
Semplici transizioni (Ultimate)La categoria Semplici transizioni si compone di effetti animati basati sui movimenti che sfumano il passaggio da un clip a quello successivo, creando ciò che a volte viene chiamato taglio invisibile. Che il movimento sia verso l'alto, il basso o laterale, il risultato è simile a un effetto di panoramica a salti. Alcune transizioni includono l'opzione di rotazione e possono essere modificate controllando il livello di zoom, la posizione, la morbidezza dei bordi e le impostazioni della rotazione. Ad esempio, è possibile ingrandire e allineare il cielo nel primo clip a un cielo di colore simile nel secondo clip, in modo che la transizione risulti il più fluida possibile.
I rettangoli di allineamento Semplice transizione (sinistra) permettono di impostare le aree che si sovrappongono e fondono. È possibile usare l'area Anteprima (destra) per verificare i risultati
Per applicare una Semplice transizione1 Nella timeline, scegliere dove si desidera collocare la propria transizione. Verificare che i
clip vengano ritagliati in corrispondenza dei frame che includono contenuti utilizzabili per allineare la transizione.
2 Nella scheda Modifica, selezionare sulla barra di navigazione il pannello Libreria e scegliere Transizioni .
3 Andare alla categoria Semplici transizioni e fare clic sulla miniatura di una transizione.È possibile visualizzare in anteprima la transizione nel pannello Lettore.
4 Trascinare la transizione nella timeline, collocandola fra due clip, all'inizio del secondo clip.
96 Pinnacle Studio

5 Visualizzare l'anteprima nel pannello Lettore. Se si è soddisfatti del risultato, ci si può fermare qui.
6 Per modificare la transizione, fare clic con il pulsante destro del mouse sulla transizione nella timeline e selezionare Transizione > Modifica.Si apre il pannello Editor, con le impostazioni Semplice transizione. Nel pannello del Lettore, un'area interattiva permette di allineare i due clip.
7 Regolare una delle seguenti impostazioni:• Durata: imposta la lunghezza generale della transizione.• Tipo di transizione > Seleziona: si attivano le impostazioni predefinite di Semplice
transizione.• Clip posizione A/Clip posizione B: consente di usare i cursori invece dell'icona mano
interattiva per impostare la posizione dei clip.• Clip dimensione A/Clip dimensione B: ingrandisce o rimpicciolisce un'area specifica
del clip regolando le dimensioni del clip. In questo modo, è possibile isolare le aree corrispondenti in ciascun clip.
• Morbidezza contorni: regola la morbidezza del contorno lungo la linea della transizione dei clip.
• Ruota direzione: se si sceglie un'impostazione predefinita che include la rotazione, è possibile scegliere fra un'animazione in senso orario o in senso antiorario.
8 Per allineare i clip, nell'area interattiva del riquadro Semplice transizione, posizionare il puntatore sul clip che si desidera riposizionare e, quando appare l'icona della mano, trascinare il clip. Posizionare l'area in cui si desidera far comparire la transizione all'interno del rettangolo giallo. Fare la stessa cosa per l'altro clip, per assicurarsi che i clip siano sovrapposti lungo la linea della transizione dei tue rettangoli.
L'impostazione predefinita In alto e ruota è stata utilizzata per allineare le aree del cielo. Il clip A si trova in basso e le Dimensioni sono state aumentate per scegliere un'area del cielo che si combina al cielo nel clip B (in alto).
Note: I rettangoli gialli devono essere completamente riempiti da ciascun clip. Se l'area viene lasciata vuota vengono visualizzate delle linee nette.
Capitolo 3: modifica 97

9 Nel pannello Lettore, fare clic su Riproduci per visualizzare l'anteprima della transizione. 10 Regolare i controlli fino a ottenere i risultati desiderati.
Effetti sui clipGli effetti per i clip (detti anche filtri o effetti video) lavorano su un clip per volta. Esistono effetti di tipi diversi e finalità svariate. Con il keyframing è possibile variare in modo arbitrario i parametri in tutto il clip.Per applicare un determinato effetto a un clip, individuare l'effetto nella sezione Effetti della Libreria e trascinarlo sul clip che si desidera modificare, oppure fare doppio clic sul clip e selezionare l'effetto tra quelli proposti nella scheda Effetti dell'editor multimediale del clip.È possibile applicare più effetti a un clip adottando uno di questi metodi o entrambi. Per impostazione predefinita gli effetti multipli sono elaborati nella riproduzione nell'ordine in cui sono stati aggiunti.Sulla timeline il bordo superiore di un clip al quale è stato applicato un effetto è di color magenta. Questo indicatore della presenza di un effetto sul clip ha un proprio menu contestuale, che presenta i comandi relativi agli Appunti utili per tagliare e copiare gli effetti da un clip a un altro. Per ulteriori informazioni, vedere la sezione “Uso degli Appunti” on page 82.Facendo clic su un clip, il clip viene aperto nel proprio editor multimediale, dove è possibile aggiungere, rimuovere o configurare gli effetti. Per ulteriori informazioni, vedere il “Capitolo 5: effetti” on page 119.
Menu contestuali dei clipFacendo clic con il pulsante destro del mouse si apre un menu contestuale con i comandi adatti per il tipo di elemento. Il menu contestuale di un clip video, ad esempio, è diverso da quello di un clip titolo. Alcuni comandi sono tuttavia comuni per la maggior parte o tutti i tipi di clip. Nelle descrizioni che seguono vengono evidenziate eventuali differenze nella loro applicazione.Modifica filmato: disponibile solo per i clip filmato (container), questo comando apre il contenitore nel proprio editor filmati. L'editor interno offre le stesse funzioni e le stesse aree di quello primario.Modifica titolo: disponibile solo per i titoli, questo comando apre l'Editor dei titoli (Vedere il “Capitolo 7: l'Editor titoli” on page 153.)Modifica musica: questo comando consente di modificare i clip ScoreFitter. (Vedere la sezione “Musica di sottofondo ScoreFitter” on page 194.)Modifica montaggio: modifica un clip di montaggio nell'Editor montaggio. (Vedere la sezione “Uso dell'Editor montaggio” on page 145.)
98 Pinnacle Studio

Apri editor degli effetti: apre l'editor multimediale per il clip, di qualunque tipo esso sia, con la scheda Effetti selezionata. I clip di montaggio, i clip con titoli e i clip container sono trattati esattamente come clip video ordinari.Velocità: questo comando apre la finestra di dialogo Controllo velocità, in cui è possibile applicare effetti di slow motion o di movimento accelerato ai clip selezionati. Questa opzione non è disponibile per i clip container. Vedere la sezione “Controllo della velocità con Rimappatura tempo” on page 83.Ridimensionamento: le prime due opzioni riguardano l'elaborazione di clip che, quando importati nel progetto, non sono conformi al formato corrente della timeline. Vedere la sezione “La barra degli strumenti della timeline” on page 50.• Adatta mostra l'immagine nelle proporzioni attuali, ma ridimensionata il più possibile
senza ritagli. Le parti del fotogramma che non vengono utilizzate sono trattate come parti trasparenti.
• Riempi mantiene le proporzioni dell'immagine, ma la ridimensiona in modo da non lasciare parti inutilizzate dello schermo. Se le proporzioni non vanno bene, alcune parti dell'immagine verranno ritagliate.Per ottimizzare ulteriormente il ridimensionamento di un clip, provare con la funzione Panoramica e Zoom.
• Mantieni alpha, Rimuovi alpha, Genera alpha: questi comandi riguardano i contenuti con un canale alfa (che definisce la trasparenza per ogni singolo pixel) e che può entrare in conflitto con gli effetti di Pinnacle Studio. Questo comando non è disponibile per i clip audio puri.
Stream attivi: questo comando è disponibile per disattivare i singoli stream nei clip contenenti sia video che audio. Di norma rappresenta un modo semplice per eliminare l'audio che non serve.Regola durata: inserire una durata numerica nella finestra a comparsa. Tutti i clip selezionati verranno ritagliati alla durata richiesta, modificando i relativi punti di uscita.Separa audio: nei clip contenenti video e audio questo comando separa lo stream audio creando un clip separato su un'altra traccia, e consentendo così operazioni di editing avanzate come i tagli a L.Trova nella libreria: questo comando apre il browser della Libreria alla cartella contenente l'elemento costituente la sorgente del clip video, foto o audio.Taglia, Copia, Incolla: spostano o copiano una selezione di clip usando gli Appunti anziché la tecnica del trascinamento.Raggruppa: è possibile selezionare e raggruppare più clip in modo da poterli spostare insieme. Quando il gruppo non è più necessario o si desidera creare un gruppo diverso, è possibile separare i gruppi con il comando Separa.
Capitolo 3: modifica 99

Transizione ingresso, Transizione uscita: queste opzioni consentono di accedere a una serie di operazioni per la gestione delle transizioni, tra cui Aggiungi, Sostituisci, Modifica, Copia e Rimuovi. Per maggiori informazioni, vedere la sezione “Transizioni” on page 90.Elimina: elimina il o i clip selezionati.Visualizza informazioni: mostra le proprietà del clip e dei file multimediali sottostanti in forma di testo.
100 Pinnacle Studio

Capitolo 4: correzioniPinnacle Studio consente di correggere tre tipi principali di elementi multimediali: video, foto (e altre immagini) e audio. Per accedere a uno di questi editor, fare doppio clic su un elemento multimediale sulla timeline del progetto.Nel pannello Editor, fare clic su Correzioni, quindi su una categoria numerata per visualizzare i filtri di correzione disponibili.
I gruppi numerati appaiono sotto la scheda Correzioni
Gli strumenti della famiglia Correzioni (Editor dei media) sono progettati per correggere imperfezioni presenti nei video, nelle foto e in altri contenuti multimediali all'interno dei progetti. I difetti correggibili con gli strumenti sono quelli riscontrabili più frequentemente nel materiale registrato o nelle foto. È possibile, ad esempio, raddrizzare l'orizzonte di una foto, migliorare la limpidezza di un brano musicale o correggere il bilanciamento del bianco in una scena video. E queste sono solo alcune delle possibilità presenti.L'applicazione Correzioni (Editor dei media) non modifica direttamente i file multimediali.
Correzione dei contenuti multimediali della LibreriaÈ possibile applicare correzioni agli elementi multimediali nella Libreria. Il file originale non verrà modificato: anzi, i parametri corretti verranno memorizzati nel database della Libreria e riapplicati ogni volta che l'elemento verrà visualizzato o utilizzato. È possibile apportare ulteriori correzioni sulla timeline, se si desidera, ma queste non avranno effetto sulla risorsa della Libreria.
Per applicare correzioni ai contenuti multimediali della Libreria1 Nel pannello Libreria, eseguire una delle seguenti operazioni:
• Fare clic con il pulsante destro del mouse sulla miniatura di un contenuto multimediale (video, foto o file audio) e scegliere Apri nell'editor correzioni.
• Fare doppio clic sulla miniatura di un contenuto multimediale
Capitolo 4: correzioni 101

2 Nella finestra Correzioni, applicare le modifiche desiderate e fare clic su OK per tornare alla Libreria.Il file multimediale corretto ora può essere aggiunto ai progetti. Tutti i progetti futuri beneficeranno della correzione.
Per eliminare correzioni dai contenuti multimediali della Libreria1 Nel pannello Libreria, fare clic con il pulsante destro del mouse sulla miniatura del
contenuto multimediale al quale sono state applicate le correzioni e selezionare Ripristina originale.
Correzione dei contenuti multimediali della timelineLe correzioni applicate ai contenuti nella timeline vengono salvati con il progetto (e quindi applicati solo a quel progetto).Per eliminare le correzioni da un contenuto multimediale, selezionare il clip nella timeline, quindi nel pannello Editor aprire le correzioni applicate e dal menu a discesa Seleziona preimpostazione scegliere Predefinito.Per dettagli su come correggere un particolare contenuto multimediale, vedere la sezione “Ritocco delle foto” on page 106, “Correzione di video” on page 111 o “Correzione dell'audio” on page 117.
Il Navigatore
La barra Navigatore nella parte inferiore di tutte le finestre degli editor multimediali consente di caricare altri elementi della Libreria o altri clip della timeline.
Quando viene aperta dalla Libreria, la barra Navigatore nella parte inferiore dell'editor multimediale consente di accedere ad altre risorse visualizzate nel visualizzatore della Libreria.
L'elemento corrente è evidenziato. È possibile modificare un elemento diverso facendo clic su di esso nel Navigatore e utilizzando le frecce situate a destra e sinistra per facilitare lo scorrimento, se necessario. In tal caso, tutte le modifiche apportate all'elemento caricato verranno salvate automaticamente come se fosse stato fatto clic sul pulsante OK.È possibile nascondere il Navigatore facendo clic sul relativo pulsante nella parte inferiore della finestra dell'editor multimediale.
102 Pinnacle Studio

Opzioni di visualizzazione
Assieme al pulsante Navigatore nella barra degli strumenti inferiore è presente una serie di pulsanti relativi alla visualizzazione.
Il pulsante Solo consente di accedere a un menu di opzioni per la visualizzazione in anteprima delle tracce sottostanti nell'editor multimediale nonché di quella corrente e per l'inclusione delle transizioni del clip, se presenti, nell'anteprima.
Solo: questo pulsante è disponibile solo se l'editor multimediale viene aperto dalla timeline del progetto. Se il pulsante è evidenziato, il clip corrente nel Navigatore viene
visualizzato isolato per l'anteprima, senza considerare l'effetto di eventuali clip che si trovano sopra o sotto di esso sulla timeline. Se il pulsante non è evidenziato, tutti i brani sulla timeline interagiscono nell'anteprima.
Vista prima e dopo: questo pulsante è disponibile solo per le fotografie. Per ulteriori informazioni, vedere la sezione “Prima e dopo” on page 106.Schermo intero: quando è attivo, questo pulsante ridimensiona l'anteprima dell'immagine in base alla dimensione del monitor, nascondendo tutti gli altri
strumenti. Per uscire dalla modalità a schermo intero, premere Esc o fare clic sul pulsante X (Chiudi) nell'angolo superiore destro della finestra. La vista a schermo intero comprende un piccolo pannello in sovrimpressione con controlli di trasporto.
Opzioni di zoom per l'anteprima: Adatta a finestra adatta la dimensione dell'anteprima affinché l'altezza e la larghezza dell'immagine non superino lo spazio
disponibile anche quando sono aperti tutti gli strumenti. Imposta a dimensioni effettive visualizza l'immagine con le dimensioni originali del file sorgente.Zoom: la barra di scorrimento all'estrema destra della barra degli strumenti consente di ridimensionare l'anteprima dell'immagine.
Spostamento dell'anteprima nella finestra
L'immagine di anteprima può essere trascinata con il mouse in qualunque punto all'interno dell'area di lavoro. Questa funzione è utile per osservare l'immagine mentre è attivo lo zoom. La visualizzazione dell'onda nell'editor audio non è tuttavia trascinabile.
Capitolo 4: correzioni 103

Informazioni e didascalie
Il pulsante Info nella parte inferiore sinistra di tutti gli editor multimediali apre una finestra con informazioni sul file corrente.
Il campo Didascalia, disponibile solo quando l'editor multimediale viene aperto dalla Libreria, consente di rinominare la risorsa corrente.
Impostazioni
Quando si seleziona un effetto o uno strumento con impostazioni configurabili, viene visualizzato un pannello nell'area in alto a destra della finestra. Nell'elenco a discesa Seleziona preimpostazione nell'area superiore del pannello, sono disponibili preimpostazioni con nomi specifici: queste offrono combinazioni predefinite di impostazioni che è possibile adattare o utilizzare direttamente.Impostazione di valori numerici: i campi con impostazioni numeriche dispongono di un dispositivo di scorrimento grigio all'interno di un campo di colore grigio più scuro. Fare clic una volta in questo campo per attivare la modalità di inserimento numerico, quindi scrivere il valore desiderato per il parametro. In alternativa, trascinare l'indicatore a sinistra o a destra utilizzando il mouse. Per ripristinare il valore predefinito, fare doppio clic.Confronto di set di parametri: quando il valore di un'impostazione viene modificato rispetto al valore originale, a destra del campo viene visualizzato un punto arancione evidenziato. Facendo clic sul punto si passa tra il valore predefinito e i valori non predefiniti più recenti. Il punto a destra del nome dell'effetto o della correzione consente di passare tra il valore predefinito e i valori personalizzati di tutti i parametri.Parametri collegati: alcuni parametri sono configurati per cambiare simultaneamente. La presenza del simbolo del lucchetto indica questa condizione. Fare clic sul simbolo per attivare/disattivare il collegamento.
104 Pinnacle Studio

Il pannello delle impostazioni consente di regolare le impostazioni disponibili per una raccolta o un effetto. Qui sono visualizzate le impostazioni di ottimizzazione di un gruppo di correzioni fotografiche.
Strumenti per l'editing di fotoQuesti strumenti si trovano sulla barra inferiore dell'editor di foto e sono disponibili per foto e altre immagini grafiche caricate solo dalla Libreria. Con immagini aperte dalla timeline del progetto non è possibile accedervi.
Rotazione di immagini
In basso a sinistra dell'anteprima dell'immagine si trovano due icone con frecce a forma di cerchio. Fare clic sulle icone per ruotare un'immagine della Libreria in senso orario o antiorario, con incrementi di 90 gradi.
La rotazione è disponibile nell'editor di foto solo se una foto viene aperta dalla Libreria. I clip aperti dalla timeline di progetto possono essere ruotati utilizzando l'effetto Editor 2D.
Capitolo 4: correzioni 105

Prima e dopo
Durante la modifica di foto è possibile confrontare direttamente l'originale e la versione corretta. Le tre visualizzazioni disponibili possono essere aperte tramite la freccia a destra del pulsante.
Immagine divisa: la metà inferiore dell'anteprima visualizza le correzioni. È possibile modificare la posizione verticale della linea divisoria trascinando la parte centrale della linea verso il basso o verso l'alto con il mouse. È possibile inoltre dividere l'immagine in diagonale facendo clic su una parte della linea e ruotandola.Immagini intere affiancate: l'immagine a destra mostra le correzioni.Immagini intere in alto e in basso: l'immagine in basso mostra le correzioni.
Ritocco delle fotoLe cinque correzioni disponibili all'interno dell'editor di foto sono Potenzia, Regolazioni, Ritaglio, Raddrizza e Occhi rossi. Le prime due vengono controllate mediante pannelli che si aprono nell'angolo in alto a destra dell'editor di foto, mentre le altre tre sono controllabili in modo interattivo nell'anteprima dell'immagine.
Potenzia (foto)
Questa correzione consente di aprire il pannello di strumenti CPU correzione immagine per la risoluzione di problemi legati a colore e illuminazione. Gli strumenti possono inoltre essere utilizzati in modo creativo per ottenere un aspetto personalizzato o effetti stilistici che non solo riparano, ma estendono il materiale originale. Essi sono presentati nei gruppi descritti di seguito.
Funzioni automatiche
I due strumenti speciali di questo gruppo consentono di regolare l'immagine automaticamente dopo averne analizzato lo spettro di illuminazione. Se necessario, è possibile modificare ulteriormente le impostazioni degli strumenti manualmente per personalizzare le regolazioni.Bilanciamento del bianco: quando si seleziona la casella Bilanciamento del bianco, viene calcolata un'impostazione per la temperatura del colore per l'immagine e viene visualizzato il dispositivo di scorrimento Compensazione temperatura. Utilizzarlo per personalizzare l'impostazione in modo interattivo durante l'anteprima.
106 Pinnacle Studio

Livelli: selezionando questa casella, si attiva una regolazione automatica dell'illuminazione e viene visualizzato un set di tre controlli. Il primo è Ottimizzazione, un elenco a discesa che consente di impostare il comportamento generale dello strumento scegliendo "Contrasto" (ottimizzazione solo per il contrasto) o "Completo" (ottimizzazione generale dell'illuminazione).I dispositivi di scorrimento Luminosità e Vividezza consentono di regolare i relativi valori da -10 a +10. L'impostazione zero rappresenta l'assenza di modifiche rispetto al valore scelto automaticamente. Luminosità offre un potenziamento o una riduzione generali della luminosità, che vengono applicati in modo equo nell'intera immagine. Vividezza, un'impostazione il cui uso è previsto principalmente per le immagini con persone, è simile a un controllo della saturazione, ma riduce al minimo le caratteristiche dell'aspetto poco naturale di un incarnato dalla saturazione eccessiva.
Fondamentali
Questo gruppo di controlli consente di regolare le proprietà di illuminazione generali dell'immagine.Luminosità: questo controllo consente di regolare la luminosità generale. L'effetto viene applicato in parti uguali alle aree chiare e scure dell'immagine. Per un controllo più preciso della luminosità, utilizzare invece lo strumento Luminosità selettiva (descritto più avanti).Contrasto: questo controllo consente di aumentare la differenza tra le aree chiare e scure di un'immagine. Il potenziamento del contrasto può donare vivacità a una fotografia dai toni spenti, tuttavia vi è il rischio di perdere la definizione nelle aree che sono già molto chiare o scure.Temperatura: il controllo temperatura colore modifica la composizione del colore di un'immagine per renderla più calda o più fredda. La luce di interni, ad esempio una lampadina o la luce di una candela, può essere percepita come calda, mentre la luce solare, soprattutto se all'ombra, viene percepita come fredda. Il controllo della temperatura modifica soprattutto i valori del rosso e del blu di un'immagine, con effetti minori sul verde e sul magenta.Saturazione: questo controllo regola l'intensità del colore di un'immagine. Un aumento del valore rende i colori più vividi, addirittura quasi fluorescenti. Una riduzione del valore sottrae colore all'immagine fino a lasciare solo sfumature di grigio quando il valore raggiunge lo zero. Per un controllo più preciso della saturazione, utilizzare Saturazione selettiva. Una regolazione correlata è Vividezza, che viene spesso preferita nei ritratti in quanto conserva il colorito dell'incarnato.
Capitolo 4: correzioni 107

Chiarezza: l'aumento della Chiarezza potenzia il contrasto dei toni intermedi, tendendo a rendere più definiti i bordi in un'immagine. Spesso, un leggero aumento di questo valore migliora l'aspetto globale dell'immagine.Nebbia: l'aumento di Nebbia schiarisce l'immagine, comprimendone la gamma dinamica verso l'alto. Le parti inizialmente nere diventeranno grigie; anche i toni più chiari vengono illuminati, ma in misura minore. Questo produce un effetto simultaneo di schiarimento e addolcimento. Il risultato opposto, ossia uno scurimento e un aumento del dettaglio, si ottiene impostando valori negativi per Nebbia. In questo modo, si abbassa il livello di luminosità dell'immagine, rendendo più nitidi i toni più chiari e intermedi mediante un'espansione verso il basso della gamma dinamica.
Bilanciamento del bianco
Se le aree dell'immagine che dovrebbero essere bianche o grigie sono invece lievemente colorate, i controlli di questo gruppo consentono di ripristinare un aspetto naturale.Selezione scala di grigi: attivare il selettore e fare clic in un'area dell'immagine che dovrebbe essere bianca o grigia, ovvero dove non dovrebbe essere presente alcuna colorazione. Il bilanciamento del bianco dell'immagine verrà regolato automaticamente in modo da rimuovere il colore indesiderato.Cerchio colori: trascinare il punto di controllo dal centro del campo del colore fino a ottenere un aspetto naturale dell'immagine.
Luminosità selettiva
Per consentire di modificare determinate aree di luminosità di un'immagine senza influire su altre, sono disponibili quattro controlli di luminosità distinti.Neri: questo dispositivo di scorrimento modifica solo le aree più scure dell'immagine. Per risultati ottimali, modificare Neri e Bianchi per ultimi.Luce di riempimento: un aumento di questo valore può garantire maggiori dettagli nelle aree di ombra (ma non sul nero) di una fotografia a contrasto elevato.Livello medio: la zona su cui agisce il dispositivo di scorrimento include tutta la gamma media di luminosità.Eventi salienti: questo indicatore modifica le aree luminose dell'immagine. Può essere utilizzato per affievolire le aree sovraesposte a causa della luce del flash, di riflessi o di un'eccessiva esposizione alla luce del sole.Bianchi: questo indicatore di scorrimento agisce sulle aree dell'immagine considerate bianche. Modificare Bianchi e Neri per ultimi.
108 Pinnacle Studio

Saturazione selettiva
Mentre la correzione standard Saturazione aumenta la saturazione del colore in modo analogo in tutto lo spettro, la Saturazione selettiva consente di accentuare o rendere meno vividi i colori primari e secondari. Se ad esempio il blu risulta troppo accentuato, è possibile attenuarlo lasciando invariata l'intensità degli altri colori.
Regolazioni
Durante l'importazione, Studio rileva automaticamente determinati parametri, tuttavia diversi fattori possono occasionalmente causare un'identificazione errata. Se necessario, Regolazioni consente di modificare queste proprietà di base delle immagini.
AlphaLa foto potrebbe avere un canale Alpha un piano di scala di grigi ad 8 bit che definisce i livelli di trasparenza di tutti i pixel nella foto. Se si desidera rimuovere il canale Alpha, scegliere l'opzione Ignora Alpha.
InterlacciaturaSe le opzioni di Interlacciatura dell'immagine sono state identificate erroneamente durante l'importazione, utilizzare questo menu a discesa per configurare l'impostazione corretta.
Stereoscopic 3DSe il formato di un file immagine 3D non è stato identificato correttamente durante l'importazione, impostare il layout stereoscopico corretto mediante questo elenco a discesa.
Ritaglia
Utilizzare questo strumento per enfatizzare una sezione specifica di un'immagine o per rimuovere componenti indesiderati.
Ritaglio di un'immagine
Capitolo 4: correzioni 109

Rettangolo delimitatore (cornice di ritaglio): dopo aver selezionato lo strumento di ritaglio, sull'immagine viene visualizzato un riquadro ridimensionabile. Trascinare i lati e gli angoli del riquadro per ritagliare l'immagine oppure il centro del rettangolo delimitatore dopo il ritaglio per modificarne la posizione.Proporzioni: l'elenco a discesa Proporzioni sulla barra di controllo può essere utilizzato per garantire che il rettangolo di ritaglio mantenga una proporzione standard durante il ridimensionamento. Sono supportate le proporzioni standard (4:3) e wide (16:9).Anteprima: questa funzione visualizza solo l'immagine ritagliata, senza i particolari che la circondano. Premere Esc o fare clic sull'immagine per tornare alla modalità di modifica.Cancella, Annulla e Applica: Cancella riporta il rettangolo delimitatore alle dimensioni originali; Annulla consente di chiudere senza salvare le modifiche; Applica salva l'immagine modificata senza uscire dall'editor.
Raddrizza
Questa correzione consente di raddrizzare un'immagine nella quale gli elementi che dovrebbero essere perfettamente orizzontali o verticali sono visibilmente inclinati. A meno che l'immagine non sia stata ritagliata, verrà ridimensionata in modo dinamico durante la rotazione per evitare che gli angoli vengano rimossi. Con un'immagine ritagliata non viene eseguito il ridimensionamento se sono presenti dettagli sufficienti per riempire gli angoli vuoti.
Immagine pronta per essere raddrizzata (con mirini).
Nella barra degli strumenti sotto l'anteprima sono disponibili diverse funzioni relative a Raddrizza.Opzioni che facilitano le operazioni: i due pulsanti all'estremità sinistra della barra degli strumenti impostano la modalità delle linee che vengono sovrapposte all'anteprima come guida per il raddrizzamento. È possibile selezionare un solo pulsante alla volta. Il pulsante Mirini (il più a sinistra) aggiunge un paio di linee a forma di croce che possono essere trascinate con il mouse e utilizzate come riferimento per l'allineamento verticale e
110 Pinnacle Studio

orizzontale all'interno dell'immagine. Il pulsante Griglia produce un motivo fisso e ripetuto su tutta l'immagine.Imposta angolo: per impostare il grado di rotazione è possibile utilizzare l'indicatore di scorrimento sulla barra degli strumenti sotto l'immagine o fare clic e trascinare sull'immagine. Sono supportate rotazioni fino a 20 gradi in entrambe le direzioni.Cancella, Annulla e Applica: Cancella riporta l'immagine allo stato originale; Annulla consente di chiudere senza salvare le modifiche; Applica salva l'immagine modificata senza uscire dall'editor.
Effetto occhi rossiQuesto strumento corregge l'effetto occhi rossi che si verifica spesso nelle fotografie quando si utilizza il flash e il soggetto guarda verso la fotocamera. Contrassegnare l'area attorno agli occhi rossi con il mouse. Non è necessario essere estremamente precisi. Provare a modificare leggermente l'area selezionata se la correzione non è sufficiente.Cancella, Annulla e Applica: Cancella riporta l'immagine allo stato originale; Annulla consente di chiudere senza salvare le modifiche; Applica salva l'immagine modificata senza uscire dall'editor.
Correzione di videoCome gli altri editor multimediali, l'editor video include un'anteprima centrale e un'area a destra per le correzioni e le impostazioni degli effetti. Se il video include una traccia audio, sono visualizzati anche pannelli mobili per la gestione dell'audio che originariamente vengono posizionati in alto a sinistra, ma possono essere trascinati e ancorati in nuove posizioni su uno dei lati della finestra.Per informazioni sull'apertura dell'editor di video per accedere agli strumenti di correzione e sulle funzioni generiche degli editor multimediali, vedere la sezione “Correzione dei contenuti multimediali della timeline” on page 102.Per dettagli sui controlli disponibili quando è selezionata la scheda Audio, vedere la sezione “Modifica audio” on page 182.
Passaggio tra video e audio
Se è presente una traccia audio, è disponibile una scheda in alto a sinistra della schermata per passare a Editor audio.
Capitolo 4: correzioni 111

Visualizzazione della forma d'onda
Questo pannello mobile mostra una sezione del grafico del volume audio sulla porzione del video. L'area della forma d'onda visualizzata è centrata sulla posizione di ascolto corrente.
Quando si passa all'editor audio, viene visualizzato un pannello di anteprima video nella stessa posizione.
Strumenti videoQuesti strumenti si trovano sulla barra degli strumenti sotto l'anteprima dell'editor video. Subito sotto gli strumenti, è presente un righello del tempo con uno scrubber che consente di spostarsi all'interno del video. Sulla sinistra si trovano i controlli marcatore. Per maggiori informazioni, vedere la sezione “Marcatori” on page 113.I restanti controlli consentono di visualizzare in anteprima e tagliare il contenuto. Molti dei controlli sono inoltre disponibili nell'editor dell'audio. Se non indicato diversamente, le descrizioni fornite qui sono valide per entrambi. (Per ulteriori informazioni, vedere la sezione “Modifica audio” on page 182.)Stereoscopic 3D: l'icona e la freccia a discesa a sinistra del pulsante di riproduzione in loop consentono di scegliere tra diverse modalità per la visualizzazione del materiale 3D. L'icona presenta un diverso aspetto per ogni modalità.Se il video è in 3D, ma la freccia a discesa non viene visualizzata, selezionare Regolazioni per scegliere l'impostazione 3D corretta. Per ulteriori informazioni, vedere la sezione “Regolazioni” on page 109.
Ricerca rapida: la rotellina di ricerca rapida garantisce un controllo fluido e bidirezionale su un'ampia gamma di velocità durante la visione di video o l'ascolto di audio. Entrambi i tipi di contenuto possono essere visualizzati a velocità ridotta. Le scelte rapide J (inverti), K (pausa), L (avanti) e ognuna di esse in combinazione con il tasto Maiusc (per una riproduzione lenta) consentono di eseguire lo scrubbing e la ricerca rapida anche dalla tastiera.
112 Pinnacle Studio

Controlli per il trasporto: l'icona con la freccia di forma ovale attiva la riproduzione continua. I controlli rimanenti sono (da sinistra a destra): Vai indietro, Indietro un fotogramma, Riproduci, Avanti un fotogramma, Vai avanti.Monitor audio: l'icona dell'altoparlante imposta il volume di riproduzione del sistema, senza influire sul livello audio del materiale registrato. Fare clic sull'altoparlante per disattivare l'audio o sull'indicatore di scorrimento a destra dell'icona per regolare il volume di controllo. Per impostare il livello di riproduzione del clip, utilizzare il mixer canali. Vedere la sezione “Mixer canali” on page 183.Visualizzazione del timecode il campo a sinistra indica la durata del contenuto in seguito al taglio. Il campo a destra visualizza la posizione di riproduzione corrente. Per una risorsa della Libreria, la posizione di riproduzione è relativa all'inizio del contenuto. Per un clip della timeline viene indicata la posizione di riproduzione all'interno del progetto.Impostazione della posizione in modo numerico: fare clic sul campo del time code a destra relativo alla posizione e specificare una posizione nel formato "hh:mm:ss.xxx". Premendo Invio, la linea di riproduzione passa direttamente alla posizione specificata, se presente nel clip. Premere Esc per annullare la modifica e uscire dalla modalità di input.Taglio delle risorse: per le risorse della Libreria gli indicatori arancioni alle due estremità del righello temporale consentono di scegliere i punti di ingresso e uscita per la riproduzione. Questa azione imposta i punti finali del clip in caso di utilizzo della risorsa in un progetto.Righello: il righello temporale visualizza una scala con gradazioni che dipendono dal fattore di zoom corrente. Se si fa clic in un punto qualunque del righello, la linea di riproduzione (vedere di seguito) passa alla posizione selezionata.Linea di riproduzione: questa linea rossa, il cui quadratino è lo scrubber, è sincronizzata con l'immagine corrente (per i video) e anche con la linea rossa mostrata nella visualizzazione della forma d'onda (per l'audio). Può essere posizionata in modo arbitrario facendo clic e trascinando lo scrubber o trascinando all'interno della forma d'onda.Barra di scorrimento e zoom: trascinando le doppie linee poste alla fine della barra di scorrimento verso destra e verso sinistra è possibile modificare il livello di zoom. Quando la barra diventa più piccola, può essere spostata avanti e indietro per aumentare lo zoom sulla forma d'onda di un clip audio o eseguire lo scrubbing con maggiore precisione. Fare doppio clic sulla barra di scorrimento per tornare alla larghezza completa del clip. È inoltre possibile aumentare e ridurre lo zoom trascinando verso sinistra e verso destra sull'area del righello.
Marcatori
I marcatori costituiscono punti di riferimento visivi che possono essere impostati sul righello temporale per identificare cambi di scena o altri riferimenti per l'editing.
Capitolo 4: correzioni 113

Il marcatore
Impostazione e spostamento dei marcatori: posizionare la linea di riproduzione nella posizione in cui si desidera impostare il marcatore. Fare clic sul pulsante Alterna marcatore a sinistra della barra degli strumenti o premere M. È possibile impostare un solo marcatore per fotogramma.Per spostare un marcatore: premere Ctrl, fare clic con il pulsante del mouse e trascinare a sinistra o a destra.Eliminazione di un marcatore: fare clic sul marcatore per spostare la linea di riproduzione nella relativa posizione, quindi premere M o fare clic sul pulsante Alterna marcatore.È inoltre possibile eliminare i marcatori utilizzando l'elenco sul riquadro Marcatore che si apre facendo doppio clic su un marcatore sul righello o facendo clic sulla freccia giù accanto al pulsante Alterna marcatore.Il riquadro Marcatore contiene i marcatori impostati all'interno del contenuto visualizzato, in ordine crescente, con codice colore, nome e posizione. La maggior parte dei comandi disponibili viene applicata al marcatore selezionato. Ad eccezione del pulsante Elimina tutti i marcatori nella parte inferiore del pannello.Per selezionare un marcatore nell'elenco e modificarlo, farvi clic. Contemporaneamente la linea di riproduzione passerà sulla posizione del marcatore.Modifica nome: se si desidera, nel campo nome è possibile immettere un nome distintivo per il marcatore selezionato. Le frecce sinistra e destra accanto al nome rappresentano un ulteriore modo di spostarsi all'interno dell'elenco dei marcatori.Posizione: è possibile modificare direttamente la posizione di un marcatore qui come time code.Marcatore colore: impostare il colore del marcatore corrente (e dei marcatori creati in seguito) facendo clic su uno dei pulsanti di colore disponibili.Cestino: l'icona del cestino su ogni riga dell'elenco dei marcatori consente di eliminare marcatori singoli.
114 Pinnacle Studio

Correzioni videoGli strumenti di correzione all'interno dell'editor video sono Potenzia, Regolazioni, Istantanea e Stabilizzazione.
Potenzia (video)
Le correzioni Potenzia relative al video sono le stesse analizzate per le foto e altre immagini. Vedere la sezione “Potenzia (foto)” on page 106.
Regolazioni
Durante l'importazione, Studio rileva automaticamente determinati parametri, tuttavia diversi fattori possono occasionalmente causare un'identificazione errata. Se necessario, Regolazioni consente di modificare queste proprietà di base delle immagini.
AlphaSe il video presenta un canale Alpha che si desidera rimuovere, scegliere l'opzione Ignora alpha.
ProporzioniSe le proporzioni di un elemento video non sono state riconosciute correttamente durante l'importazione o se occorre modificare manualmente le proporzioni dei frame per altri motivi, utilizzare questo menu a discesa per selezionare l'impostazione desiderata. La regolazione non modifica la quantità di immagine visualizzata sullo schermo. Viene invece estesa o ristretta l'area visibile in modo indipendente in larghezza e in altezza al fine di adattarla ai bordi del frame desiderati.
InterlacciaturaSe le opzioni di Interlacciatura dell'immagine sono state identificate erroneamente durante l'importazione, utilizzare questo menu a discesa per configurare l'impostazione corretta.
Stereoscopic 3DSe il formato di un file immagine 3D non è stato identificato correttamente durante l'importazione, impostare il layout stereoscopico corretto mediante questo elenco a discesa.
Capitolo 4: correzioni 115

Correzione delle proprietà stereoscopiche 3D di un elemento della Libreria.
Istantanea
Lo strumento Istantanea consente di estrarre un singolo fotogramma da un video, ritagliarlo e salvarlo come foto. I controlli di questo strumento sono simili a quelli della correzione Ritaglio relativa alle foto.Riquadro di selezione e Proporzioni: il riquadro per la selezione di un ritaglio di un'immagine può essere ridimensionato afferrandone i lati e gli angoli oppure trascinato all'interno dell'anteprima afferrandolo dal centro.Anteprima: l'anteprima mostra l'immagine ritagliata selezionata senza gli strumenti Istantanea. Premere Esc o fare clic sull'immagine per visualizzare nuovamente gli strumenti.Applica: questo comando consente di esportare l'immagine ritagliata come file JPEG e quindi annullare la modalità di editing istantanee nell'anteprima. Le istantanee sono memorizzate nella Libreria in Le mie foto > Immagini. Per trovare il nuovo elemento, tornare alla Libreria e fare clic sul pulsante speciale Trova elemento aggiunto che viene visualizzato temporaneamente nella barra inferiore della Libreria. Il file del nuovo contenuto viene creato nella posizione seguente:[Utente registrato]\Documenti\Le mie foto\ImmaginiCancella e Annulla: Cancella reimposta il riquadro di selezione ai valori originali (immagine intera), mentre Annulla consente di uscire dalla modifica dell'istantanea senza creare nuovi file multimediali.
StabilizzazioneAnalogamente a quanto avviene con la stabilizzazione elettronica nelle videocamere digitali, questo strumento riduce i difetti nelle immagini mosse causate dai movimenti involontari della videocamera. Quando si utilizza questo effetto, le aree esterne dell'immagine vengono
116 Pinnacle Studio

rimosse e una porzione variabile dell'immagine viene ingrandita fino al 20% per riempire il riquadro.Dopo aver applicato la stabilizzazione, occorre eseguire il rendering del video per ottenere un'anteprima accurata. Anziché utilizzare il controllo di riproduzione sulla barra degli strumenti, fare clic sul pulsante di rendering e riproduzione nel pannello Stabilizzazione per visualizzare in anteprima il video.
Correzione GrandangoloIl grandangolo, spesso usato nelle fotocamere per riprendere video d'azione, è uno strumento eccezionale per catturare scene panoramiche, ma causano una distorsione nella ripresa video. Correzione Grandangolo include impostazioni predefinite (ad esempio per le videocamere GoPro) e controlli manuali che consentono di ridurre la distorsione.
La distorsione (sinistra) può essere ridotta (destra) usando la Correzione Grandangolo.
Per correggere una distorsione grandangolo1 Nella timeline, fare doppio clic su un clip in cui è presente una distorsione dell'obiettivo e
nel pannello Editor fare clic su Correzioni > Correzione Grandangolo.2 Nel menu a discesa Seleziona preimpostazione, scegliere un'importazione predefinita.
Di norma, l'anteprima della correzione si applica all'intero clip. Per attivare e disattivare l'anteprima, fare clic sul pulsante quadrato Disabilita/Abilita a destra del titolo Correzione Grandangolo.Gli utenti avanzati possono regolare manualmente le impostazioni per correggere la distorsione.
Correzione dell'audioL'editor audio può essere utilizzato sia per contenuti di solo audio, ad esempio file wav, sia per video che includono una traccia audio (originale o sincrona).
Capitolo 4: correzioni 117

Per informazioni sull'apertura dell'editor audio per accedere agli strumenti di correzione e sulle funzioni generiche degli editor multimediali, vedere la sezione “Correzione dei contenuti multimediali della timeline” on page 102.Per una panoramica delle informazioni relative all'audio, vedere il “Capitolo 8: audio e musica” on page 181. Per informazioni sull'editor di audio, vedere la sezione “Modifica audio” on page 182. Vedere la sezione “Correzioni audio” on page 185 per descrizioni dei singoli strumenti di correzione.
118 Pinnacle Studio

Capitolo 5: effettiPinnacle Studio consente di applicare effetti a video, foto e audio. Con il termine "Effetti" si indica un'ampia gamma di strumenti software progettati per la manipolazione dei contenuti multimediali, non si fa riferimento solo agli effetti nella Libreria. Comprendono strumenti relativi alla presentazione, quale l'Editor 2D, il Video 360, l'indicatore di movimento, le trasformazioni di atmosfere come Vecchia pellicola e tocchi teatrali come Fuoco frattale che sarà impossibile non utilizzare perché veramente divertenti.Le opzioni e i controlli disponibili dipendono dal tipo di contenuto multimediale sul quale si lavora.
Il pannello Editor consente di accedere agli effetti disponibili per i contenuti multimediali. In questo esempio, viene applicato l'effetto Dipinto a olio.
Per informazioni specifiche sulle correzioni e gli effetti audio, vedere il “Capitolo 8: audio e musica” on page 181.
Differenza tra correzioni ed effettiGli effetti e le correzioni vengono applicati e modificati in modo simile, ma la famiglia delle Correzioni ha come scopo principale quello di rimediare ai difetti spesso presenti nei file multimediali: bilanciamento insufficiente del bianco nelle foto, rumore del vento nei sottofondi audio e così via. Per dettagli sulle Correzioni e su come usarle, vedere il “Capitolo 4: correzioni” on page 101.
Informazioni sugli effettiCome le altre risorse dei progetti, gli effetti sono memorizzati nella Libreria, E come avviene con gli altri tipi di risorse della Libreria, è possibile utilizzare tutte le normali funzionalità (raccolte, classificazioni, tag e così via) per organizzare gli effetti nel modo desiderato.
Capitolo 5: effetti 119

Le modifiche applicate nel pannello Editor vengono salvate automaticamente. Per maggiori informazioni, vedere la sezione “Impostazioni” on page 122.Nella timeline, i clip a cui è stato applicato un effetto sono rappresentati con il bordo superiore di colore più brillante. Sia questo indicatore dell'effetto sul clip che il clip stesso includono utili comandi di un menu di scelta rapida per la gestione dell'effetto.
L'indicatore dell'effetto sul clip è una striscia in contrasto sul bordo superiore di un clip a cui è stato applicato un effetto
Per selezionare e applicare un effetto1 Nella scheda Modifica, selezionare sulla barra di navigazione il pannello Libreria e
scegliere Effetti .2 Andare alla categoria desiderata e, nella Libreria, fare clic sulla miniatura di un effetto.
È possibile visualizzare in anteprima l'effetto nel pannello Lettore.3 Trascinare l'effetto che si desidera applicare a un clip multimediale nella timeline.
Sopra il clip appare una linea rosa a indicare che l'effetto è stato applicato.4 Per modificare le impostazioni dell'effetto, fare clic sul pannello Editor, scegliereEffetto e
regolare le impostazioni dell'effetto, aggiungendo fotogrammi chiave se si desidera modificare le impostazioni. È possibile tornare in qualsiasi momento alle impostazioni originali selezionando Predefinito nel menu a discesa Seleziona preimpostazione dell'effetto.Se non si visualizzano i controlli dell'effetto (compressi), fare clic sulla barra con il nome dell'effetto nel pannello Editor per visualizzare l'area dei controlli.
Per applicare un effetto a un determinato clip nella timeline, fare clic sul pannello Editor > Effetto, selezionare una delle categorie numerate e scegliere un effetto nella barra delle miniature visualizzata.
Per rimuovere degli effetti• Nella timeline, fare clic con il pulsante destro del mouse su un clip con gli effetti applicati
ed eseguire una delle seguenti operazioni:
120 Pinnacle Studio

• Per rimuovere un effetto, selezionare Effetto > Elimina, e scegliere l'effetto che si desidera rimuovere.
• Per rimuovere tutti gli effetti, selezionare Effetto > Elimina tutti
Composizioni di effettiPer ottenere l'aspetto, il comportamento o il suono desiderato, può essere necessario utilizzare una combinazione di diversi effetti, applicati in un determinato ordine. Possono risultare necessari sia effetti video, sia effetti audio. Per ogni effetto, occorre regolare i parametri al fine di ottenere il risultato desiderato. Una volta individuata la giusta combinazione, è possibile salvare l'insieme di effetti come un tipo speciale di elemento, ossia una composizione di effetti.Le composizioni vengono salvate nella categoria Effetti della Libreria, in corrispondenza di Le mie composizioni FX e possono essere utilizzate come i normali effetti.
È possibile accedere alle composizioni FX salvate dal pannello Libreria.
Per salvare una combinazione di effetti come composizione FX1 Nella timeline, selezionare due o più effetti applicati a un clip.2 Fare clic con il pulsante destro del mouse e selezionare Effetto > Salva come
composizione FX.3 Nella finestra Composizione FX, aggiungere i segni di spunta in corrispondenza degli
effetti che si desidera includere e digitare un nome per la composizione.
4 Fare clic su Salva.La composizione viene salvata nella categoria Effetti della Libreria sotto Le mie composizioni FX.
Capitolo 5: effetti 121

Effetti in tempo reale e renderizzatiL'aggiunta di effetti a un clip aumenta la quantità di calcoli che Pinnacle Studio deve eseguire per garantire un'anteprima ottimale. A seconda dell'hardware in uso, il processo di "rendering" per un clip può richiedere un tempo di elaborazione superiore, che è possibile gestire in tempo reale, ossia quando l'anteprima è in esecuzione.In questi casi, affinché l'anteprima del clip sia accettabile, saranno necessarie operazioni di "pre-rendering". L'avanzamento del rendering viene indicato sul righello del tempo mediante un'ombreggiatura gialla (rendering ancora da eseguire) e verde (rendering in corso). Una volta terminata la fase di pre-rendering, l'ombreggiatura viene rimossa.Le opzioni per il rendering sono indicate nella pagina di Anteprima del Pannello di controllo di Pinnacle Studio. (Vedere la sezione “Esportazione e Anteprima” on page 254).Se gli effetti non vengono riprodotti correttamente, provare ad aumentare il valore Soglia ottimizzazione. Questo aumenterà il tempo necessario per il pre-rendering, migliorando al contempo la qualità dell'anteprima. Se il tempo richiesto per il rendering è eccessivo, invece, è possibile diminuire il valore Soglia ottimizzazione, oppure disattivare del tutto il rendering impostandolo su zero. Altri fattori che possono influire sulla riproduzione e sul tempo necessario per il rendering sono il formato, la dimensione e il framerate selezionati per il progetto. Questi parametri sono modificabili nelle impostazioni della timeline. Vedere la sezione “Impostazioni della timeline” on page 50.
ImpostazioniLe impostazioni di un effetto sono disponibili nell'elenco degli effetti assegnati al clip corrente. Fare clic sul nome di un effetto nell'elenco per selezionarlo. Le relative impostazioni verranno visualizzate per la verifica e la modifica nell'area dei parametri sotto l'elenco. Per la maggior parte degli effetti è inoltre disponibile un elenco di combinazioni di parametri preimpostati.Se a un clip sono stati applicati più effetti, questi vengono applicati nell'ordine in cui sono stati aggiunti, ovvero l'ordine inverso in cui sono elencati (i nuovi effetti vengono aggiunti all'inizio dell'elenco e non alla fine). Per cambiare l'ordine, trascinare l'intestazione dell'effetto in alto o in basso nell'elenco.A destra dell'intestazione dell'effetto sono presenti quattro pulsanti per le operazioni che riguardano l'effetto. Da sinistra a destra:Rombo: attiva e disattiva i fotogrammi chiave per i parametri dell'effetto. Vedere la sezione “Gestione dei fotogrammi chiave per le impostazioni degli effetti” on page 123.Espandi tutte le impostazioni: tutti i gruppi di impostazioni per l'effetto possono essere espansi per l'editing o chiusi con un clic.Cestino: rimuove l'effetto dal clip.
122 Pinnacle Studio

Punto: attiva e disattiva l'effetto. L'effetto può essere attivato o disattivato a scopo di confronto senza necessità di eliminarlo perdendo le impostazioni.Maniglia di trascinamento: utilizzare questa area o quella del nome per trascinare l'effetto verso l'alto o il basso nell'elenco degli effetti nel caso in cui per il clip siano disponibili più effetti. Come già accennato, gli effetti vengono applicati in ordine inverso rispetto a come vengono elencati. In alcuni casi, una modifica del loro ordine può cambiare il risultato finale in modo significativo.
Modifica dei parametri
I parametri sono organizzati in gruppi di controlli correlati a cui viene assegnato un nome. Fare clic sul triangolo espandi/comprimi sull'intestazione del gruppo per aprirlo e accedere ai suoi parametri oppure chiuderlo per risparmiare spazio a video. I parametri numerici sono controllati da dispositivi di scorrimento orizzontali con una barra che è possibile trascinare orizzontalmente per modificare il valore. Per un controllo più preciso, utilizzare le frecce verso destra o sinistra. Fare doppio clic sulla barra per reimpostare un determinato parametro al valore predefinito.La maggior parte degli effetti offre un elenco a discesa di combinazioni di parametri preimpostati per una rapida selezione delle possibilità. Dopo aver selezionato una preimpostazione, è possibile personalizzarla modificandone i parametri secondo le esigenze.Le modifiche applicate alle impostazioni nel pannello Editor vengono salvate automaticamente.
Gestione dei fotogrammi chiave per le impostazioni degli effetti
L'uso normale di alcuni tipi di effetti consiste nel trasformare il materiale sorgente in modo uniforme dall'inizio alla fine. Gli effetti di atmosfera come Vecchia pellicola e gli effetti che cambiano solo la colorazione del clip fanno parte di questa categoria. Tutti i loro parametri vengono in genere impostati una sola volta all'inizio del clip. Quello appena descritto è l'uso statico di un effetto.Altri effetti, ad esempio Goccia d'acqua, conferiscono un effetto di movimento. Sono efficaci solo se i relativi parametri variano durante la durata del clip. Il metodo più semplice consiste nello sfruttare una preimpostazione con un'animazione incorporata, come la maggior parte delle preimpostazioni di Goccia d'acqua. In questo tipo di animazione con fotogrammi chiave, uno o più parametri dell'effetto hanno un valore diverso tra la fine e l'inizio del clip. Durante la riproduzione i parametri vengono aggiornati dopo ogni fotogramma per assicurare un movimento fluido dal valore iniziale a quello finale.
Capitolo 5: effetti 123

L'uso dei fotogrammi chiave (keyframing) non si limita all'inizio e alla fine di un clip. È possibile definire fotogrammi chiave con valori particolari per i parametri dell'effetto in qualsiasi punto del clip per produrre animazioni di effetti di complessità diverse. Se, ad esempio, si desidera ridurre un'immagine della metà al centro del clip e tornare alle dimensioni complete alla fine, sarà necessario aggiungere almeno un terzo fotogramma chiave.Per maggiori informazioni sull'uso dei fotogrammi chiave, vedere la sezione “Utilizzo dei fotogrammi chiave” on page 41.
Effetti per video e fotoGli effetti forniti per il video funzionano anche con le foto e viceversa. Di seguito sono descritti molti degli effetti di Pinnacle Studio. Per informazioni sugli effetti plug-in di terze parti, consultare la documentazione del produttore.Sfocatura: l'aggiunta di una Sfocatura al video produce un risultato simile a immagini non messe bene a fuoco. L'effetto Sfocatura consente di aggiungere intensità distinte di sfocatura orizzontale e verticale su tutto il fotogramma o sulle regioni rettangolari al suo interno. È possibile sfocare facilmente solo una porzione specifica dell'immagine, ad esempio il viso di una persona, come avviene a volte nei notiziari televisivi.Rilievo: questo effetto specializzato simula l'aspetto di una scultura a basso rilievo. L'intensità dell'effetto è controllata dall'indicatore di scorrimento Grado.Vecchia pellicola: i vecchi film hanno caratteristiche che in genere vengono considerate indesiderate: immagini sgranate causate da processi di sviluppo fotografico antiquati, macchie causate dalla polvere e pellicole rovinate e linee verticali intermittenti nei punti in cui la pellicola è stata graffiata durante la proiezione. Questo effetto permette di simulare questi difetti per conferire al video un aspetto antico.Fuoco morbido: l'effetto Fuoco morbido applica una lieve sfocatura al video. Può essere utile per aggiungere un tocco di romanticismo o per nascondere le rughe. Un dispositivo di scorrimento controlla l'intensità dell'effetto.Cristalli: questo effetto simula la visione di un video attraverso un vetro composto da poligoni irregolari che formano un mosaico. I dispositivi di scorrimento permettono di controllare le dimensioni medie delle tessere poligonali del mosaico e la larghezza del bordo scuro tra di esse da zero (nessun bordo) al valore massimo.Editor 2D: utilizzare questo effetto per allargare l'immagine e impostare la porzione da visualizzare o per restringere l'immagine e, se si desidera, aggiungere un bordo e un'ombreggiatura.
124 Pinnacle Studio

Terremoto: l'effetto Terremoto di Pinnacle Studio fa tremare il fotogramma video per simulare un evento sismico di cui è possibile controllare il grado tramite i dispositivi di scorrimento relativi a velocità e intensità.Riflesso lente: questo effetto simula i riflessi che si formano quando una luce diretta intensa colpisce un'area di un filmato o un'immagine video. È possibile impostare l'orientamento, la dimensione e il tipo di riflesso della luce principale.Ingrandimento: questo effetto consente di applicare una lente di ingrandimento virtuale a una porzione selezionata del fotogramma video. È possibile posizionare la lente in tre dimensioni, spostandola orizzontalmente e verticalmente all'interno del fotogramma e più vicino o più lontano dall'immagine.Movimento sfocato: questo effetto simula la sfocatura risultante quando la fotocamera viene mossa rapidamente durante lo scatto. È possibile impostare l'angolazione e la quantità di sfocatura.Goccia d'acqua: questo effetto simula l'impatto di una goccia che cade sulla superficie dell'acqua, producendo cerchi concentrici sempre più grandi.Onde d'acqua: questo effetto distorce l'immagine per simulare una serie di onde del mare che passano sul fotogramma video mentre il clip avanza. I parametri consentono di regolare il numero, la direzione, la profondità delle onde o lo spazio tra di esse.Bianco e nero: questo effetto elimina le informazioni del colore o alcune di esse dal video sorgente, con risultati che vanno dal parzialmente privo di saturazione (preimpostazione "Sbiadito") a totalmente monocromatico ("Bianco e nero"). Il dispositivo di scorrimento Grado controlla l'intensità dell'effetto.Correzione colore: i quattro dispositivi di scorrimento nel pannello dei parametri dell'effetto controllano la colorazione del clip corrente in termini di:• Luminosità: intensità della luce.• Contrasto: gamma di valori di luce e buio.• Tonalità: posizione della luce nello spettro.• Saturazione: quantità di colore puro, dal grigio alla saturazione completa.Mappa colori: questo effetto aggiunge colore a un'immagine utilizzando una coppia di sfumature o mappe di colore. Consente di aggiungere un particolare stile al filmato con colore marcato, aggiungere colorizzazioni a due o tre tonalità o creare transizioni ad effetto. L'effetto può essere utilizzato per ogni azione, dal controllo preciso di immagini monocromatiche a trasformazioni con colori psichedelici.Inverti: nonostante il nome, l'effetto Inverti non inverte i colori dell'immagine, ma i valori del colore dell'immagine: ogni pixel viene ridisegnato con l'intensità di luce e/o il colore complementare, producendo un'immagine riconoscibile immediatamente, ma con colori diversi.
Capitolo 5: effetti 125

Questo effetto utilizza il modello di colori YCrCb, in cui sono presenti un canale per la luminanza (informazioni per la luminosità) e due canali per la crominanza (informazioni per il colore). Il modello YCrCb viene spesso utilizzato nelle applicazioni video digitali.Illuminazione: lo strumento Illuminazione consente di correggere e migliorare un video esistente ripreso con illuminazione insufficiente. È particolarmente utile per correggere le sequenze filmate in esterno con sorgente luminosa alle spalle, in cui i soggetti risultano in ombra.Posterizza: questo effetto di Pinnacle Studio consente di controllare il numero di colori utilizzati per il rendering di ogni fotogramma del clip, dalla tavolozza originale completa fino ai due colori (bianco e nero), trascinando il dispositivo di scorrimento Grado da sinistra a destra. Le aree di colore simile vengono riunite in aree più ampie di un unico colore man mano che la tavolozza si riduce.Bilanciamento colore RGB: Il Bilanciamento col. RGB ha una doppia funzione in Pinnacle Studio. Da un lato, può essere utilizzato per correggere video con colorazione indesiderata. Dall'altro, consente di applicare una compensazione del colore per ottenere effetti particolari. Una scena notturna, ad esempio, può essere spesso caricata aggiungendo blu e riducendo lievemente la luminosità generale. È anche possibile creare una scena notturna da un video ripreso in piena luce.Seppia: questo effetto di Pinnacle Studio conferisce l'aspetto di una vecchia fotografia al clip, convertendo i colori in toni seppia. L'intensità dell'effetto è controllata dall'indicatore di scorrimento Grado.Bilanciamento del bianco: la maggior parte delle videocamere dispone di un'opzione per il bilanciamento del bianco che consente di regolare automaticamente la risposta del colore in base alle condizioni di luminosità dell'ambiente. Se questa opzione è disattivata o non funziona correttamente, si avrà un impatto negativo sulla colorazione dell'immagine.L'effetto Bilanciamento del bianco corregge il problema consentendo di specificare quale colore considerare bianco nell'immagine. La regolazione necessaria per rendere bianco il colore di riferimento viene quindi applicata a ogni pixel dell'immagine. Se il bianco di riferimento viene scelto correttamente, la colorazione sembrerà più naturale.
Effetti e contenuti stereoscopici 3D
Alcuni effetti per video e foto offrono funzionalità progettate per i contenuti multimediali 3D. Ad esempio, alcuni degli effetti presenti forniscono una modalità stereoscopica che è possibile attivare mediante una casella di controllo nei parametri degli effetti stessi. Inoltre, gli effetti specifici del gruppo Stereoscopico consentono di modificare le proprietà 3D dei materiali. Il gruppo comprende i seguenti effetti:
126 Pinnacle Studio

Controllo profondità S3D: questo effetto consente di regolare la parallasse delle riprese stereoscopiche. Per impostazione predefinita, l'effetto viene presentato nella modalità standard, in cui un singolo dispositivo di scorrimento per la Profondità consente di controllare la quantità di divergenza tra i fotogrammi destro e sinistro, che sia per correggere o adattarsi al materiale sorgente, o come effetto speciale.La modalità avanzata offre gruppi di controlli separati per Spostamento e Zoom, ciascuno dei quali contiene i dispositivi di scorrimento Orizzontale e Verticale. I dispositivi di Spostamento per lo spostamento consentono di controllare la divergenza tra i fotogrammi sinistro e destro, mentre i dispositivi di Zoom ne controllano l'ingrandimento. Entrambe le proprietà possono essere controllate in modo indipendente nelle dimensioni orizzontale e verticale, ma per impostazione predefinita le proporzioni dello Zoom sono bloccate. Fare clic sull'icona del lucchetto per regolare lo zoom orizzontale e quello verticale separatamente.Selettore occhi S3D: l'effetto Selettore occhi viene presentato in due varianti, una per l'occhio destro e una per il sinistro, e consente di unire i flussi video per i due occhi su una timeline 3D.Un paio di clip in corrispondenza dello stesso indice sulla timeline, uno per l'occhio destro e uno per il sinistro, possono essere combinati per produrre un risultato stereoscopico applicando l'effetto selettore occhi al clip superiore.L'effetto può inoltre essere impiegato per estrarre il flusso destro o il sinistro da un clip 3D impostando la Sorgente su Occhio destro o Occhio sinistro e indirizzandolo a uno degli occhi tramite il menu a discesa Mappatura.
Effetti Green screen e Chroma KeyL'effetto StudioChromaKeyer permette di scegliere un colore nelle riprese video e di renderlo trasparente in modo da rendere visibile un clip video sottostante (su un'altra traccia). Ad esempio, i meteorologi vengono spesso registrati davanti a uno schermo verde, che viene successivamente sostituito con un clip video che riproduce una mappa del meteo. Si tratta di un effetto speciale a volte chiamato Chroma Key. I risultati migliori si ottengono quando il colore dello sfondo che si desidera eliminare è uniforme ed è stata utilizzata una buona illuminazione per catturare il soggetto.
Per creare un effetto Chroma Key1 Nella Timeline, fare doppio clic su un clip con un colore di sfondo che si desidera
eliminare.Suggerimento: si ottengono risultati ottimali se il clip che si desidera usare come sfondo sottostante è già collocato nella traccia sotto il clip selezionato.
2 Nel pannello dell'Editor, fare clic su Effetto > Keyer > StudioChromaKeyer.
Capitolo 5: effetti 127

3 Nell'area Impostazioni, selezionare lo strumento contagocce Key Color.4 Nel pannello del Lettore, selezionare il colore che si desidera far diventare trasparente.5 Regolare tutte le impostazioni necessarie per mettere a punto la selezione del colore,
usando l'area di anteprima e i comandi di riproduzione per verificare i risultati Chroma Key.
Colore selettivoColore selettivo è un effetto che permette di desaturare in modo completo o parziale un video o una foto preservando uno o più colori focali. Ad esempio, è possibile preservare il giallo chiaro di un taxi, trasformando il resto della scena in bianco e nero.
Colore selettivo permette di preservare uno o più colori focali.
Per applicare l'effetto Colore selettivo1 Nella timeline, selezionare un clip.2 Aprire il riquadro Editor, fare clic su Effetto > Colore, quindi selezionare la miniatura
Colore selettivo.Note: Quando si posiziona il puntatore sulla barra delle miniature degli effetti compare una freccia, che permette di scorrere gli effetti disponibili.
3 Fare clic sullo strumento Contagocce e, nel riquadro Lettore, effettuare una delle seguenti operazioni:• Fare clic su un colore che si desidera preservare; tutti gli altri colori saranno desaturati
(secondo le impostazioni scelte con il cursore Desaturazione).• Trascinare il cursore su un'area per impostare un'area di campionamento rettangolare;
tutti gli altri colori saranno desaturati.
128 Pinnacle Studio

Per aggiungere il colore alla propria selezione di colori, tenere premuto il tasto CTRL selezionando o trascinando lo strumento Contagocce.Per eliminare tutte le selezioni di colore, selezionare Predefinito dal menu a discesa Seleziona preimpostazione.Note: Attivare la casella di selezione Inverti se l'area che si desidera desaturare contiene una variazione di colore inferiore (come nel caso di un prato, del cielo o dell'acqua) rispetto all'area che si desidera preservare.
In questo caso, la casella Inverti è stata attivata e permette di selezionare il prato e lasciare il soggetto a colori.
4 Per regolare i risultati, eseguire una delle seguenti operazioni:• Per regolare il colore selezionato, fare clic sul pulsante Modifica accanto allo
strumento Contagocce e con il selettore colore Tonalità trascinare una freccia in alto per passare a un nuovo colore. Trascinare le frecce in basso per regolare la gamma di un colore selezionato. Usare i pulsanti Aggiungi colore e Rimuovi colore per modificare i colori usando il selettore colore Tonalità.
• Trascinare il cursore Desaturazione da 100 a un valore inferiore se non si desidera usare un effetto in bianco e nero nelle aree non selezionate.
• Trascinare il cursore Morbid. bordi su un valore superiore per ottenere una transizione dei bordi più morbida fra le aree di colore e le aree desaturate.
5 Visualizzare in anteprima l'intero clip per avere la certezza che le proprie impostazioni portino al risultato desiderato. Regolare le impostazioni come desiderato.
Transizione ingresso e Transizione uscitaTransizione ingresso e Transizione uscita sono due opzioni disponibili nel pannello Editor che consentono di applicare un effetto animato specifico per rendere meno visibile o enfatizzare il passaggio da un clip a quello successivo. Le dissolvenze e gli effetti a comparsa sono alcuni tipi di transizione di uso comune. Altre sono più esotiche, e molte adottano una complessa geometria 3D per il calcolo delle sequenze animate. Per maggiori informazioni, vedere “Transizioni” on page 90.
Capitolo 5: effetti 129

Pan e ZoomLo strumento Panoramica e zoom è disponibile per i video e le immagini aperte nella timeline.Con Panoramica e zoom un'area interna dell'immagine o del video viene utilizzata per riempire tutto il fotogramma video. L'area può avere dimensioni e forma variabili. Durante la riproduzione verrà allargata a sufficienza per riempire il fotogramma video senza lasciare aree vuote.Se si definiscono due o più aree, Panoramica e zoom anima la presentazione dell'immagine ingrandendo e riducendo lo zoom durante lo spostamento sull'immagine, simulando movimenti fluidi di una videocamera da un'area all'altra. È anche possibile ruotare durante la panoramica e lo zoom.Lo strumento Panoramica e zoom utilizza tutta la risoluzione disponibile in modo da non causare perdita di dettagli durante lo zoom.
Aggiunta di panoramica e zoom
Per applicare la panoramica e lo zoom a uno specifico clip nella timeline, fare clic con il pulsante destro del mouse sull'immagine o il video e selezionare Pan e Zoom oppure nel pannello Editor fare clic su Pan e Zoom. Il pennello Lettore mostra Pan e Zoom Sorgente (sinistra) e Pan e Zoom Visualizza (destra). Il riquadro di selezione può essere impostato sul lato sorgente del pannello.
In questa figura la scheda panoramica e zoom (Pan e zoom) è stata selezionata ed è impostata sulla modalità predefinita Statico. Il riquadro di selezione definisce una regione dell'immagine che verrà ingrandita per occupare tutto il riquadro, come mostrato a destra.
Panoramica e Zoom include due modalità di modifica: Statico e Animato. Nella modalità Statico durante tutta la durata del clip viene mostrata una sola area dell'immagine invariabile. In modalità Animato per il primo e l'ultimo fotogramma del clip vengono definite regioni distinte. Durante la riproduzione viene mostrato un movimento fluido della videocamera da una all'altra regione. La modalità Animato consente inoltre il keyframing,
130 Pinnacle Studio

grazie al quale è possibile aggiungere il numero desiderato di aree definite al percorso di panoramica e zoom della videocamera.
Modalità Statico (Static)
Nella modalità Statico sull'immagine viene visualizzato un riquadro di selezione grigio con punti di manipolazione rotondi che può essere ingrandito, ridotto e spostato. Non è invece possibile modificarne le proporzioni. Per visualizzare l'anteprima, usare le finestre Sorgente e Timeline nel pannello Lettore Lo zoom e la posizione possono essere controllati anche tramite valori numerici utilizzando i dispositivi di scorrimento nel pannello Editor. Fare doppio clic sui dispositivi di scorrimento per reimpostare i valori oppure fare clic per specificare un valore numerico.
Modalità Animato
Se viene impostata la modalità Animato, l'immagine viene analizzata automaticamente e vengono impostate una dimensione e una posizione iniziali per l'inizio e la fine. L'animazione generata inizia con un leggero zoom e quindi torna a mostrare le dimensioni totali disponibili. Se l'immagine ha proporzioni diverse dal fotogramma video, viene applicato uno zoom sufficiente per evitare la comparsa di aree vuote.Per supportare le funzionalità aggiuntive della modalità Animato, per indicarne la posizione nella sequenza animata viene utilizzato un colore diverso del riquadro di selezione. Il riquadro dell'inizio è verde, mentre quello della fine è rosso. I fotogrammi presenti in punti intermedi sono bianchi.
Quando sono visibili più fotogrammi, è possibile trascinarli secondo le necessità posizionando il mouse su un bordo del fotogramma o sul punto centrale. Lo spostamento del fotogramma bianco aggiungerà automaticamente un fotogramma chiave nella posizione corrente.
Capitolo 5: effetti 131

Keyframing di panoramica e zoom
Con i fotogrammi chiave (keyframing) è possibile creare un'animazione con panoramica e zoom di complessità variabile tramite pochi semplici passaggi.Passare alla modalità Animato come descritto in precedenza e notare che all'anteprima sono stati aggiunti due fotogrammi. Questi fotogrammi chiave speciali per l'inizio e la fine sono, come illustrato in precedenza, rispettivamente di colore verde e rossoSe non sono necessari fotogrammi chiave intermedi, posizionare i fotogrammi relativi a inizio e fine per completare la sessione.Per un'animazione più complessa, posizionare lo scrubber dove si desidera inserire una variazione del movimento della videocamera. Per creare un nuovo fotogramma chiave, impostare il riquadro di selezione bianco sulla dimensione e la posizione desiderate. Il nuovo fotogramma chiave è rappresentato da un'icona grigia a forma di rombo nella barra dei fotogrammi chiave sotto la timeline dei clip e nel pannello Editor. Regolare i riquadri di selezione in modo interattivo nella vista sorgente o usare i controlli nel pannello Editor.Aggiungere i fotogrammi chiave necessari. Le impostazioni applicate nel pannello Editor vengono salvate automaticamente.Per maggiori informazioni sui fotogrammi chiave, vedere “Utilizzo dei fotogrammi chiave” on page 41.
Impostazioni
Per Pan e Zoom sono disponibili i seguenti controlli:• Preimpostazione consente di scegliere una delle preimpostazioni statiche e animate.• Zoom, Orizzontale e Verticale mostra i valori numerici del fotogramma corrente. Fare
doppio clic sui dispositivi di scorrimento per reimpostare i valori.• Rotazione consente di ruotare la vista da 0 a 360 gradi.• Passa Basso rimuove i movimenti lievi per ottenere un'animazione fluida e ottimizzata.• Animazione consente di scegliere tra Più fluidità, Più lentezza, Fluido e Lineare per
determinare lo stile del movimento. Ad esempio, Fluido garantisce un passaggio fluido in caso di cambiamento di direzione nel percorso di animazione del fotogramma chiave.
Video 360Il video 360 è un tipo di video interattivo che consente al visualizzatore di andare in qualsiasi direzione modificando l'angolo di visualizzazione durante la riproduzione. L'angolo di visualizzazione può essere controllato usando un touchscreen, i controlli a schermo o spostando un dispositivo di visualizzazione, come uno smartphone o un tablet, in varie
132 Pinnacle Studio

direzioni. Il video 360 richiede un lettore video 360 speciale (ad esempio YouTube e Facebook hanno dei lettori video 360).
Modifica di video 360Pinnacle Studio consente di modificare riprese video 360 equirettangolari, fisheye singolo e fisheye doppio (consultare le istruzioni della videocamera 360 per maggiori informazioni). Ad esempio, è possibile ritagliare il video o aggiungere titoli o oggetti. Notare che non tutti gli effetti possono essere applicato a video 360. È anche possibile convertire fisheye in equirettangolare.
Conversione di video 360 in video standardIn Pinnacle Studio, è anche possibile convertire un video 360 in un video standard. Quando si riproduce il video 360, è possibile impostare l'angolo di visualizzazione del pubblico, ottenendo un effetto simile a una persona che gira la testa per guardare in direzioni differenti. È possibile esportare il video modificato come file standard, senza bisogno di alcun lettore specifico per il video (non interattivo).
Quando si converte una sorgente video 360 in un video standard, la finestra di anteprima doppia consente di selezionare e regolare facilmente la vista regolando l'indicatore della vista.
Effetti video Tiny Planet e Rabbit HoleÈ possibile usare l'effetto Da Equirectangular a Spherical Panorama per creare video in stile piccolo pianeta, tana del coniglio e tante altre idee originali.Se si dispone di un video 360 fisheye singolo o doppio, è possibile convertire il file in equirettangolare ed esportare il file 360. È quindi possibile applicare l'effetto Da Equirectangular a Spherical Panorama.Quando si applica l'effetto, il video viene convertito in un formato standard, con proporzioni quadrate.
Indicatore della vista
Capitolo 5: effetti 133

Selezionando il pulsante Impostazioni della Timeline è possibile confermare le impostazioni del video con panorama sferico.
L'effetto panorama può essere regolato usando i fotogrammi chiave durante la riproduzione del video.
Per modificare ed esportare un video 3601 Nella scheda Modifica trascinare un video 360 dalla Libreria nella linea temporale.
Per convertire un video 360 fisheye in equirettangolare, fare clic con il pulsante destro del mouse sul clip nella Timeline, selezionare Video 360 e fare clic su Da fisheye singolo a equirettangolare o Da fisheye doppio a equirettangolare.
2 Nella linea temporale, fare clic sul pulsante Impostazioni della timeline e impostare i seguenti parametri:• Formato: scegliere Video 360 (2:1)• Dimensioni: per risultati ottimali, scegliere la risoluzione più elevata possibile
3 Modificare il video in Pinnacle Studio. Ad esempio, è possibile eseguire le seguenti operazioni:• Taglio dei video• Aggiunta di un titolo o un oggettoNote: Quando si applica un titolo o un oggetto a un video 360 video, fare clic con il pulsante destro del mouse sull'oggetto nella linea temporale e scegliere Video 360 > Inserisci come 360 per convertire il contenuto multimediale in 360.
4 Una volta terminato l'editing, salvare il file e fare clic su Esporta.5 Nella scheda Esporta, verificare che la casella di spunta Salva come linea temporale sia
selezionata (compare il segno di spunta) nell'area Impostazioni.6 Fare clic su Avvia esportazione.
Per modificare un video 360 e convertilo in un video standard1 Nella scheda Modifica trascinare un video 360 importato dalla Libreria nella timeline.2 Nella timeline, fare clic con il pulsante destro del mouse sul video e scegliere Video 360,
quindi selezionare una delle seguenti opzioni:
134 Pinnacle Studio

• Da equirettangolare a standard• Da fisheye singolo a standard• Da fisheye doppio a standardSi apre una modalità di anteprima doppia con il video Sorgente 360 a sinistra e l'Anteprima 360 a destra.
3 Nel pannello Sorgente 360, regolare l'indicatore della vista per selezionare una direzione. Il pannello Sorgente 360 si aggiorna per mostrare la vista.
L'indicatore della vista appare sullo schermo come un quadrato rosso con una croce al centro.
4 Fare clic su Riproduzione per avviare la riproduzione del video. In qualsiasi momento è possibile regolare l'angolazione della vita trascinando l'indicatore della vista in una nuova posizione.Quando si regola l'indicatore della vista vengono aggiunti fotogrammi chiave. I fotogrammi chiave possono essere regolati usando i controlli sotto il pannello di anteprima.
I fotogrammi chiave appaiono sotto i pannelli di anteprima sotto lo scrubber. I controlli dei fotogrammi chiave consentono di andare al fotogramma precedente, di eliminare un fotogramma, di andare al fotogramma successivo e di regolare le impostazioni della transizione tra i fotogrammi chiave.
5 Effettuare eventuali modifiche aggiuntive al progetto video e salvare.6 Fare clic su Esporta e scegliere le impostazioni desiderate in Utilità di esportazione
Studio, quindi fare clic su Avvia esportazione.
Per applicare un effetto piccolo pianeta o tana del coniglio a un video 3601 Nella Timeline, fare clic con il pulsante destro del mouse su un video 360 in formato
equirettangolare e dal menu contestuale selezionare Video 360 > Conversione video 360 > Da Equirectangular a Spherical Panorama.Si apre il pannello Editor con i comandi Da Equirectangular a Spherical Panorama.
Capitolo 5: effetti 135

2 Nel pannello Lettore, aprire la vista Timeline e scorrere il cursore su una scena utilizzabile come punto di inizio.
Se si è scelto di usare i fotogrammi chiave, è possibile aggiungerli nel pannello Editor. Per maggiori informazioni, vedere la sezione “Utilizzo dei fotogrammi chiave” on page 41.
3 Nel pannello Editor, trascinare lo slider Zoom per impostare il campo di visualizzazione.4 Regolare il comando Tiny Planet/Rabbit Hole o immettere un valore nella casella
corrispondente.• Tiny Planet: un valore di 180 crea una sfera usando il bordo inferiore del video come
centro.• Rabbit Hole: un valore di 360 crea una sfera usando il bordo superiore del video come
centro.Si possono provare diverse soluzioni, impostando i valori fra 0-360 e usando i fotogrammi chiave per controllare la transizione.
5 Regolare il comando Rotazione o immettere un valore per ruotare il video nella posizione desiderata.
6 Riprodurre il video usando la vista Timeline per valutare le impostazioni. Effettuare tutte le regolazioni necessarie delle impostazioni o dei fotogrammi chiave.Note: Per reimpostare tutti i comandi, dal menu Seleziona preimpostazione, scegliere Predefinito.
136 Pinnacle Studio

Gestione del movimentoSi può monitorare il movimento di elementi nei video e aggiungere maschere od oggetti che seguono lo stesso movimento. Ad esempio, è possibile applicare una maschera per oscurare un volto, una targa o il logo di un marchio registrato visibile nel proprio video.Si può anche monitorare il movimento di un elemento in modo da riuscire a seguirlo con un titolo o un altro oggetto. Ad esempio, è possibile aggiungere l'etichetta di un nome per seguire un giocatore nel video di un evento sportivo.
Per monitorare e mascherare un elemento in un video1 Nella scheda Modifica, selezionare un clip video nella timeline che si desidera gestire ed
effettuare una delle seguenti operazioni:• Sulla barra degli strumenti della timeline, fare clic sul pulsante Gestione del
movimento .• Fare clic con il pulsante destro del mouse sul clip e scegliere Gestione del movimento
dal menu di scelta rapida.2 Nell'area Maschera oggetto di Editor gestione del movimento, fare clic sull'icona
Forma.
3 Trascinare nella finestra di anteprima per applicare la forma all'area che si desidera coprire. Regolare la maschera trascinando i modi della maschera arancioni.
4 Nell'area Mosaico o Sfocatura, scegliere le impostazioni che si desidera applicare per oscurare l'area selezionata.
Effetto Mosaico (sinistra) Effetto di sfocatura (destra)
Capitolo 5: effetti 137

5 Tracciare l'area selezionata del video scegliendo uno dei seguenti pulsanti Analizza :
• Traccia maschera selezionata indietro di tutti i fotogrammi: traccia l'area selezionata indietro dal punto temporale attuale fino a che non viene rilevata sullo schermo
• Traccia maschera selezionata indietro di 1 fotogramma: traccia l'area selezionata indietro di un fotogramma dal punto temporale attuale. Una buona soluzione per segmenti brevi che non vengono facilmente tracciati.
• Traccia maschera selezionata: traccia l'area selezionata (indietro e avanti dal punto temporale attuale) fino a che non viene rilevata sullo schermo
• Traccia maschera selezionata avanti di 1 fotogramma: traccia l'area selezionata avanti di un fotogramma dal punto temporale attuale. Una buona soluzione per segmenti brevi che non vengono facilmente tracciati.
• Traccia maschera selezionata avanti di tutti i fotogrammi: traccia l'area selezionata avanti dal punto temporale attuale fino a che non viene rilevata sullo schermo.
6 Verificare l'analisi della tracciatura riproducendo il video con i controlli di navigazione sotto l'anteprima.Mettere in pausa il video se si notano dei punti in cui la maschera non copre completamente l'area selezionata e regolare di nuovo i nodi nell'area di anteprima. Si può cambiare la forma della maschera facendo clic sul contorno arancione della maschera per aggiungere un nodo (un puntatore mostra un segno più) o facendo clic su un nodo (il nodo selezionato è bianco) e premendo Elimina per rimuovere il nodo.
7 Fare clic su OK quando si è soddisfatti della maschera e per tornare alla scheda Modifica.L'Oggetto maschera viene aggiunto nella timeline sopra il video corrispondente.
Per tracciare un elemento in un video con un titolo o un oggetto1 Nella scheda Modifica, selezionare un clip video nella timeline che si desidera gestire ed
effettuare una delle seguenti operazioni:• Sulla barra degli strumenti della timeline, fare clic sul pulsante Gestione del
movimento .• Fare clic con il pulsante destro del mouse sul clip e scegliere Gestione del movimento
dal menu di scelta rapida.2 Fare clic sulla scheda Segui oggetto.3 Nell'area Segui oggetto, fare clic sull'icona Indicatore .
138 Pinnacle Studio

4 Nell'area di anteprima, fare clic sull'elemento che si desidera tracciare. Scegliere un'area che ha un colore e un contrasto ben definiti è la soluzione ideale.
5 Tracciare l'elemento selezionato del video scegliendo uno dei seguenti pulsanti Analizza :
• Traccia indietro tutti i fotogrammi: traccia l'area selezionata indietro dal punto temporale attuale fino a che non viene rilevata sullo schermo
• Traccia indietro di 1 fotogramma: traccia l'area selezionata avanti di un fotogramma dal punto temporale attuale. Una buona soluzione per segmenti brevi che non vengono facilmente tracciati.
• Traccia: traccia l'area selezionata (indietro e avanti dal punto temporale attuale) fino a che non viene rilevata sullo schermo
• Traccia avanti di 1 fotogramma: traccia l'area selezionata avanti di un fotogramma dal punto temporale attuale. Una buona soluzione per segmenti brevi che non vengono facilmente tracciati.
• Traccia avanti tutti i fotogrammi: traccia l'area selezionata avanti dal punto temporale attuale fino a che non viene rilevata sullo schermo
6 Verificare l'analisi della tracciatura riproducendo il video con i controlli di navigazione sotto l'anteprima.Se la tracciatura viene persa in qualche punto, trovare il punto in cui l'indicatore viene perso e riapplicare l'indicatore.
7 Trascinare il titolo o l'oggetto che si desidera applicare al percorso di gestione del movimento nella zona di trascinamento (area miniatura).Il titolo o l'oggetto selezionato appare nell'area di anteprima.
Capitolo 5: effetti 139

8 Per regolare la posizione del titolo o dell'oggetto, nell'area Offset, regolare le impostazioni Orizzontale e Verticale.
9 Per modificare le dimensioni di un titolo o un oggetto, trascinare l'angolo del titolo o dell'oggetto nell'area di anteprima oppure nell'area Dimensione digitare i valori Larghezza e Altezza.
10 Riprodurre il video per verificare la posizione del titolo o dell'oggetto.11 Fare clic su OK quando si è soddisfatti della tracciatura per tornare alla scheda Modifica.
Una nuova traccia viene inserita nella timeline, sopra il video.Suggerimenti:dato che non è possibile modificare i titoli nell'editor Gestione del movimento, è meglio creare e salvare un titolo in anticipo. In questo modo il testo viene visualizzato in Gestione del movimento.Per eliminare un oggetto in movimento, fare clic con il pulsante destro del mouse sulla miniatura nella zona di trascinamento e selezionare Elimina.Per rinominare un oggetto in movimento, fare clic con il pulsante destro del mouse sulla miniatura nella zona di trascinamento e selezionare Rinomina. Immettere il nome desiderato.Per sostituire un oggetto in movimento, trascinare un nuovo titolo o oggetto su una miniatura esistente.
140 Pinnacle Studio

Capitolo 6: montaggi e modelliPinnacle Studio include diversi tipi di modelli.• I montaggi sono modelli multimediali predefiniti che includono sequenze progettate a
livello professionale per dare alle produzioni un impatto immediato. Organizzati sotto Temi, i montaggi sono raggruppati in base al livello di complessità tecnica e all'aspetto.
• Modello Schermo diviso consente di riprodurre più clip video contemporaneamente. È possibile usare un modello esistente o creare e salvare un modello schermo diviso personalizzato.
• I miei modelli include modelli personalizzati che possono essere creati da un progetto (Salva filmato come modello). I modelli schermo diviso vengono salvati anche sotto I miei modelli.
Le basi dei modelliDi seguito è riportata una procedura di base per scegliere e riempire un modello. Per dettagli, vedere la sezione dedicata a ciascun tipo di modello.
Per usare un modello1 Nella scheda Modifica, selezionare sulla barra di navigazione il pannello Libreria e
scegliere Montaggi e Modelli .2 Andare alla categoria desiderata e nella Libreria fare clic sulla miniatura del modello che
si desidera usare.È possibile visualizzare in anteprima il modello nel pannello Lettore.
3 Trascinare il modello che si desidera usare nella timeline.4 Per aggiungere un elemento multimediale a un modello, effettuare una delle operazioni
seguenti:• Modelli Montaggio (Temi): fare doppio clic sul modello nella timeline per aprire Editor
montaggio.• Modello Schermo diviso: fare cli con il pulsante destro del mouse e scegliere Apri
nell'editor secondario.• I miei modelli: fare cli con il pulsante destro del mouse e scegliere Apri nell'editor
secondario.5 Aggiungere o modificare i contenuti desiderati e fare clic su OK per tornare alla finestra
principale dell'applicazione.
Capitolo 6: montaggi e modelli 141

Modelli di montaggioI modelli di montaggio sono collocati sotto Temi nella categoria Montaggi e Modelli del pannello Libreria. I modelli sono progettati in modo predefinito (modifiche limitate) per ottimizzare all'istante i filmati con presentazioni, animazioni ed effetti per l'editing di più tracce. I modelli di montaggio hanno slot in grado di contenere vari tipi di dati utente, incluso video, parti di testo, foto e altro. Si può riempire uno slot tramite il trascinamento di un elemento appropriato nell'area di rilascio corrispondente.
I modelli di montaggio sono collocati sotto Temi nella Libreria.
In ogni tema i modelli disponibili sono concepiti per completarsi a vicenda se utilizzati all'interno dello stesso progetto.La maggior parte dei temi di montaggio offre un modello di apertura e un modello di chiusura. Molti temi propongono inoltre uno o più modelli Segue (transizioni) per passare da un clip video o da un'immagine alla successiva.
Il montaggio nel progetto
Per usare un modello è innanzitutto necessario rilasciarlo sulla timeline del progetto. Qui verrà considerato come un clip video ordinario e indipendente. È possibile personalizzare il clip riempiendo gli spazi vuoti presenti nel modello, facendo doppio clic sul clip di montaggio per aprire l'Editor montaggio. Per maggiori informazioni, vedere “Uso dell'Editor montaggio” on page 145.Ogni modello definisce una sequenza video o di immagini con alcuni spazi che devono essere colmati. Le forme di personalizzazione disponibili sono varie. Ad esempio, la maggior parte dei modelli prevede uno o più spazi, o "aree di rilascio", per clip video o immagini. Molti offrono anche la possibilità di inserire didascalie di testi per i titoli, mentre altri hanno parametri aggiuntivi per proprietà speciali.
142 Pinnacle Studio

Sfondi di montaggio
Alcuni modelli hanno sfondi grafici incorporati, un colore di sfondo selezionabile o entrambi. Molti di questi comprendono anche una casella di controllo Sfondo nell'Editor montaggio che, se deselezionata, rende lo sfondo trasparente. In questo modo il montaggio può essere utilizzato su una traccia superiore della timeline, con il materiale video o fotografico come sfondo sulle tracce sottostanti.
Clip di montaggio sulla timelineQuando si tratta di eseguire operazioni sulla timeline del progetto, come l'aggiunta di transizioni, ritagli e posizionamenti, i clip di montaggio si comportano come i normalissimi clip video.Un modello di montaggio rilasciato sulla timeline viene aggiunto secondo uno dei tre metodi seguenti: inserimento, sovrascrittura e sostituzione. Se il pulsante della modalità di editing sulla barra degli strumenti è impostato su Modalità Smart Editing, verrà scelto automaticamente il metodo di sostituzione. La durata predefinita del clip varia tra un modello e l'altro. Per maggiori informazioni sulle modalità di editing, vedere “Modalità di editing” on page 56.
Ritaglio dei clip di montaggio
Benché le operazioni di taglio sulla timeline siano uguali per i clip di montaggio e per i clip video, il risultato che si ottiene con il taglio dipende dal tipo di modello.In un modello completamente animato, come un divertente titolo scorrevole, l'animazione scorre sempre fino alla fine, alla velocità dettata dalla durata del clip corrente. Se si accorcia il clip, l'animazione sarà più veloce, ma la sequenza non verrà tagliata.I clip comprendenti scene video, invece, possono essere tagliati nel modo ordinario. Molti temi comprendono un sottoclip video di lunghezza variabile. Quando è presente uno di questi sottoclip, il clip potrà essere espanso nella misura consentita dalla lunghezza del sottoclip, anche all'infinito se il sottoclip è un'immagine fissa.
Transizioni ed effetti
Le transizioni possono essere applicate all'inizio e alla fine dei clip di montaggio, esattamente come con gli altri tipi di clip.Anche gli effetti audio e video possono essere aggiunti ai clip di montaggio e applicati a tutto il contenuto presente nel clip. Alcuni effetti, ad esempio Velocità, non sono tuttavia disponibili per i clip di montaggio.
Capitolo 6: montaggi e modelli 143

Anatomia di un modello di montaggioPer avere un'idea del funzionamento dei temi, consideriamo il tema "50s Modern", comprendente cinque modelli: Apertura, Segue A, Segue B, Segue C, Chiusura.Tutti i modelli presenti in questo tema si basano sullo stesso sfondo, un motivo astratto a scorrimento, continuamente visibile tranne per i segmenti di video a fotogrammi completi. Il colore del motivo è impostato con un controllo disponibile nell'Editor montaggio per ciascuno di questi modelli.Vediamo più da vicino uno dei modelli: Apertura.Apertura: un modello di apertura inizia di solito con una specie di animazione, comprensiva dei titoli, e termina con il video a fotogrammi completi. Il nostro esempio "50s Modern" segue questa struttura.
L'animazione dello sfondo scorrevole percorre la maggior parte di questa sequenza. All'interno dell'animazione sono visualizzate due didascalie personalizzabili, All'interno dell'animazione sono visualizzate due didascalie personalizzabili, che nella figura seguente sono rappresentate dalle linee presenti sulla barra "Animazione". Entrambe le didascalie entrano ed escono dal fotogramma (colore scuro) intercalate da una pausa di un secondo e mezzo per la visualizzazione fissa (colore chiaro) intermedia.
Rappresentazione schematica della sequenza di apertura del modello "50s Modern", alla sua lunghezza predefinita di circa 14 secondi.
Mentre la seconda didascalia sta uscendo dal fotogramma, viene lanciato un pannello animato contenente il sottoclip con il video scorrevole. Il video passa ai fotogrammi completi a 11:18 nel clip con modello e rimane invariato fino alla fine (la parte bianca della barra "Video" nel grafico).Per impostazione predefinita la lunghezza di questo clip con modello è di 14:00. Il clip video incorporato inizia con uno sfasamento fisso di 7:03 e scorre fino alla fine; la sua durata è pertanto di 6:27. Se il sottoclip video è sufficientemente lungo, è possibile allungare il clip generale, estendendo la parte di video a fotogrammi completi. Nel grafico precedente questa possibilità è indicata dalla freccia al termine della barra "Video".
Editing di montaggioLo strumento principale di Studio per la personalizzazione di un clip di montaggio è l'Editor montaggio, che consente di modificare tutte le impostazioni fornite da un montaggio.
144 Pinnacle Studio

Usando l'editor, è possibile aggiungere contenuti dalla Libreria, cambiare lo sfondo e modificare il testo nel montaggio. È possibile richiamare l'editor da un clip di montaggio presente sulla timeline del progetto facendo doppio clic sul clip o selezionando Modifica montaggio dal menu contestuale del clip.Un semplice trucco consente di aggiungere clip della timeline direttamente a un clip di montaggio tramite gli Appunti. Copiare il clip desiderato mediante il comando Copia nel relativo menu contestuale, o premere Ctrl+C. Quindi, fare clic con il pulsante destro del mouse sul clip di montaggio per aprire il relativo menu contestuale. Scegliere Incolla nell'area di rilascio, quindi selezionare una destinazione dal sottomenu grafico di tutti gli spazi disponibili nel montaggio.
Uso dell'Editor montaggioOgni modello di montaggio ha una propria serie di "slot" per contenuti video e foto, rappresentati dalle aree di rilascio presenti nell'Editor montaggio. La maggior parte dei modelli ne ha almeno una e ne può avere al massimo sei. Alcuni offrono anche didascalie e altri parametri necessari per personalizzare le funzioni. È possibile impostare un metodo predefinito per scalare i contenuti in modo da adattarli ai modelli di montaggio (adattamento, ritaglio o nessuna scalatura). Per maggiori informazioni, vedere “Impostazioni del progetto” on page 258 (Scala di un montaggio).
L'Editor montaggio consente di specificare vari elementi del modello, in particolare clip video o immagini, impostazioni di proprietà e didascalie di testo. Per aggiungere un clip, trascinarlo dalla Libreria compatta dell'editor alle zone di rilascio che si trovano sotto il Lettore.
L'Editor montaggio è diviso in cinque parti:1 A sinistra, la versione compatta della Liberia offre accesso ai video e alle foto.2 A destra si trova il pannello di personalizzazione che include i campi di testo o altri
controlli richiesti dai parametri del modello.3 Il Lettore mostra l'effetto delle modifiche apportate.4 Sotto l'Anteprima si trovano le aree di rilascio per i filmati e le immagini.
Capitolo 6: montaggi e modelli 145

5 Una timeline fornisce le maniglie per regolare i tempi di ingresso e uscita.
Regolazione della durata dei clip di montaggio
Quando un modello di montaggio inizia o termina con una quantità di video a fotogrammi completi impostabile dall'utente, come avviene spesso, nella timeline dell'editor di montaggio sono presenti dei quadratini di ridimensionamento che consentono di regolare i tempi di ingresso e uscita, ovvero la durata delle porzioni a fotogrammi completi. Fare clic su un quadratino di ridimensionamento e trascinare verso sinistra o verso destra per modificare separatamente la durata. La durata della parte centrale del clip, la parte animata, si accorcerà o allungherà di conseguenza. Per bilanciare il tempo di ingresso e uscita senza modificare la durata della parte centrale, fare clic tra i quadratini di ridimensionamento e trascinare.
Parte della finestra dell'Editor montaggio con la timeline (in basso) e le aree di rilascio per il video e le immagini (al centro). Sono inoltre visibili le parti inferiori della Libreria e del Lettore. Fare clic e trascinare sulla timeline per regolare la durata del montaggio.
Per una spiegazione dettagliata della struttura di un modello, vedere “Anatomia di un modello di montaggio” on page 144.
Uso delle aree di rilascio
Svuotamento delle aree di rilascio: per eliminare un sottoclip dalla corrispondente area di rilascio, fare clic con il pulsante destro del mouse sull'area e selezionare Elimina file multimediali dal menu contestuale.Disattivazione dell'audio di sottoclip: alcune aree di rilascio sono contrassegnate da un simbolo dell'audio; esso indica che la parte audio di un video presente in quell'area di rilascio verrà inserita nell'audio del clip di montaggio. Se non si desidera utilizzare l'audio, fare clic sul simbolo dell'audio per disattivare l'audio del sottoclip.Impostare l'inizio del sottoclip: è possibile posizionare il video in un'area di rilascio in modo che inizi da uno sfasamento presente nel sottoclip. Fare clic e trascinare il cursore di inizio del clip che si trova sotto l'area di rilascio per regolare il fotogramma iniziale. Per i ritocchi di precisione sono molto utili i tasti freccia destra e freccia sinistra della tastiera.
146 Pinnacle Studio

Se l'area di rilascio sulla quale si sta lavorando è attiva allo stesso indice, l'anteprima mostra le modifiche che vengono apportate al fotogramma iniziale. Quando si ottimizza il fotogramma iniziale di un sottoclip, è bene impostare la posizione del dispositivo di scorrimento nel punto in cui l'anteprima del Lettore sarà della massima utilità.L'uso del cursore di inizio del clip non modifica né la posizione del sottoclip all'interno del modello né la sua durata. In realtà si sta solo scegliendo quale segmento del sottoclip utilizzare. Se l'inizio del sottoclip viene impostato troppo avanti e il video finisce mentre l'area è ancora attiva, l'ultimo fotogramma del sottoclip sarà congelato per colmare il tempo assegnato all'area.Aggiunta di effetti nelle aree di rilascio: è possibile applicare effetti video o audio direttamente a un sottoclip di montaggio trascinando l'effetto nell'area di rilascio. Come di consueto, una striscia color magenta sopra il clip indica che sono stati applicati effetti.
Rimozione di effetti dalle aree di rilascio: in Effetti, cercare nel menu contestuale dell'area il comando Elimina tutto o il sottomenu Elimina, in cui è possibile selezionare l'effetto da eliminare.
Nota: se si rimuove o si sostituisce il file multimediale in un'area di rilascio, verranno rimossi anche tutti gli effetti a esso applicati.
Modello video con schermo divisoIn Pinnacle Studio è possibile creare facilmente un video con schermo diviso per riprodurre più video in un'impostazione predefinita o in un modello personalizzato. I modelli personalizzati possono includere modifiche dinamiche e animazione 3D.
Capitolo 6: montaggi e modelli 147

B
È possibile usare un modello per creare un progetto video con schermo diviso o creare un modello schermo diviso personalizzato.
Prima di iniziare• Assicurarsi che i clip video che si desidera usare siano importanti nella Libreria e
facilmente accessibili da un bin di progetto o da una raccolta.• Visualizzare in anteprima i clip video che si desidera usare per avere un'idea delle forme
più adatte ai contenuti sui quali si desidera focalizzare l'attenzione. Ad esempio, se l'azione principale è verticale, una forma orizzontale non è adatta.
Per scegliere e riempire un modello schermo diviso1 Nella barra di navigazione della Libreria, selezionare Montaggi e Modelli > Modelli >
Modello Schermo diviso.
2 Trascinare la miniatura dal modello che si desidera usare nella timeline.3 Nella timeline, fare clic con il pulsante destro del mouse sul modello e selezionare Apri
nell'editor secondario.Il modello si apre in tracce separate nella finestra Editor secondario. Viene aggiunta una traccia per ciascuna area del modello (le tracce indicano visivamente l'area alla quale corrispondono).
4 Dall'Editor secondario nel pannello Libreria, trascinare un clip video su ciascuna traccia.5 Per regolare il clip all'interno dell'area del modello, fare clic su una traccia e nel pannello
Lettore fare clic sul pulsante Modalità Scala .
148 Pinnacle Studio

Si apre una vista semitrasparente del clip sulla base del modello.6 Nel pannello Lettore, eseguire una delle seguenti operazioni:
• Ridimensionare il clip selezionato trascinando i nodi di ridimensionamento (punti arancioni) che appaiono nella finestra di anteprima.
• Posizionare il clip trascinandolo per riempire l'area corrispondente del modello.• Ruotare il clip trascinando la maniglia di rotazione (nodo che si estende sopra il
rettangolo di ridimensionamento).7 Nella timeline, fare clic su un'altra traccia per regolare gli altri clip nel modello.8 Una volta terminato, fare clic su OK per uscire dall'Editor secondario e ridurre gli
elementi dello schermo diviso su una singola traccia nella timeline.
Per creare un modello con schermo diviso
1 Nella Timeline, fare clic sul pulsante Creazione di modelli Schermo diviso .Nell'Editor Montaggio/Modello, selezionare uno strumento dalla tavolozza Strumenti forma e trascinare nella finestra dell'editor per dividere l'area in diverse zone di clip. In ciascuna zona di clip viene visualizzato un numero.
2 Per regolare le linee e le forme, nella tavolozza Strumenti forma, selezionare lo strumento Seleziona . È possibile trascinare le linee e le forme per riposizionarle e ridimensionarle. È anche possibile regolare la Rotazione e il Bordo (Larghezza, Colore, Opacità), e applicare opzioni Effetto 3D (Perno e Inclina).
3 Per aggiungere modifiche dinamiche o animazione 3D al modello, per qualsiasi oggetto, è possibile aggiungere fotogrammi chiave nella timeline, in fondo alla finestra del modello. Quindi è possibile scegliere le impostazioni che si desidera applicare a un fotogramma chiave e premere Invio.
4 Per salvare i contenuti con il modello (ad esempio, un'immagine o un video che farà parte del modello), andare al contenuto che si desidera aggiungere e trascinare la miniatura corrispondente sul numero desiderato nella zona di trascinamento. È possibile regolare le proprietà di un video modello impostando i valori di una qualsiasi delle proprietà nell'area Proprietà video.Note: Per rimuovere i contenuti, fare clic con il pulsante destro del mouse nella zona di trascinamento e selezionare Elimina file multimediali.
Fare clic per aggiungere un fotogramma chiave nell'attuale posizione dello scrubber
Fotogramma chiave nella timeline
Frecce di navigazione dei fotogrammi chiave
Capitolo 6: montaggi e modelli 149

Una zona di trascinamento numerata si apre lungo il bordo inferiore del pannello di anteprima.
5 Quando il modello è completo, fare clic su Salva con nome per salvare il modello nella Libreria (Montaggi e Modelli > Modelli > I miei modelli).
6 Scegliere OK per andare all'Editor secondario.7 Aggiungere e modificare i clip come si farebbe con un modello esistente.8 Una volta terminato, fare clic su OK per uscire dall'Editor secondario e ridurre gli
elementi dello schermo diviso su una singola traccia nella timeline.
I miei modelli: salvare un filmato come modelloI filmati possono essere salvati come modelli e aggiunti alla Libreria (Montaggi e Modelli > I miei modelli). Quando si converte un progetto di filmato in un modello, è possibile scegliere quali elementi del filmato sostituire con dei segnaposto. Salvando un filmato come modello i contenuti non sostituiti con dei segnaposto non vengono bloccati; tutti gli elementi del modello sono modificabili nell'editor secondario. I segnaposto servono semplicemente a facilitare l'identificazione dei contenuti che si intende sostituire.Nota: i modelli schermo diviso vengono salvati anche sotto I miei modelli. Per informazioni sull'utilizzo dei modelli schermo diviso, vedere “Per scegliere e riempire un modello schermo diviso” on page 148.
Per convertire un progetto di filmato in un modello1 Con il filmato che si desidera usare come modello aperto nella timeline, fare clic sul
menu File > Salva filmato come modello.2 Nel pannello in alto a sinistra della finestra del modello, contrassegnare le caselle di
spunta accanto all'elemento multimediale (video, audio o immagini) che si desidera sostituire con i segnaposto.
150 Pinnacle Studio

3 Fare clic su Sostituisci con un segnaposto.Dei pannelli numerati di colore arancione vengono usati come segnaposto.
4 Verificare il modello e fare clic su Salva modello una volta finito.5 Digitare un nome per il modello e fare clic su Salva per tornare alla finestra principale
dell'applicazione.Il modello viene salvato nella Libreria sotto Montaggi e Modelli > I miei modelli.
Per scegliere e riempire un modello di filmato da I miei modelli1 Trascinare un modello dalla sezione Montaggi e Modelli > I miei modelli della Libreria
nella timeline.Il modello viene aggiunto a una singola traccia.
2 Fare clic con il pulsante destro del mouse e selezionare Apri nell'editor secondario.Il modello si espande in più tracce (se il filmato di origine ha più tracce).
3 Nell'Editor secondario, sostituire i segnaposto trascinando i contenuti che si desidera usare dalla Libreria sui segnaposto.
4 Applicare tutte le altre modifiche desiderate nell'Editor secondario.5 Fare clic su OK quando si desidera tornare alla finestra principale dell'applicazione.
Capitolo 6: montaggi e modelli 151

152 Pinnacle Studio

Capitolo 7: l'Editor titoliL'Editor dei titoli di Pinnacle Studio è uno strumento potente per la realizzazione e la modifica di titoli animati e di grafica. La sua ricca gamma di effetti applicabili a testi e immagini e gli strumenti di cui è dotato forniscono infinite possibilità per la progettazione visiva del vostro filmato.Per maggiori informazioni sulla creazione e la modifica di titoli 3D, vedere il “Capitolo 15: Editor titoli 3D” on page 277
Aree di visualizzazione dell'Editor titoli: 1. Selettore impostazioni predefinite; 2. Riquadro Libreria; 3. Modifica finestra; 4. Riquadro Impostazioni; 5. Barra degli strumenti; 6 Lista Livello
Queste sono le aree principali dell'Editor dei titoli, numerate come illustrato nella figura:1 Il selettore delle preimpostazioni presenta le schede corrispondenti alle
preimpostazioni Look e Animazione, con all'interno varie preimpostazioni organizzate per stile. Un aspetto (Look) è una particolare rappresentazione visiva di un livello di testo o di forma nel titolo; un'animazione è un ciclo animato che può essere assegnato a qualsiasi livello, ma che viene spesso applicato ai testi. Per maggiori informazioni vedere la sezione “Aspetti preimpostati” on page 157 e “Animazioni preimpostate” on page 158.Facendo scorrere il mouse su una preimpostazione, si vedono gli effetti che verranno generati nel titolo. Facendo clic, la preimpostazione viene applicata al livello corrente. Una volta applicati, gli aspetti possono essere personalizzati nel riquadro Impostazioni.
2 La Libreria fornisce le risorse necessarie per la creazione dei titoli. Le schede in alto consentono di accedere a tutti gli elementi multimediali e i contenuti disponibili. Per informazioni sul pannello Libreria, vedere il “Capitolo 2: la Libreria” on page 11.
Capitolo 7: l'Editor titoli 153

3 La finestra di modifica è l'area principale in cui si crea o si modifica un titolo. Offre un'anteprima del titolo con possibilità di modifica diretta. Per dettagli, vedere la sezione “Finestra di modifica” on page 165.
4 Il pannello Impostazioni contiene dei pannelli secondari comprimibili per ciascuna delle tre categorie di impostazioni: Impostazioni testo, per modificare lo stile e le dimensioni dei testi; Impostazioni look, per configurare facce, bordi e ombre e Impostazioni sfondo, per intervenire sul livello di sfondo del titolo.
5 La Barra degli strumenti presenta quattro gruppi di controlli: Da sinistra a destra: gli strumenti Aggiungi testo e Aggiungi forma, un gruppo di controlli per la manipolazione del testo, un gruppo completo di controlli di trasporto, compreso il pulsante loop, e un paio di contatori che mostrano la durata del titolo e la posizione di riproduzione corrente.
6 La Lista livelli: ogni elemento grafico o di testo costituisce un livello del titolo, che è formato da una pila di tali livelli. Le parti opache di ogni livello oscurano i livelli sottostanti; il livello inferiore può oscurare solo lo sfondo.Oltre ad elencare ogni livello per nome, la lista dei livelli comprende una timeline di animazione che mostra l'arco di tempo nel quale è attivo ogni livello e le animazioni che sono state assegnate al livello. Queste caratteristiche possono essere regolate trascinando l'elemento desiderato.
Il processo di creazione di un'immagine a livelli è detto "composizione". Dato che le informazioni vengono mantenute in modo distinto per ogni livello e vengono combinate solo in fase di output dell'immagine, è possibile tornare alla composizione in ogni momento e aggiungere nuovi livelli, nonché regolare, ridisporre, rimuovere o sostituire quelli esistenti.
Creazione di un'immagine in livelli a partire da un fotogramma vuoto (in alto a sinistra). Il motivo a scacchiera indica la trasparenza. Sebbene gli sfondi possano contenere aree trasparenti o traslucide, in questo caso verrà aggiunto uno sfondo opaco (0) per maggiore chiarezza, seguito da livelli successivi con contenuto opaco (1, 2, 3). Nella composizione finale (in basso a destra) i livelli superiori oscurano quelli inferiori.
154 Pinnacle Studio

Accesso all'Editor titoliL'Editor dei titoli può essere richiamato in due modi: facendo doppio clic su un titolo nella Libreria o sulla timeline del progetto, oppure facendo clic sul pulsante Titolo sulla barra degli strumenti della timeline del progetto.
Parole chiave nel nome dei titoli
Alcuni dei titoli presenti nella Libreria hanno delle aree trasparenti che lasciano intravedere il contenuto delle tracce sottostanti. Tutti i nomi di questi titoli contengono la parola chiave "sovrimpressione".I titoli a "schermo intero" non hanno aree trasparenti e occupano tutto il fotogramma video. Il loro nome contiene la parola "schermo intero".Nella Libreria è possibile vedere solo i titoli dell'uno o dell'altro tipo facendo una ricerca con la parola chiave corrispondente.
Suggerimento: altre parole chiave utili per le ricerche nei titoli presenti nella Libreria sono "scorrimento verticale", "scorrimento orizzontale", "nome" e "titolo".
Salvare il titolo
Utilizzare Salva titolo come nel menu File nell'Editor titoli per memorizzare titoli nel file system del proprio computer. Da lì, i titoli possono essere esportati ad altri computer, e condivisi con altri utenti Pinnacle Studio. Se si salva in una cartella di visualizzazione,il titolo modificato apparirà automaticamente nella Libreria.
Chiusura dell'Editor dei titoli
Per chiudere l'Editor dei titoli utilizzare uno dei metodi seguenti:• Fare clic sul pulsante OK nella parte inferiore dell'Editor dei titoli. Se il titolo è stato
aperto dalla Libreria, verrà chiesto di salvare con un nuovo nome le modifiche eventualmente apportate al titolo. Se il titolo è stato aperto da una timeline, il titolo nuovo o il titolo modificato faranno ora parte del progetto corrente.
• Fare clic sul pulsante Annulla nella parte inferiore dell'Editor dei titoli. Le modifiche eseguite non verranno confermate.
• Fare clic sul pulsante X nella parte superiore destra della finestra equivale a fare clic su Annulla, con la differenza che, se sono state apportate delle modifiche, verrà offerta la possibilità di salvarle prima della chiusura.
Capitolo 7: l'Editor titoli 155

La Libreria nell'Editor titoliLa Libreria compare nell'Editor dei titoli come riquadro con schede disposto sul lato sinistro della finestra. Le schede in alto consentono di accedere a tutti gli elementi multimediali e i contenuti disponibili.
Aggiunta di elementi multimediali della Libreria a un titolo
Per aggiungere un video o una foto a un titolo, trascinare l'elemento dalla Libreria alla finestra di modifica. Il nuovo elemento verrà creato con una dimensione predefinita nella finestra di modifica, da dove potrà essere spostato, ridimensionato o ruotato in base alle necessità.Per aggiungere un video o una foto a uno sfondo a schermo intero da utilizzare per il titolo, rilasciare l'elemento nell'area di rilascio dello sfondo nel pannello secondario Impostazioni sfondo. Per maggiori dettagli, vedere la sezione “Impostazioni sfondo” on page 161.È possibile utilizzare un video o una foto come riempimento per la superficie, il bordo o l'ombreggiatura del testo. Per prima cosa, con i pulsanti aggiungi (illustrati) aggiungere un carattere, un bordo o l'ombreggiatura alle impostazioni look, quindi rilasciare la foto o il video nell'area di rilascio alla destra di Riempi.
Selettore preimpostazioniCon il selettore delle preimpostazioni è facilissimo creare un titolo molto accattivante. Dopo aver inserito il testo e con il livello di testo ancora selezionato, applicarvi uno degli aspetti preimpostati facendo clic con il mouse. Per maggior semplicità, spostando il mouse sopra l'icona di un aspetto, nella finestra di modifica comparirà l'anteprima dell'effetto che si ottiene applicando l'aspetto al livello corrente.Se tra le preimpostazioni non si trova l'aspetto che fa al proprio caso, è spesso possibile risparmiare tempo iniziando con un aspetto che si avvicina a quello desiderato e ritoccandolo nel pannello secondario Impostazioni look.
Il selettore delle preimpostazioni con la scheda Look (aspetti) selezionata. Facendo clic sul nome di un gruppo di preimpostazioni si apre un riquadro di icone.
Per dare al titolo un impatto visivo, non c'è niente di meglio di un'animazione. Fare clic sulla scheda Animazioni del selettore delle preimpostazioni. I tre gruppi di preimpostazioni disponibili corrispondono alle varie fasi della vita di un livello.
156 Pinnacle Studio

Le Animazioni preimpostate sono raggruppate in base alla funzione che svolgono nell'introdurre il livello, nel visualizzarlo o nel nasconderlo alla vista.
Come con gli aspetti, è possibile vedere l'anteprima dell'effetto che si ottiene con le Animazioni facendo scorrere il mouse sopra una delle icone presenti. Una volta scelta l'animazione, fare clic per applicarla.
Aspetti preimpostatiLa scheda Look (Aspetti) presente nel selettore delle preimpostazioni dell'Editor dei titoli contiene stili visivi che possono essere applicati ai livelli di testo e di forme del titolo.
Anteprima degli aspetti
Per vedere l'anteprima di un determinato aspetto applicato a un livello, selezionare il livello, aprire la scheda Look (aspetti) del selettore delle preimpostazioni e passare il mouse sopra le miniature. Nella finestra di modifica comparirà l'anteprima dell'effetto che si otterrebbe applicando l'aspetto al titolo. Si ha così la possibilità immediata di valutare l'effetto nel contesto.
Applicazione di un aspetto
Per applicare un aspetto preimpostato a un livello di testo o di grafica vettoriale, selezionare in primo luogo il livello facendo clic nella finestra di modifica o nella lista dei livelli. È possibile modificare più livelli contemporaneamente eseguendo una selezione multipla o utilizzando un gruppo di livelli.
Per iniziare a utilizzare gli aspetti, selezionare una famiglia di preimpostazioni: Standard, Ombreggiatura, Smussato o Con profilo. Scorrere il mouse sopra la miniatura per vedere l'anteprima della preimpostazione; fare clic sulla miniatura per applicarne una al livello corrente.
Dopo aver selezionato il o i livelli che si desidera modificare, con uno dei metodi seguenti applicare un aspetto:
Capitolo 7: l'Editor titoli 157

• Fare clic sulla miniatura scelta nel selettore delle preimpostazioni.• Trascinare la miniatura dal selettore delle preimpostazioni al livello nella finestra di
modifica.• Trascinare la miniatura dal selettore delle preimpostazioni a uno dei livelli o dei livelli
raggruppati nell'intestazione della lista dei livelli.
Animazioni preimpostateLa scheda Animazioni del selettore delle preimpostazioni contiene le routine di animazione che garantiscono buona parte della potenza dell'Editor dei titoli. Queste animazioni vengono assegnate e funzionano su singoli livelli del titolo. Le animazioni si dividono in tre classi in base alla porzione della durata del livello che influenzano: Animazione ingresso, Animazione enfasi e Animazione uscita.• Un'animazione ingresso controlla l'arrivo del livello, ovvero il suo primo ingresso
all'interno del titolo in esecuzione.• Un'animazione enfasi cattura l'interesse del pubblico sul contenuto di un livello mediante
un'azione atta ad attirare l'attenzione durante la visualizzazione sullo schermo.• Un'animazione uscita controlla l'uscita del livello e ne completa il ciclo di vita.Ogni livello può disporre di un'animazione di ogni tipo. Tutte le animazioni sono tuttavia facoltative ed è anche possibile che un titolo non sia associato ad alcuna animazione.
La raccolta Animazioni
In ognuna delle tre classi di animazioni la maggior parte delle animazioni può essere raggruppata in diversi tipi standard in base alla modalità di azione.Le animazioni basate sulle lettere funzionano a livello delle singole lettere di un titolo (gli altri livelli vengono considerati come se fossero composti da una sola "lettera"). Nell'animazione di ingresso "Giro di lettere", ad esempio, le lettere del livello successivo vengono visualizzate prima in prospettiva, quindi ruotano sul posto una alla volta fino a raggiungere l'orientamento normale.Le animazioni basate sulle parole funzionano in modo simile, ma in questo caso sono le parole a rappresentare l'unità di misura più piccola dell'animazione. Nell'animazione di ingresso "Parole dal basso", le parole del livello entrano da sotto il fotogramma e raggiungono la loro posizione una alla volta.Le animazioni basate sulla riga sono indicate per livelli con più righe di testo, ognuna delle quali viene elaborata a turno. Nell'animazione di ingresso "Linee da dietro" ogni riga di testo viene visualizzata sullo schermo in prospettiva, come se avesse origine da dietro la posizione di chi guarda.
158 Pinnacle Studio

Le animazioni basate sulla pagina riguardano contemporaneamente tutto il livello. Un esempio è l'animazione di ingresso Tonneau, che fa ruotare il livello in posizione da sopra, come se venisse dipinto sul lato di un barile rotante invisibile.
Corrispondenza tra animazioni di ingresso e animazioni di uscita
Per la maggior parte delle animazioni di ingresso è presente un'animazione di uscita corrispondente; le due animazioni possono essere associate se si desidera ottenere una coerenza visiva. Un livello che, ad esempio, entra con l'animazione "Parole dall'infinito", potrebbe essere configurato per uscire con "Parole verso l'infinito". Questo tipo di coerenza, tuttavia, è solo una possibilità e non un obbligo, ed è possibile mischiare o far corrispondere le animazioni dei tre tipi nel modo desiderato.
Il selettore delle preimpostazioni comprende animazioni di ingresso, di enfasi e di uscita. Ogni livello di un titolo può utilizzare un'animazione di ogni classe.
Anteprima delle animazioni
Per vedere l'anteprima di una determinata animazione applicata a un livello, selezionare il livello, aprire la scheda Animazioni del selettore delle preimpostazioni e passare il mouse sopra la miniatura prescelta. Al passaggio del mouse l'anteprima dell'animazione del titolo inizierà a scorrere nella finestra di modifica e si potrà vedere immediatamente l'effetto ottenuto.
Aggiunta di animazioni
Per aggiungere una determinata animazione a un livello, selezionare il livello e quindi eseguire una delle operazioni seguenti:• Fare clic sulla miniatura dell'animazione nel selettore delle preimpostazioni.• Trascinare la miniatura dell'animazione dal selettore delle preimpostazioni a un livello
accessibile (ovvero non mascherato da altri livelli) nella finestra di modifica.• Trascinare la miniatura dell'animazione dal selettore delle preimpostazioni a uno
qualsiasi dei livelli o ai livelli raggruppati nell'intestazione della lista dei livelli.Utilizzando uno di questi metodi, l'animazione verrà aggiunta al livello e sostituirà l'animazione dello stesso tipo eventualmente presente sul livello. Vedere la sezione “Lista livelli” on page 172 per ulteriori dettagli sull'uso delle animazioni nella lista dei livelli.
Capitolo 7: l'Editor titoli 159

Creazione e modifica di titoliUn titolo creato nell'Editor dei titoli di Pinnacle Studio è formato da quattro tipi di elementi:Livello di sfondo: per impostazione predefinita lo sfondo è completamente trasparente. Per i titoli in sovrimpressione si tratta in genere del risultato desiderato. Per scopi particolari o per titoli a schermo intero, è possibile scegliere per lo sfondo un colore a tinta unita, una sfumatura, un'immagine o un video. Per maggior flessibilità, il pannello Impostazioni sfondo comprende anche un controllo che consente di regolare l'opacità. Vedere la sezione “Impostazioni sfondo” on page 161.Livelli video e immagini: le risorse che compongono questi livelli si trovano nelle sezioni Video, Foto e Progetti filmato della Libreria. I livelli supportano le stesse operazioni dei livelli di testo e forme, ad eccezione dell'applicazione di aspetti.Livelli di testo e forme: si tratta di livelli basati su vettori, che non vengono memorizzati come immagini bitmap come i file video e di immagini, ma rappresentano una specie di "ricetta" per ricreare l'immagine da segmenti di linee rette e curve cui è possibile applicare proprietà (ad esempio il colore) ed effetti speciali (ad esempio la sfocatura). Come i livelli di video e immagini, questi livelli basati su vettori possono essere trascinati, ridimensionati, ruotati e raggruppati ed è possibile applicarvi delle animazioni. A differenza degli altri livelli, invece, possono anche essere personalizzati con aspetti della sezione Aspetti del selettore delle preimpostazioni. Per dettagli, vedere la sezione “Aspetti preimpostati” on page 157.Animazioni: le animazioni sono routine che possono essere applicate a qualsiasi livello nella composizione del titolo, ad eccezione dello sfondo. Possono essere selezionate e applicate dalla scheda Animazioni del selettore delle preimpostazioni. In seguito all'applicazione di un'animazione a un livello, la tempistica dell'animazione può essere modificata nella timeline della lista dei livelli. Per maggiori informazioni vedere la sezione “Animazioni preimpostate” on page 158 e “Lista livelli” on page 172.
Creazione di livelli di testo e forme
Per creare un livello di testo, fare clic sul pulsante Aggiungi testo sulla barra del titolo della timeline della lista dei livelli, oppure fare doppio clic su un'area vuota della finestra di modifica. Verrà visualizzato un nuovo livello contenente testo predefinito. Il testo è selezionato per impostazione predefinita e verrà sovrascritto se l'utente digita testo diverso.
Per creare un livello di forme, fare clic sul pulsante Aggiungi forma (a destra di Aggiungi testo), quindi scegliere una voce dal menu che viene visualizzato. Le scelte disponibili comprendono cerchio, quadrato, ellissi, rettangolo, forme orizzontali e verticali e triangolo. In seguito alla selezione, un nuovo livello con la forma scelta e una dimensione predefinita verrà visualizzato al centro della finestra di modifica.
160 Pinnacle Studio

Modifica dei livelli
Il resto di questo capitolo contiene informazioni dettagliate sulla modifica dello sfondo e dei livelli nell'Editor dei titoli.• Per informazioni su come personalizzare il livello di sfondo, vedere la sezione
“Impostazioni sfondo” on page 161.• Per informazioni su come spostare, ridimensionare, ruotare e risistemare tutti i tipi di
livelli di sfondo, vedere la sezione “Finestra di modifica” on page 165 e “Lista livelli” on page 172.
• Per informazioni sulla modifica del testo e sull'impostazione delle proprietà del testo vedere la sezione “Testo e impostazioni del testo” on page 167.
• Per lavorare con i titoli stereoscopici, vedere la sezione “Titoli e contenuti stereoscopici 3D” on page 171.
• Le operazioni di selezione e raggruppamento multipli sono spiegate nella sezione “Utilizzo di gruppi di livelli” on page 177.
• Infine, per informazioni sulla modifica di animazioni nella timeline della lista dei livelli, vedere la sezione “Lista livelli” on page 172.
Impostazioni sfondoA differenza dei livelli in primo piano presenti in un titolo, il livello speciale dello sfondo non compare nella lista dei livelli e non è modificabile nella finestra di modifica. Lo sfondo è invece controllato dal pannello Impostazioni sfondo.
Il pannello Impostazioni sfondo consente di creare lo sfondo di un titolo. La piccola area di anteprima funge da pulsante per la sezione dei colori e da destinazione per l'inserimento di video o immagini prelevati dalla Libreria. Il menu Proporzioni è stato aperto facendo clic sul pulsante sopra di esso.
Lo sfondo predefinito di un titolo è completamente trasparente. Se il titolo si trova su una traccia superiore della timeline del progetto, tutti i video o le altre immagini presenti sulle tracce sottostanti saranno visibili sotto il primo piano del titolo.
Capitolo 7: l'Editor titoli 161

Per creare uno sfondo a tinta unita o con sfumatura, fare clic sull'area dell'anteprima dello sfondo. Comparirà una finestra di dialogo per la selezione del colore, che comprende uno strumento contagocce che consente di selezionare un colore in un punto qualsiasi dello schermo, all'interno della finestra dell'Editor dei titoli.Per creare uno sfondo sfumato, selezionare la scheda Gradienti in alto alla tavolozza dei colori. È possibile impostare altri marcatori di sfumature facendo clic sotto la barra delle sfumature. Per rimuovere i marcatori delle sfumature, trascinarli verticalmente all'esterno della barra.Per utilizzare un video o un'immagine statica come sfondo, trascinare l'elemento dalle sezioni Video o Foto della Libreria e rilasciarlo nell'area di anteprima dello sfondo, che funge da area di rilascio.Per rendere lo sfondo semitrasparente, posizionare l'indicatore di scorrimento dell'opacità in un punto tra il completamente trasparente (tutto a sinistra) e il completamente opaco. Fare doppio clic sull'indicatore di scorrimento per tornare all'opacità completa.Per reimpostare lo sfondo allo stato predefinito (ossia senza sfondo), fare clic sul pulsante del cestino.
Impostazioni AspettoIl pannello Impostazioni offre l'accesso alle Impostazioni look, in cui è possibile esaminare, modificare, aggiungere o eliminare i singoli livelli dei dettagli che sono sovrapposti per generare un aspetto specifico.
Facendo clic sulla freccia "Impostazioni look" nel pannello Impostazioni si apre un altro pannello secondario in cui è possibile modificare l'aspetto di un livello. Sotto il nome della preimpostazione correntemente selezionata ("Smussatura blu") ci sono tre pulsanti con cui creare nuovi livelli dei dettagli. Il pannello di modifica per il dettaglio Superficie è aperto.
162 Pinnacle Studio

Sono disponibili tre tipi di livelli dei dettagli: superficie), bordo e ombreggiatura. I tre tipi sono diversi non per le impostazioni supportate, ma per la posizione predefinita in cui verranno inseriti nella pila di livelli. Se non vengono trascinati in una posizione diversa in modo esplicito, i dettagli di superficie vengono visualizzati sempre nella parte superiore della pila, seguiti dai bordi e, infine, dalle ombre. In seguito alla creazione, tuttavia, un dettaglio può essere trascinato verso l'alto o il basso della pila di livelli in base alle necessità.
Superficie, bordo e ombra: un nuovo dettaglio di superficie (a sinistra in alto) viene aggiunto sopra il livello di superficie esistente nella posizione più alta; in nuovi dettagli di bordo e ombra vengono aggiunti sotto il livello più basso dei rispettivi tipi.
Le proprietà dei singoli livelli dei dettagli possono essere modificate tramite controlli su pannelli comprimibili nell'Editor degli aspetti.Sono disponibili le proprietà per i dettagli seguenti:• Offset X, Offset Y: questi indicatori di scorrimento impostano la posizione del livello dei
dettagli relativa alla posizione nominale del testo o della grafica cui è applicato l'aspetto. L'intervallo di offset va da -1.0 (a sinistra o in basso) a +1.0 (a destra o in alto). Gli scostamenti massimi rappresentano un ottavo della larghezza e un ottavo dell'altezza dell'area di lavoro nella finestra di modifica.
In questo esempio un aspetto con tre livelli dei dettagli è stato applicato a un solo livello di testo. I livelli dei dettagli sono configurati in modo identico, ad eccezione dei valori di offset: in alto a sinistra (-1.0, 1.0); al centro (0, 0); in basso a destra (1.0, -1.0).
Capitolo 7: l'Editor titoli 163

• Dimensione: questo indicatore di scorrimento imposta lo spessore dei segmenti utilizzati per disegnare il testo o la grafica da zero a 2, dove 1 rappresenta lo spessore predefinito.
Questo esempio include tre livelli dei dettagli con diversi valori relativi alle dimensioni. Da sinistra a destra: 0.90, 1.0, 1.20. L'effetto visivo di variazione di dimensione dipende dallo spessore predefinito dei tratti nel livello. In un livello di testo dipende dalla famiglia di font e dalla dimensione scelta.
• Sfocatura: il livello dei dettagli diventa sempre più indistinto e sfocato man mano che il valore di questo indicatore di scorrimento aumenta da 0 a 1.
I livelli dei dettagli in questo esempio sono diversi solo per quanto riguarda le impostazioni della sfocatura. Da sinistra a destra: 0.15, 0, 0.40.
• Traspar.: questo indicatore di scorrimento imposta l'opacità del livello dei dettagli da 0 (trasparente) a 1 (opaco).
• Riempi: fare clic sul pulsante con il quadratino del colore per aprire una finestra di dialogo standard dei colori in cui è possibile impostare il colore di riempimento del livello. È possibile utilizzare inoltre il pulsante del contagocce per selezionare un colore da qualsiasi punto dell'Editor dei titoli. Per impostare uno sfondo sfumato, scegliere il pulsante Gradients in alto alla tavolozza dei colori. È possibile impostare altri marcatori di sfumature facendo clic sotto la barra delle sfumature. Per rimuovere i marcatori delle sfumature, trascinarli verticalmente all'esterno della barra.
Utilizzo dei livelli dei dettagli
Oltre a impostare le proprietà dei livelli dei dettagli esistenti, è possibile aggiungere dettagli di ognuno dei tre tipi, eliminare i dettagli e riordinare la pila dei livelli dei dettagli.Per aggiungere un livello dei dettagli, fare clic su uno dei tre piccoli pulsanti nella parte superiore destra delle Impostazioni look. Da sinistra a destra, consentono di creare rispettivamente un nuovo livello superficie, bordo e ombra. Il posizionamento del nuovo livello dei dettagli nella pila dei livelli è determinato dal tipo, come illustrato in precedenza.
164 Pinnacle Studio

Per eliminare un livello dei dettagli, fare clic sul pulsante del cestino nella barra del titolo del pannello di modifica dei dettagli.Per rinominare un livello dei dettagli, fare doppio clic sul nome, digitare il nome desiderato, quindi premere Invio.Per nascondere provvisoriamente un livello dei dettagli, fare clic sull'icona che attiva/disattiva la visibilità presente nella barra del titolo del dettaglio.Per chiudere o aprire il pannello di modifica di un livello dei dettagli, fare clic sul pulsante freccia nella parte sinistra della barra del titolo.Per riordinare i livelli dei dettagli, trascinare la barra del titolo del pannello di modifica nella nuova posizione. Se l'aspetto che si modifica contiene più di due o tre livelli, può essere più semplice seguire l'azione chiudendo prima i pannelli, in modo che tutta la pila sia visibile contemporaneamente.
Salvataggio di un aspetto personalizzato
Al termine della modifica di un aspetto personalizzato, è possibile salvare l'aspetto nel gruppo di preimpostazioni "I miei look" facendo clic sul pulsante salva look nella barra del titolo delle impostazioni look. Prima di salvare è consigliabile rinominare l'aspetto Facendo doppio clic sul nome corrente nelle impostazioni, digitando un nome descrittivo per l'aspetto e premendo Invio.L'aspetto salvato potrà essere richiamato a piacimento dal selettore delle preimpostazioni.
Finestra di modificaLa finestra di modifica rappresenta l'area principale di anteprima e modifica nell'Editor dei titoli e consente di ridisporre, ridimensionare e ruotare i livelli in primo piano del titolo.Nella maggior parte dei casi è necessario in primo luogo selezionare il o i livelli che si desidera modificare. I livelli selezionati vengono disegnati all'interno di un fotogramma con otto punti di controllo per il ridimensionamento e un punto di manipolazione di rotazione in alto per la rotazione del livello con incrementi di un grado. La maggior parte dei livelli può essere afferrata per essere trascinata in una nuova posizione facendo clic direttamente sulla cornice di controllo.
Capitolo 7: l'Editor titoli 165

Rotazione di un oggetto forma all'interno della finestra di modifica. Il puntino in alto al centro della cornice di controllo è il punto di rotazione del livello. Per ruotare un livello, fare clic sul punto di manipolazione di rotazione e trascinare. Quando si trova sopra il punto di rotazione, il puntatore del mouse assume la forma di una freccia circolare.
Con i livelli di testo e forme parte del contenuto del livello potrebbe essere visualizzata all'esterno della cornice di controllo. Questo si verifica se uno dei "dettagli" all'interno dell'aspetto è definito come uno scostamento orizzontale o verticale che sposta il dettaglio dalla posizione nominale del livello. Per ulteriori informazioni, vedere la sezione “Applicazione di un aspetto” on page 157.
Operazioni sui livelli nella finestra di modifica
Le operazioni descritte qui si riferiscono a un solo livello, ma possono essere estese per essere utilizzate con più livelli contemporaneamente. Per ulteriori informazioni, vedere la sezione “Utilizzo di gruppi di livelli” on page 177.Per selezionare un livello nella finestra di modifica, fare clic nel rettangolo del livello. Verrà visualizzata la cornice di controllo del livello, pronto per essere modificato.I livelli rispondono al clic del mouse in qualsiasi punto all'interno del rettangolo che li contiene (il rettangolo mostrato dalla cornice di controllo quando il livello è selezionato). Pertanto potrebbe non essere possibile manipolare un livello visibile solo perché si trova sotto un'area trasparente all'interno del rettangolo di un altro livello. Per eseguire modifiche con il mouse in questi casi, nascondere prima i livelli superiori come descritto in "Lista dei livelli". Vedere pagina 181 per ulteriori dettagli.Per spostare livelli non di testo, fare clic in un punto qualsiasi all'interno del rettangolo e trascinare nella nuova posizione.Per spostare un livello di testo, posizionare il mouse accanto al bordo della cornice di controllo del livello fino a quando viene visualizzato il puntatore di trascinamento (freccia a quattro punte), quindi fare clic e trascinare normalmente. Se si fa clic all'interno della cornice, come si farebbe nel caso di livelli non di testo, verrà invece attivata la modalità di modifica del testo. Per informazioni dettagliate, vedere la sezione “Testo e impostazioni del testo” on page 167.
166 Pinnacle Studio

Per ridimensionare un livello mantenendone le proporzioni, fare clic su un angolo della cornice di controllo e trascinare verso l'interno o verso l'esterno fino a ottenere le dimensioni desiderate.Per ridimensionare un livello modificandone le proporzioni, fare clic su un punto laterale della cornice di controllo e trascinare. Ridimensionando il punto di controllo centrale o due lati adiacenti in successione, è possibile produrre qualsiasi dimensione e proporzione desiderata.Per ruotare un livello, fare clic sul punto di manipolazione di rotazione e trascinare. Per avere un maggiore controllo sulla rotazione, allontanare il puntatore del mouse dal centro della rotazione mentre si trascina. La maggiore distanza consente di definire angolature inferiori tra una posizione del mouse e la successiva.Per modificare la posizione di un livello nella pila, fare clic con il pulsante destro del mouse sul livello e dal menu contestuale selezionare uno dei comandi del sottomenu Ordine: Sposta sullo sfondo, Sposta indietro, Porta in primo piano, Porta avanti. Per tutte e quattro le operazioni sono disponibili scelte rapide comode, rispettivamente, Ctrl+segno meno, Alt+segno meno, Ctrl+segno più e Alt+segno più.Un approccio diverso al riordinamento dei livelli che potrebbe risultare più comodo per titoli in cui diversi livelli si sovrappongono, è rappresentato dall'utilizzo della lista dei livelli. Per maggiori informazioni, vedere la sezione “Lista livelli” on page 172.Per eliminare un livello, selezionare la cornice di controllo o selezionare il livello e premere Canc. In alternativa è possibile utilizzare il comando Elimina livello del menu contestuale. Nel caso di un livello di testo in modalità di modifica testo, il comando Elimina (e il tasto Canc) ha effetto solo sul testo del livello, non sul livello.
Testo e impostazioni del testoPer tutte le produzioni grafiche dell'Editor dei titoli, in molti casi il motivo principale per utilizzare i titoli è rappresentato dal testo in essi contenuto. L'editor offre pertanto diverse opzioni per garantire che l'aspetto del testo sia esattamente quello desiderato dall'utente. Le operazioni sul testo che verranno di seguito descritte comprendono:• Modifica di testo• Modifica di font, dimensioni di font e stili• Impostazione della giustificazione e del flusso di testo
Capitolo 7: l'Editor titoli 167

• Operazioni di copia e incolla delle proprietà del testoLe aree dell'Editor dei titoli che riguardano in modo particolare il lavoro sui testi sono la finestra di modifica e il pannello Impostazioni testo. Per applicare uno stile al livello di testo, entrano in gioco anche la sezione Look (Aspetti) del selettore delle preimpostazioni e il pannello Impostazioni look. Vedere la sezione “Aspetti preimpostati” on page 157 e “Impostazioni Aspetto” on page 162.
Modalità modifica testo
Come già descritto in altri punti, quando si trascina un livello di testo è necessario fare clic esattamente sul bordo della cornice di controllo e non al suo interno, per evitare di entrare in modalità di modifica del testo. Per le operazioni descritte in questo documento la modalità di modifica del testo è tuttavia esattamente quello che serve. In un livello del testo appena creato la modalità di modifica del testo è già attivata ed è possibile iniziare subito a digitare. Il testo predefinito verrà sostituito.Per attivare la modifica per un livello di testo esistente, fare clic in un punto qualsiasi all'interno della cornice di controllo. La modalità di modifica del testo si attiva e (per evitare all'utente un passaggio spesso necessario) viene selezionato automaticamente tutto il testo presente sul livello. Come sempre, il testo selezionato è indicato dall'evidenziazione.
Un livello di testo con tutto il testo selezionato. Da sinistra a destra, i controlli per la modifica del testo nella barra del titolo sopra controllano lo stile delle lettere (grassetto, corsivo, sottolinea), l'allineamento del testo e il flusso del testo, il nome e la dimensione del font. In modalità di modifica del testo il puntatore del mouse sul livello ha la forma di cursore a I come mostrato sopra.
Per modificare il testo, iniziare a digitare il testo. Il testo evidenziato scomparirà e verrà sostituito dal testo digitato dall'utente. Durante la digitazione, il punto di inserimento corrente (ovvero dove verranno inserite le nuove lettere) è indicato da una linea verticale.Per aggiungere un nuovo testo senza sovrascrivere quello già esistente, fare clic nel punto di inserimento desiderato dopo aver portato il livello in modalità di modifica del testo, oppure utilizzare i tasti freccia per spostare il punto di inserimento nella posizione desiderata.
168 Pinnacle Studio

È inoltre possibile evidenziare, e quindi sostituire, anche solo una parte del testo prima di digitare: trascinare il mouse sopra le lettere oppure tenere premuto il tasto Maiusc e utilizzare i tasti di direzione. È inoltre possibile fare triplo clic per selezionare tutto il testo presente sul livello o doppio clic su una parola per selezionare solo una parola. Infine, per selezionare nuovamente tutto il testo del livello, è possibile utilizzare il mouse o i tasti di direzione come appena descritto, oppure la combinazione da tastiera Ctrl+A.
Impostazioni testo
Il pannello secondario Impostazioni che compare più in alto contiene questo gruppo di controlli utili per modificare e applicare stili al contenuto del livello di testo corrente.
Utilizzo della casella di testoQuando è difficile o impossibile accedere al testo nella finestra di modifica, la casella di testo presente nel pannello offre un'altra possibilità utile per selezionare e modificare il testo. È bene adottare questo approccio se il testo non è visibile a schermo nella posizione del dispositivo di scorrimento, come avviene quando si lavora con le animazioni. Man mano che si scrive, la casella di testo si espande fino a tre righe e, se vengono inserite altre righe, viene aggiunta una barra di scorrimento.
Applicazione di stili al testo evidenziatoLa maggior parte dei controlli di testo presenti nell'Editor dei titoli sarà famigliare all'utente in quanto presente in altre applicazioni. I controlli relativi solo al testo evidenziato sono i seguenti:Stile del font: per impostare o annullare l'impostazione delle proprietà grassetto, corsivo o sottolineato per il testo selezionato, utilizzare i pulsanti appositi presenti nella barra del titolo o le combinazioni standard da tastiera Ctrl+B, Ctrl+I e Ctrl+U. Quando l'opzione di stile di un pulsante è attiva, il relativo pulsante è evidenziato.
Nome font: per i titoli è ideale sperimentare font particolari, pertanto questo elenco a discesa verrà consultato molto spesso. Se nel sistema sono presenti molti font, l'elenco sarà piuttosto lungo. Per semplificare la consultazione, premere la prima lettera del nome del font per passare direttamente alla posizione in ordine alfabetico nell'elenco. Fare clic sul font desiderato o spostarsi sul nome utilizzando i tasti freccia su e freccia giù, quindi premere Invio.
Capitolo 7: l'Editor titoli 169

Per selezionare un font, aprire l'elenco a discesa e fare clic sul font desiderato. Il font verrà applicato solo al testo selezionato.
Dimensione carattere: nell'Editor dei titoli sono disponibili diversi metodi per impostare le dimensioni dei caratteri. È possibile immettere un nuovo valore direttamente nel campo di modifica della dimensione del font (fino a 360), oppure utilizzare i pulsanti freccia su e freccia giù del campo per visualizzare un elenco di dimensioni. Più a destra, i pulsanti Riduci dimensione carattere e Aumenta dimensione carattere consentono di modificare la dimensione in intervalli maggiori quanto più grande è il font.
Operazioni di copia e incolla degli stili del testo
Sia con i livelli di testo che con quelli di forme, i comandi Copia attributi e Incolla attributi del menu contestuale, che si apre facendo clic con il pulsante destro del mouse sulla cornice di controllo nella finestra di modifica, permettono di copiare gli aspetti da un livello a un altro senza dover aprire la sezione Look (aspetto) del selettore delle preimpostazioni.Con il testo, questa operazione clona anche il nome, la dimensione e lo stile del font da un livello all'altro e funziona anche su selezioni parziali all'interno dei livelli di testo.
Allineamento del testo
Per titoli con più righe di testo, l'Editor dei titoli comprende un menu standard con opzioni di giustificazione. Le impostazioni predefinite per i nuovi livelli di testo sono: giustificazione al centro (Allinea testo al centro nell'elenco a discesa), secondo la quale ogni singola riga è centrata orizzontalmente nello spazio disponibile. Le opzioni aggiuntive sono Alina a sinistra, Allinea a destra e Giustifica.
170 Pinnacle Studio

Flusso di testo
Per soddisfare le convenzioni di lingue diverse in riferimento alla direzione di scrittura delle righe di testo e per garantire la massima flessibilità in fase di progettazione grafica, l'Editor dei titoli offre un menu di otto opzioni per il flusso del testo. Queste opzioni agiscono insieme alle opzioni di giustificazione appena illustrate e riguardano non solo la visualizzazione del testo, ma anche il significato dei testi standard, quali Home e Fine.
Stile con gli aspetti
Come illustrato in “Aspetti preimpostati” on page 157, l'aspetto dei livelli di testo e di forme può essere modificato mediante l'applicazione di aspetti del selettore delle preimpostazioni. In un livello di testo parzialmente evidenziato, l'applicazione di un aspetto modifica solo il testo evidenziato. In teoria sarebbe possibile applicare un aspetto diverso a ogni singolo carattere del titolo.
Titoli e contenuti stereoscopici 3DSe si lavora su un progetto stereoscopico 3D, non è necessario accontentarsi di un titolo 2D. La Libreria comprende molti titoli identificati come 3D, ma è possibile utilizzare testo stereoscopico in qualsiasi titolo.Per impostare un titolo 2D come stereoscopico, selezionare un livello testo, quindi spuntare la casella Stereoscopico nel pannello secondario Impostazioni stereoscopiche. Ora l'impostazione Profondità testo risulta disponibile; consente di modificare la distanza apparente fra il testo e lo spettatore. Se si salva il titolo in una cartella di controllo, la relativa miniatura nella Libreria riporterà l'indicatore 3D.
Capitolo 7: l'Editor titoli 171

Per un titolo stereoscopico aperto dalla Libreria o da una timeline 3D sarà visualizzata un'anteprima. Un titolo stereoscopico su una timeline 2D sarà visualizzato in anteprima solo in 2D; per ottenere una riproduzione stereoscopica, le impostazioni della timeline devono essere configurate su 3D.Profondità testo: per modificare la profondità di un livello di testo, ossia la sua distanza apparente dallo spettatore, selezionare il livello, quindi aprire il pannello secondario Impostazioni stereoscopiche. Assicurarsi che la casella Stereoscopico presenti un segno di spunta arancione. Aumentando il valore del dispositivo di scorrimento Profondità testo, il testo retrocede rispetto alla visualizzazione, mentre aumentando il valore, il testo appare più vicino.Regolando la profondità del testo, può essere necessario modificare anche la dimensione dei caratteri. Lo spostamento del testo nella distanza può diminuire la sua dimensione apparente fino al punto di renderlo illeggibile, mentre l'avvicinamento può renderlo troppo grande per poter essere inserito nel frame del titolo.
Lista livelliL'elenco dei livelli occupa quasi tutta la parte inferiore dell'Editor dei titoli e presenta due colonne: una con i titoli del livello e una con le tracce della timeline. In ogni riga il titolo contiene il nome del livello e un pulsante per la visibilità. A destra del titolo la traccia della timeline agisce da editor grafico per controllare la durata del livello all'interno del titolo globale e la durata di ogni animazione assegnata al livello.
172 Pinnacle Studio

La parte sinistra della lista dei livelli contiene i titoli dei livelli; a destra è presente una timeline delle animazione che visualizza la durata di ogni livello e di tutte le animazioni applicate al livello e che può essere modificata. In questa immagine è presente solo la parte più a sinistra della timeline.
Se il titolo che si sta modificando è stato aperto dall'Editor filmati o dall'Editor disco, la timeline della lista dei livelli rappresenta la durata corrente del clip. Per modificarla, tornare alla timeline del progetto e là ritagliare il titolo.Se il titolo è stato aperto dalla Libreria, e pertanto non è collegato a un clip del progetto, la sua durata potrà essere modificata nell'Editor dei titoli. Impostare la durata desiderata inserendo un valore direttamente nel contatore Durata situato a destra della barra della timeline. Tutti i livelli verranno modificati in base alla nuova durata.La lista dei livelli ospita numerosi gruppi di controlli (vedere la sezione “La barra degli strumenti” on page 175).
Utilizzo della lista dei livelliLa lista dei livelli è una timeline a più tracce, molto simile alla timeline del progetto nell'Editor disco o nell'Editor filmati. Alcune operazioni, come quelle che si eseguono sulle Animazioni, sono tuttavia specifiche dell'Editor dei titoli.
Operazioni sui livelli
Le procedure qui descritte si svolgono tutte nell'area del titolo della lista dei livelli.
Selezione di un livelloFare clic su un titolo nella lista dei livelli equivale a selezionare il livello nella finestra di modifica (e viceversa). Il nome del livello viene evidenziato e viene visualizzata la cornice di controllo del livello. È possibile anche la selezione multipla mediante le combinazioni standard tra mouse e tastiera Maiusc+clic (estende la selezione), Ctrl+clic (seleziona o deseleziona un elemento) e Maiusc+Ctrl+clic (estende la selezione dall'ultimo elemento su cui si è fatto clic). Vedere la sezione “Utilizzo di gruppi di livelli” on page 177 per informazioni su come usare le selezioni multiple.
Capitolo 7: l'Editor titoli 173

Nomi dei livelli e ridenominazioneQuando si crea un nuovo livello, l'Editor dei titoli assegna un nome predefinito basato sul nome della risorsa o del file. Dato che i nomi predefiniti spesso non sono molto descrittivi del contenuto del livello, in un titolo con diversi livelli può essere utile assegnare ai livelli nomi personalizzati che consentono di capire più rapidamente cosa contiene il livello.Il nome di un nuovo livello di testo è uguale al testo predefinito, ad esempio "Testo". Se al livello non viene assegnato un nome personalizzato, il nome predefinito continuerà a corrispondere al testo digitato nel livello. Se il livello di testo viene rinominato, le modifiche successive al testo non verranno più riflesse nel nome del livello. Il comportamento predefinito può comunque essere ripristinato impostando un nome vuoto.Per rinominare un livello, fare clic sul suo nome. Verrà visualizzato un campo di modifica, con il nome esistente selezionato. Digitare il nuovo nome e quindi premere Invio oppure fare clic all'esterno del campo di modifica per concludere l'operazione.
Riordinamento dei livelliCome illustrato nella sezione “Operazioni sui livelli nella finestra di modifica” on page 166, la posizione di un livello nella pila dei livelli può essere modificata mediante i comandi del sottomenu contestuale Livello o mediante le combinazioni da tastiera, ad esempio Ctrl+segno più (Livello > Porta in primo piano).L'elenco dei livelli offre un approccio più diretto: è sufficiente trascinare il titolo del livello in una nuova posizione nell'elenco. Questo comportamento è particolarmente pratico se sono presenti livelli che si sovrappongono e rendono difficile la selezione con il mouse. Durante il trascinamento del livello, una riga di inserimento mostra dove verrà visualizzato il livello nell'elenco, quando verrà rilasciato.Con la selezione multipla (vedere la sezione “Selezione di un livello” on page 173) è possibile trascinare più livelli contemporaneamente in una nuova posizione.
Nascondere e bloccare i livelli
Un titolo complesso può rapidamente risultare troppo carico di elementi se si aggiungono molti livelli alla composizione e animazioni ai livelli. Il pulsante visibilità a destra del titolo del livello è comodo per semplificare queste situazioni.
174 Pinnacle Studio

Fare clic sul pulsante a forma di occhio relativo alla visibilità per rimuovere temporaneamente un livello dalla finestra di modifica. Le informazioni e le impostazioni del livello vengono mantenute, ma sarà possibile lavorare su altri livelli momentaneamente senza che il livello nascosto oscuri la visualizzazione o impedisca le azioni con il mouse. Fare nuovamente clic per ripristinare la visibilità del livello.
La barra degli strumenti
I controlli e le scritte sulla barra del titolo sono suddivisi in gruppi. Da sinistra a destra:• I pulsanti Aggiungi testo e Aggiungi forma consentono di creare nuovi livelli "basati su
vettori" a cui è possibile applicare aspetti dal selettore delle preimpostazioni. Facendo clic su Aggiungi testo verrà aggiunto un nuovo livello di testo con un aspetto e un titolo predefiniti. Per scegliere rapidamente Aggiungi testo è sufficiente fare doppio clic su un'area non utilizzata della finestra di modifica. Facendo clic su Aggiungi forma si apre un menu a comparsa da cui è possibile scegliere una forma da aggiungere al nuovo livello.
• I pulsanti Allinea, Raggruppa e Ordine aprono i relativi menu con comandi che riguardano più livelli. I comandi vengono illustrati nella sezione “Utilizzo di gruppi di livelli” on page 177.
• Il dispositivo di attivazione/disattivazione della modalità di visualizzazione 3D viene visualizzato se si esegue l'editing di un titolo stereoscopico 3D. Vedere la sezione “Dispositivo di attivazione/disattivazione della modalità di visualizzazione 3D” on page 27 per informazioni sui formati disponibili.
• I pulsanti di trasporto consentono di visualizzare in anteprima il titolo senza uscire dall'Editor dei titoli. Da sinistra a destra, le funzioni dei pulsanti sono: Riproduzione continua, Vai a Start, Indietro un fotogramma, Riproduci/pausa, Avanti un fotogramma e Vai alla fine.
Capitolo 7: l'Editor titoli 175

Il pulsante Riproduzione continua riproduce continuamente il titolo; per fermarlo, fare clic in un punto qualsiasi nella finestra di modifica, oppure fare nuovamente clic su Riproduzione continua. Come sempre, la barra spazio è molto comoda per avviare e arrestare la riproduzione.
• Il pulsante Volume di sistema e disattivazione audio consente di regolare il volume del sistema, senza modificare il livello audio dei clip presenti sulla timeline.
I contatori mostrano la durata del titolo e la posizione corrente del dispositivo di scorrimento sulla timeline della lista dei livelli nel formato standard: ore, minuti, secondi e fotogrammi. Nel caso di titoli provenienti dal progetto e non dalla Libreria, la posizione del dispositivo di scorrimento è relativa all'inizio della timeline del progetto, non all'inizio del clip.
Modifica dei livelli e delle animazioni
Alla creazione, la durata di un livello viene impostata su tutta la durata del titolo di cui fa parte. Per ritardare la prima comparsa di un livello nel titolo in esecuzione o per eliminare il livello prima del completamento del titolo, trascinare le estremità del livello sulla timeline esattamente come avviene per la modifica di clip sulla timeline del progetto.
Un titolo è come un palco in cui i livelli sono gli attori che arrivano per recitare la propria parte, e poi escono di scena. Ridimensionando i livelli sulla timeline della lista dei livelli è possibile controllare in modo preciso il momento del loro ingresso e della loro uscita.
Per ogni livello sono consentite fino a tre animazioni (una per ogni modello), che vengono visualizzate sulla timeline, dove le durate possono essere modificate. Il termine delle animazioni di ingresso e uscita è associato alla durata dei rispettivi livelli, mentre il termine dell'animazione di ingresso e l'inizio dell'animazione di uscita possono essere modificati liberamente con il mouse.Se il livello comprende un'animazione di enfasi, questa occuperà tutta la durata rimasta (fino alla lunghezza totale del titolo).
176 Pinnacle Studio

Tre livelli con animazioni. Il livello superiore comprende solo un'animazione di enfasi (linea continua), che pertanto ne utilizza tutta la durata. Il livello inferiore contiene animazioni di ingresso e uscita e un intervallo statico tra di esse. Il livello centrale contiene animazioni di tutti e tre i tipi. È in corso il ridimensionamento dell'animazione di ingresso (notare il cursore orizzontale a forma di freccia a due punte); parallelamente al cambiamento della lunghezza dell'animazione di ingresso, l'animazione di enfasi viene ridimensionata automaticamente per occupare tutto il tempo non utilizzato.
Per sostituire una delle animazioni utilizzate da un livello, è sufficiente aggiungere la nuova animazione come sempre: verrà sovrascritta un'animazione esistente dello stesso tipo.Per eliminare un'animazione senza sostituirla, selezionare il livello e fare clic sulla piccola "x" al centro dell'immagine dell'animazione sulla timeline.
Utilizzo di gruppi di livelliL'Editor dei titoli Lista dei livelli consente di raggruppare i livelli in modo temporaneo o permanente.Per creare un gruppo temporaneo, è possibile utilizzare le tecniche di selezione multipla standard nella finestra di modifica o nella lista dei livelli. A questo punto sarà possibile applicare modifiche, ad esempio un aspetto, a tutti i componenti del gruppo contemporaneamente. Il gruppo rimane unito fino a quando non si fa clic su un livello diverso o su un'area vuota della finestra di modifica. A quel punto gli elementi tornano a essere distinti. In un gruppo temporaneo le cornici di controllo di tutti i componenti sono visibili contemporaneamente.Per creare un gruppo permanente, creare in primo luogo un gruppo temporaneo, quindi fare clic sul pulsante Raggruppa sulla barra del titolo della lista dei livelli (oppure usare il comando Raggruppa presente nel menu contestuale Raggruppa di qualsiasi componente).In seguito alla creazione, il gruppo rimarrà unito fino a quando non lo si separerà in modo esplicito con il pulsante o il comando Separa, oppure trascinando i livelli che compongono il gruppo all'esterno della lista dei livelli. Un ulteriore comando chiamato Raggruppa di nuovo ricostituisce automaticamente l'ultimo gruppo separato.Quando è selezionato un gruppo permanente, una cornice di controllo condivisa racchiude tutti i componenti del gruppo. Le cornici di controllo dei singoli componenti non sono visibili.I gruppi permanenti dispongono di titoli e tracce di timeline propri nella lista dei livelli. Il titolo del gruppo può essere espanso o compresso per mostrare o nascondere i titoli dei livelli che lo compongono. Quando il gruppo è aperto, i livelli che lo compongono sono rientrati rispetto al titolo del gruppo.
Capitolo 7: l'Editor titoli 177

Un livello standard e un gruppo con tre livelli che lo compongono nella lista dei livelli. L'immagine della timeline mostra che le animazioni sono state applicate al gruppo e a uno dei componenti. Il puntatore del mouse è posizionato per comprimere il gruppo e nascondere il nome dei livelli che lo compongono.
I gruppi temporanei e i gruppi permanenti rispondono in modo diverso a molti comandi, come illustrato di seguito.
Nota: anche se un livello appartiene a un gruppo permanente, può essere comunque selezionato singolarmente dalla finestra di modifica (salvo il caso in cui il gruppo sia selezionato) o nella lista dei livelli. Un livello componente può anche essere aggiunto a un gruppo temporaneo con altri livelli all'interno o all'esterno del gruppo permanente.
Selezione di più livelli
Il primo passaggio per la creazione di un gruppo è rappresentato dalla selezione degli oggetti che lo comporranno. Nella finestra di modifica è possibile eseguire questa operazione in due modi:• facendo clic e trascinando con il mouse per disegnare un rettangolo di selezione che
intersechi gli oggetti da raggruppare oppure• facendo clic sul primo oggetto da raggruppare, e quindi facendo clic su ognuno degli
altri oggetti mentre si tiene premuto il tasto Ctrl.Per la selezione multipla è inoltre possibile utilizzare la lista dei livelli. Per maggiori informazioni, vedere la sezione “Utilizzo della lista dei livelli” on page 173.
Operazioni sul gruppo nella finestra di modifica
È possibile riposizionare, ridimensionare e ruotare sia i gruppi temporanei che quelli permanenti.Per riposizionare un gruppo, trascinarlo nella nuova posizione come se fosse un livello singolo.
178 Pinnacle Studio

Per ruotare un gruppo permanente, trascinare il punto di manipolazione di rotazione della cornice di controllo condivisa. Tutti i componenti del gruppo ruoteranno attorno al centro comune, come i pianeti ruotano attorno al sole.Per ruotare un gruppo temporaneo, trascinare il punto di manipolazione di rotazione di uno o più componenti. Tutti i componenti del gruppo ruoteranno attorno al proprio centro, come i pianeti ruotano attorno al proprio asse.Per ridimensionare un gruppo permanente, trascinare un punto di controllo della cornice condivisa. La dimensione di tutto il gruppo verrà modificata come se si tirasse una pellicola con tutti i livelli stampati su di essa.Per ridimensionare un gruppo temporaneo, trascinare il punto di controllo della cornice di controllo di uno o più componenti. Ogni livello verrà modificato singolarmente e si espanderà o si contrarrà sul posto rispetto al proprio punto centrale.Nelle operazioni di ridimensionamento sui gruppi, come avviene per i livelli singoli, il trascinamento tramite un punto di controllo angolare consente di mantenere le proporzioni del livello, mentre il trascinamento mediante un punto di controllo laterale permette di alterare le proporzioni.
Applicazione di proprietà a un gruppo
Se è selezionato un gruppo temporaneo, tutte le impostazioni di proprietà configurate riguarderanno ogni componente del gruppo a cui la proprietà è applicabile:• Se si applica un aspetto, questo riguarderà tutti i componenti di tipo testo o forma.• Se si aggiunge un'animazione facendo clic con il pulsante destro del mouse sull'icona
di un'animazione e scegliendo Aggiungi a livelli selezionati, il risultato sarà analogo all'aggiunta dell'animazione a ogni componente in modo distinto.
• Se si seleziona un font, o si modifica uno o più attributi di stile del testo, ogni componente di tipo testo del gruppo temporaneo verrà aggiornato.
A parte il primo caso, i gruppi permanenti sono associati a regole proprie per questo tipo di operazioni:• Se si applica un aspetto, questo si comporterà come nei gruppi temporanei: tutti i livelli
di testo e di forma presenti nel gruppo verranno modificati.• Se si aggiunge un'animazione a un gruppo permanente, il gruppo verrà considerato
ai fini dell'animazione come un solo oggetto grafico, indipendentemente dalle lettere, dalle parole o dalle righe che lo compongono Le animazioni dei singoli componenti, tuttavia, continueranno a essere presenti insieme a quelle del gruppo.
• Non è possibile applicare stili di testo a un gruppo permanente.
Capitolo 7: l'Editor titoli 179

Allineamento di livelli nei gruppi temporanei
L'ultimo tipo di operazione di gruppo è applicabile solo ai gruppi temporanei ed è eseguito premendo il pulsante Allinea gruppo sulla barra del titolo della lista dei livelli. I comandi (tre per l'allineamento orizzontale e tre per quello verticale) riguardano tutti i componenti del gruppo ad eccezione del primo selezionato che determina la posizione degli altri.
180 Pinnacle Studio

Capitolo 8: audio e musicaIl video viene in genere considerato un supporto di tipo principalmente visivo, ma il ruolo dell'audio nei filmati non è spesso meno importante di quello delle immagini.I film e le produzioni televisive includono diversi tipi di audio, a partire da dialoghi e altri suoni registrati durante le riprese. Nei filmati dell'utente, il sottofondo audio (l'audio originale o sincrono) viene importato insieme al video e rimane associato al video se l'utente non lo separa in modo esplicito.La maggior parte delle produzioni commerciali include inoltre effetti sonori, ad esempio porte che sbattono, auto che si scontrano, cani che abbaiano e musica di contesto che può essere rappresentata da brani musicali creati appositamente per la produzione, tratti da dischi di autori vari o entrambi. Con lo strumento ScoreFitter è possibile creare persino un sottofondo musicale per tutta la durata del video semplicemente premendo un pulsante. Spesso sono inoltre necessari commenti (voice-over) e altri tipi di audio personalizzato.
Funzionalità audio di Pinnacle Studio
Sulla timeline del progetto i clip audio si comportano in modo molto simile ai clip di altro tipo, ma la timeline dispone anche di funzionalità apposite per l'audio.
In questo gruppo di pulsanti della barra degli strumenti della timeline i pulsanti evidenziati si riferiscono all'audio: Mixer audio, Crea brano, Voice Over e Audio Ducking.
All'estremità destra della barra degli strumenti, questo pulsante consente di attivare lo scrubbing audio.
La barra degli strumenti della timeline, ad esempio, include un pulsante per il pannello mixer a comparsa per il controllo dinamico dei clip con i fotogrammi chiave. Un pulsante consente di creare un clip musicale di sottofondo di ScoreFitter; un altro permette di registrare un voice-over e un altro di applicare l'audio ducking. Sempre sulla barra degli strumenti è presente un pulsante per l'attivazione/disattivazione dello scrubbing audio che consente di monitorare l'audio in brevi segmenti trascinando lo scrubber sulla linea temporale.
Capitolo 8: audio e musica 181

La Libreria
I clip audio e musicali vengono inseriti nelle produzioni tramite la Libreria che gestisce file audio in formato wav, mp3 e in altri formati standard. Per aggiungere file audio alla produzione, trascinare la risorsa desiderata dal visualizzatore della Libreria direttamente nella linea temporale del progetto.
Correzioni audio
Selezionando un clip audio nella timeline e aprendo il pannello Editor > Correzioni, è possibile applicare varie riparazioni e personalizzazioni, fra cui la riduzione del rumore, la compressione e l'equalizzazione. A differenza degli effetti (che verranno presentati in seguito), questi strumenti possono essere applicati anche alle risorse audio della Libreria. Quando la risorsa verrà utilizzata in un progetto, le correzioni rimarranno associate ad essa e, se si desidera, sarà possibile modificarle ulteriormente dalla timeline. Le correzioni sono di tipo non distruttivo, ovvero il file audio corretto non verrà modificato in alcun modo.
Effetti audio
Selezionando un clip audio nella timeline e aprendo il pannello Editor > Effetto, si troveranno diversi modi di ottimizzare, trasformare e divertirsi con i clip audio. A differenza degli strumenti di correzione appena trattati, gli effetti non possono essere applicati direttamente alle risorse della Libreria, ma solo a quelle all'interno di un progetto. Possono essere applicati con combinazioni di parametri preimpostate, ulteriormente modificabili in base alle esigenze.
Modifica audioLe funzionalità di editing audio nel pannello Editor offrono strumenti per l'anteprima, l'analisi e la manipolazione di audio digitale presente in file wav, mp3 e in altri tipi di file. Sono incluse funzionalità speciali per tracce audio originali o sincrone create durante la registrazione del video.
182 Pinnacle Studio

Le funzionalità audio (con selezionato Correzioni > Riduzione del rumore) nel pannello Editor.
Il pannello Editor fornisce strumenti dedicati a vari scopi, fra cui Mixer canali, Correzioni ed Effetto. Le Correzioni sono disponibili sia per le risorse della Libreria che per i clip della timeline del progetto. Gli effetti sono disponibili solo per i clip della timeline.
Video sincronoSe è disponibile il video sincrono per l'audio attualmente selezionato (ad esempio, se è stato utilizzato Separa audio nel menu contestuale della timeline per creare una traccia audio dal clip video), il video viene visualizzato nel pannello Lettore mentre l'audio viene controllato e modificato nel pannello Editor.
Mixer canaliIl mixer canali consente di apportare modifiche ai livelli e spostare i segnali audio dai canali assegnati originariamente su nuovi canali. È possibile ad esempio utilizzare il mixer per separare i canali stereo su un canale mono sinistro o destro.Se si necessita di funzioni che il mixer canali non è in grado di offrire, provare ad applicare al clip l'effetto strumento Canale. Per informazioni sullo strumento Canali, vedere la sezione “Effetti audio” on page 188.Regolazione livelli: fare clic sul dispositivo di scorrimento sotto l'indicatore di livello per impostare il livello di riproduzione del clip. Il livello impostato verrà utilizzato a ogni riproduzione del clip o ogni volta che quest'ultimo verrà utilizzato in una timeline. L'area rossa sugli indicatori rappresenta una sovramodulazione del suono e dovrebbe essere evitata. Per determinare il livello massimo utilizzabile, fare clic sul pulsante Normalizza .Stereo: questo elenco a discesa contiene tutte le opzioni per l'instradamento dei segnali audio, ad esempio scambio di canale (il sinistro diventa destro, ad esempio) o per combinare un segnale stereo a due canali in un canale mono.
Capitolo 8: audio e musica 183

Il menu a discesa Stereo con le opzioni di routing canali.
Pulsante Normalizza : il pulsante Normalizza avvia un esame dei campioni audio presenti nel suono caricato per determinare la quantità di incremento uniforme che può essere applicato senza pericolo di sovramodulazione (taglio digitale improvviso) dei campioni. A differenza della compressione e della limitazione, che modifica le dinamiche del materiale audio, la normalizzazione conserva le dinamiche aumentando (o riducendo) l'ampiezza in modo uniforme.
Grafico della forma d'onda e spettro delle frequenze
Il grafico della forma d'onda dell'audio mostra in che modo l'ampiezza del suono cambia statisticamente nel tempo.
Il grafico della forma d'onda mostra il cambiamento dei livelli audio nel tempo. Per le registrazioni stereo, il grafico viene diviso orizzontalmente come mostrato qui, con il canale sinistro nella parte superiore.
Una visualizzazione alternativa dinamica dello stesso materiale audio è fornita dallo spettro delle frequenze che mostra il cambiamento della composizione dello spettro del suono durante la riproduzione.
Lo spettro delle frequenze suddivide i segnali audio per bande di frequenza, mostrando il livello audio di ogni banda. Le frequenze più basse sono riportate sulla sinistra. I livelli
184 Pinnacle Studio

di picco sono visualizzati sotto forma di un quadratino sopra ogni barra principale per cui è stato rilevato un livello di picco negli ultimi secondi.
Correzioni audioLe funzionalità di correzione nel pannello Editor sono Equalizzatore, Regolazioni, Compressore, Espansione, De-Esser (Riduzione sibilanti) e Riduzione del rumore. Le correzioni possono essere applicate sia alle risorse della Libreria che ai clip della timeline. Molti controlli delle Correzioni vengono condivisi tra diverse funzionalità.
Equalizzatore
Gli equalizzatori come principio sono simili ai controlli degli alti e dei bassi di un impianto audio, ma garantiscono capacità di regolazione molto più precise. Questo equalizzatore divide lo spettro audio in cinque bande di frequenza, ognuna centrata su una frequenza specifica e con una quantità di guadagno impostabile.
I controlli della funzionalità di correzione Equalizzatore. I tasti consentono di impostare Guadagno e Frequenza e HiCut e LoCut.
Selezionare le preimpostazioni: è possibile selezionare diverse preimpostazioni fisse dall'elenco a discesa, ad esempio un effetto "voce al telefono".Guadagno: utilizzando il parametro Guadagno è possibile determinare il contributo della rispettiva banda di frequenza all'audio totale (da -18 a +18).Frequenza: utilizzando il parametro Frequenza è possibile specificare la frequenza centrale di ogni banda.LoCut e HiCut: questi controlli eliminano completamente le frequenze sotto o sopra un determinato valore. I valori predefiniti consentono tutte le frequenze.
Capitolo 8: audio e musica 185

Regolazioni
L'unico parametro disponibile nello strumento Regolazioni è LFE (subwoofer), che consente di attivare o disattivare il canale Subwoofer per un determinato clip, o di mantenere l'impostazione della Libreria, determinata nell'importazione.
Compressore
Un compressore riduce l'estensione dinamica di un segnale audio istante dopo istante, riducendo le sezioni elevate e aumentando in genere il volume generale. L'impressione risultante è un segnale più forte, sebbene i picchi di livello non risultino più alti rispetto a quanto lo fossero prima della compressione. Una compressione minima viene applicata comunemente alle registrazioni audio delle tracce musicali. La compressione può inoltre essere utilizzata in modo creativo in diversi modi, in base al materiale disponibile.Selezionare le preimpostazioni: scegliere il filtro di compressione da un gruppo di parametri preimpostati.Rapporto: questo controllo imposta il rapporto di compressione, ovvero la quantità di compressione applicata alle sezioni del segnale in ingresso che superano le impostazioni di soglia. Un rapporto di compressione 2:1, ad esempio, significa che un segnale sorgente che superava la soglia di 2 dB la supererà solo di 1 dB nel livello di uscita. La gamma consentita va da 1:1 (nessuna compressione) fino a 100:1 (hard limiting).Soglia: tutti i livelli sopra questa impostazione vengono attenuati dal valore impostato in Rapporto. È possibile applicare un guadagno generale con il controllo Guadagno (Gain) per compensare la perdita di livello.Attacchi e Rilasci: Attacchi controlla la velocità di risposta del compressore a un segnale audio che ha superato la soglia. Valori più elevati ritardano l'inizio della compressione, consentendo (ad esempio) di udire distintamente il breve attacco di una nota di piano. La compressione verrà applicata solo per suoni sostenuti. Rilasci stabilisce quanto tempo debba impiegare il compressore a terminare la sua azione quando il segnale torna al di sotto della soglia.Guadagno: è consigliabile eseguire le regolazioni del guadagno in seguito alla compressione.Knee: un valore di knee più elevato rende l'azione del compressore più dolce quando viene superato il valore di soglia. La compressione avviene cioè in modo meno istantaneo, modificando le qualità di tono del suono compresso.
186 Pinnacle Studio

Espansione
L'expander riduce il guadagno dei segnali che non superano una determinata soglia. La sua azione consente di ridurre i segnali di basso livello con rumore in modo più dolce rispetto all'improvviso taglio di un gate.Selezionare le preimpostazioni: scegliere da un gruppo di parametri preimpostati.Rapporto, Soglia, Attacchi, Rilasci: questi parametri hanno il significato illustrato per il Compressore (vedere sopra).Intervallo: determina la riduzione di guadagno massima (attenuazione).Blocchi (Hold): determina per quanto tempo l'expander rimane attivo dopo l'attacco iniziale. Aumentare questo valore risulta utile quando, tra i segnali a volume elevato, sono presenti piccole pause o passaggi più silenziosi che non devono essere amplificati. Per questo tipo di utilizzo l'expander funziona come un noise gate (riduttore di rumore).
De-Esser (Riduzione sibilanti)
Questo filtro audio rimuove i suoni sibilanti dal parlato registrato. I parametri disponibili consentono di regolare l'effetto in modo individuale e preciso.Selezionare le preimpostazioni: scegliere da un gruppo di parametri preimpostati.Frequenza: questo controllo imposta la frequenza sopra la quale viene eseguita la riduzione dei suoni sibilanti.Intervallo: questo controllo imposta l'attenuazione massima che verrà applicata ai suoni sibilanti rilevati.
Impostazioni e preimpostazioni per la riduzione dei sibilanti e del rumore
Riduzione del rumore
Il filtro per la riduzione del rumore consente di ridurre o eliminare rumore non desiderato in sottofondo. Reagisce in modo dinamico a quantità variabili di rumore all'interno del materiale.
Capitolo 8: audio e musica 187

Riduzione del rumore può essere applicato per diversi problemi. I risultati ottenuti possono tuttavia variare in base al materiale sorgente e all'origine del problema. In molti casi il risultato può essere ottimizzato con un uso mirato dei parametri Livello e Regolazione di precisione.Perché una nuova impostazione possa essere applicata potrebbero essere necessari alcuni secondi, pertanto è consigliabile apportare le modifiche lentamente e in piccoli passaggi, controllando attentamente ogni modifica.Selezionare le preimpostazioni: scegliere da un gruppo di parametri preimpostati.Livello: le registrazioni video eseguite all'esterno dove i soggetti sono lontani dal microfono risentono spesso di un eccessivo rumore di fondo che potrebbe addirittura essere sufficiente per oscurare i suoni di interesse, ad esempio le voci dei protagonisti. Con le stesse condizioni il rumore dovuto al funzionamento della videocamera o le parole dell'operatore potrebbero essere amplificati a un livello eccessivo. Provare a modificare il livello di Riduzione rumore fino a ottenere i risultati migliori possibili per il materiale sorgente.Adattamento automatico: con questa opzione attiva, Riduzione rumore si adatta automaticamente e dinamicamente al tipo e alla quantità di rumore del materiale. L'opzione Regolazione di precisione viene ignorata se è selezionato Adattamento automatico.Regolazione di precisione: controlla la quantità di correzione. L'effetto è significativo solo se vengono utilizzate impostazioni basse per Livello, mentre non è affatto efficace se è attivo Adattamento automatico.Riduci vento: selezionare questa casella di controllo per attivare un filtro che riduca il vento e rumori di fondo simili nell'audio corrente.
Effetti audioGli effetti audio sono disponibili nel pannello Libreria sotto Effetti > Effetti audio. Uno dei modi per aggiungere un effetto al progetto è quello di trascinarlo dalla Libreria su un clip audio (inclusi i clip video con audio sincrono) nella timeline. Un altro modo è selezionare un clip nella timeline e nel pannello Editor selezionare Effetto > Add-on > Effetti audio, quindi fare clic su un effetto nella barra delle miniature.
188 Pinnacle Studio

Effetti audio nella Libreria.
L'interfaccia generale degli effetti audio è identica a quella degli effetti video. Le funzionalità comuni non vengono pertanto trattate qui. (Vedere il “Capitolo 5: effetti” on page 119.) Effetti. Alcuni effetti audio, ad esempio Equalizzatore e De-Esser (Riduzione sibilanti) sono presenti anche come strumenti di correzione. Vengono illustrati nella sezione “Correzioni audio” on page 185. Verranno ora illustrati gli altri effetti audio.Strumento Canale: l'azione principale di questo effetto è quella di indirizzare il segnale audio stereo. Consente di connettere uno o entrambi i canali in ingresso sinistro e destro a uno o a entrambi i canali in uscita. Comprende inoltre preimpostazioni speciali, tra cui l'inversione di fase e l'eliminazione della voce per ottenere l'effetto "karaoke".Chorus: l'effetto Chorus crea un suono più ricco reintroducendo in continuazione eco nel flusso audio. Controllando proprietà quali la frequenza di ripetizione dell'eco e la riduzione di volume tra una ripetizione e la successiva, è possibile ottenere un'ampia gamma di risultati, tra cui suoni quasi distorti e altri effetti speciali.Equalizzatore: simile al filtro di correzione Equalizzatore, Equalizzatore consente di impostare il Guadagno (rappresentato da un tasto) di un determinato intervallo di frequenza (l'inizio dell'intervallo è rappresentato dal numero a sinistra del tasto). Per ulteriori informazioni sull'equalizzazione dell'audio, vedere la sezione “Equalizzatore” on page 185.Grungelizer: questo effetto aggiunge rumore e staticità alla registrazione. Può ricreare l'effetto di una trasmissione radio disturbata o di un disco in vinile rigato.Livellamento: questo effetto aiuta a compensare un problema comune nelle registrazioni audio delle produzioni video, ovvero il mancato bilanciamento del volume di registrazione dei diversi elementi dell'audio originale. Il commento durante le riprese può ad esempio avere un volume troppo alto e sovrastare tutti gli altri suoni presenti.Il trucco per utilizzare Livellamento nel modo migliore è quello di trovare un volume di arrivo compreso tra l'audio elevato e quello più ridotto nel clip originale. Al di sotto di questo volume di arrivo, Livellamento aumenterà il livello originale di una percentuale fissa. Al di
Capitolo 8: audio e musica 189

sopra di tale volume, Livellamento agirà da compressore, riducendo il livello originale. Con un'attenta regolazione dei parametri è possibile migliorare sensibilmente il bilanciamento interno dell'audio.Riverbero: simula la riproduzione del suono sorgente in una stanza con valori di dimensioni e riflessione del suono specifici. L'intervallo tra il momento di arrivo del suono originale all'orecchio dell'ascoltatore e i primi eco è maggiore in una stanza più grande rispetto a una più piccola. La frequenza con cui gli eco si spengono dipende sia dalle dimensioni della stanza che dalla capacità delle pareti di riflettere il suono.Le preimpostazioni dell'effetto Riverbero prendono il nome dal tipo di stanza che simulano, dall'abitacolo di un'auto fino a un'enorme caverna sotterranea.Eco stereo: questo effetto consente di impostare ritardi distinti su ciascuno dei canali sinistro e destro e utilizzare controlli relativi a controreazione (feedback) e bilanciamento per creare una vasta gamma di suoni interessanti.Stereo spread: questo effetto permette di ridurre o aumentare la larghezza apparente del campo di ascolto stereo in un clip audio. Viene spesso utilizzato per creare un mix con effetto di maggiore apertura e spaziosità.
Audio sulla timelineselezionando il pulsante Mixer audio sulla barra degli strumenti della timeline, è possibile accedere ai livelli audio e al posizionamento stereo o surround dei singoli clip, e modificare i livelli sulle tracce usando il keyframing audio. Il Volume master dell'audio della timeline è collocato in fondo all'area del titolo della timeline.
Audio surroundLo strumento Panoramica è totalmente compatibile con l'audio surround. Per ottenere la massima flessibilità è possibile posizionare l'audio di qualsiasi clip come desiderato in un campo di ascolto bidimensionale, dal fronte verso il retro e da sinistra a destra.
Per aprire la finestra Panoramica, basta fare clic sul pulsante dello strumento Panoramica sulla traccia audio quando la modalità Mixer audio è attiva.
Se si esegue il mixing audio di ogni clip per la riproduzione surround, è possibile comunque produrre un file di filmato con un sottofondo stereo utilizzando solo le informazioni sul bilanciamento sinistra-destra. Se quindi si decide di masterizzare il progetto su DVD, la produzione audio in formato surround 5.1 sarà già completa. Per ulteriori informazioni sullo strumento Panoramica, vedere la sezione “Lo strumento Panoramica” on page 192.
190 Pinnacle Studio

Funzioni audio della timelineOltre alle funzioni di gestione delle tracce audio, l'area dell'intestazione della timeline include diversi controlli audio.
Livello di riproduzione master
Sotto le intestazioni delle tracce sulla timeline è disponibile un indicatore del livello di riproduzione master. che, durante l'anteprima del progetto, mostra l'uscita totale relativa a tutte le tracce in base al mixing corrente.
Sotto le intestazioni delle tracce sulla timeline è disponibile un indicatore del livello di riproduzione master.
Modalità Mixer audio
Livello traccia: la manopola superiore imposta globalmente il livello di uscita della traccia. Per ripristinare i valori predefiniti, fare doppio clic sul dispositivo di scorrimento: non viene applicata nessuna modifica generale al volume originale dei clip nella traccia.Livello clip: il dispositivo di scorrimento inferiore imposta il livello del clip corrente alla posizione dello scrubber. Se per la traccia non è selezionato alcun clip, questo dispositivo di scorrimento non sarà disponibile. Come illustrato di seguito, il livello di volume di un clip può essere controllato con fotogrammi chiave. Quando si utilizzano fotogrammi chiave, il dispositivo di scorrimento del livello causa la creazione di nuovi fotogrammi chiave o il riposizionamento di quelli esistenti.
Capitolo 8: audio e musica 191

Fare clic sull'icona del rombo per attivare il keyframing dell'audio nella traccia audio.
Lo strumento Panoramica
Questo strumento consente di regolare la posizione apparente della sorgente sonora in relazione a un ascoltatore all'interno di un campo di ascolto surround. Analogamente
allo strumento per il volume dei clip, utilizza i fotogrammi chiave associati al clip e pertanto è attivo solo quando lo scrubber della timeline è posizionato su un clip audio o un clip video con audio sincrono. La linea del profilo relativa alla modifica della panoramica è visualizzata in blu.Durante la modifica sulla timeline la panoramica viene eseguita in modalità surround affinché sia necessario utilizzare una sola versione dei controlli Panoramica. I clip con panoramica surround possono essere mixati con altre configurazioni di uscita in seguito alla modifica del progetto per poter lavorare con un solo gruppo di decisioni di panoramica per tutti i formati che vengono prodotti.Le modifiche apportate con questo strumento vengono applicate solo al clip corrente e rimangono associate al clip anche se questo viene spostato o copiato in un'altra traccia.Per aprire Panoramica, fare clic sull'icona della griglia nel titolo della traccia quando il mixer audio è attivo. Questo pulsante è disattivato se sulla traccia alla posizione dello scrubber non è presente alcun clip. La sorgente audio è rappresentata da un punto blu su una griglia bidimensionale. L'ascoltatore si trova al centro rivolto in avanti.
192 Pinnacle Studio

Posizionamento dell'audio del clip utilizzando Panoramica in Modalità dialogo. Notare che le icone delle casse laterali anteriori sono trasparenti per indicare che queste casse non vengono utilizzate in questa modalità. Con questa impostazione l'audio della traccia sembrerà provenire dalla destra dell'ascoltatore.
Elenco di selezioneL'elenco a discesa nella parte superiore della finestra Panoramica offre tre metodi per distribuire l'audio su tutte e sei le casse surround.5.1 rappresenta l'impostazione generale migliore per la riproduzione naturale dell'audio. Utilizzarla per suoni generici, ad esempio cani che abbaiano o macchine che passano. Le cinque casse principali sono rappresentate da icone nell'area di lavoro. La sesta cassa (LFE - Low Frequency Effect) produce toni troppo bassi per offrire indicazioni sulla posizione. Il suo livello nel mix surround è controllato da un dispositivo di scorrimento sotto l'area di lavoro.Centro canale spento è l'impostazione migliore per una traccia musicale immersiva.Modalità dialogo combina la cassa centrale con le due posteriori. Questa combinazione è adatta per dialoghi tra più persone.
Area di lavoro PanoramicaLa parte principale della finestra Panoramica rappresenta schematicamente un'area di ascolto con una disposizione tipica delle casse. L'icona della croce al centro dell'area indica la posizione dell'ascoltatore.Un punto di controllo blu imposta la posizione della sorgente sonora. I simboli delle casse ai margini dell'area di lavoro mostrano la disposizione tipica delle casse surround 5.1, con lo schermo in alto.Per controllare la posizione della sorgente audio in una dimensione, orizzontale o verticale, utilizzare i dispositivi di scorrimento rispettivamente in basso o a destra dell'area di lavoro.Canale LFE: il surround supporta uno speciale canale per il subwoofer (rappresentato dal numero 1 in 5.1) che consente di amplificare o tagliare le frequenze più basse per ottenere
Capitolo 8: audio e musica 193

effetti speciali. Per controllare il miglioramento LFE utilizzare il dispositivo di scorrimento sotto l'area di lavoro. Dato che l'orecchio umano non è in grado di individuare la provenienza di questi suoni a bassa frequenza, all'LFE non viene assegnata alcuna posizione spaziale.Pulsanti dei fotogrammi chiave: i pulsanti dei fotogrammi chiave in basso nel pannello consentono di aggiungere e rimuovere fotogrammi chiave e spostarsi tra di essi. Il simbolo Aggiungi diventa automaticamente Elimina quando ci si posiziona su un fotogramma chiave esistente.
Musica di sottofondo ScoreFitterLo ScoreFitter di Pinnacle Studio crea automaticamente musica di sfondo nella categoria di propria scelta. All'interno di tale categoria si seleziona uno tra vari brani, e
all'interno del brano una tra varie versioni. L'elenco delle versioni disponibili dipende anche dalla durata specificata per la musica di sottofondo.
Finestra di ScoreFitter. Selezionare una categoria, un brano e una versione e quindi fare clic sul pulsante Aggiungi al filmato.
Per creare musica per un determinato gruppo di clip, selezionare i clip prima di fare clic sul pulsante Crea brano per aprire ScoreFitter. (Per selezionare tutto il filmato, utilizzare Modifica > Seleziona tutto o premere Ctrl+A.) La lunghezza totale dei clip selezionati determinerà l'impostazione iniziale per la durata della musica. È tuttavia possibile modificare il valore in qualsiasi momento tagliando il clip sulla timeline del progetto o modificando direttamente il contatore Durata nello strumento.In ScoreFitter selezionare una categoria, un brano e una versione dagli elenchi previsti. Ogni categoria offre la propria selezione di brani e ogni brano la propria selezione di versioni. Utilizzare il pulsante Anteprima per ascoltare il brano mentre lo strumento è aperto.Immettere un nome per il clip nel campo Nome e regolarne la durata con il contatore Durata, se necessario. Il clip musicale creato verrà modificato per corrispondere esattamente alla durata specificata.
194 Pinnacle Studio

Una volta eseguite tutte le selezioni, fare clic sul pulsante Aggiungi al filmato. Pinnacle Studio crea il nuovo clip sulla traccia attiva iniziando dall'indice temporale corrente (visualizzato dallo scrubber della timeline e dal riquadro di anteprima nel lettore).
Lo strumento Voice-overLa registrazione di un voice-over in Studio è estremamente semplice. È sufficiente aprire lo strumento Voice- over, fare clic su REG e parlare in un microfono collegato al
computer.È possibile registrare una narrazione mentre si osserva il filmato, in modo che le parole corrispondano alle azioni a video. È inoltre possibile utilizzare lo strumento come un metodo rapido per catturare tramite il microfono musica ambientale o effetti audio creati in casa.Per registrare audio mediante lo strumento Voice-over, è necessario connettere un microfono al jack di ingresso della scheda audio del PC. Guardare le scene del filmato e decidere il momento di inizio e di fine del voice-over. Quando si è pronti a partire, aprire lo strumento Voice-over.Definire il punto di inizio sulla timeline del progetto selezionando un clip, osservando il filmato e arrestandolo al punto desiderato oppure trascinando lo scrubber della timeline.Preparare il microfono per l'uso e pronunciare una frase di prova per verificare il livello di registrazione (vedere "Livello del voice-over" di seguito). Quando si è soddisfatti del risultato, fare clic sul pulsante REG che diventerà un pulsante STOP durante la registrazione.Verrà visualizzato un conto alla rovescia di tre secondi e quindi il filmato inizierà a scorrere nel lettore. Registrare la narrazione e fare clic sul pulsante STOP al termine.Verrà chiesto se si desidera mantenere la registrazione. Se si risponde Sì, il clip del voice-over verrà aggiunto alla Libreria e inserito automaticamente nella traccia voice-over della timeline del progetto.
Strumento Voice-over. È sufficiente fare clic sul pulsante REG, contare fino a tre come nel software e quindi iniziare a parlare.
Capitolo 8: audio e musica 195

Controlli aggiuntivi
Livello di voice-over: durante la registrazione, osservare il misuratore del livello di picco per garantire che il microfono generi un segnale abbastanza forte ma non sovramodulato. Il misuratore consente anche di controllare che i livelli di registrazione non siano né troppo alti né troppo bassi. L'indicatore cambia colore da verde (modulazione 0-70%), a giallo, a rosso.Nome file: in questo campo di testo è possibile preimpostare il nome di file che verrà utilizzato per i file audio del voice-over. Al primo file verrà assegnato il nome specificato. Se il nome non viene modificato, ai file successivi verrà aggiunto un suffisso numerico, ad esempio Voice-over (1), che verrà incrementato per ogni registrazione.Posizione: facendo clic sull'icona cartella è possibile passare a una nuova cartella del file system per memorizzare i clip del voice-over.Spostare il dispositivo di scorrimento livello di registrazione per restare nella gamma corretta. Il dispositivo di scorrimento si trova subito sotto il misuratore di picco. In genere è consigliabile mantenere i picchi audio nella fascia gialla (71- 90%), fuori dalla fascia rossa (91-100%).Disattiva tutto l'audio: a volte i suoni di sottofondo del filmato possono distrarre quando si tenta di registrare un voice-over. Questa casella di controllo consente di disattivare completamente l'audio della timeline durante la registrazione.
Uso dell'Audio Ducking per regolare automaticamente il volumeL'Audio Ducking è utilizzato per abbassare automaticamente il volume di una traccia in modo da poterne sentire meglio un'altra. Ad esempio, con un progetto video che include musica e voci fuori campo è possibile usare il l'Audio Ducking per ridurre automaticamente il volume della musica quando il narratore parla. Si può ridurre la soglia che attiva il "ducking" e decidere di quanto ridurre il volume della traccia di sottofondo.
196 Pinnacle Studio

Per usare l'Audio Ducking1 Nella timeline, selezionare la traccia alla quale applicare il ducking (per abbassare in
modo selettivo il livello dell'audio), e fare clic sul pulsante Audio Ducking nella barra degli strumenti.
2 Nella casella di dialogo Audio Ducking, scegliere la traccia principale da ascoltare dalla casella Traccia master.
3 Regolare la posizione dei dispositivi di scorrimento:• Livello Ducking: determina la riduzione del volume. Numeri alti indicano un volume
basso.• Soglia: determina il livello di volume della traccia principale che comporta una
riduzione del volume delle altre tracce. Per ottenere i risultati desiderati può essere necessario provare diverse impostazioni.
• Attacco: determina il tempo necessario per abbassare il volume nelle impostazioni Livello Ducking dopo il raggiungimento della Soglia.
• Decadimento: determina il tempo necessario per ripristinare il volume del clip normale dal Livello Ducking.
Per applicare il ducking a tutte le tracce audio non master, attivare l'opzione Applica all'intera Timeline. Per applicare il ducking solo alla traccia selezionata, attivare Applica ai clip selezionati.
In questo esempio, la traccia superiore è una traccia voice-over impostata come Traccia master. Il ducking viene applicato alla traccia musicale in basso per abbassare in modo selettivo il volume della musica quando il narratore parla nella traccia voice-over, come indicato dalla forma d'onda blu. La linea verde rappresenta il livello del volume e mostra dove avvengono le modifiche.
Per eliminare l'Audio Ducking• Nella linea temporale, fare clic con il pulsante destro del mouse su una traccia con
applicato l'Audio Ducking e selezionare Elimina Ducking.
Capitolo 8: audio e musica 197

198 Pinnacle Studio

Capitolo 9: progetti discoIn un progetto disco è possibile andare ben oltre il vecchio concetto di creazione di un filmato con una rigida sequenza di riproduzione dall'inizio alla fine; adesso è lo spettatore a poter decidere quali parti del filmato desidera vedere, e in che ordine.Con authoring di dischi si intende una procedura completa di ideazione e creazione della struttura che consente tale interazione. Pinnacle Studio offre funzioni automatiche che semplificano l'authoring, offrendo comunque il pieno controllo.
Progetti disco MyDVDI progetti di Pinnacle Studio possono essere messi su disco esportandoli in MyDVD. MyDVD è una semplice applicazione per l'authoring di dischi che utilizza modelli per aiutare l'utente a creare progetti su disco di aspetto professionale che includono menu e musica. Per maggiori informazioni, vedere la sezione “Output su MyDVD” on page 251. È possibile aggiungere in Pinnacle Studio marcatori di capitolo che appariranno nel progetto MyDVD.
Come creare un progetto su disco1 Eseguire una delle operazioni seguenti:
• Selezionare File > Nuovo > Disco per avviare un nuovo progetto disco.• Per un progetto di filmato esistente, con il progetto aperto nella timeline, sulla barra
degli strumenti della timeline, fare clic sul pulsante Apri barra degli strumenti Creazione.
2 Creare il proprio progetto disco usando gli stessi controlli e le stesse tecniche che si utilizzerebbero per un progetto filmato.
3 Fare clic sul pulsante Esporta in MyDVD sotto la barra degli strumenti della timeline per esportare il proprio progetto disco.
Per aggiungere marcatori di capitolo a un progetto disco1 Assicurarsi che il progetto sia aperto nella timeline e che il pulsante Apri barra degli
strumenti Creazione sia attivato.2 Usare il dispositivo di scorrimento per spostarsi sul fotogramma in cui si desidera
aggiungere un marcatore di capitolo.
Capitolo 9: progetti disco 199

3 Sulla barra degli strumenti della timeline, fare clic sul pulsante Crea marcatore capitolo .Si apre un marcatore nella barra sotto la barra degli strumenti della timeline, sopra il dispositivo di scorrimento della timeline.
Per rinominare il capitolo, digitare un nuovo nome nella casella del capitolo nella barra degli strumenti della timeline.
Per eliminare un marcatore di capitolo, andare al marcatore usando i tasti freccia accanto al nome del capitolo e fare clic sul pulsante Rimuovere il marcatore capitolo .
Scheda Crea (precedente)Pur essendo consigliato esportare i progetti disco in MyDVD, se si è utilizzata la scheda Crea in versioni precedenti di Pinnacle Studio e si desidera riattivare questa funzionalità, selezionare Configura > Pannello di controllo > Opzione precedente. In fondo alla pagina, fare clic sul pulsante Abilita per la Modalità autore precedente.
La scheda Crea in Pinnacle Studio.
Modelli di menu (scheda Crea precedente)Per scegliere i modelli di menu dal pannello Libreria (solo nella scheda Crea), selezionare la categoria Menu disco dalla barra di navigazione della Libreria. È possibile visualizzare in anteprima i menu e gli altri contenuti multimediali nel pannello Lettore e modificare le interazioni fra i menu.Sotto di essi è presente la barra degli strumenti della timeline, con tutti i controlli della timeline della scheda Modifica, oltre ai controlli aggiuntivi necessari per la creazione di menu
200 Pinnacle Studio

disco. L'area sotto la barra degli strumenti della timeline è condivisa da tre strumenti: l'Elenco menu, in cui sono archiviati i menu del progetto, il Navigatore e lo Storyboard.È possibile visualizzare solo uno strumento tra l'Elenco menu, il Navigatore e lo Storyboard, oppure nascondere tutta quest'area. Il selettore dello strumento di navigazione, verso l'estremità sinistra della barra degli strumenti della timeline, controlla quest'area. Sotto l'area di navigazione è disponibile la timeline per i file multimediali che costituiranno il contenuto principale del disco. Questi elementi occupano l'intera larghezza della finestra.
Menu disco (scheda Crea precedente)L'elemento fondamentale senza il quale l'authoring dei dischi non sarebbe possibile è il menu. Un disco può avere uno o più menu, ciascuno rappresentato da un'immagine statica o da una breve sequenza video. Lo spettatore può selezionare i pulsanti, ossia le aree presenti all'interno dei menu, da cui attivare altri contenuti presenti sul disco.Alcuni pulsanti consentono di riprendere la riproduzione partendo da punti specifici, chiamati capitoli, presenti sulla timeline del progetto. Questi pulsanti che rimandano ai capitoli mostrano spesso un fotogramma in miniatura o un video che lascia intuire il contenuto del capitolo. Se durante la riproduzione viene riportato un marcatore di ritorno, l'utente verrà rimandato al menu nel punto corrispondente.Altri pulsanti possono causare il passaggio a un altro menu o a un'altra pagina dello stesso menu. I menu formati da più pagine, in cui su ogni pagina sono presenti diversi pulsanti che rimandano ad altrettanti capitoli, oltre ai pulsanti di navigazione gestiti automaticamente, semplificano la creazione di produzioni di qualsiasi dimensione. Tuttavia, il numero complessivo di capitoli e marcatori di ritorno in una singola produzione non può superare il limite massimo di 99.
L'elenco menu
A differenza degli altri tipi di clip, i menu presenti nella produzione non sono vincolati a un determinato sfasamento temporale. Un lettore di dischi riprodurrà il menu ciclicamente, in attesa di input da parte dell'utente.Dal momento che i menu sono "fuori dal tempo", Pinnacle Studio offre l'elenco menu, un'area speciale sopra la timeline dell'Editor disco in cui sono visibili i menu presenti nel progetto. Un menu che viene trascinato dalla Libreria all'elenco menu può essere utilizzato nel progetto.
Capitolo 9: progetti disco 201

Creazione dell'interattività dei menu
Una produzione disco può contenere uno o più menu. Ogni menu contiene aree graficamente diverse, genericamente chiamate "pulsanti", che possono essere attivate dallo spettatore utilizzando i tasti di navigazione presenti sul telecomando del lettore DVD.Con i controlli presenti nella finestra dell'Editor disco è possibile definire il comportamento dei pulsanti del menu disco. In alternativa è possibile richiamare la Procedura guidata capitolo per creare e configurare automaticamente una serie di pulsanti in base alle impostazioni prescelte.Attivando un pulsante, si dà avvio alla riproduzione del filmato a partire da un punto prescelto, oppure si trasferisce il controllo a un altro menu che dispone di pulsanti propri. All'attivazione di un pulsante di menu si accede a:• Una posizione sulla timeline: attivando il pulsante la riproduzione riprende da un
fotogramma specifico. La posizione, e il contenuto che lì si trova, sono chiamati "capitolo".
• Un altro menu: qualsiasi pulsante può essere collegato a un menu qualsiasi presente nell'elenco menu.
• Un'altra pagina dello stesso menu: i menu formati da più pagine contengono sempre i pulsanti Avanti e Indietro che consentono di navigare da una pagina all'altra.
Creazione automatica di pagine
Quando in un menu formato da più pagine si inseriscono i collegamenti a nuovi capitoli, vengono create automaticamente le pagine aggiuntive necessarie che appaiono nell'elenco menu, accanto a quelle già presenti nel progetto. Un'immagine di collegamento unisce le pagine appartenenti allo stesso menu. Per inserire altri capitoli collegati, premere il pulsante Inserisci collegamento sulla barra degli strumenti oppure richiamare la Procedura guidata capitolo.
Il menu principale e il corrispondente menu a più pagine nel lettore della Libreria.
Avanti e Indietro: la presenza dei pulsanti speciali Avanti e Indietro consente la creazione di menu a più pagine. Per creare un menu comprendente più pagine partendo da un menu già
202 Pinnacle Studio

esistente, è sufficiente aggiungere questi due tipi di pulsanti. Allo stesso modo, se si eliminano uno o entrambi i pulsanti Avanti e Indietro da un menu formato da più pagine, questa funzione automatica viene eliminata.
Menu a più pagine nell'elenco menu
Nell'elenco menu le icone dei menu formati da più pagine sono collegate da un'immagine speciale, indicante che i menu sono collegati, ossia che è possibile navigare da una pagina del menu a un'altra premendo i pulsanti Avanti e Indietro.Divisione e unione: per separare tra loro le pagine attigue di un menu, fare clic sull'immagine di collegamento che le unisce. L'immagine verrà rimossa. Le pagine alla sinistra del mouse resteranno con il menu originale, mentre quelle alla sua destra formeranno un menu nuovo e distinto (con un nuovo colore di sfondo sotto le icone del menu). Fare clic sullo spazio presente tra menu a più pagine attigui per raggrupparli nuovamente in un unico menu.Ordinamento dei capitoli: uno strumento salva-tempo concepito prevalentemente per i menu formati da più pagine è il pulsante Ordina, visibile insieme al pulsante Procedura guidata capitolo alla destra dell'ultima pagina del menu. Dopo aver lavorato a un menu, ad esempio aggiungendo, eliminando e modificando la disposizione dei capitoli, forse anche ritoccando contemporaneamente il filmato stesso, può succedere di non vedere più i pulsanti dei capitoli in ordine sulla timeline, tra le varie pagine. Salvo il caso in cui per qualche strano motivo si voglia avere un ordine personalizzato, il rimedio a questa situazione consiste nel fare clic sul pulsante Ordina.
Pagine di un menu formato da più pagine. L'immagine di collegamento indica che con i pulsanti Avanti e Indietro è possibile navigare tra le pagine di questo menu. Il pulsante Ordina (in alto a destra, sotto il puntatore del mouse) dispone i pulsanti dei capitoli in sequenza sulla timeline.
Aggiunta di menu disco (scheda Crea precedente)La sezione della Libreria relativa ai menu disco contiene una raccolta di menu in stili diversi, utili per svariate occasioni. Ad ogni menu sono associati un'immagine di sfondo, un titolo e una serie di pulsanti per i capitoli, adatti allo scopo del menu.Per aggiungere un menu disco al proprio progetto, nella Libreria selezionare la categoria Menu disco e trascinarlo sull'elenco menu. Per modificare le azioni assegnate ai pulsanti del
Capitolo 9: progetti disco 203

menu è possibile utilizzare gli strumenti di authoring presenti sulla timeline insieme al Lettore, oppure ricorrere all'aiuto automatico della Procedura guidata capitolo. Per modificare l'aspetto di un menu (o crearne uno da zero), serve invece l'Editor di menu.
Tipi di menu
Ogni tipo di menu presente nella Libreria esiste in due versioni: principale e a più pagine.Menu principale: nella maggior parte delle produzioni il menu principale è il primo menu che lo spettatore incontra. I menu principali contengono di norma dei pulsanti con le didascalie predefinite Riproduci filmato e Seleziona scena; volendo, è possibile modificarle entrambe. È possibile personalizzare anche le destinazioni dei collegamenti, ma per gli spettatori è utile attenersi alle convenzioni. Ad esempio, il pulsante Riproduci filmato è di norma configurato in modo da avviare la riproduzione del filmato dall'inizio, mentre il pulsante Seleziona scena passa normalmente a un menu secondario, contenente i vari collegamenti ai "capitoli" del filmato.Menu a più pagine: spesso un menu di selezione scene deve avere più pulsanti che rimandano ai capitoli di quanti possano stare su un'unica schermata. Per risolvere questo problema, Pinnacle Studio riconosce i menu a più pagine, che hanno dei pulsanti aggiuntivi utilizzati solo per passare da un menu a un altro. Il comportamento di questi pulsanti è predefinito. I pulsanti Avanti e Indietro consentono di passare da una pagina alla precedente o alla successiva all'interno dello stesso menu, mentre il pulsante Home fa tornare al primo menu del progetto.
Suggerimento: per visualizzare nella Libreria i menu principali affiancati ai corrispondenti menu a più pagine, fare clic con il pulsante destro del mouse sull'area grigia accanto a un menu e selezionare Ordina per > Nome.
Pulsanti di menu
Il numero dei pulsanti di rimando ai capitoli varia da un design di menu all'altro; per questo un criterio utile di scelta del menu è quello del numero di clip che si desidera utilizzare. Ma se in un determinato menu si desidera avere un numero di pulsanti diverso, è possibile aggiungere o eliminare i pulsanti nell'Editor di menu, che si apre facendo clic sul pulsante Modifica presente nel Lettore. Per dettagli, vedere la sezione “L'Editor di menu (scheda Crea precedente)” on page 212.Nei menu con pochi pulsanti c'è più spazio per le didascalie, mentre nei menu con numerosi pulsanti si utilizzano didascalie abbreviate o si omettono del tutto. Sarà lo stile di authoring personale o il contenuto del filmato a suggerire se usare o meno le didascalie e se debbano essere concise ("Capitolo 1") o invece descrittive ("Taglio della torta").
204 Pinnacle Studio

Menu e pulsanti non collegati
Solo il primo menu dell'elenco menu è automaticamente disponibile all'utente (e solo se sulla timeline è presente del contenuto che funge da capitolo iniziale). I menu aggiunti successivamente entrano a far parte del sistema dei menu presente nella produzione solo se vengono collegati al primo menu. Il collegamento può essere indiretto, può coinvolgere uno o più menu intermedi, ma fino a quando non viene creato, il menu non sarà raggiungibile. Un menu di questo tipo è segnalato dall'icona nell'angolo inferiore destro della miniatura relativa all'elenco menu.
Nel Lettore compare inoltre un'indicazione speciale per i pulsanti di menu che non sono ancora stati collegati a una posizione sulla timeline (un capitolo) o a un altro menu. Un pulsante collegato mostra il capitolo (es. "C1") o il menu (es. "M1") al quale è collegato. Un pulsante non collegato mostra invece un'icona con un punto interrogativo (se gli indicatori dei pulsanti non sono visibili, fare clic sulla casella di controllo Mostra/nascondi numeri di capitoli visibile sotto il Lettore).
Anteprima dei menu disco (scheda Crea precedente)L'Editor disco, come l'Editor filmati, include un Lettore per vedere l'anteprima degli elementi presenti nella Libreria e dei clip sulla timeline. Per un'introduzione generale al Lettore, vedere la sezione “Visualizzazione in anteprima delle modifiche nel Lettore” on page 42.Qui vengono descritte le funzioni speciali fornite dal Lettore durante la visualizzazione dei menu nell'elenco menu. Facendo clic su un menu presente nell'elenco menu, il Lettore viene messo in modalità di inserimento menu e consente di vedere l'anteprima del menu selezionato. È inoltre possibile passare direttamente alla stessa modalità mentre è selezionato un menu, facendo clic sulla scheda Menu sopra il Lettore nell'Editor disco.In basso al Lettore dell'Editor disco compaiono anche dei controlli speciali.
Pulsante Editor di menu: il compito dell'Editor di menu è quello di creare o modificare il design e il layout dei menu disco.
Capitolo 9: progetti disco 205

Quando è selezionata la modalità di inserimento Menu (in alto), nello schermo dell'anteprima il Lettore presenta aree interattive in cui è possibile assegnare i collegamenti ai capitoli. Qui "C1" indica un collegamento di capitolo assegnato al pulsante Riproduci filmato; il punto interrogativo "?" sopra il pulsante Seleziona scena indica che questo pulsante non è ancora assegnato.
Casella di controllo Mostra numeri dei collegamenti : se si attiva questa casella, i numeri dei collegamenti vengono visualizzati nell'anteprima sopra ogni pulsante presente nel menu. I numeri dei collegamenti corrispondono al formato e al colore delle bandierine che rimandano ai capitoli sulla timeline.Pulsante Simulatore disco : questo pulsante richiama la finestra del Simulatore disco, in cui è possibile vedere l'anteprima del progetto completamente interattivo e verificare che i menu rispondano come previsto.Pulsante Crea disco : quando tutto è pronto per testare il progetto su un disco vero e proprio, fare clic su questo pulsante (oppure su Esporta in alto allo schermo) per richiamare l'Utilità di esportazione, che guiderà l'utente nella procedura di "masterizzazione" del filmato su un disco ottico.
Indicatori dei collegamenti
Come mostra la figura precedente, quando si osserva l'anteprima di un menu con pulsanti di capitoli non collegati, i pulsanti non sono indicati dal numero del capitolo, ma da un punto interrogativo rosso. Fatta forse eccezione per un insieme inutilizzato presente sull'ultima pagina di un menu a più pagine, tutti i pulsanti di un menu che rimandano ai capitoli devono essere collegati al filmato.
206 Pinnacle Studio

Editing dei menu sulla timelineCreando un progetto per un disco ottico, come un DVD, nell'editor dei progetti disco di Pinnacle Studio, si hanno svariate opportunità di dare il proprio tocco creativo alla produzione.Ogni aspetto di un menu disco, dai dettagli dell'aspetto esteriore al collegamento dei pulsanti sullo schermo, fino alla tempistica precisa dei "capitoli", può essere modificato in Pinnacle Studio. Per gli aspetti visivi si lavora nell'Editor di menu, mentre per il collegamento dei pulsanti e la tempistica dei capitoli si lavora nell'Editor disco.Per una panoramica dell'interfaccia dell'Editor disco vedere il “Capitolo 9: progetti disco” on page 199.
Marcatori di menu nella timeline (scheda Crea precedente)I pulsanti di rimando ai capitoli presenti in un menu disco possono essere collegati individualmente a un punto qualsiasi della timeline del filmato. Nell'Editor disco tali punti sono indicati sulla timeline dai marcatori di capitolo presenti sulla traccia dei capitoli, una traccia specifica della timeline che compare sopra le altre tracce, quando il primo menu viene aggiunto al filmato (la traccia viene nuovamente rimossa se si eliminano tutti i menu). La didascalia di un marcatore di capitolo è formata dalla lettera "C" seguita dal numero progressivo del capitolo nel proprio menu.Anche i marcatori di ritorno, che segnano i punti di uscita automatici per il ritorno dalla timeline a un menu disco, sono indicati sulla traccia dei capitoli. La didascalia di un marcatore di ritorno è la lettera "M" seguita dal numero progressivo del menu di destinazione.A prescindere dalla durata della produzione, è possibile inserire complessivamente un numero massimo di 99 pulsanti di rimando ai capitoli e marcatori di ritorno.Il colore dei marcatori di capitolo e dei marcatori di ritorno corrisponde al colore dell'icona presente nell'elenco menu alla quale sono assegnati i marcatori. È possibile trascinare i marcatori sulla timeline per modificarne la posizione. Per dettagli, vedere la sezione “Editing dei marcatori di capitolo e di ritorno sulla timeline” on page 209.
Se si rilascia un menu su un elenco menu vuoto, un marcatore di capitolo verrà inserito all'inizio del primo clip del filmato (sempre che ce ne sia uno) e quella sarà la destinazione del pulsante Riproduci filmato del menu. Al termine del filmato verrà inserito un marcatore di ritorno, che segna l'uscita e il ritorno al menu.
Capitolo 9: progetti disco 207

Strumenti di creazione (scheda Crea precedente)Nell'Editor disco la barra della timeline offre vari strumenti di authoring che possono essere utilizzati direttamente, senza dover cambiare finestra o visualizzazione.
Strumenti sulla barra dell'Editor disco.
Crea collegamento: questo pulsante crea il pulsante di rimando al capitolo attualmente selezionato nel Lettore, nella posizione in cui si trova il dispositivo di
scorrimento della timeline.Inserisci collegamento: questo pulsante semplifica il lavoro nei menu a più pagine, spostando tutti i collegamenti dei pulsanti esistenti (a partire dal pulsante di rimando al
capitolo attualmente selezionato nel Lettore) di una posizione in avanti verso la fine.L'inserimento di un collegamento in un menu a più pagine può scatenare una reazione a catena forzando un collegamento già presente e spostandolo sulla pagina successiva, e un collegamento presente su questa pagina alla pagina ancora successiva, e così via fino all'ultima pagina che, se necessario, verrà creata.
Rimuovi collegamento: facendo clic su questo pulsante si elimina il collegamento presente tra il pulsante del menu e il marcatore di capitolo sulla traccia dei capitoli. Sulla
traccia dei capitoli resterà un marcatore di capitolo "non collegato". Sarà possibile collegare manualmente questo capitolo non collegato, trascinandolo e rilasciandolo su un altro pulsante nell'anteprima del menu, oppure è possibile lasciarlo come capitolo non collegato; in tal caso, durante la riproduzione, servirà per spostarsi all'interno del disco con il pulsante Skip del telecomando. È inoltre possibile fare clic con il pulsante destro del mouse su uno o più marcatori di capitolo e selezionare Rimuovi collegamento selezionato.
Pulsante ciclo: facendo clic sulla freccia sinistra e sulla freccia destra di questo pulsante, è possibile scorrere attraverso i pulsanti disponibili e renderli attivi
per l'editing. Fare clic sul nome del pulsante per modificarlo. I pulsanti possono essere selezionati anche facendo clic sui collegamenti visibili nel Lettore durante l'anteprima di un menu.
Miniatura: facendo clic su questo pulsante si crea una miniatura del fotogramma corrispondente alla posizione in cui si trova il dispositivo di scorrimento sulla timeline;
l'immagine verrà visualizzata sul pulsante di menu selezionato nel controllo Pulsante ciclo, sempre che sia del tipo Miniatura. Per ulteriori informazioni sui vari tipi di pulsanti di menu, vedere la sezione “Pulsanti del menu (scheda Crea precedente)” on page 213.
Crea capitolo non collegato: salvo il caso in cui il dispositivo di scorrimento della timeline sia posizionato esattamente su un capitolo o su un marcatore di ritorno,
facendo clic su questo pulsante si aggiunge un marcatore di capitolo alla traccia dei capitoli, ma tale capitolo non sarà collegato ad alcun menu. È possibile creare un capitolo non
208 Pinnacle Studio

collegato anche facendo doppio clic nell'area della traccia dei capitoli, sopra le altre tracce della timeline.Volendo, il capitolo non collegato potrà poi essere collegato manualmente trascinandolo e rilasciandolo su un pulsante visibile sull'anteprima del menu. Tuttavia, anche un capitolo non collegato può comunque essere utile: durante la riproduzione, esso designa uno dei punti in cui effettuare una pausa mentre si fa scorrere un DVD con il pulsante Skip del telecomando.
Rimuovi capitolo: quando il dispositivo di scorrimento della timeline è posizionato su un capitolo, il pulsante Crea capitolo non collegato assume la funzione opposta e
un'icona modificata. Facendo clic su di esso si rimuovono sia il marcatore del capitolo che l'eventuale collegamento che lo unisce a un menu. Se uno o più marcatori di capitolo sono selezionati, è inoltre possibile rimuovere i capitoli selezionando il comando Elimina capitolo selezionato dal menu contestuale. Per eliminare i collegamenti dai marcatori di capitolo, lasciando il capitolo non collegato, ma comunque sulla traccia dei capitoli, selezionare il comando Rimuovi collegamenti selezionati dallo stesso menu.
Crea Ritorno: salvo il caso in cui ci sia già un marcatore nella posizione in cui si trova il dispositivo di scorrimento sulla timeline, con questo pulsante si aggiunge un marcatore
di ritorno alla traccia dei capitoli.Un marcatore di ritorno è attivo durante la visualizzazione solo se la riproduzione ha inizio dallo stesso menu al quale il marcatore è associato (sulla timeline il colore del marcatore dovrebbe corrispondere a quello dell'icona del menu a cui è associato nell'elenco menu). Quando la riproduzione giunge al fotogramma associato al marcatore di ritorno attivo, salterà indietro al menu associato.
Elimina ritorno: se c'è un marcatore di ritorno nella posizione in cui si trova il dispositivo di scorrimento, il pulsante Crea ritorno diventa Elimina ritorno e anche la sua
icona cambia.Per eliminare i marcatori di ritorno è inoltre possibile utilizzare anche il pulsante Rimuovi capitolo e il comando Elimina capitolo selezionato del menu contestuale.
Editing dei marcatori di capitolo e di ritorno sulla timeline
I marcatori di capitolo e di ritorno sono legati a fotogrammi specifici sulla timeline, a partire dai quali verrà avviata la riproduzione da un menu disco (capitoli) o nei quali la riproduzione tornerà al menu di partenza (ritorni). Entrambi questi marcatori possono essere trascinati con il mouse in posizioni diverse, cambiando la posizione in cui hanno effetto nel filmato.Se si trascina un marcatore di capitolo durante l'anteprima di un menu dalla traccia dei capitoli a un pulsante sul Lettore, il pulsante verrà nuovamente collegato. L'operazione inversa, ossia il trascinamento di un pulsante dal Lettore a un punto sulla traccia dei capitoli, rappresenta un metodo alternativo per creare un nuovo marcatore di capitolo.
Capitolo 9: progetti disco 209

Un progetto contenente uno o più menu disco deve avere un marcatore di ritorno posizionato sempre al termine della traccia dei capitoli. In tal modo si garantisce che qualsiasi capitolo riprodotto sul disco incontrerà un ritorno valido. Il marcatore del ritorno finale non potrà pertanto essere eliminato.
Procedura guidata capitolo (scheda Crea precedente)Dopo aver trascinato un menu disco a più pagine dalla Libreria all'elenco menu, nell'angolo in alto a destra dell'icona del menu compare il pulsante della Procedura guidata capitolo. Facendo clic su questo pulsante, si apre la finestra della Procedura guidata capitolo.
Perché usare la Procedura guidata capitolo?
La Procedura guidata capitolo rappresenta un modo rapido per creare capitoli per il filmato. I marcatori di capitolo vengono aggiunti alla traccia dei capitoli sulla timeline dell'Editor disco per indicare dove ha inizio ogni capitolo. Con l'opzione Collega capitoli ai pulsanti menu (vedere più avanti), ogni capitolo sarà rappresentato da un pulsante capitolo su una serie di pagine di menu generate automaticamente; queste pagine sono collegate in serie dai pulsanti Avanti e Indietro.
Attivando i pulsanti capitolo durante la visione del menu, lo spettatore è in grado di riprodurre il filmato da uno qualsiasi dei punti di partenza impostati.
La Procedura guidata capitolo è l'ideale per creare menu di presentazioni e menu per la selezione delle scene. Se si decide di archiviare dei video su disco, è possibile utilizzare la procedura per creare un menu da utilizzare come catalogo delle scene. Le serie di pagine di menu create possono essere lunghe a piacimento. La lunghezza dipende dal numero di
210 Pinnacle Studio

capitoli creati e dal numero di pulsanti di rimando ai capitoli previsti nel design della pagina del menu.Per inciso, la Procedura guidata capitolo non fa nulla che non possa essere fatto anche con gli strumenti di authoring di dischi disponibili nell'Editor disco (e che restano comunque disponibili per ritoccare successivamente il menu generato con la procedura guidata). Essa serve per accelerare la procedura creativa, svolgendo gran parte del lavoro di routine necessario per la creazione di un menu a più pagine.
Utilizzo della Procedura guidata capitolo
I controlli della Procedura guidata capitolo sono raggruppati in tre pannelli orizzontali. Una volta configurati i controlli secondo le proprie esigenze, fare clic su OK. La Procedura guidata capitolo procederà creando i capitoli per la produzione in corso, completi di marcatori sulla timeline e (per impostazione predefinita) di una serie di pagine di menu create automaticamente, provviste dei necessari pulsanti di rimando ai capitoli.
Posiziona capitoli aÈ il primo pannello della Procedura guidata capitolo. È possibile utilizzare le due opzioni separatamente o insieme.Posizioni ideali: attivando questa casella, la Procedura guidata capitolo crea i capitoli a un intervallo predefinito sulla timeline, regolando ogni capitolo in base all'estremità di un clip vicino, se presente. La lunghezza media desiderata per i capitoli è indicata in secondi. Il valore iniziale si basa sulla durata del filmato. Per modificarlo, fare clic direttamente sul numero e inserire un altro numero, oppure trascinare il puntatore in orizzontale all'interno della casella di testo.Marcatori timeline: questa opzione presuppone la presenza di marcatori sulla timeline, in corrispondenza dei quali la Procedura guidata capitolo creerà i vari collegamenti ai capitoli.
Applica aIl secondo pannello della Procedura guidata capitolo presenta varie opzioni utili per controllare la portata dell'attività svolta dalla procedura guidata.Tutto il filmato: verranno creati marcatori lungo la durata di tutto il filmato.Selezione: i marcatori di capitolo verranno collocati solo all'interno dell'intervallo che va dall'inizio del primo clip selezionato alla fine dell'ultimo.
OpzioniIl terzo pannello presenta due opzioni finali, indipendenti l'una dall'altra.
Capitolo 9: progetti disco 211

Collega capitoli ai pulsanti menu: attivando questa opzione, al menu verranno aggiunte tutte le pagine necessarie in base al numero di pulsanti corrispondenti ai capitoli che sono stati creati. Se l'opzione non viene attivata, i marcatori creati sulla timeline saranno "non collegati" e non verrà creata alcuna pagina.Per collegare a un pulsante di menu un marcatore non collegato, trascinarlo sul pulsante durante l'anteprima del menu nel Lettore. Se resta non collegato, il marcatore di capitolo servirà come punto dal quale verrà ripresa la riproduzione quando lo spettatore preme il pulsante Skip del telecomando.Ritorno dopo ogni capitolo: attivando questa opzione, al termine di ogni capitolo verrà aggiunto un marcatore di ritorno. Per impostazione predefinita i marcatori vengono posizionati in modo che ogni capitolo verrà riprodotto fino all'inizio del capitolo successivo, e poi tornerà al menu di partenza. Per modificare il menu al quale è collegato un marcatore di ritorno, trascinare il marcatore sull'icona del menu nell'elenco menu. Bisogna tuttavia ricordare che il marcatore di ritorno sarà attivo solo se la riproduzione è stata avviata dal menu al quale il marcatore è collegato.
L'Editor di menu (scheda Crea precedente)Molti dei controlli e dell'uso dell'Editor di menu sono uguali a quelli dell'Editor dei titoli (vedere il “Capitolo 7: l'Editor titoli” on page 153). In questa sezione vengono descritte le funzioni specifiche dell'Editor di menu.
Avvio dell'Editor
Per aprire un menu nell'Editor di menu, fare clic sul pulsante Modifica del Lettore durante l'anteprima del menu, oppure fare doppio clic sul menu nell'elenco menu.Come avviene con l'Editor dei titoli, all'apertura dell'Editor di menu una riga di testo è già evidenziata. Per modificarla è sufficiente iniziare a scrivere. Per iniziare a modificare un'altra riga, fare clic all'interno della casella di testo e selezionare i caratteri che si desidera modificare. Per terminare la modifica del testo, fare clic in un punto vuoto della finestra.
Pulsante ciclo
Una funzione diversa tra l'Editor di menu e l'Editor dei titoli è il Pulsante ciclo, un controllo presente anche nell'Editor disco. In entrambi i casi questo pulsante si trova sul lato destro della barra degli strumenti, appena sopra la timeline. Fare clic sulla freccia destra o sulla freccia sinistra del controllo per passare da un pulsante attivo del menu a un altro e renderlo così attivo per le modifiche.
212 Pinnacle Studio

Nota: se si desidera modificare semplicemente il testo presente sui pulsanti del menu, non è necessario accedere all'Editor di menu; è sufficiente modificare il nome del pulsante direttamente nel controllo Pulsante ciclo dell'Editor disco.
Pulsanti del menu (scheda Crea precedente)Qualsiasi elemento visivo presente nel menu del disco può fungere da "pulsante" di collegamento che porta ad altri contenuti presenti nel filmato. Gli elementi che sono invece designati come "Non è un pulsante" non hanno alcuna funzione di collegamento.
Tipi di pulsanti
Il comportamento di un pulsante di menu è definito esclusivamente dal tipo di pulsante. In una produzione di livello professionale, testo e aspetto devono quasi sempre corrispondere al comportamento del pulsante, pur non incidendo su di esso. Sono disponibili cinque tipi di pulsante.Normale: con questo tipo di pulsante il testo, l'immagine o la forma funge da collegamento a qualsiasi marcatore di capitolo presente sulla timeline del progetto disco o a un menu presente nell'elenco menu.Miniatura: questa variante del pulsante tipo Normale mostra sul pulsante un fotogramma in miniatura proveniente dalla timeline.Indietro e Avanti: questi tipi di pulsanti gestiscono automaticamente la navigazione tra le pagine di un menu a più pagine nell'elenco menu. Durante la riproduzione, i pulsanti vengono nascosti automaticamente se la destinazione dei pulsanti non esiste (sulla prima e l'ultima pagina dell'insieme di pagine). Essendo il loro comportamento fisso, non è possibile collegarli ai marcatori di capitolo.Radice: un pulsante di questo tipo crea un collegamento al primo menu presente nell'elenco menu. Non è possibile modificarne il comportamento.
Pulsanti per menu a più pagine
Aggiungendo sia un pulsante Avanti che un pulsante Indietro a un menu qualsiasi, il menu potrà essere utilizzato come menu a più pagine. Un menu che non abbia almeno uno di questi pulsanti non potrà essere utilizzato come menu a più pagine.
Pulsanti preimpostati
Fare clic sulla scheda Pulsanti nella parte superiore dell'Editor di menu per visualizzare le categorie disponibili di pulsanti di menu preimpostati. Selezionando un pulsante, questo
Capitolo 9: progetti disco 213

sarà visualizzato al centro dell'area di anteprima, da cui potrà essere trascinato nella posizione desiderata.
Queste tre categorie corrispondono ai tipi di pulsanti sopra descritti. La categoria Navigazione comprende tutti i pulsanti del tipo Indietro, Avanti e Radice.
Pulsanti generici: queste immagini sono state pensate per essere utilizzate con i pulsanti del tipo Normale, che possono essere collegati a qualsiasi capitolo sulla timeline.Pulsanti di navigazione: questi design servono per i pulsanti del tipo Avanti, Indietro e Radice, per una navigazione non modificabile.Pulsanti miniature: comprendono un'area in cui è possibile vedere l'anteprima di un clip della timeline.
Impostazioni pulsanti
Il riquadro Impostazioni pulsanti si trova alla destra dell'anteprima dell'Editor di menu.
Il riquadro Impostazioni pulsanti fa parte dell'Editor di menu.
Il simulatore disco (scheda Crea precedente)Per vedere l'anteprima del progetto dopo aver impostato i menu, fare clic sul pulsante di riproduzione in basso al lettore. Verrà così attivata la finestra del Simulatore disco.
214 Pinnacle Studio

Quando nel lettore dell'Editor disco scorre l'anteprima di un menu presente nell'elenco menu del progetto, in basso al centro è disponibile un pulsante che consente di verificare il progetto nel Simulatore disco.
Se il progetto è costruito correttamente, il simulatore dovrebbe aprirsi sul menu principale, con i collegamenti "Riproduci filmato" e "Seleziona scena" già pronti per essere utilizzati.Per andare da un collegamento al successivo all'interno dell'anteprima, utilizzare i pulsanti di navigazione del DVD in basso a destra oppure fare clic sui collegamenti direttamente nell'anteprima.È importante concedersi il tempo necessario per verificare tutti i collegamenti di capitoli e menu presenti nella produzione. Ogni interazione dell'utente deve essere verificata: le sviste possono essere molto frustranti per lo spettatore, e basta poco per evitarle.
Nel Simulatore disco si lavora con un insieme di controlli simili a quelli presenti sul telecomando del lettore DVD. Prima di masterizzare il progetto su disco è possibile perfezionare e testare completamente tutte le interazioni dei menu e la riproduzione.
Capitolo 9: progetti disco 215

Se il progetto è di proprio gradimento, è possibile esportarlo come filmato, salvarlo su disco come file immagine oppure masterizzarlo su disco. Per maggiori informazioni, vedere il “Capitolo 11: l'Utilità di esportazione” on page 243.
216 Pinnacle Studio

Capitolo 10: l'Utilità di importazioneCon Pinnacle Studio è possibile incorporare molti tipi di file multimediali nelle produzioni video. Se questi file sono archiviati esternamente al computer, ad esempio nel nastro di una videocamera, nella memory stick di una fotocamera digitale o in un servizio basato su nuvola, per poter essere utilizzati dovranno essere trasferiti nell'archivio locale.Il processo di trasferimento è detto "cattura", "importazione" o "download", a seconda dei supporti e del metodo di trasferimento utilizzati. Attualmente la maggior parte delle registrazioni audio-video è archiviata in forma digitale fin dall'inizio, pertanto è possibile eseguire i trasferimenti senza compromettere la qualità. Solo se il trasferimento avviene da sorgenti analogiche o su nastro (ad esempio VHS, Hi8 o cassetta DV) si può ancora parlare di processo di "cattura" e l'operazione prevede spesso la conversione in formato digitale. In questo manuale verrà spesso utilizzato il termine "importare" e "importazione" per indicare tutti i metodi di inserimento di immagini e audio nella Libreria per l'utilizzo nelle produzioni.Gli elementi basati su file utilizzabili in Pinnacle Studio, compresi file video, audio e foto, nonché i progetti Pinnacle Studio stessi, devono essere importati da una sorgente, quale un disco rigido locale, nella Libreria prima che possano essere usati.
Il passaggio successivo
In seguito all'importazione degli elementi in Studio, sarà possibile accedere ai file e utilizzarli nelle produzioni. Per maggiori informazioni, vedere il “Capitolo 2: la Libreria” on page 11.
Uso dell'utilità di importazioneIl primo passaggio dell'importazione consiste nell'apertura dell'utilità di importazione di Avid Studio. A questo scopo fare clic sul pulsante Importa nella parte superiore sinistra dello schermo.L'Unità di importazione è composta da un'ampia area principale che include le schede sorgente nella parte superiore e diverse aree più piccole. La scelta della sorgente di input determina le opzioni visualizzate nel resto dell'utilità di importazione. In particolare, il set di controlli e le visualizzazioni presenti nell'area principale per eseguire l'anteprima, sfogliare e selezionare il materiale dipendono dal tipo di importazione selezionato.
Capitolo 10: l'Utilità di importazione 217

Utilità di importazione Studio
L'importazione può essere considerata un processo in quattro passaggi:1 Selezionare la sorgente di importazione dalle schede nella parte superiore della pagina.2 Confermare o regolare le impostazioni di importazione.3 Selezionare il materiale da importare dalla sorgente desiderata.4 Avviare l'operazione di importazione.A questo punto Studio inizierà il trasferimento dell'audio, del video e del materiale grafico richiesto dal dispositivo sorgente verso il disco rigido (se necessario), utilizzando i percorsi impostati nell'area Importa in. Il contenuto viene subito aggiunto alla Libreria. (Vedere il “Capitolo 2: la Libreria” on page 11.)
Importazione di contenuti stereoscopici 3D
Pinnacle Studio rileverà i contenuti stereoscopici 3D e li contrassegnerà come tali nel caso di file con le seguenti proprietà:• MTS: MVC, SBS50, SBS100 (se sono presenti marcatori di stream H264)• WMV: Multistream, SBS50, SBS100, TAB50, TAB100 (se sono presenti tag di metadati)• MP4, MOV con H264: SBS50, SBS100 (se sono presenti marcatori di stream H264)• MPO: Multistream• JPS, PNS: SBS50, SBS100Se Studio non ha identificato correttamente i file multimediali 3D, scegliere l'impostazione corretta dal menu a discesa Stereoscopic 3D nel gruppo Regolazioni degli strumenti di correzione. Per ulteriori informazioni, vedere la sezione “Regolazioni” on page 115.
218 Pinnacle Studio

Importazione delle sorgentiLa selezione effettiva del materiale da importare viene eseguita nell'area principale dell'utilità di importazione. Per ogni sorgente di importazione l'area principale viene utilizzata in modo diverso.Le foto, la musica e i video o i progetti da importare possono trovarsi in diversi tipi di dispositivi e tecnologie. Le sorgenti di importazione supportate includono:• Tutti i dispositivi di memorizzazione ausiliari che utilizzano file, inclusi dispositivi ottici,
schede di memoria e chiavette USB (vedere la sezione “Importazione da file” on page 225). Fare clic sulla scheda Risorse del computer per selezionare file singoli da importare da unità connesse al computer.
• Fare clic su Cerca elementi per importare tutti i file di tipi specifici da un gruppo di una o più directory.
• Videocamere DV o HDV che utilizzano una connessione (FireWire) IEEE-1394. Vedere la sezione “Importazione da videocamera DV o HDV (acquisizione di video)” on page 230. I dispositivi sono elencati per nome nella pagina Importa (ad esempio "Dispositivo DV"). Selezionare quello corretto.
• Videocamere e registratori analogici (vedere la sezione “Importazione da sorgenti analogiche” on page 233). Tutti i dispositivi hardware di cattura analogica nel sistema sono elencati per nome (ad esempio "Pinnacle Systems 710-USB").
• Dischi DVD e Blu-ray. Vedere la sezione “Importazione da DVD o Blu-ray Disc” on page 234.
• Macchine fotografiche digitali. Vedere la sezione “Importazione da videocamere digitali” on page 234.
Alcune sorgenti vengono scelte da un elenco secondario di dispositivi effettivi che viene visualizzato quando si fa clic sulla voce della sorgente principale.
Importazione singolo fotogramma
In Studio sono disponibili due modalità speciali per importare fotogrammi singoli anziché un filmato continuo, ovvero:• Stop Motion: consente di creare un filmato animato importando un fotogramma alla
volta da una sorgente video live. Vedere la sezione “Stop motion” on page 235.• Istantanea: consente di importare immagini singole da nastro o da una sorgente live
come una webcam. Vedere la sezione “Istantanea” on page 239.
Capitolo 10: l'Utilità di importazione 219

Regolazione dei livelli audio e video
Per accedere ai controlli, selezionare la sorgente, quindi fare clic sul pulsante Altro accanto al nome della sorgente. Verrà aperta la finestra con i livelli dell'input.
La finestra con i livelli dell'input consente di regolare diversi parametri video e audio. Il dispositivo di scorrimento della tonalità (il quarto da sinistra) non viene utilizzato con le sorgenti PAL.
Sebbene sia possibile regolare i livelli con le correzioni appropriate nella scheda Modifica, una corretta impostazione in fase di cattura può evitare di dover apportare eventuali correzioni del colore in seguito.Una corretta impostazione delle opzioni audio durante la cattura contribuisce a garantire livelli e qualità di volume coerenti.Dispositivi di cattura particolari potrebbero offrire un numero di opzioni inferiore rispetto a quelle illustrate e descritte in questo manuale. Se ad esempio l'hardware non supporta catture stereo, non sarà visualizzato alcun controllo per il bilanciamento audio.Video: scegliere il tipo di video che si desidera digitalizzare facendo clic sul pulsante relativo alla sorgente (Composita o S-Video). I cinque dispositivi di scorrimento consentono di controllare la luminosità (guadagno video), il contrasto (percentuale da più chiaro a più scuro), la nitidezza, la tonalità e la saturazione cromatica del video in ingresso.• L'indicatore della tonalità può essere utile per correggere distorsioni colorimetriche
indesiderate in materiale NTSC. Non è disponibile in caso di cattura da un'origine PAL.• L'indicatore della saturazione regola la "saturazione cromatica", ovvero la quantità di
colore, dell'immagine (un'immagine con saturazione zero è totalmente nera, bianca e con sfumature di grigio).
Audio: gli indicatori di scorrimento a destra del pannello consentono di controllare il livello di input e il bilanciamento stereo dell'audio in ingresso.
220 Pinnacle Studio

Gestione delle cartelle e sottocartelle di importazione
Se non viene specificato diversamente, con l'utilità di importazione per video, musica e immagini vengono utilizzate le cartelle standard associate all'account utente di Windows e una cartella predefinita per i progetti Pinnacle Studio.Le cartelle scelte per ogni tipo di elemento, predefinite o personalizzate, rappresentano i percorsi di base per i file importati. Per gestire la raccolta di elementi basati su file in modo efficace, è possibile inoltre specificare un nome di sottocartella o un metodo personalizzato per la generazione automatica di un nome in base alla data corrente o alla data di creazione del materiale importato. Se ad esempio si imposta la cartella principale dei video su "c:\vid" e il metodo di denominazione delle sottocartelle su "Mese corrente", i video importati verranno trasferiti in una cartella con nome "c:\vid\2017-10".Indicatore del livello riempimento questo grafico a barre indica per ogni destinazione di importazione lo spazio rimasto nel dispositivo di archiviazione. La prima parte della barra rappresenta lo spazio occupato nel dispositivo. L'estensione colorata mostra quanto spazio richiederanno i file multimediali o di progetto selezionati per l'importazione.
Nota: se lo spazio occupato su un dispositivo di destinazione raggiunge il 98% durante l'importazione, l'operazione si arresta a quel punto.
Per selezionare una cartella o sottocartella di importazione1 Dalla finestra Importa nell'area Salvare, fare clic sull'icona della cartella accanto alla
casella Salvare.2 Nella finestra Seleziona cartella, andare alla cartella desiderata e fare clic su OK.3 Nella casella Sottocartella, selezionare una delle seguenti opzioni:
• Nessuna sottocartella: con questa opzione i file importati verranno archiviati nella cartella di base.
• Personalizza: se si sceglie questa opzione, verrà visualizzata una casella di modifica sul posto. Immettere il nome della sottocartella in cui archiviare i file relativi al tipo di elemento che verrà importato.
• Oggi: gli elementi importati verranno archiviati in una sottocartella denominata in base alla data corrente, nel formato "25/10/2017".
• Data di creazione: ogni file importato verrà archiviato in una sottocartella denominata in base alla data di creazione dell'elemento, nello stesso formato indicato in precedenza. Se in una sola operazione vengono importati più elementi, potrebbero essere create o aggiornate diverse sottocartelle.
• Mese corrente: è analoga all'opzione Oggi, senza la parte relativa al giorno, ad esempio "2017-10".
Capitolo 10: l'Utilità di importazione 221

Note: Per riportare la cartella e la sottocartella alle impostazioni predefinite, fare clic sul pulsante Riportare alle condizioni originali.
L'area ModalitàL'area Modalità dell'Utilità di importazione consente di regolare le opzioni offerte da diverse sorgenti di importazione.
Opzioni di importazione DV / HDV
Le opzioni per l'importazione DV e HDV sono suddivise in tre gruppi.Presets: il gruppo Presets offre due configurazioni standard per la compressione video e audio e un'impostazione personalizzata che consente di definire i parametri di compressione. Per maggiori informazioni, vedere la sezione “Impostazioni di compressione per cattura video” on page 223.Le preimpostazioni fisse sono:• DV: garantisce una cattura DV a qualità elevata, con circa 200 MB di spazio su disco per ogni minuto di video.• MPEG: la compressione MPEG produce file di dimensioni inferiori rispetto a DV, ma richiede più potenza di elaborazione per la codifica e la decodifica. Nei computer meno recenti le prestazioni potrebbero pertanto risultare deteriorate.Rilevamento scene: quando questa funzionalità è attivata, durante l'importazione il filmato viene suddiviso in "scene" che possono essere visualizzate e manipolate separatamente nella Libreria, semplificando così notevolmente il compito di individuare il materiale desiderato durante la modifica. Per maggiori informazioni, vedere la sezione “Impostazioni di rilevamento delle scene per cattura video” on page 224.Ferma a fine nastro: questa opzione indica a Pinnacle Studio se terminare automaticamente la cattura in caso di rilevamento di un'area vuota del nastro. Un'area vuota, ovvero senza striping del time code, indica nastro vergine. Se durante la ripresa non sono stati lasciati punti vuoti (mediante leggera sovrapposizione delle riprese adiacenti), questa opzione consente una cattura automatica.
Opzioni di importazione per file multimediali analogici
Le opzioni per l'importazione analogica sono simili a quelle illustrate per le sorgenti digitali.
222 Pinnacle Studio

Opzioni di importazione per elementi basati su file
Modalità d'importazione: questa opzione determina se il file multimediale o di progetto viene copiato fisicamente dalla posizione di origine nella cartella di destinazione del disco rigido locale (come specificato nell'area Importa in. Se è selezionato Copia, il file verrà copiato. Se è selezionato Collega, il file non verrà copiato, ma verrà creato un collegamento nella Libreria al file nella posizione originale.È consigliabile copiare sul disco rigido locale i file presenti nelle unità di rete.Elimina originale: se viene selezionata questa opzione, le copie originali dei file importati verranno eliminate dopo la copia. Questa opzione è pratica se si utilizza l'utilità di importazione per consolidare gli elementi e non si desidera mantenere nel disco rigido copie ridondanti.Ignora duplicati: questa opzione aiuta a gestire i file multimediali o di progetto ridondanti già presenti, in quanto con l'utilità di importazione non verranno importate copie aggiuntive di file che potrebbero avere un nome diverso ma risultano identiche.
Opzioni di importazione per la cattura con la tecnica stop motion
Nell'animazione stop motion viene catturata una serie di fotogrammi da una sorgente video live. In base a quello che si intende ottenere nella sequenza stop motion, è possibile impostare l'utilità di importazione per integrare i singoli fotogrammi in un filmato (Progetto stop motion) o semplicemente per importare ogni fotogramma come immagine (Foto) o entrambi.
Impostazioni di compressione per cattura video Le opzioni disponibili per l'importazione DV/HDV e analogica includono le preferenze di compressione. Se si selezionano le preimpostazioni DV e MPEG, è possibile rivedere le impostazioni effettive utilizzate. Se si modificano le impostazioni in questa finestra, verrà automaticamente selezionata la preimpostazione "Personalizzato".Alcune opzioni sono il contrario di altre e pertanto non potranno essere visualizzate contemporaneamente.
Per scegliere le impostazioni di compressione di Cattura video1 Nella scheda Importa, fare clic su Cattura video.2 Nell'area Impostazioni, scegliere un'opzione dall'elenco Presets.3 Fare clic sulla freccia a sinistra delle Presets per espandere l'area delle impostazioni.4 Selezionare una delle seguenti Impostazioni video:
Capitolo 10: l'Utilità di importazione 223

• Codec di compressione: utilizzare questo elenco a discesa per selezionare il codec da utilizzare.
• Dimensione fotogramma: questa riga mostra le dimensioni del video catturato.• Qualità, Datarate: alcuni codec presentano le opzioni relative alla qualità sotto forma
di percentuale di compressione (Qualità), altri codec sotto forma di velocità di trasferimento dati in KB/sec (Velocità dati).
5 Selezionare una delle seguenti Impostazioni audio:• Registra audio: deselezionare questa casella di controllo se non si desidera utilizzare
l'audio catturato nella produzione.• Compressione: questo elenco a discesa mostra il codec che verrà utilizzato per
comprimere i dati audio in ingresso.
Impostazioni di rilevamento delle scene per cattura videoLe opzioni disponibili per l'importazione DV/HDV e analogica prevedono l'accesso a questa finestra per la configurazione delle preferenze di rilevamento.Il rilevamento automatico delle scene è una funzionalità chiave di Studio in caso di utilizzo di sorgenti DV e HDV. Nel corso della cattura video Studio rileva le interruzioni naturali nel video e lo divide in scene.Le scene possono essere visualizzate a gestite in modo indipendente nella visualizzazione Scene della Libreria.In base al dispositivo di cattura in uso, il rilevamento automatico delle scene viene eseguito in tempo reale durante la cattura o come passaggio distinto subito dopo il completamento della cattura.
Per selezionare le impostazioni di rilevamento della scena1 Nello spazio di lavoro Cattura, fare clic su Cattura video .2 Nell'area Rilevamento scena, fare clic su ON se si desidera usare il rilevamento della
scena.3 Fare clic sulla freccia a sinistra del Rilevamento scena per espandere l'area delle
impostazioni e scegliere una delle seguenti opzioni: • Automatico, basato sulla data e l'ora: questa opzione è disponibile solo se la cattura
viene eseguita da una sorgente DV. Durante la cattura Studio controlla i dati relativi a data e ora sul nastro e inizia una nuova scena ogni volta che viene rilevato un dato diverso.
• Automatico, basato sul contenuto: Studio rileva le modifiche nel contenuto video e crea una nuova scena a ogni modifica rilevante delle immagini. Se la luce non è stabile, questa funzionalità potrebbe non funzionare correttamente. Ad esempio, per un video
224 Pinnacle Studio

ripreso in un locale notturno potrebbe essere creata una nuova scena ogni volta che si accende il flash.
• Automatico, ogni X secondi: Studio crea nuove scene all'intervallo scelto. Può essere utile per suddividere filmati che contengono riprese molto lunghe.
• Manualmente, premendo la barra spaziatrice: selezionare questa opzione per monitorare l'intero processo di cattura e decidere autonomamente quando creare una nuova scena. Premere la [Barra spaziatrice] ogni volta che si desidera inserire una scena durante la cattura.
Nome del file per i file importatiLa casella Nome file consente di specificare i nomi dei file in cui verranno archiviati i contenuti multimediali o i file di progetto importati.Ogni tipo di sorgente di input è associato a un nome di file predefinito assegnato da Studio. Il nome predefinito in caso di importazione di un'istantanea, ad esempio, è "Istantanea". Per modificarlo, fare clic nello spazio e digitare il nome desiderato.Durante l'importazione non viene mai sovrascritto un file esistente. Se è già presente un file con lo stesso nome del file di destinazione, al nome del file in ingresso viene aggiunto un numero in sequenza.Quando si esegue l'importazione da elementi basati su file, sono disponibili funzionalità aggiuntive per la denominazione dei file. Per impostazione predefinita, la formula di denominazione per input basato su file è indicata simbolicamente come "[originale].[est]" a indicare che vengono utilizzati il nome del file originale e l'estensione.
Selezione degli elementi da importareOgni sorgente supportata dall'utilità di importazione dispone di un gruppo di controlli dedicati per la selezione del materiale da importare. Quando si fa clic sul tipo di sorgente, l'area centrale dell'utilità di importazione viene configurata in modo appropriato con i controlli necessari.
Importazione da file
Sono disponibili due metodi per importare file multimediali e di progetto da supporti di archiviazione basati su file, tra cui dischi rigidi locali, unità ottiche, schede di memoria e chiavette USB.• Selezionare la scheda Risorse del computer per selezionare file di elementi specifici o
gruppi di file da importare.• Selezionare la scheda Cerca elementi per selezionare una o più cartelle e importare tutti
gli elementi dei tipi desiderati presenti nelle cartelle.
Capitolo 10: l'Utilità di importazione 225

Selezione dei file per l'importazioneQuando si seleziona Risorse del computer, è possibile selezionare i file da importare nel visualizzatore di cartelle e file di elementi presente nell'area principale della schermata.
Finestra per la selezione di file e cartelle
La colonna sinistra della finestra di selezione è una visualizzazione gerarchica di tutte le cartelle in tutti i dispositivi di archiviazione di file collegati al computer, tra cui dischi rigidi, unità disco ottiche, schede di memoria e chiavette USB.Lo spostamento in questo albero di cartelle è simile a quello in Esplora risorse di Windows e in altri programmi. È possibile evidenziare solo una voce alla volta nell'albero delle cartelle. Tutti i file multimediali o di progetto contenuti nella cartella saranno subito elencati nell'area più grande a destra della finestra di selezione. È possibile visualizzare in anteprima i file e contrassegnare quelli da importare selezionando la casella nell'angolo superiore destro di ogni icona di file.
Anteprima dei file multimediali e di progetto
Anteprima di audio e video: la finestra di selezione dei file comprende un'anteprima incorporata per tutti i tipi di elementi supportati. Fare clic sul pulsante Riproduci al centro delle icone dei file video, audio e di progetto per visualizzare in anteprima gli elementi che rappresentano. Per una visualizzazione rapida, la riproduzione del file video avviene all'interno dell'icona. Fare clic in un punto qualsiasi dell'icona per arrestare la riproduzione. In caso contrario, verrà riprodotto tutto il file.
Anteprima a schermo intero: per visualizzare una foto digitale o un altro file di immagine con la risoluzione a schermo intero, fare doppio clic sull'icona o sul pulsante Schermo intero nella barra degli strumenti accanto al browser.Anteprima con scrubbing: sotto le icone dei file audio, video e di progetto è presente un controllo di scrubbing. Fare clic e trascinare l'indicatore di scrubbing per controllare manualmente qualsiasi parte del file. Quando è correttamente posizionato per lo scrubbing, il puntatore del mouse diventa una freccia orizzontale a due punte.
226 Pinnacle Studio

Contrassegno dei file da importare
Per contrassegnare i singoli file degli elementi da importare, fare clic sulla casella di controllo nell'angolo superiore destro dell'icona del file. La casella viene selezionata automaticamente quando si sfoglia una nuova cartella con tutti i file visualizzati.
Fare clic sulla casella di controllo per contrassegnare il file o annullare il contrassegno
Come contrassegnare più file: nel visualizzatore è inoltre possibile contrassegnare contemporaneamente un gruppo di file evidenziati o annullarne il contrassegno. Per evidenziare un solo file, fare clic sul relativo nome o la relativa icona. Lo stato di evidenziazione è indicato da un bordo arancione. Per evidenziare ulteriori file, fare clic sulle icone tenendo premuto il tasto Maiusc o Ctrl, come indicato di seguito:• Fare clic tenendo premuto Ctrl per aggiungere o rimuovere l'evidenziazione da un file
senza influire sugli altri file del gruppo.• Fare clic tenendo premuto Maiusc per evidenziare l'icona su cui si è fatto clic e tutte le
icone tra quella corrente e quella su cui si è fatto clic in precedenza. L'evidenziazione viene rimossa da tutte le icone non comprese nell'intervallo.
Un gruppo di quattro icone di file di immagine evidenziate. Il contrassegno o l'annullamento del contrassegno di una di esse avrà effetto su tutto il gruppo.
Capitolo 10: l'Utilità di importazione 227

È inoltre possibile evidenziare un intervallo di icone direttamente con il mouse trascinando un rettangolo che intersechi le icone da includere. Fare clic sulla prima icona e spostarsi sull'ultima prima di rilasciare il pulsante del mouse.Un gruppo di quattro icone di file di immagine evidenziate. Il contrassegno o l'annullamento del contrassegno di una di esse avrà effetto su tutto il gruppo.Seleziona tutto e Deseleziona tutto: fare clic su questi pulsanti nella parte inferiore del visualizzatore di file per contrassegnare per l'importazione tutti o nessuno dei file degli elementi elencati nella cartella corrente. I pulsanti non agiscono sui file selezionati in altre cartelle.
Utilizzare il pulsante Seleziona tutto per contrassegnare tutti i file degli elementi nella cartella corrente.
Ogni volta che un file viene aggiunto o rimosso dall'elenco dei file da importare, il visualizzatore di file aggiorna il conteggio nell'indicatore di stato di selezione nella parte inferiore della schermata.
Personalizzazione del visualizzatoreMolti controlli consentono di configurare il visualizzatore di file in modo corretto per l'hardware e i requisiti di visualizzazione.Chiudere l'albero delle cartelle: per sfruttare al massimo lo spazio per la visualizzazione dei file, fare clic sull'icona della doppia freccia a sinistra nella parte superiore della barra di scorrimento dell'albero delle cartelle. L'albero delle cartelle verrà compresso a una barra verticale nella parte sinistra. Nella parte superiore della barra è presente la freccia a destra che consente di riaprire l'albero. È visualizzato anche il nome della cartella corrente.Filtrare l'elenco di file: un ulteriore metodo per ottimizzare l'uso dell'area file è quello di limitare i file visualizzati, includendo solo un tipo di elemento. Si tratta della funzione offerta dall'elenco a discesa nella parte inferiore sinistra del visualizzatore. Per impostazione predefinita, nel visualizzatore sono riportati tutti i tipi di file multimediali e file di progetto supportati, tuttavia è possibile limitare la visualizzazione a file di immagine, file audio, file video o file di progetto eseguendo una selezione in questo elenco. Per visualizzare quali tipi di file saranno inclusi in una selezione, passare il puntatore del mouse per un secondo o due sull'elemento. Verrà visualizzato un pop-up con l'elenco.
228 Pinnacle Studio

Passando il puntatore del mouse sull'opzione File audio verrà visualizzato un elenco di tipi di file che supportano l'importazione audio
Dispositivo di scorrimento zoom: uno strumento finale per la gestione delle schermate è il dispositivo di scorrimento per lo zoom nella parte inferiore destra del visualizzatore. Spostare il dispositivo di scorrimento a sinistra per ridurre o a destra per aumentare la dimensione delle immagini di anteprima nel visualizzatore.
Foto a schermo intero: per visualizzare in anteprima a schermo intero una foto selezionata, fare clic sul pulsante Schermo intero Impostare il volume dell'anteprima: per impostare il volume di riproduzione di clip audio e video per l'anteprima, posizionare il puntatore del mouse nell'area del pulsante di disattivazione dell'audio nella barra inferiore del visualizzatore di file. Accanto al pulsante verrà visualizzato un dispositivo di scorrimento per il volume. Trascinare il pallino verso l'alto e il basso per controllare il volume. Fare clic sul pulsante di disattivazione dell'audio per attivare e disattivare l'audio.
Cerca elementiQuando si seleziona Cerca elementi, viene utilizzata una visualizzazione a cartelle gerarchica, analoga a quella di Risorse del computer.Dato che si selezionano cartelle e non file da acquisire, i file multimediali contenuti nelle cartelle non verranno mostrati. Accanto al nome di ogni cartella nella struttura è visualizzata una casella di controllo e sulla barra degli strumenti sono presenti quattro elenchi a comparsa.Questi elenchi offrono un menu di tipi di file da importare in ogni categoria: Video, Foto, Audio e Progetti. Per impostazione predefinita, le estensioni dei file di ogni menu sono tutte selezionate, pertanto tutti i tipi di file visualizzati verranno inclusi nell'operazione di importazione. Deselezionare le estensioni di file dei tipi che non si desidera importare.
Capitolo 10: l'Utilità di importazione 229

Per avviare l'importazione, contrassegnare tutte le cartelle da cui si desidera importare file multimediali. Utilizzare gli elenchi dei tipi di file illustrati in precedenza per ridurre il numero di tipi di file, se si desidera.Quando sono state effettuate le selezioni, fare clic sul pulsante Scansiona e importa. Verranno importati tutti i file dei tipi selezionati nelle directory selezionate.
Importazione da videocamera DV o HDV (acquisizione di video)Per eseguire la preparazione per l'importazione di video digitale, impostare il dispositivo DV o HDV in modalità di riproduzione (play), fare clic su Cattura video e selezionare il dispositivo nel menu a discesa Sorgente sopra l'area di anteprima.Verificare inoltre che la cartella di destinazione, le preimpostazioni di compressione e altre opzioni siano impostate negli altri pannelli come desiderato. (Vedere la sezione “Importazione delle sorgenti” on page 219.)
Anteprima di video
Il video in riproduzione nel dispositivo sorgente dovrebbe essere visibile nell'area di anteprima della schermata. Accanto al bordo dell'anteprima video è presente una barra che indica il livello audio in tempo reale.
Quando è selezionata una sorgente DV o HDV, l'area centrale dell'utilità di importazione contiene controlli per visualizzare in anteprima e importare il materiale su nastro.
Sotto l'immagine di anteprima è presente una serie di controlli per l'automazione della cattura mediante l'impostazione di punti di inizio e fine. Per maggiori informazioni, vedere la sezione “Registrazione di audio e video” on page 231.Un'altra serie di controlli, la barra di avanzamento, può essere utilizzata come console di spostamento per il dispositivo sorgente.
230 Pinnacle Studio

La barra di avanzamento per l'importazione DV e HDV, con controlli di spostamento e lettura del time code, pulsanti di spostamento, un controllo shuttle e un pulsante audio con un indicatore popup per il controllo del volume dell'anteprima
L'indicatore del time code corrente indica la posizione di riproduzione in base al time code registrato su nastro al momento della ripresa. I quattro campi rappresentano rispettivamente ore, minuti, secondi e fotogrammi. A sinistra dell'indicatore è disponibile una coppia di pulsanti freccia utilizzabili per arretrare o avanzare di un fotogramma alla volta.Da sinistra a destra, i pulsanti di trasporto sono Riproduci/pausa, Stop, Riavvolgimento e Avanzamento rapido. Questi pulsanti trasmettono comandi alla videocamera. Il loro uso equivale all'uso dei controlli presenti sulla videocamera, ma risulta più comodo.Trascinare la barretta arancione sul controllo shuttle a sinistra o a destra per modificare la posizione di riproduzione rispettivamente indietro o in avanti. La velocità aumenta trascinando la barretta lontana dal centro. Quando viene rilasciata, la barretta torna alla posizione centrale e la riproduzione viene messa in pausa.Impostare il volume dell'anteprima: per impostare il volume di riproduzione per l'anteprima, posizionare il puntatore del mouse nell'area del pulsante di disattivazione dell'audio nella barra inferiore della finestra del visualizzatore. Accanto al pulsante verrà visualizzato un dispositivo di scorrimento per il volume. Trascinare il pallino verso l'alto e il basso per controllare il volume. Fare clic sul pulsante di disattivazione dell'audio per attivare e disattivare l'audio.
Mark In / Mark Out: i campi Marcatore inizio e Marcatore fine sopra le estremità della barra di trasporto indicano il punto di inizio e di fine pianificati per una cattura video.
Nota: anche le sorgenti DV e HDV sono idonee per l'acquisizione di istantanee.
Registrazione di audio e video
L'utilità di importazione supporta due approcci per selezionare una gamma di video da importare.Nell'approccio manuale l'utente si limita a guardare l'anteprima della riproduzione e a premere Avvia cattura all'inizio del filmato desiderato. Al termine del segmento, premere Stop cattura. In caso di time code continuo nel filmato sorgente e se l'opzione Ferma a fine
Capitolo 10: l'Utilità di importazione 231

nastro è impostata su "Sì" nel pannello Modo, è possibile eseguire la cattura automaticamente mediante l'utilità di importazione. L'operazione terminerà alla fine dell'input.Il metodo di cattura automatico è idoneo per impostare i limiti iniziale e finale della cattura (marcatore di inizio e marcatore di fine) con precisione al singolo fotogramma e per eseguire un'importazione automatica che terminerà prima della fine del materiale registrato.A volte è possibile utilizzare il marcatore di inizio e lasciare vuoto quello di fine. In questo caso, facendo clic su Avvia cattura l'utilità di importazione individuerà l'ora di inizio e avvierà la cattura fino a quando l'utente la terminerà (o fino alla fine del nastro).È inoltre possibile impostare un marcatore di fine e lasciare vuoto il marcatore di inizio. In questo caso, facendo clic su Avvia cattura l'importazione inizierà subito e terminerà automaticamente al marcatore di fine specificato. L'immissione di una durata equivale a impostare il marcatore di fine. Indipendentemente dall'opzione impostata, l'utilità di importazione calcolerà e visualizzerà l'altra opzione automaticamente.
Nota: prima di iniziare l'operazione di importazione, verificare che le impostazioni nell'area Impostazioni e le altre impostazioni (vedere la sezione “Importazione delle sorgenti” on page 219) siano state configurate correttamente.
Per eseguire la cattura manualmente con i pulsanti Avvia cattura e Stop cattura:1 Verificare che i contrassegni di inizio e fine non siano impostati. Se necessario, utilizzare
il pulsante associato al campo per eliminarli con un solo clic.2 Avviare manualmente la riproduzione del nastro sorgente prima del punto di inizio
desiderato della cattura.3 Fare clic sul pulsante Avvia cattura quando viene raggiunto il punto di inizio. L'etichetta
del pulsante cambierà in Stop cattura.4 Alla fine del segmento fare di nuovo clic sul pulsante. Il materiale catturato verrà
archiviato nella Libreria.5 Arrestare la riproduzione manualmente (a meno che non sia attiva l'interruzione
automatica come riportato sopra).
Per eseguire la cattura in modo automatico impostando un marcatore di inizio e un marcatore di fine:1 Utilizzare i controlli del contatore del tempo per impostare i valori per i marcatori di inizio
e di fine, ovvero i punti di inizio e fine del filmato desiderato.
232 Pinnacle Studio

Per impostare un marcatore di inizio, immettere un valore direttamente nel campo relativo all'inizio oppure spostarsi al punto desiderato e fare clic sul pulsante Inizio. È possibile utilizzare un approccio analogo per impostare il marcatore di fine.
2 Fare clic su Avvia cattura. Studio posizionerà il dispositivo sorgente sul marcatore di inizio e inizierà automaticamente la registrazione.
3 Al raggiungimento del contrassegno di fine, l'importazione si concluderà e il dispositivo sorgente verrà arrestato.
4 Il materiale catturato verrà archiviato nella Libreria.
Importazione da sorgenti analogichePer registrare video analogico (ad esempio VHS o Hi8), è necessario un convertitore da collegare al computer che disponga delle connessioni audio e video appropriate. Lo stesso vale per la registrazione da sorgenti audio analogiche, ad esempio un registratore. I dispositivi correntemente supportati includono prodotti Pinnacle, tra cui USB 500/510, USB 700/710 e DVC 100 e webcam basate sulla tecnologia DirectShow.Per eseguire la preparazione per l'importazione da una sorgente analogica, accendere il dispositivo e selezionarlo in base al nome nel menu a discesa Sorgente sopra l'area di anteprima. Scegliere anche l'input idoneo (ad esempio video composito o video S-Video). Per modificare il segnale audio in ingresso prima della digitalizzazione, fare clic sul pulsante Altro accanto al menu a discesa Sorgente. Si accede alla finestra con i livelli dell'input. (Vedere la sezione “Regolazione dei livelli audio e video” on page 220.)Prima di iniziare la cattura, verificare che la cartella di destinazione, le preimpostazioni di compressione e altre opzioni siano impostate negli altri pannelli come desiderato. (Vedere la sezione “Importazione delle sorgenti” on page 219.)
Per catturare da una sorgente analogica:1 Verificare che l'ingresso corretto (ad esempio video S- Video) sia collegato.2 Avviare il dispositivo di riproduzione appena prima del punto in cui si desidera iniziare la
cattura.A questo punto dovrebbero essere attive le anteprime audio e video. In caso contrario, verificare i collegamenti dei cavi e l'installazione del convertitore.
3 Fare clic sul pulsante Avvia cattura per iniziare la registrazione.L'etichetta del pulsante cambierà in Stop cattura.
4 Alla fine del segmento fare di nuovo clic sul pulsante. Il materiale catturato verrà archiviato nella Libreria.
5 Arrestare il dispositivo sorgente.
Capitolo 10: l'Utilità di importazione 233

Per eseguire la cattura per una durata specifica:1 Verificare che sia connesso l'input corretto (ad esempio video S-Video).2 Specificare la durata di cattura desiderata nel controllo del contatore tempo Durata sotto
l'anteprima video.3 Avviare il dispositivo di riproduzione appena prima del punto in cui si desidera iniziare la
cattura.A questo punto dovrebbero essere attive le anteprime audio e video. In caso contrario, verificare i collegamenti dei cavi e l'installazione del convertitore.
4 Fare clic sul pulsante Avvia cattura per iniziare la registrazione.L'etichetta del pulsante cambierà in Stop cattura.
5 L'operazione di cattura terminerà automaticamente dopo la durata desiderata. Per arrestarla manualmente, fare clic sul pulsante Stop cattura.
Importazione da DVD o Blu-ray DiscCon l'utilità di importazione è possibile importare video e audio da DVD e Blu-ray Disc.
Nota: L'authoring Blu-ray non è incluso come opzione predefinita. Per aggiungerlo, selezionare Guida > Acquista Blu-ray, e seguire i passaggi per completare l'acquisto. Se si è già acquistato l'authoring Blu-ray, ma lo si deve riattivare, vedere la sezione “Ripristino dell'acquisto” on page 260.
Per importare da un disco1 Dalla scheda Importa, fare clic su DVD.2 Per iniziare, inserire il disco sorgente nella relativa unità e selezionarlo nel menu a discesa
Sorgente sopra l'area di anteprima.Se sono presenti più unità ottiche, scegliere quella corretta tra le unità elencate.
Nota: i supporti protetti dalla copia non possono essere importati.3 Prima di iniziare la cattura, verificare che la cartella di destinazione e il nome del file
siano impostati come desiderato (vedere la sezione “Importazione delle sorgenti” on page 219).Note: Dato che dall'importazione di dischi ottici possono risultare file di grandi dimensioni, è importante selezionare la directory di importazione corretta. Verificare in particolare che la posizione di archiviazione scelta disponga di spazio sufficiente (vedere la sezione “Importazione delle sorgenti” on page 219).
Importazione da videocamere digitaliCome per le unità disco ottico, anche l'accesso ai contenuti multimediali presenti nelle fotocamere digitali avviene tramite il file system del computer. È possibile che la fotocamera
234 Pinnacle Studio

venga visualizzata nell'elenco delle sorgenti come unità disco rimovibile. L'anteprima, la selezione e l'importazione avvengono come per i normali elementi multimediali basati su file (ad eccezione del fatto che le cartelle non necessarie vengono inizialmente visualizzate chiuse).
Stop motionLa funzione Stop Motion dell'utilità di importazione di Studio consente di creare filmati animati unendo fotogrammi singoli estratti da una sorgente video live, ad esempio una videocamera analogica, una webcam o una reflex digitale. Il risultato dell'importazione Stop Motion sarà una raccolta di immagini catturate e un file di progetto creato dalle immagini.
Per eseguire la preparazione per l'importazione Stop Motion, controllare che la fotocamera sia accesa e collegata al computer, quindi selezionare la scheda Stop Motion dalla scheda Importa nel pannello di Utilità di importazione Studio. (Vedere la sezione “Importazione delle sorgenti” on page 219.) Prima di iniziare la cattura, verificare che la cartella di destinazione, le opzioni e il nome del file siano impostati negli altri pannelli come desiderato.Se gli apparecchi sorgente funzionano correttamente, verrà visualizzata un'anteprima live nell'area centrale della finestra dell'utilità di importazione.Quando si è pronti a catturare un'immagine, fare clic sul pulsante Cattura fotogramma. Verrà aggiunta una miniatura dell'immagine estratta nella barra delle immagini in basso nella finestra. Dato che si tratta di una sequenza stop motion, dopo aver estratto ogni immagine si apporteranno in genere lievi modifiche alla scena ripresa in modo da creare l'illusione del movimento da un fotogramma all'altro.Per portare a termine più facilmente l'operazione di cattura del movimento, è possibile usare gli strumenti di allineamento (linea, griglia o cerchi). Si può anche usare la Modalità Buccia di cipolla, che utilizza l'effetto di imitazione quando dei fotogrammi successivi vengono
Capitolo 10: l'Utilità di importazione 235

mostrati simultaneamente in livelli trasparenti in modo che le differenze possano essere chiaramente viste.Il numero di immagini riprese e la durata del filmato (valore arrotondato, calcolato in base al numero di immagini) sono visualizzati a destra sotto la barra di controllo.È anche possibile importare le immagini che sono già state catturate per lo stop motion facendo clic sul pulsante Importa file sotto la barra di controllo.
Impostazioni progettoÈ anche possibile scegliere tra le seguenti impostazioni per il progetto Stop Motion:• Proporzioni: impostare su Standard (4:3) o Widescreen (16:9)• Risoluzione: impostare su NTSC Standard o PAL Standard• Velocità dei fotogrammi: una velocità dei fotogrammi superiore assicura una migliore
qualità, ma richiede più acquisizioni di immagini.• Durata immagine: impostare la durata per ciascuna immagine catturata in base ai
fotogrammi. Più fotogrammi per immagine ci sono, meno immagini occorre catturare, ma il movimento può risultare meno fluido.
Barra di controllo Stop motionQuesta barra include le opzioni di avanzamento e altre funzioni per l'importazione stop motion. Da sinistra a destra:
• Indicatori Video e Cornici: consentono di passare dall'anteprima del video live all'anteprima dei fotogrammi catturati nella barra delle immagini. È possibile controllare e, se necessario, sostituire determinati fotogrammi senza rinunciare al lavoro svolto in precedenza.
• Cattura automatica: il pulsante Cattura automatica consente di attivare (icona arancione) o disattivare (icona bianca) la funzionalità. Fare clic sulla freccia Cattura automatica per specificare le impostazioni (Intervallo di cattura e Durata).
• Pulsanti Navigazione : consentono di controllare l'anteprima dell'animazione. Consentono di riprodurre, andare all'inizio, tornare indietro di un fotogramma o andare avanti di un fotogramma. Un pulsante ripetizione continua consente di riprodurre l'animazione continuamente.
• Cattura DSLR: Questi controlli opzionali possono essere usati quando si ha una reflex digitale compatibile collegata al computer (al momento sono supportate la maggior parte delle reflex Canon). L'icona Cattura DSLR è arancione quando la reflex è collegata. Il pulsante freccia consente di accedere alla casella di dialogo Impostazioni DSLR. Qui è possibile controllare la reflex. Ciò assicura risultati costanti in tutti i fotogrammi. Le impostazioni variano in base alla fotocamera e alla modalità. Si consiglia di usare la fotocamera nella modalità manuale.
236 Pinnacle Studio

• Auto Focus (AF), Manual Focus (MF) e Show Focus: questi controlli opzionali possono essere usati per regolare il fuoco della fotocamera in Pinnacle Studio quando si ha una reflex digitale compatibile collegata al computer (al momento sono supportate la maggior parte delle reflex Canon). La lente della fotocamera deve essere impostata su AF per usare questi controlli del fuoco su schermo.
• Modalità Buccia di cipolla: il pulsante Modalità Buccia di cipolla consente di attivare (icona arancione) o disattivare (icona bianca) la funzionalità. Fare clic sulla freccia Modalità Buccia di cipolla per specificare le impostazioni. Il primo cursore (Buccia di cipolla originale) mostra la differenza di trasparenza tra i fotogrammi originale e successivo. Il cursore Fotogrammi controlla il numero di fotogrammi, oltre a quello attuale, che verranno visualizzati sullo schermo. Provare varie soluzioni per trovare le impostazioni più adatte al proprio filmato.
Il numero di immagini riprese e la durata del filmato (valore arrotondato, calcolato in base al numero di immagini) sono visualizzati a destra sotto la barra di controllo.
Utilizzo del vassoio immagine con Stop MotionQuando si seleziona Cattura fotogramma (il pulsante viene visualizzato sotto la barra dei controlli Stop Motion), si apre il Vassoio Immagine e visualizza le immagini che vengono catturate. È possibile visualizzare l'ora di inizio di ciascuna immagine (l'ora viene visualizzata sopra la miniatura). È possibile fare clic su una miniatura per scegliere il fotogramma. È possibile eliminare il fotogramma facendo clic sull'icona del cestino rossa sopra la miniatura. È anche possibile inserire un fotogramma a destra della miniatura selezionata facendo clic su Cattura fotogramma. Nota: occorre essere in modalità Video per catturare i fotogrammi (fare clic su Video a sinistra della barra dei controlli).
Strumenti di allineamentoCatturare il movimento nei progetti stop motion può non essere semplice. Oltre alla Modalità Buccia di cipolla descritta sopra, è possibile usare i seguenti strumenti:• Linea: trascinare il cursore sullo schermo per impostare una linea con nodi che segnano
gli intervalli. Cercare il nodo rosa per trovare l'allineamento suggerito per la prossima cattura.
• Griglia: mostra una sovrapposizione griglia sullo schermo• Cerchi: mostra un motivo a cerchi sullo schermo
Capitolo 10: l'Utilità di importazione 237

L'intervallo dei nodi, delle linee della griglia o dei cerchi è determinato dalle impostazioni Tempo di attraversamento. Il valore (secondi) determina quante catture suggerite fare, come indicato nello stazio tra gli intervalli. È possibile usare gli strumenti di allineamento per creare un movimento fluido o per aiutare a definire quando spostare un soggetto per velocizzare o rallentare il movimento.
Esportazione dell'animazioneUna volta aggiunti tutti i fotogrammi all'animazione, fare clic su una delle seguenti opzioni:• Esporta nella Libreria: converte i fotogrammi in un file .axps e importa sia il file .axps
che la raccolta di immagini nella Libreria. Simile a un file .axp, un file .axps è un file di progetto che consente di riaprire facilmente il progetto nella modalità Stop Motion dell'Unità di importazione in modo da poter continuare a lavorare sul progetto in un altro momento. Fa riferimento ai file di progetto.
• Modifica nella linea temporale: importa i fotogrammi nella Libreria e aggiunge il progetto alla timeline (Modalità Modifica) per effettuare ulteriori interventi di editing.
Come creare un progetto Stop Motion in Pinnacle StudioI passaggi seguenti guidano l'utente attraverso un flusso di lavoro di base per un progetto Stop Motion. Prima di iniziare, è meglio avere pronti tutti i materiali e preparare l'area di scatto con le luci necessarie. Se si sta usando una reflex digitale supportata in Pinnacle Studio, impostare la fotocamera sulla modalità Manuale. Si consiglia l'uso di un treppiede.
Per creare un progetto Stop Motion1 Se si utilizza una fotocamera esterna per catturare il progetto Stop Motion, assicurarsi
che la fotocamera sia collegata al computer e che sia accesa, pronta per la cattura delle foto. Impostare la fotocamera nella modalità manuale.
2 In Pinnacle Studio, fare clic sul pulsante Importa (a destra del pulsante Crea). Si apre la finestra dell'unità di importazione di Studio.
3 Fare clic su Stop Motion.Le fotocamere supportate che sono collegate al computer e accese sono elencate sotto Stop Motion. Fare clic sul nome di una fotocamera ed effettuare una delle operazioni seguenti:• nella fotocamera, scegliere manualmente le impostazioni migliori per la scena Stop
Motion e regolare il fuoco (impostare la lente su MF per il fuoco manuale).
238 Pinnacle Studio

• Se si dispone di una fotocamera compatibile (sono supportate la maggior parte delle reflex Canon e Nikon), nella barra di controllo sotto l'area di anteprima, fare clic sulla freccia accanto al pulsante Telecamera. Nella finestra di dialogo Impostazioni DSLR, scegliere la fotocamera dall'elenco a discesa e selezionare le impostazioni della propria fotocamera, usando l'Anteprima come guida. Effettuare le regolazioni desiderate e fare clic su OK. È possibile definire il fuoco della fotocamera manualmente o impostare le lenti nella modalità AF e in Pinnacle Studio, attivare Mostra messa a fuoco per visualizzare i controlli a schermo. Fare clic su Auto Focus o Manual Focus. Per Auto Focus, trascinare il rettangolo sull'area della messa a fuoco. La fotocamera regola automaticamente la messa a fuoco. Per Manual Focus, fare clic sul simbolo più o meno nella schermata di anteprima fino a che il soggetto non è a fuoco.
4 Scegliere le Impostazioni progetto, e se si desidera modificare la destinazione predefinita dei file di progetto, nell'area Salvare, andare alla posizione desiderata.
5 Quando si sa che tipo di movimento si desidera effettuare, scegliere tra diversi tipi di strumenti di allineamento e impostare Tempo di attraversamento (il valore è segnato in secondi).
6 Una volta impostato il soggetto, fare clic su Cattura fotogramma.7 Spostare il soggetto come desiderato e continuare a catturare un'immagine per ciascun
movimento. Se si sta effettuando una serie di movimenti semplici, è possibile impostare la Cattura automatica.
8 Quando si è pronti per rivedere i fotogrammi, nella barra dei controlli, fare clic sul pulsante Riproduci per rivedere il filmato. Per riattivare il pulsante Cattura fotogramma se si desidera aggiungere più fotogrammi, fare clic su Video nella barra dei controlli.
9 Una volta terminato, fare clic su Importa nella Libreria o Modifica nella linea temporale.Se si desidera salvare il progetto senza esportarlo nella Libreria, fare clic sul pulsante Salva accanto a Nome progetto. Fare clic su Apri (accanto a Salva) per accedere al progetto salvato.
IstantaneaLa funzione Istantanea della scheda Importa viene utilizzata per registrare fotogrammi singoli (immagini fisse) da videocamere o lettori collegati al sistema. Per effettuare la preparazione, verificare che il dispositivo sorgente sia acceso, quindi nella scheda Importa fare clic su Istantanea e scegliere il dispositivo dal menu a discesa Sorgente sopra l'area di anteprima.Prima di iniziare la cattura, verificare che la cartella di destinazione e il nome del file siano impostati negli altri pannelli come desiderato. Per maggiori informazioni, vedere la sezione “Importazione delle sorgenti” on page 219. A questo punto avviare la videocamera, avvolgere il nastro e iniziare a monitorare l'anteprima incorporata nell'area centrale della
Capitolo 10: l'Utilità di importazione 239

finestra dell'utilità di importazione. Fare clic sul pulsante Schermo intero nell'estremità destra della barra di trasporto per visualizzare l'anteprima a schermo intero.Per catturare un'immagine visualizzata, fare clic sul pulsante Cattura fotogramma.Verrà aggiunta una miniatura dell'immagine estratta nella barra delle immagini in basso nella finestra.
Cattura di istantanee nell'utilità di importazione. Durante l'anteprima di video live o su nastro nell'area centrale della finestra, utilizzare il pulsante Cattura fotogramma per estrarre immagini fisse. Le immagini estratte vengono posizionate nella barra delle immagini in basso nella finestra fino a quando si fa clic sul pulsante Importa fotogrammi registrati per trasferirle nella Libreria.
Catturare il numero di fotogrammi desiderato. L'utilità di importazione aggiungerà ogni fotogramma alla raccolta nella barra delle immagini. Durante la cattura è possibile cambiare nastro, caricare la videocamera e così via. Non è necessario interrompere il video sorgente finché è presente segnale quando si fa clic sul pulsante Cattura fotogramma.
Uso della barra delle immagini
Per controllare sul posto un fotogramma già estratto, fare clic sull'anteprima di un fotogramma nella barra delle immagini, ad eccezione di quello più recente. L'anteprima passerà dalla visualizzazione della sorgente video al file catturato e verrà attivato l'indicatore File. L'indicatore può anche essere attivato facendovi clic direttamente.
Fare clic su una miniatura nella barra delle immagini per controllare le immagini già estratte.
240 Pinnacle Studio

Per eliminare un fotogramma catturato, selezionarlo nella barra delle immagini e quindi fare clic sull'icona del cestino visualizzata nell'angolo superiore destro della miniatura.Per tornare all'anteprima del video dopo aver controllato i file nella barra delle immagini, fare clic sull'indicatore Live accanto alla visualizzazione dell'anteprima.
Importazione dei fotogrammi
Una volta estratti tutti i fotogrammi desiderati dalla sorgente video, fare clic sul pulsante Importa fotogrammi catturati. L'utilità di importazione aggiunge le immagini estratte alla sezione delle immagini fisse della Libreria.
MultiCam CaptureMultiCam Capture è un software di acquisizione video che consente di effettuare riprese di sé, registrazioni di schermate e demo o presentazioni di prodotti con la massima semplicità. Basta collegare la videocamera e premere il pulsante di registrazione: MultiCam Capture trasformerà il computer in un laboratorio di acquisizione in grado di sincronizzare tutte le risorse automaticamente, per risultati professionali.
Per usare MultiCam Capture in Pinnacle Studio1 In Pinnacle Studio, fare clic sulla scheda Importa.2 Fare clic su MultiCam Capture.
Note: Se la finestra dell'applicazione non è sufficientemente larga da mostrare tutte le opzioni, può essere necessario scorrerla per trovare l'opzione MultiCam Capture.
Si apre l'applicazione MultiCam Capture.3 Seguire le istruzioni per MultiCam Capture per preparare il progetto (fare clic sull'icona
del punto di domande, quindi sulla scheda Guida per aprire il manuale utente).4 Nell'area Salvare, verificare che la casella di spunta Progetto Pinnacle Studio sia
selezionata e catturare il progetto.5 In Pinnacle Studio, andare alla categoria della Libreria Bin di progetto per trovare il
proprio progetto.6 Fare clic con il pulsante destro del mouse sul progetto e selezionare Apri nell'editor
multi-camera. Per maggiori informazioni sull'Editor multi-camera, vedere il “Capitolo 14: editing multi-camera” on page 265.
Capitolo 10: l'Utilità di importazione 241

242 Pinnacle Studio

Capitolo 11: l'Utilità di esportazioneUno dei principali vantaggi offerti dallo standard DV è costituito dal numero cospicuo e sempre crescente di apparecchi che lo supportano. Studio permette di realizzare versioni differenti dei filmati, a seconda del tipo di visualizzatore video usato dai destinatari, dai lettori portatili DivX e dai cellulari ai sistemi home theater HDTV.
Esportazione del progettoUna volta terminata la fase di editing del progetto, aprire l'Utilità di esportazione facendo clic sulla scheda Esporta visibile in alto sullo schermo. Nell'utilità di esportazione è possibile, con pochi e semplici clic del mouse, definire le opzioni di output del filmato nel formato desiderato.
Nota: per esportare direttamente dalla Libreria senza utilizzare l'utilità di esportazione, vedere la sezione “Esportazione diretta dalla Libreria” on page 20.
Prima dell'esportazione, l'utilità verificherà che il progetto sia completo. Qualora vi siano file multimediali mancanti, il progetto non potrà essere esportato finché i file multimediali non verranno ricollegati o eliminati dal progetto stesso. Per maggiori informazioni, vedere la sezione “Media mancanti” on page 14.
La scheda Esporta consente di accedere alle opzioni di esportazione, in base al tipo di supporto scelto. Il nome del progetto appare sopra il Lettore, mentre le dimensioni stimate del file e lo spazio rimanente vengono indicati sotto l'area di anteprima.
Capitolo 11: l'Utilità di esportazione 243

Per esportare dalla scheda Esporta1 Impostare la Destinazione dei file esportati facendo clic sul pulsante di ricerca e
selezionando un percorso.2 Nella casella Nome file, digitare un nome file.
Se si desidera impostare azioni di post-esportazione automatica, fare clic su Dopo le azioni di esportazione e scegliere le opzioni desiderate.
3 Eseguire una delle operazioni seguenti:• Per esportare il progetto usando le impostazioni della timeline, attivare la casella Salva
come linea temporale.• Per scegliere nuove impostazioni per l'esportazione, dal menu a discesa a sinistra
selezionare Formato, Estensione, Periferica DV o Web.4 Dai menu a discesa disponibili per il progetto di esportazione, selezionare le opzioni
desiderate. L'opzione Presets è disponibile nella maggior parte dei casi, ma è anche possibile personalizzare le impostazioni facendo clic sul pulsante Modifica preset . Quindi, fare clic sul pulsante Salva preset per salvare le impostazioni personalizzate come una nuova impostazione predefinita.
5 Per esportare solo una sezione del filmato, usare i controlli di ritaglio nell'area di controllo di riproduzione della finestra del lettore.
6 Fare clic su Avvia esportazione per esportare il progetto
Opzioni e impostazioni di esportazione
Preparazione del filmato per l'output
Normalmente, prima della fase di output sono necessarie alcune operazioni di pre-elaborazione del filmato. In genere, Pinnacle Studio richiederà di renderizzare (ossia di generare fotogrammi video per l'output) tutte le transizioni, i titoli, i menu per i dischi e gli effetti video che sono stati aggiunti al filmato. Tutti i file generati durante questo processo sono memorizzati nella cartella per file ausiliari, la cui posizione può essere impostata nella finestra delle impostazioni dell'applicazione.
Crea tra marcatori
Per l'output su file o su nuvola, è possibile scegliere di esportare solo una parte del filmato. Nell'area Exporter del Lettore, regolare i marcatori di ritaglio in corrispondenza della parte di filmato che si desidera esportare.
244 Pinnacle Studio

Impostare i marcatori "mark in" e "mark out" per esportare un segmento della timeline.
Output su disco o scheda di memoriaPer informazioni sulla creazione di un disco, vedere il “Capitolo 9: progetti disco” on page 199. A prescindere dal masterizzatore, Studio consente di creare in una directory del disco rigido una "immagine del disco", ossia una serie di file contenenti le stesse informazioni che sarebbero state salvate sul disco. L'immagine potrà successivamente essere masterizzata su disco o trasferita su una scheda di memoria flash. Se si attiva la scheda Crea in Pinnacle Studio, viene aggiunta una pagina Disco alla scheda Esporta.
Nota: L'authoring Blu-ray non è attivato come opzione predefinita. Per arrivarlo, selezionare Guida > Acquista Blu-ray.
Scheda SD, stick di memoria e supporti integrati
Le strutture disco AVCHD 2.0 possono essere scritte su schede di memoria flash, ad esempio schede SD o stick di memoria, o anche su dispositivi con supporto multimediale integrato (ad es. videocamere con supporto AVCHD 2.0).
Output su file (Formato o Estensione)Si consiglia di scegliere il formato più adatto in funzione dei destinatari del filmato e delle apparecchiature con cui verrà riprodotto.Le dimensioni del file di output dipendono sia dal formato del file che dai parametri di compressione abbinati al formato. Sebbene le impostazioni per la compressione possano essere modificate per ridurre la dimensione dei file, una compressione troppo elevata può influire negativamente sulla qualità del filmato.Per regolare più in dettaglio le impostazioni per la maggior parte dei formati, basta scegliere la preimpostazione Personalizzato e fare clic sul pulsante Avanzate. Sono disponibili altre preimpostazioni che attivano opzioni adatte a specifiche situazioni.
Capitolo 11: l'Utilità di esportazione 245

Se si esporta un progetto stereoscopico 3D, sarà visualizzato il menu S3D, che offre diversi formati 3D, o l'opzione per l'esportazione del progetto in 2D.Per comodità, terminato l'output l'Utilità di esportazione mette a disposizione delle scorciatoie utili per aprire Windows Media Player e Quicktime Player. Per vedere subito il file di output al termine della creazione, fare clic sull'icona che rappresenta il lettore presceltoDi seguito è riportato un elenco di alcuni formati.
3GP
Pinnacle Studio è in grado di generare filmati in questo formato di file di larga diffusione utilizzando il tipo di compressione video scelto, MPEG-4 o H.263, e la compressione audio AMR. Il formato è adattato alle capacità di elaborazione e memorizzazione relativamente modeste dei cellulari.L'elenco delle preimpostazioni per questo tipo di file presenta due diverse dimensioni di fotogramma per ciascun encoder. Selezionare Ridotto, che corrisponde a 176x144, o Molto ridotto, che corrisponde a 128x96.
Solo audio
A volte la traccia audio di un filmato può stare anche senza immagini. Intrattenimenti dal vivo e registrazioni video di interviste e dialoghi sono alcuni esempi di cui sarebbe auspicabile avere una versione solo audio.Pinnacle Studio consente di salvare la traccia audio in formato wav (PCM), mp3 o mp2.Fare clic sulla preimpostazione più rispondente alle proprie esigenze oppure scegliere Personalizzato, quindi premere il pulsante Avanzate per aprire il riquadro Impostazioni avanzate.
Transport Stream (MTS)
Transport Stream (MTS) può contenere video in compressione MPEG-2 o H264/AVC. Le sue applicazioni includono la riproduzione HD su videocamere basate su AVCHD, dischi AVCHD o dischi Blu-ray.Fare clic sulla preimpostazione più rispondente alle proprie esigenze oppure scegliere Personalizzato, quindi premere il pulsante Avanzate per aprire il riquadro Impostazioni avanzate.
246 Pinnacle Studio

AVI
Sebbene il formato file AVI per il video digitale sia largamente supportato, l'attuale codifica e decodifica dei dati audio e video in questo formato viene eseguita da un codec software separato.Studio fornisce un codec DV e MJPEG. Se si desidera esportare il filmato in un altro formato AVI, è possibile usare qualsiasi altro codec installato sul sistema compatibile con DirectShow, a condizione che lo stesso codec sia installato sul PC che riprodurrà il filmato.Fare clic sulla preimpostazione più rispondente alle proprie esigenze oppure scegliere Personalizzato, quindi premere il pulsante Avanzate per aprire il riquadro Impostazioni avanzate.
DivX
Questo formato di file, basato sulla tecnologia di compressione video MPEG-4, è molto diffuso per la distribuzione di video su Web. Il formato è anche supportato da una gamma di apparecchi compatibili DivX, dai lettori DVD agli apparecchi hand-held e portatili.Fare clic sulla preimpostazione più rispondente alle proprie esigenze oppure scegliere Personalizzato, quindi premere il pulsante Avanzate per aprire il riquadro Impostazioni avanzate.
DivX Plus HD
Questo formato di file, basato sulla tecnologia di compressione video H264, è molto diffuso per la distribuzione di video HD su Web.Fare clic sulla preimpostazione della qualità più rispondente alle proprie esigenze oppure scegliere Personalizzato, quindi premere il pulsante Avanzate per aprire il riquadro Impostazioni avanzate.
Flash Video
Studio supporta l'audio in formato Flash Video (flv), versione 7. In pratica tutti i web browser attuali sono in grado di visualizzare questo formato molto diffuso, adottato su larga scala da siti di news e di social networking.Fare clic sulla preimpostazione della qualità più rispondente alle proprie esigenze oppure scegliere Personalizzato, quindi premere il pulsante Avanzate per aprire il riquadro Impostazioni avanzate.
Capitolo 11: l'Utilità di esportazione 247

Immagine
È possibile esportare un frame del progetto video come immagine nei formati JPG, TIF o Personalizzato. Se si seleziona l'opzione Personalizzato, utilizzare il pulsante Avanzate per aprire il pannello Impostazioni avanzate.
Sequenza di immagini
È possibile esportare una sezione del progetto video come serie di immagini, una per frame. La durata del video selezionato deve essere di almeno un secondo. Ogni secondo del video genererà tra 25 e 60 immagini, in base all'impostazione del framerate.Le immagini possono presentare i formati TIF, JPG, TGA o BMP, in varie dimensioni. Se il progetto è stereoscopico 3D, verranno offerti i formati S3D per l'output.
QuickTime Movie (MOV)
Si tratta del formato di file QuickTime, da utilizzare soprattutto se il filmato verrà riprodotto nel lettore QuickTime.Le preimpostazioni offrono un'ampia gamma di opzioni per le dimensioni e la codifica.
MPEG
MPEG-1 è il formato file MPEG originale. La compressione video MPEG-1 è usata per i VideoCD, ma in alcuni casi è stato sostituito da standard più recenti.MPEG-2 costituisce l'evoluzione del formato MPEG-1. Mentre il formato MPEG-1 è supportato da tutti i sistemi operativi a partire da Windows 95, i file in formato MPEG-2-2 e MPEG-4 possono essere riprodotti solo su PC su cui è installato l'apposito software di decodifica. Diverse preimpostazioni MPEG-2 riconoscono i dispositivi di riproduzione HD (High Definition).MPEG-4 è un'ulteriore variante della famiglia MPEG e fornisce una qualità dell'immagine analoga a quella del formato MPEG-2, con una compressione ancora più elevata. Il formato è particolarmente adatto per la pubblicazione di filmati su Web. Le due preimpostazioni QCIF e QSIF del formato MPEG-4 consentono di creare formati video "quarter-frame" destinati ai telefoni cellulari, mentre le opzioni CIF e SIF sono adatte per video a "fotogrammi interi" destinati ai visualizzatori portatili.Preimpostazioni personalizzate: Per tutte le varianti MPEG, la preimpostazione Personalizzato consente di configurare in maggior dettaglio il formato di esportazione del filmato, facendo clic sul pulsante Avanzate che apre il riquadro delle Impostazioni avanzate.
248 Pinnacle Studio

Real Media
I file Real Media sono concepiti per la riproduzione sul Web. I filmati Real Media possono essere riprodotti in qualsiasi parte del mondo da utenti dotati del programma RealNetworks RealPlayer, che può essere scaricato gratuitamente dal sito www.real.com.Fare clic sul pulsante Avanzate per configurare l'output dal riquadro Impostazioni avanzate.
Windows Media
Anche il formato file Windows Media è concepito per lo streaming via Web. I filmati possono essere riprodotti su qualsiasi computer su cui è installato Windows Media Player, il programma gratuito di Microsoft.Fare clic sul pulsante Avanzate per configurare l'output dal riquadro Impostazioni avanzate.
Output per il WebL'esportazione Pinnacle Studio consente di condividere le creazioni video con i contatti di Facebook, con altri videomaker su Vimeo, e potenzialmente con tutto il mondo tramite YouTube.Memorizzare i propri contenuti e progetti nel cloud significa renderli accessibili anche da uno smart phone o tablet, e possono essere facilmente essere trasferiti tra computer per collaborazioni o accessi utili.Se non si ha già effettuato l'accesso al sito del provider, apparirà una pagina di accesso.
Dopo aver effettuato l'accesso a al proprio account Facebook, è possibile inserire un nuovo Titolo, o Descrizione per il proprio video, e scegliere il Formato e le impostazioni di Privacy dai menu a cascata.
Vimeo
Dopo aver eseguito l'accesso al proprio account Vimeo, è possibile modificare il Titolo, la Descrizione e i Tag del video. Selezionare il Formato che si desidera dal menu a cascata.
Capitolo 11: l'Utilità di esportazione 249

YouTube
Dopo aver eseguito l'accesso al proprio account YouTube, è possibile inserire il Titolo, la Descrizione e i Tag del video. Scegliere le impostazioni di Formato e Privacy dai menu a cascata.
Dopo il caricamento
Quando il caricamento è terminato, si ha la possibilità di aprire un web browser per visualizzare la propria creazione, oppure tornare a Studio. Per Facebook, Vimeo e YouTube, il file deve essere processato prima che possa essere visualizzato online, e potrebbe essere non immediatamente disponibile.
Output su dispositivoStudio è in grado di creare file di filmati compatibili con una varietà di dispositivi, inclusi quelli elencati di seguito.• Apple• Microsoft Xbox e Xbox One• Nintendo Wii• Sony PS3 e PS4• Sony PSPSe si esporta un progetto stereoscopico 3D, verranno offerti formati 3D compatibili con il dispositivo selezionato.
Apple
Studio supporta l'esportazione di file compatibili con i dispositivi Apple più diffusi come iPod, iPhone e iPad, nonché Apple TV.Il formato di file utilizzato per dispositivi compatibili con iPod e iPhone si basa sulla tecnologia di compressione video MPEG-4. La combinazione di una compressione potente con la dimensione di frame ridotta 320x240 produce file di output di dimensioni minime rispetto ai formati più estesi. Le tre preimpostazioni relative alla qualità consentono di selezionare diverse velocità di dati, ciascuna delle quali offre un diverso bilanciamento di qualità e dimensione dei file.I file compatibili con Apple TV e iPad sono basati sullo standard di compressione video H.264. La dimensione dei frame di output è 960x540 per Apple TV (prima generazione) o 720p (generazioni successive).
250 Pinnacle Studio

Microsoft Xbox e Xbox One
La preimpostazione Microsoft Xbox consente di creare file per la riproduzione a schermo intero su Xbox. Sono disponibili due formati: DivX SD, basato sulla tecnologia di compressione video MPEG-4, e WMV HD.
Nintendo Wii
Pinnacle Studio può generare file per la riproduzione su Nintendo Wii con il supporto dei formati di output AVI e FLV.
Sony PS3 e PS4
È possibile esportare file in PlayStation selezionando il tipo di esportazione Sony PS3 o Sony PS4. Studio supporta anche i seguenti formati di file: Dimensione intera, in formato file DivX a 720 x 400, e HD 1080/60i.
Sony PSP
Studio consente di esportare file compatibili con tutti i dispositivi Sony PlayStation Portable più diffusi. I file di output sono basati sulla tecnologia di compressione video MPEG-4.Analogamente al tipo compatibile con iPad, la combinazione di una compressione potente con una dimensione frame ridotta 320x240 produce file di output di dimensioni minime rispetto ad altri formati.
Output su MyDVDMyDVD è una semplice applicazione per l'authoring di dischi che utilizza modelli per aiutare l'utente a creare progetti su disco di aspetto professionale che includono menu e musica. Per maggiori informazioni su MyDVD, vedere la Guida disponibile nell'applicazione MyDVD.MyDVD si apre automaticamente quando si esporta un progetto su MyDVD. Per aprire MyDVD, fare clic sulla scorciatoia Pinnacle MyDVD sul desktop o cercare Pinnacle MyDVD nella schermata Start o nel menu Start.Per accedere alle opzioni di esportazione dei progetti MyDVD, scegliere Esporta in MyDVD nella timeline della scheda Modifica.
Capitolo 11: l'Utilità di esportazione 251

Le impostazioni di esportazione dei progetti MyDVD.
Per esportare su un file di MyDVD1 Dopo aver creato e modificato il progetto nella timeline della scheda Modifica, fare clic
sul pulsante Apri barra degli strumenti Creazione sulla barra degli strumenti della timeline.Per aggiungere dei capitoli prima di procedere all'esportazione, usare il controlli dei capitoli nella barra degli strumenti della timeline. Per maggiori informazioni, vedere la sezione “Per aggiungere marcatori di capitolo a un progetto disco” on page 199.
2 Fare clic sul pulsante Esporta in MyDVD sopra i titoli della traccia.La scheda Esporta diventa attiva.
3 Nell'area Impostazioni di esportazione, scegliere le impostazioni desiderate e fare clic su Avvia esportazione.Il progetto viene elaborato e Pinnacle MyDVD apre il file del progetto.
252 Pinnacle Studio

Capitolo 12: configurazioneLa finestra di configurazione centrale di Pinnacle Studio è chiamata Pannello di controllo.Per iniziare, nel menu principale di Pinnacle Studio, selezionare Configura > Pannello di controllo. Quando viene visualizzato il Pannello di controllo, scegliere una pagina dall'elenco a sinistra della finestra.
Il Pannello di controllo di Pinnacle Studio è una finestra di configurazione centrale per l'applicazione.
Le pagine delle impostazioni del Pannello di controllo sono descritte di seguito.
Opzione precedenteLa pagina Opzione precedente include le impostazioni Cartelle di controllo e Modalità autore precedente.
Cartelle di controllo
Le cartelle di controllo sono cartelle presenti sul disco rigido del computer o su un supporto diverso che vengono monitorate automaticamente da Pinnacle Studio. In caso di modifica al contenuto di una cartella di controllo, la Libreria viene aggiornata automaticamente.Quando si usano le cartelle di controllo, viene aggiunta una sezione Libreria multimediale nell'albero degli asset nella Libreria. Se Pinnacle Studio individua una libreria da una versione precedente (occorre attivare le cartelle di controllo per continuare a popolare la sezione), risulta visibile anche la sezione Libreria multimediale.
Capitolo 12: configurazione 253

È possibile creare il numero desiderato di cartelle di controllo e, se si desidera, impostarle per il monitoraggio di un solo tipo di contenuto (video, immagini o audio) anziché di tutti e tre, come avviene per impostazione predefinita.Per impostare una cartella del sistema come cartella di controllo, fare clic sul pulsante Aggiungi cartella sotto l'elenco delle cartelle di controllo e passare alla cartella da aggiungere. Per annullare il comportamento di una cartella di controllo, selezionare la cartella dall'elenco e fare clic sul pulsante Rimuovi cartella.Fare clic sul pulsante Applica per aggiornare il catalogo della Libreria in base alle modifiche apportate alla cartella di controllo.
Modalità autore precedente
La scheda Crea di Pinnacle Studio può essere attivata o disattivata. La scheda Crea offre funzionalità di creazione di dischi e accesso ai contenuti della Libreria Menu disco. Fare clic sul pulsante Abilita per ripristinare la scheda Crea.
Dispositivo audioLa pagina delle impostazioni contiene i parametri disponibili per i dispositivi di registrazione (ad esempio un microfono) collegati al computer. Fare clic sul nome del dispositivo per accedere alla finestra delle impostazioni di Windows per il dispositivo.
Registrazione degli eventiIn questa finestra durante determinate operazioni, ad esempio l'importazione di più file vengono registrati messaggi che possono offrire dettagli su eventuali problemi che si verificano durante tali operazioni.
Esportazione e AnteprimaQueste impostazioni riguardano la rappresentazione/visualizzazione del video.Qualità: controlla la qualità del video mostrato in anteprima nell'applicazione.• Ottima qualità: offre un'anteprima alla risoluzione completa, ovvero la risoluzione con
cui verrà esportato il progetto. Con questa opzione nei sistemi più lenti potrebbero andare persi alcuni fotogrammi durante la riproduzione.
• Bilanciamento: con questa impostazione, consigliata per l'uso comune, alcune ottimizzazioni della qualità vengono omesse per privilegiare la velocità. Nella maggior parte dei casi la differenza è difficilmente rilevabile.
• Riproduzione velocissima: l'anteprima viene ottimizzata a favore dell'efficienza di elaborazione. Questo comportamento può essere utile sui sistemi più lenti.
254 Pinnacle Studio

Mostra anteprima a schermo intero su: se si dispone di più monitor, selezionare quello sul quale si desidera visualizzare l'anteprima a schermo a intero.Mostra anteprima esterna su: selezionare l'opzione desiderata dall'elenco di dispositivi e uscite di segnale (se presenti) disponibili.Standard anteprima esterna: selezionare lo standard TV del monitor video collegato.
Ottimizzazione riproduzione:
Soglia di ottimizzazione: la soglia di ottimizzazione determina la quantità di rendering effettuata quando si visualizza il progetto in anteprima. Può essere impostata da Off (0) ad Aggressiva (100). Il fatto che il rendering per una determinata sezione della timeline venga eseguito o meno dipende dal livello di elaborazione necessaria per preparare gli effetti e le transizioni utilizzati e dal valore della soglia di ottimizzazione. Se questo valore è impostato su Aggressiva, Pinnacle Studio eseguirà l'anteprima del rendering di tutte le transizioni, i titoli, i menu disco e gli effetti, anche nei casi in cui l'output avrebbe potuto essere visualizzato direttamente in anteprima.Se la soglia di ottimizzazione è impostata su Off (zero), d'altra parte, le evidenziazioni gialla e verde che indicano l'avanzamento del rendering non vengono visualizzate. Tutti gli effetti vengono invece riprodotti in tempo reale. In questo modo, però, la qualità della riproduzione può risultare ridotta (fotogrammi persi e riproduzione a scatti) se il numero e la complessità degli effetti sono eccessivi per la capacità di elaborazione del sistema.Rendering durante la riproduzione: se viene utilizzata l'impostazione Automatico, l'applicazione determina se è possibile utilizzare il rendering in tempo reale durante la riproduzione sulla base delle informazioni del sistema. Se viene utilizzata l'impostazione Off, il rendering in tempo reale viene disabilitato durante la riproduzione, ma riattivato quando la riproduzione viene arrestata.Codec terzi: Pinnacle Studio permette di usare codec terzi installati sul computer per poter lavorare con altri formati video. Nota: alcuni pacchetti di codec terzi possono causare crash o errori in Pinnacle Studio.
Accelerazione hardware
se attivata, questa funzione consente di trasferire parte del carico di elaborazione dalla CPU a hardware ausiliario, ad esempio la GPU (Graphics Processing Unit) della scheda grafica. Il livello di supporto per l'accelerazione hardware dipende dal tipo di CPU e di scheda grafica in uso.• La maggior parte delle schede Nvidia supporta l'architettura CUDA. Quando questa è
accessibile, la GPU viene utilizzata come ausilio per la decodifica H.264.
Capitolo 12: configurazione 255

• I computer dotati di una CPU Intel recente e della funzionalità Intel Quick Sync Video possono utilizzarla per la codifica e la decodifica rapide del materiale H.264 e H.264 MVC.
Per scegliere un tipo di accelerazione hardware1 Scegliere Configura > Pannello di controllo > Esporta e Anteprima.2 Nell'area Accelerazione hardware, selezionare un'opzione nel menu a discesa Tipo.
Stereoscopico
Modalità visualizzazione 3D predefinita: questa opzione consente di selezionare le impostazioni predefinite per i contenuti 3D stereoscopici tramite Pinnacle Studio. Per ulteriori informazioni, consultare la sezione Dispositivo di attivazione/disattivazione della modalità di visualizzazione 3D. Per ulteriori informazioni, vedere la sezione “Scelta degli elementi da visualizzare nella Libreria” on page 28.• Occhio sinistro o Occhio destro: l'anteprima per il contenuto stereoscopico può essere
impostata per mostrare solo la visualizzazione dell'occhio destro o sinistro.• Affiancato: nella modalità di anteprima Affiancato, è possibile monitorare le singole
immagini 2D per entrambi i lati contemporaneamente.• Differenziale: anziché il contenuto dell'immagine stessa, vengono mostrate le differenze
tra i frame sinistro e destro. Le aree identiche sono visualizzate in grigio.• Scacchiera: le viste dell'occhio destro e sinistro sono alternate in celle adiacenti in una
griglia 16x9.• Anaglifo: l'anteprima stereoscopica Anaglifo è adatta per la visualizzazione con occhiali
stereoscopici rosso-ciano.• TV 3D (affiancato): questa modalità deve essere utilizzata con un secondo monitor o
proiettore che supporti la visualizzazione 3D.• Visione 3D Se il sistema in uso supporta la visione 3D e la funzione stereoscopica 3D è
attivata nelle impostazioni del driver, per impostazione predefinita, qualsiasi contenuto stereoscopico sarà visualizzato in anteprima in Visione 3D.
Nessun arresto quando si attiva la visione 3D: questa impostazione è disponibile quando Studio viene eseguito su un PC dotato di un sistema che supporta la visione 3D e con la funzione stereoscopica 3D attivata nelle impostazioni del driver. Per impostazione predefinita, questa opzione è disattivata. Se viene attivata, la riproduzione si arresterà automaticamente ogni volta che si attiva o si disattiva la visione 3D durante la riproduzione.
256 Pinnacle Studio

Impostazioni di importazione nel Pannello di controlloLe opzioni predefinite per l'utilità di importazione (Importer) di Pinnacle Studio possono essere impostate qui. È tuttavia possibile modificarle o ignorarle in qualunque momento della procedura di importazione nella relativa utilità.Cartelle disponibili: visualizzare o impostare le posizioni di memorizzazione predefinite per i contenuti e i progetti importati che vengono copiati fisicamente durante l'importazione anziché essere semplicemente collegati al contenuto esistente senza alcuno spostamento, come avviene nelle importazioni collegate e con la funzionalità Importazione rapida della Libreria. I percorsi delle cartelle sono impostati inizialmente sulle cartelle relative a musica, video e immagini dell'utente configurate in Windows e sulla cartella predefinita per il salvataggio dei progetti Studio.Dopo aver individuato e selezionato la cartella che si desidera utilizzare come cartella di base, se si desidera, è possibile impostare una sottocartella:• Nessuna sottocartella: con questa opzione i file importati verranno archiviati nella
cartella di base.• Personalizza: se si sceglie questa opzione, verrà visualizzata una sottocartella progetti
personalizzata. Fare clic per inserire un nome per la Sottocartella per il tipo di media.• Oggi: gli elementi importati verranno archiviati in una sottocartella denominata in base
alla data corrente, nel formato "25/10/2017".• Data di creazione: ogni file importato verrà archiviato in una sottocartella denominata in
base alla data di creazione dell'elemento, nello stesso formato indicato in precedenza. Se in una sola operazione vengono importati più elementi, potrebbero essere create o aggiornate diverse sottocartelle.
• Mese corrente: è analoga all'opzione Oggi, senza la parte relativa al giorno, ad esempio "2017-10".
• Rilevamento scene: imposta il metodo predefinito per il rilevamento scene. “Impostazioni di rilevamento delle scene per cattura video” on page 224.
• Stop Motion: imposta il metodo di importazione predefinito per i fotogrammi acquisiti con la funzionalità Stop Motion. Vedere la sezione “Stop motion” on page 235.
Impostazioni della tastiera nel Pannello di controlloStudio offre un ampio set predefinito di scorciatoie da tastiera e una modalità per personalizzarle. Nella pagina Tastiera del Pannello di controllo sono elencati tutti i comandi ai quali è possibile applicare scorciatoie, nonché le scorciatoie attualmente assegnate ai comandi, ove applicabile. I comandi sono raggruppati per sezione.
Capitolo 12: configurazione 257

Per aggiungere una scorciatoia da tastiera:1 Selezionare il comando di destinazione.2 Fare clic nella casella di modifica Premere i tasti scorciatoia.3 Premere i tasti per la scorciatoia desiderata. Se questa è già in uso, nell'elenco a discesa
Scorciatoia attualmente utilizzata da saranno visualizzati i comandi in conflitto.4 Fare clic sul pulsante Assegna per assegnare la scorciatoia immessa al comando
selezionato.L'aggiunta di una scorciatoia non elimina le associazioni tra una determinata sequenza di tasti e gli altri comandi ai quali essa consente di accedere. Diversi comandi possono infatti essere associati alla stessa scorciatoia, a condizione che siano utilizzati in contesti differenti. Ad esempio, Ctrl+L è la scorciatoia predefinita per due comandi, Timeline > Blocca traccia e Editor multimediale > Ruota a sinistra; il comando attivato dipende dalla sezione di Pinnacle Studio che si sta utilizzando.
Per eliminare una scorciatoia:1 Selezionare il comando di destinazione.2 Scegliere la scorciatoia da eliminare dall'elenco a discesa Scorciatoie per il comando
selezionato.3 Fare clic sul pulsante Rimuovi.
Ripristino delle impostazioni predefinite
Sono inoltre disponibili controlli che consentono di ripristinare la configurazione predefinita della tastiera per il comando selezionato (pulsante Ripristina attuale) o per tutti i comandi contemporaneamente (pulsante Ripristina tutto).
Impostazioni del progettoIn questa pagina del Pannello di controllo di Pinnacle Studio è possibile selezionare le impostazioni predefinite per i nuovi progetti, i titoli e le transizioni.Nuovo formato progetto filmato: selezionare una risoluzione (ad esempio PAL o HD 1920x1080i) come impostazione predefinita per le nuove timeline. In alternativa, è possibile impostare automaticamente il formato del progetto in base al primo clip inserito nella timeline mediante l'opzione Rilevare il formato dal primo clip aggiunto al progetto. Il formato della timeline corrente può essere variato in qualsiasi momento durante la modifica utilizzando le impostazioni della timeline disponibili sul lato sinistro della barra degli strumenti della timeline.
258 Pinnacle Studio

Rileva il formato dalla prima clip: rileva il formato dal primo clip aggiunto al progetto. Se il formato non può essere rilevato, viene applicato il nuovo formato del progetto filmato.Durata predefinita: consente di definire la durata predefinita di titoli, immagini e transizioni al loro primo inserimento nella timeline. In seguito naturalmente la lunghezza del clip può essere tagliata in base alle necessità.Righello ingrandimento: se è selezionata, questa opzione consente di aumentare e ridurre lo zoom sulla timeline trascinando il mouse orizzontalmente sul righello temporale. In questa modalità sarà necessario trascinare direttamente il mouse sulla manopola dello scrubber per eseguire lo scrubbing o riposizionare la linea di riproduzione. Se lo zoom sul righello è disattivato, è possibile fare clic in qualsiasi punto del righello per spostare la linea di riproduzione. In entrambi i casi, è possibile eseguire lo zoom anche utilizzando uno dei metodi seguenti:• i tasti più (+) e meno (-) del tastierino numerico• il Navigatore sopra la timeline• le barre di scorrimento sotto le anteprimeAttiva la modalità ritaglio tramite clic accanto ai tagli: attivare questa opzione per avviare la modalità ritaglio tramite clic. Se l'impostazione è disattivata, è possibile attivarla tramite il pulsante Modalità ritaglio nella barra degli strumenti della timeline.Scala di un montaggio: imposta il metodo predefinito per adattare il contenuto ai modelli di montaggio: Nessuna (nessuna scala), Adatta, o Ritaglio.
Pagina di inizioÈ possibile stabilire quale scheda visualizzare all'avvio dell'applicazione. Come impostazione predefinita, si apre la scheda Benvenuto.
Posizioni memoriaQuesta pagina consente di impostare i percorsi in cui salvare contenuti e progetti creati con Pinnacle Studio. È possibile specificare percorsi distinti per ciascuno dei seguenti tipi di file:• Progetti filmato Studio• Progetti disco Studio• Titoli• Menu• Modello• Ripristina progetto
Questa cartella viene utilizzata sia per i pacchetti di progetto che sono già stati espansi per ulteriore lavoro sia che per il progetti importati da Studio per iPad.
Capitolo 12: configurazione 259

• File di renderingQuesta cartella è destinata ai file temporanei creati durante il rendering di elementi che richiedono un'elaborazione intensiva, ad esempio gli effetti video.
Le impostazioni vengono applicate solo ai file creati dopo avere apportato le modifiche. Quelli creati prima rimangono nella posizione corrente.Elimina file di rendering: è possibile eliminare i file creati per il rendering al fine di risparmiare spazio senza il pericolo di perdere definitivamente i dati. I file verranno ricreati al successivo rendering dei progetti.
Ripristino di Pinnacle StudioÈ possibile riportare la versione di Pinnacle Studio allo stato predefinito (impostazioni di fabbrica). Tutte le personalizzazioni andranno perse, ma i progetti salvati non subiscono modifiche.
Per ripristinare Pinnacle Studio allo stato predefinito1 Salvare qualsiasi progetto aperto che si desidera conservare.2 Fare clic sul menu Configura > Controllo.3 Fare clic su Ripristina nella directory per visualizzare la pagina Ripristina impostazioni
predefinite.4 Fare clic sul pulsante Ripristina e poi su OK e riavviare l'applicazione.
Ripristino dell'acquistoÈ possibile ripristinare gli acquisti effettuati tramite Pinnacle Studio. Ad esempio, occorre ripristinare gli acquisti se si sposta Pinnacle Studio a un nuovo sistema.
Per ripristinare gli acquisti effettuati in Pinnacle Studio1 Fare clic sul menu Configura > Controllo.2 Fare clic su Ripristina acquisto nella directory per visualizzare la pagina Ripristina
acquisto.3 Fare clic sul pulsante Ripristina e su OK.
260 Pinnacle Studio

Capitolo 13: MultiCam Capture LiteLe azioni del computer e i movimenti del mouse possono essere registrati utilizzando la funzione di cattura delle schermate MultiCam Capture Lite di Pinnacle Studio, che consente di creare in pochi semplici passaggi video che richiedono la visualizzazione. Si può anche definire l'area di cattura per dare maggiore enfasi o integrare i voice-over. È anche possibile catturare l'audio dal sistema del computer e dal microfono e acquisire le riprese effettuate con la webcam. Le riprese possono quindi essere importate per l'utilizzo degli strumenti di editing standard o di MultiCam Editor. Per maggiori informazioni, vedere la sezione “Capitolo 14: editing multi-camera” on page 265.Questa sezione contiene gli argomenti seguenti:• Avvio di un progetto di cattura delle schermate• Registrazione della schermata
Avvio di un progetto di cattura delle schermate
Per aprire la finestra di cattura delle schermate• Fare clic sull'icona del programma MultiCam Capture Lite oppure selezionare
MultiCam Capture Lite dall'elenco dei programmi nel menu Start.
Area di lavoro
Nella finestra delle Impostazioni, è possibile gestire la registrazione e selezionare le impostazioni per le registrazioni.
Capitolo 13: MultiCam Capture Lite 261

La finestra Sorgente permette di scegliere se acquisire la schermata del computer, le riprese della webcam o entrambe. Consente inoltre di selezionare le impostazioni delle sorgenti.
Registrazione della schermataPrima di effettuare la cattura della schermata, occorre configurare le impostazioni del video.
Per configurare il video1 Nella finestra Impostazioni, specificare i seguenti dettagli:
• Nome progetto: inserire un nome per il progetto. Sarà usato nei nomi dei file del video.
• Salva in: consente di specificare la posizione in cui salvare il file video.Note: Le catture delle schermate vengono salvate nella cartella Documenti (...Documenti/Pinnacle Studio Screen Capture/22.0) come impostazione predefinita. Fare clic su per aggiungere una nuova cartella e modificare la posizione in cui il file viene salvato.• Salva con nome: attivare la casella File video, Progetto di Pinnacle Studio o
entrambe.
Per registrare la cattura della schermata1 Nella finestra Sorgente, selezionare le impostazioni desiderate nella scheda
Impostazioni.2 Nella finestra Impostazioni, fare clic su Avvia/ Riprendi registrazione per avviare la
cattura della schermata. Vengono registrate tutte le attività interne all'area di cattura specificata. La cattura della schermata viene avviata al termine del conto alla rovescia.
262 Pinnacle Studio

Note: Premendo F10 si interrompe la cattura, mentre premendo F11 la si mette in pausa o la si riprende.
3 Nella finestra Impostazioni, fare clic su Avvia/ Interrompi registrazione per terminare la cattura della schermata.Note: Nota: la cattura della schermata viene aggiunta alla cartella personalizzata specificata dall'utente che potrà aggiungerla alla Libreria di Pinnacle Studio.
Capitolo 13: MultiCam Capture Lite 263

264 Pinnacle Studio

Capitolo 14: editing multi-cameraL'Editor multi-camera consente di creare raccolte di video di aspetto professionale utilizzano riprese di eventi che sono stati catturati da diverse videocamere e da varie angolazioni.Questa semplice area di lavoro a più viste permette di effettuare modifiche all'istante, mentre i clip video vengono riprodotti simultaneamente da un massimo di sei videocamere*. Con un semplice clic è possibile passare da un clip video a un altro nello stesso modo in cui in uno studio televisivo si passa da una telecamera all'altra per catturare un'angolazione o un elemento differente di una scena.Le riprese possono essere catturate su un'ampia gamma di dispositivi di registrazione di video, come action camera, telecamere drone, reflex digitali o smartphone. È anche possibile includere audio catturato in modo indipendente da un microfono.*Il numero di videocamere dipende dalla versione del software di cui si dispone.
Questa sezione contiene gli argomenti seguenti:• L'area di lavoro Editor multi-camera• Passaggi base nell'editing multi-camera• Importazione di clip video e audio nell'Editor multi-camera• Sincronizzazione di clip video e audio nei progetti multi-camera• Scelta di una fonte audio per il progetto multi-camera• Modifica di più clip per creare una raccolta multi-camera• Aggiunta di effetti picture-in-picture (PIP) nell'Editor multi-camera• Gestione dei file sorgente multi-camera• Salvataggio ed esportazione di un progetto multi-camera• Utilizzo di Proxy avanzato per un'esperienza di editing più veloce e fluida
L'area di lavoro Editor multi-cameraLa seguente immagine identifica le principali funzionalità dell'Editor multi-camera.
Capitolo 14: editing multi-camera 265

Barra degli strumenti, riproduzione e altri controlli
I controlli presenti nell'area di lavoro sono elencati di seguito.La barra degli strumenti principale include i seguenti controlli:
Numero telecamere: consente di impostare il pannello a più viste per mostrare quattro o sei telecamere, a seconda della versione del software di cui si dispone.
Tipo di sincronizzazione sorgente: permette di sincronizzare i clip. Per maggiori informazioni, vedere la sezione “Sincronizzazione di clip video e audio nei progetti multi-camera” on page 269.
Audio principale: consente di selezionare una sorgente audio preferita. Per maggiori informazioni, vedere la sezione “Scelta di una fonte audio per il progetto multi-camera” on page 270.
o Dividi clip: consente di dividere un clip in segmenti. Per maggiori informazioni, vedere la sezione “Come dividere un clip nell'Editor multi-camera” on page 273.
Imposta/rimuovi indicatore: consente di aggiungere marcatori nelle Tracce telecamera per effettuare modifiche, come la sincronizzazione dell'audio.
Ruota a sinistra e Ruota a destra: consente di ruotare i clip nelle Tracce telecamera prima di aggiungerli alla traccia multi-camera o alla traccia PIP. Nota: solo le tracce non bloccate possono essere ruotate.
Pannello a più vistePrincipale pannello di anteprima
Timeline
Tracce PIP e multi-camera
Tipo di sincronizzazione sorgente
Audio principaleScrubberBarra degli strumenti e controlli di riproduzione
266 Pinnacle Studio

Transizione e Durata: consente di applicare una transizione tra clip nella traccia multi-camera e di impostare la durata della transizione. Per maggiori informazioni, vedere la sezione “Come aggiungere una transizione tra segmenti multi-camera” on page 272.Il pannello di anteprima principale include i seguenti controlli:
Barra di riproduzione con i pulsanti Home, Fotogramma precedente, Riproduci, Avanti Fotogramma e Fine.
Loop: consente di riprodurre la traccia selezionata ininterrottamente tornando all'inizio una volta raggiunta la fine.
Imposta volume: consente di regolare il volume dell'audio della riproduzione. Controllo Timecode: consente di visualizzare e impostare il tempo/fotogramma
che appare nel pannello di anteprima principale e dove lo scrubber è impostato nella timeline. Fare clic sulle frecce o selezionare un valore per impostare un tempo/fotogramma.La timeline include i seguenti controlli:
Gestione sorgente: consente di aggiungere e rimuovere i clip. Per maggiori informazioni, vedere la sezione “Gestione dei file sorgente multi-camera” on page 274.
Mostra/nascondi vista forma d'onda audio: consente di visualizzare le onde audio per le tracce Telecamera e Audio.
Blocca/Sblocca: appare nelle singole tracce. Il blocco delle tracce è consigliato dopo averle sincronizzate.
Includi/Escludi dalla sincronizzazione: consente di determinare quali tracce sono incluse nel processo di sincronizzazione.
Disattiva/Attiva l'audio: consente di spegnere (disattivare) o accendere (disattivare) l'audio per la traccia audio selezionata.
Ingrandisci per adattare alla timeline: collocato nell'angolo in basso a sinistra della timeline, questo controllo consente di espandere o comprimere il progetto in modo da consentire la visualizzazione dell'intero progetto nella timeline.
Cursore Livello di zoom: trascinare il cursore o fare clic su Ingrandisci (segno più) o Riduci (segno meno) per modificare il livello di zoom nel progetto. Questa opzione è particolarmente utile quando si modificano singoli segmenti nella traccia Multi-camera.I seguenti controlli generali appaiono nell'angolo superiore sinistro della finestra dell'applicazione:
Impostazioni: consente di accedere a Gestione proxy e Salva con nome. Per ulteriori informazioni, vedere la sezione “Utilizzo di Proxy avanzato per un'esperienza di editing più veloce e fluida” on page 275 e “Come salvare un progetto multi-camera” on page 274.
Capitolo 14: editing multi-camera 267

Annulla e Ripristina: consente di annullare o ripristinare la maggior parte delle azioni.
Passaggi base nell'editing multi-cameraI seguenti passaggi forniscono una panoramica di base del processo di editing multi-camera.1 Impostare i clip video e audio che si desidera utilizzare nella Libreria di Pinnacle Studio.2 Scegliere i clip nella Libreria e importarli nell'Editor multi-camera, utilizzando la speciale
finestra di importazione che consente di assegnare i clip a "Camera 1", "Camera 2", ecc.3 Sincronizzare i clip nella timeline. Lo si può fare automaticamente se tutti i clip includono
l'audio, ma sono disponibili diversi metodi per effettuare la sincronizzazione.4 Scegliere l'audio da mantenere (se si utilizza l'audio originale). Si può scegliere anche
una traccia audio a parte.5 Iniziare a creare la propria raccolta multi-camera. Si possono riprodurre tutti i clip
simultaneamente, e nel pannello a viste multiple fare clic sulla "Telecamera" che si desidera mostrare. È possibile passare da un clip all'altro tutte le volte che si desidera. La ripresa selezionata si apre nel pannello di anteprima principale. A questo punto, è possibile esaminare il progetto nella traccia Multi-camera e perfezionarlo.
6 Uscire dall'Editor multi-camera per perfezionare ulteriormente ed esportare il progetto usando Pinnacle Studio.Important! Si consiglia di terminare l'editing multi-camera prima di uscire dall'Editor multi-camera. Le modifiche effettuate al progetto in un altro editor possono non essere supportate se si riapre il progetto nell'Editor multi-camera. Ciò significa che alcune modifiche saranno ripristinate.
Importazione di clip video e audio nell'Editor multi-cameraIl primo passo nella creazione di un progetto multi-camera è importare i clip nell'Editor multi-camera. Nella maggior parte dei casi si tratterà di una selezione di clip dello stesso evento che sono stati importati nella Libreria di Pinnacle Studio.È possibile lavorare fino a sei clip video alla volta e includere fino a due clip audio indipendenti.
Come importare clip video nell'Editor multi-camera1 Nella Libreria di Pinnacle Studio, selezionare tutti i clip che si desidera usare.2 Sulla barra degli strumenti della timeline, fare clic sul pulsante Editor multi-camera . 3 Nella finestra Importazione multi-camera, immettere un nome nel campo Nome
progetto.4 Verificare i clip nell'elenco dei clip del progetto nel pannello destro.
Se si desidera riordinare i clip, trascinare un clip in una nuova posizione nell'elenco.
268 Pinnacle Studio

Per aggiungere più clip video o audio, selezionare la traccia desiderata nel pannello della Libreria e trascinarla nell'elenco dei clip del progetto.Per rimuovere un clip, fare clic con il tasto destro del mouse su un clip e scegliere Elimina.
5 Fare clic su OK.
Sincronizzazione di clip video e audio nei progetti multi-cameraI clip video e audio possono essere sincronizzati in modo da essere tutti allineati nello stesso momento. Il modo più semplice di farlo è consentire all'Editor multi-camera di analizzare l'audio per ciascuno dei clip e sincronizzare i clip automaticamente. Se le registrazioni sono pianificate, è possibile usare un segnale audio speciale, come il battito delle mani (funzione simile all'uso di uno strumento per gli applausi in riprese professionali). Alcuni eventi presentano per natura segnalazioni acustiche che aiutano il processo di sincronizzazione, come eventi musicali o sportivi con un segnale di inizio.I clip possono essere sincronizzati anche utilizzando i marcatori o l'ora di ripresa, oppure regolati manualmente trascinando i clip nella timeline sul time code desiderato. Ad esempio, per sincronizzare i video manualmente si può usare un elemento visivo comune, come un flash. Questo metodi sono utili se le riprese video non includono audio o se le forme d'onda audio all'interno dei clip sono difficili da sincronizzare oppure se si preferisce semplicemente allineare i clip manualmente.In alcuni casi può essere necessario usare una combinazione delle opzioni di sincronizzazione, a seconda della ripresa sorgente.
Come sincronizzare clip video e audio nell'Editor multi-camera1 Dopo aver importato i clip nell'Editor multi-camera, scegliere una delle seguenti opzioni
nell'elenco a discesa Tipo di sincronizzazione sorgente sulla barra degli strumenti:• Audio: fare clic sul pulsante Sincronizzazione accanto all'elenco a discesa per
sincronizzare i clip nella timeline. Nota: per poter utilizzare questa opzione i clip video devono includere audio.
• Marcatore: selezionare un clip nella timeline, riprodurre il clip o scorrerlo fino alla posizione desiderata utilizzando un riferimento visivo e fare clic sul pulsante Imposta/rimuovi indicatore nella barra degli strumenti per aggiungere un marcatore. Dopo aver aggiunto un marcatore a ciascun clip, fare clic sul pulsante Sincronizzazione sulla barra degli strumenti per allineare i clip in base ai marcatori.
• Data/ora di ripresa: fare clic sul pulsante Sincronizzazione per sincronizzare i clip in base alla data e all'ora di ripresa come indicato nei metadati registrati dalla videocamera. Nota: per ottenere risultati precisi occorre che gli orologi delle telecamere siano sincronizzati.
Capitolo 14: editing multi-camera 269

• Manuale: nella timeline, trascinare ciascun clip nella posizione desiderata usando un riferimento visivo.
Nota: se sono presenti clip che si desidera escludere dal processo di sincronizzazione, fare clic sul pulsante Escludi dalla sincronizzazione sulla traccia corrispondente. Fare di nuovo clic sul pulsante (Attiva per la sincronizzazione ) per includere la traccia.
Suggerimento: dopo aver sincronizzato i clip, è possibile usare i pulsanti Blocca sulle singole tracce per assicurare che le tracce rimangano sincronizzate durante il processo di editing.
Scelta di una fonte audio per il progetto multi-cameraDopo aver importato e sincronizzato i clip nell'Editor multi-camera, è possibile prendere varie decisioni sull'audio del progetto. Ad esempio, se si dispone di quattro clip video tutti inclusivi di audio è consigliabile ascoltare ciascun clip singolarmente e scegliere quello con la migliore qualità audio. Si può anche scegliere di usare un clip audio a parte.Altre opzioni consentono di usare audio da tutti i clip, nessun clip o di cambiare l'audio (Autom) quando si passa da una telecamera all'altra, una scelta che permette di sfruttare l'audio catturato in riprese sportive o di azione.Come impostazione predefinita, è selezionato l'audio della Camera 1.
Come scegliere una fonte audio per il progetto multi-camera1 Con il clip visualizzato nella timeline dell'Editor multi-camera, nella barra degli
strumenti, fare clic sul riquadro Audio principale e scegliere un clip Telecamera o Audio. Selezionare Riproduci per ascoltare la qualità dell'audio di ciascun clip.
2 Scegliere il clip Telecamera o Audio da usare per il progetto. L'audio di tutte le tracce verrà disattivato.Di seguito sono riportate le altre opzioni:• Autom: cambia l'audio per adattarlo al clip riprodotto.• Nessuno: nel progetto multi-camera non è incluso audio. È possibile aggiungere
l'audio in Pinnacle Studio dopo essere usciti dall'Editor multi-camera.• Tutte le telecamere: riproduce l'audio di tutti i clip simultaneamente
Suggerimento: se si ha in progetto di modificare l'audio in Pinnacle Studio dopo essere usciti dall'Editor multi-camera, tenere presente che l'impostazione scelta in Audio principale determina quali tracce saranno disponibili in Pinnacle Studio.
270 Pinnacle Studio

Modifica di più clip per creare una raccolta multi-cameraDopo aver importato e sincronizzato i clip nell'Editor multi-camera e aver scelto le impostazioni dell'audio, è possibile iniziare a modificare i clip per creare una raccolta multi-camera. Il pannello a più viste nell'Editor multi-camera rende questa operazione semplice e divertente. Nello stesso modo in cui un DJ cambia e fonde le tracce per creare una compilation di musica, l'Editor multi-camera consente di cambiare visivamente le tracce video e di fonderle utilizzando le transizioni.Se la riproduzione diventa lenta o non è fluida, verificare le impostazioni Proxy avanzato. Per maggiori informazioni, vedere la sezione “Utilizzo di Proxy avanzato per un'esperienza di editing più veloce e fluida” on page 275.Dopo aver creato la raccolta di base utilizzando il pannello a più viste e il pannello dell'anteprima principale, è possibile perfezionare il progetto nella traccia Multi-camera e beneficiare delle funzionalità di editing, come transizioni e lo strumento di divisione dei clip. Alcuni tipi di modifiche, come la rotazione di un clip, devono essere effettuate nelle singole tracce Telecamera prima di poter aggiungere i clip alla raccolta nella traccia Multi-camera.
Come creare una raccolta multi-camera1 Con i clip nella timeline dell'Editor multi-camera, fare clic sul pulsante Riproduci
sotto il pannello di anteprima principale.Le riprese di tutte le videocamere possono essere visualizzate contemporaneamente nel pannello a più viste.
2 Per iniziare a creare il progetto, mentre i video vengono riprodotti nel pannello a più viste, fare clic sull'anteprima della telecamera che si desidera visualizzare.La ripresa della telecamera selezionata si apre nel pannello di anteprima principale.
Il pannello a più viste si apre a sinistra del pannello di anteprima principale. Le riprese di tutte le telecamere possono essere visualizzate contemporaneamente nel pannello a più viste.
3 Per cambiare telecamera, fare clic sull'anteprima di un'altra telecamera nel pannello a più viste. È possibile passare da una telecamera all'altra tutte le volte che si desidera. Il progetto può essere esaminato nella traccia Multi-camera.
Capitolo 14: editing multi-camera 271

La traccia multi-camera nella timeline mostra i segmenti della telecamera nella raccolta.
Per regolare il livello di zoom della traccia Multi-camera, trascinare il cursore del livello di zoom nell'angolo in basso a sinistra della timeline.
4 Dopo aver completato il primo intervento utilizzando il pannello a più viste, è possibile regolare i tempi di variazione nella Traccia multi-camera riproducendo il progetto o andando alla posizione che si desidera modificare, facendo clic sul segmento di una telecamera e trascinando il bordo fino a che il fotogramma in cui si desidera effettuare la variazione non compare nel pannello di anteprima principale.
Per passare da un segmento nella traccia Multi-camera a un'altraTelecamera, fare clic con il tasto destro del mouse sul segmento e scegliere un'altraTelecamera nel menu contestuale o fare clic sull'anteprima della telecamera nel pannello a più viste.
Come aggiungere una transizione tra segmenti multi-camera1 Nella traccia Multi-camera, fare clic sul segmento.2 Sulla barra degli strumenti, fare clic sul pulsante Transizione . Il pulsante presenta un
contorno giallo quando attivo e l'icona di una transizione ("AB") compare nella timelineSe il pulsante è grigio, trascinare delicatamente il bordo di un segmento per riattivare il pulsante.Una transizione Dissolvenza incrociata viene applicata come impostazione predefinita.
3 Nella barra degli strumenti, digitare un tempo per la transizione nella casella Durata.
Suggerimento: è possibile aggiungere segmenti neri o vuoti al progetto. È possibile modificare un segmento già presente nella traccia Multi-camera in un segmento nero o vuoto selezionando il segmento e scegliendo Nero o Vuoto. È possibile applicare una transizione tra un segmento video e un segmento Nero. Per aggiungere un segmento nero o vuoto durante la riproduzione del progetto, anziché selezionare l'anteprima di una telecamera nel pannello a più viste, fare clic sul campione Nero (B) o Vuoto (0) a destra delle anteprime delle telecamere.
272 Pinnacle Studio

Come dividere un clip nell'Editor multi-camera1 Nella timeline, selezionare un clip nella traccia Multi-camera o PIP e fare clic su
Riproduci o trascinare lo scrubber nella posizione in cui si desidera effettuare il taglio.2 Fare clic sul pulsante Dividi clip.
Nota: suddividere un clip è utile quando si desidera sostituire parte di un segmento con una telecamera diversa, essenzialmente aggiungendo un'altra variazione.
Aggiunta di effetti picture-in-picture (PIP) nell'Editor multi-cameraÈ possibile aggiungere un effetto picture-in-picture (PIP) al proprio progetto multi-camera. L'effetto PIP consente di riprodurre un video in un'area dello schermo mentre il video principale viene riprodotto sullo sfondo.
L'immagine seguente mostra come funziona l'effetto picture-in-picture (PIP).
Come aggiungere un effetto picture-in-picture (PIP) al proprio progetto multi-camera1 Dopo aver creato una raccolta multi-camera nella traccia Multi-camera, fare clic sul
pulsante Riproduci o andare alla posizione nella traccia Multi-camera in cui si desidera aggiungere un effetto PIP.
2 Nella timeline, fare clic sul cerchio presente sulla traccia PIP per attivare la traccia.Quando attivo, il cerchio mostrerà un riempimento rosso .
3 Nel pannello a più viste, fare clic sull'anteprima per scegliere la Telecamera da usare.Il segmento viene aggiunto alla traccia PIP.
4 Per impostare il punto finale del segmento, nella traccia PIP fare clic alla fine del segmento e trascinarlo nella posizione desiderata nella timeline.
5 Per scegliere un punto per l'effetto PIP, fare clic sul pulsante Modifica posizione PIP sulla traccia PIP e scegliere la posizione desiderata.La posizione PIP può essere visualizzata nel pannello di anteprima principale.
Capitolo 14: editing multi-camera 273

Gestione dei file sorgente multi-cameraÈ possibile usare Gestione sorgente per aggiungere e rimuovere clip video e audio dalle tracce nel progetto multi-camera. È anche possibile visualizzare le informazioni sui clip, come la durata, la posizione, e bloccare o sbloccare le tracce.
Come aggiungere, rimuovere o gestire clip con Gestione sorgente1 Nell'angolo superiore sinistro della timeline, fare clic sul pulsante Gestione sorgente .2 Nella finestra di dialogo Gestione sorgente, eseguire una delle seguenti operazioni:
• Fare clic sul pulsante Blocca/Sblocca per sbloccare una traccia per effettuare modifiche o per bloccare una traccia per impedire le modifiche.
• Per aggiungere un clip a una traccia, selezionare una traccia, fare clic sul pulsante Aggiungi clip , andare al clip che si desidera aggiungere e fare clic su Apri. Si apre il clip nell'elenco numerato della traccia.
• Per eliminare i clip da una traccia, selezionare una traccia nell'elenco dei clip di quella traccia, spuntare la casella accanto ai clip da eliminare e fare clic sul pulsante Elimina .
Salvataggio ed esportazione di un progetto multi-cameraUna volta terminato di creare il progetto multi-camera, lo si può salvare in modo che possa essere modificato, esportato e condiviso da Pinnacle Studio.
Important! Si consiglia di terminare l'editing multi-camera prima di uscire dall'Editor multi-camera. Le modifiche effettuate al progetto in un altro editor possono non essere supportate se si riapre il progetto nell'Editor multi-camera. Ciò significa che alcune modifiche saranno ripristinate.
Come salvare un progetto multi-camera• Fare clic sul pulsante OK in fondo alla finestra per salvare il progetto con il nome
corrente (come indicato nell'angolo superiore destro della finestra). Si chiude anche l'Editor multi-camera.Per rinominare il progetto, prima di uscire, fare clic sul pulsante Impostazioni , selezionare Salva con nome e digitare un nome nella casella Nome progetto.Il progetto multi-camera compare nella Libreria di Pinnacle Studio. Per aprire il progetto multi-camera (.mcam) in Pinnacle Studio, nell'area di lavoro Modifica, trascinare il progetto multi-camera dalla Libreria alla Timeline. Come impostazione predefinita, il progetto viene visualizzato come clip composito. Per espandere il clip per lavorare con tracce singole, fare clic con il tasto destro del mouse nella Timeline e scegliere Modifica filmato.
274 Pinnacle Studio

Utilizzo di Proxy avanzato per un'esperienza di editing più veloce e fluida L'obiettivo principale di Proxy avanzato è fornire un'esperienza di editing e visualizzazione in anteprima più fluida quando si lavora con file video di grandi dimensioni e ad alta risoluzione.Proxy avanzato crea copie di lavoro a bassa risoluzione di file sorgente di grandi dimensioni. Questi file più piccoli sono chiamati "proxy". L'utilizzo di file proxy velocizza l'editing di progetti ad alta risoluzione (ad esempio progetti che contengono file sorgente HDV e AVCHD).I file Proxy dipendono dalla sorgente più che dal progetto. In altre parole, i file proxy possono essere condivisi tra diversi progetti.Quando si effettua il rendering di un progetto video, vengono usati i file sorgente del video originale di alta qualità.È possibile usare Gestione proxy avanzato per attivare o disattivare Proxy avanzato, modificare la soglia di risoluzione predefinita che attiva Proxy avanzato e accedere a Gestione file proxy avanzato e a Gestione coda proxy avanzato per gestire i file proxy esistenti e futuri.
Come attivare o disattivare Proxy avanzato• Fare clic sul pulsante Impostazioni > Gestione proxy avanzato > Attiva proxy
avanzato.Note: La funzione Proxy avanzato è attivata per impostazione predefinita se l'hardware del computer la supporta.
Per impostare la soglia di risoluzione e la posizione dei file Proxy avanzato1 Selezionare Impostazioni > Gestione Proxy avanzato > Impostazioni.2 Nella finestra di dialogo Proxy avanzato, impostare una soglia di risoluzione per la creazione di file proxy e
scegliere una cartella proxy.
Come gestire file proxy1 Selezionare Impostazioni > Gestione proxy avanzato e scegliere una delle seguenti
opzioni:• Gestione file proxy avanzato: elenca i file sorgente e proxy. È possibile usare questa
opzione di gestione per eliminare i file proxy non più necessari.• Gestione coda proxy avanzato: elenca i file sorgente per i quali saranno generati file
proxy (secondo le attuali impostazioni).
Capitolo 14: editing multi-camera 275

276 Pinnacle Studio

Capitolo 15: Editor titoli 3DL'Editor titolo 3D può essere usato per creare titoli e oggetti tridimensionali per i progetti di filmato. È possibile controllare l'aspetto del testo e il modo in cui si sposta sullo schermo. Ad esempio, si può creare un titolo dorato metallico che ruota in un senso e nell'altro sullo schermo oppure un titolo con trama simile alla pietra in cui ogni lettera o parola cambia di dimensioni e si sposta in modo indipendente. È possibile inoltre usare gli oggetti predefiniti o creare oggetti in 3D personalizzati.Per informazioni sui titoli standard (2D), vedere il “Capitolo 7: l'Editor titoli” on page 153.
Spazio di lavoro dell'Editor titolo 3DLa finestra Editor titolo 3D è composta dai seguenti elementi:
Aree di visualizzazione dell'Editor titoli 3D: 1. Pannello Presets; 2. Pannello Lettore; 3. Pannello Impostazioni; 4. Pannello Timeline; 5. Elenco oggetti (Livelli); 6. Barra degli strumenti della timeline
1 Pannello Presets: consente di mettersi subito all'opera con oggetti testo e stili già pronti, fra cui opzioni di illuminazione, ripresa e materiale.
2 Pannello Lettore: consente di visualizzare il testo 3D e di lavorarvi in modo interattivo per impostare posizione, orientamento e altro ancora. Usare i controlli di riproduzione per visualizzare in anteprima il titolo 3D.
3 Pannello Impostazioni: è possibile personalizzare il testo scegliendo le impostazioni di Testo, Colore, Texture, Smusso, Opacità, Luci e altro ancora.
4 Pannello Timeline: consente di aggiungere, modificare e rimuovere fotogrammi chiave nelle proprietà oggetto testo. È anche possibile aggiungere ed eliminare livelli oggetto testo, accedere all'Elenco oggetti e usare gli strumenti e i controlli nella barra degli
Capitolo 15: Editor titoli 3D 277

strumenti della linea temporale. Il dispositivo di scorrimento nel pannello Timeline è sincronizzato con il Pannello Lettore.
5 Elenco oggetti: se il progetto include più oggetti testo (parole o lettere separate, ad esempio), è possibile scegliere quale oggetto visualizzare nella timeline usando il menu a discesa Elenco oggetti sopra i titoli dei fotogrammi. Il nome del livello è determinato dal testo digitato nella casella Impostazioni testo.
6 Barra degli strumenti della linea temporale: consente di digitare valori specifici dei fotogrammi chiave e passare fra le modalità Sposta, Ruota e Ridimensiona per effettuare modifiche interattive nel pannello Lettore. È anche possibile aggiungere o eliminare livelli oggetti testo dalla timeline.
Creazione e modifica di titoli 3DLe fasi essenziali della creazione di un titolo 3D sono:1 Scegliere un oggetto testo preimpostato o lavorare con l'oggetto testo predefinito.2 Modificare le impostazioni dell'oggetto testo per ottenere l'aspetto desiderato.3 Nel pannello Timeline, iniziare a impostare i fotogrammi chiave per poter applicare le
modifiche allo stile e al movimento del testo.4 Visualizzare in anteprima il progetto nel pannello Lettore, regolando impostazioni e
fotogrammi chiave per ottenere l'effetto desiderato.5 Fare clic su OK per tornare all'applicazione principale in cui il titolo 3D appare nella linea
temporale.Sperimentare è un buon modo per imparare cosa si può fare in termini di stili e movimenti testo.
Per creare un titolo 3D1 In Pinnacle Studio, effettuare una delle seguenti operazioni:
• Fare clic sul pulsante Crea titolo 3D nella barra degli strumenti della timeline.• Nel pannello Libreria, scegliere la categoria Titolo > Titolo 3D, trascinare un titolo
nella timeline e fare doppio clic su di esso.Si apre l'Editor titoli 3D.
2 Nel pannello Impostazioni, sostituire il testo predefinito digitando il testo desiderato nella casella Impostazioni testo.Per avere più di un oggetto testo (in modo da poter applicare diverse proprietà a lettere o parole), nel pannello Presets, selezionare Oggetti > Oggetti testo e fare clic sulla miniatura di una preset per ciascun oggetto che si desidera aggiungere, usando la casella Impostazioni testo per digitare il testo finale di ciascun oggetto. È possibile selezionare in qualsiasi momento un oggetto testo specifico per effettuare modifiche facendo clic sull'oggetto nel pannello Lettore.
278 Pinnacle Studio

3 Nell'area Impostazioni testo del pannello Impostazioni, definire il formato del testo usando una delle opzioni di spaziatura, allineamento, carattere e dimensioni.
4 Per determinare le proprietà del titolo nella posizioni di partenza, nel pannello Timeline fare clic sul nome della proprietà che si desidera regolare ed effettuare una delle seguenti operazioni:• Per Posizione, Orientamento (Ruota) e Scala (Ridimensiona), trascinare il cursore nel
pannello Lettore o, per impostazioni precise, digitare i valori nelle caselle X, Y e Z sulla barra degli strumenti della linea temporale.
• Per Colore e Opacità, nel pannello Impostazioni, regolare le impostazioni nelle aree Colore e Opacità.
Per regolare le impostazioni Texture, Smusso, Luci o Telecamera del titolo, regolare le impostazioni nell'area corrispondente o nel pannello Presets, scegliere le preset da Scena e Stile oggetto. Queste impostazioni non hanno fotogrammi chiave.
5 Nel pannello Timeline, impostare i fotogrammi chiave aggiuntivi (ad esempio i fotogrammi di fine) e impostare le proprietà desiderate per ciascun fotogramma.Se si ha semplicemente un fotogramma di inizio e fine, viene applicata una modifica graduale tra i due fotogrammi chiave. Impostare fotogrammi chiave più frequenti per modifiche più rapide.
6 Usare i controlli di riproduzione nel pannello Lettore per visualizzare in anteprima il titolo 3D.
7 Una volta terminato di modificare il titolo 3D, fare clic su OK per chiudere la finestra Editor titoli 3D. Il titolo è inserito nella Timeline.
Oggetti 3DÈ possibile aggiungere oggetti 3D (tridimensionali) ai progetti secondo la stessa modalità adottata per aggiungere testo 3D.
Per aggiungere un oggetto 3D
1 In Pinnacle Studio, fare clic sul pulsante Crea titolo 3D nella barra degli strumenti della timeline.Si apre la finestra dell'Editor titoli 3D.
2 Eseguire una delle operazioni seguenti:• Nel pannello Presets a sinistra, aprire la sezione Oggetti e selezionare un oggetto fra
le seguenti categorie:•Oggetti estrusi•Oggetti tornio
• Nella Timeline, fare clic su uno dei seguenti pulsanti nella barra degli strumenti :
Capitolo 15: Editor titoli 3D 279

•Aggiungi grafica•Aggiungi oggetto tornio •Aggiungi oggetto geometrico
3 Nel pannello Impostazioni, regolare le impostazioni da utilizzare.Se si desidera applicare modifiche avanzate alla forma dell'oggetto, fare clic sul pulsante Modifica oggetto. Nella finestra dell'editor che si apre, usare gli strumenti disponibili per modificare la forma dell'oggetto.
4 Modificare le proprietà e il movimento dell'oggetto come si farebbe per il testo 3D. Per maggiori informazioni, vedere la sezione “Creazione e modifica di titoli 3D” on page 278.
280 Pinnacle Studio

Capitolo 16: correzione e gradazione del colorePinnacle Studio include una raccolta di strumenti di regolazione del colore che consentono di correggere il colore nei clip video o di liberare la creatività con il color grading per ottenere un particolare aspetto o effetto.I controlli del colore disponibili in Pinnacle Studio variano in base alla versione dell'applicazione che si possiede.
Utilizzo dei controlli del coloreQuando si effettuano regolazioni del colore, si apre la vista Gradazione del colore nel pannello Lettore. Oltre a creare un aspetto creativo personalizzato, è possibile importare profili LUT (lookup table).Nella maggior parte dei casi, si ottengono buoni risultati usando i controlli Base, ma gli altri strumenti di correzione e gradazione del colore offrono un controllo più preciso. A volte è preferibile affidarsi a uno strumento che permetta di ottenere più facilmente un risultato specifico.
VideoscopiI videoscopi permettono di valutare il tono e il colore del clip video visualizzando i dati del colore del clip in diverse rappresentazioni visive. Dato che le informazioni si basano sui dati, i videoscopi aiutano a regolare il colore e il tono senza affidarsi unicamente alla calibrazione del colore dello schermo sul quale si lavora. Per maggiori informazioni sui videoscopi, vedere la sezione “Videoscopi” on page 284.
Per accedere ai controlli di correzione e gradazione del colore1 Selezionare un clip nella timeline.2 Aprire il pannello Editor, selezionare Colore e scegliere una delle seguenti opzioni:
• Base• Curva tono• Regolazione Tonalità/Saturazione/Luminosità• Ruota dei colori
Capitolo 16: correzione e gradazione del colore 281

Per applicare un Profilo LUT1 Selezionare un clip nella timeline.2 Aprire il pannello Editor e fare clic su Colore > Base.3 In fondo all'area Impostazioni base, fare clic sul menu a discesa accanto al Profilo LUT e
scegliere un Profilo LUT oppure selezionare Sfoglia e andare al file che si desidera applicare.
Curva tonoLa Curva tono consente di eseguire correzioni di colore e di tono regolando singoli canali colore o il canale composito (RGB).
L'asse delle x del grafico rappresenta i valori del tono originali (dalle alte luci a destra, alle ombre a sinistra); l'asse delle y del grafico rappresenta i valori del tono regolati (dal colore scuro/meno in basso al colore chiaro/più in alto).La linea diagonale del grafico è quella che si regola per creare la curva. Spostando la curva in alto e a destra il clip si schiarisce e viene aumentato il colore in tutti i canali; spostando la curva in basso e a destra il clip si scurisce o si riduce il colore di un determinato canale. Se è presente un clip con una dominante blu, ad esempio, è possibile ridurre il blu nell'immagine selezionando il canale blu e spostando la curva in basso a destra.È possibile aggiungere uno o più nodi alla curva per avere un controllo più preciso sulle aree che si desidera regolare.
Per regolare il colore e il tono con Curva tono1 Aprire il pannello Editor e fare clic su Colore > Curva tono.2 Sotto il grafico a curva, selezionare una delle seguenti opzioni relative ai canali di colore:
• RGB: consente di modificare i canali rosso, verde e blu in un istogramma combinato.• Rosso: consente di modificare solo il canale rosso.• Verde: consente di modificare solo il canale verde.• Blu: consente di modificare solo il canale blu.
Asse delle x
Asse delle y
282 Pinnacle Studio

3 Trascinare i punti sul grafico per regolare la relazione tra i livelli di Ingresso (la luminosità dei pixel originali) e di Uscita (la luminosità dei pixel corretti).
4 Se si desidera aggiungere un punto alla curva, fare clic lungo la linea in cui si desidera aggiungere il punto.Note: È possibile reimpostare la curva in qualsiasi momento facendo clic su Ripristina tutto.
Regolazione Tonalità/Saturazione/LuminositàHSL (Tonalità/Saturazione/Luminosità) è un potente strumento di regolazione del colore che permette di regolare in modo interattivo i colori in un clip, scegliendo specifici colori.
Il controllo interattivo (cursore bianco) nella vista Gradazione del colore nel pannello Lettore consente di trascinare l'immagine per regolare colori specifici. I colori del clip sorgente originale appaiono a sinistra.
Per regolare i colori con la Regolazione Tonalità/Saturazione/Luminosità1 Aprire il pannello Editor e fare clic su Colore > Regolazione Tonalità/Saturazione/
Luminosità.2 Selezionare una delle seguenti schede:
• Tonalità• Saturazione• Luminosità
3 Eseguire una delle operazioni seguenti:• Fare clic sullo strumento del colore interattivo , nel pannello Lettore assicurarsi
che la vista Gradazione del colore sia visualizzata e trascinare il cursore su un colore che si desidera regolare nel clip. Trascinando a sinistra, gli slider corrispondenti vengono spostati a sinistra, mentre trascinando a destra vengono spostati a destra.
• Regolare i singoli cursori per impostare i valori desiderati.Note: Facendo clic su Ripristina tutto si torna alle impostazioni originali. È anche possibile ripristinare un singolo slider facendo doppio clic sull'etichetta dello slider.
Capitolo 16: correzione e gradazione del colore 283

Ruota dei coloriLa funzionalità Ruota dei colori consente di regolare il tono dell'immagine regolando lo slider accanto a Cambio colore (si applica a tutte le aree dell'immagine), Eventi salienti, Mezzitoni o Ombre. La ruota permette di regolare i colori per specifiche aree di esposizione nell'immagine. Ad esempio, è possibile applicare alle zone di ombra del clip video una tonalità blu.
Per regolare il tono o il colore di un clip nella Ruota dei colori1 Selezionare un clip nella timeline.2 Aprire il pannello Editor e fare clic su Colore > Ruota dei colori.3 Per regolare la luminosità del clip, trascinare il cursore a sinistra di Cambio colore (intera
immagine), Alte luci, Mezzitoni o Ombre. Trascinando lo slider verso l'alto aumenta la luminosità delle aree corrispondenti del fotogramma del video selezionato. Trascinandolo invece verso il basso la luminosità si riduce.
4 Per regolare il colore, trascinare il cerchio dell'indicatore dei colori (al centro delle ruote dei colori) per impostare un colore per le aree corrispondenti. Ad esempio, per rimuovere una dominante blu dalle aree scure di un clip video, trascinare l'indicatore del colore della ruota Ombre verso la parte gialla del cerchio.
VideoscopiPinnacle Studio include i seguenti videoscopi per aiutare a valutare le informazioni relative ai colori e ai toni nei clip video. Quando si applicano regolazioni del colore, le informazioni nei videoscopi cambiano, consentendo di valutare l'impatto della modifica nella vista Gradazione del colore nel pannello Lettore o usando i dati sul colore riportati nel videoscopio.
Forma d'ondaL'oscilloscopio mostra la crominanza in un clip video tramite un grafico nel quale l'asse verticale rappresenta l'intensità, che va da zero in basso al 100% in alto.
284 Pinnacle Studio

L'oscilloscopio mostra la distribuzione dei colori da un'intensità pari a zero in basso a un'intensità del 100% in alto.
Vettorscopio - ColoreI vettorscopi vengono usati dai professionisti del video per un'ampia varietà di scopi, fra cui valutare se l'intensità del colore delle riprese video rientra nell'intervallo standard. Il cerchio del vettorscopio mostra la crominanza (intensità del colore), da un valore pari a zero al centro del cerchio a un'intensità del 100% ai bordi del cerchio. Il cerchio è suddiviso in aree di colore, semplificando la visualizzazione della dispersione del colore del fotogramma selezionato nel clip video. Per contrassegnare il limite dell'intensità (i pixel che superano i target non vengono considerati sicuri) vengono usate delle piccole griglie lungo i bordi del cerchio.
IstogrammaL'istogramma permette di visualizzare la gamma tonale e cromatica di un video. Valutando la distribuzione dei pixel di un determinato fotogramma del video è possibile determinare se vi è una tendenza cromatica oppure, nel caso di una ripresa sovraesposta, si può valutare se vi sono dati sull'immagine a sufficienza nelle aree in ombra per correggere lo squilibrio.
Capitolo 16: correzione e gradazione del colore 285

L'istogramma mostra la distribuzione di pixel del clip, da scuro (ombre) a chiaro (alte luci), lungo l'asse orizzontale.
Allineamento RGBL'oscilloscopio per l'allineamento RGB permette di visualizzare le componenti di colore rosso (R), verde (G) e blu (B) del clip video in un grafico, in cui l'asse verticale rappresenta l'intensità da zero (in basso) al 100% (in alto).
L'oscilloscopio per l'allineamento RGB permette di valutare i colori relativi
Per visualizzare un videoscopio1 Selezionare un clip nella timeline.2 Aprire il pannello Modifica e fare clic su Colore.3 Attivare la casella di spunta Mostra videoscopio nella parte superiore del pannello.4 Nel menu a discesa, scegliere uno dei seguenti videoscopi:
• Forma d'onda• Vettorscopio - Colore• Istogramma• Allineamento RGB
286 Pinnacle Studio

Appendice A: risoluzione dei problemiPrima di procedere alla risoluzione degli inconvenienti, effettuare un controllo dei componenti hardware e software installati. Per consultare i requisiti di sistema, vedere “Requisiti di sistema” on page 319.Aggiornare il software: si raccomanda di installare gli ultimi aggiornamenti per i sistemi operativi Windows.Spazio disponibile: Assicurarsi di avere almeno 10 GB di spazio libero sul disco di avvio per il paging, Controllare la configurazione hardware: verificare che tutti i componenti hardware installati funzionino correttamente con i driver aggiornati e non si rilevino problemi segnalati dalla Gestione dispositivi (vedere di seguito). Se qualche componente risultasse contrassegnato, è opportuno risolvere il problema prima di cominciare il processo di installazione.Procurarsi i driver più aggiornati: si raccomanda inoltre di installare i driver più recenti della scheda grafica. Il programma comunque verifica in fase di avvio che le schede installate supportino DirectX.Accesso a Gestione dispositivi: la funzione Gestione dispositivi di Windows è molto importante per la configurazione del sistema e per la risoluzione dei problemi.Per accedere alla Gestione dispositivi, occorre anzitutto fare clic con il pulsante destro del mouse sul comando Risorse del computer e quindi selezionare la voce Proprietà dal menu contestuale. Si aprirà la finestra Proprietà del sistema. Il pulsante Gestione dispositivi è elencato nel riquadro sinistro.Verificare che tutte le componenti hardware installate funzionino correttamente con i driver aggiornati e che in Gestione dispositivi non si rilevino icone di errore con il punto esclamativo giallo. Se non si riuscisse a trovare una soluzione a eventuali problemi di driver, contattare il produttore della periferica o il rivenditore del computer.
Contattare il supporto tecnicoSul nostro sito Web, è possibile trovare tutte le opzioni di assistenza disponibili:www.pinnaclesys.com/supportI problemi più comuni sono già documentati nella nostra knowledge base; si incoraggia l'utente a usare prima queste opzioni. Per effettuare ricerche efficaci nella knowledge base, includere il nome del prodotto nella query.
Appendice A: risoluzione dei problemi 287

ForumPer unirsi alle conversazioni su Pinnacle Studio, visitare i forum di discussione. Scorrere l'elenco dei forum per individuare quello nella propria lingua:go.pinnaclesys.com/forums
Compatibilità con gli articoli precedentiMolti contenuti creativi supplementari relativi a Pinnacle Studio così come diversi contenuti offerti da fornitori di terze parti, si possono utilizzare direttamente in Pinnacle Studio. Alcuni sono inclusi nel prodotto. Alcuni pacchetti di contenuti forniti da terze parti richiedono un aggiornamento a pagamento per funzionare con Pinnacle Studio. Per altri non sono state pubblicate versioni compatibili. Per maggiori informazioni, visitare la knowledge base disponibile sul sito web www.pinnaclesys.com/support.
Compatibilità delle periferiche di acquisizionePinnacle Studio è stato testato e funziona correttamente in un'ampia varietà di hardware di acquisizione di video. Tuttavia, alcuni dispositivi più obsoleti non sono supportati.
Hardware supportato
Di seguito vengono riportati i dispositivi di acquisizione compatibili con tutte le versioni di Pinnacle Studio.
Basato su USB• 710-USB• 510-USB• 700-USB• 500-USB• MovieBox Deluxe• DVC-90• DVC-100• DVC-101• DVC-103• DVC-107• DVC-130 (non sono disponibili driver a 64 bit)• DVC-170 (non sono disponibili driver a 64 bit)
Basato su PCI• 700-PCI (Pinnacle Studio Deluxe 2)
288 Pinnacle Studio

• 500-PCI (Pinnacle AV/DV)• Tutte le schede IEEE 1394
Harware non supportato
Di seguito viene riportato un elenco di dispositivi compatibili con versioni di Studio precedenti e non più supportati né coperti da garanzia.• DC10• DC10 Plus• MovieBox® DV• Dazzle® DVC 80, 85• Linx• MP 10• S400
Informazioni sul numero di seriePer i prodotti in versione elettronica sarà possibile visualizzare il numero di serie nella pagina di conferma al termine dalla procedura di ordine e nella successiva e-mail di conferma.Se in possesso di una copia fisica del prodotto, sarà possibile visualizzare il numero di serie all'interno o all'esterno della custodia del DVD, qualora prevista, altrimenti sul lato esterno della custodia di carta.In caso di smarrimento del numero di serie del software registrato, visitare la pagina http://apps.pinnaclesys.com/cdb/register/getserialnumbers.aspx.
Risoluzione dei problemi generici
Di seguito vengono riportate altre possibili soluzioni ai problemi legati all'esecuzione dell'applicazione.1 Riavviare il computer: il comportamento instabile di alcuni programmi dovuto a cause
indefinite spesso si può risolvere con il Ripristino di sistema. Si tratta quasi sempre di un buon punto di inizio per la risoluzione dei problemi.
2 Attendere qualche minuto: se Pinnacle Studio non si avvia, attendere qualche minuto per assicurarsi che abbia completato la procedura. Su alcuni computer il processo può richiedere diverso tempo.
3 Aggiornare Studio: per evitare qualsiasi problema, è sempre bene installare la versione del software più recente, se possibile.
4 Scollegare la periferica di acquisizione: scollegare tutte le periferiche di acquisizione e riavviare Pinnacle Studio. Se è presente una webcam, tentare il riavvio di Studio prima
Appendice A: risoluzione dei problemi 289

con il dispositivo scollegato, poi con il dispositivo collegato. Se il programma dovesse avviarsi in uno dei due stati, sarà necessario impostare il medesimo stato ai successivi avvii di Studio.
5 Scaricare e reinstallare i driver delle periferiche: in fase di avvio di Studio il programma verifica che le schede audio e video installate supportino DirectX. Si raccomanda di scaricare e installare i driver più recenti per la scheda video. Per assistenza in questa procedura, contattare la casa produttrice della scheda video installata.
6 Terminare tutte le operazioni in background: è possibile eseguire questa operazione in due modi. Il primo consiste nell'utilizzare apposite utilità che consentono di eliminare l'esecuzione di programmi all'avvio di Windows. Ne esistono parecchie di questo tipo, sia shareware che freeware. Sono facilmente reperibili in Internet ricercando "utilità per la gestione dei programmi di avvio" tramite motori di ricerca come Google o Yahoo. È consigliabile provarne almeno due per verificare quale sia adatta alle proprie esigenze.In alternativa, è possibile ricorrere all'Utilità configurazione di sistema (msconfig) di Windows, per impedire l'esecuzione dei programmi all'avvio del sistema operativo.Per qualunque procedura si raccomanda, comunque, di disattivare tutti i programmi riattivandoli uno alla volta fino a individuare il programma che crea conflitto.
7 Reinstallare: se i tentativi sopra descritti non riescono, disinstallare Pinnacle Studio tramite "Programmi e funzionalità" in Pannello di controllo ("Installazione applicazioni" in Windows XP). Reinstallar Pinnacle Studio e riavviarlo.
290 Pinnacle Studio

Appendice B: Suggerimenti di carattere videograficoPer trasformare le riprese in un filmato interessante e appassionante o di carattere divulgativo sono necessarie alcune conoscenze di base.Il primo passo nella realizzazione di un filmato consiste, ovviamente, nell'effettuare le riprese del video, aiutandosi magari con una bozza di copione o con uno schema delle riprese. Comunque si proceda, è necessario iniziare a pianificare fin dall'inizio la fase successiva, quella del montaggio, assicurandosi una buona serie di riprese su cui poter lavorare.Il montaggio permetterà di ricavare dai vari frammenti di materiale un'unità omogenea. Ciò comporta anche decisioni sulle particolari tecniche, le transizioni e gli effetti che meglio esprimono la propria intenzione.Un momento importante nel montaggio è costituito dalla creazione della colonna sonora. Il suono giusto – il dialogo, la musica, una voce fuori campo o un effetto sonoro – è in grado di fondersi con le immagini producendo un risultato che va ben oltre la somma delle singole parti.Pinnacle Studio mette a disposizione tutti gli strumenti necessari per creare home video di caratura professionale. Il resto è compito dei videografi.
Creazione di uno schema delle ripreseNon è sempre necessario disporre di uno schema delle riprese, ma per progetti di una certa dimensione è opportuno predisporlo. Lo schema delle riprese può essere complesso o semplice, in base alle proprie preferenze: può contenere, ad esempio, una lista delle scene previste e perfino istruzioni dettagliate per la regia e i testi dei dialoghi. I più ambiziosi, poi, potranno redigere una vera e propria sceneggiatura con tanto di indicazioni sulle angolazioni della videocamera e sulla durata delle riprese, sull'illuminazione, le comparse, ecc.
Appendice B: Suggerimenti di carattere videografico 291

Ecco un esempio di semplice schema delle riprese
Modifica di un progetto video
Uso delle varie prospettive
Se possibile, conviene riprendere gli eventi importanti sempre da più angolazioni e prospettive. In fase di montaggio è infatti possibile scegliere l'angolazione o la prospettiva migliore, o combinarne diverse. Meglio sforzarsi di riprendere gli eventi da più prospettive diverse (ad esempio, prima il pagliaccio sulla pista del circo, poi gli spettatori che ridono, visti dal punto di vista del pagliaccio). Talvolta gli eventi interessanti possono svolgersi anche dietro ai protagonisti, oppure i protagonisti possono essere osservati in controcampo. Questo fattore va tenuto presente in seguito, per creare un certo equilibrio nel filmato.
Primi piani
Non lesinare i primi piani di oggetti e persone importanti. Spesso i primi piani sono più efficaci e interessanti sullo schermo televisivo delle inquadrature totali e possono essere usati in seguito per realizzare gli effetti di post-produzione.
Titolo: Jack sulla pista di go kartNr. Angolazione Testo / Audio Durata Data1 Volto di Jack con il casco; zoom
indietro con la videocamera"Oggi è la prima corsa di Jack...".Rumore di motori in sottofondo.
11 sec Mar. 06/22
2 Dalla prospettiva del pilota, sulla linea di partenza; videocamera in basso.
Si sentono musica e rumore di motori.
8 sec Mar. 06/22
3 Lo starter, con in mano la bandiera, viene accompagnato nella scena, alla posizione di partenza. La videocamera si sofferma; l'uomo esce di scena dopo lo start.
"Si parte...".Effettuare la partenza con l'aggiunta del segnale relativo.
12 sec Mar. 06/22
4 Jack in posizione di partenza, visto davanti; la videocamera lo segue; mostra Jack fino alla curva; poi da dietro.
Non si sente più la musica; aggiungere la stessa musica dal CD che va a coprire il rumore dei motori.
9 sec Mar. 06/22
5 ...
292 Pinnacle Studio

Campo lungo / Campo medio-lungo
Questo genere di inquadratura fornisce allo spettatore una panoramica e mostra la scena dove si svolge l'azione; può inoltre essere usata in seguito anche per abbreviare scene più lunghe. Se si passa da un primo piano ad un campo lungo, lo spettatore non vedrà più i dettagli ed è più facile inserire un salto cronologico. Mostrare uno spettatore in un campo medio- lungo può servire anche a distrarre dall'azione principale e fornisce la possibilità di effettuare il passaggio ad un’altra situazione.
Azioni complete
Riprendere sempre le azioni per intero, dall'inizio alla fine, per facilitare il montaggio.
Transizioni
La gestione del tempo nel filmato richiede una certa pratica. Non è sempre possibile riprendere lunghi eventi per intero e spesso è necessario accorciarli notevolmente nel filmato. Tuttavia l'azione deve mantenere un filo logico e i ritocchi non devono essere percettibili.È in questo caso che risultano utili le transizioni da una scena all'altra. Anche se l'azione della scena seguente prevede un salto nel tempo o nello spazio, grazie agli accorgimenti di montaggio è possibile rendere tale giustapposizione così fluida da risultare praticamente impercettibile allo spettatore.Il segreto di una transizione ben riuscita consiste quindi nel realizzare un collegamento quasi naturale fra due scene. Nel caso di una transizione correlata alla trama del filmato, il legame è dato da una serie di eventi successivi all'interno di storia in via di sviluppo. Ad esempio, la ripresa di un'auto nuova fiammante può costituire l'introduzione di un documentario sul design e la produzione.Una transizione neutra non implica necessariamente uno sviluppo nella storia, o un cambiamento nel tempo o nello spazio, ma può servire a collegare in modo fluido vari momenti di una scena. Ad esempio, se si taglia una scena di una tavola rotonda per inserire l'inquadratura di un partecipante interessato, è possibile tornare successivamente allo stesso punto della discussione, omettendo la parte intermedia e senza farsi troppo notare dallo spettatore.Le transizioni esterne mostrano qualcosa che avviene al di fuori dell'azione principale. Ad esempio, durante la ripresa delle pagine di un registro dei matrimoni, la telecamera esce e mostra una scena a sorpresa preparata all'esterno.
Appendice B: Suggerimenti di carattere videografico 293

Le transizioni devono sottolineare il messaggio del filmato e adattarsi alla situazione per evitare di confondere gli spettatori o distrarli dalla trama.
Concatenazione logica delle azioni
In fase di montaggio le riprese devono essere concatenate e correlate alla rispettiva azione. In mancanza di una sequenza logica lo spettatore non sarà in grado di seguire la trama degli eventi. L'interesse dello spettatore deve essere subito attratto da un susseguirsi di scene incalzanti o spettacolari e mantenuto vivo fino alla fine. Se le scene si susseguono senza un filo logico o senza rispettare la cronologia, o a un ritmo troppo incalzante o frenetico (inferiore ai 3 secondi), lo spettatore si sentirà disorientato e perderà l'interesse. Occorre assicurare una certa continuità nei motivi trattati, da una scena alla successiva.
Come colmare le interruzioni
È opportuno sforzarsi di colmare le interruzioni, soprattutto quando cambia il luogo delle riprese. In questo caso conviene usare, ad esempio, dei primi piani per creare dei salti cronologici, iniziando con uno zoom avanti e poi indietro su un volto per passare poi, dopo alcuni secondi, ad una scena differente.
Mantenere la continuità
La continuità garantisce la coerenza dei dettagli nel passaggio da una scena alla successiva, ed è di vitale importanza per la percezione dello spettatore. Il filmato appare incongruente, ad esempio, se si vedono gli ombrelli aperti sotto un sole cocente.
Ritmo delle sequenze delle scene
Il ritmo con cui si passa da una scena all'altra spesso influenza il messaggio e l'atmosfera del filmato. La mancanza di una ripresa che lo spettatore si aspetterebbe di vedere, oppure la durata di una ripresa, sono entrambi modi per manipolare il messaggio che si intende trasmettere.
Evitare salti visivi
Quando si assemblano riprese simili in sequenza, possono verificarsi delle incongruenze dal punto di vista visivo, ad esempio, la stessa persona si trova prima a destra, poi a sinistra dell'immagine; una volta con gli occhiali, e una volta senza.
294 Pinnacle Studio

Non montare le panoramiche in sequenza
Non assemblare insieme le panoramiche a meno che non abbiano la stessa direzione e velocità.
Regole empiriche per il montaggio videoEcco alcune linee guida che possono essere di aiuto quando si assembla il filmato. Ovviamente non sono regole ferree e trovano delle eccezioni, soprattutto per i filmati di carattere umoristico o sperimentale.• Non montare assieme scene in cui la videocamera è in movimento.• Le inquadrature panoramiche, le zoomate e altre riprese in movimento devono essere
sempre intervallate da riprese statiche.• Le riprese che si susseguono dovrebbero essere scattate da angolazioni diverse, con una
variazione angolare di almeno 45 gradi.• Le sequenze di volti dovrebbero essere riprese alternando i punti di vista.• Cambiare la prospettiva quando si riprendono gli edifici. Se si dispone di riprese simili
dello stesso tipo e dimensione, la diagonale dell'immagine dovrebbe alternarsi, da anteriore sinistra a posteriore destra, e viceversa.
• Inserire dei tagli quando le persone sono in movimento. L'osservatore sarà distratto dal movimento in corso e il taglio risulterà impercettibile. In particolare sarà possibile inserire un campo lungo nel bel mezzo della scena in movimento.
• Assicurarsi che i passaggi siano armoniosi, evitando bruschi salti visivi.• Quanto più una ripresa è statica, tanto più breve dovrà essere la sua durata. Le riprese
con movimenti rapidi potranno avere, invece, durata maggiore.• Dal momento che i campi lunghi hanno un contenuto più consistente, la loro durata
dovrà essere maggiore.Intervenendo consapevolmente nel montaggio delle sequenze è possibile non solo produrre gli effetti desiderati, ma anche trasmettere messaggi che non possono o non devono essere mostrati con le immagini. Vi sono sostanzialmente sei modi per comunicare messaggi con un accorto montaggio:
Montaggio analogico
L'assemblaggio delle riprese in un determinato ordine può risvegliare nello spettatore associazioni per analogia, senza che sia necessario mostrare direttamente l'effettivo messaggio. Ad esempio: un uomo scommette ai cavalli e, nella scena subito successiva, acquista un'auto di lusso dal concessionario.
Appendice B: Suggerimenti di carattere videografico 295

Montaggio parallelo
Due azioni vengono mostrate in parallelo. Il filmato salta da un'azione all'altra; la durata sempre più ridotta delle riprese crea una suspence che raggiunge il culmine. Ad esempio: due auto provenienti da direzioni diverse corrono ad alta velocità verso lo stesso incrocio.
Montaggio per contrasto
Il filmato si interrompe volutamente su una ripresa e riprende poi su un'altra molto diversa, per rendere evidente un contrasto. Ad esempio: un turista disteso sulla spiaggia; nella ripresa successiva vengono mostrati bambini che muoiono di fame.
Montaggio sostitutivo
Gli eventi che non devono o non possono essere rappresentati vengono sostituiti da altri (esempio: invece della nascita di un bambino viene mostrato un fiore che sboccia).
Montaggio causale
Le riprese sono legate dal principio di causa ed effetto: senza la prima ripresa, infatti, la seconda risulterebbe incomprensibile. Ad esempio: un uomo litiga con la moglie e nella ripresa successiva finisce a dormire sotto a un ponte.
Montaggio formale
Alcune riprese diverse per contenuto, ma dotate di elementi comuni (ad esempio colori, forme o movimenti) possono essere assemblate insieme. Ad esempio: una sfera di cristallo e la terra; un impermeabile giallo e dei fiori gialli; un paracadute e una piuma che cade.
Produzione della colonna sonoraCreare una bella colonna sonora è un'arte, ma per fortuna è un'arte che si può apprendere. Ovviamente non è facile inserire un meraviglioso commento sonoro; qualche breve commento che sostenga la comprensione delle scene è comunque spesso molto utile per lo spettatore. Qualsiasi forma di narrazione scegliate, essa dovrà suonare naturale, espressiva e spontanea, non troppo rigida o scandita.
296 Pinnacle Studio

Brevità dei commenti
Regola generale: la brevità è d'oro; infatti le immagini parlano da sé e quanto è già evidente allo spettatore non dovrebbe essere oggetto di commento.
Conservare il suono originale
I commenti parlati dovrebbero essere sempre miscelati all'audio originale o alla musica in modo che l'originale resti sempre percepibile. Il background sonoro naturale costituisce parte integrante del video registrato e non dovrebbe mai essere eliminato del tutto, in quanto il filmato privo di audio originale appare innaturale e non autentico. Talvolta, tuttavia, durante le riprese vengono registrati anche rumori secondari, come il rombo di un auto o di un aereo che non sono visibili nelle scene. Questi suoni, come quello di un forte vento, rappresentano fattori di disturbo che è opportuno nascondere, filtrare o sostituire con musica o commenti.
Scelta della musica adatta
La musica giusta conferisce l'ultima rifinitura professionale al filmato e rafforza il messaggio visivo che si desidera comunicare. La musica scelta dovrebbe comunque essere adatta all'atmosfera del filmato; riuscire ad ottenere questo connubio è un compito in alcuni casi molto arduo, una sfida che richiede molto tempo, ma il cui risultato non mancherà di suscitare il vivo apprezzamento dello spettatore.
Assegnazione di un titolo a un progettoLo scopo del titolo consiste nell'informare, descrivere il contenuto del filmato e risvegliare l'interesse. Se è un giro di parole d'effetto, tanto meglio.Quando si arriva alla presentazione, l'Editor titoli non mette limiti alla creatività. È un posto, all'interno della produzione, in cui non si è vincolati al materiale effettivo di cui si dispone; è quindi possibile lasciare libero sfogo alla fantasia.Lo scopo ultimo è comunque quello di comunicare, per cui ci sono alcune regole fondamentali che valgono sempre. Ad esempio, un titolo conciso, scritto con caratteri grandi e ben leggibili, ha più probabilità di veicolare il messaggio rispetto a un titolo eccessivamente arzigogolato o lungo.
Colori dei titoli
Sono ben leggibili le seguenti combinazioni di sfondo e scrittura: bianco/rosso, giallo/nero, bianco/verde. Si raccomanda una certa cautela con i titoli bianchi sullo sfondo nero, perché
Appendice B: Suggerimenti di carattere videografico 297

alcuni sistemi video non sono in grado di gestire rapporti di contrasto superiori a 1:40 e non possono riprodurre in dettaglio questi titoli.
Durata dell'apparizione del titolo
La regola di massima afferma che il titolo dovrebbe apparire per il tempo necessario a leggerlo due volte. Per un titolo di dieci caratteri si considerano almeno 3 secondi. Si consiglia di prolungare la durata di un secondo per ogni 5 lettere aggiuntive.
Titoli ricavati da fonti alternative
Oltre ai titoli di post-produzione, le scritte che appaiono naturalmente, come i cartelli stradali o i titoli di un quotidiano, offrono interessanti possibilità.
298 Pinnacle Studio

Appendice C: Glossario La terminologia multimediale contempla termini tecnici provenienti dal settore del computer e del video. Questo glossario intende spiegare i termini più importanti.
4K: una risoluzione video di circa 4000 pixel in larghezza. È anche nota come Ultra High-Definition o Ultra HD. Il termine viene usato in riferimento a tutti gli standard dei monitor di almeno 3840 x 1080 pixel.
360: Il video 360 è un tipo di video interattivo che consente al visualizzatore di andare in qualsiasi direzione modificando l'angolo di visualizzazione durante la riproduzione. I video 360° vengono catturati da speciali fotocamere o fotocamere collegate a supporti multidirezionali.
720p: formato video ad alta definizione (HD) con una risoluzione pari a 1280x720 e fotogrammi progressivi (non interlacciati).
1081i: formato video ad alta definizione (HD) con una risoluzione pari a 1440x1080 e fotogrammi interlacciati.
ActiveMovie: L'interfaccia software Microsoft per il controllo di apparecchi multimediali sotto Windows. Vedere DirectShow, DirectMedia
ADPCM: Acronimo di Adaptive Delta Pulse Code Modulation, un metodo per la memorizzazione di dati audio in formato digitale. È il metodo di codifica e compressione audio usato nella produzione di CD-I e di CD-ROM.
Indirizzo: Tutte le posizioni di salvataggio in un computer sono numerate (indirizzate). Grazie a questi indirizzi, può essere occupata ogni posizione di salvataggio. Alcuni indirizzi sono riservati all'uso esclusivo di particolari componenti hardware. Se due componenti stanno utilizzando lo stesso indirizzo si verifica un "conflitto di indirizzi".
Aliasing: Difetto di visualizzazione delle immagini dovuto a limiti del dispositivo di riproduzione. Il difetto consiste, solitamente, in linee curve e angolari che appaiono "scalettate".
Anti-aliasing: Metodo che consente di compensare l'effetto "scalettato" dei bordi delle immagini bitmap. La procedura consiste in genere nell'ombreggiare i bordi con pixel di colore simile allo sfondo, in modo da rendere meno evidente la transizione. Un altro metodo consiste nell'usare periferiche di riproduzione a risoluzione più elevata.
Appendice C: Glossario 299

Proporzioni: Il rapporto tra larghezza e altezza in un'immagine o un elemento grafico. Mantenendo fisse le proporzioni ogni modifica a uno dei due valori si riflette immediatamente sull'altro.
AVI: Acronimo di Audio Video Interleaved, formato standard del video digitale (e Video for Windows).
Cattura batch: Un processo automatico che utilizza un EDL (Edit decision list) per localizzare e ricatturare specifici clip da un videonastro, in genere a una velocità di trasmissione dei dati più elevata rispetto a quella con cui è stato catturato il clip originale.
BIOS: Acronimo di Basic Input Output System. I comandi di Input e Output fondamentali, memorizzati all'interno di una ROM, PROM o EPROM. La funzione principale del BIOS consiste nel controllo dell'ingresso e dell'uscita. Quando il sistema viene avviato, il ROM-BIOS esegue alcuni test. Vedere Porta parallela, IRQ, I/O.
Bit: Abbreviazione di "BInary digiT", l'elemento più piccolo della memoria di un computer. I bit sono usati, fra l'altro, per memorizzare i valori dei pixel nelle immagini. Maggiore è il numero di bit impiegato per ciascun Pixel, maggiore sarà il numero di colori disponibili. Ad esempio:• 1 bit: ogni pixel è o bianco o nero.• 4 bit: sono disponibili 16 colori o sfumature di grigio.• 8 bit: sono disponibili 256 colori o sfumature di grigio.• 16 bit: sono disponibili 65.536 colori.• 24 bit: sono disponibili 16,7 milioni di colori.
Bitmap: Il formato dell'immagine, costituito da un insieme di punti, detti "pixel", disposti in file. Vedere Pixel.
Blacking: Metodo con cui si prepara un videonastro per l'insert editing: sull'intero nastro si registra una traccia di controllo continua nera. Se l'apparecchio di registrazione supporta il time code, viene registrato contemporaneamente un time code continuo (altrimenti detto "striping").
Luminosità: Anche "luminanza". Indica la luminosità del video.
Byte: Un byte corrisponde a otto bit. Con un byte è possibile rappresentare esattamente un carattere alfanumerico (lettera, numero, ecc).
CD-ROM: Il supporto di archiviazione di massa per i dati digitali, come i video. I CD-ROM possono essere letti ma non è possibile scriverci sopra (registrati); ROM è acronimo di Read-Only Memory.
300 Pinnacle Studio

Canale: Classificazione di informazioni in un file al fine di isolare un aspetto specifico dall'intero file. Ad esempio, le immagini a colori utilizzano canali diversi per classificare i componenti di colore dell'immagine. I file audio stereo usano i canali per identificare i suoni destinati agli altoparlanti destro e sinistro. I file video utilizzano combinazioni dei canali in uso per i file audio e immagini.
Clip: In Pinnacle Studio, qualsiasi elemento multimediale utilizzato nella timeline di un progetto di filmato o disco. I clip includono video, file audio, foto, titoli e montaggio.
Appunti: Un'area di memorizzazione temporanea condivisa da tutti i programmi di Windows utilizzata per conservare i dati durante le operazioni di taglio, copia e incolla. Tutti i nuovi dati collocati negli appunti sostituiscono immediatamente i dati esistenti.
GOP chiuso: Vedere GOP.
Codec: Sigla di compressore/decompressore, ovvero dell'algoritmo che comprime e decomprime i dati relativi alle immagini. I codec possono essere implementati sia a livello software che hardware.
Profondità di colore: Numero di bit che definiscono le informazioni sul colore per ciascun pixel. Una profondità colori di 1 bit consente 21=2 colori, una profondità di 8 bit consente 28=256 colori e una profondità di 24 bit consente 224=16.777.216 colori.
Modello di colore: Un modo per descrivere matematicamente e definire i colori e come si rapportano tra loro. Ogni modello di colore ha dei punti di forza. I due modelli di colore più comuni sono RGB e YUV.
Saturazione del colore: Intensità di un colore.
Colori complementari: I colori complementari hanno valore opposto rispetto a quelli primari. Se si combina un colore con il suo complementare, il risultato sarà il bianco. I colori complementari del rosso, del verde e del blu sono, rispettivamente, il ciano, il magenta e il giallo.
Porta COM: Una porta seriale collocata sul retro del computer per collegare un modem, un plotter, una stampante o un mouse al sistema.
Video composito: Il video composito codifica informazioni sulla luminanza e la crominanza in un segnale. VHS e 8mm sono formati che registrano e riproducono video composito.
Compressione: Un metodo usato per ridurre la dimensione dei file. Si distingue fra la compressione di tipo lossless, ovvero senza perdita di dati, e quella di tipo lossy, con perdita di dati. I file compressi senza perdita di dati possono essere ripristinati nello stato originale senza alcuna modifica ai dati originali. Nei file compressi con il sistema "lossy" va perduta
Appendice C: Glossario 301

parte dei dati, con lieve discapito per la qualità dell'immagine. La riduzione di qualità può essere trascurabile o consistente, a seconda del grado di compressione.
Ritaglio: Selezione dell'area di un'immagine da visualizzare.
Velocità dei dati: La quantità di dati trasmessi per unità di tempo; ad esempio, il numero di byte letti da o scritti su un disco rigido al secondo o la quantità di dati video elaborati al secondo.
Velocità di trasferimento dei dati: La misurazione della velocità alla quale l'informazione passa tra il dispositivo di archiviazione (ad esempio il CD-ROM o il disco rigido) e il dispositivo di visualizzazione (ad esempio il monitor o il dispositivo MCI). La velocità di trasferimento può offrire prestazioni migliori in base al dispositivo usato.
DCT: Acronimo di Discreet Cosine Transformation. Parte della compressione dei dati delle immagini JPEG e degli algoritmi correlati. I dati relativi a luminosità e colore sono salvati come coefficiente di frequenza.
DirectShow: Estensione del sistema operativo Microsoft per applicazioni multimediali da usare con Windows. Vedere ActiveMovie.
DirectMedia: Estensione del sistema operativo Microsoft per applicazioni multimediali da usare con Windows. Vedere ActiveMovie.
DirectX: Raccolta di diverse estensioni sviluppate da Microsoft per Windows 95 e per i sistemi operativi successivi che permettono l'accelerazione di video e giochi.
Dissolvenza: Un effetto di transizione con cui una sequenza video si dissolve gradualmente lasciando il posto alla scena successiva.
Dithering: Tecnica con cui si aumenta artificialmente il numero dei colori di un'immagine, applicandovi dei modelli di colori.
Decibel (dB): Un'unità di misura del livello sonoro. Un aumento di 3 dB raddoppia il livello.
Digital8: Formato digitale per videonastri che registra dati audio e video con codifica DV su nastri Hi8. Attualmente vendute solo da Sony, le videocamere Digital8 e VCR possono riprodurre cassette in formato Hi8 e 8mm.
Digital video: Il digital video memorizza informazioni bit per bit in un file (a differenza dei supporti di archiviazione analogici).
DMA: Direct Memory Access.
302 Pinnacle Studio

Driver: File contenente le informazioni necessarie per il funzionamento delle periferiche. Ad esempio: il driver di cattura video controlla il funzionamento della scheda di acquisizione video.
DV: Formato per la registrazione di materiale audio e video digitale su nastri al metallo evaporato di larghezza ¼" I nastri Mini DV sono in grado di memorizzare fino a 60 minuti di contenuto, mentre i nastri DV standard raggiungono fino a 270 minuti.
ECP: Acronimo di Enhanced Compatible Port. Consente il trasferimento di dati accelerato e bi-direzionale attraverso la porta parallela. Vedere EPP.
EDL (Edit decision list): Un elenco di clip ed effetti disposti in un determinato ordine e che verranno registrati sul disco o sul file di output. Studio consente di creare e modificare questa lista, aggiungendo, cancellando e riordinando clip ed effetti nell'Editor filmati e nell'Editor disco.
EPP: Acronimo di Enhanced Parallel Port. Consente il trasferimento di dati accelerato e bi-direzionale attraverso la porta parallela. Vedere ECP.
EPROM: Acronimo di Erasable Programmable Read Only Memory. Chip di memoria che, una volta programmato, conserva i propri dati anche in caso di interruzione di corrente. Il contenuto della memoria può essere cancellato con la luce ultravioletta e scritto di nuovo.
Fade al o dal nero: Un effetto digitale che sfuma dal nero all'inizio di un clip o al nero alla fine.
Campo: Un fotogramma di un video si compone di linee orizzontali ed è diviso in due campi. Le linee dispari sono il Campo 1; le linee pari sono il Campo 2.
Formato di file: Organizzazione delle informazioni all'interno di un file, ad esempio, di un'immagine o di un documento prodotto con un elaboratore di testi. Il formato di un file è generalmente indicato tramite la cosiddetta "estensione del file" (ad es. doc, avi oppure wmf).
Filtri: Strumenti che alterano i dati per ottenere effetti speciali.
FireWire: Nome del marchio Apple Computer per il protocollo di dati seriale IEEE-1394.
Campo: Un fotogramma di un video interlacciato si compone di linee orizzontali ed è diviso in due campi. Le linee dispari sono il Campo 1; le linee pari sono il Campo 2.
Velocità fotogrammi: La frequenza dei fotogrammi definisce il numero di fotogrammi di ciascuna sequenza video, riprodotti in un secondo. La velocità dei fotogrammi di un video NTSC è di 30 fotogrammi al secondo. La velocità dei fotogrammi di un video PAL è di 25 fotogrammi al secondo.
Appendice C: Glossario 303

Dimensioni fotogrammi: Le dimensioni massime per la visualizzazione dei dati delle immagini in un video o in una sequenza di animazione. Se un'immagine da utilizzare in una sequenza è più grande delle dimensioni del fotogramma, deve essere ritagliata o scalata per un corretto adattamento.
Frequenza: Numero di ripetizioni di un processo periodico (ad es. onde sonore o corrente alternata) in una determinata unità di tempo. La frequenza viene generalmente misurata in secondi o Hertz (Hz).
GOP: Nella compressione MPEG, il flusso di dati viene prima diviso in gruppi di immagini, sezioni di diversi fotogrammi ciascuna. Ogni GOP contiene tre tipi di fotogrammi: I-frame, P-frame (immagini) e B- frame.
Dimensione GOP: Questa dimensione indica quanti fotogrammi I-, B-, o P-frame sono contenuti in un GOP. Attualmente le dimensioni dei GOP sono 9 oppure 12.
Codec hardware: Metodo di compressione che usa hardware speciale per creare e riprodurre sequenze video digitali compresse. Un codec hardware può offrire una velocità di codifica e una qualità delle immagini migliore rispetto a un codec implementato completamente nel software. Vedere Codec, Codec software
HD: Video ad alta definizione. La maggior parte dei formati HD correnti hanno una risoluzione pari a 1920x1080 oppure 1280x720. Fra lo standard 1080 e 720 esiste una differenza sostanziale: il formato 1920x1080 utilizza una quantità di pixel 2,25 volte superiore per ogni fotogramma. Questa differenza richiede maggiori performance per l'elaborazione in termini di tempo di codifica, velocità di decodifica e salvataggio. I formati 720 sono tutti progressivi. Il formato 1080 è una combinazione di fotogrammi di tipo progressivo e interlacciato. Computer e display sono sostanzialmente progressivi, mentre la trasmissione televisiva si basa su tecnologie e standard interlacciati. Nella terminologia HD, la lettera "p" sta per "progressivo", mentre la lettera "i" sta per "interlacciato".
HDV: Formato per la registrazione e riproduzione di video ad alta definizione su videonastri DV. Il formato, conosciuto come "HDV" non utilizza un codec basato su "DV", ma la compressione MPEG-2. Vi sono due varianti di questo formato: HDV1 e HDV2. Il formato HDV1 ha una risoluzione di 1280x720 con fotogrammi progressivi (720p). Il flusso di trasporto è di 19,7 Mbps/s. Il formato HDV2 ha una risoluzione di 1440x1080 con fotogrammi interlacciati (1080i). Il flusso di trasporto è di 25 Mbps/s.
Hi8: Versione perfezionata di Video8 che utilizza video in formato S-Video registrato su nastri al metallo evaporato. Grazie a una maggiore risoluzione di luminanza e maggiore ampiezza di banda, queste registrazioni sono più nitide rispetto a quelle del Video8.
304 Pinnacle Studio

HiColor: Per le immagini significa di regola un tipo di immagine a 16 bit (5-6-5) che può contenere fino a 65.536 colori. I formati file TGA supportano questo tipo di immagini. Gli altri formati file richiedono prima una conversione dell'immagine HiColor in TrueColor. Per gli schermi, HiColor si riferisce generalmente a schede video a 15 bit (5-5-5) in grado di visualizzare fino a 32.768 colori. Vedere Bit.
Codifica Huffman: Tecnica usata nel JPEG e in altri metodi di compressione di dati in cui valori poco ricorrenti ricevono un codice lungo, mentre valori molto ricorrenti ricevono un codice corto.
IDE: Acronimo di Integrated Device Electronics. Interfaccia per il disco rigido che integra l'elettronica di comando sul drive stesso anziché sull'adattatore che collega il drive al bus di espansione.
IEEE-1394: Sviluppato da Apple Computer e introdotto sul mercato con il nome FireWire, questo protocollo di trasmissione seriale dei dati raggiunge una velocità fino a 400 Mbit/secondo. Sony offre una versione leggermente modificata per la trasmissione dei segnali DV, chiamata i.LINK, con velocità di trasmissione fino a 100 Mbit/secondo.
Immagine: L'immagine è una riproduzione, una raffigurazione. Il termine viene usato per descrivere immagini digitalizzate, costituite da pixel, che possono essere visualizzate con un monitor e manipolate con un apposito software.
Compressione di immagini: Metodo di riduzione della quantità di dati necessaria per archiviare file video e immagine digitali.
Interlacciato: Metodo di aggiornamento delle immagini usato dai sistemi televisivi. L'immagine televisiva PAL è costituita da due semi-quadri interlacciati (campi) di 312½ linee ciascuno. L'immagine NTSC TV è costituita da due semiquadri di 242½ linee ciascuno. I campi vengono visualizzati alternativamente in modo da ricostruire l'immagine sullo schermo.
Interleave: L'interleave di audio e video consente una riproduzione e sincronizzazione o compressione più fluida. Il formato standard AVI alterna in modo uniforme audio e video.
I/O: Input/Output.
IRQ: "Interrupt Request". Un "interrupt" costituisce una temporanea interruzione del flusso di elaborazione principale del computer che consente l'esecuzione di operazioni di manutenzione o elaborazione in background. La richiesta di interrupt può provenire dall'hardware (ad es. dalla tastiera, dal mouse) o dal software.
JPEG: Acronimo di Joint Photographic Experts Group. Si riferisce anche ad uno standard per la compressione di fotogrammi digitali, basato su DCT.
Appendice C: Glossario 305

Kbyte (oppure KB): Ogni Kbyte (kilobyte) contiene 1024 byte. La lettera "K" indica sempre il numero 1024 (210) e non il valore 1000, come nel sistema metrico decimale.
Key color: Colore reso trasparente che consente di intravedere un'immagine di fondo. Viene usato di solito per la sovrapposizione di sequenze video, in modo che il video sottostante possa trasparire nei punti in cui è presente il key color.
Fotogramma chiave: un fotogramma video in riferimento al quale è specificato il valore di un determinato parametro di un effetto video o audio. Durante la riproduzione l'animazione degli effetti è realizzata mediante una transizione dolce da un fotogramma chiave al successivo. La tecnica di animare gli effetti con i fotogrammi chiave viene spesso chiamata "keyframing" (dall'inglese key frame = fotogramma chiave).
LPT: Vedere Porta parallela.
Luminanza: Vedere Luminosità.
M1V: (Estensione di) un file MPEG che contiene solo dati video.
Mbyte (oppure MB): Ogni Mbyte (megabyte) corrisponde a 1024 Kbyte – 1024 x 1024 byte.
Mark In / Mark Out: Nel montaggio video, i tempi di "mark in" e "mark out" indicano i time code iniziali e finali che identificano le porzioni di clip da inserire nel progetto.
MCI: Media Control Interface. Interfaccia sviluppata da Microsoft per riprodurre e registrare dati audio e video. Viene usata anche per collegare il computer a una sorgente video esterna, come un videoregistratore o un laser disc.
Modulazione: Codifica delle informazioni su un segnale portante su cui vengono modulati i dati.
Motion-JPEG (M-JPEG): Un formato Video for Windows, specificato da Microsoft per la codifica delle sequenze video. La compressione JPEG viene utilizzata per comprimere ogni singolo fotogramma.
MPA: (Estensione di) un file MPEG che contiene solo dati audio. M1V, MPEG, MPG
MPEG: Acronimo di Motion Picture Experts Group. Si riferisce anche ad uno standard, sviluppato dall'omonimo gruppo, per la compressione di immagini in movimento. Rispetto al formato M-JPEG offre una riduzione pari al 75-80% con la stessa qualità visiva.
MPG: (Estensione di) un file MPEG che contiene dati sia video che audio.
MPV: (Estensione di) un file MPEG che contiene solo dati video.
306 Pinnacle Studio

Non interlacciato: Descrive un metodo di refresh dell'immagine con cui quest'ultima viene aggiornata completamente senza saltare alcuna linea. L’immagine non interlacciata (presente sulla maggioranza dei monitor) presenta uno sfarfallio molto meno intenso di un’immagine interlacciata (presente sulla maggioranza degli apparecchi televisivi).
NTSC: Sigla di National Television Standards Committee. Standard televisivo predominante in Europa, sviluppato in Germania, che utilizza 525 linee per fotogramma e 60 campi al secondo. Questo standard è usato in Giappone, nell'America settentrionale e centrale e in altri paesi. Vedere PAL, SECAM.
PAL: Acronimo di Phase Alternation Line. Standard televisivo predominante in Europa, sviluppato in Germania, che utilizza 625 linee per fotogramma e 50 campi al secondo. Vedere NTSC, SECAM.
Porta parallela: Attraverso la porta parallela i dati vengono trasmessi con una linea di dati a 8 bit; ciò significa che gli 8 bit (un byte) possono essere trasmessi contemporaneamente. Questo tipo di trasmissione è molto più rapida di quella dell'interfaccia seriale, ma è molto sensibile alle lunghe distanze. Le porte parallele sono indicate dalla sigla "LPTn" , laddove n è un numero (per es. LPT1). Vedere Porta seriale.
Pixel: L'elemento più piccolo di un'immagine su monitor. La parola è l'abbreviazione di "elemento di un'immagine".
Porta: Punto di trasferimento elettrico per la trasmissione di audio, video, controlli e altri dati tra due dispositivi. Vedere Porta seriale, Porta parallela.
Colori primari: I colori sono le basi del modello colore RGB: rosso, verde e blu. È possibile creare la maggior parte degli altri colori sullo schermo di un computer variando la combinazione dei colori primari.
QSIF: Quarter Standard Image Format. Formato MPEG I che descrive la risoluzione pari a 176 x 144 con lo standard PAL, e pari a 176 x 120 con lo standard NTSC. Vedere MPEG, SIF.
Quantizzazione: Parte del sistema JPEG per la compressione dei dati delle immagini. I dettagli rilevanti dell'immagine vengono riprodotti in modo preciso, mentre quelli impercettibili per l'occhio umano vengono rappresentati in modo meno preciso.
Raster: Area dello schermo che viene colpita da un fascio di elettroni che esplora lo schermo in una serie di linee orizzontali, dall'alto a sinistra fino in basso a destra (dal punto di vista dell'osservatore).
Ridondanza: Questo tratto di immagini viene sfruttata da algoritmi di compressione. Le informazioni superflue possono essere eliminate durante la compressione e ripristinate senza perdita durante la decompressione.
Appendice C: Glossario 307

Risoluzione: Il numero di pixel che può essere visualizzato sul monitor orizzontalmente e verticalmente. Più la risoluzione è elevata, più dettagli possono essere visualizzati. Vedere Pixel.
RGB: Sigla di Red, Green e Blue, ovvero dei colori primari nella sintesi additiva dei colori. Il metodo RGB viene usato nella tecnologia dei computer per codificare le informazioni delle immagini nei pixel, di cui ognuno contiene una combinazione dei tre colori primari.
ROM: Acronimo di Read Only Memory. Dispositivo di memorizzazione che, una volta programmato, conserva i dati anche senza usare la corrente elettrica. Vedere EPROM.
Run Length Encoding (RLE): Una tecnica usata in numerosi sistemi di compressione delle immagini, incluso JPEG. I valori ricorrenti non vengono salvati separatamente, ma associati ad un contatore che indica quante volte il valore ricorre in successione.
Ridimensionamento: Adattamento di un'immagine alle dimensioni desiderate.
SCSI: Acronimo di Small Computers System Interface. Per molto tempo l'interfaccia SCSI è stata preferita come interfaccia per dischi rigidi, su computer ad alte prestazioni, in quanto garantisce un'elevata velocità di trasmissione dei dati. Al computer possono essere collegati contemporaneamente fino a otto dispositivi SCSI.
SECAM: Acronimo di Séquentiel Couleur à Mémoire. Standard televisivo usato in Francia e nell'Europa orientale. Come nel caso del sistema PAL; anche questo standard utilizza 625 linee per fotogramma e 50 campi di immagine al secondo. Vedere NTSC, PAL.
Porta seriale: I dati trasmessi attraverso una porta seriale vengono elaborati un bit alla volta, ovvero in sequenza, uno dopo l'altro. La velocità di trasmissione è molto più lenta rispetto a quella di una porta parallela, dove le linee di dati paralleli consentono l'invio simultaneo di più bit. Le porte seriali sono indicate dalla sigla "COMn" , laddove n è un numero (per es. COM2). Vedere Porta parallela.
SIF: Standard Image Format. Formato MPEG I che descrive la risoluzione pari a 352 x 288 con lo standard PAL, e pari a 352 x 240 con lo standard NTSC. Vedere MPEG, QSIF.
Fotogramma singolo: Un fotogramma singolo fa parte di una serie o sequenza. Quando la serie viene visualizzata a una velocità sufficiente, si ha l'illusione di un'immagine in movimento.
Codec software: Metodo di compressione che può creare e riprodurre sequenze di video digitale compresso senza hardware speciale. La qualità della sequenza dipende dalla prestazioni dell'intero sistema. Vedere Codec, Codec hardware.
Still video: Immagini fisse (o fermo immagine) estratti dai video.
308 Pinnacle Studio

S-VHS: Versione perfezionata di VHS che utilizza lo standard S-Video e nastri al metallo evaporato per assicurare una maggiore luminanza e risoluzione, con immagini più nitide rispetto a VHS. Vedere VHS, S-Video.
S-Video: Con l'ausilio dello standard S-Video i segnali (Y/C) e i dati relativi alla luminosità (luminanza, ovvero "Y") e al colore (crominanza, ovvero "C") vengono trasferiti separatamente, usando più cavi, evitando così una modulazione e demodulazione del video e la conseguente riduzione della qualità dell'immagine.
Time code: Il time code identifica la posizione di un fotogramma in una sequenza video rispetto ad un punto iniziale (di regola l'inizio di una ripresa). Il codice temporale in genere viene indicato nel formato ore:minuti:secondi:fotogrammi (ad es. 01:22:13:21). A differenza del contatore del nastro, che può essere azzerato o resettato in un punto qualsiasi del nastro, il time code è un segnale elettronico inciso sul videonastro e, una volta assegnato, non è più modificabile.
Transizione: Un effetto di collegamento tra clip video o audio adiacenti, che può consistere in un vero e proprio "taglio" o in un vistoso effetto animato. Le transizioni di tipo più comune, quali i tagli, le dissolvenze, gli effetti a comparsa o a scorrimento e le dissolvenze audio incrociate costituiscono parte integrante del linguaggio visivo di un film o di un video e consentono di realizzare salti cronologici o cambiamenti di prospettiva in modo molto conciso e, spesso, subliminale.
TrueColor: Il nome sta ad indicare un’immagine con una risoluzione di colori così precisa da sembrare realistica. In pratica il termine TrueColor si riferisce normalmente a colori RGB a 24 bit, in grado di riprodurre fino a 16,7 milioni di combinazioni dei colori primari: rosso, verde e blu. Vedere Bit, HiColor.
Driver TWAIN: TWAIN è un'interfaccia software standardizzata che consente ai programmi di grafica e acquisizione di comunicare con dispositivi che forniscono dati grafici. Se è installato un driver TWAIN, la funzione di cattura di un'applicazione grafica può essere usata per caricare le immagini direttamente dalla fonte video nel programma. Il driver supporta solo programmi a 32 bit e cattura immagini in modalità a 24 bit.
VCR: Acronimo di "Video cassette recorder", videoregistratore.
VHS: Acronimo di Video Home System. Diffuso standard per videoregistratori che utilizza nastri da 1/2” per memorizzare segnali "compositi" che contengono le informazioni relative alla luminosità e al colore.
VISCA: Protocollo usato con alcuni dispositivi per controllare fonti video esterne dai computer.
Appendice C: Glossario 309

Video8: Sistema video analogico che utilizza nastri 8mm. I videoregistratori Video8 generano segnali compositi.
VCD: CD-ROM standard che utilizza video in formato MPEG compresso.
Decodifica video: Converte informazioni digitali in segnali video analogici.
Codifica video: Converte segnali video analogici in informazioni digitali.
Video for Windows: Un'estensione del sistema operativo Microsoft Windows che permette di registrare, su un disco rigido, le sequenze video digitali sotto forma di file e di riprodurle.
Velocità di scansione video: Frequenza con la quale il segnale video viene scansionato nella visualizzazione di un'immagine. Più la velocità di scansione dei video è elevata, più la qualità dell'immagine è elevata e meno è visibile lo sfarfallamento.
WAV: (Estensione per) il diffusissimo formato di file per i segnali audio digitalizzati.
Bilanciamento del bianco: In una fotocamera elettronica, è la regolazione degli amplificatori dei tre canali di colore (rosso, verde e blu) che consente di non mostrare una dominante di colore nelle aree bianche.
Y/C: Y/C è il segnale del colore che consta di due componenti: Y = informazioni relative alla luminosità, C = informazioni relative al colore.
YUV: Modello di colore di un segnale video, laddove Y fornisce l'informazione relativa alla luminosità e U e V quelle relative al colore.
310 Pinnacle Studio

Appendice D: Tasti di scelta rapidaLe seguenti tabelle mostrano l'assegnazione predefinita dei tasti di scelta rapida in Pinnacle Studio. I tasti possono essere rimappati singolarmente nel menu di configurazione. Da questa posizione, è inoltre possibile ripristinare le impostazioni predefinite singolarmente o in un'unica operazione per tutte le scelte rapide. Per maggiori informazioni, vedere “Impostazioni della tastiera nel Pannello di controllo” on page 257.I termini Sinistra, Destra, Su e Giù della seguente tabella si riferiscono ai tasti di direzione (freccia).Tasti di scelta rapida generaliCtrl+4 Chiude la finestra a fuoco Ctrl+5 Apre Editor titoli (da Editor filmati) Ctrl+6 Apre l'utilità di esportazione Ctrl+l Apre l'utilità di importazione Ctrl+S Salva il progetto, il titolo o il menu Alt+F4 Chiude l'applicazione Maiusc+F10 Accesso al menu contestuale Ctrl+Z Annulla Ctrl+Y Ripeti Ctrl+A Seleziona tutto Maiusc+Ctrl+A Deseleziona tutto Ctrl+C Copia Ctrl+V Incolla Ctrl+X Taglia Fine Vai alla fine Home Vai all'inizioAlt+Invio Riproduzione a schermo interoEsc Uscita dalla visualizzazione a schermo intero o chiusura
pannello Elimina Eliminazione senza copiare negli appuntiDoppio clic Apre un editor appropriato (multimediale, titoli, progetto,
montaggio, ecc.)F1 Apre la Guida sensibile al contesto
Appendice D: Tasti di scelta rapida 311

Scorciatoie da tastiera per la LibreriaCtrl+N Nuova raccolta Numeri 1-5 Classificazione dei clip selezionati Numero 0 Rimozione classificazioni da clip selezionato/i Pagina Su Scorrimento verso l'alto di una pagina Pagina Giù Scorrimento verso il basso di una pagina Tasti di direzione (freccia) Spostamento delle miniature: verso l'alto, il basso,
sinistra, destraElimina Eliminazione clip e/o elementi multimediali
selezionati F7 Mostra/nasconde interfaccia Tag
Riproduzione e trasportoBarra spaziatrice Riproduzione e pausa Maiusc+Barra spaziatrice Riproduzione Loop (ciclica) Alt+Invio Riproduzione a schermo intero Esc Uscita dalla visualizzazione a schermo intero J Riavvolgimento rapido (premere ripetutamente per
una riproduzione più veloce) K (o Maiusc+K) Pausa riproduzione L Avanzamento rapido (premere ripetutamente per
una riproduzione più veloce) Maiusc+L Avanzamento lento (premere ripetutamente per una
riproduzione più lenta) Maiusc+J Riavvolgimento lento (premere ripetutamente per
una riproduzione più lenta) Destra (o X) Avanti di 1 fotogrammaSinistra (o Z) Indietro di 1 fotogrammaMaiusc+Destra (o Maiusc+X) Avanti di 10 fotogrammiMaiusc+Sinistra (o Maiusc+Z) Indietro di 10 fotogrammiD (o Pagina Su) (o Ctrl+Sinistra) Salta indietro per il taglioF (o Pagina Giù) (o Ctrl+Destra) Salta avanti per il taglioCtrl+I Salta a marcatore inizioCtrl+O Salta a marcatore fine. (punto) Salta al marcatore successivo, (virgola) Salta al marcatore precedente
312 Pinnacle Studio

Scorciatoie da tastiera di importazioneInvio Stop Motion: Cattura fotogramma (quando la
cattura fotogramma è aperta) Destra Espansione della cartella nell'albero Sinistra Compressione della cartella nell'albero Tasti di direzione (freccia) Spostamento verso l'alto, il basso, sinistra, destra Ctrl+A Seleziona tutti Ctrl+Maiusc+A Deseleziona tutti F4 Avvia importazione
Scorciatoie da tastiera per la scheda ModificaA (o I) Mark in S (o O) Mark out Maiusc+I Cancella mark in Maiusc+O Cancella mark out Maiusc+U Cancella mark in/mark out Bloc scorr Scrubbing audio On/Off E (o Home) Vai a Start R (o Fine) Vai alla fineP Attiva/disattiva aggancio magnetico On/Off; (punto e virgola) Divide i clip in corrispondenza della posizione dello
scrubberM Aggiungi/elimina marcatore. (punto) Salta al marcatore successivo, (virgola) Salta al marcatore precedenteCtrl+. (punto) Apre il riquadro dell'elenco marcatori Elimina Elimina il/i clip selezionato/i dalla timelineDoppio clic su clip nella timeline Apre Editor Audio e Video per il clipB Invia un clip di anteprima alla traccia originale nella
timeline (in corrispondenza della posizione dello scrubber)
H Alterna l'Anteprima tra la timeline e una sorgente esterna
Ctrl+5 Apre Editor titoliF5 Mostra/nasconde Mixer audioF7 Crea brano
Appendice D: Tasti di scelta rapida 313

Tastierino numerico + Ingrandisce la timelineTastierino numerico - Riduce la timeline[ (parentesi quadra sinistra) Riduce la timeline] (parentesi quadra destra) Ingrandisce la timelineCtrl+[ Adatta la timeline alla finestraCtrl+] Mostra ogni fotogramma (Ingrandisci)Alt Presenta il comportamento alternativo durante
l'editing sulla timeline (inserimento/sovrascrittura)T Modalità ritaglio On/OffDestra Taglia 1 fotogramma a destra (in modalità ritaglio
aperta)Sinistra Taglia 1 fotogramma a sinistra (in modalità ritaglio
aperta)Maiusc+Destra Taglia 10 fotogrammi a destra (in modalità ritaglio
aperta)Maiusc+Sinistra Taglia 10 fotogrammi a sinistra (in modalità ritaglio
aperta)Ctrl+clic sul taglio Aggiunge un secondo punto di taglio sulla stessa
tracciaMaiusc+clic sul taglio Apre analoghi punti di taglio su tutte le tracceTasto TAB (Tabulatore) Sposta ciclicamente lo stato attivo sui punti di taglio
aperti
Scorciatoie da tastiera per l'Editor Numeri 1-8 Sceglie una categoria di effetti Doppio clic sul dispositivo di scorrimento Riporta il dispositivo di scorrimento alla posizione
predefinita Alt+Invio Riproduzione a schermo intero Esc Uscita dalla visualizzazione a schermo intero
Scorciatoie da tastiera per l'Editor titoliMaiusc+Sinistra Espande la selezione caratteri a sinistra Maiusc+Destra Espande la selezione caratteri a destra Maiusc+Ctrl+Sinistra Uguale a Ctrl+Sinistra (espande per parola) Maiusc+Ctrl+Destra Uguale a Ctrl+Destra (espande per parola) Ctrl+B Attiva/disattiva grassetto
Scorciatoie da tastiera per la scheda Modifica
314 Pinnacle Studio

Ctrl+I Attiva/disattiva corsivo Ctrl+U Attiva/disattiva sottolineato Ctrl+A Seleziona tutto Ctrl+D Deseleziona tutto Barra spaziatrice Con area timeline selezionata: avvia e arresta la
riproduzione
Appendice D: Tasti di scelta rapida 315

316 Pinnacle Studio

Appendice E: Gestione Installazione Benvenuti nella Gestione Installazione di Pinnacle Studio. Questo software si occupa dell'installazione di Pinnacle Studio e di tutti gli altri contenuti aggiuntivi inclusi nell'acquisto dell'applicazione.
Prima di iniziarePer un'installazione senza problemi di Pinnacle Studio, si raccomanda di effettuare delle azioni preliminari.Iniziare accertandosi che il proprio computer soddisfi i requisiti minimi di sistema del prodotto. Alcune operazioni, come l'encoding AVCHD, hanno dei requisiti più elevati. Per maggiori informazioni, vedere la sezione “Requisiti di sistema” on page 319.Accertarsi poi che il proprio numero di serie sia disponibile. Nel caso di una versione digitale dell'applicazione, il numero si troverà nella lettera di conferma ordine; è possibile anche riceverla tramite il proprio account cliente. Se si è ottenuta una copia di Pinnacle Studio su disco, il numero di serie si troverà sulla custodia del DVD. Si prega di conservare una copia del numero di serie in un posto sicuro.Su alcuni sistemi, è consigliabile disabilitare la protezione antivirus prima di installare Pinnacle Studio.
Nota: Pinnacle Studio può essere installato su un sistema che contiene già una versione precedente di Studio: verranno mantenute entrambe le versioni.
Installazione dell'upgradeSe una versione precedente idonea del software è installata sul computer, la Gestione Installazione riconoscerà automaticamente la sua presenza e consentirà l'upgrade.
Avvio della Gestione InstallazioneSe si è acquistato Studio da un negozio online sotto forma di file scaricabile, la Gestione Installazione inizierà al momento dell'avvio il programma eseguibile scaricato. (Anche prima di fare ciò, si consiglia di fare una copia dei file scaricati su un disco di backup come un DVD o su un disco rigido esterno.)Se si è acquistato Studio sotto forma di disco DVD, la Gestione Installazione inizierà automaticamente sulla maggior parte dei sistemi quando il disco viene inserito. Se non si
Appendice E: Gestione Installazione 317

avvia automaticamente sul computer, si prega di individuare ed avviare il file "Welcome.exe" nella cartella principale del DVD.
RegistrazioneIl primo avvio della Gestione Installazione inizia mostrando una scheda tramite la quale è necessario attivare e registrare il proprio prodotto. Consente anche di usufruire di un servizio di supporto ottimizzato per problemi come lo smarrimento del numero di serie.
Supporto alle installazioniL'applicazione richiede la presenza di un certo numero di componenti software Windows, incluso il .NET Framework. La Gestione Installazione rileva automaticamente se dei componenti sono disponibili, e li installa se necessario. Queste installazioni di supporto richiedono tempo in più, ma l'installazione principale di Pinnacle Studio ricomincerà appena saranno terminate, anche se il sistema è stato riavviato nel processo.
Schermata di Benvenuto di installazioneLa Schermata di Benvenuto consentirà di scegliere tra due tipi di installazione:L'Installazione Standard installa l'applicazione e tutti i plug-in disponibili. È consigliata per la maggior parte degli utenti.L'Installazione Personalizzata consente di installare una parte più piccola dei componenti aggiuntivi disponibili.
Controlli comuniAlcuni controlli sono disponibili tramite uno dei seguenti metodi di installazione:• Il pulsante "Modifica cartella file di installazione" consente di specificare la cartella che
contiene i file di installazione che si desidera utilizzare tramite la Gestione Installazione. Bisognerà utilizzarlo solo nel caso in cui i file di installazione siano stati spostati dalla loro posizione originale. Il pulsante fa aprire un browser cartelle che consente di puntare la Gestione Installazione su una nuova posizione.
• I collegamenti elencati sotto la voce Impara durante l'installazione, danno accesso ad informazioni su quasi tutti gli argomenti di discussione relativi a Studio.
Installazione di plug-in e contenuti bonusCome descritto in precedenza, la Gestione Installazione può installare una ricca varietà di componenti aggiuntivi rispetto all'applicazione Pinnacle Studio. In un'Installazione Standard, tutti i componenti aggiuntivi disponibili e plug-in vengono installati. In un'Installazione Personalizzata, è possibile scegliere esattamente quali elementi installare.
318 Pinnacle Studio

Anche se si sceglie di non installare alcuni componenti particolari durante la prima installazione dell'applicazione, è possibile tornare alla Gestione Installazione in qualunque momento per aggiungere elementi.
Requisiti di sistemaOltre al software Pinnacle Studio, un sistema efficiente richiede alcuni livelli di performance del sistema come descritto in seguito.Si consideri inoltre, che anche se le specifiche sono importanti, non dipende tutto da esse. Ad esempio, il corretto funzionamento di alcune parti hardware può anche dipendere dal software ad esso abbinato dal produttore del driver. Verificare sul sito web del produttore la presenza di aggiornamenti driver. Anche le informazioni di supporto possono essere utili nella risoluzione dei problemi con schede grafiche, schede audio e altri dispositivi.
Sistema operativo
È raccomandato un sistema operativo a 64 bit se si desidera lavorare con materiale HD.
RAM
Più RAM si ha, più sarà facile lavorare con Pinnacle Studio. Si avrà bisogno di almeno 1 GB di RAM per compiere delle operazioni soddisfacenti, ma consigliamo caldamente 2 GB (o più). Se si lavora con video HD o AVCHD, la RAM raccomandata arriva a 4 GB.
Scheda madre
Intel Pentium o AMD Athlon a 2,4 GHz o superiore: maggiore è la velocità, migliori sono le prestazioni. Gestire una qualità AVCHD richiede una CPU più potente. Il minimo consigliato parte da 2,66 GHz per gestire video AVCHD a 1920 pixel. Un sistema multi processore come Corei7, Core i5 o Core i3 è consigliato.
Scheda grafica
Per avviare Studio, una scheda grafica compatibile con Direct-x ha bisogno di:• Almeno 128 MB di memoria integrata per un normale utilizzo (256 MB raccomandati).• Per gestire HD e AVCHD, almeno 256 MB ( 512 MB raccomandati).
Appendice E: Gestione Installazione 319

Disco rigido
Il disco rigido utilizzato deve essere in grado di leggere costantemente alla velocità di 4 MB al secondo. La maggior parte dei dischi rigidi sono in grado di farlo. Durante la prima acquisizione, Studio verificherà che il disco rigido sia abbastanza rapido. I file video sono spesso piuttosto grandi, quindi si avrà bisogno anche di una buona quantità di spazio libero sul disco. Ad esempio, del materiale in formato DV occupa 3.6 MB di spazio per ogni secondo di video: un gigabyte ogni quattro minuti e mezzo.Per acquisire da nastro, consigliamo di usare un disco rigido separato per evitare problemi tra Pinnacle Studio e altri software, incluso Windows, per l'utilizzo del disco.
Hardware di acquisizione video
Studio può acquisire materiale video da un gran numero di fonti digitali e analogiche.• Tutti i dispositivi di memorizzazione ausiliari che utilizzano file, inclusi dispositivi ottici,
schede di memoria e chiavette USB.• File da dispositivi connessi al computer.• Videocamere DV o HDV che utilizzano una connessione IEEE-1394.• Videocamere e registratori analogici.• Dischi DVD e Blu-ray.• Macchine fotografiche digitali.
320 Pinnacle Studio

Note legaliManuale utente di Pinnacle Studio™ 22Copyright 2018 Corel Corporation. Tutti i diritti riservati.
Le specifiche di prodotto, i prezzi, la confezione, il supporto tecnico e le informazioni ("specifiche") si riferiscono alla sola versione retail in lingua inglese. Le specifiche per tutte le altre versioni (incluse le versioni in altre lingue) possono variare.
Informazioni sui brevetti Corel: www.corel.com/patent
LE INFORMAZIONI SONO FORNITE DA COREL "COME SONO", SENZA ALCUNA GARANZIA O DICHIARAZIONE, ESPRESSA O IMPLICITA, INCLUSE (MA NON LIMITATAMENTE A) GARANZIE DI QUALITÀ COMMERCIABILE, DICHIARAZIONI DI QUALITÀ SODDISFACENTE, COMMERCIABILITÀ O IDONEITÀ A UN DETERMINATO SCOPO, O AGLI SCOPI DERIVANTI DA DISPOSIZIONI DI LEGGE, STATUTO, UTILIZZO COMMERCIABILE, TRATTATIVE O ALTRO. L'UTENTE SI ASSUME OGNI RISCHIO RELATIVAMENTE AI RISULTATI O ALL'UTILIZZO DELLE INFORMAZIONI FORNITE. COREL NON È RESPONSABILE NEI CONFRONTI DELL'UTENTE O DI ALTRE PERSONE O ENTITÀ PER EVENTUALI DANNI INDIRETTI, INCIDENTALI, SPECIALI O CONSEQUENZIALI DI QUALSIASI TIPO, INCLUSI (MA NON LIMITATAMENTE A) PERDITA DI ENTRATE O PROFITTI, PERDITA O DANNEGGIAMENTO DI DATI O ALTRE PERDITE COMMERCIALI O ECONOMICHE, ANCHE SE COREL FOSSE STATA AVVISATA DELLA POSSIBILITÀ DI TALI DANNI, O SE QUESTI ULTIMI FOSSERO PREVEDIBILI. COREL, INOLTRE, NON È RESPONSABILE DI EVENTUALI RECLAMI SPORTI DA TERZE PARTI. LA MASSIMA RESPONSABILITÀ AGGREGATA VERSO L'UTENTE NON SUPERA I COSTI SOSTENUTI DALL'UTENTE PER L'ACQUISTO DEI MATERIALI. ALCUNI STATI/PAESI NON PERMETTONO L'ESCLUSIONE O LA LIMITAZIONE DI RESPONSABILITÀ PER DANNI CONSEQUENZIALI O INCIDENTALI, QUINDI LE LIMITAZIONI SOPRA RIPORTATE POTREBBERO NON APPLICARSI ALL'UTENTE.
© 2018 Corel Corporation. Tutti i diritti riservati. Corel, il logo Corel, il logo della mongolfiera Corel, Pinnacle Studio, Dazzle e MovieBox sono marchi o marchi registrati di Corel Corporation e/o delle sue consociate. Tutti gli altri nomi di prodotti e i marchi registrati e non registrati citati sono utilizzati a fini identificativi e restano di proprietà esclusiva delle rispettive società.
Si prega di rispettare i diritti degli artisti e creatori. Contenuti come musica, foto, video e immagini di celebrità sono protetti dalle leggi di molti paesi. È vietato utilizzare i contenuti di altre persone a meno che non si possiedano i diritti o il permesso del proprietario.