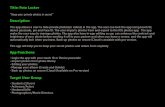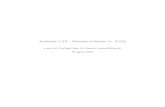Manuale utente di Album DS utente.pdf · Manuale utente di Album DS REQUISITI: Microsoft Windows...
Transcript of Manuale utente di Album DS utente.pdf · Manuale utente di Album DS REQUISITI: Microsoft Windows...
Manuale utente di Album DS
REQUISITI:
Microsoft Windows Vista fino a Windows 8, Mac OS X 10.7 (Lion) e fino a 10.9 (Mavericks) e Adobe Photoshop CS (sconsigliato ma utilizzabile), CS2, CS3, CS4, CS5, CS6 o CC.
Album DS è un'applicazione che funziona come una barra degli strumenti di Adobe Photoshop, quindi la velocità del programma dipende dalle risorse disponibili per Adobe Photoshop, si prega di ottimizzare il flusso di lavoro di Photoshop per la progettazione e l'esperienza ottimale.
INSTALLAZIONE:
Windows: • Eseguire il programma di installazione AlbumDS_setup.exe e seguirla, sarà
installare l'applicazione in 32bit e 64bit (se installato su un sistema operativo a 64bit), così come i modelli di base per eseguire l'applicazione, se necessario ancheinstallare il NET Framework di Microsoft e alcune librerie.
• Una volta che l'impianto è dotato di due collegamenti, uno per Album DS a 32-bit e una per 64 bit Album DS, a seconda della versione di Photoshop deve utilizzare uno o l'altro, può sapere quale versione di Photoshop si utilizza a l'opzione Guida - Informazioni di sistema a Photoshop.
• Eseguire Album DS utilizzando uno dei collegamenti sul desktop di Windows o dal menu.
Mac:• Fare doppio clic sul file di immagine dal disco AlbumDS.dmg, questo monterà un
nuovo volume sul Mac chiamato Album DS.• Trascinare la cartella Album DS da sinistra alle Applicazioni, se l'utente non può
vedere il volume correttamente giuste per permettere la visualizzazione dell'icona.• La nuova applicazione sarà disponibile nella cartella Applicazioni / Album DS, è
possibile trascinare al dock per l'esecuzione facile e veloce.• Eseguire l'applicazione facendo doppio clic su Applicazioni / Album DS o il dock (se
avete già trascinato l'applicazione ad esso).
Comune:• Dopo alcuni secondi Album DS richiede selezionando la versione di Photoshop che
si intende utilizzare, si prega di assicurarsi di selezionare il corretto, soprattutto
quando si tratta di CS5 o versione CS5.1, sono diversi.• Una schermata di benvenuto / demo sera visualizzata per 7 secondi, poi chiuderlo. • Se avete acquistato una licenza deve girare ora, seguendo questi passaggi:
• Selezionare la scheda Configurazione• Fare clic su Attiva licenza• Inserisci i tuoi dati di attivazione (riceverà via e-mail)• Fare clic su Applica per una licenza, l'applicazione si connette al nostro
server e convalidare la licenza. Si prega di verificare che il programma non ha bloccato l'accesso a Internet da un firewall o antivirus.
• Riavviare il programma, non apparirà più la schermata di benvenuto• Selezionare nuovamente la scheda Impostazioni e fare clic su Installa
accessori.• Se si dispone di un DVD di Album DS inserirla nel lettore ora.• Selezionare gli accessori che si desidera installare (è possibile selezionare
tutti) e fare clic su Installa accessori.• Questo installerà / scaricare l'add-on, notare che il download completo è di
oltre 4Gb e prendere un paio d'ore.
IMPORTANTE: Si prega di selezionare la lingua e le unità di misura nella scheda Configurazione, notare l'album esempio è in cm è quindi preferibile cambiare le dimensionidi esso se si lavora in pollici prima di provare la versione demo.
BACKUP E RIPRISTINO:
Si consiglia vivamente di fare un backup di cartella Album DS in Documenti su un disco esterno e aggiungere ad essa il file di installazione o AlbumDS_setup.exe AlbumDS.dmg. Così si può facilmente reinstallare il programma seguendo questi passaggi:
• Eseguire il programma di installazione seguendo le istruzioni di cui sopra.• Ripristinare la cartella Album DS dalla cartella di backup per i documenti. • Eseguire Album DS
COME POSIZIONARE ALBUM DS:
Finestra principale Album DS ha 2 possibili configurazioni: normale e sempre visibili,sono impostabili alla scheda Configurazione.
La soluzione migliore è solo quello di mettere Album DS e tutti gli strumenti di Photoshop in un secondo monitor lasciando il primo per i fogli di album e disegni.
Se questo non è possibile, con la sempre visibile impostando la finestra principale rimane visibile su qualsiasi altra applicazione, questo è il metodo consigliato per le versionidi Windows, ma in Mac può nascondere Photoshop quando si fa clic su Album DS e quindisi consiglia di posizionare solo il finestra album DS sotto la finestra principale di Photoshopcome illustrato di seguito:
ALBUM ESEMPIO - SAMPLE:
Album DS include un album esempio nella cartella Documenti / Album DS / Sample a scopo dimostrativo. Non è conveniente usare questa cartella per i tuoi album o disegni.
COME CREARE UN ALBUM:
Con Album DS può creare diversi tipi di progetti, dai collages alle uniche foto o album incorniciate, in questa guida chiamata album per tutti i progetti, indipendentemente dalla loro tipologia.
Si prega di notare che i disegni sono realizzati con Album DS sono file standard JPG e PSD e possono essere salvati in qualsiasi cartella sul vostro computer, ma Album DS richiede un file di controllo per scoprire dove avete salvato, immagini e modelli utilizzati, creare miniature e le anteprime, le dimensioni album, questo file di controllo è il database dell'album e ha una file .db .
Per creare un nuovo album, selezionare la scheda Album e fare clic su New Album, è necessario selezionare la cartella in cui salvare il database e il nome del file. Album DS riutilizzare i dati nella scheda Album per questo nuovo album, perché è probabile che creare album simili, ma si può cambiare a qualsiasi dimensione e tipo di album.
Immettere o modificare i dati in tab Album:• Titolo e commenti dei clienti. Il titolo si riflette nella finestra di Album DS.• È possibile selezionare un album predefinito e anche salvare il proprio
utilizzando il pulsante Preset.• Inserisci la dimensione del album. Si noti che questa misura dovrebbe
includere guide di taglio o di riferimento.• La guida centrale viene utilizzato per posizionare una doppia guida nel
centro del foglio, la separazione tra le due guide è determinata da questo valore e riflette parte del disegno che non può essere seminascosto album piani.
• Inarcare la schiena centro, questo valore deve essere utilizzato solo se il vostro raccoglitore lavora con e richiede mezzi fogli di carta aggiunti a ogni foglio di legarsi al prossimo. Sarà utilizzato per dividere le foglie.
Assicuratevi di fare clic su Salva modifiche per salvare le modifiche nel database di album.
Dopo aver creato l'album è possibile riaprirlo utilizzando l'opzione Apri e selezionareil file di database album, Album DS addebito fotografie, le foglie, le dimensioni e altri dettagli del album e visualizzato nelle rispettive schede.
In questo modo è possibile lavorare su più dischi contemporaneamente e sia riaprire quando necessario.
IMPORTANTE: Consiglio vivamente il backup del file di database dell'album, così come fotografie e foglie. Un vantaggio di Album DS sono que le foglie vengono salvato in un formato standard indipendente e quindi può sempre aprire lo stesso anche se nessun file di database di album.
COME APRIRE ALBUM FATTO CON LE VERSIONI PRECDENTI DI ALBUM DS O SE SI PERDE IL FILE DE DATABASE:
Se non è possibile riaprire un album o bisogno di aprire un album realizzato con una versione precedente del programma di seguire le seguenti istruzioni:
• Creare un nuovo album e inserire la stessa misura• Trascinare le immagini per la scheda foto del programma• Trascinare le foglie (file PSD) per la scheda foglio• Album DS ricostruire il rapporto tra loro e visualizzare le schede appropriate.
COME AGGIUNGERE IMMAGINI:
Per aggiungere foto all'album quindi basta trascinare i file (in formato JPEG o TIFF) a la scheda di Album DS. In alternativa è possibile premere il tasto destro del mouse (sull'icona del mouse o una foto) per ottenere il menu e selezionare Aggiungi foto.
Album DS crea le miniature e le anteprime mentre le foto sono aggiunti, in modo che il processo potrebbe richiedere alcuni secondi (una barra di avanzamento informa sullo stato della stessa).
Le foto rimangono nella loro posizione originale e utilizzato da lì durante la progettazione, Album DS salva il percorso del file e questo possono essere letti nella barradi stato del programma (sotto) quando si sposta il mouse su una foto.
No si raccomanda di aggiungere tutte le foto scattate, ma una selezione di loro, questo farà risparmiare tempo e confusione durante la progettazione.
ELIMINARE LE FOTOGRAFE:
Si noti che non dovrebbe essere necessario eliminare le foto, da Album DS li contrassegna automaticamente come usato (e anche è possibile di non mostrare si se establace a la Impostazioni) dopo aver salvato una foglia.
Per rimuovere le foto, selezionate per primi (si può usare CTRL / CMD o SHIFT per la selezione multipla) e fare clic con il pulsante destro del mouse, quindi selezionare il menu Elimina foto selezionate. Le foto vengono rimossi solo dalla banca dati del album, i file non vengono eliminati.
SELEZIONE DI UN MODELLO:
I modelli sono mostrati in tab immagini, sotto di loro. Nella parte destra della finestraè possibile visualizzare un elenco di cartelle modelli selezionati, modificando di selezione i modelli visibili vengono aggiornati automaticamente.
Facendo clic con il pulsante destro del mouse sopra l'elenco delle cartelle otterrà unmenu per selezionare o deselezionare tutte le cartelle di modelli, tenere a mente che Album DS include oltre 1200 modelli.
Di seguito l'elenco delle cartelle, troverete un pulsante per attivare il filtro automatico, se questo tipo di filtro viene attivato ogni volta che si seleziona foto nell'applicazione dei modelli visibili sono aggiornati per mostrare solo la più appropriata dato il numero di immagini selezionate e se ha abilitata (Impostazioni) solo filtraggio completo di modelli adatti per queste foto verranno mostrate tenendo conto dell'orientamento della stessa, se il autofiltrado è spento tutti i modelli nelle cartelle selezionate vengono visualizzati.
COME USARE UN MODELLO:
La forma di base di apertura è di fare doppio clic su una miniatura di modello a l'Album DS, questo apre il modello in Photoshop e ridimensionata alle misure introdotte nella scheda Album.
Se il modello include uno sfondo o clip art si ricarica automaticamente il file originale per garantire la massima qualità senza distorsione.
Ma ci sono molti altri modi per utilizzare i modelli e design, mostrerà nei capitoli seguenti.
COME METTERE UNA FOTO IN UN MODELLO:
Selezionate un livello forma nel documento aperto in Photoshop e fare doppio clic sulla foto, questa foto verrà ridimensionato per adattarsi alla forma e collocato nella stessaposizione nel modello (centrato o adeguati nell'angolo in alto a sinistra a seconda delle impostazioni di configurazione).
È anche possibile inserire una foto in Photoshop fare una selezione e quindi fare doppio clic sulla foto, Album DS convertirà automaticamente la selezione in un livello di forma e posizionare la foto pool di esso.
Ci sono altri metodi automatici per inserire una foto, tutti loro sono spiegati in questa guida.
L'INTERFACCIA DI ALBUM DS E MENU:
Conciso Album DS in una finestra principale suddivisa in diverse schede che mostrano immagini - Modelli, Fogli, Maschere, Sfondi, Clipart, Cornici, Stili, Extra, Album eImpostazioni.
Tutti i menu sono reperibili cliccando il giusto menu tasto del mouse e ci sono menuper fotografie, modelli, cartelle di modelli, e foglie di album.
FOTOGRAFIE - MODELLI:
La prima scheda visualizza immagini e modelli, si può facilmente ridimensionare lo spazio dedicato a ciascuna delle viste trascinando il separatore stesso, il programma ricorda questa posizione.
Immagini e modelli comprendono un'anteprima e una barra di stato, spostando il mouse sopra l'immagine che si dà in anteprima sulla strada giusta e la foto sulla barra di stato, anche se la foto ha un modelli assegnato vedrà una piccola foto in miniatura sovrastampato stessa e anteprima visualizza i modelli assegnati.
È possibile riorganizzare le foto semplicemente trascinando e selezionandoli nella stessa scheda, questo ordine viene ricordato dall'applicazione ed è il modo più semplice per raggruppare le foto in foglie futuri.
Facendo dobe clicca su una foto si colloca nel livello forma selezionata in Photoshop, se non c'è nessun programma apre il documento apre la foto in Photoshop perla modifica.
Le foto sono incorniciate in grigio se vengono utilizzati nel documento corrente in Photoshop o colore "usato" (Impostazioni) una volta che le foglie vengono memorizzati, ma può anche indicare l'impostazione che nascondere le immagini utilizzate, in questo caso non sarà visibile ma rimanere nel database album.
I modelli sono visualizzati nella parte inferiore e comprendono un'anteprima di essi e il nome della cartella e il modello del mouse su di loro.
Se si fa doppio clic su un modello si apre in Photoshop nella misura determinata nella scheda Album.
I modelli utilizzati sono anche incorniciate con foto a colori utilizzate (Impostazioni).I modelli esposti sono determinati dalle cartelle di modello a destra, questa lista
viene visualizzato il contenuto dei cartella Documenti / Album DS / Modelli.Quando si fa clic con il pulsante destro del mouse in cima a questa lista otterrà un
menu per selezionare o deselezionare tutte le cartelle, ogni volta che si seleziona una cartella all'elenco dei modelli viene aggiornato.
Qui di seguito troverete il pulsante elenco delle cartelle del filtro automatico, attivando questa opzione le applicazione visualizza solo i modelli appropiati per le foto selezionate, il filtro automatico ha due opzioni (regolabile nella scheda Impostazioni):
– Autofiltrado completo, l'applicazione tiene conto del numero di fotografie selezionate e l'orientamento (verticale / orizzontale). Notare che Album DS utilizza l'orientamento degli strati formati nella progettazione template e quindi l'orientamento finale della stessa può variare a seconda della dimensione del album.
– Autofiltro basico (disattivazione autofiltro completo). Album DS visualizza il modelli appropiato per il numero di foto selezionati.
Dopo aver selezionato alcune fotografie possono trascinare un modello dall'elenco modello a qualsiasi delle immagini selezionate e
• Se "Riempire il modello immediatamente dopo trascinare le sue fotografie" è abilitato in Impostazioni, Album DS assegnerà questo modello selezionato le foto e iniziare la progettazione automatica foglia in Photoshop utilizzando il metodo di riempimento intelligente.Con questo metodo l'applicazione apre il modello, e ridimensiona per adattare l'album e compilare il modello con le foto selezionate. Se "Applicare il filtro completo" e attivato l'applicazione terrà conto l'orientamento delle foto da mettere difoto verticali in stratti verticale e horizontali in stratti horizontali, l'ordine di posizionamento è la selezione per le Foto, e dall'alto verso il basso nella finestra di livelli di Photoshop per le strati forma.Nel caso in cui non avete attivato il filtro completo dell'Album DS avrà luogo la prima foto nello strato di forma più grande e il resto in altri strati in ordine di selezione delle foto, ma indipendentemente dall'orientamento della stessa.
• Se "Riempire il modello immediatamente dopo trascinare le sue fotografie" non e attivato, Album DS assegna il modello per le foto selezionate aggiungendo una piccola miniatura del disegno, ma non riempire il foglio. L'utilizzo di questa opzione può progettare l'album completo assegnando a tutte le foto un modelli e alla fine usare "Riempimento automatico intelligente l'intero album con assegnato modelli" per la progettazione automatica.
MENU DI FOTOGRAFIE:
• Aggiungi le foto: identiche a trascinare i file alla scheda Foto, aggiungere foto e creare miniature relative anteprime. Si prega di notare che non è possibile aggiungere due immagini con lo stesso nome, ma sono in cartelle differenti.
• Rimuover foto selezionate: rimuovere le foto dal database album ma non elimina i corrispondenti file. Se avete già utilizzato alcune di queste foto non vengono rimossidalle foglie, ma non è possibile ridimensionare il foglio o aggiornare la foto nello stesso.
• Ricerca del file: dopo aver inserito un testo Album DS cercherà i file il cui nome contiene il testo e contrassegnati come selezionata.
• Ordina immagini per nome: cambiare l'ordine delle foto utilizzando il nome del file stesso.
• Ordina immagini per data Exif: utilizza la data e l'ora dello scatto della foto di ordinarli, si ricorda che questo è possibile solo se il file photo include questi dati.
• Esportazione immagini utilizzate: Copiare le foto contrassegnate come utilizzato nella cartella selezionata. Questa funzione è molto utile per ritoccare le fotografie e solo utilizzato per aggiornare l'album con loro più tardi (vedi opzione successiva).
• Aggiornamento foto da cartella: Una volta che le fotografie sono state ritoccate e esportato con il precedente opzione può importare di nuovo a Album DS e l'applicazione aprirà ciascuno dei fogli per aggiornare le foto. Si noti che il nome delfile non può essere modificato durante il processo. Con questa opzione, è possibile progettare l'album senza dover ritoccare tutte le immagini, previa approvazione dell'album sarà solo necessario modificare quelli utilizzati nella progettazione.
• Inserisci foto e ridimensiona forma: per essere usato dopo aver selezionato un livello forma nel modello, è simile a un doppio click, ma questa volta il livello di forma viene ridimensionato per adattarsi al quadro che viene a lui. L'area dello strato rimane simile alla forma progettata.
• Modifica immagine: Apre la fotogafía cui il mouse è posizionato per la modifica in Photoshop.
• Modifica immagine nel livello: apre in Photoshop il documento selezionato nelle stratti di Photoshop. Si prega di notare che i nomi dei layer non possono essere modificati.
• Modifica immagine selezionate: devono selezionare due livelli di fotografia in Photoshop, questa opzione è responsabile dell'immissione la foto A al posto della Be B invece di A. Questa funzione è operativa solo in Photoshop CS2 o superiore.
• Ruotare fotografia o livello di forma: dopo aver inserito l'angolo di rotazione ruota la foto nel documento aperto in Photoshop, se si è selezionato un livello forma invece di una fotografia ruoterà il livello di forma e anche il pool foto stesso. Angoli positivi producono rotazioni in senso orario e angoli negativi antiorario. Non e raccomandatidi rotazioni in Photoshop utilizzando lo strumento Move di Photoshop perché AlbumDS non sai di queste rotazioni, utilizzare sempre il menu di Album DS, altrimenti non è possibile utilizzare il documento come un modello o aggiungare foto.
• Rotazione casuale dei lievelli: ruota casualmente tutti i livelli di forma del documento formano un angolo casuale, utile per creare facilmente collage di foto.
• Autoriempimento dei modelli con le immagine selezionate: riempire il modello aperto in Photoshop con le immagini selezionate in Album DS, è l'ordine di seguire la selezione delle foto e dei livelli forma in Photoshop.
• Annullare l'assegnazione modelli per le immagini selezionate: elimina il rapporto tra le foto selezionate ei modelli attribuiti (ricordarsi di assegnare un template per essere il trascinamento delle foto).
• Ripieno sveglio i modellimo con le immagine addetto: Apre il modello assegnato in Photoshop e riempito con questa foto e altri assegnati allo stesso modello utilizzando il metodo di riempimento intelligente o smarty, se le impostazioni filtro automatico pieno anche abilitati vengono presi in l'orientamento delle foto.
• Sveglio rimpiere l'intero album con le foto assegnate: motivi automaticamente l'intero album con i modelli assegnati alle fotografie tenendo conto dell'orientamentodella stessa se le filtro pieno è attivato. Il programma salva automaticamente le foglie progettate a la cartella selezionata e crea le miniature e le anteprime rilevanti.
• Aggiornamento del file di immagine: controlla se i file delle foto aggiunti al programma sono state redatte, aggiorna la corrispondente miniatura di anteprima. No aggiorna le immagini sui fogli disegnati.
MENU DI MODELLI:
• Segna selezionato come utilizzato: marca modelli selezionati con colore usato (impostato nelle impostazioni del programma), come già citati i modelli sono assegnati automaticamente quando vengono aperti ma con questa opzione li può segnare manualmente per altri scopi, come scartando design.
• Segna selezionato come non utilizzato: deselezionare i modelli selezionati come utilizzati.
• Apri il modello a grandezza originale: aprire il modello a le dimensioni originali (cioè:senza adaparlo la dimensione del albumo) ma cambiando la risoluzione da introdurre nelle impostazioni dell'album. Questa opzione è utile per una rapida foto incorniciate in vari formati, se i modelli corrispondenti sono preparati, vale a dire se abbiamo modelli in formato standard 13x18, 15x20, 10x15, ecc è solo necessario utilizzare questa opzione per aprire il modello, posto foto e una volta salvato come foglio avrà la stessa dimensione. Album DS include diverse modelli nella versione completa.
• Apri e adequa l'álbum alle dimensione senza modificare le forme: se si fa doppio clic su un modello a ridimensiona automaticamente per adattarsi alle dimensioni e gli strati dell'album forma sono adeguati a questa nuova dimensione, forma che significa un rapporto con una 2x3 può diventare leggermente più alto o più largo in base al nuovo formato, con questo opzione livelli forma non vengono modificate l'aspetto originario la loro relazione e quindi il modello di progettazione è rispettato, ma questo potrebbe significa anche che si dispone di uno spazio vuoto nel modello.Per default tutti i livelli forma sono ridimensionate per riempire lo spazio massimo nel modello come questo è normalmente la migliore soluzione in cerca.
• Aprire lato sinistro del modello: aprire il lato sinistro del modello, ma si estende, come la dimensione totale del album, questo ha due scopi, il primo è quello di utilizzare solo la parte siete interessati a un modello e il secondo (modificando temporaneamente la album dimensioni della metà nella scheda album) per progettare il fronte e retro dell'album.
• Aprire lato destro del modello: come sopra ma con la metà destra dell'opzione modello.
• Autoriempimento modello con la stessa foto: riempie il modello selezionato con
tutte le fotografie, ma utilizzando una sola immagine per foglio disegnato, la stessa immagine viene ripetuta in tutti gli strati della forma del modello. Questa opzione è molto utile per creare collage di scuola in cui devi mettere lo stesso ragazzo in un solo foglio, ma con dimensioni diverse o decorazioni simili calendari creazione, natale, ecc
• Crea prove foto con questo modello: utilizza il modello corrente di creare prove di foto da mostrare ai vostri clienti o sul web. Se uno strato filigrana (watermark) è incluso nel modello verrà utilizzato per la marcatura acqua immagine, l'applicazionesi occupa dell'orientamento dell'immagine.
• Riempie modelli selezionati con le immagini selezionate: apre la prima scelta su modelli e la riempie con le prime immagini selezionate fino a quando non altre immagini hanno posto nel modello, salva questa scheda e apre il secondo modello selezionato a fare lo stesso con le prossime foto. I migliori risultati si ottengono se i modelli sono molto simili perché è quasi impossibile sapere quale foto è importante o no.
FOGLI:
La scheda Fogli mostra i fogli già memorizzati o aggiunti ad un album, a destra si otterrà una grande anteprima.
Tutti i fogli devono essere salvati con l'Album DS, questo creerà il file PSD e il file JPG (anche un file TIFF, se impostato nella scheda album). Non salvare le foglio con Photoshop perché Album DS non si sa su questo foglio e non può creare l'anteprima o prendere il controllo delle immagini utilizzate.
I fogli vengono aggiunti automaticamente quando li si salva usando Album DS, ma si può anche aggiungerli trascinando un file PSD nella scheda Fogli o utilizzando il menu Fogli.
È possibile riordinare i fogli nella scheda Fogli selezionando e trascinando loro.
OPZIONI DI MENU FOGLI SONO:
• Aggiungi fogli: vi verrà chiesto di selezionare i file PSD da aggiungere, Album DS aprirà loro di ottenere l'elenco delle immagini utilizzate e crea le miniature e le anteprime.
• Rimuovere i fogli selezionati: rimuove i fogli selezionati dal file di database album, siprega di notare che i file non vengono eliminati.
• Nuovo foglio: crea un nuovo foglio vuoto in Photoshop e pone le guide come input nella scheda album.
• Salva foglio: salva il foglio corrente nella cartella selezionata, i fogli possono essere salvati in qualsiasi cartella e Album DS salva il percorso del file nel file di database album. Se si utilizza il nome di un file esistente verrà chiesto se sovrascrittura. Consiglio vivamente di fogli di nomi con caratteri sufficienti come Foglio_005.psd e non Foglio_1 ... Foglio_5 perché riordino sarà più difficile.
• Salva come modello: salva il documento corrente aperto in Photoshop come modello per Album DS. I modelli devono essere salvati in una sottocartella di Documenti / Album DS / Templates e alla fine del nome (6 caratteri) dovrebbe riflettere il numero di immagini, quelle verticali e orizzontali per consentire funzionalità di filtro automatico come Mytemplate_030201.psd (3 foto, 2 verticali e uno orizzontale).
• Salva come maschera: maschere sono file JPG in cui lo spazio bianco permette l'immagine di essere visto e il nero scuro o nasconde l'immagine, vi consiglio di crearli in formato quadrato con 2000x2000 pixel. Le maschere vengono salvate in una sottocartella di Album DS / Masks.
• Salva come sfondi: qualsiasi documento aperto in Photoshop può salvare come sfondo, basta assicurarsi che sia abbastanza grande per i vostri disegni in alta risoluzione. Sfondi vengono salvate in una sottocartella di Album DS / Backgrounds.
• Salva come clipart: permette di salvare clipart in formato PNG con sfondo trasparente nella sottocartella Album DS / Cliparts.
• Ridimensionare foglio a nuovo formato dell'album: bisogna prima inserire una nuova dimensione alla scheda album e cliccare su Salva modifiche, quindi è possibile utilizzare questa opzione per ridimensionare il documento aperto in Photoshop al nuovo formato album, Album DS aggiornerà l'immagini, background eclipart per evitare qualsiasi distorsione. Un'opzione per ridimensionare automaticamente l'intero album è disponibile nel menu album.
• Rinominare fogli – foglio unico: consente di rinominare un foglio unico nell'album, è sufficiente inserire il nuovo nome e l'applicazione sarà rinominare sia il PSD e il file JPG (e TIFF, se selezionata con le impostazioni di album), ma ha anche i controlli se il nome è stato già utilizzato nella stessa cartella.
• Rinominare fogli - tutti i fogli: una volta riordinato i fogli alla lista trascinandoli si può facilmente rinominare loro di seguire questo ordine, vi sarà richiesto di inserire un prefisso del nome e Album DS potranno aggiungere una sequenza numerica di 3 cifre per questo prefisso come Mysheets_001.psd. L'applicazione rinomina sia il PSD e file JPG (anche il TIFF uno se selezionato per salvare questo tipo di file nellascheda album).
Come avete letto è possibile aggiungere i propri modelli, maschere, sfondi e clipart per Album DS utilizzando il menu integrato, ma se avete molti dei quali pronti per l'aggiunta si può solo copiarli nelle sottocartelle appropiate ma si prega di prendere cura dicreare anche un jpg miniatura nella sottocartella appropriata utilizzando lo stesso nome del file, questa miniatura è quello mostrato nelle varie schede di Album DS.
MASCHERE:
Per posizionare una maschera nei vostri progetti è necessario selezionare un livello forma in Photoshop e fare doppio clic sul miniatura della maschera selezionata in Album DS, la maschera sarà aggiunto al livello di forma e l'effetto sarà visibile nella foto aggrupate (se ci è presente).
Il vantaggio di aggiungere una maschera per la forma è che può essere salvato come modello e essere riutilizzato per qualsiasi immagine.
Le cartelle maschera sono elencati a destra e si può includere qualsiasi di essi sullalista semplicemente controllando la cartella.
Per creare maschere per favore salvarle con il menu Fogli. È possibile aprire delle maschere fornite in Album DS a dare un'occhiata su come sono fatti.
SFONDI:
Sono due tipi di sfondi inclusi con Album DS: sfondi ad alta risoluzione in formato JPG e modello di sfondi in formato PSD.
Per inserire uno sfondo è sufficiente fare doppio clic in corrispondenza della miniatura in Album DS, sfondi ad alta risoluzione vengono inseriti nel documento aperto in Photoshop nell'angolo in alto a sinistra e quelli del modello sono ripetuti per riempire il livello colore di riempimento.
Si prega di notare che gli sfondi del modello possono essere modificati una volta applicato al documento utilizzando effetti di Photoshop e si può facilmente cambiare il colore di sfondo alta risoluzione con l'aggiunta di uno strato colorize sullo sfondo, cambiare l'opacità o combinare 2 o più sfondi. Ricordate sempre che si sta lavorando in Photoshop e la creatività è infinita.
CLIPART:
Album DS comprende 3 tipi di clipart, più noti clipart PNG con sfondo trasparente, EPS clipart per gli elementi decorativi che possono essere facilmente ridimensionati e clipart in formato PDF per mesi di calendario e altri elementi.
Tutte le clipart sono aggiunti al disegno semplicemente doppio clic in corrispondenza della miniatura in Album DS, una volta apposto sul documento puoi ridimensionarlo con Photoshop, per ruotarli ricordarsi di utilizzare l'opzione di rotazione al menu Foto.
FRAMES:
Sono tre i tipi di cornici, per piazzare loro prega di selezionare un livello forma in Photoshop:
• Semplici cornici PSD, dopo aver fatto doppio clic in corrispondenza della miniatura verrà richiesto di inserire la dimensione (larghezza) del telaio ea quale distanza si desidera posizionare il telaio in percentuale della dimensione forma. Questi cornici possono essere combinati ponendo alcuni di loro alla stessa forma.
• Cornici decorative, questa vengono ridimensionati per adattarsi al livello di forma destinazione e inquadrarlo. Album DS calcola la dimensione più appropriata per loro prima di mettere la cornice nel documento.
• Multilayer cornici come quelli di Natale: questo sono cornici complicare e rendere adatta a qualsiasi dimensione livello di forma sono ridimensionate al volo prima di posizionare e Album DS prende cura di non alterare alcuni elementi come le palle, stelle o cartoni animati.
STILI:
Gli stili sono inclusi in Album DS per migliorare facilmente una foto o decorazione aggiunta di un ictus, smusso, ombra, struttura, ecc È necessario selezionare il livello di forma di destinazione e fare doppio clic sul stile nella domanda, verrà aggiunto alla forma strato come un effetto e visibile nella foto aggrupate.
Puoi modifiy l'effetto poi a Photoshop cliccando l'icona effetto di sotto del livello di forma.
EXTRAS:
Alla scheda extra si trovano miglioramenti molto utile ed effetti per le vostre foto, da un effetto Glamour a fumetti o Paint. Inoltre si può dividere un foglio o inclinare una forma /foto con questo extra.
Per applicare un effetto a un'immagine prega di selezionare il livello di immagine in Photoshop e quindi fare clic su pulsante Extra in Album DS.
Alcuni effetti speciali sono:• Denti sbiancante, si prega di utilizzare la maschera veloce di Photoshop
prima di creare una maschera sui denti, quindi fare clic al pulsante.• Selezione per forma, prima fare una selezione in Photoshop e quindi
utilizzare questo pulsante per trasformarlo in una forma. Questo può risultaremolto utile se si desidera creare una forma astratta, come da un disegno.
• Div. Fogli: divide il foglio corrente a metà• Div. Fogli c/Sbordo: divide il foglio corrente a metà, ma aggiunge la
dimensione grondaia per ogni mezzo.• Rutoa..: ruota l'immagine o il livello di forma + i gradi indicati immagine.
ALBUM:
Come accennato all'inizio di questa guida ogni album o progetto ha un singolo file di database, fare clic su Nuovo album si può creare un nuovo file di database album e riaprire un album già esistente con il tasto di apertura dell'album e selezionando un file album databse (. db ).
Dettagli su questo possono essere trovati a Come creare e album all'inizio della guida, ma vi spiegherò come dimensioni predefinite funzionano.
A la cartella Album DS / Prdefined troverete alcuni file db con dimensioni album predefiniti per diversi laboratori. Facendo clic sul pulsante in predefinito si apre una finestra per selezionare questo database di laboratorio o creare e modificare le loro.
Dopo l'apertura di un file di database si può facilmente selezionare una riga con il formato album avete bisogno e fare clic su Applica dimensioni selezionate, in fondo, questo copierà il formato album nella scheda Album di Album DS, ma ricordate che ancoraè necessario salvare le modifiche.
Se il laboratorio preferito non è incluso chiedi loro di contattarci per essere inclusi.
OPZIONE DI ALBUM MENU:
• Genera galleria web: crea un modo semplice ma efficace per mostrare il vostro album in formato pagina web ( html) e le immagini vengono salvate nella cartella selezionata. È necessario caricare questa cartella per il vostro hosting per renderli disponibili per i browser web. La larghezza delle immagini è fissata al scheda di configurazione.
• Creare foglio indice: questa opzione consente di creare un provino a contatto con tutti i fogli progettate per il vostro album e le immagini utilizzate per ogni foglio.
• Crea i file per la approvazione del album: produce i file di correzione necessari per essere caricati sul vostro hosting per i commenti degli album e approvazione dai vostri clienti. Questo sistema si basa sulla tecnologia flash e può essere utilizzato con browser compatibile. Troverete informazioni complete su come usarlo e una
demo di lavoro a: http://www.albumds.com/web/index.php/en/support/album-proofing-system
• Divide tutti i fogli: divide i fogli a metà e salva la parte sinistra e destra (con prefisso)alla cartella selezionata.
• Ridimensiona album al nuovo formato: prima devi inserire il nuovo formato e cliccare su Salva modifiche, quindi è possibile utilizzare questa opzione per ridimensionare l'intero album e l'applicazione si occupa di aggiornare le immagini, sfondi, clipart, ecc per evitare qualsiasi distorsione. Si noti che questa opzione può anche essere utilizzato come opzione "fogli in scala"disponibile nelle nelle precedenti versioni dell'Album DS. È possibile progettare il primo album a 72ppi e poi ridimensionare l'intero album inserendo la risoluzione corretta, in questo modo il processo di progettazione è molto veloce e una volta approvato solo è necessario ridimensionarla per ottenere il disegno finale.
• Esportare album: se avete intenzione di riaprire un album ad un altro computer o daun Pc a Mac è necessario utilizzare questa opzione per creare il percorso di copie relative dei fogli e immagini. Una volta esportati è possibile copiare la cartella risultato in un altro computer e utilizzare l'opzione Apri album lì per aprire il file di database album esportato, Album DS permette di convertire i percorsi relativi in definitiva e ricaricare tutte le immagini, i fogli e le altre impostazioni.
CONFIGURAZIONE:
Alla scheda di configurazione si trovano le seguenti impostazioni e opzioni:• Lingua, l'applicazione tenta di avviare per la prima volta nella lingua appropriata per
il vostro sistema, ma si può cambiare a questa opzione. Se si utilizza la versione per Mac sarà necessario riavviare l'applicazione dopo aver cambiato la lingua.
• Versione Photoshop: dopo questa modifica è necessario riavviare l'applicazione periniziare la comunicazione con Photoshop. Si prega di assicurarsi di selezionare la versione corretta di Photoshop, specialmente se si utilizza CS5 o CS5.1 come
questa sono diverse versioni. Se si utilizza Windows prega di assicurarsi di utilizzare la scorciatoia corretta (32 o 64 bit) per il vostro Photoshop.
• Cartella Add Ons: questo non è impostabile, mostra la cartella utilizzata per Album DS per salvare i complementi come modelli, sfondi, ecc e le principali banche dati.
• Sistema di misura: selezionare cm o pollici.• Album DS sempre visibile: questa impostazione forza l'applicazione di rimanere
visibile su qualsiasi altra applicazione, specialmente Photoshop. Questo è utile se sidispone di un solo monitor e desidera interagire con entrambe le applicazioni senzadover chiamare l'applicazione dal dock o barra delle applicazioni ogni volta. Nelle versioni precedenti di Album DS questo è stato impostato di default, ma ora abbiamo preferito consentire all'utente di impostare esso.
• Colore tema scuro: imposta l'aspetto di Album DS al buio, se non impostata sarà la combinazione di colori di sistema operativo predefinito.
• Nascondi immagini utilizzate: se abilitato Album DS non mostrerà le immagini già utilizzate (per i fogli salvati) nella scheda Immagini.
• Seleziona il colore di sfondo per le immagini utilizzate: è possibile impostare il colore di inquadrare le immagini utilizzate e modelli utilizzati.
• Rasterizzare immagini dopo l'immissione: una foto è posto sempre come un oggetto intelligente, ma se questa opzione è impostata l'immagine sarà immediatamente rasterizzati, questa è l'opzione di default perché è possibile modificare direttamente le immagini ma ricordate che intelligente oggetto è la migliore opzione se si stanno andando a ridimensionare le immagini nel documentodi frequente. Se si utilizza un extra per un oggeto intelligente la copia sarà rasterizzati.
• Centrare le immagini in forme: centra l'immagine al centro dello strato di forma a cuiè ragrupato, se non attivo l'immagine è allineato nell'angolo superiore sinistro della forma.
• Regolare le forme alle immagini durante il riempimento automatico: se questa opzione è impostata e si utilizza il "Riempire il modello con le immagini selezionate"gli strati forma del target verranno automaticamente ridimensionate per adattarsi l'immagine che viene.
• Regolare le forme fino alla dimensione massima del modello: da utilizzare solo se ladimensione del tuo album è drasticamente diverso dal formato modello come l'utilizzo di un modello panoramico per un collage in verticale e sono elementi del modello molto vicino al confine, questa opzione limita la posizione di questi elementi all'interno dei limiti del modello.
• Applicare il filtro pieno, quando il filtro automatico: si prende cura per l'orientamentodell'immagine quando mostra i modelli appropiate alle immagini selezionate, filtro automatico deve essere attivata in fondo alla lista cartelle di modelli.
• Riempire il modello immediatamente dopo il drag and drop: se si trascina un modello per le immagini selezionate nella scheda Immagini questa opzione fa Album DS per progettare immediatamente la scheda aprendo il modello e riempirlo con le immagini selezionate. Se non è impostata trascinando un modello assegna solo il modello, ma non crea il foglio in Photoshop.
• Larghezza di fogli per il sito web: questa è la larghezza in pixel da utilizzare per i fogli incluse nella pagina web generato con il menu album.
• Attivare licenza, da utilizzare una volta che si acquista una licenza per inserire i datidi attivazione. Si prega di assicurarsi di utilizzare anche questa opzione per disattivare la licenza prima del trasferimento Album DS per un nuovo computer o formattare la corrente, se avete qualche problema di attivazione della licenza si prega di contattare [email protected] il più presto possibile.
• Installare add ons: la versione di prova di Album DS include solo un piccolo sottoinsieme dei complementi disponibili con la versione con licenza e questa opzione li installa scaricando dal nostro server dal DVD. Questa opzione è disponibile solo dopo l'attivazione della licenza. Si prega di notare che Album DS è superiore a 8.000 file e 4Gb, l'installazione di tutti i complementi dal nostro server vorranno diverse ore. E 'molto importante fare un backup una volta installato per una reinstallazione facile se necessario.
Si prega di godere Album DS e non esitate a contattarci se avete bisogno di aiuto, ci si può inviare una mail a [email protected] o utilizzare il sito di supporto http://www.albumds.com/web/index.php/en/support/request-support
Gennaio 2014(c) Art Fotografic – Alejandro Fresno Meyer
www.albumds.com