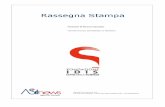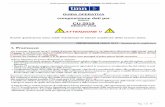Manuale Utente - AXIOSstorage.axiositalia.com/Aggiornamenti/ALU/doc/QG_pago_scuola.pdf · 15 2. Una...
Transcript of Manuale Utente - AXIOSstorage.axiositalia.com/Aggiornamenti/ALU/doc/QG_pago_scuola.pdf · 15 2. Una...

Copyright©2020, Axios Italia
1
Manuale Utente
APPLICAZIONE AREA ALUNNI versione 6.5.8 e successive
DATA CREAZIONE DOCUMENTO 14/05/2018 VERSIONE 1.3 DATA ULTIMO AGGIORNAMENTO 28/10/2020

Copyright©2020, Axios Italia
2
SOMMARIO INTRODUZIONE .......................................................................................................................................................... 3
OPERAZIONI PRELIMINARI ......................................................................................................................................... 4
ISTITUTO PRINCIPALE ............................................................................................................................................ 4
CODICI IBAN ........................................................................................................................................................... 5
STATO AVVISO PAGAMENTO ................................................................................................................................. 6
PIANO DEI CONTI ................................................................................................................................................... 7
SITUAZIONI FAMILIARI ........................................................................................................................................... 8
GESTIONE ................................................................................................................................................................. 10
EVENTI PAGAMENTO ........................................................................................................................................... 10
AVVISI PAGAMENTO ............................................................................................................................................ 14
RIPARTIZIONE EVENTO DI PAGAMENTO ............................................................................................................. 17
RAPPRESENTANTI DI CLASSE ............................................................................................................................... 17

Copyright©2020, Axios Italia
3
INTRODUZIONE
Pago In Rete è la piattaforma del MIUR nata per gestire tutti i pagamenti che devono essere effettuati dai
genitori verso le Istituzioni scolastiche.
Per facilitare l’adozione della piattaforma Pago In Rete ed aumentarne la fruibilità il Ministero ha creato dei
servizi per consentire il dialogo di tale sistema con i pacchetti locali già in dotazione presso le istituzioni
scolastiche.
PAGO SCUOLA è il programma di Axios che consente di gestire e sincronizzare i dati con la piattaforma Pago
In Rete del MIUR.
PAGO SCUOLA, pur essendo integrato nell’area alunni di Axios, è un modulo che va acquistato
separatamente, per cui prima di procedere con la lettura del seguente manuale accertarsi di avere acquistato
tale modulo e di essere in regola con la licenza d’uso.

Copyright©2020, Axios Italia
4
OPERAZIONI PRELIMINARI
Affinché sia possibile utilizzare Pago Scuola e affinché sia sincronizzato con la piattaforma del Ministero,
occorrerà effettuare delle operazioni preliminari sia in Axios sia nel SIDI.
A tal proposito prima di procedere occorre accertarsi di avere il modulo Pago Scuola attivo e di essere in
possesso delle credenziali del DS e del DSGA per accedere alla piattaforma Pago In rete del SIDI.
ISTITUTO PRINCIPALE
La prima operazione da fare in Area Alunni è di accedere al menu File->Tabelle->Parametri Procedura ed
impostare il codice meccanografico principale del proprio istituto come nell’esempio mostrato in figura:
Questa operazione va effettuata su tutti i plessi gestiti dalla scuola.

Copyright©2020, Axios Italia
5
CODICI IBAN
Successivamente occorrerà indicare i Codici IBAN gestiti dalla scuola.
A tal proposito occorrerà accedere alla piattaforma Pago in Rete del SIDI con le credenziali del DSGA, poiché
è solo il DSGA che può accedere alla configurazione della piattaforma, per verificare che siano presenti,
corretti ed attivi i conti correnti gestiti dalla scuola.
Accedere quindi all’area riservata SIDI e selezionare la voce “Accedi a servizio SIDI”
per poi cliccare su “Pagamenti Telematici” e selezionare la voce “Pago in Rete.
A questo punto occorre accedere a “Anagrafe Conti Correnti”
e verificare che siano presenti i conti
correnti da gestire e soprattutto che
abbiano come Stato la dicitura Attivo e
che siano certificati, come nell’esempio
mostrato nella figura a lato.
N.B. Qualora non ci fossero i Conti Correnti gestiti o fossero incompleti o incongruenti o non fossero Attivi
e/o Certificati occorrerà contattare il SIDI.
Una volta accertatisi che nel SIDI sia tutto a posto occorre accedere nell’area Alunni in Periodiche->Pago
Scuola->Codici IBAN ed inserire gli stessi conti correnti presenti nel SIDI. Per facilità si consiglia di riportare in
alunni anche la stessa descrizione come nell’esempio riportato in figura:

Copyright©2020, Axios Italia
6
STATO AVVISO PAGAMENTO
Affinché questa tabella sia popolata occorrerà accedere al menu File->Importazioni e selezionare l’apposita
tabella, come mostrato in figura.
Gli stati son quelli riconosciuti dal SIDI, motivo per il quale non è possibile apportare alcuna modifica né alcun
inserimento o cancellazione.

Copyright©2020, Axios Italia
7
PIANO DEI CONTI
Altra impostazione obbligatoria è la sincronizzazione del Piano dei Conti con il SIDI, ecco perché accedendo
al menu Periodiche->Pago Scuola->Piano dei Conti il programma chiederà le credenziali di accesso al SIDI,
qualora non siano già state inserite precedentemente.
Una volta inserite le credenziali occorrerà cliccare sul tasto “Allinea” ed il programma prospetterà un
resoconto sulle voci allineate, come mostrato nell’esempio in figura.
Qualora si provveda successivamente ad aggiungere altre voci nel piano dei conti (Area Contabilità),
occorrerà ripetere la suddetta operazione di allineamento.

Copyright©2020, Axios Italia
8
SITUAZIONI FAMILIARI
Questa tabella serve per indicare al SIDI per quali genitori saranno generati gli avvisi di pagamento.
Prima però di inviare questa informazione al SIDI occorre premettere che:
Il codice fiscale dell’alunno è un dato obbligatorio, per cui occorre accertarsi che tutti gli alunni
siano provvisti di codice fiscale e che sia ovviamente corretto.
Il codice fiscale del genitore a cui si dovranno generare gli avvisi di pagamento è un dato
obbligatorio, per cui occorre accertarsi che tale dato sia presente nell’anagrafica dei genitori e che
sia corretto.
Affinché il programma capisca quali siano i genitori a cui generare gli avvisi occorrerà richiamare
l’alunno interessato (File->Archivi Base->Anagrafico Alunni), accedere alla scheda “Familiari” e
mettere la spunta in corrispondenza della colonna “Amm.” ad uno od entrambi i genitori, come
nell’esempio riportato in figura:
Una volta controllati/impostati i due parametri sopradescritti, è possibile accedere al menu Periodiche->Pago
Scuola->Situazioni Familiari. Anche in questo caso, trattandosi di una sincronizzazione tra Axios e SIDI, il
programma chiederà le credenziali di accesso al SIDI, qualora non siano già state inserite.
Una volta inserite le credenziali basterà cliccare sul tasto “Allinea” per effettuare la sincronizzazione ed il
programma rilascerà un log delle operazioni effettuate.

Copyright©2020, Axios Italia
9
Nel caso in cui siano presenti dei codici fiscali formalmente errati, il programma nel log restituisce degli errori.
Per isolarli, senza dover quindi scorrere tutti i record del log, basta ricliccare sul tasto “Allinea”. In questo
modo il programma non ci riporterà più i record correttamente sincronizzati, ma mostrerà solo gli errori.
A questo punto basterà correggere il codice fiscale ai genitori segnalati e ripetere la procedura.
N.B. Nel caso in cui invece si sia inviato a Pago In Rete un genitore con un codice formalmente corretto, ma
in realtà non esatto, si dovrà procedere ad eliminare il genitore dalla piattaforma Pago In Rete, eliminare il
genitore dall’area alunni, per provvedere poi a reinserirlo con il codice fiscale esatto e reinviarlo in
piattaforma.

Copyright©2020, Axios Italia
10
GESTIONE
Una volta terminate tutte le operazioni preliminari si può passare alla vera e propria gestione degli avvisi e
dei pagamenti, ovviamente il tutto sincronizzato con la piattaforma Pago In Rete del SIDI.
EVENTI PAGAMENTO
In questa sezione si andranno ad inserire tutti gli eventi che necessitano di essere pagati dalle famiglie, dalle
tasse di iscrizione alle gite scolastiche.
Per accedere alla funzione occorrerà seguire il percorso Periodiche->Pago Scuola->Eventi Pagamento.
N.B. Ricordiamo che ogni qualvolta si accede a questa finestra il programma esegue in automatico una
sincronizzazione tra il pacchetto locale e la piattaforma Pago In rete del SIDI, in modo che qualora ci siano
dati differenti questi vengano uniformati.
Anche in questo caso trattandosi di una sincronizzazione tra Axios e SIDI, il programma chiederà le credenziali
di accesso al SIDI, qualora non siano già state inserite.
Per creare un nuovo evento occorrerà cliccare sul solito pulsante .
La schermata che si presenta è divisa in due schede e analizziamo di seguito la scheda “Eventi”:
1. Qui sono riportati dati non modificabili quali l’ID (numero identificativo assegnato dal programma in
automatico in fase di inserimento), l’Anno Finanziario, l’Anno Scolastico ed il plesso su cui si è
posizionati.

Copyright©2020, Axios Italia
11
2. Questo campo serve per inserire la Causale dell’evento che si sta
andando a creare.
Le causali sono fisse e definite dal Ministero. Si gestiscono tutte
allo stesso modo eccezion fatta per L’”Erogazione Liberale A.O.F”,
per la quale spenderemo qualche riga in più.
Le erogazioni liberali sono, secondo la definizione fiscale, dei versamenti spontanei effettuati a favore
di organizzazioni non-profit, quando anche le scuole, da parte di cittadini privati ossia nel nostro caso,
da parte dei genitori degli alunni.
3. In questo campo è possibile inserire una descrizione dell’evento che si sta andando a creare.
4. In questo riquadro troviamo:
Importo: questo campo non è editabile in quanto l’importo verrà definito in automatico
dal programma dopo aver generato gli avvisi dei pagamenti.
N.B. Questo campo risulterà editabile SOLO in caso in cui si utilizzi la causale “Erogazione
Liberale” perché in quanto tale non si può definire un importo fisso in fase di generazione
degli avvisi di pagamento. Per cui l’importo potrà essere messo manualmente. Accanto a
questo importo troviamo un pulsante che permette di avere un riepilogo su quanti avvisi
di pagamento, ed il loro totale, sono stati inseriti indipendentemente se sono stati inviati
al SIDI, per consentire di avere un quadro riepilogativo di quanto generato.
Flessibile: questo campo può essere impostato SOLO nel caso in cui si utilizzi la causale
“Erogazione Liberale” e sta appunto ad indicare, come detto nel punto precedente, che
non viene determinato un importo fisso, ma che il genitore può versare ciò che ritiene
opportuno. Per tutte le altre causali tale campo risulterà inibito.
IBAN: Qui occorrerà richiamare il conto, precedentemente inserito (vedi CODICI IBAN), sul
quale si intende far depositare i soldi dei pagamenti.
5. In questo riquadro troviamo:
Data fine validità: è un dato obbligatorio che l’utente deve inserire per definire la fine
validità dell’evento che si sta inserendo.
Data pubblicazione: è un dato che viene attribuito dal sistema Pago In Rete e che non
appena disponibile il programma, sincronizzandosi, riporterà nella schermata.
Data sincronizzazione: è un dato che viene inserito in automatico dal programma al
momento del salvataggio ed indica che la sincronizzazione con Pago In rete del SIDI è
avvenuta in maniera corretta.
N.B. Qualora non si dovesse valorizzare la data di sincronizzazione, vuol dire che in fase di
salvataggio dell’evento c’è stata un’interruzione dei servizi di sincronizzazione (es.
internet non funzionante, il portale SIDI non funzionante, ecc.), per cui basterà riprovare
ad effettuare il salvataggio per far ripartire la sincronizzazione.
6. È un campo libero dove scrivere eventuali annotazioni.
7. È un dato che viene inserito in automatico al momento del salvataggio. Si tratta di un dato univoco
ed identificativo dell’evento che si sta creando.

Copyright©2020, Axios Italia
12
Qualora, dopo il salvataggio, al posto dell’ID SIDI il programma riporti *** (=tre asterischi) è perché
la sincronizzazione con il portale Pago In rete non è andato a buon fine (es. internet non funzionante,
il portale SIDI non funzionante, ecc.).
A questo punto l’unica soluzione è quella di accedere al portale
SIDI con le credenziali del DSGA poiché è solo il DSGA che può
accedere a queste informazioni e all’interno della piattaforma
Pago In Rete dovrà selezionare la voce “Ricerca evento
pagamento” come mostrato nella figura a lato.
Una volta individuato l’evento di cui non è stato riportato l’identificativo, occorrerà copiare tale dato
nel pacchetto locale nel campo ID SIDI.
8. In questo riquadro troviamo lo STATUS: Questo campo, non editabile, si popola al momento del
primo salvataggio dell’evento che si sta creando. In quel momento lo “Status” dell’evento diventa
“SIMULATO”.
Gli STATI degli eventi sono definiti dal Ministero per cui immodificabili e sono:
SIMULATO: Indica un evento ancora in fase di lavorazione dove è possibile quindi
apportare ancore delle modifiche. Una volta che la segreteria termina tutte le operazioni
su quel determinato evento può cliccare sul pulsante per rendere lo status da
simulato in “Da Approvare”.
DA APPROVARE: Indica un evento lavorato da parte della segreteria che aspetta
l’approvazione da parte del Dirigente Scolastico (numero 1 in figura) Questa operazione
è consentita al SOLO Dirigente Scolastico, ciò significa che per attivare questa funzione
occorre inserire le credenziali SIDI del dirigente scolastico. Già in questo status non è più
possibile apportare modifiche all’evento.
RIFIUTATO: Indica un evento che NON è stato APPROVATO dal Dirigente Scolastico, per
cui viene rifiutato (numero 2 in figura). In tal caso per apportare delle correzioni andrà
creato un nuovo evento.
DA NOTIFICARE: Indica un evento APPROVATO dal Dirigente Scolastico, ma ancora non
notificato dal DSGA, ossia non divulgato agli utenti che dovranno procedere con il
pagamento (incluso i rappresentanti di classe).

Copyright©2020, Axios Italia
13
Questa operazione è consentita al SOLO DSGA (numero 1 in figura), ciò significa che per
attivare questa funzione occorre inserire le credenziali SIDI del direttore dei servizi
generali ed amministrativi.
NOTIFICATO: Indica che il DSGA ha notificato l’evento, ossia ha fatto partire gli avvisi di
pagamento a chi dovrà effettuare il versamento.
L’impostazione “Deliberato” si attiva SOLO in caso di utilizzo della causale “Erogazione Liberale” ed
indica se si tratta di un evento deliberato dalla scuola.
Tramite il tasto “Altre Fun.” Posto in basso a destra è possibile:
1. Cancellare un evento. La cancellazione è permessa solo se l’evento è in stato Simulato ed elimina lo stesso anche sul portale SIDI.
2. Allineare le ripartizioni (ossia l’indicazione del Tipo/Conto/Sottoconto) presente in Pago in Rete (SIDI) in Axios.
3. Allineare le ripartizioni (ossia l’indicazione del Tipo/Conto/Sottoconto) presente in Axios su Pago in Rete (SIDI).
4. Allegare un file in formato .zip di dimensione massima di 2Mb, nel caso in cui si voglia integrare l’evento con un’informativa a riguardo.
5. Confrontare l’elenco degli eventi presenti in Pago in Rete con quelli presenti in locale aggiornando quindi eventuali dati discordanti. ATTENZIONE! Eventuali Eventi presenti in Axios, ma senza ID SIDI verranno cancellati.
6. Stampare l’evento su cui si è posizionati.
7. Esportare l’evento su cui si è posizionati in formato excel.
8. Accedere alla sezione degli avvisi di pagamento (Vedi paragrafo AVVISI PAGAMENTO). Se la voce risulta non selezionabile, è perché stiamo trattando un evento di “Erogazione liberale” che non prevede la generazione di avvisi.
9. Effettuare download avviso di pagamento di un evento di erogazione liberale, utile per quei tutori che hanno impossibilità di accedere all’area riservata del SIDI.
10. Permette di riaprire la finestra di inserimento credenziali SIDI al fine di permettere all’utente di cambiare le credenziali (Assistente amministrativo, D.S. o D.S.G.A.) a seconda delle esigenze.

Copyright©2020, Axios Italia
14
AVVISI PAGAMENTO
Una volta creato l’evento di interesse, occorrerà indicare al programma quali alunni, e di conseguenza quali
genitori, sono interessati al pagamento dell’evento inserito per generare successivamente gli avvisi di
pagamento.
A tale funzione si accede direttamente dalla schermata precedentemente analizzata EVENTI PAGAMENTO
tramite il pulsante “Altre funzioni” precedentemente descritto.
N.B. Ricordiamo che ogni qualvolta si accede a questa finestra il programma esegue in automatico una
sincronizzazione tra il pacchetto locale e la piattaforma Pago In rete del SIDI, in modo che qualora ci siano
dati differenti vengano uniformati.
La schermata si divide due. In alto il programma riporta gli eventi inseriti precedentemente, la seconda parte
la analizziamo nel dettaglio.
1. La prima operazione da effettuare è quella di impostare l’importo che deve essere versato e la
scadenza di tale versamento.
ATTENZIONE! È possibile che non tutti debbano versare lo stesso importo oppure è possibile che
qualche genitore richieda una rateizzazione, per cui questa operazione può essere effettuata più
volte a seconda delle casistiche e delle esigenze.

Copyright©2020, Axios Italia
15
2. Una volta impostati l’importo e la scadenza, occorrerà selezionare gli alunni frequentanti/alunni
iscritti/dipendenti interessati dall’evento che si sta gestendo. Qualora una volta selezionato un
alunno, lo stesso non venga riportato all’interno del riquadro “Stato Avvisi” è perché nessun familiare
è stato autorizzato a ricevere gli avvisi di pagamento (vedi SITUAZIONI FAMILIARI).
3. Una volta selezionati gli alunni frequentanti/alunni iscritti/dipendenti e dato l’OK, il programma
genererà tante righe per quanti sono gli alunni selezionati in precedenza. Di ciascun alunno riporterà
il nome con il codice fiscale, il nome del genitore autorizzato al pagamento con codice fiscale (qualora
il campo del genitore risulti vuoto, è perché sono state autorizzati più familiari dello stesso alunno),
la data di scadenza, l’importo e lo stato avviso. Quest’ultimo varia a seconda dello stato dell’evento
per cui avremo:
Non pagato (Non notificato): L’evento può essere ancora in stato simulato, così come da
approvare o non notificato. Fino a quel momento lo stato del pagamento sarà sempre
questo.
Non pagato (Notificato): L’evento è stato notificato, ossia sono stati inviati gli avvisi di
pagamento, ma l’evento non è ancora stato pagato dal genitore.
Pagato (Notificato): L’avviso cui si riferisce oltre ad essere stato notificato è stato anche
pagato dal genitore. Questo stato verrà ripreso dal pacchetto locale non appena il
genitore avrà provveduto ad effettuare il pagamento.
Pagato Manualmente: L’avviso cui si riferisce è stato pagato al di fuori della piattaforma
Pago In Rete. Qualora un genitore paghi un evento al di fuori della piattaforma Pago In
Rete (per esempio effettui un bonifico direttamente alla scuola o paghi tramite bollettino
di C\C postale), occorrerà impostare manualmente lo stato di “Pagato Manualmente”
sull’avviso generato SOLO ed esclusivamente sulla piattaforma Pago In Rete con le
credenziali del DSGA o di un Assistente Amministrativo autorizzato, nella sezione
“Riconciliazione manuale avvisi pagamento”. Una volta modificato sul SIDI lo stato di quel
determinato avviso, basterà riaccedere in area alunni in Periodiche->Pago Scuola->Avvisi
Pagamento per sincronizzare l’informazione e riportarla su pacchetto locale.
Annullato: L’avviso cui si riferisce è
stato annullato. L’annullamento può
essere effettuato sia dalla piattaforma
Pago In Rete, sia direttamente dal
pacchetto locale tramite l’apposito
pulsante “Ann.” Come mostrato in
figura. Tale Stato può essere utilizzato
SOLO se lo stato precedente è “Non pagato (Notificato)”.
4. Se l’evento è ancora in stato “SIMULATO” sarà possibile eliminare uno o più avvisi generati,
semplicemente posizionandosi sul record da eliminare e cliccando sull’apposita icona o dal menu
“Altre funzioni” come mostrato in figura.
5. Qualora vi fosse l’esigenza di dover eliminare un gruppo di avvisi di pagamento erroneamente
inseriti, è possibile eliminarli in modo cumulativo attraverso le voci di menù di Eliminazione preposte
in base alla tipologia alunni/iscrizioni/dipendenti indicando la data di scadenza e selezionando gli
alunni/iscrizioni/dipendenti interessati all’eliminazione. Il programma provvederà ad eliminare tutti
gli avvisi di pagamento con la data di scadenza indicata ed inerenti alla selezione effettuata. Tale

Copyright©2020, Axios Italia
16
eliminazione avviene solo ed esclusivamente per gli avvisi di pagamento non ancora trasmessi al SIDI,
per i quali l’unica operazione è quella di eliminazione singola, al fine di consentire l’eliminazione
anche sul SIDI di tale avviso.
6. Una volta inseriti tutti gli alunni interessati con i relativi importi, sarà possibile inviare tale
informazione alla piattaforma Pago In Rete tramite il pulsante . A seconda della quantità di
righe inserite il sistema potrebbe metterci più o meno tempo, perché invia una riga per volta. Una
volta terminata l’operazione, le righe precedentemente inserite si presenteranno come al punto 6.
7. Nel momento in cui i dati vengono inviati al SIDI, il programma implementerà la data di
sincronizzazione con il SIDI ed inserirà l’ID dell’avviso generato.
Qualora non si dovessero popolare questi due campi è perché il sistema ha restituito qualche errore
(es. internet assente, portale SIDI non funzionante, ecc.) e occorrerà rifare la procedura descritta nel
punto 5.
8. Tramite questa voce di menu è possibile stampare l’elenco degli avvisi di pagamento.
9. Tramite questa voce di menu è possibile ottenere l’elenco degli avvisi di pagamento in formato excel.
10. Tramite questa voce di menu è possibile scaricare il pdf dell’avviso di pagamento dell’evento nel caso
non sia possibile per i genitori accedere alla piattaforma di pago in rete.

Copyright©2020, Axios Italia
17
RIPARTIZIONE EVENTO DI PAGAMENTO
Una volta eseguite le operazioni descritte nei paragrafi precedenti, occorrerà tornare alla gestione degli
eventi Periodiche->Pago Scuola->Eventi Pagamento per effettuare la ripartizione dei soldi che entreranno da
quel determinato eventi per tipo/conto/sottoconto come nell’esempio sotto riportato:
Una volta terminate tutte le operazioni, si potrà provvedere a modificare lo stato dell’evento da SIMULATO
in DA APPROVARE come descritto nel paragrafo precedente.
RAPPRESENTANTI DI CLASSE
È possibile indicare i tutori designati a rappresentanti di classe, a tal fine è presente il menù Periodiche->Pago
Scuola->Rappresentanti di classe e dopo aver indicato la classe sarà visibile la seguente finestra:
Tramite il tasto “Altre Fun.” Posto in basso a destra è possibile:
Inserire il rappresentante di classe sul Pago in Rete (SIDI).
Eliminare il rappresentante di classe sul Pago in Rete (SIDI).
Verificare se il rappresentante di classe è presente su Pago in Rete (SIDI).
Il colore di sfondo del campo data sincronizzazione SIDI indica se il rappresentante è stato inviato o meno al Pago
in Rete (SIDI), ed è rosso nel caso non sia stato inviato e verde nel caso sia stato inviato, oltre ad indicare la data
di quando è stato inviato.


![SPORTELLO ENERGIA - comune.spinea.ve.it · RIPARTIZIONE DELLE SPESE: ... riscaldamento [...] e all’uso di acs se prodotta in modo centralizzato, l’importo complessivo deve essere](https://static.fdocuments.net/doc/165x107/5c67179509d3f2e33b8d0b0d/sportello-energia-ripartizione-delle-spese-riscaldamento-e-alluso.jpg)