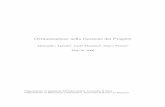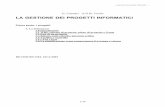Manuale per la gestione informatizzata dei progetti · “Gestione dei Progetti” e poi scegliere...
Transcript of Manuale per la gestione informatizzata dei progetti · “Gestione dei Progetti” e poi scegliere...

Manuale per la gestione informatizzata dei progetti
Avvisi FESR n. 9035/2015, 12810/2015, 398/2016, 464/2016
Funzione - Gestione modifiche

2
1. Sommario
2. Premessa .......................................................................................................................................... 3
3. Apertura di una Sessione di modifica dei progetti FESR ................................................................ 5
4. Segnalazione di modifica da parte dell’AdG alle scuole ................................................................ 5
4.1. Modifiche alla Scheda iniziale .................................................................................................. 8
4.2. Modifiche alla Gestione forniture ........................................................................................... 10
4.2.1. Inserire una nuova fornitura ......................................................................................... 11
4.2.2. Modificare una fornitura già inserita ........................................................................... 11
4.2.3. Cancellare una fornitura già inserita ............................................................................ 12
4.3. Modifiche alle Spese Generali ................................................................................................ 15
4.4. Modifiche a Conferimento incarichi ....................................................................................... 18
4.4.1. Modifica a incarichi precedentemente inseriti ............................................................. 19
4.4.2. Modifiche alla scheda “Dati Generali” ........................................................................ 20
4.4.3. Modifiche alla scheda “Documenti della selezione” ................................................... 21
4.4.4. Modifiche alla scheda “Incarichi a personale interno/esterno” ................................... 24
4.5. Modifiche a Procedure di acquisizione beni e servizi ............................................................. 27
4.5.1. Inserimento di una nuova procedura ............................................................................ 27
4.5.2. Modifica di dati/documenti relativi a una procedura già inserita ................................ 31
4.5.3. Modifiche alla scheda ‘‘Definizione gara’’ ................................................................. 32
4.5.4. Modifiche alla scheda ‘‘Definizione lotti’’ .................................................................. 34
4.5.5. Modifiche alla scheda ‘‘Aggiudicazione e contratto’’ ................................................. 37
4.5.6. Modifiche alla scheda ‘‘Quinto d’Obbligo’’ ............................................................... 41
4.5.7. Modifiche alla scheda ‘‘Collaudo’’ ............................................................................. 43
5. Richiesta di modifica da parte delle scuole all’AdG ..................................................................... 46
6. Disposizioni di attuazione ............................................................................................................. 54

3
2. Premessa
Il presente manuale è diretto alle istituzioni scolastiche beneficiarie del Programma Operativo
Nazionale “Per la Scuola – competenze e ambienti per l’apprendimento” 2014-2020 e contiene le
indicazioni operative per la gestione dei progetti autorizzati nel sistema di Gestione Unitaria del
Programma – nominato di seguito GPU – in relazione agli Avvisi pubblici n. 9035/2015,
12810/2015, 398/2016 e 464/2016. A questo proposito, infatti, come indicato nell’Allegato
all’Avviso 5158 del 14/04/2015, allo scopo di garantire una corretta partecipazione al Programma
“[…] si renderà indispensabile operare attraverso un Sistema Informativo per la Gestione Unitaria
del Programma – GPU – sistema che è stato realizzato per la programmazione 2007-2013
dall’Autorità di Gestione in collaborazione con i Sistemi Informativi del MIUR e con l’INDIRE.”
Detto questo, il presente manuale intende mostrare le aree del sistema GPU opportunamente
sviluppate per accompagnare le scuole nella gestione delle modifiche da apportare ai progetti FESR,
con specifico riferimento agli Avvisi pubblici n. 9035/2015, 12810/2015, 398/2016 e 464/2016.
Rinviando a successivi e più completi manuali illustrativi del sistema GPU, e solo al fine di
migliorare la comprensione riguardo al funzionamento del sistema stesso, si precisa che le
procedure descritte dal presente manuale sono esclusivamente quelle della funzione di ‘‘Gestione
modifiche’’ per i progetti FESR precedentemente chiusi, da attuare sotto espressa approvazione da
parte dell’AdG.
Schema obiettivo tematico 10

4
Articolazione dell’obiettivo specifico 10.8 nelle varie Azioni
La raccolta delle informazioni è necessaria per la valorizzazione degli indicatori comuni previsti dai
regolamenti (UE) e per quanto utile all’Autorità di Gestione nelle attività di monitoraggio,
valutazione e controllo necessarie per l’attuazione del Programma. Si richiamano per importanza:
(a) il Regolamento (UE) N.1303/2013, che stabilisce disposizioni comuni per i fondi SIE (fondi
strutturali e di investimento europei); (b) i Regolamenti che stabiliscono disposizioni specifiche per
il Fondo Europeo di Sviluppo Regionale (FESR) N. 1301/2013 e per il Fondo Sociale Europeo
(FSE) N. 1304/2013; (c) il Programma PON “Per la Scuola – competenze e ambienti per
l’apprendimento”; (d) il “Monitoraggio Unitario progetti – Protocollo di Colloquio – Versione 1.0
Aprile 2015.
Per chiarezza si precisa che le immagini inserite nel presente manuale sono utilizzate solo a titolo di
esempio e servono esclusivamente per facilitare la comprensione del testo.
E’ importante ricordare che questo manuale ha il solo scopo di guidare l’utente alla compilazione
delle schede online all’interno del sistema informatico GPU, pertanto non deve sostituirsi alle linee
guida di riferimento e alla normativa vigente.
Le possibili variazioni future che verranno apportate al sistema non potranno essere descritte
all’interno di questo manuale operativo, ma solamente all’interno di eventuali aggiornamenti e testi
integrativi. Si invita pertanto a consultare periodicamente l’area dedicata alle FAQ
http://pon20142020.indire.it/portale/faq/
10.8 Diffusione della società della conoscenza nel mondo della scuola e della formazione e
adozione di approcci didattici innovativi
10.8.1 Interventi infrastrutturali per
l’innovazione tecnologica, laboratori di settore e per
l’apprendimento delle competenze
chiave
10.8.2 Potenziare gli ambienti per la
formazione e l’autoformazione degli insegnanti
con le TIC;
10.8.5 Sviluppare piattaforme web e
risorse di apprendimento
on-line a supporto della didattica nei
percorsi di istruzione, di formazione
professionale
10.8.6 Azioni per l’allestimento di centri scolastici
digitali e per favorire
l’attrattività e l’accessibilità
anche nelle aree rurali ed interne

5
3. Apertura di una Sessione di modifica dei progetti FESR L’apertura di una sessione di modifica della documentazione di un progetto chiuso avviene sul
sistema GPU mediante due modalità: (a) su espressa segnalazione da parte delle autorità
competenti, AdG o Controllori, (anche tramite notifica a mezzo email), visualizzabile cliccando sul
tasto “Gestione Modifiche”; (b) su segnalazione della scuola che richiede all’AdG, mediante il
tasto ‘‘Richiedi Modifica’’ , l’autorizzazione ad operare le modifiche. A seguito di tale
autorizzazione, sarà visualizzabile il tasto “Gestione Modifiche”.
4. Segnalazione di modifica da parte dell’AdG alle scuole All’atto dell’apertura di una sessione di modifica, indipendentemente dal canale con cui la stessa è
stata aperta, il DS o il DSGA sono chiamati a gestirne l’iter accedendo al Sistema GPU utilizzando
le proprie credenziali istituzionali.
Dopo aver effettuato correttamente il login, il sistema presenta al DS o DSGA l’elenco degli enti
presso i quali è abilitato.
Nel caso specifico, cliccando sul tasto in corrispondenza della scuola si accede ad una pagina
che si configura come un vero e proprio cruscotto di lavoro, progettato per comprendere tutte le
funzioni necessarie a documentare e gestire i progetti.
Per poter accedere alla sessione di modifica di un progetto FESR è necessario entrare nell’area
“Gestione dei Progetti” e poi scegliere dal menù a tendina la voce “Progetti FESR” .

6
A questo punto, si clicca sul pulsante “Apri” in corrispondenza dell’Avviso scelto per la modifica,
accedendo così all’area di gestione del progetto.
Nel caso in cui risulti aperta una sessione di modifiche relativamente al progetto selezionato, il
sistema GPU attiva la funzione di ‘‘Gestione modifiche’’. Per poter accedere direttamente alla
funzione è necessario cliccare sul tasto omonimo.
Una volta cliccato il tasto “Gestione modifiche” il sistema visualizza in forma tabellare e in un
elenco ordinato tutte le richieste di modifica presenti per il progetto. Per ciascuna delle richieste
presenti il sistema indica: a) ‘‘Provenienza’’ della comunicazione; b) ‘‘Sezione’’ del sistema GPU
in cui si deve operare la modifica; c) ‘‘Oggetto/titolo’’ dell’anomalia; d) ‘‘Nota richiedente’’ ; e)
‘‘Stato’’ della modifica.

7
N.B.: Il primo accesso alla sessione di modifica deve essere effettuato dalla scuola
esclusivamente e obbligatoriamente cliccando sul tasto ‘‘Entra’’ in corrispondenza
dell’anomalia. Dal secondo accesso in poi, per operare sulla stessa anomalia è possibile accedere
anche direttamente dalla relativa sezione del menu di gestione del progetto.
Le sezioni del menu di gestione del progetto che possono essere interessate da una sessione di
modifica sono le seguenti:
Menu di gestione Funzione da modificare
Scheda iniziale • Scheda iniziale
Gestione forniture • Moduli;
• Spese generali;
Conferimento incarichi • Dati generali
• Documenti della selezione
• Incarichi a personale interno/esterno
Procedure di acquisizione beni e servizi • Definizione gara;
• Aggiudicazione;
• Contratto;
• Quinto d’obbligo;
Collaudo • Collaudo
N.B.: La funzione di ‘‘Gestione modifiche’’ non prevede la riapertura dell’area di
‘‘Documentazione e chiusura’’. Pertanto, quest’ultima non è suscettibile di alcuna modifica.

8
4.1. Modifiche alla Scheda iniziale
Nel momento in cui viene aperta una sessione di modifica di dati/documenti per la sezione
‘‘Scheda iniziale’’, la scuola accede alla stessa cliccando sul tasto ‘‘Entra’’ in corrispondenza
della richiesta, entrando direttamente nell’area per la quale si è evidenziata la necessità di modifica.
Eseguito l’accesso, il sistema visualizza la sezione ‘‘Scheda iniziale’’ riportando tutti i dati inseriti
al momento della chiusura del progetto. In fondo alla sezione, il sistema comunica mediante un
apposito messaggio la data in cui è stata inoltrata la richiesta.
Le modifiche alla ‘‘Scheda iniziale’’ possono interessare i seguenti campi visualizzati dal sistema:
Nome campo Tipo campo
1 Sintesi del progetto Campo in scrittura [il campo rimane modificabile entro il
tetto massimo di caratteri prefissati / 1300 caratteri]
2 Data prevista di inizio progetto Funzione calendario
3 Protocollo iscrizione a bilancio Campo in scrittura
4 Data iscrizione a bilancio Funzione calendario
5 Allegato con il documento di iscrizione a bilancio Funzione di upload [il campo prevede solo l’upload di
documenti in formato pdf/p7m]
6 Data prevista di fine progetto Funzione calendario
7 Data prevista per il primo contratto Funzione calendario
8 Data prevista per l’inizio prima fornitura Funzione calendario
9 Consultazione della convenzione Consip Funzione Radio Button
A questo proposito, è bene precisare che, nell’operare le modifiche sui campi elencati, la scuola
deve attenersi strettamente alle indicazioni di modifica ricevute dall’AdG o dal Controllore riportate
nella colonna ‘‘Nota richiedente’’ dell’area “Gestione Modifiche”. In questo senso, il sistema non
permette l’inserimento di dati incoerenti rispetto ai tempi previsti dalle lettere di autorizzazione dei

9
progetti stessi e in aggiunta non permette di modificare il campo “data del protocollo di
autorizzazione” presente nella Scheda iniziale.
Operate le variazioni richieste è necessario cliccare sul tasto ‘‘Salva’’ affinché il sistema recepisca
le modifiche effettuate. Dopo aver salvato le modifiche la scuola deve tornare all’elenco riassuntivo
delle anomalie segnalate, cliccando sul tasto ‘‘Torna a riepilogo anomalie’’ .
Nel caso in cui le modifiche salvate siano complete è necessario cliccare sull’icona in
corrispondenza della colonna ‘‘Chiudi’’ e successivamente sul tasto ‘‘Conferma’’ per concludere
definitivamente la sessione di modifica aperta e non sarà più possibile apportarvi ulteriori
modifiche. Se invece si ritiene di dover effettuare ulteriori modifiche, successivamente al
salvataggio, sarà comunque possibile tornare nella sezione da modificare attraverso il tasto
‘‘Entra’’ .
N.B.: E’ bene precisare che, per rendere definitiva a tutti gli effetti la chiusura della sezione di
modifica non è sufficiente cliccare sul tasto ‘‘Salva’’ presente all’interno della scheda iniziale ma
è necessario cliccare sul tasto ‘‘Chiudi’’ e quindi ‘‘Conferma’’ presente nella sezione
‘‘Gestione modifiche’’.
E’ possibile confermare la conclusione della sessione di modifica solo nel caso in cui i dati inseriti
siano coerenti con i controlli disposti dal sistema. In caso contrario, il sistema non permette di
cliccare sul tasto conferma e avverte la scuola degli errori effettuati.

10
Infine, il sistema avverte della corretta chiusura della sessione indicando l’avvenuta operazione in
corrispondenza della colonna ‘‘Stato’’ e riportando la data in cui l’operazione è stata effettuata.
Una volta confermata la chiusura non è più possibile tornare a modificare la stessa in assenza di
ulteriori richieste da parte dell’AdG o del Controllore.
4.2. Modifiche alla Gestione forniture
Nel momento in cui viene aperta una sessione di modifica di dati/documenti per la sezione
‘‘Gestione forniture’’ , la scuola accede alla stessa cliccando sul tasto ‘‘Entra’’ in corrispondenza
della richiesta e accedendo direttamente all’area per la quale è stata evidenziata la necessità di
modifica.
Eseguito l’accesso, il sistema visualizza la sezione ‘‘Gestione forniture’’ riportando in forma
tabellare tutte le voci di fornitura inserite al momento della chiusura del progetto. In fondo alla
sezione, nel campo ‘‘Riferimenti ultima modifica effettuata’’ il sistema comunica mediante un
apposito messaggio la data in cui è stata inoltrata la richiesta.
Le modifiche alla ‘‘Gestione forniture’’ possono interessare ciascuna voce di fornitura inserita
dalla scuola nella precedente fase di gestione o l’inserimento ex novo di una ulteriore voce tramite il
pulsante “Inserisci fornitura” . A questo proposito, è bene precisare che, nell’operare le modifiche
sui campi elencati, la scuola deve attenersi strettamente alle indicazioni di modifica ricevute e
riportate in “Gestione Modifiche” nella colonna della richiesta ‘‘Nota richiedente’’ .

11
4.2.1. Inserire una nuova fornitura
Per potere introdurre in tabella una fornitura che non è stata precedentemente inserita in fase di
gestione basta cliccare sul tasto “Inserisci fornitura” .
Successivamente il sistema visualizza una finestra modale in cui la scuola è chiamata a inserire: a)
‘‘Tipologia di fornitura’’ ; b) ‘‘Descrizione’’ della fornitura; c) ‘‘Quantità’’ ; d) ‘‘Importo
unitario’’ . Infine è necessario cliccare sul tasto ‘‘Salva’’ affinché il sistema recepisca il nuovo
inserimento.
4.2.2. Modificare una fornitura già inserita
Per ogni voce che compare nel quadro economico la scuola ha la possibilità di cliccare sull’icona a
forma di matita presente in corrispondenza della colonna Conferma/modifica e variare i dati
relativi alla Quantità e all’Importo unitario della singola voce. A operazione effettuata è
necessario cliccare sul tasto ‘‘Salva’’ affinché il sistema recepisca il nuovo inserimento.

12
Una volta salvata la modifica, il sistema segnala lo storico della variazione appena effettuata
indicando con l’etichetta ‘‘Modificata’’ la voce di fornitura con i nuovi valori inseriti e
visualizzando in rosso i valori precedenti la modifica della medesima voce.
4.2.3. Cancellare una fornitura già inserita
Oltre alla variazione della Quantità e dell’Importo unitario di una fornitura, il sistema permette
anche di operare la cancellazione dell’intera voce. Se la scuola intende cancellare completamente
una voce indebitamente inserita nel quadro economico è necessario cliccare sull’icona a forma di
cestino in corrispondenza della colonna ‘‘Cancella’’

13
Una volta salvata la modifica, il sistema segnala la variazione appena effettuata indicandola con
l’etichetta ‘‘Cancellata’’ e visualizzando in rosso la riga eliminata.
Solo dopo aver operato tutte le variazioni richieste dall’AdG o dal Controllore la scuola può tornare
all’elenco riassuntivo delle anomalie segnalate, cliccando sul tasto ‘‘Torna a riepilogo anomalie’’ .
Cliccando invece sull’icona in corrispondenza della colonna ‘‘Chiudi’’ presente nell’area
‘‘Gestione modifiche’’ e successivamente sul tasto ‘‘Conferma’’ è possibile concludere
definitivamente la sessione di modifica aperta.
A questo punto, il sistema controlla la coerenza delle modifiche apportate dalla scuola e, nel caso in
cui tali modifiche generino uno sforamento rispetto all’importo aggiudicato per la fornitura, il
sistema inibisce la conferma della chiusura della sessione di modifica, indicando con uno specifico
alert il superamento dell’ ‘‘Importo aggiudicato per la procedura’’ .

14
Nel caso in cui le modifiche siano state eseguite nel rispetto dell’‘‘Importo aggiudicato’’ e degli
altri controlli previsti in fase di gestione, e siano state apportate tutte le modifiche richieste allora il
sistema permette di procedere alla chiusura definitiva della sessione cliccando sul tasto
‘‘Conferma’’ .
N.B.: E’ bene precisare che, per rendere definitiva a tutti gli effetti la chiusura della sezione di
modifica non è sufficiente cliccare sul tasto ‘‘Salva’’ presente all’interno della scheda iniziale ma
è necessario cliccare sul tasto ‘‘Chiudi’’ e quindi ‘‘Conferma’’ presente nella sezione
‘‘Gestione modifiche’’.
Infine, il sistema avverte della corretta chiusura della sessione indicando l’avvenuta operazione in
corrispondenza della colonna ‘‘Stato’’ e riportando la data in cui l’operazione è stata effettuata.
Una volta confermata la chiusura della sessione non è più possibile tornare a modificare la stessa in
assenza di ulteriori richieste da parte dell’AdG, del Controllore o della suola stessa.

15
4.3. Modifiche alle Spese Generali Nel momento in cui viene inviata una richiesta di modifica dei dati per la sezione ‘‘Spese
generali’’ , la scuola accede alla stessa cliccando sul tasto ‘‘Entra’’ in corrispondenza della
richiesta, entrando direttamente nell’area per la quale è stata evidenziata la necessità di modifica.
Eseguito l’accesso, il sistema visualizza la scheda di ‘‘Spese generali’’ riportando in forma
tabellare tutte le voci di costo valorizzate in fase di gestione e previste dall’avviso di riferimento. In
fondo alla sezione, il sistema comunica mediante apposito messaggio la data in cui è stata inoltrata
la richiesta.
Le modifiche alle ‘‘Spese Generali’’ possono interessare ciascuna delle voci di costo valorizzate
nella precedente fase di gestione. A questo proposito, è bene precisare che, nell’operare le
modifiche sulle voci presenti, la scuola deve attenersi strettamente alle indicazioni di modifica
ricevute e riportate in “Gestione Modifiche” nella colonna della richiesta ‘‘Nota richiedente’’ .
Per ogni voce di costo che compare nella scheda di ‘‘Spese generali’’ la scuola ha la possibilità di
modificare l’importo della voce di costo desiderata rettificando il dato numerico presente nel campo
specifico in corrispondenza della colonna ‘‘Importo corrente’’ . A modifica effettuata è necessario
cliccare sul tasto ‘‘Salva’’ e, in seguito al salvataggio, il sistema visualizza il nuovo importo
inserito nella colonna ‘‘Importo precedente’’ .

16
A questo proposito, è importante ricordare che, durante le operazioni di rimodulazione della scheda
di ‘‘Spese Generali’’ le eventuali modifiche alle voci di costo presenti devono essere effettuate
solamente alle seguenti condizioni:
• Rispetto del massimale complessivo ‘‘Totale’’ riportato in corrispondenza della colonna
‘‘Importo autorizzato iniziale’’ ;
• Rispetto del massimale della singola voce riportato in corrispondenza della colonna ‘‘Importo
autorizzato iniziale’’;
N.B.: Nel caso di voci che riportano un valore uguale a 0 nella colonna ‘‘Importo autorizzato
iniziale’’ , è comunque possibile valorizzare il campo di inserimento ‘‘Importo corrente’’ fino
alla soglia stabilita come ‘‘Importo massimo’’ , fermo restando il rispetto dell' ‘‘Importo
autorizzato iniziale’’ totale.
Se invece l’ “importo autorizzato iniziale” è pari a un numero (diverso da zero) non è possibile
modificare l’ ‘‘importo corrente” in aumento.
Dopo aver operato tutte le variazioni richieste, e aver cliccato sul tasto “Salva” , la scuola può
tornare all’elenco riassuntivo delle anomalie segnalate, cliccando sul tasto ‘‘Torna a riepilogo
anomalie’’.

17
Cliccando invece sull’icona in corrispondenza della colonna ‘‘Chiudi’’ presente nell’area
‘‘Gestione modifiche’’ e successivamente sul tasto ‘‘Conferma’’ è possibile concludere
definitivamente la sessione di modifica aperta.
N.B.: E’ bene precisare che, per rendere definitiva a tutti gli effetti la chiusura della sezione di
modifica non è sufficiente cliccare sul tasto ‘‘Salva’’ presente all’interno della scheda iniziale ma
è necessario cliccare sul tasto ‘‘Chiudi’’ e quindi ‘‘Conferma’’ presente nella sezione
‘‘Gestione modifiche’’.
A questo punto, il sistema controlla la coerenza delle modifiche apportate fino a questo punto dalla
scuola e, nel caso in cui tali modifiche generino uno sforamento del massimale di finanziamento
fissato in fase di gestione, il sistema inibisce la conferma della chiusura della sessione di modifica,
indicando con uno specifico alert il superamento dell’ “Importo autorizzato iniziale” .
Solo nel caso in cui le modifiche siano state eseguite nel rispetto dell’‘‘Importo autorizzato
iniziale’’ , allora il sistema permette di procedere alla chiusura definitiva della sessione cliccando
sul tasto ‘‘Chiudi’’ e quindi ‘‘Conferma’’ .

18
Infine, il sistema avverte della corretta chiusura della sessione indicando l’avvenuta operazione in
corrispondenza della colonna ‘‘Stato’’ e riportando la data in cui l’operazione è stata effettuata.
Una volta confermata la chiusura della sessione non è più possibile tornare a modificare la stessa in
assenza di ulteriori richieste da parte dell’AdG, del Controllore o della stessa scuola.
4.4. Modifiche a Conferimento incarichi Relativamente alla sezione ‘‘Conferimento incarichi a personale interno/esterno’’ , è possibile
attivare una sessione di modifica in relazione a due operazioni principali:
• Inserimento nuovi incarichi non documentati nella precedente in fase di gestione;
• Modifica a incarichi precedentemente inseriti in fase di gestione;
6.1 Inserimento nuovi incarichi
Nel momento in cui viene inviata una richiesta di inserimento di un nuovo incarico per la sezione
‘‘Conferimento incarichi a personale interno/esterno’’ , la scuola accede alla stessa cliccando sul
tasto ‘‘Entra’’ in corrispondenza della richiesta, entrando direttamente nell’area per la quale è stata
evidenziata la necessità di integrazione.
Eseguito l’accesso, il sistema mette a disposizione della scuola due opzioni di inserimento a
seconda del tipo di incarico che si intende inserire: a) ‘‘Nuova procedura di selezione’’; b)
‘‘Registra incarichi non onerosi’’

19
N.B.: Per una descrizione puntuale dell’iter di inserimento dei dati/documenti mediante le
funzioni ‘‘Nuova procedura di selezione’’ e ‘‘Registra incarichi non onerosi’’ si rimanda ai
Manuali operativi di Gestione dei progetti FESR già pubblicati al link
http://pon20142020.indire.it/portale/?post_type=fesr
4.4.1. Modifica a incarichi precedentemente inseriti
Nel momento in cui viene inviata una richiesta di modifica dei dati/documenti per la sezione
‘‘Conferimento incarichi a personale interno/esterno’’ , la scuola accede alla stessa cliccando sul
tasto ‘‘Entra’’ in corrispondenza della richiesta, entrando direttamente nell’area per la quale è stata
evidenziata la necessità di modifica.
Eseguito l’accesso, il sistema permette di accedere alla documentazione precedentemente inserita
nella sezione ‘‘Conferimento incarichi a personale interno/esterno’’ al momento della chiusura
del progetto. In fondo alla sezione, il sistema comunica mediante apposito messaggio la data in cui
è stata inoltrata la richiesta.
Le modifiche alla sezione ‘‘Conferimento incarichi a personale interno/esterno’’ possono
interessare ciascuna delle schede di seguito elencate: a) Dati generali; b) Documenti della
selezione; c) Incarichi a personale interno/esterno. A questo proposito, è bene precisare che,
nell’operare le modifiche a sistema, la scuola deve attenersi strettamente alle indicazioni di

20
modifica ricevute e riportate nella colonna della richiesta ‘‘Nota richiedente’’ in “Gestione
modifiche” .
4.4.2. Modifiche alla scheda “Dati Generali”
Per modificare in tabella un dato/documento precedentemente inserito in fase di gestione è
necessario cliccare sulla scheda “Dati generali” .
Le modifiche alla scheda ‘‘Dati generali’’ possono interessare i seguenti campi del sistema.
Nome campo Tipo campo
Oggetto della selezione Campo in scrittura
Data dell’avviso Funzione calendario
Protocollo dell’avviso Campo in scrittura
Data inizio selezione Funzione calendario
Data scadenza selezione Funzione calendario
Link alla procedura di selezione pubblica Campo in scrittura
Responsabile del procedimento Campo in scrittura
Mail di riferimento Campo in scrittura
Telefono di riferimento Campo in scrittura
Attestazione di valutazione da parte del DS Campo Flag di spunta
Allegato con attestazione di valutazione da parte del DS*
[*] da inserire solo se si seleziona l’opzione precedente
Funzione di upload [il campo prevede solo l’upload di
documenti in formato pdf / p7m]
Solo nel caso in cui la scuola abbia selezionato la voce “Attestazione di valutazione da parte del
DS” il sistema richiede l’upload del documento relativo a tale attestazione da parte del DS, non
rendendo necessaria la compilazione della scheda successiva ‘‘Documenti della selezione’’.
Operate le variazioni richieste dall’AdG o dal Controllore è necessario cliccare sul tasto ‘‘Salva’’
affinché il sistema recepisca le modifiche effettuate. Dopo aver salvato le modifiche la scuola deve
tornare all’elenco riassuntivo delle anomalie segnalate, cliccando sul tasto ‘‘Torna a riepilogo
anomalie’’.

21
Nel caso in cui le modifiche salvate siano complete è necessario cliccare sull’icona in
corrispondenza della colonna ‘‘Chiudi’’ e successivamente sul tasto ‘‘Conferma’’ per concludere
definitivamente la sessione di modifica aperta e non sarà più possibile apportarvi ulteriori
modifiche. Se invece si ritiene di dover effettuare ulteriori modifiche, successivamente al
salvataggio, sarà comunque possibile tornare nella sezione da modificare attraverso il tasto
‘‘Entra’’ .
Infine, il sistema avverte della corretta chiusura della sessione indicando l’avvenuta operazione in
corrispondenza della colonna ‘‘Stato’’ e riportando la data in cui l’operazione è stata effettuata.
N.B.: E’ consigliabile fare uso del tasto ‘‘ Chiudi ’’ e quindi ‘‘Conferma ’’ solamente nel caso in
cui tutte le sezioni dell’area ‘‘Conferimento incarichi’’ siano state correttamente modificate
dato che, una volta confermata la chiusura della sessione ‘‘Dati generali’’ , non sarà più possibile
tornare a modificare né la medesima né le sezioni ‘‘Documenti della selezione’’ e ‘‘Incarichi a
personale interno/esterno’’ in assenza di ulteriori richieste da parte dell’AdG, del Controllore o
della scuola stessa.
4.4.3. Modifiche alla scheda “Documenti della selezione”
Per potere modificare in tabella un dato/documento precedentemente inserito in fase di gestione è
necessario cliccare sulla scheda “Documenti della selezione”

22
La suddetta scheda viene visualizzata dal sistema solo ed esclusivamente nel caso in cui la scuola
non abbia selezionato la voce “Attestazione di valutazione da parte del DS” al momento della
modifica della scheda precedente ‘‘Dati generali’’ con cui si attesta che lo stesso DS ha proceduto
alla valutazione dei curricula pervenuti e che quindi non è stata nominata alcuna commissione per la
valutazione delle candidature.
Le modifiche alla scheda ‘‘Documenti della selezione’’ possono interessare l’inserimento dei
seguenti documenti: a) Verbale istituzione della commissione; b) Avviso di selezione per
conferimento incarico; c) Verbale di selezione con griglia di valutazione.
A questo proposito, per modificare un documento precedentemente inserito è sufficiente cliccare
sull’icona a forma di matita in corrispondenza della colonna ‘‘Inserisci/Varia’’ e inserire il file
corretto mediante la funzione ‘‘Scegli file’’. Al termine dell’operazione sarà necessario cliccare sul
tasto ‘‘Salva’’ affinché il sistema recepisca le modifiche effettuate.
Dopo aver salvato le modifiche la scuola deve tornare all’elenco riassuntivo delle anomalie
segnalate, cliccando sul tasto ‘‘Torna a riepilogo anomalie’’ .

23
Nel caso in cui le modifiche salvate siano complete è necessario cliccare sull’icona in
corrispondenza della colonna ‘‘Chiudi’’ e successivamente sul tasto ‘‘Conferma’’ per concludere
definitivamente la sessione di modifica aperta e non sarà più possibile apportarvi ulteriori
modifiche. Se invece si ritiene di dover effettuare ulteriori modifiche, successivamente al
salvataggio, sarà comunque possibile tornare nella sezione da modificare attraverso il tasto
‘‘Entra’’ .
Infine, il sistema avverte della corretta chiusura della sessione indicando l’avvenuta operazione in
corrispondenza della colonna ‘‘Stato’’ e riportando la data in cui l’operazione è stata effettuata.
N.B.: E’ consigliabile fare uso del tasto ‘‘ Chiudi ’’ e quindi ‘‘Conferma ’’ solamente nel caso in
cui tutte le sezioni dell’area ‘‘Conferimento incarichi’’ siano state correttamente modificate
dato che, una volta confermata la chiusura della sessione ‘‘Documenti della selezione’’ non sarà
più possibile tornare a modificare né la medesima né le sezioni ‘‘Dati generali’’ e ‘‘Incarichi a
personale interno/esterno’’ in assenza di ulteriori richieste da parte dell’AdG, del Controllore o
della stessa scuola

24
4.4.4. Modifiche alla scheda “Incarichi a personale interno/esterno”
Per potere modificare in tabella un dato/documento precedentemente inserito in fase di gestione è
necessario cliccare sulla scheda “Incarichi a personale interno/esterno”
Una volta cliccato sulla scheda ‘‘Incarichi a personale interno/esterno’’ il sistema visualizza in
forma tabellare e in un elenco ordinato tutti gli incarichi inseriti dalla scuola durante la precedente
fase di gestione. Per ciascun incarico visualizzato il sistema indica: a) Cognome del soggetto
incaricato; b) Nome del soggetto incaricato; c) Numero protocollo dell’incarico; d) Data
dell’incarico; e) Allegati all’incarico; f) Ruolo; g) Richiesta Modifica eventualmente presente; h)
Varia ; i) Anagrafica soggetto incaricato; l) Stato associazione alla selezione.
In caso di richiesta di modifica di uno o più incarichi da parte dell’AdG, del Controllore o della
scuola stessa, la scuola deve cliccare sull’icona a forma di cartella in corrispondenza della colonna
‘‘Varia’’ . A questo punto, il sistema ripropone i dati/documenti dell’incarico del soggetto
percettore selezionato.
In prima istanza, le modifiche alla documentazione possono interessare i seguenti campi:
Nome campo Tipo campo
Numero protocollo incarico Campo in scrittura
Data protocollo incarico Funzione calendario
Copia dell’istanza di partecipazione Funzione di upload [il campo prevede solo l’upload di
documenti in formato pdf / p7m]
Copia dell’incarico Funzione di upload [il campo prevede solo l’upload di
documenti in formato pdf / p7m]

25
Copia del curriculum Funzione di upload [il campo prevede solo l’upload di
documenti in formato pdf / p7m]
Dichiarazione insussistenza motivi di incompatibilità Funzione di upload [il campo prevede solo l’upload di
documenti in formato pdf / p7m]
A questo proposito, tutti i file precedentemente inseriti possono essere sostituiti semplicemente
inserendo i nuovi file e cliccando sul tasto ‘‘Salva’’ .
Inoltre, la scuola ha anche la possibilità di modificare l’associazione tra il soggetto della selezione e
il ruolo che questo è chiamato a ricoprire nel progetto. In questo caso, per procedere alla modifica è
sufficiente selezionare il ruolo corretto tra le opzioni riportate in corrispondenza della colonna
‘‘Ruoli per i quali viene emesso l’incarico’’ e cliccare sul tasto ‘‘Salva’’ . In seguito al
salvataggio, il sistema visualizza la nuova associazione con il ruolo inserito nella colonna ‘‘Ruoli
per i quali viene emesso l’incarico’’ e contestualmente riporta in fucsia il vecchio ruolo che è stato
oggetto di correzione nella colonna ‘‘Ruoli precedenti’’ .
Successivamente al salvataggio, la scuola può tornare all’elenco riassuntivo delle anomalie
segnalate, cliccando sul tasto ‘‘Torna a riepilogo anomalie’’ .
Cliccando invece sull’icona in corrispondenza della colonna ‘‘Chiudi’’ presente nell’area
‘‘Gestione modifiche’’ e successivamente sul tasto ‘‘Conferma’’ è possibile concludere
definitivamente la sessione di modifica aperta.

26
Infine, il sistema avverte della corretta chiusura della sessione indicando l’avvenuta operazione in
corrispondenza della colonna ‘‘Stato’’ e riportando la data in cui l’operazione è stata effettuata.
N.B.: E’ consigliabile fare uso del tasto ‘‘ Chiudi ’’ e quindi ‘‘Conferma ’’ solamente nel caso in
cui tutte le sezioni dell’area ‘‘Conferimento incarichi’’ siano state correttamente modificate
dato che, una volta confermata la chiusura della sessione ‘‘Incarichi a personale
interno/esterno’’ non sarà più possibile tornare a modificare né la medesima né le sezioni ‘‘Dati
generali’’ e ‘‘Documenti della selezione’’ in assenza di ulteriori richieste da parte dell’AdG, del
Controllore o della scuola.

27
4.5. Modifiche a Procedure di acquisizione beni e servizi
Relativamente alla sezione ‘‘Procedure di acquisizione beni e servizi’’, è possibile attivare una
sessione di modifica in relazione a due operazioni principali:
• Inserimento di una nuova procedura di acquisizione di beni e servizi non documentata nella
precedente in fase di gestione;
• Modifica di dati/documenti relativi a una procedura di acquisizione di beni e servizi
precedentemente documentata in fase di gestione;
4.5.1. Inserimento di una nuova procedura
Nel momento in cui viene attivata una richiesta di inserimento di una nuova procedura nella sezione
‘‘Procedure di acquisizione beni e servizi’’, la scuola accede alla stessa cliccando sul tasto
‘‘Entra’’ in corrispondenza della richiesta e accedendo direttamente all’area per la quale è stata
evidenziata la necessità di integrazione.
Eseguito l’accesso, il sistema visualizza una maschera di inserimento dati di una nuova procedura di
acquisizione. Cliccando su “Modalità della gara’’ compare un menù a tendina con tutte le
tipologie consentite di procedura che è possibile selezionare per il nuovo inserimento.
Per alcune tipologie di procedura è necessario inserire il “Criterio di selezione” , scegliendo tra:
• criterio del prezzo più basso [art.95 D. Lgs 50/2016, ex art. 82 D. Lgs 163/2006];

28
• criterio dell’offerta economicamente più vantaggiosa [art.95 D. Lgs 50/2016, ex art. 83 D. Lgs
163/2006];
Una volta scelta la procedura desiderata, descritto il campo ‘‘Oggetto del Bando’’ e, se richiesto
dal sistema, inserito il criterio, si può cliccare su “Avanti” e passare alla fase di documentazione
della procedura. I dati/documenti funzionali alla registrazione della procedura selezionata devono
essere inseriti in modo progressivo in una serie di maschere informatiche visualizzate dal sistema:
a) Definizione gara; b) Fornitori invitati; c) Aggiudicazione e Contratto; d) Collaudo.
Definizione gara
Definizione lotti
Fornitori invitati
Aggiudicazione e contratto
Quinto d’Obbligo
Acquisto tramite CONSIP - Convenzioni
X / / X /
Acquisto tramite CONSIP - Mercato Elettronico/RdO
X / / X /
Acquisto tramite CONSIP - Mercato Elettronico/OdA
X / / X /
Procedura in economia (cottimo fiduciario)
X / X X /
Procedura prevista dall’art.34 del D.I. 44/01
X / X X /
Procedura aperta X / / X /
Procedura negoziata X / X X /
Procedura ristretta X / / X /
Affidamento diretto X / / X /
Centrale di committenza X / / X /
N.B.: In fase di inserimento di una nuova procedura, la scuola non potrà documentare i dati
relativi alle sezioni ‘‘Definizione Lotti’’ /‘‘Quinto d’obbligo’’ e alle opzioni ‘‘Gara deserta’’ /
‘‘Furto fornitura’’
N.B.: Per una descrizione puntuale dell’iter di inserimento dei dati/documenti nelle sezioni di
‘‘Definizione gara’’ , ‘‘Definizione lotti’’ ‘‘Aggiudicazione e contratto’’ e ‘‘Collaudo’’ di una
procedura di acquisizione beni e servizi si rimanda ai Manuali operativi di Gestione dei progetti
FESR già pubblicati al link http://pon20142020.indire.it/portale/?post_type=fesr
Una volta concluso l’inserimento e il salvataggio dei dati/documenti per ciascuna delle sezioni
proposte dal sistema è necessario cliccare sul tasto ‘‘Salva’’ affinché vengano recepite le modifiche

29
effettuate. In questo caso, il sistema visualizza la nuova procedura appena inserita e documentata in
forma di riga autonoma nella tabella visualizzabile cliccando sulla sezione ‘‘Procedure di
acquisizione beni e servizi’’.
Solo dopo l’avvenuta registrazione dei dati del contratto nella scheda di ‘‘Aggiudicazione e
contratto’’ la scuola può accedere alla sezione ‘‘Collaudo’’ e inserire gli ultimi dati/documenti
necessari alla conclusione della sessione di modifica. In questo senso, è necessario cliccare
sull’icona in corrispondenza della colonna ‘‘Apri’’ e documentare come richiesto.
Dopo aver salvato i dati mediante l’apposito comando ‘‘Salva’’ la scuola può tornare all’elenco
riassuntivo delle anomalie segnalate, cliccando sul tasto ‘‘Torna a riepilogo anomalie’’ .

30
Cliccando invece sull’icona in corrispondenza della colonna ‘‘Chiudi’’ presente nell’area
‘‘Gestione modifiche’’ e successivamente sul tasto ‘‘Conferma’’ è possibile concludere
definitivamente la sessione di modifica aperta.
A questo punto, il sistema controlla per la nuova procedura inserita che i dati registrati siano
coerenti con la serie dei controlli previsti dal sistema: a) Il totale degli importi utilizzati non può
superare il totale del progetto approvato – come da esempio sottostante; b) La data del
contratto deve essere successiva alla data di aggiudicazione; c) La data consegna forniture
deve essere successiva alla data del contratto; d) Il collaudo non è stato convalidato.
Solo nel caso in cui le modifiche siano state eseguite nel rispetto dei controlli citati allora il sistema
permette di procedere alla chiusura definitiva della sessione di modifica cliccando sul tasto
‘‘Conferma’’ .

31
Infine, il sistema avverte della corretta chiusura della sessione indicando l’avvenuta operazione in
corrispondenza della colonna ‘‘Stato’’ e riportando la data in cui l’operazione è stata effettuata.
4.5.2. Modifica di dati/documenti relativi a una procedura già inserita
Nel momento in cui la scuola riceve una richiesta di modifica di dati/documenti relativi ad una
procedura precedentemente inserita in fase di gestione nella sezione ‘‘Procedure di acquisizione
beni e servizi’’, la scuola accede alla stessa cliccando sul tasto ‘‘Entra’’ in corrispondenza della
richiesta, accedendo direttamente all’area per la quale è stata evidenziata la necessità di modifica.
Una volta cliccato sul tasto ‘‘Entra’’ , il sistema visualizza una finestra modale nella quale vengono
fornite le indicazioni dell’AdG o del Controllore sulla base delle quali la scuola deve modificare i
dati/documenti precedentemente inseriti. In questo caso, l’indicazione fornita è riportata nel campo
‘‘Nota del richiedente’’ mentre nel campo ‘‘Sotto-sezione da modificare’’ la scuola deve
scegliere la scheda interna alla sezione ‘‘Procedure di acquisizione beni e servizi’’ sulla quale
operare la modifica. Una volta effettuata la selezione tra le opzioni: a) Definizione gara; b)
Aggiudicazione; c) Contratto; d) Quinto d’obbligo; 5) Collaudo, è necessario cliccare sul tasto
‘‘Avanti’’ per aprire la sessione di modifica. A questo proposito, è bene ricordare che, a questo
livello, la scuola visualizza solamente le opzioni per le quali la stessa ha inoltrato una richiesta di
modifica o per le quali le autorità di controllo hanno evidenziato la necessità di modificare il dato
precedentemente inserito.

32
N.B.: In fase di inserimento di modifica di dati/documenti relativi a una procedura già
inserita, non sarà mai possibile variarne la tipologia in “Modalità della gara” .
4.5.3. Modifiche alla scheda ‘‘Definizione gara’’
Per modificare la sezione in oggetto è necessario cliccare sulla scheda ‘‘Definizione gara’’ in alto
sullo schermo.
In fondo alla pagina il sistema comunica mediante apposito messaggio la data in cui è stata inoltrata
la richiesta.
Le modifiche alla ‘‘Definizione gara’’ possono interessare una serie di campi visualizzati dal
sistema. Per ogni tipologia di procedura è previsto un set di campi specifici e pertanto può variare
da procedura a procedura. Nella tabella riportata sotto ed esclusivamente a titolo esemplificativo
vengono riportati i campi presenti in ‘‘Definizione gara’’ per una Procedura di acquisto tramite
CONSIP - Mercato Elettronico / RdO.

33
Nome campo Tipo campo
Oggetto bando/invito Campo in scrittura
Criterio della selezione Menu a tendina
Data pubblicazione invio lettere Funzione calendario
Data scadenza ricezione offerte Funzione calendario
Importo a base d’asta del bando/invito Campo in scrittura
Quinto d’obbligo Casella Flag
La gara è composta da più lotti Casella Flag
Codice CIG Campo in scrittura
Inserisci determina a contrarre Funzione di upload [il campo prevede solo l’upload di
documenti in formato pdf / p7m]
Inserisci il bando prodotto da Mepa/Rdo Funzione di upload [il campo prevede solo l’upload di
documenti in formato pdf / p7m]
Associazione al modulo Casella Flag
A questo proposito si specifica che, nel caso in cui la scheda di ‘‘Definizione gara’’ afferisca ad un
lotto pagato, il sistema visualizza tale stato mediante un messaggio in primo piano.
In caso di lotto pagato, il sistema inibisce la possibilità di modificare il seguente campo ‘‘Importo
a base d’asta’’. La modifica di questo campo è possibile invece accedendo alla funzione di
‘‘Richiedi modifica’’ .
Operate le variazioni richieste è necessario cliccare sul tasto ‘‘Salva’’ affinché il sistema recepisca
le modifiche effettuate. Dopo aver salvato le modifiche la scuola deve tornare all’elenco riassuntivo
delle anomalie segnalate, cliccando sul tasto ‘‘Torna a riepilogo anomalie’’ .
Nel caso in cui le modifiche salvate siano complete è necessario cliccare sull’icona in
corrispondenza della colonna ‘‘Chiudi’’ e successivamente sul tasto ‘‘Conferma’’ per concludere
definitivamente la sessione di modifica aperta e non sarà più possibile apportarvi ulteriori
modifiche. Se invece si ritiene di dover effettuare ulteriori modifiche, successivamente al

34
salvataggio, sarà comunque possibile tornare nella sezione da modificare attraverso il tasto
‘‘Entra’’ .
Infine, il sistema avverte della corretta chiusura della sessione indicando l’avvenuta operazione in
corrispondenza della colonna ‘‘Stato’’ e riportando la data in cui l’operazione è stata effettuata.
N.B.: E’ consigliabile fare uso del tasto ‘‘ Chiudi ’’ e quindi ‘‘Conferma ’’ solamente nel caso in
cui tutte le sezioni dell’area ‘‘Procedure di acquisizione beni/servizi’’ siano state correttamente
modificate. Una volta confermata la chiusura della sessione in ‘‘Gestione modifiche’’ non sarà
più possibile tornare a modificare né la ‘‘Definizione gara’’ né le sezioni ‘‘Definizione Lotti’’ ,
‘‘Aggiudicazione e contratto’’ , ‘‘Quinto d’obbligo’’ e ‘‘Collaudo’’ in assenza di ulteriori
richieste da parte dell’AdG, del Controllore o della stessa scuola.
4.5.4. Modifiche alla scheda ‘‘Definizione lotti’’
Per modificare la sezione in oggetto è necessario cliccare sulla scheda ‘‘Definizione lotti’’ in alto
sullo schermo.
In fondo alla pagina il sistema comunica mediante apposito messaggio la data in cui è stata inoltrata
la richiesta.

35
Le modifiche alla ‘‘Definizione lotti’’ sono possibili esclusivamente nel caso in cui la scuola abbia
spuntato l’opzione ‘‘La gara è composta da più lotti’’ in fase di ‘‘Definizione gara’’ durante la
gestione del progetto. Solo in questo caso il sistema presenta la scheda di ‘‘Definizione lotti’’
visualizzando in forma tabellare un numero di record pari al numero dei lotti della procedura.
Per apportare le modifiche ad uno specifico lotto non pagato è necessario cliccare sull’icona a
matita in corrispondenza della colonna ‘‘Modifica’’ e aprire la scheda di definizione del lotto.
Le modifiche alla scheda ‘‘Definizione lotti’’ possono interessare i seguenti campi del sistema.
Nome campo Tipo campo
Oggetto del lotto Campo in scrittura
Importo del lotto Campo in scrittura
Codice CIG Campo in scrittura
A questo proposito si specifica che, nel caso in cui la scheda di ‘‘Definizione lotti’’ afferisca ad un
lotto pagato, il sistema visualizza tale stato mediante un messaggio in primo piano.
In caso di lotto pagato, il sistema inibisce la possibilità di modificare il campo ‘‘Importo del
lotto’’ . La modifica di questo campo è possibile invece accedendo alla funzione di ‘‘Richiedi
modifica’’ attraverso il tasto “Variazione Finanziaria” .

36
Operate le variazioni richieste è necessario cliccare sul tasto ‘‘Salva’’ affinché il sistema recepisca
le modifiche effettuate. Successivamente al salvataggio, la scuola può tornare all’elenco riassuntivo
delle anomalie segnalate, cliccando sul tasto ‘‘Torna a riepilogo anomalie’’ .
Cliccando invece sull’icona in corrispondenza della colonna ‘‘Chiudi’’ presente nell’area
‘‘Gestione modifiche’’ e successivamente sul tasto ‘‘Conferma’’ è possibile concludere
definitivamente la sessione di modifica aperta.
Infine, il sistema avverte della corretta chiusura della sessione indicando l’avvenuta operazione in
corrispondenza della colonna ‘‘Stato’’ e riportando la data in cui l’operazione è stata effettuata.
N.B.: E’ consigliabile fare uso del tasto “Chiudi ” e quindi ‘‘Conferma ’’ solamente nel caso in
cui tutte le sezioni dell’area ‘‘Procedure di acquisizione beni/servizi’’ siano state correttamente
modificate. Una volta confermata la chiusura della sessione in “Gestione modifiche” non sarà
più possibile tornare a modificare né la ‘‘Definizione lotti’’ né le sezioni ‘‘Definizione Gara’’ ,
‘‘Aggiudicazione e contratto’’ , ‘‘Quinto d’obbligo’’ e ‘‘Collaudo’’ in assenza di ulteriori
richieste da parte dell’AdG, del Controllore o della scuola stessa.

37
4.5.5. Modifiche alla scheda ‘‘Aggiudicazione e contratto’’
Per modificare la sezione in oggetto è necessario cliccare sulla scheda ‘‘Aggiudicazione e
contratto’’ in alto sullo schermo.
Le modifiche alla sezione di ‘‘Aggiudicazione e contratto’’ possono interessare: (a) la scheda di
Aggiudicazione; (b) la scheda di Contratto , a cui è possibile accedere cliccando sui tasti di accesso
corrispondenti.
a) Aggiudicazione
Per accedere alla sezione in oggetto è necessario cliccare sull’icona a forma di mezzobusto in
corrispondenza della colonna ‘‘Aggiudicazione’’ .
In fondo alla pagina il sistema comunica mediante apposito messaggio la data in cui è stata inoltrata
la richiesta.
Le modifiche all’‘‘Aggiudicazione’’ possono interessare una serie di campi visualizzati dal
sistema. Per ogni tipologia di procedura è previsto un set di campi specifici che quindi può variare
da procedura a procedura. Nella tabella riportata sotto ed esclusivamente a titolo esemplificativo
vengono riportati i campi presenti in “Aggiudicazione” per una Procedura MePA / RdO.

38
Nome campo Tipo campo
Importo aggiudicazione Campo in scrittura
Nota aggiudicazione Campo in scrittura
Verifica della regolarità contributiva - DURC Funzione di upload [il campo prevede solo l’upload di
documenti in formato pdf / p7m]
Provvedimento del DS di aggiudicazione definitiva Funzione di upload [il campo prevede solo l’upload di
documenti in formato pdf / p7m]
A questo proposito si specifica che, nel caso in cui la scheda di ‘‘Aggiudicazione’’ afferisca ad un
lotto pagato, il sistema visualizza tale stato mediante un messaggio in primo piano.
In caso di lotto pagato, il sistema inibisce la possibilità di modificare il campo ‘‘Importo
aggiudicazione’’. La modifica di questo campo è possibile invece accedendo alla funzione di
‘‘Richiedi modifica’’ attraverso il tasto “Variazione Finanziaria” .
Operate le variazioni richieste è necessario cliccare sul tasto ‘‘Salva’’ affinché il sistema recepisca
le modifiche effettuate. Dopo aver salvato le modifiche la scuola deve tornare all’elenco riassuntivo
delle anomalie segnalate, cliccando sul tasto ‘‘Torna a riepilogo anomalie’’ .
Nel caso in cui le modifiche salvate siano complete è necessario cliccare sull’icona in
corrispondenza della colonna ‘‘Chiudi’’ e successivamente sul tasto ‘‘Conferma’’ per concludere
definitivamente la sessione di modifica aperta e non sarà più possibile apportarvi ulteriori
modifiche. Se invece si ritiene di dover effettuare ulteriori modifiche, successivamente al
salvataggio, sarà comunque possibile tornare nella sezione da modificare attraverso il tasto
‘‘Entra’’ .

39
Infine, il sistema avverte della corretta chiusura della sessione indicando l’avvenuta operazione in
corrispondenza della colonna ‘‘Stato’’ e riportando la data in cui l’operazione è stata effettuata.
N.B.: E’ consigliabile fare uso del tasto “Chiudi” e quindi ‘‘Conferma ’’ solamente nel caso in
cui tutte le sezioni dell’area ‘‘Procedure di acquisizione beni/servizi’’ siano state correttamente
modificate. Una volta confermata la chiusura della sessione in “Gestione modifiche” non sarà
più possibile tornare a modificare né la ‘‘Aggiudicazione e Contratto’’ né le sezioni
‘‘Definizione Gara’’ , ‘‘Definizione lotti’’ , ‘‘Quinto d’obbligo’’ e ‘‘Collaudo’’ in assenza di
ulteriori richieste da parte dell’AdG, del Controllore o della stessa scuola.
b) Contratto
Per accedere alla sezione in oggetto è necessario cliccare sull’icona in corrispondenza della colonna
‘‘Contratto’’ .
In fondo alla pagina il sistema comunica mediante apposito messaggio la data in cui è stata inoltrata
la richiesta.

40
Le modifiche al ‘‘Contratto’’ possono interessare una serie di campi visualizzati dal sistema. Per
ogni tipologia di procedura è previsto un set di campi specifici che quindi può variare da procedura
a procedura. Nella tabella riportata sotto ed esclusivamente a titolo esemplificativo vengono
riportati i campi presenti in ‘‘Contratto’’ per una Procedura MePA / RdO.
Nome campo Tipo campo
Data contratto Funzione calendario
Inserisci contratto Funzione di upload [il campo prevede solo l’upload di
documenti in formato pdf / p7m]
Nota contratto Campo in scrittura
A questo proposito si specifica che, nel caso in cui la scheda di ‘‘Contratto’’ afferisca ad un lotto
pagato, il sistema visualizza tale stato mediante un messaggio in primo piano.
Nel caso in cui la scuola avesse la necessità di modificare il dato precedentemente inserito nel
campo ‘‘Data contratto’’ digitando un valore superiore al limite previsto dalla nota ministeriale
3490 del 30 Marzo 2017 è possibile richiedere specifica autorizzazione all’AdG mediante la
funzione ‘‘Richiedi rimozione limite data’’ . Cliccando sul tasto omonimo la scuola invia all’AdG
una richiesta che verrà successivamente presa in esame e quindi evasa rilasciando un esito positivo
in caso di approvazione o viceversa negativo in caso di diniego.
Operate le variazioni richieste è necessario cliccare sul tasto ‘‘Salva’’ affinché il sistema recepisca
le modifiche effettuate. Dopo aver salvato le modifiche la scuola deve tornare all’elenco riassuntivo
delle anomalie segnalate, cliccando sul tasto ‘‘Torna a riepilogo anomalie’’ .
Nel caso in cui le modifiche salvate siano complete è necessario cliccare sull’icona in
corrispondenza della colonna ‘‘Chiudi’’ e successivamente sul tasto ‘‘Conferma’’ per concludere
definitivamente la sessione di modifica aperta e non sarà più possibile apportarvi ulteriori

41
modifiche. Se invece si ritiene di dover effettuare ulteriori modifiche, successivamente al
salvataggio, sarà comunque possibile tornare nella sezione da modificare attraverso il tasto
‘‘Entra’’ .
Infine, il sistema avverte della corretta chiusura della sessione indicando l’avvenuta operazione in
corrispondenza della colonna ‘‘Stato’’ e riportando la data in cui l’operazione è stata effettuata.
N.B.: E’ consigliabile fare uso del tasto “Chiudi” e quindi ‘‘Conferma ’’ solamente nel caso in
cui tutte le sezioni dell’area ‘‘Procedure di acquisizione beni/servizi’’ siano state correttamente
modificate. Una volta confermata la chiusura della sessione in “Gestione modifiche” non sarà
più possibile tornare a modificare né la ‘‘Aggiudicazione e contratto’’ né le sezioni
‘‘Definizione Gara’’ , ‘‘Definizione lotti’’ , ‘‘Quinto d’obbligo’’ e ‘‘Collaudo’’ in assenza di
ulteriori richieste da parte dell’AdG, del Controllore o della stessa scuola.
4.5.6. Modifiche alla scheda ‘‘Quinto d’Obbligo’’
Per modificare la sezione in oggetto è necessario cliccare sulla scheda ‘‘Quinto d’obbligo’’ in alto
sullo schermo.

42
In fondo alla pagina il sistema comunica mediante apposito messaggio la data in cui è stata inoltrata
la richiesta.
Le modifiche al ‘‘Quinto d’obbligo’’ sono possibili esclusivamente nel caso in cui la scuola abbia
spuntato l’opzione ‘‘Quinto d’obbligo’’ in fase di ‘‘Definizione gara’’ durante la gestione del
progetto. In caso affermativo le modifiche alla scheda possono interessare i seguenti campi:
Nome campo Tipo campo
Data atto di sottomissione Funzione calendario
Protocollo atto di sottomissione Campo in scrittura
Allegato atto di sottomissione Funzione di upload [il campo prevede solo l’upload di
documenti in formato pdf / p7m]
Importo quinto d’obbligo Campo in scrittura
A questo proposito si specifica che, nel caso in cui la scheda ‘‘Quinto d’obbligo’’ afferisca ad un
lotto pagato, il sistema visualizza tale stato mediante un messaggio in primo piano.
In caso di lotto pagato, il sistema inibisce la possibilità di modificare il campo ‘‘Importo Quinto
d’obbligo’’ . La modifica di questo campo è possibile invece accedendo alla funzione di ‘‘Richiedi
modifica’’ attraverso il tasto “Variazione Finanziaria” .
Operate le variazioni richieste è necessario cliccare sul tasto ‘‘Salva’’ affinché il sistema recepisca
le modifiche effettuate. Dopo aver salvato le modifiche la scuola deve tornare all’elenco riassuntivo
delle anomalie segnalate, cliccando sul tasto ‘‘Torna a riepilogo anomalie’’ .
Nel caso in cui le modifiche salvate siano complete è necessario cliccare sull’icona in
corrispondenza della colonna ‘‘Chiudi’’ e successivamente sul tasto ‘‘Conferma’’ per concludere
definitivamente la sessione di modifica aperta e non sarà più possibile apportarvi ulteriori

43
modifiche. Se invece si ritiene di dover effettuare ulteriori modifiche, successivamente al
salvataggio, sarà comunque possibile tornare nella sezione da modificare attraverso il tasto
‘‘Entra’’ .
Infine, il sistema avverte della corretta chiusura della sessione indicando l’avvenuta operazione in
corrispondenza della colonna ‘‘Stato’’ e riportando la data in cui l’operazione è stata effettuata.
N.B.: E’ consigliabile fare uso del tasto “Chiudi” e quindi ‘‘Conferma ’’ solamente nel caso in
cui tutte le sezioni dell’area ‘‘Procedure di acquisizione beni/servizi’’ siano state correttamente
modificate. Una volta confermata la chiusura della sessione in “Gestione modifiche” non sarà
più possibile tornare a modificare né il ‘‘Quinto d’obbligo’’ né le sezioni ‘‘Definizione Gara’’ ,
‘‘Definizione lotti’’ , ‘‘Aggiudicazione e contratto’’ e ‘‘Collaudo’’ in assenza di ulteriori
richieste da parte dell’AdG, del Controllore o della scuola stessa.
4.5.7. Modifiche alla scheda ‘‘Collaudo’’
Per modificare la sezione in oggetto è necessario cliccare sulla sezione ‘‘Collaudo’’ presente nel
menu di gestione del progetto oppure selezionando l’opzione ‘‘Collaudo’’ direttamente dall’interno
della richiesta di modifica. Una volta eseguito l’accesso alla sezione è necessario cliccare sull’icona
in corrispondenza della colonna ‘‘Apri’’ per la procedura selezionata.

44
In caso di procedura articolata in più lotti il sistema visualizza in forma tabellare un numero di
record pari al numero dei lotti della procedura stessa. Per apportare le modifiche alla scheda di
collaudo per uno specifico lotto è necessario cliccare sull’icona a forma di matita in corrispondenza
della colonna ‘‘Collaudo’’ ed aprire la scheda corrispondente.
In fondo alla pagina il sistema comunica mediante apposito messaggio la data in cui è stata inoltrata
la richiesta.
Le modifiche al ‘‘Collaudo’’ possono interessare una serie di campi visualizzati dal sistema. Per
ogni tipologia di procedura è previsto un set di campi specifici che quindi può variare da procedura
a procedura. Nella tabella riportata sotto ed esclusivamente a titolo esemplificativo vengono
riportati i campi presenti in ‘‘Collaudo’’ per una Procedura MePA / RdO.

45
Nome campo Tipo campo
Data fine consegna forniture Funzione Calendario
Data collaudo Funzione Calendario
Protocollo collaudo Campo in scrittura
Tipo documento collaudo Menu a tendina
Allegato collaudo Funzione di upload [il campo prevede solo l’upload di
documenti in formato pdf / p7m]
Operate le variazioni richieste è necessario cliccare sul tasto ‘‘Salva’’ affinché il sistema recepisca
le modifiche effettuate. Dopo aver salvato le modifiche la scuola deve tornare all’elenco riassuntivo
delle anomalie segnalate, cliccando sul tasto ‘‘Torna a riepilogo anomalie’’ .
Nel caso in cui le modifiche salvate siano complete è necessario cliccare sull’icona in
corrispondenza della colonna ‘‘Chiudi’’ e successivamente sul tasto ‘‘Conferma’’ per concludere
definitivamente la sessione di modifica aperta e non sarà più possibile apportarvi ulteriori
modifiche. Se invece si ritiene di dover effettuare ulteriori modifiche, successivamente al
salvataggio, sarà comunque possibile tornare nella sezione da modificare attraverso il tasto
‘‘Entra’’ .
A questo punto, il sistema controlla che tutte le sezioni oggetto di richiesta di modifiche siano state
effettivamente lavorate e, in caso di mancato accesso, il sistema inibisce la conferma della chiusura,
indicando con uno specifico alert in rosso le “Modifiche incomplete” .

46
Solo nel caso le modifiche richieste siano state eseguite per tutte le sezioni indicate dall’AdG o dal
Controllore allora il sistema permette di procedere alla chiusura definitiva della sessione cliccando
sul tasto ‘‘Conferma’’ .
Infine, il sistema avverte della corretta chiusura della sessione indicando l’avvenuta operazione in
corrispondenza della colonna ‘‘Stato’’ e riportando la data in cui l’operazione è stata effettuata.
N.B.: E’ consigliabile fare uso del tasto “Chiudi” e quindi ‘‘Conferma ’’ solamente nel caso in
cui tutte le sezioni dell’area ‘‘Procedure di acquisizione beni/servizi’’ siano state correttamente
modificate. Una volta confermata la chiusura della sessione in “Gestione modifiche” non sarà
più possibile tornare a modificare né il ‘‘Collaudo’’ né le sezioni ‘‘Definizione Gara’’ ,
‘‘Definizione lotti’’ , ‘‘Aggiudicazione e contratto’’ ‘‘Quinto d’obbligo’ ’ in assenza di ulteriori
richieste da parte dell’AdG, del Controllore o della scuola stessa.
5. Richiesta di modifica da parte delle scuole all’AdG Con questa funzione la scuola è in grado di inviare all’AdG, tramite il sistema, una richiesta di
apertura delle sezioni di gestione dei progetti FESR purché risultino chiusi correttamente entro i
termini previsti di scadenza, per poter apporvi ulteriori modifiche e variazioni. L’area di
documentazione e chiusura infatti deve essere correttamente compilata e convalidata affinché la
scuola possa visualizzare anche l’area di richiesta di modifica (tasto “Richiedi Modifica” ).

47
N.B.: Qualora invece l’area “Documentazione e Chiusura” non fosse stata chiusa o convalidata
correttamente entro i termini previsti, la scuola dovrà chiedere una proroga attraverso l’apposita
funzione “Gestione Proroga” in “Gantt del Progetto”. Successivamente alla concessione di
proroga ricevuta dall’AdG, la scuola riprenderà la sezione di lavoro laddove interrotta alla
scadenza dei termini e potrà agire mediante le modalità già utilizzate in fase di realizzazione del
progetto. Nel caso sia necessario dover modificare un’area già chiusa/convalidata in precedenza,
la scuola dovrà anche inviare un “Ticket Assistenza” per richiedere la riapertura delle aree da
modificare.
Una volta entrata in quest’area la scuola visualizza il tasto “Nuova richiesta” attraverso il quale
può procedere ad inviare all’Autorità di Gestione la richiesta di modifiche da apporre ad una o più
sezioni della gestione del progetto FESR interessato

48
La schermata che appare successivamente è un pannello di lavoro (simile all’area di “Riepilogo
attività negoziale”) che presenta l’insieme di tutte le sezioni del progetto (tranne che quella di
documentazione e chiusura) per le quali è possibile compilare una richiesta di modifica, nello
specifico si potrà richiedere di:
- Inserire una nuova procedura di gara – Tasto “Segnala l’eventuale mancanza
dell’inserimento di una procedura”
- Riaprire la scheda iniziale – Tasto “Richiedi la riapertura della Scheda Iniziale”
- Apporre modifiche di dati e documenti allegati nelle procedure di gara o di importi solo per
i lotti non pagati – Tasto “Richiedi” in colonna “Richiesta Modifiche”
- Effettuare variazioni finanziarie su lotti pagati – Tasto “Richiedi” in colonna “Variaz.
Finanziaria”
- Modificare le forniture dei moduli – Tasto “Richiedi” in colonna “Richiesta Modifiche”
- Modificare gli importi delle voci di costo delle spese generali – Tasto “Richiedi” in colonna
“Richiesta Modifiche”
- Modificare i dati degli incarichi delle figure professionali individuate – Tasto “Richiedi” in
colonna “Richiesta Modifiche”
- Inserire un nuovo incarico – Tasto “Abilita inserimento incarico”
L’immagine successiva mostra questo pannello con le sezioni della gestione del progetto, dove per
ognuna di queste sezioni è presente il relativo tasto blu di accesso alla compilazione della richiesta.
Per ogni sezione è possibile effettuare una richiesta di modifica, dopo che la scuola ha inserito tutte
le richieste desiderate può effettuare l’invio dei dati all’Autorità di Gestione. Quest’ultima prenderà
in esame la documentazione pervenuta e per ogni elemento (richiesta) darà un esito di approvazione

49
o diniego. Per le sole sezioni del progetto per le quali è stata approvata la richiesta di modifica la
scuola sarà in grado di procedere nuovamente all’inserimento dei dati.
Nell’immagine seguente viene rappresentato il pannello di lavoro attraverso il quale la scuola è in
grado di compilare per ogni sezione del progetto una richiesta di modifica.
I tasti in alto a destra del pannello di lavoro consentono di stampare e inoltrare tutte le richieste già
confermate, questi due tasti rimangono inattivi fino a quando almeno una richiesta non viene
compilata e confermata.
UTILIZZA QUESTA FUNZIONE PER RICHIEDERE L’INSERIMENTO DI UNA NUOVA PROCEDURA DI GARA
UTILIZZA QUESTA FUNZIONE PER RICHIEDERE L’APERTURA DELLA SCHEDA INIZIALE
UTILIZZA QUESTA FUNZIONE PER RICHIEDERE MODIFICHE PER UN LOTTO DI GARA
SOLO PER LOTTI PAGATI: UTILIZZA QUESTA FUNZIONE PER EFFETTUARE UNA RICHIESTA DI VARIAZIONE FINANZIARIA
UTILIZZA QUESTA FUNZIONE PER RICHIEDERE MODIFICHE PER UN MODULO DELLE FORNITURE
UTILIZZA QUESTA FUNZIONE PER RICHIEDERE MODIFICHE ALLE VOCI DI COSTO DELLE SPESE GENERALI
UTILIZZA QUESTA FUNZIONE PER RICHIEDERE MODIFICHE ALLA DOCUMENTAZIONE DEGLI INCARICHI
UTILIZZA QUESTA FUNZIONE PER RICHIEDERE L’INSERIMENTO DI UN NUOVO INCARICO

50
Per ogni sezione del progetto la scuola è in grado di descrivere la modifica che intende eseguire al
fine di sanare eventuali errori. Cliccando su uno dei tasti blu “Richiedi” si apre una scheda nella
quale è presente il campo testo da utilizzare per l’inserimento della descrizione della modifica e poi
un tasto di “Conferma” per il salvataggio delle informazioni inserite.
La richiesta può essere sempre modificata o cancellata fino all’inoltro definitivo che avviene dopo
aver cliccato sul tasto “Inoltra le richieste”.
Nel caso di richiesta di modifica documentale per un lotto di gara, la scuola è tenuta a specificare
anche la sezione della procedura di gara a cui il lotto si riferisce come: Definizione della gara,
Aggiudicazione, contratto etc… utilizzando i check di spunta. Infine si deve cliccare il tasto
“Conferma” per il salvataggio delle informazioni inserite.
La funzione di richiesta modifica degli importi (colonna “Variaz. Finanziaria” ) attiva per i soli
lotti di gara pagati è la stessa funzione che era presente nel “Gantt del progetto” come “Richiesta
Variazione finanziaria lotti” e di cui si rimanda al manuale operativo già pubblicato per una
eventuale consultazione:
http://pon20142020.indire.it/portale/wp-content/uploads/2017/03/MOF_variazione-
finanziaria_FESR_13-02-2017.pdf
UTILIZZA QUESTO CAMPO NOTE PER DESCRIVERE LA MODIFICA CHE VUOI EFFETTUARE E POI PREMI IL TASTO “CONFERMA”
SPUNTA LA SEZIONE (O LE SEZIONI) DELLA GARA DEL LOTTO INTERESSATO, POI DESCRIVI LA MODIFICA CHE VUOI EFFETTUARE E PREMI IL TASTO “CONFERMA”

51
Per modificare una richiesta è necessario cliccare su “Rich. in corso” in corrispondenza della
sezione desiderata e dopo aver modificato il testo, occorre cliccare nuovamente su “conferma”.
Quando tutte le richieste di modifica desiderate sono state confermate, la scuola può cliccare sul
tasto di “Inoltra le richieste” e quindi su “Conferma l’inoltro” .

52
N.B.: Nel caso in cui fosse stata richiesta anche una variazione finanziaria per uno o più lotti di
gara pagati, la scuola deve necessariamente emettere la stampa del documento cliccando sul tasto
“Stampa riepilogo” in alto a destra del pannello.
Il documento in .pdf così generato deve essere stampato e fatto firmare dal DS e quindi
scansionato, dopodiché il file ottenuto dalla scansione deve essere allegato in questa fase di inoltro
delle richieste, il sistema infatti riconosce la presenza di una richiesta di variazione finanziaria
compilata e quindi presenta la finestra di inserimento dei dati come nell’immagine che segue.
Fino a quando non avviene l’inoltro definitivo dei dati, l’area “Richiedi modifica” presenta un tasto
“Apri” che consente di tornare a variare le descrizioni specifiche di ogni richiesta inserita, e un
tasto “Cancella” che le elimina definitivamente.

53
L’immagine che segue mostra la tabella riassuntiva come appare dopo l’inoltro e completa di alcune
informazioni utili:
- La “provenienza” identifica il soggetto della richiesta di modifica.
- La “stampa richiesta” è una funzione che consente alla scuola di emettere il .pdf del
riepilogo delle richieste compilate
- La “data di inoltro” corrisponde alla data in cui le richieste di modifica sono state inoltrate
tramite apposito tasto
- Il “tipo richiesta” descrive la sezione della gestione del progetto per la quale si richiede la
riaperture per modificare
- Le “note scuola” descrivono nel dettaglio i contenuti della richiesta
- Lo “stato esame AdG” consente alla scuola di avere informazioni riguardanti l’esito
dell’esame della richiesta che viene correlata da alcune note esplicative “Note AdG”
- Attraverso il tasto “Apri” si accede al pannello di lavoro della scuola e alla visualizzazione
delle singole richieste per visualizzarne i contenuti in sola lettura
- “Cancella la richiesta” è una funzione che serve per eliminare le richieste in fase di
compilazione e non ancora inoltrate
E’ facilmente intuibile che il valore presente nel campo “Stato esame AdG” varierà a seguito di
esito della valutazione dell’Autorità di Gestione e che solamente le richieste di modifica approvate
saranno visibili dalla scuola nell’area di “gestione modifiche” permettendone la correzione dei
dati.

54
Concluse le operazioni di modifica al progetto, la scuola è in grado nuovamente di tornare al
pannello di lavoro dell’area “Richiedi modifica” e procedere nuovamente all’eventuale inserimento
di nuove richieste.
E’ possibile anche inoltrare nuove richieste subito dopo che l’Autorità di Gestione ha espresso il
proprio parere a tutte le richieste precedentemente inoltrate, in questo caso il sistema distinguerà
quelle già approvate da quelle respinte consentendo alla scuola di operare con una nuova richiesta
di modifica soltanto per queste ultime.
6. Disposizioni di attuazione Per una corretta compilazione delle sezioni della gestione online dei progetti si rimanda alla
consultazione del Programma Operativo Nazionale “Per la Scuola, competenze e ambienti per
l’apprendimento” (FSE- FESR) e delle “Disposizioni ed istruzioni” per la programmazione 2014-
2020 emanate dal MIUR. Tali documenti, insieme agli avvisi che di volta in volta specificano le
azioni possibili e le loro articolazioni, costituiscono la struttura del Sistema di Gestione dei piani e
dei progetti.
Le informazioni di carattere istituzionale sono reperibili alle seguenti pagine online:
MIUR
http://hubmiur.pubblica.istruzione.it/web/istruzion e/pon/programmazione_2014_2020
http://www.istruzione.it/pon/pon_org-cont.html
INDIRE
http://pon20142020.indire.it/portale/
http://pon20142020.indire.it/portale/supporto/





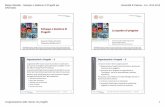

![Bli.it corso-project-management-gestione-progetti [presentazione]](https://static.fdocuments.net/doc/165x107/548cdefab47959190d8b6433/bliit-corso-project-management-gestione-progetti-presentazione.jpg)