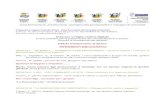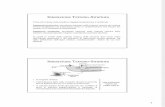Manuale Operativo Utente SIB@C · In questa pagina sono riportati tutti i riferimenti utili per la...
Transcript of Manuale Operativo Utente SIB@C · In questa pagina sono riportati tutti i riferimenti utili per la...

Pag. 1 di 31
Manuale Operativo
Utente
SIB@C

Pag. 2 di 31
Sommario
1 GENERALITÀ 4
1.1 Iter presentazione domanda di contributo 4
1.2 Accesso al SIB@C 5 1.2.1 Nuova utenza FEDERA ............................................................................................. 6
1.2.2 Nuova utenza SPID .................................................................................................... 6
1.2.3 Logout ........................................................................................................................ 6
1.2.4 Recupero password .................................................................................................... 8
2 LA PIATTAFORMA SIB@C 9
2.1 Generalità. 9 2.1.1 Accesso alla applicazione .......................................................................................... 9
2.2 Elementi comuni alle pagine 13
2.3 Accesso alle funzionalità 14 2.3.1 Assistenza ................................................................................................................ 14
2.3.2 Gestione Dati Anagrafici ......................................................................................... 15
2.3.2.1 Profili utente ..................................................................................................... 16
2.3.3 Compilazione della domanda di contributo ............................................................. 16
2.3.3.1 Modulo Anagrafica ........................................................................................... 17
2.3.3.2 Modulo Relazione del Progetto ........................................................................ 19
2.3.3.3 Modulo Bilancio preventivo ............................................................................. 22
2.3.3.4 Allegati (solo per soggetti privati) .................................................................... 23
2.3.4 Invio in validazione ................................................................................................. 25
2.3.5 Validazione .............................................................................................................. 25
2.3.6 Firma ........................................................................................................................ 27
2.3.7 Invio domanda ......................................................................................................... 30

Pag. 3 di 31
INDICE DELLE FIGURE Figura 1 – Iter presentazione domanda ........................................................................................................ 5
Figura 2 – Pulsante Logout ............................................................................................................................ 7
Figura 3 – Schermata Logout ......................................................................................................................... 7
Figura 4 – Schermata iniziale login (ambiente di test) .................................................................................. 9
Figura 5 – Selezione gestore credenziali FEDERA ........................................................................................ 10
Figura 6 – Schermata inserimento credenziali FEDERA ............................................................................... 10
Figura 7 – Schermata selezione gestore credenziali SPID ........................................................................... 11
Figura 8 – Esempio schermata inserimento credenziali SPID ..................................................................... 11
Figura 9 – Home Page primo accesso .......................................................................................................... 12
Figura 10 – Home page profilo Validatore .................................................................................................. 12
Figura 11 – Home page profilo Compilatore ............................................................................................... 13
Figura 12 – Pulsanti navigazione pagina ...................................................................................................... 13
Figura 13 – Pagina Assistenza ...................................................................................................................... 14
Figura 14 – Gestione Dati Anagrafici ........................................................................................................... 15
Figura 15 – Inserimento dati soggetto richiedente ..................................................................................... 16
Figura 16 – Step processo compilazione domanda ..................................................................................... 17
Figura 17 – modulo Anagrafica .................................................................................................................... 18
Figura 18 – modulo Relazione del Progetto ................................................................................................ 22
Figura 19 –Spese previste ............................................................................................................................ 23
Figura 20 –Copertura finanziaria ................................................................................................................. 23
Figura 21 – Riepilogo allegati ...................................................................................................................... 24
Figura 22 – Validazione ................................................................................................................................ 26
Figura 23 – Conferma Validazione ............................................................................................................... 27
Figura 25 – Gestione firma domanda compilata ......................................................................................... 28
Figura 26 – Operazioni su domanda firmata ............................................................................................... 29
Figura 27 – Conferma caricamento domanda firmata ................................................................................ 29
Figura 28 – Invio domanda .......................................................................................................................... 30
Figura 29 – conferma invio domanda .......................................................................................................... 31

Pag. 4 di 31
1 Generalità
In questo manuale operativo sono riportate tutte le informazioni utili all’utilizzo dell’applicativo SIB@C
da parte degli utenti che intendano presentare domanda di contributo in risposta ad un bando
pubblicato.
Il SIB@C è sviluppato in modalità responsive, quindi utilizzabile anche con dispositivi mobili, quali
smartphone o tablet, dal momento che le pagine e la disposizione dei campi si adatteranno
automaticamente
In ogni caso:
- i campi indicati con * sono obbligatori
- il numero massimo di caratteri indicato include gli spazi
- i messaggi che vengono visualizzati nella parte destra dello schermo (sia di conferma che di
errore) permangono sullo schermo fino al successivo utilizzo del mouse o della tastiera. In
alternativa possono essere chiusi facendo click sulla X presente nella parte destra del
messaggio stesso.
1.1 Iter presentazione domanda di contributo
L’iter di presentazione della domanda di contributo può essere riassunto dal diagramma seguente (dove
si deve intendere per firma del documento l’apposizione della firma digitale nel caso di comuni/unioni di
comuni o associazioni/organizzazioni dotate di firma digitale, ovvero firma olografa negli altri casi).

Pag. 5 di 31
Figura 1 – Iter presentazione domanda
1.2 Accesso al SIB@C
Il SIB@C è integrato sia con il sistema di gestione delle identità federate della Regione Emilia-Romagna
(FedERa) sia con il Sistema Pubblico Identità Digitale (SPID).
Prerequisito per l’accesso a SIB@C, qualunque sia il profilo che verrà selezionato in seguito, è l’essere
in possesso di una utenza FEDERA o SPID che abbia le seguenti caratteristiche:
• il livello di affidabilità alto e password policy media in caso di utenza FedERa (è possibile
innalzare il proprio livello di password policy autonomamente seguendo le istruzioni riportate sul
sito di FedERa.)
• livello L2 per l’utenza SPID.

Pag. 6 di 31
Nel caso in cui si possieda già un’utenza su FedERa con livello di affidabilità alto e password policy di
livello medio o di una utenza SPID con livello L2, è possibile utilizzarla per accedere a SIB@C senza
ulteriori azioni necessarie.
Si fa presente che per tutte le tematiche relative sia al rilascio delle credenziali delle identità federate
FedERa o SPID), sia alle modalità di variazione delle policy che per problematiche relative a password
oppure OTP va fatto riferimento alle strutture di supporto dedicato previste rispettivamente da
Lepida S.p.A. (http://www.lepida.it/richiesta-di-assistenza) e da AgiD (https://helpdesk.spid.gov.it/)
La struttura di Help Desk prevista a supporto del SIBAC non fornirà informazioni relative alle identità
federate.
1.2.1 Nuova utenza FEDERA
Per registrare una nuova utenza è necessario farlo sul sistema FedERa, al link
http://federazione.lepida.it/partecipanti/gestori-delle-identita.
Per ulteriori informazioni sulla procedura di registrazione, si rimanda alle informazioni pubblicate on-line
sul sito della Regione Emilia-Romagna e al manuale presente sul sito di FedERa:
http://federazione.lepida.it/docs/manuale_utente.pdf
1.2.2 Nuova utenza SPID
Per richiedere una utenza SPID occorre seguire la procedura e le istruzioni riportate a partire dal link
https://www.spid.gov.it/
Sono comunque a disposizione le FAQ all’indirizzo https://www.spid.gov.it/domande-frequenti
1.2.3 Logout
Il logout da SIB@C è possibile in un qualunque momento mediante il collegamento rappresentato nella
immagine seguente che si attiva selezionando il pulsante sul quale è riportato il nominativo dell’utente
collegato.

Pag. 7 di 31
Figura 2 – Pulsante Logout
Una volta effettuato il log out si viene indirizzati alla schermata rappresentata nella immagine seguente
Figura 3 – Schermata Logout

Pag. 8 di 31
1.2.4 Recupero password
La gestione della password e il suo recupero sono in carico ai gestori della identità. Di seguito vengono
indicati i riferimenti nei due diversi casi:
• FedERa: le procedure sono indicate nel seguente manuale:
https://federa.lepida.it/idm/recup-pw.htm?execution=e6s1
Si possono inoltre consultare le FAQ:
http://federazione.lepida.it/documentazione/documentazione-utente/faq
• SPID: le diverse procedure relative ai diversi gestori di identità sono riportate nelle FAQ
disponibili all’indirizzo https://www.spid.gov.it/domande-frequenti

Pag. 9 di 31
2 La piattaforma SIB@C
2.1 Generalità.
La home page di SIB@C è raggiungibile all’indirizzo
https://servizifederati.regione.emilia-romagna.it/SIBAC
Se l’utente è già registrato, una volta effettuato l’accesso con successo verrà presentata la pagina di
ingresso che permetterà di selezionare il bando, tra quelli aperti alla data, per il quale si vuole
presentare la domanda di finanziamento.
Inoltre permette di accedere alle diverse funzionalità a disposizione a seconda del profilo selezionato in
fase di registrazione.
Nel caso in cui si tratti del primo accesso l’utente dovrà accedere alla pagina di registrazione nella quale
oltre a completare le proprie informazioni anagrafiche dovrà inserire i dati relativi al soggetto
richiedente per il quale si intende operare.
Nel seguito verrà illustrato il processo relativo ad entrambi gli scenari.
2.1.1 Accesso alla applicazione
Una volta richiamato l’indirizzo dell’applicazione viene presentata la schermata (esempio in caso di
ambiente di test) per la selezione della modalità di accesso, da effettuare mediante le credenziali
FedERa o SPID
Figura 4 – Schermata iniziale login (ambiente di test)

Pag. 10 di 31
Nel seguito verranno illustrate la sequenza delle schermate nei due casi:
FEDERA:
Figura 5 – Selezione gestore credenziali FEDERA
Figura 6 – Schermata inserimento credenziali FEDERA
SPID:

Pag. 11 di 31
Figura 7 – Schermata selezione gestore credenziali SPID
Una volta selezionato il proprio fornitore di identità digitale verrà presentata la pagina per l’inserimento
delle credenziali
Figura 8 – Esempio schermata inserimento credenziali SPID
Nel caso di utente registrato all’accesso verrà presentata la seguente pagina:

Pag. 12 di 31
Figura 9 – Home Page primo accesso
Una volta selezionato il bando di interesse si abilita il pulsante “Seleziona bando” in fondo alla pagina
per accedere alla home page, che permetterà l’accesso alle funzionalità a seconda del profilo dell’utente
(Validatore= Legale Rappresentante o Sindaco/Dirigente; Compilatore= Altro incarico).
Di seguito la home page dell’utente con profilo Validatore:
Figura 10 – Home page profilo Validatore

Pag. 13 di 31
Figura 11 – Home page profilo Compilatore
2.2 Elementi comuni alle pagine
In ogni pagina dell’applicazione è sempre presente in alto una barra di navigazione che permette di
identificare i seguenti elementi:
• Denominazione del Soggetto richiedente
• Pulsante HOME per ritornare alla home page
• Pulsante Profilo con indicazione del proprio nominativo da cui è possibile accedere al link per
effettuare il log out
• Indicazione della edizione selezionata
Nella parte inferiore della pagina è sempre presente il pulsante di salva in bozza che permette di
effettuare un salvataggio di quanto inserito in modo da poter riprendere in una sessione di lavoro
successiva, insieme a pulsanti specifici della sezione di lavoro, nello specifico un pulsante permetterà di
passare alla sezione successiva, senza dover necessariamente tornare alla HOME.
Quanto descritto è evidenziato nell’esempio di schermata presentato di seguito
Figura 12 – Pulsanti navigazione pagina

Pag. 14 di 31
2.3 Accesso alle funzionalità
L’accesso alle funzionalità a disposizione dell’utente avviene nella home page mediante dei widgets. Di
seguito verrà illustrato nel dettaglio l’operatività di ognuno
2.3.1 Assistenza
In questa pagina sono riportati tutti i riferimenti utili per la interazione con il Servizio Cultura e Giovani
della Regione Emilia-Romagna per eventuali problematiche o chiarimenti di tipo amministrativo o
tecnico, oltre ad un link al manuale operativo (quindi il presente documento).
ATTENZIONE: si rammenta che verranno prese in considerazione solo le comunicazioni inviate
secondo le modalità ed i canali indicati nella pagina.
Figura 13 – Pagina Assistenza

Pag. 15 di 31
2.3.2 Gestione Dati Anagrafici
ATTENZIONE: Prima di poter inserire una domanda è necessario completare la fase di registrazione. Si
ricorda che un soggetto richiedente può essere inserito in piattaforma una sola volta.
La prima volta che si accede al SIB@C il sistema richiede di completare i propri dati anagrafici, avendo
precompilato nome e cognome (legati all’identità federata utilizzata per l’accesso):
Figura 14 – Gestione Dati Anagrafici
Successivamente vanno inseriti i dati del soggetto richiedente, a meno che quest’ultimo non sia già
registrato in piattaforma.
Inserendo il codice fiscale o la partita IVA viene abilitato pulsante “Cerca”; premuto questo nel caso in
cui i dati del soggetto richiedente siano già presenti nel sistema vengono visualizzati ed è possibile
aggiornarli, altrimenti viene presentata la pagina per permetterne l’inserimento.

Pag. 16 di 31
Figura 15 – Inserimento dati soggetto richiedente
2.3.2.1 Profili utente
Il profilo per operare in SIB@C verrà assegnato in base alla scelta del ruolo effettuata: Legale
rappresentante (privati) e Dirigente (pubblici) verranno associati al profilo Validatore.
Altro incarico verrà associato al profilo Compilatore sia per soggetti privati che pubblici.
ATTENZIONE: Sarà possibile inserire un solo utente con profilo Validatore e due utenti con profilo
Compilatore per ogni soggetto richiedente. Qualora si registri un nuovo utente con profilo
“Validatore” per il soggetto richiedente, in assenza di errori al salvataggio la piattaforma provvederà
alla sostituzione di quello al momento in carica.
A differenza delle altre funzionalità non sarà possibile salvare i dati in bozza, quindi la registrazione
dovrà essere completata con successo nella stessa sessione di lavoro.
2.3.3 Compilazione della domanda di contributo
Questa sezione della piattaforma permette agli utenti di gestire l’iter di presentazione della domanda di
contributo compilando le varie sezioni che permettono di fornire in modo guidato tutte le informazioni
richieste.

Pag. 17 di 31
Per agevolare gli utenti nel processo di compilazione della domanda la stessa è stata suddivisa in moduli
le cui denominazioni sono riportate nella parte superiore della pagina, evidenziate in forma grafica, in
modo da permetterne la selezione in base alle preferenze dell’utente.
I diversi moduli possono essere compilati anche senza un ordine sequenziale e senza obbligo di
completamento di una o più sezioni nella stessa sessione di lavoro.
L’inserimento dei dati non deve essere necessariamente eseguito dal Legale Rappresentante o dal
Dirigente/Sindaco ma può essere fatto anche da utenti con profilo Compilatore.
I dati inseriti possono essere salvati mediante il tasto “Salva in bozza” ed essere ripresi ed
eventualmente modificati in una sessione di lavoro successiva. Questo tasto effettua il solo salvataggio
senza effettuare ulteriori controlli, che verranno fatti al momento dell’invio in validazione.
Come da messaggio riportato nei singoli moduli si raccomanda, prima di passare da un modulo all’altro,
di effettuare un salvataggio in bozza. In caso contrario i dati inseriti e non salvati al passaggio di modulo
verranno cancellati.
Si rammenta inoltre di effettuare un salvataggio se trascorrono almeno 15 minuti tra in inserimento
dati e l’altro per evitare problematiche relative alla durata della sessione, con conseguente perdita di
quanto inserito e non salvato.
Figura 16 – Step processo compilazione domanda
2.3.3.1 Modulo Anagrafica
Questa schermata contiene i dati anagrafici sia del legale rappresentante o dirigente/sindaco che del
soggetto richiedente; inoltre vanno comunicati gli estremi della marca da bollo da indicare nella
domanda (il contrassegno fisico andrà conservato ed esibito su richiesta) in caso di istituzioni, oppure se
si è esentati dalla stessa, si dovrà comunicare la motivazione dell’esenzione.
I dati del referente per il progetto, da contattare da parte del servizio in caso di necessità, dovranno
essere compilati solo se lo stesso è diverso dal legale rappresentante o Dirigente/Sindaco.
Di seguito vengono rappresentate le immagini relative alla sezione Anagrafica (caso di esempio relativo
a soggetto privato)

Pag. 18 di 31
Figura 17 – modulo Anagrafica

Pag. 19 di 31
2.3.3.2 Modulo Relazione del Progetto
In questa sezione sono da indicare tutti gli elementi che caratterizzano il progetto; nel caso di campi in
cui sia previsto l’inserimento di informazioni in forma testuale viene indicata anche la lunghezza
massima ammessa (che comprende anche gli spazi).
Anche in questo caso nella parte inferiore della pagina sono presenti:
• il tasto “Home” che permette di tornare alla home page,
• il tasto “Salva in bozza” che permette di salvare, senza controlli, i dati inseriti al momento per
poter continuare l’inserimento anche in una sessione di lavoro successiva.
• Il tasto “Invia in validazione” che permette di passare allo stato di validazione se tutti i controlli
vengono superati positivamente.
Di seguito vengono riportate in sequenza le diverse parti del modulo “Relazione del progetto” (caso di
esempio relativo a soggetto privato, bando LR 37/94)

Pag. 20 di 31

Pag. 21 di 31

Pag. 22 di 31
Figura 18 – modulo Relazione del Progetto
2.3.3.3 Modulo Bilancio preventivo
Questa sezione permette di comunicare il dettaglio delle voci di spesa e la relativa copertura finanziaria
in termini di importo ed eventuale descrizione.
Per ogni sezione (costi e copertura) verranno automaticamente calcolati e presentati i totali degli
importi inseriti.
I controlli – nel rispetto delle percentuali previste – relativi all’importo delle spese generali (nel caso
di soggetti privati) o delle spese di rappresentanza (anche nel caso di soggetti pubblici) rispetto al
totale delle spese, verranno effettuati in fase di invio in validazione della domanda.
Allo stesso modo verranno effettuati controlli relativi a:
• importi minimi e massimi previsti per le spese e le coperture in base alla tipologia di soggetto
richiedente ed al bando selezionato
• eventuali dichiarazioni di contributi da soggetti partecipanti alla rete in caso di progetti singoli
(quindi non possibili)
• eventuale dichiarazione di richiesta contributo alla regione di importo pari a zero
• non parità tra i totali di quanto dichiarato nella sezione delle spese e delle coperture
Di seguito le immagini relative alle diverse sezioni del bilancio preventivo (esempio in caso di soggetto
privato)

Pag. 23 di 31
Figura 19 –Spese previste
Figura 20 –Copertura finanziaria
2.3.3.4 Allegati (solo per soggetti privati)
L’Avviso prevede una documentazione specifica da trasmettere mediante l’apposita sezione.

Pag. 24 di 31
La pagina presenterà la lista dei documenti richiesti, costituita da:
• copia della carta di identità del legale rappresentante o di suo delegato
• curriculum delle attività svolte dal soggetto richiedente
• atto costitutivo o statuto del soggetto richiedente
Attenzione: gli unici formati ammessi sono PDF e JPG: non sarà possibile allegare documenti in altri
formati e che eccedano le dimensioni riportate nella pagina.
A questo proposito in caso di scansioni del PDF della domanda si raccomanda di verificare che sia
stata effettuata la scansione dell’intero documento (e non solo di parti di esso) ad un risoluzione tale
che permetta di rientrare nelle dimensioni previste per il file.
Dal momento che non è prevista la verifica automatica del contenuto di quanto allegato si raccomanda
di prestare la massima attenzione ad evitare di selezionare per errore documenti che non corrispondano
a quanto richiesto.
In corrispondenza di ogni documento è presente il tasto “Sfoglia” che permette di selezionare il
documento dalla propria postazione di lavoro secondo le modalità normalmente utilizzate anche in altri
prodotti software.
Figura 21 – Riepilogo allegati
Una volta completato il caricamento di tutti i documenti richiesti verrà presentata la schermata di
riepilogo che permetterà di effettuare un’ulteriore verifica. E’ comunque possibile, nel caso si ravvisino

Pag. 25 di 31
degli errori di selezione del file, cancellare (mediante il tasto dedicato posto di fianco ad ogni file
selezionato) e ripetere la selezione del file stesso.
2.3.4 Invio in validazione
L’iter di presentazione della domanda può essere portato a termine solo da utenti che abbiano profilo di
Validatore, quindi nel caso in cui la domanda sia stata compilata da utenti con profilo Compilatore è
previsto che al termine della compilazione della stessa, una volta superati positivamente tutti i controlli
previsti, venga effettuato automaticamente il passaggio di competenza del legale rappresentante o
dirigente/sindaco del soggetto richiedente.
Nel caso in cui la domanda sia stata compilata direttamente dal soggetto avente profilo di Validatore il
pulsante presente lo stesso; questo permette di effettuare i controlli e una volta superati positivamente,
poter procedere alla validazione anche in una sessione di lavoro successiva.
2.3.5 Validazione
Una volta completate senza errori tutte le sezioni previste ed illustrate nel capitolo precedente la
piattaforma abiliterà automaticamente il tasto “VALIDA”, mediante il quale si consolideranno le
informazioni inserite, rendendole non modificabili.
Nel caso in cui le ulteriori verifiche condotte prima dell’invio della domanda evidenzino eventuali errori
sarà comunque possibile effettuare le opportune correzioni utilizzando il tasto “INVALIDA” che
permetterà di rendere i dati nuovamente modificabili.
La pagina si presenterà quindi come di seguito illustrato (caso di esempio relativo a soggetto privato)

Pag. 26 di 31
Figura 22 – Validazione
Nella parte inferiore risulteranno abilitati i tasti
• Respingi Domanda: permette di porre la domanda in stato di bozza per correggere eventuali
errori.
• Valida Domanda: conferma e valida le informazioni inserite e permette di procedere alla firma della stessa o all’invio in delega ad altro legale rappresentante.

Pag. 27 di 31
Una volta che la validazione si è conclusa con successo viene mostrato un messaggio di conferma come rappresentato nella immagine seguente.
Figura 23 – Conferma Validazione
2.3.6 Firma
Una volta selezionata la funzionalità dalla home page viene presentata la pagina seguente.
All’interno della pagina sono stati riportati i passi da seguire per firmare la domanda e per poter poi
procedere all’invio della stessa.
Si fa infatti presenti che il processo di firma e conseguente caricamento in piattaforma del file firmato
non si configura come invio della stessa. L’invio va infatti effettuato mediante l’apposita funzionalità
presente in home page.

Pag. 28 di 31
Figura 24 – Gestione firma domanda compilata
In questa schermata è possibile salvare il PDF della domanda compilata per poi procedere alla firma
della stessa con gli strumenti a disposizione ed effettuare il caricamento in piattaforma per i controlli
previsti per la firma stessa.
La selezione del file potrà essere fatta mediante il tasto “sfoglia” sotto “Carica domanda firmata”.
ATTENZIONE: è prevista la sola gestione delle firme di tipologia CAdES, quindi con documenti aventi
estensione .p7m
Si specifica che:
• Nel caso delle associazioni non in possesso di firma digitale, dopo aver scaricato il documento
mediante l’apposito tasto, dovranno provvedere a:
o stampare la domanda generata dalla piattaforma,
o procedere alla firma olografa da parte del legale rappresentante, o delegato,
o effettuare una copia del documento cosi firmato, salvato in formato PDF,
o caricarlo in piattaforma mediante il tasto “Carica”.
• In tutti gli altri casi, dopo aver scaricato il documento mediante l’apposito tasto, dovranno
provvedere a:
o Firmare digitalmente il documento generato dalla piattaforma mediante lo strumento di
firma in dotazione
o Caricare il documento firmato (in formato .P7M) mediante il tasto “Carica”.

Pag. 29 di 31
Figura 25 – Operazioni su domanda firmata
Una volta premuto il pulsante “carica” vengono effettuati i controlli relativi alla validità della firma
digitale superati con successo i quali viene dato un messaggio di avvenuto caricamento.
Figura 26 – Conferma caricamento domanda firmata
Analogamente in caso di controlli non superati viene presentato un messaggio di errore e quindi il
processo è da ritenersi non concluso.

Pag. 30 di 31
In caso di errata selezione è possibile rimuovere il file caricato mediante il tasto “Rimuovi” e
procedere ad una nuova selezione.
Nel caso si ravvisassero errori nei dati della domanda si può riportare la stessa allo stato “Bozza” e
quindi nuovamente compilabile mediante il tasto “Rifiuta” in alto a destra nella pagina.
2.3.7 Invio domanda
L’ultimo passaggio del processo è costituito dall’invio della domanda. Questo è l’unico passo considerato
irreversibile, effettuato il quale non saranno possibili ulteriori azioni sulla domanda di partecipazione
al bando, come ricordato da un opportuno messaggio che comparirà una volta selezionato il tasto
“INVIA DOMANDA”
Figura 27 – Invio domanda
Una volta che l’invio sia stato completato senza errori compare la pagina di dettaglio che viene
aggiornata come segue, dando conferma dell’avvenuto completamento del processo, come evidenziato
nella prossima immagine.

Pag. 31 di 31
Figura 28 – conferma invio domanda
ATTENZIONE: il processo di invio della domanda è da ritenersi concluso una volta che venga
visualizzato il messaggio raffigurato nell’immagine precedente. Il numero di protocollo verrà
comunicato successivamente mediante PEC inviata automaticamente dal sistema. Il periodo di tempo
che intercorrerà tra la conclusione del processo e l’invio della PEC non è definibile a priori. Si consiglia
comunque di attendere almeno 72 ore prima di richiedere ulteriori informazioni.