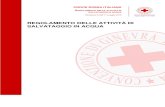Manuale Excel 2010 - brunopramaggiore.net · 2 sommario excel base 2010 excel: presentazione e...
Transcript of Manuale Excel 2010 - brunopramaggiore.net · 2 sommario excel base 2010 excel: presentazione e...

Manuale Realizzato da Bruno Pramaggiore www.brunopramaggiore.net
Create by Bruno Pramaggiore www.brunopramaggiore.net

2
Sommario Excel Base 2010 EXCEL: PRESENTAZIONE E DESCRIZIONE DELL’AMBIENTE DI LAVORO ................... 4 APERTURA, CHIUSURA E SALVATAGGIO DELLA CARTELLA DI LAVORO .................... 9
APERTURA DI UNA NUOVA CARTELLA DI LAVORO .......................................................................... 9 CHIUSURA DI UNA CARTELLA DI LAVORO .................................................................................. 10 SALVATAGGIO DI UNA CARTELLA DI LAVORO ............................................................................. 11
GESTIONE DELLA CARTELLA DI LAVORO ................................................................. 13 INSERIMENTO DI UN NUOVO FOGLIO NELLA CARTELLA DI LAVORO ................................................... 13 ELIMINARE UN FOGLIO ESISTENTE NELLA CARTELLA DI LAVORO...................................................... 14 RINOMINARE UN FOGLIO ESISTENTE NELLA CARTELLA DI LAVORO ................................................... 15 MODIFICARE L’ORDINE DEI FOGLI DI LAVORO ........................................................................... 16 COPIARE FOGLI DI LAVORO .................................................................................................. 17 MODIFICARE IL COLORE ASSOCIATO ALLA LINGUETTA DEL FOGLIO .................................................. 17
INSERIMENTO E MODIFICA DEI DATI ..................................................................... 18 SELEZIONE DI INTERVALLI DI CELLE ...................................................................... 21 UTILIZZO E PERSONALIZZAZIONE DELLA BARRA DI ACCESSO RAPIDO ................ 23 UTILIZZO E PERSONALIZZAZIONE DELLA BARRA MULTIFUNZIONE ....................... 28 COPIA E SPOSTAMENTO DI INTERVALLI DI CELLE .................................................. 29
COPIA DI INTERVALLI DI CELLE ............................................................................................. 29 SPOSTAMENTO DI INTERVALLI DI CELLE ................................................................................... 30
UTILIZZO DELL’INCOLLA SPECIALE ......................................................................... 32 OPERAZIONI CON INTERVALLI DI CELLE ................................................................................... 32 COPIA DEI FORMATI ........................................................................................................... 34 COPIA DI VALORI .............................................................................................................. 35
FORMATTAZIONE DEL FOGLIO DI LAVORO .............................................................. 36 ELIMINAZIONE DEI FORMATI DEFINITI IN UNA CELLA ................................................................... 37 USO DEL COPIA FORMATO ............................................................................................. 37
I FORMATI NUMERICI .............................................................................................. 38 I FORMATI GRAFICI ................................................................................................. 41 INSERIMENTO ED ELIMINAZIONE DI RIGHE, COLONNE E CELLE ........................... 45
INSERIRE RIGHE/COLONNE .................................................................................................. 45 ELIMINARE RIGHE/COLONNE/CELLE ........................................................................................ 45
BLOCCA RIQUADRI E USO DELLA SPLIT LINE .......................................................... 46 CENNI DI FORMATTAZIONE CONDIZIONALE ........................................................... 48 PROTEZIONE DELLE CELLE E DELLA CARTELLA DI LAVORO .................................... 52 FORMULE E FUNZIONI .............................................................................................. 56 UTILIZZARE LA BARRA DELLA FORMULA PER MODIFICARE ESPRESSIONI CALCOLATE ............................................................................................................... 57 STRUMENTO DI SOMMA AUTOMATICA .................................................................... 58 AUTORIEMPIMENTO ................................................................................................. 60
Manuale Realizzato da Bruno Pramaggiore www.brunopramaggiore.net
Create by Bruno Pramaggiore www.brunopramaggiore.net

3
RIFERIMENTI RELATIVI E ASSOLUTI ....................................................................... 62 RIFERIMENTI DENOMINATI ..................................................................................... 64 LE FUNZIONI IN MICROSOFT EXCEL ........................................................................ 67 STAMPA DEL FOGLIO DI LAVORO ............................................................................ 71
IMPOSTARE E RIMUOVERE INTERRUZIONI DI PAGINA ................................................................... 75 GESTIONE DELL’AREA DI STAMPA ........................................................................................... 77 INTESTAZIONI E PIÈ DI PAGINA ............................................................................................. 78 IMPOSTARE I TITOLI DI STAMPA E LE OPZIONI DEL FOGLIO ........................................................... 79
Manuale Realizzato da Bruno Pramaggiore www.brunopramaggiore.net
Create by Bruno Pramaggiore www.brunopramaggiore.net

4
EXCEL: PRESENTAZIONE E DESCRIZIONE DELL’AMBIENTE DI LAVORO
Excel è un applicativo della famiglia Microsoft Office che unisce un
potente strumento di analisi numerica ad una vasta gamma di funzionalità che
consentono di realizzare e gestire efficacemente qualunque tipo di soluzione di
calcolo. L’immagine sottostante riporta la schermata iniziale visualizzata all’
avvio dell’applicativo. Ciascun documento (file) prodotto con Excel prende il
nome di “cartella di lavoro”;è importante comprendere da subito che in
ciascuna , esistono uno o più fogli di lavoro. Nei nuovi documenti Excel
inserisce in modo predefinito tre fogli di lavoro .
Occorre innanzitutto definire gli elementi principali che caratterizzano la
finestra applicativa di Excel.
Manuale Realizzato da Bruno Pramaggiore www.brunopramaggiore.net
Create by Bruno Pramaggiore www.brunopramaggiore.net

5
Il pulsante File permette di gestire i file e di aprire il pulsante di
opzioni di Excel.
La barra di accesso rapido permette di visualizzare dei
pulsanti a discrezione dell’utente.
Il pulsante di personalizzazione barra di accesso rapido permette di
personalizzare la barra stessa e permette di modificare posizione e
visualizzazione della barra multifunzione (Ribbon).
La barra multifunzione (Ribbon) consente di accedere a tutte le
funzionalità offerte dall’applicativo. Le varie schede sono organizzate in modo
tale da raggruppare i comandi secondo funzionalità analoghe, ad esempio
all’interno della scheda “Home” troveremo i comandi legati alla formattazione
delle celle e del loro contenuto. Le schede si dividono in predefinite sempre
visibili e schede contestuali, che vengono visualizzate quando si seleziona uno
specifico oggetto, come ad esempio un grafico.
Il pulsante di ridimensionamento barra multifunzione
permette di minimizzare o massimizzare le dimensioni della barra
multifunzione.
Manuale Realizzato da Bruno Pramaggiore www.brunopramaggiore.net
Create by Bruno Pramaggiore www.brunopramaggiore.net

All’interno delle varie schede, bottoni
e visualizzatori finestre di dialogo
funzionalità di Excel.
SUGGERIMENTO: SE NON SI RICORDA LA FUNZIOASSOCIATA AD UN BOTTONE BASTERA’PUNTATORE DEL MOUSE SOPRA DI ESSO:VISUALIZZATA UNA BREVE DESCRIZIONE.
All’interno delle varie schede, bottoni , caselle di scelta a discesa
e visualizzatori finestre di dialogo , permettono di attivare
SI RICORDA LA FUNZIONALITÀ BASTERA’ MUOVERE IL
MOUSE SOPRA DI ESSO: NE VERRÀ ESCRIZIONE.
6
, caselle di scelta a discesa
, permettono di attivare specifiche
Manuale Realizzato da Bruno Pramaggiore www.brunopramaggiore.net
Create by Bruno Pramaggiore www.brunopramaggiore.net

7
La barra della formula rappresenta uno spazio nel quale l’utente visualizza
ed eventualmente modifica il contenuto di un cella, sia esso un semplice valore
o una formula complessa. Ad ogni modifica del valore contenuto in una cella,
Excel provvederà a ricalcolare i valori dell’intera cartella di lavoro.
L’area di lavoro presente in ciascun foglio di lavoro di Excel è composta da
una griglia composta da 1.048.576 righe, identificate da numeri progressivi e
da 16.384 colonne identificate da lettere; l’intersezione di una riga e di una
colonna prende il nome di cella: ciascuna cella è identificata da una coordinata
di colonna e una coordinata di riga (esempio A1, significa la cella che si trova
all’intersezione tra la colonna A e la riga 1). Nella figura riportata sopra la cella
A1 è anche la cella attiva ovvero quella su cui potranno essere applicate le
eventuali modifiche apportate dall’utente.
Nella parte bassa sinistra della finestra di Excel troviamo la barra dei fogli;
questa barra permette di selezionare il/i foglio/i su cui operare.
La barra di stato, che si trova, sempre nella parte bassa, sotto la barra dei
foglio, ha la funzione di visualizzare attività specifiche di Excel: ad esempio lo
stato di avanzamento del ricalcolo della cartella di lavoro o lo stato di apertura
e salvataggio di un file. Può essere personalizzata tramite il menu’ che compare
Manuale Realizzato da Bruno Pramaggiore www.brunopramaggiore.net
Create by Bruno Pramaggiore www.brunopramaggiore.net

8
quando, dopo aver selezionato la barra stessa, si clicca sul pulsante destro del
mouse.
Manuale Realizzato da Bruno Pramaggiore www.brunopramaggiore.net
Create by Bruno Pramaggiore www.brunopramaggiore.net

9
APERTURA, CHIUSURA E SALVATAGGIO DELLA CARTELLA DI LAVORO
Apertura di una nuova cartella di lavoro
Per creare una nuova cartella di lavoro vuota si procede in questo modo:
ATTRAVERSO IL PULSANTE FILE CLICCANDO SUL TASTO NUOVO (NEW).
NELLA FINESTRA CHE COMPARE SELEZIONARE CARTELLA DI LAVORO VUOTA (BLANK WORKBOOK) E CLICCARE SU CREA (CREATE).
Manuale Realizzato da Bruno Pramaggiore www.brunopramaggiore.net
Create by Bruno Pramaggiore www.brunopramaggiore.net

10
Chiusura di una cartella di lavoro
Una volta terminata l’attività di lavoro, per chiudere la cartella attiva è
sufficiente agire sul bottone di chiusura (contrassegnato con una X) posto sulla
finestra di Excel in alto a destra.
PER CHIUDERE LA CARTELLA DI LAVORO È SUFFICIENTE CLICCARE IL TASTO DI CHIUSURA.
QUALORA LA CARTELLA DI LAVORO NON SIA MAI STATA SALVATA O ABBIA SUBITO DELLE VARIAZIONI, EXCEL CHIEDERÀ ALL’ UTENTE SE SALVARE O ANNULLARE LE RELATIVE MODIFICHE.
Manuale Realizzato da Bruno Pramaggiore www.brunopramaggiore.net
Create by Bruno Pramaggiore www.brunopramaggiore.net

11
Salvataggio di una cartella di lavoro
Per salvare (memorizzare) le modifiche effettuate in una cartella di lavoro
di Excel :
ATTRAVERSO LA BARRA DI ACCESSO RAPIDO CLICCANDO SUL TASTO SALVA.
SELEZIONANDO LA VOCE SALVA/SALVA CON NOME… PRESENTE NELLA FINESTRA DEL PULSANTE DI OFFICE.
NOTE: SE UNA CARTELLA DI LAVORO È STATA SALVATA PRECEDENTEMENTE È POSSIBILE UTILIZZARE LA VOCE SALVA, IN CASO CONTRARIO EXCEL VISUALIZZERÀ LA FINESTRA DI SALVATAGGIO AL FINE DI SPECIFICARE IL NOME E LA CARTELLA DOVE MEMORIZZARE IL FILE.
Manuale Realizzato da Bruno Pramaggiore www.brunopramaggiore.net
Create by Bruno Pramaggiore www.brunopramaggiore.net

12
Per poter salvare un documento di Excel occorre specificare due tipi di
informazione: il titolo che identificherà la cartella di lavoro, cioè il nome del file
e la cartella (posizione nel disco) nella quale memorizzare il documento stesso.
Tale procedura di salvataggio è standard e quindi comune a tutte le
applicazioni Windows.
VISUALIZZARE LA FINESTRA DI SALVATAGGIO UTILIZZANDO IL PULSANTE DELLA BARRA DI ACCESSO RAPIDO OPPURE SELEZIONANDO LA VOCE SALVA CON NOME…(SAVE AS) DALLA FINESTRA DEL PULSANTE DI OFFICE.
CLICCARE NELLA CASELLA DI TESTO IDENTIFICATA DALL’ETICHETTA NOME FILE AL FINE DI RENDERLA ATTIVA E DIGITARE IL NOME DEL DOCUMENTO.
SELEZIONARE LA POSIZIONE DOVE MEMORIZZARE LA CARTELLA DI LAVORO. AL FINE DI FACILITARE QUESTA OPERAZIONE È UTILE NAVIGARE ALL’INTERNO DELLE CARTELLE PRESENTI NEL DISCO, UTILIZZANDO LA CASELLA COMBINATA, IDENTIFICATA DALL’ETICHETTA SALVA IN, POSTA NELLA PARTE SUPERIORE DELLA FINESTRA.
UNA VOLTA IDENTIFICATA LA POSIZIONE NELLA QUALE SALVARE IL FILE (VERIFICARE CHE IL NOME DELLA CARTELLA COMPAIA NELL’ ELENCO SUPERIORE) CLICCARE SUL BOTTONE
OPPURE PREMERE IL TASTO INVIO.
Manuale Realizzato da Bruno Pramaggiore www.brunopramaggiore.net
Create by Bruno Pramaggiore www.brunopramaggiore.net

13
GESTIONE DELLA CARTELLA DI LAVORO
La cartella di lavoro di Excel è composta da un insieme di fogli di lavoro;
questo permette all’utente di organizzare i propri dati in modo logico e
suddiviso all’interno di uno stesso documento. Il vantaggio di utilizzare più fogli
di lavoro evita ad esempio di concentrare in un unico foglio una eccessiva
quantità di informazioni, si pensi ad esempio ai dati di vendita di un prodotto, è
quindi possibile distribuire tali indicazioni in fogli distinti per cliente, per zona o
per tipologia di prodotto. Per gestire correttamente la cartella di lavoro occorre
apprendere come inserire, spostare, copiare, eliminare e rinominare i fogli di
lavoro.
Inserimento di un nuovo foglio nella cartella di lavoro
Quando si ha la necessità di inserire un nuovo foglio all’interno della
cartella di lavoro si procede in questo modo:
UTILIZZANDO L’OPZIONE INSERISCI (INSERT) PRESENTE NEL MENU CHE COMPARE CLICCANDO IL TASTO DESTRO DEL MOUSE SULLA BARRA DEI FOGLI.
SELEZIONANDO LA VOCE INSERISCI FOGLIO (INSERT SHEET ) NELLA CASELLA A DISCESA INSERISCI (INSERT) DEL GRUPPO CELLE (CELLS) NELLA SCHEDA HOME.
Manuale Realizzato da Bruno Pramaggiore www.brunopramaggiore.net
Create by Bruno Pramaggiore www.brunopramaggiore.net

14
Eliminare un foglio esistente nella cartella di lavoro
E’ possibile cancellare permanentemente un foglio di lavoro presente
all’interno della cartella di lavoro; poiché questa operazione non è annullabile
Excel visualizzerà un messaggio di conferma o annullamento dell’operazione
prima di procedere con l’eliminazione definitiva del foglio e dei dati in esso
contenuti.
UTILIZZANDO LA VOCE ELIMINA (DELETE SHEET) NEL MENU CHE COMPARE CLICCANDO CON IL TASTO DESTRO DEL MOUSE SULLA BARRA DEI FOGLI.
SELEZIONANDO LA VOCE ELIMINA FOGLIO (DELETE SHEET) NELLA CASELLA A DISCESA ELIMINA (DELETE) DEL GRUPPO CELLE (CELLS) NELLA SCHEDA HOME.
Manuale Realizzato da Bruno Pramaggiore www.brunopramaggiore.net
Create by Bruno Pramaggiore www.brunopramaggiore.net

15
Rinominare un foglio esistente nella cartella di lavoro
Excel attribuisce un nome standard ai fogli numerandoli progressivamente
(Foglio1, Foglio2 ecc..); l’utente ha la possibilità di modificare il nome
predefinito con un titolo personalizzato:
CLICCANDO DUE VOLTE E DIGITANDO IL NUOVO NOME.
OPPURE SELEZIONANDO LA VOCE RINOMINA (RENAME SHEET).
Manuale Realizzato da Bruno Pramaggiore www.brunopramaggiore.net
Create by Bruno Pramaggiore www.brunopramaggiore.net

16
Modificare l’ordine dei fogli di lavoro
Excel consente di modificare l’ordine dei fogli all’interno della cartella per
consentire di organizzare al meglio il proprio lavoro.
TENENDO PREMUTO IL TASTO SINISTRO DEL MOUSE E TRASCINANDO IL PUNTATORE NELLA POSIZIONE DOVE DI DESIDERA SPOSTARE IL FOGLIO DI LAVORO.
OPPURE SELEZIONANDO LA VOCE SPOSTA O COPIA …(MOVE OR COPY SHEET) VERRÀ VISUALIZZATA UNA FINESTRA NELLA QUALE SARÀ POSSIBILE DEFINIRE LA NUOVA POSIZIONE.
Manuale Realizzato da Bruno Pramaggiore www.brunopramaggiore.net
Create by Bruno Pramaggiore www.brunopramaggiore.net

17
Copiare fogli di lavoro
Quando l’utente ha necessità di creare copie di fogli presenti all’interno
della cartella di lavoro, è possibile utilizzare la funzione di duplicazione dei fogli
di lavoro.
TENERE PREMUTI CONTEMPORANEAMENTE IL TASTO SINISTRO DEL MOUSE E IL TASTO CTRL, QUINDI TRASCINARE IL PUNTATORE NELLA POSIZIONE IN CUI SI DESIDERA COPIARE IL FOGLIO DI LAVORO.
OPPURE SELEZIONANDO LA VOCE SPOSTA O COPIA… (MOVE OR COPY SHEET) VERRÀ VISUALIZZATA UNA FINESTRA NELLA QUALE SI SELEZIONA IL FOGLIO DA COPIARE E SI SCEGLIE L’OPZIONE CREA UNA COPIA.
Modificare il colore associato alla linguetta del foglio
Per evidenziare o classificare i fogli di lavoro Excel consente di modificare
l’aspetto della linguetta del foglio.
SELEZIONANDO LA VOCE COLORE LINGUETTA SCHEDA…(TAB COLOR) VERRÀ VISUALIZZATA LA FINESTRA CHE PERMETTE DI SELEZIONARE IL COLORE DA APPLICARE ALLA LINGUETTA DEL FOGLIO.
(ESERCIZIO 1)
Manuale Realizzato da Bruno Pramaggiore www.brunopramaggiore.net
Create by Bruno Pramaggiore www.brunopramaggiore.net

18
INSERIMENTO E MODIFICA DEI DATI
Le fasi di inserimento e modifica dei dati, all’interno delle celle del foglio
di lavoro, risultano operazioni piuttosto semplici; tuttavia occorre sottolineare
alcuni aspetti operativi al fine di evitare errori legati alla corretta
interpretazione del dato inserito; in particolare occorre ricordare che:
Excel distingue i valori numerici dai dati testuali; i valori numerici vengono
visualizzati allineati a destra, mentre le celle che contengono testo presentano
un allineamento a sinistra. Questo differente tipo di allineamento consente all’
utente di riconoscere istantaneamente la tipologia del valore inserito.
Occorre prestare particolare attenzione al separatore decimale; Excel fa
riferimento alle impostazioni internazionali definite in Windows (nella sezione
impostazioni internazionali del pannello di controllo) per quanto riguarda le
informazioni legate ai formati dei numeri, delle valute e delle date. E’ preferibile
omettere, in fase di inserimento, i simboli di valuta e i separatori delle migliaia.
Ad esempio nella versione italiana di Excel il valore 10.29 viene interpretato
come ora mentre 10,29 come valore numerico. Nella sezione dedicata ai
formati numerici verrà ulteriormente approfondito tale aspetto.
La larghezza della colonna influenza la visualizzazione del dato numerico;
qualora la dimensione della cella sia insufficiente a rappresentarne l’intero
contenuto, Excel mostra i valori numerici utilizzando la notazione scientifica
(come formato numerico più compatto) o diversamente, una serie di cancelletti
Manuale Realizzato da Bruno Pramaggiore www.brunopramaggiore.net
Create by Bruno Pramaggiore www.brunopramaggiore.net

(###) per indicare all’utente
oppure prova ad allargarlo automaticamente
Negli esempi seguenti
di uno stesso valore (un miliardo)
Suggerimento: per adattare istantaneamente la larghezza di una colonna in
base ai dati inseriti è sufficiente effettuare un doppio click del mouse
separatori delle colonne,
Per inserire un valore in una cella di Excel
che così diviene la cella attiva, e a questo punto si
modifica il valore precedentemente
modifica è possibile ripristinare il dato precedente premen
Se invece occorre eliminare il dato inserito
e poi:
(###) per indicare all’utente l’impossibilità di visualizzare il dato inserito
oppure prova ad allargarlo automaticamente.
gli esempi seguenti vengono mostrati i diversi formati di visualizzazione
(un miliardo) al variare della larghezza della colonna
Suggerimento: per adattare istantaneamente la larghezza di una colonna in
base ai dati inseriti è sufficiente effettuare un doppio click del mouse
, come illustrato nell’ immagine seguente.
Per inserire un valore in una cella di Excel si seleziona la cella desiderata,
che così diviene la cella attiva, e a questo punto si digita il dato; nel caso di
precedentemente inserito verrà sostituito. Durante la fase di
modifica è possibile ripristinare il dato precedente premendo il tasto
FASE DI INSERIMENTO/MODDATO NELLA CELLA B2; PRESENTA I BORDI MARCATI
eliminare il dato inserito basta selezionare la cella attiva
19
l’impossibilità di visualizzare il dato inserito,
i diversi formati di visualizzazione
al variare della larghezza della colonna:
Suggerimento: per adattare istantaneamente la larghezza di una colonna in
base ai dati inseriti è sufficiente effettuare un doppio click del mouse sui
.
si seleziona la cella desiderata,
dato; nel caso di
Durante la fase di
o il tasto ESC.
MODIFICA DI UN LA CELLA ATTIVA
I BORDI MARCATI.
selezionare la cella attiva
Manuale Realizzato da Bruno Pramaggiore www.brunopramaggiore.net
Create by Bruno Pramaggiore www.brunopramaggiore.net

Per spostarsi più velocemente all’
utilizzare:
LO SCROLLER DEL MOUSE PERMETTE DIVERTICALMENTE SUL FOGLIO; LA COMBINAZIONE CON IL TASTO CTRL AGISCE SUL FATTORE DI INGRANDIMENTO.
I TASTI DIREZIONALI PER SPOSTARE LA CELLA ATTIVA.
LA CASELLA NOME PER RAGGIUNGERE ISTANTANEAMENTE UNA COORDINATA SPECIFICADIGITARE LA COORDINATA DESIDERATA E PREMIL TASTO INVIO PER CONFERMARE
SELEZIONANDO LA VOCE CANCELLA(CLEAR ALL) NELLA CASELLA A DISCCANCELLA(CLEAR) DEL GRUPPO (EDITING) NELLA SCHEDA HOME
PREMERE IL TASTO CANC (
spostarsi più velocemente all’interno del foglio di lavoro è possibile
METTE DI MUOVERSI ; LA COMBINAZIONE
ISCE SUL FATTORE DI
TARE LA CELLA
PER RAGGIUNGERE COORDINATA SPECIFICA:
TA DESIDERATA E PREMERE ONFERMARE.
20
CANCELLA TUTTO NELLA CASELLA A DISCESA
DEL GRUPPO MODIFICA HOME.
(DELETE)
interno del foglio di lavoro è possibile
Manuale Realizzato da Bruno Pramaggiore www.brunopramaggiore.net
Create by Bruno Pramaggiore www.brunopramaggiore.net

21
SELEZIONE DI INTERVALLI DI CELLE La selezione multipla consente di applicare, ad un insieme di celle diverse,
funzionalità messe a disposizione da Excel come ad esempio l’applicazione di
motivi particolari o la somma numerica applicata ad un determinato gruppo di
celle. Di seguito sono elencate tutte le possibili modalità di selezione:
Cella attiva
LA CELLA ATTIVA RAPPRESENTA GIÀ L’ELEMENTO SELEZIONATO; PER QUESTA RAGIONE NON NECESSITA DI ULTERIORI OPERAZIONI DA PARTE DELL’UTENTE.
Zona di celle adiacenti
E’ POSSIBILE SELEZIONARE UNA ZONA RETTANGOLARE DI CELLE POSIZIONANDO IL PUNTATORE DEL MOUSE IN CORRISPONDENZA DELLE CELLE SUI VERTICI DELLA ZONA CHE SI DESIDERA SELEZIONARE E POI QUINDI TRASCINARE IL PUNTATORE IN DIREZIONE DELL’ESTREMITÀ OPPOSTA.
Colonna/e
PER SELEZIONARE L’INTERO CONTENUTO DI UNA COLONNA È SUFFICIENTE CLICCARE SULL’INTESTAZIONE DELLA STESSA; QUALORA SI DESIDERI SELEZIONARE PIÙ COLONNE ADIACENTI, UNA VOLTA SELEZIONATA QUELLA DI PARTENZA, BASTA TRASCINARE TENENDO PREMUTO IL BOTTONE SINISTRO DEL MOUSE FINO A SELEZIONARE QUELLA FINALE.
Riga/e
PER SELEZIONARE L’INTERO CONTENUTO DI UN’INTERA RIGA È SUFFICIENTE CLICCARE SULL’INTESTAZIONE DELLA STESSA; QUALORA SI DESIDERI SELEZIONARE PIÙ RIGHE È SUFFICIENTE TRASCINARE TENENDO PREMUTO IL BOTTONE SINISTRO DEL MOUSE.
Zone di celle non adiacenti
PER SELEZIONARE UN INSIEME DI CELLE NON ADIACENTI SI FA LA SELEZIONE DEL PRIMO INTERVALLO DI CELLE E POI, MANTENENDO PREMUTO IL TASTO CTRL, SI PROCEDERE CON LA SELEZIONE DEGLI INTERVALLI SUCCESSIVI.
SE SI DESIDERA SELEZIONARE TUTTE LE CELLE DEL FOGLIO DI LAVORO CLICCARE NEL RETTANGOLO POSIZIONATO TRA LE INTESTAZIONI DI RIGHE E COLONNE (VEDERE IMMAGINE).
Manuale Realizzato da Bruno Pramaggiore www.brunopramaggiore.net
Create by Bruno Pramaggiore www.brunopramaggiore.net

22
Lo strumento di selezione risulta particolarmente utile anche nella fase di
analisi e valutazione dei dati; infatti una volta selezionato un’area di celle, nella
barra di stato (posta nella parte bassa della finestra di Excel) verrà visualizzata
la somma dei valori numerici presenti nella selezione.
Qualora fosse necessario ottenere altri indicatori (media, massimo,
minimo, etc.) è sufficiente cliccare con il tasto destro del mouse sul dato
visualizzato e poi scegliere la funzione desiderata.
(ESERCIZIO 2)
Manuale Realizzato da Bruno Pramaggiore www.brunopramaggiore.net
Create by Bruno Pramaggiore www.brunopramaggiore.net

23
UTILIZZO E PERSONALIZZAZIONE DELLA BARRA DI ACCESSO RAPIDO
La barra di accesso rapido consente l’accesso veloce alle numerose
funzionalità operative messe a disposizione da Excel, evitando di ricorrere
all’utilizzo delle schede; la personalizzazione permette all’utente di mettere a
punto un ambiente di lavoro ad hoc che gli consenta di ottenere maggiore
efficienza e produttività.
L’installazione standard di Excel prevede la visualizzazione di tre soli
pulsanti nella barra di accesso rapido.
Per accedere alle funzioni di personalizzazione della barra di accesso
rapido è possibile selezionare il pulsante “Personalizza barra di accesso
rapido” posto a destra della barra stessa quindi selezionare la voce “Altri
comandi…” (More Commands)
Manuale Realizzato da Bruno Pramaggiore www.brunopramaggiore.net
Create by Bruno Pramaggiore www.brunopramaggiore.net

24
Oppure selezionare il “Pulsante File” quindi premere il pulsante “Opzioni” e
infine scegliere la voce “Barra di accesso rapido” (Quick Access Toolbar),
in entrambi i casi comparirà la finestra di personalizzazione della barra di
accesso rapido
Manuale Realizzato da Bruno Pramaggiore www.brunopramaggiore.net
Create by Bruno Pramaggiore www.brunopramaggiore.net

25
NELLA FINESTRA CHE COMPARE SELEZIONARE LA CASELLA A DISCESA SCEGLI COMANDI DA (CHOOSE COMMAND FROM) PER SELEZIONARE LA SORGENTE DEI COMANDI, LA VOCE TUTTI I COMANDI (ALL COMMANDS) PERMETTE DI VISUALIZZARE TUTTI I COMANDI PRESENTI IN EXCEL.
Manuale Realizzato da Bruno Pramaggiore www.brunopramaggiore.net
Create by Bruno Pramaggiore www.brunopramaggiore.net

26
SELEZIONARE LA VOCE DESIDERATA QUINDI PREMERE IL PULSANTE AGGIUNGI (ADD).
Manuale Realizzato da Bruno Pramaggiore www.brunopramaggiore.net
Create by Bruno Pramaggiore www.brunopramaggiore.net

27
LA VOCE SELEZIONATA COMPARIRÀ NELLA PARTE DESTRA DELLA FINESTRA ALL’INTERNO DEL RIQUADRO DI VISUALIZZAZIONE DEI COMANDI PRESENTI NELLA BARRA DI ACCESSO RAPIDO.
SE SI VUOLE RIMUOVERE UN COMANDO DALLA BARRA DI ACCESSO RAPIDO, DOPO AVER SELEZIONATO IL COMANDO DA RIMUOVERE, CLIC SUL PULSANTE RIMUOVI.
COMPLETATA LA CONFIGURAZIONE CLIC SUL PULSANTE OK.
(ESERCIZIO 3)
Manuale Realizzato da Bruno Pramaggiore www.brunopramaggiore.net
Create by Bruno Pramaggiore www.brunopramaggiore.net

28
UTILIZZO E PERSONALIZZAZIONE DELLA BARRA MULTIFUNZIONE (RIBBON)
Per accedere alle funzioni di personalizzazione della barra multifunzione
occorre selezionare il “Pulsante File” quindi premere il pulsante “Opzioni” e
infine scegliere la voce “Personalizzazione barra multifunzione”
(Customize ribbon), comparirà la finestra di personalizzazione della barra
multifunzione. Oppure tasto dx del mouse dopo aver selzionato l’intestazione di
una scheda quindi selezionare la voce “Personalizzazione barra
multifunzione” (Customize ribbon)
Da qui si possono inserire nuovi pulsanti in gruppi già esistenti.
Si possono creare nuovi gruppi in schede già esistenti.
Si possono creare nuove schede.
La procedura per l’inserimento di nuovi pulsanti è identica a quanto già
visto nella sezione di personalizzazione della barra di accesso rapido.
Manuale Realizzato da Bruno Pramaggiore www.brunopramaggiore.net
Create by Bruno Pramaggiore www.brunopramaggiore.net

29
COPIA E SPOSTAMENTO DI INTERVALLI DI CELLE
Spesso l’utente, durante la fase di modifica dei dati inseriti nel foglio di
lavoro, ha la necessità di spostare e/o copiare zone di celle sia all’interno del
foglio stesso, sia all’interno della cartella di lavoro o verso altre applicazioni.
Copia di intervalli di celle
Per realizzare la copia di intervalli di celle è possibile procedere attraverso
due metodologie distinte: la funzionalità di copia/incolla o mediante l’utilizzo del
mouse:
SELEZIONARE LA ZONA DI CELLE CHE SI INTENDE COPIARE.
SULLA SCHEDA “HOME” NEL GRUPPO “APPUNTI” (CLIPBOARD) PREMERE IL BOTTONE “COPIA” (COPY).
POSIZIONARSI SULLA CELLA NELLA QUALE SI INTENDE INIZIARE A COPIARE I DATI E POI CLIC SUL PULSANTE INCOLLA (PASTE).
IN CASO DI COPIA PARTICOLARE SELEZIONARE LA FRECCIA SOTTO IL PULSANTE INCOLLA PER VISUALIZZARE ULTERIORI COMANDI A DISPOSIZIONE.
Utilizzo della funzione copia/incolla
Manuale Realizzato da Bruno Pramaggiore www.brunopramaggiore.net
Create by Bruno Pramaggiore www.brunopramaggiore.net

30
Utilizzo del mouse
SELEZIONARE LA ZONA DI CELLE CHE SI INTENDE COPIARE
SPOSTARE IL MOUSE SU UN QUALUNQUE BORDO DELLA SELEZIONE; QUANDO IL PUNTATORE DEL MOUSE ASSUME LA FORMA DI FRECCIA TENERE PREMUTO ANCHE IL TASTO CTRL E INIZIARE A TRASCINARE.
POSIZIONARSI SULLA CELLA SULLA QUALE SI INTENDE INIZIARE A COPIARE I DATI, QUINDI RILASCIARE SIA IL TASTO DESTRO DEL MOUSE SEGUITO DAL TASTO CTRL.
Spostamento di intervalli di celle
La procedura per spostare intervalli di celle in Excel è simile a quella
illustrata per la copia; anche in questo caso sono previste due metodologie
distinte: la funzionalità di taglia/incolla o l’utilizzo del mouse:
SELEZIONARE LA ZONA DI CELLE CHE SI INTENDE COPIARE.
PREMERE IL BOTTONE TAGLIA (CUT) O VISUALIZZARE IL MENU CONTESTUALE CLICCANDO IL TASTO DESTRO DEL MOUSE.
POSIZIONARSI SULLA CELLA NELLA QUALE SI INTENDE INIZIARE A COPIARE I DATI, QUINDI PREMERE INCOLLA
Utilizzo della funzione taglia/incolla
Manuale Realizzato da Bruno Pramaggiore www.brunopramaggiore.net
Create by Bruno Pramaggiore www.brunopramaggiore.net

SELEZIONARE LA ZONA DI CELLE CHE SI INTENDE SPOSTARE.
Suggerimento:
UTILIZZARE
IL TAGLIA / COPIA / INCOLLA
UTILIZZARE
IL TRASCINAMENTO DELLA SELEZIONE
Utilizzo del mouse
(PASTE)
SPOSTARE IL MOUSE SU QUALUNQUE BORDO; QUANDO IL PUNTATORE DEL MOUSE ASSUME LA FORMA DI FRECCIA TENERE PREMUTO E INIZIARE A TRASCINARE.
POSIZIONARSI SULLA CQUALE SI INTENDE INIZIARE COPIARE I DATI, QUINDI RILASIL TASTO DESTRO DEL
QUANDO LE OPERAZIONI DI SPOSTAMENTO HANNO COME DESTINAZIONE UN ALTRO FOGLIO O UN' ALTRA APP
QUANDO SULLO STESSO FOGLIO LA ZONA DI ORIGINE E DESTINAZIONE DELL’OPERAZIONE SONO DISTANTI TRA DI LORO
QUANDO OCCORRE SPOSTARE VELOCEMENTE ZONEALL’INTERNO DEL FOGLIO STESSO.
31
(PASTE).
POSIZIONARSI SULLA CELLA SULLA SI INTENDE INIZIARE A
QUINDI RILASCIARE IL TASTO DESTRO DEL MOUSE.
HANNO COME ALTRA APPLICAZIONE.
ORIGINE E QUELLA TI TRA DI LORO.
ARE VELOCEMENTE ZONE DI CELLE
Manuale Realizzato da Bruno Pramaggiore www.brunopramaggiore.net
Create by Bruno Pramaggiore www.brunopramaggiore.net

32
UTILIZZO DELL’INCOLLA SPECIALE
In aggiunta alle normali operazioni di taglia, copia e incolla, Excel mette a
disposizione una funzionalità denominata “Incolla Speciale” (Paste Special)
che consente di applicare particolari operazioni durante la fase di “Incolla” dei
dati. Di seguito vengono analizzati diversi scenari di utilizzo di tale funzionalità.
Operazioni con intervalli di celle
Nell’esempio riportato si rende necessario sommare i valori della prima
zona con quelli della seconda riportata a destra, senza utilizzare le formule;
una volta copiato il primo intervallo di celle è sufficiente selezionare il secondo.
Manuale Realizzato da Bruno Pramaggiore www.brunopramaggiore.net
Create by Bruno Pramaggiore www.brunopramaggiore.net

33
Quindi attivare la voce “Incolla speciale…” (Paste Special …)
visualizzata selezionando la freccia che si trova sotto il pulsante “Incolla”
(Paste).
Selezionando nella sezione operazioni la voce “Addiziona” (add); confermare
con il pulsante OK.
I valori del gruppo di celle posto a sinistra è stato correttamente
addizionato ai valori del gruppo riportato a destra.
Manuale Realizzato da Bruno Pramaggiore www.brunopramaggiore.net
Create by Bruno Pramaggiore www.brunopramaggiore.net

34
Copia dei formati
La funzionalità Incolla speciale risulta particolarmente utile per applicare
ad un gruppo di celle le sole impostazioni di formato prelevate da una cella
origine. Nell’esempio seguente la cella B2 contiene un valore in grassetto
formattato secondo la valuta europea. Si desidera applicare tale formato
all’intervallo di celle posto sul lato destro; per completare l’operazione è
sufficiente utilizzare lo strumento Copia applicato alla cella B2.
Selezionare successivamente l’intervallo di celle dove si desidera applicare
le sole impostazioni di formato.
Attivare la voce “Incolla speciale” (Paste Special) visualizzata
selezionando la freccia che si trova sotto il pulsante “Incolla” (Paste) e
selezionando nella sezione “Incolla” (Paste) l’opzione “Formati” (Formats).
Excel provvederà ad applicare lo stesso formato della cella selezionata in
origine. Occorre evidenziare che tale operazione in Excel è implementata
attraverso lo strumento del copia formato.
Manuale Realizzato da Bruno Pramaggiore www.brunopramaggiore.net
Create by Bruno Pramaggiore www.brunopramaggiore.net

35
Copia di valori
Quando viene utilizzata la funzione “incolla” applicata a celle contenenti
formule Excel incolla nuovamente una formula ricalcolandone i riferimenti.
Grazie alla funzionalità dell’incolla speciale l’utente dispone di una funzione che
consente di incollare il solo valore prelevato da una cella nella quale è definita
una formula.
Nell’esempio riportato si desidera copiare ed incollare il solo valore della
cella B4 contenente la somma delle celle B1, B2 e B3. Per completare tale
operazione è sufficiente copiare il valore in B4, selezionare la cella nella quale
si desidera incollare il valore, quindi utilizzare la voce “Valori” (Values)
presente nella finestra Incolla speciale nella sezione “Incolla” (Paste).
(ESERCIZIO 4)
Manuale Realizzato da Bruno Pramaggiore www.brunopramaggiore.net
Create by Bruno Pramaggiore www.brunopramaggiore.net

36
FORMATTAZIONE DEL FOGLIO DI LAVORO
Il termine “formato” descrive l’insieme degli stili e delle impostazioni che
caratterizzano la visualizzazione del dato contenuto in una cella. E’ possibile
distinguere due categorie di formato, quello numerico e quello legato allo stile
grafico; tutte le opzioni relative ai formati predefiniti sono accessibili attraverso
i visualizzatori delle finestre di dialogo , all’interno dei gruppi “Carattere”
(Font), “Allineamento” (Alignement), “Numeri” (Number) della scheda
“Home” o nel menu visualizzato sul foglio di lavoro attivabile mediante il tasto
destro del mouse. Occorre sottolineare che la modifica del formato celle verrà
applicata sulla cella attiva o sulle celle selezionate; inoltre è importante
comprendere che quando viene eliminato un dato da una cella
(sovrascrivendolo o premendo il tasto CANC) ne viene cancellato solo il valore,
non il formato.
Manuale Realizzato da Bruno Pramaggiore www.brunopramaggiore.net
Create by Bruno Pramaggiore www.brunopramaggiore.net

37
Eliminazione dei formati definiti in una cella
E’ possibile cancellare tutti i formati impostati in una selezione di celle
utilizzando la voce “Cancella formati” (Clear Formats) presente nel gruppo
“Modifica” (Editing) della scheda “Home”.
USO DEL COPIA FORMATO
Lo strumento copia formato consente di assegnare i formati impostati in
una determinata cella ad un altro gruppo di celle.
POSIZIONARSI SULLA CELLA CHE CONTIENE IL FORMATO DESIDERATO, SELEZIONARE
SELEZIONARE IL PULSANTE COPIA FORMATO (FORMAT
PAINTER) , PRESENTE NEL GRUPPO APPUNTI (CLIPBOARD) DELLA SCHEDA HOME.
QUINDI APPLICARE ALLE RESTANTI CELLE.
Manuale Realizzato da Bruno Pramaggiore www.brunopramaggiore.net
Create by Bruno Pramaggiore www.brunopramaggiore.net

38
I FORMATI NUMERICI
La funzione dei formati numerici è quella di visualizzare il contenuto delle
celle in modo da favorire sia una maggiore leggibilità che una descrizione
maggiormente dettagliata sulla natura del dato inserito. Il formato predefinito
applicato alle celle di Excel è quello “generale”; tale impostazione consente di
visualizzare il dato memorizzato nella cella esattamente come è stato inserito
dall’ utente. Di seguito viene riportata la lista dei formati numerici messi a
disposizione da Excel:
IL FORMATO NUMERO VIENE UTILIZZATO PER RAPPRESENTARE CORRETTAMENTE DATI ESPRESSI IN CIFRE; È POSSIBILE SPECIFICARE SE VISUALIZZARE IL SEPARATORE DELLE MIGLIAIA, LA PRECISIONE DECIMALE E LA MODALITÀ DI RAPPRESENTAZIONE DEI VALORI NEGATIVI.
ALCUNE DI QUESTE IMPOSTAZIONI SONO DEFINIBILI VELOCEMENTE ATTRAVERSO IL GRUPPO NUMERI (NUMBER) DELLA SCHEDA HOME, IN PARTICOLARE:
CONSENTONO DI AUMENTARE O DIMINUIRE LE CIFRE DECIMALI,
INSERISCE IL SEPARATORE DELLE MIGLIAIA.
IL FORMATO VALUTA CONSENTE DI VISUALIZZARE IL DATO INSERITO NELLA CELLA COME VALORE MONETARIO; IN PARTICOLARE L’UTENTE HA LA POSSIBILITÀ DI SELEZIONARE IL SIMBOLO DELLA VALUTA, LA PRECISIONE DECIMALE ED IL FORMATO RELATIVO AI VALORI NEGATIVI.
Formato numero
Formato valuta
Manuale Realizzato da Bruno Pramaggiore www.brunopramaggiore.net
Create by Bruno Pramaggiore www.brunopramaggiore.net

39
QUESTO TIPO DI FORMATO CONSENTE DI VISUALIZZARE I VALORI INSERITI ALLINEANDO IN COLONNA I SIMBOLI DI VALUTA E LE CIFRE DECIMALI. E’ POSSIBILE IMPOSTARE LA PRECISIONE DECIMALE E IL SIMBOLO DI VALUTA.
IN EXCEL UNA DATA È RAPPRESENTATA DA UN VALORE NUMERICO INTERO. QUESTO VALORE VIENE INTERPRETATO COME IL NUMERO DEI GIORNI TRASCORSI DAL 1° GENNAIO 1900. AD ESEMPIO IL 15/01/1900 VIENE MEMORIZZATO INTERNAMENTE COME 15, PERCHÉ TALI SONO I GIORNI TRASCORSI DALLA DATA BASE. QUANDO L’UTENTE INSERISCE IN UNA CELLA UN DATO SECONDO LA NOTAZIONE GG/MM/AA (GIORNO/MESE/ANNO) AUTOMATICAMENTE EXCEL INSERIRÀ NELLA CELLA IL CORRISPONDENTE VALORE NUMERICO RIFERITO A TALE DATA (AD ESEMPIO 15) VISUALIZZANDO PERÒ LA DATA SECONDO IL FORMATO CORRETTO. LE IMPOSTAZIONI DISPONIBILI NELLA FINESTRA DEL FORMATO CONSENTONO DI SPECIFICARE LE VARIE TIPOLOGIE DI RAPPRESENTAZIONE. È NECESSARIO RICORDARE CHE GLI STANDARD RELATIVI A DATA ED ORA SONO DEFINITI NELLE IMPOSTAZIONI INTERNAZIONALI PRESENTI NEL PANNELLO DI CONTROLLO DI WINDOWS.
IN EXCEL IL DATO ORARIO È DEFINITO ATTRAVERSO UN NUMERO SERIALE CHE RAPPRESENTA LA FRAZIONE DECIMALE COMPRESA TRA 0 ED 1: AD ESEMPIO LE 12.00 A.M. CORRISPONDONO AL VALORE 0,5 MENTRE LE 24.00 AL VALORE 1. SE L’UTENTE DIGITA UN VALORE NEL FORMATO HH:MM EXCEL PROVVEDERÀ, COSÌ COME ACCADE PER IL FORMATO DATA, A MEMORIZZARE IL VALORE DECIMALE ED A RAPPRESENTARLO SECONDO IL FORMATO CORRETTO.
Formato contabilità
Formato Data
Formato Ora
Manuale Realizzato da Bruno Pramaggiore www.brunopramaggiore.net
Create by Bruno Pramaggiore www.brunopramaggiore.net

40
IL FORMATO PERCENTUALE VIENE VISUALIZZATO MOLTIPLICANDO PER 100 IL VALORE CONTENUTO NELLA CELLA. AD ESEMPIO SE APPLICHIAMO QUESTO FORMATO AD UNA CELLA CONTENTE 0,2 IL RISULTATO SARÀ 20%. NEL CASO IN CUI L’UTENTE INSERISCE UN DATO IN UNA CELLA SEGUITO DAL SEGNO %, EXCEL PROVVEDERÀ AD IMPOSTARE AUTOMATICAMENTE NON SOLO IL VALORE E MA ANCHE IL FORMATO
NEL GRUPPO NUMERI DELLA SCHEDA HOME È PRESENTE UN PULSANTE CHE CONSENTE DI APPLICARE RAPIDAMENTE IL FORMATO PERCENTUALE AI VALORI GIÀ ESISTENTI.
QUESTA TIPOLOGIA DI FORMATO PERMETTE DI RAPPRESENTARE UN VALORE DECIMALE SECONDO LA NOTAZIONE FRAZIONARIA. L’UTENTE HA LA POSSIBILITÀ DI SCEGLIERE IL TIPO DI DIVISIONI FRAZIONARIE DA APPLICARE.
L’IMPOSTAZIONE DEL FORMATO SCIENTIFICO CONSENTE DI VISUALIZZARE I DATI NUMERICI MEMORIZZATI NELLE CELLE SECONDO LA NOTAZIONE ESPONENZIALE. AD ESEMPIO IL VALORE 5.000 VIENE RAPPRESENTATO COME 5E+03 CHE CORRISPONDE A 5 * 10 3.
QUESTO FORMATO CONSENTE DI INTERPRETARE COME TESTO UN DATO COMPOSTO SOLO DA CIFRE. UN ESEMPIO TIPICO DI TALE FORMATO È APPLICABILE ALLE CELLE CHE CONTENGONO DATI QUALI RECAPITI TELEFONICI O CODICI DI AVVIAMENTO POSTALE; SE TALI DATI FOSSERO MEMORIZZATI IN CELLE IL CUI FORMATO FOSSE DEFINITO COME NUMERICO, NON VERREBBERO CONSIDERATI GLI ZERO (0) INIZIALI. QUINDI È CORRETTO CHE VENGANO DEFINITI COME FORMATO TESTO. UN ULTERIORE MODO DI INSERIRE UN NUMERO COME TESTO È QUELLO DI FARLO PRECEDERE DA UN’APICE.
Formato Percentuale
Formato Frazione
Formato Scientifico
Formato Testo
Manuale Realizzato da Bruno Pramaggiore www.brunopramaggiore.net
Create by Bruno Pramaggiore www.brunopramaggiore.net

41
I FORMATI GRAFICI
I formati grafici consentono di definire lo stile e il layout del dato
visualizzato. L’utilizzo di tale funzionalità consente di enfatizzare e/o classificare
visivamente i dati che compongono il foglio di lavoro.
L’ALLINEAMENTO DEFINISCE LA DISPOSIZIONE DEL TESTO INSERITO IN UNA CELLA.
L’ALLINEAMENTO TESTO PERMETTE DI IMPOSTARE SU QUALE LATO (ORIZZONTALE O VERTICALE DELLA CELLA) DELLA CELLA È POSIZIONATO IL DATO.
L’ORIENTAMENTO DEL TESTO VISUALIZZA IL TESTO IN VERTICALE O RUOTATO DI N GRADI SPECIFICATI DALL’UTENTE.
IL CONTROLLO TESTO IMPLEMENTA LA POSSIBILITÀ DI FORZARE IL RITORNO A CAPO DEL TESTO IN BASE ALLA LARGHEZZA DELLA COLONNA DISPONIBILE.
DA DESTRA A SINISTRA: DEFINISCE L’ORDINE DI LETTURA DEL VALORE MEMORIZZATO NELLA CELLA
NEL GRUPPO ALLINEAMENTO (ALIGNEMENT) DELLA SCHEDA HOME È POSSIBILE ALLINEARE VELOCEMENTE I DATI UTILIZZANDO I PULSANTI
.
Allineamento
Manuale Realizzato da Bruno Pramaggiore www.brunopramaggiore.net
Create by Bruno Pramaggiore www.brunopramaggiore.net

42
LA CASELLA DI CONTROLLO CAR. STANDARD (NORM. FONT), SE SELEZIONATA RIPORTA LA FORMATTAZIONE DELLA CELLA SUL CARATTERE STANDARD.
IL FORMATO CARATTERE DESCRIVE LE PROPRIETÀ DEL TIPO DI FONT UTILIZZATO.
GLI ELEMENTI ANALIZZATI IN QUESTA SEZIONE SONO IMPOSTABILI ANCHE SIA ATTRAVERSO IL MENU CONTESTUALE CHE SI ATTIVA CON IL CLIC SUL PULSANTE DX DEL MOUSE
SIA ATTRAVERSO IL GRUPPO CARATTERE (FONT) DELLA SCHEDA HOME UTILIZZANDO I PULSANTI RIPORTATI.
TIPO DI CARATTERE
FONT UTILIZZATO NELLA CELLA SPECIFICATA
STILE
IMPOSTAZIONI GRASSETTO, CORSIVO E SOTTOLINEATO.
SOTTOLINEATURA
DEFINISCE I TIPI DI SOTTOLINEATURA DEL DATO.
COLORE
COLORE DEL TIPO DI CARATTERE.
COLORE
COLORE DEL RIEMPIMENTO DELLA CELLA.
RIDIMENSIONAMENTO
DEL TIPO DI CARATTERE.
Carattere
Manuale Realizzato da Bruno Pramaggiore www.brunopramaggiore.net
Create by Bruno Pramaggiore www.brunopramaggiore.net

43
IN QUESTA SEZIONE È POSSIBILE IMPOSTARE IL TIPO DI BORDO DA APPLICARE ALLA SINGOLA CELLA O AL RETTANGOLO DEFINITO DAL GRUPPO DI CELLE SELEZIONATE.
PER APPLICARE VELOCEMENTE I BORDI È POSSIBILE UTILIZZARE LA CASELLA A DISCESA BORDO INFERIORE (BOTTOM BORDER) DEL GRUPPO CARATTERE (FONT) DELLA SCHEDA HOME:
Bordi
Manuale Realizzato da Bruno Pramaggiore www.brunopramaggiore.net
Create by Bruno Pramaggiore www.brunopramaggiore.net

44
I RIEMPIMENTI RAPPRESENTANO IL COLORE DI SFONDO DELLE CELLE SELEZIONATE; LA SCELTA DEL COLORE AVVIENE SELEZIONANDOLO DALLA TAVOLOZZA PROPOSTA.
NEL GRUPPO CARATTERE (FONT) DELLA SCHEDA HOME È PRESENTE IL PULSANTE COLORE RIEMPIMENTO (FILL COLOR) ASSOCIATO A TALE FUNZIONALITÀ.
Riempimento
Manuale Realizzato da Bruno Pramaggiore www.brunopramaggiore.net
Create by Bruno Pramaggiore www.brunopramaggiore.net

45
INSERIMENTO ED ELIMINAZIONE DI RIGHE, COLONNE E CELLE
Excel consente di gestire l’inserimento e l’eliminazione di righe, colonne e
celle.
Inserire righe/colonne
SELEZIONARE LA RIGA, LA COLONNA O LA CELLA IN CORRISPONDENZA DEL PUNTO DOVE SI DESIDERA INSERIRE IL NUOVO ELEMENTO;
SELEZIONARE LA CASELLA A DISCESA INSERISCI (INSERT) ORESENTE NEL GRUPPO CELLE (CELLS) DELLA SCHEDA HOME. QUINDI SELEZIONA LA VOCE “INSERISCI RIGHE FOGLIO” (INSERT SHEET ROWS) O “INSERISCI COLONNE FOGLIO” (INSERT SHEET COLUMNS).
Eliminare righe/colonne/celle
SELEZIONARE LE RIGHE O LE COLONNE DA ELIMINARE.
SELEZIONARE LA CASELLA A DISCESA ELIMINA (DELETE) ORESENTE NEL GRUPPO CELLE (CELLS) DELLA SCHEDA HOME. QUINDI SELEZIONA LA VOCE “ELIMINA RIGHE FOGLIO” (DELETE SHEET ROWS) O “ELIMINA COLONNE FOGLIO” (DELETE SHEET COLUMNS).
QUALORA SIA STATA SELEZIONATA UNA CELLA VERRÀ VISUALIZZATA LA FINESTRA ELIMINA (DELETE).
Manuale Realizzato da Bruno Pramaggiore www.brunopramaggiore.net
Create by Bruno Pramaggiore www.brunopramaggiore.net

46
BLOCCA RIQUADRI E USO DELLA SPLIT LINE
È possibile bloccare righe e colonne in modo che rimangano visualizzate
sullo schermo anche durante lo scorrimento del foglio (sia in orizzontale sia
verso il basso); questa funzione è particolarmente utile quando occorre
lavorare con elenchi nei quali occorre fissare le etichette di riga o colonna.
Per bloccare i riquadri occorre tenere come riferimento l’angolo superiore
sinistro della cella attiva.
Successivamente selezionare la casella di scelta “Blocca riquadri” (Freeze
Panes) presente nel gruppo “Finestra” (Window) nella scheda
“Visualizza” (View), e scegliere l’opzione “Blocca riquadri” (Freeze
Panes) rimarranno visualizzati la prima colonna e la prima riga. Quindi in
generale le righe soprastanti la cella selezionata e le colonne a sinistra della
cella selezionata. Excel visualizzerà linee continue ad indicare l’area bloccata.
Manuale Realizzato da Bruno Pramaggiore www.brunopramaggiore.net
Create by Bruno Pramaggiore www.brunopramaggiore.net

47
Per disattivare il blocco è sufficiente selezionare la voce “Sblocca
riquadri” (Unfreeze Panes) riquadri presente nella casella di scelta “Blocca
riquadri” (Freeze Panes) presente nel gruppo “Finestra” (Window) nella
scheda “Visualizza” (View).
La split line meglio, conosciuta come linea di divisione, ha la stessa
funzione del blocca riquadri con il vantaggio di poter spostare dinamicamente
le linee che delimitano i riquadri stessi.
Nell’immagine gli indicatori blu indicano i punti nei quali l’utente deve
cliccare e trascinare per inserire la split line (verticale e orizzontale) nel foglio di
lavoro.
Manuale Realizzato da Bruno Pramaggiore www.brunopramaggiore.net
Create by Bruno Pramaggiore www.brunopramaggiore.net

48
CENNI DI FORMATTAZIONE CONDIZIONALE
La formattazione condizionale consente di applicare un determinato
formato (es. colore di sfondo) ad un insieme di celle il cui valore soddisfa una
condizione. Tale strumento permette ad esempio di verificare istantaneamente
quali e quanti valori rientrano in un determinato intervallo. Segue la descrizione
dei vari passaggi necessari all’utilizzo di tale funzionalità. Supponiamo ad
esempio di volere individuare, all’interno di una certa selezione di numeri, tutti
i valori compresi tra 2000 e 3000 e di visualizzali in verde e in grassetto:
SELEZIONARE L’AREA DI CELLE SULLA QUALE SI INTENDE APPLICARE LA FORMATTAZIONE CONDIZIONALE.
CLICK SULLA VOCE FORMATTAZIONE CONDIZIONALE (CONDITIONAL FORMATTING) DEL GRUPPO STILI (STYLES) DELLA SCHEDA HOME. QUINDI SCEGLIERE LA VOCE REGOLE EVIDENZIAZIONE CELLE (HIGHLIGHT CELLS RULES) E NELLA FINESTRA CHE COMPARE SCEGLIERE LA VOCE TRA… (BETWEEN…)
NOTA:
PER VERIFICARE PRESENZA O MENO DI REGOLE NELLE CELLE SELEZIONARE LA VOCE “GESTISCI REGOLE”
Manuale Realizzato da Bruno Pramaggiore www.brunopramaggiore.net
Create by Bruno Pramaggiore www.brunopramaggiore.net

49
INSERIRE I VALORI DESIDERATI, 2000 COME SOGLIA BASSA E 3000 COME SOGLIA ALTA. QUINDI SELEZIONARE LA VOCE FORMATO PERSONALIZZATO… (CUSTOM FORMAT…)
Manuale Realizzato da Bruno Pramaggiore www.brunopramaggiore.net
Create by Bruno Pramaggiore www.brunopramaggiore.net

50
SELEZIONARE IL TAB CARATTERE (FONT) PER IMPOSTARE IL FORMATO GRASSETTO (BOLD).
QUINDI IL TAB RIEMPIMENTO (FILL) PER IMPOSTARE IL COLORE VERDE.
Manuale Realizzato da Bruno Pramaggiore www.brunopramaggiore.net
Create by Bruno Pramaggiore www.brunopramaggiore.net

51
IL FORMATO DEFINITO PRECEDENTEMENTE VERRÀ AUTOMATICAMENTE APPLICATO ALLE SOLE CELLE IL CUI CONTENUTO VERIFICA IL CRITERIO IMPOSTATO COME CONDIZIONE (TRA 2000 E 3000).
(ESERCIZIO 5)
Manuale Realizzato da Bruno Pramaggiore www.brunopramaggiore.net
Create by Bruno Pramaggiore www.brunopramaggiore.net

PROTEZIONE DELLE CELLE E DELLA CARTELLA DI LAVORO
La protezione delle celle rappresenta una funzionalità
che consente di impedire la modifica del contenuto di un insieme selezionato di
celle.
INIZIALMENTE OCCORRE SELEZIONARE LE CELLE CHE SI INTENDONO LASCIARE SBLOCCATEPER VELOCIZZARE QUESTA FASE RICORDARE L’UTILIZZO DEL TASTO CTRL PER SELEZIONARE GRUPPI DI CELLE NON ADIACENTI.
PER FARE QUESTO BISOGNA APRIRE LA FINESTRA RELATIVA ALL’IMPOSTAZIONE DEL FORMATODELLE CELLE, CLICCANDO SULLA CASELLA DI SELEZIONE FORMATO(FORMAT) DEL GRUPPO CELLE (CELLS) DELLA SCHEDA HOME. QUINDI SELEZIONARE L’ULTIMA VOCE DELL’ELENCO FORMATO CELLE (FORMAT CELLS).
EXCEL APPLICA, IN MODO PREDEFINITO, LA PROTEZIONE A TUTTE LE CELLE DEL FOGLIO DI LAVORO. TALE PROTEZIONE RISULTA PERÒ INATTIVA IN QUANTO NON È STATA ANCORA ABILITATA LA PROTEZIONE DEL FOGLIO DI LAVORO.
TOGLIERE LA SELEZIONE DALLA CASELLA DI CONTROLLO BLOCCATA(LOCKED) E CONFERMARE CON OK (PER IMPOSTAZIONE DEFINITA BLOCCATA È ATTIVA). QUESTA OPERAZIONE DISATTIVA LA PROTEZIONE SULLE CELLE PRECEDENTEMENTE SELEZIONATE MANTENENDO L’IMPOSTAZIONE DI BLOCCO PER LE RIMANENTI CELLE DEL FOGLIO DI LAVORO.
PROTEZIONE DELLE CELLE E DELLA CARTELLA DI LAVORO
protezione delle celle rappresenta una funzionalità importante
che consente di impedire la modifica del contenuto di un insieme selezionato di
LASCIARE SBLOCCATE; TA FASE
DEL TASTO GRUPPI DI
PRIRE
FORMATO CLICCANDO SULLA
FORMATO
’ULTIMA VOCE
LA PROTEZIONE A
ONE RISULTA IN QUANTO NON È
O DI LAVORO.
LA BLOCCATA
E CONFERMARE CON OK
ZIONATE ZIONE DI
NTI CELLE
52
PROTEZIONE DELLE CELLE E DELLA CARTELLA DI LAVORO
importante di Excel
che consente di impedire la modifica del contenuto di un insieme selezionato di
Manuale Realizzato da Bruno Pramaggiore www.brunopramaggiore.net
Create by Bruno Pramaggiore www.brunopramaggiore.net

53
PER RENDERE EFFETTIVAMENTE ATTIVO IL BLOCCO DELLE CELLE OCCORRE CLICCARE SUL PULSANTE PROTEGGI FOGLIO (PROTECT SHEET) DEL GRUPPO REVISIONI (CHANGES) DELLA SCHEDA REVISIONE (REVIEW).
Manuale Realizzato da Bruno Pramaggiore www.brunopramaggiore.net
Create by Bruno Pramaggiore www.brunopramaggiore.net

54
EXCEL VISUALIZZERÀ UNA FINESTRA CHE CONSENTE DI ASSEGNARE FACOLTATIVAMENTE UNA PASSWORD PER LA SUCCESSIVA RIMOZIONE DEL BLOCCO; INOLTRE È POSSIBILE SPECIFICARE QUALI TIPI DI OPERAZIONE SONO CONSENTITE ALL’INTERNO DELLE CELLE BLOCCATE.
CLICCANDO SUL BOTTONE OK VERRANNO CONFERMATE LE SCELTE ED IL BLOCCO DIVERRÀ ATTIVO.
PER SBLOCCARE LA PROTEZIONE CLICCARE SUL PULSANTE RIMUOVI PROTEZIONE FOGLIO (UNPROTECT SHEET) DEL GRUPPO REVISIONI (CHANGES) DELLA SCHEDA REVISIONE (REVIEW)
Manuale Realizzato da Bruno Pramaggiore www.brunopramaggiore.net
Create by Bruno Pramaggiore www.brunopramaggiore.net

55
La protezione della cartella di lavoro rappresenta una funzionalità
importante di Excel che consente di impedire la visualizzazione della cartella di
lavoro a chi non conosce la relativa password.
INIZIALMENTE OCCORRE CRITTOGRAFARE IL DOCUMENTO IN MODO CHE CHI NON CONOSCE TENTI DI APRIRLO IN ALTRI MODI. SELEZIONARE IL PULSANTE FILE QUINDI INFORMAZIONI (INFO) POI IL PULSANTE A DISCESA PROTEGGI CARTELLA DI LAVORO (PROTECT WORKBOOK) ED INFINE CRITTOGRAFA CON PASSWORD (ENCRIPT WITH PASSWORD).
VERRA RICHIESTO L’INSEREIMENTO DI UNA PASSWORD.
SALVARE IL DOCUMENTO.
ALLA SUCCESSIVA RIAPERTURA, PER VISUALIZZARE LA CARTELLA DI LAVORO, VERRA RICHIESTA LA PASSWORD INSERITA.
(salvataggio file con le opzioni di lettura e scrittura: Pulsante di Office –
Salva con nome (Save As) – Strumenti (Tools) – Opzioni (General Option))
(proteggi Struttura e Finestre cartella di lavoro: Revisione (Review) –
Revisioni (Changes) – Proteggi cartella di lavoro (Protect Workbook) – Proteggi
struttura e finestre)
(ESERCIZIO 6)
Manuale Realizzato da Bruno Pramaggiore www.brunopramaggiore.net
Create by Bruno Pramaggiore www.brunopramaggiore.net

56
FORMULE E FUNZIONI
Le formule e le funzioni rappresentano il nucleo centrale delle funzionalità
offerte dai fogli di calcolo. Una volta inserito il contenuto nelle celle, è possibile
definire espressioni di calcolo per elaborare i risultati desiderati. La flessibilità
offerta dai fogli di calcolo consente grazie alle formule di ottenere risultati
ricalcolati in tempo reale al variare del contenuto delle celle. E’ possibile
distinguere due tipologie di espressioni calcolate (formule): quelle dirette il cui
risultato è ottenuto dai soli argomenti presenti nella cella e quelle relative dove
cioè l’espressione di calcolo coinvolge il contenuto di altre celle. La sintassi
definita in Excel per le espressioni di calcolo indica che:
<< TUTTE LE FORMULE INIZIANO CON IL SEGNO DI UGUAGLIANZA >>
Gli operatori matematici ammessi nelle formule di Excel sono:
+ ADDIZIONE * MOLTIPLICAZIONE
- SOTTRAZIONE / DIVISIONE
^ ELEVAMENTO A POTENZA
Per comprendere tale concetto è sufficiente prendere in considerazione
l’esempio seguente:
nella cella C2 è stata inserita una semplice espressione di calcolo
omettendo il segno di uguale; Excel non considera tale scrittura come formula
e quindi valuta il contenuto della cella come semplice dato testuale; al contrario
nella cella C4 la stessa espressione è stata scritta rispettando la sintassi; infatti
viene valutata correttamente ed Excel sostituisce l’espressione con il
corrispondente risultato. Se si seleziona una cella contenente una formula,
nella barra della formula, viene visualizzata la relativa espressione di calcolo.
Manuale Realizzato da Bruno Pramaggiore www.brunopramaggiore.net
Create by Bruno Pramaggiore www.brunopramaggiore.net

57
UTILIZZARE LA BARRA DELLA FORMULA PER MODIFICARE ESPRESSIONI CALCOLATE
Per modificare una formula già inserita, selezionare la cella che la
contiene e cliccare sulla barra della formula nel punto in cui si vuole apportare
la modifica; comparirà un cursore lampeggiante indicante la posizione. E’
possibile confermare le modifiche apportate cliccando sul pulsante Invio
presente a sinistra della barra (un segno di spunta verde) o diversamente,
qualora l’utente intenda annullare le modifiche apportate, è sufficiente cliccare
sul pulsante Annulla (contrassegnato da una X rossa).
L’esempio riportato rappresenta una formula diretta (ottiene il risultato
usando i soli argomenti contenuti nella formula) in quanto l’espressione di
calcolo non coinvolge altre celle del foglio; questa tipologia di formula non è
largamente utilizzata in Excel; al contrario le formule relative (ottiene il risultato
coinvolgendo il contenuto di altre celle) consentono di creare espressioni di
calcolo che fanno riferimento a diverse celle del foglio di lavoro e sono quelle
più largamente utilizzate; analizziamone un esempio:
L’esempio mostra come sia possibile definire una formula contenente
come argomenti le coordinate di celle esterne a quella dove è definito il calcolo;
è importane precisare che quando occorre specificare una coordinata esterna
invece di digitarla utilizzando la tastiera è sufficiente cliccare su di essa con il
puntatore del mouse.
Manuale Realizzato da Bruno Pramaggiore www.brunopramaggiore.net
Create by Bruno Pramaggiore www.brunopramaggiore.net

58
STRUMENTO DI SOMMA AUTOMATICA
Sviluppando prospetti di calcolo contenenti un’ampia quantità di dati
numerici, frequentemente occorre calcolare la somma di numerose celle
disposte in colonna o in riga.
A questo proposito occorre servirsi della funzione di Somma automatica.
Di seguito sono riportati i passaggi corretti per poter utilizzare efficacemente
questa funzionalità:
POSIZIONARSI SULLA CELLA DOVE SI DESIDERA OTTENERE IL RISULTATO DELLA SOMMA.
NEL GRUPPO LIBRERIA DI FUNZIONI (FUNCTION LIBRARY) DELLA SCHEDA FORMULE (FORMULAS) SELEZIONARE LA CASELLA DI SCELTA A DISCESA SOMMA AUTOMATICA (AUTOSUM) QUINDI SELEZIONARE LA VOCE SOMMA (SUM).
OPPURE SELEZIONARE NEL GRUPPO MODIFICA DELLA SCHEDA HOME L’ICONA DELLA SOMMATORIA.
SELEZIONARE L’AREA/E DI SOMMA (IL TASTO CTRL CONSENTE LA SELEZIONE DI MOLTEPLICI INTERVALLI DI CELLE DA INCLUDERE NELL’OPERAZIONE DI SOMMA).
LE CELLE COINVOLTE NELLA SOMMA SONO CIRCONDATE DA UN BORDO TRATTEGGIATO LAMPEGGIANTE, IN MODO DA ESSERE BEN EVIDENZIATE.
Manuale Realizzato da Bruno Pramaggiore www.brunopramaggiore.net
Create by Bruno Pramaggiore www.brunopramaggiore.net

59
CONFERMARE PREMENDO IL TASTO INVIO O IL SIMBOLO DI SPUNTA NELLA BARRA DELLA FORMULA.
Manuale Realizzato da Bruno Pramaggiore www.brunopramaggiore.net
Create by Bruno Pramaggiore www.brunopramaggiore.net

60
AUTORIEMPIMENTO
Excel dispone un’utile funzione che permette di creare automaticamente
delle serie di valori e formule a partire dal singolo contenuto di una cella. In
particolare è possibile generare tre tipi di serie automatiche:
Serie di valori numerici
Serie di date o giorni
Serie di formule
Ad esempio se in una cella digitate “gen” e trascinate (lungo una riga o
lungo una colonna) il quadratino di riempimento localizzato nel vertice in basso
a destra della cella selezionata, vedrete automaticamente apparire la serie dei
mesi “ gen, feb, mar,” ecc. fino alla cella di rilascio del mouse.
Se si vogliono inserire serie personalizzate selezionare il “Pulsante File”
quindi cliccare “Opzioni” (Excel - Options), nella sezione “Impostazioni
avanzate” (Advanced - Display), quindi nella sezione “Generale” cliccare
“Modifica elenchi personalizzati..” (Edit Custom Lists…)
Manuale Realizzato da Bruno Pramaggiore www.brunopramaggiore.net
Create by Bruno Pramaggiore www.brunopramaggiore.net

61
Inserire nel campo “Voci elenco” (List Entries) l’elenco personalizzato
quindi clic su “Aggiungi” (Add).
(ESERCIZIO 8)
Manuale Realizzato da Bruno Pramaggiore www.brunopramaggiore.net
Create by Bruno Pramaggiore www.brunopramaggiore.net

62
RIFERIMENTI RELATIVI E ASSOLUTI
In Excel è possibile copiare e incollare una cella contenente una formula,
sia come una normale operazione di copia e incolla che trascinando il vertice in
basso a destra della cella di origine; questo consente di agevolare le operazioni
nel caso si abbia una tabella con numerose formule dello stesso tipo (ad es.
totali di contabilità su diverse colonne).
Quando una cella contenente una formula viene copiata o spostata, nella
cella di arrivo la formula stessa viene automaticamente modificata, poiché i
riferimenti vengono adattati allo spostamento effettuato; tutto ciò avviene
perché Excel considera di norma i riferimenti di cella utilizzati nelle espressioni
calcolate come riferimenti relativi, cioè riferimenti adattabili al contesto della
formula.
Frequentemente occorre “bloccare” uno o più riferimenti di cella in una
formula, per evitare che operazioni come l’autoriempimento o il copia/incolla
influenzino le coordinate di riferimento. Per bloccare i riferimenti di riga, di
colonna o entrambi, occorre inserire il simbolo del dollaro davanti al riferimento
della cella che si vuole bloccare, che così facendo diventa un riferimento
assoluto.
Il simbolo $ và anteposto sia all’indicatore di colonna (lettera) sia
all’indicatore di riga (numero) per utilizzare una data cella come riferimento
assoluto; è possibile inserirlo automaticamente premendo il tasto F4 in fase di
digitazione della formula.
Per comprendere meglio tale funzionalità analizziamo l’esempio seguente:
l’utente ha necessità di calcolare l’importo totale dei prodotti riferiti a diversi
stock quantitativi; nell’esempio viene impostata inizialmente la formula relativa
al prodotto Alfa per lo stock di 10 articoli.
Manuale Realizzato da Bruno Pramaggiore www.brunopramaggiore.net
Create by Bruno Pramaggiore www.brunopramaggiore.net

63
Nel passaggio seguente, utilizzando l’autoriempimento, notiamo che Excel
calcola in modo errato l’importo in quanto all’interno della formula il riferimento
alla cella B2 non è stato impostato come riferimento assoluto.
Per impostare correttamente il calcolo è sufficiente correggere la formula
iniziale specificando la cella B2 come riferimento assoluto.
(ESERCIZIO 9)
Manuale Realizzato da Bruno Pramaggiore www.brunopramaggiore.net
Create by Bruno Pramaggiore www.brunopramaggiore.net

64
RIFERIMENTI DENOMINATI
I riferimenti denominati consentono di definire un’etichetta a cui riferire
una cella o un intervallo di celle; questo permette di referenziare una selezione
di celle non solo attraverso le coordinate presenti sul foglio di lavoro, ma anche
attraverso il nome dell’etichetta stessa. Questa funzionalità permette all’utente
di scrivere formule più facilmente; inoltre il riferimento denominato rappresenta
un riferimento univoco valido per tutta la cartella di lavoro.
Per definire un riferimento denominato è sufficiente posizionare la cella
attiva o selezionare l’intervallo di celle sul quale definire il nome, spostarsi sulla
Casella nome ed infine digitare il nome (privo di spazi) desiderato e poi
premere il tasto Invio per confermare. Nell’ esempio seguente verranno definiti
due riferimenti denominati che utilizzeremo successivamente nel calcolo
dell’importo totale .
SELEZIONARE LA CELLA NELLA QUALE DEFINIRE IL NOME, QUINDI DIGITARE L’ETICHETTA NELLA CASELLA NOME POSIZIONATA NELLA PARTE SUPERIORE SINISTRA DELLA SCHERMATA DI EXCEL.
L’OPERAZIONE VIENE RIPETUTA ANCHE PER LA CELLA SOTTOSTANTE.
UNA VOLTA DEFINITI I NOMI È POSSIBILE IMPOSTARE LE FORMULE UTILIZZANDO LE ETICHETTE AL POSTO DELLE COORDINATE.
E’ IMPORTANTE SOTTOLINEARE CHE L’ETICHETTA È VALIDA PER TUTTA LA CARTELLA DI LAVORO.
UNA CARATTERISTICA AGGIUNTIVA, OFFERTA DA QUESTA FUNZIONALITÀ, CONSENTE DI SPOSTARE VELOCEMENTE LA CELLA ATTIVA RISPETTO ALL’ETICHETTA, SELEZIONANDO UNA DELLE VOCI CHE COMPAIONO NELL’ELENCO POSTO VICINO ALLA CASELLA NOME.
Manuale Realizzato da Bruno Pramaggiore www.brunopramaggiore.net
Create by Bruno Pramaggiore www.brunopramaggiore.net

65
Per modificare o rimuovere un’ etichetta è sufficiente visualizzare la
finestra relativa alla gestione dei riferimenti denominati cliccando sul pulsante
“Gestione nomi” (Name Manager) del gruppo “Nomi definiti” (Defined
Names) della scheda “Formule” (Formulas).
Nella finestra che compare è possibile modificare eliminare ed aggiungere
nuovi intervalli denominati.
Manuale Realizzato da Bruno Pramaggiore www.brunopramaggiore.net
Create by Bruno Pramaggiore www.brunopramaggiore.net

66
(ESERCIZIO 9bis)
Manuale Realizzato da Bruno Pramaggiore www.brunopramaggiore.net
Create by Bruno Pramaggiore www.brunopramaggiore.net

67
LE FUNZIONI IN MICROSOFT EXCEL
Le funzioni predefinite di Excel mettono a disposizione dell’ utente un’
ampia serie di possibilità matematiche, statistiche, finanziarie, ecc. utilizzabili
direttamente nel foglio di lavoro.
Per inserire una funzione occorre selezionare la cella che conterrà il
risultato della formula e successivamente cliccare sul pulsante “Inserisci
Funzione” (Insert Formulas) presente nella barra della formula.
Manuale Realizzato da Bruno Pramaggiore www.brunopramaggiore.net
Create by Bruno Pramaggiore www.brunopramaggiore.net

68
Selezionando una categoria di funzioni, ad esempio quella relativa alle
funzioni statistiche, verrà aggiornata la lista delle formule disponibili; cliccando
sul singolo nome della formula, Excel provvederà a visualizzarne la descrizione
generale, la sintassi e gli argomenti richiesti. Qualora la funzione desiderata
non compaia tra quelle disponibili selezionare la Categoria “Tutte” (All) per
ottenere l’elenco completo di tutte le funzioni messe a disposizione da Excel.
Una volta selezionata la funzione e aver confermato cliccando sul pulsante
OK occorrerà inserire gli argomenti richiesti per il calcolo del risultato; e’
Manuale Realizzato da Bruno Pramaggiore www.brunopramaggiore.net
Create by Bruno Pramaggiore www.brunopramaggiore.net

69
possibile inserirli manualmente oppure selezionarli direttamente dal foglio di
lavoro cliccando sul simbolo
Di seguito riportiamo gli esempi, utilizzando le funzioni più
frequentemente utilizzate:
LA FUNZIONE CALCOLA LA MEDIA ARITMETICA RISPETTO ALL’INTERVALLO DI CELLE SPECIFICATO.
NELL’ESEMPIO RIPORTATO LA CELLA D4 CONTIENE LA MEDIA DEI FATTURATI RELATIVI AL PRIMO TRIMESTRE.
LA FUNZIONE CALCOLA IL VALORE MINIMO RELATIVAMENTE ALL’ INTERVALLO DI CELLE SPECIFICATO.LA CELLA D4 CONTIENE IL FATTURATO MINIMO DEI MESI COMPRESI TRA GENNAIO E GIUGNO.
LA FUNZIONE CALCOLA IL VALORE MASSIMO CONTENUTO NELL’INTERVALLO DI CELLE SPECIFICATO NELLA FORMULA.
LA CELLA D4 CONTIENE IL FATTURATO MASSIMO DEI DUE TRIMESTRI.
Funzione media() average()
Funzione min()
Funzione max()
Manuale Realizzato da Bruno Pramaggiore www.brunopramaggiore.net
Create by Bruno Pramaggiore www.brunopramaggiore.net

70
LE FUNZIONI ADESSO E OGGI MEMORIZZANO RISPETTIVAMENTE LA DATA E L’ORA CORRENTE. NELLA FUNZIONE OGGI, LA CELLA CONTERRÀ SOLO IL DATO RELATIVO ALLA DATA ODIERNA. QUESTE FUNZIONI NON NECESSITANO DI ARGOMENTI.
LA FUNZIONE CONCATENA PERMETTE DI UNIRE IL CONTENUTO NUMERICO E TESTUALE DELLE CELLE SPECIFICATE NELL’ARGOMENTO DELLA FUNZIONE. L’ESEMPIO RIPORTA LA COSTRUZIONE DI UN NUMERO SERIALE OTTENUTA CONCATENANDO I VALORI DI TRE CELLE DISTINTE.
LE FUNZIONI SINISTRA() E DESTRA() CONSENTONO RISPETTIVAMENTE DI ESTRARRE DAL CONTENUTO DELLA CELLA SPECIFICATA N CARATTERI A PARTIRE DA DESTRA O DA SINISTRA.
LA FUNZIONE CONTA.NUMERI() RESTITUISCE IL CONTEGGIO DEI VALORI NUMERICI PRESENTI NELL’INTERVALLO DI CELLE SPECIFICATO. LA FUNZIONE CONTA.VALORI RESTITUISCE IL NUMERO DI CELLE NON VUOTE PRESENTI NELLA ZONA DI CELLE SPECIFICATA COME ARGOMENTO.
(ESERCIZIO 10)
Funzione adesso() now() /oggi() today()
Funzione concatena() concatenate()
Funzione sinistra() left() e destra() right()
Funzione conta.numeri() count() / conta.valori() counta()
Manuale Realizzato da Bruno Pramaggiore www.brunopramaggiore.net
Create by Bruno Pramaggiore www.brunopramaggiore.net

71
STAMPA DEL FOGLIO DI LAVORO
Excel consente di stampare l’intera cartella di lavoro, i singoli fogli di
lavoro oppure un intervallo di celle selezionate. La voce “Stampa” (Print) del
“Pulsante File” ci dà la possibilità di impostare le proprietà di stampa e ci dà
l’anteprima di stampa, sul lato destro della finestra. La sezione “Stampa” ci
permette di inviare in stampa il documento e di scegliere il numero di copie. La
sezione “Stampante” ci permette di selezionare la stampante da utilizzare e
di visualizzare le proprietà della stampante. La sezione “Impostazioni” ci
permette di scegliere tutte le altre configurazioni e di visualizzare le
impostazioni della pagina.
Manuale Realizzato da Bruno Pramaggiore www.brunopramaggiore.net
Create by Bruno Pramaggiore www.brunopramaggiore.net

72
Al fine di ottimizzare maggiormente la pagina è possibile impostare
elementi quali marginatura e orientamento direttamente tramite gli oggetti
presenti all’interno dei gruppi “Imposta pagina” (Page Setup), “Adatta alla
pagina” (Scale to Fit) e “Opzioni del foglio” (Sheet Options) presenti
nella scheda “Layout di pagina” (Page Layout).
In particolare attraverso il pulsante visualizza scheda di dialogo del
gruppo “Imposta pagina” (Page Setup), è possibile, in aggiunta, ingrandire
o ridurre in scala il documento eventualmente adattandolo alla pagina da
stampare.
Manuale Realizzato da Bruno Pramaggiore www.brunopramaggiore.net
Create by Bruno Pramaggiore www.brunopramaggiore.net

73
È possibile inoltre visualizzare e modificare i margini di stampa cliccando
sulla casella di scelta a discesa “Margini” (Margins) del gruppo “Imposta
pagina” (Page Setup), nella scheda “Layout di pagina” (Page Layout), e
selezionando la voce “Margini personalizzati…” (Custom Margins…)
Impostando le caselle di selezione che appaiono si possono reimpostare i
margini stessi a proprio piacimento.
Manuale Realizzato da Bruno Pramaggiore www.brunopramaggiore.net
Create by Bruno Pramaggiore www.brunopramaggiore.net

74
Manuale Realizzato da Bruno Pramaggiore www.brunopramaggiore.net
Create by Bruno Pramaggiore www.brunopramaggiore.net

75
Impostare e rimuovere interruzioni di pagina
In base alle impostazioni di stampa di Excel l’utente ha la possibilità di
inserire manualmente delle interruzioni di pagina per impostare in modo
personalizzato la stampa di un foglio di lavoro. Per avere una visione
complessiva delle interruzioni di pagina presenti è possibile premere il pulsante
“Anteprima interruzioni di pagina” (Page Break Preview) del gruppo
“Visualizzazioni cartella di lavoro” (WorkBook Views) della scheda
“Visualizza” (View). Excel visualizzerà le pagine, del foglio di lavoro, che
verranno stampate. Clic su “Normale” (Normal) per tornare alla
visualizzazione precedente.
Manuale Realizzato da Bruno Pramaggiore www.brunopramaggiore.net
Create by Bruno Pramaggiore www.brunopramaggiore.net

76
L’utente ha la possibilità di inserire interruzioni di pagina al fine di
ottimizzare la stampa del contenuto del foglio di lavoro. Per inserire
un’interruzione di pagina orizzontale selezionare la riga desiderata quindi
selezionare la casella di scelta a discesa “Interruzioni” (Break), nel gruppo
“Imposta pagina” (Page Setup) della scheda “Layout di pagina” (Page
Layout) e selezionare la voce “Inserisci interruzione di pagina” (Insert
Page Break)
Per rimuovere le interruzioni di pagina, orizzontali o verticali, occorre
selezionare rispettivamente la riga sottostante o la colonna a destra
dell’interruzione e quindi selezionare la voce “Rimuovi interruzione di
pagina” (Remove Page Break).
Le interruzioni sono evidenziate, in Anteprima interruzioni di pagina, come
tratti spessi che possono essere trascinati direttamente con il mouse per
apportare eventuali modifiche.
Nota: per rimuovere la visualizzazione automatica delle interruzioni di
pagina, selezionare il “Pulsante File”, il pulsante “Opzioni”, quindi il pulsante
“Impostazioni avanzate”, nella sezione “Opzioni di visualizzazione del
foglio di lavoro” deselezionare il flag alla voce “Mostra interruzioni di
pagina”.
Manuale Realizzato da Bruno Pramaggiore www.brunopramaggiore.net
Create by Bruno Pramaggiore www.brunopramaggiore.net

77
Gestione dell’area di stampa
Accade frequentemente di voler stampare un’area ben precisa del foglio
di lavoro e non tutto l’intero foglio; a questo proposito è possibile utilizzare la
funzione di impostazione di un’area di stampa. Per fare ciò si seleziona
l’intervallo di celle di interesse, quindi cliccare sulla casella di scelta a discesa
“Area di stampa” (Print Area) presente nel gruppo “Impostazione
pagina” (Page Setup) della scheda “Layout di pagina” (Page Layout)
quindi selezionare la voce “Imposta area di stampa” (Set Print Area).
A questo punto appaiono delle linee tratteggiate che delimitano l’intervallo
scelto.
Per eliminare l’impostazione dell’area di stampa cliccare sulla casella di
scelta a discesa “Area di stampa” (Print Area) presente nel gruppo
“Impostazione pagina” (Page Setup) della scheda “Layout di pagina”
(Page Layout) quindi selezionare la voce “Cancella area di stampa” (Clear
Print Area); le linee tratteggiate scompariranno intorno all’area
precedentemente impostata. La cancellazione ha effetto anche se non si
seleziona l’intervallo impostato come area di stampa.
Manuale Realizzato da Bruno Pramaggiore www.brunopramaggiore.net
Create by Bruno Pramaggiore www.brunopramaggiore.net

78
Intestazioni e piè di pagina
Per personalizzare in fase di stampa i fogli di lavoro si possono sfruttare le
funzionalità di intestazione e piè di pagina. Per inserire una specifica
intestazione o piè di pagina cliccare sul pulsante “Intestazione e piè di
pagina” (Header & Footer) del gruppo “Testo” (Text) della scheda
“Inserisci” (Insert). Appare la scheda contestuale “Strumenti intestazione
e piè di pagina” (Headers & Footer Tools) con la relativa scheda
“Progettazione” (Design); attraverso la quale è possibile eseguire tutte le
impostazioni del caso.
Manuale Realizzato da Bruno Pramaggiore www.brunopramaggiore.net
Create by Bruno Pramaggiore www.brunopramaggiore.net

79
Impostare i titoli di stampa e le opzioni del foglio
La finestra di dialogo Foglio compare cliccando il pulsante visualizzazione
scheda di dialogo del gruppo “Opzioni del foglio” (Shet Options) della
scheda “Layout di pagina” (Page Layout).
Manuale Realizzato da Bruno Pramaggiore www.brunopramaggiore.net
Create by Bruno Pramaggiore www.brunopramaggiore.net

80
Nella sezione Stampa titoli della scheda Foglio sono presenti le caselle
Righe da ripetere in alto (Row to repeat at Top) e Colonne da ripetere a
sinistra (Columns to repeat at Left) che servono a definire delle etichette di
righe e di colonne da ripetere su tutte le pagine.
L’inserimento deve essere fatto specificando le celle in cui sono presenti i
dati da utilizzare come etichette; successivamente si procede come specificato
per l’area di stampa, digitando direttamente i riferimenti di celle o selezionando
le stesse con il mouse dopo aver ridotto la finestra mediante l’apposito pulsante
presente a destra della casella corrispondente.
Altre impostazioni presenti nella sezione Stampa sono: Opzione Griglia
(Grodlines) (per stampare le griglie di separazione delle celle così come
appaiono nella normale visualizzazione del foglio di lavoro); Bianco e nero
(Black and White) (per stampare in bianco e nero anche eventuali fogli a
colori); Qualità bozza (Draft Quality) (per stampare a bassa risoluzione);
Intestazioni di riga e di colonna (Row and Column heading) (per stampare
anche i numeri e le lettere corrispondenti alle intestazioni di riga e di colonna).
Manuale Realizzato da Bruno Pramaggiore www.brunopramaggiore.net
Create by Bruno Pramaggiore www.brunopramaggiore.net