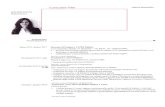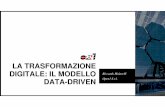Manuale Concessionario v1 - PartsPartner · 7 Gestione Clienti Nuovi Clienti Nella pagina iniziale...
-
Upload
hoangquynh -
Category
Documents
-
view
221 -
download
0
Transcript of Manuale Concessionario v1 - PartsPartner · 7 Gestione Clienti Nuovi Clienti Nella pagina iniziale...

Concessionari PartsPartner
Manuale Operativo

2
Indice Manuale
Gestione Dati Personali
Gestione Clienti
Gestione Ordini
Monitoraggio Performance Clienti
Gestione Comunicazioni e Offerte
Traguardi di vendita
Approfondimenti
Copia commissione
Supporto

3
Gestione Dati PersonaliControllo e Modifica
A B
C
A: Dati MagazzinoB: Recapito MagazziniereC: Recapito Responsabile
vendite PartsPartner
Premendo sul bottone “Modifica” è possibile modificare il proprio Codice d’accesso.Premi poi su “Conferma” per salvare le modifiche
Controlla i tuoi dati e, se necessario, modificali. Dopo averli modificati, cliccare su “Conferma”.
N.B. Il codice d’accesso deve avere da 8 a 12 caratteri (lettere, numeri e maiuscole)
Dalla pagina iniziale del sito è possibile accedere all’area di controllo/modifica dei propri dati, semplicemente premendo sul bottone

4
Indice Manuale
Gestione Dati Personali
Gestione Clienti
Gestione Ordini
Monitoraggio Performance Clienti
Gestione Comunicazioni e Offerte
Traguardi di vendita
Approfondimenti
Copia commissione
Supporto

5
Processo di Attivazione Clienti PartsPartner
Registrazione e scelta dei Concessionari iniziali
Abilitazione da parte dei Concessionari scelti
Verifica completamento formazione da parte del Call Centre
Attivato
Registrato
Abilitato
Utente e Codice d’Accesso per i accedere al sitomodifica Dati Personali
scelta di nuovi Concessionari
accesso ai Cataloghi Elettroniciformazione (accesso a materiale e corsi)
possibilità di effettuare ordinipresso i Concessionari abilitatipossibilità di utilizzo del servizio logistico integrato PartsPartner
Per tutti gli Utenti * è disponibile un Numero Verde gratuito
Codice di Registrazione
Servizi Disponibili1
2
3
* anche non registrati
Di seguito i tre passi che un’Officina deve seguire per utilizzare PartsPartner:

6
Possono ordinare
Nuovi Clienti
Clienti da Confermare
Clienti Attuali
Clienti PartsPartner che non hanno ancora richiesto di
lavorare con la vostra Concessionaria
Clienti PartsPartner che hanno richiesto di lavorare con la Concessionaria “in
attesa di abilitazione”
Clienti PartsPartner attivati che possono ordinare
presso la Concessionaria
Non possonoordinare
Operazioni da farsi sul sito PartsPartner
Liste di Clienti disponibili su PartsPartner
Funzionalità rese disponibili da PartsPartner ai Concessionari per la gestione dei clienti:
Abilitazione (da parte della
Concessionaria)
Richiesta legame con Concessionaria
(da parte del Cliente)
Contattare Cliente(condizioni commerciali,
sconti, pagamenti)
Gestione ClientiListe Clienti

7
Gestione ClientiNuovi Clienti
Nella pagina iniziale del sito, alla sezione “Nuovi Clienti”puoi visualizzare tutti i clienti registrati in PartsPartner non
ancora legati a te o a un Concessionario della tua stessa Marca
Premendo sul nome del cliente èpossibile visualizzare il dettaglio dei suoi dati (nome, P.IVA, telefono, Concessionario segnalante, …)
La segnalazione anche della persona di riferimento, del suo numero di telefono, fax e dell’indirizzo e-mail consente al Concessionario di contattare i Riparatori
E’ anche indicato lo stato del cliente, con i significati visti precedentemente

8
Dalla pagina iniziale di PartsPartner è anche possibile visualizzare i clienti che hanno fatto
richiesta di abilitazione presso la tua Concessionaria e sono ancora in attesa di risposta
Gestione ClientiClienti da confermare
1
2
Il cliente che ti ha scelto come Concessionario Preferenziale ti sarà
segnalato in verde; in rosso ti verrà indicato chi ti ha invece scelto
come Concessionario Secondario.
Premere sul pulsante “Conferma”per confermare la scelta
Accettare/Rifiutare con una selezione tipo “spunta”

9
Gestione ClientiClienti Attuali
Premendo su “Clienti Attuali” verranno visualizzati tutti i clienti già abilitati dalla tua Concessionaria
(cioè tutti quei riparatori ai quali è consentito acquistare presso la tua Concessionaria)
Puoi scegliere di visualizzarli per Provincia oppure puoi visualizzarli tutti, selezionando “Tutte le province”

10
Gestione ClientiCancellazione Clienti
Dalla sezione Clienti Attuali è anche possibile “cancellare” un cliente e interrompere il rapporto di lavoro
stabilito in precedenza. Il riparatore “eliminato” non potrà più effettuare ordini presso la tua
Concessionaria. Ecco come cancellare un cliente:
Cliccare sul bottone “X” in corrispondenza del cliente da cancellare
Il Portale ti conduce ai dati principali e alle performance del candidato all’eliminazione, ciò permette di effettuare un ultimo controllo sull’esattezza del cliente da eliminare
Dopo aver controllato, confermare l’eliminazione cliccando sul tasto “Rimuovi”
(Altrimenti sul tasto “Indietro” per annullare l’eliminazione)
Ultimo passo: il Portale ti comunica che una e-mail di avviso sarà inviata al cliente eliminato. Confermare definitivamente cliccando su “OK”
4
1 2 3

11
Indice Manuale
Gestione Dati Personali
Gestione Clienti
Gestione Ordini
Monitoraggio Performance Clienti
Gestione Comunicazioni e Offerte
Traguardi di vendita
Approfondimenti
Copia commissione
Supporto

12
Evasione di un Ordine con PartsPartner
Invio nuovo ordine
Raccolta materiale e consegna all’Officina
Conferma
ordine officina
(eventuale
telefonata per eccezioni)
Regolarizzazione ordine nel sistema
DMSVerifica disponibilità
materiale Preparazione colli e stampa DDT
(triplice copia)
Comunicazione ed attivazione del servizio logistico integrato
30 minuti
Officina PartsPartner
Notifica nuovo ordine
Concessionaria corriere
Attenzione: se un ordine non viene evaso entro 3 ore, un messaggio di avviso compare sottoforma di pop-up ogni volta che si accede alla pagina iniziale di PartsPartner, fino a quando non viene evaso l’ordine.

13
Fax / e-mail
Nuovo ordine in arrivo nel sistema DMS
C
E F
A: Nome officina B: Numero Ordine DMS C: Data e ora di invio dell’ordine D: Indicazioni del riparatore per materiale dell’ordine non disponibileE: Eventuale messaggio allegato dal riparatoreF: Ordine Speciale (Es. Compagnie di noleggio; gestione flotte)G: Numero telaio H: Codice ricambioI: Descrizione ricambioL: Prezzo di listinoM: Informazioni sui prezzi netti e gli scontiN: Quantità ordinata
Modulo per nuovo ordine in arrivo
PartsPartner - sezione “Storico Vendite ”
Campi compilati da PartsPartner dopo interrogazione del DMS
AB
CD E
FG
H I L M N
Notifica Nuovo ordine (1/3)Come lo ricevo

14
Notifica Nuovo ordine (2/3)su PartsPartner
Accesso al sito
PartsPartner
“Ordini in arrivo”
Dettaglio linee
Stampa l’ordinericevuto
1
2
3
4

15
Se materiale non disponibileSe materiale non disponibileContiene le indicazioni del cliente su come procedere in caso di non disponibilità dei Ricambi nell’ordine.Opzioni disponibili:
Messaggio allegatoMessaggio allegatoPuò contenere un messaggio aggiunto dal cliente sull’ordine o su come evaderlo.Es. “No consegna sabato mattina”
Notifica Nuovo ordine (3/3)Da leggere sempre….
Informazioni dal cliente
sulla testata dell’ordine
1. Telefonami 2. Non Ordinare3. Ordinare Urgente4. Ordinare Normale
1.1. Telefonami Telefonami 2.2. Non OrdinareNon Ordinare3.3. Ordinare UrgenteOrdinare Urgente4.4. Ordinare NormaleOrdinare Normale

16
Verifica disponibilità Materiale
Verificare la disponibilità dei Ricambi ordinati dal cliente(su sistema DMS o stock magazzino)
Verificare la disponibilità dei Ricambi ordinati dal cliente(su sistema DMS o stock magazzino)Il Cliente si aspetta
una risposta entro
30 minuti30 minuti
dall’invio dell’ordine
Come ....
Dare comunicazione al cliente dell’esito della verificaDare comunicazione al cliente dell’esito della verifica
Conferma dell’ordineConferma dell’ordine

17
Conferma dell’ordine (1/6)Strumenti disponibili
STATOSTATOTestata ordine
MESSAGGIOMESSAGGIOLinea ordine
Testo libero
1
Indicazioni su:disponibilità Ricambiprezzi netticonsegnasostituzioni
Come vanno usati....
DoveDove Quali StrumentiQuali Strumenti Valori possibiliValori possibili
Confermato
Eccezionato
2
Ri-Ordino

18
Conferma dell’ordine (2/6)Come vanno usati
Qualche Ricambio
ordine non disponibile
Ricambi disponibili
Ricambi non disponibili
Inviare Ricambi “disponibile”
Tutti Ricambi ordine
disponibili“disponibile” Confermato
Eccezionato
Azione della Concessionaria Stato (testata)
Messaggio (linea)
Inviare tutti Ricambi
“inevaso”
Ri-Ordino
Ordinare urgentementeOrdinare normalmente
TelefonamiScelta riparatore su ordine
Non ordinare
“ordinato normale"
“ordinato urgente"

19
Conferma dell’ordine (3/6)Come cambiare lo stato
oppureoppure
2
3
oppureoppure
A
B
C
Seleziona l’ordine che vuoi confermare, eccezionare o ri-ordinare spuntando la casella della riga corrispondente
L’arrivo di nuovi ordini (*) viene evidenziato da un messaggio in giallo: “Hai nuovi ordini in arrivo”. L’avviso luminoso di visualizza anche nel caso in cui si abbiano degli ordini in Ri-Ordino
1
Per vedere i nuovi ordini ricevuti su PartsPartner premi il pulsante
Conferma l’ordine(chiudi l’ordine)premi sul pulsante
Ecceziona l’ordine (annulla l’ordine)premi sul pulsante
Ri-Ordina l’ordinepremi sul pulsante (*) Quando la pagina di PP è aperta, un avviso luminoso sull’icona
PartsPartner della Taskbar ti avvisa se è arrivato un nuovo ordine. Es:

20
Conferma dell’ordine (4/6)Come aggiungere un messaggio
Per vedere i nuovi ordini ricevuti su PartsPartner premi il pulsante:
Entrare nell’ ID ordinecliccando sul numero
1
2
3
Clicca su Modifica

21
Conferma dell’ordine (5/6)Come aggiungere un messaggio
Scrivi il messaggioes. “Disponibile, in consegna domani” e seleziona lo “stato”della merce (disponibile, ordinato
normale o urgente, inevaso) su tutte le linee dell’ ordine.
5
4
Dopo aver inserito il messaggio, informa il tuo
Cliente sullo stato dell’ordine, scegliendo se
metterlo in Conferma, Ecceziona o Ri-Ordina

22
Conferma dell’ordine (6/6)Quando è opportuno chiamare l’Officina
• Quando…..
scelta Officina per materiale non disponibile “Telefonami ”
linea d’ordine con quantità non completamente disponibile
non riesco a trovare il Ricambio richiestotempi di consegna, Ricambio non disponibile a magazzino, molto lunghi
Telefonata al cliente per finalizzare l’ordine
Ordinato2
Disponibile1

23
Regolarizzazione Ordine DMSStampa documenti di trasporto
Concessionaria
corriere
Riparatore
1
2
3
Regolarizzazione ordine confermato al Cliente nel sistema DMS
Stampa bolla di accompagnamento in triplice copia
Prelievo materiale dal magazzino

24
Comunicazione consegna al corriere
Comunicazione ed attivazione del servizio logistico integrato
Per la procedura, seguire le modalità concordate col corriere

25
Timbrare e firmare fax ricevuto
ApprofondimentiGestione dei Resi
Ricevimento fax / e-mail di reso dal cliente PartsPartner
Rispedire il fax
timbrato e firmato
al Cliente
SI
Autorizzare reso?
Spedire il fax
timbrato e firmato
al corriere
Entro 24h dalla
consegna

26
Indice Manuale
Gestione Dati Personali
Gestione Clienti
Gestione Ordini
Monitoraggio Performance Clienti
Gestione Comunicazioni e Offerte
Traguardi di vendita
Approfondimenti
Copia commissione
Supporto

27
Monitoraggio Performance ClientiReport
All’interno del Report sono presenti 3 sezioni distinte:
Dati Cliente (Anagrafica dei clienti abilitati)
Ordini (n° di ordini effettuati nel mese corrente, nel precedente e dall’inizio dell’anno con relative informazioni sui volumi, la media del valore degli ordini effettuati per cliente e, in basso, i totali corrispondenti)
Cataloghi (quanti accessi al catalogo ogni cliente ha effettuato e la relativa percentuale di finalizzazione ordine)
1 2 3
1
2
3
Ogni Concessionario PartsPartner ha la possibilità di accedere ad una serie di informazioni, relative ai propri clienti abilitati, che consentono di avere una fotografia chiara delle loro performance; è sufficiente cliccare sul bottone

28
Indice Manuale
Gestione Dati Personali
Gestione Clienti
Gestione Ordini
Monitoraggio Performance Clienti
Gestione Comunicazioni e Offerte
Traguardi di vendita
Approfondimenti
Copia commissione
Supporto

29
Comunicazioni e OffertePublishing
Ogni Concessionario PartsPartner ha la possibilità di pubblicare per i propri clienti promozioni, campagne, condizioni commerciali o semplici comunicazioni attraverso il caricamento di documenti elettronici che i clienti potranno consultare e visualizzare attraverso il portale PartsPartner; è sufficiente cliccare sul bottone
All’interno di questa sezione sono presenti 3 sottosezioni distinte:
Categorie (per visualizzare le comunicazioni esistenti e crearne nuove)
Categoria-Cliente (per inserire un cliente in una categoria creata o eliminarlo dalla stessa)
Comunicazioni e offerte (per rimuovere, inserire e rendere visibili le comunicazioni)
1 2
31
2
3

30
Comunicazioni e Offerte Categorie
Per creare una Categoria occorre considerare due tabelle, nella prima sono elencate le Categorie già esistenti, nella seconda viene richiesto il nome della nuova Categoria da creare. L’utente deve seguire i passi indicati:
1
A questo punto è possibile associare un Cliente ad una Categoria …
Cliccare sulla freccia del bottone “Conferma” per creare la Categoria
2
Inserire il nome della Categoria che si desidera creare3
Top 10 Clienti
Al primo accesso verranno visualizzate solo le Categorie predefinite consigliate dal sistema per la segmentazione dei clienti. Inizialmente tutti i clienti appartengono alla Categoria Non Assegnati.

31
Comunicazioni e Offerte Legame Categorie/Cliente
Per associare dei Clienti ad una Categoria è necessario premere sul pulsante Categoria-Cliente; compariranno nella pagina due tabelle:
Nella prima tabella vengono rappresentati i Clienti e le Categorie a cui essi appartengono
Nella seconda tabella sono rappresentati tutti i Clienti non ancora associati ad alcuna Categoria (quindi appartenenti alla Categoria Default)
1
2 Selezionare i Clienti da inserire in una Classe premendo sulla casella della colonna “Seleziona”(selezione tipo “spunta”)
Premere sul bottone “Aggiungi” relativo alla Categoria in cui si vogliono inserire i clienti
3
Compariranno, associati alla categoria prescelta, i clienti selezionati
Per rimuovere un Cliente da una Categoria occorre premere sul bottone “Rimuovi” relativo al Cliente; Il Cliente non compariràpiù nella tabella delle Categorie e, non essendo più associato ad alcuna Categoria, comparirà nuovamente nella tabella relativa ai Clienti non inseriti in alcuna Categoria

32
Comunicazioni e Offerte Promozioni e Condizioni Commerciali (1/3)
Per inserire o rimuovere documenti per comunicazioni commerciali, l’utente deve premere sul pulsante Comunicazioni e Offerte
1
Selezionare la Categoria dalla “tendina”
2
3Scegliere il marchio a cui si riferisce la comunicazione (“spuntando la casella corrispondente”)
P. S. per visualizzare tutte le promozioni caricare, cliccare sulla
freccia

33
Comunicazioni e Offerte Promozioni e Condizioni Commerciali (2/3)
4
Gli ulteriori passi da seguire per il completamento della procedura riguardano l’inserimento del documento contenente la comunicazione:
6
7
8
N.B. Le comunicazioni non più visibili al riparatore (oltrepassata la “data finale” indicata) saranno evidenziate in giallo
Per visualizzare il documento inserito occorre cliccare sul bottone in corrispondenza della comunicazione d’interesse
9
5
Completare la procedura cliccando
sulla freccetta del bottone “Conferma”
Dare un titolo al documento
Scegliere il tipo di documento:“Promozione a termine” o “Condizione Commerciale standard”
Dare una breve descrizione al documento
Selezionare il documento da caricare sul Portale: cliccare su “Sfoglia” (formati di documenti caricabili: .doc, .xls, .pdf, .jpg non eccedenti i 500 KB di dimensione)
Selezionare dai due calendari la data di inizio e di fine visibilitàdella comunicazione per il riparatore sul Portale

34
Comunicazioni e Offerte Promozioni e Condizioni Commerciali (3/3)
Possibilità di modificare per ogni singola comunicazione il periodo di visibilità al riparatore (vedi pag 33, punto n. 4)
Per eliminare una o più comunicazioni contemporaneamnete spuntare le relative caselle e quindi premere su “Rimuovi i documenti selezionati”
Possibilità di ordinare l’elenco delle comunicazioni create per: Tipo Documento / Data iniziale / Data Finale
N.B. Per informare i propri clienti delle nuove promozioni offerte tramite Portale, selezionare, nella colonna “Seleziona”, quelle per le quali si vuole inviare la notifica e cliccare su “Invia Notifica”. In automatico, i clienti per i quali è attiva la promozione, riceveranno una mail o un fax informativo con cui si indica la data di inizio promozione e il marchio per il quale èvalida

35
Indice Manuale
Gestione Dati Personali
Gestione Clienti
Gestione Ordini
Monitoraggio Performance Clienti
Gestione Comunicazioni e Offerte
Traguardi di vendita
Approfondimenti
Copia commissione
Supporto

36
Traguardi VenditaVisualizzazione dei propri traguardi di vendita
Nel caso in cui sia stata avviata una gara a premi, i Concessionari hanno la possibilità di controllare, in qualsiasimomento, la situazione relativa al raggiungimento dei lorotraguardi di vendita.
Per farlo, è sufficiente cliccare sul pulsante:

37
Indice Manuale
Gestione Dati Personali
Gestione Clienti
Gestione Ordini
Monitoraggio Performance Clienti
Gestione Comunicazioni e Offerte
Traguardi di vendita
Approfondimenti
Copia commissione
Supporto

38
oppureoppure
1
2
3
Conferma l’ordine(chiudi l’ordine)premi sul pulsante
Ecceziona l’ordine (annulla l’ordine)premi sul pulsante
A
B
ApprofondimentiSezione Ri-Ordino
Seleziona l’ordine che vuoi confermare o eccezionare spuntando la casella della riga corrispondente
Per vedere tutti gli ordini che si trovano in fase di Ri-Ordino premi il pulsante

39
Approfondimenti Storico Vendite (1/5)
Nello Storico Ordini sono riportate informazioni sull’ordine come:
Attraverso il pulsante nella pagina iniziale del sito PartsPartner, la Concessionaria accede alla
sezione che permette di visionare tutti gli ordini ricevuti dalle Officine e il relativo stato.
A: Nome Officina (cliente)
B: Indirizzo dell’officina
C: Città
D: Numero di telefonoE: Data e ora di invio dell’ordineF: Stato dell’ordine: CONFERMATO o ECCEZIONATO
(fissato dalla Concessionaria nella sezione “Ordini in Arrivo”)
AA B C D E F

40
ApprofondimentiStorico Vendite (2/5)
Vediamo come effettuare la ricerca degli ordini presenti nello Storico Vendite e la loro visualizzazione:
Ricerca tramite ID o Nome dell’Ordine
• ID Ordine: è il numero identificativo dell’ordine
PartsPartner, costituito da 10 numeri e attribuito in
automatico dal sistema
• Nome Ordine: è un nome inserito dal Riparatore nel
momento in cui ha effettuato l’ordine
E’ sufficiente inserire l’ID o il Nome dell’ordine e poi
premere sul pulsante
Ordinamento
L’Utente può decidere di ordinare gli ordini per:
• Cliente
• Nome Ordine
• Data e Ora (Invio Ordini)
• Stato: Confermato / Eccezionato
Filtraggio Ordini per Data di arrivo
L’Utente può decidere di visualizzare gli ordini con
le seguenti opzioni:
• ultimi 7 giorni;
• ultimi 14 giorni;
• ultimi 21 giorni;
• compresi in un periodo da selezionare

41
Premendo sul collegamento ID Ordine la Concessionaria visualizza il dettaglio dell’ordine selezionato.
Approfondimenti Storico Vendite (3/5)
A: Codice RicambioB: Descrizione RicambioC: Prezzo di listino (colonna già compilata da PartsPartner)D: Quantità ordinataE: Data di consegnaF: Eventuale messaggio aggiunto all’ordine dalla
Concessionaria
A B C D E F
Informazioni principali sull’ordine selezionato:ID OrdineNO. Ordine DMSNome ordineIndicazioni officina per materiale dell’ordinenon disponibileStato dell’ordineNome clienteMarcaData Invio OrdineEventuale messaggio allegato dall’OfficinaInserimento del numero telaio (VIN)Ordine speciale (Es. Compagnie di noleggio; gestione flotte)

42
Cliccare su “STORICO VENDITE”
E’ possibile anche modificare lo stato di un ordine già confermato:
Cliccare sull’identificativo dell’ordine:
ApprofondimentiStorico Vendite (4/5)
1
2

43
Cliccare sul tasto “MODIFICA”
Effettuare le modifiche necessarie nella colonna “messaggio” e “stato”
Cliccare sul tasto ”AGGIORNA”per confermare le modifiche
4
5
Approfondimenti Storico Vendite (5/5)
3
6Cliccare infine su “Invio Comunicazione” per inviare il nuovo messaggio al cliente

44
ApprofondimentiCome scaricare un nuovo ordine in arrivo
Premere sul pulsante “Salva”per salvare gli ordini sotto forma di file di testo
Scegliere dove salvare i file e poi premere “Salva”
1
2
3 4
Premere sul pulsanteper scaricare tutti gli ordini selezionati
Selezionare uno o piùordini premendo sulla casella della riga corrispondente
Nella sezione “Ordini in arrivo” la Concessionaria può visualizzare tutti i nuovi ordini inviati dalle Officine tramitePartsPartner e scaricarli.

45
ApprofondimentiLato riparatore
Attraverso il pulsante nella pagina iniziale di PartsPartner la Concessionaria può accedere anche alla sezione del sito che permette di acquistare Ricambi originali delle Case Costruttrici coinvolte nel progetto.
È come se il Rivenditore accedesse al sito in qualità di riparatore.Alla stessa pagina si arriva, infatti, anche premendo sul collegamentonella barra dei menù in alto a destra.

46
Indice Manuale
Gestione Dati Personali
Gestione Clienti
Gestione Ordini
Monitoraggio Performance Clienti
Gestione Comunicazioni e Offerte
Traguardi di vendita
Approfondimenti
Copia commissione
Supporto

47
Copia Commissione (1/2)
Accedere a PartsPartner con gli appositi Utente e Codice d’Accesso e cliccare su “Ordini”
Seguire i passi in giallo: selezionare l’ ITI del Riparatore per conto del quale si vuole inviare l’ordine:
Per il Concessionario PartsPartner è possibile utilizzare, su richiesta, la Copia Commissione Elettronica.Di seguito i passi principali per utilizzarla:
1
2
Selezionare il marchio per il quale si vuol inviare l’ordine:
3

48
Copia Commissione (2/2)
Cliccare su “Aggiungi Parti Manualmente” per inserire i pezzi da ordinare:
4
Una volta inserito il codice del pezzo (campo obbligatorio), inserire: - Nome Ordine- Messaggio allegato- Messaggio se il materiale non è disponibile- Tipo spedizione e data di consegna- Forma di Pagamento- Riepilogo (scegliere “si” se la merce non presente
va ordinata a riepilogo, non in urgenza)
5
Completare l’operazione cliccando su “Finalizza Ordine” e, infine, su “Invia Ordine”:
6

49
Indice Manuale
Gestione Dati Personali
Gestione Clienti
Gestione Ordini
Monitoraggio Performance Clienti
Gestione Comunicazioni e Offerte
Traguardi di vendita
Approfondimenti
Copia commissione
Supporto

50
Per qualsiasi informazione o problema riguardante PartsPartner poteterivolgervi al Call Center:
SupportoPartsPartner
Attivo dal lunedì al venerdì dalle 8.30 alle 18.00
Numero Verde Numero Verde gratuitogratuito
ee--mailmail
011 0511559FaxFax