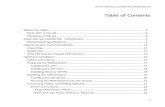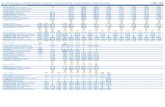Manual x58 20 super computer
Transcript of Manual x58 20 super computer

11111
X58 SuperComputer
User Manual
Version 1.2Published April 2009
Copyright©2009 ASRock INC. All rights reserved.

22222
Copyright Notice:Copyright Notice:Copyright Notice:Copyright Notice:Copyright Notice:No part of this manual may be reproduced, transcribed, transmitted, or translated inany language, in any form or by any means, except duplication of documentation bythe purchaser for backup purpose, without written consent of ASRock Inc.Products and corporate names appearing in this manual may or may not be regis-tered trademarks or copyrights of their respective companies, and are used only foridentification or explanation and to the owners’ benefit, without intent to infringe.
Disclaimer:Disclaimer:Disclaimer:Disclaimer:Disclaimer:Specifications and information contained in this manual are furnished for informa-tional use only and subject to change without notice, and should not be constructedas a commitment by ASRock. ASRock assumes no responsibility for any errors oromissions that may appear in this manual.With respect to the contents of this manual, ASRock does not provide warranty ofany kind, either expressed or implied, including but not limited to the implied warran-ties or conditions of merchantability or fitness for a particular purpose.In no event shall ASRock, its directors, officers, employees, or agents be liable forany indirect, special, incidental, or consequential damages (including damages forloss of profits, loss of business, loss of data, interruption of business and the like),even if ASRock has been advised of the possibility of such damages arising from anydefect or error in the manual or product.
This device complies with Part 15 of the FCC Rules. Operation is subject to thefollowing two conditions:(1) this device may not cause harmful interference, and(2) this device must accept any interference received, including interference that
may cause undesired operation.
CALIFORNIA, USA ONLYThe Lithium battery adopted on this motherboard contains Perchlorate, a toxicsubstance controlled in Perchlorate Best Management Practices (BMP) regulationspassed by the California Legislature. When you discard the Lithium battery inCalifornia, USA, please follow the related regulations in advance.“Perchlorate Material-special handling may apply, seewww.dtsc.ca.gov/hazardouswaste/perchlorate”
ASRock Website: http://www.asrock.com

33333
ContentsContentsContentsContentsContents1 Introduction1 Introduction1 Introduction1 Introduction1 Introduction ............................................................................................................................................................................................................................................................... 5 5 5 5 5
1.1 Package Contents .......................................................... 51.2 Specifications ................................................................. 61.3 Two SLITM Graphics Card Support List ............................ 101.4 Three SLITM Graphics Card Support List ......................... 101.5 Two CrossFireXTM Graphics Card Support List ................ 111.6 Three CrossFireXTM Graphics Card Support List ............. 111.7 Four CrossFireXTM Graphics Card Support List ............... 111.8 Motherboard Layout ........................................................ 121.9 I/O Panel ......................................................................... 13
2 Installation2 Installation2 Installation2 Installation2 Installation ......................................................................................................................................................................................................................................................................... 14 14 14 14 142.1 Screw Holes ................................................................... 142.2 Pre-installation Precautions ............................................ 142.3 CPU Installation .............................................................. 152.4 Installation of Heatsink and CPU fan ............................... 172.5 Installation of Memory Modules (DIMM) ......................... 182.6 Expansion Slots (PCI and PCI Express Slots) ..................... 202.7 SLITM, 3-Way SLITM and Quad SLITM Operation Guide ..... 232.8 CrossFireXTM and Quad CrossFireXTM Operation Guide .. 282.9 Surround Display Feature ............................................... 332.10 Jumpers Setup ............................................................. 332.11 Onboard Headers and Connectors .................................. 342.12 HDMI_SPDIF Header Connection Guide ......................... 392.13 SATAII Hard Disk Setup Guide ........................................ 402.14 Serial ATA (SATA) / Serial ATAII (SATAII) Hard Disks Installation ...................................................................... 412.15 Hot Plug and Hot Swap Functions for SATA / SATAII
HDDs and eSATAII Devices ......................................... 422.16 SATA / SATAII HDD Hot Plug Feature and Operation Guide ............................................................................. 432.17 Driver Installation Guide ................................................... 452.18 Installing Windows® XP / XP 64-bit / VistaTM / VistaTM
64-bit With RAID Functions ............................................ 452.18.1 Installing Windows® XP / XP 64-bit With RAID Functions ............................................................ 452.18.2 Setting Up a “RAID Ready” System .................... 462.18.3 Migrating a “RAID Ready” System to RAID 0, RAID 1 or RAID 5 ................................................ 472.18.4 Installing Windows® VistaTM / VistaTM 64-bit With RAID Functions ................................................... 48

44444
2.19 Installing Windows® XP / XP 64-bit / VistaTM / VistaTM 64-bit Without RAID Functions ................................................. 49
2.19.1 Installing Windows® XP / XP 64-bit Without RAID Functions ............................................................ 492.19.2 Installing Windows® VistaTM / VistaTM 64-bit Without RAID Functions ................................................... 50
2.20 DTS Operation Guide .................................................. 512.21 Untied Overclocking Technology ................................... 53
3 BIOS S3 BIOS S3 BIOS S3 BIOS S3 BIOS SETUP UTILITYETUP UTILITYETUP UTILITYETUP UTILITYETUP UTILITY .................................................................................................................................................................................................................. 53 53 53 53 533.1 Introduction ..................................................................... 53
3.1.1 BIOS Menu Bar ..................................................... 533.1.2 Navigation Keys .................................................... 54
3.2 Main Screen ................................................................... 543.3 Smart Screen ................................................................. 553.4 Advanced Screen ............................................................ 56
3.4.1 CPU Configuration ................................................ 573.4.2 Chipset Configuration ............................................ 603.4.3 ACPI Configuration ................................................ 643.4.4 IDE Configuration .................................................. 653.4.5 PCIPnP Configuration ........................................... 673.4.6 Floppy Configuration ............................................. 683.4.7 Super IO Configuration .......................................... 683.4.8 USB Configuration ................................................ 69
3.5 Hardware Health Event Monitoring Screen...................... 703.6 Boot Screen ................................................................... 71
3.6.1 Boot Settings Configuration ................................... 713.7 Security Screen .............................................................. 723.8 Exit Screen .................................................................... 73
4 Software Support4 Software Support4 Software Support4 Software Support4 Software Support .................................................................................................................................................................................................................. 74 74 74 74 744.1 Install Operating System ................................................ 744.2 Support CD Information ................................................... 74
4.2.1 Running Support CD ............................................. 744.2.2 Drivers Menu ......................................................... 744.2.3 Utilities Menu ........................................................ 744.2.4 Contact Information ............................................... 74

55555
Chapter 1: IntroductionChapter 1: IntroductionChapter 1: IntroductionChapter 1: IntroductionChapter 1: IntroductionThank you for purchasing ASRock X58 SuperComputer motherboard, a reliablemotherboard produced under ASRock’s consistently stringent quality control. It deliversexcellent performance with robust design conforming to ASRock’s commitment to qual-ity and endurance.In this manual, chapter 1 and 2 contain introduction of the motherboard and step-by-stepguide to the hardware installation. Chapter 3 and 4 contain the configuration guide toBIOS setup and information of the Support CD.
Because the motherboard specifications and the BIOS software mightbe updated, the content of this manual will be subject to change withoutnotice. In case any modifications of this manual occur, the updatedversion will be available on ASRock website without further notice. Youmay find the latest VGA cards and CPU support lists on ASRock websiteas well. ASRock website http://www.asrock.comIf you require technical support related to this motherboard, please visitour website for specific information about the model you are using.www.asrock.com/support/index.asp
1.1 P1.1 P1.1 P1.1 P1.1 Packackackackackage Contentsage Contentsage Contentsage Contentsage ContentsASRock X58 SuperComputer Motherboard
(ATX Form Factor: 12.0-in x 9.6-in, 30.5 cm x 24.4 cm)ASRock X58 SuperComputer Quick Installation GuideASRock X58 SuperComputer Support CD1 x 80-conductor Ultra ATA 66/100/133 IDE Ribbon Cable1 x Ribbon Cable for a 3.5-in Floppy Drive6 x Serial ATA (SATA) Data Cables (Optional)2 x Serial ATA (SATA) HDD Power Cables (Optional)1 x I/O Panel Shield2 x ASRock XFire_Bridge_3S Cards1 x ASRock SLI Bridge1 x ASRock SLI_Bridge_3S Card1 x ASRock 3-Way SLI Bridge Card

66666
1 .21 .21 .21 .21 .2 SpecificationsSpecificationsSpecificationsSpecificationsSpecifications
Platform - ATX Form Factor: 12.0-in x 9.6-in, 30.5 cm x 24.4 cm- All Solid Capacitor design (100% Japan-made high-quality Conductive Polymer Capacitors)
CPU - Intel® Socket 1366 CoreTM i7 Processor Extreme Edition / CoreTM
i7 Processor Supports Intel® Dynamic Speed Technology- System Bus up to 6400 MT/s; Intel® QuickPath Interconnect- Supports Hyper-Threading Technology (see CAUTION 1)- Supports Untied Overclocking Technology (see CAUTION 2)- Supports EM64T CPU
Chipset - Northbridge: Intel® X58- Southbridge: Intel® ICH10R
Memory - Triple Channel DDR3 Memory Technology (see CAUTION 3)- 6 x DDR3 DIMM slots- Supports DDR3 2000(OC)/1866(OC)/1600(OC)/1333(OC)/1066 non-ECC, un-buffered memory- Supports DDR3 ECC, un-buffered memory with Intel®
Workstation 1S Xeon® processors 3500 series- Max. capacity of system memory: 24GB (see CAUTION 4)- Supports Intel® Extreme Memory Profile (XMP)
Expansion Slot - 4 x PCI Express 2.0 x16 slots (blue @ x8 / x16 mode, orange @ x8 / N/A mode) (Double-wide slot spacing between each PCI-E slot)- 3 x PCI slots- Supports ATITM CrossFireXTM, Quad CrossFireXTM
- Supports NVIDIA® Quad SLITM, 3-Way SLITM and SLITM
- Supports NVIDIA® Tesla Personal Supercomputer with three Tesla and one Quadro graphics cards
Audio - 7.1 CH Windows® VistaTM Premium Level HD Audio with Content Protection- DAC with 110dB dynamic range (ALC890 Audio Codec)- DTS (Digital Theater Systems) support (see CAUTION 5)
LAN - PCIE x1 Gigabit LAN 10/100/1000 Mb/s- Realtek RTL8111DL- Supports Wake-On-LAN- Supports Dual LAN with Teaming function
Rear Panel I/O I/O Panel- 1 x PS/2 Mouse Port- 1 x PS/2 Keyboard Port- 1 x Coaxial SPDIF Out Port

77777
- 1 x Optical SPDIF Out Port- 6 x Ready-to-Use USB 2.0 Ports- 1 x Powered eSATAII/USB Connector- 2 x RJ-45 LAN Ports with LED (ACT/LINK LED and SPEED LED)- 1 x IEEE 1394 Port- HD Audio Jack: Side Speaker/Rear Speaker/Central/Bass/ Line in/Front Speaker/Microphone (see CAUTION 6)
Connector - 6 x SATAII 3.0Gb/s connectors, support RAID (RAID 0, RAID 1, RAID 10, RAID 5 and Intel Matrix Storage), NCQ, AHCI and “Hot Plug” functions (see CAUTION 7) * 2 SATAII 3.0 Gb/s connectors can be used as eSATAII connectors- 1 x ATA133 IDE connector (supports 2 x IDE devices)- 1 x Floppy connector- 1 x IR header- 1 x COM port header- 1 x HDMI_SPDIF header- 1 x IEEE 1394 header- CPU/Chassis/NB/Power FAN connector- 24 pin ATX power connector- 8 pin 12V power connector- CD in header- Front panel audio connector- 3 x USB 2.0 headers (support 5 USB 2.0 ports) (see CAUTION 8)
BIOS Feature - 8Mb AMI BIOS- AMI Legal BIOS- Supports “Plug and Play”- ACPI 1.1 Compliance Wake Up Events- Supports jumperfree- SMBIOS 2.3.1 Support- CPU, DRAM, NB, SB, VTT Voltage Multi-adjustment- Supports I. O. T. (Intelligent Overclocking Technology)- Supports Smart BIOS
Support CD - Drivers, Utilities, AntiVirus Software (Trial Version) Unique Feature - ASRock OC Tuner (see CAUTION 9)
- Intelligent Energy Saver (see CAUTION 10)- Instant Boot- Hybrid Booster:
- CPU Frequency Stepless Control (see CAUTION 11)- ASRock U-COP (see CAUTION 12)- Boot Failure Guard (B.F.G.)

88888
CAUTION!1. About the setting of “Hyper Threading Technology”, please check page
58.2. This motherboard supports Untied Overclocking Technology. Please read
“Untied Overclocking Technology” on page 53 for details.3. This motherboard supports Triple Channel Memory Technology. Be-
fore you implement Triple Channel Memory Technology, make sure toread the installation guide of memory modules on page 18 for properinstallation.
4. Due to the operating system limitation, the actual memory size may beless than 4GB for the reservation for system usage under Windows® XPand Windows® VistaTM. For Windows® XP 64-bit and Windows® VistaTM
64-bit with 64-bit CPU, there is no such limitation.5. DTS (Digital Theater Systems) is a multi-channel digital surround sound
format. To enable DTS function, you need to adjust the settings afteraudio driver installation. Please refer to “DTS Operation Guide” on page51 for details.
6. For microphone input, this motherboard supports both stereo and monomodes. For audio output, this motherboard supports 2-channel, 4-channel, 6-channel, and 8-channel modes. Please check the table onpage 13 for proper connection.
7. Before installing SATAII hard disk to SATAII connector, please read the“SATAII Hard Disk Setup Guide” on page 40 to adjust your SATAII harddisk drive to SATAII mode. You can also connect SATA hard disk to SATAIIconnector directly.
WARNINGPlease realize that there is a certain risk involved with overclocking, including adjustingthe setting in the BIOS, applying Untied Overclocking Technology, or using the third-party overclocking tools. Overclocking may affect your system stability, or evencause damage to the components and devices of your system. It should be done atyour own risk and expense. We are not responsible for possible damage caused byoverclocking.
Hardware - CPU Temperature Sensing Monitor - Chassis Temperature Sensing
- CPU/Chassis/NB/Power Fan Tachometer- CPU Quiet Fan- Voltage Monitoring: +12V, +5V, +3.3V, CPU Vcore
OS - Microsoft® Windows® XP / XP 64-bit / VistaTM / VistaTM 64-bit compliant
Certifications - FCC, CE, WHQL * For detailed product information, please visit our website: http://www.asrock.com

99999
8. Power Management for USB 2.0 works fine under Microsoft® Windows®
VistaTM 64-bit / VistaTM / XP 64-bit / XP SP1 or SP2.9. It is a user-friendly ASRock overclocking tool which allows you to surveil
your system by hardware monitor function and overclock your hardwaredevices to get the best system performance under Windows®
environment. Please visit our website for the operation procedures ofASRock OC Tuner. ASRock website: http://www.asrock.com
10. Featuring an advanced proprietary hardware and software design,Intelligent Energy Saver is a revolutionary technology that deliversunparalleled power savings. In other words, it is able to provide excep-tional power saving and improve power efficiency without sacrificingcomputing performance. Please visit our website for the operation pro-cedures of Intelligent Energy Saver.ASRock website: http://www.asrock.com
11. Although this motherboard offers stepless control, it is not recom-mended to perform over-clocking. Frequencies other than the recom-mended CPU bus frequencies may cause the instability of the systemor damage the CPU.
12. While CPU overheat is detected, the system will automatically shutdown.Before you resume the system, please check if the CPU fan on themotherboard functions properly and unplug the power cord, then plug itback again. To improve heat dissipation, remember to spray thermalgrease between the CPU and the heatsink when you install the PCsystem.

1010101010
1 .31 .31 .31 .31 .3 TTTTTwo SLIwo SLIwo SLIwo SLIwo SLITMTMTMTMTM Graphics Card Suppor Graphics Card Suppor Graphics Card Suppor Graphics Card Suppor Graphics Card Support Listt Listt Listt Listt List(for Windows® XP / XP 64-bit / VistaTM / VistaTM 64-bit)
Chipset Model Name Chipset Name DriverVendorNVIDIA
* For the latest updates of the supported PCI Express VGA card list for SLITM Mode, please visit our website for details. ASRock website: http://www.asrock.com/support/index.htm
1.41 .41 .41 .41 .4 Three SLIThree SLIThree SLIThree SLIThree SLITMTMTMTMTM Graphics Card Support List Graphics Card Support List Graphics Card Support List Graphics Card Support List Graphics Card Support List(for Windows® VistaTM / VistaTM 64-bit)
Gigabyte GV-NX88T256H GeForce 8800 GT 180.48Gigabyte GV-NX88S512H-B GeForce 8800 GTS 180.48LEADTEK PX8800 GTX TDH GeForce 8800 GTX 180.48Chaintech GES96GT-A1512P GeForce 9600 GT 180.48ASUS EN9800GT TDP/HTDP/512M GeForce 9800GT 180.48LEADTEK PX9800GTX GeForce 9800GTX 180.48LEADTEK PX9800 GTX+ GeForce 9800GTX+ 180.48GIGABYTE GV-N26-896H-B GeForce GTX260 180.48
Chipset Model Name Chipset Name DriverVendorNVIDIA
* For the latest updates of the supported PCI Express VGA card list for 3-Way SLITM
Mode, please visit our website for details. ASRock website: http://www.asrock.com/support/index.htm
LEADTEK PX9800 GTX+ GeForce 9800GTX+ 180.48GIGABYTE GV-N26-896H-B GeForce GTX260 180.48

1111111111
1 .51 .51 .51 .51 .5 TTTTTwo CrossFwo CrossFwo CrossFwo CrossFwo CrossFireXireXireXireXireXTMTMTMTMTM Graphics Card Suppor Graphics Card Suppor Graphics Card Suppor Graphics Card Suppor Graphics Card Support Listt Listt Listt Listt List(for Windows® VistaTM / VistaTM 64-bit)
Chipset Model Name Chipset Name DriverVendorATI
* For the latest updates of the supported PCI Express VGA card list for CrossFireXTM Mode, please visit our website for details. ASRock website: http://www.asrock.com/support/index.htm
MSI RX2600PRO-T2D256EZ Radeon HD 2600PRO Catalyst 8.9Gigabyte GV-RX26T256HP-B Radeon HD 2600XT Catalyst 8.9Powercolor AX3650 512MMD3-XP RADEON 3650 Catalyst 8.9Gigabyte GV-RX385256H-B RADEON 3850 Catalyst 8.9Powercolor AX3870 512MD4-H RADEON 3870 Catalyst 8.9Powercolor AX3870X2 1GBD3-H RADEON 3870 Catalyst 8.9Gecube GC-HD485PG3-E3 RADEON 4850 Catalyst 8.9
1.61 .61 .61 .61 .6 Three CrossFireXThree CrossFireXThree CrossFireXThree CrossFireXThree CrossFireXTMTMTMTMTM Graphics Card Support List Graphics Card Support List Graphics Card Support List Graphics Card Support List Graphics Card Support List(for Windows® VistaTM / VistaTM 64-bit)
Chipset Model Name Chipset Name DriverVendorATI
* For the latest updates of the supported PCI Express VGA card list for CrossFireXTM Mode, please visit our website for details. ASRock website: http://www.asrock.com/support/index.htm
Gecube GC-HD485PG3-E3 RADEON 4850 Catalyst 8.12 + Hotfix
1.71 .71 .71 .71 .7 Four CrossFireXFour CrossFireXFour CrossFireXFour CrossFireXFour CrossFireXTMTMTMTMTM Graphics Card Support List Graphics Card Support List Graphics Card Support List Graphics Card Support List Graphics Card Support List(for Windows® VistaTM / VistaTM 64-bit)
Chipset Model Name Chipset Name DriverVendorATI
* For the latest updates of the supported PCI Express VGA card list for CrossFireXTM Mode, please visit our website for details. ASRock website: http://www.asrock.com/support/index.htm
Gecube GC-HD485PG3-E3 RADEON 4850 Catalyst 8.12 + Hotfix

1212121212
1.8 Motherboard Layout1.8 Motherboard Layout1.8 Motherboard Layout1.8 Motherboard Layout1.8 Motherboard Layout
IntelX58
Chipset
IntelICH10R
AT
XP
WR
1
CD1
AT
X1
2V
1
1
PS2_USB_PWR1
SuperI/O
8MbBIOS
LANPHY
AUDIOCODEC
CPU_FAN1
CMOSBattery
IDE1
CLRCMOS1
1
CHA_FAN1
FLOPPY1
1
HD
_A
UD
IO1
HD
LE
DR
ES
ET
PL
ED
PW
RB
TN
SPEAKER1
1
PA
NE
L1
1
30
.5c
m(1
2.0
in)
24.4cm (9.6 in)1 2 3 4
5
6
7
89
10111213
14
15
16
2425 23
17
1819202122262728
29
30
31
32
1
HDMI_SPDIF1
IR11
To
p:
SID
ES
PK
Ce
nte
r:
RE
AR
SP
K
Bo
ttom
:C
TR
BA
SS
To
p:
LIN
EIN
Ce
nte
r:
FR
ON
T
Bo
ttom
:M
ICIN
PCI1
DD
R3
_A
2(6
4b
it,2
40
-pin
mo
du
le)
DD
R3
_A
1(6
4b
it,2
40
-pin
mo
du
le)
DD
R3
_B
2(6
4b
it,2
40
-pin
mo
du
le)
US
B8
_9
11
SA
TA
II_
5_
6
PS
2
Mo
us
e
PS
2K
ey
bo
ard
USB 2.0T: USB0B: USB1
Top:RJ-45
33
34
35
36
PCI Express 2.0F
RO
NT
_1
39
4
11
VIAVT6330
Co
ax
ial
SP
DIF
Op
tica
lS
PD
IF
1394a
COM11
PCI2
PCI3
PCIE1
PCIE2
PCIE3
PCIE4
LANPHY
NB_FAN1CHA_FAN2
SA
TA
II_
3_
4S
AT
AII
_1
_2
US
B6
_7
11
USB10
1
RAID
RoHS
Dual GLAN
X58 SuperComputer
3-WaySLI
3C
ha
nn
els
DD
R3
QP
I6
.4G
T/s
Cro
ss
Fir
eX
DD
R3
_B
1(6
4b
it,2
40
-pin
mo
du
le)
DD
R3
_C
2(6
4b
it,2
40
-pin
mo
du
le)
DD
R3
_C
1(6
4b
it,2
40
-pin
mo
du
le)
PWR_FAN1
USB 2.0T: USB4B: USB5
Top:RJ-45
USB 2.0T: USB2B: USB3
Top:IEEE1394
ESATAII_USB1
1 PS2_USB_PWR1 Jumper 18 Chassis Speaker Header 2 1366-Pin CPU Socket (SPEAKER 1, Purple) 3 North Bridge Controller 19 USB 2.0 Header (USB10, Blue) 4 3 x 240-pin DDR3 DIMM Slots 20 South Bridge Controller
(Triple Channel: DDR3_A1, DDR3_B1, DDR3_C1 21 PCI Express x16 Slot (PCIE2, Orange); White) 22 8Mb SPI Flash
5 ATX Power Connector (ATXPWR1) 23 Clear CMOS Jumper (CLRCMOS1) 6 System Panel Header (PANEL1, Orange) 24 PCI Express x16 Slot (PCIE3, Blue) 7 Front Panel IEEE 1394 Header 25 Infrared Module Header (IR1)
(FRONT_1394, Red) 26 COM Port Header (COM1) 8 USB 2.0 Header (USB8_9, Blue) 27 Floppy Connector (FLOPPY1) 9 USB 2.0 Header (USB6_7, Blue) 28 HDMI_SPDIF Header10 3 x 240-pin DDR3 DIMM Slots (HDMI_SPDIF1, Yellow)
(Triple Channel: DDR3_A2, DDR3_B2, DDR3_C2 29 PCI Express x16 Slot (PCIE4, Orange); Blue) 30 PCI Slots (PCI1-3)
11 Chassis Fan Connector (CHA_FAN1) 31 Internal Audio Connector: CD1 (Black)12 North Bridge Fan Connector (NB_FAN1) 32 PCI Express x16 Slot (PCIE1, Blue)13 Chassis Fan Connector (CHA_FAN2) 33 Power Fan Connector (PWR_FAN1)14 Primary IDE Connector (IDE1, Blue) 34 Front Panel Audio Header15 SATAII Connector (SATAII_1_2, Red) (HD_AUDIO1, Lime)16 SATAII Connector (SATAII_3_4, Red) 35 CPU Fan Connector (CPU_FAN1)17 SATAII Connector (SATAII_5_6, Red) 36 ATX 12V Power Connector (ATX12V1)

1313131313
1 .91 .91 .91 .91 .9 I/O PI/O PI/O PI/O PI/O Panelanelanelanelanel
To enable Multi-Streaming function, you need to connect a front panel audio cable to the front panel audio header. After restarting your computer, you will find “Mixer” tool on your system. Please select “Mixer ToolBox” , click “Enable playback multi-streaming”, and click
“ok”. Choose “2CH”, “4CH”, “6CH” or “8CH” and then you are allowed to select “Realtek HDA Primary output” to use Rear Speaker, Central/Bass, and Front Speaker, or select “Realtek HDA Audio 2nd output” to use front panel audio.
** If you use 2-channel speaker, please connect the speaker’s plug into “Front Speaker Jack”. See the table below for connection details in accordance with the type of speaker you use.
TABLE for Audio Output ConnectionAudio Output ChannelsFront Speaker Rear Speaker Central / Bass Side Speaker
(No. 10) (No. 7) (No. 8) (No. 6)2 V -- -- --4 V -- -- V6 V -- V V8 V V V V
LAN Port
1 PS/2 Mouse Port (Green) ** 10 Front Speaker (Lime)2 Coaxial SPDIF Out Port 11 Microphone (Pink)
* 3 LAN RJ-45 Port 12 USB 2.0 Ports (USB45)4 IEEE 1394 Port 13 USB 2.0 Ports (USB23)
* 5 LAN RJ-45 Port 14 USB 2.0 Ports (USB01)6 Side Speaker (Gray) 15 Powered eSATAII/USB (ESATAII_USB1)7 Rear Speaker (Black) 16 Optical SPDIF Out Port8 Central / Bass (Orange) 17 PS/2 Keyboard Port (Purple)9 Line In (Light Blue)
* There are two LED next to the LAN port. Please refer to the table below for the LAN port LED indications.
LAN Port LED Indications Activity/Link LED SPEED LEDStatus Description Status DescriptionOff No Activity Off 10Mbps connectionBlinking Data Activity Orange 100Mbps connectionLight Link Green 1Gbps connection
1 2 43 5
6
7
8
9
10
11
121314151617
ACT/LINK LED
SPEED LED

1414141414
Chapter 2: InstallationChapter 2: InstallationChapter 2: InstallationChapter 2: InstallationChapter 2: InstallationThis is an ATX form factor (12.0" x 9.6", 30.5 x 24.4 cm) motherboard. Before you installthe motherboard, study the configuration of your chassis to ensure that the motherboardfits into it.
Make sure to unplug the power cord before installing or removing themotherboard. Failure to do so may cause physical injuries to you anddamages to motherboard components.
2.1 Screw Holes2.1 Screw Holes2.1 Screw Holes2.1 Screw Holes2.1 Screw HolesPlace screws into the holes indicated by circles to secure the motherboard to thechassis.
Do not over-tighten the screws! Doing so may damage the motherboard.
2.2 Pre-installation Precautions2.2 Pre-installation Precautions2.2 Pre-installation Precautions2.2 Pre-installation Precautions2.2 Pre-installation PrecautionsTake note of the following precautions before you install motherboard componentsor change any motherboard settings.
1. Unplug the power cord from the wall socket before touching any component.2. To avoid damaging the motherboard components due to static electricity, NEVER
place your motherboard directly on the carpet or the like. Also remember to usea grounded wrist strap or touch a safety grounded object before you handlecomponents.
3. Hold components by the edges and do not touch the ICs.4. Whenever you uninstall any component, place it on a grounded antistatic pad or
in the bag that comes with the component.
Before you install or remove any component, ensure that the power is switched off or the power cord is detached from the power supply. Failure to do so may cause severe damage to the motherboard, peripherals, and/or components.

1515151515
2.3 CPU Installation2.3 CPU Installation2.3 CPU Installation2.3 CPU Installation2.3 CPU InstallationFor the installation of Intel 1366-Pin CPU,please follow the steps below.
Before you insert the 1366-Pin CPU into the socket, please check ifthe CPU surface is unclean or if there is any bent pin on the socket.Do not force to insert the CPU into the socket if above situation isfound. Otherwise, the CPU will be seriously damaged.
Step 1. Open the socket:Step 1-1. Disengaging the lever by depressing
down and out on the hook to clearretention tab.
Step 1-2. Rotate the load lever to fully open po-sition at approximately 135 degrees.
Step 1-3. Rotate the load plate to fully open po-sition at approximately 100 degrees.
Step 2. Remove PnP Cap (Pick and Place Cap).
1. It is recommended to use the cap tab to handle and avoid kicking off the PnP cap.2. This cap must be placed if returning the motherboard for after service.
1366-Pin Socket Overview
Load Plate
Contact ArraySocket Body
Load Lever

1616161616
black line
black line
Pin1
alignment key
alignment key
Pin1
1366-Pin CPU
1366-Pin Socket
Step 3. Insert the 1366-Pin CPU:Step 3-1. Hold the CPU by the edges where are
marked with black lines.
Step 3-2. Orient the CPU with IHS (Integrated HeatSink) up. Locate Pin1 and the two ori-entation key notches.
For proper inserting, please ensure to match the two orientation keynotches of the CPU with the two alignment keys of the socket.
Step 3-3. Carefully place the CPU into the socketby using a purely vertical motion.
Step 3-4. Verify that the CPU is within the socketand properly mated to the orient keys.
Step 4. Close the socket:Step 4-1. Rotate the load plate onto the IHS.Step 4-2. While pressing down lightly on load
plate, engage the load lever.Step 4-3. Secure load lever with load plate tab
under retention tab of load lever.
orientation key notch
orientation key notch

1717171717
2.42.42.42.42.4 Installation of CPU Fan and HeatsinkInstallation of CPU Fan and HeatsinkInstallation of CPU Fan and HeatsinkInstallation of CPU Fan and HeatsinkInstallation of CPU Fan and HeatsinkThis motherboard is equipped with 1366-Pin socket that supports Intel 1366-Pin CPU.Please adopt the type of heatsink and cooling fan compliant with Intel 1366-Pin CPU todissipate heat. Before you installed the heatsink, you need to spray thermal interfacematerial between the CPU and the heatsink to improve heat dissipation. Ensure that theCPU and the heatsink are securely fastened and in good contact with each other. Thenconnect the CPU fan to the CPU_FAN connector (CPU_FAN1, see page 12, No. 35).For proper installation, please kindly refer to the instruction manuals of yourCPU fan and heatsink.
Below is an example to illustrate the installation of the heatsink for 1366-Pin CPU.Step 1. Apply thermal interface material onto center of
IHS on the socket surface.
Step 2. Place the heatsink onto the socket. Ensurefan cables are oriented on side closest to theCPU fan connector on the motherboard(CPU_FAN1, see page 12, No. 35).
Step 3. Align fasteners with the motherboardthroughholes.
Step 4. Rotate the fastener clockwise, then pressdown on fastener caps with thumb to installand lock. Repeat with remaining fasteners.
If you press down the fasteners without rotating them clockwise,the heatsink cannot be secured on the motherboard.
Step 5. Connect fan header with the CPU fanconnector on the motherboard.
Step 6. Secure excess cable with tie-wrap to ensurecable does not interfere with fan operation orcontact other components.
t
Apply ThermalInterface Material
Fan cables on sideclosest to MB header
Fastener slotspointing straight out
Press Down(4 Places)

1818181818
2.5 Installation of Memor2.5 Installation of Memor2.5 Installation of Memor2.5 Installation of Memor2.5 Installation of Memory Modules (DIMM)y Modules (DIMM)y Modules (DIMM)y Modules (DIMM)y Modules (DIMM)This motherboard provides six 240-pin DDR3 (Double Data Rate 3) DIMM slots, andsupports Triple Channel Memory Technology. For triple channel configuration, youalways need to install identical (the same brand, speed, size and chip-type) DDR3DIMM pair in the slots of the same color. In other words, you have to install identi-cal DDR3 DIMM pair in Triple Channel (DDR3_A1, DDR3_B1 and DDR3_C1; Whiteslots; see p.12 No.4), or identical DDR3 DIMM pair in Triple Channel (DDR3_A2,DDR3_B2 and DDR3_C2; Blue slots; see p.12 No.10), so that Triple Channel MemoryTechnology can be activated. This motherboard also allows you to install six DDR3DIMMs for triple channel configuration, and please install identical DDR3 DIMMs inall six slots.
Recommended Memory Configurations DDR3_A2 DDR3_A1 DDR3_B2 DDR3_B1 DDR3_C2 DDR3_C1 (Blue) (White) (Blue) (White) (Blue) (White)
1 DIMM - Populated - - - - 2 DIMMs - Populated - Populated - - 3 DIMMs - Populated - Populated - Populated 4 DIMMs Populated Populated - Populated - Populated 5 DIMMs Populated Populated Populated Populated - Populated 6 DIMMs Populated Populated Populated Populated Populated Populated
1. Please install the memory module into the white slot (DDR3_A1,DDR3_B1 or DDR3_C1) for the first priority.
2. Due to Intel® CPU spec definition, the system will not boot if onlyone DIMM is installed into DDR3_A2, DDR3_B2 or DDR3_C2 slot.
3. Due to Intel® CPU spec definition, XMP DIMMs and DDR3 2000/1866/1600 are supported for one DIMM per channel only.
4. You may install varying memory sizes in Channel A, Channel B andChannel C. The system maps the total size of the lower-sizedchannel for the dual-channel or triple-channel configuration. Anyexcess memory from the higher-sized channel is then mapped forsingle-channel operation.
5. It is not allowed to install a DDR or DDR2 memory module intoDDR3 slot; otherwise, this motherboard and DIMM may bedamaged.

1919191919
notch
break
notchbreak
Installing a DIMMInstalling a DIMMInstalling a DIMMInstalling a DIMMInstalling a DIMM
Please make sure to disconnect power supply before adding orremoving DIMMs or the system components.
Step 1. Unlock a DIMM slot by pressing the retaining clips outward.Step 2. Align a DIMM on the slot such that the notch on the DIMM matches the break
on the slot.
The DIMM only fits in one correct orientation. It will cause permanentdamage to the motherboard and the DIMM if you force the DIMM into the slotat incorrect orientation.
Step 3. Firmly insert the DIMM into the slot until the retaining clips at both ends fullysnap back in place and the DIMM is properly seated.

2020202020
2.6 Expansion Slots (PCI and PCI Express Slots)2.6 Expansion Slots (PCI and PCI Express Slots)2.6 Expansion Slots (PCI and PCI Express Slots)2.6 Expansion Slots (PCI and PCI Express Slots)2.6 Expansion Slots (PCI and PCI Express Slots)There are 3 PCI slots and 4 PCI Express slots on this motherboard.PCI slots: PCI slots are used to install expansion cards that have the 32-bit PCI
interface.PCIE slots: PCIE1 / PCIE3 (PCIE x16 slot; Blue) is used for PCI Express x16 lane
width graphics cards.PCIE2 / PCIE4 (PCIE x16 slot; Orange) is used for PCI Express x16 lanewidth graphics cards.
PCIE1 slot(x16 or x8 mode)
PCIE2 slot (x8 mode)
PCIE3 slot(x16 or x8 mode)
PCIE4 slot (x8 mode)

2121212121
1. In single VGA card mode, it is recommended to install a PCI Express x16 graphics card on PCIE1 slot.2. In CrossFireXTM mode or 2-Way SLITM mode, please install PCI Express x16 graphics cards on PCIE1 and PCIE3 slots. Therefore, both these two slots will work at x16 bandwidth.3. In 3-Way SLITM mode, please install PCI Express x16 graphics cards on PCIE1, PCIE2 and PCIE3 slots. Therefore, PCIE3 slot will work at x16 bandwidth while PCIE1 and PCIE2 slots will work at x8 bandwidth.4. In Quad CrossFireXTM mode, please install PCI Express x16 graphics cards on PCIE1, PCIE2, PCIE3 and PCIE4 slots. Therefore, all these four slots will work at x8 bandwidth.5. Please connect a chassis fan to motherboard chassis fan connector (CHA_FAN1 or CHA_FAN2) when using multiple graphics cards for better thermal environment.
Installing an expansion cardInstalling an expansion cardInstalling an expansion cardInstalling an expansion cardInstalling an expansion cardStep 1. Before installing the expansion card, please make sure that the power
supply is switched off or the power cord is unplugged. Please read thedocumentation of the expansion card and make necessary hardwaresettings for the card before you start the installation.
Step 2. Remove the system unit cover (if your motherboard is already installed in achassis).
Step 3. Remove the bracket facing the slot that you intend to use. Keep the screwsfor later use.
Step 4. Align the card connector with the slot and press firmly until the card iscompletely seated on the slot.
Step 5. Fasten the card to the chassis with screws.Step 6. Replace the system cover.

2222222222
2.7 SLI2.7 SLI2.7 SLI2.7 SLI2.7 SLITMTMTMTMTM, 3-, 3-, 3-, 3-, 3-WWWWWay SLIay SLIay SLIay SLIay SLITMTMTMTMTM and Quad SLI and Quad SLI and Quad SLI and Quad SLI and Quad SLITM TM TM TM TM Operation GuideOperation GuideOperation GuideOperation GuideOperation GuideThis motherboard supports NVIDIA® SLITM, 3-Way SLITM and Quad SLITM (ScalableLink Interface) technology that allows you to install up to three identical PCI Expressx16 graphics cards. Currently, NVIDIA® SLITM technology supports Windows® XP, XP64-bit, VistaTM and VistaTM 64-bit OS. NVIDIA® 3-Way SLITM and Quad SLITM
technology support Windows® VistaTM and VistaTM 64-bit OS only. Please follow theinstallation procedures in this section.
Requirements 1. For SLITM technology, you should have two identical SLITM-ready graphics cards that are NVIDIA® certified. For 3-Way SLITM technology, you should have three identical 3-Way SLITM-ready graphics cards that are NVIDIA®
certified. For Quad SLITM technology, you should have two identical Quad SLITM-ready graphics cards that are NVIDIA® certified. 2. Make sure that your graphics card driver supports NVIDIA® SLITM technology. Download the driver version 181.20 or later from NVIDIA® website (www.nvidia.com). 3. Make sure that your power supply unit (PSU) can provide at least the minimum power required by your system. It is recommended to use NVIDIA® certified PSU. Please refer to NVIDIA® website for details.
2.7.1 Graphics Card Setup2.7.1 Graphics Card Setup2.7.1 Graphics Card Setup2.7.1 Graphics Card Setup2.7.1 Graphics Card Setup
2.7.1.1 Installing T2.7.1.1 Installing T2.7.1.1 Installing T2.7.1.1 Installing T2.7.1.1 Installing Two SLIwo SLIwo SLIwo SLIwo SLITMTMTMTMTM-R-R-R-R-Ready Graphics Cardseady Graphics Cardseady Graphics Cardseady Graphics Cardseady Graphics CardsStep 1. Install the identical SLITM-ready graphics cards that are NVIDIA® certified be-
cause different types of graphics cards will not work together properly. (Eventhe GPU chips version shall be the same.) Insert one graphics card into PCIE1slot and the other graphics card to PCIE3 slot. Make sure that the cards areproperly seated on the slots.
Step2. If required, connect the auxiliary power source to the PCI Express graphicscards.

2323232323
Step4. Connect a VGA cable or a DVI cable to the monitor connector or the DVIconnector of the graphics card that is inserted to PCIE1 slot.
Step3. Align and insert ASRock SLI_Bridge_3S Card to the goldfingers on each graphicscard. Make sure ASRock SLI_Bridge_3S Card is firmly in place.
ASRock SLI_Bridge_3S Card

2424242424
2.7.1.2 Installing Three SLI2.7.1.2 Installing Three SLI2.7.1.2 Installing Three SLI2.7.1.2 Installing Three SLI2.7.1.2 Installing Three SLITMTMTMTMTM-Ready Graphics Cards-Ready Graphics Cards-Ready Graphics Cards-Ready Graphics Cards-Ready Graphics CardsStep 1. Install the identical 3-Way SLITM-ready graphics cards that are NVIDIA® certi-
fied because different types of graphics cards will not work together properly.(Even the GPU chips version shall be the same.) Each graphics card shouldhave two goldfingers for the 3-Way SLI Bridge connector. Insert one graphicscard into PCIE1 slot, another graphics card to PCIE2 slot, and the other graph-ics card to PCIE3 slot. Make sure that the cards are properly seated on theslots.
Step2. Connect the auxiliary power source to the PCI Express graphics card. Pleasemake sure that both power connectors on the PCI Express graphics card areconnected. Repeat this step on the three graphics cards.
Step4. Connect a VGA cable or a DVI cable to the monitor connector or the DVIconnector of the graphics card that is inserted to PCIE1 slot.
Two Goldfingers
Step3. Align and insert ASRock 3-Way SLI Bridge Card to the goldfingers on eachgraphics card. Make sure ASRock 3-Way SLI Bridge Card is firmly in place.
ASRock 3-Way SLI Bridge Card

2525252525
2.7.2 Driver Installation and Setup2.7.2 Driver Installation and Setup2.7.2 Driver Installation and Setup2.7.2 Driver Installation and Setup2.7.2 Driver Installation and SetupInstall the graphics card drivers to your system. After that, you can enable the Multi-Graphics Processing Unit (GPU) feature in the NVIDIA® nView system tray utility. Pleasefollow the below procedures to enable the multi-GPU feature.
For Windows® XP / XP 64-bit OS:(For SLITM mode only)
A. Double-click NVIDIA Settings icon on your Windows® taskbar.
B. From the pop-up menu, select Set SLI and PhysX configuration. In Set PhysX GPU acceleration item, please select Enabled. In Select an SLI configuration item, please select Enable SLI. And click Apply.
C. Reboot your system.D. You can freely enjoy the benefit of SLITM feature.

2626262626
For Windows® VistaTM / VistaTM 64-bit OS:(For SLITM and Quad SLITM mode)
A. Click the Start icon on your Windows taskbar.B. From the pop-up menu, select All Programs, and then click NVIDIA Corporation.C. Select NVIDIA Control Panel tab.D. Select Control Panel tab.
E. From the pop-up menu, select Set SLI and PhysX configuration. In Set PhysX GPU acceleration item, please select Enabled. In Select an SLI configuration item, please select Enable SLI. And click Apply.
F. Reboot your system.G. You can freely enjoy the benefit of SLITM or Quad SLITM feature.

2727272727
* SLITM appearing here is a registered trademark of NVIDIA® Technologies Inc., and is used only for identification or explanation and to the owners’ benefit, without intent to infringe.
For Windows® VistaTM / VistaTM 64-bit OS:(For 3-Way SLITM mode)
A. Follow step A to D on page 26.B. From the pop-up menu, select Set SLI and PhysX configuration. In Select a hardware acceleration setting for PhysX item, please select Enabled. In Select an SLI configuration item, please select Enable 3-way SLI. And click Apply.
C. Reboot your system.D. You can freely enjoy the benefit of 3-Way SLITM feature.

2828282828
1. If a customer incorrectly configures their system they will not see the performance benefits of CrossFireXTM. All three CrossFireXTM components, a CrossFireXTM Ready graphics card, a CrossFireXTM Ready motherboard and a CrossFireXTM Edition co-processor graphics card, must be installed correctly to benefit from the CrossFireXTM multi-GPU platform.2. If you pair a 12-pipe CrossFireXTM Edition card with a 16-pipe card, both cards will operate as 12-pipe cards while in CrossFireXTM mode.
2.8 CrossFireX2.8 CrossFireX2.8 CrossFireX2.8 CrossFireX2.8 CrossFireXTMTMTMTMTM and Quad CrossFireX and Quad CrossFireX and Quad CrossFireX and Quad CrossFireX and Quad CrossFireXTMTMTMTMTM Operation Guide Operation Guide Operation Guide Operation Guide Operation GuideThis motherboard supports CrossFireXTM and Quad CrossFireXTM feature.CrossFireXTM technology offers the most advantageous means available of combiningmultiple high performance Graphics Processing Units (GPU) in a single PC.Combining a range of different operating modes with intelligent software design and aninnovative interconnect mechanism, CrossFireXTM enables the highest possible level ofperformance and image quality in any 3D application. Currently CrossFireXTM feature issupported with Windows® XP with Service Pack 2 and VistaTM OS. Quad CrossFireXTM
feature is supported with Windows® VistaTM OS only. Please check AMD website forATITM CrossFireXTM driver updates.
2.8.1 Graphics Card Setup2.8.1 Graphics Card Setup2.8.1 Graphics Card Setup2.8.1 Graphics Card Setup2.8.1 Graphics Card Setup
2.8.1.1 Installing T2.8.1.1 Installing T2.8.1.1 Installing T2.8.1.1 Installing T2.8.1.1 Installing Two CrossFwo CrossFwo CrossFwo CrossFwo CrossFireXireXireXireXireXTMTMTMTMTM-R-R-R-R-Ready Graphicseady Graphicseady Graphicseady Graphicseady Graphics
Cards Cards Cards Cards Cards
Different CrossFireXTM cards may require different methods to enable CrossFireXTM
feature. In below procedures, we use Radeon HD 3870 X2 as the example graphicscard. For other CrossFireXTM cards that ATITM has released or will release in thefuture, please refer to ATITM graphics card manuals for detailed installation guide.
Step 1. Insert one Radeon graphics card into PCIE1 slot and the other Radeon graph-ics card to PCIE3 slot. Make sure that the cards are properly seated on theslots.

2929292929
Step 2. Connect two Radeon graphics cards by installing ASRock XFire_Bridge_3SCard on ASRock XFire_Bridge_3S Card Interconnects on the top of Radeongraphics cards. (If there are two gold fingers on each Radeon graphics card,please use two ASRock XFire_Bridge_3S Cards to connect two Radeon graphicscards.)
ASRock XFire_Bridge_3S Card
Step 3. Connect the DVI monitor cable to the DVI connector on the Radeon graphicscard on PCIE1 slot. (You may use the DVI to D-Sub adapter to convert the DVIconnector to D-Sub interface, and then connect the D-Sub monitor cable to theDVI to D-Sub adapter.)

3030303030
2.8.1.2 Installing Four CrossFireX2.8.1.2 Installing Four CrossFireX2.8.1.2 Installing Four CrossFireX2.8.1.2 Installing Four CrossFireX2.8.1.2 Installing Four CrossFireXTMTMTMTMTM-Ready Graphics-Ready Graphics-Ready Graphics-Ready Graphics-Ready Graphics
Cards Cards Cards Cards CardsStep 1. Insert Radeon graphics cards into PCIE1, PCIE2, PCIE3 and PCIE4 slots.
Make sure that the cards are properly seated on the slots.
Step 2. Use one CrossFireXTM Bridge to connect Radeon graphics cards on PCIE1and PCIE2 slots, use another CrossFireXTM Bridge to connect Radeon graph-ics cards on PCIE3 and PCIE4 slots, and use the other CrossFireXTM Bridge toconnect Radeon graphics cards on PCIE2 and PCIE3 slots. (CrossFireXTM
Bridge is provided with the graphics card you purchase, not bundled with thismotherboard. Please refer to your graphics card vendor for details.)
Step 3. Connect the DVI monitor cable to the DVI connector on the Radeon graphicscard on PCIE1 slot. (You may use the DVI to D-Sub adapter to convert the DVIconnector to D-Sub interface, and then connect the D-Sub monitor cable to theDVI to D-Sub adapter.)
CrossFireXTM Bridge

3131313131
Step 6. Double-click “ATI Catalyst Control Center”. Click “View”, select “CrossFireXTM”,and then check the item “Enable CrossFireXTM”. Select “2 GPUs” and click“Apply” (if you install two Radeon graphics cards). Select “4 GPUs” and click“OK” (if you install four Radeon graphics cards).
The Catalyst Uninstaller is an optional download. We recommend using thisutility to uninstall any previously installed Catalyst drivers prior to installation.Please check AMD website for ATITM driver updates.
Step 3. Install the required drivers to your system.For Windows® XP OS:A. ATITM recommends Windows® XP Service Pack 2 or higher to be installed (If you have Windows® XP Service Pack 2 or higher installed in your system, there is no need to download it again):
http://www.microsoft.com/windowsxp/sp2/default.mspx B. You must have Microsoft .NET Framework installed prior to downloading and installing the CATALYST Control Center. Please check Microsoft website for details.
For Windows® VistaTM OS:Install the CATALYST Control Center. Please check AMD website for details.
Step 4. Restart your computer.Step 5. Install the VGA card drivers to your system, and restart your computer.
Then you will find “ATI Catalyst Control Center” on your Windows® taskbar.(Driver Version: 8-12_vista32_dd_ccc_wdm_enu_72275.exe)
ATI Catalyst Control Center
2.8.2 Driver Installation and Setup2.8.2 Driver Installation and Setup2.8.2 Driver Installation and Setup2.8.2 Driver Installation and Setup2.8.2 Driver Installation and SetupStep 1. Power on your computer and boot into OS.Step 2. Remove the ATITM driver if you have any VGA driver installed in your system.
CrossFireXTM Quad CrossFireXTM

3232323232
Although you have selected the option “Enable CrossFireTM”, the CrossFireXTM
function may not work actually. Your computer will automatically reboot. Afterrestarting your computer, please confirm whether the option “Enable CrossFireTM”in “ATI Catalyst Control Center” is selected or not; if not, please select it again,and then you are able to enjoy the benefit of CrossFireXTM feature.
Step 7. If you install four Radeon graphics cards, please install Hotfix. Please checkAMD website for Hotfix information.(Hotfix Version: 8-12-hotfix_vista32_dd_ccc_081215a-73652.exe)
Step 8. You can freely enjoy the benefit of CrossFireXTM or Quad CrossFireXTM feature.
* CrossFireXTM appearing here is a registered trademark of ATITM Technologies Inc., and is used only for identification or explanation and to the owners’ benefit, without intent to infringe.* For further information of ATITM CrossFireXTM technology, please check AMD website for updates and details.

3333333333
2.10 Jumpers Setup2.10 Jumpers Setup2.10 Jumpers Setup2.10 Jumpers Setup2.10 Jumpers SetupThe illustration shows how jumpers are setup.When the jumper cap is placed onpins, the jumper is “Short”. If no jumper cap isplaced on pins, the jumper is “Open”. The il-lustration shows a 3-pin jumper whose pin1and pin2 are “Short” when jumper cap is placedon these 2 pins.Jumper Setting DescriptionPS2_USB_PWR1 Short pin2, pin3 to enable(see p.12, No. 1) +5VSB (standby) for PS/2
or USB wake up events.Note: To select +5VSB, it requires 2 Amp and higher standby current provided by
power supply.
Clear CMOS Jumper(CLRCMOS1)
(see p.12, No. 23)
Note: CLRCMOS1 allows you to clear the data in CMOS. The data in CMOS includessystem setup information such as system password, date, time, and systemsetup parameters. To clear and reset the system parameters to default setup,please turn off the computer and unplug the power cord from the power supply.After waiting for 15 seconds, use a jumper cap to short pin2 and pin3 on CLRCMOS1for 5 seconds. However, please do not clear the CMOS right after you update theBIOS. If you need to clear the CMOS when you just finish updating the BIOS, youmust boot up the system first, and then shut it down before you do the clear-CMOS action.
+5V
1_2
+5VSB
2_3
Clear CMOS
2_31_2
Default
2.9 Surround Display Feature2.9 Surround Display Feature2.9 Surround Display Feature2.9 Surround Display Feature2.9 Surround Display FeatureThis motherboard supports Surround Display upgrade. With the external add-onPCI Express VGA cards, you can easily enjoy the benefits of Surround Displayfeature. For the detailed instruction, please refer to the document at the followingpath in the Support CD:..\ Surround Display Information

3434343434
2.11 Onboard Headers and Connectors2.11 Onboard Headers and Connectors2.11 Onboard Headers and Connectors2.11 Onboard Headers and Connectors2.11 Onboard Headers and Connectors
Onboard headers and connectors are NOT jumpers. Do NOT placejumper caps over these headers and connectors. Placing jumper capsover the headers and connectors will cause permanent damage of themotherboard!
FDD connector(33-pin FLOPPY1)
(see p.12 No. 27)
Note: Make sure the red-striped side of the cable is plugged into Pin1 side of theconnector.
Primary IDE connector (Blue)(39-pin IDE1, see p.12 No. 14)
Note: Please refer to the instruction of your IDE device vendor for the details.
Serial ATAII Connectors These six Serial ATAII (SATAII)(SATAII_1_2: connectors support SATA datasee p.12, No. 15) cables for internal storage(SATAII_3_4: devices. The current SATAIIsee p.12, No. 16) interface allows up to 3.0 Gb/s(SATAII_5_6: data transfer rate. SATAII_5_6see p.12, No. 17) connectors can also be used to
support eSATAII devices.
FLOPPY1Pin1
the red-striped side to Pin1
connect the black endto the IDE devices
connect the blue endto the motherboard
IDE1PIN1
80-conductor ATA 66/100/133 cable
SATAII_5_6 SATAII_3_4 SATAII_1_2
Serial ATA (SATA) Either end of the SATA data cableData Cable can be connected to the SATA /(Optional) SATAII hard disk or the SATAII
connector on this motherboard.

3535353535
J_SENSE
OUT2_L
1
MIC_RETPRESENCE#
GND
OUT2_RMIC2_R
MIC2_L
OUT_RET
Front Panel Audio Header This is an interface for front(9-pin HD_AUDIO1) panel audio cable that allows(see p.12 No. 34) convenient connection and
control of audio devices.
connect to the SATA HDDpower connector
connect to thepower supply
USB_PWR
USB_PWR
P+7P-7
P+6P-6
GND
GND
DUMMY
1
1
USB_PWRP-8
GND
DUMMY
USB_PWR
P+8
GND
P-9P+9
USB 2.0 Headers Besides seven default USB 2.0(9-pin USB8_9) ports on the I/O panel, there are(see p.12 No. 8) three USB 2.0 headers on this
motherboard. USB8_9 andUSB6_7 headers can support fourUSB 2.0 ports (two ports for each
(9-pin USB6_7) header). USB10 header can(see p.12 No. 9) support one USB 2.0 port.
(4-pin USB10)
(see p.12 No. 19)
Serial ATA (SATA) Please connect the black end ofPower Cable SATA power cable to the power(Optional) connector on each drive. Then
connect the white end of SATApower cable to the powerconnector of the power supply.
1
USB_PWRP-10
P+10GND
Infrared Module Header This header supports an optional(5-pin IR1) wireless transmitting and(see p.12 No. 25) receiving infrared module.
Internal Audio Connectors This connector allows you(4-pin CD1) to receive stereo audio input(CD1: see p.12 No. 31) from sound sources such as
a CD-ROM, DVD-ROM, TVtuner card, or MPEG card.
CD1
1
IRRX
+5VSB
DUMMY
IRTXGND

3636363636
1. High Definition Audio supports Jack Sensing, but the panel wire on the chassis must support HDA to function correctly. Please follow the
instruction in our manual and chassis manual to install your system.2. If you use AC’97 audio panel, please install it to the front panel audio header as below: A. Connect Mic_IN (MIC) to MIC2_L. B. Connect Audio_R (RIN) to OUT2_R and Audio_L (LIN) to OUT2_L.
C. Connect Ground (GND) to Ground (GND). D. MIC_RET and OUT_RET are for HD audio panel only. You don’t need to connect them for AC’97 audio panel. E. Enter BIOS Setup Utility. Enter Advanced Settings, and then select
Chipset Configuration. Set the Front Panel Control option from [Auto] to [Enabled]. F. Enter Windows system. Click the icon on the lower right hand taskbar to enter Realtek HD Audio Manager. For Windows® XP / XP 64-bit OS: Click “Audio I/O”, select “Connector Settings” , choose
“Disable front panel jack detection”, and save the change by clicking “OK”. For Windows® VistaTM / VistaTM 64-bit OS: Click the right-top “Folder” icon , choose “Disable front
panel jack detection”, and save the change by clicking “OK”. G. To activate the front mic. For Windows® XP / XP 64-bit OS: Please select “Front Mic” as default record device. If you want to hear your voice through front mic, please deselect "Mute" icon in “Front Mic” of “Playback” portion. For Windows® VistaTM / VistaTM 64-bit OS: Go to the "Front Mic" Tab in the Realtek Control panel. Click "Set Default Device" to make the Front Mic as the default record device.
GND
PWRBTN#PLED-
PLED+
DUMMYRESET#
GND
HDLED+HDLED-
1
+5V
DUMMYDUMMY
SPEAKER
1
System Panel Header This header accommodates(9-pin PANEL1) several system front panel(see p.12 No. 6) functions.
Chassis Speaker Header Please connect the chassis(4-pin SPEAKER 1) speaker to this header.(see p.12 No. 18)

3737373737
Chassis, NB and Power Fan Connectors Please connect the fan cables(3-pin CHA_FAN1) to the fan connectors and(see p.12 No. 11) match the black wire to the
ground pin.
(3-pin CHA_FAN2)(see p.12 No. 13)
(3-pin NB_FAN1)(see p.12 No. 12)
(3-pin PWR_FAN1)(see p.12 No. 33)
Though this motherboard provides 4-Pin CPU fan (Quiet Fan) support, the 3-Pin CPU fan still can work successfully even without the fan speed control function. If you plan to connect the 3-Pin CPU fan to the CPU fan connector on this motherboard, please connect it to Pin 1-3.
3-Pin Fan Installation
Pin 1-3 Connected
ATX Power Connector Please connect an ATX power(24-pin ATXPWR1) supply to this connector.(see p.12, No. 5)
20-Pin ATX Power Supply Installation
Though this motherboard provides 24-pin ATX power connector,it can still work if you adopt a traditional 20-pin ATX power supply.To use the 20-pin ATX power supply, please plug yourpower supply along with Pin 1 and Pin 13.
4321GND
+12V
CPU_FAN_SPEED
FAN_SPEED_CONTROL
CPU Fan Connector Please connect a CPU fan cable(4-pin CPU_FAN1) to this connector and match(see p.12 No. 35) the black wire to the ground pin.
GND+12V
CHA_FAN_SPEED
GND+12V
CHA_FAN_SPEED
GND
+12V
PWR_FAN_SPEED
GND+12V
NB_FAN_SPEED
12
1
24
13
12
1
24
13
ATX 12V Power Connector Please connect an ATX 12V(8-pin ATX12V1) power supply to this connector.(see p.12 No. 36)
4
1
8
5

3838383838
1
GND
+5VSPDIFOUT
HDMI_SPDIF Header HDMI_SPDIF header, providing(3-pin HDMI_SPDIF1) SPDIF audio output to HDMI VGA(see p.12 No. 28) card, allows the system to
connect HDMI Digital TV/projector/LCD devices. Pleaseconnect the HDMI_SPDIFconnector of HDMI VGA card tothis header.
HDMI_SPDIF Cable Please connect the black end (A)(Optional) of HDMI_SPDIF cable to the
HDMI_SPDIF header on themotherboard. Then connect thewhite end (B or C) ofHDMI_SPDIF cable to theHDMI_SPDIF connector of HDMIVGA card.
A. black end B. white end (2-pin) C. white end (3-pin)
CB
GND
+5V
SPDIFOUT blue
black
blue
blackGND
SPDIFOUT blue
blackGND
SPDIFOUT
A
IEEE 1394 Header Besides one default IEEE 1394(9-pin FRONT_1394) port on the I/O panel, there is one(see p.12 No. 7) IEEE 1394 header
(FRONT_1394) on thismotherboard. This IEEE 1394header can support one IEEE1394 port.
+12V
GND+12V
1
RXTPBM_0GND
RXTPAM_0
RXTPBP_0GND
RXTPAP_0
4-Pin ATX 12V Power Supply Installation
Though this motherboard provides 8-pin ATX 12V powerconnector, it can still work if you adopt a traditional 4-pin ATX12V power supply. To use the 4-pin ATX power supply, pleaseplug your power supply along with Pin 1 and Pin 5.
Serial port Header This COM1 header supports a(9-pin COM1) serial port module.(see p.12 No.26)
CCTS#1DDSR#1
DDTR#1RRXD1
DDCD#1TTXD1
GNDRRTS#1
RRI#1
1
4
1
8
5

3939393939
2.12 HDMI_SPDIF Header Connection Guide2.12 HDMI_SPDIF Header Connection Guide2.12 HDMI_SPDIF Header Connection Guide2.12 HDMI_SPDIF Header Connection Guide2.12 HDMI_SPDIF Header Connection GuideHDMI (High-Definition Multi-media Interface) is an all-digital audio/videospecification, which provides an interface between any compatible digital audio/video source, such as a set-top box, DVD player, A/V receiver and a compatibledigital audio or video monitor, such as a digital television (DTV). A complete HDMIsystem requires a HDMI VGA card and a HDMI ready motherboard with aHDMI_SPDIF header. This motherboard is equipped with a HDMI_SPDIF header,which provides SPDIF audio output to HDMI VGA card, allows the system toconnect HDMI Digital TV/projector/LCD devices. To use HDMI function on thismotherboard, please carefully follow the below steps.
•
Make sure to correctly connect the HDMI_SPDIF cable to the motherboard and theHDMI VGA card according to the same pin definition. For the pin definition ofHDMI_SPDIF header and HDMI_SPDIF cable connectors, please refer to page 38.For the pin definition of HDMI_SPDIF connectors on HDMI VGA card, please refer tothe user manual of HDMI VGA card vendor. Incorrect connection may causepermanent damage to this motherboard and the HDMI VGA card.
white end(2-pin) (B)
white end(3-pin) (C)
Please do not connect the white end of HDMI_SPDIF cable to the wrong connectorof HDMI VGA card or other VGA card. Otherwise, the motherboard and theVGA card may be damaged. For example, this picture shows the wrongexample of connecting HDMI_SPDIF cable to the fan connector of PCIExpress VGA card. Please refer to the VGA card user manual forconnector usage in advance.
Step 4. Connect the HDMI output connector on HDMI VGA card toHDMI device, such as HDTV. Please refer to the user manualof HDTV and HDMI VGA card vendor for detailed connectionprocedures.
Step 5. Install HDMI VGA card driver to your system.
Step 3. Connect the white end (B or C) of HDMI_SPDIF cable to the HDMI_SPDIFconnector of HDMI VGA card. (There are two white ends (2-pin and 3-pin)on HDMI_SPDIF cable. Please choose the appropriate white end accordingto the HDMI_SPDIF connector of the HDMI VGA card you install.
Step 1. Install the HDMI VGA card to the PCI Express Graphics slot on this motherboard. For the proper installation of HDMI VGA card, please refer to the installation guide on page 20.
Step 2. Connect the black end (A) of HDMI_SPDIF cable to theHDMI_SPDIF header (HDMI_SPDIF1, yellow, see page 12,No. 28) on the motherboard.

4040404040
2.13 SA2.13 SA2.13 SA2.13 SA2.13 SATTTTTAII Hard Disk Setup GuideAII Hard Disk Setup GuideAII Hard Disk Setup GuideAII Hard Disk Setup GuideAII Hard Disk Setup GuideBefore installing SATAII hard disk to your computer, please carefully read belowSATAII hard disk setup guide. Some default setting of SATAII hard disks may not beat SATAII mode, which operate with the best performance. In order to enable SATAIIfunction, please follow the below instruction with different vendors to correctly adjustyour SATAII hard disk to SATAII mode in advance; otherwise, your
SATAII hard disk may fail to run at SATAII mode.
Western Digital
If pin 5 and pin 6 are shorted, SATA 1.5Gb/s will be enabled.On the other hand, if you want to enable SATAII 3.0Gb/s, please remove thejumpers from pin 5 and pin 6.
SAMSUNG
If pin 3 and pin 4 are shorted, SATA 1.5Gb/s will be enabled.On the other hand, if you want to enable SATAII 3.0Gb/s, please remove thejumpers from pin 3 and pin 4.
HITACHIPlease use the Feature Tool, a DOS-bootable tool, for changing various ATAfeatures. Please visit HITACHI’s website for details:http://www.hitachigst.com/hdd/support/download.htm
1357
2468
1357
2468
The above examples are just for your reference. For different SATAII hard disk products of different vendors, the jumper pin setting methods may
not be the same. Please visit the vendors’ website for the updates.

4141414141
2.142.142.142.142.14 Serial ASerial ASerial ASerial ASerial ATTTTTA (SAA (SAA (SAA (SAA (SATTTTTA) / Serial AA) / Serial AA) / Serial AA) / Serial AA) / Serial ATTTTTAII (SAAII (SAAII (SAAII (SAAII (SATTTTTAII) Hard DisksAII) Hard DisksAII) Hard DisksAII) Hard DisksAII) Hard Disks
InstallationInstallationInstallationInstallationInstallationThis motherboard adopts Intel® ICH10R south bridge chipset that supports Serial ATA(SATA) / Serial ATAII (SATAII) hard disks and RAID (RAID 0, RAID 1, RAID 10, RAID 5,and Intel Matrix Storage) functions. You may install SATA / SATAII hard disks on thismotherboard for internal storage devices. This section will guide you to install theSATA / SATAII hard disks.
STEP 1: Install the SATA / SATAII hard disks into the drive bays of your chassis.STEP 2: Connect the SATA power cable to the SATA / SATAII hard disk.STEP 3: Connect one end of the SATA data cable to the motherboard’s SATAII
connector.STEP 4: Connect the other end of the SATA data cable to the SATA / SATAII hard
disk.
1. If you plan to use RAID 0, RAID 1, RAID 10 or Intel Matrix Storage function, you need to install at least 2 SATA / SATAII hard disks. If you plan to use RAID 5 function, you need to install at least 3 SATA / SATAII hard disks.2. It is not recommended to switch the “Configure SATAII as” setting between AHCI, RAID and IDE mode after OS installation.

4242424242
2.15 Hot Plug and Hot Swap F2.15 Hot Plug and Hot Swap F2.15 Hot Plug and Hot Swap F2.15 Hot Plug and Hot Swap F2.15 Hot Plug and Hot Swap Functions for SAunctions for SAunctions for SAunctions for SAunctions for SATTTTTA / SAA / SAA / SAA / SAA / SATTTTTAIIAIIAIIAIIAII
HDDs and eSA HDDs and eSA HDDs and eSA HDDs and eSA HDDs and eSATTTTTAII DevicesAII DevicesAII DevicesAII DevicesAII DevicesThis motherboard supports Hot Plug and Hot Swap functions for SATA / SATAII /eSATAII Devices in RAID / AHCI mode. Intel® ICH10R south bridge chipset provideshardware support for Advanced Host controller Interface (AHCI), a new programminginterface for SATA host controllers developed thru a joint industry effort.
NOTEWhat is Hot Plug Function?If the SATA / SATAII HDDs are NOT set for RAID configuration, it is called“Hot Plug” for the action to insert and remove the SATA / SATAII HDDswhile the system is still power-on and in working condition.However, please note that it cannot perform Hot Plug if the OS has beeninstalled into the SATA / SATAII HDD.
What is Hot Swap Function?If SATA / SATAII HDDs are built as RAID1 or RAID 5 then it is called “HotSwap” for the action to insert and remove the SATA / SATAII HDDs whilethe system is still power-on and in working condition.
eSATAII is equipped with Hot Plug capability that enables you to exchangedrives easily. For example, with eSATAII interface, you may simply plug youreSATAII devices to the eSATAII ports instead of opening your chassis toexchange your SATAII hard disk.

4343434343
Caution1. Without SATA 15-pin power connector interface, the SATA / SATAII Hot Plug cannot be processed.2. Even some SATA / SATAII HDDs provide both SATA 15-pin power connector and IDE 1x4-pin conventional power connector interfaces, the IDE 1x4-pin conventional power connector interface is definitely not able to support Hot Plug and will cause the HDD damage and data loss.
SATA 7-pinconnector
1x4-pin conventionalpower connector (White)connect to power supply
A. SATA data cable (Red) B. SATA power cable
2.16 SA2.16 SA2.16 SA2.16 SA2.16 SATTTTTA / SAA / SAA / SAA / SAA / SATTTTTAII HDD Hot Plug FAII HDD Hot Plug FAII HDD Hot Plug FAII HDD Hot Plug FAII HDD Hot Plug Feature and Operationeature and Operationeature and Operationeature and Operationeature and Operation
GuideGuideGuideGuideGuideThis motherboard supports Hot Plug feature for SATA / SATAII HDD in RAID / AHCImode. Please read below operation guide of SATA / SATAII HDD Hot Plug featurecarefully. Before you process the SATA / SATAII HDD Hot Plug, please check belowcable accessories from the motherboard gift box pack.A. 7-pin SATA data cableB. SATA power cable with SATA 15-pin power connector interface
The SATA 15-pin powerconnector (Black) connectto SATA / SATAII HDD
Points of attention, before you process the Hot Plug:1. Below operation procedure is designed only for our motherboard, which supports SATA / SATAII HDD Hot Plug. * The SATA / SATAII Hot Plug feature might not be supported by the chipset because of its limitation, the SATA / SATAII Hot Plug support information of our motherboard is indicated in the product spec on our website: www.asrock.com2. Make sure your SATA / SATAII HDD can support Hot Plug function from your dealer or HDD user manual. The SATA / SATAII HDD, which cannot support Hot Plug function, will be damaged under the Hot Plug operation.3. Please make sure the SATA / SATAII driver is installed into system properly. The latest SATA / SATAII driver is available on our support website: www.asrock.com4. Make sure to use the SATA power cable & data cable, which are from our motherboard package.5. Please follow below instructions step by step to reduce the risk of HDD crash or data loss.

4444444444
How to Hot Plug a SATA / SATAII HDD:Points of attention, before you process the Hot Plug:Please do follow below instruction sequence to process the Hot Plug, improperprocedure will cause the SATA / SATAII HDD damage and data loss.
Connect SATA data cable tothe motherboard’s SATAII connector.
Connect SATA 15-pin power cable connector(Black) end to SATA / SATAII HDD.
Connect SATA data cable tothe SATA / SATAII HDD.
How to Hot Unplug a SATA / SATAII HDD:
Points of attention, before you process the Hot Unplug:Please do follow below instruction sequence to process the Hot Unplug, improperprocedure will cause the SATA / SATAII HDD damage and data loss.
Please connect SATA power cable 1x4-pin end(White) to the power supply 1x4-pin cable.
Step 1 Step 2
Step 3 Step 4
Step 2
SATA power cable 1x4-pinpower connector (White)
Unplug SATA data cable from SATA / SATAII HDD side.
Unplug SATA 15-pin power cable connector (Black) from SATA / SATAII HDD side.
Step 1

4545454545
2.172.172.172.172.17 Driver Installation Guide Driver Installation Guide Driver Installation Guide Driver Installation Guide Driver Installation GuideTo install the drivers to your system, please insert the support CD to your optical drivefirst. Then, the drivers compatible to your system can be auto-detected and listed onthe support CD driver page. Please follow the order from up to bottom side to installthose required drivers. Therefore, the drivers you install can work properly.
2.18.1 Installing Windows2.18.1 Installing Windows2.18.1 Installing Windows2.18.1 Installing Windows2.18.1 Installing Windows® XP / XP 64-bit With RAID XP / XP 64-bit With RAID XP / XP 64-bit With RAID XP / XP 64-bit With RAID XP / XP 64-bit With RAID
F F F F FunctionsunctionsunctionsunctionsunctionsIf you want to install Windows® XP / XP 64-bit on your SATA / SATAII HDDs with RAIDfunctions, please follow below steps.STEP 1: Set up BIOS.A. Enter BIOS SETUP UTILITY Advanced screen IDE Configuration.B. Set “SATAII Configuration” to [Enhanced], and then in the option “Configure SATAII as”, please set the option to [RAID].STEP 2: Make a SATA / SATAII Driver Diskette.A. Insert the Support CD into your optical drive to boot your system.B. During POST at the beginning of system boot-up, press <F11> key, and then a window for boot devices selection appears. Please select CD-ROM as the boot device.C. When you see the message on the screen, “Do you want to generate Serial ATA driver diskette [YN]?”, press <Y>.D. Then you will see these messages,
Please insert a diskette into the floppy drive.WARNING! Formatting the floppy diskette willlose ALL data in it!Start to format and copy files [YN]?Please insert a floppy diskette into the floppy drive, and press <Y>.
E. The system will start to format the floppy diskette and copy SATA / SATAII drivers into the floppy diskette.STEP 3: Use “RAID Installation Guide” to set RAID configuration.Before you start to configure the RAID function, you need to check the installationguide in the Support CD for proper configuration. Please refer to the document in theSupport CD, “Guide to SATA Hard Disks Installation and RAID Configuration”, which islocated in the folder at the following path: .. \ RAID Installation Guide
2.182.182.182.182.18 Installing WindowsInstalling WindowsInstalling WindowsInstalling WindowsInstalling Windows® XP / XP 64-bit / Vista XP / XP 64-bit / Vista XP / XP 64-bit / Vista XP / XP 64-bit / Vista XP / XP 64-bit / VistaTM TM TM TM TM / Vista/ Vista/ Vista/ Vista/ VistaTMTMTMTMTM
64-bit W64-bit W64-bit W64-bit W64-bit With RAID Fith RAID Fith RAID Fith RAID Fith RAID FunctionsunctionsunctionsunctionsunctionsIf you want to install Windows® XP / XP 64-bit / VistaTM / VistaTM 64-bit OS on yourSATA / SATAII HDDs with RAID functions, please follow below procedures according tothe OS you install.

4646464646
STEP 4: Install Windows® XP / XP 64-bit OS on your system.After making a SATA / SATAII driver diskette and using “RAID Installation Guide” to setRAID configuration, you can start to install Windows® XP / XP 64-bit on your system.At the beginning of Windows setup, press F6 to install a third-party RAID driver. Whenprompted, insert the SATA / SATAII driver diskette containing the Intel® RAID driver.After reading the floppy disk, the driver will be presented. Select the driver to installaccording to the mode you choose and the OS you install. You may select: "Intel(R)ICH10R SATA RAID Controller (Desktop - Windows XP)" for Windows® XP or "Intel(R)ICH10R SATA RAID Controller (Desktop - Windows XP64)" for Windows® XP 64-bit.
If you want to use “Intel Matrix Storage Manager” in Windows® environment, please install SATA / SATAII drivers from the Support CD again so that “Intel Matrix Storage Manager” will be installed to your system as well.
After the installation of Windows® XP / Windows® XP-64bit OS, if you want to manageRAID functions, you are allowed to use both “RAID Installation Guide” and “Intel MatrixStorage Manager Information” for RAID configuration. Please refer to the document in theSupport CD, “Guide to SATA Hard Disks Installation and RAID Configuration”, which islocated in the folder at the following path: .. \ RAID Installation Guide and the documentin the support CD, “Guide to Intel Matrix Storage Manager”, which is located in the folderat the following path: .. \ Intel Matrix Storage Manager Information
2.18.2 Setting Up a “RAID Ready” System2.18.2 Setting Up a “RAID Ready” System2.18.2 Setting Up a “RAID Ready” System2.18.2 Setting Up a “RAID Ready” System2.18.2 Setting Up a “RAID Ready” SystemYou can also set up a “RAID Ready” system with a single SATA / SATAII hard disk.A “RAID Ready” system can be seamlessly upgraded to RAID 0, RAID 1 or RAID 5at a later date by using RAID migration feature of Intel Matrix Storage. Thefollowing steps outline how to build an Intel “RAID Ready” system.
1. Assemble the system and attach a single SATA / SATAII hard drive.2. Set up system BIOS as step 1 of page 45. When done, exit Setup.3. Make a SATA / SATAII driver diskette as step 2 of page 45. Begin Windows®
setup by booting from the installation CD.4. At the beginning of Windows® setup, press F6 to install a third-party RAID driver. When prompted, insert the SATA / SATAII driver diskette containing the Intel® RAID driver. After reading the floppy disk, the driver will be presented. Select the driver to install according to the mode you choose and the OS you install. You may select: "Intel(R) ICH10R SATA RAID Controller (Desktop - Windows XP)" for Windows® XP or "Intel(R) ICH10R SATA RAID Controller (Desktop - Windows XP64)" for Windows® XP 64-bit.5. Finish the Windows® installation and install all necessary drivers.

4747474747
2.18.3 Migrating a “RAID Ready” System to RAID 0,2.18.3 Migrating a “RAID Ready” System to RAID 0,2.18.3 Migrating a “RAID Ready” System to RAID 0,2.18.3 Migrating a “RAID Ready” System to RAID 0,2.18.3 Migrating a “RAID Ready” System to RAID 0,
RAID 1 or RAID 5 RAID 1 or RAID 5 RAID 1 or RAID 5 RAID 1 or RAID 5 RAID 1 or RAID 5If you have an existing “RAID Ready” system, then you can use the followingsteps to perform a migration from a single non-RAID configuration to a two driveRAID 0, RAID 1 configuration or three drive RAID 5 configuration. To prepare forthis, you will need another SATA / SATAII hard drive with a capacity equal to orgreater than that currently being used as the source hard drive.
1. Physically attach one additional SATA / SATAII hard drive to the SATAII port not being used. Note the serial number of the hard drive already in the system; you will use this to select it as the source hard drive when initiating the migration.2. Boot Windows®, install the Intel(R) Matrix Storage Manager software, if not already installed, using the setup package obtained from a CD-ROM or from the Internet. This will install the necessary Intel Storage Utility and start menu links.3. Open the Intel Storage Utility from the Start Menu and select “Create RAID volume from Existing Hard Drive” from the Actions menu. This will activate the Create RAID volume from Existing Hard Drive Wizard. Click through the dialogs as prompted. It’s important to understand what will occur during the migration process because any data on the destination hard drive will be lost.4. Once the migration is complete, reboot the system. If you migrated to a RAID 0 volume, use Disk Management from within Windows® in order to partition and format the empty space created when the two hard drive capacities are combined. You may also use third-party software to extend any existing partitions within the RAID volume.
6. Install the Intel(R) Matrix Storage Manager software via the CD-ROM included with your motherboard or after downloading it from the Internet. This will add the Intel(R) Matrix Storage Console which can be used to manage the RAID configuration.7. After setting up a “RAID Ready” system as the above steps, you can follow the procedures of the next section to migrate the system to RAID 0, RAID 1 or RAID 5.

4848484848
2.18.4 Installing Windows2.18.4 Installing Windows2.18.4 Installing Windows2.18.4 Installing Windows2.18.4 Installing Windows® Vista Vista Vista Vista VistaTMTMTMTMTM / Vista / Vista / Vista / Vista / VistaTMTMTMTMTM 64-bit With 64-bit With 64-bit With 64-bit With 64-bit With
RAID F RAID F RAID F RAID F RAID FunctionsunctionsunctionsunctionsunctionsIf you want to install Windows® VistaTM / VistaTM 64-bit on your SATA / SATAII HDDswith RAID functions, please follow below steps.STEP 1: Set up BIOS.A. Enter BIOS SETUP UTILITY Advanced screen IDE Configuration.B. Set “SATAII Configuration” to [Enhanced], and then in the option “Configure SATAII as”, please set the option to [RAID].STEP 2: Use “RAID Installation Guide” to set RAID configuration.Before you start to configure the RAID function, you need to check the installationguide in the Support CD for proper configuration. Please refer to the document inthe Support CD, “Guide to SATA Hard Disks Installation and RAID Configuration”,which is located in the folder at the following path: .. \ RAID Installation GuideSTEP 3: Install Windows® VistaTM / VistaTM 64-bit OS on your system.Insert the Windows® VistaTM / VistaTM 64-bit optical disk into the optical drive to bootyour system, and follow the instruction to install Windows® VistaTM / VistaTM 64-bitOS on your system. When you see “Where do you want to install Windows?” page,please insert the ASRock Support CD into your optical drive, and click the “LoadDriver” button on the left on the bottom to load the Intel® RAID drivers. Intel® RAIDdrivers are in the following path in our Support CD:.. \ I386 (For Windows® VistaTM OS).. \ AMD64 (For Windows® VistaTM 64-bit OS)After that, please insert Windows® VistaTM / VistaTM 64-bit optical disk into the opticaldrive again to continue the installation.
After the installation of Windows® VistaTM / VistaTM 64-bit OS, if you want to manage RAIDfunctions, you are allowed to use both “RAID Installation Guide” and “Intel Matrix StorageManager Information” for RAID configuration. Please refer to the document in the SupportCD, “Guide to SATA Hard Disks Installation and RAID Configuration”, which is located in thefolder at the following path: .. \ RAID Installation Guide and the document in the supportCD, “Guide to Intel Matrix Storage Manager”, which is located in the folder at the followingpath: .. \ Intel Matrix Storage Manager Information
If you want to use “Intel Matrix Storage Manager” in Windows® environment,please install SATA / SATAII drivers from the Support CD again so that “IntelMatrix Storage Manager” will be installed to your system as well.

4949494949
STEP 1: Set Up BIOS.A. Enter BIOS SETUP UTILITY Advanced screen IDE Configuration.B. Set “SATAII Configuration” to [Enhanced], and then in the option “Configure SATAII as”, please set the option to [AHCI].STEP 2: Make a SATA / SATAII driver diskette.Please make a SATA / SATAII driver diskette by following section 2.18.1 step 2 onpage 45.STEP 3: Install Windows® XP / XP 64-bit OS on your system.After making a SATA / SATAII driver diskette, you can start to install Windows® XP / XP64-bit on your system. At the beginning of Windows® setup, press F6 to install a third-party AHCI driver. When prompted, insert the SATA / SATAII driver diskette containingthe Intel® AHCI driver. After reading the floppy disk, the driver will be presented. Selectthe driver to install according to the mode you choose and the OS you install. You mayselect: "Intel(R) ICH10R SATA AHCI Controller (Desktop - Windows XP)" for Windows®
XP or "Intel(R) ICH10R SATA AHCI Controller (Desktop - Windows XP64)" for Windows®
XP 64-bit.
2.192.192.192.192.19 Installing WindowsInstalling WindowsInstalling WindowsInstalling WindowsInstalling Windows® XP / XP 64-bit / Vista XP / XP 64-bit / Vista XP / XP 64-bit / Vista XP / XP 64-bit / Vista XP / XP 64-bit / VistaTM TM TM TM TM / Vista/ Vista/ Vista/ Vista/ VistaTMTMTMTMTM
64-bit W64-bit W64-bit W64-bit W64-bit Without RAID Fithout RAID Fithout RAID Fithout RAID Fithout RAID FunctionsunctionsunctionsunctionsunctionsIf you want to install Windows® XP / XP 64-bit / VistaTM / VistaTM 64-bit OS on yourSATA / SATAII HDDs without RAID functions, please follow below proceduresaccording to the OS you install.
2.19.1 Installing Windows2.19.1 Installing Windows2.19.1 Installing Windows2.19.1 Installing Windows2.19.1 Installing Windows® XP / XP 64-bit Without RAID XP / XP 64-bit Without RAID XP / XP 64-bit Without RAID XP / XP 64-bit Without RAID XP / XP 64-bit Without RAID
F F F F FunctionsunctionsunctionsunctionsunctionsIf you want to install Windows® XP / XP 64-bit OS on your SATA / SATAII HDDswithout RAID functions, please follow below steps.
Using SATA / SATAII HDDs and eSATAII devices with NCQ function
STEP 1: Set up BIOS.A. Enter BIOS SETUP UTILITY Advanced screen IDE Configuration.B. Set “SATAII Configuration” to [Enhanced], and then in the option “Configure SATAII as”, please set the option to [IDE].STEP 2: Install Windows® XP / XP 64-bit OS on your system.
Using SATA / SATAII HDDs and eSATAII devices without NCQ function

5050505050
2.19.2 Installing Windows2.19.2 Installing Windows2.19.2 Installing Windows2.19.2 Installing Windows2.19.2 Installing Windows® Vista Vista Vista Vista VistaTM TM TM TM TM / Vista/ Vista/ Vista/ Vista/ VistaTMTMTMTMTM 64-bit 64-bit 64-bit 64-bit 64-bit
W W W W Without RAID Fithout RAID Fithout RAID Fithout RAID Fithout RAID FunctionsunctionsunctionsunctionsunctionsIf you want to install Windows® VistaTM / VistaTM 64-bit OS on your SATA / SATAIIHDDs without RAID functions, please follow below steps.
Using SATA / SATAII HDDs and eSATAII devices with NCQ function
STEP 1: Set Up BIOS.A. Enter BIOS SETUP UTILITY Advanced screen IDE Configuration.B. Set “SATAII Configuration” to [Enhanced], and then in the option “Configure SATAII as”, please set the option to [AHCI].STEP 2: Install Windows® VistaTM / VistaTM 64-bit OS on your system.Insert the Windows® VistaTM / VistaTM 64-bit optical disk into the optical drive to bootyour system, and follow the instruction to install Windows® VistaTM / VistaTM 64-bit OSon your system. When you see “Where do you want to install Windows?” page, pleaseinsert the ASRock Support CD into your optical drive, and click the “Load Driver” buttonon the left on the bottom to load the Intel® AHCI drivers. Intel® AHCI drivers are in thefollowing path in our Support CD:.. \ I386 (For Windows® VistaTM OS).. \ AMD64 (For Windows® VistaTM 64-bit OS)After that, please insert Windows® VistaTM / VistaTM 64-bit optical disk into the opticaldrive again to continue the installation.
Using SATA / SATAII HDDs and eSATAII devices without NCQ function
STEP 1: Set up BIOS.A. Enter BIOS SETUP UTILITY Advanced screen IDE Configuration.B. Set “SATAII Configuration” to [Enhanced], and then in the option “Configure SATAII as”, please set the option to [IDE].STEP 2: Install Windows® VistaTM / VistaTM 64-bit OS on your system.

5151515151
2.202.202.202.202.20 DTS Operation GuideDTS Operation GuideDTS Operation GuideDTS Operation GuideDTS Operation GuideDTS (Digital Theater Systems) is a multi-channel digital surround sound format tobring you a new class of entertainment experience by using home PCs. DTS makesaudio tracks more closely match the original master recording than other digitallyencoded soundtracks. Coupled with the multi-dimensional benefit of surround soundtechnology, the audio quality of DTS-format soundtracks and music mixesdramatically improves content.
Please follow below steps to enable DTS function:1. Install the drivers to your system from ASRock support CD.2. Reboot your system.
3. You will find the icon (Realtek HD Audio Manager) on the Windows® task bar.4. Double-click this icon to open Realtek HD Audio Manager.5. On the bottom of Realtek HD Audio Manager. You can find that the DTS Connect contains 2 elements: DTS Neo: PC and DTS Interactive. Click the button to enable or disable it.
DTS Neo: PC DTS Interactive
DTS Neo: PCDTS Neo: PC turns your stereo audio (WMA, MP3, CD and more) into aconvincing 7.1-channel audio experience.
DTS InteractiveDTS Interactive provides a single cable connection to your DTS enabledsurround sound system. Your stereo or multi-channel (up to 5.1) audiosources are re-encoded into a DTS audio signal and sent out from your PC toany DTS enabled system such as, powered PC speakers, an A/V receiver orany other DTS compatible surround sound system.
6. If you select DTS Neo: PC. You can click the icon (Detail Settings) to access advanced controls.

5252525252
Music Mode
The music mode is for use with any stereo music recordings, whichpreserves the integrity of the stereo mix while augmenting it with a centerchannel to anchor the image, and deriving enough surround content toyield a spacious, three-dimensional listening experience. The Musicmode includes the control that allows the sound to be tailored to roomlayout and personal preferences.
Cinema Mode
The Cinema mode is for use with stereo television shows and all programsencoded in DTS Surround. The result is enhanced soundfield directionalitythat approaches the quality of discrete 7.1-channel sound.
Music Mode Cinema Mode

5353535353
2.212.212.212.212.21 Untied Overclocking TUntied Overclocking TUntied Overclocking TUntied Overclocking TUntied Overclocking TechnologyechnologyechnologyechnologyechnologyThis motherboard supports Untied Overclocking Technology, which means duringoverclocking, FSB enjoys better margin due to fixed PCI / PCIE buses. Before youenable Untied Overclocking function, please enter “Overclock Mode” option ofBIOS setup to set the selection from [Auto] to [Manual]. Therefore, CPU FSB isuntied during overclocking, but PCI / PCIE buses are in the fixed mode so that FSBcan operate under a more stable overclocking environment.
Please refer to the warning on page 8 for the possible overclocking riskbefore you apply Untied Overclocking Technology.
Chapter 3: BIOS SETUP UTILITYChapter 3: BIOS SETUP UTILITYChapter 3: BIOS SETUP UTILITYChapter 3: BIOS SETUP UTILITYChapter 3: BIOS SETUP UTILITY3.13 .13 .13 .13 .1 IntroductionIntroductionIntroductionIntroductionIntroductionThis section explains how to use the BIOS SETUP UTILITY to configure your system.The BIOS FWH chip on the motherboard stores the BIOS SETUP UTILITY. You mayrun the BIOS SETUP UTILITY when you start up the computer. Please press <F2>during the Power-On-Self-Test (POST) to enter the BIOS SETUP UTILITY, otherwise,POST will continue with its test routines.If you wish to enter the BIOS SETUP UTILITY after POST, restart the system bypressing <Ctl> + <Alt> + <Delete>, or by pressing the reset button on the systemchassis. You may also restart by turning the system off and then back on.
Because the BIOS software is constantly being updated, thefollowing BIOS setup screens and descriptions are for refer-ence purpose only, and they may not exactly match what yousee on your screen.
3.1.13.1.13.1.13.1.13.1.1 BIOS Menu BarBIOS Menu BarBIOS Menu BarBIOS Menu BarBIOS Menu BarThe top of the screen has a menu bar with the following selections:Main To set up the system time/date informationSmart To load the BIOS according to your requirementsAdvanced To set up the advanced BIOS featuresH/W Monitor To display current hardware statusBoot To set up the default system device to locate and load the
Operating SystemSecurity To set up the security featuresExit To exit the current screen or the BIOS SETUP UTILITYUse < > key or < > key to choose among the selections on the menu bar,and then press <Enter> to get into the sub screen.

5454545454
BIOS SETUP UTILITY
Main Smart H/W Monitor Boot Security ExitAdvanced
System Overview
System TimeSystem Date
[ :00:09][Wed 12/24/2008]
Use [Enter], [TAB]or [SHIFT-TAB] toselect a field.
Use [+] or [-] toconfigure system Time.
Select ScreenSelect Item
+- Change FieldTab Select FieldF1 General HelpF9 Load DefaultsF10 Save and ExitESC Exit
BIOS VersionProcessor Type
Processor SpeedMicrocode Update
Total Memory
Cache Size
DDR3_A2DDR3_A1DDR3_B2DDR3_B1DDR3_C2DDR3_C1
: X58 SuperComputer P1.00: Intel (R) Xeon (TM) CPU
W 570 @ 3.20GHz (64bit): 3200MHz
: 8192KB: 106A4/A
: 512MBSingle-Channel Memory Mode
: None: 512MB/533MHz (DDR3 1066): None: None: None: None
v02.54 (C) Copyright 1985-2005, American Megatrends, Inc.
14
3.1.23.1.23.1.23.1.23.1.2 Navigation KeysNavigation KeysNavigation KeysNavigation KeysNavigation KeysPlease check the following table for the function description of each navigation key.
Navigation Key(s) Function Description / Moves cursor left or right to select Screens / Moves cursor up or down to select items + / - To change option for the selected items<Enter> To bring up the selected screen<F1> To display the General Help Screen<F9> To load optimal default values for all the settings<F10> To save changes and exit the BIOS SETUP UTILITY<ESC> To jump to the Exit Screen or exit the current screen
3.23 .23 .23 .23 .2 Main ScreenMain ScreenMain ScreenMain ScreenMain ScreenWhen you enter the BIOS SETUP UTILITY, the Main screen will appear and display thesystem overview.
System Time [Hour:Minute:Second]Use this item to specify the system time.
System Date [Day Month/Date/Year]Use this item to specify the system date.

5555555555
3 .33 .33 .33 .33 .3 Smart ScreenSmart ScreenSmart ScreenSmart ScreenSmart ScreenIn the Smart screen, you can load the BIOS setup according to your requirements.
BIOS SETUP UTILITY
Main Advanced H/W Monitor Boot Security Exit
Smart Settings Exit system setupafter saving thechanges.
F10 key can be usedfor this operation.
Select ScreenSelect Item
Enter Go to Sub ScreenF1 General HelpF9 Load DefaultsF10 Save and ExitESC Exit
v02.54 (C) Copyright 1985-2005, American Megatrends, Inc.
Smart
Save Changes and Exit
Load BIOS DefaultsLoad Performance Setup Default (IDE/SATA)Load Performance Setup AHCI ModeLoad Performance Setup RAID ModeLoad Power Saving Setup Default
Load OC ‘4.0GMHz CPU Frequency’ Setup SettingLoad OC ‘3.9GMHz CPU Frequency’ Setup SettingLoad OC ‘3.8GMHz CPU Frequency’ Setup SettingLoad OC ‘3.7GMHz CPU Frequency’ Setup SettingLoad OC ‘3.6GMHz CPU Frequency’ Setup Setting
Load OC ‘1000MHz (DDR3 2000)’ Setup Setting
Save Changes and ExitWhen you select this option, it will pop-out the following message, “Saveconfiguration changes and exit setup?” Select [OK] to save the changes andexit the BIOS SETUP UTILITY.
Load BIOS DefaultsLoad BIOS default values for all the setup questions. F9 key can be used forthis operation.
Load Performance Setup Default (IDE/SATA)This performance setup default may not be compatible with all systemconfigurations. If system boot failure occurs after loading, please resumeoptimal default settings. F5 key can be used for this operation.
Load Performance Setup AHCI ModeThis performance setup AHCI mode may not be compatible with all systemconfigurations. If system boot failure occurs after loading, please resumeoptimal default settings. F3 key can be used for this operation.
Load Performance Setup RAID ModeThis performance setup RAID mode may not be compatible with all systemconfigurations. If system boot failure occurs after loading, please resumeoptimal default settings. F4 key can be used for this operation.
Load Power Saving Setup DefaultLoad power saving setup default. F6 key can be used for this operation.
Load OC ‘4.0GMHz CPU Frequency’ Setup SettingIt will change item “BCLK Frequency” and “DRAM Frequency” for 4.0GMHzCPU Frequency operation.
Load OC ‘3.9GMHz CPU Frequency’ Setup SettingIt will change item “BCLK Frequency” and “DRAM Frequency” for 3.9GMHzCPU Frequency operation.

5656565656
BIOS SETUP UTILITY
Main Smart H/W Monitor Boot Security Exit
CPU Settings
Select ScreenSelect Item
Enter Go to Sub ScreenF1 General HelpF9 Load DefaultsF10 Save and ExitESC Exit
v02.54 (C) Copyright 1985-2005, American Megatrends, Inc.
Advanced
Advanced Settings
WARNING : Setting wrong values in below sectionsmay cause system to malfunction.
CPU ConfigurationChipset Configuration
IDE ConfigurationPCIPnP ConfigurationFloppy ConfigurationSuperIO ConfigurationUSB Configuration
ACPI Configuration
Setting wrong values in this section may causethe system to malfunction.
3.43 .43 .43 .43 .4 Advanced ScreenAdvanced ScreenAdvanced ScreenAdvanced ScreenAdvanced ScreenIn this section, you may set the configurations for the following items: CPU Configuration,Chipset Configuration, ACPI Configuration, IDE Configuration, PCIPnP Configuration,Floppy Configuration, SuperIO Configuration, and USB Configuration.
Load OC ‘3.8GMHz CPU Frequency’ Setup SettingIt will change item “BCLK Frequency” and “DRAM Frequency” for 3.8GMHzCPU Frequency operation.
Load OC ‘3.7GMHz CPU Frequency’ Setup SettingIt will change item “BCLK Frequency” and “DRAM Frequency” for 3.7GMHzCPU Frequency operation.
Load OC ‘3.6GMHz CPU Frequency’ Setup SettingIt will change item “BCLK Frequency” and “DRAM Frequency” for 3.6GMHzCPU Frequency operation.
Load OC ‘1000MHz (DDR3 2000)’ Setup SettingIt will change item “BCLK Frequency” and “DRAM Frequency” for 1000MHz(DDR3 2000) operation.

5757575757
3.4.13.4.13.4.13.4.13.4.1 CPU ConfigurationCPU ConfigurationCPU ConfigurationCPU ConfigurationCPU Configuration
BIOS SETUP UTILITY
Configure advanced CPU settings
Select ScreenSelect Item
+- Change OptionF1 General HelpF9 Load DefaultsF10 Save and ExitESC Exit
v02.54 (C) Copyright 1985-2005, American Megatrends, Inc.
Advanced
Select ScreenSelect Item
+- Change OptionF1 General HelpF9 Load DefaultsF10 Save and ExitESC Exit
Select the rationbetween CPU CoreClock and the FSBFrequency.
Intel (R) Xeon (R) CPU W 570 @ 3.20GHzFrequency : 3.20GHzCache L1 : 128 KBCache L2 : 1024 KBCache L3 : 8192 KBRatio Status Unlocked (Min:12, Max:Unlimited)Ratio Actual Value 24
Enhanced Halt StateIntel (R) Virtualization tech.CPU Thermal ThrottlingNo-Excute Memory ProtectionHyper Threading TechnologyActive Processor CoresA20MIntel (R) SpeedStep(tm) techIntel (R) TurboMode tech
[Disabled][Enabled][Enabled][Disabled][Enabled][Auto][Disabled][Auto][Enabled]
CPU Ratio [Auto]
CPU RatioIf the ratio status is unlocked, you will find this item appear to allow youchanging the ratio value of this motherboard.
Enhance Halt StateAll processors support the Halt State (C1). The C1 state is supportedthrough the native processor instructions HLT and MWAIT and requires nohardware support from the chipset. In the C1 power state, the processormaintains the context of the system caches.
Intel (R) Virtualization tech.When this option is set to [Enabled], a VMM (Virtual Machine Architecture)can utilize the additional hardware capabilities provided by VanderpoolTechnology. This option will be hidden if the installed CPU does not supportIntel (R) Virtualization Technology.
CPU Thermal ThrottlingYou may select [Enabled] to enable CPU internal thermal control mechanismto keep the CPU from overheated.
No-Excute Memory ProtectionNo-Execution (NX) Memory Protection Technology is an enhancement to theIA-32 Intel Architecture. An IA-32 processor with “No Execute (NX) MemoryProtection” can prevent data pages from being used by malicious software toexecute code. This option will be hidden if the current CPU does not supportNo-Excute Memory Protection.

5858585858
Intel (R) TurboMode techUse this item to enable or disable Intel (R) Turbo Boost Technology. Turbomode allows processor cores to run faster than marked frequency in specificcondition. The default value is [Enabled].
1-Core Ratio LimitProgram highest CPU Ratio used by Turbo Mode for 1-Core Ratio Limit.
2-Core Ratio LimitProgram highest CPU Ratio used by Turbo Mode for 2-Core Ratio Limit.
3-Core Ratio LimitProgram highest CPU Ratio used by Turbo Mode for 3-Core Ratio Limit.
4-Core Ratio LimitProgram highest CPU Ratio used by Turbo Mode for 4-Core Ratio Limit.
TDC Limit valueProgram the TDC (current) limit for Turbo Mode so that the processor does notthrottle at peak performance conditions.
Please note that enabling this function may reduce CPU voltage and lead to systemstability or compatibility issue with some power supplies. Please set this item to[Disable] if above issue occurs.
Hyper Threading TechnologyTo enable this feature, it requires a computer system with an Intel CoreTM i7processor that supports Hyper-Threading technology and an operating systemthat includes optimization for this technology, such as Microsoft® Windows®
XP or VistaTM. Set to [Enabled] if using Microsoft® Windows® XP, VistaTM, orLinux kernel version 2.4.18 or higher. This option will be hidden if the installedCPU does not support Hyper-Threading technology.
Active Processor CoresUse this item to select the number of cores to enable in each processor package.Configuration options: [All], [1] and [2]. The default value is [All].
A20MUse this item to enable or disable A20M. Legacy OS and AP may need A20Menabled. The default value is [Disabled].
Intel (R) SpeedStep(tm) tech.Intel (R) SpeedStep(tm) tech. is Intel’s new power saving technology. Proces-sor can switch between multiple frequency and voltage points to enable powersavings. The default value is [Auto]. Configuration options: [Auto], [Enabled]and [Disabled]. If you install Windows® XP and select [Auto], you need to setthe “Power Schemes” as “Portable/Laptop” to enable this function. If youinstall Windows® VistaTM and want to enable this function, please set this itemto [Enabled]. This item will be hidden if the current CPU does not support Intel(R) SpeedStep(tm) tech..

5959595959
-
TDP Limit valueProgram the TDP (power) limit for Turbo Mode so that the processor does notthrottle at peak performance conditions.
Intel (R) C-STATE tech.Intel (R) C-STATE tech. is achieved by making the power and thermal controlunit part of the core logic and not part of the chipset as before. Migration of thepower and thermal management flow into the processor allows us to use ahardware coordination mechanism in which each core can request any C-stateit wishes, thus allowing for individual core savings to be maximized. The CPUC-state is determined and entered based on the lowest common denominatorof both cores’ requests, portraying a single CPU entity to the chipset powermanagement hardware and flows. Thus, software can manage each coreindependently, while the actual power management adheres to the platformand CPU shared resource restrictions.
C State package limit settingSelected option will program into C State package limit register. This itemappears only when you set the item Intel (R) C-STATE tech. to [Enabled].Configuration options: [Auto], [C1], [C3] and [C6]. The default value is [Auto].

6060606060
3.4.23.4.23.4.23.4.23.4.2 Chipset ConfigurationChipset ConfigurationChipset ConfigurationChipset ConfigurationChipset ConfigurationBIOS SETUP UTILITY
Chipset Settings
Select ScreenSelect Item
+- Change OptionF1 General HelpF9 Load DefaultsF10 Save and ExitESC Exit
v02.54 (C) Copyright 1985-2005, American Megatrends, Inc.
Advanced
Boot Failure GuardSpread Spectrum
[Enabled][Auto]
Select ScreenSelect Item
+- Change OptionF1 General HelpF9 Load DefaultsF10 Save and ExitESC Exit
Select the over clockmode.
BCLK Frequency (MHz)PCIE Frequency (MHz)
Overclock Mode
[133][100]
[Auto]
CPU RatioQPI FrequencyUncore FrequencyDRAM Frequency
[Auto][Auto][Auto][Auto]
Current Setting : 24-5.866GT - 2666MHz - DDR3_1066
Flexibility OptionDRAM Timing ControlVoltage Control
Primary Graphics Adapter
[Disabled]
[PCI]
Overclock ModeUse this to select Overclock Mode. Configuration options: [Auto], [Manual],[I.O.T.] and [Optimized]. The default value is [Auto]. If you select [Manual],Untied Overclocking function is enabled. Please refer to page 53 for the detailsof Untied Overclocking Technology. Therefore, you are allowed to adjust theHost frequency and PCIE frequency in the following two items. If you select[I.O.T.] (Intelligent Overclocking Technology), the system will automaticallyenable the overclocking function when your CPU is heavy loaded.
BCLK Frequency (MHz)Use this option to adjust BCLK (Internal Base Clock) frequency.
PCIE Frequency (MHz)Use this option to adjust PCIE frequency.
Boot Failure GuardEnable or disable the feature of Boot Failure Guard.
Spread SpectrumThis item should always be [Auto] for better system stability.
QPI FrequencyUse this option to adjust QPI (QuickPath Interconnect) frequency. Configura-tion options: [Auto], [4.800GT], [5.866GT] and [6.400GT]. The default value is[Auto].
Uncore FrequencyUse this option to adjust uncore frequency. The value of uncore frequencyshould be at least double of DRAM frequency. For exanple, if the DRAM fre-quency is [800MHz (DDR3 1600)], uncore frequency should be above[3200MHz]. Configuration options: [Auto], [1600MHz], [1866MHz], [2133MHz],[2400MHz], [2666MHz], [2933MHz], [3200MHz], [3466MHz], [3733MHz],[4000MHz] and [4266MHz]. The default value is [Auto].

6161616161
BIOS SETUP UTILITY
DRAM Timing Control
Select ScreenSelect Item
+- Change OptionF1 General HelpF9 Load DefaultsF10 Save and ExitESC Exit
v02.54 (C) Copyright 1985-2005, American Megatrends, Inc.
Advanced
Select ScreenSelect Item
+- Change OptionF1 General HelpF9 Load DefaultsF10 Save and ExitESC Exit
DRAM tCL
DRAM tCL [Auto]DRAM tRCDDRAM tRPDRAM tRASDRAM tRFCDRAM tWRDRAM tWTRDRAM tRRDDRAM tRTPDRAM tFAW
[Auto][Auto][Auto][Auto][Auto][Auto][Auto][Auto][Auto]
Current Setting : 8-8-8-20-48-8-4-6-5-21
Min = 6Max = 11
Current Setting : 1-0
DRAM Command Rate [Auto]
Current Setting : Disabled
ECC Mode [Auto]
Current Setting : 8-8-8-20-48-8-4-6-5-21DRAM tCL
Use this item to adjust the means of memory accessing. Configurationoptions : [6] to [11] and [Auto].
DRAM tRCDThis controls the number of DRAM clocks for TRCD. Configuration options:Configuration options: [Auto], [3] to [15].
DRAM tRPThis controls the number of DRAM clocks for TRP. Configuration options:Configuration options: [Auto], [3] to [15].
DRAM tRASThis controls the number of DRAM clocks for TRAS. Configuration options:Configuration options: [Auto], [9] to [31].
DRAM tRFCThis controls the number of DRAM clocks for TRFC. Configuration options:Configuration options: [Auto], [15] to [255].
DRAM tWRThis controls the number of DRAM clocks for TWR. Configuration options:Configuration options: [Auto], [3] to [15].
DRAM FrequencyIf [Auto] is selected, the motherboard will detect the memory module(s) in-serted and assigns appropriate frequency automatically. You may select [Auto],[400MHz (DDR3 800)], [533MHz (DDR3 1066)], [666MHz (DDR3 1333)],[800MHz (DDR3 1600)], [933MHz (DDR3 1866)] or [1066MHz (DDR3 2133)].
Flexibility OptionThe default value of this option is [Disabled]. It will allow better tolerance formemory compatibility when it is set to [Enabled].
DRAM Timing ControlUse this item to control DRAM Timing.

6262626262
BIOS SETUP UTILITY
Voltage Control
Select ScreenSelect Item
+- Change OptionF1 General HelpF9 Load DefaultsF10 Save and ExitESC Exit
v02.54 (C) Copyright 1985-2005, American Megatrends, Inc.
Advanced
Select ScreenSelect Item
+- Change OptionF1 General HelpF9 Load DefaultsF10 Save and ExitESC Exit
CPU Voltage [Auto]
DRAM VoltageDRAM CTRL REF Voltage
IOH VoltageVTT Offset VoltageICH VoltageIOH CSI Voltage
CPU PLL VoltageIOH/ICH PCIE Voltage
DRAM DATA REF Voltage
[Auto][Auto][Auto][Auto][Auto][Auto][Auto][Auto][Auto]
AutoManual
Options
CPU VoltageUse this to select CPU Voltage. Configuration options: [Auto] and [Manual].The default value is [Auto].
DRAM VoltageUse this to select DRAM Voltage. The default value is [Auto].
DRAM CTRL REF VoltageUse this to select DRAM CTRL REF Voltage. The default value is [Auto].
DRAM tWTRThis controls the number of DRAM clocks for TWTR. Configuration options:Configuration options: [Auto], [2] to [10].
DRAM tRRDThis controls the number of DRAM clocks for TRRD. Configuration options:Configuration options: [Auto], [4] to [7].
DRAM tRTPThis controls the number of DRAM clocks for TRTP. Configuration options:Configuration options: [Auto], [2] to [13].
DRAM tFAWThis controls the number of DRAM clocks for TFAW. Configuration options:Configuration options: [Auto], [2] to [63].
Current Setting : 1-0DRAM Command Rate
Use this item to adjust DRAM Command Rate. Configurationoptions : [1], [2] and [Auto].
Current Setting : DisabledECC Mode
Use this item to adjust ECC mode. Configuration options : [Auto] and [Disabled].The default value is [Auto].
Voltage ControlUse this item to control voltage.

6363636363
DRAM DATA REF VoltageUse this to select DRAM DATA REF Voltage. The default value is [Auto].
IOH VoltageUse this to select IOH Voltage. Configuration options: [Auto], [1.11V], [1.23V],[1.36V] and [1.49V]. The default value is [Auto].
VTT Offset VoltageUse this to select VTT Offset Voltage. Configuration options: [Auto], [+0mV],[+100mV], [+200mV] and [+300mV]. The default value is [Auto].
ICH VoltageUse this to select ICH Voltage. Standard: 1.12V. Max: 1.56V.Increment: 0.02V.
IOH CSI VoltageUse this to select IOH CSI Voltage. Standard: 1.12V. Max: 1.56V.Increment: 0.02V.
IOH/ICH PCIE VoltageUse this to select IOH/ICH PCIE Voltage. Standard: 1.52V. Max: 1.90V.Increment: 0.02V.
CPU PLL VoltageUse this to select CPU PLL Voltage. Standard: 1.82V. Max: 2.50V.Increment: 0.02V.
Primary Graphics AdapterThis allows you to select [PCI] or [PCI Express] as the boot graphic adapterpriority. The default value is [PCI].
Onboard HD AudioSelect [Auto], [Enabled] or [Disabled] for the onboard HD Audio feature. If youselect [Auto], the onboard HD Audio will be disabled when PCI Sound Card isplugged.
Front PanelSelect [Auto], [Enabled] or [Disabled] for the onboard HD Audio Front Panel.
OnBoard Lan 1This allows you to enable or disable the “OnBoard Lan 1” feature.
OnBoard Lan 2This allows you to enable or disable the “OnBoard Lan 2” feature.
Intelligent Energy SaverIntelligent Energy Saver is a revolutionary technology that deliversunparalleled power savings. The default value is [Disabled]. Configurationoptions: [Enabled] and [Disabled]. If you want to enable this function,please set this item to [Enabled]. Besides the BIOS option, you can alsochoose our Intelligent Energy Saver utility to enable this function.
CIR10 Field 1Use this to enable or disable CIR10 Field 1. The default value of this feature is[Enabled].

6464646464
BIOS SETUP UTILITY
ACPI Configuration Select auto-detect ordisable the STRfeature.
Select ScreenSelect Item
+- Change OptionF1 General HelpF9 Load DefaultsF10 Save and ExitESC Exit
v02.54 (C) Copyright 1985-2005, American Megatrends, Inc.
Advanced
Suspend To RAM
Repost Video on STR Resume
Restore on AC/Power LossRing-In Power OnPCI Devices Power OnPS / 2 Keyboard Power OnRTC Alarm Power On
ACPI HPET Table
[Auto][No]
[Power Off][Disabled][Disabled][Disabled][Disabled]
[Disabled]
3.4.33.4.33.4.33.4.33.4.3 ACPI ConfigurationACPI ConfigurationACPI ConfigurationACPI ConfigurationACPI Configuration
Suspend to RAMUse this item to select whether to auto-detect or disable the Suspend-to-RAMfeature. Select [Auto] will enable this feature if the OS supports it. If you setthis item to [Disabled], the function “Repost Video on STR Resume” will behidden.
Repost Video on STR Resume This feature allows you to repost video on STR resume. (STR refers to sus-
pend to RAM.) Restore on AC/Power Loss
This allows you to set the power state after an unexpected AC/power loss. If [Power Off] is selected, the AC/power remains off when the power recovers. If [Power On] is selected, the AC/power resumes and the system starts to boot up when the power recovers.
Ring-In Power OnUse this item to enable or disable Ring-In signals to turn on the system fromthe power-soft-off mode.
PCI Devices Power OnUse this item to enable or disable PCI devices to turn on the system from thepower-soft-off mode.
PS/2 Keyboard Power OnUse this item to enable or disable PS/2 keyboard to turn on the system fromthe power-soft-off mode.
PCIE Max Payload SizeThis determines the maximum TLP (Transaction Layer Packet) payload sizethat can be supported by PCI Express controller. Configuration options: [128B]and [256B]. The default value is [128B].

6565656565
BIOS SETUP UTILITY
IDE Configuration
v02.54 (C) Copyright 1985-2003, American Megatrends, Inc.
Advanced
SATAII Configuration
SATAII 1SATAII 2SATAII 3SATAII 4SATAII 5SATAII 6IDE1 MasterIDE1 SlaveeSATAII
[Enhanced]
[Hard Disk][Not Detected][Not Detected][Not Detected][Not Detected][Not Detected][Not Detected][Not Detected][Not Detected]
Select ScreenSelect Item
+- Change OptionF1 General HelpF9 Load DefaultsF10 Save and ExitESC Exit
Select ScreenSelect Item
+- Change OptionF1 General HelpF9 Load DefaultsF10 Save and ExitESC Exit
Configure SATAII as [IDE]
DisabledCompatibleEnhanced
AHCI CD/DVD Boot Time out [35]
Options
Onboard IDE and 1394OnBoard eSATAII Controller
PCIE-eSATAII Operation Mode
[Enabled][Enabled][IDE]
3.4.43.4.43.4.43.4.43.4.4 IDE ConfigurationIDE ConfigurationIDE ConfigurationIDE ConfigurationIDE Configuration
SATAII ConfigurationPlease select [Compatible] when you install legacy OS. If native OS (WindowsXP / VistaTM) is installed, please select [Enhanced]. Then in the option “Con-figure SATAII as”, you are allowed to set the selection to [IDE], [RAID] or[AHCI]. The default value is [IDE].If you select [RAID] or [AHCI] mode, the option “Hot Plug” will appear. You areallowed to use the Hot Plug function under Windows environment if this optionis enabled. Configuration options: [Enabled] and [Disabled].
AHCI (Advanced Host Controller Interface) supports NCQ and othernew features that will improve SATA disk performance but IDEmode does not have these advantages.
Onboard IDE and 1394Use this item to enable or disable onboard IDE and 1394. The default valueis [Enabled].
OnBoard eSATAII ControllerUse this item to enable or disable onboard eSATAII controller. The defaultvalue is [Enabled]. If you enable this option, the option “PCIE-eSATAIIOperation Mode” will appear, and you are allowed to select [IDE], [RAID] or[AHCI]. The default value is [IDE].
RTC Alarm Power OnUse this item to enable or disable RTC (Real Time Clock) to power on thesystem.
ACPI HPET TableUse this item to enable or disable ACPI HPET Table. The default value is[Disabled]. Please set this option to [Enabled] if you plan to use thismotherboard to submit Windows® VistaTM certification.

6666666666
[CD/DVD]: This is used for IDE CD/DVD drives.[ARMD]: This is used for IDE ARMD (ATAPI Removable Media Device),
such as MO.LBA/Large Mode
Use this item to select the LBA/Large mode for a hard disk > 512 MB underDOS and Windows; for Netware and UNIX user, select [Disabled] todisable the LBA/Large mode.
Block (Multi-Sector Transfer)The default value of this item is [Auto]. If this feature is enabled, it will enhancehard disk performance by reading or writing more data during each transfer.
PIO ModeUse this item to set the PIO mode to enhance hard disk performance byoptimizing the hard disk timing.
BIOS SETUP UTILITY
Primary IDE Master Select the typeof device connectedto the system.
Select ScreenSelect Item
+- Change OptionF1 General HelpF9 Load DefaultsF10 Save and ExitESC Exit
v02.54 (C) Copyright 1985-2005, American Megatrends, Inc.
Advanced
Type
LBA/Large ModeBlock (Multi-Sector Transfer)PIO ModeDMA ModeS . M . A . R . T .32Bit Data Transfer
[Auto]
[Auto][Auto][Auto][Auto][Disabled][Enabled]
DeviceVendorSizeLBA ModeBlock ModePIO ModeAsync DMAUltra DMAS.M.A.R.T.
:Hard Disk:ST340014A:40.0 GB:Supported:16Sectors:4:MultiWord DMA-2:Ultra DMA-5:Supported
TYPEUse this item to configure the type of the IDE device that you specify. Configu-ration options: [Not Installed], [Auto], [CD/DVD], and [ARMD].[Not Installed]: Select [Not Installed] to disable the use of IDE device.[Auto]: Select [Auto] to automatically detect the hard disk drive.
After selecting the hard disk information into BIOS, use a diskutility, such as FDISK, to partition and format the new IDE harddisk drives. This is necessary so that you can write or read datafrom the hard disk. Make sure to set the partition of the PrimaryIDE hard disk drives to active.
IDE Device ConfigurationYou may set the IDE configuration for the device that you specify. We willuse the “Primary IDE Master” as the example in the following instruction.

6767676767
BIOS SETUP UTILITY
Advanced PCI / PnP Settings Value in units of PCIclocks for PCI devicelatency timerregister.
Select ScreenSelect Item
+- Change OptionF1 General HelpF9 Load DefaultsF10 Save and ExitESC Exit
v02.54 (C) Copyright 1985-2005, American Megatrends, Inc.
PCI Latency TimerPCI IDE BusMaster
[64][Enabled]
Advanced
3.4.53.4.53.4.53.4.53.4.5 PCIPnP ConfigurationPCIPnP ConfigurationPCIPnP ConfigurationPCIPnP ConfigurationPCIPnP Configuration
PCI Latency TimerThe default value is 32. It is recommended to keep the default value unlessthe installed PCI expansion cards’ specifications require other settings.
PCI IDE BusMasterUse this item to enable or disable the PCI IDE BusMaster feature.
DMA ModeDMA capability allows the improved transfer-speed and data-integrity for com-patible IDE devices.
S.M.A.R.T.Use this item to enable or disable the S.M.A.R.T. (Self-Monitoring, Analysis,and Reporting Technology) feature. Configuration options: [Disabled], [Auto],[Enabled].
32-Bit Data TransferUse this item to enable 32-bit access to maximize the IDE hard disk datatransfer rate.

6868686868
3.4.63.4.63.4.63.4.63.4.6 Floppy ConfigurationFloppy ConfigurationFloppy ConfigurationFloppy ConfigurationFloppy ConfigurationIn this section, you may configure the type of your floppy drive.
3.4.73.4.73.4.73.4.73.4.7 Super IO ConfigurationSuper IO ConfigurationSuper IO ConfigurationSuper IO ConfigurationSuper IO Configuration
OnBoard Floppy ControllerUse this item to enable or disable floppy drive controller.
Serial Port AddressUse this item to set the address for the onboard serial port or disable it.Configuration options: [Disabled], [3F8 / IRQ4], [2F8 / IRQ3], [3E8 / IRQ4],[2E8 / IRQ3].
Infrared Port AddressUse this item to set the address for the onboard infrared port or disable it.Configuration options: [Disabled], [2F8 / IRQ3], and [2E8 / IRQ3].
BIOS SETUP UTILITY
Floppy Configuration Select the type offloppy driveconnected to thesystem.
Select ScreenSelect Item
+- Change OptionF1 General HelpF9 Load DefaultsF10 Save and ExitESC Exit
v02.54 (C) Copyright 1985-2005, American Megatrends, Inc.
Advanced
Floppy A [1.44 MB 3 "]12
BIOS SETUP UTILITY
Configure Super IO Chipset Allow BIOS to Enableor Disable FloppyController.
Select ScreenSelect Item
+- Change OptionF1 General HelpF9 Load DefaultsF10 Save and ExitESC Exit
v02.54 (C) Copyright 1985-2005, American Megatrends, Inc.
Advanced
OnBoard Floppy ControllerSerial Port AddressInfrared Port Address
[Enabled][3F8 / IRQ4][Disabled]

6969696969
3.4.83.4.83.4.83.4.83.4.8 USB ConfigurationUSB ConfigurationUSB ConfigurationUSB ConfigurationUSB Configuration
USB ControllerUse this item to enable or disable the use of USB controller.
USB 2.0 SupportUse this item to enable or disable the USB 2.0 support.
Legacy USB SupportUse this option to select legacy support for USB devices. There are fourconfiguration options: [Enabled], [Auto], [Disabled] and [BIOS Setup Only].The default value is [BIOS Setup Only]. Please refer to below descriptionsfor the details of these four options:[Enabled] - Enables support for legacy USB.[Auto] - Enables legacy support if USB devices are connected.[Disabled] - USB devices are not allowed to use under legacy OS and BIOSsetup when [Disabled] is selected. If you have USB compatibility issue, it isrecommended to select [Disabled] to enter OS.[BIOS Setup Only] - USB devices are allowed to use only under BIOS setupand Windows / Linux OS.
BIOS SETUP UTILITY
USB Configuration To enable or disablethe onboard USBcontrollers.
Select ScreenSelect Item
+- Change OptionF1 General HelpF9 Load DefaultsF10 Save and ExitESC Exit
v02.54 (C) Copyright 1985-2005, American Megatrends, Inc.
Advanced
USB Controller
USB 2.0 SupportLegacy USB Support
[Enabled]
[Enabled][BIOS Setup Only]

7070707070
BIOS SETUP UTILITY
Hardware Health Event Monitoring
Select ScreenSelect Item
F1 General HelpF9 Load DefaultsF10 Save and ExitESC Exit
v02.54 (C) Copyright 1985-2003, American Megatrends, Inc.
CPU TemperatureM / B Temperature
CPU Fan SpeedChassis Fan1 Speed
Vcore+ 3.30V+ 5.00V+ 12.00V
Chassis Fan2 SpeedNB Fan SpeedPower Fan Speed
: 37 C / 98 F
: 4722 RPM: N / A
: 1.216V: 3.248V: 5.136V: 12.091V
: 27 C / 80 F
: N / A: N / A: N / A
Main Smart Advanced Boot Security ExitH/W Monitor
Enable/DisableCPU Quiet FanFunction.
CPU Quiet Fan [Disabled]
3.53 .53 .53 .53 .5 Hardware Health Event Monitoring ScreenHardware Health Event Monitoring ScreenHardware Health Event Monitoring ScreenHardware Health Event Monitoring ScreenHardware Health Event Monitoring ScreenIn this section, it allows you to monitor the status of the hardware on your system,including the parameters of the CPU temperature, motherboard temperature, CPU fanspeed, chassis fan speed, and the critical voltage.
CPU Quiet FanThis item allows you to identify the temperature of CPU fan. If you set thisoption as [Disabled], the CPU fan will operate in full speed. If you set thisoption as [Enabled], you will find the items “Target CPU Temperature” and“Target Fan Speed” appear to allow you adjusting them. The default value is[Disabled]. You are allowed to enable this function only when you install 4-pinCPU fan.
Target CPU Temperature
The target temperature will be between 45 C/113 F and 65 C/149 F. Thedefault value is [50 C/122 F].
Target Fan SpeedUse this option to set the target fan speed. You can freely adjust thetarget fan speed according to the target CPU temperature that youchoose. Configuration options: [Level 1], [Level 2], [Level 3], [Level 4],[Level 5], [Level 6] [Level 7], [Level 8] and [Level 9].

7171717171
3.6.13.6.13.6.13.6.13.6.1 Boot Settings ConfigurationBoot Settings ConfigurationBoot Settings ConfigurationBoot Settings ConfigurationBoot Settings Configuration
Full Screen Logo Use this item to enable or disable OEM Logo. The default value is [Enabled].AddOn ROM Display Use this option to adjust AddOn ROM Display. If you enable the option “Full Screen Logo” but you want to see the AddOn ROM information when the system boots, please select [Enabled]. Configuration options: [Enabled] and [Disabled]. The default value is [Enabled].
BIOS SETUP UTILITY
Boot Settings ConfigurationDisabled: Displaysnormal POST messages.Enabled: Displays OEMLogo instead of POSTmessages.
Select ScreenSelect Item
+ - Change OptionF1 General HelpF9 Load DefaultsF10 Save and ExitESC Exit
v02.54 (C) Copyright 1985-2003, American Megatrends, Inc.
Boot
AddOn ROM DisplayBoot Logo
Boot From Onboard LANBootup Num-Lock
[Enabled][Auto][Disabled][On]
Full Screen Logo [Enabled]
3.63 .63 .63 .63 .6 Boot ScreenBoot ScreenBoot ScreenBoot ScreenBoot ScreenIn this section, it will display the available devices on your system for you to configurethe boot settings and the boot priority.
BIOS SETUP UTILITY
Main Smart Advanced H/W Monitor Security Exit
Boot SettingsConfigure Settingsduring System Boot.
Select ScreenSelect Item
Enter Go to Sub ScreenF1 General HelpF9 Load DefaultsF10 Save and ExitESC Exit
v02.54 (C) Copyright 1985-2005, American Megatrends, Inc.
Boot
Boot Settings Configuration
1st Boot Device2nd Boot Device3rd Boot Device4th Boot Device
Hard Disk DrivesRemovable DrivesCD/DVD Drives
[1st Floppy Device][HDD: PM - HDS722580VL][CD / DVD: 3S - CD - ROM C][USB]

7272727272
BIOS SETUP UTILITY
Main Smart Advanced H/W Monitor Boot Exit
Install or Change thepassword.
Select ScreenSelect Item
Enter ChangeF1 General Help
F10 Save and ExitESC Exit
F9 Load Defaults
v02.54 (C) Copyright 1985-2005, American Megatrends, Inc.
Security
Change Supervisor Password
Change User Password
Security Settings
Supervisor Password : Not InstalledUser Password : Not Installed
Boot Logo Use this option to select logo in POST screen. This option only appears when you enable the option “Full Screen Logo”. Configuration options: [Auto], [PCIE2.0 Revolution], [Scenery] and [ASRock]. The default value is [Auto]. Currently, the option [Auto] is set to Aircraft.Boot From Onboard LAN
Use this item to enable or disable the Boot From Onboard LAN feature.Boot Up Num-Lock
If this item is set to [On], it will automatically activate the Numeric Lockfunction after boot-up.
3.73 .73 .73 .73 .7 Security ScreenSecurity ScreenSecurity ScreenSecurity ScreenSecurity ScreenIn this section, you may set or change the supervisor/user password for the system. Forthe user password, you may also clear it.

7373737373
BIOS SETUP UTILITY
Main Smart Advanced H/W Monitor Boot Security
Exit system setupafter saving thechanges.
F10 key can be usedfor this operation.
Select ScreenSelect Item
Enter Go to Sub ScreenF1 General Help
F10 Save and ExitESC Exit
F9 Load Defaults
v02.54 (C) Copyright 1985-2005, American Megatrends, Inc.
Exit
Save Changes and Exit
Discard Changes and ExitDiscard Changes
Exit Options
Would you like to save current settinguser defaults ?
Save 1st User Defaults
Save 2nd User Defaults
Save 3rd User Defaults
Load 1st User Defaults
Load 2nd User Defaults
Load 3rd User Defaults
3.83 .83 .83 .83 .8 Exit ScreenExit ScreenExit ScreenExit ScreenExit Screen
Save Changes and ExitWhen you select this option, it will pop-out the following message, “Saveconfiguration changes and exit setup?” Select [OK] to save the changes andexit the BIOS SETUP UTILITY.
Discard Changes and ExitWhen you select this option, it will pop-out the following message, “Discardchanges and exit setup?” Select [OK] to exit the BIOS SETUP UTILITY with-out saving any changes.
Discard ChangesWhen you select this option, it will pop-out the following message, “Discardchanges?” Select [OK] to discard all changes.
Would you like to save current setting user defaults?In this option, you are allowed to load and save three user defaultsaccording to your own requirements.

7474747474
Chapter 4: SofChapter 4: SofChapter 4: SofChapter 4: SofChapter 4: Software Supportware Supportware Supportware Supportware Supporttttt4.14.14.14.14.1 Install Operating SystemInstall Operating SystemInstall Operating SystemInstall Operating SystemInstall Operating System
This motherboard supports various Microsoft® Windows® operating systems: XP / XP64-bit / VistaTM / VistaTM 64-bit. Because motherboard settings and hardware optionsvary, use the setup procedures in this chapter for general reference only. Refer to yourOS documentation for more information.
4.24 .24 .24 .24 .2 Support CD InformationSupport CD InformationSupport CD InformationSupport CD InformationSupport CD Information
The Support CD that came with the motherboard contains necessary drivers anduseful utilities that enhance the motherboard features.
4.2.14.2.14.2.14.2.14.2.1 Running The Support CDRunning The Support CDRunning The Support CDRunning The Support CDRunning The Support CD
To begin using the support CD, insert the CD into your CD-ROM drive. The CDautomatically displays the Main Menu if “AUTORUN” is enabled in your computer.If the Main Menu did not appear automatically, locate and double click on thefile “ASSETUP.EXE” from the BIN folder in the Support CD to display the menus.
4.2.24.2.24.2.24.2.24.2.2 Drivers MenuDrivers MenuDrivers MenuDrivers MenuDrivers Menu
The Drivers Menu shows the available devices drivers if the system detectsinstalled devices. Please install the necessary drivers to activate the devices.
4.2.34.2.34.2.34.2.34.2.3 Uti l i t ies MenuUti l i t ies MenuUti l i t ies MenuUti l i t ies MenuUti l i t ies Menu
The Utilities Menu shows the applications software that the motherboardsupports. Click on a specific item then follow the installation wizard to install it.
4.2.44.2.44.2.44.2.44.2.4 Contact Informat ionContact Informat ionContact Informat ionContact Informat ionContact Informat ion
If you need to contact ASRock or want to know more about ASRock, welcometo visit ASRock’s website at http://www.asrock.com; or you may contact yourdealer for further information.