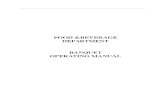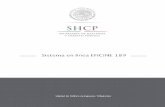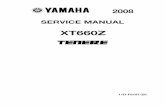Manual Wilcom65
Transcript of Manual Wilcom65

ES V
ERSION
5.0
WILCOM
User’sManual

ii
ES
© Copyright 1990-96 by WILCOM Pty. Ltd. All rights reserved.
No parts of this publication or the accompanying software may be copied or distributed, transmitted, transcribed, stored in a retrieval system or translated into any human or computer language, in any form or by any means, electronic, mechanical, magnetic, manual, or otherwise, or disclosed to any third party without the express written permission of
WILCOM Pty. Ltd. (A.C.N. 001 971 919)
146-156 Wyndham Street, Alexandria (Sydney)New South Wales, 2015, AustraliaPhone:+61 2 9 319 3866Fax:+61 2 9 319 1672
The “Stitch Processor (SP)” portion of this product is covered by the following patents:
US Patent Nº 4,821,662European Patent Nº 0221163 (pending)Japanese Patent Nº 2029491
TrueView™ and Point & Stitch™ are Trademarks of Wilcom Pty. Ltd.
WILCOM PTY. LTD. MAKES NO REPRESENTATION OR WARRANTIES WITH RESPECT TO THE CONTENTS OF THIS PUBLICATION & SPECIFICALLY DISCLAIMS ANY IMPLIED WARRANTIES OF MERCHANTABLE QUALITY OR FITNESS FOR ANY PARTICULAR PURPOSE.
Further, Wilcom Pty. Ltd. reserves the right to revise this publication and to make changes in it from time to time without obligation of Wilcom Pty. Ltd. to notify any person or organization of such revisions or changes.
The screen illustrations in this publication are intended to be representations, not exact duplicates of the screen layouts generated by the software.
SUBJECT TO ANY WARRANTIES IMPLIED BY LAW WHICH ARE INCAPABLE OF LIMITATION OR EXCLUSION THE SOFTWARE IS PURCHASED “AS IS” WITHOUT ANY WARRANTY AS TO ITS PERFORMANCE, ACCURACY, FREEDOM FROM ERROR OR TO ANY RESULTS GENERATED THROUGH ITS USE AND WITHOUT ANY IMPLIED WARRANTY OF MERCHANTABILITY OR OF FITNESS FOR ANY PARTICULAR PURPOSE FOR WHICH THE SOFTWARE IS BEING ACQUIRED. THE PURCHASER RELIES ON ITS OWN SKILL AND JUDGEMENT IN SELECTING THE SOFTWARE FOR ITS OWN USE AND ASSUMES THE ENTIRE RISK AS TO THE RESULTS AND PERFORMANCE OF THE SOFTWARE. WILCOM PTY. LTD. SPECIFICALLY DOES NOT WARRANT THAT THE SOFTWARE WILL MEET THE PURCHASER'S REQUIREMENTS OR OPERATE WITHOUT INTERRUPTION OR ERROR.
P/N 8010005 Rev 4. 7 Nov 96

Contents
About this manual ix
PART I. Basics 1
Chapter 1. Introduction to ES 3Overview of ES 4A brief introduction to key concepts 8More about the key concepts of ES 12What is different from DOS-based ES versions 18
Chapter 2. ES Installation Instructions 27Installing the Trysoft security card 28Installing the scanner (21D, 45, 65 only) 28Installing the ES software 29Installing the on-line User’s Manual 30Setting up the peripheral devices 30
Chapter 3. Basic procedures 31Starting ES Designer 32Creating and opening a design 33Using commands 35Using the design window 38Saving a design 45Printing a production worksheet 48Embroidering a design 48Closing a design and exiting ES Designer 50
PART II. Digitizing designs 51
Chapter 4. Overview of embroidery design process 53Choosing suitable artwork 54Planning an embroidery design 55Selecting embroidery machine 58Preparing electronic or enlargement drawing 59Digitizing a drawing 61Auto start and end 65
iiiContentsES

Chapter 5. Basic digitizing techniques (all except 5, 10, 21L/E) 75Run and Triple Run (all except 5, 10, 21L) 76Input A method (21D, 25, 45, 65) 80Input B method (25, 45, 65) 84Input C Method (25, 45, 65) 86Complex Fill method (21D, 25, 45, 65) 91Manual and Triple Manual (21D, 25, 45, 65) 104Changing between fill and outline stitching (21D, 25, 45, 65) 106Empty stitch (all except 5, 10) 107
Chapter 6. Selecting stitch type and density (all except 5, 10) 109Object properties (all except 5, 10) 110Values of outline stitch types (all except 5, 10, 21L) 115Values of fill stitch types (all except 5, 10) 117
Chapter 7. Improving the embroidery quality (all except 5, 10) 135Pull compensation (all except 5, 10) 136Stitch shortening (all except 5, 10) 138Fractional spacing (all except 5, 10) 139Automatic underlay (all except 5, 10) 143
Chapter 8. Advanced & specialized digitizing techniques (25, 45, 65) 149Circle(65) 150Ring (65) 152Star(65) 154Backtrack and repeat (25, 45, 65) 155
Chapter 9. Artistic stitch types and effects(24, 45, 65) 157Accordion spacing(65; opt. 45) 158Jagged edge (25, 45, 65) 161Trapunto style(25, 45, 65) 163Contour Stitch(65) 165User Defined Split(65; opt. 45) 172Program Split (65; opt. 45) 174Combining various artistic effects(65; opt. 45) 185Sample designs(65) 186
Chapter 10. Working with motifs (25, 45, 65) 189Making your own motifs (25, 45, 65) 190Selecting motifs (25, 45, 65) 191Inserting or using a motif (25, 45, 65) 192Deleting a motif (25, 45, 65) 196Motif Run (25, 45, 65) 197Motif Fill (25, 45, 65) 200Sample Designs (65, opt. 45) 214
iv Contents ES

Chapter 11. Thread colors (all products) 215Working with colors (all products) 216Selecting color for new objects (all except 5, 10) 216Recoloring existing objects (all except 5, 10) 217Inserting a color change machine function (all except 5, 10) 219Creating a custom color palette (all products) 222
Chapter 12. Automatic connectors (all except 5, 10) 225Using automatic connectors (all except 5, 10) 226
Chapter 13. Embroidery machine formats & functions (all products) 231Summary of working with machine formats and functions (all except 5, 10) 232Machine format (all products) 233Digitizing a design for a selected machine format (all except 5, 10) 233Outputting designs for stitching on different machines (all products) 234Working with machine functions (all except 5, 10) 235Customizing machine format values (all products) 245Checking the control commands (all products) 254
Chapter 14. Styles and templates (all except 5, 10) 255Styles (25, 45, 65) 256Design templates (all except 5, 10) 260
Chapter 15. Using a digitizer tablet (21D, 45, 65) 265Creating an enlargement drawing (21D, 45, 65) 266Registering the enlargement drawing and menu chart (21D, 45, 65) 267Changing the drawing scale (21D, 45, 65) 269Shifting the enlargement drawing and menu chart (21D, 45, 65) 269Digitizing an enlargement drawing (21D, 45, 65) 270
Chapter 16. Using a backdrop for on-screen digitizing (21D, 45, 65) 277Using a drawing as a backdrop (21D, 45, 65) 278Bringing a drawing file into ES (21D, 45, 65) 279Scanning artwork (21D, 45, 65) 280Preparing a drawing for digitizing (21D, 45, 65) 282Viewing a backdrop during digitizing (21D, 45, 65) 285Deleting a drawing from the design (21D, 45, 65) 286Saving a drawing (21D, 45, 65) 287
Chapter 17. Point&Stitch™ (opt. 21D, 45, 65) 289Working with drawing objects (opt. 21D, 45, 65) 290Creating drawing objects using the drawing tools in ES (opt. 21D, 45, 65) 290Bringing drawing objects into ES from other applications (opt. 21D, 45, 65) 292Adding embroidery properties to drawing objects (opt. 21D, 45, 65) 294
vContentsES

PART III. Modifying designs 297
Chapter 18. Modifying objects (all products) 299Working with objects and stitches (all except 5,10) 300Select objects to scale and transform (all except 5,10) 301Scaling and preserving stitch density (all products; whole design only in 5, 10) 307Transforming objects (whole design only in 5,10; lettering only in 21L) 309Arranging objects (all except 5,10) 315Reshaping objects (all except 5,10; lettering only in 21L) 316Distort objects using envelopes (25, 45, 65; opt. 21L/E/D) 326
Chapter 19. Combine objects & designs (all except 5,10; letters only in 21L) 331
Copying, cutting and pasting objects (all except 5,10) 332Duplicating objects (all except 5,10) 333Copy and paste between designs (all except 5,10, 21L) 334Inserting another design into the current design (all except 5,10) 334Resequencing objects in a design (all except 5,10, 21L) 335
Chapter 20. Modifying stitches (all products) 339Travelling through stitches (all except 5, 10) 340Selecting objects while travelling (all except 5, 10) 342Selecting stitches (all except 5, 10) 344Editing selected stitches (all except 5, 10) 345Remove small stitches automatically (all products) 347
Chapter 21. Stitch Processor (all products) 349Processing expanded designs (all products) 350Splitting Manual objects (all except 5, 10, 21L) 353Scaling and transforming an expanded design (all products) 354Adjusting the stitch density (all products) 356
PART IV. Lettering 359
Chapter 22. Creating lettering (all except 5,10) 361Typing and formatting letters (all except 5,10) 362Editing text (all except 5,10) 365Re-coloring individual letters (all except 5,10) 366Selecting a baseline (all except 5,10) 367Laying out letters numerically (all except 5,10) 373Typing symbols and special letters (all except 5,10) 375Selecting stitch types, values and effects for letters (all except 5,10) 377Using lettering templates (all except 5,10) 378
vi Contents ES

Chapter 23. Modifying lettering objects (all except 5,10) 381Fitting the letters in a specified space (all except 5,10) 382Changing the lettering baseline (all except 5,10) 383Changing the letter and line spacing (all except 5,10) 388Distorting letters using an envelope (25, 45, 65; opt. 21L/E/D) 392
Chapter 24. Creating custom alphabets (65; opt. 21D, 45) 395Digitizing alphabets (65; opt. 21D, 45) 396Preparing drawings for digitizing letters (65; opt. 21D, 45) 396Creating a new alphabet (65; opt. 21D, 45) 398Digitizing special characters (65; opt. 21D, 45) 401Modifying custom alphabets and letters (65; opt. 21D, 45) 403
PART V. Production and management 407
Chapter 25. Outputting designs for stitching (all products) 409Checking the design before stitching (all products) 410Printing or plotting a worksheet (all products) 413Capturing the current screen (all products) 417Sending designs directly to the embroidery machine (all products) 417Saving designs to embroidery disk (all products) 419Punching paper tape (all products) 425
Chapter 26. Reading and converting designs (all products) 427Reading other design formats (all products) 428Convert condensed designs into .EMB (all products) 434Converting tape format files and expanded designs to different formats (all products) 437Convert .EMB designs to Melco .CND (all products) 438
Chapter 27. Managing Designs with ES Librarian (all products) 443Starting ES Librarian 444Listing designs 446Sorting Designs 447Selecting designs 448Opening a design from ES Librarian 450Cut, Copy, Paste, and Delete designs 451
Chapter 28. Working with the Database (10, 65; opt. 21L/E/D, 25, 45) 455Starting the Database 456Listing the designs in the Database 457Sorting the designs in the Database 458Selecting designs 459
viiContentsES

Viewing information stored about designs 461 Adding new records to the Database 462Categorizing designs 467Modifying a record 467Copy and paste designs 468Searching for designs 469Using designs from the Database 472Printing reports from the Database 473Online and offline designs 475Deleting a record from the Database 476Setting preferences 477Protecting your records 480
PART VI. Personalizing your system 485
Chapter 29. Entering information about the hardware (all products) 487Hardware Setup (all products) 488Setting up peripheral devices (all products) 488
Chapter 30. Personalizing ES 501Selecting options (all products) 502View Design options (all products) 502Displaying a design in TrueView™ (all products) 504Grid options (all products) 505Color options (all products) 508General options (all products) 510Displaying the position of the pointer (all products) 510Selecting the preferred measurement system (all products) 512Selecting security options (all products) 513
PART VII. Appendices 517
A - Quick Reference Guide and Menu Chart 519
B - Alphabets, motifs and program splits 523Alphabet styles and size information 524Motif details (25, 45, 65) 526
C - Troubleshooting 533Check if your PC meets the requirements 534Security device messages 535General problems 539
D - Installing a GPIB scanner (21D, 45, 65) 543Installing a scanner with a GPIB interface 544Base Address Tables 549Troubleshooting 552
viii Contents ES

About this manualWelcome to ES, the revolutionary software application for digitizing and working with designs expressly for the embroidery industry. The ES software is a Windows 95-based product and incorporates many of the computer conventions with which most of today’s computer users are already familiar.
First-time users—Using this manual
If you are new to ES, you’ll be pleased with its flexible digitizing capabilities, the ease with which you can create and edit designs, and how simple it is to add or create your own lettering. Naturally you are anxious to start using ES as quickly as possible, but before you begin working with the product, be sure to read the Introduction to ES starting on page 3. This chapter presents an overview of the basic concepts of digitizing with ES and provides you with important guidelines on how to use this software to achieve the best results.
We also recommend that you familiarize yourself with the chapter called Basic procedures starting on page 31. Here you will learn how to start the application, create or open a design, print production work sheets, and how to use all the tools and features that ES provides. Overview of embroidery design process (Pro & Jr only) on page 53 gives you additional important information about ES.
Tutorial
We feel that the best way to learn how ES works is to use it as quickly as possible. While all of the product’s features are presented in an easy-to-follow, step-by-step style throughout the User’s Manual, you can gain a quick overview of the product’s functions by using its tutorial exercise. Whether you are new to digitized embroidery or an experienced professional, this exercise will provide you with an enjoyable way to produce a design while you become familiar with this multi-featured product.
The step-by-step exercise is located at the end of the Overview of embroidery design process (Pro & Jr only) chapter. It only takes a few minutes to complete, but as it includes most of the product’s frequently-used features, it provides a fast and easy introduction to ES.
Upgrade users—Using this manual
ES is a greatly-enhanced version of our earlier products. It has many new and expanded features which make digitizing even easier and more efficient. This manual contains revised step-by-step instructions that show you how these features are incorporated. As many of the digitizing methods are more advanced, we suggest that you read the chapter on Basic procedures starting on page 31 to familiarize yourself
ixAbout this manualES

quickly with the scope of these improvements. Also, read What is different from DOS-based ES versions on page 18, for an overview of the main feature differences.
The following table lists some of the new (or changed) features, and indicates where to find information about them in the manual.
For new information about See
Changes in digitizing techniques
Curve & corner points See Marking reference points with Run and Triple Run (all except 5, 10, 21L) on page 77 for details.
Values for input methods Object properties (all except 5, 10) on page 110
Input C options Input C Method (25, 45, 65) on page 86
Complex Fill input options Complex Fill method (21D, 25, 45, 65) on page 91
Complex Fill Generate Generating stitches on page 65
Lettering values Selecting stitch types, values and effects for letters (all except 5,10) on page 377
Stitch/Unstitch text Generating stitches on page 65
Backtrack and repeat Backtrack and repeat (25, 45, 65) on page 155
Program split Program Split (65; opt. 45) on page 174
Needles In/Out, Bores In/Out Jump (all except 5, 10) on page 236, Boring (all except 5, 10) on page 241
Changes in lettering
Lettering defaults and styles To type letters in a dialog box and select formatting options on page 363
Changes in editing techniques
Selecting & travel through a design Travelling through stitches (all except 5, 10) on page 340
Changing stitch type, values & effects
To change the stitch type of an existing object on page 113
Autospacing Automatic stitch spacing (all except 5, 10) on page 120
Clearing trims Specifying conditions for automatic tie in, tie off and trim (all except 5, 10) on page 229,Thread trim (all except 5, 10) on page 236
x ES

Using ES documentation
ES provides you with a number of ways to access information about the software and how to use it.
User’s ManualThe User’s Manual is produced in a printed form and an abbreviated version can also be accessed from the Help menu. The printed manual is complete with hundreds of step-by-step instructions as well as illustrations and screen dumps to guide you most productively through the application.
As a convenience to ES users, information on all ES products is contained in this manual. Because you can pick an ES product to fit your needs, and add options and upgrades as your business grows, the most efficient way to present you with everything you need to know about your system is to keep it in a single User’s Manual that is applicable to all ES products.
The first four chapters in this manual contain general information that should be of interest to all readers. To help you identify the information that is specific to your ES model and any options you may have selected, the major headings in subsequent chapters have labels telling you to which product the topic applies.
For example, if a heading is written:
“User Defined Split (65; opt. 45)”
This means that the topic information applies to model ES-65 and to model ES-45 if you have purchased that option. Similarly, the label “(all except 5, 10)” indicates that the feature is available for all ES products, except ES-5 and ES-10.
On-line HelpThe On-line Help is accessed from the Help menu in ES. The On-line Help is a version of the User’s Manual and contains the same text and instructions that are in printed manual, but for the sake of brevity, illustrations and screen dumps have been omitted.
Scanning & loading images
Scanning To scan artwork from within ES on page 281
Images or drawings To insert a drawing file on page 279
General changes
Display scale versus zoom factor To zoom in and out on page 38
For new information about See
xiAbout this manualES

Installation InstructionsInstructions for setting up ES on your computer are found in the chapter ES Installation Instructions on page 27. These easy-to-follow instructions show how to set up ES properly on your system. A copy of these instructions has also been printed separately as a convenience to the person responsible for the installation.
Quick Reference GuideES has provided you with a Quick Reference Guide containing the keyboard shortcuts. This single-sheet guide can be kept near your computer as a convenient reference.You will also find these keyboard shortcuts listed in Appendix A of your User’s Manual.
Digitizer Menu ChartIf you are using a digitizer, a menu chart is also provided, which you will need to place on your digitizer tablet. The menu chart has color boxes, with labels. You can choose commands by clicking on the appropriate box with the digitizer puck. A copy of the menu chart is included in Appendix A.
Command conventions
In this manual, commands on a submenu are referred to by both the submenu and command name. For example the command “Open” on the submenu “Embroidery Disk” is referred to as Embroidery Disk>Open.
Dialog boxes and windowsMost of the dialog boxes used in ES are from Windows 95. Dialog boxes are shown in the manual only if they give important information on using ES. Standard dialog boxes are not generally shown.
xii ES

Keyboard conventionsInstructions for mouse actions:
Key combinations for shortcuts:
For a complete list of keyboard shortcuts, refer to the Quick Reference Guide.
Instruction Symbol Action
Click Click the left mouse button.
Click the right mouse button.
Double click Click the mouse button twice without moving the mouse.
Shift-click Hold down SHIFT and click a mouse button.
Click OK Click OK with the mouse or press the ENTER key on the keyboard to complete the action.
Shortcut Description
CTRL+S While holding down the Control key (CTRL), press the lowercase letter S key’
CTRL+SHIFT+H While holding down the Control key (CTRL), press SHIFT and the H key’
xiiiAbout this manualES

xiv ES

PART I
Basics
1ES

2 ES

Chapter 1.
Introduction to ES
ES V5.0 gives embroiderers the fastest, easiest and most flexible way of creating, editing and managing embroidery designs. Some key concepts underlay the new features and capabilities of ES V5.0. It is important that you understand these concepts in order to maximize benefit from the system, and to minimize the learning curve.
If you are new to embroidery and other computer systems, you may wish to read only the brief introduction, and review the more detailed information after you have some experience. If you are new to ES but are experienced in other embroidery or drawing applications, you may wish to also read the detailed information at the start.
If you have been using DOS-based ES systems (V4.5 and earlier), also read the second part of this chapter which points out the major differences between these older versions and the new Version 5.0. If you are new to ES, you may skip that section.
3ES

Overview of ESES is a Windows 95 application, which allows you to create, edit and manage embroidery designs which then can be stitched on various types of embroidery machines.
ES applications—Designer and Librarian
ES includes two main applications which have their own shortcut icon on the Windows 95 Desktop.
■ ES Designer
ES Designer allows you to digitize new designs and modify existing ones. Once a design is open, you can output it for stitching. You can also read old designs from paper tape or embroidery disk, which are then opened in new windows.
The Designer application for ES-5 and ES-10 only provides a few commands, to do those simple operations possible in these products. ES-65 Designer has all the commands available. Other products have different sets of commands to suit each product.
■ ES Librarian
ES Librarian allows you to list designs by picture as well as by text, view them and output to any machine format. With the Librarian’s database you can record and cross-reference thousands of designs, then quickly find one particular design, or a group of designs which satisfy specified criteria.
You can open a design from either application.
You can start ES Librarian from the Windows 95 task bar, while running ES Designer.
When a design is sent to a machine for stitching, you will see the Stitch Manager, similar to the Windows Print Manager.
ES products and recommended reading paths for users
ES is available in a range of products. Each product is designed to suit different types of embroidery business and different budgets. Most products have optional features providing even greater flexibility in customizing the products to suit the specific needs of individual customers.
Each section heading in this manual indicates which products include the described feature, so that you can easily identify which sections to read and which ones to skip. This section provides a brief description and a recommended reading path for each product.
4 Chapter 1. Introduction to ES ES

ES-5 librarianES-5 allows you to list your design files as icons or text. It is similar to the standard Windows 95 Explorer, except that in the design librarian each file icon shows a reduced picture of the design, making it easier to find designs.
Once you located a design, you can view it on the screen, print a production worksheet, send it to an embroidery machine for stitching, write it to an embroidery disk, or punch a paper tape.
You can also change the size and the stitch density of designs in .EMB, .CND, .INP format, as well as design on paper tape and embroidery disk.
To do any of these operations, you have to open the design first. When you open a design, the ES Designer application is started automatically from within ES Librarian, then the design is displayed in the ES Designer window. The ES Designer window in ES-5 only provides a few commands, to do those simple operations possible in this product.
Once a design is open, you can pan, zoom and set the view options, display the design in TrueView. You can select different thread colors from the default, or from your own custom thread charts. You can read and convert old designs from embroidery disk, paper tape or DOS disk, and change their size and density.
If you are using an ES-5 system, we recommend that you read the chapters of this manual in the following order:
27. Managing Designs with ES Librarian, 3. Basic procedures, 25. Outputting designs for stitching, 26. Reading and converting designs, 11. Thread colors, 21. Stitch Processor, 18. Modifying objects, 13. Embroidery machine formats and functions. For a definition of the stitch types see 6. Selecting stitch types and density.
ES-10 design with databaseES-10 has all the features of ES-5, and it also allows you to store designs in a database with your own cross-referencing. You can find designs instantly by any search criteria including theme, customer, stitch count, price, date, etc.
If you are using an ES-10 system, we recommend that you read the chapters of this manual in the following order:
27. Managing Designs with ES Librarian, 28. Database, 3. Basic procedures, 25. Outputting designs for stitching, 26. Reading and converting designs, 11. Thread colors, 21. Stitch Processor, 18. Modifying objects, 13. Embroidery machine formats and functions. For a definition of the stitch types see 6. Selecting stitch types and density.
5Overview of ESES

ES-21L lettering systemES-21L is a professional lettering system which allows you to add custom lettering to any design, from a variety of alphabets. It provides several useful features for creating and editing lettering.
If you are using an ES-21L system, we recommend that you read the chapters of this manual in the following order:
3. Basic procedures, 22. Creating lettering, 23. Modifying lettering objects, 18. Modifying objects, 19. Combining objects and designs, 11. Thread colors, 12. Automatic connectors, 6. Selecting stitch type and density, 7. Improving the embroidery quality, 14. Styles and templates, 13. Embroidery machine formats and functions, 20. Editing individual stitches, 25. Outputting designs for stitching, 26. Reading and converting designs, 21. Stitch Processor, 27. Managing designs with ES Librarian, 28. Database.
ES-21E editing systemES-21E has all the lettering versatility of ES-21L, and offers design editing functions too. You can modify a design or combine different designs smoothly with this system. It allows you to reshape and transform elements of the design interactively on the screen, like in a graphic application. You can also fill shapes with different stitch types, such as Satin, Zigzag, Tatami, change the stitch density and re-sequence the design elements. You can also edit individual stitches for fine tuning the quality of your designs.You can read old design and convert new or old designs into various embroidery machine formats.
If you are using an ES-21E system, we recommend that you read the chapters of this manual in the following order:
3. Basic procedures, 18. Modifying objects, 19. Combining objects and designs, 11. Thread colors, 6. Selecting stitch type and density, 7. Improving the embroidery quality, 12. Automatic connectors, 14. Styles and templates, 20. Editing individual stitches, 13. Embroidery machine formats and functions, 22. Create lettering, 23. Modifying lettering objects, 25. Outputting designs for stitching, 26. Reading and converting designs, 21. Stitch Processor, 27. Managing designs with ES Librarian, 28. Database.
6 Chapter 1. Introduction to ES ES

ES-25 advanced editing systemES-25 is perfect for embroiderers who do not digitize designs, yet want the flexibility and control of digitizing inside editing. You can change anything, from the size and density of the overall design, to the finest detail of individual stitches. You can create new design elements using the existing design as a guide, and learn digitizing as you edit. Lettering is also included.
If you are using an ES-25 system, we recommend that you read the chapters of this manual in the following order:
3. Basic procedures, 18. Modifying objects, 19. Combining objects and designs, 11. Thread colors, 6. Selecting stitch type and density, 7. Improving the embroidery quality, 12. Automatic connectors, 14. Styles and templates, 20. Editing individual stitches, 13. Embroidery machine formats and functions, 22. Create lettering, 23. Modifying lettering objects, 25. Outputting designs for stitching, 5. Basic digitizing techniques, 26. Reading and converting designs, 21. Stitch Processor, 27. Managing designs with ES Librarian, 28. Database.
ES-21D professional digitizing system for beginnersES-21D offers editing, lettering, and basic yet powerful digitizing features. You can create embroidery shapes with turning or parallel stitching, using the same tools which professional designers use. The digitizing tools include Input A and Complex Fill without holes. In-built quality features such as automatic stitch spacing, pull compensation and stitch shortening ensure that your designs compare with those of experts. You can use a digitizer tablet for creating new designs. As an alternative, you can use a scanner and digitize designs on-screen. ES-21D has all the editing and lettering features provided in ES-21E.
If you are suing an ES-21D system, we recommend that you read the chapters of this manual in their original order, leaving out those chapters which describe advanced and artistic digitizing features, not available in your system.
ES-45 advanced digitizing systemOffering several quality and productivity features ES-25 is a popular production system. It includes fully integrated digitizing, editing, lettering and stitch processing. You can choose from a range of digitizing tools—Input A, Input B, Input C and Complex Fill with holes. With ES-45 you can digitize almost anything—from scanned or imported artwork or using a tablet.
If you are suing an ES-45 system, we recommend that you read the chapters of this manual in their original order, leaving out those chapters which describe features not available in your system.
7Overview of ESES

ES-65 top digitizing systemES-65 is the ultimate in digitizing and editing. It has all the features of ES-25 and ES-45, and more. It has additional digitizing tools, such as automatic circle, ring and star. Using its artistic, decorative fill patterns you can add elegance, originality and style to your designs. You can produce color shades and blends automatically, add 3D effects to enhance sports designs, or use logos as custom split effects. Advanced production tools also give you extra control and flexibility where you need it.
If you are suing an ES-65 system, we recommend that you read the chapters of this manual in their original order.
A brief introduction to key conceptsES V5.0 is developed specifically for the Windows 95 operating system. The display of toolbars and their operation is consistent with Windows 95 applications. The toolbars are arranged in logical groups, and their display can be customized. There are also multiple levels of Undo and Redo.
Object based embroidery and interactivity
ES introduces a new approach, object-based embroidery, which delivers a whole new group of capabilities to embroiderers, with the emphasis on creating and modifying embroidery designs interactively.
Designs are composed of embroidery “objects”—each of these is a separate piece of the design created individually. The whole design can be readily scaled or modified in any way. Individual objects can be selected and manipulated graphically—for example scaled or moved. You can also change any properties or values that these objects have—for example the stitch values and effects, or even the color.
Traditional digitizing is very much a “linear” process—you planned the design, then digitized from start to end in one sequence. This is still and always will be the most efficient way of creating a design, but for many new users the discipline is difficult to follow. ES is designed to support the high productivity and efficiency of professional long-term digitizers, while also allowing novices and less frequent users to interactively find their way. And even the most experienced and professional embroiderers will also find this versatility incredibly useful.
8 Chapter 1. Introduction to ES ES

Embroidery objects
Designs created with ES are comprised of embroidery objects. These are simply shapes which contain information about the input method (the way they were created) and the stitching values. All this information about each object— the properties— is stored permanently with the object, so that it can be reviewed or edited at any time.
Embroidery objects are created by using an embroidery tool (for example, Input A or Lettering) to define the shape, with a stitch type (for example, Satin) to define the stitching information.
Working with object outlines (or shapes) and stitchesObjects can be selected with a click of the mouse and modified individually, or in groups. Object transformations include move, scale, rotate, skew, mirror, cut, copy, paste, duplicate.
Individual Objects can also be reshaped—the actual outline of the object is modified to change its shape. Reshape transformations will always cause the stitches to be re-generated from the new outline.
Stitches can be modified at the object level, such as changing the stitch type. Individual stitch edits can also be done, although these edits are usually minor and done as fine-tuning.
Machines and functions
The object based embroidery approach now makes it even easier to create and modify designs without having to deal directly with embroidery machine functions. Designs can be output for stitching on any supported embroidery machine without any additional changes being necessary.
Colors in the designColor is treated as a property of an object. You simply set each object to be the color that you want it to be, and when the finished design is output to disk, tape or sent to a machine for stitching, the appropriate machine color change functions are automatically inserted where required.
MachinesWhen you create a design, you do not need to think about the machine it will stitch on, but what the stitched design will look like. All the machine-specific details are setup behind the scenes, and ES manages the necessary functions and codes when you output the design to a specific machine format.
9A brief introduction to key conceptsES

Drawing objects and drawing files
Drawing objectsDrawing objects are similar to embroidery objects. They have outlines with corner and curve points, but have no stitching information. Drawing objects can be selected and manipulated in the same manner as embroidery objects—but stitches can never be generated for drawing objects.
A selection of Drawing Tools is available, which work in exactly the same manner as the tools to create embroidery objects. The drawing tools can be a valuable aid in adding clarity to “fuzzy” images. They are not intended as a full drawing application for creating artwork designs from scratch. A professional drawing application is more cost-effective, and offers a wider range of features for this purpose.
Drawing FilesThere are two main classes of drawing files which can be inserted into ES for use as a backdrop for digitizing.
Bitmapped drawings are a series of dots or bits, which make up a picture. Typical examples are PCX and BMP files. Bitmaps can be selected, moved and scaled. Several bitmapped drawings can be placed side by side. Bitmaps can also be created by scanning. You can use any scanner supported by the Windows 95 TWAIN scanner driver. You can scan an artwork from within ES, or from the application which came with the scanner.
Vector files are a series of shapes and can be created from many Windows 95 applications, particularly from drawing, vectorizing or auto-trace applications. When a vector file is inserted into ES, the vectors are converted into drawing objects—as if they were created by the ES drawing tools.
Typically, vector drawings are used as a backdrop for on-screen digitizing in the same manner as bitmap drawings are used.
Reading other embroidery designs
Some other embroidery formats can be read into ES, as well as designs from tape or embroidery disk.
The “Condensed” formats of Wilcom CED/Stations .INP files and Melco .CND files contain shape information which can be read directly, with conversion of stitch types into the closest ES equivalent. The object outlines are available for manipulation as if they had been originally created in ES V5.0.
Embroidery stitch or “Expanded data” formats such as embroidery disk files, tape format files and Melco .EXP can also be read into ES. Here, Stitch Processing plays an important role. Stitch Processor is used to interpret the “raw” stitch data and convert
10 Chapter 1. Introduction to ES ES

this into objects that ES can recognize. These objects behave exactly the same as if they were created in ES, and therefore designs read from tape or disk can be modified in the same way.
Of course, ES files from previous DOS-based ES versions are also read into ES as objects.
There are some limitations to recognition of stitch types in non-outline formats, however you can easily and quickly assign new ES V5.0 stitching information if this level of flexibility is required.
See Reading other embroidery format designs on page 17 for details.
Outputting designs
Writing to embroidery disk, punching paper tape and direct connects to embroidery machine are all available.
ES V5.0 provides improved disk handling for outputting embroidery designs. In addition, auto detect of unknown disks is provided.
Display capabilities
ES V5.0 provides a wide range of display choices. You can choose to display stitches or outlines or both. Other options are to display needle penetrations, stitch angles, connectors and functions. Also, you can display your design applying the TrueView™ effect at any time to see it as if it were stitched. Even add a scanned bitmap of fabric behind the embroidery!
Zooming and panning is available, with the option of auto-scroll.
The EMB “all-in-one” file
ES V5.0 uses a new embroidery file format, which is the heart of the new capabilities of object-based embroidery. The .EMB is like a “super-file” which combines all the advantages of condensed files and expanded files together, and better. EMB designs can be scaled and modified with more flexibility than any other format, and can be output to all the popular machine formats.
11A brief introduction to key conceptsES

More about the key concepts of ES
Embroidery objects
Object propertiesAn object has properties, which include the input method used to create it, the stitch type, the stitch parameters and effects, the size and location of the object in space, its color and its sequence in the design.
All changes to object properties are immediate—so you can see the result. Changes can also be undone if you make a mistake.
Most of the time, you will be working with objects—even when you are modifying stitching. The object outlines always have priority over the stitches. You can interactively change the stitch type of any object—including the values and effects—and the stitches are re-generated directly from the object outlines.
Modifying object outlinesAny action which changes the outline of the object will cause new stitches to be re-generated from the new outlines.
For digitized objects, the actual input points which created the outline are available for reshaping. Input points can be moved, added, deleted, or changed from corner to curve or vice versa. The start and end point for stitching a digitized object can also be moved, as well as the Complex Fill stitch angle.
Lettering objects have special reshape capabilities for text.
Because the stitches are re-generated from the outlines, there is tremendous flexibility in modifying the design, such as scaling up or down by a large percentage, and in reshaping outlines.
Generating stitches when you want themWhen creating new objects in a design, the stitches are usually generated at the same time as the object is created. With lettering objects, it is much faster to initially create the outlines only, and generate the stitches later when you have finished any fine-tuning of the lettering object outlines. This technique can also be used for digitizing. You may wish to work only in outlines, and generate all the stitches later, or any combination for various objects. You can even remove stitches from objects, and all the information about stitching is still kept with the object and used to regenerate them later.
Individual stitches or groups of stitches can be moved or deleted, but will not change the object outline . Individual Stitch edits will mostly be used to do minor fine tuning for production purposes.
12 Chapter 1. Introduction to ES ES

Fill stitch and outline stitchObjects are either “filled” (like an Input A with Tatami) or “outline” (like Run or Motif Run). Lettering objects are a special case of filled objects and have additional properties, such as alphabet and baseline.
Manual stitch objects are a separate type from either outline or fill.
The design sequenceThe design sequence is the order in which objects are created and therefore the order in which they are stitched. You can change the sequence of objects in the design to improve sewing—for example to minimize color changes.
Templates, defaults, current values, object propertiesEvery new design uses a template which gives you an initial set of values for the design, and may also include some sample objects such as lettering. Most designs will use the Normal template.
When you open a new design in ES, every parameter has a “default” value, as set by the template. As you work, you will be changing values for stitch types, input methods etc; these changes become the “current” values and are used as the properties of new objects created.
There may be three sets of values—the defaults, the current values for new objects, and the properties of currently selected object(s).
Object stylesThese are designed as a productivity tool for more advanced users.
An Object Style is a set of parameter values—all those that can be accessed from the Object Properties dialog box. This includes all values of stitch types, effects, lettering, Complex Fill, Input C and other properties.
Each property in a style can have two states:
■ Set to a value, or defined. These values become “current” values when the Style is used.
■ Set to “undefined”. This is like a blank or hole in the style.
When an Object Style is used, all of the values which are defined by the style become the new current values, with the undefined values or holes being filled by the current values. If the style is applied to an existing object, the defined values are applied to that object, and the object’s existing properties are used to fill the holes. You can create many styles with custom names—for general or very specific purposes.
13More about the key concepts of ESES

Connectors, trim, tie-in and tie-off
ES automates the management of connectors as much as possible so that you can just deal with objects. Connectors between objects can be set to Trim, Tie off, and Tie in, or any combination under specified sets of conditions. The connectors will automatically adjust every time an object is moved, scaled or transformed in any way.
It is beneficial to use the automatic features as much as possible, since this maximizes the productivity and flexibility of ES during editing and scaling of designs.
For example, if the design is scaled up, connectors may become long enough to “trigger” an automatic trim set for a specified length, and tie in and tie off can be automatically inserted. Similarly, if the start or end point of an object is moved, an automatic tie in and tie off will move with it, whereas a manual tie in or tie off will not.
As with color changes, trims, tie in and tie off stitches can still be inserted manually.
Colors
Color is a property of objects, very similar to how color is treated in drawing applications. You can change the current color or the color of selected objects with a single click of the mouse. New objects are created with the current color.
You do not need to worry about color change machine functions. ES detects whether there is a change in color from one object to the next, and will insert a color change function if necessary. As you insert or delete objects of different colors, or change the sequence of the design, ES automatically keeps track of where color changes are required. This eliminates the problem of stray, misplaced or extra color changes that were previously a frequent by-product to cut and paste editing.
Machines and functions
One benefit of ESV5.0 is that the designs it creates can be stitched on any supported embroidery machine without changes. When creating a design, you are concerned primarily with the “logical” design, what it looks like—not on the details of how any one particular embroidery machine will perform. In Object Based Embroidery, we distinguish between what is a logical part or property of the embroidery design, versus what is a control command the machine needs to execute to provide us with the embroidery design. One analogy is to think of creating a document in a word processor or a graphical drawing package without worrying which printer it will be printed on.
14 Chapter 1. Introduction to ES ES

Working with machines and functionsYou create a design for a specific machine format, however you can easily switch the design to any other machine format. None of the functions are ever lost from the design, even if there are functions which are “foreign” to the new machine— that is functions which are not representable in that machine. If you later change to a machine type which supports these functions, they will again be effective.
Functions are inserted into a design in two ways:
■ ”automatically” by the software because of changes in object properties
■ “manually” by the user explicitly asking for them.
The common functions, color change, trim and jump can be handled completely automatically, with significant benefits to the user.
ES provides a great deal of flexibility for you with multiple machine types. In addition to the standard machines, you can create your own custom-named machine formats, with user-defined handling of color change, trim, start and end of design, borers in. The property is changed simply by clicking the toolbar button.
Geometry of drawing objects
The underlying geometry used in ESV5.0 to describe embroidery objects provides for great flexibility and productivity in allowing any graphical shape to be used in any context. For example, an embroidery object such as a complex fill can be selected and its outline recorded as a Program Split pattern. In the same way, an object can also be used for Motif Run and Motif Fill.
Drawing objects and drawing toolsDrawing objects have no stitching information, yet which share the same underlying geometry as embroidery objects. The drawing tools are used in exactly the same way as the digitizing tools to create corner and curved points. There are also tools for simple graphic shapes—rectangles and ovals.
Drawing objects can be selected and manipulated in the same manner as embroidery objects—they are similarly to un-stitched embroidery objects, but stitches can never be generated for drawing objects.
The drawing tools can be a valuable aid in adding clarity to “fuzzy” images. Examples are marking clear boundaries, defining borders, indicating stitch angles, etc. They are not intended as a full drawing application for creating artwork designs from scratch. A professional drawing application is more cost-effective, and offers a wider range of features for this purpose.
15More about the key concepts of ESES

Drawing files
There are two main classes of drawing files which can be inserted into an ESV5.0 design.
Bitmapped drawings and scanned imagesBitmapped drawings are a type of drawing object with limited capabilities. They can be selected, moved and scaled. Several bitmapped drawings can be placed side by side.
Bitmap drawings can be locked into the background to prevent accidental movement during digitizing. You can also reference the bitmap drawing with your design.
Vector drawingsWindows 95 vector files can also be inserted into an ES V5.0 design. These files can be created from many Windows 95 applications, particularly from drawing, vectorizing or auto-trace applications. The vectors are converted to the same format as the drawing objects created by the integrated ES drawing tools. This allows the individual vector drawing objects to be selected and manipulated, for example, scaling, cut-copy-paste and reshaping.
Typically, vector drawing are used as a backdrop for on-screen digitizing in the same manner as bitmap drawings are used. They can be locked into the background for this purpose.
Point&Stitch™
This new capability allows suitable drawing objects to be selected, and converted to a Run, Triple Run, Motif Run, Input C, or Complex Fill embroidery object. Effectively, you are adding the missing embroidery information to the object. The drawing objects can be ones created in ES, or objects inserted via a vector drawing file. Several objects can be converted to a Complex Fill with multiple boundaries, providing the rules for valid boundaries are followed.
You can mix-and-match Point&Stitch™ of drawing objects and using them as a backdrop—e.g. in multimedia designs where some drawing objects may represent the screen-print part of a design.
16 Chapter 1. Introduction to ES ES

Reading other embroidery format designs
Other embroidery “outline” formats can be read into ES. Wilcom CED and Stations .INP files can be read directly into ES, with conversion of stitch types into the closest ES equivalent. Similarly, Melco .CND files can be read directly. The outlines are available for manipulation as if they had been originally created in ES V5.0.
Embroidery stitch or “expanded data” formats such as embroidery disk files, tape format files and Melco .EXP are converted to embroidery objects using Wilcom’s patented Stitch Processor. Again, this allows all the ES object based embroidery operations to be carried out on these designs. The limitations to recognition of stitch types applies for non-outline formats, however you can easily and quickly assign new stitching information.
Outputting designs
Writing to embroidery disk, punching paper tape and direct connects to embroidery machine are all available.
ES V5.0 provides improved disk handling for outputting embroidery designs. In addition, auto detect of unknown disks is provided.
Display capabilities
ES V5.0 provides a wide range of display choices for viewing your design on-screen. You can choose to display stitches or not (this is independent of whether stitches are generated or not). Other options are to display outlines, needle penetrations, stitch angles, connectors and functions. Also, you can now create and edit your design in TrueView™ if you wish.
Zooming and panning is available, with the added option of auto-scroll during digitizing.
Multiple windows can be opened, on the same or different designs, with the standard Windows 95 features for resize, tile, split and cascade. You can save time by using the New Window command to open a second window for a design. For example, you can work on a zoomed in version of a design in one window while viewing the entire design in a second window. All modifications done in the zoomed window will be automatically reflected in the overview window.
17More about the key concepts of ESES

What is different from DOS-based ES versionsThis section provides a quick guide for users of the previous DOS-based ES versions who are updating to ES V5.0. While most of ES V5.0 will be very familiar, there are numerous changes in operation, some small and some large, resulting from the implementation of object-based embroidery, and to a lesser extent from Windows 95 standard methods of operation.
This section does not attempt to list all the smaller changes in operation which will be noticed by users of previous versions, but does provide information on many of these.
Several applications
ES V5.0 includes several applications which are integrated. The Librarian application replaces the Design Manager and Design Library in DOS-based ES, while the Designer application is the same as the Punch/Edit window. You can now start straight away into the Designer, and exit directly from it. You can also start with the Librarian, by clicking its button on the Windows 95 task bar.
Screen layouts
ES V5.0 screen layouts have been improved in several ways. Tools and buttons are placed in logical groupings, which can easily be displayed or not, according to the users needs.
Wherever appropriate, Windows 95 standards have been followed, so that users can maximize the productivity of working in one way only. Similarly within ES, related actions are made consistent.
Change to object-based operation
Version 5.0 gives you object-based embroidery, where you will work mostly with objects rather than with individual stitches. Users of DOS-based ES are already familiar with objects from the way lettering works in these earlier versions. Object-based embroidery means that you now have all the flexibility of scaling, reshaping and changing values for digitized objects and designs, that you have been using for lettering objects.
Object-based embroidery combines aspects of traditional digitizing and editing applications with those of modern graphical drawing applications, all in one system in an integrated way. In addition to the typical operations you perform when using drawing applications, such as select, move, scale, reshape objects etc., you can interactively change any of the embroidery values as well.
18 Chapter 1. Introduction to ES ES

You can still digitize designs in the traditional way, but with the added capability of working interactively like in a drawing application. You can create new embroidery designs as well as modify existing ones efficiently. And when the design is complete, you can easily stitch it on any embroidery machine.
Modifying stitches in object-based embroideryYou can still edit individual stitches or groups of stitches with the Stitch Edit tool. You can move, insert and delete stitches as before, but these techniques are intended to be secondary, and used as a safety net—last resort approach to editing the design. Stitch edits will mostly be used to do minor fine tuning for production purposes. Stitch edits will be largely unnecessary, firstly because of the quality of ES automatic stitching, and secondly because outline editing is a far more efficient and flexible method of editing in most cases.
When you edit the stitches, the object outline does NOT change, because it has “priority” . Any modification which causes stitches to be re-generated from the outlines will cause stitch edits to be lost.
The design sequence
The design sequence is the order in which objects are sorted and therefore the order in which they are stitched. Unlike lettering objects in DOS-based systems, removing then re-generating stitches for objects does NOT change their place in the stitching
Connectors, trim, tie-in and tie-offConnectors for all objects can now be managed automatically, similarly to the lettering in DOS-based versions. Trims, tie-in and tie-off stitches can be set to always occur, or conditionally occur depending on the object environment. Conditional connectors will automatically adjust every time an object is moved, scaled or transformed in any way.
It is beneficial to use the automatic connector features as much as possible, since this maximizes the productivity and flexibility of ES during digitizing, and also for editing and scaling of designs.
As with color changes, trims, tie in and tie off stitches can still be inserted manually.
Colors There is a major change in how color is treated in ES V5.0. Color is a property of objects, very similar to how color is treated in drawing applications. When the design is output, ES automatically detects whether there is a change in color from one object to the next, and will insert the correct machine color change function.
This eliminates the problem of stray, misplaced or extra color changes that were previously a frequent by-product to cut and paste editing.
19What is different from DOS-based ES versionsES

Color change functions can still be inserted in the “old” manner, but this is meant as a “safety net” for unusual circumstances such as a color change inserted inside an object, and is not encouraged for general practice.
Machines and functions
Working with machinesIn ES V5.0 you will still select which machine format you wish to create your design in—however this becomes much less significant when thinking logically.
Functions are never lost from the design, even if there are “foreign” functions — that is functions which are not representable in a new machine to which you’ve changed. Of course those foreign functions will cause no visual effect on screen, and they will be ignored when the design is output to this machine type. However, if you later change to a machine type which supports these functions, they will again be displayed and output according to the rules of that machine type.
Working with functionsFunctions are inserted into a design in two ways:
■ “automatically” by the software because of changes in object properties
■ “manually” by the user explicitly asking for them.
ESV5.0 now automates the handling of the common functions, color change, trim and jump, and there are significant benefits to utilizing the automatic capabilities of the system.
Reading other embroidery designs
The “Condensed” formats of Wilcom CED/Stations .INP files and Melco .CND files contain shape information which can be read directly, with conversion of stitch types into the closest ES equivalent. The object outlines are available for manipulation as if they had been originally created in ES V5.0.
Embroidery stitch or “Expanded data” formats such as embroidery disk files, tape format files and Melco .EXP are converted to embroidery objects using Wilcom’s patented Stitch Processor. Of course, .ESD files from previous DOS-based ES versions are also read into ES as objects. There are some limitations to recognition of stitch types in non-outline formats, however you can easily and quickly assign new ES V5.0 stitching information if this level of flexibility is required.
20 Chapter 1. Introduction to ES ES

Inserting objects and files into your design
V5.0 treats all files and objects as much alike as possible, so that users only have to learn one method of working.
Embroidery objects and files are “inserted” into the design at the current position in the sequence. Similarly, objects can be pasted from the Windows clipboard.
Both bitmap and vector files are now called drawings rather than images. The. PCX and .DXF formats are still supported, with additional file types also being available.
Changes in digitizing
Curve and corner pointsES V5.0 includes very powerful outline shape editing features. To allow this to work correctly, input points need to have the same meaning no matter from which direction the stitching is done. This has required a small change to how users describe shapes during digitizing.
The left mouse button (button 1 on the digitizer puck) creates sharp or corner points (also known as cusps) rather than a straight line from the previous point; and the right mouse button (button2 on the digitizer) creates smooth points (curves in both directions) rather than a curved line from the previous point.
Complex Fill Generate, and Stitch/Unstitch TextIn ES V5.0 object based operation, all digitized and lettering objects have a wide range of stitch generation and editing capabilities. A consistent method of operation for all object types allows for fast learning and efficient use of the system. This has meant a few changes in operation.
All objects, both digitizing and lettering, can have stitches generated or removed—same as Stitch and Unstitch for DOS-based lettering objects.
New objects may be created with stitches generated immediately, or created as outlines only with stitches generated at a later time. Stitches can be generated or removed from selected objects.
Generate and Remove Stitches is a “toggle” which is turned on and off by three different methods:
■ Generate Stitches item on the Stitch pull down menu can be checked or unchecked,
■ button on the Stitch TypesLettering toolbar can be up or down,
■ shortcut key “G” when pressed toggles the state.
21What is different from DOS-based ES versionsES

For example, if the button is up, new objects will be created with outlines only—like lettering. If the button is down, new objects will have stitches immediately generated. If existing objects are selected, pressing the button down will generate stitches for those objects, while popping the button up will remove stitches.
Note The ’ (quote) and ” (SHIFT-quote or double-quote) shortcut keys for Stitch and Unstitch Text are no longer used in ES V5.0. They are replaced by “G”, which is used for all objects.As in ES V4.5, when you create a new lettering object, it will be Un-stitched. This is to allow fast object editing and reshaping on lettering outlines.
Tip The shortcut key “G” in ES V4.5 was not a toggle, and therefore itallowed the generation of multiple layers of stitching for a single ComplexFill. To do this in ES V5.0 for Complex Fill or any other object, simplyduplicate the object, and change the stitch parameters as required for theduplicate.
Values for Input MethodsSome Input C values, Complex Fill values and Lettering values are now stored as object properties. You can pre-set these properties, or change them later through the Object Properties dialog box.
Backtrack and RepeatThese actions are now designed to work on objects. As before, the main use is during digitizing where the last object created is backtracked or repeated. However you can also select any object in the design to operate on.
If several objects are selected, they will be operated on one after the other. If you select stitches, the last object which has its stitches partially or completely selected will be backtracked/repeated.
You can backtrack or repeat any object even lettering, although clearly the use is intended primarily for run stitch. For fill objects, any underlay will also be stitched in the repeat or backtrack.
Program SplitCreating and editing Program Split stitching is now as flexible as for any other fill stitch type. Editing or reshaping objects with program splits causes the stitching to be regenerated from the object properties. You can change to a new pattern, or change the values of the existing pattern.
22 Chapter 1. Introduction to ES ES

The program split layout is now easier, with the reference patterns being highlighted in a different color from the remaining layout patterns. Layout changes can be done repeatedly and in any order. The patterns can be resized, rotated and skewed. The aspect ratio (height to width) of the patterns can now also be changed.
Satin-in-Tatami and Tatami-in-Tatami combination split patterns are selected by buttons in the Program Split tab.
New Program Split patterns are created by selecting any object(s) (with or without stitches generated) and choosing Make Program Split... from the Special menu.
Auto SpacingAutoSpacing values are treated as Object Properties of Satin stitch type. Instead of adjusting the values up or down by a percentage, you can now change the percentage to greater than or less than 100%.
Needles In/Out, Borers In/OutThese are treated as Object Properties. You can digitize an object with any input method or any stitch type and then make that object be either needles out, or needles in. Likewise, an object can have Borers in or out. An object cannot have both Needles In and Borers In.
Needles In/Out and Borers In/Out are controlled by buttons on the Stitch Type toolbar.
Object envelopingAll object types, not just lettering can now be enveloped. This is particularly useful for enveloping of digitized lettering in designs read from tape or disk, which is not recognized as text.
Changes in lettering
Lettering defaults and stylesUsers frequently require different stitching values for lettering, particularly small lettering, than they use for digitized objects. Lettering in V5.0 uses a pre-defined special default style, however Object Styles can also provide a quick and easy way of customizing defaults for lettering and other special purposes.
By choosing Use Style from the Stitch menu, the defined values for the chosen style are overlaid on the current values. For example, a small lettering style may include AutoSpacing reduced to 90% and Pull Compensation increased to 0.2.
23What is different from DOS-based ES versionsES

Color changes between lettersThe special key hat or caret “^” (Shift-6) is no longer use to insert color changes between letters in text. Instead, select the letters with the I-beam, and click the color you want them to be.
European and other special charactersThese characters have been added to all standard alphabets except Greek and Old English. They are accessed via a graphical selection from within the Lettering dialog.
The previous DOS-based method of using ALT-nnn keys is no longer available.
Changes in editing techniques
The biggest changes from DOS-based systems are in editing. Previously, most editing operations were done on stitches, whereas they are now done on objects.
Selecting and travelling through the designSelecting an object is done with the Select Object tool, and this selects both the objects outline and its stitches. A click with the left mouse button selects one object, and deselects any others.
Selecting a range or multiples follows Windows 95 standards, for use with the SHIFT and CTRL keys. To select several individual objects, hold the CTRL key while clicking the objects. The SHIFT key allows a range of objects (according to the design sequence) to be selected. Objects can also be selected by dragging a bounding box around them.
Travel icons are “duplexed”—click the button with the left mouse button to travel back, and with the right mouse button to travel forward.
There is a new toolbar icon for Travel by Object. Alternatively, the TAB key will travel forward by one object and SHIFT+TAB travels back by one object. If the Select Object tool is active, travel by object selects the current object. This is useful for complex designs where there are objects on top of each other.
Holding the CTRL key while travelling will select multiple objects.
Travel by stitches is similar to before but is very much less used, since edits are primarily done on objects not on stitches. The Stitch Edit tool acts as both the GOTO and a stitch selector. Multiple stitches can be selected by holding CTRL or SHIFT while clicking, or by dragging a box.
24 Chapter 1. Introduction to ES ES

Changing stitch type, values and effectsAll stitch types, values and effects are object properties. Fill and outline stitch types can be changed at any time. To change stitch type, values or effects, first select the object(s) to be changed. Then open the Object Properties dialog box to the appropriate tab, select a different stitch type, and edit the values of that stitch type. Click the Effects button to go to the Effects dialog box for changing any effects values.
Clearing TrimsTrims are treated as Object Properties in ES V5.0 rather than as machine functions. A trim “belongs” to the previous object.
To remove a trim from an object, open Connectors tab in the Object Properties dialog, and change the Trim condition to “Never Trim”. Alternatively, change to “Trim if Connector longer than x mm”, where x mm is longer than the current connector.
Changes in scanning and loading images
Images are called Drawings in ES V5.0; both bitmap and vector files can be used.
ScanningScanning cannot be done via the “Direct” method, using integrated ES scanning. It can only be done via TWAIN, by using the Windows 95 standard scanner driver. Any scanner which is supplied with a TWAIN driver can be used.
Images or DrawingsBitmap drawing files are inserted into the design. Several bitmaps can be inserted and joined.
Vector drawing files are copied via the Windows 95 Clipboard and pasted into the design. Both types of drawing can be moved and scaled.
25What is different from DOS-based ES versionsES

General changes
Display Scale versus Zoom FactorThe term “scale” was used in ES V4.5 for both the size of the embroidery relative to artwork, and for the degree to which the display was zoomed in or out. In ES V5.0, scale is used exclusively in the first sense, and zoom factor is used for display zoom.
The display zoom factor can be changed by several shortcut keys, or via the View pull down menu.
Note To draw a zoom box in ESV5.0 you must click-and-drag the box instead of clicking twice.
ESC key is consistentThe ESC always acts to cancel the last (incomplete) action. In some cases in DOS-based, it acted as “End Input”, such as entering text directly to the screen. It does not do this anywhere in ES V5.0.
26 Chapter 1. Introduction to ES ES

Chapter 2.
ES InstallationInstructions
You can install ES on any 486 or Pentium compatible computer, which satisfies the requirements of the Windows 95 operating system. 16 MB of RAM is highly recommended for significant improvement in speed. ES requires standard serial and parallel ports, depending on the number of peripheral devices you are using.
The ES software requires the Windows 95 operating system. If you have difficulties with the installation, see Troubleshooting on page 533 of the User’s Manual.
1. Install the Trysoft security card in the PC.
See Installing the Trysoft security card on page 28 of the User’s Manual for details.
2. If you are using a scanner, install it before installing ES.
See To set up the scanner using TWAIN on page 496, or To install a GPIB interface scanner on page 544.
3. Install the ES software, and optionally the on-line User’s Manual.
■ Insert installation disk #1 in the A: or B: drive, or insert the CD in the CD-ROM drive.
■ Click the Start button on the Windows 95 task bar, then choose Run from the menu.
■ Depending on the drive into which you inserted the disk, type “A:\setup.exe”, or “B:\setup.exe”, or “D:\setup.exe” in the Run dialog box, and click OK.
■ Then follow the instructions on the screen.
See also To install the on-line User’s Manual on page 30.
4. Start ES. See To start ES Designer on page 32.
5. Set up and connect other peripheral devices, then enter information about their settings through the Hardware Setup dialog box.
See Setting up peripheral devices (all products) on page 488 for details.
27ES

Installing the Trysoft security cardThe Trysoft card must be installed before installing the ES software. The installation program checks if the Trysoft card is present. If the Trysoft is not installed, the installation program automatically stops. If you have problems, see Troubleshooting on page 533.
To install a Trysoft security card
1. Turn off the computer and all attached equipment.
2. Remove the cover of the computer.
3. Insert the Trysoft security card into an ISA slot on the mother board of the computer.
4. Replace the cover of the computer.
5. Turn on the computer and all attached equipment.
Installing the scanner (21D, 45, 65 only)
If you intend to use a scanner with ES, make sure that you install it first, before installing the ES software.
If your scanner uses the standard Twain driver, see To set up the scanner using TWAIN on page 496 for details.
If you have a Sharp scanner with GPIB interface, see To install a GPIB interface scanner on page 544 for details.
28 Chapter 2. ES Installation Instructions ES

Installing the ES softwareInstall ES in the same way as any other Windows 95 application. If you have problems, see Troubleshooting on page 533.
To install the ES software
1. Close any Windows 95 applications you have running.
2. If you are installing ES from floppy disks, insert Installation Disk #1 in the A: or B: drive.
If you are installing the software from CD-ROM, insert the CD in the CD-ROM drive.
3. Click the Start button on the Windows 95 task bar, then choose Run from the menu.
4. When the Run dialog box appears, type “A:\setup.exe” or “B:\setup.exe” in the box, depending on into which drive you inserted the floppy disk.
If you are installing the software from a CD-ROM, type “D:\setup.exe”. If your CD-ROM drive has a different name, replace D with the correct letter.
5. Click OK.
The start-up screen is displayed showing information about the product, its version number, and copyright. A message box appears, indicating that the program which guides you through the installation process is starting. Please wait.
6. When the Welcome dialog box appears, read the instructions carefully, and click the Next> button.
If you did not close all the running applications before starting to install ES, exit the installation, close the application, then start again.
7. When the Choose Destination Location dialog box appears, click the Next> button to install the software in the folder suggested by ES.
If you want to install the program in a different folder, click the Browse button, then select the required folder.
The Setup dialog box appears, informing you that ES is copying program files onto the hard disk.
8. When the Setup Needs The Next Disk dialog box appears, insert the second installation disk in the drive, and click OK. (This dialog box is not displayed if you are installing ES from a CD-ROM).
The Setup dialog box appears, informing you that ES is copying program files onto the hard disk.
29Installing the ES softwareES

9. When the Setup Needs The Next Disk dialog box appears again, insert the next installation disk, and click OK. (This dialog box is not displayed if you are installing ES from a CD-ROM).
Continue in the same manner until program files from all disks are copied.
10. When the Information message box appears, click OK.
Setup is complete. You may run the installed program by double-clicking on the program icon.
Installing the on-line User’s ManualIf you install the electronic version of this manual, you can read it on your screen by choosing On-line Manual from the Help menu.
To install the on-line User’s Manual
1. Insert installation disk #1 in the A: or B: drive.
2. Click the Start button on the Windows 95 task bar, then choose Run from the menu.
3. Depending on the drive into which you inserted the disk, type “A:\setup.exe”, or “B:\setup.exe” in the Run dialog box.
4. Click OK.
Setting up the peripheral devicesAfter installing the software, set up and connect the peripheral devices. Then start ES, and enter the correct settings in the Hardware Setup dialog box. For details see
■ To set up the digitizer on page 490,
■ To set up the embroidery machines on page 493,
■ To set up the paper tape punch and reader on page 495,
■ To set up the printer on page 497,
■ To set up the plotter on page 498.
If you have any difficulties, see Troubleshooting on page 533.
30 Chapter 2. ES Installation Instructions ES

Chapter 3.
Basicprocedures
ES allows you to produce high quality embroidery through its easy-to-use commands and tools. Once you master the basics of ES, you can learn more about its creative tools.
This chapter shows you how to create and open designs and how to work with commands, dialog boxes, and windows. It also covers setting up the design window, viewing the design in different ways, saving design files, then printing a production worksheet and writing the design onto embroidery floppy disk. Finally, you will learn what to do when you finish working with a design or with ES.
31ES

Starting ES DesignerThere are two ES shortcut icons on the desktop, one for ES Designer, and one for ES Librarian. Use ES Designer to create and edit designs, use ES Librarian to manage your designs. See To start ES Librarian on page 444 for details.
To start ES Designer
■ Double click the ES Designer shortcut icon on the Windows 95 desktop.
Alternatively, choose Programs>Wilcom ES> ES Designer from the Start menu on the Windows 95 task bar.
The ES Designer application window appears. A new file is automatically created.
Drawing toolbarTravel toolbar
menu bar
Generaltool bar
Stitch Typestoolbar
Prompt Line
stitch count or active stitch
title bar
design window
zoomfactor
colorstitch type, values
XY co-ordinates, length, angle
Status Line
Pointer toolbarInput Methods toolbar
Color toolbar
32 Chapter 3. Basic procedures ES

Creating and opening a designWhen you start ES Designer, a new file named “Design1” is automatically created. You can create new designs yourself, or you can open existing designs. When you create a new design, you can use a template which already defines several embroidery parameters and visual elements of the design, or you can start with a plain new file equivalent of a blank piece of fabric. Both methods allow you to create a design which looks exactly like the design you want. See Design templates (all except 5, 10) on page 260 for details.
To create a new design
■ Choose New from the File menu. Alternatively click the New button on the toolbar.
A new design is created. Its file name consists of the word “Design” and a sequential number. If this is the second design you created in this session, it is named “Design2”. The numbering starts from 1 after you restart ES.
To create a new design from a template
1. Choose New from the File menu.
2. In the New dialog box, select a template from the list.
3. Click OK.
A copy of the selected template is created. The new design is given a new file name. If this is the third new design you created in this session, it is named “Design3”. The numbering starts from 1 each time you exit and restart ES.
33Creating and opening a designES

To open an existing design
1. Choose Open from the File menu.
2. Select the name of the design you want to open.
To open a design in one step, double click its name in the list. If the design you want to open is not in the list, change to another folder.
For example, click Aerobics.EMB.
3. Click Open.
The selected design opens.
click hereto list all files or files with a common extension
name of current folder
click here to change folder
34 Chapter 3. Basic procedures ES

Using commandsOnce you start ES, you use commands and dialog boxes to complete your tasks. You choose commands in ES in the same was as in other Windows 95 applications—from pull down menus or toolbars. Keyboard shortcuts are also available for the most frequently used commands. See the Quick Reference Guide for a complete list of shortcuts.
You can undo and redo most commands. If you need help on a command, choose a command from the Help menu, click a Help button or start context sensitive help.
Using toolbars
Toolbars give you easy access to frequently used commands. To increase your working area, you can hide those toolbars which are currently not in use.
To hide and show toolbars
■ You can hide or display toolbars using buttons on the ES window. These buttons provide a quick way to show and hide the Pointer, Input Method, Travel and Drawing toolbars.
To use toolbars
■ To find out what each button does, rest your pointer over the button. A box appears, displaying the name of the button.
■ To choose a command from a toolbar, click its command button with the left mouse button.
■ To change the settings of a command, click its command button with the right mouse button.
A dialog box appears allowing you to make adjustments to the settings before you start using that command.
Pointer toolbar
Input Method toolbar
Drawing toolbar
Travel toolbar
35Using commandsES

■ To move a toolbar, move your pointer over an unused area on the left side, or between tools, than drag the toolbar to a new position.
It is faster and easier to choose commands when the toolbar is close to the part of the design you are working on. You can move toolbars around if they in your way, but they always float above the design window. After you have finished working with a toolbar, drag it back in its original position, or hide it by clicking on the close button at its upper right corner.
Selecting embroidery objects
ES provides tools on the Pointer toolbar that you can use to select objects and stitches—the Select Object tool, Reshape Object tool and the Stitch Edit tool. Use the Select Object tool to select objects for moving or resizing, just as in other applications. You can select one object, or several. See Select objects to scale and transform (all except 5,10) on page 301 for details.
To select an embroidery object
1. Click the Select Object tool on the Pointer toolbar .
2. Click the object you want to select. Click inside the object if it is on the top. Click the outline of the object if it is underneath other objects.
Eight sizing handles appear around the selected object. You can drag the selected object to a new position. When you drag a handle, you resize the object.
36 Chapter 3. Basic procedures ES

Undoing and redoing commands
You can undo the effects of most commands. If you change your mind, you can redo it again. ES remembers the last few commands you used. You can undo several commands in sequence.
To undo and redo a command
■ To undo the last, second last, third last, etc. commands, choose Undo from the Edit menu repeatedly. Alternatively, click the Undo button on the General toolbar.
When ES does not remember more commands, the Undo button is dimmed.
Tip You should rarely undo more than 3 or 4 commands. If you need todo so, it is more efficient to modify the design.
■ To redo a command, choose Redo from the Edit menu. Alternatively, click the Redo button on the General toolbar.
Getting on-line help
The ES Help is a guide to the parts of ES you work with—dialog boxes, controls, tools and commands, and provides quick access to step-by-step instructions. If you need more detailed explanation on a topic which include graphic illustrations, you can easily look up the same topic in the on-line manual. The on-line manual is identical to the printed manual.
To get on-line Help
■ To get Help, choose Help Topics from the Help menu.
ES Help contains a list of topics for which help is available. ■ To read this manual on the screen, choose On-line Manual from the Help menu.
The on-line manual is published in the form of .PDF files which can be viewed by using the Adobe Acrobat™ Reader application, which is supplied with ES. If ES is not running, you can access the on-line manual by double clicking the dsnedit.PDF file in the ESWin folder. To get information on how to use Acrobat™ Reader, choose Acrobat™ Reader Help from the Help menu.
37Using commandsES

Using the design windowOnce you create or open a design, you work in a design window in which you can view the stitches of the design. For each design, you can change the way the design window looks according to your preferences and needs.
Zooming in and out
You can magnify your view of the design to focus on individual stitches or other details, or zoom out to display more of the design in the window. Changing the zoom factor does not affect the size of the final embroidery, it only effects the appearance of the design on the display screen. The current zoom factor is shown at the lower right corner of the screen.
To zoom in and out
■ To make stitches appear two times larger , choose Zoom in 2X from the View menu.
ES zooms in on the center of the window.
■ To make stitches appear two times smaller and to fit more in the window, choose Zoom Out 2X from the View menu.
■ To magnify a selected part of a design, choose Zoom Box from the View menu and drag a box around the stitches you want to zoom in on.
ES fits the selected area to the window.
■ To display stitches at a particular scale, choose Zoom Factor from the View menu. In the Zoom Factor dialog box, enter the required scale in the text box and click OK.
The design is displayed at the selected zoom factor. The current zoom factor is displayed at the lower right corner of the screen.
■ To display the design in the size of the final embroidery, choose Zoom 1:1 from the View menu.
■ To display the entire design in the window, choose Show All from the View menu.
38 Chapter 3. Basic procedures ES

Panning a design
If a window is not large enough to display the entire design, use the scroll bars at the side or bottom of the window, just as in other applications. In addition to the scroll bars, the Pan command provides a quick way to view portions of the design which are not currently visible in the window. Pan is typically used after zooming in on an area.
To pan a design
1. Open the design Aerobics.EMB and Zoom in on an area of the design.
2. Choose Pan from the View menu.
A box representing the size of the window appears. It is attached to the mouse pointer.
3. Move the box.
zoom in on thisarea of the design
Aerobics.EMB
the pan boxrepresents thedesign window
39Using the design windowES

When you move the mouse pointer outside the boundary of the window, the window is automatically scrolled.
4. Click the left mouse button when the box is in the correct position.
ES centers the window around the point you clicked.
Restoring the previous view
After completing a task in a different view, for example, at a larger display scale, you can easily return to the previous view. This is like undoing the last view command.
After certain operations, such as editing, it may be necessary to redraw the screen for clear display of the design.
To return to the previous view
■ Choose Previous View from the View menu.
The design is displayed as it was before you chose the last view command.
To redraw the screen
■ Choose Redraw from the View menu.
the design windowis moved to the
new position
40 Chapter 3. Basic procedures ES

Measuring a distance or length on the screen
You can measure the distance between two points on the screen, for example, the width and height of the design, the width of a satin column, or the length of a connector. You can also measure a rotation angle. The measured distance and angle are displayed in the status line in actual size, regardless of the current display scale. For accurate results, zoom in to a larger display scale before measuring a distance.
To measure a distance on the screen
1. Choose Measure from the View menu.
2. Position the pointer over the point from which you want to measure a distance, and click the left mouse button.
3. Move the mouse.
In the status line read the length and the rotation angle of the imaginary line which connects the fist point you clicked and the current position of the pointer.
To continue measuring the distance between points, repeat steps 2 to 3. To cancel using the measure tool, press the ESC button on your keyboard, or click Cancel on the Pointer toolbar.
Using design window guides
To assist you in creating and modifying embroidery designs, you can optionally display various guides in addition to the stitch lines. You can show and hide the object outlines, needle penetration points, connectors, stitch angles and machine function symbols, as well as the stitches. You can display any combination of the design window guides.
For example, while modifying object outlines, you can hide the stitches and connectors. When inspecting the placement of individual stitches, you can show the stitch end points and connectors, and hide the object outlines.
If you want to check what the final embroidery will look like, you can display the stitches in TrueView™.
41Using the design windowES

To use design window guides
■ Choose Options from the Special menu.
In the Options dialog box, click the View Design tab, and check the design window guides you want to display, uncheck the others, then click OK.
■ As an alternative, click these buttons in the General toolbar to turn on the design window guides.
■ To hide a design window guide, click the button which displayed it, again.
check the design window guides you want to display
TrueView™show stitches
show outlinesshow stitch angles
show needle points
show function symbolsshow connectors
42 Chapter 3. Basic procedures ES

Viewing a grid
The grid lines provide visual cues to help you accurately place embroidery objects.
To view a grid and change the grid spacing
1. Choose Options from the Special menu and click the Grid tab.
2. In the Grid Setup dialog box, check Show Grid.
3. If required, check Set Reference Point.
Check this if you want a significant point of the design to be aligned with a grid line or grid point. For example, you can set the grid reference point at the design center. Setting or changing the grid reference point is easier and faster than moving the design.
4. If required, type a new horizontal and vertical grid spacing.
5. Click OK.
6. If you checked Set Reference Point, click the point where you want to place a grid point.
This grid point determines the position of the entire grid. Once you click the reference point, the grid appears.
This shortcut button on the General toolbar provides a quick way to show and hide the grid.
show grid
43Using the design windowES

Opening an overview window
You can open several windows, on the same or different designs, with the standard Windows 95 features for resize, tile, cascade and split. You can save time by using the New Window command to open a second window for a design.
To open a second, overview window on a design
1. Create a new design or open an existing one. For example, open Aerobics.EMB.
2. Choose New Window from the Window menu.
A second window is opened, named Aerobics.EMB:2. The original window is named Aerobics.EMB:1.
3. Reduce the second window, and move it to the top left corner of the screen. While the second window is still active, choose Show All from the View menu.
4. Click the first window to make it the active window. Resize the first window, and move it to the right side of the screen.
5. Change the view in the first window as required. For example, turn on the grid, zoom in, etc.
You can work on the zoomed in version of a design in the first window while viewing the entire design in the second window. All modifications done in the zoomed window will be automatically reflected in the overview window.
44 Chapter 3. Basic procedures ES

Saving a designAs you work, save your design early and often. Do not wait until you finish working. You can also save a design when you close it or when you exit ES.
When you save a design, you can change its name and location. When you change a design’s name or location, you create a copy of your design. It is recommended that before starting to modify a design, you save a copy under a new name and keep the original, in case you want to discard all your changes and start again.
As an added precaution, ES can save your design periodically while you work. Using ES preference settings, you can choose to save your work automatically at regular intervals as a backup file. This can protect you from losing work in the event of a hardware or software failure. Before saving a design automatically, ES displays a message asking whether you want to save the changes. Backup files are for emergency use. It is still a good idea to save your design periodically with the Save command from the File menu.
To save a design
1. Choose Save from the File menu.
If this is the first time you save the design, ES displays the Save As dialog box.
2. Type a new name for the design and click Save.
45Saving a designES

To change a design’s name, location and format
1. Choose Save As from the File menu.
2. In the Save As dialog box, select a new folder to hold the design, and type a new file name.
To save the design in a different folder or disk drive, navigate through the folder until the correct one is displayed.
3. Choose a file format from the Save as type drop-down list.
4. Click Save.
ES saves the design.
Folder which will contain the design.
format drop-down list
design name
46 Chapter 3. Basic procedures ES

To save automatically
1. Choose Options from the Special menu.
2. In the Options dialog box, click the General tab.
3. Check Save Design to turn on automatic save.
4. Decide how frequently you want to save your designs, and type the number of minutes in the text box.
5. Click OK.Your design is saved in a directory called Backup which is part of your ES program. The file is saved with the same name as your original file, but with a .BAK file extension. For example, Mydesign.BAK.
Warning The automatically saved files remain in the Backup directory until you delete them. It is important, therefore, that you delete old backup files to prevent the directory from taking up too much space on your hard disk.
47Saving a designES

Printing a production worksheetThe production worksheet is a document which contains essential production information about a design, necessary for the embroidery machine operator to stitch the design correctly. It is printed or plotted by the designer and is handed over to the embroidery machine operator together with the design file.
The production worksheet shows a picture of the design. It indicates the overall size of the design, so that the machine operator can select a suitable hoop. It indicates the color sequence, which is necessary for the operator to insert the required threads, and then select the correct needle number for each thread color or color stop on the embroidery machine. The production worksheet also includes general information and special instructions, for example, for producing applique designs.
See To print or plot a production worksheet on page 413 for details.
Before you print a production worksheet the first time, you may want to check the printer selection and choose the printing options you want to use. See To set up the printer on page 497 for details.
Embroidering a designTraditionally, designers punched a paper tape when a design was complete, then inserted the tape into the paper tape reader of the embroidery machine.
Nowadays most embroidery machines are equipped with a 3.5” floppy disk drive, therefore floppy disk is the most popular media for transferring designs between the computer and the embroidery machine. Before you can output a design, you need a 3.5” disk of the correct density, formatted for a selected embroidery machine. See To format an embroidery disk on page 421 for details.Some new embroidery machines can also be connected directly to the computer via a cable.
48 Chapter 3. Basic procedures ES

To save a design to an embroidery disk
1. Open the design you wish to write to an embroidery disk, for example, Aerobics.EMB.
2. Insert a correctly formatted embroidery disk into floppy disk drive A: or B: .
3. Choose Embroidery Disk>Save As from the File menu.
4. When the Save to Embroidery Disk dialog box appears, change the file name and machine format if required.Click Save.
click here to change to the B: drive
you can type a new file name
click here to select a different machine format
the contents of the disk is shown here
49Embroidering a designES

Closing a design and exiting ES DesignerWhen you have finished creating or modifying a design, you can close it to remove the design from your system’s memory. When you have finished using ES, you can exit it to end the current session.
To close a design
■ Choose Close from the File menu.
If changes made to the design have not been saved, ES asks whether you want to save the changes or cancel closing the document.
To exit ES Designer
■ Choose Exit from the FIle menu.
If any modified designs are open and have not been saved, ES asks whether you want to save the designs.
50 Chapter 3. Basic procedures ES

PART II
Digitizingdesigns
51ES

52 ES

Chapter 4.
Overview of embroidery design process
This chapter introduces the basic embroidery design techniques and explains step by step how to implement them, by using the ES software. Designing embroidery, like any other skill, requires some practice. These worked-out examples will help you to build your experience.
To create a new design,
1. Choose an artwork suitable for embroidery.
2. Plan the embroidery shapes and sequence.
3. Start a new design.
4. Select embroidery machine.
5. Register enlargement drawing or insert electronic drawing.
6. Digitize the drawing on screen or on tablet.
7. Center the design.
53ES

Choosing suitable artworkIt is very important to choose artwork which is suitable for embroidery. Much artwork needs to be simplified.
How to choose artwork
The ideal artwork is a black and white line drawing which consists of a few clean, well-defined, large shapes. It can also have narrow columns, like ribbons and borders, and a few lines which can highlight the outlines of shapes, or can add extra detail, such as eyes and mouth on a face or veins on a leaf.
Do not choose artwork which is complicated, has too much fine detail, many small shapes, or several shades of different colors. However, if you have good drawing skills, you may simplify complicated artwork and turn it into a more “technical” black and white line drawing, which you can use as a pattern for your embroidery.
Experienced designers can work with more complex or unclear artwork.
Where to find artwork
There are various books available on the market which provide embroidery patterns of many different styles. You can also browse through needlework and fashion magazines, children's story books, etc. Printed table cloths, tea towels, embroidered garments, badges, business cards, photographs, post cards, wrapping papers often have simple, easy-to-embroider designs.
Check the clip art library of your word processor or graphic application, for example Microsoft Word for Windows, WordPerfect or CorelDraw. The advantage of using this artwork is that it is already in electronic form.
You may draw your own artwork from scratch, either by hand or by using a graphic application program on your computer.
54 Chapter 4. Overview of embroidery design process ES

Planning an embroidery designBefore you start creating an embroidery design based on the artwork, plan the design carefully.
Final size
First decide at what size you want to stitch the design. Once you know the height and width of the final embroidery, you can calculate how many times the drawing is larger or smaller. This ratio is the drawing scale. Before starting to digitize a design, you will need to specify this ratio so that the computer calculates the correct sizes and number of stitches.
Planning the embroidery shapes
Drawing, even simple line drawings, do not translate directly to embroidery. The embroidery shapes often differ from the original artwork shapes. Artwork may need to be modified to
■ make more regular shapes which are easier to fill with stitches,
■ compensate for the distortions which occur during stitching.
Embroidery stitches pull the fabric inwards, while the excess fabric is pushed out in a direction which is at right-angles (90°) to the stitches. Due to these effects, the shapes are slightly narrower and longer on the final embroidery than they look on the screen.
The amount of pull depends on the fabric and the stitch type you use to fill in the shape. For example, T-shirts can stretch more than other fabrics, Satin stitch pulls the fabric more than Tatami. You can reduce the extent of the pull and push effects by applying a firm backing material and using underlay stitching to fix the fabric. See Pull compensation (all except 5, 10) on page 136 for details.
To compensate for the pull and push effects on the drawing:
■ overlap the shapes,
■ distort the shapes before digitizing.
55Planning an embroidery designES

To define embroidery shapes
1. Divide the design into shapes which can be easily filled with stitches.
Large, irregular shapes often have to be divided into several smaller, regular shapes which are easier to fill with stitches. The best shape has a relatively constant width, a smooth edge, has no sharp turns and does not have small parts protruding.
On the other hand, you can join shapes which are drawn separately on the artwork and digitize them as one shape. This saves you time and ensures uniform stitching. You can also avoid unwanted gaps between the shapes.
2. Cut pointed edges.
Very narrow parts of a shape (such as pointed edges) should not be filled with stitches. Too many small stitches in one place will create a hard spot in the fabric. They may also cause damage to the fabric or break the needle.
If there is a shape with a a pointed edge in your artwork, cut its edge and digitize the flat corner instead. Insert one stitch with Manual input method to preserve the sharp corner.
3. Overlap adjoining shapes to compensate for pull.
During stitching the fabric is moved and stretched. Both hand and machine embroidered stitches pull the fabric towards the inside of the shape. Therefore what you see on the screen, is not exactly what the final embroidery will look like.
If you digitize the shapes exactly as they are drawn on the artwork, there will be gaps between most of the adjoining shapes. To compensate for the pull effect, slightly overlap the shapes where they join. Usually, a 3mm overlap is sufficient. Always add the overlap to the shapes which are covered by other shapes, and digitize the shapes which are on the top without distortion.
You can draw these overlaps on the artwork before scanning or loading it into ES. However, simple artwork can easily be digitized without guidelines for overlaps. You can also use the automatic pull compensation effect which is sufficient in most cases. See Pull compensation (all except 5, 10) on page 136 for details.
4. If required, distort shapes to compensate for pull and push.
Usually, you can digitize the shapes as they are drawn on the artwork, without any distortion. There are only a few special shapes which need to be distorted, so that the final embroidery looks correct. These special shapes include perfect circles, perfect squares, diamonds.
only one stitch is placed in pointed edge
pointed edge is cut
56 Chapter 4. Overview of embroidery design process ES

For example, to stitch a perfect circle, digitize an oval.
You will need to stitch the circle to see if the distortion compensates for the pull and push. If not, delete the circle, and digitize it again by distorting the circle a bit more or less.
You can also use the automatic pull compensation effect which is sufficient in most cases. See Pull compensation (all except 5, 10) on page 136 for details.
Planning the stitching sequence
When digitizing the shapes of the drawing, you are not only describing the shapes, you are also giving stitching instructions to the machine. The machine will stitch the shapes in the same order in which you digitize them.
Before you start digitizing, carefully plan the sequence in which you will digitize the shapes. The more planning you do, the easier and faster it will be to turn the drawing into stitches, and the more professional your embroidery will look. The sequence of shapes also effects the time required to stitch the design.
The sequence of shapes in an embroidery design depends on
■ the visual order , i.e. which shapes are in front of and which are behind other shapes,
■ the number of different colors used in the design.
Even though digitizing the shapes of a design in their correct, final order will always be the most efficient way of creating new designs, ES provides you with the extra flexibility of changing the sequence at any time. This is particularly useful when combining designs, or copying and pasting design elements. See Resequencing objects in a design (all except 5,10, 21L) on page 335 for details.
pull
push
push if you digitize a perfect circle,it will look like an ovalon the final embroidery
digitize an ovalto compensatefor pull and push
stitch angle stitch angle
57Planning an embroidery designES

To plan the stitching sequence
1. Establish which shapes are at the front and which ones are behind.
A piece of drawing may have several layers of shapes. You begin with the shapes at the “back” (behind the others) and work your way forward, layer by layer. You would follow the same sequence if you embroidered the design by hand.
2. Decide how many different colors to use.
Select colors which best suit the drawing.
Also keep in mind, that the more colors you use in a design, the longer it will take to stitch it and thus the more it will cost. The embroidery machine slows down and stops before changing needle. Also, before each color change the thread needs to be trimmed. Some embroidery machines trim the thread automatically. If a machine is not equipped with an automatic trimmer, you need to trim the thread manually.
If the drawing has too many different colors, simplify it. For example, instead of two different shades of blue, you might use one. Or, if your drawing has flowers of six different colors, you may decide to stitch all of them in the same color.
3. Decide on the final order of the shapes.
It is practical to stitch all the shapes which have the same color at one time, then continue with the next color, etc. This reduces the number of stops, thread trims.
If the drawing contains several layers, you may need to use a thread twice to make sure that the shapes on the top are stitched last.
Within the same layer, try to digitize the shapes in a sequence which needs very few connecting stitches.
Selecting embroidery machineEach design has an initial machine format. You only need to change it if you want to stitch your design on a different machine. You can change the machine format at any time later if you wish. You can also change the machine format when outputting the design to paper tape, embroidery disk, or sending it directly to the embroidery machine.
You can customize the values of each machine format to suit the particular embroidery machine on which you will stitch the design. See Customizing machine format values (all products) on page 245 for details.
58 Chapter 4. Overview of embroidery design process ES

To select embroidery machine format
1. Choose Select Machine Format from the Machine menu.
2. Select a machine format from the list.
3. Click OK.
Preparing electronic or enlargement drawingIf you are using a digitizer tablet, prepare an enlargement drawing of the artwork and place it on the digitizer tablet. Typically, an enlargement drawing is three times larger than the final embroidery. See Creating an enlargement drawing (21D, 45, 65) on page 266 for details.
Before you can start digitizing, you need to mark two reference points on the drawing and the menu chart, to tell the computer where the drawing and the menu chart are located on the tablet. You can digitize a drawing in several sessions, and you can also add new elements to old designs if you still have their drawings. See To set up the digitizer tablet on page 267 for details.
You digitize the shape outlines by using the digitizer puck. You select commands and tools from the menu chart which you also need to place on the tablet. See Digitizing an enlargement drawing (21D, 45, 65) on page 270 for details.
select a machine format
59Preparing electronic or enlargement drawingES

Alternatively, you can scan the artwork or create a drawing by using a computer graphic application. Then you display the electronic drawing on the screen as a backdrop and digitize its shapes and lines over the drawing by using the mouse. See Preparing a drawing for digitizing (21D, 45, 65) on page 282 for details.
To insert an electronic drawing for on-screen digitizing
1. Choose Drawing File from the Insert menu.
2. In the Open dialog box, change to the folder where you store your electronic drawing.
You can only insert an electronic drawing if it is stored in a file format which ES can read. See Preparing a drawing for digitizing (21D, 45, 65) on page 282 for details.
3. Click the name of the drawing you want to use as backdrop for on-screen digitizing and click OK.
The drawing appears on the screen.
4. Select the drawing with the Select Object tool.
5. Reduce or enlarge the drawing to the size of the final embroidery.
Use the grid or the Measure tool to make sure that the size of the drawing is correct.
6. Move the drawing to its final position.
7. While the drawing is selected, choose Lock from the Arrange menu.
This will prevent you from unintentionally changing the position of the drawing during digitizing.
8. Draw guidelines, such as stitch angles by using the drawing tools.
These guidelines will assist you in accurate digitizing.
60 Chapter 4. Overview of embroidery design process ES

Digitizing a drawingWhile digitizing a drawing, you create embroidery objects. The Input Method tool bar and the Insert>Embroidery Object menu contain tools which you can use to create various embroidery objects.
Depending on their shape, embroidery objects can be divided into two major groups: lines and closed shapes. Lines are stitched going from one end to the other, by using various stitch types. Closed shapes are filled with stitches. A shape can be filled in several different ways using various input methods and stitch types.
Regardless of which type of object you are creating, digitizing an object is a simple series of clicks. As you digitize, ES displays the outline of the object, so you can experiment with the shape before generating stitches.
After you digitize an object, it has the current embroidery properties—the properties which are stored in the Object Properties dialog box. You can change the embroidery properties before you start digitizing objects, or you can change the embroidery properties of existing objects later. Embroidery properties include all the information necessary to stitch the digitized line or shape, such as stitch type, density values, stitch effects. See Object properties (all except 5, 10) on page 110 for details.
To digitize embroidery objects
1. Choose a stitch type.
2. For digitizing closed shapes, choose an input method.
3. Digitize the outline of the object.
You click at reference points in various order to digitize an object with the left or right mouse buttons. You can change these points and the position of the object later.
The following chapters explain exactly how to digitize each type of object.
4. Press the ENTER key to generate stitches.
Stitches are generated along the digitized line or inside the digitized shape.
61Digitizing a drawingES

Stitch types
You have decided which shapes you are going to stitch and in which order. Now you can decide on the stitch types. Learning to select the best stitch type for each shape of a drawing is what turns a skilled ES user into an artist.
There are three basic types of stitches available for lockstitch embroidery machines—Run, Satin and Tatami. All the other stitch types are variants of these three basic stitch types.
Which stitch you choose will depend on:
■ the shape — is its outline open or closed, simple or complex?
■ the size — how big or small is it?
■ the appearance — what embroidery effect are you trying to create?
RunRun is used for stitching the outlines of shapes. These outlines can be open or closed. The needle penetrations are placed along the outline in a consecutive order. You can vary the length of Run stitches to follow sharp curves tightly. To make an outline thicker, use Triple Run. You can also repeat a motif along the outline of a shape.
SatinSatin is used for small, narrow shapes, like columns. When stitching with Satin, the needle penetrates one side then the other side, laying the thread across the column. You can vary the spacing between the stitches for better coverage. Satin stitches are turning to follow turn in the shape. Zigzag and E Stitch can also be used for filling narrow shapes.
TatamiTatami is used to fill large, wide, and irregular shapes. Tatami consists of specially arranged Run stitches. The needle penetrations are placed along stitch lines going back and forth between the two sides of the shape. The needle penetrations are slightly offset for each stitch line, to distribute the stitches evenly and avoid split lines. You can vary the spacing between the stitch lines and the length of the stitches for better coverage. Variations of the Tatami stitch type are Program Split and Contour Stitch, which you can use to create artistic effects in your embroidery design. You can also fill a wide shape by repeating a motif along the stitch lines going back and forth.
62 Chapter 4. Overview of embroidery design process ES

Input methods
Stitching outlinesTo embroider outlines, you choose Run, or another stitch type which is a variation of Run, and digitize the shape. When digitizing the shape, you only need to mark a few reference points, enough for the computer to calculate the shape. Use the left mouse button to mark a corner point, and the right mouse button to mark a curve point.
Filling shapesTo fill a shape with stitches, you need to choose an input method as well as a stitch type before you can start digitizing the shape. A shape can be filled with stitches in several different ways, therefore the computer needs more information than in the case of outline stitching.
■ Columns
To fill columns, you can use Input A, Input B or Input C. Typically, columns are filled with Satin, Zigzag, E Stitch, or Contour stitch, but you can also use Tatami or Program Split to create the required stitch effect.
Input A is used for columns the two sides of which are almost parallel. Input A allows you to control the stitch angles precisely.
Input B is used for columns the two sides of which are of different shape and complexity. The stitch angle turns evenly throughout the entire shape.
Input C is used for columns of constant width. Input C allows also you to control the stitch angles within the shape.
■ Large shapes
To fill large shapes with parallel stitches, use Complex Fill. Typically, Tatami or Program Split is used with Complex Fill, however you can select any other fill stitch type to create the desired effect.
63Digitizing a drawingES

Digitizing lines and shapes
Once you have selected a stitch type and input method, you can start digitizing the line outline of the object.
To digitize an outline, you only need to digitize a few reference points, where the outline changes shape. Use the left mouse button to mark a corner point, and the right mouse button to mark a curve point. The points are connected with straight or smooth curved lines on the screen to provide you visual feedback on the shape which will be calculated based on the points you mark. If a line does not match the drawing, delete the reference point by pressing the BACKSPACE key, and marking a new one.
Generating stitches
When you have marked all the reference points of an object outline, press the ENTER key on your keyboard. If Generate Stitches is currently turned on, ES calculates stitches for the digitized object immediately after you press ENTER.
If Generate Stitches is turned off, ES only calculates the object outlines. It is recommended that you display the object outlines, so that the objects are visible on the screen. Otherwise the digitized outlines disappear when you press the ENTER key.
If you turn off Generate Stitches while one or several objects are selected, the stitches will be removed from those objects. To re-generate the stitches for selected objects, turn on Generate Stitches.
mark corner points with the left mouse button
mark curve points with the right mouse button
64 Chapter 4. Overview of embroidery design process ES

To turn immediate stitch generation on and off
■ Choose Generate Stitches from the Stitch menu to turn immediate stitch generation on and off.
When a check mark is displayed beside Generate Stitches, stitches will be generated immediately for each new object you create.
■ Alternatively, click the Generate Stitches button on the Stitch Types toolbar.
If the Generate Stitches button is pressed down, stitches will be generated immediately for each new object you create.
To remove and re-generate stitches for an object
1. Select one or several objects with the Select Object tool.
If the selected objects have stitches, a check mark is displayed beside Generate Stitches, or the Generate Stitches button is pressed down indicating the status of the selected objects.
2. Turn Generate Stitches OFF or ON.
If you turn off Generate stitches, the stitches will be removed from the selected objects.
If you turn on Generate Stitches, the selected objects will be filled with stitches. As the stitching information is stored as object properties, the stitches will be placed in exactly the same way each time you regenerate them.
Auto start and endBefore stitching a design on some embroidery machines, you may need to position the starting needle exactly above the first needle penetration point. If a design starts at its geometric center, it is easy to decide where the first stitch should be on the fabric, and it makes it easy to center a design within a hoop. If a design is not centered, the needle may hit the hoop and break.
To avoid this problem, always start and finish your designs at the same point, for example at their geometrical center. Center a design after you have completed digitizing. This will connect the first and last stitch to the geometric center of the design.
65Auto start and endES

To center the design
1. Choose Auto Start and End from the Stitch menu.
2. When the Auto Start/End dialog box appears, check Use Auto Start/End and choose a method. For Auto Center, specify how to match the inserted connecting stitches.
3. Click OK.
A connecting stitch will be inserted before the first and after the last stitch of the design .
auto center:match on horizontal,match on vertical
auto center:match on horizontal
auto center:match on vertical
check Use Auto Start/End
return tostart point
start
finish
66 Chapter 4. Overview of embroidery design process ES

67ES
Exercise 1: Creating a simple designIn this exercise you will create a simple design. If you are new to embroidery, this short exercise will get you started. Detailed explanations of the tools and techniques used in this exercise will be provided later in this manual.
The design consists of simple shapes, which you can create without an electronic drawing as a backdrop. It looks like this.
You can embroider this design by using basic stitch types—Run, Satin and Tatami. The letters are generated automatically, you only need to type the text. Two colors are used in the design—green and red.
First digitize the green shapes—leaf and stem. Continue with the red shapes—flower, border around the flower, and add the text last. When you digitize the flower, slightly overlap the shapes to avoid gaps.
To digitize the simple design TULIP.EMB
1. Start ES by double clicking the Wilcom ES shortcut icon on the Windows 95 desktop.
A new design called “Design1” is automatically created.
2. Choose Zoom Factor from the View menu. In the Zoom factor dialog box, type 1.5 in the text box beside Scale and click OK.
3. Turn on the grid if it is not displayed already. Click the Grid button on the General toolbar.
4. Turn on Generate Stitches so that the shapes you digitize are stitched immediately.
If a check mark is not displayed beside Generate Stitches on the Stitch menu, click the item to place a checkmark next to it to turn the stitch generation on. Alternatively, check that the Generate Stitches button on the Stitch Types toolbar is pressed down, and click it if necessary.
12
3
4
5
1. leaf- green2. stem- green3. flower- red4. border- red5. text- red

68 ES
5. Click the dark green color button (color 7 in the default thread chart) on the color toolbar.
6. From the Insert menu, choose Embroidery Object>Input A, or click the Input A button on the Input Method toolbar.
7. From the Stitch menu choose Stitch Type>Satin, or click the Satin button on the Stitch Types toolbar.
8. Digitize the leaf.
You only need to mark a few reference points to describe the shape. With Input A mark reference points on the two sides of the shape in a zigzag pattern. The number of reference points should be the same on both sides. Keep the order in which you started marking the points, for example, top—bottom, top—bottom, or left—right, left—right. While you are digitizing, rubber bend outlines are displayed to assist you in marking the points in the correct order. If you make a mistake, press the BACKSPACE key on your keyboard to delete the last reference point. See To digitize columns with Input A on page 80 for details.
The position of the reference points also effects the angle of the stitches. ES places a stitch at each pair of reference points. Stitches between the reference points turn evenly.
The order in which you mark the points also determines the direction of the stitching. The first stitch will be placed at the first reference point, and the last stitch will be placed at the last reference point.
To digitize the leaf, mark eight reference points as shown in the diagram. Use the right mouse button to for curve points. When you have finished digitizing the shape, press the ENTER key to generate stitches.
9. Using the right mouse button, digitize the stem.
The last selected tools, Input A and Satin are still active, so that you can continue using them. A connecting stitch is automatically inserted between the last stitch of the leaf and the first stitch of the stem.
12
3
45
67
8
press ENTER
use the right mouse button to mark curve points
=first stitch
last stitch

69ES
To digitize the stem, mark eight reference points as shown in the diagram. Use the right mouse button for curve points. When you have finished digitizing the shape, press the ENTER key to generate stitches.
10. Click the red color button (color 3 in the default thread chart) on the color toolbar.
11. From the Insert menu choose Embroidery Object>Complex Fill, or click the Complex Fill button on the Input Method toolbar.
12. From the Stitch menu choose Stitch Type>Tatami, or click the Tatami button on the Stitch Types toolbar.
13. Digitize the flower.
When using Complex Fill, mark reference points around the boundary of the shape in consecutive order. To digitize the flower, mark the points as shown in the diagram. The last point does not have to be on the top of the first, because the shape will be closed automatically. To finish digitizing the boundary press the ENTER key.
1 2
34
5 6
7 8
press ENTER
use the right mouse button to mark curve points
=
first stitch
last stitch

70 ES
Press ENTER again to generate stitches for the flower. When you press ENTER the second time, you are requested to digitize the entry and exit points, then another two points to define the stitch angle. Immediately after you mark the second point for the stitch angle, the shape is filled with Tatami stitches.
14. From the Insert menu choose Embroidery Object>Run.
1
2
3
4
5
6
7
8
9
1012
13
14
15
16
exit point
17
1811 entry point
press ENTER, ENTER
right button:curve point
left button:corner point

71ES
15. Digitize a border around the flower.
To describe the shape, mark exactly the same reference points in the same order as for Complex Fill, as shown in the diagram. When you have completed digitizing the border, press the ENTER key. Run stitches are generated along the outline of the shape.
16. Choose Zoom 1:1 from the View menu to make room for the next design element on the screen.
Notice that the design looks smaller on the screen now.
17. Click the Lettering button on the Input Method toolbar.
18. Position the mouse pointer to the left side of the screen, where you want to start the text, then click a mouse button. The pointer is shaped as a thin line indicating that you can start typing text for the lettering object.
press ENTER
1
2
3
4
5
6
7
8
9
1012
13
14
11
right button:curve point
left button:corner point

72 ES
19. Type the word “Holland”.
20. Click the Select Object button on the Pointer toolbar. The lettering object automatically becomes selected. The text outlines turn white and eight handles appear around the letters.
21. Drag the lettering object closer to the flower.

73ES
22. While the lettering object is still selected, choose Generate Stitches from the Stitch menu, or click the Generate Stitches button on the Stitch Types toolbar.
Stitches are generated for the letters. Notice that a long connecting stitch has been automatically inserted between the last stitch of the Run border and the first stitch of the lettering.
The stitches are displayed in white because the lettering object is still selected with the Select Object tool.
23. To deselect the lettering object, click an empty spot on the background not occupied by other objects.
The handles disappear and the stitches are displayed in the selected color, which is red.
24. Choose Auto Start and End from the Stitch menu.
25. In the Auto Start and End dialog box, check Use Auto Start and End, click Auto Center then click OK.
ES calculated the center of the design, then inserts a connector from the center to the fist stitch of the leaf, then another connector from the last stitch of the text to the center.

74 ES

Chapter 5.
Basic digitizing techniques (all except 5, 10, 21L/E)
You can create new designs in a variety of ways.
The traditional way to create a design is to use an enlargement drawing on a digitizer tablet. You describe the drawing to the computer by marking reference points with the digitizer puck. This method is still suitable for cases where you want the most accurate result and have an enlargement drawing available.
Now you have the alternative of working directly on the computer screen using a bitmapped or vector image as a backdrop, and using the mouse to mark reference points and communicate with the computer.
Even without a scanned image to use as a template, you can create simple shapes directly on the screen by using the integrated drawing tools. These can be used to modify existing designs even if you do not have a scanner or a digitizer tablet.
You can also copy a vector drawing into ES from a drawing package, such as Corel Draw, via the Windows 95 Clipboard. You can convert the graphic objects into embroidery objects by applying embroidery properties to them.
Once you have decided what method you will use, the process of digitizing the design is basically the same. You digitize the design as a series of lines and closed shapes, called embroidery objects. For each line and shape you select a stitch type and input method which determine how they will be stitched. You can change the properties of the embroidery objects and specify automatic machine functions where needed.
This chapter explains the basic digitizing techniques and shows you how to create embroidery objects with the input methods provided in ES.
75ES

Run and Triple Run (all except 5, 10, 21L)
Run is the basic stitch type available for embroidering lines and outlines. Use Run to add extra detail to your embroidery. If you want to stitch thicker lines, for example borders around filled shapes, use Triple Run. It places three layers of Run stitches along a digitized line, going forward, backward, then forward again.
The Run and Triple Run stitch types are bound with the simple input method used for digitizing lines, so that you only need to choose one tool.
When digitizing lines which have tight, sharp curves, reduce the Run length so that the stitches closely follow the line. ES distributes the stitches evenly along a digitized line by slightly adjusting the selected Run length.
To digitize lines with Run and Triple Run
1. Choose Embroidery Object>Run or Embroidery Object>Triple Run from the Insert menu. Alternatively, click the Run or Triple Run button on the Input Methods toolbar.
2. Digitize the line you want to stitch with Run or Triple Run by marking reference points with either the left or the right mouse button.
Click the left mouse button to mark a corner point. Click the right mouse button to mark a curve point. See Marking reference points with Run and Triple Run (all except 5, 10, 21L) on page 77 for details. As you mark reference points, ES displays the calculated object outline.
If you make a mistake, press the BACKSPACE key to delete the last reference point. You can press the BACKSPACE key repeatedly to delete several reference points in sequence. Run or Triple Run is still in use, so that you can continue digitizing. You can also reshape the object outline later.
3. Press the ENTER key to finish digitizing the line.
If Generate Stitches is turned on, ES places Run stitches along the digitized outline
12
3
4
5
6
7
8
9
10
11
12
13
14
15
right button:curve point
left button:corner point
press ENTER
76 Chapter 5. Basic digitizing techniques (all except 5, 10, 21L/E) ES

immediately. To see the generated stitches and the object outline on the screen, turn on Show Stitches and Show Outlines.
The length of the Run stitches is determined by the current object properties. You can change the Run length before or after digitizing the shape outline. See To select Run values on page 115 for details.
Marking reference points with Run and Triple Run (all except 5, 10, 21L)
Mark a reference point where:
■ a curved outline changes curvature,
■ the outline has corners,
■ the outline changes from a straight line to a curve.
Two points marked with the left mouse button are always connected with a straight line. When digitizing a line which is composed of several straight lines, mark the corners with the left mouse button.
To digitize a perfect circular arc, you only need to mark as few as three points with the right mouse button. Mark more points to describe a sharp curve, and fewer points to describe a shallow curve.
Mark enough reference points for the software to be able to calculate the outline. If you mark too few points, the outline the software calculates will not match the outline you are digitizing.
However, do not mark more reference points than required, because the shape will take longer to digitize and may not be accurate.
1 21
2
3
45
corner point corner point
1
2
3
1
2
3
4
5
6
7
1
2
34
5
6
7 89
10
curve point curve point
curve point
77Run and Triple Run (all except 5, 10, 21L)ES

A curve can join directly to a straight line or to another curve. These are also corner points, therefore mark them with the left mouse button. See To pan a design on page 39 for details.
ES will set a horizontal, a vertical, or an angled (30°. 45°, 60°) line for you, much more accurately than is possible by hand. To do this, mark the first point with a click of the mouse button. Then move the mouse while holding down the CTRL key. The movement of the mouse pointer is constrained to 0°, 15°, 30°, 45°, 60°, 75°, 90°, etc. Click again to mark the reference point when the correct angle and position has been achieved.
corner point
corner point
corner pointcorner point
corner point
0°
30°45°60°90°
180°
270°
hold down CTRL
78 Chapter 5. Basic digitizing techniques (all except 5, 10, 21L/E) ES

Exercise 2: Digitizing linesIn this exercise you will practice digitizing lines with Run. You will learn how many points to mark and where, and which mouse button to use. After doing this exercise it will be easier for you to understand the more complicated input methods suited for filled shapes.
In ES, you can bring a drawing file into your design and use it as a backdrop for on-screen digitizing. For this exercise, you will use the drawing file named Run.BMP, which has several practice lines you can digitize.
To practice digitizing lines with Run and Triple Run
1. Choose New from the File menu to start a new design. Alternatively, click the New button on the General Toolbar to start a new design.
2. Choose Drawing File from the Insert menu.
3. When the Open dialog box appears, choose Run.BMP from the list, and click Open.
This will insert a bitmapped drawing in your design. In this exercise you will use it as a backdrop for on-screen digitizing.
4. Choose Show All from the View menu.
This will center the backdrop in the middle of the screen.
5. Select the backdrop with the Select Object tool then choose Lock from the Arrange menu.
This will prevent the backdrop from moving while you are digitizing over it.
6. Choose Embroidery Object>Run from the Insert menu, or click the Run button on the Input Methods toolbar.
7. Digitize the lines one after the other. Press the ENTER key after each line.
Mark reference points where indicated on the drawing. The blue points indicate corner points, so click these using the left mouse button. The red points indicate curve points, so click these with the right mouse button.
Notice that a connecting stitch is automatically inserted between the Run objects.
8. Choose Save from the File menu.
9. In the Save As dialog box type a new file name and click OK.
79Run and Triple Run (all except 5, 10, 21L)ES

Input A method (21D, 25, 45, 65)
Use Input A for digitizing shapes or columns, the two sides of which are of the same complexity. This method allows you to control the stitch angles.
To digitize columns with Input A
1. Choose Embroidery Object>Input A from the Insert menu, or click the Input A button on the Input Methods toolbar.
2. Choose Stitch Type>Satin from the Stitch menu, or click the Satin button on the Stitch Types toolbar with the left mouse button.
Input A is often used with Satin. However, you can choose any other fill stitch type, such as Zigzag, E Stitch, Tatami, Program Split and Contour Stitch. See Values of fill stitch types (all except 5, 10) on page 117 for details. You cannot use Input A with Motif Fill.
If you do not select a stitch type, the current—last selected— fill stitch type is used. The current stitch type is checked in the Stitch>Stitch Type menu, and its button is pressed down on the Stitch Types toolbar.You can change the stitch type later.
3. Digitize the column by marking reference points on alternate sides of the column with either the left or right mouse button.
Similar to the zigzag pattern of Satin and Zigzag stitching, click on one side of the column, then on the other side, always alternating the sides. Depending on the shape, follow a top-bottom, or a left-right, pattern. If you click twice on the same side of the column, the stitches will be twisted.
Mark the same number of reference points on both sides. Each pair of reference points defines a stitch angle. Stitches between the defined angles turn evenly.
If a point is on a sharp corner, click on it with the left mouse button. If a point is on a curve, click on it with the right mouse button.
The completed part of the object outline is displayed to assist you in digitizing. The stitch angle lines are also displayed.
1
23
4
5
6
press ENTER
or SPACEBAR
right button:curve point
left button:corner point
80 Chapter 5. Basic digitizing techniques (all except 5, 10, 21L/E) ES

If you make a mistake, press the BACKSPACE key to delete the last reference point. You can press the BACKSPACE key repeatedly to delete several reference points in sequence. Input A is still in use, so that you can continue digitizing the shape.
See How to mark reference points with Input A on page 81 for details.
4. Press the ENTER key (or the SPACEBAR) to finish digitizing the column. Alternatively, click the Keep Last Stitch/Omit Last Stitch tool on the Input Methods toolbar with the left or right mouse button.
If you press the ENTER key, the exit point is placed on the opposite side of the column, exactly where you marked the last reference point. Typically, the start point is at the upper left corner and the exit point is at the lower right corner of the column. Instead of pressing ENTER, you can click the Keep Last Stitch/Omit Last Stitch tool with the left mouse button.
If the column runs into an adjoining column, you need to finish it close to the start of the adjoining column, which is typically at the top right corner. To do this, press the SPACEBAR, OR click the Keep Last Stitch/Omit Last Stitch tool with the right mouse button. It will omit the last stitch, so that the two columns join smoothly.
If Generate Stitches is turned on, ES fills the shape with Satin stitches immediately. To see the generated stitches on the screen, turn on Show Stitches.
The number of stitches ES generates to fill the shape depends on the current properties of the selected stitch type. You can change the properties before or after digitizing the shape. See Object properties (all except 5, 10) on page 110 for details.
How to mark reference points with Input A
Mark a pair of points where the column:
■ starts to change width,
■ changes direction,
■ changes curvature — shallow or sharp,
■ changes from a straight to a curved column,
■ one of the outlines changes curvature.
press ENTER press SPACEBAR
start start
finish
finish
OR
81Input A method (21D, 25, 45, 65)ES

See Marking reference points with Run and Triple Run (all except 5, 10, 21L) on page 77 for details.
You need to mark enough reference points for the software to be able to calculate the shape. On the other hand, do not mark more reference points than required, because the shape will take longer to digitize and may not be accurate.
Two pairs of points which were marked with the left mouse button, always produce a perfectly straight column. Three consecutive pairs of points which were marked with the right mouse button always produce a perfect circular column. If you mark more points, the straight or circular column may not be accurate.
Mark more points to describe a sharp curve, fewer points to describe a shallow curve. You need to mark an extra pair of points even if only one side of the column changes curvature. Follow the guidelines given for digitizing lines with Run stitch.
Wherever you mark a pair of points, you not only describe the shape, but define the stitch angle as well. The stitches will turn evenly between the stitch angles you define. Therefore you must mark the pairs of reference points very carefully.
There are no hard and fast rules for defining stitch angles. Usually, the stitches can be at right-angles to the sides of the shape.
If a column is very narrow, define slant angles for longer stitches. Avoid generating stitches shorter than 1mm, because they may cause thread or needle breakage.
You may mark extra pairs of points just to control the stitch angle, however make sure that you place them accurately so that they do not distort the shape.
2
1
3
45
6 2
1
3
45
6
circular arc straight lines
right button:curve point
left button:corner point
stitches change their angle gradually through the entire shape
stitches remain parallel between parallel stitch angles
82 Chapter 5. Basic digitizing techniques (all except 5, 10, 21L/E) ES

Define stitch angles which turn evenly to achieve a smooth slope fill. Do not define stitch angles which point in different directions, unless you want to achieve special effects.
Tip To mark the reference points faster and more accurately, draw the stitch angles on the artwork before scanning or loading it into ES.
use irregular angles only for special effects
83Input A method (21D, 25, 45, 65)ES

Input B method (25, 45, 65)
Use Input B for digitizing shapes or columns in which one side is different from the other, especially if it requires more reference points. The stitches turn evenly throughout the entire shape.
To digitize asymmetrical columns with Input B
1. Choose Embroidery Object>Input B from the Insert menu, or click the Input B button on the Input Methods toolbar.
2. Choose Stitch Type>Satin from the Stitch menu, or click the Satin button on the Stitch Types toolbar with the left mouse button.
Input B is often used with Satin. However, you can choose any other fill stitch type, such as Zigzag, E Stitch, Tatami, Program Split and Contour Stitch. See Values of fill stitch types (all except 5, 10) on page 117 for details. You cannot use Input B with Motif Fill.
If you do not select a stitch type, the current—last selected— fill stitch type is used. The current stitch type is checked in the Stitch>Stitch Type menu, and its button is pressed down on the Stitch Types toolbar. You can change the stitch type later.
3. Digitize the first—top or left—side of the column by marking reference points with either the left or right mouse button, then press the ENTER key.
Digitize a side of a column in the same way as you digitize lines with Run. If a point is on a straight line or sharp corner, click on it with the left mouse button. If a point is on a curve, click on it with the right mouse button. See Marking reference points with Run and Triple Run (all except 5, 10, 21L) on page 77 for details.
The completed part of the object outline is displayed to assist you in digitizing. When you press the ENTER key, an elastic line is displayed attached to the mouse pointer indicating that this is a closed shape.
If you make a mistake, press the BACKSPACE key to delete the last reference point. You can press the BACKSPACE key repeatedly to delete several reference points in sequence. Input B is still in use, so you can continue digitizing the shape.
1
2
34
56
7
pressENTER
84 Chapter 5. Basic digitizing techniques (all except 5, 10, 21L/E) ES

4. Digitize the second—bottom or right—side of the column by marking reference points with the left and right mouse button.
5. Press the ENTER key (or the SPACEBAR) to finish digitizing the column. Alternatively, click the Keep Last Stitch/Omit Last Stitch tool on the Input Methods toolbar with the left or right mouse button.
If Generate Stitches is turned on, ES fills the shape with Satin stitches immediately. To see the generated stitches on the screen, turn on Show Stitches.
The first needle penetration—entry point—is always placed where you marked the first reference point. However, you can choose the position of the last needle penetration—exit point.
If you press the ENTER key or click the Keep Last Stitch/Omit Last Stitch tool with the left mouse button, the exit point is placed on the opposite side of the column, exactly where you marked the last reference point. If you press the SPACEBAR, or click the Keep Last Stitch/Omit Last Stitch tool with the right mouse button, the exit point is placed on the same side as the entry point. See To digitize columns with Input A on page 80 for details.
The number of stitches ES generates to fill the shape depends on the current properties of the selected stitch type. You can change the properties before or after digitizing the shape. See Object properties (all except 5, 10) on page 110 for details.
How to mark reference points with Input B
ES calculates the starting and finishing stitch angle by connecting the ends of the two digitized lines. Stitches inside the shape turn evenly, regardless of the number and position of the reference points.
If the two reference points on one or both ends of the shape are marked in the same position, they cannot be connected with a line, therefore the starting or the finishing stitch angle is not defined. In this case ES calculates a line in the middle of the shape and places the stitches at approximately 90° to this middle line.
9 10
press ENTER
or SPACEBAR
stitches turn evenly
85Input B method (25, 45, 65)ES

To control the stitch angle more precisely, cut the pointy ends of the shape and mark the first and last reference points further apart from each other. You can achieve parallel or slope fill stitching this way.
Input C Method (25, 45, 65)
This method is suited to columns of constant width. It is typically used for digitizing borders, and outlines of shapes filled with Tatami stitches.
To digitize thick lines with Input C
1. Choose Embroidery Object>Input C from the Insert menu, or click the Input C button on the Input Methods toolbar.
2. Choose Stitch Type>Satin from the Stitch menu, or click the Satin button on the Stitch Types toolbar with the left mouse button.
Typically, Input C is used with Satin. However, you can choose any other fill stitch type, such as Zigzag, E Stitch, Tatami, Program Split and Contour Stitch. See Values of fill stitch types (all except 5, 10) on page 117 for details.
If you do not select a stitch type, the current—last selected— fill stitch type is used. The current stitch type is checked in the Stitch>Stitch Type menu, and its button is pressed down on the Stitch Types toolbar. You can change the stitch type later.
3. If required, specify on which side of the digitized line you want to place the stitches, and specify the width of the column numerically. See Marking reference points with Input C (25, 45, 65) on page 88 for details.
90°
parallel fill slope fillturn fill
86 Chapter 5. Basic digitizing techniques (all except 5, 10, 21L/E) ES

4. Digitize the centre line of the column by marking reference points with either the left or right mouse button.
Digitize a side of a column in the same way as you digitize lines with Run. If a point is on a straight line, click on it with the left mouse button. If a point is on a curve, click on it with the right mouse button. See Marking reference points with Run and Triple Run (all except 5, 10, 21L) on page 77 for details. The completed part of the center line is displayed to assist you in digitizing.
If you make a mistake, press the BACKSPACE key to delete the last reference point. You can press the BACKSPACE key repeatedly to delete several reference points in sequence. Input C is still in use, so that you can continue digitizing the shape.
5. Press the ENTER key (or the SPACEBAR) to finish digitizing the column. Alternatively, click the Keep Last Stitch/Omit Last Stitch tool on the Input Methods toolbar with the left or right mouse button.
If you press the ENTER key or click the Keep Last Stitch/Omit Last Stitch tool with the left mouse button, the first and last stitch—entry and exit point—will be placed on the opposite sides of the column. If you press the SPACEBAR, or click the Keep Last Stitch/Omit Last Stitch tool with the right mouse button, the exit point is placed on the same side of the column as the entry point. See To digitize columns with Input A on page 80 for details.
6. Mark two points to define the column width.
You can digitize the column width anywhere on the screen, at any angle. To digitize the column width accurately, mark the two points along the grid lines. Alternatively, check the value displayed for length (L=) in the Status bar. Mark the second point when this value matches the desired column width.
You can change the column width graphically by using the Reshape tool. See Arranging objects (all except 5,10) on page 315 for details.
1
23
4
5
67 press
ENTER
8
9
87Input C Method (25, 45, 65)ES

To use the last selected column width, press the ENTER key instead of marking two points. Notice that in this case you press the ENTER key two times: once to finish digitizing the centre line, and once to use the specified column width.
Marking reference points with Input C (25, 45, 65)
Digitizing the centre line of a column with Input C is similar to digitizing a line with Run. See Marking reference points with Run and Triple Run (all except 5, 10, 21L) on page 77 for details.
In Input C objects the first and last stitch is always perpendicular to the digitized line. The stitches are perpendicular to the digitized line wherever possible.
You can digitize a closed shape with Input C. For example, you can digitize a Satin stitch border around a large shape filled with Tatami, or around the outline of an appliqué. To join the start and end of the column smoothly, mark the last reference point of the centre line exactly on the top of the first reference point. The two points snap together and the stitches follow the line smoothly. For accurate results, mark the last reference point with the same mouse button which you used for the first point. For example, if you mark the first and last reference point at a corner, the stitches will turn evenly around the corner point.
first pointlast point
stitches are perpendicular to the centre line
last point is exactlyon the top of the first
stitches turn around the corner
88 Chapter 5. Basic digitizing techniques (all except 5, 10, 21L/E) ES

Selecting Input C options (25, 45, 65)
Before you start digitizing an object with Input C, you can select options which affect how the object is created. The selected input options become properties and are stored with the object, therefore you can change them later at any time.
For Input C objects you can
■ specify the exact column width numerically,
■ decide on which side of the digitized line you want to place the stitches—left, right or centre,
■ specify the corner fraction.
To select Input C options
1. Choose Object Properties from the Stitch menu.
If you want to specify how the new Input C objects will be created, make sure that no object is selected. To change an existing Input C object, select it with the Pointer tool, then click it with the right mouse button.
2. When the Object Properties dialog box appears, click the Input C tab.
3. Select options which affect how the Input C object is created.
Column width
You can specify the exact column width numerically. To use this value, press the ENTER key when ES prompts you to digitize the column width.
Side
The stitches can be placed on the left or right side of the digitized line, or can be centered around it. ES determines the right and left side of the digitized line based on the direction in which you marked the reference points.
left right center
89Input C Method (25, 45, 65)ES

Corner fraction
The stitches are perpendicular to the digitized line throughout the column wherever possible. In tight curves, and around corners the stitches turn evenly. The corner fraction determines how many stitches will turn. The larger the value, the more stitches will turn. Initially, the corner fraction is 0.5 (1/2). Usually, this value gives good results. If you set the corner fraction to 1.0, all stitches will turn evenly.
4. Click OK.
cornerfraction = 0.5
cornerfraction = 0.8
cornerfraction = 0.25
90 Chapter 5. Basic digitizing techniques (all except 5, 10, 21L/E) ES

Complex Fill method (21D, 25, 45, 65)
Complex Fill is suitable for digitizing wide, large and irregular shapes. The shapes may have holes inside which are not filled with stitches. Most shapes can be digitized with Complex Fill.
Note With ES-21D you can only digitize simple shapes with NO holes.
However, there are a few rules which you have to keep when digitizing shapes with Complex Fill, so that ES can generate stitches correctly. The boundaries of the holes should not overlap or intersect each other, or the outside boundary of the shape. A boundary should not overlap itself, and should not have a second boundary inside (hole within a hole). These shapes cannot be digitized with Complex Fill.
To create an embroidery object with Complex Fill, first digitize the outside boundary of the shape, then the boundaries of the holes. You can digitize the boundaries in the same way as you digitize lines with Run. When the boundaries are complete, mark the position of the first and last stitch, and mark two points to define the stitch angle. Objects created with Complex Fill are filled with parallel stitching.
If necessary, ES breaks complex shapes into smaller segments. ES connects the segments with Run stitches called “travel Run”. A shape digitized with Complex Fill forms a single object, even if it has several boundaries and is stitched in several segments.
boundaries overlap boundary overlaps itself hole within a hole
91Complex Fill method (21D, 25, 45, 65)ES

To fill large shapes using Complex Fill
This example shows how to digitize a smiling face. The outside boundary of the shape is an oval. There are three holes inside the shape, the eyes and the mouth.
1. Choose Embroidery Object>Complex Fill from the Insert menu, or click the Complex Fill button on the Input Methods toolbar.
2. Choose Stitch Type>Tatami from the Stitch menu, or click the Tatami button on the Stitch Types toolbar with the left mouse button.
Complex Fill is often used with Tatami. It is effective with Program Split, as it produces parallel stitch rows, and thus the patterns are clear throughout the shape. Complex Fill is the only input method which can be used with Motif Fill.
You can also select Satin for Complex Fill. However, use Satin sparingly for shapes wider than 10mm. Long stitches tend to move and do not cover the fabric properly.
Zigzag and E Stitch are open fill stitch types, and are generally not recommended for Complex Fill, because they reveal the travel Run stitches which connect the internal segments generated inside a Complex Fill object.
Contour Stitch is not suitable and cannot be selected for with Complex Fill.
You can use various effects with Complex Fill, including Accordion Spacing and User Defined Split.
92 Chapter 5. Basic digitizing techniques (all except 5, 10, 21L/E) ES

3. Digitize the outside boundary of the shape by marking reference points with the left and right mouse button, then press the ENTER key.
If the boundary overlaps itself, ES displays a message. See Reshaping an overlapping or intersecting boundary (21D, 25, 45, 65) on page 100 for details.
12
3
4
5
6
7
89
10
11
12
13
14
15
16
press ENTER
93Complex Fill method (21D, 25, 45, 65)ES

4. Digitize the second boundary by marking reference points with the left and right mouse button, then press the ENTER key.
This is the first hole inside the shape—the left eye.
5. Digitize the third boundary by marking reference points with the left and right mouse button, then press the ENTER key.
This is the second hole inside the shape—the right eye.
1
2
3
4
5
6
7
8
pressENTER
1
2
3
46
7
8
pressENTER
94 Chapter 5. Basic digitizing techniques (all except 5, 10, 21L/E) ES

6. Digitize the fourth boundary by marking reference points with the left and right mouse button, then press the ENTER key.
This is the third hole inside the shape—the mouth.
7. When all the boundaries are complete, press the ENTER key.
After digitizing the last boundary, you press the ENTER key two times: once to finish the boundary, and once to finish the entire shape. The shape will fill with stitches.
8. Mark the entry point on the outside boundary of the shape with the left mouse button.
Mark the entry point close to the previous object.
You do not need to mark the entry point exactly on the boundary. If you mark it inside or outside the shape, ES will snap it to the boundary automatically.
9. Mark the exit point on the outside boundary of the shape with the left mouse button.
ES will place the last stitch where you mark the exit point. Usually, mark the exit point close to the entry point of the next object.
You do not need to mark the exit point exactly on the boundary. If you mark it inside or outside the shape, ES will snap it to the boundary automatically.
12 3 4
5
6
78
9
10 press ENTER
95Complex Fill method (21D, 25, 45, 65)ES

10. Mark two points to define the stitch angle.
You can mark the two points anywhere on the screen. The distance between the digitized points does not affect the stitch angle.
If Generate Stitches is turned on, the shape is filled with stitches as soon as you mark the second point for the stitch angle.
3
4
entry point
exit point
stitch angle1
2
96 Chapter 5. Basic digitizing techniques (all except 5, 10, 21L/E) ES

To digitize the stitch angle accurately, mark two points along the grid lines, or watch the value displayed for angle (A=) in the Status Bar. To constrain the stitch angle to a multiple of 15° (0°, 15°, 30°, 45°, 60°, 75°, 90°, etc.), mark the first point, then hold down the CTRL key, then mark the second point.
It is recommended that you digitize the stitch angle approximately perpendicular to the imaginary line which connects the entry and exit points. See Defining entry and exit points and stitch angle (21D, 25, 45, 65) on page 98 for details.
Marking reference points with Complex Fill (21D, 25, 45, 65)
Mark reference points with Complex Fill in the same way as with Run. See Marking reference points with Run and Triple Run (all except 5, 10, 21L) on page 77 for details.
ES closes Complex Fill boundaries automatically by connecting the last reference point to the first one. If you mark the last reference point with the left button, it will be connected to the first point with a straight line. If you mark the last reference point with the right mouse button, it will be connected to the first point with a curve.
It is recommended that you leave a gap between the first and last reference point and let ES close the boundary for you. If you mark the last point close to the first point, but not exactly at the same position, there may be an unwanted corner point where the first and last points are connected.
For example, to digitize a perfect circle with Complex Fill, mark as few as four reference points with the right mouse button. The circle is more accurate when it is closed automatically by ES. If you mark five points, and the fifths point is not exactly on the top of the first, the circle may not be accurate.
1
2
3circle
4
shape is closedautomatically
97Complex Fill method (21D, 25, 45, 65)ES

Defining entry and exit points and stitch angle (21D, 25, 45, 65)
As a general rule, digitize the entry point closest to the previous shape or line, and digitize the exit point where the next shape or line will start. This will minimize the length of connectors.
Also keep in mind that depending on how you digitize the entry and exit points and the stitch angle, ES divides the complex shape into fewer or more segments. The segments are connected by Run stitches, which ES generates automatically. These travel Run stitches are hidden under the cover stitches, so that they are not visible on the final embroidery. If possible, all segments inside the shape are stitched in the same direction.
However, if a shape is irregular, has too may holes, or you digitize the entry and exit points and the stitch angle incorrectly, some segments may be stitched in the opposite direction.
Due to the pull and push effect, on the final embroidery there may be a gap between some segments, and some segments may overlap, especially if they are stitched in the opposite direction.
direction of stitching
segment 1
travel Run
segment 2travel Run
segment 3
travel Run
segment 4
98 Chapter 5. Basic digitizing techniques (all except 5, 10, 21L/E) ES

To avoid unsightly gaps and overlaps, minimize the number of segments by digitizing the entry and exit points and the stitch angle correctly. Fewer segments are more likely to be stitched in the same direction. Fewer segments require less travel Run stitches.
For best results, place the entry and exit points opposite each other on the outside boundary, and digitize the stitch angle perpendicular to the line defined by the entry and exit points. This may vary depending on the shape.
direction of stitching
entry
exit
entry
exit
exit
1. Entry and exit points are opposite each other.
Result:
2 Tatami segments,
same stitching direction,
1 travel Run segment;
2. Entry and exit points are the same.
Result:
2 Tatami segments,
same stitching direction,
2 travel Run segments;
3. Entry and exit points are on different sides of the shape.
Result:
3 Tatami segments,
different stitching directions,
3 travel Run segments;
entry
1
2
1
2
1
2
3
99Complex Fill method (21D, 25, 45, 65)ES

Reshaping an overlapping or intersecting boundary (21D, 25, 45, 65)
If the last digitized Complex Fill boundary overlaps itself or intersects another boundary, ES prompts you to correct it by using the Reshape tool.
This error may occur when you try to mark the last reference point of a boundary on the top of the first one. It is difficult to mark two points at the same position accurately by hand. Often the last reference point falls on the opposite side of the first one, and thus the boundary overlaps itself. To avoid this error, leave a gap between the first and last reference points and let ES close the boundary automatically.
After reshaping a boundary you must generate stitches for the Complex Fill shape. After the stitches have been generated, you can add more boundaries if required. When all boundaries are complete, regenerate the stitches.
To reshape an overlapping Complex Fill boundary
1. Digitize a boundary or several boundaries with Complex Fill.
See To fill large shapes using Complex Fill on page 92 for details.
2. If a boundary overlaps itself or intersects another boundary, ES displays a message asking if you want to reshape it. Click Yes.
If you click No, the digitized boundaries will be preserved. However, when you try to generate stitches for this shape, the same message will be displayed again.
first pointlast point is not accurate
error—boundary overlaps itself
first point
last point
boundary is closed correctly
100 Chapter 5. Basic digitizing techniques (all except 5, 10, 21L/E) ES

3. When another message is displayed reminding you to click Complex Fill after reshaping the boundary, click OK.
The Reshape tool automatically becomes selected. The Reshape button on the Pointer toolbar is pressed down now to indicate the change. All the boundaries you have digitized f or the current shape are highlighted, and the reshape control points are displayed.
4. Drag the control points to reshape the boundaries.
See Arranging objects (all except 5,10) on page 315 for details.
If a boundary overlaps itself, you must reshape this boundary. If the last digitized boundary intersects other boundaries, you may reshape any of them to make the shape suitable for Complex Fill.
Make sure that the boundaries do not overlap, intersect, or touch. The internal boundaries must be fully within the outside boundary of the shape. The internal boundaries cannot have holes.
5. When all boundaries are correct, click the Complex Fill button on the Input Methods toolbar to generate stitches.
6. Mark the entry point and the exit point on the outside boundary of the shape with the left mouse button.
7. Mark two points to define the stitch angle.
ES generates stitches for the object. After generating stitches, you can digitize additional boundaries for the object, then regenerate the stitches. See Adding boundaries to a Complex Fill object (25, 45, 65) on page 102 for details.
101Complex Fill method (21D, 25, 45, 65)ES

Adding boundaries to a Complex Fill object (25, 45, 65)
You can digitize additional boundaries after generating stitches for a Complex Fill object. You may need to do this after reshaping an overlapping or intersecting boundary.
To add boundaries to a Complex Fill object
1. Click the Select Object button on the Pointer toolbar.
2. Click a Complex Fill object with the left mouse button.
Eight sizing handles appear around the object, and the stitches inside the object turn white.
3. Click the Complex Fill button on the Input Methods toolbar.
To indicate that you are returning to digitizing, ES displays the stitches in color, and displays the reference points which you marked when digitizing the boundaries. Then ES prompts you to mark the first reference point on the next boundary.
102 Chapter 5. Basic digitizing techniques (all except 5, 10, 21L/E) ES

4. Digitize the rest of the boundaries as usual, on the top of the stitches. Press the ENTER key after each boundary.
Tip If you are using an electronic drawing as a backdrop, it is hard to digitize the additional boundaries if the drawing is hidden underneath the stitches. If the artwork is hidden underneath the stitches, turn Generate Stitches off to remove the stitches from the object, or turn Show Stitches off to hide the stitches, so that you can see the drawing better.
5. When all boundaries are correct, press the ENTER key.
6. Mark the entry point and the exit point on the outside boundary of the object.
7. Mark two points to define the stitch angle.
ES regenerates the stitches for the modified Complex Fill object. The new boundaries are now filled with stitches.
103Complex Fill method (21D, 25, 45, 65)ES

Manual and Triple Manual (21D, 25, 45, 65)
You can digitize each individual stitch using the Manual input method. A stitch will be placed each time you click a mouse button. For thicker lines, use Triple Manual. It will place three layers if threads between the stitch end points going forward, backward and forward again.
You may use Manual to insert a few stitches when modifying existing designs. However, use this input method sparingly, because Manual stitches do not scale well. When you scale a design, the number of Manual stitches remains the same. If a stitch exceeds the maximum stitch, it is converted into Jumps.
Manual stitches form an embroidery object. In a Manual object the stitches and the object outline look the same. You can generate and remove stitches in the same way as for other objects. Since you define each individual stitch, ES does not need to store any information about how to generate them. Therefore, manual objects have fewer properties than other objects—General and Connectors.
To digitize stitches with Manual and Triple Manual
1. Choose Embroidery Object>Manual or Triple Manual from the Insert menu, or click the Manual or Triple Manual button on the Input Methods toolbar.
2. Mark the first stitch end point with the left mouse button.
3. Mark the second, third, fourth, etc. stitch end point with the left mouse button.
Notice that ES does not display a small rectangle when you mark a point. This is because you mark the actual stitch end point as opposed to reference points.
See Marking stitch end points with Manual or Triple Manual (21D, 25, 45, 65) on page 105 for details.
4. When all the stitches are marked, press the ENTER key.
1
2
3
4
5
6
7
810
9
11
press ENTER
use the left mouse button
104 Chapter 5. Basic digitizing techniques (all except 5, 10, 21L/E) ES

Marking stitch end points with Manual or Triple Manual (21D, 25, 45, 65)
If the distance between two needle penetration points exceeds the maximum frame movement the embroidery machine can make, ES converts the stitch into a jump by breaking it into several frame movements shorter than the maximum stitch. Each frame movement is of the same length.
A jump is displayed as a dotted line. A needle point along a dotted line indicates that the frame stops, but the needle does not penetrate the fabric.
Before making a jump, the embroidery machine slows down, then it slowly moves the frame two or more times without penetrating the fabric. After the last frame movement, when the frame is in the correct position, the needle penetrates the fabric to make the stitch. After completing a jump the embroidery machine gradually speeds up again.
When the frame moves slowly, the embroidery machine has enough time to pull more thread, therefore the long stitch will be loose and will not pull the fabric. This is important if a long stitch is not trimmed.
You can achieve jumps by marking the needle penetration points with the right mouse button. In this case all stitches will become jumps, regardless of their length. If a stitch is shorter than the maximum stitch, it will not be broken into smaller frame movements. However, the embroidery machine will slow down before making that stitch, so the thread will be looser.
maximum stitch
long stitch is broken intosmaller frame movements—jumps
use the left mouse buttonfor Manual stitches
use the right mouse buttonfor jumps
105Manual and Triple Manual (21D, 25, 45, 65)ES

Changing between fill and outline stitching (21D, 25, 45, 65)
Before digitizing a filled shape, insert travel stitches with Run or Manual inside the shape to its entry point. By hiding the travel stitches under the fill stitches you can eliminate trims, and reduce the time required to stitch the design.
When digitizing certain elements of a design, you often need to change between Run or Manual, and the last selected fill input method—Input A, Input B, Input C or Complex Fill. For increased productivity, you can use a shortcut key instead of clicking a button on a toolbar or choosing an item from a pull-down menu.
Press the ENTER key to switch between Manual and the last selected fill input method. Press the SPACEBAR to switch between Run and the last selected fill input method. The fill input method uses the current stitch type.
For example, when digitizing a flower which has five petals, you may need to switch between fill and outline stitching several times. You may digitize a few travel stitches with Manual, then the petal with Input A and Satin. When digitizing the other petals, you can press the ENTER key to switch between Manual and Input A.
Manual fill input method, stitch typeENTER
Run fill input method, stitch typeSPACEBAR
Manual fill inputmethod
[Manual] [fill input method]
[Manual]
ENTER ENTER
ENTER
106 Chapter 5. Basic digitizing techniques (all except 5, 10, 21L/E) ES

Empty stitch (all except 5, 10)
Empty stitch is a needle penetration without frame movement. It is mainly used after tie off stitches to prevent the thread from coming off when a garment is washed. Empty stitch is a standard lock stitch, as the bobbin thread goes through a loop formed by the top thread underneath the fabric. However, Empty stitch is very tight, because there is no frame movement.
You can also use Empty stitches instead of tie in and tie off for objects filled with light density stitching, such as Trapunto style Tatami or Accordion Spacing, because standard tie in and tie off stitches would show on the final embroidery. Insert at least two Empty stitches, or more.
Traditionally, Empty stitch was also used in old embroidery designs for timing purposes. For example, some old embroidery machines required several Empty stitches before a color change function, to allow enough time for the machine to prepare for the color change.
An empty stitch does not form an embroidery object.
To insert an empty stitch
■ Click the Empty Stitch button on the Pointer toolbar.
Notice that the stitch count displayed in the Status Bar increased by one.
107Empty stitch (all except 5, 10)ES

108 Chapter 5. Basic digitizing techniques (all except 5, 10, 21L/E) ES

Chapter 6.
Selecting stitch typeand density (all except 5, 10)
When you open a new design in ES, every parameter has an initial value, as set by the template. As you work, you will be changing values for stitch types, input methods etc.; these changes become the “current” values and are used for new objects created in that design.
Each object also stores the set of values used to create it —the input method, stitch type and density, stitch effects, etc.—these are the object values or “properties”. If you scale an object, or reshape its outline, the stitches are re-generated perfectly according to the embroidery properties of the object.
Embroidery objects and lettering objects each have their own set of template vales. For example, if you change the “current” value for embroidery objects, the “current” value for lettering objects remains unchanged until you choose to change them.
109ES

Object properties (all except 5, 10)
When you create a new embroidery object, ES records all the commands you choose and stores them as properties of that object. The stitches are generated according to the object properties. You can change any of the properties later and re-generate the stitches accurately. Embroidery objects have
■ general properties,
■ embroidery properties,
■ embroidery machine related properties.
General properties include the dimensions, rotation angle and orientation of the object. You define these properties by digitizing the outline of the object, and you can modify them later. See Modifying designs on page 297 for details.
An object can only be stitched if it has embroidery properties in addition to general properties, such as stitch type, density values, stitch effects and connectors. These properties determine how the stitches are placed along or inside the digitized object outline, and how an object is connected to the neighboring objects. Lettering objects have additional properties which determine the appearance and layout of the letters, such as alphabet, baseline, letter spacing, connection method, etc. The embroidery properties can be viewed and changed through the Object Properties dialog box.
Embroidery machine related properties include thread color, position of the objects in the stitching sequence, use of needles, borer, sequins, etc. You can modify these properties later. See Working with machine functions (all except 5, 10) on page 235 for details.
ES stores three sets of object properties:
■ default object properties,
■ current object properties, and
■ properties of existing objects.
The default object properties are stored in the template you select when opening a new design. Each design has a template. If you do not select a specific template, the default template named “NORMAL” is used. Using templates you can store several sets of default values. See Using a template (all except 5, 10) on page 261 for details.
In the new design you can change the initial values before you start digitizing, or later. These values are only used in the design you are currently working on, and are called current object properties. The current properties will be used for new objects. If you change some properties before creating an object, the new values overwrite the current properties and will be used for the next object. You can think of the current properties as the last selected values in the current design.
If you wish to use the current object properties in all the new designs you will create from the current template, save them to overwrite the default object properties.
110 Chapter 6. Selecting stitch type and density (all except 5, 10) ES

You can change the properties of existing objects at any time. Changing the properties of selected existing objects does not affect the current properties.
To preset all object properties at one time
Before starting to digitize a new design, it is practical to adjust the values and effects of all stitch types to suit the type of fabric and threads you will use. You can access the embroidery properties of all types of objects, including lettering objects, through a single pull-down menu command.
1. Make sure that no object is selected.
2. Choose Object Properties from the Stitch menu.
The Object Properties dialog box appears. Several tabs are available, providing you access to all the possible object properties, so that you can change them at one time.
3. In the Object Properties dialog box, change the density values and effects of the various fill and outline stitch types, change the lettering values and specify the connectors.
These values are explained in various other chapters. See Basic digitizing techniques (all except 5, 10, 21L/E) on page 75, Improving the embroidery quality (all except 5, 10) on page 135, Advanced and specialized digitizing techniques (25, 45, 65) on page 149, Creating lettering (all except 5,10) on page 361 for details.
4. Click OK.
The initial properties of the newly created embroidery objects will match the values you selected here.
choose a stitch typefrom the list
111Object properties (all except 5, 10)ES

To preset the density values of a certain stitch type
If you only want to change the density values of one particular stitch type, you can quickly access the relevant values with a single mouse click.
1. Click a stitch type button on the Stitch Types toolbar with the right mouse button.
The Object Properties dialog box appears. It only displays one tab, providing quick access to the values of the selected stitch type. For example, if you click the Satin tool with the right mouse button, only the Satin stitch values are displayed. You cannot change other properties now.
2. In the Object Properties dialog box, change the values of the selected stitch type.
3. Click OK.
The new values will be used for new embroidery objects.
112 Chapter 6. Selecting stitch type and density (all except 5, 10) ES

Properties of an existing object (all except 5, 10)
You can change the stitch values, effects, lettering parameters, connectors of existing objects at any time. For example, if you scale a design to a larger size, you may want to stitch some objects with Tatami instead of Satin for better coverage. You may also want to add artistic effects to certain objects, such as User Defined Split.
Note Changing the properties of existing objects does not affect the current properties. The changed properties will only be applied to the selection, not to the newly created objects.
To change the stitch type of an existing object
1. Select one or several objects with the Select Object tool.
For example, click an object created with Satin using the left mouse button.
The button of the stitch type used for the selected object is pressed down on the Stitch Types toolbar to show the status of the selected object.
2. Click a stitch type button on the Stitch Types toolbar using the left mouse button.
For example, click the Tatami button.
The selected object is re-stitched using the new stitch type.
original stitch type: Satin
new stitch type: Tatami
113Object properties (all except 5, 10)ES

To change the properties of an existing object
1. Select one or several objects with the Select Object tool.
For example, click an object created with Satin.
2. Click the selected objects with the right mouse button.
As an alternative, double click the selected objects using the left mouse button.
3. When the Object Properties dialog box appears, select a different stitch type if required, then specify the values and effects, and the connectors.
Notice that only those tabs are displayed which include relevant values to the selected objects. Other tabs are hidden. For example, the Lettering tab is only displayed if the selection includes a lettering object. For closed shapes only the Fill Stitch and Connectors tabs are displayed. If the selected objects were created with different stitch types, initially no values are displayed in the Object Properties dialog box. You need to choose a stitch type first before you can start changing the values. This stitch type will be applied to all selected objects.
4. Click OK.
The selected objects are re-stitched using the new stitch type, values, effects, and connectors.
Default object properties (all except 5, 10)
If you want to use a certain set of values in all the newly created designs, overwrite the default object properties. You can change the default values of one particular stitch type, or you can change all the default object properties.
To save object properties as default for use in new designs
1. Depending on what combination of default properties you want to change, do one of the following:
■ While no object is selected, choose Object Properties from the Stitch menu, or■ click a stitch type button on the Stitch Types toolbar with the right mouse button, or■ double click a selected object with the left, or click it with the right mouse button.
2. In the Object Properties dialog box, change the values and effects as required.
3. Click Save.
The new default values will be used for new embroidery objects you create in any design from now on.
114 Chapter 6. Selecting stitch type and density (all except 5, 10) ES

Values of outline stitch types (all except 5, 10, 21L)
Using an outline stitch type you can place stitches along a digitized line. For outline stitch types you can only change the stitch length, which is the distance between two consecutive needle penetrations. The stitches should be shorter where the digitized line has tight curves, otherwise the stitches do not follow the line closely.
Run stitch values (all except 5, 10, 21L)
Run is suitable for embroidering thin lines which add extra detail to your embroidery. It is also used for underlays, and for hidden travel stitches.
You can select two different values for the cover Run and travel Run stitches through the Object Properties dialog box. You can also select a different value for underlay Run stitches through the Stitch Effects dialog box.
To select Run values
1. Choose Object Properties from the Stitch menu, or click the Run tool on the Input Methods toolbar with the right mouse button to select properties for newly created objects. Alternatively, click a selected Run object with the right mouse button.
2. Click the Outline Stitch tab in the Object Properties dialog box.
3. Choose Run from the available outline stitch types.
4. Type a new value in the Run Length text box.
Run length is the distance between two consecutive needle penetrations.
1 2 3 4 5Run
6length
Run lengthnot enough stitches
to follow tight curve
stitches follow
the curve closely
Run length
Run length
115Values of outline stitch types (all except 5, 10, 21L)ES

The default value is 2.2mm, which is suitable for most lines and outlines. If a line has tight, sharp curves, reduce the Run length to 1.8mm so that the stitches follow the line closely. For straight lines you can increase the Run length up to 2.5mm. It is recommended that you keep the Run length within this range.
5. Type a new value in the Travel Run Length text box.
This value is only used for automatically generated travel Run stitches which connect segments inside a Complex Fill or lettering object. These stitches are unproductive, as they are not visible on the final embroidery. To reduce the stitch count, select a larger value for travel Run length. Usually, 2.5mm is suitable for most designs. Make sure that you have enough stitches to follow tight curves, so that the travel stitches stay inside the filled shapes.
This value is not used for underlay Run stitches. You can specify a different length for underlay Run in the Stitch Effects dialog box. See Stitch shortening (all except 5, 10) on page 138 for details.
6. Click OK.
The selected objects are re-stitched using the new stitch values. If no objects were selected, the new values will be used for new embroidery objects.
Triple Run stitch values (all except 5, 10, 21L)
Triple Run is a variation of Run stitch. It places three layers of stitches along the digitized line going forward, backward, then forward again.
You cannot see the difference between a Run and Triple Run object on the screen as the stitches cover each other. To check that an object is stitched with Triple Run, travel through the stitches by using the Travel 1 Stitch tool or by pressing the LEFT ARROW or RIGHT ARROW key on your keyboard.
The default Triple Run length is slightly larger than the Run length. It is suitable for most lines and outlines. Reduce the length to follow tight curves. You can increase the Triple Run length to create special effects.
1
2
3
Triple Run 4
5
6
116 Chapter 6. Selecting stitch type and density (all except 5, 10) ES

To select Triple Run values
1. Choose Object Properties from the Stitch menu, or click the Triple Run tool on the Input Methods toolbar with the right mouse button to select properties for newly created objects. Alternatively, click a selected Triple Run object with the right mouse button.
2. Click the Outline Stitch tab in the Object Properties dialog box.
3. Choose Triple Run from the available outline stitch types.
4. Type a new value in the Triple Run Length text box.
The default value is 2.5mm which is suitable for most lines and outlines. Reduce the value to 2.0mm or 1.8mm to follow tight curves. See To select Run values on page 115 for details.
Increase the Triple Run length only if you want to create a special effect.
Tip You can mimic hand made embroidery with Triple Run by settingthe length to 4.0mm.
5. Click OK.
The selected objects are re-stitched using the new stitch values. The new values will be used for new embroidery objects.
Values of fill stitch types (all except 5, 10)
Various fill stitch types have different values, depending on how the stitches are laid out to fill a shape.
However, the purpose of changing these values is the same—selecting the optimal density. When selecting the density, your aim is to cover the background fabric completely and evenly with the fewest possible stitches, or to create a special effect. The following factors determine the stitch density.
■ Thickness of the thread
The optimal stitch density primarily depends on the thickness of the thread you are going to use to stitch the design. The initial density values in ES are set for average embroidery thread, most commonly used for multihead embroidery machines. Therefore, the initial values are suitable for most designs.
Increase the density by 10% - 15% if you use metallic thread, as it is slightly thinner. Decrease the density by 10% - 15% if you are using cotton thread, as cotton threads are thicker than the average embroidery thread.
117Values of fill stitch types (all except 5, 10)ES

■ Color of the thread and background fabric
If the color of the thread contrasts the color of the background fabric, you need more stitches to cover. For example, you need to increase the density when stitching a design with white thread on black fabric.
■ Texture of the fabric
Increase the stitch density by 10%-15% when stitching a design on soft, thick fabric, for example golf shirts, towels, etc. Stitches sink in these fabrics and some elements of the design may be hardly visible on the final embroidery. In addition, use topping and backing to prevent the stitches from sinking in the fabric.
■ Special effects you want to create
You may use very light Trapunto style stitching to cover large areas, such as the background of the design. Preferably, use the same color thread as the fabric.
Satin stitch (all except 5, 10)
Satin stitch is used to fill narrow, long, curving shapes, also called columns. The needle penetrates one side then the other side of the column, laying the thread across in a tight pattern. The first stitch and all the following odd stitches go straight across the column, thus they are approximately parallel. Every second stitch is slanted. As the stitches are almost parallel, Satin provides good coverage.
Where the column is wide, more stitches are required to cover the fabric. Long stitches are loose, tend to move and thus do not cover the fabric properly. This is why Satin stitch is not suitable for wide and large shapes.
Where the column is narrow, the stitches are tight, thus fewer stitches are required to cover the fabric. Where the column is very narrow, the stitches should be more open, because too many needle penetrations may cause damage to the fabric.
The density is determined by the stitch spacing value. The larger the spacing between the stitches, the lower the density. The smaller the spacing, the higher the density. For Satin stitch you can select a fixed spacing value, or you can use automatic spacing. When you use automatic spacing, ES varies the stitch spacing where the column changes width.
If the column is too wide and the stitches exceed the maximum length, you can apply automatic split. In this case ES breaks the long stitches into shorter stitches and distributes the needle penetrations smoothly so that they do not form a sharp line in the middle of the shape.
straight column turning column
118 Chapter 6. Selecting stitch type and density (all except 5, 10) ES

To use fixed spacing with Satin stitch
1. Click the Satin button on the Stitch Types toolbar with the right mouse button, or choose Object Properties from the Stitch menu. Alternatively, click a selected Satin object with the right mouse button.
2. When the Object Properties dialog box is displayed, click the Fill Stitch tab, then choose Satin from the Stitch Type list.
3. Type the required value in the Stitch Spacing text box, or click on the up or down arrow key repeatedly until the required number is displayed.
This is the spacing between two consecutive needle penetrations on the same side of the column. To increase the density, select a smaller value. To reduce the density for more open stitching, select a larger value. Specify the satin spacing value in millimeters, in actual size (1:1 scale).
4. Uncheck Automatic Spacing.
Note If Auto Spacing is checked, the fixed stitch spacing value is not used!
5. Click OK.
The selected objects are re-stitched using the new stitch values. The new values will be used for new embroidery objects.
choose Satin from the list
uncheckAuto Spacing
Satin spacing Satin spacing
119Values of fill stitch types (all except 5, 10)ES

Automatic stitch spacing (all except 5, 10)
Automatic stitch spacing can be used with Satin and Zigzag stitch. Using automatic stitch spacing you can digitize columns of varying width without having to stop and change the spacing values. The spacing between the stitches is calculated based on the stitch length, therefore the density will depend on the column width. The shapes are filled evenly with fewer stitches.
Based on many years of experience and experimentation, we defined the key stitch length values where the spacing should change. We assigned certain spacing values to these length values. These values are suitable for most designs. You can customize these values for special fabrics, or types of embroidery, or to create special affects. You can save these values for just the current design, or for all newly created designs. If you change your mind, you can revert to the factory-set values.
To use Automatic Spacing with Satin Stitch
1. Click the Satin button on the Stitch Types toolbar with the right mouse button, or choose Object Properties from the Stitch menu. Alternatively, click a selected Satin object with the right mouse button.
2. When the Object Properties dialog box is displayed, choose Satin from the Stitch Type list.
3. Check Auto Spacing.
4. Specify the amount of adjustment to make to the resulting spacings.
You can change the stitch density when automatic stitch spacing is used. However, instead of specifying a fixed value, adjust the spacing globally to a percentage.
length 1
spacing 1
spacing 2
length 2
automatic stitch spacing fixed stitch spacing
120 Chapter 6. Selecting stitch type and density (all except 5, 10) ES

Initially, the automatic spacing values are used at100%, which means that the resulting values are used without adjustment. To increase the spacing for more open stitching, increase the percentage to 110% -115%. To reduce the spacing for more dense stitching, adjust the resulting spacing values to 90% - 85%.
Tip To produce very high quality embroidery, for example badges,adjust the automatic spacing values to 75%. This will provide excellentcoverage. Remember, if you increase the stitch count, the design will takelonger to stitch, and thus will be more expensive.
5. Click OK.
The selected objects are re-stitched using the new stitch values. The new values will be used for new embroidery objects.
To change the Automatic Spacing values
1. Click the Satin button on the Stitch Types toolbar with the right mouse button, or choose Object Properties from the Stitch menu. Alternatively, click a selected Satin object with the right mouse button.
2. When the Object Properties dialog box is displayed, choose Satin from the Stitch Type list.
3. Click the Values button beside Auto Spacing.
adjust:100%no adjustment
adjust: smaller than 100%(e.g. 85%)
more stitches
adjust: larger than 100% (e.g. 115%)fewer stitches
121Values of fill stitch types (all except 5, 10)ES

4. When the Auto Spacing dialog box appears, change the stitch length, stitch spacing and spacing offset values.
Stitch Length (mm)
The length values determine how rapidly the stitch spacing changes. The smaller the length values, the faster the stitching changes from open to dense. The first stitch length value must be 0. Every stitch length value must be different. Every stitch length value must be greater than the previous one.
Stitch Spacing (mm)
The spacing values determine how much the spacing changes.
Spacing Offset
You can increase the resulting spacing values by a fixed value, called spacing offset. As the offset is added to the stitch spacing, it affects the dense stitching placed in wide sections of the column considerably more, than the open stitching placed in narrow sections.
You can select four spacing offset values suitable for different types of thread—A, B, C, and D. Thread type A is the average embroidery thread. The default spacing offset is 0 for thread type A, which means that the original spacing values are used without modification.
122 Chapter 6. Selecting stitch type and density (all except 5, 10) ES

Select a larger value, such as 0.03mm for thick thread—thread type B.
Select negative values, for example, -0.03mm and -0.06mm, for thin and ultra thin thread—thread type C and D. A negative offset increases the density, as it is subtracted from the calculated spacing values.
When setting up the thread colors, you can select density A, B, C, or D for each thread in the Edit Thread dialog box. These letters correspond to the thread types you define in the Auto Spacing dialog box. For example, if you select density B for a thread, the automatic spacing values will be increased by 0.03mm.
5. When all values are correct, click OK.
The new values are applied to all existing Satin and Zigzag objects and will be used for all newly created objects in the current design.
Note The new automatic spacing values are used for the whole design. If you change the automatic spacing values halfway through the design, then ES regenerates the stitches for the existing Satin and Zigzag objects applying the new values.
If you change your mind, click the Reset button to revert to the factory-set values.
Automatic split (all except 5, 10)
The length of Satin stitches depends on the digitized shape. If the shape is wide, some Satin stitches may exceed the maximum stitch the embroidery machine can produce. Long Satin stitches need to be divided into smaller frame movements, which can be done with or without needle penetrations.
A frame movement without needle penetration is called a jump. If you turn on the Auto Jump effect, ES converts long stitches into jumps. Jumps slow down the embroidery machine, and also, very long stitches do not cover the fabric properly. See Using automatic jump on page 237 for details.
If you turn Auto Jump off, without using automatic split the long Satin stitches are split into smaller stitches of equal length. These stitches cover the fabric better than jumps, however, depending on the width of the column, the needle penetrations form one or more well defined lines in the middle of the shape. These split lines affect the appearance of the embroidery, and may be considered undesirable.
123Values of fill stitch types (all except 5, 10)ES

Using automatic split, the stitch length is varied, and thus the split lines are less noticeable.
You may use automatic split if you want to preserve the Satin effect, and if only a few stitches exceed the maximum stitch length by only a few millimeters. For example, automatic split can be applied to medium size letters stitched with Satin, especially when using a serif alphabet. Serif letters have a few wide columns.
For wide and large shapes you may digitize lines with User Defined Split, or change the stitch type to Tatami or Program Split for better results. You may also divide the shape and digitize it as two separate objects. If a Satin stitch column is only a few millimeters wider than the maximum stitch, it is recommended that you reshape the column.
Auto JumpON
Auto JumpOFF
Auto Split ONAuto Split OFF Auto Split OFF
Auto Jumpon or off
Auto Split
Auto Split
Auto Split
124 Chapter 6. Selecting stitch type and density (all except 5, 10) ES

To use Automatic Split with Satin stitch
1. Click the Satin button on the Stitch Types toolbar with the right mouse button, or choose Object Properties from the Stitch menu. Alternatively, click a selected Satin object with the right mouse button.
2. When the Object Properties dialog box is displayed, choose Satin from the Stitch Type list.
3. Check Auto Split and select the length and minimum stitch value.
Length
Length is the maximum stitch used for automatic split. A stitch longer than this is not generated. The split length can be smaller than the maximum stitch generally used in the design. Setting the length to 7.00mm you can preserve the Satin effect. The shorter the length, the more stitches are generated.
Minimum stitch
Minimum stitch is the shortest stitch generated for an object using automatic split. This value should be at least 0.40mm.
4. Click OK.
If an object was selected, ES regenerates the stitches for that object applying the new values. If no object was selected, then the new values will be used for newly created objects.
check Auto Split
125Values of fill stitch types (all except 5, 10)ES

Zigzag stitch (all except 5, 10)
Zigzag stitch is similar to Satin. The needle penetrates one side then the other side of the column, laying the thread across in an open zigzag pattern. All stitches are slanted, therefore half as many stitches are generated compared to Satin. Zigzag is primarily used for underlays or borders, when fewer stitches are required.
The density is determined by the stitch spacing value. See Satin stitch (all except 5, 10) on page 118 for details. Automatic split and automatic stitch spacing are not available for Zigzag.
You can specify a spacing value for cover Zigzag through the Object Properties dialog box, and a different value for underlay Zigzag through the Effects dialog box.
To select Zigzag stitch density
1. Click the Zigzag button on the Stitch Types toolbar with the right mouse button, or choose Object Properties from the Stitch menu. Alternatively, click a selected Zigzag object with the right mouse button.
2. When the Object Properties dialog box is displayed, choose Zigzag from the Stitch Type list.
3. Type a value in the Stitch Spacing text box and uncheck Auto Spacing to use fixed spacing with Zigzag. As an alternative, check Auto Spacing and type a percentage value in the Adjust text box to use automatic stitch spacing. See Automatic stitch spacing (all except 5, 10) on page 120 for details.
4. Click OK.
If an object was selected, ES regenerates the stitches for that object applying the new values. If no object was selected, then the new values will be used for newly created objects.
straight column turning column
Zigzag spacing Zigzag spacing
126 Chapter 6. Selecting stitch type and density (all except 5, 10) ES

E stitch (21D, 25, 45, 65)
E stitch is similar to Satin. The needle penetrates the first side then the second side of the column, laying the thread straight across the column. Then the needle penetrates the second side again, laying the thread along the side of the column. The stitches form a comb pattern. Usually, the E Stitches are more open than Satin or Zigzag.
E stitch is often used to stitch borders around appliques. To closely follow the boundary of an applique, insert a few Runs between the E Stitches.
To select E Stitch density
1. Click the E Stitch button on the Stitch Types toolbar with the right mouse button, or choose Object Properties from the Stitch menu.Alternatively, click a selected E Stitch object with the right mouse button.
2. When the Object Properties dialog box is displayed, choose E Stitch from the Stitch Type list.
3. Type a value in the Stitch Spacing text box, and specify the number of Runs between the E Stitches.
If you do not want Runs between the E stitches, set the Number of Runs to 1. See To digitize applique boundaries with E Stitch on page 128 for details.
4. Click OK.
ES regenerates the stitches for the selected objects. The new values will be used for newly created objects.
straight column turning column
E Stitch spacing1 Run
127Values of fill stitch types (all except 5, 10)ES

To digitize applique boundaries with E Stitch
1. Choose Object Properties from the Stitch menu while no object is selected.
2. When the Object Properties dialog box appears, click the Fill Stitch Tab.
3. Choose E stitch from the Stitch Type list, set the number of Runs between E Stitches to 3, then click OK.
To closely follow the boundary of an applique, insert a few Runs between the E Stitches. The number of Runs depends on the stitch spacing. For 5.00mm stitch spacing select 3 Runs.
The Runs are evenly distributed between the E Stitches. Their length is calculated by dividing the E Stitch spacing by the number of Runs. The number of Runs is the same between each pair of E Stitches, except in tight curves. If the length is too small, fewer Run stitches are generated than the specified value to avoid very small stitches.
4. Click the E Stitch button on the Stitch Types toolbar.
5. Click the Input C button on the Input Method toolbar.
Input C provides constant column width. You may choose Input A or Input B, however these methods are not recommended.
You can specify the column side and width, and adjust the corner fraction for Input C in the Object Properties dialog box.
6. Digitize the boundary of the applique.
Make sure that you digitize the last reference point exactly on the top of the first one, so that they snap together to form a closed shape.
The direction of the E Stitches depends on the order in which you mark the reference points of the center line. If you mark the points from left to right (in clockwise direction), the E stitches will point down. If you mark the points from right to left (in counter clockwise direction), the E Stitches will point up.
E Stitch spacing3 Runs
points are marked from left to right(in clockwise direction)
points are marked from right to left(in clockwise direction)
1 2 2 1
128 Chapter 6. Selecting stitch type and density (all except 5, 10) ES

This feature is useful for appliques which have holes inside them. Digitize the outer boundary in clockwise, and the boundaries of the holes in counter clockwise direction.
7. Press the ENTER key to generate stitches.
13
2
4
55
3
4
2
1
129Values of fill stitch types (all except 5, 10)ES

Tatami (all except 5, 10)
Tatami is useful for covering large, irregular shapes of a design. It is composed of specially arranged Run stitches. The stitches are laid in vertical rows going back and forth across the shape. The vertical rows can be parallel or slightly turning. The stitches are laid with an offset in each row to eliminate horizontal split lines, and are close enough to give the appearance of a solid field of stitching.
To select Tatami stitch density and backstitch
1. Click the Tatami button on the Stitch Types toolbar with the right mouse button, or choose Object Properties from the Stitch menu. Alternatively, click a selected Tatami object with the right mouse button.
2. When the Object Properties dialog box is displayed, click the Fill Stitch tab, then choose Tatami from the Stitch Type list.
130 Chapter 6. Selecting stitch type and density (all except 5, 10) ES

3. Specify the stitch spacing, length and minimum length.
Stitch spacing is the distance between two rows going in the same direction.
Stitch length is the distance between two consecutive needle penetrations in a row.
Stitches smaller than the minimum stitch length are not generated for Tatami objects.
4. Choose a backstitch type.
Backstitch is the term used for every second row of stitches, which go backwards in the shape.There are three types of backstitch available for Tatami.
Standard backstitch
Standard backstitch is suitable for dense fill.
Using standard backstitch the forward and backward rows are approximately parallel. Every second row of stitches—backstitch—is shorter, in order to avoid too many small stitches on the edge of the shape, which may damage the fabric. Because the rows are of different lengths, the connecting stitches are not parallel with the boundary. This is not visible on the final embroidery when the stitch spacing is small.
stitch spacing
stitch length
offset fraction
forward backward
standard backstitch borderline backstitch diagonal backstitch
131Values of fill stitch types (all except 5, 10)ES

Borderline backstitch
Borderline Tatami is suitable for very open fill, called Trapunto style.
Using borderline backstitch the rows are approximately parallel. Each stitch row goes to the edge of the shape, thus the stitches connecting the rows follow the boundary, providing a smooth, well defined edge. See Trapunto style(25, 45, 65) on page 163 for details.
If the stitch spacing is less than the minimum stitch length, the connecting stitches may not always follow the boundary of the shape, depending on the angle between the stitch rows and the boundary. Where the stitch rows are perpendicular to the boundary, the connecting stitches are adjusted to be longer than the minimum stitch.
Diagonal backstitch
Diagonal backstitch is suitable for turning shapes.
Using diagonal backstitch the forward rows go straight across the shape. There is no connecting stitch between the rows. Instead, the backward rows are diagonal, and connect the forward lines directly. Diagonal backstitch is suitable for turning shapes, and gives good results with the Jagged Edge effect. See Jagged edge (25, 45, 65) on page 161 for details.
minimum stitch
stitch spacingconnecting stitchesfollow the boundary
connecting stitches are adjusted
132 Chapter 6. Selecting stitch type and density (all except 5, 10) ES

5. Specify the offset fraction.
The stitches on each row are offset by a percentage of the stitch length to eliminate split lines. Offset Fraction A is used for the forward rows, and Offset Fraction B is used for backward rows. The two offset fractions can be the same or different. Setting both offset fractions to 0.25 produces even stitching, suitable for most shapes.
By varying the offset fractions you can achieve hundreds of different embroidery effects.
Setting both offset fractions to 0.00 or 1.00 produces sharp horizontal split lines on the final embroidery. The distance between the split lines equals the stitch length.
offset fraction A
forwardrow
backwardrow
offset fraction B
offset fraction Aoffset fraction B
A=0.25, B=0.25
A=0.00, B=0.00 A=0.50, B=0.50 A=0.25, B=0.25
A=0.50, B=0.25 A=0.30, B=0.60 A=0.40, B=0.00
133Values of fill stitch types (all except 5, 10)ES

Setting both offset fractions to 0.50 produces twice as many horizontal split lines, the distance of which equals half the stitch length. These split lines are not too sharp, because the needle penetrations on the forward and backward rows are placed by alternating between two consecutive lines.
Setting both offset fractions to a value other than 0.00, 0.50 and 1.00 eliminates the horizontal split lines. The needle penetrations are placed along slant lines, which are less visible on the final embroidery. The offset fractions determine the angle of the lines and the distance between them.
You can achieve interesting effects by setting just one of the offset fractions to 0.00. In this case the needle penetrations on the forward and backward line are always placed close to each other.
6. Specify the random factor.
By using a random factor you can eliminate the pattern formed by the needle penetrations and distribute the stitches evenly inside the shape. For example, you can use this effect to imitate fur, grass, leaves, etc.
You can specify a random factor between 0% and 100%. A value around 50% gives good results.
7. Click OK.
ES regenerates the stitches for the selected objects. The new values will be used for newly created objects.
random factor=20%offset fraction A=0.25, B=0.25
random factor=50%offset fraction A=0.25, B=0.25
random factor=90%offset fraction A=0.25, B=0.25
134 Chapter 6. Selecting stitch type and density (all except 5, 10) ES

Chapter 7.
Improving theembroidery quality (all except 5, 10)
Using automatic pull compensation, stitch shortening, fractional spacing and underlays you can improve the quality of your designs. These stitch effects provide smooth, even placement of stitches and eliminate unsightly gaps.
You can turn on and off these stitch effects by clicking the appropriate button on the Stitch Types toolbar, or through the Effects dialog box. For some effects you can specify specific values to accommodate a certain fabric, shape or fill stitch type.
The stitch effects are object properties, thus you can apply and remove them, or change their values at any time. For example, after stitching a sample, you may decide to apply heavier underlays, increase the pull compensation factor, or apply stitch shortening to some objects.
135ES

Pull compensation (all except 5, 10)
Designers usually add an overstitching allowance to the outlines of the filled shapes to compensate for the shrinkage which occurs when a design is stitched. Embroidery stitches pull the fabric inwards, while the excess fabric is pushed out in a direction which is at right-angles (90°) to the stitches. Due to these effects, the shapes are slightly narrower and longer on the final embroidery than they look on the screen, and thus the final embroidery may show gaps. See Planning the embroidery shapes on page 55 for details.
Automatic pull compensation calculates any necessary overstitching automatically. This allows you to digitize the original outlines of the shapes without having to modify them on the artwork first. After digitizing, the design can be automatically adjusted for shrinkages of different fabrics by changing the pull compensation factor. In addition to using automatic pull compensation, you can reduce the effect of pull by applying extensive underlay stitching, and applying an appropriate backing and topping.
To use pull compensation
1. While no object is selected, check if the Pull Compensation button on the Stitch Types toolbar is pressed down. If the button is not pressed down, click it with the left mouse button.
2. Choose a fill input method and stitch type.
3. Digitize the outline of the shape, and press the ENTER key to generate stitches.
The stitches go slightly beyond the outline of the object. The current pull compensation value is used.
To apply pull compensation to existing objects
1. Select one or several filled objects.
2. Check if the Pull Compensation button on the Stitch Types toolbar is pressed down.
Initially, the status of the button shows the setting of the selected objects.
3. If the Pull Compensation button on the Stitch Types toolbar is not pressed down, click it with the left mouse button.The selected objects are re-stitched by using the current pull compensation value.
136 Chapter 7. Improving the embroidery quality (all except 5, 10) ES

To select pull compensation value
1. Click the Pull Compensation button on the Stitch Types toolbar with the right mouse button, or choose Stitch Effects from the Stitch menu, and click the Pull Compensation tab.
As an alternative, click the Effects button in the Object Properties dialog box.
2. In the Effects dialog box click the Others tab, check Pull Compensation, and type the required overstitch allowance in the text box.
The correct amount of compensation depends on the fabric. The default value is suitable for most designs and fabrics. Use the values in the following table as guidelines only. Experiment with various fabrics and work out your own values.
Tip The primary use of this effect is to compensate for pull. However,you can also use it to make a column wider than originally digitized. Forexample, if a column is too narrow on the drawing, you can still digitize itsoriginal outlines for better accuracy, and apply a larger pull compensationvalue afterwards to make it wider. In this case the value depends on thecolumn width you want to achieve. Generally, it is not recommended tocreate a Satin column narrower than 1mm.
3. Click OK in the Effects dialog box.
The selected objects are re-stitched using the new pull compensation value. The new value will be used for newly created objects.
Table 1: Recommended pull compensation values
fabric pull compensation mm
drills, cotton 0.1
T-shirt 0.2
fleece, jumper 0.25 - 0.3
lettering (especially Serif2) 0.2 - 0.3
pull compensation
digitized outline
calculated outline
137Pull compensation (all except 5, 10)ES

Stitch shortening (all except 5, 10)
When a shape takes a sharp turn, the spacing of stitches on the inside of the shape decreases rapidly, while on the outside it is increased. This results in bunching on the inside and gaps on the outside of the shape; the longer the stitch, the worse the problems.
Automatic stitch shortening solves these problems of sharp corners. It provides up to five levels at which short stitches can be distributed when a shape makes a sharp turn. This caters for even the longest stitches and the sharpest corners.
Eliminating thread bunching reduces thread breakages in production, saving time and money. The embroidery has smooth, even stitch spacing throughout, and is more professional.
To use stitch shortening
1. While no object is selected, check if the Shortening button on the Stitch Types toolbar is pressed down. If the button is not pressed down, click it with the left mouse button.
As an alternative, check Stitch Shortening in the Shortening tab of the Effects dialog box.
2. Choose a fill input method and stitch type.
3. Digitize the outline of the shape, and press the ENTER key to generate stitches.
The stitches in tight curves and corners are shortened to avoid bunching.
shortening ON shortening OFF
138 Chapter 7. Improving the embroidery quality (all except 5, 10) ES

To apply stitch shortening to existing objects
1. Select one or several filled objects.
2. Check if the Shortening button on the Stitch Types toolbar is pressed down.
Initially, the status of the button shows the setting of the selected objects.
3. If the Shortening button on the Stitch Types toolbar is not pressed down, click it with the left mouse button.
The selected objects are re-stitched by applying stitch shortening.
Fractional spacing (all except 5, 10)
Fractional spacing is used to place stitches more evenly in curved shapes, producing better quality embroidery with fewer stitches.
Standard stitch spacing is calculated at the outside edge of the shape. For sharply turned shapes, the spacing which provides adequate coverage on the outside edge may generate too many stitches for the inside edge, causing bunching of stitches.
Fractional stitch spacing causes the spacing to be calculated at some point between the outside and inside edges of the shape. The calculated spacing is an average of the ideal spacing for each of the edges; the result is more even stitch spacing throughout the shape. You can vary the fractional spacing offset—point between the two edges where the spacing is calculated—to suit the particular shape. The optimum number of stitches for producing the best embroidery effect is always generated.
fractional spacing OFFfractional spacing ON
139Fractional spacing (all except 5, 10)ES

To use fractional spacing
1. While no object is selected, check if the Fractional Spacing button on the Stitch Types toolbar is pressed down. If the button is not pressed down, click it with the left mouse button.
2. Choose a fill input method and stitch type.
3. Digitize the outline of the shape, and press the ENTER key to generate stitches.
Fewer stitches are generated for the object to avoid bunching along the inside edge.
To apply fractional spacing to existing objects
1. Select one or several filled objects.
2. Check if the Fractional Spacing button on the Stitch Types toolbar is pressed down.
Initially, the status of the button shows the setting of the selected objects.
3. If the Fractional Spacing button on the Stitch Types toolbar is not pressed down, click it with the left mouse button.
The selected objects are re-stitched by using the current offset fraction.
To select fractional spacing offset
1. Click the Fractional Spacing button on the Stitch Types toolbar with the right mouse button, or choose Stitch Effects from the Stitch menu, and click the Fractional Spacing tab. As an alternative, click the Effects button in the Object Properties dialog box, then click the Fractional Spacing tab.
2. In the Fractional Spacing tab of the Effects dialog box, check Fractional Spacing, and type the required Offset Fraction in the text box.
140 Chapter 7. Improving the embroidery quality (all except 5, 10) ES

Fractional spacing is particularly important for Satin columns with sharp turns.Offset Fraction is a percentage of the column width measured from the outside edge. It determines the point between the two edges of the column where the spacing is measured.
See How to select offset fraction on page 142 for details.
3. Click OK.
The selected objects are re-stitched using the new pull compensation value. The new value will be used for newly created objects.
0.00
0.660.33
1.00
offset fraction:
outside edge
141Fractional spacing (all except 5, 10)ES

How to select offset fraction
If the offset fraction is set to 0, the spacing is measured along the outside edge. This has the same effect as turning fractional spacing off. Offset fraction 0.33 produces fewer stitches, and thus less bunching along the inside edge. This value is suitable for most designs. Offset fraction 0.66 eliminates the bunching of stitches along the inside edge, but may not produce enough stitches to cover the fabric.
To achieve the optimum stitch density, combine stitch shortening and factional spacing.
0.000.33 0.66
offset fractionoffset fraction offset fraction
204 stitches 151 stitches179 stitches
fractional spacing ONstitch shortening ON
fractional spacing ONstitch shortening OFF
142 Chapter 7. Improving the embroidery quality (all except 5, 10) ES

Automatic underlay (all except 5, 10)
Although underlays are not visible on the final embroidery, they play an extremely important role. You can only produce good quality, professional-looking embroidery, if you create the right type and amount of underlay for each filled shape. Trying to save on stitch count by cutting out underlay will only result in poor quality embroidery.
Underlays are open fills of Run stitches. The purpose of underlays is to:
■ stabilize the fabric, and thus considerably reduce the pull effect,
■ raise the stitches so that they do not sink into thick or soft fabric.
Underlay is a stitch effect which you can turn on and off for selected existing objects and for newly created objects. The underlay values are stored as object properties. The additional stitches generated for underlay are part of the object, just like the cover fill stitches.
Various fabrics and fill stitch types require different amount and type of underlay stitching.
To use automatic underlay
1. While no object is selected, check if the Auto Underlay button on the Stitch Types toolbar is pressed down. If the button is not pressed down, click it with the left mouse button.
2. Choose a fill input method and stitch type.
3. Digitize the outline of the shape, and press the ENTER key to generate stitches.
In addition to the cover stitches, underlay stitches are generated for the object automatically. The current underlay values are used.
To apply automatic underlay to existing objects
1. Select one or several filled objects.
2. Check if the Auto Underlay button on the Stitch Types toolbar is pressed down.
Initially, the status of the button shows the setting of the selected objects.
3. If the Auto Underlay button on the Stitch Types toolbar is not pressed down, click it with the left mouse button.
The selected objects are re-stitched by using the current auto underlay values.
143Automatic underlay (all except 5, 10)ES

To select automatic underlay values
1. Click the Auto Underlay button on the Stitch Types toolbar with the right mouse button, or choose Stitch Effects from the Stitch menu, and click the Auto Underlay tab.
As an alternative, click the Effects button in the Object Properties dialog box.
2. In the Auto Underlay tab of the Effects dialog box, check Underlay.
3. Select a stitch type for the first and second layer of underlay, then specify the stitch spacing and length, the underlay margin and the stitch angle.
Stitch types
You can apply two layers of underlay to an embroidery object. Choose two different stitch types from the lists. The second list provides more stitch types than the first. If you want only one layer, choose None for the second underlay. Note than you cannot choose None for the first underlay.
See How to select suitable underlay on page 145 for details.
144 Chapter 7. Improving the embroidery quality (all except 5, 10) ES

Stitch spacing and length
The stitch spacing and length values you specify for underlays in the Effect dialog box do not affect the cover stitches. For example, the Run length you specify here is only used for underlay, and does not affect cover Run and travel Run stitches.
For each stitch type you only need to specify the relevant density values.
Underlay margin
Underlay margin is the distance between the outline of the shape and the edge of the underlay. It should be approximately 0.2mm to prevent the underlay stitches from becoming visible on the final embroidery. Underlay margin is not relevant to Run underlay, as it is placed along the centre line of the shape.
Underlay angle
For Tatami, the underlay angle should be approximately perpendicular to the cover stitch angle.
4. Click OK.
The selected objects are re-stitched using the new auto underlay values. The new values will be used for newly created objects.
How to select suitable underlay
The suitable underlay depends on the type of fabric, the size of the shape and the fill stitch type. Larger areas and softer or stretchier fabrics require more underlay than smaller areas and firmer fabrics. For example, knitwear and pique fabrics will need additional stabilization, whereas drill, badge material and leather are fairly stable.
Different stitch types also require different types of underlay.
underlay margin
145Automatic underlay (all except 5, 10)ES

RunFor very narrow columns—2-3mm wide—use center Run underlay. This will place Run stitches along the centre line of the column. Though one line is sufficient, sometimes ES places another line of travel Run stitches, simply to arrive at the correct end of the column, where you marked the entry point.
If a column has sharp turns, ES automatically shortens the underlay Run stitches so that they follow the tight curve and do not show on the final embroidery.
Edge RunTo support wider columns, use Edge Run underlay. This will place Run stitches around the edges of the column. You may place Run stitches along both the center line and the edges of the column.
Zigzag and Double ZigzagFor stronger support of wide columns, use Zigzag or Double Zigzag underlay in addition to center Run or Edge Run.
Satin withRun underlay
Satin withRun and Zigzag underlay
146 Chapter 7. Improving the embroidery quality (all except 5, 10) ES

TatamiFor the best support of large shapes, use open Tatami in addition to Edge Run. Use Tatami underlay for Complex Fill objects.
Set the stitch spacing to 4mm. To reduce the stitch count, increase the stitch length to 4mm.
The angle of the underlay should be approximately perpendicular (+90°) to the cover stitches. This will prevent unnecessary push on the fabric in one direction.
Underlay used for letteringUnderlays also influence the quality of lettering. If not enough underlay is applied, the lettering will have a “feathery” look. Too much underlay will cause the letters to look distorted and bulky.
The following table contains guidelines on which type of underlay to use for various size of lettering. Remember to consider the type of fabric as well.
Use centre Run or Zigzag underlay for lettering to be stitched on caps. Edge Run underlay may push outside the letters.
Table 2: Underlay used for lettering
letter height underlay
4mm - 7mm centre Run
8mm - 12mm edge Run
12mm and larger Zigzag or Double Zigzag
Tatami withEdge Run and
Tatami underlay
direction of cover stitching
direction of underlay
147Automatic underlay (all except 5, 10)ES

148 Chapter 7. Improving the embroidery quality (all except 5, 10) ES

Chapter 8.
Advanced and specialized digitizing techniques (25, 45, 65)
This chapter explains advanced digitizing techniques which increase your productivity. They include automatic circle, ring and star fill, backtrack and repeat, and empty stitch. You will also learn how to create appliqué designs.
The second part of the chapter provides guidelines on how to decorate designs with boring and sequins. You can only stitch these designs if your embroidery machine is equipped with special attachments.
149ES

Circle(65)
Circle is a fill input method you can use to digitize a circle or oval with a few mouse clicks. You can use any fill stitch type with Circle, including Satin, Tatami, Contour Stitch, Program Split, Motif Fill. The digitized circle is filled with parallel stitching.
Use Contour Stitch only for ovals which are relatively long and narrow. Selecting spiral effect does not affect the path of the stitch rows. If you want to fill a circle with spiral Contour Stitch, digitize the circle with Input A, Input B, Input C, or Ring leaving a very tiny hole inside the circle.
To create a circle or oval
The Circle input method allows you to digitize a circle or an oval. You are required to mark two points to create a circle, and three points to create an oval.
1. Choose Embroidery Object>Circle from the Insert menu.
2. Click a stitch type button on the Stitch Types toolbar.
For example, click the Tatami button.
3. Mark the center point of the circle or oval with the left mouse button.
circle with Satin circle with Tatami
circle with Program Split
150 Chapter 8. Advanced and specialized digitizing techniques (25, 45, 65) ES

4. Mark one reference point on the circumference to create a circle, or two reference points to create an oval. Hold down the CTRL key to constrain the stitch angle to horizontal, vertical, 45°, etc.
As you are moving the mouse, the circle is growing. When its size is correct, click the left mouse button. If you are creating a circle, the reference point on the circumference determines the radius, the stitch entry point, and the stitch angle. The first needle penetration will be placed where you mark the first reference point on the circumference. The stitch angle will be perpendicular to the line which connects the center point and the first reference point.
If you are creating an oval, the first reference point determines the height of the oval, the rotation angle of the oval, the stitch entry point, and the stitch angle. The second reference point determines the width of the oval. You can mark the second point anywhere on the circumference. Just click the left mouse button when the size of the oval is correct.
5. Press the ENTER key to generate stitches.
Notice that you are required to press ENTER after the first reference point to create a circle, and after the second point to create an oval. If Generate Stitches is turned on, the stitches are generated immediately for the object.
2
hold down CTRL for constrained angle
center
reference point
1
2
center
reference point
1
3 reference point
stitch angle
90° 90°
press ENTER press ENTER
151Circle(65)ES

Ring (65)
Ring is a fill input method you can use to digitize a ring with a few mouse clicks. You can use any fill stitch type, including, Contour Stitch, Satin, Tatami and Program Split. These fill the digitized ring with turning stitches which point toward the center of the ring.
If a ring is filled Contour Stitch, the stitch rows run around the circle in a spiral pattern. Spiral Contour Stitch is very effective with Ring. To fill a full circle, leave a very tiny hole inside the ring.
To create a ring, you are required to define two circles or ovals, in any combination. You can create various rings: circle in circle, circle in oval, oval in circle, oval in oval.
ring with Satin ring with Tatami ring with Contour Stitch
circlein
circle
circle in oval oval in circle
oval in oval
152 Chapter 8. Advanced and specialized digitizing techniques (25, 45, 65) ES

To create a ring
1. Choose Embroidery Object>Ring from the Insert menu.
2. Click a stitch type button on the Stitch Types toolbar.
For example, click the Satin button.
3. Mark the center point of the ring with the left mouse button.
4. Define the inside boundary of the ring. Mark one reference point on its circumference and press ENTER to define a circle. As an alternative, mark two reference points to define an oval.
As you are moving the mouse, the circle is growing. When its size is correct, click the left mouse button.The first needle penetration will be placed on the inside boundary where you mark the first reference point. It is best to stitch a ring If the outside boundary is a circle, the reference point determines its radius. If the outside boundary is an oval, the first reference point determines its height and the rotation angle, and the second reference point determines its width. You can mark the second point anywhere on the circumference. Just click the left mouse button when the size of the oval is correct.
5. Define the outside boundary of the ring. Mark one reference point on the circumference and press ENTER to define a circle. As an alternative, mark two reference points and then press ENTER to define an oval.
If Generate Stitches is turned on, the stitches are generated immediately for the object.
2
3center1
4
pressENTER
reference point
reference point
hold down CTRL for constrained angle
reference point
153Ring (65)ES

Star(65)
Star is a special decorative element, also called a “French dot”.
The Star input method allows you to create a circle or oval which is then filled with Zigzag stitches turning around the center point. The stitches are raised in the middle of the circle or oval. As Zigzag places relatively few needle penetrations along the circumference, the final embroidery looks like a star. The Star input method is bound with Zigzag stitch, because this is the only stitch type which produces a French dot. To fill a circle or oval with a different type of stitch, use the Circle input method.
To create a star (French dot)
1. Choose Embroidery Object>Star from the Insert menu.
2. Mark the center point of the circle or oval with the left mouse button.
3. Mark one reference point on the circumference to create a circle, or two reference points to create an oval.
As you are moving the mouse, the circle is growing. When its size is correct, click the left mouse button.If you define a circle, the reference point determines its radius, and the stitch entry point. The first needle penetration will be placed where you mark the first reference point on the circumference. The last stitch will be placed just before the first stitch.
If you define an oval, the first reference point determines its height and rotation angle, and the stitch entry point. The second reference point determines its width. You can mark the second point anywhere on the circumference. Just click the left mouse button when the size of the oval is correct.
4. Press the ENTER key to generate stitches.
Notice that you are required to press ENTER after the first reference point to create a circle, and after the second point to create an oval. If Generate Stitches is turned on, the stitches are generated immediately for the object.
2
center
reference point
1
2
13
reference point
reference point
center
pressENTER
pressENTER
154 Chapter 8. Advanced and specialized digitizing techniques (25, 45, 65) ES

Backtrack and repeat (25, 45, 65)
Backtrack and repeat allow you to quickly duplicate an object, by reversing or keeping the original stitching direction. Typically, these functions are used to make Run stitch outlines thicker.
Use Backtrack for open shapes and Repeat for closed shapes.
If you use Repeat for open shapes, a connecting stitch will be inserted from the end to the start of the object which needs to be trimmed.
During digitizing you can backtrack or repeat the last created object without having to select it. You can also select one or several objects in the design and then choose backtrack or repeat. The duplicate object is placed after the original object in the stitching sequence, and has the same color as the original. If you select several objects, they will be duplicated one after the other.
You can backtrack or repeat any object even lettering, although clearly the use is intended primarily for Run stitch. For filled objects, any underlay will also be stitched in the duplicate object created by using repeat or backtrack.
use backtrack for open shapes
use repeat for closed shapes
do not use repeat for open shapes
unwantedconnecting stitch
155Backtrack and repeat (25, 45, 65)ES

To repeat and backtrack an object
1. Create a new object. As an alternative, select one or several existing objects with Select Object tool.
2. Click Backtrack/Repeat button on the Pointer toolbar with the left mouse button to backtrack, or with the right mouse button to repeat the object.
Notice that the stitch count displayed in the Status Bar increased. Otherwise the result of the operation is not visible on the screen, as the duplicate object is placed exactly on top of the original.
156 Chapter 8. Advanced and specialized digitizing techniques (25, 45, 65) ES

Chapter 9.
Artistic stitch typesand effects (24, 45, 65)
Using the various artistic stitch types and effects you can make your embroidery look unique and outstanding with no extra effort. Some new artistic effects even require fewer stitches than the traditional stitch types.
You can use accordion spacing, jagged edge, contour stitch, Trapunto style, user defined split and program split. You can also combine these effects.
157ES

Accordion spacing(65; opt. 45)
Accordion Spacing gradually changes the stitch spacing between dense and open fill producing effects similar to halftones. It allows you to automatically create many different high quality shading and color effects which are extremely difficult to do manually. For example, you can create color blends, perspective effects and other three dimensional shadings with a single color, or by layering and interleaving several colors.
There are eight different Accordion Spacing effects available which you can apply to most fill stitch types. When you use Accordion Spacing, the currently set spacing values are ignored for the selected stitch type.
min. max.
min.max.
min. max. min.
max. min. max.
min. max.
min.max.
min.max.
min. max.
Linear Increasing
Linear Decreasing
Convex
Concave
Exponential Increasing
Wave Decreasing
Wave Increasing
Exponential Decreasing
158 Chapter 9. Artistic stitch types and effects (24, 45, 65) ES

To fill a shape using Accordion Spacing
1. Click the Accordion Spacing button on the Stitch Types toolbar with the right mouse button. As an alternative, choose Stitch Effects from the Stitch menu, then click the Accordion tab in the Effects dialog box.
2. Check Accordion Spacing, click a spacing effect button, then select the maximum and minimum spacing values.
To achieve the selected effect, the stitch spacing is smoothly varied between the minimum and maximum spacing value across the shape. The spacing is always calculated half way along the length of the stitch.
By changing the minimum and maximum spacing, you can increase or decrease the stitch density and the contrast between the open and dense fill.
check Accordion Spacing
choosespacing effect
selectspacingvalues
159Accordion spacing(65; opt. 45)ES

When you use According Spacing, the standard stitch spacing value is ignored. Automatic Spacing and Fractional Spacing are also ignored. Other stitch values are used as usual. For example, when you apply Accordion Spacing to Tatami , the current stitch spacing value is ignored, but other values, such as stitch length, minimum length, offset fraction A and B, backstitch and random factor are used.
3. Click OK.
The Accordion Spacing button on the Stitch Types toolbar is pressed down, indicating that the effect is turned on.
4. Choose a fill stitch type.
You can choose Satin, Tatami, E-Stitch, Zigzag and Program Split. For example, choose Satin.
Note Accordion Spacing does not work with Contour Stitch.
Most stitch effects, including Short Stitches, Pull Compensation, Auto Split, User Defined Split and Jagged Edge work with Accordion Spacing. It is recommended that you turn off Automatic Underlay. Even though Accordion Spacing affects the underlay stitches, they still may be visible where the cover stitching is open.
5. Choose a fill input method.
You can choose Input A, Input B, Input C, Circle, Ring, or Star.
Accordion Spacing cannot be applied to objects digitized with Complex Fill, as these objects may consist of several segments.
For example, choose Input A.
6. Digitize the shape, then press ENTER or the SPACEBAR to generate stitches.
For example, digitize a simple column by marking pairs of reference points with the right mouse button.
press ENTER
160 Chapter 9. Artistic stitch types and effects (24, 45, 65) ES

Tip You can use Accordion Spacing to create color blending effects.There are various ways of achieving color blending effects.You can stitch the two colors with opposite Accordion Spacing effects, for example Linear Increasing and Linear Decreasing. The top layer should be more open, so that the dense sections do not mask the lower layer completely. To do this, increase the minimum spacing value for the top layer.Another solution is to stitch the bottom layer with standard stitching, and use Accordion Spacing only for the top layer, on the same angle.You can also experiment with standard and borderline Tatami.
Jagged edge (25, 45, 65)
Using Jagged Edge you can create shading effects, or imitate fur and other fluffy textures with embroidery.
To fill a shape using jagged edge
1. Click the Jagged Edge button on the Stitch Types toolbar with the right mouse button. As an alternative, choose Stitch Effects from the Stitch menu, then click the Jagged Edge tab in the Effects dialog box.
2. Check Jagged to turn on the Jagged Edge effect.
select values
check Jagged Edge
161Jagged edge (25, 45, 65)ES

3. Choose which side of the shape should be jagged, then specify the roughness and the range of jagged stitches.
The stitches can be jagged on first, or on the second, or on both sides of the shape.
You can select a value for roughness between 1 and 10. If you select a larger value, the stitch length is varied more randomly. Usually, a value between 2 and 5 gives good results.
The range determines the margin in which the stitches are varied. Half of the selected range falls inside, and the other half falls outside the digitized object outline.
4. Click OK.
5. Choose a fill stitch type.
You can choose Satin, Tatami, E-Stitch, Zigzag and Program Split. Jagged Edge does not work with Contour Stitch. For example, choose Satin.
Tip If you use Tatami with Jagged Edge effect, choose Diagonal backstitch. See page 132.
6. Choose a fill input method.
You can choose Input A, Input B, Input C or Complex Fill. For example, choose Input A.
7. Digitize the shape, then press ENTER or the SPACEBAR to generate stitches.
For example, digitize a simple column by marking pairs of reference points with the right mouse button.
press ENTER
both sides are jagged first side is jaggedrange
162 Chapter 9. Artistic stitch types and effects (24, 45, 65) ES

Trapunto style(25, 45, 65)
Trapunto is a general term for very open fill used to cover the background of the design or other large areas. It requires considerably fewer stitches than traditional fill stitching, especially if the thread color matches the color of the fabric.
You can easily create Trapunto style fill with Tatami by increasing the stitch spacing and selecting borderline backstitch.
If you digitize the shape with Complex Fill, check Trapunto in the Others tab of the Effects dialog box. When Trapunto is checked:
■ The travel stitches are generated along the boundaries of the shape, to prevent them being visible through the open fill.
■ The stitching is uniformly spaced in all sections. Otherwise the stitch spacing would be slightly different in each segment, because it is adjusted in order to distribute the stitch rows evenly, and thus avoid a gap at the end of the shape. This is not visible when the stitching is dense. However, for Trapunto fill it is essential that the spacing is consistent throughout shape.
■ The sections do not overlap, regardless of the currently selected number of overlapping rows.
Tatami withstandard backstitch
Trapunto style Tatami withborderline backstitch and large spacing
Complex Fill with Tatami—Trapunto effect is OFF
Complex Fill with Tatami—Trapunto effect is ON
travel stitches are generated along the boundaries
163Trapunto style(25, 45, 65)ES

When you use another fill input method, such as Input A, Input B, Input C, Circle or Ring, turning the Trapunto effect on or off does not have any impact on how the stitches are generated. With these input methods the digitized shape is simply filled with one stitch segment going from the entry point towards the exit point, thus no travel stitches are generated. As the primary purpose of the Trapunto effect is to eliminate travel stitches inside the shape, it is only relevant to Complex Fill.
To create Trapunto fill with borderline Tatami
1. Click the Tatami button on the Stitch Types toolbar with the right mouse button.
2. When the Object Properties dialog box appears, change the Tatami stitch spacing to 3.00mm, click the borderline backstitch button, then click OK.
Tatami becomes the current stitch type, so you do not need to select it again.
3. Check if the Trapunto button on the Stitch Types toolbar is pressed down. If it is not pressed down, click it with the left mouse button to turn on Trapunto effect.
When the Trapunto effect is on, the travel stitches will be generated along the boundaries of the shape so that they are not visible on the final embroidery.
You can also turn on the Trapunto effect through the Effects dialog box. Click the Others tab, then check Trapunto.
4. Click the Complex Fill button on the Input Methods toolbar.
Complex Fill is the most suitable input method for Trapunto style, because it produces parallel stitching. Also, Complex Fill is generally the best for digitizing large and irregular shapes, typically stitched with Trapunto.
5. Digitize the boundaries of the shape. Press the ENTER key after each boundary.
6. Press the ENTER key to generate the stitches.
You are prompted to mark the entry and exit points, and another two points to define the stitch angle. In Generate Stitches is turned on, the shape will be filled with Trapunto style Tatami stitches.
164 Chapter 9. Artistic stitch types and effects (24, 45, 65) ES

Contour Stitch(65)
Contour Stitch is a decorative fill stitch type. The stitches follow the contours of the shape, creating a curved light and shadow effect.
Contour Stitch is similar to Tatami. The main difference is that the stitch lines are perpendicular to the digitized stitch angle, going across the shape from end to end. The number of stitch lines is constant, so the stitching is denser where the shape is narrower, and more open where the shape is wider.
Contour Stitch is suitable for curved, long shapes of approximately constant width. You can achieve a three dimensional effect, or other effects like movement or twist.
To fill a shape with Contour Stitch
1. Set the Contour Stitch values.
See To select Contour Stitch values on page 167 for details.
2. Click the Contour button on the Stitch types toolbar using the left mouse button. As an alternative, choose Stitch Type>Contour from the Stitch menu.
Do NOT turn on any of the stitch effects, as they are not applicable to Contour Stitch.
3. Choose an input method.
You can choose Input A, Input B, Input C, Circle or Ring. Complex Fill and Star are not suitable for Contour Stitch. For example, choose Input C.
Contour Stitch Tatami
constant width irregular shape
165Contour Stitch(65)ES

4. Digitize the shape, then press ENTER or the SPACEBAR to generate stitches.
For example, using Input C, digitize a simple centre line by marking reference points with the right mouse button.
Tip When you digitize shapes with pointed ends, such as leaves, diamonds, stars, etc., digitize the shape on a slant angle to prevent the stitches from building up. As an alternative, you may cut off the sharp ends.
pressENTER
too many stitches
1
23
45
67
89
10
1
23
4
5
67
8
Input B
Input B
166 Chapter 9. Artistic stitch types and effects (24, 45, 65) ES

To select Contour Stitch values
1. Click the Contour button on the Stitch types toolbar using the right mouse button.
2. When the Object Properties dialog box appears, choose the direction of stitching by clicking the standard or spiral button.
Spiral stitch is a special variation of Contour stitch. See Filling a shape with spiral Contour stitch on page 170 for details.
clickstandardor spiral
click standard or borderlineselect density values and variable length
chooseContour
167Contour Stitch(65)ES

3. Select the density values.
Stitch Spacing
Stitch spacing is measured like Tatami stitch spacing. It is the distance between two rows of stitches going in the same direction. The stitch spacing varies depending on the width of the shape. The value you enter here is the maximum spacing, which will be used at the widest part of the shape. The spacing will gradually be reduced where the shape becomes narrower.
Stitch Length
Stitch length is the distance between two needle penetrations in a row of stitches. It is similar to Tatami stitch length, except that it is not constant throughout the shape. Contour stitch length is adjusted for each row to distribute the stitches evenly and avoid generating a half stitch at the end of a line.
Offset Fraction
Offset Fraction is similar to Tatami Offset A. It allows you to control the pattern of needle penetrations to achieve even visual distribution of stitches and to prevent needle penetrations to line up across the shape. Since the Length is not constant and the stitch lines are not straight, the effect of Offset Fraction is not the same as for Tatami.
4. Choose the type of backstitch by clicking the standard or borderline button.
Using borderline backstitch the stitches closely follow the object outline. If the spacing is small, borderline backstitch is not applied, because the large number of small stitches along the sides of the shape would damage the fabric.
offset fraction
stitch spacing
length
standard backstitch borderline backstitch
168 Chapter 9. Artistic stitch types and effects (24, 45, 65) ES

5. Select values for variable stitch length.
Variable Stitch Length
When Variable Stitch Length is checked, the stitch length is automatically varied to follow the contour of the shape more closely, without generating too many stitches. As the curve becomes tighter, the Contour stitch length will gradually be reduced. As the curve becomes more gentle, the length will be increased.
Variable Length
Variable length is the minimum stitch length. It is the shortest stitch which will be used to follow tight curves when Variable Stitch Length is checked.
Chord Gap
Chord Gap specifies how far the stitches can be from the stitch lines when Variable Stitch Length is checked. The stitch lines follow the contour of the shape. The “chord” represents the thread between two needle penetrations. If you want the stitches to follow the stitch lines more closely, reduce the chord gap to a very small value. There will be more, shorter stitches in tight corners.
Variable Length takes priority over the Chord Gap. Stitches shorter than the Variable Length are not generated, even if the specified Chord Gap cannot be achieved. To follow tight curves more closely, reduce both the Variable Length value and the Chord Gap value. You cannot set any of these values to zero. If you type 0.00mm by accident, ES will replace it with 0.01mm automatically.
Random Factor
Random Factor has the same effect on Contour Stitch as on Tatami. The stitch length is varied randomly everywhere in the shape to prevent needle penetrations to line up on consecutive stitch lines. The Random Factor is only applied when Variable Stitch Length
chord gap chord gap
the stitch length is reduced to follow the curve more closely
169Contour Stitch(65)ES

is checked. The effect is measured in percentages. When the Random Factor is set to 0%, the stitch length is regular, and only varied in tight curves. A medium value around 50% gives good results in most cases.
6. Click OK.
Stitches are regenerated for selected objects using the new values. The new values apply to newly created objects.
Filling a shape with spiral Contour stitchSpiral Stitch is a variation of Contour Stitch designed to fill closed shapes evenly, without a gap. Typically, it is used for rings and borders, however, it is also suitable for non-regular shapes.
When you fill closed shapes with Spiral Stitch, the stitching spirals around the shape in one continuous line without changing direction. This prevents gaps or a split line forming along the join of the shape.
regular stitch length variable stitch length,random factor 50%
spiral stitch ON spiral stitch OFF
170 Chapter 9. Artistic stitch types and effects (24, 45, 65) ES

■ Only closed shapes can be filled with spiral Contour stitch.
Closed shapes are columns, the ends of which are joined together. Closed shapes have two outlines. For example, a ring is a closed shape, but a circle is not. If a shape is not properly closed, it will be filled with regular Contour Stitch. The stitch lines will be going back and forth, causing material distortion and a gap at the join.
■ Make sure that the shape you digitize is closed.
You can easily digitize closed shapes with Ring. You can also use Input A, B and C. To join the ends of the column, digitize the last point of each outline exactly on the top of its first point. You may need to zoom in to digitize the last point accurately. You can digitize both corner and curve points.
To fill a “solid” shape with Spiral Stitch, leave a very tiny hole at the centre of the shape. Do not use Circle, because a circle can only be filled with regular Contour Stitch.
■ Make sure that the shape is stitched from the inside towards the outside.
Stitching from the outside in will cause fabric distortion. With Input A and B digitize the first point on the inside outline. With Input C digitize the centre line in counter clockwise direction. With Ring draw the large circle first, then draw the small circle in the middle of the large circle.
5
10
1
6
2
3
8
49
9
10
1
2
3 4
5
6
7
15
43
2
7
Input A: Input B:
column width
6
7
8
3
1
2
Input C: Ring:
171Contour Stitch(65)ES

User Defined Split(65; opt. 45)
User Defined Split allows you to digitize split lines inside filled objects. When generating stitches for the object, ES places additional needle penetrations where the split lines and the standard stitches intersect. It is recommended that the split lines are approximately perpendicular to the stitch angle.
You can use split lines to add detail to filled shapes without cutting them into smaller parts or using Run and a different color thread. For example, you can digitize split lines to illustrate the veins of a leaf. This way you can also eliminate unwanted Jumps in wider parts of a column.
To create a new object with User Defined Split
1. Check that the User Defined Split button on the Stitch Types toolbar is pressed down. If it is not pressed down, click it with the left mouse button to turn on User Defined Split.
As an alternative, choose Stitch Effects from the Stitch menu. When the effects dialog box appears, click the Others tab, check User Defined Split, then click OK.
2. Choose a fill input method.
You can choose any input method, for example Input A.
3. Choose a fill stitch type.
For example, choose Satin. Satin is the most suitable stitch type for User Defined Split, as initially there are no needle penetrations inside the shape.
4. Digitize the outline of the object, and press the ENTER key.
5. Digitize the first split line, and press the ENTER key.
pressENTER
pressENTER
digitize object outline digitize split line generate stitches
172 Chapter 9. Artistic stitch types and effects (24, 45, 65) ES

6. Digitize the second, third, etc. split lines. Press ENTER after each split line.
Split lines will not be part of the object outline. When you click the object with the Reshape tool, the split lines are not displayed, thus you cannot “reshape” them. However, the User Defined Split lines become properties of the object, and are preserved when the stitches are regenerated, even if you apply a different stitch type to the object.
7. When all split lines are complete, press the ENTER key to generate the stitches.
To apply User Defined Split lines to an object subsequently
1. Digitize one or several embroidery or graphic objects on the top of a filled object.
Run is very useful for digitizing lines for User Defined Split. For best results, digitize lines over an object filled with Satin stitch.
You can create an embroidery object with any outline or fill input method and stitch type. The objects may be filled with stitches, as only the object outlines will be used for User Defined Split.
You can also create a graphic object by using the graphic tools included in the Drawing Toolbar. As an alternative, you can copy and paste a vector drawing via the Windows 95 clipboard.
If you want to use existing objects for User Defined Split, move them on the top of a filled object.
2. Select the objects you want to use for making User Defined Split lines, with the Select Object tool.
3. Choose Make User Defined Split from the Special menu.
4. Press the DEL key to delete the objects which you used for making User Defined Split lines.
5. Select the embroidery object to which you want to apply the User Defined Split lines you just made.
6. Turn on the User Defined Split effect.
ES regenerates the stitches for the selected object, applying the User Defined Split lines.
Tip Turn on TrueView™ to see the effect of User Defined Split.
173User Defined Split(65; opt. 45)ES

Program Split (65; opt. 45)
Program Split is a decorative stitch type. Use program Split to fill wide and large areas if you want to achieve unique artistic effects while keeping the appearance of a solid field of stitching.
Program Split is composed of specially arranged Run stitches. The stitching is similar to Tatami with standard backstitch, except that in Program Split the needle penetrations form a tile pattern. The pattern is repeated along a grid which you can customize to achieve various effects. You can choose one of the several standard patterns provided in ES, or you can create your own patterns.
To fill shapes with Program Split
1. Click the Contour button on the Stitch types toolbar using the right mouse button.Choose Program Split from the Stitch Type list on the General toolbar.
2. Choose an input method.
You can Choose Input A, Input B, Input C, Complex Fill, Circle, or Ring. For example, choose Input A.
The current stitch spacing and the name of the currently selected tile pattern are displayed in the status bar. Initially, the first pattern in the list—named ARROWHD—is selected.
174 Chapter 9. Artistic stitch types and effects (24, 45, 65) ES

3. Digitize the outline of the shape, then press the ENTER key or the SPACEBAR to generate stitches.
For example, mark eight points with the right mouse button. For best results, it is recommended that you digitize a shape which does not have sharp curves, so that the rows of stitches are approximately parallel. If Generate Stitches is turned on, the object is filled with stitches. Turn on TrueView™ to see the effect of Program Split clearly.
To design the layout of Program Split patterns graphically
You can change the size of the patterns, the grid along which they are laid out, and the position and rotation angle of the patterns. If you wish, you can skew the patterns as well. When you modify one pattern, all patterns will be changed.
The standard procedure is to define the layout of the patterns before digitizing the object outline. However, if it is important to align the patterns with the object outline, you can create the object by using the standard outline, and modify the layout afterwards.
1. Click the Program Split button on the Stitch Types toolbar with the right mouse button. As an alternative, choose Object Properties from the Stitch menu, click the Fill Stitch tab, then choose Program Split from the Stitch Type list.
2. When the Object Properties dialog box appears, choose a pattern from the Pattern list.
For example, choose the pattern named BIRD.
3. Click the Layout button.
Twenty five patterns arranged according to the standard layout appear in the centre of the screen. This sample gives you a good idea about what the final fill pattern would look like.
pressENTER
turn onTrueView™
1
2
3
45
6
7
Input A:
8
175Program Split (65; opt. 45)ES

The patterns are displayed in yellow, except three in the middle which are blue. These are special patterns which you can select and modify to design the layout. Each blue pattern changes different parameters of the layout. You can select and modify them in any order. Initially, the blue pattern in the middle is selected.
4. Move the patterns.
Drag the blue pattern in the middle to move all the patterns together to a new position. This pattern is selected initially.
5. Rotate and skew the patterns.
If you click the blue pattern in the middle again with the left mouse button, the rotate and skew handles are displayed. Drag a handle in a corner to rotate the pattern. Move the circle in the middle of the pattern to change the anchor of rotation. Drag a handle shaped as a diamond to skew the pattern. All the other patterns will change in the same way as you modify the selected pattern.
change row spacing and offset, scale patterns
change column spacing and offset, scale patterns
move, rotate, skew,scale patterns
drag
176 Chapter 9. Artistic stitch types and effects (24, 45, 65) ES

See Transforming objects (whole design only in 5,10; lettering only in 21L) on page 309 for details.
6. Scale the patterns.
Select any of the three blue patterns by clicking on it with the left mouse button. When a pattern is selected, eight sizing handles are displayed around it. Drag a handle in a corner to scale the pattern proportionally. Drag the other handles to scale the pattern just horizontally or vertically.If you scale the selected pattern, all the other patterns will be scaled.
See Transforming objects (whole design only in 5,10; lettering only in 21L) on page 309 for details.
rotate
skew
anchor
scale proportionally
scale horizontally
scale vertically
177Program Split (65; opt. 45)ES

7. Change the column spacing and offset.
Select and drag the blue pattern on the right hand side. Move the pattern left-right to change the spacing between the columns. Move the pattern up-down to change the column offset. Changing the offset you distort the perpendicular grid, so that the columns will be slanted rather than vertical.
8. Change the row spacing and offset.
Select and drag the blue pattern at the top left hand side. Move the pattern up-down to change the spacing between the rows. Move the pattern left-right to change the row offset. By changing the offset you distort the perpendicular grid, so that the rows will be slanted rather than horizontal.
9. When you are satisfied with the layout, press the ENTER key.
Before you press ENTER, you can select any of the three blue patterns in any order again and make adjustments. After you press the ENTER key, the new size and layout values will become the current values of the selected pattern.
change offset
change column spacing
change row spacing
change offset
178 Chapter 9. Artistic stitch types and effects (24, 45, 65) ES

If you want to revert back to the original values of the pattern, open a new design using the template named Factory Copy of Normal, check its measurements, then enter them in the Program Split tab of the Object Properties dialog box in the current design.
10. Choose an input method.
For example, choose Complex Fill. Complex Fill is best suited to Program Split, as it produces parallel rows of stitches.
11. Digitize the outline of the object, then press the ENTER key to generate stitches.
With Complex Fill you may digitize one or several boundaries. For example, digitize a simple box.
If Generate Stitches is turned on, stitches are generated immediately for the object.
Note Define the stitch angle carefully when using Program Split. The needle penetration points are placed where the lines of the pattern intersect the stitch rows. If the stitch rows are mainly parallel with the lines of the pattern, they will rarely intersect, and thus the Program Split patterns may not come out very well on the final embroidery. For example, when you use the pattern named BRICK, make sure that the stitch angle is 45°. If the stitch angle is horizontal or vertical, either the horizontal or vertical lines of the pattern disappear.Generally, a 45° stitch angle is suitable for most patterns. If you cannot change the stitch angle, rotate the patterns.
179Program Split (65; opt. 45)ES

To modify the layout of Program Split patterns graphically
1. Click the Select Object button on the Pointer toolbar.
2. Select a filled object by clicking it with the left mouse button.
The object can be filled with any type of stitch, such as Satin, Zigzag, Tatami, etc.
3. Click the selected object again with the right mouse button to display its properties.
4. When the Object Properties dialog box appears, first choose Program Split stitch type in the Fill Stitch tab, then choose a pattern from the Pattern list.
If the object was filled with Program Split, you can leave the original pattern unchanged, or you can chose a different one.
For example, choose the pattern named HEART.
5. Click the Layout button.
25 sample patterns appear in the middle of the screen, allowing you to change the layout graphically. Initially, the sample patterns are laid out in the same way as inside the selected object. If you modify the sample patterns, the patterns in the selected object will also change.
If the object was originally filled with a different stitch type, or with a different Program Split pattern, then initially the patterns are arranged according to the standard layout.
If the object was filled with the same Program Split pattern, the patterns keep their original layout.
180 Chapter 9. Artistic stitch types and effects (24, 45, 65) ES

6. It is recommended that you turn off Show Stitches and Show Needle Points.
If these buttons on the General toolbar are pressed down, click them with the left mouse button.
7. Drag the sample patterns over the top of the object outline, then design the layout.
See To design the layout of Program Split patterns graphically on page 175 for details.
8. Press The ENTER key when you are satisfied with the layout.
The stitches inside the object outline are regenerated using the new Program Split pattern and layout.
9. Click the Show Stitches and Show Needle Points buttons on the General toolbar to view the generated stitches.
You may also turn on TrueView™ to see the effect of Program Split more clearly.
drag the patterns over the top of the object outline
design the layout
181Program Split (65; opt. 45)ES

To use Combination Split
1. Click the Program Split button on the Stitch Types toolbar with the right mouse button. As an alternative, choose Object Properties from the Stitch menu, click the Fill Stitch tab, then choose Program Split from the Stitch Type list.
You can also click a selected Program Split Object with the right mouse button.
2. When the Object Properties dialog box appears, choose a pattern from the Pattern list.
3. Click a Combination Split button.
Satin in Satin
Click the first button to choose Satin in Satin. This is the standard Program Split stitch type, which produces the fewest number of stitches. The needle penetrates the fabric only where the patterns intersect the stitch rows.
Satin in Tatami
Click the second button to choose Satin in Tatami. Using this type of Combination Split the background of the object is filled with Tatami. There are no needle penetrations inside the patterns, so they look as if they were filled with Satin. Use Satin in Tatami to avoid long stitches if the patterns are small, and when the column and row spacings are very open.
Tatami in Tatami
Click the third button to choose Tatami in Tatami. Using this type of Combination Split the background of the object as well as the patterns are filled with Tatami. Use Tatami in Tatami for large objects and patterns to avoid long stitches.
4. Click OK.
ES regenerates the stitches for the selected objects.
182 Chapter 9. Artistic stitch types and effects (24, 45, 65) ES

To select Program Split layout and density values
1. Click the Program Split button on the Stitch Types toolbar with the right mouse button. As an alternative, choose Object Properties from the Stitch menu, click the Fill Stitch tab, then choose Program Split from the Stitch Type list.
You can also click a selected Program Split object with the right mouse button.
2. When the Object Properties dialog box appears, choose a pattern from the Pattern list.
3. If required, specify the size of the pattern, the row and column spacing and offset numerically.
If you are using a digitizer board, you may design the layout of the Program Split patterns by marking guide lines on the enlargement drawing. In this case it is easier to specify the layout values numerically.
Size X is the width, Size Y is the height of the unrotated pattern.
183Program Split (65; opt. 45)ES

The column and row spacing values determine the distance between the vertical and horizontal grid lines. The patterns will be placed in the grid points where the vertical and horizontal grid lines intersect. The center of each pattern is aligned with a grid point.
The column and row offsets determine the angle of the grid lines. If both offsets are set to 0, the grid lines are perfectly vertical and horizontal. You can enter positive or negative values for right and left angles.
4. Specify the stitch density values.
Stitch spacing is the same as for Tatami. It is the distance between two rows of stitches which go in the same direction. See Tatami (all except 5, 10) on page 130 for details.
Minimum stitch length is the smallest stitch generated for Program Split objects.
5. Click OK.
ES regenerates the stitches for the selected objects.
The new size and layout values will become the default values of the selected pattern in the current design.
If you want to revert back to the original values of the pattern, open a new design using the template named Factory Copy of Normal, check its measurements, then enter them in the Program Split tab of the Object Properties dialog box in the current design
0
column spacing
row spacing
column offset (positive)
row offset
size X
size Y
0
0
column offsetpositive +negative –
positive +
negative –row offset
184 Chapter 9. Artistic stitch types and effects (24, 45, 65) ES

To make your own Program Split patterns
1. Create one or several embroidery or graphic objects.
You can create an embroidery object with any outline or fill input method and stitch type. The objects can be filled with stitches, as only the object outlines will be used for the Program Split pattern. You can also create a graphic object by using the graphic tools included in the Drawing Toolbar. As an alternative, you can copy and paste a vector drawing via the Windows 95 clipboard. If you want to use existing objects to make a Program Split pattern, you may skip this step.
2. Select the embroidery or the graphic objects with the Select Object tool.
3. Choose Make Program Split from the Special menu.
4. When the Make Program Split dialog box appears, type a new pattern name in the text box, and click OK.
5. Click the Program Split button on the Stitch Types toolbar with the right mouse button.
6. When the Object Properties dialog box appears, the name of the new pattern is displayed in the Pattern list, indicating that it became selected automatically.
The original width and height of the pattern are displayed in the Size X and Size Y text boxes. The column and row spacing match the width and height of the pattern. The offsets are set to 0.
7. Click the Layout button or the OK button to use the new pattern.
Continue as usual. See To fill shapes with Program Split on page 174 for details.
Tip Copy the objects you used to make Program Split Patterns into a design file. You can keep all your original patterns in one file, so that you can easily locate them. If you want to modify a pattern, make changes to the original, then make a new Program Split pattern. To overwrite the original pattern, type its old name in the New Pattern dialog box.
Combining various artistic effects(65; opt. 45)
You can create unique and artistic embroidery designs by combining the various artistic stitch types and effects. For example, you can apply Accordion Spacing and User Defined Split to a shape which is filled with Program Split. You can also combine Jagged Edge with Program Split and Accordion Spacing.
185Combining various artistic effects(65; opt. 45)ES

Sample designs(65)
We used Wave Increasing spacing effect with Satin stitch to digitize the birds. We digitized the circle with Exponential Decreasing accordion spacing to create a color halftone effect. To illustrate the reflection of the sun in the water, we used the opposite spacing effect—Exponential Increasing accordion spacing. This spacing effect also gives a perspective effect. We used the same color as for the sun—orange. We used Program Split with a suitable pattern to imitate the waves in the water. For the water, you may use Motif Fill with a Perspective 3D Warp.
Exponential Increasing
Exponential Decreasing
Wave Increasing
186 Chapter 9. Artistic stitch types and effects (24, 45, 65) ES

We used Accordion Spacing for the shading on the cherries to achieve a three dimensional effect.
We used Trapunto style Tatami to fill the background of this design.
Accordion Spacing
shape is digitized with Complex Fill;borderline Tatami with Trapunto effect
187Sample designs(65)ES

In this design we used Contour Stitch to fill the leaves of the plant. The leaves look three dimensional and they look as if they were moving in the water.
contour stitch
188 Chapter 9. Artistic stitch types and effects (24, 45, 65) ES

Chapter 10.
Working with motifs (25, 45, 65)
Motifs are usually small and simple design elements, or symbols that are used repeatedly in several designs.
Building your own motif library you can avoid redigitizing the same symbols several times. You can also create a design quickly by using existing motifs.
Motifs are stored on your hard disk. Motifs are ordinary designs, except that they have two reference points that allow you to position, scale, rotate and mirror them accurately without having to choose other menu commands or tools. Using motifs is more efficient than cutting and pasting design elements.
You can repeat motifs along a digitized line, and you can also fill shapes with motifs. The shapes must be digitized with the Complex Fill input method. Various three dimensional effects are available for shapes filled with motifs, such as perspective, globe in and globe out. These effects allow you to create high quality, unique embroidery designs with fewer stitches.
189ES

Making your own motifs (25, 45, 65)
A motif a small design or a design element that has two reference points for easy positioning and scaling, and is stored in a special way for quick access. A motif can consist of one or several embroidery objects of various colors, and can include machine functions.
To make a motif
1. Select one or several embroidery objects with the Select Object tool.
For example, digitize a small leaf, then select it.
2. Choose Make Motif from the Special menu.
3. When the New Motif dialog box appears, type a new name and click OK.
4. Digitize the left reference point, then the right reference point using the left mouse button.
The points you mark now will be positioned along the digitized line when you use Motif Run. Also, these points will be a positioned along the stitch lines when you use Motif Fill. Therefore, mark these points carefully.
In this example, mark the reference points in the corners of the leaf, so that the leafs are laid out horizontally along a line. If you mark the reference points on the sides of the leaf, the leafs will be perpendicular to a Motif Run or Motif Fill line.
The motif is available now for using. The motif you just made is automatically selected. You only need to select it if you exit and restart ES.
1
2
1 2
left reference point
right reference point
190 Chapter 10. Working with motifs (25, 45, 65) ES

Selecting motifs (25, 45, 65)
You need to select a motif first before you can use it.
To select a motif
1. Choose Select Motif from the Special menu.
2. When the Symbol Selection dialog box appears, choose a motif from the list by clicking its picture or name with the left mouse button.
For example, choose the motif named “leaf”. The name of the selected motif appears in the box below Selection. You can change the appearance of the list of motifs by clicking the buttons at the top of the dialog box. You can display just the pictures, or just the names of the motifs, or both.
3. Click OK.
The selected motifs are available for use now.
191Selecting motifs (25, 45, 65)ES

Inserting or using a motif (25, 45, 65)
Inserting a motif is more efficient then copying and pasting selected objects. The motif has two reference points that allow you to rotate and mirror it quickly, just in one step. You can also scale the motif by holding down the SHIFT key as you drag it to a new size. You can insert several motifs without having to choose the insert motif command again.
To insert or use a selected motif at its original size and orientation
If you select several motifs in the Symbol Selection dialog box, the motif you select first will be used.
1. Select or create a motif.
For example, select the motif named “leaf”. See page 191 and page 190 for details.
2. Choose Use Motif from the Special menu. The outline of the motif appears attached to the mouse pointer.
3. Move the motif in the correct position.
4. Press the ENTER key to insert the motif.
Another motif appears attached to the mouse pointer. Repeat steps 3 and 4 to insert more motifs.
5. To finish inserting motifs, press the ESC key.
press ENTER
192 Chapter 10. Working with motifs (25, 45, 65) ES

To scale and rotate a motif while inserting or using
If you select several motifs in the Symbol Selection dialog box, the motif you select first will be used. You can scale, rotate and mirror a motif when inserting it. If you find it easier to insert a motif at its original size and orientation, you can scale, rotate and mirror it later just like any other object.
1. Select or create a motif.
For example, select the motif named “scallop”. See page 191 and page 190 for details.
2. Choose Use Motif from the Special menu. The outline of the motif appears attached to the mouse pointer.
3. Move the motif in the correct position and mark the anchor point with the left button.
Move the mouse to rotate the motif around the anchor point.
If you want to scale the motif, hold down the SHIFT key and drag the motif to the desired size.
4. Click the left mouse button to create the rotated and scaled motif.
This motif is inserted at the new size and rotation angle. Another motif appears attached to the mouse pointer. Repeat steps 3 and 4 to insert (and scale) more motifs.
You can rotate, scale and mirror a motif in any combination while using it. See Rotating, scaling and mirroring motifs (25, 45, 65) on page 194 for details.
5. To finish inserting motifs, press the ESC key.
Hold down the SHIFT key to resize the motif. Use the CTRL key to constrain angles in rotation.
Motif is rotatedand scaled.
anchor point
193Inserting or using a motif (25, 45, 65)ES

Rotating, scaling and mirroring motifs (25, 45, 65)
To rotate a motif, mark both the anchor point and guide point with the left mouse button. Before marking the guide point, move the mouse to rotate the motif.
If you want to rotate the motif and scale it, mark the anchor point, then press the SHIFT key and drag to a new size and rotation before marking the guide point.
If you want to mirror as well as rotate and scale the motif, place the anchor point, then press the SHIFT key and scale and rotate the motif. Press the right mouse button to mirror the motif.
Or you can choose to mirror the motif before you scale and rotate it. To do this, press the right mouse button when you place the anchor point, then press the SHIFT key and scale and rotate the motif. To complete the motif, press either the right or left mouse button.
Click left mouse buttonto mark guide point.
Motif is rotated.
Press SHIFT and drag to a new size and rotation.
Motif is rotatedand scaled.
Press the SHIFT key and drag the motif to the new
size and rotation. Motif is rotated, scaled andmirrored
Click the right mouse buttonto mark guide point and mirror the motif.
194 Chapter 10. Working with motifs (25, 45, 65) ES

If you want to mirror and rotate the motif, but you want to keep its original size, click the right mouse button when the rotation angle is correct.
If you want to mirror a motif without rotating, mark its anchor point with the left mouse button, then press the right button
Table 3: Rotating, scaling and mirroring motifs
Anchor Point
Action
Guide Point
drag rotate rotatemirror
no change mirror
SHIFTdrag
rotate, scale rotate, scalemirror
SHIFT
CTRLdrag
scale, constrained
rotation
scale, constrained
rotationmirror
Motif is rotatedand mirrored.
Click left mouse buttonand rotate motif.
Click right mouse buttonto mirror motif.
Motif is mirrored.
Click right mouse buttonto mirror motif.
Left Right
195Inserting or using a motif (25, 45, 65)ES

Deleting a motif (25, 45, 65)
Delete those motifs that you do not use frequently or no longer need. You can only delete a motif after selecting it through Select Motif from the Special menu.
To delete a motif
1. Choose Select Motif from the Special menu.
2. When the Symbol Selection dialog box appears, choose the motif to delete from the available motifs.
3. Click the Delete button.
The selected motif is deleted from the hard disk. Repeat steps 3 and 4 to delete more motifs.
4. Click OK to exit the dialog box.
196 Chapter 10. Working with motifs (25, 45, 65) ES

Motif Run (25, 45, 65)
Motif Run is a decorative outline stitch type. Using Motif Run you can repeat a selected motif along a digitized line. You can mirror the motif, scale it, and change the spacing between motifs.
To preset Motif Run values
1. Choose Object Properties from the Stitch menu.
2. When the Object Properties dialog box appears, click the Outline Stitch tab and choose Motif Run from the Stitch type list.
3. Click the Select button.
The Symbols Selection dialog box is displayed.
4. Choose a motif from the available motifs.
See Selecting motifs (25, 45, 65) on page 191 for details. After you have chosen a motif, the Object Properties dialog box with the Outline Stitch tab reappears.
197Motif Run (25, 45, 65)ES

5. Type the spacing value, and decide if you want to keep the first and last motif.
Spacing
Spacing is the distance between the same points of two consecutive motifs repeated along a baseline.
Initially, the spacing displayed in this dialog box equals the distance between the left and right reference points that you marked when you originally made the motif. See To make a motif on page 190 for details. Therefore, if you do not scale the motifs, and do not change the spacing value, there will be no spacing, or very small spacing between the motifs when they are repeated along the digitized baseline. If the motifs do not fit the baseline exactly, ES varies the spacing between the motifs. The motifs will not be scaled.
If the space remaining at the end of the baseline is less than half a motif, ES distributes this extra space evenly between the motifs. If the space is larger than half a motif, ES inserts an extra motif, and slightly overlaps the motifs in order to distribute them evenly along the baseline. The difference in spacing is hardly noticeable.
If you are not satisfied with the result, reshape the baseline. See To reshape an object created with Motif Run on page 200 for details.
If you want to have a space between the motifs, add the required space to the initial spacing value, which is generally the width of the motif, and type this value in the text box beside Spacing.
Keep First Motif, Keep Last Motif
If you intend to digitize adjoining lines with Motif Run, you may want to omit the last motif of the current object, or the first motif of the next object. Otherwise the motifs may overlap where two lines join.
6. Click OK.
spacing initialspacing
198 Chapter 10. Working with motifs (25, 45, 65) ES

To repeat a motif along a digitized line—Motif Run
1. Preset the Motif Run values.
See To preset Motif Run values on page 197 for details.
2. Click the Motif Run button on the Input Method toolbar. As an alternative, choose Embroidery Object>Motif Run from the Insert menu.
The name and size of the selected motif appears in the Status Line.
3. Digitize the baseline along which you want to repeat the selected motif and press ENTER.
Digitize the line in the same way as with Run. See Run and Triple Run (all except 5, 10, 21L) on page 76 for details. The outlines of the motifs appear along the digitized line. The first motif is highlighted, and the mouse pointer is attached to its guide point. As you move the mouse, the highlighted motif is scaled.
4. Press the ENTER key to repeat the motif along the baseline at its original size.
If you want to mirror the motifs, mark the guide point of the motif with the right mouse button. If you want to scale the motifs, drag the motif to the desired size. When you mark the guide point, all motifs are resized. You can move the mouse again, scale the highlighted motif, and mark the guide point again several times. When you are satisfied with the result, press the ENTER key. The motifs will be rescaled, but the original spacing will remain.
If you want to scale the motif and have it placed evenly along the baseline, press the SPACE bar. When you press either ENTER or SPACE, the stitches are generated for the Motif Run object.
If you want to change the motif spacing, click the motif run object with the right mouse button using the Select Object tool, and change the values in the Outline Stitch tab of the Object Properties dialog. If desired, you can also choose a different motif design. As an alternative you can reshape the original motif object. See To reshape an object created with Motif Run on page 200 for details.Table 4: Working with Motif Run
GuidePoint
Key Action
SPACE ENTER
scale, with new even spacing
scale with original spacing
scale, new even spacing, mirror
scale, original spacing, mirror
Left
Right
199Motif Run (25, 45, 65)ES

To reshape an object created with Motif Run
1. Click the Reshape button on the Pointer toolbar, then click a Motif Run object.
2. Change the width and height of the motifs proportionally or unproportionally, change their spacing, or reshape their baseline.
Reshaping Motif Run objects is similar to reshaping lettering objects. See Modifying lettering objects (all except 5,10) on page 381 for details.
3. When you are satisfied with the result, press the ENTER key to restitch the Motif Run object.
Motif Fill (25, 45, 65)
Motif Fill is a decorative stitch type that allows you to fill a shape with motifs. The motifs are repeated in parallel rows going left and right or up and down in the shape. You can select different motifs for the forward and backward rows. You can design the layout of the motifs either interactively on the screen, or numerically through the Object Properties dialog box, in the same way as for Program Split.
To apply Motif Fill, you must digitize the shape with the Complex Fill input method. If a different input method is selected, the Motif Fill button is dimmed.
200 Chapter 10. Working with motifs (25, 45, 65) ES

To fill a shape with motifs using Motif Fill
1. Click the Complex Fill button on the Input Method toolbar. As an alternative, choose Embroidery Obejct>Complex Fill from the Insert menu.
2. Click the Motif Fill button on the Stitch Types toolbar with the right mouse button. As an alternative, choose Object Properties from the Stitch menu, click the Fill Stitch tab, and choose Motif Fill from the Stitch Type list.
3. Click the Select button under Motif 1.
4. When the Symbol Selection dialog box appears, click the picture or name of the motif you want to use for the forward lines, and click OK.
For example, select the motif named “leaf”. The name of the selected motif appears in the Object Properties dialog box.
If you select several motifs, the first selected one is used, and the others are ignored.
5. Click the Select button under Motif 2.
6. When the Symbol Selection dialog box appears, click the picture or name of the motif you want to use for the backward rows, and click OK.
201Motif Fill (25, 45, 65)ES

For example, select the same named “leaf” again.
You may select a different motif for the backward rows for special effect.
Motifs repeated in the backward rows are automatically flipped left-right, to preserve the original orientation of the motif. Therefore, if you select the same motif for the forward and backward rows, all motifs will point in the same direction throughout the shape.
7. Change the size, column spacing, row spacing and offset, and the rotation angle if required.
The values displayed in the dialog box show the original size of the motif.
The initial values define a simple grid. The column and row spacing values equal the width (size X) and height (size Y) of the motif, thus there is no space between the rows and columns. The row offset and rotation angle are set to 0.00mm, thus the columns and rows are perfectly vertical and horizontal. The rotation angle defines the orientation of the entire motif fill pattern, and overrides the stitch angle you will mark when digitizing the shape with Complex Fill.
You can change the size of the motif and the size and orientation of the grid numerically in the same way as for Program Split.
8. If you change the column or row spacing, decide if you want to scale the motifs to fit the grid.
You can check only one of these options at a time.
9. Decide if you want to clip the motifs that do not fit the shape.
If you check Clip Motifs to Fit Shape, each motif that does not fit the shape, will be clipped, providing a clean edge to the shape.
If you uncheck it, the motifs will not be clipped. If more than half of a motif is outside of the boundary of the shape, it will be omitted. The edge of the shape may not be well defined.
10. When all values are correct, click OK.
11. Digitize an object with Complex Fill.
For example, digitize a simple rectangle. You may digitize complex shapes that have several internal boundaries (holes).
The stitch angle you digitize now does not affect the orientation of the motifs or the layout in any way. The orientation of the motif fill pattern is determined by the value you typed for Rotation Angle in the Object Properties dialog box.
202 Chapter 10. Working with motifs (25, 45, 65) ES

12. Press the ENTER key to generate stitches.
The shape is filled with the selected motifs.
To design the Motif Fill layout graphically
Designing the layout graphically for Motif Fill is very similar to designing the layout of Program Split patterns.
You can change the size of the motifs, the grid along which they are laid out, and the position and rotation angle of the entire motif fill pattern. If you wish, you can skew the motifs as well. When you modify one motif, all motifs will be changed.
The standard procedure is to define the layout of the motifs before digitizing the object outline. However, if it is important to align the motifs with the object outline, you can create the object by using the standard outline, and modify the layout afterwards.
1. Click the Complex Fill button on the Input Method toolbar. As an alternative, choose Embroidery Object>Complex Fill from the Insert menu.
2. Click the Motif Fill button on the Stitch Types toolbar with the right mouse button. As an alternative, choose Object Properties from the Stitch menu, then click the Fill Stitch tab, and choose Motif Fill from the Stitch Type list.
3. When the Object Properties dialog box appears, select a motif for the forward and backward rows—Motif 1 and Motif2.
For example, select the motif named “leaf” for both.
203Motif Fill (25, 45, 65)ES

4. Click the Layout button.
Twenty five motifs arranged according to the standard layout appear in the center of the screen. This sample gives you a good idea about what the final motif fill pattern would look like.
The motifs are displayed in yellow, except three in the middle that are blue. These are special motifs that you can select and modify to change the layout. Each blue motif changes different parameters of the layout. You can select and modify them in any order. Initially, the blue motif in the middle is selected.
5. Move the motifs.
Drag the blue motif in the middle to move all motifs together to a new position. This motif is selected initially.
6. Scale the motifs.
Select any of the three blue motifs by clicking on it with the left mouse button. When a motif is selected, eight sizing handles are displayed around it. Drag a handle in a corner to scale the motifs proportionally. Drag the other handles to scale the motifs just horizontally or vertically. If you scale the selected motif, all the other motifs will be scaled.
Change row spacing and offset, scale motifs.
Change column spacing, scale motifs.
Move, rotate, skew,scale motifs.
drag
204 Chapter 10. Working with motifs (25, 45, 65) ES

See Transforming objects (whole design only in 5,10; lettering only in 21L) on page 309 for details.
7. Change the column spacing.
Select and drag the blue motif on the right hand side. Move the motif left or right to change the spacing between the columns.
scale proportionally
scale horizontally
scale vertically
change column spacing
205Motif Fill (25, 45, 65)ES

8. Change the row spacing and offset.
Select and drag the blue motif at the top left hand side‘. Move the motif up or down to change the spacing between the rows. Move the motif left-right to change the row offset. Changing the offset you distort the perpendicular grid, so that the rows will be slanted rather than horizontal.
9. Rotate the entire motif fill pattern.
Click the blue motif in the middle two times. When the rotate handles appear, drag a handle to rotate the motif. See Transforming objects (whole design only in 5,10; lettering only in 21L) on page 309 for details.
change row spacing
change offset
rotate
skew
anchor
206 Chapter 10. Working with motifs (25, 45, 65) ES

10. When you are satisfied with the layout, press the ENTER key.
Before you press ENTER, you can select any of the three blue motifs in any order again and make adjustments. After you pressed the ENTER key, the new size and layout values will become the current Motif Fill values, so that you can digitize several objects using the same Motif Fill layout.
11. Digitize the outline of the object, then press the ENTER key to generate stitches.
With Complex Fill you may digitize one or several boundaries. For example, digitize a simple box.
If Generate Stitches is turned on, stitches are generated immediately for the object.
To specify the Motif Fill layout numerically
1. Click the Complex Fill button on the Input Method toolbar. As an alternative, choose Embroidery Object>Complex Fill from the Insert menu.
2. Click the Motif Fill button on the Stitch Types toolbar with the right mouse button. As an alternative, choose Object Properties from the Stitch menu, then click the Fill Stitch tab, and choose Motif Fill from the Stitch Type list.
207Motif Fill (25, 45, 65)ES

3. Select a motif for the forward and backward rows—Motif 1 and Motif2.
For example, select the motif named “leaf” for both.
4. Change the size of the motif.
The values displayed in the dialog box show the original width (size X) and height (size Y) of the motif. You can change any of these values for one or both motifs in any combination. The new size will only be used for this Motif Fill object, the original motif stored on your hard disk will not be scaled.
For example, change the height (size Y) of both motifs to 7.34mm.
5. Change the column spacing, row spacing and offset.
The initial values define a simple grid. The column and row spacing values equal the original width (size X) and height (size Y) of the motif, so there is no space between the rows and columns. The row offset is set to 0.00mm, so the columns and rows are perpendicular.
To define a space between the columns, add the required space to the width of the motif, and type the resulting value in the column spacing text box. To define a space between the rows, add the required space to the height of the motif, and type the resulting value in the row spacing text box.
6. Change the Rotation Angle.
The rotation angle defines the orientation of the entire motif fill pattern, and overrides the stitch angle you mark when digitizing the shape with Complex Fill.
For example, change the rotation angle to 45°.
7. If you change the column or row spacing, decide if you want to scale the motifs to fit the grid.
You can check only one of these options at a time. When you check an option, ES recalculates the relevant values in the dialog box immediately.
In this example, we changed the height of the motif (size Y) from 4.81mm to 7.34mm.
8. Decide if you want to clip the motifs that do not fit the shape.
If you check Clip Motifs to Fit Shape, each motif that does not fit the shape, will be clipped, providing a clean edge to the shape.
If you uncheck this option, the motifs will not be clipped. If more than half of a motif is outside of the boundary of the shape, that motif will be omitted. The edge of the shape may not be well defined, however half motifs are not created.
9. When all values are correct, click OK.
10. Digitize the object outline with Complex Fill.
The stitch angle you digitize now does not affect the orientation of the motifs or the layout in any way. The orientation of the motif fill pattern will be 45°, because you typed this value for Rotation Angle in the Object Properties dialog box.
208 Chapter 10. Working with motifs (25, 45, 65) ES

11. Press the ENTER key to generate stitches.
The shape is filled with the selected motifs. Notice that the motifs are higher than their original size, and the entire motif fill pattern is rotated by 45°.You can change the properties of the Motif Fill object at any time later by selecting it with the Select Object tool, then clicking it with the right mouse button. When the Object Properties dialog box appears, it shows that particular object. You can change any values, and you can also select different motifs.
209Motif Fill (25, 45, 65)ES

Using 3D Warp effects with Motif Fill (65, opt. 45)
3D Warps are additional effects that can be applied to Motif Fill. They allow you to represent three dimensional scenery in embroidery quickly, and with fewer stitches.
Shapes filled with regular stitching look flat on the final embroidery, even if they are drawn in perspective on the artwork. They should be filled with three dimensional stitching.
When you apply a 3D Warp, the motifs and their layout are distorted to achieve a three dimensional visual effect. The digitized boundaries are not changed.
The following 3D Warps are available:
The warp is independent of the size and shape of the digitized object outline— it can be the same, smaller or larger.
Remember, objects to be filled with motifs have to be digitized with the Complex Fill input method.
It is recommended that you turn on the grid when you use Motif Fill with a 3D Warp.
Globe In Globe Out
Perspective
without 3D Warp
without 3D Warp
210 Chapter 10. Working with motifs (25, 45, 65) ES

To use 3D Warp effects with Motif Fill
1. Click the Complex Fill button on the Input Method toolbar. As an alternative, choose Embroidery Object>Complex Fill from the Insert menu.
2. Click the Motif Fill button on the Stitch Types toolbar with the right mouse button. As an alternative, choose Object Properties from the Stitch menu, click the Fill Stitch tab, and choose Motif Fill from the Stitch Type list.
3. Select a motif for the forward and backward rows—Motif 1 and Motif2, and change other values of required.
For example, select the motif named “leaf” for both. See To specify the Motif Fill layout numerically on page 207 for details.
4. Click the Effects button.
5. When the Effects dialog box appears, click the Others tab, check 3D Warp, choose an effect from the drop-down list, then click OK.
6. In the Object Properties dialog box, either click the Layout or the OK button.
If you click the Layout button, design the layout graphically, then press the ENTER key.
You may digitize a complex shape that has several internal boundaries (holes).
7. Draw guidelines for the selected 3D Warp.
For Globe In and Globe out, draw a circle or oval on the top of the digitized object.
For Perspective, ES displays a box around the outside boundary of the object, with reshape control points in the corners. Drag the control points to reshape the box.
211Motif Fill (25, 45, 65)ES

Globe In and Globe Out
For Globe In and Globe Out draw a circle or oval on the top of the digitized shape. To do this, mark the center point first, then move the mouse. As you move the mouse, the circle grows. Mark one point on the circumference and press ENTER to create a circle, or mark two points on the circumference to create an oval.
The circle or oval will be warped inwards or outwards. The motifs and the distance between them will be reduced or enlarged around the center to achieve the selected visual effect.
The globe can be smaller or larger than the outer boundary of the shape, and its center can be either inside or outside. All these combinations will produce different effects.
1
2
Globe Out 3D warp—circle
1
2
3
Globe Out 3D warp—oval
Complex Fill boundary
press ENTER
press ENTER
globe is smaller,center is inside
globe is larger,center is outside
globe is smaller,center is inside
212 Chapter 10. Working with motifs (25, 45, 65) ES

Perspective
Perspective gradually reduces the size of the motifs and the distance between them. The smaller motifs appear to be “further away”, whereas the larger ones appear to be “closer”.
You can control the perspective effect by editing a frame displayed around the shape. Initially, the frame is a rectangle indicating that the motifs have not been distorted yet. If you move two control points on the same side of the frame closer to each other, the motifs will be reduced along that side. If you move them apart, the motifs will be enlarged. The Perspective frame cannot cross the outer boundary of the shape, and cannot be inside the shape. Typically, you would make the top side of the Perspective frame narrower.
8. Press the ENTER key to generate stitches.
Tip Small stitches may be generated along the edge of the Globe. Toremove the undesirable small stitches automatically, choose Small Stitchesfrom the Stitch menu.
Complex Fill boundary
Perspective frame
move control points to make top side narrower
motifs along the narrow side are smaller
motif Diamond
213Motif Fill (25, 45, 65)ES

Generating several layers of Motif Fill of different colors (65, opt. 45)
You can generate several layers of different color motifs by duplicating the object then selecting a different color motif for the duplicate. See Duplicating objects (all except 5,10) on page 333 for details.
For example, after filling in a shape with circles, you can create a second layer with cross shaped motifs, using Globe Out.
Sample Designs (65, opt. 45)
In the following design we used Globe Out on Motif Fill to stitch the cherries.
motif Circle - red
motif Cross - blue
two layers of Motif Fillwith Globe Out
Globe Out
214 Chapter 10. Working with motifs (25, 45, 65) ES

Chapter 11.
Thread colors (all products)
The object based embroidery approach makes it very easy to create and modify designs without having to deal directly with color change functions.
You select colors for new and existing objects in ES by clicking a button on the color palette, like in any graphic application.
You can choose colors from pre-set thread color charts, or you can mix your own colors. In ES the representations of commercial thread charts are approximate, and the computer simulations are not intended to exactly match the identified thread color. The colors and descriptions are provided as a guide only.
You can insert explicit color change machine functions in the stitching sequence manually. However, we recommend against it, because if you modify a design, you have to locate the manually inserted color change functions and change them one by one. Whereas those functions which are inserted automatically by ES, are maintained automatically.
215ES

Working with colors (all products)
In ES you select a color for each new object you create, like in other graphic applications. Each embroidery object sores the selected thread color as its property, whether the stitches are generated or not.
Treating color as a property makes it very easy to manage color changes in the design. You should think only about what color each part of the design is to be stitched in, not about how the machine will do the color change. You do not need to worry about the commands which cause the embroidery machine to change thread. When the design is output, these commands are automatically inserted wherever there is a change from one color to another.
New objects are created with the current color. You can change the current color for new objects, or the color of existing selected objects with a click of the mouse. ES inserts or deletes color change functions as necessary. As you add or delete objects of different colors in the design, or change the stitching sequence, each object still retains its own color.
Using object colors eliminates the problem of accidental, misplaced or extra color changes in the design.
Selecting color for new objects (all except 5, 10)
When you create a new embroidery object, it has the current color. The current color is always Color 1 when a new design is created. You can choose a different color for the next objects, and you can also re-color existing objects later.
When you output the design to an embroidery machine format—write to embroidery disk, punch paper tape or send directly to the machine—ES adds any necessary color change machine functions to the output data.
Wherever there is a change in color from one object to the next, a Color Change machine function is automatically inserted, as required by the type of embroidery machine output format.
216 Chapter 11. Thread colors (all products) ES

To select a color for creating new embroidery objects
■ While no objects are selected, click the Next Color button on the Pointer toolbar using the left mouse button.
The current color is automatically changed to the next numbered color.
■ Or click any color button on the Color toolbar.
This color is now the current color for new objects. See To hide and show toolbars on page 35 for details.
■ Alternatively, click with the right mouse button on Next Color, and click a color square.
The Color Toolbar is temporarily opened for selecting any color as current color.
Tip This is useful if you do not wish to take up space on the screen byhaving the Color toolbar displayed permanently.
Recoloring existing objects (all except 5, 10)
To re-color existing objects, simply select them, then choose a different thread color.
If you want to re-color several consecutive objects of the same color, select the first one, then set the thread color. All object objects until the next color change will be re-colored.
To re-color selected objects
1. Select one or several objects.
You can re-color one or more objects at the same time.
2. Click any color button on the Color toolbar.
The objects are now stitched in the new color.
Note The current color is not changed when selected objects are recolored.
217Recoloring existing objects (all except 5, 10)ES

To set the color for consecutive or selected objects
1. Select the first object you want to recolor.
2. Choose Set Color from the Machine menu.
3. When the Set Color dialog box appears, choose which objects you want to re-color.
If you selected one object, you can change its color alone if you click on “Selected object only”. If you choose “All consecutive objects of the same color”, you will change the color of the selected object and any consecutive objects of the same color until you reach a color change.
If you selected more than one object, you can only change the color of the selected objects. In this situation, you do not have the option of choosing “All consecutive objects of the same color”.
4. Choose a color from the Colors list.
blue blue
green
218 Chapter 11. Thread colors (all products) ES

5. Click OK.
If you selected one object, and choose to re-color all consecutive objects of the same color, all objects until the next color change are re-colored.
Inserting a color change machine function (all except 5, 10)
Most users will never need to insert a color change machine function. When object colors are used throughout the design, ES handles all the color changes automatically, no matter what changes you make to the design.
Even though usually it is not necessary, you still can insert explicit color change machine functions into the design. You may insert color change functions manually if you want to stitch an object in two or more colors, and it would be too difficult or impractical to re-digitize the shape as several objects.
However, we recommend against it, because explicitly inserted color change functions are not automatically removed if they become unnecessary after making changes to the design. See Inserting machine functions manually (all except 5, 10) on page 243 for details.
Note Inserting a color change machine function inside an object does not change the color property associated with that object. The stitches may be displayed in a thread color different from the object color.
redred
green
219Inserting a color change machine function (all except 5, 10)ES

To insert a color change function
1. Travel to the position in the design where you want to insert a color change function.
You can travel to the first stitch of an object, or to any stitch inside an object. Do not travel to the last stitch of an object. See Travelling through stitches (all except 5, 10) on page 340 for details.
2. Choose Insert Function from the Machine menu.
3. When the Insert Function dialog box appears, choose Color Change from the list of available functions, and click OK.
4. When the Color Change dialog box appears, type the number of the thread color to change to.
5. Click OK.
A color change function is inserted into the design at the stitch that you traveled to. Another color change function is inserted automatically at the end of the object if the color of the next object is different from the one you just inserted. Therefore, the explicitly inserted color change function only affects the current object.
explicitly inserted red color change
greengreen
greenred
automatically inserted green color change
220 Chapter 11. Thread colors (all products) ES

If you insert a color change function inside an object, only the stitches after the function to the end of the object will be changed. The stitches before the function will still be stitched in the color you originally selected. If you change the color of the object, the color change function you inserted manually will not be cleared, only the stitches before the function will be re-colored.
The selected color becomes the current color in the design and will be used for newly created objects.
If you want to recolor all objects until the next color change, use Set Color instead of inserting explicit color change functions. See To set the color for consecutive or selected objects on page 218 for details.
6. Travel to the end of the design to see the effect of the color change function you just inserted. This is necessary as all stitches after the current stitch are displayed in gray.
To clear a color change function
1. Travel to the position of the function by using the Travel by Function command.
See Travelling through stitches (all except 5, 10) on page 340 for details.
2. Choose Clear Function from the Machine menu, then choose the function you want to clear.
The Color Change function is removed. All stitches are stitched in the original color selected for that object.
221Inserting a color change machine function (all except 5, 10)ES

Creating a custom color palette (all products)
Before you start digitizing a new design, it is recommended that you set up a customized color palette. Decide how many different color threads you are going to use in the design and in which order. You can use a thread repeatedly.
You can choose colors from the pre-defined thread charts, or you can mix your own.
To select colors from a thread chart
1. Choose Thread Colors from the Edit menu.
2. Type the total number of threads you will use in the Threads in Design text box.
The list now shows this number of different threads. You can use a maximum of 100 different threads in a design.
colorsused in the current design
colorsyou can choose from
totalnumber of different colors
222 Chapter 11. Thread colors (all products) ES

3. Choose a thread chart from the drop-down list.
The DEFAULT thread chart shows the 20 colors used when a new design is opened. Other charts show the actual colors in some commercially available thread charts.
The representations of commercial thread charts are approximate, and the computer simulations are not intended to exactly match the identified thread color. The colors and descriptions are provided as a guide only.
4. In the top half of the dialog box, click the thread number the color of which you wish to change.
5. Click on a thread color from the chart and click the Assign button.
This color is assigned to the selected thread number.
6. Repeat until all threads have been assigned the colors you intend to use in the design.
7. Click OK.
223Creating a custom color palette (all products)ES

To mix new thread colors
1. In the Thread Colors dialog box, select a Thread and click the Edit button.
2. When the Edit Thread dialog box is displayed, type the Code, Brand and Description for the thread.
Code is the identification number of that thread color in the brand.
3. Select the Density for the thread.
This value determines which Auto Spacing table is used. See Satin stitch (all except 5, 10) on page 118 for details.
Different thread density systems are used by different thread manufacturers.Density A is normal embroidery thread (density 120/2, or 40). Density B is thicker, Density C is finer, and Density D is very fine.
4. Choose RGB or HLS color system.
5. Slide the scroll bars to mix the desired color.
6. Click OK.
Repeat for other colors to be mixed.
224 Chapter 11. Thread colors (all products) ES

Chapter 12.
Automaticconnectors (all except 5, 10)
A “connector” refers to the stitching which is automatically generated between embroidery objects, in order to get from one object to the other. This is very convenient, because during digitizing you only need to concentrate on the embroidery shapes you want to create, and ES automatically handles how to get from one object to the other, according to the values and conditions you have chosen.
ES automates the management of connectors as much as possible, so that you can just deal with objects. You can choose to trim, tie in and tie off connectors under specified conditions. The connectors will automatically be adjusted every time you move, scale or transform an object in any way.
For maximized productivity and flexibility during editing and scaling of designs, it is strongly recommended that you use the automatic features as much as possible.Avoid digitizing connectors manually, because you then have to edit and maintain them manually.
Also, avoid inserting trim functions, tie in and tie off stitches manually. You can do it if you wish, however, we strongly recommend against it. If you modify a design, you have to find and change them manually, one by one.
225ES

Using automatic connectors (all except 5, 10)
When you create a new object in a design, ES automatically generates a connector to connect it to the previous object. An automatic connector is not a separate object.
Embroidery objects have properties which determine how automatic connectors are generated. Connectors can be trimmed, and tie in and tie off stitches can be inserted. You can apply these functions to all connectors, or only to those which are longer than a specified value. You can also turn these functions off completely. Auto Jump is always applied to connectors. See Using automatic jump on page 237 for details.
For example, you can choose to trim the thread after an object, if the next connector is long. A trimmed connector is displayed as a dotted line, with two small triangles at its ends. You can apply tie in and tie off stitches to prevent the thread from coming off. Tie in stitches are inserted at the beginning of an object if the previous connector—the one which belongs to the object—is trimmed. Tie off stitches are inserted at the end of an object, before the next connector is trimmed.
You can pre-set and change the connector properties just like any other embroidery properties. Automatic connectors will be adjusted every time you move, scale or transform an object in any way, to conform to the selected properties.
For example, if you enlarge a design, some connectors may become long enough to be trimmed. If you specified a maximum length for connectors, those which are longer, will automatically be trimmed. Similarly, if you move the start or end point of an object, automatic tie in and tie off stitches will move together with it, whereas tie in or tie off stitches created using Manual will not.
tie off
tie in
object 1
object 2trim
connector
connector
tie off
trim
tie in
object 3
226 Chapter 12. Automatic connectors (all except 5, 10) ES

To pre-set automatic connectors before starting to digitize
1. Choose Object Properties from the Stitch menu.
2. When the Object Properties dialog box is displayed, click the Connectors tab.
3. Specify conditions for tie in, tie off and trim.
You can choose to insert trim, tie in and tie off always, never, or only if a connector is longer than a specified value. These functions are related, therefore make your choices carefully. See Specifying conditions for automatic tie in, tie off and trim (all except 5, 10) on page 229 for details.
227Using automatic connectors (all except 5, 10)ES

4. Select a tie off method.
5. Click the Values button.
6. When the Tie In / Tie Off Values dialog box appears, specify the length and number of tie in and tie off stitches, and click OK.
The number of stitches indicates the number of “returning stitches”. Depending on the width of the column, fewer or more stitches are required to prevent the stitches from unraveling.
See Selecting tie in and tie off values (all except 5, 10) on page 229 for details.
7. Click OK.
Connectors for all newly created objects in the current design will be generated according to the new properties. To use these connector properties in new designs created from the save template, click the Save button before you click OK.
To change connector properties of selected existing objects
1. Click the Select Object tool on the Pointer toolbar.
2. Select an object by clicking it with the left mouse button.
As an alternative, select several objects by holding down the CTRL key.
3. Click the selected object (or objects) with the right mouse button, or choose Object Properties from the Stitch menu.
4. When the Object Properties dialog box is displayed, click the Connectors tab.
5. Change the values for tie in, tie off and trim.
6. Click OK.
The selected object (or objects) are re-stitched using the new connector properties. These changes do not affect the current connector properties.
228 Chapter 12. Automatic connectors (all except 5, 10) ES

Specifying conditions for automatic tie in, tie off and trim (all except 5, 10)
First decide if you want to trim the connectors. If your embroidery machine is equipped with an automatic trim mechanism, you can choose to automatically trim the connectors. For increased productivity, minimize the number of trims within each design. Performing a thread trim slows down the embroidery machine, and you may need to re-thread the needle if it does not pick up the thread correctly afterwards. To avoid unnecessary trims, choose the option which allows you to trim a connector only if it is longer than a specified value. Then specify the maximum length a connector can be. Usually, connectors shorter than 3mm are not visible on the final embroidery, so this value is suitable for most designs and objects. You may need to specify a smaller value for individually selected objects, for example, if the thread color contrasts with the background color.
You can choose to automatically tie in and tie off those connectors which were trimmed. Choose the option Tie In If, and check After Trim. Then choose Tie Off If, and check Before Trim.
If your embroidery machine does not have an automatic trimmer, or its trimmer is too slow and you prefer not to use it, choose the option Never Trim. In this case you will need to trim the connectors manually after the machine has completed stitching. You can still apply automatic tie in and tie off to long connectors even if they are not trimmed. Choose Tie In If, check Previous Connector Longer Than, and specify 3mm maximum length. Then choose Tie Off If, check Next Connector Longer Than, and specify 3mm maximum length.
When trimming the connectors manually, make sure that you leave those which are shorter than the maximum length you specified, because the neighboring objects are not secured with tie in and tie off stitches.
Selecting tie in and tie off values (all except 5, 10)
Only one tie in method is available. Tie in stitches are inserted inside the shape on the second stitch.
tie in with 2 stitches
229Using automatic connectors (all except 5, 10)ES

You can choose between two tie off methods.
The first method inserts tie off stitches along the last stitch. This method is suitable for large shapes filled with Tatami.
An alternative method is available to prevent bulging of stitches at the edge of shapes. It inserts the tie off stitches between the last two stitches. This method is recommended for Satin stitch columns and for lettering
For narrow shapes or columns, for example in small lettering, where there is insufficient space for the requested number of stitches to fit, use only one tie off stitch. You may also decrease the length of stitches.
Changing the length and number of stitches affects both tie in and tie off stitches. You cannot change their values separately. As their use depends on the size of the shape, it is practical to change them together.
tie off method 1 with 2 stitches
method 2 with 1 stitches
tie off method 2 with 2 stitches
230 Chapter 12. Automatic connectors (all except 5, 10) ES

Chapter 13.
Embroidery machineformats and functions (all products)
While creating a design in ES, you only need to concentrate on what the final embroidery should look like, you do not need to think about the various functions the embroidery machine needs to perform while stitching the design.
ES will insert most machine function commands automatically. Your choices affecting the appearance of the embroidery are stored as object properties. You do not need to be concerned with the control commands required by the embroidery machine, because ES inserts these automatically according to the object properties. If you modify or transform the design in any way, ES adjusts these control commands automatically. One analogy is to think of creating a document in a word processor or a graphical drawing package without worrying about on which printer it will be printed.
You can insert and clear machine functions manually. However, we strongly recommend against it, because you will need to find and change manually inserted functions one by one if you modify or transform a design in any way.
Various types of embroidery machines understand different languages—they have their own control commands and code system. The designs ES creates can be stitched on any supported embroidery machine without changes. You select a machine format before starting to digitize, then you can change it at any time.
Depending on the values stored in the selected machine format, ES translates the “logical” meaning of the functions selected during digitizing, into specific control commands the embroidery machine needs to perform those functions. This happens in the background, and usually you do not need to know about the detailed control commands. However, if you wish, you can check them by travelling through the stitches. If you arrive at a stitch which has a machine function attached to it, you can read its details in the Status Line.
231ES

Summary of working with machine formats and functions (all except 5, 10)
In object based embroidery it is easy and convenient to work with machine formats and functions. Following is a summary of the main steps you need to perform.
■ Select a machine format.
■ Check the machine format values if required.
■ Digitize the design.
The stitches and functions are calculated and displayed according to the current machine format.
Concentrate mostly on the design, and on the object properties, and ES will automatically insert the machine functions when needed.
■ If really necessary, insert machine functions manually.
It is recommended that you only insert a function manually, if it cannot be specified as object property.
■ If required, you can change the machine format at any time.
■ If required, you can change the machine format values at any time.
■ If required, you can change the machine format while outputting the design for stitching—save it to embroidery disk, punch paper tape or send it directly to the embroidery machine.
When you output a design for stitching you are prompted to select a machine format. You can select the same machine format for which the design was created originally, or you can select a different one. Only the data on the disk, paper tape or embroidery machine will be in the new format, the original design will remain unchanged.
232 Chapter 13. Embroidery machine formats and functions (all products) ES

Machine format (all products)
Various types of embroidery machines speak different languages—they have their own control commands and code system. This is called embroidery machine format. Before stitching a design, it needs to be translated into a format which can be understood by the embroidery machine.
Most popular multihead embroidery machines, for example, ZSK, Melco, Barudan, Tajima, Toyota, have their own format. New embroidery machine models may understand more than one format. For example, Barudan machines understand Tajima format as well as Barudan designs.
There are some differences between various models of the same type of embroidery machines, mainly depending on the age of their electronic controller . Newer models may have more functions, such as automatic trim mechanism, sequin attachment, borer, Chenille needle, etc. Also, users may set up their embroidery machines in different ways. For example, some embroidery machines interpret three jumps, whereas others interpret five jumps as a trim command.
Digitizing a design for a selected machine format (all except 5, 10)
In object based embroidery you will still create a design in a selected machine format, however this becomes much less significant. You can change to another machine format at any time later, after completing digitizing, or even halfway through the design. You can also change the machine format when outputting the design to paper tape, embroidery disk, or sending it directly to the embroidery machine.
You can also customize the machine format values at any time.
To select embroidery machine format
1. Choose Select Machine Format from the Machine menu.
2. Select a machine format from the list.
3. If you want to check the default values of the selected format, click the Values button. When the Machine Format Values dialog box appears, check the values, then click the Close button.
See Customizing machine format values (all products) on page 245 for details.
4. Click OK in the Select Machine Format dialog box.
233Machine format (all products)ES

Outputting designs for stitching on different machines (all products)
Once a design is complete, you can output it for stitching on any supported embroidery machine. You can change the machine format while the design is open. As an alternative, you can preserve the original format of the design, and select a different machine format only while saving it to embroidery disk, or punching a paper tape, or sending it directly to the embroidery machine.
When you ask to change to another machine, none of the functions are lost from the design, even if there are “foreign” functions—that is functions which are not available for that machine. Of course those foreign functions will cause no visual effect on screen, and they will be ignored when the design is output to this machine type. However, if you later change to a machine type which supports these functions, they will again be displayed and output according to the rules of that machine format.
To change the machine format
Do one of the following.
■ Choose Select Machine Format from the Machine menu and select a different machine format.
This will change the machine format of the original design. You can select any machine format.
■ Choose Stitch to Machine from the File menu, then choose a different format from the list below Output as Machine Format.
You can only select one of the valid formats defined for the target machine in the Hardware Setup dialog box. This will not change the format of the original .EMB design file. Only the file which is sent to the embroidery machine will be in the new format.
■ Choose Embroidery Disk>Save As from the File menu, then choose a different machine format from the drop-down list.
You can only select one of the valid formats defined for the target machine in the Hardware Setup dialog box. This will not change the format of the original .EMB design file. Only the file which is saved to the embroidery disk will be in the new format.
■ Choose Punch to Tape from the File menu, then choose a different machine format from the drop-down list.
You can only select one of the valid formats defined for the target machine in the Hardware Setup dialog box. This will not change the format of the original .EMB design file. Only the file which is sent to the paper tape punch will be in the new format.
234 Chapter 13. Embroidery machine formats and functions (all products) ES

Working with machine functions (all except 5, 10)
Machine functions are inserted into a design in two ways:
■ automatically by ES because of changes in object properties,
■ manually by inserting them at the current needle position.
ES automates the handling of the common functions. While these can be inserted manually, there are significant benefits to utilizing the automatic capabilities of the system. If you specify the logical meaning of the machine functions as object properties in your design, ES automatically inserts and clears the actual commands required for the embroidery machine to perform the requested tasks.
Color change (all except 5, 10)
If you want the embroidery machine to stitch a part of the design with a different color thread, you need to insert a color change machine function in the stitching sequence. Color change functions can be inserted either automatically or manually.
Using automatic color change functionsIn ES you work with colors in the same way as in a graphic package. You just click a color on the color tool bar, and the new objects you create will have the selected color. The color is stored as a property of the object. If you want to change the color of existing objects, you just click them with the Select Object tool, click a color on the color toolbar, and the selected objects are re-colored.
While creating or modifying a design, you do not need to think about how many color change commands are required and where in the stitching sequence, because ES inserts and clears the required color change commands automatically. For example, if two consecutive objects have two different colors, yellow and green, and now you change both objects to red, ES will automatically clear the redundant color change command before the second object. Similarly, if three consecutive objects have the same color, for example, green, then you change the middle one to red, ES automatically inserts two color change commands for the machine—one before the selected object to change from green to red, and another one after the object to change back from red to green.
See Thread colors (all products) on page 215 for details.
Inserting a color change function manuallyYou can insert an explicit color change function at the current needle position. However, in object based embroidery there is no need for inserting color change functions manually, unless you want to stitch an object in two or more different colors. As a quick
235Working with machine functions (all except 5, 10)ES

solution, you may insert color change functions inside the object, however it is better to re-digitize the shape as two or more objects. See Inserting a color change machine function (all except 5, 10) on page 219 for details.
Thread trim (all except 5, 10)
Some embroidery machines are equipped with a trim mechanism. If you want the embroidery machine to trim the thread, for example a long connector, you need to insert a trim machine function in the stitching sequence. Trim functions can be inserted either automatically or manually.
Using automatic trim functionsIn object based embroidery you can specify to trim a connector if it is longer than a certain value. This condition is saved as a property of the object. If you modify the design, for example scale the entire design, or move the object, and some connectors exceed the specified maximum value, ES automatically inserts trim functions where appropriate. If you modify the design again, and some trim commands become unnecessary, ES automatically clears them.
The trim function is marked by two triangles placed at the ends of the trimmed thread. The trimmed thread between the triangles is displayed as a dotted line.
See Automatic connectors (all except 5, 10) on page 225 for details.
Inserting a trim function manuallyYou can insert an explicit trim function at the current needle position. However, in object based embroidery there is no need for inserting trim functions manually. It is better to specify conditions for automatic trim in the form of object properties. Then ES will automatically insert and remove trim functions where appropriate.
See Inserting machine functions manually (all except 5, 10) on page 243 for details.
Jump (all except 5, 10)
Jump is a frame movement without needle penetration. The embroidery machine moves the frame to the position of the next stitch, but the needle is prevented from penetrating the fabric. The embroidery machine needs to slow down before performing a jump, then it needs to speed up again.
You can include jumps in a design in two different ways: automatically and manually.
236 Chapter 13. Embroidery machine formats and functions (all products) ES

Using automatic jumpYou can specify the maximum stitch length allowed in the current design. Longer stitches will be divided into smaller frame movements, which can be done with or without needle penetrations.
Using automatic jump,ES converts a long stitch into jumps—smaller frame movements without needle penetrations. This will cause the machine to stop a few times while moving the frame slowly to the next needle penetration point.
Jumps are displayed as dotted lines, providing you with an instant visual feedback. If you want to eliminate unwanted jumps in an object, for example, in a Satin column, you can reshape its outline, or use another effect. See Satin stitch (all except 5, 10) on page 118 for details.
Without using automatic jump, ES divides long stitches into smaller stitches of uniform length, by inserting extra needle penetrations between the original stitch end points. These extra needle penetrations may affect the appearance of the final embroidery, especially Satin stitch columns. See Automatic split (all except 5, 10) on page 123 for details.
Automatic jump is a stitch effect, and its status is stored as an object property. You can change its status and values at any time for selected or newly created objects.
Automatic jump is always applied to connectors.
To turn Auto Jump on and off
■ Click the Auto Jump button on the Stitch Effects toolbar with the left mouse button to turn the effect on and off.
If the button is pressed down, Auto Jump is turned on. If no object is selected, the status of the button shows the current setting of Auto Jump, which will be used for new objects. If an object is selected, the status of the button shows the property of the selected object.
To select Auto Jump values
1. Choose Stitch Effects from the Stitch menu. As an alternative, click the Auto Jump button on the Stitch types toolbar with the right mouse button.
2. When the Effects dialog box appears, click the Auto Jump tab.
237Working with machine functions (all except 5, 10)ES

3. Check Auto Jump, then type the maximum stitch and jump length values, and choose a calculation method.
Maximum Stitch
This is the maximum frame movement that you want in the current design. This value must be smaller than or equal to the maximum stitch length possible for the selected machine format. See Customizing machine format values (all products) on page 245 for details.
You might set this value less than the maximum stitch the machine can produce in order to prevent really long stitches or movements, which can be “harder” on the machine, or which cause the machine to slow down too much.
All stitches longer than the maximum stitch will be divided into smaller frame movements without needle penetration.
238 Chapter 13. Embroidery machine formats and functions (all products) ES

Note Be careful to set the maximum stitch larger than the longest Satin stitch you want to allow in the design, otherwise some Satin stitches will be split into two or more stitches.
Jump Length
Jump length controls the length of the smaller frame movements when a long stitch is divided into jumps. Depending on the jump length, long stitches will be divided into fewer or more jumps.
The jump length can be smaller than the maximum stitch you allow in the current design. This is commonly used to avoid really long movements when jumping, which tend to be jerky, and can pull the joining thread harder than normal.
Length Calculation
On some machines the maximum stitch is measured as the distance between two consecutive needle penetrations. Other machines are limited to a maximum X (horizontal) and Y (vertical) movement. Check the technical specification of your embroidery machine and choose the correct calculation method.
4. Click OK.
measured along radius measured along axis
Y
X
maximumstitch
maximum stitch
maximumstitch
239Working with machine functions (all except 5, 10)ES

Digitizing jumps manuallyYou can digitize jumps manually. However, in object based embroidery it is better to use automatic jumps as part of automatic connectors. See Using automatic connectors (all except 5, 10) on page 226 for details.
Jumps are displayed as dotted lines indicating that the needle does not penetrate the fabric. If you turn on TrueView™, these lines are not displayed, as they do not represent real stitches, just frame movements. However, jumps are included in the stitch count, unless trimmed.
You can easily digitize jumps with Manual by marking points with the right mouse button.
Another way of digitizing jumps is to create objects with “needles out”, using any input method and stitch type. All stitches, regardless of their type and length, will be converted into jumps. The embroidery machine will move the frame to the position of the stitch end points, but will prevent the needle from penetrating the fabric. For example, you can digitize Run objects with “needles out” to move from one part of the design to another. The embroidery machine will move the frame smoothly, in several small steps. This is often used to avoid long movements which tend to be jerky.
Usually, you digitize objects with “needles in”, which will generate stitches with needle penetrations at each stitch end point.
The status of the Needles In button on the Stitch Types toolbar indicates the status of the needles—if it is pressed down, the needles are in, if it is popped up, the needles are out. To check the status of the needles, you can also pull down the Machine menu. A check mark displayed beside Needles In indicates that the needles are in. Click the menu item to remove the check mark and thus change its status.
The status of the needles is stored as a property of the object, so you can change it at any time later.For example, if an object was originally digitized with Needles In, click it with the Select Object tool, then click the Needles In button. The status of the Needles In button on the Stitch Types toolbar is now popped up, and it shows the status of the selected object. The stitches in the selected object are displayed as dotted lines, indicating that they are converted into jumps. As soon as you select another object, which was digitized with Needles In, the button is pressed down again.
To set the current status of the Needles In button, click it when no object is selected.
Run stitch,needles IN
Run stitch,needles OUT
240 Chapter 13. Embroidery machine formats and functions (all products) ES

As an alternative, while no object is selected, choose Needles In from the Machine menu. Each access to Needles In switches between “needles in” and needles out”. A checkmark displayed indicates “needles in” while no checkmark indicates “needles out”.
To select Needles In
■ Click the Needles In button on the Stitch Types toolbar with the left mouse button to switch between “needles in” and “needles out”.
If the button is pressed down, the needles are in. If no object is selected, the status of the button shows the current status of the needles, which will be used for new objects. If an object is selected, the status of the button shows the property of the selected object.
To digitize objects with needles out
1. Choose an input method and stitch type.
For example, choose Run.
2. If the Needles In button is currently pressed down, click it with the left mouse button.
Now the button is popped up, indicating that the needles are out.
3. Digitize one or several objects with needles out. Press the ENTER key after completing each object.
All stitches are displayed as dotted lines, indicating that they are converted to jumps.
4. After completing all objects with needles out, click the Needles In button again.
The button is pressed down now, indicating that the needles are in.
Boring (all except 5, 10)
If your embroidery machine is equipped with a borer, you can digitize objects with Borers In. In this case, each needle penetration point becomes a borer hole regardless of the stitch type. It is practical to digitize the borer holes with Run.
To do this, just click the Borer In button on the Stitch Types toolbar. The status of this button indicates the status of the borer—if it is pressed down, the borer is in use, if it is popped up, the borer is out. To check the status of the borer, you can also pull down the Machine menu. A check mark displayed beside Borer In on the Machine menu indicates that the borer is in use. Click the menu item to remove the check mark and thus change the Borer status.
241Working with machine functions (all except 5, 10)ES

Note The needles and the borer cannot be used at the same time.
The status of the borer is stored as a property of the object, therefore you can change it at any time after an object has been created. For example, if an object was originally digitized with Needles In, click it with the Select Object tool, then click the Borer In button or choose Borer In from the Machine menu. The status of the Needles In button is now popped up, and the Borer In button is pressed down indicating the status of the selected object. A diamond is displayed at each needle penetration point in the selected object indicating the borer holes. As soon as you select another object, which was digitized with Needles In and Borer Out, the button is pressed down again and the check mark on the Machine menu changes to reflect that status.
To set the current status of the Borer, click the Borer In button when no objects are selected. When you change the status of the borer, ES automatically inserts Borer In and Borer Out commands where appropriate.
To select Borer In
■ Click the Borer In button on the Stitch types toolbar with the left mouse button to switch between “borer in” and “borer out”.
If the button is pressed down, the borer is in. If no object is selected, the status of the button shows the current status of the borer, which will be used for new objects. If an object is selected, the status of the button shows the property of the selected object.
To digitize boring points (cuts)
1. Click the Borer In button on the Stitch Types toolbar to press it down.
ES will automatically insert a machine function to switch from stitching to boring.
2. Digitize shapes using the desired input method and stitch type, for example, Run.
Where a point is displayed, the borer will pierce the fabric. The boring points are connected with dotted lines, because they do not represent “stitches”, or thread. The dotted lines are not displayed when you turn on TrueView™.
3. Click the Borer In button again so that is pops up.
ES will automatically insert a machine function to resume stitching with the same thread color you were using before.
4. If you wish, choose a new thread color.
5. Continue digitizing shapes with “needles in”.
242 Chapter 13. Embroidery machine formats and functions (all products) ES

Stop (all except 5, 10)
If you want the embroidery machine to stop for a special reason while stitching a design, you need to insert a stop function in the stitching sequence. For example, you may insert a machine stop to allow the operator to place an appliqué on the fabric.
You can only insert a stop machine function manually.
To insert a machine stop
You may insert a machine stop function for a special reason, for example to allow the operator to place an appliqué on the fabric.
Tip If you insert a machine stop function, write instructions for theoperator on the production worksheet.
1. Travel to the position in the design where you want to insert a machine function.
You can travel to the first or last stitch of an object, or to any stitch inside an object. You can also travel to the end of the design.
See Travelling through stitches (all except 5, 10) on page 340 for details.
2. Choose Stop from the Machine menu.
A machine Stop function is inserted at the current needle position. Its name appears in the Status bar.
Inserting machine functions manually (all except 5, 10)
Whenever possible, specify machine functions as object properties. Only insert obscure machine functions manually, which cannot be selected as object properties, for example, Stop, Auto Frame, etc.
You can insert a selected machine function at the current needle position. Those machine functions which are inserted manually, are not cleared automatically by ES if they become redundant when the design is modified. You need to find them one by one and clear them if necessary. A function which was manually inserted anywhere inside an object, keeps its geometrical position within that object when you scale the design, or transform the object in any other way. After the stitches are regenerated, the function will be inserted again. Therefore, manually inserted functions are never lost when the design is modified.
243Working with machine functions (all except 5, 10)ES

To insert a function manually
1. Travel to the position in the design where you want to insert a machine function.
You can travel to the first or last stitch of an object, or to any stitch inside an object. See Travelling through stitches (all except 5, 10) on page 340 for details.
2. Choose Insert Function from the Machine menu.
3. In the Insert Function dialog box, choose one of the functions available for the currently selected machine format.
4. Click OK.
The selected function is inserted on an empty stitch or added to the current stitch, and its name appears in the Status Line. For details on inserting a Color Change function, see page 220 and page 218.
To clear a function
1. Travel to the position of the function by using the Travel by Function command.
See Travelling through stitches (all except 5, 10) on page 340 for details.
When you arrive at machine function, its name appears in the Status Line.
2. Choose Clear Function from the Machine menu.
3. The function is removed.
the available functions vary depending on the current machine format
244 Chapter 13. Embroidery machine formats and functions (all products) ES

Customizing machine format values (all products)
ES provides you with standard machine formats, for example, Melco, Tajima, Tajima Chenille, Barudan, etc. The values stored in the standard machine formats are suitable for most machines. If your machine is different, you can modify the default values.
If you have different models of the same type of embroidery machine, which have different functions and require different values, you can create custom formats and store them under unique names. For example, you may create a custom format for Melco Star/Superstar, and another one for the Melco Network Peripherals. Therefore, you need to work out the default values only once for each machine, and then you can save them under different names.
The custom formats are listed under the available machine formats in the Select Machine Format, and in the Hardware Setup>Direct Machine Connection dialog box. This allows you to select a custom format when starting a new design, or when connecting an embroidery machine to the computer.
To modify the values of an existing machine format
When modifying the values of a selected machine format, you can decide if you want to use the new values in the current design only, or in all new designs digitized for that machine format.
1. Choose Machine Format Values from the Machine menu.
As an alternative, choose Select Machine Format from the Machine menu, choose an available machine format in the dialog box, then click the Values button.
choose a format
click Values
245Customizing machine format values (all products)ES

2. When the machine format Values dialog box appears, change the values included in the Standard tab, and in the Advanced tab.
Initially, the dialog box shows the default values of the selected machine format.
As soon as you change any of the values, ES displays the design name in the caption of the Machine Format Values dialog box, to indicate that the values selected in the current design are different from the default values of that machine format. In the Select Machine Format dialog box, the modified values appear under a new name in the list, consisting of the original format name and the design name.
Standard tab
The Standard tab includes values related to basic embroidery machine functions. Various types of embroidery machines have different functions, therefore the Standard tab is different for each machine type. For example, Melco has only trim values, whereas Barudan has trim, boring and color change values.
Type a descriptive comment which helps you identify the machine format, for example “No Trim”, or “Trim = Code and 3 Jumps”.
Advanced tab
The Advanced tab includes further technical details. Only change these values, if you are familiar with the codes used by your embroidery machine. These values may vary depending on the age of the electronic controller of the embroidery machine. For example, some older models of embroidery machines expect a certain number of empty stitches and empty jump codes before a color change function, etc.
Note The text boxes in the Advanced tab do not show the number of control commands inserted by ES automatically. They only show any extra codes you want to be inserted in addition to the default values. Therefore, you cannot remove codes which are essential for a certain machine by accident.
See Selecting machine format values (all products) on page 248 for details.
3. If you want to overwrite the default values, click the Save button.
Notice that ES displays “Default” in place of the design name in the caption of the dialog box to indicate that the new values are saved under the new name.
Skip this step if you want to use the new values in the current design only.
4. Click OK.
If you did not click Save, “modified values” will still be displayed in brackets after the format name when next time you open the Machine Format values dialog box.
246 Chapter 13. Embroidery machine formats and functions (all products) ES

To create a new custom machine format
1. Choose Select Machine Format from the Machine menu.
2. When the Select Machine format dialog box appears, choose an available machine format from the list, which can be the basis of the new format you are creating.
3. Click the Create button.
4. When the Machine Format Values dialog box appears, type a new name and a comment in the text boxes.
Give the new format a descriptive name, for example, “Melco Star”. You may rename the other Melco format to “Melco Network Peripheral”. In the comment text box type additional information which helps you identify the machine, for example, “no trim”.
5. Specify the standard values, then the advanced values.
See Selecting machine format values (all products) on page 248 for details.
6. Click Save in the Machine Format Values dialog box.
The new format is now displayed in the Available Machine Formats drop-down list.
7. Click OK in the Select Machine Format dialog box.
To remove a custom machine format
1. Choose Select Machine Format from the Machine menu.
2. When the Select Machine format dialog box appears, choose a custom machine format from the list.
Choose a custom format which you created previously.
Note You cannot remove a standard machine format. You can only remove a custom format, which you created.
3. Click the Remove button.
4. When the message box appears asking you to confirm that you wish to remove the selected format, click Yes.
The selected custom machine format is not displayed in the drop-down list now.
5. Click OK in the Select Machine Format dialog box.
The selected machine format is removed now and is no longer available for selection in the ES system.
247Customizing machine format values (all products)ES

Selecting machine format values (all products)
Tajima
Maximum stitch
This is the maximum frame movement possible for the Tajima machine format. It is 12.1mm. You can only type a smaller value in the text box. If you type a larger value, ES will automatically replace it with the maximum stitch value.
Trim
Decide whether or not you want to output trim commands for the embroidery machine. If you want output trim commands, decide how to format them.
Newer Tajima machines are already equipped with an automatic trim mechanism, but some older models are not. If your machine has a trimmer, check Output Trims, otherwise leave it unchecked.
For historical reasons, the Tajima system does not have a specific code assigned to the trim command. Instead, Tajima machines interpret multiple jumps as a trim command. If you checked Output Trims, type the required number of jumps (usually 3, 5 or 7).
Note You can still have trims in your design. The trim functions will not be lost, they will just be ignored when the design is output for stitching.
Boring
Some Tajima machines are equipped with a borer. The borer replaces one of the needles. The borer is not aligned with the needles, it is offset usually by12.00mm. Before the machine starts using the borer, it moves the frame so that the borer is in the correct position. This extra frame movement compensates for the borer offset.
Some models require a borer offset of -12.00mm in the stitch data. This means that the X and Y component of each borer movement needs to be modified by -12.00mm. For these machines type -12.00 in the Boring Offset text box.
Be careful, because other Tajima machines automatically adjust the stitch data when they read a Borer In command in order to compensate for the borer offset. For these machines type 0.00mm in the Boring Offset text box, so that the stitch data is not adjusted, otherwise some parts of the design will be shifted during stitching.
On newer Tajima models you can choose whether or not you want the machine to compensate for the borer offset. These machines can stitch all types of boring designs regardless of how they were output.
Check the specification of your Tajima machine to find out what your machine requires.
Color Change Sequence
ES does not insert any empty stitch or empty jump codes before and after color change functions. By default. 0,0 means empty stitch, 0,0 Jump means empty jump.
248 Chapter 13. Embroidery machine formats and functions (all products) ES

Newer Tajima machines do not require additional codes to be inserted in the design before color change functions. You can leave the initial 0 value in all text boxes for these machines.
If you have an older model, check its requirements and type the number of additional codes in the text boxes.
Start of Design, End of Design
ES inserts 2 empty stitch codes (and 0 empty jump code) at the start of the design by default. It does not insert any empty stitch or empty jump codes at the end of the design.
Some Tajima machines may require several empty stitch or empty jump codes to be inserted and at the start and end of the design. Check the requirements of your machine, and type the number of additional codes in the text boxes. Remember, these text boxes show the number of extra codes, you want to insert in addition to the default values.
Tajima Chenille and Tajima Chenille multi-stopThe Tajima Chenille machines have three functions—chain, moss and color change. The Tajima code system does not have specific codes assigned to these machine functions; it uses empty stitch (non-data) and stop codes instead.
There are two different types of Tajima Chenille machines, which use different combinations of empty stitch (non-data) and stop codes to indicate these machine functions. The stitch data you output from ES must be different depending on which type of machine you are using.ES provides two different Tajima Chenille machine formats, so that you can easily output a Chenille design for stitching on either machine.
The older—Tajima TMCE—model uses different combinations of multiple stop codes and empty stitch (non-data) codes for the chain, moss and needle height functions. As each Chenille function is coded differently, this machine can recognize them. The old Tajima TMCE machine is often referred to as the “multi-stop” Tajima Chenille machine. If you intend to stitch a design on one of these machines, make sure that you select the “Tajima Chenille multi-stop” machine format. The chain, moss and needle height functions will be automatically converted to the correct combinations of empty stitch and stop codes used by these machines.
249Customizing machine format values (all products)ES

The new Tajima TMCE-S Chenille machine only uses single stop codes for switching between chain and moss stitching. These machines cannot distinguish between the functions, so you need to select a function for each stop at the machine, in the same way as you select needle numbers for color stops. If you are using one of these machines, select the “Tajima Chenille” machine format. Each chain, moss and needle height function will be output as a single stop code.
Start as
Choose the starting stitch type.
When starting with chain stitching, an empty stitch (non-data) code will automatically be inserted at the start of the design
When starting with Moss stitching, an empty stitch (non-data) and a stop code will be automatically inserted at the start of the design.
Do not digitize two Empty Stitches at the beginning of the design, as this will affect registration. Avoid using Empty Stitches elsewhere in the design.
Other Tajima Chenille values are the same as the standard lock stitch Tajima machine values. See Tajima on page 248 for details.
Table 5: Multi-stop codes used by the Tajima TMCE Chenille machine
FromChange Color
Change Needle Height
To Function CodesMachine Setup For
Needle Height
Chain √ x Chain stop -
Chain x √ Chain stop set new height
Chain √ √ Chain stop-empty-stop set new height 2
Chain x x Moss stop-stop -
Chain √ x Moss stop-stop-stop-stop -
Chain x √ Moss stop-stop set new height
Chain √ √ Moss stop-stop-stop-stop set new height 2
Moss √ x Moss stop-stop -
Moss x √ Moss stop-stop set new height
Moss √ √ Moss stop-stop-stop-stop set new height 2
Moss x x Chain stop-stop -
Moss √ x Chain stop-empty-stop -
Moss x √ Chain stop set new height
Moss √ √ Chain stop-empty-stop set new height 2
250 Chapter 13. Embroidery machine formats and functions (all products) ES

Barudan
Maximum stitch
This is the maximum frame movement the embroidery machine can make. For Barudan it is 12.7mm. You can only type a smaller value in the text box. If you type a larger value, ES will automatically replace it with the maximum stitch value.
Trim
Most Barudan machines are equipped with an automatic trim mechanism and understand the trim code. For these machines check Output Trims.
Most machines understand the specific Trim code, others can only interpret multiple jumps as a trim command. Some Barudan machines understand both. Depending on the capabilities of your machine, you may check both Code and Jumps at the same time. If you check Format “Trim” as Jumps, type the required number of jumps—usually 2, 3, 5 or 7.
If your machine does not have a trimmer, uncheck Output Trims.
Note You can still have trims in your design. The trim functions will not be lost, they will just be ignored when the design is output for stitching.
Boring
Some Barudan machines are equipped with a borer. The borer replaces one of the needles. Type the number of this needle, which will be replaced by the borer, in the text box.
The borer is not aligned with the needles, it is offset usually by12.00mm. Before the machine starts using the borer, it moves the frame so that the borer is in the correct position. This extra frame movement compensates for the borer offset.
Some models require a borer offset of -12.00mm in the stitch data. This means that the X and Y component of each borer movement needs to be modified by -12.00mm. For these machines type -12.00 in the Boring Offset text box. If the machine itself compensates for the borer offset by adjusting the stitch data, type 0 in the text box.
Color Change
Various Barudan machine models can interpret the color change function differently—either as a needle number command, or as a stop command.
Older models performed automatic color change on needle number commands. The thread numbers you select in ES correspond to needle numbers, therefore you must re-thread the embroidery machine before stitching if the threads are in the wrong needles. For these machine choose Needle No from the drop-down list and type the number of needles.
Newer models can take either needle numbers, or stop commands. It is better to use stop commands, because it gives more flexibility to the machine about which colors are threaded on which needles. For these machines, choose Stops from the drop-down list.
251Customizing machine format values (all products)ES

Some new Barudan models can group two heads together, allowing you to stitch a design which has 18 different colors without having to re-thread the machine. The first head will have threads from 1 to 9, (or from 1 to 7), the second head will have threads from 10 to 18 (or from 8 to 14). Using group addressing, the machine moves the hoop from the first head under the second head and continues stitching. For these machine check Use Group Addressing, and type the number of needles.
Color Change Sequence
ES does not insert any empty stitch or empty jump codes before and after color change functions. By default. 0,0 means empty stitch, 0,0 Jump means empty jump.
Newer Barudan machines do not require any additional codes. You can leave the initial 0 value in all text boxes for these machines.
If you have an older model, check its requirements and type the number of additional codes in the text boxes.
Start of Design, End of Design
ES inserts 1 empty stitch code (and 0 empty jump code) at the start of the design by default. It does not insert any empty stitch or empty jump codes at the end of the design.
Some Barudan machines may require several empty stitch or empty jump codes to be inserted and at the start and end of the design. Check the requirements of your machine, and type the number of additional codes in the text boxes. Remember, these text boxes show the number of extra codes, you want to insert in addition to the default values.
Speed
Some Barudan machines must slow down before switching to the borer. If you check Boring Auto Speed Changes, ES will automatically insert a slow command before the borer in command, then a fast command after the borer out command.
You can choose fast or slow starting speed. According to your choice, ES will insert a slow or a fast command at the beginning of each design.
On some Barudan machines there is a speed switch. Depending on the position of that switch, fast is assigned to either Speed1 or Speed2. Check the status of your embroidery machine, then choose the correct value from the drop-down list beside Fast. For example, if you choose Speed1, each fast speed function will be translated into a Speed1 command.
252 Chapter 13. Embroidery machine formats and functions (all products) ES

Melco
Maximum stitch
This is the maximum frame movement the embroidery machine can make. For Melco it is 12.7mm. You can only type a smaller value in the text box. If you type a larger value, ES will automatically replace it with the maximum stitch value.
Trim
Decide whether or not you want to output trim commands for the embroidery machine. If you want output trim commands, decide how to format them.
Newer Melco machines are equipped with an automatic trim mechanism. For these machines check Output Trims.
Some machines do not understand the specific trim code, and interpret multiple jumps as a trim. If you have one of these machines, choose Format “Trim” as Jumps, and type the required number of jumps (usually 3 or 5).
If your machine understands the trim code, choose Format “Trim” as Trim Code.
Some older Melco models do not have an automatic trim mechanism and do not understand the trim command. Uncheck Output Trims if you have one of these machines. These machines shift the design each time they read a trim code, because they do not know how to interpret this command.
Note You can still have trims in your design. The trim functions will not be lost, just will be ignored when the design is output for stitching.
Color Change Sequence
ES does not insert any empty stitch or empty jump codes before and after color change functions. By default. 0,0 means empty stitch, 0,0 Jump means empty jump.
Newer Melco machines do not require any additional codes. You can leave the initial 0 value in all text boxes for these machines. If you have an older model, check its requirements and type the number of additional codes in the text boxes.
Start of Design, End of Design
ES inserts 1 empty stitch code (and 0 empty jump code) at the start of the design by default. It does not insert any empty stitch or empty jump codes at the end of the design.
Some Melco machines may require several empty stitch or empty jump codes to be inserted and at the start and end of the design. Check the requirements of your machine, and type the number of additional codes in the text boxes. Remember, these text boxes show the number of extra codes, you want to insert in addition to the default values.
253Customizing machine format values (all products)ES

Checking the control commands (all products)
Machine functions have a logical meaning, which describes the task the embroidery machine should perform during stitching, such as a color change or thread trim. When a machine function is inserted in the design, either automatically, or manually, ES stores its logical meaning. Then, depending on the selected machine format and its values, ES translates the logical meaning of the functions into a specific control command required by the embroidery machine.
If you change the machine format later, some functions which cannot be performed by the new machine, will simply be ignored. Other functions may be translated into different control commands according to the values of the selected machine format. For example, to perform a thread trim logical function, some embroidery machines expect a trim command, whereas others may expect three jump control commands.
If required, you can check the actual control commands by travelling through the stitches. It is practical to use the Travel by Function button on the Travel toolbar.
When you arrive at a machine function, its name appears in the prompt line followed by the control commands in brackets. For example, “Trim (Jump)”.
For some functions extra information may be displayed in brackets after the name of the function. For example, if you travel to a color change function in a design digitized for Barudan, “Color Change (3) (needle 3)” is displayed in the prompt line if you chose Use Needle Numbers in the Machine Format Values dialog box. The needle number does not appear for other machine types.
When you change to a different machine format or change the machine format values, only the specific commands displayed in brackets will change, but the name of the logical function remains the same.
If a function is not applicable to the new machine format, the word “Ignored” is displayed in brackets after the function name. For example, “Borers In (Ignored)”, “Borers Out (Ignored)” . If a function was originally inserted on an empty stitch, that empty stitch is automatically removed when the function is ignored.
254 Chapter 13. Embroidery machine formats and functions (all products) ES

Chapter 14.
Styles andtemplates (all except 5, 10)
When you open a new design in ES, every parameter has a “default” value, as set by the template. It is important to know that embroidery objects have a separate set of “default” values from lettering objects. This allows you to change the values for lettering, for example, without disturbing any values which have been set for embroidery objects.
As you work, you will be changing values for stitch types, input methods etc.; these changes become the “current” values and are used for new objects created. Each object also stores the set of values used to create it —the input method, stitching, etc.—these are the object values or “properties”.
You can increase your productivity considerably by using object styles and design templates. Templates are particularly useful for lettering designs.
255ES

Styles (25, 45, 65)
A style is a set of embroidery information—object properties—stored under a unique name. You can save any combination of values and effects in your styles, which you can then use for different purposes.
For example, you can create a style for small lettering in which you select Satin stitch, auto spacing adjusted by 90% and Run underlay. If you use a certain alphabet and letter height very often for small letters, you may include this information in the style as well.
You create a style through the Object Properties dialog box. When defining styles, all the tabs are available in the Object Properties dialog box. There are no initial values displayed in the dialog box—the text boxes are empty, none of the items are checked or selected. You only need to specify those properties, which you want to store in a particular style. When you use a style to create a new object, the properties specified in the style replace the current object properties. When you apply a style to an existing object, the properties specified in the style replace the original properties of that object, while its other properties remain unchanged.
You can create new styles from scratch or use existing styles.
You can also modify and delete styles.
Styles can be accessed from all designs, not only from the one in which they were originally created.
Creating a new style (25, 45, 65)
Plan which combination of values you want to include in a new style. Select values which you use often and give your style a descriptive name which indicates the purpose of that style. This will make it easier to select the right style when creating designs.
You can create a new style from scratch. The stitch type and other values and effects you specify in the new style do not overwrite the current object properties.
You can create a new style by adding or removing information from an existing style, then giving it another name. Preferably, choose a name which indicates the relationship between the two styles. For example, Satin and Satin+ Underlay.
256 Chapter 14. Styles and templates (all except 5, 10) ES

To create a new style
1. Choose Define Style from the Stitch menu.
2. In the Define Object Style dialog box, type a new style name in the text box.
3. Click the Properties button.
4. In the Object Properties dialog box, click a stitch type button in the Fill Stitch or Outline Stitch tab, then enter new values if required.
The name of the selected stitch type appears on the left side of the toolbar, and the relevant text boxes and other controls appear. There are no initial values in the dialog box. If you change your mind, leave all text boxes empty and click another tab.
5. Enter new values in the Lettering tab, if required.
6. Enter new values in the Connectors tab, if required.
7. Click OK when all values are correct in the Object Properties dialog box.
8. Click OK in the Define Style dialog box.
To create a new style based on an existing style
1. Choose Define Style from the Stitch menu.
2. In the Define Object Style dialog box, type a new style name in the text box.
3. Click the Add button.
4. Choose an existing object style from the drop-down list and click OK.
257Styles (25, 45, 65)ES

You are returned to the Define Object Style dialog box. Notice that the new style name you entered in the Define Object Style dialog box has not changed.
5. Click the Properties button.
Those values which you specified in the object style, are displayed as initial values in the appropriate tabs. You can change or delete the initial values, or you can specify values for more properties. See To create a new style on page 257 for details.
6. Click OK when all values are correct in the Object Properties dialog box.
7. Click OK in the Define Style dialog box.
Using a style (25, 45, 65)
When you use a style, the values specified in that style overwrite the current object properties.
When you use a style, the values specified in that style overwrite the current object properties.
To use a style to create new objects
1. Choose Use Style from the Stitch menu.
2. Choose an object style from the Object Style list and click OK.
If a stitch type is specified in the selected object style, the button of that stitch type is pressed down now in the Stitch Types toolbar indicating that a new stitch type is selected.
3. If required, select an input method.
4. Digitize the object outline and press the ENTER key.
The new object is stitched according to the properties specified in the selected object style. Those properties which are not specified in that style, are substituted with the current object properties.
258 Chapter 14. Styles and templates (all except 5, 10) ES

To apply a style to existing objects
1. Select one or several objects you want to change.
2. Choose Use Style from the Stitch menu.
3. Choose an object style from the drop-down list and click OK.
The selected objects now have the properties specified in the selected style. Those properties of the selected objects which are not specified in that style, remain unchanged.
Modifying a style (25, 45, 65)
You can modify existing styles at any time. The new values will be used in all newly created designs.
If you are not using a style, you can delete it so that you can locate the frequently used styles more easily.
To modify a style
1. Choose Define Style from the Stitch menu.
2. In the Define Object Style dialog box, choose an existing style name from the drop-down list.
3. Click the Properties button.
4. In the Object Properties dialog box, change the required values and click OK.
A warning message is displayed asking you to confirm that you want to override an existing style.
5. Click OK to confirm.
The changes will be applied to new objects only. Those objects which were created with that style remain unchanged. To apply the modified style, select the appropriate objects, then choose Use Style from the Stitch menu.
259Styles (25, 45, 65)ES

To delete a style
1. Choose Define Style from the Stitch menu.
2. In the Define Object Style dialog box, choose an existing style name from the drop-down list.
3. Click the Delete button.
A warning message is displayed asking you to confirm that you want to delete a style.
4. Click OK to confirm.
To check that the style is deleted, click the arrow beside the list of style names. The name of the deleted style is missing from the drop-down list
Design templates (all except 5, 10)
A template is usually an empty design in which the initial values are specially selected to suit a certain type of embroidery job. A template may include embroidery objects as well. Practically, by creating templates you can store several sets of default values under unique names.
Using templates increases your productivity. If you create a new design from a template, you can start digitizing immediately, without having to change the initial values first.
For example, the template for a certain lettering job may include a badge, and two lettering objects with circular baselines above and below the badge. When creating a new design from that template, you only need to re-type the text.
Other templates may have special density and pull compensation values, underlays, etc. suited for various types of fabrics, such as towels, lycra, or golf shirt. You may also create templates for designs stitched on caps.
The only difference between templates and ordinary designs is that you cannot overwrite a template by accident. Each time you create a new design from a template, ES opens a duplicate of the template. When you save your design the first time, ES displays the Save As dialog box allowing you to save the design under a new name.
260 Chapter 14. Styles and templates (all except 5, 10) ES

Using a template (all except 5, 10)
When you choose New from the File menu, ES allows you to choose a template from which the new design will be created. See To create a new design from a template on page 33 for details.
If you click the New button on the General toolbar, the Normal template is applied automatically.
Creating a template (all except 5, 10)
To create a new template
1. Start a new design or open an existing design.
2. Adjust the object properties, styles, and other options as required.
If you are creating a lettering template, you may digitize a baseline, and type sample letters. You may add create other objects as well.
3. When all values are correct, choose Save As from the File menu.
4. When the Save As dialog box is displayed, change to the ESWin\Template folder.
Note You must save your templates in the ESWin\Template folder, otherwise ES will not find them.
5. Choose Design Templates (*.emt) file type from the drop-down list.
6. Type a new file name.
For ease of use, give your template a descriptive name.
7. Click Save.
The template is available now in the New dialog box.
Deleting a template (all except 5, 10)
Using the standard Windows 95 commands, delete the redundant template files from the ESWin\Template folder just as you delete other files.
261Design templates (all except 5, 10)ES

Modifying a template (all except 5, 10)
If you make changes to the values in the Object Properties dialog box, you can click the Save button. This will overwrite the properties in the template, from which you created the design. Therefore, when you open a new design from the same template, the new properties will be used. Existing designs are not affected by clicking the Save button in the Objects Properties dialog box.
However, if you have a large number of modifications that you want to make to a template, generally it is better to open the template, make the changes, then save the template. You can save the template under a different name or replace the original one.
To modify a template by saving object properties
1. Depending on what combination of default properties you want to change, do one of the following:
■ while no object is selected, choose Object Properties from the Stitch menu, or■ click a stitch type button on the Stitch Types toolbar with the right mouse button, or■ click an existing object with the right mouse button.
2. In the Object Properties dialog box, change the values and effects as required.
3. Click the Save button.
The new values will be saved in the template from which you created the design. The new values will be used for new embroidery objects in any design you create from the same template.
To modify a template
1. Choose Open from the File menu.
2. When the Open dialog box appears, change to the ESWin\Template folder, then choose Design Templates (*.emt) file type from the drop-down list.
All the available templates are listed in the window now.
3. Click the template you want to modify, then click Open.
4. When the template is open, modify the object properties and other values as required.
5. Choose Save As from the File menu.
6. When the Save As dialog box appears, change to the ESWin\Template folder, choose Design Templates (*.emt) file type from the drop-down list.
262 Chapter 14. Styles and templates (all except 5, 10) ES

7. Click the template in the list which you want to replace.
8. When the message appears asking you to confirm that you want to replace the existing file, click Yes.
The modified version of the template is available now for creating new designs.
Reverting to the original version of the Normal template (all except 5, 10)
If you modify the Normal template originally supplied with ES, you can revert to its original factory version. A factory copy is always maintained so that the Normal template can be restored.
To revert to the original version of the Normal template
1. From the Windows 95 taskbar, choose Run from the Start menu.
2. Click Browse and locate the ESWin\bin folder.
3. Highlight ‘Revert.exe’ and click Open.
4. In the Run dialog, click OK.
5. In the Revert to Factory Template dialog, click OK.
The original setting for the Normal template is restored.
263Design templates (all except 5, 10)ES

264 Chapter 14. Styles and templates (all except 5, 10) ES

Chapter 15.
Using adigitizer tablet (21D, 45, 65)
Digitizing is the art of turning an artwork into embroidery. Traditional embroiderers prefer to use a digitizer tablet and an enlargement drawing to produce very high quality embroidery, such as badges.
The first step in creating good quality embroidery is good artwork.
The original artwork can be a sketch, photograph, magazine cut-out, letterhead. etc. To create good quality embroidery, the artwork has to be converted into a technical drawing, which is clear enough to allow exact digitizing of reference points, and large enough to ensure accuracy of the final embroidery. For best results, an enlargement drawing should be three times larger than the final embroidery.
The technical drawing is corrected for the particular characteristics of embroidery compared to printing. For example, the shapes are cut into parts which can easily be filled with stitches. The shapes also overlap and sometimes are distorted to compensate for the pull and push effects. The drawing also includes guidelines for digitizing, such as stitch angle lines. See Planning the embroidery shapes on page 55 for details.
Once the enlargement drawing is complete, it needs to be registered on the digitizer tablet. Then you use the digitizer puck instead of the mouse to digitize the shapes and lines to be filled with stitches. For convenience and efficiency, you can choose input methods, stitch types and other commands from a menu chart which is also registered on the digitizer tablet.
You can take a drawing off the tablet, then put it back again and continue digitizing later, if you register the drawing correctly.
265ES

Creating an enlargement drawing (21D, 45, 65)
The enlargement drawing is a technical drawing which must be very precise in order to achieve a good final embroidery. The enlargement drawing is not the only consideration, but does require a significant proportion of the time required to produce a final embroidery. Sound preparation of the enlargement drawing will result in an effective and efficient final embroidery.
Not every design will make a successful final embroidery because of the special characteristics of the medium. ES makes more designs successful by the calculation of embroidery object outlines to allow for pull compensation, etc.
The initial artwork is converted to a technical drawing which is then scaled to a larger size. Typically, an enlargement drawing is three times larger than the final embroidery. You can use a transparency projector or a photocopier to enlarge the technical drawing. If you use a graphic application to prepare the technical drawing, you can easily plot or print an enlargement drawing at any scale.
Mark two reference points on the enlargement drawing: the point of origin and a rotation reference point. ES uses these two reference points to determine the location and orientation of the enlargement drawing om the digitizer tablet.
Important When producing an enlargement drawing, include on the actual drawing, the name of the design, the exact drawing scale, the point of origin and the rotation reference point. This information is essential if the enlargement drawing is to be used more than once.
origin
rotation reference point
scale
name
flower
3:1
☞
266 Chapter 15. Using a digitizer tablet (21D, 45, 65) ES

Registering the enlargement drawing and menu chart (21D, 45, 65)
The enlargement drawing can be placed anywhere at any angle on the digitizer tablet. To register the drawing on the tablet, digitize its origin and rotation reference point, and enter the drawing scale in ES.
The menu chart allows you to choose commands on the digitizer tablet. It is divided into squares which, when selected with the digitizer puck, give instructions to the computer. It contains many of the same items as the toolboxes and drop-down menus, but is more convenient to use if you are working on the digitizer tablet.
To register the menu chart on the digitizer tablet, digitize three reference points. You can reduce or enlarge the size of the menu chart on a photocopier, if you wish, as these three points define the position and the size of all the squares. The menu chart can also be placed in any position and angle on the digitizer tablet for the same reason.
The menu chart should not overlap the drawing.
To set up the digitizer tablet
1. Draw two reference points on the enlargement drawing.
These two points define the origin, and the rotation angle of the drawing. If you take the drawing off the tablet and then put it back again, you will need to digitize the same points accurately.
2. Place the enlargement drawing and the menu chart on the digitizer tablet. Use adhesive tape to hold them in place.
3. Choose Tablet from the Special menu.
originflower3:1
rotation reference point
267Registering the enlargement drawing and menu chart (21D, 45, 65)ES

4. When the Tablet Setup dialog box appears, type the drawing scale.
To calculate the drawing scale, divide the height of design on the enlargement drawing by the height of the final embroidery. Most enlargement drawings are prepared at drawing scale 3.00.
5. Check Register Drawing.
6. Check Register Menu.
If you do not move the menu chart, you do not need to register it again next time when you start digitizing. In this case uncheck Register menu.
7. Check Save as defaults to save the setup information.
Next time when you switch on the computer, you do not need to re-register the drawing again if you do not change its position on the digitizer tablet. This is especially useful if you had to shift the drawing during digitizing.
8. Click OK.
9. Digitize the origin of the drawing. Place the cross hairs of the digitizer puck over the origin and press button 1.
268 Chapter 15. Using a digitizer tablet (21D, 45, 65) ES

10. Digitize the rotation reference point of the drawing. Place the cross hairs of the digitizer puck over the rotation reference point and press button 1.
11. Digitize the three menu reference points in the order shown on the menu chart. Click the first button on the puck.
Changing the drawing scale (21D, 45, 65)
You can change the drawing scale halfway through the design. In this case ES will resize the object outlines and re-generates the stitches to fit the new size.
To change the drawing scale halfway through the design
1. Choose Tablet from the Special menu.
2. Type the new drawing scale in the box.
To calculate the drawing scale, divide the height of the design on the enlargement drawing by the new height of the final embroidery.
3. Check Resize Design to Match Drawing.
4. Check Register Drawing.
5. Click OK.
6. Digitize the point of origin and the rotation reference point.
The existing part of the design will be resized to match the enlargement drawing.
Shifting the enlargement drawing and menu chart (21D, 45, 65)
If the drawing is larger than the digitizer tablet, you need to shift it during digitizing. You need to draw two additional reference points on the enlargement drawing, which must be on the digitizer tablet both before the move and after.
If you need to shift the enlargement drawing during digitizing, because it is larger than the tablet, you may need to shift the menu chart as well, so that it is not covered by the drawing.
269Changing the drawing scale (21D, 45, 65)ES

To shift the enlargement drawing if it is larger than the tablet
1. Draw an additional origin and rotation reference point on the enlargement drawing.
Some thought should be given to the way the points are drawn onto the design so that when the enlargement drawing is moved, the reference points remain on the digitizer tablet. If you are shifting the drawing up or down, draw the additional reference points horizontally. Following the same logic, if you are shifting the drawing left or right, draw the two additional reference points vertically.
2. Choose Tablet from the Special menu.
3. Uncheck Register Drawing.
4. Check Shift Drawing.
5. Uncheck Register Menu.
6. Click OK.
7. Digitize the additional origin and rotation reference point of the enlargement drawing.
8. Shift the enlargement drawing so that the part of the artwork you want to digitize next, is within the active area of the digitizer tablet, and does not overlap the menu chart.
9. Digitize the additional origin and rotation reference point again.
The drawing is re-registered in the new position.
To shift the menu chart during digitizing
1. Choose Tablet from the Special menu.
2. Uncheck Register Drawing.
3. Check Register Menu.
4. Click OK.
5. Digitize reference point 1 of the menu chart.
6. Digitize reference point 2 of the menu chart.
7. Digitize reference point 3 of the menu chart.
The menu chart is re-registered in the new position.
Digitizing an enlargement drawing (21D, 45, 65)
270 Chapter 15. Using a digitizer tablet (21D, 45, 65) ES

When digitizing a drawing placed on a digitizer tablet, you can choose stitch types, input methods and other commands from a menu chart which is also placed on the tablet. It has colored squares, each of which has a different label on it, indicating a function. Instead of the mouse, you use the digitizer puck to mark reference points on the drawing, and choose commands from the menu chart. To do this, position the cross-hair of the puck over a point on the drawing, or over a menu square, and click a button.
Position the cross hairs on a point on the enlargement drawing or a menu square, and press one of the four buttons on the digitizer puck depending on what you wish to do. See Table 6, Digitizer puck buttons, on page 271 for details. For example, digitize a point by positioning the cross hairs of the digitizer over the point and clicking button 1. See Table 7, Digitizer actions, on page 272 for details.
Table 6: Digitizer puck buttons
ButtonMouse or Keyboard Equivalent
Description Sound*
1 left mouse button
Used to input points which describe straight lines and corner points in outlines.
Single beep
2 right mouse button
Used to input curve points. Double beep
3 SPACEBAR Used to indicate the end of input with the last stitch omitted, i.e. fill is terminated on the opposite side to the last input point, or to change from a fill stitch type and input method which is being used, to Run, and back to fill.
Single beep
4 ENTER key Used to indicate the end of input with the last stitch included. i.e. fill is terminated on the same side as the last input point, or to change from a fill stitch type and input method which is being used, to Manual, and back to fill.
Double beep
* The sound associated with each button will depend on your PC.
271Digitizing an enlargement drawing (21D, 45, 65)ES

Table 7: Digitizer actions
Function Description
Digitize a point position the cross hairs of the digitizer over the point and click button 1
Select a menu chart option position the cross hairs of the digitizer over the menu square and click button 1
Complete an input action click button 4
Cancel an action click button 3
Table 8: ES Menu chart icons (some commands are not available in all ES models)
Icon Function Icon Function Icon Function
save information undo
show all previous view redo
select all redraw screencenter current stitch
de-select all zoom box auto start/end
zoom in2x
zoom1:1
zoom factor
zoom out2x
pan show drawing
TrueView™ show stitches show outline
= optional
i
+ 1 ?
– Post
272 Chapter 15. Using a digitizer tablet (21D, 45, 65) ES

show needle points
show stitch lines
show connectors
removesmall stitches
showfunction symbols
show grid
exit
Satin Tatami Zigzag
E-Stitch Program Split Motif Fill
Contour auto jump stitchshortening
pull compensation
fractional spacing
auto underlay
Jagged Edge Trapunto User Defined Split
Accordion Spacing
3 D Warp Coil
Straight Perpendicular Fill Island Coil
CompoundChenille
Chain Moss
Table 8: ES Menu chart icons (some commands are not available in all ES models)
Icon Function Icon Function Icon Function
= optional
3D
273Digitizing an enlargement drawing (21D, 45, 65)ES

needle height
selectobject
Input A1. travel to start2. travel to end
reshape object Input Btravel by object1. backward2. forward
stitch edit Input Ctravel by segment1. backward2. forward
1. keep last stitch2. omit last stitch
Complex Fill travel by color1. backward2. forward
tie off letteringtravel by function1. backward2. forward
trim Runtravel by 100 stitches1. backward2. forward
empty stitch Triple Runtravel by 10 stitches1. backward2. forward
next colorMotif Run
travel by 1 stitch1. backward2. forward
1. backtrack 2. repeat
Manual
circle ring star
Table 8: ES Menu chart icons (some commands are not available in all ES models)
Icon Function Icon Function Icon Function
= optional
A100
10
Â1
274 Chapter 15. Using a digitizer tablet (21D, 45, 65) ES

make motif select motif use motif
1. spacing 12. spacing 23. spacing 34. spacing 4
auto spacing auto split
generate stitches needles in/out borers in/out
fast slow auto frame
drop sequin Stepp Blatt
stop 1. insert function2. delete function
SPACE
shift menu shift drawing RETURN
TAB DELETE BACKSPACE
Cancel No Yes
Table 8: ES Menu chart icons (some commands are not available in all ES models)
Icon Function Icon Function Icon Function
= optional
1
2
3
4
STOP
275Digitizing an enlargement drawing (21D, 45, 65)ES

276 Chapter 15. Using a digitizer tablet (21D, 45, 65) ES

Chapter 16.
Using a backdrop for on-screen digitizing (21D, 45, 65)
With ES you no longer need to digitize exclusively from enlargement drawings. You can now digitize designs on-screen using an electronic drawing as a backdrop. The main advantage of on-screen digitizing is that you do not need to produce an enlargement drawing, so you can save considerable time and effort. Depending on the quality of the electronic drawing, you can produce the same high quality embroidery, as by using a digitizer tablet. Therefore, spending some extra time improving your electronic drawing is a worthwhile investment.
There are two basic types of electronic drawings—vector drawings and bitmapped drawings.
Vector drawings are generally better suited for digitizing. They have clear outlines, which remain thin even after zooming in to a small area, so that you can digitize the outlines very accurately. Bitmapped drawings can also be used, however, they are usually not as clear as vector drawings.
You can insert a drawing file into ES. Several various file types can be used with ES. You can also copy and paste drawings into ES via the Windows 95 Clipboard.
Several clip art libraries are available on the market, which provide suitable drawing files. As an alternative, scan artworks, or create your own.
A vector or bitmapped drawing is treated by ES as a drawing object. It has general properties, but does not have embroidery properties, so it cannot be stitched.
Before you start digitizing, scale the vector or bitmapped drawing to the size of the final embroidery. You can modify it, if necessary, in the same way as any other objects. You can save a drawing with the design, or as a separate drawing file.
277ES

Using a drawing as a backdrop (21D, 45, 65)
You can use two types of electronic drawings—vector drawings and bitmapped drawings—as backdrop for on-screen digitizing.
Once the electronic drawing is complete, insert the entire file into ES, or copy and paste selected elements into ES via the Windows 95 Clipboard.
A vector or bitmapped drawing is treated by ES as a drawing object. A drawing object only has general properties, such as size and orientation, but does not have embroidery properties, such as input method, stitch type and density, and therefore, drawing objects cannot be stitched.
You can modify a drawing in the same way as other objects. Before you start digitizing, scale the backdrop to the size of the final embroidery. Then lock it in place so that you do not move it accidentally during digitizing. You can also dim or hide it to see the stitches more clearly. You can save the modified drawing, and you can save it in your design, so that it is in place when you open the design next time.
Vector drawings
Vector drawings are generally better suited for digitizing. They have clear outlines, which remain thin even at a large zoom factor, so that you can digitize the outlines very accurately.
Vector drawings may consist of several objects. You can scale, rotate, skew, group, ungroup, and even reshape drawing objects either in ES, or in the graphic application in which they were originally created. For best results, the vector drawing should be a black and white line drawing, corrected for the particular characteristics of embroidery in the same way as an enlargement drawing. For example, cut the shapes into smaller parts which can easily be filled with stitches, distort and overlap the shapes to compensate for the pull and push effects, and draw guidelines, such as stitch angles.
You can obtain vector drawings from various clip art libraries, or you can create your own by using an object based graphic application, such as CorelDraw.
Bitmapped drawings
Bitmapped drawings can also be used as backdrops for digitizing. They consist of color dots or pixels. When you zoom in on a small area, the outlines become thick, and are displayed as a series of large, different color squares.
Bitmapped drawings cannot be scaled, or rotated to a large extent.
278 Chapter 16. Using a backdrop for on-screen digitizing (21D, 45, 65) ES

You can obtain a bitmapped drawing by scanning an artwork, or by selecting it from a clip art library. You can also create your own by using a pixel based paint program, such as Corel PhotoPaint, or Windows 95 Paint. If the bitmapped drawing is not clear enough, modify it in a paint program.
Bringing a drawing file into ES (21D, 45, 65)
A number of different types of drawing files can be inserted into ES, for example, *.DXF, *.BMP, *.PCX. Those file types which have been tested and approved to work correctly with ES are listed in the Open dialog box. You can try to insert any other type of file. Some will work with ES, others may not be displayed correctly, or may not be inserted at all.
Drawings, or selected parts can be copied from their original application and pasted into ES via the Windows 95 Clipboard.
Tip Clip art designs are available for most computer graphic applications. Many of these clip art designs are suitable for embroidery. Use the techniques described here to bring this clip art into ES.
To insert a drawing file
1. Open a new or existing design.
2. Choose Drawing File from the Insert menu.
3. When the Open dialog box appears, choose the folder where you keep your drawing files, and choose the correct file type.
4. Choose the type of file you want from the drop-down list.
5. Select a file by clicking its name in the list, or by typing the file name in text box.
6. Click OK.
The contents of the selected drawing file is inserted in the design.
To paste a drawing into ES via the Windows 95 Clipboard
1. Start a graphic application, for example, CorelDraw 5.0 and create a drawing, or open a previously saved drawing file.
2. Select the entire drawing, or the portion you want to paste into ES.
279Bringing a drawing file into ES (21D, 45, 65)ES

3. Use the Copy command in the graphic application to place the selection on the Windows 95 Clipboard.
4. Switch to the ES application using the standard Windows 95 commands.
5. Open a new or existing design in ES.
6. Choose Paste from the Edit menu. As an alternative, click the Paste button on the General toolbar.
The file from the Clipboard is pasted into the ES design window. You may need to choose Show All to view the entire drawing.
Scanning artwork (21D, 45, 65)
Scanning produces a bitmapped drawing that you can use as a backdrop for on-screen digitizing in ES.
You can scan practically any type of artwork: line drawing, photograph, color illustration, magazine cut-out, drawing from a clip art book, gift wrapping paper, card, letter head, business card, badge, existing embroidery, hand sketch, etc.
Tip When scanning an object with a high gloss, such as a photograph or enamel badge, for better results, cover it with thin tracing paper. If you are scanning a small metallic object, you may want to cover the surface with a matte-finish transparent tape.
You can use any type of scanner supported by the Windows 95 operating system. You can scan an artwork from within ES, or in the application which came with your scanner.
Note Before you scan an artwork, make certain that your scanner is connected to your computer and that it is operating correctly. See To set up the scanner using TWAIN on page 496 for details.
See the documentation of your scanner for instructions on how to use it.
280 Chapter 16. Using a backdrop for on-screen digitizing (21D, 45, 65) ES

To scan artwork from within ES
1. Choose Scan from the File menu. If your scanner is not setup, choose Scanner Setup from the File menu to choose the scanning application you want to use.
2. When the next dialog box appears, which is different depending on the type of scanner you are using, select the options as required.
You may select the following options, depending on the scanner you are using.
Scanning resolution
Most applications allow you to select the scanning resolution. Scanning resolution is the number of dots per inch (dpi) used to describe the image. The higher the number, the clearer the image. However, high-resolution images take longer to scan and take a great deal of disk storage space. For speed and disk-space economy, use the lowest acceptable resolution that gives you sufficient clarity when digitizing the design. Good results can be obtained with 75 dpi. Use the following table as a guide for setting the resolution.
Color mode
Depending on your scanner, you may choose between black and white, grey scale and color image. Choose black and white if the original artwork is a black and white line drawing, because this will produce the best quality image and the smallest file size. For color artworks choose color scanning mode. For black and white photographs and illustrations choose grey scale scanning mode. Color and grey scale images are of the same complexity, and require approximately the same storage space on your hard disk.
3. Scan the artwork.
The scanned image appears on your screen. It is a bitmapped drawing, and it is treated by ES as a drawing object.
Table 9: Recommended scanning resolution
type of artwork scanning resolution
business cards, letter heads 300 dpi
hand sketches 150 dpi
large photos and pictures 100 dpi
commercial art, line drawing 50 dpi
281Scanning artwork (21D, 45, 65)ES

Preparing a drawing for digitizing (21D, 45, 65)
You can scale, transform and arrange an inserted drawing interactively on the screen, or through the General tab of the Object Properties dialog box, in the same way as other objects.
Note Before you start digitizing, scale the inserted vector or bitmapped drawing to the exact size of the final embroidery.
Move the vector or bitmapped drawing where you want to place the new embroidery objects in the design. This is important if you add new elements to an existing design, and want to use a backdrop for on-screen digitizing. Move the drawing in the same way as you would move other objects.
You can rotate and mirror the drawing. This feature is useful if the original artwork was not straight, or was scanned upside down, or if the finished design is to be at an angle. Drawings can be rotated in one-degree increments. Within ES, drawings can be cut, copied and pasted in the same way as other objects. Multiple copies of a drawing can be used to digitize a complex design. Finally, lock the drawing to hold it in place during digitizing. Locking the drawing prevents it from being moved accidentally.
Scaling a drawing to the size of the final embroidery
You can scale vector or bitmapped drawings in the same way as you scale embroidery objects. You can either scale a selecting drawing interactively on the screen by dragging a sizing handle, or you can type its exact measurements in the Properties dialog box.
You can also scale a drawing by digitizing two significant points on it, and specifying the required distance between them numerically. This method is specially designed for sizing drawings accurately to the size of the final embroidery, however all drawing and embroidery objects can be scaled using this method.
To scale a drawing interactively on the screen
1. Select the drawing with the Select Object tool.
Eight sizing handles appear around the extents of the drawing.
2. Drag a sizing handle to reduce or enlarge the drawing.
See Scaling and preserving stitch density (all products; whole design only in 5, 10) on page 307 for details.
282 Chapter 16. Using a backdrop for on-screen digitizing (21D, 45, 65) ES

To specify the size of a drawing numerically
1. Select a drawing with the Select Object tool and click it with the right mouse button.
2. When the Object Properties dialog box appears, click the General tab and type its measurements or the required change in percentage in the text boxes.
If you want to scale the drawing proportionally, and it is important to achieve a certain size, type either the height or width in millimeters first, and check what the change is in percentage. Then change the other dimension by the same percentage. See To transform an object by specifying values numerically on page 312 for details.
3. Click OK.
To scale and rotate a drawing by digitizing two reference points
1. Select the drawing you wish to scale or rotate.
This method is specially designed for scaling drawings which you intend to use as backdrop for on-screen digitizing.
2. Choose two significant points on the drawing, then decide how far apart they should be on the final embroidery.
For example, if you scan a badge which has lettering on the top and bottom on circular baselines, it is practical to digitize the centre of the circle, then a point on the circumference of the circle, because these two points define its radius. Then decide how many millimetrers the radius of the circle should be on the final embroidery. For example, you can think like this: the line which connects these two points should be 35mm on the final embroidery.
the line which connects these two points should be 35mm on the final embroidery
283Preparing a drawing for digitizing (21D, 45, 65)ES

3. Choose Set Scale and Angle from the Edit menu.
4. When the Set Size and Angle dialog box appears, check Size, then specify what the distance should be between the two reference points after the drawing is scaled.
5. If you want to rotate the drawing as well, check Angle, then specify by how many degrees the line defined by the two reference points should be rotated.
6. Digitize the two reference points.
To constrain the line to increments of 15 degrees hold down the CTRL key.
The distance between the two points changes to the specified size. The angle is changed so that the reference line is oriented to the specified angle.
To rotate a drawing for digitizing
To rotate and mirror a vector or bitmapped drawing, do one of the following.
■ Select the drawing with the Select object tool, and click it one more time with the left mouse button. If required, move the anchor of rotation, then drag a rotate handle. See To rotate an object on page 311 for details.
■ To rotate a drawing more accurately, or to mirror it, select it with the Select Object tool, then click it with the right mouse button. When the Object Properties dialog box appears, type the required rotation angle, and check Mirror in X or Mirror in Y in the General tab. See To transform an object by specifying values numerically on page 312 for details.
284 Chapter 16. Using a backdrop for on-screen digitizing (21D, 45, 65) ES

To move a drawing
■ Select the drawing with the Select Object tool, then drag it to its final position. See To move an object on page 309 for details.
■ As an alternative, press the UP, DOWN, LEFT or RIGHT ARROW keys to nudge the drawing for accurate placement. See To nudge an object on page 310 for details.
To lock and unlock a drawing
1. Select the drawing to be locked.
2. Choose Lock from the Arrange menu.
See To lock an object on page 315 for details.
3. To unlock the drawing, choose Unlock from the Arrange menu.
Viewing a backdrop during digitizing (21D, 45, 65)
You can hide or dim a drawing temporarily to see the object outlines and stitches more clearly during digitizing.
To show and hide a drawing
■ To display the drawing, click the Show Drawing button on the General toolbar so that it is pressed down. To hide the drawing, click the Show Drawing button again.
■ As an alternative, choose Options from the Special menu, and check or uncheck Drawing Objects in the View Drawing tab of the Options dialog box.
check
285Viewing a backdrop during digitizing (21D, 45, 65)ES

To dim a drawing
1. Choose Options from the Special menu.
2. When the Options dialog box appears, click the View Drawing tab, check Drawing Objects, then check Dimmed.
3. Click OK.Now all drawing objects are dimmed. To display them properly again, uncheck Dimmed in the same way.
Deleting a drawing from the design (21D, 45, 65)
After completing digitizing, you can delete the electronic drawing from the design.
If you insert the same drawing into the design again, you have to position it again.
To delete an image from a design
1. Select the drawing you want to delete from the design with the Select Object tool.
2. Press the DEL key, or choose Delete from the Edit menu.
If you delete a bitmapped drawing you have not saved after scanning, you will not be able to insert it again. Be sure to save any drawings you might want to use again. See To save a bitmapped drawing as a separate file on page 287 for details.
check
check
286 Chapter 16. Using a backdrop for on-screen digitizing (21D, 45, 65) ES

Saving a drawing (21D, 45, 65)
If you scan an artwork from within ES, you need to save it on your hard disk as a separate file, otherwise you lose the scanned image. See To save a bitmapped drawing as a separate file on page 287 for details.
When you save a design in ES after inserting or pasting a bitmapped drawing in it, ES only saves a reference to the drawing file and information about its position, but it does not incorporate the bitmapped drawing in the .EMB file. This is beneficial because bitmapped drawings are large in file size, and thus your designs would require considerably more disk storage space. See To save a drawing with the design on page 288 for details.
If you make changes to the bitmapped drawing, for example, scale it, the changes are not saved when you save the .EMB design. To preserve these changes, save the modified bitmapped drawing under a new name, then save the design. ES saves a reference to the new drawing file with the .EMB design. See To save a bitmapped drawing as a separate file on page 287 for details. When you open a design next time, it will be in the same status as it was when you last saved it. The bitmapped drawing will be in the correct position, and at the correct scale, so that you can continue digitizing.
When you save a design after inserting or pasting a vector drawing into it, the vector drawing becomes part of the .EMB file. The objects of the vector drawing look similar to un-stitched embroidery objects, except that they do not have embroidery properties. However, you can add embroidery properties to them and stitch them, as explained in the chapter Point&Stitch™ (opt. 21D, 45, 65) on page 289.
To save a bitmapped drawing as a separate file
1. Select the bitmapped drawing you want to save with the Select Object tool.
2. Choose Save Image As from the File menu.
3. When the Save As dialog box appears, choose the folder where you want to place the new bitmapped drawing, choose the correct file type from the drop-down list, and type a new file name in the text box.
4. Click OK.
The bitmapped drawing is saved in the chosen format. When you save the .EMB design, ES will save a reference to this new bitmapped drawing with the .EMB design.
Note Bitmapped drawings require a good deal of disk storage space. Save only those drawings that you will reuse. Delete unneeded files after the design is digitized.
287Saving a drawing (21D, 45, 65)ES

To save a drawing with the design
■ Choose Save from the File menu.
If you have inserted one or more bitmapped drawings into the design, a reference to these drawings will be saved with the .EMB file.
If you have inserted or pasted vector drawings into the design, they will become part of the .EMB design.
288 Chapter 16. Using a backdrop for on-screen digitizing (21D, 45, 65) ES

Chapter 17.
Point&Stitch™ (opt. 21D, 45, 65)
One of the most convenient and time-saving features of ES is the capability to create embroidery objects from drawings made up of vector objects—without the need for digitizing.
This can be accomplished in two ways—you can either create vector objects in ES using one of the drawing tools, or you can insert or paste vector drawings from graphic applications such as CorelDraw. You can also use a combination of these two techniques in the same design. You can transform and reshape drawing objects, then you can convert them into to embroidery objects by applying an input method and a stitch type to them.
For successful conversion, a drawing object must be a closed shape for fill stitching, or an open or closed shape for outline stitching.
Using drawing objects does not replace traditional digitizing completely, as most clip art drawings, for example CorelDraw drawings are not suitable for stitching directly. These drawings were originally designed for printing, and have several overlapping objects, or open shapes which are not suitable for embroidery. It is recommended that you simplify these drawings using the graphic application in which they were originally created, before you insert or paste them in ES. However, for complex drawings, it is faster to insert the drawing as is, and re-digitize it in ES. Sometimes it is practical to combine the two methods: digitize complex parts of a design, then convert its simple objects into embroidery objects.
Currently, not all types of stitches can be directly assigned to a drawing object.
289ES

Working with drawing objects (opt. 21D, 45, 65)
Drawing objects have an object outline and general properties, such as size and position. They can be converted to embroidery objects by adding the missing embroidery properties by applying an input method and a stitch type to them.
Drawing objects can be created directly in ES using one of the drawing tools, or they may be inserted or pasted from a graphic program via the Windows 95 Clipboard.
An advantage of using vector objects is that it increases the flexibility in the design process. It permits you to use drawing to create shapes first—without thinking about the stitching. After the artistic design is formed, the drawing objects can be converted to embroidery objects. You can also combine vector drawings with traditional digitizing, using whichever technique is most suitable.
Creating drawing objects using the drawing tools in ES (opt. 21D, 45, 65)
The drawing tools are very similar to the corresponding input methods.
To draw a single straight line
1. Choose Drawing Object>Line from the Insert menu. Alternatively, click the Line button on the Drawing toolbar.
2. With the left mouse button, click where you want the line to start, then click where you want the line to end.
3. Press ENTER to finish the object.
To constrain the line vertically, horizontally or in 15-degree angles, hold down the CTRL key as you mark the last point.
290 Chapter 17. Point&Stitch™ (opt. 21D, 45, 65) ES

To draw a polyline
1. Choose Drawing Object>Polyline from the Insert menu. Alternatively, you can click the Polyline button on the Drawing toolbar.
2. Click where you want the line to start. If you want to draw several connecting lines , click the left mouse button to mark corner points, or the right button to mark curve points.
3. Press ENTER to finish the object.
To draw a polygon
1. Choose Drawing Object>Polygon from the Insert menu. Alternatively, click the Polygon button on the Drawing toolbar.
2. Click where you want the line to start. To draw several connecting lines, click the left mouse button to mark corner points, or the right button to mark curve points.
To constrain any portions of the shape, hold down the CTRL key as you mark a point.
3. Press ENTER to close the shape and finish the object.
To draw a rectangle or square
1. Choose Drawing Object>Rectangle from the Insert menu. Alternatively, click the Rectangle button on the Drawing toolbar.
2. Click to place the corner of the rectangle. Hold down the left mouse button as you drag diagonally across the area in which you want the object to appear.
Note To form a symmetrical square, hold down the CTRL key as you drag out the rectangle.
3. Click the mouse button when the rectangle is the correct size.
4. Press ENTER to finish the object.
291Creating drawing objects using the drawing tools in ES (opt. 21D, 45, 65)ES

To draw a circle or oval
1. Choose Drawing Object>Circle from the Insert menu. Alternatively, click the Circle button on the Drawing toolbar.
2. Place your pointer on the screen where you want the center of the circle. Hold down the left mouse button as you drag out a circle or oval to the desired size.
3. When the desired diameter is reached, mark the diameter point with the left mouse button.
4. If you want a symmetrical circle, press the ENTER key.
5. If you want an oval, drag the object to the correct shape, then mark a point to determine the oval.
6. Press ENTER to finish the oval.
Bringing drawing objects into ES from other applications (opt. 21D, 45, 65)
You can only convert objects of vector drawings into embroidery objects. Make sure that you create or select a vector drawing, as bitmapped drawings cannot be converted into embroidery objects. You can insert an entire drawing file in a design, or you can copy and paste drawing objects from a graphic application via the Windows 95 Clipboard.
To paste a vector drawing into ES
1. Open a vector-based graphic application, such as CorelDraw, and create a new drawing, or open an existing drawing file.
vector-based drawing objects created in CorelDraw.
292 Chapter 17. Point&Stitch™ (opt. 21D, 45, 65) ES

2. Select the entire drawing, or that portion you want to paste into ES.
3. Choose Copy from the Edit menu in the graphic application to place the selection on the Clipboard.
4. Switch to the ES application using the standard Windows 95 commands, and open a new or existing design.
5. Choose Paste from the Edit menu in ES. Alternatively, click the Paste button on the General toolbar.
The drawing from the Clipboard is pasted into the ES design window.
Tip In some clip art libraries a drawing may be available in both vectorand bitmapped format. It is useful to insert or paste both of them into thedesign, either on the top or next to each other, especially if the vectordrawing is complex. Use the bitmapped drawing as a guide for selectingcolors, and deleting unnecessary objects from the vector drawing.
6. Ungroup the vector drawing into individual drawing objects, if necessary.
Now you can apply embroidery properties to the suitable drawing objects.
drawing objectspasted into ES
293Bringing drawing objects into ES from other applications (opt. 21D, 45, 65)ES

Adding embroidery properties to drawing objects (opt. 21D, 45, 65)
To convert a drawing object to an embroidery, you need to add embroidery properties to the object. To do this, apply a suitable input method, stitch type and thread color to the selected object. The objects will be stitched in the order as you convert them.
For example, you can apply Run, Triple Run, Motif Fill, or Input C with Satin stitch to a line or polyline. Or you can apply Complex Fill and Tatami to a closed shape or polygon.
This procedure is very similar to digitizing objects, except that you do not need to mark reference points. Apart from this, you need to make the same selections as during digitizing.
Tip You can also convert an embroidery object to a different type byapplying a different input method to it. For example, you can convert a Runobject into Input C, and vice versa.
Before you start converting drawing objects into embroidery objects, it is recommended that you familiarize yourself with the basic digitizing techniques.
To convert drawing objects to embroidery objects
1. Select the drawing object you want to convert with the Select Object tool.
For Complex Fill, you may select several drawing objects, if they satisfy the rules of Complex Fill boundaries.
2. Choose a thread color for the object by clicking a thread number on the color toolbar.
3. Choose a a suitable input method by clicking the appropriate button on the Input Method toolbar.
If the selected drawing object is an open shape, line, choose Run, Triple Run, Motif Run or Input C. You can apply these input methods for closed shapes as well, if you want to stitch their outlines.
If the selected drawing object is a closed shape, choose Complex Fill.
For the fill input methods,—Complex Fill and Input C—the last selected stitch types and properties will be used.
4. Depending on the selected input method, ES may prompt you to provide additional information.
For Complex Fill mark the entry and exit points, and two reference points to define the stitch angle.
For Input C, mark two points for the width.
294 Chapter 17. Point&Stitch™ (opt. 21D, 45, 65) ES

If Generate Stitches is turned on, the shape is filled with stitches immediately.
The stitches are generated according to the current properties of the selected input method. For fill input methods, the current properties include the stitch type as well.
Tip Before you apply an input method to a drawing object, select thecorrect properties. For Complex Fill and Input C, select a stitch type, andturn on the desired effects.
converted to Complex Fill
converted to Input C
digitized with Input A
295Adding embroidery properties to drawing objects (opt. 21D, 45, 65)ES

296 Chapter 17. Point&Stitch™ (opt. 21D, 45, 65) ES

PART III
Modifyingdesigns
297ES

298 ES

Chapter 18.
Modifyingobjects (all products)
A design is made up of a series of embroidery objects of different types. Once created, objects can be modified in a variety of ways.
Before changes can be made to an object, it must be selected. ES provides a number of ways of selecting objects. Changes can be made to individual objects or to a group.
You can modify an object interactively on the screen using handles and control points, or numerically by typing the precise values in the General tab of the Object Properties dialog box.
299ES

Working with objects and stitches (all except 5,10)
A design is defined in terms of objects and stitches.
When creating a design, you create a series of embroidery objects by digitizing their outlines and defining their embroidery properties. Then the digitized outlines are filled with stitches, according to the properties of the objects.
You can modify a design by
■ transforming objects: scale, move, rotate, skew, mirror,
■ reshaping the outline of the objects, or distorting their outline by using an envelope,
■ editing the resulting stitches.
ES provides different selection tools for each of these operations, which allow you access to different parts of the object.
Select an object with the
■ Select Object tool for transformations, or if you want to change its properties, or
■ Reshape tool if you want to reshape its outline or envelope.
Select individual stitches with the
■ Stitch Edit tool.
When you transform an object, or reshape its outline, the stitches are re-generated according to its properties to fill the new outline.
When you edit the resulting stitches, your changes are only temporary. If you modify that object later, and the stitches are re-generated, all the changes you made to the stitches before, will be lost. See Editing selected stitches (all except 5, 10) on page 345 for details.
Note It is recommended that you modify the outline or the properties of an object, rather than the resulting stitches.
300 Chapter 18. Modifying objects (all products) ES

Select objects to scale and transform (all except 5,10)
Before you can move, scale, rotate and skew an object, you must select it first using the Select Object tool. You can select a single object, several individual objects, or a range of consecutive objects.
To cancel a selection, press the ESC key, or click the Cancel button on the Pointer toolbar, or select another object. You can also click on an empty area of the background which is not occupied by other objects.
Selecting a single object (all except 5,10; lettering only in 21L)
To select an object, simply click on it with the Select Object tool. You can easily select the next and previous object, or the first and last object in a design.
To select an object
1. Click the Select Object tool on the Pointer toolbar.
2. Click the object you want to select using the left mouse button.
An object becomes selected if you click a point within its extents, even if that point is outside its actual shape outline.The object changes color to indicate selection and eight sizing handles are displayed showing the extents of the object.
If you want to select an object which is behind other objects, click a point on its outline. Zoom in to see its outline clearly. If you click the outline of an object, it becomes selected, even if there are other objects in front of it.
If there are several overlapping objects, it may be difficult to click on a particular outline. In this case position the pointer over the object, hold down the number 2 key, and click the left mouse button repeatedly until the required object is selected. Each click will select the next overlapping object.
left button: click object to show sizing handles
301Select objects to scale and transform (all except 5,10)ES

To select the first or last object in the design
1. Make sure that no objects are selected. See To select or deselect all objects of a design on page 302 for details.
2. Click the Select Object tool on the Pointer toolbar.
3. Press the TAB key to select the first object, or SHIFT+TAB to select the last object in the design.
To select the next or previous object
1. Click the Select Object tool on the Pointer toolbar.
2. Click an object to select it.
3. Do one of the following:
■ Press the TAB key to select the next object in the stitching sequence.
■ Press SHIFT+TAB to select the previous object in the stitching sequence.See To select objects while travelling through the design on page 342 for details.
Selecting all objects in a design (all products)
You can use the Edit menu to select or deselect all the objects of a design. This is an effective way to ensure that the entire design is either selected or deselected.
To select or deselect all objects of a design
■ Choose Select All from the Edit menu to select all objects.
Sizing handles are displayed around the entire design.
■ Choose Deselect All from the Edit menu to deselect any currently selected objects.
302 Chapter 18. Modifying objects (all products) ES

Selecting several objects (all except 5,10; lettering only in 21L)
You can either click each object you want to select, or you can drag a box called bounding outline around them. The objects which are covered by the bounding outline become selected.
Another way of selecting multiple objects is to travel through the design while holding down the CTRL key. See To select objects while travelling through the design on page 342 for details.
To select several individual objects
1. Click the Select Object button on the Pointer toolbar.
2. Click an object with the left mouse button.
3. Hold down the CTRL key and click another object with the left mouse button.
As each object is selected, sizing handles are displayed around the objects as a group. If you click a selected object while holding down the CTRL key, that object is deselected without affecting the other selected objects.
When you select another object, any previously selected objects are deselected.
To cancel a selection, click the Cancel button on the Pointer toolbar or press the ESC key.
click an object with the left mouse button
hold down CTRLand click another objectwith the left mouse button
CTRL +
303Select objects to scale and transform (all except 5,10)ES

To select a range of consecutive objects
1. Click the Select Object button on the Pointer toolbar.
2. Hold down the SHIFT key and select the first object of the range using the left mouse button.
3. Select the last object of the range and release the SHIFT key.
Eight sizing handles are displayed around the objects selected.
When you select another object, any previously selected objects are deselected.
As an alternative, hold down the CTRL key, then press TAB or SHIFT+TAB repeatedly to add the next or previous objects to the selection.
To cancel a selection, click the Cancel button on the Pointer toolbar or press the ESC key.
click the first object with the left mouse button
hold down SHIFTand click the last objectwith the left mouse button
SHIFT +
304 Chapter 18. Modifying objects (all products) ES

To select objects using a bounding outline
1. Choose the Select Object tool from the Pointer toolbar.
2. Hold the left mouse button down and drag the bounding outline over the design.
Start at a point on the design window which does not contain any objects. This prevents any accidental object move. A bounding outline (dotted rectangle) is formed from one corner to the diagonally opposite corner.
3. Release the button to select the objects within the bounding outline.
Eight sizing handles are displayed around all the objects selected.
When you select another object, any previously selected objects are deselected. To cancel a selection, click the Cancel button on the Pointer toolbar or press the ESC key.
Note Only the objects wholly within the bounding outline will be selected.
left button: drag a bounding outline around the objects
two objects are selected
305Select objects to scale and transform (all except 5,10)ES

Selecting objects by their color (all except 5,10)
You can select all objects stitched with the same thread with a single command.
For example, if a thread contrasts the color of the background fabric, more stitches may be required to cover the fabric properly. In this case it is practical to select all objects which use that thread and adjust their stitch density at the same time.
To select objects by color
1. From the Edit menu, choose Select by Color.
2. When the Select by Color dialog box appears, choose one or more thread colors from the list.
To select more than one color, hold down the CTRL key as you select colors. To select a range of colors, select the first color, then hold down the SHIFT key and click the last color in the range that you want to select. All colors between the first and last selected color become highlighted.
3. Click OK.
All objects the color property of which matches a chose thread color, will become selected.
Note If an object has a manually inserted color change function, it will not be selected, even if its stitches are displayed is a matching thread color.
Inserting a color change function manually does not change the color property of an object, even though its stitches are displayed ia different thread color. For example, if you select letters or words in a lettering object with the I-beam, then re-color them, the color property of the entire lettering object does not change.
306 Chapter 18. Modifying objects (all products) ES

Scaling and preserving stitch density (all products; whole design only in 5, 10)
When an object is scaled, all its embroidery properties, including stitch density are preserved. When the modification is complete, the stitches are re-generated according to the properties of the object to fill the modified outline.
You can select one or several objects for scaling. You can even select the entire design. Before scaling several objects, it is recommended that you group them. See Grouping objects (all except 5,10, 21L) on page 315 for details.
You can enlarge or reduce objects horizontally, vertically, or equally in both directions (proportionally).
You can scale objects interactively on the screen by dragging the resize handles, or by specifying their new size numerically in the General tab of the Object Properties dialog box. See To transform an object by specifying values numerically on page 312 for details.
To scale an object preserving the stitch density
As an object is reduced or enlarged, the stitch count changes respectively to preserve the stitch density.
1. Select one or several objects with the Select Object tool.
Eight sizing handles are displayed at the extent of the object.
2. Drag a sizing handle to change the scale of the object using the left mouse button.
Dragging away from the object increases the object scale. Dragging toward the center of the object reduces the object scale. A shadow outline of the object and cross-hairs show the size of the scaled object.
307Scaling and preserving stitch density (all products; whole design only in 5, 10)ES

The sizing handles in the corners scale the object proportionally. The opposite corner is anchored and the object is scaled proportionally from the anchored point. Hold SHIFT while dragging to anchor the center of the object and scale proportionally about the center.
Sizing handles at the center top and center bottom of the object scale the object vertically. The opposite corner is anchored and the object is scaled proportionally from the anchored point. Hold SHIFT while dragging to anchor the center of the object and scale vertically equally from the center.
scale proportionallyscale proportionally
about the centerSHIFT + drag
drag
scale vertically
SHIFT + drag
scale vertically in both directions about the center
drag
drag
308 Chapter 18. Modifying objects (all products) ES

Sizing handles at the center sides of the object scale the object horizontally. The opposite corner is anchored and the object is scaled proportionally from the anchored point. Hold SHIFT while dragging to anchor the center of the object and scale vertically equally from the center.
3. Release the mouse button to place the new object outline.
Transforming objects (whole design only in 5,10; lettering only in 21L)
You can move, rotate and skew one or several selected objects. You can also delete selected objects if required. After transforming an object, the stitches are re-generated according to the object properties to fill the modified outline.
You can transform objects interactively on the screen, or by specifying their new position and orientation numerically in the General tab of the Object Properties dialog box. Using the dialog box, you can also mirror selected objects—flip up/down, or left/right. See To transform an object by specifying values numerically on page 312 for details.
Moving objects (all except 5,10)
You can move an object in two different ways: you can either drag it using the mouse, or you can press the ARROW keys to nudge it by small amounts for precise placement.
To move an object
1. Select one or several objects with the Select Object tool.
2. Position the pointer on the top of the selected object or objects.
3. Hold the left mouse down and drag the object to the new position.
scale horizontally scale horizontally scale horizontally about the center
drag
SHIFT + drag
309Transforming objects (whole design only in 5,10; lettering only in 21L)ES

A shadow outline of the object and cross-hairs are provided for accurate positioning.
4. Release the mouse button to place the object at the new position.
ES automatically re-generates the connectors, and depending on the object properties, modifies the trims, tie-in and tie-off stitches if necessary.
To nudge an object
1. Select one or several objects with the Select Object tool.
2. To make very fine adjustments, zoom in on the object to achieve greater accuracy.
3. Press the UP or DOWN, or LEFT or RIGHT ARROW key repeatedly to move the selected objects by small increments in the desired direction.
The actual distance the object moves depends on the current zoom factor. For precise placement, zoom in on a significant point.
Deleting objects (all except 5,10)
To delete an object
1. Select one or several objects with the Select Object tool.
2. Press the DEL key. As an alternative, choose Delete from the Edit menu.
The selected objects are deleted. ES automatically re-generates the connectors, and depending on the object properties, modifies the trims, tie-in and tie-off stitches if necessary.
Note The deleted object can be restored using the “Undo” function. See To undo and redo a command on page 37 for details.
Rotating and skewing objects (whole design only in 5,10; lettering only in 21L)
When you click an object with the Select Object tool, the sizing handles appear. If you click on the same object again, new handles appear, which you can drag to rotate or skew the selected object.
310 Chapter 18. Modifying objects (all products) ES

To rotate an object
1. Select one or several objects with the Select Object tool.
2. Click a second time on the object using the left mouse button.
Rotation handles appear at the corners of the object and an anchor point is displayed at the center of the object.
Note The two clicks should be done slowly. A rapid double click of the left mouse button displays the Object Properties dialog box.
3. Select the anchor of rotation.
To change the anchor of rotation, drag the anchor point from the center to the desired position.
4. Rotate the object.
To rotate the object, drag a rotation handle in a corner clockwise or anti-clockwise. A shadow of the object and cross-hairs are provided as a guide to accurate rotation.
5. Release the mouse button when the angle is correct.
first clickwith left button displays sizing handles
second click with the left button displays rotation handles
anchorpoint
skew handle
rotationhandle
drag a corner to rotate about the anchor point
drag the anchor point
drag a corner to rotate about the anchor point
311Transforming objects (whole design only in 5,10; lettering only in 21L)ES

ES automatically re-generates the connectors, and depending on the object properties, modifies the trims, tie-in and tie-off stitches if necessary.
To skew an object
1. Select one or several objects with the Select Object tool.
2. Click a second time on the object.
Skew handles appear at the center of the top and bottom of the object.
3. Drag the skew handles to the left or to the right to skew the object.
The object skews along the horizontal plane. The shadow outline of the object and cross-hairs show the changed shape of the object.
4. Release the mouse button when the angle is correct.
ES automatically re-generates the connectors, and depending on the object properties, modifies the trims, tie-in and tie-off stitches if necessary.
Specifying size and orientation numerically (whole design in 5,10; letters in 21L)
In General tab of the Object Properties dialog box you can specify the position, size, rotation angle and orientation of selected objects numerically. You may prefer this method if you want to position or size and object precisely.
The General tab of the Object Properties dialog box also allows you to mirror selected objects, which cannot be done interactively on the screen.
To transform an object by specifying values numerically
1. Select one or several objects with the Select Object tool.
2. Click the selected objects with right mouse button. As an alternative, choose Object Properties from the Stitch menu.
drag a skew handle to skew the object
312 Chapter 18. Modifying objects (all products) ES

3. When the Object Properties dialog box appears, click the General tab.
Dimensions
Change the dimensions of an object by typing the height and width in mm, or by typing the required change as a percentage.
Note After the dimensions have changed, the new object size is 100%. On subsequent changes to the dimensions of the object, changes are made as if the current size is 100%.
Position
Change the position of the object by typing the X co-ordinate and the Y co-ordinate of the center point of the selected object (or objects) in the text boxes.
When you start a new design, ES automatically defines the 0,0 point of the design. The values you type for position are absolute co-ordinates, which indicate the horizontal (X) and vertical (Y) distance of the center point of the selected object from the 0,0 point of the design.
Transform
To flip the object up/down, check the In X box. To flip the object left/right, check the In Y box. To rotate the object, type the angle in degrees in the Rotate By text box. To skew the object, type the angle in degrees in the Skew By text box.
4. Click OK.
313Transforming objects (whole design only in 5,10; lettering only in 21L)ES

Mirroring objects (whole design only in 5,10; lettering only in 21L)
You can flip object left/right, or up/down using the General tab of the Object Properties dialog box.
To flip an object left/right
1. Select one or several objects with the Select Object tool.
2. Click the selected objects with the right mouse button to display the Object Properties dialog box.
3. Click the General tab.
4. Check Mirror in X.
5. Click OK.
The object is flipped left/right. You may need to modify the entry and exit points of the object by using the Reshape tool. See Reshaping objects (all except 5,10; lettering only in 21L) on page 316 for details.
To flip objects up/down
1. Select one or several objects with the Select Object tool.
2. Click the selected objects with the right mouse button to display the Object Properties dialog box.
3. Click the General tab.
4. Select Mirror in Y.
5. Click OK.
The object is flipped up/down. You may need to modify the entry and exit points of the object by using the Reshape tool. See Reshaping objects (all except 5,10; lettering only in 21L) on page 316 for details.
314 Chapter 18. Modifying objects (all products) ES

Arranging objects (all except 5,10)
Locking objects
Objects can be locked to prevent unintentional modification. It is useful to lock a drawing file which you are using as a backdrop for on-screen digitizing. Locked objects can be unlocked for modification.
To lock an object
1. Select the object to be locked with the Select Object tool.
Eight sizing handles are displayed at the extents of the object.
2. Choose Lock from the Arrange menu.
The resize handles disappear indicating that the object cannot be selected now. This prevents you from moving or modifying the object in any way by accident.
To unlock an object
You cannot unlock individual objects, because once an object is locked, you cannot select it any more. Therefore, you can only unlock all locked objects together.
■ Choose Unlock from the Arrange menu.
All locked objects are unlocked now. There is no visual feedback about the changed status of the objects. To check that an object is unlocked, try to select it. When you click on a previously locked object with the Select Object tool, eight resize handles should appear at its extents now.
Grouping objects (all except 5,10, 21L)
When individual objects are grouped, they behave like a single object. A group of objects can be transformed, re-colored, and distorted with an envelope. The objects which belong to that group, can be reshaped individually.
However, you cannot change the embroidery properties of grouped objects. If you want to change their embroidery properties, ungroup the objects first.
315Arranging objects (all except 5,10)ES

Several objects, and even the entire design can be grouped. For example, within a fruit bowl, all the objects making up an apple can be grouped and then the entire collection can be grouped. If the entire design is ungrouped, the apple, in this case remains grouped until individually ungrouped.
To group objects
1. Select the objects to be grouped with the Select Object tool.
The sizing handles show the extents of the entire group.
2. Click the Group tool on the General toolbar. As an alternative, choose Group from the Arrange menu.
The Group tool on the General toolbar is dimmed indicating an object group.
To ungroup objects
1. Select a group of objects to be ungrouped with the Select Object tool.
The sizing handles show the extents of the group. The Group tool on the General toolbar is dimmed indicating that the selected objects are already grouped.
2. Choose the Ungroup tool on the General toolbar. As an alternative, choose Ungroup from the Arrange menu.
The objects are separated into the individual objects and remain selected.The Ungroup tool is dimmed.
To cancel the selection, click on an empty part of the Designer window, or click the Cancel tool on the Pointer toolbar, or press the ESC key. As an alternative, choose Deselect All from the Edit menu.
Reshaping objects (all except 5,10; lettering only in 21L)
You can modify the outline of an object by using the Reshape tool. The reference points you marked when digitizing the object become the reshape control points. Control points are displayed on the object outline and are used to reshape the object.
Most control points can be added, removed, moved or changed (to either corner or curve points). Some control points have a specific function and cannot be deleted, for example the entry point marker.
316 Chapter 18. Modifying objects (all products) ES

As modifications are made to an object, a shadow outline of the object is displayed showing the proposed outline. You can make any number of modifications before accepting the changes and re-generating the stitches.
Different types of objects are reshaped differently, depending the input method in which they were created.
Tip When reshaping the outline of filled shapes, it may be useful to hidethe stitches temporarily until the reshape is complete. Once themodification is complete, show the stitches again.
To reshape an object
1. Click the Reshape button on the Pointer toolbar.
2. Click the object you want to reshape with the left mouse button.
The reshape control points are displayed on the object outline.
Note If the object was previously selected with the Select Object tool, the object will be automatically selected when you click the Reshape button on the Pointer toolbar.
3. Select one or several control points .
To select a single control point, click the control point with the left mouse button.
To select multiple control points, press CTRL and click each control point with the left mouse button.
To select a range of control points, press SHIFT and click the first in the range and the last in the range with the left mouse button.
To select control points with a bounding outline, drag the mouse from one corner to the diagonally opposite corner. A dotted rectangle is displayed. All the control points wholly within the bounding outline are selected.
The control point changes color indicating selection.
control points
corner point
exit point
curve point
entry point
corner point exit point
entry point
317Reshaping objects (all except 5,10; lettering only in 21L)ES

4. Modify the selected control point to reshape the outline of the object.
To move the control point, drag it to the new position. To move multiple control points, select the control points to move, then drag one of the control points. All selected points move together in the same direction. This is useful when modifying Satin or Zigzag columns.
To change the type of the control point, press the SPACEBAR. If you select a corner point, it becomes a curve point. Similarly, if you select a curve point, it becomes a corner point.
To delete the control point, press the DEL key.
To add a corner point, click on the object outline with the left mouse button. To add a curve point, click on the object outline with the right mouse button.
The shadow outline shows the new object outline as you modify the control points.
Objects created with some input methods have special control points. For example, objects created with Input C have a control point which can be used to modify the width of the object.
5. Move the entry and exit points if required.
6. Press the ENTER key to accept the new outline and re-generate the stitches.
If you change your mind, press ESC to cancel the action.
Reshaping objects having different input methods (21E/D, 25, 45, 65)
You need to follow the same basic steps to reshape all types of objects. However, objects created with different input methods have some special properties, therefore they are reshaped slightly differently.
Run and Triple Run objects (21E/D, 25, 45, 65)
Both Run and Triple Run objects are reshaped in the same way.
When you click a Run or Triple Run object with the Reshape tool, the reshape control points are displayed on the object outline. Control points can be added, removed, moved or changed to modify the object outline. See To reshape an object on page 317 for details.
If all the control points are deleted, the entire object is removed.
You can swap the entry and exit points of Run and Triple Run objects.
318 Chapter 18. Modifying objects (all products) ES

Input A objects (21D, 25, 45, 65)
Input A objects are created by marking pairs of reference points, therefore the object is reshaped in relation to pairs of control points.
Tip It is useful to show the stitches while reshaping an Input A object, tosee the effects of any stitch angle changes.
When you click an Input A object with the Reshape tool, the reshape control points are displayed on the object outline. Each pair is joined by a single line which indicates the stitch angle. The entry point is indicated by a diamond, and the exit point by a cross.
Control points can be added, removed, moved, or changed. See To reshape an object on page 317 for details. When you add or remove a control point, the control point on the opposite side of the column is added or removed respectively.
Note If an object has only four control points, deleting one of these will delete the entire object.
The stitch angle is determined by the slope between each pair of control points in relation to the next pair of control points. To adjust a stitch angle, move a control point along the object outline.
A shadow outline of the object shows the changes.
You can move the entry point and the exit point to any position. If you move the exit point to the same side of the column where the entry point is, the last stitch will be omitted.
Input B objects (25, 45, 65)
Input B objects are created by marking reference point on the first, then on the second outline of the column. The stitch angle is determined by the two lines connecting the first and last reference points on the two sides of the column. The stitches turn evenly throughout the shape.
entry point
exit pointstitch angle
319Reshaping objects (all except 5,10; lettering only in 21L)ES

When you click an Input B object with the Reshape tool, the reshape control points are displayed on the object outline. The entry point is indicated by a diamond and the exit point by a cross.
Control points can be added, removed, moved, or changed type. See To reshape an object on page 317 for details.
Note If an object has only four control points, deleting one of these will delete the entire object.
The shadow outline of the object shows the changes.
The entry point and the exit point can be moved to any point. If you move the exit point to the same side of the column where the entry point is, the last stitch will be omitted.
Input C objects (25, 45, 65)
Input C objects are created by marking reference points on the center line of the column, then marking two points to define the column width.
When you click an Input C Object with the Reshape tool, the reshape control points are displayed on the object outline. The entry point is indicated by a diamond and the exit point by a cross.
Control points can be added, removed, moved, or changed. See To reshape an object on page 317 for details. The shadow outline of the object shows the changes.
Note If an object has only two control points, deleting one of these will delete the entire object.
You can change the entry and exit points of Input C objects. The column width control points can be moved, but not deleted. The column side and the corner fraction, as well as the column width, can be changed through the Input C tab of the Object Properties dialog box. See Selecting Input C options (25, 45, 65) on page 89 for details.
exit pointentry point
column width
entry point
320 Chapter 18. Modifying objects (all products) ES

Complex Fill objects (25, 45, 65)
Complex Fill objects are created by marking reference points around the outside boundary of the shape. If the shape has holes, internal boundaries can also be digitized.
When you click a Complex Fill object with the Reshape tool, the reshape control points are displayed on the boundaries. The stitch angle line is indicated by a line with control points at each end. The entry point is indicated by a diamond and the exit point by a cross.
Control points can be added, removed, moved or changed. See To reshape an object on page 317 for details. The shadow outline of the object shows the changes.
To change the stitch angle, drag the end points of the stitch angle line.
To change the entry and exit points, move the diamond and the cross.
You can also add extra boundaries to a Complex Fill object subsequently. See Adding boundaries to a Complex Fill object (25, 45, 65) on page 102 for details. If required, you can also remove boundaries subsequently from a Complex Fill object. See To remove boundaries from a Complex Fill object (25, 45, 65) on page 322 for details.
exit pointstitch angle
entry point
321Reshaping objects (all except 5,10; lettering only in 21L)ES

To remove boundaries from a Complex Fill object (25, 45, 65)
1. Click a Complex Fill object with the Reshape tool.
The reshape control points are displayed on the object outline.
2. Select all the control points on the boundary to be removed.
Drag a bounding outline around the boundary to select all of its control points. See To reshape an object on page 317 for details.
3. Choose Delete from the Edit menu or press the DEL key.
The boundary is removed from the object.
4. Press the ENTER key to accept the new outline and re-generate the stitches.
If you change your mind, press ESC to cancel the action.
drag a bounding outline around the control points you want to delete
322 Chapter 18. Modifying objects (all products) ES

Manual and Triple Manual objects (Manual: all except 5, 10; Triple Manual:
21D, 25, 45, 65)
Manual and Triple Manual objects are reshaped in the same way.
Manual and Triple Manual objects are created by marking each needle penetration point. Reshaping the object outline gives the same result as editing individual stitches.
When you click a Manual or Triple Manual object with the Reshape tool, the object outline changes color to indicate selection. The reshape control points are displayed on the object outline. Each control point is a needle penetration point. The entry point is indicated by a diamond.
Control points can be added, removed or moved. See To reshape an object on page 317 for details.
You can also change the type of the control points. In a Manual object, a point can indicate either a needle penetration, or a jump. Switch a selected control point between a needle penetration or a jump by pressing the SPACE key. A jump is connected to the previous point with a dotted line.
entry point
control point
323Reshaping objects (all except 5,10; lettering only in 21L)ES

Circle and Star objects (65)
The Circle input method is used to create circles and ovals which are filled with parallel stitching. Using the Reshape tool you can change the position, the radius and the stitch angle of a Circle object.
When you click a Circle object with the Reshape tool, two reshape control points and the stitch entry point (shown as a diamond) are displayed on the object outline. The center point of the circle is also displayed.
To move the object, drag the center point to a new position. The entire object is moved with the center point. The shadow outline of the object is provided for accurate positioning.
To change the entry point, move the diamond along the circumference of the circle. This will also affect the stitch angle, because the stitch angle is always perpendicular to the line which connects the entry point to the circle center.
To change the radius of the circle, move the control point on the top of the circle up and down, or move the control point on the right side of the circle left and right. You may hold down the CTRL key to constrain the movement to perfectly horizontal. It is easy to change a circle to an oval, or an oval to a circle this way.
If you are reshaping an oval, you can rotate it about its center, as well as changing its radius, by moving the control point on the right side of the oval along the circumference. In this case do not hold down any key.
A shadow outline of the circle or oval shows the sizing of the object.
If you want to scale a perfect circle without changing it to an oval, select the object with the Select Object tool and drag a sizing handle in a corner. This will scale the circle proportionally.
Reshape objects created with the Star input method in the same way as you reshape Circle objects. The only difference is that Star objects are filled with turning stitches. The stitch angle is turning evenly around the center point, thus moving the diamond only changes the stitch entry point, but does not affect the angle of the stitches.
entry point
control pointcenter point
stitch angle
90°
324 Chapter 18. Modifying objects (all products) ES

Ring objects (65)
Reshaping objects created with the Ring input method is similar to reshaping Circle objects, except Ring objects have two boundaries.
When you click a Ring object with the Reshape tool, two reshape control points and the stitch entry point (shown as a diamond) are displayed on the two boundaries.
To change the size of a Ring object, select a control point on a boundary and drag toward the center of the object to reduce or away from the center of the object to increase.
The center point of the Ring objects may not be visible initially. This is because Ring objects have two center points on the top of each other. Click where you estimate the position of the center point. The center point becomes visible, so that you can drag it to move a boundary of the Ring object.
The two boundaries are not restricted to concentricity. Each boundary can be moved independently of the other to create interesting effects.
To move one boundary away from the other, position the pointer in the center of the object and drag with the left mouse button. The shadow outline of one boundary of the object, indicates the new location. Release the mouse button to place the boundary at the new location. Use the same procedure to drag the other boundary.
entry point
control pointcenter point may not be visible
drag center point
now both drag center points are visible
325Reshaping objects (all except 5,10; lettering only in 21L)ES

To change the entry point, drag the diamond to a new position. You can move the entry point from one boundary to the other. Generally, it is better to stitch a ring from inside towards the outside, otherwise the fabric is pushed towards the centre of the shape. As ring objects are filled with turning stitches, moving the diamond only changes the stitch entry point, but does not affect the angle of the stitches.
Distort objects using envelopes (25, 45, 65; opt. 21L/E/D)
Envelopes are simple geometrical shapes. When you apply an envelope to an object, its original outline is distorted to follow the new shape. In embroidery, envelopes are often used for lettering objects.
To distort an object using an envelope
To distort an object using an envelope, an envelope is applied to the object and then the object can be distorted.
1. Select a single object with the Select Object tool.
You can only select one object at a time. If you want to apply an envelope to several objects, group them first, then apply the envelope. See Grouping objects (all except 5,10, 21L) on page 315 for details.
2. Choose Envelope from the Edit menu, then choose an envelope type—Bridge, Pennant, Perspective, or Diamond—from the submenu to apply an envelope to the selected object.
For example, choose Pennant. Initially, each type of envelope is shaped as a simple rectangle. The envelope is placed around the object and reshape control points are displayed on its outline. The Reshape tool is automatically chosen.
3. Reshape the envelope by moving its control points to distort the original outline of the selected object.
abc pressENTER
abc
apply envelope reshape envelope
dragenvelope
control point
326 Chapter 18. Modifying objects (all products) ES

See Reshaping various types of envelopes (25, 45, 65; opt. 21L/E/D) on page 327 for details.
4. Press the ENTER key to accept the new outline and re-generate the stitches.
Note You can remove the envelope from the object by choosing Envelope>Delete form the Edit menu. The object reverts back to its original state.
Reshaping various types of envelopes (25, 45, 65; opt. 21L/E/D)
BridgeThe Bridge envelope has two control points, one at the top and one at the bottom of the envelope. When the control points are dragged, they form arcs.
To drag the arcs in opposite directions, hold the SHIFT key while dragging a control point.
To drag both arcs in the same direction, hold the CTRL key while dragging a control point.
abc abc
abc abc
SHIFT+drag
CTRL+drag
drag
drag
327Distort objects using envelopes (25, 45, 65; opt. 21L/E/D)ES

PennantThe Pennant envelope has four control points at the corners of the envelope. Each control point can be dragged up or down in a vertical direction.
To drag two end control points in opposite directions, hold the SHIFT key while dragging a control point.
To drag both end control points in the same direction, hold the CTRL key while dragging a control point.
PerspectiveThe Perspective envelope has four control points, one at each corner of the envelope. Each control point can be dragged in any direction, as long as the lines do not cross.
abc abc
abc abc
SHIFT+drag CTRL+dragdragdrag
abc
abc
abc
dragdrag drag
328 Chapter 18. Modifying objects (all products) ES

DiamondThe diamond envelope is particularly suitable for tree letter monograms. It has six control points. Control points at each corner and a control point at the center top and center bottom of the envelope. Each control point can be dragged up or down in a vertical direction.
To drag two end control points in opposite directions, hold the SHIFT key while dragging a control point.
To drag four end control points in opposite directions, hold the CTRL key while dragging a corner control point.
To drag two center control points in opposite directions, hold the SHIFT key while dragging a center control point.
To drag two center control points in the same direction, hold the CTRL key while
dragging a center control point.
abc abc
abc abc
SHIFT+drag CTRL+dragdragdrag
abc
abc
abc
abc
SHIFT+drag CTRL+dragdrag
drag
329Distort objects using envelopes (25, 45, 65; opt. 21L/E/D)ES

330 Chapter 18. Modifying objects (all products) ES

Chapter 19.
Combine objects & designs (all except 5,10; letters only in 21L)
ES provides the ability to copy all or part of a design which may then be pasted into another design. One or more objects can be copied or cut from a design. These are copied to the Windows 95 Clipboard. Objects on the Clipboard can be pasted into a design any number of times until replaced by another copied object.
An object can also be duplicated which differs from the copy and cut commands in that it does not affect the contents of the Clipboard.
Designs are stitched in the order they are created. They form a stitching sequence. When an object is pasted into a design, consideration should be given to both its location in the design and its position in the stitching sequence. The needle position marker indicates the active stitch. Any pasted objects will be inserted immediately after the needle position marker in the stitching sequence.
A pasted object is placed at exactly the same location it was originally cut or copied or duplicated. Both the location and the position in the stitching sequence for an object can be changed.
For many of the commands, ES provides shortcut-keys. See the Quick Reference Guide for details.
331ES

Copying, cutting and pasting objects (all except 5,10)
An object can be copied or cut and then pasted either within the same design or into another design. The copied or cut objects are placed onto the Clipboard for temporary storage. An object can be pasted any number of times until the next copy or cut command. The object is then replaced on the Clipboard by the next object which has been copied or cut. When an object is pasted into a design, it is inserted into the stitching sequence at the current needle position marker.
To copy and paste an object
1. Select one or several objects with the Select Object tool.
2. Choose Copy from the Edit menu. As an alternative, click the Copy button on the General toolbar.
The selected object is copied to the Clipboard.
3. Use the Stitch Edit tool to travel through the design to position the new object at a particular point in the stitching sequence.
4. Choose Paste from the Edit menu. As an alternative, click the Paste button on the General toolbar.
The new object is pasted directly on top of the original object at the current needle position marker. The new object is now selected and can be moved to another position in the design. The copied object remains on the Clipboard and can be pasted until the next Copy or Cut command.
Note Make sure that there is only one copy of an object at any one position. If an object is pasted twice into the same position, it will be stitched twice.
To cut and paste an object
1. Select one or several objects with the Select Object tool.
2. Choose Cut from the Edit menu. As an alternative, click the Cut button on the General toolbar.
The selected object is removed from the design and copied to the Clipboard.
3. Use the Stitch Edit tool to travel through the design to position the new object at a particular point in the stitching sequence.
332 Chapter 19. Combine objects & designs (all except 5,10; letters only in 21L) ES

4. Choose Paste from the Edit menu. As an alternative, click the Paste button on the General toolbar.
The object is pasted at the position of the original object and is selected. The object can be pasted from the Clipboard any number of times until the next Cut or Copy.
Duplicating objects (all except 5,10)
Objects can be duplicated rather than copied. When an object is duplicated, it is not copied to the Clipboard. The contents of the Clipboard are not affected. A duplicated object is inserted into the stitching sequence at the needle position marker.
To duplicate an object
1. Use the Stitch Edit tool to travel through the design to position the new object at a particular point in the stitching sequence.
2. Select the object to duplicate with the Select Object tool.
3. Choose Duplicate from the Edit menu.
A duplicate is placed directly on top of the original object and is selected. Actions such as move or resize can be performed on the duplicated object. It is placed at the needle position marker in the stitching sequence.
333Duplicating objects (all except 5,10)ES

Copy and paste between designs (all except 5,10, 21L)
All or part of a design can be copied from one design into another. A pasted object or an inserted design is inserted into the stitching sequence at the needle position marker.
To copy and paste between designs
1. Open the design you wish to copy from and the design you wish to paste to.
2. Choose Tile Horizontally or Tile Vertically from the Window menu to view the two designs simultaneously.
3. In the design you wish to copy from, select the object with the Select Object tool.
To select all the objects in a design, choose Select All from the Edit menu.
4. Choose Copy from the Edit menu. As an alternative, click the Copy button on the General toolbar.
The object is copied to the Clipboard.
5. Go to the design you wish to paste to.
6. Use the Stitch Edit tool with the Travel by Object tool to travel through the design to position the new design at a particular point in the stitching sequence.
7. Choose Paste from the Edit menu. As an alternative, click the Paste button on the General toolbar.
The object is pasted into the design at the same position it was in the original design. The object is selected. You can transform the copied object in various ways. For example, you can move or scale it.
Inserting another design into the current design (all except 5,10)
You can insert an entire design into the current design by inserting an embroidery file. There are three categories of embroidery files which can be used—ES native formats, tape formats and files in formats native to other applications (for example, ESD format). See Reading and converting designs (all products) on page 427 for details.
A design is inserted into the stitching sequence at the needle position marker.
334 Chapter 19. Combine objects & designs (all except 5,10; letters only in 21L) ES

To insert another design into the current design
1. In the current design use the Stitch Edit tool with the Travel by Object tool to travel through the design to position the new objects at a particular point in the stitching sequence.
2. Choose Embroidery File from the Insert menu.
3. In the Open dialog box, choose the file to be inserted.
4. Click Open.
The design is inserted into the current design at the same position it was in the original design. The inserted design is selected with sizing handles indicating the extents of the design.
5. Group the design before moving it within the current design.
The inserted design can then be moved intact to another location in the current design and then ungrouped.
6. Reduce or enlarge the design to the size of the final embroidery.
Use the grid or the Measure tool to make sure that the size of the drawing is correct. See To measure a distance on the screen on page 41 for details.
Resequencing objects in a design (all except 5,10, 21L)
The embroidery objects in a design form a stitching sequence. Initially, the embroidery objects are stitched in the same order as they were created.
It may be necessary to change the original sequence of objects after creating or pasting a new object subsequently, re-coloring an object, adding lettering to the design, or combining two designs.
You can change the position of a selected object by cutting it, then pasting it back somewhere else in the design. You can also resequence several objects efficiently using the Resequence command. The objects will be stitched in the order as you select them.
After changing the sequence of objects, ES will automatically rearrange the connectors and color changes as necessary.
Removing then re-generating stitches for an object does not change its position in the sequence.
335Resequencing objects in a design (all except 5,10, 21L)ES

To resequence objects using cut and paste
1. Select an object with the Select Object tool.
2. Choose Cut from the Edit menu. As an alternative, click the Cut button on the General toolbar.
3. Click the Travel by Object tool to travel to the object after which you want to paste the object you cut.
4. Choose Paste from the Edit menu. As an alternative, click the Paste button on the General toolbar.
The object is pasted into the sequence immediately after the current needle position marker.
completed design with the center stitched first
select and cut object to be changed
needle position marker
paste the objecttravel to the end of the design
336 Chapter 19. Combine objects & designs (all except 5,10; letters only in 21L) ES

To resequence several objects
1. Select an object with the Select Object tool.
This object retains its original position in the stitching sequence of the design. The other objects you select will be stitched after this object, in the order as you click them with the Select Object tool.
2. Hold down the CTRL key and select the object which you want to stitch after the first selected object.
3. If you want to change the sequence of more than one object, continue holding down the CTRL key as you select additional objects.
Be careful when selecting objects. The order of selection determines the stitching sequence.
4. With all the objects still selected, choose Resequence from the Edit menu.
The objects will be resequenced immediately after the first object in the same order as they were selected. ES will automatically rearrange the connectors and color changes as necessary.
Tip If you want to make an object into the last object to be stitched, cutit and paste it at the end of the design.
337Resequencing objects in a design (all except 5,10, 21L)ES

338 Chapter 19. Combine objects & designs (all except 5,10; letters only in 21L) ES

Chapter 20.
Modifyingstitches (all products)
You can edit the stitches which were generated for the embroidery objects in a design. However, we strongly recommend against it. If stitches for an object are re-generated, for example, after scaling, all the changes you made to the stitches will be lost. Whenever possible, modify the outline of the objects, or change their properties instead of editing the resulting stitches.
You can select one or several stitches for editing. Once stitches are selected, you can move or delete them.
You can delete all small stitches automatically before stitching a design.
You can travel through the stitches of a design to check the stitching sequence. You can travel by machine functions, to find all the machine functions in a design. Traveling through the design is a powerful learning tool, because you can see in which sequence the designer digitized the lines and shapes of the design.
Shortcut keys are provided for most functions. See the Quick Reference Guide.
339ES

Travelling through stitches (all except 5, 10)
The current position of the needle is indicated by a large white cross, the “needle position marker”. Initially, it is at the end of the design. When you travel through the stitches of the design, you move the needle position marker towards the start, and then towards the end of the design. As the needle position marker is moved, the current stitch number is displayed in the status line.
As you travel backward in the design, the unsewn stitches after the needle position marker are displayed in black. By travelling towards the end of the design again, the stitches are colored as they are “sewn”.
You can travel through a design by single stitch, every 10 stitches, every 100 stitches, color, segment, object, and you can go directly to the start or end of the design. Hold down the CTRL key while travelling through the design to select objects and stitches.
The Travel tools have two functions. Click them with the left mouse button to travel back towards the first stitch, and with the right mouse button to travel forward.
To travel by 1, 10, or 100 stitches
■ Click either the Travel by 1 Stitch, Travel by 10 Stitches, or Travel by 100 Stitches button on the Travel toolbar with the left mouse button to move the needle position marker to the previous stitch or group of stitches.
■ Click either the Travel by 1 Stitch, Travel by 10 Stitches, or Travel by 100 Stitches button on the Travel toolbar with the right mouse button to move the needle position marker to the next stitch or group of stitches.
To travel by segment
■ To move the needle position marker to the previous segment, click the Travel by Segment tool on the Travel toolbar with the left mouse button.
■ To move the needle position marker to the next segment, click the Travel by Segment tool on the Travel toolbar with the right mouse button.
travel 1 stitch backwards
340 Chapter 20. Modifying stitches (all products) ES

To travel to the start and the end of design
■ To travel to the start of the design, click the Start/End of Design button on the Travel toolbar with the left mouse button.
■ To travel to the end of the design, click the Start/End of design tool on the Travel toolbar with the right mouse button.
To travel by object
■ To move the needle position marker to the previous object, click the Travel by Object button on the Travel toolbar with the left mouse button.
■ To move the needle position marker to the next object, click the Travel by Object button on the Travel toolbar with the right mouse button.
To travel by color
■ To move the needle position marker to the previous color change function, click the Travel by Color tool on the Travel toolbar with the left mouse button.
■ To move the needle position marker to the next color change function, click the Travel by Color tool on the Travel toolbar with the right mouse button.
To travel by function
■ To move the needle position marker to the previous machine function, click the Travel by Function tool on the Travel toolbar with the left mouse button.
■ To move the needle position marker to the next machine function, click the Travel by Function tool on the Travel toolbar with the right mouse button.
341Travelling through stitches (all except 5, 10)ES

Selecting objects while travelling (all except 5, 10)
When modifying a large, complicated design which has lots of overlapping objects, it may be more convenient to select objects while travelling through the stitches. If you hold down the CTRL key while travelling by object, color or function, or to the start or end of the design, the objects you travel through become selected. If you release the CTRL key, you only move the current needle position marker, but do not select objects.
You can select one or several groups of consecutive objects this way.
To select objects while travelling through the design
1. Click the Select Object tool on the Pointer toolbar.
Make sure that the Select Object tool is turned ON. Otherwise you can only travel through the stitches, but cannot select objects.
2. Travel through the design by object, color or function. Stop travelling before the first object you want to select.
3. Hold down the CTRL key, then travel by one object.
The object is highlighted indicating selection. Sizing handles show the extents of the object.
stop before the first object
hold down CTRL, and travel by object
342 Chapter 20. Modifying stitches (all products) ES

4. To add more consecutive objects to the selection, travel by object, color or function with the CTRL key held down. You may also travel to the start or end of the design.
Sizing handles are displayed around the selected objects. The current needle position marker is moved to the end of the last selected object.
If an object is already selected, it is deselected the next time you travel through it.
5. If you want to select another group of objects, release the CTRL key and travel by object, color, or function. Stop before the first object of the second group.
If the CTRL key is not held down, the next or previous object is not selected, but the previously selected group remains selected.
6. Hold down the CTRL key again, and travel by object, color or function, until you reach the last object of the second group.
7. Continue in the same manner, until all the objects you want are selected.
hold down CTRL and travel by object
release CTRL and travel by object
hold down CTRL and travel by object
343Selecting objects while travelling (all except 5, 10)ES

Selecting stitches (all except 5, 10)
A stitch must be selected before you can modify it. You can select one or several stitches, or a range of consecutive stitches.
Warning Changes to individual stitches are lost if you make a changeto the object which requires the stitches to be re-generated.
The Stitch Edit tool allows you to select a single stitch, or several stitches, or a range of stitches by clicking on the needle points with the left mouse button, or by dragging a bounding outline around them.
You can travel through the design to locate a particular stitch. This stitch becomes the active stitch. You can also select stitches and objects while travelling through the design. See To select objects while travelling through the design on page 342 for details.
The zoom function is useful for close work. Show the needle points while working with stitches.
To select a single stitch
1. Click the Stitch Edit button on the Pointer toolbar.
2. Click on the needle point.
The needle point changes color to indicate selection. The needle position marker is moved to the selected (or active) stitch. All stitches after the needle position marker are displayed in black to indicate that the stitches have not yet been sewn.
Note The stitch at the needle position marker is selected. Pointing directly to a needle point is the same as selecting a single stitch.
To select several stitches
1. Click the Stitch Edit button on the Pointer toolbar.
2. Hold down the CTRL key and click the desired needle points using the left mouse button.
As each stitch is selected, the needle points change color to indicate selection. If you click on a selected needle point while holding down the CTRL key, the needle point is de-selected and the other stitches are unaffected.
344 Chapter 20. Modifying stitches (all products) ES

To select a range of stitches
1. Click the Stitch Edit button on the Pointer toolbar.
2. Hold down the SHIFT key and click the first, then click last needle point in the range to be selected.
All the stitches between the two points change color to indicate selection.
To select stitches using a bounding outline
1. Click the Stitch Edit button on the Pointer toolbar.
2. Hold the left mouse button down and drag over the needle points to be selected.
A bounding outline is formed from one corner to the diagonally opposite corner.
3. Release the button to select the stitches within the bounding outline.
The needle points change color to indicate selection.
Editing selected stitches (all except 5, 10)
Individual stitches can be moved and deleted.
Warning Changes to individual stitches are lost if you make a changeto the object which requires the stitches to be re-generated.
If possible, modify the object outline or change the object properties rather than editing the resulting stitches of an object.
To move stitches
1. Select the stitch or stitches to be moved.
The stitches change color to indicate selection.
2. Drag the stitch or stitches to the new position.
The stitch shadow outline is displayed to indicate the new position.
3. Press ENTER to accept the new position or press ESC to cancel the move.
345Editing selected stitches (all except 5, 10)ES

To delete stitches
1. Select the stitch or stitches to be deleted.
2. Press the DEL key.
The stitches are removed from the design. The undo function will restore the stitches to their original position. See Using commands on page 35 for details.
If all the stitches are deleted, they can be re-generated using the Generate Stitches button on the toolbar, or by choosing Generate Stitches from the Stitch menu.
To insert stitches in an object
You can insert additional stitches inside an object to fill in gaps. The inserted stitches will be part of the original object and will have the same properties, including color. When the stitches are re-generated for that object, for example you scale the object or change the stitch type or the density, the inserted stitches are lost.
This procedure is different from inserting stitches inside another object using the Manual input method. Using the Manual input method you create a separate object, which has its own properties and connectors, and is not lost when the stitches are re-generated for the original object.
1. Click the Stitch Edit button on the Pointer toolbar.
2. Zoom into the area where you want to insert stitches.
3. Click the needle point before which you want to insert stitches, using the left mouse button.
The needle position marker is moved to the selected stitch.
4. Move the mouse to position the pointer where you want to insert the first needle penetration point, and click the right mouse button.
A new stitch is inserted.
click right mouse button
346 Chapter 20. Modifying stitches (all products) ES

5. Move the mouse to position the pointer where you want to insert the next needle penetration point, and click the right mouse button.
A new stitch is inserted. Continue inserting stitches until the gap is filled.
Remove small stitches automatically (all products)
After completing a design, you can remove all the small stitches automatically. Very small stitches may cause damage to the fabric, or even thread or needle breakage. When you output a design for stitching, ES automatically prompts you to remove the small stitches.
To remove small stitches automatically
1. Choose Small Stitches from the Stitch menu.
2. When the Small Stitches dialog box appears, type the minimum stitch length.
3. Click OK to remove stitches smaller than the selected length.
click right mouse button
347Remove small stitches automatically (all products)ES

348 Chapter 20. Modifying stitches (all products) ES

Chapter 21.
Stitch Processor (all products)
Stitch Processor is a function of ES which allows you to re-use old tape format files and expanded designs in different density and at different sizes.
Tape format files and expanded designs include stitches and machine functions, and are specifically suited for a certain embroidery machine. However, they do not have any information about how the design was created.
Stitch Processor reads the data stitch by stitch, and adds the missing information to the file. Based on the needle penetration points, it recognizes the stitch types, spacing and length values, and determines the object outlines. This information is stored in the form of object properties in ES.
Stitch Processor can only recognize common stitching. Some editing may be required for unusual designs if they are scaled significantly.
Stitch Processor does not change the stitches or machine functions stored in the design in any way, it only adds more information to it. The stitches remain unchanged, until you make a change to the design which requires the stitches to be re-generated.
Once information about the objects is added, you can scale and transform the design in the usual way. You can also change the stitch density generally for the whole design, or for certain stitch types only.
Processing into objects can be done automatically to a whole design as it is being opened in ES, or later. You can also process any selected objects individually after an expanded design has already been opened.
Although Stitch Processor is primarily intended to permit the re-use of old designs, you will find it useful while working with new .EMB designs as well, because it is a convenient method of changing the properties of several different objects. It allows you to change the stitch density by a percentage, without having to select the objects individually. Even if the selection includes objects created with different stitch types, you can change the density of only one type of object. For example, you can select the whole design, then change the density of all Satin objects. The changes are reflected in the properties of the individual objects.
349ES

Processing expanded designs (all products)
Expanded design is a general term used for files which contain simple stitch data —the co-ordinates of each needle penetration point, and control commands required for the embroidery machine to perform various functions. Usually, they are created by preparing design for stitching, or by outputting a design onto embroidery disk or paper tape.
Expanded designs and tape format files only contain information about the generated stitches, however, they do not have any information about how the design was digitized.
Some expanded designs can be opened in ES and saved as .EMB files. You can output these designs for stitching, edit the stitches, and add new elements to them. In this case you do not need to use the Stitch Processor to retrieve information about how the design was created.
However, if you want to scale the design, edit a shape outline or change a stitch type, then the design (or selected objects in the design) must be converted into objects using the Stitch Processor. You can do this automatically for the whole design while opening it, or later. You can also split a design into objects after the design is open.
The Stitch Processor reads the data stitch by stitch, and based on the needle penetration points, it recognizes the stitch types, spacing and length values, stitch effects, and determines the object outlines. The recognized stitch values and object outlines are stored as object properties in ES.
The limited data in these files places restrictions on the processing that can be done.
Note Stitch Processor only recognizes Satin, Tatami, Run and Manual stitch types. All other stitch types are recognized as one of these. If you read an .ESD design, the object outlines of Zigzag and Triple Run segments will also be determined.
If a stitch type is not recognized, that segment will become a Manual object, and thus will not scale well.
If a stitch type is not recognized accurately, the values in the object properties dialog box will not match the stitches initially. However, the stitches will remain the same as they were in the original design, until you make changes which require the stitches to be re-generated. If you modify the design, the stitches will be re-generated according to the object properties.
For Tatami, Stitch Processor recognizes the stitch spacing and length, and applies a random factor when appropriate. However, it does not recognize the type of backstitch. Before scaling a design, select the correct backstitch in the Object Properties dialog box.
All filled objects are converted into Input A objects. Use the Reshape Object tool to correct the object outlines if required.
350 Chapter 21. Stitch Processor (all products) ES

Tip To improve the quality of the converted design, you may edit thestitches before using Stitch Processor.
If you want to edit the stitches before using the Stitch Processor, open the design without processing. In this case ES does not call the Stitch Processor to detect the stitch types and object outlines. It interprets all stitch types as Manual, and only starts a new Manual object where it detects a machine function, such as a color change or trim. You can process the whole design automatically after editing. As an alternative, you can split some of these large Manual objects into several smaller objects, and process them individually.
Designs converted from tape format files and expanded designs which have non-standard stitch types may require editing in ES to make sure that the object outlines, stitch types, stitch density and colors are correct.
To process an expanded design into objects while opening
1. Choose Open from the File menu.
The Open dialog box appears.
2. Choose the file type you want to open from the list of file types.
3. Click the Options button in the Open dialog box.
4. When the dialog box appears, check the Objects/Outlines option.
click Options
351Processing expanded designs (all products)ES

This dialog box is different depending on the type of file you want to open and convert into .EMB format. See How to select options when opening and reading old designs (all) on page 431 for details.
5. Set the other values which determine how the design will be converted to .EMB format.
6. Click OK.
To edit the stitches of an expanded design before processing
1. Choose Open, or Embroidery Disk>Open from the File menu and open an expanded design, or tape format file.
See Reading other design formats (all products) on page 428 for details.
The design consists of a few, large Manual objects. They only have general and connector properties.
2. When the Open dialog box appears, choose the file type you want to open.
3. Click the Options button.
4. When the Decoding Options dialog box appears, uncheck Objects/Outlines, and click OK.
5. Click the Stitch Edit tool on the Pointer toolbar.
6. Edit the stitches to assist the Stitch Processor in recognizing the stitch types and object outlines more accurately.
The object outlines will be more accurate and smooth, if you edit the stitches to eliminate the effect of Stitch Shortening and Jagged Edge.
Remove small stitches from the design.
Remove the extra needle penetrations from Satin segments created with the Auto Split effect, so that the Stitch Processor can recognize Satin.
If the exit point of a column is on the same side as the entry point (it was finished by using “Omit last stitch”), add an extra stitch at the end so that the Stitch Processor can recognize the outline accurately.
7. Choose Select All from the Edit menu.
8. Choose Process from the Edit menu.
9. When the Process dialog box appears, click OK.
The Stitch Processor adds the missing information to the file, but does not change the stitches. If you want to change values, see To change the number of stitches on a whole design on page 356 for details.
352 Chapter 21. Stitch Processor (all products) ES

Splitting Manual objects (all except 5, 10, 21L)
If you open a tape format file or expanded design without using the Stitch Processor, it will consist of a few, large Manual objects. These Manual objects only have general and connector properties.
Before scaling or changing the density, split the Manual objects into smaller objects, then process them individually. The Stitch Processor will recognize the stitch type and detect the object outline.
Besides Manual, you can also split Satin, Tatami and Run objects, in either converted or new designs, then process them individually. In new designs only these types of objects can be split, as the Stitch Processor only recognizes these stitch types.
To split an object manually
1. Open a tape format file or expanded design, without using the Stitch Processor.
See To edit the stitches of an expanded design before processing on page 352 for details.
As an alternative, you may open a design which was originally created in ES, or was already processed into objects.
2. Use the buttons on the Travel toolbar to travel to the stitch where you want to split the first Manual object.
Make sure that you move the needle position marker inside the Manual object, because you cannot split an object at the first stitch. In a new design, you can travel to a stitch inside a Satin, Tatami or Run object, as well as Manual.
3. Choose Split Object from the Edit menu.
The object is split into two objects at the needle position marker.
4. Select the first new Manual object with the Select Object tool.
5. Choose Process from the Edit menu.
ES calls the Stitch Processor, which then recognizes the stitch type and detects the outline of the selected object. Now the new object has fill or outline stitch properties as well.
If the Stitch Processor does not recognize the stitch type, the object remains a Manual object, and still has general and connector properties only.
If you split a Tatami, Satin or Run object, ES does not call the Stitch Processor, as the stitch type and other properties are already known.
6. Continue splitting objects as required.
353Splitting Manual objects (all except 5, 10, 21L)ES

Scaling and transforming an expanded design (all products)
When you scale a tape format file or an expanded design, the original number of stitches is retained if the various elements of the design are interpreted as Manual objects. When enlarging a design this could mean that an area is too thinly covered with stitches. Conversely, if a design or object is reduced in size, the area could have too many stitches. To resolve this potential problem, use the Stitch Processor to process the design into objects before scaling. You can scale the design interactively on the screen, or numerically by typing its dimensions in the Object Properties dialog box. You can also rotate, mirror and skew the design. See Transforming objects (whole design only in 5,10; lettering only in 21L) on page 309 for details.
To scale an expanded design while preserving the density
1. Open the tape format file or expanded design to be scaled, and use the Stitch Processor to process the design into objects.
See Processing expanded designs (all products) on page 350 for details.
2. From the Edit menu, choose Select All to select all objects to be scaled.
3. Choose Group from the Arrange menu.
Note If the entire design is to be scaled, all objects must be grouped. If you do not make a group of the objects, then each selected object will be scaled individually within the design, thus causing distortion.
4. Click the selected group with the right mouse button to display the Object Properties dialog box.
5. When the Object Properties dialog box appears, click the General tab.
6. Type either the percent or actual dimensions of Height and Width in the text boxes, and click OK.
The stitches will be automatically re-generated to preserve density.
354 Chapter 21. Stitch Processor (all products) ES

To rotate, skew and mirror the whole design
1. Open the tape format file or expanded design to be scaled, and use the Stitch Processor to process the design into objects.
See Processing expanded designs (all products) on page 350 for details.
2. Choose Select All from the Edit menu, to select all objects.
3. Choose Group from the Arrange menu.
Note If the entire design is to be rotated, all objects must be grouped. If you do not make a group of the objects, then each selected object will be transformed individually within the design.
4. Click the selected group with the right mouse button to display the Object Properties. dialog box.
5. When the Object Properties dialog box appears, click the General tab.
6. In the Rotate By box, type the number of degrees to rotate the design.
7. In the Skew By box, type the number of degrees to skew the design.
8. Check Mirror in either or both the X or Y directions.
9. Click OK.The stitches are automatically regenerated.
355Scaling and transforming an expanded design (all products)ES

Adjusting the stitch density (all products)
You may want to change stitch density because you want to stitch on a different fabric or with a different thread, or because you want to make production cheaper by reducing the number of stitches in a design. This feature can change the density of all stitch types (except Manual) in the whole design or in selected parts of a design.
Using the Stitch Processor you do not need to select individual objects, then change their properties one by one. You can adjust the density for several objects of different types by typing values in a single dialog box. Stitch Processor also allows you to change the density by a percentage, so that you do not need to calculate the absolute stitch spacing and length values for each stitch type to achieve the target number of stitches.
If a design was originally created in ES, or was converted into objects, the changes you make through the Process dialog box will change the properties of the selected objects. To check changes, click a selected object with the right mouse button to display the Object Properties dialog box.
To change the number of stitches on a whole design
1. Open the design to be changed in ES.
2. Choose Select All from the Edit menu, to select the whole design.
3. Choose Process from the Edit menu.
4. When the Process dialog box appears, type the target number of stitches in the text box either as a percent or as an absolute value.
Initially, the current number of stitches is displayed for target stitches, which is 100%. When you type the required change as a percentage, the target number of stitches is updated automatically. Similarly, the percentage is updates if you type the required number of stitches. Click any other text box in the dialog box to view the changes.
The initial 100% displayed for the spacing and length of various stitch types also changes automatically, to suit the new density. This gives you an indication of how many percent the density of various stitch types needs to be changed to achieve the target number of stitches.
356 Chapter 21. Stitch Processor (all products) ES

5. Click OK.
ES will re-generate the stitches for the Tatami, Satin and Run objects only, using the new object properties. If a design was converted from .ESD format, the Zigzag and Triple Run objects were also recognized, thus now these objects will also be re-generated. If there are several objects in the design created with other stitch types, the target stitch count will not be achieved, as these objects are not changed.
To adjust the density for certain stitch types
It is convenient to adjust the density of a certain stitch type by using the Stitch Processor. You do not have to select the objects individually, and you may change the density by a percentage. If the selection contains objects created with other stitch types, they will not be affected.
1. Open the design to be changed in ES.
2. Choose Select All from the Edit menu, to select the whole design.
As an alternative, select objects in a design.
3. Choose Process from the Edit menu.
4. When the Process dialog box appears, adjust the density for each stitch type.
357Adjusting the stitch density (all products)ES

You can select the new spacing or length as a percentage of the original spacing, from 20% to 400%. As an alternative, you can type the required stitch spacing or length in millimeters. In this case the percentage is dimmed. If you do not want to change the density of a certain stitch type, leave 100% in the text box.
5. Decide if you want to use Auto Spacing. Click in the box to change its status.
You can select Auto Spacing for Satin and Zigzag Stitch.
■ Auto Spacing ON
If you check Auto Spacing, Auto Spacing will be applied to all Satin and Zigzag segments throughout the whole design.
Using Auto Spacing, the stitch spacing is calculated based on the stitch length (column width) . To adjust the density, change the spacing as a percentage. This will adjust the resulting spacing values by the selected percentage.
When Auto Spacing is checked, the spacing value selected in millimeters is ignored.
■ Auto Spacing OFF
If the box is not checked, Auto Spacing will be removed from all Satin and Zigzag segments of the design. Those Satin and Zigzag stitch segments, which were originally created with Auto Spacing, will be changed to use fixed spacing.
If the design was read from a paper tape or embroidery disk, the fixed spacing will be calculated as the average of the various spacing values used within a Satin or Zigzag segment.
If the design was originally created in ES, or was already converted into objects, the spacing will be the value which was selected in the Object Properties dialog box when the object was originally created.
■ Auto Spacing as originally selected
If the check mark in the box is grey, the Satin and Zigzag segments will keep their original setting. Some segments will use Auto Spacing, whereas others will use fixed spacing, as they were originally created.
6. If required, adjust the Pull Compensation value.
You can type a positive or negative value in the first text box to increase or decrease the pull compensation. The length of each stitch will be adjusted by the selected value. This is useful if the design was read in from a paper tape or embroidery disk.
If the design was originally created in ES, or was already converted into objects, you can type the required pull compensation value. The new value will be applied to all relevant objects in the design.
7. Click OK.
358 Chapter 21. Stitch Processor (all products) ES

PART IV
Lettering
359ES

360 ES

Chapter 22.
Creating lettering (all except 5,10)
Lettering can be produced quickly and easily in ES. You can choose to type all the basic text information required into a dialog box before you place lettering in your design, or you can enter text directly into your design, then modify it interactively on the screen to achieve the desired effect.
In ES, all text has an associated baseline. You can choose from several different baselines, which are suited for specific lettering jobs. The baseline can be either above or below the letters themselves, or you can choose to have the baseline centered so that the letters are equally above and below the baseline.
You can choose between various joining methods, including closest point.
You can apply embroidery properties— stitch type, density, pull compensation and other effects, connectors, etc.—to lettering objects in the same way as other objects.
You can choose from several alphabets provided in ES, or you can create your own.
After creating a lettering object, you can modify it in several different ways.
361ES

Typing and formatting letters (all except 5,10)
You can create lettering objects in two different ways.
If you know all the characteristics of the lettering you want to create, it is faster to type the letters and specify the values numerically in the Lettering tab of the Object Properties dialog box. This is the more traditional method, and is useful when adding lettering to a complex design, such as a badge, especially if you are working from an enlargement drawing.
If it is not essential to fit the letters precisely to a certain area, you can type the letters directly on the screen, just like in a word processor. Then you can modify the object interactively on the screen to achieve various artistic effects.
To type letters on the screen
1. Click the Lettering tool on the Input Method toolbar.
2. Move the mouse and position the pointer on the screen where you want to start typing the letters and click the left mouse button.
3. Type the text you want to embroider, in the same way as in a simple word processor.
The outlines of the letters appear on the screen as you are typing. You may press SHIFT+ENTER to start a new line.
All parameters, including the appearance and layout of the letters, and the baseline, depend on the current lettering properties. These are the values which were selected last in the Lettering dialog box.
4. When you finished typing, press ENTER. As an alternative, you can click the Select Object tool.
The new lettering object becomes automatically selected.
5. Click the Generate Stitches button on the Stitch Types toolbar.
The letters are filled with stitches according to the current properties.
362 Chapter 22. Creating lettering (all except 5,10) ES

To type letters in a dialog box and select formatting options
1. Choose Embroidery Object>Lettering from the Insert menu.
2. When the Object Properties dialog box appears, type the letters in the text box in Lettering tab.
To start a new line of text, press SHIFT+ENTER, or the ENTER key alone. When typing text in the Object Properties dialog box, pressing the ENTER key will not close the dialog box.
3. Choose the required alphabet style from the Alphabet list.
An outline of a sample character of the chosen Alphabet style is displayed in the preview window.
4. Type in the desired letter height.
5. Change the letter width if required.
The initial value is 100%, which means that the letters are scaled to the selected height proportionally. For narrower letters, type in a lower percentage.
type text
select options
363Typing and formatting letters (all except 5,10)ES

6. Choose the required justification.
For example, choose Left justification. You cannot choose Full Justified for a Free baseline, because it does not have a fixed length.
7. Choose Free Line from the list of available baseline options.
8. Click OK.
9. Move the mouse and position the pointer on the screen where you want to place the letters and click the left mouse button.
The outlines of the letters appear on the screen.
10. Click the Select Object tool.
The new lettering object becomes automatically selected.
11. Click the Generate Stitches button on the Stitch Types toolbar.
The letters are filled with stitches according to the current properties selected in the Fill Stitch and Connectors tabs of the Object Properties dialog box.
left full justified
rightcentered
364 Chapter 22. Creating lettering (all except 5,10) ES

Editing text (all except 5,10)
You can delete or add letters to a text object directly on the screen, or through the Lettering tab of the Object Properties dialog box. Editing text objects in ES is similar to editing text in any Windows 95 program.
To edit text on the screen
1. Click the Lettering tool.
2. Click inside the lettering object you want to edit.
An I-beam pointer appears between two letters, approximately where you clicked.
■ Press BACKSPACE to delete letters.
■ Press the right or left ARROW keys to move the I-beam to a new position.
■ Type new letters at the position of the I-beam.
■ Press SHIFT+ENTER to start a new line.
3. Press ENTER, or click the Select Object tool to finish editing the text.
To edit text through dialog box
1. Select the lettering object you want to edit with the Select Object tool.
2. Click the selected lettering object with the right mouse button.
3. When the Object Properties dialog box appears, edit the text in the text box in the Lettering tab.
4. Click OK.
The selected lettering object changes on the screen to reflect the new text.
I-beam
365Editing text (all except 5,10)ES

Re-coloring individual letters (all except 5,10)
You can select a color for a lettering object just as you would for any embroidery object. See Selecting color for new objects (all except 5, 10) on page 216 for details.
With ES you can also change the color of individual letters within a lettering object after it has been created. You can generate stitches either before or after selecting colors.
To recolor individual letters within a lettering object
1. Click the Lettering tool on the Input Method toolbar.
2. Select one or more letters inside a lettering object.
To do this, place the pointer next to the letter you want to change, then drag the mouse over the letter to highlight it.
3. With the letter still highlighted, click a color box on the Color toolbar.
4. Repeat steps 3 and 4 until all of the letters you want to change have been highlighted and re-colored.
5. Press ENTER, or click anywhere on the screen to finish re-coloring letters.
The letters are re-colored.
I-beam highlightedletter
366 Chapter 22. Creating lettering (all except 5,10) ES

Selecting a baseline (all except 5,10)
You can choose from several different types of baseline in the Lettering tab of the Object Properties dialog box. Depending on the lettering job, you can either digitize a baseline, or you can specify its exact measurements numerically through the Layout dialog box.
You can digitize a baseline on the screen, or on a digitizing tablet, if you are working from an enlargement drawing.
If your design contains a good deal of lettering, you may prefer to digitize all the baselines first, then type the text when the baselines are correct.
If you have digitized a baseline, or specified a baseline in the Lettering tab of the Object Properties dialog box, that baseline setting is retained until you change it again. Whenever you click the Lettering tool, the lettering feature become active and you are ready to begin typing. The current baseline properties are assigned to the new lettering objects.
You can place as many duplicate baselines as you need in your design.
To digitize the baseline when creating a lettering object
1. Choose Embroidery Object>Lettering from the Insert menu.
2. When the Object Properties dialog box appears, type the required text in the text box in the Lettering tab.
3. Choose the required baseline type from the Baseline list.
For example, choose Fixed Line.
Different baselines are digitized in different ways. See How to digitize different baselines on page 370 for details.
367Selecting a baseline (all except 5,10)ES

Normally, the baseline is below the letters. If needed, you can change the baseline position. See To specify the layout of a lettering object numerically on page 374 for details.
4. Click the Layout button.
5. When the Layout dialog box appears, click the baseline position you want to use for your lettering, and click OK.
When digitizing a badge, position the letters above a circle or arc clockwise baseline in the top part of the badge. Position the letters below a circle or arc counterclockwise baseline. If you have letters in the middle of the badge on a straight baseline, position the letters so that the baseline goes through their center.
6. Click OK in the Object Properties dialog box.
When the dialog box is closed, the Lettering tool becomes automatically selected.
7. Mark the start point of the fixed baseline on the screen using the left mouse button.
As an alternative, digitize the start point of the baseline on the enlargement drawing.
8. Mark the end point of the fixed baseline on the screen using the left mouse button.
As an alternative, digitize the end point of the baseline on the enlargement drawing.
Tip Holding down the CTRL key allows you to digitize a straight line or toconstrain the baseline angle to 15 degree increments.
Depending on the order in which you digitize the points, the text will be placed from left to right, or from right to left on the baseline.
baseline below
baseline centered
baseline above
1 2
368 Chapter 22. Creating lettering (all except 5,10) ES

As soon as you mark the end point of the baseline, the letters appear on the screen. If you select Center Justification in the Lettering tab of the Object Properties dialog box, the text is centered on your baseline.
9. Click the Select Object tool to select the text.
The lettering object you just created becomes automatically selected. Also, the Generate Stitches button is not pressed down, indicating that the selected object has not been stitched yet. For lettering objects, Generate Stitches is turned OFF by default, because it is faster and easier to work with outlines only.
After selecting the text, you can then fill the letters with stitches, change color, reshape, or move, rotate or transform them in other ways.
To create several lettering objects with the same baseline
1. Create a lettering object by typing the text in the Lettering tab of the Object Properties dialog box, and digitizing its baseline.
See To digitize the baseline when creating a lettering object on page 367 for details.
2. After placing the first lettering object, while the Lettering tool is still selected, click on the screen where you want to place the second lettering object.
The baseline appears on the screen, selected with the Lettering tool, so that you can start typing the text required for that baseline.
Continue in the same way.
3. After using other input methods, click the Lettering tool, then place another baseline with the same properties.
baseline
369Selecting a baseline (all except 5,10)ES

How to digitize different baselines
ES gives you a number of baseline options. The baseline you choose depends on the type of the lettering job, and the effect you want to achieve.
With all other baseline choices you set the length you want the finished lettering to be. Once you have placed a baseline, ES attempts to fit all of the letters you type into that baseline without altering the length of the baseline. If the baseline becomes filled with letters, the letter spacing decreases. Eventually, the letters may overlap. If needed, you can edit a baseline so that it can include all of your letters, or you can change the width of the letters.
Free LineThe Free Line baseline is the only type of baseline which does not have a fixed or pre-determined length. When you choose Free Line, the baseline will extend as long as you keep adding letters. You only need to mark its start point.
Fixed LineThe Fixed Line baseline has a fixed length, which you can digitize, or specify numerically. If the text is longer, the letter spacing is decreased and the letters may overlap. The letter width is not changed.
Mark two points, the start and end point to define the baseline. You can define any angle. Depending on the order in which you mark the reference points, the text will be placed left to right, or right to left.
370 Chapter 22. Creating lettering (all except 5,10) ES

Arc Clockwise (CW) and Counter-clockwise (CCW)Use the Arc Clockwise and Counter-clockwise baselines if you want to place two lettering objects along the edge of a circle. Letters are positioned above the Arc Clockwise, and below the Arc Counter-clockwise baseline by default. The letters are center justified by default.
When digitizing the arc baseline,
■ mark the start point of the arc,
■ mark the end point of the arc (hold down the CTRL key to constrain the line),
■ move the pointer up or down to increase the radius of the ark,
■ mark the third point above the first two points for Arc Clockwise, and below them for Arc Counter-clockwise baseline.
Depending on the order in which you mark the reference points, the text will be placed left to right, or right to left.
1 2
3
1 2
3
Arc Clockwise
Arc Counter-clockwise
371Selecting a baseline (all except 5,10)ES

Circle Clockwise (CW) and Counter-clockwise (CCW)Use a Circle Clockwise or Counter-clockwise baseline if you want to place letters around a full circle.
For a circle you need to mark two, for an oval you need to mark three reference points. The position of the second reference point determines the justification point of the text. The text will be centered about this point.
When digitizing a Circle Clockwise or Counter-clockwise baseline,
■ mark the center of the circle,
■ mark a point on the circumference to define the radius and the justification point,
■ for a perfect circle, press the ENTER key; for an oval, mark a third point.
As soon as the last point is positioned, the letters from your text are positioned along the circle.
Circle Clockwise (CW) Circle Counter-clockwise (CCW)
1
2
0º justification angle 90º justification angle
1 2
372 Chapter 22. Creating lettering (all except 5,10) ES

Any ShapeDigitize this baseline in the same way as you digitize a line with Run. Mark curve points with the right, or corner points with the left mouse button. The number of reference points and the length of the baseline is practically unlimited. To finish digitizing the baseline, press the ENTER key.
For best results, only mark curve points, and digitize lines which have shallow, gentle curves. The individual letters are always perpendicular to the baseline. If the baseline has tight curves, or sharp corners, the letters may overlap.
Laying out letters numerically (all except 5,10)
You can change your lettering directly on the ES screen or you can choose to use the layout dialog box to either create your original lettering or to edit current lettering.
In the layout dialog box you can adjust:
■ baseline type, length, radius and angle
■ lettering angle
■ letter spacing—by percent or value
■ line spacing—by percent of height
■ joining type—as digitized, closest join or bottom join
■ choose baseline position—(below, centered, or above) letters.
Any Shape (gentle curves work best)
1
2
3
4
press ENTER
373Laying out letters numerically (all except 5,10)ES

To specify the layout of a lettering object numerically
1. Choose Embroidery Object>Lettering from the Insert menu.
The Object Properties dialog box is displayed showing the Lettering tab.
2. Type the text in the text box.
3. Choose the alphabet style you want from the list of available alphabets, specify the size of letters, and select formatting options as required.
See To type letters in a dialog box and select formatting options on page 363 for details.
4. Click the Layout button.
5. When the Layout dialog box appears, choose a baseline type from the drop-down list and specify its values.
6. Click the required baseline position.
7. Specify the letter spacing as a percentage of the letter height, or, if you want to minimize trims, in millimeters.
The letter spacing is calculated automatically. When the justification setting is left, right or center, letter spacing is calculated based on the letter height of the previous letter. When the justification setting is Full Justified, or Fit, the letter spacing is calculated so that the letters are evenly distributed along the baseline.
374 Chapter 22. Creating lettering (all except 5,10) ES

If the text is left, right or center justified, you can change the letter spacing. For Full Justified or Fit letter spacing, you must change the length of the baseline in order to adjust the letter spacing.
8. Specify the line spacing as a percentage of the letter height.
9. Choose a joining method from the drop-down list.
To minimize trims, choose closest point join if available.
10. Click OK to return to the Lettering tab of the Object Properties dialog box.
11. Click the Save button in the Object Properties dialog box.
12. Click OK.
13. Click the Lettering button on the Input Method toolbar.
14. Click on the screen where you want to place the lettering.
The text appears on the screen with your chosen baseline and other attributes. You can edit the lettering either graphically on-screen, or by re-opening the Lettering and Layout dialog boxes and entering new numerical values.
Typing symbols and special letters (all except 5,10)
Each character or symbol in an alphabet is associated with a key combination. To type a character on the screen or in the Lettering tab of the Object Properties dialog box, you need to press the correct key or keys on the keyboard.
However, not all letters and symbols may be available from your keyboard. For example, the letters included in the Greek alphabet are not shown on an English keyboard.
Some alphabets include symbols, or motifs, for example, flowers or sport symbols, which are also associated with a certain key combination, however, it is difficult to remember them all.
ES has provided you with a convenient way to select special characters and symbols.
375Typing symbols and special letters (all except 5,10)ES

To type special characters and symbols
1. Choose Embroidery Object>Lettering from the Insert menu.
2. When the Object Properties dialog box is displayed showing the Lettering tab, click the Select button.
3. When the Symbol Selection dialog box appears, choose the required alphabet or symbol set from the drop-down list.
4. Click the symbols you want to use.
When you click on a symbol, a letter or number appears in the text box at the bottom of the dialog box. This letter or number indicates which keys to press on your keyboard to type that symbol. For example, “m” indicates to press the M key on your keyboard, and “M” indicates to press SHIFT+M.
5. Click OK in the Symbol Selection dialog box.
You are returned to the Lettering tab of the Object Properties dialog box . The selected symbols are displayed in the text box.
selectedsymbols
show lettershow picture and letter
choose alphabetor symbol set
clicksymbols
show picture
376 Chapter 22. Creating lettering (all except 5,10) ES

6. Click OK in the Object Properties dialog box.
You are returned to the ES window. Continue creating the lettering object as usual. If you are digitizing a baseline, follow the prompts in the message window for creating the baseline.
Selecting stitch types, values and effects for letters (all except 5,10)
The default stitch type assigned to lettering objects is Satin. You can apply other basic fill stitch types, such as Tatami or Zigzag, or you can use Program Split and User Defined Split to achieve artistic effects.
You can change the stitch values and effects either before or after you create a lettering object, by changing the object properties. See Selecting stitch type and density (all except 5, 10) on page 109 for details.
Tip If the letters are too thin, increase the column width by increasingthe pull compensation value. See Pull compensation (all except 5, 10) onpage 136 for details.For best quality lettering, use automatic underlay. See Automatic underlay(all except 5, 10) on page 143 for details.
Usually, the values and effects you select for lettering are different from those you use for digitizing ordinary embroidery objects. Therefore, lettering object properties are stored separately from embroidery object properties. This allows you to switch easily between lettering and digitizing without the necessity of resetting values.
When you change the stitch values and effects through the Object Properties dialog box by clicking the Lettering tool with the right mouse button, only those values will be changed which are used for lettering objects. Those values which are used for creating objects with other input methods, such as Input A/B/C and Complex Fill, will not be overwritten. For example, if you select a smaller value for Satin spacing for lettering objects, this value is used for lettering objects only. If you create an object with Input A, the larger Satin spacing value will be used.
The lettering values are stored in the style called <PRESET_LETTERING>. This style is supplied as part of your ES software, and it is the default style used for lettering objects in the Normal template.
If you want to keep your lettering values separate, make sure that you do not delete or rename the style called <PRESET_LETTERING>, which is supplied as part of your ES software. See Styles (25, 45, 65) on page 256 for details.
377Selecting stitch types, values and effects for letters (all except 5,10)ES

Using lettering templates (all except 5,10)
A lettering template includes all information about a certain lettering job. It saves all the text formatting, as well as baseline, layout and embroidery values, so that you can re-open the design and quickly make changes or additions, then output the new design for stitching.
A lettering template can be any lettering design from a single baseline with no lettering through to multiple baselines with stitches.
To create a lettering template
You can create a lettering template in the same way as general templates. See If you click the New button on the General toolbar, the Normal template is applied automatically. on page 261 for details.
1. Create a lettering design which includes the baselines and layout, embroidery parameters, and sample letters which you want to save.
You can choose to save the baselines only, however it is recommended that you include some text which will help you quickly identify the selected alphabet and letter height.
2. Choose Save from the File menu.
3. Choose Design Templates from the drop-down list.
4. Name the file and save it.
For example, name it “lettering.emt”.
378 Chapter 22. Creating lettering (all except 5,10) ES

To use a lettering template
1. Open a new design from the lettering template you want to use.
For example, open a new design from the “lettering.emt” template.
2. Click the Lettering button on the Input Method toolbar.
The pointer changes to an I-beam.
3. Position the I-beam in front of the first letter of the lettering object you want to change, and click the left mouse button.
4. Drag the mouse to select all letters in the object.
5. Type the new text.
6. Re-type the text of the other objects as required. See To edit text on the screen on page 365 for details.
7. Stitch the design, and save under a new name if required.
379Using lettering templates (all except 5,10)ES

380 Chapter 22. Creating lettering (all except 5,10) ES

Chapter 23.
Modifying lettering objects (all except 5,10)
You can modify a lettering object at any time in several different ways. ES provides you with flexible editing tools which allow you to fit a lettering object to a certain area easily and quickly.
You can change the alphabet, re-type the text, and change the joining method and the embroidery properties.
You can transform and reshape a lettering object interactively on the screen, or numerically by typing values in a dialog box. You can modify the baseline and the letters independently, or together.
After the letters are placed on the screen, you can easily modify the letter spacing along the baseline, the shape of the baseline, the height and width of the letters, and in the case of multiple lines of text, you can quickly change the spacing, uniformly, between the lines.
To achieve unique artistic effects, you can distort your letters by using various envelopes.
You cannot reshape the outlines of individual letters.
381ES

Fitting the letters in a specified space (all except 5,10)
You can modify a lettering object interactively on the screen, or by changing its properties.
If you select a lettering object with the Select Object tool, you can scale, rotate, mirror and skew it, in the same way as any other object. In this case the entire lettering object is transformed, including the baseline and the letters. See Scaling and preserving stitch density (all products; whole design only in 5, 10) on page 307 and Transforming objects (whole design only in 5,10; lettering only in 21L) on page 309 for details.
If you want to make changes to more than one lettering object, the objects can be selected and grouped together. You can then change the proportions of the entire group of lettering objects at the same time.
When you click a lettering object with the Reshape tool, special control points are displayed, which allow you to change the baseline and the letters independently of each other. For example, if the baseline is longer than the letters, you can change the letter spacing, or the letter width. You can also re-size the baseline without changing the letters. For example, you can increase the radius of a circular baseline if the letters do not fit.
You can also modify a lettering object numerically by entering the exact values in the Lettering tab of the Object Properties dialog box. This way you can also apply a different baseline to the lettering object.
change letter height change letter heightand width proportionally
change letter width
change letter spacing
382 Chapter 23. Modifying lettering objects (all except 5,10) ES

Changing the lettering baseline (all except 5,10)
Baselines can be modified after they have been placed in your design.
You can reshape the baseline interactively on the screen, or you can type its exact measurements in the Object Properties dialog box.
Through the dialog box, you can also apply a different type of baseline to a lettering object.
To apply a different baseline and modify its values numerically
1. Select a lettering object with the Select Object tool.
2. Click the selected lettering object with the right mouse button.
3. When the Object Properties dialog box appears, choose a different baseline from the drop-down list in the Lettering tab.
If required, type the measurements of the new baseline in the Layout dialog box. See To specify the layout of a lettering object numerically on page 374 for details.
4. Click OK.
The letters are laid out on the new baseline now.
383Changing the lettering baseline (all except 5,10)ES

To reshape the baseline of the letters
1. Click the Reshape tool on the Pointer toolbar.
2. Click the lettering object you want to modify.
The reshape control points appear. Lettering objects have special control points, different from other embroidery objects. These control points allow you reshape the baseline without re-sizing the letters, change the height and width of letters and their position on the baseline, change the spacing between the letters and the lines. You cannot reshape the outline of the individual letters.
See How to reshape different types of baselines (all except 5,10) on page 384 for details.
3. Drag the control points of the baseline to modify its shape.
Different types of baselines have different control points.
4. Click the Select Object tool to finish reshaping the object.
How to reshape different types of baselines (all except 5,10)
Different types of lettering baselines have different reshape control points.
384 Chapter 23. Modifying lettering objects (all except 5,10) ES

Free Line and Fixed Line baselinesThe straight baselines have two control points. Drag the control points left and right to change the length, or up and down to change the angle of the baseline. For Free Line, the control points only define the angle of the baseline, as it does not have a definite length.
Any Shape baselineReshape this type of baseline in the same way as a Run object. Drag the control points to change the shape of the baseline. To delete a control point, select it , then press the DEL key. To add a control point, click on the baseline with either the right or the left mouse button, where there is no control point.
Circle CW and CCW, Arc CW and CCW baselinesThese baselines are very similar, and have the same control points. They are both circular arcs, only difference between them is that initially one is a full circle, whereas the other one is a half circle.
Drag the control points at the ends of the arc to change the length of the baseline. On a Circle CW or CCW baseline these control points are initially at the bottom on the circle, on the top of each other. When you change the length of a circular baseline, the letters
drag right or left to change baseline length
drag right or left to change baseline length
drag up or down to change angle
drag to change curvature
385Changing the lettering baseline (all except 5,10)ES

are moved along the circumference. The exact position of the letters depends on the currently selected justification (left, center, right or full). If the baseline becomes too short, the letter spacing is reduced, and the letters may eventually overlap.
drag along circumference to change baseline length
386 Chapter 23. Modifying lettering objects (all except 5,10) ES

You can change the radius of the circle in two ways. If you have already moved the letters in their final position, drag the control point in the centre of the circle. This will increase the radius without moving the letters. If you have already positioned the centre of the circle, for example, you have aligned it with the center point of another circular baseline, drag the control point on the circumference of the circle to change its radius.
move up or down to change radius
move up or down to change radius
387Changing the lettering baseline (all except 5,10)ES

Changing the letter and line spacing (all except 5,10)
Letter and line spacing can be edited after the lettering object has been placed in your design, or it can be determined before creating the object. You can edit spacing either interactively on the screen, or numerically. See To specify the layout of a lettering object numerically on page 374 for details.
To modify the letter spacing numerically
1. Select a lettering object with the Select Object tool.
2. Click the selected lettering object with the right mouse button.
3. When the Object Properties dialog box appears, click the Layout button in the Lettering tab.
4. When the Layout dialog box appears, specify the letter spacing and the line spacing.
You can specify the letter spacing either as a percentage of the letter height, or in millimeters. Specify the required value in millimeters if you want to minimize trims.
The line spacing can only be selected as a percentage of the letter eight. The lines never overlap. If you type 0%, there is no spacing between the lines.
5. Click OK.
The spacing between the letters and lines changes..
letter spacing
line spacing
388 Chapter 23. Modifying lettering objects (all except 5,10) ES

To change the letter spacing interactively on the screen
1. Click the Reshape tool on the Pointer toolbar.
2. Click the lettering object you want to reshape using the left mouse button.
The reshape control points are displayed.
3. Drag the control point shaped as a right arrow left or right to change spacing of all of the letters along the baseline.
The letter spacing changes.
4. Click the Select Object tool to finish reshaping the lettering object.
drag to change spacing evenly along baseline
389Changing the letter and line spacing (all except 5,10)ES

To change the line spacing interactively on the screen
1. Click the Reshape Object tool.
2. Click a lettering containing two or more lines.
The reshape control points are displayed.
3. Drag the control point shaped as an down arrow up or down to change the line spacing.
The line spacing changes.
4. Click the Select Object tool to finish reshaping the lettering object.
drag to change line spacing
390 Chapter 23. Modifying lettering objects (all except 5,10) ES

To move letters along the baseline (kerning)
You can move one or several selected letters along the baseline to improve the spacing. In the printing industry this is called kerning.
The spacing between letters is calculated automatically, as a percentage of the letter height. The spacing is even between the letters. In most cases the letters look good with the original spacing. However, sometimes the spacing may appear too large or too small, depending on the shape of the neighboring letters. To compensate for this visual effect, move the letters closer, or further apart manually.
1. Click the Reshape tool on the Pointer toolbar.
2. Click a lettering object.
The reshape control points are displayed.
3. Select a letter by clicking the diamond shaped control point displayed in the middle of each letter.
To select several letters, hold down the CTRL key while clicking on the control points.
4. When all letters are selected, drag them left or right until they are in the correct position.
5. Click the Select Object tool to finish reshaping the lettering object.
normal letter spacing
letters are moved closer to improve appearance
drag to change spacing of individual letters
391Changing the letter and line spacing (all except 5,10)ES

Distorting letters using an envelope (25, 45, 65; opt. 21L/E/D)
Using envelopes, you can create a variety of artistic effects. You use envelopes with lettering botches in the same way that you do with other objects. See To distort an object using an envelope on page 326 for details.
The following lettering samples were created using envelopes.
To distort a lettering object using an envelope
1. Select a lettering object with the Select Object tool.
2. Choose Envelope from the Edit menu, and choose an envelope type.
Your letters are now in the chosen envelope. The Reshape tool becomes automatically selected.
3. Reshape the envelope.
Depending on the envelope you choose, you may have center handles, corner handles or both types of handles. Drag one or more handles to change the shape of your letters. See To distort an object using an envelope on page 326 for details.
Note You can delete an envelope from selected letters by choosing Envelope>Delete from the Edit menu.
Bridge Pennant Perspective Diamond
392 Chapter 23. Modifying lettering objects (all except 5,10) ES

To edit text inside an envelope
1. Click the Lettering tool on the Input Method toolbar.
2. Click inside a lettering object.
A duplicate of the letters appears below the selected shape. The duplicate letters are displayed in their original form—on the original baseline, and without distortion. The pointer changes to an I-beam, and is automatically inserted after the last letter.
3. Edit the text.
Use the ARROW keys and BACKSPACE key to move the I-beam cursor.Type additional letters or delete unwanted ones. New letters are added at the position of the cursor.
4. When editing is complete, press ENTER, or click the Select Object tool.
The changes are made to the selected lettering object.
add letters at I-beam cursor
lettering returns to envelope after editing
393Distorting letters using an envelope (25, 45, 65; opt. 21L/E/D)ES

394 Chapter 23. Modifying lettering objects (all except 5,10) ES

Chapter 24.
Creating custom alphabets (65; opt. 21D, 45)
In some versions of ES you can create your own alphabet with any combination of letters, numbers, punctuation marks and other characters. You can also create a symbol alphabet, for example, flowers, or sport symbols.
Letters and symbols can be digitized on the screen—using an electronic drawing as a backdrop, or on a digitizer tablet—using an enlargement drawing.
Because of copyright laws, you cannot select an existing letter and save it directly in another alphabet.
395ES

Digitizing alphabets (65; opt. 21D, 45)
You can digitize almost any alphabet. You can use font books, computer fonts or your own imagination to create your artwork. Your alphabet can even include symbols such as those used for music or sports.
However, when you choose your alphabet for embroidery, there are a few important points to consider—especially if you plan to use the letters or symbols at different sizes.
■ Letters should not have too great a difference in column width.
■ Letters should not have very fine, very wide, or curved serifs.
■ Letters should not have tight curves and sharp corners.
It may be necessary for you to modify the original alphabet you are using as a guide in order to make it more suitable for embroidery. This is especially true for very small alphabets. Keeping this guidelines in mind, you can embroider virtually any alphabet style.
Preparing drawings for digitizing letters (65; opt. 21D, 45)
You can digitize letters and symbols on the screen using an electronic drawing as a backdrop, or using a digitizer tablet.
If you are preparing artwork in a drawing package such as CorelDRAW, use A or H as your reference letter. First set the font size, then define the baseline. Draw two horizontal lines—one for the baseline, and the second showing the height of the letters.
sharp corner
differences in column width are too great
serifs are too long and fine
height of letters
baseline
396 Chapter 24. Creating custom alphabets (65; opt. 21D, 45) ES

Create each of the letters in the alphabet using the same baseline and height line as a reference. Remember though, that the descenders of some letters (such as ‘y’ or ‘g) may fall below the letter baseline.
The width (reference points 1 and 2) may be different for each individual letter. You can draw vertical lines to indicate the width of the letter. Windows 95 copy and paste feature provides an easy way to transfer your lettering outlines into ES. See To paste a drawing into ES via the Windows 95 Clipboard on page 279 for details.
To prepare electronic or enlargement drawings for digitizing
1. Decide on the height of the alphabet.
To obtain the best results, digitize your letter height consistently throughout your alphabet. A height in the range of 30 to 40 mm is considered best for letters that you plan to re-size into other heights.
2. Establish the alphabet baseline.
The baseline is used for positioning letters. It must be consistent for the whole alphabet. To determine the baseline, compare a group of the letters you plan to use as a guide. The best letters to use as a reference are A, H and T. Round letter like C and lower-case letters with descenders will generally fall below the baseline.
3. Define the letter height and width reference points.
Each letter has three reference points. Points 1 and 2 determine the width of the letter, while the 3rd reference point defines the height. The reference height is generally kept consistent when forming letters. The reference height is the maximum letter height of your capital letters. Some letters (such as most lower case letters) will fall below the reference height. The width of letter can vary. After you have created or selected the outline for the letter you want to make, you will be prompted to mark the points which determine the baseline width and the letter height (if you have not set a default height when creating the letter).
height of letters
letter width
397Preparing drawings for digitizing letters (65; opt. 21D, 45)ES

4. Determine letter spacing.
You can determine the spacing between letters by either adding the spacing to the width of each letter as you digitize it, or alternatively, you can digitize the actual width of each letter then set a default spacing for the entire alphabet. For non-script alphabets, the default letter spacing is generally 10% of the height. For script alphabets, the default spacing is 0%. When you set the default spacing, the spacing is the same for all letters.
5. Cut the letters into shapes and mark the overlaps.
Digitize your letters in the same sequence as you would for a design. Break each letter into sections. Allow overlaps between joining columns. Decide on the stitch angle or angles for each section.
Note You can use any input method to create your alphabet.
Watch for overlapping strokes. Some alphabets are quite complex with several strokes joining at the same point. Design your sections with only two (or three at the most) overlapping sections to avoid stitching problems.
Creating a new alphabet (65; opt. 21D, 45)
You can digitize a letter or symbol at any time and add it to your existing alphabet, or your can choose to digitize the entire alphabet, saving each letter after all the letters are created.
To create a new alphabet,
■ digitize the first letter,
■ create a new alphabet at the same time when you make the first letter.
To create a new alphabet
1. Digitize the first letter.
See To make a new letter on page 399 for details.
2. Select all the shapes which make up the letter.
3. Choose Make Letter from the Special menu.
398 Chapter 24. Creating custom alphabets (65; opt. 21D, 45) ES

4. When the Make Letter dialog box appears, click the New button.
5. When the New Alphabet dialog box appears, enter a new alphabet name and specify the letter spacing.
Type in the name for your alphabet.
Set the default spacing (if desired). Generally, 10% is used for standard alphabets, such as block and serif styles, and 0% for script style alphabets.
6. Click OK in the New Alphabet dialog box.
7. When you are returned to the Make Letter dialog box, specify other values of the first letter of the new alphabet.
See To make a new letter on page 399 for details.
8. Click OK in the Make Letter dialog box.
To make a new letter
1. Prepare reference material.
■ If you are using a drawing file for digitizing, choose Drawing File from the Insert menu.
399Creating a new alphabet (65; opt. 21D, 45)ES

■ If you are using letter outlines from a file created in ES, choose Open from the File menu.
■ If you are using a drawing tablet, register your enlargement drawing on the tablet.
2. Define your letter by digitizing or selecting the outlines you want to use.
Note Do not digitize tie-in and tie-off stitches as they are automatically added when you use the letters.
3. Select all the objects which make up the letter.
4. Choose Make Letter from the Special menu.
The selected objects will be used to define the letter.
The Make Letter dialog box is displayed.
5. Select the alphabet name.
If you are adding to an existing alphabet, select its name from the list.
If you are creating a new alphabet, click New to display the New Alphabet dialog box. See To create a new alphabet on page 398 for details.
6. Type the letter name for the letter you are creating.
For example, if you have digitized a capital letter H and want to save it as that letter, put H in the text box. You can also digitize and save special characters such as Â, or ©. See To digitize special characters on page 402 for details.
7. Determine letter height.
■ Lettering and symbols are generally created with a height of 30 to 40 mm. If you set a value in this text box, you can digitize the letter at any height and ES will automatically convert the finished letter to this set value.
OR
■ If you want to use the digitized height of the letter, click Digitize Reference Height. When you return to the ES screen, you will be prompted to mark the Reference Height on the letter you are creating.
400 Chapter 24. Creating custom alphabets (65; opt. 21D, 45) ES

Note If you want to save the stitch functions with the letter, click off Remove Functions in the Make Letter dialog box.
8. Click OK.
You are returned to the ES screen. Prompts appear in the message bar.
9. Mark reference points.
■ Mark the first and second references points for the width of your letter.
It is important to follow the instructions in the prompt message as ES uses this information to calculate the spacing of your newly created letter.
■ If clicked Digitize Reference Height in the Make Letter dialog box, you will be prompted to mark the height of your letter.
When all the required reference marks are placed, the letter is complete.
Digitizing special characters (65; opt. 21D, 45)
Before you begin to create a symbol or unique character, it is generally easier to open the character map provided by Windows 95 and to locate the character from the displayed type font list. For example, if you want to create the character Ã, open the character map file: Charmap.exe which is found in your Windows folder.
If you plan to create a number of characters, create a shortcut to the Charmap.exe file and place it on your Windows 95 desktop. Refer to your Windows 95 documentation for information on how to create a shortcut.
401Digitizing special characters (65; opt. 21D, 45)ES

To digitize special characters
1. Digitize the shape you want to create.
2. Select all of the objects that make up the shape.
3. Choose Make Letter from the Special menu.
4. Choose the name of the alphabet you are adding to from the list, or click the New button to create a new set of special characters.
5. When the Make Alphabet dialog box appears, type the name for your new alphabet.
6. Click OK.
7. When the Make Symbol dialog appears, type the symbol or letter you are creating in the Letter text box.
If you cannot type the character you are creating from your keyboard, open the Windows 95 Character Map and find the character you are making.
■ Click on the character to highlight it, then press Select. The character appears in the upper right text box.
■ Press Copy, then return to the ES Make Letter dialog box.
■ Place the pointer in the Symbol text box in the Make Letter dialog box and choose Paste from the Edit menu (or CTRL+V keys).
The symbol appears in the text box.
8. Set the symbol height in the text box, or click Digitize Reference Height.
9. Click OK.
You are returned to the ES screen. Prompts appear in the message bar.
10. Mark the first and second references points for the width of your character.
select all objects that make up the character
402 Chapter 24. Creating custom alphabets (65; opt. 21D, 45) ES

Note It is important to follow the instructions in the prompt message as ES uses this information to calculate the spacing of your newly created character.
If you clicked on Digitize Reference Height in the Make Letter dialog box, you will be prompted to mark the height for your symbol.
11. When all the required reference marks are placed, the symbol is complete.
Tip You can also digitize small graphic objects and place them in “alphabet” or “symbol” sets. These designs could be sports graphics, hearts, flowers, or other small shapes that you use often in your design.
To add new symbols and characters to your design
■ To type your user defined alphabet, choose Embroidery Object>Lettering from the Insert menu. See Typing and formatting letters (all except 5,10) on page 362 for details.
User defined symbols and unique characters are added to your design in the same way as you would add a standard symbol or character.
Modifying custom alphabets and letters (65; opt. 21D, 45)
After you have created an alphabet, you can modify it to make any changes. For example, you can:
■ rename a custom alphabet,
■ delete a custom alphabet,
■ change the default letter spacing,
■ rename an individual letter that you have created,
■ delete an individual user defined letter,
If you ungroup an existing lettering object, it is converted into ordinary embroidery objects. The information about alphabet, baseline, etc. is lost. However, you can select and reshape the individual embroidery objects which make up the letters.
403Modifying custom alphabets and letters (65; opt. 21D, 45)ES

Note Not all system alphabets can be ungrouped. You can, however, perform these modifications to alphabets which you create.
To modify a custom alphabet
1. Choose Modify Alphabet from the Special menu.
2. Type or choose the modifications you want to make in the Modify Alphabet dialog.
3. Click OK.
To modify a custom letter
1. Type or select the custom letter you want to change.
2. Select the lettering object with the Select Object tool.
3. Choose Ungroup from the Arrange menu.
The lettering object is converted into ordinary embroidery objects.
4. Choose the Reshape Object tool and reshape the objects. As an alternative, add new objects to the letter or symbol, for example, diacritical marks to European alphabets.
5. Select the objects which make up a letter and choose Make Letter from the Special menu.
6. When the Make Letter dialog box appears, select the alphabet for the reshaped letter, then type the name of the letter.
404 Chapter 24. Creating custom alphabets (65; opt. 21D, 45) ES

You can replace the original letter by typing the same name, or you can type a new mane to add the new letter to the alphabet.
7. When the message asks if you want to replace the letter, click OK.
405Modifying custom alphabets and letters (65; opt. 21D, 45)ES

406 Chapter 24. Creating custom alphabets (65; opt. 21D, 45) ES

PART V
Productionand management
407ES

408 ES

output Page 409 Friday, 29 November 1996 3:16 PM
Chapter 25.
Outputting designsfor stitching (all products)
Designs for stitching can be output in a number of ways: you can save designs from your hard disk to an embroidery floppy disk; you can punch a paper tape; or you can stitch the design directly from ES if your embroidery machine is connected to the computer.
You can view production information on a selected design and you can also print or plot a production worksheet.
409ES

output Page 410 Friday, 29 November 1996 3:16 PM
Checking the design before stitching (all products)
You can open an existing design or create a new one and display stitching information about the design.
To display information about the design
1. Open an existing design or create a new one.
2. Choose Information from the File menu.
3. When the Information dialog box appears, check the Design Information, such as height and width and number of stitches and colors.
This information is extracted from the design and cannot be modified.
410 Chapter 25. Outputting designs for stitching (all products) ES

output Page 411 Friday, 29 November 1996 3:16 PM
4. Click the Stop Sequence tab to view the sequence of different color threads used in the design.
This information is extracted from the design and cannot be modified.
5. Click the Summary tab to check basic information about the design.
Type appropriate text in the text boxes which will help you identify the design at a later date. You can type information only in those text boxes which have a white background.
411Checking the design before stitching (all products)ES

output Page 412 Friday, 29 November 1996 3:16 PM
Some information you type in the Summary tab will be printed on the production worksheet. See Printing or plotting a worksheet (all products) on page 413 for details.
6. Click OK.
The information you type in this tab will be saved with the design and will be shown in the Summary tab of the Windows 95 Properties dialog box. To display the Properties of a file in Windows 95, click the file icon with the right mouse button, then choose Properties from the pop-up menu.
412 Chapter 25. Outputting designs for stitching (all products) ES

output Page 413 Friday, 29 November 1996 3:16 PM
Printing or plotting a worksheet (all products)
The production worksheet is the link between the designer and the embroidery machine operator. It contains essential production information about the design, such as the size of the design, color sequence, stitch count, etc., and a picture of the design.
You can customize the production worksheet before printing to suit your specific needs.
You can use either a color printer or a plotter to produce production worksheets. If you are using a color printer, you can print a design applying the TrueView™ effect.
To print or plot a production worksheet
1. Create a new design or open an existing one.
2. Choose Print from the File menu.
You may preview the production worksheet before printing to check if it is correct. See To preview a production worksheet before printing on page 416 for details.
3. When the Print Options dialog box appears, choose what you want to include in the production worksheet.
Text to Print
Choose what type of production information you want to print.
Zoom
Choose a zoom factor for printing. This can be different from the zoom factor at which the design is currently displayed.
Company Name
The company name you type in the text box will be printed on the production worksheet.
413Printing or plotting a worksheet (all products)ES

output Page 414 Friday, 29 November 1996 3:16 PM
Graphics to Print
If you choose Standard, the design will be printed with the following view options: TrueView off, show stitches, hide outlines, hide needle points, show connectors, hide machine function symbols, hide grid, hide drawings.
If you choose Custom, the design will be printed with the same view options, as it is displayed on the screen. The needle points and the grid are never printed, even if these view options are turned on.
4. Click OK in the Print Options dialog box.
5. When the Print dialog box is displayed, choose your printer or plotter from the list of available printers and plotters.
To set up a printer or plotter for using with ES, choose Settings>Printers from the Windows 95 Start menu. See To set up the printer on page 497, and To set up the plotter on page 498 for details.
6. If you are using a plotter, click the Properties button in the Print dialog box to set the plotter pen colors to correspond with the tread colors you used in the design. Skip this step if you are using a printer.
The Properties dialog box may look slightly different depending on what type and brand of plotter you are using. See your plotter manual for information on setting up pen colors.
414 Chapter 25. Outputting designs for stitching (all products) ES

output Page 415 Friday, 29 November 1996 3:16 PM
7. Type the number of copies you want to print and other relevant printing information.
8. Click OK in the Print dialog box.
If the design is too large to be printed on the selected printer, it will be tiled into multiple sheets so that it can be manually joined after printing.
To customize a production worksheet before printing
1. Create or open a design, and select the object or objects you want to display and print.
This can be done a number of ways:
■ You can select the objects using the Select Object tool. See Select objects to scale and transform (all except 5,10) on page 301 for details.
■ You can travel through a design, selecting and deselecting objects as you go. See To select objects while travelling through the design on page 342 for details.
■ You can select objects by one or more colors using Select by Color. See To select objects by color on page 306 for details.
2. With the objects selected, choose Options from the Special menu.
3. When the Options dialog box appears, click the View Design tab, check Embroidery Objects, and click Show Selected Objects in the Visibility box.
See To view embroidery objects on page 503 for details.
4. Check the required view options. These will be displayed and printed on the worksheet.
If you turn on TrueView™, the design will look on the production worksheet similar to the final embroidery.
You can also check Stitches, Outlines, Connectors and Function Symbols. The needle points and grid lines never appear on the production worksheet, even if they are displayed.
If you uncheck all of these options, only the production information will be printed on the production worksheet, but the picture of the design will not appear.
5. Click OK.
ES displays the design showing only the options you have chosen.
6. Print the design.
See To print or plot a production worksheet on page 413 for details.
Make sure you click Custom Graphics to Print in the Print Options dialog box. See Graphics to Print on page 414 for details.
You may preview the production worksheet before printing to check if it is correct. See To preview a production worksheet before printing on page 416 for details.
415Printing or plotting a worksheet (all products)ES

output Page 416 Friday, 29 November 1996 3:16 PM
To preview a production worksheet before printing
1. Create or open the design you want to print.
2. Choose Print Preview from the File menu.
3. When the Print Options dialog box appears, choose what you want to include in the production worksheet, then click OK.
See To print or plot a production worksheet on page 413 for details.
4. When the production worksheet is displayed, check if it is correct.
Your design is displayed in the same format in which it will be printed. Large designs may be displayed over a number of pages.
Click the Zoom In button to examine portions of the design or to read the production information on the screen.
5. Click the Print button to print the production worksheet. If the production worksheet is not correct, click Close to return to the ES Designer window.
See To print or plot a production worksheet on page 413 for details.
productioninformation
click here to go backto ES
design shown in actual size
click here to print the production worksheet
416 Chapter 25. Outputting designs for stitching (all products) ES

output Page 417 Friday, 29 November 1996 3:16 PM
Capturing the current screen (all products)
It may be useful to make a copy of a design as it appears on your screen. This type of information can be used in various graphic programs to produce images that might be used in advertising material or brochures.
To capture the current screen for use in other applications
1. Create or open a design.
2. Display the design in the format you would like to print it.
You may use the zoom and pan commands, and change the view options.
3. Press the PRINT SCREEN key on your keyboard.
This places a copy of the screen (or “screen dump”) onto the Windows 95 Clipboard.
4. Open a graphic application such as Microsoft Windows 95 Paint, Corel Photopaint on your computer.
5. From within the graphic application, open a new file and use the Paste command to place the “screen dump”.
6. Use the graphic application’s Print command to print the image or the Save As command to save the design in the file format you require.
Sending designs directly to the embroidery machine (all products)
You can send a design directly to the embroidery machine for stitching is the embroidery machine is connected to your computer via a cable.
Make sure that the correct embroidery machine is selected and that it is connected and configured correctly. See To set up the embroidery machines on page 493 for details.
417Capturing the current screen (all products)ES

output Page 418 Friday, 29 November 1996 3:16 PM
To stitch a design
1. Create or open the design you want to stitch.
2. Choose Stitch to Machine from the File menu. Alternatively, you can click the Stitch button on the General toolbar.
3. When the Stitch Design dialog box appears, choose the identification name of the embroidery machine to which you want to send the design, and choose the correct machine format from the drop-down lists.
The drop-down lists include the embroidery machines and machine formats you defined through the Hardware Setup and Machine Format Values dialog boxes. See To set up the embroidery machines on page 493 for details.
You can access these dialog boxes by clicking the Setup and Values buttons to change some of your settings if necessary.
The .EMB design you want to stitch will be converted to the selected format for stitching. However, the original file will not be altered.
4. Click OK to start stitching.
5. When the Initialize Machine message box appears, prepare the embroidery machine and click OK.
418 Chapter 25. Outputting designs for stitching (all products) ES

output Page 419 Friday, 29 November 1996 3:16 PM
6. Click Stitch Manager shortcut on the Windows 95 task bar to check the status of the design .
You can send several designs to the embroidery machine. ES puts the designs in a queue and sends them one by one to the machine when it is available. You can check the status of your designs in the Stitch Manager window at any time.
If you want to delete a design from the list, select the name of the design, then click Cancel.
To exit the Stitch Manager, choose Exit from the File menu or close the window.
Saving designs to embroidery disk (all products)
Your design can be saved to a formatted embroidery disk directly from ES. You can output a design in any of the supported machine formats without changing the format of the original design.
Embroidery disks are machine specific. For example, a Barudan machine will only read Barudan format disks. Therefore, embroidery disks must be formatted to suit the embroidery machine you intend to use.
To save designs to embroidery disk
1. Insert a correctly formatted embroidery disk into the A: or B: drive.
2. Open or create an embroidery design.
3. Choose Embroidery Disk>Save As from the File menu.
419Saving designs to embroidery disk (all products)ES

output Page 420 Friday, 29 November 1996 3:16 PM
4. When the Save to Embroidery Disk dialog box appears, choose the correct disk drive from the Look In list.
If Auto Detect is checked, ES will automatically determine the format of the disk inserted in the selected drive. If Auto Detect is not checked, choose the format of the inserted disk from the drop-down list.
If the disk is not formatted, or its format is not correct, you can format it now by clicking the Format button. See To format an embroidery disk on page 421 for details.
Initially, the dialog box displays the list of designs already saved on the disk.
5. Specify the file number or file name.
This will be the name of the design on the embroidery disk. Specify a number or name according to the requirements of the embroidery machine on which you want to stitch the design.
For some machines you do not have to specify a file number when you save designs to a disk. In this case, the design number box appears dimmed.
420 Chapter 25. Outputting designs for stitching (all products) ES

output Page 421 Friday, 29 November 1996 3:16 PM
6. Choose the required machine format of the stitch data from the drop-down list.
Some embroidery machines can read designs of different formats. For example, some Tajima machines can read Barudan format designs as well as Tajima format ones. Therefore, the machine format of the stitch data can be different from the embroidery disk format.
7. Choose a design type from the drop-down list if required.
This is the type of the file saved on the embroidery disk. Usually, there is only one file type is available.
8. Click OK to save the design to the disk.
Warning Do not remove the disk from the drive while ES is saving thedesign file to the embroidery disk. Wait until the light on the floppy disk drivestops flashing.
To format an embroidery disk
1. Insert a 3.5" floppy disk of the correct density in the disk either the A: or B: drive.
Note Some embroidery machines use a double density (DD) floppy disks while others require high density (HD) disks. Make sure you use the correct type of disk for your system. See How to choose the correct floppy disk (all products) on page 423 for details.
2. Open or create a design.
3. Choose Embroidery Disk>Format from the File menu.
4. When the Format Embroidery Disk dialog box appears, choose the drive into which you inserted the floppy disk, then choose the required disk format from the drop-down lists.
Notice that you can format a DOS disk as well as an embroidery disk.
5. Click OK to format the disk.
421Saving designs to embroidery disk (all products)ES

output Page 422 Friday, 29 November 1996 3:16 PM
6. When the Format message box appears, click OK to confirm that the selected drive and disk format are correct.
7. When the Format dialog box appears, choose Full format type to format a blank disk or to change the format of a disk.
Choose quick if you only want to erase all data from an embroidery disk, but do not want to reformat it.
If you have trouble with formatting a Melco embroidery disk, check if your floppy disk drive can read and write single density (SS/SD) floppy disks. See To check if Melco disk format is supported on page 540 for details.
8. Type in a label name if required, otherwise check No Label.
Tajima and Toyota embroidery disks are automatically given a volume label which indicates their format. For other machines, you can type a label in the Disk Format dialog box.
9. Click Start to start the formatting process.
10. When formatting is complete, you are asked if you want to format another disk. Click OK to format another disk, or Cancel if you are finished formatting.
Now the disk is ready for use.
Click to erase data from a formatted disk.
Click to format a disk.
Click to copy system files.
422 Chapter 25. Outputting designs for stitching (all products) ES

output Page 423 Friday, 29 November 1996 3:16 PM
How to choose the correct floppy disk (all products)
Most new embroidery machines are equipped with a floppy disk drive. These drives are the same as those used in computers.
There are different types of floppy disks, which can store different amount of data:
360K Single Sided Single Density (SS/SD)
720K Double Sided Double Density (DS/DD)
1.44Mb Double Sided High Density (DS/HD)
2.88Mb also called Double Sided High Density (DS/HD).
Various types of floppy disk drives can read and write only certain capacity floppy disks.
Embroidery machine manufacturers have selected different capacity disk drives and floppy disks to suit their needs for producing embroidery. The floppy disk drive in your embroidery machine may be different from the one in your computer.
Note Make sure that the floppy disk drive in your computer can read, write and format floppy disks which you can use with your embroidery machine, so that you can transfer embroidery designs.
Most computers have a High Density 1.44 Mb drive, which can read Double Density 720 K as well as High Density 1.44 Mb floppy disks. Most embroidery machines use Double Density disks, therefore usually there is not problem with transferring designs.
If your embroidery machine can only read Single Density disks, you need to install a special floppy disk controller card in your computer. Only a few special floppy disk controller cards can read Single Density disks.
Table 10: Floppy disks used with computers
Computer Floppy Disk Drive
SS/SD disk360K
DS/DD disk720K
DS/HD disk1.44Mb
DS/HD disk2.88Mb
Single Density formatted as SS/SD 360K
Double Density
High Density 1.44 Mb
High Density 2.88 Mb
423Saving designs to embroidery disk (all products)ES

output Page 424 Friday, 29 November 1996 3:16 PM
If you want to stitch a design, you must write it to a disk which is formatted for a specific embroidery machine (Tajima, Melco, Barudan, etc.). When formatting an embroidery disk on your computer, make sure that you use the correct density disk. For example, since a Tajima machine requires a Double Density (DD) disk, you must use a Double Density disk to format a Tajima embroidery disk, even though your computer has a High Density floppy disk drive.
Embroidery machine manufacturers constantly improve their models. Therefore, use this table as a guide only. If you are in doubt as to which type of floppy disk to use, consult the manual for the type of embroidery machine you are using.
Table 11: Floppy disks used with embroidery machines.
Machine TypeSS/SD disk
360KDS/DD disk
720KDS/HD disk
1.44MbDS/HD disk
2.88Mb
Barudan
Melco EM peripherals
Melco Star/Superstar formatted as SS/SD 720K
Pfaff
Tajima
Toyota
ZSK/Zangs
424 Chapter 25. Outputting designs for stitching (all products) ES

output Page 425 Friday, 29 November 1996 3:16 PM
Punching paper tape (all products)
Designs can be punched to tape from ES. When you punch a design to paper tape, you can choose the output format type.
To punch a paper tape
1. Open or create the design to be punched to tape.
2. Choose Punch to Tape from the File menu.
3. When the Choose Write Tape Type dialog box appears, select an embroidery machine format from the list, and click OK.
The design is automatically converted to the selected machine format.
4. When the Tape Manager dialog appears, check Confirm Setup to see the information about the punch connection before punching the tape.
Choose the type of punch you are using from the Punch Name list.
Click the Setup button and type the communication parameters. See To set up the paper tape punch and reader on page 495 for details.
Then click OK to return to the Tape Manager dialog box.
5. Check the desired direction and label options.
6. Click the Punch button.
7. If Confirm Setup is checked, the Punch to Tape dialog box appears showing the technical details of the punch connection.
8. Click OK.
The design is punched to a paper tape.
425Punching paper tape (all products)ES

output Page 426 Friday, 29 November 1996 3:16 PM
426 Chapter 25. Outputting designs for stitching (all products) ES

Chapter 26.
Reading and converting designs (all products)
ES can read other design formats, which can be opened, converted to other design formats, and stored on an embroidery disk, DOS floppy disk, paper tape, or on your hard disk. Based on the type of information they include, design files can be classified into the following categories:
■ tape format files and embroidery machine specific expanded designs(for example, *.T01, *.T03,*.DSB, *.DST, *.EXP),
■ condensed designs created by other embroidery design applications,(for example, *.INP, *.CND),
■ design formats created with old DOS versions of ES, for example, *.ESD.
Tape format files and expanded designs include stitches and machine functions, and are suited for a specific embroidery machine. However, they do not have any information about how the design was created. When you open one of these files, they remain unchanged.You can stitch or output them to disk or tape without changes. You can also combine them with other designs, edit their stitches, and add new elements to them. If you want to scale a tape format or expanded design, or change the stitch density, use the Stitch Processor first to reconstruct the missing information. See the chapter Stitch Processor (all products) on page 349.
Condensed designs store digitized shapes and lines, selected stitch types, and stitch values and effects, but do not contain the generated stitches. After reading these designs, ES regenerates the stitches based on the information stored in the condensed file. Condensed designs scale accurately, however, the resulting stitches may differ from the original design, as different embroidery design applications use their own methods for calculating stitches.
Old format *.ESD designs include the stitches, information about the selected stitch types, densities, and machine functions. They do not however, have information about the digitized shapes and lines, so ES must detect the object outlines.
427ES

Reading other design formats (all products)
You can open designs other than .EMB directly into ES.
If the design is stored on an embroidery disk or paper tape, use the Embroidery Disk>Open, or the Read from Tape command.
If a design is stored on a DOS formatted floppy disk, or on your hard disk, use the Open command.
If you are going to open a tape format file, expanded design or old format *.ESD file, and you intend to scale it, you should check Objects/Outlines in the Decoding Options dialog. See the chapter Stitch Processor (all products) on page 349.
To open a design from an embroidery disk
1. Insert the embroidery disk into floppy drive A: or B:.
2. Choose Embroidery Disk>Open from the File menu.
3. When the Open Embroidery Disk dialog appears, choose the floppy disk drive into which you inserted the disk, and choose the appropriate diskette format.
4. Uncheck Auto Detect.
If you are not sure about the format of the embroidery disk, check Auto Detect to let ES determine its format. If Auto Detect is checked, the currently selected diskette format is ignored.
Note If you know the precise format of the disk, choosing the format and unchecking Auto Detect, displays the next dialog much faster, as it will bypass the Auto Detect process.
5. Click OK. in the Open Embroidery Disk dialog box.
428 Chapter 26. Reading and converting designs (all products) ES

6. When the Open From Embroidery Disk dialog box appears, choose the type of designs to list from the Designs of Type drop-down list.
The summary list changes to reflect the file type. Use the scroll bars to see the entire list.
If no designs are listed, make sure that the correct drive and the correct disk format are selected. If you are not sure about the disk, check Auto Detect to let ES determine its format. If still no designs are listed, the embroidery disk is probably empty.
7. Click the Options button to set options.
8. When the dialog box appears, complete the options as appropriate, and click OK.
Options are shown for the appropriate file types. The options displayed depend on the type of file selected.
See How to select options when opening and reading old designs (all) on page 431 for details.
Note Where the design file outlines are to be converted to .EMB format objects, check Objects/Outlines. See the chapter Stitch Processor (all products) on page 349.If you don’t require the file to be converted into objects, uncheck Objects/Outlines. When Objects/Outlines is unchecked, a file is opened significantly faster.
429Reading other design formats (all products)ES

9. Click the Open button in the Open From Embroidery Disk dialog box. The selected design is opened in a new window.
Note When you next insert an embroidery disk, ES will keep the last selected embroidery disk format.
To open other design formats from DOS formatted disks
1. Choose Open from the File menu.
2. When the Open dialog box appears, choose the type if files you want to list from the drop-down list.
The list of files shown will only be of the type selected.
3. Select the file to open.
4. Click the Options button to set options.
5. When the dialog box appears, complete the options as appropriate, and click OK.
Options are shown for the appropriate file types. The options displayed depend on the type of file selected.
See How to select options when opening and reading old designs (all) on page 431 for details.
click Options
430 Chapter 26. Reading and converting designs (all products) ES

Note Where the design file outlines are to be converted to .EMB format objects, check Objects/Outlines. See the chapter Stitch Processor (all products) on page 349.If you don’t require the file to be converted into objects, uncheck Objects/Outlines. When Objects/Outlines is unchecked, a file is opened significantly faster.
6. Click Open.
The selected design is opened in a new window. You can output the design without change. See Outputting designs for stitching (all products) on page 409 for details.
To read a design from a paper tape
1. Make sure the tape reader is connected and configured correctly and that a tape is loaded. You can optionally convert the design into objects. See the chapter Stitch Processor (all products) on page 349. After conversion, the design can be scaled and changed.
Note Do not read the optional label which is at the beginning of the tape, as it is not part of the stitch data.
2. Choose Read from Tape from the File menu.
3. When the Read from Tape dialog appears, choose the format of the tape from the drop-down list.
Make sure that you specify the format correctly, as it cannot be detected automatically by ES.
4. Click OK.
The design is opened in a new design window. You can output the design without change. You can also change the design and output it in its original format, or save it as an .EMB file.
How to select options when opening and reading old designs (all)
When you open or read old designs, you can choose various options which determine how the design will be converted into .EMB format. The options displayed depend on the type of file selected.
431Reading other design formats (all products)ES

Note Where the design file outlines are to be converted to .EMB format objects, check Objects/Outlines. See the chapter Stitch Processor (all products) on page 349.If you don’t require the file to be converted into objects, uncheck Objects/Outlines. When Objects/Outlines is unchecked, a file is opened significantly faster.
For .ESD format files, the Decoding Options dialog box provides the option for recognizing Objects/Outlines.
For .INP designs, the Decoding Options dialog box appears with a Machine Type drop-down list.
432 Chapter 26. Reading and converting designs (all products) ES

For Melco .CND designs, the Condensed File Input Values dialog appears. Set the scaling factor, adjust the stitch density, and set the stitch effects.
For Melco .EXP designs, and Wilcom .T0* tape formats, the Decoding Options dialog appears. If applicable, a number of machine types are listed, for example, ZSK1, Zangs. Choose the Machine Type, set the number of jumps per trim, and whether or not to convert the design to .EMB format objects.
433Reading other design formats (all products)ES

Convert condensed designs into .EMB (all products)
Condensed design files contain some, but not all, of the information required for stitching a design. Files included in this category are Wilcom .INP files and Melco .CND files. Condensed files contain information on digitized shapes, stitch types and stitch density. Data on the actual stitching is absent from a condensed file.
When an condensed file is opened, ES re-generates the stitches. ES reads the object outlines, and most of the object properties from the condensed design, then it adds the missing properties. The number and placement of stitches may differ from the original design, as different embroidery design applications use different methods for calculating stitches. You may need to change the stitch type, or apply different effects to certain objects.
Wilcom *.INP designs
.INP is a native file format of the Wilcom Computer Embroidery Design software. Wilcom .INP designs can be converted to .EMB files. However, .EMB interprets some of the stitch types differently from the .INP designs. Table 12 on page 434 contains a list of Wilcom .INP features and notes on how they are converted to .EMB format.
Table 12: Reading Wilcom .INP designs
Wilcom .INP .EMB Notes
CED Block lettering Block2 Font can be changed after conversion.
CED Block, Jump out Block2 Manual edits and trimming.
Cross Stitch Paths imported as runs only.
Runs can be changed to X Motif to generate cross stitch.
Family of Curves Split Satin, single curve as split line.
Noticeably different from Satin. You can copy imported curve to get multiple curves.Alternating number is ignored.
Split Stitch Standard Tatami Looks different but can be edited.
Geflect Standard Tatami Can be edited.
Split Alternate Tatami
Turn fill Perpendicular turn fill(generally fewer stitches)
Will look different but can be re-digitized in smaller sections.
Matching Tatami Non-matching Tatami
Complex Fill will have matching Tatami.
434 Chapter 26. Reading and converting designs (all products) ES

Borderline Tatami Borderline Tatami
Scattered Tatami Random Tatami Will look slightly different.
Circle Circle
Ring Ring
Program Stitch Manual Stitch
Motifs Patches Normal objects.
Tourenblat E Stitch Looks different, so that it is easy to locate and edit.
Backup Lock Satin Tie Off
Tajima style Lock Tajima Tie Off OK most of the time.
Underlays, 3 or 4 layers
Two underlays only.
Can be edited.
Underlays—slant Normal Underlay Can be added manually.
Backtrack/Repeat section/marked
Separate objects are added.
Functions are supported correctly.
Auto Spacing Auto Spacing Values are different. Can be changed before stitching.
Delete Stitch Manual only, ignored for other stitch types.
Can be edited.
Needles In/Out Needles In/Out
Trim/Tie In/Tie Out Connector properties
Other Multihead Machine Functions
Stop (with info label)
For example, Insert Appliqué is converted to Stop.
Borers In/Out Borers In/Out
Slow/Fast Slow/Fast
Schiffli Functions Stepp/Blatt only, others are ignored
Table 12: Reading Wilcom .INP designs
Wilcom .INP .EMB Notes
435Convert condensed designs into .EMB (all products)ES

Melco *.CND designs
.CND is a native file format of the Melco EDS-III embroidery digitizing software. The
.CND file stores the digitized shapes and information about how each of these shapes should be stitched. Before stitching, an expanded (.EXP) format file is also created. The .EXP stores the actual stitches and can be stitched directly.
You can open Melco Condensed (.CND) format designs in ES. ES recognizes all the Melco machine functions and stitch types, including Partition Lines Sequences and Complex Fill, and automatically converts the design into .EMB format. There are several versions of .CND files which can all be read by ES.
It is important to know that there are some differences in the way a .CND design is interpreted by ES. The following table contains a list of Melco EDS-III features and notes on how they are converted to .EMB format.
Table 13: Reading Melco .CND designs
Melco .CND .EMB Notes
Walk Run
Bean Stitch Triple Run
Column Fill Satin
Partition Lines Tatami Needle penetrations in the Tatami fill match the Melco partition lines.
Complex Fill Complex Fill Complex Fill shapes in Melco .CND are recognized and “mapped” to .EMB Complex Fill.
Underlays- Edge Walk- Center Walk- Narrow Column
Edge RunCenter RunZigzag
These underlays are generated for shapes which consist of a single segment.
Complex Fill Underlay Tatami For Complex Fill shapes which consist of multiple segments, always Tatami underlay is generated.
Automatic Lock Stitch Tie In,Tie Off
If Automatic Lock Stitch is set for every Color Change and at the start and end of the design in EDS-III, there will be Tie Off and Tie In stitches inserted at the appropriate places in the .EMB design. The same Tie In method is used as in Lettering.
Manual Lock Stitch Added in Tie off
Centerline Input C
436 Chapter 26. Reading and converting designs (all products) ES

Converting tape format files and expanded designs to different formats (all products)
Once a tape format file or expanded design is open, you can output it in the same, or in a different machine format.
If you have lots of old designs on paper tapes, you can read them into ES, then output them onto embroidery disk in the same machine format without changing them in any way. In this case, the stitch data on the embroidery disk will be identical to the stitch data stored on the paper tape. It is safer to store old designs on floppy disks, and they require less storage space. If your embroidery machine is not equipped with a floppy disk drive, you can still punch a design to paper tape later when you need it.
You can also convert a tape format file or expanded design to a different machine format. In this case ES converts the design according to the current machine format values.
Tip When converting a tape format file, in the General tab of the Options dialog, check Run Small Stitch Filter on Output OFF, to leave tape format files unchanged.
To convert an expanded design to a different machine format
1. Read a tape format file or expanded design into ES.
See Reading other design formats (all products) on page 428 for details.
The design is opened in a new window.
2. Choose Select Machine Format from the Machine menu.
3. The Select Machine Format dialog appears. Choose a machine format from the list.
4. Click OK.
If you wish, you can change the machine format values by clicking the Values button. See chapter, Embroidery machine formats and functions (all products) on page 231.
5. Choose Embroidery Disk>Save As, or choose Punch to Tape from the File menu.
6. If you choose Punch to Tape, ensure that the correct machine format is selected.
7. Click Save to save to an embroidery disk, or click OK to punch to tape.
437Converting tape format files and expanded designs to different formats (allES

Convert .EMB designs to Melco .CND (all products)
Designs created in ES or other file formats that have been converted to .EMB files, can be converted into Melco .CND (or .EXP) format. The best conversion results, are obtained from converting a native .EMB file created in ES. Other formats which are converted first to .EMB, and then to .CND will vary depending on the information available in the design. It may be necessary to re-digitize some parts of a design in ES before converting to .CND format.
There are also a number of features that are specific to ES that are not available in Melco EDS-III. These include stitch quality features such as Auto Spacing, Auto Split, Fractional Spacing, stitch types (such as turning Tatami), and decorative fills and effects (such as Jagged Edge, Program Split, User Defined Split, etc.) For better results, when creating a design in ES, use only those features which are compatible with Melco EDS-III. If you have designs which are created in ES using its specific features, output them in Melco .EXP format instead.
Tip For better conversion results, edit your .EMB file to remove, change or turn off any functions that do not readily convert. See Table 14, Converting stitch types, effects and functions from .EMB to Melco .CND, on page 438 for details.
Note If Object/Outline was checked OFF when a design was read into ES, all stitch types are read as Manual, thus will be converted to Walk in Melco .CND.
If a design was created in ES as an .EMB file, then the object outlines are used where possible.
Table 14: Converting stitch types, effects and functions from .EMB to Melco .CND
.EMB Melco .CND Notes
Manual Walk
Run Walk
Triple Run Bean Stitch Only if the design is an original ES .EMB design
Satin Column Fill
Satin with Auto Split Walk DO NOT USE! Turn Auto Split OFF when digitizing the design in ES. Satin with Auto Split is converted to Walk. The stitch length is equal to the Auto Split Length.
Zigzag Walk Density is not preserved when the design is scaled.
438 Chapter 26. Reading and converting designs (all products) ES

E Stitch E Stitch Supported for Input A, Input B, and Input C input methods.
Tatami - parallel Fill Stitch Use Complex Fill to make sure that the stitch lines are parallel.Do not digitize pointed ends.
Tatami - turning sharply
Tatami - turning slightly
Walk
Fill Stitch, several sections
DO NOT USE turning Tatami! Sharply turning Tatami is converted to Walk. If the stitches are slightly turning, the shape is divided into several sections, which will be filled with parallel Fill Stitch. There may be small gaps between these sections.Do not digitize pointed ends.
Tatami - random Walk
Empty Walk Two MK1 points are repeated at the current position.
Tie In (Lettering) Walk
Tie Off Walk
Underlays- Center Run- Edge Run- Zigzag- Double Zigzag
WalkWalk
WalkUses .CND Auto Underlay.
Program Split Walk Any generated stitch pattern is preserved and will scale as Walk.
User Defined Split Walk The pattern will be lost when the design is scaled.
Trapunto Style Walk
Accordion Spacing Walk
Motif Fill Walk
Run Length Walk Length The length of the Walk stitches will be the same as the length of the Run stitches in ES.
Tatami Length and Spacing
Fill Length and Density
The length and density of the Fill Stitches will be the same as the Tatami Length and Spacing selected in ES.
Table 14: Converting stitch types, effects and functions from .EMB to Melco .CND
.EMB Melco .CND Notes
439Convert .EMB designs to Melco .CND (all products)ES

See Table 15, Input methods compatible with Melco EDS-III, on page 440 for details. It shows which input methods to use in ES for digitizing designs for conversion to Melco .CND format.
Auto Spacing fixed spacing DO NOT USE! Turn Auto Spacing OFF when digitizing a design. Auto Spacing is converted to equal spacing, based on the average spacing. If you wish to stitch the original .ESD design, use Process to apply Auto Spacing later.
Fractional Spacing spacing measured at center (0.5)
Turn Fractional Spacing on and set it to 0.5 when digitizing a design in ES. Fractional Spacing is ignored. Spacing is always measured at the center of the column.
Pull Compensation preserved Information about the originally digitized shape and the applied Pull Compensation value is lost. The shape is output as if it was digitized larger.
Jagged Edge Walk DO NOT USE! Turn Jagged Edge OFF when digitizing a design in ES. Shapes stitched with Jagged Edge cannot be recognized properly.
Stitch Shortening On/Off
preserved if ES .EMB
Shapes are recognized better, so the design converts to .CND with better results if Shortening is Off. However, if you intend to stitch the original .EMB design without conversion, it is better to leave Shortening On.
Color Change/Stop Color Change/Stop
Trim Trim Designs can be output without Trim functions. Uncheck Allow Trims on output in the Export or Write Disk dialog.
Needles Up Needles Up Mainly used in Chenille designs.
Jump Jump
Table 15: Input methods compatible with Melco EDS-III
Input method Usage Notes
Table 14: Converting stitch types, effects and functions from .EMB to Melco .CND
.EMB Melco .CND Notes
440 Chapter 26. Reading and converting designs (all products) ES

Input A, B, C use Use with Satin only.
End - Include Last Stitch (ENTER)
use Always finish the shapes on the opposite side.
End - Omit Last Stitch (SPACE BAR)
do NOT use DO NOT USE! Start digitizing the next shape on the opposite side instead.
Complex Fill use Use with Tatami only.Do not digitize pointed ends, because Melco EDS cannot handle them. Cut the pointed ends off with a straight line, parallel with the stitch angle. Pointed ends of shapes are squared off by the software during the conversion process, in order to avoid problems. This is hardly recognizable when the design is stitched.
Circle use
Ring not recommended The exit point will be on the wrong side.
Star not recommended The stitches will be output as Walk.
Table 15: Input methods compatible with Melco EDS-III
441Convert .EMB designs to Melco .CND (all products)ES

442 Chapter 26. Reading and converting designs (all products) ES

Chapter 27.
Managing Designs withES Librarian (all products)
ES Librarian provides you with a way of viewing, sorting, and accessing embroidery designs. ES Librarian can access the design files stored either on your computer’s hard disk, at a network location, on a CD-ROM, or on a floppy disk. It provides a convenient way to manage all of your design files.
443ES

Starting ES LibrarianES Librarian is started from a shortcut on the Windows 95 desktop.
To start ES Librarian
■ Double-click the ES Librarian shortcut on the Windows 95 desktop.
Alternatively, choose Programs>ES> ES Librarian from the Start menu on the Windows 95 taskbar.
444 Chapter 27. Managing Designs with ES Librarian (all products)ES

The ES Librarian and the ES Designer windows appear. You can switch between them using the Windows 95 ALT + TAB feature to switch to an alternate program.
To locate a design on your computer or network
1. Start ES Librarian.
See To start ES Librarian on page 444 for details. You can switch to ES Librarian if it is already running. See To switch to ES Librarian from ES Designer on page 451 for details.
2. Use the directory on the left of the window to locate the folder containing the design.
When you click on a folder in the directory, the files within the folder are shown on the right side of the screen. You can list your designs in different ways. See Listing designs on page 446 for details.
opendetails list
icons
Designs in Database
Designs in Folders
Folders
Design icons
Status bar
Split bar
Directory
445Starting ES Librarian ES

Tip The split bar between the folders and the icons can be dragged to the left or right to resize the partitions of the window.
Listing designsYou can show your designs in two ways: as icons, or in a list which contains file details, including name, file type, size and date. When ES Librarian is first started, designs are displayed as icons sorted by name. The details list is the fastest way to display designs and will fit more designs in the window.
To view designs as icons
1. Start ES Librarian.
See To start ES Librarian on page 444 for details. You can switch to ES Librarian if it is already running. See To switch to ES Librarian from ES Designer on page 451 for details.
2. Click the Icons button on the toolbar. Alternatively, choose Icons from the View menu.
Icons for the design files are displayed. The icons are the designs in miniature, allowing you to see the designs without opening the files. The file name of the design is shown under the icon.
Tip You can resize the partitions of the window to view more icons at the one time. The split bar between the folders and the icons can be dragged to the left or right to resize the partitions of the window.
To view designs as a list
1. Start ES Librarian.
See To start ES Librarian on page 444 for details. You can switch to ES Librarian if it is already running. See To switch to ES Librarian from ES Designer on page 451 for details.
2. Click the Details button on the toolbar. As an alternative, choose Details from the View menu.
446 Chapter 27. Managing Designs with ES Librarian (all products)ES

All files in the current folder are listed showing the file name, the size of the file (in Kilobytes), the file type and date the file was last modified.
Sorting DesignsYou can choose the order in which to display the designs. The designs can be sorted whether shown as icons or as a details list. When designs are shown in the details list, every file in the selected folder is listed, while as icons, only the recognized design files are shown.
To sort designs
1. Start ES Librarian.
See To start ES Librarian on page 444 for details. You can switch to ES Librarian if it is already running. See To switch to ES Librarian from ES Designer on page 451 for details.
2. Choose Arrange By from the View menu.
Choose to display by:
Name
The files are listed alphabetically by file name.
Type
The files are listed alphabetically by file type.
Size
The files are listed according to file size.
Date
The files are listed chronologically by the date the designs were last modified.
■ Alternatively, show the design files as a details list and click either Name, Size, Type, or Date at the top of the list. See To view designs as a list on page 446 for details.
447Sorting Designs ES

Selecting designsBefore a design can be opened, copied, etc., it must be selected. ES Librarian provides a number of ways of selecting designs either as individual designs or a group.
Selecting individual designs
A particular design must be selected before it can be opened, copied, etc.
To select a design
1. Start ES Librarian.
See To start ES Librarian on page 444 for details. You can switch to ES Librarian if it is already running. See To switch to ES Librarian from ES Designer on page 451 for details.
2. Display the designs either as icons or as a details list.
See Listing designs on page 446 for details.
3. Click on the center of the icon in the icon view, or the file name in the details list.
If displayed as icons, the design icon is highlighted with a darker border, or if displayed as a details list, the file name is highlighted.
Tip In a details list, every file in the folder is listed, to ensure that only valid design files are selected, display the designs as icons before opening or recording.
448 Chapter 27. Managing Designs with ES Librarian (all products)ES

Selecting multiple designs
All, groups of particular designs, or a range of designs can be selected. The selected group can be then be opened, copied, etc. A range is a series of consecutive designs.
To select or deselect all designs
1. Start ES Librarian.
See To start ES Librarian on page 444 for details. You can switch to ES Librarian if it is already running. See To switch to ES Librarian from ES Designer on page 451 for details.
2. Display the designs either as icons or as a details list.
See Listing designs on page 446 for details.
3. Choose either Select All or Deselect All from the Edit menu.
■ Choose Select All from the Edit menu to select all designs in the current folder.
All designs are highlighted.
Note If the designs are shown as icons, only the recognized design files are selected. If the designs are shown as a details list, every file in the folder is selected.
■ Choose Deselect All from the Edit menu to cancel all selected designs. Alternatively, click the white space around the designs.
To select several designs
1. Start ES Librarian.
See To start ES Librarian on page 444 for details. You can switch to ES Librarian if it is already running. See To switch to ES Librarian from ES Designer on page 451 for details.
2. Display the designs either as icons or as a details list.
See Listing designs on page 446 for details.
3. Select the first design by clicking on its icon in the icon view or its file name in the details list.
449Selecting designs ES

4. Hold down the CTRL key and click another design. Both designs are now selected.
Additional designs are selected when clicked while the CTRL key is held down. If a selected design is clicked, it is then deselected. The selection is cancelled with Deselect All from the Edit menu, or clicking a file without holding down the CTRL key.
To select a range of designs
1. Start ES Librarian.
See To start ES Librarian on page 444 for details. You can switch to ES Librarian if it is already running. See To switch to ES Librarian from ES Designer on page 451 for details.
2. Display the designs either as icons or as a details list.
See Listing designs on page 446 for details.
3. Select the first design.
4. Hold down the SHIFT key and click the last design in the range.
All the designs in the range are highlighted indicating selection. The selection is cancelled with Deselect All from the Edit menu, or clicking a file without holding down the SHIFT key.
Opening a design from ES LibrarianAny design file that can be recognized and displayed as an icon by ES Librarian can be opened directly for viewing and editing in ES Designer. A blank icon is displayed for design files which are either empty, invalid, or corrupted.
To open a design from ES Librarian
1. Start ES Librarian.
See To start ES Librarian on page 444 for details. You can switch to ES Librarian if it is already running. See To switch to ES Librarian from ES Designer on page 451 for details.
2. Display the designs either as icons or as a details list.
See Listing designs on page 446 for details.
450 Chapter 27. Managing Designs with ES Librarian (all products)ES

3. Select the design to open.
Any number of designs can be selected. See To select several designs on page 449 for details.
4. Click the Open button on the toolbar. Alternatively, choose Open from the File menu.
All of the selected files are opened.
5. Alternatively, if display designs as icons, and double-click a design icon.
The clicked design is displayed in the ES Designer window ready for editing.
To switch to ES Librarian from ES Designer
■ Use the Windows 95 feature of pressing the ALT+TAB keys to switch to ES Librarian.
■ Alternatively, click the ES Librarian taskbar button on the Windows 95 taskbar.
Cut, Copy, Paste, and Delete designsA design can be cut, or copied, and then pasted within the same folder or to another folder. A design can be deleted from the folder.
Once a selected design is copied, it can then be pasted to another location using the Paste command. A copied design can be pasted any number of times.
When a selected design is cut, the design is removed from the current folder. The design can then be pasted to another location using the Paste command. If another edit operation is performed before pasting, the Cut is cancelled automatically.
Delete permanently removes a file from the folder.
To copy and paste a design
1. Start ES Librarian.
See To start ES Librarian on page 444 for details. You can switch to ES Librarian if it is already running. See To switch to ES Librarian from ES Designer on page 451 for details.
2. Select the design.
Any number of designs can be selected. See To select several designs on page 449 for details.
451Cut, Copy, Paste, and Delete designs ES

3. Click the Copy button on the toolbar. Alternatively, choose Copy from the Edit menu.
4. Change to another folder using the directory if required.
A design can be pasted to the same folder as the original design.
5. Choose Paste from the Edit menu.
If the selected design is pasted into the current folder, and the current folder contains the original design, or a file of the same name, the new design is automatically named “Copy (2)”. You can then change the name of the file by double-clicking the name and typing the new name. Press ENTER to complete the name change.
Note If you rename the file, ensure that the three letter extension is not altered.
The same design can be pasted any number of times into the original folder. If the new design is pasted into the original folder more than once, the designs are automatically named “Copy (2)”, “Copy (3)” etc.
If the design is pasted into another folder, a Confirm dialog appears if you paste a second time, prompting you to replace the existing design.
To cut and paste a design
1. Start ES Librarian.
See To start ES Librarian on page 444 for details. You can switch to ES Librarian if it is already running. See To switch to ES Librarian from ES Designer on page 451 for details.
2. Select the design.
Any number of designs can be selected. See To select several designs on page 449 for details.
3. Choose Cut from the Edit menu, or click the Cut button on the toolbar.
4. Change to another folder using the directory.
5. Choose Paste from the Edit menu.
The selected design is pasted into the new folder.
If a design of the same name already exists in the folder, a Confirm dialog appears prompting you to choose whether to replace the existing design or to cancel the paste.
Note If the design is cut, but not pasted, it is not removed from the original folder. It is displayed again in the folder if you cut or copy another design, or when you next start ES Librarian.
452 Chapter 27. Managing Designs with ES Librarian (all products)ES

To delete a design from ES Librarian
1. Start ES Librarian.
See To start ES Librarian on page 444 for details. You can switch to ES Librarian if it is already running. See To switch to ES Librarian from ES Designer on page 451 for details.
2. Select the design.
Any number of designs can be selected. See To select several designs on page 449 for details.
3. Choose Delete from the Edit menu.
A message is displayed to confirm.
4. Click Yes to delete the design, or No to cancel the delete and leave the file unchanged.
Warning The file is permanently removed from the folder.
To exit ES Librarian
■ Choose Exit from the File menu.
453Cut, Copy, Paste, and Delete designs ES

454 Chapter 27. Managing Designs with ES Librarian (all products)ES

Chapter 28.
Working with the Database (10, 65; opt. 21L/E/D, 25, 45)
The Database is a central storage and management application for your designs. You can store any ES design in the Database. A design is stored with both automatically generated and user-defined information. User-defined means that you can decide what information is to be associated with a particular design. The Database allows you to structure and classify your designs for easier access and retrieval.
When a design is placed in the Database, you can open or display the design file directly from the Database. You can search for designs by specific category, size, thread count and other criteria. A choice of information pages for design records ensures that you can quickly find the information you need about any design.
Navigation buttons for browsing and slide show facility allows for scrolling through each design in the Database.
Once you have located an appropriate design file using the Database, you can choose to view the design in more detail, print, sew the design, or add the design and design records to the Database.
You can also print detailed and summary reports with design stitching information. Designs can be printed individually, or you can sort the designs into specific categories and print a number of designs on a single page.
This centralized Database can be linked through a network, allowing multiple users to access the same information. An in-built security system with multi-level password access ensures that the designs will be protected from accidental changes or deletions.
455ES

Starting the DatabaseThe Database is accessed from ES Librarian.
To start the Database
1. Start ES Librarian.
See To start ES Librarian on page 444 for details.
2. Click the Designs in Database button on the toolbar. Alternatively, choose Designs in Database from the View menu.
3. Type your user name and password, and click OK.
The Database window appears.Designs in DatabaseDesigns in Folders
view designs
open
Stored designs
Status bar
Slide show controls
Information pages Search
Database navigation
456 Chapter 28. Working with the Database (10, 65; opt. 21L/E/D, 25, 45)ES

Listing the designs in the DatabaseThe designs in the Database can be listed in a number of different ways: as Icons, Icons with stitching details, and in a details list. When the Database is first accessed the designs in the Database are shown as icons. Designs can also be displayed in full screen.
To display designs recorded in the Database
1. Start the Database.
See To start the Database on page 456 for details.
2. Display the designs.
■ To display the designs as icons with stitching details, click the Icon and Info button on the toolbar. Alternatively, choose Icon + Details from the View menu.
A short summary of the stitching details are shown with the design icon, including number of stitches (S), number of colors used and the number of color stops (C), height (H), and width (W).
■ To display the designs as icons, click the Icons button on the toolbar. Alternatively, choose Icons from the View menu.
■ To display the designs in a details list, click the Details button on the toolbar. Alternatively, choose Details from the View menu.
The designs are listed showing the name, number of stitches in the design, type, and the date the design was last modified.
To display designs using full screen
1. Start the Database.
See To start the Database on page 456 for details.
2. Display the designs.
See To display designs recorded in the Database on page 457 for details.
Icon and file name
Icon and Info text details list
457Listing the designs in the Database ES

3. Choose Full Screen from the View menu.
The toolbars and menus are removed to maximize the screen area for display.
4. Press the ESC key to return to normal view.
To refresh the display
■ Choose Refresh from the View menu. Alternatively, press F5.
Slide show
All the designs in the Database can be displayed as a slide show. The slide show can be run from the icon, or details list view of the designs, or from the information pages.
To run a slide show
1. Start the Database.
See To start the Database on page 456 for details.
2. Display the designs in the Database as icons or as a details list, or showing the information pages.
See To display designs recorded in the Database on page 457 for details.
3. Click the Slide show in forward order button at the base of the window. Alternatively, click Slide show in reverse order button.
The slide show automatically scrolls through every design in the Database. The slide show will re-start at the beginning when the end of the Database is reached, and continue until stopped.
4. Click Stop slide show button to stop.
Sorting the designs in the DatabaseThe designs in the Database can be sorted by name, type, date, and size. The designs are arranged according to the sort selection. The designs can be sorted whether they are displayed as icons or as a details list.
458 Chapter 28. Working with the Database (10, 65; opt. 21L/E/D, 25, 45)ES

To sort the designs
1. Start the Database.
See To start the Database on page 456 for details.
2. List the designs as either icons or as a details list.
See To display designs recorded in the Database on page 457 for details.
3. Choose Arrange By from the View menu.
Choose to display by:
Name
The designs are listed alphabetically by file name.
Type
The designs are listed alphabetically by file type.
Size
The files are listed according to the number of stitches used in the design.
Date
The designs are listed chronologically by the date the designs were last modified.
Selecting designsThe designs must be selected before an action can be performed e.g. view or copy a design. Designs can be selected as individual designs or as a group.
Select individual designs
Before a design can be copied, opened, etc., it must be selected.
To select a design
1. Start the Database.
See To start the Database on page 456 for details.
2. Display the designs in the Database as icons or as a details list.
See To display designs recorded in the Database on page 457 for details.
459Selecting designs ES

3. Click the center of the icon, or the file name in the details list.
If displayed as icons, the design icon is highlighted with a darker border, or if displayed as a details list, the file name is highlighted.
Alternatively, use the navigation buttons to select the first, and last designs. Use the previous and next buttons to browse through the Database.
To deselect the design, click the icon of the selected design a second time. Each click on the same design switches between a selected and deselected state.
Select multiple designs
Designs can be selected as a group, a range, or all of the designs in the Database. A group is made up of particular selected designs. A range is a series of consecutive designs.
To select or deselect all designs in the Database
1. Start the Database.
See To start the Database on page 456 for details.
2. Display the designs in the Database as icons or as a details list.
See To display designs recorded in the Database on page 457 for details.
3. Choose either Select All or Deselect All from the Edit menu.
■ Choose Select All from the Edit menu to select all designs in the Database.
All designs are highlighted.
■ Choose Deselect All from the Edit menu to deselect all selected designs.
To select several designs in the Database
1. Start the Database.
See To start the Database on page 456 for details.
First design
Previous design
Last design
Next design
460 Chapter 28. Working with the Database (10, 65; opt. 21L/E/D, 25, 45)ES

2. Display the designs in the Database as icons or as a details list.
See To display designs recorded in the Database on page 457 for details.
3. Select the first design.
4. Hold down the CTRL key and click another design. Both designs are now selected.
Additional designs are selected when clicked while the CTRL key is held down. If a selected design is clicked, it is then deselected. The selection is cancelled with Deselect All from the Edit menu, or clicking a file without holding down the CTRL key.
To select a range of designs in the Database
1. Start the Database.
See To start the Database on page 456 for details.
2. Display the designs in the Database as a details list.
See To display designs recorded in the Database on page 457 for details.
3. Select the first design.
4. Hold down the SHIFT key and click the last design in the range
All the designs in the range are highlighted indicating selection. The selection is cancelled with Deselect All from the Edit menu, or clicking a file without holding down the SHIFT key.
Viewing information stored about designsDesigns stored in the Database have additional information stored with them on a choice of information pages. If a design has been created with ES, some of the information is extracted automatically from the design file.
Information for these fields is extracted from the design files when the design is recorded. You can add to or change information fields which have a white background.
Each text field can hold up to 240 characters. You can view all of the information in a field by using the arrow keys within a field.
461Viewing information stored about designs ES

To view information about a selected design
1. Start the Database.
See To start the Database on page 456 for details.
2. Display the designs in the Database as icons or as a details list, or showing the information pages.
See To display designs recorded in the Database on page 457 for details.
3. Select a design.
See To select a design on page 459 for details.
4. Click information page button 1, 2, or 3, you wish to view.
1 General information
The General information page contains a summary of design sewing information and design management information. The sewing details include the number of stitches, the number of colors, and the dimensions of the design. A design can be allocated a predefined catalog with a category, theme, and use. See Categorizing designs on page 467 for details.
2 Sewing Instructions
The Sewing Instructions page shows sewing details, including the number of color stops, the stop sequence, and the amount of thread used.
3 Technical Details
The Technical Details page contains the dimensions of the design, jump, and trim details.
Adding new records to the DatabaseAny design recognized by ES can be recorded in the Database. A design with its associated information pages is called a ‘record’. The information pages can contains information both automatically generated and user-defined.
General Information
Sewing Instructions
Technical Details
462 Chapter 28. Working with the Database (10, 65; opt. 21L/E/D, 25, 45)ES

Designs can be stored into the Database either from ES Librarian or directly from the ES Designer window. When a design is stored, it is either stored automatically to a location controlled by the Database (‘online’) or to a location specified by yourself (‘offline’). See To print a report of search results on page 474 for details.
When a design is stored, its stitch information is read from the design file, and a record is created. The stitch and technical details extracted from the design file include number of stitches, and design height and width.
To record designs from ES Librarian
1. Start ES Librarian.
See To start ES Librarian on page 444 for details.
2. Select the design to record.
Any number of designs may be selected. See To select several designs on page 449 for details.
3. Choose Record Design from the Database menu.
The General Information page appears with information which has been automatically detected from the first design (or the only) file.
4. Enter additional information if required.
Additional information can be entered into in the white fields of either the Sewing Instructions and Technical Details pages. The white fields indicate that the fields can be changed. See Categorizing designs on page 467 for details.
5. Choose either Online as is or Offline only from the drop-down list.
See Online and offline designs on page 475 for details.
Online as is
Choose Online to copy or move the design file into the Database. Subsequent access to the design is then from the Database.
Offline Only
Choose Offline to leave the original file at its original location. Subsequent access to the design from the Database will look for the original designs at the original location.
6. Check Prompt to display the information pages for each design when you record a group of designs. Uncheck Prompt to process all the selected designs at once without displaying the information pages each time. The information and settings chosen for the first design are then copied to the information pages for the other selected designs.
7. Click Options to choose what action to take when a duplicate design is encountered. i.e. if you record a design where a design of the same name already exists in the Database.
See To set recording options on page 466 for details.
463Adding new records to the Database ES

8. Click OK.
9. Click Record.
10. If a design of that name already exists in the Database and you clicked Choose prior to recording in the Recording Options, the Recording Option dialog is displayed.
See To set recording options on page 466 for details.
11. If you have checked Prompt, the General Information page is displayed for the next design. Follow steps 4. to 9. until all designs have been processed.
12. The Catalog Statistics dialog is displayed showing a summary of the processed designs.
13. Click OK.
A record has been created for each design. Each record contains the design and its associated information.
To record designs from ES Designer
1. Start the Database.
See To start the Database on page 456 for details.
2. Switch to ES Designer.
Use the Windows 95 feature ALT + TAB to switch to an alternate program, or click the ES Designer button on the taskbar.
3. Open a design for editing.
4. Edit the design as required.
5. Choose Record in Database from the File menu.
6. If the design is a new design, the Save dialog appears. Save the design.
The file is saved to disk. You can change the name of the file to create a second copy which will be stored in the Database.
7. The General Information page appears.
8. Enter additional information if required.
Additional information can also be entered into the white fields of both the Sewing Instructions and Technical Details pages The white fields indicate that the fields can be changed. See Categorizing designs on page 467 for details.
9. Choose either Online as is or Offline only from the drop-down list.
See Online and offline designs on page 475 for details.
464 Chapter 28. Working with the Database (10, 65; opt. 21L/E/D, 25, 45)ES

Online as is
Choose Online to copy or move the design file into the Database. Subsequent access to the design is the from the Database.
Offline Only
Choose Offline to leave the original file at its original location. Subsequent access to the design from the Database will look for the original designs at the original location.
10. Click Options.
11. Click Update.
12. Click OK.
13. Click Record.
14. The Catalog Statistics dialog shows how the design was processed.
15. Click OK.
A record has been created for the design. The record contains the design and its associated information.
To update an existing design in the Database from ES Designer
1. Start the Database.
See To start the Database on page 456 for details.
2. Open a design from the database.
See To use designs from the Database on page 472 for details.
3. Edit the design.
4. Choose Record in Database from the File menu.
5. The Save As dialog appears. Either click Save to save the current design, or change the name and click Save to save the file under another name.
6. The General Information page appears. Enter additional information if required.
Additional information can be entered into both the Sewing Instructions and the Technical Details pages in the white fields. The white fields indicate that the fields can be changed. See Categorizing designs on page 467 for details.
7. Click Options to set the recording options.
See To set recording options on page 466 for details.
8. Click Update.
9. Click OK.
465Adding new records to the Database ES

10. The Catalog Statistics dialog shows how the design was processed.
11. Click OK.
The design has been updated in the Database.
To set recording options
1. Start ES Librarian.
See To start ES Librarian on page 444 for details.
2. Choose Recording options from the Setup menu. Alternatively, Options can also be accessed from the Options button when recording or updating a design.
3. On the Recording Options dialog, click which action to take if a duplicate design file is encountered.
Rename
Choose Rename to automatically rename the duplicate design file before it is stored in the Database.
Update
Choose Update to update the design file and its information pages with the new version.
Overwrite
Choose Overwrite to overwrite both the design file and its associated information.
Skip
Choose Skip to ignore the design file in the Database. The design file and associated information in the Database remain unchanged.
Choose prior to recording
Display the Recording Options dialog when a duplicate file is encountered.
4. Choose either to copy, or to move the files to the Database.
Copy to Database
Choose Copy to Database to make a copy of the design files, and place the copy in the Database. The original files are left at their original location.
Move to Database
Choose Move to Database to remove the original files from the original location, and move the design files to the Database.
5. Click OK to commit the changes, or click Cancel to ignore current changes.
466 Chapter 28. Working with the Database (10, 65; opt. 21L/E/D, 25, 45)ES

Categorizing designsSome Database fields have an option list allowing you to view and choose from the previously entered values. The advantages of option lists are:
■ repeatedly used values can be entered without re-typing, and
■ standard words are used ensuring accurate searching.
It is therefore important that these lists are accurate.
Before you enter additional information, we recommend that you plan the standard values or categories that you will enter in the fields:
■ Theme
■ Keywords
■ Use
■ Catalog
By defining suitable categories for the fields you set up a classification system, which allows you to group designs with common characteristics together so that they can easily be found. For example, a simple classification system could be set up as:
Modifying a recordDesigns recorded in the Database can be modified. You cannot change the information in fields that were filled in automatically when you originally recorded the design. The information in these fields is extracted from the design file and cannot be modified in the Database. These fields will be updated when you edit the design in ES Designer.
Theme Keywords Use Catalog
sport/aerobic aerobics emblem summer ‘97
sport/fencing fencing figure motif olympic 2000
animal/toy bear soft toy cap children ‘97
animal/cat stylized cat jacket back children ‘97
nature/flower daisy fashion summer’96
food rice bowl motif general
etc. etc. etc. etc.
467Categorizing designs ES

For example, if you scale a design, the information in the Stitches, Height, and Width fields will automatically be updated when you re-save the design into the Database. You can, however, update or change all other fields which have a white background.
Note Only level 4 and 5 users can update the Database.
To modify an existing record
1. Start the Database.
See To start the Database on page 456 for details.
2. Select the design.
See To select a design on page 459 for details.
3. Click button 1, 2, or 3 at the base of the Database window.
See To view information about a selected design on page 462 for details.
4. Enter new or correct the existing information.
Click on a white field, then type the information. Only the white fields can be edited. Press the TAB key to move to the next field. Press SHIFT +TAB to move to the previous field.
The information entered in the previous step is automatically saved when you perform another action, for example, change to another information page, view another record, etc.
Copy and paste designsA design can be duplicated using the copy and paste commands within the Database.
To copy and paste a design from the Database
1. Start the Database.
See To start the Database on page 456 for details.
2. Display the designs in the Database as icons.
See To display designs recorded in the Database on page 457 for details.
3. Ensure that the design is not currently open in ES Designer.
468 Chapter 28. Working with the Database (10, 65; opt. 21L/E/D, 25, 45)ES

4. Select the design.
Any number of designs can be selected. See To select several designs in the Database on page 460 for details.
5. Choose Copy from the Edit menu.
The design is copied. The original design is not affected.
6. Choose Paste from the Edit menu.
The copied design is pasted into the Database. The same design can be pasted any number of times. When the new design is pasted, the design is automatically named “Copy (2)”. Any subsequent pastes of the design is called “Copy (3)” etc.
Searching for designsOne of the main advantages of using the Database is that you can easily and quickly find your designs. You can search for a particular design or group of designs that have the same characteristics. For example, you can search for floral designs that are not larger than 2 inches by 3 inches, and have less than 2000 stitches, and have less than three colors.
To find a design or a group of designs, simply describe the characteristics (or criteria) on which to search. Search criteria are entered into a search form. The Database is then searched for all designs matching these criteria.
Designs matching the search criteria form a matching list. Designs in the matching list can be displayed either as icons or as a details list. These are simply a subset of all the designs in the Database. The same actions can be performed on the matching list as can be performed on all designs in the Database. Designs in the matching list can be printed as a group. See To print a report of search results on page 474 for details.
To search for one design or a group of designs
1. Start the Database.
See To start the Database on page 456 for details.
2. Choose Search from the Database menu. Alternatively, click the Search button.Alternatively, click the Search database button at the base of the window.
3. Enter the search criteria by typing options in the various fields in the Search form.
See How to enter search criteria on page 470 for details.
4. Choose either Add, Among, or New from the drop-down list.
469Searching for designs ES

See To modify a Database search on page 471 for details.
5. When all your search criteria is entered, click the Search button.
6. The result of your search is displayed.
You can change the way the designs are displayed. See To display designs recorded in the Database on page 457 for details.
You can print the results of your search. See To print a report of search results on page 474 for details.
7. To return to the Database, clear the search matching list.
See To clear a search on page 472 for details.
How to enter search criteria
When you enter search criteria in a field, you do not always need to enter the full value. Typing only the essential part of the text will avoid typing errors, to reduce the time spent specifying search criteria, or if you cannot remember the exact text.
For example, assume the Database contains the designs: Henry, horse, house, mouse and moose.
You can search for a range of values, for example stitch count between 500 and 4500. These ranges must be entered by typing three dots, either before, after or between the required values.
If you type You will find
h* Henry, horse, house
h*e horse, house
ho?se horse, house
To ... Type Example
Find a single value x 123
Find either of two values x or y 123 or 321
Find between (and including) x and y
x...y 500...4500
Find less than, and including y ...y ...4500
470 Chapter 28. Working with the Database (10, 65; opt. 21L/E/D, 25, 45)ES

If you are entering a string of text which includes quotation marks, substitute two single quotation marks where a single quotation mark should appear in the string of text.
To find the opposite of the criteria you have entered, use the Omit option on the Search window. See To omit an item from a search on page 472 for details.
To modify a Database search
■ On the search form, the Database choose either: Add, Among, or New from the drop-down list at the base of the Search form.
Add
Designs matching the new search criteria are added to the current matching list.
Among
The search is confined to the current matching list. Only those designs in the current matching list that match the new search criteria are returned.
New
Creates a new search. The matching list of a New search will displace any previous matching list displayed.
Find greater than, and including x
x... 500...
Find between one series or another
x...y or u...v 50...60 or 75...85
Between a series except a value
x...y and not z 40...50 and not 48
Enter a single string of text string brown bear
Enter two strings of text (‘string’ or ‘string’) (‘brown bear’ or ‘black bear’)
Include quotation mark in the string of text
string’’s quote child’’s toy
Include quotation marks in two strings of text
(‘string’’s text’ or ‘string’’ other text’)
(‘child’’s toy’ or ‘child’’s bear’)
To ... Type Example
471Searching for designs ES

To omit an item from a search
1. Start the Database.
See To start the Database on page 456 for details.
2. Display the search form.
See To search for one design or a group of designs on page 469 for details.
3. Type the criteria you want to omit.
4. Check the Omit box on the Search form.
To clear a search
When you clear a search, all search criteria is removed from the Search form and all the designs are again available for display.
■ Choose Clear Search from the Database menu.
Using designs from the DatabaseWhen the designs you need are displayed in the ES Database window, you can select the ones you want to use. You can select designs from the full list of records, or from the list of records matching your search criteria. The selected designs can also be opened in ES Designer and viewed, edited or used in the usual way.
To use designs from the Database
1. Start the Database.
See To start the Database on page 456 for details.
2. Select a design.
Any number of designs can be selected. See To select several designs in the Database on page 460 for details.
3. Click the Open button on the toolbar. Alternatively, choose Open Design from the File menu.
The designs are opened in ES Designer.
472 Chapter 28. Working with the Database (10, 65; opt. 21L/E/D, 25, 45)ES

Note For level 4 and 5, before closing the file (even if no changes are made), update the Database record. See To update an existing design in the Database from ES Designer on page 465 for details.
Printing reports from the DatabaseSummary and detailed reports that contain either all or selected designs can be printed. You can also print the results of a search.
To print a report of selected designs
1. Start the Database.
See To start the Database on page 456 for details.
2. The report headings can be changed.
See To set report preferences on page 477 for details.
3. Select the design.
Any number of designs can be selected. See To select several designs in the Database on page 460 for details.
Note If the report is for the entire Database, it is not necessary to select any designs.
4. Choose Reports from the Database menu.
5. Type the title of the report in the Report Title box.
6. Select the options.
Scope
To print only the selected designs, check Selection Only. To print the entire Database, check Entire Database.
Type
To print a summary list of the designs, check Summary. To print a detailed report on the designs, check Detailed.
Destination
To send the report to the printer, check Printer. To save the report to a file, check File.
7. Click Preview to review the report before printing.
473Printing reports from the Database ES

8. Click Exit to return to the Generate Reports dialog, or click the Print button.
9. If you are printing the report (i.e. you checked Printer), click Print. If you are saving the report to a file (i.e. you checked File), Click Save As.
■ If you clicked Print, the report is printed to your default printer.
■ If you clicked Save As, type the name of the file, and click Save.
The report is saved to a file in text format.
To print a report of search results
1. Start the Database.
See To start the Database on page 456 for details.
2. The report headings can be changed.
See To set report preferences on page 477 for details.
3. Perform the search.
See To search for one design or a group of designs on page 469 for details.
4. Select all or particular designs in the matching list.
Any number of designs can be selected. See To select several designs in the Database on page 460 for details.
5. Choose Reports from the Database menu.
6. Type the title of the report in the Report Title box.
7. Select the options.
Scope
Check Selection Only.
Type
To print a summary list of the designs, check Summary. To print a detailed report on the designs, check Detailed.
Destination
To send the report to the printer, check Printer. To save the report to a file, check File.
8. Click Preview to review the report before printing.
9. If you are printing the file, click Print. If you are saving the report to a file, Click Save As.
If you clicked Print, the report is printed to your default printer.
474 Chapter 28. Working with the Database (10, 65; opt. 21L/E/D, 25, 45)ES

10. If you clicked Save As, type the name of the file, and click Save to save the report to a file in text format.
Online and offline designs Designs recorded in the Database are recorded as either online or offline. Online design are stored in the Database, while offline designs are stored at another location, e.g. on a floppy disk. The location of offline designs is stored on the Technical Details information page.See To view information about a selected design on page 462 for details. When you open an offline design, the Database will look for the design file at the specified location.
Storing designs offline saves hard disk space, but is less convenient for accessing designs quickly.
To a move design online
1. Start ES Librarian.
See To start ES Librarian on page 444 for details.
2. View the offline designs.
See Listing designs on page 446 for details.
3. Select the offline design.
See To select a design on page 459 for details.
4. Choose Record Design from the Database menu.
5. Click Options on the General page.
6. Click Update.
7. Click either Copy to Database or Move to Database.
Choose Copy to Database to copy the design file to the Database and leave the original design file unchanged. Choose Move to Database to move the design file to the Database and remove the design file from the original folder.
8. Click OK.
9. Click Record.
10. The Catalog Statistics dialog shows that one file has been updated.
11. Click OK.
475Online and offline designs ES

The design has now been changed to online.
To move a design offline
1. Start the Database.
See To start the Database on page 456 for details.
2. Select the design.
See To select a design on page 459 for details.
3. If the design file is to be moved offline to a floppy disk, insert the formatted floppy disk into your floppy disk drive.
4. Choose Move Offline from the Database menu.
5. Select the folder to copy the design file.
6. Click OK.
The design file is copied to the selected location. When you view the Technical Details page for the design in the Database, the location and the file name are shown. The other information associated with the design is not affected by moving the design offline.
Deleting a record from the DatabaseYou can delete unwanted or outdated design records from the Database.
Warning If a design is stored online, the design file is also deleted along with its record. A deleted design and its record cannot be restored. If a design is stored offline, and is accessible at the time of the delete, it will be deleted.
To delete a design from the Database
1. Start the Database.
See To start the Database on page 456 for details.
2. Display the designs in the Database as icons. See To display designs recorded in the Database on page 457 for details.
3. Select the design.
476 Chapter 28. Working with the Database (10, 65; opt. 21L/E/D, 25, 45)ES

Any number of designs can be selected. See To select several designs in the Database on page 460 for details.
4. Choose Delete from the Edit menu.
A message is displayed asking you to confirm that you want to delete the selected design.
5. Click Yes to confirm the operation. Click No to cancel the delete and leave the design file unchanged.
Warning If you click Yes, the design and associated information pages are permanently removed from the Database.
Setting preferencesSystem preferences can be set to define company information for printed reports, to define how the design icons are displayed, set the Database password, and security information. Changing the preferences does not affect the information stored in the Database.
Note System preferences can only be set by level 5 users.
Report preferences
To set report preferences
1. Start the Database.
See To start the Database on page 456 for details.
2. Choose System Administration from the Setup menu.
3. Type the company name and the address.
4. Click the logo.
5. Select the bitmap file.
6. Click Open.
The selected bitmap file is shown.
7. Click OK.
477Setting preferences ES

Subsequent reports will have the new information at the top of each page.
Database preferences
To set the classification names
1. Start the Database.
See To start the Database on page 456 for details.
2. Choose System Administration from the Setup menu.
3. Click the Classification Names tab.
4. Modify the classification names listed.
5. Click OK.
To set the Database preferences
1. Start the Database.
See To start the Database on page 456 for details.
2. Choose User Preferences from the Setup menu.
3. Click Scalable icons.
4. Type the number of columns to display, in the box. Between 1 and 10 columns can be displayed.
5. Click OK.
The display changes to reflect the new values.
Security preferences
To set security information
1. Start the Database.
See To start the Database on page 456 for details.
478 Chapter 28. Working with the Database (10, 65; opt. 21L/E/D, 25, 45)ES

2. Choose System Administration from the Setup menu.
3. Click the Registered Users tab.
4. Modify the user information.
Add
Add a new user. Type the name, select a security level from the drop-down list, type the new password (if any).
Delete
Highlight a name and click Delete.
Modify
Highlight a name and click Modify. Update the information.
5. Click OK.
The security information is updated.
To change password
1. Choose Change password from the Setup menu.
2. Type the old password in the Old Password box.
3. Type the new password in the New Password box.
Table 16: Levels of access
Level Access
1 Read designs only, no update to the Database, generate reports.
2 Same as level 1. Output of non- copyright designs.
3 Same as level 2 with output of copyright designs.
4 Read, output all designs, update to the Database.
5 Same Level 4, and all system administration functions.
479Setting preferences ES

4. Type the new password again in the Verify New Password box to ensure that it has been typed correctly.
5. Click OK.
6. Your password has been changed.
Protecting your recordsYour Database contains valuable information. It can hold a large number of designs which represent a substantial investment of time and effort. Check and back up the Database regularly to protect your records.
Information such as Number of Designs in the Database, Number of Selected Designs, and disk free on your hard disk drive is displayed in the taskbar along the bottom of the Database window.
To display information about the Database
1. Start the Database.
See To start the Database on page 456 for details.
2. Display the designs in the Database as icons.
See To display designs recorded in the Database on page 457 for details. Information about the number of designs, and free hard disk space is shown on the status bar along the base of the Database window.
Backing up the Database
Backing up your Database is an insurance against the loss of stored information. A backup is a copy of all or part of your Database and design files. If your online Database becomes unusable, for example, due to a virus or hardware failure, backup files can be used to restore your Database.
It is recommended that you back up your entire system periodically. i.e. daily, weekly, or monthly. The frequency of the backup will depend on the amount of changes made to design files. New backup files should not overwrite existing backup files. This is to keep at least two other copies of the files. One copy should be kept off-site in case of fire, theft or damage to the building.
480 Chapter 28. Working with the Database (10, 65; opt. 21L/E/D, 25, 45)ES

You may use any type of backup device, for example, floppy disks, tape or an optical disk, depending on the size of the Database. Contact your local computer dealer for information regarding backup devices and software.
Note Windows 95 standard installation includes Backup. This is backup software which is adequate for backing up your system.
To back up the Database
Use your specialized back up software, Windows 95 Backup software, or the Windows 95 Explorer Copy command to copy files to another device, for example to tape or to floppy disks. It is important to:
■ Copy all of the files and subdirectories of C:\ESWin\bin.
■ Copy all of the design files on your computer hard disk.
■ Make a second copy of all of the design files stored offline on floppy disks.
To restore the Database
Use your specialized back up software, Windows 95 Backup software, or the Windows 95 Explorer Copy command to copy files from your backup device to the hard disk.
■ If your Database has been damaged and will not run. Re-install the ES software.
■ Copy the C:\ESWin\bin over the top of the installed C:\ESWin\bin.
481Protecting your records ES

482 Chapter 28. Working with the Database (10, 65; opt. 21L/E/D, 25, 45)ES

483Protecting your records ES

484 Chapter 28. Working with the Database (10, 65; opt. 21L/E/D, 25, 45)ES

PART VI
Personalizingyour system
485ES

486 ES

Chapter 29.
Entering information about the hardware (all products)
ES allows a number of peripheral devices to be attached to your computer, including digitizer, plotter, printer, 8 channel paper tape punch and embroidery machines. Each piece of equipment has its own setup information. While ES does a lot of the work for you by detecting what ports the computer has, and including default settings, you need to understand the precise settings required by each piece of peripheral equipment and what each port is called.
This chapter describes the setup for each peripheral device and what is required for a successful system configuration. If you require any further assistance for specific features of the equipment refer to the documentation supplied with the equipment.
487ES

Hardware Setup (all products)
ES supports a number of different types of peripheral devices. These are connected to the ports at the back of the computer and then set up through the software. Setting up of the peripheral devices is done either with the Windows 95 Control Panel, or ES Hardware Setup, or a combination of the two. For example, the printer is set up through the Windows 95 Control Panel, while the embroidery machines are set up through ES Hardware Setup.
The number of devices which can be connected to a computer is limited by the number of ports at the back of the system. It is possible to attach extension devices, such as a multi-port serial device, in order to add additional devices to the system.
It is important to have the hardware documentation available for reference.
Warning Connecting equipment which is connected to a power supply may damage some equipment. It is recommended that all equipment is turned off before any new equipment is attached or changes are made. Check the documentation supplied with the equipment BEFORE connection.
Warning When connecting a new peripheral device to your computer, it is important that you know the settings required for the equipment being connected. If the settings are not exact, the equipment will not function. The setting information is usually stated in the documentation supplied with the equipment.
Setting up peripheral devices (all products)
Peripheral devices are set up by connecting to an available port at the back of the computer, configuring the port settings on the device and configuring the software settings using the Windows 95 Control Panel or ES Hardware Setup.
The ports at the back of the computer are either serial or parallel. The serial ports are usually named COM1, COM2 etc. The parallel ports are usually named LPT1, LPT2 etc.
Important You must be able to identify the port name and the port type on the computer.
488 Chapter 29. Entering information about the hardware (all products) ES

COM1 is commonly used for either the mouse or a digitizer. COM1 requires a 9 pin connector, while the other COM ports require 25 pin connectors. If the mouse (called a serial mouse) is already connected to COM1, either add a 9-to-25-pin adapter to the connector and connect the device to COM2, or connect a bus mouse to make COM1 available for the digitizer.
Digitizer (21D, 45, 65)
Each system can have one digitizer connected. A digitizer connects to a serial port. Setup information for the serial port must be included to ensure that the information is transmitted correctly between the digitizer and the computer.
The digitizer can be set to either Point or Stream mode. After setting up the digitizer tablet, enter the correct mode setting in ES. The default setting in ES is Point mode. The mode is changed by choosing Hardware Setup from the Special menu. See To set up the digitizer on page 490 for details.
Important Both the digitizer and the software MUST be set to the same mode, i.e.set either both to Point mode or both to Stream mode.
Important If you make changes to the digitizer settings once it has been set up using the Hardware Setup dialog box, you must restart ES.
Table 17: Recommended settings for serial devices
Device Port BaudHand-
shakingData bits Stop bits Parity
*Digitizer COM1 9600 None 7 1 Even
Plotter COM2 9600 Xon/Xoff 8 1 None
Tape Punch COM2 4800 Xon/Xoff 8 1 None
Tape Reader COM2 4800 Xon/Xoff 8 1 None
Embroidery Machine
COM2 9600 Hardware 8 1 None
* These settings are a guide only. Digitizer settings show variation according to manufacturer. The documentation supplied with the digitizer should be checked carefully.*The digitizer applies to 21D, 45, 65.
489Setting up peripheral devices (all products)ES

Point ModeWhen Point mode is used, the pointer on the screen does not move when you move the digitizer puck on the tablet. The pointer position on the design area of the Designer window is only updated when you click a button on the digitizer puck.
Stream ModeIn stream mode, the pointer position continually updates when digitizing. When you move the digitizer puck on the tablet, the pointer moves on the screen. When moving the puck, the pointer is restricted to the design of the Designer window.
In stream mode the digitizer puck will be tracked on the screen if moved 0.1 mm or greater.
To run in Stream mode, the digitizer must be set to Stream mode and set to transmit at 20 packets of data per second or less. The baud rate for the digitizer must be set to 9600 baud. ES must also be set to Stream mode.
Operation is unreliable at faster speeds. It is important to set up the digitizer correctly to avoid loss of data at high speed. If the digitizer can only be set to transmit at greater than 20 packets of data per second, reduce the baud rate of the digitizer from 9600 baud to 2400 baud.
To set up the digitizer
1. Turn the power to the computer and all attached equipment off.
2. Set up the digitizer.
Use the documentation supplied with the digitizer to set the port settings. The same port settings must also be entered in the ES Hardware Setup.
3. Connect the digitizer to an available serial port on the computer.
The digitizer is usually connected to COM1. If COM1 is already in use, you may require a 9-to-25 pin adapter in order to use another serial port.
4. Turn the power to all equipment on and start ES.
5. Choose Hardware from the Special menu.
The Hardware Setup dialog box is displayed. From here a new digitizer can be set up or the existing one changed or deleted.
490 Chapter 29. Entering information about the hardware (all products) ES

6. Choose Digitizer from the Type list.
7. Choose a digitizer from the list.
Initially the default digitizer, named “Digitizer” is displayed in the list.
8. Click the Values button to change the values of the selected digitizer.
9. When the Digitizer Setup dialog box appears, type the name of the digitizer, and any appropriate comment.
10. Choose the appropriate format or Auto Detect.
The Auto Detect will match the format to the connected digitizer.
choosedigitizer
491Setting up peripheral devices (all products)ES

11. Choose the correct input mode.
You can choose between Point or Stream. This MUST be the same as the setting on the digitizer.
12. Choose the port the digitizer is connected to from the list.
13. Click the Setup button to verify the port details.
14. When the serial Port Setup dialog box appears, specify the correct settings.
Enter Baud, Data Bits, Stop Bits, Parity. These port settings MUST match the settings on the digitizer.
The type of Handshaking MUST match the type of the cable you are using.
There are recommended settings listed, but these may not apply to your digitizer. See Table 17, Recommended settings for serial devices, on page 489 for details.
15. Click OK in Serial Port Setup dialog box.
16. Click OK in the Digitizer Setup dialog box.
17. Click Close in the Hardware Setup dialog box.
As an alternative, choose another device from the Type list.
18. Exit then re-start ES Designer.
492 Chapter 29. Entering information about the hardware (all products) ES

Embroidery machines (all products)
ES supports a number of embroidery machines.
Note An embroidery machine requires associated machine formats. There are a number of standard machine formats available. New formats can also be defined and saved. It is useful to set a new machine format up before connecting the embroidery machine. See Machine format (all products) on page 233 for details.
To set up the embroidery machines
1. Turn the power to the computer and all attached equipment off.
2. Set up the embroidery machine.
Use the documentation supplied with the embroidery machine to set the port settings. The identical port settings must also be entered in the ES Hardware Setup.
3. Connect the embroidery machine to an available serial port on the computer.
4. Turn the power to all equipment on and start ES.
5. Choose Hardware from the Special menu.
6. Choose Direct Machine Connection from the Type list.
7. Choose the machine from the list and click Values to change an existing machine or click New to set up another machine.
chooseDirect Machine Connection
493Setting up peripheral devices (all products)ES

8. When the Embroidery Machine Connection dialog box is displayed, type the name of the machine and the required commend in the text boxes.
9. Choose the Port from the drop-down list.
This must match the actual port the machine is connected to.
10. Choose the correct protocol for the computer connection type from the drop-down list.
The protocol of the computer depends on the connection type between the computer and the embroidery machine. The connection type on the computer will be one of: standard serial, parallel, serial to parallel converted (DCi), or an interface card. Refer to the documentation supplied with the embroidery machine to determine the appropriate connection.
11. If you chose a serial port, click the Setup button to verify the port details.
12. When the serial Port Setup dialog box appears, specify the correct settings.
Enter Baud, Data Bits, Stop Bits, Parity. These settings MUST be identical to those of the embroidery machine.
The type of Handshaking MUST match the type of cable you are using.
See Table 17, Recommended settings for serial devices, on page 489 for details. Refer to the documentation supplied with the embroidery machine.
13. Click OK in the serial Serial Port Setup dialog box.
494 Chapter 29. Entering information about the hardware (all products) ES

14. Choose those machine formats which your embroidery machine can understand.
Choose the appropriate format from the Available list, and click the right arrow button (>) in the middle to place the format in the For this machine list. Conversely, to remove a machine format from the For this machine list, choose the format and click left arrow button (<) to return it to the Available list.
The values of the machine formats in the Available list can be changed. Choose the format to change and click the Values button. The Machine Format Values dialog box is displayed.See Customizing machine format values (all products) on page 245 for details. To add new machine formats, they must be created from the Select Machine Format dialog box. See Machine format (all products) on page 233 for details. The new formats appear in the Machine Format list.
15. Click OK in the Embroidery Machine Connection dialog box.
16. Click Close in the Hardware Setup dialog box.
As an alternative, choose another device from the Type list.
17. Exit then re-start ES Designer.
Paper tape punch and reader (all products)
To set up the paper tape punch and reader
1. Turn the power to the computer and all attached equipment off.
2. Set up the tape reader or punch.
Use the documentation supplied with the tape reader or punch to set the communication parameters. The identical parameters must also be entered in the ES software.
3. Connect the tape reader or punch to an available serial port on the computer.
4. Turn the power to all equipment on and start ES.
5. Choose Hardware from the Special menu.
6. Choose Tape Reader or Punch from the Type list.
7. Choose the device from the list and click the Values button to change an existing device, or click New to set up a device.
8. When the Paper Tape Punch or Reader dialog box appears, type the name of the device and the require comment in the text boxes.
9. Choose the Port from the list.
This must match the actual port the device is connected to.
495Setting up peripheral devices (all products)ES

10. Choose the Protocol from the list.
Set the protocol to Standard Serial.
11. Click the Setup button to verify the communication parameters.
Enter Baud, Data Bits, Stop Bits, Parity and Handshaking. See Table 17, Recommended settings for serial devices, on page 489 for details.
12. Click OK in the Serial Port Setup dialog box.
13. Click OK in the Paper Tape Punch or Reader dialog box.
14. Click Close in the Hardware Setup dialog box.
As an alternative, choose another device from the Type list.
15. Exit then re-start ES Designer.
Scanner (21D, 45, 65)
ES supports scanners which are connected using a SCSI interface and are compatible with a standard TWAIN driver.
If you have a GPIB scanner interface card, see To install a GPIB interface scanner on page 544 for details.
To set up the scanner using TWAIN
1. Turn the power to the computer and all attached equipment off.
2. Set up the scanner.
Use the documentation supplied with the scanner to install the interface card and connect the scanner to the computer.
3. Turn the power to all equipment on.
4. Use the Windows 95 Control Panel/ Add New Hardware icon to install the scanner driver. Refer to the documentation supplied with the scanner and the Microsoft Windows 95 documentation.
5. Start ES.
6. Choose Scanner Setup from the File menu.
7. Choose the scanner source from the list to be the default scanner driver and click Select.
A number of software packages have scanning capabilities, each include a scanner driver. It is necessary to specify which scanner driver to use. When the scanner driver is selected, the other scanner drivers are ignored.
496 Chapter 29. Entering information about the hardware (all products) ES

8. Test the scanner.
Some scanner drivers provide a test to check that the scanner is set up correctly. Check the documentation supplied with the scanner or try to scan an artwork by choosing Scan from the File menu. See Preparing a drawing for digitizing (21D, 45, 65) on page 282 for details.
Note If there are problems scanning after re-starting ES, there may have been a conflict with previously installed scanner drivers. Re-install ES and re-test the scanner.
Printer (all products)
A printer is added to the system through the Windows 95 Printers Panel and then selected for use through the Print option in the File menu.
To set up the printer
1. Turn the power to the computer and all attached equipment off.
2. Set up the printer.
Use the documentation supplied with the printer to set up toner and ink cartridges etc.
3. Connect the printer cable to a parallel port on the computer.
4. Turn the power to all equipment on.
5. Set up the printer through the Windows 95 Printers panel using the Add Printer icon.
The printer will have installation instructions and software. Refer to the printer installation instructions and the Microsoft Windows 95 documentation.
6. Start ES.
Once the printer is set up through the Printers panel, it can selected through ES.
Note The printer can be set up as the default printer through the Control Panel, Printers icon. If this is the case, the printer does not need to be set up from within ES.
7. Choose Print from the File menu.
497Setting up peripheral devices (all products)ES

8. Click Print.
9. When the Print dialog box is displayed, choose the required printer from the Name list.
The currently selected printing or plotting device details are displayed. The information indicates the current status, type of printer, the location of the printer driver, and a comment.
The information is changed to reflect the selected printer.
10. Click the Properties button to change the printer options.
Refer to the documentation supplied with the printer to change the properties.
11. Click OK in the Printer Properties dialog box to save the changes to the printer settings.
12. Click OK in the Print dialog box to save the new printer information.
Plotter (all products)
A plotter is added to the system through the Windows 95 Control Panel and then selected for use through the ES software in the same way a printer is set up.
To set up the plotter
1. Turn the power to the computer and all attached equipment off.
2. Set up the plotter.
Use the documentation supplied with the plotter to set the port settings. The identical port settings must also be entered in the ES software.
3. Connect the plotter cable to an available serial port on the computer.
4. Turn the power to all equipment on.
5. Set up the plotter through the Windows 95 Control Panel using the Printers icon.
Refer to the plotter installation instructions and the Microsoft Windows 95 documentation.
6. Start ES.
Once the plotter is set up through the control panel, it must be selected through the ES software.
7. Choose Print from the File menu.
8. When the Print dialog box is displayed, choose the required plotter from the Name list.
498 Chapter 29. Entering information about the hardware (all products) ES

The currently selected printing or plotting device details are displayed. The information indicates the current status, type of printer, the location of the printer driver, and a comment.
The plotter information is changed to reflect the selected plotter.
9. Click the Properties button to change the plotter options.
Refer to the documentation supplied with the plotter to change the properties.
10. Click OK in the Properties dialog box to save the changes to the plotter settings.
11. Click OK in the Print dialog box to save the new plotter information.
Display monitor (all products)
When the screen calibration is correct, a design at 1:1 scale will be displayed at the same size and proportions as the final embroidery. For an accurate image you must enter information that allows the software to adjust the display according to the size of the monitor you use. Screen calibration settings need to be entered when you install the software or if you change the monitor.
To calibrate the screen
1. Choose Hardware from the Special menu.
2. Choose Display Monitor from the Type list.
3. Click Values.
499Setting up peripheral devices (all products)ES

4. When Screen Calibration dialog box is displayed, measure the height and width of the dialog box.
Use a clear plastic ruler. A metal ruler may distort the screen.
5. Enter the measurement in millimeters into the width field and height fields.
6. Click OK in the Screen Calibration dialog box to save the new settings.
7. Click Close in the Hardware Setup dialog box.
The new settings take effect immediately.
measure width
measure height
500 Chapter 29. Entering information about the hardware (all products) ES

Chapter 30.
Personalizing ES
ES is very flexible allowing you to set up your system according to your hardware and your embroidery practice. When you start using the system, it is useful to set up your system, then make changes as you gain more experience in using the system.Preferences can be set for the design display, automatic saving options and scrolling.
Access to the ES software is controlled by a security device installed or connected to the computer. See Installing the Trysoft security card on page 28 for details. Upgrades can be made easily by entering new access codes or replacing the external security device.
501ES

Selecting options (all products)
System preferences for the grid, scrolling and color can be changed. Preferences are set using Options on the Special menu. Options contain a number of tabs for setting up preferences for various parts of the system. Options can be changed at any time and take effect immediately.
To select options
1. Choose Options from the Special menu.
2. When Options dialog box is displayed, click the required tab to change the options.
The available tabs are:
■ View Design See page 502.
■ View Drawing See page 505.
■ Grid See page 505.
■ Auto Scroll See page 507.
■ Color See page 508.
■ General See page 510.
3. Click OK when all options are correct.
View Design options (all products)
The View Design tab provides access to the design window guides. For example, you can hide or show the stitches, machine function symbols, or display the design in TrueView™. Many of these options can also be selected from the toolbar. See To use design window guides on page 42 for details.
The View Design tab also allows you to display selected parts of a design.
502 Chapter 30. Personalizing ES ES

Displaying parts of a design (21D, 45, 65)
If you have a mixture of embroidery and drawing objects in a design, you can temporarily hide the embroidery objects. This will allow you to see the graphic objects more clearly.
You can display all the embroidery objects, or just the selected ones. For example, you may select all the objects of a certain color, and show only these. This is especially useful during editing.
You can hide or show the stitches, hide or show machine function symbols, or show the design in TrueView™.
To view embroidery objects
1. Choose Options from the Special menu.
2. When the Options dialog appears, click the View Design Tab.
3. Check Embroidery Objects.
Check Embroidery Objects if you want to show these on the screen. To hide the embroidery objects temporarily, uncheck this option.
choose how to display (and print) the design
check window control guides
503View Design options (all products)ES

4. Select a visibility option.
If you checked Embroidery Objects, you may click on Show Whole Design or Show Selected Objects. If you wish to display the design as it was before you unchecked Embroidery Objects, click on No Change.
5. Check the window control guides you wish to display.
6. Click OK.
Displaying a design in TrueView™ (all products)
TrueView™ gives you a preview of how your embroidery will look when it is stitched. You can adjust how the stitches will appear on the screen. You can vary the thread thickness and the direction of the light source which gives your embroidery a three dimensional effect.
To select TrueView™ options
1. Choose Options from the Special menu.
2. When the Options dialog appears, click the View Design Tab.
3. Check TrueView™, then click the TrueView™ options button.
4. When the TrueView™ Values dialog box appears, choose the thread thickness and light source options from the dropdown lists.
If you display a design at a zoom factor larger than actual size, you may want to choose thick thread. In most cases, the thread thickness you choose to display and the direction of the light source are a matter of personal preference. Try various options on different designs until you achieve the best results.
5. Click OK.
504 Chapter 30. Personalizing ES ES

View Drawing options (21D, 45, 65)
Drawings which you use as a backdrop for on-screen digitizing can be shown or hidden. See To show and hide a drawing on page 285 for details. Drawings can also be
dimmed or left in their original state. See To dim a drawing on page 286 for details.
Grid options (all products)
The Grid tab allows you to show and hide the grid, as well as to change the grid spacing. See To view a grid and change the grid spacing on page 43 for details.
You can also use this dialog box to set you grid to a specific reference point, such as the center of the design or to align with a line of text. It is faster and easier to realign the grid than to move the design.
To set a grid reference point
1. Create a new design or open an existing one.
2. Choose Options from the Special menu.
3. Click the Grid tab.
505Grid options (all products)ES

4. When the Grid dialog box opens, check Show Grid and check Set Reference Point.
5. Click OK.
6. When you are returned to the design, click the exact point where you want the grid to be aligned.
When you click the screen, the grid will move to align itself vertically and horizontally at the point where you positioned the pointer.
Auto Scroll options (45, 65)
When moving around a design during digitizing and modifying designs, the pointer can either be set to stop at the extents of the screen, or to automatically scroll the design when the pointer reaches the screen extents. This is called auto scroll. The way the design will scroll, can be set a number of ways. Recommended settings for scrolling are provided. See Table 18, Recommended scrolling settings, on page 508 for details.
506 Chapter 30. Personalizing ES ES

To select auto scroll options
1. Choose Options from the Special menu.
2. When the Options dialog box appears, click the Auto Scroll tab.
3. Check Auto Scroll.
The pointer will automatically scroll as it nears the screen extents. When not checked, the pointer will stop at the extents of the screen.
4. Check Move Mouse After Scroll
The pointer will automatically move after each scroll movement.
5. Choose an Autoscroll Response value to control the speed of the automatic pointer scrolling.
A small number will scroll faster, while a larger number will scroll slower.
6. Choose where to position the pointer after the automatic scroll. Choose from Center, Midway and Corner.
Center
With each scroll movement, the pointer will be positioned in the center of the window. This is useful setting when large movements in the design are required.
507Grid options (all products)ES

Midway
After the automatic scroll, the pointer will be positioned half way between the current pointer position (before the scrolling) and the middle of the window. This setting is useful when smaller movements are required, for example, when zoomed into a small area of the design.
Corner
As the design is scrolled, the current pointer position is kept just visible, but does not cause significant scrolling.
7. Click OK in the Options dialog box.
As an alternative, click another tab to continue selecting options.
Color options (all products)
Certain operations change color on the screen when used. For example, when an object is selected, the object changes color to indicate that it has been selected. Other operations which use a change of color are: when the borer is used, unsewn stitches, and the background color.
The colors which the operations use can be changed. For example, instead of the selected objects changing to white, they can change to black. Colors are changed using the Options dialog box.
There are two methods to change the color, either using RGB (Red, Green, Blue) values or HLS (Hue, Lightness, Saturation) values. The number of colors available depends on your monitor display. The ES default color settings do not depend on the type of color palette used. See Table 19, Default color settings, on page 510 for details.
The changes effect only the current design file. All other files will have the default color settings.
Table 18: Recommended scrolling settings
Operation Setting
Auto Scroll On ON
Move Mouse After Scroll ON
Autoscroll Response 3
Move Input Point To MIDWAY for small movements or CENTER for larger movements
508 Chapter 30. Personalizing ES ES

Note To get the most out of ES, it is recommended that the display settings include the 256 color palette. The color setting for the display is changed from the Windows 95 Control Panel. Refer to the Windows 95 documentation for details.
To select color options
1. Choose Options from the Special menu.
2. When the options dialog box appears, click the Color tab.
3. Choose the window element from the Selection list, which you want a display in a different color.
Borer
When a needle is exchanged for a borer, the color of the borer points can be defined.
Unsewn
When travelling though the design, the color of the unsewn stitches can be defined.
Selected
When objects or stitches are selected, the selection color can be defined.
choose window element
choose method
choose color
509Color options (all products)ES

Background
The color of the designer background can be changed. This is useful when viewing the design in TrueView™ against the final embroidery fabric color. If the grid is shown, the grid lines change to a contrasting color to the background color.
4. Choose either RGB or HLS color mixing method.
5. Change the color by moving the sliding box left or right, or by clicking the left or right arrows. The color shown in the sample box changes as you move the sliding box.
6. Click OK.
The changes take effect immediately for the current design.
If you want to revert to the original colors, set the following values. You can also change the factory default values by opening a new design.
General options (all products)
The open design files can be saved automatically at specified intervals.
You can also choose how the values of the pointer are displayed (relative or absolute) in this option dialog box.
Displaying the position of the pointer (all products)
Table 19: Default color settings
Window element RGB HLS
Borer R 128G 128B 128
H 0L 120 S 0
Unsewn R 0G 0B 0
H 0L 0S 0
Selected R 255G 255B 255
H 0L 240S 0
Background R 192G 192B 192
H 0L 180S 0
510 Chapter 30. Personalizing ES ES

As you move the mouse or the digitizer puck, the pointer on the screen also moves. You can display the values of each movement of the pointer in the status line on your screen. You can choose to display either relative or absolute values.
The relative values show you how far the pointer is now from the previously marked point, or from the previous stitch point. This is useful while digitizing, or editing stitches. The absolute values show you how far the pointer is from the first needle penetration of the design. This is useful if you want to check that the design fits a certain area.
The X and Y values show the horizontal and vertical distance of the pointer from the previous point. The length value shows the length of the line which connects the pointer with the previous point.
If a negative value is shown on the status bar, this indicate that the second point was placed to the left of or below the first point.
Negative angle values indicate that the angle is greater than 180 degrees (for example, an angle of -60º is equal to 300º).
When measuring a stitch or jump, read the horizontal (X) and vertical (Y) distance, or the diagonal distance (Length), depending the on the length calculation method used by your embroidery machine. See To select Auto Jump values on page 237 for details.
X: horizontal Y: vertical L: length A: angle
X= 32.2 mm
length= 37.2 mm
status bar
1
2
Y= 18.6 mm
X= -32.2 mm
length= 37.2 mm
2
1
Y= -18.6 mm
90º
0º
135º
180º
-135º
45º
-45º-90º
A= 30º
2
1
511Displaying the position of the pointer (all products)ES

To show the values of the pointer
1. Choose Options from the Special menu.
2. When the Object properties dialog box opens, click the General tab.
3. Choose relative or absolute values.
4. Click OK.
Selecting the preferred measurement system (all products)
When working with ES, you can choose between using millimeters or inches. To do this, select Metric or U.S. measurement system using the standard Windows 95 control panels.
Some values in ES are always displayed in millimeters, regardless of the measurement system you use. These include stitch spacing and length values, which are traditionally measured in millimeters, therefore it would be confusing to display them in inches.
To change units of measurements
1. If you are running ES, exit it first.
2. Click the Start button on the Windows 95 taskbar.
512 Chapter 30. Personalizing ES ES

3. Choose Settings>Control Panel from the Start menu.
4. When the Control Panel dialog box is displayed, double-click the Regional Settings icon.
5. When the Regional Setting dialog box is displayed, click the Number tab.
6. Choose the measurement system you want to use.
7. Click OK.
8. Start ES.
Selecting security options (all products)
The options available in ES are controlled by a security device installed in the computer. New options can be added or the products upgraded by changing the security device settings using pre-defined access codes. The software cannot be used unless a security device is installed and the access codes are correct. ES checks the security device at regular intervals, so removal or incorrect installation will be detected immediately and ES will not run. See Installing the Trysoft security card on page 28 for details.
choose new measurement system
513Selecting security options (all products)ES

The security device used will be a Trysoft security card. The current version of the security card is Trysoft II.
The Trysoft security card is a “Printed Circuit Assembly”, which plugs into an ISA slot on the motherboard of the computer. If a change is required, new access codes will be sent via secure mail.
To identify your security device
1. Choose Security from the Special menu.
2. When the Security Device dialog appears, check the Serial Number and the Identity Code. You may also check the list of enabled options.
Note When referring to your system in correspondence or by telephone, quote the serial number and identity code.
To view the enabled options in your system
■ Choose Security from the Special menu.
The Security Device dialog box lists all available features in the Enabled Options list.
Option 1Option 2Option 3Option 4Option 5
check
check
514 Chapter 30. Personalizing ES ES

To enter new security access codes
New access codes are required when ES is updated or upgraded.You will receive new access codes via secure mail, which you enter using the ES Security function. This eliminates the need for sending new sets of installation disks when you require a change to your software. The written advice will contain your current access codes and one or more pairs of new codes.
1. Choose Security from the Special menu.
2. When the Security Device dialog box appears, click the Set Options button.
3. Type the first two access codes in the text boxes as shown in your written advice.
Do not type the spaces. Use TAB or ENTER to move to the next access code.
4. Click OK in the Set Security Device Options dialog box.
A message is displayed indicating the access codes were entered successfully.
5. When you are returned to the Security Device dialog box, compare the Identity Code displayed in the Security Device dialog with the New ID code shown on your written advice. It is located immediately under the two access codes just entered.
The two codes MUST be identical.
Option 1Option 2Option 3Option 4Option 5
click here
check
check
type access codes;do NOT type spaces
515Selecting security options (all products)ES

6. If there is more than one pair of new access codes, enter them all, one pair at a time, following the same procedure for each.
7. Click OK in the Security Device dialog box.
516 Chapter 30. Personalizing ES ES

PART VII
Appendices
517ES

518 ES

519
ES
Appendix A:
Quick Reference GuideandMenu Chart

Travelling through the design
To travel Press
or (
K
= keypad)
To the start of a design
HOME
,
K
7
To the end of a design
END
,
K
1
To next color
PAGE
UP
,
K
9
To previous color
PAGE
DOWN
,
K
3
To next object
TAB
To previous object
SHIFT
+
TAB
To next segment
CTRL
+
RIGHT
ARROW
To previous segment
CTRL
+
LEFT
ARROW
100 stitches forward
K
PLUS
100 stitches backward
K
MINUS
10 stitches forward
UP
ARROW
,
K
8
10 stitches backward
DOWN
ARROW
,
K
2
1 stitch forward
LEFT
ARROW
,
K
4
1 stitch backward
RIGHT
ARROW
,
K
6
Cancelling and undoing commands
To Press
Cancel some commands
ESC
Undo a command
CTRL
+
Z
Redo a command
CTRL
+
Y
Cutting and pasting objects
To Press
Cut an object
CTRL
+
X
Copy an object
CTRL
+
C
Paste an object
CTRL
+
V
Duplicate an object
CTRL
+
D
Delete selected objects or the last object
DEL
Selecting objects
To Press
Choose Select Object tool
O
Select multiple objects
CTRL
and click the objectsSelect a range of objects
SHIFT
and click the first and then the last object
Select next object
TAB
Select previous object
SHIFT
+
TAB
Add next object to selection
CTRL
+
TAB
Add previous object to selection
CTRL
+
SHIFT
+
TAB
Select all objects
CTRL
+
A
Deselect all objects
ESC
Modifying objects
To Press or click
Move an object horizontally or vertically
CTRL
and drag the object
Maintain an object’s proportions while resizing
SHIFT
and drag a corner handle
Reshape an object
H
Change the type of a reshape control point
Click the control point, and press the
SPACEBAR
ES Quick Reference Guide
Working with designs
To do this Press
Create a new design
CTRL
+
N
Open an existing design
CTRL
+
O
Save a design
CTRL
+
S
Print a design
CTRL
+
P
Get on-line help
F
1
Exit an application
ALT
+
F
4
Viewing designs
To Press
Turn TrueView™ on/off
T
Show or hide the stitches
S
Show or hide the outlines
L
Show or hide the needle points . (period)Show or hide the drawing
D
Measure a distance on the screen
M
Digitizing and lettering (not available in all models)
To Press
Delete the last input point
BACKSPACE
Finish digitizing an object—keep last stitch
ENTER
Finish digitizing an object—omit last stitch
SPACE
BAR
Finish digitizing a complex fill boundary
ENTER
Change between fill stitch type and Run
ENTER
Change between fill stitch type and Manual
SPACE
BAR
Turn underlay on/off
U
Display the lettering dialog box
A
Insert Stepp function [Insert Blatt function ]Generate stitches
G
Zooming and panning
To Press or
Zoom in 2X
Z
,
F
9
Zoom out 2x
SHIFT
+
Z
,
F
10
Zoom in on a selected area (box)
B
,
F
8
Zoom to 1:1 scale (100%) 1Fit design in window 0,
F2
Specify zoom factor
F
,
F
3
Pan
P
,
F
7
Turn off automatic scrolling
SHIFT
Center current stitch
C
,
F
6
Return to previous view
V
,
F
5
Redraw the screen
R
,
F
4
P/N 8010012 Rev 5. 4 Nov 96

32
201 2 3 4 5 6 7 8 9 11 13 14 15 16 17 18 1910 12
WILCOM
P/N 8010021 Rev 4. 4 Nov 96© Copyright 1990-96 Wilcom Pty. Ltd.
1
7 8 9
4 5 6
1 2 3
0
• –
1 ? +
1
10
100
–
ES V5.0
A
Â
3D
i
1
2
3
4
STOP
not in all models; no in todos modelos; nao em todos os modelos; no in totto modelli; ces pas in toute les modelles; nicht verfügbar in allen Produkten;
X

522 ES

Appendix B:
Alphabets, motifs and program splits
This section contains additional details on working with alphabets and provides specific information on the motifs and program split patterns which are included in ES.
Alphabets
The alphabets included as part of your ES software are listed in this Appendix. You will also find a sample of each alphabet to show you how the letters will look when they are stitched. These letters have been thoroughly tested and will give the best results if you keep within the suggested maximum and minimum height recommendations listed in the Alphabet table. See Table 20 on page 524.
Motifs
The table on motifs in this Appendix gives you the size of each motif when it was created. Also given are the original positions of the motifs for the motif fill. If you have altered these positions when working with motifs, you may, at a later date, want to revert back to the original ES settings. Use the motif table to locate the original settings, then replace the values in the Fill Stitch tab of the Object Properties dialog box. See Table 21 on page 526 and Table 22 on page 528.
Program Splits
The Program Split patterns which are included in your ES software are illustrated in this section. Also given are the sizes of the original pattern and its column and row placement. If you have changed a Program Split layout and want to revert back to the original, refer to the Program Split table for these values. Use the Fill Stitch tab of the Object Properties dialog box to change Program Split values. See Table 23 on page 529.
523ES

Alphabet styles and size informationThe alphabets shown in this table are a part of your ES program. For the best results when stitching, do not exceed the maximum or minimum sizes recommended for each of the individual alphabets.
Table 20: Alphabet styles and size recommendations
Alphabetname
Alphabet
Size recommendations
Min.(inches)
Max.(inches)
Min.(mm)
Max.(mm)
Block1 .2 2 5 50
Block2 .2 2 5 50
Chancery .25 2.4 6 60
Flares .28 1.6 7 40
Flash .25 2.4 6 60
Formal Script
.28 1.4 7 35
Greek .32 2 7 35
524 ES

Hobo .25 1.6 6 40
Old English .32 2 8 50
Script1 .5 3 12 75
Script2 .32 2 8 50
Script3 .2 4 12 100
Serif1 .2 1.25 5 30
Serif2 .32 1.25 8 30
Serif3 .2 2.25 5 60
Small Block .16 .25 4 6
Table 20: Alphabet styles and size recommendations
Alphabetname
Alphabet
Size recommendations
Min.(inches)
Max.(inches)
Min.(mm)
Max.(mm)
525Alphabet styles and size informationES

Motif details (25, 45, 65)
Single motifsSingle motifs can be used to create a motif run or a motif fill. The values in this table are those that were originally set in ES. If you have changed any of these values, and you want to revert back to the program’s original pattern, select an object that contains the motif you want to change. Use the right mouse button to display the Object Properties dialog box. Click the Fill Stitch tab and compare the values in the dialog box with those on the table. Make any necessary changes.
Table 21: Single motif—typical layout
Motif identification
Size in mm Motif Run
spacing in mm
Motif fill
X Y Column Row Offset
Mtf01 4 4 4 4 4 0
Mtf02 4 4 4 4 4 0
Mtf03 4 4 4 4 4 0
Mtf04 4 4 4 4 4 0
Mtf05 4 4 4 4 4 0
Mtf06 4 4 4 4 4 0
Mtf07 4 4 4 4 4 0
Mtf08 4 4 4 4 4 0
Mtf09 4 4 4 4 4 0
Mtf10 4 4 4 4 4 0
Mtf11 4 4 4 4 4 0
Mtf12 4 4 4 4 4 0
Mtf13 4 3 4 4 3 0
Mtf14 4 3 4 4 3 0
Mtf15 4 3 4 4 3 0
Mtf16 4 3 4 4 3 0
Mtf17 3 5 2 2 5 1
Mtf18 3.2 5 2.3 2.3 6 0
Mtf19 2 3 2 2 3 0
Mtf20 2 3 2 2 3 0
Mtf21 4 5.5 3 3 6 0
526 ES

Mtf22 3.8 5.6 2.8 2.8 6.5 0
Mtf23 2.2 3.6 1.3 1.2 3.6 0
Mtf24 2.6 2 2.4 2.4 1.75 1.2
Mtf25 4 4 4 4 4 0
Mtf26 4 4 4 4 4 0
Mtf27 4 4 4 4 4 0
Mtf28 4 4 4 4 4 0
Mtf29 4 4 4 4 4 0
Mtf30 4 4 4 4 4 0
Mtf31 4 4 4 4 4 0
Mtf32 4 4 8 8 4 4
Mtf33 8 4 8 8 5 0
Mtf34 4 2.5 4 4 3.5 0
Mtf35 6.8 2 6.8 6.8 2 3.35
Mtf36 4 4 4 5 5 0
Mtf37 4 4 4 5 5 0
Mtf38 7 4 7 7.6 3 0
Mtf39 4 3 4 4 4 2
Mtf40 4 3 3 3 4 1
Mtf41 8 4 8 8 5 4
Mtf42 4 4 5 5 4 2.5
Mtf43 6 4 7 7 4 3.5
Mtf44 6 6 6 6 6 0
Mtf45 6 4 6 6 5 0
Mtf46 6 4 6 6 5 0
Mtf47 6 4 6 6 6 0
Mtf48 6 6 6 6 6 0
Mtf49 6 8 6 6 8 3
Mtf50 8 8 8 10 8 5
Mtf51 8 8 8 8 8 0
Mtf52 8 8 8 8 8 0
Table 21: Single motif—typical layout
Motif identification
Size in mm Motif Run
spacing in mm
Motif fill
X Y Column Row Offset
527Motif details (25, 45, 65)ES

Two-part motifsTwo-part motifs are made up of two separate motifs that have been combined to form a single pattern. Use this table to find the original values of your two-part motifs.
Mtf53 6 8 6 6 8 3
Mtf54 10 6 10 10 10 0
Mtf55 8 10 8 8 8 4
Mtf56 6 6 6 6 6 0
Table 22: Two-part motif—typical layout
Motif A
MotifB
Fill patternSize in mm Motif fill
X Y Col Row Offset
Mtf101a Mtf101b a=7b=7
a=5b=3
7 3.5 0
Mtf102a Mtf102b a=12b=12
a=6b=9
12 6 0
Mtf103a Mtf103b a=12b=12
a=6b=9.2
12 6 0
Mtf104a Mtf104b a=9b=9
a=8b=3
9 4.5 0
Table 21: Single motif—typical layout
Motif identification
Size in mm Motif Run
spacing in mm
Motif fill
X Y Column Row Offset
528 ES

to change. Use the right mouse button to display the Object Properties dialog box. Click the Fill Stitch tab and compare the values in the dialog box with those on the table. Make any necessary changes.
Mtf105a Mtf105b a=6.4b=6.4
a=4.8b=3.2
6.4 3.2 0
Mtf106a Mtf106b a=4.4b=4.4
a=2.2b=2.4
4.4 1.9 1.09
Mtf107a Mtf107b a=4.8b=4.8
a=4.2b=1.4
4.8 2.15 1.25
Mtf108a Mtf108b a=11.6b=11.6
a=4.4b=4.4
11.2 2.9 0
Table 23: Program Split—typical layout
Pattern name
Pattern Size in mm Column Row
X Y Spacing Offset Spacing Offset
Arrowhd 6 6 4.5 0 6 0
Bird 6 4.9 6 0 4.9 3
Table 22: Two-part motif—typical layout
Motif A
MotifB
Fill patternSize in mm Motif fill
X Y Col Row Offset
529Motif details (25, 45, 65)ES

Brick 6 3 6 0 3 3
Chevron 6 3 6 0 6 3
Circle 6 6 8 0 6 4
Cube 6 6 6 1.58 6 1.48
Diadem 10.10 6.7 10 0 6 5
Diamond 6 6 6 0 6 0
Diamond2 4 8 4 4 8 0
Ellipse 4 6 4.6 0 5 2.3
Flame 6 3.7 6 0 3.7 3
Greekey 6 4 6 0 6 2
Heart 6 6.5 6 0 6.4 3
Hexagon 6 7 6 0 5.2 3
Leaf 10 5 10 0 5 5
Metal 5 9.4 5 0 8.5 2.5
Table 23: Program Split—typical layout
Pattern name
Pattern Size in mm Column Row
X Y Spacing Offset Spacing Offset
530 ES

Suncros 10 10 4 -6 4 6
Tick 6.8 7.9 6.4 .10 6 6
Tile1 8 8 8 0 8 0
Tile2 12 12 12 0 12 0
Tile3 10 10 10 0 10 0
Tile4 6 6 6 0 6 0
Triangl 6 5.2 6 0 5.2 3
Wave 6 1.3 6 0 4 3
Wave2 9.9 3.2 9.9 3 4 0
Table 23: Program Split—typical layout
Pattern name
Pattern Size in mm Column Row
X Y Spacing Offset Spacing Offset
531Motif details (25, 45, 65)ES

532 ES

Appendix C:
Troubleshooting
The troubleshooting guide is grouped into three sections: Checking your PC specifications, security device messages, and general problems. An explanation of the error is provided, along with suggestions to correct the error, and where appropriate, suggestions to prevent the error recurring.
If you encounter a problem with your system, follow these guidelines.
■ Check that your PC meets the system requirements.See page 534.
■ Check any specific security device messages. See page 535.
■ Check your on-line help.
■ Check the manual supplied with ES.
■ Check the Windows 95 on-line help.
■ Call your distributor.
.
533ES

Check if your PC meets the requirements
Hardware Item Minimum RequirementRecommended (for
improved performance)
CPU 80486 - 33MHz Pentium
Operating System Windows 95 installed (Optionally with DOS/Win 3.1/WfW 3.11 co-installed)
Memory 8-16 MB 16-32 MB
Hard Disk Size 200 MB 500MB or more
Free Hard Disk Space before installing
100 MB (non-double spaced) More than 100MB if running multiple applications
Graphics Card Any Windows 95 supported graphics card - 256 colors preferred, although 16 colors or monochrome can also be used.Minimum VGA resolution.
256 colors and SuperVGA resolution (800x600 or higher)
Monitor Any Windows 95 monitor, 14/15”, VGA 17" or larger for on-screen work
Scanner Existing Sharp scanners with Win95 driver (not available for JX-300), and TWAIN supported scanners
Printer and/or Plotter
Windows 95 supported devices
Digitizer Any Windows 95 supported device.
Serial Ports 2 standard ports: COM1/COM2 Standard COM1 and multi-port adaptors (with Windows 95 drivers).
Bus slots One ISA/EISA slot for Trysoft. Additional ISA/EISA slots for if Melco Network card, Melco Disk controller card, Scanner interface board or Bus mouse are used.
Mouse Bus, serial or PS/2 mouse PS/2 mouse with dedicated mouse port on motherboard.
534 ES

To check your PC specifications
CPU/RAM
1. From the Windows 95 Start menu, choose Settings>Control Panel.
2. Double-click the System icon.The General tab indicates the Windows 95 version, the CPU and the amount of RAM.
Hard Disk Space
3. From the Windows 95 Start menu, choose Programs>Explorer.
4. Click to highlight the hard-disk drive (usually C:).
5. Click the Properties button on the tool bar.The General tab indicates the capacity of the hard-disk as well as the free space. This must be greater than 100 MB.
Security device messages
To prevent Trysoft security device problems
1. Always enter all access codes immediately after receiving them.
Access codes are sent from time to time to add new features, option, or to update the system.
2. Enter every set of access codes sent.
If any are skipped, the new set will not work and ES will stop working.
3. After entering access codes for software upgrades you must exit ES and restart the application.
Refer to the access code and installation information.
CD-ROM and Sound Cards
Not required. Sound cards occasionally have interrupt conflicts with other cards or PC parts.
CD-ROM recommended for future distributions.
Hardware Item Minimum RequirementRecommended (for
improved performance)
535Security device messagesES

Error: Timeout warning
After starting ES, the above error message is displayed.
Explanation
■ If a timeout warning is displayed, new access codes are required within the next few days.
Suggestion
■ If you have not received new access codes, take note of your identification number and serial number and contact your distributor. See To identify your security device on page 514 for details.
Error: Security Error 510 Some files may be missing. Re-install software.
Explanation
■ Corrupted hard disk.
■ Virus attack.
■ Security violation.
Suggestion
■ Re-install the software.
■ If the problem persists, further diagnose the problem. For example, run a virus checking program. Scan the disk to check that the hard disk is not corrupted.
Error: Security Error 520 Unable to find security device.
After starting ES, the error message is displayed.
Explanation
■ Either faulty hardware or Trysoft.
■ Security device not seated properly.
■ There is a conflict with the security device at the address 0300-0330.
Suggestion
■ Check the installation of the Trysoft security card. Ensure that it is fitted correctly.
536 ES

■ Check the slot which the card is seated in. Try swapping the Trysoft to another slot and restarting the software. If this does not work contact your distributor with your Trysoft Serial Number.
■ Change the security device address to 0300-0331. See To alter the security device address on page 538 for details.
Error: Security Error 530 Incorrect security device setting. Contact your distributor/vendor.
Explanation
■ Unsupported dongle attached.
■ Incorrect security device attached.
Suggestion
■ Remove any attached dongles.
■ Contact your distributor with your Trysoft number and ID-code. See To identify your security device on page 514 for details.
Error: Security Error 540 Unable to run software.
ES starts up, but most of the options are not available. The error message is displayed.
Explanation
The security device has timed out.
Suggestion
■ If you have new access codes, these need to be entered using the Security option on the Special menu. See To enter new security access codes on page 515 for details.
■ If you do not have new access codes to enter, contact your distributor and quote your serial number and identification code.
Suggestion
Check the installation of the Trysoft security card. Ensure that it is fitted correctly.
Check the slot which the card is seated in. Try swapping the Trysoft to another slot and restarting the software. If this does not work contact your distributor with your Trysoft Serial Number.
537Security device messagesES

Error: Security Error 550 Invalid security device for this software version.
Explanation
■ Security violation.
Suggestion
■ Contact your distributor or vendor.
To alter the security device address
1. From Windows 95 start menu, choose Control Panel.
2. Double click the System icon.
3. Click the Device Manager tab.
4. Click Computer.
5. Click Properties.
6. Click Input/output (I/O) button at top of window.
The settings (addresses) of each piece of attached hardware is listed.
7. Scroll to 0300-0330.
8. Highlight this item and click Change Settings.
9. Adjust the value to 0300-0331 to correct the problem. Otherwise consult the hardware manual supplied with the device to find other acceptable settings.
10. Click OK to accept values.
11. A message is displayed that further PnP (Plug and Play) devices installed in the future may have difficulties being installed. You may return to this device properties at any time, move to the Resources tab and enable “Use automatic settings”. This will remove your settings and allow your new device to be installed correctly. After completing the installation of your new device, you will need to repeat the entire procedure up to step 10.
538 ES

General problems
Error: Dimensions of design are incorrect.
Explanation
■ If the design’s dimensions are too large or too small, the system units of measurement may be set incorrectly. The units of measurement are set from the Windows 95 Regional settings.
Suggestion
■ Change the units of measurement from within Windows 95. See To change units of measurements on page 512 for details.
Error: When the design is displayed in TrueView™ the color of some of the objects change.
Explanation
■ If your design has more than 13 colors, the colors will “wrap-around” back to color 1 again. You are not limited when in normal view, but in TrueView™, the colors are limited to those available on the embroidery machine.
Error: Cannot read, write or format Melco format embroidery disks.
Explanation
■ The disk format required for the Melco Star, Starlet and Superstar Series of embroidery machines is Single Sided / Single Density (SS/SD) format which is not supported by all floppy disk controllers. If you require this format for your own embroidery machines or to supply this format to your customers, the floppy disk controllers inside your PC must support SS/SD.
Suggestion
■ To help you determine whether your PC supports the SS/SD format, a simple DOS program is available which checks your PC and reports whether or not it contains support for SS/SD. This DOS program can be run from a DOS prompt within a Win 95 DOS box. The program is titled MEL_CHK and can be found in the BIN directory of your ES installation directory.
539General problemsES

To check if Melco disk format is supported
You will require a blank Double Sided / Double Density (DS/DD) diskette to run the test program.
1. Place the blank DS/DD diskette in your drive.
2. From Windows 95 desktop, start a DOS window.
3. At the prompt, type MEL_CHK and the floppy disk drive label. For example,
MEL_CHK a:
where a: is the drive in which you placed the blank DS/DD diskette.
The program will then check the PC system and determine whether your system can support SS/SD formats. If the utility displays NO at the prompt, and you require this format please advise your PC supplier of the requirement. If the utility displays YES at the prompt, then your PC allows you to read/write or format Melco disks.
Error: Problems when reading and punching paper tapes, sending designs to embroidery machines for stitching. Inconsistent reading and writing.
Explanation
■ Serial communications problems. Inconsistent reading and writing may be cause by wrong port settings in the operating system.
Suggestion
■ Change the port settings.
To change the port settings
1. Select the Control Panel.
2. Select the System icon.
3. Select the Device manager tab.
4. Click ports (show ports).
5. Choose port used by device.
6. Click Properties.
7. Select the Port Settings tab.
540 ES

8. Click Advanced.
9. Change the state of the “Use FIFO buffers (requires 16550 compatible UART)”. This is checked ON by default in Windows 95.
Error: No stitches are displayed in a design. Only the shape outlines are shown for the whole design, or for some objects.
Explanation
■ The view option “Show Stitches” is turned off, or stitches were not generated for the design, or for some objects during digitizing, or the stitches were removed subsequently from selected objects.
Suggestion
■ Turn on Show Stitches. See View Design options (all products) on page 502 for details.
If some objects still do not have stitches, select them, then re-generate stitches. See To remove and re-generate stitches for an object on page 65 for details.
Error Database integrity has been compromised. Please compact the database.
Explanation.
The database index files have become corrupt while the database was performing either an updating or sorting operation.
Once the database files have become corrupt, the message may be displayed when you either:
■ Start the Database.
■ Sort the designs (e.g. sorting by date, name or type).
■ Scroll through design icons
■ Change between the details list and icon view of the designs.
Suggestion.
Compact the database.
541General problemsES

To compact the database
1. Start the database.
See To start the Database on page 456 for details.
2. Choose Compact Database from the Setup menu.
3. Restart ES.
Warning Even after compacting the Database, some of the latestchanges may be lost. If this occurs, restore your Database from your back-up copy. See To restore the Database on page 481 for details.
542 ES

Appendix D:
Installing aGPIB scanner (21D, 45, 65)
These instructions apply only to owners of Sharp JX-320/325/330 scanners with a GPIB interface. If you are using a different brand and type of scanner, you may skip this section.
Note Make sure that you install the scanner driver software before installing ES. If you install the scanner driver software after ES, the scanner will not work from within ES. To solve this problem, re-install the ES software.
543ES

Installing a scanner with a GPIB interfaceThe scanner is connected to the computer via an interface card (also called a board). The PC communicates with the interface card using scanner driver software.
Before installing the interface card and the scanner driver software, it is necessary to identify the type of your scanner interface card.
These instructions cover the following scanner interface cards:
■ GPIB-PCII
■ GPIB-PCIIA
■ AT-GPIB
Note It is possible to have a combined GPIB-PCII/GPIB-PCIIA scanner interface card. If this is the case, it is indicated by the label on the scanner interface card. You should set the card to a GPIB-PCII and follow the directions for the GPIB-PCII card.
Note You can get assistance with the installation if required. See Table 28, Getting assistance on the scanner interface installation, on page 552 for details.
Note Make sure that you install the scanner driver software before installing ES. If you install the scanner driver software after ES, the scanner will not work from within ES. To solve this problem, re-install the ES software.
To install a GPIB interface scanner
1. Before you start, check that you have the following:
■ Scanner interface card (may already be installed in your PC).
■ GPIB Driver Installation disks (5 Disks) consisting of:-
Sharp ScanJX/Win & Driver for Windows Version 1.10 (Part No. 8060019) (1 disk),
NI-488 Software for GPIB-PCII/IIA Driver Software Version 2.6 (Part No. 8060052) (2 disks),
Compatibility Release for the NI-488.2 Software for Windows 95 (Part No. 8060053) (1 disk), and
NI-488.2 Software for AT-GPIB Driver Software Version 2.7 (Part No. 8060054) (1 disk).
2. Identify your scanner card.
The scanner interface card type will be written on the documentation which came with the scanner interface card and on the scanner card itself.
544 ES

If the scanner interface card is already installed in the computer, remove the card from the computer and note the card type written on the card. Keep the scanner interface card to hand for set up.
3. Reserve system resources.
All hardware requires memory which the system uses to communicate with the device. For the installation of the GPIB scanner interface cards it is necessary to manually reserve this memory.
■ From your desktop, click with the right mouse button on the My Computer icon.
■ From the desktop menu, choose Properties.
■ Click the Device Manager tab.
■ Click the Computer icon.
■ Click the Properties button.
■ Click the Reserve Resources tab
■ Click the Input/ Output (I/O) button.
If you have a GPIB-PCII card
■ Click Add.
■ In the Start Value box, type the start value. The default is 2B8.
■ In the End Value box, type the end value. The default is 2BF.
■ Click OK.
Note If the “Resource Conflict Warning” message is displayed the memory you are trying to reserve is already in use. Click Cancel, choose and enter an alternative value pair from the table. See Table 24, GPIB-PCII Start and End values, on page 549 for details.
■ A message is displayed asking if you want to restart the computer. Click No.
■ Click OK.
If you have a GPIB-PCIIA card
There are eight pairs of start and end values to be entered when reserving the base address settings for a GPIB-PCIIA card. See Table 25, GPIB-PCIIA Reserved I/O addresses, on page 550 for details. After each pair of start and end values is entered, it is listed in the Computer Properties window.
Table 25 on page 550, contains four columns listing eight pairs which have to be entered. The recommended column to start with is the column titled “Base Address 22E1”. This column is shaded in the table.
For each of the eight pairs:
■ Click Add.
■ In the Start Value box, type the start value of the first pair of values.
545Installing a scanner with a GPIB interfaceES

■ In the End Value box, type the end value of the first pair of values
■ Click OK.
■ The pair is added to the list in the Computer Properties window.
Continue adding each pair of values from the column until all eight pairs have been entered.
Note If the “Resource Conflict Warning” message is displayed, the memory you are trying to reserve is already in use. Click Cancel, remove all of the pairs you entered so far and select a different column from Table 25 on page 550.
■ When the values have been entered correctly, the Computer Properties are displayed. Click OK.
■ A message is displayed asking if you want to restart the computer. Click No.
■ Click OK.
If you have an AT-GPIB card
■ Click Add.
■ In the Start Value box, type the first value. The default is 2B8.
■ In the End Value box, type the second value. The default is 2BF.
■ Click OK.
Note If the “Resource Conflict Warning” message is displayed, the memory you are trying to reserve is already in use. Click Cancel, choose and enter an alternative value pair from the table. See Table 26, AT-GPIB Start and End Values, on page 551 for details.
■ A message is displayed asking if you want to restart the computer. Click No.
■ Click OK.
4. Install The scanner software (all cards)
The following hardware and software must be installed before installing ES for correct operation of the scanner.
Note If ES has already been installed, you will need to re-install ES after the scanner installation is complete.
■ Insert the Sharp ScanJX disk in floppy disk drive A.
■ Choose Run from the Start menu.
■ In the Open box, type a:\setup in the dialog that appears and follow the installation directions.
■ If you have GPIB-PCII or GPIB-PCIIA card, insert “NI-488 Software for PCII/PCIIA Disk 1” into floppy disk drive A.
546 ES

■ If you have a AT-GPIB card, insert “NI-488 Software for AT-GPIB” in floppy disk drive A.
■ Choose Run from the Start menu.
■ In the Open box, type a:\setup, and follow the instructions.
■ Insert the disk labelled “Compatibility Release for the NI-488-2 Software for Windows 95” in floppy disk drive A.
■ Choose Run from the Start menu.
■ In the Open box, type a:\setup, and follow the instructions.
■ Choose Shutdown from the Start menu.
■ Choose Restart the computer.
■ Click Yes.
5. Configure the hardware
■ Choose Control Panel from Settings on the Start menu.
■ Double click the GPIB icon.
■ Click Board Type.
■ Select the type of scanner interface card you have from the list.
■ Click OK.
■ Set the Base I/O Address to the value previously reserved.
■ Set both the Interrupt Level and DMA Channel to None.
■ The DIP switch settings are illustrated in the dialog.
■ Set the DIP switches on the scanner interface card to the positions shown in the dialog.
■ Ensure all jumpers are open.
■ Remove any extra jumpers.
■ Select OK in the GPIB-PCII / GPIB-PCIIA / AT-GPIB dialog.
■ Select OK in the GPIB Configuration dialog.
6. Install the hardware.
■ From the Start menu, click Shut Down.
■ Click Yes.
■ Turn off your computer after the message “It is safe to turn off your computer” is displayed.
■ Install the scanner interface card in the computer.
■ Restart the computer.
7. Test the hardware
After the computer has been restarted, the hardware must be tested to verify that the card installation has been successful. The hardware is tested by running the GPIB Hardware Diagnostic Test program supplied with the scanner interface card disks.
547Installing a scanner with a GPIB interfaceES

Note Do not connect the scanner cable to the computer.
■ Choose Programs from the Start menu.
■ Choose Hardware Diagnostic from NI-488.2 Software.
■ If you have a GPIB-PCII or GPIB-PCIIA, you are prompted for the card settings:
■ When prompted for the card type, if you have a GPIB-PCII, type C, if you have a GPIB-PCIIA, type A.
■ Enter the I/O base address that you previously reserved. (PCIIA only).
■ Enter N for the DMA channel. (PCIIA only).
■ Enter N for the Interrupt level. (PCIIA only).
■ Press ENTER to begin the test.
If the scanner interface card has been correctly installed, a message similar to: “Hardware passed diagnostic test” is displayed. If there is a problem with the installation, a message similar to “Hardware failed diagnostic test” is displayed. See Table 27, Troubleshooting the GPIB scanner installation, on page 552 for details.
548 ES

Base Address Tables
Base address settings for GPIB-PCII
This table lists all of the permitted start and end values (called the base address) for the GPIB-PCII/PCIIA scanner interface cards. Select one entry from the table when reserving system resources.
Note The recommended values to try first are: 2B8-2BF.
Table 24: GPIB-PCII Start and End values
100-107 180-187 200-207 280-287 300-307 380-387
108-10F 188-18F 208-20F 288-28F 308-30F 388-38F
110-117 190-197 210-217 290-297 310-317 390-397
118-11F 198-19F 218-21F 298-29F 318-31F 398-39F
120-127 1A0-1A7 220-227 2A0-2A7 320-327 3A0-3A7
128-12F 1A8-1AF 228-22F 2A8-2AF 328-32F 3A8-3AF
130-137 1B0-1B7 230-237 2B0-2B7 330-337 3B0-3B7
138-13F 1B8-1BF 238-23F 2B8-2BF 338-33F 3B8-3BF
140-147 1C0-1C7 240-247 2C0-2C7 340-347 3C0-3C7
148-14F 1C8-1CF 248-24F 2C8-2CF 348-34F 3C8-3CF
150-157 1D0-1D7 250-257 2D0-2D7 350-357 3D0-3D7
158-15F 1D8-1DF 258-25F 2D8-2DF 358-35F 3D8-3DF
160-167 1E0-1E7 260-267 2E0-2E7 360-367 3E0-3E7
168-16F 1E8-1EF 268-26F 2E8-2EF 368-36F 3E8-3EF
170-177 1F0-1F7 270-277 2F0-2F7 370-377 3F0-3F7
178-17F 1F8-1FF 278-27F 2F8-2FF 378-37F 3F8-3FF
549Base Address TablesES

Base address settings for GPIB-PCIIA
This table lists the four permitted base addresses for the GPIB-PCIIA. Select one of the four base address columns. It is necessary to enter all eight start and end value pairs from the table when reserving system resources.
Note The recommended base address to try first is 02E1.
Table 25: GPIB-PCIIA Reserved I/O addresses
Base Address
02E1
Base Address
22E1
Base Address
42E1
Base Address
62E1
Start End Start End Start End Start End
02E1 02E1 22E1 22E1 42E1 42E1 62E1 62E1
06E1 06E1 26E1 26E1 46E1 46E1 66E1 66E1
0AE1 0AE1 2AE1 2AE1 4AE1 4AE1 6AE1 6AE1
0EE1 0EE1 2EE1 2EE1 4EE1 4EE1 6EE1 6EE1
12E1 12E1 32E1 32E1 52E1 52E1 72E1 72E1
16E1 16E1 36E1 36E1 56E1 56E1 76E1 76E1
1AE1 1AE1 3AE1 3AE1 5AE1 5AE1 7AE1 7AE1
1EE1 1EE1 3EE1 3EE1 5EE1 5EE1 7EE1 7EE1
550 ES

Base address settings for AT-GPIB
This table lists all of the permitted start and end values for the GPIB-PCII/PCIIA scanner interface cards. Select one entry from the table when reserving system resources.
Note The recommended values to try first are: 2C0-2DF.
Table 26: AT-GPIB Start and End Values
Base Addresses
Start End Start End Start End
100 11F 200 21F 300 31F
120 13F 220 23F 320 33F
140 15F 240 25F 340 35F
160 17F 260 27F 360 37F
180 19F 280 29F 380 39F
1A0 1BF 2A0 2BF 3A0 3BF
1C0 1DF 2C0 2DF 3C0 3DF
1E0 1FF 2E0 2FF 3E0 3FF
551Base Address TablesES

Troubleshooting
Getting Help
Table 27: Troubleshooting the GPIB scanner installation
Problem Possible Causes Solution
Hardware diagnostictest failure.
DIP switches not set correctly. Check the DIP setting on the card.Re-run the GPIB setup by double clicking the GPIB icon on the Con-trol Panel.
Base address is incorrect. Choose another base address. En-sure that you have entered the base address accurately and that the base address is not in conflict.Re-run the GPIB setup by double clicking the GPIB icon on the Con-trol Panel.
Card not inserted into the slot correctly.
Shut down the computer, open the cover and ensure that the card is pressed firmly into the slot and that all screws for the card are tight.
Scanner is connected (plugged in) to the computer.
Unplug the scanner cable from the computer.
Table 28: Getting assistance on the scanner interface installation
Who Telephone Facsimile Internet
National Instru-ments
+1-512-795 8248 +1-800 329 7177 (fax back system)+1-800-328 2203+1-512-794 5678
[email protected]:\\www.natinst.comftp:\\ftp.natinst.com
Sharp Corporation +61-008-025 509 +61-2-96721208 -
Wilcom Technical Support
+61-2-9319 3866 +61-2-9319 1672 [email protected]
552 ES

Index
Numerics3D Warp 210, 211
Aaccess code 515Accordion Spacing 158, 159alphabet 363, 395, 398angle 32Any Shape baseline 373, 385appliqué 243Arc Clockwise 371, 385Arc Counter-clockwise 371, 385arrange object 315artwork 54, 83, 281Auto Center 66Auto Jump 123, 237Auto Scroll 507auto scroll options 506Auto Spacing 119, 120, 121, 126, 358Auto Split 123, 125auto start and end 66automatic connector 227, 236automatic save 47automatic underlay 143
Bbackdrop 277background color 510backstitch 130Backtrack 156Barudan 251baseline 364, 367, 369, 383, 396
reshape 384Baud rate 489bitmapped drawing 278borderline backstitch 131, 132, 164, 168borer 509borer in 242borer out 242boring 241, 248, 251, 509boundary 91, 102bounding outline 305
ES
Bridge 327, 392
Ccalibrate screen 499capture screen 417center design 66change color 219change machine format 234change stitch type 113chord gap 169Circle 150, 160, 171, 324circle 292Circle Clockwise 372, 385Circle Counter-clockwise 372, 385clear color change function 221clear function 221, 244clip art 54close a design 50color 32, 58, 216, 235, 509color blending 161color change 219, 235, 251color change function 235color change sequence 248, 252, 253, 411color mode 281color palette 222Color toolbar 32column 81, 118column offset 178, 184column side 89column spacing 178, 184, 204column stitching 63column width 89, 124COM1 489COM2 489Combination Split 182combine
designs 331, 334, 335object 331
commandusing commands 35
compensate for pull, push 56Complex Fill 63, 92, 106, 160, 164, 294, 321Complex Fill boundary 91, 102
553Index

connector 227, 236connector properties 228connectors 42Contour stitch 63, 165control point 317convert design 427, 437convert drawing object to embroidery 294co-ordinates 32copy 332CORELDraw 54corner fraction 90corner point 64, 77, 317cotton 137create new alphabet 398create new letter 399current object properties 111curve 77, 81curve point 64, 77, 317custom alphabet 395cut 332
Ddata bits 489default object properties 114delete motif 196delete object 310delete stitch 346density 307, 354, 356, 357density values 112design information 410design window 38, 42, 44diagonal backstitch 131Diamond 329, 392digitize 61digitizer 489, 490digitizer menu chart 268, 519dim drawing 286dimensions of object 313direct embroidery machine connection 418, 493disk 48display monitor 499Double Zigzag underlay 146drawing object 290drawing scale 266, 269Drawing toolbar 32, 35drills 137duplicate 333
EE Stitch 62, 63
values 127Edge Run underlay 146
554 Index
edit stitches 345edit text 365, 393effect 377electronic drawing 59, 60, 277, 292ellipse 292embroidery disk 48, 419, 428embroidery machine 58, 254, 418, 489, 493
format 233embroidery object 36, 61, 300embroidery shapes 56Empty stitch 107enabled options 514end of design 249, 252, 253enlargement drawing 59, 266, 270Enter key 106entry point 98, 317envelope 326, 392exit 50exit point 98, 317expanded design 350, 427, 437
Ffill stitch types 117fill stitching 63finish point
Satin Column 81Fixed Line 370, 385fixed spacing
Satin 119fleece 137flip object 313, 314format embroidery disk 421format letters 363fractional spacing 140Free Line 370, 385French dot 154function 243functions 42
Ggeneral options 510general properties 312, 355General tool bar 32generate stitches 65Globe In 210, 212Globe Out 210, 212go to stitch 344grid 43group object 316
ES

Hhand-shaking 489hardware setup 488Help menu 37hide drawing 285hide toolbars 35horizontal line 78
IIdentity Code 514ignored machine functions 254immediate stitch generation 65information 410Input A 63, 80, 106, 160, 171, 319Input B 63, 84, 106, 160, 171, 319Input C 63, 86, 106, 128, 160, 171, 294, 320input method 63Input Method toolbar 32, 35Input Methods toolbar 32insert color change function 220, 235insert design 335insert drawing file 279insert function 220, 235, 236, 243, 244insert motif 192insert stitch 346insert trim function 236installation 27
Jjagged edge 161, 352jump 105, 123, 236jump length 239justification 364
Kkeep first, last motif 198keep last stitch 81, 85, 87kerning 391
Llayout 175, 207, 374left mouse button 80, 84, 87length 32length calculation 239letter height 363, 396letter spacing 388, 389letter width 363, 397lettering 124, 137, 147, 361lettering template 378line 290
ES
line spacing 390lock object 315
Mmachine format 58, 232, 233, 254, 495
values 245machine function 232, 235, 243, 254
color change 219machine stop 243make letter 399make motif 190make Program Split pattern 185make User Defined Split 173Manual 104, 106, 323, 350, 353mark reference point 77maximum stitch 105, 238, 248, 251, 253measure distances on screen 41Melco 253menu bar 32menu chart 519Microsoft Word for Windows 54minimum stitch 125, 132mirror 355mirror object 313, 314mix color 224modify alphabet 404monitor 499motif 190Motif Fill 186, 201, 210, 211Motif Run 62, 197, 294move letters 391move object 309, 313move stitch 345
Nneedle points 42needle position marker 336, 340needles in 241needles out 241new alphabet 398new design 33new letter 399NORMAL template 263
Oobject 300object properties 111, 113, 228, 350offset fraction 131, 133, 140, 142, 168omit last stitch 81, 85, 87on-line help 37on-line manual 37
555Index

on-screen digitizing 60, 277open design 34open design from embroidery disk 428options 502order of shapes 58origin 266, 267outline stitch types 115outline stitching 63outlines 42output design 48overlap 55, 56overview window 44
Ppalette 222pan 39paper tape 425, 431paper tape punch 495paper tape reader 495parity 489paste 332, 336paste drawing 279pattern 54, 185Pennant 328, 392peripheral device 488Perspective 186, 210, 213, 328, 392plotter 489, 498point mode 490point to stitch 344pointed edge 56Pointer toolbar 32, 35polygon 291polyline 291port 489position object 313preferences 502preserve density 354pre-set object properties 111preview 416previous view 40print 48print preview 416print worksheet 413printer 497process design 349, 351production worksheet 48Program Split 63, 124, 174
pattern 185values 183
prompt line 32pull 56pull compensation 56, 136, 358punch paper tape 425, 489, 495
556 Index
push 56
QQuick Reference Guide 519
Rrandom factor 134, 169read design 427, 430read design from tape 431reader 489, 495re-color object 217rectangle 291redo 35, 37redraw the screen 40reference point 77, 81, 190register
drawing 268menu chart 268
remove small stitches 347Repeat 156reshape object 317
Circle 324Complex Fill 100, 321Input A 319Input B 319Input C 320lettering 384Manual 323Motif Run 200Ring 325Run 318Star 324Triple Manual 323Triple Run 318
return to start 66right mouse button 80, 84, 87Ring 153, 160, 171, 325rotate 355rotate object 311, 313rotation reference point 266row offset 178, 184, 204row spacing 178, 184, 204Run 62, 76, 106, 127, 294, 318, 350, 357
values 115Run length 115Run underlay 146
SSatin 62, 63, 350, 357
values 118Satin in Satin 182
ES

Satin in Tatami 182Satin stitch spacing 119save as 46, 48save bitmapped drawing 287save design 45save design to embroidery disk 48, 419scale drawing 282scale expanded design 354scale object 307, 313scan artwork 281scanner 496scanning resolution 281screen calibration 499screen dump 417scroll 39security access code 515security device 514security options 514select color 217select motif 191select object 36, 301Select Object tool 36select stitch 344selected stitches, color of 509sequence 57Serial Number 514set color 218set up tablet 267shape 55shift enlargement drawing 270shift menu chart 270show
connectors 42functions 42needle penetration points 42outlines 42stitch angles 42stitches 42
show drawing 285show grid 43show toolbars 35skew 355skew object 312, 313small stitches 347space bar 81, 85, 87, 106spacing offset 122special character 375, 401speed 252spiral Contour Stitch 170split length 125split object 353standard backstitch 131Star 154, 160, 324
ES
start of design 249, 252, 253status line 32stitch 300, 345stitch angles 42stitch count 356stitch density 356stitch design 418stitch length 122, 131, 168Stitch Manager 419stitch object 65Stitch Processor 349stitch shortening 138, 352stitch spacing 122, 126, 127, 131, 132, 168, 357stitch type 32, 62, 113, 377Stitch types toolbar 32stitch values 32stitches 42stitching sequence 57stop 243stop bits 489stop sequence 411straight line 77, 82, 290stream mode 490style 256symbol 375, 401
Ttablet setup 267Tajima 248tape 425, 431tape format file 437Tatami 62, 63, 124, 164, 350, 357
borderline backstitch 132values 130
Tatami in Tatami 182Tatami underlay 147template 33, 54, 260, 378thread chart 222thread color 58, 216, 235, 411thread color palette 222thread trim 236thread type 122tie in 227, 229tie in method 229tie off 227, 229, 230tie off method 229title bar 32toolbar 32, 35
hide 35show 35
transform object 309, 312Trapunto fill 164travel 336, 341
557Index

travel by 1, 10, or 100 stitches 340travel by color 341travel by function 254, 341travel by segment 340Travel Run Length 116travel to stitch 344Travel toolbar 32, 35trim 227, 229, 236, 248, 251, 253Triple Manual 104, 323Triple Run 62, 76, 294, 318
values 116troubleshooting 533TrueView™ 41, 42, 181Trysoft 28, 514T-shirt 137type letters 362, 376
Uunderlay
double Zigzag 146Edge Run 146Run 146Tatami 147Zigzag 146
underlay angle 145underlay margin 145undo 35, 37ungroup object 316unlock object 315unsewn stitches, color of 509use motif 192user defined alphabet 395User Defined Split 124, 172
Vvariable stitch length 169vector drawing 278, 292vertical line 78view design 42view design options 502view drawing 505view drawing options 505
Wwidth
column 81letter 363, 397
window 38, 42, 44WordPerfect 54write design to embroidery disk 48, 419
558 Index
XXY co-ordinates 32
ZZigzag 62, 63, 357
values 126Zigzag underlay 146zoom 38zoom factor 32
ES