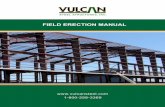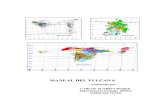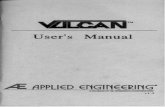Manual Vulcan
-
Upload
germanminas -
Category
Documents
-
view
1.058 -
download
15
Transcript of Manual Vulcan

1
MANUAL DE USUARIO VULCAN
Ingeniería de Rocas
Realizado por: Marcelo Aguilar Basaez
Ingeniero civil de minas (contrato: 4500128906)

2
Manual De Usuario VULCAN
1.- AMBIENTE DE TRABAJO.-
Una vez que VULCAN ha sido configurado correctamente, se ejecutará
ENVISAGE y se visualiza en pantalla el editor de diseños. Este es el formato de trabajo
sobre el cual se presentarán los diseños a realizar. La pantalla que se visualiza es
similar a la figura que se presenta a continuación:
La distribución de la figura cumple las finalidades que se describen a
continuación.
Área Gráfica
Menú Desplegables
Línea de Estados
Línea de Comandos
Menú Vertical

3
Área Gráfica : Aquí es donde se crea el diseño. Esta área ocupa la mayor parte de la
pantalla. En caso de ser un nuevo diseño, el área gráfica estará vacía. Es posible
configurar el color de fondo del área ( ver menú Files, submenú Set Up, donde deberá
seleccionar el color que Ud. desee).
Línea de Comandos: La línea de comandos aparece en la parte inferior de la pantalla.
En este se observa el prompt ( _ ) del editor de órdenes; esto significa que ENVISAGE
está listo y a la espera de que el usuario indique una orden a través de los menús;
inmediatamente se efectuará el proceso correspondiente y aparecerán mensajes,
información y solicitud de parámetros en esta línea.
Línea de Estado: En la parte inferior aparece la línea de estado, de izquierda a derecha
se presenta la siguiente información:
• Nombre del Ambiente. Definido en VULCAN
• Nombre del proyecto. Definido en VULCAN
• Nombre del DGD. Es como una caja donde guarda toda la información de
layers.
• Nombre del Layer. Aparece el que se encuentra activo en ese momento.
• Cota Z. Aparece el promedio de las cotas máximas y mínimas ingresadas en
VULCAN.
• Gradiente. Este gradiente se ingresa en la definición de los parámetros en
VULCAN, aunque se puede cambiar desde la barra de menú vertical con el
icono correspondiente.
• Slice.
• Window. Es la pantalla que sé esta viendo en el momento de ejecutar una
función.
• Obj. Es el objeto que se está editando en el momento de ejecutar una
función.

4
Menú Desplegable: En la parte superior de la pantalla se encuentra la barra de menús.
Estos son los diferentes módulos que posee ENVISAGE. Activando un menú
desplegable, éste permanecerá desplegado en tanto se ejecute una de las siguientes
acciones:
• Activar una opción de dicho menú.
• Activar una opción de otro menú.
• Activar otro menú desplegable.
• Cancelar la orden con el botón derecho del mouse.
Todas las opciones de los menús desplegables presentan menú de cascada, esto
quiere decir que con sólo accionar una opción aparecerá un nuevo submenú.
Menús Vertical y horizontal (Iconos)l: Las barras de menú son dispositivos que
entregan posibilidades extra al menú de pantalla. Se encuentran en un costado del área
gráfica
Además es posible observar dos tipos de ventanas, de diálogo y de advertencia:
Ventanas de diálogo: Muchas de las órdenes del programa permiten una mejor gestión
de sus múltiples opciones a partir de la aparición de los letreros de diálogo. Cuando se
visualiza un letrero de diálogo, el cursor adquiere la forma de una flecha que permite
seleccionar las opciones y casillas del letrero en curso. Como por ejemplo el letrero que
se muestra a continuación:

5
Ventanas de Advertencia : Ciertas respuestas incorrectas a los diálogos entre usuario
y programa pueden dar lugar mensajes de error. Como por ejemplo el letrero que se
muestra a continuación:
2.- CONTEXTO PREVIO.-
Para comenzar un nuevo trabajo uno debe definir un ambiente, que puede ser la
mina a donde se realizará este trabajo, y a la vez definir proyectos para este ambiente
en particular, estos son conceptos previa definición en VULCAN. Cada proyecto
poseerá archivos, los que a su vez generarán bases de datos (como por ejemplo, collar,
sondajes, geología, diseño, etc.).
Las bases de datos de diseño, poseen extensión DGD, estas se encuentran
formadas por layers, que vienen a ser unidades de almacenamiento ante lo cual poseen
nombre y descripción, los layers son como capas o plantas de planos.
Cada layer se encuentra formada por objetos, los cuales poseen atributos
claramente identificados, tales como, nombre, valor, feature, grupo, primitiva y
descripción, todas estas tendrán características específicas.
Es importante tener claro que los objetos están formados por puntos y en
ocasiones texto. Ahora bien cada punto tiene coordenadas conocidas (X, Y, Z). Además
de un parámetro Wtag y el nombre.
En este manual nos referiremos, a la parte CAD de ENVISAGE y otras de uso
frecuente. Desde aquí se generan las entidades básicas de diseño, como así también
opciones recurrentes por el usuario, como por ejemplo, borrar, generar polígonos,

6
generar primitivas, etc. Se encuentran ordenados por su menú y las opciones más
usadas, dando una descripción breve y su procedimiento.
3.-ICONOS
3.1.- SUPERIORES IZQUIERDOS
Help: Al pinchar este icono aparecerá la ayuda correspondiente al módulo sobre el cual
se está operando, si se encuentra ubicado en el ambiente general aparecerá la ayuda
total del software.
Pan Displicente: Al pinchar este icono es posible trasladar objetos desplegados en
pantalla en forma displicente pinchando con el botón derecho del mouse, hasta la
ubicación requerida.
Zoom: Al pinchar este icono es posible aumentar ó disminuir la visión sobre el espacio
virtual desplegado en pantalla. Utilizando el botón izquierdo del mouse sobre una
posición u objeto y desplazando el mouse hasta una posición final generando un cubo
de acercamiento. Para generar una disminución del espacio virtual se debe indicar vía
teclado un numero que esté en el rango de 0 a 1, el cual indica el porcentaje de
disminución de la imagen, para valores mayores que 1 se aumenta la visión.
También es posible trasladar los objetos en pantalla con está opción activada,
pinchando con el botón central del mouse, trasladando los objetos a la posición
deseada.

7
Despliegue de Animaciones: Al pinchar esté icono es posible correr una animación ya
creada, luego aparecerá la siguiente ventana:
Pinchando sobre la flecha Animation, es cargada una animación seleccionada.
Bajo la opción Frame rate speed se indica la velocidad de aparición de las frames que
componen la animación, el rango de valores va desde 1 a 0.
Bajo la opción Number of frames display se indica él numero frames extra a desplegar
junto con las frames actuales, es conveniente dejar este valor siempre en 1.
Pinchando sobre Set all loaded objects to display invisible se deseleccionan
automáticamente todas las frames que ya han aparecido.
Ejes de rotación: Al pinchar este icono es posible rotar los objetos desplegados en
pantalla, pinchando con el mouse el objeto deseado, donde los botones izquierdo,
central y derecho corresponden a los ejes X, Y, Z respectivamente. Al pinchar un botón
o eje, este queda fijo y los otros dos se mueven.
Slice Stepping Parameters: Al pinchar este icono es posible obtener vistas de los
objetos desplegados en pantalla, dependiendo de la posición inicial del objeto en
pantalla, se generan vistas en corte en forma longitudinal, es decir, si el objeto está en
el plano X, Y (planta) el recorrido de los cortes será efectuado a través del eje Z. Luego
aparecerá la siguiente ventana:
Pinchando sobre Set by width se indica el espesor del corte, el cual será igual tanto
para las caras de adelante como la de atrás. Al no seleccionar la opción anterior es
posible indicar el espesor de las caras en forma independiente.

8
Pinchando sobre Enable Shadow es posible especificar el salto del corte indicando la
longitud hacia adelante o hacia atrás. Al seleccionar la opción anterior es posible fijar
la misma longitud del salto tanto para adelante como para atrás.
Redraw: Al pinchar este icono es posible volver la vista original ó posición inicial con la
cual se desplegó el objeto.
Solid Triangulate: Al pinchar este icono es posible ver las triangulaciones en forma de
malla de lineas o en formas solida.
Ventana de reportes: Al pinchar este icono es posible desplegar una venta de
información, en la cual aparece la información respecto a los objetos que se pinchan
con el mouse, previo al pinchar el icono de información.
Ventana de visualización reducida: Al pinchar este icono es posible visualizar una
ventana reducida en el extremo superior izquierdo, que muestra un panorama general
de todos los objetos desplegados en pantalla.

9
Información: Al pinchar este icono es posible obtener información de los distintos
objetos desplegados en pantalla, en donde los atributos interrogados aparecen en la
ventana de reportes.
Paleta de atributos: Al pinchar este icono es posible modificar los atributos de
construcción de objetos, luego aparecerá la siguiente ventana:
Sobre la opción Z level se indica el valor en cota por defecto, para la construcción de
los objetos en el ambiente de trabajo.
Sobre la opción Gradient se indica el valor de la gradiente por defecto, para la
construcción de lineas en el ambiente de trabajo.
Sobre la opción W tag se indica el valor por defecto para asignar al cuarto atributo (W
tag) de los puntos que componen una linea.
Sobre la opción Colour se indica el atributo de color por defecto para la construcción de
lineas en el ambiente de trabajo.

10
Sobre la opción Linetype se indica el tipo de linea por defecto para la construcción de
lineas en el ambiente de trabajo.
Sobre la opción Pattern se indica el tipo de relleno por defecto para la construcción de
polígonos en el ambiente de trabajo.
Lampara de luz: Al pinchar este icono es posible volver a iluminar los objetos que han
sido previamente apagados, pinchando con el mouse el objeto deseado.
Lampara semi encendida: Al pinchar este icono es posible mantener en sombra los
objetos pinchados en la pantalla, sin que se modifiquen los objetos construidos sobre
ellos.
Lampara apagada: Al pinchar este icono es posible mantener sin luz o apagados los
objetos pinchados sobre la pantalla.
Centro pantalla: Al pinchar este icono es posible ver todos los objetos desplegados en
pantalla, desde una vista central.

11
Impresión: Al pinchar este icono es posible imprimir una foto en formato rgb, luego
aparecerá la siguiente ventana.
Sobre la opción RGB File Name se indica el nombre del archivo a imprimir
Sobre la opción Plot comand se indica la dirección de la impresora por defecto
configurada, si no se tiene ninguna deja vacío.
Ventana Unix: Al pinchar este icono es posible desplegar una venta de trabajo Unix
para interactuar dentro y fuera del software.
3.1.-ICONOS INFERIORES DERECHOS
Estos iconos son activados bajo el menú Desing, sub-menú Create.
Angulo: Al pinchar este icono es posible construir lineas desde un punto inicial según la
dirección especificada en la siguiente ventana:
Pinchando sobre Parall to line se consigue construir en una linea en forma paralela una
previamente construida.
Pinchando sobre Perpendicular to line se consigue construir una linea en forma
perpendicular a una previamente construida.
Pinchando sobre Any angle from line – positive clockwise se indica el ángulo de
dirección para la construcción de una linea desde otra previamente construida.

12
Puntos sobre la grilla: Al pinchar este icono es posible fijar la construcción de las
lineas a los vértices de los puntos de una grilla desplegada.
Compas: Al pinchar este icono es posible construir lineas desde un punto inicial según
la dirección especificada en la siguiente ventana:
Sobre la opción Bering se indica el azimut de la linea en construcción
Sobre la opción Distancia se indica la longitud de la linea a construir.
Snap sobre un justo en el punto: Al pinchar este icono es posible construir lineas o
puntos fijando su ubicación a partir de otro punto.
Snap sobre el objeto: Al pinchar este icono es posible construir lineas o puntos sobre
una un objeto dado.
Puntos coordenados: Al pinchar este icono es posible construir lineas o puntos
ingresando sus coordenadas en la siguiente ventana:

13
Linea en el espacio: Al pinchar este icono es posible construir lineas en el espacio, sin
fijarla a otro objeto.
4.0.- MENUS PRINCIPALES
A continuación se describirán los menús más usados, con sus respectivas opciones:
4.1.- Menú File
SUBMENU DESING FILES
El manejo de layers se encuentra bajo el Menú File, Sub Menú Desing Files. En este
sub menú, en el cual se realizan tareas tales como gravar, copiar, deseleccionar, etc.
El procedimiento que se lleva a cabo para cada opción de este submenú es el
siguiente:
* Seleccione el menú FILE.
* Seleccione el submenú Desing File, aparecerá la siguiente
* Seleccione la opción que necesite de este submenú.
List Layers: Carga de layers desde una lista que es desplegada seleccionando con el
mouse.
Deselect: Descarga de layers desde una lista que es desplegada seleccionando con el
mouse.
Save Layers: Gravado layers desde una lista que es desplegada seleccionando con el
mouse.

14
SUBMENU IMPORT EXPORT
La transferencia de archivos desde y hacia vulcan se encuentra en este menú
El procedimiento que se lleva a cabo para cada opción de este submenú es el
siguiente:
* Seleccione el menú FILE.
* Seleccione el submenú Import Export, aparecerá la siguiente ventana:
* Seleccione la opción que necesite de este submenú.
Para Exportar Layers hacia archivos dxf se debe seleccionar la opción TO DXF en
donde aparecerá la siguiente ventana:
Sobre la opción DXF file name se debe indicar el nombre del archivo dxf a importar
Pinchando la opción Transfer all data to one layer in DXF se transfieren todos los
objetos agrupados dentro una layers hacia el archivo dxf.
Pinchando la opción Prompt for DXF layers names se transfieren todos los objetos en
desplegados en pantalla hacia el archivo dxf.
Pinchando la opción DXF layer names from DGD unchanged se transfieren los
objetos seleccionados que están desplegados en pantalla, hacia el archivo dxf.
Se debe pinchar Export Colours of multicoloured objetos para mantener los colores
originales de los objetos exportados.
Para Importar layers desde archivos dxf se debe seleccionar From DXF en donde
aparecerá la siguiente ventana:

15
Sobre la opción DXF file name se debe seleccionar el archivo dxf desde el menú
colgante que aparece.
Pinchando la opción Transfer all data to one layer in DGD se transfieren todos objetos
del archivo dxf hacia una layer del ambiente de trabajo.
Pinchando la opción DGD layer names from DXF unchanged se transfieren todos los
objetos del archivo dxf como layer independientes.
Se debe Pinchar Use traslación table para importar los objetos con los colores
originales.
4.2.- Menú Desing
SUBMENU CREATE
Esta opción se encuentra abajo el menú Desing y contiene la mayoría de las
herramientas para generar objetos en el ambiente envisage, con estas se pueden
generar líneas, círculos, polígonos, texto, etc.
El procedimiento que se lleva a cabo para cada opción de este submenú es el
siguiente:
* Seleccione el menú DESING.
* Seleccione el submenú Create
* Seleccione la opción que necesite de este submenú.
LAYER.
Esta opción te permite definir un layer para el trabajo que vas a empezar. Cualquier
objeto que se realice de aquí en adelante asumirá este layer.

16
Además si existen layers se pueden seleccionar de un listado que despliega el sistema
y se pueden usar.
Al marcar esta opción aparecerá el siguiente panel:
Es importante tener claro algunos conceptos previos, para esto definiremos los campos
desplegados en el cuadro anterior
Name : al comienzo de un trabajo no existen layer por defectos sino que se deben
crear, en este campo se define el nombre del nuevo layer. Si existen layer pueden
cargarse eligiéndolos en la lista que se despliega al lado (Items), basta con
seleccionarlo y se carga. El nuevo nombre del layer no debe sobrepasar 10 caracteres
alfanuméricos (los espacios no son permitidos). Si se escribe el nombre del layer con
minúscula, se convertirá automáticamente a mayúscula.
Description : Es solo aplicable a nuevos layers, no debe sobrepasar los 40 caracteres
alfanuméricos ( los espacios son permitidos). Si no se ingresa una descripción, adopta
una por defecto ( " Created layer <date><time> " ).
NOTA 1: La descripción y el nombre del layer pueden ser únicos o se puede modificar,
en el submenú LAYER EDIT.
NOTA 2: Al realizar este proceso todas las figuras posteriores asumirán este nuevo
layer, a no ser que se le asigne un nuevo layer.
NOTA 3: El nombre del layer creado se mostrara entre rayas al pie de la pantalla.

17
POINT.-
Esta opción te permite ingresar uno o más puntos discretos, cada punto posee
coordenadas x, y, z. Estos pueden ser ingresados mediante el mouse, el teclado o
desde una mesa digitalizadora. Son útiles debido a que en determinadas ocasiones es
necesario introducir puntos de referencia.
El punto es una unidad adimensional y no se debe confundir con las marcas auxiliares
que se producen al introducir coordenadas cuando se ejecuta una orden.
Indique el primer punto ( sino tiene abierto ningún layer, deberá abrir uno primero, sino
tiene abierto, le aparecerá una ventana donde deberá definirlo o llamar a uno ya
existente).
Indique el próximo punto, si desea seguir generando puntos basta con que siga
pulsando el botón izquierdo del mouse, por el contrario pulse el botón derecho
* Pulsando nuevamente el botón derecho del mouse, vuelve al submenú Create.
LINE.-
Esta opción te permite diseñar una línea, ( segmento rectilíneo). Esta limitada por sus
puntos inicial y final, además estos tendrán coordenadas x, y, z. y pueden ser indicadas
mediante el mouse, el teclado o desde una mesa digitalizadora. También se puede dar
el caso que el punto final sea el comienzo de un segmento siguiente de la cadena de
líneas.
Indique el primer punto ( si no tiene abierto ningún layer, deberá abrir uno primero, sino
tiene abierto, le aparecerá una ventana donde deberá definirlo o llamar a uno ya
existente ). El primer punto indicado es el comienzo del String, sé vera una línea blanca
provisoria, la cual marca la dirección y la longitud de la línea a marcar.
Indique el próximo punto, si desea seguir generando líneas basta con que siga
pulsando el botón izquierdo del mouse, por el contrario pulse el botón derecho.

18
Pulsando nuevamente el botón derecho del mouse, vuelve al Submenu Create.
IN PLANE.-
Esta opción te permite digitar líneas con un valor determinado de "Z", basado en un
plano definido por 2 o 3 puntos.
Aparecerá la siguiente ventana:
En este momento deberá definir por cuantos puntos va a definir el plano. Para la
primera opción el plano queda definido pasando por los 2 puntos con una inclinación
perpendicular a estos. Para la segunda opción el plano es simplemente el cual contiene
a los 3 puntos.
Para el caso de 2 puntos, primero deberá seleccionar el primer punto para definir el
plano. Luego deberá seleccionar el segundo punto para definir el plano.
Posteriormente debe indicar el primer punto para definir la línea donde serán
proyectados los puntos. Después deberá indicar el próximo punto definir la línea, luego
con botón derecho, cancela la línea.
En este momento aparecerá la siguiente ventana
SAVE : Guardara las líneas creadas y regresara al menú Create.

19
ANOTHER : Salvara las líneas actuales y comienza una nueva línea en un nuevo
plano.
CANCEL : Removerá la ultima línea y regresara al menú Create.
Para el caso de 3 puntos, primero deberá seleccionar el primer punto para definir el
plano.
Luego deberá seleccionar el segundo y tercer puntos para definir el plano. El único
cuidado que se debe tener es de no ingresar 3 puntos que sean colineales en el plano
x/y, debido a que el sistema preguntara para reingresar los puntos. Apareciendo la
siguiente ventana:
Seleccione OK, para reingresar los puntos.
Luego deberá indicar el primer punto para definir la línea donde serán proyectados los
puntos. Después deberá indicar el próximo punto definir la línea, luego con botón
derecho, cancela la línea.
Nuevamente aparecerá el recuadro para salvar el trabajo hecho, o cancelar o generar
una nueva.
POLYGON.-
Esta opción te permite diseñar un polígono, es decir, un string que se cierra
automáticamente cuando él último punto es digitado.
Deberá indicar el primer punto del polígono, para realizar esta tarea puede hacerla
desde el mouse, con el teclado o desde una mesa digitalizadora.

20
Luego tendrá que indicar los siguientes puntos, cuando llegue al ultimo punto basta con
que pulse el botón derecho para cerrar el polígono automáticamente.
Pulse nuevamente la el botón derecho, para volver al menú Create.
NOTA 1: Un polígono debe estar especificado a lo mínimo por tres puntos.
NOTA 2: Se puede obtener el mismo resultado al generar unas líneas y con la opción
CLOSE en el submenú Attribute Edit, se cierran el polígono o también se pueden abrir
polígonos con la opción OPEN en el Submenú Attribute Edit.
POLYGON TEXTURED.-
Esta opción te permite generar un polígono texturado, es decir, un polígono con
triangulación o imagen texturada.
Aparecerá la siguiente ventana:
En donde definiremos los siguientes campos:
No texture - just solid triangles: Con esta opción se genera un polígono con
triángulos o relleno del color por defecto que sé este utilizando en este momento.
Use tiled texture: Con esta opción es posible generar polígonos texturados usando
algunas predefinidas, las cuales aparecen en un listado (Items).
Indicar el primer punto y así sucesivamente igual que un polígono normal, por lo que
cuando se llegue al ultimo punto se debe pulsar el botón derecho para que el polígono
se cierre automáticamente con la textura elegida.

21
Finalmente pulsar nuevamente el botón derecho para cancelar, con esto se vuelve al
submenú Create.
NOTA 1: Esta opción se visualiza mejor apretando los siguientes botones del menú de
la barra vertical.
GRID.-
Esta opción te permite te permite generar grillas en dos dimensiones de puntos, con
solo la indicación del punto origen , los ejes y el espaciado entre los puntos en cada eje.
Aparecerá la siguiente ventana:
Spacing along first Axis: Se refiere al espaciamiento en el primer eje.
Spacing along second Axis: Se refiere al espaciamiento en el segundo eje.
Seleccione OK, una vez ingresados sus valores
Indique el punto de origen de la grilla, e indique el primer punto para definir el primer
eje, luego seleccionara otro punto que será para definir el segundo eje de la grilla. La
grilla será desplegada, se puede indicar otra grilla en otro punto de origen y esta tendrá
el mismo espaciamiento a menos que lo cambies.
Luego pulse dos veces el botón derecho, con lo cual regresara al submenú Create.

22
ARC.-
Esta opción te permite diseñar un circulo, arco o espiral.
Aparecerá la siguiente ventana:
Centre and Radius: Selecciona esta opción si quieres diseñar un circulo, con solo
marcar su centro y su radio, con el cursor.
Centre, Radius and Swept angle: Selecciona esta opción si quieres diseñar un espiral,
o si quieres diseñar un arco con centro y radio.
Define arc by 3 Points: Selecciona esta opción si quieres diseñar un arco tomando 3
puntos existentes.
Arc length step size: Esta opción es solamente aplicable si se encuentra seleccionado
un circulo o espiral. Se refiere a la distancia entre puntos en un circulo o espiral. Por
ejemplo, un circulo con un tamaño de paso de 5, debería tener puntos cada 5 unidades
de medida.
Radius change/degree: Esta opción es solamente aplicable si se encuentra
seleccionado un espiral. Se refiere al cambio en radio por cada grado que se especifica
en el espiral.

23
Swept Angle ( degree): Esta opción es solamente aplicable si se encuentra
seleccionado un espiral. Se refiere numero de giros que da el espiral.
* Si selecciona Centre and Radius, deberá indicar el centro del circulo deseado, luego
indicar el radio deseado, para finalmente pulsar botón derecho, para volver al menú
Create.
* Si selecciona Centre, Radius and Swept angle, deberá ingresar el Radius
change/degree, después tendrá que indicar el centro del arco deseado, luego indicar el
radio deseado, para finalmente pulsar botón derecho, para volver al menú Create.
* Si selecciona Define arc by 3 points, deberá indicar el primer punto, luego el
segundo y finalmente el tercer punto.
NOTA 1: Los objetos creados con esta opción van adquiriendo nombre de objeto por
defecto, pero es posible cambiarlo en el submenú Attribute Edit.
SPLINE.-
Esta opción permite generar líneas suavizadas entre 3 puntos, es decir a medida que
generó una cantidad de puntos automáticamente las va suavizando.
* Indique el primer punto, y siga macando puntos sucesivamente, verá que las líneas se
van suavizando automáticamente.
* Luego de haber marcado una cantidad determinada de puntos, y de observar su
suavizamiento, para volver al menú Create, apriete el botón derecho, es decir CANCEL.
SYMBOL.-
Esta opción te permite seleccionar símbolos desde una librería de diseño y copiarlo
dentro del layer actual.
* Seleccione la Opción SYMBOL

24
* Aparecerá la siguiente ventana:
Centre Scaled X: Esta opción te permite alinear el símbolo entre dos puntos en la
dirección del eje X. La distancia entre los 2 puntos determina el tamaño del símbolo,
además este será puesto sobre estos puntos.
Centre Scaled Y: Esta opción te permite alinear el símbolo entre dos puntos en la
dirección del eje Y. La distancia entre los 2 puntos determina el tamaño del símbolo,
además este será puesto sobre estos puntos.
Fixed Size: Esta opción te permite alinear el símbolo, designar un ángulo en la línea
especificada. Al seleccionar esta opción se desplegará la siguiente pantalla.
Size of symbol on plotter: Esta opción te permite seleccionar el tamaño del símbolo
para ser ploteado en cm.
Aling Parallel to line: Esta opción te permite alinear el símbolo a una línea
determinada.

25
Drafting angle: Esta opción te permite otorgarle una rotación al símbolo según un
ángulo definido, este debe ser en grados.
Post symbol on alignment line: Esta opción solo se desplegará si se tiene encendida
la opción alinear paralelamente a una línea. Se usa para poner varios símbolos con una
solo especificación.
* Para centrar el símbolo tanto en el eje X como en él Y, el sistema pedirá el primer
punto y el segundo punto para centrar el símbolo en el eje indicado. Luego pulse botón
derecho si desea volver al submenú Create.
* Si selecciona Frixed size, deberá indicar sus requerimientos en la ventana
anteriormente mencionada. Además el sistema le pedirá que seleccione una línea para
poder alinear el símbolo y el punto donde quiere insertar el símbolo.
* Luego pulse botón derecho si desea volver al submenú Create.
TEXT : CREATE.-
Esta opción te permite insertar textos, anotaciones en el diseño actual del layer. El texto
es ingresado con el teclado.
* Deberá indicar el punto de origen de inserción del texto y su dirección, con el mouse.
* Luego aparecerá la siguiente ventana:
En la cual se deberá ingresar el texto deseado a insertar en el diseño. Una vez
ingresado el texto presionar OK, si acepta o CANCEL si rechaza el texto ingresado.

26
* Después deberá presionar botón derecho ( CANCEL), para seleccionar el tipo de letra,
con la cual desea que el texto se inserte.
* Finalmente presione el botón derecho del mouse para volver al menú Create.
NOTA 1: Los primeros 4 tipos de letras no se pueden transformar, es decir
permanecerán del mismo tamaño y siempre aparecerán de frente al monitor ( sí yo giro
el dibujo siempre aparecerán de frente). Por el contrario las que están marcadas por un
signo ( +), son transformables y se les puede asignar un tamaño distinto con la ventana
que se despliega al seleccionar uno de estos tipos de letra.
NOTA 2: Para los 4 primeras tipos de letras, es posible remarcarlas con un cuadro, esto
se logra pinchando la opción Frame Text que se despliega en la ventana que se
muestra a continuación:
IMPORT.-
Esta opción te permite importar archivos de texto en la base actual y guardar esto como
un objeto. El texto puede ser editado usando el submenú Text Edit
* Seleccione la opción IMPORT
* Luego aparecerá la siguiente ventana:

27
En la cual deberá ingresar el nombre del archivo.
FEATURES.-
Esta opción permite aplicar a un objeto un feature. Un feature es un set
predeterminados de atributos tal como color, tipo de línea o patrón. Se pueden generar
feature según los requerimientos en el submenú Feature Edit.
* Seleccione la opción FEATURE
* Luego aparecerá un listado con los features que Ud. seguramente genero con la
opción Feature Edit.
* Pinchara con el mouse el Feature que requiera, vera que al pinchar este cambiara de
color. De aquí en adelante se desplegaran las pantallas que Ud. generó en su feature.
Un ejemplo de un Feature creado podría ser el siguiente:

28
* Luego de ingresar todos los requerimientos, pulsar el botón izquierdo ingresar el
primer punto y así sucesivamente hasta generar un polígono, el cual se le va aplicar el
feature.
* Luego presione el botón derecho dos veces y vera el feature elegido aplicado sobre su
polígono. Con el doble CANCEL, volverá al submenú Create.
OPCION RELIMIT
Este submenú entrega herramientas para mover puntos, ya sea por distancias o desde
el mouse, también mueve a la intersección de dos líneas, etc.
El procedimiento que se lleva a cabo para cada opción de este submenú es el
siguiente:
* Seleccione el menú DESIGN.
* Seleccione el submenú Relimit, aparecerá la siguiente ventana:
* Seleccione la opción que necesite de este submenú.
DISTANCE.-
Esta opción permite mover un punto de un trazo a lo largo de su eje con una distancia
de metros determinada desde uno de sus extremos y siempre apuntando al otro
extremo.
* Seleccione la opción DISTANCE
* Seleccionar la línea que se va a relimitar, aparecerá la siguiente ventana de
confirmación:

29
Aquí deberá indicar si a partir de este punto o el otro punto del trazo que se está
mostrando. Luego se desplegará la siguiente ventana:
Donde deberá indicar la distancia a partir del punto opuesto al seleccionado que desea
que quede.
* Luego se desplegará la siguiente ventana:
* Aquí deberá aceptar o rechazar los cambios realizados. Para finalizar y regresar al
submenú Relimit deberá presionar el botón derecho del mouse.
POINT.-
Esta opción permite mover un punto de un trazo en cualquier posición determinada
desde el mouse.
* Seleccione la opción POINT
* Seleccione la línea que desea relimitar, seleccióne con el mouse. Luego se
desplegará la siguiente ventana de confirmación:

30
* Luego desde el punto indicado se desplegará un trazo flexible para indicar la nueva
posición del punto. Ante lo cual se desplegará la siguiente ventana de confirmación:
* Aquí deberá aceptar o rechazar los cambios realizados. Para finalizar y regresar al
submenú Relimit deberá presionar el botón derecho del mouse.
LINE.-
Esta opción permite mover un punto a la intersección de las 2 líneas relacionadas.
* Seleccione la opción LINE
* Señale la línea base en la cual el punto seleccionados se interceptará. Con la línea
que debe seleccionar a continuación. Una vez seleccionada las dos líneas, se
desplegará la siguiente ventana de confirmación:
* Aquí deberá aceptar o rechazar los cambios realizados. Para finalizar y regresar al
submenú Relimit deberá presionar el botón derecho del mouse.
NOTA : Tenga en cuenta que si Ud. posee un polígono de "n" lados, con esta opción se
formara un nuevo polígono de "n - 1" lados.
SUB MEBU OBJET EDIT
Este submenú contiene todas las herramientas para editar un objeto, cortar, pegar,
borrar, etc. Son muy útiles cuando se desea cambiar algo en un objeto.
* Seleccione el menú DESIGN.

31
* Seleccione el submenú Object Edit, aparecerá la siguiente ventana:
*Seleccione la opción que necesite de este submenú.
IDENTIFY.-
Esta opción permite identificar las características de un determinado objeto, tales como
layer, nombre del objeto, valor y feature. Además es posible visualizar las coordenadas
de los puntos que se requieran.
Para poder notar el reporte que genera esta opción es necesario abrir una ventana de
reporte, desplegándola del menú de la barra vertical.
* Genere una ventana de reportes
* Seleccione la opción IDENTIFY
* Seleccione el Objeto que desea identificar
* Seleccione un punto al cual quiera identificar su posición, este punto que Ud. marco
aparecerá con el número "1", esto quiere decir que es el primer punto que desea
identificar, de todas formas en la información que se desplegará, saldrá la posición
original del punto dentro del objeto. Si desea seguir identificando puntos basta con que
los siga seleccionando y automáticamente se generará en la ventana de reportes la
información.
* Una vez terminada la operación, presione el botón derecho y podrá seleccionar otro
objeto el cual desee identificar. Si no desee seleccionar otros objetos vuelva a presionar
el botón derecho y volverá al submenú Object Edit
NOTA 1: Es posible solo seleccionar un solo objeto a identificar.
NOTA 2: También se cumple el mismo objetivo seleccionando el siguiente icono del
menú de la barra vertical:

32
DELETE.-
Esta opción permite borrar entidades, dependiendo de la categoría seleccionada, basta
solo con seleccionar con el mouse desde la pantalla.
* Seleccione la opción DELETE.
* Aparecerá la siguiente ventana :
* Luego deberá seleccionar según la categoría elegida, supongamos por ejemplo por
objeto, una vez pinchado el objeto con el mouse se desplegará la siguiente ventana:
* Donde deberá confirmar su decisión de borrar el objeto seleccionado. Para volver al
submenú Object Edit presione dos veces el botón derecho del mouse.
DELETE BY POLY.-
Esta opción permite borrar todos los puntos de objetos que son interceptados por un
polígono. Tanto para puntos interiores y exteriores del polígono.
* Seleccione la opción DELETE BY POLY
* Aparecerá la siguiente ventana:
Use projection plane: Utilice esta opción si desea usar un plano distinto al que se
encuentra en este momento.

33
* Si Ud. elige esta opción presione, OK. Se desplegará la siguiente ventana:
Dip: Es la inclinación del nuevo plano, es el ángulo respecto de la horizontal.
Select section by line: Esta opción permite definir la sección mediante una línea. El
sistema avisará cuando desplegar las líneas.
Select by points: Esta opción permite definir la sección mediante puntos. El sistema
avisara cuando indicar dos puntos.
Select by grid coordinate: Esta opción permite definir la sección plana ortogonal. Los
requerimientos para esta variable son seleccionar los ejes y las coordenadas.
Select by 3 points: Esta opción te permite definir la ubicación y orientación de un plano
por la indicación de 3 puntos.
* Si no usa proyección plana, deberá seleccionar el polígono. Luego aparecerá la
siguiente ventana de confirmación:
* Posteriormente se desplegará la siguiente ventana, donde deberá elegir si desea
borrar los puntos que se encuentran fuera o dentro del polígono:

34
* Para finalmente seleccionar la categoría a elegir, supongamos como objeto e
identificarlo, mediante la siguiente ventana:
* Una vez seleccionado el sistema desplegará una ventana donde deberá confirmar o
rechazar.
* El sistema vuelve solo al submenú Object Edit.
* Si por el contrario se selecciona proyección plana, primero deberá definir sus
parámetros en la ventana que se desplegará y luego se sigue el mismo procedimiento
descrito anteriormente.
CLIP BY POLY.-
Esta opción permite borrar todos los puntos de objetos que son interceptados por un
polígono. Tanto para puntos interiores y exteriores del polígono.
La única diferencia con la opción Delete by poly, es que aquí la figura cortada se ajusta
a los límites del polígono.
* Seleccione la opción CLIP BY POLY
* Aparecerá la siguiente ventana:

35
Use projection plane: Utilice esta opción si desea usar otro plano distinto al que se
encuentra en este momento.
* Si Ud. elige esta opción selecciónela y presione, OK. Se desplegará la siguiente
ventana:
Dip: Es la inclinación del nuevo plano, es el ángulo respecto de la horizontal.
Select section by line: Esta opción permite definir la sección mediante una línea. El
sistema avisara cuando desplegar las líneas.
Select by points: Esta opción permite definir la sección mediante puntos. El sistema
avisara cuando indicar dos puntos.
Select by grid coordinate: Esta opción permite definir la sección plana ortogonal. Los
requerimientos para esta variable son seleccionar los ejes y las coordenadas.
Select by 3 points: Esta opción permite definir la ubicación y orientación de un plano
por la indicación de 3 puntos.
* Si no usa proyección plana, deberá seleccionar el polígono. Luego aparecerá la
siguiente ventana de confirmación:

36
* Posteriormente se desplegará la siguiente ventana, donde deberá elegir si desea
borrar los puntos que se encuentran fuera o dentro del polígono:
* Para finalmente seleccionar la categoría a elegir, supongamos como objeto e
identificarlo, mediante la siguiente ventana:
* Una vez seleccionado el sistema desplegara una ventana donde deberá confirmar o
rechazar.
* El sistema vuelve solo al submenú Object Edit.
* Si por el contrario se selecciona proyección plana, primero deberá definir sus
parámetros en la ventana que se desplegará y luego se sigue el mismo procedimiento
relatado anteriormente.
DRAG.-
Esta opción permite mover objetos con sólo seleccionar el o los objetos a mover y
mantener el botón izquierdo del mouse apretado.

37
* Seleccione la opción DRAG
* Seleccione el objeto con el botón izquierdo del mouse. Aparecerá una ventana de
confirmación en donde deberá aceptar o rechazar, como la que se muestra a
continuación:
* Luego si acepta solo deber seleccionar la figura y moverla donde desee. Nuevamente
aparecerá la ventana de confirmación anteriormente mostrada
Retain: Acepta la nueva posición del objeto.
Reject: Rechaza la nueva posición del objeto.
* Luego presione dos veces el botón derecho del mouse para cancelar, y volver al
submenú Object Edit.
SPLIT.-
Esta opción permite cortar una figura dejándola con una entidad distinta pero con el
mismo layer, objeto, valor, feature, etc., a la que tenia originalmente. El corte dependerá
del punto de inicio y del final que se le ingrese.
* Seleccione la opción SPLIT
* Seleccione el objeto a cortar, pínchelo con el mouse. Luego indique el punto de inicio
del corte y el punto final del corte. Aparecerá la siguiente ventana:
* En donde deberá confirmar o rechazar el corte. Luego presione una vez el botón
derecho del mouse y retornará al submenú Object Edit.

38
NOTA 1: La zona cortada aparecerá por línea punteada. En un comienzo después del
corte la figura se ve igual. Si Ud. realiza la opción DRAG se dará cuenta que lo que
cortó, se separa del resto de la figura.
NOTA 2: Al realizar un corte cambia la secuencia de los puntos de la figura, es decir, se
re-ordenan.
PASTE.-
Esta opción permite pegar dos objetos entre dos puntos. El único cuidado que se debe
tener es con la secuencia de las figuras a pegar para que no se generen cruces de
líneas.
* Seleccione la opción PASTE
* Seleccione el objeto que va a ser pegado. Seguidamente seleccione el punto de
inserción del objeto que va a ser pegado.
* Seleccione el objeto donde se realizará el pegado. Seguidamente seleccione el punto
de inicio y final de la inserción. Aparecerá la siguiente ventana:
* En estos momentos deberá confirmar o rechazar el proceso de pegado. Note que en
la pantalla muestra como quedará la figura con el pegado que esta realizando.
* Luego apriete una vez el botón derecho del mouse, para volver al submenú Object
Edit.
JOIN POINT.-
Esta opción permite separar los puntos seleccionados de un polígono previamente
seleccionado, generando entonces dos objetos, o un objeto y un punto si es que separa
solo un punto.

39
* Seleccione la opción JOIN POINT
* Seleccione el polígono a separar.
* Aparecerá la siguiente ventana:
Enter point name to highlight: En este campo debe ingresar un símbolo para
seleccionar los puntos que desee separar del polígono. El símbolo mas usado es él " *
", con el cual se marcan todos los puntos y con el mouse se procede a seleccionar.
* Seleccione los puntos que desea separar con el mouse. Una vez que tenga todos los
puntos que Ud. desea separar apriete el botón derecho del mouse y aparecerá la
siguiente ventana:
* En estos momentos deberá confirmar o rechazar la separación. Luego presione una
vez el botón derecho con el mouse si desea volver al submenú Object Edit. Si no desea
volver puede seguir seleccionando polígonos con el fin de separarlos.
JOIN LINE.-
Esta opción permite unir dos líneas. Además el nuevo objeto queda como un todo,
también se debe tener cuidado que en el nuevo objeto los puntos volverán a ordenarse.
* Seleccione la opción JOIN LINE
* Seleccione el primer objeto a unir. Luego seleccione su punto inicial del pegado.
* Seleccione el segundo objeto a unir. Luego seleccione su punto inicial del pegado.

40
* Aparecerá la siguiente ventana, donde deberá confirmar o rechazar la unión:
* Presione el botón derecho para volver al submenú Object Edit.
COALESCE.-
Esta opción permite combinar objetos separados como uno solo. Para poder observar
bien que los objetos combinados quedan como uno solo aplique la secuencia de
puntos.
* Seleccione la opción COALESCE
* Seleccione el primer objeto a combinar.
* Seleccione el segundo objeto a combinar.
* Aparecerá la siguiente ventana, donde deberá confirmar o rechazar la unión:
* Al aceptar la combinación, volverá solo al submenú Object Edit.
REVERSE.-
Esta opción permite solo cambiar el sentido de los puntos de un objeto. Esto se observa
claramente si Ud., despliega la secuencia original y luego la nueva.
* Seleccione la opción REVERSE
* Seleccione la categoría, en una ventana similar a la siguiente:

41
* De acuerdo a lo seleccionado en el punto anterior, marque la figura. En estos
momentos aparecerá la siguiente ventana de confirmación:
* Con lo cual deberá confirmar o rechazar el proceso de la opción reverse. Luego
presione dos veces en el botón derecho del mouse para volver al submenú Object Edit.
SORT.-
Esta opción permite ordenar la secuencia de puntos de manera ascendente en el
espacio, ya sea a lo largo del eje X o eje Y. Al desplegar la secuencia de puntos se
observa mejor el cambio.
* Seleccione la opción SORT
* Aparecerá la siguiente ventana:
Acá deberá definir a lo largo de que eje desea reordenar los puntos. Luego le aparecerá
la siguiente ventana:

42
* Seleccione la categoría, y márquela con el mouse. En estos momentos se abrirá la
siguiente ventana:
* Deberá aceptar o rechazar la orden. Para volver al submenú Object Edit presione dos
veces el botón derecho del mouse.
CONSISTENT.-
Esta opción permite cambiar el sentido a la secuencia de puntos. Para notar la
diferencia se recomienda desplegar la secuencia de puntos originales y observar el
cambio.
* Seleccione la opción CONSISTENT
* Aparecerá la siguiente ventana:
Deberá seleccionar si desea cambiar la secuencia de puntos en sentido horario o
antihorario. Dependiendo en el sentido que haya sido generado. Luego se desplegará la
siguiente ventana:

43
* Luego de acuerdo a la categoría que Ud. selecciono eliga los objetos a cambiar su
sentido. Para volver al submenú Object Edit presione dos veces el botón derecho del
mouse.
NOTA 1: La diferencia con la opción REVERSE es que la opción CONSISTENT realiza
toda la secuencia en la misma dirección mientras que con REVERSE solamente hace el
proceso reverso al original.
CLEAR / SET NAME.-
Esta opción permite remover el nombre de todos los puntos de un objeto. El nombre
debe estar previamente definido en el submenú Points Edit.
* Seleccione la opción CLEAR / SET NAME
* Aparecerá la siguiente ventana:
Si marca esta opción todos los nombres de los puntos serán removidos. Al presionar
OK, aparecerá la siguiente ventana:

44
Para poder selecciona la categoría del objeto a limpiar. Luego deberá seleccionar el
objeto y aparecerá la siguiente ventana:
Con la cual Ud. deberá confirmar la limpieza de estos puntos o rechazarlos. Para volver
al submenú Object Edit, deberá presionar tres veces el botón derecho del mouse.
CONNECTION.-
Esta opción permite conectar o desconectar puntos separados o individuales en una
sola layer.
* Seleccione la opción CONNECTION
* Aparecerá la siguiente ventana, en donde deberá seleccionar la categoría:
* Deberá marcar la selección con el mouse y aparecerá la siguiente ventana:

45
* En esta parte deberá indicar si desea conectar o desconectar los puntos del string
seleccionado. Para volver al submenú Object Edit pulse tres veces el botón derecho del
mouse.
CROSS.-
Esta opción permite insertar puntos en la intersección de las líneas y guardar estos
puntos dentro de un layer a nominar.
* Seleccione la opción CROSS
* Aparecerá la siguiente ventana, en donde deberá seleccionar la categoría:
* Luego deberá pulsar el botón derecho del mouse dos veces y aparecerá la siguiente
ventana:
All intersects: Marca todas las intercesiones de las figuras con puntos que tienen un
layer distinto.

46
Strict Intersects:
Crossing Breaklines:
* Una vez elegida la opción aparecerá la siguiente ventana donde deberá especificar el
nombre del layer donde serán guardados los puntos.
* Ingrese el nombre y apriete OK si acepta y los puntos serán mostrados en pantalla.
Cabe destacar que el sistema solo vuelve al submenú Object Edit.
NOTA : Para visualizar los puntos a veces es conveniente realizar un DRAG para
mover la figura y ver bien la posición de los nuevos puntos.
NOTA 2: Si no existen cruces de objetos el sistema no podrá generar puntos a lo cual
desplegara el siguiente mensaje:
GRID SNAP.-
Esta opción permite mover todos los puntos de un objeto para grilla de puntos
intersetados
*Seleccione la opción GRID SNAP
FILTER.-
Esta opción permite reducir o eliminar puntos excesivos dentro de un string u objeto.
Esta opción es buena para reducir él número de puntos con esto se logra un archivo

47
menor con la consecuente ventaja de ocupar menos espacio en el disco y reducir el
tiempo de procesamiento.
* Seleccione la opción FILTER
* Aparecerá la siguiente ventana, en donde deberá seleccionar la categoría:
* Luego deberá seleccionar el objeto y aparecerá la siguiente ventana:
2D Filter: Esta opción sirve si deseas filtrar objetos desde el plano X/Y. Esta opción
ignora los puntos en el plano Z.
3D Filter: Esta opción sirve si deseas filtrar objetos en 3 dimensiones.
Minimum deviation from line: Esta opción permite definir una desviación mínima para
eliminar puntos, se refiere a la distancia perpendicular entre un punto y una línea teórica
entre los puntos.
Verify each object's filter: Esta opción sólo aparecerá si selecciona la categoría por
grupo, feature o layer y es para verificar cada objeto filtrado.
* Luego de seleccionar sus parámetros y presionar OK, luego deberá seleccionar la
figura a filtrar, en estos momentos aparecerá la siguiente ventana de reportes:

48
* Deberá aceptar o rechazar el filtro realizado, nótese que la figura filtrada se vera
desplegada en la pantalla. Con doble pulsación del botón derecho volverá al submenú
Object Edit.
NOTA : Para tener mas información del proceso de filtrado, es recomendable desplegar
una ventana de reportes.
REGISTER.-
Esta opción permite poner a layer u objetos seleccionados sobre una triangulación, es
decir, se proyecta y se construye sobre la superficie con todas sus rugosidades en el
caso que sea una topografía por ejemplo.
* Seleccione la opción REGISTER
* Aparecerá la siguiente ventana, en donde deberá seleccionar la categoría:
* Luego deberá seleccionar el objeto y aparecerá la siguiente ventana:

49
Define Plane: Si Ud. desea definir el plano el cual interceptar.
Interpolate: En esta opción puntos extras serán insertados sobre los objetos ( donde
necesiten) usando coordenadas interpoladas.
* Luego de ingresar sus requerimientos presione OK, y se desplegará la siguiente
ventana:
* Finalmente presione una vez el botón derecho del mouse para volver al submenú
Object Edit.
Z VALUE.-
Esta opción permite otorgar un nuevo valor a la coordenada "Z".
* Seleccione la opción REGISTER
* Aparecerá la siguiente ventana, en donde deberá seleccionar la categoría:
* Luego deberá seleccionar el objeto y aparecerá la siguiente ventana:

50
* Donde podrá ingresar el nuevo valor. Luego presione el botón derecho del mouse y
vuelve al submenú Object Edit.
W TAG.-
Esta opción permite aplicar un valor de W TAG a un objeto. Un W TAG es una variable
más, como por ejemplo puede ser usada en una mina subterránea para anotar el nivel.
* Seleccione la opción W TAG
* Aparecerá la siguiente ventana, en donde deberá seleccionar la categoría:
* Luego deberá seleccionar el objeto y aparecerá la siguiente ventana:
* Donde podrá ingresar el nuevo valor. Luego presione dos veces el botón derecho del
mouse y vuelve al submenú Object Edit.
GRADE.-
Esta opción permite aplicar una cierta pendiente a un determinado string o a una parte
de un string.
* Seleccione la opción GRADE

51
* Aparecerá la siguiente ventana, en donde deberá seleccionar si la pendiente se
aplicará manualmente o si la pendiente se aplica en los puntos finales:
* Si elige la primera opción. Deberá seleccionar el objeto al cual se le aplicara la
pendiente, después indicará el punto de partida y el final de la pendiente. Luego se
desplegará la siguiente ventana:
Gradient: Aquí se deberá ingresar el gradiente que necesita especificar, puede ser
ingresado como razón, grados o porcentaje.
Grade with constant length: Asume la pendiente constante a lo largo del tramo.
* Ajusta sus parámetros y presiona OK. Ahora se desplegará la siguiente ventana:
Move point following end point: Todos los puntos siguientes al punto final se le
asignarán nuevas coordenadas. El punto siguiente al punto final no se verá afectado
por el gradiente.

52
Do not move following points: Todos los puntos siguientes al punto final mantendrán
las coordenadas.
* Finalmente aparecerá una ventana de confirmación, tal como se muestra a
continuación:
* Si elige la segunda opción. Deberá seleccionar el objeto al cual se le aplicara la
pendiente, después indicará el punto de partida y el final de la pendiente. Se desplegará
la siguiente ventana anterior para confirmar.
DELETE END.-
Esta opción permite borrar el ultimo punto de cualquier objeto o string generado.
* Seleccione la opción DELETE END
* Aparecerá la siguiente ventana, en donde deberá seleccionar la categoría:
* Luego seleccione el objeto. Enseguida le aparecerá la siguiente ventana de
confirmación:

53
* Para finalmente presionar dos veces el botón derecho y volver al submenú Object
Edit.
SUBMENU ATTRIBUTE EDIT
En este submenú es posible cambiar todas las características de algún objeto, ya sea
su nombre, descripción, etc. Además es posible agrupar ciertos objetos o
desagruparlos, cerrar o abrir un polígono, etc.
El procedimiento que se lleva a cabo para cada opción de este submenú es el
siguiente:
* Seleccione en el menú DESIGN.
* Seleccione el submenú Attribute Edit.
* Seleccione la opción que necesite de este submenú.
NAME.-
Esta opción te permite cambiar el nombre al objeto. Se visualiza mejor el cambio
teniendo una barra de reportes abierta, la cual deberá seleccionar de la barra de menú
vertical.
* Seleccione la opción NAME.
* Se desplegará la siguiente ventana, para seleccionar la categoría:

54
Luego deberá seleccionar según la categoría elegida, supongamos por ejemplo por
objeto, una vez seleccionado el objeto con el mouse se desplegará la siguiente
ventana:
En el cual podrá cambiar el nombre al objeto seleccionado. Una vez realizado el cambio
presione OK.
* Finalmente para regresar al submenú Attribute Edit presione dos veces el botón
derecho del mouse.
NAME BY COORD.-
Esta opción te permite cambiar el nombre al objeto. Ingresando el nuevo nombre que
puede ser elegido ya sea por las coordenadas o un valor. Se visualiza mejor el cambio
teniendo una barra de reportes abierta.
* Seleccione la opción NAME BY COORD.
* Se desplegara la siguiente ventana, para seleccionar la categoría:
Luego deberá seleccionar según la categoría elegida, supongamos por ejemplo por
objeto, una vez seleccionado el objeto con el mouse se desplegará la siguiente
ventana:

55
* Aquí deberá seleccionar por que coordenada o valor registrará el nombre del objeto
seleccionado. Finalmente para regresar al submenú Attribute Edit presione dos veces el
botón derecho del mouse.
DESCRIBE.-
Esta opción te permite ver la descripción de un determinado objeto y además existe la
posibilidad de modificarla.
* Seleccione la opción DESCRIBE.
* Se desplegara la siguiente ventana, para seleccionar la categoría:
* Luego deberá seleccionar según la categoría elegida, supongamos por ejemplo por
objeto, una vez pinchado el objeto con el mouse se desplegará la siguiente ventana:

56
Aquí podrá ver la descripción del objeto seleccionado y además podrá modificarla si así
lo desea. Una vez realizados los cambios correspondientes presione OK.
* Finalmente para regresar al submenú Attribute Edit presione dos veces el botón
derecho del mouse.
GROUP.-
Esta opción te permite agrupar objetos y definir el nombre del grupo si es que no lo
tuviese o modificarlo si ya existe.
* Seleccione la opción GROUP.
* Se desplegara la siguiente ventana, para seleccionar la categoría:
* Luego deberá seleccionar según la categoría elegida, supongamos por ejemplo por
objeto, una vez pinchado el objeto con el mouse se desplegará la siguiente ventana:
Ingrese el nombre del grupo que desea dejar a los objetos previamente seleccionados
y presione OK.
* Finalmente para regresar al submenú Attribute Edit presione dos veces el botón
derecho del mouse.

57
UNGROUP.-
Esta opción te permite desagrupar objetos que estuviesen agrupados.
* Seleccione la opción UNGROUP.
* Se desplegara la siguiente ventana, para seleccionar la categoría:
* Luego deberá seleccionar según la categoría elegida, supongamos por ejemplo por
objeto, entonces tendrá que pinchar cada objeto que desee desagrupar.
* Finalmente para regresar al submenú Attribute Edit presione dos veces el botón
derecho del mouse.
VALUE.-
Esta opción te permite cambiar el valor al parámetro Value a un objeto determinado.
Para visualizar mejor los cambios en el valor despliegue una ventana de reportes con el
icono respectivo en el menú de la barra vertical.
PROCEDIMIENTO :
* Seleccione la opción VALUE.
* Se desplegara la siguiente ventana, para seleccionar la categoría:

58
* Luego deberá seleccionar según la categoría elegida, supongamos por ejemplo por
objeto, una vez pinchado el objeto con el mouse se desplegará la siguiente ventana:
Aquí deberá ingresar el nuevo valor que desea que el objeto seleccionado tenga, luego
presiona OK.
* Finalmente para regresar al submenú Attribute Edit presione dos veces el botón
derecho del mouse.
CLOSE.-
Esta opción te permite cerrar una línea o un polígono que se encuentre abierto, es
decir, que no este conectado su punto inicial a su punto final.
* Seleccione la opción CLOSE.
* Se desplegará la siguiente ventana, para seleccionar la categoría:
* Luego deberá seleccionar según la categoría elegida, supongamos por ejemplo por
objeto, entonces deberá pinchar el objeto que desee cerrar.

59
* Finalmente para regresar al submenú Attribute Edit presione dos veces el botón
derecho del mouse.
OPEN.-
Esta opción te permite abrir un polígono que se encuentre cerrado, es decir, que este
conectado su punto inicial a su punto final.
* Seleccione la opción OPEN.
* Se desplegará la siguiente ventana, para seleccionar la categoría:
* Luego deberá seleccionar según la categoría elegida, supongamos por ejemplo por
objeto, entonces deberá pinchar el polígono que desee abrir.
* Finalmente para regresar al submenú Attribute Edit presione dos veces el botón
derecho del mouse.
FEATURE.-
Esta opción te permite aplicar un cierto feature predefinido que se selecciona desde una
lista. La asignación se hace a un objeto, layer, etc.
* Seleccione la opción FEATURE
* Se desplegara la siguiente ventana, para seleccionar la categoría:

60
* Luego deberá seleccionar según la categoría elegida, supongamos por ejemplo por
objeto, una vez pinchado el objeto con el mouse se desplegará una
selección previamente definida donde deberá elegir:
* Luego se desplegaran las ventanas definidas en la creación de cada feature. Para la
creación de cada feature refiérase a Feature Edit.
* Finalmente para regresar al submenú Attribute Edit presione dos veces el botón
derecho del mouse.
GRAPHICS.-
Esta opción te permite cambiar el color, tipo de línea y pattern ( patrón o relleno ) a una
figura previamente seleccionada.
* Seleccione la opción GRAPHICS
* Se desplegará la siguiente ventana, para seleccionar la categoría:

61
Luego deberá seleccionar según la categoría elegida, supongamos por ejemplo por
objeto, una vez pinchado el objeto con el mouse se desplegará la siguiente ventana:
Primitive : APPLY.-
Esta opción te permite aplicar una primitiva a un string. Las primitivas deben ser
previamente creadas y se seleccionan de una lista.
* Seleccione la opción APPLY
* Se desplegara la siguiente ventana, para seleccionar la categoría:
* Luego deberá seleccionar según la categoría elegida, supongamos por ejemplo por
objeto, una vez pinchado el objeto con el mouse se desplegaran las primitivas que Ud.
ya tendrá creadas, la lista que se despliega es como la siguiente:

62
*Seleccione la primitiva que desea aplicar pinchándola con el mouse, vera en su
monitor que se desplegara la primitiva sobre el objeto que selecciono.
* Finalmente para regresar al submenú Attribute Edit presione dos veces el botón
derecho del mouse.
Primitive : REMOVE.-
Esta opción te permite remover una primitiva de un string.
* Seleccione la opción REMOVE
* Se desplegara la siguiente ventana, para seleccionar la categoría:
* Luego deberá seleccionar según la categoría elegida, supongamos por ejemplo por
objeto, una vez pinchado el objeto con el mouse se removerá la primitiva.
* Finalmente para regresar al submenú Attribute Edit presione dos veces el botón
derecho del mouse.
Primitive : TRIANGULATION.-
Esta opción te permite triangular sobre un objeto al cual se le aplica una primitiva y
genera la triangulación..
* Seleccione la opción TRIANGULATION
* Se desplegara la siguiente ventana, para seleccionar la categoría:

63
* Luego deberá seleccionar según la categoría elegida, supongamos por ejemplo por
objeto, una vez pinchado el objeto con el mouse deberá apretar dos veces el botón
derecho del mouse y se desplegará la siguiente ventana:
Triangulation : Deberá ingresar el nombre que desea aplicar a la triangulación a crear,
estas se generan con una extensión 00t.
Wire frame : Despliega la triangulación como un alambrado, además es posible generar
los triángulos del alambrado con un cierto patter.

64
Solid shaded surface : Despliega la triangulación como un sólido, además es posible
usar una textura definida o mostrar los triángulos en superficie.
* Una vez ingresada la forma en que se genera la triangulación, presione OK.
* Finalmente para regresar al submenú Attribute Edit presione una vez el botón derecho
del mouse.
NOTA : Para poder generar una triangulación a un objeto, antes que todo se debe
tener aplicada una primitiva al objeto.
4.3.- Menú View
SUBMENU VISIVILITY
En esté submenu se modifican las características o atributos de luminosidad que
presentan los objetos desplegados en pantalla.
El procedimiento que se lleva a cabo para cada opción de este submenú es el
siguiente:
* Seleccione en el menú VIEW.
* Seleccione el submenú Visibility.
* Seleccione la opción que necesite de este submenú.
VISIBLE.-
Con está opción se otorga luminosidad a un objeto o layer previamente oscurecido,
seleccionando con el mouse.
ALL VISIBLE
Con esta opción se otorga luminosidad a todos los objetos que están oscurecidos en
pantalla.

65
SHADOW
Con está opción se aplica sombra a un objeto o layer desplegado en pantalla,
seleccionando con el mouse.
INVISIBLE
Con está opción se quita toda luminosidad a los objetos desplegados en pantalla,
seleccionando con el mouse.
SUBMENU CHANGE VIEW
En este submenu se obtienen distintas vista de los objetos desplegados en pantalla, ya
sean en corte o en general
El procedimiento que se lleva a cabo para cada opción de este submenú es el
siguiente:
* Seleccione en el menú VIEW.
* Seleccione el submenú Change View
* Seleccione la opción que necesite de este submenú.
SET VIEW
Está opción permite obtener una visión general desde un punto vista en particular del
espacio virtual descrito en la pantalla.
* Seleccione la opción Set View, Ud deberá seleccionar un punto u objeto de referencia
con el mouse, aparecerá la siguiente ventana:

66
En está venta se debe indicar los ángulos del punto de vista de los ejes X;Y;Z, para una
visión absoluta o relativa al punto de referencia seleccionado.
SECTION
En está opción se obtiene una vista de en dos dimensiones, es decir, vista en corte,
planta, etc, de los objetos desplegados en pantalla
* Seleccione la opción Section, aparecerá la siguiente ventana:

67
* Seleccione Dip para indicar el ángulo de inclinación del corte.
* Seleccione Set by width para indicar el espesor del corte, el cual será igual tanto para
las caras de adelante como la de atrás. Al no seleccionar la opción anterior es
posible indicar el espesor de las caras en forma independiente.
* Seleccione Enable Shadow para especificar el salto del corte indicando la longitud
hacia adelante o para atrás. Al seleccionar la opción anterior es posible fijar la misma
longitud del salto tanto para adelante como para atrás.
* Seleccione Step para indicar el eje del corte, puede ser construido a través una linea,
dos puntos o por coordenadas.
4.4.- Menú Analyse
SUBMENU DATAILS
En esté submenu se obtiene información geométrica espacial de los objetos
desplegados en pantalla, siendo visualizados en una venta de reportes, estos
elementos de medición se aprecian en la siguiente figura:

68
4.5.- Menú Model
SUBMENU TRIANGLE UTILITY
En este submenu se encuentran todas las herramientas que permiten modificar los
atributos y características de las triangulaciones, como son el color, ubicación, forma y
carga de estas en pantalla.
El procedimiento que se lleva a cabo para cada opción de este submenú es el
siguiente:
* Seleccione en el menú MODEL.
* Seleccione el submenú triangle Utility
* Seleccione la opción que necesite de este submenú.
LIST
Esta opción es utilizada para cargar las triangulaciones en pantalla, al momento de
seleccionar está opción aparece una lista con el nombre de todas ellas y al ser
seleccionada esta, cambia de color.
* Seleccione la opción List, aparecerá la siguiente ventana
* Elige las triangulaciones a cargar y selecciona OK, luego botón derecho del mouse.

69
DESELECT
Esta opción es utilizada para remover triangulaciones desplegadas en la pantalla, al
momento de seleccionar está opción aparece una lista con el nombre de todas posibles
de deseleccionar, pinchando con el mouse.
Seleccione la opción Deselect, aparecerá la siguiente ventana:
* Elige las triangulaciones a remover y selecciona OK, luego el botón derecho del
mouse
ATRIBUTES
Esta opción es utilizada para modificar los atributos de color, luminosidad y aspecto que
presentan las triangulaciones.
* Seleccione el submenú Attributes, aparecerá la siguiente ventana

70
Al pinchar Wire Frame se activa las opciones Change Pattern, la cual permite dar la
mayor luminosidad a una triangulación y modificar el aspecto exterior que presenta la
triangulación y la opción Show Triangles es utilizada para ver los triángulos de la
triangulación.
Al pinchar Solid shaded surface se activan las funciones; Use Smooth shading, la cual
permite modificar la luminosidad en base a una degradación de luz y color. La función
Use flat shading, permite aplicar la menor luminosidad posible a un color de una
triangulación.
Al pinchar Change Colour se cambia el color de la triangulación a través de una paleta
de colores donde se debe elegir el color deseado.

71
TRASLATE
Esta opción permite trasladar la ubicación espacial de una triangulación.
* Seleccione Traslate, y aparecerá en el cuadro de dialogo preguntando por el punto de
referencia de la triangulación y luego el punto de destino. Posteriormente aparecerá la
siguiente ventana de confirmación:
Seleccione si desea trasladar la triangulación original o crear una copia.