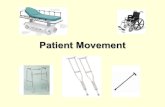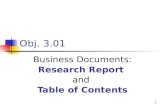Manual Usuario ENERGIA v 3.01
-
Upload
anonymous-ezzbwjpv -
Category
Documents
-
view
220 -
download
0
Transcript of Manual Usuario ENERGIA v 3.01
-
8/19/2019 Manual Usuario ENERGIA v 3.01
1/61
Energía 3.01Manual de usuario
Especificación técnica: Programación: Fernando Funes Monzote Dunieski Pérez CostaJonathan Castro Chinchilla Yodeski Rodríguez ÁlvarezNelson Valdés Rodríguez
Andre Luiz Gonçalves
-
8/19/2019 Manual Usuario ENERGIA v 3.01
2/61
Índice
1- ¿Qué hace Energía 3.01?
2- ¿Cómo se organizan los datos? Los codificadores Los indicadores Esquema de los datos Restricciones en los datos Intercambio de datos
3- Instalación y primer uso Instalando el programa Energía 3.01 Requerimientos de software y hardware La primera sesión de trabajo Si está utilizando Energía 3.01 por primera vez
4- El entorno de trabajo
El menú principal La barra de herramientas y la barra de estado Formularios y cuadros de diálogo Los formularios de actualización
La barra de herramientas Editar celdas
Agregar filas de datos Seleccionar filas y columnas Eliminar filas Seleccionar celdas Campos de datos con listas de valores Convertir unidades
Almacenar cambios Errores en el almacenamiento de filas Filtros de filas
Cómo filtrar los árboles de datos Cuando se construye un informe Cómo obtener ayuda
5- Las opciones de actualización Gastos/Producciones Muestreos Lista de sistemas de producción Lista de insumos
Lista de productos Requerimientos nutricionales humanos Unificar codificadores Lista de países
-
8/19/2019 Manual Usuario ENERGIA v 3.01
3/61
6- Construcción de informes Los parámetros del balance energético Resumen del muestreo El asistente para construir informes Resumen de parámetros del balance energético Resumen estableciendo filas, campos y parámetros
Construcción de gráficos
7- Búsquedas de datos El formulario para buscar datos
8- Exportando/Importando datos Exportar Importar
9- Seguridad y control de acceso a los datos El modelo de seguridad de Energía 3.01 El formulario para editar datos de usuarios
10- Opciones complementarias Crear una copia de la base de datos Restaurar una copia de la base de datos Compactar y reparar la base de datos
-
8/19/2019 Manual Usuario ENERGIA v 3.01
4/61
1¿Qué hace Energía 3.01?
Energía 3.01 es un software para almacenar y procesar datos sobre el funcionamientoenergético de los agroecosistemas. Los datos provienen de muestreos que se realizanpara determinar las cantidades de insumos y productos que se consumen y producen enun agroecosistema durante un año. Con los datos se calculan parámetros del balanceenergético y se realizan tratamientos gráficos. Los resultados se pueden exportar endiferentes formatos de archivos.
Los datos se almacenan en una base de datos y están disponibles en forma de tablas enformularios. En los formularios se pueden agregar datos nuevos, modificar los datosexistentes o eliminarlos. Tienen opciones para filtrar los datos y mostrar solo los quecumplen con ciertos criterios. Existe un formulario especial para realizar búsquedas dedatos en toda la base de datos. También se pueden intercambiar datos con otras copiasdel sistema en otros ordenadores mediante herramientas de exportación/importación.
Los datos se procesan para calcular parámetros del balance energético. Los resultados sepueden mostrar con diferentes niveles de agrupamiento y se pueden establecer filtrospara mostrar solo los datos que cumplen con ciertos criterios. La salida de los resultadosde los cálculos se puede hacer en forma de tablas o de gráficos. Estos se puedenexportar como archivos de otras aplicaciones o copiar directamente en documentos deestas.
El programa ofrece otras opciones complementarias para gestionar la seguridad en elfuncionamiento de la base de datos y gestionar los usuarios y sus privilegios para accedera las opciones de trabajo.
-
8/19/2019 Manual Usuario ENERGIA v 3.01
5/61
2 ¿Cómo se organizan los datos?
Los datos en la base de datos de Energía 3.01 están divididos en dos categoríasprincipales: codificadores e indicadores.
Los codificadores
Consisten en tablas de datos que contienen:1- La lista de los países donde están ubicados los agroecosistemas.2- La lista de los agroecosistemas (llamados “sistemas de producción”) que van a ser
estudiados y por lo tanto muestreados.3- La lista de todos los insumos que se pueden encontrar en los muestreos.4- La lista de todos los productos que se pueden encontrar en los muestreos.5- Los requerimientos nutricionales humanos.
Son tablas de datos donde cada fila de datos es un elemento codificador (sistema deproducción, insumo, producto o requerimiento), y cada columna es un campo de datos ocaracterística del codificador.
Estos datos se van introduciendo y se mantienen en la base de datos para ser usadoscada vez que sea necesario. Por ejemplo, un insumo que aparece en varios muestreossolo se agrega a la lista de insumos una vez: la primera vez que aparezca en unmuestreo…
Los indicadoresConsisten en:1- Los muestreos que se realizan anualmente sobre cada agroecosistema o sistema de
producción.2- Los gastos de insumos que se refleja en cada muestreo.3- Las producciones de productos que se reflejan en cada muestreo.
Son tablas de datos donde cada fila de datos es un elemento indicador (muestreo, gasto,producción), y cada columna es un campo de datos o característica del indicador.
Estos datos se incrementan en el tiempo con mayor velocidad que los codificadores. Porejemplo, cada nuevo muestreo implica una nueva fila de datos independientemente deque se realice sobre el mismo sistema de producción por que será en un año diferente.
-
8/19/2019 Manual Usuario ENERGIA v 3.01
6/61
Esquema de los datos
La tabla siguiente muestra los campos de datos de cada tabla de codificadores y deindicadores.
Tipo Tabla de datos Campos de datos
Codificador Lista de países - NombreSistemas deproducción
- Descripción.- Área total, en hectáreas.- % del área con cultivos agrícolas.- % del área con cultivos forestales.- % del área con ganadería.- País donde está situada.
Insumos - Descripción.- Contenido energético, en megajoules sobre la
unidad de medida.- Unidad de medida utilizada.
Productos - Descripción.- % de contenido de proteínas.
- Contenido energético, en megajoules sobre launidad de medida.
- Unidad de medida utilizada.- Factor de conversión a kilogramo.- Tipo de producto.
Requerimientosnutricionaleshumanos
- Requerimientos anuales para una personapromedio de energía, en megajoules
- … de proteínas, en kilogramos.- … de proteínas de origen vegetal, en
kilogramos.- … de proteínas de origen animal, en kilogramos.
Indicador Muestreos - Año en que se realiza.- Comentario…
Gastos - Insumo gastado.- Cantidad gastada, en la unidad de medida delinsumo.
Producciones - Producto producido.- Cantidad producida en la unidad de medida del
producto.
El esquema siguiente muestra las relaciones entre los datos.
Insumos
Sistemas deProducción
Muestreos
Gastos
Producciones
PaísesN
NN
N
N
N
Productos
-
8/19/2019 Manual Usuario ENERGIA v 3.01
7/61
Sobre cada sistema de producción se pueden realizar varios muestreos, pero cada uno enun año diferente. De cada muestreo se registra la lista de gastos insumidos y la lista deproductos producidos. Cada insumo gastado pertenece a la lista de todos los insumos, demanera que un insumo puede aparecer en muchos muestreos. De igual forma cadaproducto producido aparece en la lista de todos los productos, de forma que un productopuede aparecer en muchos muestreos.
Los requerimientos nutricionales humanos se utilizan para calcular los parámetros delbalance energético.
Restricc iones en los datos
Los datos reflejan aspectos cuantitativos y cualitativos de objetos de la realidad, en estecaso el funcionamiento energético de los agroecosistemas. Si los valores de los datos nose controlan ni se restringen, se pueden introducir valores que conducen a errores inclusoconceptuales. Algunos ejemplos aplicados a los datos de Energía 3.01 son:
- Asignar un valor negativo al área de un sistema de producción, medida en hectáreas.- Asignar un valor que no está entre cero y 100 al por ciento de proteínas que contiene
un producto.- Asignar a un gasto un insumo que no está en la lista de todos los insumos.
Por esta razón el programa Energía 3.01 restringe los valores que se pueden introducir enlos campos de datos para que no ocurran este tipo de errores y los datos tenganintegridad, es decir, que se ajusten siempre a la realidad que reflejan. En la sección “Lasopciones de actualización” se explican las restricciones establecidas para cada campo dedatos de cada tabla de datos.
Intercambio de datos
Energía 3.01 es una aplicación que se distribuye con una base de datos de uso local, esdecir que solo los usuarios del ordenador donde se instala tienen acceso a ella. Sinembargo el programa dispone de dos herramientas, una para exportar y otra paraimportar datos.
La opción de exportar permite seleccionar los datos de la base de datos local que sedesea exportar mediante un cuadro de diálogo, y almacenarlos en un archivo de datoscon extensión (.edbf). Este archivo puede ser enviado a otro ordenador con otra copia deEnergía 3.01, e importado desde esa copia.
La opción para importar realiza el procedimiento inverso. Permite cargar un archivo dedatos con la misma extensión proveniente de una copia del programa en otro ordenador.Luego seleccionar los datos que se desea importar mediante otro cuadro de diálogo, yentonces incorporarlos a la base de datos local.
-
8/19/2019 Manual Usuario ENERGIA v 3.01
8/61
3 Instalación y primer uso
Instalando el programa Energía 3.01El paquete de instalación de Energía 3.01 contiene los componentes siguientes:
Componente EspecificacionesCarpeta “windowsinstaller3_1” Contiene el instalador del componente
Windows Installer 3.1Carpeta “sqlexpress” Contiene el instalador del componente SQL
Server 2005 Express EditionCarpeta “dotnetfx” Contiene el instalador del componente .Net
Framework 2.0Energía 3.01.msi Contiene los archivos de la instalación de la
aplicación Energía 3.01 (empaquetado)
Archivo “setup.exe” Archivo instalador de la aplicaciónEnergía 3.01
Pasos para instalar el programa.
1- Para iniciar la instalación del programa ejecute el archivo de aplicación “setup.exe”. Aparece un cuadro de diálogo inicial de bienvenida al instalador (figura 3.1). Haga clicen el botón “Siguiente” para ir al próximo paso.
Fig. 3.1. Ventana de inicio del instalador.
El instalador chequea su ordenador para comprobar que están instalados loscomponentes .Net Framework 2.0, SQL Server 2005 Express Edition y Windows Installer
-
8/19/2019 Manual Usuario ENERGIA v 3.01
9/61
3.1, y los instala si no los encuentra. Los sistemas operativos Microsoft Windows XP yVista ya tienen instalada alguna versión del componente Framework, y muchas veces lostros dos componentes. En lo adelante, cuando el usuario instale otra aplicación creadacon la tecnología Microsoft .Net que requiera de estos componentes, ya tendrá este pasoadelantado…
2- Luego se abre un cuadro de diálogo para seleccionar la carpeta donde se instalará elprograma (figura 3.2). Haga clic en el botón “Examinar” para seleccionar la carpeta. Elusuario puede escribir el nombre de una carpeta que no exista, y el instalador lacreará.
Fig. 3.2. Cuadro de diálogo para seleccionar carpeta de instalación.
En este paso el usuario debe especificar si el programa puede ser usado por todos,marcando el radio botón “Todos”, o solo el usuario que lo instala, marcando el radio botón“Solo yo”.
-
8/19/2019 Manual Usuario ENERGIA v 3.01
10/61
Fig. 3.3. Cuadro de diálogo para confi rmar comienzo de la instalación.
3- El siguiente cuadro de diálogo solicita la confirmación para comenzar a instalar (figura3.3). Haga clic en el botón siguiente y aparece la barra de progreso que indica que elprograma está siendo instalado.
4- Finalmente el cuadro de diálogo informa que el programa se ha instaladosatisfactoriamente. Haga clic en el botón “Cerrar” para concluir la instalación.
Para ejecutar el programa haga clic en el botón “Inicio” de Windows y luego clic en la
opción “Programas”. Dentro de la lista que se despliega haga clic en el ítem “Energía”. Aparecen dos opciones, la primera es para ejecutar el programa y la segunda para abrir elmanual del usuario.
Requerimientos de software y hardware
La instalación de Energía 3.01 requiere que su ordenador tenga instalado el sistemaoperativo Microsoft Windows 2000 o una versión superior. Respecto al hardware, si elordenador funciona eficientemente con esta versión de sistema operativo, el programa seinstalará y correrá sin mayores complicaciones.
La primera sesión de trabajo
Si al ejecutar el programa por primera vez, aparece el mensaje siguiente: “El archivo deconfiguración de Energía 3.01 no se pudo cargar, haga clic en “Aceptar”. Aparece uncuadro de diálogo (figura 3.4). Localice el archivo de configuración “energia.inf” y haga clicen “Abrir”. El programa carga el archivo de configuración. Una vez que el archivo es
-
8/19/2019 Manual Usuario ENERGIA v 3.01
11/61
localizado y cargado el programa no lo solicitará nuevamente a menos que sea borradode la carpeta de instalación. Hasta tanto este programa no esté en dicha carpeta, elprograma no pasará de este punto.
Fig. 3.4. Cuadro de diálogo para localizar archivo de configuración.
Si el programa encuentra el archivo de configuración en la carpeta de instalación, apareceen cuadro de diálogo de inicio de sesión (figura 3.5). Cada vez que ocurra este problemarealice la misma operación.
Fig. 3.5. Cuadro de diálogo de inicio de sesión.
El usuario debe seleccionar la cuenta de usuario haciendo clic en el botón del cuadro de
lista. Este cuadro muestra la lista de todas las cuentas de usuario activas, que al ejecutarpor primera vez son: “Administrador”, “Actualizador” e “Invitado”. Después de seleccionarel usuario, debe teclear la contraseña correspondiente en el cuadro de texto (estas trescuentas no tienen contraseñas establecidas por defecto).
Dependiendo de la cuenta de usuario con la que acceda, podrá utilizar las diferentesopciones de trabajo del programa.
-
8/19/2019 Manual Usuario ENERGIA v 3.01
12/61
Si está util izando Energía 3.01 por primera vez
Si está utilizando el programa por primera vez, recibirá una base de datos que tiene trespaíses registrados en la tabla correspondiente: “Brasil”, “Costa Rica” y “Cuba”. El usuario
podrá cambiar, eliminar, y agregar nuevos países. Obtendrá además una lista de insumosy productos que podrá modificar según sus necesidades. También obtiene valores paralos campos de datos de los requerimientos nutricionales.
Datos de sistemas de producción
Fig. 3.6. Sección del formu lario Gastos/Producciones.
Para comenzar a usar la base de datos siga los pasos siguientes:1- Primero debe introducir los datos de los sistemas de producción. Haga clic en el menú
Actualización→ Lista de sistemas de producción. Se abre el formulario Lista de lossistemas de producción. Agregue una fila de datos por cada sistema de producción,escribiendo los valores de los campos de datos en el formulario. Cuando almacene losdatos y cierre la ventana. El formulario Gastos /Producciones se actualiza con losdatos de los sistemas de producción agregadas (figura 3.6).
2- Luego seleccione un sistema de producción y notará que se habilita la opción Actualización→ Muestreos en el menú, y el botón Muestreos en la barra deherramientas. Haga clic en uno de ellos para abrir el formulario Muestreos. Introduzcalos datos de los muestreos del sistema de producción seleccionado, una fila por cada
muestreo. Al almacenar los datos y cerrar la ventana el formularioGastos/Producciones se actualiza con los datos de los muestreos agregados.3- Seleccione un muestreo en el árbol de datos. Los paneles con los formularios de
gastos y producciones se habilitan. Entonces puede empezar a introducir los gastos ylas producciones del muestreo seleccionado (figura 3.7).
-
8/19/2019 Manual Usuario ENERGIA v 3.01
13/61
Muestreo
Gastos del muestreo
Producción del muestreo Fig. 3.7. Formulario Gastos/Producciones mostrando datos de sistemas de producción y
muestreos.
-
8/19/2019 Manual Usuario ENERGIA v 3.01
14/61
4 El entorno de trabajo
El entorno de trabajo de Energía 3.01 incluye los elementos de la interfase como losmenús y barras de herramientas y de estado, los formularios y cuadros de diálogos, y losprocedimientos para obtener ayuda. Al ejecutar el programa aparece la ventana principalque contiene todas las interfases de las opciones de trabajo.
El menú principal
La ventana principal incluye el menú de opciones que es la vía de acceso a todas lasopciones de trabajo del programa.
Fig. 4.1. Menú principal con las opciones del menú “ Actualización” .
Los menús del menú principal y sus opciones están resumidos en la tabla siguiente. Algunas de las opciones de trabajo se pueden acceder mediante combinaciones deteclas. En la tabla se muestran estas combinaciones entre paréntesis.
Menú Submenú Función Archivo Cargar archivo Energía 3.01
(Ctrl+C) Abre cuadro de diálogo para cargar archivosdel programa y transferir datos a la base
Guardar archivo Energía 3.01(Ctrl+G)
Abre cuadro de diálogo para seleccionardatos en la base de datos y almacenarlos enarchivos del programa Energía 3.01.
Salir Ejecuta la salida del programa.Edición Búsqueda general…
(Ctrl+B) Abre formulario para realizar búsquedas dedatos en la base de datos mediante laaplicación de múltiples criterios de búsqueda(filtros) simultáneamente.
Ver Barra de herramientas Oculta o visualiza la barra de herramientasdel programa.
Barra de estado Oculta o visualiza la barra de estado delprograma.
-
8/19/2019 Manual Usuario ENERGIA v 3.01
15/61
Actualización Muestreos (Ctrl+M)
Abre un formulario con los datos de losmuestreos según sus ubicaciones en paísesy sistemas de producción, y editarlos yactualizarlos.
Gastos/Producciones Abre un formulario para seleccionarmuestreos, según sus ubicaciones enpaíses y sistemas de producción, y editar yactualizar los gastos y producciones.
Lista de sistemas de producción(Ctrl+F)
Abre un formulario con los datos de lossistemas de producción para editarlos yactualizarlos.
Lista de insumos (Ctrl+I)
Abre un formulario con los datos de losinsumos para editarlos y actualizarlos.
Lista de productos (Ctrl+P)
Abre un formulario con los datos de losproductos para editarlos y actualizarlos.
Requerimientosnutricionales… (Ctrl+N)
Abre un formulario con los datos de losrequerimientos nutricionales humanos paraeditarlos y actualizarlos.
Unificar codificadores Abre un cuadro de diálogo para seleccionarinsumos ó productos y unificarlos como unasola fila de datos.
Lista de países Abre un formulario con los datos de lospaíses para editarlos y actualizarlos.
Informes Resumen del muestreo(Ctrl+0)
Crea un informe con un resumen de losparámetros calculados para el muestreoseleccionado en el formularioGastos/Producciones.
Resumen de parámetros delbalance energético (Ctrl+1)
Abre un asistente para establecer lascaracterísticas de un informe con camposcalculados fijos sobre balance energético, yconstruirlo.
Resumen estableciendo filas,campos y parámetros (Ctrl+2)
Abre un asistente para establecer lascaracterísticas de un informe estableciendofilas, campos y parámetros sobre balanceenergético, y construirlo.
Base de datos Crear copia… Abre un cuadro de diálogo para crear unacopia de la base de datos y almacenarla enun archivo.
Recuperar copia… Abre un cuadro de diálogo para abrir unarchivo con una copia de la base de datos yestablecerla como base de datos en uso.
Compactar/Reparar… Compacta y repara la base de datos paraoptimizar el espacio en disco y corregirproblemas relacionados con apertura y cierrede la conexión.
Seguridad Abre un formulario con los datos de los
usuarios para editarlos y actualizarlos. Ayuda Ayuda de Energía 3.01
(F1)Proporciona ayuda relacionada con el temasobre el que se está trabajando.
Manual de usuario(Ctrl+F1)
Abre un archivo en formato PDF quecontiene al manual de usuario del programaEnergía 3.01.
Acerca… Abre una ventana con los créditos delprograma Energía 3.01.
-
8/19/2019 Manual Usuario ENERGIA v 3.01
16/61
La barra de herramientas y la barra de estado
Se sitúa debajo del menú principal y contiene varios botones de comando para ejecutaralgunas opciones de trabajo que se usan con mayor frecuencia.
Fig. 4.2. Barra de herramientas.
La tabla muestra los botones de comando de la barra de herramientas y las opciones detrabajo del menú principal equivalentes.
Botón de comando Imagen Opción del menú principal equivalenteCargar archivo Energía 3.01 Archivo→ Cargar archivo Energía 3.01
Guardar archivo Energía 3.01 Archivo→
Guardar archivo Energía 3.01
Búsqueda general... Edición→ Búsqueda general...
Muestreos Actualización→ Muestreos
Lista de sistemas de producción
Actualización→ Lista de sistemas de producción
Lista de insumos Actualización→ Lista de insumos
Lista de productos Actualización→ Lista de productos
Resumen de muestreo Informes→ Resumen de muestreo
Resumen de parámetros delbalance energético
Informes→ Resumen de parámetros del balanceenergético
Resumen estableciendo filas,campos y parámetros
Informes→ Resumen estableciendo filas,campos y parámetros
Ayuda de Energía 3.01 Ayuda→ Ayuda de Energía 3.01
La barra de estado está situada en la parte inferior de la ventana principal. Cada vez queel usuario selecciona una opción en el menú principal, la barra de estado muestra una
descripción de la función de la opción seleccionada.
Formularios y cuadros de diálogo
La mayoría de las opciones de trabajo conducen a ventanas en forma de formularios ocuadros de diálogos. Los formularios se utilizan para editar o realizar búsquedas sobre las
-
8/19/2019 Manual Usuario ENERGIA v 3.01
17/61
filas de datos de las tablas de datos. Los cuadros de diálogo se utilizan en otras tareas deactualización de datos, de construcción de informes, y para abrir o guardar archivos.
Los formularios de actualización
Los formularios tienen una grilla para alojar los datos y una barra de herramientas concontroles para acceder a las opciones de actualización y filtro. Los datos se ordenan enfilas y columnas. Cada fila representa un sistema de producción, un insumo o unproducto, según el codificador seleccionado. Cada columna representa una característicadel codificador llamado campo de datos (figura 4.3). Las intersecciones de las filas y lascolumnas son las celdas que contienen los valores de las características o campos decada fila del codificador.
Columnas de datos (características)
Filas de datos
Barra de herramientas
Fig. 4.3. Formulario para actualizar codificadores
La barra de herramientas
La barra de herramientas contiene controles para:1- Navegar por las filas de datos.2- Agregar filas de datos.3- Eliminar filas de datos.
-
8/19/2019 Manual Usuario ENERGIA v 3.01
18/61
4- Almacenar cambios.5- Filtrar filas de datos.
Al pasar con el puntero del ratón sobre los controles de la barra, se despliegan textos paraindicar la operación asociada al control (figura 4.4).
Texto de ayuda del control
Eliminar filas de datos Agregar filas de datos
Ir a la última filaIr a la primera fila
Ir a la fila anterior Ir a la fila siguiente
Número total de filasFila actual
Fig. 4.4. Opciones de la barra de herramientas para navegar por las filas de de datos y paraagregar, eliminar y almacenar cambios
Editar celdas
Para editar una celda haga clic sobre ella y quedará sombreada. Entonces puede escribirel contenido que desee o haga clic nuevamente para editar el contenido existente ymodificarlo. Cuando una celda esté editada, haga clic derecho para abrir un menúcontextual que ofrece opciones para copiar y pegar valores.
Agregar f ilas de datos
Para agregar una nueva fila de datos haga clic en el botón “Adicionar filas” en la barra deherramientas. Entonces aparece una nueva fila en el formulario y el usuario puedeintroducir los valores correspondientes a cada campo de datos. También puede agregaruna fila nueva si selecciona la última fila y luego oprime la tecla “cursos abajo”.
Seleccionar filas y columnas
Se puede eliminar más de una fila de datos a la vez seleccionando múltiples filas. Sidesea seleccionar filas contiguas:1- Haga clic en el selector de filas de la primera fila (figura 4.5).2- Arrastre el puntero del ratón, sin soltar el clic, a través de los selectores de las otras
filas hasta llegar a la última.3- Suelte el clic del ratón (las filas seleccionadas quedan sombreadas)
-
8/19/2019 Manual Usuario ENERGIA v 3.01
19/61
Selector de la rimera fila
Selector de la última fila
Filas de datosseleccionadas
Fig. 4.5. Selección de filas de datos en el formulario.
También puede realizar este tipo de selección haciendo clic sobre el selector de laprimera fila y Shift+Clic sobre el selector de la última fila. Para seleccionar filas que no sonconsecutivas:1- Haga clic en el selector de una fila cualquiera.2- Mantenga oprimida la tecla Ctrl.3- Haga clic sucesivamente en los selectores de las demás filas que quiere seleccionar.
Para seleccionar columnas realice estas operaciones sobre los encabezados de loscampos de datos en lugar de los selectores de filas.
Eliminar filas
Para eliminar una fila selecciónela y haga clic en el botón “Eliminar fila” en la barra deherramientas. Antes de ejecutar la eliminación el programa le pide que confirme si estáseguro de realizar la acción. En cada uno de los codificadores existen restricciones queimpiden eliminar filas, las cuales se explican en las secciones de cada codificador.
Seleccionar celdas
Para seleccionar celdas de un formulario:1- Haga clic en una celda cualquiera, de forma que quede sombreada, y mantenga el clic
oprimido.2- Arrastre el ratón con el clic oprimido y observe como las celdas se van sombreando, lo
que significa que están seleccionadas.
-
8/19/2019 Manual Usuario ENERGIA v 3.01
20/61
3- Suelte el clic del ratón cuando todas las celdas que desea seleccionar esténsombreadas.
Campos de datos con lis tas de valores
Algunos campos toman sus valores a partir de listas. En estos casos al seleccionar elcampo, aparece un botón a la derecha. Haga clic en el botón para desplegar la lista de losposibles valores que admite el campo. Seleccione el valor que corresponda y estequedará establecido (figura 4.6). En estos campos no se podrán escribir valores que noestén incluidos en la lista.
Campo con lista de valores
Lista de valores
Fig. 4.6. Campo de datos con l ista de valores.
Convertir unidades
Este tipo de formularios y otros permiten convertir unas unidades de medidas en otrasdirectamente sobre los valores almacenados en los campos de datos. En una situación enque los datos existen en una unidad pero tienen que ser introducidos en el formulario enotra, se procede de la forma siguiente:1- Introduzca los valores en los campos de datos.
2- Seleccione las celdas que contienen los valores.3- Haga clic derecho y aparece un menú contextual con un cuadro de lista (la lista
contiene las conversiones relacionadas con la unidad de medida del campo de datos).4- Seleccione en la lista la conversión que desea realizar y haga clic en el elemento
seleccionado.
Los valores de las celdas se convierten y se escriben los valores nuevos (figura 4.7). Laherramienta de conversión está activa solo sobre los campos numéricos en los que tienesentido realizar conversiones de unidades.
-
8/19/2019 Manual Usuario ENERGIA v 3.01
21/61
Fig. 4.7- Herramienta de conversión de unidades.
Volver al índice
Celdasseleccionadas
Tipo deconversión
< >
lmacenar cambios
espués de modificar los datos en el formulario, los cambios no se han realizado aun enlo tanto no son todavía efectivos. Haga clic en el botón “Almacenar
ambios” en la barra de herramientas para almacenar de forma definitiva las
A Dla base de datos y porcmodificaciones en las filas de datos. Siempre es necesario ejecutar esta opción para que
los cambios se realicen en la base de datos de forma definitiva.
Errores en el almacenamiento de filas
l almacenar los cambios pueden ocurrir errores de datos que tienen que ser corregidosstos errores están relacionados con los valores
ue se modifican o se adicionan a los campos de datos.
s que no los admiten. Por
ejemplo, no pueden haber dos productos con el mismo nombre.de datos al que es obligatorio entrar un valor. Porque
ético.por
i
4- Ha introducido un valor de un tipo erróneo en un campo de datos. Por ejemplo, hatratado de introducir un texto en un campo que es numérico.
Apara que el almacenamiento se efectivo. Eq Los posibles errores de datos son:1- Ha introducido valores duplicados en campos de dato
2- Ha dejado en blanco un campoejemplo, a cada sistema de producción hay que introducirle el valor del área pores imprescindible para calcular los parámetros del balance energ
3- Ha introducido en valor que viola una regla de validación de datos. Por ejemplo, elciento de proteínas que porta un producto no puede ser un número menor que cero nmayor que cien.
-
8/19/2019 Manual Usuario ENERGIA v 3.01
22/61
En cada sección correspondiente a cada codificador se explican las restriccionesestablecidas para cada campo de datos, que permiten solucionar los errores de datos.
Filtros de filas
Los datos del formulario se pueden filtrar para mostrar solo las filas de datos que cumplen. La barra de herramientas contiene tres controles para este propósito.
un filtro de datos siga siempre los tres pasos siguientes:- Teclee el contenido por el que desea establecer el filtro en el cuadro de texto “Filtrar
de datos del formulario. Seleccione el campo de datos por el que desea establecer el
Fig. 4.8. Pasos uno y dos para establecer un fi ltro de datos.
3- Haga clic en el botón del cuadro de lista “Condición” para desplegar una lista de lasposibles condiciones para establecer el filtro (figura 4.9).
uede
jar son:filas que en el campo de datos
enen un texto que comienza con “ajo”, sin importar el resto del texto.”,
l campo”: Encontrará las filas en las que el texto del campo contiene “ajo” en
“Descripción” esexactamente “ajo”.
con ciertos criterios Para establecer1
que?”, en la barra de herramientas (figura 4.8).2- Haga clic en el botón del cuadro de lista “por” para desplegar una lista de los campos
filtro.
Contenido paraestablecer el filtro
Fig. 4.9. Paso tres para establecer un filtro de datos.
En este ejemplo se está establecie s de datos qcontienen el texto “ajo” en el campo de datos “Descripción”. Las condiciones que pue
ndo un filtro para seleccionar las fila
fi“Al principio del campo”: Significa que encontrará lasti“Al final del campo”: Encontrará las filas en las que el texto del campo termina con “ajosin importar que tienen delante.“En todo ecualquier parte del texto.“Exactamente igual”: Encontrará las filas en las que el texto del campo
Lista de condiciones
Lista de camposde datos delformulario
-
8/19/2019 Manual Usuario ENERGIA v 3.01
23/61
Aquí es necesario aclarar que el contenido del filtro tiene sentido de acuerdo al tipo de
r cualquier contenido, pero en un campo numérico solo tiene
“Mayor que”, “Mayor o igual que”, “Menor que”, “Menor o igual que”.
s
Fig. 4.10. Formulario con filtro establecido.
Cómo filtrar los árboles de datos
í como en varios cuadros de diálogo, aparecens datos organizados en forma de árbol con los nombres de los países, las descripciones
producción por cada país, y los años de los muestreos por cadaistema de producción. Cuando un elemento contiene subelementos, por ejemplo, una
reos, aparece el signo de suma (+) a la izquierda.i el usuario hace clic en el signo, el árbol se expande y deja ver la lista de subelementos.
En el formulario “Gastos/Producciones”, aslode los sistemas dessistemas de producción contiene muestSEntonces el signo cambia por el de sustracción (-). Haciendo clic en el signo el elementose contrae de nuevo.
-
8/19/2019 Manual Usuario ENERGIA v 3.01
24/61
Resultados del filtro aplicado
Buscar el texto “”Pimentel”
En la lista de sistemas de roducción p
Que coincida con cualquier parte…
Fig. 4.11. Contro boles que contienen la relaciónntre filas de datos de países – sistemas de producción – muestreos.
que?”.aíses,
stablecer el filtro.
les para establecer filtros de datos en los ár e Los datos del árbol se pueden filtrar siguiendo los pasos siguientes (figura 4.11):1- Teclee el contenido por el que desea establecer el filtro en el cuadro de texto “Filtrar
2- Haga clic en el botón del cuadro de lista “por” para desplegar una lista de los psistemas de producción y muestreos. Seleccione el elemento por cuyas filas de datosdesea e
3- Haga clic en el botón del cuadro de lista “Condición” para desplegar una lista de lasposibles condiciones para establecer el filtro.
4- Haga clic en el botón “Aplicar…” para hacer efectivo el filtro.
El u te para las filas de datos de países,al mismo tiempo los
aíses cuyos nombres, los sistemas de producción cuyas descripciones, y los muestreos
suario puede establecer filtros simultáneamensistemas de producción y muestreos de manera que se muestrenpcuyos años cumplen diferentes condiciones. Para deshabilitar todos los filtrosestablecidos, haga clic en el botón “Remover…”.
Botón para aplicar filtros
Botón para remover todos los filtros aplicados
-
8/19/2019 Manual Usuario ENERGIA v 3.01
25/61
En algunos cuadros de diálogos los elementos del árbol tienen una casilla de va la izquierda. Haga clic en la casilla de un element
erificacióno una casilla y todos los subelementos
ependientes tomarán el mismo estado del elemento (Marcada/ No Marcada). Esto se
Fig. 4.12. Selección de elementos del árbol mediante casillas de verificación.
Volver al índice
dhace para que sea más fácil y rápida la selección de elementos dentro del árbol (figura4.12).
Casilla marcada
Casilla no marcada
< >
uando se construye un informe
l construir y mostrar un informe aparece una ventana con dos paneles, uno con la tablao. En la parte superior de cada panel aparece una
arra de herramientas con botones de comando a los que están asociadas varias
C
Ade datos del informe y otro con el gráficboperaciones.
-
8/19/2019 Manual Usuario ENERGIA v 3.01
26/61
La tabla siguiente describe los botones de la barra de herramientas en el panel con labla de datos del informe y las operaciones asociadas a ellos.ta
Botón de comando Imagen Operación sobre el informe asociadaPrimera página Muestra la primera página de la tabla (cuando está en
vista previa)
Página anterior Muestra la página anterior de la tabla (cuando está envista previa)
Próxima página Muestra la próxima página de la tabla (cuando está envista previa)
Última página Muestra la última página de la tabla (cuando está envista previa)
Actualizar informe Refresca la vista de la tabla para actualizarla.
Imprimir Abre un cuadro de diálogo para configurar la impresiónde la tabla y ejecutarla.
Vista previa Muestra la tabla en vista previa, es decir, tal y como será
impreso.Configurar página
de la tabla. Abre un cuadro de diálogo para configurar la vista deimpresión
Exportar ** Despliega una lista con los formatos de archivo a los qse puede exportar la ta
uebla.
tensión
Estos son:- Libro de datos de Microsoft Excel (archivo con
ón .xls)extensi- Documento en Acrobat Reader (archivo con
extensión .pdf)- Tabla de datos dBase/FoxPro (archivo con ex
.dbf)- Documento en lenguaje de marcas intercambiable
(archivo con extensión .xml)- Archivo en formato ASCIII (archivo con extensión
.txt)** Al crear tablas de datos en form pos semodifican abreviándolos o truncánd
el informe (Zoom), y controles para encontrar datos dentro del informe (figura 4.13).
atos dBase/FoxPro, XML y ASCII los nombres de los camolos para adecuarlos a las restricciones de cada formato…
La barra de herramientas tiene además un cuadro de lista para agrandar y achicar la vistad
-
8/19/2019 Manual Usuario ENERGIA v 3.01
27/61
Contenido parabuscar Botón para encontrar la
próxima coincidencia
Botón para encontrar laprimera coincidencia
Opciones paraagrandar y
achicar la vista
Fig. 4.13. Controles para el Zoom y búsqueda de datos en el in forme.
Para fijar el tamaño de la vista del informe teclee en el cuadro de lista “Zoom” un númeroseguido del símbolo por ciento, que representa la proporción respecto a las dimensionesreales del informe, por ejemplo 75%.
O bien:1- Haga clic en el botón del cuadro de lista “Zoom”.2- Seleccione un elemento de la lista. Los elementos de la lista tienen los significados
siguientes:- Toda la página: ajusta el tamaño de la página a las dimensiones de la pantalla del
ordenador.- Ancho de página: ajusta el tamaño de la página al ancho de la pantalla del
ordenador.- El resto de los elementos son valores notables de por cientos en el ajuste respecto
a las dimensiones reales del informe.
Para buscar datos en el informe:1- Teclee el contenido que desea buscar en el cuadro de texto “Buscar que?”.2- Haga clic en el botón “Encontrar”. Si existe algún campo de datos que contiene el
contenido tecleado, este es seleccionado.3- Haga clic en el botón “Siguiente” para encontrar el próximo campo de datos que
cumple con el criterio establecido.
Estos dos botones se activan y desactivan de acuerdo al resultado de las búsquedas.
La opción de exportar abre un cuadro de diálogo para seleccionar el directorio dondedesea almacenar el archivo y el nombre que se le va a asignar (figura 4.14). Cada cuadrode diálogo se abre con el filtro de archivos correspondiente al formato en que se va aalmacenar.
-
8/19/2019 Manual Usuario ENERGIA v 3.01
28/61
Fig. 4.14. Cuadro de diálogo para almacenar archivo exportado.
La tabla siguiente describe los botones de la barra de herramientas en el panel con elgráfico y las operaciones asociadas a ellos.
Botón de comando Imagen Operación sobre el gráfico asociadaMostrar/ocultar título Muestra u oculta el título del gráfico. Al copiar el gráfico en el
portapapeles depende del estado de esta opción para que eltítulo se incluya en la copia.
Mostrar/ocultaretiqueta del eje X
Muestra u oculta la etiqueta del eje X del gráfico. Al copiar elgráfico en el portapapeles depende del estado de esta opciónpara que la etiqueta del eje X se incluya en la copia.
Mostrar/ocultaretiqueta del eje Y
Muestra u oculta la etiqueta del eje Y del gráfico. Al copiar elgráfico en el portapapeles depende del estado de esta opciónpara que la etiqueta del eje Y se incluya en la copia.
Mostrar/ocultarleyenda
Muestra u oculta la leyenda del gráfico. Al copiar el gráfico enel portapapeles depende del estado de esta opción para que laleyenda se incluya en la copia.
Mostrar/ocultar datosdel gráfico al pasar elmouse
Muestra u oculta los datos del gráfico cuando se mueve elmouse sobre los elementos que representan los valores(barras, líneas, etcétera).
Configurar gráfico Abre una ventana para configurar características del gráficocomo la orientación de las series de datos, el tipo de gráfico, ylas series de datos que serán visibles.
Imprimir Abre un cuadro de diálogo para configurar la impresión delgráfico y ejecutarla.
Configurar página Abre un cuadro de diálogo para configurar la vista deimpresión del gráfico.
Copiar gráfico en elportapapeles
Graba una copia del gráfico en el portapapeles. Luego sepuede pegar en cualquier documento activo de cualquieraplicación que soporte objetos OLE (Word, Excel, PowerPoint,etcétera).
-
8/19/2019 Manual Usuario ENERGIA v 3.01
29/61
Cómo obtener ayuda
Seleccione la opción Ayuda→ Ayuda de Energía 3.0 en el menú principal, ó la tecla F1
para obtener ayuda relacionada con la opción de trabajo que está utilizando. Tambiénpuede obtener ayuda sobre las opciones del menú principal. Al seleccionar una de ellasaparece la descripción de su función en la barra de estado.
Los controles con imágenes en lugar de texto o que no tienen una etiqueta asociada,tienen texto de ayuda. Mueva el ratón sobre cualquiera de ellos y el texto de ayuda delcontrol aparece.
Seleccione la opción La opción Ayuda→ Manual de usuario para abrir el documento quecontiene el manual de usuario del programa Energía 3.01.
-
8/19/2019 Manual Usuario ENERGIA v 3.01
30/61
5 Las opciones de actualización
La actualización de los indicadores y codificadores se realiza mediante formularios queincluyen opciones para agregar, modificar y eliminar filas de datos. También se puedefiltrar filas de datos y seleccionar valores para convertir sus unidades de medida.
Gastos/Producciones
Al abrir el programa se abre automáticamente el formulario Gastos/Producciones, exceptocuando el usuario pertenece al grupo “Invitados”. Entonces la opción Actualización→ Gastos/Producciones, del menú, y el botón Gastos/Producciones, de la barra deherramientas, están deshabilitados. Si cierra el formulario la opción y el botón se habilita.En tal caso haga clic en el menú Actualización→ Gastos/Producciones, ó en el botónGastos/Producciones, en la barra de herramientas para abrir nuevamente el formulario.
Aparece un formulario con tres paneles (figura 5.1). El panel izquierdo contiene datosorganizados en forma de árbol sobre los países, los sistemas de produccióncorrespondientes a cada país, y los muestreos correspondientes a cada sistema deproducción. Los paneles de la derecha contienen dos formularios para actualizar los datosde los gastos insumidos (izquierda) y las producciones (derecha).
Los datos en el panel de la izquierda están organizados en forma de árbol. Siga los pasossiguientes para actualizar los datos de gastos y producciones de cada muestreo:1- Haga clic en el botón con el signo de suma (+) de un país, en la lista de países.
Debajo se despliega la lista de los sistemas de producción que pertenecen al paísseleccionado.
2- Haga clic en el botón con el signo de suma (+) de un sistema de producción, en la listade sistemas de producción. Debajo se despliega la lista de muestreos que hayregistrados en el sistema de producción seleccionado. Los muestreos son anuales porlo que se identifican por el año en que se realizaron.
3- Seleccione el muestro que desee haciendo clic encima del año.
Cuando despliega una lista el signo del botón deja de ser el de suma para ser el dediferencia (-). Al hacer clic en el botón con la lista desplegada, está se contrae y seocultan los elementos de la lista. Puede filtrar los datos del árbol.
Después de seleccionar un muestreo los paneles de la derecha se habilitan y se puedenactualizar los datos de los gastos insumidos y las producciones (según los datosrecogidos durante el muestreo).
-
8/19/2019 Manual Usuario ENERGIA v 3.01
31/61
Campos de datos del formulario de gastos y especificaciones
Campo EspecificacionesInsumo(Llsta de valores)
Descripción del insumo gastado y unidad de medidaen que se expresa.Restricciones.
- No se puede dejar en blanco.- Tiene que ser un elemento de la lista.Gasto(número)
Cantidad del insumo gastada. Se expresa en launidad de medida del insumo.Restricciones.
- No se puede dejar en blanco.- No puede ser un número negativo.- El valor por defecto es cero.
Campos de datos del formulario de producciones y especificaciones
Campo EspecificacionesProducto
(lista de valores)
Descripción del producto obtenido y unidad de
medida en que se expresa.Restricciones.
- No se puede dejar en blanco.- Tiene que ser un elemento de la lista.
Producción(número)
Cantidad del producto obtenida. Se expresa en launidad de medida del producto.Restricciones.
- No se puede dejar en blanco.- No puede ser un número negativo.- El valor por defecto es cero.
Datos de gastos delmuestr onadoeo selecci
Árbol con datos depaíses, sistemas de
producción y
Datos de producciones delmuestreo seleccionado
Controles parafiltrar datos
Fig. 5.1. Formulario Gastos/Producciones.
-
8/19/2019 Manual Usuario ENERGIA v 3.01
32/61
Muestreos
Si la opción Actualización→ Muestreos del menú y el botón Muestreos de la barra estándeshabilitados es por que no ha seleccionado aún un sistema de producción en elformulario de Gastos/Producciones. Seleccione un país y un sistema de producción. La
opción del menú y el botón se habilitarán. Haga clic en el menú Actualización→ Muestreos, ó en el botón Muestreos, en la barra de herramientas, ó la combinación deteclas Ctrl+M.
Aparece un formulario con dos columnas para los campos de datos del indicadormuestreos. Estos muestreos corresponden a los realizados en el sistema de producciónseleccionada en el formulario Gastos/Producciones.
Campos de datos del formulario y especificaciones
Campo Especificaciones Año
(número)
Año en que se realiza el muestreo.
Restricciones.- No se puede duplicar (no pueden existir dos
muestreos del mismo año, del mismosistemas de producción. Los muestreos sonanules).
- No se puede dejar en blanco.- Tiene que ser un número entre 1990 y 2100.
Comentario(texto)
Cualquier anotación o comentario sobre el muestreo.Restricciones.
- Longitud máxima de 100 caracteres.
Lista de sistemas de producc ión
Haga clic en el menú Actualización→ Lista de sistemas de producción, ó en el botón Listade sistemas de producción, en la barra de herramientas, ó la combinación de teclasCtrl+F.
Aparece un formulario con seis columnas para los campos de datos del codificador deproductos.
Campos de datos del formulario y especificaciones
Campo EspecificacionesDescripción(texto)
Descripción del sistema de producción (usualmente un sistemade producción) o agroecosistema. Permite identificarlo. Puede serel nombre del propietario o cualquier denominación que permitaidentificar el espacio geográficoRestricciones.
- No se puede duplicar (no pueden existir dos sistemas deproducción o agroecosistemas con la misma descripción).
- No se puede dejar en blanco.- Longitud máxima de 50 caracteres.
-
8/19/2019 Manual Usuario ENERGIA v 3.01
33/61
Área total(número)
Área del sistema de producción o agroecosistema. Se expresa enhectáreas.Restricciones.
- No se puede dejar en blanco.- Tiene que ser un número mayor que cero.
% cultivos agrícolas(número)
Por ciento del área del sistema de producción o agroecosistemadedicado a actividades agrícolas.Restricciones.
- No se puede dejar en blanco.- Tiene que ser un número entre cero y 100.
% cultivos forestales(número)
Por ciento del área del sistema de producción o agroecosistemadedicado a actividades forestales.Restricciones.
- No se puede dejar en blanco.- Tiene que ser un número entre cero y 100.
% ganadería(número)
Por ciento del área del sistema de producción o agroecosistemadedicado a actividades de ganadería.Restricciones.
- No se puede dejar en blanco.- Tiene que ser un número entre cero y 100.
País(lista de valores)
Nombre del país donde se ubica el sistema de producción oagroecosistema.
- No se puede dejar en blanco.- Tiene que ser un elemento de la lista.
Nota: La suma de los campos de datos “% cultivos agrícolas”, “% cultivos forestales” y “% ganadería”no puede ser mayor que 100.
Lista de insumos
Haga clic en el menú Actualización→ Lista de insumos, ó en el botón Lista de insumos,
en la barra de herramientas, ó la combinación de teclas Ctrl+I.
Aparece un formulario con tres columnas para los campos de datos del codificador deinsumos.
Campos de datos del formulario y especificaciones
Campo EspecificacionesDescripción(texto)
Descripción del insumo. Permite identificarlo.Restricciones.
- No se puede duplicar (no pueden existir dos
insumos con la misma descripción).- No se puede dejar en blanco.- Longitud máxima de 50 caracteres.
Energía(número)
Equivalente en energía de una unidad del insumo.Se expresa en megajoules sobre la unidad demedida del insumo.Restricciones.
- No se puede dejar en blanco.- No puede ser un número negativo.- El valor por defecto es cero.
-
8/19/2019 Manual Usuario ENERGIA v 3.01
34/61
Unidad de medida(lista de valores)
Unidad de medida en que se expresa el insumo.Restricciones.
- No se puede dejar en blanco.- Tiene que ser un elemento de la lista.
Lista de productosHaga clic en el menú Actualización→ Lista de productos, ó en el botón Lista de
productos, en la barra de herramientas, ó la combinación de teclas Ctrl+P.
Aparece un formulario con seis columnas para los campos de datos del codificador deproductos.
Campos de datos del formulario y especificaciones
Campo EspecificacionesDescripción
(texto)
Descripción del producto. Permite identificarlo. En
caso que sea una especie de cultivo se puedeutilizar el nombre científico de la especie.Restricciones.
- No se puede duplicar (no pueden existir dosproductos con la misma descripción).
- No se puede dejar en blanco.- Longitud máxima de 50 caracteres.
Proteínas(número)
Contenido de proteínas del producto. Se expresa enpor cientos.Restricciones.
- No se puede dejar en blanco.- Tiene que ser un número entre cero y 100.
Energía
(número)
Equivalente en energía de una unidad del producto.
Se expresa en megajoules sobre la unidad demedida del producto.Restricciones.
- No se puede dejar en blanco.- No puede ser un número negativo.- El valor por defecto es cero.
Especialidad(lista de valores)
Especialidad dentro de la clasifica el producto.Restricciones.
- No se puede dejar en blanco.- Tiene que ser un elemento de la lista.
Unidad de medida(lista de valores)
Unidad de medida en que se expresa el producto.Restricciones.
- No se puede dejar en blanco.- Tiene que ser un elemento de la lista.
Factor de conversión(número)
Número que al multiplicarlo por la unidad de medidaseleccionada la convierte a kilogramos. En caso quesea “litros”, es la densidad.Restricciones.
- No se puede dejar en blanco.- No puede ser un número negativo.- El valor por defecto es uno.- Si la unidad de medida es kilogramos el
factor de conversión tiene que ser uno.
-
8/19/2019 Manual Usuario ENERGIA v 3.01
35/61
Requerimientos nut ricionales humanos
Haga clic en el menú Actualización→ Lista requerimientos nutricionales…, ó lacombinación de teclas Ctrl+N.
Aparece un formulario con controles para los campos de datos.
Si quiere cambiar un valor seleccione el control correspondiente al campo de datos ytecléelo. Al abrir el formulario el botón “Guardar” está deshabilitado, al modificar un valorel botón se habilita. Haga clic en el botón para almacenar los cambios (figura 5.2).
Campos de datos del formulario y especificaciones
Campo EspecificacionesEnergía(número)
Megajoules de energía que un ser humano promedionecesita obtener por medio de los alimentos queconsume durante todo un año.Restricciones.
- No se puede dejar en blanco.- No puede ser un número negativo.- El valor por defecto es cero.
Proteínas(número)
Kilogramos de proteínas que un ser humanopromedio necesita consumir por medio de losalimentos durante todo un año.Restricciones.
- No se puede dejar en blanco.- Tiene que ser un número mayor que cero.
Proteínas de origen vegetal(número)
Similar al anterior para las proteínas de origenvegetal…Restricciones.
- No se puede dejar en blanco.- Tiene que ser un número mayor que cero.
Proteínas de origen animal(número)
Similar al anterior para las proteínas de origenvegetal…Restricciones.
- No se puede dejar en blanco.- Tiene que ser un número mayor que cero.
Fig. 5.2. Formulario para actualizar datos de requerimientos nutric ionales humanos.
-
8/19/2019 Manual Usuario ENERGIA v 3.01
36/61
Puede cambiar de un control a otro mediante las teclas Enter o Tab para moverse alcontrol siguiente, y Shift+Tab para moverse al control anterior.
Fig. 5.3. Uso del conversor de unidades en el formulario.
Para convertir un valor de una unidad de medida a otra:1. Seleccione el control que contiene el valor.2. Haga clic derecho para abrir el menú de conversión, seleccione la conversión que
desea realizar.3. Haga clic sobre el item seleccionado (figura 5.3).
Unificar codificadores
Un usuario puede tener dos filas de datos de insumos o de productos, usarlas paraagregar filas de datos de gastos o producciones, y luego darse cuenta que en realidad setrata de un mismo insumo o producto. También puede ocurrir que importe un archivo dedatos que agrega filas de datos de insumos o productos que ya él tiene en su copia de labase de datos, pero bajo una descripción diferente.
En estos casos el usuario necesita unir las dos filas en una sola, no solo en las listas deinsumos y productos, sino también en las filas de gastos y producciones relacionadas.
Para unificar codificadores haga clic en el menú Actualización→ Unificar codificadores.
Aparece un cuadro de diálogo con varios controles (figura 5.4). El procedimiento queemplea el programa es el de eliminar una de las dos filas de la lista de insumos o
producto, y actualizar los dos insumos o productos como uno solo en las filas de gastos oproducciones.
-
8/19/2019 Manual Usuario ENERGIA v 3.01
37/61
Fig. 5.4. Cuadro de diálogo para uni ficar codi ficadores.
Siga los pasos siguientes:1. Haga clic en el botón del cuadro de lista “Seleccione el codificador” y seleccione el tipo
de codificador que desea unificar.2. En el cuadro de lista “Seleccione el valor al que se va a unir…” aparece la lista de
insumos o productos disponibles. Seleccione el insumo o producto que se queda.3. En el cuadro de lista “Seleccione el valor que se va a unir…” aparece la lista deinsumos o productos disponibles excepto el seleccionado en el cuadro anterior.Seleccione el insumo o producto que se elimina.
4. Haga clic en el botón “Unificar…” para unir las dos filas de datos en una sola.
Cuando ha seleccionado todos los datos se informa al usuario sobre el resultado de laoperación una vez que se realice y le advierte que haga una copia de la base de datosantes de realizar la operación.
Por ejemplo, hay un insumo descrito como “Petróleo” y otro descrito como “Diesel”. Estosdeben aparecer como uno bajo la descripción “Diesel”. Entonces “Diesel” se queda y
“Petróleo” se une. Al unirlos solo quedará un reglón en la lista de insumos llamado“Diesel”, y en todos las filas de gastos donde se halla incluido el insumo “Petróleo”, serásustituido por el insumo “Diesel”. Si se da el caso de un muestreo donde se añadido dosrenglones con los insumos “Diesel” y “Petróleo”, al unirlos quedará solo un renglón con ladescripción “Diesel” y el valor del gasto es la suma de los valores de gasto de losrenglones originales.
-
8/19/2019 Manual Usuario ENERGIA v 3.01
38/61
Lista de países
Haga clic en el menú Actualización→ Lista de países.
Aparece un formulario con una columna para el los campo de dato del codificador depaíses.
Campo de datos del formulario y especificaciones
Campo EspecificacionesNombre(texto)
Nombre del país.Restricciones.
- No se puede duplicar (no pueden existir dospaíses con el mismo nombre).
- No se puede dejar en blanco.- Longitud máxima de 40 caracteres.
-
8/19/2019 Manual Usuario ENERGIA v 3.01
39/61
6Construcción de informes
Los procesamientos de los datos conducen al cálculo de varios parámetros del balanceenergético. El programa muestra los resultados en informes que contienen tablas de datosy gráficos. Para construir los informes existe un asistente que ayuda al usuario aseleccionar los datos que desea mostrar y a configurar las características del informe.
Los parámetros del balance energético
Se calculan 15 parámetros del balance energético. En la tabla siguiente se enumerantodos los parámetros con sus descripciones y las fórmulas para calcularlos.
Parámetro Descripción FórmulaHoras de trabajohumano sobrehectáreas
Número de horas detrabajo humano insumidaspor hectárea de terreno. area
hortrabhumTH =
Donde.hortrabhum: Número total de horas detrabajo humano invertidas.area: Área del sistema de producción, enhectáreas.
Energía insumida(Megajoules/ha)
Cantidad de energíagastada por concepto deinsumos utilizados,expresado en megajoulespor una hectárea deterreno.
area
energiagasto EI
*=
Donde.gasto: Gasto del insumo, en su unidad demedida.energia: Equivalente energético de launidad del insumo, en megajoules.
area: Área de la sistema de producción,en hectáreas.Rendimientoproductivo(Toneladas/ha)
Rendimientos de lasproducciones agrícolas,expresado en toneladas(correspondiente alproducto producido) poruna hectárea de terreno.
1000
*
area
factor produccion
RP =
Donde.produccion: Producción del producto, ensu unidad de medida.factor : Factor de conversión a kilogramo.area: Área de la sistema de producción,en hectáreas.
Energía producida(Megajoules/ha)
Cantidad de energíaproducida por concepto de
producciones agrícolas,expresado en megajoulespor una hectárea deterreno.
area
energia produccion EP
*=
Donde.produccion: Producción del producto, ensu unidad de medida.energia: Equivalente energético de launidad del insumo, en megajoules.area: Área de la sistema de producción,en hectáreas.
-
8/19/2019 Manual Usuario ENERGIA v 3.01
40/61
Proteína producida(Kg/ha)
Cantidad total de proteínasproducida por concepto deproducciones agrícolas,expresado en kilogramospor una hectárea deterreno.
area
proteina factor produccion
PP 100**
=
Donde.produccion: Producción del producto, ensu unidad de medida.
factor : Factor de conversión a kilogramo.proteina: por ciento de contenido de proteínas del producto.area: Área de la sistema de producción,en hectáreas.
Proteína de origenvegetal producida(Kg/ha)
Cantidad de proteínas deorigen vegetal producidapor concepto deproducciones agrícolas,expresado en kilogramospor una hectárea deterreno.
area
prveget factor produccion
PV 100**
=
Donde.produccion: Producción del producto, ensu unidad de medida.factor : Factor de conversión a kilogramo.prveget: por ciento de contenido de
proteínas de origen vegetal del producto.area: Área de la sistema de producción,en hectáreas.
Proteína de origenanimal producida(Kg/ha)
Cantidad de proteínas deorigen vegetal producidapor concepto deproducciones agrícolas,expresado en kilogramospor una hectárea deterreno.
area
pranim factor produccion
PA 100**
=
Donde.produccion: Producción del producto, ensu unidad de medida.factor : Factor de conversión a kilogramo.pranim: por ciento de contenido de
proteínas de origen animal del producto.area: Área de la sistema de producción,en hectáreas.
Personas quealimenta con energía(Personas/ha)
Número de personas quese pueden alimentar conlas producciones agrícolasde acuerdo arequerimientos energéticosanuales, expresado enpersonas por una hectáreade terreno.
reqenerg
area
energia produccion
AE
*
=
Donde.produccion: Producción del producto, ensu unidad de medida.energia: Equivalente energético de launidad del insumo, en megajoules.area: Área de la sistema de producción,en hectáreas.reqenerg: requerimiento energético anual
de una persona promedio, enmegajoules.Personas quealimenta conproteínas(Personas/ha)
Número de personas quese pueden alimentar conlas producciones agrícolasde acuerdo arequerimientos deproteínas anuales,expresado en personas poruna hectárea de terreno.
reqprot
area
proteina factor produccion
AP
100**
=
Donde.produccion: Producción del producto, ensu unidad de medida.
-
8/19/2019 Manual Usuario ENERGIA v 3.01
41/61
factor : Factor de conversión a kilogramo.proteina: por ciento de contenido de
proteínas del producto.area: Área de la sistema de producción,en hectáreas.reqprot: requerimiento en proteínasanual de una persona promedio, enkilogramos.
Personas conproteínas de origenvegetal(Personas/ha)
Número de personas quese pueden alimentar conlas producciones agrícolasde acuerdo arequerimientos deproteínas de origen vegetalanuales, expresado enpersonas por una hectáreade terreno.
reqprveg
area
proteina factor produccion
AV
100**
=
Donde.produccion: Producción del producto, ensu unidad de medida.factor : Factor de conversión a kilogramo.proteina: por ciento de contenido de
proteínas del producto.area: Área de la sistema de producción,
en hectáreas.reqprveg: requerimiento en proteínas deorigen vegetal anual de una persona
promedio, en kilogramos.Personas conproteínas de origenanimal(Personas/ha)
Número de personas quese pueden alimentar conlas producciones agrícolasde acuerdo arequerimientos deproteínas de origen animalanuales, expresado enpersonas por una hectáreade terreno.
reqpranim
area
proteina factor produccion
AA
100**
=
Donde.produccion: Producción del producto, ensu unidad de medida.factor : Factor de conversión a kilogramo.
proteina: por ciento de contenido de proteínas del producto.area: Área de la sistema de producción,en hectáreas.reqpranim: requerimiento en proteínasde origen animal anual de una persona
promedio, en kilogramos.Costo energético dela proteína(Megajoules/kg)
Relación (cociente) entre laenergía total gastada porconcepto de insumosutilizados y la cantidad totalde proteína producida,expresado en megajoulespor un kilogramo.
d prottotpro
t enertotgasCEP =
Donde.energtotgast: Cantidad total de energíagastada, en megajoules.prottotprod: Cantidad total de proteínas
producidas, en kilogramos.Productividadenergética deltrabajo(Horas/megajuole)
Relación (cociente) entrelas horas de trabajohumano invertidas y laenergía total producida,expresado en horas por unmegajoule.
od energtotpr
hortrabhumPET =
Donde.hortrabhum: Número total de horas detrabajo humano invertidas.energtotprod: Cantidad total de energía
producida, en megajoules.
-
8/19/2019 Manual Usuario ENERGIA v 3.01
42/61
Productividadproteica del trabajo(Horas/kilogramo)
Relación (cociente) entrelas horas de trabajohumano invertidas y laproteína total producida,expresado en horas por unkilogramo.
d prottotpro
hortrabhumPPT =
Donde.hortrabhum: Número total de horas detrabajo humano invertidas.prottotprod Cantidad total de proteínas
producidas, en kilogramos.Balance energético Relación (cociente) entre la
energía producida en formade productos y la energíagastada en forma deinsumos.
energgast
energprod BE =
Donde.energprod: Cantidad total de energía
producida, en megajoules.energgast: Cantidad total de energíagastada, en megajoules.
Intensidadenergética(Megajoules/unidad)
Relación (cociente) entre laenergía gastada en formade insumos y el número deunidades producidas,expresado en megajoulespor una unidad.
produccion
energgast IE =
Donde.energgast: Cantidad total de energía
gastada, en megajoules.produccion: Producción del producto, ensu unidad de medida.
Resumen del muestreo
Si la opción Informes→ Resumen del muestreo del menú y el botón Resumen delmuestreo de la barra están deshabilitados es por que no ha seleccionado aún unmuestreo en el formulario de Gastos/Producciones. Seleccione un país, un sistema deproducción, y luego un muestreo. La opción del menú y el botón se habilitarán. Haga clic
en el menú Informes→
Resumen del muestreo, ó en el botón Resumen del muestreo, enla barra de herramientas, ó la combinación de teclas Ctrl+0.
Se abre una ventana que contiene los datos del muestreo seleccionado tales como país ysistema de producción donde se realiza, área del sistema de producción, y año en que serealiza. También aparecen los parámetros del balance energético calculados. El informemuestra además varias tablas con los detalles sobre los gastos por insumos y lasproducciones por origen de los productos, por especialidades y por productos.
La tabla siguiente describe los campos de datos de estas tablas.
Tabla Campo de datos Descripción
Gastos por insumos Insumo Descripción del insumoGasto Cantidad gastada del insumo, en suunidad de medida.
Unidad de medida Unidad de medida del insumo.Equivalente energético(Megajoules/ha)
Contenido de energía de la cantidaddel insumo gastada, en megajoulessobre hectárea.
Producciones por origendel producto
Origen del producto Descripción del origen del producto(animal/vegetal).
Producción Cantidad producida del producto, en su
-
8/19/2019 Manual Usuario ENERGIA v 3.01
43/61
unidad de medida.Equivalente energético(Megajoules/ha)
Contenido de energía de la cantidaddel producto producida, en megajoulessobre hectárea.
Equivalente proteico(Kilogramos/ha)
Contenido de proteínas de la cantidaddel producto producida, en kilogramossobre hectárea.
Producciones porespecialidad del producto
Especialidad del producto Descripción de la especialidad delproducto.
Producción Cantidad producida del producto, en suunidad de medida.
Equivalente energético(Megajoules/ha)
Contenido de energía de la cantidaddel producto producida, en megajoulessobre hectárea.
Equivalente proteico(Kilogramos/ha)
Contenido de proteínas de la cantidaddel producto producida, en kilogramossobre hectárea.
Producciones por producto Producto Descripción del producto.Producción Cantidad producida del producto, en su
unidad de medida.Unidad de medida Contenido de energía de la cantidad
del producto producida, en megajoulessobre hectárea.
Equivalente energético(Megajoules/ha)
Contenido de proteínas de la cantidaddel producto producida, en kilogramossobre hectárea.
Equivalente proteico(Kilogramos/ha)
Cantidad producida del producto, en suunidad de medida.
En la parte superior de la ventana hay una barra de herramientas que contiene botonespara realizar diferentes operaciones con el informe tales como impresión, cambios de lavista, exportación a varios formatos de archivos, y búsquedas de contenidos.
El asistente para construir informes
Las opciones Informes→ Resumen de parámetros del balance energético e Informes→ Resumen estableciendo filas, campos y parámetros conducen a un cuadro de diálogo enforma de asistente que ayuda al usuario a seleccionar los datos que desea mostrar en elinforme y a configurarlo. El asistente tiene dos pasos. El paso 1 para seleccionar los datosy el paso 2 para establecer la colocación de los datos. El paso 1 es idéntico para ambasopciones, el paso 2 es diferente.
El asistente tiene tres botones. El botón “Siguiente” se utiliza para avanzar al próximopaso, el botón “Anterior” para retroceder al paso anterior, y el botón “Crear informe” paraconstruir el informe y mostrarlo.
En el paso 1 (figura 6.1), aparece un árbol con los datos organizados por países, sistemasde producción de cada país, y muestreos de cada sistema de producción. El usuarioselecciona los datos que quiere mostrar haciendo clic en la casilla de verificación a laizquierda de cada elemento. Los datos del árbol también se pueden filtrar antes de
-
8/19/2019 Manual Usuario ENERGIA v 3.01
44/61
seleccionarlos. El informe mostrará las filas de datos relacionadas con los elementoscuyas casillas están marcadas y caen dentro del filtro (si está establecido).
Debajo del control del árbol están colocados dos cuadros de texto para establecer losaños entre los cuales se seleccionarán los datos. De esta manera un muestreo es incluidosi fue marcado y/o filtrado en el árbol, y si fue realizado entre los años que el usuario
establece en estos cuadros de texto.
Fig. 6.1. Paso 1 del asistente para construi r informes.
En las dos secciones siguientes se explica como establecer la colocación de los datosmediante el paso 2 del asistente, según el tipo de informe. En este paso se habilita elbotón “Crear informe”. Haga clic en este botón para abrir una ventana que contiene dospaneles, uno para los datos organizados en una tabla (figura 6.2), y otro para el gráfico.Los paneles se activan haciendo clic en las pestañas “Tabla” y “Gráfico”.
-
8/19/2019 Manual Usuario ENERGIA v 3.01
45/61
Fig. 6.2. Ejemplo de tabla de datos de un informe...
Resumen de parámetros del balance energético
Haga clic en el menú Informes→ Resumen de parámetros del balance energético, ó en elbotón Resumen de parámetros del balance energético, en la barra de herramientas, ó lacombinación de teclas Ctrl+1.
Este informe muestra por las columnas los parámetros del balance energético, y por lasfilas los datos agrupados de los países, sistemas de producción, o muestreos. En el paso2 (figura 6.3) del asistente aparece el cuadro de lista “Seleccione el nivel de detalle” paraestablecer el nivel de agrupamiento de los datos por las filas. Haga clic en el botón delcuadro y seleccione un elemento.
En la tabla siguiente se resumen los niveles de agrupamiento por filas y el efecto queproducen en la creación del informe.
Nivel de detalle Efecto en la creación de la tabla de datos del informePaíses Construye una tabla donde a cada país se le asigna una fila de datos. Se
suma para cada fila (país) los datos de sus sistemas de producción, de losmuestreos de los sistemas de producción, y los detalles de los muestreos(gastos y producciones).
Sistemas deproducción
Construye una tabla donde a cada sistema de producción se le asigna unafila de datos. Se suma para cada fila (sistema de producción) los datos desus muestreos, y los detalles de los muestreos (gastos y producciones).
Muestreos Construye una tabla donde a cada muestreo se le asigna una fila de datos.Se suma para cada fila (muestreo) los datos de sus detalles (gastos yproducciones).
-
8/19/2019 Manual Usuario ENERGIA v 3.01
46/61
A la derecha aparece el cuadro de lista “Seleccione los parámetros” con la lista deparámetros del balance energético para mostrar por las columnas. Haga clic dos vecessobre las casillas de verificación a la izquierda de los parámetros que desea mostrar en elinforme. Todos los parámetros que tengan las casillas marcadas son mostrados en lascolumnas del informe. Cuando el usuario hace el primer clic sobre un parámetro en la
lista, la etiqueta a la izquierda del cuadro ofrece su descripción.
Fig. 6.3. Paso 2 del asistente para construi r informe de resumen de parámetros del balanceenergético.
Si desea marcar todos los parámetros de una sola vez, haga clic en el botón “Marcartodos”. Luego puede desmarcarlos haciendo clic en el mismo botón, que ahora se llama“Desmarcar todos”.
Resumen estableciendo filas, campos y parámetros
Haga clic en el menú Informes→ Resumen estableciendo filas, campos y parámetros, óen el botón Resumen estableciendo filas, campos y parámetros, en la barra deherramientas, ó la combinación de teclas Ctrl+2.
En este informe se puede escoger como agrupar los datos por las filas y columnas, y queparámetros del balance energético calcular para los datos que se interceptan en las filas ycolumnas.
-
8/19/2019 Manual Usuario ENERGIA v 3.01
47/61
En el paso 2 (figura 6.4) el usuario selecciona el nivel de agrupamiento por las filashaciendo clic en el botón del cuadro de lista “Filas de datos por”, y escogiendo unelemento de la lista. El efecto sobre la creación de la tabla del informe es idéntico al paso2 del informe anterior.
Después de seleccionar el nivel de agrupamiento por las filas, haga clic en el botón del
cuadro de lista “Campos de datos por” y escoja un elemento de la lista. Este seráentonces el nivel de agrupamiento por los campos de la tabla del informe.
El efecto del nivel de agrupamiento por las columnas sobre la tabla del informe se resumeen la tabla a continuación.
Nivel de detalle Efecto en la creación de la tabla de datos del informeInsumos En la tabla que se construye para el informe se asigna un campo
(columna) a cada insumo que aparece en el conjunto de muestreosseleccionados.
Productos Se asigna un campo a cada producto que aparece en el conjunto demuestreos seleccionados.
Especialidades Se asigna un campo a cada especialidad de producto que aparece enel conjunto de muestreos seleccionados.Orígenes Se asignan dos campos, uno para los productos de origen vegetal y
otro para los productos de origen animal, en el conjunto de muestreosseleccionados.
Después de seleccionar del nivel de agrupamiento por campos haga clic en el botón delcuadro de lista “Parámetros calculados” y seleccione un elemento de la lista. Este será elparámetro que se calcula para cada intercepción de un dato de una fila con un dato de uncampo.
-
8/19/2019 Manual Usuario ENERGIA v 3.01
48/61
Fig. 6.4. Paso 2 del asistente para construi r in forme de resumen estableciendo filas, camposy parámetros.
Se puede ilustrar como funciona la construcción del informe a través del ejemplosiguiente:
1. El usuario escoge como nivel de agrupamiento por filas los muestreos.2. Como nivel de agrupamiento por campos escoge los productos.3. Luego escoge como valor calculado en la intercepción de filas y columnas la proteína
producida, en kilogramos sobre hectárea.
El resultado es la creación de una tabla que contiene:1. Una fila para cada muestreo seleccionado.2. Una columna para cada uno de los productos registrados para el conjunto de
muestreos seleccionados.3. En cada intercepción de un muestreo (filas) con un producto (campos) se calcula la
cantidad de proteínas, en kilogramos sobre hectárea, que aporta el producto dentrodel muestreo.
Cada vez que selecciona un elemento en los cuadros de lista, se escribe en una etiquetapróxima al cuadro la descripción del elemento seleccionado.
Construcción de gráficos
Después de crear el informe haga clic en la pestaña “Gráfico”. Aparece un panel con ungráfico dibujado donde están representados los valores de la tabla del informe. Pordefecto el gráfico es de barras y las series de datos están definidas por las filas de la tabladel informe. Además tiene título (tipo de informe), etiquetas en los ejes X (campos de
datos de la tabla del informe) y Y (filas de datos de la tabla del informe), y leyenda.
Las características más importantes del gráfico se pueden cambiar. Haga clic en el botón“Configurar gráfico” en la barra de herramientas. Aparece un cuadro de diálogo (figura6.5), con tres secciones.
-
8/19/2019 Manual Usuario ENERGIA v 3.01
49/61
Fig. 6.5. Cuadro de diálogo para configurar gráficos .
La siguiente tabla explica como usar cada sección para cambiar las características delgráfico.
Sección Como usarla…
“Definir series de datos” Marque el radio botón “Las filas de la tabla de datos” para quelas series de datos se definan por las filas de la tabla del informe(una serie de datos por cada fila de la tabla), o el radio botón“Las columnas de la tabla de datos” para que las series de datosse definan por las columnas de la tabla del informe (una serie dedatos por cada columna de la tabla).
“Seleccione el tipo degráfico”
Seleccione en la lista el tipo de gráfico que desea construir. Si elgráfico seleccionado tiene los subtipos “Apiladas” y/o “100%apiladas”, marque la casilla de verificación correspondiente alsubtipo que desea construir.
“Seleccione las series dedatos que desea mostrar”
En la lista de las series de datos disponibles, marque odesmarque la casilla de verificación a la derecha de cada seriepara hacer la serie visible o invisible…
En cada ocasión que cambie un elemento el botón “Aplicar” se habilita. Haga clic en estebotón para modificar el gráfico de acuerdo a los elementos cambiados.
La tabla siguiente contiene un resumen de los tipos de gráficos que puede construir elprograma y sus especificaciones.
Tipo de gráfico EspecificacionesColumnas Compara valores entre categorías.Columnas apiladas Compara, entre categorías, el aporte de cada valor al total.Columnas 100% apiladas Compara, entre categorías, el porcentaje que cada valor aporta
al total.
Líneas Presenta tendencias entre categorías.Líneas apiladas Presenta la tendencia del aporte de cada valor entrecategorías.
Radial Presenta cambios de valores con relación a un punto central.Circular Presenta el aporte de cada valor al total.Dispersión XY. Compara pares de valores con puntos de datos conectados por
líneas.Multiescalas Compara valores entre categorías con escalas diferentes.Máximos y mínimos Presenta segmentos con la diferencias entre pares de valores.
-
8/19/2019 Manual Usuario ENERGIA v 3.01
50/61
7 Búsquedas de datos
El programa ofrece una herramienta para buscar datos dentro de todas las tablas de labase de datos en un solo formulario. La búsqueda se puede realizar por cualquiera de loscampos de estas tablas divididos en dos temas: Gastos y Producciones. Los criterios debúsqueda en forma de filtros de datos se van anotando para usarlos simultáneamente siel usuario lo desea.
El formulario para buscar datos
Haga clic en el menú Edición→ Búsqueda general…, ó en el botón Búsqueda general…,en la barra de herramientas, ó la combinación de teclas Ctrl+B.
Se abre un formulario con varios controles que se pueden agrupar en dos secciones
(figura 7.1). La primera sección de controles (parte superior del formulario) permiteestablecer los filtros para buscar datos. La segunda sección (parte inferior) muestra losresultados de las búsquedas.
Controles paraestablecer los filtros
Lista de filtrosestablecidos
Lista dosde campos (los marcason visibles en la grilla)
Grilla con las filas de datosque cumplen criterios de filtros
-
8/19/2019 Manual Usuario ENERGIA v 3.01
51/61
Fig. 7.1. Formulario para buscar datos y sus dos secciones de cont roles.
Para establecer un filtro de datos (criterio de búsqueda) siga los siguientes pasos:1. Haga clic en el botón del cuadro de lista “Seleccione el tema” y seleccione un
elemento de la lista. Si escoge el tema “Gastos”, el cuadro de lista “por” se carga conla lista de campos de las tablas de datos de países, sistemas de producción,
muestreos, gastos e insumos. Si escoge el tema “Producciones” el cuadro de lista“por” se carga con la lista de campos de las tablas de datos de países, sistemas deproducción, muestreos, producciones y productos.
2. Haga clic en el botón del cuadro de lista “por” y seleccione un elemento de la lista(campo de datos).
3. Teclee el contenido que desea buscar en el cuadro de texto “Buscar qué?”.4. Haga clic en el botón del cuadro de lista “Condición” y seleccione un elemento. Las
condiciones que se pueden establecer dependen del tipo de campo de datosseleccionado en el segundo paso.
5. El botón “Agregar filtro” queda habilitado. Haga clic en el botón para aplicar el filtro.
Después de escoger el tema (paso 1), la grilla en la segunda sección se carga con todos
las filas de datos y los campos de las tablas del tema escogido. A la izquierda de la grillahay un cuadro de lista que enumera los campos de datos de la grilla. A la izquierda decada campo aparece una casilla de verificación. El usuario puede marcar o desmarcar lascasillas para mostrar u ocultar los campos de datos.
Cuando un filtro está aplicado la grilla muestra solo las filas de datos que cumplen con elfiltro establecido. El usuario puede seguir estableciendo filtros y estos se aplican en formaacumulativa, es decir, que solo se muestran las filas de datos que cumplen con todos losfiltros a la vez.
En el cuadro de lista “Lista de filtros establecidos” se van anotando los filtros que se vanestableciendo por sus tres componentes: campo de datos, valor (contenido), y condición.
Cuando desee remover un filtro selecciónelo en este cuadro y haga clic en el botón“Eliminar filtro”. La grilla con las filas de datos se actualizará inmediatamente.
Si ya tiene filtros creados en un tema (gastos o producciones), y cambia de tema, losfiltros del tema anterior son removidos…
-
8/19/2019 Manual Usuario ENERGIA v 3.01
52/61
8 Exportando/Importando datos
El programa Energía 3.01 se instala con una base de datos local. Esta base se puedeexportar en un archivo para ser utilizada por otro usuario con otra copia del programa,pero tendría que suplantar su propia base de datos y no podría aprovechar sus propiosdatos.
La alternativa es una herramienta para seleccionar los datos que el usuario deseacompartir y almacenarlos en un archivo de datos, luego enviar el archivo a otro usuariopara que los incorpore a la base de datos de su copia del programa, y que se unan a losque ya está usando. El primer usuario está exportando datos, el segundo está importandodatos.
Exportar
Haga clic en el menú Archivo→ Guardar archivo Energía 3.01, ó en el botón Guardararchivo Energía 3.01, en la barra de herramientas, ó la combinación de teclas Ctrl+G.
Se abre un cuadro de diálogo (figura 8.1) con un control que contiene los datos de países,sistemas de producción, muestreos y gastos/producciones organizados en forma de árbol.Estos datos se pueden filtrar mediante los controles de filtro y seleccionar mediantecasillas de verificación. Los datos de los gastos aparecen en color rojo, los de lasproducciones en color verde.
Controles parafiltrar
Datos
Fig. 8.1. Cuadro de diálogo para crear y guardar datos (exportar) en un archivo.
-
8/19/2019 Manual Usuario ENERGIA v 3.01
53/61
Una vez que ha seleccionado los datos que desea exportar, haga clic en el botónrear y
Volver al índice
“Guardar”. Se abre un cuadro de diálogo para localizar el directorio donde desea calmacenar el archivo, y asignar el nombre a este. El archivo se almacena con la extensión.ebdf y contiene los datos seleccionados en el árbol.
< >
portar
n archivo de datos con extensión .ebdf conteniendo datos de una base de datos de una
e abre un cuadro de diálogo (figura 8.2) con varios controles. Haga clic en el botón
trol
Im Ucopia del programa, puede ser importado y sus datos incorporados. Haga clic en el menú
Archivo→ Cargar archivo Energía 3.01, ó en el botón Cargar archivo Energía 3.01, en labarra de herramientas, ó la combinación de teclas Ctrl+C.
S“Cargar”. Aparece un cuadro de diálogo para localizar un archivo con extensión .ebdf quecontiene datos de alguna copia instalada del programa. Cuando ha seleccionado ycargado el archivo, los datos que contiene se organizan en forma de árbol en el con
con este propósito. El usuario puede seleccionar en el árbol los datos que deseaincorporar a la base de datos de su programa haciendo clic en el botón “Almacena(figura 8.3).
r”
ig. 8.2. Cuadro de diálogo para importar datos desde un archivo (cargar datos desde
uede ocurrir que algunas de las filas de datos del archivo ya existan en la base de datos,quizás con algunos valores distintos en los campos datos. Es este caso las alternativasson: sobrescribir las filas de datos coincidentes, o saltarlas. El cuadro de lista de la parte
Botón para abrir cuadro de diálogo y cargar archivo de datos
Farchivo).
P
-
8/1