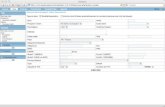Manual Usuario Dolibarr 3.5 Negocios Perú
-
Upload
kevin-romel-nina-paye -
Category
Documents
-
view
53 -
download
5
description
Transcript of Manual Usuario Dolibarr 3.5 Negocios Perú

MAN UAL US UAR I O E R P &C R M
DO L I BA RR 3 . 5

MANUAL USUARIO ERP&CRM DOLIBARR 3.5 2
IN D IC E D EL CO N TEN ID O
……………..................................................................................................... 20
…………………….............................................................................. 20
……………...................................................................................... 21
…………………………….................................................................................... 22
……………………………………………….................................................. 22
………………………………………................................................................ 22
………………………………………………………………….......................................... 22
………………………………………………………………………..................................... 23
……………………………………………………………………………………………………………...... 24
YA ESTAMOS LISTOS .................................................................... 25
INTERFAZ GRÁFICA ...................................................................... 25
LOGIN DEL SISTEMA................................................................................... 27
ACCEDER Y SALIR DE DOLIBARR .................................................. 27
ACCESO A DOLIBARR (LOGIN) ....................................................... 27
SALIDA DE DOLIBARR (LOGOUT).................................................... 28
GESTIÓN DE TERCEROS .............................................................................. 28
INTRODUCCION TERCEROS .......................................................... 28
DAR DE ALTA CLIENTES / CLIENTES POTENCIALES / PROVEEDORES
.................................................................................................... 31
FICHA DE TERCEROS .................................................................... 32
ELIMINAR UN TERCERO................................................................ 33
DAR DE ALTA NUEVA CATEGORÍA ................................................. 35
VER INFORMACIÓN SOBRE UN TERCERO ...................................... 37
Pestaña Ficha............................................................................... 37
Pestaña Cliente ............................................................................ 38

MANUAL USUARIO ERP&CRM DOLIBARR 3.5 3
Pestaña Proveedor ........................................................................ 39
Pestaña Cliente Potencial ............................................................... 39
Pestaña Agenda ........................................................................... 40
Pestaña Categorías ....................................................................... 41
Pestaña Nota ............................................................................... 41
Pestaña Documentos .................................................................... 42
Pestaña Margenes ........................................................................ 43
Pestaña Referencias ...................................................................... 43
Pestaña Notificaciones................................................................... 44
ASIGNAR DESCUENTOS A UN TERCERO ........................................ 46
Descuento relativo ........................................................................ 46
Descuento fijo .............................................................................. 47
MODIFICAR DATOS DE UN TERCERO ............................................ 48
Seleccionar Tercero ...................................................................... 48
Modificar los datos ........................................................................ 48
Modificar Cuenta Bancaria ............................................................. 49
Modificar Comercial ...................................................................... 50
CLASIFICAR UN TERCERO EN UNA CATEGORÍA ............................ 52
AÑADIR/MODIFICAR UNA NOTA SOBRE UN TERCERO .................. 53
ADJUNTAR/ELIMINAR UN DOCUMENTO A UN TERCERO ............... 55
Seleccionar Tercero ...................................................................... 55
Adjuntar un documento a un tercero ............................................... 55
Eliminar un documento adjunto de un tercero .................................. 56
AÑADIR/ELIMINAR NOTIFICACIONES A UN TERCERO ................. 57
Seleccionar Tercero ...................................................................... 57
Añadir una notificación a un tercero ................................................ 57

MANUAL USUARIO ERP&CRM DOLIBARR 3.5 4
Eliminar una notificación a un tercero .............................................. 58
DAR DE ALTA CONTACTO / DIRECCIÓN ........................................ 59
MODIFICAR DATOS DE UN CONTACTO .......................................... 61
Seleccionar Contacto..................................................................... 61
Modificar los datos ........................................................................ 62
CLASIFICAR UN CONTACTO EN UNA CATEGORÍA .......................... 63
ElIMINAR UN CONTACTO .............................................................. 64
Seleccionar Contacto..................................................................... 64
CREAR UNA CUENTA DE USUARIO PARA UN CONTACTO ............... 65
Seleccionar Contacto..................................................................... 65
EXPORTAR UN CONTACTO EN FORMATO VCARD ........................... 66 GESTIÓN DE PRODUCTOS/SERVICIOS........................................................ 66
INTRODUCCIÓN PRODUCTOS/SERVICIOS .................................... 66
DAR DE ALTA PRODUCTOS ........................................................... 68
DAR DE ALTA SERVICIOS ............................................................. 70
DAR DE ALTA NUEVA CATEGORÍA ................................................. 72
MODIFICAR DATOS GENERALES DE UN PRODUCTO/SERVICIO ..... 73
Seleccionar Producto/Servicio ........................................................ 73
ELIMINAR UN PRODUCTO/SERVICIO ........................................... 75
COPIAR UN PRODUCTO/SERVICIO ............................................... 76
VER INFORMACIÓN SOBRE UN PRODUCTO/SERVICIO ................. 78
Pestaña Ficha............................................................................... 78
Pestaña Precios clientes ................................................................ 79
Pestaña Precios proveedor ............................................................. 79
Pestaña Fotos .............................................................................. 80
Pestaña Categorías ....................................................................... 80

MANUAL USUARIO ERP&CRM DOLIBARR 3.5 5
Pestaña Traducción ....................................................................... 81
Pestaña Productos compuestos....................................................... 82
Pestaña Estadísticas...................................................................... 82
Pestaña Referencias ...................................................................... 83
Pestaña Stock .............................................................................. 84
Pestaña Márgenes ........................................................................ 85
Pestaña Documentos .................................................................... 85
CAMBIAR PRECIO DE LOS PRODUCTOS/SERVICIOS EN VENTA .... 87
CAMBIAR PRECIO DE COMPRA DE LOS PRODUCTOS/SERVICIOS.. 89
AÑADIR FOTOS A UN PRODUCTO/SERVICIO ................................ 91
Añadir una foto ............................................................................ 91
Editar una foto ............................................................................. 92
CLASIFICAR UN PRODUCTO/SERVICIO EN UNA CATEGORÍA ........ 94
AÑADIR/MODIFICAR TRADUCCIONES A UN PRODUCTO/SERVICIO
.................................................................................................... 95
Añadir una traducción ................................................................... 96
COMPONER UN PRODUCTO/SERVICIO ......................................... 97
HACER UNA CORRECCIÓN DE STOCK ............................................ 99
A través del producto .................................................................... 99
A través del almacén .................................................................... 99
Corrección de stock .................................................................... 100
HACER UN MOVIMIENTO DE STOCK ............................................ 101
A través del producto .................................................................. 101
A través del almacén .................................................................. 101
A través del menú lateral............................................................. 102
Movimiento de stock ................................................................... 102

MANUAL USUARIO ERP&CRM DOLIBARR 3.5 6
ADJUNTAR/ELIMINAR UN DOCUMENTO DE UN
PRODUCTO/SERVICIO................................................................ 103
Seleccionar Producto/Servicio ...................................................... 103
Adjuntar un documento a un producto/servicio ............................... 103
Eliminar un documento adjunto de un producto/servicio .................. 104
DAR DE ALTA UN ALMACÉN ........................................................ 105
VER INFORMACIÓN SOBRE UN ALMACÉN ................................... 106
Pestaña Ficha almacén ................................................................ 106
Pestaña Movimientos de stock ...................................................... 107
MODIFICAR DATOS GENERALES DE UN ALMACÉN....................... 108
Seleccionar Almacén ................................................................... 108
ELIMINAR UN ALMACÉN ............................................................. 109
REAPROVISIONAMIENTO DE STOCK........................................... 110
VER INFORMACIÓN SOBRE UN ENVÍO ........................................ 112
Pestaña Ficha envío .................................................................... 112
Pestaña Ficha recepción .............................................................. 113
Pestaña Contactos/Direcciones ..................................................... 113 GESTION COMERCIAL ............................................................................... 114
INTRODUCCIÓN COMERCIAL ...................................................... 114
CREAR UN PRESUPUESTO ........................................................... 116
Crear presupuesto desde cero ...................................................... 116
Crear un presupuesto a partir de la ficha de cliente ......................... 116
VALIDAR UN PRESUPUESTO ....................................................... 118
CERRAR UN PRESUPUESTO......................................................... 120
No firmado ................................................................................ 121
Firmado .................................................................................... 121

MANUAL USUARIO ERP&CRM DOLIBARR 3.5 7
Facturado .................................................................................. 122
MODIFICAR UN PRESUPUESTO ................................................... 123
Borrador ................................................................................... 123
Validado .................................................................................... 123
Firmado/No firmado .................................................................... 123
ELIMINAR UN PRESUPUESTO ..................................................... 125
COPIAR UN PRESUPUESTO ......................................................... 126
VER INFORMACIÓN SOBRE UN PRESUPUESTO............................ 128
Pestaña Ficha presupuesto........................................................... 128
Pestaña Contactos/Direcciones ..................................................... 129
Pestaña Nota ............................................................................. 129
Pestaña Documentos .................................................................. 130
AÑADIR CONTACTOS A UN PRESUPUESTO.................................. 132
AÑADIR/MODIFICAR UNA NOTA SOBRE UN PRESUPUESTO ....... 133
ADJUNTAR/ELIMINAR UN DOCUMENTO DE UN PRESUPUESTO ... 135
Seleccionar presupuesto .............................................................. 135
Adjuntar un documento a un presupuesto ...................................... 136
Eliminar un documento adjunto de un presupuesto ......................... 136
ESTADÍSTICAS DE UN PRESUPUESTO ......................................... 137
CREAR UN PEDIDO DE CLIENTE .................................................. 139
Crear pedido desde cero .............................................................. 139
Crear pedido a partir de la ficha del cliente .................................... 139
Crear pedido a partir de un presupuesto ........................................ 140
VALIDAR UN PEDIDO DE CLIENTE .............................................. 142
ENVIAR LOS PRODUCTOS DEL PEDIDO A UN CLIENTE ................ 144
Envío de productos ..................................................................... 144

MANUAL USUARIO ERP&CRM DOLIBARR 3.5 8
Recepción de productos............................................................... 146
MODIFICAR UN PEDIDO DE CLIENTE .......................................... 148
Borrador ................................................................................... 148
Validado .................................................................................... 148
A facturar/Procesado................................................................... 149
ELIMINAR UN PEDIDO DE CLIENTE ............................................ 150
COPIAR UN PEDIDO DE CLIENTE ................................................ 151
VER INFORMACIÓN SOBRE UN PEDIDO DE CLIENTE .................. 153
Pestaña Ficha pedido .................................................................. 153
Pestaña Envíos/Recepciones ........................................................ 154
Pestaña Contactos/Direcciones ..................................................... 154
Pestaña Documentos .................................................................. 155
Pestaña Nota ............................................................................. 156
AÑADIR CONTACTOS A UN PEDIDO DE CLIENTE......................... 157
AÑADIR/MODIFICAR UNA NOTA SOBRE UN PEDIDO DE CLIENTE
.................................................................................................. 158
ADJUNTAR/ELIMINAR UN DOCUMENTO DE UN PEDIDO DE CLIENTE
.................................................................................................. 160
Seleccionar pedido de cliente ....................................................... 160
Adjuntar un documento a un pedido de cliente ............................... 161
Eliminar un documento adjunto de un pedido de cliente ................... 161
ESTADÍSTICAS DE UN PEDIDO DE CLIENTE ................................ 162
CREAR UN PEDIDO A PROVEEDOR .............................................. 164
Crear pedido desde cero .............................................................. 164
Crear pedido desde la ficha del proveedor ...................................... 164
VALIDAR UN PEDIDO A PROVEEDOR .......................................... 167

MANUAL USUARIO ERP&CRM DOLIBARR 3.5 9
ACEPTAR/RECHAZAR UN PEDIDO A PROVEEDOR ....................... 169
Pedido aprobado ........................................................................ 169
Pedido rechazado/anulado ........................................................... 170
RECIBIR LOS PRODUCTOS DEL PEDIDO DE UN PROVEEDOR....... 171
MODIFICAR UN PEDIDO A PROVEEDOR ...................................... 173
Borrador ................................................................................... 173
Validado .................................................................................... 173
Rechazado................................................................................. 173
Otros estados ............................................................................ 174
ELIMINAR UN PEDIDO A PROVEEDOR ........................................ 175
COPIAR UN PEDIDO A PROVEEDOR ............................................ 176
VER INFORMACIÓN SOBRE UN PEDIDO A PROVEEDOR............... 177
Pestaña Ficha pedido .................................................................. 177
Pestaña Recepción de stocks ........................................................ 178
Pestaña Contactos/Direcciones ..................................................... 178
Pestaña Nota ............................................................................. 179
Pestaña Documentos .................................................................. 180
Pestaña Seguimiento .................................................................. 180
AÑADIR CONTACTOS A UN PEDIDO A PROVEEDOR..................... 182
AÑADIR/MODIFICAR UNA NOTA SOBRE UN PEDIDO A PROVEEDOR
.................................................................................................. 183
ADJUNTAR/ELIMINAR UN DOCUMENTO DE UN PEDIDO A
PROVEEDOR ............................................................................... 185
Seleccionar pedido de cliente ....................................................... 185
Adjuntar un documento a un pedido a proveedor ............................ 185
Eliminar un documento adjunto de un pedido a proveedor ............... 186

MANUAL USUARIO ERP&CRM DOLIBARR 3.5 10
ESTADÍSTICAS DE UN PEDIDO A PROVEEDOR ............................ 187
CREAR UNA INTERVENCIÓN ....................................................... 189
VALIDAR UNA INTERVENCIÓN ................................................... 192
MODIFICAR UNA INTERVENCIÓN ............................................... 194
Borrador ................................................................................... 194
Validado .................................................................................... 194
ELIMINAR UNA INTERVENCIÓN ................................................. 196
AÑADIR/MODIFICAR UNA NOTA SOBRE UNA INTERVENCIÓN.... 197
ADJUNTAR/ELIMINAR UN DOCUMENTO DE UNA INTERVENCIÓN 199
Seleccionar intervención .............................................................. 199
Adjuntar un documento a una intervención .................................... 200
Eliminar un documento adjunto de una intervención........................ 200
VER INFORMACIÓN SOBRE UNA INTERVENCIÓN ........................ 201
Pestaña Ficha............................................................................. 201
Pestaña Contacto intervención ..................................................... 202
Pestaña Nota ............................................................................. 202
Pestaña Documentos .................................................................. 203
AÑADIR CONTACTOS A UNA INTERVENCIÓN .............................. 204
CREAR UN CONTRATO ................................................................ 205
Crear contrato desde cero............................................................ 205
Crear contrato desde la ficha del cliente ........................................ 205
VALIDAR UN CONTRATO............................................................. 207
ELIMINAR UN CONTRATO ........................................................... 208
ACTIVAR/CERRAR SERVICIOS DE UN CONTRATO ....................... 209
Activar ...................................................................................... 209
Cerrar ....................................................................................... 209

MANUAL USUARIO ERP&CRM DOLIBARR 3.5 11
VER INFORMACIÓN SOBRE UN CONTRATO ................................. 211
Pestaña Ficha contrato ................................................................ 211
Pestaña Contactos/Direcciones ..................................................... 212
Pestaña Nota ............................................................................. 213
Pestaña Documentos .................................................................. 213
AÑADIR CONTACTOS A UN CONTRATO ....................................... 215
AÑADIR/MODIFICAR UNA NOTA SOBRE UN CONTRATO ............. 216
ADJUNTAR/ELIMINAR UN DOCUMENTO DE UN CONTRATO ........ 217
Seleccionar contrato ................................................................... 217
Adjuntar un documento a un contrato ........................................... 217
Eliminar un documento adjunto de un contrato ............................... 218
GESTIÓN FINANCIERA.............................................................................. 218
INTRODUCCIÓN FINANCIERA..................................................... 218
CREAR UNA FACTURA A CLIENTE................................................ 221
Crear un factura desde cero ......................................................... 221
Crear una factura desde la ficha del tercero ................................... 221
Crear una factura a partir de un presupuesto ................................. 222
Crear una factura a partir de un pedido de cliente ........................... 223
Crear una factura a partir de un contrato ....................................... 223
Crear una factura a partir de una intervención ................................ 224
COPIAR UNA FACTURA A CLIENTE .............................................. 226
MODIFICAR UNA FACTURA A CLIENTE........................................ 228
Borrador ................................................................................... 228
Pendiente de cobro ..................................................................... 229
AÑADIR/MODIFICAR UNA NOTA SOBRE UNA FACTURA A CLIENTE
.................................................................................................. 230

MANUAL USUARIO ERP&CRM DOLIBARR 3.5 12
ADJUNTAR/ELIMINAR UN DOCUMENTO DE UNA FACTURA A
CLIENTE ..................................................................................... 231
Seleccionar factura a cliente ........................................................ 231
Adjuntar un documento a una factura ........................................... 231
Eliminar un documento adjunto de una factura ............................... 232
AÑADIR CONTACTOS A UNA FACTURA A CLIENTE ...................... 233
VER INFORMACIÓN SOBRE UNA FACTURA A CLIENTE ................ 234
Pestaña Ficha factura .................................................................. 235
Pestaña Contactos/Direcciones ..................................................... 236
Pestaña Domiciliaciones .............................................................. 236
Pestaña Nota ............................................................................. 237
Pestaña Documentos .................................................................. 237
VALIDAR UNA FACTURA A CLIENTE ............................................ 239
ELIMINAR UNA FACTURA A CLIENTE .......................................... 241
EMITIR EL PAGO DE UNA FACTURA A CLIENTE ........................... 242
ABANDONAR UNA FACTURA A CLIENTE ...................................... 244
DOMICILIAR UNA FACTURA A CLIENTE ...................................... 245
CREAR UNA FACTURA RECURRENTE A CLIENTE .......................... 247
Crear una factura a partir de una factura recurrente........................ 249
ESTADÍSTICAS DE UNA FACTURA A CLIENTE .............................. 251
CREAR UNA FACTURA DE PROVEEDOR........................................ 253
Crear una factura desde ficha de un proveedor ............................... 253
Crear una factura a partir de un pedido a proveedor........................ 254
COPIAR UNA FACTURA DE PROVEEDOR ...................................... 256
ELIMINAR UNA FACTURA DE PROVEEDOR .................................. 258
EMITIR EL PAGO DE UNA FACTURA DE PROVEEDOR ................... 259

MANUAL USUARIO ERP&CRM DOLIBARR 3.5 13
ESTADÍSTICAS DE UNA FACTURA DE PROVEEDOR ...................... 261
ADJUNTAR/ELIMINAR UN DOCUMENTO DE UNA FACTURA DE
PROVEEDOR ............................................................................... 263
Seleccionar factura de proveedor .................................................. 263
Adjuntar un documento a una factura ........................................... 264
Eliminar un documento adjunto de una factura ............................... 264
AÑADIR/MODIFICAR UNA NOTA SOBRE UNA FACTURA DE
PROVEEDOR ............................................................................... 265
AÑADIR CONTACTOS A UNA FACTURA DE PROVEEDOR .............. 267
VER INFORMACIÓN SOBRE UNA FACTURA DE PROVEEDOR ........ 268
Pestaña Ficha factura .................................................................. 268
Pestaña Contactos/Direcciones ..................................................... 269
Pestaña Nota ............................................................................. 269
Pestaña Documentos .................................................................. 270
FACTURAR VARIOS PEDIDOS DE UN CLIENTE ............................ 271
CREAR UNA DONACIÓN .............................................................. 273
MODIFICAR UNA DONACIÓN ...................................................... 274
ELIMINAR UNA DONACIÓN ........................................................ 276
VALIDAR UNA DONACIÓN .......................................................... 277
ABANDONAR UNA DONACIÓN .................................................... 278
CLASIFICAR COMO PAGADA UNA DONACIÓN ............................. 279
CREAR UN HONORARIO .............................................................. 280
MODIFICAR UN HONORARIO ...................................................... 281
ELIMINAR UN HONORARIO ........................................................ 283
VALIDAR UN HONORARIO .......................................................... 284
ESTADÍSTICAS DE HONORARIOS ............................................... 285

MANUAL USUARIO ERP&CRM DOLIBARR 3.5 14
VER INFORMACIÓN IMPUESTOS Y CARGAS ................................ 287
CREAR UN NUEVO PAGO DE IVA ................................................. 290
ELIMINAR UN PAGO DE IVA ....................................................... 291
MÁRGENES ................................................................................. 292
Márgenes por producto................................................................ 292
Márgenes por cliente................................................................... 292
Márgenes por comercial............................................................... 293 BANCOS Y CAJAS ...................................................................................... 294
INTRODUCCIÓN BANCOS Y CAJAS .............................................. 294
CREAR UNA CUENTA ................................................................... 296
MODIFICAR UNA CUENTA ........................................................... 298
ELIMINAR UNA CUENTA ............................................................. 300
AÑADIR/ELIMINAR UNA CATEGORÍA ......................................... 301
Añadir....................................................................................... 301
Eliminar .................................................................................... 301
REALIZAR UNA TRANSFERENCIA ENTRE NUESTRAS CUENTAS.... 302
VER INFORMACIÓN SOBRE UNA CUENTA.................................... 303
Pestaña Ficha cuenta .................................................................. 303
Pestaña Cuenta bancaria ............................................................. 304
Pestaña Transacciones ................................................................ 304
Pestaña Transacciones previstas ................................................... 305
Pestaña Informe mensual E/S ...................................................... 305
Pestaña Gráficos ........................................................................ 307
Pestaña Extractos ....................................................................... 307
REALIZAR UNA PETICIÓN DE DOMICILIACIÓN DE UNA FACTURA A
CLIENTE ..................................................................................... 309

MANUAL USUARIO ERP&CRM DOLIBARR 3.5 15
CREAR UNA DOMICILIACIÓN ..................................................... 310
ELIMINAR UNA DOMICILIACIÓN ................................................ 311
CLASIFICAR COMO ENVIADA UNA DOMICILIACIÓN ................... 312
CLASIFICAR COMO ABONADA UNA DOMICILIACIÓN .................. 313
REALIZAR UNA DEVOLUCIÓN DE UNA DOMICILIACIÓN ............. 314
VER INFORMACIÓN SOBRE UNA DOMICILIACIÓN ...................... 316
Pestaña Ficha............................................................................. 316
Pestaña Líneas ........................................................................... 317
Pestaña Facturas ........................................................................ 317
Pestaña Devoluciones ................................................................. 318
Pestaña Estadísticas.................................................................... 318
ESTADÍSTICAS DE UNA DOMICILIACIÓN ................................... 319
CREAR UNA REMESA................................................................... 320
VALIDAR UNA REMESA ............................................................... 321
ELIMINAR UNA REMESA ............................................................. 322
CONCILIAR TRANSACCIONES BANCARIAS ................................. 323 GESTIÓN DE PROYECTOS.......................................................................... 324
INTRODUCCIÓN PROYECTOS ...................................................... 324
CREAR UN PROYECTO ................................................................. 326
MODIFICAR UN PROYECTO ......................................................... 327
COPIAR UN PROYECTO ............................................................... 329
ELIMINAR UN PROYECTO ........................................................... 330
VALIDAR UN PROYECTO ............................................................. 331
CERRAR UN PROYECTO............................................................... 332
REABRIR UN PROYECTO ............................................................. 333
ADJUNTAR/ELIMINAR UN DOCUMENTO DE UN PROYECTO ......... 334

MANUAL USUARIO ERP&CRM DOLIBARR 3.5 16
Seleccionar proyecto ................................................................... 334
Adjuntar un documento a un proyecto ........................................... 334
Eliminar un documento adjunto de un proyecto .............................. 335
AÑADIR/MODIFICAR UNA NOTA SOBRE UN PROYECTO ............. 336
VER INFORMACIÓN SOBRE UN PROYECTO ................................. 338
Pestaña Proyecto ........................................................................ 338
Pestaña Contactos del proyecto .................................................... 339
Pestaña Referencias .................................................................... 339
Pestaña Documentos .................................................................. 340
Pestaña Notas ............................................................................ 341
Pestaña Tareas .......................................................................... 342
Pestaña Gantt ............................................................................ 342
CREAR UNA TAREA ..................................................................... 344
MODIFICAR UNA TAREA ............................................................. 345
ELIMINAR UNA TAREA................................................................ 347
ADJUNTAR/ELIMINAR UN DOCUMENTO DE UNA TAREA ............. 348
Seleccionar tarea........................................................................ 348
Adjuntar un documento a una tarea .............................................. 348
Eliminar un documento adjunto de una tarea ................................. 349
AÑADIR/MODIFICAR UNA NOTA SOBRE UNA TAREA .................. 350
CREAR/MODIFICAR/ELIMINAR UN TIEMPO DEDICADO ............. 351
Crear un tiempo dedicado ............................................................ 351
Modificar un tiempo dedicado ....................................................... 351
Eliminar un tiempo dedicado ........................................................ 352
VER INFORMACIÓN SOBRE UNA TAREA ...................................... 353
Pestaña Ficha............................................................................. 353

MANUAL USUARIO ERP&CRM DOLIBARR 3.5 17
Pestaña Recursos afectados ......................................................... 354
Pestaña Tiempo dedicado ............................................................ 354
Pestaña Documentos .................................................................. 355
Pestaña Notas ............................................................................ 355 GESTIÓN DOCUMENTAL ............................................................................ 356
INTRODUCCIÓN GED .................................................................. 356
CREAR UN DIRECTORIO ............................................................. 358
CREAR EL NUEVO DIRECTORIO .................................................... 358
MODIFICAR UN DIRECTORIO ..................................................... 360
ELIMINAR UN DIRECTORIO ........................................................ 361
SUBIR UN DOCUMENTO .............................................................. 362
MODIFICAR UN DOCUMENTO ..................................................... 363
ELIMINAR UN DOCUMENTO ........................................................ 364
GESTIÓN DE AGENDA ............................................................................... 364
INTRODUCCION A LA AGENDA ................................................... 364
CREAR UN EVENTO ..................................................................... 366
MODIFICAR UN EVENTO ............................................................. 369
ELIMINAR UN EVENTO ............................................................... 371
VER INFORMES DE EVENTOS ...................................................... 372
GESTIÓN DE UTILIDADES ......................................................................... 372
EMAILING (NEWSLETTERS)........................................................ 372
Crear un E-mailing...................................................................... 372
Validar un E-Mailing .................................................................... 374
Enviar E-Mailing ......................................................................... 375
EXPORTACIÓN DE DATOS ........................................................... 376
Paso 1 ...................................................................................... 376

MANUAL USUARIO ERP&CRM DOLIBARR 3.5 18
Paso 2 ...................................................................................... 377
Paso 3 ...................................................................................... 377
Paso 4 ...................................................................................... 378
Paso 5 ...................................................................................... 378
IMPORTACIÓN DE DATOS ........................................................... 379
Paso 1 ...................................................................................... 379
Paso 2 ...................................................................................... 380
Paso 3 ...................................................................................... 380
Paso 4 ...................................................................................... 380
Paso 5 ...................................................................................... 382 TPV........................................................................................................... 382
INTRODUCCIÓN TPV .................................................................. 382
ACCEDER AL TPV ........................................................................ 384
REALIZAR UNA COMPRA EN EL TPV ............................................ 385
Añadir artículo a la cesta ............................................................. 385
Pagar la compra ......................................................................... 385
ENCUESTAS .............................................................................................. 388
INTRODUCCIÓN ENCUESTAS ...................................................... 388
CREAR UNA ENCUESTA ............................................................... 389
Crear una encuesta tipo fecha ...................................................... 391
Crear una encuesta standard ....................................................... 393
VER INFORMACIÓN ENCUESTAS ................................................. 395
MÓDULOS EXTERNOS RELEVANTES .......................................................... 396
MÓDULO DOLIPRESTA ................................................................ 396
MÓDULO DE GESTIÓN DOCUMENTAL POR TERCEROS ................. 398
MÓDULO DE FACTURACIÓN DE PEDIDOS Y PRESUPUESTOS ....... 399

MANUAL USUARIO ERP&CRM DOLIBARR 3.5 19
MÓDULO DE INFORMES .............................................................. 400
MÓDULO PUNTO DE VENTA PROFESIONAL ................................. 401
MÓDULO DE FIDELIZACIÓN DE CLIENTES POR PUNTOS ............. 402
OTROS MÓDULOS VERTICALES ................................................... 403 FIN ........................................................................................................... 404

MANUAL USUARIO ERP&CRM DOLIBARR 3.5 25
YA ESTAM OS LISTOS
Una vez realizados los pasos anteriores, ya estamos listos para poder empezar a
trabajar con dolibarr.
INTERFAZ GRÁFICA
Dolibarr se caracteríza por tener una interfaz gráfica sencilla y amigable, que en todo
momento nos permite navegar y encontrar rápidamente aquello que necesitamos.
Además es ligero, lo cual incrementa su rapidez, aun tratándose de un aplicativo
WEB. Analizemos con detalle la interfaz.
Existen tres partes bien diferenciadas en la interfaz gráfica del sistema.
(1) El menú superior contiene las entradas de menú de los dierentes módulos, una
vez que estos módulos han sido activados.
(2) El menú izquierdo: Para realizar las diversas tareas relacionadas con menú
superior seleccionado.

MANUAL USUARIO ERP&CRM DOLIBARR 3.5 26
(3) El escritorio de trabajo, es donde se podrá interactuar con las distintas
funcionalidades que nos ofrecen los módulos instalados y activos en Dolibarr.
Tamibén existen una zonas, que por su importancia, merecen ser mencionadas
(Tenga en cuenta que la visiualización de estas zonas dependen de la configuración
de su Dolibarr):
(4) Zona de búsqueda de terceros, contactos y productos/servicios, siempre
disponible, para su acceso rápido.
(5) Paneles de información: En la página de inicio puedes configurar tus paneles
informativos sobre la última actividad de tus entidades principales (terceros,
presupuesto, facturas, pedidos, etc ...). Dispondrás de toda tu información útil desde
el inicio de la aplicación.
(6) Información del usuario activo, en este caso, el usuario que se ha logueado en el
sistema.
(7) Logout del usuario activo. Siempre es recomendable, nada más acabar de utilizar
el sistema, salir de la sesión, de esta forma, evitaremos que otro usuario pueda
acceder a tu cuenta, sin la necesidad de introducir tus credenciales. Hay que tener
en cuenta, que dolibarr trabaja con sesiones de navegador y con cookies, y por ello
recomendamos realizar el logout correspondiente.
(8) Impresión a través del navegador (Firefox, Chrome, Safari). Una vez realizamos
click sobre el botón de impresión, la vista del sistema varía, para poder imprimir la
pantalla.
(9) Zona de alertas del sistema. Aquí encontraremos el estado en tiempo real de las
distintas acciones a realizar en el sistema que han sobrepasado una fecha, y aún no
se han tratado, y por ello, necesitan de una atención especial. La imagen del tiempo,
es una imagen representativa del estado general de las acciones pendientes a
realizar, y que no se han realizado (Y al mal tiempo, buena cara ;) ). Estas alertas se
pueden configurar desde la configuración del sistema (10).

MANUAL USUARIO ERP&CRM DOLIBARR 3.5 27
Tenga en cuenta que la organización de los menús puede depender de la elección del
gestor de menús configurado en Inicio - Configuración - Menús.
LO G IN D EL S IS TEM A
ACCEDER Y SALIR DE DOLIBARR
Para acceder al sistema Dolibarr, tan sólo es necesario, abrir cualquier navegador
(IE7+, Firefox, Chrome, Safari, etc...), y añadir en la URL, la dirección donde se
encuentra alojado Dolibarr. Por ejemplo, podría ser el caso
"http://www.midominio.com/dolibarr" , esto nos llevará directamente a la pantalla
de Login, donde habrá que introducir el usuario, y el password.
Damos por supuesto que el usuario ha sido creado anteriormente, por el
administrador del sistema Dolibarr.
ACCESO A DOLIBARR (LOGIN)
En la imagen podemos ver la pantalla de login de Dolibarr.
También hay que tener en conocimiento, que Dolibarr trabaja con Sesiones, y éstas
van a permitir, que cuando salga de Dolibarr, sin cerrar la sesión (logout), vamos a
poder entrar al sistema, sin la necesidad de volver a introducir los datos de acceso.
Aunque el tiempo de sesión se puede modificar en la configuración del sistema,
siempre recomendamos, que cuando no se vaya a utilizar Dolibarr, se cierre la
sesión, realizando el Logout.

MANUAL USUARIO ERP&CRM DOLIBARR 3.5 28
NOTA: Si el administrador ha activado la opción de CAPTCHA, éste nos aparecerá
también en la pantalla de login.
SALIDA DE DOLIBARR (LOGOUT)
Como decimos, recomendamos a todos los usuarios del sistema, que salgan de la
sesión una vez finalicen el trabajo con Dolibarr, ya que de esta forma impedirán que
otros puedan acceder con tu usuario, y pueda llevarnos a problemas.
Salir del sistema, es muy sencillo, tan sólo hay que hacer click en el botón "logout".
NOTA: Insistimos en que no es conveniente cerrar el navegador para salir de
Dolibarr.
GES TIÓ N DE TERCERO S
INTRODUCCION TERCEROS

MANUAL USUARIO ERP&CRM DOLIBARR 3.5 29
Para acceder a Terceros tenemos que clickear en la pestaña Terceros del menú
superior.
Los conceptos básicos a tener en cuenta en este módulo son:
- Cliente: alguien que compra o alquila algo a un individuo u organización.
- Cliente potencial: cliente que no es real, es decir, una persona que podria llegar a
comprar un producto o adquirir un servicio porque cumple con las caracteristicas del
target de ese producto o servicio.
- Proveedor: empresa que se dedica a proveer o abastecer de productos necesarios
a una persona o empresa.
- Contacto: persona física que tienen algún enlace o ligadura con nuestra empresa,
En la imagen podemos ver lo que podemos encontrar en el módulo de terceros.
(1) Desde este submenú lateral (TERCERO), podremos dar de alta un cliente, cliente
potencial, proveedor, o bien, obtener un listado de los mismos.
(2) El submenú lateral (CONTACTO / DIRECCIONES), podremos dar de alta contactos
de clientes, clientes potenciales, proveedores u otros. En otros, incluimos aquellos
contactos que no están ligados a un tercero, pero deseamos guardar la información
por cualquier motivo (Por ejemplo, un trabajador de la empresa, un becario,
personal entrevistado, etc ...).

MANUAL USUARIO ERP&CRM DOLIBARR 3.5 30
(3) Las categorías de clientes/potenciales, nos va a permitir agruparlos, de forma
que podramos organizar y ordenar mejor, para consultar posteriormente, u obtener
informes. Desde aquí vamos a poder listar las categorías, o por el contrario dar de
alta nuevas categorías.
(4) Con las categorías de contactos, podremos organizar nuestros contactos en
categorías.
(5) Con las categorías de proveedores, ocurre exactamente lo mismo, pero haciendo
referencia a los proveedores.
(6) Búsqueda de Terceros, por "nombre" o por "otro" (código,apellidos, email ),
aparecerá un listado con los resultados.
(7) Gráfico sobre el número de terceros actuales en Dolibarr.
(8) Listado de los últimos terceros modificados. Esto nos ayudará a saber que es lo
último que se ha actualizado.

MANUAL USUARIO ERP&CRM DOLIBARR 3.5 31
DAR DE ALTA CLIENTES / CLIENTES POTENCIALES / PROVEEDORES
’
Se pueden dar de alta terceros de diferentes formas. En el menú lateral, clickeando
en Nuevo tercero, y posteriormente, deberemos seleccionar el tipo de cliente dentro
de las opciones:
O bien clickeando directamente en Nuevo cliente / potencial / proveedor

MANUAL USUARIO ERP&CRM DOLIBARR 3.5 32
FICHA DE TERCEROS
Cuando creamos o editamos un tercero, nos encontraremos con esta ficha. En dicha
ficha encontraremos diferentes campos, entre los que destacamos los siguiente, por
su interés, el resto de campos son datos conocidos por la empresa.
(1) Este campo diferenciará el tipo de empresa, o se trata de una
empresa/asociación, o bien se trata, de un particular. En el útlimo caso, creará
automáticamente el contacto con los mismos datos.
(2) Seleccionaremos el tipo de cliente, cliente o cliente potencial. En el caso de que
sea un cliente potencial, no se le podrán emitir pedidos ni facturas, hasta que no
pase al estado de cliente.
(3) Seleccionaremos si es un proveedor o no. Hay que recordar, que una misma
empresa, puede ser un proveedor y un cliente a la vez.
(4) Código de barras, para su posterior búsqueda a través de un lector de código de
barras.
(5) Una vez finalizada la introducción de datos, pulsaremos sobre botón "Crear
tercero".

MANUAL USUARIO ERP&CRM DOLIBARR 3.5 33
ELIMINAR UN TERCERO
Para eliminar un tercero tendremos que ir a la ficha de un tercero. Para ello bastará
con pulsar sobre el nombre del tercero en cualquiera de los listados que aparecen en
Dolibarr.
Una vez en la ficha del tercero, pulsaremos sobre el botón Eliminar.

MANUAL USUARIO ERP&CRM DOLIBARR 3.5 34
Se nos preguntará si estamos seguros de querer eliminar el tercero y toda la
información dependiente de él. En caso de estar seguros de querer eliminar el
tercero pulsaremos en Sí.
En caso de que el tercero tenga registros hijos (facturas, presupuestos, pedidos...) el
tercero no podrá ser eliminado.

MANUAL USUARIO ERP&CRM DOLIBARR 3.5 35
DAR DE ALTA NUEVA CATEGORÍA
Pulsando sobre nueva categoría podremos dar de alta nuevas categorías. Se pueden
crear categorías que serán para los clientes, otras para los contactos y otras para los
proveedores. A un cliente no se le podrá asociar una categoría de un contacto o de
un proveedor y viceversa.
Otro modo de crear una categoría es yendo a la ficha de un tercero, pestaña
categoría y pulsar sobre añadir nueva categoría. Depediendo del tipo de tercero
podremos elegir entre categoría de cliente/cliente potencial o proveedor.
Desde esta pantalla podremos crear una nueva categoría de terceros. Hemos
resaltado los siguientes campos:
(1) Este será el nombre de la categoría.

MANUAL USUARIO ERP&CRM DOLIBARR 3.5 36
(2) Aquí podremos añadir una descripción de la categoría.
(3) Las categorías pueden ser subcategorías de otras categorías. Desde aquí
podremos elegir cual es la categoría "padre" de la categoría que vamos a crear.
(4) Para acabar, pulsaremos sobre "Añadir esta categoría" para guardar la categoría.

MANUAL USUARIO ERP&CRM DOLIBARR 3.5 37
VER INFORMACIÓN SOBRE UN TERCERO
Para ver la información de un tercero nos bastará con pulsar sobre el nombre del
tercero en cualquiera de los listados que hay a lo largo de Dolibarr. Esto nos llevara a
la sección de información del tercero.
Pulsando sobre las distintas pestañas, nos iremos desplazando por las distintas
secciones. Hay que destacar que dependiendo de si el tercero es cliente potencial,
cliente o proveedor, se mostrarán las pestañas correspondientes.
PESTAÑA FICHA

MANUAL USUARIO ERP&CRM DOLIBARR 3.5 38
Tras pulsar sobre la pestaña ficha esta es la pantalla que se nos mostrará. En ella se
muestra información general sobre el tercero:
(1) Se muestra el nombre y código del tercero así como la información general del
tercero.
(2) Aquí se muestra cual es la cuenta bancaria, la sede central y cuales son los
comerciales de nuestra empresa asignados a este tercero. Pulsando en el botón
marcado con la flecha, podremos editar cualquiera de estos atributos.
(3) En estas listas se muestran los contactos asociados al tercero y los proyectos
dedicados al tercero.
(4) Con estos botones podremos modificar los datos del tercero o eliminarlo. Sólo un
tercero que no tenga objetos por cobrar (facturas, contratos, pedidos, etc) puede ser
borrado. Además, también podremos enviarle directamente un email al tercero.
(5) Con estas flechas podremos ir navegando entre todos los terceros.
PESTAÑA CLIENTE
En caso de que el tercero sea un cliente, aparecerá la pestaña cliente. Tras pulsar
sobre la pestaña esta es la pantalla que se nos mostrará. En ella se muestra
información general del cliente:
(1) En esta zona se muestra la información general del cliente.

MANUAL USUARIO ERP&CRM DOLIBARR 3.5 39
(2) En la zona de la derecha, se muestra cual es la actividad que tenemos con este
cliente. Podremos ver cuales son los contratos que tenemos con él, así como las
últimas facturas de este cliente.
(3) En la zona inferior tenemos los botones para crear presupuestos, pedidos,
contratos, etc con este cliente.
PESTAÑA PROVEEDOR
En caso de que el tercero sea un proveedor, aparecerá la pestaña proveedor. Tras
pulsar sobre la pestaña esta es la pantalla que se nos mostrará. En ella se muestra
información general del proveedor:
(1) En esta zona se muestra la información general del proveedor.
(2) En la zona de la derecha, se muestra cual es la actividad que tenemos con este
proveedor. Podremos ver cuales son los último pedidos, así como las últimas facturas
de este proveedor.
(3) En la zona inferior tenemos los botones para crear facturas y pedidos con este
proveedor.
PESTAÑA CLIENTE POTENCIAL

MANUAL USUARIO ERP&CRM DOLIBARR 3.5 40
En caso de que el tercero sea un cliente potencial, aparecerá la pestaña cliente
potencial. Tras pulsar sobre la pestaña esta es la pantalla que se nos mostrará. En
ella se muestra información general del cliente potencial:
(1) En esta zona se muestra la información general del cliente potencial. Podremos
modificar cual es el estado de la prospección con este cliente potencial.
(2) En la zona de la derecha, se muestra cual es la actividad que tenemos con este
cliente. Podremos ver cuales son los presupuestos que hemos realizado a este cliente
potencial.
(3) En la zona inferior tenemos los botones para crear presupuestos.
PESTAÑA AGENDA
Tras pulsar sobre la pestaña agenda, esta es la pantalla que se nos mostrará. En ella
se muestra información de agenda del tercero:

MANUAL USUARIO ERP&CRM DOLIBARR 3.5 41
(1) En esta zona se muestra la información general del tercero.
(2) En la zona inferior, se muestra cual es la actividad que tenemos con este tercero.
Podremos ver cuales han sido los eventos realizados, como facturas pagadas o
pedidos realizados, así como también los eventos futuros como reuniones o
recordatorios.
(3) Desde el botón de crear evento podremos crear eventos para este tercero.
(4) Con estas flechas podremos ir navegando entre todos los terceros.
PESTAÑA CATEGORÍAS
Tras pulsar sobre la pestaña categorías, esta es la pantalla que se nos mostrará. En
ella se muestra información de las categorías del tercero:
(1) En esta zona se muestra la información general del tercero.
(2) Desde aquí podremos elegir una categoría y añadirla a un tercero.
(3) Aquí se muestran cuales son las categorías en las que se encuentra el tercero.
(4) Con estas flechas podremos ir navegando entre todos los terceros.
PESTAÑA NOTA

MANUAL USUARIO ERP&CRM DOLIBARR 3.5 42
Tras pulsar sobre la pestaña nota, esta es la pantalla que se nos mostrará. En ella se
muestran las notas sobre el tercero:
(1) En esta zona se muestra las notas sobre el tercero.
(2) Desde aquí podremos modificar las notas de un tercero.
(3) Con estas flechas podremos ir navegando entre todos los terceros.
PESTAÑA DOCUMENTOS
Tras pulsar sobre la pestaña documentos, esta es la pantalla que se nos mostrará.
En ella se muestran los documentos y enlaces sobre el tercero:
(1) En esta zona se muestra la información de los documentos del tercero.
(2) Aquí se muestran los archivos o enlaces adjuntos a este tercero.
(3) Con estas flechas podremos ir navegando entre todos los terceros.

MANUAL USUARIO ERP&CRM DOLIBARR 3.5 43
PESTAÑA MARGENES
Tras pulsar sobre la pestaña documentos, esta es la pantalla que se nos mostrará.
En ella se muestran los documentos sobre el tercero:
(1) En esta zona se muestra la información básica del tercero.
(2) Aquí se muestran todos los márgenes del cliente.
(3) Con estas flechas podremos ir navegando entre todos los terceros.
PESTAÑA REFERENCIAS

MANUAL USUARIO ERP&CRM DOLIBARR 3.5 44
Tras pulsar sobre la pestaña Referencias, veremos esta pantalla en la que se
muestran todos los productos que hay en las facturas o pedidos asignados a este
tercero. Dependiendo de si el tercero es un cliente o un proveedor se mostrarán
pedidos/facturas a cliente o de proveedor.
(1) Aquí veremos la información básica del tercero.
(2) Desde este filtro podremos seleccionar si queremos buscar por las facturas o
pedidos.
(3) En esta lista se muestran todos los productos que han sido incluidos en facturas
o pedidos asignados a este tercero.
(4) Con estas flechas podremos navegar entre los distintos terceros.
PESTAÑA NOTIFICACIONES

MANUAL USUARIO ERP&CRM DOLIBARR 3.5 45
Tras pulsar sobre la pestaña notificaciones, esta es la pantalla que se nos mostrará.
En ella se muestran las notificacioens sobre el tercero. Podremos automatizar el
envío de mails a contactos del tercero cuando ocurran acciones en Dolibarr:
(1) En esta zona se muestra la información sobre las notificaciones del tercero.
(2) Desde aquí podemos añadir notificaciones a este tercero.
(3) Aquí se muestran todas las notificaciones que tiene activas este tercero.
(4) En este listado se muestran todas las notificaciones que han sido enviadas.
(5) Con estas flechas podremos ir navegando entre todos los terceros.

MANUAL USUARIO ERP&CRM DOLIBARR 3.5 46
ASIGNAR DESCUENTOS A UN TERCERO
Para asignar descuentos a un tercero, deberemos ir a a la ficha del tercero, pestaña
Cliente. Una vez allí elegiremos si asignar un descuento relativo(tanto por cien) o un
descuento fijo pulsando sobre el botón de edición correspondiente.
DESCUENTO RELATIVO
Esta es la pantalla desde la que introduciremos los descuentos relativos.
Introduciremos el valor del descuento y el motivo y pulsaremos sobre Modificar. En
la parte inferior podemos ver un histórico de todos los cambios en los descuentos de

MANUAL USUARIO ERP&CRM DOLIBARR 3.5 47
este tercero. Nota: El descuento asignado se aplicará automáticamente a
todos los presupuestos, pedidos y facturas realizadas a este cliente.
DESCUENTO FIJO
Desde esta pantalla podremos introducir descuentos fijos a un cliente. Bastará con
indicar el importe del descuento, el IVA y el motivo del descuento. Después
pulsaremos sobre Crear descuento fijo. En la parte inferior podremos ver los
descuentos pendientes de aplicar y los ya aplicados. Nota: Los descuentos fijos se
aplicarán a una sola factura y se seleccionará el descuento en el momento
de crear la factura.

MANUAL USUARIO ERP&CRM DOLIBARR 3.5 48
MODIFICAR DATOS DE UN TERCERO SELECCIONAR TERCERO
Lo primero será seleccionar cual es el tercero cuyos datos van a ser modificados.
Para ello pulsaremos sobre el nombre del tercero en cualquiera de los listados que
aparecen en Dolibarr.
Una vez en la ficha del tercero, pulsaremos sobre el botón modificar.
MODIFICAR LOS DATOS
Una vez en la pantalla de edición, modificaremos los datos que deseemos. Cuando
hayamos acabado, pulsaremos sobre el botón Grabar. En caso de no querer realizar
ningún cambio, pulsaremos sobre el botón Anular.

MANUAL USUARIO ERP&CRM DOLIBARR 3.5 49
Para modificar la cuanta bancaria, la sede central o los comerciales, una vez estemos
en la ficha del tercero, pulsamos sobre el botón correspondiente al dato que
queramos modificar.
Una vez dentro, podremos movernos entre los distintos datos a modificar a través de
las pestañas.
MODIFICAR CUENTA BANCARIA
Si pulsamos sobre la cuenta bancaria, veremos esta pantalla donde se muestran los
datos de la cuenta bancaria. Pulsaremos el botón Añadir para añadir tantas cuentas
bancarias como queramos. Con el botón correspondiente podremos seleccionar cual
es la cuenta por defecto.

MANUAL USUARIO ERP&CRM DOLIBARR 3.5 50
Modificaremos los valores que deseemos y pulsaremos sobre el botón Grabar. En
caso de no querer realizar ningún cambio, pulsaremos sobre el botón Anular.
MODIFICAR COMERCIAL
Si pulsamos sobre comercial, veremos esta pantalla donde se muestran algunos
datos sobre el tercero. Desde aquí podremos seleccionar cual de los usuarios del

MANUAL USUARIO ERP&CRM DOLIBARR 3.5 51
sistema serán asignados como comerciales a este tercero. Lo haremos a través del
listado de la parte inferior. En él se muestran todos los usuarios del sistema. Tan
solo tendremos que pulsar sobre Añadir para ir añadiendo comerciales a este
tercero.

MANUAL USUARIO ERP&CRM DOLIBARR 3.5 52
CLASIFICAR UN TERCERO EN UNA CATEGORÍA
Para clasificar un tercero en una categoría, siempre que el módulo de categorías esté
activado y correctamente configurado, tendremos que ir a la ficha de un tercero.
Para ello bastará con pulsar sobre el nombre del tercero en cualquiera de los listados
que aparecen en Dolibarr.
Una vez en la ficha del tercero, pulsaremos sobre la pestaña Categorías y
seleccionaremos una categoría del desplegable. Una vez seleccionada, pulsaremos
sobre Clasificar.

MANUAL USUARIO ERP&CRM DOLIBARR 3.5 53
AÑADIR/MODIFICAR UNA NOTA SOBRE UN TERCERO
Para añadir o modificar una nota sobre un tercero tendremos que ir a la ficha de un
tercero. Para ello bastará con pulsar sobre el nombre del tercero en cualquiera de los
listados que aparecen en Dolibarr.
Una vez en la ficha del tercero, pulsaríamos sobre la pestaña Nota en el menú
superior. Después pulsaríamos sobre el botón Modificar.

MANUAL USUARIO ERP&CRM DOLIBARR 3.5 54
Añadiríamos o modificaríamos la nota sobre el cliente y pulsaríamos sobre Grabar.
En caso de no querer hacer ningún cambio pulsaríamos sobre Anular.

MANUAL USUARIO ERP&CRM DOLIBARR 3.5 55
ADJUNTAR/ELIMINAR UN DOCUMENTO A UN TERCERO SELECCIONAR TERCERO
Para adjuntar o eliminar un documento a un tercero tendremos que ir a la ficha de
un tercero. Para ello bastará con pulsar sobre el nombre del tercero en cualquiera de
los listados que aparecen en Dolibarr.
Una vez en la ficha del tercero, pulsaríamos sobre la pestaña Documentos en el
menú superior. De esta forma visualizaremos la lista de documentos adjuntos a este
tercero.
ADJUNTAR UN DOCUMENTO A UN TERCERO
Para adjuntar un archivo, pulsaremos sobre el botón Examinar y buscaremos el
fichero que queramos adjuntar en nuestra computadora. Una vez hecho esto,

MANUAL USUARIO ERP&CRM DOLIBARR 3.5 56
pulsaremos sobre el botón Enviar archivo. Recordad que el tamaño máximo es de
2048 Kb. De esta forma el fichero quedaría adjuntado al tercero.
ELIMINAR UN DOCUMENTO ADJUNTO DE UN TERC ERO
Para eliminar un fichero adjunto de un tercero bastará con buscarlo en la lista de
ficheros adjuntos y pulsar sobre el botón de eliminar. Se nos preguntará si estamos
seguros de querer eliminar el archivo. En caso afirmativo pulsaremos sobre sí. De no
ser así pulsaremos sobre No.

MANUAL USUARIO ERP&CRM DOLIBARR 3.5 57
AÑADIR/ELIMINAR NOTIFICACIONES A UN TERCERO SELECCIONAR TERCERO
Para añadir o eliminar una notificación a un tercero tendremos que ir a la ficha de un
tercero. Para ello bastará con pulsar sobre el nombre del tercero en cualquiera de los
listados que aparecen en Dolibarr.
Tras pulsar sobre la pestaña Notificaciones en el menú superior. Se nos mostrará
una pantalla donde se muestra toda la información relacionada con estas
notificaciones.
AÑADIR UNA NOTIFICACIÓN A UN TERCERO

MANUAL USUARIO ERP&CRM DOLIBARR 3.5 58
Para añadir una notificación, lo primero será elegir el contacto al que se le enviará la
notificación. Así pues, resulta imprescindible que el tercero en cuestión tenga
contactos asociados a él. Seguidamente habremos de elegir cual es la acción que
hará que se envíe esta notificación. Por acciones entendemos Validación pedido
cliente, Validación factura, Aprobación pedido a proveedor, etc. Una vez ya
tengamos seleccionado el contacto y la acción, pulsaremos sobre añadir.
A medida que se vayan enviando las notificaciones, estas irán apareciendo en la lista
de notificaciones de e-mails enviadas.
ELIMINAR UNA NOTIFICACIÓN A UN TERCERO
Para eliminar una notificación tendremos que pulsar sobre el botón de eliminar
correspondiente a la notificación que deseamos suprimir y esta será eliminada.

MANUAL USUARIO ERP&CRM DOLIBARR 3.5 59
DAR DE ALTA CONTACTO / DIRECCIÓN
Para dar de alto un nuevo contacto pulsaremos sobre Nuevo contacto/dirección.
Otro modo para crear un contacto asociado a un tercero, es ir a la ficha del tercero y
pulsar sobre crear nuevo contacto. De este modo el contacto se asociará al tercero
en cuestión.
Cuando demos de alta un nuevo contacto veremos esta pantalla. Hemos destacado
los siguientes campos:
(1) Aquí introduciremos el nombre del contacto del tercero.

MANUAL USUARIO ERP&CRM DOLIBARR 3.5 60
(2) En el caso de que lo dessemos aquí podremos asignar el contacto que vamos a
crear con un tercero que ya hayamos creado. No es obligatorio que el nuevo
contacto esté asociado a un tercero.
(3) Cuando hayamos rellenado los datos que creamos necesarios, pulsaremos en
'Añadir' para guardar el contacto.

MANUAL USUARIO ERP&CRM DOLIBARR 3.5 61
MODIFICAR DATOS DE UN CONTACTO SELECCIONAR CONTACTO
Lo primero será seleccionar cual es el contacto cuyos datos van a ser modificados.
Para ello pulsaremos sobre el nombre del contacto en cualquiera de los listados que
aparecen en Dolibarr.
Una vez en la ficha del contacto, pulsaremos sobre el botón modificar.

MANUAL USUARIO ERP&CRM DOLIBARR 3.5 62
MODIFICAR LOS DATOS
Una vez en la pantalla de edición, modificaremos los datos que deseemos. Cuando
hayamos acabado, pulsaremos sobre el botón Grabar. En caso de no querer realizar
ningún cambio, pulsaremos sobre el botón Anular.
En caso de querer modificar información personal sobre este contacto, iremos a la
pestaña Información personal del menú superior y pulsaremos sobre el botón
Modificar.
Modificaremos los datos que deseemos y pulsaremos sobre Grabar. En caso de no
querer hacer ningún cambio pulsaremos sobre Anular.

MANUAL USUARIO ERP&CRM DOLIBARR 3.5 63
CLASIFICAR UN CONTACTO EN UNA CATEGORÍA
Para clasificar un contacto en una categoría, siempre que el módulo de categorías
esté activado y correctamente configurado, tendremos que ir a la ficha de un
contacto. Para ello bastará con pulsar sobre el nombre del contacto en cualquiera de
los listados que aparecen en Dolibarr.
Una vez en la ficha del contacto, pulsaremos sobre la pestaña Categorías y
seleccionaremos una categoría del desplegable. Una vez seleccionada, pulsaremos
sobre Clasificar.

MANUAL USUARIO ERP&CRM DOLIBARR 3.5 64
ELIMINAR UN CONTACTO SELECCIONAR CONTACTO
Lo primero será seleccionar cual es el contacto que queremos eliminar. Para ello
pulsaremos sobre el nombre del contacto en cualquiera de los listados que aparecen
en Dolibarr.
Una vez en la ficha del contacto, pulsaremos sobre el botón Eliminar.
Se nos preguntará si estamos seguros de querer eliminar el contacto y toda la
información inherente a él. En caso de estar seguros de querer eliminar el contacto
pulsaremos en Sí.

MANUAL USUARIO ERP&CRM DOLIBARR 3.5 65
CREAR UNA CUENTA DE USUARIO PARA UN CONTACTO
En caso de que queramos que un contacto tenga acceso a parte de nuestro sistema
Dolibarr, podremos darle acceso mediante la creación de un usuario.
SELECCIONAR CONTACTO
Lo primero será seleccionar cual es el contacto al que le vamos a crear un usuario.
Para ello pulsaremos sobre el nombre del contacto en cualquiera de los listados que
aparecen en Dolibarr.
Una vez en la pestaña de la ficha del contacto pulsaremos sobre el botón Crear una
cuenta de usuario.
Deberemos introducir el login que tendrá el contacto para acceder al sistema y la
contraseña que se le asignará. Confirmaremos que Sí queremos crear el usuario y
pulsaremos sobre validar.

MANUAL USUARIO ERP&CRM DOLIBARR 3.5 66
EXPORTAR UN CONTACTO EN FORMATO VCARD
Lo primero será seleccionar cual es el contacto que queremos exportar a formato
VCard. Para ello pulsaremos sobre el nombre del contacto en cualquiera de los
listados que aparecen en Dolibarr.
Una vez en la ficha del contacto pulsaremos sobre Importar-Exportar y
seguidamente pulsaremos sobre el botón VCard.
GES TIÓ N DE PRO DUCTO S/SER V ICIO S
INTRODUCCIÓN PRODUCTOS/SERVICIOS
Para acceder a Productos/Servicios tenemos que clickear en la pestaña
Productos/Servicios del menú superior.
Los conceptos básicos a tener en cuenta en este módulo son:
- Producto: bien de consumo que compramos a un proveedor o vendemos a un
cliente.
- Servicio: Actividad realizada por la empresa a un tercero que será facturada.
- Almacén: lugar físico donde serán almacenados nuestros productos.
- Stock: cantidad de productos de que disponemos en nuestros almacenes.

MANUAL USUARIO ERP&CRM DOLIBARR 3.5 67
En la imagen podemos ver lo que podemos encontrar en el módulo de
Productos/Servicios.
(1) Desde este submenú lateral (PRODUCTOS), podremos dar de alta un producto,
obtener un listado de productos, estadísticas o el stock de los diferentes productos.
(2) Desde este submenú lateral (SERVICIOS), podremos dar de alta un servicio,
obtener un listado de servicios o estadísticas.
(3) Con el submenú lateral (CATEGORÍAS), podremos ver todas las categorías de los
productos así como dar de alta nuevas categorías.
(4) Desde el submenú de STOCK podremos dar de alta nuevos almacenes para
nuestra empresa, ver un listado de almacenes, comprobar el valor de los productos
almacenados en cada uno de los almacenes y todos los movimientos de stock de
nuestros almacenes, es decir, todas las entradas y salidas de productos.
(5) El submenú ENVÍOS nos permitirá ver un listado con todos los envíos de
mercancías realizados por nuestra empresa, así como ver las estadísticas de estos
envíos.
(6) Búsqueda de Productos, por "referencia", "código de barras" o por "otro"
(nombre), aparecerá un listado con los resultados.
(7) Estadísticas con los productos que están en venta o compra o fuera de venta o
compra.
(8) Listado de los últimos productos modificados. Esto nos ayudará a saber que es lo
último que se ha actualizado.

MANUAL USUARIO ERP&CRM DOLIBARR 3.5 68
DAR DE ALTA PRODUCTOS
Para dar de alta un nuevo producto deberemos clickar en "Nuevo producto" en el
menú lateral PRODUCTOS.
Esta es la pantalla desde la que podremos dar de alta un nuevo producto. Hemos
destacado los siguientes campos:
(1) Esta es la referencia del producto. Dependiendo de la configuración del módulos
tendremos que introducilrla manualmente o se generará de forma automática.
(2) Aquí introduciremos el nombre del producto.
(3) Desde estos campos seleccionaremos si el producto estará disponible para
comprarlo, venderlo o ambas cosas.
(4) En este campo indicaremos cual es el stock mínimo en el que deseemos que el
sistema nos alerte de que quedan muy pocas existencias.
(5) Aquí introduciremos el precio de venta del producto y si ese precio incluye o no el
IVA. Por poner un ejemplo, preico de venta 100 sin IVA. Teniendo una tasa de IVA

MANUAL USUARIO ERP&CRM DOLIBARR 3.5 69
del 21%, el precio final de venta sería de 121. En cambio, precio de venta = 100 con
IVA. Teniendo una tasa de IVA del 21% la base imponible se reduciría a 83 para que
el precio final fuese de 100.
(6) Aquí indicamos el precio de venta mínimo del producto. El producto no podrá ser
vendido por debajo de ese precio. Habrá que tener en cuenta las consideraciones
sobre el IVA comentadas en el punto (4).
(7) Desde aquí seleccionaremos la tasa de Iva que se le aplicará al producto.
(8) Pulsando en "Crear" daremos de alta el nuevo producto.

MANUAL USUARIO ERP&CRM DOLIBARR 3.5 70
DAR DE ALTA SERVICIO S
Para dar de alta un nuevo servicio deberemos clickar en "Nuevo servicio" en el menú
lateral SERVICIOS.
Esta es la pantalla desde la que podremos dar de alta un nuevo servicio. Hemos
destacado los siguientes campos:
(1) Esta es la referencia del servicio. Dependiendo de la configuración del módulos
tendremos que introducilrla manualmente o se generará de forma automática.
(2) Aquí introduciremos el nombre del servicio.
(3) Desde estos campos seleccionaremos si el servicio estará disponible para
comprarlo, venderlo o ambas cosas.
(4) Desde aquí introduciremos cual es la duración del servicio.

MANUAL USUARIO ERP&CRM DOLIBARR 3.5 71
(5) Aquí introduciremos el precio de venta del servicio y si ese precio incluye o no el
IVA. Por poner un ejemplo, preico de venta 100 sin IVA. Teniendo una tasa de IVA
del 21%, el precio final de venta sería de 121. En cambio, precio de venta = 100 con
IVA. Teniendo una tasa de IVA del 21% la base imponible se reduciría a 83 para que
el precio final fuese de 100.
(6) Aquí indicamos el precio de venta mínimo del servicio. El servicio no podrá ser
vendido por debajo de ese precio. Habrá que tener en cuenta las consideraciones
sobre el IVA comentadas en el punto (5).
(7) Desde aquí seleccionaremos la tasa de Iva que se le aplicará al servicio.
(8) Pulsando en "Crear" daremos de alta el nuevo servicio.

MANUAL USUARIO ERP&CRM DOLIBARR 3.5 72
DAR DE ALTA NUEVA CA TEGORÍA
Pulsando sobre nueva categoría podremos dar de alta nuevas categorías. Los
productos o servicios podrán ser englobados en distintas categorías.
Otra forma de dar de alta una nueva categoría de un producto/servicio es ir a la ficha
de un producto/servicio, pestaña categoría y pulsar sobre añadir categoría.
Desde esta pantalla podremos crear una nueva categoría de productos/servicios.
Hemos resaltado los siguientes campos:
(1) Este será el nombre de la categoría.
(2) Aquí podremos añadir una descripción de la categoría.
(3) Las categorías pueden ser subcategorías de otras categorías. Desde aquí
podremos elegir cual es la categoría "padre" de la categoría que vamos a crear.
(4) Para acabar, pulsaremos sobre "Añadir esta categoría" para guardar la categoría.

MANUAL USUARIO ERP&CRM DOLIBARR 3.5 73
MODIFICAR DATOS GENERALES DE UN PRODUCTO/SERVICIO SELECCIONAR PRODUCTO/SERVICIO
Lo primero será seleccionar cual es el producto/servicio cuyos datos van a ser
modificados. Para ello pulsaremos sobre el nombre del producto/servicio en
cualquiera de los listados que aparecen en Dolibarr.
Una vez en la ficha del producto/servicio, pulsaremos sobre el botón modificar.

MANUAL USUARIO ERP&CRM DOLIBARR 3.5 74
Modificaremos los datos que creamos conveniente y pulsaremos sobre el botón
Grabar. En caso de no querer realizar ningún cambio, pulsaremos sobre Anular.
Por otra parte, para modificar el tipo del producto/servicio(podremos convertir un
producto en un servicio y viceversa), tipo de código de barras, valor del código de
barras, código contable ventas, código contable compras pulsaremos sobre el botón
de editar correspondiente. Una vez modificado el dato, pulsaremos sobre el botón
Modificar.

MANUAL USUARIO ERP&CRM DOLIBARR 3.5 75
ELIMINAR UN PRODUCTO/SERVICIO
Lo primero será seleccionar cual es el producto/servicio que queremos eliminar. Para
ello tenemos que pulsar sobre el nombre del producto/servicio en cualquiera de los
listados que aparecen en Dolibarr.
Una vez en la ficha del producto/servicio, pulsaremos sobre el botón Eliminar. Solo
podremos eliminar el producto/servicio si no está en uso, es decir, no está
en ninguna factura, pedido... Se nos preguntará si estamos seguros de querer
eliminar el producto/servicio, en caso de ser afirmativo pulsaremos Sí. En caso
contrario pulsaremos No.

MANUAL USUARIO ERP&CRM DOLIBARR 3.5 76
COPIAR UN PRODUCTO/SERVICIO
Dolibarr nos permite crear un producto a partir de otro ya creado. Podremos copiar
directamente sus datos generales y precios de venta para no tener que introducirlos
de forma manual.
Lo primero será seleccionar el producto/servicio del cual vamos a hacer una copia.
Para ello bastará con pulsar sobre el nombre del producto/servicio en cualquiera de
los listados de Dolibarr.
Una vez en la ficha del producto/servicio pulsaremos sobre el botón Copiar.

MANUAL USUARIO ERP&CRM DOLIBARR 3.5 77
Se nos preguntará cual es el nombre del producto/servicio que por defecto será
"Copia de" seguido del nombre del producto/servicio original. Cuando esté todo listo
pulsaremos sobre el botón Sí. En caso de no estar seguros pulsaremos sobre No.
Una vez creado, podremos modificar los datos del nuevo producto/servicio que
creamos convenientes según las necesidades de nuestra organización.

MANUAL USUARIO ERP&CRM DOLIBARR 3.5 78
VER INFORMACIÓN SOBRE UN PRODUCTO/SERVICIO
Para ver la información de un producto/servicio nos bastará con pulsar sobre el
nombre del producto/servicio en cualquiera de los listados que hay a lo largo de
Dolibarr. Esto nos llevará a la sección de información del producto.
Pulsando sobre las distintas pestañas, nos iremos desplazando por las distintas
secciones.
PESTAÑA FICHA
Tras pulsar sobre la pestaña ficha esta es la pantalla que se nos mostrará. En ella se
muestra información general sobre el producto/servicio:

MANUAL USUARIO ERP&CRM DOLIBARR 3.5 79
(1) Se muestra la referencia y la etiqueta así como la información general del
producto/servicio.
(2) Desde estas listas podremos añadir el producto/servicios a los presupuestos,
pedidos y facturas que sean provisionales.
(3) Con estos botones podremos modificar o copiar los datos del producto/servicio
así como eliminarlo. Sólo un producto/servicio que no haya sido utilizado podrá ser
borrado.
(4) Con estas flechas podremos ir navegando entre todos los productos/servicios.
PESTAÑA PRECIOS CLIENTES
Tras pulsar sobre la pestaña Precios clientes esta es la pantalla que se nos mostrará.
En ella se muestra información general sobre el precio de venta del
producto/servicio:
(1) En esta zona se muestra la información general sobre los precios de venta del
producto/servicio.
(2) En esta lista se muestra un historico de variaciones de precio del
producto/servicio.
(3) Con este botón podremos cambiar el precio de venta del producto/servicio.
(4) Con estas flechas podremos ir navegando entre todos los productos/servicio.
PESTAÑA PRECIOS PROVEEDOR

MANUAL USUARIO ERP&CRM DOLIBARR 3.5 80
Tras pulsar sobre la pestaña Precios proveedor esta es la pantalla que se nos
mostrará. En ella se muestra información general sobre los precios de compra del
producto/servicio:
(1) En esta zona se muestra la información general sobre los precios de compra del
producto/servicio.
(2) En esta lista se muestran los precios de compra de este producto/servicio que
nos ofrecen los distintos proveedores.
(3) Con este botón podremos añadir precios de proveedores de este
producto/servicio.
(4) Con estas flechas podremos ir navegando entre todos los productos/servicio.
PESTAÑA FOTOS
Tras pulsar sobre la pestaña Fotos, esta es la pantalla que se nos mostrará. En ella
se muestra información de las fotos del producto/servicio:
(1) En esta zona se muestra la información general del producto/servicio.
(2) En la zona inferior, se muestran las fotos que han sido añadidas al
producto/servicio.
(3) Desde el botón de Añadir foto podremos añadir fotos a este producto/servicio.
(4) Con estas flechas podremos ir navegando entre todos los productos/servicio.
PESTAÑA CATEGORÍAS

MANUAL USUARIO ERP&CRM DOLIBARR 3.5 81
Tras pulsar sobre la pestaña Categorías, esta es la pantalla que se nos mostrará. En
ella se muestra información de las categorías del producto/servicio:
(1) En esta zona se muestra la información general del producto/servicio.
(2) Desde aquí podremos elegir una categoría y añadirla a un producto/servicio.
(3) Aquí se muestran cuales son las categorías en las que se encuentra el
producto/servicio.
(4) Con estas flechas podremos ir navegando entre todos los productos/servicio.
PESTAÑA TRADUCCIÓN
Tras pulsar sobre la pestaña Traducción, esta es la pantalla que se nos mostrará. En
ella se muestran las traducciones sobre el producto/servicio:
(1) En esta zona se muestra las traducciones sobre el producto/servicio.
(2) Desde aquí podremos añadir o modificar las traducciones de un
producto/servicio.
(3) Con estas flechas podremos ir navegando entre todos los productos/servicio.

MANUAL USUARIO ERP&CRM DOLIBARR 3.5 82
PESTAÑA PRODUCTOS COMPUESTOS
Tras pulsar sobre la pestaña Productos compuestos, esta es la pantalla que se nos
mostrará. En ella se muestran que productos/servicios componen o que
producto/servicio compone este producto/servicio:
(1) En esta zona se muestran las composiciones del producto/servicio. En este caso
el producto4 esta compuesto por dos subproductos(Artículo 1 y Producto 3 que a su
vez está compuesto por el Artículo1 y el producto2). Por otra parte, es un
subproducto del Producto prueba.
(2) Desde aquí podremos adjuntar o retirar las composiciones de un
producto/servicio.
(3) Con estas flechas podremos ir navegando entre todos los productos/servicio.
PESTAÑA ESTADÍSTICAS

MANUAL USUARIO ERP&CRM DOLIBARR 3.5 83
Tras pulsar sobre la pestaña Etadísticas, esta es la pantalla que se nos mostrará. En
ella se muestran estadísticas sobre este producto/servicio:
(1) En esta zona se muestra información general sobre el producto/servicio.
(2) Desde aquí podremos elegir el tipo de estadísticas que vamos a visualizar. Por
defecto se muestran estadísticas en número de unidades de producto/servicio. Por
ejemplo, si en Septiembre se realizaron dos facturas con 4 y 5 unidades del producto
respectivamente, el valor de la barra de Septiembre será 9. En cambio, si elegimos
estadísticas en número de identidades referentes, para el mismo caso la barra de
Septiembre tendría un valor de 2, puesto que se han hecho 2 facturas, sin importar
las unidades del producto que había en ellas.
(3) Aquí se muestran las estadísticas de los presupuestos en los que ha estado
incluido el prducto/servicio en los últimos 12 meses.
(4) Estas son las estadísticas de los pedidos en los que ha estado incluido el
producto/servicio en los últimos 12 meses.
(5) Aquí están las estadísticas de las facturas a clientes en las que ha estado incluido
el producto/servicio en los últimos 12 meses.
(6) Estas son las estadísticas de las facturas a proveedores en las que ha estado
incluido el producto/servicio en los últimos 12 meses.
(7) Con estas flechas podremos ir navegando entre todos los productos/servicios.
PESTAÑA REFERENCIAS
Tras pulsar sobre la pestaña Referencias, esta es la pantalla que se nos mostrará. En
ella se muestran todas las referencias que hay sobre el producto/servicio:

MANUAL USUARIO ERP&CRM DOLIBARR 3.5 84
(1) En esta zona se muestra información general sobre el producto/servicio.
(2) En esta columna se muestra el número de terceros distintos a los que se le han
hecho presupuestos, facturas... en los que aparecía el producto/servicio.
(3) En esta columna se muestra el número presupuestos, facturas... en los que
aparece el producto/servicio.
(4) En esta columna se muestra el número unidades del producto/servicio en los
diferentes presupuestos, facturas...
(5) En esta lista se muestran todas las facturas en las que está incluido el
producto/servicio.
(6) Con estas flechas podremos ir navegando entre todos los productos/servicio.
PESTAÑA STOCK
La pestaña de Stock solo está disponible para los productos, no para los servicios.
Tras pulsar sobre la pestaña Stock, esta es la pantalla que se nos mostrará. En ella
se muestran todas la información referente al producto:
(1) En esta zona se muestra información general sobre el producto, su stock total y
pedidos en curso.
(2) En esta lista se muestra el stock del producto en cada uno de los almacenes.
(3) Con estos botones podremos hacer correcciones de stock y hacer transferencias
de unidades entre un almacén y otro.
(4) Con estas flechas podremos ir navegando entre todos los productos.

MANUAL USUARIO ERP&CRM DOLIBARR 3.5 85
PESTAÑA MÁRGENES
Tras pulsar sobre la pestaña Márgenes, esta es la pantalla que se nos mostrará. En
ella se muestran todas la información referente a los márgenes de beneficio del
producto:
(1) En esta zona se muestra información general sobre el producto, su margen total
y su margen sobre coste.
(2) En esta lista se muestra el margen arrojado por el producto en cada una de las
facturas en las que ha sido incluido.
(3) Con estas flechas podremos ir navegando entre todos los productos.
PESTAÑA DOCUMENTOS
Tras pulsar sobre la pestaña Documentos, esta es la pantalla que se nos mostrará.
En ella se muestran los documentos y enlaces sobre el producto/servicio:

MANUAL USUARIO ERP&CRM DOLIBARR 3.5 86
(1) En esta zona se muestra la información de los documentos del producto/servicio.
(2) Aquí se muestran los archivos o enlaces adjuntos a este producto/servicio.
(3) Con estas flechas podremos ir navegando entre todos los productos/servicios.

MANUAL USUARIO ERP&CRM DOLIBARR 3.5 87
CAMBIAR PRECIO DE LOS PRODUCTOS/SERVICIO S EN VENTA
Lo primero será elegir cual es el producto/servicio del que vamos a cambiar el precio
de venta. Para ello pulsaremos sobre el nombre del producto/servicio en cualquiera
de los listados de Dolibrarr.
Una vez en la ficha del producto/servicio pulsaremos sobre la pestaña Precios
clientes y una vez allí, sobre el botón cambiar precio.
Ahora solo hay que cambiar el precio del producto/servicio, precio de venta mínima o
la tasa de IVA. Una vez estemos satisfechos, pulsaremos sobre Grabar. En caso de
no querer realizar ningún cambio pulsaremos sobre Anular.

MANUAL USUARIO ERP&CRM DOLIBARR 3.5 88
En la lista inferior podremos ver el histórico de cambio de precios del
producto/servicio.

MANUAL USUARIO ERP&CRM DOLIBARR 3.5 89
CAMBIAR PRECIO DE COMPRA DE LOS PRODUCTOS/SER VICIOS
Lo primero será elegir cual es el producto/servicio del que vamos a cambiar el precio
de compra. Para ello pulsaremos sobre el nombre del producto/servicio en cualquiera
de los listados de Dolibrarr.
Una vez en la ficha del producto/servicio, pulsaremos sobre la pestaña Precios
proveedores. Una vez allí, pulsaremos sobre Añadir precio de proveedor.
Esta es la pantalla desde la que vamos a cambiar el precio de proveedor:
(1) Elegimos el proveedor del cual vamos a cambiar el precio.
(2) Esta es la referencia del producto/servicio propia del proveedor.
(3) Esta es la cantidad mínima de ese producto/servicio que vende ese proveedor
(un pack, por ejemplo).
(4) Esta es la tasa de IVA del proveedor

MANUAL USUARIO ERP&CRM DOLIBARR 3.5 90
(5) El precio de la cantidad mínima del producto/servicio, es decir, el precio al que se
vende el pack, no el precio unitario del producto.
(6) Aquí indicamos un posible descuento que nos haga el proveedor.
Cuando hayamos acabado, pulsaremos sobre Grabar. En caso de no querer hacer
ningún cambio, pulsaremos sobre Anular.
En la lista inferior se muestran los precios para los distintos proveedores.

MANUAL USUARIO ERP&CRM DOLIBARR 3.5 91
AÑADIR FOTOS A UN PRODUCTO/SERVICIO
Lo primero será elegir cual es el producto/servicio al que vamos a añadir fotos. Para
ello pulsaremos sobre el nombre del producto/servicio en cualquiera de los listados
de Dolibrarr.
AÑADIR UNA FOTO
Una vez en la ficha del producto/servicio, pulsaremos en la pestaña Fotos y
seguidamente en el botón de Añadir foto.
Pulsaremos sobre el botón Examinar y buscaremos en nuestra computadora la foto
que queremos añadir al producto/servicio. Una vez la hayamos encontrado
pulsaremos sobre Enviar archivo. En caso de no querer subir ninguna foto,
pulsaremos sobre Anular.

MANUAL USUARIO ERP&CRM DOLIBARR 3.5 92
Una vez hayamos añadido la foto, podremos seguie añadiendo fotos con el mismo
procedimiento o editar las que ya estén añadidas. Por otra parte también podremos
borrar fotos. Bastará con pulsar sobre los botones correspondientes.
EDITAR UNA FOTO
Las ediciones que podemos realizar son las de redimensionar la imagen y las de
recortar la imagen. Para resimensionar bastará con introducir el nuevo ancho o el
nuevo alto de la imagen y pulsar sobre Redimensionar.

MANUAL USUARIO ERP&CRM DOLIBARR 3.5 93
Para recortar la imagen, bastará con seleccionar el área que queremos recortar y
pulsar sobre Encuadrar.

MANUAL USUARIO ERP&CRM DOLIBARR 3.5 94
CLASIFICAR UN PRODUCTO/SERVICIO EN UNA CATEGORÍA
Para clasificar un producto/servicio en una categoría tendremos que ir a la ficha del
producto/servicio. Para ello bastará con pulsar sobre el nombre del producto/servicio
en cualquiera de los listados que aparecen en Dolibarr.
Una vez en la ficha del producto/servicio, pulsaremos sobre la pestaña Categorías y
seleccionaremos una categoría del desplegable. Una vez seleccionada, pulsaremos
sobre Clasificar.

MANUAL USUARIO ERP&CRM DOLIBARR 3.5 95
AÑADIR/MODIFICAR TRADUCCIONES A UN PRODUCTO/SERVICIO
Siempre que tengamos activado el interfaz multi-idioma en la configuración, añadir
traducciones nos servirá para que el nombre y la descripción del producto/servicio se
pueda mostrar en otros idiomas. Por ejemplo, si tenemos un cliente de habla
española y otro de habla inglesa, Dolibarr permitiría realizarles una factura en
español e inglés respectivamente. Añadiendo traducciones, la información del
producto/servicio que pudiese aparecer en dichas facturas, aparecería en el idioma
correspondiente de forma automática.
Para añadir o modificar las traducciones de un producto/servicio deberemos ir a la
ficha del producto/servicio. Para ello bastará con pulsar sobre el nombre del
producto/servicio en cualquiera de los listados que aparecen en Dolibarr.
Una vez en la ficha del producto/servicio, pulsaremos sobre la pestaña Traducción.
Una vez allí, y dependiendo de si queremos Añadir o Modificar una traducción,
pulsaremos sobre el botón correspondiente.

MANUAL USUARIO ERP&CRM DOLIBARR 3.5 96
AÑADIR UNA TRADUCCIÓN
Tras pulsar en Añadir, seleccionaremos el idioma de la traducción, el nombre y la
descripción correspondiente. Cuando estemos conformes, pulsaremos sobre Grabar.
En caso de no querer añadir nada, pulsaremos sobre Anular. En este caso vamos a
añadir la traducción del producto al inglés de Estados Unidos.
De este sencillo modo podríamos añadir tantos idiomas como deseemos para cubrir
las necesidades de nuestra organización.

MANUAL USUARIO ERP&CRM DOLIBARR 3.5 97
COMPONER UN PRODUCTO/SERVICIO
Hay ocasiones en las que queremos indicar que un producto/servicio de nuestro
sistema esta compuesto por otros productos/servicios de nuestro sistema. Por
ejemplo, si vendemos banquetas, estas están compuestas por un tablero y sus
respectivas patas. Vamos a ver como introducir esta información es nuestro sistema
Dolibarr. Hay que tener en cuenta que deberemos activar los productos compuestos
en la configuración del módulo productos.
Para componer un producto/servicios deberemos ir a la ficha del producto/servicio.
Para ello bastará con pulsar sobre el nombre del producto/servicio en cualquiera de
los listados que aparecen en Dolibarr.
Una vez en la ficha del producto/servicio, pulsaremos sobre la pestaña Productos
compuestos. Una vez allí, pulsaremos sobre el botón Componer.
Nos aparecerá una lista en la que podremos filtrar por nombre entre todos nuestros
productos/servicios. También podremos filtrar por las categorías de los
productos/servicios. Cuando estemos listos pulsaremos sobre Buscar. En caso de
dejar ambos campos vacíos y pulsar sobre Buscar, se mostrarán todos los
productos/servicios del sistema.

MANUAL USUARIO ERP&CRM DOLIBARR 3.5 98
El resultado de la consulta será una lista con los productos/servicios que coinciden
con la búsqueda realizada. Ahora tendremos que marcar la casilla correspondiente al
producto/servicio que deseemos añadir (desmarcarla si lo queremos retirar) e indicar
cuantas unidades de ese producto/servicio componen el producto/servicio resultante.
En nuestro caso, para el montaje de una banqueta necesitaremos un tablero de
madera y cuatro patas de madera. Una vez esté todo listo pulsaremos sobre
Añadir/Modificar. En caso de no querer realizar ningún cambio pulsaremos sobre
Anular.
Podemos ver como se ha añadido la información relacionada al producto/servicio.
Si vamos a la ficha de los productos afectados, vemos como también se ha
actualizado la información.

MANUAL USUARIO ERP&CRM DOLIBARR 3.5 99
HACER UNA CORRECCIÓN DE STOCK A TRAVÉS DEL PRODUCTO
Para corregir el stock de un producto deberemos ir a la ficha del producto. Para ello
bastará con pulsar sobre el nombre del producto en cualquiera de los listados de
Dolibarr.
Una vez en la ficha del producto, pulsaremos sobre la pestaña Stock y seguidamente
sobre el botón Corrección stock.
A TRAVÉS DEL ALMACÉN
Otra forma de realizar una corrección de stock es ir a la ficha del almacén en el cual
vamos a hacer la corrección. Para ello tan solo habría que pulsar sobre el nombre del
almacén en cualquiera de los listados de Dolibarr.

MANUAL USUARIO ERP&CRM DOLIBARR 3.5 100
Una vez en la ficha del almacén, podremos pulsar sobre corrección de stock en la
línea del producto correspondiente. En este caso, el correspondiente al producto4.
O bien, en la ficha del almacén pulsar sobre la pestaña Movimientos de stock y
pulsar sobre el botón Corrección stock.
CORRECCIÓN DE STOCK
Según el camino seguido, tendremos que elegir o bien el almacén en el que se
corregirá el stock o bien el producto del que se realizara la corrección. Después
elegiremos si vamos a añadir o eliminar unidades, y el número de unidades. También
podremos añadir una etiqueta a la corrección y añadir el precio unitario de compra
del producto. En nuestro caso vamos a eliminar dos unidades del alamacén 1 puesto
que estaban defectuosas y ha habido que desecharlas. Cuando toda la información
sea correcta pulsaremos sobre Grabar. En caso de no querer realizar ninguna
corrección, pulsaremos sobre Anular. Hay que tener en cuenta que la corrección de
stock de un producto afectará colateralmente a los productos que lo componen y a
los productos de los que es componente.

MANUAL USUARIO ERP&CRM DOLIBARR 3.5 101
HACER UN MOVIMIENTO DE STOCK A TRAVÉS DEL PRODUCTO
Para hacer un movimiento de stock deberemos ir a la ficha del producto. Para ello
bastará con pulsar sobre el nombre del producto en cualquiera de los listados de
Dolibarr.
Una vez en la ficha del producto, pulsaremos sobre la pestaña Stock y seguidamente
sobre el botón Transferencia.
A TRAVÉS DEL ALMACÉN
Otra forma de realizar un movimiento de stock es ir a la ficha de uno de los almacén
en el cual vamos a hacer el movimiento. Para ello tan solo habría que pulsar sobre el
nombre del almacén en cualquiera de los listados de Dolibarr.

MANUAL USUARIO ERP&CRM DOLIBARR 3.5 102
Una vez en la ficha del almacén, podremos pulsar sobre Transferencia en la línea del
producto correspondiente. En este caso, el correspondiente al producto4.
A TRAVÉS DEL MENÚ LATERAL
Pulsando sobre el menú lateral Transferencia de stock.
MOVIMIENTO DE STOCK
Elegiremos el almacén de origen, el alamacén destino y el número de unidades que
vamos a mover. También podremos poner una etiqueta al movimiento. En este caso,
moveremos 100 unidades del almacén 1 al almacén 2 por un transporte rutinario.
Cuando esté todo listo pulsaremos sobre Grabar. Si no queremos realizar ningún
movimiento pulsaremos sobre Anular.

MANUAL USUARIO ERP&CRM DOLIBARR 3.5 103
ADJUNTAR/ELIMINAR UN DOCUM ENTO DE UN PROD UCTO/SERVICIO SELECCIONAR PRODUCTO/SERVICIO
Para adjuntar o eliminar un documento a un producto/servicio tendremos que ir a la
ficha de un producto/servicio. Para ello bastará con pulsar sobre el nombre del
tercero en cualquiera de los listados que aparecen en Dolibarr.
Una vez en la ficha del producto/servicio, pulsaríamos sobre la pestaña Documentos
en el menú superior. De esta forma visualizaremos la lista de documentos adjuntos a
este producto/servicio.
ADJUNTAR UN DOCUMENTO A UN PRODUCTO/SERVICIO

MANUAL USUARIO ERP&CRM DOLIBARR 3.5 104
Para adjuntar un archivo, pulsaremos sobre el botón Examinar y buscaremos el
fichero que queramos adjuntar en nuestra computadora. Una vez hecho esto,
pulsaremos sobre el botón Enviar archivo. Recordad que el tamaño máximo es de
2048 Kb. De esta forma el fichero quedaría adjuntado al producto/servicio.
ELIMINAR UN DOCUMENTO ADJUNTO DE UN PRODUCTO/SERVICIO
Para eliminar un fichero adjunto de un producto/servicio bastará con buscarlo en la
lista de ficheros adjuntos y pulsar sobre el botón de eliminar.

MANUAL USUARIO ERP&CRM DOLIBARR 3.5 105
DAR DE ALTA UN ALM AC ÉN
Clickando en "Nuevo almacén" pasaremos a dar de alta un nuevo almacén.
Esta es la pantalla desde la que podremos dar de alta un nuevo almacén. Estos son
los campos más importantes:
(1) Aquí introduciremos la referencia de nuestro almacén.
(2) Aquí introduciremos el nombre que tendrá neustro almacén.
(3) Aquí seleccionaremos el estado del almacén. Podrá estar abierto, con lo que
podremos almacenar productos en él, o cerrado, con lo que no podremos almacenar
nada en él.
(4) Finalmente, pulsando en "Crear" daremos de alta nuestro nuevo almacén.

MANUAL USUARIO ERP&CRM DOLIBARR 3.5 106
VER INFORMACIÓN SOBRE UN ALMACÉN
Para ver la información de un almacén nos bastará con pulsar sobre el nombre del
almacén en cualquiera de los listados que hay a lo largo de Dolibarr. Esto nos llevará
a la sección de información del almacén.
Pulsando sobre las distintas pestañas, nos iremos desplazando por las distintas
secciones.
PESTAÑA FICHA ALMACÉN
Tras pulsar sobre la pestaña ficha almacén esta es la pantalla que se nos mostrará.
En ella se muestra información general sobre el almacén:
(1) Se muestra la información general del almacén.

MANUAL USUARIO ERP&CRM DOLIBARR 3.5 107
(2) Con estos botones podremos modificar o eliminar los datos del almacén.
(3) Desde esta lista podremos ver todos los productos que hay almacenados en
nuestro almacén.
(4) Con estas flechas podremos ir navegando entre todos los almacenes.
PESTAÑA MOVIMIENTOS DE STOCK
Tras pulsar sobre la pestaña Movimientos de stock esta es la pantalla que se nos
mostrará. En ella se muestra información general sobre los movimientos de stock del
almacén:
(1) En esta zona se muestra la información general sobre el almacén.
(2) En esta lista se muestra un histórico con todos los movimientos de stock del
almacén.
(3) Con estas flechas podremos ir navegando entre todos los almacenes.

MANUAL USUARIO ERP&CRM DOLIBARR 3.5 108
MODIFICAR DATOS GENERALES DE UN ALMACÉN SELECCIONAR ALMACÉN
Lo primero será seleccionar cual es el almacén cuyos datos van a ser modificados.
Para ello pulsaremos sobre el nombre del almacén en cualquiera de los listados que
aparecen en Dolibarr.
Una vez en la ficha del almacén, pulsaremos sobre el botón modificar.
Modificaremos los datos que creamos conveniente y pulsaremos sobre el botón
Grabar. En caso de no querer realizar ningún cambio, pulsaremos sobre Anular.

MANUAL USUARIO ERP&CRM DOLIBARR 3.5 109
ELIMINAR UN ALMACÉN
Lo primero será seleccionar cual es el almacén que queremos eliminar. Para ello
tenemos que pulsar sobre el nombre del almacén en cualquiera de los listados que
aparecen en Dolibarr.
Una vez en la ficha del almacén, pulsaremos sobre el botón Eliminar. Se nos
preguntará si estamos seguros de querer eliminar el almacén, en caso de ser
afirmativo pulsaremos Sí. En caso contrario pulsaremos No. Al eliminar un
almacén, también eliminamos todas las unidades de los productos que hay
almacenadas él.

MANUAL USUARIO ERP&CRM DOLIBARR 3.5 110
REAPROVISIONAMIENTO DE STOCK
Pulsando sobre el menú lateral Reaprovisionamiento accederemos a la zona de
reaprovisionamiento.
En este listado aparecen todos los productos cuyo stock es inferior al stock deseado.
Podremos seleccionar de que productos queremos realizar un pedido a proveedor y
que cantidad del producto queremos pedir (por defecto, el stock deseado del
producto). Por último deberemos seleccionar el proveedor al que vamos a realizar el
pedido y a qué precio. Una vez seleccionados los parámetros, pulsaremos sobre
Crear pedidos.
En la pestaña Ordenes de reaprovisionamiento podremos ver todos los pedidos que
están en curso. A partir de este momento deberemos gestionar los pedidos creados
como cualquiero otro pedido a proveedor.

MANUAL USUARIO ERP&CRM DOLIBARR 3.5 111
Una vez el pedido esté cursándose, seguirán apareciendo los productos, pero se nos
indicará que ya se ha iniciado el proceso para reponer el stock.

MANUAL USUARIO ERP&CRM DOLIBARR 3.5 112
VER INFORMACIÓN SOBRE UN ENVÍO
Para ver la información de un envío nos bastará con pulsar sobre el nombre del envío
en cualquiera de los listados que hay a lo largo de Dolibarr. Esto nos llevará a la
sección de información del envío.
Pulsando sobre las distintas pestañas, nos iremos desplazando por las distintas
secciones.
PESTAÑA FICHA ENVÍO
Tras pulsar sobre la pestaña ficha esta es la pantalla que se nos mostrará. En ella se
muestra información general sobre el envío:

MANUAL USUARIO ERP&CRM DOLIBARR 3.5 113
(1) Se muestra la información general del envío.
(2) Aquí se muestran las líneas que componen el envío junto con sus cantidades.
(3) Con estos botones podremos eliminar el envío o crear una factura a partir de él.
(4) Aquí se muestran los eventos, pedidos, facturas, etc relacionados con el envío.
(5) Con estas flechas podremos ir navegando entre todos los envíos.
PESTAÑA FICHA RECEPCIÓN
Tras pulsar sobre la pestaña Ficha recepción esta es la pantalla que se nos mostrará.
En ella se muestra información general sobre la recepción del envío:
(1) Se muestra la información general del envío.
(2) Aquí se muestran las líneas que componen el envío junto con sus cantidades
pedidas y recibidas.
(3) Con este botón podremos eliminar la recepción del envío.
(4) Aquí se muestran los envío y recepciones relacionados con el pedido.
PESTAÑA CONTACTOS/DIRECCIONES

MANUAL USUARIO ERP&CRM DOLIBARR 3.5 114
Tras pulsar sobre la pestaña Contactos/Direcciones esta es la pantalla que se nos
mostrará. En ella se muestra información general sobre los contactos relacionados
con el envío:
(1) En esta zona se muestra la información básica sobre el envío.
(2) En esta lista se muestran los posibles contactos que puede tener el envío, tanto
por parte de nuestra empresa como por la del tercero. En la parte inferior se
muestran los contactos ya añadidos.
(3) Con estas flechas podremos ir navegando entre todos los envíos.
GES TIO N CO M ERCIAL
INTRODUCCIÓN COM ERCIAL
Para acceder a Comercial tenemos que clickear en la pestaña Comercial del menú
superior.
Los conceptos básicos a tener en cuenta en este módulo son:
- Presupuesto: Documento que se le realiza a un cliente en el que se le informa de
cual sería el coste de la venta de productos y/o la realización de unos servicios.
- Pedido: Encargo hecho a un fabricante o vendedor de productos o servicios que
ofrece.
- Contrato: Acuerdo entre dos partes en el que se compromoten a cumplir con lo
establecido en dicho documento.

MANUAL USUARIO ERP&CRM DOLIBARR 3.5 115
- Intervención: Acción que se le realiza a un cliente durante un tiempo y de
manera extraordinario, como puede ser solucionar una avería.
En la imagen vemos lo que podemos encontrar en el módulo de Comercial
(1) Desde este submenú lateral (PRESUPUESTOS), podremos crear un nuevo
presupuesto, obtener un listado de presupuesto, estadísticas sobre los presupuestos.
(2) Desde este submenú lateral (PEDIDOS DE CLIENTES), podremos dar de alta un
nuevo pedido de cliente, obtener un listado de pedidos o estadísticas.
(3) Con el submenú lateral (PEDIDOS A PROVEEDOR), podremos dar de alta un
nuevo pedido a proveedor, obtener un listado de pedidos o estadísticas.
(4) Desde el submenú de CONTRATOS podremos dar de alta nuevos contratos , ver
un listado de contratos o ver estadísticas.
(5) El submenú INTERVENCIONES nos permitirá crear nuevas intervencioens o ver
un listado con todos las intervenciones.
(6) Búsqueda de Presupuestos o contratos, por "referencia" o por "otro" (nombre),
aparecerá un listado con los resultados.
(7) Listados de los últimos prespuestos y pedidos borrador, así como las últimas
acciones realizadas.

MANUAL USUARIO ERP&CRM DOLIBARR 3.5 116
CREAR UN PRESUPUESTO CREAR PRESUPUESTO DESDE CERO
Para crear un prespuesto deberemos pulsar sobre Nuevo prespuesto.
CREAR UN PRESUPUESTO A PARTIR DE LA FICHA DE CLIENTE
En la pestaña cliente de la ficha del tercero pulsaremos sobre el botón Crear
presupuesto.

MANUAL USUARIO ERP&CRM DOLIBARR 3.5 117
Esta es la ficha que deberemos rellenar para crear el borrador de un prespuesto. En
ella rellenaremos algunos datos como el cliente al que se le va a realizar el
presupuesto, la fecha del presupuesto, la duración de validez del presupuesto o la
forma de pago entre otros. Cuando hayamos rellenado los datos que creamos
convenientes pulsaremos sobre Crear borrador. En caso de no querer crear nada,
pulsaremos sobre Anular.

MANUAL USUARIO ERP&CRM DOLIBARR 3.5 118
VALIDAR UN PRESUPUESTO
Para validar un presupuesto, tendremos que pulsar sobre el nombre de un
presupuesto que esté en estado Borrador. Bastará con pulsar sobre el nombre del
presupuesto en cualquiera de los listados de Dolibarr.
Una vez en la ficha del presupuesto, iremos añadiendo las líneas. Para ello
pulsaremos sobre el desplegable y seleccionaremos el producto o servicio. Si
queremos podremos modificar la tasa de IVA, el precio unitario, la cantidad o aplicar
un descuento. Cuando esté todo listo pulsaremos sobre Añadir.

MANUAL USUARIO ERP&CRM DOLIBARR 3.5 119
También cabe la posibilidad de querer introducir en el presupuesto un producto o
servicio que no esté en el sistema. Para ello indicaremos el tipo de la línea
(producto/servicio) su etiqueta y una posible descripción. Después indicaremos su
tasa de IVA, precio unitario, cantidad y descuento. Cuando esté todo listo
pulsaremos sobre Añadir. Cuando ya hayamos añadido todas las líneas y estemos
listos para validar el presupuesto, pulsaremos sobre Validar. Se nos preguntará si
estamos seguros de querer validar el presupuesto, en caso de ser así, pulsaremos
sobre Sí.
Una vez validado esta es la pantalla que se nos mostrará. Podemos ver como el
estado ha cambiado a Validado. Ahora ya podríamos visualizar el documento
generado (1) o enviarlo por e-mail(2).

MANUAL USUARIO ERP&CRM DOLIBARR 3.5 120
CERRAR UN PRESUPUESTO
Para cerrar un presupuesto, deberemos ir a la ficha de un presupuesto que esté en
estado Validado. Bastará con pulsar sobre su nombre en cualquiera de los listados
de Dolibarr.
En esta pantalla, cerraremos el presupuesto pulsando sobre Cerrar.
Cuando pulsemos sobre cerrar, tendremos que elegir entre cerrarlo con el estado
Firmado o No firmado. Podremos agregar una nota con información sobre el por qué

MANUAL USUARIO ERP&CRM DOLIBARR 3.5 121
de uno u otro estado y pulsar sobre Validar. En caso de no querer cerrarlo
pulsaremos sobre Anular.
NO FIRM ADO
En caso de cerrarse con el estado No firmado, quedaría de esta forma. No obstante
sería posible volver al estado Validado pulsando sobre Reabrir.
FIRMADO
Si por otro lado se cerrase con el estado Firmado, esta es la imagen que veríamos.
Ahora podríamos realizar un pedido en base al presupuesto realizado o bien
facturarlo directamente.

MANUAL USUARIO ERP&CRM DOLIBARR 3.5 122
FACTURADO
En el momento que ya tenga una factura asociada, podrá ser clasificado como
Facturado.

MANUAL USUARIO ERP&CRM DOLIBARR 3.5 123
MODIFICAR UN PRESUPUESTO
Para modificar un presupuesto, lo primero será acceder a su ficha. Para ello, bastará
con pulsar sobre la referencia del presupuesto en cualquiera de los listados de
Dolibarr.
BORRADOR
En el caso de que el presupuesto todavía esté en el estado borrador, bastará con
añadir, modificar o eliminar las líneas del presupuesto tal y como se ha explicado en
el apartado "Crear un presupuesto".
VALIDADO
Si el estado es Validado, bastará con pulsar sobre Modificar para que el estado
vuelva a ser Borrador y modificar las líneas.
FIRMADO/NO FIRMADO

MANUAL USUARIO ERP&CRM DOLIBARR 3.5 124
Cuando el estado del presupuesto sea Firmado o No firmado bastará con pulsar
sobre Reabrir. De este modo el estado del presupuesto volverá a ser Validado. En
este punto habría que volver al paso anterior para saber como modificar un
presupuesto en estado Validado.

MANUAL USUARIO ERP&CRM DOLIBARR 3.5 125
ELIMINAR UN PRESUPUESTO
Para eliminar un presupuesto, lo primero será acceder a su ficha. Para ello, bastará
con pulsar sobre la referencia del presupuesto en cualquiera de los listados de
Dolibarr.
Una vez estemos en la ficha del presupuesto, eliminarlo es muy sencillo. Tan solo
habrá que pulsar sobre el botón Eliminar. Se nos pregunará si estamos seguros, en
caso de estarlo pulsaremos Sí, si no lo estamos pulsaremos sobre No . Podremos
eliminar un presupuesto sea cual sea su estado.

MANUAL USUARIO ERP&CRM DOLIBARR 3.5 126
COPIAR UN PRESUPUESTO
Para copiar un presupuesto, lo primero será acceder a la ficha del presupuesto que
usaremos como base. Para ello, bastará con pulsar sobre la referencia del
presupuesto en cualquiera de los listados de Dolibarr.
Una vez en la ficha del prespuesto, pulsaremos sobre el botón Copiar. Tras esto,
elegiremos cual es el tercero al que le vamos a hacer el prespuesto en el desplegable
y finalmente pulsaremos Sí. En caso de no querer hacer nada, pulsaremos sobre No.

MANUAL USUARIO ERP&CRM DOLIBARR 3.5 127
Tras esto tendremos un presupuesto igual al anterior, pero a nombre del tercero que
hayamos decidido. El estado del nuevo presupuesto será Borrador y podremos añadir
o eliminar líneas para que se ajuste a nuestras necesidades.

MANUAL USUARIO ERP&CRM DOLIBARR 3.5 128
VER INFORMACIÓN SOBRE UN PRESUPUESTO
Para ver la información de un presupuesto nos bastará con pulsar sobre el nombre
del presupuesto en cualquiera de los listados que hay a lo largo de Dolibarr. Esto nos
llevara a la sección de información del presupuesto.
Pulsando sobre las distintas pestañas, nos iremos desplazando por las distintas
secciones.
PESTAÑA FICHA PRESUPUESTO

MANUAL USUARIO ERP&CRM DOLIBARR 3.5 129
Tras pulsar sobre la pestaña ficha esta es la pantalla que se nos mostrará. En ella se
muestra información general sobre el presupuesto:
(1) Se muestra la información general del presupuesto.
(2) Aquí se muestran las líneas que componen el presupuesto junto con su precio.
(3) Con estos botones podremos modificar o copiar los datos del presupuesto así
como eliminarlo. En caso de que el estado del prespuesto sea Firmado, podremos
crear pedidos o facturas a partir del presupuesto.
(4) Aquí se muestran los eventos, pedidos, facturas, etc relacionados con el
presupuesto.
(5) Con estas flechas podremos ir navegando entre todos los presupuestos.
PESTAÑA CONTACTOS/DIRECCIONES
Tras pulsar sobre la pestaña Contactos/Direcciones esta es la pantalla que se nos
mostrará. En ella se muestra información general sobre los contactos relacionados
con el presupuesto:
(1) En esta zona se muestra la información básica sobre el presupuesto.
(2) En esta lista se muestran los posibles contactos que puede tener el presupuestos,
tanto por parte de nuestra empresa como por la del tercero. En la parte inferior se
muestran los contactos ya añadidos.
(3) Con estas flechas podremos ir navegando entre todos los presupuestos.
PESTAÑA NOTA

MANUAL USUARIO ERP&CRM DOLIBARR 3.5 130
Tras pulsar sobre la pestaña Notas, esta es la pantalla que se nos mostrará. En ella
se muestran las notas sobre el presupuesto:
(1) En esta zona se muestra información general sobre el presupuesto.
(2) En esta zona se muestra las notas sobre el presupuesto.
(3) Desde aquí podremos modificar las notas de un presupuesto.
(3) Con estas flechas podremos ir navegando entre todos los presupuesto.
PESTAÑA DOCUMENTOS
Tras pulsar sobre la pestaña Documentos, esta es la pantalla que se nos mostrará.
En ella se muestran los documentos y enlaces sobre el presupuesto:

MANUAL USUARIO ERP&CRM DOLIBARR 3.5 131
(1) En esta zona se muestra la información de los documentos del presupuesto.
(2) Aquí se muestran los archivos o enlaces adjuntos a este presupuesto.
(3) Con estas flechas podremos ir navegando entre todos los presupuestos.

MANUAL USUARIO ERP&CRM DOLIBARR 3.5 132
AÑADIR CONTACTOS A UN PRESUPUESTO
Para añadir contactos a un presupuesto, lo primero será acceder a la ficha del
presupuesto. Para ello bastará con pulsar sobre la referencia del presupuesto en
cualquiera de los listados de Dolibarr.
Una vez en la pestaña Contactos/Direcciones, podremos seleccionar los contactos del
tercero o de nuestra empresa y asignarle el tipo de contacto. Finalmente,
pulsaremos sobre Añadir para incluir el contacto en el presupuesto.

MANUAL USUARIO ERP&CRM DOLIBARR 3.5 133
AÑADIR/MODIFICAR UNA NOTA SOBRE UN PRESUPUESTO
Para añadir o modificar una nota sobre un presupuesto tendremos que ir a la ficha
de un presupuesto. Para ello bastará con pulsar sobre la referencia del presupuesto
en cualquiera de los listados que aparecen en Dolibarr.
Una vez en la ficha del presupuesto, pulsaríamos sobre la pestaña Nota en el menú
superior. Después pulsaríamos sobre el botón de edición correspondiente.

MANUAL USUARIO ERP&CRM DOLIBARR 3.5 134
Añadiríamos o modificaríamos la nota sobre el presupuesto y pulsaríamos sobre
Grabar. En caso de no querer hacer ningún cambio pulsaríamos sobre Anular.

MANUAL USUARIO ERP&CRM DOLIBARR 3.5 135
ADJUNTAR/ELIMINAR UN DOCUM ENTO DE UN PRESUPUESTO SELECCIONAR PRESUPUESTO
Para adjuntar o eliminar un documento a un presupuesto tendremos que ir a la ficha
de un presupuesto. Para ello bastará con pulsar sobre el nombre del presupuesto en
cualquiera de los listados que aparecen en Dolibarr.
Una vez en la ficha del presupuesto, pulsaríamos sobre la pestaña Documentos en el
menú superior. De esta forma visualizaremos la lista de documentos adjuntos a este
presupuesto.

MANUAL USUARIO ERP&CRM DOLIBARR 3.5 136
ADJUNTAR UN DOCUMENTO A UN PRESUPUESTO
Para adjuntar un archivo, pulsaremos sobre el botón Examinar y buscaremos el
fichero que queramos adjuntar en nuestra computadora. Una vez hecho esto,
pulsaremos sobre el botón Enviar archivo. Recordad que el tamaño máximo es de
2048 Kb. De esta forma el fichero quedaría adjuntado al presupuesto.
ELIMINAR UN DOCUMENTO ADJUNTO DE UN PRES UPUESTO
Para eliminar un fichero adjunto de un presupuestoo bastará con buscarlo en la lista
de ficheros adjuntos y pulsar sobre el botón de eliminar.

MANUAL USUARIO ERP&CRM DOLIBARR 3.5 137
ESTADÍSTICAS DE UN PRESUPUESTO
Para acceder a las estadísticas de un presupuesto, deberemos pulsar sobre
Estadísticas en el menú lateral de presupuestos.
Esta es la pantalla de estadísticas de presupuestos:

MANUAL USUARIO ERP&CRM DOLIBARR 3.5 138
(1) Podremos filtrar por tercero al que se le han realizado presupuestos.
(2) Por usuario que ha creado los presupuestos.
(3) Por año de realización de los presupuestos.
Para hacer efectivos los filtros, deberemos pulsar sobre Refrescar.
(4) En esta zona se muestra un resumen anual.
(5) En esta zona se muestran las gráficas por mes según número de presupuestos, el
importe de los presupuestos, y el importe medio de los presupuestos.

MANUAL USUARIO ERP&CRM DOLIBARR 3.5 139
CREAR UN PEDIDO DE CLIENTE CREAR PEDIDO DESDE CERO
Para crear un pedido de cliente, deberemos pulsar sobre Nuevo pedido dentro del
menú de Pedidos de clientes.
CREAR PEDIDO A PARTIR DE LA FICHA DEL CLIENTE
En la pestaña Cliente de la ficha del tercero, pulsaremos sobre el botón Crear pedido.

MANUAL USUARIO ERP&CRM DOLIBARR 3.5 140
CREAR PEDIDO A PARTIR DE UN PRESUPUESTO
Otro modo de crear un pedido, es haciéndolo a través de un presupuesto. Bastaría
con ir a la ficha del presupuesto y pulsar sobre el botón Crear pedido. Para poder
crear un pedido, el presupuesto debe estar en el estado Firmado.

MANUAL USUARIO ERP&CRM DOLIBARR 3.5 141
En este punto, deberíamos introducir los datos que creamos convenientes del pedido
y pulsar sobre el botón Crear borrador.
En el caso qe hayamos creado el pedido a través de un presupuesto, veríamos que
aparece la reeferencia del presupuesto y las líneas del pedido. De igual forma,
cuando hayamos rellenado los datos que creamos convenientes, pulsaremos sobre el
botón Crear borrador.

MANUAL USUARIO ERP&CRM DOLIBARR 3.5 142
VALIDAR UN PEDIDO DE CLIENTE
Para validar un pedido de cliente, deberemos ir a la ficha de un pedido en estado
Borrador. Para ello bastará con pulsar sobre su nombre en cualquiera de los listados
de Dolibarr.
Desde esta pantalla podremos añadir las líneas del pedido del cliente. Desde (1)
podremos añadir líneas de productos o servicios que no tengamos registrados en
nuestro sistema Dolibarr. En cambio, desde (2) podremos elegir productos o
servicios que sí estén incluidos en nuestro sistema. A medida que vayamos eligiendo
los productos, los añadiremos al pedido pulsando en el respectivo botón Añadir. Una
vez hayamos introducido todas las líneas deseadas, pulsaremos sobre Validar. Se

MANUAL USUARIO ERP&CRM DOLIBARR 3.5 143
nos preguntará si estamos seguros de querer validarlo, en caso de ser así
pulsaremos sobre Sí. En caso de no estar seguros, pulsaremos sobre No.
Ya podemos ver nuestro pedido Validado.

MANUAL USUARIO ERP&CRM DOLIBARR 3.5 144
ENVIAR LOS PRODUCTOS DEL PEDIDO A UN CLIENTE
Para realizar un envío de productos, deberemos ir a la ficha del pedido. Nos bastará
con pulsar sobre el nombre del pedido en cualquiera de los listados de Dolibarr. Cabe
destacar, que solo podrán realizarse envíos de pedidos en estado Validado o Envío
en curso.
ENVÍO DE PRODUCTOS
Una vez en la ficha del pedido, pulsaremos sobre el botón Enviar producto. Otra
opción es ir a la pestaña Envíos/Recepción directamente.

MANUAL USUARIO ERP&CRM DOLIBARR 3.5 145
Una vez en esta pantalla, elegiremos el almacén del cual saldrán los productos y
pulsaremos sobre Nuevo envío. En el caso de que los productos del pedido
procedieran de diferentes almacenes, habría que hacer un envío por cada almacén.
En esta pantalla rellenaríamos los datos que creyesemos necesarios, indicaríamos las
cantidades a enviar y pulsariamos sobre Crear. En esta pantalla también podríamos
cambiar el almacén desde el cual vamos a realizar el envío.

MANUAL USUARIO ERP&CRM DOLIBARR 3.5 146
Una vez aquí, y cuando nos aseguremos de que todo está correcto validaremos el
envío pulsando sobre Validar. Se nos preguntará si estamos seguros, en caso de ser
así, pulsaremos Sí. De no ser así, pulsaremos sobre No.
RECEPCIÓN DE PRODUCTOS
Cuando tengamos constancia de que nuestro envío ha llegado a su destino,
pulsaremos sobre Nota de recepción.
En caso de que los datos sean correctos, pulsaremos sobre Validar, para validar la
recepción de la mercancía.

MANUAL USUARIO ERP&CRM DOLIBARR 3.5 147
Una vez la recepción haya sido validada, podremos volver a la ficha del pedido, para
clasificarlo como Enviado. Para ello podemos pulsar directamente sobre el nombre
del pedido en la ficha de recepción.
Una vez en la ficha del pedido, y tras asegurarnos que todos los posibles envíos han
sido recibidos, bastará con pulsar sobre Clasificar enviado. Esto cerrará el pedido y
estará listo para ser facturado.
Para finalizar el proceso, iremos a la ficha del envío y pulsaremos sobre Cerrar. Esto
dejará el envío clasificado como Procesado.

MANUAL USUARIO ERP&CRM DOLIBARR 3.5 148
MODIFICAR UN PEDIDO DE CLIENTE
Para modificar un pedido de cliente, lo primero será acceder a su ficha. Para ello,
bastará con pulsar sobre la referencia del pedido de cliente en cualquiera de los
listados de Dolibarr.
BORRADOR
En el caso de que el pedido todavía esté en el estado borrador, bastará con añadir,
modificar o eliminar las líneas del pedido tal y como se ha explicado en el apartado
"Crear un pedido de cliente".
VALIDADO
Si el estado es Validado, bastará con pulsar sobre Modificar para que el estado
vuelva a ser Borrador y modificar las líneas.

MANUAL USUARIO ERP&CRM DOLIBARR 3.5 149
A FACTURAR/PROCESADO
Cuando el estado del pedido sea A facturar o Procesado, bastará con pulsar sobre
Reabrir. De este modo el estado del pedido volverá a ser Validado. En este punto
habría que volver al paso anterior para saber como modificar un pedido en estado
Validado.

MANUAL USUARIO ERP&CRM DOLIBARR 3.5 150
ELIMINAR UN PEDIDO DE CLIENTE
Para eliminar un pedido de cliente, lo primero será acceder a su ficha. Para ello,
bastará con pulsar sobre la referencia del pedido en cualquiera de los listados de
Dolibarr.
Una vez estemos en la ficha del pedido, eliminarlo es muy sencillo. Tan solo habrá
que pulsar sobre el botón Eliminar. Se nos pregunará si estamos seguros, en caso de
estarlo pulsaremos Sí, si no lo estamos pulsaremos sobre No . Podremos eliminar un
pedido siempre que no se haya realizado envío de productos.

MANUAL USUARIO ERP&CRM DOLIBARR 3.5 151
COPIAR UN PEDIDO DE CLIENTE
Para copiar un pedido de cliente, lo primero será acceder a la ficha del pedido que
usaremos como base. Para ello, bastará con pulsar sobre la referencia del pedido en
cualquiera de los listados de Dolibarr.
Una vez en la ficha del pedido, pulsaremos sobre el botón Copiar. Tras esto,
elegiremos cual es el tercero que nos va a hacer el pedido en el desplegable y
finalmente pulsaremos Sí. En caso de no querer hacer nada, pulsaremos sobre No.

MANUAL USUARIO ERP&CRM DOLIBARR 3.5 152
Tras esto tendremos un pedido igual al anterior, pero a nombre del tercero que
hayamos decidido. El estado del nuevo pedido será Borrador y podremos añadir o
eliminar líneas para que se ajuste a nuestras necesidades.

MANUAL USUARIO ERP&CRM DOLIBARR 3.5 153
VER INFORMACIÓN SOBRE UN PEDIDO DE CLIENTE
Para ver la información de un pedido de cliente nos bastará con pulsar sobre el
nombre del pedido en cualquiera de los listados que hay a lo largo de Dolibarr. Esto
nos llevara a la sección de información del pedido.
Pulsando sobre las distintas pestañas, nos iremos desplazando por las distintas
secciones.
PESTAÑA FICHA PEDIDO

MANUAL USUARIO ERP&CRM DOLIBARR 3.5 154
Tras pulsar sobre la pestaña ficha esta es la pantalla que se nos mostrará. En ella se
muestra información general sobre el pedido del cliente:
(1) Se muestra la información general del pedido.
(2) Aquí se muestran las líneas que componen el pedido junto con su precio.
(3) Con estos botones podremos modificar o copiar los datos del pedido así como
eliminarlo. Según el estado del pedido, también podremos crear facturas a partir de
él y realizar el envío de productos.
(4) Aquí se muestran los documentos relacionados con el pedido.
(5) Con estas flechas podremos ir navegando entre todos los pedidos.
PESTAÑA ENVÍOS/RECEPCIONES
Tras pulsar sobre la pestaña Envíos/Recepciones esta es la pantalla que se nos
mostrará. En ella se muestra información general sobre el estado del envío del
producto:
(1) En esta zona se muestra la información básica sobre el pedido.
(2) En esta lista se muestran los distintos productos que forman el pedido con sus
respectivas cantidades pedidas, enviadas y restantes por enviar.
(3) Desde aquí podremos elegir el almacén de origen del envío, y realizar el envío.
(4) Con estas flechas podremos ir navegando entre todos los pedidos de clientes.
PESTAÑA CONTACTOS/DIRECCIONES

MANUAL USUARIO ERP&CRM DOLIBARR 3.5 155
Tras pulsar sobre la pestaña Contactos/Direcciones esta es la pantalla que se nos
mostrará. En ella se muestra información general sobre los contactos relacionados
con el pedido:
(1) En esta zona se muestra la información básica sobre el pedido.
(2) En esta lista se muestran los posibles contactos que puede tener el pedido, tanto
por parte de nuestra empresa como por la del tercero. En la parte inferior se
muestran los contactos ya añadidos.
(3) Con estas flechas podremos ir navegando entre todos los pedidos.
PESTAÑA DOCUMENTOS
Tras pulsar sobre la pestaña Documentos, esta es la pantalla que se nos mostrará.
En ella se muestran los documentos y enlaces sobre el pedido del cliente:

MANUAL USUARIO ERP&CRM DOLIBARR 3.5 156
(1) En esta zona se muestra la información de los documentos del pedido.
(2) Aquí se muestran los archivos o enlaces adjuntos a este pedido.
(3) Con estas flechas podremos ir navegando entre todos los pedidos de clientes.
PESTAÑA NOTA
Tras pulsar sobre la pestaña Notas, esta es la pantalla que se nos mostrará. En ella
se muestran las notas sobre el pedido:
(1) En esta zona se muestra información general sobre el pedido.
(2) En esta zona se muestra las notas sobre el pedido.
(3) Desde aquí podremos modificar las notas de un pedido.
(3) Con estas flechas podremos ir navegando entre todos los pedidos.

MANUAL USUARIO ERP&CRM DOLIBARR 3.5 157
AÑADIR CONTACTOS A UN PEDIDO DE CLIENTE
Para añadir contactos a un pedido de cliente, lo primero será acceder a la ficha del
pedido. Para ello bastará con pulsar sobre la referencia del pedido en cualquiera de
los listados de Dolibarr.
Una vez en la pestaña Contactos/Direcciones, podremos seleccionar los contactos del
tercero o de nuestra empresa y asignarle el tipo de contacto. Finalmente,
pulsaremos sobre Añadir para incluir el contacto en el pedido de cliente.

MANUAL USUARIO ERP&CRM DOLIBARR 3.5 158
AÑADIR/MODIFICAR UNA NOTA SOBRE UN PEDIDO DE CLIENTE
Para añadir o modificar una nota sobre un pedido tendremos que ir a la ficha de un
pedido. Para ello bastará con pulsar sobre la referencia del pedido en cualquiera de
los listados que aparecen en Dolibarr.
Una vez en la ficha del pedido, pulsaríamos sobre la pestaña Nota en el menú
superior. Después pulsaríamos sobre el botón de edición correspondiente.

MANUAL USUARIO ERP&CRM DOLIBARR 3.5 159
Añadiríamos o modificaríamos la nota sobre el pedido y pulsaríamos sobre Grabar.
En caso de no querer hacer ningún cambio pulsaríamos sobre Anular.

MANUAL USUARIO ERP&CRM DOLIBARR 3.5 160
ADJUNTAR/ELIMINAR UN DOCUM ENTO DE UN PEDIDO DE CLIENTE SELECCIONAR PEDIDO DE CLIENTE
Para adjuntar o eliminar un documento a un pedido de cliente tendremos que ir a la
ficha de un pedido. Para ello bastará con pulsar sobre la referencia del pedido en
cualquiera de los listados que aparecen en Dolibarr.
Una vez en la ficha del pedido, pulsaríamos sobre la pestaña Documentos en el menú
superior. De esta forma visualizaremos la lista de documentos adjuntos a este
pedido.

MANUAL USUARIO ERP&CRM DOLIBARR 3.5 161
ADJUNTAR UN DOCUMENTO A UN PEDIDO DE CLIENTE
Para adjuntar un archivo, pulsaremos sobre el botón Examinar y buscaremos el
fichero que queramos adjuntar en nuestra computadora. Una vez hecho esto,
pulsaremos sobre el botón Enviar archivo. Recordad que el tamaño máximo es de
2048 Kb. De esta forma el fichero quedaría adjuntado al pedido.
ELIMINAR UN DOCUMENTO ADJUNTO DE UN PEDIDO DE CLIENTE
Para eliminar un fichero adjunto de un pedido bastará con buscarlo en la lista de
ficheros adjuntos y pulsar sobre el botón de eliminar.

MANUAL USUARIO ERP&CRM DOLIBARR 3.5 162
ESTADÍSTICAS DE UN PEDIDO DE CLIENTE
Para acceder a las estadísticas de un pedido de cliente, deberemos pulsar sobre
Estadísticas en el menú lateral de pedidos de cliente.

MANUAL USUARIO ERP&CRM DOLIBARR 3.5 163
Esta es la pantalla de estadísticas de pedidos de cliente:
(1) Podremos filtrar por tercero que nos realizó pedidos.
(2) Por usuario que los gestionó.
(3) Por año de realización de los pedidos de cliente.
Para hacer efectivos los filtros, deberemos pulsar sobre Refrescar.
(4) En esta zona se muestra un resumen anual.
(5) En esta zona se muestran las gráficas por mes según número de pedidos, el
importe de los pedidos, y el importe medio de los pedidos.

MANUAL USUARIO ERP&CRM DOLIBARR 3.5 164
CREAR UN PEDIDO A PROVEEDOR CREAR PEDIDO DESDE CERO
Para crear un pedido a proveedor, deberemos pulsar sobre Nuevo pedido dentro del
menú de Pedidos a proveedores.
CREAR PEDIDO DESDE LA FICHA DEL PROVEEDOR
Una vez en la ficha del tercero, pulsaremos sobre la pestaña Proveedor y después
sobre el botón Crear Pedido.

MANUAL USUARIO ERP&CRM DOLIBARR 3.5 165
Desde esta pantalla rellenaremos los datos del pedido y pulsaremos sobre Crear
borrador.

MANUAL USUARIO ERP&CRM DOLIBARR 3.5 166
En este punto, podremos editar las condiciones de pago, la fecha prevista de
entrega, etc. desde los botones de edición correspondiente.

MANUAL USUARIO ERP&CRM DOLIBARR 3.5 167
VALIDAR UN PEDIDO A PROVEEDOR
Para validar un pedido a proveedor, deberemo ir a la ficha de un pedido en estado
Borrador. Para ello bastará con pulsar sobre su nombre en cualquiera de los listados
de Dolibarr.
Desde esta pantalla podremos añadir las líneas del pedido a proveedor. Desde (1)
podremos añadir líneas de productos o servicios que no tengamos registrados en
nuestro sistema Dolibarr. En cambio, desde (2) podremos elegir productos o
servicios que sí estén incluidos en nuestro sistema. A medida que vayamos eligiendo
los productos, los añadiremos al pedido pulsando en el respectivo botón Añadir. Una
vez hayamos introducido todas las líneas deseadas, pulsaremos sobre Validar. Se
nos preguntará si estamos seguros de querer validarlo, en caso de ser así
pulsaremos sobre Sí. En caso de no estar seguros, pulsaremos sobre No.

MANUAL USUARIO ERP&CRM DOLIBARR 3.5 168
Ya podemos ver nuestro pedido Validado.

MANUAL USUARIO ERP&CRM DOLIBARR 3.5 169
ACEPTAR/RECHAZAR UN PEDIDO A PROVEEDOR
Para aceptar o rechazar un pedido de proveedor deberemos ir a la ficha del pedido.
Para ello bastará con pulsar sobre la referencia del pedido en cualquiera de los
listados de Dolibarr.
Ya en la ficha del pedido, podremos ver la información del pedido y decidir si lo
aceptamos o lo rechazamos. Dependiendo de nuestra decisión pulsaremos sobre
Aceptar el pedido o sobre Rechazar el pedido. En ambos casos se nos preguntará si
estamos seguros. En caso de ser afirmativo pulsaremos sobre Sí, en caso contrario
pulsaremos sobre No.
PEDIDO APROBADO

MANUAL USUARIO ERP&CRM DOLIBARR 3.5 170
Cuando aceptemos el pedido, este pasará a estado "aprobado". Ahora podremos
ponerle fecha al pedido, elegir el método y realizar el pedido pulsando sobre el botón
correspondiente. Desde aquí también se nos da opción a anular el pedido pulsando
sobre Anular el pedido. Cuando el pedido se haya realizado, pasará al estado
Pendiente de recibir.
PEDIDO RECHAZADO/ANULADO
Una vez que el pedido haya sido rechazado/anulado, siempre tendremos la
posibilidad de devolverlo al estado validado pulsando sobre Reabrir.

MANUAL USUARIO ERP&CRM DOLIBARR 3.5 171
RECIBIR LOS PRODUCTOS DEL PEDIDO DE UN PROVEEDOR
Cuando queramos introducir en el sistema la recepción de mercancías de un pedido a
un proveedor, deberemos dirigirnos a la ficha del pedido. Para ello bastará con pulsar
sobre la referencia del pedido en cualquiera de los listados de Dolibarr.
Una vez en la ficha del pedido, podremos marcar la fecha de la recepción, si el envío
ha sido total, parcial, no se ha recibido nunca o ha sido cancelado. Una vez hayamos
introducido los datos de la recepción, pulsaremos sobre el botón Recepción. Si el
envío ha sido "total", el estado del pedido pasará a Recibido. Si ha sido "parcial", el
estado será Recibido parcialmente. En el caso que sea "no se ha recibido nunca" o
"cancelado" el estado será Anulado.

MANUAL USUARIO ERP&CRM DOLIBARR 3.5 172
Para que se modifique el stock tras la recepción del pedido, deberemos ir a la
pestaña Recepción de stocks. Una vez allí introduciremos la cantidad recibida y el
almacén donde se ha recibido la mercancía. Cuando los datos sean correctos,
pulsaremos sobre Desglosar.

MANUAL USUARIO ERP&CRM DOLIBARR 3.5 173
MODIFICAR UN PEDIDO A PROVEEDOR
Para modificar un pedido a proveedor, lo primero será acceder a su ficha. Para ello,
bastará con pulsar sobre la referencia del pedido a proveedor en cualquiera de los
listados de Dolibarr.
BORRADOR
En el caso de que el pedido todavía esté en el estado borrador, bastará con añadir,
modificar o eliminar las líneas del pedido tal y como se ha explicado en el apartado
"Crear un pedido a proveedor".
VALIDADO
Si el estado es Validado, bastará con pulsar sobre Modificar para que el estado
vuelva a ser Borrador y modificar las líneas.
RECHAZADO

MANUAL USUARIO ERP&CRM DOLIBARR 3.5 174
Cuando el estado del pedido sea Rechazado, bastará con pulsar sobre Reabrir. De
este modo el estado del pedido volverá a ser Validado. En este punto habría que
volver al paso anterior para saber como modificar un pedido en estado Validado.
OTROS ESTADOS
En cualquier otro estado, los pedidos no podrán ser modificados.

MANUAL USUARIO ERP&CRM DOLIBARR 3.5 175
ELIMINAR UN PEDIDO A PROVEEDOR
Para eliminar un pedido a proveedor, lo primero será acceder a su ficha. Para ello,
bastará con pulsar sobre la referencia del pedido en cualquiera de los listados de
Dolibarr.
Una vez estemos en la ficha del pedido, eliminarlo es muy sencillo. Tan solo habrá
que pulsar sobre el botón Eliminar. Se nos pregunará si estamos seguros, en caso de
estarlo pulsaremos Sí, si no lo estamos pulsaremos sobre No . Podremos eliminar un
pedido sea cual sea su estado.

MANUAL USUARIO ERP&CRM DOLIBARR 3.5 176
COPIAR UN PEDIDO A PROVEEDOR
Para copiar un pedido a proveedor, lo primero será acceder a la ficha del pedido que
usaremos como base. Para ello, bastará con pulsar sobre la referencia del pedido en
cualquiera de los listados de Dolibarr.
Una vez en la ficha del pedido, pulsaremos sobre el botón Copiar. Tras esto, para
copiar el pedido, pulsaremos Sí. En caso de no querer hacer nada, pulsaremos sobre
No.
Tras esto tendremos un pedido con las mismas líneas y el mismo proveedor que el
anterior. El estado del nuevo pedido será Borrador y podremos añadir o eliminar
líneas para que se ajuste a nuestras necesidades.

MANUAL USUARIO ERP&CRM DOLIBARR 3.5 177
VER INFORMACIÓN SOBRE UN PEDIDO A PROVEEDOR
Para ver la información de un pedido a proveedor nos bastará con pulsar sobre el
nombre del pedido en cualquiera de los listados que hay a lo largo de Dolibarr. Esto
nos llevara a la sección de información del pedido.
Pulsando sobre las distintas pestañas, nos iremos desplazando por las distintas
secciones.
PESTAÑA FICHA PEDIDO
Tras pulsar sobre la pestaña ficha esta es la pantalla que se nos mostrará. En ella se
muestra información general sobre el pedido a proveedor:
(1) Se muestra la información general del pedido.
(2) Aquí se muestran las líneas que componen el pedido junto con su precio.

MANUAL USUARIO ERP&CRM DOLIBARR 3.5 178
(3) Con estos botones podremos modificar los datos del pedido así como eliminarlo.
Según el estado del pedido, también podremos aceptarlo o rechazarlo, así como
crear facturas o recibir las mercancias.
(4) Aquí se muestran los documentos relacionados con el pedido.
(5) Con estas flechas podremos ir navegando entre todos los pedidos.
PESTAÑA RECEPCIÓN DE STOCKS
Tras pulsar sobre la pestaña Recepción de stocks esta es la pantalla que se nos
mostrará. En ella se muestra información general sobre el estado de la recepción de
los productos:
(1) En esta zona se muestra la información básica sobre el pedido.
(2) En esta lista se muestran los distintos productos que forman el pedido con sus
respectivas cantidades pedidas. Podremos elegir las cantidades recibidas y el lugar
donde se almacenarán.
(3) Pulsado sobre desglosar introduciremos en el sistema las cantidades recibidas.
(4) Con estas flechas podremos ir navegando entre todos los pedidos a proveedores.
PESTAÑA CONTACTOS/DIRECCIONES

MANUAL USUARIO ERP&CRM DOLIBARR 3.5 179
Tras pulsar sobre la pestaña Contactos/Direcciones esta es la pantalla que se nos
mostrará. En ella se muestra información general sobre los contactos relacionados
con el pedido:
(1) En esta zona se muestra la información básica sobre el pedido.
(2) En esta lista se muestran los posibles contactos que puede tener el pedido, tanto
por parte de nuestra empresa como por la del tercero. En la parte inferior se
muestran los contactos ya añadidos.
(3) Con estas flechas podremos ir navegando entre todos los pedidos.
PESTAÑA NOTA
Tras pulsar sobre la pestaña Notas, esta es la pantalla que se nos mostrará. En ella
se muestran las notas sobre el pedido:
(1) En esta zona se muestra información general sobre el pedido.
(2) En esta zona se muestra las notas sobre el pedido.
(3) Desde aquí podremos modificar las notas de un pedido.
(3) Con estas flechas podremos ir navegando entre todos los pedidos.

MANUAL USUARIO ERP&CRM DOLIBARR 3.5 180
PESTAÑA DOCUMENTOS
Tras pulsar sobre la pestaña Documentos, esta es la pantalla que se nos mostrará.
En ella se muestran los documentos y enlaces sobre el pedido a proveedor:
(1) En esta zona se muestra la información de los documentos del pedido.
(2) Aquí se muestran los archivos o enlaces adjuntos a este pedido.
(3) Con estas flechas podremos ir navegando entre todos los pedidos a proveedor.
PESTAÑA SEGUIMIENTO
Tras pulsar sobre la pestaña Seguimiento, esta es la pantalla que se nos mostrará.
En ella se muestran los estados por los que ha pasado el pedido a proveedor:

MANUAL USUARIO ERP&CRM DOLIBARR 3.5 181
(1) En esta zona se muestra la información general del pedido.
(2) Aquí se muestran los distintos estados por los que ha pasado el pedido, así la
fecha, comentario y usuario que realizo el cambio.
(3) Con estas flechas podremos ir navegando entre todos los pedidos a proveedor.

MANUAL USUARIO ERP&CRM DOLIBARR 3.5 182
AÑADIR CONTACTOS A UN PEDIDO A PROVEEDOR
Para añadir contactos a un pedido a proveedor, lo primero será acceder a la ficha del
pedido. Para ello bastará con pulsar sobre la referencia del pedido en cualquiera de
los listados de Dolibarr.
Una vez en la pestaña Contactos/Direcciones, podremos seleccionar los contactos del
tercero o de nuestra empresa y asignarle el tipo de contacto. Finalmente,
pulsaremos sobre Añadir para incluir el contacto en el pedido a proveedor.

MANUAL USUARIO ERP&CRM DOLIBARR 3.5 183
AÑADIR/MODIFICAR UNA NOTA SOBRE UN PEDIDO A PROVEEDOR
Para añadir o modificar una nota sobre un pedido a proveedor tendremos que ir a la
ficha de un pedido. Para ello bastará con pulsar sobre la referencia del pedido en
cualquiera de los listados que aparecen en Dolibarr.
Una vez en la ficha del pedido, pulsaríamos sobre la pestaña Nota en el menú
superior. Después pulsaríamos sobre el botón de edición correspondiente.

MANUAL USUARIO ERP&CRM DOLIBARR 3.5 184
Añadiríamos o modificaríamos la nota sobre el pedido y pulsaríamos sobre Grabar.
En caso de no querer hacer ningún cambio pulsaríamos sobre Anular.

MANUAL USUARIO ERP&CRM DOLIBARR 3.5 185
ADJUNTAR/ELIMINAR UN DOCUM ENTO DE UN PEDIDO A PROVEEDOR SELECCIONAR PEDIDO DE CLIENTE
Para adjuntar o eliminar un documento a un pedido a proveedor tendremos que ir a
la ficha de un pedido. Para ello bastará con pulsar sobre la referencia del pedido en
cualquiera de los listados que aparecen en Dolibarr.
Una vez en la ficha del pedido, pulsaríamos sobre la pestaña Documentos en el menú
superior. De esta forma visualizaremos la lista de documentos adjuntos a este
pedido.
ADJUNTAR UN DOCUMENTO A UN PEDIDO A PROV EEDOR

MANUAL USUARIO ERP&CRM DOLIBARR 3.5 186
Para adjuntar un archivo, pulsaremos sobre el botón Examinar y buscaremos el
fichero que queramos adjuntar en nuestra computadora. Una vez hecho esto,
pulsaremos sobre el botón Enviar archivo. Recordad que el tamaño máximo es de
2048 Kb. De esta forma el fichero quedaría adjuntado al pedido.
ELIMINAR UN DOCUMENTO ADJUNTO DE UN PEDIDO A PROVEEDOR
Para eliminar un fichero adjunto de un pedido bastará con buscarlo en la lista de
ficheros adjuntos y pulsar sobre el botón de eliminar.

MANUAL USUARIO ERP&CRM DOLIBARR 3.5 187
ESTADÍSTICAS DE UN PEDIDO A PROVEEDOR
Para acceder a las estadísticas de un pedido a proveedor, deberemos pulsar sobre
Estadísticas en el menú lateral de pedidos a proveedor.
Esta es la pantalla de estadísticas de pedidos a proveedor:

MANUAL USUARIO ERP&CRM DOLIBARR 3.5 188
(1) Podremos filtrar por tercero al que se le han realizado pedidos.
(2) Por usuario que los gestionó.
(3) Por año de realización de los pedidos a proveedor.
Para hacer efectivos los filtros, deberemos pulsar sobre Refrescar.
(4) En esta zona se muestra un resumen anual.
(5) En esta zona se muestran las gráficas por mes según número de pedidos, el
importe de los pedidos, y el importe medio de los pedidos.

MANUAL USUARIO ERP&CRM DOLIBARR 3.5 189
CREAR UNA INTERVENCIÓN
Para crear una intervención, deberemos pulsar sobre Nueva intervención en el menú
Intervenciones.
Ahora seleccionaremos el tercero al que se le va a hacer la intervención y
pulsaremos sobre el botón Crear borrador.
Otro modo de hacerlo, es ir directamente a la ficha del tercero, pestaña Cliente y
pulsar sobre el botón Crear intervención.

MANUAL USUARIO ERP&CRM DOLIBARR 3.5 190
Otro modo de hacerlo, es ir a la ficha de un pedido de cliente, y pulsar sobre Crear
intervención.
Rellenaremos los datos que creamos convenientes en la siguiente pantalla y
pulsaremos sobre Crear borrador.

MANUAL USUARIO ERP&CRM DOLIBARR 3.5 191
En esta pantalla iremos añadiendo los distintos conceptos de la intervención,
especificando su hora de inicio y su duración. Pulsando sobre Añadir, iremos
añadiendo líneas a la intervención.

MANUAL USUARIO ERP&CRM DOLIBARR 3.5 192
VALIDAR UNA INTERVENCIÓN
Para validar una intervención, lo primero que tenemos que hacer es acceder a la
ficha de la intervención. Para ello bastará con pulsar sobre su referencia en
cualquiera de los listados de Dolibarr.
Una vez en la ficha, y tras asegurarnos que todos los datos son correctos,
pulsaremos sobre Validar. Se nos preguntará si estamos seguros, en caso de ser así
pulsaremos Sí. En el caso contrario, pulsaremos No.

MANUAL USUARIO ERP&CRM DOLIBARR 3.5 193
Aquí podemos ver nuestra intervención ya validada.

MANUAL USUARIO ERP&CRM DOLIBARR 3.5 194
MODIFICAR UNA INTERVENCIÓN
Para modificar una intervención, lo primero que tenemos que hacer es acceder a la
ficha de la intervención. Para ello bastará con pulsar sobre su referencia en
cualquiera de los listados de Dolibarr.
BORRADOR
Una vez en la ficha de la intervención, podremos modificar, eliminar o añadir nuevas
líneas con los botones correspondientes.
VALIDADO

MANUAL USUARIO ERP&CRM DOLIBARR 3.5 195
Una vez en la ficha de la intervención, deberemos pulsar sobre el botón modificar. Se
nos preguntará si estamos seguros. En caso afirmativo, la intervención pasará a
estado "Borrador" donde podrá ser modificada.

MANUAL USUARIO ERP&CRM DOLIBARR 3.5 196
ELIMINAR UNA INTERVENCIÓN
Para eliminar una intervención, lo primero que tenemos que hacer es acceder a la
ficha de la intervención. Para ello bastará con pulsar sobre su referencia en
cualquiera de los listados de Dolibarr.
Una vez en la ficha de la intervención, pulsaremos sobre el botón Eliminar. Se nos
preguntará si estamos seguros de ello, en caso de ser así pulsaremos sobre Sí. En
caso contrario, pulsaremos sobre No.

MANUAL USUARIO ERP&CRM DOLIBARR 3.5 197
AÑADIR/MODIFICAR UNA NOTA SOBRE UNA INTERVENCIÓN
Para añadir o modificar una nota sobre una intervención tendremos que ir a la ficha
de una intervención. Para ello bastará con pulsar sobre la referencia de la
intervención en cualquiera de los listados que aparecen en Dolibarr.
Una vez en la ficha de la intervención, pulsaríamos sobre la pestaña Nota en el menú
superior. Después pulsaríamos sobre el botón de edición correspondiente.

MANUAL USUARIO ERP&CRM DOLIBARR 3.5 198
Añadiríamos o modificaríamos la nota sobre la intervención y pulsaríamos sobre
Grabar. En caso de no querer hacer ningún cambio pulsaríamos sobre Anular.

MANUAL USUARIO ERP&CRM DOLIBARR 3.5 199
ADJUNTAR/ELIM INAR UN DOCUMENTO DE UNA INTERVENCIÓN SELECCIONAR INTERVENCIÓN
Para adjuntar o eliminar un documento a una intervención tendremos que ir a la
ficha de una intervención. Para ello bastará con pulsar sobre la referencia de la
intervención en cualquiera de los listados que aparecen en Dolibarr.
Una vez en la ficha de la intervención, pulsaríamos sobre la pestaña Documentos en
el menú superior. De esta forma visualizaremos la lista de documentos adjuntos a
esta intervención.

MANUAL USUARIO ERP&CRM DOLIBARR 3.5 200
ADJUNTAR UN DOCUMENTO A UNA INTERVENCIÓN
Para adjuntar un archivo, pulsaremos sobre el botón Examinar y buscaremos el
fichero que queramos adjuntar en nuestra computadora. Una vez hecho esto,
pulsaremos sobre el botón Enviar archivo. Recordad que el tamaño máximo es de
2048 Kb. De esta forma el fichero quedaría adjuntado a la intervención.
ELIMINAR UN DOCUMENTO ADJUNTO DE UNA INTERVENCIÓN
Para eliminar un fichero adjunto de una intervención bastará con buscarlo en la lista
de ficheros adjuntos y pulsar sobre el botón de eliminar.

MANUAL USUARIO ERP&CRM DOLIBARR 3.5 201
VER INFORMACIÓN SOBRE UNA INTERVENCIÓN
Para ver la información de una intervención nos bastará con pulsar sobre la
referencia de la intervención en cualquiera de los listados que hay a lo largo de
Dolibarr. Esto nos llevara a la sección de información de la intervención.
Pulsando sobre las distintas pestañas, nos iremos desplazando por las distintas
secciones.
PESTAÑA FICHA
Tras pulsar sobre la pestaña ficha esta es la pantalla que se nos mostrará. En ella se
muestra información general sobre la intervención:
(1) Se muestra la información general de la intervención.
(2) Aquí se muestran las líneas que componen la intervención junto a sus datos.
(3) Con estos botones podremos modificar los datos de la intervención así como
eliminarla. Según el estado de la intervención, también podremos crear una factura a
partir de ella.

MANUAL USUARIO ERP&CRM DOLIBARR 3.5 202
(4) Aquí se muestran los documentos relacionados con el pedido.
(5) Con estas flechas podremos ir navegando entre todos los pedidos.
PESTAÑA CONTACTO INTERVENCIÓN
Tras pulsar sobre la pestaña Contactos intervención esta es la pantalla que se nos
mostrará. En ella se muestra información general sobre los contactos relacionados
con la intervención:
(1) En esta zona se muestra la información básica sobre la intervención.
(2) En esta lista se muestran los posibles contactos que puede tener la intervención,
tanto por parte de nuestra empresa como por la del tercero. En la parte inferior se
muestran los contactos ya añadidos.
(3) Con estas flechas podremos ir navegando entre todos las intervenciones.
PESTAÑA NOTA
Tras pulsar sobre la pestaña Notas, esta es la pantalla que se nos mostrará. En ella
se muestran las notas sobre la intervención:
(1) En esta zona se muestra información general sobre la intervención.
(2) En esta zona se muestra las notas sobre la intervención.
(3) Desde aquí podremos modificar las notas de una intervención.
(3) Con estas flechas podremos ir navegando entre todos las intervenciones.

MANUAL USUARIO ERP&CRM DOLIBARR 3.5 203
PESTAÑA DOCUMENTOS
Tras pulsar sobre la pestaña Documentos, esta es la pantalla que se nos mostrará.
En ella se muestran los documentos y enlaces sobre la intervención
(1) En esta zona se muestra la información de los documentos de la intervención.
(2) Aquí se muestran los archivos o enlaces adjuntos a esta intervención.
(3) Con estas flechas podremos ir navegando entre todos las intervenciones.

MANUAL USUARIO ERP&CRM DOLIBARR 3.5 204
AÑADIR CONTACTOS A UNA INTERVENCIÓN
Para añadir contactos a una intervención, lo primero será acceder a la ficha de la
intervención. Para ello bastará con pulsar sobre la referencia de la intervención en
cualquiera de los listados de Dolibarr.
Una vez en la pestaña Contacto intervención, podremos seleccionar los contactos del
tercero o de nuestra empresa y asignarle el tipo de contacto. Finalmente,
pulsaremos sobre Añadir para incluir el contacto en la intervención.

MANUAL USUARIO ERP&CRM DOLIBARR 3.5 205
CREAR UN CONTRATO CREAR CONTRATO DESDE CERO
Para crear un contrato, deberemos pulsar sobre Nuevo contrato dentro del menú de
Contratos.
CREAR CONTRATO DESDE LA FICHA DEL CLIENTE
Una vez en la ficha del tercero, pulsaremos sobre la pestaña Cliente y después sobre
el botón Crear contrato.

MANUAL USUARIO ERP&CRM DOLIBARR 3.5 206
En este punto, rellenaremos los datos que creamos convenientes y pulsaremos sobre
Crear

MANUAL USUARIO ERP&CRM DOLIBARR 3.5 207
VALIDAR UN CONTRATO
Para validar un contrato, deberemos ir a la ficha de un contrato en estado Borrador.
Para ello bastará con pulsar sobre su nombre en cualquiera de los listados de
Dolibarr.
Desde esta pantalla podremos añadir las líneas del contrato. Desde (1) podremos
añadir líneas de servicios que no tengamos registrados en nuestro sistema Dolibarr.
En cambio, desde (2) podremos elegir servicios que sí estén incluidos en nuestro
sistema. A medida que vayamos eligiendo los servicios, los añadiremos al pedido
pulsando en el respectivo botón Añadir. Una vez hayamos introducido todas las
líneas deseadas, pulsaremos sobre Validar. Se nos preguntará si estamos seguros de
querer validarlo, en caso de ser así pulsaremos sobre Sí. En caso de no estar
seguros, pulsaremos sobre No.

MANUAL USUARIO ERP&CRM DOLIBARR 3.5 208
ELIMINAR UN CONTRATO
Para eliminar un contrato, lo primero será acceder a su ficha. Para ello, bastará con
pulsar sobre la referencia del contrato en cualquiera de los listados de Dolibarr.
Una vez estemos en la ficha del contrato, eliminarlo es muy sencillo. Tan solo habrá
que pulsar sobre el botón Eliminar. Se nos pregunará si estamos seguros, en caso de
estarlo pulsaremos Sí, si no lo estamos pulsaremos sobre No.

MANUAL USUARIO ERP&CRM DOLIBARR 3.5 209
ACTIVAR/CERRAR SERVICIOS DE UN CONTRATO
Para activar/cerrar los servicios de un contrato, lo primero será acceder a la ficha del
contrato. Para ello bastará con pulsar sobre su referencia en cualquiera de los
listados de Dolibarr.
Para cambiar el estado de un servicio, deberemos pulsar sobre el botón de edición
del estado.
ACTIVAR
Para modificar el estado a "En servicio, no expirado", deberemos modificar la fechas
fechas en caso de que sea necesario y pulsar sobre Activar. En caso de no querer
hacer ningún cambio, pulsaremos sobre Anular.
CERRAR

MANUAL USUARIO ERP&CRM DOLIBARR 3.5 210
Una vez el servicio esté activo, para cerrarlo deberemos indicar la fecha de cierre del
servicio y pulsar sobre Cerrar.

MANUAL USUARIO ERP&CRM DOLIBARR 3.5 211
VER INFORMACIÓN SOBRE UN CONTRATO
Para ver la información de un contrato nos bastará con pulsar sobre el nombre del
contrato en cualquiera de los listados que hay a lo largo de Dolibarr. Esto nos llevara
a la sección de información del contrato.
Pulsando sobre las distintas pestañas, nos iremos desplazando por las distintas
secciones.
PESTAÑA FICHA CONTRATO

MANUAL USUARIO ERP&CRM DOLIBARR 3.5 212
Tras pulsar sobre la pestaña ficha esta es la pantalla que se nos mostrará. En ella se
muestra información general sobre el contrato:
(1) Se muestra la información general del contrato.
(2) Aquí se muestran las líneas que componen el contrato junto con su precio y el
estado en que se encuentran.
(3) Con estos botones podremos eliminar los datos del contrato. Según el estado del
contrato, también podremos cerrar todos los servicios a la vez o crear facturas a
partir del contrato.
(4) Aquí se muestran los documentos relacionados con el contrato.
(5) Con estas flechas podremos ir navegando entre todos los contratos.
PESTAÑA CONTACTOS/DIRECCIONES

MANUAL USUARIO ERP&CRM DOLIBARR 3.5 213
Tras pulsar sobre la pestaña Contactos/Direcciones esta es la pantalla que se nos
mostrará. En ella se muestra información general sobre los contactos relacionados
con el contrato:
(1) En esta zona se muestra la información básica sobre el contrato.
(2) En esta lista se muestran los posibles contactos que puede tener el contrato,
tanto por parte de nuestra empresa como por la del tercero. En la parte inferior se
muestran los contactos ya añadidos.
(3) Con estas flechas podremos ir navegando entre todos los contratos.
PESTAÑA NOTA
Tras pulsar sobre la pestaña Notas, esta es la pantalla que se nos mostrará. En ella
se muestran las notas sobre el contrato:
(1) En esta zona se muestra información general sobre el contrato.
(2) En esta zona se muestra las notas sobre el contrato.
(3) Desde aquí podremos modificar las notas de un contrato.
(3) Con estas flechas podremos ir navegando entre todos los contratos.
PESTAÑA DOCUMENTOS

MANUAL USUARIO ERP&CRM DOLIBARR 3.5 214
Tras pulsar sobre la pestaña Documentos, esta es la pantalla que se nos mostrará.
En ella se muestran los documentos y enlaces sobre el contrato:
(1) En esta zona se muestra la información de los documentos del contrato.
(2) Aquí se muestran los archivos o enlaces adjuntos a este contrato.
(3) Con estas flechas podremos ir navegando entre todos los contratos.

MANUAL USUARIO ERP&CRM DOLIBARR 3.5 215
AÑADIR CONTACTOS A UN CONTRATO
Para añadir contactos a un contrato, lo primero será acceder a la ficha del contrato.
Para ello bastará con pulsar sobre la referencia del contrato en cualquiera de los
listados de Dolibarr.
Una vez en la pestaña Contactos/Direcciones, podremos seleccionar los contactos del
tercero o de nuestra empresa y asignarle el tipo de contacto. Finalmente,
pulsaremos sobre Añadir para incluir el contacto en el contrato.

MANUAL USUARIO ERP&CRM DOLIBARR 3.5 216
AÑADIR/MODIFICAR UNA NOTA SOBRE UN CONTRATO
Para añadir o modificar una nota sobre un contrato tendremos que ir a la ficha de un
contrato. Para ello bastará con pulsar sobre la referencia del contrato en cualquiera
de los listados que aparecen en Dolibarr.
Una vez en la ficha del contrato, pulsaríamos sobre la pestaña Nota en el menú
superior. Después pulsaríamos sobre el botón de edición correspondiente.
Añadiríamos o modificaríamos la nota sobre el contrato y pulsaríamos sobre Grabar.
En caso de no querer hacer ningún cambio pulsaríamos sobre Anular.

MANUAL USUARIO ERP&CRM DOLIBARR 3.5 217
ADJUNTAR/ELIMINAR UN DOCUM ENTO DE UN CONTRATO SELECCIONAR CONTRATO
Para adjuntar o eliminar un documento a un contrato tendremos que ir a la ficha de
un contrato. Para ello bastará con pulsar sobre la referencia del contrato en
cualquiera de los listados que aparecen en Dolibarr.
Una vez en la ficha del contrato, pulsaríamos sobre la pestaña Documentos en el
menú superior. De esta forma visualizaremos la lista de documentos adjuntos a este
contrato.
ADJUNTAR UN DOCUMENTO A UN CONTRATO

MANUAL USUARIO ERP&CRM DOLIBARR 3.5 218
Para adjuntar un archivo, pulsaremos sobre el botón Examinar y buscaremos el
fichero que queramos adjuntar en nuestra computadora. Una vez hecho esto,
pulsaremos sobre el botón Enviar archivo. Recordad que el tamaño máximo es de
2048 Kb. De esta forma el fichero quedaría adjuntado al contrato.
ELIMINAR UN DOCUMENTO ADJUNTO DE UN CONTRATO
Para eliminar un fichero adjunto de un contrato bastará con buscarlo en la lista de
ficheros adjuntos y pulsar sobre el botón de eliminar.
GES TIÓ N FINANC IERA
INTRODUCCIÓN FINANCIERA
Para acceder a Financiera tenemos que clickear en la pestaña Financiera del menú
superior.
Los conceptos básicos a tener en cuenta en este módulo son:

MANUAL USUARIO ERP&CRM DOLIBARR 3.5 219
- Factura: Documento mercantil que refleja toda la información de una operación de
compraventa.
- Donación: Una donación es la acción de dar fondos u otros bienes materiales, de
forma desinteresada.
- Honorario: Sueldo que se da a alguien para cubrir un gasto extraordinario como
una comida o un viaje.
- Impuestos: El impuesto es una clase de tributo regido por derecho público. Se
caracteriza por no requerir una contraprestación directa o determinada por parte de
la administración hacendaria.
En la imagen vemos lo que podemos encontrar en el módulo de Financiera:
(1) Desde este submenú lateral (FACTURAS A CLIENTES), podremos crear una nueva
factura a cliente, obtener un listado de las facturas o estadísticas sobre las facturas.
(2) Desde este submenú lateral (FACTURAS DE PROVEEDOR), podremos crear una
nueva factura de proveedor, obtener un listado de facturas o estadísticas.
(3) Con el submenú lateral (PEDIDOS FACTURABLES), podremos agrupar en una sola
factura varios pedidos que estén en estado a facturar.

MANUAL USUARIO ERP&CRM DOLIBARR 3.5 220
(4) Desde el submenú de DONACIONES podremos introducir sonaciones que reciba
nuestra empresa.
(5) El submenú HONORARIOS nos permitirá crear nuevos honorarios o ver un listado
con todos los honorarios y sus estadísticas.
(6) En el submenú IMPUESTOS Y CARGAS podremos introducir los pagos de
impuestos que realice nuestra empresa, así como ver listados y estadísticas.
(7) Desde el submenú INFORMES podremos ver informes sobre el estado de
nuestras finanzas.
(8) En el submenú MÁRGENES podremos ver cuales son los margenes obtenidos
agrupados por cliente, producto o comercial.
(9) Búsqueda de Facturas, Honorarios y donaciones, por "referencia" o por "otro"
(nombre), aparecerá un listado con los resultados.
(10) Listados de las últimas facturas, donaciones, etc. así como las últimas acciones
realizadas.

MANUAL USUARIO ERP&CRM DOLIBARR 3.5 221
CREAR UNA FACTURA A CLIENTE CREAR UN FACTURA DESDE CERO
Para crear una factura a cliente, deberemos pulsar sobre Nueva factura en el menú
Facturas a clientes.
CREAR UNA FACTURA DESDE LA FICHA DEL TERCERO
En la ficha del cliente, pulsaremos sobre la pestaña Cliente. Ahora bastará con pulsar
sobre el botón Crear factura o abono.

MANUAL USUARIO ERP&CRM DOLIBARR 3.5 222
CREAR UNA FACTURA A PARTIR DE UN PRESUPUESTO
Para crear una factura a partir de un presupuesto, deberemos ir a la ficha de un
presupuesto cuyo estado sea Firmado y pulsar sobre Crear factura o abono.

MANUAL USUARIO ERP&CRM DOLIBARR 3.5 223
CREAR UNA FACTURA A PARTIR DE UN PEDIDO DE CLIENTE
Para crear una factura a partir de un pedido de cliente, deberemos ir a la ficha del
pedido de cliente y pulsar sobre el botón Crear factura. El pedido deberá estar en
estado a facturar.
CREAR UNA FACTURA A PARTIR DE UN CONTRATO

MANUAL USUARIO ERP&CRM DOLIBARR 3.5 224
Para crear una factura a partir de un contrato, deberemos ir a la ficha del contrato y
pulsar sobre Crear factura.
CREAR UNA FACTURA A PARTIR DE UNA INTERVENCIÓN
Para crear una factura a partir de una intervención, deberemos ir a la ficha de una
intervención y pulsar sobre Crear factura. El estado de la intervención deberá ser
Validado.

MANUAL USUARIO ERP&CRM DOLIBARR 3.5 225
En esta pantalla deberemos elegir el tipo de factura, fecha, condiciones de pago, etc.
Una vez hayamos rellenado todos los datos, pulsaremos sobre Crear borrador.

MANUAL USUARIO ERP&CRM DOLIBARR 3.5 226
COPIAR UNA FACTURA A CLIENTE
Para copiar una factura a cliente, lo primero será acceder a la ficha de la factura que
usaremos como base. Para ello, bastará con pulsar sobre la referencia de la factura
en cualquiera de los listados de Dolibarr.
Una vez en la ficha de la factura, pulsaremos sobre el botón Copiar. Tras esto, para
copiar la factura, pulsaremos Sí. En caso de no querer hacer nada, pulsaremos sobre
No.

MANUAL USUARIO ERP&CRM DOLIBARR 3.5 227
Tras esto tendremos una factura con las mismas líneas y el mismo cliente que el
anterior. El estado de la nueva factura será Borrador y podremos añadir o eliminar
líneas para que se ajuste a nuestras necesidades.

MANUAL USUARIO ERP&CRM DOLIBARR 3.5 228
MODIFICAR UNA FACTURA A CLIENTE
Para modificar una factura a cliente, lo primero que tenemos que hacer es acceder a
la ficha de la factura que esté en estado Borrador o Pendiente de cobro. Para ello
bastará con pulsar sobre su referencia en cualquiera de los listados de Dolibarr.
BORRADOR
Una vez en la ficha de la factura, podremos modificar, eliminar o añadir nuevas
líneas con los botones correspondientes.

MANUAL USUARIO ERP&CRM DOLIBARR 3.5 229
PENDIENTE DE COBRO
Una vez en la ficha de la factura, deberemos pulsar sobre el botón modificar. Se nos
preguntará si estamos seguros. En caso afirmativo, la intervención pasará a estado
"Borrador" donde podrá ser modificada.

MANUAL USUARIO ERP&CRM DOLIBARR 3.5 230
AÑADIR/MODIFICAR UNA NOTA SOBRE UNA FACTU RA A CLIENTE
Para añadir o modificar una nota sobre una factura a cliente tendremos que ir a la
ficha de una factura. Para ello bastará con pulsar sobre la referencia de la factura en
cualquiera de los listados que aparecen en Dolibarr.
Una vez en la ficha de la factura, pulsaríamos sobre la pestaña Nota en el menú
superior. Después pulsaríamos sobre el botón de edición correspondiente.
Añadiríamos o modificaríamos la nota sobre la factura y pulsaríamos sobre Grabar.
En caso de no querer hacer ningún cambio pulsaríamos sobre Anular.

MANUAL USUARIO ERP&CRM DOLIBARR 3.5 231
ADJUNTAR/ELIMINAR UN DOCUM ENTO DE UNA FACTURA A CLIENTE SELECCIONAR FACTURA A CLIENTE
Para adjuntar o eliminar un documento a una factura a cliente tendremos que ir a la
ficha de una factura. Para ello bastará con pulsar sobre la referencia de la factura en
cualquiera de los listados que aparecen en Dolibarr.
Una vez en la ficha de la factura, pulsaríamos sobre la pestaña Documentos en el
menú superior. De esta forma visualizaremos la lista de documentos adjuntos a esta
factura.
ADJUNTAR UN DOCUMENTO A UNA FACTURA

MANUAL USUARIO ERP&CRM DOLIBARR 3.5 232
Para adjuntar un archivo, pulsaremos sobre el botón Examinar y buscaremos el
fichero que queramos adjuntar en nuestra computadora. Una vez hecho esto,
pulsaremos sobre el botón Enviar archivo. Recordad que el tamaño máximo es de
2048 Kb. De esta forma el fichero quedaría adjuntado a la factura.
ELIMINAR UN DOCUMENTO ADJUNTO DE UNA FACTURA
Para eliminar un fichero adjunto de una factura bastará con buscarlo en la lista de
ficheros adjuntos y pulsar sobre el botón de eliminar.

MANUAL USUARIO ERP&CRM DOLIBARR 3.5 233
AÑADIR CONTACTOS A UNA FACTURA A CLIENTE
Para añadir contactos a una factura a cliente, lo primero será acceder a la ficha de la
factura. Para ello bastará con pulsar sobre la referencia de la factura en cualquiera
de los listados de Dolibarr.
Una vez en la pestaña Contactos/Direcciones, podremos seleccionar los contactos del
tercero o de nuestra empresa y asignarle el tipo de contacto. Finalmente,
pulsaremos sobre Añadir para incluir el contacto en la factura.

MANUAL USUARIO ERP&CRM DOLIBARR 3.5 234
VER INFORMACIÓN SOBRE UNA FACTURA A CLIENTE
Para ver la información de una factura a cliente nos bastará con pulsar sobre el
nombre de la factura en cualquiera de los listados que hay a lo largo de Dolibarr.
Esto nos llevara a la sección de información de la factura.
Pulsando sobre las distintas pestañas, nos iremos desplazando por las distintas
secciones.

MANUAL USUARIO ERP&CRM DOLIBARR 3.5 235
PESTAÑA FICHA FACTURA
Tras pulsar sobre la pestaña ficha esta es la pantalla que se nos mostrará. En ella se
muestra información general sobre la factura a cliente:
(1) Se muestra la información general de la factura.
(2) Aquí se muestran las líneas que componen la factura junto con su precio.
(3) Con estos botones podremos modificar o copiar los datos de la factura así como
eliminarlo. Según el estado de la factura, también podremos emitir pagos o crear
facturas recurrentes.
(4) Aquí se muestran los documentos relacionados con la factura.
(5) Con estas flechas podremos ir navegando entre todas las facturas a clientes.

MANUAL USUARIO ERP&CRM DOLIBARR 3.5 236
PESTAÑA CONTACTOS/DIRECCIONES
Tras pulsar sobre la pestaña Contactos/Direcciones esta es la pantalla que se nos
mostrará. En ella se muestra información general sobre los contactos relacionados
con la factura:
(1) En esta zona se muestra la información básica sobre la factura.
(2) En esta lista se muestran los posibles contactos que puede tener la factura, tanto
por parte de nuestra empresa como por la del tercero. En la parte inferior se
muestran los contactos ya añadidos.
(3) Con estas flechas podremos ir navegando entre todas las facturas.
PESTAÑA DOMICILIACIONES
Tras pulsar sobre la pestaña Domiciliaciones esta es la pantalla que se nos mostrará.
En ella se muestra información general sobre las domiciliaciones relacionadas con la
factura:

MANUAL USUARIO ERP&CRM DOLIBARR 3.5 237
(1) En esta zona se muestra la información básica sobre la factura.
(2) En esta lista se muestran las domiciliaciones asociadas a esta factura y su
estado.
(3) Con estas flechas podremos ir navegando entre todas las facturas.
PESTAÑA NOTA
Tras pulsar sobre la pestaña Notas, esta es la pantalla que se nos mostrará. En ella
se muestran las notas sobre la factura:
(1) En esta zona se muestra información general sobre la factura.
(2) En esta zona se muestra las notas sobre la factura.
(3) Desde aquí podremos modificar las notas de una factura.
(3) Con estas flechas podremos ir navegando entre todas las facturas.
PESTAÑA DOCUMENTOS

MANUAL USUARIO ERP&CRM DOLIBARR 3.5 238
Tras pulsar sobre la pestaña Documentos, esta es la pantalla que se nos mostrará.
En ella se muestran los documentos y enlaces sobre la factura a cliente:
(1) En esta zona se muestra la información de los documentos de la factura.
(2) Aquí se muestran los archivos o enlaces adjuntos a esta factura.
(3) Con estas flechas podremos ir navegando entre todas las facturas a cliente.

MANUAL USUARIO ERP&CRM DOLIBARR 3.5 239
VALIDAR UNA FACTURA A CLIENTE
Para validar una factura a cliente, deberemos ir a la ficha de una factura cuyo estado
sea Borrador. Bastará con pulsar sobre la referencia de la factura en cualquiera de
los listados de Dolibarr.
Una vez en la ficha de la factura en estado Borrador, añadiremos las líneas de
productos en caso que sea necesario. Podremos añadir productos que estén en el
sistema o que no lo estén desde los desplegables. Para añadir las líneas, pulsaremos
sobre los botones correspondientes.
Cuando la factura sea correcta pulsaremos sobre el botón Validar.

MANUAL USUARIO ERP&CRM DOLIBARR 3.5 240
En caso de estar seguros de validar la factura, elegiremos Sí. Esto dejará la factura
en el estado Pendiente de pago.

MANUAL USUARIO ERP&CRM DOLIBARR 3.5 241
ELIMINAR UNA FACTURA A CLIENTE
Para eliminar una factura a cliente, lo primero será acceder a su ficha. Para ello,
bastará con pulsar sobre la referencia de la factura en cualquiera de los listados de
Dolibarr.
Una vez estemos en la ficha de la factura, eliminarlo es muy sencillo. Tan solo habrá
que pulsar sobre el botón Eliminar. Se nos pregunará si estamos seguros, en caso de
estarlo pulsaremos Sí, si no lo estamos pulsaremos sobre No. La factura
únicamente podrá ser eliminada en caso de que sea la última factura realizada y no
tenga pagos asociados.

MANUAL USUARIO ERP&CRM DOLIBARR 3.5 242
EMITIR EL PAGO DE UNA FACTURA A CLIENTE
Para emitir el pago de una factura a cliente, deberemos ir a la ficha de una factura
que esté en el estado Pendiente de pago o Pagada parcialmente. Para ello
bastará con pulsar sobre la referencia de una factura en cualquiera de los listados de
Dolibarr.
Una vez en la ficha de la factura, pulsaremos sobre el botón Emitir pago.

MANUAL USUARIO ERP&CRM DOLIBARR 3.5 243
Desde esta pantalla elegiremos la forma de pago y la cuenta en la que se hará
efectivo el pago. En el listado inferior veremo un listado con todas la facturas
pendientes de pago de este cliente. En la columna de la derecha introduciremos las
cantidades pagadas de cada factura. Podremos elegir clasificar automáticamente las
facturas como "Pagada" que estén completamente pagadas. Una vez los datos sean
correctos pulsaremos sobre el botón Pagar. Se nos preguntará si estamos seguros de
efectuar los pagos, en caso de ser así, elegiremos Sí en el desplegable y pulsaremos
sobre Validar. En caso contrario elegiremos No y pulsaremos sobre Validar.

MANUAL USUARIO ERP&CRM DOLIBARR 3.5 244
ABANDONAR UNA FACTURA A CLIENTE
Para clasificar como abandonada una factura a cliente, lo primeros será ir a la ficha
de la factura. Para ello bastará con pulsar sobre la referencia de la factura en
cualquiera de los listados de Dolibarr.
Una vez en la ficha de la factura, pulsaremos sobre el botón Clasifica Abandonado.
Una factura solo podrá ser abandonada si no tiene ningún pago asociado. Es
decir, su estado debe ser Pendiente de pago.
Tras pulsar sobre Clasificar Abandonado, se nos pedirá que indiquemos cual es el
motivo de querer anular esta factura. Podremos especificar que el cliente se niega a
pagar o cualquier otro motivo. En caso de estar seguros, elegiremos Sí en el
desplegable y pulsaremos sobre Validar.

MANUAL USUARIO ERP&CRM DOLIBARR 3.5 245
DOM ICILIAR UNA FACTU RA A CLIENTE
Para realizar una domiciliación de una factura a cliente, lo primero que tenemos que
hacer es acceder a la ficha de la factura que queremos domiciliar. Cabe decir que la
factura deberá estar en el estado Pendiente de pago. Para ello bastará con pulsar
sobre su referencia en cualquiera de los listados de Dolibarr.
Una vez en la ficha de la factura, pulsaremos sobre la pestaña Domiciliaciones. Una
vez aquí, tan solo habrá que pulsar sobre el botón Realizar una petición de
domiciliación.

MANUAL USUARIO ERP&CRM DOLIBARR 3.5 246
Con esto, la petición de domiciliación quedará registrada. Las domiciliaciones se
realizarán desde la sección Bancos/Cajas tal y como se describe más adelante en
este manual.

MANUAL USUARIO ERP&CRM DOLIBARR 3.5 247
CREAR UNA FACTURA RECURRENTE A CLIENTE
Las facturas recurrentes son facturas que podremos almacenar para ser usadas a
menudo. Por ejemplo, si a un cliente le emitimos la misma factura todos los meses,
por tener un servicio contratado o por cualquier otro motivo, sería mucho más
sencillo guardar esa factura como recurrente.
Para crear una factura recurrente deberemos ir a la ficha de una factura a cliente que
esté en estado Borrador. Bastará con pulsar sobre su referencia en cualquiera de los
listados de Dolibarr.
Una vez en la ficha de la factura y ya con las líneas de la factura añadidas,
pulsaremos sobre el botón Modificar a recurrente.

MANUAL USUARIO ERP&CRM DOLIBARR 3.5 248
Desde esta pantalla elegiremos un título que identifique a la factura y podremos
añadir una pequeña descripción. Cuando esté todo listo pulsaremos sobre Crear.
Esta sería la ficha de la factura recurrente que acabamos de crear.

MANUAL USUARIO ERP&CRM DOLIBARR 3.5 249
CREAR UNA FACTURA A PARTIR DE UNA FACTURA RECURRENTE
Para crear una factura a partir de una factura recurrente, seguiríamos los mismos
pasos que para crear una factura normal. La diferencia es que si el tercero que
elegimos, tiene facturas recurrentes asociadas, podríamos seleccionarlas. Una vez
todos los datos sean correctos, pulsaremos sobre Crear borrador.

MANUAL USUARIO ERP&CRM DOLIBARR 3.5 250
Aquí podemos ver la factura en estado Borrador con todos los datos de la factura
recurrente.

MANUAL USUARIO ERP&CRM DOLIBARR 3.5 251
ESTADÍSTICAS DE UNA FACTURA A CLIENTE
Para acceder a las estadísticas de una factura a cliente, deberemos pulsar sobre
Estadísticas en el menú lateral de facturas a clientes.
Esta es la pantalla de estadísticas de facturas a clientes:

MANUAL USUARIO ERP&CRM DOLIBARR 3.5 252
(1) Podremos filtrar por tercero al que se le han realizado las facturas.
(2) Por usuario que las gestionó.
(3) Por año de realización de las facturas a cliente.
Para hacer efectivos los filtros, deberemos pulsar sobre Refrescar.
(4) En esta zona se muestra un resumen anual.
(5) En esta zona se muestran las gráficas por mes según número de facturas, el
importe de las facturas, y el importe medio de las facturas.

MANUAL USUARIO ERP&CRM DOLIBARR 3.5 253
CREAR UNA FACTURA DE PROVEEDOR
Para crear una factura de proveedor, deberemos pulsar sobre Nueva factura en el
menú Facturas de proveedores.
En esta pantalla introduciremos los datos necesarios y pulsaremos sobre Crear
borrador.
CREAR UNA FACTURA DESDE FICHA DE UN PR OVEEDOR

MANUAL USUARIO ERP&CRM DOLIBARR 3.5 254
Iremos a la ficha del proveedor, pestaña proveedor y pulsaremos sobre Crear factura
o abono.
CREAR UNA FACTURA A PARTIR DE UN PEDIDO A PROVEEDOR
Para crear una factura a partir de un pedido a proveedor, deberemos ir a la ficha del
pedido a proveedor y pulsar sobre el botón Crear factura. El pedido deberá estar en
estado a Aprobado, Pendiente de recibir o recibido.

MANUAL USUARIO ERP&CRM DOLIBARR 3.5 255
En esta pantalla y una vez hayamos rellenado todos los datos, pulsaremos sobre
Crear borrador.

MANUAL USUARIO ERP&CRM DOLIBARR 3.5 256
COPIAR UNA FACTURA DE PROVEEDOR
Para copiar una factura de proveedor, lo primero será acceder a la ficha de la factura
que usaremos como base. Para ello, bastará con pulsar sobre la referencia de la
factura en cualquiera de los listados de Dolibarr.
Una vez en la ficha de la factura, pulsaremos sobre el botón Copiar. Tras esto, para
copiar la factura, pulsaremos Sí. En caso de no querer hacer nada, pulsaremos sobre
No.

MANUAL USUARIO ERP&CRM DOLIBARR 3.5 257
Tras esto tendremos una factura con las mismas líneas y el mismo proveedor que el
anterior. El estado de la nueva factura será Borrador y podremos añadir o eliminar
líneas para que se ajuste a nuestras necesidades.

MANUAL USUARIO ERP&CRM DOLIBARR 3.5 258
ELIMINAR UNA FACTURA DE PROVEEDOR
Para eliminar una factura de proveedor, lo primero será acceder a su ficha. Para ello,
bastará con pulsar sobre la referencia de la factura en cualquiera de los listados de
Dolibarr.
Una vez estemos en la ficha de la factura, eliminarlo es muy sencillo. Tan solo habrá
que pulsar sobre el botón Eliminar. Se nos pregunará si estamos seguros, en caso de
estarlo pulsaremos Sí, si no lo estamos pulsaremos sobre No.

MANUAL USUARIO ERP&CRM DOLIBARR 3.5 259
EMITIR EL PAGO DE UNA FACTURA DE PROVEEDOR
Para emitir el pago de una factura de proveedor, deberemos ir a la ficha de una
factura que esté en el estado Pendiente de pago o Pagada parcialmente. Para
ello bastará con pulsar sobre la referencia de una factura en cualquiera de los
listados de Dolibarr.
Una vez en la ficha de la factura, pulsaremos sobre el botón Emitir pago.

MANUAL USUARIO ERP&CRM DOLIBARR 3.5 260
Desde esta pantalla elegiremos la forma de pago y la cuenta desde la que se hará el
pago. En el listado inferior veremo un listado con todas la facturas pendientes de
pago a este proveedor. En la columna de la derecha introduciremos las cantidades
pagadas de cada factura. Podremos elegir clasificar automáticamente las facturas
como "Pagada" que estén completamente pagadas. Una vez los datos sean
correctos pulsaremos sobre el botón Grabar.

MANUAL USUARIO ERP&CRM DOLIBARR 3.5 261
ESTADÍSTICAS DE UNA FACTURA DE PROVEEDOR
Para acceder a las estadísticas de una factura de proveedor, deberemos pulsar sobre
Estadísticas en el menú lateral de facturas de proveedores.
Esta es la pantalla de estadísticas de facturas de proveedores:
(1) Podremos filtrar por tercero que nos hizo las facturas.

MANUAL USUARIO ERP&CRM DOLIBARR 3.5 262
(2) Por usuario que las gestionó.
(3) Por año de realización de las facturas de proveedor.
Para hacer efectivos los filtros, deberemos pulsar sobre Refrescar.
(4) En esta zona se muestra un resumen anual.
(5) En esta zona se muestran las gráficas por mes según número de facturas, el
importe de las facturas, y el importe medio de las facturas.

MANUAL USUARIO ERP&CRM DOLIBARR 3.5 263
ADJUNTAR/ELIMINAR UN DOCUM ENTO DE UNA FACTURA DE
PROVEEDOR
SELECCIONAR FACTURA DE PROVEEDOR
Para adjuntar o eliminar un documento a una factura de proveedor tendremos que ir
a la ficha de una factura. Para ello bastará con pulsar sobre la referencia de la
factura en cualquiera de los listados que aparecen en Dolibarr.
Una vez en la ficha de la factura, pulsaríamos sobre la pestaña Documentos en el
menú superior. De esta forma visualizaremos la lista de documentos adjuntos a esta
factura.

MANUAL USUARIO ERP&CRM DOLIBARR 3.5 264
ADJUNTAR UN DOCUMENTO A UNA FACTURA
Para adjuntar un archivo, pulsaremos sobre el botón Examinar y buscaremos el
fichero que queramos adjuntar en nuestra computadora. Una vez hecho esto,
pulsaremos sobre el botón Enviar archivo. Recordad que el tamaño máximo es de
2048 Kb. De esta forma el fichero quedaría adjuntado a la factura.
ELIMINAR UN DOCUMENTO ADJUNTO DE UNA FACTURA
Para eliminar un fichero adjunto de una factura bastará con buscarlo en la lista de
ficheros adjuntos y pulsar sobre el botón de eliminar.

MANUAL USUARIO ERP&CRM DOLIBARR 3.5 265
AÑADIR/MODIFICAR UNA NOTA SOBRE UNA FACTU RA DE
PROVEEDOR
Para añadir o modificar una nota sobre una factura de proveedor tendremos que ir a
la ficha de una factura. Para ello bastará con pulsar sobre la referencia de la factura
en cualquiera de los listados que aparecen en Dolibarr.
Una vez en la ficha de la factura, pulsaríamos sobre la pestaña Nota en el menú
superior. Después pulsaríamos sobre el botón de edición correspondiente.

MANUAL USUARIO ERP&CRM DOLIBARR 3.5 266
Añadiríamos o modificaríamos la nota sobre la factura y pulsaríamos sobre Grabar.
En caso de no querer hacer ningún cambio pulsaríamos sobre Anular.

MANUAL USUARIO ERP&CRM DOLIBARR 3.5 267
AÑADIR CONTACTOS A UNA FACTURA DE PROVEEDOR
Para añadir contactos a una factura de proveedor, lo primero será acceder a la ficha
de la factura. Para ello bastará con pulsar sobre la referencia de la factura en
cualquiera de los listados de Dolibarr.
Una vez en la pestaña Contactos/Direcciones, podremos seleccionar los contactos del
tercero o de nuestra empresa y asignarle el tipo de contacto. Finalmente,
pulsaremos sobre Añadir para incluir el contacto en la factura.

MANUAL USUARIO ERP&CRM DOLIBARR 3.5 268
VER INFORMACIÓN SOBRE UNA FACTURA DE PRO VEEDOR
Para ver la información de una factura de proveedor nos bastará con pulsar sobre el
nombre de la factura en cualquiera de los listados que hay a lo largo de Dolibarr.
Esto nos llevara a la sección de información de la factura.
Pulsando sobre las distintas pestañas, nos iremos desplazando por las distintas
secciones.
PESTAÑA FICHA FACTURA

MANUAL USUARIO ERP&CRM DOLIBARR 3.5 269
Tras pulsar sobre la pestaña ficha esta es la pantalla que se nos mostrará. En ella se
muestra información general sobre la factura de proveedor:
(1) Se muestra la información general de la factura.
(2) Aquí se muestran las líneas que componen la factura junto con su precio.
(3) Con estos botones podremos modificar o copiar los datos de la factura así como
eliminarlo. Según el estado de la factura, también podremos emitir pagos o crear
facturas recurrentes.
(4) Aquí se muestran los documentos relacionados con la factura.
(5) Con estas flechas podremos ir navegando entre todas las facturas de
proveedores.
PESTAÑA CONTACTOS/DIRECCIONES
Tras pulsar sobre la pestaña Contactos/Direcciones esta es la pantalla que se nos
mostrará. En ella se muestra información general sobre los contactos relacionados
con la factura:
(1) En esta zona se muestra la información básica sobre la factura.
(2) En esta lista se muestran los posibles contactos que puede tener la factura, tanto
por parte de nuestra empresa como por la del tercero. En la parte inferior se
muestran los contactos ya añadidos.
(3) Con estas flechas podremos ir navegando entre todas las facturas.
PESTAÑA NOTA

MANUAL USUARIO ERP&CRM DOLIBARR 3.5 270
Tras pulsar sobre la pestaña Notas, esta es la pantalla que se nos mostrará. En ella
se muestran las notas sobre la factura:
(1) En esta zona se muestra información general sobre la factura.
(2) En esta zona se muestra las notas sobre la factura.
(3) Desde aquí podremos modificar las notas de una factura.
(3) Con estas flechas podremos ir navegando entre todas las facturas.
PESTAÑA DOCUMENTOS
Tras pulsar sobre la pestaña Documentos, esta es la pantalla que se nos mostrará.
En ella se muestran los documentos y enlaces sobre la factura de proveedor:
(1) En esta zona se muestra la información de los documentos de la factura.
(2) Aquí se muestran los archivos o enlaces adjuntos a esta factura.
(3) Con estas flechas podremos ir navegando entre todas las facturas de proveedor.

MANUAL USUARIO ERP&CRM DOLIBARR 3.5 271
FACTURAR VARIOS PEDIDOS DE UN CLIENTE
Para agrupar varios pedidos de un cliente en una sola factura, deberemos pulsar
sobre Pedidos facturables en el menú lateral.
Tras esto, nos aparecerá un listado de pedidos de cliente pendientes de ser
facturados. Deberemos pulsar sobre el icono que aparece a la derecha del nombre
del tercero.
En esta pantalla se nos muestran todos los pedidos pendientes de facturar del
tercero. Dede la parte derecha podremos seleccionar los pedidos que vamos a
agrupar en la factura. También en la parte inferior podremos seleccionar la opción de

MANUAL USUARIO ERP&CRM DOLIBARR 3.5 272
clasificar automáticamente los pedidos seleccionados como Procesados. Finalmente
pulsaremos sobre Facturar.
Desde esta pantalla podremos crear el borrador de la factura que agrupa los pedidos
seleccionados. Tras ver que están todos los datos correctos, pulsaremos sobre Crear
borrador.

MANUAL USUARIO ERP&CRM DOLIBARR 3.5 273
CREAR UNA DONACIÓN
Las donaciones en Dolibarr se refieren a donacioens recibidas en las que el
beneficiario siempre será nuestra empresa.
Para crear una donación, deberemos pulsar sobre Nueva donación en el submenú
lateral Donaciones.
Desde esta pantalla podremos introducir los datos de la donación como pueden ser la
fecha, el importe, si es pública o no, datos del donante, etc. Cuando todos los datos
estén correctos pulsaremos sobre Grabar. En caso contrario, pulsaremos sobre
Anular.

MANUAL USUARIO ERP&CRM DOLIBARR 3.5 274
MODIFICAR UNA DONACIÓN
Para modificar una donación deberemos acceder a la ficha de una donación. Para
ello, bastará con pulsar sobre la referencia de la donación en cualquiera de los
listados de Dolibarr.
Una vez en la ficha de la donación, pulsaremos sobre Modificar.

MANUAL USUARIO ERP&CRM DOLIBARR 3.5 275
En esta pantalla podremos modificar los datos que consideremos oportunos de la
donación. Para efectuar los cambios pulsaremos sobre Grabar, en caso contrario
pulsaremos sobre Anular.

MANUAL USUARIO ERP&CRM DOLIBARR 3.5 276
ELIMINAR UNA DONACIÓN
Para eliminar una donación deberemos acceder a la ficha de una donación. Para ello,
bastará con pulsar sobre la referencia de la donación en cualquiera de los listados de
Dolibarr.
Una vez en la ficha de la donación, tan solo tendremos que pulsar sobre Eliminar.

MANUAL USUARIO ERP&CRM DOLIBARR 3.5 277
VALIDAR UNA DONACIÓN
Para validar una donación deberemos acceder a la ficha de una donación. Para ello,
bastará con pulsar sobre la referencia de la donación en cualquiera de los listados de
Dolibarr.
Una vez en la ficha de la donación, y tras comprobar que todos los datos son
correctos, pulsaremos sobre Validar promesa.

MANUAL USUARIO ERP&CRM DOLIBARR 3.5 278
ABANDONAR UNA DONACIÓN
Para abandonar una donación deberemos acceder a la ficha de una donación. Para
ello, bastará con pulsar sobre la referencia de la donación en cualquiera de los
listados de Dolibarr.
Una vez en la ficha de la donación pulsaremos sobre Clasificar Abandonado.

MANUAL USUARIO ERP&CRM DOLIBARR 3.5 279
CLASIFICAR COMO PAGADA UNA DONACIÓN
Para clasificar como pagada una donación deberemos acceder a la ficha de una
donación. Para ello, bastará con pulsar sobre la referencia de la donación en
cualquiera de los listados de Dolibarr.
Una vez en la ficha de la donación, y tras comprobar que todos los datos son
correctos, pulsaremos sobre Clasificar Pagado.

MANUAL USUARIO ERP&CRM DOLIBARR 3.5 280
CREAR UN HONORARIO
Para crear un honorario, deberemos pulsar sobre Nuevo en el submenú lateral
Honorarios.
Desde esta pantalla podremos introducir los datos del honorario como pueden ser la
fecha, el importe o kilometros, la persona, el tipo, etc. Cuando todos los datos estén
correctos pulsaremos sobre Grabar. En caso contrario, pulsaremos sobre Anular.

MANUAL USUARIO ERP&CRM DOLIBARR 3.5 281
MODIFICAR UN HONORARIO
Para modificar un honorario deberemos acceder a la ficha de un honorario. Para ello,
bastará con pulsar sobre la referencia del honorario en cualquiera de los listados de
Dolibarr.
Una vez en la ficha del honorario, pulsaremos sobre Modificar.

MANUAL USUARIO ERP&CRM DOLIBARR 3.5 282
En esta pantalla podremos modificar los datos que consideremos oportunos del
honorario. Para efectuar los cambios pulsaremos sobre Grabar, en caso contrario
pulsaremos sobre Anular.

MANUAL USUARIO ERP&CRM DOLIBARR 3.5 283
ELIMINAR UN HONORARIO
Para eliminar un honorario deberemos acceder a la ficha de un honorario. Para ello,
bastará con pulsar sobre la referencia del honorario en cualquiera de los listados de
Dolibarr.
Una vez en la ficha del honorario, tan solo tendremos que pulsar sobre Eliminar.

MANUAL USUARIO ERP&CRM DOLIBARR 3.5 284
VALIDAR UN HONORARIO
Para validar un honorario deberemos acceder a la ficha de un honorario. Para ello,
bastará con pulsar sobre la referencia del honorario en cualquiera de los listados de
Dolibarr.
Una vez en la ficha del honorario, y tras comprobar que todos los datos son
correctos, pulsaremos sobre Validar.

MANUAL USUARIO ERP&CRM DOLIBARR 3.5 285
ESTADÍSTICAS DE HONORARIOS
Para acceder a las estadísticas de un honorario, deberemos pulsar sobre Estadísticas
en el menú lateral de Honorarios.
Esta es la pantalla de estadísticas de honorarios:
(1) Podremos filtrar por tercero asociado a los honorarios.
(2) Por usuario/comercial implicado en los honorarios.
(3) Por año de realización de los honorarios.
Para hacer efectivos los filtros, deberemos pulsar sobre Refrescar.

MANUAL USUARIO ERP&CRM DOLIBARR 3.5 286
(4) En esta zona se muestra un resumen anual.
(5) En esta zona se muestran las gráficas por mes según número de honorarios, el
importe de los honorarios, y el importe medio de los honorarios.

MANUAL USUARIO ERP&CRM DOLIBARR 3.5 287
VER INFORMACIÓN IMPUESTOS Y CARGAS
Esta es la pantalla que se nos mostrará tras pulsar sobre el menú lateral Impuestos
y cargas. En ella podremos ver los pagos de cargas sociales y de IVA realizados.
Pulsando sobre el submenú IVA podremos ver el Balance de IVA y el IVA Pagado:
(1) Este es el balance anual, desglosado por el IVA de las ventas, el IVA de las
compras y la diferencia. También se muestran los subtotales por trimestre.
(2) Aquí se muestra el total de IVA pagado durante el año.

MANUAL USUARIO ERP&CRM DOLIBARR 3.5 288
Pulsando sobre el submenú Pagos podremos ver un listado de los pagos de IVA.

MANUAL USUARIO ERP&CRM DOLIBARR 3.5 289
Pulsando sobre Informe por tasa podremos ver un informe desglosado por las
diferentes tasas:
(1) Desde aquí podremos elegir el periodo de análisis.
(2) Aquí se muestra un listado con las facturas a clientes desglosada por el tipo de
IVA.
(3) Aquí se muestra un listado con las facturas de proveedores desglosada por el tipo
de IVA.
(4) Aquí se muestra el total a pagar en el periodo de análisis.

MANUAL USUARIO ERP&CRM DOLIBARR 3.5 290
CREAR UN NUEVO PAGO DE IVA
Para crear un nuevo Pago de IVA deberemos pulsar sobre Nuevo pago en el
submenú de Impuestos y cargas.
Desde esta pantalla introduciremos la información referente al pago. Acto seguido,
pulsaremos Grabar para guardar la información. En caso contrario pulsaremos sobre
Anular.

MANUAL USUARIO ERP&CRM DOLIBARR 3.5 291
ELIMINAR UN PAGO DE IVA
Para eliminar un pago de IVA tendremos que acceder a la ficha del pago. Para ello,
bastará con pulsar sobre su referencia en cualquiera de los listados de Dolibarr.
Una vez en la ficha del pago, tan solo tendremos que pulsar sobre Eliminar.

MANUAL USUARIO ERP&CRM DOLIBARR 3.5 292
MÁRGENES
Para que el cálculo de márgenes sea efectivo, se deberán introducir los precios de
compra de los productos o servicios al realizar las ventas.
Para acceder a la información de los márgenes deberemos pulsar sobre el menú
márgenes.
MÁRGENES POR PRODUCTO
Pulsando sobre la pestaña Márgenes por producto veremos los márgens de beneficio
de nuestros productos. También disponemos de un filtro para buscar un producto en
concreto o un rango de fechas.
MÁRGENES POR CLIENTE

MANUAL USUARIO ERP&CRM DOLIBARR 3.5 293
Pulsando sobre la pestaña Márgenes por cliente veremos los márgens de beneficio de
nuestros clientes. También disponemos de un filtro para buscar un cliente en
concreto o entre un rango de fechas.
MÁRGENES POR COMERCIAL
Pulsando sobre la pestaña Márgenes por comercial veremos los márgens de beneficio
agrupados por nuestros comerciales. También disponemos de un filtro para buscar
uno de nuestros comerciales en concreto o entre un rango de fechas.

MANUAL USUARIO ERP&CRM DOLIBARR 3.5 294
BA N CO S Y CA JA S
INTRODUCCIÓN BANCOS Y CAJAS
Para acceder a Bancos/Cajas tenemos que clickear en la pestaña Bancos/Cajas del
menú superior.
Los conceptos básicos a tener en cuenta en este módulo son:
- Cuenta: Depósito de dinero en una entidad financiera en la que podrán ser
cargados distintos conceptos(ingresos/gastos)
- Domiciliación: Acto de autorizar pagos o cobros con cargo o abono a una cuenta
existente en una entidad bancaria.
- Remesa: Conjunto de elementos enviados de una sola vez (cheques, facturas...).
En la imagen vemos lo que podemos encontrar en el módulo de Bancos/Cajas:
(1) Desde este submenú lateral (BANCOS/CAJAS), podremos crear una nueva
cuenta, obtener un listado de transacciones o realizar transferencias bancarias.
(2) Desde este submenú lateral (DOMICILIACIONES), podremos crear una nueva
domiciliación, ordenes domiciliadas o estadísticas.

MANUAL USUARIO ERP&CRM DOLIBARR 3.5 295
(3) Con el submenú lateral (REMESAS), podremos crear nuevos depósitos o ver un
listado de remesas.
(4) Desde el submenú de CUENTAS BANCARIAS se nos muestran todos los bancos
activos de nuestro sistema.
(5) En este listado se muestran todas las cuentas separadas segú su tipo: corriente,
caja/efectivo o de ahorro.

MANUAL USUARIO ERP&CRM DOLIBARR 3.5 296
CREAR UNA CUENTA
Para crear una cuenta bancaria, deberemos pulsar sobre Nueva cuenta en el
submenú lateral Bancos/Cajas

MANUAL USUARIO ERP&CRM DOLIBARR 3.5 297
En esta pantalla introduciremos los datos de la cuenta que vamos a crear. Tras estar
conformes con los datos introducidos pulsaremos sobre Crear cuenta.

MANUAL USUARIO ERP&CRM DOLIBARR 3.5 298
MODIFICAR UNA CUENTA
Para modificar los datos de una cuenta bancaria deberemos acceder a la ficha de la
cuenta. Para ello, bastará con pulsar sobre el nombre de la cuenta en cualquiera de
los listados de Dolibarr.
Una vez en la ficha de la cuenta deberemos pulsar sobre Modificar.

MANUAL USUARIO ERP&CRM DOLIBARR 3.5 299
Dede esta pantalla podremos modificar los datos que deseemos. Después de eso
pulasremos sobre Modificar. En caso de no querer hacer ningún cambio pulsaremos
sobre Anular.

MANUAL USUARIO ERP&CRM DOLIBARR 3.5 300
ELIMINAR UNA CUENTA
Para eliminar una cuenta, deberemos acceder a la ficha de la cuenta. Para ello,
bastará con pulsar sobre el nombre de la cuenta en cualquiera de los listados de
Dolibarr.
Ya en la ficha de la cuenta, debremos pulsar sobre Eliminar. Una cuenta solo podrá
ser eliminada en el caso de que no tenga ninguna transacción asociada. En caso
de querer indicar que nuestra empresa no va a seguir utilizando una cuenta,
deberíamos cambiar el estado de la cuenta a Cerrado.

MANUAL USUARIO ERP&CRM DOLIBARR 3.5 301
AÑADIR/ELIMINAR UNA CATEGORÍA
Para añadir o eliminar una categoría deberemos pulsar sobre Categoría en el
submenú lateral Bancos/Cajas
AÑADIR
Para añadir una partida deberemos escribir el nombre de la categoría y pulsar sobre
Añadir.
ELIMINAR
Para eliminar una categoría simplemente deberemos pulsar sobre el botón de
eliminar.

MANUAL USUARIO ERP&CRM DOLIBARR 3.5 302
REALIZAR UNA TRANSFERENCIA ENTRE NUESTRAS CUENTAS
Para realizar una transferencia bancaria entre dos de nuestras cuentas, tendremos
que pulsar sobre Transferencias bancarias en el submenú lateral Bancos/Cajas
En esta pantalla deberemos elegir la cuenta origen, la cuenta destino, la fecha de la
transferencia y el importe de la transferencia. También podremos añadir una
descripción de la transferencia. Después de esto solo nos queda pulsar sobre Añadir
para efectuar la transferencia.

MANUAL USUARIO ERP&CRM DOLIBARR 3.5 303
VER INFORMACIÓN SOBRE UNA CUENTA
Para ver la información de una cuenta nos bastará con pulsar sobre el nombre de la
cuenta en cualquiera de los listados que hay a lo largo de Dolibarr. Esto nos llevara a
la sección de información de la cuenta.
Pulsando sobre las distintas pestañas, nos iremos desplazando por las distintas
secciones.
PESTAÑA FICHA CUENTA
Tras pulsar sobre la pestaña ficha esta es la pantalla que se nos mostrará. En ella se
muestra información general sobre la cuenta bancaria:
(1) Se muestra la información general de la cuenta.
(2) Con estos botones podremos modificar la cuenta o eliminarla.
(3) Con estas flechas podremos ir navegando entre todas las cuentas.

MANUAL USUARIO ERP&CRM DOLIBARR 3.5 304
PESTAÑA CUENTA BANCARIA
Tras pulsar sobre la pestaña Cuenta bancaria esta es la pantalla que se nos
mostrará. En ella se muestra información general sobre los datos de la cuenta
bancaria:
(1) En esta zona se muestra la información básica sobre los datos de la cuenta.
(2) Con estos botones podremos modificar los datos de la cuenta.
(3) Con estas flechas podremos ir navegando entre todas las cuentas.
PESTAÑA TRANSACCIONES
Tras pulsar sobre la pestaña Transacciones, esta es la pantalla que se nos mostrará.
En ella se muestran las transacciones asociadas a la cuenta:
(1) En esta zona se muestra información básica de la cuenta.

MANUAL USUARIO ERP&CRM DOLIBARR 3.5 305
(2) En esta zona se muestra un listado con todas las transacciones de la cuenta.
(3) Desde aquí podremos desplazarnos por todas las transacciones.
(4) Con estas flechas podremos ir navegando entre todas las cuentas.
PESTAÑA TRANSACCIONES PREVISTAS
Tras pulsar sobre la pestaña Transacciones previstas, esta es la pantalla que se nos
mostrará. En ella se muestran todas las transacciones previstas en la cuenta:
(1) En esta zona se muestra la información básica de la cuenta.
(2) Aquí se muestra un listado con todas las transacciones que están previstas(pagos
aplazados, etc.)
(3) Con estas flechas podremos ir navegando entre todas las cuentas.
PESTAÑA INFORME MENSUAL E/S

MANUAL USUARIO ERP&CRM DOLIBARR 3.5 306
Tras pulsar sobre la pestaña Informe mensual E/S, esta es la pantalla que se nos
mostrará. En ella se muestra un resumen de los movimientos que ha habido en la
cuenta:
(1) En esta zona se muestra la información básica de la cuenta.
(2) Aquí se muestran los movimientos de entrada y salida por mes.
(3) Con estas flechas podremos ir navegando entre todas las cuentas.

MANUAL USUARIO ERP&CRM DOLIBARR 3.5 307
PESTAÑA GRÁFICOS
Tras pulsar sobre la pestaña Gráfico, esta es la pantalla que se nos mostrará. En ella
se muestran gráficos con toda la información de los movimientos de la cuenta:
(1) En esta zona se muestra la información básica de la cuenta.
(2) Aquí se muestran todos los gráficos con los movimientos de la cuenta.
(3) Con estas flechas podremos ir navegando entre todas las cuentas.
PESTAÑA EXTRACTOS

MANUAL USUARIO ERP&CRM DOLIBARR 3.5 308
Tras pulsar sobre la pestaña Extractos, esta es la pantalla que se nos mostrará. En
ella se muestran todas las transacciones que han sido conciliadas por un extracto:
(1) Aquí se muestra una lista con todas las transacciones pertenecientes a un
extracto.
(2) Con estas flechas podremos ir navegando entre todos los extractos
pertenecientes al banco seleccionado.

MANUAL USUARIO ERP&CRM DOLIBARR 3.5 309
REALIZAR UNA PETICIÓ N DE DOM ICILIACIÓN DE UNA FACTURA A
CLIENTE
Para realizar una petición de domiciliación, lo primero será acceder a la ficha de la
factura a cliente. Para ello bastará con pulsar sobre su referencia en cualquiera de
los listados de Dolibarr.
Una vez en la ficha de la factura, pulsaremos sobre la pestaña Domiciliaciones. Una
vez en esta pantalla, tan solo habremos de pulsar sobre Realizar una petición de
domiciliación.

MANUAL USUARIO ERP&CRM DOLIBARR 3.5 310
CREAR UNA DOMICILIACIÓN
Para crear una domiciliación, deberemos pulsar sobre Nueva domiciliación en el
submenú lateral Domiciliaciones.
Una vez en esta pantalla, veremos todas las facturas pendientes de domiciliación.
Tan solo habrá que pulsar sobre Domiciliar todas.

MANUAL USUARIO ERP&CRM DOLIBARR 3.5 311
ELIMINAR UNA DOMICILIACIÓN
Para eliminar una domiciliación tendremos que acceder a la ficha de la domiciliación.
Para ello, bastará con pulsar sobre su referencia en cualquiera de los listados de
Dolibarr.
Una vez en la ficha de la domiciliación, pulsaremos sobre Eliminar.

MANUAL USUARIO ERP&CRM DOLIBARR 3.5 312
CLASIFICAR COMO ENVIADA UNA DOMICILIACIÓN
Para clasificar como enviada una domiciliación tendremos que acceder a la ficha de la
domiciliación. Para ello, bastará con pulsar sobre su referencia en cualquiera de los
listados de Dolibarr.
Una vez en la ficha de la domiciliación, pulsaremos sobre Clasificar como Archivo
enviado.
Ahora tan solo tendremos que indicar la fecha del envío y el método de envío. Una
vez hecho esto pulsaremos sobre Clasificar como Archivo enviado.

MANUAL USUARIO ERP&CRM DOLIBARR 3.5 313
CLASIFICAR COMO ABONADA UNA DOMICILIACIÓN
Para clasificar como abonada una domiciliación tendremos que acceder a la ficha de
la domiciliación. Para ello, bastará con pulsar sobre su referencia en cualquiera de los
listados de Dolibarr.
Una vez en la ficha de la domiciliación, pulsaremos sobre Clasificar como Abonada.
Ahora tan solo tendremos que indicar la fecha del abono. Una vez hecho esto
pulsaremos sobre Clasificar como Abonada.

MANUAL USUARIO ERP&CRM DOLIBARR 3.5 314
REALIZAR UNA DEVOLUCIÓN DE UNA DOM ICILIACIÓN
Para realizar una devolución de una domiciliación, lo primero será acceder a la ficha
de la domiciliación. Para ello, bastará con pulsar sobre la referencia de la
domiciliación en cualquiera de los listados de Dolibarr.
Una vez en la ficaha de la domiciliación, pulsaremos sobre la pestaña Líneas. Una
vez aquí, pulsaremos sobre la referencia de la línea que queremos devolver.
Otra forma de hacerlo, sería pulsar sobre Líneas de domiciliación en el menú lateral
Domiciliaciones y pulsar sobre la referencia de la línea deseada.

MANUAL USUARIO ERP&CRM DOLIBARR 3.5 315
Una vez en la ficha de la línea de domiciliación, pulsaremos sobre Emitir una
devolución.
Ahora deberemos indicar si estamos seguros de querer crear la devolución, la fecha,
el motivo de la devolución y si se va a facturar dicha devolución al cliente. Tras tener
todos los datos correctos, pulsaremos sobre Confirmar.

MANUAL USUARIO ERP&CRM DOLIBARR 3.5 316
VER INFORMACIÓN SOBRE UNA DOMICILIACIÓN
Para ver la información de una domiciliación nos bastará con pulsar sobre la
referencia de la domiciliación en cualquiera de los listados que hay a lo largo de
Dolibarr. Esto nos llevara a la sección de información de la domiciliación.
Pulsando sobre las distintas pestañas, nos iremos desplazando por las distintas
secciones.
PESTAÑA FICHA
Tras pulsar sobre la pestaña ficha esta es la pantalla que se nos mostrará. En ella se
muestra información general sobre la domiciliación:
(1) Se muestra la información general de la domiciliación.
(2) Con estos botones podremos variar el estado de la domiciliación o eliminarla.

MANUAL USUARIO ERP&CRM DOLIBARR 3.5 317
PESTAÑA LÍNEAS
Tras pulsar sobre la pestaña Líneas esta es la pantalla que se nos mostrará. En ella
se muestra información general sobre los datos de las líneas de la domiciliación:
(1) En esta zona se muestra la información básica sobre la domiciliación.
(2) Aquí se muestra una lista con todas las líneas de la domiciliación.
PESTAÑA FACTURAS
Tras pulsar sobre la pestaña Facturas, esta es la pantalla que se nos mostrará. En
ella se muestran las facturas asociadas a la domiciliación:
(1) En esta zona se muestra información básica de la domiciliación.
(2) En esta zona se muestra un listado con todas las facturas asociadas a la
domiciliación.

MANUAL USUARIO ERP&CRM DOLIBARR 3.5 318
PESTAÑA DEVOLUCIONES
Tras pulsar sobre la pestaña Devoluciones, esta es la pantalla que se nos mostrará.
En ella se muestran todas las devoluciones asociadas a la domiciliación en caso de
que las haya:
(1) En esta zona se muestra la información básica de la domiciliación.
(2) Aquí se muestra un listado con las devoluciones asociadas a la domiciliación.
PESTAÑA ESTADÍSTICAS
Tras pulsar sobre la pestaña Estadísticas, esta es la pantalla que se nos mostrará. En
ella se muestran las estadísticas de la domiciliación:
(1) En esta zona se muestra la información básica de la domiciliación.
(2) Aquí se muestra un resumen con los importes y porcentajes abonados y
devueltos de la domiciliación

MANUAL USUARIO ERP&CRM DOLIBARR 3.5 319
ESTADÍSTICAS DE UNA DOM ICILIACIÓN
Para ver las estadísticas de las domiciliaciones, tendremos que pulsar sobre
Estadísticas en el menú lateral Domiciliaciones.
Estas son las estadísticas de las domiciliaciones:
(1) Aquí podremos ver el número y porcentaje de facturas abonadas y devueltas.
También podremos ver el importe y porcentaje del total de facturas abonadas y
devueltas.
(2) Aquí podremos ver las estadísticas de las domiciliaciones devueltas. Estarán
agrupadas por el motivo de devolución. Podremos ver el número y porcentaje de
devoluciones por un mismo motivo. También podremos ver el importe y porcentaje
de las devoluciones según motivos.

MANUAL USUARIO ERP&CRM DOLIBARR 3.5 320
CREAR UNA REMESA
Para crear una nueva remesa, deberemos pulsar sobre Nuevo depósito en el menú
lateral Remesas.
En esta pantalla podremos seleccionar cuales son los cheques que vamos a incluir en
la remesa según la cuenta a la que están asociadas. En el caso que haya un gran
número podremos ayudarnos con los filtros de la parte superior. Cuando hayamos
seleccionado los cheques que creamos oportunos pulsaremos sobre Crear nueva
remesa en el banco correspondiente.

MANUAL USUARIO ERP&CRM DOLIBARR 3.5 321
VALIDAR UNA REMESA
Para validar una remesa, lo primero será acceder a la ficha de la remesa. Para ello
bastará con pulsar sobre su referencia en cualquiera de los listados de Dolibarr.
Una vez en la ficha de la remesa, tan solo habrá que pulsar sobre Validar. Se nos
preguntará si estamos seguros de querer validarlo. En caso de ser así pulsaremos
sobre Sí, en caso contrario, pulsaremos No.

MANUAL USUARIO ERP&CRM DOLIBARR 3.5 322
ELIMINAR UNA REMESA
Para eliminar una remesa, lo primero será acceder a la ficha de la remesa. Para ello
bastará con pulsar sobre su referencia en cualquiera de los listados de Dolibarr.
Una vez en la ficha de la remesa, tan solo habrá que pulsar sobre Eliminar.

MANUAL USUARIO ERP&CRM DOLIBARR 3.5 323
CONCILIAR TRANSACCIO NES BANCARIAS
Para conciliar transacciones bancarias, deberemos pulsar sobre el botón conciliar en
el menú lateral Cuentas Bancarias. Cada cuenta corriente tendrá asociada un botón
conciliar.
En esta pantalla deberemos indicar la referencia del extracto bancario relacionado
con la conciliación. Acto seguido, podremos clasificar la conciliación en una categoría,
aunque no es obligatorio. Finalmente, deberemos ir seleccionando todas las
transacciones bancarias que vamos a incluir en la conciliación. Una vez hecho esto,
pulsaremos sobre Conciliar.

MANUAL USUARIO ERP&CRM DOLIBARR 3.5 324
GES TIÓ N DE PRO YECTO S
INTRODUCCIÓN PROYECTOS
Para acceder a Proyectos tenemos que clickear en la pestaña Proyectos del menú
superior.
Los conceptos básicos a tener en cuenta en este módulo son:
- Proyecto: Conjunto de tareas, acciones, documentos etc, que serán englobadas
conjuntamente.
- Tarea: Acción que formará parte de un proyecto. Podrá ser asignada a un usuario,
tendrá fecha de inicio y fin.
En la imagen vemos lo que podemos encontrar en el módulo de Proyectos:
(1) Desde este submenú lateral (MIS PROYECTOS), podremos crear un nuevo
proyecto y ver un listado de los proyectos en los que estamos incluidos.
(2) Desde este submenú lateral (PROYECTOS), podremos crear un nuevo proyecto y
ver un listado de todos los proyectos.
(3) Con el submenú lateral (MIS TAREAS/ACTIVIDADES), podremos crear nuevas
tareas, ver un listado de las tareas en las que estamos incluidos e introducir un
nuevo tiempo a una tarea.
(4) Desde el submenú de TAREAS/ACTIVIDADES podremos crear nuevas tareas, ver
un listado de todas las tareas e introducir nuevos tiempos dedicados a una tarea.

MANUAL USUARIO ERP&CRM DOLIBARR 3.5 325
(5) En este listado se muestran todos los proyectos, el número de tareas abiertas y
el estado en que se encuantran los proyectos.
(6) En este listado podremos ver cuantos proyectos estás asociados a cada cliente y
los que no estás enlazados a ningún cliente.

MANUAL USUARIO ERP&CRM DOLIBARR 3.5 326
CREAR UN PROYECTO
Para crear un nuevo proyecto, deberemos pulsar sobre Nuevo proyecto, bien en el
menú lateral Mis proyectos, o bien en el menú lateral Proyectos.
En esta pantalla deberemos indicar la referencia y etiqueta del proyecto. También
podremos incluir un tercero, seleccionar la visibilidad del proyecto e incluir la fecha
de inicio y fin.

MANUAL USUARIO ERP&CRM DOLIBARR 3.5 327
MODIFICAR UN PROYECTO
Para modificar un proyecto, deberemos acceder a la ficha del proyecto. Para ello
bastará con pulsar sobre su referencia en cualquiera de los listados de Dolibarr.
Una vez en la ficha del proyecto, pulsaremos sobre el botón Modificar.

MANUAL USUARIO ERP&CRM DOLIBARR 3.5 328
Ya en esta pantalla, modificaremos los datos que creamos necesarios y pulsaremos
sobre Modificar. En caso de no querer realizar ningún cambio, pulsaremos sobre
Anular.

MANUAL USUARIO ERP&CRM DOLIBARR 3.5 329
COPIAR UN PROYECTO
Para copiar un proyecto, deberemos acceder a la ficha del proyecto que usaremos
como base. Para ello bastará con pulsar sobre su referencia en cualquiera de los
listados de Dolibarr.
Una vez en la ficha del proyecto, pulsaremos sobre el botón Copiar. Se nos
preguntará qué datos del proyecto queremos copiar: contactos, tareas, notas o
archivos adjuntos. Si queremos copiar el proyecto pulsaremos Sí, en caso contrario
No.

MANUAL USUARIO ERP&CRM DOLIBARR 3.5 330
ELIMINAR UN PROYECTO
Para eliminar un proyecto, deberemos acceder a la ficha del proyecto. Para ello
bastará con pulsar sobre su referencia en cualquiera de los listados de Dolibarr.
Una vez en la ficha del proyecto, pulsaremos sobre el botón Eliminar. Se nos
preguntará si estamos seguros, en caso de ser así pulsaremos sobre Sí, en caso
contrario pulsaremos No.

MANUAL USUARIO ERP&CRM DOLIBARR 3.5 331
VALIDAR UN PROYECTO
Para validar un proyecto deberemos acceder a la ficha del proyecto. Para ello bastará
con pulsar sobre su referencia en cualquiera de los listados de Dolibarr.
Una vez en la ficha del proyecto, pulsaremos sobre Validar. Se nos preguntará si
estamos seguros de querer validar el proyecto, en caso de ser así pulsaremos sobre
Sí. En caso contrario pulsaremos sobre No.

MANUAL USUARIO ERP&CRM DOLIBARR 3.5 332
CERRAR UN PROYECTO
Para cerrar un proyecto deberemos acceder a la ficha del proyecto. Para ello bastará
con pulsar sobre su referencia en cualquiera de los listados de Dolibarr.
Una vez en la ficha del proyecto, pulsaremos sobre Cerrar. Se nos preguntará si
estamos seguros de querer cerrar el proyecto, en caso de ser así pulsaremos sobre
Sí. En caso contrario pulsaremos sobre No.

MANUAL USUARIO ERP&CRM DOLIBARR 3.5 333
REABRIR UN PROYECTO
Para reabrir un proyecto deberemos acceder a la ficha de un proyecto cerrado. Para
ello bastará con pulsar sobre su referencia en cualquiera de los listados de Dolibarr.
Una vez en la ficha del proyecto, pulsaremos sobre Reabrir. Se nos preguntará si
estamos seguros de querer reabrir el proyecto, en caso de ser así pulsaremos sobre
Sí. En caso contrario pulsaremos sobre No.

MANUAL USUARIO ERP&CRM DOLIBARR 3.5 334
ADJUNTAR/ELIMINAR UN DOCUM ENTO DE UN PROYECTO SELECCIONAR PROYECTO
Para adjuntar o eliminar un documento a un proyecto tendremos que ir a la ficha de
un proyecto. Para ello bastará con pulsar sobre la referencia del proyecto en
cualquiera de los listados que aparecen en Dolibarr.
Una vez en la ficha del proyecto, pulsaríamos sobre la pestaña Documentos en el
menú superior. De esta forma visualizaremos la lista de documentos adjuntos a este
proyecto.
ADJUNTAR UN DOCUMENTO A UN PROYECTO

MANUAL USUARIO ERP&CRM DOLIBARR 3.5 335
Para adjuntar un archivo, pulsaremos sobre el botón Examinar y buscaremos el
fichero que queramos adjuntar en nuestra computadora. Una vez hecho esto,
pulsaremos sobre el botón Enviar archivo. Recordad que el tamaño máximo es de
2048 Kb. De esta forma el fichero quedaría adjuntado al proyecto.
ELIMINAR UN DOCUMENTO ADJUNTO DE UN PROYECTO
Para eliminar un fichero adjunto de un proyecto bastará con buscarlo en la lista de
ficheros adjuntos y pulsar sobre el botón de eliminar.

MANUAL USUARIO ERP&CRM DOLIBARR 3.5 336
AÑADIR/MODIFICAR UNA NOTA SOBRE UN PROYECTO
Para añadir o modificar una nota sobre un proyecto tendremos que ir a la ficha de un
proyecto. Para ello bastará con pulsar sobre la referencia del proyecto en cualquiera
de los listados que aparecen en Dolibarr.
Una vez en la ficha del proyecto, pulsaríamos sobre la pestaña Nota en el menú
superior. Después pulsaríamos sobre el botón de edición correspondiente.

MANUAL USUARIO ERP&CRM DOLIBARR 3.5 337
Añadiríamos o modificaríamos la nota sobre el proyecto y pulsaríamos sobre Grabar.
En caso de no querer hacer ningún cambio pulsaríamos sobre Anular.

MANUAL USUARIO ERP&CRM DOLIBARR 3.5 338
VER INFORMACIÓN SOBRE UN PROYECTO
Para ver la información de un proyecto nos bastará con pulsar sobre la referencia del
proyecto en cualquiera de los listados que hay a lo largo de Dolibarr. Esto nos llevara
a la sección de información del proyecto.
Pulsando sobre las distintas pestañas, nos iremos desplazando por las distintas
secciones.
PESTAÑA PROYECTO
Tras pulsar sobre la pestaña proyecto esta es la pantalla que se nos mostrará. En
ella se muestra información general sobre el proyecto:
(1) Se muestra la información general del proyecto.

MANUAL USUARIO ERP&CRM DOLIBARR 3.5 339
(2) Aquí se muestran los documentos relacionados con el proyecto.
(3) Con estos botones podremos modificar o copiar los datos del proyecto así como
eliminarlo. Según el estado del proyecto, también podremos validarlo o cerrarlo.
(4) Con estas flechas podremos ir navegando entre todos los proyectos.
PESTAÑA CONTACTOS DEL PROYECTO
Tras pulsar sobre la pestaña Contactos proyectos esta es la pantalla que se nos
mostrará. En ella se muestra información general sobre los contactos relacionados
con el proyecto:
(1) En esta zona se muestra la información básica sobre el proyecto.
(2) En esta lista se muestran los posibles contactos que puede tener el proyecto,
tanto por parte de nuestra empresa como por la del tercero. En la parte inferior se
muestran los contactos ya añadidos.
(3) Con estas flechas podremos ir navegando entre todos los proyectos.
PESTAÑA REFERENCIAS

MANUAL USUARIO ERP&CRM DOLIBARR 3.5 340
Tras pulsar sobre la pestaña Referencias esta es la pantalla que se nos mostrará. En
ella se muestra información general sobre los presupuestos, facturas, etc, asociadas
al proyecto:
(1) En esta zona se muestra la información básica sobre el proyecto.
(2) En esta lista se muestran todas las referencias(presupuestos, pedidos, facturas,
intervencioens...) asociadas al proyecto.
(3) Con estas flechas podremos ir navegando entre todos los proyectos.
PESTAÑA DOCUMENTOS

MANUAL USUARIO ERP&CRM DOLIBARR 3.5 341
Tras pulsar sobre la pestaña Documentos, esta es la pantalla que se nos mostrará.
En ella se muestran los documentos y enlaces sobre el proyecto:
(1) En esta zona se muestra la información de los documentos del proyecto.
(2) Aquí se muestran los archivos o enlaces adjuntos a este proyecto.
(3) Con estas flechas podremos ir navegando entre todos los proyectos.
PESTAÑA NOTAS
Tras pulsar sobre la pestaña Notas, esta es la pantalla que se nos mostrará. En ella
se muestran las notas sobre el proyecto:
(1) En esta zona se muestra información general sobre el proyecto.

MANUAL USUARIO ERP&CRM DOLIBARR 3.5 342
(2) En esta zona se muestra las notas sobre el proyecto.
(3) Desde aquí podremos modificar las notas de un proyecto.
(3) Con estas flechas podremos ir navegando entre todos los proyectos.
PESTAÑA TAREAS
Tras pulsar sobre la pestaña Tareas, esta es la pantalla que se nos mostrará. En ella
se muestran las tareas del proyecto:
(1) En esta zona se muestra información general sobre el proyecto.
(2) En esta zona se muestran todas las tareas del proyecto.
(3) Desde aquí podremos añadir nuevas tareas a un proyecto.
(4) Con estas flechas podremos ir navegando entre todos los proyectos.
PESTAÑA GANTT

MANUAL USUARIO ERP&CRM DOLIBARR 3.5 343
Tras pulsar sobre la pestaña Gantt, esta es la pantalla que se nos mostrará. En ella
se muestra un diagrama de Gantt del proyecto:
(1) En esta zona se muestra información general sobre el proyecto.
(2) En esta zona se muestran todas las tareas del proyecto y el diagrama de Gantt.
(3) Desde aquí podremos añadir nuevas tareas a un proyecto.
(4) Con estas flechas podremos ir navegando entre todos los proyectos.

MANUAL USUARIO ERP&CRM DOLIBARR 3.5 344
CREAR UNA TAREA
Para crear una tarea tendremos que pulsar sobre Nueva tarea en el submenú lateral
Mis tareas/actividades o Tareas/actividades
Otra opción es acceder a la ficha de un proyecto, pestaña Tareas o Gantt y pulsar
sobre Añadir tarea.
Una vez en esta pantalla, rellenaremos la información de la tarea y pulsaremos sobre
Añadir. En caso de no querer crearla, pulsaremos sobre Anular.

MANUAL USUARIO ERP&CRM DOLIBARR 3.5 345
MODIFICAR UNA TAREA
Para modificar una tarea, deberemos acceder a la ficha de la tarea. Para ello bastará
con pulsar sobre su referencia en cualquiera de los listados de Dolibarr.
Una vez en la ficha de la tarea, pulsaremos sobre el botón Modificar.

MANUAL USUARIO ERP&CRM DOLIBARR 3.5 346
Ya en esta pantalla, modificaremos los datos que creamos necesarios y pulsaremos
sobre Modificar. En caso de no querer realizar ningún cambio, pulsaremos sobre
Anular.

MANUAL USUARIO ERP&CRM DOLIBARR 3.5 347
ELIMINAR UNA TAREA
Para eliminar una tarea, deberemos acceder a la ficha de la tarea. Para ello bastará
con pulsar sobre su referencia en cualquiera de los listados de Dolibarr.
Una vez en la ficha de la tarea, pulsaremos sobre el botón Eliminar. Se nos
preguntará si estamos seguros, en caso de ser así pulsaremos sobre Sí, en caso
contrario pulsaremos No.

MANUAL USUARIO ERP&CRM DOLIBARR 3.5 348
ADJUNTAR/ELIMINAR UN DOCUM ENTO DE UNA TAREA SELECCIONAR TAREA
Para adjuntar o eliminar un documento a una tarea tendremos que ir a la ficha de
una tarea. Para ello bastará con pulsar sobre la referencia de la tarea en cualquiera
de los listados que aparecen en Dolibarr.
Una vez en la ficha de la tarea, pulsaríamos sobre la pestaña Documentos en el
menú superior. De esta forma visualizaremos la lista de documentos adjuntos a esta
tarea.
ADJUNTAR UN DOCUMENTO A UNA TAREA

MANUAL USUARIO ERP&CRM DOLIBARR 3.5 349
Para adjuntar un archivo, pulsaremos sobre el botón Examinar y buscaremos el
fichero que queramos adjuntar en nuestra computadora. Una vez hecho esto,
pulsaremos sobre el botón Enviar archivo. Recordad que el tamaño máximo es de
2048 Kb. De esta forma el fichero quedaría adjuntado a la tarea.
ELIMINAR UN DOCUMENTO ADJUNTO DE UNA TAREA
Para eliminar un fichero adjunto de una tarea bastará con buscarlo en la lista de
ficheros adjuntos y pulsar sobre el botón de eliminar.

MANUAL USUARIO ERP&CRM DOLIBARR 3.5 350
AÑADIR/MODIFICAR UNA NOTA SOBRE UNA TAREA
Para añadir o modificar una nota sobre una tarea tendremos que ir a la ficha de una
tarea. Para ello bastará con pulsar sobre la referencia de la tarea en cualquiera de
los listados que aparecen en Dolibarr.
Una vez en la ficha de la tarea, pulsaríamos sobre la pestaña Nota en el menú
superior. Después pulsaríamos sobre el botón de edición correspondiente.
Añadiríamos o modificaríamos la nota sobre la tarea y pulsaríamos sobre Grabar. En
caso de no querer hacer ningún cambio pulsaríamos sobre Anular.

MANUAL USUARIO ERP&CRM DOLIBARR 3.5 351
CREAR/MODIFICAR/ELIM INAR UN TIEM PO DEDICADO CREAR UN TIEMPO DEDICADO
Para introducir un nuevo tiempo dedicado en una tarea deberemos pulsar sobre
Nuevo tiempo dedicado en el submenú Mis tareas/actividades o Tareas/actividades.
Una vez aquí podremo añadir el tiempo a la tarea correspondiente y pulsar sobre
Añadir.
En caso de querer añadir una nota al tiempo dedicado, deberemos hacerlo de otro
modo. Habrá que ir a la ficha de la tarea, pestaña Tiempo dedicado. Una vez allí
introduciremos la nota y el tiempo y pulsaremos sobre Añadir.
MODIFICAR UN TIEMPO DEDICADO

MANUAL USUARIO ERP&CRM DOLIBARR 3.5 352
Para modificar un tiempo dedicado, deberemos acceder a la ficha de la tarea,
pestaña Tiempo dedicado. Una vez aquí pulsaremos sobre el botón de edición.
Ahora modificaremos los datos que creamos oportunos y pulsaremos sobre Grabar.
En caso de no querer hacer ningún cambio, pulsaremos sobre Anular.
ELIMINAR UN TIEMPO DEDICADO
Para eliminar un tiempo dedicado, deberemos acceder a la ficha de la tarea, pestaña
Tiempo dedicado. Una vez aquí pulsaremos sobre el botón de eliminar. Se nos
preguntará si estamos seguros de querer eliminarlo. En caso de ser así, pulsaremos
sobre Sí, en caso contrario, pulsaremos No.

MANUAL USUARIO ERP&CRM DOLIBARR 3.5 353
VER INFORMACIÓN SOBRE UNA TAREA
Para ver la información de una tarea nos bastará con pulsar sobre la referencia de la
tarea en cualquiera de los listados que hay a lo largo de Dolibarr. Esto nos llevara a
la sección de información de la tarea.
Pulsando sobre las distintas pestañas, nos iremos desplazando por las distintas
secciones.
PESTAÑA FICHA
Tras pulsar sobre la pestaña fiicha esta es la pantalla que se nos mostrará. En ella se
muestra información general sobre la tarea:
(1) Se muestra la información general de la tarea.
(2) Con estos botones podremos modificar los datos de la tarea así como eliminarla.
(3) Con estas flechas podremos ir navegando entre todas las tareas.

MANUAL USUARIO ERP&CRM DOLIBARR 3.5 354
PESTAÑA RECURSOS AFECTADOS
Tras pulsar sobre la pestaña Recursos afectados esta es la pantalla que se nos
mostrará. En ella se muestra información general sobre los recursos relacionados con
la tarea:
(1) En esta zona se muestra la información básica sobre la tarea.
(2) En esta lista se muestran los posibles recursos que puede tener la tarea por
parte de nuestra empresa. En la parte inferior se muestran los recursos ya añadidos.
(3) Con estas flechas podremos ir navegando entre todas las tareas.
PESTAÑA TIEMPO DEDICADO
Tras pulsar sobre la pestaña tiempo dedicado esta es la pantalla que se nos
mostrará. En ella se muestra información general sobre el tiempo dedicado a la
tarea:
(1) En esta zona se muestra la información básica sobre la tarea.

MANUAL USUARIO ERP&CRM DOLIBARR 3.5 355
(2) En esta lista podremos añadir nuevos tiempos dedicados y ver todos los tiempos
introducidos y su total.
(3) Con estas flechas podremos ir navegando entre todas las tareas.
PESTAÑA DOCUMENTOS
Tras pulsar sobre la pestaña Documentos, esta es la pantalla que se nos mostrará.
En ella se muestran los documentos y enlaces sobre la tarea:
(1) En esta zona se muestra la información de los documentos de la tarea.
(2) Aquí se muestran los archivos o enlaces adjuntos a esta tarea.
(3) Con estas flechas podremos ir navegando entre todas las tareas.
PESTAÑA NOTAS

MANUAL USUARIO ERP&CRM DOLIBARR 3.5 356
Tras pulsar sobre la pestaña Notas, esta es la pantalla que se nos mostrará. En ella
se muestran las notas sobre la tarea:
(1) En esta zona se muestra información general sobre la tarea.
(2) En esta zona se muestra las notas sobre la tarea.
(3) Desde aquí podremos modificar las notas de una tarea.
(3) Con estas flechas podremos ir navegando entre todas las tareas.
GES TIÓ N DO CUM ENTAL
INTRODUCCIÓN GED
Para acceder al área GED (Gestión Electrónica de Documentos) tenemos que clickear
en la pestaña Documentos del menú superior.
El área GED permite controlar rápidamente todos los documentos de Dolibarr.
Se pueden crear directorios manuales y adjuntar los documentos.
Los directorios automáticos son rellenados automáticamente en la adición de un
documento en una ficha.

MANUAL USUARIO ERP&CRM DOLIBARR 3.5 357
En la imagen vemos lo que podemos encontrar en el módulo de Documentos:
(1) Desde este submenú lateral (ÁREA GED), podremos crear y explorar directorios.
(2) En la parte derecha se muestran los distintos directorios.
(3) En la parte izquierda podemos ver los documentos que hay en el directorio
seleccionado.

MANUAL USUARIO ERP&CRM DOLIBARR 3.5 358
CREAR UN DIRECTORIO CREAR EL NUEVO DIRECTORIO
Para crear un nuevo directorio, tenemos que hacer click en Nuevo directorio dentro
del submenú lateral Área GED, o bien pulsar sobre el botón de creación de
directorios.
Otra opción, es acceder a la ficha de un directorio ya creado, pulsando sobre el botón
correspondiente.
Una vez en la ficha del directorio pulsaremos sobre el botón Añadir directorio.

MANUAL USUARIO ERP&CRM DOLIBARR 3.5 359
Una vez aquí, introduciremos la etiqueta del directorio y podremos indicar cual es su
directorio padre, en el caso que tenga, y una pequeña descripción. Cuando los datos
sean correctos, pulsaremos sobre Crear. En caso de no querer hacer nada,
pulsaremos sobre Anular.

MANUAL USUARIO ERP&CRM DOLIBARR 3.5 360
MODIFICAR UN DIRECTO RIO
Para modificar un directorio deberemos acceder a la ficha del directorio. Para ello
deberemos pulsar sobre el botón de Ver directorio.
Una vez en la ficha del directorio pulsaremos sobre el botón Editar.
En esta pantalla ya podremos modificar los datos que creamos convenientes. Una
vez finalizada la edición, pulsaremos sobre Grabar o Anular según queramos guardar
los cambios o no.

MANUAL USUARIO ERP&CRM DOLIBARR 3.5 361
ELIMINAR UN DIRECTORIO
Para eliminar un directorio deberemos acceder a la ficha del directorio. Para ello
deberemos pulsar sobre el de Ver directorio.
Una vez en la ficha del directorio pulsaremos sobre el botón Eliminar. En el caso que
el directorio tenga directorios o documentos en su interior, no podrá ser
eliminado.

MANUAL USUARIO ERP&CRM DOLIBARR 3.5 362
SUBIR UN DOCUM ENTO
Para subir un documento, deberemos seleccionar un documento de nuestra
computadora y pulsar sobre Enviar archivo. Deberemos haber seleccionado
previamente el directorio al que va a subirse el documento pulsando sobre el
directorio en la parte izquierda del directorio.

MANUAL USUARIO ERP&CRM DOLIBARR 3.5 363
MODIFICAR UN DOCUMENTO
Hay que tener en cuenta que la modificación de un documento consiste en el cambio
de su nombre, no la edición de su contenido.
Para modificar un documento deberemos acceder a la ficha del documento. Para ello
deberemos pulsar sobre el botón de Ver documento.
Una vez en la ficha del documento pulsaremos sobre el botón Editar.
En esta pantalla ya podremos modificar los datos que creamos convenientes. Una
vez finalizada la edición, pulsaremos sobre Grabar o Anular según queramos guardar
los cambios o no.

MANUAL USUARIO ERP&CRM DOLIBARR 3.5 364
ELIMINAR UN DOCUMENTO
Para eliminar un documento, simplemete habrá que pulsar sobre el botón de
eliminación correspondiente.
GES TIÓ N DE AGENDA
INTRODUCCION A LA AGENDA
Para acceder a la agenda tenemos que clickear en la pestaña Agenda del menú
superior.
La agenda de dolibarr desempeña un papel fundamental, ya que nos va a servir
como registros de las acciones y eventos automáticos que se produzcan en el
sistema.
En primer lugar, diferenciamos lo que son eventos, eventos automáticos , y acciones.
Acciones: son sucesos que ocurren en la empresa, que necesitan de un
seguimiento continuo (con control de progresión), y están delimitados en el tiempo
(fecha inicio - fecha fin).
Eventos: son sucesos formados por una acción.
Eventos automáticos: son sucesos que se producen en dolibarr de forma
automática, por la interacción con algún proceso interno y quedan registrados.
Ejemplo de eventos automáticos: Validación de un presupuesto, Cierre de una
factura, etc ... Todos estos procesos, quedarán registrados en la agenda, y son
configurables por dolibarr.
Ejemplo de acciones: LLamada telefónica, Reunión, Envío de email, etc ... Todos
estos tipos son configurables en dolibarr.

MANUAL USUARIO ERP&CRM DOLIBARR 3.5 365
Ejemplo de eventos: El seguimiento de la acciones. Como por ejemplo el seguimiento
de una llamada telefónica, o una reunión, etc ...
En la imagen vemos lo que podemos encontrar en el módulo de Agenda:
(1) Desde este submenú lateral (EVENTOS), podremos crear y listar todos los
eventos registrados en la agenda.
(2) Desde aquí podremos filtrar por diferentes parametros los eventos.
(3) Con estos botones podremos seleccionar el tipo de visionado de los eventos.
(4) Aquí se muestran los eventos según los filtros y el visionado seleccionado.

MANUAL USUARIO ERP&CRM DOLIBARR 3.5 366
CREAR UN EVENTO
La mayoría de los eventos se crean de manera automática con el flujo de trabajo de
Dolibarr (validar pedidos, validar facturas...) pero también tenemos la opción de
crear eventos de forma manual.
Para crear un evento, deberemos pulsar sobre el botón Nuevo evento en el submenú
lateral Eventos.

MANUAL USUARIO ERP&CRM DOLIBARR 3.5 367
Otro modo es pulsar sobre el botón Nuevo evento dentro del calendario.

MANUAL USUARIO ERP&CRM DOLIBARR 3.5 368
Una vez en esta pantalla, indicaremos el título del evento y su fecha. Además
podremos asignárselo a un usuario, relacionarlo con una empresa o con un proyecto.
Cuando hayamos rellenado todos los datos, pulsaremos sobre Añadir. En caso de no
querer añadirlo pulsaremos sobre Anular.

MANUAL USUARIO ERP&CRM DOLIBARR 3.5 369
MODIFICAR UN EVENTO
Para modificar un evento, deberemos acceder a la ficha de un evento. Para ello,
tendremos que pulsar sobre su nombre en cualquiera de los listados de Dolibarr.
Una vez en la ficha del evento, pulsaremos sobre el botón Modificar.

MANUAL USUARIO ERP&CRM DOLIBARR 3.5 370
Una vez en esta pantalla, modificaremos los datos que creamos convenientes. Una
vez hayamos terminado, pulsaremos sobre Grabar para guardar los cambios y sobre
Anular para no hacerlo.

MANUAL USUARIO ERP&CRM DOLIBARR 3.5 371
ELIMINAR UN EVENTO
Para eliminar un evento, deberemos acceder a la ficha de un evento. Para ello,
tendremos que pulsar sobre su nombre en cualquiera de los listados de Dolibarr.
Una vez en la ficha del evento, pulsaremos sobre el botón Eliminar. En caso de estar
seguros, pulsaremos Sí, en caso contrario, No.

MANUAL USUARIO ERP&CRM DOLIBARR 3.5 372
VER INFORMES DE EVENTOS
Para ver informes de los eventos, tendremos que pulsar sobre Informes en el
submenú lateral Eventos.
Una vez aquí pulsaremos sobre el botón de generación de informes del mes que
queramos.
GES TIÓ N DE UTILIDADES
EMAILING (NEW SLETTERS)
Con la utilidad de Emailing podremos enviar mails de forma masiva a nuestros
contactos.
CREAR UN E-MAILING

MANUAL USUARIO ERP&CRM DOLIBARR 3.5 373
Para crear un emailing deberemos pulsar sobre el botón Nuevo E-mailing en el menú
lateral E-mailings.
En esta pantalla indicaremos el asunto del e-mail y el contenido del mensaje. Para
personalizar los mensajes nos podremos ayudar de las sustituciones de la parte
derecha. Una vez todo esté correcto pulsaremos sobre Crear E-Mailing.

MANUAL USUARIO ERP&CRM DOLIBARR 3.5 374
VALIDAR UN E-MAILING
Una vez en la ficha del e-mailing, pulsaremos sobre la pestaña Destinatarios para
añadir los destinatarios del envío. Usaremos los filtros y pulsaremos sobre el botón
Añadir correspondiente.
Una vez hayamos añadido algún destinatario, volveremos a la ficha del E-mailing y
pulsaremos sobre Validar E-Mailing.

MANUAL USUARIO ERP&CRM DOLIBARR 3.5 375
ENVIAR E-MAILING
Una vez el e-mailing esté validado, pulsaremos sobre el botón enviar E-Mailing.

MANUAL USUARIO ERP&CRM DOLIBARR 3.5 376
EXPORTACIÓN DE DATOS
Para realizar una exportación de datos pulsaremos sobre Nueva exportación en el
submenú lateral Asistente de exportación.
PASO 1
Lo primero será elegir el el grupo de datos que vamos a exportar. Lo elegiremos
pulsando sobre el botón de Nueva exportación del grupo correspondiente.

MANUAL USUARIO ERP&CRM DOLIBARR 3.5 377
PASO 2
En esta pantalla seleccionaremos cuales son los campos que vamos a exportar con
las flechas centrales. Una vez los hayamos seleccionado pulsaremos sobre Siguiente
paso. En el caso de tener guardado un perfil de exportación, podríamos seleccionarlo
desde aquí.
PASO 3
Desde aquí podremos aplicar filtros a la exportación. Por ejemplo, para exportar
productos que contengan una cadena determinada.

MANUAL USUARIO ERP&CRM DOLIBARR 3.5 378
PASO 4
Desde aquí podremos elegir el orden de los campos con las flechas de la derecha.
Cuando el orden sea el correcto, pulsaremos sobre Siguiente paso. También desde
aquí podemos guardar el perfil de esta exportación para reutilizarlo en un futuro.
PASO 5

MANUAL USUARIO ERP&CRM DOLIBARR 3.5 379
Ahora ya solo nos queda elegir el formato en el que vamos a exportar los datos y
pulsar sobre Generar
IM PORTACIÓN DE DATOS
Para realizar una importación de datos pulsaremos sobre Nueva importación en el
submenú lateral Asistente de importación.
PASO 1
Lo primero será elegir el el grupo de datos que vamos a importar. Lo elegiremos
pulsando sobre el botón de Nueva importación del grupo correspondiente.

MANUAL USUARIO ERP&CRM DOLIBARR 3.5 380
PASO 2
En esta pantalla seleccionaremos el formato desde el que vamos a importar los datos
pulsando sobre el botón correspondiente.
PASO 3
Desde aquí podremos seleccionar un archivo de nuestra computadora pulsando sobre
Examinar... Hecho esto, pulsaremos sobre Enviar archivo. Cuando el ya esté
añadido, pulsaremos sobre el botón de Nueva importación.
PASO 4

MANUAL USUARIO ERP&CRM DOLIBARR 3.5 381
Desde aquí podremos elegir los separadores y delimitadores de los campos. También
podremos elegir un perfil de importación ya guardado o guardar el actual. Lo más
importante es asociar cada campo del archivo importado con los campos de de la
base de datos de Dolibarr. Una vez lo hayamos hecho, pulsaremos sobre Siguiente
paso.

MANUAL USUARIO ERP&CRM DOLIBARR 3.5 382
PASO 5
Desde esta pantalla ejecutaremos una simulación de la importación para comprobar
cual sería el resultado. Atención a la casilla de no importar la primera línea del
archivo fuente.
Si no ha habido ningún problema en la simulación, solo nos quedará lanzar la
importación.
TP V
INTRODUCCIÓN TPV

MANUAL USUARIO ERP&CRM DOLIBARR 3.5 383
Con el TPV podremos hacer ventas de mostrador de forma mucho más cómoda que
con el proceso de creación facturas normal de Dolibarr. Está sistema está totalmente
integrado con Dolibarr.
Para acceder al TPV(Terminal Punto de Venta) de Dolibarr, habrá que pulsar sobre la
pestaña TPV del menú superior.

MANUAL USUARIO ERP&CRM DOLIBARR 3.5 384
ACCEDER AL TPV
Esta es la pantalla de login del TPV. En ella deberemos introducir nuestro usuario y
contraseña. Además, deberemos seleccionar el cliente por defecto que se va a
utilizar, el almacén desde el que se descontarán los productos, la cuenta a utilizar
para los cobros en efectivo, la cuenta para los cobros con cheques y la cuenta para
los cobros con tarjeta de credito. Tras esto, tan solo habrá que pulsar sobre
Conexión.

MANUAL USUARIO ERP&CRM DOLIBARR 3.5 385
REALIZAR UNA COMPRA EN EL TPV AÑADIR ARTÍCULO A LA CESTA
Una vez dentro del TPV, seleccionaremos el artículo que queremos añadir a la cesta.
Podremos filtrar por el código, descripción o usar un lector de código de barras y
seleccionarlo desde el menú desplegable. Una vez indicada la cantidad, el descuento
y la tasa de IVA pulsaremos sobre Añadir este artículo. En la parte derecha (Cesta)
podemos ver todos los artículos que ya hemos añadido.
PAGAR LA COMPRA

MANUAL USUARIO ERP&CRM DOLIBARR 3.5 386
Una vez ya hayamos añadido todos los artículos que queramos a la cesta nos
dispondremos a pagar. En la sección importe, veremos el total de la compra,
podremos introducir la cantidad entregada por el cliente y ver el cambio que debe
recibir. Una vez introducida la cantidad recibida, pulsaremos sobre la forma de pago
elegida. En el caso de que la forma de pago sea Aplazado, tendremos que indicar la
fecha de vencimiento.

MANUAL USUARIO ERP&CRM DOLIBARR 3.5 387
Tras pulsar en la forma de pago, nos aparecerá el resumen de la factura. Si los datos
son correctos, pulsaremos sobre Validar factura. En caso de querer seguir añadiendo
productos o hacer algún cambio, pulsaremos sobre Retomar la venta.
Tras validar la factura, podremos ver la factura o incluso imprimirla. Para realizar
una nueva venta pulsaremos sobre Nueva venta. Para regresar a Dolibarr,
pulsaremos sobre Back office.

MANUAL USUARIO ERP&CRM DOLIBARR 3.5 388
EN CU ESTA S
INTRODUCCIÓN ENCUESTAS
Para acceder al módulo de Encuestas deberemos pulsar sobre el menú Encuestas en
el menú superior.

MANUAL USUARIO ERP&CRM DOLIBARR 3.5 389
CREAR UNA ENCUESTA
Para crear una encuesta deberemos pulsar sobre el botón Nueva encuesta en el
menú lateral.
Eso nos llevará a la siguiente pantalla donde podremos elegir entre dos tipos de
encuestas.

MANUAL USUARIO ERP&CRM DOLIBARR 3.5 390
En esta pantalla deberemos indicar el título de la encuesta, una pequeña descripción,
el nombre y correo del autor de la encuesta, etc. Tras haber rellenado todos los
datos pertinentes pulsaremos sobre Crear encuesta.

MANUAL USUARIO ERP&CRM DOLIBARR 3.5 391
CREAR UNA ENCUESTA TIPO FECHA
Ya en la siguiente pantalla, elegiremos en el calendario los días en los que se puede
producir el evento. Después, si lo deseamos también podremos seleccionar los
posibles horarios de cada día. Cuando esté todo listo pulsaremos sobre Siguiente
paso.

MANUAL USUARIO ERP&CRM DOLIBARR 3.5 392
Se nos pedirá confirmar que estamos seguros de crear la encuesta. En caso
afirmativo pulsaremos sobre Crear encuesta.
Desde esta pantalla podremos votar y ver los resultados de la encuesta.

MANUAL USUARIO ERP&CRM DOLIBARR 3.5 393
CREAR UNA ENCUESTA STANDARD
Desde esta pantalla iremos introduciendo las opciones de la encuesta y el tipo de la
opción. Cuando esté todo listo pulsaremos sobre Siguiente paso
Se nos pedirá que indiquemos una fecha de finalización de la encuesta o por defecto
la fecha será fijada a 6 meses después de la creación de la encuesta. Para finalizar,
pulsaremos sobre Crear encuesta.

MANUAL USUARIO ERP&CRM DOLIBARR 3.5 394
Desde esta pantalla podremos votar y ver los resultados de la encuesta.

MANUAL USUARIO ERP&CRM DOLIBARR 3.5 395
VER INFORMACIÓN ENCUESTAS
Pulsando sobre el botón listado del menú lateral accederemos a un listado con todas
las encuestas. Pulsando sobre la referencia de una de ellas accederemos a la
información de la encuesta.
Desde la pestaña Ficha podremos ver la información de la encuesta: Título, tipo,
Autor, Fecha límite...

MANUAL USUARIO ERP&CRM DOLIBARR 3.5 396
Desde la pestaña Resultados/Vista previa podremos ver cuales son los resultados de
la encuesta.
MÓ D U LO S EX TER N O S R ELEV A N TES
MÓDULO DOLIPRESTA
El módulo Dolipresta permite utilizar el ERP/CRM Dolibarr para una mejor y más
completa gestión de la actividad de los sitios e-commerce Prestashop (Tienda virtual
premiada y reconocida).
Los pedidos y clientes se importan a Dolibarr y se gestionan con las herramientas del
ERP como cualquier pedido creado en Dolibarr (validación, facturación, expedición,
cierre). A partir de ahora sólo se utilizará Prestashop para dar de alta los productos
(con o sin atributos), y pocas gestiones más (*), y se utilizará Dolibarr como sistema

MANUAL USUARIO ERP&CRM DOLIBARR 3.5 397
de gestión centralizada y global (donde se realizará el resto de operaciones: pedidos
a proveedores, gestión del pedido y/o modificación, facturación, control de stock, etc
... *).
Sin duda, el conector más potente del mercado entre Prestashop y Dolibarr.
Más info en: http://www.2byte.es/index.php/productos/conector-dolipresta

MANUAL USUARIO ERP&CRM DOLIBARR 3.5 398
MÓDULO DE GESTIÓN DO CUMENTAL POR TERCEROS
El módulo 2Docs, viene a ser una extensión mejorada del módulo Gestor documental
(GED), que ya conlleva Dolibarr en su CORE (incluido en la descarga de Dolibarr).
Con este módulo vas a poder gestionar los documentos digitales (.doc, .xls, .odt,
.jpg, .) de tus clientes de una forma ordenada, y sobre todo de una forma segura, ya
que la funcionalidad añadida de protección de documentos, permitirá gestionar los
permisos de acceso, de una forma cómoda y sencilla.
2Docs es un módulo que está indicado para empresas que desean organizar la
documentación por clientes,y además desean integrar una seguridad de permisos
para el acceso de los mismos.
Ejemplo: Una clínica, desea tener las fichas y documentos de cada cliente en su
ficha, pero existirán documentos a los cuales sólo deberían acceder ciertos perfiles
de la clínica (usuarios de Dolibarr). Los médicos del paciente serán los únicos que
deberían acceder a el historial clínico del paciente.
Más info: http://www.2byte.es/index.php/productos/modulo-2docs

MANUAL USUARIO ERP&CRM DOLIBARR 3.5 399
MÓDULO DE FACTURACIÓN DE PEDIDOS Y PRESU PUESTOS
Son muchos los usuarios que trabajan con un gran número de presupuestos o
pedidos, y resulta engorroso la facturación de todos ellos.
En esta nueva versión del módulo 2MassOrders, a la facturación de los pedidos de
cliente se han añadido la facturación de pedidos a proveedor y presupuestos. Con un
solo click podremos facturar todos nuestros pedidos o presupuestos pendientes de
facturación.
A la hora de generar las facturas, será posible agrupar las facturas por meses o
método de pago. Incluso podremos automatizar al máximo nuestra facturación, ya
que será posible el envío automático de las facturas por correo electrónico.
Todo esto agilizará, en gran medida, la gestión financiera de todos nuestros pedidos
y presupuestos, automatizando estos procesos.
Más info en: http://www.2byte.es/index.php/productos/modulo-2massorder

MANUAL USUARIO ERP&CRM DOLIBARR 3.5 400
MÓDULO DE INFORMES
El módulo 2Reports es uno de los módulo más vendidos en dolistore.com, y nos sirve
para obtener informes o reportes de nuestros procesos principales utilizados en
Dolibarr, entre los informes disponibles podemos destacar: facturas de clientes y
proveedores impagadas, cobradas, etc .... , stock de productos, contactos, y muchos
más ...., en cada nueva versión además de incorporar nuevas mejoras, también
suelen introducirse nuevos informes a petición de las sugerencias de nuestros
clientes.
Con el módulo 2Reports, podrás realizar filtrados sobre los diferentes informes,
visualizarlos (en HTML) y exportarlos en formato CSV y XLS. Así, podremos cargar
nuestros datos exportados a una hoja de excel y fácilmente procesarlos, obtener
gráficos, etc ...
Si deseas el módulo generador de informes, ponte en contacto con nosotros y te
ofreceremos todas las soluciones disponibles para la creación de informes con el
módulo 2Reports. De esta forma, podrás desarrollar informes personalizados a tus
clientes, y además vender tus propios informes en la tienda oficial dolistore.com.
Más info: http://www.2byte.es/index.php/productos/modulo-2reports

MANUAL USUARIO ERP&CRM DOLIBARR 3.5 401
MÓDULO PUNTO DE VENTA PROFESIONAL
Si el TPV que dispone dolibarr, no cumple con todas tus necesidades, te
recomendamos DoliPOS. Con este sistema único de punto de venta, podremos crear
todas las terminales (cajas) necesarias, y gestionarlas con un sólo producto, sin
límite de usuarios, y a través de la WEB.
Toda la información estará centralizada e integrada con Dolibarr, para un mejor
aprovechamiento de la gestión posterior a la venta.
DoliPos tiene una gran facilidad de uso, pero además es completo, area de trabajo
cómoda, intuitivo, rápido, económico y productivo.
Más info en: http://2byte.es/index.php/productos/modulo-dolipos

MANUAL USUARIO ERP&CRM DOLIBARR 3.5 402
MÓDULO DE FIDELIZACIÓN DE CLIENTES POR P UNTOS
Con el módulo 2Rewards, vas a poder premiar a tus clientes, con un programa
sencillo de puntos, donde por cada compra que realicen, tus clientes van a recibir
una serie de puntos, que en cualquier momento, van a poder canjear en sus futuras
compras.
El módulo, nos permite configurar la equivalencia de puntos de compra por la
moneda actual, de esta manera en cualquier momento, podremos modificar dicha
equivalencia, y disminuir o aumentar, según caso. También podremos indicar donde
se efectua la carga o abono de puntos, si en la validación o cancelación de la factura,
o en la emisión o devolución del cobro.
Más info: http://2byte.es/index.php/productos/modulo-2rewards

MANUAL USUARIO ERP&CRM DOLIBARR 3.5 403
OTROS M ÓDULOS VERTICALES
• Gestión de inmuebles
Con este módulo podremos gestionar nuestros inmuebles para saber en que estado
se encuentran
Específico para empresas de inmobiliarias
• Precio de Servicio según fecha
Con este desarrollo podremos variar de forma automática nuestros servicios según la
fecha actual
Específico para empresas de reservas
• Gestión de Atención técnica
Módulo que nos proporciona una gestión del soporte ofrecido a nuestros clientes.
Dispone de gestión de retorno de mercancías, reparaciones y reemplazos
Específico para empresas que dispongan de asistencia técnica
• Venta de productos según dimensiones
Módulo que gestiona la venta de productos según las dimensiones del mismo.
Específico para empresas de transporte o logística
• Módulo de conceptos presupuestarios
Con este módulo podremos realizar una provisión de fondos para un producto en
concreto al año
Específico para cualquier empresa que desee controlar sus presupuestos anuales
• Módulo de gestión de producción
Módulo que gestiona el área de producción de una empresa, control de operarios,
gestión de rutinas, ordenes de producción, informes personalizados

MANUAL USUARIO ERP&CRM DOLIBARR 3.5 404
Específico para empresas con departamento de producción
• Módulo de facturación de automática de contratos
Módulo para gestionar la facturación recurrente de contratos de forma automática.
Específico para empresas con facturación mensual o periódica de servicios o venta de
productos.
• Módulo de gestiones internas
Módulo que genera una serie de avisos preconfigurados para la presentación de
trabajos o informes
Específico para asesorías
Consulta más información en: http://www.2byte.es/index.php/contacto#form
FIN