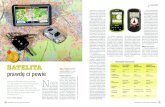Manual TwoNav Smartphone 28 Es
Transcript of Manual TwoNav Smartphone 28 Es

http://www.CompeGPS.com http://Support.CompeGPS.com 1
TWONAV SMARTPHONE 2.8 Manual de usuario
1 Introducción ...................................................................................................... 6
2 Iniciación & Mantenimiento ............................................................................ 7 2.1 Instalación ............................................................................................................. 7 2.2 Estado de la aplicación ........................................................................................ 8 2.3 Actualización de firmware ................................................................................... 9
3 Operaciones ...................................................................................................... 9 3.1 Ventana de mapa .................................................................................................. 9
3.1.1 Explorar mapa............................................................................................... 9
3.1.1.1 Anclar....................................................................................................... 9
3.1.2 Modo Datos ................................................................................................. 10
3.1.2.1 Funciones básicas ............................................................................... 10
3.1.2.2 Funciones adicionales ........................................................................ 11
3.1.3 Modo Herramientas ................................................................................... 12
3.1.3.1 Barra de herramientas ........................................................................ 12
3.1.3.1.1 Funciones básicas .......................................................................... 12
3.1.3.1.2 Funciones adicionales .................................................................... 13
3.1.3.2 Barra inferior ......................................................................................... 14
3.1.3.3 Hint ......................................................................................................... 14 3.2 Menú principal .................................................................................................... 15 3.3 Listas de datos.................................................................................................... 15
3.3.1 Desplazamiento en listas de datos .......................................................... 16
3.3.2 Gestión de los elementos ......................................................................... 16
3.3.3 Acciones sobre elementos ........................................................................ 18
3.3.4 Orden de elementos .................................................................................. 19
3.3.5 Dato 2ª línea ............................................................................................... 20 3.4 Páginas de datos ................................................................................................ 21 3.5 Menú contextual ................................................................................................. 22
4 Navegación ..................................................................................................... 22 4.1 Modos .................................................................................................................. 22 4.2 Triplog .................................................................................................................. 23 4.3 Definir destinación ............................................................................................. 24 4.4 Definir alarmas .................................................................................................... 26 4.5 Seguir indicaciones ............................................................................................ 27 4.6 Revisión de salida .............................................................................................. 27
5 Mapas ............................................................................................................... 28
5.1.1 ¿Qué es un mapa? .................................................................................... 28
5.1.2 Formatos compatibles ............................................................................... 29
5.1.3 Propiedades ................................................................................................ 29
5.1.4 Multimapas .................................................................................................. 30

http://www.CompeGPS.com http://Support.CompeGPS.com 2
6 Waypoints/Rutas/Tracks ............................................................................... 30 6.1 Descripciones ..................................................................................................... 31
6.1.1 Waypoints .................................................................................................... 31
6.1.1.1 ¿Qué es un waypoint? ........................................................................ 31
6.1.1.2 Formatos compatibles ........................................................................ 31
6.1.1.3 Propiedades ......................................................................................... 31
6.1.1.4 Archivo de Waypoints Activo (AWA) ................................................ 32
6.1.2 Rutas ............................................................................................................ 32
6.1.2.1 ¿Qué es una ruta? .............................................................................. 32
6.1.2.2 Formatos compatibles ........................................................................ 33
6.1.2.3 Propiedades ......................................................................................... 33
6.1.3 Tracks........................................................................................................... 33
6.1.3.1 ¿Qué es un track? ............................................................................... 33
6.1.3.2 Formatos compatibles ........................................................................ 33
6.1.3.3 Propiedades ......................................................................................... 34 6.2 Operaciones básicas.......................................................................................... 35
6.2.1 Creación de waypoints/rutas/tracks ........................................................ 35
6.2.1.1 En el mapa ............................................................................................ 35
6.2.1.2 En las listas de datos .......................................................................... 35
6.2.1.2.1 Lista de waypoints .......................................................................... 35
6.2.1.2.2 Listas de rutas ................................................................................. 36
6.2.2 Mover la posición de waypoints ............................................................... 36
6.2.3 Añadir waypoints a ruta/track ................................................................... 37
6.2.4 Representaciones gráficas de rutas/tracks ............................................ 37
6.2.5 Añada archivos asociados a waypoints/rutas/tracks ............................ 38
6.2.6 Navegar a un waypoint/ruta/track ............................................................ 38
6.2.6.1 Elementos de la navegación .............................................................. 39 6.3 Operaciones avanzadas .................................................................................... 40
6.3.1 Waypoints .................................................................................................... 40
6.3.1.1 Modificar todos los waypoints ............................................................ 40
6.3.1.2 Reset ..................................................................................................... 40
6.3.2 Rutas ............................................................................................................ 40
6.3.2.1 Modificar todos los waypoints ............................................................ 40
6.3.2.2 Cambiar orden de los waypoints de una ruta ................................. 40
6.3.2.3 Invertir ruta ............................................................................................ 40
6.3.2.4 Convertir una ruta en un track ........................................................... 40
6.3.3 Tracks........................................................................................................... 41
6.3.3.1 Importar altitudes ................................................................................. 41
6.3.3.2 Eliminar puntos parados al inicio/final .............................................. 41
6.3.3.3 Reducir número de puntos ................................................................. 41
6.3.3.4 Asignar tiempo/velocidad ................................................................... 41
6.3.3.5 Eliminar puntos aberrantes ................................................................ 41
6.3.3.6 Invertir track .......................................................................................... 41
6.3.3.7 Convertir un track en una ruta ........................................................... 41
6.3.3.8 Tramos de tracks ................................................................................. 41
6.3.3.8.1 Crear tramos .................................................................................... 41

http://www.CompeGPS.com http://Support.CompeGPS.com 3
6.3.3.8.2 Operaciones con tramos ................................................................ 42
6.3.3.9 Compartir tracks .................................................................................. 42
7 Funciones adicionales................................................................................... 43 7.1 Simular ................................................................................................................. 43 7.2 Geocaching ......................................................................................................... 44
7.2.1 ¿Qué es el geocaching? ........................................................................... 44
7.2.2 Formatos compatibles ............................................................................... 44
7.2.3 Crear notas de campo ............................................................................... 45
7.2.4 Determine el estado de los geocachés .................................................. 45
7.2.5 Añadir archivos asociados con Land/Air ................................................ 45
7.2.6 Navegar a un geocaché ............................................................................ 47 7.3 e-Roadbook ......................................................................................................... 47
7.3.1 ¿Qué es un e-Roadbook? ........................................................................ 47
7.3.2 Formatos compatibles ............................................................................... 47
7.3.3 Crear un e-Roadbook con Land/Air ........................................................ 48
7.3.4 Navegar a un e-Roadbook ........................................................................ 50 7.4 Amigos ................................................................................................................. 50 7.5 Contenido de internet ........................................................................................ 51 7.6 Comprar ............................................................................................................... 52
8 Configuración ................................................................................................. 53 8.1 Sistema ................................................................................................................ 53
8.1.1 Dispositivo ................................................................................................... 53
8.1.1.1 Configuración inicial ............................................................................ 53
8.1.1.2 Reporte de estado ............................................................................... 53
8.1.1.3 Acerca ................................................................................................... 53
8.1.1.4 Información de activación .................................................................. 53
8.1.2 Idioma........................................................................................................... 53
8.1.3 Caché de mapas ........................................................................................ 54
8.1.4 Unidades ...................................................................................................... 54
8.1.5 Audio ............................................................................................................ 54
8.1.6 Carpetas ...................................................................................................... 54
8.1.7 Zona horaria ................................................................................................ 55
8.1.8 Coordenadas............................................................................................... 55
8.1.9 Ventana ........................................................................................................ 55 8.2 Mapa ..................................................................................................................... 56
8.2.1 Automapa .................................................................................................... 56
8.2.2 Autozoom..................................................................................................... 56
8.2.3 Recentrar ..................................................................................................... 57
8.2.4 Orientar mapa ............................................................................................. 57
8.2.5 Relieves CDEM .......................................................................................... 58
8.2.6 3D ................................................................................................................. 59 8.3 Visualización ....................................................................................................... 60
8.3.1 Tracks........................................................................................................... 60
8.3.2 Hint ............................................................................................................... 61
8.3.3 Rotar pantalla .............................................................................................. 61
8.3.4 Visión nocturna ........................................................................................... 61

http://www.CompeGPS.com http://Support.CompeGPS.com 4
8.3.5 Puntero......................................................................................................... 62
8.3.6 Temas .......................................................................................................... 63
8.3.7 Etiquetas ...................................................................................................... 63
8.3.8 POI (Points Of Interest) ............................................................................. 63
8.3.9 Geocaching ................................................................................................. 64 8.4 Campos & Botones ............................................................................................ 64
8.4.1 Campos de datos ....................................................................................... 64
8.4.2 Barra de herramientas ............................................................................... 64
8.4.3 Página de mapa ......................................................................................... 65
8.4.4 Teclas ........................................................................................................... 66 8.5 Alarmas ................................................................................................................ 66
8.5.1 Campos de datos ....................................................................................... 66
8.5.2 Tracks........................................................................................................... 67
8.5.3 Cambio de tramo ........................................................................................ 67
8.5.4 Waypoints .................................................................................................... 68
8.5.5 Radares ....................................................................................................... 69
8.5.6 Límite de velocidad .................................................................................... 69
8.5.7 Profundidad ................................................................................................. 69 8.6 Entreno ................................................................................................................ 70 8.7 Vehículo ............................................................................................................... 70 8.8 Navegación .......................................................................................................... 71
8.8.1 Autoruta ....................................................................................................... 71
8.8.1.1 Restricciones ........................................................................................ 71
8.8.1.2 Recálculo .............................................................................................. 71
8.8.1.3 Método de cálculo ............................................................................... 71
8.8.2 Siguiente waypoint ..................................................................................... 71
8.8.3 Estimación de tiempos .............................................................................. 72
8.8.4 Pendiente..................................................................................................... 72 8.9 Tracklog ............................................................................................................... 73
8.9.1 Archivo ......................................................................................................... 73
8.9.2 Visualización ............................................................................................... 74
8.9.3 Sincronización con navegación ............................................................... 74 8.10 Autonomía ........................................................................................................ 75 8.11 Comunicaciones ............................................................................................. 75
8.11.1 Accesorios ANT+™ ................................................................................ 75
8.11.2 Credenciales ............................................................................................ 76
8.11.3 FTP Wifi .................................................................................................... 76
8.11.4 GPS ........................................................................................................... 77 8.12 Calibración ....................................................................................................... 78
8.12.1 Altitud (Barómetro) .................................................................................. 78
8.12.2 Rumbo (Brújula) ...................................................................................... 78
8.12.3 Perímetro rueda ...................................................................................... 78 8.13 Avanzado.......................................................................................................... 78
9 Gestión desde un ordenador ........................................................................ 81 9.1 Abrir y analizar los datos registrados por TwoNav ........................................ 82 9.2 Activar y transferir archivos entre 'Ordenador-TwoNav' ............................... 82

http://www.CompeGPS.com http://Support.CompeGPS.com 5
9.2.1 Via menú contextual .................................................................................. 83
9.2.2 Arrastrando archivos directamente desde el árbol de datos ............... 83 9.3 Actualizar su dispositivo a la última versión de TwoNav .............................. 83
10 Garantía ........................................................................................................ 84
11 Apéndice: Campos de datos ..................................................................... 85
12 Apéndice: Barra de herramientas ............................................................. 91
13 Apéndice: Carácteres especiales ............................................................. 93

http://www.CompeGPS.com http://Support.CompeGPS.com 6
1 INTRODUCCIÓN El equipo de CompeGPS dedica todo su esfuerzo a hacer que actividades como el senderismo, el ciclismo o el geocaching resulten cada día más divertidas, eficientes y seguras. TwoNav le ofrece una solución única para la orientación, ya sea en carretera o montaña. TwoNav le resultará de gran valor para aumentar la seguridad con la que realiza sus trayectos, de este modo gozará de mejor asistencia en cualquier tipo de entorno mientras realiza cualquier tipo de actividad. Use esta aplicación con responsabilidad, en caso de no ser así en ciertas circunstancias esta aplicación puede representar un peligro para usted mismo y para su entorno. Aunque tenga la posibilidad de utilizar TwoNav en cualquier tipo de vehículo debe considerar una serie de normas para que su uso, lejos de ser una fuente de posibles riesgos, contribuya a la seguridad de las personas:
Cloque la aplicación TwoNav debidamente: TwoNav debe estar situado en un lugar que no dificulte la vista de la carretera. Además debe estar asegurado para evitar que se desprenda fácilmente y que entorpezca la conducción.
No manipular TwoNav durante la circulación: La planificación de la ruta debe hacerse antes de empezarla. Cualquier modificación o clarificación que necesite hacer deberá realizarlas en un lugar parado y seguro fuera de la circulación (no en la calzada o arcenes).
Orientación via señales acústicas: TwoNav le avisará sobre las próximas maniobras que deberá realizar y a la distancia a la que deberá llevarlas a cabo. Una ojeada a la información visual que le ofrece TwoNav puede ser útil, pero recuerde que sólo podrá recurrir a ellas si puede realizarlas con seguridad (coche debidamente parado). En conducción, la vista siempre debe estar centrada en la carretera.
El copiloto puede ser de gran ayuda: En el caso de disponer de copiloto, éste puede encargarse del manejo de la aplicación TwoNav, pudiendo realizar las clarificaciones o modificaciones necesarias sin mayor peligro.
Equivocarse no es un problema: En caso que no pueda seguir una indicación y tome una dirección diferente a la establecida, TwoNav calculará automáticamente una nueva ruta que se adaptará a su nueva situación. Este hecho le garantiza que siempre llegará a su destino.
Los mapas siempre contienen errores: Recuerde que en cartografía resulta imposible disponer de información 100% precisa. Cambios recientes en las direcciones permitidas, nuevas calles o restricciones por

http://www.CompeGPS.com http://Support.CompeGPS.com 7
obras son ejemplos que pueden invalidar parcialmente el cálculo de su ruta. Por consiguiente es muy importante estar atento a estos cambios y adaptarse a la nueva situación.
Las normas de circulación siempre tienen preferencia: TwoNav le asistirá en su navegación cumpliendo con la legislación de tráfico de cada país.
Los nuevos desarrollos se basan en gran parte en las sugerencias aportadas por usuarios como usted. Si desea compartir alguna idea con nosotros, puede hacerlo desde el sitio web http://CompeGPS.uservoice.com Si tiene alguna duda o problema sobre nuestros productos, por favor contáctenos a través del departamento de soporte técnico on-line de CompeGPS en http://Support.CompeGPS.com
2 INICIACIÓN & MANTENIMIENTO
2.1 Instalación Con el fin de hacerle más accesible la aplicación TwoNav, CompeGPS ha desarrollado dos modos uso para la misma aplicación outdoor:
TwoNav (modo gratuito): Ciertas limitaciones en el uso de funciones.
TwoNav Premium: Todas las funciones sin limitaciones. Si utiliza TwoNav en modo gratutio, recuerde que siempre tiene la oportunidad de pasarse al modo Premium para disfrutar plenamente de TwoNav. Todo lo que debe hacer es comprar una licencia TwoNav desde:
www.CompeGPS.com: Producto ‘TwoNav Multiplataforma’
App Store* (dispositivos iPhone/iPad): Producto ‘TwoNav Premium’
Google Play* (dispositivos Android): Producto ‘TwoNav Premium’ Importante: La adquisición de la aplicación a través de App Store/Google Play no permite su instalación en otras plataformas con sistema operativo diferente. Sólo deberá activar la aplicacióna una sola vez, manteniéndose activada la próxima vez que la inicie de nuevo, incluso después de reinstalar o actualizar la versión de TwoNav. Nota: La activación puede realizarse conectando el dispositivo directamente a internet, o mediante el proceso manual. En caso de cualquier duda o problema

http://www.CompeGPS.com http://Support.CompeGPS.com 8
en relación al proceso de registro, póngase en contacto con el departamento de soporte técnico on-line de CompeGPS (http://Support.CompeGPS.com)
2.2 Estado de la aplicación Desde ‘Menú principal > Estado' puede comprobar el estado de ciertas funciones generales de la aplicación.
Triplog (grabación de su itinerario): ‘Triplog’ es el comando con el que podrá gestionar la grabación de su itinerario, su itinerario será grabado cuando inicie la función ‘Triplog’.
Reception and position of satellites: Visualice el número de satélites disponibles, su distribución orbitando sobre la bóveda y la cobertura que alcanza cada uno de ellos. Por defecto, al iniciar TwoNav, la aplicación intentará conectarse a los satélites disponibles para que usted pueda empezar a utilizar la función GPS. Si el GPS está desconectado, TwoNav no recibirá ninguna señal de posición y muchas funciones de la aplicación dejarán de funcionar. Possibles estados de la función GPS:
Desconectado Conectado (sin posición)
Conectando
Conectado (con posición)
Error (no encontrado)
Conectado (con posición) y grabando track S Simulando
Conectar/Desconectar la función GPS: Pulse el botón central para activar/desactivar el GPS de TwoNav.

http://www.CompeGPS.com http://Support.CompeGPS.com 9
Nota: TwoNav intentará fijar su posición actual, pero en caso que se encuentre en un lugar sin cobertura GPS (por ejemplo: dentro de un edificio), el estado del GPS pasará a ser ‘Conectado (sin posición)’.
Nivel audio: Ajuste el nivel de audio general y el volumen de cada elemento audible individualmente.
2.3 Actualización de firmware El software TwoNav está en continua mejora con el fin de agregar nuevas funcionalidades y solucionar posibles errores. Su dispositivo dispone de varios niveles de software:
Sistema operativo: Se ejecuta de forma subyacente a TwoNav y controla
la operaciones internas del dispositivo.
TwoNav: Programa que se ejecuta sobre el sistema operativo y con el que usted interactúa.
Visite regularmente www.CompeGPS.com para conocer las últimas versiones disponibles y saber cómo instalarlas.
3 OPERACIONES
3.1 Ventana de mapa
3.1.1 Explorar mapa
Mover mapa: Arrastre el mapa utilizando la pantalla táctil para explorar los alrededores de su posición.
Ajustar zoom: Utilice los botones ‘Zoom’ para ajustar el nivel de zoom.
Recentrar mapa: Cuando desee recentrar en su posición actual, pulse el botón ‘Recentrado’.
Nota: Aunque la gestión de los elementos está centralizada en 'Menú principal > Datos', también es posible llevar a cabo otras muchas acciones directamente desde la ventana de mapa o utilizando el menú contextual (consulte el capítulo ‘Menú contextual’).
3.1.1.1 Anclar Fijar una posición virtual en alguna parte significa reemplazar virtualmente su posición actual por una nueva posición en el mapa.

http://www.CompeGPS.com http://Support.CompeGPS.com 10
Una vez fijada, la información que se muestre en los campos de proximidad y en la función ‘Hint’ se basará en la nueva posición anclada, y no en su posición real. Por otra parte, si fija 'Anclar aquí’, opciones como 'Recentrar' serán aplicadas al punto de referencia anclado en lugar de su posición actual.
Para anclar una posición sólo debe aplicar cualquiera de estas opciones:
'Ventana de mapa > Menú contextual > Anclar aquí'
'Menú principal > Datos > Elemento > Menú contextual de waypoint > Anclar aquí'
Con el fin de desprender la posición anclada y restaurar la posición actual como la predeterminada, pulse: 'Menú contextual en el mapa > Desanclar’.
3.1.2 Modo Datos 3.1.2.1 Funciones básicas Por defecto, la barra de datos muestra campos de datos relevantes. Además, al navegar un track/ruta ésta mostrará un estado adicional con el perfil de altitud del itinerario. Pulse el botón de la parte derecha para cambiar sucesivamente entre los estados principales:
Barra de datos no mostrada
>>>
Barra de campos
>>>
Barra de gráfica

http://www.CompeGPS.com http://Support.CompeGPS.com 11
Los campos de datos que figuran en la barra de datos pueden ser configurados desde ‘Menú principal > Configuración > Campos & Botones > Campos de datos’. También puede cambiar un campo concreto abriendo el menú contextual sobre el mismo campo.
Nota: Acceda al menú principal haciendo clic en la barra de datos. 3.1.2.2 Funciones adicionales Más funciones de la ventana de mapa pueden ser configurardas desde 'Menú principal > Configuración > Campos & Botones > Página de mapa'.
Infocurrent: Información relacionada con la posición actual.
Por defecto:
Modo ‘Off-Road’: Brújula
Modo ‘On-Road’: Calle actual
Dentro del radio del waypoint: Nombre del waypoint (si el waypoint tiene archivos asociados, haga clic en ellos para reproducirlos).
Nextevent: Información relacionada con la siguiente posición (dirección y distancia). La flecha GOTO muestra el sentido de la siguiente sección del track. Este parámetro es la distancia para calcular la tangente que da la dirección. Tome la dirección de esta flecha a modo de referencia para seguir con su itinerario.
Infonext: Información sobre próximos eventos (no se muestra si no hay destino seleccionado).
Modo ‘Off-Road’: Nombre del siguiente waypoint (si el waypoint dispone de descripción, ésta se mostrará a continuación del nombre).

http://www.CompeGPS.com http://Support.CompeGPS.com 12
Modo ‘On-Road’: Próxima calle (Algunas carreteras contienen información sobre señales. Si esta información está disponible, ‘InfoNext’ mostrará la señal real que verá en la carretera).
Puede visualizar la función ‘Infonext’ en distintos estados: 1. Una línea
3. Visor de texto (completamente)
2. Extendido
3.1.3 Modo Herramientas Pulse en cualquier parte del mapa para acceder al modo ‘Herramientas'.
Modo ‘Datos’ << >> Modo ‘Herramientas’
+ Función ‘Hint’ 3.1.3.1 Barra de herramientas Permite acceso rápido a ciertas funciones (puede configurar su contenido desde ‘Menú principal > Configuración > Campos & Botones > Barra de herramientas’): 3.1.3.1.1 Funciones básicas
Marcar y editar waypoint: Cree un waypoint en la posición actual y acceda a sus propiedades para editarlas.

http://www.CompeGPS.com http://Support.CompeGPS.com 13
2D/3D/3D+: Cambie la prespectiva del mapa sucesivamente entre los estados principales: ‘2D > 3D > 3D+’.
2D >>> 3D plano >>> 3D+ >>> 3D+ sólo relieve
Mover mapa (Desplazar/Rotar): Mueva el mapa sin cambiar su orientación o cambie la orientación del mapa en sentido horario, anti-horario o arriba/abajo.
Orientar mapa (Norte arriba/Track arriba): El mapa puede fijarse orientado siempre hacia el norte o rotarlo según sus movimientos.
Nota: También puede incluir y desactivar funciones de la barra de herramientas de acuerdo a sus necesidades desde 'Menú principal > Configuración > Campos & Botones > Barra de herramientas’.
3.1.3.1.2 Funciones adicionales
En determinadas situaciones, la barra de herramientas contendrá botones adicionales:
Modo simulación: ‘Pausar’, ‘Stop’ y varias funciones para manejar la velocidad de la simulación.
Modo navegación: ‘Siguiente waypoint’ y ‘Anterior waypoint’ para saltar al siguiente waypoint o volver al anterior.

http://www.CompeGPS.com http://Support.CompeGPS.com 14
Compitiendo contra el ‘Virtual Coach’: ‘Sincronizar Virtual Coach’ para ubicar automáticamente la función 'Virtual Coach' en su posición actual (sólo si la función ‘Virtual Coach’ está activada).
Modo edición: Cuando haya finalizado la edición de tracks/rutas, pulse ‘Cerrar edición’ para salir del modo de edición.
3.1.3.2 Barra inferior Acceso rápido a varias funciones:
Menú principal
Herramientas de página
Página de datos
Empezar/Parar Nota: Pulse brevemente de nuevo cualquier lugar del mapa y obtendrá la información de la función ‘Hint’. El modo ‘Herramientas’ y la función ‘Hint’ se ocultarán automáticamente pasados 3 segundos. 3.1.3.3 Hint Si la función 'Hint' está activada (‘Menú principal > Configuración > Visualización > Hint’), cuando seleccione un punto cualquiera del mapa, TwoNav le mostrará información útil del lugar marcado.
Esta función puede ser personalizada según sus propias necesidades: incluya y desactive los campos de datos que posteriormente serán mostrados en la ventana de mapas: información de mapa, coordenadas de la posición seleccionada, rumbo desde la posición actual, distancia desde la posición actual, altura de este punto…

http://www.CompeGPS.com http://Support.CompeGPS.com 15
3.2 Menú principal Desde el menú principal podrá gestionar la mayor parte de las funciones del sistema accediendo a las diferentes secciones. Pulse en los elementos del menú para activarlos o para acceder a sus sub-menús.
3.3 Listas de datos
Lista de mapas Lista de waypoints Lista de tracks Desde 'Menú principal > Datos', podrá gestionar los archivos disponibles en el dispositivo. Los ficheros que se tendrán en consideración en las listas de datos son los archivos guardados en:
Carpeta por defecto mapas: ‘TwoNavData/Maps’

http://www.CompeGPS.com http://Support.CompeGPS.com 16
Carpeta por defecto grabación de tracks: ‘TwoNavData/Data/Tracklog’
Carpeta por defecto tracks/waypoints/rutas: ‘TwoNavData/Data’ Aunque la gestión de los elementos está centralizada en 'Menú principal > Datos', también es posible llevar a cabo otras muchas acciones directamente desde la ventana de mapa o utilizando el menú contextual (consulte el capítulo ‘Menú contextual’). Nota: También puede transferir elementos desde el software Land/Air (plataformas Windows/Mac), más información en http://www.CompeGPS.com
3.3.1 Desplazamiento en listas de datos Twonav ha desarrollado un sistema ‘scroll’ para facilitar el desplazamiento en las listas de datos. Este sistema le permite moverse por las distintas opciones arrastrando el dedo hacia arriba o hacia abajo.
Desplazamiento breve: El último elemento visualizable pasará a ser el
primero.
Deslazamiento prolongado: La lista se moverá de forma continuada y sólo se detendrá al final de ésta o en caso de pulsar.
Si desea desplazarse por las listas de manera más precisa, puede utilice las flechas laterales para lograr un movimiento más controlado.
3.3.2 Gestión de los elementos
1. Vista general: Los elementos abiertos se ubicarán automáticamente en la parte superior de la lista siendo marcados.

http://www.CompeGPS.com http://Support.CompeGPS.com 17
2. Abrir elemento: Pulse el nombre del elemento.
> > > > > > > >
3. Revisar propiedades: Pulse el nombre del elemento abierto. En la
ventana de propiedades, podrá consultar toda la información relacionada con el elemento y llevar a cabo varias acciones (la información disponible dependerá de elemento seleccionado).
> > > > > > > > > > > > > > >
4. Mostrar sub-elementos: Algunos elementos pueden disponer de sub-elementos (por ejemplo: waypoints o puntos de roadbook), para mostrar los sub-elementos pulse el icono del elemento abierto. Para ocultarlos, vuelva a pulsar el icono del elemento.
> > > > > > > > > > >

http://www.CompeGPS.com http://Support.CompeGPS.com 18
5. Cerrar elemento: Pulse la casilla marcada del elemento.
> > > > > > > > > > >
3.3.3 Acciones sobre elementos En las listas de datos puede llevar a cabo varias acciones sobre los elementos listados usando los botones en la parte inferior de la lista, las funciones disponibles dependerán según el elemento seleccionado:
‘Aceptar’
‘Cancelar’
‘Retornar’ a la ventana anterior.
‘Añadir nuevo item’ en una lista de elementos.
‘Eliminar item’ en una lista de elementos.
‘Refrescar’, refresca una lista de elementos.
‘Renombrar item’ en una lista de elementos.
‘Ventana de mapa’, ventana principal de la aplicación.
‘Herramientas de página’ permite abrir, en sección en la que está trabajando, herramientas específicas de configuración.

http://www.CompeGPS.com http://Support.CompeGPS.com 19
‘Navegar elemento’ muestra una vista previa del itinerario pudiendo configurar alarmas personales antes de empezar la navegación.
‘Zoom al elemento’ muestra el elemento en el mapa (vista previa) pudiendo hacer un zoom directo al elemento.
Sólo para mapas: ‘Listar todos los mapas’, TwoNav lista todos los mapas disponibles. En caso de no estar activada, sólo se mostrarán los mapas más cercanos a su posición actual.
Sólo para waypoints: ‘Crear nuevo waypoint’
Sólo para rutas: ‘Crear nueva ruta’
‘Representación gráfica’ del elemento seleccionado.
Configuración de ‘Alarmas’
‘Filtro por nombre’, los elementos que no contengan la combinación de caracteres introducidos quedarán ocultos automáticamente.
‘Comprar’, TwoNav dispone de una tienda on-line donde puede comprar cualquier mapa de la amplia cartera de productos de CompeGPS.
‘Configuración por defecto’ retorna a la configuración de fábrica.
Nota: Recuerde que también puede abrir el menú contextual para utilizar más funciones en elementos específicos.
3.3.4 Orden de elementos Los elementos que figuran en cualquier lista de datos pueden ser ordenados o filtrados de distintas maneras, pulse ‘Herramientas de página’:
Filtro por nombre: Los elementos que no contengan la combinación de caracteres introducidos quedarán ocultos automáticamente.

http://www.CompeGPS.com http://Support.CompeGPS.com 20
>>>>
Ordenar por: Fije el parámetro de orden (por nombre, por proximidad…).
Waypoints no ordenados lista original de waypoints
>>>>
Waypoints ordenados
por proximidad
3.3.5 Dato 2ª línea TwoNav orfece la posibilidad de mostrar información adicional en listas de waypoints/tracks. La información relacionada con estos archivos se presentará en una 2ª línea justo después del nombre del archivo y contendrá información de todo tipo: fecha de creación, distancia, altura, flecha de rumbo, color... Fije los campos que desea mostrar pulsando ‘Herramientas de página > Dato 2ª línea'.

http://www.CompeGPS.com http://Support.CompeGPS.com 21
Nota: Los datos contenidos en la 2ª línea sólo se mostrarán para elementos que hayan sido guardados con TwoNav 2.5 ó Land/Air 7.3 (ó versiones superiores).
3.4 Páginas de datos Durante su navegación, TwoNav registra en todo momento datos de interés, esta información (campos de datos) suele ser muy interesante para analizar y comparar (velocidad, altura, distancias...). Abra las páginas de datos desde:
‘Menú principal > Descubrir > Páginas de datos’
‘Barra inferior > Páginas de datos’
Las páginas de datos le ofrecen un espacio adicional respecto a la barra de datos donde podrá revisar un mayor número de campos de datos. Si abre el menú contextual en los campos de datos, podrá usar varias funciones asociadas a esos campos.
Página de datos >>>> Página de brújula >>>> Página de gráficas

http://www.CompeGPS.com http://Support.CompeGPS.com 22
Los campos de datos pueden tener diferentes configuraciones según el modo seleccionado ('On-Road' o 'Off-Road'). Los cambios realizados en un modo no afectarán al otro modo. Los campos de datos contenidos en las páginas de datos pueden ser configurados desde ‘Menú principal > Configuración > Campos & Botones > Campos de datos’. También puede cambiar directamente un campo de dato abriendo el menú contextual sobre éste mismo.
3.5 Menú contextual TwoNav utiliza menús contextuales para acceder a las funciones más adecuadas en cada momento de una forma rápida: para abrir el menú contextual de cualquier elemento mantenga pulse sobre éste durante unos segundos.
Dependiendo del elemento sobre el cual se abre el menú contextual dispondrá de unas u otras funciones. Puede abrir menús contextuales en los siguientes entornos:
Ventana de mapa
Campos de datos
Listas de datos
4 NAVEGACIÓN
4.1 Modos TwoNav dispone de 2 modos de navegación que puede habilitar seleccionando las pestañas del menú principal:
El modo 'On-Road' se basa en la navegación puerta a puerta, usa un mapa rutable para calcular automáticamente la mejor ruta para llegar a destino. Nota: El modo ‘On-Road’ sólo puede ser utilizado si carga un mapa de carreteras.

http://www.CompeGPS.com http://Support.CompeGPS.com 23
El modo 'Off-Road' se basa en el uso de referencias previamente creadas (waypoints/rutas/tracks). La ruta no se calculará automáticamente sinó que una línea recta unirá su posicion actual con su destino. Nota: El modo ‘Off-Road’ puede ser utilizado con cualquier mapa.
Importante: Antes de iniciar la navegación, es muy importante establecer su vehículo para que la configuración del sistema y sus cálculos se adapten según el vehículo seleccionado ('Menú principal > Configuración > Vehículo').
4.2 Triplog La ventana 'Estado' dispone de varios botones para controlar el comando 'Triplog' durante cualquiera de sus actividades, por defecto su itinerario quedará grabado a partir del momento que inicie la función 'Triplog':
Empezar/Pausar: Pulse este botón para iniciar su itinerario (defina destinación), o para realizar una pausa en cualquier momento (los campos de datos, el track grabado y otras funciones están sincronizadas, al pausar el comando ‘Triplog’, también pausará todos los comandos hasta la reanudación de la grabación). Nota: Por defecto, la función 'Triplog' se inicia automáticamente al mismo tiempo que se inicia TwoNav.
Stop: Pulse este botón para finalizar su itinerario actual y parar la función ‘Triplog’.
El track de su recorrido se graba en la carpeta ‘Tracklog’. Aunque puede revisar sus tracks grabados desde la misma lista de tracks (‘Menú principal > Datos > Tracks > Tracklog’).
‘Tiplog’: Parado
‘Triplog’: Grabando
‘Triplog’: Pausado
Herramientas de página

http://www.CompeGPS.com http://Support.CompeGPS.com 24
Una vez iniciado su itinerario, si pulsa 'Herramientas de página', encontrará más comandos para manejar la función 'Triplog':
Revisión de salida: Resumen de su itinerario, muy útil para analizar todo tipo de datos grabados durante sus trayectos.
Cambiar destinación: Defina un nuevo destino para su itinerario, decida si seguirá grabando el 'Triplog' actual o empezar un nuevo registro de track.
Reiniciar ‘Triplog’: Empiece un nuevo track en este punto, los campos de datos y el track grabado se reiniciarán de nuevo.
Opciones ‘Tracklog’: Opción para controlar las funciones de 'Tracklog'. TwoNav dispone de un sistema de seguridad para evitar la pérdida de tracks en caso de olvidar iniciar la función 'Triplog'. Si la opción 'Guardar tracklog descartado en trash' está activada, cuando los botones 'Pausar' o 'Parar' estén presionados, sus próximos movimientos también quedarán registrados automáticamente como cópia de seguirdad del track dentro de la carpeta 'TwoNavData/Data/Tracklog/Trash'. Nota: Si en el mismo día ha grabado más de un track, los nombres de los archivos se distinguirán entre sí mediante un número final que identifica el orden en que fueron creados (por ejemplo: 2008-12-15-01.TRK, 2008-12-15-02.TRK…).
4.3 Definir destinación Una vez haya seleccionado '¡Empezar!', podrá seleccionar su destinación:
Lugar (waypoint/geocache/coordenadas/…)
Waypoint: Seleccione un waypoint entre los waypoints cargados o creados por usted.
Favoritos: Cree su propia lista de lugares favoritos. Así podrá navegar hasta ellos con mucha más rapidez. Para gestionar sus lugares favoritos, pulse 'Editar' y créelos.
Ruta: Seleccione una ruta entre las rutas cargadas o creadas por usted.
Geocache: Seleccione un geocache entre los geocaches cargados o creados por usted.

http://www.CompeGPS.com http://Support.CompeGPS.com 25
By map: Seleccione directamente en el mapa la ubicación exacta a la que desee navegar.
Rumbo: El punto de destino se determina configurando el rumbo y la distancia que va a navegar.
Dirección (sólo puede ser utilizado si carga un mapa de carreteras): Introduzca cualquier dirección a la que desee navegar.
POI: Internet le ofrece una gran base de datos de puntos de interés (gasolineras, hospitales, cajeros automáticos...) que puede descargar y cargar fácilmente a TwoNav. Seleccione el POI exacto al que desee navegar.
Coordenadas: Escriba las coordenadas exactas de su destino.
Track (Seleccione un track entre los track cargados o creados por usted)
Entreno (especialmente diseñado para mejorar su rendimiento)
Libre: No se determina ningún destino. Realice sus propios movimientos sin restricción alguna.
Tiempo: No se determina ningún destino. Establezca la duración de su entreno definiendo el tiempo total. Una vez su objetivo haya sido alcanzado, TwoNav le mostrará un mensaje de advertencia.
Distancia: No se determina ningún destino. Establezca la duración de su entreno definiendo la distancia total. Una vez su objetivo haya sido alcanzado, TwoNav le mostrará un mensaje de advertencia.
Trackattack: TwoNav puede usar un track anterior como referencia para comparar su rendimiento actual. Seleccione un track y empiece la navegación, a continuación una simulación del track se reproducirá según la velocidad original. De este modo, podrá competir contra esa simulación ('Virtual Coach'). La función 'Trackattack' se basa en dos indicadores: su posición actual y un puntero adicional, el 'Virtual Coach'. Trate de mejorar sus resultados anteriores comparando su rendimiento actual con el rendimiento anterior, hágalo tanto en el mapa como en los gráficos a tiempo real.

http://www.CompeGPS.com http://Support.CompeGPS.com 26
De vuelta (volver al punto de salida o a casa)
Punto de inicio: Vuelva hasta el punto de partida del track que está siendo grabado directamente desde su posición actual (línea recta hasta el punto de partida).
Trackback: El track que se esté siendo grabado hasta el momento se invierte, pudiendo navegarlo a la inversa. El track invertido se grabará con un nombre diferente: 'Trackback1', 'Trackback2’... Al presionar 'Trackback', el track que está siendo grabado no se altera y TwoNav sigue grabándolo.
Mi casa: Vuelva a casa directamente (establezca previamente la localización de su casa desde la gestión de favoritos).
Histórico (lista de los destinos seleccionados recientemente)
Libre (no se determina ningún destino, realice sus propios movimientos sin restricción alguna)
4.4 Definir alarmas Antes de iniciar la navegación, TwoNav le mostrará la 'Previa de Salida', en esta sección podrá configurar sus propias alarmas para campos de datos tales como: desviación de ruta, velocidad, pendiente, altitud...
Las alarmas se mostrarán automáticamente en una ventana emergente durante su navegación de acuerdo a las preferencias que haya establecido previamente.

http://www.CompeGPS.com http://Support.CompeGPS.com 27
Acceda a la configuración completa de alarmas desde ‘Menú principal > Configuración > Alarmas’.
4.5 Seguir indicaciones
Navegación ‘On-Road’
Navegación track
Navegación ruta
Navegación waypoint
Dependiendo del tipo de navegación seleccionado, recibirá diferentes indicaciones para conseguir su objetivo:
Lugar: Se trazará una ‘línea guía’ hasta el destino.
Track: El track a seguir se resaltará con un color distinto. Además, si se aleja más de 50 metros del track, TwoNav le avisará.
Entreno: Se abrirá una página de datos específicos para el tipo de entreno seleccionado. Además, en modo ‘Trackattack’ se marcará la posición de la función ‘Virtual Coach’ sobre el mapa.
De vuelta: ‘Punto de salida’ y ‘Mi casa’ reciben las mismas indicaciones que ‘Lugar’. Las indicaciones de ‘Trackback’ son las mismas que una navegación de track.
Histórico: Las indicaciones serán las correspondientes al tipo de elemento (‘Lugar’, ‘Track’ o ‘Entreno’).
Libre: Sin indicaciones sobre el objetivo final.
4.6 Revisión de salida Esta función es básicamente un resumen de su itinerario. ‘Revisión de salida’ resulta muy útil para analizar todo tipo de datos que hayan sido grabados

http://www.CompeGPS.com http://Support.CompeGPS.com 28
durante sus trayectos. Eche un vistazo a la 'Revisión de salida' desde: ‘Herramientas de página > Revisión de salida. Entre varias categorías de datos, esta página le ofrece información de todo tipo: distancias, altitudes, tiempos transcurridos, velocidades, puntos del track, registros de energía…
'Revisión de salida' también le ofrece la posibilidad de comparar partes de su itinerario gracias a las representaciones gráficas y análisis de tramos (secciones del mismo track divididos por tiempo, distancia…). Nota: Recuerde que en cualquier momento de su navegación puede echar un vistazo a la 'Revisión de salida', si así lo hiciera, TwoNav le mostraría la información recopilada hasta ese preciso momento.
5 MAPAS
5.1.1 ¿Qué es un mapa? Con TwoNav puede manejar una gran variedad de mapas. Existen diferentes tipos básicos de mapas:
Vectorial: Mapas de carreteras. Con un mapa vectorial podrá desbloquear el modo ‘On-Road'.
Topo: Mapa topográfico.

http://www.CompeGPS.com http://Support.CompeGPS.com 29
Relieves 3D: Mapas de elevación. Mapas *.CDEM que contienen información relacionada con la altitud del suelo. Con un mapa de relieve podrá visualizar sus mapas en 3D+.
Mapas on-line: Mapas remotos accesibles desde internet.
Mapa bloqueado: Mapa no activado. Para empezar a usar estos mapas deberá introducir el código de su licencia.
TwoNav abre automáticamente el mejor mapa en función de su posición actual. Si prefiere gestionar sus mapas de forma manual, deshabilite la función ‘Autoabrir mapas’ desde 'Menú principal > Configuración > Mapa > Automapa’. Nota: CompeGPS le ofrece una amplia gama de mapas de todo el mundo para complementar su cartografía, visite http://www.CompeGPS.com
5.1.2 Formatos compatibles TwoNav puede abrir directamente los siguientes formatos de mapa:
*.RMAP/*.RTMAP: Formato ráster de CompeGPS
*.VMAP/*.MPVF: Formato vectorial de CompeGPS
*.CDEM: Mapa relieve 3D Consulte su lista de mapas disponibles desde 'Menú principal > Datos > Mapas' (mapas disponibles en la carpeta 'TwoNavData/Maps’). Importante: Recuerde que puede importar y convertir más formatos de mapas con el software Land/Air (plataformas Windows/Mac), más información en http://www.CompeGPS.com
5.1.3 Propiedades Revise las propiedades de sus mapas desde 'Menú principal > Datos > Mapas > Pulse el nombre de cualquier elemento abierto'.
Nombre: Nombre del archivo de mapa.
Descripción: Breve descripción del proveedor sobre el mapa.
Tipo: Tipo de mapa.
Escala: Metros de tierra por cada píxel de mapa.
Resolución: Metros que caben en los rectángulos que conforman el paisaje. Cuantos más metros quepan en un rectángulo, más detallado será el mapa.

http://www.CompeGPS.com http://Support.CompeGPS.com 30
Primario: En caso de conflicto entre mapas, si este campo está marcado, los otros mapas se adaptarán a éste.
Proyección: Proyección utilizada para calibrar el mapa. Existen varios tipos de proyecciones cartográficas clasificadas en función de las áreas que cubren.
Extensión: Anchura y altura del área cubierta por el mapa.
Líneas/Columnas: Número de líneas/columnas que componen el paisaje (altura/anchura)
Datum: Se utiliza para traducir las posiciones de los elementos (waypoints/rutas/tracks) en su posición exacta en la tierra. El sistema de datum es necesario debido a que la Tierra es un elipsoide imperfecto.
Memoria utilizada: Memoria RAM utilizada por el mapa sin comprimir.
Imagen: Nombre y tamaño de la imagen que se utiliza para producir el mapa resultante, así como la calidad de los colores del mapa.
Transparente: Regule el nivel de transparencia del mapa, esta función le permitirá trabajar con varios mapas al mismo tiempo superponiéndolos en diferentes capas.
Calibración de puntos: Número de puntos utilizados para calibrar el mapa.
Zoom próximo/lejano: Configuraciones zoom establecidas por defecto.
Errores recibidos: Comentarios acerca del mapa.
5.1.4 Multimapas TwoNav le permite cargar más de un mapa al mismo tiempo. Si dispone de dos mapas para la misma zona uno de ellos se sobrepondrá al otro. La opción ‘Multi-mapas’ le permite configurar esta superposición de mapas, seleccionando qué mapa desea que se sitúe encima o debajo del otro, seleccione: 'Menú contextual en el mapa > Multi-mapas > Traer al frente/Enviar al fondo’.
6 WAYPOINTS/RUTAS/TRACKS Además de mapas, también puede trabajar con diferentes referencias de posición para su correcta orientación: waypoints (puntos separados), rutas (secuencia de waypoints), tracks (la huella del itinerario)...

http://www.CompeGPS.com http://Support.CompeGPS.com 31
Puede obtener estas referencias al crearlas por su propia cuenta o de otras fuentes (amigos, webs, organizadores de eventos...). Maneje sus propios waypoints/rutas/tracks desde 'Menú principal > Datos'.
6.1 Descripciones
6.1.1 Waypoints
6.1.1.1 ¿Qué es un waypoint?
El waypoint es un punto definido por una posición geográfica, latitud, longitud y en la mayoría de los casos altura, usado por los instrumentos de navegación GPS. Los waypoints se representan en pantalla como puntos a los que se les puede añadir nombre o icono representativo.
Los waypoints se guardan dentro de archivos de waypoints (archivos normalmente en formato *.WPT), de modo que un archivo de waypoints puede contener uno o varios waypoints 6.1.1.2 Formatos compatibles TwoNav puede abrir directamente los siguientes formatos de waypoint:
*.WPT
*.BWPT
*.LOC
*.GPX
*.KML
*.KMZ Consulte su lista de waypoints disponibles desde 'Menú principal > Datos > Waypoints’ (waypoints disponibles en la carpeta 'TwoNavData/Data’). Importante: Recuerde que puede importar y convertir más formatos de waypoints con el software Land/Air (plataformas Windows/Mac), más información en http://www.CompeGPS.com 6.1.1.3 Propiedades Revise las propiedades de sus waypoints desde 'Menú principal > Datos > Waypoints > Pulse el nombre de cualquier elemento abierto'.

http://www.CompeGPS.com http://Support.CompeGPS.com 32
General: Propiedades generales tales como: nombre del elemento, nombre corto, descripción de elementos...
Coordenadas: Posición geográfica del waypoint.
Posición: Valores tales como: altitud, rumbo, proximidad...
Ver: Propiedades que se muestran en la ventana del mapa tales como: color, texto, nivel de zoom (el elemento se mostrará según el valor de escala)...
Asociaciones: Adjunte imágenes/sonidos/textos/vídeos a su elemento. Estos archivos se reproducirán durante la navegación justo en el momento que alcance el elemento.
6.1.1.4 Archivo de Waypoints Activo (AWA) Todos los waypoints deben estar contenidos en un archivo de waypoints. Puede tener varios archivos de waypoints abiertos, pero los waypoints creados se guardán siempre en el interior del Archivo de Waypoints Activo (AWA). Por defecto, el Archivo de Waypoints Activo se llamará ‘Waypoints.WPT’. Puede establecer como Archivo de Waypoints Activo cualquier otro archivo (marcado con un asterisco): seleccione la opción ‘Establecer como waypoint activo'. Cuando cree un nuevo archivo de waypoints, éste quedará configurado automáticamente como activo. Si pulsa la función 'Reset' de un Archivo de Waypoints Activo (AWA), borrará todos los puntos contenidos en ese Archivo de Waypoints Activo. Nota: Puede personalizar sus archivos de waypoints activos desde: 'Menú principal > Configuración > Avanzado > Modo waypoints activos'.
6.1.2 Rutas 6.1.2.1 ¿Qué es una ruta? Una ruta es un conjunto de waypoints ordenados de una forma predeterminada. Es una forma de navegar que le permite planificar un rumbo desde un lugar a otro pasando por varios waypoints. Las rutas se utilizan cuando no es posible acceder a un lugar de una forma directa (en línea recta).

http://www.CompeGPS.com http://Support.CompeGPS.com 33
6.1.2.2 Formatos compatibles TwoNav puede abrir directamente los siguientes formatos de ruta:
*.RTE
*.GPX
Consulte su lista de rutas disponibles desde 'Menú principal > Datos > Rutas’ (rutas disponibles en la carpeta 'TwoNavData/Data’). Importante: Recuerde que puede importar y convertir más formatos de rutas con el software Land/Air (plataformas Windows/Mac), más información en http://www.CompeGPS.com 6.1.2.3 Propiedades Revise las propiedades de sus rutas desde 'Menú principal > Datos > Rutas > Pulse el nombre de cualquier elemento abierto'.
General: Propiedades generales tales como: nombre del elemento, nombre corto, descripción de elementos, área y distancia, altitud, así como propiedades mostradas en la ventana de mapa, tales como: color, texto, tipo de línea...
Asociaciones: Adjunte imágenes/sonidos/textos/vídeos a su elemento.
6.1.3 Tracks 6.1.3.1 ¿Qué es un track? Un track es un conjunto de puntos ordenados por tiempo, donde cada punto contiene información sobre las coordenadas de posición, hora, fecha y en la mayoría de los casos alturas.
6.1.3.2 Formatos compatibles TwoNav puede abrir directamente los siguientes formatos de track:
*.TRK
*.IGC
*.PLT
*.GPX
*.KML
*.KMZ

http://www.CompeGPS.com http://Support.CompeGPS.com 34
Consulte su lista de tracks disponibles desde 'Menú principal > Datos > tracks’ (tracks disponibles en la carpeta 'TwoNavData/Data’). Importante: Recuerde que puede importar y convertir más formatos de tracks con el software Land/Air (plataformas Windows/Mac), más información en http://www.CompeGPS.com 6.1.3.3 Propiedades Revise las propiedades de sus tracks desde 'Menú principal > Datos > Tracks > Pulse el nombre de cualquier elemento abierto'.
General: Propiedades generales tales como: nombre del elemento, nombre corto, descripción de elementos, clasificación...
Análisis de tramos: Analice secciones del mismo track divididos por tiempo, distancia...
Distancias: Valores de distancia grabados por el dispositivo GPS tales como: distancia proyectada (distancia recorrida horizontalmente), distancia con altitudes (distancia real recorrida delineando la orografía del terreno), distancia lineal (línea recta entre el primer y último punto del track), área…
Alturas: Valores de altitud grabados por el dispositivo GPS tales como: altitud máxima/mínima, pendiente, ascensión/descenso acumulada, diferencias entre alturas…
Velocidades: Valores de velocidad grabados por el dispositivo GPS tales como: velocidad máxima, velocidad media, ritmo, velocidad vertical…
Fecha/Hora: Propiedades generales tales como: fecha, hora de salida/llegada, duración, tiempo en movimiento/en movimiento…
Ver: Propiedades que se muestran en la ventana del mapa tales como: color, texto, tipo de línea...
Puntos de Track: Información relacionada con el número de puntos contenidos en el track, intervalo de grabación de puntos, campos de datos adicionales (datos adicionales del track)...
GPS: Información relacionada con el dispositivo GPS que grabó el track.
Energía: Valores de energía grabados por el dispositivo GPS tales como: masa, edad, género, potencia media, potencia media en subidas…

http://www.CompeGPS.com http://Support.CompeGPS.com 35
Sensores: Información relacionada con los valores de cadencia, velocidad y ritmo cardíaco grabados por el dispositivo GPS gracias a los sensores ANT+™ externos.
Asociaciones: Adjunte imágenes/sonidos/textos/vídeos a su elemento. Estos archivos se reproducirán durante la navegación justo en el momento que alcance el elemento.
6.2 Operaciones básicas
6.2.1 Creación de waypoints/rutas/tracks 6.2.1.1 En el mapa
1. En la ventana de mapa, pulse prolongadamente sobre el punto del mapa dónde desee crear una referencia, y abra el menú contextual.
2. Seleccione ‘Nuevo’ y elija el tipo de elemento que desea crear (waypoint/ruta/track/favorito).
3. Rellene la información básica del elemento.
4. Si ha elegido crear una ruta/track, pulse sucesivamente sobre el mapa para crear los siguientes puntos (los waypoints sólo tienen un punto). Cuando haya finalizado, pulse ‘Cerrar edición’ en la barra de herramientas.
6.2.1.2 En las listas de datos 6.2.1.2.1 Lista de waypoints Desde la lista de waypoints ('Menú principal > Datos > Waypoints'), pulse ‘Crear nuevo waypoint' y seleccione entre varias formas de establecer la posición del recién creado waypoint.
Address: Fije la dirección utilizando la base de datos de su mapa vectorial.
Rumbo: El punto de destino se determinará introduciendo los valores de rumbo y distancia.
Por mapa: La ventana de mapa se abrirá desde la cual podrá seleccionar sobre el mapa el lugar exacto donde desea crear el waypoint.
Coordenadas: Fije las coordenadas exactas del punto del recién creado waypoint.

http://www.CompeGPS.com http://Support.CompeGPS.com 36
Favoritos: Seleccione cualquiera de sus waypoints clasificados como favoritos.
Destino actual: Punto final de su navegación actual.
Posición actual: Posición GPS en la que se encuentra en el momento de crear el waypoint.
Waypoint: Añada a este archivo de waypoints un waypoints. Sólo tendrá que seleccionar el waypoint en cuestión de dentro del archivo de waypoints.
6.2.1.2.2 Listas de rutas Desde la lista de rutas (‘Menú principal > Datos > Rutas'), pulse ‘Crear nueva ruta’. El nuevo archivo de ruta no contendrá ningún waypoint, por consiguiente deberá añadirlos manualmente pulsando 'Crear nuevo waypoint’. seleccione entre varias formas de establecer la posición de los recién creados waypoints (revise otros capítulos de este manual para saber cómo crear waypoints individualmente).
6.2.2 Mover la posición de waypoints
1. Abra el menú contextual sobre el waypoint y seleccione ‘Editar’.
2. Seleccione el waypoint que desea mover y arrástrelo hasta su nueva ubicación.
3. Cuando haya finalizado la edición, pulse ‘Cerrar edición’ en la barra de herramientas para salir del modo de edición.
Nota: También puede modificar las coordenadas de un waypoint sólo deberá acceder a la ventana de propiedades del waypoint e introducir los nuevos valores, vigilando que la proyección y datum sean los apropiados.

http://www.CompeGPS.com http://Support.CompeGPS.com 37
6.2.3 Añadir waypoints a ruta/track
1. Abra el menú contextual sobre el waypoint y seleccione ‘Editar’.
2. Seleccione con una breve pulsación el waypoint después del cual desea añadir un nuevo waypoint.
3. Seleccione la ubicación exacta donde desea crear el nuevo waypoint.
4. Cuando haya finalizado la edición, pulse ‘Cerrar edición’ en la barra de herramientas para salir del modo de edición.
Nota: Al entrar en el editor, el punto seleccionado será el último , de modo que si pulsa sobre el mapa, se añadirán puntos a la parte final del elemento.
6.2.4 Representaciones gráficas de rutas/tracks Muestra una representación gráfica de su ruta/track, sólo deberá acceder a las propiedades del elemento y pulsar el botón ' Representación gráfica'. Estas son las funciones disponibles en las gráficas:
Guía Y deslizante: Barra que actúa como eje en movimiento.
Mover gráfica: Utilice los botones de 'Zoom' para observar las secciones de la gráfica con más precisión (también puede desplazar la gráfica arrastrándola hacia arriba/abajo y lateralmente).
Recentro automático: Pulse el botón 'Recentrar' para volver a centrar automáticamente la gráfica.

http://www.CompeGPS.com http://Support.CompeGPS.com 38
6.2.5 Añada archivos asociados a waypoints/rutas/tracks Sus elementos pueden tener archivos asociados tales como imágenes, sonidos, textos, vídeos... Puede ver los archivos asociados a sus elementos desde las listas de datos ('Menú principal > Datos').
Por otra parte, si waypoints individuales disponen de archivos asociados, podrá reproducirlos durante sus navegaciones:
Automáticamente: Cuando la posición actual del GPS se encuentre dentro del radio del waypoint. La reproducción automática puede ser configurada desde ‘Menú principal > Alarmas > Waypoints'. Nota: Si el radio del waypoint no está definido, se tomará el valor ‘Radio por defecto para waypoints’.
Manualmente: Cuando la posición actual del GPS se encuentre dentro del radio del waypoint con el archivo asociado, la función 'Infocurrent' le mostrará un símbolo. A continuación, si hace sobre él, el archivo asociado se reproducirá.
Importante: Puede asociar archivos fácilmente usando el software Land/Air (plataformas Windows/Mac), más información en http://www.CompeGPS.com Nota: Para mostrar textos con estilos HTML, deberá tener en cuenta que estos textos sólo se podrán visualizar en pantalla si utiliza ciertas etiquetas HTML. Esta función ha diseñada especialmente para e-Roadbooks, geocaching y rutas. Sólo deberá asociar un archivo *.HTML usando sólo ciertos estilos HTML (tales como tamaño de fuente, color de fuente, niveles de título, texto en negrita, texto en cursiva, texto subrayado, color de fondo, alineación del texto, imágenes adjuntas…).
6.2.6 Navegar a un waypoint/ruta/track Puede navegar a cualquiera de sus referencias desde:

http://www.CompeGPS.com http://Support.CompeGPS.com 39
‘Menú principal > ¡Empezar!’
Listas de datos (‘Menú principal > Datos’): Seleccione el elemento que desee navegar y pulse ‘Navegar’.
Ventana de mapa: Busque el elemento que desee navegar, abra su menú contextual y pulse ‘Navegar’.
La navegación hacia el primer waypoint quedará activada desde su posición actual. En caso de navegar rutas/tracks, una vez alcance el primer punto, TwoNav le guiará al segundo, y así sucesivamente.
Modo ‘Off-Road’: Se mostrará una línea recta desde su posición actual hasta el próximo waypoint.
Modo ‘On-Road’: TwoNav intentará calcular automáticamente la subruta a través de las calles para orientarle detalladamente con instrucciones sonoras.
6.2.6.1 Elementos de la navegación
Nextevent: Información relacionada con la siguiente posición (dirección y distancia). La flecha GOTO muestra el sentido de la siguiente sección del track. Este parámetro es la distancia para calcular la tangente que da la dirección. Tome la dirección de esta flecha a modo de referencia para seguir con su itinerario
Nota: Cuando esté alejado más de 50 metros del track, la flecha GOTO indicará la perpendicular al track en lugar de la tangente. A esa distancia TwoNav considerará que está fuera del camino que debería estar siguiendo y que debe volver a él la manera más directa posible (la perpendicular).
Infocurrent: Información relacionada con la posición actual.
Infonext: Información sobre próximos eventos.
Línea guía: Su posición estará unida al track mediante una línea perpendicular a éste. Cuando se encuentre a más de 50 metros del track, esta línea se dibujará de color rojo.

http://www.CompeGPS.com http://Support.CompeGPS.com 40
Nota: Si el track que está siguiendo dispone de más de 100 puntos, la línea guía señalará al punto de track más cercano en lugar de la perpendicular.
6.3 Operaciones avanzadas Cuando cree waypoints/rutas/tracks puede cambiar y modificar varios parámetros de estos elementos desde sus propiedades. Una vez haya realizado los cambios, guárdelos pulsando ‘Guardar’.
6.3.1 Waypoints 6.3.1.1 Modificar todos los waypoints Si modifica cualquiera de estas propiedades, las estará aplicando para todos los waypoints al mismo tiempo. 6.3.1.2 Reset Al pulsar ‘Reset’ en cualquier Archivo de Waypoints Activo (AWA), eliminará todos los waypoints que contenga este archivo específico.
6.3.2 Rutas 6.3.2.1 Modificar todos los waypoints Si modifica cualquiera de estas propiedades, las estará aplicando para todos los waypoints al mismo tiempo. 6.3.2.2 Cambiar orden de los waypoints de una ruta Para cambiar el orden de los waypoints de una ruta, abra el menú contextual sobre el waypoint que desea mover y seleccione ‘Mover arriba’ o ‘Mover abajo’. 6.3.2.3 Invertir ruta Para mostrar una ruta en el sentido contrario al predeterminado (el principio al final y vicecersa), abra el menú contextual de la ruta y seleccione ‘Herramientas > Invertir la ruta'. 6.3.2.4 Convertir una ruta en un track Para convertir una ruta a track, abra el menú contextual de la ruta y pulse 'Herramientas > Convertir la ruta en track'.

http://www.CompeGPS.com http://Support.CompeGPS.com 41
6.3.3 Tracks 6.3.3.1 Importar altitudes Si tiene cargado un mapa relieve 3D (archivo *.CDEM), TwoNav assignará para cada punto de track la altura que le corresponda considerando la información del mapa de relieve.
6.3.3.2 Eliminar puntos parados al inicio/final El track omite los puntos repetitivos del principio y el final, justo donde estaba parado antes y después de realizar el track
6.3.3.3 Reducir número de puntos El track se dibuja conservando la forma del track original pero según el número de puntos que haya introducido. 6.3.3.4 Asignar tiempo/velocidad Determinar un tiempo de salida y una velocidad constante para que TwoNav calcule el tiempo estimado para cada punto del track.
6.3.3.5 Eliminar puntos aberrantes En caso que algún punto se desvíe de manera excesiva del resto del track, éste será eliminado por ser considerado como un error.
6.3.3.6 Invertir track Para mostrar un track en el sentido contrario al predeterminado (el principio al final y vicecersa), abra el menú contextual del track y seleccione ‘Herramientas > Invertir track’.
6.3.3.7 Convertir un track en una ruta Para convertir un track en ruta, abra el menú contextual del track y pulse 'Herramientas > Convertir el track en ruta'.
6.3.3.8 Tramos de tracks 6.3.3.8.1 Crear tramos
Crear tramos sobre un track existente: Puede fraccionar un track en varios tramos abriendo el menú contextual sobre el punto que separará los dos tramos y seleccionando ‘Tramos > Cambiar tramo aquí’.

http://www.CompeGPS.com http://Support.CompeGPS.com 42
En ese momento el tramo más próximo al final del track cambiará de color para que pueda diferenciar los tramos. El tramo inicial permanecerá del color original del track.
Crear tramos en el track actual: Si durante la grabación del track actual realiza una pausa, desde la ventana de estado, al retomar la grabación se continuarán grabando los nuevos puntos de track en el mismo archivo que antes de la pausa, pero se generará automáticamente un nuevo tramo que contendrá los nuevos puntos. De este modo podrá diferenciar fácilmente las partes del track actual y aplicar modificaciones independientes sobre ellos. Si ha transcurrido una distancia desde que pausó la grabación del track hasta que la volvió a activar, en la representación del mismo se observará el espacio vacío que transcurrió en este tiempo.
6.3.3.8.2 Operaciones con tramos Si abre el menú contextual sobre un tramo del track, en la ventana de navegación, desde la opción ‘Tramos’ podrá acceder a las siguientes funciones: propiedades de los tramos, cambiar tramos, eliminar tramos, guardar tramos… 6.3.3.9 Compartir tracks
1. Seleccione 'Menú principal > Datos > Tracks' y abra el menú contextual del track y seleccione ‘Compartir > myTwoNav’.
2. Para compartir tracks, debe estar registrado. Rellene el formulario con los datos más importantes del track y pulse ‘Enviar’ para poder ver el informe de su track.
3. Con el informe de track abierto podrá:
Compartirlo en las redes sociales (Facebook , Twitter…)

http://www.CompeGPS.com http://Support.CompeGPS.com 43
Imprimir el informe de track
Enviarlo por correo electrónico a cualquier contacto
Descargar el informe de track Importante: Al mismo tiempo que comparte con sus contactos el informe de track, el track será subido a myTwoNav (www.myTwoNav.com > pestaña 'My Files'). myTwoNav es accesible desde cualquier ordenador con conexión a internet. Esta sección le permite administrar los tracks que haya previamente cargado al servidor así como comprobar su informe de track con información detallada, descargar los archivos...
7 FUNCIONES ADICIONALES
7.1 Simular TwoNav le permite visualizar una representación del itinerario que va a navegar. Elija el tipo de simulación según sus preferencias:
A B (sólo en modo ‘On-Road’): La ruta propuesta irá desde el punto A hasta el punto B. Elija los dos puntos desde ‘Menú principal > Descubrir > Simular’ (waypoints/POIs/direcciones/favoritos/…).

http://www.CompeGPS.com http://Support.CompeGPS.com 44
Reproducir track: Se mostrará una animación del recorrido. Durante la animación, la posición simulada pasará a ser la dominante (en lugar de su posición actual), de modo que la posición quedará centrada en ella y las estadísticas de movimiento serán también relativas a ella. Active una simulación de track desde:
Lista de tracks: Abra el menú contextual en el track que desea simular y pulse ‘Play’.
Ventana de mapa: Encuente el track que desea simular, abra su menú contextual y pulse ‘Play’.
Cuando la simulación se está ejecutando, ésta se mostrará con un icono distinto para no confundirla con su posición actual. Al mismo tiempo, algunas herramientas para la gestión de la simulación aparecerán en la barra de herramientas:
Pausar: Función pausar. Clique otra vez para reanudar la simulación.
FF/RW: Accelerar simulación. Clique otra vez para usar velocidad inicial.
FF siguiente/RW anterior: Saltar al siguiente/anterior evento.
Parar: Parar simulación (‘Menú principal > Descubrir > Parar simulación’).
7.2 Geocaching
7.2.1 ¿Qué es el geocaching? TwoNav le ofrece todas las herramientas necesarias para practicar geocaching 'sin papeles'. Las herramientas geocaching están centralizadas en 'Menú > Descubrir > Geocaching’. Trabaje con archivos geocaching como cualquier otro archivo de waypoints, aunque los archivos de geocaching incluyen información adicional en comparación con waypoints normales. Entre la mucha información, puede consultar las notas de otros usuarios (‘logs’) e incluso crear sus propias notas.
7.2.2 Formatos compatibles Para ser plenamente compatibles con el geocaching ‘sin papeles’, el archivo de waypoints debe tener extensiones geocaching, las cuales proporcionan información sobre el geocaché (descripción, dificultad, terreno...). TwoNav puede abrir directamente los siguientes formatos de geocaching:
*.WPT
*.BWPT

http://www.CompeGPS.com http://Support.CompeGPS.com 45
*.GPX Nota: Los archivos *.LOC también aparecerán listados en el momento de elegir destino 'Geocaching', pero debe recordar que estos archivos no pueden ser considerados plenamente compatibles con geocaching ya que no incluyen extensiones geocaching. Por lo tanto, información extra como descripciones o notas de campo no estarán disponibles.
7.2.3 Crear notas de campo
Además de ver las notas de campo de otros usuarios, TwoNav le permite crear notas de campo relacionadas con cualquier archivo geocaché:
Geocache establecido actualmente como destino: ‘Menú principal > Descubrir > Geocaching > Notas de campo’.
Cualquier geocache: ‘Menú principal > Datos > Waypoints > Propiedades > Notas de campo’.
Las notas se guardarán en el archivo 'Geocache_visits.txt', con este archivo podrá cargar fácilmente sus notas de campos en servidores de geocaching como www.geocaching.com Importante: Si utiliza otro cliente FTP en vez de Land/Air para comunicar su iPhone/iPad con su ordenador, configúrelo en modo binario. De lo contrario el archivo ‘Geocache_visits.txt’ podría estar dañado.
7.2.4 Determine el estado de los geocachés Desde 'Menú principal > Configuración > Visualización > Geocaching > Esconder geocachés encontrados', podrá mostrar/ocultar los geocachés actuales. Los geocaches que hayan sido etiquetados como 'Geocaché encontrado', no aparecerán en la lista. Con esta simple acción, no tendrá la necesidad de ver geocachés que ya haya encontrado préviamente.
7.2.5 Añadir archivos asociados con Land/Air Los geocaches pueden tener archivos asociados tales como imágenes, sonidos, textos, vídeos... Estos archivos pueden ser reproducidos desde 'Menú principal > Descubrir > Geocaching', después de establecer el geocaché como destino.

http://www.CompeGPS.com http://Support.CompeGPS.com 46
Aunque no es posible editar archivos de geocaching desde TwoNav, la edición puede hacerse utilizando el software Land/Air (plataformas Windows/Mac), más información en http://www.CompeGPS.com Siga los siguientes pasos para asociar archivos a un geocaché desde Land/Air:
1. Instale Land/Air en su ordenador (plataformas Windows/Mac), más información en http://www.CompeGPS.com
2. Inicie el software Land/Air y abra los archivos geocaching. Los geocaches aparecerán listados en la sección 'Waypoints' en el árbol de datos
3. Añada los archivos asociados a los geocachés:
Arrastre archivos desde el explorador de Windows/Mac: Mantenga pulsado el botón izquierdo del ratón sobre el archivo y arrástrelo hasta el waypoint a asociar.
Arrastre archivos desde el navegador de internet: Arrástrelos directamente desde el navegador, sólo debe arrastrarlos hasta el waypoint (en el árbol de datos).
Manualmente: Desde la sección ‘Asociados’ en las propiedades del waypoint.
4. Guarde el archivo resultante en formato *.WPT: Abra el menú contextual
en el archivo de waypoints y seleccione 'Guardar'.
5. Envíe el archivo resultante a su dispositivo TwoNav: Use la función 'Enviar a'.

http://www.CompeGPS.com http://Support.CompeGPS.com 47
7.2.6 Navegar a un geocaché Puede navegar a cualquier geocaché desde:
‘Menú principal > ¡Empezar!’
‘Menú principal > Descubrir > Geocaching > Navegar’
Lista de waypoints (‘Menú principal > Datos > Waypoints’): Seleccione el elemento que desee navegar y pulse ‘Navegar’.
Ventana de mapa: Busque el elemento que desee navegar, abra su menú contextual y pulse ‘Navegar’.
7.3 e-Roadbook
7.3.1 ¿Qué es un e-Roadbook? Un roadbook es una herramienta que suelen utilizar los copilotos de rally y los senderistas para navegar por terrenos inciertos. Generalmente, los roadbooks constan de varias páginas con diagramas, coordenadas GPS e instrucciones escritas para ayudar a su navegación…
Los e-Roadbooks contienen toda esta información en formato digital sin necesidad de leer las indicaciones en papeles, TwoNav le mostrará todas las maniobras en la pantalla.
7.3.2 Formatos compatibles TwoNav puede abrir directamente los siguientes formatos de roadbooks:
*.TRK
*.BTRK

http://www.CompeGPS.com http://Support.CompeGPS.com 48
Importante: Recuerde que puede importar y convertir más formatos de roadbooks con el software Land/Air (plataformas Windows/Mac), más información en http://www.CompeGPS.com
7.3.3 Crear un e-Roadbook con Land/Air Todo lo que necesitará para hacer un e-Roadbook es:
Un track
El libro con los puntos del itinerario y sus descripciones e imágenes.
El software Land/Air (plataformas Windows/Mac) Siga los siguientes pasos para crear un archivo e-Roadbook desde Land/Air:
1. Instale Land/Air en su ordenador (plataformas Windows/Mac), más información en http://www.CompeGPS.com
2. Inicie el software Land/Air y abra el archivo track. Los geocaches aparecerán listados en la sección 'Waypoints' en el árbol de datos
3. Start Land/Air software and open the track file. El track aparecerá en la sección 'Track' del árbol de datos.
4. Una vez abierto, abra su menú contextual y pulse 'Editar roadbook'.
5. A continuación, verá una nueva ventana con todos los puntos del track. Coloque el ratón en el punto exacto donde haya algun detalle a destacar y abra el menú contextual sobre ese punto, pulse ‘Crear punto de roadbook aquí'.
6. En este momento, podrá editar el punto de roadbook con información relevante:
Descripción: Escriba maniobras importantes, información sobre monumentos, hechos notables…
Croquis: Asocie una imagen donde se muestren señales para una fácil orientación.

http://www.CompeGPS.com http://Support.CompeGPS.com 49
Importante: Recuerde que para asociar imágenes debe editarlas, cortarlas y guardarlas usando un formato (*.BMP) y tamaño adecuados (128x128 pix.), De manera sus croquis podrán encajar en la interfaz de TwoNav. Encuentre su editor de imágenes para este proceso.
7. Repita esta acción para cada punto de roadbook que desee destacar.
8. Añada los archivos asociados a los puntos de roadbook:
Arrastre archivos desde el explorador de Windows/Mac: Mantenga pulsado el botón izquierdo del ratón sobre el archivo y arrástrelo hasta el waypoint a asociar.
Arrastre archivos desde el navegador de internet: Arrástrelos directamente desde el navegador, sólo debe arrastrarlos hasta el waypoint (en el árbol de datos).
Manualmente: Desde la sección ‘Asociados’ en las propiedades del waypoint.
9. Guarde el archivo
resultante en formato *.BTRK: menú contextual del track y ‘Guardar’.
10. Envíe el archivo a su dispositivo: Use la función 'Enviar a'. Importante: No borre el e-Roadbook en formato *.TRK, el archivo *.BTRK no puede ser editado. De modo que si desea cambiar alguna detalle, deberá modificar el archivo *.TRK y volver a guardarlo en formato *.BTRK.

http://www.CompeGPS.com http://Support.CompeGPS.com 50
7.3.4 Navegar a un e-Roadbook Al igual que cualquier otra track, puede navegar un e-Roadbook desde:
‘Menú principal > ¡Empezar!’
Lista de tracks (‘Menú principal > Datos > Tracks’): Seleccione el elemento que desee navegar y pulse ‘Navegar’.
Ventana de mapa: Busque el elemento que desee navegar, abra su menú contextual y pulse ‘Navegar’.
7.4 Amigos
Esta función (‘Menú principal > Datos > Amigos’) se basa en la localización de contactos permitiendo al usuario ver las posiciones de sus contactos en el mapa a tiempo real (y viceversa). Con 'Amigos' podrá interactuar con sus contactos mientras usa su aplicación favorita:
Añadir contactos a la lista de amigos: Sólo debe agregar sus contactos a la lista de amigos ya sea mediante dirección de correo electrónico o teléfono móvil.
Chatar con contactos

http://www.CompeGPS.com http://Support.CompeGPS.com 51
Localizar sus contactos en el mapa: Vea los tracks que sus amigos están navegando a tiempo real. Pulse sobre el track y podrá revisar la 'Revisión de salida' de su track justo hasta este preciso momento.
Navegar hasta cualquier contacto: Encuentre el amigo al que desea alcanzar, abra el menú contextual y pulse 'Navegar'.
Definir el intérvalo de refresco de datos: Si el intervalo de actualización es menor, los movimientos de sus contactos en el mapa se actualizarán con más frecuencia.
Personalizar el perfil de usuario: Breve descripción sobre sí mismo, foto... toda esta información se mostrará en la lista de contactos de sus amigos.
Para desconectarse de 'Amigos' sólo deberá abrir el menú contextual en su perfil de usuario y pulsar el botón ‘Anular registro’:
Desvincular este dispositivo: Si desea cerrar la sesión en el dispositivo actual.
Eliminar cuenta de registro: Si desea eliminar definitivamente su cuenta de 'Amigos'.
7.5 Contenido de internet Esta función ('Menú principal > Datos > Contenido de Internet') le acerca todo tipo de archivos disponibles en servidores de internet. Mediante esta opción

http://www.CompeGPS.com http://Support.CompeGPS.com 52
podrá abrir y trabajar con todo tipo de contenidos on-line de servidores externos (mapas/tracks/rutas/waypoints).
1. En la ventana de mapa, centre el mapa justo en la ubicación en la que desea obtener elementos on-line.
2. Seleccione 'Menú principal > Datos > Contenido de internet'. A partir de
este momento, TwoNav empezará a buscar cualquier tipo de elemento disponible cerca de su posición actual.
3. En caso de encontrar algún elemento próximo a su ubicación, podrá disponer de información básica relacionada con estos elementos en el dato de 2ª línea, justo después del nombre del elemento.
Nota: Revise las propiedades básicas del elemento antes de descargarlo, (nombre de archivo, tamaño de archivo…).
7.6 Comprar TwoNav dispone de una tienda on-line donde poder comprar mapas de la amplia cartera de productos de CompeGPS. La tienda on-line le ofrece una gran gama de mapas en diferentes formatos: mapas topográficos de los institutos cartográficos más prestigioso del mundo, mapas de carreteras navegables, imágenes de satélite en alta resolución...

http://www.CompeGPS.com http://Support.CompeGPS.com 53
8 CONFIGURACIÓN
8.1 Sistema
8.1.1 Dispositivo 8.1.1.1 Configuración inicial Reestablezca todos los parámetros configurables a su estado inicial. Todas las opciones que hayan sido modificadas volverán a ser configuradas por defecto. 8.1.1.2 Reporte de estado Al pulsar ‘Reporte de estado’ estará creando un archivo *.ZIP con información técnica del estado actual de su aplicación TwoNav, dicho archivo quedará guardado en ‘TwoNavData/Data’. El ‘Reporte de estado’ es de gran utilidad ante cualquier tipo de problema técnico. En estos casos sólo deberá enviar el archivo recién creado al departamento de soporte técnico on-line de CompeGPS (http://Support.CompeGPS.com). Nuestro equipo intentará buscarle una solución a su problema. 8.1.1.3 Acerca Revise la versión de software TwoNav con la que trabaja su dispositivo. Nota: Conocer la versión actual de su software TwoNav es de vital importancia para actualizarlo a una versión superior o incluso para resolver cualquier tipo de consulta con el departamento de soporte técnico on-line de CompeGPS. 8.1.1.4 Información de activación
Estado: Aplicación TwoNav registrada/no registrada.
Nombre del usuario: Usuario registrado. Si el dispositivo dispone de conexión a internet podrá introducir aquí su código de registro.
Device ID: Identificador exclusivo para su dispositivo. Este identificador es esencial para activar TwoNav así como cualquier mapa.
8.1.2 Idioma Fije el idioma de la aplicación. La interfaz y las indicaciones de voces utilizará este mismo idioma.

http://www.CompeGPS.com http://Support.CompeGPS.com 54
8.1.3 Caché de mapas Cuando abra un mapa on-line, podrá descargar secciones del mismo mapa en una carpeta temporal (memoria caché) de su dispositivo. De esta manera podrá usar este mismo mapa remoto sin necesidad de conexión a internet. La aplicación TwoNav mantendrá el mapa de la zona que haya seleccionado en la memoria del dispositivo. Defina el valor máximo de memoria caché que desea utilizar para guardar secciones de mapa.
8.1.4 Unidades Defina las unidades de medida que TwoNav utilizará por defecto.
8.1.5 Audio
Silencio: Active/Desactive el audio de la aplicación.
General: Regule el nivel general de audio de la aplicación.
Alarma: Regule el nivel de audio de las alarmas y radares.
Clicks: Regule el audio de las pulsaciones sobre la aplicación.
Voz: Regule el nivel de audio de las indicaciones de maniobra.
8.1.6 Carpetas Para que sus elementos (mapas/waypoints/rutas/tracks) sean mostrados en las listas de datos (‘Menu principal > Datos’), deberán estar ubicados en las carpetas preestablecidas por defecto. En caso de no ser así, no podrá acceder a esos elementos desde las listas de datos.
Carpeta por defecto mapas: ‘TwoNavData/Maps’
Carpeta por defecto grabación de tracks: ‘TwoNavData/Data/Tracklog’
Carpeta por defecto tracks/waypoints/rutas: ‘TwoNavData/Data’ Recuerde que puede definir una o más carpetas para cada tipo de elemento. Si así lo hiciera, las listas de datos también incluirían en una única lista todos los datos de las diferentes carpetas que haya configurado por defecto.

http://www.CompeGPS.com http://Support.CompeGPS.com 55
Nota: Si dentro de la carpeta seleccionada, hay otras carpetas, éstas también serán mostradas en las listas de datos. Por ejemplo, si crea una carpeta llamada ‘Rutas Pirineos’ dentro de ‘TwoNavData/Data’, manteniendo configurada sólo ‘TwoNavData/Data’ la carpeta ‘Rutas Pirineos’ también se mostrará.
8.1.7 Zona horaria TwoNav le permite definir la zona horaria en la que esté situado según el Tiempo Universal Coordinado (UTC). Además, también puede configurar si desea activar el horario de verano automáticamente. Nota: TwoNav mantiene actualizada la hora siempre y cuando el aparato reciba señal GPS. Normalmente, dentro de los edificios no recibirá señal de los satélites a menos que se disponga de un repetidor, por lo tanto, la hora y la visión nocturna se verán afectadas.
8.1.8 Coordenadas
Tipo de coordenadas: UTM, Latitud/Longitud, BGN…
Formato grados: configure el orden en que se muestran los grados de las coordenadas.
Datum: Se utiliza para traducir las posiciones de los elementos (waypoints/rutas/tracks) en sus posiciones exactas en la tierra. Los sistemas de datums son necesarios debido a que la tierra es un elipsoide imperfecto.
Esta configuración será usada a la hora de introducir cualquier coordenada o crear elementos (waypoints/rutas/tracks).
8.1.9 Ventana Defina el tamaño de la ventana de la aplicación y cómo ésta debe ejecutarse.

http://www.CompeGPS.com http://Support.CompeGPS.com 56
8.2 Mapa
8.2.1 Automapa
Autoabrir mapas: Abre el mapa más adecuado para cada situación.
Autoabrir mapas on-line: Abre el mapa de internet más adecuado para cada situación.
Autoabrir relieves (*.CDEM): Abre el mapa de elevación más adecuado para cada situación (puede activar esta opción independientemente de 'Autoabrir mapas').
Si estas opciones están activadas, TwoNav intentará cargar el mejor mapa para cada situación:
Modo ‘On-Road’: Se cargará un mapa de carreteras (*.VMAP) de su zona actual. El resto de mapas se cerrarán automáticamente.
Modo ‘Off-Road’: Se cargará el mapa con la mejor resolución (en ningún caso un *.VMAP). Los mapas de carreteras (*.VMAP) se cerrán automáticamente.
Nota: Se recomienda tener la opción esta opción siempre activada, y más especialmente en aquellas ocasiones en las que se necesite realizar un cambio de modo de navegación durante el recorrido. Por ejemplo, si pasa de modo ‘Off-Road’ a modo ‘On-Road’ sin tener esta función activada, supondrá que la nueva ruta ‘On-Road’ no se calcule adecuadamente y la ruta en modo ‘Off-Road’ continúe presente en pantalla a pesar de disponer del mapa adecuado en cada modo de navegación. Importante: Si desea conservar los mapas cargados al cambiar de un modo a otro, desactive esta función.
8.2.2 Autozoom Si esta opción está activada, TwoNav calculará el zoom de mapa más adecuado para su velocidad actual:
No: Función desactivada.
Automático: Zoom de ventana automático.
Ver destino: Zoom de ventana que incluye su posición actual y el punto de destino.
Ver siguiente: Zoom de ventana que incluye su posición actual y la siguiente ruta/waypoint/...

http://www.CompeGPS.com http://Support.CompeGPS.com 57
Ver todo el tramo: Zoom de ventana que incluye su posición actual y el
tramo actual o el track completo.
Escala fija: Zoom de ventana según el valor de ‘Fijar escala'.
Escala del mapa: Zoom de ventana según la escala del mapa.
Si la opción 'Forzar a 2D' está activada, aunque durante la navegación utilice otros modos para mostrar el mapa, la vista 2D será la que se muestre automáticamente.
8.2.3 Recentrar Durante su navegación puede mover el mapa para visualizar otras partes del terreno. Si así lo hiciera, perdería la referencia de su posición actual pero el botón ‘Recentrar’ se visualizaría en la pantalla.
Tiempo antes de recentrar: TwoNav dispone de un sistema automático de recentro, de modo que si no mueve el mapa manualmente, éste volverá a centrarse en su posición actual de acuerdo con el valor definido.
Recentrado suave: El recentrado puede hacerse con un movimiento suave o de manera instantánea.
Recentrar al editar: Recentro automático durante la edición o creación de nuevos puntos de rutas/tracks. Si esta función está desactivada por defecto, la ventana de mapa no será refrescada automáticamente, de modo que deberá mover la ventana de mapa manualmente.
Nota: Si la función ‘Autozoom’ está activada, al pulsar ‘Recentrar’ también se recuperará el zoom adecuado a su velocidad actual, perdiendo las variaciones de nivel de zoom que hubiera aplicado.
8.2.4 Orientar mapa
Track arriba: El mapa rotará para adaptarse a su rumbo actual. En pantalla verá la perspectiva del escenario que tenga justo delante.

http://www.CompeGPS.com http://Support.CompeGPS.com 58
Norte arriba: Su posición actual quedará marcada en el centro de la pantalla y el puntero rotará mostrando su rumbo actual. El mapa no rotará, quedando siempre orientado hacia el norte.
Nota: Puede alternar esta opción desde la barra de herramientas.
8.2.5 Relieves CDEM TwoNav puede utilizar mapas de elevación (mallas de puntos con información sobre la altura del suelo) para asignar del dato de altura en sus mapas/tracks/waypoints/rutas, y así poder dichos elementos dimensionalmente:
Dibujar relieve: Activar/Desactivar esta función.
Relieve sombreado 2D: Los mapas 2D pueden mostrar sombras de relieve.
Colores del relieve: Seleccione entre varias opciones de colores hipsométricos para representar su mapa: colores de alto contraste, colores de bajo contraste, paleta de colores por defecto…
Dibujar relieve con sombreado: Opción visual que hace más atractivo el dibujo del relieve.
Escalones de color plano: En lugar de utilizar un difuminado, se utilizará un único color para cada intervalo de alturas.

http://www.CompeGPS.com http://Support.CompeGPS.com 59
Pintar curvas de nivel: Las líneas de altitud se dibujarán en el mapa.
8.2.6 3D TwoNav le proporciona tres modos de visualización ofreciéndole la perspectiva más adecuada para cada momento:
Modo ‘2D’: Plano cenital.
Modo ‘3D’: Imagen tridimensional plana con perspectiva.
Modo ‘3D+’: Orografía del terreno en 3D real (los mapas vectoriales no se visualizarán en 3D+). Este modo sólo podrá visualizarse si carga los siguientes mapas:
Mapa relieve 3D (*.CDEM)
Mapa raster (normalmente *.RMAP o *.ECW) Importante: Pulse el botón ‘2D > 3D > 3D+’ de la barra de herramientas para alternar los modos.
2D >>>> 3D plano >>>> 3D+ >>>> 3D+ sólo relieve
Exageración de altura: Multiplica la altura del relieve para obtener un efecto más claro en 3D+.
Sombreado: El sombreado del relieve se visualizará de una forma más clara y atractiva al incorporar simulación de sombras y realzando así las variaciones del terreno. Ésta opción sólo puede visualizarse en 3D+.
Campo de visión: Determine el ángulo desde el cual se visualizará el mapa. Al introducir ángulos superiores a 60º, la vista simulará una cámara con gran angular.
Inclinación automática: La perspectiva de los mapas cambiará a tiempo real según la inclinación de su propio dispositivo. Para utilizar esta función, la vista 3D+ debe estar activada.

http://www.CompeGPS.com http://Support.CompeGPS.com 60
Horizonte nebuloso: La parte más lejana de la perspectiva se difuminará, creando así un efecto de niebla entre el cielo y el mapa. Este efecto permite diferenciar ambos elementos con mayor claridad.
Calidad 3D: Personalice la profundidad de la calidad 3D a partir de una lista de diferentes grados.
Máximo de teselas a mostrar: Defina el número máximo de teselas de mapa que desee mostrar (cuantas más teselas muestre, más lentas se cargarán).
Nivel del mar: Defina el nivel actual del mar para representar situaciones en las cuales la altitud actual es inferior al nivel del mar.
8.3 Visualización
8.3.1 Tracks
Track con flechas de sentido: Conozca fácilmente la dirección de su track.
Track color variable: Puede representar el track con colores variables que representen la variabilidad de un campo de dato específico a lo largo de todo su itinerario (altitud, velocidad, inclinación, tiempo, frecuencia cardiaca...). Los colores degradados están relacionados con los diferentes niveles del campo de dato.

http://www.CompeGPS.com http://Support.CompeGPS.com 61
Track navegado:
Resaltar track navegado: Al navegar un track (track activo) puede visualizarlo más destacado respecto al resto de tracks.
Color track navegado: Destaque el track activo con un color de línea diferente respecto al resto de tracks.
Línea doble track navegado: Destaque el track activo con una línea doble diferente respecto al resto de tracks.
8.3.2 Hint Esta función puede ser totalmente personalizada de acuerdo a sus necesidades: añada/excluya los campos de datos que posteriormente se mostrarán en la ventana de mapa: información del mapa, coordenadas de esa posición, rumbo hasta esa posición, distancia hasta esa posición, altitud de esta posición...
8.3.3 Rotar pantalla Si activa esta opción, la pantalla de su dispositivo se adaptará automáticamente a la nueva posición del dispositivo.
8.3.4 Visión nocturna En condiciones de baja luminosidad ambiental, los colores y brillo de TwoNav pueden deslumbrarle. Esta función reduce el brillo de la aplicación y muestra una interfaz con tonos más oscuros.
De noche y en los túneles: TwoNav cambiará al modo noche automáticamente cuando sea de noche o cuando entre en un túnel.
De noche: Sólo para la noche (no para túneles).

http://www.CompeGPS.com http://Support.CompeGPS.com 62
No automático: Seleccione manualmente si desea activar el modo noche.
Nota: TwoNav mantiene actualizada la hora siempre y cuando el aparato reciba señal GPS. Normalmente, dentro de los edificios no recibirá señal de los satélites a menos que se disponga de un repetidor, por lo tanto, la hora y la visión nocturna se verán afectadas.
8.3.5 Puntero
Puntero/Puntero animación: Icono que muestra su posición actual en el mapa.
Anillo fijo y paralelas: Se dibujará una circunferencia que rodeará su posición y dos líneas marcarán su rumbo.
Radio del anillo fijo: Determina el tamaño de la circunferencia que rodea su posición.
Dibujar líneas de proa paralelas: Active/Desactive las líneas paralelas de la anterior opción.
Anillo variable: Añada más anillos alrededor de su posición. Defina el radio del anillo interno y el número de anillos sucesivos que se situarán equidistantes a partir del anillo interno.
Ver radio de giro: Cuando realice un giro, el radio correspondiente a la circunferencia que describe se dibujará en el mapa.
Ver línea de proa (sólo en modo ‘On-Road’): Defina la longitud de la línea de proa:
Deshabilitado
Píxeles
Distancia real
Distancia estimada en tiempo (TwoNav calculará la distancia estimada para ese momento según la velocidad actual)
Infinito
Elementos extra: Elementos adicionales también pueden ser mostrados según varios parámetros personalizables.
Nota: Estas propiedades dependerán del vehículo seleccionado.

http://www.CompeGPS.com http://Support.CompeGPS.com 63
8.3.6 Temas Elija entre diferentes colores de skin para la interfaz de TwoNav.
8.3.7 Etiquetas
Tamaño fuente etiquetas: Tamaño de letra para todos los waypoints.
Fuente etiqueta nuevos waypoints: Color de etiqueta para nuevos waypoints (los waypoints ya creados mantendrán su color original).
Fondo etiqueta nuevos waypoints: Color de fondo para los waypoints.
Fondo transparente nuevos waypoints: El fondo puede ser transparente.
Posición icono waypoint:
Elevado
Centrado
Centrado y sin fondo
Color radio: Color del radio de los waypoints que muestran su radio en el mapa.
Grosor radio: Grosor del radio de los waypoints que muestran su radio en el mapa.
8.3.8 POI (Points Of Interest)
POIs activos: Añada/Excluya las categorías de POIs para ser mostradas en la ventana de mapa. Estos POI están incluidos dentro del archivo del mapa.
POIs personales activos: Añada/Excluya sus propias categorías de POIs para ser mostradas en la ventana de mapa. Estos POI son creados por usted mismo.
Nota: Al seleccionar su destino o al hacer ‘Zoom al elemento’ podrá visualizar toda la información de POIs en la ventana de previsualización pese a que esa información no se esté mostrando en la ventana de mapa.

http://www.CompeGPS.com http://Support.CompeGPS.com 64
8.3.9 Geocaching Los geocaches que hayan sido etiquetados como 'Geocaché encontrado', no aparecerán en la lista. Con esta simple acción, no tendrá la necesidad de ver geocachés que ya haya encontrado préviamente.
8.4 Campos & Botones
8.4.1 Campos de datos La barra de datos y las páginas de datos pueden configurarse según sus preferencias, personalice TwoNav de acuerdo a sus necesidades: muestre sólo los campos de datos que realmente necesite.
Seleccione el espacio que desee editar: páginas de datos o barra de datos.
Añadir campos de datos: Active la casilla no marcada.
Eliminar campos de datos: Desactive la casilla marcada.
Ordenar campos de datos: Usando los botones ‘Up’/‘Down’.
Añadir/Eliminar páginas por defecto: Usando los botones ‘+’/‘-’.
Nota: También puede cambiar directamente un campo abriendo su menú contextual y seleccionando ‘Cambiar este campo’. Importante: Conozca la utilidad de cada campo de dato en el Apéndice.
8.4.2 Barra de herramientas

http://www.CompeGPS.com http://Support.CompeGPS.com 65
La barra de herramientas puede configurarse según sus preferencias, personalice TwoNav de acuerdo a sus necesidades: muestre sólo las herramientas que realmente necesite.
Añadir herramientas: Active la casilla no marcada.
Eliminar herramientas: Desactive la casilla marcada.
Ordenar herramientas: Usando los botones ‘Up’/‘Down’. Importante: Conozca la utilidad de cada herramienta en el Apéndice.
8.4.3 Página de mapa Muestre/Oculte las funciones que son accesibles desde la ventana de mapa.

http://www.CompeGPS.com http://Support.CompeGPS.com 66
8.4.4 Teclas Sólo para Android: Cambie la función las teclas de su dispositivo.
8.5 Alarmas Durante su navegación, TwoNav puede avisarle al aproximarse a ciertos puntos de especial interés. También podrá establecer sus propias alarmas cuando supere ciertos límites.
8.5.1 Campos de datos Alarmas para campos de datos pueden ser fijadas de acuerdo con sus preferencias justo antes de iniciar el itinerario. Para configurar sus propias alarmas todo lo que deberá hacer es definir un valor máximo y/o mínimo para cada campo. En caso de no fijar ningún valor en determinados campos, estas alarmas quedarán automáticamente desactivadas sin efectos durante la navegación.
Las alarmas se mostrarán automáticamente en una ventana emergente durante su navegación de acuerdo a las preferencias que haya establecido previamente.
Alarma en rojo: En caso de exceder el valor máximo.
Alarma en azul: En caso de no llegar al valor mínimo. Determine también un intervalo de repetición para cada alarma. Para hacer desaparecer la ventana emergente sólo deberá presionar cualquier parte del mapa siempre y cuando sea fuera de la ventana de advertencia.

http://www.CompeGPS.com http://Support.CompeGPS.com 67
Configure opciones adicionales de la ventana emergente desde ‘Menú principal > Configuración > Avanzado’.
8.5.2 Tracks Cuando se esté alejando de su track de origen, con TwoNav puede definir una alarma para avisarle de su desviación de trayectoria: active ‘Desviación de ruta’ y defina una distancia de desviación máxima y/o mínima. Defina también un sonido de alarma y un intervalo de repetición.
8.5.3 Cambio de tramo
Tramos sin division
División por tramos: Distancia
División por tramos: Tiempo
TwoNav puede mostrar alarmas auditivas y visuales en cada cambio de tramo (cada kilómetro, cada hora... o según sus necesidades). Los tramos son divisiones del track en base a la repetición de un mismo intérvalo fijado por el propio usuario. Importante: Durante su navegación, las alarmas de cambio de tramo sólo funcionarán si la división por tramos automáticos está activada.

http://www.CompeGPS.com http://Support.CompeGPS.com 68
De esta manera, si habilita la división de tracks por tramos, durante su itinerario TwoNav le mostrará avisos periódicos sobre su rendimiento con información relevante (ritmo, velocidad media, ascenso, descenso…). La división del track en tramos idénticos es muy útil para analizar todo tipo de información, y así poder lograr un mejor rendimiento tramo tras tramo (función principalmente diseñada para entrenos):
Tipo de tramos: Active/Desactive la división del track en porciones de tramos iguales (por distancia, tiempo o condiciones aéreas).
Intérvalo para el análisis de tramos: Defina el valor predeterminado para crear la división del track en tramos. Una vez haya alcanzado dicho valor, empezará un nuevo tramo con la misma duración del valor del intérvalo.
Alarma al cambiar de tramo: TwoNav puede mostrar un aviso visual (ventana emergente) cada vez que complete un tramo.
Información al cambiar de tramo: Si la función 'Alarma al cambiar de tramo' está activada, deberá definir qué campo de dato desea mostrar en la ventana emergente. Este valor ha sido grabado a lo largo de ese mismo tramo.
Nota: También es posible crear manualmente un nuevo tramo en cualquier momento, pulse 'Cambiar tramo' en la barra de herramientas.
8.5.4 Waypoints TwoNav puede avisarle al aproximarse a waypoints, defina la alarma que desee utilizar:
Radio waypoints por defecto: Las alarmas de waypoint se mostrarán cuando entre en el radio de cualquier waypoint. Defina el valor del radio de acuerdo a sus preferencias.
Alarma sonora en waypoints: Defina también un sonido de alarma.
Encender pantalla en waypoints: Si así lo desea, la pantalla de su dispositivo se encenderá al entrar en el radio de dicho waypoint.
Reproducir imágenes/sonidos/textos/vídeos asociados: Los archivos asociados pueden mostrarse automáticamente al entrar en el radio de dicho waypoint.
Importante: También puede ser alertado por los Puntos de Interés (POIs) almacenados en 'TwoNavData/POI'. Si desea ser avisado al entrar en el radio de cualquiera de estos puntos, dichos puntos deberán tener asociado una imagen/sonido/texto/vídeo.

http://www.CompeGPS.com http://Support.CompeGPS.com 69
8.5.5 Radares TwoNav considerará los archivos introducidos en 'TwoNavData/Radars’ como radares. De modo que cuando se esté acercando a cualquier radar de tráfico podrá definir una alarma para avisarle (para usar esta función se requiere un archivo con radares actualizados). Importante: Actualice sus archivos de radares fácilmente con el software Land/Air (plataformas Windows/Mac), más información en http://www.CompeGPS.com
Alarma radar: Activar/Desactivar esta función.
Distancia alarma radar: Defina la distancia mínima para ser avisado.
Mostrar radares: Mostrar/Ocultar radares en la ventana de mapa.
Velocidad para avisar radares: Defina el límite de velocidad para para ser avisado.
8.5.6 Límite de velocidad
Fijar límite velocidad: Por defecto se considerará el límite oficial de cada vía, pero recuerde que puede establecer un límite de velocidad fijo ignorando el límite de cada vía.
Aviso de velocidad: Al conducir por encima del límite de velocidad establecido, se mostrará una advertencia. Elija qué tipo de alarma desea usar.
Velocidad de bloqueo de interfaz: Cuando sobrepase la velocidad establecida, la interficie de la aplicación quedará automáticamente bloqueada sin opción de poder manipular la aplicación. Configure esta función de acuerdo a las leyes de cada país.
Actualizar radares: Los últimos radares que hayan sido publicados serán actualizados automáticamente en su dispositivo.
8.5.7 Profundidad Antes de activar/desactivar la alarma de profundidad, debe establecer el valor predeterminado de calado máximo (‘Calado’: sólo para ‘Barco’, profundidad a la cual el buque se encuentra inmerso):
Actual
Siguiente waypoint

http://www.CompeGPS.com http://Support.CompeGPS.com 70
Línea de proa
Defina también un sonido de alarma y un intervalo de repetición.
8.6 Entreno Fije las herramientas de entreno que TwoNav pone a su disposición según sus propias necesidades:
Tipo de tramos: Análisis detallado del track. Divida ‘virtualmente’ el track en diferentes tramos (porciones de track), ya sea por distancia, por tiempo o condiciones aéreas. Analice los tramos del track desde sus propiedades, haga clic en cualquier tramo para obtener más información.
Método de cálculo de energía: Según sus preferencias.
Género/Peso/Edad: Información utilizada para el cálculo de otros datos.
8.7 Vehículo Antes de iniciar la navegación, es muy importante establecer el vehículo que va a usar tanto para la configuración del sistema como para posteriores cálculos (éstos se adaptarán en función del vehículo seleccionado):
Peatón Bicicleta Coche Barco Cuando establezca su vehículo, debe recordar que algunos parámetros así como ciertos aspectos de la navegación pueden variar dependiendo del vehículo seleccionado: restricciones de autorouting, direcciones de calles, velocidad de crucero, velocidad media, tiempos estimados, contenido de la función ‘Hint’... El icono que indica su posición actual cambiará de color dependiendo del medio de transporte elegido. The colour of the icon indicating your current position will change according to the selected vehicle. Cambie la configuración del puntero desde 'Menú principal > Configuración > Visualización > Puntero'. Importante: Debido a que la navegación marítima tiene necesidades especiales comparando con la navegación terrestre, si selecciona el vehículo 'Barco', algunos cambios tendrán lugar (además de los cambios relacionados con el vehículo seleccionado): interfície distinta, unidades náuticas, menú específico para definir destino final, campos de datos específicos en la barra de herramientas y en las páginas de datos, comando ‘Hombre al agua’ disponible en la barra de herramientas, las cartas marinas sólo se verán en caso que la opción ‘Automapas’ esté habilitada… Ya que la navegación ‘On-Road’ no tiene sentido para ‘Barco’, el modo ‘Off-Road' será activado automáticamente.

http://www.CompeGPS.com http://Support.CompeGPS.com 71
8.8 Navegación
Retomar navegación al inicio: TwoNav le propone el mismo destino que se estableció justo antes de cerrar la aplicación.
8.8.1 Autoruta El modo de navegación ‘On-road’ puede ser configurado para que el cálculo automático de itinerario se haga según sus preferencias. 8.8.1.1 Restricciones Antes de iniciar su navegación, es muy importante elegir si el itinerario planificado que está a punto de navegar se realizará sólo en ciertos tipos de carreteras. 8.8.1.2 Recálculo Antes de empezar a navegar su ruta planificada, debe tener en cuenta que durante la navegación puede alejarse de su itinerario previsto debido a cualquier motivo. En estos casos, TwoNav le permite definir varios valores para volver a recalcular su ruta original y volver de nuevo al track. 8.8.1.3 Método de cálculo Antes de iniciar su navegación, es muy importante definir si el itinerario planificado que está a punto de navegar será automáticamente calculado por:
El itinerario más corto
El itinerario más rápido
8.8.2 Siguiente waypoint Al navegar un itinerario, puede seleccionar el evento que debe suceder para dar un waypoint por logrado y pasar al siguiente waypoint de su ruta:
Radio del siguiente waypoint: Entre dentro del radio del siguiente waypoint (sólo ese será válido).
Radio de cualquier waypoint siguiente: Entre dentro del radio de cualquiera de los siguientes waypoints (cualquier waypoint después del actual será válido).
Modo roadbook: Al entrar en el radio de cualquier waypoint, se apuntará a éste. Al salir de él, se apuntará al siguiente waypoint. Al seguir un roadbook se requiere mostrar la información del waypoint actual mientras

http://www.CompeGPS.com http://Support.CompeGPS.com 72
se encuentre en sus alrededores. De este modo podrá seguir correctamente las instrucciones para cada punto.
Bisectriz dentro del siguiente waypoint: Entre dentro del radio del siguiente waypoint y cruce la bisectriz que forma con el anterior y el posterior.
Bisectriz dentro siguiente waypoint o 10% del radio de cualquier waypoint: Igual que el anterior, pero en este caso si se acerca mucho a cualquier waypoint (10% de su radio) se dará como logrado y se apuntará al siguiente waypoint.
Sólo barra botones: No se cambiará automáticamente al siguiente waypoint, sólo se podrá hacer manualmente desde los botones 'Siguiente waypoint' o 'Waypoint anterior' de la barra de botones.
Asigne un radio por defecto para los waypoints de las rutas, éste será el valor que se asigne a los waypoints que no dispongan de esta información. Si un waypoint ya contiene su propio valor de radio, éste será respetado. Pero en caso que no lo tuviera, se utilizaría el radio por defecto.
8.8.3 Estimación de tiempos Defina las preferencias para calcular automáticamente la hora estimada de llegada a destino:
Usar velocidad routing del V-Map (sólo en modo ‘On-Road’): Calcula el tiempo estimado de llegada teniendo en cuenta la velocidad de la ruta.
Usar tiempo del track navegado (sólo en modo ‘Off-Road’): Calcula el tiempo estimado de llegada teniendo en cuenta el tiempo del track.
Intérvalo para velocidad media parcial: Calcula el tiempo estimado de llegada teniendo en cuenta la velocidad media parcial del intervalo de tiempo seleccionado.
Velocidad de crucero: Velocidad media esperada de acuerdo al vehículo definido. Valor 'Velocidad de crucero' por defecto:
Peatón: 3 km/h
Bicicleta: 15 km/h
Coche: 80 km/h
Barco: 20 km/h Nota: En caso que los valores 'Velocidad de ruta' o 'Tiempo de track' no estén disponibles, para calcular el tiempo estimado de llegadase se utilizará la ‘Velocidad media’.
8.8.4 Pendiente

http://www.CompeGPS.com http://Support.CompeGPS.com 73
Para obtener datos de pendiente, TwoNav requiere establecer los valores de distancia para calcular los siguientes datos:
Distancia cálculo pendiente: Utilizado para calcular el valor actual del campo 'Pendiente'.
Distancia pendiente siguiente: Utilizado para calcular el valor del campo 'Pendiente siguiente'.
8.9 Tracklog Defina de acuerdo con sus preferencias, la grabación de track que se generará de su navegación:
Iniciar ‘Triplog’ al arrancar: Si esta opción está activada, TwoNav grabará automáticamente por defecto todos sus movimientos justo en el momento que empiece a usar la aplicación. Esta función es muy útil para los usuarios que olviden grabar su itinerario.
8.9.1 Archivo
Formato de archivo: Defina el formato de archivo resultante para sus tracks.
Intérvalo de grabación:
Por tiempo: Defina el tiempo de creación para cada nuevo punto de track.
Por distancia: Defina la distancia de creación para cada nuevo punto de track.
Automático: Los puntos de track se grabarán automáticamente al cambiar de rumbo y dependiendo de su velocidad.
Filtro señal baja: Si la señal GPS no es fiable, durante la grabación de su track, los puntos serán ignorados. Este simple acto impedirá la grabación de datos no fiables.
Guardar ‘Tracklog’ descartado en trash: Si esta opción está activada, al pulsar 'Pausar' o 'Finalizar la salida', sus siguientes movimientos también se grabarán en un track de forma automáticamente a modo de copia de seguridad (‘TwoNavData/Data/Tracklog/Trash'). Se trata de un sistema de seguridad para evitar la pérdida de tracks en caso de olvidar iniciar la función 'Triplog'.

http://www.CompeGPS.com http://Support.CompeGPS.com 74
Tiempo de recuperación: En caso que la aplicación TwoNav de repente se apagara, si enciende de nuevo el dispositivo durante el intérvalo establecido, sus anteriores datos podrán ser recuperados.
8.9.2 Visualización
Mostrar ‘Tracklog’ actual en mapa: Si esta opción está activada, el track que está grabando se mostrará también en la ventana de mapa.
Mostrar ‘Tracklog’ actual en lista: Si esta opción está activada, el track que está grabando se mostrará también en la lista de tracks marcado con '*' ('Menú principal > Datos > Tracks').
Color del track: Defina el color de los nuevos tracks.
Grosor del track: Defina el grosor de los nuevos tracks.
Puntos mostrados sin reducción: El track grabado será visible en pantalla, de modo que los últimos puntos del track serán mostrados tal y como se graben (sin reducción de puntos). Elija el tamaño de esta sección final del track.
Reducción para puntos anteriores: Se recomienda hacer una reducción del resto del track mostrado en pantalla. Defina una reducción y el track mostrado (excepto sus últimos puntos) será reducido. Importante: Esta reducción no afecta al archivo de track resultante, éste mantendrá todos sus puntos. Estas funciones sólo se aplican al track visualizado en pantalla con el único propósito de ahorrar energía.
8.9.3 Sincronización con navegación
Seleccionar navegación al iniciar la grabación de 'Triplog': Al pulsar 'Triplog > ¡Empezar!', puede elegir el destino de su navegación entre varias opciones.
Forzar grabación al seleccionar navegación: Cuando se inicia una nueva navegación, también se inicia la grabación del track ('Triplog'), de este modo no deberá pulsar 'Triplog > Grabar' cada vez.
Parar navegación al parar la grabación de 'Triplog': Cuando se detiene la grabación de 'Triplog', también se detiene la navegación actual.
Ver 'Revisión de salida' al parar la grabación de 'Triplog': La función 'Revisión de salida' (propiedades del track grabado) no se muestra después de detener la grabación de 'Triplog'.

http://www.CompeGPS.com http://Support.CompeGPS.com 75
Reiniciar la grabación de 'Triplog' al cambiar navegación: Cuando se inicia una nueva navegación, también se inicia la grabación de un nuevo track ('Triplog').
8.10 Autonomía Encuentre utilidades para maximizar la autonomía de la aplicación TwoNav:
Nivel batería
Apagar pantalla: Tiempo pasado el cual la pantalla se apagará automáticamente.
No apagar si enchufado: Si la opción está activada, el tiempo de apagado de pantalla no se aplicará, dejando su dispositivo con la pantalla encendida durante todo el itinerario.
Desconectar GPS al minimizar: Comportamiento del GPS cuando TwoNav se desconecta si tiene la aplicación minimizada.
Intérvalo de conexión: Mejore la autonomía de su dispositivo configurando el intervalo de conexión del GPS.
Desconectar GPS al parar: TwoNav detectará sus paradas prolongadas, este modo, desconectará automáticamente el GPS.
8.11 Comunicaciones
8.11.1 Accesorios ANT+™ Sólo para iPhone/iPad: Su dispositivo dispone del certificado ANT+™ y es compatible con instrumentos ANT+™: pulsómetros , sensores de cadencia de bicicleta, sensores de velocidad y sensores combo de velocidad/cadencia de bicileta. Una vez los sensores estén montados, seleccione ‘Activar FC/Cad/VeS’. Entonces su dispositivo buscará la señal del sensor y la mostrará sólo si ésta se encuentra disponible. Los datos también se guardarán para cada punto del track grabado. Importante: Analice fácilmente toda la información grabada por sus sensores ANT+™ con el software Land/Air (plataformas Windows/Mac), más información en http://www.CompeGPS.com Nota: Para humedecer la goma conductora no use vaselina ni aceites que puedan aislar el transmisor. No doble ni estire el pulsómetro y manténgalo lejos

http://www.CompeGPS.com http://Support.CompeGPS.com 76
del frío y del calor. Cuando acabe su actividad, límpielo y séquelo para evitar humedades.
8.11.2 Credenciales Esta sección centraliza todas las cuentas on-line en las que está actualmente conectado, haciéndole mucho más fácil el control de sus registros:
myTwoNav.com: Área de cliente de CompeGPS permitiéndole:
Editar su perfil de cliente
Administrar e instalar productos en dispositivos
Validar productos
Gestión de tracks subidos a myTwoNav
Dropbox: Accesible desde ‘Menú principal > Datos > Contenido de internet’.
Amigos: Accesible desde ‘Menú principal > Datos > Amigos’. Note: Para desvincular cualquiera de sus cuentas personales, sólo deberá presionar el botón.
8.11.3 FTP Wifi Sólo para iPhone/iPad: Puede conectar su dispositivo a un ordenador para transferir datos (waypoints/rutas/tracks/mapas) a través de un sistema FTP. El dispositivo y el ordenador deben estar conectados a la misma red wifi. Siga los siguientes pasos para conectar ambos dispositivos mediante el software Land/Air:
1. Instale Land/Air en su ordenador (plataformas Windows/Mac), más información en http://www.CompeGPS.com
2. Inicie TwoNav en su iPhone/iPad y active la función ‘FTP Wifi’: ‘Menú principal > Configuración > Comunicaciones > FTP’. Nota: Asegúrese de que su iPhone/iPad está conectado a la misma red wifi de su ordenador.
Productos compatibles ANT+™: www.ThisisANT.com
Este producto es compatible con la tecnología ANT+™ pudiendo funcionar junto a estos dispositivos ANT+™:

http://www.CompeGPS.com http://Support.CompeGPS.com 77
3. Desde Land/Air seleccione ‘Menú principal > Comunicaciones > Conectar iPhone/iPad’ y elija cualquiera de las siguientes opciones para detectar su dispositivo:
Automáticamente: ‘Permitir a Land/Air utilizar ‘Bonjour’ para detectar el dispositivo iPhone/iPad’ (Land/Air tratará de encontrar su dispositivo).
Manualmente: ‘Yo escribiré la IP del dispositivo iPhone/iPad’ (introduzca los campos solicitados que encontrará en las propiedades de su dispositivo iPhone/iPad).
4. Una vez conectado, podrá ver el contenido de las carpetas de su
iPhone/iPad desde el árbol de datos de Land/Air y transferir datos (waypoints/rutas/tracks/mapas) entre ambos dispositivos via FTP.
Nota: Además de utilizar el software Land/Air, puede conectar su dispositivo iPhone/iPad a cualquier cliente FTP (por ejemplo: Filezilla) utilizando las propiedades que aparecen en su dispositivo TwoNav al activar la función ‘FTP wifi’. Importante: Si utiliza otro cliente FTP distinto a Land/Air, configúrelo en modo binario.
8.11.4 GPS Configuraciones para conectar fácilmente su aplicación GPS:
Conectar GPS al iniciar: La conexión GPS puede ser establecida por defecto al iniciar el dispositivo.

http://www.CompeGPS.com http://Support.CompeGPS.com 78
8.12 Calibración
8.12.1 Altitud (Barómetro) TwoNav le ofrece diferentes maneras de determinar el valor de altitud para sus navegaciones:
GPS: Se utilizarán los valores de altitud del GPS.
CDEM (Mapa relieve): Se utilizarán los valores de altitud del mapa relieve 3D (deberá cargar un mapa de relieve 3D en su dispositivo).
8.12.2 Rumbo (Brújula) El rumbo determina la orientación del mapa cuando se activa la función 'Orientar mapa > Track arriba'. TwoNav le ofrece diferentes opciones para determinar el rumbo de sus navegaciones:
GPS: Las últimas posiciones recibidas se utilizarán para determinar el rumbo de su movimiento actual. Si se para, esta referencia perderá fiabilidad ya que no habrá un movimiento en el que basarse.
Brújula: Se utilizarán los valores de la brújula electrónica para determinar qué orientación tiene su aparato.
Automático (recomendado):
Velocidades bajas: Se utilizarán valores grabados por la brújula.
Velocidades altas: Se utilizarán valores grabados por el GPS.
8.12.3 Perímetro rueda Sólo para iPhone/iPad: Escriba aquí el perímetro de la rueda de su vehículo, esta información se utilizará para calcular otros datos.
8.13 Avanzado ‘Avanzado’ habilita algunas funciones extra que no son de uso frecuente y podrían añadir cierta complejidad innecesaria al sistema:
Teclado: Defina la presentación del teclado de la aplicación.
Información en listas de waypoints/tracks: Muestre información adicional para los elementos listados en listas de datos. La información relacionada con estos archivos se presentará en una 2ª línea justo después del nombre del archivo. Defina los campos de datos que desee mostrar en esa 2ª línea.

http://www.CompeGPS.com http://Support.CompeGPS.com 79
Modo de waypoints activos: Defina el modo de gestión para Archivos de Waypoints Activos.
Básico: Waypoint activo fijo + cargar al inicio.
Avanzado: El primer waypoint abierto es el activo.
Click en Nextevent: Defina la destinación final al pulsar la función 'Nextevent’.
Recuperar datos al volver a iniciar: TwoNav vuelve a cargar los mismos datos que estaban siendo usados en el momento de cerrar la aplicación.
Pop up para alarmas: Defina la duración de las alarmas que se muestran mediante ventanas emergentes.
Ver marcos de los mapas: Muestre los márgenes de sus mapas cargados en la ventana de mapa.
Líneas en Infonext: Defina el número de líneas que desee mostrar en la función 'Infonext’.
Zoom con doble click
Zoom continuo al clicar
Mostrar vista previa de ruta: Cuando esté a punto de navegar un track/ruta/roadbook, puede mostrar una vista general de su itinerario justo antes de navegarlo.

http://www.CompeGPS.com http://Support.CompeGPS.com 80
Info carriles (sólo en modo ‘On-Road’): En las carreteras con varios carriles, TwoNav le informará qué carril debe tomar.
Antialias: Muestre líneas más suaves en los mapas vectoriales (*.VAMP).
Suavizador: Calcule una interpolación de movimiento entre las posiciones que va adquiriendo el GPS para mostrar un movimiento más suave que permita una mejor percepción de la velocidad a la que se está moviendo en relación a su entorno. Al activar esta opción podrá calcular la distancia y el momento exacto en el cual realizar sus maniobras. Esta función realiza una predicción de la posición del GPS, pudiendo así corregir el retraso de la llegada de la señal al sistema, logrando que se muestre la posición actual prácticamente a tiempo real.
Perfiles modo ‘On-Road’/‘Off-Road’: Debido a que los modos 'On-Road' y 'Off-Road' disponen de necesidades distintas, TwoNav mostrará opciones diferentes para cada modo. Si esta opción está desactivada, todas las opciones (menús y campos de datos) serán los mismos tanto para ambos modos.
Menú lista: Elija entre varios modos para visualizar los submenús de la aplicación:
Menú lista: Las opciones se muestran en una lista continua.
Menú botones: Si hay más opciones que las que puede visualizar en la pantalla, TwoNav añadirá más páginas para mostrarlas.
Altitud mínima acumulada: Defina la altitud mínima que será considerada incremento de altitud. Altitudes inferiores a ese valor no se considerarán incrementos.

http://www.CompeGPS.com http://Support.CompeGPS.com 81
Velocidad mínima de movimiento: Defina la velocidad mínima que será considerada movimiento. Velocidades inferiores a ese valor no se considerarán movimiento. Usted establece este valor.
Captura de pantalla crea waypoint: Cada vez que haga una captura de pantalla, un waypoint con una imagen asociada se creará en su posición actual. La imagen se guardará automáticamente en ‘TwoNavData/Data’.
Descargar datos originales: Generalmente es necesario contar con un mapa base (mapa de internet) con el cual poder empezar a trabajar.
Flecha GOTO tangente a: GOTO arrow displays direction of the following section of the track. Defina aquí la distancia para calcular la tangente que proporcionará la dirección.
Salida waypoint después de: Si un track/ruta contiene waypoints, la navegación cambiará al siguiente waypoint justo al salir del actual. Defina aquí el parámetro que determina a qué distancia del waypoint debe llegar para salir de él.
9 GESTIÓN DESDE UN ORDENADOR
Land/Air es el software perfecto para preparar y analizar todas sus actividades al aire libre (plataformas Windows/Mac). Con Land/Air será capaz de analizar sus itinerarios y gestionar cómodamente desde casa todos los datos que haya registrado su aplicación TwoNav. Descárguese la última versión de Land/Air desde www.CompeGPS.com (obtenga más información sobre este software en el manual de Land/Air). Después de instalar Land/Air, simplemente deberá conectar su dispositivo TwoNav a su ordenador (Windows/Mac). A continuación, Land/Air detectará su dispositivo y lo mostrará en el árbol de datos (sección ‘Archivos almacenados’).

http://www.CompeGPS.com http://Support.CompeGPS.com 82
Bajo el nombre del dispositivo, verá su contenido clasificado por tipos de elementos (tracks/rutas/waypoints/mapas). Una vez conectado, podrá realizar diversas operaciones con su dispositivo:
Abrir y analizar los datos registrados por TwoNav
Activar y transferir archivos entre 'Ordenador-TwoNav'
Actualizar su dispositivo a la última versión de TwoNav
9.1 Abrir y analizar los datos registrados por TwoNav Abra cualquier archivo de su dispositivo TwoNav haciendo doble click sobre su nombre en el árbol de datos. Una vez abierto, el archivo aparecerá en el árbol de datos (sección ‘Archivos abiertos’). A partir de este momento, podrá empezar a trabajar con él: visualice su elemento en la ventana de mapa, analice sus propiedades, compare sus datos mediante representaciones gráficas… Nota: Recuerde que sus archivos abiertos todavía están almacenados en la memoria de su dispositivo. Si desea guardarlos en su ordenador, seleccione la opción ‘Guardar’.
9.2 Activar y transferir archivos entre 'Ordenador-TwoNav' Importante: Si un archivo está protegido, al transferir dicho archivo, necesitará activarlo con una licencia de producto. En caso de no activar el producto, no podrá utilizarlo en su dispositivo TwoNav. Nota: Transfiera varios archivos a la vez: mantenga pulsada la tecla ‘Control’ al mismo tiempo que selecciona los archivos.

http://www.CompeGPS.com http://Support.CompeGPS.com 83
9.2.1 Via menú contextual Abra el menú contextual sobre cualquier elemento, del árbol de datos o en la ventana de mapa y seleccione ‘Enviar a’, a continuación elija el destino final del archivo.
9.2.2 Arrastrando archivos directamente desde el árbol de datos
Puede mover archivos desde el árbol de datos arrastrándolos desde su origen hasta su destino final. Por ejemplo, si desea mover cualquier elemento de la memoria interna de su dispositivo TwoNav a su ordenador, arrastre el archivo desde la carpeta de su dispositivo TwoNav hasta el árbol de datos (sección ‘Archivos abiertos’). A continuación, Land/Air ubicará su elemento en la carpeta por defecto para ese tipo de archivos. También puede realizar el proceso inverso: arrastrar archivos abiertos (listados en la sección ‘Archivos abiertos’) hasta su TwoNav (sección ‘Archivos almacenados’).
9.3 Actualizar su dispositivo a la última versión de TwoNav Land/Air puede actualizar automáticamente el software TwoNav de su dispositivo.
1. Conecte su dispositivo TwoNav al ordenador.
2. Una vez Land/Air haya detectado su dispositivo TwoNav, éste aparecerá listado en el árbol de datos (sección ‘Archivos almacenados’). A

http://www.CompeGPS.com http://Support.CompeGPS.com 84
continuación, abra el menú contextual en el elemento y seleccione la opción 'Actualizar software TwoNav'.
3. El proceso de descarga e instalación tardará varios minutos.
4. Cuando dicho proceso haya terminado, podrá arrancar su dispositivo con total normalidad.
10 GARANTÍA CompeGPS garantiza este producto frente a defectos de materiales o mano de obra durante dos años partiendo de su fecha de compra. Durante el periodo de garantía, CompeGPS se compromete a reparar el producto defectuoso o sustituirlo por otro que funcione correctamente, sin garantizar la preservación de los datos que pudieran estar contenidos en él. CompeGPS no garantiza la calidad de los mapas incluidos, eximiéndose de cualquier responsabilidad que se pueda derivar de ellos. Quedan fuera de la garantía los efectos del desgaste ante el uso normal del producto que se pueden dar en elementos tales como la pantalla, botones, cubiertas de goma o partes móviles. La presente garantía quedará invalidada ante las siguientes circunstancias:
1. Manipulación brusca en cualquier forma: golpes fuertes o con objetos punzantes, torsiones, compresiones, vibraciones etc. Si destaca la recarga de la batería mientras se conduce una motocicleta u otro vehículo sometido a vibraciones como caso específico de manipulación brusca.
2. Exposición inapropiada a agua (por ejemplo: cualquier tipo de exposición con las cubiertas de goma mal cerradas o la inmersión incluso con las cubiertas bien cerradas), polvo, condiciones térmicas extremas, corrosión, oxidación o sustancias químicas.
3. Manipulación del producto con dispositivos o aplicaciones no autorizados, especialmente en el intento de instalar software distinto al autorizado (suministrado exclusivamente en www.CompeGPS.com) o de utilizar claves de activación ilegales no suministradas por CompeGPS.
4. Apertura, modificación o reparación no realizada por el servicio técnico de CompeGPS.

http://www.CompeGPS.com http://Support.CompeGPS.com 85
CompeGPS no se responsabilizará de cualquier daño que se pueda derivar del uso o mal uso del producto, liberándose de cualquier obligación ante posibles accidentes que puedan ocurrir durante el uso del producto en cualquier medio de transporte. Cualquier reclamación deberá ser realizada contactando con CompeGPS mediante una de las siguientes vías:
A través del distribuidor que realizara la venta del producto.
Departamento de soporte técnico on-line de CompeGPS: (http://Support.CompeGPS.com)
Una vez confirmado el contacto, se le indicarán los pasos a seguir para ejecutar su garantía. El cliente deberá acompañar la reclamación con una prueba de compra original en la que se especifique el nombre y domicilio del vendedor, la fecha y lugar de compra y el tipo de producto. Todos los gastos de envío estarán a cargo del cliente.
11 APÉNDICE: CAMPOS DE DATOS En esta sección podrá revisar la lista completa de todos los campos de datos de TwoNav. Estos campos se mostrarán en las páginas de datos y la barra de datos de la aplicación. Puede configurar qué campos de datos desea mostrar según sus propias necesidades desde 'Menú principal > Configuración > Campos & Botones > Campos de datos':
Aceleración normal: Valor de acceleración en dirección perpendicular al movimiento (en movimientos circulares).
Aceleración tangencial: Aceleración tangencial en la misma dirección linear del movimiento.
Altitud a siguiente: Altitud hasta el siguiente waypoint.
Altitud del suelo: Altitud del suelo proporcionada por el mapa relieve 3D (*.CDEM).
Altitud máxima: Altitud máxima lograda en este itinerario.
Altura barométrica: Altura actual percibida por el altímetro barométrico.

http://www.CompeGPS.com http://Support.CompeGPS.com 86
Altura desde el suelo: Altura desde el suelo.
Altura GPS: Altura actual percibida mediante satélites por el sistema GPS.
Altura: Altura por encima del nivel del mar.
Amanecer: Hora del amanecer.
Ascensión a destino: Diferencia entre la altura de su destino y la altura actual.
Ascensión a siguiente: Diferencia entre la altura del siguiente waypoint y la altura actual.
Ascensión acumulada: Suma de las ascensiones realizadas desde la salida hasta su posición actual.
Ascensión tramo: Suma de los ascensiones realizadas desde el inicio del tramo actual hasta su posición actual.
Batería: Estado de carga actual de la batería.
Brújula: Dirección que sigue sobre el plano horizontal.
Coordenadas: Coordenadas de su posición actual.
Cronómetro: Empezará a contar cuando se inicie manualmente.
Cronómetro tramo: Tiempo transcurrido desde el inicio del tramo actual hasta su posición actual.
Croquis: Imagen sobre futuras maniobras.
Descenso acumulado: Suma de los descensos realizados desde la salida hasta su posición actual.
Descenso tramo: Suma de los descensos realizados desde el inicio del tramo actual hasta su posición actual.
Desviación de ruta: Distancia respecto a la ruta activa.
Distancia a destino: Distancia a destino (último waypoint de la ruta)
Distancia a siguiente radar: Distancia hasta el siguiente radar.
Distancia a siguiente: Distancia hasta el siguiente waypoint.

http://www.CompeGPS.com http://Support.CompeGPS.com 87
Distancia virtual coach: Distancia entre su posición actual y la posición del 'Virtual Coach'.
Emisión de CO2 parcial: Emisión de CO2 emitida desde el inicio del itinerario. Al apagar TwoNav, este valor se reinicia automáticamente.
Emisión de CO2 total: Emisión de CO2 emitida en todos sus itinerarios. Al apagar TwoNav, este valor no se reinicia automáticamente.
Energía total: Energía parcial del odómetro.
Energía total: Energía total del odómetro.
%FCR: Frecuencia cardíaca en reposo.
Flecha GOTO: Flecha que indica la dirección al siguiente waypoint.
GPS diferencial: Aporta información complementaria para corregir inexactitudes del receptor de satélites.
Gráfica ruta: Representación gráfica de la ruta realizada.
Gráfica: Representación gráfica del track realizado.
HDOP: Horizontal Dilution of Precision (estimación de la precisión actual del GPS).
Hora estimada a destino: Hora estimada de llegada a destino, último punto del itinerario (a velocidad actual).
Hora estimada a siguiente: Hora estimada de llegada al siguiente waypoint (a velocidad actual).
Hora: Hora actual según la zona horaria seleccionada.
Icono radar: Muestra un icono al entrar en el radio de un radar.
L/D (fineza instantánea): Cociente de planeo que calcula distancia recorrida horizontalmente entre la descendida (Glide ratio). Una relación L/D grande indica un buen planeo, mientras que una pequeña indica un descenso rápido.
L/D gol: Cociente de planeo (glide ratio) mínimo requerido para llegar a Gol (pasando por los waypoints intermedios) (distancia a Gol partido por altura sobre el suelo del gol).

http://www.CompeGPS.com http://Support.CompeGPS.com 88
L/D req.: Cociente de planeo (glide ratio) mínimo requerido para llegar al siguiente waypoint (distancia al waypoint partida por altura sobre el nivel del suelo del waypoint).
Límite de velocidad: Límite de velocidad establecido en su carretera actual.
Memoria libre: Memoria libre del sistema.
Memoria virtual libre: Memoria virtual disponible en su dispositivo.
Nombre del archivo de track: Nombre del archivo de track cargado en este momento.
Nombre del sitio: Nombre del elemento en su posición actual.
Nombre siguiente waypoint: Nombre de su próximo waypoint.
Número de puntos: Número de puntos de track grabados hasta este momento.
Odómetro salida: Distancia acumulada de su itinerario actual. Al apagar TwoNav, este valor se reinicia automáticamente.
Odómetro total: Distancia acumulada de todos sus itinerarios. Al apagar TwoNav, este valor no se reinicia automáticamente. (TwoNav puede calcular la distancia total usando cálculos de datos).
Odómetro tramo: Distancia transcurrida desde el inicio del tramo actual hasta su posición actual. Este valor se reinicia automáticamente al empezar un nuevo tramo.
Panel informativo: Si su mapa disponible de indicaciones viales, éstas serán mostradas.
PDOP: Position Dilution Of Precision (estimación de la presición de posición del GPS).
Pendiente a destino: Pendiente restante hasta alcanzar el destino.
Pendiente a siguiente kilómetro: Pendiente restante hasta alcanzar el próximo kilómetro.
Pendiente a siguiente waypoint: Pendiente restante hasta alcanzar el próximo waypoint.
Pendiente a siguiente: Pendiente hasta el siguiente waypoint.

http://www.CompeGPS.com http://Support.CompeGPS.com 89
Pendiente: Pendiente de su movimiento actual.
Población: Población actual.
Porcentaje ruta: Porcentaje de la ruta que ya ha sido recorrido.
Potencia actual: Potencia en este mismo momento.
Potencia máxima: Potencia máxima desde el inicio del itinerario.
Potencia media: Promedio de todos los valores de potencia.
Precisión: Margen de error del GPS.
Presión atmosférica: Presión atmosférica actual calculada mediante el altímetro barométrico.
Presión del aire: Presión actual del aire.
Produndidad a siguiente: Profundidad del siguiente waypoint.
Produndidad actual: Profundidad actual según la carta náutica.
Profundidad en línea de proa: Profundidad actual en la línea de proa.
Puesta de sol: Hora de la puesta de sol.
Radio de giro: Radio de giro que está tomando en este momento.
Ritmo actual: Velocidad en minutos/kilómetro.
Ritmo tramo: Promedio de todos los valores de ritmo desde el inicio del tramo actual hasta su posición actual (velocidad en minutos/kilómetro).
Rumbo a siguiente: Rumbo hasta el siguiente waypoint.
Rumbo en movimiento: Promedio de todos los valores de rumbo por encima de la velocidad mínima de movimiento.
Rumbo GPS: Dirección seguida de acuerdo con el sistema GPS.
Rumbo magnético: Dirección que sigue según la brújula interna del GPS.
Rumbo medio en movimiento: Promedio de todos los valores de rumbo por encima de la velocidad mínima de movimiento.

http://www.CompeGPS.com http://Support.CompeGPS.com 90
Rumbo medio: Promedio de todos los valores de rumbo.
Rumbo: Dirección según el sistema GPS.
Satélites en uso: Cantidad de satélites que percibe el sistema.
Temperatura: Temperatura actual.
Tiempo en movimiento: Total de tiempo en movimiento.
Tiempo estimado a destino (cucero): Tiempo estimado de llegada a destino, último punto del itinerario (a velocidad de crucero).
Tiempo estimado a destino: Tiempo estimado de llegada a destino, último punto del itinerario (a velocidad actual).
Tiempo estimado a siguiente (cucero): Tiempo estimado de llegada al siguiente waypoint (a velocidad de crucero).
Tiempo estimado a siguiente: Tiempo estimado de llegada al siguiente waypoint (a velocidad actual).
Tiempo parado: Tiempo total sin generar movimiento.
Tiempo sin paquete: Tiempo transcurrido desde la última vez se recibió señal de GPS.
Tiempo virtual coach: Tiempo entre su posición actual y la posición del 'Virtual Coach'.
VDOP: Vertical Dilution Of Precision (estimación de la presición vertical del GPS).
Velocidad media: Promedio de todos los valores de velocidad.
Velocidad media tramo: Promedio de todos los valores de velocidad desde el inicio del tramo actual hasta su posición actual.
Velocidad máxima: Velocidad máxima durante su itinerario actual.
Velocidad media en movimiento: Promedio de todas las velocidades por encima de la velocidad mínima de movimiento.
Velocidad media parcial: Promedio de todos los valores de velocidad desde el inicio de su itinerario hasta este momento.

http://www.CompeGPS.com http://Support.CompeGPS.com 91
Velocidad rumbo bueno: Componente de la velocidad en la dirección correcta hacia el siguiente waypoint.
Velocidad siguiente radar: Velocidad máxima permitida en el siguiente radar.
Velocidad vertical: Velocidad de descenso (componente vertical de la velocidad).
Velocidad: Velocidad actual.
ZonaFC (%Máx.): Zonas predefinidas de intensidad cardíaca.
ZonaFC (%Máx.-Reposo): Zonas predefinidas de intensidad cardíaca (Frecuencia cardíaca en reposo).
Nota: Debido a las restricciones de cada plataforma, algunas funciones pueden estar disponibles sólo en ciertas plataformas TwoNav.
12 APÉNDICE: BARRA DE HERRAMIENTAS En esta sección podrá revisar la lista completa de todas funciones de la barra de herramientas de TwoNav. Puede configurar qué herramientas desea mostrar según sus propias necesidades desde 'Menú principal > Configuración > Campos & Botones > Barra de herramientas':
Abrir: Abra cualquier archivo.
Activar GPS: Iniciar/Detener la conexión con el GPS.
Alternar mapas: TwoNav puede sobreponer varios mapas, pudiendo mostrar dos o más mapas al mismo tiempo.
Apagar pantalla: La pantalla se apagará directamente.
Cambiar tramo: Crea un nuevo tramo del mismo track a partir de su posición actual.
Captura de pantalla: TwoNav hará una captura de pantalla automáticamente.
Cerrar edición: Termine la edición de cualquier elemento.
Cerrar herramienta: Cerrar fácilmente el modo de barra de herramientas.
Desplazar/Rotar: Movimiento del mapa.

http://www.CompeGPS.com http://Support.CompeGPS.com 92
Empezar/Pausar: Empiece o pause su navegación actual.
FF siguiente: Saltar al siguiente evento.
FF: Accelerar simulación. Clique otra vez para usar velocidad inicial.
Hombre al agua: Si alguien cae en el agua, la ruta se recalculará automáticamente a ese punto.
Mapa más detallado: Se intenta cargar un mapa de más resolución que el mapa actualmente cargado.
Mapa menos detallado: Se intenta cargar un mapa de menor resolución que el mapa actualmente cargado.
Marcar punto de roadbook: Cree un nuevo punto de roadbook en su posición actual.
Marcar y editar waypoint: Cree un nuevo waypoint eligiendo la ubicación donde desee situarlo y editando sus propiedades.
Modo 3D: Cambie el modo de visualización de mapa (‘2D > 3D > 3D+’).
Navegar: Elija el destino que está a punto de navegar.
Nuevo waypoint: Cree un nuevo waypoint en su posición actual.
Orientar mapa: Track arriba/Norte arriba.
Página: Acceda a las páginas de datos.
Pantalla completa: La mayor parte de elementos de la interfaz se ocultan con tal de tener una visión más amplia.
Parar: Finalice su navegación actual.
Pausar: Pause el itinerario. Púlselo de nuevo para reanudar la simulación.
RW anterior: Saltar al anterior evento.
RW: Accelerar simulación. Clique otra vez para usar velocidad inicial.
Silencio: Deshabilite el nivel sonoro de la aplicación.

http://www.CompeGPS.com http://Support.CompeGPS.com 93
Sincronizar virtual coach: Ubique automáticamente la función 'Virtual Coach' en su posición actual.
Ventana de zoom: Dibuje un área en el mapa para hacer zoom a dicha sección.
Waypoint anterior: Al navegar una ruta o un track con waypoints, cambie al anterior.
Waypoint siguiente: Al navegar una ruta o un track con waypoints, cambie al siguiente.
Zoom 100%: El zoom se ajustará automáticamente a la visualización del mapa en su máxima resolución.
Nota: Debido a las restricciones de cada plataforma, algunas funciones pueden estar disponibles sólo en ciertas plataformas TwoNav.
13 APÉNDICE: CARÁCTERES ESPECIALES Al tener que introducir una dirección, puede encontrarse el caso que deba introducir carácteres que no existen en el teclado del sistema. En estos casos, le proporcionamos una tabla de equivalencias para que sepa qué carácter debe introducir:
‘A’ 'À', 'Á', 'Ä', 'Â', 'Å', 'Ã', 'Æ'
'C' 'Ç'
'D' 'Ð'
‘E’ 'É', 'È', 'Ë', 'Ê'
‘I’ 'Í', 'Ì', 'Ï', 'Î'
'N' 'Ñ'
‘O’ 'Ó', 'Ò', 'Ö', 'Ô', 'Ø', 'Õ', 'Œ'
'S' 'Š', 'ß'
'T' 'Þ'
‘U’ 'Ú', 'Ù', 'Ü', 'Û'
‘Y’ 'Ý', 'Ÿ'
'Z' 'Ž'
'-' ' ' (espacio)
'_' ' ' (espacio)
'\' ' ' (espacio)
Por ejemplo: Si debe introducir ‘LidlStraße’ tendrá que pulsar la ‘S’ en lugar de la ‘ß’.