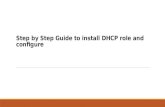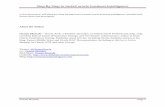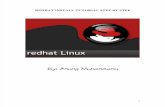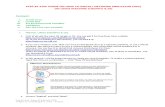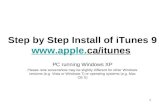Manual TP10/DIOC DIOC Progra… · Step 2: Download the DIOC library ‘DIOC_Library’ and install...
Transcript of Manual TP10/DIOC DIOC Progra… · Step 2: Download the DIOC library ‘DIOC_Library’ and install...
-
This document explains how to implement DIOC devices into a TwinCAT 3 project.
Manual TP10/DIOC
-
Page 2 of 28
1. Contents
1. Contents ________________________________________________ 2
2. Introduction _____________________________________________ 3
3. Short guide to implementing DIOC into TwinCAT 3 _______________ 3
4. Detailed manual to implementing DIOC into TwinCAT 3 ___________ 4
Step 1: Use E-bus digital input and output terminals ____________________________________ 4
Step 2: Download the DIOC library ‘DIOC_Library’ and install it____________________________ 4
Step 3: Implement the library into a TwinCAT PLC project ________________________________ 8
Step 4: Set the cycle time _________________________________________________________ 9
Method 1: Change the standard cycle time _________________________________________ 9
Method 2: create a new task with a 12ms cycle time ________________________________ 11
Step 5: Implementation of the visualisation __________________________________________ 14
TP10 visualisation ____________________________________________________________ 16
Step 6: the program is to be executed after an output update ___________________________ 19
I/O at task begin _____________________________________________________________ 19
Calling I/O in the correct task ___________________________________________________ 20
Sync unit assignment __________________________________________________________ 20
5. Inputs and outputs of the TP10 block_________________________ 21
Description usage of the inputs and outputs of the TP10 _______________________________ 21
Inputs ________________________________________________________________________ 22
Outputs ______________________________________________________________________ 25
Systeminfo ____________________________________________________________________ 26
Sample program listing TP10 ______________________________________________________ 27
-
Page 3 of 28
2. Introduction This manual is provided to help people implement the TP10 into their own TwinCAT 3
projects. If required, you can visit our site, www.fixsus.be, or our forum,
https://forum.fixsus.be, for additional info.
3. Short guide to implementing DIOC into
TwinCAT 3 • Step 1: Use E-bus digital input and output terminals
• Step 2: Download the DIOC library ‘DIOC_Library’ and install it
The latest version of the library can be found on the Fixsus forum,
https://forum.fixsus.be
• Step 3: Implement the library into a TwinCAT PLC project
• Step 4: Change the cycle time to 12 ms
o Method 1: change the standard cycle time to 12 ms and call the instances
in MAIN
o Method 2: make a new task with a cycle time of 12 ms and call the
instances in the new task
• Step 5: Implement the new visualizations, if required
o Implement the ‘TP10’ or ‘TP10 mini’ visualization for each TP10.
• Step 6: Change the system manager settings
o Check if the in- and outputs of the DIOC devices are being called in the
correct task
o Enable the ‘I/O at task begin for the linked PLC program
http://www.fixsus.be/https://forum.fixsus.be/https://forum.fixsus.be/
-
Page 4 of 28
4. Detailed manual to implementing DIOC
into TwinCAT 3 Step 1: Use E-bus digital input and output terminals
To implement the DIOC protocol, the E-bus must be used. To do this, E-bus digital input
and output terminals must be used (e.g. EL1809, EL2809 or EL1859).
The DIOC protocol cannot be used on the K-bus. If the amount of inputs/outputs of the
K-bus is too large, the I/O cycle time will get an offset causing the DIOC protocol to not
function properly. Therefore, the K-bus is not officially supported.
Step 2: Download the DIOC library ‘DIOC_Library’ and install it
The first step of the implementation is to install the necessary libraries.
If the library is already installed continue to step 2.
Start by creating a new TwinCAT (not PLC) project.
Add a TwinCAT PLC project by right clicking in the solution tree on item PLC
-
Page 5 of 28
Download the latest TC3 library from our forum. (see https://forum.fixsus.be/topics/8-
TP10---RA---Technician--Programming)
https://forum.fixsus.be/topics/8-TP10---RA---Technician--Programminghttps://forum.fixsus.be/topics/8-TP10---RA---Technician--Programming
-
Page 6 of 28
The library file ‘TC3_fixsus_dioc_library.library’ must be added to the TwinCAT library
repository. This must only be done once, or every time there is a new library version.
Do this by right clicking on ‘references’ in the plc, selecting library repository
Press install
-
Page 7 of 28
And install the downloaded library by double clicking it
You should now find the (new) DIOC library under “Miscellaneous”
-
Page 8 of 28
Step 3: Implement the library into a TwinCAT PLC project
If the ‘DIOC_library’ was installed, it needs to be implemented in every project using
DIOC.
Do this by right clicking on ‘references’ in the plc and selecting ‘add library’
Search for Dioc or select the library under “Miscellaneous” and press ok
The library will now be imported into the PLC project
-
Page 9 of 28
Step 4: Set the cycle time
To ensure a good communication with the TP10 and other DIOC devices, instances of the
TP10 and other DIOC function blocks must be called with a fixed cycle time. This cycle
time is currently 12ms.
There are two methods to do this:
1. The standard cycle time can be set to 12ms, the DIOC instances should then be
called in the standard program (the MAIN program)
2. A new task can be made with a cycle time of 12ms in which the DIOC instances
can be called
Method 1: Change the standard cycle time
This is the least complicated method. However, when other components of the program
need to run on a different cycle time or when the whole program is too large to run on a
cycle time of 12ms, the second method should be used.
The cycle time can be changed under System/Tasks
Select the PLC task and change the default cycle time to 12ms by increasing the cycle
ticks to 12.
-
Page 10 of 28
Now the DIOC instances must be called in the programs called by the PlcTask running at
12ms. For instance MAIN (PRG)
Make sure the instance is called every cycle to ensure a good communication.
-
Page 11 of 28
Method 2: create a new task with a 12ms cycle time
The first step is to make a new program that will be executed in the new task. Making a
new program can be done by right-clicking under POU and adding a new object. The new
program is named MAIN_12ms in the example.
In this new program DIOC instances must be called, this means they will be executed.
-
Page 12 of 28
After the block is created we must create a referenced task in the plc.
Give the name for the new task, press create new task and press open
Once the task has been created drag and drop the program created before to the task
After linking set the cycle time of the new task to 12ms
-
Page 13 of 28
The priorities of the tasks should also be set in order. The task with the lowest cycle time
should always get the lowest priority number (lowest priority number means highest
priority).
-
Page 14 of 28
Step 5: Implementation of the visualisation
The DIOC_Library does NOT contain visualizations.
An example of visualization elements can be found in the sample that can be downloaded
on the Fixsus forum. (see https://forum.fixsus.be/topics/8-TP10---RA---Technician--
Programming).
Open a new instance of visual studio and choose ‘open project’.
Select the archive and extract in the folder of your choice.
In the extracted project one can find 2 visualizations for each component:
• TP10 and TP10_MINI
• RC and RC_MINI
These can be used in the user program, by simple export/import or even copy/paste
from the sample project to the new project.
The project also contains a sample implementation of a visualization with 1 TP10 and 1
RC called TC_VISU.
https://forum.fixsus.be/topics/8-TP10---RA---Technician--Programminghttps://forum.fixsus.be/topics/8-TP10---RA---Technician--Programming
-
Page 15 of 28
-
Page 16 of 28
TP10 visualisation Every TP10 can get its own visualisation where the status of the buttons and the
measurements can be read. For a complete explanation of the possibilities, see chapter
‘Variables of the TP10’.
In the sample project, select all components under folder TP10 and copy them
Now paste them anywhere you want in your own program
There are two possible visualisations that can be used. The ‘TP10’ visualisation shows the
whole TP10, while the ‘TP10_MINI’ is a small button with which the full visualisation can
be opened.
-
Page 17 of 28
Both visualisations can be added in the same way. As an example, a ‘TP10’ visualisation
is added.
-
Page 18 of 28
Open the visualisation screen in which the TP10 visualisation will be used.
• Add a frame
• Select TP10 or TP10_MINI and add it to the frame
• Press ok
To make sure the TP10 visualisation works as expected, the correct links must be set.
This can be done in the menu of the visualisation. Select ‘References’ in the properties of
the frame. In this menu the next configurations can be done:
• m_Input_FB_TP10 : a reference to the instance of the TP10 in the program
• m_Input_X_OFFSET and m_Input_Y_OFFSET: only used in the TP10_MINI.
With these placeholders the TP10 can be moved relative to the button to open
the TP10 visualisation.
-
Page 19 of 28
Step 6: the program is to be executed after an output update
There are two VERY IMPORTANT things that have to be set to implement the TP10 and
other DIOC devices
I/O at task begin By means of a pragma we define whether a program is to be executed after an output
update. This attribute replaces the TwinCAT 2 functionality of the option IO at Task
begin.
The pragma must be placed in front of the PROGRAM calling the dioc blocks. In our
example MAIN_12ms.
{attribute 'TcCallAfterOutputUpdate'}
PROGRAM MAIN_12ms
VAR
END_VAR
Once compiled this can be easily checked by looking at the two arrows on the task in the
solution tree.
Before:
After:
Depending on the TwinCAT 3 version, it might be possible to disconnect and reconnect
the program from the referenced task for the arrows to change.
-
Page 20 of 28
Calling I/O in the correct task Depending on the size of the program and the situation, it can happen that the IO of the
DIOC devices are not in the correct task IO. Like below, the IO is called in the task IO of
MAIN and not MAIN_12ms as it should.
For this purpose as the pragma 'TcContextName' above the program where the
instantiation of the dioc devices is done.
After compilation it should look like
Sync unit assignment For bigger projects, it might be a good idea to assign sync units to your I/Os. Without
sync units the TP10’s might not work if another I/O is missing or malfunctioning.
Typically, a different sync unit should be assigned to every EtherCAT Coupler in your
project. For more information on the sync units visit the Beckhoff information site.
https://infosys.beckhoff.com/english.php?content=../content/1033/tc3_io_intro/1468206
859.html&id=6053821954081018594
https://infosys.beckhoff.com/english.php?content=../content/1033/tc3_io_intro/1468206859.html&id=6053821954081018594https://infosys.beckhoff.com/english.php?content=../content/1033/tc3_io_intro/1468206859.html&id=6053821954081018594
-
Page 21 of 28
5. Inputs and outputs of the TP10 block
Description usage of the inputs and outputs of the TP10
The TP10 block has a lot of inputs that can change the behaviour of the TP10.
As an example below the RGB leds of the TP10 are set to red. To do this, predefined
colors can be used.
Other colour constants available in the DIOC library are listed below in the description of
the input.
The other variables of the TP10 can also be addressed this way. The table below shows a
list of all the inputs, outputs and configuration variables the TP10 has.
The inputs and outputs of the TP10 are pretty straight forward. But for an even better
understanding of a full implementation of a TP10, a very simple example is implemented
in the sample project.
The code of the sample project is listed at the end of the document. The code is well
documented so it should be comprehensible.
If you experience troubles while implementing, please post a note or a question in the
forum.
-
Page 22 of 28
Inputs
Name Type Description
bRoomAnalyser BOOL This boolean must be true of the connected
device is a Room Analyser. If this boolean is
true, all buttons are disabled, except button
10. Button 10 still be used to make the
Room Analyser flash green. This can be
used to test the DIOC communication with
the PLC.
arr_bLeds ARRAY
[0..10] OF
BOOL
Every button of the TP10 has it’s own led.
These can be controlled by changing the
values in this array. True will make the led
go on, false will make the led go off.
arr_bLeds [1] = led 1, arr_bLeds [10] = led
10
iIntensityLeds INT Value between 0 and 100 that changes the
intensity of the buttonleds.
arr_bMasks ARRAY
[0..10] OF
BOOL
Every button of the TP10 can be turned off,
this can be done by changing the values in
this array. False means the button is
enabled, true means the button is disabled.
arr_bMasks [1] = button 1, arr_bMasks [10]
= button 10, bRoomAnalyser overrules
these.
arr_sButtonComments ARRAY
[0..10] OF
STRING(8)
Every button of the TP10 has a short
description (maximum 8 characters) that
will be displayed on the visualisation.
arr_sButtonComments [1] = comment
button 1, arr_sButtonComments [10] =
comment button 10
bReset BOOL When the TP10 has to be reset, this boolean
should be set to true briefly. Once bReset is
false again, the reset time will count to
restart the TP10.
-
Page 23 of 28
iIntervalCO INT Interval for the CO measurement in
seconds. This determines how fast the
measurements of the CO sensor must be
checked. This is standard 7 (seconds).
This variable must be changed before the
start of the program. This value will not be
sent to the TP10 once the TP10 program is
running. After a restart or reset, this value
will be sent again.
iIntervalCO2 INT Interval for the CO2 measurements in
seconds. This determines how fast the
measurement of the CO2 sensor must be
checked. This is standard 8 (seconds).
The same conditions apply as iIntervalCO.
iIntervalIllumination INT Interval for the illumination measurement in
seconds. This determines how fast the
measurement of the illumination sensor
must be checked. This is standard 13
(seconds).
The same conditions apply as iIntervalCO.
iIntervalRoomHumidity INT Interval for the humidity measurement in
seconds. This determines how fast the
measurement of the humidity sensor must
be checked. This is standard 11 (seconds).
The same conditions apply as iIntervalCO.
iIntervalRoomtemp INT Interval for the roomtemperature
measurement in seconds. This determines
how fast the measurement of the
roomtemperature sensor must be checked.
This is standard 3 (seconds).
The same conditions apply as iIntervalCO.
iIntervalVOC INT Interval for the VOC measurement in
seconds. This determines how fast the
measurement of the VOC sensor must be
checked. This is standard 5 (seconds)
The same conditions apply as iIntervalCO.
dwRgb DWORD The TP10 has a few RGB leds that can be
used to light up the TP10. This value
-
Page 24 of 28
determines the intensity of each led.
Predefined colors can be used for this input:
RGB_BLACK , RGB_NAVY , RGB BLUE ,
RGB_GREEN , RGB_TEAL , RGB_LIME ,
RGB_AQUA , RGB_MAROON , RGB_PURPLE ,
RGB_OLIVE , RGB_GREY , RGB_ORANGE ,
RGB_FUCHSIA , RGB_YELLOW ,
RGB_WHITE
You may also create your own color. To do
this a DWORD has to be made. (eg.
16#1E8FE03F) In the example 1E is a
hexadecimal value for the intensity, 8F is
the red value, E0 is the green value and 3F
is the blue value.
bEn BOOL Enable bit.
bLocate BOOL IF TRUE: makes the TP10 flash green 3
times to know which one you are currently
using.
bWallSurface BOOL Boolean that lowers the sensitivity of the
buttons. Enable this boolean for a surface
mount TP10.
-
Page 25 of 28
Outputs
Name Type Description
qarr_bButtons ARRAY
[0..12] OF
BOOL
Every button of the TP10 can be read. This can
be done by reading the values from this array.
False means the button is operated, true
means the button is unoperated.
qarr_bButtons [1] = button 1, qarr_bButtons
[10] = button 10.
qfCO2 REAL Value of the CO2 sensor in PPM (parts per
million).
qfHumidity REAL Value of the humidity in percent.
qfLux REAL Value of the illumination sensor in lux.
qfRoomTemperature REAL Value of the temperature measurement in °C.
qfVOC REAL Value of the VOC sensor in PPB (parts per
billion)
-
Page 26 of 28
Systeminfo
Name Type Description
qbDeviceActive BOOL Boolean that indicates if the TP10 is active.
True = TP10 active
False = TP10 not active
qdtVersionHw DATE Date of the hardware version of the TP10.
qdtVersionSw DATE Date of the software version of the TP10.
qdtVersionReg DATE Date of the register version of the TP10.
qrVoltageLevelA REAL Voltage level of the A line in Volt.
qrVoltageLevelB REAL Voltage level of the B line in Volt.
qsUniqueId STRING Unique ID of the TP10
-
Page 27 of 28
Sample program listing TP10
PROGRAM P_Samples_TP10
VAR
(* TP10 Parameters *)
bEn : BOOL := TRUE;
bReset : BOOL;
iIntensityLeds : INT := 50; (* Change the led intensity *)
(* Internal vars *)
PFButton1 : R_TRIG; (* a rising edge trigger *)
END_VAR
(* ------- CONTROL SAMPLES *)
(* Activate the device *)
fb_TestTP10_1.bEn := bEn; (* OPTIONAL Device is standard enabled
internally *)
(* Reset the device *)
fb_TestTP10_1.bReset := bReset;
(* Toggle led when button 1 is pressed*)
PFButton1(CLK:= fb_TestTP10_1.qarr_bButtons[1]);
IF PFButton1.q THEN
fb_TestTP10_1.arr_bLeds[1]:= NOT fb_TestTP10_1.arr_bLeds[1];
END_IF
(* No color when button 2 is pressed*)
IF fb_TestTP10_1.qarr_bButtons[2] THEN
fb_TestTP10_1.dwRgb := RGB_BLACK;
END_IF
(* Disable button 3,4 and 5
IF arr_bMasks[1] .. arr_bMasks[10] == TRUE then these buttons are disabled *)
fb_TestTP10_1.arr_bMasks[3] := TRUE;
fb_TestTP10_1.arr_bMasks[4] := TRUE;
fb_TestTP10_1.arr_bMasks[5] := TRUE;
(* Red color when button 6 is pressed*)
IF fb_TestTP10_1.qarr_bButtons[6] THEN
fb_TestTP10_1.dwRgb := RGB_RED;
END_IF
(* (light) Red color when button 7 is pressed*)
IF fb_TestTP10_1.qarr_bButtons[7] THEN
(* Non default colour with max (100%) intensity *)
fb_TestTP10_1.dwRgb := 16#64_64_0A_0A;
END_IF
(* (light) Red color when button 8 is pressed*)
IF fb_TestTP10_1.qarr_bButtons[8] THEN
(* Non default colour with standard (30%) intensity *)
fb_TestTP10_1.dwRgb := 16#1E_64_19_19;
END_IF
-
Page 28 of 28
(* (light) Blue color when button 9 is pressed*)
IF fb_TestTP10_1.qarr_bButtons[9] THEN
(* Non default colour with medium (65%) intensity *)
fb_TestTP10_1.dwRgb := 16#41_19_19_64;
END_IF
(* Blue color when button 10 is pressed*)
IF fb_TestTP10_1.qarr_bButtons[10] THEN
fb_TestTP10_1.dwRgb := RGB_BLUE;
END_IF
(* Change the led intensity *)
fb_TestTP10_1.iIntensityLeds := iIntensityLeds;
(* Interval update times for the sensors *)
fb_TestTP10_1.iIntervalRoomtemp; (* Default := 3 *)
fb_TestTP10_1.iIntervalRoomHumidity; (* Default := 11 *)
fb_TestTP10_1.iIntervalCO2; (* Default := 8 *)
fb_TestTP10_1.iIntervalCO; (* Default := 7 *)
fb_TestTP10_1.iIntervalVOC; (* Default := 5 *)
fb_TestTP10_1.iIntervalIllumination; (* Default := 13 *)
fb_TestTP10_1.iIntervalIR; (* Default := 17 *)
(* ------- FEEDBACK SAMPLES,
* these are the measured values a TP10 can return
* be aware that it might take along time before the data is available after starting
*)
fb_TestTP10_1.qfRoomTemperature;
fb_TestTP10_1.qfVOC;
fb_TestTP10_1.qfCO2;
fb_TestTP10_1.qfHumidity;
fb_TestTP10_1.qfLux;
fb_TestTP10_1.qfInfrared;
(*Analyse data*)
fb_TestTP10_1.qdtVersionHw;
fb_TestTP10_1.qdtVersionSw;
fb_TestTP10_1.qdtVersionReg;
fb_TestTP10_1.qsUniqueId;
fb_TestTP10_1.qrVoltageLevelA;
fb_TestTP10_1.qrVoltageLevelB;
fb_TestTP10_1.qbDeviceActive;