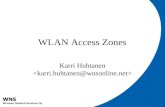MANUAL - Test, Certify & Verify Fiber & Copper WLAN Networks
51
itnetworks.soſting.com MANUAL
Transcript of MANUAL - Test, Certify & Verify Fiber & Copper WLAN Networks
itnetworks.softing.com/XG 2
CONTENTS
INTRODUCTION 4 Safety instructions 5 Device structure 6 Scope of delivery 7 Operation 7 NetXpert XG main device 7 Automatic shutdown 7 Touchscreen 8 NetXpert XG Active Remote device 9
SYSTEM SETTINGS 10 IP Settings 10 Wi-Fi 12 Language 14 Date Time 14 Energy 15 Standards 16 More Options 16 Reports 17 Firmware 18 Hardware 19 About Us 19 Licensing 20
CABLE TEST 21 Projects + Reports 23 Cable Type 24 Cable Labeling 26 Cable Test 27 Set Reference 28
itnetworks.softing.com/XG 3
NETWORK TESTS 30 Link Status 31 DHCP 31 Discovery 32 Ping 34 Traceroute 35 LLDP/CDP 36 VLAN 37
TOOLS 38 Wiremap & Margin 38 Port Discovery 39 Individual BERT test 40 Tone Generator 41 Link Light 42
FILE MANAGEMENT 43
MAINTENANCE 44 RJ45 socket 44 Battery 44 Cleaning 45 Storage 45
SPECIFICATIONS 46
itnetworks.softing.com/XG 4
INTRODUCTION The NetXpert XG cable qualifier is a complete solution for network cabling tests. It quickly and easily tests and documents whether a cabling link is suitable for operation of up to 10 Gigabit Ethernet in accordance with IEEE 802.3. To do this, the NetXpert XG checks for errors in the cabling as well as the signal-to-noise ratio and data transmission capability of Ethernet network cabling up to 10Gbit/s. This ensures that the cabling is able to provide the required bandwidth for the devices connected to the network.
To qualify the Ethernet transmission performance of copper cabling links, the handy NetXpert XG calculates the signal-to-noise ratio (SNR) to determine the signal -quality, which may be particularly impacted by high speed data transfers, and performs bit error rate tests (BERT). Data packets with defined data rates are sent over the cabling link and checked for errors at the maximum link rate. The NetXpert XG also performs evaluations of the delay skew. These provide information about differences in the signal propagation delay of the individual wire pairs. With continuity testing, the NetXpert XG checks for interruptions, short circuits, swaps, split-pair errors and high- impedance errors. The NetXpert XG determines the exact distance to points of error and the entire cable length.
Equipped with a number of active test functions, the NetXpert XG checks the trans- mission capability of the networks in operation. The cable qualifier detects PoE (Power over Ethernet) voltage and uses a load measurement to determine if the voltage is delivering the required power. Port detection checks whether the corresponding data rate and duplex capability are available. The NetXpert XG connects to the network at up to 10Gbit/s and runs a ping test to verify connectivity to IP hosts. It detects network devices using the Cisco Discovery Protocol (CDP) or Link Layer Discovery Protocol (LLDP), provides VLAN detection, and tracks the route of data packets to a specific destination with trace route functionality. The test reports are stored in the device and can be transferred to the PC at any time.
itnetworks.softing.com/XG 5
SAFETY INSTRUCTIONS
To ensure safe operation of the NetXpert XG, please carefully follow the instructions and observe the warning information in this manual. Failure to do so may damage the tester and cause serious injury or even death.
Symbol Definition
Conformité Européenne. Complies with EU directives
Information for disposal
Warning! To prevent fire and electric shock or personal injury:
• Do not open the housing; there are no parts in the device that can be serviced by the user.
• Do not modify the tester.
• Do not use the tester if damaged. Perform a visual inspection of the tester before each use.
• The tester is not suitable for connection to live telephone inputs, systems or devices, including ISDN devices. Applying voltage to these interfaces for longer periods can damage the tester.
!
!
Voltage
I N T R O D U C T I O N
itnetworks.softing.com/XG 6
DEVICE STRUCTURE
I N T R O D U C T I O N
On/Off buttonDisplay
Connection for charger
Micro USB port
RJ45 test and measurement portConnection
for charger
itnetworks.softing.com/XG 7
I N T R O D U C T I O N
SCOPE OF DELIVERY
1 NetXpert XG Active Remote end device
2 plug-in power supplies
1 carrying case Figure 1 – NetXpert XG with Active Remote
OPERATION NetXpert XG main device On/Off
• The NetXpert XG is turned on by pressing the On/Off button. The button indicates the operating status using light signals:
• Briefly pressing the On/Off button puts the NetXpert XG to sleep.
• Holding down the On/Off button switches off the NetXpert XG.
Automatic shutdown The NetXpert XG automatically goes to sleep to conserve battery power if there is no input or activity on the device – see chapter Energy for automatic shutdown of the display and the device.
OFF
The NetXpert XG is running on battery
power and is sufficiently charged
GREEN LIGHT (STEADY)
GREEN LIGHT (FLASHING)
battery charge is below 20%
RED LIGHT (FLASHING)
The NetXpert XG is switched on, power supply plugged in.
Device is not charging due to high internal temperature to save
batteries (both fans are running, charging starts
automatically when temperature returns
itnetworks.softing.com/XG 8
Touchscreen Except for switching on/off, the main device is operated without exception with the touch-sensitive screen.
Figure 2 – Home screen
The necessary functions are available here via icons depending on the menu. As soon as a text field is activated by tapping, a keyboard appears at the bottom of the screen to make the necessary entries. The type of keyboard depends on the respective requirements of the input field.
Figure 3 – Keyboard displayed after activating a text box
I N T R O D U C T I O N
itnetworks.softing.com/XG 9
Icons
Tapping on this icon will hide or display the menu on the left
Tapping on this icon will take you back to the home screen
This icon in the battery display indicates that the NetXpert XG is charged via an external power supply
CSV Displayed results are exported to a CSV file
PDF Displayed results are exported to a PDF file
NetXpert XG Active Remote device • Pressing the Status button checks the charge level of the Active Remote battery
to get the last test result.
• Pressing the Test button starts a qualification test from the Active Remote.
I N T R O D U C T I O N
itnetworks.softing.com/XG 10
Tap on the settings icon on the home screen to configure the NetXpert XG.
IP Settings
Figure 4 – IP specifications (DHCP – Static IP)
In NetXpert XG’s IP setup, network tests can be configured so a DHCP or a fixed IP address is used. The setting can also be made so that a DNS assigned by a DHCP server or a fixed DNS IP address is used.
Pressing Network Test Screen takes you directly to the operating menu of the active tests.
SYSTEM SETTINGS
itnetworks.softing.com/XG 11
Tap on the respective field to enter the corresponding value.
Figure 5 – Interface selection
The screen also offers the choice of interface used for the active tests:
• RJ45 port for copper – Auto-negotiation or fixed speed
• “1GbE” bay for fiber optic testing at 1 Gigabit Ethernet via optional SFP module • “10GbE” bay for fiber optic testing at 10 Gigabit Ethernet via optional
SFP+ module (after this selection, the device boots into a special mode) • “WiFi”, connection to the network is established via WLAN. See next page
WiFi Scan for settings This window provides additional device information for incorporation into an active network:
• MAC address • IPv6 link local address
S Y S T E M S E T T I N G S
itnetworks.softing.com/XG 12
Figure 6 – Wi-Fi scan result
When selecting the menu item, a network scan automatically starts in the 2.4GHz band with the display of found SSIDs.
The following are displayed: The name of the network, its signal strength and encryption methods.
Figure 7 – Selection of the WiFi network and connection (entering the password)
Selection of the WiFi network with which the connection is to be made with password entry (if required). The password display can be selected.
S Y S T E M S E T T I N G S
itnetworks.softing.com/XG 13
Figure 8 – Menu options after making a Wi-Fi connection
After the connection is established, the connection data (SSID name and IP address) is displayed and all active network tests are available. The selection as test interface is made in the IP Settings menu.
VNC host functionality is available via the Enable VNC button. It can be used for remote control of device functions or as a screen display aid for presentations or to create screenshots.
Disconnect WiFi turns off the connection to the network and starts a new scan.
S Y S T E M S E T T I N G S
itnetworks.softing.com/XG 14
Figure 9 – Language setting
Select the desired language for the user interface. Changing the language also changes the keyboards accordingly.
Date Time
Figure 10 – Date and time
Set the current time and date. You can also set whether the time should be displayed in 12- or 24-hour format and the date in the usual formats. This date will be applied to the test protocols and should match the actual test date.
S Y S T E M S E T T I N G S
itnetworks.softing.com/XG 15
Figure 11 – Energy saving settings
To save energy and extend battery life, you can adjust the screen brightness and the time until standby/auto switch-off. To do so, move the brightness slider to the left/right or change the time until standby and auto switch-off when not in use.
Reactivation from standby is then possible at any time using the On/Off button or by tapping the screen of the NetXpert XG.
S Y S T E M S E T T I N G S
itnetworks.softing.com/XG 16
Choose whether to display the length in meters or feet.
The NetXpert XG supports the two cabling standards. Select TIA568A or TIA568B. This affects the representations of the cabling image.
More Options Pressing this button will take you to the second page of the System Settings screen.
S Y S T E M S E T T I N G S
itnetworks.softing.com/XG 17
Figure 13 – Basic settings for test reports
If you want to personalize your reports, you can enter the name of your company, the executing technician, your contact details and a company logo here.
To save a company logo, connect a USB stick with your company logo to the device and tap on Import Logo. This opens a file browser where you can navigate to your logo file on the USB stick and select the logo. Your logo will be displayed automatically in the lower right part of the screen. This is used to check whether the dimensions and quality of the logo meet the requirements.
The logo will be printed on your reports as a company logo as it is displayed here. Please note the possible formats and sizes.
S Y S T E M S E T T I N G S
itnetworks.softing.com/XG 18
Figure 14 – Firmware management
This menu screen provides information about the currently installed firmware version. You can also apply firmware updates to the device using this function. Regular firmware updates are for troubleshooting purposes or contain simple free performance enhancements. They are freely available through the Softing website and are offered at regular intervals:
itnetworks.softing.com/xgfirmware
To install an update, save the downloaded file to a USB stick and connect it to the NetXpert XG. From this menu screen, you can then select and install the update file. Follow the instructions on the screen of the device.
S Y S T E M S E T T I N G S
itnetworks.softing.com/XG 19
Figure 15 – Hardware status
This menu screen provides information about the installed hardware in the device, including the board revision and the serial number of the device.
In addition, some internal temperatures are output and the battery charge level is displayed in detail.
If optical transceivers are plugged in, they will also be read out. The 10G SFP + information is only available in 10G operating mode.
About Us
Figure 16 – Softing contact information
This menu screen lists the worldwide contact information of Softing IT Networks in case you need product support or have other requests.
S Y S T E M S E T T I N G S
itnetworks.softing.com/XG 20
In addition, the EULA (End User License Agreement), which appears when you first start the device, can be viewed again here.
Licensing
Figure 17 – License management
The license function allows you to extend the functionality of your NetXpert XG.
There are currently three variants: – NetXpert 1G – Qualification up to 1Gbit/s – NetXpert 2.5/5G – Qualification up to 5Gbit/s – NetXpert 10G – Qualification up to 10Gbit/s
To perform a license upgrade, you only need a corresponding number of so-called step-up licenses. It does not matter which license your NetXpert XG currently has. The purchase of a “step-up” license extends the functionality of the device by one step up.
Any installed licenses or the performance range are displayed in the bottom line of the screen.
Appropriate licenses can be obtained from the known sources for Softing IT Networks products.
S Y S T E M S E T T I N G S
itnetworks.softing.com/XG 21
From the home screen, tap on Cable Test to get to the cable test menu. From there, other project-specific settings can be made. You can also start a new test run from here.
Figure 18 – Cable test screen after successful test run
On the left side are the different menus, which show a typical test sequence one after the other and, if already available, the list of cables tested/to be tested. On the right side is the test result of the selected cable on the left.
A qualification test can be started directly via the Test button.
Projects + Reports Create a new project and enter specifications such as customer name or location. After completion or during the project, the report creation is also started here.
Cable Type Configure the test parameters for the tests to be performed here.
Cable Labeling
Define how the individual measurements should be named so than can more easily be found and assigned later.
Cable Test This menu starts the test runs and displays the results.
CABLE TEST
itnetworks.softing.com/XG 22
Set reference Include your test cables in the reference so as not to distort the length of the cable to be tested.
Add new cable.
Delete cable and test.
Edit cable name. Label and attributes such as building, floor, room, etc. can be customized
Start Test
Repeat test. No new test is created, the existing one is overwritten.
C A B L E T E S T
Retest
itnetworks.softing.com/XG 23
Projects + Reports
Tap on the Projects + Reports icon to make comprehensive settings for your test project.
Figure 19 – Project settings with sample projects
In this screen, you can select from existing projects or create a new project and make project-specific settings. Here you can enter the customer name and location of the project and define the format in which the tests are to be output.
The above screen shows the currently open project from the list on the left. The details of the open project, customer and location data, are also displayed.
There are several buttons available for project control that allow you to create new projects, save changes to the detailed information and load projects via the file manager menu.
Selecting New Project opens a new window in which you can enter the name and location for the current project. With Save Project, you can save changed project details. The existing project name is retained. Using Save as Project makes it possible to save an existing project under a new name, for example after adjusting detailed information. Load Project lets the user load an already saved project in the NetXpert XG.
Internal documentation creation is controlled in the lower part of the screen. The device always stores its test results in its own TST format. These can be converted into an externally readable format during or after completion of the test series by selecting an available format type. You can choose from a variety of formats. On the one hand, there is a PDF summary in which one result row is displayed per test run. Or there is also a detailed PDF report which contains one or multiple summary pages, followed by detailed test results.
C A B L E T E S T
itnetworks.softing.com/XG 24
On the other hand, there is a CSV file as an open format for further processing of the results, e.g. in MS Excel. The creation of the respective format is started via Export Report(s) and confirmed after completion.
Even if nothing has been selected in this window, the tests remain stored on the device in TST format and can be called up at any time.
Cable Type
Tap on the Cable Type icon on the left to configure the various test parameters.
Figure 20 – Cable types and test parameters
Here you can select, create and change the cable type to be tested and the desired test parameters.
The menu screen is divided into three main sections:
On the left are the already implemented templates for the creation of test standards. These serve as the basis for your own test configurations and extend to include self- created test specifications. External test standards can also be imported.
At the top right, you can find the details of the test standard currently used that is assigned to the project currently open. These include the name of the test standard and the cable constants for length determination, cable capacitance in pf/m and the propagation factor (NVP value) of the installed cable. In order to be able to determine the cable length correctly, the device requires the cable-specific values for NVP and pF/m. Either you take these values from the data sheet of the cable or the NetXpert XG determines the values on a cable of known length (>30m).
In the lower right section, you will find the details for the test standard. Under Speed,
C A B L E T E S T
itnetworks.softing.com/XG 25
set the maximum Ethernet speed used for testing. Please note that, depending on the model of the device, fewer options may be available here. If the range is not sufficient for the requirements to be tested, your NetXpert XG can be upgraded at any time via a firmware license.
The cable structure is specified in the next two columns. Cable Shield takes into account whether the installed cable is with or without shielding. Error messages are issued as soon as the tested cable deviates from the setting as long as Ignore Shield is not selected here.
Under Cable wiring, you can select the orientation (crossed or even) and number of wire pairs. Error messages are issued as soon as the tested cable deviates from the setting as long as Ignore X-over is not selected here.
This typical sequence results from the options above for creating a new test standard:
• Select a suitable template from the list on the left. The choices made should be as close as possible to the requirements to minimize the need for later adjustments. Direct use or modification of the templates should be avoided, because as soon as test results based on the standard are available, it is assigned write and delete protection.
• Then copy the selected template using the plus sign. The copy will be added to the bottom of the list. Select the created copy, adjust the name and edit the parameters described above.
Use Apply Type Changes to confirm the entries and Set Current Type for this project.
C A B L E T E S T
itnetworks.softing.com/XG 26
Cable Labeling
Figure 21 – Cable Labeling
• To define a cable names for creating a test list, you can use the buttons to insert individual variables into the name. Any number of name fields can be used from the selection list, multiple selections of separators are also possible. The order of the name components is arbitrary and depends on the order of selection of the field name.
• To activate automatic counting up for the next cable, the ID field must be present in the name. It can be positioned anywhere in the template. If ID is not activated as a name component, an error message appears.
• To use the variable in the cable name, fill in the appropriate field and tap on the button to the left. A corresponding variable is inserted in the name field at the top. In the background, the resulting cable name with the previously created and activated test standard (can be seen in the Current Type field) is combined as the test standard and freely definable designation. Different test standards can also be used when creating cable names. Change Cable Type jumps back to the previous menu and allows you to select and activate another test standard. However, the test standard can no longer be changed for already created or measured test cables.
• Above the buttons is the preview function for templates (field names) and the resulting cable name. The input can also be completely reset using Clear Label
• If the cable name is defined, there are two ways to add cables to be tested to the test list according to the above scheme. Either individual cables can be added using the + symbol or several can be added using Add Cables – the number of cables is specified in the field to the right. If the end of the list is reached during subsequent testing and you start another test run, the device adds a cable names according to the defined scheme. Individual cable names or tests can be deleted via the – button.
• Error messages appear when the counting ID field is not included in the name, no name field is selected or the template is empty.
C A B L E T E S T
itnetworks.softing.com/XG 27
Cable Test
Figure 22 – Test screen with tested and untested cables
• The test screen appears when the Cable Test icon is activated. There you get an overview of the cables tested or to be tested. You can start a new test from here and see the results of the already-completed tests.
• After pressing the Test button, a full test run with the selected cable name is performed. The next free cable is always selected from the list or a new one is added below. Alternatively, an arbitrary cable name can be selected if a run from top to bottom is not possible.
• With the Retest button, you can repeat a test run without changing to the next cable name.
• After completing the test, you will see the result on the right and see at a glance if the test has been passed ( ).
• The addition and deletion of cable names is also possible here using the + and – buttons. Individual cable names can be changed using the function.
itnetworks.softing.com/XG 28
C A B L E T E S T
Figure 23 – Test setup for passive qualification test on copper links
Set Reference
To avoid including test cables in the length measurement which are used to connect the main device and the Active Remote, you can determine the length of the test cables and have the device automatically deduct it from the total length of the cable.
Figure 24 – Setting reference with or without test cords
Tests can be carried out on lines with or without the use of test cables, depending on the termination of the transmission line. If a distance for the direct connection is terminated with RJ45 plugs, only a referencing of the internal line paths is necessary, as described in the screen under Set reference without test cable
itnetworks.softing.com/XG 29
C A B L E T E S T
Usually, however, the tests are carried out with test cables. Referencing is then carried out as explained under Set reference with test cables
Follow the instructions on the screen to define and save the length of the test cable. The test cables are only connected to the main device and were previously connected with a coupler. The open end is not connected to the end device.
Use Set Reference to start the determination of the capacity, which will later be subtracted from the total measured value. The referencing procedure should be repeated when changing the test cables.
Figure 25 – Test setup for setting the reference
itnetworks.softing.com/XG 30
The NetXpert XG not only offers the ability to test passive cabling, but also checks active networks for function and locates the errors. It is suitable for use in commissioning an active network and simple diagnostics.
In Network Tests mode, the NetXpert XG supports copper, fiber, and WiFi media in both IPv4 and IPv6 environments.
Depending on the device type, different Ethernet speeds are supported.
• NetXpert 1G (Article number 226554): – 100 Megabit and 1 Gigabit Ethernet
• NetXpert 2.5/5G (Article number 226553): – 100 Megabit und 1/2,5/5 Gigabit Ethernet
• NetXpert 10G (Article number 226552): – 100 Megabit und 1/2,5/5/10 Gigabit Ethernet
A license key allows a (subsequent) upgrade for all models up to 10 Gigabit Ethernet.
The device is connected either via the RJ45 copper connection, the SFP or SFP + connection for fiber optics or via WiFi by means of the internal antenna (in the 2.4GHz band).
Figure 26 – Test setup for connecting to an active network
NETWORK TESTS
itnetworks.softing.com/XG 31
Link Status Here is an overview of the connection to the connected network. The connection to the switch/router is established either via DHCP or via fixed addressing. While the device is trying to establish a connection, the connection icon flashes in the top menu bar. If a connection is made, the symbol stops flashing and the respective connection details are displayed.
Figure 27 – Link Status, wired connection (left) or via WiFi (right)
DHCP
Here you can request a DHCP server located in the network to send network data and assign an IP address. After tapping on the Start Test button, a DHCP Request is sent
Figure 28 – DHCP test
The information received from the DHCP server is displayed and can also be saved directly in PDF format.
N E T W O R K T E S T S
itnetworks.softing.com/XG 32
Discovery Network detection offers the option of searching the connected network for participants and displaying them clearly. All participants found in the subnet (if possible) are grouped accordingly.
Figure 29 – Network detection (overview)
There are two different ways of detecting network participants, which you can switch between using Set to Passive / Active Mode
• Active mode: The NetXpert XG actively polls all participants in the network and displays the received data. The NetXpert XG sends Ethernet telegrams to the network
• Passive mode: The NetXpert XG only “listens” to the network and displays all participants it has seen telegrams from. In this mode, no additional telegrams are sent to the network, the NetXpert XG does not increase the network load. However, less detailed information about the participants is available.
The NetXpert XG outputs the MAC, IPv4, and IPv6 addresses of each station found as well as the DNS (Domain Name System) and NetBIOS (Network Basic Input Output System) name. Each device is assigned to a device type. There are 5 groups: Router, switch, printers, servers and hosts. The NetXpert XG, however, can only display the information that is output by the respective participants. Therefore, reliable assignment to the device groups cannot always be made.
By tapping on a device group, e.g. Hosts, the display changes to the list display, in which each device found in this assignment is listed individually.
The Lists/Overview View button makes it possible to switch between the overview and list display.
If the device finds duplicate IP addresses in the network, these are highlighted in red.
N E T W O R K T E S T S
itnetworks.softing.com/XG 33
Found addresses can be applied directly to the ping list of the following Ping function via Add to Ping List
Clear can be used to delete the entire list of found network stations and a new search can be triggered via Start Test
The list of found stations can also be saved directly in PDF and CSV format.
Figure 30 – Network detection (list display with duplicate IP address)
N E T W O R K T E S T S
itnetworks.softing.com/XG 34
Ping
The Ping function can be used to save multiple IPv4/IPv6 or domain addresses and ping them continuously.
Figure 31 – Ping list
The ping list shows the sent requests and responses for all addresses as well as the shortest, longest and average response time of the counterpart.
The addresses in the list are either entered manually via the Add button or created as a takeover from the previous network detection process. Both internal addresses and external domain names can be entered. Ping destinations can be edited via Edit and deleted from the list via Remove. The list of the ping results can also be saved directly in PDF and CSV format.
N E T W O R K T E S T S
itnetworks.softing.com/XG 35
Traceroute
The traceroute functions makes it possible to trace the path to a network destination. All network gateways are queried on the way to the destination, provided that they are displayed as available with IP address and the resulting delay is shown.
Figure 32 – Traceroute
Depending on the route traveled, a corresponding number of gateways is listed. Three data packets are sent and the corresponding response times are listed.
The destination to which the route should be determined can be entered or changed using the Edit Target button.
The list of the hops can also be saved directly in PDF and CSV format.
N E T W O R K T E S T S
itnetworks.softing.com/XG 36
LLDP/CDP
The NetXpert XG is capable of detecting and evaluating LLDP (Link Layer Discovery Protocol) and CDP (Cisco Discovery Protocol) telegrams.
Figure 33 – LLDP and CDP information
Active components such as routers or managed switches can send LLDP or CDP telegrams at regular intervals. This data is used for network management and gives status information about the components.
Each device is displayed on a separate page. The arrow keys can be used to scroll when multiple telegrams have been received from different devices.
The information obtained can be saved directly in PDF format.
LLDP CDP
N E T W O R K T E S T S
itnetworks.softing.com/XG 37
VLAN More and more networks are using VLAN tags (Virtual Local Area Network Tags) to segment networks. The NetXpert XG can detect these upon receipt of telegrams with VLAN ID (tagging according to IEEE 802.1q) and display the VLAN information from this.
Figure 34 – VLAN detection
The NetXpert XG can only recognize VLANs whose telegrams are forwarded to it. Using a monitoring port on a managed switch is therefore recommended. Otherwise, depending on the configuration of the switch, it may happen that no telegrams marked with VLAN ID are forwarded to the NetXpert XG and thus no detection can take place.
The VLAN information is output in three columns: • ID number of the VLAN
• DEI (Drop Eligible Indicator) – indicates that frames can be dropped if there is congestion (formerly CFI).
• Priority – Priority information of the user
The list of VLANs can be saved directly in PDF and CSV format.
N E T W O R K T E S T S
itnetworks.softing.com/XG 38
In this area, which can also be called up via the home screen, there are various supplementary individual functions that can be used for quick tests, targeted troubleshooting or cable localization.
Wiremap & Margin
This function is used as a quick test to examine a cable for proper cabling and signal- to-noise ratio, thus ensuring the ability to transmit a certain data rate.
Figure 35 – Wiremap & Margin
In order to be able to determine the signal-to-noise ratio for the correct transmission rate, please select the appropriate value of the desired data rate. For the most accurate length determination, the NVP or pF/m value of the cable to be tested is required again.
It is possible to activate an endurance test so the Test button does not have to be pressed before every run. The device updates the display at very short intervals. This facilitates troubleshooting and simple and quick testing of multiple cables.
The cable construction is freely selectable in advance, there is a differentiation between shielded and unshielded, straight or crossed, 4-pair or 2-pair versions. If there is a deviation from the set structure, an error message is output.
TOOLS
Port Discovery
This feature provides detailed information about supported Ethernet speeds and the PoE status on the switch port used.
Figure 36 – Port detection
The NetXpert XG displays the Ethernet speed of the current connection and the other possible speeds of this port.
The device performs a PoE evaluation on the port, which can also be called up as a single function (Run PoE only selection). The operating mode and polarity are determined, the underlying standard and the performance class are evaluated and, above all, the voltage drop with and without load is tested to ensure that not only is PoE voltage applied, but also that power can be called up.
The result of port detection is documented in PDF format.
itnetworks.softing.com/XG 40
Individual BERT test
The BERT test carried out during the qualification test can also be started separately here.
Figure 37 – Individual BERT test
Set the desired speed and the duration of the test. On the right side, you will see an overview of the sent packages during the test. After the set time has expired, the NetXpert XG will show you if the test ran without errors.
The pre-set test times depend on the selected Ethernet speed and are based on statistical security (see table, 63% CL).
Transmission format Standards reference Required Bit Error Rate in standards reference
Test time for 10% confidence level
Test time for 63% confidence level
Test time for 95% confidence level
Confidence level with 10 second test time
1G IEEE Std 802.3ab 10-10 1 second 10 seconds 30 seconds 63,0%
2.5G IEEE Std 802.3bz 10-12 42 seconds 6 minutes 38 seconds 19 minutes 58 seconds 2,5%
5G IEEE Std 802.3bz 10-12 21 seconds 3 minutes 19 seconds 9 minutes 59 seconds 4,9%
10G IEEE Std 802.3an 10-12 11 seconds 1 minute 39 seconds 5 minutes 0 seconds 9,5%
The test times can also be set arbitrarily between 0 (duration test) to 300 seconds. The evaluation takes place via the comparison of the transmitted and received data packets.
The result of the BERT test can be documented in PDF format.
itnetworks.softing.com/XG 41
Tone Generator
Find the right cable using the tone generator and a separately available analog inductive receiver (e.g., CableProbe 15 from Softing IT Networks).
Figure 38 – Tone Generator
Select on which pairs of wires the tone should be output. The individual pairs can be signaled either selectively, or all pairs at the same time.
You can change the tone with the arrow buttons. There is a choice of high and low tones and combined signals that simplify localization of the port you are looking for.
Tap on Test to start tone generation. The tone is output until it is turned off by pressing the Test button again.
T O O L S
itnetworks.softing.com/XG 42
Link Light
To recognize the connected port on a switch, NetXpert XG can flash the Link LED on the switch port.
Figure 39 – Link Light Flashing
The connected switch port is detected by a slowly flashing Link LED (0.5Hz). Select the desired flashing frequency and tap on Test.
N E T W O R K T E S T S
itnetworks.softing.com/XG 43
FILE MANAGEMENT
The File Manager can be accessed directly from the home screen. In this menu, you can create your own project structures and load firmware update files. In addition, logos can be imported for report generation and license keys can be transferred to extend the range of functions.
The main task is the exchange of test data between the internal memory and external medium by means of a USB stick (adapter to micro USB is included).
Figure 40 – File Manager (left only internal memory, right internal and external memory with connected USB drive)
You can use the File Manager to manage both the internal and the external file structure (e.g. of an attached USB memory).
The left side always shows the internal memory. When connected, the content of an external memory is displayed on the right.
You can use the buttons at the bottom of the screen to enter a New Dir and Delete and Rename files and directories.
You can also copy files and directories from left to right and vice versa.
You can use the filter icons to hide individual file types to improve the overview.
XML PDF CSV
You will find different file types on the NetXpert XG. The original test data has the “*.tst” ending and cannot be changed or read externally. Test protocols are usually filed for direct distribution in PDF format. The protocols of the test runs can either be a short summary or a detailed PDF file.
In addition, an open CSV format is still available to read in and process test results, e.g. in MS Excel.
itnetworks.softing.com/XG 44
With the exception of the RJ45 socket, neither the main device nor the Active Remote have any user parts that can be serviced by the user.
RJ45 SOCKET Since RJ45 sockets wear out due to frequent connection, it is possible to remove the socket and replace it with a new one.
To do this, remove the two small screws on the RJ45 socket.
Now insert an RJ45 cable into the socket. It is important that the locking lug of the plug engages in the socket. Now pull the socket with the cable out of the device.
To install a new socket, proceed in reverse order.
BATTERY The NetXpert XG uses a lithium-ion battery. To charge the battery, connect the charger to the charging socket on the side of the tester and connect the charger to the power source. The battery of the NetXpert XG cannot be serviced by the operator. In the event you need to remove the battery, loosen the screws on the back of the NetXpert XG and disconnect the cables from the battery. Be sure to disconnect any cables that connect the battery to the device. Make sure the battery was charged overnight or for at least 5 hours.
This increases the accuracy of the charge status display in the long term.
Note: The high-quality Li-ion battery is designed for the entire life of the tester and should not be replaced. Li-ion batteries are hazardous waste and must be disposed of in accordance with local regulations.
MAINTENANCE
itnetworks.softing.com/XG 45
CLEANING Use a clean, damp cloth to clean the NetXpert XG. Before cleaning, disconnect all cables from the device. Otherwise it may damage the device and cause personal injury. Do not use harsh or abrasive cleaners or solvents.
STORAGE When not in use, store the NetXpert XG in the supplied protective case.
The NetXpert XG must not be exposed to high temperatures (over 80°C) or moisture. See the temperature limits in the Specifications section.
M A I N T E N A N C E
itnetworks.softing.com/XG 46
Power supply • Power supply: Input 100-240VAC, 50/60Hz Output 12VDC 2.5A
• DC voltage input socket: 10-28VDC, 20W max.
• Battery: Li-ion battery, 7.8V, 5500mAh, initial capacity • Battery life – connected with 1Gbit/s: 6 hours, typical
Connections • Shielded RJ45 socket, 8 contacts • SFP port • SFP + port
Interfaces Micro USB
Altitude Up to approx. 3,000m
Temperatures • During operation: -10 to 60°C • Storage: -30 to 70°C • When charging: 10°C to 40°C
Permissible humidity
Housing Impact-resistant plastic with rubber coating
Dimensions • 245 x 177 x 73mm (main device) • 130 x 177 x 55mm (Active Remote)
Weight • 1.2kg (main device) • 0.6kg (Active Remote)
Safety compliance
itnetworks.softing.com/XG 47
Q Why does the NetXpert XG show the cable length in red and report that the cable test has failed?
A The NetXpert XG tests for compliance with IEEE 802.3 connection specifications. If the cable is longer than 328ft/100m, the NetXpert XG does not perform an Ethernet Speed Certification and declares the test to be faulty.
Q What is a TST file? A TST files are the original file format of the NetXpert XG. They contain the respective
cable tests performed in this project.
Q What is pF/ft or pF/m? A pF/ft stands for “picofarad per foot” and pF/m stands for “picofarad per meter”.
This is the capacity required per unit length for capacitive length determination in the NetXpert XG. The NetXpert XG also uses a TDR to determine the distance to short circuits.
Q How do I get a firmware update for my NetXpert XG? A Go to the Download Center at itnetworks.softing.com/downloads to access updates
for the NetXpert XG or go directly to itnetworks.softing.com/xgfirmware
Q Why do I not get a DHCP result in the link status test or network test? A There may be different reasons why the NetXpert XG is not assigned an address.
Make sure that DHCP and DHCP DNS are selected in the settings menu, perform a VLAN test and make sure the device is not connected to a tagged VLAN port. If there is still no address assigned, check whether the test cable is actually connected to an active port.
Q How many cable tests can the NetXpert XG store? A The NetXpert XG can store several thousand cable tests in its internal memory.
FREQUENTLY ASKED QUESTIONS
itnetworks.softing.com/XG 48
Q Does the NetXpert recognize XG PoE (Power over Ethernet)? A Yes, the NetXpert XG detects PoE, PoE+ and PoE++, PoE mode and min/max voltages
under load.
Q Why is the length wrong and all my outlets show split-pair errors? A This problem is common when laying cables on the distribution panel. Some
distribution panels loop the signals through boards that have LEDs, for example, to display traffic or built-in noise canceling. These features change the cable properties and thus influence the test results.
F R E Q U E N T L Y A S K E D Q U E S T I O N S
itnetworks.softing.com/XG 49
itnetworks.softing.com
If you would like to contact our customer service, send an e-mail to
[email protected]
CUSTOMER SERVICE
itnetworks.softing.com/XG 50
For a period of 12 months from the date of sale, Softing IT Networks GmbH guarantees that the product, when used properly and in compliance with the operating instructions, is free of material and processing errors. THIS IS THE ONLY GUARANTY PROVIDED BY Softing IT Networks AND APPLIES EXPRESSLY IN LIEU OF ALL OTHER EXPRESS OR IMPLIED GUARANTIES, INCLUDING, BUT NOT LIMITED TO, ALL IMPLIED GUARANTIES REGARDING MARKETABILITY OR SUITABILITY FOR A PARTICULAR PURPOSE. If parts of the product or the quality of execution prove to be deficient, Softing IT Networks GmbH will, at its sole discretion, repair or replace the product for the buyer free of charge. Softing IT Networks GmbH bears only the shipping costs from the location of the buyer to Softing IT Networks GmbH. This is the SOLE AND EXCLUSIVE COMPENSATION CLAIM under this Agreement. Devices damaged by negligence, accident or improper use or devices modified or repaired by an unauthorized workshop are excluded from the guarantee. To return a product to Softing IT Networks GmbH, the buyer needs a Return Authorization Number (RMA) from customer service, which is available at +49 89 4565660. The RMA number must be clearly visible on the shipping document. Claims for defects according to our General Terms and Conditions shall remain unaffected.
RETURN ADDRESS: Softing IT Networks GmbH Richard-Reitzner-Allee 6 85540 Haar Phone: +49 89 45 656 660
RMA-Nr. XXXXXX
© 2019 Softing IT Networks GmbH. In line with our policy of continuous improvement and enhancement, product specifications are subject to change without notice. Subject to changes and errors. All rights reserved. Softing and the Softing logo are trademarks of Softing AG. NetXpert and the NetXpert Logo are trademarks of Softing IT Networks GmbH. All other cited trademarks, product and company names or logos are the sole property of their respective owners.
GUARANTY STATEMENT
itnetworks.softing.com/XG 51https://itnetworks.softing.com
+49 89 45 656 660 [email protected]
France Softing SARL Créteil, Ile-de-France
+33 1 45172805 [email protected]
+39 02 4505171 [email protected]
+1 865 251 5252 [email protected]
ASIA PACIFIC Singapore Softing Singapore Pte. Ltd. Singapore
+65 6569 6019 [email protected]
China Softing Shanghai Shanghai
+86 21 61063031 [email protected]
For technical information and support, please contact the Softing office in your country. itnetworks.softing.com/contact
v 2 09
CONTENTS
INTRODUCTION 4 Safety instructions 5 Device structure 6 Scope of delivery 7 Operation 7 NetXpert XG main device 7 Automatic shutdown 7 Touchscreen 8 NetXpert XG Active Remote device 9
SYSTEM SETTINGS 10 IP Settings 10 Wi-Fi 12 Language 14 Date Time 14 Energy 15 Standards 16 More Options 16 Reports 17 Firmware 18 Hardware 19 About Us 19 Licensing 20
CABLE TEST 21 Projects + Reports 23 Cable Type 24 Cable Labeling 26 Cable Test 27 Set Reference 28
itnetworks.softing.com/XG 3
NETWORK TESTS 30 Link Status 31 DHCP 31 Discovery 32 Ping 34 Traceroute 35 LLDP/CDP 36 VLAN 37
TOOLS 38 Wiremap & Margin 38 Port Discovery 39 Individual BERT test 40 Tone Generator 41 Link Light 42
FILE MANAGEMENT 43
MAINTENANCE 44 RJ45 socket 44 Battery 44 Cleaning 45 Storage 45
SPECIFICATIONS 46
itnetworks.softing.com/XG 4
INTRODUCTION The NetXpert XG cable qualifier is a complete solution for network cabling tests. It quickly and easily tests and documents whether a cabling link is suitable for operation of up to 10 Gigabit Ethernet in accordance with IEEE 802.3. To do this, the NetXpert XG checks for errors in the cabling as well as the signal-to-noise ratio and data transmission capability of Ethernet network cabling up to 10Gbit/s. This ensures that the cabling is able to provide the required bandwidth for the devices connected to the network.
To qualify the Ethernet transmission performance of copper cabling links, the handy NetXpert XG calculates the signal-to-noise ratio (SNR) to determine the signal -quality, which may be particularly impacted by high speed data transfers, and performs bit error rate tests (BERT). Data packets with defined data rates are sent over the cabling link and checked for errors at the maximum link rate. The NetXpert XG also performs evaluations of the delay skew. These provide information about differences in the signal propagation delay of the individual wire pairs. With continuity testing, the NetXpert XG checks for interruptions, short circuits, swaps, split-pair errors and high- impedance errors. The NetXpert XG determines the exact distance to points of error and the entire cable length.
Equipped with a number of active test functions, the NetXpert XG checks the trans- mission capability of the networks in operation. The cable qualifier detects PoE (Power over Ethernet) voltage and uses a load measurement to determine if the voltage is delivering the required power. Port detection checks whether the corresponding data rate and duplex capability are available. The NetXpert XG connects to the network at up to 10Gbit/s and runs a ping test to verify connectivity to IP hosts. It detects network devices using the Cisco Discovery Protocol (CDP) or Link Layer Discovery Protocol (LLDP), provides VLAN detection, and tracks the route of data packets to a specific destination with trace route functionality. The test reports are stored in the device and can be transferred to the PC at any time.
itnetworks.softing.com/XG 5
SAFETY INSTRUCTIONS
To ensure safe operation of the NetXpert XG, please carefully follow the instructions and observe the warning information in this manual. Failure to do so may damage the tester and cause serious injury or even death.
Symbol Definition
Conformité Européenne. Complies with EU directives
Information for disposal
Warning! To prevent fire and electric shock or personal injury:
• Do not open the housing; there are no parts in the device that can be serviced by the user.
• Do not modify the tester.
• Do not use the tester if damaged. Perform a visual inspection of the tester before each use.
• The tester is not suitable for connection to live telephone inputs, systems or devices, including ISDN devices. Applying voltage to these interfaces for longer periods can damage the tester.
!
!
Voltage
I N T R O D U C T I O N
itnetworks.softing.com/XG 6
DEVICE STRUCTURE
I N T R O D U C T I O N
On/Off buttonDisplay
Connection for charger
Micro USB port
RJ45 test and measurement portConnection
for charger
itnetworks.softing.com/XG 7
I N T R O D U C T I O N
SCOPE OF DELIVERY
1 NetXpert XG Active Remote end device
2 plug-in power supplies
1 carrying case Figure 1 – NetXpert XG with Active Remote
OPERATION NetXpert XG main device On/Off
• The NetXpert XG is turned on by pressing the On/Off button. The button indicates the operating status using light signals:
• Briefly pressing the On/Off button puts the NetXpert XG to sleep.
• Holding down the On/Off button switches off the NetXpert XG.
Automatic shutdown The NetXpert XG automatically goes to sleep to conserve battery power if there is no input or activity on the device – see chapter Energy for automatic shutdown of the display and the device.
OFF
The NetXpert XG is running on battery
power and is sufficiently charged
GREEN LIGHT (STEADY)
GREEN LIGHT (FLASHING)
battery charge is below 20%
RED LIGHT (FLASHING)
The NetXpert XG is switched on, power supply plugged in.
Device is not charging due to high internal temperature to save
batteries (both fans are running, charging starts
automatically when temperature returns
itnetworks.softing.com/XG 8
Touchscreen Except for switching on/off, the main device is operated without exception with the touch-sensitive screen.
Figure 2 – Home screen
The necessary functions are available here via icons depending on the menu. As soon as a text field is activated by tapping, a keyboard appears at the bottom of the screen to make the necessary entries. The type of keyboard depends on the respective requirements of the input field.
Figure 3 – Keyboard displayed after activating a text box
I N T R O D U C T I O N
itnetworks.softing.com/XG 9
Icons
Tapping on this icon will hide or display the menu on the left
Tapping on this icon will take you back to the home screen
This icon in the battery display indicates that the NetXpert XG is charged via an external power supply
CSV Displayed results are exported to a CSV file
PDF Displayed results are exported to a PDF file
NetXpert XG Active Remote device • Pressing the Status button checks the charge level of the Active Remote battery
to get the last test result.
• Pressing the Test button starts a qualification test from the Active Remote.
I N T R O D U C T I O N
itnetworks.softing.com/XG 10
Tap on the settings icon on the home screen to configure the NetXpert XG.
IP Settings
Figure 4 – IP specifications (DHCP – Static IP)
In NetXpert XG’s IP setup, network tests can be configured so a DHCP or a fixed IP address is used. The setting can also be made so that a DNS assigned by a DHCP server or a fixed DNS IP address is used.
Pressing Network Test Screen takes you directly to the operating menu of the active tests.
SYSTEM SETTINGS
itnetworks.softing.com/XG 11
Tap on the respective field to enter the corresponding value.
Figure 5 – Interface selection
The screen also offers the choice of interface used for the active tests:
• RJ45 port for copper – Auto-negotiation or fixed speed
• “1GbE” bay for fiber optic testing at 1 Gigabit Ethernet via optional SFP module • “10GbE” bay for fiber optic testing at 10 Gigabit Ethernet via optional
SFP+ module (after this selection, the device boots into a special mode) • “WiFi”, connection to the network is established via WLAN. See next page
WiFi Scan for settings This window provides additional device information for incorporation into an active network:
• MAC address • IPv6 link local address
S Y S T E M S E T T I N G S
itnetworks.softing.com/XG 12
Figure 6 – Wi-Fi scan result
When selecting the menu item, a network scan automatically starts in the 2.4GHz band with the display of found SSIDs.
The following are displayed: The name of the network, its signal strength and encryption methods.
Figure 7 – Selection of the WiFi network and connection (entering the password)
Selection of the WiFi network with which the connection is to be made with password entry (if required). The password display can be selected.
S Y S T E M S E T T I N G S
itnetworks.softing.com/XG 13
Figure 8 – Menu options after making a Wi-Fi connection
After the connection is established, the connection data (SSID name and IP address) is displayed and all active network tests are available. The selection as test interface is made in the IP Settings menu.
VNC host functionality is available via the Enable VNC button. It can be used for remote control of device functions or as a screen display aid for presentations or to create screenshots.
Disconnect WiFi turns off the connection to the network and starts a new scan.
S Y S T E M S E T T I N G S
itnetworks.softing.com/XG 14
Figure 9 – Language setting
Select the desired language for the user interface. Changing the language also changes the keyboards accordingly.
Date Time
Figure 10 – Date and time
Set the current time and date. You can also set whether the time should be displayed in 12- or 24-hour format and the date in the usual formats. This date will be applied to the test protocols and should match the actual test date.
S Y S T E M S E T T I N G S
itnetworks.softing.com/XG 15
Figure 11 – Energy saving settings
To save energy and extend battery life, you can adjust the screen brightness and the time until standby/auto switch-off. To do so, move the brightness slider to the left/right or change the time until standby and auto switch-off when not in use.
Reactivation from standby is then possible at any time using the On/Off button or by tapping the screen of the NetXpert XG.
S Y S T E M S E T T I N G S
itnetworks.softing.com/XG 16
Choose whether to display the length in meters or feet.
The NetXpert XG supports the two cabling standards. Select TIA568A or TIA568B. This affects the representations of the cabling image.
More Options Pressing this button will take you to the second page of the System Settings screen.
S Y S T E M S E T T I N G S
itnetworks.softing.com/XG 17
Figure 13 – Basic settings for test reports
If you want to personalize your reports, you can enter the name of your company, the executing technician, your contact details and a company logo here.
To save a company logo, connect a USB stick with your company logo to the device and tap on Import Logo. This opens a file browser where you can navigate to your logo file on the USB stick and select the logo. Your logo will be displayed automatically in the lower right part of the screen. This is used to check whether the dimensions and quality of the logo meet the requirements.
The logo will be printed on your reports as a company logo as it is displayed here. Please note the possible formats and sizes.
S Y S T E M S E T T I N G S
itnetworks.softing.com/XG 18
Figure 14 – Firmware management
This menu screen provides information about the currently installed firmware version. You can also apply firmware updates to the device using this function. Regular firmware updates are for troubleshooting purposes or contain simple free performance enhancements. They are freely available through the Softing website and are offered at regular intervals:
itnetworks.softing.com/xgfirmware
To install an update, save the downloaded file to a USB stick and connect it to the NetXpert XG. From this menu screen, you can then select and install the update file. Follow the instructions on the screen of the device.
S Y S T E M S E T T I N G S
itnetworks.softing.com/XG 19
Figure 15 – Hardware status
This menu screen provides information about the installed hardware in the device, including the board revision and the serial number of the device.
In addition, some internal temperatures are output and the battery charge level is displayed in detail.
If optical transceivers are plugged in, they will also be read out. The 10G SFP + information is only available in 10G operating mode.
About Us
Figure 16 – Softing contact information
This menu screen lists the worldwide contact information of Softing IT Networks in case you need product support or have other requests.
S Y S T E M S E T T I N G S
itnetworks.softing.com/XG 20
In addition, the EULA (End User License Agreement), which appears when you first start the device, can be viewed again here.
Licensing
Figure 17 – License management
The license function allows you to extend the functionality of your NetXpert XG.
There are currently three variants: – NetXpert 1G – Qualification up to 1Gbit/s – NetXpert 2.5/5G – Qualification up to 5Gbit/s – NetXpert 10G – Qualification up to 10Gbit/s
To perform a license upgrade, you only need a corresponding number of so-called step-up licenses. It does not matter which license your NetXpert XG currently has. The purchase of a “step-up” license extends the functionality of the device by one step up.
Any installed licenses or the performance range are displayed in the bottom line of the screen.
Appropriate licenses can be obtained from the known sources for Softing IT Networks products.
S Y S T E M S E T T I N G S
itnetworks.softing.com/XG 21
From the home screen, tap on Cable Test to get to the cable test menu. From there, other project-specific settings can be made. You can also start a new test run from here.
Figure 18 – Cable test screen after successful test run
On the left side are the different menus, which show a typical test sequence one after the other and, if already available, the list of cables tested/to be tested. On the right side is the test result of the selected cable on the left.
A qualification test can be started directly via the Test button.
Projects + Reports Create a new project and enter specifications such as customer name or location. After completion or during the project, the report creation is also started here.
Cable Type Configure the test parameters for the tests to be performed here.
Cable Labeling
Define how the individual measurements should be named so than can more easily be found and assigned later.
Cable Test This menu starts the test runs and displays the results.
CABLE TEST
itnetworks.softing.com/XG 22
Set reference Include your test cables in the reference so as not to distort the length of the cable to be tested.
Add new cable.
Delete cable and test.
Edit cable name. Label and attributes such as building, floor, room, etc. can be customized
Start Test
Repeat test. No new test is created, the existing one is overwritten.
C A B L E T E S T
Retest
itnetworks.softing.com/XG 23
Projects + Reports
Tap on the Projects + Reports icon to make comprehensive settings for your test project.
Figure 19 – Project settings with sample projects
In this screen, you can select from existing projects or create a new project and make project-specific settings. Here you can enter the customer name and location of the project and define the format in which the tests are to be output.
The above screen shows the currently open project from the list on the left. The details of the open project, customer and location data, are also displayed.
There are several buttons available for project control that allow you to create new projects, save changes to the detailed information and load projects via the file manager menu.
Selecting New Project opens a new window in which you can enter the name and location for the current project. With Save Project, you can save changed project details. The existing project name is retained. Using Save as Project makes it possible to save an existing project under a new name, for example after adjusting detailed information. Load Project lets the user load an already saved project in the NetXpert XG.
Internal documentation creation is controlled in the lower part of the screen. The device always stores its test results in its own TST format. These can be converted into an externally readable format during or after completion of the test series by selecting an available format type. You can choose from a variety of formats. On the one hand, there is a PDF summary in which one result row is displayed per test run. Or there is also a detailed PDF report which contains one or multiple summary pages, followed by detailed test results.
C A B L E T E S T
itnetworks.softing.com/XG 24
On the other hand, there is a CSV file as an open format for further processing of the results, e.g. in MS Excel. The creation of the respective format is started via Export Report(s) and confirmed after completion.
Even if nothing has been selected in this window, the tests remain stored on the device in TST format and can be called up at any time.
Cable Type
Tap on the Cable Type icon on the left to configure the various test parameters.
Figure 20 – Cable types and test parameters
Here you can select, create and change the cable type to be tested and the desired test parameters.
The menu screen is divided into three main sections:
On the left are the already implemented templates for the creation of test standards. These serve as the basis for your own test configurations and extend to include self- created test specifications. External test standards can also be imported.
At the top right, you can find the details of the test standard currently used that is assigned to the project currently open. These include the name of the test standard and the cable constants for length determination, cable capacitance in pf/m and the propagation factor (NVP value) of the installed cable. In order to be able to determine the cable length correctly, the device requires the cable-specific values for NVP and pF/m. Either you take these values from the data sheet of the cable or the NetXpert XG determines the values on a cable of known length (>30m).
In the lower right section, you will find the details for the test standard. Under Speed,
C A B L E T E S T
itnetworks.softing.com/XG 25
set the maximum Ethernet speed used for testing. Please note that, depending on the model of the device, fewer options may be available here. If the range is not sufficient for the requirements to be tested, your NetXpert XG can be upgraded at any time via a firmware license.
The cable structure is specified in the next two columns. Cable Shield takes into account whether the installed cable is with or without shielding. Error messages are issued as soon as the tested cable deviates from the setting as long as Ignore Shield is not selected here.
Under Cable wiring, you can select the orientation (crossed or even) and number of wire pairs. Error messages are issued as soon as the tested cable deviates from the setting as long as Ignore X-over is not selected here.
This typical sequence results from the options above for creating a new test standard:
• Select a suitable template from the list on the left. The choices made should be as close as possible to the requirements to minimize the need for later adjustments. Direct use or modification of the templates should be avoided, because as soon as test results based on the standard are available, it is assigned write and delete protection.
• Then copy the selected template using the plus sign. The copy will be added to the bottom of the list. Select the created copy, adjust the name and edit the parameters described above.
Use Apply Type Changes to confirm the entries and Set Current Type for this project.
C A B L E T E S T
itnetworks.softing.com/XG 26
Cable Labeling
Figure 21 – Cable Labeling
• To define a cable names for creating a test list, you can use the buttons to insert individual variables into the name. Any number of name fields can be used from the selection list, multiple selections of separators are also possible. The order of the name components is arbitrary and depends on the order of selection of the field name.
• To activate automatic counting up for the next cable, the ID field must be present in the name. It can be positioned anywhere in the template. If ID is not activated as a name component, an error message appears.
• To use the variable in the cable name, fill in the appropriate field and tap on the button to the left. A corresponding variable is inserted in the name field at the top. In the background, the resulting cable name with the previously created and activated test standard (can be seen in the Current Type field) is combined as the test standard and freely definable designation. Different test standards can also be used when creating cable names. Change Cable Type jumps back to the previous menu and allows you to select and activate another test standard. However, the test standard can no longer be changed for already created or measured test cables.
• Above the buttons is the preview function for templates (field names) and the resulting cable name. The input can also be completely reset using Clear Label
• If the cable name is defined, there are two ways to add cables to be tested to the test list according to the above scheme. Either individual cables can be added using the + symbol or several can be added using Add Cables – the number of cables is specified in the field to the right. If the end of the list is reached during subsequent testing and you start another test run, the device adds a cable names according to the defined scheme. Individual cable names or tests can be deleted via the – button.
• Error messages appear when the counting ID field is not included in the name, no name field is selected or the template is empty.
C A B L E T E S T
itnetworks.softing.com/XG 27
Cable Test
Figure 22 – Test screen with tested and untested cables
• The test screen appears when the Cable Test icon is activated. There you get an overview of the cables tested or to be tested. You can start a new test from here and see the results of the already-completed tests.
• After pressing the Test button, a full test run with the selected cable name is performed. The next free cable is always selected from the list or a new one is added below. Alternatively, an arbitrary cable name can be selected if a run from top to bottom is not possible.
• With the Retest button, you can repeat a test run without changing to the next cable name.
• After completing the test, you will see the result on the right and see at a glance if the test has been passed ( ).
• The addition and deletion of cable names is also possible here using the + and – buttons. Individual cable names can be changed using the function.
itnetworks.softing.com/XG 28
C A B L E T E S T
Figure 23 – Test setup for passive qualification test on copper links
Set Reference
To avoid including test cables in the length measurement which are used to connect the main device and the Active Remote, you can determine the length of the test cables and have the device automatically deduct it from the total length of the cable.
Figure 24 – Setting reference with or without test cords
Tests can be carried out on lines with or without the use of test cables, depending on the termination of the transmission line. If a distance for the direct connection is terminated with RJ45 plugs, only a referencing of the internal line paths is necessary, as described in the screen under Set reference without test cable
itnetworks.softing.com/XG 29
C A B L E T E S T
Usually, however, the tests are carried out with test cables. Referencing is then carried out as explained under Set reference with test cables
Follow the instructions on the screen to define and save the length of the test cable. The test cables are only connected to the main device and were previously connected with a coupler. The open end is not connected to the end device.
Use Set Reference to start the determination of the capacity, which will later be subtracted from the total measured value. The referencing procedure should be repeated when changing the test cables.
Figure 25 – Test setup for setting the reference
itnetworks.softing.com/XG 30
The NetXpert XG not only offers the ability to test passive cabling, but also checks active networks for function and locates the errors. It is suitable for use in commissioning an active network and simple diagnostics.
In Network Tests mode, the NetXpert XG supports copper, fiber, and WiFi media in both IPv4 and IPv6 environments.
Depending on the device type, different Ethernet speeds are supported.
• NetXpert 1G (Article number 226554): – 100 Megabit and 1 Gigabit Ethernet
• NetXpert 2.5/5G (Article number 226553): – 100 Megabit und 1/2,5/5 Gigabit Ethernet
• NetXpert 10G (Article number 226552): – 100 Megabit und 1/2,5/5/10 Gigabit Ethernet
A license key allows a (subsequent) upgrade for all models up to 10 Gigabit Ethernet.
The device is connected either via the RJ45 copper connection, the SFP or SFP + connection for fiber optics or via WiFi by means of the internal antenna (in the 2.4GHz band).
Figure 26 – Test setup for connecting to an active network
NETWORK TESTS
itnetworks.softing.com/XG 31
Link Status Here is an overview of the connection to the connected network. The connection to the switch/router is established either via DHCP or via fixed addressing. While the device is trying to establish a connection, the connection icon flashes in the top menu bar. If a connection is made, the symbol stops flashing and the respective connection details are displayed.
Figure 27 – Link Status, wired connection (left) or via WiFi (right)
DHCP
Here you can request a DHCP server located in the network to send network data and assign an IP address. After tapping on the Start Test button, a DHCP Request is sent
Figure 28 – DHCP test
The information received from the DHCP server is displayed and can also be saved directly in PDF format.
N E T W O R K T E S T S
itnetworks.softing.com/XG 32
Discovery Network detection offers the option of searching the connected network for participants and displaying them clearly. All participants found in the subnet (if possible) are grouped accordingly.
Figure 29 – Network detection (overview)
There are two different ways of detecting network participants, which you can switch between using Set to Passive / Active Mode
• Active mode: The NetXpert XG actively polls all participants in the network and displays the received data. The NetXpert XG sends Ethernet telegrams to the network
• Passive mode: The NetXpert XG only “listens” to the network and displays all participants it has seen telegrams from. In this mode, no additional telegrams are sent to the network, the NetXpert XG does not increase the network load. However, less detailed information about the participants is available.
The NetXpert XG outputs the MAC, IPv4, and IPv6 addresses of each station found as well as the DNS (Domain Name System) and NetBIOS (Network Basic Input Output System) name. Each device is assigned to a device type. There are 5 groups: Router, switch, printers, servers and hosts. The NetXpert XG, however, can only display the information that is output by the respective participants. Therefore, reliable assignment to the device groups cannot always be made.
By tapping on a device group, e.g. Hosts, the display changes to the list display, in which each device found in this assignment is listed individually.
The Lists/Overview View button makes it possible to switch between the overview and list display.
If the device finds duplicate IP addresses in the network, these are highlighted in red.
N E T W O R K T E S T S
itnetworks.softing.com/XG 33
Found addresses can be applied directly to the ping list of the following Ping function via Add to Ping List
Clear can be used to delete the entire list of found network stations and a new search can be triggered via Start Test
The list of found stations can also be saved directly in PDF and CSV format.
Figure 30 – Network detection (list display with duplicate IP address)
N E T W O R K T E S T S
itnetworks.softing.com/XG 34
Ping
The Ping function can be used to save multiple IPv4/IPv6 or domain addresses and ping them continuously.
Figure 31 – Ping list
The ping list shows the sent requests and responses for all addresses as well as the shortest, longest and average response time of the counterpart.
The addresses in the list are either entered manually via the Add button or created as a takeover from the previous network detection process. Both internal addresses and external domain names can be entered. Ping destinations can be edited via Edit and deleted from the list via Remove. The list of the ping results can also be saved directly in PDF and CSV format.
N E T W O R K T E S T S
itnetworks.softing.com/XG 35
Traceroute
The traceroute functions makes it possible to trace the path to a network destination. All network gateways are queried on the way to the destination, provided that they are displayed as available with IP address and the resulting delay is shown.
Figure 32 – Traceroute
Depending on the route traveled, a corresponding number of gateways is listed. Three data packets are sent and the corresponding response times are listed.
The destination to which the route should be determined can be entered or changed using the Edit Target button.
The list of the hops can also be saved directly in PDF and CSV format.
N E T W O R K T E S T S
itnetworks.softing.com/XG 36
LLDP/CDP
The NetXpert XG is capable of detecting and evaluating LLDP (Link Layer Discovery Protocol) and CDP (Cisco Discovery Protocol) telegrams.
Figure 33 – LLDP and CDP information
Active components such as routers or managed switches can send LLDP or CDP telegrams at regular intervals. This data is used for network management and gives status information about the components.
Each device is displayed on a separate page. The arrow keys can be used to scroll when multiple telegrams have been received from different devices.
The information obtained can be saved directly in PDF format.
LLDP CDP
N E T W O R K T E S T S
itnetworks.softing.com/XG 37
VLAN More and more networks are using VLAN tags (Virtual Local Area Network Tags) to segment networks. The NetXpert XG can detect these upon receipt of telegrams with VLAN ID (tagging according to IEEE 802.1q) and display the VLAN information from this.
Figure 34 – VLAN detection
The NetXpert XG can only recognize VLANs whose telegrams are forwarded to it. Using a monitoring port on a managed switch is therefore recommended. Otherwise, depending on the configuration of the switch, it may happen that no telegrams marked with VLAN ID are forwarded to the NetXpert XG and thus no detection can take place.
The VLAN information is output in three columns: • ID number of the VLAN
• DEI (Drop Eligible Indicator) – indicates that frames can be dropped if there is congestion (formerly CFI).
• Priority – Priority information of the user
The list of VLANs can be saved directly in PDF and CSV format.
N E T W O R K T E S T S
itnetworks.softing.com/XG 38
In this area, which can also be called up via the home screen, there are various supplementary individual functions that can be used for quick tests, targeted troubleshooting or cable localization.
Wiremap & Margin
This function is used as a quick test to examine a cable for proper cabling and signal- to-noise ratio, thus ensuring the ability to transmit a certain data rate.
Figure 35 – Wiremap & Margin
In order to be able to determine the signal-to-noise ratio for the correct transmission rate, please select the appropriate value of the desired data rate. For the most accurate length determination, the NVP or pF/m value of the cable to be tested is required again.
It is possible to activate an endurance test so the Test button does not have to be pressed before every run. The device updates the display at very short intervals. This facilitates troubleshooting and simple and quick testing of multiple cables.
The cable construction is freely selectable in advance, there is a differentiation between shielded and unshielded, straight or crossed, 4-pair or 2-pair versions. If there is a deviation from the set structure, an error message is output.
TOOLS
Port Discovery
This feature provides detailed information about supported Ethernet speeds and the PoE status on the switch port used.
Figure 36 – Port detection
The NetXpert XG displays the Ethernet speed of the current connection and the other possible speeds of this port.
The device performs a PoE evaluation on the port, which can also be called up as a single function (Run PoE only selection). The operating mode and polarity are determined, the underlying standard and the performance class are evaluated and, above all, the voltage drop with and without load is tested to ensure that not only is PoE voltage applied, but also that power can be called up.
The result of port detection is documented in PDF format.
itnetworks.softing.com/XG 40
Individual BERT test
The BERT test carried out during the qualification test can also be started separately here.
Figure 37 – Individual BERT test
Set the desired speed and the duration of the test. On the right side, you will see an overview of the sent packages during the test. After the set time has expired, the NetXpert XG will show you if the test ran without errors.
The pre-set test times depend on the selected Ethernet speed and are based on statistical security (see table, 63% CL).
Transmission format Standards reference Required Bit Error Rate in standards reference
Test time for 10% confidence level
Test time for 63% confidence level
Test time for 95% confidence level
Confidence level with 10 second test time
1G IEEE Std 802.3ab 10-10 1 second 10 seconds 30 seconds 63,0%
2.5G IEEE Std 802.3bz 10-12 42 seconds 6 minutes 38 seconds 19 minutes 58 seconds 2,5%
5G IEEE Std 802.3bz 10-12 21 seconds 3 minutes 19 seconds 9 minutes 59 seconds 4,9%
10G IEEE Std 802.3an 10-12 11 seconds 1 minute 39 seconds 5 minutes 0 seconds 9,5%
The test times can also be set arbitrarily between 0 (duration test) to 300 seconds. The evaluation takes place via the comparison of the transmitted and received data packets.
The result of the BERT test can be documented in PDF format.
itnetworks.softing.com/XG 41
Tone Generator
Find the right cable using the tone generator and a separately available analog inductive receiver (e.g., CableProbe 15 from Softing IT Networks).
Figure 38 – Tone Generator
Select on which pairs of wires the tone should be output. The individual pairs can be signaled either selectively, or all pairs at the same time.
You can change the tone with the arrow buttons. There is a choice of high and low tones and combined signals that simplify localization of the port you are looking for.
Tap on Test to start tone generation. The tone is output until it is turned off by pressing the Test button again.
T O O L S
itnetworks.softing.com/XG 42
Link Light
To recognize the connected port on a switch, NetXpert XG can flash the Link LED on the switch port.
Figure 39 – Link Light Flashing
The connected switch port is detected by a slowly flashing Link LED (0.5Hz). Select the desired flashing frequency and tap on Test.
N E T W O R K T E S T S
itnetworks.softing.com/XG 43
FILE MANAGEMENT
The File Manager can be accessed directly from the home screen. In this menu, you can create your own project structures and load firmware update files. In addition, logos can be imported for report generation and license keys can be transferred to extend the range of functions.
The main task is the exchange of test data between the internal memory and external medium by means of a USB stick (adapter to micro USB is included).
Figure 40 – File Manager (left only internal memory, right internal and external memory with connected USB drive)
You can use the File Manager to manage both the internal and the external file structure (e.g. of an attached USB memory).
The left side always shows the internal memory. When connected, the content of an external memory is displayed on the right.
You can use the buttons at the bottom of the screen to enter a New Dir and Delete and Rename files and directories.
You can also copy files and directories from left to right and vice versa.
You can use the filter icons to hide individual file types to improve the overview.
XML PDF CSV
You will find different file types on the NetXpert XG. The original test data has the “*.tst” ending and cannot be changed or read externally. Test protocols are usually filed for direct distribution in PDF format. The protocols of the test runs can either be a short summary or a detailed PDF file.
In addition, an open CSV format is still available to read in and process test results, e.g. in MS Excel.
itnetworks.softing.com/XG 44
With the exception of the RJ45 socket, neither the main device nor the Active Remote have any user parts that can be serviced by the user.
RJ45 SOCKET Since RJ45 sockets wear out due to frequent connection, it is possible to remove the socket and replace it with a new one.
To do this, remove the two small screws on the RJ45 socket.
Now insert an RJ45 cable into the socket. It is important that the locking lug of the plug engages in the socket. Now pull the socket with the cable out of the device.
To install a new socket, proceed in reverse order.
BATTERY The NetXpert XG uses a lithium-ion battery. To charge the battery, connect the charger to the charging socket on the side of the tester and connect the charger to the power source. The battery of the NetXpert XG cannot be serviced by the operator. In the event you need to remove the battery, loosen the screws on the back of the NetXpert XG and disconnect the cables from the battery. Be sure to disconnect any cables that connect the battery to the device. Make sure the battery was charged overnight or for at least 5 hours.
This increases the accuracy of the charge status display in the long term.
Note: The high-quality Li-ion battery is designed for the entire life of the tester and should not be replaced. Li-ion batteries are hazardous waste and must be disposed of in accordance with local regulations.
MAINTENANCE
itnetworks.softing.com/XG 45
CLEANING Use a clean, damp cloth to clean the NetXpert XG. Before cleaning, disconnect all cables from the device. Otherwise it may damage the device and cause personal injury. Do not use harsh or abrasive cleaners or solvents.
STORAGE When not in use, store the NetXpert XG in the supplied protective case.
The NetXpert XG must not be exposed to high temperatures (over 80°C) or moisture. See the temperature limits in the Specifications section.
M A I N T E N A N C E
itnetworks.softing.com/XG 46
Power supply • Power supply: Input 100-240VAC, 50/60Hz Output 12VDC 2.5A
• DC voltage input socket: 10-28VDC, 20W max.
• Battery: Li-ion battery, 7.8V, 5500mAh, initial capacity • Battery life – connected with 1Gbit/s: 6 hours, typical
Connections • Shielded RJ45 socket, 8 contacts • SFP port • SFP + port
Interfaces Micro USB
Altitude Up to approx. 3,000m
Temperatures • During operation: -10 to 60°C • Storage: -30 to 70°C • When charging: 10°C to 40°C
Permissible humidity
Housing Impact-resistant plastic with rubber coating
Dimensions • 245 x 177 x 73mm (main device) • 130 x 177 x 55mm (Active Remote)
Weight • 1.2kg (main device) • 0.6kg (Active Remote)
Safety compliance
itnetworks.softing.com/XG 47
Q Why does the NetXpert XG show the cable length in red and report that the cable test has failed?
A The NetXpert XG tests for compliance with IEEE 802.3 connection specifications. If the cable is longer than 328ft/100m, the NetXpert XG does not perform an Ethernet Speed Certification and declares the test to be faulty.
Q What is a TST file? A TST files are the original file format of the NetXpert XG. They contain the respective
cable tests performed in this project.
Q What is pF/ft or pF/m? A pF/ft stands for “picofarad per foot” and pF/m stands for “picofarad per meter”.
This is the capacity required per unit length for capacitive length determination in the NetXpert XG. The NetXpert XG also uses a TDR to determine the distance to short circuits.
Q How do I get a firmware update for my NetXpert XG? A Go to the Download Center at itnetworks.softing.com/downloads to access updates
for the NetXpert XG or go directly to itnetworks.softing.com/xgfirmware
Q Why do I not get a DHCP result in the link status test or network test? A There may be different reasons why the NetXpert XG is not assigned an address.
Make sure that DHCP and DHCP DNS are selected in the settings menu, perform a VLAN test and make sure the device is not connected to a tagged VLAN port. If there is still no address assigned, check whether the test cable is actually connected to an active port.
Q How many cable tests can the NetXpert XG store? A The NetXpert XG can store several thousand cable tests in its internal memory.
FREQUENTLY ASKED QUESTIONS
itnetworks.softing.com/XG 48
Q Does the NetXpert recognize XG PoE (Power over Ethernet)? A Yes, the NetXpert XG detects PoE, PoE+ and PoE++, PoE mode and min/max voltages
under load.
Q Why is the length wrong and all my outlets show split-pair errors? A This problem is common when laying cables on the distribution panel. Some
distribution panels loop the signals through boards that have LEDs, for example, to display traffic or built-in noise canceling. These features change the cable properties and thus influence the test results.
F R E Q U E N T L Y A S K E D Q U E S T I O N S
itnetworks.softing.com/XG 49
itnetworks.softing.com
If you would like to contact our customer service, send an e-mail to
[email protected]
CUSTOMER SERVICE
itnetworks.softing.com/XG 50
For a period of 12 months from the date of sale, Softing IT Networks GmbH guarantees that the product, when used properly and in compliance with the operating instructions, is free of material and processing errors. THIS IS THE ONLY GUARANTY PROVIDED BY Softing IT Networks AND APPLIES EXPRESSLY IN LIEU OF ALL OTHER EXPRESS OR IMPLIED GUARANTIES, INCLUDING, BUT NOT LIMITED TO, ALL IMPLIED GUARANTIES REGARDING MARKETABILITY OR SUITABILITY FOR A PARTICULAR PURPOSE. If parts of the product or the quality of execution prove to be deficient, Softing IT Networks GmbH will, at its sole discretion, repair or replace the product for the buyer free of charge. Softing IT Networks GmbH bears only the shipping costs from the location of the buyer to Softing IT Networks GmbH. This is the SOLE AND EXCLUSIVE COMPENSATION CLAIM under this Agreement. Devices damaged by negligence, accident or improper use or devices modified or repaired by an unauthorized workshop are excluded from the guarantee. To return a product to Softing IT Networks GmbH, the buyer needs a Return Authorization Number (RMA) from customer service, which is available at +49 89 4565660. The RMA number must be clearly visible on the shipping document. Claims for defects according to our General Terms and Conditions shall remain unaffected.
RETURN ADDRESS: Softing IT Networks GmbH Richard-Reitzner-Allee 6 85540 Haar Phone: +49 89 45 656 660
RMA-Nr. XXXXXX
© 2019 Softing IT Networks GmbH. In line with our policy of continuous improvement and enhancement, product specifications are subject to change without notice. Subject to changes and errors. All rights reserved. Softing and the Softing logo are trademarks of Softing AG. NetXpert and the NetXpert Logo are trademarks of Softing IT Networks GmbH. All other cited trademarks, product and company names or logos are the sole property of their respective owners.
GUARANTY STATEMENT
itnetworks.softing.com/XG 51https://itnetworks.softing.com
+49 89 45 656 660 [email protected]
France Softing SARL Créteil, Ile-de-France
+33 1 45172805 [email protected]
+39 02 4505171 [email protected]
+1 865 251 5252 [email protected]
ASIA PACIFIC Singapore Softing Singapore Pte. Ltd. Singapore
+65 6569 6019 [email protected]
China Softing Shanghai Shanghai
+86 21 61063031 [email protected]
For technical information and support, please contact the Softing office in your country. itnetworks.softing.com/contact
v 2 09