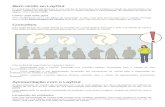Manual sketchup
Click here to load reader
-
Upload
rommel-chantera -
Category
Documents
-
view
1.692 -
download
8
description
Transcript of Manual sketchup

Bienvenido a SketchUp 3.1SketchUp para Windows es una herramienta muy sencilla, aunque extremadamente poderosa, para crear, very modificar ideas en 3D de manera fácil y rápida. Ha sido diseñado para ofrecer la elegancia y espontaneidaddel dibujo a mano con la velocidad y flexibilidad de los medios digitales.
Como el programa líder destinado a el proceso de exploración de diseño en los campos de Arquitectura yconstrucción, SketchUp ha sido adoptado por empresas de todos los tamaños en todo el mundo. Es utilizadopara diseñar y visualizar desde trabajos de mejora del hogar hasta los mayores y más complejos proyectosresidenciales, comerciales, industriales y urbanísticos.
Cualquiera que aprecie el dibujo a mano y encuentre el CAD complicado y frustrante apreciará la filosofía únicade SketchUp: En vez de requerir el aprendizaje de un gran número de comandos complicados, SketchUpcombina una gama compacta y completa de herramientas con un sistema de "referencias" que agiliza elproceso de dibujo en 3D. Esto le permite concentrarse en lo importante - su diseño. El resultado es un entornode diseño que facilita la exploración creativa y dinámica de formas en 3D, materiales, y luz, sin grandesinversiones en formación y equipos.
SketchUp es un programa diseñado para adaptarse a su personal proceso de diseño. (Demasiado a menudo essu proceso el que debe adaptarse al programa que utiliza.) Inicie su diseño con volúmenes y proporcionesaproximadas, y vaya añadiendo detalles sobre la marcha. O si necesita dibujar con mayor precisión, SketchUppuede trabajar con dimensiones exactas o intercambiar datos precisos con sistemas CAD estándar en cualquiermomento. A diferencia del CAD, con SketchUp puede estudiar los problemas de diseño con el nivel deabstracción adecuado a sus objetivos de diseño, incluso mientras cambian a lo largo del proyecto.
Con SketchUp, puede modificar formas, mover paredes, añadir suelos, cambiar componentes de manerainteractiva, aplicar y ajustar materiales, y más; todo con unas pocas herramientas. Esto se combina con unavisualización única en tiempo real y unas capacidades de presentación dinámicas, para proveerle de una ampliagama de capacidades de comunicación gráfica.
Para nuevos usuarios de SketchUp, unas nociones básicas del uso del ordenador es todo lo que necesitará paracomenzar los tutoriales. Recomendamos a los usuarios expertos que lean acerca de las novedades de estaversión.
Guía de Usuario de SketchUp 3.1: Bienvenido a SketchUp 3.1 © 2003 @Last Software, Inc. www.sketchup.com

Novedades en Esta VersiónSketchUp 3.1:
El Explorador de Componentes de la versión Windows se ha mejorado. Ahora podrá ver imágenes enminiatura de los componentes.
La exportación a formatos vectoriales 2D (PDF, EPS, DWG, y DXF) admite ahora entidades de texto yacotación.
Se ha mejorado la exportación a EPIX de Piranesi, y se ha implementado en la versión Macintosh.
Los formatos de exportación 3D DWG y DXF ahora admiten Texto y cotas.
Se han añadido capacidades de antialias a las exportaciones de imagen y animación en la versiónWindows.
En esta versión es posible asignar localizaciones geográficas personalizadas para el cálculo del ángulosolar.
La exportación a 3DS se ha mejorado para exportar unidades métricas directamente.
Los Objetos de Imagen se ven ahora durante las ediciones "in situ" de Grupos y Componentes.
Guía de Usuario de SketchUp 3.1: Novedades en Esta Versión © 2003 @Last Software, Inc. www.sketchup.com

Aprendiendo SketchUpHemos procurado hacer de SketchUp un programa directo y fácil de aprender. Como cualquier herramienta dediseño, SketchUp necesita un periodo de adaptación, y se necesita práctica para obtener dominio. A losusuarios nuevos que estén más habituados al lápiz que al ratón, les llevará algún tiempo adquirir la soltura quetienen con los medios tradicionales.
Afortunadamente, muchos usuarios opinan que el proceso de aprendizaje es relativamente fácil, y que lainversión inicial de tiempo se ve ampliamente compensada. La siguiente información puede ayudarle aaprender con mayor eficiencia.
Tutoriales en Línea
Los tutoriales incluidos en este documento se presentan en tres secciones; Básicos, Intermedios, y Avanzados.SketchUp posee muchas herramientas y y procedimientos que se combinan de un modo especial. Le sugerimosque complete el bloque de tutoriales básicos para empezar, con lo que podrá utilizar SketchUp con eficienciadesde el principio. También recomendamos completar por su orden los tutoriales intermedios y avanzados,aunque una vez completados los tutoriales básicos podrá saltar a cualquier tema que desee.
Vídeos
Los vídeos quizás son el mejor modo de aprender SketchUp, ya que permiten la visualización dinámica deherramientas y procesos. Puede acceder a ellos directamente a través del menú de Ayuda:
Menú: (Ayuda > Tutoriales > Tutoriales en Vídeo )
Si su CD-ROM de SketchUp está en su unidad de CD-ROM, los tutoriales se ejecutarán directamente desde elCD-ROM. De lo contrario, su ordenador intentará conectarse al Sitio Web de SketchUp para acceder a lostutoriales. Si usted dispone de una conexión lenta a Internet, puede descargar los tutoriales en línea a su discoduro para conseguir una ejecución fluida.
Nota:Se necesita Internet Explorer 5.0 o posterior, así como la última versión de WindowsMedia Player para ejecutar los vídeos.
Menú Principal
La mayoría de los comandos de SketchUp son accesibles desde los botones en las barras de herramientas, asícomo del sistema de menús. Un paseo por el sistema de menús le puede dar una buena perspectiva de lascapacidades de SketchUp.
Menú: ( Archivo, Edición, Ver, Herramientas, Página, Ayuda )
Guía de Referencia
La Guía de Referencia es un documento PDF, disponible también en la Web, que conviene tener a manomientras se aprenden las diferentes herramientas. (Puede ser incluso de ayuda para los usuarios avanzados.)Podremos encontrarlo en la carpeta de SketchUp tras la instalación.
Menús Contextuales
Los menús contextuales le permiten acceder rápidamente a los comandos más frecuentes, o ajustarpropiedades relacionadas con un objeto específico. Para acceder a un menú contextual, mueva el cursor sobreuna entidad, y pulse el botón derecho del ratón.
Conceptos de SketchUp
Vaya al tema de la Ayuda Conceptos de SketchUp para obtener información detallada, y consejos de expertopara obtener el máximo de SketchUp.
Ayuda Contextual
Pulsando en el botón "Ayuda Contextual", de la Barra de Herramientas Estándar y , a continuación cualquierbotón de herramienta, cuadro de diálogo, o comando de menú, accederemos al tema de la Ayuda referente adicho elemento. También se puede obtener información acerca de cualquier cuadro de diálogo abierto

presionando la tecla F1.
La Barra de Estado
La Barra de Estado se encuentra en el borde inferior de la Ventana de Dibujo de SketchUp. Su lado izquierdomuestra consejos sobre cada herramienta, así como funciones especiales accesibles a través de teclasmodificadoras. Esto le ayudará a descubrir capacidades avanzadas en cada una de las herramientas deSketchUp.
Atajos de Teclado
Cuando es posible, SketchUp utiliza los atajos de teclado estándar de Windows. (Por ejemplo, Ctrl.+C paraCopiar y Ctrl.+V para Pegar) Una vez que haya aprendido estos atajos en una aplicación, podrá utilizarlos entodas. También puede asignar sus propios Atajos de teclado personalizados a ciertos comandos de SketchUppara acelerar su velocidad de dibujo. Tanto los Atajos de Teclado estándar como los personalizados se indicanal lado de cada comando en el sistema de menús.
Foro de Usuarios
Los Foros de SketchUp proporcionan un modo rápido de contacto con la comunidad de usuarios de SketchUp.Aquí podrá hacer preguntas, solicitar nuevas características, ofrecer su experiencia, obtener apoyo técnico las24 horas, compartir modelos y materiales, exponer sus trabajos a la crítica, o mostrarnos su sentido delhumor.
Guía de Usuario de SketchUp 3.1: Aprendiendo SketchUp © 2003 @Last Software, Inc. www.sketchup.com

Conceptos de SketchUpEl diseño de SketchUp es único. No es CAD, no es desde luego un modelador 3D tradicional, y no es unrenderizador La mayoría de los programas para arquitectura se orientan exclusivamente a la representación deinformación concreta, así como a la entrada y salida de datos. Esto se aplica en especial a los sistemas CAD.SketchUp, por el contrario, se ha diseñado como herramienta de exploración de ideas y de síntesis deinformación. Aunque una descripción completa de esta filosofía va más allá del alcance de este documento, lossiguientes puntos le pueden ayudar a comprender el modo de trabajo de SketchUp.
1. La Geometría de SketchUp
El motor de SketchUp está diseñado específicamente para la exploración de diseño, y funciona de un modomuy diferente a los de los típicos programas de CAD y 3D.
Quizá lo más parecido a SketchUp en los medios tradicionales sea una maqueta de trabajo elaborada conplanchas de madera o cartón, donde las formas 3D se construyen al ensamblar formas planas. Se puede crearuna maqueta, desmontarla, y rearmarla rápidamente para estudiar masa y proporción, algo que no es posiblecon una maqueta de presentación. Cuando sea necesario, un modelo puede ser extremadamente detallado ypreciso, aunque también puede ser una mera aproximación. Aunque no es necesario crear el grosor de lasparedes, ya que una delgada lámina de material es suficiente al principio del proceso de diseño, se puedendefinir grosores con múltiples caras. Como diseñador, usted decidirá en cada momento el nivel adecuado dedetalle y/o abstracción. Más allá de este punto, las similitudes con las maquetas físicas comienzan adesvanecerse, por lo cual el comprender cómo funciona el motor geométrico de SketchUp nos puede ayudar acomprender sus particularidades.
La clave de la maleabilidad de los modelos de SketchUp reside en la topología geométrica de los dos elementosbásicos de modelado con los que trabaja; líneas (también denominadas aristas) y caras. En cada modelo deSketchUp, las líneas forman la base de la geometría al conectarse en 3D y dotar de estructura a las caras, queestarán ligadas al dichas líneas.
Las caras, que son formas ligadas a un plano, 'llenan' los espacios entre líneas coplanarias. En la práctica, estofunciona como una tela infinitamente flexible tensada sobre una estructura de alambre. Una vez conectadas,líneas y caras están programadas para mantener una "consciencia" de su relación con la geometría que lesrodea. Esta consciencia dota a sus modelos de un grado de inteligencia elevado en comparación con lossistemas CAD tradicionales, a la vez que proporciona un mayor grado de flexibilidad. Además, facilita queSketchUp pueda proporcionar prestaciones avanzadas como Empujar/Tirar y Auto-Plegado, presentadas de unmodo sencillo.
Aunque una cara no se puede curvar en una dirección (como el lado de un cilindro) o en dos direcciones (comola superficie de una esfera), podremos aproximarnos a cualquier superficie utilizando múltiples caras planasconectadas o Conjunto de Caras Curvadas, con la apariencia de una superficie curva continua.
Las caras dependen de las líneas que las delimitan, de modo que borrar una línea también elimina cualquiercara que utilice esa línea para definir su perímetro. Sin embargo, lo inverso no es cierto. Borrar una cara noelimina ninguno de las aristas que la definen. Además, SketchUp siempre intenta unir los elementosgeométricos en un sólo objeto. Por esta razón, es importante crear Grupos y Componentes para mantener loselementos separados.
2. Simplemente Dibújelo
Hay muchas maneras de crear geometría en SketchUp, pero la más directa es simplemente dibujarla.
Como su análoga en los medios tradicionales, la Herramienta Línea ofrece gran cantidad de capacidadesocultas. Al utilizarla con las Referencias y el Bloqueo de Referencias, únicos en SketchUp, se convierte en unade las herramientas digitales más potentes de dibujo 3D. El Bloqueo de Referencias le permite utilizar cualquiergeometría (tanto caras como aristas) para referenciar distancias, direcciones, y superficies en mitad decualquier comando, sin necesidad de una rejilla a modo de papel milimetrado. Puede extender o recortarcualquier elemento de su modelo, realinear los Ejes de Dibujo a la superficie deseada, alinear planos e

intersecciones... Las posibilidades son infinitas.
El dibujo en SketchUp funciona como un tablero de dibujo 3D. El Bloqueo de referencias es su tecnígrafo 3D, ylas líneas y planos de su modelo sustituyen a sus escuadras y plantillas.
3. Sea Muy Intuitivo o Muy Preciso
es fácil 'jugar' con la geometría de SketchUp sin preocuparse por las medidas, pero dibujar con gran precisiónlo es igualmente. SketchUp le permite introducir en cualquier momento valores precisos que se muestran en elCuadro de Control de Valores. Esto incluye distancias, longitudes y anchuras, flechas de arco, radio ysegmentación de círculos, Matrices Multicopia, etc.. Podrá reintroducir valores tantas veces como necesite,hasta cambiar a otra herramienta o comando.
Esto le permite ser muy abstracto o muy preciso en cualquier momento del proceso de diseño.
4. Capas
Las Capas en SketchUp funcionan de modo muy diferente al de la mayoría de programas CAD o de Ilustración.En otros programas, las capas crean un nuevo entorno para los datos, proporcionando una separacióncompleta para los objetos en cada una de ellas. Esto permite a las capas ocultarse o bloquearse sin influir enlos objetos en otras capas.
Por desgracia, éste método no funciona con la geometría de SketchUp, donde los objetos en las diferentescapas dependen entre sí, estando sustancialmente interconectados. Para que el motor geométrico de SketchUpfuncione adecuadamente, los objetos en las diferentes capas deben depender entre ellos. Esto supone undistanciamiento de los sistemas de capas a los que puede estar acostumbrado. Al mismo tiempo, es importanteque los archivos de SketchUp mantengan una compatibilidad "de ida y vuelta" con los sistemas de CAD, que seapoyan en gran medida en las capas. Por tanto, SketchUp tiene capas, aunque funcionan de modo diferente.
En SketchUp, una capa no es tanto un espacio dimensional como un atributo del objeto. Los objetos yelementos en las diferentes capas están totalmente interconectados entre ellos. Esto hace que las capas enSketchUp sean útiles esencialmente para el control de la visibilidad, más que como contenedores deorganización.
Por suerte, los Grupos y los Componentes AISLAN la geometría de un modo análogo al de los sistemas decapas tradicionales. Podemos conseguir el mismo tipo de comportamiento de capa al que estamosacostumbrados creando grupos o componentes ANTES de situar los elementos en capas diferentes.
5. Crear Grupos y Componentes
El mejor modo de organizar un modelo de SketchUp es crear Grupos y Componentes. Los elementos noagrupados o incluidos en un Componente siempre se intentarán unir a otros elementos con los que estén encontacto. Los grupos y Componentes nos permiten utilizar el sistema de capas de un modo tradicional, ademásde mejorar el rendimiento en varias operaciones de dibujo.
Crear un Grupo es algo como definir un objeto o un bloque. Los Grupos se pueden crear rápidamente, editarsein situ, y utilizarse para seleccionar rápidamente partes del modelo. Los Grupos también se pueden incluir y sereditados en el interior de otros Grupos o Componentes.
Los componentes son similares a los bloques del CAD clásico, ya que le permiten reutilizar fácilmente partesexistentes del dibujo. También actúan como un bloque en el sentido de que una vez que insertamos variascopias de un componente en un dibujo, cualquier cambio en una copia afecta a todas ellas. Esto le permitemodificar fácilmente partes estándar en un modelo. Cualquier modelo puede ser insertado como Componenteen el interior de cualquier otro modelo.
También puede ocultar Componentes que no necesite ver durante una tarea de dibujo, colocándolos en unacapa desactivada. Cuando un Componente se sitúa en una capa desactivada, todos los elementos que locomponen se ocultan, independientemente de su definición interna.
6. Visualizando su Modelo

Mientras trabaja, puede encontrar que gran parte del tiempo yendo entre herramientas de dibujo yherramientas de visualización. Por esta razón, SketchUp ofrece muchos atajos para las operaciones devisualización que pueden aumentar mucho su eficiencia.
Para empezar, un ratón de tres botones con rueda central es clave. Las tres herramientas de visualización másutilizadas - Orbitar, Zoom, y Desplazar, son accesibles en cualquier momento a través de la rueda central delratón. Esto le permite modificar su vista sin tener que salir de sus herramientas de dibujo.
Para Orbitar: Pulse la rueda como haría con un botón y mueva el ratón.
Para hacer Zoom: Gire la rueda arriba y abajo.
Para Desplazar: Pulse la rueda mientras mantiene pulsada la tecla Mayúsculas.
Utilizar éstos métodos es mucho más rápido que ir de un botón a otro en la Barra de Herramientas.AsignarAtajos de Teclado personalizados puede proporcionar un gran incremento de velocidad en todas lasoperaciones de activación de herramientas.
7. Utilizar las Páginas
En SketchUp, las Páginas son mucho más que simplemente vistas guardadas. La configuración de una páginafunciona como un conjunto de filtros especiales, permitiéndole activar o ignorar cualquier combinación deajustes. Si el ajuste de una propiedad concreta se guarda en una página, SketchUp activará este ajuste alactivar dicha página. Si una propiedad no se guarda en una página, SketchUp utilizará el ajuste previamenteseleccionado. (normalmente de la página anterior o activada manualmente).
Esto le permite crear atajos rápidos para puntos de vistas concretos, o una serie de ajustes de visualización, unlugar y hora específicos para las sombras, un conjunto con nombre de capas visibles, una selección de objetosocultos, una herramienta de activación de secciones, o cualquier combinación de las mismas.
Las páginas, especialmente cuando son activadas desde una Presentación de TourGuide, pueden serespecialmente útiles para las presentaciones, liberándole de la necesidad de interacción con el ordenador, loque le permitirá concentrarse en la comunicación con su audiencia.
8. Incrustación de Archivos
Como en la mayoría de programas, usted puede importar otros formatos de archivo en sus dibujos deSketchUp. La mayoría de aplicaciones usan la vinculación de archivos en vez de la incrustación, por la sencillarazón de que mejora el rendimiento del ordenador. SketchUp, por el contrario, vincula e incrusta una copia delas texturas, Componentes, y Objetos de Imagen para simplificar su trabajo. La razón es sencilla: Si ustedenvía un archivo a un cliente o compañero, al abrirlo, el modelo debería tener siempre el mismo aspecto.Punto.
Esto implica una pequeña carga adicional en su disco duro y ancho de banda, pero se ve ampliamentecompensado por la reducción de costes al evitar pérdidas de tiempo para usted y sus clientes cuando las cososno funcionan de manera fluida. ¿Ha enviado alguna vez un archivo vinculado a un cliente para descubrir que,de algún modo, faltan partes de su dibujo? Su cliente habrá tenido que informarle de la carencia, y ustedhabrá tenido que deducir qué es lo que falta, reenviar archivos adicionales, explicar cómo ensamblarlos...Explicar todo este proceso a alguien suele ser complicado, además de una pérdida de tiempo, especialmente sinuestro interlocutor no está muy versado en los entresijos del CAD. Todo esto va en su contra. Los recursos desu ordenador son cada día más baratos, pero el tiempo de un profesional es mucho más valioso.
Sin embargo, la incrustación de archivos puede hacer que sus modelos se "hinchen" innecesariamente condatos que no necesita. Los siguientes consejos pueden ayudarle a mantener sus archivos "en forma":
Componentes
Si tras situar un componente lo elimina, la definición de dicho componente permanece en su archivo. Puedepurgar cualquier definición de componente no utilizado mediante el explorador de componentes. Además, debetratar de mantener el detalle en sus Componentes de acuerdo a sus propósitos, ya que el tamaño del archivoañadido puede resultar muy grande.

Materiales
Los Materiales se almacenan de modo análogo al de los componentes. Un material que posee únicamenteinformación de color es pequeño, pero los materiales con texturas pueden ser bastante grandes, dependiendodel tamaño de archivo de la textura. Intente mantener el tamaño de sus texturas tan pequeño como le seaposible, además de utilizar, en lo posible, formatos con compresión como JPEG o PNG para mantener tamañosde archivo reducidos. Al igual que con los componentes, puede purgar los materiales que no utilice a través dela Paleta de Materiales.
Objetos de Imagen
Los Objetos de Imagen utilizan, al igual que las texturas, mucho espacio. La mejor estrategia es asegurarse deque el tamaño y la resolución de dichos objetos son los apropiados para su uso. Una fotografía sobre unamesa de un interior no necesita tener más que unos pocos Kbs, y una planta de situación se puede redibujaraún cuando se escanee a baja resolución.
También puede purgar toda la información superflua de una vez utilizando el Cuadro de diálogo Propiedadesde Archivo.
9. Rendimiento de la Visualización OpenGL
Existen dos parámetros que limitan el rendimiento 3D en SketchUp; la Tasa de Relleno y el 'Transform.'
Tasa de Relleno
La Tasa de Relleno tiene que ver con la superficie de pantalla en la que su ordenador "pinta". Si SketchUputiliza OpenGL por software, cuando usted crea un rectángulo, le aplica una textura de ladrillo, y se acercahasta que el rectángulo llene la pantalla, la velocidad de visualización se reducirá drásticamente. Esto esporque su CPU no cumple muy bien la tarea de rellenar su pantalla con la textura. Las tarjetas gráficas 3Dposeen una GPU (Unidad de Procesamiento de Gráficos) que se encarga de éstas tareas de relleno. Una deestas tarjetas es fundamental si usted ejecuta SketchUp con una resolución de pantalla alta, (doblar laresolución implica aumentar el área de relleno cuatro veces) usa muchas texturas, o desea trabajar consombras, transparencias, objetos de imagen, etc.. En los últimos años, éstas tarjetas gráficas 3D han reducidomucho su coste, y pueden proporcionar aumentos de rendimiento significativos (hasta un 3.000%) en losordenadores que las poseen. En general, sin embargo, NO influyen en los cálculos geométricos, o en el"Transform".
Transform
Este segundo parámetro tiene que ver con cuánto detalle geométrico puede manejar su CPU. SketchUp estadiseñado para la exploración de diseño, y como se describe arriba, cada una de las entidades de cara o aristaposeen una mayor "consciencia" de los elementos que las rodean que en un programa CAD tradicional. Estosignifica que su CPU debe trabajar más para procesar la geometría de un modelo de SketchUp. Esto tambiénsignifica que si usted tiene muchas aristas y/o detalle en su modelo, la tarjeta gráfica puede no ser la causa deun bajo rendimiento. Un buen modo de comprobar esto es darle un tamaño muy pequeño a la ventana deSketchUp. Esto reducirá la tasa de relleno a un mínimo, eliminando los posibles problemas derivados de latarjeta gráfica. Un modelo grande hará que SketchUp vaya despacio de todos modos. Además de utilizar elmenor grado de detalle posible, el único modo de mejorar el rendimiento será actualizar su CPU: Cuanto másrápido, mejor.
10. Rendimiento del Modelo
Una de las características que hacen que SketchUp sea tan fácil de usar el el modo en que mantiene lasrelaciones geométricas internas descritas anteriormente. También, SketchUp está anticipando constantementesus acciones al pre-calcular líneas de referencia. Las caras, además, tienen "2 lados" (no como en la mayoríade programas 3D). Todo esto requiere más recursos de su ordenador de los que necesita un programa CAD o3D estándar, lo que hace que los archivos más grandes puedan hacer que el programa se ejecute máslentamente
La clave para evitar esto, quizás más que cualquier actualización de hardware, es seguir los siguientesconsejos:

Un Nivel Apropiado de Abstracción
En un medio digital, es muy tentador plagar el modelo de elementos de detalle. Con las maquetas físicas,cuando necesitemos mostrar dos escalas muy diferentes - por ejemplo un plano de situación y un detalle demuro - es mucho más eficiente hacer dos maquetas diferentes, cada una con un nivel de abstracción adecuadoa su escala. Crear un solo modelo para todo se volvería rápidamente en su contra, y acabaría trabajando a unnivel muy intrincado en un modelo a escala pequeña, o enfrentarse a muchísimo material en una escalagrande. Al final, crear dos modelos separados que se centren en aspectos concretos del diseño producemejores modelos y requiere menos trabajo. Estos mismos principios se aplican en el medio digital para hacerun trabajo eficiente en SketchUp.
Un Nivel Apropiado de Detalle
Intente utilizar solamente el nivel de detalle que necesite. Si su modelo es un grupo de edificios en unemplazamiento grande, y ha utilizado componentes para las ventanas, estas ventanas se beneficiarán de sertan simples como puedan ser. Definir cada parteluz o detalle de conexión puede ser contraproducente, y seríamás adecuado hacerlo en un modelo separado. Es mejor preguntarse incluso si las ventanas son necesarias.Un modelo de volúmenes en un área grande puede ser perfectamente representado únicamente mediantevolúmenes.
Esto se aplica a la vegetación, gente, curvas de nivel, etc. En general, el menor nivel de detalle que consigasus objetivos en cuanto a exploración y comunicación del diseño es lo más adecuado.
Utilizar los Componentes como Copias de Trabajo
Otra estrategia que facilitará su trabajo es dividir su proyecto en varias partes y utilizar los Componentes parasustituir partes complejas cuando no las necesite. Por ejemplo, podemos crear un entorno muy sencillo paranuestro proyecto, que utilizaremos durante el trabajo en los edificios, para después sustituirlo por un modelodetallado a la hora de crear imágenes para una presentación.
11. Exploración de Color en los Materiales
¿Se ha dado cuenta de cómo un color, una vez aplicado sobre una superficie o forma, siempre se ve diferenteal del cuadro de la ventana de materiales? ¿O cómo esa misma forma parece muy diferente al aplicarlediferentes colores? Para un diseñador, estas relaciones entre forma y color son análogas a cómo el timbre deun instrumento es tan importante como la melodía para un músico profesional.
SketchUp le permite explorar las relaciones entre forma y material de un modo que no sería práctico, si noposible, utilizando otro programa o medios tradicionales. Al permitirle asignar un material y ENTONCES definirsu color, podrá visualizar las relaciones directa e inmediatamente, evitando así el proceso de ensayo y errornecesario con otros programas. Además, al darle color a las texturas, podrá obtener un amplio rango demateriales de un sólo archivo de textura directamente en SketchUp.
Las posibilidades de exploración de relaciones de color, combinadas con la capacidad de cambiar las texturasde color convierte al sistema de materiales de SketchUp en algo muy superior al resto de programas. Elproceso es más importante que el resultado... y el trayecto es el punto de destino.
Guía de Usuario de SketchUp 3.1: Conceptos de SketchUp © 2003 @Last Software, Inc. www.sketchup.com

EntidadesHay varios tipos diferentes de entidades en SketchUp. Las más sencillas, como líneas y caras, se usan comounidades de construcción. Algunas entidades, como arcos, círculos, polígonos, polilíneas, y conjuntos de carascurvadas, son conjuntos de líneas y caras que poseen atributos especiales de inteligencia. LosGrupos y losComponentes son ejemplos d entidades que pueden incluir otras entidades, y que poseen propiedadesespeciales por sí mismas. Finalmente, entidades como Líneas Auxiliares, Objetos de Imagen, Planos deSección, y Texto o Acotaciones pueden ayudarle con sus funcionalidades especiales a sacar el máximo a sumodelo.
Comandos de Contexto de Múltiples Entidades
En la mayoría de entidades, un clic con el botón derecho del ratón activa un menú de contexto, que ofreceopciones y comandos específicos de dicha entidad. Los comandos que se listan a continuación son compartidospor la mayoría de entidades, por lo que estarán disponibles si activa un menú de contexto para múltiplesentidades.
Eliminar
Elimina las entidades seleccionado del dibujo.
Ocultar/Mostrar
Ocultando la entidad ésta se vuelve invisible. Si se ha activado "Mostrar Geometría Oculta", todas lasentidades ocultas que se encuentren en capas visibles se muestran en un patrón discontinuo, permitiéndoleseleccionarlas. Por tanto, si el objeto seleccionado está oculto, este comando se verá como 'Mostrar', yaplicarlo restaurará la visibilidad del objeto.
Grupo
Crea un Grupo con la geometría seleccionada..
Invertir Caras
Invierte la dirección de la normal a las caras seleccionadas.
Voltear
Esto voltea la geometría seleccionada con respecto al eje que especifique. Puede reposicionar los Ejes delDibujo, lo que le permitirá simetrías en cualquier dirección.
Guía de Usuario de SketchUp 3.1: Entidades © 2003 @Last Software, Inc. www.sketchup.com

LíneasLas Líneas, también denominadas aristas, son el elemento básico de construcción en SketchUp. Todas las carasdeben tener un perímetro cerrado formado por aristas. En este documento, los términos 'línea' y 'arista' seusan indistintamente.
Comandos de Contexto de Arista
Puede acceder a los comandos del menú de contexto pulsando el botón derecho del ratón sobre la entidad.
Propiedades
Activa el Cuadro de Diálogo Propiedades de la arista, lo que le permite ver y cambiar sus atributos.
Eliminar
Elimina las aristas seleccionadas del dibujo.
Ocultar/Mostrar
Ocultando la arista éste se vuelve invisible. Si se ha activado "Mostrar Geometría Oculta", todas las entidadesocultas se muestran en un patrón discontinuo, permitiéndole seleccionarlas. Por tanto, si el objetoseleccionado está oculto, este comando se verá como 'Mostrar', y aplicarlo restaurará la visibilidad del objeto.
Dividir
El comando Dividir Le permite dividir de forma rápida una línea en cualquier número de segmentos iguales.
Suavizar
Las Aristas suavizadas no son visibles a menos que formen parte del contorno del objeto desde un punto devista concreto. Esto permite que una superficie facetada aparezca como lisa.
Suavizar/Alisar Aristas
Esta opción está disponible cuando la selección incluye múltiples caras y/o aristas. Hace que aparezca elcuadro de diálogo Suavizar\Alisar, que le permite suavizar ejes y alisar caras automáticamente, basándose enel ángulo que seleccione. Esto es muy útil para crear superficies orgánicas complejas.
Propiedades de Arista
El Cuadro de Diálogo Propiedades le permite ver y cambiar los atributos de una línea. Para acceder a él, hagaclic con el botón derecho del ratón sobre la acotación que desee modificar y seleccione Propiedades en elmenú de contexto.

Pestaña General
Material:Muestra el material asignado a la arista. Si no se aplica un material, se verá el icono del material pordefecto. Puede seleccionar otro material en la escena haciendo clic en las muestras.
Oculto:Al activarlo la entidad se volverá oculta.
Capa: La capa en la que reside la línea se muestra en el cuadro de Listado de Capas. Para mover la línea aotra capa, seleccione el nombre de la nueva capa de la lista.
Sombras: Cuando la casilla Arrojar está activada, la arista arrojará una sombra. Las aristas no pueden recibirsombras.
Suavizado: Al activarse, la arista se visualiza como una arista suavizada.
Alisado: Al activarse, las caras conectadas a la arista se visualizan con una gradación de tono.
Pestaña Arista
La Pestaña Arista muestra la longitud de la línea. Si no está conectada a otra geometría, puede introducir unalongitud nueva.
Guía de Usuario de SketchUp 3.1: Líneas © 2003 @Last Software, Inc. www.sketchup.com

CarasLas caras son elementos planos que constituyen las superficies de un modelo de SketchUp. Para definirse, lascaras dependen de un bucle cerrado y coplanario de tres o más líneas. SketchUp crea automáticamente unacara cuando estas condiciones se cumplen.
Si elimina una cara, las aristas que la definen permanecen. Si elimina una arista, sin embargo, cualquier caraque dependa de ella desaparecerá también. Si se altera una de las aristas que definen una cara de manera quedeje de ser coplanaria con dicha cara, SketchUp creará caras y aristas nuevas. Esta característica se denominaAuto-Plegado.
Orientación de Caras
Las Caras en SketchUp tienen un lado delantero y un lado trasero. Cada lado puede ser pintadoindependientemente. En la mayoría de casos, al exportar desde SketchUp, sólo las asignaciones de material allado delantero se preservan. Las caras se pueden crear con la Herramienta Línea, la Herramienta Arco, laHerramienta Mano Alzada, la Herramienta Rectángulo, la Herramienta Círculo, y la Herramienta Polígono.
Comandos de Contexto de Cara
Puede acceder a los comandos del menú de contexto pulsando el botón derecho del ratón sobre la entidad.
Propiedades
Activa el Cuadro de Diálogo Propiedades de la cara, lo que le permite ver y cambiar sus atributos.
Eliminar
Elimina las caras seleccionadas del dibujo.
Ocultar/Mostrar
Ocultar convierte la cara en invisible. Si se ha activado "Mostrar Geometría Oculta", todas las entidades ocultasse muestran en un patrón discontinuo, permitiéndole seleccionarlas. Por tanto, si el objeto seleccionado estáoculto, este comando se verá como 'Mostrar', y aplicarlo restaurará la visibilidad del objeto.
Área
El sub-menú Area del menú de contexto de Cara le permite calcular el área de las superficies de su dibujo. Losresultados del cálculo se muestran en una ventana flotante.
Área > Selección: Calcula el área total de la cara seleccionada.
Área > Capa: Nos proporciona el área total de las caras en la capa de la cara seleccionada.
Área > Material: Nos proporciona el área total de las caras del modelo, ocultas o no, que utilicen el materialde la cara seleccionada.
Alinear Vista
Este comando alinea la cámara de SketchUp a la cara seleccionada. La dirección de la vista se haceperpendicular a la cara seleccionada, lo que es útil para crear vistas determinadas.
Alinear Ejes
Este comando alinea los Ejes del Dibujo a la cara seleccionada.
Invertir Caras
Las Caras en SketchUp tienen un lado delantero y un lado trasero. A cada lado de la cara se la puede asignarun material. Sin embargo, al exportar un modelo de SketchUp a un formato de archivo que soporteúnicamente polígonos de una cara (como DXF, DWG, y 3DS), es importante saber qué lado de la cara seexportará. Utilice el comando Invertir para voltear los lados de una cara si lo necesita.
Orientar Caras
Este comando orienta automáticamente todas las caras conectadas del modelo con la orientación de la cara

seleccionada.
Propiedades de Cara
El Cuadro de Diálogo Propiedades le permite ver y cambiar los atributos de una cara. Para acceder a él, hagaclic con el botón derecho del ratón sobre la cara que desee modificar y seleccione Propiedades en el menú decontexto.
Pestaña General
Material:Muestra el material asignado a la cara. Si no se aplica un material, se verá el icono del material pordefecto. Puede seleccionar otro material en la escena haciendo clic en las muestras.
Oculto:Al activarlo la cara se ocultará.
Capa: La capa en la que reside la cara se muestra en el cuadro de Listado de Capas. Para moverlo a otracapa, seleccione el nombre de la nueva capa de la lista.
Sombras: Cuando la casilla Arrojar está activada, la cara arrojará una sombra. Cuando el cuadro Recibir se haactivado, la cara recibirá sombras arrojadas por otros objetos.
Cara
Peataña Cara muestra el área de la cara en las unidades del documento especificadas en Preferencias.
Guía de Usuario de SketchUp 3.1: Caras © 2003 @Last Software, Inc. www.sketchup.com

ArcosLas entidades Arco de SketchUp se componen de múltiples segmentos de línea que se conectan para formarun arco. Estos segmentos actúan como una única línea en el sentido de que pueden definir y dividir caras.También están conectados de manera que al seleccionar un segmento se selecciona la entidad completa.Puede editar un arco sin redibujarlo, y puede descomponerlo en segmentos rectos normales. Los arcos sedibujan con la Herramienta Arco.
Editar un Arco
Puede editar el radio de los arcos que no estén conectados a una cara mediante la Herramienta Mover.Simplemente mueva el punto medio del arco y el radio cambiará con él.
También puede ajustar el radio y la segmentación de un arco a través de su cuadro de diálogo de Propiedades.
Editar un Arco Extrusionado
Cuando utiliza la Herramienta Empujar/Tirar para extruir una cara 2D que incluye un arco, se crea un conjuntode caras curvadas del que se puede editar el radio. Utilice la Herramienta Mover para reposicionar la aristacorrespondiente al punto medio del arco, y el conjunto de caras curvadas, así como los puntos medios de losdos arcos que la definen, se moverán con ella.
Segmentación del Arco
En SketchUp todas las curvas, incluidos los arcos, se componen de múltiples segmentos rectos conectados.
Cuando crea un arco con la Herramienta Arco, los segmentos rectos se unen para aproximar la curvatura delarco que usted especifique. Aunque éste arco se puede modificar de manera paramétrica como un arco cuandono se conecte con otra entidad, y crea caras curvas al extruirse, es esencialmente un polígono. Todas lastécnicas de referencia actuarán de acuerdo a esta condición de polígono.
Los arcos con mayor número de segmentos parecen tener una curvatura más perfecta que los arcos conmenor número de segmentos. Sin embargo, un número mayor de segmentos aumentará el tamaño de sumodelo, degradando el rendimiento. A menudo conseguirá resultados suficientes con poca segmentación,utilizando después el Suavizado y alisado de Aristas para crear una impresión de superficie curva.
Deformación de Arcos
Si se deforma un arco de manera que se destruya su definición radial, por ejemplo, en una operación deescalado, el arco se convertirá en una Polilínea Curva. Las Polilíneas Curvas no pueden ser editadas comoarcos.
Comandos de Contexto de Arco
Puede acceder a los comandos del menú de contexto pulsando el botón derecho del ratón sobre la entidad.

Propiedades
Activa el Cuadro de Diálogo Propiedades del arco, lo que le permite ver y cambiar sus atributos.
Eliminar
Elimina el arco seleccionado del dibujo.
Ocultar/Mostrar
Ocultando el arco éste se vuelve invisible. Si se ha activado "Mostrar Geometría Oculta", todas las entidadesocultas se muestran en un patrón discontinuo, permitiéndole seleccionarlas. Por tanto, si el objeto seleccionadoestá oculto, este comando se verá como 'Mostrar', y aplicarlo restaurará la visibilidad del objeto.
Dividir
El comando Dividir Le permite dividir de forma rápida un arco en cualquier número de segmentos iguales. Estecomando sólo está disponible para arcos que no estén conectados a otros objetos 3D.
Suavizar
Las Aristas suavizadas no son visibles a menos que formen parte del contorno del objeto desde un punto devista concreto. Esto permite que una superficie facetada aparezca como lisa.
Suavizar/Alisar Aristas
Esta opción está disponible cuando la selección incluye múltiples caras y/o aristas. Hace que aparezca elcuadro de diálogo Suavizar\Alisar, que le permite suavizar ejes y alisar caras automáticamente, basándose enel ángulo que seleccione. Esto es muy útil para crear superficies orgánicas complejas.
Explotar Curva
El comando Explotar Curva rompe el arco, descomponiéndolo en aristas rectas normales. Un arco explotadotendrá la misma apariencia, pero no puede ser editado, y no responderá a ninguna acción como una solaentidad.
Convertir en Polígono
Esto convierte el arco en un polígono, que será editable, pero generará caras planas al extruirse.
Propiedades del Arco
El Cuadro de Diálogo Propiedades le permite ver y cambiar los atributos de un arco. Para acceder a él, hagaclic con el botón derecho del ratón sobre el arco que desee modificar y seleccione Propiedades en el menú decontexto.
Pestaña General
Material:Muestra el material asignado al arco. Si no se aplica un material, se verá el icono del material pordefecto. Puede seleccionar otro material en la escena haciendo clic en las muestras.
Oculto:Al activarlo la entidad se volverá oculta.
Capa: La capa en la que reside el arco se muestra en el cuadro de Listado de Capas. Para moverlo a otracapa, seleccione el nombre de la nueva capa de la lista.
Sombras: Cuando la casilla Arrojar está activada, el arco arrojará una sombra. Los arcos no pueden recibirsombras.
Suavizado: Al activarse, el arco se visualiza como una arista suavizada.
Alisado: Al activarse, las caras conectadas al arco se visualizan con una gradación de tono.
Pestaña Arco
Radio: Muestra el radio del arco. Puede introducir un nuevo radio en algunos casos.
Segmentos: Muestra la segmentación del arco. Puede introducir un nuevo valor de segmentación si el arcono está conectado a ninguna geometría 3D.

Longitud: Muestra la longitud del arco en las unidades especificadas en Preferencias.
Guía de Usuario de SketchUp 3.1: Arcos © 2003 @Last Software, Inc. www.sketchup.com

CírculosDibujadas con la Herramienta círculo, Las entidades Círculo de SketchUp se componen de múltiples segmentosde línea que se conectan para formar un círculo. Estos segmentos actúan como una única línea en el sentidode que pueden definir y dividir caras. También están conectados de manera que al seleccionar un segmento seselecciona la entidad completa. Puede editar el radio y la segmentación de un círculo sin redibujarlo, y puededescomponerlo en segmentos rectos normales.
Editar un Círculo
Puede editar el radio de un círculo que no esté conectado a una cara 3D mediante la Herramienta Mover.Simplemente mueva uno de los puntos cardinales del círculo y el radio cambiará con él.
También puede ajustar el radio así como la segmentación de un círculo a través del Cuadro de DiálogoPropiedades.
Referencia al Centro
Las características de referencia de SketchUp a veces pueden no tener en cuenta el centro del círculo. En esoscasos, podemos ayudar a encontrar la referencia moviendo el cursor sobre el círculo y de ahí hacia el centrodel mismo.
Editar un Círculo Extrusionado
Cuando utiliza la Herramienta Empujar/Tirar para extruir una cara 2D que incluye un círculo, se crea unconjunto de caras curvadas que forman un cilindro del que se puede editar el radio. Utilice la HerramientaMover para reposicionar la arista correspondiente a uno de los puntos cardinales del círculo, y el conjunto decaras curvadas cilíndricas, así como los radios de los dos círculos que la definen, se moverán con ella.
Segmentación del Círculo
En SketchUp todas las curvas, incluidos los círculos, se componen de múltiples segmentos rectos conectados.
Cuando crea un círculo con la Herramienta Círculo, los segmentos rectos se unen para aproximar la curvaturadel círculo que usted especifique. Aunque éste círculo se puede modificar de manera paramétrica como uncírculo cuando no se conecte con otra entidad, y crea caras curvas al extruirse, es esencialmente un polígono.Todas las técnicas de referencia actuarán de acuerdo a esta condición de polígono.
Los círculos con mayor número de segmentos parecen tener una curvatura más perfecta que los círculos conmenor número de segmentos. Sin embargo, un número mayor de segmentos aumentará el tamaño de sumodelo, degradando el rendimiento. A menudo conseguirá resultados suficientes con poca segmentación,utilizando después el Suavizado y alisado de Aristas para crear una impresión de superficie curva.
Deformación del Círculo
Si se deforma un círculo de manera que se destruya su definición radial, por ejemplo, en una operación de

escalado, el círculo se convertirá en una Polilínea Curva. Las Polilíneas Curvas no pueden ser editadas comocírculos.
Comandos de Contexto de Círculo
Puede acceder a los comandos del menú de contexto pulsando el botón derecho del ratón sobre la entidad.
Propiedades
Activa el Cuadro de Diálogo Propiedades del arco, lo que le permite ver y cambiar sus atributos.
Eliminar
Elimina el arco seleccionado del dibujo.
Ocultar/Mostrar
Ocultando el arco éste se vuelve invisible. Si se ha activado "Mostrar Geometría Oculta", todas las entidadesocultas se muestran en un patrón discontinuo, permitiéndole seleccionarlas. Por tanto, si el objeto seleccionadoestá oculto, este comando se verá como 'Mostrar', y aplicarlo restaurará la visibilidad del objeto.
Dividir
El comando Dividir le permite dividir de forma rápida un círculo en cualquier número de segmentos iguales.
Suavizar
Las Aristas suavizadas no son visibles a menos que formen parte del contorno del objeto desde un punto devista concreto. Esto permite que una superficie facetada aparezca como lisa.
Suavizar/Alisar Aristas
Esta opción está disponible cuando la selección incluye múltiples caras y/o aristas. Hace que aparezca elcuadro de diálogo Suavizar\Alisar, que le permite suavizar ejes y alisar caras automáticamente, basándose enel ángulo que seleccione. Esto es muy útil para crear superficies orgánicas complejas.
Explotar Curva
El comando Explotar Curva rompe el círculo, descomponiéndolo en aristas rectas normales. Un círculoexplotado tendrá la misma apariencia, pero no puede ser editado, y no responderá a ninguna acción como unasola entidad.
Convertir en Polígono
Esto convierte el círculo en un polígono, que será editable, pero generará caras planas al extruirse.
Propiedades del Círculo
El Cuadro de Diálogo Propiedades le permite ver y cambiar los atributos de un círculo. Para acceder a él, hagaclic con el botón derecho del ratón sobre el círculo que desee modificar y seleccione Propiedades en el menúde contexto.
Pestaña General
Material:Muestra el material asignado al círculo. Si no se aplica un material, se verá el icono del material pordefecto. Puede seleccionar otro material en la escena haciendo clic en las muestras.
Oculto:Al activarlo la entidad se volverá oculta.
Capa: La capa en la que reside el círculo se muestra en el cuadro de Listado de Capas. Para moverlo a otracapa, seleccione el nombre de la nueva capa de la lista.
Sombras: Cuando la casilla Arrojar está activada, el círculo arrojará una sombra. Las aristas de círculo nopueden recibir sombras.
Suavizado: Al activarse, el círculo se visualiza como una arista suavizada.
Alisado: Al activarse, las caras conectadas al círculo se visualizan con una gradación de tono.

Pestaña Arco
Radio: Muestra el radio del círculo. Puede introducir un nuevo radio en algunos casos.
Segmentos: Muestra la segmentación del círculo. Puede introducir un nuevo valor de segmentación si elcírculo no está conectado a ninguna geometría 3D.
Longitud: Muestra la longitud del círculo (una aproximación a su perímetro) en las unidades especificadas enPreferencias.
Guía de Usuario de SketchUp 3.1: Círculos © 2003 @Last Software, Inc. www.sketchup.com

PolígonosLas entidades Polígono de SketchUp se componen de múltiples segmentos de línea que se conectan paraformar un polígono. Estos segmentos actúan como una única línea en el sentido de que pueden definir y dividircaras. También están conectados de manera que al seleccionar un segmento se selecciona la entidadcompleta. Puede editar el radio y la segmentación de un polígono sin redibujarlo, y puede descomponerlo enlíneas normales.
Editar un Polígono
Puede editar el radio del círculo que inscribe al polígono si este no está conectado a una cara 3D mediante laHerramienta Mover. Asegúrese de que no hay nada seleccionado, y siga una arista del polígono con el cursorde la Herramienta Mover. Los puntos en que el polígono no se seleccione se pueden mover, con lo quecambiaremos el radio.
También puede ajustar el radio así como la segmentación de un polígono a través del Cuadro de DiálogoPropiedades.
Editar un Polígono Extrusionado
Cuando utiliza la Herramienta Empujar/Tirar para extruir una cara 2D que incluye un polígono, se crea unconjunto de caras curvadas del que se puede editar el radio. Utilice la Herramienta Mover para reposicionaruna de las aristas, y el conjunto de caras curvadas poligonales, así como los radios de los dos polígonos que ladefinen, se moverán con ella.
Deformación de Polígonos
Si se deforma un polígono de manera que se destruya su definición radial, por ejemplo, en una operación deescalado, el polígono se convertirá en una Polilínea Curva. Las Polilíneas Curvas no pueden ser editadas comopolígonos.
Comandos de Contexto de Polígono
Puede acceder a los comandos del menú de contexto pulsando el botón derecho del ratón sobre la entidad.
Propiedades
Activa el Cuadro de Diálogo Propiedades del Grupo, lo que le permite ver y cambiar sus atributos.
Eliminar
Elimina el polígono seleccionado del dibujo.
Ocultar/Mostrar
Ocultando el polígono éste se vuelve invisible. Si se ha activado "Mostrar Geometría Oculta", todas lasentidades ocultas se muestran en un patrón discontinuo, permitiéndole seleccionarlas. Por tanto, si el objetoseleccionado está oculto, este comando se verá como 'Mostrar', y aplicarlo restaurará la visibilidad del objeto.
Dividir
El comando Dividir le permite dividir de forma rápida un polígono en cualquier número de segmentos iguales.
Suavizar
Las Aristas suavizadas no son visibles a menos que formen parte del contorno del objeto desde un punto devista concreto. Esto permite que una superficie facetada aparezca como lisa.
Suavizar/Alisar Aristas
Esta opción está disponible cuando la selección incluye múltiples caras y/o aristas. Hace que aparezca elcuadro de diálogo Suavizar\Alisar, que le permite suavizar ejes y alisar caras automáticamente, basándose enel ángulo que seleccione. Esto es muy útil para crear superficies orgánicas complejas.
Explotar Curva
El comando Explotar Curva rompe el polígono, descomponiéndolo en aristas normales. Un polígono explotado

tendrá la misma apariencia, pero no puede ser editado, y no responderá a ninguna acción como una solaentidad.
Propiedades de Polígono
El Cuadro de Diálogo Propiedades le permite ver y cambiar los atributos de un Polígono. Para acceder a él,haga clic con el botón derecho del ratón sobre el Polígono que desee modificar y seleccione Propiedades en elmenú de contexto.
Pestaña General
Material:Muestra el material asignado al polígono. Si no se aplica un material, se verá el icono del materialpor defecto. Puede seleccionar otro material en la escena haciendo clic en las muestras.
Oculto:Al activarlo la entidad se volverá oculta.
Capa: La capa en la que reside el polígono se muestra en el cuadro de Listado de Capas. Para moverlo a otracapa, seleccione el nombre de la nueva capa de la lista.
Sombras: Cuando la casilla Arrojar está activada, el Polígono arrojará una sombra. Las aristas de polígono nopueden recibir sombras.
Suavizado: Al activarse, el polígono se visualiza como una arista suavizada.
Alisado: Al activarse, las caras conectadas al polígono se visualizan con una gradación de tono.
Pestaña Arco
Radio: Muestra el radio del círculo en que está inscrito el polígono. Puede introducir un nuevo radio enalgunos casos.
Segmentos: Muestra el número de lados del polígono. Puede introducir un nuevo valor de segmentación si elpolígono no está conectado a ninguna geometría 3D.
Longitud: Muestra la longitud del polígono en las unidades del documento especificadas en Preferencias.
Guía de Usuario de SketchUp 3.1: Polígonos © 2003 @Last Software, Inc. www.sketchup.com

PolilíneasLas entidades Polilínea de SketchUp se componen de múltiples segmentos de línea que se conectan. Estossegmentos actúan como una única línea en el sentido de que pueden definir y dividir caras. También estánconectados de manera que al seleccionar un segmento se selecciona la entidad completa.
Las Polilíneas se crean con la Herramienta Mano Alzada. Puede descomponer una Polilínea en líneas normalesseleccionando Explotar en su menú de contexto.
Trazo a Mano Alzada
Un trazo a Mano Alzada es un tipo especial de polilínea que no genera puntos de referencia ni afectan al restode la geometría del modelo de ningún modo. Pueden ser útiles para dibujar en 2D, o cuando no quiera que laslíneas generen otras geometrías.
Para crear un Trazo a Mano Alzada, mantenga pulsada la tecla Mayúsculas mientras dibuja con la HerramientaMano Alzada. Puede descomponer una Trazo a Mano Alzada en líneas normales seleccionando Explotar en sumenú de contexto.
Menú de Contexto de Polilínea
Puede acceder a los comandos del menú de contexto pulsando el botón derecho del ratón sobre la entidad.
Propiedades
Activa el Cuadro de Diálogo Propiedades de la polilínea, lo que le permite ver y cambiar sus atributos.
Eliminar
Elimina las entidades seleccionado del dibujo.
Ocultar/Mostrar
Ocultando la entidad ésta se vuelve invisible. Si se ha activado "Mostrar Geometría Oculta", todas las entidadesocultas se muestran en un patrón discontinuo, permitiéndole seleccionarlas. Por tanto, si el objeto seleccionadoestá oculto, este comando se verá como 'Mostrar', y aplicarlo restaurará la visibilidad del objeto.
Explotar
Seleccionando este comando la polilínea se convierte en aristas normales.
Propiedades de Polilínea
El Cuadro de Diálogo Propiedades le permite ver y cambiar los atributos de una Polilínea. Para acceder a él,haga clic con el botón derecho del ratón sobre la polilínea que desee modificar y seleccione Propiedades en elmenú de contexto.
Pestaña General
Material:Muestra el material asignado a la polilínea. Si no se aplica un material, se verá el icono del material

por defecto. Puede seleccionar otro material en la escena haciendo clic en las muestras.
Oculto:Al activarlo la entidad se volverá oculta.
Capa: La capa en la que reside la polilínea se muestra en el cuadro de Listado de Capas. Para moverlo a otracapa, seleccione el nombre de la nueva capa de la lista.
Guía de Usuario de SketchUp 3.1: Polilíneas © 2003 @Last Software, Inc. www.sketchup.com

Conjuntos de Caras CurvadasEn SketchUp, un Conjunto de Caras Curvadas es un número de caras planas unidas con aristas suavizadas.Aunque las caras planas individuales que componen una cara curva son todavía entidades separadas, puedenactuar como una sola entidad al seleccionarlo o pintarlo. Las aristas suavizadas y el efecto de visualizacióncontinua da el efecto de superficie curva.
Hay varios tipos diferentes de Conjuntos de Caras Curvadas:
Conjunto de Caras Curvadas Arco: Se genera al extruir una cara con una entidad Arco como arista.Al mover la arista central, podremos alterar dinámicamente el radio.
Conjunto de Caras Curvadas Círculo/Cilindro: Es similar al anterior, pero está formado por unCírculo y actúa como un cilindro. Puede mover cualquiera de las aristas cardinales para cambiar el radio.
Conjunto de Caras Curvadas PoliCara: Se crean al dibujar una poli línea con la Herramienta ManoAlzada y a continuación extruirla. También se puede crear manualmente al suavizar aristas con laHerramienta Eliminar o usando el cuadro de control Suavizar\Alisar. Los Conjuntos de Caras CurvadasPoliCara no tienen propiedades editables especiales, aunque responden a las acciones como una entidadúnica.
Crear Conjuntos de Caras Curvadas Arco/Círculo
1. Dibuje una Entidad Círculo con la Herramienta Círculo, o complete una cara con un arco.
2. Utilice la Herramienta Empujar/Tirar para extruirla.
3. Utilice la Herramienta Mover sobre la arista en el punto medio para editar el radio.
Crear un Conjunto de Caras Curvadas PoliCara
La manera más directa de crear una Polilínea es utilizar la Herramienta Mano Alzada, y utilizar la HerramientaEmpujar/Tirar para extruirlo. También puede Suavizar manualmente un conjunto de caras. Suavizar los ejes losoculta, haciéndolo aparecer solo en el perfil, generando la ilusión de curvatura. Hay dos modos de hacer esto:
1. Active la Herramienta Eliminar.
2. Mantenga pulsada la tecla Control, y presione y arrastre sobre las aristas para suavizarlas.
O
1. Seleccione Aristas y Caras con la Herramienta Seleccionar.
2. Control-clic, o clic derecho, y seleccione suavizar\alisar.
3. Fije el ángulo que desee. Las aristas se suavizan automáticamente. Si la opción Alisar está activada, lascaras se alisarán automáticamente.
Comandos del Menú de Contexto de Conjuntos de Caras
Ya que los conjuntos de caras son simplemente un conjunto de caras normales, los comandos del menú decontexto son similares a los de una cara común, pero en general se aplican al conjunto completo.

Propiedades de Conjunto de Caras
El cuadro de diálogo Propiedades del Conjunto de Caras es idéntico al de las caras individuales, pero cualquiercambio que realice se aplicará a todas las caras del conjunto.
Guía de Usuario de SketchUp 3.1: Conjuntos de Caras Curvadas © 2003 @Last Software, Inc. www.sketchup.com

GruposLos grupos le permiten organizar su modelo en geometría ordenada. Los Grupos son similares a losComponentes, pero son más sencillos en muchos aspectos. En general, los Grupos ofrecen las ventajassiguientes:
Selección Rápida: Cuando selecciona un Grupo, todos los elementos de ese grupo seseleccionan.
Aísla la Geometría: Al agrupar la geometría, ésta se aísla del resto del modelo, lo quesignifica que no se pueden alterar al dibujar otras entidades sobre ellas.
Ayuda a Organizar el Modelo: Puede agrupar varios grupos, creando una jerarquía de sub-grupos.
Mejora el rendimiento: Al "compartimentar" su modelo, los Grupos permiten a SketchUp unuso más eficiente de los recursos de su ordenador. Esto acelera las operaciones de dibujo yvisualización.
Material del Grupo:Podemos asignar un material a un grupo, que se distinguirá de losmateriales asignados a los elementos del Grupo. Esto le permite pintar con rapidez ciertascaras, y no otras. (Explotar un Grupo convierte en permanente este cambio de material.)
Crear un Grupo
En SketchUp, podemos organizar rápidamente las entidades utilizando el comando Agrupar, disponible en elMenú Edición así como en los menús de contexto.
Menú: (Edición > Grupo )
Para organizar la geometría dentro de un Grupo:
1. Utilizando la Herramienta Selección, seleccione la geometría que desee agrupar. Puede hacer clic múltiplesveces para seleccionar rápidamente geometría conectada:
2. Seleccione el comando Agrupar del Menú Edición. También puede hacer un clic con el botón derecho yseleccionar Agrupar en el menú contextual.
La geometría seleccionada se debería mostrar agrupada con un prisma resaltado englobándola:

Si se agrupa geometrías conectadas a otras partes, la operación de agrupado desconecta esas entidades y lasitúa en un contexto separado, como en una operación de cortar y pegar. Puede seleccionar cualquier númerode grupos y agruparlos en uno sólo. Esto crea una jerarquía que se mantiene al editar o explotar una colecciónde Grupos.
Desagrupar (Explotar) un Grupo
Desagrupar vuelve a convertir un Grupo en las partes originales que lo componen. Para explotar un Grupo:
1. Seleccione el grupo a explotar con la Herramienta Selección.
2. Seleccione el comando Desagrupar del Menú Edición, o active el menú de contexto del Grupo, y seleccioneDesagrupar.
El Grupo se descompondrá en las partes que lo componen.
Al Desagrupar, todas las entidades agrupadas vuelven al estado que tenían antes de agruparse. Se recupera laconectividad y las aristas separadas que comparten lugar se pueden unir. Si desagrupa un Grupo que contienedos o más Grupos, éstos se convertirán en grupos independientes, pero no se descompondrán más allá si nolos desagrupa individualmente.
Editar un grupo
A menudo necesitará editar algo "dentro" de un Grupo, pero sería tedioso explotar, editar y después redefinirtoda la jerarquía del Grupo. SketchUp simplifica el proceso mediante la Edición In Situ.
Para editar un grupo, puede seleccionar Editar Grupo del menú de contexto, o haga doble clic sobre él con laHerramienta Seleccionar. También puede simplemente seleccionar el Grupo y pulsar la tecla Enter. Esto lesituará dentro del Grupo, aislándole del resto de entidades del dibujo:
Mientras esté dentro del Grupo, podrá variar cualquier elemento (o añadir entidades nuevas) sólamente dentrodel Grupo. Sin embargo, podrá tomar referencias de la geometría del exterior.
Cuando haya acabado de editar, puede salir del contexto del Grupo haciendo clic fuera de él, con laHerramienta Selección, o mediante la opción Cerrar Grupo en el menú Edición o en el menú de contexto delGrupo.
Grupos y Materiales
Al crearse, a las entidades en SketchUp se les asigna un material por defecto o 'nulo'. Este material serepresenta con una 'X' marcada en la Paleta de Materiales.
Un Grupo puede tener su propia asignación de material, independiente de la geometría contenida en él.Cuando pintamos un Grupo, toda la geometría en su interior que tenga asignado el color por defecto pasará avisualizarse con el material del Grupo.
Menú de Contexto de Grupo
Puede acceder a los comandos del menú de contexto pulsando el botón derecho del ratón sobre la entidad.

Editar Grupo
Este comando nos lleva al contexto del Grupo para su Edición in Situ. También puede hacer doble clic en elGrupo con la Herramienta Selección, o seleccionarlo y pulsar Enter.
Cerrar Grupo
Al editar un Grupo, el comando Cerrar Grupo está disponible al hacer clic derecho lejos de la geometría queforma el grupo. Saldrá de la edición in situ del Grupo. También puede salir con un clic fuera del grupo con laherramienta Seleccionar, o presionando la tecla ESC.
Desagrupar
Al desagrupar explotamos el Grupo, descomponiéndolo en las partes que lo constituyen.
Crear Componente
Este comando convierte al Grupo en una nueva definición de Componente.
Desvincular
Si ha insertado un Grupo que crea una abertura en una cara, no se podrá mover de dicha cara. El comandoDesvincular lo separa de la cara, liberándolo para moverse fuera de ella.
Ocultar/Mostrar
Ocultar convierte al Grupo seleccionado en invisible. Si se ha activado "Mostrar Geometría Oculta", todas lasentidades ocultas se muestran en un patrón discontinuo, permitiéndole seleccionarlas. Por tanto, si el objetoseleccionado está oculto, este comando se verá como 'Mostrar', y aplicarlo restaurará la visibilidad del objeto.
Eliminar
Este comando borra el Grupo seleccionado, así como su contenido, de su modelo.
Reiniciar Escala
Este comando elimina cualquier operación de escala aplicada al Grupo.
Reiniciar Distorsión
Al escalar un Grupo varias veces con respecto a diferentes ejes, el resultado es un sesgo, una distorsión.Muchas veces se hace intencionadamente, si no es así, 'Reiniciar Distorsión' lo corregirá.
Propiedades
Activa el Cuadro de Diálogo Propiedades del Grupo, lo que le permite ver y cambiar sus atributos.
Voltear
Esto voltea la geometría seleccionada con respecto al eje del Grupo que especifique. Los ejes de grupo son lasdirecciones axiales existentes en el momento de su creación. Puede utilizar la Herramienta Eje parareposicionar los Ejes del Dibujo, lo que le permitirá simetrías en cualquier dirección.
Propiedades de Grupo
El Cuadro de Diálogo Propiedades le permite ver y cambiar los atributos de un Grupo. Sin embargo, no reflejalos atributos de las entidades contenidas en el Grupo. Para acceder a él, haga clic con el botón derecho delratón sobre el Grupo que desee modificar y seleccione Propiedades en el menú de contexto.
Pestaña General
Material:Muestra el material asignado al Grupo. Si no se aplica un material, se verá el icono del material pordefecto. Puede seleccionar otro material en la escena haciendo clic en las muestras.
Oculto:Al activarlo la entidad se volverá oculta.
Capa: La capa en la que reside el grupo se muestra en el cuadro de Listado de Capas. Para moverlo a otracapa, seleccione el nombre de la nueva capa de la lista.
Sombras: Cuando la casilla Arrojar está activada, el Grupo arrojará una sombra. Cuando el cuadro Recibir seha activado, las entidades recibirán sombras arrojadas por otros objetos. Esta característica del Grupo

prevalecerá sobre los ajustes de la geometría que lo compone.
Pestaña Estadísticas
Muestra información acerca del tipo y número de elementos de dibujo dentro del Grupo. Es similar a la pestañaestadísticas de Componentes y el Cuadro de Diálogo Propiedades de Archivo.
Guía de Usuario de SketchUp 3.1: Grupos © 2003 @Last Software, Inc. www.sketchup.com

ComponentesEn SketchUp un Componente es un conjunto de geometría, definido como una unidad, que puede sermanipulada como un todo. Los Componentes son parecidos a los Grupos, pero están pensados para que eltrabajo con formas repetitivas sea más eficiente y se pueda compartir fácilmente con otros documentos ousuarios.
Quizás la mejor manera de pensar en los Componentes sea un archivo de SketchUp que se puede incluirdentro de otro archivo de SketchUp. Los Componentes pueden ser objetos independientes como mobiliario(mesas y sillas), u objetos anclados como puertas y ventanas. Su tamaño y uso no están predefinidos olimitados. Un componente puede ser una línea, un modelo completo, o cualquier cosa entre estas dos. Ademásde prestaciones en selección, compartimentación, organización y materiales en grupos, los componentes nosofrecen lo siguiente:
Comportamiento de Copias:Al editar el contenido de una copia de un Componente, todas las demáscopias se actualizan dinámicamente. Esto permite explorar el diseño por partes, el modelado deprefabricados, o editar sólo una mitad en formas simétricas.
Bibliotecas: SketchUp incluye una biblioteca de Componentes, y usted puede crear fácilmente lossuyos, y compartirlos con otros usuarios.
Vinculación de Archivos: Los Componentes pueden existir únicamente en el dibujo en que soncreados, o ser exportados para su uso en otros documentos.
Intercambio de Componentes: Es posible reemplazar Componentes en un documento con geometríade otros Archivos de SketchUp. Esto le permite conseguir diferentes niveles de detalle para trabajar yvisualizar.
Comportamiento de Alineaciones Especiales: Podemos definir el comportamiento de loscomponentes en cuanto a su alineación a diferentes tipos de caras y a crear o no aberturas en ellas. Loscomponentes también mantienen sus propios Ejes de Dibujo internos.
Crear Componentes
Para crear un Componente, seleccione la geometría que quiere incluir en él, y seleccione "Crear Componente"en el Menú Edición. También puede pulsar el botón en la Barra de Herramientas Estándar.
Menú: ( Edición > Crear Componente )
Atajo de Teclado Recomendado: 'N'
Sugerencia:Si está visualizando en Modo Alambre cuando cree el componente, éste no incluirácaras. Asegúrese de activar la visualización de caras antes de crear un Componente.
SketchUp le presentará un cuadro de diálogo para que configure algunas características del Componente:

Nombre:Primero, debe darle un nombre. Si todavía no necesita nombrar el Componente, puede utilizar elnombre por defecto que proporciona SketchUp.
Descripción: Opcionalmente, puede añadir una descripción del Componente en el campo "Descripción".Puede añadir a este campo cualquier información que desee.
Material: El material por defecto aparecerá en la muestra. Para seleccionar un material para el Componente,pulse sobre la muestra.
La sección Comportamiento define cómo actuará el Componente al insertarlo en otro documento.
Alinear plano Rojo/Verde: Si esta opción no está seleccionada, el Componente se insertará en unaorientación que se corresponda con la que fue dibujado. en otras palabras, el plano Rojo/Verde delComponente se alineará con el plano Rojo/Verde del dibujo en el que se inserte. Si Alinear plano Rojo/Verdeestá seleccionado, el eje Rojo/Verde del Componente se ajustará al tipo de cara que seleccione en el cuadrocorrespondiente.
Crear Abertura: Si el componente que está creando requiere penetrar en una cara, como una ventana omansarda, debería seleccionar 'Crear Abertura' para asegurar que el Componente crea la abertura adecuada enla cara en la que se inserta. El componente cortará la cara en la que se inserta por el perímetro delComponente.
¿Reemplazar objetos seleccionados por componente?: Si se activa esta casilla, la geometría original sesustituirá por una copia del Componente. Si no se activa esta casilla, la geometría original se mantendrá sincambios.
Elegir Origen: Le permite especificar un origen de coordenadas diferente para el Componente. Para ver losejes de un Componente, seleccione 'Mostrar Ejes' en 'Componentes' en la Pestaña Visualización de lasPreferencias.
Insertar Componentes
Hay una variedad de maneras de insertar copias de Componentes en un documento de SketchUp.
Explorador de Componentes
Los Componentes predefinidos se suelen insertar desde el Explorador de Componentes. El explorador deComponentes le proporciona acceso al contenido de la Biblioteca de Componentes de SketchUp, que contienevarios Componentes predefinidos que puede encontrar de utilidad. El Explorador de Componentes se activa a

través del menú Ver:
Menú: ( Ventana > Componentes )
Para insertar un Componente desde el Explorador de Componentes, selecciónelo, y haga clic en su Ventana deDibujo para situarlo.
Al crear o situar Componentes nuevos en su modelo, SketchUp los añade a la biblioteca 'en el modelo', quepuede encontrar haciendo clic en al pestaña 'Modelo'.
Insertar un Componente desde un Archivo .skp Externo
Es posible insertar un documento de SketchUp externo como un Componente. Hay dos modos de hacer esto:
1. Primero, puede seleccionar ( archivo > Insertar > Componente... ) para activar un cuadro de diálogoAbrir Archivo que le permitirá seleccionar un archivo de su disco. También puede pulsar en el icono de carpetaa la derecha del menú en el Explorador de Componente. Haga clic en el botón 'Abrir' para situar el archivo.
2. Segundo, puede arrastrar y soltar archivos de SketchUp desde elExplorador de Windows. Para hacer esto,encuentre el icono del archivo que quiere situar, presione el botón izquierdo del ratón y arrastre hastacualquier Ventana de Dibujo de SketchUp abierta. Suelte el botón de su ratón para situar el archivo como unComponente.
Al insertar un archivo de SketchUp como Componente, debería asegurarse de que está preparado para suinserción. Tenga en cuenta lo siguiente:
Asegúrese de haber seleccionado el comportamiento de Componente apropiado en Propiedades deComponente.
El punto de inserción por defecto de su modelo al situarlo como Componente se ajustará a la situación de susejes originales. Para cambiar el punto de inserción del componente, cambie la situación de los Ejes antes deinsertar el Componente.
Mover/Rotar un Componente
Puede usar la Herramienta Mover para mover o rotar un Componente alrededor de un eje central.
1. Active la Herramienta Mover
2. Mueva el cursor sobre una cara que sea perpendicular al eje de rotación deseado. Aparecerán sobre la caracuatro controles de rotación y un transportador.
3. Haga clic en un control de rotación y rote el Componente. Hacer clic en cualquier otro punto resultará enuna operación estándar de mover.
Comportamiento de Copias del Componente
Crear componentes es como crear un kit por partes. Cuando sitúa un Componente en su escena, la forma delcomponente depende de su 'Definición de Componente'. Todas las otras copias del Componente tambiéndependen de la misma definición de modo que editar un Componente cambia simultáneamente todas lascopias del modelo. (Los Grupos no tienen este comportamiento de copia.)
Cada copia de un Componente tiene su propia posición, orientación, escala, y material, pero la geometríabásica depende de su definición en todo momento.
Edición In Situ de Componentes
Al organizar la geometría en Componentes, esa geometría se aísla dentro del Componente, y se separa delresto del modelo. Encontrará que a menudo es necesario editar la geometría del Componente, y SketchUp lepermite hacerlo sin explotarlo y redefinirlo cada vez que quiera editarlo.
La Edición In Situ convierte la ventana de Dibujo de SketchUp en el contexto del componente, situándole en elinterior del componente. Una vez dentro, podremos editar la geometría aislada del componente, como se haríaen cualquier modelo de SketchUp, sin distraerse con los elementos fuera del componente.

Guardar Componentes como Archivos
Para guardar un Componente como archivo ( y por tanto tenerlo disponible para su inserción en otrosdocumentos), seleccione el Componente y vaya a 'Guardar como' en su menú de contexto
Explotar un Componente
Explotar un Componente lo desvincula de todas las demás copias de ese Componente, y lo descompone en laspartes que lo forman. Si explota un Componente que incluye sub-componentes, se convertirán encomponentes autónomos, pero no se descompondrán.
Para explotar un Componente, selecciónelo y elija ( Edición > Explotar ). También puede hacerloseleccionando 'Explotar' en el menú de contexto del Componente.
Escalar un Componente
El escalado de Componentes funciona de modo diferente al de líneas y caras.
Escalar un componente no escala su definición, sino únicamente cambia la escala de la copia. Todas las demáscopias mantendrán su escala individual. Esto le permite tener copias a diferentes escalas del mismocomponente, del mismo modo que puede tener copias con materiales diferentes.
Al escalar la geometría dentro del contexto del Componente ( durante la edición in situ), se cambia ladefinición del Componente, reflejándose el cambio en el resto de copias.
Si escala un componente en múltiples direcciones, se sesgará. Puede restaurar la escala y el sesgo mediante elmenú de contexto.
Voltear un Componente
Puede voltear (o hacer una simetría de) un componente desde sus ejes a través del menú de contexto. Parahacerlo, seleccione el Componente, y después seleccione 'Voltear' en el menú de contexto. Seleccione 'Eje Rojodel Componente', 'Eje Azul del Componente', o 'Eje Verde del Componente' dependiendo de la dirección en laque lo quiera voltear.
Voltear un componente sólo afecta a esa copia, y no a la definición del Componente.
Aplicar Materiales a los Componentes
La aplicación de materiales a los Componentes funciona de manera diferente que con las entidades comunes.Cuando pinta una copia de Componente, la geometría en su interior no cambia, pero cualquier cara pintadacon el Color por Defecto se verá con el material del Componente. Las caras con materiales asignados no semodificarán.
Pintar una copia de Componente sólo afecta a dicha copia. Al pintar copias de Componente, es posible crearrápidamente copias de diferentes colores sin cambiar la definición del Componente. En la imagen de abajo,sólo los neumáticos, parachoques y parabrisas se han pintado:
Ya que las caras que forman la carrocería tienen asignado el material por defecto, se ven con el color asignadoa cada copia del Componente:

Origen del Componente
El Origen es el punto de inserción del Componente. A todos los componentes se les asigna un punto de Origencuyos ejes se corresponden con os Ejes del Dibujo. La orientación de los ejes del Componente afecta a laorientación del Componente en el dibujo.
Menú de Contexto de Componente
Puede acceder a los comandos del menú de contexto pulsando el botón derecho del ratón sobre la entidad.
Editar Componente
Edita la definición del Componente. Esto cambia todas las copias de dicho Componente simultáneamente.
Editar (Esta Copia)
Si selecciona Editar (Esta Copia), SketchUp duplicará la definición del Componente antes de editarlo para queno afecte al resto de copias del Componente. (si duplicamos este nuevo componente crearemos copias delmismo , no de la definición original...)
Cerrar Componente
Al editar un Componente, el comando Cerrar Componente está disponible al hacer clic derecho lejos de lageometría que forma el grupo. Saldrá de la edición in situ del Componente. También puede salir con un clicfuera del grupo con la herramienta Seleccionar, o presionando la tecla ESC.
Explotar
Explotar un Componente lo transforma en su geometría base; líneas y caras, y cualquier subobjeto. Si elComponente está insertado en una cara, utilizando la opción 'Crear abertura', la abertura permanece.
Desvincular
Si ha insertado un componente que crea una abertura en una cara, no se podrá mover de dicha cara. Elcomando Desvincular libera el componente permitiéndole alejarse de la cara.
Recargar
El comando Recargar actualiza un componente externo que se ha insertado desde otro archivo .skp. Loscomponentes creados en el dibujo no presentan esta opción.
Guardar como...
El comando Guardar como... guarda el Componente seleccionado en un archivo de SketchUp, con un nuevonombre y/o ruta en su disco. Si el componente se ha definido en el dibujo, puede utilizar éste comando paraexportarlo para su uso en otros documentos.
Eliminar
Elimina el polígono seleccionado del dibujo.
Ocultar/Mostrar
Ocultando el componente éste se vuelve invisible. Si se ha activado "Mostrar Geometría Oculta", todas lasentidades ocultas se muestran en un patrón discontinuo, permitiéndole seleccionarlas. Por tanto, si el objetoseleccionado está oculto, este comando se verá como 'Mostrar', y aplicarlo restaurará la visibilidad del objeto.
Cambiar Ejes
Este comando le permite redefinir los ejes del origen del componente seleccionado. Es algo análogo a cambiar

el "sistema local de coordenadas" en otras aplicaciones 3D.
Dependiendo de cómo este creado el componente, existen un par de opciones: Si ha seleccionado Alinearplano Rojo/Verde al crear el componente (con lo que adherirá su plano Rojo/Verde a cualquier cara en la quese sitúe), podrá mover el origen únicamente en el plano Rojo/Verde del Componente (el eje Azul serepresentará con una cruz plana).
Pero si no ha creado el componente de esta manera, tendrá libertad para colocar el origen en el punto quedesee.
Una vez que haga clic para situar el origen, se nos da la opción de cambiar la dirección de los ejes rojo yverde. Es muy sencillo y mucho más rápido que leer sobre ello.
Reiniciar Escala
Este comando elimina cualquier operación de escala aplicada al componente.
Reiniciar Distorsión
Al escalar un componente varias veces con respecto a diferentes ejes, el resultado es un sesgo, una distorsión.Muchas veces se hace intencionadamente, si no es así, 'Reiniciar Distorsión' lo corregirá.
Escalar Definición
este comando aplica cualquier escalado previamente aplicado sobre la copia a la definición del Componente,afectando por tanto a todas las demás copias.
Propiedades (Esta Copia)
Abre el cuadro de diálogo Propiedades del Componente de la copia seleccionada.
Propiedades (Todas las Copias)
Abre el cuadro de diálogo de Propiedades de la definición del Componente seleccionado. Los cambios aquíefectuados afectarán a todas las copias del componente, excepto donde se indique. Puede acceder a unadefinición más detallada de las Propiedades de Componente en su propia sección de esta ayuda.
Voltear
Esto voltea la geometría seleccionada con respecto al eje que especifique. Puede utilizar la Herramienta Ejepara reposicionar los ejes del componente, lo que le permitirá simetrías en cualquier dirección.
Suavizar/Alisar Aristas
Esta opción está disponible cuando la selección incluye múltiples caras y/o aristas. Hace que aparezca elcuadro de diálogo Suavizar\Alisar, que le permite ajustar el suavizado de la geometría seleccionada,basándose en el ángulo que seleccione.
Propiedades de Copia del Componente
El Cuadro de Diálogo Propiedades le permite ver y cambiar los atributos de un componente. Sin embargo, norefleja los atributos de las entidades contenidas en el componente. Para acceder a él, haga clic con el botónderecho del ratón sobre el círculo que desee modificar y seleccione Propiedades en el menú de contexto.
Pestaña General
Material:Muestra el material asignado al Componente. Si no se aplica un material, se verá el icono delmaterial por defecto. Puede seleccionar otro material en la escena haciendo clic en las muestras.
Oculto:Al activarlo, el Componente se volverá oculto.
Capa: La capa en la que reside el componente se muestra en el cuadro de Listado de Capas. Para moverlo aotra capa, seleccione el nombre de la nueva capa de la lista.
Sombras: Cuando la casilla Arrojar está activada, el Componente arrojará una sombra. Cuando el cuadroRecibir se ha activado, las entidades recibirán sombras arrojadas por otros objetos. Esta característica delcomponente prevalecerá sobre los ajustes de la geometría que lo compone.

Propiedades de Definición de Componente
Pestaña Definición:
Nombre: El nombre del Componente. Puede editar el nombre tecleándolo aquí.
Descripción: Aquí puede introducir una breve descripción del Componente.
Material:Muestra el material asignado a la definición del Componente. Si no se aplica un material, se verá elicono del material por defecto. Para cambiar el material, haga clic en la muestra y seleccione una nueva.
Pestaña Detalles
Cargado Desde:Muestra la ruta y el nombre de archivo del que está tomada la definición del Componente.Puede cambiar el archivo pulsando en el botón (...) a la derecha. Si se ha creado en el dibujo, la etiquetatendrá el texto "Componente Interno".
Estado: Si se ha cargado desde un archivo, muestra si el archivo ha sido modificado.
Creado: La fecha y hora de creación de la definición del Componente.
Modificado: Indica si el componente ha sido modificado o no.
Copias: Es el número de copias de la definición de componente actual en el dibujo.
Pestaña Comportamiento
Alinear plano Rojo/Verde Al activarlo, se mantiene al Componente orientado en una dirección relativa a suentorno al situarse.
Crear Abertura: Si la definición de Componente establece que éste cree aberturas, esta opción le permiteadherirse a cualquier cara.
Pestaña Estadísticas
Muestra información acerca del tipo y número de elementos de dibujo dentro del Componente.
Guía de Usuario de SketchUp 3.1: Componentes © 2003 @Last Software, Inc. www.sketchup.com

Líneas AuxiliaresLas Líneas auxiliares le permiten construir geometría de modo muy preciso al mejorar la precisión de lasreferencias. Se representan como líneas discontinuas, i no interfieren con las entidades comunes. Las líneasauxiliares se pueden ocultar y eliminar si es necesario de modo independiente del resto de entidades.
Crear Líneas Auxiliares
Las líneas Auxiliares se crean con la Herramienta Medir, localizada en la Barra de Herramientas Dibujo asícomo en el menú Herramientas.
Menú: ( Herramientas > Medir )
Para crear una Línea Auxiliar, necesita tener geometría de referencia. Puede ser un punto, línea, arista, otralínea auxiliar, o un Eje de Dibujo. Haga clic en el elemento de referencia y arrastre el cursor de la HerramientaMedir hasta el punto donde desee situar la línea auxiliar. Una línea de referencia con puntas de flechaaparecerá, con inicio en el primer punto y final en el cursor.
Iniciando la operación en una arista y moviéndose por una cara genera una línea paralela infinita:
Iniciando la operación en un punto final o punto medio obtendremos una línea Auxiliar con un marcador dePunto en el extremo:
La situación de las Líneas Auxiliares se facilita con las mismas ayudas de referencia que obtenemos al trabajarcon geometría común. Estas ayudas le aclaran dónde está el cursor en relación a la geometría existente, y lalínea auxiliar tiene el color del eje al que es paralela. Una referencia también se puede bloquear, al igual quecon las líneas comunes.
Introducir Valores Exactos
Al dibujar Líneas Auxiliares, el Cuadro de Control de Valores en la esquina inferior derecha de la Ventana deDibujo muestra la longitud de la línea o la distancia de separación, en las unidades especificadas enPreferencias. Puede especificar diferentes valores simplemente tecleándolos. Puede definir una longitudnegativa, lo que dibujará la línea en dirección opuesta a la indicada.
Editar Líneas Auxiliares

Las Líneas Auxiliares se pueden editar como cualquier otra línea. Puede utilizar las Herramientas Mover, Rotar,y Eliminar para modificarlas. También puede eliminar Líneas Auxiliares no deseadas seleccionándolas con laHerramienta Seleccionar, y pulsando la tecla Supr. en su teclado.
Ocultar/Eliminar Todas las Líneas Auxiliares
Las Líneas Auxiliares se pueden ocultar individualmente, o por capa, como cualquier otra entidad. Tambiénpuede editar globalmente la visibilidad con los comandos de menú ( Edición > Ocultar geometría Auxiliar) y ( Edición > Mostrar geometría Auxiliar )
Las líneas Auxiliares se utilizan normalmente como ayudas temporales para construir una parte del modelo, ymantener demasiadas puede hacer que se reduzca la eficacia de las referencias y de la visualización deSketchUp, por lo que puede querer borrarlas al acabar el modelado. Para hacer esto, seleccione ( Edición >Ocultar geometría Auxiliar )
Nota: Estos comandos se aplican en función del contexto, y no afectan a líneas auxiliares en elinterior de Componentes.
Menú de Contexto de Línea Auxiliar
Puede acceder a los comandos del menú de contexto pulsando el botón derecho del ratón sobre la entidad.
Propiedades
Activa el Cuadro de Diálogo Propiedades de la Línea Auxiliar, lo que le permite ver y cambiar sus atributos.
Ocultar/Mostrar
Ocultando la Línea Auxiliar ésta se vuelve invisible. Si se ha activado "Mostrar Geometría Oculta", todas lasentidades ocultas se muestran en un patrón discontinuo, permitiéndole seleccionarlas. Por tanto, si el objetoseleccionado está oculto, este comando se verá como 'Mostrar', y aplicarlo restaurará la visibilidad del objeto.
Eliminar
Elimina la Línea Auxiliar seleccionada en el dibujo.
Propiedades de Línea Auxiliar
Pestaña General
Oculto:Al activarlo la Línea Auxiliar se volverá oculta.
Capa: La capa en la que reside la Línea Auxiliar se muestra en el cuadro de Listado de Capas. Para moverlo aotra capa, seleccione el nombre de la nueva capa de la lista.
Guía de Usuario de SketchUp 3.1: Líneas Auxiliares © 2003 @Last Software, Inc. www.sketchup.com

Objetos de ImagenComo parte del proceso diario de diseño, a menudo puede necesitar dibujar sobre un fax, un documentoescaneado o una fotografía guardada en un formato "Ráster"o de píxeles. SketchUp le permite integrar estetipo de archivos en sus modelos 3D como Objetos de Imagen.
Un Objeto de Imagen es básicamente una cara rectangular con un archivo de imagen desplegado sobre susuperficie. Los Objetos de Imagen se pueden mover, rotar, y escalar. También pueden deformarse horizontal overticalmente, pero siempre manteniendo su forma rectangular.
Formatos de Imagen
SketchUp permite la importación como Objetos de Imagen de los siguientes formatos: JPEG, PNG, TGA, BMP, yTIFF. Algunos formatos pueden ser más apropiados que otros dependiendo del tipo de imagen y aplicación.
Insertar Objetos de Imagen
Podemos añadir una imagen a un modelo de SketchUp de dos maneras. Primero, puede seleccionar elcomando de menú ( archivo > Insertar > Imagen... ), el cual abrirá un cuadro de diálogo Abrir que lepermitirá llegar al archivo que desee. También puede arrastrar y soltar un archivo desde el Explorador deArchivos directamente a su Ventana de Dibujo.
Proporciones de la Imagen
Por defecto, los Objetos de Imagen mantienen las proporciones del archivo del que se insertan. Al insertar unaimagen, puede mantener pulsada la tecla 'Mayúsculas' para desbloquear las proporciones. También puedeutilizar la Herramienta Escalar para alterar las proporciones del Objeto de Imagen tras su inserción.
Tamaño de Imagen vs. Calidad de Imagen
Al añadir a su escena un Objeto de Imagen, el archivo en el que se basa se incrusta en su documento deSketchUp. Esto le permite enviar a otros sus documentos de SketchUp sin pérdidas de datos por culpa de unarchivo vinculado, pero también significa que sus archivos pueden crecer hasta tamaños excesivos. Al insertarimágenes, intente mantener el tamaño de archivo tan pequeño como sea posible:
Resolución
La Resolución influye mucho en el tamaño de archivo. Intente utilizar la mínima resolución necesaria.Encontrará que en ocasiones, incluso un archivo de muy baja resolución o muy pixelado puede ser suficientepara proporcionar al información que necesita obtener de una fotografía, boceto, o dibujo. También puedereducir el tamaño de archivo transformando su imagen en color en una imagen en escala de grises antes deinsertarla en SketchUp.
La resolución de los Objetos de Imagen está limitada al mayor tamaño de textura soportado por OpenGL. encasi todos los casos este límite es 1024 x 1024 píxeles. Esto debería bastarnos en casi todas las situaciones,pero si se necesita una mayor resolución, siempre podrá agrupar múltiples Objetos de Imagen.
Compresión del Archivo de Imagen
Orto modo de minimizar el tamaño del archivo es utilizar tamaños comprimidos como JPG y PNG. De estemodo ocuparán mucho menos espacio en su disco y en sus documentos de SketchUp.
Menú de Contexto de Objeto de Imagen
Puede acceder a los comandos del menú de contexto pulsando el botón derecho del ratón sobre la entidad.
Propiedades
Activa el Cuadro de Diálogo Propiedades del Objeto de Imagen, lo que le permite ver y cambiar sus atributos.
Eliminar

Elimina el Objeto de Imagen seleccionado del dibujo.
Exportar
Esta opción le permite guardar un Objeto de Imagen incrustado como un archivo de imagen que puede sermodificado en un editor de imágenes.
Ocultar/Mostrar
Ocultando el Objeto de Imagen éste se vuelve invisible. Si se ha activado "Mostrar Geometría Oculta", todas lasentidades ocultas se muestran en un patrón discontinuo, permitiéndole seleccionarlas. Por tanto, si el objetoseleccionado está oculto, este comando se verá como 'Mostrar', y aplicarlo restaurará la visibilidad del objeto.
Recargar
Si realiza cambios en un archivo de imagen con un editor de imágenes, utilice el comando Recargar paraasegurarse de que esos cambios se reintroducen en SketchUp.
Arrojar Sombras
Este comando controla cómo interaccionarán los Objetos de Imagen con el sistema de sombras. Los Objetosde Imagen pueden arrojar sombras.
Recibir Sombras
Los Objetos de Imagen recibirán sombras arrojadas sobre ellos por otros elementos del dibujo.
Desvincular
Si ha insertado un Objeto de Imagen en una cara, no se podrá mover de dicha cara. El comando Desvincularlibera el Objeto de Imagen permitiéndole alejarse de la cara.
Propiedades de Objeto de Imagen
Archivo: Muestra la ruta del archivo de imagen. Puede cambiar la ruta del archivo pulsando en el botón (...) ala derecha.
Tamaño de Imagen: Las dimensiones de la imagen en píxeles.
Dimensiones: Las dimensiones de la imagen en su modelo de SketchUp. Es posible editar las dimensionesintroduciendo nuevos valores.
Mantener proporciones: Al activarse, mantiene la relación de anchura - altura del archivo original.
Sombras: Al activar 'Arrojar', el Objeto de Imagen arrojará sombras si éstas están activadas. Si 'Recibir' estáactivado, el Objeto de Imagen recibirá sombras arrojadas por otras entidades del dibujo.
Oculto: Controla la visibilidad de los Objetos de Imagen.
Capa: La lista desplegable Capas muestra el nombre de la capa en que reside el Objeto de Imagen. Paracambiar la asignación, seleccione una nueva capa.
Guía de Usuario de SketchUp 3.1: Objetos de Imagen © 2003 @Last Software, Inc. www.sketchup.com

Planos de SecciónLos Planos de Sección son objetos especiales que controlan el corte de secciones en SketchUp. Su posición enel espacio y en relación con los Grupos y Componentes determina la naturaleza de la sección asociada a él.Puede pintar planos de sección, con lo que controlará el color de las líneas de corte de la sección, lo que es útildurante las operaciones de modelado.
Menú de Contexto de Plano de Sección
Puede acceder a los comandos del menú de contexto pulsando el botón derecho del ratón sobre la entidad.
Propiedades
Activa el Cuadro de Diálogo Propiedades del Plano de Sección, lo que le permite ver y cambiar sus atributos.
Eliminar
Elimina el Plano de Sección seleccionado del dibujo.
Ocultar/Mostrar
Ocultando el Plano de Sección éste se vuelve invisible. Si se ha activado "Mostrar Geometría Oculta", todas lasentidades ocultas se muestran en un patrón discontinuo, permitiéndole seleccionarlas. Por tanto, si el objetoseleccionado está oculto, este comando se verá como 'Mostrar', y aplicarlo restaurará la visibilidad del objeto.
Invertir
Invierte la dirección del Plano de Sección, volteando por tanto el efecto del corte.
Activar Corte
Activa y desactiva el Objeto Plano de Sección, según indique la casilla de activación. Activar un Plano deSección desactivará automáticamente todos los demás planos en el contexto.
Alinear Vista
Alinea la vista al plano de la sección. Así conseguiremos perspectivas seccionadas. Seleccionando Alinear Vistaen el menú de contexto del Plano de Sección, alinearemos la cámara de SketchUp al Plano de Secciónseleccionado.
Crear Grupo del Corte
Esta opción genera aristas, aisladas en un grupo, en las intersecciones entre el Plano de sección y cualquiercara.
Propiedades del Plano de Sección
El Cuadro de Diálogo Propiedades le permite ver y cambiar los atributos de un Plano de Sección. Para accedera él, haga clic con el botón derecho del ratón sobre la cara que desee modificar y seleccione Propiedades en elmenú de contexto.
Pestaña General
Material:Muestra el material asignado al Plano de Sección. Si no se aplica un material, se verá el icono delmaterial por defecto. Puede seleccionar otro material en la escena haciendo clic en las muestras.
Oculto:Al activarlo la cara se ocultará.

Capa: La capa en la que reside el Plano de Sección se muestra en el cuadro de Listado de Capas. Paramoverlo a otra capa, seleccione el nombre de la nueva capa de la lista.
Guía de Usuario de SketchUp 3.1: Planos de Sección © 2003 @Last Software, Inc. www.sketchup.com

TextoLos Objetos de Texto le permiten crear anotaciones de diferentes tipos en sus documentos de SketchUp.Existen dos tipos: Texto con Guía, que dispone de líneas guía que pueden ser vinculadas a una cara, o Textode Pantalla, que permanece fijo en un punto de la pantalla.
Los objetos de Texto pueden ajustar sus valores de color, tamaño, y su fuente. Utilice la Herramienta Textopara situarlas en su modelo.
Texto Pegado a una Cara
Al hacer doble clic en un punto con la Herramienta Texto, el texto se vinculará directamente a la cara, y notendrá línea de guía.
Guías de Texto
Los objetos de Texto pueden tener uno de estos cuatro estilos de punta de flecha: Ninguna, Punto, Cerrada yAbierta. Podremos definirlas mediante el menú de contexto o el cuadro de diálogo Propiedades.
Las guías de Texto están fijas al modelo, de modo que si lo rotamos, la información del texto continúa siendoválida. Al mover y ajustar las superficies, las notas vinculada a ella la seguirán. Cuando otra entidad 'tapa' laguía, el texto se oculta.
El texto con Guía puede presentar dos tipos de comportamiento. Esto implica dos tipos de Guías: Según Vista,y Fijas. Una Guía según Vista retendrá siempre su orientación en la pantalla Una Guía Fija está alineada a lacara en el espacio 3D, y se moverá con el modelo al cambiar el punto de vista.
Según Vista
Las Guías según Vista no cambian con el punto de vista del dibujo. Su apariencia se mantiene, basándose ensu disposición en la pantalla en el momento de su inserción. Al rotar el modelo, el Texto intenta mantener suorientación en pantalla. Cuando la flecha de la Guía es ocultada por otro objeto, toda la entidad desaparece.Este método es adecuado para la presentación de imágenes fijas desde un punto de vista definido.
Fija
Las guías fijas cambian su apariencia al cambiar de punto de vista, ya que está dibujadas en el espacio 3Dcomo el resto del modelo. Al rotar el modelo, la guía se acorta o alarga, se rota o se oculta como el resto deentidades. El texto 3D puede ser reposicionado en el espacio, como cualquier otra entidad. Este métodofunciona bien para estudios de planeamiento, o modelos que se han de examinar con secuencias aéreas.
Comandos de Contexto de Texto
Puede acceder a los comandos del menú de contexto pulsando el botón derecho del ratón sobre la entidad.
Propiedades
Activa el Cuadro de Diálogo Propiedades del Objeto de Texto, lo que le permite ver y cambiar sus atributos.
Eliminar
Elimina el Objeto de Texto seleccionado del dibujo.
Ocultar/Mostrar

Ocultando la arista éste se vuelve invisible. Si se ha activado "Mostrar Geometría Oculta", todas las entidadesocultas se muestran en un patrón discontinuo, permitiéndole seleccionarlas. Por tanto, si el objetoseleccionado está oculto, este comando se verá como 'Mostrar', y aplicarlo restaurará la visibilidad del objeto.
Editar Texto
Permite reeditar el texto. Haga clic fuera de la ventana de edición de texto para salir
Flecha
Este submenú le permite elegir entre los estilos de Guía: Ninguna, Punto, Cerrada y Abierta.
Guía
Este submenú le permite cambiar el tipo de Guía entre Según Vista, Fija y Oculta.
Propiedades de Texto
El Cuadro de Diálogo Propiedades le permite ver y cambiar los atributos de un Objeto de Texto. Para acceder aél, haga clic con el botón derecho del ratón sobre la acotación que desee modificar y seleccione Propiedadesen el menú de contexto.
Pestaña General
Material:Muestra el material asignado al Objeto de Texto. Si no se aplica un material, se verá el icono delmaterial por defecto. Puede seleccionar otro material en la escena haciendo clic en las muestras.
Oculto:Al activarlo la entidad se volverá oculta.
Capa: La capa en la que reside la línea se muestra en el cuadro de Listado de Capas. Para mover la línea aotra capa, seleccione el nombre de la nueva capa de la lista.
Pestaña Texto
Elegir FuentePulse este botón para seleccionar la fuente y su tamaño.
Guía Selecciona uno de los cuatro tipos de guía: Según Vista, Fija, y Oculta.
Flechas: Selecciona uno de los cuatro tipos de guía: Ninguna, Punto, Cerrada y Abierta.
Guía de Usuario de SketchUp 3.1: Texto © 2003 @Last Software, Inc. www.sketchup.com

AcotacionesLas acotaciones le permiten comunicar rápida y eficientemente las dimensiones clave de su modelo. Alvincularse a la geometría de su modelo, las Acotaciones se pueden mover y actualizar automáticamente alhacer cambios. Utilice la Herramienta Acotación para situarlas en su modelo.
Cada acotación se sitúa en un plano, determinado por la entidad a la que se vincula y la dirección en la queseparamos la acotación de la entidad al crearla.
Las propiedades de visualización de todas las cotas de su modelo se pueden cambiar en la PestañaAcotaciones en Preferencias, donde se pueden ajustar la fuente, su tamaño, color, alineación, estilo de marcas,y otras propiedades de visualización.
Cambiar Texto
El texto de una Acotación mostrará por defecto el valor de la medida. Sin embargo, es posible editar el texto.Si inserta los símbolos <> en cualquier lugar en el texto, SketchUp insertará el valor de la medida.
Atención:Las acotaciones que hayan perdido su vínculo con la geometría o cuyo texto se hayaeditado pueden no mostrar medidas precisas. Activando la opción Marcar Errores en la Pestañaacotaciones de las Preferencias, estas acotaciones se resaltarán en el color que especifique.
Comandos de Contexto de Acotaciones
Puede acceder a los comandos del menú de contexto pulsando el botón derecho del ratón sobre la entidad.
Propiedades
Activa el Cuadro de Diálogo Propiedades de la Acotación, lo que le permite ver y cambiar sus atributos.
Eliminar
Elimina la acotación seleccionada del dibujo.
Ocultar/Mostrar
Ocultando la Acotación ésta se vuelve invisible. Si se ha activado "Mostrar Geometría Oculta", todas lasentidades ocultas se muestran en un patrón discontinuo, permitiéndole seleccionarlas. Por tanto, si el objetoseleccionado está oculto, este comando se verá como 'Mostrar', y aplicarlo restaurará la visibilidad del objeto.
Editar Texto
Permite reeditar el texto. Haga clic fuera de la ventana de edición de texto o presione la tecla Enterpara salir.
Propiedades de Acotación
El Cuadro de Diálogo Propiedades le permite ver y cambiar los atributos de una Acotación. Para acceder a él,haga clic con el botón derecho del ratón sobre la acotación que desee modificar y seleccione Propiedades en elmenú de contexto.
Pestaña General

Oculto:Al activarlo la entidad se volverá oculta.
Capa: La capa en la que reside la línea se muestra en el cuadro de Listado de Capas. Para mover la línea aotra capa, seleccione el nombre de la nueva capa de la lista.
Pestaña Acotación
Sustituir Texto:Escriba el texto que debe aparecer en vez de la longitud de la acotación.
Guía de Usuario de SketchUp 3.1: Acotaciones © 2003 @Last Software, Inc. www.sketchup.com

Menú ArchivoEl Menú Archivo contiene comandos que operan con documentos de SketchUp, incluyendo comandos paracrear, guardar, imprimir, importar y exportar documentos.
Nuevo
El comando Nuevo cierra el modelo actual, creando un nuevo documento de SketchUp. Si no ha guardado loscambios en el modelo actual, se le dará la opción de hacerlo. (Si necesita ver o editar múltiples documentossimultáneamente, puede ejecutar otra sesión de SketchUp.) Si ha creado un archivo de plantilla "Sketchup.skt"en el directorio de instalación de SketchUp, SketchUp lo usará para definir el estado inicial del documento.
Atajo de Teclado: Ctrl+N
Abrir...
El comando Abrir hace aparecer al cuadro de diálogo Abrir, que nos permite seleccionar un documento deSketchUp previamente guardado. Si un modelo sin guardar está abierto, se le dará la opción de guardar loscambios antes de cerrarlo. (Si necesita ver o editar múltiples documentos simultáneamente, puede ejecutarotra sesión de SketchUp.)
Atajo de Teclado: Ctrl+O
Guardar
El comando Guardar salva el documento actual en su disco. Si desea salir de SketchUp sin haber guardado loscambios, SketchUp le dará la opción de guardar su trabajo antes de continuar.
Atajo de Teclado: CTRL-S
Sugerencia: Si ha activado Guardar Copia de Seguridad en la Pestaña General de Preferencias,el archivo existente se convertirá en una copia de seguridad, y un nuevo archivo actualizado seescribirá en su lugar. Esto le puede ayudar a recuperar datos en caso de que reescriba o borreun archivo por accidente.
Sugerencia: Es bueno guardar a menudo. Puede hacer que SketchUp guarde automáticamenteen intervalos de tiempo definidos por usted, activando la opción Guardar información deAutorecuperación en la Pestaña General de Preferencias.
Guardar como...
Abre el cuadro de diálogo Guardar como para el documento activo. Desde ahí podrá guardar el documentoactivo como un documento nuevo. (Puede darle un nombre nuevo, o puede situarlo en otro directorio.) Elnuevo archivo se convierte así en el documento actual.
Guardar Copia...
El comando Guardar Copia crea un nuevo documento basado en el modelo actual y le permite guardarlo. Estaoperación no sobreescribe o cierra el documento en el que esté trabajando. Es útil para guardar copias enestados clave del modelo, o diferentes esquemas de su trabajo.
Exportar
El submenú del menú exportar le da acceso a las capacidades de exportación de SketchUp, muy útiles paracompartir su trabajo con otras personas o llevarlo a otras aplicaciones. Puede exportar su modelo de SketchUpcomo modelo 3D, como Imagen Ráster 2D, como Imagen Vectorial 2D, Corte de Sección 2D, o como Archivode Animación.
Modelo...
Esta opción le permite exportar a formatos 3D, como son los formatos AutoCAD DXF y DWG, así como losformatos 3DS y VRML.
Imagen Ráster....

Este comando le permite exportar formatos de archivo Ráster 2D, o imágenes basadas en píxeles, en formatosde archivo JPEG, PNG, TIFF, BMP, TGA, y Epix. Estos formatos le permiten capturar la imagen exactamentecomo la ve en pantalla, incluso con sombras y texturas. Además, puede especificar el tamaño de la imagen enpíxeles, permitiéndole exportar imágenes con una resolución mucho más alta. Tenga en cuenta que lasimágenes más grandes tardarán más en generarse.
Líneas Ocultas 2D...
La opción de menú Exportar Líneas Ocultas 2D permite exportar dibujos vectoriales 2D dimensionalmenteprecisos, directamente en varios formatos estándar incluyendo PDF, EPS, DWG, y DXF. Esto hace fácil enviarsus ideas en SketchUp a un plotter, o integrarlas rápidamente en su documentación técnica, o inclusoretocarlas usando un programa de ilustración vectorial. Es importante saber que estos formatos no tienensoporte para ciertas opciones de visualización, como transparencias, texturas, o sombras.
Líneas de Sección 2D...
La opción de menú Líneas de Sección 2D le permite exportar Cortes de Sección dimensionalmente exactos,directamente en formatos vectoriales.
Animación...
La opción Animación... exporta un Vídeo animado de la secuencia de páginas que haya creado. Así es posiblegrabar sus Presentaciones TourGuide en CD o DVD, así como crear animaciones fluidas de modelos complejos.
Insertar
SketchUp le permite insertar información desde otros archivos en su documento de SketchUp.
Componente...
Este comando le permite insertar un archivo de SketchUp como Componente en su dibujo. Esta característicaes útil para referenciar información externa, gestionar el nivel de detalle de su modelo, y editar muchas copiasde un mismo objeto. También puede arrastrar y soltar un archivo desde el directamente a su Ventana deDibujo.
Imagen...
Este comando inserta una imagen ráster en su dibujo como un Objeto de Imagen. También puede arrastrar ysoltar un archivo desde el directamente a su Ventana de Dibujo.
DWG/DXF...
Esta opción le permite insertar archivos DWG y DXF de AutoCAD en su documento de SketchUp. SketchUpreconoce las siguientes entidades de AutoCAD: Líneas, arcos,círculos, polilíneas, caras, entidades con grosor,caras 3D, y bloques anidados. La geometría importada se convertirá en líneas y caras de SketchUp en su capacorrespondiente, y aparecerá como un Grupo. Una vez importado el dibujo, puede tener que utilizar laherramientaZoom Extensión para verlo.
Imprimir...
La opción Imprimir... abre el cuadro de diálogo de Impresión, que le permite imprimir la Ventana de Dibujoactiva en la impresora de su elección.
Previsualizar Impresión
Genera una previsualización del aspecto de su impresión en papel con los ajustes de impresión vigentes.
Configurar Impresión
La opción de menú Configurar Impresión le da acceso al control de configuración de la impresión, en dondepodrá seleccionar y configurar la impresora y las propiedades de página con las que desee imprimir.
(Lista de archivos recientes)
Esta es una lista de los últimos archivos abiertos en SketchUp. Al elegir cualquiera de ellos el archivo se abrirá.
Propiedades...

Abre el Cuadro de Diálogo Propiedades de Archivo, que le permite ver y editar atributos del documento activo.
Salir
Si elige esta opción se cerrarán el documento abierto, y la ventana de la aplicación de SketchUp. Antes decerrar se le dará la opción de guardar los cambios antes de salir.
Guía de Usuario de SketchUp 3.1: Menú Archivo © 2003 @Last Software, Inc. www.sketchup.com

Menú EdiciónEl Menú Edición contiene comandos que operan sobre la geometría de los documentos de SketchUp. Estosincluyen cortar/copiar/pegar, operaciones de visibilidad, y comandos para crear y editar Grupos yComponentes.
Deshacer
El comando Deshacer anulará el último comando de creación o edición de entidades que se haya ejecutado.SketchUp permite deshacer una a una todas las operaciones hasta llegar al estado correspondiente al ultimoguardado del archivo. El numero de pasos de Deshacer puede estar limitado por la memoria disponible. Elopuesto de Deshacer es Rehacer, que retorna al estado previo al último Deshacer.
Atajo de Teclado: Ctrl+Z
Note:Deshacer funciona en operaciones de creación o edición de entidades, pero no enoperaciones de visualización. Para deshacer una operación de visualización, utilice laHerramienta Deshacer Cambio de Vista.
Rehacer
El comando Rehacer cancela operaciones de Deshacer, dando un paso adelante en el historial demodificaciones.
Atajo de Teclado: Ctrl+Y
Eliminar
El comando Eliminar borra los objetos seleccionados de su modelo.
Atajo de Teclado: Eliminar
Cortar
el comando Cortar borra los elementos seleccionados de su modelo y los sitúa en el Portapapeles . Elcontenido del Portapapeles se puede volver a insertar en cualquier documento de SketchUp abierto, medianteel comando Pegar.
Puede utilizar Cortar/Copiar/Pegar para desplazar geometría entre documentos de SketchUp. Los contenidosdel portapapeles permanecerán en el portapapeles hasta ser reemplazados en otra operación de Cortar oCopiar.
Atajo de Teclado: Ctrl+X
Copiar
El comando Copiar copia en el portapapeles las entidades seleccionadas sin eliminarlas del dibujo. El contenidodel Portapapeles se puede volver a insertar en cualquier documento de SketchUp abierto, mediante elcomando Pegar.
Puede utilizar Cortar/Copiar/Pegar para desplazar geometría entre documentos de SketchUp. Los contenidosdel portapapeles permanecerán en el portapapeles hasta ser reemplazados en otra operación de Cortar oCopiar.
Atajo de Teclado: Ctrl+C
Pegar
El comando Pegar copia los contenidos del portapapeles en el documento activo de SketchUp. Los objetospegados se situarán donde se marque con el cursor, permitiéndole posicionarlos al pegar. Haga clic para fijar laposición de los objetos.
Puede utilizar Cortar/Copiar/Pegar para desplazar geometría entre documentos de SketchUp. Los contenidosdel portapapeles permanecerán en el portapapeles hasta ser reemplazados en otra operación de Cortar oCopiar.

Atajo de Teclado: Ctrl+V
Seleccionar Todo
Este comando selecciona todos los objetos del modelo.
Atajo de Teclado: Ctrl+A
Deseleccionar Todo
El comando Deseleccionar Todo vacía el conjunto de selección, deseleccionando cualquier objeto seleccionadoen el modelo.
Atajo de Teclado: Ctrl+T
Ocultar
Convierte en invisible a cualquier objeto seleccionado. Al Ocultar la geometría se consigue simplificar las vistas,facilitando el trabajo en algunas situaciones.
Atajo de Teclado: H
Mostrar
Convierte en visible cualquier objeto oculto seleccionado. Para seleccionar geometría oculta, asegúrese de queMostrar Geometría Oculta está activado en el Menú Ver.
Mostrar Ultimo
Hace que el último objeto (o selección) oculto con el comando Ocultar vuelva a ser visible.
Mostrar Todo
Hace visible toda la geometría oculta del documento activo.
Ocultar Geometría Auxiliar
Oculta todas las Líneas Auxiliares en el dibujo.
Mostrar Geometría Auxiliar
Muestra todas las Líneas Auxiliares en el dibujo.
Eliminar Geometría Auxiliar
Elimina todas las Líneas Auxiliares en el dibujo.
Invertir Caras
El comando Invertir Caras intercambia la orientación de las caras seleccionadas.
Crear Componente
Crea un Componente con la geometría seleccionada.
Crear Grupo
Crea un Grupo con la geometría seleccionada.
Explotar/Desagrupar
Este comando explota los Grupos o Componentes seleccionados en las partes que los constituyen.
Editar Grupo/Componente
Abre el contexto de Edición in Situ del Grupo o Componente seleccionado.
Cerrar Grupo/Componente
Si está editando in Situ un Grupo o componente, puede salir de su contexto utilizando este comando.
Guía de Usuario de SketchUp 3.1: Menú Edición © 2003 @Last Software, Inc. www.sketchup.com

Menú VerEl Menú Ver contiene comandos que modifican la apariencia de la Ventana de Dibujo de SketchUp, muestranlas barras de herramientas, y modifican el modo en que sus modelos se visualizan (Perspectiva, VistasEstándar, Estilos, etc.)
Barras de Herramientas >
Oculta o muestra todas las barras de herramientas: Estándar, Edición, Dibujo, Cámara, Modos de Visualización,Vistas, Capas, Sombras, y Planos de Sección. La opción 'Usar tamaño reducido' cambia el tamaño de losbotones de la barra de herramientas, lo que puede mejorar la interacción del programa con tabletas omonitores con gran resolución.
Barra de Estado
Muestra u oculta la Barra de Estado. La Barra de Estado es la barra horizontal en la parte inferior de laVentana de Dibujo.
Pestañas de Página
Activa y desactiva las Pestañas de Página en la parte superior de la Ventana de Dibujo.
Componentes
Muestra u oculta el Explorador de Componentes.
Explorador de Materiales
Muestra u oculta el Paleta de Materiales.
Herramientas
Abre las herramientas de cámara; Orbitar, Desplazar, Girar, y Caminar
Zoom
Abre las herramientas de Zoom; Zoom Extensión, Zoom Ventana, y la Herramienta Zoom.
Vistas Estándar
Este submenú proporciona acceso a las vistas de modelo estandarizadas: Planta, vista frontal, de izquierda, dederecha, trasera, e isométrica. Al seleccionar cualquiera de ellas el dibujo muestra esa vista.
Situar Camera
Esta opción le permite posicionar con precisión la cámara a altura del ojo o desde un punto exacto a otropunto exacto.
Perspectiva
Este comando cambia el dibujo entre Perspectiva e Isométrica, los dos modos de visualización espacial posiblesen SketchUp.
Ejes de Dibujo
Este comando controla la visibilidad de los Ejes de Dibujo.
Mostrar Geometría Oculta
Para que pueda volver a mostrar selectivamente la geometría oculta, debe ser capaz de seleccionarla.SketchUp le proporciona un modo de hacer esto, a través del comando Mostrar Geometría Oculta. MostrarGeometría Oculta hace que las entidades ocultas se muestren con un patrón de malla que permite que lasseleccione. Una vez seleccionada, la geometría oculta se puede hacer visible otra vez con el comando Mostrar.
Preferencias...
Muestra el cuadro de diálogo Preferencias.
Sombras...

Muestra el cuadro de diálogo Opciones de Soleamiento y Sombras.
Capas
Abre y cierra el Gestor de Capas.
Guía de Usuario de SketchUp 3.1: Menú Ver © 2003 @Last Software, Inc. www.sketchup.com

Menú HerramientasEl Menú Herramientas proporciona acceso a las herramientas de SketchUp. Es una alternativa al uso de lasBarras de Herramientas o Atajos de Teclado.
Selección, Línea, Rectángulo, Polígono, Arco, Círculo, Mano Alzada, Texto, Acotación, Equidistancia,Empujar/Tirar, Mover, Rotar, Escalar, Medir, Transportador, Eliminar, Pintar, Ejes.
Secciones >
Añadir: Le permite situar un nuevo Plano de Sección en su modelo.
Mostrar Planos de Sección: Al activarse, los Planos de Sección se vuelven visibles.
Mostrar Sección: Al seleccionar esta opción se activa el efecto de sección.
Personalizar
Abre el cuadro de diálogo Editar Atajos, donde puede añadir o modificar asignaciones de atajos de teclado.
Guía de Usuario de SketchUp 3.1: Menú Herramientas © 2003 @Last Software, Inc. www.sketchup.com

Menú PáginaEl Menú Página contiene comandos que controlan el sistema TourGuidede SketchUp, y nos dan la capacidad deañadir o actualizar páginas o controles de presentación. Las Páginas le ayudan a presentar de manera eficientesus dibujos en público, así como a guardar rápidamente vistas, opciones de visualización, conjuntos de capas,y más. Haga clicaquí para más información.
Añadir...
Añade una nueva página y abre el cuadro de diálogo Nueva Página, que le permite ajustar sus propiedades.
Actualizar
Esta opción actualiza la página activa con los ajustes actuales del modelo. También puede usar el menú decontexto en cada pestaña de página.
Eliminar
Borra la página activa Asegúrese de que realmente desea eliminarla; el comando Rehacer no la recuperará.
Propiedades
El cuadro de diálogo Propiedades de Página le permite editar las diversas opciones de páginas, idénticas a lasque aparecen en el cuadro de diálogo Nueva Página. El cuadro de diálogo Propiedades de Páginatambién esaccesible a través del cuadro de diálogoListar.
Página Anterior
Este comando le permite retroceder en la secuencia de páginas.
Atajo de Teclado: Página Anterior
Página Siguiente
Este comando le permite avanzar en la secuencia de páginas.
Atajo de Teclado: Página Siguiente
Presentación
Este comando activa el modo de Presentación de SketchUp, con transiciones animadas entre páginas.
Puede ajustar varias propiedades de la presentación, como la duración de las transiciones entre páginas, y lasparadas en las mismas, a través del cuadro de diálogo Propiedades de TourGuide. La Presentación TourGuidese puede pausar y reiniciar mediante el botón Pausa o pulsando la barra de espacio de su teclado. Paradetener la presentación, presione ESC o pule el botón Detener.
Listar
Abre el cuadro de diálogo Páginas. La página actual se resaltará.
Configurar TourGuide
Abre el cuadro de diálogo Configurar TourGuide, que le permite ajustar la visualización de las páginas en elsistema TourGuide.
Guía de Usuario de SketchUp 3.1: Menú Página © 2003 @Last Software, Inc. www.sketchup.com

Menú AyudaTemas de Ayuda
Abre la documentación en línea de SketchUp (este documento), donde podrá encontrar información sobre cadaaspecto de SketchUp, así como tutoriales ilustrados detalladamente.
Tutoriales > Tutoriales en Línea
Esta opción le lleva a la sección de tutoriales de este documento.
Tutoriales > Tutoriales en Vídeo
Hemos confeccionado una serie de tutoriales en vídeo que abarcan una amplia gama de temas. Estos tutorialesquizá sean la mejor manera de aprender SketchUp, y se encuentran disponibles en nuestro sitio web.Seleccione este comando para acceder a la sección de formación de nuestro sitio web. Si su CD de SketchUpestá insertado en su lector, SketchUp ejecutará los vídeos de calidad más alta desde el CD.
Sugerencia del Día
Esta opción abre una lista de sugerencias para aprovechar SketchUp al máximo.
En la Web
Abre su navegador por defecto y le conecta con el sitio web de SketchUp, donde encontrará foros de apoyo,información adicional, y acceso a actualizaciones y nuevos lanzamientos. También podrá contactar aquí connuestra plantilla de apoyo técnico, que responderá gustosamente cualquier pregunta que no obtengarespuesta aquí.
Guía de Referencia
Abre la Guía de Referencia de SketchUp.
Licencia
Este submenú incluye varias opciones que le permiten ver y gestionar sus licencias de SketchUp.
Acerca de SketchUp...
Abre el cuadro Acerca de SketchUp, que le proporciona información acerca de la versión de SketchUpinstalada, así como información de licencia.
Guía de Usuario de SketchUp 3.1: Menú Ayuda © 2003 @Last Software, Inc. www.sketchup.com

Ventana de DibujoLa Ventana de Dibujo es el lugar donde se crean y visualizan los modelos.
Las partes principales de la Ventana de Dibujo son la Barra de Título, la Vista de Dibujo, la Barra de Estado, yel Cuadro de Control de Valores. Puede ajustar las barras y controles a los márgenes de la Ventana de Dibujo.
Barra de Título
La Barra de Título (en la parte superior de la Ventana de Dibujo ) contiene los controles estándar de ventanade Windows (cerrar, minimizar y maximizar) a la derecha, y el nombre del documento abierto en la ventana.
Cuando se inicia SketchUp, una Ventana de Dibujo en blanco aparecerá, con el nombre "Sin Título", indicandoque todavía no ha guardado el documento.
Vista del Dibujo
La Vista del Dibujo es el lugar donde usted trabaja en su modelo. El espacio 3D de la Vista del Dibujo estádefinido visualmente por los Ejes del Dibujo. Puede mover los ejes con la Herramienta Ejes.
Puede definir el color del fondo en la Pestaña Visualización del Cuadro de Diálogo Preferencias..
Barra de Estado
La Barra de Estado es el área rectangular gris en la parte inferior de la Ventana de Dibujo.
La parte izquierda de la Barra de Estado proporciona ayudas de comando y mensajes de estado de SketchUp.Estos mensajes varían dependiendo de la operación que efectúe, pero en general ofrecen descripciones decomandos, instrucciones paso a paso sobre el uso de cada herramienta, y recordatorios sobre teclasmodificadoras de las funciones.
A veces el tamaño de su ventana puede no permitir leer el mensaje completo, en cuyo caso deberá aumentarlopara ver el mensaje en su totalidad.
Cuadro de Control de Valores (CCV)
El lado derecho de la barra de estado contiene el Cuadro de Control de Valores (también denominado "CCV")El CCV muestra información sobre las dimensiones de su dibujo, y puede aceptar entrada de valores por elteclado.
Control de Tamaño de la Ventana
A la derecha del CCV está el control de tamaño de la ventana. Puede utilizarlo para cambiar el tamaño de laVentana de Dibujo cuando SketchUp no esté en modo de pantalla completa.

Guía de Usuario de SketchUp 3.1: Ventana de Dibujo © 2003 @Last Software, Inc. www.sketchup.com

Barras de HerramientasLas Barras de Herramientas de SketchUp son similares a las de otras aplicaciones Windows. Se trata de barrasde botones que activan distintas funciones de SketchUp. Pueden desanclarse haciendo clic en su barra de títuloy arrastrándolas, reescalarse por las esquinas, y volverse a anclar en cualquier extremo de la Ventana deDibujo según sus preferencias.
Puede controlar que Barras de Herramientas se muestran a través del menú (Ver > Barras deHerramientas).
Barra de Herramientas Estándar
La Barra de Herramientas Estándar contiene una variedad de herramientas que le ayudarán a gestionararchivos y dibujos, así como atajos para imprimir y acceder a ayudas. Incluye Nuevo, Abrir, Guardar, CrearComponente, Cortar, Copiar, Pegar, Eliminar, Deshacer, Rehacer, Imprimir, Preferencias, Ayuda Contextual.
Barra de Edición
Contiene herramientas para modificar las geometrías creadas. La Barra de Edición incluye Seleccionar, Pintar,Equidistancia, Empujar/Tirar, Mover/Copiar, Rotar, Escalar y Eliminar.
Barra de Herramientas Dibujo
Los botones de la Barra Dibujo activan las herramientas Rectángulo, Línea, Círculo, Arco, Polígono, ManoAlzada, Acotación, Texto, Medir y Transportador.
Barra de Herramientas Cámara
Los botones de la Barra Cámara activan herramientas de visualización como la herramienta Orbitar, Desplazar,Girar, Caminar, Zoom, Zoom Ventana, Zoom Extensión y Deshacer Cambio de Vista.
Barra de Modos de Visualización
Los botones de la Barra de Modos de Visualización le permitirán acceder rápidamente a los distintos Estilos deVisualización, en los que se incluye Alambre, Líneas Ocultas, Sólido, Sólido con Textura y transparencia enRayos X.
Barra de Herramientas Vistas

Los botones de la Barra de Vistas son accesos directos a las Vistas Predeterminadas Estándar. La vista desdeabajo no está incluida, pero es accesible desde el menú Ver.
Barra de Herramientas Capas
La Barra de Capas supone un acceso rápido a las herramientas de capas mas utilizadas.
Mostrar la Capa Actual
Cuando no hay nada seleccionado, el nombre de la capa activa aparece en la barra con una marca delante. Sele asignará la capa activa a cualquier nueva entidad que dibuje.
Ver a que capa pertenece una entidad
Si selecciona una entidad, el nombre de la capa a la que pertenece aparecerá en la barra precedido de unaflecha de selección.
Cambiar una Entidad de Capa.
Para cambiar de capa cualquier entidad, selecciónela y elija una capa de la lista desplegable.
Abrir el Editor de Capas.
El botón de la derecha del todo abre el Editor de Capas, que permite crear nuevas capas, controlar suvisibilidad, y mas.
Sombras
La Barra de Sombras agrupa todos los controles de sombras. Ello incluye un botón para acceder al cuadro dediálogo de Soleamiento y Sombras, un botón para mostrar/ocultar sombras y controles para ajustar la fecha yla hora del día.
Planos de Sección
La barra de Planos de Sección permite ejecutar varias funciones de sección. Entre los controles se incluye unbotón para añadir un nuevo Plano de Sección al dibujo, un botón que permite Mostrar u Ocultar Secciones, yotro que le posibilita el Mostrar u Ocultar Plano de Sección.
Botones Grandes
Si activa la opción Botones Grandes verá como los botones de las barras de herramientas aumentan detamaño. De este modo puede mejorar la interacción del programa con tabletas o monitores con granresolución.
Guía de Usuario de SketchUp 3.1: Barras de Herramientas (win) © 2003 @Last Software, Inc. www.sketchup.com

Cuadro de Control de ValoresEl Cuadro de Control de Valores se sitúa en la esquina inferior derecha de la Ventana de Dibujo, en la Barra deEstado.
El Cuadro de Control de Valores tiene dos funciones: La primera es mostrar dinámicamente informacióndimensional de un objeto, como su longitud o radio, al crearlo o modificarlo. La segunda es modificar oreespecificar las dimensiones de un objeto o los valores de un comando.
El Cuadro de Control de Valores se utiliza en todas las herramientas de dibujo (Línea, Empujar/Tirar, Medir,Rectángulo, Círculo, etc.) así como en herramientas de medición como Mover y Rotar. Las secciones de laAyuda específicas de cada herramienta proporcionan información más detallada sobre los tipos de valores queel CCV acepta en cada comando.
Independientemente de la herramienta que utilice, el cuadro de control de valores funciona siempre del mismomodo:
El valor indicado por los movimientos del cursor se presentará dinámicamente en el VCB. si elvalor definido por el cursor no está en los parámetros de precisión definidos en Preferencias, semostrará una tilde antes del valor.
Puede teclear un valor antes de completar el comando, o después de completarlo y antes deiniciar una nueva operación.
Para aceptar un valor tecleado, pulse la tecla Enter en su teclado.
Mientras el comando esté activo, (antes de comenzar una nueva operación,) puede modificar elvalor tantas veces como sea necesario.
Una vez que haya salido de un comando, el Cuadro de Control de Valores no podrá ser utilizadopara modificar su valor.
Recuerde, es posible especificar valores que no entren en los parámetros de precisión de sudibujo. Si lo hace, SketchUp le mostrará una tilde antes del número para indicar que el valor noes preciso.
No es necesario hacer clic en el CCV antes de teclear un valor. El CCV está siempre "pendiente"de las entradas de su teclado.
Guía de Usuario de SketchUp 3.1: Cuadro de Control de Valores © 2003 @Last Software, Inc. www.sketchup.com

Menús de ContextoSketchUp utiliza una variedad de Menús de Contexto para diferentes funciones. En la mayoría de los casos, soncomandos que se aplican a una entidad individual. Ya que los menús de contexto son específicos de unaentidad o situación, su contenido puede variar mucho.
Puede acceder a los comandos del menú de contexto pulsando el botón derecho del ratón sobre las entidades.
Puede encontrar información más detallada sobre los menús de contexto para cada tipo de entidad oherramienta en el tema de ayuda correspondiente: Entidades Múltiples, Arista, Caras, Arcos, Círculos,Polígonos, Polilíneas, Grupos, Componentes, Líneas Auxiliares, Objetos de Imagen, Planos de Sección, Texto, yAcotaciones.
Además, muchos elementos del interface poseen sus propios menús de contexto, incluyendo Ejes de Dibujo,herramientas de visión, Pestañas de Página, la Paleta de Materiales, Biblioteca de Materiales, etc.
Guía de Usuario de SketchUp 3.1: Menús de Contexto © 2003 @Last Software, Inc. www.sketchup.com

Atajos de TecladoCon SketchUp puede definir atajos de teclado para la mayoría de los comandos. Los atajos pueden acelerar sudibujo al permitirle cambiar de herramienta mientras mantiene el cursor en el dibujo. En vez de irconstantemente entre el dibujo y las barras de herramientas, los atajos le permiten ir directamente a laherramienta deseada. Esto reducirá el kilometraje de su ratón al dibujar con SketchUp.
Asignar sus Atajos de Teclado
El cuadro de diálogo Editar Atajos puede encontrarse en el Menú Herramientas.
Menú: ( Herramientas > Personalizar > Teclado )
El cuadro de comandos a la izquierda muestra los comandos disponibles, mientras que el cuadro de la derechamuestra los atajos ya asignados. Para asignar un atajo:
1. Seleccione a la izquierda el comando que desee acelerar.
2. En el cuadro "Añadir Atajo", mantenga pulsada cualquier tecla de control, como MAY Ctrl o Alt, y pulse latecla que desee asignar al comando. (Puede utilizar múltiples modificadores, con MAY-Ctrl., o utilizar sólo unatecla. )
3. Pulse el botón "Añadir".
4. Puede asignar múltiples atajos a cada comando; SketchUp le avisará antes de permitirle asignar unacombinación de teclas ya asignada. Algunas teclas ya están reservadas para su uso por Windows y no podránser utilizadas.
Nota: Puede guardar sus atajos en un archivo .dat para copiarlo e otros ordenadores. Vea laPestaña Archivos de las Preferencias para mayor información.
Limitaciones en Atajos de Una Sola Tecla
No se pueden utilizar números como atajos de teclado. La razón es que al teclear un número el programaautomáticamente lo presenta en el Cuadro de Control de Valores para sus uso. Las letras S, R, X, y lossímbolos / y * pueden ser utilizados para introducir otros valores en el CCV. Por ejemplo, R se utiliza paraespecificar el radio en la Herramienta Arco. X, /, y * se usan en los comandos de Matriz multicopia. S se utilizapara indicar la segmentación de un Polígono, círculo, o arco. Si asigna una de esas teclas como atajonecesitará introducir los valores comenzando por un número. Ejemplo: Para definir una segmentación, el modocorrecto sería, por ejemplo, "7s". "s7" activaría la herramienta asignada a S.

Guía de Usuario de SketchUp 3.1: Atajos de Teclado © 2003 @Last Software, Inc. www.sketchup.com

Pestañas de PáginaLas Pestañas de Página de SketchUp le permiten restaurar rápidamente las páginas que haya creado. LasPáginas almacenan configuraciones de visualización, grupos de capas, sombras, vistas, y más.
El área de control de las Pestañas de Página se puede ocultar mediante el Menú Ver: ( Ver > Pestañas dePágina )
Menú de Contexto de Pestañas de Página
Al hacer clic con el botón derecho del ratón en una Pestaña de Página se accede a los comandos de su menúde contexto.
Guía de Usuario de SketchUp 3.1: Pestañas de Página © 2003 @Last Software, Inc. www.sketchup.com

Opciones de Menú Estándar de WindowsSketchUp hace uso de los cuadros de diálogo 'Abrir' y 'Guardar como...', con una organización muy similar a lade Windows.
Cuadro de Diálogo Abrir
Tiene varias posibilidades de uso, ya sea abrir un archivo de dibujo existente, seleccionar un Componente parainsertarlo en el dibujo o crear una nueva Biblioteca de Inicio. Se le puede dar un buen uso como exploradorpara ver las imágenes en miniatura, lo cual revela más acerca de estos que el disponer de tan solo losnombres.
'Abrir' mostrará todos los archivos de dibujo y los Componentes de la carpeta en la que se encuentre. Paraabrir un archivo, haga clic sobre el nombre de éste y luego sobre el botón Abrir. El Cuadro de diálogo secerrará automáticamente. Si no quiere abrir ningún archivo, haga clic en el botón Cancelar y el cuadro dediálogo se cerrará.
Nota: Otra manera de abrir un dibujo reciente, es haciendo clic sobre su nombre en la lista dedibujos recientes que aparece en el Menú desplegable Archivo.
Buscar en: El campo desplegable 'Buscar en:' muestra el nombre de la carpeta en la que se encuentra. Si noaparece la carpeta que busca, haga clic en la flecha a la derecha del campo para desplegarlo y utilice la listapara navegar hasta la carpeta que necesite.
Subir un Nivel: Use el botón Subir un Nivel para subir a un directorio superior.
Crear Nueva Carpeta: El botón Crear Nueva Carpeta creará una carpeta dentro de la carpeta en la que seencuentre.
Listar: La opción 'Listar' del botón 'Menú Ver' mostrará solo los nombres de los archivos de dibujo. De estemodo se verán más archivos en la ventana de dibujo.
Detalles: La opción 'Detalles' del botón 'Menú Ver' mostrará los siguientes datos de cada archivo: tamaño,tipo, fecha de modificación, Imagen tomada el día y atributos.
Nombre: El campo Nombre contiene el nombre del archivo que ha seleccionado para abrir.
Tipo: Este campo desplegable le permite determinar que tipo de archivos se mostrarán en la ventana.
Abrir: Abrirá el archivo seleccionado y cerrará la ventana de dibujo. También puede pulsar Enter.
Cancelar: Cerrará el cuadro de diálogo sin realizar ninguna función.
Cuadro de diálogo Guardar Como
El cuadro de diálogo Guardar Como se utiliza para guardar un archivo, cambiarle el nombre o guardarlo en unanueva ubicación de su disco duro. El formato de este cuadro de diálogo es muy similar al cuadro de diálogoAbrir.
Cuando el cuadro de diálogo Guardar Como se abre, le pedirá un nombre para el archivo. Hasta que nointroduzca el nombre, el campo Nombre mostrará el nombre por defecto: Sin título
Si intenta guardar un nuevo dibujo con un nombre que ya exista en la lista, aparecerá un nuevo cuadropreguntando si desea reemplazarlo.
Guardar en: El campo 'Guardar En' muestra el nombre de la carpeta en la que el archivo se guardará. Loscontenidos de esta carpeta se mostrarán el la ventana de visualización. Puede navegar a otra carpeta a travésdel menú desplegable Guardar En, el botón Subir un Nivel y el botón Escritorio.
Tipo: El campo desplegable 'Tipo:' permite elegir el formato de archivo en el que desea grabar. Todos losdibujos de SketchUp son archivos .skp.

Guardar: Activa la función de guardar. También puede pulsar Enter.
Cancelar: Cancelar cierra la ventana de diálogo sin que se guarde nada.
Navegador: El navegador del cuadro de diálogo se utiliza básicamente para especificar un directorio. Utilice lapestaña Archivo del cuadro de diálogo de Preferencias para personalizar los procesos de búsqueda de archivos.
Guía de Usuario de SketchUp 3.1: Cuadros de Diálogo Estándar deWindows (win)
© 2003 @Last Software, Inc.www.sketchup.com

PreferenciasEl Cuadro de diálogo de Preferencias contiene los valores de varios parámetros operativos del archivo,incluyendo ajustes de visualización, así como la configuración del conjunto de opciones de aplicacion deSketchUp. Puede abrir el Cuadro de Diálogo Preferencias tanto desde el Menú Ver, (Ver > Preferencias... )como desde el botón Preferencias que se encuentra en la Barra de Herramientas Estándar.
Hay nueve secciones en el cuadro de diálogo Preferencias, identificadas por unas pestañas en la partesuperior: General, Visualización, Color, Componentes, Unidades, OpenGL, Archivos, Acotaciones, y Texto.Algunas pestañas incluyen la opción "Usar estos ajustes para archivos nuevos", que sirve para que se apliquenlos parámetros que ha definido en esa pestaña en todos los dibujos nuevos que se creen posteriormente.Puede guardar un archivo de SketchUp como plantilla y hacer que los nuevos archivos utilicen susconfiguraciones por defecto.
Pestaña General
Dibujo/Mostrar Ejes
Mediante esta casilla se activa o desactiva la visualización de los Ejes del Dibujo. Éstos pueden ser útiles paradeterminar dónde está situado el cursor en el espacio 3D.
Guardar Copia de Seguridad
Al activar esta casilla, SketchUp creará automáticamente una copia de seguridad cada vez que guarde eldocumento activo. La copia de seguridad será igual que la versión previamente guardada del archivo. Seguardará en el mismo directorio que el documento actual. Por ejemplo, si su dibujo se llama hotel.skp, la copiade seguridad se llamará hotel~.skp.
Auto recuperación
Hemos hecho un trabajo exhaustivo para asegurar que SketchUp sea estable en el mayor rango posible deconfiguraciones de sistema. Realizamos pruebas muy completas antes de cada lanzamiento. A pesar de esteesfuerzo, es imposible asegurar que en unas condiciones concretas de hardware/software, SketchUp no sebloqueará.
El Auto-guardado salvará automáticamente los cambios de su dibujo en un archivo temporal en el intervalo detiempo que especifique. Si el programa se bloqueara, siempre podrá acceder a este archivo temporal en sussistema para reanudar el trabajo. Cuando abra SketchUp de nuevo, se le dará la opción de abrir el ficherotemporal en lugar del último archivo abierto.
Si trabaja con un archivo muy grande, el guardado automático puede interrumpir su trabajo. Esto se nota másen ordenadores portátiles, que tienden a tener capacidades de transferencia de disco limitadas. Si éste es elcaso, puede aumentar el intervalo de tiempo, o utilizar estrategias de reducción de tamaño de archivo, comotrabajar con componentes o purgar el archivo.
Estilos de Clic
Los Estilos de Clic hacen referencia a las técnicas de dibujo. Si seleccionamos la técnica de 'Clic y arrastrar', laHerramienta Línea sólo dibujará si pulsa en un punto, arrastra el cursor, y finaliza la línea soltando el botón delratón. Si seleccione la opción 'Clic - Mover - Clic', dibujará líneas mediante clics en cada punto final de lasmismas. Si el ajuste por defecto, 'Auto detección' está activo, podrá utilizar las dos opciones indistintamente.
Otra ventaja del uso de Auto detección es que SketchUp continuará creando líneas si utiliza clic y arrastrar,pero no lo hará si utiliza clic - mover - clic. De este modo se pueden dibujar fácilmente líneas aisladas ocontinuas.
Líneas Continuas
Si activamos "Líneas Continuas" la Herramienta Línea comenzará a dibujar otra línea al final de cada nuevalínea que dibuje. Si no está activada, podrá comenzar una nueva línea desde el punto que desee.

Pestaña Visualización
Estilo
Alambre: Esta opción muestra el modelo en Modo Alambre, como un conjunto de simples líneas. No semuestran las caras del modelo.
Líneas Ocultas: El modelo se muestra en Modo de Línea Oculta, en el que las caras,y las líneas y aristasocultas se visualizan con el color de fondo.
Sólido: El Modo Sólido muestra los materiales aplicados a las caras, aplicando además un valor de tono a lascaras basándose en la posición de la fuente de luz. Recuerde que ambos lados de las caras pueden tenerdiferentes colores.
Caras
Mostrar Materiales: Activa la visualización de las texturas correspondientes a los materiales aplicados a lascaras. Las texturas pueden disminuir la fluidez del trabajo con SketchUp en ocasiones, por lo que puede serconveniente el desactivarlas temporalmente.
Rayos X: Muestra todas las caras en SketchUp con una transparencia global, permitiéndole ver a través delmodelo, así como editar aristas de otro modo ocultas tras las caras.
Mostrar Transparencia: Al activarse, los materiales se visualizan con sus ajustes de transparencia. Eldeslizador controla el orden utilizado para dibujar las caras transparentes, lo que puede ayudarle a conseguirmejores resultados en animaciones o imágenes estáticas.
Color de Objeto
Color por Capa: Al activar la opción Color por Capa todos los objetos del dibujo mostrarán el color asignado ala capa a la que pertenecen. Esta opción también se encuentra disponible en la Paleta de Capas.
Componentes
Mostrar Ejes: Muestra/Oculta el Origen de Coordenadas de cada Componente. En ocasiones tendrá queaplicar el Estilo Alambre para poder ver los que estén escondidos tras alguna cara.
Aristas
Mostrar aristas: Al activarse, todas las aristas visibles en el dibujo e actualizan. Si no se activa, todas lasaristas serán invisibles. Esta opción sólo está disponible en los modos de visualización Sólido y Sólido conTexturas.
Alterar líneas: Alterar aplica un aspecto de boceto a las líneas del dibujo.
Extensión: Esta opción activa las Líneas de Extensión, en que las aristas se llevan en el dibujo un poco másallá de sus intersecciones. Puede controlar la longitud de las líneas de extensión tecleando valores en el campode texto asociado.
Grosor Perfiles: La opción Contorno dibuja las líneas que forman el contorno o la silueta del modelo con ungrosor mayor. Esto puede ayudar a "leer" los dibujos mucho mejor. Puede controlar el grosor de las líneas decontorno tecleando valores en el campo de texto asociado.
Usar Color de Objeto: Al seleccionar esta opción, las aristas se visualizan con el color que tienen asignado.
Usar Color de Figura: Cuando seleccione esta opción, las aristas se mostrarán en el color especificado en laPestaña Color de la ventana Preferencias. (Ver mas abajo.)
Color Por Dirección: Cuando Color por Dirección esté activado, el color de cada arista corresponderá al colordel eje de coordenadas con el que guarde paralelismo.
Secciones
Grosor Línea: Permite ajustar el grosor de las Líneas de Sección.
Usar estos ajustes para archivos nuevos: Si está activado, los cambios aplicados a la PestañaVisualización se aplicarán también en futuros dibujos. Si la casilla no está activada, los cambios tan solo se

aplicarán al dibujo en cuestión.
Pestaña Color
Colores de Ventana
Windows por Defecto: Utiliza la configuración de Windows para el Fondo y la Figura de la ventana. Podráacceder a través del Panel de Control de Windows > Apariencia y Temas > Pantalla > Apariencia
Fondo: Ajuste aquí el color de fondo de la ventana de dibujo. Le servirá para generar dibujos sobre un fondode color.
Figura: Aquí se configura el color por defecto de las aristas en SketchUp. Puede hacer que SketchUp apliqueeste color en todas las aristas (en vez del color que pueda tener asignado) seleccionando "Usar Color deFigura" que encontrará en el cuadro "Aristas" activando la Pestaña Visualización. (Ver aquí)
Color de Objeto
Cara Delantera: Define el color de la parte frontal de cada cara asignando el material por defecto "nulo".Cuando aplique un material a la parte frontal de una de estas caras, este sustituirá al material por defecto.
Cara Trasera: Define el color de la parte trasera de cada cara asignando el material por defecto "nulo". Alasignar un color al lado trasero de una cara, éste sustituye al color por defecto.
Geometría Auxiliar: Define el color para todas las Líneas Auxiliares que cree.
Resaltar: Define el color con el que se resalta una cara, arista, grupo o componente cuando se selecciona. Elmejor color para esto será uno que contraste con los colores usados en el modelo.
Efectos de Fondo
Cielo: Permite activar y definir el color del cielo en el escenario. Solo será visible desde la línea de horizontehacia arriba.
Suelo: Permite activar y definir el color del suelo en el escenario. Solo será visible desde la línea de horizontehacia abajo.
Transparencia del Suelo: Permite aplicar un porcentaje de transparencia en el suelo para que pueda ver elmodelo desde debajo del plano de suelo. Es recomendable que desactive esta opción si está utilizando lavisualización en modo OpenGL con un archivo grande.
Mostrar suelo desde abajo: Al activarlo, el plano de suelo se volverá invisible cuando la cámara esté pordebajo de este. (Vista de Lombriz)
Secciones
Activo: Define el color para los planos de sección activos.
Inactivo: Define el color para los planos de sección inactivos.
Por Defecto: El color de las líneas de corte. Cuando se le asigna un material a un plano de sección, el colorcorrespondiente a dicho material se aplicará a las líneas de corte en sustitución del color por defecto.
Usar estos ajustes para archivos nuevos: Al activar esta casilla, los cambios realizados en la pestaña Colorse aplicarán a futuros dibujos. Si la casilla no está activada, los cambios solo se aplicarán al dibujo en cuestión.
Pestaña Componentes
Biblioteca de Inicio
La Biblioteca de Inicio es el directorio al que se recurrirá cada vez que se abra el Explorador. Para hacer que laBiblioteca actualmente en uso se convierta en la Biblioteca de Inicio, clique sobre "Usar Actual". Para volver ala biblioteca por defecto de SketchUp, clique en Restablecer. Para buscar una nueva biblioteca, clique enExplorar; aparecerá la ventana Abrir que le permitirá acceder a cualquier directorio.
Edición de Componentes/Grupos

Resto del Modelo: Ajuste aquí el grado de atenuación que se aplicará al resto del dibujo mientras estéeditando un Componente o un Grupo. El resto del dibujo se ocultará por completo si activa la casilla 'Oculto'.
Componentes Iguales: Ajuste aquí el grado de atenuación que se aplicará al resto de los componentesiguales mientras esté editando un Componente o un Grupo. Todas las demás copias del componente que estéeditando se ocultarán por completo si activa la casilla 'oculto'
Posicionar: Sonido de Detección de Interferencia. Si activa esta opción, cuando ponga un componente en unespacio donde ya haya otro, será alertado por el sonido de la colisión.
Pestaña Unidades
Longitud
Angulo Formato: Configure la disposición de los intervalos y el sistema métrico que desee utilizar en elcuadro de diálogo de Unidades. El formato Arquitectura utiliza pies y pulgadas. El formato Decimal muestraunidades decimales, incluyendo pulgadas, pies, milímetros, centímetros, y metros. El formato Ingenieríamuestra pies y partes decimales de pies.
Precisión: Las opciones de Precisión llegan hasta 1/64 de pulgada en el sistema fraccionario y 6 decimales enel sistema métrico decimal, aunque generalmente, en arquitectura no se trabaja con valores por debajo de 1/8de pulgada.
Activar Intervalos: Activa/Desactiva Intervalo.
int. Longitud: El valor de Longitud del Intervalo definirá un módulo longitudinal para el modelo. Puedeintroducir cualquier valor mayor o igual que el valor que haya introducido en el campo Precisión. Mientrasdibuja, los puntos de inferencia prevalecerán por encima de los intervalos fijados.
Ocultar Unidades: Ocultará la unidad que figura tras el valor. Trabajando con el sistema métrico, suele serpreferible desactivar la indicación de la unidad de metros o milímetros, ya que dicha unidad suele ser conocidacomo unidad básica y todas las medidas se expresan con la misma unidad.
Forzar 0": Al dimensionar con unidades Imperiales, incluso los pies puede mostrarse con cero pulgadas paramayor claridad y exactitud.
Angulo
Los ángulos se miden con el transportador de ángulos definido en grados decimales.
Precisión: Puede ajustar la precisión angular.
Activar Intervalos: Cuando los intervalos están activados, el Transportador de Ángulos mostrará las líneascorrespondientes a los incrementos especificados.
int. Angulo: Puede disponer de intervalos cada 5, 10, 15, 30 o 45 grados. También es posible desactivar elintervalo.
Pestaña OpenGL
Aceleración
Usar Aceleración por Hardware: Esta opción hace que SketchUp pueda utilizar las prestaciones de aceleración3D de su targeta gráfica. En versiones previas de SketchUp, (1.0) la asistencia del hardware para lavisualización era siempre la opción por defecto debido al escaso incremento del rendimiento que suponía.Desafortunadamente, solo un pequeño porcentaje de los drivers 3D que se hacen para las tarjetas gráficas delmercado son 100% compatibles con OpenGL. La mayoría han sido diseñadas solo para juegos, y rara vez sehan evaluado con otras clases de programas 3D. A causa de ello, aparecen numerosos problemas deincompatibilidad ajenos a nosotros, ya que los drivers de las tarjetas gráficas son escritos y mantenidosexclusivamente por sus fabricantes.
Por esta razón, SketchUp utiliza por defecto su propio sistema de visualización. (la aceleración no estáactivada) Aún que esta opción comprometa la velocidad y la calidad, incrementará las posibilidades de que vivauna experiencia positiva con SketchUp. Además, si usted tiene la suerte de poseer una tarjeta gráfica que

realmente soporte la aceleración OpenGL como indicamos, todo lo que tiene que hacer es activar la casilla.
Nota: Dependiendo de su tarjeta y driver, puede que la Aceleración de Hardware esté solodisponible para ciertas resoluciones y cantidad de colores. Ajustando el botón deslizante que hayen el Panel llamado Solucionador de Problemas, al cual puede acceder desde el Panel deControl/Propiedades de Pantalla/Opciones Avanzadas, podrá mejorar de manera contundente elrendimiento de su tarjeta gráfica a nivel de Sistema Operativo.
Por favor, tenga cuidado al cambiar estas configuraciones. La mayoría de los drivers que se encuentranactualmente no soportan completamente las especificaciones OpenGL, algo de lo que ya tienen constanciatanto el público como los fabricantes de las aplicaciones que corren en su ordenador. Desafortunadamente, lacalidad del driver OpenGL de su sistema se escapa del control de @Last Software. Este es propiedad y semantiene solamente por el fabricante de la tarjeta gráfica de su ordenador. Debido a este hecho, @LastSoftware no puede garantizar que SketchUp trabaje con aceleración hardware.
Haga clic aquí para mas información.
Corregir Error de Selección inversa de Caras: Algunos drivers muestran un extraño error que hace queSketchUp seleccione el reverso de las caras con la Herramienta Seleccionar. Esta casilla lo corregirá. Estaconfiguración exige al ordenador que realice gran cantidad de cálculos. No active esta configuración a menosque experimente este problema.
Usar Respuesta Rápida: Cuando los modelos se hacen grandes o la visualización de vuelve lenta debido alas sombras y/o las texturas, la Respuesta Rápida puede ayudar a que el dibujo se manipule con mayorvelocidad. Puede causar un parpadeo al dibujar elementos grandes. Active La Respuesta Rápida solo cuando lavisualización se ralentice.
Capacidades: Hay algunas formas de OpenGL que no soportan por completo la aplicación de sombras sobrecaras. A causa de la baja calidad de la mayoría de drivers OpenGL, pueden darse casos de visualizaciones conmuy poca precisión. Nosotros hemos intentado minimizar este efecto, pero todavía puede darse en algunaocasión, especialmente en modelos de grandes dimensiones.
SketchUp intenta determinar el modo con el que proveer los mejores resultados, pero como no podemosprobar SketchUp con todas las combinaciones posibles de tarjetas y drivers, usted tiene la libertad de elegir laque crea mas conveniente. Por favor, tenga cuidado al cambiar estas configuraciones. No hay manera de saberde antemano si la combinación que elige trabajará apropiadamente.
Detalles
Este cuadro muestra información importante acerca de su tarjeta gráfica, resolución y visualización del color,driver OpenGL, y el modo de visualización que SketchUp está utilizando. Como la aplicación básicamentegestora de gráficos que es, SketchUp depende muchísimo del subsistema gráfico de su ordenador. Estainformación puede resultar de mucha ayuda a la hora de diagnosticar problemas técnicos.
Encuesta
Este botón le guiará a través de una serie de preguntas que permitirán al soporte técnico de @Last identificarmejor ciertos problemas concretos. Para mas información, vea Temas de Hardware 3D.
Pestaña Archivos
Esta pestaña muestra las rutas de acceso a archivos que siguen por defecto varias funciones de SketchUp.Para modificar una ruta, selecciónela y luego pulse el botón 'Modificar...' Un navegador estandar se abrirá parapermitirle especificar la nueva ruta.
Los botones 'Importar' y 'Exportar' sirven para guardar y recuperar ficheros que contengan preferencias deSketchUp. Le será práctico cuando necesite estandarizar preferencias en todos los ordenadores de su oficina.
Pestaña Acotación
Esta configuración afecta a todas las acotaciones que se apliquen al modelo.
Texto

Elegir Fuente: Pulse este botón para seleccionar la fuente y su tamaño. Es posible que algunas fuentesconcretas no funcionen.
Color: Muestra el color para las cotas.
Horizontal: Al activarlo, el texto de las cotas se aparecerá en sentido horizontal.
Alinear a Línea de Acotación: Esta opción coloca el texto en el espacio tridimensional alineándolo con elplano correspondiente a cada cota.
Posición: Determina la posición del texto respecto a la línea de cota: Encima, Centrado, Debajo.
Acotación
Puntas de Flecha: Seleccionar el tipo de punta de flecha para mostrar en todas las cotas: Ninguno, Línea,Punto, Flecha Cerrada, Flecha Abierta.
Marcar Errores: Las cotas que han perdido su conexión directa con la geometría o que han sufrido unamodificación en el contenido de su texto pueden no mostrar las medidas con absoluta precisión. Esta opciónresaltará estas cotas en el color que usted especifique.
Mostrar el prefijo de Radio/Diámetro: Al activarse, en las cotas de radios y diámetros se mostrará elprefijo correspondiente antes del valor numérico.
Ocultar Acotaciones Fuera de Plano: Hace que las cotas se escondan automáticamente cuando la posiciónde la cámara no es perpendicular al plano en el que se encuentran. El botón deslizante define el ángulo devisión máximo a partir del cual se ocultan las cotas.
Ocultar Acotaciones pequeñas: A medida que se aleja del modelo con el zoom, las cotas se ven cada vezmas pequeñas, pero el tamaño del texto permanece igual. Esto puede causar una visualización confusa. Estaopción ocultará automáticamente las cotas cuya legibilidad disminuya. El botón deslizante gradúa el tamaño.
Usar estos ajustes para archivos nuevos: Al activar esta casilla, los cambios realizados en la pestaña Colorse aplicarán a futuros dibujos. Si la casilla no está activada, los cambios solo se aplicarán al dibujo en cuestión.
Pestaña Texto
Cualquier cambio en esta configuración afectará a todos los nuevos textos que se apliquen al dibujoposteriormente. También se pueden seleccionar todos los textos del modelo y modificarlos.
Texto
Elegir Fuente: Haga clic sobre este botón para seleccionar una fuente de letra y tamaño para Nuevos Textos.Algunas fuentes determinadas pueden no funcionar.
Color: Selecciona el color en el que las entidades de texto sin pintar se visualizarán. (las pintadas con elmaterial por defecto.) Si pinta un objeto de Texto, adquirirá el color del material que haya especificado.
Mostrar Guía:Existen dos tipos de Guías: Según Vista, y Fijas. Una Guía según Vista retendrá siempre suorientación en la pantalla. Una Guía Fija está alineada a la cara en el espacio 3D, y se moverá con el modelo alcambiar el punto de vista.
Guía
Punto Final de la Guía: Puede elegir entre Ninguna, Punto, Cerrada y Abierta.

Seleccionar Todo: Selecciona todos los objetos de texto del modelo.
Aplicar a Selección: Aplica los ajustes actuales a cualquier objeto de texto seleccionado.
Usar estos ajustes para archivos nuevos: Al activar esta casilla, los cambios realizados en la pestaña Colorse aplicarán a futuros dibujos. Si la casilla no está activada, los cambios solo se aplicarán al dibujo en cuestión.
Guía de Usuario de SketchUp 3.1: Preferencias (win) © 2003 @Last Software, Inc. www.sketchup.com

Gestor de CapasEl Gestor de Capas de SketchUp le permitirá ver y controlar la organización de capas en su modelo. Estemuestra todas las capas del dibujo y sus correspondientes colores, e indica que capas están visibles y cualesno. Puede abrir el cuadro de diálogo de Capas desde el menú Ver, (Ver > Capas... ) o haciendo clic sobre elbotón "Gestor de capas" situado a la derecha de la Barra de Capas. También puede anclar esta barra en unode los lados de la Ventana de Dibujo.
Nombre
En la lista aparecerán todas las capas del dibujo. La capa actual presenta una marca a la izquierda de sunombre. Puede hacer que cualquier capa se convierta en la capa actual pulsando sobre la marca, y puederenombrar una capa pulsando sobre su nombre.
Si pulsa sobre el encabezado de nombres de capa, éstas se ordenarán alfabéticamente. Si vuelve a pulsar elorden se invertirá. Puede seleccionar múltiples capas arrastrando el cursor por la lista. También puede hacerControl - Clic para seleccionar capas alternas, o Mayúsculas - Clic para seleccionar bloques de capas contiguas.
Visible
Cambie el estado de visibilidad de una capa pulsando en la casilla Visible. Cuando el icono se ve más tenue, lacapa está oculta. Si pulsa sobre el encabezado de la columna Visible, éstas se ordenarán por visibilidad. Sivuelve a pulsar el orden se invertirá. Si hace que una capa oculta sea la capa actual, ésta se hará visibleautomáticamente.
Color
La columna Color muestra el color de cada capa. Puede modificar el color de una capa pulsando sobre ella yseleccionando un nuevo color. Si pulsa sobre el encabezado de la columna Color, las capas se ordenarán porcolores. Si vuelve a pulsar el orden se invertirá.
Color por Capa
Cuando esté activado el Color por Capa, se utilizará el color de la capa para visualizar todas las entidades quecontenga.
Nuevo
Pulse sobre el botón Añadir para crear una nueva capa. Se le pedirá un nombre de capa. Teclee el nombre ypulse Enter, o pulse Enter sin teclear ningún nombre para aceptar el nombre por defecto ( Capa 1, Capa 2,etc.) Cada nueva capa tendrá un color diferente.
Eliminar
Para eliminar una capa, selecciónela con el cursor, y pulse Eliminar. Puede seleccionar y eliminar múltiplescapas de una vez. Si la capa que desea eliminar posee objetos, aparecerá un cuadro de diálogo para que elijasi desea trasladar los objetos a la capa actual o a la capa por defecto. (SketchUp no eliminará ningún objetocon una capa sin este aviso)

Purgar
Este comando elimina todas las capas sin usar.
Guía de Usuario de SketchUp 3.1: Gestor de Capas (win) © 2003 @Last Software, Inc. www.sketchup.com

Explorador de ComponentesLos Componentes se listan e insertan desde el Explorador de Componentes. Para abrir el Explorador deComponentes, seleccione Componentes en el Menú Ver. ( Ver > Componentes )
El explorador de Componentes le proporciona acceso al contenido de la Biblioteca de Componentes deSketchUp, que contiene varios Componentes predefinidos que puede encontrar de utilidad. Puede escoger enlas bibliotecas disponibles seleccionándolas de la lista emergente en la parte superior del panel.
Cuadro de Ruta: La línea superior del Explorador es el cuadro de ruta para la lista de la biblioteca. Pordefecto, el Explorador muestra los componentes en la biblioteca de inicio. El cuadro contiene una opción"Modelo", lo que le permite listar todos los componentes presentes en el dibujo actual.
Adelante/Atrás: Estos botones le llevarán adelante o atrás en su historial de navegación.
Biblioteca "Modelo" Pulsando en este botón, se listarán únicamente los componentes usados en eldocumento actual. Los componentes cargados también se pueden listar seleccionando "Modelo" en el cuadrode ruta.
Explorar: El botón Explorar abre un cuadro de diálogo que le permite seleccionar cualquier carpeta de susistema.
Insertar Componentes
Para insertar un componente del explorador, pulse sobre su nombre y después pulse sobre la Ventana deDibujo. También podrá cargar componentes en el dibujo arrastrando y soltando archivos .skp en su Ventana deDibujo o utilizando el comando de menú ( Archivo > Insertar Componente...).
Menú de Contexto del Explorador
Mediante el menú de contexto se puede acceder a algunos comandos útiles. El menú de contexto mostrarásolo los comandos relacionados con el estado en el que se encuentre el Explorador y aquello sobre lo que hayahecho clic. Para abrir el menú de contexto, pulse el botón derecho de su ratón cuando el cursor se encuentreen un área en blanco del Explorador.
Propiedades: Muestra el Diálogo de Propiedades de ese Componente en particular.
Atrás\Adelante: Estas opciones le permitirán desplazarse a través de las carpetas que existan dentro de laLibrería de Componentes.
Purgar: Borrará unos Componentes concretos del archivo que tenga abierto. Esta función solo se aplicarásobre los Componentes que no se estén utilizando en el dibujo.
Recargar: Carga los Componentes de nuevo según la Librería original. Si usted ha modificado la definición delas Bibliotecas desde el sistema operativo, utilice este comando para actualizarla en el Dibujo.

Guardar Como...: Guardará el Componente seleccionado como un documento de SketchUp por separado, conun nombre nuevo y/o ruta en su disco. Si el componente se ha definido en el dibujo, puede utilizar éstecomando para exportarlo para su uso en otros documentos.
Restaurar Punto de Inserción: Recupera todos los cambios aplicados al punto de inserción delComponente.
Mostrar Ocultos: Muestra todos los componentes del modelo, incluidos los que se encuentran anidadosdentro de otros.
Purgar no usados: Elimina todos los Componentes de entre los Componentes Cargados que no están siendoutilizados en el dibujo.
Actualizar: Actualiza la lista de Componentes que aparece en el Explorador. Si utiliza el sistema operativopara cambiar la composición del directorio de la biblioteca, los contenidos no aparecerán completos en elExplorador si no la actualiza antes.
Mover/Anclar el Explorador de Componentes
El Explorador se puede anclar en cualquier sitio de la Ventana de Dibujo. Para desanclar el explorador, hagaclic en el botón Maximizar que hay en la esquina superior derecha, o arrástrelo pinchando en la parte superiordel marco. Puede cambiar el tamaño del Explorador arrastrando desde cualquier punto del marco.Manteniendo pulsada la tecla Ctrl mientras lo mueve, evitará que se vuelva a enganchar al pasar sobre loslímites de la ventana de dibujo.
Guía de Usuario de SketchUp 3.1: Explorador de Componentes(win)
© 2003 @Last Software, Inc.www.sketchup.com

Paleta de MaterialesLa paleta de materiales, también conocida como explorador de materiales, le permitirá seleccionar losmateriales, organizarlos en bibliotecas, y previsualizarlos sin salir de la escena en la que está trabajando.
Puede hacer que aparezca la Paleta de Materiales activando la Herramienta Pintar o yendo al Menú Ver.
Menú: (Ver > Explorador de Materiales)
Material Activado: Muestra el material que la Herramienta Pintar va a utilizar. Haciendo clic en la ventana deprevisualización se activará automáticamente la Herramienta Pintar.
Elegir Muestra: Reconocerá el material que usted seleccione de la escena y lo activará en el Explorador.(Esta operación no seleccionará el color del píxel)
Material por Defecto: Coloca el material que tenga activado en ese momento como material por defecto o"nulo" Se explicarán mas detalles al respecto a continuación.
Pestaña "Biblioteca": Muestra los materiales almacenados en .skm, o bibliotecas de materiales de SketchUp.Para cambiar de librería, seleccione otra del menú desplegable. Para abrir una nueva biblioteca, haga clic sobreel botón "Explorar".
Flechas: Las flechas de izquierda y derecha le desplazarán adelante y atrás, de un modo parecido al de unnavegador Web.
Pestaña "Modelo": Muestra los materiales aplicados a la escena. Los Materiales que permanecen aplicadosen elementos del modelo se muestran con un triangulo.
Seleccionar un material de la Paleta
Para seleccionar un material con el que pintar, haga clic sobre él. Se sabe que el material está activado porqueaparece en la ventana de previsualización de la parte superior izquierda y porque la Herramienta Pintar seacciona automáticamente.
Haciendo clic con el botón derecho sobre un material de la Pestaña "Biblioteca", se puede crear un nuevomaterial basado en este, eliminar el material de la biblioteca o añadirlo a la biblioteca de materiales guardadoscon el modelo. Haciendo clic con el botón derecho sobre un material de la Pestaña Modelo, podrá obtener uncálculo del área que el material ocupa en el dibujo, eliminar el material (solo disponible si no se está utilizandoen algún elemento u objeto), editarlo, añadir una copia del material en su biblioteca, o actualizarlo en labiblioteca en el caso de que haya otra copia modificada con un nombre similar.

Concordancia de Materiales
Para seleccionar una muestra de un material que ya esté asignado en el modelo y aplicarlo de nuevo:
1. Haga clic en el botón "Elegir Muestra" en la esquina superior derecha de la paleta.
2. Pulse con el cursor en forma de cuentagotas sobre cualquier cara que tenga aplicado el material deseado. Elmaterial aparecerá en la ventana de previsualización.
3. Ahora ya puede pintar con el material cualquier elemento de la escena.
Editar Materiales
Para modificar un material que ya esté aplicado al modelo:
1. Seleccione la pestaña "Modelo" en la Paleta de Materiales. Se mostrarán todos los materiales definidos en laescena. Los materiales que están aplicados en la escena tienen un pequeño triángulo en la esquina inferiorderecha.
2. Seleccione el material que desea editar.
3. Haga clic en el botón Editar. Con ello, abrirá el Editor de Materiales. Cualquier cambio que haga se veráaplicado en la escena. También puede hacer doble clic sobre la imagen en miniatura del material para abrir elEditor.
Purgar los Materiales que no Utilice
En SketchUp, todos los materiales que añada al Explorador de Materiales de su modelo quedarán guardadosdentro del archivo SKP. Un material que posee únicamente información de color es pequeño, pero losmateriales con texturas pueden ser bastante grandes, dependiendo del tamaño de archivo de la textura.Intente mantener el tamaño de sus texturas tan pequeño como le sea posible, además de utilizar, en loposible, formatos con compresión como JPEG o PNG para mantener tamaños de archivo reducidos. Al igual quecon los componentes, puede purgar los materiales que no utilice a través de la Paleta de Materiales.
Para purgar los materiales que no utilice:
1. Seleccione la pestaña "Modelo" de la Paleta de Materiales. Se mostrarán todos los materiales definidos en laescena. Los Materiales que están siendo utilizados muestran un pequeño triángulo en su esquina inferiorderecha.
2. Haga clic con el botón derecho sobre un área en blanco y seleccione "Purgar no Usados"
Calcular Áreas
Para obtener un cálculo del área que ocupa un material en concreto dentro de su escena:
Seleccione la pestaña "Modelo" de la Paleta de Materiales. Se mostrarán todos los materiales definidos en laescena. Los Materiales que están siendo utilizados muestran un pequeño triángulo en su esquina inferiorderecha. Haga clic con el botón derecho sobre el material del cual desee obtener el cálculo y seleccione "Área".Se mostrará el área que ocupa ese material en la escena.
El área se mostrará con las unidades que tenga configuradas en la ventana de Preferencias.
Tamaño de la Previsualización
La previsualización de los materiales en la paleta se puede ajustar a diferentes tamaños según susnecesidades. Para ajustarla, haga clic con el botón derecho sobre un área en blanco y seleccione entreImágenes Pequeñas, Imágenes Medianas o Imágenes Grandes. Seleccionando "Tamaño Guardado" volverá altamaño con el que se guardó la librería por última vez.
Gestionar las Bibliotecas de Materiales
Insertar Nuevos Materiales

Para insertar en la Biblioteca un nuevo material, asegúrese primero de que el material esté activo en la Paletade Materiales. Luego haga clic con el botón derecho sobre un área en blanco de la misma paleta y seleccione"Insertar Material"
Insertar Materiales de Otras Bibliotecas
Para insertar todos los materiales de otra biblioteca, haga clic con el botón derecho sobre un área en blanco dela paleta y seleccione "Unir Biblioteca..."
Guardar Bibliotecas
Las instrucciones "Guardar" y "Guardar Como..." del menú actualizarán cualquier cambio que haga en lasbibliotecas.
Tenga en cuenta que el Menú de Contexto de "Biblioteca" no ofrece las mismas opciones que el de "Modelo"
Cambiar de lugar la Paleta de Materiales
La Paleta de Materiales se puede "desanclar" de la posición que ocupa en la ventana de SketchUp y dejar comouna ventana flotante o volver a "anclar" en otro lugar. Usted puede considerar mas práctico "anclarla" en unlugar separado del resto de las Herramientas de Dibujo. Puede que trabaje mejor si "ancla" la paleta, ya queno tendrá que dibujar "detrás" de una ventana flotante. Manteniendo pulsada la tecla Ctrl mientras mueve lapaleta a través de la ventana de SketchUp evitará que se vuelva a "anclar" al pasar sobre los límites de laventana de dibujo.
Guía de Usuario de SketchUp 3.1: Paleta de Materiales (win) © 2003 @Last Software, Inc. www.sketchup.com

Editor de MaterialesEl editor de Materiales le permitirá crear y/o editar fácilmente las propiedades de los materiales. Puede accedera ambas funciones pulsando las teclas "Crear" o "Editar" en la Paleta de Materiales.
Nombre del Material: Muestra el nombre del material que se está editando o creando.
Previsualización del Material: Permite ver una muestra del material. Si usted va previsualizando a medidaque edita, seguirá editando sobre lo que acaba de previsualizar. Si está previsualizando mientras crea, estarácreando a partir de la última previsualización.
Ventana de Previsualización: Muestra una previsualización del material. Si se utiliza una imagen comotextura, aparecerá un marco coloreado a su alrededor. Al igual que en la Paleta de Materiales, haciendo clicsobre esta ventana activará la Herramienta Pintar.
Sistema de Color: Le permitirá seleccionar entre los sistemas RGB (Rojo-Verde-Azul), HSL (Matiz-Saturación-Brillo), HSB y Rueda de Color. El sistema RGB se utiliza habitualmente en ordenadores y CRTs y representa laaproximación más cercana al rango real de colores que el ojo humano es capaz de discernir. HSL, HSB y laRueda de Color son los sistemas mas intuitivos para obtener colores.
Deshacer los Cambios de Color: Reestablece el color del material que había antes de empezar a editar.
Previsualización del Color: Recoge el color de cualquier material que haya en la pantalla, captando losvalores del material al que corresponde ese color.
Seleccionar color en Biblioteca: Esta paleta del editor permite acceder a otra versión de la Paleta deMateriales. Cambiará el color del material activo por el color del material que seleccione.
Usar Textura: La opción "Usar Textura" se utiliza para aplicar una textura al material. Esta casilla le permiteespecificar que quiere aplicar una textura, y al activarla se abre automáticamente un cuadro de diálogo AbrirArchivo para que elija la imagen que quiere aplicar como textura. Si desactiva la casilla dejará de aplicarse latextura. Fíjese en que si reactiva de nuevo la casilla "Usar Textura" no se reestablecerá la imagen previamenteseleccionada, sino que le dará la opción de seleccionar una nueva imagen.
Archivo de Imagen de Textura: Le permitirá especificar el archivo de imagen. Puede arrastrar archivos deimagen dentro del cuadro, o también puede hacer clic en el botón Abrir de la derecha.

Restaurar Color (de la Textura): Reestablece el color de la textura según el color del fichero original.
Fijar Tono: Al activarlo, bloqueará todos los colores existentes en la imagen para que mantengan el mismomatiz. Esta opción es útil para los ficheros que muestran colores con efectos de "ruido".
Dimensiones: Esta opción le permitirá designar las dimensiones que desee que tenga la textura en su modelode SketchUp. No afectará al fichero que contiene la imagen. Si hace clic sobre las flechas verticales yhorizontales de la izquierda se reestablecerán las dimensiones originales.
Bloquear / Desbloquear Proporciones: Bloquea las proporciones actuales y cualquier cambio en la altura ola anchura se ajusta en la otra dimensión. Las flechas horizontales y verticales son un botón que permitevolver a la configuración de anchura/altura previa.
Control de la Transparencia: El botón deslizante y el recuadro para la entrada de valores numéricos lepermitirán ajustar el nivel de transparencia.
Botón "Crear": Con este botón creará un nuevo material que podrá añadir a su escena.
Botón "Añadir": Este botón añadirá a la escena el material que tenga abierto en el editor.
Botón "Editar": Este botón hace que el editor modifique los materiales de forma interactiva. Solo estarádisponible cuando se encuentre dentro del modo crear y tenga seleccionado un material del Explorador que seencuentre aplicado al modelo.
Ajustes de Color
Si quisiera aplicar un material de los que ya hay en el modelo:
1. Haga clic sobre el botón del cuentagotas del editor.
2. Mueva el cursor con forma de cuentagotas sobre el material deseado y haga clic. El material aparecerácomo material activo y podrá utilizarse para pintar otros elementos.
Importar un Archivo de Imagen como Textura para un Material
Para utilizar un archivo de imagen como textura para un material:
1. Haga clic sobre el botón "Abrir" que hay a la derecha del campo de texto "Nombre". Se abrirá una ventanade diálogo a través de la cual podrá seleccionar el archivo.
2. Si lo prefiere, puede escribir directamente el nombre del archivo que desea utilizar.
3. Otro método es arrastrar el archivo desde su escritorio o gestor de archivos directamente dentro del editorde materiales.
Guía de Usuario de SketchUp 3.1: Editor de Materiales (win) © 2003 @Last Software, Inc. www.sketchup.com

Cuadro de Diálogo de PáginaLos cuadros de diálogo que aquí se muestran le servirán para controlar varias prestaciones de Páginas yTourGuide.
Cuadros de Diálogo Nueva Página/Propiedades de Página
Este cuadro de diálogo se activará cada vez que cree una nueva página o edite las propiedades de una páginaya creada.
Nombre: Cada vez que cree una página se abrirá el Cuadro de Diálogo 'Nueva Página' para que elija elnombre de ésta. Puede aceptar el nombre que aparece por defecto (Ej.. Página 1) o teclear otro.
Descripción: Si lo desea, también puede escribir una descripción de la Página.
Propiedades
La lista de casillas le permite controlar qué propiedades de su modelo se guardan en la página. Cada vez quese activa una página, se restaurarán los ajustes marcados, ignorándose el resto.
Orientación de la Cámara: Esta opción guarda el punto de vista seleccionado, así como el ángulo de visión.
Opciones de Visualización: Al activarse, esta opción guarda propiedades generales de visualización talescomo estilo de líneas, estilo de planos, efectos de fondo, etc.....
Estado de Sombras: Esta opción guarda toda la información de sombras, incluyendo tipo, hora, fecha,etc.....
Ejes de Dibujo: Ajuste aquí la visibilidad de los Ejes de Dibujo.
Geometría Oculta: Al activarse, la página restaurará los estados oculto o visible de las entidades.
Capas Ocultas: La opción Capas Ocultas le permitirá controlar qué capas se visualizan en cada página. Éstees un modo muy sencillo de crear grupos de capas con nombre.
Plano de Sección Activo: Esta opción guardará el Plano de Sección activo, restaurándolo al activar la página.Combinado con las presentaciones TourGuide, ésta función puede proporcionar un modo muy dinámico devisualizar modelos.
Incluir en la Presentación: Al activar una presentación TourGuide, cada página guardada con esta opciónse presenta sucesivamente. Desactivar esta opción es un modo se guardar vistas de trabajo que no aparecerán

en una presentación.
Cuadro de Diálogo Listado de Páginas
Propiedades: Al pulsar el botón Propiedades se abre el cuadro de diálogo de Propiedades de Página para laPágina resaltada.
Activar: Muestra en pantalla la Página resaltada manteniendo el Cuadro de Diálogo Páginas abierto.
Eliminar: Borra la página activa. Asegúrese de que realmente desea eliminarla; el comando Rehacer no larecuperará.
Subir: Sube la página resaltada respecto a su posición en la lista.
Bajar: Baja la página resaltada respecto a su posición en la lista.
Cuadro de Diálogo Configurar TourGuide
Configurar TourGuide: Se utiliza para ajustar la manera en como se mostrarán las páginas cuando utilice elTourGuide, ya sea haciendo clic en las pestañas o en el modo de presentación.
Activar Transiciones de Página: Hace que la cámara se mueva lentamente para pasar de una página aotra. Si lo desactiva, la transición entre páginas será inmediata.
Intervalo: Permite especificar el tiempo de duración de la transición entre páginas.
Parada en la Presentación: Permite definir la duración de la pausa antes de pasar a la siguiente página de

la Presentación.
Usar estos ajustes para archivos nuevos: Guarda los ajustes como configuración por defecto paracualquier archivo nuevo.
Guía de Usuario de SketchUp 3.1: Cuadro de Diálogo de Página(win)
© 2003 @Last Software, Inc.www.sketchup.com

Cuadro de Diálogo Configuración de SombrasEl Panel Sombras controla las sombras de SketchUp, su visibilidad, fecha y hora, localización geográfica, yorientación. Puede combinarlo con las Páginas para automatizar la presentación de un modelo a una horadeterminada, o en estaciones diferentes. Menú: (Ver > Sombras... )
Pestaña Soleamiento y Sombras
Sombras
Arrojar Sombras: Activa / desactiva las sombras.
En Caras: Arroja sombras sobre caras.
En Suelo: Arroja sombras en el plano del suelo.
De Aristas: Arroja sombras de aristas aisladas. (Líneas de dibujo en el espacio que no definen ninguna cara.)
Fecha / Hora
Barra de Fecha: Ajusta el día del año. Muy útil para buscar ángulos solares de las distintas estaciones delaño.
Menú Desplegable Fecha: Para cambiar la fecha, tecléela manualmente o selecciónela del calendario.
Barra horaria: Ajusta la hora en cualquier punto de la franja entre el amanecer y el ocaso. La hora pordefecto son las 12:00 del mediodía. Para cambiar la hora, haga clic en el campo de las horas o los minutos yutilice las flechas.
Ajuste Horario: Al activarse, tendrá en cuenta los Ajustes Horarios GMT al calcular el ángulo de incidencia delas sombras.
Contraste Luz/Sombra
Luz: Controla la cantidad de luz difusa.

Sombra: Controla la cantidad de luz ambiental. Esencialmente, ajustan el valor de las sombras.
Usar Orientación Solar: Si se activa, SketchUp siempre utilizará la localización y la Fecha / Hora paracalcular el ángulo de incidencia solar, independientemente de si las sombras están activadas o no. Si sedesactiva, la fuente de luz seguirá siempre a la cámara para mantener la iluminación.
Pestaña Localización
En la sección Localización, podrá especificar la ciudad y el país utilizando los menús desplegables. La latitud,longitud, y franja horaria para su localización se accionará automáticamente.
Crear Localización: Pulse este botón para especificar una localización geográfica específica para eldocumento actual
Norte
Por defecto, El Norte se sitúa siempre en la dirección 'positiva' del eje de coordenadas verde. Para cambiar laorientación del norte dentro del plano rojo/verde, arrastre el indicador del Norte en el reloj o teclee un nuevovalor en la caja de texto Ángulo (Grados).
Mostrar en el modelo: Aparece en el dibujo una línea naranja que indica la dirección del Norte.
Seleccionar: Esto le permitirá alinear la dirección del norte con la geometría del modelo.
Restaurar valores por defecto
Vuelve a cargar la configuración por defecto.
Por Defecto
Guarda los ajustes como configuración por defecto para cualquier archivo nuevo.
Guía de Usuario de SketchUp 3.1: Configuración de Sombras (win) © 2003 @Last Software, Inc. www.sketchup.com

Propiedades de ArchivoEl cuadro de diálogo Propiedades de Archivo muestra información extra del modelo actual.
Pestaña General
La Pestaña General contiene datos básicos acerca del archivo, como el nombre, tamaño, ruta de acceso,atributos, versión de SketchUp en la que se creó, cuando fue la última vez que se guardó, y fecha de la últimavez que se abrió. Además, se puede introducir manualmente una descripción del archivo.
Pestaña Comportamiento
Si el archivo está siendo utilizado como Componente, la Pestaña Comportamiento contendrá informaciónreferente a como ge creado y a como actuará al insertarse dentro de un dibujo.
Pestaña Estadísticas
La Pestaña Estadísticas cuantifica los elementos del dibujo, como definiciones de Componente, copias, capas,caras, etc. El botón "Purgar Todo" eliminará todo Componente que no se use, así como Materiales, Objetos deImagen, Capas, y otras informaciones externas a su fichero.
Pestaña Vista Previa
Le permitirá ver y controlar la vista previa que se incrusta dentro de cada fichero .SKP y que se puede vercuando se navega entre los archivos. El botón "Elegir..." le permitirá seleccionar la imagen que desee aplicar.El botón "Eliminar" borra la vista previa. Al activarlo, la opción "Actualizar al Guardar" actualizará la imagencada vez que guarde el archivo.
Guía de Usuario de SketchUp 3.1: Propiedades de Archivo (win) © 2003 @Last Software, Inc. www.sketchup.com

.Herramienta SeleccionarLa Herramienta Seleccionar permite especificar las entidades del dibujo que se van a aplicar otras herramientasy comandos. Además de poder realizar una selección compleja añadiendo o sustrayendo entidadesmanualmente, la Herramienta Seleccionar ofrece automáticamente una serie de prestaciones que le serviránpara agilizar su ritmo de trabajo.
La Herramienta Seleccionar se activa desde la Barra de Herramientas Dibujo. También puede activarse desdeel Menú Herramientas.
Menú: ( Herramientas > Seleccionar )
Seleccionar Entidades Individuales
1. Active la herramienta Seleccionar.
2. Haga clic sobre la entidad. El elemento u objeto seleccionado se resaltará en amarillo.
Sugerencia: La capa a la que pertenece la entidad seleccionada se muestra, con una flecha yresaltada en amarillo, en el Cuadro de Listado de Capas. Puede cambiar la capa de la entidadseleccionando otra del menú desplegable. (Si selecciona varias entidades que pertenezcan todasa la misma capa, aparecerá la flecha pero no se mostrará ningún nombre.)
Selección por Ventana y Selección Cruzada
Para seleccionar varios elementos y/o objetos del modelo de una forma rápida, puede usar la HerramientaSeleccionar y arrastrar una ventana rectangular. Seleccionando de esta manera, dibujará un rectángulo deizquierda a derecha que seleccionará solo los elementos del dibujo u objetos que estén completamentecontenidos dentro de la ventana de selección. Esto es lo que se llama una Selección por Ventana. Además, si elrectángulo de selección se dibuja de derecha a izquierda, se seleccionarán todos los elementos del dibujo uobjetos que éste abarque, incluidos los que tan solo queden contenidos parcialmente dentro del rectángulo.Esto es lo que se llama una Selección Cruzada.
Selección por Ventana: Arrastrando hacia la derecha seleccionará solo las entidades totalmente contenidasen el rectángulo.
Selección Cruzada: Arrastrando hacia la izquierda seleccionará cualquier entidad que quede contenida otoque el rectángulo.

Teclas de Modificación de Selección
Dispondrá de mas flexibilidad para seleccionar usando las teclas Ctrl y Mayúscula:
Mientras mantenga pulsada la tecla Control, la Herramienta Seleccionar se volverá aditiva, y solo añadirá a laselección.
Si mantiene pulsada la tecla Mayúsculas, la herramienta invertirá el estado de la selección de cualquiergeometría que seleccione. (Lo que ya esté seleccionado se deseleccionará y viceversa.)
Manteniendo pulsada la tecla Ctrl y Mayúsculas simultáneamente, la Herramienta Seleccionar se volverásustractiva, lo cual significa que solo deseleccionará.
Modificadores de Selección: Invertir, Adición y Sustracción.
Combinando las teclas con la selección por ventana y la selección cruzada, podrá realizar selecciones complejascon mucha agilidad.
Ampliar las Selecciones
Puede ampliar su selección automáticamente haciendo clic con la Herramienta Seleccionar varias vecesseguidas. Por ejemplo, haciendo dos clics sobre una cara, seleccionará la cara y todas las aristas quecomponen su perímetro. Haciendo tres clics seleccionara la cara y toda la geometría físicamente conectada aesta.
(1) Primer clic. (2) Expansión del segundo clic. (3) Expansión del tercer clic a toda la geometría conectada.
Con la Herramienta Seleccionar activa, haga clic con el botón derecho para abrir el menú de contextocorrespondiente. De este modo, podrá utilizar el submenú Seleccionar para ampliar la selección a las Aristas,Caras Conectadas, Geometría Conectada, Toda la Capa y Todo el Material.
Seleccionar o Deseleccionar toda la Geometría
Para seleccionar todos los elementos visibles del modelo, puede utilizar el comando de menú (Edición >Seleccionar Todo ) o pulsar Ctrl+A en el teclado.
Para deseleccionar todos los elementos que estén seleccionados, solo tiene que hacer clic en cualquier partevacía de la Ventana de Dibujo. También puede utilizar el comando de menú (Edición > Seleccionar Todo ),o la combinación de teclas Ctrl+T .
Crear y Editar Grupos
Una vez realizada una selección, puede preservarla para volverla a seleccionar en el futuro de un modo másrápido creando un Grupo. ( Editar > Grupo ) Una vez definido un grupo, los elementos que hay en él quedanencapsulados, de modo que al seleccionar cualquiera de estos se selecciona el grupo entero. Este es un buenrecurso para acelerar las selecciones de cosas como coches o árboles.
Otra ventaja es que los elementos incluidos en un grupo quedan aislados de los elementos del exterior, demodo que estos no les pueden alterar directamente. El comando Explotar/Desagrupar ( Edición >

Explotar/Desagrupar ) retornará la geometría a su condición original.
Para editar un grupo sin desagruparlo, haga doble clic sobre él con la Herramienta Seleccionar o selecciónelo ypulse Enter. Esto le colocará dentro del grupo para que pueda editarlo directamente. Cuando haya terminado,utilice la Herramienta Seleccionar para hacer clic fuera del grupo o pulse Esc para volver al nivel superior.
Guía de Usuario de SketchUp 3.1: Herramienta Seleccionar © 2003 @Last Software, Inc. www.sketchup.com

Herramienta PintarLa Herramienta Pintar se utiliza para asignar Materiales (colores y/o texturas) a las entidades del modelo.Puede utilizarla para pintar elementos individuales, rellenar una serie de caras conectadas o sustituir unmaterial aplicado al modelo por otro.
La herramienta Pintar puede activarse desde la Barra de Herramientas Dibujo, o seleccionando Pintar en elMenú Herramientas.
Menú: ( Herramientas > Pintar )
Aplicar Materiales
1. Active la Herramienta Pintar. Se abrirá automáticamente la Paleta de Materiales si todavía no lo estaba. LaPaleta de Materiales es una ventana que puede desanclarse de su ubicación y volverse a anclar en otro puntode la pantalla. El material activo se indica en la esquina superior izquierda de la paleta. Una 'X' indica que elmaterial por defecto está activo.
2. Para cambiar el material activo, haga clic en uno de los pequeños recuadros de previsualización demateriales de la paleta. La pestaña 'Biblioteca' muestra grupos de materiales almacenados en bibliotecas demateriales que usted puede seleccionar. La pestaña 'Modelo' muestra los materiales que se han utilizado en laescena.
3. Después de elegir el material deseado en la paleta, mueva el cursor, el cual adoptará el aspecto de un cubode pintura, hacia el elemento que desee pintar y haga clic sobre él. Si selecciona varios elementos usando laHerramienta Seleccionar, podrá pintarlos todos con un solo clic.
Atajos de Teclado para Pintar
La Herramienta Pintar permite asignar materiales más rápidamente si se combina con las Ctrl, Mayúsculas yAlt. Con estas combinaciones de teclas podrá agilizar enormemente las pruebas con materiales en el procesode diseño. Utilizaremos una combinación de teclas específica según las caras que necesitemos pintar.
Pintado sencillo (Sin Modificadores)
Normalmente, la Herramienta Pintar opera rellenando las aristas y superficies una a una a medida que se haceclic en cada una de ellas. Si usted ha seleccionado una serie de entidades con la Herramienta Seleccionar, laHerramienta Pintar las pintará todas al mismo tiempo.
Rellenar Caras Adyacentes (Ctrl)
Si mantiene pulsada la tecla Ctrl mientras aplica la Herramienta Pintar, se rellenará la cara sobre la que hagaclic y todas sus caras adyacentes que sean del mismo material, aunque no estuviesen seleccionadas.
Si ha seleccionado un grupo de entidades con la Herramienta Selección antes de empezar a pintar, laoperación de Rellenar Caras Adyacentes quedará restringida tan solo a las entidades incluidas en la selección.
Reemplazar (Mayúsculas)

Si mantiene pulsada la tecla Mayúsculas antes de hacer clic sobre cualquier superficie con la HerramientaPintar, se pintarán todas las caras del modelo que sean del mismo material que la cara sobre la que haga clic.
Si ha seleccionado un grupo de entidades con la Herramienta Selección antes de empezar a pintar, laoperación de Reemplazar quedará restringida tan solo a las entidades incluidas en la selección.
Reemplazar Adyacentes: (Ctrl+Mayúsculas)
Manteniendo pulsadas las teclasCtrl y Mayúsculas simultáneamente mientras hace clic, la Herramienta Pintarreemplazará el color de la cara sobre la que haga clic, pero solo dentro de los confines de la geometría queestá físicamente conectada a esa cara.
Si ha seleccionado un grupo de entidades con la Herramienta Selección antes de empezar a pintar, laoperación de Reemplazar Adyacentes quedará restringida tan solo a las entidades incluidas en la selección.
Recoger una Muestra de Material (Alt)
Mientras la Herramienta Pintar se encuentra activa, puede tomar una muestra de material manteniendopulsada la tecla Alt y haciendo clic sobre cualquier entidad.
Así hará que el material asignado a esa cara se convierta en el material activo. Una vez recogida la muestra yapuede pintar directamente con ese material.
Pintar Grupos y Componentes
Cuando se pinta un Grupo o Componente, estará asignando ese material al propio objeto en sí, mas que sobrecada uno de los elementos que hay dentro de él. Aquellos elementos a los que se les asigne el material pordefecto recogerán y mostrarán el color asignado al objeto, y aquellos elementos que tengan un materialespecífico asignado (como el parabrisas, el parachoques y los neumáticos de las furgonetas de la imagen),mantendrán su material asignado.

Explotando el grupo o el Componente se pueden asignar los materiales sobre cualquier parte, incluidas las quetenían un material por defecto.
Guía de Usuario de SketchUp 3.1: Herramienta Pintar © 2003 @Last Software, Inc. www.sketchup.com

Herramienta LíneaEsta herramienta se utiliza para dibujar líneas simples, líneas conectadas o superficies cerradas. Tambiénpuede utilizarse para dividir caras o para recuperar caras eliminadas. Aunque parezca una herramienta simple,la Herramienta Línea le permitirá dibujar geometrías 3D extremadamente complejas con mucha precisión yrapidez.
Para activarla vaya a la Barra de Herramientas Dibujo o al Menú Herramientas.
Menú: ( Herramientas > Línea )
Dibujar una Línea Recta
1. Active la Herramienta Línea.
2. Haga clic en el punto inicial de su línea.
3. Mueva el ratón en la dirección en la que desee que vaya la línea. Mientras dibuje la línea, su longitudaparecerá de forma dinámica en la Cuadro de Control de Valores (CCV), y se podrá especificar con todaprecisión tecleándolo antes de hacer clic por segunda vez o una vez la línea esté terminada.
4. Si no quiere entrar un valor en el CCV, haga clic por segunda vez allá donde quiera que termine la línea.(También puede mantener pulsado el botón del ratón desde el punto inicial, arrastrar y soltarlo allá dondequiera que termine la línea)
Crear una Cara
Cuando se conectan por sus puntos finales tres o mas líneas coplanarias se crea una cara. Sabrá con seguridadque todas las líneas que dibuja son continuas, cuando la referencia del punto final quede señalada por la ayudaemergente cada vez que cierre una arista. Una vez haya creado la cara, la Herramienta Línea dejará de dibujarpero permanecerá activa. Para empezar a dibujar otra línea, simplemente haga clic en el punto inicial de ésta.
Sugerencia: Una buena manera de saber con seguridad que sus caras han sido creadasadecuadamente es mantener la visualización en modo Sombreado. De este modo ubicará lasnuevas caras con más claridad a medida que se crean.
Dividir una Línea
SketchUp divide automáticamente las líneas en segmentos cuando una nueva línea entra en contacto concualquier punto de estas. Por Ejemplo, para dividir una línea por la mitad, dibuje una nueva línea que termineen el punto medio de la primera.

Ahora, cuando trate de seleccionar la primera línea, verá que se ha dividido en dos segmentos iguales.
Dividir una Cara
Para dividir una cara, simplemente dibuje una línea cuyos puntos finales estén en el perímetro de la cara.
Algunas veces, las líneas sobrepuestas pueden no dividirse del modo que quisiera. Cuando las líneas deContorno estén activadas, las líneas que no formen parte del perímetro de la cara se mostrarán con una líneamas delgada. Cuando esto ocurra, utilice la Herramienta Línea para trazar a lo largo del segmento existentehasta el punto de la nueva línea por el que desee dividirla. SketchUp re-analizará las modificaciones aplicadas yre-integrará la nueva línea.
Dibujo de Precisión con Líneas
Mientras está dibujando líneas, el Cuadro de Control de Valores (CCV), en la esquina inferior izquierda de laventana de SketchUp,mostrará la longitud de la línea aplicando el sistema de unidades configurado en suarchivo. Cualquier valor que teclee aparecerá en este cuadro.
Introducir una Longitud
Para especificar una nueva longitud, tecléela y pulse Enter . Si teclea solo un valor numérico, SketchUp aplicaráel sistema de unidades configurado en su archivo. Puede alternar entre valores Imperiales (1'6") y Métricos(3.652m) en cualquier momento, independientemente del sistema de unidades configurado en su archivo.
Introducir Coordenadas 3D
Además de la longitud, SketchUp también puede ubicar el punto final de una línea en unas coordenadasconcretas.
Coordenadas Absolutas: Mientras dibuja una línea, puede teclear las coordenadas correspondientes a unpunto en el espacio encerradas entre corchetes [ x ; y ; z � ] para obtener las Coordenadas Absolutas, que partendel Origen de Coordenadas del dibujo:

Coordenadas Relativas: Alternativamente, puede especificar un punto de coordenadas que parta del puntoinicial de su línea. Para ello, utilice el formato <x;y;z> (encerrado entre los símbolos menor-que y mayor-que)donde x, y y z son valores relativos a la distancia desde el punto inicial de su línea.
Nota: El formato exacto para las entradas por teclado variará dependiendo de la ConfiguraciónRegional de su ordenador. Los usuarios europeos, utilizarán punto y coma en lugar de una comopara separar los valores, de modo que el formato será: [x; y; z]
Dibujar Líneas por Referencias
La Herramienta Línea utiliza el sofisticado motor de detección de referencias geométricas de SketchUp paraayudarle a ubicar sus líneas en el espacio 3D. Éste, hace presunciones que se van mostrando en la Ventana deDibujo en forma de Líneas de referencia y Puntos de referencia, que proponen alineamientos precisos entre lalínea que está trazando y las geometrías existentes en el modelo.
Por ejemplo, mientras se está dibujando una línea el posición paralela a un eje de coordenadas, ésta sedestacará en el color del eje y aparecerá la Ayuda Emergente "En el Eje".
Una referencia puede además mostrar el punto de alineamiento con otros puntos, aristas y caras. Por ejemplo,si coloca el ratón sobre el punto final de una arista y a continuación lo aleja siguiendo la dirección de uno delos ejes, aparecerá una línea de inferencia discontinua con la Ayuda Emergente "Desde el Punto".
Ello indica que está alineado con ese punto final. Estas ayudas permanecerán activas mientras esté dibujandouna línea o se disponga a empezar otra nueva.
Bloquear Referencias
Algunas veces, SketchUp no puede colocar referencias de alineaciones exactamente donde usted las necesite.La referencia puede proponer alineaciones no deseadas, o la alineación puede ser reemplazada por la de otrageometría. Para evitarlo, puede bloquear la inferencia deseada manteniendo pulsada la tecla Mayúsculas.
Por Ejemplo, si mueve el ratón sobre una cara vertical, aparecerá la ayuda emergente "En la Cara". Mantengapulsada la tecla Mayúsculas desde ese momento y cualquier punto de dibujo nuevo se ubicará en el plano deesa cara.
Dividir una Línea en Segmentos Iguales
Una línea se puede dividir en la cantidad de segmentos iguales que usted quiera. Para hacerlo, pulse el botónderecho sobre la línea y seleccione Dividir en el Menú de contexto.
Guía de Usuario de SketchUp 3.1: Herramienta Línea © 2003 @Last Software, Inc. www.sketchup.com

.Herramienta ArcoEsta herramienta se utiliza para dibujar Arcos, los cuales están formados por múltiples segmentos de líneaconectados entre sí que se entienden como una sola entidad y que pueden volverse a editar como un arcocurvo. Puede activarse desde la Barra de Herramientas Dibujo o desde el Menú Herramientas.
Menú: ( Herramientas > Arco )
Para dibujar un Arco
1. Active la Herramienta Arco.
2. Haga clic donde quiera ubicar el punto de partida del arco.
3. Haga un segundo clic para ubicar el punto final de su arco.
4. Mueva el ratón para ajustar la curvatura. También puede teclear un valor para la longitud de la cuerda, lacurvatura, el radio y el número de segmentos. Haga clic aquí para mas información.
Dibujar medio círculo
A medida que ajuste la curvatura, notará un 'efecto de imán' al acercarse a la forma de semicírculo. Fíjese enla marca de referencia de Medio Círculo.
Dibujar Arcos Tangentes
Cuando esté dibujando un arco cuyo extremo inicial está conectado con un extremo de otro arco, este nuevoarco se mostrará en azul Cián para indicar que es tangente al anterior. Después del clic correspondiente alpunto final, puede mover el ratón para romper la tangencia y aplicar otra curvatura distinta. Si lo que quiere esobtener el arco tangente, no mueva el ratón después de hacer clic el segundo punto y haga el tercer clic.
Extruir un Arco
Puede utilizar la herramienta Empujar/Tirar sobre caras que tengan un arco como lado del mismo modo que loharía con caras de lados regulares. La cara resultante de la extrusión será una cara curvada. Aunque esta caracurvada se muestra y se edita de una sola pieza, en realidad se compone de un conjunto de caras planas.Haga clic aquí para mas información.

Especificar Valores Precisos de Arcos
A medida que dibuja un arco, el CCV (Cuadro de Control de Valores) muestra la longitud de la cuerda de arco yluego la distancia de curvatura. Puede especificar los valores tecleando la longitud deseada y la tecla Enter . ElRadio y el número de segmentos también se podrán entrar por teclado.
Si usted teclea tan solo un valor numérico, SketchUp utilizará el sistema de unidades que hay configurado en elarchivo. También se puede alternar entre unidades Imperiales (1' 6") y unidades Métricas (3.652m)independientemente de la configuración interna, solo tiene que teclear la unidad.
Introducir una Longitud Exacta para la Cuerda del Arco
Si quiere especificar una longitud exacta para la cuerda del arco, tecléela después de hacer clic en el puntoinicial. Puede utilizar valores negativos (-6'5") para indicar que quiere que la longitud se aplique en sentidoopuesto al que aparece en el dibujo. No olvide hacerlo siempre antes de hacer el segundo clic que termina lacuerda y definir la curvatura del arco.
Especificar la distancia de Curvatura
Después de haber introducido la longitud de la cuerda, podrá también especificar la curvatura exacta o el radiopara su arco.
Para especificar la longitud de la curvatura, tecléela y pulse la tecla Enter . Podrá hacerlo durante la creacióndel arco o mas adelante, mientras el valor de curvatura se muestre en el CCV. Los valores de curvaturanegativos pueden utilizarse para crear arcos en la dirección opuesta a la indicada en el dibujo.
Especificar Valores de Radio
En lugar de la longitud de la curvatura, usted puede especificar un valor para el radio del arco. Para ello, tecleeel radio deseado seguido de la tecla 'r', ( Por ejemplo: 24r o 3'6"r o 5mr ) y pulse Enter. Puede hacerlo duranteo después de crear el arco.
Especificar el Número de Segmentos
Especifique el número de segmentos del arco tecleando la cantidad deseada seguida de una 's' y pulsandoEnter. Puede hacerlo durante o después de la creación del arco.
Guía de Usuario de SketchUp 3.1: Herramienta Arco © 2003 @Last Software, Inc. www.sketchup.com

Herramienta Mano AlzadaLa Herramienta Mano Alzada sirve para dibujar líneas coplanarias de forma irregular conectadas entre sí enforma de Polilíneas Curvas o, sencillamente, objetos bocetados a mano alzada. Le será útil para representarcontornos y superficies orgánicas. La Herramienta Mano Alzada se puede activar desdeMenú Herramientas odesde la Barra de Herramientas Dibujo
Menú: ( Herramientas > Mano Alzada )
Dibujar Polilíneas Curvas
1. Active la Herramienta Mano Alzada.
2. Mantenga pulsado el botón derecho del ratón desde el punto inicial y arrastre el cursor para dibujar.
3. Suelte el botón del ratón para dejar de dibujar.
Para dibujar una superficie cerrada con la Herramienta Mano Alzada, termine la línea en el mismo puntodonde empezó a dibujar. SketchUp cerrará la superficie por usted.
Dibujar una Curva a Mano Alzada
Los contornos dibujados a Mano Alzada no generan inferencias o afectan a otras entidades. Puede utilizarlospara redibujar sobre imágenes importadas, bocetos 2D, o simplemente para decorar su modelo.
Para crear objetos dibujados a Mano Alzada, mantenga pulsada la tecla Mayúsculas antes de empezar atrazar. Para convertir un contorno dibujado a Mano Alzada en una geometría de lados regulares, seleccioneExplotar en el Menú de Contexto (botón derecho).
Guía de Usuario de SketchUp 3.1: Herramienta Mano Alzada © 2003 @Last Software, Inc. www.sketchup.com

Herramienta RectánguloLa Herramienta Rectángulo dibuja caras rectangulares, especificadas por el usuario al hacer clic en cada unade sus dos esquinas opuestas.Puede activarse desde la Barra de Herramientas Dibujo o desde el MenúHerramientas.
Menú: ( Herramientas > Rectángulo )
Dibujar un Rectángulo
1. Active la Herramienta Rectángulo y haga clic donde quiera colocar la primera esquina.
2. Mueva el ratón hacia donde quiera colocar la esquina opuesta.
3. Haga clic de nuevo para terminar.
Alternativamente, puede mantener pulsado el botón del ratón desde la primera esquina del rectángulo,arrastrar hasta la esquina opuesta y soltar el botón. En cualquiera de los dos casos, puede pulsar la tecla Escpara cancelar.
Sugerencia: Si quiere dibujar un rectángulo que no esté alineado con los Ejes de Coordenadas,utilice la Herramienta Ejes para re-alinear las coordenadas antes de dibujar su rectángulo.
Introducir Dimensiones Precisas
Cuando dibuje un rectángulo, sus dimensiones aparecerán en el CCV (Cuadro de Control de Valores). Puedeespecificar sus dimensiones con exactitud tecleándolas después de haber colocado la primera esquina, oinmediatamente después de haber dibujado el rectángulo.
Si teclea solo los valores numéricos, SketchUp utilizará las unidades del documento configuradas en lasPreferencias. Puede alternar entre unidades Imperiales (1'6") o Métricas (3.652m) siempre que quiera,independientemente de la configuración de unidades de que disponga.
Puede introducir una sola dimensión si así lo quiere. Si introduce un valor seguido de punto y coma, (3;) elnuevo valor se aplicará a la primera dimensión, y la segunda dimensión permanecerá como estaba. Asimismo,si escribe punto y coma delante de la medida, (;3) solo cambiará la segunda dimensión.
Sugerencia: Si introduce un valor negativo, (-24,-24) SketchUp aplicará ese valor en ladirección opuesta a la que usted indique en el dibujo.
Dibujar Rectángulos por Referencia
La Herramienta Rectángulo utiliza el sofisticado motor de referencias de SketchUp para ayudarle a dibujar en3D. Se trata de "propuestas" que aparecen en la Ventana de Dibujo en forma de Líneas y Puntos de Referenciaque muestran alineamientos precisos entre el rectángulo que está dibujando y la geometría existente en elmodelo.
Por ejemplo, si mueve el ratón hacia el Punto Final de una arista del dibujo y luego lo desplaza en el sentido deun eje, aparecerá una Línea de Referencia discontinua con la Ayuda Emergente "Desde el Punto".

Esto indica que está usted alineado con ese Punto Final. También puede utilizar la referencia "Desde el Punto"para dibujar rectángulos verticales o aplicados a planos no ortogonales.
Guía de Usuario de SketchUp 3.1: Herramienta Rectángulo © 2003 @Last Software, Inc. www.sketchup.com

Herramienta CírculoUtilice esta herramienta siempre que quiera dibujar un Círculo. La encontrará en laBarra de HerramientasDibujo o el Menú Herramientas.
Menú: ( Herramientas > Círculo )
Dibujar Círculos
1. Active la herramienta Círculo. Aparecerá un círculo pegado al cursor.
2. Si quiere colocar el círculo sobre una cara existente, coloque el cursor sobre esa cara. SketchUp alineará elcírculo para que sea coplanario. No es posible bloquear la referencia con el plano y dibujar el círculo fuera de lacara. (Si el cursor no se encuentra sobre una cara, SketchUp creará el círculo sobre el plano de coordenadasdel archivo) También puede especificar la cantidad de segmentos que compondrán el círculo en el Cuadro deControl de Valores (CCV).
3. Una vez ha establecida la orientación, mueva el cursor allá donde quiera ubicar el centro del círculo.
4. Haga clic para ubicar el centro del círculo. Con ello bloqueará además la orientación del círculo.
5. Aleje el cursor del centro para definir el radio del círculo. A medida que se aleja, la longitud del radio semostrará de forma dinámica en el CCV y podrá especificarse entrando el valor a través del teclado y pulsandoEnter .
6. Pulse el botón derecho del ratón por segunda vez para terminar el círculo. (Si lo prefiere, puede mantenerpulsado el botón derecho para ubicar el centro y arrastrar hacia fuera sin soltar el botón para definir el radio.Cuando tenga ubicado el radio, suelte el botón para completar el círculo.)
Inmediatamente después de haber dibujado el círculo, los valores de radio y cantidad de segmentos se podráncambiar a través del CCV como se describe a continuación.
Especificar Valores Precisos para Círculos
Mientras se crea un círculo, sus valores se muestran de forma dinámica en el CCV, que está en la esquinainferior derecha de la Ventana de Dibujo de SketchUp. Además, el CCV le permite introducir valores por elteclado, incluidos los radios de los círculos, así como el número de segmentos de línea que los componen.
Especificar un Valor para el Radio
Después de ubicar el punto central, puede especificar un radio con tan solo teclear su longitud y pulsar la teclaEnter o Return. Como en todas las entradas por teclado, puede alternar entre cualquier sistema de medidas.(Por ejemplo, si está utilizando el sistema métrico por defecto, puede entrar valores en unidades Imperiales:(3'6") La conversión se realizará automáticamente.)
Además, puede re-especificar el radio después de haber creado el círculo con solo teclear una nueva longitud.
Especificar el Número de Segmentos
Una vez activada la Herramienta Círculo y establecido un punto central, el CCV mostrará la opción de "Lados" yle permitirá entrar un valor por teclado. En ese momento, podrá especificar el número exacto de segmentos ypulsar la tecla Enter .
Una vez haya ubicado el punto central y empezado a dibujar el radio del círculo, la opción de "Radio"

aparecerá en el CCV y cualquier valor que introduzca por teclado se le asignará al radio. No obstante puedehacer caso omiso tecleando el número exacto de segmentos seguidos de la letra 's' y Enter .
Esta forma de introducir por el teclado el número de segmentos funciona también después de haber terminadoel círculo. Los valores de segmentación se aplican retroactivamente sobre el último círculo dibujado a menosque haya empezado a dibujar un nuevo círculo o que haya cambiado de herramienta. (Cualquier valor queespecifique después de dibujar un círculo se aplicará sobre el último círculo dibujado y se mantendrá en laherramienta para cuando dibuje futuros círculos.)
Segmentación del Círculo
En SketchUp, todas las curvas, incluidos los círculos, se componen de múltiples segmentos de línea rectaconectados entre sí.
Cuando crea un círculo con la Herramienta Círculo, los segmentos rectos se unirán para aproximar la curvaturadel círculo que usted especifique. Aunque éste círculo se puede modificar de manera paramétrica como uncírculo cuando no se conecte con otra entidad, y crea caras curvas al extruirse, es esencialmente un polígono.Todas las referencias operarán sobre él como si de un polígono se tratase.
Los círculos con mayor número de segmentos parecen tener una curvatura más perfecta que los círculos conmenor número de segmentos. Sin embargo, un número mayor de segmentos aumentará el tamaño de suarchivo, degradando el rendimiento. Dependiendo de sus objetivos, en muchos casos conseguirá resultadosaceptables con pocos segmentos. Además, una buena "economía de segmentos" puede combinarse con lafunción Suavizar/Alisar Aristas para crear la impresión de una geometría curva de manera efectiva.
Guía de Usuario de SketchUp 3.1: Herramienta Círculo © 2003 @Last Software, Inc. www.sketchup.com

Herramienta PolígonoLa herramienta polígono sirve para dibujar Polígonos regulares de entre 3 y 100 lados, inscritos en un círculoimaginario. Se puede activar desde la Barra de Herramientas dibujo, o seleccionando Polígono en el MenúHerramientas.
Menú: (Herramientas > Polígono )
Dibujar un Polígono
1. Active la Herramienta Polígono. Un polígono aparecerá debajo del cursor.
2. Si desea colocar el polígono sobre una cara existente, mueva el cursor hacia ella. SketchUp lo alineará si esnecesario. No se puede bloquear el plano de referencia para el polígono. (Si no coloca el cursor sobre unacara, SketchUp creará el polígono en el plano de coordenadas, dependiendo de su punto de vista.) Puedeespecificar también el número de lados del polígono en el Cuadro de Control de Valores (CCV).
3. Una vez se ha orientado, mueva el cursor hacia el lugar donde quiera que esté el centro del polígono.
4. Haga clic para ubicar el punto central. Esto también bloqueará la orientación del polígono.
5. Mueva el ratón alejándolo del centro para definir el radio del polígono. A medida que se mueve, el valor delradio se muestra de modo dinámico en el CCV y se puede especificar con precisión tecleando su longitud y latecla Enter .
6. Haga clic con el botón izquierdo del ratón para terminar el polígono. (Alternativamente, puede hacer clic enel centro y, sin levantar el botón del ratón, arrastrarlo hasta encontrar el radio. Levante el botón allí dondequiera que quede el radio y el polígono quedará completado.)
Inmediatamente después de haber dibujado el polígono, los valores de radio y número de segmentos puedemodificarse a través del CCV como se describe a continuación.
Introducir Valores de Radio y Segmentos con Exactitud
Mientras se encuentre dibujando polígonos, el Cuadro de Control de Valores (CCV) en la esquina inferiorizquierda de la ventana de SketchUp, mostrará el número de lados y el radio del polígono en las unidadesconfiguradas en preferencias. Puede especificar valores distintos de los que aparecen en el CCV con tan soloteclearlos y pulsar Enter.
Introducir el Número de Lados
Tan pronto se activa la Herramienta Polígono, ya se puede introducir el número de lados en el CCV. Despuésde colocar el centro, el valor que se introduzca se aplicará al radio tal como se explica más abajo. Para cambiarel número de lados después de haber ubicado el centro, tecléelo y pulse la letra 's' (Por ejemplo: '8s' para unoctógono.) Cualquier valor que especifique una vez haya dibujado el polígono se aplicará sobre el últimopolígono dibujado, y dejará preparada la herramienta para utilizar ese valor en el futuro.
Introducir el Radio
Una vez ha ubicado el punto central, utilice el Cuadro de Control de Valores para entrar el radio exacto de supolígono. Solo tiene que teclear la longitud del radio y pulsar la tecla Enter . Puede cambiar este valor durantey después de crear el polígono.

Guía de Usuario de SketchUp 3.1: Herramienta Polígono © 2003 @Last Software, Inc. www.sketchup.com

Herramienta EquidistanciaLa Herramienta Equidistancia crea copias de un grupo de líneas coplanarias o del perímetro de una cara a unadistancia uniforme respecto al original. Puede obtener equidistancias de aristas o de superficies tanto en elinterior como en el exterior del original. Equidistar una cara, supondrá siempre crear una nueva cara.
Active la Herramienta Equidistancia en la Barras de Herramientas Dibujo o en el Menú Herramientas.
Menú: ( Herramientas > Equidistancia )
Equidistancia de una Cara
1. Utilice la Herramienta Seleccionar para seleccionar la cara sobre la que aplicar la equidistancia. (Para quefuncione la equidistancia, solo puede seleccionar una cara cada vez.)
2. Active la Herramienta Equidistancia.
3. Haga clic en una de las aristas de la cara seleccionada. El desplazamiento del cursor se bloquearáautomáticamente sobre el punto más cercano del perímetro de la cara.
4. Mueva el cursor a lo largo del perímetro y defina el recorrido de la equidistancia. La longitud del recorrido semostrará en el Cuadro de Control de Valores.
5. Haga clic para aceptar la equidistancia y que se genere el nuevo polígono resultante.
Sugerencia: Puede activar la Herramienta Equidistancia antes de seleccionar nada, peroprimero se activará la Herramienta Seleccionar automáticamente. Una vez seleccionadas lasentidades, active el botón Equidistancia o la tecla Esc para volver al comando Equidistancia.
Equidistancia de Líneas
Para aplicar una Equidistancia, debe seleccionar un grupo de líneas coplanarias conectadas entre sí. Paraequidistar líneas:
1. Use la Herramienta Seleccionar para seleccionar las líneas que quiere equidistar. Debe seleccionar dos o maslíneas conectadas entre sí, y todas las líneas deben pertenecer a un mismo plano. Puede utilizar la tecla Ctrly/o Mayúsculas para cambiar su selección.
2. Active la Herramienta Equidistancia.
3. Haga clic sobre una de las líneas seleccionadas. El cursor se ajustará automáticamente sobre el punto máscercano de la longitud de la línea. Mueva el ratón para definir el recorrido de la equidistancia.
4. Haga clic para aplicar la equidistancia.

Sugerencia: Puede hacer clic sobre un punto de las líneas seleccionadas y, sin soltar el botón,arrastrar para definir el recorrido de la equidistancia y soltar el botón allá donde quiera dejarla.
Nota: Al equidistar un arco, el resultado será una curva (segmento de círculo) y no tendrá lasmismas propiedades que tiene un arco cuando se edita.
Equidistancias con Valores Precisos
Mientras se está trabajando con la Herramienta Equidistancia, en el (CCV Cuadro de Control de Valores) queestá en el rincón inferior derecho de la ventana de SketchUp, se mostrará el recorrido de la equidistancia enlas unidades especificadas en el Cuadro de Preferencias. Puede especificar cualquier valor con tan soloteclearlo durante o después de la operación de equidistancia.
introducir un Valor de Equidistancia
Para especificar la longitud de la equidistancia, tecléela y pulse Enter. También puede introducir un valornegativo que dibujará las líneas en la dirección opuesta a la que se muestre en pantalla.
Cuando esté definiendo las dimensiones de la equidistancia con el ratón, el Cuadro de Control de Valoresmostrará las dimensiones con las unidades por defecto. Puede introducir las dimensiones de la equidistanciatanto con unidades Métricas como con unidades Inglesas. SketchUp las convertirá automáticamente por usted.Los valores negativos que introduzca en el Cuadro de Control de Valores equidistarán en la dirección opuesta.
Guía de Usuario de SketchUp 3.1: Herramienta Equidistancia © 2003 @Last Software, Inc. www.sketchup.com

Herramienta Empujar/TirarLa Herramienta Empujar/Tirar se utiliza para distorsionar y re-proporcionar caras del modelo. Dependiendo dela naturaleza de la geometría sobre la que se aplique esta herramienta, esta desplazará, extruirá, re-anclaráy/o sustraerá caras. Esta herramienta puede utilizarse para estudios volumétricos tanto como paraconstrucciones de precisión. La Herramienta Empujar/Tirar se puede activar tanto desde la Barra deHerramientas Dibujo como desde el Menú Herramientas.
Nota: Empujar/Tirar solo trabaja con caras, por lo cual no funcionará cuando SketchUp seencuentre en Modo Alambre.
Menú: ( Herramientas > Empujar/Tirar)
Uso de Empujar/Tirar
Después de activar la Herramienta Empujar/Tirar, puede elegir uno de los siguientes dos métodos:
a. Mantenga pulsado el botón del ratón sobre la cara, arrástrela y suelte el botón.
o
b. Haga un clic sobre la cara, arrástrela, haga clic de nuevo.
Dependiendo de la geometría, SketchUp aplicará un tipo de transformación, incluyendo movimientos,extrusiones o la creación de un hueco. La Herramienta Empujar/Tirar trabaja con el sistema de referencias deSketchUp, y puede ajustar su valor al de cualquier punto, línea o cara del modelo.
Introducir Valores Precisos con Empujar/Tirar
La longitud de los desplazamientos en las operaciones de Empujar/Tirar se muestra en el Cuadro de Control deValores. Puede teclear un valor con precisión mientras dure la operación o después de que se haya concluido,y puede seguir tecleando valores hasta que cambie de herramienta. También se pueden introducir valoresnegativos, que se aplicarán a la operación en la dirección opuesta a la indicada en el dibujo.
Uso de Empujar/Tirar para Extruir una Cara
Otro método muy potente con el que crear nuevas geometrías es la extrusión. Las extrusiones se sucederánsiempre que use la Herramienta Empujar/Tirar sobre caras que no tengan otras caras contiguas o que no esténconectadas a caras no perpendiculares.
Repetir una Operación Empujar/Tirar
Una vez realizada una operación Empujar/Tirar, puede hacer que SketchUp repita el mismo comportamientocon otra cara haciendo un doble clic sobre esta.
Crear Huecos con Empujar/Tirar
Si dibuja una forma cerrada sobre la superficie de una caja o un muro, puede usar la HerramientaEmpujar/Tirar para extruirla hacia dentro hasta alcanzar la cara trasera. Si la cara trasera es paralela a la

delantera, SketchUp creará un hueco con la forma extruída.
Nota: Esta operación solo funcionará cuando las caras frontal y trasera sean paralelas entre sí.
Uso de Empujar/Tirar para mover Caras Perpendicularmente
Puede forzar la Empujar/Tirar a que mueva caras perpendicularmente manteniendo pulsada la tecla Ctrlmientras utiliza la herramienta. Esto le puede ser útil para deformar objetos o cuando no desee extruir. Enestos casos, El Auto-Plegado no se activará.
Guía de Usuario de SketchUp 3.1: Herramienta Empujar/Tirar © 2003 @Last Software, Inc. www.sketchup.com

Herramienta Mover / CopiarEsta herramienta se aplica para mover, deformar y copiar geometrías. También sirve para rotar Componentes.Accederá a ella desde la Barra de Herramienta Dibujo o desde el Menú Herramientas.
Menú: ( Herramientas > Mover )
Mover Entidades
1. Primero, use la Herramienta Seleccionar para especificar que elementos u objetos desea mover.
2. Active la Herramienta Mover / Copiar.
3. Haga clic para seleccionar el punto inicial del desplazamiento. Moviendo el ratón, la geometría seleccionadale seguirá. Aparecerá una línea de referencia entre el punto inicial y el cursor (punto final), y la distancia semostrará de forma dinámica en el Cuadro de Control de Valores. También puede teclear una distancia como sedescribe más adelante.
4. Haga clic en el punto final del recorrido para terminar.
Seleccionar y Mover
Puede activar la Herramienta Mover sin que haya nada seleccionado. En tal caso, el cursor seleccionaráautomáticamente cualquier punto, arista, vértice, cara u objeto sobre el que haga clic. Con este método, solopodrá mover una única entidad al mismo tiempo. El punto sobre el que haga clic, se convertirá en el punto debase para mover.
Si necesita mover algo desde un punto exacto hasta otro, deberá utilizar primero la Herramienta Seleccionarpara especificar que elementos u objetos deben ser movidos. Luego, utilice la Herramienta Mover paraespecificar los puntos exactos de inicio y final del desplazamiento.
Bloqueo de Referencias Durante un Desplazamiento
Después o durante una operación con la Herramienta Mover, usted puede bloquear una referenciamanteniendo pulsada la tecla Mayúsculas. Con ello mantendrá la referencia activa y evitará que se 'distraiga'con otra geometría del modelo.
Mover Grupos y Componentes
Al mover un Componente solo se moverá esa copia del componente en particular. La definición de losComponentes no variará a menos que los abra y los edite in-situ.
Si un objeto está "pegado" a una cara, éste se mantendrá en el plano de dicha cara al intentar moverlo amenos que previamente lo haya "despegado". Las copias de un objeto "pegado" también se pegarán al planoen el que se hayan originado.
Hacer Copias
1. Primero, use la Herramienta Seleccionar para especificar que entidades desea copiar.
2. Active la Herramienta Mover.
3. Antes de empezar a mover, mantenga pulsada la tecla Ctrl. Con ello le estará diciendo a SketchUp quequiere mover un duplicado de las entidades seleccionadas en lugar de las entidades por sí mismas.
4. Una vez terminada la operación, aprecie como las nuevas geometrías están ahora seleccionadas y lasgeometrías originales no. Puede continuar utilizando el mismo método arrastrando otra copia de las nuevasgeometrías obtenidas, o aplicar una Matriz Multi-Copia para crear una matriz lineal basándose en copia inicial.
Crear Matrices Lineales (Multi-Copias)
1. Primero, haga una copia como se describe arriba.

2. Después de haber creado la primera copia, teclee el valor correspondiente a la cantidad de copias quequiera obtener. Por ejemplo, tecleando 2x (o *2) creará dos copias en lugar de solo una. Alternativamente,puede dividir la distancia que separa el original de la copia con mas copias, tecleando la cantidad de copiasdeseada. Por ejemplo, tecleando 5/ (o /5) creará cinco copias distribuidas de forma equidistante entre eloriginal y la copia. Puede ir tecleando nuevas distancias de separación y otras cantidades de múltiplos hastaque cambie de operación.
Deformar una Geometría
Cuando mueve un elemento que está interconectado con otros, SketchUp deformará la geometría. Con éstatécnica podrá mover puntos, aristas, vértices y caras. Por ejemplo, la cara que muestra la imagen se puedemover hacia atrás en la dirección del eje rojo o hacia arriba el la dirección del eje azul.
También puede mover tan solo una arista para deformar el modelo. En el siguiente ejemplo, se selecciona unaarista y se mueve en la dirección azul para formar la cumbrera de una cubierta.
Mover/Deformar con Auto-Plegado
Si moviendo o deformando una geometría, las caras planas conectadas a ésta no pueden encajar, SketchUpaplicará automáticamente el Auto-Plegado sobre estas caras. En algunos casos, puede que SketchUp elijasuperficies de desplazamiento que no precisen de este comportamiento. Puede forzar el Auto-Plegado, encualquier momento, manteniendo pulsada la tecla Alt.
Mover con Valores Exactos
Mientras se mueve, copia o deforma, el CCV (Cuadro de Control de Valores), en el rincón inferior derecho de la

ventana de SketchUp, mostrará la longitud del desplazamiento en las unidades especificadas en la PestañaUnidades del Cuadro de Preferencias. Puede especificar la longitud exacta del desplazamiento, una coordenada3D Relativa o Absoluta para el punto final, o una matriz lineal Multi-Copia.
Entrar una Longitud de Desplazamiento
Para especificar una nueva longitud de desplazamiento, tecléela y pulse Enter. Podrá hacerlo durante odespués de haber movido. Puede utilizar un sistema de unidades alternativo. (Por ejemplo, si está utilizando elsistema métrico por defecto, puede teclear (3'-6") La conversión se aplicará automáticamente.) Los valores dedesplazamiento negativos (-35cm) se utilizarán para mover la geometría seleccionada en la dirección opuesta ala indicada con el ratón.
Entrar Coordenadas 3D
Además de las longitudes de desplazamiento, SketchUp puede también tomar como punto final unascoordenadas exactas en el espacio 3D. Utilizando los símbolos [] o <>, podrá especificar si se trata decoordenadas Absolutas o Relativas, respectivamente.
Coordenadas Absolutas: [x;y;z] respecto al Origen de Coordenadas:
Coordenadas Relativas: <x;y;z> relativas al punto inicial:
Nota: El formato exacto para las entradas por teclado variará dependiendo de la ConfiguraciónRegional de su ordenador. Para los usuarios Europeos, el símbolo que separará las coordenadasserá punto y coma: [x; y; z]
Introducir Coordenadas para Matrices Multicopia
Si ha realizado una copia manteniendo pulsada la tecla Ctrl, puede obtener copias múltiples con facilidadtecleando la cantidad de copias deseada. Por ejemplo, tecleando (3x) o (*3) obtendrá tres copias en lugar detan solo una. Si aplica el signo de división, (3/) o (/3), también saldrán tres copias, pero en este caso quedaránequidistantemente repartidas entre la distancia que separa el original de la primera copia. Puede seguirtecleando diferentes valores y/o longitudes y viendo el aspecto de la copia múltiple tanto como desee.
Guía de Usuario de SketchUp 3.1: Herramienta Mover / Copiar © 2003 @Last Software, Inc. www.sketchup.com

Herramienta RotarUtilice la Herramienta Rotar para rotar elementos dentro de un plano de rotación definido, tanto si sonindividuales como si están formados por varios objetos. Seleccionando tan solo una parte de un objeto, laHerramienta Rotar puede utilizarse para deformar y distorsionar geometrías. Puede activarla a través de laBarra de Herramientas Dibujo o del Menú Herramientas.
Menú: ( Herramientas > Rotar )
Rotar Geometrías
1. Utilice la Herramienta Seleccionar para elegir los elementos u objetos que desea rotar.
2. Active la Herramienta Rotar.
3. Moviendo el ratón por el modelo, el "Transportador" se irá orientando por sí mismo al pasar sobre cadasuperficie. Puede bloquear la orientación del Transportador manteniendo pulsada la tecla Mayúsculas.
4. Haga clic para colocar el Transportador en el punto donde desee aplicar el eje de rotación. Utilice lacapacidad de SketchUp para encontrar referencias para localizar el centro de rotación con precisión.
5. A continuación, haga clic en un punto que será el punto inicial de la rotación y mueva el ratón para rotar. Siel Intervalo está activado en las Preferencias, notará como a medida que mueve el ratón por encima deltransportador, solo podrá aplicar los ángulos pertenecientes al intervalo, mientras que si aparta el cursor delTransportador dispondrá de total libertad para rotar.
6. Después de rotar el ángulo deseado, haga otro clic para terminar. Puede introducir por teclado un ánguloexacto o un múltiplo radial para la rotación.
Sugerencia: Además, también puede activar la Herramienta Rotar sin que haya nadaseleccionado. Si lo hace, el botón de la herramienta se mantendrá pulsado, pero se mostrará engris tenue. Se le pedirá que realice una selección. Después de haber seleccionado, puede pulsarEsc o reactivar la Herramienta Rotar para continuar.
Deformar Rotando con Auto-Plegado
Seleccionando parte de una geometría, la Herramienta Rotar también se puede utilizar para deformarla.Cualquier movimiento rotatorio aplicado a parte de una geometría, que haga que una cara no seleccionada deésta se tuerza por dejar de pertenecer a un solo plano, activando el Auto-Plegado de SketchUp.

Copiar Objetos Utilizando Rotar
Exactamente igual que con la Herramienta Mover, manteniendo pulsada la tecla Ctrl antes de iniciar unarotación le estaremos pidiendo a SketchUp que rote una copia de la selección realizada en lugar de rotar laselección original.
Crear Matrices Polares con Multicopia
Después de realizar una copia con la Herramienta Rotar, puede usar la función Multicopia para crear una MatrizPolar. Del mismo modo que haría con una Matriz Lineal, teclee un múltiplo o un divisor en el CCV. Por ejemplo,tecleando "5x" después de copiar rotando, creará 5 copias en lugar de una.
Si utiliza el signo de dividir, "5/", obtendrá tres nuevas copias, repartidas a lo largo del recorrido de la rotaciónde manera equidistante entre el original y la primera copia. Puede continuar tecleando distintos números decopias y/o distintos ángulos de desplazamientos tantas veces como quiera.
Introducir Valores de Rotación Exactos
Mientras se encuentre rotando, el ángulo que describe el recorrido de su rotación aparecerá indicado en el CCV(Cuadro de Control de Valores) en la esquina inferior derecha de la ventana de SketchUp. Para especificar unángulo, solo tiene que teclearlo durante o después de haber completado la rotación.
Introducir un Valor de Rotación Angular
Para especificar un nuevo ángulo en grados decimales, tecléelo. Puede especificar un valor negativo que rotarásu geometría en la dirección opuesta a la indicada.
Introducir un Valor para la Matriz Polar
Si ha hecho una copia manteniendo pulsada la tecla Ctrl, puede fácilmente obtener copias adicionalestecleando un valor multiplicador.
Guía de Usuario de SketchUp 3.1: Herramienta Rotar © 2003 @Last Software, Inc. www.sketchup.com

Herramienta EscalarLa Herramienta Escalar permite redimensionar y deformar las geometrías seleccionadas en su modelo deSketchUp.
La Herramienta Escalar se puede activar desde la Barra de Herramientas Dibujo o desde el MenúHerramientas.
Menú: ( Herramientas > Escalar )
Escalar Geometrías
1. Usando la Herramienta Seleccionar, seleccione los elementos a escalar.
2. Active la Herramienta Escalar.
3. Haga clic en los cubos de control verdes y mueva el ratón para ajustar el nuevo tamaño de la geometríaseleccionada. Tal como se describe a continuación, cada cubo activa una operación diferente. Aprecie como amedida que escala, un efecto de imán marca incrementos cada vez que se duplica, triplica, cuadriplica... laescala de la geometría así como a la mitad de cada incremento. (0.5, 1, 1.5, etc..)
4. El CCV (Cuadro de Control de Valores) mostrará el factor de escala que se está aplicando en cada momento.Puede introducir los factores de escala o las dimensiones que desee una vez terminada la operación deescalado. Lea mas abajo para conocer los detalles.
Escalar aplicando el Auto-Plegado
El Auto-Plegado es una propiedad de SketchUp que se activa automáticamente con las operaciones deescalado. SketchUp creará líneas de pliegue cuando sea necesario para que cada cara esté en un único plano.
Escalar una Superficie 2D o una Imagen
Las superficies bidimensionales y los Objetos de Imagen se pueden escalar con la misma facilidad que lasgeometrías 3D. Cuando escala una cara, la caja amarilla de la Herramienta Escalar contiene tan sólo nuevecubos de control. Estos se manejan igual que los cubos de control de la caja para escalar en 3D, y tambiéntrabajan con las combinaciones de teclas Ctrl y Mayúsculas.
Cuando escale una superficie 2D que se encuentre en el plano rojo-verde, en lugar de la caja amarillaaparecerá un rectángulo amarillo. Si la superficie a escalar es oblicua al plano rojo-verde, el rectángulo amarilloserá un volumen tridimensional. En este caso puede asegurar un escalado bidimensional alineando los Ejes delDibujo a la superficie antes de escalar.
Escalar Componentes y Grupos
Escalar Componentes y Grupos es distinto a escalar geometrías regulares.
Al escalar un Componente externamente, no cambiaremos su definición original, si no tan sólo la escala de esacopia. Todas las demás copias del Componente mantendrán su escala individual. De este modo podrá tenervarias versiones del mismo Componente a distintas escalas. Si trabaja dentro del contexto del Componente, lasoperaciones de escala afectarán a la definición del Componente al igual que cualquier otra modificación, con locual todas las copias del componente cambiarán su escala.
Al escalar Grupos, estos se escalarán directamente. Si existen copias, estas no se verán afectadas.
Opciones de Escalar/Deformar
Además del escalar uniformemente, de modo que todas las dimensiones se escalan con un mismo factor, laHerramienta Escalar de SketchUp puede también escalar de manera no uniforme, de modo que una o masdimensiones se escalen con factores diferentes. El escalado no uniforme también se denomina estirar.
Puede especificar que clase de escalado desea seleccionando el cubo de control apropiado:

Una vez activada, la Herramienta Escalar muestra todos los cubos de control que puede usar. Los cubos decontrol que se esconden tras la geometría se harán visibles y operativos al pasar el cursor por encima.También puede pasar al Modo de Visualización Rayos X para ver todos los cubos de control.
Cubos de Control de Esquina
Los cubos de control de esquina escalarán la geometría seleccionada desde la esquina opuesta. Elcomportamiento por defecto es escalar uniformemente de modo que las proporciones permanezcan intactas, yun único factor de escala se muestre en el CCV.
Cubos de Control de Arista
Los cubos de control de arista escalan la geometría seleccionada desde la arista opuesta en dos dimensionessimultáneamente. El comportamiento por defecto es escalar de forma No Uniforme, lo cual significa que lasproporciones del objeto cambiarán. Note cómo en el CCV aparecen dos valores separados por punto y coma.
Cubos de Control de Cara
Los cubos de control de cara escalan la geometría seleccionada desde la cara opuesta en una sola dimensión.El comportamiento por defecto es escalar de forma No Uniforme, lo cual significa que las proporciones delobjeto cambiarán. El CCV mostrará y aceptará un solo valor.
Teclas de Modificación de Escalado
Tecla Ctrl: Escala desde el Centro de la Selección
El comportamiento por defecto de los cubos de control es escalar desde el cubo de control opuesto. Pero, enocasiones, puede que necesite escalar las geometrías desde su centro. Podrá hacerlo si mantiene pulsada latecla Ctrl todo el tiempo que dure la operación.
(a) Escalar (b) Comportamiento por Defecto. (c) Escalar desde el Centro usando Ctrl.
Tecla Mayúsculas: Escalado Uniforme/No Uniforme
La tecla Mayúsculas controla la uniformidad en el momento de escalar. A pesar de que el comportamiento NoUniforme de los cubos de control en Aristas y Caras pueda ser válido para explorar relaciones de proporción,puede que necesite mantener la uniformidad de la geometría mientras la escala.
Para conseguirlo, mantenga pulsada la tela Mayúsculas durante un escalado No Uniforme. Seguirá aplicando elmismo punto de referencia en la misma dirección, pero ahora escalará uniformemente con lo cual no se

deformarán las proporciones de la geometría.
(a) Un árbol pequeño. (b) Utilice el cubo de control de la cara superior. (c) Bloquee la proporción conMayúsculas.
Al utilizar los cubos de control de las esquinas, el comportamiento por defecto proporciona un escaladoUniforme. Al contrario que en el caso anterior, manteniendo pulsada la tela Mayúsculas el escalado pasará aser No Uniforme.
Ctrl + Mayúsculas
La combinación de teclas Ctrl y Mayúsculas se puede utilizar para escalar Uniforme/No Uniformemente desdeen centro de la geometría seleccionada
Controlar la Dirección del Escalado con la Herramienta Ejes
Al escalar, es posible controlar la dirección con mucha precisión si primero reposiciona los Ejes de Dibujo con laHerramienta Ejes. Una vez los ejes estén reposicionados, la Herramienta Escalar utilizará las nuevasdirecciones roja, verde y azul para orientarse y orientar la dirección de los cubos de control. Este es además unmodo práctico de conseguir simetrías de geometrías respecto a cualquier plano.
Escalado Global Utilizando la Herramienta Medir
Mientras trabaja con la Herramienta Escalar para ir escalando partes del modelo, tenga en cuenta que tambiénpuede acceder a la Función de Re-Escalado Global utilizando la Herramienta Medir. El Escalado Global operasobre el modelo entero al aplicar la medida deseada a la distancia entre dos puntos. Es un buen recurso paradotar de dimensiones a un modelo ya proporcionado.
Escalar con Valores Exactos
Como ocurre con otras herramientas en SketchUp, puede trabajar bocetando visualmente en la pantalla, sintener en cuenta las medidas, o con toda precisión, introduciendo valores a través del teclado.
Mientras se lleva a cabo cualquier operación de Escala, el CCV mostrará las dimensiones de los ejes que estánsiendo escalados, así como valor del factor de escala. Para especificar un Valor de escala directamente,tecléelo durante o inmediatamente después de completar la operación.

Escalar con un Factor de Multiplicación
Para introducir un valor de escala, teclee el número sin ninguna unidad. Si teclea 2.5 aplicará un factor deescala de 2.5. Si teclea -2.5 aplicará un valor de escala de 2.5, pero lo hará en la dirección opuesta a laindicada por los cubos de control. Este recurso se utiliza para obtener simetrías. No se podrá aplicar un factorde escala de cero.
Escalar Ajustándose a una Longitud
Además de aplicar factores de escala, SketchUp le permite escalar ajustándose a una longitud. Para ello, tecleela longitud deseada, seguida de la unidad dimensional. Por ejemplo, 2'6" para dos pies y seis pulgadas, o 2mpara dos metros.
Simetría: Escalar Geometrías en Negativo
La Herramienta Escalar puede utilizarse para obtener simetrías empujando el cubo de control hacia el interiorde la geometría y haciendo que sobrepase el punto base desde el que se está escalando. En efecto, de estemodo estará Escalando en Negativo. Aprecie como los cubos de control se sienten imantados en su paso porciertos valores negativos (-1, -1.5, -2) del mismo modo que ocurre en la dirección positiva. Puede forzar lasimetría tecleando un factor de escala o un valor negativos.
Escalar con Varios Valores
El CCV siempre mostrará todos los factores de escala que intervengan en la operación. Una operación deescala en 1D requiere un valor. Una operación de escala en 2D requiere dos valores, separados por punto ycoma. Una operación de escala en 3D Uniforme requiere un solo valor, mientras que una operación de escalaen 3D No Uniforme requiere tres valores, separados por punto y coma.
Verá como durante la operación de escalado, aparece una línea discontinua entre el punto base desde el quese escala y el cubo de control que está manipulando. Introduciendo un único valor en el CCV le estará diciendoa SketchUp que ajuste la longitud de dicha discontinua para que tenga ese factor de escala o distancia,independientemente del modo en que se encuentre (1D, 2D, 3D)
Para escalar en varias direcciones, teclee cada valor separado por punto y coma y se reescalará el objeto enbase a las dimensiones de la caja amarilla que lo contiene, no de cada objeto individualmente. (Para escalarobjetos basándose en una arista o en una distancia concreta, utilice la Herramienta Medir.)
Guía de Usuario de SketchUp 3.1: Herramienta Escalar © 2003 @Last Software, Inc. www.sketchup.com

Herramienta EliminarLa Herramienta Eliminar se utiliza principalmente para borrar Aristas, Líneas Auxiliares y objetos de la Ventanade Dibujo. Tiene una función secundaria como herramienta para ocultar y suavizar aristas.
Encontrará la herramienta eliminar en la Barra de Herramientas Dibujo, o seleccionando Eliminar del MenúHerramientas.
Menú: ( Herramientas > Eliminar )
Eliminar Entidades
1. Active la Herramienta Eliminar.
2. Haga clic en la entidad que desee eliminar. Puede mantener pulsado el botón del ratón y arrastrarlo sobrelas entidades que desee eliminar. Mientras lo hace, verá como las entidades se muestran resaltadas. Al soltarel botón, todas las entidades resaltadas se borrarán.
Si accidentalmente selecciona una entidad que no quería eliminar, puede cancelar la operación antes de queactúe sobre los elementos seleccionados pulsando la tecla ESC.
Si mueve el ratón muy deprisa utilizando la Herramienta Eliminar puede que pase por encima de líneas que noquiera eliminar. Si esto ocurre, repita la operación moviéndose un poco mas despacio.
Sugerencia: Para eliminar un gran número de líneas, puede que sea más rápido seleccionarlascon la Herramienta Seleccionar, y utilizar la tecla Delete o supr. del teclado. También podráeliminar los elementos seleccionados a través de la función Eliminar del Menú Edición.
Ocultar Aristas
Puede utilizar la Herramienta Eliminar para ocultar aristas si mientras la maneja mantiene pulsada la teclaMayúsculas.
Suavizar Aristas
También puede utilizar la Herramienta Eliminar para suavizar aristas si mientras la maneja mantiene pulsada latecla Ctrl. Si quiere deshacer el suavizado haga clic sobre la arista manteniendo pulsadas Ctrl y Mayúsculassimultáneamente. Por favor, vea la sección Suavizar Aristas para mas información.
Guía de Usuario de SketchUp 3.1: Herramienta Eliminar © 2003 @Last Software, Inc. www.sketchup.com

Herramienta MedirLa Herramienta Medir brinda una serie de posibilidades relacionadas con las dimensiones. Estas incluyen medirla distancia entre dos puntos, crear Líneas Auxiliares y reescalar un modelo entero a una dimensión exacta.
La Herramienta Medir se activa desde la Barra de Herramientas Dibujo . También puede acceder a ella desdeelMenú Herramientas.
Menú: ( Herramientas > Medir )
Medir Distancias
1. Active la Herramienta Medir.
2. Haga clic en el punto inicial de la distancia que desee medir. Utilice las referencias para asegurarse que haceclic en los puntos exactos. También puede mantener el botón apretado desde el punto inicial y arrastrar elratón en la dirección de la medida que quiere tomar.
3. Una 'cinta de medir' en forma de línea con una flecha en cada extremo se estirará desde el punto inicialmientras mueve el ratón. La 'cinta de medir' funciona igual que una línea de inferencia; cambiará de colorcuando sea paralelo a un eje. El Cuadro de Control de Valores mostrará dinámicamente la longitud de la 'cintade medir' a medida que mueva el ratón por el modelo.
4. Haga clic de nuevo para fijar el punto final de la longitud a medir. La última distancia medida aparecerá enel Cuadro de Control de Valores.
No tiene que adaptar la herramienta a ningún plano para medir. La Herramienta Medir le dará siempre lamedida precisa entre dos puntos del modelo dondequiera que estén.
Crear Líneas Auxiliares y Puntos
Las Líneas Auxiliares sirven para dibujar de forma más precisa y controlada. Puede crearlas con la HerramientaMedir , haciendo clic y arrastrando desde un elemento de referencia. Si empieza desde una inferencia "En laArista" y moviéndose a través de la cara, generará una línea paralela a la arista de la cara que se proyectarádesde y hacia el infinito. Si empieza desde un punto final o un punto medio generará una Línea Auxiliar finita,con un punto que señalizará su final.
1. Active la Herramienta Medir.
2. Haga clic en una línea paralela a la Línea de Construcción que quiera crear.
3. Mueva el ratón alejándose de la línea en dirección al lugar donde quiera colocar su Línea Auxiliar.
4. Haga clic por segunda vez para crear la Línea Auxiliar.
Escalar Todo el Modelo
Este práctico recurso le permitirá empezar su trabajo de un modo muy visual, sin prestar atención a las

medidas. En cualquier momento, podrá precisar la escala de su diseño simplemente especificando la dimensióndeseada entre dos puntos de este. A diferencia el CAD, SketchUp le proporciona la libertad de centrarse en losvolúmenes y las proporciones sin preocuparse por las medidas exactas... hasta que llegue el momento.
Para escalar un modelo:
1. Active la Herramienta Medir.
2. Haga clic en los dos extremos de la línea que desea utilizar como referencia para escalar. De esta manera,no se construirá ninguna Línea Auxiliar que pueda interferir con el proceso de escalado. El Cuadro de Controlde Valores mostrará la longitud de la distancia medida.
3. A través del teclado, introduzca la nueva medida que quiere que tenga el segmento de línea. Se abrirá uncuadro de diálogo preguntando '¿Quiere reescalar el modelo?'. Si confirma la operación haciendo clic en elbotón 'Si', todos los objetos del modelo se reescalarán proporcionalmente a la línea que usted ha medido yajustado a la nueva dimensión especificada.
Escalar Componentes Globalmente
Cuando se re-escala un modelo, los Componentes procedentes de archivos externos al dibujo no quedaránafectados. Estos Componentes "Externos" tienen sus propias escalas y restricciones geométricasindependientes del modelo activo. Los Componentes dibujados y creados dentro del modelo activo sí seescalarán correctamente.
Puede redefinir la escala de un componente globalmente mientras lo está editando. Con ello cambiará lasdefiniciones del Componente, con lo que se modificarán todas sus copias en todos los archivos en los que sehayan aplicado.
Guía de Usuario de SketchUp 3.1: Herramienta Medir © 2003 @Last Software, Inc. www.sketchup.com

Herramienta TransportadorLa Herramienta Transportador sirve para medir ángulos y crear Líneas Auxiliares. Se activa desde la Barra deHerramientas Dibujo, o desde el Menú Herramientas.
Menú: ( Herramientas > Transportador )
Medir un Ángulo
1. Active la Herramienta Transportador. El transportador aparecerá, (Alineado al plano rojo/verde por defecto)con su centro fijado bajo el cursor.
2. Moviendo el transportador por el modelo, comprobará que ajusta su inclinación automáticamente,alineándose con cada geometría que encuentra. Puede bloquearlo en una orientación particular manteniendopulsada la tecla Mayúsculas cuando el Transportador adopte la orientación deseada.
3. Coloque el centro del Transportador sobre el vértice del ángulo que va a medir y haga clic. Aproveche laayuda emergente para asegurarse de que coloca el Transportador exactamente donde pretende.
4. Con el Transportador fijado en el vértice, arrastre el cursor por la primera línea del ángulo que quiere medir.Utilice la Ayuda Emergente para asegurarse de que está apoyándose adecuadamente sobre la línea. Haga clicsobre la línea para marcar el ángulo inicial.
5. Ahora apoye el cursor sobre la segunda línea del ángulo que está midiendo. Verá que una línea auxiliarseguirá al cursor desde el centro del Transportador. Haga un tercer clic en la línea para obtener la medida delángulo. El ángulo se mostrará en el Cuadro de Control de Valores (CCV).
Crear Líneas Auxiliares Angulares
1. Active la Herramienta Transportador.
2. Coloque el centro del Transportador sobre el vértice a través del cual va a pasar la nueva línea, y haga clicsobre ese punto.
3. Aparecerá una línea auxiliar discontinua que sigue al cursor. Fíjela haciendo clic sobre una línea o aristaexistente del dibujo.
3. Aparecerá una nueva línea auxiliar coincidiendo con la línea existente. Utilice el cursor para colocar la LíneaAuxiliar. El ángulo entre ésta y la línea anteriormente fijada de mostrará de modo dinámico en al Cuadro deControl de Valores.
El Transportador dispone de unos intervalos de ángulo, indicados por unas marcas dibujadas sobre sucontorno. Para utilizar esos intervalos, mantenga el cursor sobre el Transportador y muévalo de una marca aotra; la Línea Auxiliar saltará de intervalo en intervalo. Para crear una Línea Auxiliar en un ángulo que nocorresponda al intervalo, aleje el cursor del Transportador. (Acuda a la pestaña Unidades del Cuadro dePreferencias para activar y configurar los intervalos de ángulo.)
4. Cuando la Línea Auxiliar se encuentre en el ángulo deseado, haga clic para fijarla. También se puede entrarun valor para el ángulo a través del teclado. Pulse Enter para fijarlo. El ángulo puede entrarse en gradosdecimales, (Por ejemplo: 34,1 ) o según la pendiente (Por ejemplo: 1:6). El valor del ángulo se puede cambiartantas veces como quiera antes de activar el siguiente comando.
Bloquear la Orientación del Transportador
Utilice la tecla Mayúsculas para bloquear el Transportador en la orientación actual. Puede combinar esterecurso con el bloqueo de referencias.
Introducir Ángulos Exactos
Mientras crea geometrías auxiliares con la Herramienta Transportador, el ángulo de rotación que indica

aparece en grados decimales en el Cuadro de Control de Valores (CCV) en el rincón inferior derecho de laventana de SketchUp. Para introducir un ángulo exacto, solo tiene que teclearlo durante o después decompletar la rotación.
Introducir un Valor de Rotación Angular
Para especificar un nuevo ángulo en grados decimales, tecléelo. Puede teclear un valor negativo que rotará sulínea auxiliar en la dirección opuesta a la que se rota al introducir valores positivos.
Estos valores pueden ser tanto angulares (grados decimales) como valores de pendiente.
Para introducir un valor exacto en grados decimales, tecléelo y aparecerá en el Cuadro de Control de Valores.Los valores negativos ejercerán la rotación en la dirección opuesta a la indicada con el ratón. Por ejemplo,tecleando 34,1 obtendrá un ángulo exacto de 34,1 grados. Puede entrar un valor de rotación exacto tantodurante como inmediatamente después de la rotación.
Introducir un Valor de Pendiente
Para especificar un nuevo ángulo con el valor de una pendiente, teclee sus dos valores separador por dospuntos. (Por Ejemplo: 8:12 ) Puede especificar una pendiente negativa para crear Líneas Auxiliares en ladirección opuesta a la indicada durante la operación.
Guía de Usuario de SketchUp 3.1: Herramienta Transportador © 2003 @Last Software, Inc. www.sketchup.com

Herramienta EjesLa Herramienta Ejes le permitirá mover los Ejes del Dibujo hacia cualquier parte del modelo. Puede que quierahacerlo cuando esté construyendo objetos rectangulares oblicuos respecto a otros, o también puede utilizaresta herramienta para poder escalar con mayor precisión los objetos que no están orientados con los planos decoordenadas que vienen dados por defecto.
Encontrará la Herramienta Ejes en el Menú Herramientas.
Menú: ( Herramientas > Ejes )
Reorientar los Ejes del Dibujo:
1. Active la herramienta de Ejes. Mueva el conjunto formado por los tres ejes rojo/verde/azul por el modelo.Verá como al pasar cerca de puntos e inferencias del modelo éstos lo atraen.
2. Desplace los ejes hasta el punto del modelo que desee que sea el nuevo origen de coordenadas. Ayúdesede lasayudas emergentes para asegurarse de que está alineando los ejes con precisión. Haga clic para aceptarel punto.
3. Mueva el cursor alejándolo del origen para buscar el alineamiento del eje rojo. Ayúdese de las ayudasemergentes para asegurarse de que está alineando el eje con precisión. Haga clic para aceptar el alineamiento.
4. Mueva el cursor alejándolo del origen para buscar el alineamiento del eje verde. Ayúdese de las ayudasemergentes para asegurarse de que se está alineando con precisión. Haga un nuevo clic para aceptar elalineamiento.
Ya ha reorientado los ejes. El eje azul aparecerá perpendicular al nuevo plano rojo/verde.
Guía de Usuario de SketchUp 3.1: Herramienta Coordenadas © 2003 @Last Software, Inc. www.sketchup.com

Herramienta AcotaciónLa Herramienta Acotación se utiliza para Dimensionar Objetos en el modelo. Se puede activar desde la BarraHerramientas Dibujo o desde el Menú Herramientas.
Menú: ( Herramientas > Acotación )
Las cotas en SketchUp se basan en el modelo 3D. Las aristas y puntos del modelo pueden utilizarse paracolocar las cotas. Los puntos utilizables son: puntos finales, puntos medios, sobre la arista, intersecciones, ycentros de arcos/ círculos. Para poder dimensionar del modo mas útil posible en 3D, una cota puede abarcardos puntos no alineados del modelo.
Durante el proceso, puede que necesite rotar su modelo para acceder a una acotación que no se vea en laposición actual.
Configurar la Herramienta Acotación
La apariencia de todas las Cotas puede controlarse desde la Pestaña Cotas del Cuadro de Preferencias. Estosajustes afectan a absolutamente todas las dimensiones que haya en el dibujo.
Colocar Cotas Lineales
Para colocar Cotas Lineales en el modelo:
1. Active la Herramienta Cotas y haga clic con el ratón en dos puntos finales separados
2. Luego mueva el cursor para empujar la línea de cota a una distancia del modelo.
3. Haga un tercer clic donde quiera colocar la línea que recoge el texto de cota. La cota puede colocarse de lamisma manera haciendo un solo clic en cualquier arista.
Plano de Acotación
Puede colocar dimensiones lineales en varios planos. Ello incluye todos los planos de coordenadas (rojo/verde,rojo/azul, azul/verde) y la alineación con cualquier arista del modelo. Las dimensiones de Radios y Diámetrosestán limitadas al plano perteneciente al arco o círculo. Una vez colocada la cota, tan solo podrá moverladentro del plano en el que fue creada.
Colocando Cotas de Radio
Para colocar una cota de radio:
1. Active la Herramienta Acotación y haga clic en el Arco que desee acotar.
2. Mueva el cursor para posicionar la cota y haga clic de nuevo para terminar.
Colocando cotas de Diámetro
Para colocar una Cota de Diámetro:
1. Active la Herramienta Acotación y haga clic en el Círculo que desee acotar.
2. Mueva el cursor para posicionar la cota y haga clic de nuevo para terminar.

De Diámetro a Radio, de Radio a Diámetro
Para cambiar de una cota de Radio a una Cota de Diámetro o viceversa, haga clic con el botón derecho sobrela cota y elija Radio/Diámetro de la opción Tipo.
Guía de Usuario de SketchUp 3.1: Herramienta Acotación © 2003 @Last Software, Inc. www.sketchup.com

Herramienta TextoLa Herramienta Texto se utiliza para insertar Objetos de Texto en el modelo. Puede activarse desde la Barra deHerramientas Dibujo o desde el Menú Herramientas.
Menú: ( Herramientas > Texto )
En SketchUp, hay dos tipos de texto: El Texto con Guía y el Texto de Pantalla.
Colocar Texto con Guía
Para colocar un Texto con Guía:
1. Active la Herramienta Texto y haga clic en una entidad (caras, aristas, vértices, Componentes, Grupos, etc.)para indicar qué es lo que la guía va a señalar.
2. A continuación, haga clic donde quiera posicionar el texto.
3. Aparecerá una caja de texto dentro de la cual podrá teclear. Tras completar el texto, haga clic fuera de lacaja o pulse la tecla Enter. Pulsando Esc en cualquier momento cancelará la creación de la entidad de Texto.
Texto Pegado
El texto puede colocarse directamente pegado sobre cualquier entidad de SketchUp sin línea de guía haciendodoble clic con la Herramienta Texto. La guía desaparecerá automáticamente.
Guías de Texto
Hay dos clases de guías: Las guías Según Vista y las guías Fijas. Las guías Según Vista mantendrán siempre suorientación 2D perpendicular a la pantalla. Las Guías Fijas se alinean en el espacio 3D y rotan con el modelo alcambiar la vista. Puede elegir el tipo de guía que quiere a través de Pestaña Texto en el Cuadro de Diálogo dePreferencias.
Colocar Texto en Pantalla
Para colocar Texto en Pantalla:
1. Active la Herramienta Texto y haga clic con el cursor en un área vacía de la pantalla.
2. Cuando aparezca la caja de texto, teclee en ella la nota que desee.
3. Para terminar, haga clic fuera de la caja de texto o pulse Enter dos veces. El Texto quedará fijado en lapantalla, ajeno a las manipulaciones que ejerza sobre el modelo.
Editar Texto
El Texto se puede editar en cualquier momento haciendo doble clic sobre él con la Herramienta Texto o laHerramienta Selección. Puede hacer clic con el botón derecho en una entidad de Texto y seleccionar 'EditarTexto' en el menú de contexto.
Configuración del Texto
Cualquier nuevo Texto que cree con la Herramienta Texto se creará aplicando las configuraciones establecidasen la Pestaña Texto del Diálogo Preferencias Ello incluye el tipo de Guía y su símbolo final, la fuente y el colordel texto y la opción Ocultar Fuera de Plano. Todos los textos seleccionados en ese momento cambiarán a lanueva configuración activando la opción 'Aplicar a Selección'.
Guía de Usuario de SketchUp 3.1: Herramienta Texto © 2003 @Last Software, Inc. www.sketchup.com

Herramienta OrbitarLa Herramienta Orbitar rota la cámara alrededor del modelo. Es mas práctica cuando se mira el objeto desdefuera (especialmente para elementos como sillas o modelos volumétricos de edificios).
La Herramienta Orbitar se puede activar tanto desde la Barra de Herramientas Cámara, como desde elsubmenú Herramientas del Menú Ver.
Menú: ( Ver > Herramientas > Orbitar )
Orbitar la Vista
Primero, active la Herramienta Orbitar. Luego pulse el botón del ratón y arrástrelo por la ventana deldocumento. No importa en qué lugar de la ventana pulse el botón, la Herramienta Orbitar rotaráautomáticamente alrededor del punto mas apropiado.
Haciendo doble clic con la Herramienta Orbitar, podrá centrar un punto en la pantalla. Esto le ayudará a orbitardesde varios puntos uno tras otro.
La Herramienta Orbitar trabaja adaptándose constantemente a los cambios del modelo. Si la herramienta noestá trabajando intuitivamente, pruebe de empezar con la operación de pulsar y arrastrar centrando enpantalla la geometría que está interesado en orbitar. Con ello le estará dando útiles consejos a SketchUp.
Atajos
Puede que considere que el uso de la Herramienta Orbitar se le hace pesado a medida que crea y edita susmodelos. Existen algunos atajos para orbitar mas eficazmente.
Botón Central
Si tiene un ratón con tres botones (o con una rueda que haga las funciones de tercer botón), pulsando elbotón central activará la Herramienta Orbitar temporalmente mientras está utilizando cualquier otraherramienta. (Excepto mientras está utilizando Caminar) Esto incrementará su eficiencia.
Desplazar
Manteniendo pulsada la tecla Mayúsculas con la Herramienta Orbitar activa se activará la HerramientaDesplazar temporalmente. Hágalo siempre que esté utilizando la Herramienta Orbitar o mientras esté usandoel botón central.
Flotar en el Espacio
Normalmente, la Herramienta Orbitar siente y reconoce la gravedad. Esta característica ayuda a mantener lasaristas verticales en su posición. Si mantiene pulsada la tecla Ctrl mientras orbita suspenderá esta gravedad ypermitirá que la cámara flote en el espacio.
Páginas
Puede reducir la necesidad de orbitar si utiliza páginas que le lleven de una vista a otra.
Guía de Usuario de SketchUp 3.1: Herramienta Orbitar © 2003 @Last Software, Inc. www.sketchup.com

Herramienta DesplazarLa Herramienta Desplazar mueve la cámara verticalmente y horizontalmente por el plano de pantalla. LaHerramienta Desplazar puede activarse tanto desde la Barra de Herramientas Cámara como desdeel submenúHerramientas del Menú Ver.
Menú: ( Ver > Herramientas > Desplazar )
Desplazar una Vista
Para utilizar la Herramienta Desplazar, actívela primero y luego pulse y arrastre dentro de la pantalla.
Sugerencia: Si tiene un ratón con tres botones (o con una rueda que haga las funciones detercer botón), manteniendo pulsado el botón central al mismo tiempo que la tecla Mayúsculas,activará la Herramienta Desplazar temporalmente mientras está utilizando cualquier otraherramienta.
Guía de Usuario de SketchUp 3.1: Herramienta Desplazar © 2003 @Last Software, Inc. www.sketchup.com

Herramienta CaminarLa Herramienta Caminar se utiliza para maniobrar a través del modelo de SketchUp como si estuviesecaminando por él. Específicamente la Herramienta Caminar fija el punto de vista a una altura concreta, ydespués le permite "conducirlo" alrededor del modelo. Solo podrá acceder a la Herramienta Caminar cuando elmodo Perspectiva esté activado.
La Herramienta Caminar se activa tanto desde la Barra de Herramientas Cámara como desde el submenúHerramientas del Menú Ver.
Menú: ( Ver > Herramientas > Caminar )
Uso de la Herramienta Caminar
1. Active la Herramienta Caminar y mantenga pulsado el botón del ratón sobre cualquier punto de la Ventanade Dibujo. Fíjese en que ha colocado un puntero en forma de cruz. Éste actuará como punto de referenciapara el cursor.
2. Manteniendo pulsado el botón del ratón, mueva el ratón hacia arriba para avanzar, hacia abajo pararetroceder y a derecha e izquierda para moverse a derecha e izquierda. Cuanto mas se aleje del puntero dereferencia, mas rápido caminará.
Manteniendo pulsada la tecla Mayúsculas mientras camina podrá moverse arriba y abajo en lugar de avanzar yretroceder.
Manteniendo pulsadas las teclas Ctrl podrá caminar a mas velocidad. Esta posibilidad de "correr" esespecialmente útil para navegar a través de grandes modelos.
Una vez activada la Herramienta Caminar, podrá navegar también utilizando las Teclas de Flecha del teclado:
Cambiar el Ángulo Visual
Caminar a través del modelo puede resultar mas satisfactorio con un ángulo visual más abierto. Para cambiarsu ángulo visual, active la Herramienta Zoom, manteniendo pulsada la tecla Mayúsculas, y mueva el ratónarriba y abajo para cerrar y abrir el ángulo respectivamente.
Atajo de Teclado para Girar
Mientras se utiliza la Herramienta Caminar, puede girar el punto de vista en cualquier momento manteniendopulsado el botón central del ratón. Al hacerlo se activará temporalmente la Herramienta Girar.
Guía de Usuario de SketchUp 3.1: Herramienta Caminar © 2003 @Last Software, Inc. www.sketchup.com

Herramienta GirarLa Herramienta Girar pivota la cámara sobre si misma desde un punto fijo. Es como si se mantuviera parado ymoviese la cabeza para mirar alrededor. Puede mirar arriba y abajo así como a derecha e izquierda. Es lo queen términos cinematográficos se llamaría 'inclinación' y 'desplazamiento' respectivamente. La Herramienta Girares particularmente útil para ver los espacios interiores, o para evaluar la visibilidad de un punto después deaplicar la Herramienta Situar Cámara.
La Herramienta Girar puede activarse desde el Menú Ver.
Menú: ( Ver > Herramientas > Girar )
Girar
Primero, active la Herramienta Girar. Luego, pulse el botón del ratón y arrástrelo por la ventana. No importa enqué parte de la ventana pulse el botón del ratón.
Especificar la Altura del Ojo
En la Herramienta Girar, se puede especificar una altura exacta respecto al plano del suelo tecleándola en elCuadro de Control de Valores y pulsando Enter .
Combinar las Herramientas Girar y Caminar
Normalmente, el botón central del ratón activa la Herramienta Orbitar, pero si está en la Herramienta Caminary lo pulsa, se activará la Herramienta Girar en su lugar.
Guía de Usuario de SketchUp 3.1: Girar © 2003 @Last Software, Inc. www.sketchup.com

Herramienta ZoomLa Herramienta Zoom le permitirá de manera interactiva ampliar o reducir la vista en la que se encuentre.Puede activarse desde la Barra de Herramientas de Cámara o desde el submenú Zoom del Menú Ver.
Menú: ( Ver > Zoom > Zoom )
Uso del Zoom
1, Active la Herramienta Zoom.
2. Pulse sobre cualquier parte de la Ventana de Dibujo y arrastre el ratón arriba y abajo. Moviendo el cursordel ratón hacia arriba, se acercará centrando la vista en un punto; moviendo el cursor hacia abajo, se alejará yabarcará mas campo.
La Herramienta Zoom trabaja constantemente para adaptarse al modelo y sus cambios. Si esta no trabaja deun modo intuitivo, pruebe a empezar por realizar la operación de pulsar y arrastrar sobre la geometría sobre laque esté interesado hacer Zoom. De este modo le estará proporcionando información útil a SketchUp.
Utilizar la Rueda
Si dispone de un ratón con rueda central, puede hacer uso de la rueda en cualquier momento mientras tengaactivada la Herramienta Zoom. Moviendo la rueda hacia adelante el Zoom acercará y moviéndola hacia atrás elZoom alejará. La posición del ratón en la pantalla determinará el punto central respecto al cual el zoom seacercará o se alejará.
Centrar la Vista
Otro atajo con el que puede mejorar el uso de la Herramienta Zoom es el doble clic. Este centrará la vistarápidamente en el punto en el que desee hacer zoom, eliminando la necesidad de desplazar la vista paraajustarla.
Ajuste de la Perspectiva (Campo Visual)
Mientras la Herramienta Zoom está activa, puede ajustar la pantalla a una perspectiva o lente de cámara conprecisión tecleando un valor exacto. Además, puede elegir que sistema desea utilizar. Por ejemplo, "45º"activará un Campo Visual de 45 grados decimales y "35mm" activará el ángulo focal correspondiente a unalente de cámara de 35mm. Además, también puede ajustar visualmente las lentes de la cámara o el CampoVisual manteniendo pulsada la tecla Mayúsculas mientras hace uso de la Herramienta Zoom. Aprecie comocambiará el Campo Visual mientras la posición de la cámara se mantiene en el mismo punto en el espacio 3D.
Guía de Usuario de SketchUp 3.1: Herramienta Zoom © 2003 @Last Software, Inc. www.sketchup.com

Herramienta Zoom VentanaLa Herramienta Zoom Ventana le permite seleccionar una región rectangular para ampliar aquello queencuadre. Esta puede activarse desde la Barra de Herramientas Cámara o desde el submenú Zoom del MenúVer.
Menú: ( Ver > Zoom > Ventana )
Uso del Zoom Ventana
1. Active la Herramienta Zoom Ventana.
2. Pulse y arrastre una ventana con el ratón. Al soltar el botón, la selección será ampliada llenando la pantalla.
Guía de Usuario de SketchUp 3.1: Herramienta Zoom Ventana © 2003 @Last Software, Inc. www.sketchup.com

Herramienta Zoom ExtensiónLa Herramienta Zoom Extensión ajustará la cámara a una distancia que hará el modelo visible por completo ylo centrará en la ventana de dibujo. Se puede activar tanto desde la Barra de Herramientas Cámara o desde elsubmenú Zoom del Menú Ver.
Menú: ( Ver > Zoom > Extensión )
Guía de Usuario de SketchUp 3.1: Herramienta Zoom Extensión © 2003 @Last Software, Inc. www.sketchup.com

Deshacer Cambio de VistaLa Herramienta Deshacer Cambio de Vista le permitirá volver a la vista anterior del modelo. La funciónDeshacer Cambio de Vista se aplica después de Orbitar, Desplazar, Situar Cámara, Girar, o cualquiera de loscomandos de Zoom. Puede ser activado tanto desde la Barra de Herramientas Cámara
Menú: ( Ver > Zoom > Deshacer Cambio de Vista )
Guía de Usuario de SketchUp 3.1: Deshacer Cambio de Vista © 2003 @Last Software, Inc. www.sketchup.com

Vistas EstándarSketchUp dispone de algunas vistas estándar predefinidas: Vista en Planta, Vista Frontal, Vista de Izquierda,Vista de Derecha, Vista Trasera, Vista Isométrica y Desde Abajo.
Estas vistas pueden usarse con la proyección Isométrica activada para generar dibujos de alzados, plantas ysecciones.
Si usted está en modo Perspectiva, y desea imprimir o exportar su modelo como un dibujo vectorial 2D, lasreglas tradicionales de la perspectiva aplicada harán que la imagen resultante no sea a escala como muestra laVentana de Dibujo. Por ejemplo, aunque las vistas en Planta e Isométrica reorientarán su vista de un modosimilar, los ejes seguirán fugando y no van a poder crear un plano real o un dibujo isométrico a menos queSketchUp esté en modo Isométrico.
Seleccionando cualquiera de estas opciones (desde la Barra de Herramientas Vistas, o desde el submenú (Ver> Vistas Estándar ), se activará en la Ventana de Dibujo la vista correspondiente.
Isométrica (Iso)
Cuando active la Vista Isométrica, SketchUp cerrará el ángulo visual propio de la perspectiva para pasar a unaVista Isométrica. Para pasar a otra Vista Isométrica, utilice la Herramienta Orbitar para orientar la cámaraaproximadamente donde quiera que esté la vista y luego active la Vista Isométrica para ajustarla a la Isometríaactual. (Recuerde que una verdadera vista isométrica requiere que esté en modo Isométrico.)
Guía de Usuario de SketchUp 3.1: Vistas Predefinidas © 2003 @Last Software, Inc. www.sketchup.com

Herramienta Situar CámaraDurante el proceso de diseño, puede que necesite echar una mirada rápida al equipamiento mecánico de losascensores, ver líneas de elementos pertenecientes a otros edificios, u obtener una perspectiva del modelodesde un punto concreto.
El hecho de tener que enfocar una perspectiva precisa cada vez, puede resultar tedioso y no se presta a lanaturaleza especulativa de las primeras fases del diseño. Las perspectivas aproximadas son suficientes paratantear el diseño, pero no son lo bastante precisas como para presentar en posteriores tomas de decisiones.
Utilizando SketchUp, puede salvar este problema con perspectivas precisas y medidas hechas con muchafacilidad y accesibles en cualquier momento del diseño. La Herramienta Situar Cámara le permitirá:
Comprobar lo que se puede ver desde un punto exacto.
Comprobar lo que no se puede ver desde un punto exacto.
Colocar el punto de vista a una altura de ojo específica.
Obtener mejores perspectivas en menos tiempo.
Uso de la Herramienta Situar Cámara
Para empezar, seleccione Posicionar Cámara del menú Ver (Ver > Posicionar Cámara )
Vea como el Cuadro de Control de Valores (CCV), en el rincón inferior izquierdo de la pantalla, indica la alturadel ojo respecto al plano de suelo a 1,68m. Puede sustituir esta altura por otra tecleando un nuevo valor.
La Herramienta Situar Cámara puede utilizarse de dos maneras. Si solo quiere una vista general desde unposicionamiento aproximado al de la altura del ojo, utilice el método Simple Clic. Para un posicionamiento de lacámara mas preciso, utilice el método Clic y Arrastrar.
Simple Clic
El Simple clic utiliza la dirección de la vista existente y simplemente coloca el punto de vista a una altura de ojonormal en el punto donde haga clic.
Si coloca la cámara desde una vista en planta, la dirección de la vista por defecto mirará a lo alto de lapantalla, con la dirección Norte asignada por defecto.
Clic y Arrastrar
Este método le permitirá especificar posiciones de cámara y puntos de vista exactos. Solo tiene que mantenerpulsado el botón del ratón sobre el punto donde desee colocar la cámara y arrastrar el cursor y soltar el botónen el punto hacia el que desee mirar.
Sugerencia: Puede usar la Herramienta Medir y el CCV para arrastrar Líneas Auxiliaresparalelas a las aristas. Este es el mejor modo de emplazar cámaras con total precisión.
Después de que la cámara se sitúe en el nuevo punto de vista, la Herramienta Girar Cámara se fija,permitiéndole mirar alrededor desde ese punto. Puede teclear una altura de ojo distinta una vez posicionada lacámara.
Guía de Usuario de SketchUp 3.1: Herramienta Situar Cámara © 2003 @Last Software, Inc. www.sketchup.com

Alinear VistaEl comando Alinear Vista orienta la vista de SketchUp con precisión para que sea perpendicular respecto aelementos del dibujo.
Ejes
Seleccionando Alinear Vista en el menú de contexto de los Ejes del Dibujo alinearemos la cámara de SketchUpen perpendicular al plano de los ejes seleccionados.
Sección
Seleccionando Alinear Vista en el menú de contexto del Plano de Sección, alinearemos la cámara de SketchUpal Plano de Sección seleccionado. Esto es muy útil para obtener perspectivas seccionadas con un sólo punto defuga.
Cara
Seleccionando Alinear Vista en el menú de contexto de una Cara, alinearemos la cámara de SketchUp a la caraseleccionada. Muy útil para generar alzados de caras, o dibujos "medibles".
Guía de Usuario de SketchUp 3.1: Alinear Vista © 2003 @Last Software, Inc. www.sketchup.com

Perspectiva e IsometríaLa Perspectiva y la Isometría son los dos modos de representación volumétrica disponibles en SketchUp. Puedepasar de una a otra activando o desactivando la opción Perspectiva del Menú Ver.
Modo Perspectiva
En términos generales, se puede decir que las proyecciones en perspectiva simulan el modo en que nuestrosojos ven los objetos y los espacios tridimensionales. Cuando SketchUp tiene activado el Modo Perspectiva, sumodelo se estará viendo desde un punto concreto del espacio 3D. Todas las líneas paralelas convergen en unmismo punto en la pantalla, (el punto de fuga) y la geometría se muestra cada vez mas estrecha y masescorzada con el ángulo de incidencia a medida que se aleja del punto de vista.
Aunque no se puede obtener una perspectiva impresa sobre papel con unas medidas exactas, SketchUpdispone de un absoluto control del modelo en 3D y asegura total precisión en cualquier modo de proyección.Piense que, aunque las líneas parezcan mas cortas al verlas en perspectiva, se dibujan siempre con la longitudcorrecta en la Ventana de Dibujo 3D. Sin embargo, si se realiza una vista en planta o en alzado, ya sea paraimprimir como para exportar su modelo como un dibujo vectorial 2D, se seguirán aplicando las reglastradicionales de la perspectiva y la exportación carecerá de escala.
2 Puntos y 3 Puntos
La perspectiva en SketchUp está diseñada en base a tres puntos de fuga, pero usted puede acceder a unaperspectiva con dos puntos de fuga siempre que la vista sea perfectamente horizontal. Podrá obtener estepunto de vista fácilmente utilizando la Herramienta Situar Cámara.
Modo Isométrico
El Modo Isométrico corresponde a una proyección axonométrica (no a un dibujo axonométrico, conocidatambién como proyección oblicua) en el cual los ejes se proyectan perpendicularmente al plano devisualización. En modo Isométrico, todas las líneas paralelas en la realidad se ven paralelas en la pantalla.

Para poder imprimir a escala, SketchUp debe estar en modo isométrico. Sea consciente de que solo se podránmedir correctamente las caras que sean paralelas al plano de la vista.
Guía de Usuario de SketchUp 3.1: Perspectiva e Isometría © 2003 @Last Software, Inc. www.sketchup.com

Modos de VisualizaciónSketchUp dispone de varios Estilos de visualización que afectan al modo en que se muestran las caras delmodelo. Estos son los modos Alambre, Líneas Ocultas, Sólido y Sólido con Texturas. Además dispone deTransparencia Rayos-X y Color por Capa como opciones adicionales. Puede aplicar todos estos estilos a travésde Barra de Modos de Visualización, o de la Pestaña de Preferencias Visualización.
Alambre
El modo Alambre muestra el dibujo como un conjunto de líneas. Las caras se ocultan por completo, y no podráutilizar las herramientas que se refieran a caras como Empujar/Tirar.
Líneas Ocultas
El modo Líneas Ocultas mostrará el modelo como un conjunto de aristas y caras, pero sin ninguna clase decolores ni texturas. Esto es útil para crear impresiones en blanco y negro con las que podrá aplicar posterioresmodificaciones con medios tradicionales, o sobre las que dibujar y pintar a mano alzada.
Sólido
En Modo Sólido, su modelo se mostrará con las caras pintadas mostrando los efectos de la luz. Se mostrarácualquier color que se aplique a una cara (en SketchUp, las caras frontales y traseras mostrarán distintoscolores). Si no se aplicara ningún color, los colores por defecto (especificados en la Pestaña Color dePreferencias) se aplicarán en su lugar.

Sólido con Texturas
En modo Sólido con Texturas, los Materiales se mostrarán con sus correspondientes texturas activadas. Lavisualización con texturas puede ralentizar el ritmo de trabajo. Puede que prefiera pasar a modo Sólidomientras trabaja, y volver a activar el modo Sólido con Texturas cuando esté dispuesto a crear vistas finales.
Rayos X
Los Rayos X puede combinarse con cualquiera de los Modos de Visualización (excepto Alambre, que es siempretransparente.) Los Rayos X modifican todas las superficies visibles para que se muestren ligeramentetransparentes.
Los Rayos X son útiles tanto para visualizar presentaciones como para ayudar al modelar. Cuando se modelacon los Rayos X activados se puede ver y seleccionar cualquier punto fácilmente. El cursor detectará todos lospuntos y aristas que, de otro modo, hubieran quedado ocultos tras las caras. (Recuerde en todo momento queno es posible seleccionar una referencia perteneciente a cualquiera de las caras que de otro modo hubieranquedado ocultas.)
Desafortunadamente, el Sombreado de las caras no es posible usando los Rayos X. Las sombras solo seproyectarán sobre el plano del suelo cuando está función esté activada. Note cómo los Rayos X no guardanninguna relación con la transparencia de los materiales.

Color por Capa
Color por Capa aplica los colores sobre la geometría según la capa a la que pertenezca cada uno. Este modode visualización prevalecerá sobre los materiales aplicados sobre el modelo. Para ver estos colores asegúresede que el Modo Sólido o Sólido con Textura están activados. Color por Capa puede activarse también desde elGestor de Capas.
Guía de Usuario de SketchUp 3.1: Modos de Visualización © 2003 @Last Software, Inc. www.sketchup.com

Opciones de Visualización de AristasAunque las imágenes generadas por ordenador representan los modelos de modo muy preciso, a menudodejan mucho que desear en términos de calidad y estilo de dibujo. Esto se hace especialmente patente paraideas conceptuales, donde las imágenes demasiado limpias o perfectas pueden perjudicar la presentación. Unode los mayores peligros es el de que otros puedan interpretar el dibujo como "definitivo", con lo cual creeránque no hay lugar para sus opiniones. Eso es por lo que las imágenes hechas a mano son mas procedentespara el inicio de un proyecto. Hacen que las ideas de muestren en un estado "de maduración".
Las opciones de Visualización de Aristas en SketchUp le brindan la posibilidad de mantener las ventajas delmodelado digital 3D sin enfrentarlas a su habilidad para hacer presentaciones efectivas. Además, puedecombinar ambas para crear un aspecto distinto y un estilo propio en sus dibujos. Puede acceder a estasopciones a través de la Pestaña Visualización en Preferencias.
Mostrar Aristas
La opción Mostrar Aristas controla si las aristas se muestran o no en el dibujo. Cuando se activa, todas lasaristas visibles se muestran. Aprecie como las referencias alineadas a las aristas y sus puntos dejan deaparecer cuando se ocultan las aristas. Esta opción se encuentra solo disponible en los Modos de VisualizaciónSólido y Sólido con Texturas.
Perfiles
Este es un recurso tomado de la técnica de dibujo tradicional. Utilice los Perfiles para hacer que la naturalezade una geometría 3D se lea con mayor claridad enfatizando las líneas de contorno con un grosor mayor. Podrácontrolar el grosor de las Líneas de Perfil según sus necesidades.
Extensión de Líneas
Extensión extiende ligeramente la longitud de cada línea sobrepasando sus propios puntos finales, dando a sumodelo más sensación de "no terminado". Podrá controlar la longitud de extensión según sus necesidades.Este es puramente un efecto visual, y no afectará al comportamiento de las referencias.

Alterar Líneas
Con Alterar Líneas puede dar al modelo un mayor dinamismo y aspecto de boceto. Cada línea se mostrarádibujada varias veces como si estuviera hecha a mano. Este es puramente un efecto visual, y no afectará alcomportamiento de las referencias.
Color de Arista
Usar Color de Objeto
La opción Usar Color de Objeto hace que SketchUp muestre las aristas con los colores correspondientes a losmateriales con los que las ha pintado.
Usar Color de Figura
La Opción Usar Color de Figura hace que todas las aristas se muestren en el color de la Figura como se defineen la Pestaña Color en Preferencias. No cambiará el color que haya podido asignar a cada arista, cada uno delos cuales quedará de nuevo visible si elige volverlos a ver.

Color por Dirección
Al activar Color por Dirección, SketchUp mostrará cada arista en el mismo color que el eje de coordenadas alque sea paralela. Esto puede ser de ayuda cuando necesite visualizar alineaciones con la máxima claridad.
Guía de Usuario de SketchUp 3.1: Opciones de Visualización deAristas
© 2003 @Last Software, Inc.www.sketchup.com

Suavizar/Alisar AristasLas aristas en SketchUp pueden ser suavizadas y alisadas con el fin de otorgar un aspecto suave a un modelofacetado. Cuando se suaviza una arista, se oculta automáticamente siempre que ésta no se muestre comoperfil. Las aristas suavizadas pueden también alisarse, con lo cual se mostrarán las caras adjuntas con un tonodegradado.
(a) Vista de arista estándar. (b) Suavizada. (c) Suavizada y Alisada.
Esto le permitirá aumentar la calidad visual en los modelos redondeados, así como representar mucho mejorgeometrías redondeadas utilizando menos cantidad de caras. Como las aristas suavizadas únicamente seocultan automáticamente, continuarán existiendo en el modelo. Cuando active la opción Mostrar GeometríaAuxiliar, (Edición > Mostrar Geometría Auxiliar ) todas las aristas que estén ocultas quedarán a la vista,junto con la geometría oculta.
Suavizar Aristas
Existen diversas maneras de suavizar una arista:
A. Herramienta Eliminar: Manteniendo pulsada la tecla Ctrl mientras usa la Herramienta Eliminar, puedesuavizar las aristas que seleccione en vez de eliminarlas.
B. Menú Contextual: Haciendo clic sobre una arista, se abrirá su menú contextual, con la opciónSuavizar o Deshacer Suavizado.
C. Control Suavizar/Alisar Aristas: Seleccione primero un grupo de aristas con la HerramientaSeleccionar y luego haga clic con el botón derecho sobre cualquier punto de la selección yseleccione Suavizar/Alisar Aristas en el menú contextual. Se abrirá el Control Suavizar\AlisarAristas que se describe a continuación.
D: Cuadro de Diálogo Propiedades: Haciendo clic con el botón derecho sobre una arista yseleccionando Propiedades del menú contextual, puede ajustar las funciones Suavizado y Alisadode esa arista en su Cuadro de Diálogo de Propiedades.
Deshacer Suavizado de Aristas
A. Herramienta Eliminar: La Herramienta Eliminar puede deshacer el suavizado de una arista simantiene pulsadas las teclas Ctrl y Mayúsculas simultáneamente.
B. Menú Contextual: Haciendo clic sobre una arista, abrirá su menú contextual, desde el cualpodrá Suavizar y Deshacer el Suavizado de esta.
C. Control: Suavizar/Alisar Aristas Para empezar, seleccione un grupo de aristas con laHerramienta Seleccionar, luego haga clic con el botón derecho en cualquier punto de la seleccióny seleccione Suavizar/Alisar Aristas en el menú contextual. Se abrirá el Control Suavizar Aristasque se describe a continuación.
D: Cuadro de Diálogo Propiedades: Haciendo clic con el botón derecho sobre una arista yseleccionando Propiedades en el menú contextual, puede ajustar las funciones Suavizado y

Alisado de esa arista en su Cuadro de Diálogo Propiedades.
El Control Suavizar Aristas
Activado desde el menú contextual de un grupo de aristas, el Control Suavizar/Alisar Aristas,podrá aplicar o quitar automáticamente el suavizado y el alisado de los vértices seleccionados. Deeste modo se obtienen buenos resultados de suavizado en geometrías complejas muyrápidamente.
caras coplanarias: Al activarse, se suavizarán automáticamente las aristas entre carascoplanarias.
Suavizar : Al activar Alisar hará que al suavizar cualquier eje éste sea simultáneamente alisado.
Arcos y Círculos
Los Arcos y Círculos son entidades especiales en cuanto a que sus aristas se muestran suavizadasautomáticamente cuando se extruyen con la Herramienta Empujar/Tirar.
Limitaciones
Superficies Convexas o Abruptas
A veces, el efecto Suavizar/Alisar puede aparecer incorrectamente aplicado si la geometría esmuy abrupta. Por ejemplo, una caja con todas sus aristas suavizadas y alisadas se mostrará contonos degradados, mientras que su forma es muy ortogonal. Por otro lado, esto puede serdeseable en algunos casos.
Todo depende de cual sea su propósito: Un detalle cercano de una columna cilíndrica podríarequerir una gran cantidad de facetas para comunicar con efectividad un aspecto suavizado,mientras que un dibujo del conjunto del edificio puede contener cientos de columnas cilíndricasque podrían verse bien aplicando un suavizado sobre columnas de seis caras. Si se excede en eldetalle puede sobrecargar a su ordenador y trabajar en su contra. La mejor estrategia esencontrar un equilibrio entre la volumetría y el efecto suavizar/alisar que comunique su conceptoutilizando la mínima cantidad de geometría.
Mas de Dos Caras Por Arista
Como se muestra a continuación, las aristas que pertenecen a mas de dos caras no pueden sersuavizadas.

Guía de Usuario de SketchUp 3.1: Suavizar/AlisarAristas
© 2003 @Last Software, Inc.www.sketchup.com

Arrojar SombrasLa posibilidad de Arrojar Sombras en SketchUp es un gran medio para dar a sus modelos una mayor sensaciónde profundidad y realismo, así como para empezar a evaluar la acción solar sobre el edificio. Las sombras deSketchUp han sido diseñadas para darle una respuesta dinámica a medida que usted cambia la geometría y elpunto de vista de la cámara.
Mientras que los ángulos de las sombras proyectadas en SketchUp son totalmente precisos, el efecto visual nopretende ser fotorealístico. Afortunadamente, SketchUp puede exportar sus modelos a muchas otrasaplicaciones especializadas en realizar vistas fotorealísticas.
Existen dos sistemas diferentes que SketchUp puede utilizar para generar efectos de sombra; sombras en elsuelo y sombras en las caras. Estos pueden utilizarse por separado o juntos en base a sus necesidades.
Sombras en el Suelo
Utiliza las caras del modelo para crear un conjunto de sombras en el plano del suelo. Dichas caras se coloreany posicionan en base al color de fondo y al ángulo del sol. Esta opción solo proyecta sombras sobre el plano desuelo, pero es más rápido que aplicar las sombras en las caras. Esto puede causar artefactos cuando tengageometrías por debajo del plano de suelo, ya que las sombras opacas esconderán parcialmente esa parte delmodelo.
Sombras en las Caras
Utiliza el ángulo del sol para proyectar las sombras de los volúmenes por todo el espacio 3D del modelo. Secalcularán dos visualizaciones, una de luz y otra de sombra. Finalmente, se crea una imagen compuestacomparando qué partes del modelo forman parte del volumen de sombras, y se muestra la imagen final. Elresultado son las sombras arrojadas sobre cualquier cara.
Comparado con las sombras de suelo, este método utiliza más recursos debido a los cálculos extracorrespondientes a volúmenes y las vistas adicionales requeridas. A menudo, SketchUp no puede actualizar lavista tan pronto se activan las sombras en las caras.
Los dos sistemas para arrojar sombras han sido diseñados para complementarse, y puede tener amboshabilitados simultáneamente.

Controlar las Sombras
Diálogo de Soleamiento y Sombras
El Diálogo de Soleamiento y Sombras (Ver > Sombras ) le brindará el control de la mayoría de las funcionesde sombras. Para arrojar las sombras con precisión, asegúrese de haber ajustado bien tanto la localizacióncomo la orientación del modelo en la Pestaña Localización.
Barra de Herramientas Sombras
La Barra de Herramientas Sombras, (Ver > Barras de Herramientas > Sombras ) le brindará el control delas funciones de sombras mas utilizadas como Mostrar/Ocultar Sombras, Fecha y Hora.
Uso de Páginas
Si desea restaurar ciertas configuraciones de sombras con frecuencia, puede utilizar las páginas. La páginarecordará las configuraciones de sombras aplicadas y éstas se restaurarán cada vez que active la página.
Limitaciones y Artefactos
A causa de que las sombras de SketchUp se han optimizado para que sean rápidas, existen algunaslimitaciones que debe conocer. Muchas de estas son inherentes a la naturaleza de "tiempo real" de lavisualización de sombras en SketchUp. Podrá conseguir efectos de visualización mas reales exportando sumodelo SketchUp a otro software de visualización.
Artefactos en el Interior del Volumen de Sombra
Al aplicar sombras En Caras, algunas veces puede ocurrir que éstas se muestren distorsionadas o incorrectascuando el punto de vista de la cámara está dentro del volumen de sombra.
Las áreas sombreadas e iluminadas pueden aparecer volteadas de modo irregular, y este artefacto puededestellar intermitentemente a medida que cambia de punto de vista. Las imágenes más arriba demuestrancomo un pequeño cambio en el punto de vista puede dar como resultado un sombreado incorrecto. Estoocurre más a menudo en vistas interiores con sombras complejas.
Las Sombras En Suelo Cubren las Geometrías Subterráneas
Por estar compuestas de caras, las sombras En Suelo pueden verse incorrectamente cuando existangeometrías que queden por debajo del plano de suelo (rojo-verde).
El efecto de sombras en el suelo solo funcionará bien con fondos de color liso y cuando toda la geometría estéencima del plano de suelo. Puede evitar este problema desactivando las sombras En Suelo y creando caras allídonde quiera que se proyecten las sombras. Otra solución más sencilla es mover el modelo para que toda la

geometría esté por encima del plano de suelo.
Transparencia
Las geometrías con materiales trasparentes en SketchUp no pueden arrojar sombras "parciales". Una carasiempre bloqueará la luz solar en parte o por completo y por lo tanto, un elemento parcialmente transparenteno puede hacer que se proyecte un 50% de sombra como se podría esperar. En lugar de eso, existe un límiteen el 70% de opacidad del material por encima del cual se activará la proyección de su sombra y por debajodel cual se desactivará.
Igualmente, las sombras no se podrán proyectar sobre ninguna geometría transparente. Solo las geometríastotalmente opacas pueden recibir sombras.
Exportación 3D
Los sombras no pueden guardarse por sí mismas con el modelo 3D. Depende de que la aplicación con la queimporte el modelo sea capaz de generar sombra. Además, ninguno de los formatos de salida vectorial 2Dsoportan características de visualización como sombras, texturas o transparencias. Los únicos formatos deexportación que representan sombras como las ve en su pantalla son los basados en mapas de píxeles comolas imágenes ráster y las animaciones.
Artefactos de Sombras
Puede que algunas veces vea rayas intermitentes o pequeños destellos de luz sobre caras sombreadas. Unamínima cantidad de estos artefactos se está mostrando en algunos sistemas, y puede variar en gran medidacon la calidad del controlador de su tarjeta OpenGL.
Comportamiento de OpenGL
El rendimiento de las sombras en SketchUp pueden sufrir un severo impacto en ordenadores lentos o enaquellos que estén usando software de rendering. Si quiere utilizar SketchUp interactivamente con las sombrasactivadas, le recomendamos encarecidamente que utilice una tarjeta gráfica 100% compatible OpenGL.
Atención: Hay algunas formas de OpenGL que no soportan por completo la aplicación desombras sobre caras. A causa de la baja calidad de la mayoría de controladores OpenGL,pueden darse casos de visualizaciones con muy poca precisión. Nosotros hemos intentadominimizar este efecto, pero todavía puede darse en alguna ocasión, especialmente en modelosde grandes dimensiones.
SketchUp intenta determinar el modo con el que proveer los mejores resultados, pero puede que desee elegiruno por su cuenta utilizando la pestaña Preferencias OpenGL. Por favor, tenga cuidado al cambiar estasconfiguraciones. Desafortunadamente, los controladores OpenGL tienden a informar a la aplicación diciéndoleque soporta características que en realidad no soporta. No hay manera de saber de antemano si lacombinación que elige trabajará apropiadamente.
Guía de Usuario de SketchUp 3.1: Arrojar Sombras © 2003 @Last Software, Inc. www.sketchup.com

Efectos de Cielo y SueloLos Efectos de Cielo y Suelo de SketchUp le permiten representar un color degradado para el cielo y una líneade horizonte en el fondo del modelo que lo separa del plano de suelo, que puede representarse con otro color.
Los controles para lograr estos efectos se encuentran en la pestaña Color del cuadro de diálogo Preferencias.
Menú: ( Ver > Preferencias... )
Efecto de Cielo
Cuando está activado, el Efecto Cielo mostrará un fondo degradado desde la línea de horizonte hacia arriba. eldegradado va desde un tono blanco del horizonte, hasta el color que especifique en el cenit.
Efecto de Suelo
Este efecto muestra el plano de suelo en el color degradado que usted especifique.
Transparencia del Suelo:
Otorga al degradado del suelo un efecto de transparencia graduable, permitiéndole ver las geometrías delmodelo por debajo del plano de suelo. Recomendamos utilizar esta opción solo si está usando aceleración porhardware.
Mostrar Suelo Desde Abajo:
Al activarse, hace que el efecto de suelo permanezca visible cuando la cámara esté debajo del plano de suelo.(Vista de lombriz)
Guía de Usuario de SketchUp 3.1: Efectos de Cielo y Suelo © 2003 @Last Software, Inc. www.sketchup.com

SeccionesLos cortes de sección son fundamentales en el diseño de edificios desde los principios de la civilización. Hacersecciones no nos proporciona tan sólo un potente modo de visualizar las relaciones entre los espacios, sino quetambién sirve como herramienta de documentación del proyecto para mostrar formas constructivas complejasde la forma mas directa y precisa.
Los Planos de Sección dinámicos de SketchUp le ofrecen todas las ventajas de la sección tradicional mas unconjunto de nuevas posibilidades que no encontrará en ningún otro programa.
Visualización: Para que pueda ver y trabajar en el interior de sus modelos de SketchUp sindestruirlos, los Planos de Sección le abren un sinfín de posibilidades de visualización para"trabajar en el interior".
Interiores: Los Planos de Sección no solo le liberan de tener que ocultar y mostrar geometríasconstantemente para ver partes de su modelo que, de otro modo, quedarían ocultas. Tambiénle mostrarán dinámicamente las interrelaciones entre espacios de un modo tan potente comofácil de manejar.
Dibujos en Sección: En cualquier momento, podrá exportar líneas de corte medibles a susistema de CAD usando formatos de archivo estándar del mercado. Estos cortes pueden usarsecomo plantillas momentáneas para crear dibujos de trabajo de su modelo de SketchUp, opueden imprimirse para obtener plantillas para construir maquetas.
Ilustración: Además de los dibujos de secciones medibles, puede exportar cortes de seccióndirectamente a los formatos de archivo más estandarizados en el mercado. Este es un modopráctico de crear diagramas, ilustraciones, etc....
Modelado: Las secciones también pueden ser muy útiles dentro del modelo de SketchUp.Generando líneas de corte permanentes a lo largo de una geometría, los Planos de Secciónpueden trabajar como herramienta sustractiva similar a un "alambre caliente digital." Esto esmuy práctico para generar nuevas ideas, crear plantillas para construir maquetas, y muchomás.
Terminología de las Secciones
El término "Sección" es muy amplio, por lo que para evitar confusiones al practicar en SketchUp lo aquíexplicado, se usarán los siguientes términos:

Planos de Sección: Se refiere a la entidad rectangular direccional que seutiliza para representar cada sección en SketchUp. Estos objetos se utilizanpara controlar la selección, emplazamiento, orientación, dirección y color delcorte de cada sección. Como otros objetos en SketchUp, un plano de secciónpuede colocarse en una capa específica, moverse, rotarse, ocultarse,copiarse, ajustarse a una matriz, etc.
Línea de Corte: Se refiere al efecto visible del corte producido por el Planode Sección. Note que la Línea de Corte no borra ni altera la geometría actual,solo la oculta visualmente. No afectará a la geometría existente al editarla.
Línea de Sección: Se refiere a las aristas creadas en la intersección entre lageometría y el plano de sección. Actúan como aristas "virtuales" dinámicas,que se actualizan continuamente y se pueden utilizar con el sistema dereferencias de SketchUp. Las Líneas de sección pueden convertirse en líneasde dibujo normales generando un grupo a partir de estas y exportándolocomo una sección completa.
Añadir Planos de Sección
1. Para añadir un plano de sección a la escena, use el Menú Herramientas (Herramientas > Sección >Añadir ) o el botón "Añadir Plano de Sección" de la Barra de Herramientas Secciones.
2. Un nuevo plano de sección quedará pegado a su cursor. A medida que mueva el cursor a través de lageometría, el plano de sección se alineará con cada superficie. En este momento, puede mantener pulsada latecla Mayúsculas para bloquear la orientación del plano de sección. Soltando la tecla Mayúsculas, el planovolverá a su comportamiento previo.
3. Una vez el plano esté en la posición deseada, haga clic para fijarlo.
Cambiar la Posición de un Plano de Sección
Los Planos de Sección pueden manipularse y cambiarse de posición como otras entidades en SketchUputilizando las herramientas Mover y Rotar.
Invertir la Dirección del Corte
La dirección de un Plano de Sección puede invertirse haciendo clic en el botón derecho del ratón sobre este yseleccionando Invertir en el menú de contexto.
Cambiar la Sección Activa
Cuando sitúe un nuevo Plano de Sección, éste se volverá activo automáticamente. Puede aplicar a su escenatantas Secciones como desee, pero solo una estará activa cada vez. Activando un Plano de Sección, estarádesactivando automáticamente todos los demás.
Hay dos maneras de activar un plano de sección: Puede utilizar la Herramienta Seleccionar y hacer doble clicsobre él o situarse encima y hacer clic con el botón derecho y seleccionar Activar Corte en el menú decontexto.

Ocultar Secciones
La Barra de Herramientas Secciones contiene un botón para ocultar todos los Planos de Sección y otro paradesactivar las secciones. Estos le serán particularmente prácticos mientras esté modelando o cuando estépresentando una idea. También puede acceder a través del Menú Herramientas: ( Herramientas >Secciones > Mostrar Planos de Secciones/Mostrar Sección)
Secciones dentro de Grupos y Componentes
Aunque sólo pueda disponer de un Plano de Sección activo en cada momento, esta propiedad se aplicaráindependientemente dentro de cada contexto de edición. Entendiendo que tanto Grupos como Componentesactúan como "modelos dentro del modelo", cada uno de estos puede contener un Plano de Sección activodentro de su propio contexto. Por ejemplo, un modelo que tiene un grupo que a su vez contiene en su interiordos grupos mas tiene cuatro contextos de edición distintos, razón por la cual puede tener cuatro planos desección activos a la vez. El efecto del corte de sección se aplicará sobre toda la geometría que haya incluidadentro de ese mismo contexto.
Haciendo doble clic sobre un Grupo o Componente con la Herramienta Seleccionar, entrará en su contexto.
Crear Líneas de Sección Agrupadas
1. Haga clic con el botón derecho en el Plano de Sección y seleccione Crear Grupo de Corte en el menú decontexto.
2. Se generarán nuevas aristas, encapsuladas dentro de un Grupo, allá donde el Plano de Sección intersécatecon las caras.
Este grupo puede moverse como una sección aparte, o se puede explotar inmediatamente para que las aristasque lo forman se conecten con la geometría con la que se han generado. Esta técnica le permitirá actuar conun "alambre caliente" para cortar cualquier forma por compleja que sea.
Exportar Secciones
Las secciones pueden exportarse desde SketchUp de varias maneras:
Imagen Ráster 2D
Un método para exportar vistas en Sección del modelo es exportarlas como archivo de imagen ráster. Comolos Planos de Sección son parte activa de la vista del modelo, cualquier imagen ráster que se exporte incluirá lavista de la sección.
Líneas de Sección 2D Vectoriales
SketchUp puede también guardar el corte de sección en formato vectorial 2D en un archivo en cualquiera delos formatos soportados. ( DWG y DXF ) Al igual que con otros formatos de salida vectoriales de SketchUp, lasSecciones Vectoriales 2D se exportan con sus medidas y a escala.
Uso de las Secciones con Páginas
Al igual que las opciones de Visualización y la posición de la cámara, el Plano de Sección activo se guardarácon la página. Además, al cambiar de página, el corte de la sección podrá animarse para que se mueva entiempo real usando la tecnología TourGuide de SketchUp.
Alinear Vista
Seleccionando el comando Alinear Vista del menú de contexto del Plano de Sección, podrá reorientar la vistadel modelo para que sea perpendicular a éste. Combinado con el Modo Isométrico, este comando puedeutilizarse para generar alzados seccionados rápidamente.
Guía de Usuario de SketchUp 3.1: Secciones © 2003 @Last Software, Inc. www.sketchup.com

Ejes de CoordenadasLos Ejes de Coordenadas de SketchUp son tres líneas coloreadas, perpendiculares entre sí, que se muestran enla Ventana de Dibujo. Pueden ser de gran ayuda como referencia mientras se está trabajando en el espacio3D.
Los ejes Rojo, Verde y Azul corresponden a las direcciones X, Y y Z en el sistema de coordenadas 3D. EnSketchUp nos referimos a ellos por sus colores para que usted pueda trabajar y pensar visualmente en lugarde numéricamente. Además, vea que cada eje se representa con una línea sólida en la dirección positiva y conuna línea discontinua en la dirección negativa. El punto donde los ejes se cruzan se llama origen decoordenadas.
También puede pensar en base a los planos definidos por cada dos ejes cualquiera. Por ejemplo, el planoRojo/Verde se considera el "plano de suelo" en SketchUp. Cuando dibuje en el fondo, SketchUp determinará elplano más apropiado basándose en su ángulo de visión.
Mostrar y Ocultar los Ejes de Coordenadas
En el Menú Ver se puede activar y desactivar la función Mostrar Ejes: ( Ver > Ejes de Dibujo ) Tambiénpuede hacer clic con el botón derecho sobre los Ejes de Coordenadas y seleccionar Ocultar en el menú decontexto.
Nota: Los Ejes de Coordenadas se ocultarán automáticamente en todas las imágenesexportadas desde SketchUp.
Reorientar los Ejes de Coordenadas
Mientras que en otros programas 3D la posición y orientación normales de los Ejes de Coordenadas seconsideran 'coordenadas globales', en SketchUp puede reposicionar temporalmente y/o realinear los ejes paraque se ajusten a sus necesidades. Para hacerlo:
1. Active la Herramienta Ejes o haga clic con el botón derecho sobre los Ejes de Coordenadas y seleccioneSituar en el menú de contexto.
2. Mueva el conjunto formado por los tres ejes rojo/verde/azul por el modelo. Verá como al pasar cerca depuntos e inferencias del modelo éstos lo atraen.
3. Desplace los ejes hasta el punto del modelo que desee que sea el nuevo origen de coordenadas. Use lasayudas emergentes para asegurarse de que el cursor está colocado exactamente donde usted quería. Haga clicpara aceptar el punto.
4. Mueva el cursor alejándolo del origen para buscar el alineamiento del eje rojo. Ayúdese de las ayudasemergentes de referenciaspara asegurarse de que está alineando el eje con precisión. Haga clic para aceptar el

alineamiento.
5. Mueva el cursor alejándolo del origen para buscar el alineamiento del eje verde. Ayúdese de las ayudasemergentes para asegurarse de que se está alineando con precisión. Haga un nuevo clic para aceptar elalineamiento. Ya ha reorientado los ejes. El eje azul aparecerá perpendicular al nuevo plano rojo/verde.
Reiniciar el Centro de Coordenadas
Para restaurar los ejes a su posición por defecto, Haga clic con el botón derecho en el centro de coordenadas yseleccione Reiniciar en el menú contextual.
Alinear los Ejes de Coordenadas a una Cara
En lugar de situar manualmente los Ejes de Coordenadas, puede alinearlos mas rápidamente a una cara. Paraello, haga clic con el botón derecho sobre una cara, y seleccione Alinear Ejes en el menú contextual.
Alinear la Vista a los Ejes de Coordenadas.
Puede alinear la vista de SketchUp al plano rojo/verde de los Ejes de Coordenadas. Le será muy útil para creardibujos medibles con superficies no ortogonales. Para ello, haga clic con el botón derecho en un Eje deCoordenadas y seleccione Alinear Vista en el menú contextual.
Mover y Rotar con Coordenadas Relativas
Puede mover o rotar los Ejes de Coordenadas respecto a su posición actual con rapidez y exactitud usando elcuadro de diálogo Mover Entorno de Dibujo.
1. Haga clic con el botón derecho en los Ejes de Coordenadas, y seleccione Mover en el menú Contextual.
2. Se abrirá el cuadro de diálogo Mover Entorno de Dibujo, y podrá introducir los valores de Desplazamiento yRotación con las unidades especificadas en la pestaña Unidades de las Preferencias.
Guía de Usuario de SketchUp 3.1: Ejes de Coordenadas © 2003 @Last Software, Inc. www.sketchup.com

Sistema de ReferenciasUna de las más reconocidas características de SketchUp es su sofisticado motor de análisis geométrico que lepermite trabajar en un entorno 3D de manera totalmente intuitiva y fácil. Las referencias que crea le ayudarána dibujar con gran precisión, relacionándose con la geometría existente. SketchUp está siempre buscandoalineaciones con las que referenciarse a medida que dibuja, e intentando anticiparse a sus necesidades yleyendo los movimientos del ratón para adaptar sus presunciones.
Ayudas Emergentes de Referencia
Las Ayudas Emergentes de Referencia son señales que aparecen automáticamente mientras trabaja en elmodelo para identificar puntos significativos o condiciones geométricas. Estas son una parte importante delmotor de Referencias de SketchUp, ya que pueden aclarar complejas combinaciones de referencias.
"Estimular" una Referencia
A veces, puede que la referencia que necesita no surja inmediatamente o que SketchUp elija alineamientos conotra geometría. En estos casos, usted podrá estimular la aparición de una alineación en particular si mantieneel cursor estacionado temporalmente sobre la geometría en la que está interesado. Cuando aparezca la AyudaEmergente, SketchUp priorizará la aparición de esta alineación mientras continúa trabajando.
Tipos de Referencia
Existen tres tipos de referencia principalmente; punto, línea y plano. A veces, SketchUp puede combinar variasreferencias para formar una referencia mas compleja, pero las básicas son las que se muestran a continuación:
Referencia Punto
La referencia Punto resalta un punto exacto del modelo.
Punto Final: Una referencia "Punto Final" verde identifica el final de una línea o arco.
Punto Medio: Una referencia "Punto Medio" cian indica el punto medio de una línea o una arista.
Intersección: Una referencia "Intersección" negra indica el punto exacto en el que una línea se intersecta conotra línea o cara.
En la Cara: Una referencia "En la Cara" azul indica un punto situado sobre una cara.
En la Arista: Una referencia "En la Arista" roja identifica un punto situado en una arista.
Equidistante a la Arista: Indica un punto equidistante, o un chaflán, donde una línea magenta apareceentre dos aristas conectadas.
Semicircunferencia: La Referencia "Semicircunferencia" aparece cuando se dibuja un arco para indicar elpunto en el que se crea una semicircunferencia.

Referencias Lineales
Las Referencia Lineales se ajustan en el espacio a lo largo de una línea o de una dirección. Sumándose a lasAyudas Emergentes, las Referencia Lineales muestran a veces líneas discontinuas temporales mientras usteddibuja.
En el Eje: Señala el paralelismo con alguno de los Ejes de Coordenadas. Se muestra con una línea sólida delcolor del eje paralelo; rojo, verde y azul.
Desde el Punto: La referencia discontinua "desde el Punto" indica el alineamiento desde un punto en ladirección de los Ejes de Coordenadas.
Perpendicular a la Arista: Esta línea magenta indica el alineamiento perpendicular a otra arista.
Paralelo a la Arista: Esta línea magenta indica el alineamiento en paralelo a otra arista.
Tangente en el Vértice: Cuando se dibuja desde el punto final de un Arco.
Referencias en el Plano
Planos de Dibujo: Si SketchUp no encuentra una conexión con otra geometría, utilizará los planos definidospor los Ejes de Coordenadas para determinar dónde dibujar. Por ejemplo, si usted está mirandi hacia abajo enel modelo, dibujando creará nuevas geometrías referenciándose en el plano de suelo o plano rojo-verde.
En la Cara: La referencia azul "En la Cara" identifica el punto de encuentro con una cara. Aunque inicialmentesirve para encontrar un punto, "En la Cara" puede además utilizarse como un alineamiento con el planoutilizando los Bloqueos de Referencias tal y como se describe más abajo.
Referencias en Componentes

Todas las referencias obtenidas de geometrías normales pueden obtenerse también de las geometrías queforman Componentes y Grupos. Todas las referencias a entidades incluidas en Grupos y Componentes seindican con puntos magenta. Las correspondientes Ayudas Emergentes le advertirán con exactitud sobre quéclase de referencia se encuentra en cada momento.
Bloquear Referencias
A veces, la geometría existente puede interferir en la búsqueda de una referencia, dificultando dibujar lo queuno quiere. La solución es utilizar el Bloqueo de Referencias, que impide a SketchUp salirse de la dirección enla que se encuentra bloqueado. Para utilizar el Bloqueo de Referencias, mantenga pulsada la tecla Mayúsculasdesde el momento en que SketchUp se referencie con el alineamiento deseado. Dicho alineamientopermanecerá bloqueado, permitiéndole mover el ratón a lo largo de toda su longitud y/o localizar un punto dereferencia secundario.
En el ejemplo de arriba, la referencia ha sido bloqueada en paralelo a la arista inclinada de la izquierda.Manteniendo pulsada la tecla Mayúsculas y tocando el punto medio indicado, SketchUp sabrá que buscamos elpunto del eje bloqueado que está alineado con el punto medio.
Puede bloquearse cualquier dirección de referencia; a lo largo de un eje, a lo largo de una arista, en una cara,desde un punto, paralelo o perpendicular a una arista, etc.
Puntos de Referencia Durante la Edición In Situ
Mientras se edita un Componente, solo se puede alterar la geometría del interior de su contexto. Aún así,podrá referenciarse a entidades externas al componente.
Guía de Usuario de SketchUp 3.1: Sistema de Referencias © 2003 @Last Software, Inc. www.sketchup.com

OcultarPara simplificar su vista, o permitir la visión y el trabajo en el interior de un volumen cerrado, puede que leayude el ocultar geometrías. La geometría oculta es invisible, pero continúa existiendo en el modelo. Semantendrá en el dibujo como una geometría más, y podrá hacerla visible cuando quiera.
Mostrar Geometrías Ocultas
Los elementos que haya ocultado pueden hacerse parcialmente visibles activando la opción Mostrar GeometríaOculta del Menú Ver. ( Ver > Mostrar Geometría Oculta )
Al activarse, Mostrar Geometría Oculta le permitirá ver, seleccionar y mostrar objetos ocultos.
Ocultar y Mostrar Entidades
Cualquier entidad de dibujo en SketchUp se puede ocultar. Esto incluye Grupos, Componentes, GeometríaAuxiliar, los Ejes de Coordenadas, Objetos de Imagen, Planos de Sección, Texto y Acotaciones. SketchUpofrece varios medios para controlar la visibilidad de los objetos:
Menú Edición: Para ocultar geometrías, seleccione las entidades que desee ocultar con la HerramientaSeleccionar y, a continuación, seleccione Ocultar en el Menú Edición. Otros comandos relacionados delMenú Edición son Mostrar, Mostrar Último y Mostrar Todo.
1.
Menú Contextual: Para ocultar y mostrar entidades mediante el menú Contextual, haga clic con elbotón derecho en la entidad y seleccione Ocultar o Mostrar.
2.
Herramienta Eliminar: Las aristas visibles se ocultarán con la Herramienta Eliminar si la aplicamanteniendo pulsada la tecla Mayúsculas mientras utiliza la herramienta.
3.
Propiedades de Objeto: El cuadro de diálogo Propiedades de cada entidad contiene una casilla quepermite ocultar el objeto. Para acceder a ella, haga clic con el botón derecho sobre la entidad yseleccione Propiedades en el menú contextual. La casilla Oculto se encuentra normalmente en la PestañaGeneral.
4.
Ocultar los Ejes de Coordenadas
Los Ejes de Coordenadas de SketchUp sirven para ayudar en el dibujo y no pueden ser seleccionados paraocultarse como si fuesen entidades geométricas dibujadas. Para ocultar los Ejes de Coordenadas, desactive laopción Ejes de Dibujo del Menú Ver. También puede hacer clic con el botón derecho en uno de los ejes, yseleccionar Ocultar en el menú contextual.
Ocultar Planos de Sección
Los Planos de Sección disponen de un control especial que permite controlar la visibilidad de todos ellos a lavez. Puede utilizar los controles de la barra de herramientas o del Menú Herramientas:

Menú: ( Herramientas > Secciones > Mostrar Planos de Sección )
Capas Ocultas
Puede ocultar o mostrar todas las entidades incluidas en una misma capa en una sola operación. Este puedeser un modo mucho mas eficiente de ocultar y Mostrar geometrías complejas. La visibilidad de las capas secontrola desde el Gestor de Capas.
1. Primero, abra el Gestor de Capas seleccionando Capas en el Menú Ver o haga clic en el botón del Gestor deCapas en la Barra de Herramientas Capas
2. Luego, haga clic sobre la opción Visible de la capa que quiera hacer invisible. Las entidades pertenecientes aesta capa desaparecerán de la Ventana de Dibujo.
Uso de Páginas
Puede crear Páginas para guardar y restaurar rápidamente el estado oculto cuando esté aplicado sobremúltiples entidades del modelo.
Guía de Usuario de SketchUp 3.1: Ocultar © 2003 @Last Software, Inc. www.sketchup.com

Multi-CopiaEsta propiedad de SketchUp le permitirá crear matrices lineales y polares de entidades muy rápidamenteusando las herramientas Mover y Rotar, respectivamente. Podrá ir tecleando múltiplos de una copia así comodistancias o ángulos de separación, permitiéndole probar diversas configuraciones para sus matrices. Hay dostipos de matriz que puede hacer; externas e internas.
Matrices Externas
Las Matrices Externas parten de la operación mover o rotar una copia y van más allá. Las opciones de sintaxisson:
número de copias + x
número de copias + *
* + número de copias
Matrices Internas
Las Matrices Internas parten de la operación mover o rotar una copia y se interpolan entre el original y lacopia. Son similares a las Matrices Externas en cuanto a que ambas distribuyen un número de copias demanera equidistante. Las opciones de sintaxis son:
número de copias + /
/ + número de copias
Matrices Lineales
Para usar la propiedad Multi-Copia para crear una Matriz Lineal, debe empezar moviendo una copia para luegoespecificar el número de copias adicionales con el que multiplicar o dividir la distancia de desplazamiento. Asíes como funciona:
1. Seleccione la geometría que se repetirá en la matriz. (La Multi-Copia funciona mejor con Componentes oGrupos, en los cuales se encapsula la geometría, quedando protegida contra uniones accidentales)
2. Active la Herramienta Mover.
3. Mantenga pulsada la tecla Ctrl y haga clic para mover la geometría seleccionada. Ahora debería estarmoviendo una copia en lugar de la geometría original.

4. Haga clic de nuevo para soltar la geometría copiada. Ya está a punto para la Multi-Copia. Teclee 2x y pulseEnter. SketchUp hará dos copias en lugar de una a lo largo de la dirección del movimiento. Puede seguirintroduciendo otros valores para experimentar con distintas cantidades de copias en la matriz.
En la Multi-Copia que se aplica con la Herramienta Mover, puede también introducir nuevas longitudes. Unavez hecha la Multi-Copia, tecleando una longitud establecerá una nueva separación entre las copias.
En lugar de una 'x' que indica una Matriz Externa, puede usar un signo de división '/'. De este modo creará unaMatriz Interna con el número de elementos que especifique entre el original y la copia. Por ejemplo, tecleando4/ dividirá la longitud del recorrido en cuatro partes iguales, con una copia en cada división.
También puede especificar una longitud en la operación mover-copiar inicial. Con ello modificará la distanciadel movimiento inicial y el número de divisiones especificadas en la Multi-Copia se mantendrá.
Matrices Polares
Las matrices polares funcionan de un modo muy similar al de las matrices lineales.

Puede hacer copias externas que se extiendan mas allá de la copia rotada, o copias internas que se interpolenentre el original y esta. También puede teclear un nuevo ángulo así como las especificaciones de la Multi-Copia.
Para aplicar la Multi-Copia en la creación de una matriz polar, debe empezar rotando una copia y luegoespecificar un número de copias adicionales con el que multiplicar o dividir el ángulo rotado. Así es comofunciona:
Seleccione la geometría que se repetirá en la matriz. Suele funcionar muy bien con Componentes oGrupos.
1.
Active la Herramienta Rotar.2.
Mientras define el ángulo al final de la operación rotar, mantenga pulsada la tecla CTRL. Debería verseun signo 'más' en el cursor y crearse una copia en lugar de la geometría original. Haga clic de nuevopara soltar la geometría copiada.
3.
Ya está a punto para la Multi-Copia.4.
Teclee 5x y pulse Enter. SketchUp hará 5 copias en lugar de una a lo largo del arco de rotación. Puedeseguir introduciendo otros valores para experimentar con distintas cantidades de copias en la matriz asícomo diferentes ángulos de rotación.
5.
Guía de Usuario de SketchUp 3.1: Multi-Copia © 2003 @Last Software, Inc. www.sketchup.com

Auto-PlegadoLas Caras en SketchUp deben ser siempre planas. Si usted realiza una operación durante la cual las carasdejan de ser planas, el Auto-Plegado de SketchUp aplicará tantos pliegues como sean necesarios paraadaptarse a la operación que usted está requiriendo, manteniendo todas las caras planas y conectadas.
Forzar el Auto-Plegado con la tecla ALT
El Auto-Plegado es tan automático como es posible. Por ejemplo, mover el vértice de una caja requiere laactuación automática del Auto-Plegado y esto es lo que ocurre:
En algunos casos, una operación se puede bloquear para mantener todas las caras planas y no crear líneasadicionales. Por ejemplo, si usted prueba a mover una de las aristas de la caja, ésta tan solo se podrá moveren sentido horizontal, (rojo y verde) pero no verticalmente (azul). Puede omitir este bloqueo manteniendopulsada la tecla ALT antes de empezar a mover. Así le estará diciendo a SketchUp que avance y active el Auto-Plegado sin analizar el modelo, lo que le permitirá mover libremente cualquier geometría en cualquier direcciónindependientemente de su tipología.
Guía de Usuario de SketchUp 3.1: Auto-Plegado © 2003 @Last Software, Inc. www.sketchup.com

CapasEn los programas 2D, las capas actúan como una serie de páginas transparentes entre las que se reparten loselementos del dibujo. En aplicaciones 3D como SketchUp, no podemos hablar de páginas como tales, pero latécnica de organizar las geometrías por "capas" es la misma. La expresión Capas en SketchUp es simplementeun nombre para esta propiedad que se asigna a cada elemento y objeto. Puede colocar cada objeto en unacapa distinta para un mejor control visual.
Es importante saber que las capas de SketchUp no aíslan geometrías. Estar dibujando en diferentes capas NOsignifica que las geometrías correspondientes a cada una no estén unidas entre sí. Solo las entidades queestén dentro de Componentes y Grupos quedarán aisladas de las entidades exteriores.
En situaciones donde las Capas se vuelvan muy complejas de manejar, SketchUp seguirá la jerarquía de loscomponentes y grupos del dibujo. Los Componentes, y especialmente los Componentes anidados dentro deotros Componentes, suelen ser un modo de organizar geometrías mejor que la organización por Capas.
La "Capa 0" o Capa por Defecto
Cada dibujo tiene una capa por defecto, llamada Capa0. Cualquier geometría que asigne a la Capa0 adoptarála capa de los Grupos o Componentes que la encapsulen.
Crear Nuevas Capas
Para crear una nueva capa, haga clic sobre el botón Nuevo en el Gestor de Capas. SketchUp añadirá la nuevacapa a la lista de capas, con un nombre por defecto que, si quiere, puede editar.
Renombrar una Capa Existente
Puede renombrar una capa existente seleccionándola en el Gestor de Capas y haciendo clic sobre su nombre.Teclee el nuevo nombre y pulse Enter.
Activar una Capa
Cualquier geometría que cree se colocará en la Capa que esté activada en ese momento. Para activar unacapa, haga clic en la casilla a la derecha del nombre de la capa. También puede utilizar el controlcorrespondiente en la Barra de Herramientas de Capas. Para ello, asegúrese de que no hay nada seleccionadoy elija en la lista el nombre de la capa que desee activar.
Hacer una Capa Visible o Invisible
Puede controlar la visibilidad de las capas activando o desactivando la casilla de la columna Visiblecorrespondiente a cada capa. Desactivando la casilla Visible de una capa, las geometrías asignadas a éstadesaparecerán. Para que vuelvan a ser visibles, active la misma casilla Visible otra vez. No puede hacerinvisible la capa activa.
Mover Entidades de una Capa a Otra
Para mover entidades de una capa a otra:
1. Seleccione el objeto(s) con la Herramienta Seleccionar.
2. El Cuadro de listado de la Barra de Herramientas Capas se resaltará en amarillo y el nombre de la capacorrespondiente a los objetos seleccionados se mostrará con una flecha. Si la selección incluye objetoscorrespondientes a mas de una capa, la Barra de Capas mostrará el resaltado amarillo, pero no se mostrará elnombre de ninguna capa.
3. Haga clic en la flecha de la Barra de Herramientas Capas y elija en la lista desplegable la capa el la quedesee colocar el objeto(s). El objeto(s) se pasará a la capa que elija, y dicha capa quedará como capa activa.
También puede usar el Cuadro de Diálogo Propiedades para cambiar la capa de una sola entidad. Haga clic con

el botón derecho sobre ésta, seleccione Propiedades y elija una nueva capa.
Activar Color por Capa
SketchUp le permite aplicar un color o material a todas las entidades de una capa. Cuando crea una nuevacapa, SketchUp le asigna un color. Para ver el modelo con el Color por Capa activo, active la casilla Color porCapa en la parte inferior del Gestor de Capas.
Cambiar el Color de una Capa.
Haga clic en el cuadro de color que sigue al nombre de la capa. Se activará un selector de color, para que elijaun nuevo color.
Eliminar una Capa
1. Para eliminar una capa, seleccione su nombre en la lista de capas y haga clic en el botón 'Eliminar'.
Si la capa no contiene ninguna geometría, SketchUp la eliminará sin pedirle confirmación. De lo contrario,aparecerá un cuadro preguntándole que desea hacer con la geometría contenida en la capa que intentaeliminar. SketchUp no le dejará eliminar las entidades junto con la capa que las contiene.
2. Seleccione la opción que le interese, y luego haga clic en el botón 'Aceptar' para confirmar la eliminación dela capa.
Purgar Capas no Usadas
Para purgar todas las capas que no se usen (todas aquellas que no tengan nada dentro), haga clic en el botón'Purgar' en la parte inferior del Gestor de Capas. SketchUp eliminará todas las capas que no se utilicen sinpedir confirmación.
Guía de Usuario de SketchUp 3.1: Capas © 2003 @Last Software, Inc. www.sketchup.com

Edición de Grupos y Componentes "In Situ"Cuando organice sus geometrías creando Grupos y Componentes, éstas geometrías permaneceránencapsuladas dentro de dichos objetos, quedando, en cierto modo, separadas del resto del modelo. Podráencontrar a menudo la necesidad de editar las entidades que componen este objeto. En lugar de explotar elgrupo, editarlo, reseleccionarlo y volverlo a crear, puede, simplemente, "entrar" para editarlo.
La Edición In Situ convierte la ventana de Dibujo de SketchUp en el contexto del objeto, situándole en elinterior del componente o grupo. Una vez dentro, podrá editar las geometrías encapsuladas con plenanormalidad, mientras quedan inaccesibles los elementos del exterior.
Se puede considerar que la edición "In Situ" es un atajo para abrir un archivo referenciado del exterior,aplicarle cambios, y volver al archivo original. El interface de SketchUp está diseñado para permitir unanavegación rápida y fácil, permitiendo un acceso instantáneo a cualquier geometría sin comprometer suorganización jerárquica.
Contexto
Un contexto es la entidad organizativa mas simple de SketchUp. Es como un medio aislado que separa lageometría que está dentro de todo lo que queda fuera.
Cuando empieza un modelo con SketchUp, está trabajando dentro de un contexto. Cuando crea un Grupo o unComponente, estará creando otro contexto dentro del macro-contexto que es su archivo .skp. Ciertoscomandos y operaciones, como Mostrar Todo, escalar utilizando la Herramienta Medir, y activar Planos deSección, están limitados al contexto al que pertenecen.
Quizás, la cualidad mas útil de los contextos es la de mantener al margen unas geometrías de otras y permitirtrabajar con objetos ordenados.
Editar un Grupo o un Componente
Existen tres maneras de editar un objeto:
A. Utilizando la Herramienta Seleccionar y haciendo doble clic en el objeto.
B. Seleccionándolo y pulsando la tecla Enter.
C. Haciendo clic en el botón derecho y seleccionando "Editar Grupo" o "Editar Componente" en el menú decontexto.
Copias del Componente
Recuerde que cuando edita un componente está editando la definición de éste, lo cual significa que todas lascopias del componente van a reflejar esos cambios. Los Grupos, por otro lado, son meras colecciones degeometrías y no muestran el mismo comportamiento con sus copias que los componentes. Los componentestienen sus propios ejes de coordenadas. Siga leyendo para mas información acerca de cómo los grupos ycomponentes se pueden complementar unos con otros.
Si pulsa el botón derecho sobre un componente con múltiples copias aplicadas a la escena, puede seleccionarEditar (Esta Copia) en el menú contextual. En este caso se creará un nuevo duplicado independiente delcomponente original, y el original y sus copias no quedarán afectadas.
Mientras se edita un Componente, solo se puede alterar la geometría incluida dentro del contexto de dichoComponente, pero se pueden tomar referencias de la geometría exterior.
Salir de la Edición de un Grupo o Componente
Una vez haya terminado de editar un objeto, puede salir y regresar a un nivel superior por cualquiera de lossiguientes medios:
A. Usando la Herramienta Seleccionar y haciendo clic fuera del contexto.

B. Pulsando la tecla ESC con la Herramienta Seleccionar activada.
C. Haciendo clic con el botón derecho en el fondo de la Ventana de Dibujo y seleccionando 'Cerrar Grupo' o'Cerrar Componente' en el menú contextual.
Añadir y Eliminar Geometrías de un Objeto.
Durante la edición de un objeto, se puede utilizar el portapapeles para cortar, copiar y pegar. Así podrá moverentidades de un objeto a otro.
Preferencias de Visualización
Cuando se edita un objeto, todo lo que queda fuera del contexto del objeto se puede mostrar velado. Así sepuede ver con mas claridad qué elementos del dibujo son accesibles a medida que pasa de un contexto a otro.
En algunos casos, esto puede no ser tan deseable, por lo que SketchUp le permite ajustar la intensidad de esteefecto en la Pestaña Componentes del diálogo Preferencias.
Guía de Usuario de SketchUp 3.1: Edición de Grupos y Componentes"In Situ"
© 2003 @Last Software, Inc.www.sketchup.com

Páginas y TourGuideLas Páginas permiten guardar una o varias configuraciones diferentes de vistas en un mismo archivo de dibujo.Podrá acceder rápidamente a través de unas pestañas en la parte superior de la Ventana de Dibujo. Puedeusar las Páginas para crear vistas personalizadas de su modelo desde diferentes perspectivas, a diferenteshoras del día, con diferentes opciones de visualización y distintas configuraciones de visibilidad de capas ygeometrías.
Los cambios que se apliquen al modelo se reflejarán en todas las páginas. Sin embargo, puede seleccionarcombinaciones específicas de varias opciones de visualización, como las que aparecen en el cuadro de diálogoNueva Página, que harán que cada página sea única. Podrá acceder a las Propiedades de cada Páginahaciendo clic con el botón derecho en su pestaña.
TourGuide™
TourGuide es una potente herramienta de presentación que le facilitará la creación de presentaciones muycompetitivas sin salir de SketchUp. Al navegar entre páginas, TourGuide transitará fluidamente desde una vistaa otra. Con esta técnica podrá presentar formas 3D, estudios de asoleo y opciones de diseño si esfuerzo.
Para activar TourGuide, seleccione ( Página > Presentación )
Añadir Páginas
Se pueden crear nuevas páginas usando el Menú Página ( Página > Añadir ).
Presentaciones
El comando Presentaciónactivael modo de presentación de SketchUp, que activará una transición secuencial depágina en página. Puede configurar varias propiedades para la Presentación a través del Cuadro de DiálogoConfigurar TourGuide, incluyendo la duración de la transición entre páginas y el retraso en la presentación.
La Presentación puede pausarse y retomarse haciendo clic en el botón de pausa o pulsando la barraespaciadora.
Guía de Usuario de SketchUp 3.1: Páginas y TourGuide © 2003 @Last Software, Inc. www.sketchup.com

DividirEl comando Dividir le permitirá dividir una línea, arco, círculo o polígono en cualquier cantidad de segmentosiguales. Una vez se ha activado el comando dividir, normalmente desde el menú de contexto, una serie depuntos rojos aparecerá a lo largo del segmento de línea. Arrastrando el cursor a lo largo de la líneaincrementará o disminuirá dinámicamente la cantidad de divisiones.
Si detiene el cursor, aparecerá una Ayuda Emergente informándole de la cantidad de segmentos que se van acrear y de la longitud de cada uno.
La cantidad de divisiones también se mostrará en el Cuadro de Control de Valores (CCV), en el que podráteclear el número de segmentos deseados seguido de la tecla Enter.
Cuando haya indicado el número de segmentos que quiere, haga clic de nuevo y verá como la línea se muestradividida en segmentos de línea independientes tal y como lo ha especificado.
Guía de Usuario de SketchUp 3.1: Dividir © 2003 @Last Software, Inc. www.sketchup.com

MaterialesUn material de SketchUp reúne una serie de propiedades incluyendo nombre, color, transparencia, textura ytamaño. Los materiales pueden aplicarse a aristas, caras, Objetos de Texto, Planos de Sección, Grupos yComponentes.
Una vez aplicado, el material se añade a una lista que reúne todos los materiales utilizados en el archivo deSketchUp. Esta lista se guarda junto con la geometría en el archivo .skp, por lo que estos materiales usadospermanecerán siempre disponibles. Si sustituye un material de la escena, podrá volver a aplicar el antiguomaterial siempre que quiera.
Trabajar con Materiales
SketchUp proporciona varias herramientas para trabajar con materiales.
1. La Herramienta Pintar, que se utiliza para aplicar materiales así como para recoger muestras de materialesaplicados.
2. La Paleta de Materiales, que se utiliza para seleccionar un material de la biblioteca así como para organizar ygestionar grupos de materiales.
3. El Editor de Materiales, que se utiliza para ajustar y explorar diferentes propiedades en un material.
El Material por Defecto
Desde que se crea, a cualquier geometría en SketchUp se le asigna un material por defecto. Este material serepresenta en la Paleta de Materiales con un cuadro rellenado con una 'X'. El Material por defecto tiene variaspropiedades valiosas:
Orientación
El material por defecto aplica diferentes colores dependiendo de la orientación de la cara a la que se le asigna.Esta capacidad de mostrar la 'cara' y el 'reverso' permite visualizar fácilmente y tratar la orientación de lascaras por lo que sus modelos de SketchUp podrán ser mas compatibles con programas de CAD y Modelado 3D.El color de la 'cara' y el 'reverso' puede ajustarse en la Pestaña Color del Cuadro de Diálogo Preferencias..
Ignorar
El Material por Defecto tiene la ventaja de poder 'adquirir' el material del Grupo o Componente dentro del quese encuentra. Por ejemplo, si usted dispone de un Componente en forma de vehículo, puede asignar unmaterial a los neumáticos, parachoques y ventanas, pero dejar la carrocería con el material por defecto.Cuando haga copias de ese componente, podrá asignar diferentes colores a cada uno y solo se aplicarán a lacarrocería.
Para que ignore el material aplicado a las aristas y que solo las caras muestren el material seleccionado, activeUsar Color de Figura para los ejes en la Pestaña Visualización de las Preferencias.
Al explotar un Grupo o Componente esta prioridad permanecerá.

Guía de Usuario de SketchUp 3.1: Materiales © 2003 @Last Software, Inc. www.sketchup.com

Transparencia de MaterialesDesde SketchUp 3.0, los materiales pueden presentar una transparencia que puede variar entre el 0 y el100%, y cualquier cara pueden hacerse transparente pintándola con un material que lo sea.
Cualquier material de SketchUp puede hacerse transparente a través del Editor de Materiales. La transparenciade los materiales puede desactivarse globalmente desde la Pestaña Visualización del Cuadro de DiálogoPreferencias.
Calidad/Orden de Transparencia
Debido a que el sistema de transparencias de SketchUp está diseñado para ofrecer una respuesta en tiemporeal, puede que alguna vez se muestren caras transparentes de forma no realista: Las caras pueden versecomo si estuvieran frente a otras caras cuando en realidad se encuentran detrás, y viceversa.
Existen 3 configuraciones para ajustar la calidad de las transparencias; Rápida, Media y Mejor. Cada una estáoptimizada para unir velocidad con eficacia al ordenar transparencias. Al activar el modo "Mejor", se haránnecesarios gran cantidad de cálculos para asegurar el correcto orden de las caras transparentes. Aún así, enalgunos modelos puede producirse este error en el que una superficie salta por delante de otra. La opción"Rápido" elude los cálculos usados para el orden de las transparencias y hace que la vista se actualice a mayorvelocidad.
Aunque el efecto de transparencia no sea perfecto, será suficiente para la mayoría de desarrollos de diseño ypresentaciones de propuestas. SketchUp puede exportar los modelos 3D con materiales a la mayoría deaplicaciones de rendering, con las que se pueden realizar representaciones foto-realísticas desombras/transparencias y otros efectos de visualización.
Transparencia Por Capa
Puede aplicar un nivel de transparencia al material de una capa. Cuando 'Color por Capa' está activado, lageometría se muestra con los materiales asignados a cada capa, incluyendo la transparencia. Este puede serun modo efectivo de mostrar relaciones abstractas.
Limitaciones de la Transparencia
Exactitud en Visualización de Sombras/Transparencias
Las sombras en SketchUp están diseñadas para actualizarse varias veces por segundo, por lo cual no puedenmostrarse con calidad foto-realística. Las interacciones entre luces, sombras y transparencias no puedenrepresentarse con la misma precisión que en el "mundo real".
Sombras: Las caras solo pueden proyectar todas sus sombras por completo sobre otras caras o no proyectarnada. No se pueden proyectar sombras parciales. SketchUp parte del valor de opacidad de cada cara paradeterminar si ésta proyecta su sombra o no. A partir del 70% de opacidad proyectará sombras, si está por

debajo no lo hará.
Recepción de Sombras: Solo las caras completamente opacas pueden recibir sombras. Las caras concualquier nivel de transparencia no pueden recibir sombras.
Lados de las Caras
Normalmente, los materiales de SketchUp se aplican sobre una sola cara de cada superficie. Al pintar unasuperficie que presente el color por defecto con un material transparente, éste se aplicará sobre ambas carasde la superficie. Esto permite a la superficie ser transparente al verla desde cualquier lado. Si una cara sehubiese pintado ya con un material que no fuese transparente, la superficie solo sería transparente en la caraen que se aplique el material con transparencia. Así mismo, si pinta la cara trasera de una superficie con unmaterial transparente distinto, este no ejercerá ningún efecto sobre la cara frontal. De este modo, aplicandoun material distinto sobre cada una de las dos caras de una superficie, es posible tener superficiestransparentes con colores y niveles de transparencia distintos en cada cara.
Transparencia de Materiales y Transparencia Global 'Rayos X'
En SketchUp, la transparencia puede manifestarse de dos formas distintas. La primera es la visualización delmodelo con transparencia global que puede activarse a través de la Pestaña Visualización del Cuadro deDiálogo Preferencias. Este modo de transparencia 'Rayos X' es útil porque permite editar aristas que de otromodo quedarían ocultas. La segunda forma de transparencia permite transparencias variables basadas en losmateriales.
Para acceder a la transparencia Global, active el modo "Rayos X" en el apartado 'Caras' de la PestañaVisualización de las Preferencias.
La transparencia 'Rayos X' es tan útil para realizar vistas como para ayudarse al dibujar. Cuando se modela con'Rayos X' activado se pueden ver con facilidad, seleccionar y referenciar todos aquellos puntos y aristas que, deotro modo, quedarían ocultos tras otras entidades. (Recuerde que, de todos modos, no es posible seleccionar yreferenciarse con las caras que de otro modo quedarías ocultas tras la geometría.)
Desafortunadamente, no es posible la proyección de sombras sobre Caras mientras se utiliza la transparenciaRayos X. Las sombras se proyectarán en el plano de suelo solo cuando esta opción esté activada.
Guía de Usuario de SketchUp 3.1: Transparencia de Materiales © 2003 @Last Software, Inc. www.sketchup.com

ImprimirCon SketchUp puede imprimir sus diseños utilizando cualquier modelo de impresora compatible con Windows.De este modo podrá integrar sesiones de exploración virtual de su diseño con medios tradicionales. Tambiénse puede imprimir a escala e imprimir una vista ocupando varias páginas para obtener un dibujo mas grandecon una impresora estándar. Para imprimir, utilice el Menú Archivo: ( Archivo > Imprimir )
Impresora: Estos controles le permitirán seleccionar una impresora específica así como comprobar y ajustarsus propiedades.
Impresión de Páginas de SketchUp: La opción Vista Actual imprimirá solo la vista que está activa en esemomento. También puede especificar un rango de páginas.
Copias: Permite imprimir un número de copias así como intercalarlas.
Escala: Esta opción se utiliza para ajustar el tamaño de su impresión y/o la escala de salida. (No disponiblepara perspectivas.)
Ajustar a Página: Al activarse, la vista actual se redimensiona para llenar una hoja de la impresora. Debedesactivarse si se quiere especificar un tamaño diferente o una escala.
Usar Extensión: Imprimirá solo la extensión del modelo y descartará el fondo vacío que lo rodee.
Rango de Impresión de Páginas Múltiples: Si su impresión requiere varias páginas, puede especificar elrango. Lea a continuación para mas información.
Calidad: La impresión de un dibujo en múltiples páginas puede disminuir los recursos de su ordenador.Seleccionando la calidad de impresión apropiada, puede acelerar trabajos que requieran una gran área deimpresión y dibujos de prueba.
Calidad
Prueba: Produce imágenes con líneas dentadas, pero es muy rápido y útil para ver primeras ideas.
Estándar:Ofrece el equilibrio óptimo entre velocidad y calidad para la mayoría de impresiones.
Alta Definición: Para dibujos de presentación e impresiones de alta calidad.
Definición Máxima: Esta opción puede enviar una gran cantidad de datos a la impresora, y puedesobrecargar algunos sistemas. Sin embargo, produce líneas muy finas que pueden ser útiles para tomarmedidas en el dibujo o para obtener impresiones muy pulcras.
Gran Formato: Produce imágenes optimizadas para grandes formatos de impresión o que van a verse desdeuna distancia considerable. La resolución y los grosores de línea se ajustarán con la imagen. Esto es muy útil

con plotters y mosaicos de hojas.
Sólo líneas de Sección 2D: Cuando tiene una sección activada en la escena, esta opción imprimirá solo laslíneas correspondientes al corte de la sección.
Información Vectorial: Esta opción mandará la información del dibujo a la impresora como informaciónvectorial. Mientras que de este modo se enviará una cantidad de información mucho menor, no se podránimprimir texturas, transparencias o sombras. Así mismo, la precisión del dibujo puede verse afectadanegativamente.
Impresión en Mosaico
Si el tamaño de página actual es mayor que el tamaño de página de su impresora o plotter, el dibujo seimprimirá utilizando tantas páginas de la impresora como sean necesarias. A este proceso se le llamaimpresión en mosaico. Cuando el tamaño de página es mayor que la página de papel de la impresora, laspáginas impresas pueden ensamblarse como piezas individuales de un mosaico para componer el dibujoentero.
La impresión en mosaico le permitirá imprimir dibujos grandes en una impresora que no acepte ese tamaño depapel. También podrá imprimir panorámicas con múltiples páginas.
Puede imprimir una selección de las páginas del mosaico introduciendo el rango de impresión de páginas en elCuadro de Diálogo Imprimir. Las páginas del mosaico se numeran de arriba a abajo empezando por la páginasuperior izquierda.
Puede previsualizar la impresión en mosaico utilizando 'Previsualizar Impresión' en el Menú Archivo. ( Archivo> Previsualizar Impresión )
Guía de Usuario de SketchUp 3.1: Imprimir © 2003 @Last Software, Inc. www.sketchup.com

Imprimir a EscalaSketchUp le permite imprimir sus diseños a escala utilizando cualquier modelo de impresora compatibleWindows. De este modo podrá integrar sesiones de exploración virtual de su diseño con medios tradicionales.También se puede imprimir una vista ocupando varias páginas para obtener un dibujo mas grande con unaimpresora estándar.
Menú: ( Archivo > Imprimir )
Escala / Rango de Impresión de Páginas Múltiples: Estos controles permiten ajustar la escala física y eltamaño de la impresión. Debido a las propiedades inherentes de ciertos tipos de dibujo, algunas opcionespueden aparecer deshabilitadas. Por ejemplo, un dibujo en perspectiva no es medible y no puede tener unaescala. Cuando la vista en SketchUp está en perspectiva, las opciones de impresión a escala estarán inactivas yse verán más tenues. Si tiene dudas para imprimir a escala, siga leyendo.
Ajustar a Página: Al activarse, la vista actual se redimensiona para llenar una hoja de la impresora y laimpresión a escala queda deshabilitada.
Usar Extensión: Imprimirá solo la extensión del modelo y descartará el fondo vacío que lo rodee. Es muypráctico para imprimir a escala, y hace mas fácil que un modelo ocupe una página o una parte concreta deesta.
Cundo está desactivado, el área imprimible quedará determinada por la composición de elementos que semuestran en la pantalla. Por tanto, es más apropiado mantener esta opción desactivada para imprimirimágenes en perspectiva.
Tamaño de Página: Estas dimensiones reflejan las dimensiones físicas de la impresión en anchura y altura.
Escalar: Estos controles le permiten especificar una escala de dibujo concreta, y seguir estándaresarquitectónicos. El primer valor, bajo el nombre 'En el Papel', corresponde a la medida en el papel. La segundamedida, llamada 'En SketchUp', es la medida actual del objeto (las dimensiones del modelo) a escala real.
Por ejemplo, para escala a 1:50, especifique que 1m en el papel corresponde a 50m en SketchUp.
Nota: No se puede imprimir una imagen en perspectiva a escala. Además, aún cuando laperspectiva esté desactivada, muchas proyecciones de ángulos obtenidas con la HerramientaOrbitar no se podrán medir una vez impresas. Esto se debe al efecto de 'ajuste' necesario paraproyectar un objeto 3D en un dibujo 2D. Para imprimir a escala, asegúrese de que laperspectiva esté desactivada y de que la vista sea ortoédrica (Planta, Abajo, Frontal, Trasera,Izquierda, derecha o Isométrica.)
Debido a que las perspectivas y ciertas proyecciones paralelas no producen resultados medibles, la funciónImprimir a Escala solo se mostrará disponible con proyecciones paralelas en las vistas ortoédricas e isométricasestándar. Las vistas no medibles sólo se pueden Ajustar a Página. Siga leyendo para mas información.
Rango de Impresión de Páginas Múltiples: Si su impresión requiere varias páginas, estos controles lepermitirán especificar un rango. Le recomendamos que vea una 'Presentación preliminar' antes de imprimir enmosaico para evitar desperdiciar papel. SketchUp le avisará si la operación va a requerir varias páginas.
Guía de Solución de Problemas
Cuando se utiliza la Herramienta Medir en SketchUp, esta le proporcionará las medidas precisas en cualquierproyección, incluidas las perspectivas. Esto es porque SketchUp está midiendo el modelo 3D. Cuando estemismo modelo se imprime, se aplican las reglas tradicionales de proyección: Se convierte en una imagen 2Dproyectada y la información 3D se pierde. A menos que se trate de un dibujo ortogonal o isométrico, las líneasya no serán medibles.
Para que SketchUp imprima a escala, es necesario disponer de un dibujo en una proyección medible. Realicelos siguientes pasos para asegurarse una impresión a escala:
1. Desactive el modo Perspectiva. Las imágenes proyectadas en perspectiva no pueden utilizarse como dibujos

a escala. Utilice el Menú Ver: ( Ver > Perspectiva )
2. Sitúese en una vista medible. Las vistas estándar llamadas planta, alzados y las cuatro posibles isometrías,son geometrías ortogonales y medibles y pueden imprimirse a escala. Puede utilizar el menú ( Ver > VistasEstándar ) o la Barra de Herramientas Vistas para obtener instantáneamente una de estas vistas medibles. Sila cara que está midiendo no es ortogonal, necesitará alinear la vista con esa cara en particular.
3. Asegúrese de que 'Ajustar Vista a Página' está desactivada. Esta opción fuerza a imprimir ajustando laescala al tamaño del papel, y no permite ajustar la escala por uno mismo mientras está activada.
4. Teclee la escala de salida deseada.
Guía de Usuario de SketchUp 3.1: Imprimir a Escala © 2003 @Last Software, Inc. www.sketchup.com

Importación DWG/DXFPara ser una buena herramienta de desarrollo de proyectos, SketchUp debe ser compatible con todo el procesode diseño. El desarrollo conceptual de los proyectos es importante, pero también hay que contar con eldesarrollo de los planos técnicos y la interrelación con otros profesionales. Por esta razón, la posibilidad deimportar y exportar a los formatos estándar de AutoCAD DWG y DXF se implementó en SketchUp desde suprimera versión. @Last Software es miembro de la OpenDWG Alliance, lo cual permite que SketchUp dispongade la exportación al formato DWG más fiable posible.
Importación de Archivos de CAD
1. Primero, abra el Menú Archivo: ( Archivo > Insertar > DWG/DXF... )
2. Se abrirá el cuadro de diálogo Importar, desde donde podrá seleccionar el archivo a importar.
3. Dependiendo de la naturaleza del archivo a importar, necesitará especificar un sistema de unidades enSketchUp o hacer que SketchUp modifique la entidades del archivo importado. Para ello, haga clic en el botónOpciones... Las Opciones de Importación se describen con mas detalle a continuación.
4. Después de hacer clic en el botón Importar, SketchUp procesará el archivo. Esto puede llevar algunosminutos en el caso de archivos grandes, ya que el sistema de gestión de geometrías de SketchUp es muydistinto del que utilizan la mayoría de plataformas de CAD y el proceso de conversión conlleva un gran númerode cálculos. Una vez completada la importación, SketchUp mostrará una estadística de las entidades que sehan importado.
5. Si en el archivo actual de SketchUp había alguna entidad dibujada antes de la importación, todas lasgeometrías que se importen se importarán como un grupo para no interferir (ni adherirse) con las geometríasexistentes. Si importa a un archivo en blanco, no se creará el Grupo.Una vez importado el dibujo, puede utilizarel botón Zoom Extensión para verlo.
Entidades Soportadas
Cuando importe un archivo, SketchUp convertirá sus contenidos en elementos de dibujo utilizables. Entre lasentidades de CAD que soporta, se incluyen líneas, arcos, círculos, polilíneas, caras, entidades con grosor, caras3D y bloques anidados. También soporta las capas de CAD.
Por el momento, SketchUp no soporta sólidos de AutoCAD, regiones, splines, polilíneas de grosor variable,XREFS, patrones de sombreado, cotas, textos y objetos propietarios de ADT o ARX. Todas estas entidades seignorarán durante la importación. Si necesita importar alguna de estas entidades, puede explotarlas dentro desu aplicación de CAD para convertirlas en elementos de dibujo más primitivos. Algunos objetos requieren serexplotados múltiples veces para que puedan traducirse en geometrías aceptadas por SketchUp.
Tamaño del Archivo
Intente reducir al máximo el tamaño de los archivos importados. La importación de archivos de CAD muygrandes puede llevar mucho tiempo, ya que cada entidad de dibujo debe ser analizada. Si se importa unarchivo de CAD complejo, SketchUp perderá eficiencia en su rendimiento, ya que cada línea y cada caraimportadas tienen más inteligencia y "peso" que en cualquier aplicación de CAD. Es importante recordar queSketchUp no es un sistema de CAD. Aunque sea igual de preciso, no está diseñado para la gestión del mismotipo de dibujos lineales. Por este motivo, es buena idea dedicar un tiempo a limpiar sus dibujos de CAD paraque solo se importen los contenidos absolutamente necesarios.
Otra estrategia es mantener los distintos niveles de detalle por separado. Por ejemplo, en lugar de importar unsolo archivo muy grande con toda la información, puede optar por importar diversos archivos mas pequeños.Un archivo de CAD importado puede contener el plano de emplazamiento, otro la planta del edificio y otro undetalle específico. Utilizando tres archivos separados que llegarán a SketchUp como tres grupos separados,podrá ocultar con mas facilidad los datos que no sean inmediatamente relevantes para lo que esté haciendo.

Opciones de Importación
Algunos archivos pueden contener unidades no estándar, caras coplanarias, o caras orientadas al revés. Puedehacer que SketchUp analice y repare automáticamente estas situaciones durante el proceso de importación.
Unidades de Importación
En SketchUp, se trabaja en unidades reales. Además, puede empezar a trabajar en pies o pulgadas y cambiarluego de unidades pasando a milímetros manteniendo las dimensiones originales del dibujo.
Algunos formatos de CAD, como el DXF, guardan los datos en unidades genéricas. Esto significa que ustedpuede necesitar especificar un valor como unidad base para aplicarla a los archivos que importe, con el fin deimportar la geometría a la escala correcta. Si usted conoce las unidades de dibujo de su archivo, aplíquelaspara introducir las medidas correctas en el dibujo. Si no, tendrá que contactar con el autor del dibujo. Si nopuede obtener esta información, tendrá que averiguarla y reescalar el modelo correctamente después dehaberlo importado. Sea consciente de que es mejor equivocarse en las unidades por hacerlas mas grandes quepor hacerlas mas pequeñas:
Atención: SketchUp sólo reconoce superficies iguales o mayores de .001 pulgadas cuadradas.
Si usted trata de importar un modelo con un lado de .01, será rechazado, ya que .01x.01 = .0001 unidadescuadradas. Por ejemplo, imaginemos un DWG o un DXF correspondiente al dibujo de un edificio de 35unidades (pies) de longitud. Si usted configura los milímetros como unidad, el modelo importado se abrirá enSketchUp con solo 35mm de long. Muchas de las caras serán, por lo tanto, demasiado pequeñas paraSketchUp y se descartarán. El resto se podría distorsionar de distintas maneras. Si en lugar de eso configurametros, el edificio importado será demasiado grande, pero todas las caras se importarán en una mismaproporción. Después podrá medir la longitud del edificio, teclear 35 pies y la geometría se situará a la escalacorrecta.
Unir Caras Coplanarias: Cuando importe archivos DWG/DXF, verá que muchas caras llegan a SketchUp conlíneas que las triangulan. Borrarlas manualmente puede ser tedioso. Puede hacer que SketchUp borre esaslíneas automáticamente activando la opción Unir Caras Coplanarias.
Orientar Caras Uniformemente: Esta opción analizará la dirección de las caras importadas y las orientarápara que conserven una dirección uniforme.
Guía de Usuario de SketchUp 3.1: Importación DWG/DXF © 2003 @Last Software, Inc. www.sketchup.com

Exportación DWG/DXF 3DSketchUp puede exportar geometrías 3D en distintos formatos de AutoCAD: DWG r14, DWG r2000, DXF r14, yDXF r2000. SketchUp utiliza el estándar de importación/exportación de archivos OpenDWG Alliance paraasegurar la máxima compatibilidad posible con AutoCAD.
Exportación a ficheros de CAD
1. Primero, abra el Menú Archivo: ( Archivo > Exportar > Modelo... )
2. Se abrirá el cuadro de diálogo Exportar Modelo. Asegúrese de que el campo desplegable Tipo contiene elformato apropiado.
3. Desde aquí, puede guardar el archivo utilizando la configuración actual o puede hacer clic en el botón'Opciones' para abrir el cuadro de diálogo Opciones de Exportación DWG/DXF.
Opciones de Exportación
SketchUp puede exportar caras, aristas o Geometrías constructivas. Todas las caras en SketchUp se exportanen forma de mallas trianguladas con las aristas internas apropiadamente ocultas. Se reproducirá la aparienciageométrica del fichero nativo de SketchUp, solo que todas las caras exportadas se habrán triangulado.
Cuando se exporta a formatos de AutoCAD, SketchUp recurre a las unidades de medida configuradas en lapestaña Unidades del cuadro de Preferencias, para utilizarlas como referencia para la exportación. Por ejemplo,si el sistema de unidades que está utilizando en SketchUp es Decimal / Metros, se exportará el archivo DWG deacuerdo con ello y AutoCAD deberá configurarse en Decimal para que las unidades se exporten correctamenteen metros.
Nota: Cuando exporte, las entidades compuestas por múltiples líneas no se exportarán comopolilíneas.
Guía de Usuario de SketchUp 3.1: Exportación DWG/DXF © 2003 @Last Software, Inc. www.sketchup.com

Exportación a 3DSEl formato 3DS es un formato nativo de 3D Studio, una aplicación de modelado y animación basadaoriginalmente en el sistema DOS. Aunque resulte obsoleto en muchos aspectos, el formato 3DS sigue siendoun estándar de intercambio de archivos y ofrece un modo directo de exportar modelos de SketchUp a un aplionúmero de aplicaciones 3D del mercado. El formato 3DS conserva los materiales asignados, los mapeados detexturas y la posición de la cámara. Además, permite que las ideas generadas en SketchUp se transfieran conmayor fidelidad que los formatos diseñados para CAD.
Exportar a Formato 3DS
1. Utilice el Menú Archivo: ( Archivo > Exportar > Modelo... )
2. Se abrirá el cuadro de diálogo Exportar Modelo. Asegúrese de que el campo desplegable Tipo contiene elformato 3D Studio (*.3ds).
3. Desde aquí, puede guardar el archivo utilizando la configuración actual o puede hacer clic en el botón'Opciones' para abrir el cuadro de diálogo Opciones de Exportación 3DS.
Opciones de Exportación
Objeto Único: Esta opción hará que se exporte su modelo 3DS como un solo objeto con nombre. Esto lepuede ser útil cuando cree modelos compactos para situar en un contexto, de modo que el modelo construidopermanezca de una sola pieza para seleccionarlo y manipularlo una vez importado a otra aplicación.
Objetos Por Geometría: Esta opción analizará el modelo de SketchUp e intentará dividirlo en piezas, dandoun nombre a cada una, basándose en las conexiones entre caras, en los grupos y en las definiciones decomponentes. Por favor, fíjese en que solo el nivel superior de la organización interna de cada objeto seconvertirá en un objeto entero al exportarse a 3DS. En otras palabras, cualquier sistema de Componentes oGrupos anidados será tratado como un único objeto. Además, la asignación de capas no se soporta en losarchivos 3DS.
Exportar Texturas: Asignará mapas de texturas a materiales 3DS siempre que el correspondiente materialde SketchUp utilice una textura. Por favor, sea consciente de las limitaciones: Los nombres de los archivos detexturas en formato 3DS están limitados a ocho caracteres, por lo que cualquier nombre de archivo que seamas largo quedará truncado en la descripción del material del documento 3DS y puede que no funcionecorrectamente. Además, cualquier cambio de color aplicado a las texturas en SketchUp no se mantendrá en laexportación.
Esta opción solo afectará a los materiales 3DS. Las coordenadas UV del mapeado siempre se exportan con lascaras, independientemente de la presencia de cualquier textura de SketchUp.
Exportar Doble Cara: Con esta opción activada, SketchUp aplicará una de las dos técnicas de que disponepara mejorar la simulación de apariencia de solidez:
La opción Materiales activa la característica "doble cara" en la definición de materiales 3DS. De este modo seexportará el mismo número de polígonos pero aún así, la visualización se puede ralentizar con otrasaplicaciones, particularmente cuando se visualicen sombras y reflejos. Esta opción evita que las caras de 3DStengan distintos materiales en su cara trasera, como puede ocurrir en SketchUp.
Al contrario ocurre con la opción Geometría, con la que se exporta cada cara por duplicado; una cara para laparte frontal y la otra para la parte trasera. Esto duplica el número de polígonos en el archivo 3DS resultante ypuede ralentizar la visualización, pero le garantiza que su modelo se va a ver exactamente igual que enSketchUp: Ambas caras se verán siempre, y las caras que tengan dos materiales diferentes en su parte frontaly en su parte trasera se preservarán dentro de sus límites.
Exportar Aristas Aisladas: las Aristas Aisladas o líneas de SketchUp que no se conectan a ninguna cara, sonentidades propias de SketchUp y no pueden ser soportadas por la mayoría de programas 3D ni por el formato3DS. Al activarse, esta opción crea rectángulos muy delgados que aparecen en lugar de las líneas.

Desafortunadamente, esta es una opción comprometida ya que puede invalidar la coordinación de texturas. Dedarse el caso, el mapeado UV debe reaplicarse antes de renderizar la escena. Algunas veces, la exportación deciertas aristas aisladas puede crear archivos 3DS inválidos. Por estas razones, esta opción aparece desactivadapor defecto. Si necesita exportar aristas, el formato VRML se ajustará mejor a sus necesidades.
Usar lo materiales de "Color por Capa": el formato 3DS no soporta las capas directamente. Esta opciónasigna materiales al 3DS basados en las asignaciones de capa, obviando la asignación de materiales delmodelo. Algunas veces puede ser preferible exportar las capas como materiales de esta manera cuando seexporte a otras aplicaciones de rendering.
Generar Cámaras: Esta opción crea una cámara para la vista por defecto así como para cada página que sehaya creado.
Unidades Esta opción le permite especificar las unidades de medida en que se exporta el modelo. El ajustepor defecto es 'Unidades del Modelo', que utiliza las unidades especificadas en las Preferencias de SketchUp. Elresto de opciones ignoran las unidades de SketchUp, forzando al archivo 3ds a usar las unidadesseleccionadas.
Problemas y Limitaciones del 3DS
Debido a que SketchUp está diseñado para el desarrollo de ideas, muchas de sus características son distintas alas de otras aplicaciones 3D. No toda la información puede exportarse a 3DS. Además, el formato 3DS estáobsoleto en muchos aspectos y tiene sus propias limitaciones.
SketchUp está diseñado para resolver automáticamente muchas de estas limitaciones, y ofrece una serie deopciones de exportación para cubrir diferentes necesidades. A continuación se muestran las limitaciones masnotables:
Limite de Vértices en el objeto
Los objetos en formato 3DS están limitados a 64.000 vértices y 64.000 caras. Mientras que SketchUp puedegestionar geometrías mucho mayores, al exportarlas en formato 3DS no serán legibles en otras aplicaciones sise exceden de estos límites. SketchUp detectará automáticamente esta clase de situaciones y mostrará uncuadro de diálogo de aviso.
Puede salvar esta limitación asegurándose primero de que la opción 'Objetos Por Geometría' está activada. Acontinuación, intente romper la geometría de su modelo y obtener un mayor número de pequeños Grupos oComponentes.
Componentes y Grupos Anidados
SketchUp no puede conservar las jerarquías de Grupos y Componentes al exportar a 3DS. En otras palabras,los Grupos dentro de Grupos pasarán a ser un solo grupo con un solo nivel.
Superficies con 2 Caras
En algunos programas 3D, la dirección de las caras de cada superficie es sumamente importante porque lassuperficies sólo son visibles desde su cara frontal. Esta característica, aparentemente sin sentido, permite a losprogramas una visualización mucho mas eficiente.
En SketchUp, los dos lados de una cara son siempre visibles, y no tendrá que preocuparte por su orientación amenos que así lo desee. Por ejemplo, si ha creado una caja con el material por defecto en SketchUp, el exteriorse verá en un tono tostado mientras que el interior se verá azul. Una vez ambas caras se han pintado con unmaterial, su dirección dejará de importar, por lo que no se especifica de ningún modo.
Sin embargo, cuando desde otra aplicación importe un modelo en el que las normales de las caras no seanuniformes, puede que algunas de las caras de la geometría se hayan "perdido". Realmente, no es que sehayan perdido, si no que están al revés.
Una manera de solucionar este problema es reorientar las caras que estén al revés aplicando el comandoInvertir Caras sobre una de las caras invertidas, o el comando Orientar caras para que las direcciones de lascaras sean uniformes en todas las geometrías conectadas. Orientar Caras puede recolocar todas las normalesde las caras que estén al revés en una sola operación.

La opción de Exportación 3DS 'Exportar Doble Cara', tanto en su modalidad de 'Materiales' como en'Geometría', pueden solucionar también este problema. Es una solución de fuerza bruta, pero resultará muyconveniente si no tiene el tiempo o las ganas para girar las caras manualmente.
Texturas de 2 Caras
Ya que los dos lados de una cara comparten coordenadas, solo se podrá exportar el UV de la cara frontal. Sitiene una textura en la cara trasera, esta tomará el UV del lado frontal de la cara.
Múltiples Vértices UV
SketchUp maneja los mapas de texturas de una manera que no se puede almacenar en las geometrías de un3DS. Los archivos 3DS solo permiten tener una coordenada de mapeado UV por cada vértice, lo cual significaque no se pueden tener un mapeado diferente en dos caras que compartan un mismo vértice. Para salvar enlo posible esta limitación, SketchUp rompe las geometrías para que cada agrupación de polígonos coplanarestenga sus propios vértices. Esto le permitirá mantener su mapeado de materiales intacto pero duplicará elnúmero de vértices, lo cual podría ocasionar el mal funcionamiento de algunas operaciones de modelado 3Dcomo el suavizado o las operaciones booleanas.
Afortunadamente, las aplicaciones de modelado 3D mas modernas permiten "soldar" los vértices que sesuperponen manteniendo el mapeado correcto al mismo tiempo. Realizar esta operación en un archivo 3DSexportado desde SketchUp tras importarla a otra aplicación de modelado le permitirá aplicar lo mejor de ambosprogramas en términos de mapeado y modelado.
Nota: Si tanto el material de la cara frontal como el de la cara trasera de una cara tienentexturas aplicadas, el origen de mapeado UV de la cara trasera quedará descartado.
Aristas Aisladas
Muchos programas 3D utilizan modelos con vértices y caras y no reconocen la noción de arista aislada deSketchUp. En consecuencia, tampoco la reconoce el formato de archivo 3DS. SketchUp puede intentarincluirlas creando rectángulos muy delgados en su lugar, pero este proceso tiende a crear archivos 3DS noválidos. Intente mantener las aristas aisladas fuera de sus archivos 3DS si es posible.
Nombres de Mapas de Texturas
El formato 3DS fue diseñado en una época en la que el sistema DOS dominaba la tierra, por lo que no esposible almacenar texturas cuyos nombres excedan de los 8 caracteres que permitía el DOS 8.3. Esta es, porsupuesto, una pesada limitación para cualquiera que aplique en sus modelos nombres de archivo utilizandosistemas operativos actuales, que gestionan largas y complejas bibliotecas de ficheros. Desafortunadamente, laúnica opción es acostumbrarse a ello.
SketchUp intentará crear nuevos nombres para los archivos de texturas basándose en la antigua convenciónDOS ~1. Por ejemplo, un archivo llamado "metal corrugado.jpg" en el archivo 3DS pasará a llamarse, "corrug~1.jpg". Los archivos que compartan las mismas seis primeras letras terminarán en "~2", y así sucesivamente.(Sabemos que es antiestético.)
Este procedimiento le permitirá seguir utilizando nombres de texturas largos en SketchUp sin perder ningunainformación de mapas de texturas en los archivos 3DS. De todos modos, es un procedimiento frágil, ya quecualquier cambio que se haga en el nombre de un archivo de textura de SketchUp o en su directorio, puedecausar errores al cargar la textura cuado se importe el archivo 3DS mas adelante. Si necesita cambiar losnombres de las texturas, siempre puede re-exportar su archivo 3DS. Este contendrá los nombres de lastexturas actualizados que deberían funcionar de nuevo. (En este caso, no queremos utilizar el término"funcionar" de un modo demasiado categórico...)
Rutas de Mapas de Texturas
Cuando se guarda un archivo de SketchUp, cualquier textura que se haya aplicado queda incluida dentro. Deeste modo, si usted envía su archivo por e-mail, el contenido se verá del modo que usted quería. Los archivos3DS, por otro lado, contienen sólo una referencia a un nombre de archivo. En su interior no se almacenan ni laruta de acceso ni el archivo de la textura. Esta limitación puede romper fácilmente la asignación de texturas.La técnica mas recomendable es asignar la ruta a todos los directorios de texturas usados en SketchUp unavez el modelo esté importado en la otra aplicación 3D. De este modo, las texturas que se veían bien en

SketchUp deberán verse igual de bien en las demás aplicaciones 3D.
Esto NO funcionará si no dispone de las texturas almacenadas como archivo en carpetas locales. En otraspalabras, si alguien le envía un archivo de SketchUp con las texturas aplicadas en él, no podrá acceder a estastexturas para su uso con un archivo 3DS exportado. Tendrán que enviarle las texturas en ficheros a parte ousted mismo tendrá que extraer las texturas directamente del archivo SKP y guardarlas como imagen.
Nombres de los Materiales
SketchUp permite introducir una variedad de caracteres, así como nombres tan largos como quiera para susmateriales nativos, más amplia de la que el formato 3DS es capaz de almacenar. Como resultado, puede darseel caso de que durante la exportación los nombres de los materiales se modifiquen o se recorten para ocupar12 caracteres.
Texturas Coloreadas
SketchUp brinda la posibilidad de mezclar cada textura con un color, pero este color no puede exportarse en elformato 3DS. En futuras versiones, podremos añadir la posibilidad de exportar las texturas con susmodificaciones como archivos individuales. Aunque la capacidad de presentar una misma textura en varioscolores se verá comprometida, le permitirá exportar al formato 3DS manteniendo una apariencia mas cercanaa la del original.
Visibilidad
Sólo los objetos que sean visibles en SketchUp se exportarán al archivo 3DS. No se tendrán en cuenta lasOpciones de Visualización, lo cual significa que las caras se exportarán igual aunque SketchUp esté en modoalambre. Sin embargo, las caras no se exportarán si están ocultas o si residen en una cara que esté oculta.
Cámaras Múltiples
Algunas aplicaciones 3D no pueden tener mas de una posición de cámara. Esta es una limitación que seencontrará al exportar al formato 3DS.
Capas
El formato 3DS no soporta capas, por lo que las capas que asignó en SketchUp se perderán durante laexportación. Si necesita exportar con capas, el formato DWG puede ser una solución mejor para usted.Alternativamente, puede exportar con la opción "Color por Capa" activada, tras lo cual podrá organizar yseleccionar las geometrías correspondientes a cada capa del documento de SketchUp una vez importada aotras aplicaciones.
Unidades
SketchUp exporta archivos 3DS con las unidades especificadas en Opciones. Esto puede afectar a ladescripción de la geometria en el archivo 3DS. Por ejemplo, un cubo de 1 metro de lado en SketchUp seexportará a 3DS con lados de longitud 1 cuando las unidades especificadas sean metros. Si cambia lasunidades a cms., el mismo cubo se exportará con una longitud de lado de 100.
El formato 3DS conriene una información extra que indica las unidades originales por medio de un factor deescala. Esto permite a un programa que lea archivos 3DS ajustar automáticamente el tamaño del modelo concorrección. Por ejemplo, el cubo de 1 metro de lado, mencionado antes se importará igual en los dos casosexpuestos con anterioridad.
Desgraciadamente, muchas aplicaciones no hacen uso de esta información contenida en los archivos 3DS, loque significa que el cubo con centímetros se importará 100 veces mayor, en vez de ser del mismo tamaño.Peor, muchas veces no se aclara en qué unidades está el archivo 3DS, lo que induce a errores. En estos casos,es mejor ser cuidadoso con las configuraciones de unidades, tanto al exportar como al importar.
Guía de Usuario de SketchUp 3.1: Exportación a 3DS © 2003 @Last Software, Inc. www.sketchup.com

Exportación a Formato VRMLVRML 2.0 (Virtual Reality Modeling Language) es un formato de descripción de escenas/objetos 3D que seutiliza para exportar datos desde aplicaciones 3D y publicarlos en la Web como información tridimensional. Losarchivos VRML pueden almacenar la geometría de SketchUp en forma de aristas, caras, Grupos, materiales ytexturas, transparencia, vistas de cámaras y luces.
1. Para exportar un archivo VRML desde SketchUp, utilice el Menú Archivo:
Menú: ( Archivo > Exportar > Modelo )
3. Se abrirá la ventana de exportación. Asegúrese de que el campo desplegable Tipo está en ‘VRML (*.wrl)’.Desde aquí, puede guardar su archivo utilizando las configuraciones actuales o hacer clic en el botón 'Opciones'para abrir el cuadro de diálogo Opciones de Exportación VRML.
Opciones de Exportación
Exportar Texturas: Si está activada, SketchUp exportará la información de texturas al archivo VRML. Si estádesactivada, solo exportará los colores. Cuando se publican archivos VRML en la Web, puede que quiera editarlos archivos para tanto para que lean las texturas desde una localización en la red como para que lo hagandesde su propio disco duro. Las texturas VRML y los nombres de los materiales no pueden tener caracteres enblanco, ya que SketchUp no los reconocerá.
Ignorar Materiales en Cara Trasera: SketchUp exporta los archivos VRML con dobles caras en el caso deque estos archivos vayan a ser visibles desde cualquier punto de vista. Si Ignorar Materiales en Cara Traseraestá activada, tanto la cara trasera como la delantera se exportarán con el material de la cara delantera.
Exportar Aristas: Al activarse, SketchUp exportará los ejes que se muestren en pantalla como entidades ejede VRML.
Usar lo materiales de "Color por Capa": Si se selecciona, SketchUp exportará los materiales basados en laasignación por capas.
Usar orientación Estándar VRML: El estándar VRML considera que el plano XZ es horizontal (por ejemplo,el plano de suelo) mientras que SketchUp considera el plano XY como plano de suelo. Si Usar orientaciónEstándar VRML está activada, el archivo exportado se ajustará al estándar VRML.
Generar Cámaras: Si se activa, SketchUp creará las cámaras VRML correspondientes a cada página. La vistaactual de SketchUp se exporta con el nombre "Cámara por Defecto" y las vistas de las páginas se exportaránutilizando el nombre de cada página.
Datos Técnicos
Las aristas de SketchUp se exportan en forma de Líneas Indexadas dentro de agrupaciones de Formas, ungrupo por cada cara.
Las caras de SketchUp se exportarán como Líneas Indexadas dentro de agrupaciones de Formas, un grupo porcada cara.
Los componentes de SketchUp serán definidos por el exportador VRML como "CMP_" seguido por el nombredel componente de SketchUp. Los componentes se exportarán con la rotación, escala y posición correctas,usando la transformación de grupos VRML.
Los grupos de SketchUp se definirán por el exportador VRML como "CMP_" seguido por un nombre general delgrupo (por ejemplo, GRP_Grupo_1, GRP_Grupo_2, etc.) Los grupos se exportarán con la rotación, escala yposición correctas, usando la transformación de grupos VRML.
Guía de Usuario de SketchUp 3.1: Exportación a Formato VRML © 2003 @Last Software, Inc. www.sketchup.com

Exportar ImagenSketchUp permite exportar imágenes ráster 2D en los formatos JPG, BMP, TGA, TIF, PNG y Epix.
1. Para exportar una imagen ráster desde SketchUp, empiece por ajustar la vista del modelo en la Ventana deDibujo. SketchUp exportará la vista del modelo tal como se está viendo, incluyendo el estilo de visualización, lavisualización de las aristas, las sombras y la orientación de la vista.
2. Una vez haya ajustado la vista que quiera exportar, utilice el Menú Archivo para acceder a esta función:
Menú: ( Archivo > Exportar > Imagen Ráster )
3. Se abrirá la ventana de exportación. Asegúrese de que el campo desplegable Tipo está en el formatoapropiado. Desde aquí, puede guardar la configuración actual o hacer clic en el botón 'Opciones' para accederal cuadro de diálogo Opciones de Exportación de ese formato.
Opciones de Exportación de Imágenes
El Tamaño de Imagen determina las dimensiones, en píxeles, del archivo que va a guardar.
Usar Tamaño de Pantalla: Cuando esté activado, el archivo de imagen tendrá exactamente las mismasdimensiones, en píxeles, que su Ventana de dibujo de SketchUp. Cuando esté desactivado, le permitirá elegirsus propias dimensiones. Una imagen que deba ser impresa necesitará tener un tamaño considerablementemayor que el de la resolución normal de pantalla.
Anchura/Altura: Éstas controlan el tamaño de la imagen medido en píxeles. Cuanto mayores sean lasdimensiones que especifique, más tiempo tardará y más memoria consumirá el proceso de exportación, y másespacio en su disco duro ocupará el archivo resultante. Es recomendable trabajar con el tamaño de imagenmínimo necesario.
Anti-alias: Cuando esté activado, SketchUp refinará la imagen exportada. Este método puede llevar mástiempo, pero ayuda a reducir líneas dentadas y artefactos en la imagen.
Nota: Algunos formatos, como el JPG y el Epix, incluyen opciones adicionales.
Guía de Usuario de SketchUp 3.1: Exportar Imagen © 2003 @Last Software, Inc. www.sketchup.com

Exportar Líneas de Sección 2DSketchUp puede guardar el Corte de Sección activo en forma de archivo 2D en los formatos DWG y DXF. A serinformación vectorial, tiene la ventaja de que mostrará las medidas precisas. Utilice el Menú Archivo paraacceder a esta función.
Menú: ( Archivo > Exportar > Líneas de Sección 2D )
Se abrirá la el cuadro de diálogo Exportar Líneas de Sección 2D. Asegúrese de que el campo desplegable Tipoestá en el formato apropiado. Desde aquí, puede guardar su archivo aplicándole las configuraciones actuales opuede hacer clic en el botón 'Opciones' para que aparezca el cuadro de diálogo con las Opciones deExportación.
Opciones de Exportación de Secciones
Sección Real (Ortogonal): Esta opción exportará las Líneas de Sección como un dibujo ortogonal. Estaopción le será útil para crear plantillas para dibujos de CAD y obtener planos de sección totalmente precisos.
Proyección en Pantalla (WYSIWYG): Proyectará el corte de sección tal como lo ve en su pantalla deSketchUp, incluyendo la distorsión de la perspectiva. Es útil para diagramas en los que no se van a tomarmedidas.
Tamaño Real (1:1): Cuando se activa, se exportará el plano de sección a CAD en escala real 1:1.
Tamaño: Estos valores determinan las dimensiones totales de la sección que se va a exportar, y seactualizarán automáticamente en función de las dimensiones de la sección que se vaya a exportar y su escala.
Escala de Dibujo: Estos controles le permiten especificar una escala de dibujo concreta, y seguir estándaresarquitectónicos. La primera medida, llamada 'En Archivo de Salida' es la medida de la geometría exportada. Lasegunda medida, llamada 'En SketchUp' es la medida actual del objeto a escala real.
Por ejemplo, para una escala 1:4, entre 1 'Archivo de salida' y 4 'En SketchUp'.
Nota: No se puede exportar una imagen en perspectiva a escala. Además, si la vista es unaproyección isométrica, solo serán medibles las caras cuyas normales sean perpendiculares alplano de la pantalla.
Especificar Grosor de Línea de Sección: Exportará las líneas de sección con un grosor determinado.
Polilíneas Con Grosor: Exportará las líneas como polilíneas.
Líneas con Grosor: Exportará las líneas como líneas con grosor. Esta opción solo está disponible si graba enlas versiones DWG de AutoCAD 2000 o posterior.
Ajustar a Vista (Grosor Automático): Cuando esté activada, esta opción igualará proporcionalmente elgrosor de los perfiles del archivo que se va a exportar con el grosor de los perfiles que se ven en pantalla. Siestá desactivada, podrá especificar un grosor concreto.
Mostrar Siempre Opciones de Líneas de Sección:Active esta opción si quiere que este cuadro de diálogose abra cada vez que vaya a exportar una sección. Si queda desactivada, en la próxima exportación SketchUpaplicará las mismas opciones utilizadas en esta.
Guía de Usuario de SketchUp 3.1: Exportar Líneas de Sección 2D © 2003 @Last Software, Inc. www.sketchup.com

Exportación Vectorial a DWG/DXF 2DSketchUp le permite exportar sus modelos como dibujos vectoriales 2D en varios formatos, incluidos DWG,DXF, EPS y PDF. Este documento se ocupa de los formatos DWG y DXF.
La exportación vectorial 2D presenta ciertas ventajas respecto a la exportación de imágenes raster en cuanto aque produce dibujos que no dependen de ninguna resolución y que se pueden importar fácilmente en cualquierprograma de CAD o de ilustración. Esto es muy útil si pretende aplicar un detalle a un documento, plotear unaperspectiva en gran formato o añadir imágenes adicionales para enriquecer una ilustración.
Atención: Ciertas características gráficas de SketchUp, incluyendo texturas, sombras, ytransparencia, no pueden exportarse a formatos vectoriales 2D.
1. Para exportar una imagen vectorial desde SketchUp, empiece por ajustar la vista del modelo en la Ventanade Dibujo. SketchUp exportará la vista del modelo tal como se ve en pantalla, exceptuando las propiedades nosoportadas como texturas y sombras.
2. Una vez haya ajustado la vista que quiera exportar, utilice el Menú Archivo para acceder a esta función:
Menú: ( Archivo > Exportar > Líneas Ocultas 2D )
3. Se abrirá la ventana de exportación. Asegúrese de que el campo desplegable Tipo está en el formatoapropiado. Desde aquí, puede guardar el archivo utilizando la configuración actual o puede hacer clic en elbotón 'Opciones' para abrir el cuadro de diálogo Opciones de DWG/DXF Líneas Ocultas. Esto le permitiráajustar el tamaño, la escala y la apariencia del archivo resultante.
Opciones de Exportación Vectorial a DWG/DXF 2D
Controla el tamaño de salida y la escala del archivo.
Tamaño Real (1:1): Esta opción ajusta la exportación a escala 1:1. Hace que se exporte el archivo 2D atamaño real.
Anchura/Altura: Indica la Anchura y la altura del archivo de salida.
Escala: Estos controles le permiten especificar una escala de dibujo concreta, así como otros estándaresarquitectónicos. La primera medida, llamada 'En el Papel' corresponde al tamaño de la geometría que seexporta. La segunda medida, llamada 'En SketchUp' corresponde al tamaño del objeto a escala real.
Por ejemplo, para una escala 1:4, entre 1 'En PDF' y 4 'En SketchUp'.
Nota: No se puede exportar una imagen en perspectiva a escala. Además, si la vista es unaproyección isométrica, solo serán medibles las caras cuyas normales sean perpendiculares alplano de la pantalla.
Perfiles
Perfilar: Cuando está activado, cualquier línea que se muestre como perfil en la pantalla de SketchUp seexportará con una línea mas gruesa en el archivo vectorial 2D. Cuando esté desactivado, todas las líneas seexportarán por igual (sin grosor de perfil) independientemente de lo que se muestre en pantalla. Esto le seráútil si no quiere ver líneas de perfil en su archivo 2D exportado.
Polilíneas Con Grosor: Exporta las líneas de perfil como polilíneas.
Líneas con Grosor: Exporta las líneas de perfil como una serie de líneas independientes con grosor. Estaopción solo está disponible si graba en las versiones DWG de AutoCAD 2000 o posterior.
Ajustar a Vista (Grosor Automático): Ajusta automáticamente el grosor de las líneas de perfil a lasproporciones que ve en la pantalla de SketchUp. Si está desactivada, podrá especificar un grosor concreto.
Situar Líneas de Perfil en una Capa Diferente: Exporta las líneas de perfil en una capa propia. Puede sermuy práctico si quiere plotear las líneas de perfil utilizando una plumilla de grosor diferente o si quiere cambiarrápidamente el grosor de línea para todas las líneas de perfil en otro programa de CAD o de Ilustración.

Nota: Se creará una capa adicional para las líneas de perfil. Las asignaciones de capas deSketchUp no se traducirán directamente cuando se exporten en líneas ocultas 2D.
Líneas de Sección
Especificar Grosor de Línea de Sección: Si la activa, le permitirá ajustar los parámetros a aplicar sobre laslíneas de sección que se van a exportar.
Polilíneas Con Grosor: Exporta las líneas de sección en forma de polilíneas.
Líneas con Grosor: Exporta las líneas de sección como una serie de líneas independientes con grosor. Estaopción solo está disponible si graba en las versiones DWG de AutoCAD 2000 o posterior.
Ajustar a Vista (Grosor Automático): Ajusta automáticamente el grosor de las Líneas de Sección a lasproporciones que ve en la pantalla de SketchUp. Si está desactivada, podrá especificar un grosor concreto.
Extensión de Líneas
Extensión:Si está activado, todas las líneas que presenten extensiones en la pantalla de SketchUp seexportarán de ese modo en el archivo 2D. Si no está activado, las líneas se exportarán con normalidad,independientemente de que en la pantalla muestren extensiones o no.
Sugerencia: Está bien tener las extensiones activadas en SketchUp, ya que su sistema dereferencias es suficientemente inteligente como para no confundirse y detectar interseccionesen lugar de puntos finales. Pero esto puede no funcionar tan bien con el sistema de referenciasde otras aplicaciones de CAD. Si quiere generar un dibujo medible y utilizar puntos finales eintersecciones como referencias para tomar sus medidas, mantenga Extensión desactivada.
Ajustar a Vista (Longitud Automática): Analizará el tamaño de la exportación que ha especificado paraajustar la longitud de las extensiones y que mantengan así el mismo aspecto que en la pantalla. Si estádesactivada, podrá especificar una longitud exacta.
Mostrar Siempre Opciones de DWG/DXF Líneas Ocultas: Si se activa, el cuadro de diálogo de Opcionesaparecerá cada vez que exporte al formato DXF o DWG 2D. Si permanece desactivado, SketchUp aplicará lasmismas opciones que se aplicaron la última vez.
Restaurar: Puede volver a las opciones recomendadas por defecto en cualquier momento si pulsa el botónRestaurar.
Guía de Usuario de SketchUp 3.1: Exportación Vectorial a DWG/DXF2D
© 2003 @Last Software, Inc.www.sketchup.com

Exportación a PDF/EPSSketchUp le permite exportar sus modelos como dibujos vectoriales 2D en varios formatos, incluyendo DWG,DXF, EPS y PDF. Este tutorial trata la exportación a los formatos PDF y EPS
La exportación vectorial 2D tiene sus ventajas respecto a la exportación de imágenes ráster en cuanto a queproduce dibujos independientes de cualquier resolución, que pueden importarse y modificarse en muchos otrosprogramas. Esto es muy útil si pretende aplicar un detalle a un documento, plotear una perspectiva en granformato o añadir imágenes adicionales para enriquecer una ilustración.
EPS
El formato EPS (Encapsulated PostScript) se basa en el PostScript, un lenguaje de descripción gráficadesarrollado por Adobe que se ha convertido en un estándar de intercambio de archivos entre programasgráficos y de comunicación entre éstos e impresoras. Se utiliza muchísimo en diseño gráfico y en la industriade la publicidad.
El PDF (Portable Document Format) de Adobe® es el estándar abierto de facto en todo el mundo para ladistribución electrónica de documentos. Este guarda todas las fuentes, formatos, gráficos y colores con cadadocumento, independientemente de la aplicación y la plataforma que se utilice para su creación. Además, losarchivos PDF son compactos y se pueden compartir, visualizar, navegar e imprimir con Adobe Acrobat®Reader®, un software gratuito de difusión mundial.
Atención: Algunas características gráficas de SketchUp como son texturas, suavizado, sombrasarrojadas, fondos y transparencias no se pueden exportar a PDF ni a EPS.
Exportación a PDF o EPS
1. Para exportar una imagen vectorial PDF o EPS desde SketchUp, empiece por ajustar la vista en la Ventanade Dibujo. SketchUp exportará la vista del modelo tal como se ve en pantalla, exceptuando las propiedades nosoportadas como texturas y sombras.
2. Una vez haya ajustado la vista que quiera exportar, utilice el Menú Archivo para acceder a esta función:
Menú: ( Archivo > Exportar > Líneas Ocultas 2D )
3. Se abrirá la ventana de exportación. Asegúrese de que el campo desplegable Tipo muestra "EncapsulatedPostScript Format (*.eps)" o "Portable Document Format (*.pdf)". Desde aquí, puede guardar su archivoaplicándole la configuración actual o puede hacer clic en el botón 'Opciones' para acceder al cuadro de diálogoOpciones de Exportación de ese formato. Esto le permitirá ajustar el tamaño, la escala y la apariencia delarchivo resultante.
Opciones de Exportación PDF/EPS
Tamaño del dibujo
Controla el tamaño de salida y la escala del archivo.
Tamaño Real (1:1): Esta opción ajusta la exportación a escala 1:1. Hace que se exporte el archivo 2D atamaño real.
Anchura/Altura: Indica la Anchura y la altura del archivo de salida. Los archivos PDF y EPS están limitados aun tamaño máximo de 100 pulgadas (7200 puntos) tanto de anchura como de altura.
Escalar: Estos controles le permiten especificar una escala de dibujo concreta, y seguir estándaresarquitectónicos. La primera medida, llamada 'En el Papel' corresponde al tamaño de la geometría que seexporta. El segundo valor, bajo el nombre 'En SketchUp' corresponde a la medida del objeto a escala real.
Por ejemplo, para una escala 1:4, entre 1 'En PDF' y 4 'En SketchUp'.

Nota: No se puede exportar una imagen en perspectiva a escala. Además, si la vista es unaproyección isométrica, solo serán medibles las caras cuyas normales sean perpendiculares alplano de la pantalla.
Perfiles
Perfilar: Cuando está activado, cualquier línea que se muestre como perfil en la pantalla de SketchUp seexportará con una línea mas gruesa en el archivo vectorial 2D. Cuando esté desactivado, todas las líneas seexportarán por igual (sin grosor de perfil) independientemente de lo que se muestre en pantalla. Esto le seráútil si no quiere ver líneas de perfil en su archivo 2D exportado.
Ajustar a Vista (Grosor Automático):Cuando esté activada, esta opción igualará proporcionalmente elgrosor de los perfiles del archivo que se va a exportar con el grosor de los perfiles que se ven en pantalla. Siestá desactivada, podrá especificar un grosor concreto.
Líneas de Sección
Especificar Grosor de Línea de Sección: Si la activa, le permitirá ajustar los parámetros a aplicar sobre laslíneas de sección que se van a exportar.
Ajustar a Vista (Grosor Automático):Ajusta automáticamente el grosor de las Líneas de Sección a lasproporciones que ve en la pantalla de SketchUp. Si está desactivada, podrá especificar un grosor concreto.
Extensión de Líneas
Extensión:Cuando está activada, se exportarán al archivo EPS todas las extensiones de líneas que se ven enla pantalla. Si no está activado, las líneas se exportarán con normalidad, independientemente de que en lapantalla muestren extensiones o no.
Sugerencia: Está bien tener las extensiones activadas en SketchUp, ya que su sistema dereferencias es suficientemente inteligente como para no confundirse y detectar interseccionesen lugar de puntos finales. Pero esto puede no funcionar tan bien con el sistema de referenciasde otras aplicaciones. Si quiere generar un dibujo medible y utilizar puntos finales eintersecciones como referencias para tomar sus medidas, mantenga Extensión desactivada.
Ajustar a Vista (Longitud Automática): Analizará el tamaño de salida que usted ha especificado y ajustarála extensión de las líneas proporcionalmente a como se muestran en pantalla. Si está desactivada, podráespecificar una longitud exacta.
Mostrar siempre opciones de EPS Línea Oculta: Active esta opción si quiere que este cuadro de diálogose abra cada vez que vaya a exportar un archivo EPS 2D. Si queda desactivada, en la próxima exportaciónSketchUp aplicará las mismas opciones utilizadas en la anterior.
Restaurar: Puede volver a las opciones recomendadas por defecto en cualquier momento si pulsa el botónRestaurar.
Limitaciones
La idea inicial de exportar a PDF y EPS es la de ofrecer a SketchUp una exportación vectorial que puedallevarse a programas basados en la edición vectorial como Adobe Illustrator. El archivo exportado consiste enlíneas y superficies cerradas.
Debido a que SketchUp no puede aplicar la visualización OpenGL a sus exportaciones vectoriales, ustedperderá los efectos de visualización que provee el OpenGL. En particular, perderá las sombras arrojadas,texturas, suavizado y transparencias.
Si necesita exportar exactamente la imagen que se ve en pantalla, o quiere abrir la imagen exportada en otrasaplicaciones de edición como Photoshop, exporte imágenes ráster para satisfacer sus necesidades.
Texto y Acotaciones
SketchUp intentará exportar textos y acotaciones a su dibujo 2D. Tenga presente las siguientes limitaciones:
Las entidades de texto y acotación que se vean tapadas total o parcialmente por otras

entidades en la ventana de dibujo de SketchUp se exportarán "por encima" de esas entidades.
Las entidades de texto y acotación que sobrepasen en parte los límites de la ventana de dibujode SketchUp no se exportarán.
Algunas fuentes pueden no funcionar correctamente.
Guía de Usuario de SketchUp 3.1: Exportación a PDF/EPS © 2003 @Last Software, Inc. www.sketchup.com

Epix de PiranesiPiranesi es una aplicación de pintura que le permitirá crear sorprendentes vistas de sus modelos de SketchUp.Este programa recibe su nombre de Giovanni Battista Piranesi (1720-1778), el arquitecto del siglo XVIIIreconocido por sus magistrales dibujos y grabados.
Piranesi reconoce las informaciones de profundidad y material aplicados en SketchUp, permitiéndole trabajarcon facilidad y precisión como si estuviera "pintando en el espacio". Puede aplicar colores y tintas, texturasfotográficas o de dibujo a mano, y añadir fondos y otros detalles. La respuesta es instantánea, permitiéndolerealizar pruebas y retocar constantemente su imagen.
Para más información, visite la Página Web de Piranesi: www.informatix.co.uk/piranesi.htm
La Anatomía de un Archivo Epix.
El formato de archivo primitivo de Piranesi es el formato Epix (Extended Píxel). Además de guardar la vista dela imagen, Epix contiene información adicional del modelo 3D. Esta información permite a las herramientas depintura de Piranesi tratar la imagen de modo inteligente. Existen tres "canales" en un archivo Epix:
RGB: El primero, llamado Canal RGB, contiene el color de cada píxel. Esta sería la misma información que sealmacenaría en otros formatos de archivo raster convencionales. (De hecho, los archivos Epix pueden leerse enla mayoría de los editores de imagen como archivos TIFF.)
Profundidad: El segundo, conocido como Canal de Profundidad, almacena la distancia de cada píxel desde elpunto de vista. Esta información ayuda a Piranesi a comprender la topología de las superficies bajo la imagen yasí aplicarles texturas, objetos a escala, bloquear la orientación, y muchas otras capacidades que dependen delas superficies del modelo.
Material: El tercero es el Canal de Material, y almacena el material de cada píxel. Gracias a esto podrá pintaruna parte de la vista sin tenerse que preocuparse de pintar otra por error.
En general Piranesi espera un archivo con superficies lisas, sin texturas. Algunos de los modos de visualizaciónde SketchUp, como los modos Alambre y Líneas Ocultas, no funcionan correctamente en Piranesi, por lo quequedan inhabilitados durante la exportación en favor de los modos de vista sólida.
Otras entidades de SketchUp, como las aristas y las texturas, se tratan de forma diferente en Piranesi. Se hacreado un soporte para exportar al formato Epix desde SketchUp con la intención de hacer que lasposibilidades de presentación de sus proyectos de SketchUp no tengan límites, sean cuales sean susinquietudes artísticas y estéticas.
Exportar un Archivo Epix
1. Primero, aplique la opción de exportar la imagen:
Menú: ( Archivo > Exportar > Imagen Raster... )
Se abrirá la ventana de exportación. Asegúrese de que el campo desplegable Tipo, está en "Documento Epix".Desde aquí, puede guardar su archivo utilizando la configuración actual o hacer clic en el botón 'Opciones' paraacceder al cuadro de diálogo Opciones Exportación Epx.
Nota: Para exportar correctamente un archivo Epix, la pantalla debe estar configurada con unacalidad de color de 32 bits.
Opciones de Exportación Epix
Mantener Aristas: En la mayoría de programas 3D que exportan a Piranesi, las aristas no se exportan con elresto de las caras de la vista. Desafortunadamente, todas esas aristas sirven de base para las técnicas dedibujo manual. Debido a esta limitación, Piranesi dispone de potentes herramientas para aplicar aristas sobrecualquier vista generada por ordenador. SketchUp, por otro lado, está mas en línea con técnicas de dibujomanual que otras aplicaciones 3D y dispone de opciones como la extensión y el grosor de perfiles. Cuando estéactiva la opción "Mantener Aristas", se mantendrá el estilo de visualización de aristas que se esté viendo en

pantalla en el momento de guardar el dibujo en formato Epix.
Cuando la opción "Mantener Aristas" está desactivada, SketchUp ocultará las aristas automáticamente cuandoguarde el archivo Epix.
Nota: Si las aristas están desactivadas en la pestaña visualización del cuadro de preferencias,no se exportarán al archivo Epix independientemente de que esté o no activada la opción"Mantener Aristas".
Mantener Texturas: Una de las características mas innovadoras de Piranesi es su habilidad para aplicartexturas en dibujos bidimensionales manteniendo la perspectiva y la escala. Para ciertos tipos de pinturas, esmejor exportar a Piranesi en modo sólido, sin texturas. Puede que le resulte útil, sin embargo, aplicar texturasen SketchUp y utilizar la imagen resultante como base para trabajar en Piranesi. Todo depende del procesoque vea mas apropiado. Cuando está activada, la opción "Mantener Texturas" hace que todas las texturas seexporten al archivo Epix.
Nota: La opción "Mantener Texturas" solo se puede aplicar cuando las texturas se han asignadoa caras y SketchUp esté en modo de visualización Sólido con Texturas.
Generar Plano de Suelo: Piranesi está especialmente preparado para aplicar objetos orgánicos comopersonas o árboles. La opción "Generar Plano de Suelo" creará un plano en el canal de profundidad del archivoEpix sobre el que podrá aplicar personas, árboles, pintar con texturas, etc. sin tener que colocar un "suelo" enel modelo de SketchUp. Esto es necesario a veces si está arrojando sombras sobre el suelo. Esto no cambiaráel archivo original de SketchUp. Este plano fantasma existe tan solo en el archivo Epix. Además, en muchoscasos este plano no se llegará a extender hasta los límites de su vista del modelo.
Tamaño de Imagen: Le permitirá especificar las dimensiones en píxeles del archivo Epix que va a guardar.
Usar Tamaño de Pantalla: Cuando está activada, el archivo Epix tendrá exactamente las mismasdimensiones que su ventana de dibujo de SketchUp. Cuando está desactivada, le permitirá aplicar cualquierdimensión que desee. Normalmente, cuando se va a imprimir una imagen hecha con Piranesi, el tamaño de laimagen deberá ser significativamente mayor que el de la resolución de la pantalla. Los archivos Epix siempreserán mayores que los archivos ráster típicos ya que contienen mas canales de información. Fíjese en el cálculodel Tamaño Aproximado a medida que introduce nuevas dimensiones. Cuanto mayores sean las dimensionesmás memoria y espacio de almacenamiento se consumirán.
Sugerencia: SketchUp no puede exportar archivos Epix con la compresión activada. Volviendoa guardar su Epix en Piranesi, se reducirá el tamaño del archivo considerablemente.
Nota: La exportación panorámica no se puede realizar con las versiones actuales.
Guía de Usuario de SketchUp 3.1: Exportación a Epix de Piranesi © 2003 @Last Software, Inc. www.sketchup.com

Conceptos Básicos en la Exportación de AnimacionesPuede exportar sus presentaciones TourGuide creadas en SketchUp a formatos de video digital. Esto ofrecediversas ventajas respecto a la presentación TourGuide estándar:
Los modelos largos y complejos se podrán presentar de manera más fluida.
Los archivos de video se ejecutarán correctamente sin que se necesite aceleración de hardware.
Podrá distribuir presentaciones animadas sin facilitar ninguno de sus modelos 3D.
Podrá utilizar aplicaciones de edición de vídeo para crear presentaciones mas sofisticadas.
Podrá grabar un DVD y presentar sus ideas sin necesidad de un ordenador.
Pero el video digital también tiene sus desventajas. El proceso de creación de una presentación envuelvegrandes cantidades de datos que pueden llevar mucho tiempo en generar. Además, requiere el conocimientode ciertas opciones de compresión y drivers especializados en video (códecs). Afortunadamente, todo lo quenecesita saber se incluye a continuación.
Video Digital y SketchUp
Un video digital no es más que una secuencia de imágenes fijas que se suceden rápidamente, al igual que losfotogramas de una película. Cuando se suceden varias imágenes por segundo, nuestro cerebro une lasimágenes y se crea una ilusión de movimiento. Este fenómeno se llama "persistencia visual".
A medida que usted construye y visualiza un modelo 3D en SketchUp, se da lugar a un proceso similar. Enlugar de ejecutar una secuencia de imágenes pregrabadas, SketchUp utiliza el OpenGL para generar una nuevavista varias veces por segundo en respuesta a los movimientos del ratón.
En los modelos más simples, esta visualización dinámica puede producir una sensación de movimientoconvincente. Pero cuando los modelos se hacen mas complejos, decrece la velocidad a la que el ordenadorpuede actualizar las vistas, lo cual causa saltos y trompicones en los movimientos. Aunque esto es aceptablemientras se modela, además de que se pueden ir ocultando temporalmente porciones del modelo que no senecesiten para recuperar velocidad, durante las presentaciones se necesita disponer de una vista actualizadadel modelo completo y suavizado. Por este motivo, SketchUp puede exportar sus presentaciones directamenteen formatos de video digital.
El único inconveniente es el tiempo que necesita para generarlos. Cuando ejecute una presentación TourGuidedinámica en SketchUp, empezará instantáneamente, pero el número de imágenes que se muestren porsegundo quedará limitado respecto a lo que sea capaz de generar su ordenador en ese segundo. Cuandoexporte la presentación en forma de vídeo digital, SketchUp tomará todo el tiempo extra que necesite paragenerar el número de imágenes requeridas para una proyección suavizada, reunirá todas las imágenes en unsolo archivo y lo guardará en el lugar que usted especifique. Este proceso será mas largo y el archivo de videoque cree consumirá mas espacio de almacenamiento, pero el resultado será siempre una proyección suave seacual sea el nivel de complejidad del modelo.
Tamaño de los Archivos de Vídeo
Los archivos de video digital tienden a ser muy grandes. Trabajar con videos rutinariamente supone generardecenas o cientos de veces más información que con otros tipos de archivos informáticos. Un archivo .SKP que

ocupe algunos cientos de kilobytes es realmente pequeño y fácil de transmitir por Internet. Un vídeo queprovenga de una presentación TourGuide de ese mismo archivo .SKP puede fácilmente ocupar, como mínimo,varios megabytes o más. Esto hace que el tamaño de los archivos sea una de las mayores barreras a la horade enviar un video digital, y puede ser muy útil saber mas acerca de los motivos por los que éstos se hacentan grandes.
Tamaño del Vídeo
Una simple imagen de pantalla que mide 640 x 480 píxeles ocupa alrededor de 1 megabyte en la memoriaRAM del ordenador. Este no es un problema, ya que se necesita solo una fracción de segundo para que elordenador cargue el archivo y lo muestre en la pantalla. Pero cuando se ejecuta un archivo de vídeo, hayvarias imágenes por segundo que el ordenador debe almacenar y procesar. Esto significa que si usted estáejecutando un vídeo de 640 x 480 píxel a razón de 30 cuadros por segundo (fps), habrá 30 veces masinformación que procesar, ¡y un simple segundo de vídeo va a requerir la extenuante cantidad de 30megabytes de memoria de almacenamiento! Un simple minuto de ese mismo vídeo va a requerir elalmacenamiento de 1,800 megabytes o 1,8 gigabytes.
Ancho de Banda del Vídeo
Además del problema de almacenamiento, hay también que considerar algunas limitaciones respecto al Anchode Banda. Aunque disponga de suficiente espacio para almacenar un archivo de vídeo grande, la mayoría deordenadores personales solo pueden transferir confortablemente alrededor de 5-7 megabytes de datos porsegundo desde el disco duro. Los archivos de vídeo que requieran una mayor cantidad de datos mostrarántrompicones y saltos entre cuadros simplemente por que el sistema no puede mantenerlos. En lectores de CD-ROM, la velocidad de transferencia de datos es todavía menor que en el disco duro, y el Ancho de Banda seconvierte en un inconveniente mas probable.
Manejo de Datos de Video
Los sistemas de video digital modernos como DVDs, videocámaras y software de edición de vídeo, se diseñanpensando en que usted no tenga que preocuparse por la cantidad de datos que se manejan. El ancho debanda requerido y demás capacidades suelen ser fijos, y las configuraciones se van ajustandopermanentemente de forma automática. La naturaleza cerrada de estos sistemas los hace mas fáciles deutilizar.
Por el contrario, cuando utiliza SketchUp para crear archivos de video, puede que quiera mas flexibilidad. Porejemplo, al mandar un archivo por e-mail o grabarlo en un CD-ROM hay que tener en cuenta que el tamañodel archivo y el ancho de banda estarán mas limitados y que necesitará mantener un control mas estrechosobre los datos. Afortunadamente, existen técnicas para mantener un tamaño de archivo y una tasa de datosrazonables:
Tamaño del Cuadro
El tamaño del cuadro se mide por la cantidad de píxeles y es la propiedad que tiene los efectos mas dramáticossobre el tamaño del archivo. En efecto, doblar las dimensiones del cuadro supone un incremento de la cantidadde datos de 4 veces respecto a la del archivo inicial. Es por esta razón por la que los ordenadores estándiseñados para ejecutar vídeos de tamaño inferior al de las resoluciones de pantalla estándar. Por ejemplo,enlos ordenadores cuyas pantallas trabajan con resoluciones de 1024x768 píxeles o mas, un tamaño de cuadrode 640x480 se puede considerar gran formato. Durante la ejecución del vídeo a pantalla completa se amplia eltamaño de los píxeles para que ocupen toda la pantalla. La mayoría de videos digitales trabajan con tamañosde cuadro todavía mas pequeños, tales como 400x300, o 320x240.
Puede que se pregunte a sí mismo como es que una imagen a baja resolución pueda ser efectiva. Es cierto quepara una imagen fija, 320x240 píxeles pueden ser muy pocos para casi todos los propósitos. Pero la ventajadel vídeo radica en el movimiento y la secuencia de muchas imágenes mas que en el detalle de una sola. Estotiene que ver con el hecho de que el cerebro humano solo puede procesar una cantidad de informaciónlimitada en un momento dado. Al contrario de lo que ocurre con las imágenes estáticas, en el vídeo no sepueden transmitir tantos pequeños detalles y una imagen de conjunto simultáneamente.
Por esta razón, es común el empleo conjunto de imágenes estáticas y vídeos en las presentaciones: Puedegenerar videos con tamaños de cuadro mas pequeños y presentarlos en combinación con algunas imágenes

estáticas en alta resolución, todo para mostrar un mismo modelo. Piense siempre que al expandir el vídeo paramostrarlo a pantalla completa se mermará la calidad, mientras que las imágenes estáticas permiten dejarclaros y bien explicados los detalles en cualquier momento de la presentación.
Frecuencia de los cuadros
La frecuencia de los cuadros responde a la cantidad de imágenes que se muestran por cada segundo de video.Cuanto mayor sea la frecuencia, mas suave será la ilusión de movimiento, pero mayores serán la cantidad deinformación a procesar y el tamaño del archivo. El tamaño de su archivo experimentará una notable reduccióndisminuyendo un poco la frecuencia sin comprometer la efectividad de su vídeo. Por ejemplo, generando unvideo a 15 cuadros por segundo en lugar de 30, reducirá el volumen del archivo a la mitad, manteniendoademás una sensación de movimiento muy convincente.
Generalmente, el video digital permite cierta flexibilidad en el ajuste de la frecuencia de los cuadros. Porejemplo, si va ver un video directamente desde el ordenador, la frecuencia podrá ser la que usted elija. Unafrecuencia muy baja, de 3 o 4 cuadros/Seg., puede servirle para obtener una previsualización de como será elvídeo en mucho menos tiempo de lo que tardará en generarse. Al pasar su video a una cinta VHS, una cintaDV o un DVD, se beneficiarán de una configuración de la frecuencia de los cuadros fija para ajustarse a lafrecuencia del propio medio o dispositivo.
Compresión
Al exportar a una imagen 2D como un archivo JPEG, su ordenador utilizará técnicas de compresión de datos. Elresultado será un archivo que ocupará una fracción del espacio en el disco duro. Mientras que las imágenes 2Dsiguen siendo manipulables sin compresión, el tamaño mayor de los archivos de vídeo suele obligar a utilizarcompresores. Para complicar mas el asunto, existen muchos tipos y variantes de compresión, cada una con suspropias ventajas y limitaciones. La compresión es demasiado compleja como para explicarse en detalle en estaayuda. Haga clic aquí para mas información.
Edición de Video
Puede que quiera aprovechar la capacidad de SketchUp para exportar animaciones hacia alguna herramientade edición de video. Así podrá ensamblar varias animaciones juntas, añadir transiciones, música, sonido y voz,títulos y demás.
Guía de Usuario de SketchUp 3.1: Conceptos Básicos en la Exportaciónde Animaciones
© 2003 @Last Software, Inc.www.sketchup.com

Compresión de VídeoLa compresión de un video es el proceso por el cual el tamaño y la tasa de transferencia de datos de losarchivos de vídeo digital se condensan para que funcionen con mayor eficiencia en el ordenador.
A causa de que en el video digital intervienen el cálculo, proceso y almacenaje de paquetes de datosextremadamente grandes en comparación con otras clases de ficheros informáticos, conocer la compresiónpuede ser crítico para su correcto funcionamiento. En los casos en que el ancho de banda está limitado, comocuando se envía un video por e-mail, la compresión se vuelve todavía mas importante.
Desafortunadamente, trabajar con compresión de video causa respeto en un principiante. Esto se debe a quela cantidad de compresión que necesita, así como qué tipo utilizar, depende en mayor medida de variosfactores simultáneamente; sus objetivos, el entorno de ejecución, el ancho de banda disponible, lasexpectativas de la audiencia, y el que será posiblemente el mas importante, la naturaleza visual de lasimágenes que aparecen en su video.
Son muchas las consideraciones que hay que valorar al principio, pero una vez tenga un proceso de trabajoestablecido, la compresión resultará mucho más fácil. Tras leer esta ayuda, usted estará bien preparado paraevaluar las diversas opciones de compresión disponibles y elegir la más correcta para su proyecto.
Códecs
Todo proceso de compresión de vídeo se maneja con un software llamado 'códec'. El termino códec responde ala abreviatura en inglés de Compresor/Descompresor, que describe en dos palabras su función. Cuando ustedcrea un archivo de vídeo comprimido, el códec aplica un algoritmo de compresión que elimina la informaciónmenos importante o redundante para reducir la cantidad de datos. Durante la ejecución del vídeo, el códecdescomprime el archivo, con lo cual se reconstruyen los datos para que la imagen de cada cuadro aparezcacomo en el original.
En principio, los códecs son plug-ins. Hacen de intermediario entre las aplicaciones que crean archivos devídeo, como SketchUp, y aquellas que leen archivos de vídeo, como la utilidad o el editor de vídeo que ustedhaya instalado en su ordenador.
Este sistema de plug-ins es muy flexible, ya que usted puede instalar y utilizar nuevos códecs sin tener queactualizar SketchUp. Desafortunadamente, esto también puede crear problemas que SketchUp no puedecontrolar y que pueden afectar a la calidad de sus archivos de vídeo. Es muy importante saber que la mayoríade los códecs son incompatibles entre sí: Un archivo de vídeo no se ejecutará en un ordenador si el códeccorrecto no está presente. Algunos visualizadores de vídeo están diseñados para descargarse los códecsnecesarios automáticamente, pero también pueden fallar. Otro factor decisivo: Algunos códecs se distribuyengratuitamente mientras que otros pueden ser muy caros. (Muchos de los códecs comerciales disponen de unaversión libre y gratuita que solo descomprime, para facilitar la difusión de sus videos.)
Los sistemas de códecs siempre están ahí detrás, aunque resulten desconocidos para la mayoría de losusuarios que visualizan vídeos. Pero como creador de videos, usted deberá saber y entender que son loscódecs, cómo trabajan y qué diferencias existen entre uno y otro.
Tipos de Compresión
Cada códec utiliza sus propias técnicas de compresión. Algunas están mejor ideadas que otras pero con el pasodel tiempo van compitiendo entre sí y se van alternando en los primeros puestos. Algunos códecs están

específicamente diseñados para trabajar en un ancho de banda reducido, como el de Internet o el de un CD-ROM, otros para funcionar con grandes anchos de banda como el de un disco duro o el de una cinta de VideoDigital (VD). Los hay que están preparados para detectar automáticamente el ancho de banda disponible yadaptarse a él.
La descripción de varias técnicas de compresión que se describe a continuación le ayudarán a adaptar loscódecs al tipo de vídeo que esté generando en SketchUp. Si ya está familiarizado con estos conceptos, hagaclic aquí para acceder directamente a una lista de códecs con sus propiedades.
Compresión Espacial
La compresión espacial reduce el tamaño de los datos de cada cuadro del vídeo. Busca patrones decoincidencia de píxeles en las imágenes de cada cuadro, y aplica códigos visuales que responden a cada unade estas porciones de imagen.
Por ejemplo, para una imagen que contiene una cara rellenada con un color verde liso, el códec que emplea lacompresión espacial reconocerá que muchos de los píxeles de la cara son similares. En lugar de describir cadapíxel uno a uno, (pixel1=verde, pixel2=verde, pixel3_verde, pixel4=azul ) el códec guarda una descripción mascorta, tal como "píxeles1-3=verde, 4=azul." El resultado es un archivo mucho mas pequeño, y mas fácil deenviar y guardar.
El nivel de compresión espacial puede ser de tipo 'con pérdidas', lo cual puede hacer que la imagen quedealterada por intentar que el archivo sea muy pequeño, o 'sin pérdidas', con lo cual la fidelidad de la imagenquedará preservada, al precio de un archivo mas grande. Cuando utilice la variedad 'Alta', incrementará lacantidad de compresión espacial, decrecerá la agudeza visual y la definición de la imagen y obtendrá unarchivo muy pequeño, especialmente si la imagen contiene grandes áreas de colores lisos. La mayoría de loscódecs que aplican la compresión espacial le permitirán ajustar el nivel de compresión.
Compresión con y sin Pérdidas
Tal como se ha mencionado mas arriba, algunos códecs pueden aplicar niveles de compresión menos elevados,lo cual le asegura que la calidad de la información original quedará preservada tras la compresión. Almantenerse la calidad plena del original, la 'compresión sin pérdidas' es especialmente útil para la edición devídeo o el intercambio de videos entre plataformas. Sin embargo, preservando los niveles originales de calidadlimitará la reducción del tamaño de los archivos, pudiendo obtener como resultado un archivo mayor que lorequerido.
Los códecs que emplean niveles de compresión con pérdidas descartan intencionadamente parte de los datosoriginales durante el proceso. Por ejemplo, en una imagen de un cielo que contenga píxeles con cientostonalidades diferentes de azul, un códec de alta compresión guardará solo algunos de estos tonos. Otrosmétodos de alta compresión están diseñados para descartar la clase de detalles visuales que el ojo humano nopercibe de forma inmediata. Mientras que estas técnicas pueden mantener una notable calidad visualempequeñeciendo considerablemente el archivo de vídeo, pueden ocasionar irregularidades visuales conocidascomo artefactos.
Ya que cuando un artefacto queda demasiado visible, puede estropear la calidad visual de su proyecto, loscódecs con pérdida le permitirán especificar el nivel de calidad de imagen a sacrificar por obtener un archivofinal más reducido. Así podrá ajustar la calidad de su vídeo según las necesidades de presentación. Porejemplo, los códecs de compresión con pérdidas acostumbran a destinarse a producciones finales de vídeousando CD-ROMs. Los de menor calidad se destinan a Internet.
Algunos códecs aplican siempre la compresión con pérdidas, como los JPEG. Otros, aplican siempre niveles decompresión sin pérdidas, como todos aquellos que utilizan la codificación Run-Length. (RLE) Otros códecspueden tener o no pérdidas, normalmente depende de las opciones de Calidad y Velocidad de Transferencia deDatos que usted configure.
Compresión Temporal
La Compresión Temporal, también conocida como compresión 'delta', es el proceso por el cual los datos sereducen en base a la secuencia de cuadros. En lugar de guardar cada cuadro como una imagen completa, elcódec que utiliza la compresión temporal guardará solo los cambios de cada cuadro respecto al anterior. Estopermite que la información de píxeles que se repiten temporalmente se condense ocupando menos espacio.

Un buen ejemplo es el vídeo en el que se rota alrededor de un objeto frente a un fondo vacío. El códec queaplica la compresión temporal percibirá que, de un cuadro a otro, solo cambian los píxeles que forman elobjeto. Los píxeles que forman el fondo se mantienen estáticos, y no será necesario que se vuelvan a guardaren todos los cuadros. Esta técnica se llama 'diferenciación de cuadros.' Durante la descompresión, el códecsuperpone los píxeles que cambian sobre el cuadro anterior, con lo que se reconstruye una imagen casiidéntica a la del cuadro descomprimido original.
Esto tiene sus consecuencias en SketchUp. Que el modelo esté coloreado con áreas lisas será muy beneficiosoal guardar el vídeo aplicando la compresión temporal. Si el mismo modelo tiene texturas aplicadas, supondrámas cambios visuales de un cuadro al siguiente a nivel de píxeles. Cuando se mueva por el interior del modelo,quedará menos parte visible del fondo estático, lo cual supondrá mas cambios entre cuadros.
Cuadros Clave
Las técnicas de compresión temporal y compresión espacial a menudo se utilizan conjuntamente, lo cual puedecausar artefactos demasiado visibles. En estos casos, se pueden guardar intermitentemente cuadros completosy empezar de nuevo con el proceso de diferenciación a partir de cada uno de estos. Los cuadros completos sellaman 'Cuadros Clave' y los cuadros que tan solo contienen las diferencias se llaman 'Cuadros Delta'.
Muchos códecs aplicarán cuadros clave en el intervalo que usted especifique mientras que otros tienen lacapacidad de analizar los datos visuales y colocar los cuadros clave automáticamente allá donde encuentrendiferencias sustanciales entre cuadros. La cantidad de cuadros clave que se apliquen determinará el nivel decompresión. Por lo general, cuantos menos cuadros clave, más pequeños resultarán los ratios de transferenciade datos y el tamaño del archivo, pero menor será también la calidad de la imagen.
Compresión asimétrica
Cada códec tarda un tiempo distinto en comprimir o descomprimir un video, dependiendo de los algoritmosque emplee. Al códec que requiere mas tiempo para comprimir que para descomprimir se le llama asimétrico.Cuando se utiliza SketchUp para producir un vídeo, el tiempo que se necesita para comprimir cada cuadrosuele ser una fracción del tiempo que se toma para visualizarlo, por lo que la simetría de un códec no sueletener repercusión.
Otros Factores
Mientras que algunas características del vídeo afectan a la eficiencia de la compresión, otras afectan a suposibilidad códec. A continuación le mostramos algunos puntos a tener en cuenta:
Tamaño del Cuadro
El tamaño del cuadro se define en píxeles y es lo que va a determinar con mas contundencia el tamaño delarchivo. ¡Doblando las dimensiones del cuadro puede multiplicar por cuatro la cantidad de datos a comprimir!
Mientras que muchos códecs modernos han sido diseñados para pantallas a tamaño completo como 640x480,muchos otros, incluidos los gratuitos, no pueden comprimir mas datos de los que puede aceptar la velocidad etransferencia de datos. Otro aspecto a tener en cuenta es que algunos compresores aceptan todos lostamaños de cuadro mientras que otros sólo funcionan con unos tamaños determinados y/o velocidades detransferencia concretas.
Frecuencia de los cuadros
La frecuencia de los cuadros, o cantidad de cuadros por segundo, (cuadros/Seg.) tiene una enormerepercusión en el tamaño del archivo final. En general, doblando la frecuencia de los cuadros se doblará lacantidad de datos que el códec deberá comprimir. Mientras que se puede configurar SketchUp para unafrecuencia de salida de entre 24-30 cuadros/Seg., la calidad de la presentación seguirá siendo aceptablereduciéndose la frecuencia a 12-15 cuadros/Seg. Los archivos rebajados a estas frecuencias ocuparán la mitady seguirán viéndose correctamente.
Proporciones
La gran mayoría de videos y pantallas mantienen unas proporciones de 3x4. Esto significa que la anchura midecuatro unidades, mientras que la altura mide tres. La pantalla panorámica tiene unas proporciones de 16x9.Aunque usted puede producir un vídeo con cualquier proporción, los tamaños que no sean estándar no podrán

ocupar nunca la pantalla completa.
Ciertos códecs están optimizados para obtener tamaños de archivo mas comprimidos con proporcionesestándar. Otros trabajan indistintamente con cualquier proporción que se aplique.
Resolución de Color
La resolución de color se refiere al número de colores que se aplican a las imágenes de cada cuadro. Cuantamás resolución de color, más grandes serán los archivos. La resolución de salida que aplica SketchUp es de 24bits, pero ciertos códecs pueden comprimir un vídeo a una resolución de color menor a favor de una mayorreducción del tamaño del archivo. Aplicando resoluciones de color bajas, podrá obtener un mayor control de lacalidad del color a través de la Paleta de Usuario.
Envíos a Través de Internet
Cuando se crea un vídeo para colgar en una Web o para enviar por e-mail, el tamaño del archivo se priorizaráa calidad de la imagen. Primero, reduzca al máximo el tamaño de los cuadros y su frecuencia. Así reducirá engran medida la cantidad de datos iniciales a comprimir. Después, intente elegir el códec mas adecuado al tipode imagen con el que esté trabajando. Por último, puede que sea necesario especificar un nivel de calidad decompresión inferior y mas rápido, para reducir la tasa de transferencia de datos.
Guía de Usuario de SketchUp 3.1: Compresión de Vídeo © 2003 @Last Software, Inc. www.sketchup.com

Opciones de Exportación de AnimaciónUtilice las Opciones de Exportación de Animación para ajustar los atributos de los archivos de video queexporte.
Menú: ( Archivo > Exportar > Animación... )
Se abrirá la ventana de exportación. Desde aquí, podrá guardar su archivo utilizando las configuracionesactuales o podrá hacer clic en el botón 'Opciones' para abrir el cuadro de diálogo Opciones de Exportación deAnimación.
Anchura/Altura: Controla el tamaño del cuadro de la animación, con medidas en píxeles. 320x240 es unbuen tamaño en general, ya que supone una frecuencia de transmisión de datos aceptable para CD-ROM y sepuede transferir a una cinta de video de forma aceptable. 640x480 es un tamaño de cuadro que se considera"pantalla completa", y suele requerir una compresión robusta. No se recomiendan valores por encima de640x480.
Bloquear / Desbloquear Proporciones: Muchas veces, el Video Digital se beneficia de la concordancia deproporciones exacta entre el ancho y alto del cuadro. Bloqueando estas proporciones se asegurará unacompatibilidad directa con las del vídeo en cualquier tamaño de cuadro. 4:3 es la proporción estándar detelevisión, de la mayoría de las pantallas de ordenador y de las películas de antes de 1950. 16x9 es el estándarde las pantallas panorámicas, incluyendo también la televisión digital y los monitores de plasma.
Cuadros: Especifique los cuadros por segundo que desee generar. Doblando la frecuencia de cuadros porsegundo doblará el tiempo de renderizado así como el tamaño final del archivo de vídeo. Una configuración deentre 8 y 10 se considera el mínimo requerido para lograr una sensación de movimiento convincente. Con unafrecuencia de entre 12 y 15 obtendrá una visualización mas suavizada manteniendo un tamaño de archivopequeño. Una cantidad de entre 24 y 30 cuadros/Seg. se considera de "alta velocidad". Esto es solo en líneasgenerales, siéntase libre de configurar la frecuencia de cuadros que mas se ajuste a sus necesidades. Porejemplo, con una configuración de 3 cuadros/Seg. podrá crear rápidamente sus propios vídeos de prueba.
Ciertas aplicaciones requieren frecuencias exactas, como los 25 cuadros/Seg. de la TV europea, los 29,97cuadros/Seg. de la TV norteamericana, los 24 cuadros/Seg. de las películas, etc.
Volver a Página Inicial: Si activa esta función, se generará un segmento de vídeo adicional que animarádesde la última página hasta la primera. Este es el mejor modo de conseguir un video 'sin fin'.
Anti-alias: Cuando esté activado, SketchUp refinará la imagen exportada. Este método puede llevar mástiempo, pero ayuda a reducir líneas dentadas y artefactos en la imagen.

Códec: Especifique que códec, o plug-in de compresión, quiere aplicar a su vídeo, y ajuste las configuracionesde calidad.
Ejecutar al Finalizar: Cuando esta opción está activada, SketchUp inicia su visualizador de vídeo y proyectael archivo inmediatamente después de terminar de crearlo.
Mostrar siempre Opciones de Animación: Cuando esta opción está activada, el Cuadro de DiálogoOpciones de Exportación de Animación aparecerá siempre antes de generar el archivo de vídeo.
Guía de Usuario de SketchUp 3.1: Opciones de Exportación deAnimación
© 2003 @Last Software, Inc.www.sketchup.com

Formatos de Archivo de Imagen RasterLas imágenes ráster se componen de un mosaico de píxeles de diversos colores. SketchUp soporta variosformatos de imagen ráster, cada uno de los cuales tiene sus propias ventajas.
JPEG (Joint Photographic Experts Group)
Los archivos de imagen JPEG son soportados por casi todas las aplicaciones, plataformas y cámaras digitales.La característica más prominente del JPG es el esquema de compresión que utiliza, que puede reducir eltamaño de un archivo en una fracción de lo que ocupan otros formatos. Esto lo hace particularmente útil paraenviar imágenes por e-mail o para colgarlas en Internet.
La compresión JPG funciona tan bien porque analiza la imágen, la divide en bloques y deshecha la informacióndetallada que el ojo humano no puede percibir. Aún así, la pérdida de datos tiene un précio. Haciendo zoom enuna imagen JPG, empezará apreciará unas imperfecciones en forma de pequeños rectángulos que distorsionanlos colores y que reciben el nombre de artefactos.
(a) Imagen original. (b) Artefactos de la compresión JPEG.
Los JPEG estan mejor preparados para imágenes fotográficas y para imágenes con una gran cantidad dedetalle. La imágenes con grandes áreas de colores lisos no disimularán los artefactos tan bién, particularmenteen áreas que muestren límites muy contrastados. Afortunadamente, puede ajustar la cantidad de compresiónsegún sus necesidades. Cuanto mayor sea el valor de compresión, menor será el tamaño del archivo y másartefactos mostrará.
Es interesante conocer el fenómeno por el cual se crean los artefactos. Estos se formarán cuando guarde lasimágenes JPEG múltiples veces. Cada vez que guarde la misma imagen, la distorsión de los artefactos seampliará. Es mejor trabajar con la imagen original en un formato que que no genere pérdidas, como el PNG, ysolo guardar en JPG la copia final.
PNG (Portable Network Graphics)
El formato PNG se desarrolló para transferir las imágenes por Internet sin perder datos. Al igual que el JPG, elPNG utiliza la compresión, pero es una variedad de compresión sin pérdida que no genera artefactos.
El PNG es mas eficiente comprimiendo imágenes con grandes áreas de color liso e uniforme. Esto incluye lasimágenes sin texturas de SketchUp. Si su imagen contiene grandes áreas con texturas o detalles pequeños, elPNG resultante no comprimirá tanto el archivo y tendrá que considerar el uso de otro formato como el JPEG.
TIFF (Tagged Image File Format)
Desarrollado conjuntamente por Aldus (actualmente Macromedia) y Microsoft, el formato de archivo TIFF es unestándar en la industria de las imágenes de escritorio. Este formato ofrece alta calidad y es ampliamentesoportado.
Sin embargo, existen un amplio número de variedades dentro del formato TIFF, que hacen que no sea tan

universalmente legible como otros formatos como los PNG y JPEG. SketchUp soporta todas las variantes deTIFF posibles, pero tendrá que comprobar la compatibilidad con su imagen en concreto antes de utilizarla.Algunas clases de archivos TIFF, particularmente los archivos “bitmap” de 1-bit, o los archivos TIFF concodificación “gif”, no son totalmente compatibles con SketchUp.
Además, mientras que formatos como PNG y JPEG se pueden visualizar con cualquier navegador web ypueden, por lo tanto, enviarse a cualquier otra persona con éxito, los archivos TIFF pueden requerir softwareadicional para poderse ver en algunos sistemas.
Nota: SketchUp no puede soportar los archivos TIFF a 1 bit por píxel. Las imágenescomprimidas con RLE se expandirán en archivos no comprimidos una vez importados aSketchUp.
BMP
Creado para su uso en sistemas operativos Windows, el formato BMP se utiliza para copiar y pegar imágenesusando el portapapeles de Windows. A causa de que el BPM no comprime, se utiliza para crear archivostemporales que se irán modificando en otras aplicaciones. Si embargo, esto también significa que tenderá acrear archivos demasiado grandes para archivar, colgar en Internet o mandar por e-mail.
TGA (Targa Truevision)
Los archivos TrueVision Advanced Raster Graphics Adapter (TGA) fueron desarrollados por AT&T para su usocon las placas Targa, que proporcionaban alta resolución y calidad de color en ordenadores de primerageneración. Hoy, todos los ordenadores personales tienen capacidad gráfica suficiente como para superar a lasviejas placas Targa. Aún así, el formato TGA se mantiene en uso en la actualidad por combinar una compresiónsin pérdida de datos con estabilidad y la posibilidad de soportar canal alfa.
Epix
El Epix es el formato nativo de Piranesi, que es una aplicación de pintura arquitectónica diseñada para trabajarcon imágenes generadas a partir de modelos 3D. Vaya a Piranesi Epix Export para mas información.
Guía de Usuario de SketchUp 3.1: Formatos de Archivo de Imagen © 2003 @Last Software, Inc. www.sketchup.com

SketchUp y OpenGLSketchUp es una aplicación de modelado 3D que depende en gran medida de la CPU, la RAM, el hardwaregráfico 3D y los controladores OpenGL instalados en el sistema. Para el correcto funcionamiento de SketchUp,se requiere un controlador 100% compatible con OpenGL.
¿Qué es OpenGL?
El OpenGL es un sistema estándar utilizado en numerosas aplicaciones de software y juegos para dibujarobjetos 3D en tiempo real. Todas las versiones modernas de Windows y Mac OS X vienen con un driverOpenGL incorporado. El driver OpenGL trabaja exclusivamente con la CPU para "pintar" su pantalla.Desafortunadamente, como la CPU es un dispositivo de uso muy generalizado, no resulta muy eficiente en estatarea.
En un esfuerzo por mejorar el rendimiento 3D, muchos fabricantes de tarjetas gráficas han diseñado susproductos para librar de los cálculos de la visualización OpenGL a la CPU y traspasarlos a un chip especializadollamado GPU (Graphics Processing Unit). Por lo general, los chips GPU están mucho mejor preparados para elproceso de "pintar" en 3D en la pantalla que la CPU, y proporcionan significativas mejoras (mas del 3.000%)en los ordenadores que los tienen instalados. Nos solemos referir a esta tecnología como "Aceleración porHardware".
Aceleración por Hardware y SketchUp
Cuando instale SketchUp por primera vez, este utilizará el software de visualización OpenGL por defecto. Si suordenador dispone de hardware de aceleración 3D 100% compatible OpenGL, puede aprovechar las ventajasdel rendimiento superior en 3D que le ofrece la pestaña OpenGL el Cuadro de Diálogo Preferencias.
Problemas de Compatibilidad
Si su tarjeta de video es 100% compatible OpenGL, SketchUp debería funcionar exactamente igual con supropia aceleración que con la aceleración por software. La única diferencia que puede notar pasando aaceleración por hardware, será un importante incremento en la velocidad.
Si experimenta dificultades trabajando con cualquier herramienta, o si ve artefactos extraños en la pantalla, esque el controlador de la tarjeta de vídeo no es 100% compatible con OpenGL o que está diseñada para su usoespecífico con videojuegos. En tal caso, le recomendamos que desactive el uso de Aceleración por Hardwareen la Pestaña OpenGL del cuadro de diálogo Preferencias.
Si está seguro de que dispone de un hardware de aceleración 100% compatible OpenGL, pero la opción estádeshabilitada en SketchUp, asegúrese de que la configuración de la calidad de color está en 32 bits. Algunoscontroladores no soportan totalmente la aceleración 3D con la calidad de color de 16 bits.
Para mas detalles relacionados con la compatibilidad de tarjetas concretas, consulte la sección Compatibilidadcon Tarjetas Gráficas en el archivo léame, que se instala con SketchUp.
Síntomas Comunes en los Controladores no 100% compatibles OpenGL
Los siguientes síntomas indican que su controlador OpenGL puede no estar ofreciendo el 100% decompatibilidad con OpenGL.
Rayas o artefactos oscuros al aplicar sombras sobre caras.
Esto suele deberse a un bug en el buffer del controlador de la tarjeta OpenGL.
Un Controlador de Tarjeta Gráfica que no sea 100% compatible OpenGL haráque SketchUp se cuelgue.
Muchas tarjetas de video 3D han sido diseñadas solo para videojuegos. En consecuencia, el controladorOpenGL solo dispone de una parte de las características necesarias para otros usos. Para funcionar, SketchUpnecesita un controlador 100% compatible con OpenGL. Por favor, tenga en cuenta que muchos fabricantesanuncian una compatibilidad total con OpenGL, pero en realidad no la ofrecen. Si usted se encuentra en estasituación, siga utilizando SketchUp con la aceleración por hardware desactivada. (esta está desactivada por

defecto)
Al seleccionar una cara, se selecciona su lado contrario.
Existe un fallo típico del OpenGL que puede afectar a la correcta orientación de las caras que dibuje. Lasolución pasa por activar la opción "Corregir Error de Selección Inversa de Caras" en la pestaña OpenGL delDiálogo Preferencias. Esta solución es más recomendable que desactivar la opción "Usar Aceleración porHardware".
Ejes de Coordenadas Perdidos, Todas las Líneas Visibles y Discontinuas ycolores extraños en las texturas (ladrillos azules) en modo 16 bits.
Problemas comunes en ordenadores portátiles con una tarjeta gráfica ATI Rage Mobility. Los controladorespara esta tarjeta no soportan completamente la aceleración OpenGL. Por favor, en estos casos utilice lavisualización por software.
Imágenes Distorsionadas
Algunos chips gráficos no admiten la inserción de imágenes grandes o de alta resolución. Pruebe a importar denuevo la imagen reduciendo su tamaño.
Trabajar con Dos Monitores
Por el momento, SketchUp no soporta oficialmente configuraciones de doble monitor. Su uso puede impedirque SketchUp opere apropiadamente o que reste potencia a la aceleración por hardware.
Si usted está utilizando un sistema que extiende su escritorio a través de más de un monitor, la ventana deSketchUp no se ajustará apropiadamente en los dos monitores activos y puede que aparezca en una posiciónextraña. Además, si sólo una de las tarjetas gráficas de la configuración de doble monitor soporta laaceleración de gráficos OpenGL, Windows no aplicará apropiadamente su capacidad en SketchUp y, comoresultado, SketchUp no podrá utilizarla. Además, como el trabajo con dos monitores requiere el doble dememoria de vídeo, se puede dar el caso de que algunos sistemas que estén funcionando bien con un solomonitor desactiven la aceleración por hardware cuando se utilice el segundo monitor.
Anti-Aliasing
Muchos sistemas modernos de aceleración de hardware soportan anti-aliasing por hardware, que reduce laapariencia dentada de las aristas y otros artefactos en los píxeles.
Guía de Usuario de SketchUp 3.1: OpenGL © 2003 @Last Software, Inc. www.sketchup.com

Lista de CódecsEste tutorial describe los atributos de cada Códec. (COmpressor/DECompressor) Puede hacerse una idea masgeneral sobre la compresión aquí
Existen muchos códecs disponibles y no siempre se tiene claro cual se debe usar. Los códecs se eligen en basea sus usos predestinados, sus métodos de compresión y su manera de tratar diferentes tipos de imágenes y desonidos. El video digital abre un amplio abanico de posibilidades y no todos los códecs son igual de apropiadospara una misma función. Por ejemplo, si se propone editar su vídeo, tendrá que elegir un códec que ofrezcauna mayor calidad a expensas de un mayor tamaño de archivo y una menor compatibilidad. Por lo contrario, sisu idea es enviar el vídeo por e-mail o ejecutarlo desde un CD, seleccionará un códec que le asegure una altavelocidad en la transferencia de los datos a expensas de una menor calidad. Algunos códecs están diseñadosespecíficamente para una función en concreto, como es el caso de una cámara de vídeo digital.
También puede optar por no utilizar ningún códec y crear un vídeo sin comprimir. Con ello obtendrá unacalidad de imagen y sonido excelente. Pero trabajar con vídeo sin comprimir no es siempre recomendable, yaque el tiempo dedicado a la descarga de datos requerirá al sistema una velocidad extrema y una gran cantidadde espacio en el disco duro.
Nota: Los siguientes códecs son accesibles en la versión de Video for Windows del momento enel que se escribió este tutorial. La lista de códecs disponibles puede cambiar en el futuro.Además, puede disponer de otros códecs dependiendo del software y el hardware de vídeo yaudio que tenga instalado.
Códecs de vídeo para Windows
Esta es una lista de códecs que funcionan con los sistemas Windows:
Intel Indeo 5.03
Este es un códec de compresión con pérdidas que le proveerá de una buena compatibilidad, velocidad yflexibilidad con una calidad de imagen media. Sus configuraciones avanzadas incluyen una función decompresión rápida, control de fotogramas clave, transparencia y la posibilidad de adaptarse al ancho de bandadisponible. ( El acceso a algunas de estas configuraciones requiere un software aparte, disponible en la web deIntel.)
Intel Indeo Video Raw R1.1
Se utiliza para capturar vídeos no comprimidos con tarjetas de captura de vídeo Intel. No tiene pérdidas, por loque la calidad de la imagen es espléndida y el tamaño de los archivos muy grande.
Intel Indeo Video Interactive
Similar al códec Indeo 5.03 descrito arriba.
Microsoft RLE
Este códec utiliza un esquema de compresión espacial RLE (run-length encoding) cuyo nivel de compresión esmenos elevado pero conserva el 100% de la calidad original. Aplíquelo en vídeos cuyas imágenes contengangrandes áreas de colores o sombras lisos.
Microsoft Video 1
Este es el códec mas antiguo y obsoleto. Tiende a tener pérdidas, y muy mala calidad en el vídeo.
Intel Indeo Video R3.2
Este códec está diseñado para reproducir el vídeo desde un CD-ROM. Es comparable en calidad al códecCinepak, pero Cinepak es más recomendable, debido a un mejor soporte.
Cinepak Codec by Radius
Este es el códec por defecto de SketchUp. Aunque no está tan avanzado como los códecs más modernos, losvideos que comprima usando Cinepack funcionarán sin fallos sobre cualquier plataforma, se verán suavemente
Lista de CódecsEste tutorial describe los atributos de cada Códec. (COmpressor/DECompressor) Puede hacerse una idea masgeneral sobre la compresión aquí
Existen muchos códecs disponibles y no siempre se tiene claro cual se debe usar. Los códecs se eligen en basea sus usos predestinados, sus métodos de compresión y su manera de tratar diferentes tipos de imágenes y desonidos. El video digital abre un amplio abanico de posibilidades y no todos los códecs son igual de apropiadospara una misma función. Por ejemplo, si se propone editar su vídeo, tendrá que elegir un códec que ofrezcauna mayor calidad a expensas de un mayor tamaño de archivo y una menor compatibilidad. Por lo contrario, sisu idea es enviar el vídeo por e-mail o ejecutarlo desde un CD, seleccionará un códec que le asegure una altavelocidad en la transferencia de los datos a expensas de una menor calidad. Algunos códecs están diseñadosespecíficamente para una función en concreto, como es el caso de una cámara de vídeo digital.
También puede optar por no utilizar ningún códec y crear un vídeo sin comprimir. Con ello obtendrá unacalidad de imagen y sonido excelente. Pero trabajar con vídeo sin comprimir no es siempre recomendable, yaque el tiempo dedicado a la descarga de datos requerirá al sistema una velocidad extrema y una gran cantidadde espacio en el disco duro.
Nota: Los siguientes códecs son accesibles en la versión de Video for Windows del momento enel que se escribió este tutorial. La lista de códecs disponibles puede cambiar en el futuro.Además, puede disponer de otros códecs dependiendo del software y el hardware de vídeo yaudio que tenga instalado.
Códecs de vídeo para Windows
Esta es una lista de códecs que funcionan con los sistemas Windows:
Intel Indeo 5.03
Este es un códec de compresión con pérdidas que le proveerá de una buena compatibilidad, velocidad yflexibilidad con una calidad de imagen media. Sus configuraciones avanzadas incluyen una función decompresión rápida, control de fotogramas clave, transparencia y la posibilidad de adaptarse al ancho de bandadisponible. ( El acceso a algunas de estas configuraciones requiere un software aparte, disponible en la web deIntel.)
Intel Indeo Video Raw R1.1
Se utiliza para capturar vídeos no comprimidos con tarjetas de captura de vídeo Intel. No tiene pérdidas, por loque la calidad de la imagen es espléndida y el tamaño de los archivos muy grande.
Intel Indeo Video Interactive
Similar al códec Indeo 5.03 descrito arriba.
Microsoft RLE
Este códec utiliza un esquema de compresión espacial RLE (run-length encoding) cuyo nivel de compresión esmenos elevado pero conserva el 100% de la calidad original. Aplíquelo en vídeos cuyas imágenes contengangrandes áreas de colores o sombras lisos.
Microsoft Video 1
Este es el códec mas antiguo y obsoleto. Tiende a tener pérdidas, y muy mala calidad en el vídeo.
Intel Indeo Video R3.2
Este códec está diseñado para reproducir el vídeo desde un CD-ROM. Es comparable en calidad al códecCinepak, pero Cinepak es más recomendable, debido a un mejor soporte.
Cinepak Codec by Radius
Este es el códec por defecto de SketchUp. Aunque no está tan avanzado como los códecs más modernos, losvideos que comprima usando Cinepack funcionarán sin fallos sobre cualquier plataforma, se verán suavemente

desde un CD-ROM y le ofrecerán un tamaño de compresión aceptable. Cinepack es un códec de compresiónasimétrica y decompresión con pérdidas.
QuickTime
Apple es el desarrollador de QuickTime así como del completo paquete de software para la creación,visualización y edición digital para Mac OS X y Windows. Funciona con corrección sobre todas las plataformas ycombina la facilidad de uso con un nivel de funcionalidad totalmente profesional. QuickTime puede descargarsegratuitamente en http://www.apple.com/quicktime/
Component video
Este códec comprime relativamente poco los archivos de vídeo. Se utiliza para archivar o almacenartemporalmente los vídeos.
Graphics
Proporciona imágenes de alta calidad con 8-bits de color. Funciona bien con la exportación desde SketchUp. Elnivel de compresión es bajo, por lo cual no se recomienda para su reproducción desde un CD-ROM o unapágina Web.
Vídeo
Proporciona vídeos de alta calidad si se reproducen desde el disco duro y de calidad moderada si sereproducen desde un CD-ROM. Soporta las compresiones espacial y temporal del vídeo a 16-bit. Los datos sepueden volver a comprimir o compilar más adelante para obtener mayores niveles de compresión con unadegradación de la calidad mínima o nula.
Animation
Este códec funciona bien con imágenes que contienen grandes áreas de colores lisos, y es recomendable paraimágenes de SketchUp sin texturas aplicadas ni fondos degradados. Originalmente, es un códec de compresióncon pérdidas, pero se puede ajustar la compresión al 100% para que no las tenga.
Motion JPEG A y Motion JPEG B
Estos códecs se diseñaron para funcionar con la mayoría de las tarjetas con captura de vídeo, que disponen deaceleración de hardware para compresión JPEG.
H.263
Está diseñado para video conferencia con baja velocidad de transferencia de datos y puede no ser apropiadopara las necesidades que generalmente plantea un vídeo.
DV - PAL y DV - NTSC
Estos se utilizan para equipos de vídeo digital PAL y NTSC como videocámaras.
Cinepak
Este es el códec por defecto de SketchUp. Aunque no está tan avanzado como los códecs mas modernos, losvideos que comprima usando Cinepack funcionarán sin fallos sobre cualquier plataforma, se verán suavementedesde un CD-ROM y le ofrecerán un tamaño de compresión aceptable. Cinepack es un códec de compresiónasimétrica y de compresión con pérdidas.
Sorenson Video
Este es un códec muy bueno para vídeo en general, en especial para reproducirlo desde CD-ROM o desde unapágina Web. Es similar al Cinepak, pero proporciona una mayor calidad en las imágenes y un tamaño dearchivo mas pequeño a cambio de un poco mas de tiempo en el proceso de compresión. Además, mientrasreproduce el vídeo se ajusta automáticamente al ancho de banda disponible y a los recursos de la CPU.
Planar RGB
Este códec es similar al Animation en cuanto a su efectividad con las imágenes que contienen grandes áreas decolores lisos.

Otros Códecs
Puede que decida adquirir códecs que otros desarrolladores pongan a su disposición. Éstos le pueden ofrecerposibilidades y funciones a las que no llegan los códecs de distribución gratuita mencionados hasta ahora. Loúnico que hay que tener en cuenta es que el ordenador en el que desee ejecutar el vídeo necesitará tenertambién el códec o, como mínimo, la versión para descomprimir.
TechSmith Screen Capture Codec (TSCC)
El Códec de Captura TechSmith Screen forma parte de la aplicación de captura Camtasia. Está diseñadoprincipalmente para capturas de pantalla, pero funciona muy bien con las imágenes sin texturas que produceSketchUp. Visite Sitio Web de Techsmith para más información.
Pros:
TSCC es un códec de compresión sin pérdidas, por lo que mantendrá el 100% de la calidad de susimágenes de SketchUp.
TSCC funciona especialmente bien con las imágenes sin textura de SketchUp.
TSCC comprime muy deprisa y trabajacon varios tamaños de fotograma.
Contras:
TSCC está solo disponible para Windows. Los archivos comprimidos con TSCC no se puedenreproducir correctamente en una plataforma Macintosh.
TSCC puede crear archivos un poco grandes, especialmente si tiene texturas o degradados aplicados.
La cantidad de Fotogramas por Segundo quedará limitada si utiliza fotogramas grandes.
TSCC está optimizado para capturas de pantalla, y funciona mejor cuando hay grandes áreas en lapantalla que no cambian.
Sorenson
Sorenson proporciona una serie de productos y herramientas diseñados para una compresión de vídeo máseficiente y fácil de utilizar. Los códecs comerciales Sorenson acostumbran a ser de alta compresión,proporcionando una excelente calidad con archivos muy pequeños. En particular, Sorenson Squeeze es fácil demanejar y no requiere conocimientos profundos sobre las complejidades de la tecnología de compresión. VisiteSorenson Web Site para mas información.
Pros:
Excelente calidad de imagen con archivos pequeños.
Funciona sobre QuickTime tanto para plataformas Windows como Mac.
Contras:
La compresión con pérdidas está más preparada para vídeos que para gráficos.
Divx Codec
El códec DivX® basado en la tecnología de compresión de vídeo MPEG-4 está diseñado para comprimir elvídeo digital a tamaños suficientemente pequeños como para descargarse desde Internet, manteniendo unaalta calidad visual. Sin embargo, es un códec de compresón con pérdidas.
Para ver el vídeo una vez comprimido, necesitará un visualizador de vídeo que puede ejecutar contenidoscodificados en DivX.
Pros:
Versión gratuita disponible.
La versión gratuita puede comprimir con gran calidad de imagen y soporte multiplataforma.
Contras:

Los altos niveles de compresión funcionan mejor con vídeos que con gráficos.
Existen controversias en cuanto al uso de la tecnología MPEG-4.
Guía de Usuario de SketchUp 3.1: Lista de Códecs © 2003 @Last Software, Inc. www.sketchup.com

Consejos para AnimacionesA continuación le presentamos unos consejos que pueden serle de ayuda para sacar mayor provecho de susproyectos en video.
Cree Previsualizaciones Rápidas
Antes de generar una gran animación de una escena complicada, es muy aconsejable crear unaprevisualización rápida. Para ello, ajuste en tamaño del fotograma a una resolución mínima de unos 200píxeles de anchura o menos. Ajuste además la frecuencia de los fotogramas en un valor muy bajo, de unos 2 o3 fotogramas por segundo. A pesar de que el resultado no será presentable, le llevará muchísimo menostiempo generarlo y le dará una visión mas aproximada de la presentación que va a realizar. De este modopodrá descubrir equivocaciones como por ejemplo errores de proporción, pasos a través de muros, etc.
Haga un DVD
Actualmente, ya hay muchos ordenadores que pueden grabar DVDs. Cuando usted grabe su animación en unDVD, se configurarán automáticamente la mayoría de las preferencias mas complicadas, como la compresión.Si utiliza discos DVD-R, dispondrá de un alto grado de compatibilidad con cualquier sistema que ejecute DVDs.
Mezcle técnicas
La animación comunicará mejor si mantiene movimientos como estudios de soleamiento y sombra, o lentospaseos con pausas. Las imágenes fijas son más apropiadas que las secuencias animadas para mostrar muchospequeños detalles o para comprender dibujos grandes. En lugar de decidir entre uno u otro medio, le resultarámuy efectivo mezclar los dos, utilizando cada uno para el propósito más adecuado.
Multitareas
Generar una animación puede llevar horas, especialmente si incluye sombras, alta calidad, alta frecuencia defotogramas y grandes tamaños de fotograma. Es aconsejable dejar trabajando el ordenador durante la nochemientras duerme, o mientras descansa o realiza otras tareas. También es una buena técnica imprimir oexportar imágenes estáticas antes de generar la animación. Así podrá retocarlas con rotuladores y lápices decolores mientras el ordenador trabaja.
Si dispone de varios ordenadores, puede dejar que uno genere la animación exterior mientras usted trabaja enotroajustando los paseos interiores. Un ordenador mas antiguo tardará mas en renderizar, pero dejará libreslos ordenadores mas rápidos.
Haga Sólo lo Necesario
Crear animaciones y unirlas en una sola presentación puede llevarle un tiempo. Además, se dificultarán loscambios futuros. Intente aprovechar la capacidad de SketchUp para visualizar en tiempo real tanto como seaposible.
Guía de Usuario de SketchUp 3.1: Consejos para Animaciones © 2003 @Last Software, Inc. www.sketchup.com

Archivos de Plantilla de SketchUpPuede crear archivos de SketchUp que le sirvan de plantilla para utilizarlos cada vez que empiece un nuevoproyecto. Esto puede ser muy práctico si acostumbra a empezar sus proyectos con un intervalo activado, unasopciones de visualización en particular, una configuración de capas, vistas concretas en forma de páginas, ounas unidades determinadas. Por ejemplo, puede desear que SketchUp se inicie con unidades del sistemamétrico, en vez del sistema Imperial.
Puede utilizar cualquier archivo de SketchUp como plantilla cambiándole el nombre a "SketchUp.skt" yguardándolo en la misma carpeta que el archivo sketchup.exe. (La ubicación normal es Archivos deProgramas/@Last Software/SketchUp 3.0/)
Guía de Usuario de SketchUp 3.1: Archivos de Plantilla de SketchUp © 2003 @Last Software, Inc. www.sketchup.com

Iniciando SketchUpPara iniciar SketchUp, haga clic en el botón Inicio de Windows y seleccione 'Programas'. Despliegue ‘@LastSoftware’ y haga clic sobre la etiqueta SketchUp.
Si está abriendo SketchUp por primera vez, aparecerá el Acuerdo de Licencia de SketchUp. Por favor, léalo conatención y acepte el acuerdo para continuar.A continuación, aparecerá el cuadro de autorización de SketchUp.Si usted ya ha adquirido su licencia de SketchUp, haga clic en el botón Autorizar, y rellene los campos con losdatos que vienen en su licencia. De lo contrario, podrá utilizar SketchUp en Modo de Evaluación durante ochohoras.
SketchUp abrirá una nueva Ventana de Dibujo con este aspecto:
Barras de Herramientas
Las Barras de Herramientasde SketchUp contienen todas las herramientas de construcción, dibujo,modificación y visualización necesarias para trabajar con SketchUp. Dejando quieto el cursor sobre cada botón,verá que aparece una Ayuda Emergente indicando el nombre de cada herramienta.
Por norma general, todas las herramientas se activan haciendo clic en su correspondiente botón de la Barra deHerramientas. Luego, se devuelve el cursor a la Ventana de Dibujo para trabajar. Para hacer una prueba,active la Herramienta Línea (el icono del lápiz) haciendo un clic en su botón:
Mueva el cursor (debería mostrarse en forma de lápiz) a la Ventana de Dibujo. Haga clic en cualquier parte dela ventana y arrastre para crear una línea. No se preocupe por lo que está dibujando o por cómo laHerramienta Línea se comporta en este momento, más adelante explicaremos todos estos detalles. Una vezhaya terminado, pulse la tecla 'Esc' del teclado para terminar su dibujo de líneas.
La Ventana de Dibujo
La ventana de Dibujo es el lugar donde realizará la mayor parte de su trabajo en SketchUp. Se trata de unespacio 3D totalmente dinámico en el que podrá moverse libremente. Al igual que en otras aplicaciones deWindows, la ventana de dibujo puede tener barras de herramientas y otros controles anclados en susmárgenes.
Primero de todo, apreciará que la Ventana de Dibujo tiene en nombre "Sin Título" en su Barra de Título. Estose debe a que todavía no ha guardado su dibujo. Cuando lo haga, SketchUp mostrará el nombre del archivo enla Barra de Título.
En la parte inferior izquierda de la ventana, verá la Barra de Estado, que continuamente le mostrará mensajesy consejos útiles según la acción que esté realizando. No pierda de vista la Barra de Estado a medida quetrabaja. A la derecha de la Barra de Estado está el Cuadro de Control de Valores, gracias al cual podrá trabajaren SketchUp con tanta precisión como necesite. Se hablará de ello más ampliamente en siguientes tutoriales.

Por defecto, la Ventana de Dibujo muestra una Vista en Planta, lo cual significa que todo lo que dibuje serávisto desde arriba. Para tener un mayor control del espacio en SketchUp, cambie el ángulo de visión.
Para ello, seleccione la Vista Isométrica en la Barra de Herramientas Estándar:
Obtendrá una vista isométrica (de tres cuartos):
Las líneas roja, verde y azul, son los Ejes de Dibujo, y le ayudarán a visualizar el espacio 3D en el que estátrabajando.
El significado de los colores es importante. El rojo y el verde corresponden a las dimensiones espaciales 'x' e'y'. (¿recuerda las clases de geometría descriptiva?) El plano 'Rojo-Verde' es análogo al plano de suelo, y esdonde empezará a dibujar su modelo. El eje vertical es azul, y corresponde a la dirección espacial 'z', o arriba yabajo.
Nota: (Por si usted no está acostumbrado a pensar en términos XYZ como SketchUp, desdeahora nos referiremos a los ejes por su color.)
El punto donde los ejes se cruzan recibe el nombre de origen. Fíjese en que todos los ejes son continuos en ladirección 'positiva' y punteados en la dirección 'negativa'. Esto le ayudará a identificar visualmente suorientación en los cambios del punto de vista.
Cuando haya terminado de explorar la Ventana de Dibujo, continúe con el siguiente tutorial, Dibujar Líneas.
Guía de Usuario de SketchUp 3.1: Iniciando SketchUp © 2003 @Last Software, Inc. www.sketchup.com

Dibujar Líneas¡Empecemos a bocetar! Para empezar, haga clic en la Herramienta Línea para activarla:
Verá que el cursor ha adquirido forma de lápiz. Mueva el cursor hasta un punto de la pantalla bajo el origen decoordenadas y haga clic.
A continuación, mueva el cursor hacia la derecha. Verá una especie de línea que actúa como una goma elásticacuyo extremo está pegado al cursor y que se estira a medida que lo mueve. Haga clic en el segundo puntopara terminar de crear la línea.
Se mostrará la Ayuda Emergente'Punto Final'. Las Ayudas Emergentes son indicaciones que proporcionaSketchUp mientras se está dibujando y que identifican relaciones geométricas y referencias en el modelo.
Dibujemos otra línea. Debido a que la primera línea se dibujó con dos clics diferenciados, la Herramienta Líneaempezará a dibujar una nueva línea conectada a la anterior. Pulse la tecla 'Esc' en el teclado para actualizar laHerramienta Línea y empiece a dibujar una línea nueva.
Ahora haga clic en la pantalla otra vez y mueva la Herramienta Línea en dirección paralela al eje rojo. Verácomo la línea se vuelve roja y aparece la Ayuda Emergente'En el Eje'.
Antes de seleccionar el segundo punto, mueva un poco la línea. Verá que se vuelve negra otra vez a menosque la "línea de goma" sea paralela al algún eje. Si mueve el final de la nueva línea hasta que sea paralela a la

primera, se volverá de color magenta y mostrará una Ayuda Emergente indicando que es paralela.
Esta ayuda en los alineamientos es un ejemplo de la capacidad de las referencias en SketchUp, que seanticipan a sus necesidades y le permiten dibujar en el espacio 3D con un ratón y una pantalla 2D. A medidaque continúe aprendiendo a dibujar en SketchUp, verá como la ayuda de las referencias le proporcionará unaenorme velocidad y precisión en el proceso de dibujo, sin la necesidad de complicarse con los controles debloqueo típicos de los programas de CAD.
Antes de pasar al siguiente tutorial, dibuje algunas líneas en las tres direcciones; rojo, verde y azul. Practiquetambién dibujando desde el punto final y desde el punto medio de otras líneas. Además de haciendo clics,también puede dibujar líneas pulsando el botón del ratón, arrastrando y soltando. De este modo creará unasola línea sencilla.
Cuando haya terminado de dibujar líneas, continúe su aprendizaje con el tutorial Crear Caras.
Guía de Usuario de SketchUp 3.1: Dibujar Líneas © 2003 @Last Software, Inc. www.sketchup.com

Crear CarasAdemás de líneas, en SketchUp también podrá dibujar caras planas siguiendo cualquier forma. Estas caraspueden unirse entre sí, dividirse, sustraerse unas de otras, dividirse en múltiples caras, estirarse y extruirsecreando formas 3D.
Antes de empezar, asegúrese asegúrese de que el modo de visualización Sólido está activado:
Nota: SketchUp también puede mostrar las superficies en modo Líneas Ocultas, en el cual lascaras ocultarán lo que tengan detrás y mostrarán el mismo color que el fondo de la escena.Estas vistas le resultarán muy útiles para aplicar métodos de dibujo tradicionales sobreimpresiones en papel. Para seguir este tutorial, active el modo Sólido.
Empezaremos por dibujar una cara rectangular. Active la Herramienta Línea y haga clic en un punto frente aleje azul vertical para empezar una línea. Mueva el ratón en la dirección roja tal como lo hizo en el tutorialanterior, pero no haga clic en el punto final.
Fíjese en que mientras está dibujando la línea, su longitud se está mostrando de forma dinámica en el Cuadrode Control de Valores en la parte inferior derecha de la pantalla.
Vamos a hacer que la línea mida 10m. Teclee 10 y pulse la tecla Enter.
La línea dibujada medirá exactamente 10 metros, y terminará con un cuadradito verde indicando el PuntoFinal. Fíjese en que la línea que ha creado se muestra ahora en negro, y la Herramienta Línea se mantieneactiva y preparada para seguir dibujando.
Nota: A diferencia de otros programas de CAD 3D, SketchUp no requiere dimensiones exactaspara dibujar. Con el fin de liberar su creatividad, SketchUp le permite ser tan preciso o tanespontáneo como usted desee.

Dibuje la línea siguiente a 90 grados respecto a la primera línea. (90 grados físicamente en el modelo 3D, novisualmente en la pantalla 2D) La línea se verá verde mientras se está dibujando, siempre que sea paralela aleje verde. Ahora teclee 8 y pulse Enter.
La línea se dibujará con una longitud de 8 metros, pero usted puede continuar introduciendo diferentes valoresde longitud. Compruébelo tecleando 5 y Enter a continuación. La longitud de la línea se continuará ajustando acada nueva dimensión. Vuélvalo a cambiar a 8m antes de continuar.
A continuación, dibuje una tercera línea paralela al eje rojo, pero en lugar de utilizar el Cuadro de Control deValores para hacerlo con exactitud, aproveche las referencias que le muestra SketchUp. Extienda la terceralínea acercándose al eje verde. Sabrá que permanece paralelo al eje rojo porque la línea se muestra de colorrojo.
Cuando la longitud de la tercera línea sea igual a la de la primera que dibujó, aparecerá una línea de puntosverde que las conectará. También aparecerá la etiqueta 'Desde el Punto'. Esto indica que el punto final de lanueva línea está perfectamente alineado con el punto final de la primera línea. Mantenga la posición en esepunto y haga clic para completar la línea.
Ahora, termine el rectángulo haciendo clic en el primer punto.
Al cerrar el rectángulo, éste se rellenará con una cara sólida. La Herramienta Línea permanecerá activa y

desconectada de las líneas dibujadas.
Para crear una cara en SketchUp, todas las líneas que encierran su perímetro deben estar conectadas entre síy pertenecer al mismo plano. Si la geometría no está bien cerrada o no es totalmente plana, SketchUp nopodrá crear la cara. Para seguir aprendiendo sobre el manejo de SketchUp, lea el siguiente tutorial,Visualización del Modelo.
Guía de Usuario de SketchUp 3.1: Crear Caras © 2003 @Last Software, Inc. www.sketchup.com

Visualización del ModeloAntes de moverse por el dibujo en tres dimensiones, le mostraremos los métodos más elementales paracontrolar su vista del modelo.
La herramienta mas versátil de SketchUp para rotar el modelo en el espacio es la Herramienta Orbitar.Actívela:
Ahora, mantenga el botón pulsado y arrastre el cursor por la Ventana de Dibujo.
La Herramienta Orbitar pivotará su vista del modelo tomando como base el punto central de este. Puedeutilizarla para conseguir vistas de su modelo en tiempo real desde cualquier punto en el espacio; desde arriba,desde abajo, de frente...
Sugerencia: Si su ratón dispone de botón central, puede pulsarlo para orbitar su modelo encualquier momento.
A veces, la Herramienta Orbitar no podrá, por si misma, obtener la vista del modelo que usted necesita, por loque necesitará acercarse. Para hacer un zoom de aproximación o de alejamiento en la vista del modelo, hagaclic en la Herramienta Zoom:
Ahora haga clic y arrastre el cursor hacia arriba y hacia abajo a través de la pantalla. Arrastrando hacia arriba,su punto de vista se acercará al modelo y arrastrando hacia abajo, se alejará.
Sugerencia: Si tiene un ratón con rueda, podrá hacer zoom acercándose o alejándose encualquier momento girando la rueda hacia adelante y hacia atrás.
Si en cualquier momento se pierde haciendo zooms y deja de saber en qué punto del modelo se encuentra,puede hacer clic en el botón Vista Isométrica. También puede activar Zoom Extensión para obtener una vistacompleta del modelo encajada en la pantalla:
Otra valiosa herramienta para visualizar el modelo es la Herramienta Zoom Ventana:
La Herramienta Zoom Ventana le permite definir un área rectangular de cualquier parte de la ventana dedibujo para ampliar un detalle. El área seleccionada se expandirá hasta ocupar por completo la ventana deSketchUp, haciéndose muy útil para trabajar detalles o para realizar comprobaciones en el modelo.
Después de trabajar en una vista ampliada, haga clic en el botón Deshacer Cambio de Vista para volver a lavista anterior.

Si ya tiene claro como visualizar el modelo, pase al capítulo Bocetar en 3D.
Guía de Usuario de SketchUp 3.1: Visualización del Modelo © 2003 @Last Software, Inc. www.sketchup.com

Bocetar en 3DLas técnicas que ha aprendido para crear formas en 2D pueden aplicarse también para dibujar en 3D. En estetutorial, va a dibujar una caja en 3D utilizando tan sólo la Herramienta Línea. Empiece por dibujar unrectángulo tal como lo hizo en el tutorial Crear Caras.
Luego, sin salir de la Herramienta Línea, empiece una nueva línea desde una de las esquinas del rectángulo.Asegúrese de que aparece la referencia verde 'Punto Final' con la Ayuda Emergente que le confirmará que estáempezando por el punto correcto.
Haga clic en el punto final para empezar la nueva línea. Luego, mueva el cursor hacia arriba desde la esquina.Mueva el ratón hasta que la línea sea vertical y se vuelva de color azul para indicar que es paralela al eje azul.Aparecerá la Ayuda Emergente 'En el Eje':
Sugerencia: Como está trabajando en perspectiva, su línea no se verá perfectamente paralelaal eje azul a causa del efecto de la fuga. SketchUp aplicará los alineamientos correctos porusted.
Haga clic en un segundo punto para terminar su línea vertical. Continúe el dibujo arrastrando el ratón paraleloal eje verde. Como en la primera línea, mueva el ratón hasta que se alinee con el eje verde. Manteniéndose 'Enel Eje', arrastre la línea hasta que se muestre la alineación con el punto final de la esquina del rectánguloinferior. Aparecerá la Ayuda Emergente 'Desde el Punto' y verá una línea de referencia punteada de color azul

limitada por dos marcas negras. Haga clic para ajustar la segunda esquina de la nueva cara.
Ahora, solo le queda hacer es un clic en la esquina final (coincidiendo con la esquina del rectángulo inicial)para cerrar la cara. Asegúrese de ver la Ayuda Emergente 'Punto Final':
SketchUp reconocerá la arista del rectángulo existente como una de las aristas de la nueva cara. En SketchUp,dos caras pueden compartir una misma arista.
Continúe dibujando el resto de las caras referenciándose con el rectángulo original. Como SketchUp reconocerálas líneas existentes como aristas de las nuevas caras, puede empezar a dibujar la tercera cara desde laesquina superior derecha de la cara que acaba de crear. Deje que SketchUp le guíe con sus indicaciones yreferencias.

En la imagen de arriba, la línea que se está dibujando es paralela al eje rojo y su punto final está justo encimade la esquina del rectángulo base. Cierre la cara haciendo clic en la esquina del rectángulo base. Empiece adibujar la siguiente cara haciendo clic en el punto final superior derecho:
SketchUp acostumbra a anticiparse detectando por usted los puntos de referencia correctos, pero puedeconfundirse cuando haya muchas referencias disponibles. Cuando esto ocurra, puede ayudar a SketchUp aencontrar lo que necesita, "estimulando" la referencia. Sólo tiene que pasar el cursor por encima del punto o lalínea con la que se quiera alinear. En este caso concreto, mueva el cursor por encima de la esquina delrectángulo base con la que desea alinearse hasta que aparezca la Ayuda Emergente 'Punto Final':
Después, empiece a mover el ratón en línea recta siguiendo la dirección azul. Deberá ver una línea de puntosazul allá por donde pasa el cursor y, si lo detiene, la Ayuda Emergente 'Desde el Punto'. Siga moviéndose haciaarriba hasta que vea la alineación verde con el otro vértice superior de la caja:
Cuando encuentre la alineación, haga clic para situar la esquina y complete la cara haciendo clic en la base delrectángulo.

SketchUp solo necesita una línea mas para cerrar la caja. Dibújela.
Mientras haga clic en los puntos correctos, SketchUp cerrará los objetos 3D por sí mismo.
Ahora que ya sabe como crear formas 3D, aprenda a manipularlas utilizando la Herramienta Empujar/Tirar enel siguiente tutorial.
Guía de Usuario de SketchUp 3.1: Bocetar en 3D © 2003 @Last Software, Inc. www.sketchup.com

Uso de Empujar/TirarCon la Herramienta Línea puede dibujar casi cualquier cosa en SketchUp, pero hay otro modo mas rápido paraconvertir las caras 2D en objetos 3D. La Herramienta Empujar/Tirar es una de las muchas características quehacen a SketchUp la poderosa herramienta de investigación de ideas 3D que es. Le permitirá alterarrápidamente volúmenes y proporciones de una forma. En efecto, la podremos utilizar para hacer lo mismo queen el tutorial anterior pero en muchos menos pasos.
Empezaremos de nuevo con una base rectangular, pero esta vez utilizaremos la Herramienta Rectángulo enlugar de la Herramienta Línea.
Active la Herramienta Rectángulo para empezar:
A continuación, haga un clic en un punto de la Ventana de Dibujo, y mueva el cursor en diagonal para crear elrectángulo. Haga clic para fijar la esquina opuesta. También puede mantener pulsado el botón y arrastrar endiagonal. Cuando suelte el botón, el rectángulo base se completará.
Ahora, active la Herramienta Empujar/Tirar:
Haga clic sobre el rectángulo que acaba de crear...
... y muévase hacia arriba para extruirlo en 3D.
¡Ahí está! ¡Acaba de crear un objeto 3D!

Ahora, pruebe a arrastrar las superficies verticales. Fácil, ¿eh?
Mientras trabaja, verá que la longitud del recorrido de la operación Empujar/Tirar se muestra en el CCV. Quizáya haya adivinado que puede teclear cualquier valor seguido de Enter, al igual que hacía al dibujar líneas deuna longitud concreta. El número se interpretará como la longitud del recorrido desde el que empieza aEmpujar/Tirar. Siempre que no active ninguna otra herramienta, puede seguir tecleando nuevos valores y lalongitud de la extrusión se irá reajustando respecto a la posición inicial.
Cuando haya terminado de experimentar con la Herramienta Empujar/Tirar, continúe con el siguiente tutorialque muestra cómo crear una cubierta sencilla.
Guía de Usuario de SketchUp 3.1: Uso de Empujar/Tirar © 2003 @Last Software, Inc. www.sketchup.com

Crear una Cubierta SencillaVamos a crear modelos con dimensiones reales. Tomémonos un momento para repasar cómo introducirr datosprecisos en SketchUp. Ahora ya sabe que la clave para especificar dimensiones en SketchUp es el Cuadro deControl de Valores (CCV), localizado en la esquina inferior derecha de la Ventana de Dibujo.
Para este tutorial, necesitaremos empezar con un bloque rectangular de 10m de ancho, 20m de longitud y 8mde altura. Para empezar, active la Herramienta Rectángulo y haga un solo clic para fijar la primera esquina delrectángulo de la base.
A medida que arrastra la esquina opuesta del rectángulo con el ratón, mire el CCV y verá como muestradinámicamente sus dos dimensiones, separadas con punto y coma. Representan la longitud de cada cara.
Haga clic para completar el rectángulo.
Inmediatamente después de haber dibujado el rectángulo, puede especificar unas nuevas dimensiones paraéste sólo con teclear dos valores separados por punto y coma. En este caso, teclee 10;20 (que significa "hazun rectángulo de 10m x 20m") Cuando pulse Enter, las dimensiones del rectángulo se reajustarán. Puedecontinuar tecleando nuevas dimensiones seguidas de Enter tantas veces como quiera hasta que cambie deherramienta.
Nota: SketchUp interpretará cualquier valor que usted introduzca según la unidad métrica quetenga configurada en preferencias a menos que usted escriba otra unidad detrás del valor. Paraespecificar una unidad, utilice el apóstrofe para los pies, m para metros, cm para centímetros,etc.
La mayoría de herramientas de SketchUp utilizan el CCV de la misma manera. Para el siguiente paso, active laHerramienta Empujar/Tirar, haga clic en el rectángulo, y mueva el ratón hacia arriba como en el tutorialanterior.
En este modelo, se pretende extruir el rectángulo a una altura de exactamente 8m, por lo que tendrá queintroducir el valor 8. SketchUp ajustará la operación Empujar/Tirar para que recorra esos 8 metros.

Ahora que ya tiene la caja inicial construida, le aplicará una cubierta simple. Active la Herramienta Línea y vayaa buscar el punto medio de una arista de la cara superior del objeto. Use la Ayuda Emergente 'Punto Medio'para asegurarse de que tiene el punto exacto. Haga clic para ajustar el primer punto de la línea y mueva elcursor a través de la superficie hasta el punto medio de la arista opuesta.
Haga el segundo clic para fijar el punto final de la línea. Con esta línea habrá creado una nueva arista quedivide la cara superior de su objeto en dos caras separadas.
A continuación, active la Herramienta Mover:
Mueva el cursor por encima de la línea que acaba de completar. Verá que si no hay nada seleccionado deantemano, la Herramienta Mover percibirá como 'movible' cualquier geometría sobre la que se pose,destacándola en amarillo.
Sitúese sobre la línea, haga clic y mueva el ratón hacia arriba. Para comprobar que está moviendo la línea ensentido vertical, busque la línea azul de referencia y la Ayuda Emergente 'En el Eje'. Se formará la cumbrera deuna cubierta a dos aguas.

Algunas veces, SketchUp no puede figurarse con exactitud que alineamientos está buscando. Si esto ocurre,arrastre la línea lo suficientemente lejos, en dirección vertical, hasta que vea la línea de referencia de puntosazules. Entonces, mantenga pulsada la tecla Mayúsculas para bloquear la referencia vertical y vuelva a moverla línea hacia abajo hasta colocarla en el lugar correcto. Mientras no suelte la tecla Mayúsculas, la dirección delmovimiento permanecerá vertical.
Puede utilizar el CCV para decirle con precisión a SketchUp la altura que desea para la cumbrera. Para dar a lacumbrera una altura de 5 metros, teclee 5 y Enter inmediatamente después de mover. Recuerde que puedecambiar la longitud del recorrido tantas veces como quiera a través del CCV, hasta que cambie de herramientao hasta que empiece una nueva operación mover.
Guarde el modelo, lo volverá a utilizar como punto de partida para el siguiente tutorial, Creación de unaBuhardilla.
Guía de Usuario de SketchUp 3.1: Crear una Cubierta Sencilla © 2003 @Last Software, Inc. www.sketchup.com

Creación de una BuhardillaHasta ahora, ha estado dibujando formas básicas. En este tutorial aprenderá a dibujar formas 3D relacionadascon un plano inclinado. Para empezar, abra el modelo que guardó en el tutorial anterior.
Utilizando la Herramienta Línea, dibuje un rectángulo vertical en el borde de la cubierta. Recuerde utilizar lareferencia 'En el Eje' para mantener su rectángulo en el mismo plano que el muro del edificio.
A continuación, cree un línea de referencia vertical desde el punto medio de la arista superior del rectángulo.Para hacerlo, mueva el ratón desde el punto medio de la arista sin hacer clic y luego desplácelo hacia arriba.SketchUp le mostrará la correspondiente referencia de alineamiento resaltando el punto de referencia y laAyuda Emergente 'Desde el Punto'.
Fije la cúspide de la buhardilla con un clic y dibuje luego las líneas descendentes correspondientes a los bordesde ambos aleros. Así completará la cara frontal de la buhardilla.
Ahora que ya tiene la cara frontal, la utilizará como punto de partida para dibujar el encuentro de los lateralescon la cubierta. SketchUp le ayudará a obtener el punto de encuentro entre cada una de las aristas quedibujará siguiendo la dirección azul y el plano de cubierta con la Ayuda Emergente 'En la Cara'. Asegúresesiempre de alinear correctamente las aristas con el eje de coordenadas adecuado.

A continuación, utilice la misma técnica para bocetar las líneas que formen los aleros de la buhardilla.
Luego, dibuje líneas que conecten las intersecciones con el techo.
Seguramente necesitará usar la Herramienta Orbitar para dibujar las caras del otro lado de la buhardilla.
Para completar la buhardilla, active la Herramienta Eliminar y borre la línea innecesaria de la cara frontal de labuhardilla.

Ahora, la buhardilla ya está completada. Antes de hacer nada más, guarde el dibujo para utilizarlo en elpróximo tutorial. Una vez terminada la buhardilla, continúe con Crear aberturas en caras, donde añadirá unaventana a su proyecto.
Guía de Usuario de SketchUp 3.1: Creación de una Buhardilla © 2003 @Last Software, Inc. www.sketchup.com

Crear aberturas en carasComo ya sabe por los tutoriales anteriores, dibujando una serie de líneas coplanarias conectadas entre sí secreará una cara y dibujando una línea que atraviese la cara la dividirá. Este tutorial le mostrará cómo crearcaras dentro de otras caras.
Empiece por abrir el modelo de casa que guardó en los tutoriales previos. Primero, active la HerramientaRectángulo y dibuje un rectángulo en la cara frontal de la buhardilla. Asegúrese de ver la Ayuda Emergente 'Enla Cara' cuando lo dibuje.
Ahora active la Herramienta Seleccionar y seleccione el rectángulo:
Cuando esté resaltado, elimínelo presionando la tecla Suprimir. Verá una abertura en la cara frontal e labuhardilla. Ahora seleccione la parte de la cubierta que queda dentro de la buhardilla y bórrela también.
Este ejercicio ilustra un punto importante: Todas las líneas que componen una forma plana cerrada sobrecualquier superficie, crearán una nueva cara. Sea ésta nuestra intención o no.
Guía de Usuario de SketchUp 3.1: Crear aberturas en caras © 2003 @Last Software, Inc. www.sketchup.com

Crear Líneas AuxiliaresLas Líneas Auxiliares de SketchUp son unas líneas discontínuas de color gris claro que se extienden hasta elinfinito atravesando todo su modelo. Sirven de ayuda para obtener alineamientos precisos con mayor facilidad.Las Líneas Auxiliares pueden crearse con las Herramientas Medir y Transportador.
Para empezar este tutorial, abra la casa en la que ha estado trabajando en los anteriores tutoriales (o abra elarchivo tutorial0.skp). Vamos a utilizar las Líneas Auxiliares para colocar una ventana de 1x1,25 en el murofrontal de la casa.
Primero, active la Herramienta Medir:
Haga clic en la arista inferior del muro y mueva el cursor en la dirección azul. Se dibujará una Línea Auxiliarparalela a la arista sobre la que ha hecho clic.
Ahora teclee 2 (aparecerá en el Cuadro de Control de Valores) y pulse Enter. Su Línea Auxiliar quedará a 2mexactos respecto a la base del muro.
A continuación, Dibuje una Línea Auxiliar para definir el antepecho de la ventana. Haga clic en la misma aristaque antes, y cree una Línea Auxiliar a 1m del suelo.
Estas dos Líneas Auxiliares le ayudarán a emplazar con exactitud las aristas superior e inferior de la ventana.
Ahora vamos a colocar una Línea Auxiliar vertical en el centro del muro. Para hacerlo, haga clic con laHerramienta Medir en una de las esquinas verticales del muro y arrastre una Línea Auxiliar horizontal hasta elpunto medio de la arista que define la base del muro.

Active la Herramienta Rectángulo. Empiece por la intersección inferior entre líneas auxiliares y mueva el cursorhasta la otra línea auxiliar paralela. Mire el CCV para hacer la ventana de 1m de alto por 1,25m de ancho, oteclee (1;1,25) y pulse Enter.
Sugerencia: Cuando una de las dimensiones del rectángulo sea correcta, solo tendrá queteclear sobre la otra dimensión para corregirla. En el ejemplo que se muestra a continuación,solo tiene que teclear 1,25 y pulsar Enter. Si quisiera que la ventana midiera 1,5 de alto, tendríaque teclear ( ;1,5 ). El punto y coma advierte a SketchUp que debe dejar el primer valor comoestá en el dibujo.
Termine la ventana seleccionando y eliminando el rectángulo.
Ahora que ya ha terminado, puede borrar las Líneas Auxiliares con la Herramienta Borrar. Si cree que puedenecesitarlas mas adelante, pude ocultarlas si primero las selecciona y luego elige Esconder en el Menú Edición.(Un modo más rápido sería elegir Ocultar Geometría Auxiliar en el Menú Editar. Cuando quiera volver a ver laslíneas auxiliares, seleccione Mostrar Geometría Auxiliar.)
Guía de Usuario de SketchUp 3.1: Crear Líneas Auxiliares © 2003 @Last Software, Inc. www.sketchup.com

Mover y Copiar CarasEste tutorial muestra cómo mover y copiar geometrías como las caras, pero tan solo se trata de una idea de lagran variedad de cosas que podrá hacer cuando coordine herramientas con combinaciones de teclas.
Vamos a seguir trabajando con la casa que ha estado construyendo en el tutorial Crear Líneas Auxiliares (si nolo guardó, abra el archivo Tutorial1.skp file). Debería ver una ventana rectangular en el muro frontal de lacasa. Vamos a moverla para alinearla con la buhardilla de arriba.
Nota: El acto de mantener una tecla pulsada mientras se aplica una operación se conoce comouso de una Tecla Modificadora. Las Teclas Modificadoras más comunes de SketchUp son lasteclas Mayúsculas, Control y Alt.
Primero, active la Herramienta Seleccionar y seleccione los cuatro lados de la ventana. Una manera de hacerloes seleccionar una línea y manteniendo pulsada la tecla Mayúsculas, seleccionar el resto. El símbolo +/-aparecerá junto al cursor de selección...
A continuación, active la Herramienta Mover y haga clic en una de las esquinas de la ventana. Utilizando lareferencia lineal, arrastre la ventana hasta alinearla con la buhardilla de arriba. Haga clic con el botón del ratónotra vez para completar la operación mover.
Un momento... Necesitamos otra ventana en esta casa. En lugar de dibujarla de cero, ¿porque no copiamos laventana que ya tenemos hecha? Manteniendo seleccionadas las líneas de la ventana y con la herramientamover activada, mantenga pulsada la tecla Ctrl y haga clic en la ventana otra vez. (El símbolo + aparecerájunto al cursor.) Al mover el cursor alejándolo de la ventana, arrastrará una copia de la ventana original.

Suelte la tecla Ctrl y teclee 2,15 seguido de Enter. Verá que una vez copiadas las líneas de la ventana, tambiénse ha copiado el hueco.
¿Que ocurriría si quisiéramos tener dos buhardillas? Puede aplicar el mismo método para arrastrar una copiade la buhardilla. Pruébelo ahora. Active la Herramienta Seleccionar y abra una "ventana" de selección deizquierda a derecha marcando la buhardilla.
Seleccionar los objetos enmarcándolos en una ventana de selección puede hacer que se seleccionen tambiéngeometrías que están detrás de las partes visibles del modelo. Esto se debe a que la ventana que se abre deizquierda a derecha selecciona TODO lo que se enmarca en su interior. Para asegurarnos de no haberseleccionado aristas o caras no deseadas, active el Modo de Visualización Alambre.
Verá que ha seleccionado una línea posterior perteneciente a la cubierta. Para quitarla de la selección,mantenga pulsadas las teclas Mayúsculas y Ctrl al mismo tiempo y haga clic en ella. Verá que el símbolo -aparecerá junto al cursor de Selección para indicarle que está en modo deseleccionar.
Volvamos al Modo de Visualización Sólido. Active la Herramienta Mover, mantenga pulsada la tecla Ctrl, y hagaclic en la esquina superior derecha de la primera ventana. Este va a ser el punto de referencia que utilizaremospara empezar nuestra copia. A continuación, haga clic en la esquina superior derecha de la segunda ventanapara completar la copia. El agujero de la cubierta que queda bajo la buhardilla formará parte de la selección,por lo que la copia practicará el agujero en la cubierta allá donde sitúe la buhardilla.

Guía de Usuario de SketchUp 3.1: Mover y Copiar Caras © 2003 @Last Software, Inc. www.sketchup.com

Ocultar e Invertir Caras
Ocultar Caras
Ocultar geometrías, ya sea temporal o permanentemente, puede proporcionarle una mejor visualización deotros elementos del modelo. SketchUp proporciona diversas maneras de llevar a cabo estas operaciones:
La manera más fácil es utilizando el menú contextual. Para activar el menú contextual, coloque el cursor sobrela entidad apropiada
Vamos a ocultar algunas caras para poder trabajar en el interior de un objeto. Empiece por crear un simpleobjeto de planta rectangular (como el que hizo en el tutorial Uso de Empujar/Tirar).
Active la Herramienta Seleccionar y haga clic con el botón derecho en la cara frontal del objeto. Seleccione"Ocultar" en el menú contextual para ocultar la cara.
Al ocultar la cara, ésta desaparece de su vista del modelo, pero no se borra. Siempre podrá hacer que lasgeometrías ocultas se vuelvan a ver. Utilice la misma técnica para ocultar las caras derecha y superior.
Ocultar Aristas
A continuación, ocultaremos las aristas. Puede utilizar el menú contextual de la misma manera que lo hizo paraocultar caras, pero en esta ocasión utilizaremos la Herramienta Eliminar. Active la Herramienta Eliminar ymantenga pulsada la tecla Mayúsculas. A medida que haga clic o que se arrastre con el botón pulsado sobrelas aristas mientras mantiene pulsada la tecla Mayúsculas, éstas se irán ocultando sin eliminarse. Utilice estemétodo para ocultar todas las aristas compartidas de las caras que ha ocultado antes.
Ahora ya puede ver y trabajar en el interior del objeto. Dibuje algunas cosas dentro del objeto para ver cómofunciona.

Podrá volver a ver las geometrías ocultas en el modelo seleccionando Mostrar Geometría Oculta en el MenúVer. Pruébelo ahora. Verá como todas las caras que se habían ocultado se muestran en pantalla en forma demalla cuadriculada, y todas las aristas ocultas se muestran discontinuas.
En este modo, puede seleccionar y visualizar superficies y aristas como si no hubieran sido ocultadas. Este esun práctico camino para visualizar y acceder a las geometrías ocultas sin tener que ir constantementemostrando y ocultando cosas.
Invertir Caras
Las caras en SketchUp tienen dos lados. Esto significa que cada cara tiene una parte frontal y una partetrasera. SketchUp se lo recuerda coloreando por defecto la cara frontal de marrón y la cara trasera de azul.
Nota: Esto es importante si piensa exportar su modelo de SketchUp a formatos 3D como DWG,DXF, 3DS, o VRML, ya que SketchUp solo preservará el color de la cara frontal.
Algunas veces querrá invertir la orientación de una cara, para lo cual sólo tendrá que acceder al menúcontextual. Seleccione todas las caras que desee invertir, pulse el botón derecho del ratón en un punto de laselección, y seleccione Invertir Caras. En el modelo del ejemplo, invirtiendo una cara azul cambiará a colormarrón.
Si ahora orbita el modelo hasta ver la cara trasera, podrá apreciar la diferencia entre las caras "interiores" y"exteriores" del modelo.

Mostrar Geometría Oculta
Puede volver a mostrar todas las entidades que haya ocultado al principio de este tutorial seleccionandoMostrar Todo en el Menú Edición.
Pero supongamos que lo que desea es mostrar tan sólo algunas de las geometrías ocultas. Al igual que antes,seleccione Mostrar Geometría Oculta en el menú Ver. Se mostrarán las geometrías ocultas para que las puedaseleccionar. Seleccione todas las entidades que desee hacer visibles y ejecute Mostrar en el menú Edición.
Para desactivar el patrón de malla, seleccione de nuevo Mostrar Geometría Oculta en el menú Ver.
Guía de Usuario de SketchUp 3.1: Ocultar e Invertir Caras © 2003 @Last Software, Inc. www.sketchup.com

Tomar Medidas con PrecisiónLas Herramientas Medir y Transportador pueden facilitarle información precisa de su modelo con muy pocoesfuerzo. Le proporcionarán longitudes, distancias y datos angulares referentes a las geometrías del modelo ylas Líneas Auxiliares.
Uso de la Herramienta Medir
Vamos a utilizar la Herramienta Medir para conocer la distancia entre dos puntos. Para empezar, abra elarchivo titulado Tutorial4.skp del directorio de tutoriales.
Ahora, active la Herramienta Medir:
Vamos a medir la altura del edificio. Mantenga pulsada la tecla Ctrl y seleccione un punto en una esquina de labase de la estructura. Arrastre el cursor hacia arriba hasta que se muestre la línea de referencia roja con laAyuda Emergente 'Punto Final'.
Lea el número en el Cuadro de Control de Valores. Es de 20 pies? Si es así, ha tomado la medidacorrectamente. La precisión del valor que se muestre se puede controlar desde la pestaña Unidades del cuadrode diálogo Preferencias.
Nota: Manteniendo pulsada la tecla Ctrl mientras se utiliza la Herramienta Medir, no se crearánLíneas Auxiliares.
Uso de la Herramienta Transportador
La Herramienta Transportador mide el ángulo entre dos líneas rectas. Vamos a utilizarla para averiguar el valorde la pendiente de la cubierta de nuestra estructura.
Active la Herramienta Transportador.

Un transportador de ángulos circular quedará pegado por su centro a la punta del cursor. Fije el centro en laesquina superior de uno de los muros... (Busque la referencia al punto final)
... y haga clic para fijar allí el vértice del ángulo que va a medir. Ahora mueva el ratón hacia la derecha.Busque la referencia con el eje rojo que le indicará que se encuentra en posición paralela a dicho eje. (que esel plano de suelo) Haga otro clic para definir uno de los vértices del ángulo.
En este punto, aparecerá una línea auxiliar atravesando en centro del Transportador. Coloque el cursor sobrela arista de la cubierta. El valor del ángulo se mostrará en el Cuadro de Control de Valores. Si ve un valor de 45grados, es que ha utilizado el Transportador correctamente. Haga clic para colocar una línea auxiliar en esteángulo si la necesita, o pulse Esc para cancelar la operación.
Guía de Usuario de SketchUp 3.1: Tomar Medidas con Precisión © 2003 @Last Software, Inc. www.sketchup.com

Hacer Matrices con Multicopia
Matrices Lineales
Existen varios tipos de matrices que pueden hacerse con la función Multicopia de SketchUp. UtilizandoMulticopia, podrá repetir la copia de un movimiento o una rotación a lo largo de cualquier dirección.
Para empezar, abra el archivo Tutorial8.skp. Este contiene una caja insertada como un grupo en el dibujo.
El primer paso es utilizar la Herramienta Mover para hacer una copia. Como recordará, las copias se obtienenmanteniendo pulsada la tecla Ctrl mientras se mueve.
Después de haber realizado la copia inicial, podrá realizar la Multicopia. Teclee 3x para "tres copias". A esto sele llama una matriz externa, ya que extiende las copias mas allá de la distancia a la que se encuentra la copiaoriginal. Puede seguir introduciendo nuevos valores de matriz. Teclee 4x para "cuatro copias". SketchUpactualizará la copia.
Debe saber que, en cualquier momento, también puede introducir por teclado la distancia entre copias. Conello no variará la cantidad de copias, si no que simplemente reajustará el espacio que las separa. Ambasposibilidades le permitirán realizar pruebas con las matrices con facilidad. Teclee una distancia de 3m y fíjeseen el resultado.
Ahora, pasemos de una matriz externa a una matriz interna. Primero, teclee una distancia mayor, de 10m, y acontinuación teclee 5/ para "cinco divisiones". Acaba de realizar una matriz interna, ya que ha distribuido cincocopias equidistantes a lo largo de la distancia que separaba el original de la copia.
Puede continuar tecleando nuevas distancias y/o valores multiplicadores/divisores tantas veces como quieraantes de activar cualquier otra herramienta o realizar otra función. Este es un gran método para crear hilerasregulares de columnas.
Matrices Radiales
Para crear matrices radiales, utilice la Herramienta Rotar del mismo modo que se describe en el apartado dearriba. Seleccione la última caja de la derecha con la Herramienta Seleccionar y active la Herramienta Rotar.

Sitúe el eje de rotación por debajo del del último cubo. Antes de hacer clic en el segundo punto paraestablecer la base de rotación, mantenga pulsada la tecla Ctrl. Un signo + aparecerá junto al cursor parahacerle saber que está a punto de realizar una copia.
Sin soltar la tecla Ctrl haga clic para seleccionar el segundo punto de la base de rotación. Arrastre el cursorpara abrir el ángulo de separación entre el original y la copia. Haga clic para terminar. Ahora, ya puede realizarla Multicopia.
Utilice la misma sintaxis que para la matriz lineal: Teclee 7x para "siete copias".
Al igual que antes, puede introducir un valor para el ángulo de rotación, multiplicadores para matrices externasy divisores para matrices internas. No olvide que puede modificar estos valores tanto como quiera hasta queempiece una nueva operación.
Con la Multicopia aplicada a las herramientas Mover y Rotar, SketchUp le permitirá investigar acerca de susopciones de composición y estudiar repeticiones en sus diseños con enorme facilidad antes de tomar unadecisión definitiva.
Guía de Usuario de SketchUp 3.1: Hacer Matrices con Multicopia © 2003 @Last Software, Inc. www.sketchup.com

Insertar ComponentesLos Componentes son archivos de SketchUp que, cuando se añaden a su modelo, actúan como objetos. Puedecrear sus propios Componentes directamente desde dentro de su modelo de SketchUp (ComponentesInternos), o puede insertarlos desde otros directorios o bibliotecas. (Componentes Externos.)
El Comportamiento de los Componentes puede ser diverso: Existen Componentes Aislados, como los muebles,que se pueden mover libremente. Pero también hay componentes 'pegados' a una superficie, como las puertasy ventanas.
Situar un Componente
Los Componentes se pueden situar desde el Navegador de Componentes. Abra el Navegador seleccionandoComponentes en el Menú Ver: ( Ver > Componentes )
El Explorador de Componentes listará todos los Componentes de la biblioteca por defecto. Desde aquí, vaya aldirectorio 'Asientos', haga clic en el componentes 'Silla Trabajo01.skp', y mueva el cursor por la Ventana deDibujo.
El punto por el que el Componente queda pegado al cursor se llama punto de inserción.
Cuando la silla esté en la posición que usted quiere, haga un clic con el ratón para soltarla. Después de situarel Componente, SketchUp activará automáticamente la Herramienta Mover. La caja amarilla que encapsula elcomponente servirá para indicarle que el componente ha sido seleccionado.
Rotar un Componente
La caja amarilla puede utilizarse también para rotar el componente sin salir de la Herramienta Mover. Fíjese enlos "puntos de rotación" rojos que se muestran como pequeños signos '+' de color rojo. Si, con la HerramientaMover, apoya el cursor sobre uno de estos puntos, aparecerá el transportador de ángulos para rotar. Haga laprueba moviéndose por encima de la silla y por los alrededores de uno de los puntos de rotación.

Haga clic para empezar a pivotar la silla. Fíjese en que el valor de la rotación se está viendo en el CCV. Hagaclic cuando la silla esté encarada en la dirección deseada.
Mover Componentes
Vamos a dibujar un rectángulo a la derecha de la silla. Dibuje un segundo rectángulo dentro del primero yutilice la Herramienta Empujar/Tirar para crear una plataforma elevada:
Active la Herramienta Seleccionar y haga clic en la silla para preseleccionarla. Aparecerá la caja amarilla deselección. Ahora active la Herramienta Mover. Haga clic en el área frente a la silla, pero no en la silla, si no enla superficie que define el plano de suelo rojo-verde. Verá que a medida que mueve el ratón hacia la derechade la pantalla, la silla se mueve con él.
También verá que a medida que mueve el ratón saliéndose de la plataforma elevada, la silla continúamoviéndose atravesando la plataforma pero manteniéndose en el nivel del plano de suelo. Vamos a probar deotra manera... Pulse la tecla Esc para cancelar la operación Mover.

Esta vez, active Mover y haga clic justo cuando el cursor esté apoyado sobre la superficie del asiento yaparezca la Ayuda Emergente 'En la Cara en el Componente'. Así habrá elegido el punto inicial de movimiento.
Ahora mueva la silla a través de la superficie del rectángulo y de la plataforma elevada. Comprobará que elpunto de inserción que ha seleccionado controla el lugar donde se colocará el Componente en relación al restode geometrías del modelo...
El punto del Componente que se elige como anclaje para moverlo se llama Punto de Inserción. Durante laoperación el componente estará "colgando" de ese punto, que será el punto de referencia para el movimiento.Si quiere emplazar el Componente con precisión, debe empezar por seleccionar su punto de inserción.
Vamos a colocar la silla sobre la plataforma. Mueva el cursor hacia la silla. Haga Zoom hasta que pueda moverel cursor por la base de una de las patas y vea la Ayuda Emergente 'Punto Final en Componente'.

¡Ahora solo tiene que mover la silla hasta el lugar que prefiera de la superficie de la plataforma!
Utilice este método para "unir" Componentes por sus puntos finales, o alinearlos uno con otro.
Guía de Usuario de SketchUp 3.1: Insertar Componentes © 2003 @Last Software, Inc. www.sketchup.com

Escalar Geometrías y ObjetosUna vez se ha dibujado algo en SketchUp, puede reescalarse dinámicamente con la Herramienta Escalar. Comoocurre con otras herramientas,siempre puede trabajar a nivel de borrador o con tanta precisión como necesite.La Herramienta Escalar permite escalar las geometrías en cualquier dirección, incluyendo la que atraviese lapropia geometría para obtener simetrías.
Empiece por abrir el archivo Tutorial7.skp.
Seleccione los objetos que desea escalar utilizando la Herramienta Seleccionar. Seleccione un volumen 3D (Lassuperficies aisladas se pueden escalar en 2D).
Luego, haga clic en la Herramienta Escalar de la Barra de Herramiemtas Edición:
Aparecerá una caja amarilla envolviendo su selección. Cada uno de los pequeños cubos verdes es un punto decontrol para escalar.
Cuando el cursor pase por encima de un punto de control, este punto y su punto opuesto se vuelven de colorrojo y aparece una línea discontinua que los une. Esta línea discontinua y el cursor del ratón indican ladirección de la operación de escalado. Haga la prueba y escale desde varios puntos de control.
Para ello, haga clic en uno de los puntos y mueva el cursor para reescalar la geometría. Haga otro clic parafinalizar. Podrá seleccionar cualquier punto de control con tan solo poner el cursor encima, aunque no se veaen principio, al pasar el cursor por encima aparecerá. Además de haciendo los dos clics, también puede escalarel objeto al mantener el botón apretado y arrastrar los puntos de control.
Tipos de Puntos de Control
Habrá notado que los puntos de control están colocados en la caja amarilla y cada uno de ellos actúa de unmodo concreto. El modo de actuar de cada punto de control depende del número de caras que lecorresponden.
Los puntos de control situados en el centro de cada "cara" de la caja amarilla actúan sobre una sola cara y

permiten escalar el objeto en una única dirección.
Los puntos de control situados en la mitad de cada "arista" de la caja amarilla actúan sobre dos caras ypermiten escalar el objeto en dos direcciones.
Los puntos de control situados en los "vértices" de la caja amarilla actúan sobre tres caras y permiten escalarel objeto en las tres direcciones al mismo tiempo.
Si se detiene sobre un punto de control, aparecerá un texto de ayuda describiendo el tipo de operación deescalado que puede realizar con ese punto en concreto.
Pruebe cada tipo de punto de control para ver los resultados. Verá que durante el escalado, el factor de escala

o tamaño 'detecta' y se imanta en los factores de escala de unidad y media unidad, que se muestran en elCuadro de Control de Valores.
Teclas Modificadoras
Alternar Uniforme/No Uniforme
Los puntos de anclaje del centro de las caras y del punto medio de las aristas, permiten un escalado nouniforme de los objetos seleccionados. Puede cambiar esta conducta y hacer que el objeto se escaleuniformemente manteniendo pulsada la tecla Mayúsculas.
Inserte un componente Árbol. Seleccione Componentes en el Menú Ver. Navegue hasta el grupo Paisaje einserte uno de los árboles. Utilice la Herramienta Escalar para mover el punto de control de la superficiesuperior hacia arriba y hacia abajo. Estaremos utilizando la base del árbol como el punto de base para escalar,pero así distorsionamos la forma del árbol...
Ahora, probemos con la tecla Mayúsculas pulsada. Ahora se seguirá escalando en una dirección pero ensentido uniforme. Pruebe utilizando otros componentes de SketchUp. Aplique la herramienta escalar sobre loscomponentes de la carpeta Formas para obtener formas como cúpulas y esferas.
Al contrario que con los otros puntos de control, los puntos de los vértices escalan el objeto uniformemente enlas tres direcciones. Si necesita escalar de un modo no uniforme a partir de un vértice en cualquier dirección,deberá mantener pulsada la tecla Mayúsculas.
Escalar Desde el Centro
Puede forzar la operación escalar para que utilice el centro geométrico de la caja amarilla como punto de base.Para hacerlo, seleccione el punto de control de un vértice y empiece a escalar su selección. Mientras estéescalando, mantenga pulsada la tecla Ctrl. En cualquier momento, puede soltar la tecla para volver a escalarutilizando el vértice opuesto.
Las teclas Ctrl y Mayúsculas se pueden utilizar conjuntamente para escalar la geometría de modo Uniforme /No Uniforme desde el centro o desde el punto de control opuesto. Estas combinaciones ofrecen al usuario unagran variedad de operaciones de escalado y deformado con gran facilidad.
Trabajar con Precisión a Través del CCV

En cualquier momento durante o inmediatamente después de escalar, puede teclear un valor de escala precisoen el Cuadro de Control de Valores (CCV). Probémoslo ahora.
Factor de Escala
Seleccione un punto de control que pertenezca a un vértice y muévalo por la pantalla. Ahora teclee 2 y pulseEnter. Verá que el objeto se ha vuelto 2 veces mas grande (o ha crecido un 200%). Ahora teclee 1.5 y pulseEnter. Verá que el objeto es ahora una vez y media mas grande que antes. (ha crecido un 150%)
Nota: Como todas las herramientas de SketchUp, uno puede seguir introduciendo nuevosvalores en el CCV hasta que ejecute otra operación con el ratón o ejecute una herramientadiferente.
Distancia
Además del factor de escala, puede teclear una distancia. Seleccione el punto de control de la superficiesuperior y muévalo por la pantalla. Esta vez, en lugar de teclear un valor numérico, teclee un valor de distanciade 5m y pulse Enter. Verá que el tamaño del objeto que está escalando a lo largo de la dirección de la líneadiscontinua asume esa distancia exacta.
Es importante recordar que para las distancias, necesita especificar la unidad como parte del valor. Porejemplo, 5m para 5 metros, 3' para 3 pies, o 5’6” para cinco pies con seis pulgadas. Si teclea un valornumérico sin especificar ninguna unidad, SketchUp lo interpretará como un factor de escala.
Direcciones Múltiples
El CCV utiliza valores numéricos separados por punto y coma en los casos en que se presenten dos o masvalores. Podrá especificar valores decimales utilizando la coma.
Para ver cómo funciona, mueva el punto de control del centro de una cara. Deberían verse dos valoresdinámicos correspondientes a las dos direcciones del desplazamiento.
Ahora teclee un nuevo valor de escala de 1,5;3. El objeto se vuelve una vez y media más grande en unadirección y tres veces mas grande en la otra dirección. Puede seguir tecleando nuevos valores paraexperimentar con el diseño hasta que mueva otro punto de control o cambie a otra herramienta. Si quiereespecificar el segundo valor sin modificar el primero, teclee primero punto y coma y luego el segundo valor deescala: ;4 ,4
Después de moverlo, teclee -1,1. Esto hará que el objeto se invierta, produciendo un espejo del original.
Sugerencia: Tecleando un valor negativo la Herramienta Escalar producirá una simetría en ladirección indicada.
Los tres valores disponibles que aparecen cuando se escala desde un vértice funcionan de la misma manera:

Escalar Elementos
Hasta ahora, hemos estado escalando grupos y Componentes, pero también se puede utilizar la HerramientaEscalar en elementos individuales. Para probarlo, dibuje un Círculo y utilice Empujar/Tirar para extruirlo yobtener un cilindro.
Luego, seleccione la base superior del cilindro con la Herramienta Seleccionar y active la Herramienta Escalar.Como estará escalando una cara 2D, los puntos de control enmarcarán con un rectángulo 2D en lugar de conuna caja. Juegue con los puntos de control y las teclas modificadoras para ver los efectos sobre las geometríasconectadas.
Con esto ya está preparado para desenvolverse con la Herramienta Escalar y ya puede pasar a otro tutorial silo desea. Si quiere saber mas, continúe leyendo los consejos adicionales que vienen a continuación.
Consejos Adicionales para la Herramienta Escalar
Reserve la entrada de valores en el CCV para el final
Es recomendable introducir los valores por teclado DESPUÉS de completar la operación de escalado con elratón. Esto se debe a que hay muchas maneras de escalar algo y las teclas modificadoras no son compatiblescon la entrada de valores a través del teclado. Por ejemplo, si teclea valores manteniendo apretada la tecla Ctrlpuede activar otras herramientas, o si pulsa Mayúsculas para indicar pulgadas utilizando " (comillas) puedeactivar el escalado uniforme.
Componentes y Ejes
Un Componente o Grupo se escalará por defecto siguiendo la dirección de sus propios ejes. Esto los hace masfáciles de escalar basándose en la orientación original con la que fueron creados. Si quiere escalar elcomponente utilizando la dirección de los ejes del dibujo, incluya el componente como parte de una selecciónmayor. Puede hacerlo simplemente dibujando una línea y seleccionándola con el Componente.
Otras Cosas para probar
Pruebe la Herramienta Escalar por usted mismo. No se romperá nada. El único modo de adquirir destreza contodas las cosas distintas que se pueden hacer es probando.
Pruebe escalando objetos adyacentes a otros objetos. Si selecciona el punto de control correcto podrá

mantenerlos conectados.
Cree un Componente y realice algunas copias de éste. Luego intente escalar y obtener simetrías de las copiascon diferentes valores. Ahora abra uno de los Componentes y edítelo. Verá que los cambios se aplican a todoslos componentes incluidos los que han sido escalados y los que se han modificado mediante simetrías.
Pruebe a escalar una cara oblicua a las direcciones de los ejes de coordenadas. La cara se enmarcará en unacaja amarilla 3D. Este proceso es de gran utilidad para crear superficies alabeadas. Recuerde que puedereorientar las Coordenadas de cualquier superficie utilizando la Herramienta Ejes.
Guía de Usuario de SketchUp 3.1: Escalar Geometrías y Objetos © 2003 @Last Software, Inc. www.sketchup.com

CapasA veces, le resultará ventajoso organizar las entidades de un dibujo de SketchUp por capas. De este modo,podrá controlar el color y/o la visibilidad de muchas entidades de forma inmediata y de una vez.
Para empezar, abra el archivo Tutorial9.skp de la carpeta Tutorials.
Las Capas se crean utilizando el Gestor de Capas. Ábralo seleccionando 'Capas' en el Menú Ver.
Crear una Nueva Capa
Para crear una nueva capa, haga clic en el botón Nuevo que está en la esquina inferior izquierda del Gestor deCapas. Aparecerá una nueva capa en la lista, con Capa1 como nombre por defecto. Vamos a darle el nombrede "Muros".
En la columna Visible, haga clic en el pequeño icono de la casa. La capa se verá en gris, indicando que no esvisible en el modelo.
A continuación, en la ventana de dibujo, active la Herramienta Seleccionar y haga clic con el botón derecho enla cara izquierda del modelo. Seleccione Propiedades en el Menú Contextual que se desplegará. Se abrirá elcuadro de diálogo Propiedades. En la Pestaña General, haga clic en el campo desplegable de capas yseleccione Muros. Se moverá la cara seleccionada a la capa de Muros, que actualmente está invisible. Cuandolo haga, verá que la cara desaparece.
Puede hacer visible / invisible cualquier capa a través del Gestor de capas.
A continuación, vamos a probar otro método para mover caras a la capa 'Muros'.
Utilice la Herramienta Seleccionar para seleccionar las caras superior y derecha del modelo (recuerde mantenerpulsada la tecla Mayúsculas para poder seleccionar mas de un elemento).
Haga clic en la Barra de Herramienta Capas y seleccione 'Muros' del campo desplegable.

Las dos caras pertenecen ahora a la capa Muros, y quedarán invisibles cuando esta se oculte:
Puede que ya esté acostumbrado a trabajar con capas en otros programas. Las capas de SketchUp tienen laparticularidad de que no separan los objetos que se incluyen en cada una. La mejor manera de describir lascapas de SketchUp es como un atributo de las geometrías. Los elementos y objetos pertenecientes a diferentescapas permanecerán totalmente interconectados unos con otros. Esto hace que las capas de SketchUp seanútiles para gestionar la vistas, y no tanto para organizar los contenidos. Si necesita separar y/o encapsulargeometrías, utilice Grupos y Componentes.
Guía de Usuario de SketchUp 3.1: Capas © 2003 @Last Software, Inc. www.sketchup.com

Crear sus Propios ComponentesVamos a aprender como crear un Componente.
Empiece por crear un nuevo dibujo. Utilice el comando (Archivo > Nuevo ). A continuación, dibuje unrectángulo en el plano rojo/verde de 1,5m de ancho y 0,75m de profundidad. Aplique Empujar/Tirar sobre elrectángulo para extruirlo a 0,7m de altura.
Nota: Recuerde, no tiene que hacer clic en el Cuadro de Control de Valores (CCV) antes deteclear valores en él, solo tiene que introducir el valor a través del teclado. Éste se mostrará enel CCV.
Ahora, realizaremos una equidistancia de las aristas laterales y trasera. Para ello, empice por seleccionar estastres aristas con la Herramienta Selección. (Mantenga pulsada la tecla Mayúsculas para seleccionar más de unaarista) Ahora active la Herramienta Equidistancia.
Haga clic sobre cualquiera de las aristas destacadas, y mueva el cursor hacia el interior de la cara.
Introduzca 0,25m en el Cuadro de Control de Valores, y pulse Enter.
Ahora, aplique Empujar/Tirar sobre la nueva cara rectangular que ha obtenido y extrúyala 0,2m hacia abajo.Acaba de modelar un sofá sencillo.

Si convertimos este sofá en un Componente, podremos volverlo a utilizar en este dibujo o en cualquier otro,ahorrándonos el esfuerzo de tenerlo que volver a hacer.
El primer paso para crear un Componente es seleccionar las entidades que deseamos que lo formen.Seleccione todo el sofá utilizando la Herramienta Selección y arrastrando la "ventana" de izquierda a derechade la pantalla, enmarcando la geometría del sofá. La geometría se mostrará resaltada:
Una vez seleccionada la geometría, seleccione el comando 'Crear Componente' del Menú Edición. Se abrirá elcuadro de diálogo Crear Componente:
Teclee el nombre "Sofá" para el nuevo componente, y deje el resto de las opciones como están. Haga clic en'Aceptar'. Esto es todo lo que hay que hacer.

Insertar
Si todavía no lo está, active el Explorador de Componentes en ( Ver > Componentes ). Seleccione la librería'Componentes Cargados'.
El Navegador mostrará solo los componentes cargados en el dibujo, incluido el sofá.
Haga clic en el sofá. Arrástrelo hasta la Ventana Dibujo.
Guía de Usuario de SketchUp 3.1: Crear sus Propios Componentes © 2003 @Last Software, Inc. www.sketchup.com

Crear Componentes AlineadosEn el tutorial de inicio Crear Aberturas en Caras, creamos una buhardilla alineada a un techo sencillo. Ahoraconvertiremos esta buhardilla en un Componente alineado.
Para empezar, abra el dibujo que creó en ese tutorial (si no lo encuentra, puede utilizar el archivo Tutorial0.skpde la carpeta de tutoriales). Active el Modo de Visualización Sólido.
A continuación, active la Herramienta Seleccionar, y seleccione toda la geometría de la buhardilla. Puede que levaya bien activar temporalmente el Modo de Visualización Alambre para asegurarse de que ha seleccionadotodo lo que necesita. ( Vea el Tutorial Mover y Copiar Caras si necesita repasar este proceso.)
Verá que el plano de cubierta tiene un hueco donde se une con la buhardilla. Las aristas que tocan el plano decubierta forman el perímetro de este hueco. La capacidad de crear un hueco como este puede formar parte dela definición del Componente.
Cuando esté todo seleccionado, haga de esta selección un componente a través del comando 'CrearComponente' del Menú Edición.
Nombre al Componente "Buhardilla" y active la casilla 'Alinear Plano Rojo/Verde'. Esto significa que cuandoinserte la Buhardilla, alineará su plano rojo/verde a la cara que elija. Si no selecciona esta opción dealineamiento, el plano rojo/verde del componente se alineará con el plano rojo/verde del modelo.
No olvide seleccionar 'Cara Inclinada' en la lista desplegable. Esto significa que la nueva cara roja/verde del

Componente se ajustará sobre cualquier cara inclinada (es decir, cualquier cara que no esté alineada conningun eje de coordenadas). A continuación, active la opción 'Crear Abertura'. De este modo, el componentecortará un agujero siguiendo su propio perímetro sobre el plano de la cubierta.
Haga clic en el botón 'Crear' y se creará el nuevo Componente Buhardilla. Debería verlo aparecer en la lista'Componentes Cargados' del Navegador de Componentes.Si activa la opción 'Reemplazar objetos seleccionadospor componente', los elementos individuales que estén seleccionados se sustituirán por el componenteBuhardilla que se muestra resaltado.
¡Acaba de crear un Componente alineado!
En SketchUp, un Componente es una colección de geometrías que se definen como una unidad, que se puedereaplicar en un dibujo. Todas las cópias que se inserten del componente serán exactamente iguales. Simodifica el componente, todos los componentes similares se actualizarán.
Ahora, vamos a añadir otra Buhardilla al modelo. Seleccione el componente Buhardilla en el Navegador deComponentes y arrástrelo hasta un punto de la cubierta de su modelo. Haga clic en el punto de interseccióncon el plano de la cubierta y estará viendo... ¡Una nueva buhardilla!
Verá que el componente ha recortado la cubierta, exactamente igual que pasó con la buhardilla original.
Ahora haremos una ventana que recorte un agujero en el muro. Dibuje un rectángulo de 2m x 4m en el murocon la Herramienta Rectángulo. Ahora, utilice la Herramienta Empujar/Tirar para empujar la ventana 0,4mhacia adentro:
Ahora, borre la superfície de la ventana y seleccione las cuatro caras laterales y sus correspondientes aristaspara crear su Componente ventana.
Al igual que antes, cuando tenga la ventana seleccionada, convierta su selección en Componente a través del

comando 'Crear Componente' del Menú Edición.
Nombre al componente "Ventana_01" y active la casilla 'Alinear Plano Rojo/Verde'. Esto significa que cuandoinserte la ventana, ésta alineará su plano rojo/verde a la cara que elija. Recuerde, si no selecciona esta opciónde alineamiento, el plano rojo/verde del Componente se alineará con el plano rojo/verde del modelo.
Seleccione también 'Cara Vertical' en el menú desplegable. Esto significa que la cara roja/verde del nuevocomponente se ajustará sobre las caras verticales. Asegúrese de activar la casilla 'Crear Abertura'.
Haga clic en el botón 'Crear' para crear su nuevo Componente ventana. Debería verlo aparecer en la lista'Componentes Cargados' del Navegador de Componentes.
Ahora, ya está en disposición de aplicar la nueva ventana al modelo. Seleccione el componente ventana en elNavegador de Componentes y arrástrelo hasta un punto del muro de su modelo alineado con la otra ventana.
Verá que la ventana ha recortado un hueco en el muro, exactamente igual que pasó con la buhardilla.

Guarde el modelo para utilizarlo en tutoriales posteriores.
Guía de Usuario de SketchUp 3.1: Crear Componentes Alineados © 2003 @Last Software, Inc. www.sketchup.com

Pintar ComponentesPara empezar, active la Herramienta Pintar. Se abrirá el selector de color del Explorador de Materiales. Paraseguir este tutorial, seleccione la librería 'Marcadores' para trabajar.
Sustitución del Material por Defecto
En SketchUp, el material por defecto es el "material de trabajo" que se asigna inicialmente a todas lassuperficies y entidades. También puede verlo como la asignación de un "material no específico".
Los Grupos y los Componentes pueden tener un material aplicado independientemente de la geometría queincluyen. Esto significa que cuando un material se aplica a un Grupo o a un Componente, ese material se aplicasolo sobre esa entidad, no sobre la geometría que hay dentro.
Este es un comportamiento especial de SketchUp llamado 'Sustitución del Material por Defecto', en el quetodas las superficies que tengan asignado el material por defecto 'recogerán' (heredarán) el material del Grupoo Componente.
Veamos un ejemplo.
Primero, cree una caja y utilice la Herramienta Pintar para asignar el material rojo sobre la cara superior. Dejeel resto con el material por defecto. Seleccione la caja entera y conviértala en un Componente.
Ahora, haga cuatro copias del Componente caja utilizando la Herramienta Mover o colocándolos desde elNavegador de componentes.

A continuación, pinte cada componente con un color o una textura distinto. Verá que la cara superiorpermanece roja. En este punto, está asignando materiales sobre cada uno de los Componentes (más que a lascaras estén dentro de la definición del Componente). Sólo las caras que tengan asignado el material pordefecto mostrarán o 'heredarán' el material del Componente. Todas las caras del componente que tengancualquier otro material asignado mostrarán ese material.
Ahora vamos a editar la definición del componente para variarla. Active la Herramienta Seleccionar y hagadoble clic en uno de los cubos para editarlo. Haga clic en la Herramienta Pintar, mantenga pulsada la tecla Alty haga clic en la superficie roja para seleccionar el material rojo como material activo.
Pinte la superficie frontal en rojo. Verá como todas las superficies frontales de todas las demás copias de eseComponente son ahora rojas. También verá como todas las superficies de cada Componente mantienen elmaterial individual asignado.

Active la Herramienta Seleccionar y haga clic fuera de la caja que contiene el componente que está editandopara cerrar la sesión de edición del componente.
Pintar el Modelo
Abra el dibujo que hizo en el tutorial Crear Componentes Alineados (si no lo encuentra, puede utilizar elarchivo Tutorial-10.skp de la carpeta de tutoriales). Seleccione el botón de modo de visualización Sólido conTexturas. Asegúrese de que no está viendo el modelo en modo Líneas Ocultas.
Vamos a dar a la cubierta el aspecto de una cubierta metálica. Seleccione la librería 'Revestimientos' de la listadesplegable de la paleta.
Seleccione el material 'Chapa Metálica' y utilice el cubo de pintura para asignarlo a las caras de la cubierta y lasbuhardillas.
No ocurre exactamente lo que esperábamos, ¿verdad? Las caras de la cubierta están bien, pero la buhardillaha adquirido el mismo material... Afortunadamente, podremos aplicar la técnica mencionada más arriba paracorregirla.
Seleccione el material por Defecto de la casa utilizando el cuentagotas, y pinte las buhardillas para querecuperen el material por defecto asignado.

Ahora haga clic con el botón derecho o Control-clic en la buhardilla y seleccione 'Editar Componente'. Una vezdentro del contexto del Componente, seleccione el material Chapa Metálica y pinte con él las superficiescorrespondientes al techo de la buhardilla.
¡No olvide orbitar el modelo y pintar el otro lado de la buhardilla!
Cierre la edición del Componente haciendo clic con el botón derecho en un área en blanco de la pantalla yseleccionando 'Cerrar Componente'. Verá que el modelo aparece ahora correctamente pintado.
Este recurso se puede aplicar a otros elementos mas allá de cajas y buhardillas. Por ejemplo, si usted crea unvehículo como componente, podrá asignar materiales y colores específicos para los neumáticos, ventanas yparachoques pero dejar la carrocería con el material por defecto.
De este modo, cuando usted haga copias del componente vehículo, podrá asignar un color distinto a cada uno

y este color sólo se aplicará sobre la carrocería. Lo mejor de todo, es que el tamaño del archivo será muypequeño, ya que solo se habrá almacenado la definición de un único componente para todos los coches.
Sugerencia: Si explota un Grupo o un Componente, su color quedará fijado.
Guía de Usuario de SketchUp 3.1: Pintar Componentes © 2003 @Last Software, Inc. www.sketchup.com

Crear una SecciónLos Planos de Sección le permitirán trabajar en vistas seccionadas del modelo. Los Planos de Sección secomportan exactamente igual que cualquier otra entidad de SketchUp, y se pueden mover, copiar, multiplicar,rotar, ocultar, colocar en capas y demás. Sin embargo no afectarán a las otras entidades, ya que el corte desección que producen solo actuará de un modo puramente visual.
Para empezar, abra el dibujo Tutorial-11.skp de la carpeta de tutoriales. Seleccione el Modo de VisualizaciónSólido.
Para aplicar un Plano de Sección, utilice el Menú Herramientas ( Herramientas > Secciones > Añadir ) ohaga clic en el botón 'Añadir Plano de Sección' de la Barra de Planos de Sección:
A medida que desplaza el ratón por la Ventana de Dibujo, verá que un Plano de Sección rectangular sigue alcursor. Verá que el Plano de Sección se alineará a cualquier superficie sobre la que sitúe el cursor.
En cualquier momento, puede mantener pulsada la tecla Mayúsculas para bloquear la orientación del Plano deSección. Pruébelo ahora:
Mantenga el cursor sobre el muro frontal de la casa y 'bloquee' la dirección manteniendo pulsada la teclaMayúsculas. Sin dejar de pulsar la tecla Mayúsculas mueva el Plano de Sección hasta el punto por el quequiera cortar el modelo. Elija el Punto Medio del lado largo de la casa. Haga clic en el punto medio del muro ySketchUp aplicará una sección del modelo en ese punto.
Puede reposicionar el Plano de Sección aplicando la Herramienta Mover en uno de los lados del Plano deSección. Verá que los Planos de Sección sólo se mueven en dirección perpendicular a la superficie que definen.

Situar Varios Planos
Puede situar más de un Plano de Sección a la vez. Pruébelo. Aprecie como cada vez que coloca un nuevoPlano de Sección, éste se vuelve el corte 'activo' y los Planos de Sección colocados previamente se vuelveninactivos y se muestran más tenues.
El lugar donde el Plano de Sección intersecta con la geometría del modelo se llama el corte. (Por defecto, elcorte se muestra de color rojo.)
Pasar de un Plano a Otro
Puede cambiar de plano activo utilizando la Herramienta Seleccionar, haciendo doble clic en el Plano deSección que quiera activar. También puede hacer clic con el botón derecho en un plano de sección yseleccionar 'Activar Corte' n el menú contextual.
Puede invertir la dirección del Plano de Sección haciendo clic con el botón derecho en el plano y seleccionar'Invertir' en el menú contextual.
Puede cambiar la orientación del Plano de Sección de una forma más dinámica utilizando la HerramientaRotar. Vamos a probarlo. Seleccione el Plano de Sección activo con la Herramienta Seleccionar. Luego, activela Herramienta Rotar y gírelo tomando como eje un punto del lateral de la casa. Verá cómo el corte de secciónse actualiza dinámicamente a medida que rota el plano. Pulse la tecla Esc para cancelar la operación derotación.

Para obtener una vista seccionada tradicional, haga clic con el botón derecho en el Plano de Sección yseleccione 'Alinear Vista' en el menú contextual. Obtendrá una vista en sección en perspectiva con un solopunto de fuga o una sección ortogonal tradicional si desactiva la perspectiva. (Puede desactivar la Perspectivaen el Menú Ver. )
Puede hacer que el conjunto de todos los Planos de Sección queden visibles u ocultos con un solo clic en elbotón 'Mostrar u Ocultar Plano de Sección' de la Barra de Secciones.
También puede alternar entre el trabajo en una vista seccionada y el trabajo en la misma vista con el modelocompleto utilizando el botón 'Mostrar u Ocultar Secciones'
Ocultar Planos de Sección
Si coloca muchos Planos de Sección, puede que el modelo se vea muy recargado. Puede ocultar los Planos deSección como si de cualquier otro objeto se tratara. Abra el Menú Contextual sobre el plano de sección yseleccione 'Ocultar'. El menú ( Ver > Mostrar Geometría Oculta ) le permitirá seleccionar los Planos deSección ocultos en el futuro. También puede utilizar las capas o las páginas para ocultar o mostrar grupos dePlanos de Sección.
Vamos a utilizar las secciones para trabajar en el interior del modelo. Ajuste su vista con la HerramientaOrbitar hasta que pueda ver el final del ala inclinada de la casa. Ahora, coloque el Plano de Sección en la carade la casa.

Haga zoom sobre la casa y abra el menú contextual del muro interior de la casa y elimínelo.
Ahora verá todo el interior de la casa. Intente colocar el sofá que se hizo en el tutorial Cree Sus PropiosComponentes. Vaya a (Archivo > Insertar > Componente.. ) y seleccione el sofá.
Guía de Usuario de SketchUp 3.1: Crear una Sección © 2003 @Last Software, Inc. www.sketchup.com

Importar un Dibujo CADMientras trabaja en SketchUp, puede que encuentre necesario utilizar un dibujo CAD como patrón dereferencia. SketchUp puede importar y exportar geometrías en los formatos DWG y DXF de AutoCAD.
Para importar un archivo DWG, utilice el Menú Archivo ( Archivo > Insertar > DWG/DXF ). Seleccione elarchivo 'Floor Plan.dwg' de la carpeta Tutoriales (dentro de la carpeta SketchUp), y haga clic en el botónImportar.
SketchUp comenzará a importar el archivo. (Puede llevarle algún tiempo si el archivo es muy grande.) Cuandotermine, aparecerán los Resultados de la Importación, donde se le mostrarán cuántas entidades de cada tipose han importado. Haga clic en el botón Cerrar para continuar una vez revisados los resultados.
Nota: Durante la importación, los bloques y las capas del documento de CAD se trasladarán aSketchUp en forma de Componentes y capas.
En muchos casos, la vista se alejará y apenas podrá ver la imagen importada. Cuando esto ocurra, haga clic enel botón Zoom Extensión para ver todo el dibujo importado. Si se mantiene en la Vista en Planta, utilice laHerramienta Orbitar para pasar a una vista 3D más fugada.
Vamos a utilizar la Herramienta Zoom Ventana para obtener una vista mas cercana. Haga Zoom sobre laspuertas. (en la parte inferior izquierda de la planta). Ahora active la Herramienta Línea y trace sobre una de lascaras exteriores del muro junto a la puerta, desde un punto final al siguiente.
Verá que el muro se "rellena" con una superficie. Esto es porque SketchUp genera superficies allá dondeencuentra líneas coplanarias que forman polígonos cerrados desde la arista que ha dibujado.

Ahora haga lo mismo con el muro de la izquierda. Puede aplicar la herramienta Empujar/Tirar para dar altura alas superficies que acaba de crear.
Sin necesidad de ir más lejos, ya habrá considerado que este proceso puede llegar a ser muy tedioso,especialmente en el caso de edificios muy grandes. SketchUp no se adapta a algunos tipos de modelos como elsoftware de CAD; asegúrese de que el planteamiento que está aplicando es el mas eficiente para alcanzar susobjetivos.
Vamos a ver otra manera de utilizar un plano de CAD como fuente de aristas para crear caras. Haga Zoomenmarcando la ventana que queda a la derecha de las puertas:
Verá que hay varios segmentos de línea pequeños para una sola ventana. (Para mas claridad, hemos resaltadocada punto final con puntos verdes). En este caso, retrazar cada una de las líneas puede ser prohibitivo.

Además, verá que muchos de los segmentos de línea no conectan en sus puntos finales, por lo que SketchUpno podrá crear una superficie aquí. Esto ocurre mucho en archivos de CAD.
Por esta razón, vamos a probar otro método:
Cree un nuevo archivo desde el Menú Archivo, dibuje una línea, e importe el archivo DWG de nuevo. Como elarchivo de SketchUp no está vacío, el archivo de CAD importado se insertará como un Grupo.
Sugerencia: Si existía cualquier geometría en el archivo de SketchUp antes de importar elarchivo de CAD, éste se importará en el modelo como un Componente, en lugar de hacerlocomo líneas individuales.
Ahora, en lugar de utilizar la geometría de CAD directamente, la utilizaremos sólo como referencia pararetrazar. Así mantendrá las caras de SketchUp separadas del, a veces poco fiable, trabajo en líneas de CAD.
Importar archivos de CAD 3D
Las entidades de CAD 3D como caras, entidades con grosor (altura) y mallas 3D se trasladan a SketchUp enforma de caras. Los sólidos de AutoCAD NO se importarán.
Sugerencia: Para llevarse sólidos de AutoCAD a SketchUp, Utilice el comando '3DSout' deAutoCAD para exportar un archivo temporal. Inmediatamente después, use el comando '3DSin'para importar el archivo temporal de nuevo a AutoCAD. Así convertirá los sólidos en caras que sípodrán importarse en SketchUp.
Vamos a importar un archivo de CAD 3D. Abra un archivo nuevo en SketchUp e importe el archivo ‘FloorPlan3D.dwg’ de la carpeta de Tutoriales. La lista de entidades importadas será más extensa que antes.

Estrategias: Tamaño de Archivo
La importación de archivos de CAD muy grandes puede llevar un tiempo, ya que cada una de las entidades deldibujo debe ser analizada. Un archivo de CAD complejo dentro de SketchUp puede ocasionar dificultades en lasesión de trabajo, ya que cada línea y cada cara en SketchUp incorpora funciones inteligentes.
Por estos motivos, es una buena costumbre limpiar y dejar lo mas ligeros posible sus dibujos de CAD paraimportar los contenidos absolutamente necesarios. Otra estrategia es utilizar varios niveles de detalle. Porejemplo, un archivo de CAD importado puede contener el plano de emplazamiento, mientras que otro puedecontener un plano de planta y otro un detalle constructivo. Utilizando tres archivos separados que se importanen SketchUp como tres grupos separados, puede ocultar dos de ellos cuando no sean necesarios, y trabajarsobre el tercero.
Guía de Usuario de SketchUp 3.1: Importar un dibujo CAD © 2003 @Last Software, Inc. www.sketchup.com

Importar una Imagen EscaneadaLos Objetos de Imagen le permiten incorporar imágenes escaneadas, faxes o fotografías dentro de susdiseños. (Ciertos formatos como el PNG y el JPG son preferibles en ciertas situaciones.)
Situar un Objeto de Imagen
Hay dos maneras de incorporar una imagen escaneada a SketchUp. Puede importar la imagen a través delmenú (Archivo > Insertar > Imagen... ) o puede simplemente arrastrar el archivo de la imagendirectamente desde la Ventana en la que se encuentre hasta la Ventana de Dibujo de SketchUp.
Cuando inserte una imagen, ésta aparecerá en su vista del modelo pegada al cursor. Haga clic para fijar laprimera esquina de la imagen en un punto de la pantalla, arrastre el ratón para escalar la imagen y haga unsegundo clic para fijar la esquina opuesta y dejar la imagen en su sitio.
Para reescalar la imagen una vez emplazada, utilice la herramienta escalar. También puede hacer clic con elbotón derecho sobre la imagen y seleccionar 'Propiedades' en el menú contextual para reescalarla desde elcuadro de diálogo Propiedades.
También puede reescalar objetos de imagen utilizando la Herramienta Medir. Tenga en cuenta que de estemodo se reescalarán todos los objetos del modelo al mismo tiempo.
Mover el Objeto de Imagen
Una vez emplazados, los Objetos de Imagen se pueden mover, rotar y escalar igual que cualquier otrageometría. Puede dibujar directamente sobre las imágenes para bocetar modelos rápidos o para desarrollarfácilmente el entorno del proyecto.

Este es un buen modo de hacer estudio urbanísticos rápidos que no sólo le permitirán mostrar los edificios ensu contexto actual, sino también facilitar estudios de asoleo aplicados directamente sobre los edificios.
Sugerencia: Si conoce la fecha y hora exactos en que se tomó la fotografía, podrá aproximarla altura de los edificios ajustando las sombras proyectadas con las sombras de la fotografía através de la herramienta Empujar/Tirar.
Puede utilizar los Objetos de Imagen para crear carteles y señalizaciones realistas. Simplemente arrastre laimagen dentro de la escena y aplíquela a la superficie que quiera.
Utilizar Objetos de Imagen como Fondos
Los Objetos Raster pueden moverse en el espacio igual que cualquier otra superficie. en SketchUp. Para crearun fondo, solo tiene que acceder a las Herramientas Mover para situar la imagen tras el modelo y Rotar parasituarla en vertical.
Sombras
Fíjese en que el Objeto de Imagen del poste proyecta su sombra sobre el suelo y la Imagen de fondo.

La imagen de la montaña puede configurarse para no aceptar sombras. Haga clic en el botón derecho oOpción-clic con el cursor sobre la imagen y desactive la opción ( Sombras > Recibir ) Este sencillo paso es elmejor método para obtener una imagen de fondo.
Puede aprender más acerca de los Objetos de Imagen. Consulte el tutorial Uso de Objetos de Imagen.
Este es el último tutorial de SketchUp de nivel Intermedio. Para aprender más acerca del programa, continúecon los Tutoriales Avanzados.
Guía de Usuario de SketchUp 3.1: Importar una Imagen Escaneada © 2003 @Last Software, Inc. www.sketchup.com

Bloqueo de ReferenciasAlgunas veces, el sistema de referencias de SketchUp puede no alinearse según sus deseos. Esta situación seda especialmente en modelos complicados o en situaciones en las que aparecen muchas posibles alineacionesa elegir. Por ejemplo, cuando está dibujando paralelamente a una línea oblicua y toca otra arista, la referenciaparalela a la primera línea puede "distraerse" en favor de la referencia de la segunda arista. La solución pasapor el uso del Bloqueo de Referencias, que mantendrá la referencia centrada en un alineamiento específico.
Para aplicar el Bloqueo de Referencias, solo tiene que mantener apretada la tecla Mayúsculas desde elmomento en que aparezca la referencia que quiere bloquear. El alineamiento se mantendrá bloqueadomientras mueve el cursor y/o selecciona un punto de referencia secundario.
Por ejemplo, la primera imagen sobre estas líneas muestra una línea vertical que se está dibujando siguiendocomo referencia la dirección del eje azul. Manteniendo pulsada la tecla Mayúsculas, puede bloquear lareferencia de la dirección azul, y desplazando el cursor sobre la geometría obtendrá una referencia secundaria.La segunda imagen muestra el punto de alineamiento donde se encuentran la línea vertical y el planoimaginario correspondiente a la cara inclinada.
Esto demuestra la potencia de este método, especialmente cuando trabaje con intersecciones de cubiertas uotras situaciones con geometrías complejas.
Guía de Usuario de SketchUp 3.1: Bloqueo de Referencias © 2003 @Last Software, Inc. www.sketchup.com

Uso del Auto-PlegadoEl Auto-Plegado se encarga de añadir automáticamente 'pliegues' en forma de arista a las caras en las quetrabaja. Esto es necesario cuando una operación hace que una cara deje de ser plana. Vamos a probarlo:
Para empezar, cree una simple caja.
A continuación, active la Herramienta Mover y empiece a mover una de las aristas verticales.
Comprobará que el movimiento está restringido al plano rojo/verde y que no puede mover la arista hacia arribasiguiendo la dirección azul. SketchUp tenderá a preservar la integridad de las caras planas, en este caso de lascaras superior e inferior de la caja, que dejarían de serlo en el caso de que usted pudiese mover la arista haciaarriba.
Puede pedirle a SketchUp que ignore este comportamiento manteniendo pulsada la tecla ALT antes de aplicarla Herramienta Mover. De este modo, le estará pidiendo a SketchUp que habilite el Auto-Plegado, y que muevala arista hacia cualquier lugar sin restricciones. Verá que SketchUp crea un pliegue en la cara superior de lacaja cuando mueve el eje hacia abajo siguiendo la dirección azul.
En algunas geometrías, la operación no será posible en ninguna dirección sin que se deforme alguna cara.Cuando SketchUp detecte esta situación, se aplicará el Auto-Plegado automáticamente. Un ejemplo de ello sedará si mueve uno de los vértices de la caja, en lugar de una arista.
Las Herramientas Rotar y Escalar hacen uso del Auto-Plegado, pero como éstas no contemplan las mismasrestricciones el Auto-Plegado estará siempre activo. En el siguiente ejemplo, hemos dibujado un hexágono,hemos aplicado Empujar/Tirar para extruirlo, hemos seleccionado la cara superior, y la hemos rotado.

Verá que, debido a que la forma extruída parte de polígonos regulares que definen los límites superior einferior, en lugar de ver pliegues en forma de líneas individuales, el sombreado correspondiente a los lateralesplegados creados por SketchUp se verá suavizado. Puede ver los pliegues activando Mostrar GeometríaOculta en el Menú Ver.
En combinación con el Bloqueo de Referencias, el Auto-Pliegue le ayudará a resolver situaciones complejas conrapidez y facilidad.
Guía de Usuario de SketchUp 3.1: Uso del Auto-Plegado © 2003 @Last Software, Inc. www.sketchup.com

Imprimir a EscalaMuchas veces querrá imprimir sus dibujos de SketchUp a escala y poder tomar medidas directamente desde laimpresión. Es una buena técnica para retocar sus diseños a mano, dibujando sobre la impresión, osimplemente para integrar las ideas desarrolladas con SketchUp con los métodos mas tradicionales. Además,podrá expandir la impresión en varias páginas, pudiendo obtener un dibujo más grande con una impresoraestándar.
Para imprimir desde SketchUp tendrá que acceder al Menú Archivo: ( Archivo > Imprimir )
Podrá Previsualizar la Impresión antes de realizarla o mandar a Imprimir directamente. En este tutorial, semostrará el manejo del cuadro de diálogo Previsualización Preliminar para enseñarle cómo los diferentesajustes de impresión afectan al resultado impreso sin desperdiciar mucho papel.
Dibujos Medibles
Antes de empezar, recuerde que las perspectivas y ciertas proyecciones isométricas no pueden producirresultados medibles, por lo que la posibilidad de Imprimir a Escala solo funciona con las proyeccionescorrespondientes a las vistas ortogonales estándar e isométricas. Para obtener un alzado, una planta o unavista isométrica reales tendrá que desactivar la Perspectiva. Si la Perspectiva está activada, las opciones deimpresión a escala permanecerán inactivas.
Imprimir a Escala
Para empezar, seleccione la vista y las opciones de visualización con las que desee imprimir el dibujo.Asegúrese de que la opción Perspectiva está desactivada. Menú: ( Ver > Perspectiva )
Asegúrese también de haber elegido una vista estándar medible como una planta, un alzado, una isometría,etc. A continuación, active el comando 'Previsualizar Impresión'. Menú: ( Archivo > PrevisualizarImpresión... )
Se abrirá el cuadro de diálogo con las opciones de Impresión. Este es similar a otras ventanas de diálogo conopciones de impresión, páginas múltiples e intercalados.
Los controles 'Impresión de Páginas de SketchUp' le permiten imprimir la imagen actual de la pantalla, o todaslas páginas que ha ido guardando en su modelo. Por ahora, vamos a mantener la opción Vista Actual.
Ajustar a Página
Si la opción 'Ajustar a Página' de la sección Escala está activada, SketchUp ajustará el tamaño de su dibujopara que ocupe una página entera de la impresora, y no imprimirá con ningún factor de escala exacto.Asegúrese de que 'Ajustar a Página' está desactivada.

Usar Extensión
Preste igual atención a la opción 'Usar Extensión'. Cuando esta opción está desactivada, el área que seimprimirá será la de la actual vista en pantalla. Esto significa que no se imprimirá el área del modelo a escalaque quede fuera de la pantalla y no tendrá que ajustar la imagen en varias páginas para obtener solo una deellas. Esto se puede solucionar tanto haciendo zoom en el área que se desee imprimir como activando 'UsarExtensión', con lo que se ignorará el área del fondo y el factor de zoom. Es recomendable activar 'UsarExtensión' cuando quiera imprimir a escala. Hágalo ahora.
Si los campos de escala se muestran en gris, será porque la vista que desea imprimir no es una vista medible.Puede que su vista esté en perspectiva o en una proyección axonometrica no isométrica o no ortogonal. (En laactualidad, SketchUp no soporta dibujos axonométricos o proyecciones oblicuas.)
Escala
Los controles de escala responden a formatos arquitectónicos. El primer valor, bajo el nombre 'En el Papel',corresponde a la medida en el papel. El segundo valor, bajo el nombre 'En SketchUp' corresponde a la medidadel objeto a escala real.
Por ejemplo, para escala a 1:50, especifique que 1m en el papel corresponde a 50m en SketchUp.
Se mostrará la cantidad de páginas necesarias.
Una vez haya terminado, haga clic en Ok y aparecerá la previsualización de la impresión. Esta es una maneramuy práctica de ver como se imprimirá el modelo antes de gastar ningún papel.
Desde aquí, puede cerrar el diálogo, cancelar la impresión, o seguir adelante e imprimir.
Guía de Usuario de SketchUp 3.1: Imprimir a Escala © 2003 @Last Software, Inc. www.sketchup.com

Exportar Dibujos Vectoriales 2DSketchUp le permite exportar vistas isométrícas y perspectivas de su modelo directamente a un archivovectorial 2D, preservando la riqueza de sus modelos 3D y obteniendo vistas en un formato mas asequible parael software de CAD y de ilustración.
El documento vectorial 2D se puede guardar a escala real, o con un tamaño específico. Puede incluir las líneasde perfil y las líneas extendidas, así aportará mas vida a sus detalles sin tenerlos que repasar en CAD.Recuerde que algunos efectos de visualización, como las texturas, sombras y transparencia no se puede incluiren la exportación vectorial por el momento. (si precisa de estos efectos, será mejor que exporte imágenesraster.)
Vamos a Empezar
Empiece este ejercicio eligiendo la vista que va a exportar. A continuación, active el modo de visualizaciónLíneas Ocultas o Sólido. En el uso normal de aplicaciones de CAD, lo que se precisa es exportar sólo líneas, encuyo caso el modo Líneas Ocultas será el mas apropiado. Para aplicaciones que soportan el rellenado deregiones, incluyendo el software de ilustración vectorial, utilice el Modo Sólido. Le recomendamos quedesactive las Sombras y la transparencia de los materiales. De este modo dispondrá de una vista exacta decomo será el archivo exportado:
Una vez tenga enfocada la vista que quiere, utilice el Menú Archivo y seleccione ( Archivo > Exportar >Líneas Ocultas 2D )
Se abrirá el cuadro de diálogo Exportar Líneas Ocultas 2D, que podrá utilizar para navegar a través de su discoduro hasta encontar la carpeta en la que quiera guardar su archivo. Déle un nombre al archivo y seleccione unformato de exportación en el campo desplegable de la parte inferior del cuadro de diálogo. SketchUp puedeguardar archivos vectoriales 2D en los formatos: DWG, DXF, PDF y EPS. Cada formato tiene sus propiasopciones e idiosincracias.
Ahora, haga clic en el botón Opciones. Se abrirá un cuadro de diálogo que le permitirá ajustar el tamaño, laescala y la apariencia del archivo de salida.
Nota: Las opciones de Exportación por defecto se han diseñado para producir archivos tansimilares a lo que aparece en su pantalla de SketchUp como sea posible.
Haga clic en el botón Guardar para completar la exportación. SketchUp procesará su modelo y generará elarchivo de exportación para usted. Si la vista exportada es una proyección no en perspectiva y medible yselecciona la opción Tamaño Real (1:1), la exportación vectorial mantendrá las dimensiones exactas.
Guía de Usuario de SketchUp 3.1: Exportar Dibujos Vectoriales 2D © 2003 @Last Software, Inc. www.sketchup.com