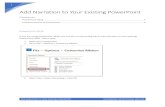Manual Shakespeak PowerPoint Add-in
-
Upload
nguyendiep -
Category
Documents
-
view
222 -
download
2
Transcript of Manual Shakespeak PowerPoint Add-in

Manual Shakespeak PowerPoint Add-in
Interaction via Internet, SMS and/or Twitter in PowerPoint
2007 and higher
Version SST201512V02

Page 2 of 42
Shakespeak Overhoeksplein 2, 1031 KS Amsterdam
Address
|
+31(0)20 716 36 80 www.shakespeak.com [email protected]
phone website
|
|
|
Table of contents
1. The Shakespeak PowerPoint add-in ............................................................................ 3
1.1 Requirements .................................................................................................................. 3
1.2 Add-in download ............................................................................................................. 3
2. Voting [add vote] ....................................................................................................... 7
2.1 Create vote ....................................................................................................................... 7
2.2 Vote slide options ............................................................................................................ 9
2.3 Edit vote ......................................................................................................................... 12
3. Posting [add message slide]....................................................................................... 15
3.1 Create message slide ..................................................................................................... 15
3.2 Message slide options .................................................................................................... 16
3.3 Edit message slide ......................................................................................................... 18
4. Dashboard ................................................................................................................ 20
4.1 Start the dashboard ....................................................................................................... 20
4.2 Navigation menu ............................................................................................................ 22
5. Message filter ........................................................................................................... 25
5.1 Adding messages to your screen manually .................................................................. 25
5.2 Message filter options ................................................................................................... 27
6. Start a session ........................................................................................................... 29
6.1 Starting session ............................................................................................................. 29
6.3. Creating a QUIZ ............................................................................................................. 32
6.4 Creating a survey ........................................................................................................... 33
7. Start slide show ......................................................................................................... 34
8. Sending in votes & messages ...................................................................................... 35
8.1 Sending in votes ............................................................................................................. 35
8.2 Sending in messages ...................................................................................................... 38
9. Response website: tabs ............................................................................................. 40

Page 3 of 42
Shakespeak Overhoeksplein 2, 1031 KS Amsterdam
Address
|
+31(0)20 716 36 80 www.shakespeak.com [email protected]
phone website
|
|
|
1. The Shakespeak PowerPoint add-in
In this chapter you will learn how you can download the Shakespeak add-in and what
requirements you will need in order to successfully use the add-in. If you have any questions,
please feel free to contact us at any time. Good luck!
1.1 Requirements
The following requirements need to be met in order to use the Shakespeak add-in: Microsoft Windows XP or newer Microsoft PowerPoint 2007, 2010, 2013 or 2016 A stable Internet connection. Check out the Internet specifications.
1.2 Add-in download
You can easily download and install the Shakespeak add-in by following the next steps.
1. Go to https://www.shakespeak.com/ Click on “Try it now”. When you see this image, click on “Next”.

Page 4 of 42
Shakespeak Overhoeksplein 2, 1031 KS Amsterdam
Address
|
+31(0)20 716 36 80 www.shakespeak.com [email protected]
phone website
|
|
|
2. Read and accept the license agreement and click “Next”.
3. Click “Browse” to select a different destination folder. Otherwise, just continue by clicking the ‘Next’ button Click “Next”.

Page 5 of 42
Shakespeak Overhoeksplein 2, 1031 KS Amsterdam
Address
|
+31(0)20 716 36 80 www.shakespeak.com [email protected]
phone website
|
|
|
4. Click “Install”. The add-in is now being installed on your computer.
5. Tick the box if you would like to start PowerPoint right away. Click “Finish”.

Page 6 of 42
Shakespeak Overhoeksplein 2, 1031 KS Amsterdam
Address
|
+31(0)20 716 36 80 www.shakespeak.com [email protected]
phone website
|
|
|
You are now ready to use Shakespeak!
6. Once the installation has completed and you start PowerPoint again, an explanation screen will be shown. We would highly appreciate your contribution to our Improvement Program (this provides us with feedback). Click “Continue”.

Page 7 of 42
Shakespeak Overhoeksplein 2, 1031 KS Amsterdam
Address
|
+31(0)20 716 36 80 www.shakespeak.com [email protected]
phone website
|
|
|
2. Voting [add vote]
Once the installation of the Shakespeak add-in has been completed, you will find an additional tab in PowerPoint. This tab enables you to make use of the different possibilities that the add-in has to offer. In this chapter, the use of voting will be further explained. In the following chapter, the use of posting will be further explained.
2.1 Create vote
Via the new Shakespeak toolbar/tab in your PowerPoint, you can now add votes to every presentation. It is not necessary to create slides yourself; Three new slides will appear automatically in your PowerPoint if you click the Add vote button:
An explanation slide A vote slide A results slide
The explanation slide tells your audience how to send in their votes. This slide is only being added with the first vote. When this slide is put up on the screen, the host of the day or speaker that uses Shakespeak can explain to the audience how they can send in their votes. The vote slide shows your question and options that you have determined. Furthermore, the explanation on how to vote will automatically be added to each vote slide and will be placed on the bottom of each vote slide. This way the audience always knows how to send in their vote. The results slide will show you results in a graph. With every new vote you add, two new slides are added to your presentation (vote slide and a results slide).
1. Click “Add vote slide”.

Page 8 of 42
Shakespeak Overhoeksplein 2, 1031 KS Amsterdam
Address
|
+31(0)20 716 36 80 www.shakespeak.com [email protected]
phone website
|
|
|
2. Enter the question or statement and answer options. Please keep in mind not to add answers that are too long; don’t make It too difficult for your audience. OPTIONAL: If it is a question with a correct answer you can check the box of the correct answer below the answer options (1). Please note: you can also select multiple correct answers. Click “Options” to set different options to meet your needs (2). Further explained below in 2.2 vote slide options.
1
2

Page 9 of 42
Shakespeak Overhoeksplein 2, 1031 KS Amsterdam
Address
|
+31(0)20 716 36 80 www.shakespeak.com [email protected]
phone website
|
|
|
2.2 Vote slide options
Vote slide option Add a vote counter on
each vote slide with the actual number of received votes.
Display the results on the results slide as the absolute number of votes or in percentages.
Choose whether you want to display the open/closed status. You can also choose to use the status to impose a time limit for your audience.
Decide whether your audience may vote on the vote slide as well as the result slide, or only on the vote slide. Decide if your audience can vote only once or more than once per vote/answer. Decide whether you want to play some background music while the voting is open. You can adjust the slide design by clicking on the ‘’slide design’’ button
Click “OK” to confirm your choices.
1
2
3
4
5
6
7

Page 10 of 42
Shakespeak Overhoeksplein 2, 1031 KS Amsterdam
Address
|
+31(0)20 716 36 80 www.shakespeak.com [email protected]
phone website
|
|
|
4. Select the language of your presentation. Click “OK”.
3. The next screen will
look like this (In order to adjust your slide design click on the slide design button within your voting options screen). You can choose to create your own layout or use one of our templates.
Click “OK” to confirm your choices. After you have selected your layout you will be directed to the ‘create a vote screen’. Press OK to confirm your new settings.

Page 11 of 42
Shakespeak Overhoeksplein 2, 1031 KS Amsterdam
Address
|
+31(0)20 716 36 80 www.shakespeak.com [email protected]
phone website
|
|
|
5. The vote that you have just created is now being added as a voting slide. Automatically, the add-in will add the matching result slide after each voting slide. Only before the first voting slide, the add-in will automatically add the explanation slide for the audience. However, the explanation on this slide will only be visible once you start a session. Feel free to move the results slides more to the back of your presentation, in case you want to discuss these with your audience at a later time.

Page 12 of 42
Shakespeak Overhoeksplein 2, 1031 KS Amsterdam
Address
|
+31(0)20 716 36 80 www.shakespeak.com [email protected]
phone website
|
|
|
2.3 Edit vote
It is possible to adjust the vote slides after they have been added. You can edit the text and adjust the layout of the questions.
1. Texts can be edited in the vote slide itself. The result slide will change automatically according to the changes you have made.

Page 13 of 42
Shakespeak Overhoeksplein 2, 1031 KS Amsterdam
Address
|
+31(0)20 716 36 80 www.shakespeak.com [email protected]
phone website
|
|
|
2. It is possible to change the format, font, design, layout or anything within the vote slide. You can change whatever you like within your presentation! Please note: The message slides have the same rules and can be personalized just the way you want.

Page 14 of 42
Shakespeak Overhoeksplein 2, 1031 KS Amsterdam
Address
|
+31(0)20 716 36 80 www.shakespeak.com [email protected]
phone website
|
|
|
3. Click on the vote slide which you would like to adjust. Now click “Edit vote” in the toolbar.
4. You can adjust the voting options for only this slide (“Apply”) or all voting slides (“Apply to all”).
See chapter 2.2 vote slide options for more information.

Page 15 of 42
Shakespeak Overhoeksplein 2, 1031 KS Amsterdam
Address
|
+31(0)20 716 36 80 www.shakespeak.com [email protected]
phone website
|
|
|
3. Posting [add message slide]
Besides voting on questions, it is also possible to create slides with the add-in that can receive messages from your audience. These are called message slides. On this slide your audience can share their opinion/questions/remarks or anything they would like to share. You receive messages from the audience and you choose which ones will appear on the screen, due to the built-in filter called Message filter [see more in chapter 4].
3.1 Create message slide
Once a message slide has been added to your presentation, two slides and the Message filter will appear. The new slides are:
An explanation slide. A message slide.
The explanation slide tells your audience how to post their message. This slide is only added with the first message slide. When this slide is put up on screen, the host or speaker that uses Shakespeak can explain to the audience how they can send in their messages. The Message filter can be used as filter. Select the messages you would like to put up on screen first, and then send them through to the message slide. Or automatically accept all messages without screening (this is the default option). The message slide will show the (selected or automatically) send-in messages on the screen.
Click “Add message slide”.
Add your question or statement. Optional: You can add the correct answer(s). If multiple answers are applicable you should place a “;” in between each answer. When a correct answer is given the indicated success rate will be shown on the screen. The message slide options are explained on the next page.

Page 16 of 42
Shakespeak Overhoeksplein 2, 1031 KS Amsterdam
Address
|
+31(0)20 716 36 80 www.shakespeak.com [email protected]
phone website
|
|
|
3.2 Message slide options
Message slide options
Add a message counter
on each vote slide with the actual number of received votes.
Decide whether your
audience is able to send in messages from the first slide (of your presentation) onwards or only when the message slide is shown.
Decide if your audience
can send in one or multiple messages.
Decide whether you
want to play some background music while the voting is open.
You can adjust the
slide design by clicking on the ‘’slide design’’ button. See next page for further explanation. Click “OK ” to confirm your choices.
1
2
3
4
5

Page 17 of 42
Shakespeak Overhoeksplein 2, 1031 KS Amsterdam
Address
|
+31(0)20 716 36 80 www.shakespeak.com [email protected]
phone website
|
|
|
Slide design You can choose the layout which you would like to use. The default is post-its. If you choose ‘Your own layout’ it will be added in the layout of your slides. With our default layouts you are only able to show 3 messages per slide. If you select your own layout you can select up to 8 messages simultaneously. With the message filter (see chapter 5) you decide which message(s) will be shown on the screen. Click “OK” to confirm your choices. After you have selected your layout you will be redirected to your ‘create a message slide’ screen. Press “OK” to confirm your new settings.
Select the language of your presentation and click “OK”. Please note: this screen will only appear if you haven’t selected your language yet.

Page 18 of 42
Shakespeak Overhoeksplein 2, 1031 KS Amsterdam
Address
|
+31(0)20 716 36 80 www.shakespeak.com [email protected]
phone website
|
|
|
4. The message slide that you have just created will now appear in the presentation. Only before the first message slide, the add-in will automatically place an explanation slide for the audience. However, the explanation on this slide will only be visible once you start a session. The add-in will automatically start the Message filter once you start your session (See Chapter 5).
3.3 Edit message slide
Make sure you have selected the message slide you would like to adjust. Then click ‘’Edit message slide” in the tool bar.

Page 19 of 42
Shakespeak Overhoeksplein 2, 1031 KS Amsterdam
Address
|
+31(0)20 716 36 80 www.shakespeak.com [email protected]
phone website
|
|
|
2. Edit message slide You can change the settings of your message slide and adjust the language settings here. For changing the slide design, please refer to chapter 3.2 message slide options. You can adjust the message slide options for only this slide (“Apply”) or all message slides (“Apply to all”).

Page 20 of 42
Shakespeak Overhoeksplein 2, 1031 KS Amsterdam
Address
|
+31(0)20 716 36 80 www.shakespeak.com [email protected]
phone website
|
|
|
4. Dashboard
In order to let you create your own personalized Shakespeak environment we have established a
dashboard. In your dashboard you can create surveys, filter the incoming messages, change your
password, find all your stored data and so on. In the following chapter we will explain you exactly
how you should use your dashboard.
4.1 Start the dashboard
There are two ways to enter your personal dashboard:
1. Go to dashboard.shakespeak.com and fill in your login combination
2. Press the last button [Dashboard] in your PPT presentation within the Shakespeak tab
The most important features from the Dashboard can also be found within PPT, in the dropdown
menu of the Dashboard Tab. Below I will briefly explain you how each sub-tab can help you to
create your personalized presentation.
Option 1: If you use this option you will see the following page:

Page 21 of 42
Shakespeak Overhoeksplein 2, 1031 KS Amsterdam
Address
|
+31(0)20 716 36 80 www.shakespeak.com [email protected]
phone website
|
|
|
Option 2: If you use this option you will see the following dropdown menu
Response settings On this page you can edit your session details. E.g. response settings [internet/twitter/SMS] Audience identification On this page you can switch the anonymity of your audience on or off. Track individual responses On this page you can track live score of your participants, if you are playing a Quiz for example. Download presentation results On this page you can download the results in order to communicate this with your colleagues or students. Make your survey Create your own survey in the dashboard. We will elaborate on this matter in chapter 6.4. License details Have a look at your personal license details. How it Works On this page you will learn everything you need to know in order to make optimal use of Shakespeak.

Page 22 of 42
Shakespeak Overhoeksplein 2, 1031 KS Amsterdam
Address
|
+31(0)20 716 36 80 www.shakespeak.com [email protected]
phone website
|
|
|
4.2 Navigation menu
In the next steps we will go through the navigation menu in your personal dashboard. Assuming
that you have entered your dashboard [with your login], we will explain each tab in the navigation
menu.
Response settings On this page you can edit your response settings [e.g. twitter/SMS/internet or country codes]. Audience identification On this page you can switch the anonymity on or off and ask your audience to log in with any variable. Response website Using this tab allows to decide which tabs will be visible for your audience. E.g. react/result/tweet/survey tab
Response website For each sub-tab you can choose whether you want this tab to be visible and usable for each of your participant. React Make sure your audience can vote Results Make sure your audience can share the Shakespeak results with their colleagues or friends Tweets Make sure your audience can follow a certain hashtag Survey Make sure your audience can fill in your own created Survey. See chapter 6.4.

Page 23 of 42
Shakespeak Overhoeksplein 2, 1031 KS Amsterdam
Address
|
+31(0)20 716 36 80 www.shakespeak.com [email protected]
phone website
|
|
|
Individual responses Track individual responses of your audience members. If you are playing a quiz, you can see the (live) results on this page. Message filter Control the incoming messages? Read chapter 5. Wordcloud See chapter below.
Wordcloud The wordcloud is a visualization of words that your audience can send in. Our wordcloud will present the most trending words more dominant than other, less trending words. In order to use this function, make sure you have a message slide in your presentation [chapter 3]. An example question would be: Describe your overall feeling of today in one word. Whenever your audience has sent in their Words, you can embed this link into your PPT presentation in order to present the Wordcloud. You can use the Full screen mode to enlarge your Wordcloud. Use the settings button to set the refresh rate, number of words, font, rotation and preferred colors.

Page 24 of 42
Shakespeak Overhoeksplein 2, 1031 KS Amsterdam
Address
|
+31(0)20 716 36 80 www.shakespeak.com [email protected]
phone website
|
|
|
Presentation results On this page you can find all your stored Shakespeak presentations and export them into Excel or Pdf. Survey results On this page you can find all your stored Shakespeak surveys and export them into Excel or Pdf.
How it works On this page we will take you through the most important steps to start your interactive presentation. Use our video’s or our extensive manual. Dashboard An introduction to the dashboard. A quick overview of what you can do within the dashboard. Shakespeak Want to get in touch with our amazing team? Have a look at this page.
Your profile If you click on your name in the right top corner you will open a dropdown menu. This menu allows you to change your profile, user details, password and license.

Page 25 of 42
Shakespeak Overhoeksplein 2, 1031 KS Amsterdam
Address
|
+31(0)20 716 36 80 www.shakespeak.com [email protected]
phone website
|
|
|
5. Message filter
On default all incoming messages will appear automatically on the screen when starting a session and slide show. In the Message filter you can see all incoming messages and decide which messages you want to show to your audience.
1. You can open the Message filter by clicking “Message filter”. Or go directly to the message filter via dashboard.Shakespeak.com/filter
5.1 Adding messages to your screen manually
2. In order to make sure you can filter the incoming messages you should switch off the auto-accept messages function [see picture]. Ticking the slide title box enables you to have a look at the different open ended questions that are in your presentation. We are going to start simple. Just tick three messages that you want to show to your audience and click on Send to screen [green button]. Have a look at your slide show screen and you’ll notice they have popped-up.

Page 26 of 42
Shakespeak Overhoeksplein 2, 1031 KS Amsterdam
Address
|
+31(0)20 716 36 80 www.shakespeak.com [email protected]
phone website
|
|
|
If you aren’t 100% about the relevancy of your selected messages, you can use the ‘in queue’ function. The ‘in queue’ function can be seen as double check where messages can still be edited before putting it on the screen.
How can I add other questions on the same slide? Select 1,2 or 3 new messages from the incoming message screen [see above] and click on Send to screen. You’ll notice they replace the messages on screen automatically. In order to delete a message; select the message you want to remove and click on the trash bin in the right top corner.
Sort by; allows you to newest, oldest, group or star. Group and star are functions we will discuss in the next block. When you are 100% sure about the FINAL three messages you can select them and press the green button send to screen. If you still want to change it send them to incoming or just add a new question and the message will be replaced.

Page 27 of 42
Shakespeak Overhoeksplein 2, 1031 KS Amsterdam
Address
|
+31(0)20 716 36 80 www.shakespeak.com [email protected]
phone website
|
|
|
5.2 Message filter options
We are going to continue with the message filter options. We have discussed the send to screen and send to queue options so far. Now it’s time to go a little bit more in depth.
By clicking on the add message button, you can manually add messages that you find relevant. By selecting one of the send in messages the add message button will be replaced with an edit message button so you can correct any grammar mistakes. If you want to sort the incoming message by theme/color or any other variable, you can use the group function. Click on ‘My groups’ and start adding groups with different colors. Whenever you select one the messages you can click on the dropdown menu [add to group] and press the green button ADD. Each group can be given an own color. Another easy way sort incoming message is by starring them. In front of each message you find a star which can be easily ticked.

Page 28 of 42
Shakespeak Overhoeksplein 2, 1031 KS Amsterdam
Address
|
+31(0)20 716 36 80 www.shakespeak.com [email protected]
phone website
|
|
|
The share message filter function enables you to share your message filter with other people. This makes it possible to filter, star, group the incoming message with multiple people. The great thing about this functionality is that your colleagues or other involved people won’t be able to enter any other functionalities/data in your dashboard.

Page 29 of 42
Shakespeak Overhoeksplein 2, 1031 KS Amsterdam
Address
|
+31(0)20 716 36 80 www.shakespeak.com [email protected]
phone website
|
|
|
6. Start a session
A Free Session can be used as many times as you like up to an audience size of 20 people. This means that you can receive 20 votes / messages per question. It is a great way to test how the add-in works before you go live for a bigger audience. If your audience exceeds more than 20 you can get in touch with us to upgrade your account ([email protected]/ +31 20 716 3680.
6.1 Starting session
To start a session, click “Start session”. Please make sure you have vote/message slide in your presentation.
Login Please make sure you have a vote/message slide in your presentation. Login using your email address and password or create a new account. Create my account Create your own account. See below how to do this.

Page 30 of 42
Shakespeak Overhoeksplein 2, 1031 KS Amsterdam
Address
|
+31(0)20 716 36 80 www.shakespeak.com [email protected]
phone website
|
|
|
Create my account Create a new account by clicking on create my account in order to start a session. Fill in your details, accept the user agreement and register your new account to start a session.
License summary When you continued your way through the wizard you will see the license summary screen. This is a short summary of your current license. If you wish to change the settings press one of the pencils on the side. You’ll be directed to the accompanied page in your dashboard. For a more extensive explanation of the dashboard please refer to chapter 4. Click on the refresh button to make sure your changes are implemented. Start your session.

Page 31 of 42
Shakespeak Overhoeksplein 2, 1031 KS Amsterdam
Address
|
+31(0)20 716 36 80 www.shakespeak.com [email protected]
phone website
|
|
|
The session has now been activated. Please make sure to be connected to the Internet and have your presentation on the presentation/slide show (F5) mode in order to receive reactions (More details in chapter 6: Start voting). In your presentation you will find an explanation slide and the explanation text for the audience in short at the bottom of every voting slide and/or message slide. This also includes the correct telephone number to send your SMS to.
You can stop your session when you have finished. Click “Stop Session” in the toolbar to end your session.
Stop session Once you have stopped your session and votes or messages came in. You can either choose to stop the session or don’t stop the session. If you stop your session the results automatically be send to you by mail. Please note you can always access your presentation results via your dashboard [chapter 4].

Page 32 of 42
Shakespeak Overhoeksplein 2, 1031 KS Amsterdam
Address
|
+31(0)20 716 36 80 www.shakespeak.com [email protected]
phone website
|
|
|
6.3. Creating a QUIZ
In this chapter l am going to explain you how you to play an interactive quiz with your colleagues or students. If you will follow the steps below you will be able to create your own quiz in just a few minutes. Before we start, make sure that you enter your dashboard (dashboard.Shakespeak.com).
1. In order to start a quiz, it is required to add a question with one or multiple correct answer(s).
2. If you have added a questions with one or multiple correct answer(s) you can go to your dashboard (dashboard.Shakespeak.com) and log in.
3. If you are logged in; the first step you are going to take is to turn off anonymity by going to Audience Identification in the navigation menu.
4. Tick the ‘non anonymous’ box and Make sure you add one or multiple questions for your audience.
5. Type in your text questions, choose the type of question and decide whether it should be a required question.
6. To confirm press the save button. 7. When your audience uses the
response website they will be asked to fill in the given question.
8. If you want to track the individual responses click on the tab individual responses and you can see the live status of the quiz.

Page 33 of 42
Shakespeak Overhoeksplein 2, 1031 KS Amsterdam
Address
|
+31(0)20 716 36 80 www.shakespeak.com [email protected]
phone website
|
|
|
6.4 Creating a survey
In this chapter I’m going to explain you how to execute a survey. If you will follow the steps below you will be able to create your own survey in just a few minutes. Before we start, make sure that you enter your dashboard.
1. Go to your dashboard and login 2. Go to the navigation menu and open
the tab ‘response website’ 3. Enter a survey name in the open text
box and click on create survey. 4. Add as many questions as you’d like
and click on go back to save your survey.
5. Click on the green start now button and turn on the show survey tab in order to put your survey live.
6. You can leave the leave the survey open as long as you’d like. Be aware that you can only run one survey at the time.
7. Do you want to send the direct link of the survey to your audience? You can use this link shakeq.com/XXX/#surveypage In which XXX your response code is.
8. You can download the results in the survey results tab.

Page 34 of 42
Shakespeak Overhoeksplein 2, 1031 KS Amsterdam
Address
|
+31(0)20 716 36 80 www.shakespeak.com [email protected]
phone website
|
|
|
7. Start slide show The final step that is necessary to receive votes and messages is to start a slide show. You can start a slide show from the beginning or from any slide in your presentation. The add-in cannot count votes or receive messages if you haven’t started a slide show.
Start your slide show by clicking “F5” or go to the “Slide Show” tab and select “Start slide show”.
You can also select the presentation icon in the bottom corner of PowerPoint.
PLEASE NOTE: You can only vote and/or receive messages if you have started a slide show!

Page 35 of 42
Shakespeak Overhoeksplein 2, 1031 KS Amsterdam
Address
|
+31(0)20 716 36 80 www.shakespeak.com [email protected]
phone website
|
|
|
8. Sending in votes & messages
Have you followed these steps?
Create (a) voting slide(s)
Start a session
Start a slideshow
8.1 Sending in votes
You can send in your vote now! The default setting is that you can send in your vote while the
voting slide is up on the screen as well as on the result slide. If you only want to enable your
audience to send in their vote while the voting slide is up on the screen (and not on the result
slide) please go to chapter 2.2 vote slide options to see how you can adjust this.
To send in your vote, please follow the instructions that can be found at the bottom of the voting
slide. Depending on the sending methods that are set (Internet, TXT and/or Twitter) the
instructions will be shown in there.

Page 36 of 42
Shakespeak Overhoeksplein 2, 1031 KS Amsterdam
Address
|
+31(0)20 716 36 80 www.shakespeak.com [email protected]
phone website
|
|
|
Via TXT
When sending in via TXT, everyone has to start his/her message with a certain keyword. All
messages starting with this specific keyword will be sent through to your presentation. The
keyword in the example is “Free39”. When you send ‘Free39 <space> a, b, c or d’ to the number
displayed in the slide. The votes are received within 1 second. If you would like to have your own
personal keyword please contact Shakespeak (contact) or go to this link to personalize your URL
or Lay-out.
Via (mobile) Internet
Go to shakeq.com and log in with the word that is being shown in the explanation at the bottom
of the slide. Subsequently, you can vote by clicking on your answer option.
Send a tweet from your Twitter account according to the explanation at the bottom of the slide.
The code that you have to send in to vote always consists of three elements: the #hashtag, the vote
number and your choice. In an example #Test <space> 1 <space> a, b, c or d.
When you have sent in your vote according to the instructions, you will see your vote coming in
at the vote counter on the vote slide.

Page 37 of 42
Shakespeak Overhoeksplein 2, 1031 KS Amsterdam
Address
|
+31(0)20 716 36 80 www.shakespeak.com [email protected]
phone website
|
|
|
Subsequently, if you go to the result slide you will see the results displayed in a graph.
TIP: Make sure the first slide already tells your audience that they are going to vote today. Give
them the response website link so when they walk in they can go to the response website before
you have actually started your presentation.

Page 38 of 42
Shakespeak Overhoeksplein 2, 1031 KS Amsterdam
Address
|
+31(0)20 716 36 80 www.shakespeak.com [email protected]
phone website
|
|
|
8.2 Sending in messages
Have you followed these steps?
Created (a) message slide(s)
Started a session
Started a slideshow
You can send in your messages now! The default setting is that you can send in messages from the
first slide until you pass the message slide in your presentation. If you only want to send in
messages while the message slide is up on the screen (and not before this slide) please go to
Chapter 4 to see how you can adjust this. The default settings for the Message filter, are that
messages will be put on the slide automatically (without reviewing). Please go to Chapter 5 to see
how you can adjust this.
To send in your messages, please follow the instructions that can be found at the bottom of the
message slide. Depending on the sending methods that are set (Internet, TXT and/or Twitter) the
instructions will be shown in there.

Page 39 of 42
Shakespeak Overhoeksplein 2, 1031 KS Amsterdam
Address
|
+31(0)20 716 36 80 www.shakespeak.com [email protected]
phone website
|
|
|
Via TXT
When sending in via TXT, everyone has to start his/her message with a certain keyword. All
messages that start with this specific keyword will be sent through to your presentation. The
keyword in the example is “Test39”. When you send ‘Test39 <space> your message’ to the number
displayed in the slide. If the presentation automatically adds the messages to the slides without
checking in the Message filter the message will be displayed in the slide within 1 second. Every
second message will be displayed at an interval of 10 seconds (If you would like to adjust this
please go to Chapter4).
Via (mobile) Internet
Go to www.shakeq.com and log in with the word that is being shown in the explanation at the
bottom of the slide. In this example the word is “Test39”. Subsequently, you can send in your
message by writing this down and click on Send message.
Via
Send a tweet from your Twitter account according to the explanation at the bottom of the slide.
You need to add two hashtags into your tweet. In this example #Test39 and #Q.

Page 40 of 42
Shakespeak Overhoeksplein 2, 1031 KS Amsterdam
Address
|
+31(0)20 716 36 80 www.shakespeak.com [email protected]
phone website
|
|
|
9. Response website: tabs
The Shakespeak Response Website allows real-time interaction during presentations and events.
No download necessary, but instant online access via phone, laptop and tablet! In this chapter we
will briefly describe you what each of the available tab can contribute.
Respond to multiple choice and
open questions [e.g. questions,
comments]. Tap into people’s
knowledge and experience!
Share vote results via
Facebook, Twitter and e-mail.
Let your audience generate
free exposure outside the
venue!

Page 41 of 42
Shakespeak Overhoeksplein 2, 1031 KS Amsterdam
Address
|
+31(0)20 716 36 80 www.shakespeak.com [email protected]
phone website
|
|
|
Follow tweets related to
the event hashtag. Don’t
miss a thing!
Give feedback via a live
survey. No more e-mailing
afterwards, grab everybody’s
opinion right now!

Page 42 of 42
Shakespeak Overhoeksplein 2, 1031 KS Amsterdam
Address
|
+31(0)20 716 36 80 www.shakespeak.com [email protected]
phone website
|
|
|
Shakespeak PowerPoint Add-in
Interaction via Internet, TXT and/or Twitter
More information?
Shakespeak
Overhoeksplein 2
1031KS, Amsterdam
+31(0)20716 3680