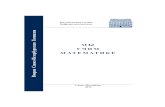Практическое использование инструментов интернет-маркетинга для продвижения магазина в сети
MANUAL RUSSIAN · 2016. 12. 1. · возможностей программы Addictive Drums....
Transcript of MANUAL RUSSIAN · 2016. 12. 1. · возможностей программы Addictive Drums....
-
MANUAL RUSSIAN
V 1.1.0b2
-
1
0
4 4 4 4 4 4 4 5 5 5 5 5 6 6 6 6 7 7 7 7 7 7 7 7 7 8 8 8 8 9 9 9 9 9
10 10 10 10 11 11 11 11 11 12 12
ОБЛОЖКА………………………………………………………………………………… Введение………………………………………………………………………………… Что такое Addictive Drums?…………………………………………………………
Звук…………………………………………………………………………………. Эффекты…………………………………………………………………………… Библиотека MIDI файлов……………………………………………………….. Использование MIDI…………………………………………………………...... Использование интернет………………………………………………….........
Как работать с AD…………………………………………………………………….. Использование AD с электронной барабанной установкой……………….
Особенности данного руководства…………………………………………….... Принятые сокращения и термины…………………………………………….. Принятые обозначения………………………………………………………….
Получение лицензии и авторизация…………………………………………….. Лицензирование………………………………………………………………….. Авторизация……………………………………………………………………..... Проблемы с авторизацией………………………………………………………
Быстрый старт………………………………………………………………………… Меню предустановок (Preset menu)…………………………………………... Регулировка параметров………………………………………………............. Использование клавиши «Shift»……………………………………………..... Использование колеса мышки ………………………………………………… Активация «затемнённых» зон…………………………………………………. Быстрое открытие режима редактирования (Edit Page)…………………… Копировать/вставить настройки……………………………………………….. Загрузка ударной установки (Preset), при запуске программы…………… Автоматическая загрузка MIDI файла………………………………………… Загрузка MIDI файла в хост-программу……………………………………… Заглушка тарелки………………………………………………………………… Синхронная регулировка параметров (при удержании «Alt»)……………. Сброс к «заводским настройкам»……………………………………………… Регулировка панорамы в AD……………………………………………………
- Регулятор панорамы (Pan)…………………………………………………………………. - Регулятор ширины стереобазы (Pan Width)…………………………………………….. Положения индикатора панорамы и стереобазы………………………………………...
Интерфейс программы………………………………………………………….. Секция меню…………………………………………………………………………..
А. Индикатор загрузки………………………………………………………….. B. Тип ударной установки (Preset)…………………………………………… C. Кнопки выбора типа ударной установки (Preset)………………………. D. Информация о программе…………………………………………………. Е. Кнопка воспроизведения (Play)……………………………………………. F. Секция кнопок управления…………………………………………………. G. Кнопка вызова справки ……………………………………………………..
Секция микшера………………………………………………………………........... Обзор секции микшера………………………………………………………….
-
2
12 13 13 14 14 14 14 15 15 15 15 16 16 16 16 16 16 16 17 17 17 17 18 18 18 18 18 18 19 20 20 20 20 20 20 21 21 21 21 21 21 21 22 22 22 23 23 23 23 23
Регулировки микшера…………………………………………………………... Использование выходов AD………………………………………………....... Многоканальное подключение AD к хост-программе……………………...
Окна главной секции………………………………………………………………. Окно «KIT»………………………………………………………………………….......
Обзор окна «KIT»………………………………………………………………... Слот компонента ударной установки………………………………………… Функции слота………………………………………………………………........ Окно компонента ударной установки (KitPlece List)……………………….. Восстановить группу «Tom» по умолчанию………………………………...................... Смена изображений ударной установки в окне «Kit»…………………......
Окно «Edit» верхняя секция……………………………………………………….. Описание секции «Sampler»…………………………………………………... Панель выбора компонента…………………………………………………...................... Кнопка «Selection by midi»……………………………………………………...................... Основные регулировки……………………………………………………........ Звуковые настройки………………………………………………………............................ Кнопка использования одного семпла «Single Sample»……………………................. Секция графиков «Pitch», «Volume» и настройки фильтра……………… Панель регулировки «Pich»……………………………………………….......................... График нарастания громкости…………………………………….................................... Фильтр.............................................................................................................................
Окно «Edit» нижняя секция………………………………………………………... Режимы записи образцов……………………………………………………… Использование микрофонов………………………………………………….. A. Призвук в «Snare» (Buzz)………………………………………………………………… В. Баланс звука между «Kick» и «Snare»……………………………………………….... Использование задержки……………………………………………………… Использование канала бас-шины (Bus Channel)………………………….. Панель эффектов нижней секции окна «Edit»……………………………... Компрессор (Compressor)…………………………………………………………………… Дисторшин (Distortion)................................................................................................... Трёхполосный эквалайзер (EQ 3 band)…………………………………………………... Сат-лимитер (Saturating Limiter)................................................................................... Уровень выходного сигнала……………………………………………………………..…. Встроенные эффекты Бас (Bus) и Мастер (Master) секции……………… Тайп (Tape)……………………………………………………………………....................... Фильтр (Filtr)…………………………………………………………………………………… Копировать/вставить настройки……………………………………………… Панель посылов (Send FX)……………………………………………………. Выбор каналов для редактирования………………………………………... Выбор MIDI канала……………………………………………………………… Включение/выключение эффектов…………………………………………... Выключение всех встроенных эффектов канала…………………………. Использование эффектов и экономия ресурсов CPU………………….....
Окно «FX»…………………………………………………………………………………. Параметры ревебраторов…………………………………………………….. А. Алгоритм работы (Algorithm)……………………………………………………..……… В. Параметры «Decay/PreDelay/Damping»…………………………………………….…. С. Двухполосный эквалайзер (HQ 2 bend)………………………………………………..
-
3
24 24 24 25 25 25 25 26 26 26 26 26 27 27 27 27 28 29 29 29 29 29 29 29 30 30 30 30
D. Выходная секция (Output Section)……………………………………………………… Е. Панель посылов (FX Sends)…………………………………………………………….. Использование ревебраторов и экономия ресурсов CPU………............
Окно «Beats»………………………………………………………………………….. Обзор окна «Beats»…………………………………………………………...... Панели окна «Beats»……………………………………………………….…...
А. Панель поиска (Search)………………………………………………………...………... В. Панель основной таблицы файлов (File Browser)……………………………….….. С. Панель плеера (Player)………………………………………………………………...… D. Панель «Избранное» (Favourites List)…………………………………………………. Е. Панель отображения библиотек MIDI файлов (MIDI Library)…………………..….. Синхронизация AD с хост-программой…………………………...………… Функция «перетаскивания» файлов…………………………………………. Кнопка открытия папки «Beast Folder»……………………………………… Кнопка обновления списка «Refresh Library»………………………………. Использование слота «Xtra»…………………………..……………………… Связанные MIDI файлы…………………………………………………………
Автоматизация……………………………………………………………. Для каждого компонента установки………………………………………….. Для каждого канала микшера…………..…………………………………….. Для Бас-шины (Bus) и Мастер-секции (Master Channels)………………… Для ревебраторов…………………...…………………………………………. Абривеатура для функции автоматизации……………………………...….
Карта соответствия (AD Key Map)………………………………..…... О создании программы………………………………..…….…………..
Создатели программы……………………………………….………………. Благодарим…………………………………………..…………………………. Торговые марки………………………………………………….……………..
-
4
Введение Спасибо за то, что вы решили использовать программу Addictive Drums! Мы надеемся, что вы будите долго пользоваться программой, по этому, мы сделали её наглядной и удобной.
Пожалуйста, найдите время для ознакомления с данным руководством, и вы узнаете многие хитрости и тонкости работы с данной программой.
«Addictive Drums» это виртуальный инструмент, для создания барабанных партий. Использование данной программы поднимет вашу компьютерную студию на новый уровень.
Звук программной ударной установки - Использование многомикрофонной секции, при записи ударных установок, делает звук на выходе программы, максимально приближенным к звуку реальной ударной установки. - Многоканальность записи образцов, захватывающая все нюансы игры барабанщика, делает звук программной установки максимально приближенному к натуральному. Эффекты - Использование 52-х эффектов, 2-х встроенных ревебраторов и регуляторов уровня для каждой секции компонента, даёт возможность смоделировать любой звук ударных в Addictive Drums. - Использование программных предустановок позволяет опробовать несколько стилей барабанной партии и получить составить партию ударных для вашей композиции.
Библиотека MIDI файлов - Обширная библиотека MIDI файлов различных сбивок и бреков, позволяет получать законченные блоки, из которых можно быстро составить партию ударных для вашей композиции.
Использование MIDI - Используйте сторонние библиотеки MIDI файлов, для повышения возможностей программы Addictive Drums.
Использование интернет - Использование интернет даёт возможность всем пользователям AD, получать информацию о продуктах XLN Audio во всём мире.
Что такое «Addictive Drums»?
-
5
«Addictive Drums» не является самостоятельной программой, это значит, что для работы с данной программой, вам необходима хост-программа (секвенсор) типа Cubase, Logic, Pro Tools, Ableton Live или другие. Полный список программ, с которыми может работать AD, можно найти на: www.xlnaudio.com , раздел «Products / System Requirements».
Использование AD c электронной ударной установкой (e-drumming) и совместимость с картой GM. В AD реализовано больше вариантов ударов барабанщика по сравнению с GM, поэтому мы решили создать собственную карту соответствия MIDI барабанов и клавиатуры Piano Roll (Keymap). Что не создаёт проблем при работе с MIDI в AD. Но, исключает возможность использования карты соответствия GM, в AD (так как в GM реализовано другое соответствие MIDI барабанов и клавиатуры Piano Roll). Если вы хотите использовать карту соответствия GM, или использовать AD для работы с электронной ударной установкой (e-drum), то вам необходимо произвести конвертацию MIDI, из карты GM в карту AD. Что можно сделать с помощью многих хост-программ. Поддержка GM и работа с «e-drum», реализована в AD версии 1.5
Принятые сокращения термины
- «Хост-программа» - означает главную программу-секвенсор (типа Cubase, Sonar, Logic и т. д.) - «AD» - означает «Addictive Drums».
Принятые обозначения Когда клавиша клавиатуры ПК, записывается в квадратных скобках [Alt], это означает что, вы должны выполнять какие-либо действия мышкой, нажав и удерживая данную клавишу.
Особенности данного руководства
Как работать с «AD»?
k
http://www.xlnaudio.com/
-
6
Лицензирование Работа с программой AD и получение eё обновлений, осуществляется путём лицензирования (лицензия содержится в купленном комплекте программы). Не теряёте лицензию, она понадобится вам при авторизации программы онлайн и в случае её переустановки. Лицензия это и есть то, за что вы заплатили. Одна лицензия даёт право на установку и использование программы на двух ПК.
Авторизация
При первом запуске AD в вашей хост программе появится окно авторизации В этом окне отображаются названия всех установленных компонентов программы, непосредственно Addictive Drums и дополнительных установочных модулей. Вы можете пользоваться программой 10 дней, без авторизации, по истечении данного срока программа будет работать без звука. В окне Product Authorization выберите продукт, который вы хотите авторизовать
Нажмите кнопку «Authorize», и откроется окно диалога авторизации «Authorization Dialogue». В строке «Computer ID» появится уникальный код составленный для вашего ПК и необходимый для получения уникального кода авторизации.
Щелкните по оранжевой ссылке и следуйте дальнейшим инструкциям.
Чтобы успешно пройти авторизацию так же необходим код лицензия с купленного DVD.
Проблемы с авторизацией
Если окно авторизации не появляется или если ранее вы пользовались демонстрационной версией AD, зайдите в раздел FAQ на нашем сайте для получения инструкций по решению данных проблем.
Получение лицензии и авторизация
-
7
Ели вы не любите читать описания. Тогда можете сразу начать работу с AD, опираясь на свой опыт. Но лучше сначала ознакомьтесь с основными понятиями и определениями, принятыми в AD:
Меню предустановок (Preset menu) Данное меню используется для выбора или сохранения вид ударной установки (Preset). Выбор ударной установки производится с помощью щелчка по её названию в списке.
Регулировка параметров Для регулировки параметров в AD, щёлкните по выбранному регулировочному элементу (слайдер или вращающаяся ручка) и передвигайте мышку вверх или вниз. Регулировка уровня индикаторов «Reverb» и «Bus Sends» является исключением, просто щёлкните мышкой по бегунку индикатора и переместите его с помощью мыши.
Использование клавиши «Shift» Для более точной регулировки какого-либо параметра, производите его регулировку с удержанием клавиши [Shift] в нажатом состоянии.
Использование колеса мышки Регулировку параметров в AD, можно производить с помощью колеса мышки, в таком случае необязательно выбирать данный параметр с помощью щелчка. Просто установите курсор на интересующий вас параметр и произведите его регулировку колесом мышки.
Активация «затемнённых» зон Для того чтобы активировать «затемнённую» панель, просто задействуйте какой-нибудь элемент данной панели. При этом отпадает необходимости активации данной зоны с помощью кнопки включения.
Быстрое открытие режима редактирования (Edit Page) Для перехода в окно редактирования данного компонента, щёлкните кнопку «Е» слота компонента или щёлкните по названию канала (компонента) в секции микшера.
Копировать/вставить настройки Копирование/вставку настроек, в окне редактирования (Edit Page) можно производить не только внутри данного открытого приложения AD, но и между всеми открытыми приложениями AD в вашем проекте. Например, если в вашем проекте задействовано два приложения AD, то вы можете переносить настройки из одного приложения в другое или наоборот.
Загрузка ударной установки (Preset) при запуске программы Для автоматической загрузки выбранного типа ударной установки (Preset), при запуске программы, необходимо сохранить её под названием Startup.ADPreset.
Быстрый старт
-
8
Автоматическая загрузка MIDI файла Для автоматической загрузки выбранного MIDI файла при запуске программы, необходимо сохранить его в папке «User Midi Files», под именем Startup.midi. Загрузка MIDI файла в хост-программу Любой MIDI файл может быть загружен из окна «Beats» в хост программу, путём «перетаскивания» файла на трек программы-секвенсора. Внимание, не все программы-секвенсоры поддерживают данную функцию, подробнее смотрите на www.xlnaudio.com в разделе Products/System Requirements.
Заглушка тарелки Функция заглушки тарелки (когда барабанщик резко захватывает тарелку рукой и глушит её звук) реализована в AD уникальным способом. Для каждой тарелки были записаны дубли с различной «резкостью» заглушки. На основе этих дублей был разработан специальный алгоритм звучания тарелки при её заглушке, таким образом, в AD можно произвести ручную настройку данного эффекта. Нажмите воспроизведение данной тарелки в Piano Roll и после нажмите черную клавишу для резкой заглушки тарелки (см. страницу Keymap). Вы можете произвести заглушку очень быстро, а можете через несколько секунд, и AD самостоятельно найдёт звуковой файл соответствующей данной заглушке. (Соответственно если клавиша не была нажата до воспроизведения звука).
Синхронная регулировка параметров (при удержании [Alt]) Синхронная регулировка группы однотипных параметров, осуществляется путём регулировки одного параметра данной группы, с удержанием клавиши [Alt] в нажатом состоянии. Например: Если, удерживая клавишу [Alt] вы измените параметр атаки (Attack) для компонента «Kick» на 20 миллисекунд. То параметр атаки других компонентов также изменится на 20 миллисекунд.
Правила синхронной регулировки: Функция синхронной регулировка параметров, действует только внутри определённой группы каналов. Всего имеется три группы каналов: 1-я Группа (секция А), каналы 1-8 2-я Группа (секция В) каналы эффектов Overhead и Room 3-я Группа(секции С и D) каналы Bus и Master
Если производить регулировку какого-либо параметра первого канала микшера (Kick) с удержанием клавиши Alt, то аналогичное изменения данного параметра будет происходить и в каналах с 1 по 8, кроме каналов Overhead, Room, Bus и Master.
Регулировка «родственных» параметров. Пример: Регулировка уровня громкости (в каналах микшера или в слотах). При изменении уровня громкости одного из регуляторов на 6 dB (с удержанием клавиши Alt), положение остальных «родственных» регуляторов громкости, так же изменится на 6 dB, относительно их первоначального положения.
Ниже приведен список «родственных» параметров (при удержании Alt): - Регуляторы громкости (на каналах микшера и слотах) (Volume) - Регуляторы панорамы и ширины стереобазы (Pan и Widths). - Регуляторы урвня ревебраторов (в окне FX) и посылов Bus шины. - Регуляторы (Pitch Main) эффектов Overhead/Room.
http://www.xlnaudio.com/
-
9
Сброс к «заводским настройкам» Для сброса какого-либо параметра к изначальному (заводскому) уровню, воспользуйтесь следующим сочетанием: [Ctrl]+щелчок (для PC) или [Cmd]+щелчок (для Mac).
Регулировка панорамы в AD В AD регулировка уровня панорамы осуществляется регуляторами в каналах микшера, в окне редактирования (Edit Page) в разделе «Sampler», а также в окне ревебраторов (FX Page) в разделе «Output». Ниже приведены типы регуляторов панорамы:
- Регулятор панорамы (Pan) Для изменения уровня панорамы, вам не нужно «крутить» маленькие ручки. Просто необходимо щёлкнуть левой кнопкой мыши по «бегунку» индикатора и переместить его с помощью мыши.
- Регулятор ширины стереобазы (Pan Width) Регулятор ширины стереобазы работает аналогично регулятору панорамы, только, при его регулировке, меняется не только уровень панорамы (Pan), но и уровень ширины стереобазы (Width). Так же вы можете, уменьшить ширину стереобазы до минимального (монофонического) значения, двигая мышку по направлению вверх. При этом «бегунок» индикатора превратиться в голубую точку.
Положения индикатора панорамы и стереобазы Ниже приведены возможные положения индикатора панорамы и стереобазы.
A. Регулятор панорамы в положении «центр». B. Регулятор панорамы не в положении «центр». C. Регулятор ширины стереобазы в уменьшенном положении. D. Регулятор ширины стереобазы не в отцентрованном положении. E. Регулятор ширины стереобазы в полном отцентрованном положении. F. Регулятор ширины стереобазы в отцентрованном моноположении.
Для быстрой «центровки» индикатора, воспользуйтесь следующим сочетанием: [Ctrl]+щелчок (для PC), [Cmd]+щелчок (для Mac)
A B C D E F
-
10
Интерфейс программы Главное окно программы AD, состоит из трёх секций: секция меню «Top Section», главная секция программы «Page Section» и секция микшера «Mixer Section».
Содержание секции микшера и секции меню всегда остаётся неизменными, а в главной секции могут открываться различные окна программы.
А. Индикатор загрузки Индикатор загрузки отображает процесс загрузки выбранного типа ударной установки (Preset). Но начать работу в программе можно и не дожидаясь полной загрузки. Во время загрузки могут быть слышны небольшие щелчки и потрескивание.
В. Тип ударной установки (Preset) На данном дисплее отображается тип загруженной ударной установки. Щелчком мыши по данной области вызывается контекстное меню, в котором вы можете выбрать другой тип ударной установки для загрузки, а так же сохранить собственный.
Секция меню
-
11
С. Кнопки выбора типа ударной установки (Preset) C помощью данных кнопок, осуществляется выбор типа ударной установки.
D.Информация о программе Щелчком по данному полю открывается окно с информацией о программе Addictive Drums (версия программы, информация об изготовителе и т. д.).
E. Кнопка воспроизведения (Play) С помощью данной кнопки можно включать/выключать воспроизведение MIDI файла на выбранном виде ударной установки.
F. Секция кнопок управления Ниже перечислены кнопки, которыми открываются различные окна в главной секции программы. Кнопка KIT: С помощью данной кнопки открывается окно «KIT», ударной установки и используемых в ней барабанов. Кнопка EDIT: С помощью данной кнопки открывается окно «EDIT», редактирования звуков барабанов. Кнопка FX: С помощью данной кнопки открывается окно «FX» с двумя встроенными ревебраторами. Кнопка BEATS: С помощью данной кнопки открывается окно «BEATS» библиотеки MIDI файлов предустановленных стилей и ритмов.
G. Кнопка вызова справки При нажатии данной кнопки открываются разделы справки, описание которых приведено ниже: - Manual При выборе данного раздела, открывается основное руководство программы в формате PDF. - Show Key map При выборе данного раздела открывается справка соответствия MIDI барабанов клавишам Piano Roll. (Key map) - Open the AD User Folder При выборе данного раздела открывается «фирменная» папка Addictive Drums с файлами предустановок и другими данными. - Product Authorization При выборе данного раздела открывается окно установлены модулей программы и статуса их авторизации. - XLN Audio Website - переход на сайт изготовителя www.xlnaudio.com. - About AD - Информация о программе (аналогично щелчку по полю Addictive Drums в секции меню).
-
12
Обзор секции микшера Микшер в AD содержит 12 каналов и состоит из 4-х секций.
Секция А содержит 8 моноканалов для обработки звука основных барабанов (Kick, Snare, Hihat, Xtra и 4 Toms). (Слот «Xtra» имеет возможность загрузки звуков других инструментов). Секция В содержит два стереоканала звуковых эффектов «Overhead» и «Room». Секция С (Stereo Bus) содержит регулировку специальных обработок и стереоэффектов. Так же в данную секцию могут передаваться посылы с каналов секции «А», для обработки и дальнейшей передачи в Mастер-секцию (Master Channel). Секция D – выходная Мастер-секция (Master Channel).
Регулировки микшера Каждый канал микшера имеет следующие регулировки: - Регулятор громкости (Volume). - Регулятор панорамы (Pan)регулировка данного параметра осуществляется путём перетаскивания (с помощью мыши) «бегунка» индикатора на дисплее. - Кнопки выбора режима воспроизведения канала: Соло (Solo) или заглушка (Mute). - Кнопка смены фазы сигнала (Phase Reverse) - Кнопка «Out» (⇓) - кнопка выбора посыла сигнала с данного канала на отдельный вход хост-программы (или в Мастер-секцию AD). - Кнопка «INS» – включение/выключение обработки сигнала данного канала эффектами окна «EDIT» (Channel inserts). - Кнопка «FX» – включение/выключение обработки сигнала данного канала ревебраторами окна «FX» (Send FX).
Секция микшера
Внимание! Мастер-секция не имеет кнопок Соло и Маршрутизации
-
13
Использование выходов AD AD является мультиканальным инструментом. И может работать как в режиме 2-х канального стереовыхода, так и в режиме многоканальнго выхода.
Каждый канал микшера может быть настроен на отдельный выход, сигнал с которого поступает в хост-программу (секвенсор).
Для посыла сигнала с данного канала напрямую в хост-програму нажмите кнопку «Out» (кнопка со знаком стрелочки). Теперь сигнал с данного канала будет напрямую поступать в хост программу, минуя Мастер-секцию микшера.
Ниже приведена нумерация выходных каналов. ---------------------------------- 1+2 = Master ----------------------------------
3 = Kick 4 = Snare 5 = Hihat 6 = Xtra 7 = Tom 1 8 = Tom 2 9 = Tom 3 10 = Tom 4
---------------------------------- 11+12 = OH 13+14 = Room 15+16 = BUS ----------------------------------
Многоканальное подключение AD к хост-программе Методика многоканального подключения AD к хост-программе, различна для различных хост-программ. Для получения дополнительной информации смотрите брошюру «Separate Outputs with Addictive Drums.pdf» с сайта www.xlnaudio.com. раздел User Area / User Downloads.
http://www.xlnaudio.com/
-
14
Окна главной секции
Обзор окна «KIT» Ударная установка в окне KIT, состоит из 12-ти компонентов, это: Kick, Snare, Hihat, Xtra, Toms 1-4, Cymbals 1-3, Ride.
Слот компонента ударной установки. В окне KIT, каждый компонент установки расположен в собственной ячейке (слоте). Щёлкнув по изображению компонента в слоте, вы услышите его звук. Так же данное поле чувствительно к усилию, чем сильнее вы нажимаете, тем громче звук.
Функции слота A. Название компонента ударной установки . B. С помощью кнопки «L» открывается окно «KitPlece List» в котором, представлены все возможные варианты данного компонента. C. Кнопки выбора предыдущего и последующего вариантов компонента из списка окна «KitPlece List». D. Индикатор звука (MIDI). E. Кнопки Соло (Solo), заглушка (Mute). F. Описание компонента, щелчок по данному полю, вызывает контекстное меню с полным списком вариантов данного компонента. G. С помощью данной кнопки, открывается окно EDIT данного компонента. H. Регулятор громкости компонента (регулировка уровней «Overhead» и «Room»).
Окно «KIT»
-
15
Окно компонента ударной установки (KitPlece List)
Данное окно открывается щелчком по кнопке с буквой «L», расположенной в верхнем левом углу слота компонента. В нём находятся все возможные варианты данного компонента. Просто щёлкните по подходящему варианту для его загрузки в слот. Для прослушивания звука выбранного компонента щёлкните по его изображению. Так же вы можете получить звук на подключенном к ПК синтезаторе или в окне «Beats», а так же в хост-программе.
Описание окна «KitPlece List» A. В данном поле размещаются библиотеки всех возможных вариантов данного компонента. Наведите курсор на значок библиотеки, и, в окошке D отобразится её описание. Щёлкните по значку библиотеки в поле А и в поле В, загрузятся все возможные варианты данного компонента из данной библиотеки. B. Перечень всех возможных вариантов компонента (щёлкните по изображению, чтобы услышать звук). C. Значок библиотеки, в который входит данный вариант компонента. D. Окошко отображения изображения выбранной библиотеки (см. п. А). E. Увеличенное изображение выбранного типа компонента установки (щёлкните по изображению, чтобы услышать звук). F. Подробное описание данного варианта компонента установки. G. Кнопка ОК для завершения выбора варианта компонента и загрузки его в слот.
Восстановить группу «Tom» по умолчанию При открытии окна «Kitpiece List» для Tom, в окне появится строчка «Group Toms as Set». При выборе данной функции (проставить галочку) восстановятся «родные» Tom, для выбранного типа ударной установки.
Смена изображений ударной установки в окне «KIT» Для смены фонового изображения ударной установки в окне «KIT», пользуйтесь кнопками под полем информации о программе.
G C
F
E B
D A
-
16
Описание секции «Sampler» Секция «Sampler» предоставляет большие возможности по обработки звука. Вы можете настроить свои уровни «Overhead», «Room», «Pan» для каждого компонента установки. Так же большие возможности по формированию звука даёт возможность построения графиков для «Pitch» и «Volume» и использование «HP/LP» (высокие/низкие частоты) фильтра (например для убирания «низов» в тарелках). Панель выбора компонента
Каждый из 12-ти компонентов установки может быть выбран для редактирования звука, щелчком по соответствующей кнопке.
Кнопка «Selection by midi» Если активировать данную кнопку.(Расположенную под надписью «Sampler»), то вы сможете производить выбор компонента с MIDI клавиатуры.
Основные регулировки. Для каждого компонента вы можете произвести настройку следующих параметров: Звуковые настройки: - В режиме «Overhead», уровни: «Pan», «Widt» - В режиме «Room», уровни: Pan, Widt
Кнопка использования одного семпла «Single Sample» В данном режиме используется только один образец семпла барабанов, без вариаций различных вариантов ударов по барабанам, и без использования альтернативных семплов. Получается, как будто вы работаете на старинной драм-машине!
Окно «EDIT» верхняя секция
-
17
Секция графиков «Pitch», «Volume» и настройки фильтра В данной секции происходит дальнейшее формирование звука выбранного компонента. Если вы хотите работать с чистым звуком, то можете отключить всю секцию кнопкой «Envelope/Filter». Или можете отключать звуковые эффекты по отдельности, соответствующими кнопками расположенными рядом с названием эффекта.
Панель регулировки «Pitch» - Регулятор «Pitch» (диапазон регулировки +/-12 полутонов) - Регулятор параметра «OH/Room» (диапазон регулировки +/-12 полутонов)
Возможности построения графика Pitch - Уровень «Pitch» на старте (+/- 24 полутонов) - Длительность (Hold Time) (0 - 500 мс) - Спад (Release Time) (0 - 5000 мс) Стройте графики параметров путём захвата и перемещения контрольных точек с помощью мыши. Точно откорректировать параметры можно, введя их численные значения в соответствующие окошки под графиками.
Фильтр - Диапазон фильтра (20 – 20000 Гц)
Фильтр «HP/LP» служит для удаления низкочастотных составляющий из звука тарелки. Вы можете изменять настройку фильтра, перемещая верхние и нижние границы с помощью мышки. А можете «захватить» мышкой и перемещать весь «столбик» настройки фильтра
Кнопки «копировать/вставить» настройки С помощью данных кнопок (см рисунок), в секции «Sempler», вы можете скопировать настройки данной секции и вставить, скопированные настройки в аналогичную секцию, в другом запущенном приложении программы.
- Параметр «Vel.Sens.», позволяет изменяет скорость нарастания величины от 0 до значения по графику. График нарастания громкости (Volume)
- Параметр атаки (Attack) (0 - 250 мс) - Параметр спада (Decay Time) (0 - 1000 мс) - Изменение сустейна (Sustain Level) (0 - inf dB) - Постоянный сустейн (Hold Time) (0 - 5000 мс) - Параметр спада (Release Time) (0 - 5000мс) Способ построения графика аналогичен вышеописанному.
-
18
Режимы записи образцов Запись образцов реальных ударных установок, мы проводили в открытом (overhead) и закрытом пространстве (Room), для получения качественных образцов звучания в AD.
Использование микрофонов Звук каждого компонента ударной установки записывался как в открытом, так и в закрытом пространстве, с разводкой по стереоканалам. Компоненты: «Kick», «Snare», «Hihat», «Xtra», записывались с как можно близко установленными микрофонами. Компоненты «Hihat», «Xtra», «Toms» записывались с помощью одного микрофона. Компоненты «Kick», «Snare» записывались с помощью 2-х микрофонов, со следующим расположением:
- С верху и снизу для «Snare». - С фронта и тыла для «Kick».
А. Призвук в «Snare» (Buzz) Для повышения реалистичности звучания мы записали характерный призвук «Snare» (Buzz), возникающий при ударах в «Kick» или «Tom». Громкость данного эффекта можно отрегулировать на индикаторе «Buzz». Данный эффект не меняет звучание самого «Snare», но он прибавляет характерный призвук в саунд компонентов «Kick» и «Tom». В. Баланс звука между «Kick» и «Snare» Баланс между двумя микрофонами, использовавшимися при записи «Kick» и
«Snare», можно установить с помощью слайдера «Misc», под изображением компонента. Уменьшая уровень слайдера для Snare, повышается «Buzz», для «Kick», движение слайдера в строну «Beater», повышает чёткость удара, а движение слайдера в строну «Front» повышает уровень «низов».
Использование задержки При записи в открытом и закрытом пространстве звук редактировался по фазам микрофонов. Это классический трюк, для получения более мощного звучания. Так же в «Room Chanel» проводился контроль звука на дистанции, и получалась запись с задержкой (delay) до 50 мс ( расстояние около 56 футов). Но, вы всегда можете вернуться к первоначальному звучанию. Используйте данный эффект для достижения различных творческих целей.
Окно «EDIT» нижняя секция
-
19
Использование канала Бас-шины (Bus Channel) Обычно для получения уникального звучания барабанов в «чистую» партию подмешивают обработанный звук некоторых компонентов ударной установки (например «kick», «snare», «hihat») из той же партии.
В результате вы получаете с одной стороны динамику и чёткость чистого звучания, а с другой стороны плотность и жёсткость обработанного звука.
Данный эффект легко достижим в AD. Для этого в канале «Bus» (Бас-шины) щёлкните по окошку с надписью «Bus» и в открывшейся панеле посылов, установите, посылы с каких каналов вы хотите завести на Бас-шину (Bus), а так же их уровни.
Теперь вы легко можете получить микс из чистого сигнала и сигнала, прошедшего обработку эффектами.
-
20
Панель эффектов нижней секции окна «EDIT»
Каждый канал компонента в AD имеет следующие встроенные эффекты:
Компрессор (Compressor) - Порого срабатывания (Threshold) 0 - -48 dB - Отношение (Ratio) от 1:1 до 8:1 - Уровень атаки (Attack) 0.1 – 100 ms - Освобождение (Release) 10 – 400 ms В AD компрессор имеет автогейн (AutoGain), алгоритм которого поддерживает выходной сигнал на постоянном уровне. Дисторшн (Distortion) - 4 алгоритма (Crunch, Heavy, Zap, BitCrush) - Глубина дисторшн (Dist Amount) - Микс (Mix) (устанавливает соотношение чистого и обработанного сигналов) - Диапазон (Range) от 20 до 20000 Hz (позволяет выбрать частотный диапазон, к которому вы хотите применить данный эффект) Для выбора алгоритма пользуйтесь кнопками выбора (под дисплеем графика). Или, щелчком по названию текущего алгоритма, вызовите контекстное меню со списком всех алгоритмов и произведите выбор.
Трёхполосный эквалайзер (EQ 3 band) - Диаппазон (Centre Frequency) 20 - 20000 Hz - Усиление/ослабление сигнала (Gain) +/-24 dB на полосу. - Добротность (Q ) 0.1 - 10.0 Настройку эквалайзера можно менять непосредственно на графике, мышкой меняя положение рабочих точек. (при этом колёсиком мышки можно менять параметр Q). Или непосредственно, в окошках численных значений параметров, для этого подведите курсор к численному значению параметра, «щёлкните» по нему, и, перемещая мышку, меняйте его значение. 33
Сат-лимитер (Saturating Limiter) - Порог срабатывания (Threshold) от -10 до10 dB Применяется для выравнивания сигнала после обработки звуковыми эффектами, здесь происходит отсечка наиболее мелких пиков (шума) данного сигнала. С помощью индикатора «GR» (Gain Reduction) можно увидеть на каком уровне происходит отсечка. Уровень выходного сигнала - Диапазон регулировки (Volume) +/-12 dB Данным регулятором, устанавливается уровень выходного сигнала после обработки эффектами. Настройте выходной сигнал так, чтобы величина обработанного и необработанного сигналов была примерно одинаковой. Это необходимо для удобства их сравнения, а так же, для получения более равномерного сигнала на выходе.
-
21
Встроенные эффекты Бас (Bus) и Мастер (Master) секции
Данные каналы имеют две дополнительные секции встроенных эффектов:
Тайп (Tape) (Эмулирует звук как при записи на магнитную ленту)
- Драйв (Drive), изменяет глубину эффекта. - Ботом (Bottom) меняет количество «низов» и насыщенность. Данный эффект эмулирует тёплое звучание и глубокие басы, как при записи барабанов на магнитную ленту.
Фильтр (Filter) - Диапазон (Range) (20 – 20000 Hz) Данный «HP/LP» фильтр позволяет вам обрабатывать общий (смикшированный) сигнал, например, в автоматическом режиме.
Копировать/вставить настройки (Copy/Paste) С помощью данных кнопок вы можете быстро произвести копирование настроек данной секции, в аналогичную секцию другого канала или другого открытого приложения AD.
Панель посылов (Send FX) Каждый канал AD имеет панель посылов (Send FX), находящейся в правом нижнем углу панели эффектов. В которой формируются два посыла на ревебраторы окна «FX» (Reverb 1,2), уровень которых можно менять, перемещая, с помощью мыши, бегунки индикаторов, или вообще отключить (включить), щёлкнув в квадратике, напротив надписи «Send FX». Отрегулировать уровни посылов вы так же можете, непосредственно, в окне «FX», переход в которое осуществляется нажатием кнопки «Edit» на панеле «Send FX».
Выбор канала для редактирования Выбор канала можно осуществить, щёлкнув по соответствующему названию канала в микшере. Или это можно сделать из любого окна основной секции. Например, из панели «Sampler», выбрав соответствующий компонент (только, если стереоканалы микшера (Overhead, Room, Bus, Master) не имеют специальных связей с данным компонентом, тогда произвести выбор канала из секции «Sampler» будет невозможно). Так же произвести выбор канала можно из любого слота в окне «Kit», для этого щёлкните по кнопке «E» выбранного слота, и вы переместитесь в окно «Edit» с соответствующим каналом и компонентом. Выбор MIDI канала Вы можете осуществить выбор наружного MIDI канала, активировав кнопку с изображением MIDI разъема, рядом с кнопками Копировать/Вставить (Copy/Paste).
-
22
Включение/выключение эффектов Для включения/выключения эффекта, щелкните по маленькому квадратику на панели рядом с названием эффекта. Обратите внимание, что панель выключенного эффекта станет затемнённой. Для включения эффекта не обязательно щёлкать по квадратику его включения/выключения, просто задействуйте какой-либо элемент в окне данного эффекта и он автоматически включится.
Выключение всех встроенных эффектов канала В AD, для каждого канала есть возможность отключения всех встроенных эффектов, с помощью кнопки, расположенной на панеле эффектов над надписью «Channel Inserts» (подсвечена голубым цветом). Так же данная кнопка продублирована кнопкой «INS» в каждом канале микшера. С её помощью можно отключить сразу все эффекты данного канала. Если кнопка не подсвечена (все эффекты выключены), это значит, что вы работаете с чистым звуком.
Использование эффектов и экономия ресурсов CPU Для уменьшения нагрузки на центральный процессор ПК (CPU), выключайте не используемые эффекты. Обратите внимание, что AD уже экономит ресурсы CPU, автоматически выключая неиспользуемые эффекты.
-
23
В окне FX находятся два ревебратора, сигнал на которые может быть послан с любого канала микшера. Далее сигнал поступает в Мастер-секцию (Master channel), где может быть смикширован с другими сигналами. Так же вы можете выбрать направление посыла с каждого канала микшера, напрямую в Мастер-секцию (post), или через панель встроенных эффектов (pre).
Параметры ревебраторов Оба ревебратора имеют одинаковые параметры настройки, приведённые ниже:
A. Алгоритм работы (Algorithm) Каждый ревебратор имеет 4 рабочих алгоритма, каждый алгоритм имеет свои особенности и время затухания: - Открытое пространство (Ambience) 0 - 1 s - Закрытое пространство (Room) 0 - 3 s - Зал (Hall) 0 - 10 s - На плоскости (Plate) 0 - 10 s Для выбора алгоритма пользуйтесь кнопками выбора под дисплеем, или щелчком по названию текущего алгоритма вызовите контекстное меню со списком всех алгоритмов и произведите выбор.
B. Параметры «Decay/PreDelay/Damping» В данной секции регулируются следующие параметры: - Предзадержка (PreDelay) 0 - 100 ms - Время ревебрации (Reverb Time) смотрите описание выше. - Затухание (Damping), для управления высокочастотными составляющими.
C. Двухполосный эквалайзер (EQ 2 band) - Диапазон (Centre Frequency) 20 - 20000 Hz - Усиление/ослабление сигнала (Gain) +/-24 dB на полосу - Добротность (Q) 0.1 - 10.0 Настройку эквалайзера можно произвести непосредственно на графике, мышкой меняя положение рабочих точек. (при этом колёсиком мышки можно менять параметр Q). Или непосредственно, в окошках численных значений параметров, для этого подведите курсор к численному значению параметра, «щёлкните» по нему, и, перемещая мышку, меняйте его значение.
Окно «FX»
-
24
D. Выходная секция (Output Section) - Уровень выходного сигнала «Output Level» - Регулировка панорамы и ширины стереобазы «Pan/ Width»
В выходной секции окна «FX», есть кнопки маршрутизации сигнала после ревебраторов, относительно панели встроенных эффектов. Это кнопки «Pre» (до) и «Post» (после). При задействовании данных кнопок происходят следующие действия:
Pre – Сигнал с ревебратора поступает в панель эффектов (например если вы хотите обработать компрессором или фильтром сигнал с ревебратора) Post – Сигнал с ревебратора проходит мимо панели эффектов, напрямую в Мастер-секцию (например, компонент «Kit» трудно обработать компрессором, поэтому сигнал с данного компонента, после ревебратора лучше пустить, минуя панель эффектов в Мастер-секцию. Тогда, на выходе, вы получите чистый не компрессированный звук «Kit»)
E. Панель посылов (FX Sends) На данной панели можно управлять всеми посылами со всех каналов микшера на каналы ревебраторы.
Использование ревебраторов и экономия ресурсов CPU Для уменьшения нагрузки на центральный процессор ПК (CPU), выключайте не используемые ревебраторы. Обратите внимание, что AD уже экономит ресурсы CPU, автоматически выключая неиспользуемые эффекты.
-
25
Обзор окна «Beats» В данном окне, предоставляется доступ к обширной библиотеки MIDI файлов AD, а так же к вашим собственным MIDI файлам. Вы можете слушать файлы в оригинальном темпе, а можете задать темп вашей композиции. Вы можете прослушать варианты ритмов для вашей композиции, используя синхронизацию с хост-программой и редактировать этот ритм «на лету». Файлы, понравившихся вам ритмов, путём «перетаскивания мышью», вы можете переместить в любую папку или непосредственно на трек хост-программы. (Внимание: Не все хост-программы поддерживают функцию импорта MIDI путём «перетаскивания», подробнее смотрите на www.xlnaudio.com )
Панели окна «Beats» Окно «Beats» сдержит пять различных панелей.
A. Панель поиска (Search) На данной панеле вы можете задать параметры поиска файла в основной таблице. Например, в строке поиска, вы можете набрать“hard rock” и все файлы, имеющие данные слова в своём названии, отобразятся в основной таблице «В» (File browser).
Щелчком по полю «Category» (стиль) или «Time Signature» (муз.размер), можно вызвать контекстные меню со списками соответствующих параметров. Которые, вы так же можете использовать для поиска. Например: стиль – «PopRock», муз размер – «¾».
Так же можно задать поиск по параметрам: «User», «Factory», «Beats» и «Fills» (проставив галочки в соответствующих окошках):
User/Factory – (Заводские/Пользовательские) Файлы, поставляемые вместе с программой, относятся к категории «Factory» (заводские). А вновь созданные файлы будут отнесены к категории «User» (пользовательские). Beats/Fills (ритм/сбивка) – Файлы, помеченные серым кружком, содержат образцы ритмов (Beats), а файлы, помеченных оранжевым кружком, содержат образцы сбивок или дробей (Fills). Если, при создании нового MIDI файла вы добавите в его имя символ «_F_», то в списке файлов AD он определится как «Fill» (сбивка). Остальные файлы по умолчанию будут определяться как «Beats» (ритм).
Окно «BEATS»
http://www.xlnaudio.com/
-
26
B. Панель основной таблицы файлов (File Browser) На данной панеле отображается основная таблица файлов выбранной библиотеки . Таблица может быть быстро отсортирована по любому из ранее приведённых параметров. Так же непосредственно в заглавной строке таблицы, щелчком по названию столбца, файлы таблицы можно отсортировать по следующим параметрам Name (Имя), Category (Стиль), BPM (Темп) и Bars (муз. размер). C. Панель плеера (Player) На данной панеле находится клавиша «Play», при нажатии которой происходит воспроизведение выбранного файла. Так же здесь имеется две кнопки для выбора последующего или предыдущего файла основной таблицы. «Бегунок» в индикаторе проигрывания файла можно вручную (мышкой) перемещать, для начала воспроизведения с интересующего вас места. D. Панель «Избранное» (Favourites List) В область данной панели вы можете «перетащить», любой понравившийся вам файл из основной таблицы. С помощью кнопки «Remove from list», вы можете удалить выделенный файл из таблицы «избранного». Сохранение файлов в таблице избранного, как и сохранение всех остальных настроек AD, происходит при сохранении данного проекта в хост-програме. E. Панель отображения библиотек MIDI файлов (МIDI Library) На данной панеле отображаются значки загруженных библиотек MIDI файлов. Дополнительные библиотеки MIDI файлов (ADpaks), продаются отдельно и включают в себя новые ритмы и сбивки. Щелчком по значку библиотеки, содержащиеся в ней файлы, добавляются или убираются в основную таблицу.
Синхронизация AD с хост-программой Синхронизация плеера (Host – Sync) При задействовании данной функции (подсвечивается жёлтым), воспроизведение и останов плеера будет осуществляться аналогичными кнопками в хост-програме. Синхронизация темпа (Host – Tempo) При задействовании данной функции (подсвечивается жёлтым), воспроизведение MIDI, будет производиться с темпом, заданным в хост-програме. При отключении данной функции, воспроизведение MIDI файлов будет производиться в том темпе, в котором они записаны.
-
27
Функция «перетаскивания» файлов Методом «перетаскивания мышью», вы можете быстро переместить файлы из основной таблицы в «избранное», или в хост-программу.
Кнопка «Beats Folder» (в панеле «Поиска) При нажатии данной кнопки открывается папка «User Midi Files», содержащая, ранее сохранённые, пользовательские MIDI файлы. Для отображения данных файлов в основной таблице (Beat Browser), щёлкните по кнопке «Refresh Library» (обновить список).
Кнопка «Refresh Library» Пользуйтесь этой кнопкой для обновления списка файлов основной таблицы, после добавления редактирования или удаления файлов из загруженных библиотек или папки «User Midi Files». Использование слота «Xtra» Из окна «KitPlece List», в слот «Xtra» можно загрузить много разных звуков (колокольчиков, бубнов и т. д.). Для открытия данного окна воспользуйтесь кнопкой «L» слота. Использование данных звуков иногда бывает предпочтительнее, поэтому, не обращайте внимание на название инструмента, а просто пользуйтесь его звуком!
-
28
Связанные MIDI файлы. Почти все файлы в основной таблице помечены маленькими белыми трёхугольничками и имеют связанные файлы. Для того чтобы их увидеть щёлкните по трёхугольничку и они появятся отдельным списком книзу от данного файла. Для создания собственных связанных файлов, пользуйтесь специальными метками в названии файла по нижеописанному способу: Пример: Допустим, у вас есть три файла одного типа. Сначала необходимо сгруппировать их в основной таблице AD (Beat Browser).
Вставьте символы «_V_» в имена этих файлов и они будут приниматься в AD как сгруппированные.
MyBeat _V_Bridge.mid MyBeat _V_Chorus.mid MyBeat _V_Verse.mid
- Часть имени перед «_V_» (MyBeat) должна быть одинакова для всех файлов - Часть имени после «_V_» может быть различной.
Назначить «главный» файл группы ( который будет помечен трёхугольничком в основной таблице) можно, путём введения в его название символа «_G_».
Пример: MyBeat _V_Bridge.mid MyBeat _V_Chorus _G_.mid MyBeat _V_Verse.mid
Теперь только один файл «MyBeat _V_Chorus _G_.mid» будет отображаться в основной таблице AD, помеченным белым трёхугольничком, дающим право на открытие двух остальных связанных файлов. (Метки «_V_» и «_G_» ни когда не отображаются в основной таблице, они необходимы только лишь для того, чтобы программа AD воспринимала файлы как связанные.) Символ категории MIDI файла В названии MIDI файлов программы так же ещё используется символ «_C_», для отображения названия данного файла в столбце «Category» основной таблицы. Если данный символ записать в начало имени файла: «_C_MushroomMetal», то в столбце «Category» основной таблицы, данный файл отобразится как «MushroomMetal» . Если же вы не впишите данный символ в имя файла, то в столбце «Category» он отобразится как «n/a» (не определён).
-
29
Автоматизация Ниже приведён список параметров, которые могут быть задействованы в функции автоматизации:
Для каждого компонента установки Solo, Mute, Level, Pan OH Level, OH Pan, OH Width Room Level, Room Pan, Room Width Pitch Main, Pitch OH/Room Filter Bottom, Filter Top
Для каждого канала микшера Solo, Mute, Level, Pan, Width (Width только для стереоканалов)
Для Бас-шины (Bus) и Мастер-секции (Master Channels) Solo, Mute, Level, Pan, Width Dist Bottom, Dist Top, Dist Amount, Dist Mix EQ Freq 1, EQ Gain 1, EQ Q 1 EQ Freq 2, EQ Gain 2, EQ Q 2 EQ Freq 3, EQ Gain 3, EQ Q 3 Comp Thresh, Comp Ratio, Comp Attack, Comp Release Filter Bottom, Filter Top Tape Amount, Tape Bottom Limit Thresh Inserts Vol Rev 1 Send Rev 2 Send
Для ревебраторов R1 Vol, R1 Pan, R1 Width R2 Vol, R2 Pan, R2 Width
Абривеатура для функции автоматизации (используется в некоторых хост-программах) KK = Kick, SN = Snare, HH = HiHat, XT = Xtra T1-T4 = Tom1-Tom4, C1-C3 = Cym1-Cym3, RD = Ride OH = Overhead, RM = Room, BU = bus, MA = Master R1-R2 = Reverb 1-2
Карта соответствия (AD Key Map) Карта соответствия MIDI барабанов и клавиатуры «Piano Roll» (Keymap) находится в разделе справка.
-
30
О создании программы
В создании Addictive Drums принимали участие: Lars Erlandsson, Niklas Möller, Magnus Lidström и Martin Eklund. Составитель ритмов Jakob Möller. Графика интерфейса программы создана Bitplant, Германия. Дополнительные DSP эффекты созданы PSPaudioware.com. Барабаы и тарелки для корневой библиотеки AD записаны в студии Decibel Studios, Швеция, Стокгольм. Микширование на студии Maratone Studios, Швеция, Стокгольм. Аудио часть создана Symbiosis от NuEdge Development.
Наши семьи и друзей за поддержку. Martin и Tom за веру в нас. Johan Lenander за ценные советы. Michael Ljunggren за установочные материалы! Всех производителям лучших в мире барабанов и тарелок, которые давали разрешение на запись своих продуктов. MMS, Backline Sthlm, Slagverket и Urban Näsvall за предоставление всех барабанов и тарелок. Dagge & Decibel Studios за предоставление помещения и аппаратуры. Merkles за обучение пикселей хорошему поведению. Отличные ребята :) Fredrik Lidström и Elysian за техническую поддержку. Всех кто тестировал бета-версию во всём мире. И большое ее-хаха всем кто внёс посильную лепту!
VST торговая марка Steinberg Media Technologies GmbH. AGG LITE (Anti-Grain Geometry - Version 2.1 Lite) Copyright © 2002-2003 Maxim Shemanarev (McSeem). RTAS торговая марка Digidesign, подразделение Avid Technology, Inc.
DW торговая марка Drum Workshop, Inc. Latin Percussion or LP торговая марка подразделения Kaman - Music Corporation, USA. Paiste торговая марка Paiste AG, используется в соответствии с лицензией Paiste AG. Pearl торговая марка Pearl Music. Sabian торговая марка Sabian. Sonor Drums торговая марка Sonor GmbH & Co.KG Tama зарегестритованная торговая маркаTama Drums and Hoshino USA, Inc. Ludwig Meinl
Торговые марки
Благодарим
Создатели программы
00 Addictive Drums Manual01 Addictive Drums Manual02 Addictive Drums Manual03 Addictive Drums Manual04 Addictive Drums Manual05 Addictive Drums Manual06 Addictive Drums Manual07 Addictive Drums Manual08 Addictive Drums Manual09 Addictive Drums Manual10 Addictive Drums Manual11 Addictive Drums Manual12 Addictive Drums Manual13 Addictive Drums Manual14 Addictive Drums Manual15 Addictive Drums Manual16 Addictive Drums Manual