Manual Rhinoceros (Iniciante)
-
Upload
teixeira-fabio -
Category
Documents
-
view
114 -
download
10
Transcript of Manual Rhinoceros (Iniciante)

Rhinoceros®
Apresentação:
O Rhinoceros é um software de CAD (Computer Aided Design) desenvolvido pela empresa norte-americana Robert McNeels & Associates, o qual é um poderoso modelador NURBS (Non Uniform Rational B-Spline), ou seja, um sistema com a capacidade de criar, a partir de qualquer representação de uma simples linha, círculo ou retângulo, uma complexa superfície ou sólido de forma livre.
Objetivos do curso:
- Preparar o profissional em modelamento de produtos, visando sua colocação no mercado de trabalho;- Aprender a utilizar as funções da interface do usuário do Rhinoceros;- Personalizar o ambiente de trabalho;- Criar objetos gráficos básicos: linhas, círculos, arcos, curvas, sólidos e superfícies;- Usar a edição de pontos de controle para modificar curvas;- Analisar o modelo criado;- Visualizar qualquer parte do modelo criado;- Exportar modelos para formatos de arquivo com extensões diferentes;- Renderizar o modelo criado para facilitar a visualização;
Introdução:
Este manual de instruções tem como objetivo auxiliar o usuário a utilizar as ferramentas de trabalho do Rhinoceros para modelar objetos e formas de maneira fácil e simplificada.
Uma dica muito importante:Para obter resultados melhores, é necessário praticar as questões e exercícios apresentados em
aula, também fora da sala de aula, pois podem ocorrer dúvidas e elas poderão ser esclarecidas na aula seguinte.
1

Barra de Menus Barra de ferramantas Standart
Barra deFerramentas
Linha de Comando Barra de Status
Ícone de Eixos
Título da Janela
Barra de FerramentasPrincipal 1 e Principal 2
Funções básicas de Rhino
A interface do RhinoO Rhino divide a janela de visualização em seis áreas que proporcionam informações, porém necessita da introdução de dados.
Barras de ferramentasNas barras de ferramentas do Rhino, possuem botões que proporcionam meios rápidos de acesso aos comandos. É possível fazer que as barras de ferramentas flutuem em qualquer parte da área gráfica.O Rhino quando é instalado inicia com a barra de ferramentas standart localizada na parte superior da área gráfica, como vimos na figura anterior. Onde também, encontram-se as barras de ferramentas Principal 1 e Principal 2, localizadas na parte esquerda da tela gráfica, como mostrado na figura acima.
2

Menús
A maioria dos comandos do Rhino, encontram-se na barra de menus.
LegendasAs legendas indicam a função de cada ícone. Mova o cursor para cima de qualquer ícone sem clicar. Aparecerá um marcador amarelo com o nome do comando. No marcador será mostrado qual o botão do mouse a ser clicado, para ativar o comando desejado, pois no Rhino um ícone poderá ter dupla função, como mostra o exemplo abaixo.
Ícones com barras flutuantesUm ícone de uma barra de ferramentas poderá conter outros ícones com comandos dentro desta barra. Normalmente nas barras de ferramentas flutuantes contém variações do comando base. Estes ícones estão marcados com um pequeno triângulo branco no seu canto inferior direito. Para ativá-lo é só clicar sobre o mesmo, e segurar por um instante, e a barra flutuante aparecerá. Depois de selecionar um dos ícones na barra de ferramentas, a mesma desaparecerá.
3

Opções selecionáveis com um clic:Para utilizar as opções dos comandos, dê um clic na línha de comandos na(s) letra(s) que está sublinhada, as quais normalmente são maiúsculas, ou escreva a(s) letra(s) que está sublinhada. Note que quando você coloca o mouse sobre a palavra, ela imediatamente fica sublinhada.
Lista de nomes dos comandos:Digitando a primeira letra de algum comando, ativa-se uma lista com todos os comandos que começam com aquela letra, como mostrado ao lado. Após visualizar o comando desejado, dê um clic com o botão esquerdo do mouse para ativar o comando desejado.
Repetir comandos:Para repetir o último comando, dê um clic com o botão direito em qualquer uma das vistas.Para repetir os comandos anteriores, dê um clic com o botão direito na linha de comandos e selecione o comando desejado na lista da janela que aparecerá.
Cancelar comandos:Para cancelar um comando, use a tecla Esc(escape) e acesse o comando desejado.
Ajuda:Pressione a tecla F1 em qualquer momento para ativar a ajuda do Rhino. Também oferece informação sobre cada comando, a ajuda do Rhino inclui informações e conceitos, assim como vários exemplos e gráficos para facilitar a criação do seu modelo. Quando encontrar dúvidas por qualquer motivo, pode-se recorrer ao archivo de ajuda. Também podemos solicitar a ajuda para consultar informações sobre um comando específico, simplesmente chamando o comando, e então pressionar a tecla F1.
Visualizar o histórico da linha de comandos:A janela de historico dla línha de comandos mostra as últimas 500 linhas dos comandos da sessão atual do Rhino. Pressione a tecla F2 para ver o historico dos últimos comandos realizados.
4

Vistas:Com o Rhino se pode abrir um número ilimitado de vistas. Cada vista possui sua própria projeção, plano de construção e grid. Se um comando está ativado, uma vista se ativa ao mover o mouse sobre ela.Se o comando não está activado, deve-se clicar na vista para ativa-la.
Comandos de zoom
Estes comandos encontram-se na barra de ferramentas localizada na parte superior da área de trabalho do Rhino, na barra de ferramentas Standart.
- Rotação de Câmera: Clicar neste ícone e arrastar com o batão esquerdo do mouse para obter a visualização desejada. Na vista perspectiva é só clicar e segurar o botão direito do mouse e arrastar, ou seja, não é necessário clicar no ícone;
- Zoom mais e menos: Clicando neste ícone pode-se aumentar ou diminuir o(s) nosso(s) objeto(s) na janela de visualização. Também é possível realizar esta função segurando a tecla CTRL e arrastando o botão direito do mouse, ou ainda com o botão scroll(rodinha). Basta rodar este botão e terás o mesmo resultado;
- Zoom Janela: Com este ícone consegue-se visualizar um ponto específico do seu trabalho, para isso temos que chamar o comando e após clicar e arrastar com o botão esquerdo do mouse no local desejado;
- Zoom Extend: Este ícone faz com que visualizemos todo(s) o(s) nosso(s) objeto(s) o maior possível na janela de visualização. Quando selecionamos este ícone com o botão direito do mouse todas as janelas realizam esta operação;
- Zoom Selected: Este comando é característico do Rhino, o qual permite visualizar um objeto que estiver selecionado. Para isso temos que clicar sobre um objeto que queremos visualisar no nosso trabalho e logo após clicar no ícone que mostra acima;
- Rotornar Último Zoom: Neste ícone pode-se retornar a última vista utilizada ou mais vistas anteriores.
Outra maneira de visualização do nosso trabalho, obten-se pressionando as setas de movimentação do teclado, localizadas no segundo grupo de teclas da direita para a esquerda do mesmo. Caso você tenha realizado esta alternativa de visualização e queira voltar a sua posição inicial, é só clicar com o botão direito do mouse sobre o nome da vista correspondente, selecionar a opção Set View e após selecionar a vista na qual houve a alteração.
Para altenar entre vistas, mesmo que tenhamos dado um duplo clic sobre o nome de uma das janelas Top, Front, Right e Perspective (se ainda não realizou esta operação pode fazer agora) pois quando fizemos isso a janela na qual selecionamos ocupa toda a área de trabalho. Basta segurar-mos a tecla CTRL e pressionarmos a tecla TAB quantas vezes for necessário até que a vista(janela) desejada fique ativa.
Pode-se também trocar de uma janela para outra dentro de um comando, para visualizar ou sele-cionar um ponto exato de visualização ou objeto.
5

Layers (Camadas)
Os Layers(camadas) do Rhino funcionam como os outros sistemas de CAD existentes. Criando objetos em diferentes layers, poderemos editar e visualizar partes relacionadas com seu trabalho separadamente ou conjuntamente. Pode-se criar tantos Layers quanto precisar.É possível visualizar todos os Layers de uma só vez ou desativar qualquer um deles. - Pode-se também bloquear os Layers de maneira que pode-se visualizar os objetos neles contidos mas não se pode modifica-los.- Pode-se também colocar cores diferentes para cada Layer. - Pode-se colocar um nome específico a cada Layer (por exemplo, Base, Corpo, Superior) para melhor organizar seu trabalho. Porém pode-se usar nomes pré-determinados de Layers, os quais o próprio sistema coloca(Layer 01, Layer 02, Layer 03).A Janela de Layers permite administrar os Layer e automáticamente seu trabalho.
Criando e Editando Layers:
1- Dê um clic sobre o ícone mostrado acima, localizada na barra de ferramentas Standart na parte superior da área de trabalho, como mostrado na figura ao lado com o círculo vermelho. Logo aparacerá a caixa de diálogo como mostra ao lado, com alguns Layers já criados pela configuração padrão do Rhino.2- Na parte superior da janela de um clic em novo, que está representado, por uma folha com seu canto superior direito dobrado, na esquerda da mesma.3- Aparecerá um novo Layer na parte inferior da lista, digite o nome do Layer desejado, como por exemplo “novo” e dê um enter no teclado.4- Para criar mais Layers é só repetir a operação anterior.
Para colocar uma cor em um Layer:
1- Dê um clic no quadrado a direita do nome da Layer que acabamos de criar. Normalmente este quadro está colorido, localizado ao lado da lâmpada.2- No quadro de diálogo selecione a côr desejada na lista da esquerda do mesmo, como mostra na figura abaixo:
A metade direita do retángulo ficará na cor selecionada.Hue(tonalidade), Sat(saturação ou contraste) e Val(Brilho)são os componentes desta cor.R, G e B são os componentes desta cor de vermelho,verde e azul.3- Clique em OK.4 Na janela de LAYERS, a nova cor aparece na barra de cores na mesma linha do Layer que foi selecionado.5 Repita os passos 1 a 3 para a cor de um outro Layer se desejar.6 Dê um clic em OK para fechar a janela e concluir a operação.
6

Para ativar um Layer:
1 Dê um clic no ícone para ativar novamente o comando Layers.2 No quadro que aparece dê um clic no nome do Layer desejado para ativá-lo.3 Desenhe algumas linhas. Note que os objetos possuem a mesma cor do layer que foi ativado.4 Para trocar o layer atual, dê um clic novamente o comando Layers.5 Dê um clic em outro Layer.6 Desenhe algumas linhas. Veja que os objetos agora possuem a cor deste Layer que foi selecionado.7 Se desejar troque de Layer e faça mais alguns objetos com os outros Layers.
Para bloquear um Layer:
Também podemos chamar o comando de ativação dos Layers de outra maneira. Para isso precisamos deslocar o nosso mouse até a Barra de Status”, que fica localizada na parte inferior da tela do nosso monitor, como mostrado na figura ao lado com um círculo vermelho em volta da palavra “Default”.1 Na barra de status, dê um clic no quadro de Layers (palavra Default com o círculo vermelho).
2 Neste momento aparece uma janela no seu monitor, a qual, é mostrada na figura ao lado. Dê um clic no símbolo do cadeado que está no Layer que você deseja bloquer. Ao bloquear um Layer não é posível selecionar nenhum objeto que esteje nele, nem ativa-lo até que seja desbloqueado.
Para desativar um layer:1 Dê um clic com o botão direito do mouse no quadro layers na barra de status;2 Na janela que aparece dê um clic na lâmpada amarela do layer desejado e depois de um clic para fechar a janela;Ao desativar-mos um layer, todos os objetos que foram criados nele tornam- se invisíveis.
Para trocar um objeto de um layer para outro:1 Selecione um objeto com o botão esquerdo do mouse.2 Dê um clic com o botâo direito do mouse sobre o quadro Layers na barra de Status;3 Dê um clic sobre o nome do Layer que você deseja que o objeto passe a integrar;4 Dê um clique sobre a seta com indicação para a direita (como mostra a figuara) na parte superior da janela dos Layers;5 Dê um clic em qualquer lugar fora desta janela. Ese preferir feche esta janela. Note que o objeto agora possui as características deste Layer.
7

Seleção de Objetos
Para realizarmos esta tarefa, precisamos criar dois objetos em nossa área de trabalho. Crie dois círculos de tamanho qualquer. Como sugestão, a figura abaixo ostra um exemplo.
Para selecionar um objeto:Mova o cursor sobre um objeto e dê um clic com o botão esquerdo do mouse sobre o objeto que você deseja selecionar. Este objeto ficará amarelo, que é a cor pré-determinada pelo programa;
Para selecionar mais de um objeto:1 Mova o cursor sobre qualquer objeto e dê um clic com o botão esquerdo do mouse;2 Segura a tecla SHIFT, e selecione outros objetos dando outros clics com o mouse.
Para selecionar mais de um objeto através da seleção por janela com linha contínua:
1 Mova o cursor sobre uma área na parte inferior esquerda próximo de um dos objetos que desejamos seleccionar como mostrado na figura abaixo pelo número 1;2 Mantennha pressionado o botão esquerdo do mouse, e arrastre diagonalmente para a direita fazendo um movimento de subida, onde passa por mais alguns objetos fazendo com que estes fiquem totalmente dentro da janela e solte somente quando atingir o número 2, como mostrado abaixo. Note que esta janela que está aparecendo é um retângulo com linha contínua; 3 Veja que todos os objetos que se encontram totalmente dentro da janela foram selecionados, ficando com a cor amarela. Esta é o modo que o Rhino nos mostra os objetos que foram selecionados. Neste tipo de seleção sempre os objetos terão que estar totalmente dentro da janela de seleção, pois se isso não ocorrer, este objeto não será selecionado;4 Se caso desejarmos selecionar mais objetos que talvez não foram selecionados, é só manter a trecla SHIFT pressionada e abrir outra janela de seleção.5 O resultado deverá parecer como mostrado a seguir:
Para selecionar mais de um objeto através da seleção por janela com linha tracejada:
1 Mova o cursor sobre uma área na parte inferior direita próximo de um dos objetos que desejamos selecionar.2 Mantenha pressionado o botão esquerdo do mouse, e arrastre diagonalmente para a esquerda fazendo um movimento de subida, onde passa por mais alguns objetos, neste caso os objetos não precisam ficar totalmente dentro da janela, pois deste modo de seleção, os objetos apenas precisam ser tocados por esta janela. Note que esta janela que está aparecendo é um retângulo com linha tracejada; 3 Solte o botão do mouse;4 Se caso desejarmos selecionar mais objetos que talvez não foram selecionados, é só manter a tecla SHIFT pressionada e abrir outra janela de seleção.
Para ocultar objetos rapidamente:1 Selecione qualquer objeto. Veja que o objeto ficou com a cor amarela;2 Dê um clic com o botão esquerdo do mouse sobre o ícone HIDE, que está localizado na parte superior da tela;Este objeto se tornará invisível.
Para mostrar objetos ocultos:1 Dê um clic com o botâo direito do mouse sobre o ícone HIDE; Após isso veremos todos os objetos que foram ocultos.
8

- Exercício com Coordenadas Cartesianas:
1 Inicie um novo desenho. Salve-o como Flecha.2 Selecione o comando polylinha, utilizando a combinação de coordenadas absolutas cartesianas(x,y),coordenadas relativas cartesianas(Rx,y), coordenadas polares (Rdistancia<ángulo) e distancia pré-estabelecida.Inicie seu desenho na coordenada -11,0. Pode-se verificar os dados na linha de comando:Próximo: r-2,-2Próximo: r8,0Próximo: r1,1Próximo: r11<0Próximo: r0,-1Próximo: r6,2Próximo: r-6,2Próximo: r0,-1Próximo: r11<180Próximo: r-1,1Próximo: r8<180Próximo: cSalve seu desenho.
Para fazer-mos em 3D:
1 No menu Superficie, dê um clic no comando Revolve. 2 Selecione a polilinha.3 Ative o menu object snap, e ative a opção endpoint caso não estiver ativa.4 Selecione Inicio do eixo de revolução, número 2 figura abaixo, seleccione o final da flecha número 3 figura abaixo.
5 Os dados deverão estar como na caixa de diálogo abaixo, então clicar em OK.
6 Salve seu desenho.
9

VistasAs vistas são janelas da área gráfica do Rhino que mostram as várias maneiras de visualizar o trabalho que está sendo realizado. Estas vistas são a Superior(Top), Frontal(Front), Direita(Right) e Perspectiva(Perspectiva), como pode-se ver na figura abaxo. Com um duplo clic sobre o nome da vista, a mesma fica do tamanho da área gráfica do rhino ocultando assim as outras vistas. Para trocar ou alternar entre as janelas de visualização, após dar o duplo clique anteriormente comentado, pode-se usar a combinação das teclas CTRL+TAB para realizar esta atividade. O Rhino necesita que indicamos a janela de visualização que vamos realizar algum trabalho, para isso é necessário que se de um clic simples em qualquer lugar da vista que desejamos trabalhar ativando assim a mesma, esta operação poderá ser feita mesmo se estivermos dentro de algum comando.Também é possível trocar o nome das vistas que são predefinidos pelo Rhino, para isso é só dar um clique com o botão direito do mouse sobre o nome da vista que desejar-mos trocar o nome, após seleccionar a última opção, VIEWPORT PROPERTIES da caixa de diálogo que aparece. Logo aparecerá uma outra caixa com o nome da vista na sua parte superior como mostro na figura que segue. Troque o nome na opção TITLE e dê OK. Após esta ação veremos que o nome da janela passou a ser o que você colocou.
10

Comando Object Snap ou Referências de objetos
As referências de objetos são ferramentas para selecionar pontos específicos em objetos existentes. Sua utilização principal é para que possamos fazer desenhos com precisão, obtendo assim medidas exatas.Para fazermos um desenho que seja fácil de editarmos depende de que seus objetos estejam unidos realmente em pontos específicos. As referências de objetos proporcionam uma precisão imposivel de obter-se fazendo o trabalho "a olho".
Para abrir a barra de ferramentas de Object Snap- Dê um clic no quadro Osnap na barra de status, na parte inferior do monitor, como mostrado abaixo.
Imediatamente surgirá uma barra de ferramentas como mostrado a seguir:
Esta barra de ferramentas controla as referências dos objetos. Podemos deixar previamente selecionados alguns ítens desta barra de ferramentas, os quais poderão nos facilitar durante o trabalho que está sendo executado. As referências mais utilizadas sõa o End, o Mid, o Cen, o Int, o Perp, e o Quad. Se em algum momento necessitarmos que somente um dos object osnap seja ativado, é só dar um clic com o botão direito do Mouse sobre o mesmo. Neste momento somente esta referência será ativada e se alguma outra estiver ativada, imediatamente se desativará.
Descrição dos comandos:
ENDLimita o cursor a selecionar somente as pontas das linhas(curvas);NEARFaz com que o cursor selecione o ponto exato onde ele se encontra em cima de um objeto;POINTLimita o cursor a selecionar somente pontos criados pelo comando point;MIDLimita o cursor a selecionar somente o meio de objetos, como linhas, superfícies (surfaces) e malhas (meshes);CENLimita o cursor a selecionar somente o centro de círculos e arcos;INTLimita o cursor a selecionar somente as intersecções de objetos, ou seja, o cruzamento entre eles;PerpLimita a seleccionar somente objetos que estejam em perpendicularidade do ponto em que se está movimentando o cursor, para isso acontecer é necessário que tenhamos selecionado anteriormente um outro ponto, para somente aí usarmos esta restrição;TANLimita a seleccionar somente arcos e círculos que estejam em tangência ao ponto em que se está movimentando o cursor, para isso acontecer é necessário que tenhamos selecionado anteriormente um outro ponto, para somente aí usarmos esta restrição;QUADLimita o cursor a selecionar somente quadrante de arcos e círculos;KNOTLimita o cursor a selecionar somente os pontos de controle em curvas (comando control point curve) e bordas de superficies;PROJECTProjeta o ponto de início ou fim de um objeto em relação ao plano de construção (trabalho);DESABLE
11

Desativa temporariamente os modos de referência de objetos ativados, porém mantendo as opções marcadas pelo chek Box, e deixando-os de aparência opaca.
Comandos de análise ( Analyze)
O Rhino inclui ferramentas de análise para medir comprimen-tos, ângulos, áreas, distâncias e volumes. Para ativarmos a barra de ferramentas Analyze, dê um clic e segure sobre o ícone que está com o círculo em vermelho na janela ao lado.
Descrição do Comando:
Distance: Mede a distância entre dois pontos. Length: Mede o comprimento de um objeto.Angle: Mede o ângulo entre duas linhas.Radius: Mede o raio de um círculo, arco no ponto onde a curva é sele-cionada. O qual é mostrado na linha de comando;
Para medir a distância entre dois pontos:
1- Crie uma figura como mostrado abaixo com comando Line ou Polyline;2- Acione na barra de ferramentas de referência de objetos as opções Int(intersect) e End(endpoint)
3- Dê um clic menú Analyze, depois um clic em Distance; 4- Na linha de comando aparecerá a mensagem para selecionar o primeiro ponto onde inicia a medida que se quer medir (First point for distance), selecione a intersecção ou o endpoint da linha como na figura ao lado;5- Após o comando pede o segundo ponto onde finaliza a medida, selecione a intersecção ou o endpoint da linha como na figura ao lado, seguindo um movimento vertical, o qual não importa se for de cima para baixo ou debaixo para cima.6- Se necessário aperte a tecla F2 para ver as informações completas na janela de Command History (Histórico de Comandos);
Para medir o comprimento de uma linha:
1- Crie uma figura como mostrado abaixo com os comandos Círculo, Line ou Polyline;2- Dê um clic menú Analyze, depois um clic em Length;3- Na linha de comando aparecerá a mensagem para selecionar o objeto para medição (select curve to measure), então selecione a linha iondicada pela seta vermelha mostrado na figura abaixo, entre os centros dos círculos. Na linha de comando o sistema lhe mostrará o comprimento da linha selecionada;
12

Para calcular o radio de un círculo:
1- Dê um clic menú Analyze, depois um clic em Radius;2- Na linha de comando aparecerá a mensagem para selecionar o ponto no objeto (círculo) do raio a ser medido (select point on curve for radius measurement). 3- Selecione o círculo no qual deseja saber o raio. Pode ver-se que aparecerá uma pequena linha branca tangente a esse objeto, quando do momento da seleção, como mostra a figura abaixo. A dimensão do raio aparecerá na linha de comandos.
Modelando uma hélice.
O uso de curvas livres ou orgânicas permite mais flexibilidade para criar figuras complexas. Caso necessitar-mos controlar a precisão durante a construção, pode-se criar linhas de referências geométricas que definirão seus parâmetros globais.
Descrição do Ícone:
Hélice: No momento da construção de uma hélice, pode-se especificar um rádio, o número de voltas, o comprimento e a direção do eixo de construção;
Para desenhar uma hélice
1- Abra um novo arquivo e salve-o como Hélice.2- Ative as referências de objetos End.3- Chame o comando line e inicie a mesma no 0,0,0 do plano;4- O próximo ponto é r0,0,80;5- Dê um clic no ícone “Control Points Curve”, na barra de ferramentas à esquerda da área e trabalho, como mostra a figura acima com a seta vermelha, e selecione a opção Helix, como mostrado na figura acima pela seta azul. 6- Na linha de comando veremos a mensagem Star of axis (iníco de eixo)(Vertical AroundCurve ), selecione o endpoint da linha junto ao 0,0,0. Ítem número 1 como mostra na figura que segue;7- Logo após o sistema solicitará o Endpoint of axis (ponto final do eixo), selecione o final da linha vertical (2) na vista Perspectiva.8- Logo após aparecerá a seguinte pregunta: Radius and start point <10.000>( Diameter Mode=Turns Turns=5 Pitch=5 ReverseTwist=No ): Qual o raio da hélice. Entre com o valor 10mm, após de um enter e depois clique com o botão esquerdo do mouse para confirmar a posição.
13
1
2

Editar objetosQuando criamos nossos objetos, muitas vezes necessitaremos modificá-los de posição, tamanho e sua forma inicial, fazendo assim variações complexas e detalhadas.
Aredondamento de Cantos (FILLET)
Com este comando poderemos conectar duas linhas, arcos, círculos ou curvas extendendo ou recortando-os para que se toquem ou se unam com um arco.
Desenhe duas linhas de qualquer tamanho como mostra a figura ao lado:
Usando Filetamento com raio Zero:
1 No menú curve selecione a opção Fillet curves, ou se preferir o ícone ao lado;2 Veremos uma mensagem no, prompt que diz: Command: _Fillet Select first curve to fillet ( Radius=1 Join=Yes Trim=Yes ExtendArcsBy=Arc ): Dê um clic sobre a palavra Radius, logo aparecerá a pergunta: Fillet radius;3 Digite o valor “0” (Zero) e pressione enter. Este raio permanecerá até que se troque o valor;4 E agora dê um clique na primeira linha que formará o canto de filetamento, e logo após selecione a segunda linha de filetamento, as quais, sempre deverão ser perpendiculares.O resultado deverá ser como o exemplo ao lado.
Usando filetamento com arcos:
Crie um retângulo de 50,50 mm:
1 No menú curve selecione a opção Fillet curves, ou se preferir o ícone ao lado;2 Veremos uma mensagem no, prompt que diz: Command: _FilletSelect first curve to fillet (Radius=1 Join=Yes Trim=Yes ExtendArcsBy=Arc):Dê um clic sobre a palavra Radius, logo aparecerá a pergunta: Fillet radius;3 Digite o valor “10” (dez) e pressione enter. Este raio permanecerá até que se troque o valor;4 E agora dê um clique na primeira linha (L1) que formará o canto de filetamento, e logo após selecione a segunda linha de filetamento (L2), as quais, sempre deverão ser perpendiculares.O resultado deverá ser como o exemplo abaixo.
14

Usando filetamento em círculos:
Crie dois círculos conforme mostra a figura abaixo, com raio de 25mm;
1 No menú curve selecione a opção Fillet curves, ou se preferir o ícone ao lado;2 Veremos uma mensagem no, prompt que diz: Command: _Fillet Select first curve to fillet (Radius=1 Join=Yes Trim=Yes ExtendArcsBy=Arc): Dê um clic sobre a palavra Radius, logo aparecerá a pergunta: Fillet radius;3 Digite o valor “10” (dez) e pressione enter. Este raio permanecerá até que se troque o valor;4 E agora dê um clique no primeiro círculo (C1), e logo após selecione o segundo círculo (C2).O resultado deverá ser como o exemplo ao lado.
Chanfrando Cantos (Chanfer)
O comando chanfro conecta duas curvas (linhas), extendendoas ou recortandoas, com uma linha inclinada. Esta operação só é possível com linhas convergentes ou que estejam unidas em suas extremidades.No comando chanfro sempre informaremos a medida dos catetos, pois o mesmo formará um triângulo, e o resultado é a hipotenusa.Veja no exemplo abaixo:
1 No menú curve selecione a opção chanfer curves, ou se preferir o ícone ao lado;2 Veremos uma mensagem no, prompt que diz: Command: _ChamferSelect first curve to chamfer ( Distances=6,6 Join=No Trim=Yes ExtendArcsBy=Arc ):Note que o comando nos pede as distâncias (distances) que dejamos para cada lado do do chanfro a ser feito, o qual, é seperado por uma vírgula, como se fosse em coordenadas cartesianas, como já vimos anteriormente.Dê um clic sobre a opção distances e troque os valores para 10mm como mostra a seguir:First chamfer distance <6.000>:10Second chamfer distance <6.000>:10Após de um clic na linha 1(L1), e também na linha 2(L2).O resultado deverá ser como mostrado na figura abaixo:
Se repitirmos a operação nos outros cantos, iremos ter o resultado mostrado acima.
15

Comando Offset (repitir formas de objetos a uma distância pré-determinada)
O comando Offset cria um objeto paralelo ou concêntrico a outro objeto. Este comando é utilizado para criarcopias específicas, como linhas paralelas, círculos concêntricos e arcos concêntricos, através de pontos específicos ou em distâncias pré-determinadas.Veja a seguir como utilizar o comando Offset.
- Dê um clic sobre o comando retângulo e faça-o com as seguintes dimensões:- início: 0,0 e então enter;- próximo ponto: r50,25 e então enter.
O resultado deve ser como a figura abaixo:
Agora dê um clic no comando Offset;Veremos na linha de coamndo a seguinte mensagem:
- Select curve to offset ( Distance=10 Corner=Sharp ThroughPoint Tolerance ): - Digite o valor de 5mm para a distância desejada,e então enter;- Agora selecione o retângulo que acabamos de construir, leve o
mouse ligeiramente para a área externa da peça, clicando e depois enter.
Abaixo podemos verificar como acontece durante a execução do comando.
Repita esta operação clicando nos objetos que se formam após a realização do comando, fazendo para fora e para dentro do retângulo.O resultado deve ser como a figura abaixo:
Também podemos executar este comando com círculos, curvas, linhas e polylinhas .O procedimento é o mesmo com estes objetos, sempre acionamos o comando, digitamos o valor que queremos obter de offset, e então enter, clicamos no objeto e direcionamos para que lado queremos que este objeto aconteça.A seguir temos alguns exemplos do comando, todos foram feitos com offset de 5mm:
16

Comando Trim:
Este comando corta e apaga partes de um objeto para fazer que termine exatamente em sua intersecção.
- Dê um clic no comando círculo;- Faça um círculo na coordenada 0,0 com o raio de 30mm, e depois faça duas linhas inclinadas como mostra na figura ao lado:
- Dê um clic no comando Trim;- Na linha de comando aparecerá a seguinte mensagem:
Select cutting objects ( ExtendLines=Yes UseApparentIntersections=Yes ):- Selecione as duas linhas que foram construídas, que no caso serão as cortantes, e então enter;- Agora selecione o círculo, porém na região que fica entre as linhas, que serão os objetos que serão cortados;- O resultado deverá ser como segue:
17

Exercícios de revisão de comandos:
- Crie o desenho abaixo, usando os camandos vistos anterriormente.
- Dê um clic com o botão direito do mouse sobre o comando polilyne;- Com isso estaremos optando pelo comando Line Segments, o qual fará segmentos de linhas independentes, sendo diferente do comando polyline que deixa todos os segmentos unidos como se fosse um só objeto;- Digite os valores 0,0 para início do nosso objeto, com esta informação estaremos usando coordenadas cartesianas;- Certifique-se que o modo ortogonal esteje acionado (tecla F8), e direcione o mouse na direção esquerda do seu monitor, seguindo uma linha horizontal, e digite o valor de 20mm, como mostra a figura ao lado:- Após digitar o valor de 20mm, dê um enter e logo após um clic com o botão esquerdo do mouse;- Agora direcione o mouse no sentido vertical, e digite o valor de 15mm, novamente de um enter e um clic;- Novamente direcione o mouse na direção esquerda do seu monitor, seguindo uma linha horizontal, digite o valor de 40mm, e também de um enter e um clic para confirmar o valor digitado;- Direcione na vertical e digite 30mm, enter, após clic;- Direcione para a direita seguindo uma linha horizontal, e digite o valor de 20mm, enter e clic;- Direcione para baixo na vertical e digite 10mm, enter e clic;- Direcione o mouse para a direita, digite 27.5mm, enter e clic;- Direcione para cima na vertical, digite 10mm, enter e clic;- Direcione o mouse para a direita na horizontal, digite 25mm, enter e clic;- Direcione para baixo na vertical e digite 12.5mm, enter e clic e digite enter novamente para sair do comando polyline;- Chame novamente o comando polyline e digite o valor de 0,0 para reiniciarmos no mesmo ponto de onde começamos;- Direcione para cima na vertical, digite 20mm, enter e clic;- Leve o mouse até a linha que temos logo acima a direita e dê um clic para fecharmos o nosso objeto e enter para encerrar;
18

- O resultado deverá parecer com o desenho abaixo.
Agora vamos construir os círculos que estão na parte superior de nosso desenho:
- Dê um clic sobre o comando círculo;
- Mova o mouse até o ponto central da linha como mostra na figura ao lado;- Junto a esta linha aparecerá a mensagem MID, a qual é o midpoint (ponto do meio) da linha que foi selecionada, dê um clic neste ponto;- Leve o mouse ligeiramente para a direita e veremos que começa a se formar um círculo;- Digite o valor de 10mm e então enter;
- Dê um clic novamente sobre o comando círculo;
- Mova o mouse até o ponto central da outra linha do lado esquerdo a na figura ao lado;- Junto a esta linha aparecerá a mensagem MID, a qual é o midpoint (ponto do meio) da linha que foi selecionada, dê um clic neste ponto;- Leve o mouse ligeiramente para a direita e veremos que começa a se formar um círculo;- Digite o valor de 12.5mm e então enter;
- O resultado deve ser como mostrado abaixo:
19

Passaremos agora a fazer a edição dos cantos do desenho como mostrado na figura inicial deste capítulo.
Começaremos pelos chanfros de 3 e 5mm.
- Dê um clic sobre o ícone do comando chanfer ;- No prompt aparecerá a seguinte mensagem: Select first curve to chamfer ( Distances=10,10 Join=No Trim=Yes ExtendArcsBy=Arc ):- Digite o valor 3,3 e então enter;- Quando aparecer a mensagem: Select first curve to chamfer ( Distances=3,3 Join=No Trim=Yes ExtendArcsBy=Arc, dê um clic sobre a primeira linha (linha 1), como mostra na figura abaixo;
- Logo após aparecerá a mensagem: Select second curve to chamfer ( Distances=3,3 Join=No Trim=Yes ExtendArcsBy=Arc ):, dê um clic sobre a segunda linha (linha 2), como mostra na figura ao lado;- O resultado deverá ser como a figura abaixo.
- Repita a mesma operação para fazer o chanfro de 5mm;- O resultado deverá ser como mostra a figura abaixo:
- Agora criaremos o rasgo localizado na lateral direita, inferior do nosso desenho:- Para isso selecione todo as curvas de seu desenho clicando sobre elas, e dê um clic sobre o comando EXPLODE, ícone localizado na barra de ferramentas a esquerda da tela como mostra a figura ao lado direito. Com este comando estaremos separando nossas POLYLINES e transformando-as em segmentos de reta individuais.
20

- Dê um clic sobre o comando OFFSET;
- Aparecerá a seguinte mensagem no prompt: Command: _OffsetSelect curve to offset ( Distance=2.4 Corner=Sharp ThroughPoint Tolerance ):- Para realizarmos corretamente esta função precisamos estipular um valor para que o sistema repita este objeto a uma distância pré-determinada. Para isso digite o valor de 4mm e então enter;- Após de um clic sobre a linha mostrada na figura abaixo como número 1;
- Veremos que ela qundo selecionada fica da cor amarela, este detalhe se faz necessário para que possamos distinguir entre os objetos do desenho o que está sekecionado e os que não estão, pois poderemos estar selecionando objeto onde a nossa figura tenha vários objetos(linhas, arcos, círculos, etc.);
- Leve o mouse para o lado esquerdo da tela, veremos que uma linha aparece na distância pré-determinada, nos orientando assim se está com o valor correto;
- Dê um clic para este mesmo lado, não importando à distância que estaremos afastado do nosso objeto original;
- O resultado deverá ser como a figura que segue.
Continuando a criação do nosso objeto, iremos agora criar as linhas que compoem o nosso trabalho.- Chame novamente o comando OFFSET, e digite o valor de 10mm, e dê um clic sobre a linha recém criada;- Leve o mouse novamente para o lado esquerdo da tela e de um clic;- Teremos com isso duas linhas paralelas na vertical;- Chame novamente o comando OFFSET, e digite o valor de 9mm;- Selecione a linha horizontal que fica na parte inferior do nosso desenho junto ao chanfro que construímos anteriormente, mostrado abaixo como a linha 1, e suba com o mouse na direção vertical da tela e dê um clic;- Se acionarmos o botão direito do mouse obteremos a repetição do comando recentimente usado, que no nosso caso é o OFFSET, mas poderemos usar este recurso todas as vezes que necessitarmos repetir o mesmo comando, esta açaõ nos dará mais agilidade no nosso dia a dia de tarbalho;- Após, dite o valor de 10mm, e dê um clic na linha que acabamos de criar com o comando OFFSET, e novamente direcione o mouse na direção vertical e dê um clic;
21

- O resultado deverá ser como a figura que segue:
- Iremos notar que nossos objetos em suas formas originais não estão exatamente como necessitamos que fiquem para que nosso desenho fique seja bem interpretado para que alguém o fabrique. Para melhorarmos esta situação iremos usar o comando TRIM.- Dê um clic sobre o comando Trim;- Aparecerá a seguinte mensagem no prompt: Command: _TrimSelect cutting objects ( ExtendLines=Yes UseApparentIntersections=Yes ):- Esta mensagem nos diz para selecionarmos os objetos que serão os cortantes;- Para realizarmos corretamente esta operação teremos que em primeiro lugar selecionar as linhas cortantes, e depois quem serão as cortadas. Neste caso iremos selecionar todas as linhas, pois todos os nossos objetos terão que ser modificados(editados) de sua forma original, como mostrado na figura abaixo:
- Logo após teremos que selecionar os objetos que iremos cortar como já dito anteriormente;- Dê um enter, ou pressione o botão direito do mouse que obteremos o mesmo resultado. - Aparecerá a seguinte mensagem no prompt: - Select object to trim ( ExtendLines=Yes UseApparentIntersections=Yes ):- Esta mensagem nos pede para selecionarmos os objetos a serem cortados;- Selecione todas as pontas que estão para fora do objeto final, o qual, deverá ser um quadrado como a figura que segue:
- Agora iremos construir os círculos para finalizar esta etapa do desenho;- Dê um clique no comando círculo e selecione o midpoint(ponto do meio) da linha horizontal como mostrado ao lado:
22

- Digite o valor de 5mm, e então enter;- Repita a operação para a linha debaixo;- O resultado deverá ser como mostrado na figura ao lado:
- Após dê um clic sobre o comando Trim, e selecione como cortantes as horizontais do quadrado, e então enter. E corte o lado dos círculos que ficaram para dentro do quadrado. - Aproveitando que o último comando usado foi o Trim, dê um clic com o botão direito do mouse para ativar novamente o comando recentemente usado;- Selecione as duas linhas horizontais da parte superior do nosso desenho no centro dos círculos anteriormente criados, as quais serão as cortantes;- Dê um botão direito do mouse para encerrar esta etapa do comando;- Selecione o lado dos círculos que ficaram no lado inferior das linhas selecionadas, as quais serão as cortadas, e então enter novamente;
- E para finalizar apague as linhas horizontais que ficaram no meio destes arcos e também as linhas do quadrado no centro dos arcos que foram editados antes desta última operação.- O resultado deverá ser como a figura que segue:
- Ainda nos falta fazer o arredondamento dos cantos como mostrado no início do exercício;
- Dê um clic sobre o comando Fillet:- Digite o valor de 5mm, e então enter. Após selecione na seqüência numérica mostrada abaixo, sempre dando botão direito do mouse para chamar o comando Fillet novamente, pois o raio permanece até que seja alterado pelo usuário.
- O resultado deverá ser como a figura que segue:
E para finalizar nosso desenho vamos construir os círculos restantes, no centro dos arcos superiores. Nós poderíamos ter
construído os círculos anteriormente, mas a idéia e relembrarmos o comando de auxilio ao desenho center
object snap, localizado na parte inferior da tela, como vimos anteriormente.- Acione esta variável se não estiver;
23

- Acione o comando círculo;
- Leve o mouse até a borda do arco de raio 12,5mm até aparecer a mensagem cen, como mostra a figura abaixo;
- Dê um clique para seguirmos com o comando e determinarmos o centro do nosso círculo;- Note que após darmos o clic, um círculo começa a se formar e fica peso ao nosso mouse. Neste momento é necessário digitarmos o valor do raio que queremos, que no caso é 6mm;- Repita a mesma operação com o arco de raio 10mm na lateral esquerda superior do nosso desenho, centralizando o c´rculo e digitando o valor de 5mm;
- O resultado deverá ser como a figura que segue:
24

Dando continuidade em nosso exercício, iremos fazer com que nosso objeto se torne um objeto sólido em 3D, ou seja, que tenha volume na sua forma.
Para torná-lo sólido:
1 No menu Edit dê um clic em select object e dê um clic em curves;
Também é possível ativarmos este comando através do ícone localizado na parte superior da telana seguinte seqüência: Select All – Select Curves (clicar e segurar para abrir a sub-barra de ferramentas) – Select Curves, como mostrado na figura ao lado.Note que as curvas(linhas) foram todas selecionadas. Com esta opção selecionaremos somente curvas, não importando se tivermos outros tipos de entidades no nosso desenho (superfícies, malhas, sólidos).
- Dê um clic no comando Join, localizado na lateral esquerda da tela, e pressione ESC no teclado;
- Se clicarmos em qualquer objeto do nosso desenho, veremos que agora é um só objeto, pois o comando Join(juntar) nos dá esta facilidade.- Dê dois cliques rápidos na vista TOP para que tenhamos as quatro janelas de visualização, e logo após dê dois clics na vista Perspective para ativá-la;
- Dê um Zoom Extend (figura ao lado);
25

- Ative o comando Extrude Straight;
- Selecione todos os objetos através do comando select curves como visto anteriormente, e então enter;- Verifique se na linha de comando, Prompt, o sub-comando CAP está com YES, se não estiver dê um clic sobre ele para ativá-lo;- Suba o mouse para cima na direção do eixo “Z” positivo;- Digite o valor de 10mm, e então enter;
- Dê um clic sobre o comando SHADE;
- O resultado deverá ser como a figura que segue:
26

Questionário 1
Abaixo um pequeno questionário para relembrar e avaliar os conhecimentos adquiridos até agora.
1- Como identifico um ícone com barras flutuantes?
2- Esqueci o ícone referente ao comando “Line”. Como posso ativar este comando sem clicar no ícone? (Diga apenas uma das maneiras).
3- Qual a Função da tecla F2?
4- O que quer dizer a palavra N.U.R.B.S.?
5- Qual a Função da tecla F8?
6- Cite 3 exemplos do comando “Object Snap”.
7- Qual a função do ícone mostrado ao lado?
8- Como faço para deixar somente a janela “TOP” na tela do monitor?
9- Qual a função do comando “Hide”?
10- Qual as funções do botão direito do mouse? (cite duas).
27

Exercício de fixação de comandos.
1 Comece um novo desenho com Template em milímetros, e salve-o com nome de Prisma.2 Dê clique duplo no título da janela (vista) TOP para maximiza-la. Crie o desenho da figura que segue abaixo.3 Desenhe este objeto com a combinação de coordenadas absolutas cartesianas (x,y), coordenadas relativas cartesianas (Rx,y) e coordenadas relativas polares (rdistancia<ángulo).4 Comece o desenho na coordenada 0,0 da vista TOP. Tente criar este objeto usando uma só polyline.Siga as seguintes instruções:- Dê um clic no comando polyline;- Digite 0,0 e então enter;- Próximo: r0,20- Próximo: r5,0- Próximo: r0,5- Próximo: r-5,0- Próximo: r0,25- Próximo: r5,0- Próximo: r22.5<-45- Próximo: r10,0- Próximo: r22.5<45- Próximo: r5,0- Próximo: r0,-25- Próximo: r-5,0- Próximo: r0,-5- Próximo: r5,0- Próximo: r0,-20- Próximo: r-10,0- Próximo: r5<135- Próximo: r-25,0- Próximo: r5<225- Próximo: c
Salve seu desenho.
5 Após criar dê duplo clic na barra de título da vista TOP para restaurar as outras vistas.6. Na barra de ferrramentas SÒLIDO, selecione o comando Extrude Straight (extrusão alinhada).7 Selecione o objeto8 Quando for solicitado Distancia de extrusão, digite 60mm. Verifique se a opção CAP está com yes, se não estiver dê um clic sobre a mesmo que trocará de opção. Após a extusão de duplo clic sobre o título da janela perspectiva, para visualizar o desenho em vista tridimensional.9 Salve seu desenho.
28

Move
Utilizamos o comando Move para posicionarmos objetos sem mudarmos seu tamanho e sua orientação.
Exercício com o comando Mover.
1 Crie um desenho conforme mostrado abaixo, ou seja um quadrado com 4 círculos e uma linha no meio. Também crie um círculo de diâmetro 40mm no lado esquerdo deste:
2 Desative o modo ortogonal, tecla F8, para que possamos movimentar os objetos livremente na tela.3 Ative a opção Cen na barra Object Snap, como mostrado com a seta abaixo.
4 Dê um clic sobre o comando Move; 5 Selecione o círculo de diâmetro 40mm
no lado esquerdo do seu desenho. Aparecerá a seguinte mensagem na linha de comando:
Select objects to move. Press Enter when done5 Posicione o mouse sobre a borda do círculo selecionado, com isso aparecerá um pequeno ponto no centro do círculo e a palavra CEN no local onde está seu mouse, e então de um clic para selecionar o centro do círculo. Veremos que o círculo começa a movimentar-se acompanhando os movimentos do mouse;6 Agora leve o círculo até o meio da linha horizontal no centro do quadrado, aparecerá a mensagem MID, neste momento dê um clic para posicionar o círculo neste local.O resultado deverá se parecer com a figura ao lado.
29

Para mover objetos utilizando coordenadas absolutas:
Neste exercício moveremos
1 Chame novamente o comando Move; 2 No menu Edit dê um clic em select object e dê um clic em curves;
Também é possível ativarmos este comando através do ícone localizado na parte superior da tela na seguinte seqüência: Select All – Select Curves (clicar e segurar para abrir a sub-barra de ferramentas) – Select Curves, como mostrado na figura ao lado.Note que as curvas (linhas) foram todas selecionadas. Com esta opção selecionaremos somente curvas, não importando se tivermos outros tipos de entidades no nosso desenho (superfícies, malhas, sólidos). Como foi mostrado anteriormente na pág 25.Após selecionarmos os objetos, de um Enter;3 Dê um clic no Midpoint (meio) da linha, no mesmo local onde foi posicionado o círculo anteriormente;4 Agora digite o valor 0,0 na linha de comando onde aparece a pergunta “Point to move to:”. Note que os nossos objetos se posicionaram, exatamente na origem onde está o nosso “Cplane” (linhas verde e vermelha) ;5 O resultado deverá se parecer com a figura ao lado.
Para mover objetos utilizando coordenadas relativas:
Moveremos o círculo central 10mm para baixo.1 Chame novamente o comando Move; 2 Selecione o círculo de diâmetro 40mm, e então enter;3 Dê um clic em qualquer lugar da área de trabalho;4 Então entre com as coordenadas r0,-10 ydigitando na linha de comando e então enter;5 Veremos que o nosso círculo deslocou-se 10 milímetros para baixo, ficando como mostrado ao lado;
30

Copy
Este comando duplica objetos selecionados colocandos em outro local mantendo o objeto original, sendo assim diferente do comando move visto anteriormente. Com este comando também é possível fazer cópias seqüenciais (ou múltiplas).
Primeiro faremos uma cópia simples, utilizando pontos de referência para posicionarmos nosso objeto.
1 Faça um círculo de raio 5mm no centro do círculo de diâmetro 40mm que nós deslocamos anteriormente; 2 Dê um clic sobre o ícone do comando Copy, localizado a esquerda na barra de ferramentas Main 1. sua aparência é mostrada no início deste capítulo.3 Selecione este círculo recém criado, e então Enter;4 Selecione o borda deste círculo para capturarmos o centro do mesmo;5 Leve-o até a borda do círculo inferior esquerdo do seu desenho, onde também capturaremos o centro deste círculo.6 Dê um clic para posicioná-lo.7 O resultado deverá se parecer com a figura ao lado.
Agora faremos cópias múltiplas, também usando referências para posicionarmos nossos objetos.
1 Dê um clic sobre o ícone do comando Copy, localizado a esquerda na barra de ferramentas Main 1. sua aparência é mostrada no início deste capítulo;2 Selecione o círculo que acabamos de copiar para o canto inferior esquerdo e então enter;3 Selecione o borda deste círculo para capturarmos o centro do mesmo;4 Leve-o até a borda do círculo superior esquerdo do seu desenho, onde também capturaremos o centro deste círculo;5 Dê um clic para posicioná-lo;6 Agora vá até a borda do círculo superior direito para também capturar o centro deste círculo. Lembrando que sempre aparecerá a mensagem cen quando o sistema captura o centro de um círculo;7 O resultado deverá se parecer com a figura que segue.
31

UNDO e REDO
Durante nosso trabalho em agumas vezes cometemos alguns erros ou então o resultado de algum comando não é o esperado, para desfazer esta ou estas ações, podemos utilizar o comando UNDO (desfazer). Este comando pode ser ativado através do ícone mostrado no início do capítulo, digitando a letra “U” e então enter ou então usando a seqüencia Ctrl+Z, a qual é padrão do Windows. Esta ação poderá ser feita mais que uma vez se necessário. A quantidade de undo a ser utilizada pode ser controlada nas configurações de OPTIONS (Opções) do Rhino, no ítem GENERAL (geral), como mostra a seguir:
Dica: coloque a quantidade mínima para 100 vezes, pois a mesma está com 10, o que um valo baixo para o trabalho do dia a dia.
Também é possível refazer algumas opções através do comando REDO (refazer), o qual funciona como o comando Undo. Para ativá-lo é só clicarmos com o botão direito do mouse sobre o comando Undo, pois como vimos anteriormente o Rhino possui esta flexibilidade, de quando clicarmos com o botão direito do mouse sobre um ícone, este nos dá outro comando, o qual, normal-mente é o contrário do comando clicado com o botão esquerdo do mouse. Também é possível acinando simultaneamente as teclas CTRL+Y, que também é padrão Windows.Estes comandos relatados acima, somente poderão ser usados durante a mesma sessão de trabalho, e não serão possíveis após fecharmos o arquivo e abri-lo novamente.
Rotate
Este comando é utilizado para rotacionar(girar em movimento circular) objetos através de um ponto base estabelecido. Para que a rotaçõa seja precisa, se torna necessária que especifiquemos quantos graus iremos rotacionar. Lembrando que numeros positivos rotacionam em sentido anti-horário e números negativos em sentido horário.
Exercício:
1 Dê um clic sobre o comando LINE (LINHA);2 Faça uma linha do centro do círculo (1), até a lateral esquerda do mesmo (2), como mostrado ao lado;3 Dê um clic sobre o comando Rotate;4 Selecione a linha recém construída, e então enter;5 Na linha de comando o Rhino nos pede o centro da rotação, e também se queremos fazer uma cópia durante esta rotação, não iremos fazer cópia no momento;6 Dê um clic no END, ponto final da linha (1);7 E digite 45 como resposta a pergunta na linha de comando;8 O resultado deve ser como mostrado ao lado.
Quando necessitarmos que a rotação do objeto ande no sentido horário, é só digitarmos o valor negativo, ou seja, com o sinal de menos na frente do ângulo de rotação que queremos obter. Lembrando que se não colocarmos o sinal de menos (-) na frente do valor, o objeto irá rotacionar sempre no sentido anti-horário que é o padrão dos sistemas CAD.
MIRROR
32

O comando Mirror (espelho) cria uma cópia simétrica de um objeto através de um eixo específico do plano de construção.
Exercício:
1 Dê um clic sobre o comando Mirror;2 Selecione por uma janela de seleção, ou seja, de baixo para cima, pressionando o botão esquerdo do mouse, todos os objetos que temos na tela conforme mostrado na figura ao lado pelos pontos 1 e 2;3 Solte o botão esquerdo do mouse, note que os objetos ficaram na cor amarela;
4 Dê um clic junto ao canto inferior esquerdo do retângulo, como mostrado pelo número 1 na figura abaixo;5 Leve o mouse para a direita. Note que já pode-se visualisar os objetos sendo espelhados. 6 Dê um clic no canto inferior direito como mostrado pelo número 2;7 O resultado deve ser como mostrado abaixo.
33

JOIN
O comando JOIN (unir), une as curvas que se encontram em seus extremos, convertendo-as em uma só curva.Podemos efetuar este comando de duas maneiras distintas: Uma delas é selecionando todos os objetos a serem unidos e depois dar um clic sobre o comando JOIN, ou então, dar um clic sobre o comando e ir selecionando um a um seqüencialmente. Esta maneira em alguns momento pode ser mais eficaz, quando ocorrer a situação em que nossos objetos não estiverem se tocando em suas extremidades. Neste momento aparecerá uma mensagem na tela nos comunicando que a distância existente entre os finais possui um valor, o qual é mostrado em um quadro de diálogo que aparecerá na tela, e, também questiona se mesmo assim gostaríamos de unir estas curvas.Este exemplo é mostrado na figura que segue, onde propositalmente neste exemplo deixou-se um espaço entre as curvas (linhas) que está sendo marcada com o círculo vermelho. Pode-se notar que o valor que o sistema avisou é bastante pequeno que a princípio não é perceptível sem que se aproxime com o comando ZOOM WINDOW, porém durante o nosso trabalho temos uma visualização geral de todos os objetos a serem selecionados.
Faça um teste com o comando JOIN.Crie algumas linhas se tocando, e deixe uma ou duas se preferir sem se tocar em suas extremidades.Depois dê um clic no comando JOIN e vá selecionando os objetos, o resultado seguramente será semelhante ao que é mostrado na figura ao lado.
34

SCALE
O comando SCALE (escalar) modifica o tamanho dos objetos existentes sem alterar sua forma. Este comandoescalará objetos bi e tridimensionais por igual respeitando os dois ou tres eixos cartesiânos.Este comando possui uma variante de tres formas que são: SCALE 3-D E 2-D; SCALE 1-D; Non-Uniform Scale;
Podemos notar que no
primeiro exemplo do comando scale, nosso mouse se acionado com o botão esquerdo temos um escalo-namento em 3-D, ou seja, nos três eixos cartesianos x, y e z. E quando acionado com o botão direito do mouse o escalonamento é em 2D, que é somente nos eixos cartesianos x e y.
Para melhor entendimento deste comando façamos os exercícios que segue:
Deixe somente a janela TOP na tela do seu computador;Dê um clic no comando retângulo;Na área de comando o sistema está nos solicitandoo início do retângulo, digite 0,0 e então enter;Agora o sistema está nos solicitando o próximo canto, digite r 100,100 e então enter;Com esta operação teremos criado um quadrado de 100x100 mm;
Agora iremos criar outro quadrado, iniciando no mesmo ponto que iniciamos o retângulo anteriormente criado;Dê um clic sobre o comando retângulo novamente;Quando solicitar o início do retângulo, digite 0,0 e então enter;Para a próxima solicitação digite r 30,30 e então enter;O resultado deve ser como mostrado abaixo.
Após criado os quadrados, iremos escalar o quadrodo menor para podermos entender a metodologia do comando.
Dê um clic com o botão direito do mouse sobre o comando scale 2-D;Selecione o quadrado menor, e então enter;Na linha de comando está solicitando o ponto de origem, ou seja, de onde partirá o escalonamento.Digite a coordenada 0,0;Quando solicitado na linha de comando o fator de escala, digite o valor
2, e então enter;
O resultado deveerá ser como segue abaixo.
Este valor que colocamos de 2, na verdade é quantas vezes o objeto foi aumendo.Se necessitássemos aumentar 10 vezes um objeto, no momento em que na linha de comando nos solicita o fatorde escala, é só colocar o valor 10 e o objeto aumentariaeste valor.Este procedimento que acabamos de realizar destina-se tanto para sketch(traçado de linhas e curvas), como tam-bém para objetos em 3D (que tenham volume), no entanto os resultado é um pouco diferente.
35

Para escalar em uma dimenção:
Deixe somente a janela TOP na tela do seu computador;Dê um clic no comando retângulo;Na área de comando o sistema está nos solicitandoo início do retângulo, digite 0,0 e então enter;Agora o sistema está nos solicitando o próximo canto, digite r 100,25 e então enter;Com esta operação teremos criado um retângulo de 100x25 mm;Coloque uma linha de 25mm na lateral direita inferior deste retângulo, como mostrado abaixo na cor vermelha;
Dê um clic no comando Scale 1D;
Selecione o retângulo, e então enter;Na linha de comando, o sistema está nos solicitando o “origin point” (ponto de origem);Dê um clic no canto inferior esquerdo do retângulo, mostrado acima com um círculo vermelho;
Na linha de comando, o sistema está nos solicitando o “first reference point” (primeiro ponto de referência);Dê um clic no canto inferior direito do retângulo, mostrado acima com um círculo vermelho;Na linha de comando, o sistema está nos solicitando o “second reference point” (segundo ponto de referência);Dê um clic no final da linha vermelha, como mostrado acima com o círculo azul;
O resultado deve ser como mostrado abaixo, ouseja, nosso retângulo agora está com 125mm de comprimento.
36

37

Para escalar em escalas diferentes na horizontal (eixo “x”) e na vertical (eixo “y”):
Usaremos o mesmo retângulo para exercitarmos este comando.Dê um ou mais clics no comando “Undo” (desfazer), localizado na parte superior da área de trabalho, como mostrado ao lado; Faça uma linha de 10mm no canto superior direito do retângulo,como mostrado na figura abaixo em vermelho;
Dê um clic sobre o comando Non-Uniform ScaleSelecione o canto inferior esquerdo do retângulo e logo após o canto inferior direito do mesmo. Note que uma linha branca aparece no momento do desloca-mento do mouse;O resultado deve ser como segue;
E para finalizar esta etapa do comando, dê um clic no final da linha vermelha de 25mm à direita do retângulo. Com isso, nosso retângulo aumentou 25mm na horizontal (eixo “x”); Neste momento o sistema nos solicita outro ponto, porém na vertical (eixo “y”);Dê um clic no canto superior esquerdo do retângulo, note que também temos uma linha branca na vertical;E então dê um clic na ponta da linha vermelha de 10mm. Note que o retângulo aumenta também neste sintido;Então dê mais um enter para finalizar;O resultado deve ser como segue:
38

Array
O comando Array faz copias múltiplas dos objetos selecionados. Este comando multiplica objetos em linhas e colunas. Existem dois modos distintos de realizar este comando: Array Retangular e Polar. Veremos então a seguir a opção Array Retangular.
Para fazermos um Array Retangular:
Deixe somente a janela TOP na tela do seu computador;Dê um clic no comando retângulo;Na área de comando o sistema está nos solicitando o início do retângulo, digite 0,0 e então enter;Agora o sistema está nos solicitando o próximo canto, digite r 150,100 e então enter;Com esta operação teremos criado um retângulo de 150x100 mm;Dê um clic sobre o comando Offset;Na linha de comando o sistema nos pede para colocarmos a distância necessária;Digite o valor de 10mm e então enter;Dê um clic sobre o retângulo e após mova o mouse para o interior do mesmo e dê novamente um clic;O resultado deve ser como ao lado:
Agora construiremos um círculo no canto inferior esquerdo do retângulo recém construído.Dê um clic sobre o comando círculo;Na linha de comando o sistema lhe pede que especifique o local onde será construído o círcilo;Dê um clic no canto mostrado ao lado com o círculo vermelho;Digite o valor do raio de 5mm, e então enter;Este círculo será reproduzido 5 vezes na horizontal (em linha) e 3 vezes na vertical (coluna);Para isso dê um clic sobre o comando Array Retangular no ícone mostrado acima no início do exercício;Selecione o círculo de 5mm de raio recém construído e então enter;Na linha de comando o sistema irá nos pedir que a quantidade de itens que queremos repitir no eixo “x” (linhas) e no eixo “y” (colunas); Digite o valor de 5 itens, e então enter;Digite agora o valor de 3 itens, e então enter;Enter novamente para a próxima pergunta;
Neste momento o sistema nos solicita os valores em milímetros que teremos entre cada círculo a ser repetido. Neste caso primeiramente no eixo “x” e depois em ‘”y”;Digite o valor de 32.5mm para “x”, e então enter;Digite o valor de 40mm para “y”, e então enter;O resultado deve ser como ao lado:
39

Para fazermos um Array Polar:
Abra um novo arquivo em milímetros;Deixe somente a janela TOP na tela do seu computador;Dê um clic no comando círculo;Na área de comando o sistema está nos solicitando o centro do círculo, digite 0,0 e então enter;Digite 50mm para o valor do raio que é solicitado na linha de comando;Dê um clic sobre o comando Offset,e coloque o valor de 10mm para a distância;Selecione o círculo, e dê um clic na sua área interna, fazendo assim um círculo menor com 40mm de raio;Dê um clic sobre o comando círculo novamente;Selecione o quadrante do círculo menor, como mostrado abaixo pelo círculo vermelho;
Digite o valor de 5mm para o raio deste círculo;
O próximo passo é multiplicarmos a quantidade de furos em volta deste círculo com raio de 40mm. Para isso siga os passos que seguem:
Dê um clic sobre o comando Polar Array, localizado na direita da tela, na barra de ferramentas Transform (o ícone do mesmo está no início do exercício);Selecione o círculo de raio 5mm milímetros, recentemente feito;Na linha de comando o sistema nos solicita o centro do Polar Array;Leve o mouse sobre o círculo com raio 40mm. Note que
o sistema identificou o centro do mesmo. Neste momento dê um clic para confirmar;Digite o valor de 6 unidades para o número de itens que
o sistema nos pergunta, e então enter;Dê um enter novamente para confirmar o ângulo a ser preenchido;
O resultado deve ser como segue:
40

41

Split (Partir)
Este comando parte (separa) um objeto em dois, utilizando um outro objeto como “faca”. Esta divisão é sempre em pontos específicos, ou seja, na intersecção com outros objetos como já dito, porém não apaga nada como acontece com o comando Trim.Vejamos no exemplo que segue:
Dê um clic no comando círculo;Digite 0,0 para o centro do mesmo;Digite 60mm para o valor do raio;Faça duas linhas ligando os quadrantes deste círculo como mostrado ao lado;
Agora dê um clic sobre o comando Split;Na linha de comando o sistema nos solicita o objeto que será “Splitado” (partido);Selecione o círculo e então enter;Agora precisamos selecionar os objetos cortantes (facas);Selecione as duas linhas no interior do círculo, e então enter;Aparentemente não houve nenhuma alteração no nosso objeto.Dê um clic sobre o círculo para ver o resultado;Note que o círculo foi separado em quadrantes de 90°;Dê um clic nos outros quadrantes do círculo para verificar o que ocorreu;Abaixo mostra o resultado após o comando Split;
42

Extend (Extender)
O comando Extend prolonga o tamanho dos objetos respeitando a determinação do usuário. Este comando necessita na maioria das vezes que se tenha um limite para essa extenção, ou seja, algum objeto que esteja em seu caminho para que o comando aconteça. No entanto é possível extender o mesmo sem termos este limite. Vejamos nos exercícios que segue.
Construa alguns objetos como mostrado abaixo;
Dê um clic sobre o camando Extend Curve;Na linha de comando o sistema nos solicita que selecionamos o limite ou “fronteira” (boundary object);Dê um clic sobre a linha que está na vertical, e então enter;Selecione a linha inclinada próximo ao final da mesma na parte superior. Na verdade todos os objetos necessitam ser selecionados sempre próximo ao final do mesmo, para o lado no qual necessitamos da extenção;Note que permanecemos no comando extend;Dê um clic nos outros objetos para extende-los também;O resultado deve ser como segue;
43

Note que o arco após a sua extenção, a mesma não acompanhou a curva, ou raio, que o ele tem. Para que isso ocorra é necessário usarmos um outro tipo de comando extend: “Extend by Arc to Point”;Dê um clic sobre o comando Undo (ícone ao lado) para desfazer as extenções;Dê um clic e segure o botão do mouse sobre o comando extend;Na janela que aparece, dê um clic sobre a barra azul para que a mesma fique suspensa na tela;Selecione o ícone como mostrado ao lado;Na linha de comando o sistema nos solicita a seleçãodo objeto que será feita a extenção;Dê um clic sobre o arco;Leve o mouse até encontrar a linha vertical a esquerda do mesmo, neste momento aparecerá a palavra “Perp” (Object Snap perpendicular) e de um clic;O resultado deve ser como segue;
Podemos perceber que o arco extendeu até o limite estabele-cido, e que também, manteve a curvatura original;
No início do capítulo observou-se que é possível realizar a extenção de um objeto sem que se tenha um limite. Para isso siga os passos seguintes:
Dê um clic sobre o comando “Extend by Line”, o mesmo encontra-se na janela suspensa que utilizamos no comando anterior, como mostrado ao lado;Na linha de comando o sistema nos pede para selecionar o objeto a ser extendido;Dê um clic sobre a linha vertical na sua extremidade superior, e arraste o mouse para cima;Note que uma linha começa a se formar;Para finalizar, pode-se dar um clic no local desejado para esta
extenção, ou digitar um valor numérico para aumento da mesma.
44

Exercicios práticos, testando seus conhecimentos:
Exercício 1:
1 Inicie um novo desenho.2 Salve-o como Junta de Motor.3 Utilize os comandos: Linha, Círculo, Fillet, Trim, Offset e Join, para criar o desenho abaixo.
4 Utilize o comando Extrude para criar a o desenho em 3D. A espessura é 5 mm. Não podemos esquecer de acionar a opção CAP na linha de comando para que nosso objeto fique um sólido;5 O resultado deve ser como segue:
45

Exercício 2:
1 Inicie um novo desenho.2 Salve-o com o nome de Rotor.3 Utilize Círculo, Línha, Trim, Join e Polar Array para criar o objeto abaixo;
4 Utilize o comando Extrude para criar a o desenho em 3D. A espessura é 5 mm. Não podemos esquecer de acionar a opção CAP na linha de comando para que nosso objeto fique um sólido;5 O resultado deve ser como segue:
46

Exercicio 3:
1 Inicie um novo modelo. 2-Salve-o como Braço Regulador.3 Utilize Línha, Trim, Join, Offset , Fillet , Rotate e Círculo para criar o objeto abaixo.
4 Utilize o comando Extrude para criar a o desenho em 3D. A espessura é 5 mm. Não podemos esquecer de acionar a opção CAP na linha de comando para que nosso objeto fique um sólido;5 O resultado deve ser como segue:
Colocar Link para criar o prendedor de roupas.Prendedor de Roupas.htm
47

Exercício com sólidos:
Comece um novo modelo em milímetros, e salve-o com o nome de lanterna.
OBS.: Cada comando está disponível nos menus ou nas toolbars (barra de ferramentas). Neste exercício, nós usaremos os comandos dos menus. Você é, claro está livre para usar os comandos nas toolbars se você preferir.
Desenhando o corpo.
No corpo da lanterna usaremos cilindros e cones sólidos.
1-Dê um clic sobre o comando Cilindro, localizado na barra de ferramentas Solid, como mostrado na figura acima;2- Dê dois clics no nome da vista FRONT, para maximizá-la;3- Na linha de comando está pedindo a localização da base do cilindro, digite os valores 0,0 e então enter;4- Mova o cursor para a direita da sua viewport (janela de trabalho). 5- Digite o valor do raio de 7.5 e então enter, note que o cilindro já está se formando, como mostrado na figura ao lado;6- Digite o valor de 55mm para o comprimento e então enter novamente, e dê um clic para comfirmar o medida estipulada; 7- Dê dois clics no nome da janela FRONT, logo após dois clics na janela PERPECTIVA. Se necessário dê um zoom extend para melhorar a visualização;8- O resultado deverá se paracer como segue:
48

Desenhando a Câmara de Iluminação
Dê um clic no comando Truncated Cone, como mostra a figura que segue.
Na linha de comando está solicitando a locali-zação deste objeto:Base point of truncated cone. Verifique se a opção cen (centro) está marcada na barra de Object Snap, se não estiver marque-a.Após leve o mouse até o centro do cilindro na janela perspective como mostra a figura ao lado e dê um clic.Dê dois clics no nome da vista perspective onde retornará as 4 janelas.
Mova o cursor para a janela Right. Quando na linha de comando solicitar o raio base digite o valor 10mm. Para a próxima pergunta digite o valor 11mm.Agora mova o cursor para a janela Front.Movimente o mouse para a lateral direita desta janela. Notaremos que um cone começa a se formar, no entanto na linha de comando nos solicita uma dimensão para este objeto. Digite o valor de 20mm e então digite enter 2 vezes.
Copiando a Câmara de Iluminação
Vamos agora copiar o cone recentemente criado, para posteriaormente cortar o face interna do primeiro cone criado. Com esta operação iremos criar definitivamente a câmara de iluminação, para então inserirmos neste espaço o refletor da lanterna.Desligue a opção Cen na barra object snap.Dê um clic sobre o comando copy;Selecione o cone recentemente feito;Mova o cursor para a janela Front;Na linha de comando aparecerá a seguinte mensagem: Point to copy from ...;Dê um click em qualquer ponto da tela;Verifique se o módulo ortogonal está ligado (F8);Mova o mouse para a direita desta janela e digite a dimensão de 8mm, e então enter, e logo após clic;O resultado deverá ser como a figura ao lado.
Unindo duas partes do corpo da lanterna em uma só peça
49

Dê um clic sobre o comando Boolean Union como mostrado abaixo.
Selecione os objetos como mostrado abaixo, ou seja, o corpo e a primeira câmara de iluminação da lanterna;Após selecionado os objetos, dê um enter para finalizar a operação. Se selecionarmos o corpo da lanterna veremos que a câmara de iluminação também foi selecionada, isto quer dizer que agora são uma só peça.
Cortando os cones para formar a câmara de iluminação
Dê um clic sobre o comando shade;Note que temos um objeto inserido dentro da câmara de iluminação,como mostrado na figura ao lado, que é o truncated cone que copiamos anteriormente, o qual, iremos remover para formar nossa câmara;
Dê um clic sobre o comando Boolean Difference, como mostrado na figura ao abaixo;
Selecione o corpo da lanterna como mostra a figura ao lado, e então enter;Agora selecione o cone copiado anteriormente, que está na ponta do corpo da lanterna, e então enter;Mova o mouse para a vista perspective e arraste o mouse com o botão direito pressionado, posicio-nando de maneira que possa visualizr a região frontal da lanterna.Notaremos que temos um espaço vazio resultante do comando Boolean Difference, como mostrado na figura ao lado.
50

Criando o espaço interno do corpo da lanterna
Vamos agora criar um cilindro na parte interna do corpo da lanterna, criando assim a espessura da parede do nosso objeto. Para isso iremos fazer um cilincro e depois removeremos o mesmo com o comando Boolean Diference.
Dê um clic sobre o comando Cylinder;Na linha de comando aparecerá a mensagem:At the Base of cylinder ...;Selecione o centro do cilindro na parte traseira do corpo como mostra a figura ao lado, na vista perspective;Mova o mouse para a janela Right, e digite o valor de 6.5mm para o raio;Move o cursor agora para a vista Front, e arraste o mesmo para a direita da janela, digitando o valor de 85mm, e então clic;
O resultado deve ser como mostrado abaixo.
Para que tenhamos uma tampa no fundo do corpo da lanterna, teremos que arrastar o cilindro recém criado um pouco para a direita da vista Front.Siga os passos que segue:
Mova o mouse para a vista Front;Verifique se o módulo ortogonal está ativado (tecla F8);Dê um clic sobre o cilindro recém criado e mantenha o mouse pressionado;Arraste o mouse para a direita, mantendo-o pressionado, e digite o valor de 2mm com a outra mão, e então enter, e solte o botão esquerdo do mouse;O resultado deve ser como a figura ao lado.
Dê um clic sobre o comando Boolean Difference;Selecione o corpo da lanterna e então enter;Selecione o cilindro interno recentemente criado e enter novamente;O resultado deve ser como a figura ao lado.
Desenhando a lente da lanterna
51

Esta lente na verdade é um pequeno cilindro que ficará dentro da câmara de iluminação.
Dê um clique no comando Cylinder;Quando na linha de comando solicitar o ponto de início do cilindro: At the Base of cylinder ...,Verifique se a opção cen na barra de Object Snap está ativado, se não estiver marque-o;Leve o mouse até o centro do cilindro como mostra a figura ao lado;
Mova o mouse para a janela Front;Arraste o mouse para a direita desta janela, veremos que um círculo começa a se formar, como mostrado na janela ao lado;Digite o valor de 10mm para o raio, e então enter;Arraste o mouse para a direita desta janela, veremos que um cilindro começa a se formar;Digite o valor de 2mm e então clic com o botão esquerdo do mouse;
O resultado deverá ser como a figura que segue. O objeto que foi criado em sua área de trabalho provavelmente não aparecerá com a cor amarela, neste exemplo que segue está deste modo porque foi dado um clic sobre o mesmo, para melor ser visualizado.
52

Desenhando o botão de acionamento da iluminação
O batão de acionamento na verdade é uma esfera que será construída sobre o corpo superior da lanterna.
Leve o mouse para a posição que é mostrado na figura ao lado. Esta posição é feita visualmente, não necessitando de medida exata. Quando estiver na posição mostrada dê um clic;Digite o valor de 4mm para o raio que está sendo solicitado na linha dde comando e então enter;O resultado deverá ser como mostrado abaixo.
Dê dois clics no nome da janela Perspective, deixando-a somente uma única janela;Posicione a lanterna de maneira a visualizar toda, como mostrado ao lado;
Clic sobre o comando shade na parte superior da tela;
O resultado deverá ser como mostrado ao lado.
53

Renderizando a Lanterna
Você pode utilizar o Rhino para adicionar cores, texturas e luzes ao seu objeto para fazer uma simples apresentação.Neste exercício adicionaremos somente cor na nossa lanterna e u usaremos o Reneder do Rhino para criar uma apresentação realistica.
Em primeiro momento veremos nossa lanterna sem sem cor e sem aplicação de luzes.Dê dois clics rápidos sobre o nome da janela Perspective, deixando somente esta única janela;Dê um clic sobre o comando render localizado junto ao comando shade anteriormente usado anteriormente usado.
Notaremos que quando o comando é acionado, uma nova janela de visualização aparecerá na tela e começará a calcular a nossa visualização ou renderização se preferirmos. Normalmente este processo leva algum tempo, dependendo dos objetos ou conjunto de objetos que está sendo calculado.Também percebe-se que uma linha horizontal movimenta-se nesta janela. Isto é o sistema melhorando a cada passo desta linha a nossa visualização.
Adicionando cores ao corpo da lanterna
Renderizar e colocar texturas, são na verdade propriedades que podemos atribuir aos nossos objetos, os quais não possíveis visualizar quando estamos em wireframe (linhas) ou em mode shade (sombreado).Para visualizarmos estas cores precisamos primeiro atribuí-las aos objetos e depois então renderizarmos. Para isso siga os passos que segue:Dê um clic no corpo da lanterna;Dê um clic sobre o ícone Object Properties localizado na parte superior da tela;
Nesta janela temos logo abaixo do título da mesma, a palavra object. Clique sobre esta palavra e aparecerá também a palavra Material, como mostrado na janela ao lado;Dê um clique sobre a palavra Material. Note que os itens na janela mudarão para as características do ítem Material, correspondentes a propriedades dos objetos;
Na página de materiais, marque o ítem basic, logo abaixo na área de opções Assign by;
54

Na mesma pagina dê um clic sobre o retângulo branco logo abaixo da palavra color. Note que abrirá uma nova janela com o nome de select color;Dê um clic sobre a cor RED (vermelha) e então ok, como mostrado na janela abaixo;
Mova o controle Gloss finish para o meio da barra deslizante, clicando e arrastando para a direita com o mouse;Dê um clic sobre o ícone Render;
A visualização deverá parecer como a figura abaixo.
Criando uma lente transparente
Selecione a lente criada anteriormente como mostrado na figura ao lado;
55

Dê um clic no ícone Object Properties;Na janela Properties selecione a opção Basic, como feito anteriormente com o corpo da lanterna;Dê um clic com o mouse e arraste o controle deslizante da opção Transoarency até o meio da barra.Tome cuidado para não mover até o final da barra, pois o mesmo poderá tornar-se completamente transparente, que não é nosso objetivo no momento;D~e um clic sobre o nome da janela Perspective para torna-la uma única janela se caso estiver com as 4 janela de visualização;Posicione com o botão mouse direito do mouse a lanterna de maneira a visualizar a lente no interior da câmara de iluminação;Dê um clic sobre o comando Render;O resultado deverá ser como mostrado abaixo.
56

Criando um modelo do Pato Rubber
Este exercício foca o trabalho com formas livres, aspecto amassado. Diferenciado do modelo original de luz, no tamanho exato e colocação Dos objetos. O formato do desenho é o objetivo principal.
Este tutorial mostra como criar uma superfície simples:Refaça a superfícieModifique os pontos de controle da superfícieDesenhe e projete as curvasSepare (divida) as superfíciesFaça uma união entre as duas superfíciesLuz conforme o modeloVeja:Se você não conseguir finalizar o tutorial, você pode encontrar outro lugar apenas usando o tutorial indicado. Clique no ícone “PÁGINA” entre as setas “VOLTAR” e “PRÓXMO” em qualquer página para pegar a página indicada. Visite os links com HTML, você sinalizará seu lugar criando uma entrada nos favoritos.
Começando o modelo:Cada comando está disponível em um dos dois menus ou na caixa de ferramentas. Neste exercício você usará os menus de comando. Estando livre para procurar os comandos na caixa de ferramentas e se quiser usá-los.
Começando um novo modelo:Na caixa de diálogos do arquivo Template, selecione a opção centímetros 3dm e clique em abrir.Não importa qual Template você use.A escala deste modelo não é importante.Crie o corpo e a cabeçaNo menu sólidos, selecione a esfera, e depois clique centralizar ponteiro.
Ao centralizar a esfera pronta, na janela de visão frontal, faça um ponto.
No ponteiro <1> ... pronto, escolha outro ponto na mesma janela para criar uma esfera como mosta.
Repita este processo para a segunda esfera.
O tamanho das esferas estão na figura acima. Se quiser você poderá desenhar seu pato com tamanho e colocação diferente. Simplesmente delete a esfera original e desenhe outra.OBS: Seguindo as ilustrações deste tutorial, selecione a camada de cor dourada e escureça o modo de janela. (Veja a opção ajuda do Rhino para obter mais informações sobre como fazer isso.)
Mova o ponteiro de controle na esfera.Selecione a esfera grande.Pressione <F10> ou use o comando PointsOn para ativar esse controlador de pontos. Selecione um desses controladores de pontos e arraste-o.
Observe que você terá uma margem pontuda na esfera. Para fazer essas “deformações” facilmente, você apenas tem que adicionar o controle de pontos e com um pouco de habilidade “deformar” com facilidade.
57

Precione <ESC> para desativar o controlador de pontos.Desfazer o ponto arrastando.Precione <ESC> repetidamente até que o controlador de pontos seja desativado.
Faça esferas “deformadas”Selecione as duas esferas.No menu <EDIT>(editar), clique em <REBUILD>(refazer).Na caixa de diálogo da superfície refeita, altere o ponto de contagem para <8> em ambas unidades <U> e <V>. Altere o grau para <3> em ambas as unidades <U> e <V>.Marque a opção <DELETE INPUT>.Limpe a camada atual.Clique em OK.
Quanto mais controladores de pontos você tiver ao redor da esfera maior controle você terá sobre as pequenas partes da superfície. Numa superfície de grau 3 você terá uma facilidade maior de fazer o desenho quando “deformar”
Modificando o corpo feitoSelecione a esfera grande.Ative o Controlador de Pontos.Na janela frontal use uma janela para selecionar o controlador de pontos próximo da base da esfera.
Use o comando SetPt para mover o controlador de pontos para a mesma elevação-z.Na caixa de diálogo <SET POINTS>, marque a opção <SET Z>, desmarque as opções <SET X> e <SET Y>, após assinale a opção <ALIGN TO WORLD>.
58

Na janela frontal, arraste para cima o controlador de pontos selecionado.Assim todos os controladores de pontos selecionados estarão com o memso valor de <Z> (acima na janela frontal), deixando a superfície plana.
Adapte os controladores de pontos no topo do corpo usando a mesma técnica.
Arrastando o controlador de pontos para formar o rabo.
Na janela frontal, use uma janela para selecionar o controlador de pontos na margem esquerda superior do corpo, arraste para cima para formar o rabo.
Veja na janela Top o controlador de pontos selecionado. Na janela frontal, você pode apenas ver os controladores de pontos fechados. Isso ocorre porque o segundo controlador de pontos esta diretamente atrás do outro, você pode ver na janela frontal.
59

Arrastando o controlador de pontos para criar o peito:
Use uma janela para selecionar os controladores de pontos na frente do corpo, arraste-os para direita para destacar o peito.
Use uma janela para selecionar os controladores de pontos superiors direitos, e
arraste-os para cima e para direita.
Ajuste o controlador de pontos até que você obtenha o formato que você quer.
Precione <ESC> repetidamente até que o controlador de pontos seja desativado.
60

Criando a cabeça
Selecione a esfera pequena.Ative o controlador de pontos(tecla F10).
Arrastando o controlador de pontos para criar o bico
Use uma janela para selecionar o controlador de pontos do lado direito da esfera e arraste-os até começar a formar o bico.
Use uma janela para selecionar o controlador de pontos como mostra abaixo arrastando para baixo para formar o bico.
Separando o bico da cabeça:
Para finalizar nossa criação, o bico deve ter uma cor diferente do resto do corpo, Para isso eles devem ser separados na superfície. Você pode fazer isso numa superfície simples dentro de superfícies múltiplas de várias formas. Siga os passos a seguir.Para tornar a cabeça e o bico duas super-ficies separadas, corte-as com uma curva.
Criando a curva para o bico:
No menu Curvas, clique em <FREE-FORM> (forma livre), e depois clique em Interpolate Points. Na janela frontal crie uma curva observando a curva vermelha abaixo.
Cortando a superfície com uma curva:
61

Use o comando Split para separar o bico da cabeça.Na seleção do objeto a ser cortado, selecione a cabeça e pressione <ENTER>.Na seleção do objeto que irá utilizar para cortar, selecione a curva, e pressione <ENTER>.
Assim o bico está separado do restante da cabeça.Apague a curva.
Criando o pescoço do pato:
O pato precisa de um pescoço. Primeiramente famos fazer um buraco na superfície da cabeça e outro buraco correspondente na superfície do corpo podendo então fundir as duas superfícies.Selecione a cabeça.Use o comando CutPlane para criar um retângulo que comporá o espaço entre as superficies.Para começar um corte plano , na janela
frontal, coloque o primeiro ponto na linha que define o plano.Ative plano reto.No final do corte plano, selecione o ponto final da linha que corta a parte de baixo da cabeça, e pressione <ENTER>.
Arrumando a cabeça com o corte plano:
No menu Editar, clique em Trim (arrumar).Na seleção dos objetos para cortar, selecione o plano cortado que você criou, e pressione <ENTER>.
Na seleção dos objetos para arrumar, selecione a parte do fundo da cabeçe na superfície, e pressione <ENTER > para terminar o comando.A parte de tras da cabeça estará arrumada.
62

Selecione o plano cortado e pressione <DELETE KEY> (apagar chave), para deleta-la. Corte um buraco no corpo para o pescoço.Use o comando Extrude para retirar a margem de curva da superfície.Na seleção de curves para retirar, selecione a margem de curva do fundo da cabeça, e pressione <ENTER>.
Para retirar a distância (DIRECTION CAP=NO BOTHSIDES TAPERED) (direção coberta=sem lados diminuídos), arraste a superfície retirada até a intersecção da cabeça com o corpo do pato.
Arrumando o buraco do pescoço com o corpoNo menu Editar, clique em Trim (arrumar). Na seleção do objeto para cortar, seleciona a superfície cortada e pressione <ENTER>. Na seleção do objeto para arrumar, selecione o corpo no lado de dentro da superfície retirada e pressione <ENTER>.
63

Um buraco será criado no corpo.Delete a superfície retirada.
Ajuste a posição da cabeça se necessário.
Criando o pescoço do pato com a superfície unida:
Use o comando BlendSrf (unir superfície), para criar uma superfície entre a cabeça e o corpo.Na seleção da fatia para a primeira margem, selecione a curva no corpo.Na seleção da fatia para a segunda margem, selecione a curva que está atrás da cabeça.Se uma das curvas selecionadas estiver cortada em partes, você poderá usar a <ALL OPTION> (todas opções) para selecionar todas as partes.
No ajuste da curva juntada ( Flip Automatic Natural ) (unir naturalmente), veja acima a união dos pontos.
e não conseguir, selecione um dos pontos unidos e arraste-o até a linha de cima como na outra figura.
Veja a direção dos dois pontos brancos. Eles deverão estar em posições opostas. Se você fizer com a superfície unida assim, o pescoço do pato ficará deformado. Se isso acontecer, dentro do ajuste de curvas fundidas ( Flip Automatic Natural ) (Unir naturalmente), Cique na opção <Flip> (unir) e coloque um ponto de costura/emenda em uma das curvas. Deste jeito os dois pontos estarão na mesma direção.
64

Se o ponto de costura/emenda subir, no ajuste de curvas costuras/emendas selecione ( Flip Automatic Natural ) (unir naturalmente) e pressione <ENTER>.
Uma superfície é inserida entre o corpo e a cabeça.
Selecione o corpo, cabeça e pescoço.Use o comando Join (agrupar) para agrupar essas partes.
Fazendo os olhosNo menu Sólidos, clique em Ellipsoid (elipsóide).Qualquer sinal de alerta ative a ajuda.No centro da ellipsoid, faça um ponto no topo da janela.No final do primeiro eixo, faça um ponto.No final do Segundo eixo, faça um ponto, que pegue o mesmo ponteiro como o anterior.
65

No final do terceiro eixo, faça um ponto na janela frontal para criar uma ellipsoide lisa.Desative (grid snap) para fazer uma forma lisa.
Fazendo a pupila para o olhoSer capaz de desenvolver uma cor diferente para a pupila do olho, a superfície da elipsóide tem que estar rompida nas duas partes.Desenhe um Circle (círculo) para usar no rompimento da pupila.Nocentro do círculo feito, marque o centro da elipsóide.No ponteiro <1>, faça um ponto no topo da janela que está um pouco menor do que a elipsóide.
Criando uma curva para cortar a elipsóide:
Use o comando Project (projetar) para projetar o círculo para dentro da superfície da elipsóide.Na seleção de pontos e curvas para projetar, no topo da janela, selecione o círculo e pressione <ENTER>.Na seleção de superficies ou muitas superficies para projetar dentro, no topo dela, selecione a elipsóide e pressione <ENTER>.
66

Apague o círculo original e a base inferior da elipsóide.
Rompendo a elipsóide com uma curva:
Use o comando Split (romper) para separar a superfície da pupila da elipsóide do olho.Na seleção de objetos para romper, selecione a elipsóide.Na seleção de objetos para cortar, selecione o círculo no topo da elipsóide, e pressione <ENTER>.
Criar uma cor para a pupilaSelecione a superfície da pupila.
Se não der certo em um dos dois, coloque as peças juntas. No menu Editar, clique em Object Properties (Propriedades dos Objetos).Na janela Propriedades, no material <etiqueta>, abaixo de Assign By, clique em Basic (básico).Abaixo de cor, clique em swatch.Na caixa de diálogo da seleção de cor, selecione a cor preta para a pupila, como mostra o quadro a direita acima da figuara ao lado.Para verificar o resultado, dê um clic no ícone Render (figura abaixo), localizado na parte superior da tela.
Mova o olho para a superfície da cabeça:
Use o comando OrientOnSrf (orientação da superfície) para mover e girar o olho na cabeça.Na seleção de objetos para orientação, selecione todo o olho, e pressione <ENTER>.No ponto de orientação, quebre o centro da elipsóide.
67

Na seleção de superfície para orientação, selecione a cabeça.No ponto da superfície que orienta, mova o cursor para dentro da cabeça no lugar do olho e clique.Pressione <ENTER> para finalizar o comando.
Espelhar o olho para o outro lado da cabeça:
Selecione as partes do olho na cabeça.No menu Transform (transformar), clique em Mirror (espelhar).No começo do plano de espelhamento, mova o curdor para o topo da janela e tipo 0,0.No final do plano de espelhamento, arraste o plano espelho com o Ortho e faça um ponto como mostra a ilustração abaixo.
Pintando o pato:
Podemos criar uma imagem “real” do nosso modelo com cores que você crie. Essas cores serão diferentes daquelas que estamos acostumados a usar, com o controlador de tela no modo de fabricação.Se você fizer o pato agora, a única cor que terá será a da pupila do olho.
68

Escolhendo a cor para as partes do corpo:Selecione o bico.Use o comando Properties (propriedades) e ative o material TAB, e troque as cores das partes do corpo.Escolha uma cor para o bico, como laranja, por exemplo.Selecione o corpo.
Escolha uma cor para o corpo, como amarelo, por exemplo.
Lugar das luzesUse o comando Plane (plano) para desenhar um plano retangular embaixo do pato para servir de base.Use o comando Properties (propriedades) para escolher uma cor para a base do sobreamento.Use o comando Spotlight (luzes) para arrumar as luzes no modelo.Na base do cone, selecione um ponto no meio do desenho.No ponteiro, arraste o ponteiro até que ele
se aproxime duas vezes da largura do modelo.No final do cone, use o modo elevador e duas janelas pro lugar d final do cone, então as luzes brilharão no pato de cima e pelo lado esquerdo.
Dê um Zoom para aproximar a imagem do nosso pato;Dê um clic no ícone Render (figura abaixo), localizado na parte superior da tela.
O Resultado deve ser como mostrado ao lado;
69

The light casts shadows.
Tente fazer algumas alterações no nosso pato:
Coloque mais luzes no ambiente, entre nas propriedades de luzes e altere a cor e a intensidade de sombras (shadow intensity) da mesma.
Mude as cores e brilho no corpo e no bico do pato;Abaixo uma sugestão para orientação:
70

Como Fazer um Mp3
Neste tutorial vamos aprender como desenvolver um mp3 player, para isso inicie o Rhinoceros e ative uma fola por centímetros.
Nessa folha utilize a Line e Circle e desenvolva o seguinte desenho:
Observe o ponto 1, esse ponto se encontra na coordenada “0,0”, esse ponto se refere ao centro do círculo da esquerda.
Após isso utilize a ferramenta Circle e desenho os dois círculos mostrados na ilustração abaixo, lembrando que estes dois círculos tem um alinhamento centralizado com o circulo maior.
Com a ferramenta Line, crie uma linha no quadrante superior do circulo com o ø1. 20 para cima no tamanho de 0.60, e na ponta dessa linha crie outro circulo com o diâmetro de 0.20, assim como mostra a ilustração a baixo.
Vá até a barra de ferramentas Transform e acesse o comando Polar Array, assim como mostra a ilustração abaixo.
71

Selecione a ferramenta, com o comando selecionado o Rhino pede para indicar qual objeto será copiado, selecione então o circulo com o diâmetro de 0.20, logo após o rhino pergunta qual será o ponto de rotação de seus objetos, clique então no centro de seus 3 círculos já existentes, em seguida indique a quantidade de cópias o programa fará, coloque então o valor 7, por último Rhino que saber em quantos graus será a rotação, digite então 180°.
Veja a baixo como deve ficar o seu desenho.
Passamos agora a trabalhar com a outra parte de nosso mp3.No outro lado do mp3 faça uma linha vertical com um
afastamento de 3mm em relação à ponta do mp3, e depois, crie uma segunda linha horizontal em relação à ponta do mp3, essa linha deve sair do quadrante do círculo e deve ter um comprimento de 2 mm. Veja desenho a baixo
Com as linhas criadas, acesse então a ferramenta Offset e de um offset de 0.10 nas linhas laterais para dentro, assim como mostra a ilustração a baixo.
Note que devido ao offset foram geradas duas intersecções em nosso desenho. Estes dois pontos servirão com base para desenharmos a curva de nossa tampa.
Acesse então a barra de ferramentas Arc e selecione a 2° ferramenta. Assim como mostra a ilustração a baixo.
Com a ferramenta selecionada clique na mesma seqüência de pontos mostrado na figura que segue.
72

Logo depois de ter criado o Arco, utilize a ferramenta Trim para apagar as rebarbas que ficarão no seu desenho.
Veja a ilustração a baixo de como deve ficar o seu desenho.
Agora faça uma linha no centro de seu desenho e de um offset de 1.10 para cada lado desta linha, assim como mostra a ilustração a baixo.
Agora de um offset de 0.20 do arco de sua tampa para dentro do mp3. Assim como mostra a ilustração.
Após ter sido realizado essa operação vá até a barra de ferramentas Transform e acesse o comando Mirror , assim como é mostrado na ilustração.
Com o comando ativado, selecione o arco que acabara de copiar, após a seleção o Rhino pergunta qual é o ponto central de espelhamento. Indique com um clique o meio da linha central de seu mp3, arrate o mouse para baixo e clique novamente, veja
como ficará o seu desenho.
73

Agora com a ferramenta Trim, corte as intersecções deixando o seu desenho assim.
Faça uma cópia de seu desenho e apague as linhas de seus desenhos deixando-os da mesma maneira que os visualiza a baixo.
Com o comando Join, une as linhas da tampa, do corpo e d visor do mp3.
Com o comando Circle, crie um circulo no local indicado pela a ilustração a baixo.
74

Com a ferramenta Mirror, selecione o circulo que acabara de desenhar e espelhe-o pelo centro de seu mp3. Assim como mostra a ilustração a baixo.
Com a ferramenta Line, crie uma linha ligando os dois quadrantes de seu circulo, logo após apague as intersecções que sobrarem. Veja ilustração a baixo.
Logo após une as linhas com a ferra-menta Join.Com a ferramenta Move, movimente o desenho de sua tampa para o corpo de seu mp3.
Ative a vista em perspectiva de seu desenho. Vá até a barra de ferramentas das Surfaces e ative o comando Patch, com o comando ativo selecione o corpo de seu mp3 e clique com o botão direito do mouse, note que quando você clicar com o botão direito abrirá uma caixa de dialogo perguntando o n° correspondente de malha, simplesmente de um “OK” e note como ficará o seu desenho.
75

Agora repita o mesmo comando para fazer a superfície da tampa.Veja como ficará o seu desenho:
Vá até a barra de ferramentas Surface Tools selecione a ferramenta Offset Surface e de um Offset para cima, no corpo e na tampa de seu Mp3, o Offset deve ter a distância de 1.50cm assim como mostra a ilustração a baixo.
Volte a barra de ferramentas Surface Tools e selecione o comando Blend e faça um acabamento arredondado em seu Mp3. assim como mostra a ilustração que segue.
Com a ferramenta Join, une as duas faces e a lateral de sua tampa. Para saber se foi unida, basta clicar em uma parte da tampa, deverá selecionar toda.
76

Selecione todas as suas superfícies e clique no comando HIDE, assim você ocultará as mesmas, tendo como resultado a figura que segue.
Depois vá até a barra de ferramentas Surface e selecione o comando Revolve, selecione a mesma linha indicada na ilustração a baixo.
Após a seleção o Rhino pede para que você indique com dois cliques o ponto inicial e o ponto final do seu eixo de rotação. Observe no desenho acima que eles estão identificados com os números 1 e 2.
Pós a indicação dos pontos abrirá uma caixa de dialogo onde você deve marcar na guia End Angle o valor de 180.
Veja como ficará a nova superfície.
77

Vá até a vista Front e movimente essa superfície 0.2 para cima. E clique com o botão direito do mouse sobre o comando HIDE. E veja como ficou o seu desenho na figura que segue.
Note a última superfície criada ficará para dentro das outras.
Selecione a tampa de seu mp3 e clique no botão HIDE, assim você ocultará o seu desenho, depois de um Extrude nas linhas de sua tampa, no momento da extrusão marque a opção BothSides, assim a extruzão será feita para os dois lados, a superfície inferior de seu desenho. Assim como mostra a ilustração a baixo.
Selecione o comando Split, selecione a superfície n°1 e cliquecom o botão direito, selecione a superfície n°2 e clique com o botão direito. Assim você cortará a superfície n°1 pelo formato da superfície n°2. Após esse corte ter sido realizado pode apagar a superfície n°2.
Clique com o botão direito do mouse no comando HIDE, assim você mostrará a sua tampa novamente.
78

Selecione então a superfície de sua tampa e a superfície inferior da mesma e movimente ambas para fora de seu desenho. Assim como mostra a ilustração a baixo.
Gire o seu desenho para que possa ver melhor a sua tampa.Note que a superfície inferior estará se cruzando com a superfície da tampa. Utilize então o comando
Split para cortar ambas superfícies e deixá-las com essa aparecia.
Obs. Use o comando Join para unir as superfícies da tampa.
Selecione o comando Offset Surface e de um Offset de 0.05 na superfície de sua tampa para fora. Assim como mostra a ilustração.
79

Após ter realizado o Offset, vá até a barra de ferramentas Surface e ative o comando Surface From 2,3 or 4 Edge Curves. Assim como mostra a ilustração.
Com o comando selecionado feche as superfícies de seu desenho. Assim como mostra a ilustração a baixo.Note como ficará o seu desenho.
Voltamos então a trabalhar com o corpo de seu mp3.Use a ferramenta Split para cortar as rebarbas
da superfície inferior de seu desenho. Veja na ilustração a baixo como deve ficar o seu desenho.
Utilize o comando Surface From 2,3 or 4 Edge Curves para fechar as áreas que se encontram abertas em seu desenho. Assim como mostra a ilustração a baixo:
80

Note que a superfície inferior continuará aberta. Pára poder fecha – lá você terá que selecionar o comando Split e cortar a superfície n° pela superfície n°2 assim como mostra a ilustração a baixo.
Depois de ter realizado o cote selecione novamente a ferramenta Surface From 2,3 or 4 Edge Curves e faça uma superfície nas Edge Curves mostradas a baixo.
Selecione a ferramenta Project to Surface , com a ferramenta selecionada, selecione então todos os objetos que serão projetados.
Observe a ilustração a baixo:
Após a seleção ter sido feita, clique com o botão direito do mouse. Selecione então a superfície em que esses objetos serão projetados, ou seja a superfície superior do seu Mp3. E clique com o botão direito do mouse.
81

O resultado deverá ser como segue:
Selecione a ferramenta Offset Curve e de um Offset de 0.05 nas linhas de seu Visor para fora. Assim como mostra a ilustração.
82

Com a ferramenta Split, corte a superfície n°1 pelas linhas n°2 e n°3, assim como mostra a ilustração.
Selecione a superfície mostrada na ilustração a baixo e mova a mesma 0.4cm pata baixo, assim como mostra a ilustração.
83

Selecione então a superfície de seu visor e clique no comando HIDE, assim você ocultará o seu visor.Com o comando Surface From 2,3 or 4 Edge Curves crie superfícies como mostra a ilustração a baixo.
Após ter criado essa superfície clique com o botão direito do mouse para mostrar novamente o visor de mp3.
Agora crie a mesma superfície, só que
pelo lado interno como mostra a ilustração a baixo:
Com a ferramenta Split selecione a superfície superior de seu mp3 e clique com o botão direito de seu mouse, em seguida selecione a os 7 círculos que você tem e clique com o botão direito, assim você cortará a superfície pelo formato de seus círculos.
84

Em seguida selecione as 7 superfícies que acabara de criar e movimente as 0.5cm para baixo, assim como mostra a ilustração a baixo.
Com a ferramenta Extrude, selecione as linhas de seus 7 círculos, como mostra a ilustração a baixo e de uma extrusão de -.5 e note como ficará o seu desenho.
85

Agora selecione a ferramenta Split. Selecione a superfície superior de seu desenho e clique com o botão direito do mouse, depois selecione os dois círculos maiores de sua superfície e clique com o botão direito do mouse. Observe desenho a baixo:
Depois de a superfície ter sido cortada, delete as superfícies dos círculos:
O seu desenho deve ficar assim.
Selecione a ferramenta Offset Curve, com a mesma selecione o circulo com o diâmetro de 1cm e de um Offset de 0.05 para fora assim como mostra a ilustração a baixo:
86

Selecione então a ferramenta Torus que se encontra na barra de ferramentas Solid, assim como mostra a ilustração a baixo:
Com a ferramenta selecionada indique o ponto inicial de seu desenho no ponto nº1 assim como mostra a ilustração a baixo. Depois indique o segundo ponto de seu desenho clicando no ponto nº2 assim mostrado na ilustração a baixo.
E por ultimo indique um terceiro ponto em seu desenho, como mostra a ilustração.
O seu desenho deve ficar assim:
87

Selecione então o Torus que acabara de criar e clique no comando HIDE. Note que o mesmo será oculto.
Selecione então a ferramenta Ellipsoid: By Diameter, assim como mostra a ilustração a baixo:
Com essa ferramenta você desenhará uma elipse 3d, para isso clique nos pontos indicados na ilustração a baixo.
Note que ao indicar os 3 pontos na vista Front você poderá regular a altura de seu botão, faça isso então regule visualmente a altura de seu botão, assim como mostra a ilustração a baixo
Note então como ficará o seu desenho.
88

Com a ferramenta Line crie uma linha verticalmente com o tamanho de 1.5 e uma linha horizontal, essa linha horizontal deve exceder o comprimento de seu mp3. Assim como mostra a ilustração a baixo.
A linha vertical ou a linha de Nº1 esta alinhada com o corpo de seu mp3, e a linha de nº2 passa pelo meio do mesmo. Assim como mostra a ilustração a cima.
Com a ferramenta Offset Curve, de um offset de 0.40 na linha de n2 para cada lado, assim você criará a linha de nº3 e de n°4. assim como mostra a ilustração a baixo.
89

Agora de uma extrusão para os dois lados nas linhas nº3 e nº4 assim como mostra a ilustração a baixo. A extruzão não tem uma medida definida, basta que ela passe de seu desenho.
Pode acontecer de você ter que rotacionar as suas linhas para que elas fiquem corretas.
Com a ferramenta Split, corte a lateral de seu mp3 pelas superfícies que acabara de criar. Note como deve ficar o seu mp3
A parte azul é a parte que foi cortada.
Passe agora a trabalhar na vista front, em uma parte em branca de sua vista foca o seguinte desenho:
90

Com a ferramenta Trim corte as intersecções de seu desenho, de um Join no mesmo e por ultimo.
De um Offset de 0.03 para dentro de seu desenho e faça o mesmo desenho que é mostrado a baixo.
Com a ferramenta Trim apague as intersecções de seu desenho deixando o assim:
Agora posicione o seu botão assim como mostra a ilustração a baixo
91

Com a ferramenta Extrude, de uma extrusão de forma que seu desenho fique como é mostrado na ilustração a baixo.
Agora com a ferramenta Spit corte a lateral de seu desenho pela superfície que acabaste de criar. Assim como mostra a ilustração ao lado.
Note na ilustração ao lado uma das superfícies selecionadas, com a mesma superfície colecionada clique na ferramenta MOVE, movimente então o seu desenho 0.3cm para traz. Assim como mostra a ilustra a baixo:
92

Note como vai ficar o seu desenho.
Selecione então a ferramenta Blend Surface assim como mostra a ilustração a baixo.
Com a ferramenta selecionada, selecione as bordas e crie uma superfície como mostra a ilustração a baixo.
Note como ficará a sua ilustração.
93

Movimente a tampa de seu botão 0.1cm para fora assim como mostra a ilustração a baixo.
Agora com a ferramenta Blend Surface, crie uma superfície mais ou menos da mesma maneira que você fez anteriormente.
Note como vai ficar o seu desenho:
Volte agora para a vista Front.
Na vista Front. Crie o desenho é mostrado a baixo:
Abre a barra de ferramentas Circle e selecione a ferramenta Tangente to 3 Curves, assim como mostra a ilustração a baixo:
94

Com este ferramenta você criará um circulo com base de três tangentes, pegue a ferramenta, clique na borde de um de seus círculos, leve o mouse até o outro circulo e clique, agora você pode regular a circunferência de seu circulo.
Repare na ilustração a baixo.
Pegue a ferramenta Trim e apague as intersecções e a metade inferior de seu desenho, e use a ferramenta Mirror para espelhar o seu desenho.
No final o seu desenho deve ficar assim:
Use a ferramenta Offset e de um Offset de 0.02 para dentro assim como mostra a ilustração a baixo.
Com a ferramenta Move, movimente o seu desenho para a lateral de seu mp3. e com a ferramenta Extrude, de uma extrusão da mesma maneira que você fez no botão anterior.
Com a ferramenta Split, corte a lateral de seu desenho pelos botões que acabaste de criar.
Note que agora você tem 3 superfícies, movimente a superfície mais fina 0.3cm
para traz e a mais larga 0.1cm para frente assim como mostra a ilustração.
Selecione a ferramenta Blend Surface e crie duas superfícies para fechar o seu desenho. Assim como mostra
a
ilustração:
95

Observe como deve estar o seu desenho:
Passe novamente para a vista front faça o desenho dos seguintes círculos.
Note que todos os círculos estão centralizados uns com os outros. Após o desenvolvimento dos mesmos, movimente-os visualmente como mostra a ilustração a baixo.
Após isso de uma extruzão neles de maneira que todos passem para fora de seu mp3. assim como mostra a ilustração a baixo:
Note que desta vez a extruzão passa pouca coisa para fora do mp3.
96

Selecione então a ferramenta Split. Com a ferramenta selecionada cortaremos os dois tubos maiores pelas laterais do mp3, depois cortaremos as laterais do mp3 pelos dois tubos menores. Veja como ficará o seu desenho.
Depois com a ferramenta Blend Surface, faça acabamentos para que seu desenho fique desta forma.
Na vista front, faça o seguinte desenho.
Utilize a ferramenta Trim e deixe o seu desenho assim:
Posicione o seu desenho como fizeste com os botões anteriores e de uma extruzão para traz como mostra a ilustração a baixo.
97

Agora use a ferramenta Split para cortar a lateral pela a extruzão realizada. Veja a ilustração a baixo:
Com a ferramenta Offset Surface, de um Offset de 0.3cm na superfície que acabara de cortar para dentro de seu mp3. assim como mostra a ilustração a baixo:
Apague a superfície que se encontra na frente da superfície que acabara de copiar e com a ferramenta Blend Surface faça um acabamento, assim como mostra a ilustração a baixo:
98

Desabilite o seu sistema Osnap e com a ferramenta Line crie uma linha em diagonal como mostra a ilustração a baixo:
Obs. Essa linha deve ser criada na vista TOP
Selecione o comando Pipe na barra de ferramentas Solids e crie um tubo de 0.1cm de circunferência nessa linha que acabara de criar, e depois com a ferramenta move, arraste esse tubo para que ele fique na mesma posição que a ilustração apresenta.
Selecione o comando Patch.
Com o comando Patch selecionado, crie uma superfície como mostra a ilustração a baixo.
Após ter selecionado a aresta em que vai ser criada a superfície clique com o botão direito, noque que abrirá um quadro de dialogo para você, basta apenas clicar no botão OK deste quadro de dialogo.
Veja como vai ficar o seu desenho.
99

Vamos desenhar então a entrada USB de seu Mp3
Vá ate a vista Right, selecione a ferramenta Line e crie os seguintes desenho:
Você terá então 4 retângulos fechados.
Com a ferramenta Extrude de as mesmas extruzão apresentadas na ilustração a baixo:
Feche as superfícies pare que elas fiquem da mesma maneira apresentadas na ilustração a baixo:
100

Com a ferramenta Move, movimente visualmente a sua entrada USB para a mesma posição indicada na ilustra a baixo.
Se for necessário você poderá dar alguns acabamentos em seu desenho.
101

102

Desenho pronto.
103

Vamos acrescentar uma apresentação com mais realismo para o nosso produto:
Para atingirmos este objetivo, iremos usar os recursos do Plug-in Flamingo, que normalmente acompanha o Rhinoceros. Sigamos os passos que seguem:
Dê um clic com o botão esquerdo do mouse sobre o comando Edit Layers (modificar camadas), ilustrado abaixo pelo círculo azul;Na janela que é mostrada, dê um clic sobre a opção Create a New Layer, ilustrado abaixo pelo círculo vermelho;Note que um novo Layer é mostrado e salientado com uma faixa azul, mostrado abaixo pelo Layer 09 como exemplo;Dê um duplo clic sobre este Layer e digite a palavra Lateral, como mostrado também abaixo;Após siga os mesmos passos e faça os Layers: Vidro, Telinha, Exterior, Display e Letras;Então feche esta janela, clicando no “x” no alto desta janela;Salve seu desenho;
104

105

Designer de MóveisConfeccionando um Criado-Mudo
Olá tudo bem?
Este tutorial é muito simples, ele ajudará você a desenvolver um desenho de um criado-mudo. Para isso abra o Rhinoceros e ative uma folha por centímetros, ative então a vista Front para o desenvolvimento de seu Projeto.
Agora com a ferramenta Line desenhe um retângulo com as seguintes dimensões, 46 x 56, assim como é mostrado na ilustração a baixo, certifique-se que a opção Ortho esteja ativada.
Obs. Comece seu desenho na coordenada “0”.
Agora vá até a barra de ferramentas Curve Tools, e ative o comando Offset, assim como é mostrado na ilustração a baixo.
Com a ferramenta ativa vá até o seu desenho e de um offset de 2cm nas duas laterais e na linha superior de seu desenho e um offset de 6cm na linha inferior de seu desenho. Assim como mostra a ilustração a baixo.
Selecione agora a ferramenta Trim, com a mesma selecionada, selecione todo o seu desenho com o botão esquerdo do mouse, após ter indicado a seleção, clique então com o botão direito, agora clique com o esquerdo em cima das linhas que serão apagadas de seu desenho.
O seu desenho deve ficar com esse formato:
106

Retorne a ferramenta Offset e de um Offset de 2cm da 2 linha de base de seu desenho, e de um trim nas intersecções causadas.
o lado da ferramenta Trim, você encontrará a ferramenta Split
com essa ferramenta você cortará as laterais de seu desenho.
Para trabalhar com a ferramenta é muito simples, selecione com o botão esquerdo as linhas que serão cortadas, neste caso as duas laterais de seu desenho, (assim como é mostrado na ilustração), após confirma a seleção com o botão direito do mouse, agora selecione a linha que vai cortar o seu desenho, e clique com o
botão direito. Pronto as suas laterais foram cortadas.
Selecione então a ferramenta Offset e de um offset de 2cm para dentro de seu desenho, logo após apague as intersecções de seu desenho, deixando da seguinte maneira:
107

Pelo teclado digite o comando DIVIDE seguido de um Enter, note que o Rhino pede a seleção da linha a ser dividida, bem selecione uma lateral interna e clique com o botão direito do mouse, após no Rhino pergunta em quantas partes a sua linha será dividida, digite então o valor numérico de 3 e em seguida de um Enter.
Faça duas linhas usando como base os dois pontos centrais que acabamos de criar. Assim como mostra a ilustração a baixo:
As linhas que acabará de criar servirão de linhas de centro para o desenvolvimento das repartições de seu criado.
Com a ferramenta Offset, de um offset de 1 cm para cima e 1 cm para baixo de cada linha criada, logo após apague a linha central. Assim como mostra a ilustração a baixo.
Com a ferramenta Trim
selecione as linhas mostradas na
ilustração a baixo:
Confirme a seleção com o botão direito do mouse, com o botão esquerdo clique sobre as linhas que deseja apagar o seu desenho deve ficar assim.
108

Com a ferramenta Join crie Regiões em seu desenho, para isso selecione em ordem seqüencial, note que após a seleção o seu retângulo ficará vedado, bem repita esse comando para as suas gavetas, note que quando você for clicar sobre uma das linhas de uma gaveta selecionará o retângulo inteiro, isso indicará que o comando funcionou.
Após isso feche um retângulo em seu roda-pé. No final do comando você deverá ter 5 retângulos fechados.
Com a ferramenta Offset, de um Offset de 0.80 nas ultimas duas gavetas, veja a ilustração a baixo:
Obs. Os offsets serão dados para fora dos retângulos já existentes.
Use a ferramenta Copy e faça uma cópia ao lado de seus quatros retângulos indicados ao lado.
Após ter feito as cópias apague os Offsets que ficaram na caixa.
O seu desenho deve ficar assim:
109

Agora vá até as gavetas que acabará de copiar, de um Offset de 1cm no retângulo interno de seu desenho. Assim como mostra a ilustração abaixo:
Note que as linhas de seus retângulos estão unidas e assim formando um retângulo.
Para desenhar a parte interna da gaveta deveremos explodir os dois retângulos menores de seus desenhos. Note que depois de explodir os seus retângulos serão divididos por números de linhas.
Para explodir os seus retângulos vá até a
ferramenta explode , 1º selecione as linhas que deseja explodir, confirme a seleção com o botão direto do mouse, note que as linhas serão divididas.
Agora use a ferramenta Offset e faça uma cópia para baixo da linha superior do retângulo central, numa distância de 4 cm. Assim como mostra a imagem a baixo.
Agora com a ferramenta Trim deixe o seu desenho da mesma maneira que a
ilustração a baixo mostra.
Agora use a ferramenta Join para unir as linhas que formão o “U” interno de suas gavetas.
110

Com a ferramenta Line faça uma linha na Horizontal e uma na Vertical de suas gavetas. Assim como mostra a ilustração a baixo:
Obs. As linhas devem ser centralizados no retângulo.
Bem, antes de começarmos a dar volume em nosso desenho, vamos desenvolver o puxador do nosso móvel.
Vá para um espaço livre na vista Front e utilize a ferramenta Ellipse: From Center
com ela selecionada crie uma elipse com os raios de 3 e 1.5 cm, assim como mostra a ilustração abaixo:
Com a ferramenta Line, faça uma linha que saia do centro de sua elipse no comprimento de 21cm e na outra ponta da linha crie uma segunda elipse. Assim como mostra a ilustração a baixo.
111

Agora pegue a ferramenta Line, na vista Front, procura o centro desta sua linha que une as duas elipses, clique no centro dela e arraste o mouse para a vista Top, na vista Top arraste o mouse para que fique igual a ilustração a baixo e digite o valor de 4cm.
O seu desenho deve ficar assim:
Pegue agora a ferramenta Arc , a segunda como mostra a
ilustração acima. Com a ferramenta selecionada o usuário terá que marcar 3 pontos de referência note na ilustração a baixo que fora marcado com números os pontos que você deve clicar.
112

Os clique devem ser em ordem numérica.
Selecione a ferramenta Circle: Center, Radiuns, na vista Top clique no ponto 3 para indicar o centro do circulo, depois de ter indicado o centro de seu circulo leve o mouse para a vista Right e digite o valor do raio: Raio de 0.8.
O seu desenho deve focar assim.
113

Com os nossos esqueletos já desenhados, passaremos então a dar volume em nosso projeto. Vamos começar pela caixa:
Selecione a ferramenta Extrude na barra de ferramentas Surface, selecione então a caixa de seu criado mudo, menos o roda-pé e de um volume de 35 cm. Note como ficará o seu desenho.
Note que a ilustração ao lado mostra as nossas superfícies abertas. Para poder fechar selecione o comando Cap Planar na barra de ferramentas Solid, selecione o retângulo esterno de seu desenho e clique com o botão direito do mouse.
O seu desenho deve ficar assim.
Selecione a ferramenta Split. Com essa ferramenta faremos o buraco do nicho e os das gavetas.
Ao pegar a ferramenta o Rhino pergunta qual é o objeto a ser cortado, então selecione a caixa externa de seu criado-mudo, assim como mostra a ilustração a baixo.
114

Após essa seleção clique com o botão direito do mouse, agora indique quais são as superfícies que vão cortar o nosso desenho.
Observe ilustração a baixo:
Delete algumas superfícies de seu desenho, deixando
com esta aparência:
Passaremos então a dar volumes em nossas gavetas.
Com a ferramenta Extrude, de uma extruzão no tampão de suas gavetas de 2cm e na parte intena de 30 cm. Assim como mostra a ilustração a baixo.
Com o comando Cap feche a superfície dos
tampos e da parte interna das gavetas.
115

Seu desenho deve ficar assim:
Observe o desenho que segue:
Note que a parte interna da gaveta esta por dentro do tampo.
Pegue a ferramenta move e movimente as partes internas de suas gavetas 2cm para traz.
Observe como deve ficar o seu desenho:
116

Vamos dar volume ao puxador.
Selecione a ferramenta Loft na barra de ferramentas Surface .Com a ferramenta Loft, selecione as suas elipses e seu circulo na mesma ordem que é mostrada a baixo:
Após ter selecionado confirme a seleção com o botão direito do mouse, abrirá a seguinte caixa de dialogo:
Certifique que no estilo esteja maçada a opção Normal. E basta dar um OK.
117

Observe que você ainda tem uma linha horizontal em seu puxador.Com a ferramenta Copy, faça uma copia do centro deste puxador até o centro dos tampos de suas
gavetas. Assim como mostra a ilustração a baixo:
Com a ferramenta Move movimente e encaixe as suas gavetas. Assim como a ilustração:
Por ultimo de um extrude em seu rodapé de 33 cm utilize o comando Cap para fechar a superfície e o movimente 2 cm para traz.
118

Desenho Final
119

COLOCAR VÍDEOS DO CD DELCAM: COMFECÇÃO DO SOLADO USINAGEM E PROCESSO; CRIAÇÃO DO MODELO PARA USINAGEM NO POWER SHAPE.
Arcos Romanos;Colher;Bicicleta;Salto;Solad;.Tênis sobre a forma.
120



![manual de rhinoceros nivel 1 [379 paginas - en español]](https://static.fdocuments.net/doc/165x107/5571f9ee497959916990ccf7/manual-de-rhinoceros-nivel-1-379-paginas-en-espanol.jpg)
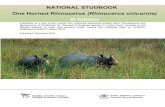







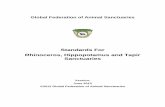




![Manual de Rhinoceros Nivel 2 [203 paginas - en español]](https://static.fdocuments.net/doc/165x107/5571fc554979599169970582/manual-de-rhinoceros-nivel-2-203-paginas-en-espanol.jpg)

