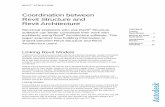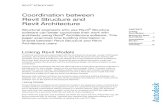Manual Revit Architecture 2010 Espa Ol Familias
-
Upload
arquitectura78 -
Category
Documents
-
view
57 -
download
2
Transcript of Manual Revit Architecture 2010 Espa Ol Familias

Manual de familias de Revit Architecture 2010
Aprendizajes métricos
Junio 2009

© 2009 Autodesk, Inc. All Rights Reserved. Except as otherwise permitted by Autodesk, Inc., this publication, or parts thereof, may notbe reproduced in any form, by any method, for any purpose.
Certain materials included in this publication are reprinted with the permission of the copyright holder.
TrademarksThe following are registered trademarks or trademarks of Autodesk, Inc., in the USA and other countries: 3DEC (design/logo), 3December,3December.com, 3ds Max, ADI, Alias, Alias (swirl design/logo), AliasStudio, Alias|Wavefront (design/logo), ATC, AUGI, AutoCAD, AutoCADLearning Assistance, AutoCAD LT, AutoCAD Simulator, AutoCAD SQL Extension, AutoCAD SQL Interface, Autodesk, Autodesk Envision,Autodesk Insight, Autodesk Intent, Autodesk Inventor, Autodesk Map, Autodesk MapGuide, Autodesk Streamline, AutoLISP, AutoSnap,AutoSketch, AutoTrack, Backdraft, Built with ObjectARX (logo), Burn, Buzzsaw, CAiCE, Can You Imagine, Character Studio, Cinestream,Civil 3D, Cleaner, Cleaner Central, ClearScale, Colour Warper, Combustion, Communication Specification, Constructware, Content Explorer,Create>what's>Next> (design/logo), Dancing Baby (image), DesignCenter, Design Doctor, Designer's Toolkit, DesignKids, DesignProf,DesignServer, DesignStudio, Design|Studio (design/logo), Design Web Format, Discreet, DWF, DWG, DWG (logo), DWG Extreme, DWGTrueConvert, DWG TrueView, DXF, Ecotect, Exposure, Extending the Design Team, Face Robot, FBX, Filmbox, Fire, Flame, Flint, FMDesktop,Freewheel, Frost, GDX Driver, Gmax, Green Building Studio, Heads-up Design, Heidi, HumanIK, IDEA Server, i-drop, ImageModeler,iMOUT, Incinerator, Inferno, Inventor, Inventor LT, Kaydara, Kaydara (design/logo), Kynapse, Kynogon, LandXplorer, LocationLogic, Lustre,Matchmover, Maya, Mechanical Desktop, Moonbox, MotionBuilder, Movimento, Mudbox, NavisWorks, ObjectARX, ObjectDBX, OpenReality, Opticore, Opticore Opus, PolarSnap, PortfolioWall, Powered with Autodesk Technology, Productstream, ProjectPoint, ProMaterials,RasterDWG, Reactor, RealDWG, Real-time Roto, REALVIZ, Recognize, Render Queue, Retimer,Reveal, Revit, Showcase, ShowMotion,SketchBook, Smoke, Softimage, Softimage|XSI (design/logo), SteeringWheels, Stitcher, Stone, StudioTools, Topobase, Toxik, TrustedDWG,ViewCube, Visual, Visual Construction, Visual Drainage, Visual Landscape, Visual Survey, Visual Toolbox, Visual LISP, Voice Reality, Volo,Vtour, Wire, Wiretap, WiretapCentral, XSI, and XSI (design/logo).
The following are registered trademarks or trademarks of Autodesk Canada Co. in the USA and/or Canada and other countries:Backburner,Multi-Master Editing, River, and Sparks.
The following are registered trademarks or trademarks of MoldflowCorp. in the USA and/or other countries: Moldflow, MPA, MPA(design/logo),Moldflow Plastics Advisers, MPI, MPI (design/logo), Moldflow Plastics Insight,MPX, MPX (design/logo), Moldflow PlasticsXpert.
DisclaimerTHIS PUBLICATION AND THE INFORMATION CONTAINED HEREIN IS MADE AVAILABLE BY AUTODESK, INC. "AS IS." AUTODESK, INC.DISCLAIMS ALL WARRANTIES, EITHER EXPRESS OR IMPLIED, INCLUDING BUT NOT LIMITED TO ANY IMPLIED WARRANTIES OFMERCHANTABILITY OR FITNESS FOR A PARTICULAR PURPOSE REGARDING THESE MATERIALS.
TrademarksThe following are registered trademarks or trademarks of Autodesk, Inc., in the USA and other countries: 3DEC (design/logo), 3December,3December.com, 3ds Max, ADI, Alias, Alias (swirl design/logo), AliasStudio, Alias|Wavefront (design/logo), ATC, AUGI, AutoCAD, AutoCADLearning Assistance, AutoCAD LT, AutoCAD Simulator, AutoCAD SQL Extension, AutoCAD SQL Interface, Autodesk, Autodesk Envision,Autodesk Insight, Autodesk Intent, Autodesk Inventor, Autodesk Map, Autodesk MapGuide, Autodesk Streamline, AutoLISP, AutoSnap,AutoSketch, AutoTrack, Backdraft, Built with ObjectARX (logo), Burn, Buzzsaw, CAiCE, Can You Imagine, Character Studio, Cinestream,Civil 3D, Cleaner, Cleaner Central, ClearScale, Colour Warper, Combustion, Communication Specification, Constructware, Content Explorer,Create>what's>Next> (design/logo), Dancing Baby (image), DesignCenter, Design Doctor, Designer's Toolkit, DesignKids, DesignProf,DesignServer, DesignStudio, Design|Studio (design/logo), Design Web Format, Discreet, DWF, DWG, DWG (logo), DWG Extreme, DWGTrueConvert, DWG TrueView, DXF, Ecotect, Exposure, Extending the Design Team, Face Robot, FBX, Filmbox, Fire, Flame, Flint, FMDesktop,Freewheel, Frost, GDX Driver, Gmax, Green Building Studio, Heads-up Design, Heidi, HumanIK, IDEA Server, i-drop, ImageModeler,iMOUT, Incinerator, Inferno, Inventor, Inventor LT, Kaydara, Kaydara (design/logo), Kynapse, Kynogon, LandXplorer, LocationLogic, Lustre,Matchmover, Maya, Mechanical Desktop, Moonbox, MotionBuilder, Movimento, Mudbox, NavisWorks, ObjectARX, ObjectDBX, OpenReality, Opticore, Opticore Opus, PolarSnap, PortfolioWall, Powered with Autodesk Technology, Productstream, ProjectPoint, ProMaterials,RasterDWG, Reactor, RealDWG, Real-time Roto, REALVIZ, Recognize, Render Queue, Retimer,Reveal, Revit, Showcase, ShowMotion,SketchBook, Smoke, Softimage, Softimage|XSI (design/logo), SteeringWheels, Stitcher, Stone, StudioTools, Topobase, Toxik, TrustedDWG,ViewCube, Visual, Visual Construction, Visual Drainage, Visual Landscape, Visual Survey, Visual Toolbox, Visual LISP, Voice Reality, Volo,Vtour, Wire, Wiretap, WiretapCentral, XSI, and XSI (design/logo).
The following are registered trademarks or trademarks of Autodesk Canada Co. in the USA and/or Canada and other countries:Backburner,Multi-Master Editing, River, and Sparks.
The following are registered trademarks or trademarks of MoldflowCorp. in the USA and/or other countries: Moldflow, MPA, MPA(design/logo),Moldflow Plastics Advisers, MPI, MPI (design/logo), Moldflow Plastics Insight,MPX, MPX (design/logo), Moldflow PlasticsXpert.
Third Party Software Program CreditsACIS Copyright© 1989-2001 Spatial Corp. Portions Copyright© 2002 Autodesk, Inc.Flash ® is a registered trademark of Macromedia, Inc. in the United States and/or other countries.International CorrectSpell™ Spelling Correction System© 1995 by Lernout & Hauspie Speech Products, N.V. All rights reserved.InstallShield™ 3.0. Copyright© 1997 InstallShield Software Corporation. All rights reserved.PANTONE® Colors displayed in the software application or in the user documentation may not match PANTONE-identified standards.Consult current PANTONE Color Publications for accurate color. PANTONE Color Data and/or Software shall not be copied onto anotherdisk or into memory unless as part of the execution of this Autodesk software product.Portions Copyright© 1991-1996 Arthur D. Applegate. All rights reserved.

Portions of this software are based on the work of the Independent JPEG Group.RAL DESIGN© RAL, Sankt Augustin, 2002RAL CLASSIC© RAL, Sankt Augustin, 2002Representation of the RAL Colors is done with the approval of RAL Deutsches Institut für Gütesicherung und Kennzeichnung e.V. (RALGerman Institute for Quality Assurance and Certification, re. Assoc.), D-53757 Sankt Augustin.Typefaces from the Bitstream® typeface library copyright 1992.Typefaces from Payne Loving Trust© 1996. All rights reserved.Printed manual and help produced with Idiom WorldServer™.WindowBlinds: DirectSkin™ OCX © Stardock®
AnswerWorks 4.0 ©; 1997-2003 WexTech Systems, Inc. Portions of this software © Vantage-Knexys. All rights reserved.The Director General of the Geographic Survey Institute has issued the approval for the coordinates exchange numbered TKY2JGD forJapan Geodetic Datum 2000, also known as technical information No H1-N0.2 of the Geographic Survey Institute, to be installed andused within this software product (Approval No.: 646 issued by GSI, April 8, 2002).Portions of this computer program are copyright © 1995-1999 LizardTech, Inc. All rights reserved. MrSID is protected by U.S. Patent No.5,710,835. Foreign Patents Pending.Portions of this computer program are Copyright ©; 2000 Earth Resource Mapping, Inc.OSTN97 © Crown Copyright 1997. All rights reserved.OSTN02 © Crown copyright 2002. All rights reserved.OSGM02 © Crown copyright 2002, © Ordnance Survey Ireland, 2002.FME Objects Engine © 2005 SAFE Software. All rights reserved.ETABS is a registered trademark of Computers and Structures, Inc. ETABS © copyright 1984-2005 Computers and Structures, Inc. All rightsreserved.RISA is a trademark of RISA Technologies. RISA-3D copyright © 1993-2005 RISA Technologies. All rights reserved.Portions relating to JPEG © Copyright 1991-1998 Thomas G. Lane. All rights reserved. This software is based in part on the work of theIndependent JPEG Group.Portions relating to TIFF © Copyright 1997-1998 Sam Leffler. © Copyright 1991-1997 Silicon Graphics, Inc. All rights reserved. The Tiffportions of this software are provided by the copyright holders and contributors “as is” and any express or implied warranties, including,but not limited to, the implied warranties or merchantability and fitness for a particular purpose are disclaimed. In no event shall thecopyright owner or contributors of the TIFF portions be liable for any direct, indirect, incidental, special, exemplary, or consequentialdamages (including, but not limited to, procurement of substitute goods or services; loss of use, data, or profits; or business interruption)however caused and on any theory of liability, whether in contract, strict liability, or tort (including negligence or otherwise) arising inany way out of the use of the TIFF portions of this software, even if advised of the possibility of such damage. Portions of Libtiff 3.5.7Copyright © 1988-1997 Sam Leffler. Copyright © 1991-1997 Silicon Graphics, Inc. Permission to use, copy, modify, distribute, and sellthis software and its documentation for any purpose is hereby granted without fee, provided that (i) the above copyright notices and thispermission notice appear in all copies of the software and related documentation, and (ii) the names of Sam Leffler and Silicon Graphicsmay not be used in any advertising or publicity relating to the software without the specific, prior written permission of Sam Leffler andSilicon Graphics.Portions of Libxml2 2.6.4 Copyright © 1998-2003 Daniel Veillard. All Rights Reserved. Permission is hereby granted, free of charge, to anyperson obtaining a copy of this software and associated documentation files (the “Software”), to deal in the Software without restriction,including without limitation the rights to use, copy, modify, merge, publish, distribute, sublicense, and/or sell copies of the Software, andto permit persons to whom the Software is furnished to do so, subject to the following conditions: The above copyright notices and thispermission notice shall be included in all copies or substantial portions of the Software.
Government UseUse, duplication, or disclosure by the U.S. Government is subject to restrictions as set forth in FAR 12.212 (Commercial ComputerSoftware-Restricted Rights) and DFAR 227.7202 (Rights in Technical Data and Computer Software), as applicable.


Contenido
Capítulo 1 Introducción . . . . . . . . . . . . . . . . . . . . . . . . . . . . . . . . . . . . . . . . . . . 1
Capítulo 2 Conceptos básicos sobre familias de Revit Architecture . . . . . . . . . . . . . . . . . . . . 3¿Qué son las familias? . . . . . . . . . . . . . . . . . . . . . . . . . . . . . . . . . . . . . . . . . . . . 3
Ejemplo: Creación de un elemento de mobiliario con una familia y un tipo . . . . . . . . . . . . 3Función de las familias en los modelos de construcción . . . . . . . . . . . . . . . . . . . . . . . 8
Diferentes tipos de familia . . . . . . . . . . . . . . . . . . . . . . . . . . . . . . . . . . . . . . . . . 8Familias de sistema . . . . . . . . . . . . . . . . . . . . . . . . . . . . . . . . . . . . . . . . . . 9Familias cargables . . . . . . . . . . . . . . . . . . . . . . . . . . . . . . . . . . . . . . . . . . . 9Familias in situ . . . . . . . . . . . . . . . . . . . . . . . . . . . . . . . . . . . . . . . . . . . . 10
Entorno de diseño para la creación de familias . . . . . . . . . . . . . . . . . . . . . . . . . . . . . . 11
Capítulo 3 Introducción a las familias cargables . . . . . . . . . . . . . . . . . . . . . . . . . . . . . . 13Creación de familias cargables . . . . . . . . . . . . . . . . . . . . . . . . . . . . . . . . . . . . . . . 13
Acerca del editor de familias . . . . . . . . . . . . . . . . . . . . . . . . . . . . . . . . . . . . . 14Creación de una familia cargable . . . . . . . . . . . . . . . . . . . . . . . . . . . . . . . . . . 16
Flujo de trabajo: Creación de una familia cargable . . . . . . . . . . . . . . . . . . . . . . 16Planificación de una familia cargable . . . . . . . . . . . . . . . . . . . . . . . . . . . . . 17Selección de una plantilla de familia . . . . . . . . . . . . . . . . . . . . . . . . . . . . . 18Creación de subcategorías de familia . . . . . . . . . . . . . . . . . . . . . . . . . . . . . 21Creación del esqueleto de la familia . . . . . . . . . . . . . . . . . . . . . . . . . . . . . . 23Creación de tipos de familia . . . . . . . . . . . . . . . . . . . . . . . . . . . . . . . . . . 32Prueba de flexibilidad de la familia . . . . . . . . . . . . . . . . . . . . . . . . . . . . . . 32Creación de geometría de familia . . . . . . . . . . . . . . . . . . . . . . . . . . . . . . . 33Acotación de geometría de familia . . . . . . . . . . . . . . . . . . . . . . . . . . . . . . 56Añadir parámetros de familia . . . . . . . . . . . . . . . . . . . . . . . . . . . . . . . . . 60Asignación de geometría de familia a subcategorías . . . . . . . . . . . . . . . . . . . . . 68Gestión de la visibilidad y el nivel de detalle de familia . . . . . . . . . . . . . . . . . . . 69Añadir un vínculo a un sitio Web en una familia . . . . . . . . . . . . . . . . . . . . . . . 72Prueba de una familia en un proyecto . . . . . . . . . . . . . . . . . . . . . . . . . . . . 72
Técnicas avanzadas para familias cargables . . . . . . . . . . . . . . . . . . . . . . . . . . . . . 73Anidación y compartición de familias de componentes . . . . . . . . . . . . . . . . . . . 73Vinculación de parámetros de familia . . . . . . . . . . . . . . . . . . . . . . . . . . . . . 82
v

Carga de anotaciones genéricas en familias de modelos . . . . . . . . . . . . . . . . . . . 84Creación de familias basadas en cara y en plano de trabajo . . . . . . . . . . . . . . . . . 86Creación de familias verticales . . . . . . . . . . . . . . . . . . . . . . . . . . . . . . . . 87Creación de un catálogo de tipos . . . . . . . . . . . . . . . . . . . . . . . . . . . . . . . 88Supresión de familias y tipos de familia que no se utilicen . . . . . . . . . . . . . . . . . . 89
Aprendizajes de familias de Revit Architecture . . . . . . . . . . . . . . . . . . . . . . . . 91
Capítulo 4 Trabajo con familias de sistema . . . . . . . . . . . . . . . . . . . . . . . . . . . . . . . . 93Creación de materiales de muro personalizados . . . . . . . . . . . . . . . . . . . . . . . . . . . . . 94Creación de un tipo de muro personalizado . . . . . . . . . . . . . . . . . . . . . . . . . . . . . . . 99Creación de un tipo de muro apilado personalizado . . . . . . . . . . . . . . . . . . . . . . . . . . 103Transferencia de familia de sistema entre proyectos . . . . . . . . . . . . . . . . . . . . . . . . . . . 105
Capítulo 5 Creación de familias de componentes de detalle . . . . . . . . . . . . . . . . . . . . . . 109Creación de una familia de componentes de detalle de alféizar de ventana a partir de un DWG . . . 111Creación de una familia de componentes de detalle de ventana completa . . . . . . . . . . . . . . . 119Añadir el componente de detalle de ventana completa a una familia de ventanas . . . . . . . . . . . 132
Capítulo 6 Creación de una familia de puertas . . . . . . . . . . . . . . . . . . . . . . . . . . . . . . 143Dibujo de los componentes de la vista de plano de puerta . . . . . . . . . . . . . . . . . . . . . . . 143Creación de la geometría sólida del panel de puerta . . . . . . . . . . . . . . . . . . . . . . . . . . . 150Asignación de materiales a los componentes de puertas . . . . . . . . . . . . . . . . . . . . . . . . 155Definición de tipos de puerta nuevos . . . . . . . . . . . . . . . . . . . . . . . . . . . . . . . . . . 157
Capítulo 7 Creación de una familia de librerías (mobiliario) . . . . . . . . . . . . . . . . . . . . . . . 161Creación de una familia de librerías . . . . . . . . . . . . . . . . . . . . . . . . . . . . . . . . . . . 161Creación del esqueleto de la familia . . . . . . . . . . . . . . . . . . . . . . . . . . . . . . . . . . . 162Creación de tipos y parámetros de familia . . . . . . . . . . . . . . . . . . . . . . . . . . . . . . . . 166Creación de paneles . . . . . . . . . . . . . . . . . . . . . . . . . . . . . . . . . . . . . . . . . . . 174Creación de la placa base . . . . . . . . . . . . . . . . . . . . . . . . . . . . . . . . . . . . . . . . . 184Añadir un estante superior . . . . . . . . . . . . . . . . . . . . . . . . . . . . . . . . . . . . . . . . 190Cambio de forma de los paneles laterales . . . . . . . . . . . . . . . . . . . . . . . . . . . . . . . . 197Creación y asignación de subcategorías . . . . . . . . . . . . . . . . . . . . . . . . . . . . . . . . . 201Añadir estantes . . . . . . . . . . . . . . . . . . . . . . . . . . . . . . . . . . . . . . . . . . . . . . 202Añadir un panel divisorio . . . . . . . . . . . . . . . . . . . . . . . . . . . . . . . . . . . . . . . . 209Añadir una puerta . . . . . . . . . . . . . . . . . . . . . . . . . . . . . . . . . . . . . . . . . . . . 216Gestión de visibilidad . . . . . . . . . . . . . . . . . . . . . . . . . . . . . . . . . . . . . . . . . . 224Añadir una región de máscara . . . . . . . . . . . . . . . . . . . . . . . . . . . . . . . . . . . . . . 226Creación y asignación de materiales . . . . . . . . . . . . . . . . . . . . . . . . . . . . . . . . . . . 227Creación de un parámetro de material . . . . . . . . . . . . . . . . . . . . . . . . . . . . . . . . . . 231Control de la visibilidad de la puerta . . . . . . . . . . . . . . . . . . . . . . . . . . . . . . . . . . 236Creación de un catálogo de tipos . . . . . . . . . . . . . . . . . . . . . . . . . . . . . . . . . . . . 239
Creación de una familia de ventanas compleja . . . . . . . . . . . . . . . . . . . . . . . . 241
Capítulo 8 Creación de una familia de ventanas compleja . . . . . . . . . . . . . . . . . . . . . . . . 243Creación de un hueco de muro complejo . . . . . . . . . . . . . . . . . . . . . . . . . . . . . . . . 244
Capítulo 9 Creación de geometría de ventana . . . . . . . . . . . . . . . . . . . . . . . . . . . . . . 265Creación de geometría de ventana . . . . . . . . . . . . . . . . . . . . . . . . . . . . . . . . . . . . 265
Capítulo 10 Anidación de familias de alféizares en la familia de ventanas . . . . . . . . . . . . . . . . 297Anidación de familias de alféizares en la familia de ventanas . . . . . . . . . . . . . . . . . . . . . . 297
vi | Contenido

Introducción
Bienvenido al Manual de familias de Revit Architecture 2010. Las familias forman parte del trabajo en Revit Architecturey son elementos clave para la creación de contenido personalizado.
En este manual aprenderá:
■ cómo usar familias en los proyectos
■ conceptos de diseño paramétrico y creación de familias
■ métodos óptimos para crear familias propias
Para ayudarle a entender cómo se trabaja con familias, este manual contiene explicaciones conceptuales, aprendizajesprácticos e información de referencia.
Destinatarios y requisitos previos
Este manual va dirigido al usuario de nivel inicial, intermedio y avanzado de familias de Revit Architecture. Aunque ciertaexperiencia en bocetos y modelado 2D o 3D resulta útil para trabajar con familias, antes de comenzar a trabajar con estemanual, debe tener conocimientos básicos de Revit Architecture. Si no tiene estos conocimientos, es aconsejable utilizarlos aprendizajes que se incluyen en el software. Acceda a los aprendizajes haciendo clic en Ayuda ➤ Aprendizaje.
Archivos de formación
Los aprendizajes prácticos que se incluyen en este manual usan plantillas y archivos de familia disponibles para descargaren http://www.autodesk.com/revitarchitecture-familiesguide. La mayoría de estos archivos tienen una extensión .rfa, .rte o .rvt,y se extraen por defecto a carpetas ubicadas en C:\Documents and Settings\All Users\Datos de programa\Autodesk\RAC2010\Training Files (Windows XP) o C:\Datos de programa\Autodesk\RAC 2010\Training Files (Windows Vista).
1
1

2

Conceptos básicos sobrefamilias de RevitArchitecture
Todos los elementos que se añaden a los proyectos de Revit Architecture (ya sean elementos estructurales, muros, cubiertas,ventanas y puertas que se usan para integrar un modelo de construcción en llamadas, instalaciones, etiquetas y componentesde detalle que se utilizan para documentarlo) se crean con familias.
Utilizando familias predefinidas y creando otras en Revit Architecture, puede añadir a los modelos de construcción tantoelementos estándar como personalizados. Las familias también proporcionan un nivel de control sobre los elementossimilares en uso y comportamiento, lo que permite modificar diseños fácilmente y administrar proyectos con mayoreficiencia.
¿Qué son las familias?Una familia es un grupo de elementos con un conjunto de propiedades comunes (llamadas parámetros) yuna representación gráfica relacionada. Los distintos elementos que pertenecen a una familia pueden tenervalores diferentes en algunos o todos sus parámetros, pero tienen el mismo conjunto de parámetros (susnombres y significados). Estas variaciones dentro de la familia reciben el nombre de tipos de familia o tipos.
Por ejemplo, la categoría Mobiliario incluye familias y tipos de familia con los que es posible crear diversosmuebles, como escritorios, sillas y armarios. Aunque estas familias tengan un propósitos diferentes y esténcompuestas de materiales diferentes, tienen un uso relacionado. Cada tipo en la familia tiene unarepresentación gráfica relacionada y un conjunto idéntico de parámetros, los parámetros de tipo de familia.
Cuando se crea un elemento en un proyecto con una familia y un tipo de familia específico, se puede crearun ejemplar del elemento. Cada ejemplar de elemento tiene un conjunto de propiedades, en el que puedecambiar algunos parámetros de elemento independientes de los parámetros de tipo de familia. Estos cambiosse aplican sólo al ejemplar del elemento, el único elemento en el proyecto. Si cambia los parámetros de tipode familia, los cambios se aplicarán a todos los ejemplares de elemento que haya creado con ese tipo.
Ejemplo: Creación de un elemento de mobiliario con una familia y un tipoCuando se crea un elemento en un proyecto, el elemento se organiza dentro del proyecto primero porcategoría de elemento, luego por familia, tipo de familia y ejemplar. Los cuatro niveles proporcionan distintosgrados de control del elemento en el proyecto. El ejemplo siguiente ilustra la creación y el control de unalibrería en un proyecto.
2
3

Determinación de la categoría de elemento
Todas las familias en uso o disponibles en los proyectos (y las plantillas) son visibles en el Navegador deproyectos, en el nodo Familias, agrupadas por categoría de elementos.
La categoría define un nivel superior de identificación y comportamiento para el elemento. Cuando se iniciael comando para crear un mueble , se determina automáticamente que el elemento pertenecerá a la categoríaMobiliario . La categoría define la función básica del elemento dentro del modelo de construcción, determinacon qué elementos interactúa y especifica que, , se incluirá en las tablas de planificación de mobiliario quese creen.
Selección de la familia
Al expandir la categoría Mobiliario , podrá ver que incluye varias familias diferentes. Todos los muebles quecree en este proyecto (a menos que sean especializados o que cargue otras familias), pertenecerán a una deestas familias.
Por sí misma, la familia no suele proporcionar información suficiente para crear un elemento en el proyecto.Aunque la familia restringe la definición del elemento que se está creando, así como sus características básicasy su representación gráfica, no especifica el tamaño, el material ni otras características del elemento. Por estemotivo las familias incluyen tipos de familia.
Especificación del tipo de familia
Los tipos de familia son variaciones del tipo de elemento que representa la familia y aparecen en las familiasde mobiliario , como se muestra a continuación. Para cualquiera de los tipos que aparecen abajo, la familiaproporciona el tipo de mobiliario que se desea crear (librería, armario, silla o escritorio), mientras que eltipo de familia especifica las cotas, el material y otras características del elemento que se puede crear.
4 | Capítulo 2 Conceptos básicos sobre familias de Revit Architecture

Creación de un ejemplar
Para agregar a un proyecto cualquiera de los tipos de mobiliario en la familia de librerías , inicie la herramientaComponente. El selector de tipo muestra los tipos de familia de librerías disponibles en el proyecto, primeropor familia y luego por nombre. Seleccione el elemento que desee y añádalo al proyecto.
Al crear un elemento en un proyecto, se crea lo que se denomina un ejemplar de tipo de familia. Si crea unelemento de librería , tendrá un ejemplar del tipo en el proyecto.
Si crea cuatro librerías , tendrá cuatro ejemplares del tipo en el proyecto.
Ejemplo: Creación de un elemento de mobiliario con una familia y un tipo | 5

Realización de modificaciones
Después de crear un elemento en el proyecto, puede realizar varios cambios en el mismo. Si selecciona unoo más ejemplares de la librería en el ejemplo anterior, y luego hace clic con el botón derecho y seleccionaPropiedades del elemento, aparecerán las Propiedades de ejemplar de la librería o librerías . Aquí puedeaplicar varios cambios al elemento y a sus parámetros.
Cambio de parámetros de ejemplar
En el cuadro de diálogo Propiedades de ejemplar, en Parámetros de ejemplar, desplácese hacia abajo paraver los parámetros de ejemplar de la librería . Puede cambiar cualquiera de los valores para los ejemplares
6 | Capítulo 2 Conceptos básicos sobre familias de Revit Architecture

de la librería que haya seleccionado. Los cambios no se aplicarán a todas las librerías de ese tipo, sino sóloa los ejemplares de la librería que haya seleccionado.
Esta familia contiene un parámetro de ejemplar que determina si la librería incluye una puerta. En la ilustraciónde arriba, se ha seleccionado el parámetro DoorIncluded. Si desactiva el parámetro DoorIncluded en el cuadrode diálogo Propiedades de ejemplar para uno de los ejemplares de librería, esta librería dejará de mostrar unapuerta.
Cambio de parámetros de tipo
En el cuadro de diálogo Propiedades de ejemplar, haga clic en Editar tipo para ver los parámetros del tipode librería .
Ejemplo: Creación de un elemento de mobiliario con una familia y un tipo | 7

Estos parámetros se comparten para todas las librerías del mismo tipo de familia en el proyecto. Los cambiosque realice en estos parámetros se aplicarán a todas las librerías del mismo tipo de familia en el proyecto,independientemente de que se hayan seleccionado o no.
Cambio de familia o tipo de familia
También puede cambiar el tipo de familia, o la familia y el tipo de familia, del elemento de librería en elcuadro de diálogo Propiedades de ejemplar.
Para cambiar la familia, en la parte superior del cuadro de diálogo, seleccione otra familia. En este ejemplo,podría cambiar la familia de librerías por una que cree una librería de estilo diferente, o cambiar la libreríapor un tipo de mobiliario completamente distinto (por ejemplo, un armario).
Para cambiar el tipo de familia, en Tipo, seleccione un tipo diferente. Cando haya salido del cuadro dediálogo, el ejemplar o los ejemplares que haya seleccionado reflejarán los cambios que haya aplicado a lafamilia o al tipo de familia.
Función de las familias en los modelos de construcciónAhora que ha comprobado el control que tiene sobre los elementos que crea con familias y tipos de familia,entenderá mejor la flexibilidad que ofrecen las familias, sus tipos y parámetros en la creación y documentaciónde modelos de construcción. Las familias, los tipos de familia y los parámetros de tipo y ejemplar permitenvariaciones en los elementos que se creen, lo que constituye la base del modelado paramétrico en RevitArchitecture.
Además de realizar los cambios ilustrados en la sección anterior, puede usar familias, tipos de familia yparámetros de familia para:
■ Añadir tipos de familia a familias existentes.
■ Crear una familia propia y, al añadir tipos de familia, crear varios elementos del mismo tipo con untamaño diferente o que contengan un material diferente, sin tener que dibujar el componente más deuna vez.
■ Crear parámetros de tipo de familia en una familia que proporcione geometría o material de elementoopcional.
■ Controlar la visibilidad y el nivel de detalle de un elemento en diferentes tipos de vistas de dibujo.
Todas las familias pueden ser bidimensionales, tridimensionales o de ambos tipos, pero no todas tienen queser paramétricas. Los elementos creados con familias que no necesitan más de un tamaño o tipo puedenpermanecer no paramétricas.
Las familias de muros, puertas y ventanas son ejemplos de familias 3D que se muestran como tales en vistasisométricas y de plano. Las familias de detalles de anotación son ejemplos de familias 2D que no requierenrepresentaciones 3D. Una familia de mobiliario es un ejemplo de familia que podría necesitar representaciones3D y 2D: una representación 3D para las vistas isométricas y un contorno 2D simplificado para una vista deplano.
NOTA El contenido de las familias bidimensionales y tridimensionales de otros paquetes de software que seimporten en Revit Architecture no será paramétrico, a menos que se vuelva a crear como tal.
Diferentes tipos de familiaExisten tres tipos de familia en Revit Architecture:
■ familias de sistema
8 | Capítulo 2 Conceptos básicos sobre familias de Revit Architecture

■ familias cargables
■ familias in situ
La mayoría de los elementos que se crean en los proyectos son familias de sistema o cargables. Las familiascargables se pueden combinar para crear familias anidadas y compartidas. Los elementos no estándar opersonalizados se crean mediante familias in situ.
Familias de sistemaLas familias de sistema crean elementos de construcción básicos, como muros, cubiertas, techos, suelos, yotros elementos que se ensamblarían en un emplazamiento de construcción. Los parámetros de sistema, queafectan al entorno del proyecto e incluyen tipos para niveles, rejillas, planos de dibujo y ventanas gráficas,también son familias de sistema.
Las familias de sistema están predefinidas en Revit Architecture. No se cargan en los proyectos desde archivosexternos, ni se guardan en ubicaciones externas al proyecto. Si no encuentra el tipo de familia de sistemaque necesita en un proyecto, puede crear una cambiando las propiedades de un tipo existente, duplicando(copiando) un tipo de familia y cambiando sus propiedades, o copiando y pegando una de otro proyecto.Los tipos que modifique se guardan en el proyecto.
Supongamos que quiere añadir a un proyecto un suelo de madera con un acabado específico. Pero el únicotipo de familia de suelos similar tiene unas viguetas más pequeñas y un acabado diferente. En ese caso,duplicaría el tipo de familia de sistema en el proyecto, le cambiaría el nombre para que reflejara lascaracterísticas del nuevo suelo y modificaría sus propiedades según el nuevo tamaño y acabado. Las familiasde sistema no suelen requerir el modelado de geometría nueva.
Como las familias de sistema son predefinidas, este tipo de familia es el menos personalizable de los tres,pero incluye un comportamiento más inteligente que las familias de componentes estándar y familias insitu. Un muro que se cree en un proyecto cambiará de tamaño automáticamente las ventanas y puertas quese coloquen en él. No hay necesidad de cortar huecos en el muro para las ventanas y puertas antes decolocarlas.
Familias cargablesLas familias cargables se utilizan para crear tanto componentes de edificación como ciertos elementos deanotación. Las familias cargables crean los componentes de edificación que generalmente se comprarán,recibirán e instalarán como parte de una construcción , tales como ventanas, puertas, muebles de obra,instalaciones, mobiliario y vegetación. También incluyen ciertos elementos de anotación que normalmentese personalizan, como símbolos y cuadros de rotulación.
Al ser tan personalizables, las familias cargables son las que se crean y se modifican con mayor frecuenciaen Revit Architecture. A diferencia de las familias de sistema, las cargables se crean en archivos .rfa externosy se importan a los proyectos o se cargan en ellos. Para las familias que contienen muchos tipos, puede creary utilizar catálogos de tipos a fin de cargar únicamente los que se necesitan para un proyecto.
El punto de partida para la creación de una familia cargable es una plantilla que se proporciona con elsoftware y contiene información sobre la familia que se va a crear. Se crea el boceto de la familia, los parámetrospara la misma y las variaciones o los tipos de familia que incluye; se determina su visibilidad y el nivel dedetalle en varias vistas, y se prueba la familia antes de usarla para crear elementos en los proyectos.
Revit Architecture incluye una biblioteca de contenido desde la que puede acceder a las familias cargablesque proporciona el software y en la que puede guardar las que cree. También hay familias cargables disponiblesen la Web.
Familias de sistema | 9

Anidado y compartición de familias cargables
Se pueden cargar ejemplares de unas familias en otras para crear familias nuevas. Al anidar familias existentesdentro de otras, se puede ahorrar tiempo de modelado.
Según cómo desee que los ejemplares de estas familias interactúen al añadirlos a los proyectos (como elementossencillos o individuales), puede especificar si las familias anidadas se comparten o no.
Familias in situLos elementos in situ son elementos exclusivos que el usuario crea cuando necesita un componente exclusivoy específico de un proyecto. Puede crear geometría in situ de modo que haga referencia a otra geometría deproyecto y que cambie de tamaño o se ajuste a los cambios que se produzcan en la geometría a la que hagareferencia. Entre los elementos in situ se pueden citar:
■ muros inclinados o con estrechamiento
■ geometría exclusiva o inusual, como una cubierta no estándar
■ un componente personalizado que no piense reutilizar
Un mostrador de información personalizado, creadocomo familia in situ
■ geometría que debe hacer referencia a otra geometría en el proyecto
10 | Capítulo 2 Conceptos básicos sobre familias de Revit Architecture

Remates de muro creados en una escalera en espiralcomo familias in situ
■ una familia que no requiere varios tipos de familia
Los elementos in situ se crean de forma parecida a las familias cargables; pero, al igual que las familias desistema, no se cargan desde archivos externos ni se guardan en ellos. Se crean en el contexto del proyectoactivo y no son para usarlos en otros. Pueden ser 2D o 3D, y se pueden incluir en tablas de planificaciónseleccionando una categoría para su creación. Pero, a diferencia de las familias de sistema y las familiascargables, las familias in situ no permiten la duplicación de tipos de familia para crear varios tipos.
Aunque pueda parecer más sencillo crear todos los componentes como elementos in situ, sólo se deberíanusar cuando sea imprescindible. Los elementos in situ pueden aumentar el tamaño del archivo del proyectoy afectar al rendimiento del sistema.
Entorno de diseño para la creación de familiasEl editor de familias es un modo de edición gráfica de Revit Architecture que permite crear y modificarfamilias para incluirlas en un proyecto. Para crear una familia, se debe abrir una plantilla para utilizarla enel editor. La plantilla puede incluir varias vistas, por ejemplo de plano o de alzado. El editor de familias tieneel mismo aspecto y uso que el entorno de proyecto de Revit Architecture, pero contiene herramientas distintas.
Entorno de diseño para la creación de familias | 11

Una familia de ventanas abierta en el editor de familias
El editor de familias no es una aplicación aparte. Se accede al editor de familias al crear o modificar lageometría de una familia de componentes o in situ.
A diferencia de las familias de sistema, que son predefinidas, las familias cargables e in situ siempre se creanen el editor de familias. Pero las familias de sistema pueden contener familias cargables que es posiblemodificar en el editor de familias. Por ejemplo, una familia de sistema de muros puede incluir geometría defamilia de componentes de perfil para crear remates, molduras o telares.
12 | Capítulo 2 Conceptos básicos sobre familias de Revit Architecture

Introducción a las familiascargables
Las familias cargables se utilizan para crear componentes de edificación y elementos de anotación. Las familias cargablescrean los componentes de edificación que generalmente se comprarán, recibirán e instalarán como parte de una construcción(por ejemplo, ventanas, puertas, muebles de obra, instalaciones, mobiliario y vegetación). También incluyen ciertoselementos de anotación que normalmente se personalizan, como los símbolos y los cuadros de rotulación.
Al ser tan personalizables, las familias cargables son las que se crean y se modifican con mayor frecuencia en RevitArchitecture. A diferencia de las familias de sistema, las cargables se crean en archivos .rfa externos y se importan a losproyectos (es decir, se cargan en ellos). Para familias que contienen muchos tipos, puede crear y utilizar catálogos de tiposa fin de cargar únicamente los que se necesiten para un proyecto.
El punto de partida para la creación de una familia cargable es una plantilla que se proporciona con el software y contieneinformación sobre la familia que va a crear. Se realiza el boceto de la familia, se usan parámetros para establecer relacionesentre componentes de la familia, se crean las variaciones o los tipos de familia que incluye, y se determina su visibilidady nivel de detalle en varias vistas. Cuando finalice la familia, pruébela en un proyecto de muestra antes de usarla paracrear elementos en los proyectos.
Revit Architecture incluye una biblioteca de contenido desde la que puede acceder a las familias que proporciona el softwarey en la que puede guardar las que cree. También hay familias cargables disponibles en las páginas Web de fabricantes yen Autodesk® Seek.
Anidación y compartición de familias cargables
Se pueden cargar ejemplares de familias en otras familias cargables para crear más familias. Al anidar familias existentesdentro de otras, se puede ahorrar tiempo de modelado.
Según cómo desee que los ejemplares de estas familias interactúen al añadirlos a los proyectos (como elementos sencilloso individuales), puede especificar si las familias anidadas se comparten o no.
Creación de familias cargablesMediante Revit Architecture, se pueden crear familias para un proyecto. El software incluye numerosasplantillas para crear puertas, elementos estructurales, ventanas, mobiliario e instalaciones de iluminación,y permite dibujar de forma gráfica la familia nueva. Las plantillas contienen gran parte de la informaciónbásica para empezar a crear la familia y que Revit Architecture necesita para colocarla en el proyecto.
3
13

Acerca del editor de familiasEl editor de familias es un modo de edición gráfica de Revit Architecture que permite crear familias paraincluirlas en los proyectos. Para crear una familia, se debe abrir una plantilla para utilizarla en el editor defamilias. La plantilla puede incluir varias vistas, por ejemplo en plano o de alzado. El editor de familias tieneel mismo aspecto que el entorno de proyecto de Revit Architecture, aunque consta de herramientas distintasen una misma ficha Crear.
Hay varios métodos de acceso al editor de familias:
■ Abriendo o creando un archivo de familia (.rfa).
■ Seleccionando un elemento creado por un tipo de familia cargable o in situ, haciendo clic con el botónderecho y seleccionando Editar familia.
Herramientas del editor de familias
■ La herramienta Tipos (ficha Crear ➤ grupo Propiedades de familia ➤ Tipos) abre el cuadro de diálogoTipos de familia. Puede crear Tipos de familia o parámetros de ejemplar y de tipo. Consulte Creación detipos de familia en la página 32.
■ La herramienta Cota (ficha Detalle ➤ grupo Cota) añade cotas permanentes en la familia, además de lasque Revit Architecture crea automáticamente cuando se dibuja la geometría. Es importante si desea creartamaños diferentes de la familia.
■ La herramienta Línea de modelo (ficha Crear ➤ grupo Modelo ➤ Línea de modelo) permite crear geometríabidimensional cuando no se necesita mostrar geometría sólida. Por ejemplo, puede dibujar paneles ypiezas metálicas de puertasconductos como 2D, en lugar de usar extrusiones sólidas. Las líneas del modeloson siempre visibles en las vistas 3D. Para controlar su visibilidad en las vistas de plano y de alzado,seleccione las líneas y haga clic en la ficha Modificar Líneas ➤ grupo Visibilidad ➤ Configuración devisibilidad.
14 | Capítulo 3 Introducción a las familias cargables

■ La herramienta Línea simbólica (ficha Detalle ➤ grupo Detalle ➤ Línea simbólica) permite dibujar líneasque sólo tienen un propósito simbólico. Por ejemplo, puede usar líneas simbólicas en una vista de alzadopara representar el batiente de una puerta. Las líneas simbólicas no pertenecen a la geometría real de lafamilia. Las líneas simbólicas son visibles paralelas a la vista en que se dibujan.Puede controlar la visibilidad de la línea simbólica en los ejemplares de corte. Seleccione la línea simbólicay haga clic en la ficha Modificar Líneas ➤ grupo Visibilidad ➤ Configuración de visibilidad. En el cuadrode diálogo Configuración de visibilidad del elemento de familia, seleccione Mostrar sólo si se cortaejemplar.
En este cuadro de diálogo, también puede controlar la visibilidad de las líneas según el nivel de detallede la vista. Por ejemplo, si selecciona Bajo, las líneas simbólicas serán visibles cuando cargue la familiaen un proyecto y la coloque en una vista con un nivel de detalle bajo.
CONSEJO Utilice este cuadro de diálogo para controlar la visibilidad de anotaciones genéricas cargadas enfamilias de modelo. Consulte Carga de anotaciones genéricas en familias de modelos en la página 84.
■ La herramienta Hueco (ficha Crear ➤ grupo Modelo ➤ Hueco) está disponible sólo en plantillas de familiasbasadas en anfitrión (por ejemplo, basadas en muro o en techo). Para crear un hueco, haga el boceto desu forma en los planos de referencia y modifique sus cotas. Tras crear el hueco, selecciónelo y defínalopara que, cuando se cargue en el proyecto, aparezca transparente en vistas 3D o de alzado. La transparenciase especifica en la Barra de opciones.
NOTA La herramienta Hueco también está disponible en el entorno del proyecto.
■ La herramienta Plano de referencia (ficha Crear ➤ grupo Referencia ➤ Plano de referencia) crea un planode referencia: un plano infinito que sirve como guía para dibujar líneas y geometría.
■ La herramienta Línea de referencia (ficha Crear ➤ grupo Referencia ➤ Línea de referencia) crea una líneasimilar a un plano de referencia pero con puntos inicial y final lógicos.
■ La herramienta Control (ficha Crear ➤ grupo Control ➤ Control) permite colocar flechas para rotar yreflejar la geometría de la familia, tras añadirla al diseño. Los controles de flecha citados a continuaciónestán disponibles en la ficha Colocar Control ➤ Tipo de control (se aceptan varias selecciones):
■ Único vertical
■ Doble Vertical
■ Único horizontal
■ Doble horizontal
Revit Architecture rota o refleja la geometría sobre el origen. Con dos flechas opuestas, puede reflejarlahorizontal o verticalmente.
Los pinzamientos se pueden situar en cualquier lugar de la vista. Lo mejor es colocarlos donde resultaobvio qué controlan.
CONSEJO Los pinzamientos son útiles cuando se crea una familia de puertas. Las flechas de control horizontalesdobles cambian el lado de la puerta donde van las bisagras. Las flechas de control verticales dobles cambianel batiente de la puerta de abrirse hacia fuera a abrirse hacia dentro.
■ La herramienta Texto (ficha Detalle ➤ grupo Anotar ➤ Texto) permite añadir notas de texto a la familia.Se suele usar en una familia de anotaciones.
■ La herramienta Texto modelado (ficha Crear ➤ grupo Modelo ➤ Texto modelado) permite añadir letrerosa un edificio o letras a un muro.
Acerca del editor de familias | 15

■ La herramienta Sección (ficha Vista ➤ grupo Vista de creación ➤ Sección) permite crear una vista ensección.
■ La herramienta Componente (ficha Crear ➤ grupo Modelo ➤ Componente) selecciona el tipo decomponente que se insertará en el editor de familias. Al seleccionar esta herramienta se activa el selectorde tipo y se puede seleccionar el componente.
■ La herramienta Símbolo (ficha Detalle ➤ grupo Detalle ➤ Símbolo) permite colocar símbolos de dibujode anotaciones 2D.
■ La herramienta Componente de detalle (ficha Detalle ➤ grupo Detalle ➤ Componente de detalle) permitecolocar un componente de detalle.
■ La herramienta Región de máscara (ficha Detalle ➤ grupo Detalle ➤ Región de máscara) permite aplicaruna máscara que tapará elementos de modelo cuando la familia se use para crear un elemento en unproyecto. Consulte Regiones de máscara en la ayuda de Revit Architecture 2010.
■ La herramienta Sólida (ficha Crear ➤ grupo Formas ➤ Sólida) facilita herramientas para crear geometríasólida en la familia.
■ La herramienta Vacío (ficha Crear ➤ grupo Formas ➤ Vacío) facilita herramientas para cortar geometríasólida en la familia.
■ La herramienta Texto de etiqueta (ficha Crear ➤ grupo Anotar ➤ Texto de etiqueta) permite colocartexto inteligente en la familia. Este texto representa una propiedad de familia. Cuando se especifica elvalor de propiedad, se muestra en la familia.
NOTA Esta herramienta sólo está disponible para símbolos de anotaciones.
■ La herramienta Cargar en proyecto (ficha Crear ➤ grupo Editor de familias ➤ Cargar en proyecto) permitecargar una familia directamente en cualquier familia o proyecto que esté abierto.
Creación de una familia cargableNormalmente, las familias cargables necesarias suelen ser tamaños estándar y configuraciones de componentesy símbolos comunes que se usan en el diseño de construcciones.
Para crear una familia cargable, definirá la geometría y el tamaño de la familia mediante una plantilla defamilia que se proporciona en Revit Architecture. A continuación, puede guardar la familia como un archivode familia de Revit (.rfa) aparte y cargarlo en el proyecto que desee.
La duración del proceso de creación dependerá de la complejidad de la familia. Si puede identificar unafamilia similar a la que desea crear, cópiela, cámbiele el nombre y modifíquela para ahorrar tiempo en lacreación de la nueva.
Los temas en esta sección se aplican a la creación de familias de modelo (3D), pero algunos son relevantespara las familias 2D, incluidos los cuadros de rotulación, los símbolos de anotación y los componentes dedetalle.
Flujo de trabajo: Creación de una familia cargablePara obtener unos resultados óptimos al crear una familia cargable, siga el flujo de trabajo detallado acontinuación.
1 Antes de empezar a crear una familia, planifíquela.
Consulte Planificación de una familia cargable en la página 17.
16 | Capítulo 3 Introducción a las familias cargables

2 Cree un archivo de familia (.rfa) con la plantilla de familia adecuada.
Consulte Selección de una plantilla de familia en la página 18.
3 Defina subcategorías de la familia para facilitar el control de la visibilidad de su geometría.
Consulte Creación de subcategorías de familia en la página 21.
4 Cree el esqueleto, o la estructura básica, de la familia:
■ Defina el origen (punto de inserción) de la familia.Consulte Definición de origen de familia en la página 23.
■ Cree planos y líneas de referencia para dibujar la geometría de componentes.Consulte Diseño de planos de referencia en la página 25 y Uso de líneas de referencia en lapágina 27.
■ Añada cotas para especificar relaciones paramétricas.Consulte Acotación de planos de referencia en la página 29.
■ Etiquete las cotas para crear parámetros de tipo o de ejemplar o una representación 2D.Consulte Etiquetado de cotas para crear parámetros en la página 30.
■ Ponga a prueba el esqueleto.Consulte Prueba del esqueleto de la familia en la página 30.
5 Defina variaciones de tipo de familia mediante diversos parámetros.
Consulte Creación de tipos de familia en la página 32.
6 Agregue un solo nivel de geometría a sólidos y vacíos, y restrinja la geometría a planos dereferencia.
Consulte Creación de geometría de familia en la página 33.
7 Pruebe la flexibilidad del modelo nuevo (tipos y anfitriones) para cerciorarse de que se comportancorrectamente.
Consulte Prueba de flexibilidad de la familia en la página 32.
8 Repita los pasos anteriores hasta completar la geometría de la familia.
9 Especifique las características de visualización de geometría 2D y 3D con parámetros de visibilidadde entidad y subcategoría.
Consulte Gestión de la visibilidad y el nivel de detalle de familia en la página 69.
10 Guarde la familia recién definida y cárguela en un proyecto para ponerla a prueba.
Consulte Prueba de una familia en un proyecto en la página 72.
11 Para familias grandes que contienen muchos tipos, cree un catálogo de tipos.
Consulte Creación de un catálogo de tipos en la página 88.
Planificación de una familia cargableSi tiene en cuenta esta serie de requisitos antes de crear la familia, le será más fácil crearla. Dada la probabilidadde cambios durante la creación de familias, el editor le permite realizar esos cambios sin tener que empezardesde cero.
■ ¿Se necesitarán diversos tamaños en la familia?Para una ventana disponible en varios tamaños predefinidos, o una librería de longitud indeterminada,cree una familia de componentes estándar. Pero si tiene que crear un mueble personalizado que tengauna sola configuración, hágalo como familia in situ y no como familia cargable.
Creación de una familia cargable | 17

Las variaciones de tamaño y el grado de complejidad del objeto determinan si se debe crear una familiacargable o una in situ.
■ ¿Cómo debe ser la visualización de la familia en vistas diversas?Los requisitos de visualización del objeto en vistas determinan la geometría 3D y 2D necesaria para crearlo,así como la definición de la configuración de visibilidad. Decida si el objeto debe mostrarse en una vistade plano, una vista de alzado y/o en vistas en sección.
■ ¿Se necesita un anfitrión para esta familia?Si utiliza objetos que normalmente se alojan en otros componentes (por ejemplo, una ventana o unainstalación de iluminación), el punto de partida debería ser una plantilla basada en un anfitrión. Elanfitrión de la familia (o los enlaces que tenga o no tenga) determina el archivo de plantilla que utilizarpara crear la familia.
■ ¿Qué grado de detalle debería modelarse?En algunos casos, quizá no necesite la geometría 3D. Puede que sólo sea preciso usar una forma 2D pararepresentar la familia. También puede simplificar la geometría 3D del modelo para ganar tiempo en lacreación de la familia. Por ejemplo, una toma de pared que sólo será visible en alzados interiores desdecierta distancia requiere menos detalles que una puerta con paneles salientes y un portillo que será visibleen el modelizado interior.
■ ¿Cuál es el punto de origen de esta familia?Por ejemplo, el punto de inserción de una familia de pilares podría ser el centro de la base circular. Laidentificación del punto de inserción apropiado es útil para colocar la familia en el proyecto.
Selección de una plantilla de familiaDespués de planificar la familia, debe elegir la plantilla en la que se basará. Al crear una familia, se le indicaráque seleccione una plantilla de familia adecuada para el tipo de elemento que creará la familia.
La plantilla es el punto de partida y contiene la información básica para empezar a crear la familia, informaciónque Revit Architecture necesita para colocarla en el proyecto.
Diferentes tipos de plantillas de familiaAunque la mayoría de las plantillas de familia reciben un nombre según el tipo de la familia de elementospara cuya creación se utilicen, hay varias plantillas que incluyen una de las siguientes descripciones despuésdel nombre de familia:
■ basadas en muro
■ basadas en techo
■ basadas en suelo
■ basadas en cubierta
■ basadas en línea
■ basadas en cara
Las plantillas basadas en muro, techo, suelo y cubierta se conocen también como plantillas basadas enanfitrión. Una familia basada en un anfitrión sólo se puede colocar en un proyecto si contiene un elementode su tipo de anfitrión.
Examine las siguientes descripciones para determinar cuál se ajusta mejor a sus necesidades.
18 | Capítulo 3 Introducción a las familias cargables

Plantillas basadas en muro
Use las plantillas basadas en muro para crear componentes que se insertarán en muros. Hay componentesde muro (como puertas y ventanas) que pueden incluir huecos, de manera que cuando el componente secoloca en un muro, corta un hueco en él. Algunos ejemplos de componentes basados en muro son las puertas,las ventanas y las instalaciones de iluminación. Cada plantilla tiene un muro, necesario para mostrar cómoencaja el componente en él.
Plantillas basadas en techo
Use las plantillas basadas en techo para crear componentes que se insertarán en techos. Hay componentesde techo que pueden incluir huecos, de manera que cuando el componente se coloca en un techo, corta unhueco en él. Algunos ejemplos de familias basadas en techo son los aspersores automáticos y las instalacionesde iluminación empotradas.
Plantilla basada en suelo
Use la plantilla basada en suelo para componentes que se insertarán en suelos. Hay componentes de suelo(por ejemplo, rejillas de calefacción) que pueden incluir huecos, de manera que cuando el componente secoloca en un suelo, corta un hueco en él.
Plantilla basada en cubierta
Use la plantilla basada en cubierta para componentes que se insertarán en cubiertas. Hay componentes decubierta que pueden incluir huecos, de manera que cuando el componente se coloca en una cubierta, cortaun hueco en ella. Ejemplos de familias basadas en cubiertas son los cielos rasos y los ventiladores.
Plantilla independiente
Use la plantilla independiente para componentes que no dependen de un anfitrión. Un componenteindependiente se puede colocar en cualquier lugar de un modelo y puede estar acotado por otro componenteindependiente o por componentes basados en un anfitrión. Ejemplos de familias independientes son lospilares, el mobiliario y los electrodomésticos.
Plantilla basada en líneas
Use las plantillas basadas en líneas para crear familias de detalle y modelo que utilizan la colocación de dosselecciones.
Plantilla basada en cara
Use la plantilla basada en cara para crear familias basadas en plano de trabajo que pueden modificar susanfitriones. Las familias creadas a partir de la plantilla pueden realizar cortes complejos en los anfitriones.Se pueden colocar ejemplares de estas familias en cualquier superficie, independientemente de su orientación.Consulte Creación de familias basadas en cara y en plano de trabajo en la página 86.
Creación de una familia con una plantillaPara crear una familia cargable, debe seleccionar una plantilla de familia y luego asignar un nombre y guardarel archivo de familia. Asigne a la familia un nombre que describa adecuadamente el elemento que debe crear.Cuando la familia finalizada se cargue en un proyecto, el nombre de familia aparecerá en el Navegador deproyectos y en el selector de tipo.
Las familias predefinidas de componentes métricos e imperiales se instalan por defecto en carpetas debibliotecas:
Windows XP: C:\Documents and Settings\All Users\Datos de programa\Autodesk\RAC 2010\ImperialLibrary o Metric Library.
Creación de una familia cargable | 19

Windows Vista: C:\Datos de programa\Autodesk\RAC 2010\Imperial Library o Metric Library.
Puede guardar las familias en las carpetas de estas bibliotecas, o en cualquier ubicación local o de una red.Después de crear las familias, puede usar los comandos Copiar y Pegar en el Explorador de Microsoft®
Windows para moverlas a otras ubicaciones.
PRÁCTICA RECOMENDADA No guarde la familia en una ubicación donde otros puedan acceder a ella hastaque la haya completado y probado.
Creación de una familia con una plantilla
1 Haga clic en ➤ Nuevo ➤ Familia.
NOTA Si va a crear una familia de anotaciones o cuadros de rotulación, haga clic en ➤ Nuevo ➤ Símbolo de anotación o Cuadro de rotulación.
Según las unidades del dibujo activo, el cuadro de diálogo Nueva familia - Seleccionar archivode plantilla mostrará las plantillas de familia métricas o imperiales disponibles que se hayaninstalado en el sistema en:
Windows XP: C:\Documents and Settings\All Users\Datos de programa\Autodesk\RAC2010\Imperial Templates o Metric Templates.
Windows Vista: C:\Datos de programa\Autodesk\RAC 2010\Imperial Templates o MetricTemplates.
NOTA Según la instalación del software o las normas de cada empresa, las plantillas de familia sepodrán instalar en otra ubicación local o de una red. Póngase en contacto con el administrador deCAD si desea más información.
2 También puede seleccionar una plantilla para obtener una vista previa de la misma.
La imagen de vista previa de plantilla aparece en la esquina superior derecha del cuadro diálogo.
3 Seleccione la plantilla de familia que desee usar y haga clic en Abrir.
La familia nueva se abrirá en el editor de familias. En la mayoría de las familias aparecen dos omás líneas discontinuas verdes. Son planos de referencia o los planos de trabajo que se usaránal crear la geometría de familia.
Si va a crear una familia basada en anfitrión, como una familia de ventanas, también puede quese muestre la geometría de anfitrión.
20 | Capítulo 3 Introducción a las familias cargables

4 En el Navegador de proyectos se muestra la lista de vistas de familia.
Las vistas de familia varían según el tipo de familia que se cree. Si es preciso, puede crear vistasadicionales duplicando las existentes y asignando nombres nuevos.
5 Haga clic en ➤ Guardar como ➤ Familia.
6 En el cuadro de diálogo Guardar, vaya a la ubicación donde desee guardar la familia, escriba unnombre para ésta y haga clic en Guardar.
PRÁCTICA RECOMENDADA Utilice el tipo título (mayúscula inicial de palabras) para el nombre defamilia.
Creación de subcategorías de familiaCuando se crea una familia, la plantilla la asigna a una categoría que se utiliza para definir las propiedadesde presentación por defecto (el grosor, el color y el patrón de línea, y la asignación de material de la geometríade familia) al cargar la familia en un proyecto. Para asignar grosores, colores y patrones de línea, así comomateriales diferentes a componentes geométricos diferentes de la familia, debe crear subcategorías dentrode la categoría. Posteriormente, tras crear la geometría de familia, asignará los componentes pertinentes alas subcategorías.
Por ejemplo, en una familia de ventanas, podría asignar el marco, la hoja y los montantes a una subcategoríay el cristal a otra. Entonces podría asignar diferentes materiales (madera y cristal) a cada subcategoría paralograr el efecto siguiente.
Creación de una familia cargable | 21

Revit Architecture consta de varias subcategorías predefinidas para diferentes categorías de familias. Otrasfamilias carecen de subcategorías, lo que significa que puede definir las suyas propias. El cuadro de diálogoEstilos de objeto contiene una lista de categorías y subcategorías de familias. También muestra el grosor,color y patrón de línea y el material asignado a cada categoría y subcategoría.
CONSEJO Es posible aplicar un patrón de diseño a una familia. Al crear y definir una subcategoría para aplicarlaa la familia, puede especificar materiales de patrón de corte y de superficie para definir el patrón de diseño. Noes posible aplicar un patrón de modelo a una familia. Sólo las superficies planas o cilíndricas pueden tener patronesde diseño. Consulte Patrones de relleno en la ayuda de Revit Architecture 2010.
1 Con la familia abierta, haga clic en la ficha Gestionar ➤ grupo Configuración de proyecto ➤ menúdesplegable Configuración ➤ Estilos de objeto.
2 En la ficha Objetos de modelo del cuadro de diálogo Estilos de objeto, en Categoría, seleccionela categoría de familia.
3 En Modificar subcategorías, haga clic en Nuevo.
4 En el cuadro de diálogo Nueva subcategoría, para Nombre, escriba un nombre nuevo.
Revit Architecture selecciona automáticamente la categoría correspondiente en la lista Categoríade.
5 Haga clic en Aceptar.
Aunque no vaya a crear una familia y asignar la subcategoría a la geometría de familiainmediatamente, puede especificar el grosor, el color y el patrón de la línea, así como el materialde la subcategoría.
6 Especifique valores para Grosor de línea, Color de línea, Patrón de línea y Material:
■ Haga clic en los campos Proyección y Corte en Grosor de línea y seleccione valores de laslistas.
■ Haga clic en el botón del campo Color de línea y seleccione un color en el cuadro de diálogoColor. Si lo desea, defina un color personalizado.
22 | Capítulo 3 Introducción a las familias cargables

■ Haga clic en el campo Patrón de línea y seleccione un patrón en la lista. Si lo desea, definaun nuevo patrón para la línea.
■ Haga clic en el campo Material, especifique un material, patrón de corte, patrón de superficieo aspecto modelizado.Consulte Materiales en la ayuda de Revit Architecture 2010.
7 Para definir subcategorías adicionales, repita los pasos 3 - 6.
8 Haga clic en Aceptar.
Creación del esqueleto de la familiaDespués de planificar la familia, debe crear el esqueleto de ésta. El esqueleto se compone de líneas y parámetrossobre los que se creará la geometría de familia. También define el origen (punto de inserción) de los elementosque se creen con la familia.
Para crear el esqueleto de familia, comenzará por definir el origen de ésta. Luego creará el esqueleto conelementos denominados planos y líneas de referencia. A continuación, definirá parámetros de familia. Losparámetros definidos en esta fase suelen controlar el tamaño (longitud, anchura y altura) del elemento, ypermiten añadir tipos de familia.
Vista de un esqueleto de familia de mobiliario
Cuando haya finalizado el esqueleto, debe probarlo cambiando los valores de parámetros y verificando quelos planos de referencia cambian de tamaño. Mediante la creación de esqueletos sólidos a partir de datosrecopilados en la fase de planificación antes de crear la geometría de familia, se garantiza la estabilidad delas familias que se creen.
Definición de origen de familiaTras crear una familia de componentes, defina el origen de la familia y bloquéelo en la posición que ocupa.Cuando cree un elemento con la familia finalizada, el origen de ésta especificará el punto de inserción delelemento.
La intersección de dos planos de referencia en una vista define el origen de una familia. Puede controlar quéplanos de referencia definen el origen seleccionándolos y cambiando sus propiedades. Muchas plantillas defamilia crean familias con orígenes predefinidos, pero quizás sea preciso definir el de algunas. Por ejemplo,
Creación de una familia cargable | 23

una familia de inodoros de fácil acceso siempre se debe colocar a cierta distancia de un muro adyacente paracumplir un código. Por lo tanto el origen debe situarse a la distancia del muro especificada.
Para definir el origen de familia
1 En el editor de familias, compruebe si se ha definido un origen para la familia seleccionando losplanos de referencia.
Si aparece un icono de bloqueo en dos de los planos de referencia, el origen ya está definido enla familia, y puede omitir el resto de los pasos.
2 Haga clic en la ficha Crear ➤ grupo Referencia ➤ menú desplegable Plano de referencia ➤ Dibujarplano de referencia.
3 Cree el boceto de un plano de referencia.
4 Seleccione el plano de referencia.
5 Haga clic en la ficha Modificar Planos de referencia ➤ grupo Elemento ➤ menú desplegablePropiedades del elemento ➤ Propiedades de ejemplar.
6 En el cuadro de diálogo Propiedades de ejemplar, en Otro, seleccione Define origen y haga clicen Aceptar.
7 Cree o abra una familia.
24 | Capítulo 3 Introducción a las familias cargables

8 En una vista de plano, mantenga pulsada la tecla Ctrl mientras selecciona ambos planos dereferencia.
9 Haga clic en la ficha Selección múltiple ➤ grupo Modificar ➤ Bloquear.
10 Con los planos de referencia seleccionados, acceda a sus propiedades de ejemplar.
11 En el cuadro de diálogo Propiedades de ejemplar, en Otro, seleccione Define origen.
Ahora, la intersección de estos planos de referencia define el origen/punto de inserción de lafamilia. Mediante el bloqueo de los planos, evitará que se muevan involuntariamente y se cambieasí el punto de inserción de la familia.
Diseño de planos de referenciaAntes de crear la geometría de familia, debería crear planos de referencia. Después podrá aplicar forzados decursor de dibujos y geometría a los planos de referencia.
■ Coloque nuevos planos de referencia para que se alineen con los ejes principales de la geometría.
■ Debe asignar un nombre a cada plano de referencia para que puedan designarse como plano de trabajoactual. El nombre permite ver el plano de referencia correspondiente, para poder seleccionarlo comoplano de trabajo.
■ Especifique la propiedad que permitirá realizar acotaciones con relación a los planos de referencia alcolocar la familia en un proyecto.
Familia de librerías creada con un esqueleto de planos de referencia.
Para trazar planos de referencia
1 Haga clic en la ficha Crear ➤ grupo Referencia ➤ menú desplegable Plano de referencia ➤ Dibujarplano de referencia.
2 Especifique los puntos inicial y final del plano de referencia.
3 Asigne un nombre al plano de referencia para poder identificarlo cuando abra otras vistas:
■ Seleccione el plano de referencia y haga clic en la ficha Modificar Planos de referencia ➤ grupoElemento ➤ Propiedades del elemento ➤ Propiedades de ejemplar.
■ En el cuadro de diálogo Propiedades de ejemplar, en Datos de identidad, en Nombre,introduzca uno para el plano de referencia.
■ Haga clic en Aceptar.
Definición de prioridades para planos de referenciaLos planos de referencia tienen una propiedad denominada Es referencia. Si se establece esta propiedad o sedefine un plano como origen, se especifica que el plano de referencia se puede acotar al situar la familia enun proyecto. Por ejemplo, si crea una familia de mesas y quiere acotar los bordes de la mesa, cree planos de
Creación de una familia cargable | 25

referencia en los bordes de la mesa y establezca la propiedad Es referencia para los planos de referencia. Alcrear las cotas de la mesa, puede seleccionar el origen, los bordes de la mesa o ambos.
Es referencia también establece un punto de referencia para las cotas cuando se usa la herramienta Alinear.Al definir el parámetro Es referencia se pueden seleccionar líneas distintas de componentes alineados parala acotación.
Valores de Es referencia disponibles:
■ No es una referencia
■ Referencia prioritaria (consulte Referencias prioritarias y no prioritarias en la página 26).
■ Referencia no prioritaria (consulte Referencias prioritarias y no prioritarias en la página 26).
■ Izquierda
■ Centro (Izquierda/Derecha)
■ Derecha
■ Delante
■ Centro (Delante/Detrás)
■ Detrás
■ Abajo
■ Centro (Alzado)
■ Arriba
Si crea varias familias con el mismo valor de Es referencia para un plano de referencia concreto, las acotacionesa dicho plano se aplican al cambiar de un componente de familia a otro.
Por ejemplo, puede crear una familia de mesas y otra de sillas y especificar para ambas Izquierdo como valorde plano de referencia del lado izquierdo. Puede colocar la mesa en un edificio y acotarla desde el muro allado izquierdo de la mesa. Si sustituye la mesa por la silla, la cota de la izquierda permanece en el ladoizquierdo de la silla porque ambas tienen un valor de propiedad Izquierdo.
Referencias prioritarias y no prioritariasPara acotar las familias colocadas en un proyecto, debe definir en el editor de familias referencias de geometríade familia como referencias prioritarias o no prioritarias.
Una referencia prioritaria tiene la prioridad más alta en la acotación y el forzado de cursor. Por ejemplo, creauna familia de ventanas y la coloca en un proyecto. Conforme coloca la familia, las cotas temporales fuerzanel cursor a las referencias prioritarias de la familia. Cuando seleccione la familia en el proyecto, las cotastemporales aparecen en las referencias prioritarias. Si coloca una cota permanente, primero resalte lasreferencias prioritarias en la geometría de la ventana. Una referencia prioritaria tiene precedencia sobre unpunto de referencia de muro (por ejemplo, su eje).
Una referencia no prioritaria tiene la prioridad más baja en la acotación. Al colocar la familia en el proyectoy acotarla, puede que sea preciso pulsar la tecla Tab para seleccionar una referencia no prioritaria, ya que lasreferencias prioritarias se resaltan primero.
NOTA También puede ampliar el modelo para resaltar las referencias no prioritarias, ya que los elementos delmodelo se ven más separados cuando se amplían.
Este procedimiento cambia las referencias de los ejemplares de línea seleccionados. No especifica valores dereferencia para las líneas nuevas.
26 | Capítulo 3 Introducción a las familias cargables

1 Haga clic en la ficha Crear ➤ grupo Referencia ➤ Línea de referencia (o Plano de referencia) ydibuje una línea o un plano de referencia.
2 Seleccione la línea o el plano y haga clic en la ficha Modificar <Elemento> ➤ grupoElemento ➤ menú desplegable Propiedades del elemento ➤ Propiedades de ejemplar.
3 Para una línea de referencia, en el cuadro de diálogo Propiedades de ejemplar, para Es referencia,seleccione Referencia prioritaria. Para un plano de referencia, para Es referencia, seleccioneReferencia prioritaria.
NOTA La propiedad de referencia por defecto para todas las líneas y los planos de referencia creadoses Referencia no prioritaria.
4 Haga clic en Aceptar.
Puede crear líneas y definirlas como referencias prioritarias. Para crear referencias prioritarias en geometríassólidas (por ejemplo extrusiones), cree planos de referencia y defínalos como referencias prioritarias. Después,realice el boceto de la geometría sólida respecto a los planos de referencia.
Uso de líneas de referenciaLas líneas de referencia sirven para crear un esqueleto de familia paramétrico al que se pueden enlazarelementos de la familia. Por ejemplo, podría usar líneas de referencia para mantener paramétricamente lasrelaciones angulares dentro de un alma o para controlar con precisión el ángulo de un batiente de puerta.Los parámetros angulares que se aplican a una línea de referencia también controlan los elementos enlazadosa su cara.
Familia de librerías con una puerta de batiente controlada por unalínea de referencia.
Creación de una familia cargable | 27

Las líneas de referencia son objetos de anotación con su propia categoría. Al seleccionarlas, muestran carasdobles. Al imprimir, su visibilidad queda afectada por la opción Ocultar planos de referencia/trabajo.
Las líneas de referencia rectas proporcionan 2 planos en los que dibujar: uno de ellos paralelo al plano detrabajo de la línea y el otro perpendicular a dicho plano. Los dos planos pasan por la línea de referencia. Losplanos aparecen si se selecciona o se resalta la línea de referencia, o si se usa la herramienta Plano de trabajo.Al seleccionar un plano de trabajo, puede colocar el puntero sobre una línea de referencia y pulsar la teclaTab para alternar entre las dos caras. Siempre se muestra primero el plano en el que se ha esbozado la línea.También se pueden crear líneas de referencia de arco, pero éstas no definen ningún plano.
Comportamiento de las líneas de referencia en el proyecto
Después de cargar una familia en un proyecto, el comportamiento de las líneas de referencia es idéntico alde los planos de referencia. Las líneas de referencia no son visibles dentro de un proyecto y no se resaltanal seleccionarse el ejemplar de familia. Se resaltan y generan pinzamientos de forma en los mismos contextosque los planos de referencia, en función de la propiedad Referencia.
Referencia seleccionada en varias vistas
Control de cotas angulares con líneas de referenciaEl método predilecto para controlar las cotas angulares de una familia consiste en aplicar una cota angularetiquetada a una línea de referencia. A diferencia de los planos de referencia (que tienen extensiones infinitas),
28 | Capítulo 3 Introducción a las familias cargables

las líneas de referencia tienen un punto de inicio y uno final concretos, lo que permite controlar lasrestricciones angulares dentro de componentes .
Familia de puertas cargada con línea de referencia con cotas angulares
Para añadir y acotar una línea de referencia
1 En el área de dibujo (con el editor de familias en uso), añada una línea de referencia cuyo puntode origen se ubique en el punto donde se prevea la rotación.
2 Añada una cota angular que referencie a la línea de referencia.
3 Etiquete la cota.
4 Haga clic en el grupo Propiedades de familia ➤ Tipos.
5 En el cuadro de diálogo Tipos de familia, cambie el valor angular de la cota etiquetada y hagaclic en Aplicar.
Este proceso se denomina flexionar el modelo. Es importante asegurarse de que la línea dereferencia se ajuste según lo previsto antes de añadirle geometría de modelo.
Para añadir y alinear la geometría de un modelo a una línea de referencia
6 Defina el plano de trabajo actual en una de las caras de la línea de referencia.
7 Añada la geometría de modelo que tenga previsto controlar mediante la acotación angular.
8 Pruebe el modelo para asegurarse de que el diseño funciona según lo previsto.
La geometría se mueve con la línea de referencia conforme cambia el ángulo.
Añadir parámetros al esqueleto de familiaAunque no haya creado todavía una geometría de familia, puede definir las relaciones paramétricas principalesde la familia. Los parámetros que defina en esta fase suelen controlar el tamaño (anchura, altura y longitud)del elemento. Para crear un parámetro, debe colocar cotas entre los planos de referencia del esqueleto y luegoetiquetarlas.
IMPORTANTE En Revit Architecture, las familias no son paramétricas hasta que se añaden cotas etiquetadas.
Acotación de planos de referenciaEl primer paso para crear parámetros de familia es colocar cotas entre los planos de referencia del esqueletopara marcar las relaciones paramétricas que se desea crear. Las cotas no crean parámetros por sí mismas; sedeben etiquetar para crearlos.
1 Identifique los planos de referencia que desee acotar para crear parámetros.
2 Haga clic en la ficha Detalle ➤ grupo Cota y seleccione un tipo de cota.
3 En la Barra de opciones, seleccione una opción de colocación de cotas.
4 Coloque las cotas entre planos de referencia.
5 Continúe acotando planos de referencia hasta que se hayan acotado todas las relacionesparamétricas.
CONSEJO Quizás tenga que abrir diversas vistas en la familia para crear algunas de las cotas.
Creación de una familia cargable | 29

Etiquetado de cotas para crear parámetrosCuando haya acotado el esqueleto de familia, colocará etiquetas en las cotas para crear parámetros. Porejemplo, las cotas mostradas a continuación se han etiquetado con parámetros de longitud y anchura.
Si los parámetros ya existen en la familia, puede seleccionarlos como texto de etiqueta. Si no existen, deberácrearlos, especificar su tipo y si son de ejemplar o tipo.
Para etiquetar cotas y crear parámetros
1 Mientras está en el editor de familias, haga clic en la cota con el botón derecho del ratón yseleccione Editar texto de etiqueta.
2 Seleccione un parámetro en la lista, o elija <Añadir parámetro...> y cree uno.
Consulte Creación de parámetros en la página 60.
CONSEJO Puede añadir fórmulas a parámetros. Un ejemplo sencillo sería un parámetro de anchuraconfigurado como el doble de la altura del objeto. Consulte Uso de fórmulas con parámetros numéricosen la página 64.
Procedimiento alternativo para el etiquetado
1 En el editor de familias, seleccione el valor de cota.
2 En la Barra de opciones, para Texto de etiqueta, seleccione un parámetro o cree uno. ConsulteCreación de parámetros en la página 60.
3 Si lo desea, seleccione Directriz para crear una línea directriz para la cota.
Prueba del esqueleto de la familiaPuede probar los parámetros que haya aplicado al esqueleto de la familia. Para ello puede ajustar los valoresde parámetro, cerciorándose de que los planos de referencia a los que haya aplicado el parámetro cambienen consecuencia. De este modo se comprueba la integridad de las relaciones paramétricas. La realizaciónfrecuente de la prueba en las etapas iniciales de la creación de familias garantiza la estabilidad de éstas.
Para probar el esqueleto
1 Haga clic en la ficha Crear ➤ grupo Propiedades de familia ➤ Tipos.
30 | Capítulo 3 Introducción a las familias cargables

Aparecerá el cuadro de diálogo Tipos de familia. Aunque no haya definido ningún tipo de familia,el cuadro de diálogo muestra los parámetros que haya creado.
2 Cambie de posición en la pantalla el cuadro de diálogo Tipos de familia para poder ver elesqueleto.
3 En el cuadro de diálogo Tipos de familia, en Parámetro, localice los parámetros que creóanteriormente e introduzca valores diferentes en su campo Valor correspondiente.
4 Haga clic en Aplicar.
El esqueleto de la familia se debería ajustar para reflejar los valores de parámetro actualizados.
5 Continúe probando el esqueleto especificando valores de parámetros diversos.
Cuanto más pruebe los parámetros, más estable será la familia que cree.
6 Cuando termine las pruebas, haga clic en Aceptar.
Creación de una familia cargable | 31

Creación de tipos de familiaCon la herramienta Tipos de familia puede crear diversos tipos (tamaños) para una familia. Para ello, debeetiquetar previamente las cotas y crear los parámetros que van a cambiar.
Familia de librerías que crea cuatro tipos (tamaños) de libreríadiferentes.
Cada tipo presenta un conjunto de propiedades (parámetros) que incluyen las cotas etiquetadas y sus valores.También puede añadir valores para los parámetros estándar de la familia (por ejemplo Material, Modelo,Fabricante, Marca de tipo, etc.).
Para crear tipos de familia
1 Haga clic en la ficha Crear ➤ grupo Propiedades de familia ➤ Tipos.
2 En el cuadro de diálogo Tipos de familia, en Tipos de familia, haga clic en Nuevo.
3 Asigne un nombre a la familia y haga clic en Aceptar.
4 En el cuadro de diálogo Tipos de familia, introduzca los valores para los parámetros del tipo.
5 Haga clic en Aceptar.
Prueba de flexibilidad de la familiaUna vez creados los tipos de familia, podrá probar la flexibilidad de la familia. Para probar la familia, cambiaráentre diferentes tipos y comprobará que la familia se ajusta correctamente en la pantalla. Puede probar lafamilia antes y después de crear su geometría. La realización frecuente de la prueba en las etapas iniciales dela creación de familias garantiza la estabilidad de éstas.
Para probar la familia
1 Haga clic en la ficha Crear ➤ grupo Propiedades de familia ➤ Tipos.
2 Cambie la posición del cuadro de diálogo Tipos de familia en la pantalla para poder ver elesqueleto.
32 | Capítulo 3 Introducción a las familias cargables

3 En la parte superior del cuadro de diálogo, seleccione un tipo de familia y haga clic en Aplicar.
La familia se debería ajustar para reflejar los valores de parámetro que haya especificado en eltipo de familia seleccionado.
4 Continúe probando la familia, seleccionando cada uno de sus tipos.
5 Cuando termine de probar la flexibilidad de la familia, haga clic en Aceptar.
Creación de geometría de familiaPuede usar tanto geometría bidimensional como tridimensional para crear familias. Cree formas geométricassólidas para representar el elemento que debe crear la familia. Use el tipo de línea 2D para añadir detalles ala geometría sólida en ciertas vistas, o para crear una representación de plano simbólico de un elemento.
Mientras crea la geometría de familia, puede especificar la visibilidad, el material y una subcategoría opcionalde la geometría. Esta configuración determina cómo y cuándo aparecen los componentes geométricosespecíficos de la familia.
Creación de una familia cargable | 33

Para garantizar la estabilidad de cada familia paramétrica, cree la geometría de familia por incrementos ypruebe las relaciones paramétricas en cada incremento.
Creación de geometría sólida (3D)Para crear geometría de familia sólida, use formas sólidas y vacías tridimensionales. Las formas sólidas sonformas 3D que representan la geometría sólida de una familia.
Extrusión de cimentación dehormigón aislada
Las formas vacías son formas 3D utilizadas para cortar volumen de formas sólidas, lo que permite crearformas sólidas complejas. Puede crear formas vacías en la ubicación donde desee que corten formas sólidas,o puede moverlas después de crearlas y usar la herramienta Cortar geometría para realizar el corte.
34 | Capítulo 3 Introducción a las familias cargables

También puede usar la herramienta Cortar geometría para unir geometría sólida y crear formas complejas.
El editor de familias proporciona las herramientas para crear formas sólidas y vacías. Acceda a estasherramientas desde la ficha Crear ➤ grupo Formas ➤ Sólida o Vacío. Las herramientas ofrecen cinco métodosdistintos para crear geometría sólida y vacía: extrusiones, fundidos, revoluciones, barridos y fundidos debarrido. Tanto los fundidos como los fundidos de barrido usan perfiles de barrido a lo largo de un camino;para crear familias de perfiles que pueda cargar y usar, consulte Creación y uso de familias de perfiles en lapágina 51.
NOTA También puede crear extrusiones, fundidos, revoluciones, barridos y fundidos de barrido como familiasde masas. Consulte Diseño conceptual con estudios de masa en la ayuda de Revit Architecture 2010.
Al crear la geometría, puede determinar cómo aparecerá en la familia:
■ Especifique la visibilidad y el nivel de detalle de la geometría.Consulte Gestión de la visibilidad y el nivel de detalle de familia en la página 69.
■ Asigne un material a la geometríaConsulte Material en la ayuda de Revit Architecture 2010.
■ Asigne la geometría a una subcategoríaConsulte Creación de subcategorías de familia en la página 21 y Asignación de geometría de familia asubcategorías en la página 68.
Creación de una extrusiónUna extrusión sólida o vacía es la forma más fácil de crear. Creará el boceto de un perfil 2D de la forma enun plano de trabajo. A continuación, extruirá este perfil perpendicular al plano donde haya realizado elboceto.
Ejemplo de extrusión decimentación poligonal dehormigón aislada
Antes de extruir la forma, puede especificar sus puntos inicial y final para aumentar o reducir la profundidadde la forma. Por defecto, el punto inicial de la extrusión es 0. No es necesario que el plano de trabajo sea elpunto inicial ni el punto final de la extrusión: sólo se utiliza para realizar el boceto y establecer la direcciónde la extrusión.
El procedimiento que se describe a continuación es un método general para la creación de una extrusiónsólida o vacía. Los pasos pueden variar según el propósito del usuario.
Creación de una familia cargable | 35

Para crear una extrusión sólida o vacía
1 En el editor de familias, en la ficha Crear ➤ grupo Formas, realice una de estas acciones:
■ Haga clic en el menú desplegable Sólido ➤ Extrusión.
■ Haga clic en el menú desplegable Vacío ➤ Extrusión.
NOTA En caso necesario, defina el plano de trabajo antes de realizar el boceto de la extrusión. Hagaclic en la ficha Crear ➤ grupo Plano de trabajo ➤ Conjunto.
2 Utilice las herramientas de boceto para crear el perfil de extrusión:
■ Para crear una sola forma sólida, realice el boceto de un bucle cerrado.
■ Para crear más de una forma, realice el boceto de varios bucles cerrados no intersecantes.
3 Para extruir el perfil desde el punto inicial por defecto de 0, en la Barra de opciones, paraProfundidad, escriba una profundidad de extrusión positiva o negativa.
Este valor cambia el punto final de la extrusión.
NOTA La profundidad de extrusión no se conserva después de que se crea esta última. Si desea crearvarias extrusiones con el mismo punto final, primero efectúe el boceto de las extrusiones; acontinuación, selecciónelas y, finalmente, aplique el punto final.
4 Especifique las propiedades de extrusión:
■ Haga clic en la ficha Crear extrusión ➤ grupo Elemento ➤ Propiedades de extrusión.
■ Para extruir la extrusión desde un punto inicial diferente, en Restricciones, para Inicio deextrusión, introduzca un punto nuevo.
■ Para configurar la visibilidad de una extrusión sólida, en Gráficos, para Modificaciones devisibilidad/gráficos, seleccione Editar y especifique el parámetro de visibilidad.
■ Para aplicar un material a una extrusión sólida por categoría, en Materiales y acabados, haga
clic en el campo Material, haga clic en y especifique un material.
■ Para asignar una extrusión sólida a una categoría, en Datos de identidad, para Subcategoríaseleccione una subcategoría.
■ Haga clic en Aceptar.
5 En la ficha Crear Contorno de extrusión ➤ grupo Extrusión, haga clic en Finalizar extrusión.
Revit Architecture completa la extrusión y vuelve a la vista en que se comenzó.
6 Para ver la extrusión, abra una vista 3D.
7 Para modificar el tamaño de la extrusión en una vista 3D, selecciónela y use pinzamientos.
Edición de una extrusiónPuede modificar una extrusión después de crearla.
Para editar una extrusión
1 En el área de dibujo, seleccione la extrusión.
2 Si se encuentra en el entorno del proyecto:
a Haga clic en la ficha Modificar <Elemento> ➤ grupo Familia ➤ Editar familia.
36 | Capítulo 3 Introducción a las familias cargables

b Haga clic en Sí para abrir la familia y editarla.
c En el editor de familias, vuelva a seleccionar la extrusión en el área de dibujo.
3 Haga clic en la ficha Modificar Extrusión ➤ grupo Forma ➤ Editar extrusión.
4 Si lo desea, modifique el perfil de extrusión.
5 Para editar las propiedades de extrusión, haga clic en Modificar Extrusión > ficha Editarextrusión ➤ grupo Elemento ➤ Propiedades de extrusión, y cambie la visibilidad, el material ola subcategoría de la extrusión.
6 Para convertir la extrusión en un sólido o vacío, en Datos de identidad, para Sólido/Vacío,seleccione Sólido o Vacío.
7 Haga clic en Aceptar.
8 Haga clic en Finalizar extrusión.
Creación de un fundidoLa herramienta Fundir funde dos perfiles (contornos). Por ejemplo, si dibuja el boceto de un rectángulo yde otro rectángulo más pequeño sobre él, Revit Architecture funde ambas formas.
Ejemplo de contornos de base yparte superior de un fundido.
Fundido finalizado
NOTA Si desea acotar un fundido sólido después de crearlo, puede establecer una cota desde líneas en la partesuperior del fundido hasta líneas en la base. No es posible establecer una cota desde una línea de la base delfundido hasta una línea de la parte superior.
Creación de una familia cargable | 37

Para crear un fundido sólido o vacío
1 En el editor de familias, en la ficha Crear ➤ grupo Formas, realice una de estas acciones:
■ Haga clic en el menú desplegable Sólido ➤ Fundir.
■ Haga clic en el menú desplegable Vacío ➤ Fundir.
NOTA En caso necesario, defina el plano de trabajo antes de realizar el boceto del fundido. Hagaclic en la ficha Crear ➤ grupo Plano de trabajo ➤ Conjunto.
2 En la ficha Crear contorno de base de fundido, utilice las herramientas de boceto para crear elcontorno base del fundido (por ejemplo, un cuadrado).
3 Para especificar la profundidad del fundido, realice una de las acciones siguientes:
■ Para especificar una profundidad que se calcule desde un punto inicial por defecto de 0, enla Barra de opciones, para Profundidad, introduzca un valor.
■ Para especificar una profundidad que se calcule desde un punto inicial que no sea 0, en laficha Crear contorno de base de fundido ➤ grupo Elemento, haga clic en Propiedades defundido. En Restricciones, escriba valores nuevos para Segundo extremo y Primer extremo.
NOTA Si se especifica, Revit Architecture no conserva el valor del punto final al crear el fundido.Si desea crear varios fundidos con el mismo punto final, primero haga el boceto de los fundidos;a continuación, selecciónelos y, finalmente, aplique el punto final.
4 Cuando haya finalizado con el contorno base, en la ficha Crear contorno de base defundido ➤ grupo Modo, haga clic en Editar parte superior.
5 En la ficha Crear contorno superior de fundido, cree un contorno para la parte superior delfundido (por ejemplo, otro cuadrado).
6 Si es preciso, edite las conexiones de vértices para controlar el ladeo del fundido:
■ En la ficha Crear contorno superior de fundido, haga clic en el grupo Modo ➤ Editar vértices.
■ Se activan los puntos de vértices en uno de los bocetos de fundido
Las líneas de puntos con pinzamientos azules abiertos son sugerencias de conexiones. Cadapinzamiento es un conmutador que permite alternar entre la adición o eliminación deconexiones.
■ Para mostrar los puntos de vértice en el otro boceto de fundido, en la ficha Editarvértices ➤ grupo Conexión de vértice, haga clic en Controles en base o Controles en partesuperior (la opción que no esté seleccionada).
■ Haga clic en un control y la línea pasará a ser una conexión sólida. En la conexión apareceun control rellenado con color azul.
38 | Capítulo 3 Introducción a las familias cargables

■ Si hace clic en un control sólido, la conexión se elimina, la línea vuelve a ser discontinua ycon un control sin relleno de color.
■ Conforme hace clic en los pinzamientos, aparecen algunos bordes y sugerencias y otrosdesaparecen.
■ En el grupo Conexión de vértice, haga clic en Ladeo derecha o Ladeo izquierda para inclinarel fundido seleccionado en sentido horario o antihorario.
7 Especifique las propiedades de fundido:
■ En el grupo Elemento, haga clic en Propiedades de fundido.
■ Para configurar la visibilidad de un fundido sólido, en Gráficos, para Modificaciones devisibilidad/gráficos, seleccione Editar y especifique el parámetro de visibilidad.
■ Para aplicar un material a un fundido sólido por categoría, en Materiales y acabados, haga
clic en el campo Material, haga clic en y especifique un material.
■ Para asignar un fundido sólido a una categoría, en Datos de identidad, para Subcategoríaseleccione una subcategoría.
■ Haga clic en Aceptar.
8 En el grupo Fundir, haga clic en Finalizar fundido.
9 Para ver el fundido, abra una vista 3D.
10 Para modificar el tamaño del fundido en una vista 3D, seleccione y use pinzamientos.
Edición de un fundido1 En el área de dibujo, seleccione el fundido.
2 Si se encuentra en el entorno del proyecto:
a En la ficha Modificar <Elemento> ➤ grupo Familia, haga clic en Editar familia.
b Haga clic en Sí para abrir la familia y editarla.
c En el editor de familias, vuelva a seleccionar el fundido en el área de dibujo.
3 En la Barra de opciones, introduzca un valor en el cuadro de texto Profundidad para modificarla profundidad del fundido.
4 En la ficha Modificar Fusión ➤ grupo Editar Fundido, seleccione una opción de edición:
■ Haga clic en Editar parte superior para editar el contorno superior del fundido.
Creación de una familia cargable | 39

■ Haga clic en Editar base para editar el contorno base del fundido.
5 Para editar otras propiedades, en la ficha Editar contorno superior o Editar contorno base, hagaclic en el grupo Elemento ➤ Propiedades de fundido, y cambie la visibilidad, el material o lasubcategoría del fundido.
6 Para convertir el fundido en un sólido o vacío, en Datos de identidad, para Sólido/Vacío,seleccione Sólido o Vacío.
7 Haga clic en Aceptar.
8 En una de las fichas Editar contorno superior o Editar contorno base, haga clic en el grupoModo ➤ Editar vértices, y modifique los vértices del fundido.
9 En el grupo Fundir, haga clic en Finalizar fundido.
Creación de una revoluciónUna revolución es una forma que se crea girando una forma alrededor de un eje. Puede girar la forma en uncírculo o cualquier fracción de un círculo. Si el eje entra en contacto con la forma de revolución, el resultadoes un sólido.
Geometría sólida de revolucióncreada cerca del eje
Si el boceto se efectúa lejos del eje, la geometría resultante presenta un orificio.
Geometría de revolución creadalejos del eje
40 | Capítulo 3 Introducción a las familias cargables

Use revoluciones sólidas para crear geometría de familia como pomos de puerta y mobiliario, pilares ycubiertas de cúpula.
El procedimiento que se describe a continuación es un método general para la creación de geometría derevolución. Los pasos pueden variar según el propósito del usuario.
Para crear una revolución sólida o vacía
1 En el editor de familias, en la ficha Crear ➤ grupo Formas, realice una de estas acciones:
■ Haga clic en el menú desplegable Sólido ➤ Revolución.
■ Haga clic en el menú desplegable Vacío ➤ Revolución.
NOTA En caso necesario, defina el plano de trabajo antes de realizar el boceto de la revolución. Hagaclic en la ficha Crear ➤ grupo Plano de trabajo ➤ Conjunto.
2 Coloque un eje de revolución:
■ En la ficha Crear revolución ➤ grupo Dibujar, haga clic en Línea de eje.
■ Especifique el punto inicial y final del eje en la orientación que desee.
3 Utilice las herramientas de boceto para crear una forma que gire alrededor del eje:
■ En la ficha Crear revolución ➤ grupo Dibujar, haga clic en Líneas de contorno.
■ Para crear una sola revolución, realice el boceto de un bucle cerrado.
■ Para crear más de una revolución, realice el boceto de varios bucles cerrados no intersecantes.
IMPORTANTE Si el eje entra en contacto con la forma de revolución, el resultado es un sólido. Si eleje no entra en contacto con la forma de revolución, la revolución presentará un agujero.
4 Cambie las propiedades de la revolución:
■ En la ficha Crear revolución ➤ grupo Elemento, haga clic en Propiedades de revolución.
■ Para cambiar los puntos iniciales y finales de la geometría de revolución, introduzca unángulo inicial y uno final nuevos.
■ Para configurar la visibilidad de una revolución sólida, en Gráficos, para Modificaciones devisibilidad/gráficos, seleccione Editar.
■ Para aplicar un material a una revolución sólida por categoría, en Materiales y acabados,
haga clic en el campo Material, haga clic en y especifique un material.
■ Para asignar una revolución sólida a una categoría, en Datos de identidad, para Subcategoríaseleccione una subcategoría.
■ Haga clic en Aceptar.
5 En el grupo Revolución, haga clic en Finalizar revolución.
6 Para ver la revolución, abra una vista 3D.
7 Para modificar el tamaño de la revolución en una vista 3D, seleccione y use pinzamientos.
NOTA No es posible arrastrar las caras inicial y terminal de una revolución de 360 grados.
Creación de una familia cargable | 41

Edición de una revolución1 En el área de dibujo, seleccione la revolución.
2 Si se encuentra en el entorno del proyecto:
a En la ficha Modificar <Elemento> ➤ grupo Familia, haga clic en Editar familia.
b Haga clic en Sí para abrir la familia y editarla.
c En el editor de familias, vuelva a seleccionar la revolución en el área de dibujo.
3 En la ficha Modificar Revolución ➤ grupo Editar, haga clic en Editar boceto.
4 Si lo desea, modifique el boceto de revolución.
5 Para editar otras propiedades de revolución, en la ficha Editar revolución ➤ grupo Elemento,haga clic en Propiedades de revolución y cambie los puntos inicial y final, la visibilidad, elmaterial o la subcategoría.
6 Para convertir la revolución en un sólido o vacío, en Datos de identidad, para Sólido/Vacío,seleccione Sólido o Vacío.
7 Haga clic en Aceptar.
8 En el grupo Revolución, haga clic en Finalizar revolución.
Creación de un barridoUn barrido consiste en una herramienta para crear familias que requiere que el usuario dibuje un boceto oaplique un perfil (forma) y lo extruya a lo largo de un camino. Los barridos se usan para crear molduras,barandillas o tuberías simples.
El procedimiento que se describe a continuación es un método general para la creación de barridos. Lospasos pueden variar según el propósito del usuario.
Para crear un barrido sólido o vacío
1 En el editor de familias, en la ficha Crear ➤ grupo Formas, realice una de estas acciones:
■ Haga clic en el menú desplegable Sólido ➤ Barrido.
■ Haga clic en el menú desplegable Vacío ➤ Barrido.
NOTA En caso necesario, defina el plano de trabajo antes de realizar el boceto del barrido. Haga clicen la ficha Crear ➤ grupo Plano de trabajo ➤ Conjunto.
2 Especifique el camino del barrido:
■ Para crear el boceto de un camino nuevo para el barrido, en la ficha Crear Barrido ➤ grupoModo, haga clic en Boceto de camino.El camino puede ser simple cerrado o simple abierto. No es posible crear varios caminos. Elcamino puede constar de una combinación de líneas rectas y curvas, y no es esencial que seaplano.
■ Para seleccionar una línea existente para el barrido, en la ficha Crear Barrido ➤ grupo Modo,haga clic en Seleccionar camino.Puede seleccionar bordes de otros elementos de geometría sólida, por ejemplo extrusiones ofundidos, o seleccionar líneas de boceto que ya existen. Fíjese en la barra de estado para verel elemento que está seleccionando. Este método de selección automática bloquea las líneasde boceto en la geometría seleccionada y, al permitir crear el camino en varios planos detrabajo, el camino resultante puede ser 3D.
42 | Capítulo 3 Introducción a las familias cargables

3 Cree el boceto o seleccione el camino y, en el grupo Camino, haga clic en Finalizar camino.
4 Cargue o realice el boceto de un perfil:
■ Para cargar un perfil:
a Haga clic en la ficha Modificar Perfil ➤ grupo Editar y seleccione un perfil en la listaPerfil.Si el perfil requerido no está cargado en el proyecto, haga clic en la ficha ModificarPerfil ➤ grupo Editar ➤ Cargar perfil, para cargar el perfil.
b En la Barra de opciones, use las opciones X, Y, Ángulo y Voltear para ajustar la posicióndel perfil.Introduzca valores de X e Y para especificar el desfase del perfil.
Introduzca un valor de Ángulo para especificar el ángulo del perfil. El ángulo rotará elperfil sobre su origen. Puede introducir valores negativos para rotar en la direccióncontraria.
Haga clic en Voltear para voltear el perfil.
c Haga clic en Aplicar.
d Seleccione el camino y amplíe para ver el perfil.
■ Para realizar el boceto de un perfil:
a Haga clic en la ficha Modificar Perfil ➤ grupo Editar, compruebe que se muestra <Porboceto> y haga clic en Editar perfil.
b En el cuadro de diálogo Ir a la vista, elija la vista en la que creará el boceto del perfil yhaga clic en Aceptar.Por ejemplo, si ha hecho el boceto del camino en una vista de plano, para realizar elboceto del perfil debe elegir una vista de alzado. El boceto del perfil debe ser un buclesimple cerrado o varios bucles cerrados que no intersequen. Haga el boceto del perfilcerca de la intersección entre el plano del perfil y el camino.
c Realice el boceto del perfil. Los perfiles deben ser bucles cerrados.
d En la ficha Crear Boceto de perfil ➤ grupo Perfil, haga clic en Finalizar perfil.
5 Especifique las propiedades del barrido:
■ En la ficha Crear Barrido ➤ grupo Elemento, haga clic en Propiedades de barrido.
■ Para configurar la visibilidad de un barrido sólido, en Gráficos, para Modificaciones devisibilidad/gráficos, seleccione Editar y especifique el parámetro de visibilidad.
■ Para aplicar un material a un barrido sólido por categoría, en Materiales y acabados, haga
clic en el campo Material, haga clic en y especifique un material.
■ Para asignar un barrido sólido a una categoría, en Datos de identidad, para Subcategoríaseleccione una subcategoría.
■ Haga clic en Aceptar.
6 En el grupo Barrido, haga clic en Finalizar barrido.
Creación de un barrido segmentadoLos barridos segmentados son útiles para crear codos mecánicos de redes de conductos. Para crear un barridosegmentado hay que definir dos parámetros de barrido y hacer el boceto de un camino con arcos. Los
Creación de una familia cargable | 43

parámetros afectan solamente a los arcos del camino. Para un barrido se necesitan dos segmentos comomínimo.
1 En el editor de familias, empiece a crear un barrido.
2 En la ficha Crear Barrido ➤ grupo Elemento, haga clic en Propiedades de barrido.
3 En el cuadro de diálogo Propiedades del ejemplar, en Otro, seleccione la casilla de Segmentaciónde trayectoria.
4 Especifique un valor para Ángulo de segmento máximo. Los valores válidos van de 0 a 360grados.
5 Haga el boceto o seleccione un camino con arcos.
6 Para terminar el proceso de creación del camino, haga clic en Finalizar camino.
7 Cree un perfil o emplee uno que ya esté cargado.
8 En el grupo Barrido, haga clic en Finalizar barrido para completar el boceto del barrido.
Barrido segmentado de ejemplo con un valor deÁngulo de segmento máximo de 30 grados.
CONSEJO Si desea convertir un barrido segmentado en no segmentado, desmarque la casilla de verificaciónSegmentación de trayectoria.
Edición de un barrido1 En el área de dibujo, seleccione el barrido.
2 Si se encuentra en el entorno del proyecto:
a En la ficha Modificar <Elemento> ➤ grupo Familia, haga clic en Editar familia.
b Haga clic en Sí para abrir la familia y editarla.
c En el editor de familias, vuelva a seleccionar la barrido en el área de dibujo.
3 En la ficha Modificar Barrido ➤ grupo Forma, haga clic en Editar barrido.
4 Para modificar el camino del barrido:
■ En la ficha Crear Barrido ➤ grupo Modo, haga clic en Boceto de camino.
■ Use las herramientas de la ficha Editar para modificar el camino.
■ En el grupo Camino, haga clic en Finalizar camino.
5 Para modificar el perfil de barrido:
■ En la ficha Crear Barrido ➤ grupo Modo, haga clic en Seleccionar perfil.
44 | Capítulo 3 Introducción a las familias cargables

■ En el grupo Editar, use las herramientas que aparecen para seleccionar un perfil de barridoo cambie la ubicación del perfil de barrido. Puede editar el perfil existente mediante lasherramientas disponibles en la ficha Modificar Perfil.
6 Para editar otras propiedades de barrido, en el grupo Elemento haga clic en Propiedades debarrido y cambie la visibilidad, el material, la segmentación o la subcategoría del barrido.
7 Para convertir el barrido en un sólido o vacío, en Datos de identidad, para Sólido/Vacío, seleccioneSólido o Vacío.
8 Haga clic en Aceptar.
9 En el grupo Barrido, haga clic en Finalizar barrido.
Consejos para los barridosAl crear un barrido con un arco tangente en el camino, asegúrese de que el perfil sea suficientemente pequeñopara realizar el barrido sin que el elemento de geometría resultante interseque consigo mismo. Habrá unerror si se interseca la geometría.
Si crea un camino de barrido con la herramienta Seleccionar camino, los puntos finales de las líneas delcamino se pueden arrastrar conforme se realiza el boceto.
Creación de un fundido de barridoLa herramienta Fundido de barrido permite crear un fundido que tenga dos perfiles diferentes y luego barrerlopor un camino. La forma de un fundido de barrido está determinada por el camino 2D que se trace o seleccioney los dos perfiles que se esbocen o carguen.
Creación de una familia cargable | 45

El procedimiento que se describe a continuación es un método general para la creación de un fundido debarrido. Los pasos pueden variar según el propósito del usuario.
Para crear un fundido de barrido sólido o vacío
1 En el editor de familias, en la ficha Crear ➤ grupo Formas, realice una de estas acciones:
■ Haga clic en el menú desplegable Sólido ➤ Fundido de barrido.
■ Haga clic en el menú desplegable Vacío ➤ Fundido de barrido.
2 Especifique el camino del fundido de barrido. Realice una de estas acciones en la ficha Fundidode barrido ➤ grupo Modo:
■ Haga clic en Boceto de camino para dibujar un camino para el fundido de barrido.
■ Haga clic en Seleccionar camino para seleccionar una línea existente para el fundido debarrido.
NOTA Si es preciso, defina el plano de trabajo antes de esbozar o seleccionar el camino para elfundido de barrido. Haga clic en la ficha Crear ➤ grupo Plano de trabajo ➤ Conjunto.
3 Cree el boceto o seleccione el camino y, en el grupo Camino, haga clic en Finalizar camino.
NOTA Un camino de fundido de barrido sólo puede tener un segmento.
4 Cargue o realice el boceto de Perfil 1.
El punto final para el Perfil 1 en el camino de fundido de barrido aparece resaltado.
■ Para cargar un perfil:
a Haga clic en la ficha Modificar Perfil ➤ grupo Editar, y seleccione un perfil en el menúdesplegable Perfil.Si el perfil requerido no está cargado en el proyecto, haga clic en Cargar perfil paracargarlo.
b Amplíe para ver el perfil.
46 | Capítulo 3 Introducción a las familias cargables

c Use las opciones X, Y, Ángulo y Voltear para ajustar la posición del perfil.Introduzca valores de X e Y para especificar el desfase del perfil.
Introduzca un valor de Ángulo para especificar el ángulo del perfil. El ángulo rotará elperfil sobre su origen. Puede introducir valores negativos para rotar en la direccióncontraria.
Haga clic en Voltear para voltear el perfil.
d Haga clic en Aplicar.
■ Para realizar el boceto de un perfil:
a En el grupo Editar, compruebe que se ha seleccionado <Por boceto> y haga clic en Editarperfil.
b En el cuadro de diálogo Ir a la vista, elija la vista en la que creará el boceto del perfil yhaga clic en Aceptar.
c Use las herramientas de la ficha Crear Perfil para crear el boceto del perfil. Los perfilesdeben ser bucles cerrados.
d En el grupo Perfil, haga clic en Finalizar perfil.
5 Haga clic en la ficha Fundido de barrido ➤ grupo Modo ➤ Modificar perfil 2.
6 Cargue o realice el boceto de Perfil 2 mediante los pasos anteriores.
7 También puede editar las conexiones del vértices. Al editar las conexiones de vértices, se controlael ladeo del fundido de barrido. Las conexiones de vértices se pueden editar en vistas de planoy 3D.
a En la ficha Fundido de barrido ➤ grupo Modo, haga clic en Editar vértices.
b En la ficha Editar vértices ➤ grupo Conexión de vértice, seleccione Controles en base oControles en parte superior.
c En el área de dibujo, haga clic en los controles azules para mover las conexiones de vértices.
d En el grupo Conexión de vértice, haga clic en una de las herramientas Ladeo derecha oLadeo izquierda para inclinar el fundido de barrido.
8 Especifique las propiedades de fundido de barrido:
■ En el grupo Elemento, haga clic en Propiedades de fundido de barrido.
■ Para configurar la visibilidad de un fundido de barrido sólido, en Gráficos, para Modificacionesde visibilidad/gráficos, seleccione Editar y especifique el parámetro de visibilidad.
Creación de una familia cargable | 47

■ Para aplicar un material a un fundido de barrido sólido por categoría, en Materiales y acabados,
haga clic en el campo Material, haga clic en y especifique un material.
■ Para asignar un fundido de barrido sólido a una categoría, en Datos de identidad, paraSubcategoría seleccione una subcategoría.
■ Haga clic en Aceptar.
9 Cuando termine, haga clic en el grupo Fundido de barrido ➤ Finalizar fundido de barrido.
Edición de un fundido de barrido1 En el área de dibujo, seleccione el fundido de barrido.
2 Si se encuentra en el entorno del proyecto:
a En la ficha Modificar Fundido de barrido ➤ grupo Editar fundido de barrido, haga clic enEditar familia.
b Haga clic en Sí para abrir la familia y editarla.
c En el editor de familias, seleccione otra vez el fundido de barrido en el área de dibujo.
3 En la ficha Modificar Fundido de barrido ➤ grupo Forma, haga clic en Editar fundido de barrido.
4 Para editar el camino:
a En la ficha Crear Fundido de barrido ➤ grupo Modo, haga clic en Boceto de camino.
b Use las herramientas de la ficha Boceto de camino para modificar el camino y haga clic enel grupo Camino ➤ Finalizar camino.
5 Para editar los perfiles:
a En la ficha Fundido de barrido ➤ grupo Modo, haga clic en Modificar perfil 1 o Modificarperfil 2.
b En el grupo Editar, seleccione otro perfil cargado entre los de la lista desplegable, o seleccione<Por boceto> en la lista para crear el boceto de un nuevo perfil.
c Si ha seleccionado <Por boceto>, haga clic en Editar perfil en el grupo Editar.
d Cree el boceto del perfil y haga clic en el grupo Perfil ➤ Finalizar perfil.
6 Para editar otras propiedades de fundido de barrido, haga clic en la ficha Fundido debarrido ➤ grupo Elemento ➤ Propiedades de fundido de barrido, y cambie la visibilidad, elmaterial o la subcategoría del barrido.
7 Para convertir el fundido de barrido en un sólido o vacío, en Datos de identidad, paraSólido/Vacío, seleccione Sólido o Vacío.
8 Haga clic en Aceptar.
9 En el grupo Fundido de barrido, haga clic en Finalizar fundido de barrido.
Cortar geometríaCon la herramienta Cortar geometría se seleccionan los elementos de geometría que deben cortarse y losque no, sea cual sea el momento en que se haya creado la geometría.
48 | Capítulo 3 Introducción a las familias cargables

NOTA Aunque esta herramienta y la de No cortar geometría son más apropiadas para familias, también sirvenpara incrustar muros cortina.
1 En el editor de familias, cree una geometría sólida; puede ser una primitiva simple o variasprimitivas unidas.
2 Cree un vacío que atraviese del elemento de geometría sólido.
3 Cree otra forma de geometría sólida y únala con la anterior.
4 Haga clic en la ficha Modificar ➤ grupo Editar geometría ➤ menú desplegable Cortar ➤ Cortargeometría y seleccione el vacío que ha creado.
El cursor cambia de forma.
Creación de una familia cargable | 49

5 Seleccione el elemento de geometría creado en el paso 3.
Revit Architecture corta el elemento de geometría seleccionado.
Deshacer corte de geometría1 En el editor de familias, haga clic en la ficha Modificar ➤ grupo Editar geometría ➤ menú
desplegable Cortar ➤ Deshacer corte de geometría.
2 Seleccione el vacío.
3 Seleccione las primitivas sólidas que no desee cortar.
NOTA Si selecciona todos los elementos de geometría para que no se corten, el vacío aparece en lavista siempre.
50 | Capítulo 3 Introducción a las familias cargables

Creación de geometría 2DPara crear una geometría de familia 2D, usará las herramientas Líneas de modelo y Líneas simbólicas de RevitArchitecture que están disponibles en el editor de familias.
La herramienta Línea de modelo de la ficha Crear ➤ grupo Modelo permite crear bocetos de geometríabidimensional para casos en que no es necesario mostrar geometría sólida. Por ejemplo, puede hacer elboceto de paneles de puerta y accesorios 2D en lugar de hacer el boceto de extrusiones sólidas. Las líneas delmodelo siempre se ven en las vistas 3D. Para controlar su visibilidad en las vistas de plano y de alzado,seleccione las líneas y haga clic en la ficha Modificar Líneas ➤ grupo Visibilidad ➤ Configuración de visibilidad.
La herramienta Línea simbólica disponible en la ficha Detalle ➤ grupo Detalle permite crear líneas meramentesimbólicas. Por ejemplo, puede hacer el boceto de las líneas simbólicas en una vista de alzado para representarel batiente de una puerta. Las líneas simbólicas no pertenecen a la geometría real de la familia. Las líneassimbólicas son visibles paralelas a la vista en que hizo el boceto.
Puede controlar la visibilidad de la línea simbólica en los ejemplares de corte. Seleccione la línea simbólicay haga clic en la ficha Modificar Líneas ➤ grupo Visibilidad ➤ Configuración de visibilidad. SeleccioneMostrar sólo si se corta el ejemplar.
En el cuadro de diálogo mostrado también puede controlar la visibilidad de las líneas basadas en el nivel dedetalle de la vista. Por ejemplo, si selecciona Bajo significa que, cuando carga la familia en un proyecto y lacoloca en una vista con un nivel de detalle bajo, las líneas simbólicas son visibles.
Creación y uso de familias de perfilesUna familia de perfiles contiene un bucle bidimensional que se carga en el proyecto y se aplica a determinadoselementos de la construcción. Por ejemplo, puede crear un bucle de perfil para una barandilla y luego usaresa forma en una barandilla en el proyecto.
Perfil de barandal
Creación de una familia cargable | 51

Barandales de escalera con perfil aplicado
Se pueden definir perfiles para elementos como barridos de muro, telares exteriores, barandillas, montantes,huellas de escalera y perfiles de barrido. Una familia de perfiles definida se puede volver a usar varias vecesen los elementos de construcción del proyecto. Los perfiles cargados aparecen en el Navegador de proyectos,en Familias.
Cree familias de perfiles mediante las plantillas de familia suministradas con Revit Architecture. Para obtenermás información, consulte Creating an Elbow Pipe Fitting Family.
Creación de una familia de perfilesPara crear una familia de perfiles, abra una familia nueva y realice el boceto de un perfil mediante líneas,cotas y planos de referencia. Después de guardar la familia de perfiles, puede cargarla y aplicarla a geometríasólida en el proyecto.
Este procedimiento describe la creación de una forma genérica de perfil disponible para varios elementos deconstrucción del proyecto. Los contenidos específicos de la construcción y del diseño pueden diferir.
Para crear un perfil
1 Haga clic en ➤ Nuevo ➤ Familia.
2 En el cuadro de diálogo Nueva familia - Seleccionar archivo de plantilla, seleccione una plantillade perfil y haga clic en Abrir.
El editor de familias abre una vista de plano con dos planos de referencia. No hay otras vistasdisponibles en las que se pueda crear el boceto de la geometría.
3 Si es necesario, efectúe el boceto de los planos de referencia para restringir las líneas en el perfil.
4 Haga clic en la ficha Crear ➤ grupo Detalle ➤ Línea y cree el bucle de perfil.
Si desea más información sobre las herramientas de boceto, consulte Dibujo de bocetos en laayuda de Revit Architecture 2010.
5 Si es preciso, haga clic en la ficha Crear ➤ grupo Detalle ➤ Componente de detalle para colocarun componente de detalle en la familia de perfiles.
CONSEJO Puede cambiar la clasificación de los componentes de detalle de la familia, mediante lasherramientas de orden de dibujo de componentes de detalle. Consulte Orden de dibujo de elementosen grupos de detalles en la ayuda de Revit Architecture 2010.
52 | Capítulo 3 Introducción a las familias cargables

6 Para especificar el detalle con que se mostrará la familia de perfiles en el proyecto, seleccionecualquiera de las líneas del boceto del perfil y haga clic en la ficha Modificar Líneas ➤ grupoVisibilidad ➤ Configuración de visibilidad.
7 Seleccione el nivel de detalle deseado (Alto, Medio o Bajo) y haga clic en Aceptar.
CONSEJO El nivel de detalle de los componentes de detalle también se puede especificar con losmismos métodos.
A continuación, defina el uso del perfil.
8 Haga clic en el grupo Propiedades de familia ➤ Categoría y parámetros.
9 En el cuadro de diálogo Parámetros y categoría de familia, para Parámetros de familia, haga clicen el campo Valor y seleccione el tipo de perfil.
Por ejemplo, si crea un perfil de montante, seleccione Montante.
CONSEJO Con esta configuración se asegura de que al usar perfiles en un proyecto sólo aparezcanlos perfiles adecuados. Por ejemplo, al seleccionar un perfil de montante, no se muestran los perfilesde mamperlanes de peldaño.
10 Haga clic en Aceptar.
11 Añada las cotas necesarias.
Ejemplo de boceto de perfil
12 Guarde la familia.
Carga de una familia de perfiles en un proyecto1 En un archivo de proyecto, haga clic en la ficha Insertar ➤ grupo Cargar desde biblioteca ➤ Cargar
familia.
2 Vaya al archivo de la familia de perfiles que ha creado, selecciónelo y haga clic en Abrir.
3 En el Navegador de proyectos, expanda Familias ➤ Perfiles.
La familia que ha creado y cargado ya está disponible y se puede aplicar a los elementos deconstrucción del proyecto.
Creación de una familia cargable | 53

Uso de la familia de perfiles con un elemento de construcciónEste procedimiento es un ejemplo de aplicación del perfil a un elemento.
1 Haga clic en ➤ Nuevo ➤ Familia, seleccione Profile-Rail.rft y haga clic en Abrir.
2 Cree una familia dibujando la forma que desee para el barandal.
Compruebe que la forma esbozada sea un bucle cerrado de líneas sencillo.
3 Guarde la familia.
4 Abra el proyecto donde desee usar la nueva familia.
5 Haga clic en la ficha Insertar ➤ grupo Cargar desde biblioteca ➤ Cargar familia, seleccione lafamilia de perfiles que ha creado y haga clic en Abrir.
6 Haga clic en la ficha Inicio ➤ grupo Circulación ➤ Escaleras.
7 Cree un tramo de escaleras y haga clic en Finalizar escaleras.
8 Haga clic en la ficha Vista ➤ grupo Crear ➤ menú desplegable Vista 3D ➤ 3D por defecto.
9 En la vista 3D, seleccione la barandilla por defecto.
10 Haga clic en la ficha Modificar Barandillas ➤ grupo Elemento ➤ menú desplegable Propiedadesdel elemento ➤ Propiedades de tipo.
11 En el cuadro de diálogo Propiedades de tipo, en Construcción, para Estructura de barandal, hagaclic en Editar.
12 En el cuadro de diálogo Editar barandales, en la columna Perfil, haga clic en el nombre de familiadel perfil activo.
13 Seleccione el nombre de la familia de perfiles que ha creado y haga clic dos veces en Aceptar.
Revit Architecture aplica la forma nueva del perfil a la barandilla.
Barandales de escalera con nuevo perfil aplicado
Perfiles de barrido hospedados con componentes de detalle anidadosPuede anidar un componente de detalle dentro de una familia de perfiles de barrido anfitriones (barridos demuro, impostas de cubierta, canalones y bordes de losa) y usar los pinzamientos de visibilidad para especificarcuándo se muestra en un proyecto el componente de detalle. Si el barrido se corta en el proyecto, elcomponente de detalle aparece según la configuración de visibilidad definida en el archivo de familia de
54 | Capítulo 3 Introducción a las familias cargables

barridos hospedados. También se puede hacer que varios componentes de detalle aparezcan a determinadosniveles de visibilidad de un barrido hospedado de corte específico de la vista.
Ejemplo de montante de murocortina con componente de detalleanidado
CONSEJO Los detalles también se pueden importar, por ejemplo un archivo DWG, y aplicarles las mismas opcionesde visibilidad.
Consulte también Anidación y compartición de familias de componentes en la página 73.
Para cargar un componente de detalle
1 Abra o cree una familia de barridos hospedados.
2 Haga clic en la ficha Crear ➤ grupo Detalle ➤ Componente de detalle.
3 Haga clic en Sí para cargar una familia de componentes de detalle.
4 En el cuadro de diálogo Cargar familia, seleccione una familia de componentes de detalle y hagaclic en Abrir.
Para añadir el componente de detalle al barrido hospedado
5 Haga clic en la área de dibujo para añadir el componente de detalle a la familia de barridohospedado.
6 Si es preciso, alinee o acote para delimitar la ubicación del componente de detalle.
Para especificar la visibilidad del componente de detalle
7 Seleccione el componente de detalle anidado.
8 Haga clic en la ficha Modificar Elementos de detalle ➤ grupo Visibilidad ➤ Configuración devisibilidad.
9 En el cuadro de diálogo Configuración de visibilidad del elemento de familia, especifique elnivel de detalle (Bajo, Medio o Alto) y haga clic en Aceptar.
Tras haberse cargado en un proyecto, el detalle de barrido anfitrión se muestra cuando se cortay en el nivel de detalle que se haya establecido.
Creación de una familia cargable | 55

Acotación de geometría de familiaCuando se crea la geometría de familias de componentes, se colocan cotas para definir las relacionesgeométricas que controlar con parámetros. Al etiquetar las cotas que se coloquen, se crea un parámetro quese puede controlar.
Para añadir cotas, puede usar la herramienta Cota en la ficha Crear del editor de familias, o puede activarcotas automáticas.
Cotas de boceto automáticasRevit Architecture crea cotas automáticas para controlar mejor el propósito del diseño. Por defecto, estascotas automáticas no se visualizan.
Para activarlas, seleccione Cotas de boceto automáticas en la ficha Categorías de anotación del cuadro dediálogo Modificaciones de visibilidad/gráficos. Mediante las herramientas de Cota puede modificar las cotaso crear cotas propias. También puede bloquear las cotas para mantener una constante de distancia. Esto esútil si prevé tener varios tamaños de la familia y quiere mantener constantes determinadas cotas mientrasla familia cambia de tamaño.
Efectos de la acotación automática en la geometría
Cuando hay cotas de boceto automáticas que restringen la geometría a planos de referencia, puede que elproyecto se comporte de modo imprevisto. Las cotas de boceto automáticas son la manera en que RevitArchitecture resuelve el aumento o la disminución de la geometría según los cambios de valor de un parámetrode familia.
Por ejemplo, ha añadido una ventana rectangular en una puerta cortafuego que tiene una cota etiquetadapara la anchura, pero no ha acotado la ventana.
Decide cambiar la anchura de la puerta pero no quiere modificar la anchura de la ventana. Aunque esperaque se mantenga su posición, observe lo que sucede al aumentar la anchura de la puerta con la herramientaTipos de familia.
56 | Capítulo 3 Introducción a las familias cargables

En este ejemplo, la ventana se restringe al eje de la puerta y al lado derecho del panel de ésta, ambosrepresentados por planos de referencia. La posición de la ventana permanece fija con relación a esos planosde referencia.
En este ejemplo, la extrusión pequeña se restringe al eje del panel y al lado derecho del mismo, ambosrepresentados por planos de referencia. La extrusión pequeña permanece fija con relación a esos planos dereferencia.
Para ver las cotas de boceto automáticas, edite el boceto de la ventana y active la visibilidad de las cotas. Laslíneas de boceto verticales de la ventana se acotan a los planos de referencia del centro y la derecha.
Leyenda de la imagen:
1 Acote el boceto automáticamente al plano de referencia derecho.
2 Acote el boceto automáticamente al plano de referencia del centro.
Creación de una familia cargable | 57

Para conseguir los resultados deseados, añada cotas bloqueadas. Por ejemplo, puede añadir una cota bloqueadapara la anchura de la ventana, y otra que vaya de la ventana al plano de referencia de la derecha.
Visibilidad de cotas de boceto automáticas en el editor de familiasLas cotas de boceto automáticas están desactivadas por defecto. Aparecen si la familia tiene al menos unacota etiquetada.
En la imagen siguiente observará que hay una cota añadida a la geometría; sin embargo, la cota carece detexto de etiqueta.
Las cotas de boceto automáticas no son visibles.
Para activar la visibilidad de las cotas de boceto automáticas
1 En modo de boceto, haga clic en la ficha Vista ➤ grupo Gráficos ➤ Visibilidad y aspecto, o escribaVG.
2 En la ficha Categorías de anotación del cuadro de diálogo Modificaciones de visibilidad/gráficos,expanda la categoría Cotas y seleccione Cotas de boceto automáticas.
3 Haga clic en Aceptar.
4 Coloque y etiquete una cota.
Aparecen las cotas de boceto automáticas.
Revit Architecture sabe dónde está cada línea de esta geometría con relación a los planos de referencia uotras líneas de boceto.
58 | Capítulo 3 Introducción a las familias cargables

Al añadir cotas bloqueadas, éstas sustituyen a las cotas de boceto automáticas, como se muestra a continuación.
Acotación con familiasEn Revit Architecture, las familias no son paramétricas hasta que se añaden cotas etiquetadas (parámetros).
Etiquetado de cotas1 Resalte el texto de la cota.
2 Con el botón derecho del ratón, haga clic en la cota y seleccione Editar texto de etiqueta.
3 Seleccione un nombre de texto de etiqueta, o elija <Añadir parámetro...> y cree un parámetro.
Procedimiento alternativo para el etiquetado
1 Seleccione el texto de la cota.
2 En la Barra de opciones, para Texto de etiqueta, seleccione un nombre o cree un parámetro.
3 Si lo desea, seleccione Directriz para crear una línea directriz para la cota.
Consejos sobre la creación de cotas de familia■ Cuando se selecciona una cota, no se puede escribir texto como etiqueta. Sólo se puede seleccionar en
una lista de parámetros de familia que son del tipo correcto, o puede crear un parámetro.
Creación de una familia cargable | 59

■ Las cotas etiquetadas se convierten en parámetros modificables de las familias. Los valores se puedenmodificar a través del cuadro de diálogo Tipos de familia. Cuando la familia se carga en un proyecto,también se pueden modificar en el cuadro de diálogo Propiedades de ejemplar.
■ Los valores de los parámetros etiquetados se pueden calcular mediante fórmulas. Cree las fórmulas en elcuadro de diálogo Tipos de familia. Consulte Uso de fórmulas con parámetros numéricos en la página64.
■ Un número de matriz puede ser un parámetro de una familia. Tras crear la matriz, debe seleccionarla yetiquetarla para crear un parámetro. El valor del parámetro se puede modificar; también es posibleaumentar o reducir el número de elementos de la matriz. Consulte Creación de una matriz en la ayudade Revit Architecture 2010.
Añadir parámetros de familiaPuede crear parámetros de ejemplar o de tipo para cualquier tipo de familia. Al añadir parámetros, se controlamás la información que hay en cada ejemplar o tipo de familia. Puede crear tipos de familia dinámicos paraaumentar la flexibilidad en el modelo.
Ejemplo 1: Mesa con diferentes acabados
Cree una familia de mesas con dos parámetros de material denominados Acabado de la parte superior de lamesa y Acabado de la pata de la mesa. Asigne materiales a los parámetros y cargue la familia en el proyecto.Ahora puede cambiar materiales en el proyecto: tableros de mesa en 3 acabados distintos (roble, pino y haya)y patas de mesa en 3 colores (verde, azul marino y negro). En lugar de crear 9 tipos de familia que reflejenlas diversas combinaciones, puede crear un tipo de familia con parámetros de ejemplar para el acabado deltablero y para el color de las patas. Eso permite modificar el aspecto de cada ejemplar de mesa en el modelo.
Ejemplo 2: Ventana pintada en colores diferentes
En este ejemplo, el cliente quiere pinturas de colores diferentes en los marcos de ventana instalados. En lafamilia de ventanas, cree un parámetro de tipo denominado Pintura y asígnelo a los marcos de las ventanas.Guarde la familia y cárguela en el proyecto. Cree dos materiales: Pintura de ventana blanca y Pintura deventana marrón. Ya puede aplicar la pintura blanca o la marrón al parámetro de tipo Pintura, y verinmediatamente los cambios en todo el modelo.
Creación de parámetros
Para crear parámetros
1 En el editor de familias, en cualquier ficha, haga clic en el grupo Propiedades de familia ➤ Tipos.
2 En el cuadro de diálogo Tipos de familia, haga clic en Nuevo y escriba el nombre del nuevo tipo.
Esta acción crea un tipo de familia al que se puede acceder desde el selector de tipo al cargarloen un proyecto.
3 En Parámetros, haga clic en Añadir.
4 En el cuadro de diálogo Propiedades de parámetro, en Tipo de parámetro seleccione Parámetrode familia.
5 Asigne un nombre al parámetro.
6 Seleccione una disciplina.
7 En Tipo de parámetro, seleccione el tipo requerido.
DescripciónNombre
Totalmente personalizable. Se puede usar para recopilar datos exclusivos.Texto
60 | Capítulo 3 Introducción a las familias cargables

DescripciónNombre
Un valor que siempre se expresa como un entero.Entero
Se usa para recopilar datos numéricos diversos. Se puede definir con una fórmula.También puede tener números reales.
Número
Se puede usar para establecer la longitud de un elemento o un subcomponente.Se puede definir con una fórmula.
Longitud
Se puede usar para establecer el área de un elemento o un subcomponente.Fórmulas que se pueden usar en este campo.
Área
Se puede usar para establecer la longitud de un elemento o un subcomponente.Fórmulas que se pueden usar en este campo.
Volumen
Se puede usar para establecer el ángulo de un elemento o un subcomponente.Fórmulas que se pueden usar en este campo.
Ángulo
Se puede utilizar para crear parámetros que definen la pendiente.Pendiente
Se puede utilizar para crear parámetros de divisa.Divisa
Ofrece un vínculo Web a la dirección URL definida por el usuario.URL
Establece los parámetros a los que se puede asignar un material determinado.Material
Casi siempre se usa para propiedades de ejemplar cuando el parámetro se definecon Sí o con No.
Sí/No
Se utiliza con componentes anidados. Permite intercambiar componentes tras habercargado la familia en un proyecto.
Tipo de familia
8 Seleccione un valor para Agrupar parámetro en.
Cuando la familia se carga en el proyecto, este valor determina el encabezamiento de grupo enque se muestra el parámetro en el cuadro de diálogo Propiedades del ejemplar.
9 Seleccione Ejemplar o Tipo. Eso define si el parámetro es de Ejemplar o de Tipo.
10 Haga clic en Aceptar.
NOTA Para asignar un material a un elemento de familia, guarde la familia y cárguela en un proyecto.Sitúe la familia en el proyecto y selecciónela. En el grupo Propiedades de familia, haga clic en Tiposy establezca un valor para el parámetro de material.
Modificación de parámetros de familiaEn el cuadro de diálogo Tipos de familia, seleccione el parámetro deseado y haga clic en Modificar. Puedecambiar el nombre del parámetro y cambiar si es un parámetro de tipo o de ejemplar. También puedesustituirlo por un parámetro compartido.
Creación de una familia cargable | 61

Parámetros de ejemplar y pinzamientos de formaConforme crea familias, puede especificar cotas etiquetadas como parámetros de ejemplar; los parámetrosson modificables cuando el ejemplar de familia se coloca en un proyecto. Las cotas etiquetadas especificadascomo parámetros de ejemplar también pueden tener pinzamientos de forma que aparecen cuando la familiase carga en un proyecto.
Creación de parámetros de ejemplar1 Con las herramientas del editor de familias, cree el boceto de la geometría de familia.
2 Cree las cotas para la geometría de familia.
3 Etiquete las cotas. Consulte Etiquetado de cotas para crear parámetros en la página 30.
4 Seleccione las cotas y, en la Barra de opciones, seleccione Parámetro de ejemplar.
NOTA Si para etiquetar las cotas selecciona un texto de etiqueta en la Barra de opciones, puedeseleccionar Parámetro de ejemplar sin volver a seleccionar las cotas.
5 Haga clic en la ficha Modificar Cota ➤ grupo Propiedades de familia ➤ Tipos.
En el cuadro de diálogo Tipos de familia, observe que se muestra el nuevo parámetro de ejemplar.La etiqueta (por defecto) indica el valor del parámetro de ejemplar cuando coloca la familia enun proyecto. Por ejemplo, si crea un parámetro de ejemplar denominado longitud con un valorpor defecto de 3000 mm, el ejemplar de familia tendrá una longitud de 3000 mm cuando secoloque en el proyecto.
6 Guarde los cambios y cargue la familia en un proyecto. Seleccione un ejemplar de la familia yhaga clic en el grupo Elemento ➤ menú desplegable Propiedades del elemento ➤ Propiedadesde ejemplar.
Las cotas etiquetadas aparecen como parámetros en el panel Parámetros de ejemplar del cuadrode diálogo Propiedades de ejemplar. Los valores del cuadro de diálogo se pueden cambiar.
Añadir pinzamientos de forma a una familia de componentesSe pueden agregar pinzamientos de forma a una familia de componentes para que se muestren al cargar lafamilia en un proyecto. Los pinzamientos de forma permiten cambiar el tamaño del componente en elproyecto, en lugar de tener que crear tipos distintos en el editor de familias. Consulte Controles y pinzamientosde forma en la ayuda de Revit Architecture 2010.
Ejemplo de componente genérico en vistas de plano y 3D con lospinzamientos de forma añadidos
Para añadir pinzamientos de forma a una familia de componentes, debe hacer lo siguiente:
■ Añada planos de referencia para la familia.
62 | Capítulo 3 Introducción a las familias cargables

■ Alinee los planos de referencia con el borde del componente en el se debe mostrar el pinzamiento deforma.
■ Añada una cota a los planos de referencia.
■ Etiquete la cota como parámetro de ejemplar.
■ Guarde la familia y cárguela en un proyecto. Cuando se selecciona el componente, los pinzamientos deforma se muestran donde se alinean y acotan los planos de referencia.
Para añadir pinzamientos de forma:
1 En el editor de familias, añada planos de referencia paralelos a los puntos en que deben aparecerlos pinzamientos de forma.
En la imagen siguiente, se muestra un componente genérico con una extrusión sencilla en unavista de plano. Los planos de referencia se han añadido paralelos a los bordes izquierdo y derecho.
2 Seleccione cada uno de los planos de referencia y haga clic en la ficha Modificar Planos dereferencia ➤ grupo Elemento ➤ menú desplegable Propiedades del elemento ➤ Propiedades deejemplar. Compruebe que el parámetro Es referencia tiene un valor distinto de No es unareferencia.
3 Alinee y bloquee los planos de referencia con los bordes paralelos del componente. Cuando lafamilia se cargue en un proyecto, los pinzamientos de forma se mostrarán en esta posición.
Familia de componentesgenéricos con planos dereferencia alineados ybloqueados respecto a losbordes de extrusión
4 Añada una cota entre los planos de referencia alineados en el paso anterior.
5 Seleccione la cota.
6 En la Barra de opciones, para Texto de etiqueta, seleccione un texto de etiqueta o haga clic enAñadir parámetro y cree otro parámetro para la cota.
Creación de una familia cargable | 63

Consulte Añadir parámetros de familia en la página 60.
7 En la Barra de opciones, seleccione Parámetro de ejemplar.
NOTA Cuando añada un parámetro, en el cuadro de diálogo Propiedades de parámetro puedeseleccionar Ejemplar para el tipo.
8 Guarde los cambios y cargue la familia en un proyecto.
Tras haber cargado la familia en un proyecto, seleccione el componente. Aparecen los pinzamientos deforma; permiten cambiar el tamaño de la familia sin necesidad de crear otros tamaños en el editor de familias.
Uso de fórmulas con parámetros numéricosLas fórmulas permiten crear parámetros cuyos valores dependen de otros parámetros. Un ejemplo sencillosería un parámetro de anchura configurado para que sea el doble de la altura de un objeto. En la práctica,las fórmulas se pueden utilizar de muchos modos, tanto sencillos como complejos. Entre los usos típicos seencuentran incrustar relaciones de diseño, relacionar un número de ejemplares con una longitud variabley configurar relaciones angulares. Por ejemplo, las fórmulas se pueden usar para
■ Calcular área o volumen de geometría
■ Crear un parámetro de cota de intervalo controlado por el tamaño del elemento
■ Convertir valores que cambian continuamente en valores enteros
■ Añadir estanterías como altura de aumentos de muebles de obra
■ Añadir diagonales en una vigueta nervada abierta al aumentar la longitud
Añadir una fórmula a un parámetro1 En el editor de familias, trace planos de referencia.
2 Añada cotas según sea preciso.
3 Etiquete las cotas. Consulte Etiquetado de cotas para crear parámetros en la página 30.
4 Añada la geometría y bloquéela a los planos de referencia.
5 En el grupo Propiedades de familia, haga clic en Tipos.
6 En el cuadro de diálogo Tipos de familia, en la columna fórmula al lado del parámetro pertinente,escriba la fórmula para el parámetro. Si desea más información sobre cómo escribir fórmulas,consulte Abreviaturas y sintaxis válidas para las fórmulas en la página 64.
Abreviaturas y sintaxis válidas para las fórmulasLas fórmulas admiten las operaciones aritméticas siguientes: suma, resta, multiplicación, división,exponenciales, logaritmos y raíces cuadradas. Las fórmulas también admiten las funciones trigonométricassiguientes: seno, coseno, tangente, arcoseno, arcocoseno y arcotangente.
Las abreviaturas válidas de fórmulas en operaciones aritméticas y funciones trigonométricas son
■ Suma: +
■ Resta: -
■ Multiplicación: *
■ División: /
64 | Capítulo 3 Introducción a las familias cargables

■ Exponencial: ^: x^y, x elevado a la potencia de y
■ Logaritmo: log
■ Raíz cuadrada: sqrt(16)
■ Seno: sin
■ Coseno: cos
■ Tangente: tan
■ Arcoseno: asin
■ Arcocoseno: acos
■ Arcotangente: atan
■ e elevado a una potencia de x: exp
■ Valor absoluto: abs
Puede escribir valores enteros, decimales y fraccionarios en las fórmulas, mediante la sintaxis matemáticanormal, como se muestra en estos ejemplos:
■ Longitud = Altura + Anchura + sqrt(Altura*Anchura)
■ Longitud = Muro 1 (11000 mm) + Muro 2 (15000 mm)
■ Área = Longitud (500 mm) * Anchura (300 mm)
■ Volumen = Longitud (500 mm) * Anchura (300 mm) * Altura (800 mm)
■ Anchura = 100 m * cos(ángulo)
■ x = 2*abs(a) + abs(b/2)
■ NúmMatriz = Longitud/Espaciado
Los nombres de parámetros en las fórmulas distinguen mayúsculas de minúsculas. Por ejemplo, si el nombrede un parámetro comienza con una letra mayúscula, como Anchura, debe escribirlo en la fórmula con unamayúscula inicial. Si lo escribe en minúsculas en un fórmula (por ejemplo, anchura * 2), el software noreconocerá la fórmula.
Instrucciones condicionales en fórmulasSe pueden usar instrucciones condicionales en las fórmulas para definir acciones en una familia que dependedel estado de otros parámetros. En el caso de las instrucciones condicionales, el software escribe valores paraun parámetro si se cumple una condición que se haya especificado. Las instrucciones condicionales resultanútiles en ciertas circunstancias; sin embargo, hacen más complejas las familias y se deben usar sólo en casosnecesarios.
Para la mayoría de los parámetros, las instrucciones condicionales son innecesarias porque el propio parámetrode tipo es una especie de instrucciones condicionales: si éste es el tipo, entonces se debe configurar esteparámetro con el valor especificado. Los parámetros de ejemplar son un sitio más productivo donde colocarinstrucciones condicionales, particularmente cuando se usan para configurar un parámetro que no varíacontinuamente.
Creación de una familia cargable | 65

Sintaxis de las instrucciones condicionales
Una instrucción condicional sigue esta estructura: IF (<condición>, <resultado-si-verdadera>,<resultado-si-falsa>)
Esto significa que los valores especificados para el parámetro dependen de si la condición se cumple (verdadera)o no (falsa). Si la condición es verdadera, el software devuelve el valor verdadero. Si la condición es falsa, segenera el valor falso.
Las instrucciones condicionales pueden contener valores numéricos, nombres de parámetros numéricos yparámetros Sí/No. En una condición se pueden usar las comparaciones siguientes: <, >, =. También se puedenusar operadores booleanos con una instrucción condicional: AND, OR, NOT. Por el momento, <= y >= nose han implementado. Para expresar esta clase de comparación se puede emplear un operador lógico NOT.Por ejemplo, a<=b se puede expresar como NOT(a>b).
A continuación se presentan varias fórmulas de ejemplo con instrucciones condicionales.
IF simple: =IF (Longitud < 3000 mm, 200 mm, 300 mm)
IF con un parámetro de texto: =IF (Longitud > 35', “String1”, “String2”)
IF con AND lógico: =IF ( AND (x = 1 , y = 2), 8 , 3 )
IF con OR lógico: =IF ( OR ( A = 1 , B = 3 ) , 8 , 3 )
Instrucciones IF incrustadas: =IF ( Longitud < 35' , 2' 6" , IF ( Longitud < 45' , 3' , IF ( Longitud < 55' , 5' , 8') ) )
IF con condición Sí/No: =Longitud > 40 (observe que se implican tanto la condición como los resultados)
Ejemplos de uso de instrucciones condicionales
Entre los usos típicos de las instrucciones condicionales se encuentran el cálculo de valores de matriz y elcontrol de la visibilidad de un elemento según el valor de un parámetro. Por ejemplo, se pueden usarinstrucciones condicionales para
■ Impedir que un parámetro de matriz adquiera un valor menor que 2.En Revit Architecture, las matrices sólo pueden tener un valor entero igual o mayor que 2. En algunassituaciones, conviene crear una fórmula condicional que conserve un parámetro de matriz de 2 aunqueel valor calculado sea 1 o 0. Con tal fórmula, si el valor de matriz calculado es igual o mayor que 2, lafórmula conserva el valor. Sin embargo, si el valor calculado es 1 o 0, la fórmula cambia el valor a 2.
Formula: Número de matriz = IF (Arrayparam < 2, 2, Arrayparam)
■ Haga visible los montantes secundarios sólo cuando el número de luces de ventana sea mayor que 1.Por ejemplo, si tiene un parámetro Luces que desea utilizar para controlar la visibilidad de la geometríade montante secundario, puede crear un parámetro Sí/No como MuntinVis y asignarlo al parámetroVisible en el cuadro de diálogo Propiedades del ejemplar de la geometría de montante secundario. Comoel parámetro MuntinVis es una operación Sí/No (o booleana), se implican tanto la condición (IF) comolos resultados. En este ejemplo, cuando se cumple la condición (verdadera), se selecciona el valor delparámetro MuntinVis y la geometría de montante secundario está visible. A la inversa, cuando no secumple la condición (falsa), se borra el parámetro MuntinVis y la geometría de montante secundario noestá visible.
Formula: MuntinVis = Luces > 1
Duplicación de elementos parametrizadosCuando se crea un componente en el editor de familias, a menudo hay que crear elementos idénticos quese controlan mediante los mismos parámetros, por ejemplo las cotas etiquetadas o la visibilidad. Por ejemplo,si ha creado una familia de ventanas con hojas controladas mediante un parámetro de visibilidad, puede
66 | Capítulo 3 Introducción a las familias cargables

crear la primera hoja, aplicarle el parámetro de visibilidad y después copiar, colocar en matriz o crear lasimetría de la hoja de la ventana. El parámetro de visibilidad de la hoja original se aplica a las hojas duplicadas.
Si copia, coloca en matriz o agrupa un elemento parametrizado, también se copian los parámetros quecontrolan dicho elemento.
En el ejemplo de abajo, se muestra una familia genérica que se ha creado con dos extrusiones. La parteinferior de las dos extrusiones se alinea con el plano de referencia horizontal. La altura de la extrusión mayorse controla mediante la cota H. La altura de la extrusión menor se controla mediante la cota (H/2). En elcuadro de diálogo Tipos de familia se ha añadido el parámetro H/2 para que sea igual que Height/2 (Altura/2).Además, se ha creado un parámetro de visibilidad que se ha aplicado a la extrusión de menor tamaño, conuna cara dividida y pintada.
Elementos controlados mediante parámetros (en este caso, cotas etiquetadas)
Siguiendo con el ejemplo anterior, para crear una serie de elementos que sean idénticos al de menor altura,puede copiar, colocar en matriz o reflejar el elemento y los parámetros asociados se copian con él. En laimagen de abajo, aparece el elemento más pequeño colocado en matriz, con la cota etiquetada, la cara pintaday los parámetros de visibilidad aplicados a cada elemento presente en la matriz.
Matriz de elementos parametrizados
En el cuadro de diálogo Tipos de familia, cambie el valor de Altura del ejemplo de 6 a 8: los elementos de lamatriz se ajustan teniendo en cuenta el nuevo valor.
Creación de una familia cargable | 67

Los elementos colocados en matriz se adaptan a los valores de los parámetros que sehan modificado
Asignación de geometría de familia a subcategoríasPuede asignar varias partes de la geometría de familia a subcategorías dentro de la categoría de familia. Unasubcategoría controla el grosor, el color y el patrón de línea y también el material de la geometría asignadaa la misma, independientemente de la configuración de la categoría de familia. Al asignar porciones de lageometría de familia a varias subcategorías, puede mostrarlas con diferentes grosores, colores y patrones delínea, y también con diferentes asignaciones de material.
Por ejemplo, en una familia de ventanas , podría asignar el marco, la hoja y los montantes el grifo a unasubcategoría y el cristal la bañera propiamente dicha a otra. Luego podrá asignar distintos materiales (maderay cristal) a cada subcategoría, a fin de obtener el efecto aquí mostrado.
68 | Capítulo 3 Introducción a las familias cargables

Si no ha creado subcategorías o la familia no las contiene por defecto, puede crearlas en cualquier momento.Consulte Creación de subcategorías de familia en la página 21.
Para asignar geometría de familia a una subcategoría
1 En el editor de familias, seleccione la geometría de familia que desee asignar a la subcategoría.
2 Haga clic en el grupo Elemento ➤ menú desplegable Propiedades del elemento ➤ Propiedadesde ejemplar.
3 En el cuadro de diálogo Propiedades de ejemplar, para Subcategoría, seleccione una.
4 Haga clic en Aceptar.
Gestión de la visibilidad y el nivel de detalle de familiaLa visibilidad de una familia determina la vista en que se visualiza la familia y el aspecto que tendrá en esavista. Normalmente, cuando se crea un elemento mediante una familia, la geometría del elemento cambiarásegún la vista activa. En una vista de plano, quizá prefiera ver una representación 2D del elemento. En unavista 3D o en una vista de alzado, quizá prefiera ver una representación 3D completamente detallada delelemento. Hay flexibilidad para visualizar niveles de geometría diferentes.
Por ejemplo, puede crear un marco de puerta y usar líneas para representarlo. También lo puede extruir, demanera que tenga una representación 3D.
El parámetro Nivel de detalle determina la visibilidad de elementos en niveles de detalle diferentes. Porejemplo, puede crear una puerta con determinados adornos. Después, puede decidir que los adornos sóloaparezcan a partir de un nivel de detalle concreto.Controlará el nivel de detalle en una vista de proyectocon la opción Nivel de detalle en la Barra de controles de vista.
Puede definir la visibilidad y el nivel de detalle de cualquier geometría 2D y 3D en la familia antes o despuésde crearla.
Creación de una familia cargable | 69

1 Realice uno de estos procedimientos:
■ Para configurar la visibilidad antes de realizar el boceto de la geometría, haga clic en laherramienta que desee usar para crear la geometría y, en el grupo Visibilidad, haga clic enConfiguración de visibilidad.
■ Si ya ha creado la geometría, selecciónela y haga clic en Configuración de visibilidad. Elnombre del grupo en que aparece esta herramienta varía según el tipo de la geometríaseleccionada.
2 En el cuadro de diálogo Configuración de visibilidad del elemento de familia, seleccione lasvistas donde desee que aparezca la geometría:
■ Plano/RCP
■ Delante/Detrás
■ Izquierda/Derecha
NOTA Toda geometría se muestra automáticamente en las vistas 3D.
3 Si lo desea, seleccione Cuando se corta en Plano/RCP (si lo permite la categoría).
Si selecciona esta opción, la geometría aparece cortada si interseca el plano de corte de la vista.Si el elemento se corta con una vista en·sección, también se muestra si ha seleccionado estaopción.
4 Seleccione los niveles de detalle en que desea visualizar la geometría en un proyecto:
■ Bajo
■ Medio
■ Alto
Los niveles de detalle varían en función de la escala de la vista.
NOTA El cuadro de diálogo Configuración de visibilidad del elemento de familia es diferente en lasfamilias de perfiles y componentes de detalle. En dichas familias sólo se puede definir el nivel dedetalle.
5 Haga clic en Aceptar.
CONSEJO Se puede definir que los elementos de familia sean visibles o no en el proyecto. Para ello,se asocia el parámetro Visible de herramientas de geometría sólida con un parámetro de familia deese elemento. El parámetro Visible está disponible en herramientas de geometría sólida y vacía(fundidos, barridos, fundidos de barrido, revoluciones y extrusiones). De esta forma, se puede crearun tipo de familia con la opción de que la geometría sea visible. Por ejemplo, puede crear una puertacon la opción de un tirador revestido y una placa de protección. La geometría de familia sigue estandoen el proyecto; simplemente, no está visible. Por ejemplo, sigue estando presente al unir geometríaen el proyecto.
6 Si configuró la visibilidad antes de crear la geometría, cree la geometría.
Categorías de familia cortable y no cortableLas familias de Revit Architecture son cortables o no cortables. Si una familia se puede cortar, se muestracortada cuando el plano de corte (de una vista de plano) o el plano de delimitación (de una vista de alzadoo en sección) interseca esa familia. Si la familia es no cortable, se muestra en proyección, al margen de siinterseca o no el plano de corte.
70 | Capítulo 3 Introducción a las familias cargables

Se puede determinar si una categoría de familia es cortable en el cuadro de diálogo Estilos de objeto (hagaclic en la ficha Gestionar ➤ grupo Configuración de familia ➤ menú desplegable Configuración ➤ Estilosde objeto). Si la columna Corte de Grosor de línea está desactivada, la categoría es no cortable.
Familias cortablesSi una familia es cortable, se muestra como tal cuando el plano de corte de una vista interseca esa familiaen todos los tipos de vistas.
En el cuadro de diálogo Configuración de visibilidad del elemento de familia, hay una opción denominadaCuando se corta plano/plano de techo reflejado. Esta opción determina si la geometría de familia se muestracuando el plano de corte interseca esa familia. Por ejemplo, en familias de puertas, la geometría del batientede plano se define que se muestre cuando la puerta sea con corte en vistas de plano y que no se muestrecuando no sea con corte.
Las familias que no son cortables carecen de esta opción. Esta opción está disponible para algunas familiascortables y se puede seleccionar. En cuanto a otras familias cortables, la opción nunca está disponible perosiempre está seleccionada.
En la tabla siguiente aparecen familias cortables y si disponen de esta opción.
NOTA No aplicable significa que la categoría es una familia de sistema que no se puede realizar a partir de unaplantilla de familia.
Opción disponibleCategoría de familia
SíMuebles de obra
No aplicableTechos
SíPilares
NoPaneles del muro cortina
SíPuertas
No aplicableSuelos
NoModelos genéricos
No aplicableCubiertas
SíUbicación
SíColumnas estructurales
SíCimentación estructural
SíArmazón estructural
NoTopografía
No aplicableMuros
SíVentanas
Creación de una familia cargable | 71

Familias no cortablesLas familias siguientes son no cortables; en las vistas siempre aparecen en proyección:
■ Balaústres
■ Elementos de detalle
■ Equipo eléctrico
■ Instalaciones eléctricas
■ Entorno
■ Mobiliario
■ Sistemas de mobiliario
■ Instalaciones de iluminación
■ Equipos mecánicos
■ Aparcamiento
■ Vegetación
■ Instalaciones de fontanería
■ Equipo especializado
Añadir un vínculo a un sitio Web en una familiaUn vínculo se puede agregar a un sitio Web en las propiedades Tipo o Ejemplar de una familia tanto en eleditor de familias como en el propio entorno del proyecto. La selección del URL abre el navegador Web pordefecto en la ubicación seleccionada. Por ejemplo, si crea una familia de ventanas del fabricante, añada elURL y proporcione al usuario un vínculo directo al sitio Web del fabricante.
Prueba de una familia en un proyectoCuando haya finalizado una familia, cárguela en al menos un proyecto y cree elementos con los tipos defamilia para comprobar si funciona correctamente. Debe seleccionar un proyecto de prueba que contengauna geometría con la que pueda interactuar la familia. Por ejemplo, si se trata de una familia basada enanfitrión (por ejemplo, una ventana), el proyecto de prueba debe contener los elementos anfitriones (muros,en este caso).
PRÁCTICA RECOMENDADA Hasta que haya probado correctamente la familia, no la guarde en una bibliotecaa la que puedan acceder otros usuarios.
Para probar una familia en un proyecto
1 Abra un proyecto de prueba.
NOTA En la carpeta Training Files hay proyectos de prueba métricos e imperiales. Haga clic en ➤ Abrir, luego en Training Files, en el panel izquierdo del cuadro de diálogo Abrir y abra Imperial oMetric. Abra Imperial_ Family_Testing_Template.rvt o Metric_Family_Testing_Template.rvt.
72 | Capítulo 3 Introducción a las familias cargables

2 Para cargar la familia en el proyecto, realice una de las acciones siguientes:
■ En la familia, haga clic en la ficha Crear ➤ grupo Editor de familias ➤ Cargar en proyecto.
■ En el proyecto, haga clic en el la ficha Insertar ➤ Cargar desde biblioteca ➤ Cargar familia,vaya a la ubicación de la familia, selecciónela y haga clic en Abrir.
3 En el proyecto, haga clic en la ficha Inicio y luego en la herramienta requerida para empezar acrear un elemento a partir de uno de los tipos de familia nuevos.
4 En el grupo Elemento, seleccione un tipo en el menú desplegable del selector de tipo.
5 Añada el elemento al proyecto.
Si se trata de un elemento basado en anfitrión, colóquelo en un elemento anfitrión.
6 En la vista activa, pruebe el elemento.
■ En la Barra de controles de vista, modifique el nivel de detalle o el estilo de gráficos de modelopara garantizar que la configuración de visibilidad funcione correctamente.
■ Cambie la escala para modificar el tamaño del elemento.
■ Haga clic en Vista ➤ grupo Gráficos ➤ Visibilidad/Gráficos y cambie la visibilidad del elementopor categoría y, si procede, por subcategorías.
■ Seleccione el elemento, haga clic con el botón derecho y seleccione Propiedades del elemento.
■ En el cuadro de diálogo Propiedades de ejemplar, cambie cualquiera de los parámetros deejemplar y haga clic en Aceptar para ver y verificar los cambios.
■ Si la familia contiene varios tipos, seleccione el elemento y, en la ficha Modificar<Elemento> ➤ grupo Elemento, seleccione otro tipo de familia en el selector de tipo.
7 Abra vistas de proyecto adicionales y repita el paso 6.
8 Si la familia contiene más de un tipo, repita los pasos 3-6 para probar otros tipos en la familia.
9 Si detecta errores en la familia, modifíquela y vuelva a probar el proyecto.
10 Cuando termine de probar la familia, guárdela en la biblioteca imperial o métrica de RevitArchitecture, o en otra ubicación.
Técnicas avanzadas para familias cargablesCuando tenga conocimientos básicos sobre la creación de familias de componentes métricas, puede empezara investigar técnicas más complejas.
■ Anidación y compartición de familias para combinar la geometría de dos o más familias
■ Vinculación de parámetros de familia
■ Creación de familias basadas en cara y en plano de trabajo
Anidación y compartición de familias de componentesSe pueden anidar (insertar) familias dentro de otras familias o crear familias que contengan la geometría defamilia combinada.
Por ejemplo, en lugar de modelar una familia de ventanas de combinación de principio a fin, puede crearla que se muestra debajo cargando en una nueva familia de ventanas las familias Double Hung and Instance- Fixed (Guillotina de dos hojas y Ejemplar - Fijo). Coloque el ejemplar de ventana fija en el centro con unaventana de doble guillotina a cada lado.
Técnicas avanzadas para familias cargables | 73

El comportamiento de la geometría anidada en los elementos que se creen con la familia depende de si secomparten o no las familias antes de anidarlas.
■ Si anida una familia no compartida, los componentes creados mediante la familia anidada actuarán conel resto del elemento como una sola unidad. No puede seleccionar (editar), etiquetar o planificar loscomponentes por separado.En la familia de ventanas anterior, un ejemplar de la familia anidada no compartida tendría una solaetiqueta de ventana y se planificaría como una sola unidad, como se muestra aquí.
■ Si anida una familia compartida, puede seleccionar, etiquetar y planificar los componentes por separado.En un ejemplar de la familia de ventanas compartida, las tres ventanas se etiquetarían y planificarían porseparado incluso si la familia anidada se comportara como un solo componente en el modelo deconstrucción.
Restricciones de anidación
El tipo de familias que se puede cargar y anidar en otras familias presenta algunas limitaciones.
■ Las familias de anotaciones son las únicas que pueden cargarse en otras anotaciones.
■ En los detalles sólo se pueden cargar familias de detalles y anotaciones genéricas.
■ Las familias de modelos, los detalles, las anotaciones genéricas, los extremos iniciales de sección, losextremos iniciales de nivel y de rejilla se pueden cargar en las familias de modelos.
74 | Capítulo 3 Introducción a las familias cargables

Anidación de familias con componentes intercambiables
Mediante la aplicación de un parámetro de tipo de familia a un componente anidado, puede crear familiascon subcomponentes intercambiables. Después de cargar y crear un elemento con la familia anidada, puedeintercambiar componentes cuando lo desee.
Creación de una familia con componentes anidadosPara anidar familias en otra familia, cree o abra una familia base (anfitriona) y, a continuación, cargue einserte en ella ejemplares de uno o varios tipos de familia. La familia base puede ser una familia nueva (vacía)o una existente.
Para crear una familia con componentes anidados
1 Cree o abra una familia en la que desee anidar otra.
2 En el editor de familias, haga clic en la ficha Insertar ➤ grupo Cargar desde biblioteca ➤ Cargarfamilia.
3 Seleccione las familias que quiere anidar y haga clic en Abrir.
4 Haga clic en la ficha Crear ➤ grupo Modelo ➤ Componente.
5 En el menú desplegable del selector de tipo, elija el tipo de componente que quiere anidar.
6 Haga clic en la área de dibujo para colocar el componente anidado en la familia.
7 Si es preciso, repita los pasos 4-6 para anidar componentes en la familia.
8 Guarde la familia.
Creación de una familia con componentes anidados y compartidosPara crear una familia con componentes anidados y compartidos, comparta las familias antes de anidarlasen una familia anfitriona. No es esencial que se comparta la familia anfitriona.
Al crear una familia anidada con componentes compartidos, lo primero que debe decidirse es a qué categoríapertenecerá la familia anfitriona. Esta decisión conlleva implicaciones en lo referente a aplicación de etiquetas,creación de tablas de planificación y datos ODBC, como se explica a continuación.
Supongamos que se crea una unidad de ventanas combinadas como familia compartida y anidada. La ventanacentral y de mayor tamaño se ha usado como familia anfitriona y las dos ventanas laterales se han anidadocomo familias compartidas. Se ha previsto construir in situ esta ventana mediante los subcomponentes,adquiridos por separado por el constructor. La familia se ha guardado con el nombre Triple_window.rfa.
Técnicas avanzadas para familias cargables | 75

Ventanas anidadas
Cuando la unidad combinada de arriba se carga en un proyecto, se etiqueta y se planifica, éste es el resultado:
76 | Capítulo 3 Introducción a las familias cargables

Familias compartidas y anidadas cargadas en un proyecto
Cada ventana se etiqueta y planifica por separado. Pero el nombre de la ventana combinada, Triple_window,figura con los subcomponentes. Esta ventana también representa la ventana principal del conjunto de tresventanas.
En el ejemplo siguiente se ha creado la misma familia de ventana triple, pero con una familia de ventanasnueva como anfitriona, y la ventana fija y las ventanas de doble guillotina cargadas como familias compartidas.En las etiquetas y la planificación se observa la diferencia.
Familia de ventanas combinadas iniciada como familia nueva
Técnicas avanzadas para familias cargables | 77

En el ejemplo anterior se muestran las tablas de planificación de la familia anfitriona de los tressubcomponentes de ventana. Si el propósito del diseño es otro, siga el ejemplo anterior, en el cual la familiaanfitriona la constituye uno de los subcomponentes.
Para compartir una familia antes de anidarla
1 Abra una familia que se vaya a compartir y haga clic en la ficha Gestionar ➤ grupo Propiedadesde familia ➤ Parámetros y categoría de familia.
IMPORTANTE Las familias de anotaciones, perfiles e in situ no pueden compartirse.
2 En el cuadro de diálogo Parámetros y categoría de familia, en Parámetros de familia, seleccioneCompartido.
Si bien casi todas las familias se pueden definir como compartidas, esto sólo resulta pertinentecuando una familia se anida en otra y se carga en un proyecto.
3 Haga clic en Aceptar.
4 Guarde y cierre la familia.
Para anidar familias compartidas en una familia anfitriona
1 Abra la familia anfitriona o inicie una nueva.
2 Abra las familias que quiere anidar y compártalas.
3 Cargue y coloque un componente anidado en la familia anfitriona.
4 Repita este proceso con cada componente compartido.
5 Guarde la familia.
Cargar familias con componentes compartidos en un proyectoUna familia que contiene componentes anidados, o anidados y compartidos, se puede cargar en un proyectode la misma forma que cualquier otra familia. Al cargar en un proyecto una familia con componentesanidados, o anidados y compartidos, tenga en cuenta lo siguiente:
■ La familia anfitriona y todos los componentes anidados y compartidos se cargan en el proyecto. Cadacomponente anidado está disponible en el Navegador de proyectos, cada cual en su categoría de familiarespectiva.
■ Una familia anidada puede existir en un proyecto y compartirse con más de una familia anfitriona.
■ Al cargar familias compartidas, si una versión de las familias ya figura en el proyecto, existe la opción deemplear la del proyecto o la de la familia que se carga.
IMPORTANTE Después de cargar una familia compartida en un proyecto, no se puede volver a cargar una versiónno compartida de ésta y sobrescribirla. Para ello, se debe eliminar la familia y volver a cargarla.
Para cargar en un proyecto familias con componentes compartidos
1 Abra el proyecto en el que desea cargar la familia.
2 Haga clic en la ficha Insertar ➤ grupo Cargar desde biblioteca ➤ Cargar familia.
3 En el cuadro de diálogo Cargar familia, seleccione la familia deseada y haga clic en Abrir.
4 Añada a los proyectos ejemplares de la familia.
78 | Capítulo 3 Introducción a las familias cargables

Trabajo con componentes compartidos en un proyectoUna familia que contiene familias anidadas y compartidas funciona de la misma manera que cualquier otrafamilia en un proyecto. Si desea alternar entre los componentes anidados, pulse la tecla Tab.
Selección de subcomponentes de una familia compartida
Si selecciona un ejemplar anidado, podrá:
■ Haga clic en la ficha Modificar <Elemento> ➤ grupo Elemento ➤ menú desplegable Propiedades delelemento ➤ Propiedades de ejemplar. En el cuadro de diálogo Propiedades de ejemplar, modifique algunosparámetros (por ejemplo, como Marca y Comentarios).
■ Modificar las propiedades de tipo. Al modificarlas, los cambios se reflejan en todos los ejemplares de esetipo.
Si selecciona un ejemplar anidado, no podrá:
■ Seleccionar y suprimir un ejemplar anidado.
■ Crear una simetría, copiar, mover o colocar en matriz un ejemplar anidado.Si se llevan a cabo estas operaciones, además del ejemplar anidado se modifica toda la familia anfitriona.
■ Modifique la posición, el tamaño o la forma de un ejemplar anidado.
Planificación de componentes compartidosUna tabla de planificación que contenga familias compartidas se crea de la misma manera que cualquierotra tabla de planificación. Consulte Vistas de tablas de planificación en la ayuda de Revit Architecture 2010.
Al anidar y compartir familias puede planificar las familias compartidas como ejemplares individuales. Unafamilia compuesta de familias anidadas y compartidas permite la planificación de cada ejemplar de familiaanidada por separado. En la tabla de planificación, puede cambiar el número asignado a cada ejemplar deuna familia anidada.
Técnicas avanzadas para familias cargables | 79

Familia compuesta por dos familias de ventanas compartidas cargadas en un proyecto
Si una familia anidada contiene varias categorías, cada ejemplar de una familia anidada aparece en sucorrespondiente tabla de planificación y todos los componentes figuran en una tabla de planificación demulticategoría.
En contraposición, en una familia donde ninguna de las familias anidadas se comparte, los ejemplares delas familias anidadas se tratan como uno solo para propósitos de tabla de planificación.
Creación de una familia anidada con componentes intercambiablesPuede crear familias que tengan componentes anidados intercambiables al añadirlas a los proyectos. Paracontrolar el tipo de familia dentro de una familia anidada, puede crear un parámetro de tipo de familia, yasea un parámetro de tipo o de ejemplar. Tras etiquetar un componente anidado como parámetro de Tipo defamilia, las familias del mismo tipo que se carguen posteriormente serán automáticamente intercambiables.
Por ejemplo, si añade dos montantes a una familia de puertas, sólo debe colocar uno de los montantes yetiquetarlo como parámetro de tipo de familia: el otro montante se incorpora a la lista de montantesdisponibles. Si carga otros cinco o tipos de montante, todos ellos estarán disponibles para seleccionar.
80 | Capítulo 3 Introducción a las familias cargables

Familia de puertas con varios montantes anidados, asignados a unparámetro de tipo de familia
Si debe etiquetar y planificar de forma individual los componentes de la familia anidada, asegúrese de quecada familia que carga en la familia anfitriona sea compartida.
1 Abra una familia o cree una nueva.
2 Cargue en la familia los componentes que desea anidar. Por ejemplo, en el caso de una familiade puertas, cargue varios tipos de montantes.
3 Haga clic en la ficha Colocar Líneas ➤ grupo Modelo y seleccione un elemento en el menúdesplegable del selector de tipo.
4 Haga clic en el área de dibujo para colocar el primer componente en la ubicación deseada.
NOTA En el ejemplo de la familia de puertas, la anchura de los montantes dependerá de la que tengala puerta. Según las condiciones o circunstancias que se planteen, quizá deba efectuar una acciónparecida. Esto garantiza que los componentes mantengan su ubicación y tamaño cuando seintercambien.
5 Seleccione el componente anidado.
6 En la Barra de opciones, para Texto de etiqueta, seleccione Añadir parámetro.
NOTA Al incorporar un parámetro al cuadro de diálogo Tipos de familia, haga clic en Añadirparámetro, seleccione Tipo de familia como Categoría y, en el cuadro de diálogo Seleccionar categoría,elija una categoría. Si el parámetro se añade desde la Barra de opciones, se asigna automáticamentea Tipo de familia y a la correspondiente categoría de familia.
7 En el cuadro de diálogo Propiedades de parámetro, en Tipo de parámetro seleccione Parámetrode familia.
8 En Datos de parámetro, asigne un nombre al parámetro y seleccione Ejemplar o Tipo deparámetro.
9 Seleccione un valor para Agrupar parámetro en.
De esta forma, se indica el encabezamiento correspondiente al parámetro en el cuadro de diálogoPropiedades de ejemplar (o de tipo).
10 Haga clic en Aceptar.
11 Guarde el archivo y cárguelo en un proyecto.
Técnicas avanzadas para familias cargables | 81

12 Añada el componente al modelo de construcción, selecciónelo y haga clic en la ficha Modificar<Elemento> ➤ grupo Elemento ➤ menú desplegable Propiedades del elemento ➤ Propiedadesde ejemplar (o de tipo).
13 Busque el parámetro de tipo de familia y seleccione otro componente en la lista.
Control de la visibilidad de familias con componentes anidados ycompartidosPuede controlar la visibilidad de los ejemplares de familia anidada en la familia anfitriona. Consulte Gestiónde la visibilidad y el nivel de detalle de familia en la página 69.
1 En la familia anfitriona, seleccione la familia anidada.
2 Haga clic en Modificar <Elemento> ➤ grupo Visibilidad ➤ Configuración de visibilidad.
3 En el cuadro de diálogo Configuración de visibilidad del elemento de familia, especifique losvalores de Visualización específica de vista y Nivel de detalle.
NOTA En las familias anidadas no se puede especificar la opción de visibilidad Cuando se cortaplano/plano de techo reflejado.
4 Haga clic en Aceptar.
Vinculación de parámetros de familiaAl vincular los parámetros de familia se controlan los parámetros de las familias anidadas en familiasanfitrionas desde dentro de la vista de proyecto. Se controla los parámetros de ejemplar y tipo.
Para poder vincular los parámetros, deben ser del mismo tipo. Por ejemplo, vincule un parámetro de textode la familia anfitriona a un parámetro de texto en la familia anidada.
Puede vincular un parámetro de familia de anfitrión a más de un parámetro de familia anidada del mismotipo. El parámetro también se puede vincular a varias familias anidadas.
Creación de vínculos de parámetro de familia1 Cree una familia con parámetros de ejemplar o de tipo de los tipos disponibles.
2 Guarde la familia y cárguela en una familia anfitriona.
3 Con la familia nueva abierta, haga clic en la ficha Crear ➤ grupo Modelo ➤ menú desplegableComponente ➤ Colocar un componente, y coloque los ejemplares de la familia cargada quequiera.
4 Haga clic en la ficha Gestionar ➤ grupo Propiedades de familia ➤ Tipos.
5 En el cuadro de diálogo Tipos de familia, en Parámetros, haga clic en Añadir.
6 Siga los pasos para crear un parámetro del mismo tipo que el parámetro que desea controlar enla familia anidada.
7 Haga clic en Aceptar para cerrar el cuadro de diálogo Tipos de familia.
8 Seleccione un ejemplar de la familia cargada en la familia anfitriona y haga clic en la fichaModificar <Elemento> ➤ grupo Elemento ➤ menú desplegable Propiedades deelemento ➤ Propiedades de ejemplar o Propiedades de tipo.
Para propiedades de ejemplar y propiedades de tipo, hay una columna un signo igual (=) en elencabezamiento. Los botones grises junto a determinados parámetros indican que dichosparámetros se pueden vincular a otros.
82 | Capítulo 3 Introducción a las familias cargables

9 Haga clic en el botón correspondiente a un parámetro del mismo tipo que el que ha creado enel paso 6.
Por ejemplo, si ha creado un parámetro de texto, seleccione aquí un parámetro de texto.
10 En el cuadro de diálogo que aparece, seleccione el parámetro que ha creado en el paso 6 paraasociarlo con el parámetro actual y haga clic en Aceptar.
NOTA Al asociar dos parámetros, aparece un signo igual en el botón: .
11 Haga clic en Aceptar para cerrar el cuadro de diálogo de propiedades.
12 Siga creando la familia anfitriona y guárdela.
13 Cargue la familia en un proyecto y coloque en éste algunos ejemplares.
14 Seleccione un ejemplar de la familia y haga clic en la ficha Modificar <Elemento> ➤ grupoElemento ➤ menú desplegable Propiedades de elemento ➤ Propiedades de ejemplar o Propiedadesde tipo.
15 Busque la propiedad de tipo o ejemplar que ha creado.
16 Especifique un valor y haga clic en Aceptar.
La familia anidada cambia en función del valor especificado.
Creación de vínculos de parámetro para texto modeladoSi coloca texto modelado en una familia, actúa como una familia anidada. Puede crear parámetros en lafamilia anfitriona para controlar el texto y la profundidad del texto modelado en el proyecto.
Para controlar el texto
1 Para colocar texto modelado en la familia anfitriona, haga clic en la ficha Crear ➤ grupoModelo ➤ Texto modelado, y escriba el texto en el cuadro de diálogo Editar texto.
2 En una ficha cualquiera, haga clic en el grupo Propiedades de familia y añada un parámetro defamilia que sea de tipo texto. Éste es el parámetro que controla el texto del texto modelado enel proyecto.
3 En el cuadro de diálogo Tipos de familia, escriba texto en el campo Valor para el parámetronuevo. Por ejemplo, si ha creado un parámetro denominado TextoM, puede escribirpor defecto.
NOTA No deje este campo en blanco. Si lo hace, Revit Architecture emitirá un mensaje de aviso.
4 Haga clic en Aceptar.
5 Seleccione un ejemplar de texto modelado en la familia y haga clic en la ficha Modificar Textomodelado ➤ grupo Elemento ➤ menú desplegable Propiedades del elemento ➤ Propiedades deejemplar.
6 En el cuadro de diálogo Propiedades de ejemplar, para Texto, haga clic en .
7 En el cuadro de diálogo Asociar parámetro de familia, seleccione el parámetro que ha creadopara vincularlo al parámetro de texto modelado.
8 Haga clic dos veces en Aceptar.
9 Siga creando la familia anfitriona y guárdela.
10 Cargue la familia en un proyecto; coloque en ella algunos ejemplares.
11 Seleccione un ejemplar de la familia y haga clic en la ficha Modificar <Elemento> ➤ grupoElemento ➤ menú desplegable Propiedades del elemento ➤ Propiedades de ejemplar.
12 Edite el parámetro del texto modelado.
Técnicas avanzadas para familias cargables | 83

El texto modelado se actualiza con el valor nuevo. Si ha creado un parámetro de ejemplar, sólocambia ese ejemplar. Si ha creado un parámetro de tipo, cambian todos los ejemplares actualesy futuros de texto modelado.
Para controlar la profundidad
El control de la profundidad del texto modelado es similar al control del texto; la diferencia es que crea unparámetro de familia que es del tipo longitud. Siga el procedimiento anterior para vincular parámetros a laprofundidad del texto modelado.
Carga de anotaciones genéricas en familias de modelosPuede anidar familias de anotaciones genéricas dentro de familias de modelos anfitriona, de manera que lasanotaciones aparezcan en el proyecto. Esto es útil si quiere incluir un texto de etiqueta con una familia demodelos y visualizar ese texto de etiqueta en el proyecto.
Las anotaciones genéricas hospedadas por familias de modelos se escalan con la vista cuando se cargan enel proyecto. Al colocar en un plano estas anotaciones genéricas, aparecen con el mismo tamaño, sea cualsea la escala de la vista. Por ejemplo, una etiqueta de texto de 3/32" en una familia de modelos siempre seimprime a ese tamaño, incluso aunque la etiqueta figure en el plano en una vista a escala 1/8" = 1'0" o unavista a escala 1/4" = 1'0".
También puede controlar la visibilidad de anotaciones genéricas en el proyecto por separado de la familiade modelos anfitriona.
Añadir una anotación genéricaPuede crear una familia de anotaciones genéricas o cargar una desde las familias de anotaciones de la bibliotecade Revit Architecture. Este procedimiento utiliza una familia de anotaciones que ya existía.
NOTA Aunque este procedimiento utiliza archivos de familia específicos, los pasos son los mismos con cualquieranotación genérica que quiera añadir a la familia de modelos.
1 Haga clic en ➤ Abrir ➤ Familia.
2 Abra la familia microwave.rfa ubicada en la carpeta Specialty Equipment\Domestic carpeta dela biblioteca imperial. El microondas de la biblioteca Metric está en la misma carpeta; se denominaM_microwave.rfa.
3 Haga clic en la ficha Insertar ➤ grupo Cargar desde biblioteca ➤ Cargar familia.
4 . Vaya a la carpeta Anotaciones, seleccione M_Label Annotation.rfa y haga clic en Abrir.
5 Abra una vista de plano de planta en el archivo microwave.rfa .
Sólo puede colocar una anotación genérica en el plano.
6 Haga clic en la ficha Detalle ➤ grupo Detalle ➤ Símbolo, y coloque un ejemplar del texto deetiqueta en la intersección de los dos planos de referencia en el centro del microondas.
84 | Capítulo 3 Introducción a las familias cargables

Texto de etiqueta que fuerza elcursor a la intersección de losplanos de referencia
Ahora debe asociar esta etiqueta con un parámetro en la familia anfitriona.
7 Haga clic en la ficha Colocar Símbolo ➤ grupo Propiedades de familia ➤ Tipos.
8 En el cuadro de diálogo Tipos de familia, en Parámetros, haga clic en Añadir.
9 En el cuadro de diálogo Propiedades de parámetro, en Tipo de parámetro seleccione Parámetrode familia.
10 En Datos de parámetro, para Nombre, escriba Texto de etiqueta.
11 Para Tipo de parámetro, seleccione Texto.
Este parámetro se almacena por tipo.
12 Haga clic dos veces en Aceptar.
13 Seleccione el ejemplar de texto de etiqueta que ha colocado en el microondas y haga clic en laficha Modificar Anotaciones genéricas ➤ grupo Elemento ➤ menú desplegable Propiedades delelemento ➤ Propiedades de tipo.
14 Localice el parámetro Texto de etiqueta.
15 En la fila del parámetro Texto de etiqueta, haga clic en el botón bajo la columna del signo igual(=).
16 En el cuadro de diálogo Asociar parámetro de familia, seleccione el parámetro Texto de etiqueta.Se trata del parámetro que ha creado en los pasos 6-10.
17 Haga clic dos veces en Aceptar.
18 Si lo desea, defina el nivel de detalle en que aparecerá el texto de etiqueta en el proyecto. Accedaa la propiedades de ejemplar para la anotación. Haga clic en el botón Editar del parámetro deejemplar Modificaciones de visibilidad/gráficos y seleccione uno de los valores bajo, medio oalto. Si no selecciona un nivel de detalle concreto, la etiqueta no se muestra en una vista deproyecto configurada con ese nivel de detalle.
19 Guarde la familia microwave.rfa y cárguela en el proyecto.
20 Abra una vista de plano y haga clic en la ficha Inicio ➤ grupo Construir ➤ Componente.
21 Seleccione el microondas en el selector de tipo y coloque un ejemplar en el proyecto.
22 Seleccione el microondas y haga clic en la ficha Modificar Equipos especializados ➤ grupoElemento ➤ menú desplegable Propiedades del elemento ➤ Propiedades de tipo.
Técnicas avanzadas para familias cargables | 85

23 En el cuadro de diálogo Propiedades de tipo, para Texto de etiqueta, escriba MW.
24 Haga clic en Aceptar.
El microondas se muestra en la vista con el texto de etiqueta especificado.
25 Si lo desea, cambie el nivel de detalle de la vista para modificar la visibilidad del texto de etiqueta.
Consulte Gestión de la visibilidad y el nivel de detalle de familia en la página 69.
NOTA La visibilidad del texto de etiqueta también se puede cambiar desactivando Anotacionesgenéricas en la ficha Categorías de anotación del cuadro de diálogo Modificaciones devisibilidad/gráficos.
Creación de familias basadas en cara y en plano de trabajoSe puede crear una familia que se hospede en el plano de trabajo activo. Puede ser muy útil en un entornode proyecto y en una familia anidada en que sea necesario colocar un subcomponente anidado en un planoconcreto. Una familia no hospedada puede basarse en el plano de trabajo. Por ejemplo, un componentegenérico, uno de mobiliario y uno de emplazamiento pueden ser familias basadas en plano de trabajo porqueno necesitan hospedarse en otro componente. Las puertas y las ventanas no pueden basarse en planos detrabajo porque son componentes hospedados en muros.
Ejemplo de familia de componentes que anida un componente basado en plano detrabajo. En la parte izquierda se muestra seleccionado el plano de trabajo; en la partederecha, se ha añadido el componente basado en plano de trabajo.
Otro modo de crear componentes que se puedan colocar con cualquier orientación es utilizando familiasbasadas en cara. Una familia basada en cara se debe crear a partir de la plantilla Generic Model face based.rft.Un componente basado en cara se puede colocar en cualquier superficie, como muros, suelos, cubiertas,escaleras, planos de referencia y otros componentes. Si la familia contiene un vacío que corta el anfitrión,el componente cortará su anfitrión, pero sólo si este último es un muro, un suelo, un techo o una cubierta.Cuando un componente con un vacío se coloca en cualquier otro anfitrión, no cortará.
Creación de una familia basada en plano de trabajo1 Abra o cree una familia no hospedada.
86 | Capítulo 3 Introducción a las familias cargables

NOTA Los componentes no hospedados son los únicos que pueden convertirse en familias basadasen plano de trabajo. Las puertas y las ventanas, por ejemplo, son componentes hospedados en murosy por tanto no pueden basarse en planos de trabajo.
2 En el editor de familias, en cualquier ficha, haga clic en el grupo Propiedades defamilia ➤ Categoría y parámetros.
3 En el cuadro de diálogo Parámetros y categoría de familia, en Parámetros de familia seleccioneBasado en plano de trabajo.
4 Haga clic en Aceptar.
NOTA Es factible que una familia se base en plano de trabajo y que siempre sea vertical. A continuaciónse ilustran ambos casos.
En la familia anidada siguiente, la extrusión rectangular es un componente basado enplano de trabajo. En la parte izquierda, la extrusión se basa en plano de trabajo perono siempre es vertical. En la parte derecha, la misma extrusión se vuelve a cargar enla familia tras haberla establecido en basada en plano de trabajo y siempre vertical.
Creación de familias verticalesLa opción de creación vertical o no vertical sólo es aplicable a familias hospedadas en superficies deemplazamiento, muros, suelos, techos y cubiertas. Puede configurar como Siempre vertical un componentede familia como, por ejemplo, un árbol o una lámpara de araña; una vez cargado en un proyecto, elcomponente se mantiene vertical sea cual sea la pendiente del anfitrión. En el caso de un coche o un bancode un parque, la opción Siempre vertical se puede configurar como No; de este modo se permite la adaptacióndel coche y el banco del parque a la pendiente del anfitrión.
NOTA El parámetro Siempre vertical no se aplica a las familias creadas en plantillas que no se basan en anfitrión.
Técnicas avanzadas para familias cargables | 87

Ejemplo de familias verticales y no verticales: tres árboles se definen comoSiempre vertical y otros dos árboles no.
Para establecer el parámetro Siempre vertical para una familia
1 En el editor de familias, en cualquier ficha, haga clic en el grupo Propiedades defamilia ➤ Categoría y parámetros.
2 En el cuadro de diálogo Parámetros y categoría de familia, en Parámetros de familia, seleccioneSiempre vertical.
3 Haga clic en Aceptar.
Creación de un catálogo de tiposUn catálogo de tipos es un archivo de texto (TXT) externo que contiene parámetros y valores para crear losdiversos tipos que integran una familia concreta.
Éste es un ejemplo de archivo TXT de catálogo de tipos:
,Fabricante##otro##,Longitud##longitud##centímetros,Anchura##longitud##centímetros,Altura##lon
gitud##centímetros
MA36x30,Revit,36.5,2.75,30
MA40x24,Revit,40.5,3.25,24
Al cargar la familia correspondiente, se verá el siguiente catálogo de tipos:
AlturaAnchu-ra
Longi-tud
FabricanteTipo
30 cm2,75cm
36,5cm
RevitMA36x30
24 cm3,25cm
40,5cm
RevitMA40x24
Hay varios modos de crear un archivo .txt delimitado por comas. Puede crearlo con un editor de textos comoBloc de notas, o con un programa de base de datos u hoja de cálculo para automatizar el proceso.
Es posible exportar un proyecto a una base de datos mediante ODBC y descargar las tablas de tipos deelementos con formato delimitado por comas. Consulte Exportación a ODBC en la ayuda de Revit Architecture2010.
Siga estas reglas al crear el catálogo de tipos:
■ Guarde el archivo del catálogo de tipos con la extensión .txt; el archivo debe tener el mismo nombre yla misma ruta de directorios que la familia de Revit Architecture (por ejemplo Doors/door.rfa yDoors/door.txt).
88 | Capítulo 3 Introducción a las familias cargables

■ Use la columna izquierda como lista de tipos.
■ Use la fila superior del archivo para identificar los parámetros. El formato esnombre_de_columna##tipo##unidad.
■ Use decimales.
■ Los nombres de los parámetros distinguen mayúsculas y minúsculas.
■ Puede usar comillas dobles y simples. Si utiliza comillas dobles, debe escribir "" para que Revit Architecturelas interprete como tales.
■ Longitud, área, volumen, ángulo, fuerza y fuerza lineal son tipos de unidades válidos.
■ Unidades válidas: Unidades y sufijos válidos:
■ Longitud: pulgadas ("), pies ('), milímetros (mm), centímetros (cm) o metros (m).
■ Área: pies cuadrados (SF), pulgadas cuadradas (in2), metros cuadrados (m2), centímetros cuadrados(cm2), milímetros cuadrados (mm2), acres o hectáreas
■ Volumen: yardas cúbicas (CY), pies cúbicos (CF), pulgadas cúbicas (in3), centímetros cúbicos (cm3),milímetros cúbicos (mm3), litros (L) o galones (gal)
■ Ángulo: grados decimales (°), minutos (') o segundos (")
■ Fuerza: newtons (N), decanewtons (daN), kilonewtons (kN), meganewtons (MN), kips (kip), kilogramosfuerza (kgf), toneladas fuerza (Tf) o libras (P)
■ Fuerza lineal: newtons por metro (N/m), decanewtons por metro (daN/m), kilonewtons por metro(kN/m), meganewtons por metro (MN/m), kips por pie (kip/ft), kilogramos fuerza por metro (kgf/m),toneladas fuerza por metro (Tf/m) o libras por pie (P/ft)
■ Intensidad luminosa eléctrica: lúmenes
■ Puede especificar un valor para los parámetros Tipo de familia. Para especificar el parámetro Tipo defamilia en la declaración de parámetros, debe especificar nombre_de_columna##otro##. El nombre dela columna es el mismo que el nombre del parámetro Tipo de familia. En el archivo del catálogo de tipos,especifique valores como Nombre de familia : Tipo de familia. Debe haber espacios antes y después delos dos puntos. Por ejemplo, en un archivo denominado Silla_Ejecutivo.rfa que tuviera un tipo denominadoJefazo, se especificaría como Silla-Ejecutivo : Jefazo. Si la familia sólo dispone de un tipo y el nombre deéste coincide con el de la familia, no hace falta especificarlo en Nombre de familia.
■ Revit Architecture aplica la unidad usada en el proyecto a los catálogos de tipos al cargar una familia.
Supresión de familias y tipos de familia que no se utilicenPuede suprimir de proyectos y plantillas familias o tipos de familia que no utilice, mediante dos métodos:puede seleccionarlos y suprimirlos en el Navegador de proyectos o puede ejecutar la herramienta Limpiarelementos no utilizados.
Seleccione y suprima familias y tipos cuando deba eliminar pocos tipos o familias. La herramienta Limpiarelementos no utilizados se emplea para "despejar" los proyectos. Si se eliminan todas las familias y los tiposque no se utilizan, normalmente se reduce el tamaño del archivo del proyecto.
Método 1: Selección y supresión de familias y tipos en el Navegador de proyectos
1 En el Navegador de proyectos, expanda Familias.
2 Expanda la categoría que contiene la familia o el tipo que quiere suprimir.
3 Si quiere suprimir un tipo de familia, expanda la familia.
Técnicas avanzadas para familias cargables | 89

4 Seleccione la familia o el tipo que quiere suprimir.
CONSEJO Para seleccionar varios tipos o familias, mantenga pulsada la tecla CTRL mientras realizala selección.
5 Realice uno de estos procedimientos:
■ Haga clic con el botón derecho y haga clic en Suprimir.
■ Pulse Supr.
El tipo o la familia desaparece del proyecto o de la plantilla.
Si va a suprimir un tipo o una familia en un proyecto y existe algún ejemplar del tipo en elproyecto, se muestra una advertencia.
6 En el cuadro de diálogo de alerta:
■ Haga clic en Aceptar para suprimir los ejemplares del tipo.
■ Haga clic en Cancelar, cambie el tipo y repita el paso anterior.
Método 2: Uso del comando Limpiar elementos no utilizados
7 Haga clic en la ficha Gestionar ➤ grupo Configuración de proyecto ➤ Limpiar elementos noutilizados.
El cuadro de diálogo Limpiar elementos no utilizados muestra todas las familias (incluidasfamilias de sistema y familias in situ) y tipos de familia que se pueden quitar del proyecto. Pordefecto, todas las familias no utilizadas se seleccionan para limpiar.
IMPORTANTE Si el proyecto tiene subproyectos activos, para utilizar este comando todos lossubproyectos deben estar abiertos.
8 Realice uno de estos procedimientos:
■ Para limpiar todos los tipos de familia no utilizados, haga clic en Aceptar.
■ Para limpiar únicamente los tipos seleccionados, haga clic en No seleccionar ninguno, expandalas familias y las subfamilias que contengan los tipos que quiere limpiar, selecciónelos y hagaclic en Aceptar.
90 | Capítulo 3 Introducción a las familias cargables

Aprendizajes de familias deRevit Architecture
91

92

Trabajo con familias desistema
En este aprendizaje, creará tipos de familia de sistema para el diseño de una pequeña cabaña de troncos. Las familias desistema sólo existen en el entorno de proyecto de Revit Architecture y no se pueden cargar o crear de forma externa, comolas familias cargables.
Vista 3D exterior de la cabaña
Las familias de sistema vienen predefinidas en Revit Architecture y, aunque no se pueden crear, sí se pueden crear tiposde familia de sistema. Para crear tipos de familia de sistema, debe duplicar (copiar) tipos que se encuentran en un proyectoy cambiar los nombres y las propiedades de los duplicados.
En este aprendizaje, creará un tipo de muro personalizado que muestre troncos apilados y revestimiento en las capasinterior y exterior de los muros de la cabaña, un tipo de muro apilado con un muro de alma de hormigón, un tipo desuelo personalizado y un tipo de cubierta.
4
93

Muros y suelos personalizados en una vista modelizada interior
Después de crear los tipos de familia de sistema, aprenderá a usarlos en otros proyectos, copiándolos o transfiriéndolos.
Habilidades que se utilizan en este aprendizaje:
■ Duplicación de familias de sistema para crear tipos de familia de sistema
■ Creación y aplicación de materiales a familias
■ Creación de tipos de muro, cubierta y suelo personalizados
■ Transferencia de tipos de familia de sistema entre proyectos
Creación de materiales de muro personalizadosEn este ejercicio, creará dos materiales para el tipo de muro de familia de sistema personalizado que cree enel ejercicio siguiente. Creará los materiales duplicando (copiando) materiales existentes, y cambiandoposteriormente el nombre y las propiedades de los materiales duplicados.
El primer material que creará es un material de aislamiento utilizado entre las capas de muro exterior einterior. Definirá un patrón de relleno granular para el material de aislamiento que se utiliza en unavisualización detallada.
94 | Capítulo 4 Trabajo con familias de sistema

Aislamiento (gris) en una vista en sección de un muro de cabaña exterior
El segundo material que creará es un material de tronco de madera que aplicará más adelante en esteaprendizaje a las capas de madera exterior e interior del muro personalizado. En este ejercicio, creará el nuevomaterial, añadirá un color de madera, y aplicará patrones de superficie y corte al material para garantizar unefecto de revestimiento de madera al mostrar los muros de la cabaña en las vistas de modelo y en sección.
Material de madera aplicado a las capas de muro exterior
Creación de materiales de muro personalizados | 95

Material de madera aplicado a las capas de muro interior
Comenzará este ejercicio creando un proyecto en el creará los materiales. En el próximo ejercicio, usará elmismo proyecto para crear el tipo de familia de muro personalizado.
Cree un proyecto de muro personalizado
1 Haga clic en ➤ Nuevo ➤ Proyecto.
2 En el cuadro de diálogo Proyecto nuevo:
■ En Crear nuevo, compruebe que se haya seleccionado Proyecto.
■ En Archivo de plantilla, verifique que esté seleccionada la segunda opción y haga clic enExaminar.
3 En el cuadro de diálogo Seleccionar plantilla:
■ En el panel izquierdo, haga clic en Training Files.
■ Abra Metric\Templates, seleccione DefaultMetric.rte y haga clic en Abrir.
4 Haga clic en Aceptar.
5 Guarde el proyecto:
■ Haga clic en ➤ Guardar como ➤ Proyecto.
■ En el cuadro de diálogo Guardar como, acceda a la ubicación deseada y escriba un nombrede archivo.
■ Haga clic en Guardar.
A continuación, creará el material de aislamiento que se usará en los muros de la cabaña.Seleccionará un material de aislamiento, lo copiará y luego lo modificará según sea preciso paracrear el material nuevo.
Duplique y modifique un material existente para crear el aislamiento
6 Haga clic en la ficha Gestionar ➤ grupo Configuración de proyecto ➤ Materiales.
Aparecerá el cuadro de diálogo Materiales, con una lista de todos los disponibles en el proyecto.
96 | Capítulo 4 Trabajo con familias de sistema

7 En el panel izquierdo del cuadro de diálogo Materiales:
■ Seleccione Aislamiento / Barreras térmicas - Aislamiento semirrígido.
■ Haga clic en (Duplicar).
8 En el cuadro de diálogo Duplicar material de Revit:
■ Para nombre, escriba Insulation/Thermal Barriers - Proprietary, Log Wall (Aislamiento /Barreras térmicas - Propietario, Muro de troncos).
■ Haga clic en Aceptar.
El aislante en el mundo real es un material granular, por lo que conviene que se muestre conun patrón granular en las vistas en sección. A continuación, asignará un patrón de rellenogranular al patrón de corte del material Proprietary Insulation.
9 En el panel derecho del cuadro de diálogo Materiales, en la ficha Gráficos, en Patrón de corte,
para Patrón, haga clic en .
10 En el cuadro de diálogo Patrones de relleno:
■ En Tipo de patrón, compruebe que se haya seleccionado Diseño.
■ En Nombre, seleccione Arena - Densa.Los patrones de diseño como éste representan materiales de una forma simbólica. La densidadde los patrones de diseño es constante con relación al plano de dibujo donde se coloca elelemento asociado.
■ Haga clic en Aceptar.
A continuación, creará un material de tronco que se asignará a los muros exteriores de la cabaña.
Cree el material de tronco
11 En el cuadro de diálogo Materiales, con el material Proprietary Insulation seleccionado, haga
clic en .
Creación de materiales de muro personalizados | 97

12 En el cuadro de diálogo Duplicar material de Revit:
■ Para nombre, escriba Finishes - Exterior - Proprietary, Log (Acabados - Exterior - Propietario,Tronco).
■ Haga clic en Aceptar.
A continuación, asigne un color de madera y un aspecto modelizado realista al materialProprietary Finish.
13 En el cuadro de diálogo Materiales, en la ficha Aspecto modelizado, haga clic en Reemplazar.
14 En el cuadro de diálogo Biblioteca de aspectos modelizados, escriba Wood Walnut (Madera denogal).
15 Seleccione Madera nogal tinte claro sin brillo y haga clic en Aceptar.
Ahora que ha asignado un color de madera, creará y añadirá un patrón de superficie al materialpara producir un efecto de madera al aplicarlo al tipo de muro personalizado.
16 En el cuadro de diálogo Materiales, haga clic en la ficha Gráficos y seleccione Usar aspectomodelizado para sombreado.
17 En Patrón de superficie, haga clic en .
18 En el cuadro de diálogo Patrones de relleno:
■ En Tipo de patrón, seleccione Modelo.Los patrones de modelo representan el aspecto real de un elemento en un edificio; porejemplo, una hilada de ladrillos o, en este caso, revestimiento de madera. Los patrones demodelo son constantes con respecto al modelo y tienen la escala de éste.
■ Haga clic en Nuevo.
19 En el cuadro de diálogo Añadir patrón de superficie:
■ Para Nombre, escriba 200 mm Horizontal.
■ En Simple, para Ángulo de línea, escriba 0.
■ Para Interlineado 1, escriba 200 mm.
■ Compruebe que esté seleccionada la opción Líneas paralelas.
20 Haga clic dos veces en Aceptar.
A continuación, añadirá un patrón de corte al material de registro de modo que, al aplicar elmaterial, los muros afectados se muestren de forma realista cuando se corten.
21 En el cuadro de diálogo Materiales, en Patrón de corte, haga clic en .
22 En el cuadro de diálogo Patrones de relleno:
■ En Tipo de patrón, compruebe que se haya seleccionado Diseño.
■ En Nombre, seleccione Madera 2.
23 Haga clic dos veces en Aceptar.
En el próximo ejercicio, asignará ambos materiales a un tipo de muro personalizado. Al visualizarel tipo de muro en las vistas de sombreado o en sección, los materiales producen una vista realistade los muros.
24 En la Barra de herramientas de acceso rápido, haga clic en (Guardar), pero no cierre el proyecto.
25 Pase al ejercicio siguiente, Creación de un tipo de muro personalizado en la página 99.
98 | Capítulo 4 Trabajo con familias de sistema

Creación de un tipo de muro personalizadoEn este ejercicio, duplicará (copiará) un tipo de muro de familia de sistema para crear un tipo de muro defamilia de sistema personalizado para los muros de la cabaña. Tras duplicar el tipo de muro, modificará elmontaje de muros, asignando los materiales que creó en el ejercicio anterior a las diferentes capas de muro.
Comenzará por crear un muro a partir de un tipo de familia de sistema existente. Observará los cambios enel ejemplar de muro al duplicar y modificar el tipo de muro.
Tipo de muro inicial: vista de plano
Tipo de muro personalizado: vista de plano
En el tipo de muro de cabaña personalizado, las capas interior y exterior muestran el material ProprietaryFinish, mientras que la capa media muestra el material Proprietary Insulation. En la vista de plano (arriba),los patrones de madera y aislamiento se muestran en cada capa de muro. En la vista 3D, se muestra el patrónde modelo asignado a la capa exterior del muro, que crea el revestimiento de madera.
Tipo de muropersonalizado:vista 3D
Vea las familias de muro en el proyecto activo.
1 En el Navegador de proyectos, expanda Familias ➤ Muros.
Existen tres familias de sistema en Revit Architecture: Muro básico, Muro cortina y Muro apilado.
2 Expanda Muro básico.
Creación de un tipo de muro personalizado | 99

Aparecerá la lista de tipos de muros básicos disponibles. Puede modificar las propiedades decualquiera de los tipos existentes o duplicarlos, cambiar su nombre y modificarlos para crearotros tipos.
Añada al proyecto un muro con un tipo existente
3 En Muro básico, seleccione Exterior - Ladrillo en entramado metálico y arrástrelo hasta el áreade dibujo.
NOTA La selección del tipo de muro exacto no es importante. Al crear un tipo de familia de sistema,se recomienda seleccionar un tipo de familia de sistema similar al que se desea crear.
4 Añada un muro de 900 mm:
■ Seleccione un punto de inicio del muro.
■ Mueva el cursor 900 mm a la derecha y haga clic para finalizar el muro.
■ Haga clic en la ficha Colocar Muro ➤ grupo Selección ➤ Modificar.
Vea el muro con un nivel de detalle superior
5 Aplique zoom para ampliar el muro.
6 Haga clic en la ficha Vista ➤ grupo Gráficos ➤ Líneas finas.
7 En la Barra de controles de vista:
■ Haga clic en Nivel de detalle ➤ Alto.
■ Haga clic en Estilo de gráficos de modelo ➤ Sombreado con bordes.Todas las capas de muro individuales se muestran con materiales adecuados, como elsombreado diagonal para la capa de ladrillos. En los pasos siguientes, duplicará el tipo demuro y luego modificará las capas de muro para crear otro tipo de muro.
100 | Capítulo 4 Trabajo con familias de sistema

Duplique y modifique el tipo de muro para crear otro tipo de muro
8 Seleccione el muro y haga clic en la ficha Modificar Muros ➤ grupo Elemento ➤ menú desplegablePropiedades del elemento ➤ Propiedades de tipo.
9 En el cuadro de diálogo Propiedades de tipo, haga clic en Duplicar.
10 En el cuadro de diálogo Nombre, escriba Exterior - Log and Cladding (Exterior - Tronco yrevestimiento) y haga clic en Aceptar.
11 En el cuadro de diálogo Propiedades de tipo, en Construcción, para Estructura, haga clic enEditar.
12 En el cuadro de diálogo Editar montaje, en Capas, vea las capas de muro activas.
Aparecen varias capas que no se necesitan en el tipo de muro nuevo Observe que el cuadro dediálogo muestra las capas de muro en orden numérico, del exterior al interior del muro.
13 Suprima las capas de muro adicionales y deje una de cada tipo siguiente, como se muestra:
■ Acabado exterior
■ Térmica/de aire
■ EstructuraNo necesita conservar capas de acabado interior. Para suprimir una capa, seleccione su númeroy haga clic en Suprimir.
14 Añada materiales y parámetros nuevos al resto de las capas de muro:
■ Para la capa 1, Acabado 1 [4], haga clic en el campo Material y, a continuación, en .
■ En el cuadro de diálogo Materiales, en Nombre, seleccione Finishes - Exterior - Proprietary,Log y haga clic en Aceptar.
■ Haga clic en el campo Grosor y escriba 44 mm.
■ Desactive Envolventes.
■ Para la capa 4, Estructura [1], use el mismo método para especificar el material comoProprietary Log Exterior y el grosor como 95 mm.
Creación de un tipo de muro personalizado | 101

■ Para la capa 2, Capa térmica/de aire [3], especifique el material Insulation/Thermal Barriers- Proprietary, Log Wall y el grosor 101 mm.Ahora la lista Capas incluye solamente las que necesita para el muro personalizado.
15 Haga clic dos veces en Aceptar.
16 Pulse Esc.
El muro en el proyecto ahora muestra el tipo de muro nuevo. Los patrones de madera yaislamiento se muestran en plano para cada componente de muro.
Vea el muro en 3D
17 Haga clic en la ficha Vista ➤ grupo Crear ➤ menú desplegable Vista 3D ➤ 3D por defecto.
18 En la Barra de controles de vista, haga clic en Estilo de gráficos de modelo ➤ Sombreado conbordes.
El material de acabado propietario muestra el patrón de superficie de líneas paralelas de 200 mmen el exterior del muro. En la mayoría de los diseños, este patrón de superficie es unarepresentación adecuada de los troncos apilados. Podría modelar los componentes de muro envez de aplicar un material de acabado, aunque esto aumentaría tanto el tiempo de regeneracióndel archivo como el tamaño del proyecto.
102 | Capítulo 4 Trabajo con familias de sistema

Si necesita un modelo 3D preciso, puede añadir elementos 3D a las capas de muro. En el próximoejercicio, añadirá huecos en ángulo que representan los troncos apilados y el revestimiento alexterior y al interior del muro.
19 Guarde el proyecto, pero no lo cierre.
20 Pase al ejercicio siguiente, Creación de un tipo de muro apilado personalizado en la página 103.
Creación de un tipo de muro apilado personalizadoEn este ejercicio, creará un muro apilado apilando dos tipos de familia de muros existentes, incluido el tipode muro Exterior - Log and Cladding que creó en un ejercicio anterior.
Muroapilado envista ensección
Comenzará por duplicar un tipo de muro existente para crear un tipo de muro apilado A continuación,apilará el tipo de muro Exterior - Log and Cladding encima de un muro de cimentación dentro del nuevotipo de muro apilado. Usará opciones de desfase para definir la relación vertical entre ambos tipos de muro.
Añada al proyecto un muro apilado con un tipo existente
1 En el Navegador de proyectos, en Planos de planta (Floor Plan), haga doble clic en Level 1.
2 En el Navegador de proyectos, expanda Familias ➤ Muros ➤ Muro apilado.
3 Arrastre Exterior - Brick over Block w Metal Stud al área de dibujo.
4 Añada un muro de 900 mm:
■ Seleccione un punto de inicio del muro.
■ Mueva el cursor 900 mm a la derecha y haga clic para finalizar el muro.
■ Haga clic en la ficha Colocar Muro ➤ grupo Selección ➤ Modificar.
Creación de un tipo de muro apilado personalizado | 103

Cree otro muro apilado
5 Seleccione el muro y haga clic en la ficha Modificar Muros apilados ➤ grupo Elemento ➤ menúdesplegable Propiedades del elemento ➤ Propiedades de tipo.
6 En el cuadro de diálogo Propiedades de tipo:
■ Haga clic en Duplicar.
■ En el cuadro de diálogo Nombre, escriba Exterior - Log and Cladding on Concrete (Exterior- Tronco y recubrimiento sobre hormigón).
■ Haga clic en Aceptar.
■ En la parte inferior del cuadro de diálogo, compruebe que esta seleccionada la opción Vistaprevia.Aparecerá una imagen de vista previa del tipo de muro apilado activo.
■ En Construcción, para Estructura, haga clic en Editar.
7 En el cuadro de diálogo Editar montaje, en Tipos:
■ Para Tipo 1, haga clic en el campo Nombre y seleccione Exterior - Log and Cladding.
■ Para Tipo 2, haga clic en el campo Nombre y seleccione Retaining - 300mm Concrete.
8 En el panel izquierdo, amplíe para ver la conexión de muro.
104 | Capítulo 4 Trabajo con familias de sistema

9 En el cuadro de diálogo Editar montaje, para Desfase, seleccione Eje del muro.
10 Haga clic dos veces en Aceptar y pulse ESC.
11 Guarde el proyecto, pero no lo cierre.
NOTA Puede utilizar el mismo método para crear otros tipos de familia de sistema como, por ejemplo,suelos y cubiertas.
12 Pase al ejercicio siguiente, Transferencia de familia de sistema entre proyectos en la página 105.
Transferencia de familia de sistema entre proyectosEn este ejercicio, aprenderá dos métodos para transferir tipos de familia de sistema de un proyecto a otro.
Con el primer método, copiará un tipo de muro sencillo de un proyecto y lo pegará en otro, donde lo aplicaráa un muro. Use este método cuando necesite transferir pocos tipos específicos de un proyecto a otro.
Con el segundo método, copiará todos los tipos de muro de un proyecto en otro utilizando el comandoTransferir normas de proyecto. El comando transfiere todos los tipos de objeto. Use este método cuandotenga un número de tipos de familia de sistema y otros valores relacionados con un proyecto que transferirentre proyectos.
Transferencia de familia de sistema entre proyectos | 105

Método 1: copie y pegue un tipo de familia de sistema sencillo
1 Abra el proyecto donde desee pegar el tipo de familia:
■ Haga clic en ➤ Abrir ➤ Proyecto.
■ En el panel izquierdo del cuadro de diálogo Abrir, haga clic en Training Files.
■ Seleccione Common\cabin.rvt y haga clic en Abrir.
2 Copie un tipo de familia:
■ Haga clic en la ficha Vista ➤ grupo Ventanas ➤ menú desplegable Cambiar ventanas yseleccione el proyecto.
■ En el Navegador de proyectos, en Familias, expanda Muros ➤ Muro básico.
■ Seleccione Exterior - Log and Cladding, haga clic con el botón derecho y seleccione Copiara portapapeles.
CONSEJO Para seleccionar varios tipos de familia, con la tecla Ctrl pulsada, seleccione los tiposque desee copiar.
3 Pegue el tipo Log and Cladding en el proyecto de cabaña:
■ Utilice el método que ha aprendido para pasar a dicho proyecto.
■ En el Navegador de proyectos, haga doble clic en Planos de planta (Floor Plan) ➤ 02 Entrypara que ésta sea la vista activa.
■ Haga clic en la ficha Modificar ➤ grupo Portapapeles ➤ Pegar.Se añade al proyecto el tipo de familia de sistema.
■ En el Navegador de proyectos, expanda Familias ➤ Muros ➤ Muro básico, y confirme queaparezca Exterior - Log and Cladding en la lista de tipos Muro básico.
4 Asigne el tipo de muro nuevo a los muros exteriores en el proyecto de cabaña:
■ En el Navegador de proyectos, en Vistas 3D (3D View), haga doble clic en {3D}.
■ Mueva el cursor sobre un muro exterior, pulse Tab hasta que se seleccione la cadena de murosy haga clic para seleccionarla.
106 | Capítulo 4 Trabajo con familias de sistema

■ Haga clic en la ficha Modificar Muros ➤ grupo Elemento y seleccione Basic Wall : Exterior -Log and Cladding en el menú desplegable del selector de tipo.
■ Pulse Esc.
5 Confirme que el material Proprietary Finish asignado al tipo de familia copiado esté disponibleen el proyecto:
■ Haga clic en la ficha Gestionar ➤ grupo Configuración de proyecto ➤ Materiales.
■ En el cuadro de diálogo Materiales, compruebe que Finishes - Exterior - Proprietary, Logaparezca en la lista de materiales.
■ Haga clic en Cancelar.
6 Cierre el archivo cabin.rvt sin guardarlo, pero mantenga el proyecto abierto.
Método 2: use el comando Transferir normas de proyecto para copiar tipos de familia de sistema
7 Con el proyecto aún abierto, cree otro proyecto:
■ Haga clic en ➤ Nuevo ➤ Proyecto.
■ En el cuadro de diálogo Proyecto nuevo, en Crear nuevo, compruebe que se haya seleccionadoProyecto.
■ En Archivo de plantilla, verifique que esté seleccionada la segunda opción y haga clic enExaminar.
■ En el cuadro de diálogo Seleccionar plantilla, vaya a Training Files\Metric\Templates.
■ Seleccione DefaultMetric.rte, y haga clic en Abrir.
■ En el cuadro de diálogo Proyecto nuevo, haga clic en Aceptar.
8 Guarde el proyecto:
■ Haga clic en ➤ Guardar como ➤ Proyecto.
■ En el cuadro de diálogo Guardar como, vaya a la ubicación requerida
■ Para Nombre de archivo, escriba transfer_project (transferir_proyecto).
Transferencia de familia de sistema entre proyectos | 107

■ Haga clic en Guardar.
9 Vea los tipos de familia de muros básicos en el proyecto de transferencia de normas:
■ En el Navegador de proyectos, expanda Familias ➤ Muros ➤ Muro básico, y confirme queno aparezca Exterior - Log and Cladding.
■ Expanda Muros ➤ Muros apilados y confirme que no aparezca Exterior - Log and Claddingon Concrete.
10 Transfiera el tipo de muro:
■ Haga clic en el área de dibujo.
■ En transfer_project.rvt, haga clic en la ficha Gestionar ➤ grupo Configuración deproyecto ➤ Transferir normas de proyecto.
■ En el cuadro de diálogo Seleccionar elementos para copiar, para Copiar desde, seleccione elproyecto.
■ Haga clic en No seleccionar ninguno.
■ En la lista de elementos que copiar, seleccione Tipos de suelo, Tipos de cubierta y Tipos demuro.
■ Haga clic en Aceptar.
■ Si se abre el cuadro de diálogo Tipos duplicados, haga clic en Sobrescribir.
■ En el Navegador de proyectos, expanda Familias ➤ Muros ➤ Muro básico, y confirme queaparezca ahora Exterior - Log and Cladding.
■ Confirme que también se muestra el tipo de muro apilado que ha creado.
11 Guarde y cierre ambos proyectos.
108 | Capítulo 4 Trabajo con familias de sistema

Creación de familias decomponentes de detalle
En este aprendizaje creará familias de componentes de detalle y las anidará en otras familias.
Comenzará la lección creando una familia de componentes de detalle de alféizar de ventana a partir de un detalle DWGexistente.
Complete el detalle de alféizar de Revit Architecture
Después de crear el detalle de alféizar, lo combinará con un detalle de dintel existente y creará una familia de componentesde detalle de ventana completa realizando el boceto de geometría de detalle adicional.
5
109

Detalle de ventanacompleta
Cuando haya finalizado la familia de componentes de detalle de ventana completa, la anidará en una familia de ventanas.Especificará opciones de visibilidad para mostrar el componente de detalle sólo en vistas de corte y en nivel de detallealto. A continuación, añadiendo a un proyecto un tipo de ventana desde la familia de ventanas nueva, probará la visibilidaddel componente de detalle.
Vista en secciónde la ventanaque muestra elcomponente dedetalle en nivelde detalle alto
Habilidades que se utilizan en este aprendizaje:
■ Importación de un archivo DWG para crear familias de componentes de detalle
110 | Capítulo 5 Creación de familias de componentes de detalle

■ Implementación de recomendaciones al importar geometría
■ Anidación de componentes de detalle dentro de otras familias
■ Prueba de la familia en un proyecto
Creación de una familia de componentes de detalle de alféizar de ventanaa partir de un DWG
En este ejercicio, creará un detalle de alféizar de ventana importando un detalle existente dibujado en formatoDWG.
Complete el detalle de alféizar de Revit Architecture
Comenzará creando una familia de componentes de detalle en la que importar el detalle existente. Todoslos objetos DWG (incluidos los bloques o las referencias externas) se importan como un solo elemento deRevit Architecture llamado símbolo de importación. Cuando se importa el DWG, las capas de éste creanestilos de objeto en el símbolo de importación.
Después de importar el detalle DWG, descompondrá el símbolo de importación y convertirá sus componentesen objetos de Revit Architecture. Entonces eliminará los estilos de objeto no utilizados que se crearon a partirde la importación de las capas DWG de la familia nueva.
Cree una familia de componentes de detalle
1 Haga clic en ➤ Nuevo ➤ Familia.
2 En el panel izquierdo del cuadro de diálogo Nueva familia - Seleccionar archivo de plantilla,haga clic en Training Files y abra Metric\Templates\Metric Detail Component.rft.
La familia nueva se abrirá en el editor de familias.
3 Guarde la familia de componentes de detalle:
■ Haga clic en ➤ Guardar como ➤ Familia.
■ En el cuadro de diálogo Guardar como, en Nombre de archivo, escriba M_Window_Sill(Alféizar_de_ventana) y haga clic en Guardar.
Creación de una familia de componentes de detalle de alféizar de ventana a partir de un DWG | 111

La familia nueva se guardará como archivo RFA.
Importe un detalle desde un archivo DWG
4 En la barra de navegación, haga clic en el menú desplegable Zoom ➤ Ajustar todo en ventana.
5 Haga clic en la ficha Insertar ➤ grupo Importar ➤ Importar CAD.
6 En el cuadro de diálogo Importar formatos CAD:
■ Vaya hasta Training Files\Metric.
■ Seleccione M_Wood_Window_Details_Sill.dwg.Aparecerá una imagen de vista previa del detalle en la parte derecha del cuadro de diálogo.
■ En Colores, seleccione Mantener.Posteriormente, sustituirá el tipo de línea en colores de AutoCAD con líneas de Revit.
■ Compruebe lo siguiente:
■ Para Capas, se ha seleccionado Todo.
■ Para Unidades de importación, se ha seleccionado Autodetectar.
■ Para Posición, se ha seleccionado Automático - Centro a centro.
■ En Colocar en, debería estar seleccionada la opción Ref. Level.
■ Se ha seleccionado Orientación de vista.
■ Haga clic en Abrir.El detalle DWG se importará en la familia como un solo símbolo de importación. Es deltamaño correcto (natural). Posteriormente, cambiará la escala, que no afecta al tamaño deldetalle (natural), pero permite administrar la visualización de los grosores de línea y el tamañode las cotas.
112 | Capítulo 5 Creación de familias de componentes de detalle

7 Seleccione el detalle y, en el selector de tipo, observe que el detalle se identifica como símbolode importación.
A continuación, cambiará la escala de la familia a una escala de detalle adecuada para administrarel tamaño del texto y las cotas. Más adelante en este ejercicio, asignará componentes individualesdel detalle a diferentes estilos de objeto para variar su grosor de línea. La escala correcta le ayudaráa seleccionar y asignar estilos de objeto. Si el grosor de las líneas tapa su posición, se puedeactivar o desactivar la presentación del tipo de línea haciendo clic en la ficha Vista ➤ grupoGráficos ➤ Líneas finas.
Cambie la escala activa y el tamaño de los planos de referencia.
8 En la Barra de controles de vista, haga clic en la escala activa y, a continuación, en 1:2. Comono se ha colocado texto en el detalle, la escala seleccionada sólo interesa para administrar elgrosor del tipo de línea en los bocetos.
NOTA En Revit Architecture, puede establecer valores para la anchura del tipo de línea en una escalaparticular asignando un número de tipo de línea (1-16) a una anchura de línea. Haga clic en la fichaGestionar ➤ grupo Configuración de familia ➤ menú desplegable Configuración ➤ Grosores de línea.
9 Cambie el tamaño de los planos de referencia:
■ Seleccione el plano de referencia horizontal.El plano de referencia aparece en azul y también se muestra su etiqueta, Center (Front/Back).
■ Seleccione el punto final del plano de referencia y arrástrelo hacia el detalle. Asigne untamaño a los planos de referencia de modo que se extiendan más allá del tamaño generaldel detalle.
■ Repita la operación para el otro extremo del plano de referencia horizontal y el plano dereferencia vertical.
Creación de una familia de componentes de detalle de alféizar de ventana a partir de un DWG | 113

■ En la barra de navegación, haga clic en el menú desplegable Zoom ➤ Ajustar todo en ventana.
A continuación, colocará el detalle de modo que el punto de inserción del detalle se alinee conla intersección (0,0) de los planos de referencia. Al insertar el detalle en una vista posteriormente,la intersección del plano de referencia definirá su origen. Al colocar un detalle, la posición delcursor se enlaza al origen del detalle.
Alinee el detalle importado con los planos de referencia
10 Haga clic en la ficha Modificar ➤ grupo Editar ➤ Alinear.
11 Seleccione el plano de referencia Center (Front/Back).
12 Seleccione el borde horizontal inferior del alféizar como se muestra.
13 Seleccione el plano de referencia Center (Left/Right).
114 | Capítulo 5 Creación de familias de componentes de detalle

14 Seleccione el borde derecho de la placa de cierre del muro como se muestra.
El detalle ahora se alineará con ambos planos de referencia. En este caso, alineó los componentescon los planos de referencia para moverlos a la ubicación correcta.
A continuación, descompondrá el detalle para convertirlo en objetos.
Descomponga el detalle
15 En el grupo Selección, haga clic en Modificar.
16 Mueva el cursor sobre el detalle hasta que aparezca un marco alrededor del detalle, y seleccioneel detalle.
En el paso siguiente, descompondrá completamente el símbolo de importación en líneas y curvas
Creación de una familia de componentes de detalle de alféizar de ventana a partir de un DWG | 115

NOTA Este detalle no contiene ni bloques ni referencias externas pero, si importa un DWG que sí lascontiene, el uso de la opción Descomponer parcialmente descompondrá el símbolo en diferentessímbolos de importación anidados, creados por los bloques y las referencias externas.
17 Haga clic en la ficha Modificar Importaciones en familias ➤ grupo Importar ejemplar ➤ menúdesplegable Descomponer ➤ Descomponer totalmente.
18 Aparece un cuadro de diálogo de aviso para notificar que algunas líneas en el detalle puedenestar fuera del eje.
Esto podría causar problemas si se desea añadir geometría al detalle. Como no necesita añadirgeometría al detalle, cierre el cuadro de diálogo de aviso sin realizar cambios.
19 Seleccione una línea en el detalle.
20 En el selector de tipo, observe que aparece un nombre de capa de AutoCAD.
Aunque descompuso el símbolo de importación de detalle, los nombres y las propiedades decapas importadas con el DWG continúan en uso como estilos de objeto de Revit Architecture.Aunque no es necesario, se recomienda convertir los elementos de detalle a estilos de objeto deRevit Architecture y quitar los estilos de objeto de AutoCAD con los nombres de capa de DWG.
Filtre y convierta los elementos para usar estilos de objeto de Revit Architecture similares
21 Mediante una ventana de selección, seleccione el detalle.
22 En la barra de estado, haga clic en (Filtrar selección).
En el cuadro de diálogo Filtro, aparece una lista de líneas; los tres estilos de objeto fueron creadospor las capas A-Detl-Hvy, A-Detl-Lgt y A-Detl-Med.
23 Filtre las líneas con el estilo A-Dtl-Heavy:
■ En el cuadro de diálogo Filtro, haga clic en Ninguno.
■ Seleccione líneas (A-Detl-Hvy).
■ Haga clic en Aceptar.Las líneas de la capa A-Detl-Hvy se resaltarán en azul.
116 | Capítulo 5 Creación de familias de componentes de detalle

24 En el selector de tipo, seleccione Heavy Lines.
25 Pulse Esc.
Las líneas que usaban el estilo de objeto A-Detl-Hvy aparecen como líneas negras gruesas.
26 Con el mismo método, filtre y convierta el resto de las líneas para usar los estilos de objeto LightLines y Medium Lines.
Creación de una familia de componentes de detalle de alféizar de ventana a partir de un DWG | 117

A continuación, eliminará de la familia los estilos de objeto no utilizados. No es necesarioeliminarlos antes de guardar y usar la familia en un proyecto, pero se recomienda. Si no sesuprimen estos estilos no utilizados, pueden ralentizar el rendimiento en los proyectos a los queañada la familia de componentes de detalle.
Elimine de la familia los estilos de objeto no utilizados
27 Haga clic en la ficha Gestionar ➤ grupo Configuración de familia ➤ menú desplegableConfiguración ➤ Estilos de objeto.
28 En el cuadro de diálogo Estilos de objeto, haga clic en la ficha Objetos de modelo:
■ En Categoría ➤ Elementos de detalle, seleccione A-Detl-Hvy.
■ En la parte inferior derecha del cuadro de diálogo, en Modificar subcategorías, haga clic enSuprimir.
■ En el cuadro de diálogo Suprimir subcategoría, haga clic en Sí.
■ Con el mismo método, elimine los estilos de objeto A-Detl-Lgt y A-Detl-Med.
CONSEJO La selección múltiple de estilos de objeto no está disponible en este cuadro de diálogo.Como la supresión de cada estilo puede tardar, se aconseja garantizar que los archivos DWG nocontengan capas adicionales antes de importarlos en Revit Architecture.
A continuación, llevará a cabo el mismo proceso en la ficha Objetos importados.
29 Haga clic en la ficha Objetos importados:
■ En Categoría ➤ Importa en familias, seleccione 0.
■ En la parte inferior derecha del cuadro de diálogo, en Modificar subcategorías, haga clic enSuprimir.
■ En el cuadro de diálogo Suprimir subcategoría, haga clic en Sí.
■ Con el mismo método, repita la operación para A-Detl-Hvy, A-Detl-Lgt, A-Detl-Med yDefpoints.
30 Haga clic en Aceptar.
Importó y convirtió un detalle DWG, que ahora está listo para su inserción en vistas de detalleen los proyectos de Revit Architecture.
118 | Capítulo 5 Creación de familias de componentes de detalle

31 Guarde y cierre la nueva familia de componentes de detalle.
32 Pase al ejercicio siguiente, Creación de una familia de componentes de detalle de ventanacompleta en la página 119.
Creación de una familia de componentes de detalle de ventana completaEn este ejercicio, creará un componente de detalle para la ventana completa combinando el detalle de alféizarque creó anteriormente con un detalle de dintel existente y dibujando a continuación el resto de la geometríade ventana. Añadirá planos de referencia y un parámetro al detalle de ventana completa que permitiránespecificar la altura total de la ventana junto con cierto espacio requerido entre la ventana y el huecoaproximado.
Detalle de ventanacompleta
Cuando lo finalice, podrá usar el componente de detalle de ventana completa como un detalle independienteajustable, o anidarlo en una familia de ventanas para incluirlo en una sección de muro, como se demuestraen el ejercicio final de este aprendizaje.
Cree una familia de componentes de detalle
1 Haga clic en ➤ Nuevo ➤ Familia.
2 En el panel izquierdo del cuadro de diálogo Nueva familia - Seleccionar archivo de plantilla,haga clic en Training Files y abra Metric\Templates\Metric Detail Component.rft.
El archivo de la familia nueva se abrirá en el editor de familias.
3 Guarde la familia de componentes de detalle:
■ Haga clic en ➤ Guardar como ➤ Familia.
■ En el cuadro de diálogo Guardar como, en Nombre de archivo, escribaM_Wood_Window_Detail (Detalle_de_ventana_de_madera) y haga clic en Guardar.
Creación de una familia de componentes de detalle de ventana completa | 119

La familia nueva se guardará como archivo RFA.
Vea y bloquee los planos de referencia de plantilla
4 En el Navegador de proyectos, en Planos de planta (Floor Plan), debe estar activa la vista Ref.Level.
A continuación, para garantizar unas relaciones paramétricas correctas, bloqueará los planos dereferencia. Se recomienda que se implemente esta acción antes de crear la geometría de familia.El bloqueo de los planos de referencia garantiza que no se puedan mover sin querer.
5 Bloquee los planos de referencia:
■ Con la tecla Ctrl pulsada, seleccione ambos planos de referencia.
■ Haga clic en la ficha Selección múltiple ➤ grupo Modificar ➤ Bloquear.
Cambie la escala a una escala de detalle adecuada
6 En la Barra de controles de vista, haga clic en la escala activa y, a continuación, en 1:2.
Añada un plano de referencia para la altura de ventana
7 Haga clic en la ficha Crear ➤ grupo Referencia ➤ menú desplegable Plano de referencia ➤ Dibujarplano de referencia.
8 Para especificar el punto inicial del plano de referencia, haga clic 450 mm encima del puntofinal izquierdo del plano de referencia Center (Front/Back).
120 | Capítulo 5 Creación de familias de componentes de detalle

9 Mueva el cursor hacia la derecha y especifique el punto final directamente encima del puntofinal del plano de referencia existente.
Acote los planos de referencia horizontales
10 Haga clic en la ficha Crear ➤ grupo Cota ➤ Alineada.
11 Seleccione el plano de referencia Center (Front/Back) y, a continuación, el nuevo plano dereferencia.
12 Haga clic encima de la cota para colocarla.
Creación de una familia de componentes de detalle de ventana completa | 121

13 En el grupo Selección, haga clic en Modificar.
Etiquete la cota para crear un parámetro de altura.
14 Seleccione la cota que acaba de colocar.
15 En la Barra de opciones, para Texto de etiqueta, seleccione Añadir parámetro.
16 En el cuadro de diálogo Propiedades de parámetro:
■ En Datos de parámetro, escriba Height (Altura) para Nombre.
■ Para Agrupar parámetro en, seleccione Cotas.
■ Haga clic en Aceptar.No bloquee el parámetro. Así podrá ajustar la altura de la ventana.
■ Pulse Esc.Aparecerá el nuevo parámetro de altura.
A continuación, añadirá dos planos de referencia horizontales que usará para alinear el dintelde ventana y el alféizar de ventana a una distancia específica del hueco aproximado. Estadistancia normalmente la especifica el fabricante de la ventana.
Añada dos planos de referencia para alinear ambos componentes de detalle
17 Amplíe a la derecha de las intersecciones de los planos de referencia.
122 | Capítulo 5 Creación de familias de componentes de detalle

18 Haga clic en la ficha Crear ➤ grupo Referencia ➤ menú desplegable Plano dereferencia ➤ Seleccionar línea/borde existente.
19 En la Barra de opciones, para Desfase, escriba 10 mm.
Éste es el espacio de paso entre la ventana y el hueco aproximado.
20 Sitúe el cursor en el plano de referencia horizontal superior, muévalo hacia abajo ligeramentey haga clic para colocar el plano de referencia.
21 Sitúe el cursor en el plano de referencia horizontal inferior, muévalo hacia arriba ligeramente yhaga clic para colocar el plano de referencia.
22 Pulse Esc.
23 Acote y restrinja entre ellos los planos de referencia superiores:
■ Amplíe los planos de referencia horizontales superiores.
■ Haga clic en la ficha Crear ➤ grupo Cota ➤ Alineada.
■ Seleccione el plano de referencia horizontal superior.
■ Seleccione el plano de referencia horizontal inferior.
■ Haga clic debajo de la cota para colocarla.
■ Haga clic en para bloquear la alineación.
24 Con el mismo método, acote y bloquee los dos planos de referencia inferiores.
A continuación, cargará los componentes de detalle de dintel y alféizar de ventana en la familiaWood Window Detaill, y los colocará en los dos planos de referencia interiores.
Añada los componentes de detalle de dintel y alféizar de ventana
25 Cargue el componente de dintel de ventana en el proyecto:
■ Haga clic en la ficha Detalle ➤ grupo Detalle ➤ Componente de detalle.
■ En el cuadro de diálogo de alerta, haga clic en Sí para cargar una familia de elementos dedetalle en el proyecto.
■ En el panel izquierdo del cuadro de diálogo Abrir, haga clic en Training Files.
Creación de una familia de componentes de detalle de ventana completa | 123

■ Abra Metric\Families\Detail Components y seleccione M_Window_Head.rfa.
■ Haga clic en Abrir.
26 Añada el dintel de ventana al área de dibujo.
■ En el selector de tipo, compruebe que esté seleccionada la opción M_Window Head.
■ Haga clic para especificar un punto de colocación debajo de los planos de referenciahorizontales superiores.La alineación con los planos de referencia no es necesaria por ahora. Usará el comandoAlinear posteriormente para alinear el dintel y el alféizar con los planos de referencia.
■ Pulse Esc.
27 Cargue el componente de alféizar de ventana
■ Haga clic en la ficha Crear ➤ grupo Detalle ➤ Componente de detalle.
■ Haga clic en la ficha Colocar Componente de detalle ➤ grupo Detalle ➤ Cargar familia.
■ En el panel izquierdo del cuadro de diálogo Cargar familia, haga clic en Training Files.
■ Abra Metric\Families\Detail Components y seleccione M_Window_Sill.rfa.
■ Haga clic en Abrir.
28 Añada el alféizar de ventana:
■ En el selector de tipo, compruebe que esté seleccionada la opción M_Window Sill.
■ Sitúe el alféizar encima de los planos de referencia horizontales inferiores, pero debajo deldintel de ventana, y haga clic para colocarlo.
124 | Capítulo 5 Creación de familias de componentes de detalle

■ En el grupo Selección, haga clic en Modificar.
29 Alinee el dintel de ventana con los planos de referencia:
■ Haga clic en la ficha Modificar ➤ grupo Editar ➤ Alinear.
■ Seleccione el plano de referencia Center (Left/Right).
■ Seleccione el componente de dintel de ventana superior en la cara derecha de la placa decierre del muro como se muestra.
■ Haga clic en para bloquear la alineación.
■ Seleccione el plano de referencia horizontal inferior que aparece encima del dintel de ventana.
■ Seleccione el borde superior del componente de dintel de ventana.
Creación de una familia de componentes de detalle de ventana completa | 125

■ Haga clic en para bloquear la alineación.
30 Alinee el alféizar de ventana con los planos de referencia:
■ Seleccione el plano de referencia Center (Left/Right), que representa la cara del muro.
■ Seleccione el borde derecho de la placa de cierre del muro del alféizar y haga clic en .
■ Entre los dos planos de referencia horizontales inferiores que aparecen debajo del alféizar deventana, seleccione el de arriba.
■ Seleccione el borde inferior del componente de detalle de alféizar y haga clic en .
31 En el grupo Selección, haga clic en Modificar.
A continuación, probará la flexibilidad de la familia de componentes de detalle para garantizarque el dintel de ventana esté restringido a los planos de referencia. Al ajustar el valor delparámetro de altura, el dintel de ventana se moverá hacia arriba o abajo.
Pruebe la familia
32 Haga clic en la ficha Gestionar ➤ grupo Propiedades de familia ➤ Tipos.
33 En el cuadro de diálogo Tipos de familia:
■ En Cotas, para Altura, escriba 300 mm.
■ Haga clic en Aplicar.El dintel de ventana cambiará de posición con relación al plano de referencia horizontalinferior.
126 | Capítulo 5 Creación de familias de componentes de detalle

■ En Cotas, para Altura, escriba 600 mm.
■ Haga clic en Aplicar y, a continuación, en Aceptar.Ya se han colocado el dintel y el alféizar de ventana, y están restringidos a los planos dereferencia en la familia de componentes de detalle. En lo que queda de este aprendizaje,añadirá líneas de detalle para finalizar la representación de ventana completa. Comenzarápor añadir planos de referencia que usará para conectar los detalles de dintel y alféizar deventana.
Añada planos de referencia debajo del dintel y encima del alféizar.
34 Haga clic en la ficha Crear ➤ grupo Referencia ➤ menú desplegable Plano de referencia ➤ Dibujarplano de referencia.
35 Realice el boceto de dos planos de referencia como se muestra, comenzando en el punto finalde la línea en el extremo izquierdo de cada componente.
Acote y restrinja los planos de referencia en el dintel de ventana
36 Haga clic en la ficha Crear ➤ grupo Cota ➤ Alineada.
Creación de una familia de componentes de detalle de ventana completa | 127

37 Acote el plano de referencia de dintel de ventana y el superior de los dos planos de referenciahorizontal nuevos como se muestra, y bloquee la alineación.
A continuación, añadirá seis líneas con puntos finales restringidos a los planos de referencia.Realizará el boceto de una línea y la restringirá; a continuación, la copiará para no tener querestringir cada línea.
Cree la primera línea.
38 Añada la primera línea:
■ Haga clic en la ficha Crear ➤ grupo Detalle ➤ Línea.
■ En el selector de tipo, seleccione Light Lines.
■ Con la tecla Mayús pulsada, seleccione un punto inicial en el plano de referencia horizontalsuperior.Al pulsar la tecla Mayús, se restringe el dibujo sólo a líneas verticales u horizontales.
■ Seleccione el punto paralelo en el plano de referencia inferior.
■ En el grupo Selección, haga clic en Modificar.
128 | Capítulo 5 Creación de familias de componentes de detalle

Copie la línea para crear otra línea
39 Coloque copias de la línea utilizando puntos finales de modo que tenga seis líneas conectadas.
■ Seleccione la línea que acaba de dibujar.
■ Haga clic en la ficha Modificar Líneas ➤ grupo Modificar ➤ Copiar.
■ Haga clic en el punto final superior de la línea original para especificar el punto inicial demovimiento.
■ Mueva el cursor hacia la izquierda y haga clic en el extremo de la línea vertical superior,como se muestra.
Creación de una familia de componentes de detalle de ventana completa | 129

Las líneas verticales en el dintel y alféizar se conectan mediante la línea copiada. Hay otroscinco conjuntos de líneas verticales que conectar.
■ Pulse Esc.
40 Repita la operación hasta que haya conectado los seis conjuntos de líneas verticales.
41 Seleccione y suprima la línea original. Las líneas conectadas se alargarán entre los dos detallesal ajustarse la altura.
130 | Capítulo 5 Creación de familias de componentes de detalle

42 Reduzca el tamaño de visualización de forma que vea el detalle de ventana completa y elparámetro Altura.
A continuación, pruebe la familia cambiando el valor del parámetro Altura. Si todas lasrestricciones funcionan correctamente, el detalle de ventana cambiará de tamaño verticalmenteal cambiar el parámetro Altura.
Pruebe la flexibilidad del parámetro Altura
43 Haga clic en la ficha Crear ➤ grupo Propiedades de familia ➤ Tipos.
44 En el cuadro de diálogo Tipos de familia:
■ En Cotas, para Altura, escriba 300 mm.
■ Haga clic en Aplicar.El detalle de ventana cambiará de tamaño para reflejar la nueva altura vertical.
■ En Cotas, escriba 450 mm para Altura.
■ Haga clic en Aplicar.El detalle de ventana cambiará de tamaño para reflejar la nueva altura vertical.
Creación de una familia de componentes de detalle de ventana completa | 131

■ Haga clic en Aceptar.
45 Guarde la familia de componentes de detalle, pero no la cierre.
En el ejercicio siguiente, anidará (insertará) el componente de detalle de ventana completa enuna familia de ventanas
46 Pase al ejercicio siguiente, Añadir el componente de detalle de ventana completa a una familiade ventanas en la página 132.
Añadir el componente de detalle de ventana completa a una familia deventanas
En el ejercicio siguiente, anidará la familia de componentes de detalle de ventana en una familia de ventanaspara crear otra familia de ventanas. A continuación, configurará la visibilidad del componente de detalle enla familia de ventanas para mostrarlo sólo en vistas de corte y en un nivel de detalle alto.
Después de crear la otra familia, abrirá un proyecto de galería de arte y sustituirá una ventana de galería conuna del nuevo tipo de familia de ventanas. Cortará una sección a través de la ventana y el muro, cambiaráel tipo de ventana y luego cambiará el nivel de detalle en la vista para mostrar el detalle de ventana.
Vista en sección ydetalle alto sinfamilia de detalles
132 | Capítulo 5 Creación de familias de componentes de detalle

de ventanaanidada.
Vista en seccióny detalle altocon una familiade detalles deventanaanidada.
Abra la familia de ventana donde anidar la familia de componentes de detalle.
1 Con la familia M_Wood_Window_Detail abierta, haga clic en ➤ Abrir ➤ Familia.
2 En el panel izquierdo del cuadro de diálogo Abrir, haga clic en Training Files y abraMetric\Families\Windows.
3 Seleccione M_Casement_with_Trim.rfa y haga clic en Abrir.
Cargue el componente de detalle en la familia de ventanas
4 Haga clic en la ficha Vista ➤ grupo Ventanas ➤ menú desplegable Cambiarventanas ➤ M_Wood_Window_Detail.rfa - Plano de planta: Ref. Level.
5 Haga clic en la ficha Crear ➤ grupo Editor de familias ➤ Cargar en proyecto.
Añadir el componente de detalle de ventana completa a una familia de ventanas | 133

6 Si aparece el cuadro de diálogo Cargar en proyectos, seleccione M_Casement_with_Trim.rfa yhaga clic en Aceptar.
Se abrirá la familia M_Casement_with_Trim.
Añada el componente de detalle a la vista de alzado izquierda de la ventana
7 En el Navegador de proyectos, expanda Vistas ➤ Alzados (Elevation 1) y haga doble clic en Left.
8 Amplíe el centro de la ventana.
9 En el Navegador de proyectos, expanda Familias ➤ Elementos dedetalle ➤ M_Wood_Window_Detail.
134 | Capítulo 5 Creación de familias de componentes de detalle

10 Arrastre M_Wood_Window_Detail a la vista.
11 En el cuadro de diálogo Plano de trabajo:
■ En Especificar un nuevo plano de trabajo, para Nombre, seleccione Plano de referencia : Left.
■ Haga clic en Aceptar.
12 En el área de dibujo, haga clic para colocar el componente de detalle a la derecha de la ventana.
No se requiere una colocación exacta, ya que el detalle se alineará y colocará en los pasossiguientes.
13 En el grupo Selección, haga clic en Modificar.
Alinee y coloque el detalle
14 En la Barra de controles de vista, haga clic en la escala activa y, a continuación, en 1:2.
15 Amplíe la parte inferior del detalle.
16 Alinee y bloquee el componente de detalle en el plano de referencia Sill:
■ Haga clic en la ficha Modificar ➤ grupo Editar ➤ Alinear.
■ Seleccione el plano de referencia Sill.
■ Seleccione la línea de referencia debajo del borde inferior del detalle de alféizar.
NOTA Cerciórese de que selecciona la línea de referencia debajo del borde inferior del alféizar,y no el gráfico del borde inferior. Existe un espacio de tolerancia para que la ventana se puedacolocar en el hueco aproximado.
Añadir el componente de detalle de ventana completa a una familia de ventanas | 135

■ Haga clic en .
17 Alinee y bloquee el componente de detalle en el plano de desfase de la ventana:
■ Seleccione el plano de referencia de desfase de ventana (segundo plano de referencia verticaldesde la izquierda).
■ Seleccione el borde derecho de la placa de cierre del muro del alféizar.
■ Haga clic en .
136 | Capítulo 5 Creación de familias de componentes de detalle

18 En el grupo Selección, haga clic en Modificar.
Vincule el parámetro de altura del componente de detalle a la altura de la familia de ventanas
19 Seleccione los componentes de detalle y haga clic en la ficha Modificar Elementos dedetalle ➤ grupo Elemento ➤ menú desplegable Propiedades del elemento ➤ Propiedades de tipo.
20 En el cuadro de diálogo Propiedades de tipo:
■ En Cotas, escriba para Height.
■ En el cuadro de diálogo Asociar parámetro de familia, seleccione Altura.
21 Haga clic dos veces en Aceptar.
22 Pulse Esc.
Pruebe la familia
23 Haga clic en la ficha Modificar ➤ grupo Propiedades de familia ➤ Tipos.
24 En el cuadro de diálogo Tipos de familia:
■ Para Nombre, seleccione 0915 x 0610 mm.
■ Haga clic en Aplicar.La ventana y el componente de detalle cambiarán de tamaño.
Añadir el componente de detalle de ventana completa a una familia de ventanas | 137

■ Haga clic en Aceptar.
Configure la visibilidad de modo que el componente de detalle se muestre sólo en el nivel de detalle alto
25 Seleccione el componente de detalle y haga clic en la ficha Modificar Elementos dedetalle ➤ grupo Visibilidad ➤ Configuración de visibilidad.
26 En el cuadro de diálogo Configuración de visibilidad del elemento de familia:
■ En Visibilidad de elementos simbólicos, seleccione Mostrar sólo si se corta el ejemplar.El detalle de ventana completa aparecerá en una vista en sección.
■ En Niveles de detalle, desactive Bajo y Medio.El detalle de ventana completa incrustada aparecerá ahora sólo en el nivel de detalle alto.
■ Compruebe que esté seleccionada la opción Alto.
■ Haga clic en Aceptar.
Desactive la geometría de componente de detalle en vistas 3D
27 En el Navegador de proyectos, en Vistas 3D (3D View), haga doble clic en View 1.
28 En la barra de navegación, haga clic en (Rueda básica de visualización de objetos).
29 Use la herramienta Órbita para girar la ventana hasta que se muestre como en la ilustración.
138 | Capítulo 5 Creación de familias de componentes de detalle

30 Pulse Esc.
31 Seleccione la geometría de componente de detalle, incluido el detalle de ventana.
32 Haga clic en la ficha Selección múltiple ➤ grupo Filtro ➤ Filtro.
33 Desactive Otro para eliminar el detalle de ventana de la selección.
34 Haga clic en Aceptar.
35 Haga clic en la ficha Selección múltiple ➤ grupo Forma ➤ Configuración de visibilidad.
36 En el cuadro de diálogo Configuración de visibilidad del elemento de familia, en Niveles dedetalle, desactive Alto.
La geometría del modelo de ventana no se verá en una vista con nivel de detalle alto.
37 Haga clic en Aceptar.
38 Pulse Esc.
Guarde la nueva familia de ventanas para usarla en varios proyectos
39 Haga clic en ➤ Guardar como ➤ Familia.
40 En el cuadro de diálogo Guardar como, vaya hasta Metric\Families\Windows, y guarde la familiade ventanas como M_Casement_with_Trim_and_Details.rfa, pero no la cierre.
Añadir el componente de detalle de ventana completa a una familia de ventanas | 139

Cargue la nueva familia de ventanas en el proyecto de la galería de arte
41 Abra el proyecto de la galería de arte:
■ Haga clic en ➤ Abrir ➤ Proyecto.
■ En el panel izquierdo del cuadro de diálogo Abrir, haga clic en el icono Training Files.
■ Vaya a la carpeta Metric, seleccione m_art_gallery.rvt y haga clic en Abrir.
42 Minimice el proyecto de la galería de arte, pero no lo cierre.
43 En la familia M_Casement_with_Trim_and_Details, haga clic en la ficha Modificar ➤ grupoEditor de familias ➤ Cargar en proyecto.
44 En el cuadro de diálogo Cargar en proyectos, seleccione m_art_gallery.rvt, y haga clic en Aceptar.
El proyecto de la galería de arte aparecerá como el proyecto activo.
Cree una vista en sección que corte el muro exterior derecho de la galería de arte
45 En el Navegador de proyectos, en Planos de planta (Floor Plan), haga doble clic en Level 1.
46 Haga clic en la ficha Vista ➤ grupo Crear ➤ Sección.
47 En el selector de tipo, compruebe que aparezca Sección: Building Section.
48 Dibuje una línea de sección a través del muro exterior derecho en una ubicación de ventana:
■ Especifique un punto dentro de una ventana.
■ Mueva el cursor a la derecha (fuera de la ventana), y especifique un punto final para la líneade sección.
140 | Capítulo 5 Creación de familias de componentes de detalle

Abra la nueva vista en sección y vea la ventana
49 En el Navegador de proyectos, en Secciones (Building Section), haga doble clic en Section 1.
50 Amplíe la ventana y selecciónela.
El tipo de ventana activo se mostrará en el selector de tipo.
Sustituya la ventana con un tipo de ventana Casement_with_Trim_and_Details
51 Con el alféizar de ventana seleccionado, en el selector de tipo, enM_Casement_with_Trim_and_Details, seleccione 0915 mm x 1220 mm.
52 En la Barra de controles de vista, seleccione Nivel de detalle: Alto.
53 Amplíe la ventana y vea el componente de detalle anidado.
Añadir el componente de detalle de ventana completa a una familia de ventanas | 141

54 Guarde y cierre todos los dibujos abiertos.
142 | Capítulo 5 Creación de familias de componentes de detalle

Creación de una familia depuertas
En este aprendizaje, creará una familia de puertas personalizada a partir de la definición de una puerta exterior a ras.Después de crear la extrusión de panel de puerta y la luz de visión, creará otros tipos de puerta a partir del tamaño yasignará parámetros.
También aprenderá a restringir el diseño de puertas añadiendo cotas etiquetadas (parámetros) a valores específicos parala anchura, la altura y el grosor de las puertas.
Habilidades que se utilizan en esta lección:
■ Creación de líneas simbólicas para la vista de plano de la puerta
■ Añadir parámetros para controlar cotas y ángulo de batiente de puerta
■ Creación de geometría sólida con extrusiones
■ Asignación de materiales a geometría
■ Definición de tipos de familia para tamaños de puerta
Dibujo de los componentes de la vista de plano de puertaEn este ejercicio, dibujará los componentes de la vista de plano para la nueva familia de puertas. Usará líneassimbólicas para el panel y batiente de la puerta porque las líneas simbólicas sólo se ven paralelas a la vista
6
143

donde se crean. Al dibujar las líneas en la vista de plano, sólo se ven en el plano. El tipo de puerta tienealtura, anchura, grosor y batiente variables.
Cree una familia a partir de la plantilla de puerta por defecto
1 Haga clic en ➤ Nuevo ➤ Familia.
2 En el panel izquierdo del cuadro de diálogo Nueva familia - Seleccionar archivo de plantilla,haga clic en Training Files y abra Metric\Templates\Metric Door.rft.
Los planos de referencia que se muestran son parte de la plantilla de puerta por defecto yrepresentan el perfil de hueco de puerta. El hueco de puerta se alinea y bloquea en los planosde referencia. También aparecen las cotas etiquetadas, parte de las propiedades de puerta.
3 Haga clic en ➤ Guardar como ➤ Familia.
4 En el panel izquierdo del cuadro de diálogo Guardar como, haga clic en Training Files. Acontinuación, guarde el archivo como Metric\Families\Training Door.rfa.
Dibuje una representación de la vista de plano para el panel de puerta
5 Haga clic en la ficha Detalle ➤ grupo Detalle ➤ Línea simbólica.
Estas líneas sólo se ven en la vista de plano.
6 En el grupo Elemento, en el selector de tipo, seleccione Plan Swing [corte].
Éste es el tipo de línea que controla el aspecto de la línea.
7 En el grupo Dibujar, haga clic en (Rectángulo).
8 Comenzando en el punto de la bisagra de la puerta en la esquina superior derecha del hueco depuerta, realice el boceto de un rectángulo para el panel de puerta, aproximadamente como semuestra.
144 | Capítulo 6 Creación de una familia de puertas

9 En el grupo Selección, haga clic en Modificar.
Rote la geometría simbólica
Como desea que la familia de puertas tenga un batiente ajustable, rotará la geometría simbólica para queforme un ángulo con la puerta. Acotará y etiquetará la relación de ángulo del panel de puerta simbólico yel muro.
10 Seleccione las líneas simbólicas que acaba de esbozar.
11 Haga clic en la ficha Modificar Líneas ➤ grupo Modificar ➤ Rotar.
12 Haga clic en el centro del icono de rotación y arrástrelo hacia abajo hasta el punto de la bisagra,donde la geometría del panel de puerta se conecta al muro.
Dibujo de los componentes de la vista de plano de puerta | 145

13 Seleccione un punto verticalmente encima del panel de puerta (rectángulo simbólico) comoinicio de la rotación.
14 Mueva el cursor a la izquierda, escriba 45 y pulse Intro.
La geometría forma un ángulo de 45 grados con el muro.
146 | Capítulo 6 Creación de una familia de puertas

Acote el ángulo de batiente de la puerta.
15 Haga clic en la ficha Detalle ➤ grupo Cota ➤ Angular.
16 Seleccione la línea de boceto exterior larga, el plano de referencia en la cara exterior del muroy un punto a la izquierda del ángulo para colocar la cota angular.
Acaba de crear un punto y ángulo de bisagra para la línea exterior del boceto de puerta El puntode bisagra (origen) del ángulo es la esquina superior derecha del hueco de puerta.
Acote el grosor y la anchura del panel de puerta
17 Haga clic en la ficha Colocar cotas ➤ grupo Cota ➤ Alineada.
18 Haga clic en cada una de las líneas cortas del boceto y coloque la cota de longitud de puerta ala derecha de la puerta.
19 Haga clic en cada una de las líneas largas y coloque la cota de grosor de puerta alejada del extremode puerta.
Los valores de cota no son importantes ahora; los cambiará en pasos posteriores.
20 En el grupo Selección, haga clic en Modificar para salir del comando.
Etiquete las cotas
21 Seleccione la cota de ángulo y, en la Barra de opciones, para Texto de etiqueta, seleccione <Añadirparámetro>.
22 En el cuadro de diálogo Propiedades de parámetro, para Nombre, escriba Swing Angle (Ángulode batiente), seleccione Ejemplar y haga clic en Aceptar.
La opción de ejemplar permite especificar diferentes batientes de puerta para cada ejemplar delmismo tipo de puerta en un proyecto.
Dibujo de los componentes de la vista de plano de puerta | 147

23 Seleccione la línea de boceto izquierda larga y la cota de grosor, escriba 40 mm y pulse Intro.
24 Pulse Esc.
25 Seleccione la cota de grosor y, en la Barra de opciones, para Texto de etiqueta, seleccione Grosor.
26 Con el mismo método, asigne el parámetro Anchura a la cota de anchura.
148 | Capítulo 6 Creación de una familia de puertas

Pruebe la flexibilidad de la familia de puertas
27 Haga clic en la ficha Detalle ➤ grupo Propiedades de familia ➤ Tipos.
Cambiará el grosor, la anchura y el ángulo de batiente para probar que la geometría respondecorrectamente.
28 En el cuadro de diálogo Tipos de familia:
■ En Cotas, escriba 44 mm para Grosor.
■ Para Anchura, escriba 900 mm.
■ En Otro, para Swing Angle, escriba 60.
■ Haga clic en Aplicar.
29 En el cuadro de diálogo Tipos de familia, especifique:
■ En Cotas, escriba 40 mm para Grosor.
■ Para Anchura, escriba 750 mm.
■ En Otro, para Swing Angle, escriba 45.
■ Haga clic en Aplicar y, a continuación, en Aceptar.
Añada un arco para el batiente de puerta de plano
30 Haga clic en la ficha Detalle ➤ grupo Detalle ➤ Línea simbólica.
31 En el selector de tipo, seleccione Plan Swing [proyección].
32 Haga clic en la ficha Colocar Líneas simbólicas ➤ grupo Dibujar ➤ (Arco por centro y puntosfinales).
Cuando se dibuja un arco desde los puntos central y final, primero se especifica el centro delarco y luego se especifica cada punto final.
33 Seleccione el punto de bisagra para el punto central del arco.
34 Seleccione el punto final superior derecho del panel de puerta para el punto inicial del arco.
35 Seleccione la esquina superior izquierda del hueco de puerta para el punto final del arco.
En la imagen siguiente, el arco está seleccionado para que pueda ver su centro y cada puntofinal.
36 En el grupo Selección, haga clic en Modificar.
37 En la Barra de herramientas de acceso rápido, haga clic en Guardar.
38 Pase al ejercicio siguiente, Creación de la geometría sólida del panel de puerta en la página 150.
Dibujo de los componentes de la vista de plano de puerta | 149

Creación de la geometría sólida del panel de puertaEn este ejercicio, utilizará extrusiones para crear el cristal para el panel de puerta y la luz de visión.
Cree una extrusión para el panel de puerta
1 En el Navegador de proyectos, expanda Alzados (Elevation 1) y haga doble clic en Exterior.
2 Haga clic en la ficha Crear ➤ grupo Formas ➤ menú desplegable Sólida ➤ Extrusión.
3 Haga clic en la ficha Crear ➤ grupo Plano de trabajo ➤ Definir.
4 En el cuadro de diálogo Plano de trabajo, en Nombre, seleccione Plano de referencia : Exteriory haga clic en Aceptar.
5 En la Barra de opciones, en Profundidad, escriba 40 mm y pulse Intro.
6 Haga clic en la ficha Crear extrusión ➤ grupo Dibujar ➤ (Rectángulo).
7 Realice el boceto de un rectángulo dentro del hueco de puerta (para el panel de puerta).
Se recomienda realizar el boceto de las líneas lejos de su posición final y luego usar la herramientaAlinear para alinearlas a los planos de referencia. Esta práctica garantiza que Revit Architectureno realice restricciones automáticas que quizás no se deseen.
8 Haga clic en la ficha Crear extrusión ➤ grupo Editar ➤ Alinear.
9 Alinee y bloquee cada una de las líneas de boceto, una por una, en los planos de referencia,como se muestra:
150 | Capítulo 6 Creación de una familia de puertas

10 En el grupo Selección, haga clic en Modificar.
Realice el boceto de un vacío dentro del panel de puerta para la luz de visión
11 Haga clic en la ficha Crear extrusión ➤ grupo Dibujar ➤ (Rectángulo).
12 Cree un rectángulo pequeño dentro de la parte superior del panel de puerta y, en el grupoSelección, haga clic en Modificar.
Un boceto cerrado dentro del primer boceto cerrado se interpreta como un vacío. Un tercerboceto dentro del vacío se interpreta como un sólido.
Acote el boceto para ajustar el tamaño del rectángulo interior
13 Haga clic en la ficha Crear extrusión ➤ grupo Anotar ➤ menú desplegable Cota ➤ Cota alineada.
14 Acote el boceto:
■ Añada dos cotas para situar el boceto interior a 150 mm de la esquina superior derecha delboceto exterior.
■ Añada dos cotas para asignar al vacío un tamaño de 200 x 600 mm.
■ Ajuste el rectángulo interior a las cotas haciendo clic en las líneas de boceto y editando lascotas temporales.
■ Bloquee las cotas ya que el vacío debe tener la misma ubicación y el mismo tamaño en todoslos tipos de puerta.
Creación de la geometría sólida del panel de puerta | 151

15 Haga clic en la ficha Crear extrusión ➤ grupo Extrusión ➤ Finalizar extrusión.
16 Seleccione la extrusión y haga clic en la ficha Modificar Extrusión ➤ grupo Elemento ➤ menúdesplegable Propiedades del elemento ➤ Propiedades de ejemplar.
152 | Capítulo 6 Creación de una familia de puertas

17 En el cuadro de diálogo Propiedades de ejemplar, en Datos de identidad, para Subcategoría,seleccione Panel y haga clic en Aceptar.
Asignar la extrusión a una subcategoría garantiza que los materiales y las propiedades devisualización se puedan controlar después de cargar la familia en un proyecto.
Cree una extrusión para la luz de visión de cristal en la puerta
18 Haga clic en la ficha Crear ➤ grupo Formas ➤ menú desplegable Sólida ➤ Extrusión.
19 Haga clic en la ficha Crear Extrusión ➤ grupo Elemento ➤ Propiedades de extrusión.
20 Especifique opciones en el cuadro de diálogo Propiedades de ejemplar:
■ En Restricciones, para Inicio de extrusión, escriba 10 mm.Esta acción coloca el comienzo del cristal lejos de la cara de la puerta, que se encuentra enel plano de referencia Exterior.
■ Para Final de extrusión, escriba 20 mm.
■ En Datos de identidad, para Subcategoría, seleccione Cristal.
■ Haga clic en Aceptar.
21 Haga clic en la ficha Crear extrusión ➤ grupo Dibujar ➤ (Rectángulo).
22 Seleccione las esquinas diagonalmente opuestas del vacío de luz de visión en el panel de puerta.
23 Haga clic en los cuatro iconos de candado para restringir el contorno.
Como el modelo es sencillo, sin planos de referencia ni varias caras de sólido que se solapen,puede restringir los contornos a las caras.
NOTA Se debe probar la flexibilidad de la familia de puertas para garantizar que funcionencorrectamente las restricciones; realizará esta prueba en pasos posteriores. Siguiendo el procedimientorecomendado, puede editar el boceto, restringir el boceto vacío con cotas bloqueadas de los planosde referencia y probar la flexibilidad del modelo para comprobar que los resultados se correspondancon el propósito del diseño. Para modelos complejos, la restricción a los planos de referencia es unapráctica más segura y recomendable.
24 Haga clic en la ficha Crear extrusión ➤ grupo Extrusión ➤ Finalizar extrusión.
25 En la Barra de herramientas de acceso rápido, haga clic en (Vista 3D).
26 Arrastre las etiquetas de proyección de marco para alejarlas de la puerta y obtener una vista másnítida.
Creación de la geometría sólida del panel de puerta | 153

27 En la Barra de controles de vista, haga clic en Estilo de gráficos de modelo ➤ Sombreado conbordes.
Modifique la visibilidad de las extrusiones
28 Con la tecla Ctrl pulsada, seleccione la extrusión de panel y la de cristal.
29 Haga clic en la ficha Selección múltiple ➤ grupo Forma ➤ Configuración de visibilidad.
30 En el cuadro de diálogo Configuración de visibilidad del elemento de familia, desactivePlano/Plano de techo reflejado y Cuando se corta plano/plano de techo reflejado (si lo permitela categoría), y haga clic en Aceptar.
Las líneas simbólicas aparecerán en la vista de plano, pero la geometría 3D no se mostrará. Estoreduce el tiempo de regeneración requerido para mostrar la puerta en la vista de plano, dondesólo aparecen las líneas simbólicas.
NOTA Puede confirmar la configuración de visibilidad en un proyecto solamente. La geometría 3Dpermanece visible en el editor de familias para que pueda seleccionarla y editarla.
31 En la Barra de herramientas de acceso rápido, haga clic en Guardar.
154 | Capítulo 6 Creación de una familia de puertas

32 Pase al ejercicio siguiente, Asignación de materiales a los componentes de puertas en la página155.
Asignación de materiales a los componentes de puertasEn este ejercicio, asignará materiales al panel de puerta y al cubrejuntas. Esta asignación de material controlacómo se muestra la puerta en las vistas sombreadas y modelizadas.
Cree un material a partir del material de roble rojo existente
1 En el Navegador de proyectos, en Planos de planta (Floor Plan), haga doble clic en Ref. Level.
2 Haga clic en la ficha Gestionar ➤ grupo Configuración de familia ➤ Materiales.
3 En el cuadro de diálogo Materiales, haga clic en (Duplicar).
4 En el cuadro de diálogo Duplicar material de Revit, para Nombre, escriba Oak Door (Puerta deroble) y haga clic en Aceptar.
5 En la ficha Aspecto modelizado, haga clic en Reemplazar.
6 En el cuadro de diálogo Biblioteca de aspectos modelizados, vaya a Madera roble rojo tinte oscurobrillo bajo y haga clic en Aceptar.
7 En la ficha Gráficos, en Sombreado, seleccione Usar aspecto modelizado para sombreado.
8 Haga clic en Aceptar.
Asigne el material Oak Door al panel de puerta
9 Seleccione la extrusión de panel de puerta.
10 Haga clic en la ficha Modificar Panel ➤ grupo Elemento ➤ menú desplegable Propiedades delelemento ➤ Propiedades de ejemplar.
11 En el cuadro de diálogo Propiedades de ejemplar, en Materiales y acabados, haga clic en <Porcategoría> y, a continuación, en .
12 En el cuadro de diálogo Materiales, seleccione Oak Door.
13 Haga clic dos veces en Aceptar.
Se asignará al panel de puerta el nuevo material Oak Door. Sustituyó Por categoría, que permiteasignar un material al panel de puerta dentro de un proyecto, con un material aplicadodirectamente a la puerta.
14 Pulse Esc.
Asigne el material Oak Door al cubrejuntas de la puerta
15 Con el mismo método, aplique el material Oak Door al cubrejuntas de puerta interior y al exterior(extrusiones de marco/montante).
Se asignará el marco de puerta al nuevo material Oak Door.
Vea la puerta nueva
16 En el Navegador de proyectos, en Vistas (all) ➤ Vistas 3D (3D View), haga doble clic en {3D}.
Asignación de materiales a los componentes de puertas | 155

17 Amplíe una esquina de la puerta.
Pruebe la flexibilidad del modelo de puerta
18 Reduzca para ver toda la puerta.
A continuación, probará la flexibilidad de la familia de puerta para garantizar que se ajustecorrectamente a los cambios.
19 Haga clic en la ficha Gestionar ➤ grupo Propiedades de familia ➤ Tipos.
Mueva el cuadro de diálogo hacia un lado para que pueda ver la familia de puertas. Esto permiteaplicar los cambios realizados en el cuadro de diálogo y ver cómo reacciona la puerta nueva.
20 En el cuadro de diálogo Tipos de familia:
■ En Cotas, para Altura, escriba 2400 mm.
■ Para Anchura, escriba 1200 mm.
■ En Otro, para Frame Depth, escriba 150 mm.
■ Haga clic en Aplicar.
Observe que la geometría de puerta se adapta a los nuevos valores de cota.
156 | Capítulo 6 Creación de una familia de puertas

21 Lleve los parámetros de puerta a sus valores originales:
■ En Cotas, para Altura, escriba 2100 mm.
■ Para Anchura, escriba 750 mm.
■ En Otro, para Frame Depth, escriba 75 mm.
■ Haga clic en Aplicar y, a continuación, en Aceptar.
22 En la Barra de herramientas de acceso rápido, haga clic en Guardar.
23 Pase al ejercicio siguiente, Definición de tipos de puerta nuevos en la página 157.
Definición de tipos de puerta nuevosEn este ejercicio, definirá tipos de puerta nuevos para la familia de puertas.
Defina tipos de puerta nuevos con varias alturas y anchuras
1 Haga clic en la ficha Gestionar ➤ grupo Propiedades de familia ➤ Tipos.
2 En el cuadro de diálogo Tipos de familia, en Tipos de familia, haga clic en Nuevo.
3 En el cuadro de diálogo Nombre, para Nombre, escriba 0925 x 2000 mm y haga clic en Aceptar.
4 En el cuadro de diálogo Tipos de familia:
■ En Cotas, para Altura, escriba 2000 mm.
■ Para Anchura, escriba 925 mm.
■ Haga clic en Aplicar.
Defina el segundo tipo de puerta nuevo.
5 En Tipos de familia, pulse Nuevo.
6 En el cuadro de diálogo Nombre, para Nombre, escriba 0750 x 2100 mm y haga clic en Aceptar.
7 En el cuadro de diálogo Tipos de familia:
■ En Cotas, para Altura, escriba 2100 mm.
■ Para Anchura, escriba 750 mm.
Definición de tipos de puerta nuevos | 157

■ Haga clic en Aplicar.
Defina el tercer tipo de puerta nuevo.
8 En Tipos de familia, pulse Nuevo.
9 En el cuadro de diálogo Nombre, para Nombre, escriba 1220 x 2134 mm y haga clic en Aceptar.
10 En el cuadro de diálogo Tipos de familia:
■ En Cotas, para Altura, escriba 2134 mm.
■ Para Anchura, escriba 1220 mm.
■ Haga clic en Aplicar y, a continuación, en Aceptar.
Ahora tiene tres tipos de puerta nuevos definidos dentro de la familia de puertas.
11 En la Barra de herramientas de acceso rápido, haga clic en Guardar.
Cargue la familia de puertas en un proyecto
12 Haga clic en ➤ Nuevo ➤ Proyecto.
13 En el cuadro de diálogo Proyecto nuevo, haga clic en Aceptar.
14 Haga clic en la ficha Inicio ➤ grupo Construir ➤ Puerta.
15 Haga clic en la ficha Colocar Puerta ➤ grupo Modelo ➤ Cargar familia.
16 En el cuadro de diálogo Cargar familia, vaya a la ubicación donde guardó el archivo TrainingDoor.rfa, selecciónelo y haga clic en Abrir.
Coloque tipos de puerta nuevos en el proyecto
17 Haga clic en la ficha Inicio ➤ grupo Construir ➤ menú desplegable Muro ➤ Muro.
Use la selección de muros por defecto en el selector de tipo.
18 De derecha a izquierda, dibuje un segmento de muro horizontal de 8000 mm de longitud.
Dibujará de derecha a izquierda para que el exterior del muro sea la cara inferior.
19 Haga clic en la ficha Colocar Muro ➤ grupo Selección ➤ Modificar.
20 En la Barra de herramientas de acceso rápido, haga clic en (Vista 3D).
21 En la Barra de controles de vista, haga clic en Estilo de gráficos de modelo ➤ Sombreado conbordes.
158 | Capítulo 6 Creación de una familia de puertas

22 Haga clic en la ficha Inicio ➤ grupo Construir ➤ Puerta.
23 En el selector de tipo, en Training Door, seleccione 0925 x 2000 mm.
24 Añada la puerta al muro haciendo clic en el borde inferior de la cara más cercana (exterior),como se muestra.
25 En el selector de tipo, en Training Door, seleccione 0750 x 2100 mm.
26 Añada esta puerta al centro del muro como se muestra.
Definición de tipos de puerta nuevos | 159

27 En el selector de tipo, en Training Door, seleccione 1220 x 2134 mm.
28 Añada el tercer tipo de puerta al lado derecho del muro como se muestra.
29 Cierre todos los archivos y elija si quiere guardarlos o no.
Ahora tiene tres nuevas puertas exteriores de batiente basadas en el modelo de familia de puertas nuevo.
160 | Capítulo 6 Creación de una familia de puertas

Creación de una familia delibrerías (mobiliario)
En este ejercicio, creará una familia en la que habrá tres tipos (tamaños) de librería. Puede cambiar las cotas globales deuna librería y de sus componentes. La librería también tiene opciones para asignar materiales e incluir o eliminar la puerta.
Creación de una familia de libreríasEn este ejercicio utilizará la plantilla de familia Furniture para crear la familia de librerías, un archivo RFT.Revit Architecture proporciona plantillas de familia tales como ésta de mobiliario, con las que puede crearsus propias familias. Los nombres de estas plantillas corresponden al tipo de familia deseado.
NOTA Para que todos los usuarios que realicen este ejercicio tengan acceso al mismo archivo de plantilla, debecrear la familia de librerías a partir de la plantilla Metric Furniture, en la carpeta Training Files. Cuando cree suspropias familias, use las plantillas de Revit Architecture disponibles en C:\Documents and Settings\All Users\Datosde programa\RAC 2010\Metric Templates.
Cree una familia con la plantilla Furniture
1 Haga clic en ➤ Nuevo ➤ Familia.
2 En el panel izquierdo del cuadro de diálogo Nueva familia - Seleccionar archivo de plantilla,haga clic en Training Files y abra Metric\Templates\Metric Furniture.rft.
Se abrirá un archivo de familia nuevo en el que son visibles dos líneas verdes discontinuas,denominadas planos de referencia. Estos planos de referencia (y otros que cree posteriormente)se utilizarán para colocar y restringir la geometría de familia que creará más adelante en este
7
161

aprendizaje. Aunque sean visibles en la familia, los planos de referencia no se mostrarán cuandola familia finalizada se cargue y añada a un proyecto.
Guarde la familia y asígnele un nombre.
3 Haga clic en ➤ Guardar como ➤ Familia.
4 En el cuadro de diálogo Guardar como, en Nombre de archivo, escriba M_Bookcase (M_Librería)y haga clic en Guardar.
Este nombre constituye la primera parte del nombre de la familia. Cuando la familia finalizadase cargue en un proyecto, durante este aprendizaje, se mostrará con este nombre en el selectorde tipo.
5 Pase al ejercicio siguiente, Creación del esqueleto de la familia en la página 162.
Creación del esqueleto de la familiaEn este ejercicio, creará un armazón esquemático de los planos de referencia que representan las partesfrontal, posterior, izquierda, derecha y superior de la librería. Luego creará las formas sólidas que representanla geometría de la librería y las restringirá a los planos de referencia requeridos.
Archivo de formación
■ Siga utilizando la misma familia que en el ejercicio anterior, M_Bookcase.rfa, o abra el archivo de formaciónMetric\Families\Furniture\M_Bookcase_00.rfa.
■ Si va a utilizar el archivo de formación suministrado, haga clic en ➤ Guardar como ➤ Familia.
■ En el panel izquierdo del cuadro de diálogo Guardar como, haga clic en Training Files y guarde el archivocomo Metric\Families\Furniture\M_Bookcase.rfa.
Observe los planos de referencia proporcionados por la plantilla.
1 En la barra de navegación, haga clic en el menú desplegable Zoom ➤ Ajustar todo en ventana.
Los dos planos de referencia constituyen el punto de partida del esqueleto de la librería:
■ El origen de la familia se encuentra en la intersección de los planos de referencia bloqueados.Cuando añada una librería finalizada a un proyecto, más adelante en este aprendizaje, elpunto de inserción de la librería corresponderá a este punto de intersección.
162 | Capítulo 7 Creación de una familia de librerías (mobiliario)

■ El plano horizontal es el plano a lo largo del que se crea el panel posterior de la librería.
■ El plano vertical marca el centro de la librería.
Asegúrese de que los planos de referencia están bloqueados en las posiciones actuales, para evitarmoverlos involuntariamente durante la creación de la geometría de familia.
2 Para verificar que cada plano de referencia está bloqueado en la posición que ocupa:
■ Seleccione el plano de referencia vertical.El plano de referencia mostrará un control de bloqueo azul, para indicar que está inmovilizadomediante la herramienta Bloquear.
CONSEJO Para bloquear planos de referencia y otros elementos, seleccione el elemento y, en elgrupo Modificar, haga clic en Bloquear. Para desbloquear un elemento, selecciónelo y en el área
de dibujo haga clic en .
■ Seleccione el plano de referencia horizontal.Este plano de referencia también está bloqueado en la posición que ocupa. Observe que haytexto de etiqueta con el nombre del plano de referencia en el punto final derecho. Para queel punto de inserción se sitúe en la parte posterior de la librería a lo largo de este plano, debecambiar el nombre del plano de referencia.
Creación del esqueleto de la familia | 163

Cambie el texto de etiqueta del plano de referencia Center Front/Back
3 Con el plano de referencia Center Front/Back seleccionado, haga clic en la ficha Modificar Planosde referencia ➤ grupo Elemento ➤ Propiedades del elemento ➤ Propiedades de ejemplar.
4 En el cuadro de diálogo Propiedades de ejemplar:
■ En Datos de identidad, para Nombre, escriba Back (Posterior).
■ En Otro, para Es referencia, seleccione Back.
■ Haga clic en Aceptar.El plano de referencia mostrará la nueva etiqueta.
Añada los planos indicados a continuación y asígneles las etiquetas correspondientes paracompletar el esqueleto de la familia:
■ Un plano de referencia Left que utilizará para colocar el panel izquierdo de la librería.
■ Un plano de referencia Right que utilizará para colocar el panel derecho de la librería.
■ Un plano de referencia Front que utilizará para colocar la geometría relativa a la cara frontalde la librería.
■ Un plano de referencia Top que utilizará para controlar la altura de la librería.
Cree los planos de referencia Left, Right y Front
5 Haga clic en la ficha Crear ➤ grupo Referencia ➤ menú desplegable Plano de referencia ➤ Dibujarplano de referencia.
164 | Capítulo 7 Creación de una familia de librerías (mobiliario)

6 Cree dos planos de referencia paralelos a cada lado del plano vertical central y uno horizontaldebajo del plano de referencia Back.
No es imprescindible colocar los planos con toda precisión, ya que en el siguiente ejercicio seencargará de las ubicaciones de los mismos.
7 Pulse dos veces la tecla Esc.
8 Seleccione el plano de referencia izquierdo y, en el grupo Elemento, haga clic en Propiedadesdel elemento.
9 En el cuadro de diálogo Propiedades de ejemplar:
■ En Datos de identidad, para Nombre, escriba Left (Izquierda).
■ En Otro, para Es referencia, seleccione Left.
■ Haga clic en Aceptar.
Posteriormente moverá el plano de diseño o el de trabajo a una plano de referencia con nombre.
10 Utilice el mismo método para especificar el nombre y el valor Es referencia para los demás planosvertical y horizontal como Right y Front, respectivamente.
Cree un plano de referencia superior
11 En el Navegador de proyectos, en Alzados (Elevation 1), haga doble clic en Front.
12 Haga clic en la ficha Crear ➤ grupo Referencia ➤ menú desplegable Plano de referencia ➤ Dibujarplano de referencia.
13 Cree un plano de referencia horizontal encima del plano de referencia horizontal existente.
No es imprescindible colocar el plano con toda precisión, ya que en el siguiente ejercicio seencargará de su ubicación.
Creación del esqueleto de la familia | 165

14 Pulse dos veces la tecla Esc.
15 Seleccione el plano de referencia recién creado y abra el cuadro de diálogo Propiedades deejemplar.
16 Utilice el método aprendido para especificar el nombre y Es referencia como Top.
17 Pase al ejercicio siguiente, Creación de tipos y parámetros de familia en la página 166.
Creación de tipos y parámetros de familiaEn este ejercicio añadirá parámetros y tipos a la familia de librerías para definir los tres tamaños de libreríaque debe crear la familia.
Empezará por acotar los planos de referencia del esqueleto de la familia, para controlar la anchura, la alturay la longitud de la familia de librerías. Una vez colocadas las cotas, añadirá un parámetro con nombre a cadauna de ellas. Los parámetros permitirán que varíen la anchura, altura y longitud de la geometría de libreríadependiendo de los valores que se les asignen.
Después de crear los parámetros, añadirá tres tipos de librería que contendrán los parámetros de anchura,altura y longitud de la familia de librerías. Mediante la asignación de valores diferentes a estos parámetrosen cada tipo, cada tipo de familia producirá un tamaño de librería distinto.
Archivo de formación
■ Siga utilizando la misma familia que en el ejercicio anterior, M_Bookcase.rfa, o abra el archivo de formaciónMetric\Families\Furniture\M_Bookcase_01.rfa.
■ Si va a utilizar el archivo de formación suministrado, haga clic en ➤ Guardar como ➤ Familia.
■ En el panel izquierdo del cuadro de diálogo Guardar como, haga clic en Training Files y guarde el archivocomo Metric\Families\Furniture\M_Bookcase.rfa.
Coloque cotas en los planos de referencia
1 En el Navegador de proyectos, en Planos de planta (Floor Plan), haga doble clic en Ref. Level.
166 | Capítulo 7 Creación de una familia de librerías (mobiliario)

2 Acote los planos de referencia Left y Right.
■ Haga clic en la ficha Detalle ➤ grupo Cota ➤ Alineada.
■ Seleccione el plano de referencia Left.
■ Seleccione el plano de referencia Right.
■ Sitúe el cursor por encima de los planos de referencia y haga clic a la derecha de la cota paracolocarla.Los valores de cota no son importantes de momento.
3 Utilice el mismo método para acotar los planos de referencia Front y Back y coloque la cota a laizquierda.
Creación de tipos y parámetros de familia | 167

4 Acote los planos de referencia verticales Left, Center Left/Right y Right.
5 Haga clic en el símbolo .
Dicho símbolo representa una restricción de igualdad y se muestra sin una barra para indicarque los dos segmentos de cota son iguales. Los planos de referencia Left y Right serán equidistantesdel plano de referencia Center Left/Right, aunque cambie el valor de cota global.
168 | Capítulo 7 Creación de una familia de librerías (mobiliario)

6 Acote los planos de referencia Top y Bottom:
■ En el Navegador de proyectos, en Alzados (Elevation 1), haga doble clic en Front.
■ Haga clic en la ficha Detalle ➤ grupo Cota ➤ Alineada.
■ Mueva el cursor sobre el plano de referencia Bottom y la línea de nivel Ref. Level.
■ Pulse Tab las veces necesarias para resaltar el plano de referencia y selecciónelo.
Creación de tipos y parámetros de familia | 169

■ Seleccione el plano de referencia Top y coloque la cota a la izquierda.
Cree parámetros de familia
7 Cree un parámetro de altura para la cota que acaba de colocar:
■ En el grupo Selección, haga clic en Modificar.
■ Seleccione la cota y, en la Barra de opciones, para Texto de etiqueta, seleccione <Añadirparámetro>.
■ En el cuadro de diálogo Propiedades de parámetro, en Datos de parámetro, para Nombre,escriba height (altura) y haga clic en Aceptar.
8 Añada un parámetro de longitud a la cota horizontal superior:
■ En el Navegador de proyectos, en Planos de planta (Floor Plan), haga doble clic en Ref. Level.
■ Seleccione la cota horizontal superior y, en la Barra de opciones, para Texto de etiqueta,seleccione <Añadir parámetro>.
■ En el cuadro de diálogo Propiedades de parámetro, en Datos de parámetro, para Nombre,escriba length (longitud) y haga clic en Aceptar.
170 | Capítulo 7 Creación de una familia de librerías (mobiliario)

9 Utilice el mismo método para añadir a la cota vertical un parámetro denominado width (anchura).
Organice los parámetros
10 Haga clic en la ficha Modificar Cotas ➤ grupo Propiedades de familia ➤ Tipos.
Observe que en la lista Parámetro, width, height y length se muestran bajo Otro.
11 Reagrupe los parámetros:
■ En el cuadro de diálogo Tipos de familia, en Otro, seleccione width.
■ En la parte derecha del cuadro de diálogo, en la sección Parámetros, haga clic en Modificar.
■ En el cuadro de diálogo Propiedades de parámetro, en Datos de parámetro, para Agruparparámetro en, seleccione Cotas y haga clic en Aceptar.
12 Utilice el mismo método para agrupar los parámetros length y height en Cotas.
Pruebe la familia, asignando nuevos valores de cota a los parámetros width, length y height.Después de aplicar nuevos valores de cota, si la familia funciona correctamente debería cambiarel tamaño de los planos de referencia según los nuevos valores. Este tipo de prueba se denomina"prueba de flexibilidad" de una familia.
Pruebe la flexibilidad de la familia
13 En el cuadro de diálogo Tipos de familia:
■ En Cotas, para width, escriba 450 mm.
Creación de tipos y parámetros de familia | 171

■ Para length, escriba 1800 mm.
■ Para height, escriba 1200 mm, haga clic en Aplicar y mantenga abierto el cuadro de diálogo.El tamaño de los planos de referencia se modifica de acuerdo con las cotas indicadas.
A continuación creará tres tipos, o tamaños, de librería en la familia. Para crear los nombres detipos de librería, utilice la convención de nomenclatura longitud x anchura x altura. Cuando lafamilia finalizada se cargue en un proyecto, en una fase posterior de este aprendizaje, los diversostamaños aparecerán con dicha convención en el selector de tipo.
Cree tres tipos (tamaños) de librería
14 Cree una librería de tamaño 1800x450x1200:
■ En el cuadro de diálogo Tipos de familia, en Tipos de familia, haga clic en Nuevo.
■ En el cuadro de diálogo Nombre, escriba 1800x450x1200 y haga clic en Aceptar.
15 Cree una librería de tamaño 1500x450x1500:
■ En Tipos de familia, pulse Nuevo.
■ En el cuadro de diálogo Nombre, escriba 1500x450x1500 y haga clic en Aceptar.
■ En el cuadro de diálogo Tipos de familia, en Cotas, width debe tener un valor de 450 mm.
■ Para length, escriba 1500 mm.
■ Para height, escriba 1500 mm.
■ Haga clic en Aplicar.
172 | Capítulo 7 Creación de una familia de librerías (mobiliario)

16 Cree una librería de tamaño 900x300x900:
■ En Tipos de familia, pulse Nuevo.
■ En el cuadro de diálogo Nombre, escriba 900x300x900 y haga clic en Aceptar.
■ En el cuadro de diálogo Tipos de familia, en Cotas, para width escriba 300 mm.
■ Para length escriba 900 mm.
■ Para height, escriba 900 mm.
■ Haga clic en Aplicar.
Pruebe la flexibilidad de la familia
17 En el cuadro de diálogo Tipos de familia, para Nombre, seleccione 1800x450x1200 y haga clicen Aceptar.
Creación de tipos y parámetros de familia | 173

18 Pase al ejercicio siguiente, Creación de paneles en la página 174.
Creación de panelesEn este ejercicio creará dos paneles laterales y uno posterior para la familia de librerías.
Para crear los paneles debe utilizar restricciones de alineación con que situar bordes de boceto de panel y unparámetro de longitud que determine el tamaño de los bocetos incrustados para paneles (formas sólidas).
Archivo de formación
■ Siga utilizando la misma familia que en el ejercicio anterior, M_Bookcase.rfa, o abra el archivo de formaciónMetric\Families\Furniture\M_Bookcase_02.rfa.
■ Si va a utilizar el archivo de formación suministrado, haga clic en ➤ Guardar como ➤ Familia.
■ En el panel izquierdo del cuadro de diálogo Guardar como, haga clic en Training Files y guarde el archivocomo Metric\Families\Furniture\M_Bookcase.rfa.
174 | Capítulo 7 Creación de una familia de librerías (mobiliario)

Cree paneles laterales
1 En el Navegador de proyectos, en Vistas (all) ➤ Planos de planta (Floor Plan) debe estar activala vista Ref. Level.
2 Cree bocetos de los paneles entre los planos de referencia horizontales:
■ Haga clic en la ficha Crear ➤ grupo Formas ➤ menú desplegable Sólida ➤ Extrusión.
■ En el grupo Dibujar, haga clic en (Rectángulo).
■ Cree dos rectángulos, como se muestra a continuación.Puede crear los dos paneles con un boceto, ya que ambos tendrán la misma altura al extruirse.Los bocetos admiten diversas formas cerradas.
3 Alinee y restrinja (bloquee) el panel izquierdo en los planos de referencia:
■ Haga clic en la ficha Crear extrusión ➤ grupo Editar ➤ Alinear.
■ Seleccione el plano de referencia Left.
■ Seleccione el borde izquierdo del boceto.
■ Haga clic en .
■ Utilice el mismo método para alinear y restringir la línea superior del boceto de panel en elplano de referencia Back.
4 Alinee y restrinja la línea inferior del boceto en el plano de referencia Front.
Creación de paneles | 175

5 Utilice el mismo método para alinear y restringir el boceto de panel de la derecha en los planosde referencia Right, Back y Front.
Tres de los lados de cada panel están restringidos a los planos de referencia.
A continuación, utilice una cota para establecer el grosor de los paneles.
Cree y aplique un parámetro de grosor de panel
6 Acote el grosor de los paneles laterales:
■ Haga clic en la ficha Crear extrusión ➤ grupo Anotar ➤ menú desplegable Cota ➤ Cotaalineada.
■ Seleccione el plano de referencia Left.
■ Seleccione el borde derecho del boceto de panel izquierdo, sitúe el cursor en un punto porencima del boceto y haga clic para colocar la cota.
■ Seleccione el plano de referencia Right.
■ Seleccione el borde izquierdo del boceto del panel derecho y coloque la cota.Las cotas de familia se pueden editar en el editor de familias pero no en un proyecto. Deberíaser posible configurar grosores de panel para cada tipo de familia de librerías. Utilice unparámetro de longitud para cualquier valor de cota que deba ser editable en un proyecto.Los parámetros de longitud, a los que se puede asignar nombres descriptivos, permitenalmacenar valores y establecer relaciones entre los componentes de la familia.
7 Cree y aplique un parámetro de grosor de panel al panel izquierdo:
■ En el grupo Selección, haga clic en Modificar.
176 | Capítulo 7 Creación de una familia de librerías (mobiliario)

■ En el boceto de panel izquierdo, seleccione la cota.
■ En la Barra de opciones, para Texto de etiqueta, seleccione <Añadir parámetro>.
■ En el cuadro de diálogo Propiedades de parámetro, en Datos de parámetro, para Nombreescriba panel_thickness (grosor_de_panel).
■ Haga clic en Aceptar.
8 Aplique el parámetro panel_thickness a la cota de panel derecho:
■ En el boceto de panel derecho, seleccione la cota.
■ En la Barra de opciones, para Texto de etiqueta, seleccione panel_thickness.
9 En el Navegador de proyectos, en Alzados (Elevation 1), haga doble clic en Front.
10 En el grupo Extrusión, haga clic en Finalizar extrusión.
Utilizará el plano de referencia Top para modificar la altura del panel.
Creación de paneles | 177

11 Alinee y restrinja la parte superior de los paneles al plano de referencia Top:
■ Seleccione uno de los paneles (formas sólidas).Los paneles se han creado con dos bocetos como una extrusión, por lo que se comportancomo si fueran un solo objeto.
■ Arrastre el tirador superior mostrado en el plano de referencia Center Left/Right al plano de
referencia Top y haga clic en .
12 En la Barra de herramientas de acceso rápido, haga clic en (Vista 3D).
Aunque el parámetro panel_thickness utilice por defecto el valor de cota, puede especificarvalores para los paneles de librería.
CONSEJO Si los paneles no se ven bien con el grosor de línea utilizado, haga clic en la fichaVista ➤ grupo Gráficos ➤ Líneas finas.
178 | Capítulo 7 Creación de una familia de librerías (mobiliario)

13 En el grupo Propiedades de familia, haga clic en Tipos.
14 En el cuadro de diálogo Tipos de familia, en Otro, para panel_thickness escriba 19 mm.
15 Haga clic en Aceptar.
Cree un panel posterior
16 Dibuje el boceto del panel posterior sin que haga contacto con líneas de referencia o caras sólidas:
■ En el Navegador de proyectos, en Planos de planta (Floor Plan), haga doble clic en Ref. Level.
■ Haga clic en la ficha Crear ➤ grupo Formas ➤ menú desplegable Sólida ➤ Extrusión.
■ En el grupo Dibujar, haga clic en (Rectángulo).
■ Dibuje un boceto de panel posterior horizontal como se muestra.
Creación de paneles | 179

17 Alinee y restrinja la línea superior del boceto en el plano de referencia Back.
■ Haga clic en la ficha Crear extrusión ➤ grupo Editar ➤ Alinear.
■ Seleccione el plano de referencia Back.
■ Seleccione la línea horizontal superior del boceto de panel
■ Haga clic en .
18 Alinee y restrinja el lado izquierdo del boceto a la cara interior del panel izquierdo.
PRÁCTICA RECOMENDADA Cuando trabaje con geometría compleja, utilice cotas de planos dereferencia para simplificar las tareas. Puede situar el boceto con una cota y aplicar el parámetropanel_thickness. En este caso, la geometría no es compleja y comprobará mediante la prueba deflexibilidad del modelo si funciona la alineación con la cara interna del panel. Si, en una familiacompleja, falla la alineación con una cara, podrá utilizar cotas del plano de referencia.
19 Alinee y restrinja el lado derecho del boceto a la cara interior del panel derecho.
180 | Capítulo 7 Creación de una familia de librerías (mobiliario)

Aplique el parámetro panel_thickness
20 Añada una cota:
■ Haga clic en la ficha Crear extrusión ➤ grupo Anotar ➤ menú desplegable Cota ➤ Cotaalineada.
■ En el lado derecho del boceto de panel, coloque una cota entre el plano de referencia Backy la línea horizontal inferior del boceto.
■ En el grupo Selección, haga clic en Modificar.
■ Seleccione la cota recién colocada y, en la Barra de opciones, para Texto de etiqueta, seleccionepanel_thickness.
Creación de paneles | 181

21 En el grupo Extrusión, haga clic en Finalizar extrusión.
Puede mover cotas arrastrando la línea de cota correspondiente. También puede modificar laescala para ajustar el tamaño de las cotas. Las cotas no se muestran en un proyecto. Elijaposiciones y tamaños que no obstaculicen formas sólidas mientras se desarrolla la familia.
22 Alinee y restrinja el plano de referencia Top y la parte superior del panel posterior:
■ En el Navegador de proyectos, en Alzados (Elevation 1), haga doble clic en Front.
■ Haga clic en la ficha Modificar ➤ grupo Editar ➤ Alinear.
■ Seleccione el plano de referencia Top.
■ Haga clic en el borde superior del panel extruido.
■ Haga clic en .
182 | Capítulo 7 Creación de una familia de librerías (mobiliario)

Examine la familia y haga una prueba de flexibilidad.
23 En la Barra de herramientas de acceso rápido, haga clic en (Vista 3D).
24 Pruebe la familia:
■ En el grupo Propiedades de familia, haga clic en Tipos.
■ En el cuadro de diálogo Tipos de familia, para Nombre, seleccione 900x300x900.
■ En Otro, para panel_thickness, escriba 19 mm.
■ Haga clic en Aplicar.
Creación de paneles | 183

25 Pruebe la flexibilidad:
■ Para Nombre, seleccione 1500x450x1500 y haga clic en Aplicar.
■ En Otro, para panel_thickness, escriba 19 mm.
■ Haga clic en Aplicar y, a continuación, en Aceptar.
26 Pase al ejercicio siguiente, Creación de la placa base en la página 184.
Creación de la placa baseEn este ejercicio creará la placa base de la librería. Aprenderá a crear referencias de parámetro para laspropiedades de extrusión de una forma sólida, creando el grosor de la placa base.
Archivo de formación
■ Siga utilizando la misma familia que en el ejercicio anterior, M_Bookcase.rfa, o abra el archivo de formaciónMetric\Families\Furniture\M_Bookcase_03.rfa.
■ Si va a utilizar el archivo de formación suministrado, haga clic en ➤ Guardar como ➤ Familia.
184 | Capítulo 7 Creación de una familia de librerías (mobiliario)

■ En el panel izquierdo del cuadro de diálogo Guardar como, haga clic en Training Files y guarde el archivocomo Metric\Families\Furniture\M_Bookcase.rfa.
Dibuje un boceto de plano de referencia para la parte superior de la placa base
1 En el Navegador de proyectos, en Planos de planta (Floor Plan), haga doble clic en Ref. Level.
2 En el grupo Propiedades de familia, haga clic en Tipos.
3 En el cuadro de diálogo Tipos de familia, para Nombre, seleccione 1800x450x1200 y haga clicen Aceptar.
4 En el Navegador de proyectos, en Alzados (Elevation 1), haga doble clic en Front.
5 Cree un plano de referencia horizontal encima del nivel Ref. Level:
■ Haga clic en la ficha Crear ➤ grupo Referencia ➤ menú desplegable Plano dereferencia ➤ Dibujar plano de referencia.
■ Dibuje un plano horizontal 100 mm por encima del nivel de referencia existente y asígneleel nombre Base Plate (Placa base).
Creación de la placa base | 185

Cree y aplique un parámetro base_height
6 Coloque una cota entre los planos de referencia horizontales.
■ Haga clic en la ficha Detalle ➤ grupo Cota ➤ Alineada.
■ Mueva el cursor sobre el plano de referencia y la línea de referencia en la base de la librería.
■ Pulse Tab las veces necesarias para resaltar el plano de referencia y selecciónelo.
■ Seleccione el plano de referencia Base Plate y coloque la cota a la izquierda de los planos dereferencia.
7 Cree un parámetro de tipo:
■ En el grupo Selección, haga clic en Modificar.
■ Seleccione la cota.
■ En la Barra de opciones, para Texto de etiqueta, seleccione <Añadir parámetro>.
■ En el cuadro de diálogo Propiedades de parámetro, en Datos de parámetro, para Nombreescriba base_height (altura_de_base).
■ Compruebe que esté seleccionada la opción Tipo.Creará el parámetro como parámetro de tipo para que cada tipo de familia tenga un valordistinto, si es preciso.
■ Haga clic en Aceptar.
Configure un valor de base_height para los tres tipos de librería
8 En el grupo Propiedades de familia, haga clic en Tipos.
9 En el cuadro de diálogo Tipos de familia:
■ En Nombre, seleccione 1500x450x1500.
■ En Otro, para base_height, escriba 100 mm.
■ Haga clic en Aplicar.
■ Utilice el mismo método para cambiar el valor de base_height a 100 mm para la librería detamaño 900x300x900.
■ Para Nombre, seleccione 1800x450x1200 y haga clic en Aceptar.
186 | Capítulo 7 Creación de una familia de librerías (mobiliario)

Cree la placa base
10 Cree el boceto de la placa base y restrínjala:
■ Haga clic en la ficha Crear ➤ grupo Formas ➤ menú desplegable Sólida ➤ Extrusión.
■ Haga clic en la ficha Crear ➤ grupo Plano de trabajo ➤ Definir.
■ En el cuadro de diálogo Plano de trabajo, en Especificar un nuevo plano de trabajo, paraNombre, seleccione Plano de referencia: Front y haga clic en Aceptar.
■ Haga clic en la ficha Crear extrusión ➤ grupo Dibujar ➤ (Rectángulo).
■ Cree un rectángulo entre los planos de referencia.
■ En el grupo Editar, haga clic en Alinear.
■ Alinee y restrinja la parte superior del boceto de la placa base al plano de la placa base.
■ Alinee y restrinja la parte inferior del boceto al plano de referencia inferior.
Creación de la placa base | 187

■ Alinee y restrinja el lado izquierdo del boceto al interior del panel izquierdo.
■ Alinee y restrinja el lado derecho del boceto al interior del panel derecho.
■ En el grupo Extrusión, haga clic en Finalizar extrusión.
11 En el Navegador de proyectos, en Planos de planta (Floor Plan), haga doble clic en Ref. Level.
188 | Capítulo 7 Creación de una familia de librerías (mobiliario)

12 Mueva y restrinja la extrusión de la placa base:
■ Seleccione la placa base para mostrar sus pinzamientos de forma (tiradores).
■ Arrastre la cara frontal (tirador inferior) hasta el plano de referencia Front y bloquéelo.
■ Arrastre la cara posterior para que quede aproximadamente a 25 mm de la cara frontal.
13 Añada un parámetro para el grosor de base:
■ En el grupo Propiedades de familia, haga clic en Tipos.
■ En el cuadro de diálogo Tipos de familia, en Parámetros, haga clic en Añadir.
■ En el cuadro de diálogo Propiedades de parámetro, en Datos de parámetro, para Nombreescriba base_thickness (grosor_de_base).
■ Para Tipo de parámetro, seleccione Length.
■ Haga clic en Aceptar.
14 En el cuadro de diálogo Tipos de familia, en Otro, para base_thickness escriba 40 mm y hagaclic en Aceptar.
15 Añada el parámetro base_thickness a la placa base (forma sólida):
■ Seleccione la placa base y, en el grupo Elemento, haga clic en Propiedades del elemento.
■ En el cuadro de diálogo Propiedades del elemento, en Restricciones, para Final de extrusión,
escriba .
■ En el cuadro de diálogo Asociar parámetro de familia, haga clic en base_thickness.
16 Haga clic dos veces en Aceptar.
Creación de la placa base | 189

Especifique un valor de base_thickness para los tres tipos de librería
17 En el grupo Propiedades de familia, haga clic en Tipos.
18 En el cuadro de diálogo Tipos de familia:
■ En Nombre, seleccione 1500x450x1500.
■ En Otro, para base_thickness, escriba 40 mm.
■ Haga clic en Aplicar.
■ Utilice el mismo método para asignar a base_thickness el valor 40 mm para los demás tiposde librería.
■ En Nombre, seleccione 1800x450x1200.
■ Haga clic en Aceptar.
19 En la Barra de herramientas de acceso rápido, haga clic en (Vista 3D).
20 En la Barra de controles de vista, haga clic en Estilo de gráficos de modelo ➤ Sombreado conbordes.
21 Pase al ejercicio siguiente, Añadir un estante superior en la página 190.
Añadir un estante superiorEn este ejercicio, creará un estante superior con caída. Para dibujar la forma más representativa de la partesuperior se utilizará una vista lateral.
190 | Capítulo 7 Creación de una familia de librerías (mobiliario)

Archivo de formación
■ Siga utilizando la misma familia que en el ejercicio anterior, M_Bookcase.rfa, o abra el archivo de formaciónMetric\Families\Furniture\M_Bookcase_04.rfa.
■ Si va a utilizar el archivo de formación suministrado, haga clic en ➤ Guardar como ➤ Familia.
■ En el panel izquierdo del cuadro de diálogo Guardar como, haga clic en Training Files y guarde el archivocomo Metric\Families\Furniture\M_Bookcase.rfa.
Dibuje el boceto del estante superior
1 En el Navegador de proyectos, en Alzados (Elevation 1), haga doble clic en Left.
Añadir un estante superior | 191

2 Haga clic en la ficha Crear ➤ grupo Formas ➤ menú desplegable Sólida ➤ Extrusión.
3 Haga clic en la ficha Crear ➤ grupo Plano de trabajo ➤ Definir.
4 En el cuadro de diálogo Plano de trabajo, en Especificar un nuevo plano de trabajo, para Nombre,seleccione Plano de referencia: Left.
5 Haga clic en Aceptar.
6 En la Barra de controles de vista, haga clic en la escala activa y, a continuación, en 1:5.
7 Haga clic en la ficha Crear extrusión ➤ grupo Dibujar y compruebe que está seleccionada la
opción (Línea).
8 En la Barra de opciones, compruebe que Cadena esté seleccionada.
9 Cree una extrusión cerrada con forma de L invertida que no haga contacto con ninguno de losplanos de referencia.
10 Añada un arco al boceto:
■ En la Barra de opciones, anule la selección de Cadena.
■ En el grupo Dibujar, haga clic en (Arco de empalme).
■ Seleccione los bordes adyacentes en la esquina superior derecha del boceto y haga clic paracrear el arco.
192 | Capítulo 7 Creación de una familia de librerías (mobiliario)

■ Seleccione el valor de radio y escriba 19 mm.
■ Haga clic en la ficha Crear extrusión ➤ grupo Editar ➤ Alinear.
■ Seleccione la cara interior del panel posterior y luego el borde izquierdo del boceto.
■ Bloquee la alineación.
■ Seleccione el plano de referencia Front y luego la cara derecha del boceto.
■ Bloquee la alineación.
■ Haga clic en la ficha Crear extrusión ➤ grupo Anotar ➤ menú desplegable Cota ➤ Cotaalineada, y coloque dos cotas del modo mostrado.Asegúrese de acotar el grosor de la caída desde el plano de referencia Front.
■ En el grupo Selección, haga clic en Modificar.
■ Con la tecla Ctrl pulsada, seleccione ambas cotas.
■ En la Barra de opciones, para Texto de etiqueta, seleccione panel_thickness.
Añadir un estante superior | 193

■ Haga clic en la ficha Crear extrusión ➤ grupo Anotar ➤ menú desplegable Cota ➤ Cotaalineada.
■ Coloque cotas para situar la parte superior del boceto a 50 mm del plano de referencia Topy la parte inferior de la caída a 75 mm por debajo de la superficie inferior de la parte superiordel boceto.Para editar cotas, seleccione la línea de boceto acotada, seleccione el valor de cota y escribael valor modificado.
11 En el grupo Extrusión, haga clic en Finalizar extrusión.
12 En el Navegador de proyectos, en Planos de planta (Floor Plan), haga doble clic en Ref. Level.
194 | Capítulo 7 Creación de una familia de librerías (mobiliario)

La extrusión se inicia en el plano de referencia Left, pero no se restringe. El boceto se moverásiempre con el plano de referencia, pero es posible ajustar el inicio y el final de las extrusiones.Puede editar propiedades de extrusión o usar los tiradores de flecha de cara.
Seleccione la forma sólida superior y restrinja los bordes en el interior de los paneles laterales
13 Seleccione la extrusión.
Para facilitar la alineación de los bordes de extrusión a los paneles, asegúrese de que no hayacontacto entre los bordes y los paneles.
14 Seleccione el tirador en el lado derecho de la extrusión y arrástrelo hacia el plano de referenciaCenter (Left/Right).
15 Repita la operación para el tirador izquierdo hasta que la forma sólida tenga el aspecto mostradoaquí.
Añadir un estante superior | 195

16 Alinee y bloquee ambos extremos de la extrusión en el interior de los paneles laterales.
■ Haga clic en la ficha Modificar ➤ grupo Editar ➤ Alinear.
■ Seleccione la cara interior del panel izquierdo.
■ Seleccione el lado izquierdo de la extrusión y bloquee la alineación.
■ Seleccione la cara interior del panel derecho.
■ Seleccione el lado derecho de la extrusión y bloquee la alineación.
17 En la Barra de herramientas de acceso rápido, haga clic en (Vista 3D).
18 En la Barra de controles de vista, haga clic en Estilo de gráficos de modelo ➤ Sombreado conbordes.
196 | Capítulo 7 Creación de una familia de librerías (mobiliario)

Pruebe la flexibilidad de la familia
19 En el grupo Propiedades de familia, haga clic en Tipos.
20 En el cuadro de diálogo Tipos de familia, para Nombre, seleccione 1500x450x1500.
21 Haga clic en Aplicar.
22 Repita el procedimiento para 900x300x900 y 1800x450x1200.
23 Haga clic en Aceptar.
24 Pase al ejercicio siguiente, Cambio de forma de los paneles laterales en la página 197.
Cambio de forma de los paneles lateralesEn este ejercicio modificará la forma de los paneles laterales de la librería, de rectangular a redondeada. Paraello debe editar los bocetos de panel. En previsión de posibles cambios posteriores, ha creado los bocetos enla vista Ref. Level para poder asignar a los paneles laterales una cara redondeada.
Cambio de forma de los paneles laterales | 197

Archivo de formación
■ Siga utilizando la misma familia que en el ejercicio anterior, M_Bookcase.rfa, o abra el archivo de formaciónMetric\Families\Furniture\M_Bookcase_05.rfa.
■ Si va a utilizar el archivo de formación suministrado, haga clic en ➤ Guardar como ➤ Familia.
■ En el panel izquierdo del cuadro de diálogo Guardar como, haga clic en Training Files y guarde el archivocomo Metric\Families\Furniture\M_Bookcase.rfa.
Modifique el panel izquierdo
1 En el Navegador de proyectos, en Planos de planta (Floor Plan), haga doble clic en Ref. Level.
2 Para editar la forma del panel, haga clic en la ficha Modificar Extrusión ➤ grupo Forma ➤ Editarextrusión.
3 Seleccione la línea vertical izquierda del boceto de panel y pulse Supr.
198 | Capítulo 7 Creación de una familia de librerías (mobiliario)

4 Sustituya la línea suprimida por un panel redondeado:
■ En el grupo Dibujar, haga clic en (Arco por inicio-fin-radio).
■ En la ubicación de la línea de panel suprimida, seleccione el punto final superior.
■ Seleccione el punto final inferior.
■ Haga clic para colocar el arco.
■ Modifique la cota del arco asignándole un valor de 600 mm.
5 En el grupo Selección, haga clic en Modificar.
6 Seleccione el arco y, en el grupo Dibujar, haga clic en Propiedades.
7 En el cuadro de diálogo Propiedades de ejemplar, en Gráficos, seleccione Marca de centro visibley haga clic en Aceptar.
Así podrá aplicar cotas con relación al centro del círculo.
8 Haga clic en Modificar Extrusión ➤ ficha Editar extrusión ➤ grupo Anotar ➤ menú desplegableCota ➤ Cota alineada.
9 Acote el plano de referencia Left y el centro del círculo.
Así se mantendrá fija la distancia entre el centro del arco y el plano de referencia Left.
Cambio de forma de los paneles laterales | 199

Modifique el panel derecho
10 Utilice el mismo método para crear un panel redondeado en el lado derecho de la librería.
11 Haga clic en Finalizar extrusión.
12 En la Barra de herramientas de acceso rápido, haga clic en (Vista 3D).
13 Pase al ejercicio siguiente, Creación y asignación de subcategorías en la página 201.
200 | Capítulo 7 Creación de una familia de librerías (mobiliario)

Creación y asignación de subcategoríasEn este ejercicio añadirá a la familia de librerías varias subcategorías, que le permitirán asignar materiales acomponentes individuales como los estantes, la puerta, la placa base, los paneles y la parte superior. Despuésde crear las subcategorías, asignará cada parte de la geometría de la librería a una de las subcategorías.
Más adelante en este aprendizaje aplicará distintos materiales a cada subcategoría, lo que permitirá cambiarlos materiales que aplique a cada componente de la librería.
Archivo de formación
■ Siga utilizando la misma familia que en el ejercicio anterior, M_Bookcase.rfa, o abra el archivo de formaciónMetric\Families\Furniture\M_Bookcase_06.rfa.
■ Si va a utilizar el archivo de formación suministrado, haga clic en ➤ Guardar como ➤ Familia.
■ En el panel izquierdo del cuadro de diálogo Guardar como, haga clic en Training Files y guarde el archivocomo Metric\Families\Furniture\M_Bookcase.rfa.
Cree subcategorías en la categoría de mobiliario
1 Haga clic en la ficha Gestionar ➤ grupo Configuración de familia ➤ menú desplegableConfiguración ➤ Estilos de objeto.
Se abrirá el cuadro de diálogo Estilos de objeto. Mediante el procedimiento detallado acontinuación, añadirá subcategorías a la categoría Mobiliario Más adelante en este aprendizajeutilizará este cuadro de diálogo para especificar materiales por defecto para cada subcategoríacreada.
2 En el cuadro de diálogo Estilos de objeto, en la ficha Objetos de modelo, en Categoría, seleccioneMobiliario.
3 En Modificar subcategorías, haga clic en Nuevo.
4 En el cuadro de diálogo Nueva subcategoría, en Nombre, escriba Base y haga clic en Aceptar.
5 Utilice el mismo método para crear subcategorías adicionales:
■ Top (Superior)
■ Panels (Paneles)
■ Shelves (Estantes)
■ Door (Puerta)
6 Cuando termine de crear subcategorías, haga clic en Aceptar.
Asigne formas sólidas a las subcategorías correspondientes
7 Mantenga pulsada la tecla Ctrl mientras selecciona los paneles lateral y posterior de la librería.
Creación y asignación de subcategorías | 201

8 En el grupo Elemento, haga clic en Propiedades del elemento ➤ Propiedades de ejemplar.
9 En el cuadro de diálogo Propiedades de ejemplar, en Datos de identidad, para Subcategoría,seleccione Panels y haga clic en Aceptar.
10 Pulse Esc.
11 Utilice el mismo método para asignar la subcategoría correspondiente a la parte superior y a labase de la librería.
Se han creado las categorías Door y Shelves, pero aún no existe geometría de puerta ni de estante.Creará y asignará esos elementos en los siguientes ejercicios.
12 Pase al ejercicio siguiente, Añadir estantes en la página 202.
Añadir estantesEn este ejercicio, añadirá tres estantes a la familia de librerías. Creará los estantes mediante bocetos de buclescerrados. A continuación aplicará parámetros para controlar el espaciado de los estantes.
Archivo de formación
■ Siga utilizando la misma familia que en el ejercicio anterior, M_Bookcase.rfa, o abra el archivo de formaciónMetric\Families\Furniture\M_Bookcase_07.rfa.
■ Si va a utilizar el archivo de formación suministrado, haga clic en ➤ Guardar como ➤ Familia.
202 | Capítulo 7 Creación de una familia de librerías (mobiliario)

■ En el panel izquierdo del cuadro de diálogo Guardar como, haga clic en Training Files y guarde el archivocomo Metric\Families\Furniture\M_Bookcase.rfa.
Dibuje un boceto de los estantes
1 En el Navegador de proyectos, en Alzados (Elevation 1), haga doble clic en Front.
2 Haga clic en la ficha Crear ➤ grupo Formas ➤ menú desplegable Sólida ➤ Extrusión.
3 En el grupo Dibujar, haga clic en (Rectángulo).
4 Dibuje tres rectángulos escalonados, como se muestra.
5 Alinee y bloquee los bordes izquierdos:
■ En el grupo Editar, haga clic en Alinear.
■ Seleccione el borde izquierdo del rectángulo inferior y, a continuación, el borde izquierdodel rectángulo encima de éste.
■ Bloquee la alineación.
■ Seleccione el borde izquierdo del rectángulo inferior y, a continuación, el borde izquierdodel rectángulo superior.
■ Bloquee la alineación.
6 Repita el procedimiento para los bordes derechos de los rectángulos.
Añadir estantes | 203

7 Alinee y bloquee los bordes del estante inferior en la cara interior de los paneles laterales:
■ En el grupo Editar, haga clic en Alinear.
■ Seleccione el plano de referencia en la parte superior de la base; seleccione también el bordeinferior del rectángulo inferior y bloquee la alineación.
Aplique el parámetro panel_thickness a los estantes
8 En el grupo Anotar, haga clic en el menú desplegable Cota ➤ Cota alineada.
9 Coloque cotas individuales (no una cadena de ellas) como se muestra, para controlar el espaciadoy el grosor de los estantes.
204 | Capítulo 7 Creación de una familia de librerías (mobiliario)

10 En el grupo Selección, haga clic en Modificar.
11 Seleccione las cotas que controlan el grosor de los bocetos de estante y aplique el parámetropanel_thickness.
Cree y aplique parámetros de espaciado de estantes máximo y mínimo
12 Seleccione la cota entre los estantes intermedio e inferior.
13 En la Barra de opciones, para Texto de etiqueta, haga clic en <Añadir parámetro>.
Añadir estantes | 205

14 En el cuadro de diálogo Propiedades de parámetro, en Nombre de parámetro, escribashelf_maximum_spacing (espaciado_máximo_de_estantes) y haga clic en Aceptar.
15 Pulse Esc.
16 Seleccione la cota entre los estantes intermedio y superior y cree un parámetro denominadoshelf_minimum_spacing (espaciado mínimo de estantes).
17 En el grupo Elemento, haga clic en Propiedades de extrusión.
18 En el cuadro de diálogo Propiedades de ejemplar:
■ En Restricciones, para Final de extrusión, escriba 300 mm.Éste es un valor temporal, ya que posteriormente restringirá los estantes al panel posterior.
■ Haga clic en Aceptar.
Finalice los estantes
19 En el grupo Extrusión, haga clic en Finalizar extrusión.
20 En el Navegador de proyectos, en Planos de planta (Floor Plan), haga doble clic en Ref. Level.
21 Seleccione el estante.
22 Arrastre y bloquee los laterales del estante en las caras interiores de los paneles laterales.
23 Arrastre hacia arriba el tirador superior y bloquee el borde del estante a la parte interior del panelposterior.
206 | Capítulo 7 Creación de una familia de librerías (mobiliario)

24 En la Barra de herramientas de acceso rápido, haga clic en (Vista 3D).
Pruebe la flexibilidad de la familia
25 En el grupo Propiedades de familia, haga clic en Tipos.
26 En el cuadro de diálogo Tipos de familia, para Nombre, debe estar seleccionado 1800x450x1200.
27 En Otro, para shelf_minimum_spacing, escriba 150 mm.
28 Para shelf_maximum_spacing, escriba 300 mm.
29 Haga clic en Aplicar.
Añadir estantes | 207

30 Para Nombre, seleccione 1500x450x1500.
31 En Otro, para shelf_minimum_spacing, escriba 150 mm.
El espaciado entre estantes se puede especificar con valores por defecto para cada tipo de familia.
32 Para shelf_maximum_spacing, escriba 300 mm.
33 Haga clic en Aplicar.
34 Para Nombre, seleccione 900x300x900.
35 En Otro, para shelf_minimum_spacing, escriba 100 mm.
36 Para shelf_maximum_spacing, escriba 100 mm.
37 Haga clic en Aplicar.
38 Para Nombre, seleccione 1800x450x1200 y haga clic en Aceptar.
Asigne la subcategoría Shelves
39 Seleccione los estantes y, en el grupo Elemento, haga clic en Propiedades del elemento.
40 En el cuadro de diálogo Propiedades de ejemplar, en Datos de identidad, para Subcategoríaseleccione Shelves.
41 Haga clic en Aceptar.
42 Pase al ejercicio siguiente, Añadir un panel divisorio en la página 209.
208 | Capítulo 7 Creación de una familia de librerías (mobiliario)

Añadir un panel divisorioEn este ejercicio, añadirá un panel vertical al estante superior de la librería.
En el siguiente ejercicio, creará una puerta para cerrar el compartimento creado mediante el panel divisorio.
Archivo de formación
■ Siga utilizando la misma familia que en el ejercicio anterior, M_Bookcase.rfa, o abra el archivo de formaciónMetric\Families\Furniture\M_Bookcase_08.rfa.
■ Si va a utilizar el archivo de formación suministrado, haga clic en ➤ Guardar como ➤ Familia.
■ En el panel izquierdo del cuadro de diálogo Guardar como, haga clic en Training Files y guarde el archivocomo Metric\Families\Furniture\M_Bookcase.rfa.
Cree un plano de referencia para el panel divisorio vertical
1 En el Navegador de proyectos, en Alzados (Elevation 1), haga doble clic en Front.
Añadir un panel divisorio | 209

2 Haga clic en la ficha Crear ➤ grupo Referencia ➤ menú desplegable Plano de referencia ➤ Dibujarplano de referencia.
3 Dibuje un boceto de un plano de referencia vertical entre los planos izquierdo y central.
4 Pulse dos veces la tecla Esc.
5 Seleccione el plano de referencia y, en el grupo Elemento, haga clic en Propiedades del elemento.
6 En el cuadro de diálogo Propiedades de ejemplar, en Datos de identidad, para Nombre escribaEnclosure (Compartimento).
7 Haga clic en Aceptar.
Cree un parámetro para controlar la longitud del compartimento creado mediante el panel divisorio.
8 Haga clic en la ficha Detalle ➤ grupo Cota ➤ Alineada.
9 Seleccione el plano de referencia Left.
10 Seleccione el plano de referencia Enclosure.
11 Haga clic para colocar la cota.
12 En el grupo Selección, haga clic en Modificar.
13 Seleccione la cota recién colocada y, en la Barra de opciones, para Texto de etiqueta, seleccione<Añadir parámetro>.
14 En el cuadro de diálogo Propiedades de parámetro, en Datos de parámetro, para Nombre, escribaenclosure_length (longitud_de_compartimento) y haga clic en Aceptar.
210 | Capítulo 7 Creación de una familia de librerías (mobiliario)

15 En el grupo Propiedades de familia, haga clic en Tipos.
16 En el cuadro de diálogo Tipos de familia, en Otro, para enclosure_length escriba 600 mm y hagaclic en Aplicar.
17 Aplique el mismo valor al parámetro enclosure_length de todos los tipos de familia.
18 Para Nombre, seleccione 1800x450x1200 y haga clic en Aceptar.
Cree el boceto del panel divisorio
19 Haga clic en la ficha Crear ➤ grupo Formas ➤ menú desplegable Sólida ➤ Extrusión.
20 En el grupo Dibujar, haga clic en (Rectángulo).
21 Dibuje el boceto de forma que no haga contacto con los planos de referencia.
Añadir un panel divisorio | 211

22 En el grupo Editar, haga clic en Alinear.
23 Seleccione el plano de referencia Enclosure.
24 Seleccione el borde izquierdo del rectángulo y bloquee la alineación.
25 Seleccione la superficie inferior de la parte superior de la librería.
26 Seleccione la parte superior del rectángulo y bloquee la alineación.
212 | Capítulo 7 Creación de una familia de librerías (mobiliario)

27 Seleccione la cara superior del estante superior.
28 Seleccione la línea inferior del rectángulo y bloquee la alineación.
29 Cree una cota entre el plano de referencia Enclosure y el borde derecho del rectángulo.
■ En el grupo Anotar, haga clic en el menú desplegable Cota ➤ Cota alineada.
■ Seleccione el plano de referencia Enclosure.
■ Seleccione el borde derecho del boceto.
Añadir un panel divisorio | 213

■ Haga clic para colocar la cota.
Añada el parámetro panel_thickness
30 En el grupo Selección, haga clic en Modificar.
31 Seleccione la cota que acaba de colocar.
32 En la Barra de opciones, para Texto de etiqueta, seleccione panel_thickness.
33 En el grupo Extrusión, haga clic en Finalizar extrusión.
214 | Capítulo 7 Creación de una familia de librerías (mobiliario)

Alinee el panel
34 En el Navegador de proyectos, en Planos de planta, haga doble clic en Ref. Level.
35 Seleccione el panel.
36 Arrastre el tirador superior para alinearlo a la cara interior del panel posterior y bloquee laalineación.
37 Arrastre el tirador inferior para alinearlo a la cara interior del estante superior.
Añadir un panel divisorio | 215

38 En la Barra de herramientas de acceso rápido, haga clic en (Vista 3D).
39 Asigne una subcategoría al panel:
■ Seleccione el panel y, en el grupo Elemento, haga clic en Propiedades del elemento.
■ En el cuadro de diálogo Propiedades de ejemplar, en Datos de identidad, para Subcategoría,seleccione Paneles y haga clic en Aceptar.
■ Pulse Esc.
40 Pase al ejercicio siguiente, Añadir una puerta en la página 216.
Añadir una puertaEn este ejercicio añadirá una puerta con una abertura circular y un panel de cristal ajustado al tamaño delcompartimento creado. La anchura de la puerta se controla con el parámetro utilizado para colocar el panelvertical.
216 | Capítulo 7 Creación de una familia de librerías (mobiliario)

Archivo de formación
■ Siga utilizando la misma familia que en el ejercicio anterior, M_Bookcase.rfa, o abra el archivo de formaciónMetric\Families\Furniture\M_Bookcase_09.rfa.
■ Si va a utilizar el archivo de formación suministrado, haga clic en ➤ Guardar como ➤ Familia.
■ En el panel izquierdo del cuadro de diálogo Guardar como, haga clic en Training Files y guarde el archivocomo Metric\Families\Furniture\M_Bookcase.rfa.
Utilice rectángulos concéntricos para crear la puerta
1 En el Navegador de proyectos, en Alzados (Elevation 1), haga doble clic en Front.
2 Haga clic en la ficha Crear ➤ grupo Formas ➤ menú desplegable Sólida ➤ Extrusión.
3 Haga clic en la ficha Crear ➤ grupo Plano de trabajo ➤ Definir.
4 En el cuadro de diálogo Plano de trabajo, en Especificar un nuevo plano de trabajo, asegúresede que aparece seleccionado Nombre y Plano de referencia: Front.
5 Haga clic en Aceptar.
6 Haga clic en la ficha Crear extrusión ➤ grupo Dibujar ➤ (Rectángulo).
7 Cree dos rectángulos concéntricos como se muestra.
El programa tratará el boceto interior como forma vacía.
Añadir una puerta | 217

8 En el grupo Selección, haga clic en Modificar.
9 En el grupo Editar, haga clic en Alinear.
10 Alinee y bloquee los cuatro bordes del boceto exterior:
■ Alinee y bloquee el borde izquierdo en el interior del panel lateral.
■ Alinee el borde superior a la parte inferior de la caída (estante superior).
■ Alinee el borde derecho a la cara interior del panel vertical.
■ Alinee el borde inferior a la cara superior del estante.
11 En la Barra de controles de vista, haga clic en la escala activa y seleccione 1:5.
12 Acote el boceto de la puerta para situar el hueco:
■ Haga clic en la ficha Crear extrusión ➤ grupo Anotar ➤ menú desplegable Cota ➤ Cotaalineada.
■ Mueva el cursor sobre una de las líneas del boceto exterior, pulse Tab para resaltarla yselecciónela.
■ Sitúe el cursor en la línea paralela del boceto interior, seleccione la línea y haga clic paracolocar la cota.
218 | Capítulo 7 Creación de una familia de librerías (mobiliario)

■ Utilice el mismo método para acotar las demás líneas del boceto.
13 En el grupo Selección, haga clic en Modificar.
14 Seleccione las líneas de boceto individualmente y defina la distancia de desfase de cada unacomo 75 mm.
15 En el grupo Elemento, haga clic en Propiedades de extrusión.
16 En el cuadro de diálogo Propiedades del elemento, en Restricciones, para Final de extrusión,
escriba .
17 En el cuadro de diálogo Asociar parámetro de familia, en Parámetros de familia existentes detipo compatible, seleccione panel_thickness.
18 Haga clic dos veces en Aceptar.
19 En el grupo Extrusión, haga clic en Finalizar extrusión.
Añadir una puerta | 219

Dibuje una forma sólida para la puerta de cristal
20 Haga clic en la ficha Crear ➤ grupo Formas ➤ menú desplegable Sólida ➤ Extrusión.
21 Haga clic en la ficha Crear ➤ grupo Plano de trabajo ➤ Definir.
22 En el cuadro de diálogo Plano de trabajo, en Especificar un nuevo plano de trabajo, asegúresede que aparece seleccionado Nombre y Plano de referencia: Front.
23 Haga clic en Aceptar.
24 Haga clic en la ficha Crear extrusión ➤ grupo Dibujar ➤ (Rectángulo).
25 Dibuje un rectángulo directamente sobre el rectángulo que representa el vacío (boceto derectángulo interior).
26 Bloquee cada línea.
Se presupone la alineación entre los rectángulos, ya que uno se ha creado sobre el otro. Éste esun procedimiento rápido para alinear elementos. Téngase en cuenta que sólo es aplicable cuandono hay planos de referencia o caras superpuestas.
27 Con el boceto del cristal aún seleccionado, en el grupo Elemento, haga clic en Propiedades deextrusión.
28 En el cuadro de diálogo Propiedades de ejemplar:
■ En Restricciones, para Final de extrusión, escriba 10 mm.
■ Para Inicio de extrusión, escriba 5 mm.
■ Haga clic en Aceptar.
29 En el grupo Extrusión, haga clic en Finalizar extrusión.
30 En el Navegador de proyectos, en Planos de planta, haga doble clic en Ref. Level.
31 Compruebe que el cristal tiene el aspecto aquí mostrado.
Puede editar las propiedades de extrusión si es preciso ajustar el inicio y el final de la extrusión.
32 En la Barra de herramientas de acceso rápido, haga clic en (Vista 3D).
220 | Capítulo 7 Creación de una familia de librerías (mobiliario)

El cristal se muestra ahora como forma sólida. Más adelante en este aprendizaje aplicará unmaterial de cristal a la forma.
33 Asigne una subcategoría a la puerta:
■ Seleccione la puerta y, en el grupo Elemento, haga clic en Propiedades del elemento.
■ En el cuadro de diálogo Propiedades de ejemplar, en Datos de identidad, para Subcategoría,seleccione Door y haga clic en Aceptar.
■ Pulse Esc.
Cree un hueco circular
34 En el Navegador de proyectos, en Alzados (Elevation 1), haga doble clic en Front.
35 En la Barra de diseño:
■ Haga clic en la ficha Crear ➤ grupo Formas ➤ menú desplegable Vacío ➤ Extrusión.
■ Haga clic en la ficha Crear ➤ grupo Plano de trabajo ➤ Definir.
36 En el cuadro de diálogo Plano de trabajo, en Especificar un nuevo plano de trabajo, asegúresede que aparece seleccionado Nombre y Plano de referencia: Front.
37 Haga clic en Aceptar.
38 Haga clic en la ficha Crear extrusión vacía ➤ grupo Dibujar ➤ (Círculo).
39 Cree un boceto de círculo con un radio de 25 mm en la esquina superior derecha de la puerta.
Añadir una puerta | 221

40 En el grupo Selección, haga clic en Modificar.
41 Seleccione el círculo y, en el grupo Dibujar, haga clic en Propiedades.
42 En el cuadro de diálogo Propiedades de ejemplar, en Gráficos, seleccione Marca de centro visibley haga clic en Aceptar.
43 Haga clic en el grupo Anotar ➤ menú desplegable Cota ➤ Cota alineada.
44 Añada dos cotas y coloque el centro del círculo a 35 mm de los bordes superiores del hueco decristal.
45 En el grupo Elemento, haga clic en Propiedades de extrusión.
46 En el cuadro de diálogo Propiedades de ejemplar:
■ En Restricciones, para Final de extrusión, escriba 25 mm.
■ Para Inicio de extrusión, escriba -0.Debe utilizar un valor mayor que el del grosor de la puerta.
■ Haga clic en Aceptar.
222 | Capítulo 7 Creación de una familia de librerías (mobiliario)

47 En el grupo Extrusión, haga clic en Finalizar extrusión.
Asegúrese de que ha creado una extrusión vacía sólida que empieza en el plano de referenciaFront y termina más allá de la puerta.
48 En la Barra de herramientas de acceso rápido, haga clic en (Vista 3D).
49 Pase al ejercicio siguiente, Gestión de visibilidad en la página 224.
Añadir una puerta | 223

Gestión de visibilidadEn este ejercicio especificará la visibilidad de la librería en distintas vistas. Al añadir ejemplares de librería avistas de plano, debe asegurarse de que se muestra una representación simbólica 2D de las líneas de la libreríay no una representación de líneas ocultas 3D más compleja. Mediante la configuración de visibilidad adecuadapara cada vista, se reduce el tiempo de regeneración de la librería en el proyecto.
Archivo de formación
■ Siga utilizando la misma familia que en el ejercicio anterior, M_Bookcase.rfa, o abra el archivo de formaciónMetric\Families\Furniture\M_Bookcase_10.rfa.
■ Si va a utilizar el archivo de formación suministrado, haga clic en ➤ Guardar como ➤ Familia.
■ En el panel izquierdo del cuadro de diálogo Guardar como, haga clic en Training Files y guarde el archivocomo Metric\Families\Furniture\M_Bookcase.rfa.
Cree líneas simbólicas para niveles de detalle
1 En el Navegador de proyectos, en Planos de planta (Floor Plan), haga doble clic en Ref. Level.
2 Haga clic en la ficha Detalle ➤ grupo Detalle ➤ Línea simbólica.
3 En la Barra de opciones, anule la selección de Cadena, en caso de estar seleccionada.
4 En el grupo Dibujar, haga clic en (Arco por inicio-fin-radio).
5 Utilice las herramientas Línea y Arco para crear un boceto cerrado como el mostrado aquí,separado de la geometría de librería existente.
6 En el grupo Selección, haga clic en Modificar.
7 Haga clic en la ficha Modificar ➤ grupo Editar ➤ Alinear.
8 Siga este procedimiento para alinear el boceto:
■ Alinee la parte superior del boceto al plano de referencia Back.
■ Alinee ambos arcos a las caras laterales arqueadas.
■ Alinee la línea inferior al plano de referencia Front.El orden en que se alinea la geometría de boceto es importante porque es preciso establecerla relación entre los lados conectados del boceto.
9 En el grupo Selección, haga clic en Modificar y seleccione toda la geometría de librería, incluidoel boceto que acaba de alinear.
10 En el grupo Filtro, haga clic en Filtro.
11 En el cuadro de diálogo Filtro, haga clic en Ninguno.
12 Seleccione Lines (Furniture) y haga clic en Aceptar.
224 | Capítulo 7 Creación de una familia de librerías (mobiliario)

13 En el grupo Visibilidad, haga clic en Configuración de visibilidad.
14 En el cuadro de diálogo Configuración de visibilidad del elemento de familia, en Niveles dedetalle compruebe que se han seleccionado Bajo, Medio y Alto y haga clic en Aceptar.
El tipo de líneas simbólicas del contorno se mostrará en todos los niveles de detalle.
15 Haga clic en la ficha Detalle ➤ grupo Detalle ➤ Línea simbólica.
16 Dibuje y restrinja una línea simbólica en la cara interior del panel posterior y en la cara interiorde ambos paneles laterales.
NOTA La selección se marca en color rojo, para facilitar su identificación.
17 Mantenga pulsada la tecla Ctrl mientras selecciona las tres líneas.
18 En el grupo Visibilidad, haga clic en Configuración de visibilidad.
19 En el cuadro de diálogo Configuración de visibilidad del elemento de familia, en Niveles dedetalle, desactive Bajo.
Las tres líneas simbólicas adicionales se mostrarán con un nivel de detalle Medio y Alto. Debeasegurarse de que la geometría 3D no se muestra en vistas de plano, para evitar tiempos deregeneración prolongados.
20 Haga clic en Aceptar.
21 En la Barra de herramientas de acceso rápido, haga clic en (Vista 3D).
22 Seleccione toda la geometría 3D.
Las líneas simbólicas sólo se muestran paralelas a la vista en la que se hayan dibujado, por loque no están disponibles para seleccionarlas en la vista 3D.
23 En el grupo Forma, haga clic en Configuración de visibilidad.
24 En el cuadro de diálogo Configuración de visibilidad del elemento de familia:
■ En Visualización específica de vista, desactive Plano/Plano de techo reflejado.
NOTA Las familias de mobiliario no se pueden cortar en Plano/Plano de techo reflejado. Hayfamilias, como las de ventanas o puertas, que tendrían esta opción.
■ Haga clic en Aceptar.El modelo 3D no se mostrará en vistas de plano. Esto sólo es evidente al ver la familia en unproyecto.
25 Pulse Esc.
Gestión de visibilidad | 225

26 Abra el proyecto m_art_gallery.rvt y el plano de planta Level 1.
27 Haga clic en la ficha Vista ➤ grupo Ventanas ➤ menú desplegable Cambiarventanas ➤ M_Bookcase.rfa.
28 En el grupo Editor de familias, haga clic en Cargar en proyecto.
La ficha Colocar Componente se activa en el proyecto y se selecciona el componente de librería.
29 Coloque la librería y compruebe cómo se ve en vistas con nivel de detalle bajo, medio y 3D.
Las líneas simbólicas mostradas en vistas de plano no ocultarán el patrón de un suelo, por loque también tendrá que añadir una región de máscara a la familia de librerías. El modelo debetener el aspecto aquí mostrado cuando se vea con un nivel de detalle medio o alto en un suelocon un patrón de material.
30 Pase al ejercicio siguiente, Añadir una región de máscara en la página 226.
Añadir una región de máscaraEn este ejercicio creará una región de máscara para asegurar que la librería oculta cualquier material de suelosobre el que se haya colocado en una vista de plano.
Archivo de formación
■ Siga utilizando la misma familia que en el ejercicio anterior, M_Bookcase.rfa, o abra el archivo de formaciónMetric\Families\Furniture\M_Bookcase_11.rfa.
■ Si va a utilizar el archivo de formación suministrado, haga clic en ➤ Guardar como ➤ Familia.
■ En el panel izquierdo del cuadro de diálogo Guardar como, haga clic en Training Files y guarde el archivocomo Metric\Families\Furniture\M_Bookcase.rfa.
Cree una región de máscara
1 En el Navegador de proyectos, en Planos de planta, haga doble clic en Ref. Level.
2 Seleccione toda la geometría de la librería.
3 En el grupo Filtro, haga clic en Filtro.
4 En el cuadro de diálogo Filtro, haga clic en No seleccionar ninguno.
5 Seleccione Líneas (Mobiliario) y haga clic en Aceptar.
226 | Capítulo 7 Creación de una familia de librerías (mobiliario)

NOTA La selección se marca en color rojo, para facilitar su identificación.
6 En la Barra de controles de vista, haga clic en Aislar/Ocultar temporalmente ➤ Ocultar categoría.
Así se eliminan las líneas de la vista, con lo que se facilita la alineación de la región de máscaraa la geometría.
7 Haga clic en la ficha Detalle ➤ grupo Detalle ➤ Región de máscara.
8 En el grupo Dibujar, haga clic en (Arco por inicio-fin-radio) para crear un boceto cerradocomo el mostrado aquí, separado de la geometría existente.
Alinee y restrinja la región de máscara
9 En el grupo Editar, haga clic en Alinear.
10 Alinee y bloquee la región de máscara.
■ Alinee la línea superior al plano de referencia Back.
■ Alinee ambos arcos a las caras laterales arqueadas.
■ Alinee la línea inferior al plano de referencia Front.
11 En el grupo Región de máscara, haga clic en Finalizar región.
12 En la Barra de controles de vista, haga clic en Ocultar/Aislar temporalmente ➤ RestablecerAislar/Ocultar temporalmente.
13 Pase al ejercicio siguiente, Creación y asignación de materiales en la página 227.
Creación y asignación de materialesEn este ejercicio creará y aplicará materiales a los componentes de la familia de librerías: la placa base, lapuerta, el panel de cristal de la puerta, los paneles, los estantes y la parte superior de la librería. Aplicarámateriales a esos componentes directamente y por subcategoría de familia.
Primero aplicará un material de cristal al panel en la puerta de la librería. Este panel debe ser de cristal y noes probable que cambie, así pues lo aplicará directamente al parámetro Material del panel en Propiedadesdel elemento.
Creación y asignación de materiales | 227

Material de cristal aplicado a la puerta de la librería
Luego decide aplicar un material distinto a cada uno de los componentes de la librería. Al crear librerías conla familia finalizada, debe ser posible aplicar un material distinto a cada componente y actualizar todos losejemplares de la librería para reflejar el cambio de material.
Para ello, aplica distintos materiales a cada una de las subcategorías de familia: Base, Door, Panels, Shelvesy Top. El cambio de material aplicado a la subcategoría Shelves modificará el material de los estantes entodas las librerías que cree con la familia Bookcase.
También puede crear parámetros de material dentro de una familia para proporcionar una lista de materialesalternativos. El material puede ser exclusivo dentro de una librería. Los parámetros de material se tratan enel siguiente ejercicio.
Archivo de formación
■ Siga utilizando la misma familia que en el ejercicio anterior, M_Bookcase.rfa, o abra el archivo de formaciónMetric\Families\Furniture\M_Bookcase_12.rfa.
■ Si va a utilizar el archivo de formación suministrado, haga clic en ➤ Guardar como ➤ Familia.
■ En el panel izquierdo del cuadro de diálogo Guardar como, haga clic en Training Files y guarde el archivocomo Metric\Families\Furniture\M_Bookcase.rfa.
Aplique un material de cristal a la puerta de la librería
1 Si es preciso, en la Barra de herramientas de acceso rápido, haga clic en (Vista 3D) y apliquezoom para ampliar la imagen de la puerta.
2 Seleccione la forma sólida que representa la puerta de cristal.
228 | Capítulo 7 Creación de una familia de librerías (mobiliario)

3 En el grupo Elemento, haga clic en Propiedades del elemento.
4 En el cuadro de diálogo Propiedades de ejemplar, en Materiales y acabados, para Material haga
clic en el campo Valor y, a continuación, en .
5 En el cuadro de diálogo Materiales, en Materiales, seleccione Glass.
6 En el panel derecho, en la ficha Gráficos, compruebe la configuración de Sombreado.
El material Glass es de color azul y tiene un valor de Transparencia de 75%.
7 Haga clic dos veces en Aceptar.
8 Pulse Esc.
El cristal de la puerta de la librería se muestra como azul y transparente en el proyecto.
Después de aplicar un material en Propiedades del elemento, sólo es posible cambiarlo en eleditor de familias. No se puede cambiar en un ejemplar de la familia en un proyecto.
CONSEJO Al crear familias de mobiliario propias, utilice este método para aplicar todos los materialesde mobiliario necesarios. Los materiales se muestran en proyectos tal y como se han diseñado y noes fácil modificarlos.
Creación y asignación de materiales | 229

Cree materiales nuevos para la librería
9 Haga clic en la ficha Gestionar ➤ grupo Configuración de familia ➤ Materiales.
10 En el cuadro de diálogo Materiales, en Materiales, seleccione Default.
11 En la parte inferior izquierda del cuadro de diálogo, haga clic en (Duplicar).
12 En el cuadro de diálogo Duplicar material de Revit Material, para Nombre, escriba Bookcase_Base(Base_de_librería) y haga clic en Aceptar.
El nuevo material aparece en la lista Materiales.
CONSEJO Utilice la convención de nomenclatura de material indicada para agrupar materiales defamilia bajo un prefijo común (en este ejemplo, Bookcase). Los materiales aplicados a componentesde familia se cargan en un proyecto con la familia.
13 Utilice el mismo método para crear los siguientes materiales de librería, mediante la duplicacióndel material Bookcase_Base (mantenga el cuadro de diálogo Materiales abierto cuando terminede crearlos):
■ Bookcase_Top (Parte_superior_de_librería)
■ Bookcase_Panels (Paneles_de_librería)
■ Bookcase_Shelves (Estantes_de_librería)
■ Bookcase_Door (Puerta_de_librería)
A continuación, asigne propiedades de visualización y aspectos modelizados a cada uno de losmateriales recién creados. Posteriormente, cuando aplique el material a un componente defamilia, las propiedades de visualización determinarán el color del componente en vistassombreadas. El aspecto modelizado determina la visualización del componente después demodelizarse.
Especifique las propiedades de visualización y los aspectos modelizados
14 En el cuadro de diálogo Materiales, en Materiales, seleccione Bookcase_Base.
15 En la ficha Gráficos, en Sombreado, haga clic en el selector de color.
16 En el cuadro de diálogo Color, seleccione un tono de marrón para la librería y haga clic enAceptar.
El color seleccionado suele ser similar al del material modelizado y es útil para diferenciarvisualmente los materiales asignados.
17 En el cuadro de diálogo Materiales, haga clic en la ficha Aspecto modelizado.
18 En Aspecto modelizado basado en, haga clic en Reemplazar.
19 En la Biblioteca de aspectos modelizados, para Clase, seleccione Pintura.
20 Seleccione el aspecto Pintura pinto brillante.
21 Haga clic en Aceptar.
22 Utilice el mismo método para asignar los siguientes colores y aspectos modelizados a los demásmateriales de librería:
Aspecto modelizadoColorMaterial
Pintura rojo claro brillanteRojoBookcase_Door
Pintura azul cadete oscuro brillanteVerde azulBookcase_Panels
Madera abedul natural brillo medioMarrón claroBookcase_Shelves
230 | Capítulo 7 Creación de una familia de librerías (mobiliario)

Aspecto modelizadoColorMaterial
Pintura pinto brillanteMarrón medioBookcase_Top
NOTA Al asignar el aspecto modelizado Madera abedul natural brillo medio a los estantes, observeque contiene una imagen de mapa de bits para representar la veta de la madera. Los materiales conimágenes de mapa de bits como éste son visibles únicamente al modelizar un elemento en un proyectoal que se haya aplicado el material.
23 Haga clic en Aceptar.
A continuación, aplique los materiales de librería a las subcategorías de familia correspondientespara aplicarlos a los componentes de la familia.
Aplique los materiales de librería a las subcategorías de mobiliario
24 Haga clic en la ficha Gestionar ➤ grupo Configuración de familia ➤ menú desplegableConfiguración ➤ Estilos de objeto.
25 En el cuadro de diálogo Estilos de objeto, en la ficha Objetos de modelo, para laCategoría ➤ Mobiliario, seleccione Base.
26 Para Base, haga clic en el campo Material y luego en .
27 En el cuadro de diálogo Materiales, en Materiales, seleccione Bookcase_Base y haga clic enAceptar.
28 Utilice el mismo método para asignar los materiales de librería restantes a las subcategoríascorrespondientes:
MaterialSubcategoría
Bookcase_DoorDoor
Bookcase_PanelsPanels
Bookcase_ShelvesShelves
Bookcase_TopTop
29 Haga clic en Aceptar.
La familia de librerías se muestra con los colores que le haya asignado previamente.
30 Pase al ejercicio siguiente, Creación de un parámetro de material en la página 231.
Creación de un parámetro de materialEn este ejercicio añadirá un parámetro de material a la familia de librerías. Al añadir librerías a un proyecto,este parámetro ofrece la opción de cambiar el material de puerta de una sola librería creada por usted,independientemente del material que se aplique a la puerta de la librería por subcategoría de familia.
Creación de un parámetro de material | 231

Archivo de formación
■ Siga utilizando la misma familia que en el ejercicio anterior, M_Bookcase.rfa, o abra el archivo de formaciónMetric\Families\Furniture\M_Bookcase_13.rfa.
■ Si va a utilizar el archivo de formación suministrado, haga clic en ➤ Guardar como ➤ Familia.
■ En el panel izquierdo del cuadro de diálogo Guardar como, haga clic en Training Files y guarde el archivocomo Metric\Families\Furniture\M_Bookcase.rfa.
Añada un parámetro de material a la familia de librerías
1 En el grupo Propiedades de familia, haga clic en Tipos.
2 En el cuadro de diálogo Tipos de familia, en Parámetros, haga clic en Añadir.
3 En el cuadro de diálogo Tipo de parámetro:
■ En Parámetros, para Nombre escriba door_finish (acabado_de_puerta).
■ En Agrupar parámetro en, seleccione Materiales y acabados.
■ En Tipo de parámetro, seleccione Material.
■ Seleccione Ejemplar.
232 | Capítulo 7 Creación de una familia de librerías (mobiliario)

Al crear este parámetro como parámetro de ejemplar, podrá elegir distintos acabados depuerta para cada ejemplar de la librería que coloque en un proyecto.
4 Haga clic dos veces en Aceptar.
Aplique el parámetro door_finish a la puerta
5 Seleccione la puerta y, en el grupo Elemento, haga clic en Propiedades del elemento.
6 En el cuadro de diálogo Propiedades de ejemplar:
■ En Materiales y acabados, para Material haga clic en .
■ En el cuadro de diálogo Asociar parámetro de familia, en Parámetros de familia existentesde tipo compatible, seleccione door_finish.
7 Haga clic dos veces en Aceptar.
8 Guarde la familia de librerías.
Cargue la familia de librerías en un proyecto nuevo
9 Haga clic en ➤ Nuevo ➤ Proyecto.
10 Asigne un nombre al proyecto y guárdelo pero manténgalo abierto.
11 Abra M_Bookcase.rfa y, en el grupo Editor de familias, haga clic en Cargar en proyecto.
Se abrirá el nuevo proyecto.
Coloque tres ejemplares de la familia de librerías.
12 En el selector de tipo, seleccione un tipo de librería y coloque tres librerías del mismo tipo en elproyecto.
13 En el grupo Selección, haga clic en Modificar.
14 En la Barra de herramientas de acceso rápido, haga clic en (Vista 3D).
Las tres librerías tienen materiales aplicados a sus componentes por subcategoría de familia.
15 En la Barra de controles de vista, haga clic en Estilo de gráficos de modelo ➤ Sombreado conbordes.
Creación de un parámetro de material | 233

Modifique el material aplicado a las puertas de las librerías
16 Seleccione la librería del medio.
17 En el grupo Elemento, haga clic en Propiedades del elemento.
18 En el cuadro de diálogo Propiedades de ejemplar:
■ En Materiales y acabados, para door_finish, haga clic en el campo Valor y luego en .
■ En el cuadro de diálogo Materiales, en Materiales, seleccione Bookcase_Top.Se aplicará a la puerta el mismo material que se ha aplicado a la parte superior de la librería.
19 Haga clic dos veces en Aceptar.
20 Seleccione la tercera librería.
21 Utilice el mismo método para aplicar el material Bookcase_Shelves al parámetro door_finish.
234 | Capítulo 7 Creación de una familia de librerías (mobiliario)

22 Pase al ejercicio siguiente, Control de la visibilidad de la puerta en la página 236.
Creación de un parámetro de material | 235

Control de la visibilidad de la puertaEn este ejercicio añadirá un parámetro de visibilidad a la familia de librerías con el que podrá controlar siuna librería que coloque en un proyecto debe incluir la puerta con panel de cristal. El parámetro controlala visibilidad de la puerta y del cristal de cada ejemplar de la librería.
Al crear el parámetro, asígnele el nombre door_included (puerta_incluida), para que quede clara su función.El parámetro ofrece la posibilidad de seleccionar sí o no al ver las propiedades de la puerta y el cristal de lalibrería. Si selecciona Sí, se mostrarán la puerta y el cristal; si selecciona no se desactivará la visibilidad.
Archivo de formación
■ Siga utilizando la misma familia que en el ejercicio anterior, M_Bookcase.rfa, o abra el archivo de formaciónMetric\Families\Furniture\M_Bookcase_14.rfa.
■ Si va a utilizar el archivo de formación suministrado, haga clic en ➤ Guardar como ➤ Familia.
■ En el panel izquierdo del cuadro de diálogo Guardar como, haga clic en Training Files y guarde el archivocomo Metric\Families\Furniture\M_Bookcase.rfa.
Añada un parámetro para controlar la visibilidad de la puerta
1 Si es preciso, haga clic en la ficha Vista ➤ grupo Ventanas ➤ menú desplegable Cambiarventanas ➤ bookcase.rfa.
2 En el grupo Propiedades de familia, haga clic en Tipos.
3 En el cuadro de diálogo Tipos de familia:
■ En Parámetros, haga clic en Añadir.
■ En el cuadro de diálogo Propiedades de parámetro, en Datos de parámetro, para Nombreescriba door_included (puerta incluida).
■ En Agrupar parámetro en, seleccione Materiales y acabados.
■ En Tipo de parámetro, seleccione Sí/No.El parámetro tendrá una opción sí/no para visibilidad.
■ Seleccione Ejemplar para poder decidir qué ejemplares de una misma librería tendrán puertas.
236 | Capítulo 7 Creación de una familia de librerías (mobiliario)

4 Haga clic dos veces en Aceptar.
Asocie el parámetro a la puerta y al cristal de la puerta
5 En el área de dibujo, seleccione la puerta de la librería.
6 En el grupo Elemento, haga clic en Propiedades del elemento.
7 En el cuadro de diálogo Propiedades de ejemplar:
■ En Gráficos, para Visible, en la columna = haga clic en .
■ En el cuadro de diálogo Asociar parámetro de familia, en Parámetros de familia existentesde tipo compatible, seleccione door_included.
8 Haga clic dos veces en Aceptar.
9 Con el mismo método, asocie el parámetro door_included con el cristal de la puerta.
Añada librerías a un proyecto
10 Haga clic en ➤ Nuevo ➤ Proyecto.
11 Asigne un nombre al proyecto y guárdelo pero manténgalo abierto.
12 Abra M_Bookcase.rfa y, en el grupo Editor de familias, haga clic en Cargar en proyecto.
Se abrirá el nuevo proyecto.
13 En el selector de tipo, seleccione M_Bookcase: 1800x450x1200 y añada una librería al proyecto.
14 Utilice el mismo método para añadir al proyecto una librería de 1500x450x1500 y una de900x300x900.
15 En el grupo Selección, haga clic en Modificar.
Pruebe la visibilidad de la puerta y el cristal en el proyecto
16 En la Barra de herramientas de acceso rápido, haga clic en (Vista 3D).
Control de la visibilidad de la puerta | 237

17 Seleccione la librería de 1500x450x1500.
18 En el grupo Modificar, haga clic en Copiar.
19 Haga clic en el punto final inferior izquierdo de la librería, arrastre el cursor hacia delante y hagaclic para crear una copia.
20 Con la copia de la librería aún seleccionada, en el grupo Elemento, haga clic en Propiedades delelemento.
21 En el cuadro de diálogo Propiedades de ejemplar:
■ En Materiales y acabados, anule la selección de door_included.
■ Haga clic en Aceptar.La puerta y el cristal de la librería dejarán de ser visibles en la copia de la librería.
22 Pase al ejercicio siguiente, Creación de un catálogo de tipos en la página 239.
238 | Capítulo 7 Creación de una familia de librerías (mobiliario)

Creación de un catálogo de tiposEn este ejercicio creará un catálogo de tipos para la familia de librerías. Un catálogo de tipos es un cuadrode diálogo que aparece al cargar una familia en un proyecto. Muestra una lista de todos los tipos de la familia,en la se pueden seleccionar únicamente los que requiera el proyecto actual.
Catálogo de tipos de familia de librerías
Para crear un catálogo de tipos, es preciso crear un archivo de texto externo que contenga los parámetros yvalores de parámetros que constituyan los diversos tipos de la familia. Debe colocar este archivo en laubicación del archivo de familia. El catálogo de tipos se mostrará al cargar la familia.
Estos catálogos son especialmente útiles con familias que contienen un gran número de tipos (por ejemplo,las de secciones de acero). Seleccione y cargue únicamente los tipos necesarios para un proyecto, a fin deevitar que el archivo de proyecto se haga demasiado grande.
PRÁCTICA RECOMENDADA Cree catálogos de tipos para familias que contengan seis tipos o más.
Archivo de formación
■ Siga utilizando la misma familia que en el ejercicio anterior, M_Bookcase.rfa, o abra el archivo de formaciónMetric\Families\Furniture\M_Bookcase_15.rfa.
■ Si va a utilizar el archivo de formación suministrado, haga clic en ➤ Guardar como ➤ Familia.
■ En el panel izquierdo del cuadro de diálogo Guardar como, haga clic en Training Files y guarde el archivocomo Metric\Families\Furniture\M_Bookcase.rfa.
Cree un archivo de catálogo de tipos
1 Abra el Bloc de notas Microsoft®.
NOTA Aunque en este ejercicio se utilice el Bloc de notas para crear el catálogo, también se puedeusar cualquier otro editor de texto.
2 Haga clic en el menú Archivo ➤ Guardar como.
3 Guarde el archivo como M_Bookcase.txt, en la misma ubicación en que haya guardadoM_Bookcase.rfa.
El catálogo de tipos debe tener el mismo nombre que la familia.
Escriba la primera línea del archivo de catálogo de tipos
4 En la primera línea del archivo de texto, escriba:
,longitud##longitud##milímetros
5 En la misma línea, al final del texto anterior, escriba:
,anchura##longitud##milímetros
Creación de un catálogo de tipos | 239

6 En la misma línea, al final del texto anterior, escriba:
,altura##longitud##milímetros
La primera línea debería contener el siguiente texto:
,longitud##longitud##milímetros,anchura##longitud##milímetros,altura##longitud##milí
metros
Escriba la segunda línea del archivo de catálogo de tipos
7 Especifique el nombre y las cotas del primer tipo:
900x300x900,900,300,900
El nombre de tipo de familia aparecerá como 900x300x900 y los valores delimitados por comasaparecerán en el mismo orden que ocupan en la primera línea del archivo.
8 Añada los otros dos tipos en líneas distintas:
1500x450x1500,1500,450,1500
1800x450x1200,1800,450,1200
El catálogo de tipos completado debería tener este aspecto:
9 Guarde y cierre el catálogo de tipos.
Cargue los tipos de librerías en un proyecto con el catálogo de tipos
10 Abra m_art_gallery.rvt y el plano de planta Level 1.
11 Haga clic en la ficha Inicio ➤ grupo Construir ➤ menú desplegable Componente ➤ Colocar uncomponente.
12 En el grupo Modelo, haga clic en Cargar familia.
13 En el cuadro de diálogo Abrir, en Buscar en, seleccione la ubicación en la que ha guardadoM_Bookcase.rfa, seleccione este archivo y haga clic en Abrir.
Se mostrará el catálogo de tipos, con los tres tipos de librería.
14 En el cuadro de diálogo Especificar tipos, en Tipos, seleccione 900x300x900 y haga clic enAceptar.
15 En el selector de tipo, observe que sólo se carga en el proyecto el tipo que ha seleccionado.
16 Añada una librería de 900x300x900 al proyecto de la galería de arte.
240 | Capítulo 7 Creación de una familia de librerías (mobiliario)

Creación de una familia deventanas compleja
241

242

Creación de una familia deventanas compleja
En este aprendizaje, creará una familia de ventanas compleja a partir de una plantilla básica. La ventana se ha creado parausarla en un muro de cavidad, con componentes de muro que envuelven el marco de la ventana en el interior y exteriordel muro. La ventana está compuesta por dos tipos de ventanas: una de batiente operativa (anchura definida por el usuario)y una fija.
Además de crear la geometría 3D, añadirá líneas simbólicas a la familia para que se muestre con nitidez en las vistas deplano y alzado.
8
243

Visualización de batiente demontante en alzado
Visualización de batiente de montante en plano
Para finalizar, anidará familias de alféizares estándar en la ventana que se mostrará y planificará.
Creación de un hueco de muro complejoEn esta lección, abrirá un archivo basado en una plantilla de ventana y creará un hueco complejo para laventana. Suprimirá el hueco existente en el muro y creará uno cortando el muro con una serie de vacíos.Usará una serie de vacíos en vez de un solo boceto porque los tamaños de vacío son de valores diferentes.
244 | Capítulo 8 Creación de una familia de ventanas compleja

Hueco de muro complejo con envolvente interiory exterior
Habilidades que se utilizan en esta lección:
■ Creación de geometría vacía
■ Uso de la herramienta Cortar geometría
■ Cómo añadir parámetros para controlar valores de envolvente, donde todos los componentes de murose solaparán, y la profundidad del marco de ventana.
■ Añadir tipos de familia para tamaños de ventana
■ Prueba de la familia en un proyecto
■ Modificación de propiedades para definir opciones de cierre de muro y envolvente.
Creación de un vacío para cortar la cara de muro exteriorEn este ejercicio, creará una extrusión de vacío para cortar un hueco en la cara de muro exterior.
Abra el archivo de familia
1 Haga clic en ➤ Abrir ➤ Familia.
2 En el panel izquierdo del cuadro de diálogo Abrir, haga clic en Training Files y abraMetric\Families\Windows\M_Complex_Window_Start.rfa.
3 Haga clic en ➤ Guardar como ➤ Familia.
4 En el panel izquierdo del cuadro de diálogo Guardar como, haga clic en Training Files. Acontinuación, guarde el archivo como Metric\Families\M_Complex_Window.rfa.
Creación de un vacío para cortar la cara de muro exterior | 245

Modifique el tamaño del muro anfitrión
5 En el área de dibujo, seleccione el muro y, en el grupo Elemento, haga clic en el menú desplegablePropiedades del elemento ➤ Propiedades de tipo.
El tamaño del muro anfitrión se modifica en la plantilla de familia porque esta familia se usaráen un muro de cavidad, que normalmente es más grueso que uno estándar. Al hacer más gruesoel muro anfitrión en la plantilla, también proporcionará más espacio para crear los planos dereferencia que se necesitan para realizar el hueco complejo.
6 En el cuadro de diálogo Propiedades de tipo, en Construcción, para Estructura, haga clic enEditar.
7 En el cuadro de diálogo Editar montaje, en la capa 2, haga clic en el campo Grosor y escriba 300mm.
8 Haga clic dos veces en Aceptar.
9 Pulse Esc.
10 Seleccione la línea de boceto media inferior (corte de hueco).
NOTA Pulse Tab para resaltar el corte de hueco si tiene dificultades para seleccionarlo.
11 Pulse Suprimir.
Como va a crear un hueco más complejo, puede suprimir el existente en la plantilla. Sustituiráeste hueco con una serie de vacíos.
12 En la Barra de controles de vista, haga clic en el valor de escala y seleccione 1:5.
Aumente la escala para cambiar el tamaño del texto de cota y que sea más fácil de leer cuandose trabaja en el área de la ventana.
Añada planos de referencia para definir vacíos en la geometría compleja
13 Haga clic en la ficha Crear ➤ grupo Referencia ➤ menú desplegable Plano de referencia ➤ Dibujarplano de referencia.
14 Realice el boceto de un plano de referencia horizontal justo encima del plano de referenciahorizontal Center (Front/Back).
15 Pulse dos veces la tecla Esc.
246 | Capítulo 8 Creación de una familia de ventanas compleja

16 Seleccione el nuevo plano de referencia y, en el grupo Elemento, haga clic en el menú desplegablePropiedades del elemento ➤ Propiedades de ejemplar.
17 En el cuadro de diálogo Propiedades de ejemplar, en Datos de identidad, para Nombre, escribaExt Wrap Depth (Profundidad de envolvente exterior) y haga clic en Aceptar.
Cuando se asignan nombres a los planos de referencia, resulta más fácil acotarlos y alinearlosal colocar la familia en un proyecto.
18 Pulse Esc.
19 Realice el boceto de dos planos de referencia verticales, uno a la izquierda y otro a la derechadel plano de referencia Center (Left/Right), como se muestra:
20 Pulse dos veces la tecla Esc.
21 Dé a los nuevos planos de referencia los nombres Ext Wrap Left y Ext Wrap Right, según suposición.
Cree una extrusión vacía
22 Haga clic en la ficha Crear ➤ grupo Formas ➤ menú desplegable Vacío ➤ Extrusión.
23 Haga clic en la ficha Crear ➤ grupo Plano de trabajo ➤ Definir.
24 En el cuadro de diálogo Plano de trabajo, para Nombre, seleccione Plano de referencia: Sill.
El boceto de vacío se trazará a partir de la altura del alféizar.
25 Haga clic en Aceptar.
26 Haga clic en la ficha Crear extrusión vacía ➤ grupo Dibujar ➤ (Rectángulo).
27 En la Barra de opciones, compruebe que el valor de Profundidad es 250 mm.
28 Realice el boceto de un rectángulo y alinéelo/bloquéelo a los planos de referencia:
NOTA Realizar el boceto de la geometría encima del muro, en vez de dentro del mismo, facilita laalineación de la geometría y garantiza que no se creen restricciones ocultas.
■ Realice el boceto de un rectángulo encima del muro, entre los planos de referencia verticalesinteriores, como se muestra:
Creación de un vacío para cortar la cara de muro exterior | 247

■ En el grupo Editar, haga clic en Alinear.
■ Seleccione el plano de referencia Ext Wrap Depth.
■ Seleccione la línea de boceto inferior y haga clic en .
■ Seleccione el plano de referencia Ext Wall Face y la línea de boceto superior, y haga clic en
.
■ Seleccione el plano de referencia Ext Wrap Left y la línea de boceto izquierda, y haga clic en
.
■ Seleccione el plano de referencia Ext Wrap Right y la línea de boceto derecha, y haga clic en
.
248 | Capítulo 8 Creación de una familia de ventanas compleja

29 En el grupo Extrusión, haga clic en Finalizar extrusión.
Acote los planos de referencia
30 Acote los planos de referencia verticales:
■ Haga clic en la ficha Detalle ➤ grupo Cota ➤ Alineada.
■ Acote los dos planos de referencia izquierdos y los dos derechos.
■ En el grupo Selección, haga clic en Modificar.
■ Modifique las cotas si es preciso, de modo que ambas sean de 75 mm.
CONSEJO Cuando modifique cotas, seleccione la línea que debe moverse al cambiar la cota (eneste caso, los planos de referencia internos).
Creación de un vacío para cortar la cara de muro exterior | 249

Añada un parámetro de alero
31 Seleccione la cota izquierda y, en la Barra de opciones, para Texto de etiqueta, seleccione <Añadirparámetro>.
32 En el cuadro de diálogo Propiedades de parámetro, para Nombre, escriba Ext. Wrap Overhang(Alero de envolvente externo); para Agrupar parámetro en, seleccione Construcción y haga clicen Aceptar.
Este parámetro describe la extensión del alero que formará la envolvente del muro exterior conrelación al marco de ventana.
33 Seleccione la cota derecha y, en la Barra de opciones, para Texto de etiqueta, seleccione Ext.Wrap Overhang.
34 En el Navegador de proyectos, expanda Alzados (Elevation 1) y haga doble clic en Exterior.
NOTA Haga clic en la ficha Vista ➤ grupo Gráficos ➤ Líneas finas, para ver la extrusión con líneasfinas.
35 Añada un plano de referencia y asigne el parámetro Ext. Wrap Overhang al dintel de ventana:
■ Haga clic en la ficha Crear ➤ grupo Referencia ➤ menú desplegable Plano dereferencia ➤ Dibujar plano de referencia.
■ Realice el boceto de un plano de referencia horizontal de 75 mm debajo del plano de referenciaHead y asígnele el nombre Ext Wrap Top (Envolvente exterior superior).
250 | Capítulo 8 Creación de una familia de ventanas compleja

■ Haga clic en la ficha Detalle ➤ grupo Cota ➤ Alineada.
■ Acote los dos planos de referencia superiores.
■ Seleccione la cota y, en la Barra de opciones, para Texto de etiqueta, seleccione Ext. WrapOverhang.
NOTA En este ejemplo, se utiliza el mismo parámetro para la envolvente de dintel y la jamba paraganar en simplicidad. Puede crear otro parámetro y asignarlo para que defina una anchura diferenteen el dintel y las jambas.
Creación de un vacío para cortar la cara de muro exterior | 251

Corte el vacío desde el muro anfitrión
36 Haga clic en la ficha Modificar ➤ grupo Editar ➤ Alinear.
37 Seleccione el plano de referencia Ext Wrap Top y la línea superior de la extrusión de corte, y
haga clic en .
38 En el Navegador de proyectos, en Planos de planta (Floor Plan), haga doble clic en Ref. Level.
39 Haga clic en la ficha Modificar ➤ grupo Editar geometría ➤ menú desplegable Cortar ➤ Cortargeometría.
40 Seleccione la extrusión, el muro y, en el grupo Selección, haga clic en Modificar.
Añada un parámetro de profundidad
41 Haga clic en la ficha Detalle ➤ grupo Cota ➤ Alineada.
42 Acote los planos de referencia Ext Wall Face y Ext Wrap Depth, y haga clic en Modificar.
El valor de la cota no importa.
43 Seleccione la cota y, en la Barra de opciones, para Texto de etiqueta, seleccione <Añadirparámetro>.
44 En el cuadro de diálogo Propiedades de parámetro, para Nombre, escriba Ext. Wrap Depth(Profundidad de envolvente exterior); para Agrupar parámetro en, seleccione Construcción yhaga clic en Aceptar.
252 | Capítulo 8 Creación de una familia de ventanas compleja

Cree tipos de familia y pruebe la flexibilidad de la geometría de modelo
45 En el Navegador de proyectos, en Alzados (Elevation 1), haga doble clic en Exterior.
46 En el grupo Propiedades de familia, haga clic en Tipos.
Debe probar la flexibilidad de la familia tras añadir cada nivel de geometría. Para facilitar laprueba de la flexibilidad de la familia, añada tipos de familia con varias cotas. Aplique entonceslos tipos y observe la geometría.
47 Mueva el cuadro de diálogo Tipos de familia para que pueda ver el área de dibujo al aplicar tiposnuevos.
48 En el cuadro de diálogo Tipos de familia, en Tipos de familia, haga clic en Nuevo.
49 En el cuadro de diálogo Nombre, escriba 1500 mm H x 1000 mm W_450 mm Casement (Batiente)y haga clic en Aceptar.
50 En el cuadro de diálogo Tipos de familia, en Tipos de familia, haga clic en Nuevo.
51 En el cuadro de diálogo Nombre, escriba 1200 mm H x 1500 mm W_450 mm Casement (Batiente)y haga clic en Aceptar.
52 En Cotas, para Altura, escriba 1200 mm; para Anchura, escriba 1500 mm, y haga clic en Aceptar.
53 Con el mismo método, añada un tercer tipo de familia y asígnele el nombre de 1650 mm H x1800 mm W_600 mm Casement.
54 En Cotas, para Altura, escriba 1650 mm; para Anchura, escriba 1800 mm, y haga clic en Aceptar.
55 Para Nombre, seleccione 1500 mm H x 1000 mm W_450 mm Casement y haga clic en Aceptar.
56 Haga clic en ➤ Guardar.
57 Pase al ejercicio siguiente, Creación de un vacío para la geometría de marco en la página 253.
Creación de un vacío para la geometría de marcoEn este ejercicio, creará un vacío sólido en el hueco complejo para la geometría de marco de ventana.
Añada un plano de referencia
1 En el Navegador de proyectos, en Planos de planta (Floor Plan), haga doble clic en Ref. Level.
2 Haga clic en la ficha Crear ➤ grupo Referencia ➤ menú desplegable Plano de referencia ➤ Dibujarplano de referencia.
3 Realice el boceto de un plano de referencia horizontal de 75 mm debajo del plano de referenciaCenter (Front/Back), y asígnele el nombre de Ext Wrap Top.
Este plano de referencia entre la cara interior del muro y el plano de referencia central se utilizapara crear los dos vacíos restantes para el hueco.
Creación de un vacío para la geometría de marco | 253

4 Haga clic en la ficha Detalle ➤ grupo Cota ➤ Alineada.
5 Acote los planos de referencia Int Wrap Depth y Ext Wrap Depth.
El valor de la cota no importa.
6 Seleccione la cota y, en la Barra de opciones, para Texto de etiqueta, seleccione <Añadirparámetro>.
7 En el cuadro de diálogo Propiedades de parámetro, para Nombre, escriba Frame Depth(Profundidad de marco); para Agrupar parámetro en, seleccione Construcción, y haga clic enAceptar.
Cree un vacío
8 Haga clic en la ficha Crear ➤ grupo Formas ➤ menú desplegable Vacío ➤ Extrusión.
9 En el grupo Dibujar, haga clic en (Rectángulo).
10 Realice el boceto de un rectángulo debajo del muro, aproximadamente como se muestra.
11 En el grupo Editar, haga clic en Alinear.
12 Seleccione el plano de referencia Left y la línea de boceto izquierda, y haga clic en parabloquear la alineación.
254 | Capítulo 8 Creación de una familia de ventanas compleja

13 Seleccione el plano de referencia Right y la línea de boceto derecha, y bloquee la alineación.
14 Seleccione el plano de referencia Ext Wrap Depth y la línea de boceto superior, y bloquee laalineación.
15 Seleccione el plano de referencia Int Wrap Depth y la línea de boceto inferior, y bloquee laalineación.
16 En el grupo Extrusión, haga clic en Finalizar extrusión.
17 En el Navegador de proyectos, en Alzados (Elevation 1), haga doble clic en Exterior.
Creación de un vacío para la geometría de marco | 255

18 Haga clic en la ficha Modificar ➤ grupo Editar ➤ Alinear.
19 Seleccione el plano de referencia Head y la parte superior de la extrusión de corte, y bloquee laalineación.
20 Mediante el método que ya aprendió, abra el cuadro de diálogo Tipos de familia y aplique lostipos de familia para probar la flexibilidad de la geometría.
Corte el vacío desde el muro anfitrión
21 En el Navegador de proyectos, en Planos de planta (Floor Plan), haga doble clic en Ref. Level.
22 Haga clic en la ficha Modificar ➤ grupo Editar geometría ➤ menú desplegable Cortar ➤ Cortargeometría.
23 Seleccione el vacío y el muro, y haga clic en Modificar.
256 | Capítulo 8 Creación de una familia de ventanas compleja

24 Haga clic en ➤ Guardar.
25 Pase al ejercicio siguiente, Creación de un vacío para cortar la cara de muro Interior en la página257.
Creación de un vacío para cortar la cara de muro InteriorEn este ejercicio, creará un tercer vacío en el hueco complejo para cortar la cara interior del muro. Colocaráplanos de referencia para la envolvente en la cara interior del muro. Estos planos de referencia se restringiránpara que adopten el grosor del material de acabado interior. El valor de alero se podría definir mediante unparámetro, pero, para simplificar este ejercicio, será una cota restringida.
Añada planos de referencia para definir el vacío
1 Haga clic en la ficha Crear ➤ grupo Referencia ➤ menú desplegable Plano dereferencia ➤ Seleccionar línea/borde existente.
2 En la Barra de opciones, para Desfase, escriba 13 mm, y pulse Intro.
3 Seleccione el plano de referencia Right de modo que el nuevo plano de referencia quede haciael centro de la ventana.
4 Seleccione el plano de referencia Left de modo que el nuevo plano de referencia quede hacia elcentro de la ventana.
5 Dé a los nuevos planos de referencia los nombres Int Wrap Left (Envolvente interior izquierda)e Int Wrap Right (Envolvente interior derecha), según su posición.
6 Haga clic en la ficha Detalle ➤ grupo Cota ➤ Alineada.
7 Acote los dos planos de referencia izquierdos y bloquee la cota.
Creación de un vacío para cortar la cara de muro Interior | 257

8 Acote los dos planos de referencia derechos y bloquee la cota.
Cree el tercer vacío
9 Haga clic en la ficha Crear ➤ grupo Formas ➤ menú desplegable Vacío ➤ Extrusión.
10 En el grupo Dibujar, haga clic en (Rectángulo).
11 Realice el boceto de un rectángulo debajo del muro, aproximadamente como se muestra.
12 Alinee y bloquee las líneas de boceto:
■ En el grupo Editar, haga clic en Alinear.
■ Seleccione el plano de referencia Int Wrap Left y la línea de boceto izquierda, y bloquee laalineación.
258 | Capítulo 8 Creación de una familia de ventanas compleja

■ Seleccione el plano de referencia Int Wrap Right y la línea de boceto derecha, y bloquee laalineación.
■ Seleccione el plano de referencia Int Wrap Depth y la línea de boceto superior, y bloquee laalineación.
■ Seleccione el plano de referencia Int Wall Face y la línea de boceto inferior, y bloquee laalineación.
13 En el grupo Extrusión, haga clic en Finalizar extrusión.
Creación de un vacío para cortar la cara de muro Interior | 259

Cree un plano de referencia en el dintel de ventana
14 En el Navegador de proyectos, en Alzados (Elevation 1), haga doble clic en Exterior.
15 Amplíe la esquina superior derecha del hueco de la ventana.
16 Haga clic en la ficha Crear ➤ grupo Referencia ➤ menú desplegable Plano dereferencia ➤ Seleccionar línea/borde existente.
17 En la Barra de opciones, para Desfase, escriba 13 mm, y pulse Intro.
18 Seleccione el plano de referencia Head de modo que el nuevo plano de referencia quede desfasadodebajo del mismo y asigne al plano de referencia el nombre Int Wrap Top (Envolvente interiorsuperior).
19 Haga clic en la ficha Detalle ➤ grupo Cota ➤ Alineada.
20 Acote los dos planos de referencia horizontales, como se muestra:
260 | Capítulo 8 Creación de una familia de ventanas compleja

21 Bloquee la cota.
22 Aplique zoom para reducir la imagen y haga clic en la ficha Modificar ➤ grupo Editar ➤ Alinear.
23 Seleccione el plano de referencia Int Wrap Top y la parte superior de la extrusión de corte, ybloquee la alineación.
Corte el vacío desde el muro anfitrión
24 En el Navegador de proyectos, en Planos de planta, haga doble clic en Ref. Level.
25 Haga clic en la ficha Modificar ➤ grupo Editar geometría ➤ menú desplegable Cortar ➤ Cortargeometría.
26 Seleccione la extrusión de corte y el muro, y haga clic en Modificar.
27 En la Barra de herramientas de acceso rápido, haga clic en (Vista 3D).
Creación de un vacío para cortar la cara de muro Interior | 261

28 Mediante el método que ya aprendió, abra el cuadro de diálogo Tipos de familia y aplique lostipos de familia para probar la flexibilidad de la geometría.
29 Haga clic en ➤ Guardar.
30 Pase al ejercicio siguiente, Prueba de la familia de ventanas en la página 262.
Prueba de la familia de ventanasEn este ejercicio, cargará la familia de ventanas complejas en un proyecto, colocará el componente de ventanaen un muro de cavidad y probará la familia.
Cargue y coloque la familia en un proyecto
1 Haga clic en ➤ Nuevo ➤ Proyecto.
2 En el cuadro de diálogo Proyecto nuevo, haga clic en Aceptar para utilizar la plantilla por defecto.
3 Haga clic en la ficha Inicio ➤ grupo Construir ➤ menú desplegable Muro ➤ Muro.
Dibujará un muro de prueba que sirva de anfitrión a la ventana.
4 En el selector de tipo, seleccione Muro básico: Exterior - Ladrillo en entramado metálico.
Éste es un tipo de muro de cavidad.
5 De izquierda a derecha, realice el boceto de un muro horizontal de 7200 mm en el centro delárea de dibujo.
El exterior del muro es el borde superior.
6 En el grupo Selección, haga clic en Modificar.
262 | Capítulo 8 Creación de una familia de ventanas compleja

7 Haga clic en la ficha Vista ➤ grupo Ventanas ➤ menú desplegable Cambiarventanas ➤ M_Complex_Window.rfa - Vista 3D: {3D}.
8 En el grupo Editor de familias, haga clic en Cargar en proyecto.
La ventana compleja se carga en el proyecto de prueba.
9 En el selector de tipo, seleccione M_Complex_Window : 1200 mm H x 1500 mm W_450 mmCasement.
10 Haga clic en el muro en el borde superior (exterior) para colocar la ventana.
11 Haga clic en Modificar.
Cambie el nivel de detalle y la escala
12 En la Barra de controles de vista, haga clic en Nivel de detalle ➤ Alto.
13 En la Barra de opciones, en Escala, seleccione 1:20.
Ajuste la profundidad de la envolvente
14 En el área de dibujo, seleccione la ventana.
15 En el grupo Elemento, haga clic en el menú desplegable Propiedades del elemento ➤ Propiedadesde tipo
16 En el cuadro de diálogo Propiedades de tipo, en Construcción, para Ext. Wrap Depth, escriba166 mm.
17 Haga clic en Aceptar.
Ajustará la profundidad de la envolvente exterior de modo que refleje la profundidad del materialexterior y la cavidad, en este caso 166 mm.
18 Pulse Esc.
El hueco aparece correcto, salvo que los materiales de muro no envuelven al hueco de ventana.A continuación, abrirá la familia de ventanas para realizar cambios y corregir este problema.
Especifique la propiedad Cierre de muro en la familia de ventanas
19 Haga clic en la ficha Vista ➤ grupo Ventanas ➤ menú desplegable Cambiarventanas ➤ M_Complex_Window.rfa - Plano de planta: Ref. Level.
Prueba de la familia de ventanas | 263

20 Seleccione el plano de referencia Ext Wrap Depth.
21 En el grupo Elemento, haga clic en Propiedades del elemento.
22 En Otro, para Es referencia, seleccione No es una referencia.
23 En Construcción, seleccione Cierre de muro y haga clic en Aceptar.
Modificará las propiedades del plano de referencia para definir el punto de detención de laenvolvente.
24 Repita los pasos anteriores para el plano de referencia Int Wrap Depth.
25 En el grupo Propiedades de familia, haga clic en Tipos.
26 En el cuadro de diálogo Tipos de familia, en Construcción, para Cierre de muro, seleccioneAmbas.
Especificar el valor Ambas para Cierre de muro permite que ambos lados se cierren correctamente.
27 Repita el paso anterior para cada uno de los dos tipos de familia.
28 Para Nombre, compruebe que se haya seleccionado 1200 mm H x 1500mm W_450mm Casementy haga clic en Aceptar.
Vuelva a cargar la familia de ventanas y pruébela
29 En el grupo Editor de familias, haga clic en Cargar en proyecto.
30 En el cuadro de diálogo La familia ya existe, haga clic en Sobrescribir la versión existente y susvalores de parámetros.
31 Seleccione el muro y, en el grupo Elemento, haga clic en el menú desplegable Propiedades delelemento ➤ Propiedades de tipo.
32 En el cuadro de diálogo Tipos de familia, en Construcción, para Envolvente en inserciones,seleccione Ambas.
33 Haga clic en Aceptar.
34 Pulse Esc.
Ahora el ladrillo envuelve la cara exterior, y la placa de yeso envuelve la cara interior.
35 Haga clic en ➤ Guardar.
36 En el panel izquierdo del cuadro de diálogo Guardar como, haga clic en Training Files. Acontinuación, guarde el proyecto como Metric\m_complex_window.rvt.
37 Pase a la lección siguiente, Creación de geometría de ventana en la página 265.
264 | Capítulo 8 Creación de una familia de ventanas compleja

Creación de geometría deventana
Creación de geometría de ventanaAhora que ha finalizado el hueco, puede añadir la geometría de ventana. Primero creará una pilastra centralajustable entre la ventana fija y las de batiente. A continuación, añadirá el marco de ventana, la hoja deventana y la geometría de cristal. Cuando haya finalizado la geometría 3D, añadirá líneas simbólicas a lafamilia de ventanas para vistas de plano y alzado.
Habilidades que se utilizan en esta lección:
■ Creación de geometría sólida, con extrusiones y barridos incluidos
■ Configuración del plano de trabajo para boceto de geometría
■ Especificación de subcategorías para visualización de geometría sólida
■ Creación de líneas simbólicas para batiente de montante en vistas de plano y alzado
9
265

■ Uso de una línea de referencia para restricción a un ángulo
■ Creación de un control de volteo para determinar la posición de una ventana de batiente
Creación de geometría de pilastra centralEn este ejercicio, creará una pilastra central ajustable entre la ventana fija y las de batiente. Asociará la pilastraa la ventana de batiente para que, cuando la anchura de la ventana cambie, también lo haga la ubicaciónde la pilastra. La pilastra también tiene un parámetro de anchura ajustable.
Archivo de formación
Siga utilizando la misma familia que en el ejercicio anterior, M_Complex_Window.rfa o abra el archivo deformación Metric\Families\Windows\M_Complex_Window_01.rfa.
Cambie el nombre del archivo de familia
1 Si va a utilizar el archivo de formación suministrado, haga clic en ➤ Guardarcomo ➤ Familia.
2 En el panel izquierdo del cuadro de diálogo Guardar como, haga clic en Training Files. Acontinuación, guarde el archivo como Metric\Families\M_Complex_Window.rfa.
Cree planos de referencia para definir los bordes de la pilastra
3 En el Navegador de proyectos, en Planos de planta (Floor Plan), haga doble clic en Ref. Level.
4 Añada tres planos de referencia:
■ Haga clic en la ficha Crear ➤ grupo Referencia ➤ menú desplegable Plano dereferencia ➤ Dibujar plano de referencia.
■ Cree tres planos de referencia verticales a la izquierda del plano de referencia Center(Left/Right), como se muestra:
■ Pulse dos veces la tecla Esc.
5 De izquierda a derecha, asigne nombres a los nuevos planos de referencia:
■ Post Left (Pilastra izquierda)
■ Post Center (Pilastra centro)
■ Post Right (Pilastra derecha)
266 | Capítulo 9 Creación de geometría de ventana

6 Acote los planos de referencia para establecer un centro para la pilastra:
■ Haga clic en la ficha Detalle ➤ grupo Cota ➤ Alineada.
■ Acote los tres planos de referencia de la pilastra y haga clic en Igualdad.El conmutador de Igualdad establece un punto central para la pilastra.
■ Acote los planos de referencia Post Left y Post Right. A continuación, en el grupo Selección,haga clic en Modificar.
Asigne parámetros para la pilastra
7 Asigne un parámetro a la anchura de la pilastra:
■ Seleccione la última cota añadida; en la Barra de opciones, para Texto de etiqueta, seleccione<Añadir parámetro>.
■ En el cuadro de diálogo Propiedades de parámetro, para Nombre, escriba Post Width (Anchurade parámetro).
■ Para Agrupar parámetro en, seleccione Construcción.
■ Haga clic en Aceptar.
8 Haga clic en la ficha Detalle ➤ grupo Cota ➤ Alineada.
9 Seleccione el plano de referencia Left de la ventana y el plano de referencia Post Center, y hagaclic para colocar la cota.
10 En el grupo Selección, haga clic en Modificar.
11 Seleccione la cota y, en la Barra de opciones, para Texto de etiqueta, seleccione <Añadirparámetro>.
Creación de geometría de pilastra central | 267

Se asigna un parámetro para establecer una ubicación para el eje de la pilastra. Para controlar elparámetro de forma paramétrica, añadirá una fórmula basada en la anchura de la pilastra y lade la ventana de batiente.
12 En el cuadro de diálogo Propiedades de parámetro, para Nombre, escriba Post Location (Ubicaciónde pilastra); para Agrupar parámetro en, seleccione Construcción, y haga clic en Aceptar.
13 En el grupo Propiedades de familia, haga clic en Tipos.
14 En el cuadro de diálogo Tipos de familia, en Parámetros, haga clic en Añadir.
15 Cree un parámetro para establecer la anchura de la ventana de batiente:
■ En el cuadro de diálogo Propiedades de parámetro, para Nombre, escriba Casement Width(Anchura de batiente).
■ Para Agrupar parámetro en, seleccione Cotas.
■ Para Tipo de parámetro, seleccione Longitud.
■ Haga clic en Aceptar.
16 En el cuadro de diálogo Tipos de familia:
■ Para Nombre, compruebe que se haya seleccionado 1200 mm H x 1500mm W_450mmCasement.
■ En Cotas, para Casement Width, escriba 450 mm.
■ En Construcción, para Post Width, escriba 75 mm.
■ Haga clic en Aplicar.Especificará la anchura de batiente para que se corresponda con la anchura en el nombre detipo.
17 En el campo Fórmula de Post Location, escriba Casement Width + (Post Width/2) (Anchura debatiente + (Anchura de pilastra/2)).
18 Defina valores para los otros tipos de ventana y pruebe la flexibilidad de la familia:
■ Para Nombre, seleccione 1500 mm H x 1000 mm W_450mm Casement.
268 | Capítulo 9 Creación de geometría de ventana

■ En Cotas, para Casement Width, escriba 450 mm.
■ En Construcción, para Post Width, escriba 75 mm.
■ Para Nombre, seleccione 1650 mm H x 1800 mm W_600 mm Casement.
■ Para Casement Width, escriba 600 mm.
■ Para Post Width, escriba 100 mm, haga clic en Aplicar y luego en Aceptar.
Añada planos de referencia para la geometría de la pilastra central
19 Amplíe el área de la pilastra central.
20 Haga clic en la ficha Crear ➤ grupo Referencia ➤ menú desplegable Plano de referencia ➤ Dibujarplano de referencia.
Creará y restringirá planos de referencia para establecer los bordes frontal y posterior de la pilastracentral. La pilastra se deberá extender 10 mm desde la superficie del marco a ambos lados.
21 Realice el boceto de un plano de referencia horizontal corto encima del plano de referencia ExtWrap Depth, como se muestra, y asigne al plano el nombre Ext Post Face (Cara de pilastraexterior).
22 Realice el boceto de un plano de referencia horizontal corto debajo del plano de referencia IntWrap Depth, como se muestra, y asigne al plano el nombre Int Post Face (Cara de pilastrainterior).
Creación de geometría de pilastra central | 269

23 Acote y restrinja los nuevos planos de referencia a 10 mm de los planos de referencia Ext WrapDepth e Int Wrap Depth.
24 Mediante el método que ya aprendió, abra el cuadro de diálogo Tipos de familia y aplique lostipos de familia para probar la flexibilidad de la geometría.
Cree la geometría de pilastra central
25 Haga clic en la ficha Crear ➤ grupo Formas ➤ menú desplegable Sólida ➤ Extrusión.
26 En el grupo Dibujar, haga clic en (Rectángulo).
27 Realice el boceto de un rectángulo para la pilastra central dentro de los planos de referenciacomo se muestra.
28 Si las líneas mostradas son demasiado gruesas, haga clic en la ficha Vista ➤ grupoGráficos ➤ Líneas finas.
29 Haga clic en la ficha Crear extrusión ➤ grupo Editar ➤ Alinear.
30 Alinee y bloquee el boceto como se muestra:
270 | Capítulo 9 Creación de geometría de ventana

31 En el grupo Extrusión, haga clic en Finalizar extrusión.
32 En el Navegador de proyectos, en Alzados (Elevation 1), haga doble clic en Exterior.
33 Haga clic en la ficha Modificar ➤ grupo Editar ➤ Alinear.
34 Seleccione el plano de referencia Head y la parte superior de la extrusión de pilastra, y haga clicen el icono de candado para restringir la alineación.
35 En el grupo Selección, haga clic en Modificar.
36 Haga clic en ➤ Guardar.
37 Pase al ejercicio siguiente, Creación de la geometría de marco de ventana en la página 272.
Creación de geometría de pilastra central | 271

Creación de la geometría de marco de ventanaEn este ejercicio, creará barridos sólidos para los marcos de ventana. Alineará la ruta y los bordes de barridoa los planos de referencia, y garantizará que se pruebe correctamente la flexibilidad de la familia.
Realice el boceto del camino para el barrido de marco
1 Si es preciso, en el Navegador de proyectos, en Alzados (Elevation 1), haga doble clic en Exterior.
2 Haga clic en la ficha Crear ➤ grupo Formas ➤ menú desplegable Sólida ➤ Barrido.
3 En el grupo Modo, haga clic en Boceto de camino.
4 Haga clic en la ficha Crear ➤ grupo Plano de trabajo ➤ Definir.
5 En el cuadro de diálogo Plano de trabajo, para Nombre, debe estar seleccionado Plano de referencia: Center (Front/Back).
6 Haga clic en Aceptar.
7 Haga clic en Barrido>ficha Boceto de camino ➤ grupo Dibujar ➤ (Rectángulo).
NOTA Al realizar el boceto de un camino para un barrido, el icono de perfil aparecerá en el primersegmento del camino dibujado.
8 Comenzando en la esquina inferior izquierda y moviéndose hacia la superior derecha, realiceel boceto de un rectángulo a la derecha de la pilastra central como se muestra. Esto garantizaque el perfil se encuentre en la parte inferior del boceto.
9 Alinee y restrinja el camino a los planos de referencia definiendo el segundo hueco.
■ En el grupo Editar, haga clic en Alinear.
■ Alinee y bloquee el boceto en los planos de referencia como se muestra:
272 | Capítulo 9 Creación de geometría de ventana

10 En el grupo Camino, haga clic en Finalizar camino.
Realice el boceto del perfil para el barrido de marco
11 Haga clic en la ficha Barrido ➤ grupo Modo ➤ Seleccionar perfil.
12 Haga clic en la ficha Modificar Perfil ➤ grupo Editar ➤ Editar perfil.
13 En el cuadro de diálogo Ir a la vista, seleccione Alzado: Left y haga clic en Abrir vista.
14 En el grupo Dibujar, haga clic en (Rectángulo).
15 Realice el boceto de un rectángulo pequeño en la parte inferior del marco de ventana como semuestra.
Creación de la geometría de marco de ventana | 273

16 En el grupo Editar, haga clic en Alinear.
17 Seleccione el plano de referencia Sill y la parte inferior del perfil, y bloquee la alineación.
18 Alinee y bloquee los lados del perfil en los planos de referencia Ext Wrap Depth e Int WrapDepth.
19 En el grupo Selección, haga clic en Modificar.
20 Seleccione la parte superior del perfil, haga clic en la cota, introduzca el valor 50 mm y pulseIntro.
El ajuste del perfil crea un marco de 50 mm.
21 En el grupo Perfil, haga clic en Finalizar perfil.
22 En el grupo Barrido, haga clic en Finalizar barrido.
23 En la Barra de herramientas de acceso rápido, haga clic en (Vista 3D).
274 | Capítulo 9 Creación de geometría de ventana

Cree el segundo marco
24 Mediante el método que ya aprendió, cree el marco al otro lado de la pilastra.
■ Abra la vista de alzado exterior y realice el boceto de un camino 2D para el barrido sólido.
■ Alinee y restrinja el camino a los planos de referencia del hueco.
Creación de la geometría de marco de ventana | 275

■ Realice el boceto de un perfil para el barrido de marco.
■ Alinee y restrinja el perfil a los planos de referencia.
■ Especifique 50 mm para el borde final del perfil.
■ Finalice el perfil y barrido, y vea la ventana en 3D.
276 | Capítulo 9 Creación de geometría de ventana

Especifique los aleros de envolvente y la anchura de marco
25 En el grupo Propiedades de familia, haga clic en Tipos.
26 Para Nombre, compruebe que se haya seleccionado 1650 mm H x 1800 mm W_600 mmCasement.
27 En el cuadro de diálogo Tipos de familia:
■ En Construction, para Frame Depth, escriba 150 mm.
■ En Otro, para Ext. Wrap Overhang, escriba 25 mm.
■ Haga clic en Aplicar.
Creación de la geometría de marco de ventana | 277

28 Para Nombre, seleccione 1200 mm H x 1500 mm W_450 mm Casement, para Frame Depth,escriba 100 mm, para Ext. Wrap Overhang, escriba 20 mm y haga clic en Aplicar.
29 Para Nombre, seleccione 1650 mm H x 1800 mm W_600 mm Casement, haga clic en Aplicar yluego en Aceptar.
30 Haga clic en ➤ Guardar.
31 Pase al ejercicio siguiente, Creación del cristal y la hoja de ventana en la página 278.
Creación del cristal y la hoja de ventanaEn este ejercicio, creará extrusiones sólidas para la geometría del cristal y la hoja de ventana. Tambiénespecificará subcategorías para la geometría sólida para controlar la visualización de los componentes decristal y marco/montante.
Añada un plano de referencia para el cristal
1 En el Navegador de proyectos, en Planos de planta (Floor Plan), haga doble clic en Ref. Level.
2 Haga clic en la ficha Crear ➤ grupo Referencia ➤ menú desplegable Plano de referencia ➤ Dibujarplano de referencia.
Para facilitar la creación de las partes de la hoja y el cristal de la ventana, añadirá un plano dereferencia a fin de establecer un eje central para el cristal. La posición de este eje está restringidaa la cara exterior del marco de ventana.
3 Realice el boceto de un plano de referencia horizontal debajo del plano de referencia Ext WrapDepth, y asigne al plano el nombre Glass Axis (Eje de cristal).
Proporcionará un nombre para el plano de referencia de modo que pueda seleccionarse comoplano de trabajo en pasos posteriores.
278 | Capítulo 9 Creación de geometría de ventana

4 Amplíe el lado derecho del muro.
5 Haga clic en la ficha Detalle ➤ grupo Cota ➤ Alineada.
6 Acote y restrinja el plano de referencia Glass Axis:
■ Seleccione el plano de referencia Glass Axis y el plano de referencia Ext Wrap Depth, y hagaclic para colocar la cota.
■ En el grupo Selección, haga clic en Modificar.
■ Seleccione el plano de referencia Glass Axis y la cota, escriba 50 mm y pulse Intro.
■ Pulse Esc.
■ Seleccione la cota y haga clic en el icono de candado.
Cree la geometría de la hoja izquierda
7 En el Navegador de proyectos, en Alzados (Elevation 1), haga doble clic en Exterior.
8 Haga clic en la ficha Crear ➤ grupo Formas ➤ menú desplegable Sólida ➤ Extrusión.
Creación del cristal y la hoja de ventana | 279

9 Haga clic en la ficha Crear ➤ grupo Plano de trabajo ➤ Definir.
10 En el cuadro de diálogo Plano de trabajo, para Especificar un nuevo plano de trabajo, seleccionePlano de referencia : Glass Axis y haga clic en Aceptar.
11 Haga clic en la ficha Crear extrusión ➤ grupo Dibujar ➤ (Rectángulo).
12 Realice el boceto de un rectángulo dentro del marco izquierdo para la extrusión de hoja.
13 En el grupo Editar, haga clic en Alinear.
14 Alinee y bloquee las líneas de boceto en la cara interior del marco de ventana como se muestra:
15 En el grupo Dibujar, haga clic en .
16 En la Barra de opciones, para Desfase, escriba -50 mm.
17 Haga clic en el punto final izquierdo del boceto de hoja y luego en el punto final derecho paracrear el segundo bucle cerrado.
280 | Capítulo 9 Creación de geometría de ventana

NOTA Cuando se crea el segundo bucle, se establecen las relaciones en el primero. Estas relacionesse basan en cómo determina Revit Architecture el propósito del diseño. Estas relaciones son casisiempre correctas, pero a veces se tienen que definir de forma más explícita mediante cotas oparámetros.
18 En el grupo Elemento, haga clic en Propiedades de extrusión.
Se pueden especificar las propiedades de extrusión que extender a ambos lados del eje de cristal(el plano de trabajo activo).
19 En el cuadro de diálogo Propiedades de ejemplar:
■ En Restricciones, para Final de extrusión, escriba -20 mm.
■ Para Inicio de extrusión, escriba 20 mm.
■ Haga clic en Aceptar.
20 En el grupo Extrusión, haga clic en Finalizar extrusión.
21 En la Barra de herramientas de acceso rápido, haga clic en (Vista 3D).
Creación del cristal y la hoja de ventana | 281

Cree la geometría de la hoja derecha
22 Abra la vista de alzado exterior y, mediante el método que ya aprendió, añada una hoja al otrolado de la ventana:
■ En la vista de alzado exterior, realice el boceto de la forma de la extrusión de hoja.
■ Alinee y bloquee las extrusión en la cara interior del marco de ventana.
282 | Capítulo 9 Creación de geometría de ventana

■ Cree el boceto del segundo bucle cerrado para la hoja, desfasado -25 mm del primer boceto.
■ Especifique propiedades de extrusión, finalice el boceto y vea la ventana en 3D.
Creación del cristal y la hoja de ventana | 283

23 Abra el cuadro de diálogo Tipos de familia y pruebe el comportamiento de la geometría delmodelo.
Cree una extrusión sólida para el cristal de ventana
24 En el Navegador de proyectos, en Alzados (Elevation 1), haga doble clic en Exterior.
25 Haga clic en la ficha Crear ➤ grupo Formas ➤ menú desplegable Sólida ➤ Extrusión.
26 Haga clic en la ficha Crear ➤ grupo Plano de trabajo ➤ Definir.
27 En el cuadro de diálogo Plano de trabajo, para Especificar un nuevo plano de trabajo, compruebeque se haya seleccionado Nombre y Plano de referencia : Glass Axis, y haga clic en Aceptar.
28 En la Barra de opciones, haga clic en la ficha Crear extrusión ➤ grupo Dibujar ➤ (Rectángulo)y realice el boceto de dos rectángulos, uno para cada panel de cristal, como se muestra.
29 En el grupo Editar, haga clic en Alinear.
30 Alinee y bloquee las extrusiones en las caras de hoja como se muestra:
284 | Capítulo 9 Creación de geometría de ventana

31 En el grupo Elemento, haga clic en Propiedades de extrusión.
32 En el cuadro de diálogo Propiedades de ejemplar, para Final de extrusión, escriba -10 mm; paraInicio de extrusión, escriba 10 mm, y haga clic en Aceptar.
Este método establece el grosor del cristal sin planos de referencia adicionales.
33 En el grupo Extrusión, haga clic en Finalizar extrusión.
34 En la Barra de herramientas de acceso rápido, haga clic en (Vista 3D).
35 Abra el cuadro de diálogo Tipos de familia y pruebe el comportamiento de la geometría delmodelo.
Especifique subcategorías para la geometría
36 Seleccione el cristal y, en el grupo Elemento, haga clic en Propiedades del elemento.
Especifique las subcategorías para la geometría sólida que creó en los pasos anteriores. Estopermite controlar la visualización de estos elementos al cargarlos en un proyecto.
37 En el cuadro de diálogo Propiedades de ejemplar, en Datos de identidad, para Subcategoría,seleccione Cristal y haga clic en Aceptar.
Creación del cristal y la hoja de ventana | 285

38 Pulse Esc.
39 Con la tecla Ctrl pulsada, seleccione el marco de la ventana, ambas hojas y la geometría depilastra, y, en el grupo Elemento, haga clic en Propiedades del elemento.
40 En el cuadro de diálogo Propiedades de ejemplar, en Datos de identidad, para Subcategoría,seleccione Marco/montante y haga clic en Aceptar.
41 Pulse Esc.
42 En la Barra de controles de vista, haga clic en Estilo de gráficos de modelo ➤ Sombreado conbordes.
43 Haga clic en ➤ Guardar.
44 Pase al ejercicio siguiente, Añadir líneas simbólicas en la página 287.
286 | Capítulo 9 Creación de geometría de ventana

Añadir líneas simbólicasSe ha completado la geometría de ventana. A continuación, añadirá líneas simbólicas a la familia de ventanaspara vistas de plano y alzado del batiente de montante. También desactivará la visibilidad del cristal y losustituirá con una sola línea simbólica, de modo que la ventana se muestre nítidamente en la vista de plano.Cuando la extrusión para el cristal está visible, crea una línea doble demasiado gruesa para las normas gráficas.
Archivo de formación
Siga utilizando la misma familia que en el ejercicio anterior, M_Complex Window.rfa, o abra el archivo deformación Metric\Families\Windows\M_Complex_Window_02.rfa.
Cambie el nombre del archivo de familias
1 Si va a utilizar el archivo de formación suministrado, haga clic en ➤ Guardarcomo ➤ Familia.
2 En el panel izquierdo del cuadro de diálogo Guardar como, haga clic en Training Files. Acontinuación, guarde el archivo como Metric\Families\M_Complex_Window.rfa.
Desactive la visibilidad del cristal en las vistas de plano
3 En el Navegador de proyectos (Planos de planta), haga doble clic en Ref. Level.
4 Seleccione el cristal y, en el grupo Forma, haga clic en Configuración de visibilidad.
5 En el cuadro de diálogo Configuración de visibilidad del elemento de familia, desactivePlano/Plano de techo reflejado y Cuando se corta plano/plano de techo reflejado (si lo permitela categoría).
6 Haga clic en Aceptar.
Añada líneas simbólicas para representar el cristal en la vista de plano
7 Haga clic en la ficha Detalle ➤ grupo Detalle ➤ Línea simbólica.
8 En el selector de tipo, seleccione Cristal [corte].
9 Amplíe el elemento de cristal izquierdo.
10 Realice el boceto de una línea en el plano de referencia Glass Axis para representar el cristal:
■ Seleccione el punto medio de la hoja a la derecha.
Añadir líneas simbólicas | 287

■ Seleccione el punto medio de la hoja a la izquierda.
11 Pulse dos veces la tecla Esc.
12 Seleccione el punto final izquierdo de la línea simbólica y haga clic en el icono del candado parabloquear la línea en la hoja.
13 Utilice el mismo método para restringir el punto final derecho de la línea simbólica.
La línea queda restringida a la hoja y al eje del cristal.
14 Con el mismo método, añada y restrinja una línea simbólica al cristal al otro lado de la pilastra.
Añada un plano de referencia para controlar la línea de referencia
15 Haga clic en la ficha Crear ➤ grupo Referencia ➤ menú desplegable Plano de referencia ➤ Dibujarplano de referencia.
16 Realice el boceto de un plano de referencia vertical a la izquierda del hueco, junto a la carainterior del marco.
17 Haga clic en la ficha Detalle ➤ grupo Cota ➤ Alineada.
18 Acote el plano de referencia Left y el nuevo.
19 En el grupo Selección, haga clic en Modificar.
20 Haga clic en el nuevo plano de referencia, seleccione la cota que acaba de colocar, escriba 50mm y pulse Intro.
Ahora la cota se corresponde con la anchura del marco. El punto de bisagra del símbolo debatiente de ventana estará en la intersección de la línea de cristal y el plano de referencia en lacara interior del marco.
288 | Capítulo 9 Creación de geometría de ventana

NOTA Se recomienda colocar cotas desde los planos y las líneas de referencia para controlar lacolocación de la geometría. Las líneas simbólicas de la ventana se dibujan en una línea de referenciapara que pueda controlar el ángulo del hueco.
21 Pulse Esc, seleccione la cota y haga clic en el icono de candado.
Añada una línea de referencia para el batiente de ventana
22 Haga clic en la ficha Crear ➤ grupo Referencia ➤ menú desplegable Línea de referencia ➤ Dibujarpor línea.
Se utiliza una línea de referencia para establecer la posición de la línea simbólica (en un ángulode 45 grados con relación a la ventana). Como una línea de referencia tiene puntos finales (adiferencia de un plano de referencia, que se extiende ''infinitamente'' en todas direcciones), sepuede usar para crear una relación paramétrica mediante un ángulo.
23 Haga clic para seleccionar el punto medio del borde izquierdo del marco de cristal.
24 Mueva el cursor hacia arriba y hacia la derecha en un ángulo de 45 grados, y haga clic paraseleccionar el punto final.
La longitud no importa.
25 Pulse dos veces la tecla Esc.
26 Seleccione el punto final izquierdo de la línea de referencia y haga clic en el icono del candadosituado bajo dicho punto.
27 Haga clic en la ficha Detalle ➤ grupo Cota ➤ Alineada.
28 Mediante TAB, seleccione el punto final de la línea de referencia y coloque la cota.
Añadir líneas simbólicas | 289

29 Haga clic en Modificar y seleccione la cota.
30 En la Barra de opciones, para Texto de etiqueta, haga clic en <Añadir parámetro>.
Añadirá un parámetro para controlar la longitud de la línea de batiente.
31 En el cuadro de diálogo Propiedades de parámetro, para Nombre, escriba Swing Width (Anchurade batiente) y haga clic en Aceptar.
32 Acote y restrinja el ángulo de la línea de referencia:
■ Haga clic en la ficha Detalle ➤ grupo Cota ➤ Angular.
■ Seleccione la línea de referencia y el plano de referencia Glass Axis, y haga clic para colocarla cota.
33 En el grupo Selección, haga clic en Modificar.
290 | Capítulo 9 Creación de geometría de ventana

34 Seleccione la cota de ángulo y, en la Barra de opciones, para Texto de etiqueta, seleccione <Añadirparámetro>.
35 En el cuadro de diálogo Propiedades de parámetro, para Nombre, escriba Swing Angle (Ángulode batiente) y haga clic en Aceptar.
Añada una fórmula para controlar la anchura de batiente
36 En el grupo Propiedades de familia, haga clic en Tipos.
37 En el cuadro de diálogo Tipos de familia, en Otro, para Swing Width Formula, escriba CasementWidth - 100 mm (Anchura de batiente) y haga clic en Aplicar.
La longitud de la línea simbólica debe ser igual a la parte correspondiente a la hoja de la ventana.La medida 100 mm es la anchura del marco (ambos lados) que dibujó en los pasos anteriores.
38 Para Swing Angle, escriba 30 y haga clic en Aplicar.
El objetivo de esto es confirmar que la línea de referencia se mueve del modo previsto alrededorde la bisagra.
39 Para Swing Angle, escriba 45 y haga clic en Aplicar.
40 En Nombre, seleccione 1200 mm H x 1500 mm W_450 mm Casement y haga clic en Aplicar.
41 Para Nombre, seleccione 1650 mm H x 1800 mm W_600 mm Casement, haga clic en Aplicar yluego en Aceptar.
Añada una línea simbólica para la anchura de batiente
42 Haga clic en la ficha Detalle ➤ grupo Detalle ➤ Línea simbólica.
43 En el selector de tipo, seleccione Elevation Swing [cut] (Batiente de alzado [corte]).
Éste es un tipo de línea discontinua
Añadir líneas simbólicas | 291

44 Cree una línea simbólica utilizando los puntos finales de la línea de referencia.
45 Haga clic en Modificar.
46 Seleccione un punto final en la línea simbólica y haga clic en el icono de candado junto a laanchura de batiente para restringir la longitud de la línea de referencia.
47 Pulse Esc.
Añada un arco para la visualización del batiente simbólico
48 Haga clic en la ficha Detalle ➤ grupo Detalle ➤ Línea simbólica.
49 En el grupo Dibujar, haga clic en (Arco por centro y puntos finales).
50 Haga clic en el punto final inferior de la línea simbólica, en el punto final superior, en el puntomedio del marco, y en el icono del candado para restringir el extremo de la línea de cristal.
51 En el grupo Selección, haga clic en Modificar.
52 Mediante el método que ya aprendió, abra el cuadro de diálogo Tipos de familia y aplique lostipos de familia para probar la geometría.
Añada líneas de batiente al alzado de la ventana.
53 En el Navegador de proyectos, en Alzados (Elevation 1), haga doble clic en Exterior.
54 Haga clic en la ficha Crear ➤ grupo Referencia ➤ menú desplegable Plano de referencia ➤ Dibujarplano de referencia.
55 Realice el boceto de un plano de referencia horizontal a través del centro de la ventana.
292 | Capítulo 9 Creación de geometría de ventana

56 Haga clic en la ficha Detalle ➤ grupo Cota ➤ Alineada.
57 Acote el plano de referencia Head, el plano de referencia nuevo y el plano de referencia Sill, yhaga clic en Igualdad.
58 Haga clic en la ficha Detalle ➤ grupo Detalle ➤ Línea simbólica y, en la Barra de opciones,seleccione Cadena.
59 En el selector de tipo, seleccione Elevation Swing [proyección].
60 Aplique zoom para ampliar el panel de cristal derecho.
61 Realice el boceto de las líneas simbólicas:
Añadir líneas simbólicas | 293

■ Seleccione la esquina superior izquierda del cristal.
■ Mueva el cursor hacia abajo y hacia la derecha, y seleccione un punto medio en la interseccióndel cristal y el plano de referencia central.
■ Mueva el cursor hacia abajo y hacia la izquierda, y seleccione la esquina inferior izquierdadel cristal.
■ En el grupo Selección, haga clic en Modificar.
Pruebe la familia
62 En el grupo Propiedades de familia, haga clic en Tipos.
63 En el cuadro de diálogo Tipo de familia, en Nombre, seleccione 1200 mm H x 1500 mm W_450mm Casement y haga clic en Aplicar.
64 Para Nombre, seleccione 1650 mm H x 1800 mm W_600 mm Casement, haga clic en Aplicar yluego en Aceptar.
Añada un control de volteo horizontal.
65 En el Navegador de proyectos, en Planos de planta (Floor Plan), haga doble clic en Ref. Level.
66 Haga clic en la ficha Crear ➤ grupo Control ➤ Control.
67 En el grupo Tipo de control, haga clic en Doble horizontal.
Añadirá un control de volteo horizontal para poder colocar la ventana de batiente en el ladoizquierdo o derecho.
68 Haga clic sobre el área derecha de la ventana para agregar el control de volteo.
69 Haga clic en ➤ Guardar.
294 | Capítulo 9 Creación de geometría de ventana

Cargue la ventana en un proyecto
70 Haga clic en ➤ Abrir ➤ Proyecto.
71 En el panel izquierdo del cuadro de diálogo Abrir, haga clic en Training Files y abraMetric\m_complex_window.rvt.
72 Haga clic en la ficha Vista ➤ grupo Ventanas ➤ menú desplegable Cambiarventanas ➤ Complex_Window.rfa - Alzado : Exterior.
73 En el grupo Editor de familias, haga clic en Cargar en proyecto.
74 En el cuadro de diálogo La familia ya existe, haga clic en Sobrescribir la versión existente y susvalores de parámetros.
75 Seleccione la ventana y haga clic en (Voltear ejemplar horizontalmente) para cambiar laposición de la ventana de batiente.
76 En la Barra de herramientas de acceso rápido, haga clic en (Vista 3D).
77 Haga clic en ➤ Guardar.
78 Pase a la lección siguiente, Anidación de familias de alféizares en la familia de ventanas en lapágina 297.
Añadir líneas simbólicas | 295

296

Anidación de familias dealféizares en la familia deventanas
Anidación de familias de alféizares en la familia de ventanasLas familias se pueden importar en otras familias, que las anidan. A continuación, se pueden modelar partesde la familia anidada por separado del modelo de familia principal. Si se usan parámetros de tipo de familiaen la familia principal, se puede pasar de una familia a otra de la misma categoría.
En esta lección, importará familias de alféizares de ventana a la familia de ventanas y asociará parámetrosde las familias anidadas a la familia principal.
Creación de familias de alféizaresHay dos familias de alféizares de ventana disponibles en las carpetas de formación. En este ejercicio, abrirálas familias y explorará su diseño.
Abra la familia de alféizares de hormigón
1 Cierre cualquier proyecto o familia que haya abierto previamente.
2 Haga clic en ➤ Abrir ➤ Familia.
3 En el panel izquierdo del cuadro de diálogo Abrir, haga clic en Training Files, vaya aMetric\Families\Windows\M_Concrete Sill.rfa y haga clic en Abrir.
4 En el Navegador de proyectos, en Planos de planta (Floor Plan), haga doble clic en Ref. Level.
La familia de alféizares de hormigón consta de una extrusión sólida, un parámetro de tipo Width,un parámetro de ejemplar Depth y una cota fija para el alero del alféizar. Los planos de referenciaBack y Center (Left/Right) definen el origen de la familia. Los alféizares no se definen comobasados en el plano de trabajo.
10
297

5 En el Navegador de proyectos, en Alzados (Elevation 1), haga doble clic en Left.
La vista de alzado muestra planos de referencia con cotas fijas. Las líneas de boceto de la extrusiónse bloquean a todos los planos de referencia exteriores. El plano de referencia Bottom define elorigen de la familia.
6 En el Navegador de proyectos, en Vistas 3D (3D View), haga doble clic en View 1.
7 Seleccione la geometría sólida y, en el grupo Elemento, haga clic en el menú desplegablePropiedades del elemento ➤ Propiedades de ejemplar.
El alféizar se encuentra en la subcategoría Window Sill, tiene asignado un material fijo WindowSill Concrete y sólo es visible en el nivel de detalle alto.
8 En el cuadro de diálogo Propiedades de ejemplar, haga clic en Cancelar.
9 En el grupo Propiedades de familia, haga clic en Categoría y parámetros.
298 | Capítulo 10 Anidación de familias de alféizares en la familia de ventanas

10 En el cuadro de diálogo Parámetros y categoría de familia, en Categoría de familia, observe queaparece seleccionada la opción Ventanas.
11 En Parámetros de familia, seleccione Se basa en plano de trabajo.
A diferencia de una ventana que se basa en nivel, conviene poder colocar el alféizar en un planode referencia Sill.
12 Haga clic en Aceptar.
Abra la familia de alféizares de acero
13 Guarde y cierre el archivo de alféizares de hormigón.
14 Haga clic en ➤ Abrir ➤ Familia.
15 En el panel izquierdo del cuadro de diálogo Abrir, haga clic en Training Files, vaya aMetric\Families\Windows\M_Metal Sill.rfa y haga clic en Abrir.
16 Seleccione la geometría sólida y, en el grupo Elemento, haga clic en Propiedades del elemento.
El alféizar se encuentra en la subcategoría Window Sill, tiene asignado un material fijo WindowSill Metal y sólo es visible en el nivel de detalle alto. Los parámetros, planos de referencia yorígenes son como los de la familia de alféizares de hormigón.
17 En el cuadro de diálogo Propiedades de ejemplar, haga clic en Cancelar.
18 En el grupo Propiedades de familia, haga clic en Categoría y parámetros.
19 En el cuadro de diálogo Parámetros y categoría de familia, en Categoría de familia, observe queaparece seleccionada la opción Ventanas.
20 En Parámetros de familia, seleccione Se basa en plano de trabajo.
21 Haga clic en Aceptar.
Ambas familias de alféizares se crearon con la plantilla de familia de modelo genérico y secambiaron a una familia de ventanas. La categoría de una familia se puede cambiar haciendoclic en el grupo Propiedades de familia ➤ Categoría y parámetros.
22 Haga clic en ➤ Guardar.
Carga de familias de alféizares en la familia de ventanasLas familias abiertas en el editor de familias se pueden cargar directamente en otras familias. En este ejercicio,primero abrirá la familia y, a continuación, cargará las familias en la familia de ventanas complejas que hacreado.
Carga de familias de alféizares en la familia de ventanas | 299

Archivo de formación
Siga utilizando la misma familia que en el ejercicio anterior, M_Complex_Window.rfa, o abra el archivo deformación Metric\Families\Windows\M_Complex_Window_03.rfa.
Cambie el nombre del archivo de familias
1 Si va a utilizar el archivo de formación suministrado, haga clic en ➤ Guardarcomo ➤ Familia.
2 En el panel izquierdo del cuadro de diálogo Guardar como, haga clic en Training Files. Acontinuación, guarde el archivo como Metric\Families\M_Complex_Window.rfa.
Cargue el alféizar de hormigón
3 Haga clic en ➤ Abrir ➤ Familia.
4 En el cuadro de diálogo Abrir, vaya a Metric\Families\Windows\M_Concrete Sill.rfa y haga clicen Abrir.
5 En el grupo Editor de familias, haga clic en Cargar en proyecto.
6 Si aparece el cuadro de diálogo Cargar en proyectos, seleccione M_Complex_Window.rfa ycompruebe que no se haya seleccionado M_Metal Sill.rfa.
7 Haga clic en Aceptar.
La familia de alféizares de hormigón se ha cargado en la familia de ventanas.
Cargue el alféizar metálico
8 Haga clic en la ficha Vista ➤ grupo Ventanas ➤ menú desplegable Cambiar ventanas ➤ M_MetalSill.rfa - Vista 3D: View 1.
9 Cargue la familia de alféizares en la familia de ventanas.
10 Haga clic en la ficha Vista ➤ grupo Ventanas ➤ Mosaico.
11 Cierre M_Metal Sill.rfa y M_Concrete Sill.rfa.
12 Maximice M_Complex_Window.rfa.
Puesto que ambas familias de alféizares se han definido como familias de ventanas, aparecen enel Navegador de proyectos en Familias ➤ Ventanas.
300 | Capítulo 10 Anidación de familias de alféizares en la familia de ventanas

Asocie el parámetro Width a familias anidadas
13 En el Navegador de proyectos, en Familias ➤ Ventanas ➤ M_Concrete Sill, haga doble clic enM_Concrete Sill.
14 En el cuadro de diálogo Propiedades de tipo, en Cotas ➤ Length, haga clic en .
15 En el cuadro de diálogo Asociar parámetro de familia, haga clic en Anchura.
La longitud del alféizar debe ser equivalente a la anchura exterior de la familia de ventanas.
16 Haga clic dos veces en Aceptar.
17 Con el mismo método, asocie el parámetro Width de la familia Metal Sill.
El parámetro de tipo Length de las familias anidadas tiene ahora el mismo valor que el parámetroWidth de la familia de ventanas.
Colocación de la familia de alféizaresEn este ejercicio, colocará el alféizar de hormigón en el proyecto Complex Window y lo alineará con losplanos de referencia de las vistas de plano y alzado.
Coloque la familia
1 En el Navegador de proyectos, en Planos de planta (Floor Plan), haga doble clic en Ref. Level.
2 En la Barra de controles de vista, haga clic en Nivel de detalle ➤ Alto
3 En el Navegador de proyectos, expanda Familias ➤ Ventanas ➤ M_Concrete Sill.
4 Arrastre M_Concrete Sill hasta el área de dibujo.
5 En el grupo Colocación, haga clic en Colocar en plano de trabajo.
6 En la Barra de opciones, para Plano de colocación, seleccione Reference Plane: Sill.
7 Haga clic para colocar el alféizar encima de la ventana.
8 En el grupo Selección, haga clic en Modificar.
Asocie un parámetro de ejemplar
9 Seleccione la geometría sólida del alféizar de hormigón y, en el grupo Elemento, haga clic enPropiedades del elemento.
10 En el cuadro de diálogo Propiedades de ejemplar, en Cotas ➤ Anchura, haga clic en .
11 En el cuadro de diálogo Asociar parámetro de familia, seleccione Ext. Wrap Depth.
12 Haga clic dos veces en Aceptar.
Colocación de la familia de alféizares | 301

El parámetro de ejemplar Width de la familia de alféizares anidada tiene ahora el mismo valorque el parámetro Ext. Wrap Depth de la familia de ventanas.
El alféizar debe colocarse y alinearse en las vistas de plano y de alzado.
Alinee el alféizar
13 Haga clic en la ficha Modificar ➤ grupo Editar ➤ Alinear.
14 Seleccione el plano de referencia Center (Left/Right) de la familia de ventanas, seleccione elplano de referencia Center (Left/Right) oculto de la familia de alféizares y bloquee la alineación.
15 Con el mismo método, alinee el borde inferior horizontal del alféizar al plano de referencia Ext.Wrap Depth (segundo desde arriba) y bloquee la alineación.
16 En el Navegador de proyectos, en Alzados (Elevation 1), haga doble clic en Left.
17 En la Barra de controles de vista, haga clic en Nivel de detalle ➤ Alto
18 Haga clic en la ficha Modificar ➤ grupo Editar ➤ Alinear.
19 Seleccione el plano de referencia Sill de la familia de ventanas, alinee el borde inferior de lafamilia de alféizares y bloquee la alineación.
302 | Capítulo 10 Anidación de familias de alféizares en la familia de ventanas

20 En el Navegador de proyectos, en Vistas 3D (3D View), haga doble clic en View 1.
21 En la Barra de controles de vista, haga clic en Estilo de gráficos de modelo ➤ Sombreado conbordes.
22 En la Barra de controles de vista, haga clic en Nivel de detalle ➤ Alto
El alféizar se coloca en la posición deseada.
CONSEJO Si no se muestra el alféizar, haga clic en y use la herramienta Órbita para girar elmuro.
Creación de un parámetro compartidoPara cambiar el alféizar de hormigón a uno de como ejemplar, se añade el parámetro Sill Type.
Para mostrar el parámetro personalizado en una tabla de planificación, se debe definir el parámetro comocompartido. Si se carga la familia en un proyecto, el parámetro aparece como un campo disponible en laficha Campos del cuadro de diálogo Propiedades de tabla de planificación.
NOTA Puede crear un parámetro de familia para controlar el tipo de alféizar cuando se usa la familia de ventanasen un proyecto; sin embargo, los parámetros de familia no están disponibles para las tablas de planificación. Sidesea incluir un parámetro en una tabla de planificación, el parámetro tiene que definirse como compartido.
Cree el parámetro compartido
1 Haga clic en la ficha Gestionar ➤ grupo Configuración de familia ➤ Parámetros compartidos.
2 En el cuadro de diálogo Editar parámetros compartidos, haga clic en Crear.
3 En el panel izquierdo del cuadro de diálogo Crear archivo de parámetros compartidos, haga clicen Training Files.
4 En Nombre de archivo, escriba Training Shared Parameter (Parámetro compartido de formación)y haga clic en Guardar.
5 En el cuadro de diálogo Editar parámetros compartidos, en Grupos, haga clic en Nuevo.
Creación de un parámetro compartido | 303

6 En el cuadro de diálogo Nuevo grupo de parámetros, para Nombre, escriba Windows (Ventanas)y haga clic en Aceptar.
7 En el cuadro de diálogo Editar parámetros compartidos, en Parámetros, haga clic en Nuevo.
8 En el cuadro de diálogo Propiedades de parámetro:
■ Para Nombre, escriba Sill Type (Tipo de alféizar).
■ En Tipo de parámetro, seleccione <Tipo de familia>.
9 En el cuadro de diálogo Seleccionar categoría, seleccione Ventanas.
10 Haga clic en Aceptar tres veces.
Añada el parámetro a una familia
11 En el grupo Propiedades de familia, haga clic en Tipos.
12 En el cuadro de diálogo Tipos de familia, en Parámetros, haga clic en Añadir.
13 En el cuadro de diálogo Propiedades de parámetro, en Tipo de parámetro, seleccione Parámetrocompartido y haga clic en Seleccionar.
14 En el cuadro de diálogo Parámetros compartidos, compruebe que esté seleccionada la opciónSill Type y haga clic en Aceptar.
Observe que se ha abierto automáticamente el último archivo de parámetro compartido creado.
15 En el cuadro de diálogo Propiedades de parámetro, para Agrupar parámetro en, seleccioneConstrucción y elija Ejemplar.
16 Haga clic dos veces en Aceptar.
Asocie el parámetro a geometría
17 En el área de dibujo, seleccione la familia Concrete Sill.
18 En la Barra de opciones, para Texto de etiqueta, seleccione Sill Type.
Prueba de familias anidadasEl comportamiento de las familias anidadas se puede probar directamente en la familia de ventanas.
1 En el grupo Propiedades de familia, haga clic en Tipos.
2 En el cuadro de diálogo Tipos de familia, para Construcción ➤ Sill Type (por defecto), seleccioneM_Metal Sill.
3 Haga clic en Aplicar.
El alféizar de metal sustituye al de hormigón.
304 | Capítulo 10 Anidación de familias de alféizares en la familia de ventanas

4 Haga clic en Aceptar.
Prueba de la familia en un entorno de proyectoPor último probará la ventana en el entorno del proyecto, y creará una tabla de planificación de ventanas.
Pruebe las ventanas y los alféizares
1 Haga clic en ➤ Abrir ➤ Proyecto.
2 Vaya hasta la ubicación de m_complex_window.rvt que guardó anteriormente y abra el proyecto.
3 Haga clic en la ficha Vista ➤ grupo Ventanas ➤ menú desplegable Cambiarventanas ➤ M_Complex_Window.rfa - Vista 3D: View 1.
4 En el grupo Editor de familias, haga clic en Cargar en proyecto.
5 En el cuadro de diálogo La familia ya existe, haga clic en Sobrescribir la versión existente y susvalores de parámetros.
6 Haga clic en la ficha Inicio ➤ grupo Construir ➤ Ventana.
7 En el selector de tipo, seleccione M_Complex_Window : 1200 mm H x 1500 mm W_450 mmCasement y coloque la ventana en el muro a la izquierda de la ventana existente.
8 En el grupo Selección, haga clic en Modificar.
9 En la Barra de controles de vista, haga clic en Estilo de gráficos de modelo ➤ Sombreado conbordes.
10 En la Barra de controles de vista, haga clic en Nivel de detalle ➤ Alto.
CONSEJO Si no se muestra el alféizar, haga clic en y use la herramienta Órbita para girar elmuro.
Prueba de la familia en un entorno de proyecto | 305

11 Seleccione la ventana que acaba de añadir y, en el grupo Elemento, haga clic en Propiedades delelemento.
12 En el cuadro de diálogo Propiedades de ejemplar, para Construcción ➤ Sill Type, seleccione unnuevo tipo de alféizar y haga clic en Aceptar.
Observe que el alféizar de la ventana ha cambiado.
Cree una tabla de planificación de ventanas
13 Haga clic en la ficha Vista ➤ grupo Crear ➤ menú desplegable Tablas de planificación ➤ Tablade planificación/Cantidades.
14 En el cuadro de diálogo Nueva tabla de planificación:
■ En Categoría, seleccione Ventanas.
■ En Nombre, escriba Window Schedule with Sills (Tabla de planificación de ventanas conalféizares).
■ Haga clic en Aceptar.
15 En el cuadro de diálogo Propiedades de tabla de planificación, añada los campos Marca, Anchura,Altura y Sill Type a la lista Campos de planificación y haga clic en Aceptar.
Ahora se muestra Sill Type en la tabla de planificación.
16 Guarde y cierre todos los archivos de proyecto.
306 | Capítulo 10 Anidación de familias de alféizares en la familia de ventanas