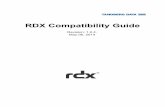Manual Rdx
-
Upload
ferney-sanchez -
Category
Documents
-
view
303 -
download
7
Transcript of Manual Rdx


2 GUÍA DEL USUARIO DE RETROSPECT
© 2010 Sonic Solutions. Portions © 1989-2010 EMC Corporation. Todos los derechos reservados.Guía del usuario de Roxio Retrospect 7.5, primera edición.
El uso de este producto (el “Software”) queda sujeto a la aceptación del contrato de licencia que aparece en el asistente de instalación. No podrá instalar, copiar ni utilizar de ninguna otra forma el Software que no sea de la manera en que se establece expresamente en el contrato de licencia.
Sonic Solutions, Roxio y Retrospect son marcas registradas de Sonic Solutions en los Estados Unidos y/u otras jurisdicciones. Todas las demás marcas comerciales son propiedad de sus respectivos dueños.

GARANTÍA 3

4 GUÍA DE USUARIO DE RETROSPECT

CONTENIDO 5
CO N T E N I D O
C A P Í T U L O 1 • C Ó M O E M P E Z A R . . . . . . . . . . . . . . . . . . . . . . . . 9
Información general sobre Retrospect . . . . . . . . . . . . . . . . . . . . . . . . . . . . . . . . 10Requisitos. . . . . . . . . . . . . . . . . . . . . . . . . . . . . . . . . . . . . . . . . . . . . . . . . . . . . . 14Creación de una cuenta de usuario de Retrospect . . . . . . . . . . . . . . . . . . . . . . . 15Instalación de Retrospect . . . . . . . . . . . . . . . . . . . . . . . . . . . . . . . . . . . . . . . . . . 15Uso de Retrospect . . . . . . . . . . . . . . . . . . . . . . . . . . . . . . . . . . . . . . . . . . . . . . . 17
C A P Í T U L O 2 • C O N C E P T O S B Á S I C O S . . . . . . . . . . . . . . . 23
Cómo funciona Retrospect. . . . . . . . . . . . . . . . . . . . . . . . . . . . . . . . . . . . . . . . . 24Copia de seguridad incremental . . . . . . . . . . . . . . . . . . . . . . . . . . . . . . . . . . . . . 25Conjuntos de copia de seguridad y sus componentes . . . . . . . . . . . . . . . . . . . . 25Acciones de copia de seguridad . . . . . . . . . . . . . . . . . . . . . . . . . . . . . . . . . . . . . 26Archivos de catálogo . . . . . . . . . . . . . . . . . . . . . . . . . . . . . . . . . . . . . . . . . . . . . 29Instantáneas . . . . . . . . . . . . . . . . . . . . . . . . . . . . . . . . . . . . . . . . . . . . . . . . . . . . 29Retrospect y los clientes. . . . . . . . . . . . . . . . . . . . . . . . . . . . . . . . . . . . . . . . . . . 30
C A P Í T U L O 3 • H A R D W A R E . . . . . . . . . . . . . . . . . . . . . . . . . . . . . . 31
Información general sobre el hardware . . . . . . . . . . . . . . . . . . . . . . . . . . . . . . . 32Tecnologías de comunicación . . . . . . . . . . . . . . . . . . . . . . . . . . . . . . . . . . . . . . 32Visualización de los dispositivos de copia de seguridad . . . . . . . . . . . . . . . . . . 34Unidades de CD/DVD . . . . . . . . . . . . . . . . . . . . . . . . . . . . . . . . . . . . . . . . . . . 36Unidades de disco extraíble . . . . . . . . . . . . . . . . . . . . . . . . . . . . . . . . . . . . . . . . 39Unidades de disco duro . . . . . . . . . . . . . . . . . . . . . . . . . . . . . . . . . . . . . . . . . . . 40Unidades de cinta . . . . . . . . . . . . . . . . . . . . . . . . . . . . . . . . . . . . . . . . . . . . . . . . 42Bibliotecas de cintas. . . . . . . . . . . . . . . . . . . . . . . . . . . . . . . . . . . . . . . . . . . . . . 50Administrador de medios de almacenamiento extraíbles . . . . . . . . . . . . . . . . . 54Longevidad y almacenamiento de los medios . . . . . . . . . . . . . . . . . . . . . . . . . . 55Varios dispositivos de copia de seguridad . . . . . . . . . . . . . . . . . . . . . . . . . . . . . 55Dispositivos de almacenamiento conectados en red (NAS) . . . . . . . . . . . . . . . 56

6 GUÍA DE USUARIO DE RETROSPECT
C A P Í T U L O 4 • O P E R A C I O N E S I N M E D I A T A S . . . . . . . 59
Copia de seguridad. . . . . . . . . . . . . . . . . . . . . . . . . . . . . . . . . . . . . . . . . . . . . . . 60Archivado. . . . . . . . . . . . . . . . . . . . . . . . . . . . . . . . . . . . . . . . . . . . . . . . . . . . . . 74Restauración. . . . . . . . . . . . . . . . . . . . . . . . . . . . . . . . . . . . . . . . . . . . . . . . . . . . 78Duplicación . . . . . . . . . . . . . . . . . . . . . . . . . . . . . . . . . . . . . . . . . . . . . . . . . . . . 91Transferencia de conjuntos de copia de seguridad. . . . . . . . . . . . . . . . . . . . . . 100Transferencia de instantáneas . . . . . . . . . . . . . . . . . . . . . . . . . . . . . . . . . . . . . 103Control de operaciones inmediatas . . . . . . . . . . . . . . . . . . . . . . . . . . . . . . . . . 108
C A P Í T U L O 5 • O P E R A C I O N E S A U T O M A T I Z A D A S 109
Información general sobre los scripts . . . . . . . . . . . . . . . . . . . . . . . . . . . . . . . 110Creación de scripts . . . . . . . . . . . . . . . . . . . . . . . . . . . . . . . . . . . . . . . . . . . . . . 110Copia de seguridad mediante scripts . . . . . . . . . . . . . . . . . . . . . . . . . . . . . . . . 111Duplicación mediante scripts . . . . . . . . . . . . . . . . . . . . . . . . . . . . . . . . . . . . . . 127Archivado mediante scripts . . . . . . . . . . . . . . . . . . . . . . . . . . . . . . . . . . . . . . . 136Restauración mediante scripts . . . . . . . . . . . . . . . . . . . . . . . . . . . . . . . . . . . . . 137Transferencia de conjuntos de copia de seguridad mediante scripts . . . . . . . . 140Transferencia de instantáneas mediante scripts . . . . . . . . . . . . . . . . . . . . . . . . 143Recuperación de espacio mediante scripts. . . . . . . . . . . . . . . . . . . . . . . . . . . . 148Verificación mediante scripts. . . . . . . . . . . . . . . . . . . . . . . . . . . . . . . . . . . . . . 150Planificación de scripts . . . . . . . . . . . . . . . . . . . . . . . . . . . . . . . . . . . . . . . . . . 152Almacenamiento de scripts . . . . . . . . . . . . . . . . . . . . . . . . . . . . . . . . . . . . . . . 156Comprobación de scripts . . . . . . . . . . . . . . . . . . . . . . . . . . . . . . . . . . . . . . . . . 156Ejecución de scripts . . . . . . . . . . . . . . . . . . . . . . . . . . . . . . . . . . . . . . . . . . . . . 157Control de los scripts . . . . . . . . . . . . . . . . . . . . . . . . . . . . . . . . . . . . . . . . . . . . 158Scripts de Proactive Backup . . . . . . . . . . . . . . . . . . . . . . . . . . . . . . . . . . . . . . 159C A P Í T U L O 6 • C O N T R O L D E L A S O P E R A C I O N E S . . . 171Información general sobre el control de las operaciones . . . . . . . . . . . . . . . . . 172Botón Detener . . . . . . . . . . . . . . . . . . . . . . . . . . . . . . . . . . . . . . . . . . . . . . . . . 172Monitor de actividad . . . . . . . . . . . . . . . . . . . . . . . . . . . . . . . . . . . . . . . . . . . . 173Ventana de solicitud de medio . . . . . . . . . . . . . . . . . . . . . . . . . . . . . . . . . . . . . 179Ejecuciones múltiples simultáneas. . . . . . . . . . . . . . . . . . . . . . . . . . . . . . . . . . 182C A P Í T U L O 7 • C L I E N T E S C O N E C T A D O S E N R E D . . . 187Información general sobre los clientes conectados en red . . . . . . . . . . . . . . . . 188Instalación de los clientes . . . . . . . . . . . . . . . . . . . . . . . . . . . . . . . . . . . . . . . . 188Uso de los clientes . . . . . . . . . . . . . . . . . . . . . . . . . . . . . . . . . . . . . . . . . . . . . . 193Actualización de los clientes . . . . . . . . . . . . . . . . . . . . . . . . . . . . . . . . . . . . . . 199Desinstalación de los clientes y el software. . . . . . . . . . . . . . . . . . . . . . . . . . . 201Funciones avanzadas de conexión en red . . . . . . . . . . . . . . . . . . . . . . . . . . . . 202

CONTENIDO 7
Preferencias del usuario del cliente . . . . . . . . . . . . . . . . . . . . . . . . . . . . . . . . . 206Creación de copias de seguridad de los clientes . . . . . . . . . . . . . . . . . . . . . . . 212Uso de los clientes de Windows . . . . . . . . . . . . . . . . . . . . . . . . . . . . . . . . . . . 213Uso de los clientes de Mac OS. . . . . . . . . . . . . . . . . . . . . . . . . . . . . . . . . . . . . 214Uso de los clientes de UNIX . . . . . . . . . . . . . . . . . . . . . . . . . . . . . . . . . . . . . . 215Uso de los clientes de NetWare . . . . . . . . . . . . . . . . . . . . . . . . . . . . . . . . . . . . 216Restauración iniciada por el usuario . . . . . . . . . . . . . . . . . . . . . . . . . . . . . . . . 216Conversiones de los sistemas de archivos . . . . . . . . . . . . . . . . . . . . . . . . . . . . 222Volúmenes de red de Microsoft . . . . . . . . . . . . . . . . . . . . . . . . . . . . . . . . . . . . 223Pautas para copias de seguridad en red . . . . . . . . . . . . . . . . . . . . . . . . . . . . . . 223
C A P Í T U L O 8 • R E C U P E R A C I Ó N E N C A S O D E P R O B L E M A G R A V E . . . . . . . . . . . . . . . . . . . . . . . . . . . . . . . . . . . . . . . 229
Información general sobre la recuperación en caso de problema grave . . . . . 230Preparación de la recuperación en caso de problema grave. . . . . . . . . . . . . . . 230Restauración del ordenador de copia de seguridad . . . . . . . . . . . . . . . . . . . . . 233Restauración de ordenadores cliente . . . . . . . . . . . . . . . . . . . . . . . . . . . . . . . . 237
C A P Í T U L O 9 • A D M I N I S T R A C I Ó N . . . . . . . . . . . . . . . . . . . . 251
Estrategias de copia de seguridad . . . . . . . . . . . . . . . . . . . . . . . . . . . . . . . . . . 252Registro e informes . . . . . . . . . . . . . . . . . . . . . . . . . . . . . . . . . . . . . . . . . . . . . 258ReportsWatcher . . . . . . . . . . . . . . . . . . . . . . . . . . . . . . . . . . . . . . . . . . . . . . . . 263Opciones de ejecución . . . . . . . . . . . . . . . . . . . . . . . . . . . . . . . . . . . . . . . . . . . 266Administración de conjuntos de copia de seguridad . . . . . . . . . . . . . . . . . . . . 284Mantenimiento de scripts . . . . . . . . . . . . . . . . . . . . . . . . . . . . . . . . . . . . . . . . . 296Preferencias de Retrospect . . . . . . . . . . . . . . . . . . . . . . . . . . . . . . . . . . . . . . . . 299Traslado de Retrospect. . . . . . . . . . . . . . . . . . . . . . . . . . . . . . . . . . . . . . . . . . . 309Copias de seguridad de la configuración y de los catálogos . . . . . . . . . . . . . . 310Uso de los servidores de archivos . . . . . . . . . . . . . . . . . . . . . . . . . . . . . . . . . . 311Uso de los archivos abiertos. . . . . . . . . . . . . . . . . . . . . . . . . . . . . . . . . . . . . . . 313Servicios de Terminal Server y Escritorio remoto. . . . . . . . . . . . . . . . . . . . . . 314
C A P Í T U L O 1 0 • H E R R A M I E N T A S . . . . . . . . . . . . . . . . . . . . . 317
Uso de los volúmenes . . . . . . . . . . . . . . . . . . . . . . . . . . . . . . . . . . . . . . . . . . . 318Navegación. . . . . . . . . . . . . . . . . . . . . . . . . . . . . . . . . . . . . . . . . . . . . . . . . . . . 325Uso de los selectores . . . . . . . . . . . . . . . . . . . . . . . . . . . . . . . . . . . . . . . . . . . . 330Mantenimiento y reparación . . . . . . . . . . . . . . . . . . . . . . . . . . . . . . . . . . . . . . 341Scripts externos . . . . . . . . . . . . . . . . . . . . . . . . . . . . . . . . . . . . . . . . . . . . . . . . 346

8 GUÍA DE USUARIO DE RETROSPECT
C A P Í T U L O 1 1 • P R O B L E M A S Y S O L U C I O N E S . . . . 351
Resolución de problemas . . . . . . . . . . . . . . . . . . . . . . . . . . . . . . . . . . . . . . . . . 352Preguntas habituales. . . . . . . . . . . . . . . . . . . . . . . . . . . . . . . . . . . . . . . . . . . . . 367Mensajes de error de Retrospect . . . . . . . . . . . . . . . . . . . . . . . . . . . . . . . . . . . 378Números de error de Retrospect. . . . . . . . . . . . . . . . . . . . . . . . . . . . . . . . . . . . 381Errores de clientes de Retrospect . . . . . . . . . . . . . . . . . . . . . . . . . . . . . . . . . . . 388Asistencia técnica de Retrospect . . . . . . . . . . . . . . . . . . . . . . . . . . . . . . . . . . . 392
A P É N D I C E A • S Q L S E R V E R A G E N T . . . . . . . . . . . . . . . .395
Requisitos. . . . . . . . . . . . . . . . . . . . . . . . . . . . . . . . . . . . . . . . . . . . . . . . . . . . . 396Seguridad . . . . . . . . . . . . . . . . . . . . . . . . . . . . . . . . . . . . . . . . . . . . . . . . . . . . . 396Instalación . . . . . . . . . . . . . . . . . . . . . . . . . . . . . . . . . . . . . . . . . . . . . . . . . . . . 399Uso general . . . . . . . . . . . . . . . . . . . . . . . . . . . . . . . . . . . . . . . . . . . . . . . . . . . 400Creación de copias de seguridad . . . . . . . . . . . . . . . . . . . . . . . . . . . . . . . . . . . 401Historial de la copia de seguridad de una base de datos . . . . . . . . . . . . . . . . . 402Restauración. . . . . . . . . . . . . . . . . . . . . . . . . . . . . . . . . . . . . . . . . . . . . . . . . . . 403Recuperación en caso de problema grave . . . . . . . . . . . . . . . . . . . . . . . . . . . . 404
A P É N D I C E B • E X C H A N G E S E R V E R A G E N T . . . . . .407
Requisitos. . . . . . . . . . . . . . . . . . . . . . . . . . . . . . . . . . . . . . . . . . . . . . . . . . . . . 408Seguridad . . . . . . . . . . . . . . . . . . . . . . . . . . . . . . . . . . . . . . . . . . . . . . . . . . . . . 408Instalación . . . . . . . . . . . . . . . . . . . . . . . . . . . . . . . . . . . . . . . . . . . . . . . . . . . . 410Uso general . . . . . . . . . . . . . . . . . . . . . . . . . . . . . . . . . . . . . . . . . . . . . . . . . . . 411Creación de copias de seguridad . . . . . . . . . . . . . . . . . . . . . . . . . . . . . . . . . . . 415Historial de la copia de seguridad de una base de datos . . . . . . . . . . . . . . . . . 416Restauración. . . . . . . . . . . . . . . . . . . . . . . . . . . . . . . . . . . . . . . . . . . . . . . . . . . 416Recuperación en caso de problema grave . . . . . . . . . . . . . . . . . . . . . . . . . . . . 419
G L O S A R I O . . . . . . . . . . . . . . . . . . . . . . . . . . . . . . . . . . . . . . . . . . . . . . . . . .421
Í N D I C E A L F A B É T I C O . . . . . . . . . . . . . . . . . . . . . . . . . . . . . . . . . . . .429

CAPÍTULO 1 • CÓMO EMPEZAR 9
. . . . . . . . . . . . . . . . . . . . . . . . . . . . . . . . . . .
C A P Í T U L O 1C Ó M O E M P E Z A R
• I N F O R M A C I Ó N G E N E R A L S O B R E R E T R O S P E C T
• R E Q U I S I T O S
• C R E A C I Ó N D E U N A C U E N T A D E U S U A R I O D E R E T R O S P E C T
• I N S T A L A C I Ó N D E R E T R O S P E C T
• U S O D E R E T R O S P E C T
En este capítulo se describen los requisitos de hardware y del sistema para utilizar Retro-spect y, a continuación, se explica cómo instalar o actualizar el software de Retrospect. Asimismo, se ofrece información general básica sobre cómo utilizar Retrospect. Los requisitos y la instalación de Retrospect Client se describen en el Capítulo 7 • Clientes conectados en red.

10 GUÍA DE USUARIO DE RETROSPECT
INFORMACIÓN GENERAL SOBRE RETROSPECTDiseñados para ser utilizados en pequeñas y medianas empresas, Roxio Retrospect Multi Server, Single Server y Small Business Server ofrecen copias de seguridad rápidas y completas con una precisión del 100% en la restauración de archivos en servidores, ordenadores de sobremesa y equipos portátiles conectados en red, y aplicaciones esenciales para la empresa. Retrospect Disk-to-Disk y Retrospect Profes-sional ponen a disposición de los usarios domésticos o profesionales las excelentes pres-taciones de demostrada fiabilidad de los pro-ductos para empresas de Retrospect. La línea de productos Retrospect le protege contra las pér-
didas derivadas de virus, software de reciente instalación, errores de usuario, hardware dañado, actualizaciones de hardware, hackers y ordenadores extraviados o robados. Retrospect, líder del sector en cuanto a protección de datos durante más de una década, ha recibido un gran número de premios y se encarga de proteger millones de ordenadores en todo el mundo.
¿Qué edición es la más adecuada?Existen cinco ediciones de Retrospect. En fun-ción de las necesidades de su organización, podrá elegir la que sea más adecuada para usted. La tabla que aparece a continuación enumera algunas de las características de Retrospect e indica en qué ediciones están disponibles.
Características de Roxio Retrospect 7.5
Retrospect Professional
Retro-spect Disk-
to-Disk
Retrospect Small Busi-ness Server
Retrospect Single Server
Retro-spect Multi
Server
Usuario
Doméstico o profesional x x
Pymes que utilizan Microsoft Small Business Server
x
Pymes con uno o dos servidores de Windows
x x
Pymes con tres o más servidores de Windows
x
Ordenador en el que se ejecuta Retrospect
Windows XP (incluyendo las versiones de 64-bits), Windows 2000 Professio-nal, Windows NT 4.0 Workstation SP6a o superior), Windows 98 SE, Windows Me
x x x x
Windows Small Business Server 4.5, 2000 y 2003
x
Windows 2000 Server, Windows 2000 Advanced Server, Windows Server 2003 (incluyendo las versiones de 64-bits), Windows Server 2003 R2, Win-dows Storage Server 2003, Windows NT 4.0 Server (SP6a o superior)
x x x
Clientes de sobremesa y portátiles conectados en red
Clientes de sobremesa y portátiles conectados en red que se incluyen sin coste adicional
2(pueden adqui-rirse licencias de cliente adi-
cionales)
0(pueden
adquirirse licencias de
cliente)
Ilimitados Ilimitados Ilimitados

CAPÍTULO 1 • CÓMO EMPEZAR 11
Características de Roxio Retrospect 7.5
Retrospect Professional
Retro-spect Disk-
to-Disk
Retrospect Small Busi-ness Server
Retrospect Single Server
Retro-spect Multi
Server
Clientes de sobremesa y portátiles conectados en red
Windows XP (incluyendo las versiones de 64-bits), Windows 2000 Professio-nal, Windows NT 4.0 Workstation, Windows 95, Windows 98 SE, Win-dows Me, Mac OS 7.1 o superior, Mac OS X 10.1.5 o superior, Red Hat Linux, SUSE Linux, Solaris
x x x x x
Clientes en los que se ejecuta un servidor conectados en red
Clientes en los que se ejecuta un ser-vidor conectados en red que se inclu-yen sin coste adicional
ND 0(pueden
adquirirse licencias de clientes en los que se ejecuta un servidor)
0(pueden
adquirirse licencias de clientes en los que se ejecuta un servidor)
0(pueden
adquirirse licencias de clientes en los que se ejecuta un servidor)
Ilimitados
Windows 2000 Server, Windows 2000 Advanced Server, Windows Server 2003 (incluyendo las versiones de 64-bits), Windows Server 2003 R2, Win-dows Storage Server 2003, Windows NT 4.0 Server, Windows Small Busi-ness Server 4.5, 2000 y 2003, Mac OS X Server, NetWare 5.1, 6.0 y 6.5
x x x x
Dispositivos de copia de seguridad
Unidades de cinta x x x x
Cargadores automáticos y bibliotecas de cintas
x x x
Discos duros, dispositivos de CD/DVD x x x x x
Dispositivos NAS x x x x x
Complementos
Recuperación en caso de problema grave (local)
Incluido Opcional Incluido Opcional Opcional
Recuperación en caso de problema grave (cliente)
No disponible Opcional Opcional Opcional Opcional
Copia de seguridad de archivo abierto Incluido para Windows XP
Opcional Opcional Opcional Opcional
Soporte para cintas avanzado (incluye ejecución en paralelo sobre varias uni-dades)
No disponible No disponible
Opcional Opcional Opcional
SQL Server Agent No disponible Opcional Incluido/Opcional
Opcional Opcional
Exchange Server Agent No disponible Opcional Incluido Opcional Opcional
Restauración iniciada por el usuario No disponible Opcional Opcional Opcional Opcional
Paquete de complementos No disponible Opcional No disponible Opcional Opcional
Licencias de clientes en los que se eje-cuta un servidor
No disponibles Opcionales Opcionales Opcionales Incluidas
Licencias de cliente para ordenadores de sobremesa o portátiles
Opcionales Opcionales Incluidas Incluidas Incluidas

12 GUÍA DE USUARIO DE RETROSPECT
Productos complementarios de RetrospectSólo podrá utilizar algunas de las funciones avanzadas de Retrospect si dispone del código de licencia apropiado. Haga clic en Configurar>Licencias para ver las licencias actuales o adquirir otras nuevas.
Recuperación en caso de problema graveEl complemento Recuperación en caso de pro-blema grave activa un proceso de recuperación del sistema desde cero, con el consecuente aho-rro del tiempo que requeriría la instalación y configuración de un sistema operativo. Mediante este complemento, puede crear un CD de recuperación en caso de problema grave para un servidor de copia de seguridad local y cual-quier ordenador cliente de Windows del que se deba realizar una copia de seguridad.
Retrospect es el único programa que le permite crear un CD de recuperación para un ordenador que ya no funciona. Esto es posible porque Retrospect recopila la información necesaria para la recuperación en caso de problema grave como un paso más de la copia de seguridad de un ordenador. Retrospect almacena dicha información en un conjunto de copia de seguri-dad donde el asistente de recuperación en caso de problema grave puede encontrarla para crear el CD.
Cuando se inicia un ordenador desde el CD de recuperación en caso de problema grave, se carga el sistema operativo, los controladores y la aplicación o el cliente Retrospect. También se admiten sistemas con controladores RAID, que requieren controladores de dispositivos de bajo nivel.
La licencia del complemento Recuperación en caso de problema grave permite la protección de un servidor de copia de seguridad de Retro-spect y todos los ordenadores cliente de los que realiza copias de seguridad. Retrospect Small Business Server incluye la recuperación en caso
de problema grave local, pero necesita el com-plemento para la recuperación de clientes. Retrospect Professional incluye la recuperación en caso de problema grave local, pero no ofrece compatibilidad con el complemento.
Copia de seguridad de archivo abiertoLa copia de seguridad de archivo abierto para varios volúmenes permite hacer copias de segu-ridad de archivos aunque estén abiertos y alguien los esté usando. Es muy útil para hacer copias de seguridad de aplicaciones de servidor como aplicaciones de gestión de la relación con clientes y paquetes de contabilidad, que se usan continuamente las veinticuatro horas del día. En los ordenadores de sobremesa y portátiles, per-mite hacer copias de seguridad de mensajes de correo electrónico o de citas de la agenda mien-tras se usan.
La licencia del complemento Copia de seguridad de archivo abierto permite usarlo en un servidor de copia de seguridad de Retrospect, y protege el servidor y todos los ordenadores cliente en los que se ejecuta Windows NT, 2000 o XP.
NOTA: Retrospect Professional incluye Copia de seguridad de archivo abierto si Retrospect se instala en un ordenador con Windows XP.
Exchange Server AgentExchange Server Agent usa las API de Microsoft para realizar copias de seguridad de un servidor de Exchange Server completo y restaurarlo. Además, se pueden realizar copias de seguridad de buzones y mensajes concretos. Permite reali-zar copias de seguridad completas, de regis-tro/incrementales y diferenciales de servidores Exchange Server 2003, Exchange 2000 Server y Exchange Server 5.5 en funcionamiento.
Exchange Server Agent de Retrospect automa-tiza los complicados procedimientos que reque-rían algunos productos de copia de seguridad para restaurar el servidor de Exchange Server a un momento determinado mediante copias de

CAPÍTULO 1 • CÓMO EMPEZAR 13
seguridad múltiples. Retrospect puede realizar copias de seguridad de buzones individuales, incluso copias de seguridad incrementales, lo que permite la restauración de buzones comple-tos o mensajes individuales y así obtener la máxima flexibilidad.
La licencia del complemento Exchange Server Agent permite usarlo en un servidor de Micro-soft Exchange Server con Retrospect o Retro-spect Client.
NOTA: El complemento Exchange Server Agent incluye una licencia de cliente en que se ejecuta un servidor.
SQL Server AgentSQL Server Agent utiliza las API de Microsoft para realizar copias de seguridad de servidores de SQL Server y restaurarlos. Realiza copias de seguridad completas, diferenciales, de registro y de registro sin truncar de servidores SQL Ser-ver 2000 y SQL Server 7.0 en funcionamiento.
SQL Server Agent de Retrospect automatiza los complicados procedimientos que requerían algunos productos de copia de seguridad para restaurar SQL Server a un momento determi-nado a partir de copias de seguridad múltiples.
La licencia del complemento SQL Server Agent permite usarlo en un servidor de Microsoft SQL Server con Retrospect o Retrospect Client.
La edición Premium de Retrospect Small Busi-ness Server incluye SQL Server Agent. SQL Server Agent es una opción de la edición están-dar de Retrospect Small Business Server.
NOTA: El complemento SQL Server Agent incluye una licencia de cliente en que se ejecuta un servidor.
Soporte para cintas avanzadoEl complemento Soporte para cintas avanzado reduce enormemente el tiempo necesario para las copias de seguridad permitiendo operacio-
nes simultáneas con varias unidades de una sola cinta, cargadores automáticos o bibliotecas de cintas con múltiples unidades. La licencia del complemento Soporte para cintas avanzado per-mite usarlo en un servidor de copia de seguridad de Retrospect y es compatible con cualquier número de unidades de cinta conectadas a dicho ordenador.
NOTA: Este complemento no es necesario para utilizar las siguientes características, que ya están disponibles con Retrospect: compatibili-dad avanzada para códigos de barras, operacio-nes automatizadas de cintas limpiadoras, uso secuencial de varias unidades de cinta y varias operaciones simultáneas al hacer copias de seguridad en discos duros.
Restauración iniciada por el usuarioEl complemento para restauración iniciada por el usuario (UIR) permite a los usuarios restaurar sus propios archivos a partir de copias de segu-ridad recientes en disco duro (no en cintas ni CD/DVD), sin necesidad de que intervenga el administrador de copias de seguridad. Una vez que se configura la UIR, los usuarios de Retro-spect Client pueden acceder a una página Web desde sus ordenadores y ver la lista de sus archi-vos cuya copia de seguridad se realizó reciente-mente en un disco duro. A continuación, los usuarios pueden restaurar cualquiera de esos archivos a su propio ordenador. El administra-dor de copia de seguridad de Retrospect puede iniciar una sesión en la página web y restaurar en cualquier cliente de Retrospect cualquiera de los archivos cuya copia de seguridad se realizó recientemente.
La UIR sólo está disponible para Retrospect Disk-to-Disk, Small Business Server, Single Server y Multi Server. Por otra parte, la UIR sólo es compatible con Retrospect Client para Windows, Linux y Mac OS X.

14 GUÍA DE USUARIO DE RETROSPECT
Licencias de clienteRetrospect Single Server admite ordenadores cliente de SO ilimitados en los que no se ejecuta un servidor. Si desea hacer copias de seguridad de ordenadores cliente de SO en los que se eje-cuta un servidor, puede adquirir licencias de clientes en los que se ejecuta un servidor.
Retrospect Professional admite dos ordenado-res cliente de SO en los que no se ejecuta un ser-vidor. Las licencias de clientes de SO en los que no se ejecuta un servidor permiten realizar copias de seguridad mediante Retrospect Pro-fessional de más ordenadores de sobremesa o equipos portátiles.
REQUISITOSPara ejecutar y utilizar Retrospect, deben cum-plirse unos requisitos mínimos de hardware, software y memoria. Los requisitos de los orde-nadores cliente se describen detalladamente en el Capítulo 7 • Clientes conectados en red.
Hardware del ordenador de copia de seguridadRetrospect debe instalarse en un ordenador que cumpla los siguientes requisitos mínimos:
• Un procesador Intel Pentium o superior; se recomienda uno de 1,5 GHz o superior.
• 256 MB de RAM con Retrospect Professio-nal (se recomiendan 512 MB o más); 512 MB de RAM con Retrospect Single Ser-ver, Retrospect Multi Server o Retrospect Small Business Server (se recomienda 1 GB o más).
• Disco duro con 1 GB de espacio libre para Retrospect Professional y 5 GB de espacio libre para Retrospect Small Business Server, Retrospect Single Server o Retrospect Multi Server.
• Un monitor SVGA y una tarjeta gráfica con una resolución de 1024 por 768 como mínimo y 256 colores
• Unidad de CD-ROMSi su edición de Retrospect puede efectuar varias copias de seguridad simultáneamente, Roxio recomienda la memoria siguiente:
• 2 equipos de ejecución, 512 MB de RAM• 4 equipos de ejecución, 1 GB de RAM• 8 equipos de ejecución, 2 GB de RAM
Si desea más información sobre los equipos de ejecución, consulte “Ejecuciones múltiples simultáneas” en la página 182.
Si desea realizar copias de seguridad de ordena-dores cliente, debe disponer de hardware y conexiones de red que funcionen con protocolo TCP/IP, conectados o dirigidos a la red en la que se ejecuta el ordenador de copia de seguridad.
Software del ordenador de copia de seguridadRetrospect Professional y Retrospect Disk-to-Disk requieren:
• Windows 98 SE• Windows Me• Windows NT 4.0 Workstation (SP6 o supe-
rior)• Windows 2000 Professional (SP2 o supe-
rior)• Windows XP (incluyendo las versiones de
64-bits)Retrospect Single Server, Retrospect Multi Ser-ver y Retrospect Small Business Server requie-ren:
• Windows NT 4.0 Workstation o Server (SP6 o superior)
• Windows 2000 Professional, Server o Advanced Server (SP2 o superior)

CAPÍTULO 1 • CÓMO EMPEZAR 15
• Windows Server 2003 (incluyendo las ver-siones de 64-bits)
• Windows Server 2003 R2 (ediciones Enterprise y Standard)
• Windows XP (incluyendo las versiones de 64-bits)
• Microsoft Small Business Server 4.5, 2000 o 2003
• Windows Storage Server 2003
NOTA: Si va a utilizar clientes, debe haber ins-talado y configurado el software de conexión en red TCP/IP.
Dispositivos de copia de seguridadRetrospect necesita un dispositivo de copia de seguridad que sea compatible con el programa. Entre los dispositivos compatibles se encuen-tran:
• Unidades de cinta y bibliotecas de cintas Fibre Channel/iSCSI/SCSI/ATAPI/USB/IEEE 1394, incluyendo AIT, DAT, DLT, LTO, Travan y VXA.
• Discos duros, incluyendo discos locales, ser-vidores remotos y dispositivos NAS.
• Unidades de CD/DVD grabables SCSI/ATAPI/USB/IEEE 1394 compatibles.
• Discos extraíbles, incluyendo REV, Zip, DVD-RAM, MO y SuperDisk (LS-120).
NOTA: Los productos para servidor de Retro-spect admiten dispositivos y tecnologías de comunicación adicionales para copias de segu-ridad basadas en cinta, incluyendo cargadores automáticos de cintas y bibliotecas de cintas, e interfaces Fibre Channel y iSCSI.Roxio lleva a cabo un procedimiento exhaustivo de comprobación para certificar dispositivos de hardware de copia de seguridad compatibles con Retrospect. Si desea conocer la información actualizada de los dispositivos compatibles, consulte el sitio web de Roxio Retrospect.
CREACIÓN DE UNA CUENTA DE USUARIO DE RETROSPECTPara poder hacer copias de seguridad de cual-quier disco, recurso compartido y base de datos de SQL o Exchange, Retrospect debe ejecutarse con una cuenta de usuario que tenga acceso a dichos discos y bases de datos.
Roxio le recomienda que, antes de instalar Retro-spect, cree una cuenta que tenga permisos de administrador para acceder a todos los recursos.
En el caso de SQL y Exchange, asegúrese de que la cuenta tiene los privilegios necesarios para acceder a los servidores de todas las bases de datos de las que desea hacer la copia de segu-ridad. Haga esta cuenta miembro de los grupos siguientes:
• Usuarios del dominio• Administradores del dominio• Administradores• Operadores de copia de seguridad
Si desea más información, consulte el Apéndice A: SQL Server Agent y el Apéndice B: Exchange Server Agent.
Con los volúmenes de red, asegúrese de que la cuenta tiene los privilegios necesarios para acceder a cualquier volumen que desea usar como origen, destino o ubicación para guardar archivos de catálogo.
Si desea más información sobre la cuenta de usuario de Retrospect y cómo modificar la información de inicio de sesión, consulte “Pref-erencias de seguridad” en la página 301.
INSTALACIÓN DE RETROSPECTEl proceso para instalar Retrospect es el mismo, independientemente de si está instalando la aplicación por primera vez, o actualizándose desde una versión anterior de Retrospect. Si está actualizando, Retrospect copiará automática-

16 GUÍA DE USUARIO DE RETROSPECT
mente la configuración anterior en la nueva ver-sión del programa (incluyendo scripts, planifi-caciones, selectores y clientes). Después de instalar Retrospect, es aconsejable comprobar si existen actualizaciones para la aplicación antes de comenzar a utilizarla.
Para instalar o actualizar Retrospect:1. Guarde todos los documentos de las demás aplicaciones que estén activas.2. Si tiene instalado Windows NT/2000/XP/2003, inicie la sesión en el orde-nador de modo que tenga privilegios de admi-nistrador.3. Introduzca el CD de Retrospect en la unidad de CD/DVD del ordenador. En el menú que aparece, haga clic en Instalar Retrospect.Si descargó el instalador de Retrospect, ejecute el archivo Setup.exe.4. Siga las instrucciones del asistente de insta-lación para instalar el software o actualizar una instalación existente y elija la opción de reini-ciar el ordenador, si es necesario.NOTA: Algunas actualizaciones de Retrospect usan un nuevo código de licencia para la aplica-ción. Si su actualización incluye un código nuevo, lo necesitará. Tras ejecutar el instalador, cuando inicie Retrospect por primera vez, deberá introducir el nuevo código de licencia.La instalación de Retrospect Clients y de la res-tauración iniciada por el usuario se describen en el Capítulo 7 • Clientes conectados en red.
Actualizaciones de RetrospectLas actualizaciones de Retrospect son descar-gas gratuitas que proporcionan compatibilidad con dispositivos adicionales o resuelven proble-mas de versiones anteriores de Retrospect. De forma predeterminada, Retrospect está configu-rado para buscar actualizaciones de Retrospect periódicamente y notificarle si hay alguna dis-ponible. También puede buscar actualizaciones manualmente en cualquier momento.
NOTA: Para buscar actualizaciones debe tener una conexión a Internet válida. Si utiliza un ser-vidor proxy para conectarse a Internet, asegú-rese de que las preferencias de actualización de Retrospect incluyen la información adecuada para el servidor proxy. Si desea más informa-ción, consulte “Preferencias de actualizaciones” en la página 309.
• Búsqueda automática de actualizaciones de Retrospect
• Búsqueda manual de actualizaciones de Retrospect
• Instalación de las actualizaciones de Retrospect
Búsqueda automática de actualizaciones de RetrospectDe forma predeterminada, Retrospect busca actualizaciones gratuitas para su versión actual de Retrospect de manera regular. Para asegu-rarse de que la preferencia de Retrospect se encuentra activada, seleccione Configurar>Preferencias en la barra de navegación de Retrospect. En la categoría Notificación, haga clic en Actualizaciones y asegúrese de que está seleccionada la casilla de verificación corres-pondiente a “Comprobar automáticamente si hay actualizaciones disponibles”. Si desea más información, consulte “Preferencias de actual-izaciones” en la página 309.
Si Retrospect encuentra una actualización, puede descargarla o instalarla inmediatamente. Si desea más información, consulte “Instalación de las actualizaciones de Retrospect”.
Búsqueda manual de actualizaciones de RetrospectPara buscar actualizaciones gratuitas para su versión actual de Retrospect, puede seleccionar Actualizaciones de Retrospect en el menú Ayuda. Aparece un cuadro de diálogo que muestra las versiones de Retrospect, así como cualquier actualización de controladores de dis-positivos y parches que se hayan instalado.

CAPÍTULO 1 • CÓMO EMPEZAR 17
También muestra la fecha de la última búsqueda de actualizaciones correcta.
Haga clic en Comprobar ahora para buscar si hay actualizaciones disponibles en el sitio web de Retrospect.
Si hay alguna actualización, Retrospect muestra una lista de los elementos disponibles para su descarga e instalación.
Instalación de las actualizaciones de RetrospectCuando Retrospect encuentra una actualización para la versión de la aplicación que tiene insta-lada, muestra una lista de las actualizaciones disponibles. Elija un elemento de la lista y, a continuación, seleccione un comando:
• Haga clic en “Más información sobre esta actualización” para ver los detalles de la actualización seleccionada.
• Haga clic en Descargar para descargar un instalador para la actualización seleccionada en el lugar que elija. Puede instalar la actua-lización en cualquier momento. Después de instalar la actualización, debe eliminar manualmente el instalador de la actualiza-ción que ha descargado.
• Haga clic en Instalar para descargar e insta-lar la actualización. Retrospect descarga la actualización y, a continuación, le pedirá que finalice el programa para poder ejecutar el instalador de la actualización. Después de instalar la actualización, Retrospect elimina automáticamente el instalador de la actuali-zación. Si opta por no finalizar Retrospect después de descargar la actualización, se eli-mina el instalador de la actualización y ésta no se instala.
• Seleccione la casilla de verificación “Ignorar esta actualización” para ignorar una actuali-zación que no desee instalar. La actualiza-ción seguirá apareciendo en la lista, pero se mostrará atenuada.
• Haga clic en Cerrar para cerrar el cuadro de diálogo sin descargar ni instalar ninguna actualización.
Sólo puede descargar o instalar una actualiza-ción cada vez. Si desea instalar varias actualiza-ciones, seleccione Ayuda>Actualizaciones de Retrospect y haga clic en Comprobar ahora des-pués de que se instale la primera actualización.
Ampliación de la funcionalidad de RetrospectPuede ampliar las funciones de Retrospect con complementos o actualizarlo a una versión superior de la familia de programas Retrospect. Entre las funciones opcionales se encuentra Copia de seguridad de archivo abierto y Recu-peración en caso de problema grave.
Para llevar a cabo la actualización, elija Admi-nistrador de licencias en el menú Ventana de Retrospect. Haga clic en Adquirir y después en Web para visitar con su navegador la tienda en línea de Roxio Retrospect.
Cuando reciba por correo electrónico el código de licencia que ha adquirido, haga clic en Agre-gar en la ventana del administrador de licencias de Retrospect e introduzca el código para com-pletar la actualización.
USO DE RETROSPECTRetrospect dispone de una interfaz agradable y descriptiva, que incluye una barra de navega-ción, así como una barra de herramientas y teclas de acceso directo, para acceder rápida-mente a aquellos comandos que se usan más a menudo.
Inicio de RetrospectPara iniciar Retrospect, elija Retrospect 7.5 en el grupo de programas Roxio Retrospect del menú Inicio.

18 GUÍA DE USUARIO DE RETROSPECT
Asistente Cómo empezarLa primera vez que se inicia Retrospect, aparece el asistente Cómo empezar.
Introduzca el código de licencia de la aplicación en el espacio proporcionado y haga clic en Siguiente.
NOTA: Si no dispone de código de licencia, y desea más información sobre cómo obtener uno, puede hacer clic en el botón Adquirir.
Si dispone de códigos de licencia para cual-quiera de los productos complementarios de Retrospect, puede introducirlos aquí. Siempre puede introducirlos más adelante utilizando el administrador de licencias. Haga clic en Siguiente para continuar.
Introduzca su nombre y el de su empresa, y haga clic en Siguiente.
En la ventana de registro, seleccione uno de los botones de opción siguientes y haga clic en Siguiente.
• Registrar ahora, si no ha registrado su copia de Retrospect y desea hacerlo. Des-pués de hacer clic en Siguiente, introduzca sus datos y haga clic en los botones Correo electrónico o Imprimir para enviar la infor-mación a Roxio.
• Registrar más adelante, si desea omitir este paso.
• Ya registrado, si ya ha registrado su copia de Retrospect.

CAPÍTULO 1 • CÓMO EMPEZAR 19
Dependiendo de la versión de Retrospect que tenga y de los códigos de complementos que haya introducido, podrá ver una pantalla con información sobre otros productos Retrospect. Haga clic en “Más información” para acceder al sitio web de Roxio Retrospect. Seleccione la casi-lla de verificación para probar todos los comple-mentos durante un período de evaluación limi-tado. Haga clic en Siguiente para continuar.
Para poder hacer copias de seguridad de cual-quier disco, recurso compartido y base de datos de SQL o Exchange, Retrospect debe ejecutarse con una cuenta de usuario que tenga acceso a dichos discos y bases de datos.
Si piensa realizar copias de seguridad de recur-sos compartidos, como SQL o Exchange, Roxio le recomienda que cree una cuenta que disponga de acceso de administrador a todos los recursos e introduzca dicha información en los campos de debajo de “Ejecutar siempre Retrospect como el usuario especificado”.
Si desea más información, consulte “Creación de una cuenta de usuario de Retrospect” en la página 15.
NOTA: Si desea usar Servicios de Terminal Server para administrar Retrospect cuando esté ejecutándose en un servidor remoto, consulte “Servicios de Terminal Server y Escritorio remoto” en la página 314.
Retrospect ya está configurado. Para hacer una copia de seguridad inmediatamente, haga clic en Siguiente. Para explorar la aplicación por su cuenta, desactive la casilla de verificación “Realizar una copia de seguridad” y haga clic en Finalizar.
Si desea más información sobre la configu-ración de la primera copia de seguridad, con-sulte “Copia de seguridad en el modo asistente” en la página 60.
Salida de RetrospectCuando haya iniciado la aplicación Retrospect, la abandonará temporalmente si hace clic en la ventana de un programa que esté en segundo plano o si elige otro programa del menú Inicio o de la barra de tareas. De este modo, Retrospect quedará en segundo plano; aun así, seguirá rea-lizando la operación en que esté ocupado y efec-tuará las operaciones programadas para más adelante.
Para salir totalmente de Retrospect, elija Salir en el menú Archivo. Antes de salir, Retrospect le recordará cuál es la siguiente operación pro-gramada.

20 GUÍA DE USUARIO DE RETROSPECT
La barra de navegaciónCuando se inicia Retrospect, aparece la ventana principal del programa con una barra de nave-gación en el lado izquierdo y una barra de herra-mientas en la parte superior de la pantalla.
Puede acceder a todas las zonas de Retrospect a través de la barra de navegación.
• Haga clic en para ocultar la barra de navegación.
• Haga clic en para ver la barra de navegación.
La barra de navegación se organiza jerárquica-mente y presenta varias categorías de funciones. Para mostrar una categoría de elementos, haga clic en el icono +.
Para ocultar los elementos del nivel inferior, haga clic en el icono –. Si hace clic en un ele-mento de una categoría de un nivel superior, se mostrará una ventana de información general. (De forma predeterminada, cuando se abre Retrospect aparece la ventana de información general de la copia de seguridad.)
Cada ventana de información general tiene botones a la izquierda. A la derecha de cada botón se describe la acción o función que rea-
liza. La función que inicia cada botón consta de varios pasos y de diversas ventanas, cuadros de diálogo y botones.
Si hace clic con el botón secundario en cual-quier lugar de la barra de navegación, podrá acceder a las opciones de visualización:
• Ocultar información general/Mostrar infor-mación general
• Bloquear a la derecha/Bloquear a la izquierda
• Alinear texto a la derecha/Alinear texto a la izquierda
Utilice estas opciones para personalizar la forma en que Retrospect muestra la barra de navegación.
La barra de herramientasCuando se haya familiarizado con las funciones a las que se puede acceder mediante la barra de navegación, quizá desee utilizar los accesos directos situados en la barra de herramientas, situada bajo los menús de Retrospect.
SUGERENCIA: Mantenga el puntero del ratón sobre un icono de la barra de herramientas para ver su función.
El icono de la bandeja del sistemaAl salir de Retrospect aparece, de forma prede-terminada, un icono del programa en la bandeja del sistema de la barra de tareas de Windows.
Haciendo clic con el botón secundario en el icono, puede acceder a los siguientes comandos:
• Ejecutar Retrospect• Opciones• Salir

CAPÍTULO 1 • CÓMO EMPEZAR 21
Seleccione Ejecutar Retrospect para ejecutar la aplicación. Retrospect se mostrará con el mismo aspecto que tenía cuando se salió de la aplicación. Para ejecutar Retrospect, también puede hacer doble clic en el icono.
Seleccione Opciones para configurar una tecla de acceso directo que permite ejecutar el asis-tente de copia de seguridad inmediata y para especificar si desea o no que aparezca el icono.
Para configurar un acceso directo al asis-tente de copia de seguridad:1. Haga clic con el botón secundario en el icono de Retrospect de la bandeja del sistema y seleccione Opciones.
2. Haga clic en el campo de texto Tecla de acceso directo e indique la combinación de teclas que desea utilizar como acceso directo.Debe usar la tecla Control, Alt o Mayús en com-binación con una o varias otras teclas (letras, teclas de función, etc.) del teclado.3. Haga clic en Aceptar.Cuando Retrospect no esté ejecutándose, podrá pulsar las teclas de acceso directo para ejecutar la aplicación y abrir el asistente de copia de seguridad inmediata. Si desea más información, consulte “Copia de seguridad en el modo asis-tente” en la página 60.
Retrospect mostrará los parámetros de copia de seguridad más recientes que haya especificado. Las teclas de acceso directo constituyen un método fácil de acceder a dichos parámetros e iniciar rápidamente una copia de seguridad. Si desea ejecutar una copia de seguridad con los parámetros actuales, haga clic en Iniciar ahora.
NOTA: Los parámetros de copia de seguridad aparecerán en el modo asistente, aunque los haya editado por última vez en el modo avanzado.
Para ocultar el icono de Retrospect de la bandeja del sistema:1. Haga clic con el botón secundario en el icono de Retrospect de la bandeja del sistema y seleccione Opciones.2. Quite la marca de la casilla de verificación “Mostrar el icono de Retrospect en la barra de tareas”.3. Haga clic en Aceptar.El icono de Retrospect ya no aparecerá más.
NOTA: Si más adelante desea que el icono vuelva a aparecer, puede activarlo usando una preferencia de Retrospect. Si desea más infor-mación, consulte “Preferencias de arranque” en la página 302.Si desea eliminar temporalmente el icono de la bandeja del sistema, seleccione Salir. La próxima vez que ejecute Retrospect y salga de la aplicación, el icono volverá a aparecer (dependiendo de sus preferencias).
ADVERTENCIA: Cuando seleccione Salir en el icono en la bandeja del sistema, el acceso directo que ha especificado para ejecutar el asis-tente de copia de seguridad dejará de funcionar.Si detiene todas las ejecuciones de Retrospect (desde la barra de herramientas o desde el cua-dro de diálogo de cuenta atrás), el icono de Retrospect de la bandeja del sistema de la barra de tareas de Windows parpadeará hasta que haga clic en el botón Detener todas las activida-des de ejecución de la barra de herramientas de Retrospect. Mientras que el icono esté parpa-deando, Retrospect no ejecutará ninguna opera-ción mediate scripts ni inmediata. Si desea más información sobre el modo de detener todas las ejecuciones de Retrospect, consulte “Botón Detener” en la página 172.

22 GUÍA DE USUARIO DE RETROSPECT
Navegación con el tecladoEn el caso de los usuarios que no disponen de ratón, Retrospect utiliza los accesos directos estándar de Windows para permitir el acceso a las funciones de la aplicación desde el teclado.
Por ejemplo, Control+F4 cierra la ventana activa, y Alt+V abre el menú Archivo.
Además, a la barra de navegación puede acce-derse mediante el teclado, utilizando la combi-nación Control+1.

CAPÍTULO 2 • CONCEPTOS BÁSICOS 23
. . . . . . . . . . . . . . . . . . . . . . . . . . . . . . . . . . .
C A P Í T U L O 2C O N C E P T O S B Á S I C O S
• C Ó M O F U N C I O N A R E T R O S P E C T
• C O P I A D E S E G U R I D A D I N C R E M E N T A L
• C O N J U N T O S D E C O P I A D E S E G U R I D A D Y S U S C O M P O N E N T E S
• A C C I O N E S D E C O P I A D E S E G U R I D A D
• A R C H I V O S D E C A T Á L O G O
• I N S T A N T Á N E A S
• R E T R O S P E C T Y L O S C L I E N T E S
Este capítulo describe los conceptos básicos de Retrospect. Este manual y el programa en sí aluden repetidas veces a estas ideas básicas. Comprender estos conceptos básicos resulta importante y útil, pero no es imprescindible. Roxio ha diseñado Retrospect de modo que sea potente y disponga de multitud de opciones, pero a la vez resulte muy fácil de utilizar para las operaciones básicas.

24 GUÍA DE USUARIO DE RETROSPECT
CÓMO FUNCIONA RETROSPECTRetrospect utiliza un método de archivado de copia de seguridad que se asegura de que no se eliminan o sobrescriben los archivos de copia de seguridad sin previo aviso. De ese modo, permanecen indefinidamente en el disco, la cinta o el CD/DVD. Esto resulta útil si, por ejemplo, ha estado trabajando en un documento importante todos los días durante el último mes y descubre que la semana pasada cometió erro-res graves. Si ha hecho una copia de seguridad cada día, Retrospect le permite recuperar una versión correcta del archivo de hace una semana (o de cualquier momento en que se hubiera hecho una copia de seguridad). Se trata de una gran ventaja de Retrospect que no tienen otros programas de copia de seguridad basados en “imágenes de discos”.
Retrospect proporciona varias maneras de pro-teger y restaurar sus datos. Existen dos tipos básicos de operaciones que se pueden ejecutar con Retrospect: operaciones inmediatas y ope-raciones automatizadas.
Por ejemplo, si inicia Retrospect y hace clic en Copia de seguridad>Copiar en la barra de nave-gación, ha dado los primeros pasos para la crea-ción de una operación inmediata. En cambio, si crea un script para hacer la misma copia de seguridad de acuerdo con una planificación determinada, estará preparando una operación automatizada.
Las operaciones inmediatas se explican detalla-damente en el Capítulo 4 • Operaciones inmedi-atas. El proceso de creación de scripts se describe en el Capítulo 5 • Operaciones autom-atizadas.
La mayor parte de las operaciones de Retro-spect, tanto inmediatas como mediante scripts, requieren un origen y un destino. En el caso de una copia de seguridad, el origen es habitual-mente un volumen o subvolumen del disco duro de un ordenador y el destino es un conjunto de copia de seguridad almacenado en un medio de copia de seguridad (discos, cintas, CDs, etc.).
Operación inmediata/automatizada Origen Destino
Copia de seguridad Volúmenes/Bases de datos/Buzones Conjuntos de copia de seguridad
Duplicación Volumen Volumen
Archivado Volúmenes Conjunto de copia de seguridad
Transferencia de conjuntos de copia de seguridad
Conjuntos de copia de seguridad Conjunto de copia de seguridad
Transferencia de instantáneas Instantáneas Conjunto de copia de seguridad
Restauración Instantánea Volumen
Restauración de base de datos Instantánea Base de datos
Restauración de buzón Conjunto de copia de seguridad Buzón

CAPÍTULO 2 • CONCEPTOS BÁSICOS 25
NOTA: Existen dos tipos de operaciones auto-matizadas que sólo requieren un origen (y nin-gún destino): la recuperación de espacio mediante scripts y la verificación mediante scripts.Los volúmenes, los conjuntos de copia de segu-ridad, las instantáneas y los diferentes tipos de operaciones inmediatas y automatizadas se des-criben de forma exhaustiva en otras secciones.
COPIA DE SEGURIDAD INCREMENTALRetrospect utiliza tecnología patentada para rea-lizar copias de seguridad “incrementales”. Mediante la copia de seguridad incremental sólo se copian en un conjunto de copia de seguridad los archivos nuevos o modificados respecto a la copia de seguridad anterior. Además, no es nece-sario especificar si se desea una copia de segu-ridad “completa” o “incremental”, ya que Retro-spect, de forma predeterminada, realiza la copia de cualquier archivo del que todavía no se haya realizado ninguna copia de seguridad.
CONJUNTOS DE COPIA DE SEGU-RIDAD Y SUS COMPONENTESEl elemento básico de Retrospect es el conjunto de copia de seguridad o conjunto de copia, que consta de uno o varios discos duros, cintas, dis-cos CD/DVD o de un archivo. Cada uno de estos medios de los que consta un conjunto de copia (por ejemplo, cintas, discos CD/DVD, discos duros o cartuchos) es un miembro del conjunto de copia.
Puede hacer una copia de seguridad de todos los volúmenes de origen que desee en un solo con-junto de copia de seguridad. Por ejemplo, puede tener un solo conjunto de copia de seguridad como destino de copia para el disco duro interno de su ordenador, un disco duro externo, un ser-vidor de archivos y el disco duro de otro orde-nador que tenga instalado el software Retrospect Client.
Cuando una cinta, CD/DVD o disco duro se llena, Retrospect pide uno nuevo. El programa utiliza cualquier medio nuevo o borrado que esté disponible (es decir, situado en la unidad). Si el medio tiene el nombre que Retrospect busca, el programa lo borrará y lo reutilizará. Para reducir el peligro de destruir datos invo-luntariamente, Retrospect nunca utilizará auto-máticamente un medio con un nombre inco-rrecto si contiene datos.
Retrospect utiliza un archivo de catálogo, que es un índice de los archivos y carpetas incluidos en un conjunto de copia de seguridad, para lle-var un control de los archivos y los medios; de este modo, el usuario no tiene que acordarse de qué archivos hay en un determinado CD/DVD, disco duro o cinta de un conjunto de copia de seguridad. Si desea más información, consulte “Archivos de catálogo” en la página 29.
Conjuntos de copia de seguridad en cintaUn conjunto de copia de seguridad en cinta uti-liza cintas de un dispositivo de cinta como, por ejemplo, una unidad DAT, LTO, AIT, VXA o DLT. La copia de seguridad de los archivos se hace en las cintas y, normalmente, el archivo de catálogo se guarda en el disco duro del ordena-dor que realiza la copia de seguridad. El Capítulo 3 • Hardware y el sitio web de Roxio Retrospect proporcionan información más detallada sobre las unidades de cinta.
La opción Soporte para cintas avanzado de Retrospect sólo puede usarse con conjuntos de copia de seguridad en cinta y ha sido diseñada para permitir a los usuarios realizar ejecuciones simultáneas en varias unidades de cinta. Si desea más información, consulte “Soporte para cintas avanzado” en la página 13.
Conjuntos de copia de seguridad en CD/DVDUn conjunto de copia de seguridad en CD/DVD utiliza discos grabables con unidades de CD-R,

26 GUÍA DE USUARIO DE RETROSPECT
CD-RW, DVD-R, DVD-R DL, DVD-RW, DVD+RW, DVD+R o DVD+R DL. La copia de seguridad de los archivos se hace en los discos y, normalmente, el archivo de catálogo se guarda en el disco duro del ordenador que rea-liza la copia de seguridad. El Capítulo 3 • Hard-ware proporciona información más detallada sobre las unidades de CD/DVD.
Roxio utiliza el término “disco” para referirse a un disco grabable empleado en una unidad de CD-R, CD-RW, DVD-R, DVD-R DL, DVD-RW, DVD+RW, DVD+R o DVD+R DL. Estas unidades funcionan de forma muy pare-cida en Retrospect, aunque usan medios diferen-tes. La diferencia estriba en que los discos “R” no se pueden borrar, mientras que los discos “RW” pueden borrarse en unidades regrabables y reutilizarse en Retrospect. Los discos regraba-bles son, por supuesto, también grabables.
NOTA: No puede utilizar una unidad de CD-ROM o DVD-ROM para hacer una restauración a partir de un conjunto de copia de seguridad en CD/DVD. Aunque la función de escritura no es necesaria durante una restauración, una unidad de CD-ROM o DVD-ROM no puede reconocer el formato de un conjunto de copia de seguridad de Retrospect en un CD-R, CD-RW, DVD-R o DVD-RW.
Conjuntos de copia de seguridad en discoLos conjuntos de copia de seguridad en disco utilizan discos duros, servidores, dispositivos NAS o discos extraíbles (como, por ejemplo, REV, Zip, Jaz, DVD-RAM y MO). La copia de seguridad de los archivos se hace en los discos y, normalmente, el archivo de catálogo se guarda en el disco duro del ordenador que realiza la copia de seguridad. El Capítulo 3 • Hardware proporciona información más detallada sobre las unidades de disco extraíble y de disco duro.
Retrospect incorpora varias funciones diseña-das específicamente para aprovechar las venta-
jas de las copias de seguridad en disco. Si desea más información, consulte “Recuperación de espacio en disco” en la página 41, “Restau-ración iniciada por el usuario” en la página 216 y “Los conjuntos de copia de seguridad en disco y las ejecuciones múltiples” en la página 183.
Conjuntos de copia de seguridad en archivoUn conjunto de copia de seguridad en archivo combina en un solo archivo tanto el archivo de catálogo como los archivos de los que se ha hecho una copia de seguridad; dicho archivo se almacena en un volumen. Este volumen puede ser cualquier unidad de disco que no sea una unidad de disquetes como, por ejemplo, un disco duro, un servidor de archivos o disco compartido, o un disco extraíble, a la que se pueda acceder desde el Explorador de Windows y se le pueda asignar una letra de unidad.
Un conjunto de copia de seguridad en archivo no puede ser más grande que el volumen en el que está almacenado, ni puede superar el tamaño de archivo máximo del sistema de archivos (FAT, FAT32 o NTFS). Puede reducir el espacio utilizado por un conjunto de copia de seguridad en archivo mediante la opción de compresión de datos de Retrospect.
NOTA: A diferencia de los demás tipos de con-juntos de copia de seguridad, los conjuntos de copia de seguridad en archivo pueden ocupar un único medio. Cuando se alcanza el tamaño máximo del archivo, no se puede ampliar el conjunto de copia de seguridad.
ACCIONES DE COPIA DE SEGURIDADLa finalidad de una copia de seguridad es copiar archivos en un conjunto de copia de seguridad. Puede dar instrucciones a Retrospect para que realice cuatro tipos diferentes de acciones de copia de seguridad. Una copia de seguridad nor-

CAPÍTULO 2 • CONCEPTOS BÁSICOS 27
mal agrega los archivos que no estuvieran ya en el conjunto de copia de seguridad. Una copia de seguridad en un nuevo miembro salta a un nuevo miembro del conjunto de copia de segu-ridad actual y hace una copia de normal en este miembro. Una copia de seguridad de reciclaje borra un conjunto de copia de seguridad y agrega los archivos que no están en el mismo, de hecho, todos los archivos. Una copia de seguridad en un nuevo conjunto de copia crea un nuevo conjunto de copia de seguridad y vuelve a copiar los archivos que no están en el mismo, de hecho, todos los archivos.
La acción de copia de seguridad predeterminada de Retrospect, normal, realiza copias de seguri-dad incrementales para conseguir la máxima eficacia con el mínimo esfuerzo por su parte.
“Estrategias de copia de seguridad” en la página 252, ofrece varias estrategias de copia de seguridad que utilizan las acciones de copia de seguridad normal, de reciclaje, en un nuevo miembro y en un nuevo conjunto de copia. Estudie estas estrategias para aprender cómo se puede conseguir la máxima seguridad y eficacia con la alternancia entre varios conjuntos de copia de seguridad y la rotación de medios para guardarlos fuera del lugar de trabajo.
Copias de seguridad normalesUna copia de seguridad normal, como su nombre indica, es la acción de uso más frecuente. Es una copia de seguridad incremental, que permite ahorrar espacio en el medio al evitar la presencia de archivos repetidos en un conjunto de copia de seguridad. Una copia de seguridad normal sólo copia los archivos nuevos o modificados.
Durante una copia de seguridad normal, Retro-spect compara la lista de los archivos seleccio-nados para incluirlos en la copia de seguridad con la lista de archivos contenida en el archivo de catálogo del conjunto de copia y copia sólo los archivos que no estén ya en el medio. Cuando se hace una copia de seguridad normal
en un nuevo conjunto de copia no hay archivos en el mismo, de modo que se hace una copia de seguridad de todos los archivos seleccionados.
Ejemplo de copia de seguridad normalEl administrador de copias de seguridad crea un nuevo conjunto de copia y hace una copia de seguridad normal en él con un medio nuevo o borrado en el dispositivo de copia de seguridad. Como no hay archivos en el nuevo conjunto de copia de seguridad, que está vacío, Retrospect copia en él todos los archivos seleccionados. Al día siguiente, el administrador hace otra copia de seguridad normal en el conjunto de copia de seguridad. Retrospect compara los archivos de origen seleccionados con el archivo de catálogo y marca varios archivos nuevos y algunos que han cambiado desde la copia de seguridad del día anterior. Sólo estos archivos nuevos y cam-biados se agregan al medio utilizado en este conjunto de copia de seguridad (o a un nuevo medio si el primero se llena).
Copias de seguridad en un nuevo miembroCuando Retrospect hace una copia de seguridad en un nuevo miembro, salta a un nuevo miem-bro del conjunto de copia de seguridad actual. Primero busca un miembro con el nombre correcto y utiliza dicho miembro si puede encontrarlo. Si no puede encontrar el miembro, agrega automáticamente cualquiera de los medios nuevos o borrados disponibles (del tipo correcto) como miembro nuevo. Finalmente, si no puede encontrar el miembro ni un medio nuevo o borrado, mostrará la ventana de solici-tud de medio y la operación se detendrá hasta que se satisfaga la solicitud de medio.
Dado que las copias de seguridad en un nuevo miembro hacen uso de un conjunto de copia de seguridad ya existente, sólo copian los archivos nuevos y modificados desde la última copia de seguridad realizada.

28 GUÍA DE USUARIO DE RETROSPECT
Ejemplo de copia de seguridad en un nuevo miembroEl administrador de copia de seguridad desea configurar un flujo de trabajo específico que conlleva la copia de seguridad en una cinta dife-rente cada día de la semana, independiente-mente de si la cinta se llena o no. Además, desea ahorrar tiempo y espacio en los medios haciendo copias de seguridad sólo de los archi-vos nuevos y los modificados cada día (en lugar de hacer una copia de seguridad nueva y com-pleta todos los días).
Por lo tanto, crea un script que ejecuta copias de seguridad en un nuevo miembro de su conjunto de copia de seguridad todos los lunes, martes, miércoles y jueves. El viernes, ejecuta una copia de seguridad de reciclaje, que restablece el conjunto de copia de seguridad, permitiendo que el proceso vuelva a iniciarse el lunes.
ADVERTENCIA: Este es un ejemplo de cómo podría usarse la función de copia de seguridad en un nuevo miembro. Normalmente, Roxio no recomienda reciclar el conjunto de copia de seguridad cada semana, a menos que esté seguro de que no necesitará restaurar ningún dato antiguo o que los datos antiguos estén tam-bién protegidos en otro conjunto de copia de seguridad.
Copias de seguridad de reciclajeCuando Retrospect realiza una copia de seguri-dad de reciclaje, borra el contenido del archivo de catálogo del conjunto de copia para que quede vacío. Entonces busca el primer miembro del conjunto de copia de seguridad y lo borra si está disponible. Si el primer miembro no está disponible, Retrospect usa una cinta, disco o CD/DVD, nuevo o borrado. Todos los elemen-tos seleccionados del origen se almacenarán en el conjunto de copia de seguridad.
Ejemplo de copia de seguridad de reciclajeEl administrador de copias de seguridad piensa que el archivo de catálogo se ha hecho dema-siado grande al cabo de un mes de copias nor-males en el conjunto de copia de seguridad. Comienza una copia de seguridad de reciclaje por el primer miembro presente en el dispositivo de copia de seguridad y Retrospect restablece el archivo de catálogo, borra los archivos del medio y copia todos los archivos seleccionados.
Copias de seguridad en un nuevo con-junto de copiaCuando Retrospect realiza una copia de seguri-dad en un nuevo conjunto de copia, crea un nuevo conjunto de copia (con un nombre simi-lar al antiguo) en un disco, cinta o CD/DVD, nuevo o borrado. De este modo, el conjunto de copia de seguridad original y su archivo de catá-logo permanecen intactos y se pueden guardar durante mucho tiempo en un lugar seguro. El nuevo archivo de catálogo del conjunto de copia y el medio nuevo reciben respectivamente un nombre con un número secuencial como, por ejemplo, “Red de oficina [001]” y “1- Red de oficina [001]”. Retrospect sustituye las referen-cias al antiguo conjunto de copia en los scripts y las planificaciones por el nombre del nuevo conjunto de copia.
Dado que las copias de seguridad en un nuevo conjunto de copia crean un nuevo conjunto de copia con un archivo de catálogo nuevo, Retro-spect copia todos los archivos seleccionados durante la copia de seguridad.
Ejemplo de copia de seguridad en un nuevo conjunto de copiaEl administrador de copias de seguridad desea guardar un conjunto de copia de seguridad fuera del lugar de trabajo; para ello, inicia una copia de seguridad en un nuevo conjunto de copia con un medio nuevo o borrado en el dispositivo de copia de seguridad. Retrospect crea un nuevo conjunto de copia con un archivo de catálogo

CAPÍTULO 2 • CONCEPTOS BÁSICOS 29
nuevo y copia en el medio todos los archivos seleccionados. El conjunto de copia de seguri-dad anterior permanece intacto y el administra-dor guarda los medios correspondientes en una ubicación segura fuera del lugar de trabajo.
Las copias de seguridad en un nuevo conjunto de copia resultan ideales para rotar CD/DVDs, discos duros o cintas y guardarlos fuera del lugar de trabajo.
ARCHIVOS DE CATÁLOGORetrospect utiliza un catálogo independiente (que suele estar almacenado en el disco duro) para realizar el seguimiento de todos los archivos de un conjunto de copia de seguridad. El archivo de catálogo permite buscar rápidamente archi-vos (y versiones anteriores de los archivos que se han copiado) sin necesidad de hacer la bús-queda en el propio medio de copia de seguridad.
El archivo de catálogo es un índice de los archi-vos que hay en los medios de un conjunto de copia de seguridad. El archivo de catálogo le permite visualizar el contenido de un conjunto de copia de seguridad sin disponer de ninguno de sus medios. Es preciso un archivo de catá-logo para todas las operaciones en que se copian archivos en un conjunto de copia de seguridad o a partir del mismo. Si un archivo de catálogo se pierde o resulta dañado, Retrospect puede rege-nerarlo a partir de los medios. Normalmente, los archivos de catálogo utilizan cuatro megabytes de espacio en disco por cada diez mil archivos.
NOTA: Los archivos de catálogo no pueden verse ni abrirse sin Retrospect.
INSTANTÁNEASDado que Retrospect realiza copias de seguri-dad incrementales, puede tener diversas versio-nes de un archivo distribuidas en varias sesiones de copia de seguridad pertenecientes a un con-
junto. Por ejemplo, puede actualizar cada semana su documento “Informe semanal de situación” y como cada actualización modifica el archivo, Retrospect hace una copia de seguri-dad de cada versión en su conjunto de copia de seguridad. Una lista uniforme de todas las ver-siones de todos los archivos correspondientes a un conjunto de copia de seguridad sería muy confusa. Por esta razón, entre otras, cada vez que se hace una copia de seguridad, Retrospect sitúa una instantánea del volumen de origen en el conjunto de copia de seguridad.
Una instantánea es una lista —piense en una fotografía— de todos los archivos y carpetas que hay en un volumen al hacer una copia de segu-ridad del mismo. Para cada volumen se almacena una instantánea en el archivo de catálogo y una copia de ésta en el medio de copia de seguridad (cinta, disco, cartucho o CD). Con cada opera-ción de copia de seguridad o de archivado correcta se sustituye la instantánea antigua del archivo de catálogo, pero las instantáneas anti-guas del medio permanecen intactas y Retro-spect agrega nuevas instantáneas al medio.
Cuando necesite hacer una restauración a partir de una copia de seguridad, puede indicarle a Retrospect que utilice una instantánea para res-taurar el contenido completo de un disco. Tam-bién puede utilizar una instantánea para saber en qué estado se encontraba el volumen en el momento en que se hizo una copia de seguridad y elegir archivos concretos para restaurarlos. Las instantáneas le permiten restaurar perfecta-mente cada volumen a su estado exacto en el momento de cualquier copia de seguridad correcta.
Las instantáneas ayudan a Retrospect a realizar el seguimiento de los volúmenes a los que per-tenece un archivo. Cuando Retrospect hace la primera copia de seguridad de un volumen en un nuevo conjunto de copia, copia los archivos seleccionados y guarda una instantánea. Poste-riormente, al hacer copias de otros volúmenes,

30 GUÍA DE USUARIO DE RETROSPECT
no copia los archivos que coinciden exacta-mente con los ya existentes en el conjunto de copia de seguridad. Sin embargo, también cons-tarán en la instantánea de cada volumen. Este eficaz método de almacenamiento ahorra espa-cio en los medios al evitar que se copien archi-vos repetidos.
Puede recuperar instantáneas de los medios si desea restaurar un volumen, una carpeta o un archivo al estado en que se encontraban en el momento de una copia de seguridad determi-nada.
Dado que una instantánea representa un volu-men en un momento determinado, no se puede utilizar para buscar varias versiones de un archivo a lo largo de diferentes sesiones de copia de seguridad en diferentes fechas. En cualquier caso, Retrospect proporciona un modo fácil de realizar esta operación, que se explica en “Restauración mediante una búsqueda” en la página 88.
RETROSPECT Y LOS CLIENTESLa aplicación Retrospect puede hacer copias de seguridad de los volúmenes a los que se pueda acceder desde el Explorador de Windows o a los que se pueda asignar una letra de unidad, ya se trate de un volumen compartido en una red o de una unidad conectada directamente a su ordenador.
Retrospect Client puede ampliar las posibilida-des de copia de seguridad y restauración de Retrospect a otros ordenadores de su red. A un ordenador equipado con el software Retrospect Client se le denomina ordenador cliente de Retrospect o, simplemente, cliente. Retrospect puede realizar copias de seguridad de clientes de la red sin necesidad de instalar servidores de archivos, compartir archivos o montar volúmenes.
Puede hacer copias de seguridad de otros orde-nadores de su red mediante la Conexión de red de Microsoft, pero ello exige una configuración muy precisa de la opción para compartir, de los usuarios y de los permisos. El uso del software Retrospect Client para hacer copias de seguri-dad de los mismos ordenadores es mucho más sencillo: se instala una vez el software de cliente; después, si ese ordenador se pone en marcha (aunque nadie haya iniciado una sesión) usted puede hacer copias de seguridad del mismo a través de la red.

CAPÍTULO 3 • HARDWARE 31
. . . . . . . . . . . . . . . . . . . . . . . . . . . . . . . . . . .
C A P Í T U L O 3H A R D W A R E
• I N F O R M A C I Ó N G E N E R A L S O B R E E L H A R D W A R E
• T E C N O L O G Í A S D E C O M U N I C A C I Ó N
• V I S U A L I Z A C I Ó N D E L O S D I S P O S I T I V O S D E C O P I A D E S E G U R I D A D
• U N I D A D E S D E C D / D V D
• U N I D A D E S D E D I S C O E X T R A Í B L E
• U N I D A D E S D E D I S C O D U R O
• U N I D A D E S D E C I N T A
• B I B L I O T E C A S D E C I N T A S
• A D M I N I S T R A D O R D E M E D I O S D E A L M A C E N A M I E N T O E X T R A Í B L E S
• L O N G E V I D A D Y A L M A C E N A M I E N T O D E L O S M E D I O S
• V A R I O S D I S P O S I T I V O S D E C O P I A D E S E G U R I D A D
• D I S P O S I T I V O S D E A L M A C E N A M I E N T O C O N E C T A D O S E N R E D ( N A S )
En este capítulo se abordan las tecnologías de comunicación entre dispositivos usadas por Retrospect y se describe cómo usar este programa con los dispositivos de copia de seguri-dad. Si está familiarizado con SCSI, Fibre Channel, iSCSI, ATAPI, FireWire y USB, puede omitir las explicaciones y leer las secciones correspondientes a la configuración de su hard-ware y dispositivo de copia de seguridad.

32 GUÍA DE USUARIO DE RETROSPECT
INFORMACIÓN GENERAL SOBRE EL HARDWARERetrospect utiliza el hardware de forma inten-siva. Su objetivo es transferir grandes cantida-des de datos entre un volumen de origen, como un disco duro, y un dispositivo de copia de seguridad, como una unidad de cinta, de la manera más eficaz. Si estos sistemas de hard-ware no funcionan bien, Retrospect no puede realizar correctamente las copias de seguridad de los datos. Por esta razón, es necesario que sepa cómo funciona su hardware y cómo inte-ractúa con Retrospect.
Roxio cuenta con un laboratorio donde se prueba Retrospect con distintos dispositivos de copia de seguridad. Nada exige más esfuerzo a un dis-positivo de almacenamiento que una copia de seguridad, así que si hay un problema, es más que probable que las pruebas exhaustivas efec-tuadas en Roxio permitan detectarlo. Los fabri-cantes de dispositivos proporcionan a Roxio ver-siones preliminares de sus productos para que Roxio pueda detectar posibles problemas antes de que se pongan a la venta los dispositivos. Consulte el sitio web de Roxio Retrospect para obtener la información más reciente sobre com-patibilidad de dispositivos y más datos sobre los dispositivos admitidos.
Si experimenta problemas con Retrospect y con los dispositivos de copia de seguridad después de comprobar que las configuraciones de hard-ware y software son válidas, consulte el Capítulo 11 • Problemas y soluciones.
TECNOLOGÍAS DE COMUNICACIÓNRetrospect se comunica con los dispositivos de hardware a través de varios métodos. Esta sec-ción describe los más habituales y cómo inte-ractúan con Retrospect.
SCSISCSI (Small Computer System Interface) es una especificación de estándares mecánicos, eléctri-cos y funcionales que permite a un ordenador conectarse y comunicarse con dispositivos peri-féricos como discos duros, unidades y bibliote-cas de cintas y escáneres. Para que su ordenador sea compatible con SCSI puede utilizar un adaptador de host SCSI.
SCSI conecta un ordenador con periféricos enlazando uno o varios dispositivos con cables SCSI conectados a puertos SCSI. Los dispositi-vos están conectados en serie uno detrás de otro, en una disposición simple conocida como “cadena de margarita”. Cada dispositivo debe tener su número ID o dirección SCSI propia. (El número ID de un dispositivo se establece en el propio dispositivo.)
Ambos extremos de una cadena SCSI deben “terminar” con el fin de mantener la integridad de las señales de comunicación en la cadena. Esto se consigue con un terminador, que es un dispositivo que se conecta a un puerto SCSI abierto y actúa como un tapón o tope. La mayo-ría de las tarjetas SCSI integran una termina-ción, de modo que usted sólo deba preocuparse de terminar el otro extremo de la cadena SCSI. Si dispone de un dispositivo SCSI que tiene una terminación interna o que se termina a sí mismo, éste debería ser el último dispositivo en la cadena SCSI (es decir, estar en el extremo y ser el dispositivo más alejado del ordenador). Si quiere conocer los requisitos de terminación de su configuración de hardware, consulte la docu-mentación de la tarjeta SCSI y la que se incluye con cada dispositivo periférico.
Los números ID de la cadena no tienen por qué ser secuenciales o seguir un orden determinado; la cadena SCSI no se ve afectada por el orden siempre y cuando ningún dispositivo tenga el mismo número que otro.

CAPÍTULO 3 • HARDWARE 33
NOTA: Para garantizar que los dispositivos SCSI funcionen correctamente, encienda todos los dispositivos SCSI de la cadena antes de acti-var el ordenador y no los apague hasta que no haya apagado el ordenador.
iSCSIiSCSI es un estándar de red para almacena-miento que permite el envío de comandos de SCSI a través de las redes IP (Internet Proto-col). Retrospect es compatible con las unidades y bibliotecas de cintas iSCSI, así como con las matrices de discos iSCSI.
NOTA: Roxio recomienda utilizar la última ver-sión de Microsoft iSCSI Software Initiator.
Fibre ChannelFibre Channel es una arquitectura de transferen-cia de datos en serie diseñada para los dispositi-vos de almacenamiento que requieren tasas de transferencia muy altas. Dicha arquitectura combina las mejores características de los pro-tocolos de transferencia de redes SCSI y IP.
Retrospect es compatible con las unidades de cinta y las bibliotecas de cintas Fibre Channel que utilizan tres topologías distintas:
• Punto a punto o point-to-point: permite conectar el ordenador de copia de seguridad directamente con la biblioteca de cintas Fibre Channel utilizando un cable dedicado.
• Bucle arbitrado (FC_AL) o arbitrated loop: permite conectar hasta 126 dispositivos o nodos en un único anillo o bucle continuo.
• Malla conmutada o switched fabric: es la topología más compleja y puede utilizarse para conectar hasta 16 millones de nodos.
NOTA: En el caso de las topologías FC_AL y de malla conmutada, Retrospect no bloquea el dispositivo frente a otras aplicaciones ni lo comparte adecuadamente. Es responsabilidad del administrador de la red asegurarse de que sólo tenga acceso completo al dispositivo de
almacenamiento Fibre Channel una única copia de Retrospect.Retrospect no está diseñado para compartir bibliotecas Fibre Channel. Para compartir una biblioteca Fibre Channel entre varias copias de Retrospect, seleccione una biblioteca que pueda dividirse en varias bibliotecas virtuales más pequeñas y asigne una partición a cada uno de los servidores de copia de seguridad de Retrospect.
ATAPIATAPI (ATA Packet Interface) es un estándar de conexión de dispositivos periféricos, como unidades de CD/DVD y unidades de cinta, a la interfaz IDE de un ordenador.
Todos los dispositivos ATAPI están conectados internamente al bus IDE. Puede haber uno o dos dispositivos por canal, numerados 0 y 1, y lla-mados dispositivo principal y dispositivo secun-dario. Los números de dispositivo ATAPI se establecen mediante puentes o cables especiales.
FireWireFireWire es una especificación de estándares mecánicos, eléctricos y funcionales que permite a un ordenador conectarse y comunicarse con dispositivos de almacenamiento como discos duros y unidades de disco extraíble, así como con otros dispositivos periféricos como escáne-res y cámaras de vídeo. También se conoce como i.LINK o 1394, a partir de su especifica-ción IEEE 1394 oficial.
FireWire permite conectar un ordenador con dispositivos periféricos enlazando hasta un máximo de 63 dispositivos con cables FireWire especiales conectados a puertos FireWire. Los dispositivos pueden conectarse “en caliente”, por lo que, en la mayoría de los casos, no es necesario apagar los dispositivos para agregarlo o retirarlo, ni tampoco reiniciar el ordenador. FireWire puede alcanzar velocidades de trans-ferencia sumamente rápidas.

34 GUÍA DE USUARIO DE RETROSPECT
Retrospect precisa de controladores de software especiales para poder utilizar algunos dispositi-vos FireWire. Si desea informarse sobre su ins-talación y configuración, y determinar qué soft-ware necesita su dispositivo FireWire, consulte la documentación incluida en éste.
USB/USB 2.0USB (Universal Serial Bus) es una especifica-ción de estándares mecánicos, eléctricos y fun-cionales que permite a un ordenador conectarse y comunicarse con dispositivos de entrada, como teclados y dispositivos de juego, y dispo-sitivos periféricos, como dispositivos de alma-cenamiento y escáneres.
USB/USB 2.0 puede conectar un ordenador con un máximo de 128 dispositivos periféricos mediante cables USB especiales conectados a puertos USB.
Retrospect precisa de controladores de software especiales para poder utilizar algunos dispositi-vos USB. Si desea informarse sobre su instala-ción y configuración, y determinar qué software necesita su dispositivo USB, consulte la docu-mentación incluida en éste.
NT PassthroughEn el caso de los sistemas operativos NT/2000/XP/Server 2003, Retrospect se comu-nica directamente con las unidades de cinta y de CD/DVD usando NT Passthrough.
ASPIEn el caso de los sistemas operativos Windows 98/Me, Retrospect requiere el software de ASPI (Advanced SCSI Programming Interface) para poder comunicarse con las unidades de cinta y de CD/DVD.
En dichos sistemas operativos, Retrospect ins-tala automáticamente el software de ASPI de Adaptec Corporation.
VISUALIZACIÓN DE LOS DISPOSI-TIVOS DE COPIA DE SEGURIDADPara ver una lista de los dispositivos de copia de seguridad disponibles con Retrospect, haga clic en Configurar>Dispositivos en la barra de nave-gación, y luego en la ficha Entorno de la ventana Dispositivos de almacenamiento. Retrospect muestra todos los números ID existentes y los dispositivos conectados que tienen asociados.
Para cada dirección, Retrospect muestra el número ID del dispositivo, del fabricante, del producto, la versión del software y el controla-dor de Retrospect.
Si Roxio ha certificado el dispositivo para su uso con Retrospect o si el dispositivo se “reconoce”, el controlador se destaca en negrita. Los dispo-sitivos reconocidos que no figuran como certifi-cados en la lista del sitio web de Roxio Retro-spect funcionarán correctamente con el controlador indicado en la mayoría de los casos.
Para determinar si su dispositivo ha pasado las pruebas de certificación, búsquelo en la sección Asistencia técnica de www.retrospect.com. También puede comprobar en el sitio web si Roxio ha publicado una nueva Actualización de controladores de Retrospect (RDU) para su dis-positivo.
Retrospect no dispone de controladores propios para unidades de disco extraíble porque puede comunicarse con ellas mediante el sistema ope-rativo.

CAPÍTULO 3 • HARDWARE 35
Cuando no se detecta el dispositivo de copia de seguridadTodos los dispositivos de copia de seguridad que estén bien conectados con el ordenador de copia deberían aparecer también en el Adminis-trador de dispositivos de Windows. Si no puede ver un dispositivo, consulte la documentación de la unidad para obtener información sobre cómo configurarlo correctamente.
Si el dispositivo que no aparece es un disposi-tivo ATAPI con conexión interna, compruebe que el cable está bien conectado y que está correctamente configurado como dispositivo principal (master) o secundario (slave), o con la selección mediante el cable, si el ordenador admite esta posibilidad.
Asimismo, asegúrese de que la BIOS del orde-nador esté configurada de modo que active correctamente todos los dispositivos conecta-dos al bus IDE. Si desea más información, con-sulte la documentación del ordenador.
Respecto a los dispositivos SCSI, asegúrese de que todos estén activados, los cables estén conectados firmemente, todos tengan un número ID único y la cadena SCSI esté termi-nada correctamente. No cambie la disposición de los dispositivos de una cadena SCSI, a menos que todos los dispositivos y el propio ordenador estén apagados.
En el caso de que la cadena SCSI no esté conec-tada y terminada correctamente, o si hay algún conflicto entre números ID, pueden surgir dife-rentes problemas. El problema menos grave es que un dispositivo no aparezca en la lista de estado de los dispositivos. Un problema más grave, aunque difícil de detectar, podría ser un fallo de comunicación entre el ordenador de copia de seguridad y el dispositivo de copia de seguridad, lo que causaría la pérdida de datos. El problema más grave podría consistir en que el ordenador o los dispositivos SCSI que for-man parte de la cadena resultaran dañados.
Consideraciones especiales para Windows 98/MeSi va a realizar copias de seguridad en cintas o CD/DVD en Windows 98 o Me, debe tener la ASPI instalada. El instalador de Retrospect actualiza o instala automáticamente la versión correcta de la ASPI. Es posible que se altere la versión de la ASPI al instalar una aplicación después de Retrospect.
En primer lugar, asegúrese de que la ASPI está instalada correctamente en el ordenador con Windows 98 o Me. Ejecute la utilidad de com-probación de la ASPI (ASPICHK.EXE) que encontrará en la carpeta de Retrospect. Si un componente de la ASPI es de una versión infe-rior a la 4.60, ejecute el instalador de la ASPI (ASPIINST.EXE) que encontrará en la carpeta de Retrospect para actualizarlo.
Comandos de la barra de herramien-tas relacionados con los dispositivosLa barra de herramientas de la ficha Entorno dispone de los siguientes comandos relaciona-dos con los dispositivos.
Omitir ID: Si selecciona un dispositivo y hace clic en Omitir ID, Retrospect no analizará ese ID la próxima vez que se inicie el programa. Esto puede resultar de utilidad si, por ejemplo, si no va a hacer la copia de seguridad en la unidad de CD/DVD y desea usarla para escuchar música mientras se crea la copia de seguridad. También es un buen método para omitir los dispositivos de una red Fibre Channel o iSCSI que no desea que vea el ordenador de copia de seguridad.
No omitir ID: Para que Retrospect reconozca un ID que se ha omitido anteriormente, selec-ciónelo y haga clic en No omitir ID. Retrospect analizará ese ID la próxima vez que se inicie el programa.
Actualizar: Si hace clic en este botón, Retro-spect analizará los dispositivos y mostrará los cambios que se hayan producido desde que se abrió la ventana.

36 GUÍA DE USUARIO DE RETROSPECT
Configurar unidad de CD/DVD: Si selec-ciona una unidad de CD/DVD y hace clic en este botón, puede crear o eliminar una configu-ración personalizada para la unidad de CD/DVD. Si desea más información, consulte “Configuración de unidades de CD/DVD” en la página 38.
UNIDADES DE CD/DVD Con Retrospect, puede hacer copias de seguri-dad y restauraciones mediante unidades de CD/DVD. El laboratorio de hardware de Roxio certifica un gran número de unidades de CD/DVD, aunque no todas. Para ver una lista de las unidades certificadas, consulte www.retrospect.com.
NOTA: La lista de las unidades certificadas incluye una serie de unidades de DVD de doble capa para su uso con medios DVD+R DL y DVD-R DL. Aunque su unidad no se encuentre en la lista de unidades certificadas, es posible que sea com-patible con Retrospect. Si desea más informa-ción, consulte “Configuración de unidades de CD/DVD” en la página 38.
Cuando Retrospect ejecuta un script sin asisten-cia y precisa de un disco nuevo, utiliza automá-ticamente cualquier disco de la unidad que esté borrado o tenga el nombre correcto.
Los medios CD-R, CD-RW, DVD-R, DVD-RW, DVD+R o DVD+R DL nuevos vacíos se consideran borrados y podrán utilizarse. Retro-spect preparará los medios DVD+RW nuevos y, a continuación, podrán utilizarse. Los CD-R, DVD-R, DVD-R DL o DVD+R grabados ante-riormente no se pueden borrar y no es posible usarlos con Retrospect.
Dado que Retrospect no utilizará en operacio-nes sin asistencia discos que contengan datos grabados, es conveniente preparar los medios regrabables con anterioridad borrando los dis-
cos CD-RW, DVD-RW o DVD+RW que con-tengan datos que no se necesiten. Consulte “Comandos de la barra de herramientas para discos” en la página 38.
ADVERTENCIA: A menos que se disponga de una unidad de disco grabable no se pueden res-taurar datos de discos CD/DVD.
Medios grabables y regrabablesLos discos CD-R, DVD-R, DVD+R y DVD+R DL son medios que sólo pueden grabarse una vez y no pueden borrarse. Tenga cuidado al seleccionar los nombres de los conjuntos de copia de seguridad en CD/DVD y al decidir qué archivos desea incluir en las copias.
Los discos CD-RW, DVD-RW y DVD+RW son medios en los que se puede grabar un gran número de veces, como en los discos extraíbles. Existe un numero máximo de grabaciones, pero es improbable que llegue a este límite con Retrospect.
Roxio utiliza el término “disco” para referirse a un disco grabable empleado en una unidad de CD-R, CD-RW, DVD-R, DVD-R DL, DVD+R, DVD+R DL, DVD-RW o DVD+RW. Estas unidades funcionan de forma muy pare-cida en Retrospect, aunque usan medios dife-rentes. La diferencia estriba en que los discos “R” no se pueden borrar, mientras que los dis-cos “RW” se pueden borrar en unidades regra-bables y reutilizar en Retrospect. Los discos regrabables son, por supuesto, grabables.
Retrospect puede usar cualquier medio compa-tible con la unidad utilizada. Existe un gran número de marcas, velocidades y tipos de medios distintos. Para obtener los mejores resultados, utilice medios de alta calidad. Algu-nos fabricantes recomiendan o exigen que se empleen ciertas marcas de medios con sus uni-dades y, en algunos casos, las unidades no son compatibles con medios de alta velocidad. Con-sulte al fabricante de la unidad sobre los medios recomendados.

CAPÍTULO 3 • HARDWARE 37
SUGERENCIA: Para obtener el máximo ren-dimiento y fiabilidad, utilice medios DVD+R, DVD+R DL o DVD+RW si la unidad los admite.No es necesario ni recomendable dar formato a los discos con otros programas antes de realizar la copia de seguridad. Use sólo discos sin for-mato o borrados.
NOTA: Sólo se puede acceder a los discos de copia de seguridad creados por Retrospect desde este programa o desde otros productos de copia de seguridad de Retrospect y únicamente si se utilizan dispositivos de CD/DVD compati-bles. Los discos no se pueden montar en el orde-nador para usarlos con el Explorador de Win-dows u otros programas.
Visualización del estado del discoPuede usar Retrospect para ver información sobre los discos CD/DVD que desea usar o ha usado en una copia de seguridad.
Antes de ver la información del disco, asegúrese de que el dispositivo que desee utilizar aparezca en la ventana Dispositivos de almacenamiento. Si el dispositivo que desea utilizar no aparece en la ventana, consulte “Visualización de los dis-positivos de copia de seguridad” en la página 34.
NOTA: Retrospect necesita utilizar la unidad de CD/DVD en exclusiva, por lo que, si hay un CD-ROM grabado previamente (finalizado) o un disco de audio, lo expulsará. Entonces, la unidad quedará reservada para el uso exclusivo de Retrospect hasta que se salga de la aplicación.
Para ver el estado del disco:1. Introduzca el disco en la unidad.NOTA: Cuando introduzca un disco en una uni-dad de CD/DVD, el sistema operativo u otro software puede preguntarle si desea preparar o dar formato al disco. Omita estos avisos y salga de estas ventanas, ya que no hace falta preparar
los discos de copia de seguridad con ningún programa ajeno a Retrospect.2. Haga clic en Configurar>Dispositivos.Aparece la ventana Dispositivos de almacena-miento.
Al cargar un disco, aparece su estado.
Preparado indica que el disco contiene datos de Retrospect.
Borrado indica que el disco está vacío y Retro-spect puede utilizarlo.
Protegido contra escritura significa que el disco está lleno o protegido.
Contenido no reconocido significa que el disco no está vacío, pero no contiene datos váli-dos de Retrospect. (Consulte “Contenido no reconocido” en la página 379.)
Versión incorrecta puede indicar que el fir-mware de la unidad no es compatible. También puede indicar que el disco insertado se ha gra-bado con Retrospect para Macintosh. Retro-spect para Windows no puede leer estos discos.
Incompatible indica que la unidad no es com-patible con el medio que se ha introducido o que el tipo de medio no se ha utilizado al crear una configuración personalizada para la unidad.
Error de hardware indica que se ha producido un error en el dispositivo.
Disco dañado indica que el disco ha sufrido daños durante la última copia de seguridad. Quizá no pueda añadir datos a este disco.

38 GUÍA DE USUARIO DE RETROSPECT
Ejecutándose y Ocupado indican que la uni-dad está ocupada.
No hay ningún medio indica que no hay nin-gún disco en la unidad.
Comandos de la barra de herramien-tas para discosLa barra de herramientas de la ventana Disposi-tivos de almacenamiento incluye una serie de comandos relacionados con los discos:
Propiedades muestra información sobre la uni-dad de disco. Al insertar un disco, la ventana de propiedades muestra información sobre el mismo; además, indica si es miembro de un conjunto de copia de seguridad de Retrospect y su formato.
Expulsar descarga de la unidad el disco selec-cionado.
Borrar borra el contenido del disco regrabable seleccionado. Esta opción no está disponible con discos que sean sólo grabables.
NOTA: Cuando se borra un disco DVD+RW, Retrospect pregunta si se desea hacer un borrado rápido o largo. El borrado rápido rea-liza una regrabación rápida del encabezado del disco. El borrado largo realiza un borrado durante varias horas y un ciclo de acondiciona-miento.
Configuración de unidades de CD/DVDRetrospect es capaz de reconocer muchas uni-dades de CD/DVD. Para las que no reconoce, es posible crear una configuración personalizada.
NOTA: Las configuraciones personalizadas no han superado el riguroso proceso de certifica-ción de Roxio para hardware, pero se admiten aquellas que funcionan correctamente.Durante el proceso de configuración personali-zada, Retrospect le pide que introduzca un disco vacío. El disco se usa para realizar varias prue-
bas. Asegúrese de introducir el tipo de disco (por ejemplo, DVD+RW) que desea usar para las copias de seguridad. Cuando Retrospect haya acabado de configurar la unidad para ese tipo de disco, puede realizar las pruebas de nuevo con otros tipos de medios.
NOTA: Sólo es necesario configurar la unidad con el tipo de medio que se usará para las copias de seguridad.Tras crear una configuración personalizada, debería realizar una copia de seguridad con la verificación activada para garantizar que Retro-spect funciona correctamente con el dispositivo.
NOTA: Cuando la configuración personalizada se realiza con un medio de sólo escritura, no podrá utilizar ese medio para otras operaciones.
Configuración automáticaSi el ordenador de copia de seguridad no está conectado con una unidad de cinta o de CD/DVD compatible, pero está conectado con una unidad de CD/DVD no reconocida, el cua-dro de diálogo de configuración de CD/DVD aparecerá automáticamente al hacer clic en Configurar>Dispositivos o al realizar otra ope-ración que requiera un dispositivo de copia de seguridad.
Si desea crear una configuración personalizada para la unidad, haga clic en Configurar y siga las instrucciones que aparezcan en pantalla. Para saltarse la configuración y evitar que vuelva a aparecer el cuadro de diálogo, haga clic en Omi-tir. Para no configurar en este momento la uni-dad, pero permitir que aparezca el cuadro de diá-logo la próxima vez, haga clic en Cancelar.
Configuración manualEn algunos casos, es posible que desee crear una configuración personalizada que tenga pre-ferencia sobre el sistema de reconocimiento integrado en Retrospect. Sólo debe emplear este procedimiento si tiene dificultades para hacer una copia de seguridad en una unidad de

CAPÍTULO 3 • HARDWARE 39
CD/DVD o si se lo recomienda el departamento de Asistencia técnica de Roxio Retrospect. Es posible que una configuración personalizada mejore la comunicación entre Retrospect y la unidad, pero también es posible que no lo haga.
En la barra de navegación, haga clic en Confi-gurar>Dispositivos. Haga clic en la ficha Entorno, seleccione la unidad de CD/DVD que desea volver a configurar y, a continuación, haga clic en el botón Configurar unidad de CD/DVD de la barra de herramientas. En el cuadro de diálogo que aparece, haga clic en Configurar y luego siga las instrucciones que se muestren para crear una configuración persona-lizada para la unidad.
Eliminación de una configuración personalizadaSi ha creado una configuración personalizada para una unidad de CD/DVD y sigue teniendo problemas, o los problemas aumentan, elimínela.
En la barra de navegación, haga clic en Confi-gurar>Dispositivos. Haga clic en la ficha Entorno y seleccione la unidad de CD/DVD cuya configuración desee modificar. Haga clic con el botón secundario del ratón en ella y selec-cione “Configurar unidad de CD/DVD”. En el cuadro de diálogo que aparece, haga clic en Eli-minar para quitar la configuración personali-zada del dispositivo que haya seleccionado y usar la que integra Retrospect, si hay alguna dis-ponible. Haga clic en Aceptar para confirmar la operación.
NOTA: Retrospect no puede realizar copias de seguridad en una unidad de CD/DVD para la que no tenga una configuración (personalizada o integrada).
UNIDADES DE DISCO EXTRAÍBLELas unidades de disco extraíble usan medios a los que se puede acceder con el Explorador de
Windows. Entre ellos se incluyen los siguientes: Zip, REV, SuperDisk, DVD-RAM y MO. Si puede copiar y leer archivos en un disco extraíble en el Explorador de Windows, puede utilizar una unidad de disco extraíble con Retrospect.
NOTA: Antes de utilizar Retrospect para efec-tuar una copia de seguridad en un disco extraí-ble debe estar familiarizado con los procedi-mientos de inserción, formateado, borrado y expulsión de discos.
Selección del tipo de conjunto de copia de seguridadUna unidad de disco extraíble puede usarse como destino de conjuntos de copia de seguri-dad en archivo y en disco. No obstante, existen diferencias importantes entre estos dos tipos de conjuntos de copia de seguridad:
• Un conjunto de copia de seguridad en disco puede crecer continuamente y ocupar diver-sos cartuchos o discos extraíbles, del mismo modo que un conjunto de copia de seguridad en CD/DVD puede abarcar varios discos. Un conjunto de copia de seguridad en archivo no puede ocupar más de lo que per-mite el espacio disponible del disco o el car-tucho en que se ubica.
• Los discos extraíbles que se usan como parte de un conjunto de copia de seguridad en disco deben borrarse antes de usarse. Los discos extraíbles que se emplean en un con-junto de copia de seguridad en archivo no se tienen que borrar y el disco puede contener archivos que no estén relacionados con los datos del conjunto de copia de seguridad.
Visualización del estado del disco extraíblePuede usar Retrospect para ver información sobre los discos extraíbles que desea usar o ha usado en una copia de seguridad.
Para ver el estado del disco:1. Haga clic en Configurar>Volúmenes.

40 GUÍA DE USUARIO DE RETROSPECT
Aparecerá la ventana de la base de datos de volúmenes.2. Inserte un disco en la unidad.Una vez cargado el disco, éste aparecerá en la base de datos de volúmenes con su letra de uni-dad junto a él.
Preparación de los discos extraíblesEs conveniente preparar discos extraíbles con anterioridad borrándolos o formateándolos y agregarlos como miembros de un conjunto de copia de seguridad. Cuando Retrospect ejecuta un script sin asistencia y precisa de un medio de almacenamiento para el conjunto de copia de seguridad en disco, utilizará de manera automá-tica un disco que haya sido agregado al conjunto de copia de seguridad.
Tras dar formato o borrar discos como se des-cribe en “Formateo y borrado de discos extraíbles” en la página 40, puede agregar los discos a los conjuntos de copia de seguridad en discos tal y como se explica en “Adición de dis-cos a un conjunto de copia de seguridad” en la página 295.
Formateo y borrado de discos extraíblesAntes de utilizar con Retrospect un cartucho extraíble sin formato o un medio similar, debe dar formato al disco desde el Explorador de Win-dows o con una utilidad de formateo de discos.
NOTA: Formatee los cartuchos extraíbles, como Zip, REV, SuperDisk, DVD-RAM o MO, con el software suministrado con la unidad.Es conveniente dar formato a todos los cartu-chos con el mismo método.
SUGERENCIA: En Windows NT/2000/XP, formatee los cartuchos como volúmenes NTFS para evitar que Retrospect tarde demasiado en borrar los discos.Para borrar discos extraíbles, haga clic en Con-figurar>Volúmenes en la barra de navegación
de Retrospect. Seleccione el disco que desea borrar y haga clic en el botón Borrar de la barra de herramientas.
Comandos de la barra de herramien-tas para discos extraíblesPropiedades muestra información sobre la uni-dad de disco extraíble. Al insertar un disco, la ventana de propiedades muestra información sobre el mismo; además, indica si es miembro de un conjunto de copia de seguridad de Retro-spect, así como su formato.
Expulsar descarga de la unidad el medio selec-cionado.
Borrar borra el contenido del disco seleccio-nado.
UNIDADES DE DISCO DURORetrospect puede utilizar unidades de disco duro como destino de una copia de seguridad. Es posible emplear discos duros internos y externos conectados directamente al ordenador de copia de seguridad, así como otros discos duros de la red. Para usar un disco duro con Retrospect, debe poder accederse a él desde el Explorador de Windows, ya que Retrospect usa el sistema de archivos, y no un controlador especial, para comunicarse con las unidades de disco duro.
Para ver los discos duros que hay disponibles para Retrospect, haga clic en Configurar>Volúmenes.
La principal desventaja de usar un disco duro fijo como dispositivo de copia de seguridad es que no permite utilizar medios extraíbles para guardarlos fuera del lugar de trabajo o para rotar medios. (“Estrategias de copia de seguridad” en la página 252 describe estos significativos aspectos relacionados con la protección de las copias de seguridad). Las unidades intercambia-bles “en caliente” y extraíbles son mucho más flexibles en estos aspectos.

CAPÍTULO 3 • HARDWARE 41
Selección del tipo de conjunto de copia de seguridadUna unidad de disco duro puede usarse como destino de conjuntos de copia de seguridad en archivo y en disco. No obstante, existen diferen-cias importantes entre estos dos tipos de conjun-tos de copia de seguridad. Los conjuntos de copia en disco ofrecen la máxima flexibilidad y rendimiento, ya que:
• Pueden abarcar varios discos, incluidos los volúmenes de red
• Ofrecen la posibilidad de recuperar automá-ticamente espacio en los discos para liberar espacio en disco
• Ofrecen la mejor compatibilidad para crear copias de seguridad en servidores y disposi-tivos NAS
• Pueden ser utilizados como conjunto de copia de seguridad de destino de una opera-ción mientras que, al mismo tiempo, se usan como origen de una o varias operaciones adicionales.
• Son compatibles con la restauración iniciada por el usuario (UIR), si cuenta con el com-plemento de la UIR.
Además, los conjuntos de copia en disco no tie-nen las limitaciones en cuanto al tamaño de los archivos inherentes a los conjuntos de copia de seguridad en archivo.
Cuando los conjuntos de copia de seguridad en archivo y en disco se guardan en discos duros, estos discos duros también pueden contener archivos que no estén relacionados con los datos del conjunto de copia de seguridad.
Preparación de los discos durosEs conveniente preparar los discos con anterio-ridad y agregarlos como miembros de un con-junto de copia de seguridad. Cuando Retrospect ejecuta un script sin asistencia y precisa de un medio de almacenamiento para el conjunto de copia de seguridad en disco, utilizará de manera
automática un disco que haya sido agregado al conjunto de copia de seguridad.
Para agregar un disco a un conjunto de copia de seguridad, consulte “Adición de discos a un conjunto de copia de seguridad” en la página 295.
Recuperación de espacio en discoDe forma predeterminada, cuando un disco que es miembro de un conjunto de copia de seguri-dad en disco se llena (o utiliza todo el espacio en disco asignado), Retrospect pide un disco nuevo para poder seguir copiando archivos y carpetas.
Si prefiere seguir utilizando el disco existente, puede usar las opciones de recuperación de espa-cio de Retrospect para liberar espacio en disco eliminando las carpetas y los archivos más anti-guos a fin de hacer sitio para los nuevos.
Una vez que se ha activado la recuperación de espacio en disco y se especifica la directiva de recuperación de espacio (o se usa la directiva de Retrospect), Retrospect eliminará automática-mente las carpetas y los archivos más antiguos (basándose en la directiva) cuando necesite más espacio. Si desea más información sobre la defi-nición de las opciones de recuperación de espa-cio en disco en el asistente para la creación de un conjunto de copia de seguridad, consulte “Opciones de recuperación de espacio para los conjuntos de copia de seguridad en disco” en la página 288.
ADVERTENCIA: La recuperación de espacio elimina archivos y carpetas. Estos archivos y carpetas no pueden recuperarse. Antes de acti-var la recuperación de espacio, asegúrese de que tiene una directiva de copia de seguridad que proteja las carpetas y los archivos críticos.Las opciones de recuperación de espacio de un conjunto de copia de seguridad en disco pueden cambiarse o desactivarse en cualquier momento. Si desea proteger las copias de segu-ridad de momentos determinados, puede

42 GUÍA DE USUARIO DE RETROSPECT
“bloquearlas” para evitar que Retrospect recu-pere espacio borrándolas. También puede indi-car que determinadas instantáneas no afectadas por la normativa de recuperación de espacio se eliminen del conjunto de copia de seguridad. Si desea más información, consulte “La ficha Instantáneas” en la página 292.
La recuperación de espacio resulta de utilidad como parte de una estrategia de copia de segu-ridad por etapas. Si desea más información, consulte “Estrategias de copias de seguridad por etapas” en la página 256.
UNIDADES DE CINTARetrospect admite la mayoría de las unidades de cinta sin que sea necesario instalar software adi-cional. Para ver la lista de las unidades de cinta compatibles, visite www.retrospect.com.
A diferencia de los dispositivos de acceso alea-torio, como los discos duros, las unidades de disco extraíble y las unidades de CD/DVD, las unidades de cinta son dispositivos de acceso secuencial. Debido a que el mecanismo de lec-tura de datos no puede ir inmediatamente a la posición de los datos deseada, el acceso a los datos por parte de una unidad de cinta es más lento que el de una unidad de disco (o un dispo-sitivo de acceso aleatorio similar). La operación se parece a bobinar rápidamente una casete musical para encontrar una canción determi-nada.
Los medios de acceso secuencial son relativa-mente económicos, tienen una gran capacidad y una buena tasa de transferencia de datos conti-nua. Todos estos factores los convierten en medios especialmente idóneos para las copias de seguridad.
Cuando se utiliza Retrospect para copiar un volumen en una cinta, los datos se escriben secuencialmente desde el principio hasta el final de la cinta. Cuando se agregan copias de seguri-
dad a la cinta, los datos se añaden a partir del punto en que termina la porción ocupada por los datos anteriores, hasta que se llena la cinta.
Ni el ordenador de copia de seguridad ni Retro-spect montan una cinta o le asignan a una letra de unidad al poner una cinta en la unidad, así que no debe dar por sentado que la cinta apare-cerá en el escritorio de Windows. Aunque existe la tecnología que permite asignar una cinta como volumen y utilizarla como un disco, es probable que no desee recurrir a ella para reali-zar copias de seguridad regularmente debido a las cuestiones de rendimiento que se han men-cionado. El sistema de Retrospect para la copia de seguridad y restauración de archivos a partir de cintas es mucho más potente, eficaz y fiable.
Capacidad de una cintaLa cantidad de datos que cabe en una cinta depende de un gran número de factores. La capacidad de una cinta depende en gran medida de la velocidad relativa del ordenador de copia de seguridad y de la unidad de cinta.
Si hace una copia de seguridad de un origen lento (por ejemplo, un ordenador o un disco duro lentos, o bien un volumen compartido en una red) en una unidad de cinta rápida, la capa-cidad de la cinta se ve reducida por la incapaci-dad del origen para suministrar un flujo de datos constante a la unidad de cinta. (Es lo mismo que dictar a una grabadora de casetes; puede grabar más palabras si habla rápidamente, sin pausa, pero cuando respira desperdicia cinta porque ésta sigue funcionando, grabando el silencio.) Cuando la unidad de cinta ya no tiene más datos que copiar debe pararse, resituar la cinta y reanudar la grabación en la sección correcta de la cinta. Cada vez que se resitúa la cinta se reduce su capacidad; si el proceso se repite con demasiada frecuencia puede producirse un des-gaste prematuro del dispositivo.
No debe sorprenderle que las cintas tengan una capacidad menor de la que indican sus fabrican-

CAPÍTULO 3 • HARDWARE 43
tes. En el caso de algunas unidades de cinta, se indica una capacidad mayor de la que alcanzan las unidades en el uso cotidiano. Estas mencio-nes a la capacidad se refieren a la cantidad de datos antes de comprimir éstos mediante una unidad de cinta con función de compresión por hardware y, por lo general, asumen tasas de compresión considerables.
CompresiónLa compresión, que puede conseguirse mediante Retrospect o una unidad de cinta que disponga de esta función, preserva el espacio disponible en un medio al reducir el tamaño de los datos que se almacenan. La compresión no aumenta la capacidad de un medio, puesto que un disco o cinta sólo puede contener una canti-dad de datos determinada. El proceso de com-presión comprime los datos originales a un tamaño más compacto antes de ubicarlos en la cinta, lo que permite guardar más archivos en la misma.
La compresión de datos por hardware es una característica muy habitual de las unidades de cinta. Retrospect utiliza la compresión por hard-ware de las unidades siempre que es posible; en tal caso, desactiva su opción de compresión por software.
SUGERENCIA: La compresión por hardware es más rápida que la compresión de Retrospect. La tasa de compresión depende del tipo de datos que forman parte de la copia de seguridad. Los archivos de texto se comprimen considerable-mente, mientras que las aplicaciones y los archi-vos del sistema apenas se comprimen. Por lo general, la compresión consigue reducir el tamaño de los datos a la mitad.
Retrospect desactiva la compresión por hard-ware cuando se utiliza la función de cifrado debido a que los datos cifrados se comprimen poco. Si necesita combinar cifrado y compre-sión, utilice la opción de compresión por soft-ware de Retrospect. Retrospect comprime los
datos antes de cifrarlos, lo que no es posible con la compresión por hardware.
Mecanismos de unidades de cintaAunque puede elegir entre muchas marcas al comprar una unidad de cinta, en realidad ésta se construye con un mecanismo producido por otros fabricantes. Habitualmente, las empresas adquieren de estos fabricantes dichos mecanis-mos, los introducen en sus propias carcasas y embalajes, y brindan asistencia técnica sobre el producto con su personal propio.
Los tipos más conocidos de mecanismos de cinta disponibles son AIT, DAT, DLT, LTO/Ultrium, S-AIT, Travan y VXA. Se pueden adquirir bibliotecas de cintas robotizadas para diversos tipos de estos mecanismos de unidades.
Las unidades de cinta de alta velocidad y de gran capacidad como AIT, DLT, LTO/Ultrium y S-AIT necesitan un entorno de alto rendi-miento. Se consiguen mejores resultados en cuanto a velocidad y capacidad con un procesa-dor rápido. El factor más importante para el ren-dimiento es la velocidad del volumen de origen. Si el origen es demasiado lento, la unidad debe detenerse a menudo para resituar la cinta mien-tras espera datos adicionales. Si la unidad resi-túa la cinta con demasiada frecuencia, el rendi-miento de copia disminuirá de forma drástica.
SUGERENCIA: Una estrategia de copia de seguridad por etapas que conlleve la copia de seguridad en disco y, a continuación, la trans-fiera a una cinta puede ayudar a mejorar el ren-dimiento global cuando se realizan copias de seguridad en cinta. Consulte “Estrategias de copias de seguridad por etapas” en la página 256.
AITLas unidades de cinta de ocho milímetros Advanced Intelligent Tapes (AIT, AIT-2, AIT-3 y AIT-4) están entre las unidades de cinta más rápidas del mercado. Sus mecanismos pue-

44 GUÍA DE USUARIO DE RETROSPECT
den almacenar de 12 a 200 GB de datos sin comprimir a una velocidad muy alta si se utili-zan en condiciones óptimas.
DATLas unidades DAT ocupan el espacio que hay entre las unidades de cinta básicas, como las Travan, y los productos de gama alta, como DLT y AIT. En cada cartucho compacto DAT, que contiene una cinta de 4 mm de ancho, hay alrededor de 2 GB (DDS-1), 4 GB (DDS-2), 12 GB (DDS-3), 20 GB (DDS-4), 36 GB (DAT 72), o más, en función del grado de compresión de los archivos. Las velocidades oscilan entre 6 MB por minuto en las antiguas unidades DDS-1 y 150 MB por minuto en las unidades DAT 72, más actuales.
DLTLas unidades DLT y Super DLT están entre las unidades de cinta más rápidas del mercado. Sus mecanismos ofrecen un rendimiento excepcio-nal y una capacidad de 2,6 a 300 GB de datos sin comprimir si se utilizan en condiciones óptimas.
LTO UltriumLas unidades de cinta Ultrium están entre las que son más rápidas y tienen mayor capacidad. El formato Ultrium fue creado por el consorcio LTO (Linear Tape Open). Las cintas Ultrium-1 ofrecen una capacidad sin comprimir de 100 GB. Las cintas Ultrium-2 ofrecen una capa-cidad sin comprimir de 200 GB. Las cintas Ultrium-3 ofrecen una capacidad sin comprimir de 400 GB.
S-AITLas unidades S-AIT (Super AIT) se encuentran entre las unidades de cinta de mayor capacidad del mercado. Las cintas S-AIT ofrecen una capacidad sin comprimir de 500 GB.
TravanEstas unidades de cinta tienen capacidades de 1,5, 2, 4, 10 ó 20 GB de datos sin comprimir, según el cartucho de cinta que se utilice. Las
unidades Travan “NS” (Network Series) inclu-yen la compresión por hardware.
VXALas unidades VXA ofrecen una tecnología de cintas fiable y económica para entornos de tamaño pequeño y mediano. VXA da formato a los datos en paquetes, opera a una velocidad variable y puede leer datos muchas veces en una sola pasada de la cinta. Una cinta VXA-1 puede almacenar 33 GB de datos sin comprimir. Una cinta VXA-2 puede almacenar 80 GB de datos sin comprimir.
Soporte de la función de alerta de cintaMuchas bibliotecas y unidades de cinta son compatibles con los mensajes de alerta de cinta. Estos dispositivos generan mensajes de alerta de cinta para informar de errores de hardware; existen tres categorías de alertas:
• Información• Advertencia• Crítico
Retrospect hace uso de la alerta de cinta de tres maneras:
• Muestra un cuadro de diálogo describiendo la naturaleza del error.
• Registra el error en la ficha Sucesos del Monitor de actividad. Consulte “Ficha Suc-esos” en la página 179.
• Registra el error en el registro de operacio-nes. Consulte “Visualización del registro de operaciones” en la página 261.
Si lo desea, puede activar o desactivar este com-portamiento para cualquier biblioteca o unidad de cinta a la que pueda accederse desde el orde-nador de copia de seguridad y que sea compati-ble con la función de alerta de cinta.
NOTA: Para la mayoría de las unidades de cinta, Retrospect no activa automáticamente

CAPÍTULO 3 • HARDWARE 45
dicha la función. Puede activarla manualmente como se describe a continuación.
Para activar o desactivar la alerta de cinta:1. En la barra de navegación, haga clic en Configurar>Dispositivos.2. Haga clic en la ficha Estado.3. Seleccione una biblioteca o unidad de cinta
y haga clic en el botón Propiedades de la barra de herramientas de la ventana Dispositi-vos de almacenamiento.
4. Haga clic en el botón Alerta de cinta para activar o desactivar la función.
NOTA: Si la unidad de cinta no es compatible con la alerta de cinta, el botón no estará dispo-nible.La ventana de propiedades se actualizará para mostrar su selección.
Soporte para cintas WORMComo consecuencia de las nuevas normativas sobre conformidad y otros factores, muchas bibliotecas y unidades de cinta ya son compati-bles con las cintas WORM (Write Once, Read Many).
Como el nombre sugiere, las cintas WORM no pueden borrarse ni reutilizarse una vez que se escriben datos en ellas. Retrospect admite los tipos de unidades WORM siguientes:
• AIT• S-AIT• LTO
• SuperDLTRetrospect también permite la creación de cin-tas WORM a partir de cintas SuperDLT norma-les no utilizadas o vacías usando la función DLTIce de Quantum.
En Retrospect, las cintas WORM se muestran con un icono especial para que sean más fáciles de identificar. Mientras que las cintas normales utilizan el icono de la cinta azul , las cintas WORM tienen un icono amarillo .
ADVERTENCIA: Cuando utilice cintas WORM, asegúrese de que esté desactivada la preferencia “Cambio automático a medio vacío” de Retrospect (que es el valor predeter-minado). Consulte “Preferencias de solicitud” en la página 306.
• Uso de las cintas WORM• Creación de cintas WORM SuperDLT
Uso de las cintas WORMDado que Retrospect trata las cintas WORM de manera diferente que las cintas normales, Roxio le recomienda que use cintas WORM exclusiva-mente con conjuntos de copia de seguridad en cinta WORM.
Cuando cree un nuevo conjunto de copia de seguridad en cinta usando el asistente para la creación de un conjunto de copia de seguridad, podrá seleccionar una casilla de verificación para crear un conjunto de copia de seguridad en cinta WORM. Consulte “Creación de conjuntos de copia de seguridad” en la página 285.
NOTA: Los conjuntos de copia de seguridad en cinta WORM no pueden crearse con el asistente de copia de seguridad.En Retrospect, los conjuntos de copia de segu-ridad en cinta WORM se muestran con un icono especial para que sean más fáciles de identificar. Mientras que los conjuntos de copia de seguridad en cinta normal utilizan el icono de cintas azul
, los conjuntos de copia de seguridad en cinta WORM tienen un icono amarillo .

46 GUÍA DE USUARIO DE RETROSPECT
Los conjuntos de copia de seguridad en cinta WORM se tratan de manera diferente que los conjuntos de copia de seguridad en cinta nor-mal. Durante una operación automática (por ejemplo, una operación mediate scripts) que uti-liza un conjunto de copia de seguridad en cinta WORM como destino, Retrospect copiará los archivos en una cinta WORM con el nombre correcto. Si no puede hallar una cinta WORM con el nombre correcto, sólo usará, automática-mente, una cinta WORM vacía. Retrospect nunca agregará automáticamente una cinta nor-mal vacía a un conjunto de copia de seguridad en cinta WORM.
Del mismo modo, durante una operación auto-mática que utiliza un conjunto de copia de segu-ridad en cinta normal como destino, Retrospect nunca agregará automáticamente una cinta WORM vacía (sólo una cinta normal vacía) al conjunto de copia de seguridad en cinta normal.
Si lo desea, puede agregar manualmente cintas normales a los conjuntos de copia de seguridad en cinta WORM y cintas WORM a los conjuntos de copia de seguridad en cinta normal desde la ventana de solicitud de medio o usando la opción Agregar miembro a la selección del conjunto de copia de seguridad en cinta de Retrospect.
NOTA: Las cintas WORM nunca pueden borrarse ni reutilizarse, aunque formen parte de un conjunto de copia de seguridad en cinta nor-mal. Las cintas normales pueden borrarse y reutilizarse aunque se hayan agregado a un con-junto de copia de seguridad WORM.
Creación de cintas WORM SuperDLTLas unidades de cinta de Quantum con DLTIce permiten crear cintas WORM a partir de cintas SuperDLTtape II no utilizadas. Retrospect per-mite usar esta función con unidades de cinta SuperDLT 600 o superiores.
Para crear una cinta WORM SuperDLT:1. En la barra de navegación de Retrospect, haga clic en Configurar>Dispositivos.2. Haga clic en la ficha Estado.3. Seleccione una cinta y haga clic en el botón
Formatear de la barra de herramientas de la ventana Dispositivos de almacenamiento.
4. Haga clic en Aceptar.ADVERTENCIA: Una vez que las cintas se han formateado como WORM, no podrán borrarse ni reutilizarse.
Limpieza de la unidad de cintaEs esencial limpiar la unidad de cinta para con-seguir unos resultados óptimos. Los cabezales sucios son una de las principales causas de pro-blemas en las unidades de cinta y de fallos de medios. En estos casos, Retrospect puede infor-mar con el error 206 (la unidad ha detectado un fallo: cabezales sucios, medio defectuoso, etc.).
El proceso de limpieza de la mayoría de las uni-dades de cinta consiste simplemente en introdu-cir un cartucho especial de limpieza y dejar que la unidad realice el proceso. Consulte la docu-mentación de la unidad para informarse sobre las recomendaciones de limpieza del fabricante.
Según las prestaciones de la unidad de cinta, puede disponer de varias opciones de limpieza.
Para todos los tipos de cintas, Retrospect pre-senta una opción de Intervalo de limpieza. Para ir a esta opción, haga clic en Configurar>Dispo-sitivos, seleccione la unidad de cinta en la ficha Estado y haga clic en el botón Propiedades de la barra de herramientas.

CAPÍTULO 3 • HARDWARE 47
Haga clic en el botón Intervalo de limpieza de la barra de herramientas de la ventana Pro-piedades e introduzca el número de horas de uso de la unidad entre operaciones de limpieza.
De forma predeterminada, Retrospect establece un intervalo de 20 horas. Introduzca el intervalo de limpieza recomendado por el fabricante y haga clic en Aceptar. En las unidades de cinta estándar, Retrospect agrega una nota al registro y muestra un cuadro de diálogo de notificación la primera vez que se sale del programa tras 20 horas de uso (o el número de horas establecido). El aviso no aparecerá si nunca sale del programa.
Si dispone de una biblioteca de cintas que puede leer códigos de barras e introduce una cinta de limpieza (con una etiqueta con un código de barras de limpieza) en la ranura de limpieza, Retrospect limpia automáticamente la unidad en el intervalo especificado. Si dispone de una biblioteca de cintas que no puede leer códigos de barras, Retrospect limpiará la unidad de manera automática, siempre y cuando haya designado una ranura de limpieza y ésta con-tenga una cinta de limpieza. Si desea más infor-mación sobre las bibliotecas de cintas, consulte “Bibliotecas de cintas” en la página 50.
En el caso de las cintas de limpieza con código de barras, Retrospect también puede controlar
el número de veces que se ha usado la cinta de limpieza y dejar de usarla cuando supere el límite establecido.
Para especificar el Contador de limpieza:1. Compruebe que hay una cinta de limpieza con código de barras en la biblioteca de cintas y, a continuación, haga clic en Configurar>Dispositivos.Aparece la ventana Dispositivos de almacena-miento.2. Seleccione la cinta de limpieza y luego haga clic en el botón Propiedades de la barra de herramientas.3. Haga clic en el botón Contador de limpieza.4. Introduzca un número y haga clic en Aceptar.Para ver el número de limpiezas que le quedan a la cinta de limpieza, consulte sus propiedades.
Visualización del estado de las cintasPuede usar Retrospect para ver información sobre las cintas que desea usar o ha usado en una copia de seguridad.
Antes de ver la información de la cinta, asegú-rese de que el dispositivo que desee utilizar apa-rezca en la ventana Dispositivos de almacena-miento. Si el dispositivo que desea utilizar no aparece en la ventana, consulte “Visualización de los dispositivos de copia de seguridad” en la página 34.
Para ver el estado de la cinta:1. Haga clic en Configurar>Dispositivos.Aparece la ventana Dispositivos de almacena-miento.

48 GUÍA DE USUARIO DE RETROSPECT
2. Introduzca una cinta en la unidad.Cuando se haya cargado la cinta, podrá ver su estado en la ficha Estado:
Preparado indica que el medio contiene datos de Retrospect o que es miembro de un conjunto de copia de seguridad que está preparado para ser utilizado.
Borrado indica que el medio está vacío.
Contenido no reconocido significa que la cinta no está vacía, pero que no contiene datos váli-dos de Retrospect. Esto suele ocurrir cuando se introduce una cinta comprimida en una unidad sin función de compresión por hardware. Tam-bién puede suceder cuando se introduce una cinta grabada con un software de copia de segu-ridad distinto. (Consulte “Contenido no recono-cido” en la página 379.)
Versión incorrecta también puede indicar que la cinta se ha grabado con Retrospect para Macintosh. Retrospect para Windows no puede leer estas cintas. También puede indicar que la versión del firmware de la unidad no es compa-tible con Retrospect.
Protegido contra escritura significa que la cinta está protegida.
Error de hardware indica que se ha producido un error en el dispositivo.
No cargado suele indicar que hay una cinta en la unidad, pero que está rebobinada y debe expulsarse e introducirse de nuevo.
Ejecutándose y Ocupado indican que la uni-dad está ocupada.
No hay ningún medio indica que no hay nin-guna cinta en la unidad.
Preparación de las cintasCuando Retrospect ejecuta un script sin asisten-cia y precisa de una cinta nueva, utiliza automá-ticamente cualquier cinta que esté borrada o tenga el nombre correcto. Es conveniente pre-parar los medios con anterioridad borrando o formateando las cintas.
También puede agregar cintas a un conjunto de copia de seguridad antes de que Retrospect las solicite. En el caso de una sola unidad de cinta, puede agregar una cinta cada vez. En el caso de bibliotecas de cintas, puede seleccionar varias cintas y agregarlas todas a la vez como miem-bros de un conjunto de copia de seguridad.
Para agregar cintas a un conjunto de copia de seguridad:1. En la ventana Dispositivos de almacena-miento, seleccione las cintas que desea agregar.
NOTA: Debe seleccionar cintas vacías, borra-das o de “contenido no reconocido”. No puede agregar cintas que ya pertenecen a un conjunto de copia de seguridad existente.2. En la barra de herramientas de la ventana Dispositivos de almacenamiento, haga clic en el botón “Agregar al conjunto de copia de seguri-
dad” .3. Seleccione un conjunto de copia de seguri-dad en la lista y haga clic en Agregar.

CAPÍTULO 3 • HARDWARE 49
Es posible que Retrospect necesite borrar cintas antes de agregarlas al conjunto de copia de seguridad. Si aparece un cuadro de diálogo de advertencia, haga clic en Aceptar para borrar las cintas.La ventana Dispositivos de almacenamiento mostrará un nombre y un icono de miembro para cada cinta que haya agregado.
NOTA: También puede agregar cintas a un conjunto de copia de seguridad desde la ventana de propiedades del mismo. Consulte “Adición de cintas a un conjunto de copia de seguridad” en la página 296.
Comandos de la barra de herramien-tas para unidades de cintaLa barra de herramientas dispone de los siguientes comandos para unidades de cinta.
Propiedades muestra información sobre la uni-dad de cinta. Cuando se inserta una cinta, la ventana de propiedades también muestra infor-mación sobre la misma; por ejemplo, indica si es miembro de un conjunto de copia de seguri-dad de Retrospect, su formato y el parámetro de compresión por hardware. La ventana de pro-piedades contiene dos botones:
• El botón Intervalo de limpieza . Si desea más información, consulte “Limpieza de la unidad de cinta” en la página 46.
• El botón Alerta de cinta . Si desea más información, consulte “Soporte de la fun-ción de alerta de cinta” en la página 44.
Expulsar descarga de la unidad la cinta selec-cionada.
Tensar enrolla una cinta hacia delante y des-pués la rebobina para alinearla y tensarla de manera uniforme. Algunos tipos de cintas se tensan automáticamente durante la ejecución y no pueden tensarse manualmente mediante este comando. Debe tensar las cintas si no se han uti-lizado durante mucho tiempo o si la temperatura o la humedad del lugar donde están almacena-das ha sufrido variaciones considerables.
Limpiar sólo estará disponible si usa una biblioteca de cintas. Si selecciona una unidad y hace clic en Limpiar, la biblioteca mueve la cinta de limpieza desde su ranura de almacena-miento a la de la unidad y empieza a limpiarla. Cuando acaba, la cinta vuelve a la ranura de almacenamiento. Si desea más información, consulte “Limpieza de la unidad de cinta” en la página 46.
Borrar elimina el contenido de la cinta seleccio-nada y, en el caso de algunos mecanismos de uni-dad de cinta, acondiciona el medio que se va a reutilizar.
Formatear da un nuevo formato a la cinta seleccionada. Este proceso puede ser más largo que el de Borrar. Sólo puede utilizarse con determinadas unidades de cinta. En el caso de las unidades de cinta con características DLTIce de Quantum, puede usar el comando Formatear para crear cintas WORM a partir de cintas SuperDLT normales vacías o no utilizadas. Consulte “Creación de cintas WORM Super-DLT” en la página 46.
Agregar al conjunto de copia de seguridad permite agregar la cinta seleccionada como miembro de un conjunto de copia de seguridad

50 GUÍA DE USUARIO DE RETROSPECT
en cinta. Si desea más información, consulte “Preparación de las cintas” en la página 48.
Hay otros comandos disponibles para las biblio-tecas de cintas. Consulte “Comandos de la barra de herramientas para la biblioteca de cintas” en la página 52.
BIBLIOTECAS DE CINTASUna biblioteca de cintas (en ocasiones se deno-mina cargador, cambiador automático o carga-dor automático) es una unidad de hardware que introduce de forma mecánica las cintas en su mecanismo de unidad y además las extrae, todo ello desde un depósito con ranuras de almacena-miento fijas que contienen varios cartuchos de cinta. Las cintas se pueden ordenar como se desee, y Retrospect determinará qué cinta pre-cisa para realizar una copia de seguridad sin asistencia. Las bibliotecas de cintas resultan úti-les para copias de seguridad en red a gran escala, ya que cambian automáticamente las cintas cuando una se llena, con lo que se reduce el tiempo de inactividad. Hay muchas bibliote-cas de cintas en el mercado, y cada una utiliza uno o varios de los mecanismos de unidades de cinta existentes. Si desea más información, con-sulte el manual de la biblioteca y la sección Asistencia técnica de www.retrospect.com.
NOTA: Sólo podrá usar el servicio de asisten-cia sobre bibliotecas de cintas si tiene el código de licencia apropiado. Por regla general, Retro-spect Single Server, Retrospect Multi Server y Retrospect Small Business Server son compati-bles con las bibliotecas de cintas, a diferencia de Retrospect Professional.Retrospect admite bibliotecas con capacidad de lectura de códigos de barras y gestiona los car-tuchos de cinta según la identificación de su código de barras. El código de barras, junto con el nombre de miembro (si lo tiene), se visuali-zan en las solicitudes de medios, en las propie-dades del conjunto de copia de seguridad, en los
sucesos del registro de operaciones y en la ven-tana Dispositivos de almacenamiento. Retro-spect reconoce cartuchos de limpieza con el código CLN.
Retrospect admite varias ranuras de importa-ción y exportación para mover los cartuchos dentro de la biblioteca, y desde dentro y hacia afuera de ella. Las ranuras de importación y exportación aparecen en la ventana Dispositi-vos de almacenamiento. Puede arrastrar y colo-car las cintas en las ranuras de importación y exportación.
Si tiene una biblioteca de cintas con varias uni-dades y el complemento Soporte para cintas avanzado, Retrospect puede realizar diversas operaciones usando varias unidades al mismo tiempo. Si desea más información, consulte “Ejecuciones múltiples simultáneas” en la página 182.
Cómo funciona Retrospect con bibliotecas de cintasRetrospect funciona de un modo diferente cuando usa bibliotecas de cintas dependiendo de si éstas pueden leer códigos de barras o no.
Retrospect admite bibliotecas con capacidad de lectura de códigos de barras y gestiona los car-tuchos de cinta según la identificación de su código de barras. El código de barras, junto con el nombre de miembro (si lo tiene), se visuali-zan en las solicitudes de medios, en las propie-dades del conjunto de copia de seguridad, en los sucesos del registro de operaciones y en la ven-tana Dispositivos de almacenamiento. Además, Retrospect reconoce cartuchos de limpieza con código CLN. El código de barras permite que Retrospect analice con rapidez las ranuras de almacenamiento de la biblioteca para determi-nar su contenido.
Si la biblioteca no puede leer códigos de barras, Retrospect la analizará para obtener el nombre de cada una de las cintas. La biblioteca inserta

CAPÍTULO 3 • HARDWARE 51
cada cinta en la unidad de cinta, y Retrospect realiza un control de los nombres y ubicaciones de las cintas.
ADVERTENCIA: Cada vez que se inicia Retrospect, se abre la puerta de la biblioteca o se cambia el depósito, el contenido de la biblioteca puede variar, de modo que Retrospect debe ana-lizarlo para actualizar la información.Para las bibliotecas compatibles con los códigos de barras, Retrospect dispone de una función especial denominada “memoria de ranuras de almacenamiento” que acelera los análisis poste-riores de la biblioteca. Cada vez que se sale de Retrospect, esta función registra el estado de cada ranura y unidad de la biblioteca y guarda esta información como una de las diez tablas de su archivo de configuración. (Las diez tablas reflejan los diez análisis de la biblioteca más recientes.)
Las tablas de biblioteca guardadas pueden faci-litar la búsqueda de una cinta determinada. Este método aumenta enormemente las posibilida-des de encontrar una cinta en el primer intento si las ubicaciones de las cintas en el depósito de la biblioteca son relativamente constantes. Si Retrospect no puede encontrar la cinta correcta utilizando este método, volverá a analizar la biblioteca para actualizar el inventario actual.
Visualización del estado de la biblioteca de cintasPara ver el estado de la biblioteca de cintas, introduzca un depósito cargado (si procede) y haga clic en Configurar>Dispositivos para que aparezca la ventana Dispositivos de almacena-miento. Observe cómo aparecen en la ventana Estado la biblioteca, las ranuras de cintas (inclu-yendo las ranuras de importación y exportación) y las unidades.
Retrospect muestra información sobre la biblio-teca, las unidades de cinta y cada una de las ranuras de almacenamiento, entre la que se encuentran los datos de estado, la ubicación y el código de barras. El resto de los iconos y de la información de estado hace referencia al conte-nido de cada ranura.
IconoEstado o
nombre de la cinta
Comentarios
(Vacía) La ranura no tiene cinta.
(En unidad) La ranura no tiene cinta porque se introdujo en la unidad. Este dato es seguro porque la biblio-teca siempre sabe desde qué ranura ha introducido una cinta en la unidad.
(Descono-cida)
La ranura nunca ha sido analizada por Retro-spect.
(icono verde)
(Cinta lim-piadora)
Retrospect ha elegido esa ranura como ranura de la cinta de limpieza. Las cintas de limpieza utilizan un icono de cinta verde.
Nombre La cinta de este nombre estaba en la ranura la última vez que Retro-spect buscó cintas, pero el estado ofrece dudas porque el contenido de la ranura pudo haber cambiado desde enton-ces.

52 GUÍA DE USUARIO DE RETROSPECT
Uso de la biblioteca de cintasEn la ventana Dispositivos de almacenamiento, puede mover las cintas arrastrando y colocando sus iconos. Sitúe el puntero encima del icono de una cinta. Cuando el puntero adopte la forma de una mano, podrá hacer clic y arrastrar la cinta de una ranura a otra, de una ranura a una unidad, de una unidad a una ranura o de una unidad a otra. En los traslados de una ranura a otra puede seleccionar varias cintas para moverlas todas a la vez.
Para seleccionar varias cintas contiguas, man-tenga pulsada la tecla Mayús y haga clic. Para seleccionar varias cintas no contiguas, man-tenga pulsada la tecla Control y haga clic. Tam-bién puede seleccionar la biblioteca en sí para seleccionar todas las cintas incluidas en ella o seleccionar uno o varios depósitos de cintas para seleccionar todas las cintas que contienen.
Muchos de los Comandos de la barra de her-ramientas para la biblioteca de cintas también pueden aplicarse a varias cintas a la vez.
Comandos de la barra de herramien-tas para la biblioteca de cintasLa barra de herramientas de la ficha Estado de la ventana Dispositivos de almacenamiento incluye comandos para las bibliotecas de cintas.
Si selecciona una unidad de cinta que forma parte de una biblioteca de cintas, los comandos de su barra de herramientas serán los mismos comandos que los de las unidades de cinta inde-pendientes. Consulte “Comandos de la barra de herramientas para unidades de cinta” en la página 49.
Propiedades muestra información sobre los distintos atributos de la biblioteca seleccionada, incluido el número de ranuras que tiene y si está o no activado el análisis de código de barras. La ventana de propiedades también contiene una barra de herramientas con los comandos Vista de depósito y Desactivar/Activar análisis de códigos de barras.
El comando Vista de depósito resulta de gran utilidad para las bibliotecas que tienen muchas ranuras. Dicho comando permite agrupar las ranuras para facilitar la visualización y la admi-nistración de las mismas en la ventana Disposi-tivos de almacenamiento. Haga clic en el botón Vista de depósito para especificar el número máximo de ranuras que se incluirán en un grupo; Retrospect organizará la biblioteca basándose en dicha selección. Por ejemplo, si la biblioteca tiene 60 ranuras, y especifica un máximo de 15 ranuras por depósito de cintas,
(icono azul)
Nombre[Código de barras]
La cinta de este nombre estaba en la ranura la última vez que Retro-spect buscó cintas, y este dato es seguro por-que el contenido de la ranura no pudo haber cambiado desde enton-ces.
(icono rojo)
Nombre Se ha producido un error de medios al escri-bir en la cinta. Retro-spect no usará esta cinta para las ejecucio-nes automáticas (scripts). Debe borrar manualmente la cinta para reutilizarla.
(icono amari-llo)
Nombre Esta cinta está forma-teada como WORM (Write Once, Read Many). Consulte “Sopo-rte para cintas WORM” en la página 45.
IconoEstado o
nombre de la cinta
Comentarios

CAPÍTULO 3 • HARDWARE 53
Retrospect creará cuatro contenedores de depó-sitos de cintas con 15 ranuras cada uno. El número que especifique no representa ningún agrupamiento físico de las ranuras o depósitos; sólo es válido para la visualización.
Si la biblioteca de cintas puede leer códigos de barras, Retrospect usa los datos de los códigos para generar la información que aparece en la ventana Dispositivos de almacenamiento. Puede desactivar el análisis de códigos de barras haciendo clic en el botón Desacti-var/Activar análisis de códigos de barras . También puede hacer clic en el botón Borrar información del código de barras para des-vincular la información del código de barras de todas las cintas conocidas. Esta función sólo debe utilizarse en caso de que Retrospect mues-tre incorrectamente la información del código de barras o los nombres de las cintas, o de que así lo indique el departamento de Asistencia técnica de Roxio Retrospect.
Agregar al conjunto de copia de seguridad permite agregar las cintas de las ranuras selec-cionadas como miembros de un conjunto de copia de seguridad en cinta. Si desea más infor-mación, consulte “Preparación de las cintas” en la página 48.
Analizar seleccionados se desplaza cíclica-mente por las ranuras de almacenamiento selec-cionadas en la biblioteca, moviendo cada cinta de la ranura a la unidad para saber el nombre de la cinta. Si la unidad de cinta admite códigos de barras, no necesita usar este comando.
Borrar seleccionados borra las cintas existen-tes en las ranuras de almacenamiento seleccio-nadas de la biblioteca.
NOTA: Si la selección incluye cintas WORM, Retrospect las omitirá durante la operación de borrado.
Mover seleccionados a la unidad mueve las cintas seleccionadas de sus ranuras a las unida-des de cinta.
Descargar todo/Expulsar depósito descarga las cintas de las unidades de la biblioteca y las devuelve a sus ranuras. A continuación, en el caso de las bibliotecas donde sea posible, expul-sará los depósitos de cintas de la biblioteca.
Ranura de limpieza designa la ranura seleccio-nada como ranura de limpieza. Retrospect no analizará la ranura de limpieza al buscar medios. Si la biblioteca puede leer códigos de barras, Retrospect reconocerá automáticamente las cintas de limpieza con código CLN y reser-vará la ranura para funciones de limpieza. La ventana Propiedades de la unidad o de la cinta permite especificar las veces que se podrá usar una cinta de limpieza y la frecuencia con que se debe limpiar la unidad. Consulte “Limpieza de la unidad de cinta” en la página 46.
Iniciar elementos envía un comando de confi-guración del estado del elemento a la biblioteca, que hace que ésta actualice el estado de todos los elementos. Utilice este comando si la infor-mación que aparece en la ventana Dispositivos de almacenamiento no coincide con el estado real de la biblioteca.
Compatibilidad para importación-exportaciónAlgunas bibliotecas cuentan con puertos inde-pendientes que se utilizan para cargar y descar-gar cintas sueltas de la biblioteca sin tener que abrir la puerta. Retrospect usa el término “ranura de importación-exportación” para esta característica, que también se conoce como “ranura de buzón”, “elemento de E/S” y “ranura de llamada”. Si una biblioteca dispone de ranu-ras de importación-exportación y éstas están activadas, Retrospect las muestra como ranuras independientes al principio de la lista de ranu-ras. Puede arrastrar y soltar cintas desde la uni-dad de origen o desde cualquier ranura a la

54 GUÍA DE USUARIO DE RETROSPECT
ranura de importación-exportación; la biblio-teca moverá la cinta seleccionada al puerto. Cuando sitúe una cinta en el puerto, Retrospect mostrará “Medio disponible” junto a la ranura de importación-exportación, y usted podrá moverla arrastrándola a cualquier ranura o uni-dad de la biblioteca.
Retrospect no analiza las ranuras de importa-ción-exportación durante una operación sin asistencia. No sitúe una cinta en la ranura de importación-exportación si desea utilizarla en una operación sin asistencia, como una copia de seguridad mediante scripts.
Solicitudes de medios de la biblioteca de cintasDurante las operaciones inmediatas y automati-zadas, Retrospect analiza la biblioteca, busca los medios apropiados y carga la cinta que se necesita. Si se precisa una cinta nueva o borrada, Retrospect cargará y utilizará la pri-mera que haya disponible.
Si no encuentra la cinta que debe usar, Retro-spect mostrará la ventana de solicitud de medio. La operación no podrá continuar hasta que se introduzca el medio.
NOTA: Retrospect no analiza las ranuras de importación-exportación durante las solicitudes de medios.
Fallos de medios de la biblioteca de cintasCuando Retrospect encuentre un fallo en el medio de copia de seguridad, éste se considerará un error fatal que detendrá todas las operaciones.
Con las bibliotecas de cintas, Retrospect le per-mite activar la preferencia de manipulación de medios “Utilizar un medio nuevo automática-mente después de un fallo de escritura” para evitar la detención de todas las operaciones. Si ésta preferencia está activada y Retrospect encuentra un fallo en el medio de copia de segu-ridad, buscará y utilizará la siguiente cinta dis-
ponible. Consulte “Preferencias de manipu-lación” en la página 305.
ADMINISTRADOR DE MEDIOS DE ALMACENAMIENTO EXTRAÍBLESEn Windows 2000, XP y 2003, el Administra-dor de medios de almacenamiento extraíbles permite gestionar bibliotecas de cintas y otros dispositivos de almacenamiento junto con la utilidad de copia de seguridad integrada en el sistema operativo.
Dado que este servicio interfiere en el acceso de Retrospect a dichos dispositivos, Retrospect desactiva de forma predeterminada el servicio cuando analiza los dispositivos. Con el servicio desactivado no se puede utilizar Medios de almacenamiento extraíbles. Use las Preferen-cias de manipulación de medios de Retrospect para controlar cómo usa Retrospect el Adminis-trador de medios de almacenamiento extraíbles.
Uso simultáneo de Retrospect y del servicio Medios de almacenamiento extraíblesSi precisa el servicio Medios de almacena-miento extraíbles para administrar dispositivos distintos de los utilizados por Retrospect, puede configurar Retrospect y Medios de almacena-miento extraíbles para utilizar ambos simultá-neamente.
En primer lugar, debe evitar que Retrospect detenga de manera automática el Administrador de medios de almacenamiento extraíbles. A continuación, desde Windows, debe desactivar el Administrador de medios de almacenamiento extraíbles para los dispositivos que use Retrospect.
Para configurar las preferencias de Retrospect:1. En la barra de navegación, haga clic en Configurar>Preferencias.

CAPÍTULO 3 • HARDWARE 55
2. En el cuadro de lista Preferencias, selec-cione Medios>Manipulación.
3. Desactive la casilla de verificación Detener Administrador de medios de almacenamiento extraíbles.4. Haga clic en Aceptar.
Para configurar las propiedades de los dispositivos en Windows:1. Abra la consola de administración de Medios de almacenamiento extraíbles de Win-dows.2. Haga clic con el botón secundario en el dis-positivo y seleccione Propiedades para los dis-positivos que desee usar exclusivamente con Retrospect.3. Haga clic en la ficha General y, a continua-ción, desactive la casilla de verificación Habili-tar biblioteca o Habilitar unidad. Para una biblioteca, quizá tenga que desactivar tanto la biblioteca como su unidad o sus unida-des.4. Haga clic en Aceptar y cierre la consola de administración.
LONGEVIDAD Y ALMACENA-MIENTO DE LOS MEDIOSLa longevidad de los medios depende en gran medida del lugar donde se almacenan y de su
conservación. Un almacenamiento correcto de los medios conlleva evitar la humedad, el calor y la contaminación por partículas; todos ellos son factores que deterioran los medios y pueden afectar la integridad de los mismos o provocar la pérdida de datos.
El peor enemigo de los medios magnéticos es la humedad. El peor enemigo de los medios ópti-cos es el calor, que los distorsiona, y las partícu-las de polvo, que los pueden rayar. Guarde los medios de forma que no estén expuestos a la luz solar y alejados de fuentes de calor. Procure que los medios no sufran cambios de temperatura radicales. Las partículas que transporta el aire, como el polvo y el humo de los cigarrillos, tam-bién pueden dañar los medios.
Una característica exclusiva de las cintas es que utilizan lubricante. Las cintas están lubricadas, por lo que, al cabo de muchas pasadas por los cabezales de la unidad, pueden fallar si el lubri-cante se ha disipado. Una cinta puede soportar varios miles de pasadas, aunque debe tener en cuenta que en cada operación se realizan varias pasadas.
Una caja de caudales ignífuga situada en un edi-ficio climatizado es una ubicación ideal para almacenar medios. Como mínimo, guarde los medios en sus cajas originales dentro de un armario o escritorio.
VARIOS DISPOSITIVOS DE COPIA DE SEGURIDADDurante una operación, Retrospect busca los dispositivos de copia de seguridad disponibles para el medio correspondiente. Si el medio se llena o Retrospect necesita otro medio por cual-quier motivo, buscará unidades disponibles. De este modo, puede disponer de una unidad que contenga la cinta que Retrospect espera encon-trar y de otra unidad con una cinta vacía por si la primera se llena durante la noche. Las unida-

56 GUÍA DE USUARIO DE RETROSPECT
des deben utilizar mecanismos similares; por ejemplo, dos unidades Travan.
Con el complemento Soporte para cintas avan-zado, Retrospect puede funcionar con varias unidades al mismo tiempo. Si tiene dos unida-des de cinta o una biblioteca de cintas con varias unidades, Retrospect puede hacer copias de seguridad a las dos unidades a la vez (siempre y cuando las copias de seguridad tengan orígenes únicos). Si desea más información, consulte “Ejecuciones múltiples simultáneas” en la página 182.
DISPOSITIVOS DE ALMACENA-MIENTO CONECTADOS EN RED (NAS)Retrospect funciona con dispositivos NAS (Network Attached Storage, dispositivos de almacenamiento conectados en red) de varias formas. Puede ejecutar la aplicación Retrospect o Retrospect Client en el dispositivo NAS o bien usarlo como destino para almacenar datos para conjuntos de copia de seguridad en disco.
Copias de seguridad en dispositivos NASRetrospect funciona con un dispositivo NAS del mismo modo que con cualquier otro volumen de red. Si puede acceder al dispositivo desde el Explorador de Windows, Retrospect puede usarlo como destino.
Para usar un dispositivo NAS como destino del almacenamiento de copia de seguridad, deberá crear un conjunto de copia de seguridad en disco y seleccionar el volumen NAS como su medio.
Copia de seguridad de un dispositivo NAS basado en WindowsSi guarda una gran cantidad de datos en un dis-positivo NAS, es recomendable que haga copias de seguridad de los mismos. Puede hacer una copia de seguridad de un dispositivo NAS como
volumen de red (consulte “Volúmenes de red de Microsoft” en la página 223), aunque no es el método más conveniente.
Roxio le recomienda que instale la aplicación Retrospect o Retrospect Client en el dispositivo NAS y que haga una copia de seguridad local o remota con Retrospect.
Para poder usar la aplicación Retrospect, el dis-positivo NAS requiere:
• Windows 2000 Server o superior con Microsoft Server Appliance Kit; o Windows Storage Server 2003
• Retrospect Single Server o Retrospect Multi Server
Para poder ejecutar Retrospect Client, el dispo-sitivo NAS requiere:
• Windows 2000 Server o superior con Microsoft Server Appliance Kit; o Windows Storage Server 2003
Además, para poder hacer la copia de seguridad del cliente NAS, el ordenador de copia de segu-ridad requiere Retrospect Multi Server o Retro-spect Single Server con una licencia de cliente en que se ejecuta un servidor.
Configuración de un dispositivo NAS basado en Windows para ejecutar RetrospectPara instalar y usar Retrospect en un dispositivo NAS, tiene que poder controlar el dispositivo a distancia con Servicios de Terminal Server o Escritorio remoto de Windows.
Para instalar Retrospect:1. Conecte con el dispositivo NAS usando Ser-vicios de Terminal Server o Escritorio remoto.2. Cree una cuenta de administrador de copias de seguridad en el dispositivo NAS y asígnele derechos de administrador.3. Deje la cuenta actual y use la de administra-dor de copias de seguridad.

CAPÍTULO 3 • HARDWARE 57
4. Copie el instalador de Retrospect en el dis-positivo NAS.5. Instale Retrospect.
Para configurar Retrospect:1. Conecte con el dispositivo NAS usando Ser-vicios de Terminal Server o Escritorio remoto.2. Inicie una sesión con la cuenta de adminis-trador de copias de seguridad.3. Inicie Retrospect.Al iniciar la ejecución de Retrospect por pri-mera vez se ejecuta el asistente Cómo empezar.4. En la pantalla de la cuenta del usuario, selec-cione “Ejecutar siempre Retrospect como el usuario especificado” e introduzca la informa-ción del usuario, la contraseña y el dominio.
NOTA: El usuario debe disponer de privilegios de administrador para todos los recursos de la red y los servidores de SQL/Exchange Server a los que desee acceder.Si desea más información sobre la cuenta de usuario de Retrospect y cómo modificar la información de inicio de sesión, consulte “Pref-erencias de seguridad” en la página 301.5. Haga clic en Aceptar.Para que Retrospect se inicie con la cuenta de administrador de copias de seguridad, aunque no esté activa esa sesión, debe modificar las preferencias de seguridad de Retrospect.
Para modificar las preferencias de seguri-dad de Retrospect:1. Inicie Retrospect en el dispositivo NAS.
2. Haga clic en Configurar>Preferencias.3. Seleccione la preferencia Seguridad en el encabezado Ejecución.
4. Compruebe que está seleccionada la casilla de verificación “Ejecutar Retrospect en la sesión de Servicios de Terminal Server”.Salga y vuelva a iniciar Retrospect para que se apliquen los cambios.A partir de ese momento, podrá acceder a Retrospect desde el dispositivo NAS iniciando una sesión con la cuenta de administrador de copias de seguridad.
Para los Servicios de Terminal Server y Escrito-rio remoto, el servidor también debe configu-rarse de modo que nunca se agote el tiempo de espera de la sesión si ésta se desconecta.
Para configurar la cuenta de usuario:1. En el panel de control Administración de equipos, seleccione Usuarios.2. Abra las propiedades de la cuenta de admi-nistrador de copias de seguridad.3. Haga clic en la ficha Sesiones y seleccione Nunca en el cuadro de lista “Finalizar una sesión desconectada”.

58 GUÍA DE USUARIO DE RETROSPECT
Para configurar las propiedades de la conexión:1. Abra la carpeta Herramientas administrati-vas del panel de control.2. Inicie el panel de control de Configuración de Servicios de Terminal Server.3. Seleccione Conexiones, haga clic con el botón secundario sobre RDP-Tcp y seleccione Propiedades.4. Haga clic en la ficha Sesiones y compruebe que está desactivada la casilla Reemplazar la configuración del usuario.Si cierra la sesión de Servicios de Terminal Ser-ver, se cerrarán todas las aplicaciones que se estén utilizando, entre ellas, también Retro-spect. Si Retrospect está abierto y desea cerrar la ventana de control, desconecte la sesión de Servicios de Terminal Server, pero no la cierre. La próxima vez que se conecte, continuará la misma sesión y Retrospect no se verá afectado.
Configuración de un dispositivo NAS basado en Windows para ejecutar Retrospect ClientPara instalar y usar Retrospect Client en un dis-positivo NAS, tiene que poder controlar el dis-positivo a distancia con Servicios de Terminal Server o Escritorio remoto de Windows.
Instalación de Retrospect Client:1. Conecte con el dispositivo NAS usando Ser-vicios de Terminal Server o Escritorio remoto.2. Cree una cuenta de administrador de copias de seguridad en el dispositivo NAS y asígnele derechos de administrador.3. Deje la cuenta actual y use la de administra-dor de copias de seguridad.4. Copie el instalador de Retrospect Client en el dispositivo NAS.5. Instale Retrospect Client.Asegúrese de que recuerda la contraseña y rei-nicie el dispositivo NAS.
Puede acceder al dispositivo NAS desde Retro-spect tal y como se describe en “Uso de los cli-entes”, que comienza en la página 193.
Enlace de un dispositivo NASSi Retrospect se utiliza en un dispositivo NAS con varias interfaces de red, puede enlazarlo de modo que se use sólo una interfaz específica para alguno de sus clientes de copia de seguri-dad o para todos ellos. De este modo, se admi-nistrará mejor el tráfico de la red.
Si desea más información, consulte “Interfaces” en la página 204.
Si Retrospect Client se utiliza en un dispositivo NAS con varias interfaces de red, puede enla-zarlo para que use siempre una interfaz específica.

CAPÍTULO 4 • OPERACIONES INMEDIATAS 59
. . . . . . . . . . . . . . . . . . . . . . . . . . . . . . . . . . .
C A P Í T U L O 4O P E R A C I O N E S I N M E D I A T A S
• C O P I A D E S E G U R I D A D
• A R C H I V A D O
• R E S T A U R A C I Ó N
• D U P L I C A C I Ó N
• T R A N S F E R E N C I A D E C O N J U N T O S D E C O P I A D E S E G U R I D A D
• T R A N S F E R E N C I A D E I N S T A N T Á N E A S
• C O N T R O L D E O P E R A C I O N E S I N M E D I A T A S
Las operaciones inmediatas son aquellas que se inician manualmente y se ejecutan de manera inmediata. Entre las operaciones inmediatas figuran las siguientes: copia de segu-ridad, archivado, restauración, duplicación y dos tipos de transferencias. Este capítulo describe cada una de estas operaciones con detalle.
Si es un usuario ocasional que sólo necesita hacer copias de seguridad de vez en cuando, tendrá suficiente con las operaciones inmediatas. Sin embargo, si es un administrador de red que realiza con frecuencia copias de seguridad de diversos volúmenes, es recomendable que automatice estas tareas mediante scripts. Este capítulo es una buena introducción a Retrospect, tanto para hacer operaciones inmediatas como mediante scripts.

60 GUÍA DE USUARIO DE RETROSPECT
COPIA DE SEGURIDADEsta sección describe cómo realizar una copia de seguridad inmediata con Retrospect. Los procedimientos de copia de seguridad inme-diata descritos a continuación incluyen todo lo que necesita saber para realizar copias de segu-ridad efectivas de todos los archivos.
Antes de hacer copias de seguridad con Retro-spect, asegúrese de que su dispositivo de copia de seguridad esté conectado correctamente al ordenador y de que su medio de copia de segu-ridad (cinta, disco duro o disco compacto) no contenga datos importantes que vayan a borrarse.
Hay dos maneras de configurar una copia de seguridad inmediata. Puede usar el asistente de copia de seguridad de Retrospect, que le guiará durante el proceso de configuración de la copia, o puede configurarla usted mismo en el modo avanzado. El modo avanzado dispone de opcio-nes que no están disponibles en el asistente. Si desea más información, consulte:
• Copia de seguridad en el modo asistente• Cambio del modo asistente al modo avanzado• Copia de seguridad en el modo avanzado• Cambio del modo avanzado al modo asistente
Durante la primera copia de seguridad, tanto si se encuentra en el modo avanzado como en el asistente, Retrospect hace una copia de seguri-dad de todos los archivos seleccionados. En copias de seguridad posteriores (a menos que indique lo contrario), Retrospect sólo copiará aquellos archivos que no existan en el conjunto de copia de seguridad de destino (es decir, los archivos nuevos o que hayan cambiado desde la última copia de seguridad). Retrospect lo deno-mina copia de seguridad incremental. Por lo tanto, si hace copias de seguridad con frecuen-cia, en cada sesión de copia de seguridad será necesario copiar menos archivos y las copias de seguridad llevarán menos tiempo y medios; el resto será igual.
Copia de seguridad en el modo asistenteEl asistente de copia de seguridad permite con-figurar y editar fácilmente todas las operaciones de copia de seguridad inmediatas. Para iniciar dicho asistente, en la barra de navegación, haga clic en Copia de seguridad y luego en el botón Copiar.
Si nunca antes ha hecho una copia de seguridad (ni tampoco ha configurado con anterioridad una copia de seguridad inmediata mediante el asistente), aparecerá la pantalla de bienvenida al asistente de copia de seguridad.
SUGERENCIA: Si aparece la ventana de resu-men de la copia de seguridad del modo avan-zado, haga clic en Cambiar al modo asistente.
Pantalla de bienvenidaSi es la primera vez que configura una copia de seguridad, haga clic en Siguiente para continuar la configuración utilizando el asistente de copia de seguridad. Para configurar la copia de segu-ridad en el modo avanzado, haga clic en Cam-biar al modo avanzado. Si desea más informa-ción, consulte “Copia de seguridad en el modo avanzado” en la página 68.
Si ha configurado anteriormente una copia de seguridad, la pantalla de bienvenida mostrará los parámetros actuales. Si desea más informa-ción, consulte “Edición de los parámetros de copia de seguridad” en la página 67.

CAPÍTULO 4 • OPERACIONES INMEDIATAS 61
Selección de los elementos para realizar la copia de seguridadHaga clic en el botón de opción que describa el elemento del que desea realizar una copia de seguridad. Las opciones varían ligeramente dependiendo de la versión de Retrospect que se esté ejecutando.
• Documents and Settings (sólo disponible en Retrospect Professional) realiza una copia de seguridad de la carpeta Documents and Settings, que contiene las carpetas de todos los usuarios, incluyendo Mis docu-mentos, Mis imágenes, Mi música, Favori-tos y Escritorio.
• Mi ordenador realiza una copia de seguri-dad del ordenador local.
• Mi ordenador y los ordenadores de la red realiza una copia de seguridad del ordenador local y de todos los ordenadores cliente de Retrospect en los que se haya iniciado una sesión.
• Sólo los ordenadores de la red (no disponi-ble en Retrospect Professional) realiza una copia de seguridad de todos los ordenadores cliente de Retrospect en los que se haya ini-ciado una sesión.
• Permitirme elegir le permite seleccionar las unidades y las carpetas de las que desea rea-lizar una copia de seguridad del ordenador local, de los ordenadores cliente de Retro-spect en los que se haya iniciado una sesión y de los volúmenes de red.
Adición de clientes de RetrospectSi ha seleccionado hacer la copia de seguridad de “Mi ordenador y los ordenadores de la red” o “Sólo los ordenadores de la red”, Retrospect realizará la copia de seguridad de los datos de todos los ordenadores cliente de Retrospect en los que se haya iniciado una sesión en el momento de efectuar la copia de seguridad.
Para iniciar una sesión en los clientes de Retro-spect ahora, haga clic en Agregar clientes. Si desea más información sobre la instalación, la configuración y el inicio de sesiones en clientes, consulte el Capítulo 7 • Clientes conectados en red.
Selección de unidades o carpetas específicasSi ha seleccionado “Permitirme elegir” en la pantalla “¿Qué desea incluir en la copia de seguridad?”, ahora puede seleccionar las unida-des o carpetas específicas de las que desea rea-lizar una copia de seguridad.
Para seleccionar una unidad o una carpeta, haga clic en ella. Con esta acción se anula la selec-ción de unidades o carpetas anterior. Mantenga pulsada la tecla Control y haga clic en una uni-dad o carpeta para seleccionarla sin anular la selección anterior. Mantenga pulsada la tecla Mayús y haga clic en una unidad o carpeta para seleccionar todas las unidades y carpetas desde la selección actual hasta esa unidad o carpeta.

62 GUÍA DE USUARIO DE RETROSPECT
Es posible seleccionar unidades y carpetas de cualquiera de los contenedores que aparecen en esta pantalla: Mi PC, Mis sitios de red, Clientes de copia de seguridad y Grupos de origen. Tam-bién puede seleccionar uno o varios contenedo-res para hacer una copia de seguridad de todos los elementos que incluyen.
• Para agregar clientes de Retrospect al conte-nedor Clientes de copia de seguridad, haga clic en Agregar clientes.
• Para agregar volúmenes de red al contenedor Mis sitios de red, haga clic en Agregar volú-menes de red.
• Para mostrar las carpetas de una unidad, seleccione ésta y haga clic en Mostrar carpetas.
Si desea más información, consulte “Contene-dores” en la página 319.
Selección de los tipos de archivos para realizar la copia de seguridadSeleccione la casilla de verificación correspon-diente para cada tipo de archivo que desea incluir en la copia de seguridad. Si selecciona todas las casillas de verificación, se hará una copia de seguridad de todos los archivos (excepto de los archivos de caché).
NOTA: Algunas de estas opciones funcionan de manera diferente en ordenadores con Win-dows, Mac OS, NetWare y UNIX. A continua-ción se explica cómo interactúan estas opciones con los ordenadores con Windows. Para saber cómo funcionan estas opciones con otros siste-mas operativos, consulte “Selectores integrados en Retrospect” en la página 331.
• Documents and Settings realiza una copia de seguridad de los archivos de la carpeta Documents and Settings, que contiene las carpetas Mis documentos, Favoritos, Datos de programa y Escritorio de todos los usuarios.
NOTA: En los sistemas con Windows 9x, la opción “Documents and Settings” hace una copia de seguridad de la carpeta “Profiles”.
• Sistema operativo y aplicaciones realiza una copia de seguridad de los archivos del sistema, incluyendo la carpeta de Windows y el Estado del sistema. También hace una copia de seguridad de los archivos de las aplicaciones, incluyendo el contenido de la carpeta Archivos de programa, así como de todos los archivos existentes que tengan extensiones de aplicación conocidas (por ejemplo, .exe y .dll).
NOTA: Si decide no hacer copias de seguri-dad del “Sistema operativo y aplicaciones”, Retrospect modifica algunas de sus opcio-nes de ejecución predeterminadas. Retro-spect desactiva las opciones “Hacer una copia de seguridad del estado del sistema” y “Hacer una copia de seguridad de la infor-mación de seguridad de las carpetas de NTFS de las estaciones de trabajo”. Si desea más información, consulte “Opciones del sistema Windows” en la página 275 y “Opciones de seguridad de Windows” en la página 277.

CAPÍTULO 4 • OPERACIONES INMEDIATAS 63
• Imágenes realiza una copia de seguridad de todos los archivos de la carpeta Mis docu-mentos\Mis imágenes para todos los usua-rios. También hace una copia de seguridad de todos los archivos con las extensiones de archivo de imagen más comunes (por ejem-plo, .jpg) existentes en el origen, excepto aquellos ubicados en las carpetas de Win-dows y Archivos de programa.
• Música realiza una copia de seguridad de todos los archivos de la carpeta Mis docu-mentos\Mi música para todos los usuarios. También hace una copia de seguridad de todos los archivos con las extensiones de archivo de música más comunes (por ejem-plo, .wma y .mp3) existentes en el origen, excepto aquellos ubicados en las carpetas de Windows y Archivos de programa.
• Películas realiza una copia de seguridad de todos los archivos de la carpeta Mis docu-mentos\Mis vídeos para todos los usuarios. También hace una copia de seguridad de todos los archivos con las extensiones de archivo de vídeo más comunes (por ejemplo, .mov) existentes en el origen, excepto aque-llos ubicados en las carpetas de Windows y Archivos de programa.
• Documentos de Office realiza una copia de seguridad de los documentos de Microsoft Office, de los datos de Microsoft Outlook y de los archivos PDF de Adobe existentes en el origen, excepto aquellos ubicados en las carpetas de Windows y Archivos de pro-grama.
• Todos los demás archivos realiza una copia de seguridad de todos los archivos no inclui-dos en las otras opciones.
NOTA: Las opciones Documents and Settings y Sistema operativo y aplicaciones no están dis-ponibles si se realiza la copia de seguridad de una carpeta.
Selección del dispositivo de destino de la copia de seguridadEs posible almacenar la copia de seguridad en cualquier dispositivo compatible con Retro-spect, incluyendo unidades de cinta, unidades de CD/DVD y discos duros. Seleccione una de las opciones siguientes:
• Cinta, CD, DVD• Unidades de disco duro en el ordenador local
o en la redSi selecciona la primera opción, Retrospect mostrará los dispositivos disponibles. Selec-cione el dispositivo en el que desea realizar la copia de seguridad y haga clic en Siguiente.
Si selecciona la segunda opción, Retrospect mostrará los discos duros locales y los volúme-nes de red incluidos en el contenedor Mis sitios de red.
Para agregar un volumen de red, haga doble clic en Mis sitios de red, desplácese al volumen que desea agregar, selecciónelo y, a continuación, haga clic en el botón Agregar. Si el volumen lo precisa, inicie una sesión, escriba la contraseña y haga clic en Aceptar.
NOTA: Si configura Retrospect de modo que inicie una sesión como un usuario con privile-gios en el volumen de red, no tendrá que iniciar la sesión de nuevo. Si desea más información, consulte “Preferencias de seguridad” en la página 301.Para especificar una carpeta ubicada en una uni-dad local o en un volumen de red, selecciónela y, a continuación, haga clic en el botón Exami-nar. Desplácese a la carpeta de la que desea rea-lizar una copia de seguridad y haga clic en Aceptar.
Selección del momento de la copia de seguridadSi desea realizar una copia de seguridad inme-diata, seleccione Ahora.

64 GUÍA DE USUARIO DE RETROSPECT
Si desea configurar una copia de seguridad para que se ejecute según una planificación determi-nada, seleccione Más adelante.
Los pasos necesarios para configurar una copia de seguridad para que se ejecute en otro momento se describen en “Creación de scripts de copia de seguridad en el modo asistente”, a partir de la sección “Selección del momento de la copia de seguridad” en la página 115.
Asignación de nombres a los conjuntos de copia de seguridadUn conjunto de copia de seguridad es un grupo de uno o varios discos duros, cintas o discos CD/DVD en los que se almacenan los datos de la copia de seguridad. Cuando el primer medio de dicho conjunto se llena con datos, Retrospect solicita un medio nuevo y lo agrega como un miembro nuevo del conjunto de copia de seguridad.
Introduzca un nombre para el conjunto de copia o utilice el predeterminado de Retrospect. Si ya ha creado anteriormente conjuntos de copia de seguridad, podrá seleccionar la casilla de verifi-cación “Utilizar existente” y elegir un conjunto de copia de seguridad en el cuadro de lista.
NOTA: La casilla de verificación “Utilizar existente” sólo aparecerá si ya dispone de con-juntos de copia de seguridad.
Activación de la opción de compresiónHaga clic en el botón de opción “Sí” para acti-var la compresión de datos por software para esta copia de seguridad.
La compresión de datos ahorra espacio en el conjunto de copia de seguridad, ya que los archivos se comprimen antes de copiarlos. Del mismo modo, los archivos se descomprimen automáticamente al restaurarlos.
La reducción de espacio que se obtiene depende del tipo de archivos que se compriman. Por regla general, el tamaño de los archivos de texto se reduce considerablemente; no sucede lo mismo con los archivos de las aplicaciones y del sistema.
Tenga en cuenta que, si utiliza la compresión de datos, las operaciones de copia de seguridad (y de restauración de datos) desde los conjuntos de copia de seguridad serán más lentas.
NOTA: Cuando se copian archivos en un dispo-sitivo de cinta que cuenta con la función de compresión integrada, Retrospect desactiva automáticamente la compresión por software y utiliza siempre la compresión por hardware, que es más rápida.
Configuración de las opciones de seguri-dad del conjunto de copia de seguridadEsta pantalla le permite especificar una contra-seña para restringir el acceso al conjunto de copia de seguridad. También le permite cifrar

CAPÍTULO 4 • OPERACIONES INMEDIATAS 65
los datos del conjunto de copia de seguridad para disponer de seguridad adicional.
NOTA: El cifrado aumenta el tiempo que tarda en realizarse la copia de seguridad.
Seleccione una opción del cuadro de lista Segu-ridad del conjunto de copia.
• Ninguna no ofrece protección por contra-seña al conjunto de copia de seguridad y no cifra sus datos.
• Sólo contraseña protege por contraseña el conjunto de copia de seguridad. Los datos almacenados no se cifran.
• SimpleCrypt establece la protección mediante contraseña y cifra los datos del conjunto de copia de seguridad con el for-mato de cifrado propio de Retrospect.
• DES establece la protección mediante con-traseña y cifra los datos del conjunto de copia de seguridad con el estándar de cifrado de datos (DES o Data Encryption Standard).
• AES-128 establece la protección mediante contraseña y cifra los datos del conjunto de copia de seguridad con el estándar de cifrado avanzado (AES o Advanced Encryption Standard) de 128 bits.
• AES-256 establece la protección mediante contraseña y cifra los datos del conjunto de copia de seguridad con el estándar de cifrado avanzado (AES o Advanced Encryption Standard) de 256 bits. Esta opción es la que
ofrece la mejor combinación de seguridad y rendimiento.
ADVERTENCIA: Una vez que haya protegido mediante contraseña o cifrado un conjunto de copia de seguridad, no podrá cambiar estos parámetros. Además, si olvida la contraseña, no podrá acceder a dicho conjunto.Si establece una contraseña y desea que Retro-spect la recuerde en determinadas circunstan-cias, seleccione la opción correspondiente en la lista.
• Recordar contraseña para cualquier tipo de acceso guarda la contraseña para todas las operaciones inmediatas y automatizadas.
• Recordar contraseña para acceso por script (opción predeterminada) guarda la contraseña sólo para las operaciones auto-matizadas. Por ejemplo, si el conjunto de copia de seguridad se usa como destino de una copia mediante script realizada durante la noche, Retrospect no pedirá que se intro-duzca manualmente la contraseña.
• No recordar contraseña para ningún tipo de acceso: Deberá introducir la contraseña siempre que desee acceder al conjunto de copia de seguridad. Por ejemplo, sin la con-traseña, no podrá hacer copias de seguridad ni ver sus propiedades. Cuando la haya introducido una vez, no deberá hacerlo de nuevo hasta que salga de Retrospect y lo rei-nicie.
NOTA: Puede cambiar la configuración de este último parámetro más adelante; para ello, deberá modificar las propiedades del conjunto de copia de seguridad. Si desea más informa-ción, consulte “Configuración de conjuntos de copia de seguridad” en la página 290.
Opciones de recuperación de espacio para las copias de seguridad en unidades de disco duroSi está realizando la copia de seguridad en un nuevo conjunto de copia de seguridad en disco

66 GUÍA DE USUARIO DE RETROSPECT
cuyo destino es una unidad de disco duro, puede indicar a Retrospect lo que tiene que hacer cuando se llene el disco duro.
NOTA: Las opciones de recuperación de espa-cio de un conjunto de copia de seguridad en disco pueden cambiarse o desactivarse en cual-quier momento. Si desea más información, con-sulte “La ficha Opciones” en la página 290.
• Pedir un disco nuevo: Si la unidad de copia de seguridad se llena, Retrospect le pedirá otro disco duro para almacenar las copias de seguridad adicionales. Se conservarán todas las copias de seguridad de la unidad de disco duro original.
• Conservar sólo las n últimas copias de seguridad: Especifique el número de copias de seguridad que desea conservar de cada origen cuando se llene la unidad de copia de seguridad. Retrospect eliminará las copias de seguridad más antiguas del disco duro con el fin de crear espacio para los nuevos datos.
• Conservar según la directiva de Retro-spect: Cuando la unidad de copia de seguri-dad se llena, Retrospect utiliza su propia directiva de recuperación de espacio para eliminar las copias de seguridad obsoletas. Como mínimo, la directiva de Retrospect conserva dos copias de seguridad de cada origen. Retrospect conserva la última copia de seguridad del día de cada origen de los dos días más recientes en los que se han hecho copias de seguridad de cada origen. Si
el disco dispone de suficiente espacio, Retrospect conservará una copia de seguri-dad de cada origen por cada día de la última semana, una copia por cada semana del último mes y una copia por cada mes ante-rior.
ADVERTENCIA: La recuperación de espacio elimina archivos y carpetas. Estos archivos y carpetas no pueden recuperarse. Antes de acti-var la recuperación de espacio, asegúrese de que tiene una directiva de copia de seguridad que proteja las carpetas y los archivos críticos.
Opciones de reciclaje para las copias de seguridad en unidades de cintaSi va a realizar la copia de seguridad en una uni-dad de cinta, puede indicar a Retrospect que “recicle” el conjunto de copia de seguridad en cinta de destino antes de utilizarlo. Este reci-claje le permitirá reutilizar las cintas de dichos conjuntos, pero se perderán todos los datos exis-tentes en ellas.
ADVERTENCIA: Antes de reciclar un con-junto de copia de seguridad en cinta, asegúrese de que dispone de una copia de los datos de las cintas o de que no le importa perder los datos que contienen.
• No, deseo conservar mis datos de copia de seguridad existentes: Seleccione esta opción para conservar todos los datos de copia de seguridad existentes en el conjunto de copia de seguridad en cinta. Retrospect sólo copiará en este conjunto de copia de

CAPÍTULO 4 • OPERACIONES INMEDIATAS 67
seguridad los archivos nuevos y los modifi-cados desde la última copia de seguridad. Si la cinta se llena, Retrospect le pedirá que introduzca una cinta nueva.
• Sí, deseo sobrescribirlos: Seleccione esta opción para reciclar el conjunto de copia de seguridad en cinta antes de efectuar la copia de seguridad. Cuando Retrospect realiza una copia de seguridad de reciclaje, borra el con-tenido del archivo de catálogo del conjunto de copia para que quede vacío. Entonces busca el primer miembro de cinta del con-junto de copia de seguridad y lo borra si está disponible. Si el primer miembro no está disponible, Retrospect utiliza una cinta nueva o borrada. A continuación, se reali-zará una copia de seguridad de todos los archivos seleccionados.
SUGERENCIA: En el modo avanzado, puede reciclar un conjunto de copia de seguridad en cinta activando la opción de ejecución Copia de seguridad de reciclaje.Cada vez que inicia una copia de seguridad inmediata en un conjunto de copia de seguridad en cinta, Retrospect le pregunta si desea reciclar primero el conjunto de copia.
Revisión de los parámetros de copia de seguridadLa ventana de resumen de la copia de seguridad muestra los parámetros de la copia de seguridad especificados en el asistente.
• Origen muestra las unidades y las carpetas que se van a incluir en la copia de seguridad.
• Seleccionando muestra los tipos de archivos que se van a incluir en la copia de seguridad.
• Destino muestra el nombre del conjunto de copia de seguridad en el que se copiarán los datos
NOTA: Algunas de las opciones especificadas en el asistente no aparecen en esta pantalla (por ejemplo, la compresión), pero se utilizan durante la copia de seguridad.Si desea cambiar alguno de los parámetros de la copia de seguridad, haga clic en Atrás.
Haga clic en Iniciar ahora para iniciar la copia de seguridad.
Control de la copia de seguridadCuando haga clic en Iniciar ahora, Retrospect saldrá del asistente de copia de seguridad y mostrará el Monitor de actividad. Si desea más información, consulte “Control de la copia de seguridad” en la página 71.
Edición de los parámetros de copia de seguridadRetrospect recordará automáticamente los pará-metros más recientes que haya especificado para la copia de seguridad inmediata. Para ver y editar dichos parámetros, seleccione Copia de seguridad>Copiar en la barra de navegación.

68 GUÍA DE USUARIO DE RETROSPECT
SUGERENCIA: Si aparece la ventana de resu-men de la copia de seguridad del modo avan-zado, haga clic en Cambiar al modo asistente.Para realizar otra copia de seguridad con los mismos parámetros, haga clic en Iniciar ahora.
Para editar los parámetros, seleccione “Permi-tirme cambiar estos parámetros” y haga clic en Siguiente. El proceso de edición de parámetros en el modo asistente es prácticamente igual al de creación. Si desea más información, consulte “Copia de seguridad en el modo asistente” en la página 60.
Para editar los parámetros en el modo avanzado, haga clic en “Cambiar al modo avanzado”. Si desea más información, consulte “Cambio del modo asistente al modo avanzado”.
NOTA: También es posible acceder a esta pan-talla utilizando las teclas de acceso directo espe-cificadas desde el icono de Retrospect de la ban-deja del sistema. Consulte “El icono de la bandeja del sistema” en la página 20.
Cambio del modo asistente al modo avanzadoPara acceder a las opciones avanzadas que no están disponibles en el modo asistente, haga clic en “Cambiar al modo avanzado” en la pantalla de bienvenida.
Si no ha configurado anteriormente ninguna copia de seguridad, puede continuar tal y como se describe en “Copia de seguridad en el modo avanzado” en la página 68.
Si, por el contrario, ya ha configurado una copia de seguridad, Retrospect recordará los paráme-tros y los mostrará en la ventana de resumen del modo avanzado.
NOTA: Todas las opciones del modo asistente están disponibles en el modo avanzado. Si cam-bia del modo asistente al modo avanzado, dichas opciones se convertirán directamente en sus equivalentes.
Copia de seguridad en el modo avanzadoLa creación de una copia de seguridad en el modo avanzado permite acceder a algunas potentes opciones de Retrospect que no se encuentran disponibles en el modo asistente. El modo avanzado le permitirá:
• Acceder a más selectores integrados en Retrospect
• Crear y aplicar selectores personalizados• Acceder a una presentación previa y selec-
cionar los archivos que desea incluir en la copia de seguridad
• Definir una gran cantidad de opciones adi-cionales que no están disponibles en el modo asistente
Para configurar una copia de seguridad inme-diata en el modo avanzado, en la barra de nave-gación, haga clic en Copia de seguridad y luego en el botón Copiar.
Si aparece la pantalla de bienvenida al asistente de copia de seguridad, haga clic en Cambiar al modo avanzado. Aparece la ventana de resumen de la copia de seguridad inmediata.
Haga clic en los botones correspondientes de dicha ventana para especificar el origen, el des-tino y otras opciones de copia de seguridad.

CAPÍTULO 4 • OPERACIONES INMEDIATAS 69
Selección de los volúmenes de origenEn la ventana de resumen de la copia de seguri-dad inmediata, haga clic en el botón Orígenes para ver la ventana de selección de orígenes.
Se enumeran todos los volúmenes disponibles actualmente, como el disco duro interno, los discos extraíbles o los discos duros que estén montados, los volúmenes de clientes que hayan iniciado una sesión y los volúmenes de red de servidores de archivos con los que esté conec-tado.
NOTA: Si dispone del complemento SQL Ser-ver Agent o Exchange Agent, también aparece-rán los servidores y buzones de Exchange Ser-ver y de SQL Server. Si desea más información, consulte el Apéndice A: SQL Server Agent y el Apéndice B: Exchange Server Agent.En la lista de volúmenes, haga clic en uno de ellos para seleccionarlo. Para hacer una copia de seguridad de más de un volumen, haga clic en otros volúmenes al tiempo que pulsa Mayús o Control.
Cuando haya seleccionado los orígenes, haga clic en Aceptar para continuar la configuración de la copia de seguridad inmediata. La ventana de selección de orígenes se cierra y Retrospect vuelve a la ventana de copia de seguridad inmediata.
Selección del conjunto de copia de seguridadEn la ventana de resumen de la copia de seguri-dad inmediata, haga clic en el botón Destino para ver la ventana de selección de conjuntos de copia de seguridad, que enumera los conjuntos disponibles.
Seleccione el conjunto de copia de seguridad de destino y haga clic en Aceptar para seguir con-figurando la copia de seguridad. Si no aparecen conjuntos de copia de seguridad en la ventana de selección correspondiente o si no desea usar ninguno de los que se muestran, haga clic en Crear nuevo para crear un nuevo conjunto de copia. Si desea más información, consulte “Creación de conjuntos de copia de seguridad” en la página 285.
Configuración de las opciones adicionalesUna vez que haya especificado el volumen de origen del que se hará la copia de seguridad y el conjunto de copia de seguridad de destino en el que se la guardará, verifique las opciones y seleccione otras nuevas en la ventana de resu-men de la copia de seguridad inmediata.

70 GUÍA DE USUARIO DE RETROSPECT
Para cambiar algún dato, haga clic en el botón correspondiente.
Orígenes le permite añadir o quitar volúmenes de origen.
Destino le permite elegir un conjunto de copia de seguridad diferente como destino.
Selección le permite elegir un selector, una espe-cie de filtro para seleccionar los archivos y car-petas de los que se harán copias de seguridad. (Los selectores se explican con detalle en “Uso de los selectores” en la página 330.) El selector predeterminado es “Todos los archivos (sin caché)” y permite seleccionar todos los archivos (excepto los archivos de caché) del origen.
Presentación previa analiza el volumen o los volúmenes de origen y determina de qué archi-vos se hará la copia de seguridad comparando los archivos de origen con los que aparecen en el archivo de catálogo del conjunto de copia. Una vez que se ha completado el análisis, Retrospect abre una ventana de navegador para mostrar una lista de los archivos del volumen de origen que se han marcado y de los que se hará una copia de seguridad. Puede utilizarla para marcar y quitar la marca de archivos y carpetas concretos.
Los navegadores se explican con detalle en “Navegación” en la página 325. Al cerrar el navegador, la ventana de resumen muestra las cifras correspondientes a los archivos seleccio-nados.
Opciones muestra la ventana de opciones bási-cas, en la que puede especificar la acción de copia de seguridad (Normal o Reciclaje), elegir un método de verificación y activar o desactivar la compresión de datos por software.
Haga clic en el botón Más opciones para acce-der a una serie de opciones suplementarias.
Las acciones de copia de seguridad se explican en “Acciones de copia de seguridad” en la página 26 y las opciones correspondientes se explican con detalle en “Opciones de ejecución relacionadas con la copia de seguridad” en la página 267.
Ejecución de la copia de seguridadSi Retrospect tiene la información que necesita, indica “Preparado para ejecutar” en la parte superior de la ventana de resumen de la copia de seguridad inmediata. Si la información es incom-pleta, indica “No preparado para ejecutar”, por lo que deberá cambiar una o varias partes de la información en función de lo que se mencione en la parte superior de la ventana.
Si su edición de Retrospect puede efectuar varias ejecuciones a la vez, puede especificar qué equipo de ejecución debe usar para una ope-ración determinada (o elegir “Cualquier equipo”). Seleccione la opción que desee en el cuadro de lista de la ventana de resumen. Si desea más información, consulte “Asignación de equipos de ejecución” en la página 184.

CAPÍTULO 4 • OPERACIONES INMEDIATAS 71
Cuando esté preparado, haga clic en Copiar. Retrospect analiza el volumen de origen y luego muestra la ventana del Monitor de actividad.
Control de la copia de seguridadEl Monitor de actividad muestra el progreso de la operación, así como el nombre de cada archivo que se copia en el conjunto de copia de seguridad de destino. La ventana del Monitor de actividad también contiene los botones Pausa y Detener para suspender o cancelar la copia de seguridad.
Si el conjunto de copia de seguridad de destino no tiene ningún miembro o si no se ha introdu-cido el medio correspondiente en el dispositivo de copia de seguridad, Retrospect muestra la ventana de solicitud de medio. La ventana es diferente dependiendo del tipo de conjunto de copia de seguridad que utilice.
Inserte una cinta o un CD/DVD vacíos o con datos que desee borrar, ya que se eliminarán todos los archivos del medio. Seleccione el
medio nuevo en la ventana y haga clic en Con-tinuar.
Cuando se haya completado la ejecución, haga clic en la ficha Historial para ver los datos de rendimiento de la copia de seguridad. Si se pro-dujo algún problema, puede obtener más infor-mación pulsando el botón Errores. Para ver el registro de operaciones de esta ejecución, haga clic en el botón Registro.
El registro se describe en “Visualización del registro de operaciones” en la página 261.
Edición de los parámetros de copia de seguridadRetrospect recordará automáticamente los pará-metros más recientes que haya especificado para la copia de seguridad inmediata. Para ver y editar dichos parámetros, seleccione Copia de seguridad>Copiar en la barra de navegación.

72 GUÍA DE USUARIO DE RETROSPECT
SUGERENCIA: Si aparece la ventana de resu-men de la copia de seguridad del modo asis-tente, haga clic en Cambiar al modo avanzado.Para realizar otra copia de seguridad con los mismos parámetros, haga clic en Copiar.
Si desea editar los parámetros, haga clic en los botones para cambiar el origen, el destino, los criterios de selección de archivos y las opcio-nes. El proceso de edición de parámetros en el modo avanzado es prácticamente igual al de creación. Si desea más información, consulte “Copia de seguridad en el modo avanzado” en la página 68.
Para editar los parámetros en el modo asistente, haga clic en “Cambiar al modo asistente”. Si desea más información, consulte “Cambio del modo avanzado al modo asistente”.
Creación de scripts para realizar la copia de seguridadSi desea automatizar sus copias de seguridad de modo que se puedan realizar cuando su ordena-dor funcione sin asistencia (por ejemplo, cuando se va a casa por la noche), puede utilizar la función de scripts de Retrospect para confi-gurarlas y planificarlas.
Cuando la ventana de resumen de la copia de seguridad inmediata está activa, puede hacer clic en el botón Planificar para guardar la infor-mación y la configuración de la copia de segu-ridad inmediata en forma de script. Podrá agre-gar una planificación al script para llevar a cabo operaciones de copia de seguridad automáticas y sin asistencia.
Consulte “Planificación de scripts” en la página 152.
Cambio del modo avanzado al modo asistenteEn principio, Roxio Retrospect recomienda edi-tar los parámetros de las copias de seguridad inmediatas en el mismo modo en el que se han
creado. No obstante, puede cambiar entre los distintos modos, pero si lo hace, es importante que tenga en cuenta la forma en la que Retro-spect gestiona las opciones avanzadas que no están disponibles en el modo asistente.
Para regresar al modo asistente en cualquier momento, haga clic en “Cambiar al modo asis-tente” en la ventana de resumen del modo avan-zado.
Si ha realizado algún cambio en los parámetros de la copia de seguridad, Retrospect le pregun-tará si desea guardarlos antes de cambiar de modo.
Si no ha efectuado ninguna modificación, Retrospect mostrará la pantalla de bienvenida al modo asistente con un resumen de los paráme-tros de copia de seguridad actuales.
Debido a que el modo avanzado dispone de opciones que no están disponibles en el modo asistente, Retrospect deberá guardar dichos parámetros o descartarlos. Hay algunas opcio-nes importantes que debe tener en cuenta:
• Selectores• Opciones de ejecución• Conjuntos de copia de seguridad• Selección manual de archivos• Equipo de ejecución
SelectoresEl modo avanzado incluye varios selectores que no están disponibles en el modo asistente. Ade-más, le permite crear y utilizar selectores perso-nalizados.

CAPÍTULO 4 • OPERACIONES INMEDIATAS 73
Si selecciona un selector que no está disponible en el modo asistente y, a continuación, hace clic en “Cambiar al modo asistente”, Retrospect conserva el selector avanzado y lo aplica al eje-cutar la copia de seguridad.
En este tipo de situaciones, la pantalla de bien-venida al modo asistente mostrará (Creado en el modo avanzado) en el campo Seleccionando.
Además, si edita los parámetros de la copia de seguridad, aparecerá una nueva opción en la pantalla “¿Qué tipos de archivos desea incluir en la copia de seguridad?”.
• Seleccione “Mantener mi selección del modo avanzado” para conservar el selector avanzado.
• Seleccione “Seleccionar lo siguiente” y, a continuación, elija una nueva opción para descartar el selector avanzado y utilizar uno nuevo.
Opciones de ejecuciónEl modo avanzado incluye muchas opciones de ejecución que no están disponibles en el modo asistente como, por ejemplo, la verificación y la acción de copia de seguridad.
NOTA: La opción de ejecución de compresión está disponible tanto en el modo asistente como en el avanzado. Si modifica dicha opción en uno de los modos, el cambio se reflejará en el otro.Si selecciona una opción de ejecución que no está disponible en el modo asistente y, a conti-nuación, hace clic en “Cambiar al modo asis-tente”, Retrospect conserva dicha opción y la aplica al ejecutar la copia de seguridad.
ADVERTENCIA: La pantalla de bienvenida al modo asistente no indica si la copia incluye o no opciones de ejecución avanzadas. La única forma de comprobarlo es cambiar al modo avan-zado y revisar los parámetros de las opciones.
Conjuntos de copia de seguridadEn el modo avanzado, puede seleccionar un conjunto de copia de seguridad en archivo como destino. Los conjuntos de copia de seguridad en archivo no están disponibles en el modo asistente.
SUGERENCIA: Los conjuntos de copia de seguridad en archivo resultan de utilidad para crear una copia de seguridad de un único archivo; en caso contrario, es aconsejable utili-zar conjuntos de copia en disco porque ofrecen muchas más ventajas.Si selecciona un conjunto de copia de seguridad en archivo como destino y, a continuación, hace clic en “Cambiar al modo asistente”, Retrospect descartará el destino.
En este tipo de situaciones, la pantalla de bien-venida al modo asistente mostrará (No se ha seleccionado ningún destino) en el campo Destino.

74 GUÍA DE USUARIO DE RETROSPECT
Si hace clic en Siguiente, el asistente descartará el destino y le obligará a seleccionar uno nuevo. Haga clic en “Cambiar al modo avanzado” para continuar utilizando el conjunto de copia de seguridad en archivo como destino.
Selección manual de archivosEn el modo avanzado, puede hacer clic en el botón Presentación previa para seleccionar los archivos y carpetas que desea incluir en la copia de seguridad. Si lo hace, la ventana de resumen del modo avanzado mostrará (Selección manual) en el campo Selección.
Si realiza una selección manual y, a continua-ción, hace clic en “Cambiar al modo asistente”, Retrospect descartará dicha selección. No es posible realizar una selección manual en el modo asistente.
Equipo de ejecuciónSi su edición de Retrospect puede efectuar varias ejecuciones a la vez, sólo podrá especificar qué equipo de ejecución debe usar para una opera-ción de copia de seguridad en el modo avanzado.
Si selecciona un equipo de ejecución determi-nado (no “Cualquier equipo”) y, a continuación, hace clic en “Cambiar al modo asistente”, Retrospect conservará la información sobre el equipo de ejecución y utilizará el especificado al ejecutar la copia de seguridad.
NOTA: La pantalla de bienvenida al modo asis-tente no indica si la copia especifica o no un equipo de ejecución. La única forma de com-probarlo es cambiar al modo avanzado y revisar los parámetros.
ARCHIVADOEsta opción le permite copiar archivos de un volumen a un conjunto de copia de seguridad para guardarlos fuera del lugar de trabajo. Para configurar una operación de archivado, haga clic en Herramientas en la barra de navegación y, después, en Archivado de archivos. Aparece la ventana de resumen del archivado.
Tal y como sucede con las copias de seguridad, el archivado consta de tres pasos principales:
• Selección de los volúmenes de origen para archivar
• Selección del conjunto de copia de seguri-dad en el que se almacenarán los archivos (o creación de un nuevo conjunto de copia de seguridad)
• Ejecución del archivado

CAPÍTULO 4 • OPERACIONES INMEDIATAS 75
NOTA: Lea “Sugerencias de archivado” en la página 77 para conocer información importante acerca del archivado.
Selección de los volúmenes de origenEn la ventana de resumen del archivado, haga clic en el botón Orígenes para ver la ventana de selección de orígenes.
Se enumeran todos los volúmenes disponibles actualmente, como el disco duro interno, los discos extraíbles o los discos duros que estén montados, los volúmenes de clientes que hayan iniciado una sesión y los volúmenes de red de servidores de archivos con los que esté conec-tado.
NOTA: No es posible archivar bases de datos SQL ni bases de datos de Exchange, así como tampoco buzones ni carpetas públicas de Exchange.En la lista de volúmenes, haga clic en uno de ellos para seleccionarlo. Para archivar más de un volumen, haga clic en otros volúmenes al tiempo que pulsa Mayús o Control.
Cuando haya seleccionado los orígenes, haga clic en Aceptar para continuar la configuración del archivado inmediato. La ventana de selec-ción de orígenes se cierra y Retrospect vuelve a la ventana de resumen del archivado.
Selección del conjunto de copia de seguridadEn la ventana de resumen del archivado, haga clic en el botón Destino para ver la ventana de selección de conjuntos de copia de seguridad, que enumera los conjuntos disponibles.
Seleccione el conjunto de copia de seguridad de destino y haga clic en Aceptar para seguir con-figurando el archivado. Si no aparecen conjun-tos de copia de seguridad en la ventana de selec-ción correspondiente o si no desea usar ninguno de los que se muestran, puede crear un nuevo conjunto de copia. Si desea más información, consulte “Creación de conjuntos de copia de seguridad” en la página 285.
ADVERTENCIA: No realice el archivado en un conjunto de copia de seguridad en disco que tenga activada la recuperación de espacio. Debido a que la recuperación de espacio eli-mina las instantáneas más antiguas con el fin de crear espacio en disco para las nuevas, no sirve para la creación de un archivado permanente.
Configuración de las opciones adicionalesUna vez que haya especificado el volumen de origen para el archivado y el conjunto de copia de seguridad de destino en el que se realizará, verifique las opciones y seleccione otras nuevas en la ventana de resumen del archivado.

76 GUÍA DE USUARIO DE RETROSPECT
Para cambiar algún dato, haga clic en el botón correspondiente.
Orígenes le permite añadir o quitar volúmenes de origen.
Destino le permite elegir un conjunto de copia de seguridad diferente como destino.
Selección le permite elegir un selector, una especie de filtro para seleccionar los archivos y carpetas que se archivarán. Los selectores se explican con detalle en “Uso de los selectores” en la página 330.) El selector predeterminado es “Todos los archivos” y permite seleccionar todos los archivos del origen.
Presentación previa analiza el volumen (o los volúmenes) de origen y abre una ventana de navegador para mostrar una lista de los archivos de dicho volumen. Puede utilizarla para marcar y quitar la marca de archivos y carpetas concre-tos para su archivado.
NOTA: A diferencia de lo que sucede con las copias de seguridad, al archivar no se compara el origen y el destino de forma predeterminada. Es decir, Retrospect no comprueba si los archi-vos de origen existen en el conjunto de copia de seguridad de destino. Por lo tanto, es posible que Retrospect copie archivos que ya existen en dicho conjunto. En este caso, Retrospect sacri-fica la eficiencia para salvaguardar la integridad de los archivos.
Los navegadores se explican con detalle en “Navegación” en la página 325. Al cerrar el navegador, la ventana de resumen muestra las cifras correspondientes a los archivos seleccio-nados.
Opciones muestra la ventana de opciones bási-cas, en la que se pueden activar las opciones de verificación, de compresión de datos por soft-ware y de traslado de archivos.
Si activa la opción “Mover archivos”, Retro-spect eliminará los archivos originales del ori-gen después de copiarlos en el destino y com-probar que la copia se ha realizado correctamente. De este modo, se libera espacio en el volumen.
SUGERENCIA: Antes de utilizar la opción Mover archivos, archívelos en otro conjunto de copia de seguridad sin moverlos. Se trata de una medida de seguridad adicional por si se estro-peara uno de los conjuntos de copia de seguridad.Las opciones de verificación y de compresión de datos por software se explican detallada-mente en “Opciones de ejecución relacionadas con la copia de seguridad” en la página 267.
Haga clic en el botón Más opciones para acce-der a una serie de opciones suplementarias. Si desea más información sobre estas opciones, consulte “Opciones de ejecución” en la página 266.

CAPÍTULO 4 • OPERACIONES INMEDIATAS 77
NOTA: Si desea más información sobre el uso de las opciones de archivado, consulte “Suger-encias de archivado” en la página 77.
Ejecución del archivadoSi Retrospect tiene la información que necesita, indica “Preparado para ejecutar” en la parte superior de la ventana de resumen del archi-vado. Si la información es incompleta, indica “No preparado para ejecutar”, por lo que deberá cambiar una o varias partes de la información en función de lo que se mencione en la parte supe-rior de la ventana.
Si su edición de Retrospect puede efectuar varias ejecuciones a la vez, puede especificar qué equipo de ejecución debe usar para una ope-ración determinada (o elegir “Cualquier equipo”). Seleccione la opción que desee en el cuadro de lista de la ventana de resumen. Si desea más información, consulte “Asignación de equipos de ejecución” en la página 184.
Cuando esté preparado, haga clic en Archivar. Retrospect analiza el volumen de origen y luego muestra la ventana del Monitor de actividad.
Llegados a este punto, la operación de archi-vado transcurre igual que una operación de copia de seguridad. Si desea más información, consulte “Ejecución de la copia de seguridad” en la página 70.
Creación de scripts para el archivadoCuando la ventana de resumen del archivado está activa, puede hacer clic en el botón Planifi-car para guardar la información y la configura-ción de archivado en forma de script.
Consulte el Capítulo 5 • Operaciones automati-zadas.
Sugerencias de archivadoMedios: Haga planes a largo plazo. Archive en dos o más conjuntos de copia de seguridad y guarde una copia de los datos archivados fuera del lugar de trabajo. En todos los casos, alma-
cene los medios siguiendo las recomendaciones del fabricante. Si desea más información, con-sulte “Longevidad y almacenamiento de los medios” en la página 55.
Transfiera periódicamente los datos a medios nuevos para asegurar la integridad de los medios de almacenamiento. No utilice opciones específicas del dispositivo de copia de seguri-dad, como la compresión por hardware, ya que existe la posibilidad de que un nuevo dispositivo no sea compatible con características de un modelo anterior.
Planificación: Defina un sistema de archivado y sígalo en lo sucesivo. Archive sólo archivos de carpetas concretas o que se hayan modifi-cado en un intervalo de fechas determinado. Indique a los usuarios que decidan lo que debe archivarse y que muevan esos datos a una ubi-cación específica. En ningún caso archive datos sin informar a los usuarios de los elementos que se han retirado.
Antes de utilizar la opción Mover archivos (eli-minar después de copiar), archívelos en otro conjunto de copia de seguridad copiándolos sin moverlos. Se trata de una medida de seguridad adicional por si se estropeara uno de los conjun-tos de copia de seguridad. Si sólo dispone de un medio de archivado y éste se pierde o se dete-riora, habrá perdido todos los datos. Asegúrese de no reciclar, extraviar, dañar o recuperar espa-cio en los medios de archivado.
Verificación: Utilice siempre la función de verificación. Si no la utiliza, y hay problemas con el hardware durante el archivado, es posible que los datos no se copien correctamente en el medio. Cuando realice el archivado con la opción “Mover archivos” activada, debe emplear Verificación exhaustiva (no Verifica-ción de los medios.
Archivado en línea: Para archivar los docu-mentos en el propio lugar de trabajo, compríma-

78 GUÍA DE USUARIO DE RETROSPECT
los en un conjunto de copia de seguridad en disco que se almacenará en su disco duro. De esta forma, ocupan menos espacio y siguen estando disponibles en línea.
Recuperación de espacio: No realice el archi-vado en un conjunto de copia de seguridad que tenga activada la recuperación de espacio. Debido a que la recuperación de espacio eli-mina las instantáneas más antiguas con el fin de crear espacio en disco para las nuevas, no sirve para la creación de un archivado permanente.
RESTAURACIÓNRetrospect le permite restaurar un volumen completo o archivos y carpetas seleccionados de la última copia de seguridad o de cualquier copia anterior. Retrospect puede restaurar los archivos y carpetas seleccionados, volúmenes completos o sólo el estado del sistema y el regis-tro. La restauración se puede realizar seleccio-nando una instantánea de un conjunto de copia de seguridad o buscando en uno o varios con-juntos de copia de seguridad los archivos que cumplan determinados criterios. Esta sección se centra en estos dos métodos para restaurar archivos con Retrospect.
Si ha perdido datos por un problema grave y el entorno informático necesario para restaurar los datos no está disponible, consulte el Capítulo 8 • Recuperación en caso de problema grave, donde se incluye información general sobre varias situaciones y se sugieren algunas instruc-ciones para restaurar los datos.
NOTA: Para restaurar archivos que se copiaron con Copia de seguridad de archivo abierto, ase-gúrese de cerrar o detener la aplicación que use los archivos abiertos en el volumen de destino.Si desea información sobre cómo restaurar una base de datos de SQL, o un buzón o una base de datos de Exchange, consulte el Apéndice A: SQL Server Agent y el Apéndice B: Exchange Server Agent.
Si dispone del Complemento para restauración iniciada por el usuario, los usuarios de Retro-spect Client que estén configurados adecuada-mente podrán restaurar sus propios archivos a partir de copias de seguridad recientes en disco duro, sin necesidad de que intervenga el admi-nistrador de copias de seguridad. Si desea más información, consulte “Restauración iniciada por el usuario” en la página 216.
InstantáneasLas instantáneas de Retrospect facilitan la res-tauración de un volumen completo o de un archivo concreto al estado en que se encontraba en una fecha y una hora determinadas. Una ins-tantánea es como una fotografía del contenido de un volumen en un momento determinado. Contiene una lista de todos los archivos y carpe-tas de un volumen, así como de las sesiones en las que se les hizo una copia de seguridad. Cada vez que se hace una copia de seguridad de un volumen, su instantánea se actualiza en el archivo de catálogo del conjunto de copia y se agrega al medio de copia de seguridad.
Para restaurar un volumen completo, elija la instantánea que desee restaurar y Retrospect localizará y recuperará los archivos necesarios de manera automática, incluso si se copiaron en sesiones distintas. Una instantánea permite a Retrospect restaurar los archivos de un conjunto de copia con una sola pasada por el medio, sin tener que restaurar cada sesión incremental de forma individual y siguiendo un orden específico.
También puede restaurar archivos concretos de una instantánea. Si tiene la certeza de que unos archivos estaban en un volumen determinado en un momento determinado, es la forma más fácil de recuperarlos. Si no está seguro de a qué ins-tantánea o a qué conjunto de copia de seguridad pertenecen los archivos que desea recuperar, puede definir criterios de búsqueda que le ayu-darán a localizarlos. Si desea más información,

CAPÍTULO 4 • OPERACIONES INMEDIATAS 79
consulte “Restauración mediante una búsqueda” en la página 88.
La restauración mediante una instantánea se puede realizar tanto en el modo asistente como en el avanzado.
Restauración en el modo asistenteEl asistente de restauración permite configurar y editar fácilmente todas las operaciones de res-tauración inmediatas. Para iniciar dicho asis-tente, en la barra de navegación, haga clic en Restaurar y luego en el botón Restaurar.
Aparecerá la pantalla de bienvenida al asistente de restauración.
Pantalla de bienvenidaCuando se selecciona Restaurar>Restaurar en la barra de navegación, Retrospect siempre abre el asistente de restauración. Haga clic en Siguiente para continuar con la configuración utilizando dicho asistente.
Para configurar la restauración en el modo avan-zado, haga clic en Cambiar al modo avanzado. Si desea más información, consulte “Restau-ración en el modo avanzado” en la página 83.
Selección del conjunto de copia de seguridadSeleccione el conjunto de copia de seguridad que contiene los archivos que desea restaurar y haga clic en Siguiente.
La lista de conjuntos de copia de seguridad muestra todos los conjuntos de copia actuales ordenados por nombres e incluye información sobre la fecha de la última modificación de cada uno de ellos. Los iconos situados junto a los nombres de los conjuntos de copia indican el tipo de conjunto de copia (por ejemplo, disco, cinta, etc.).
Si no aparece el conjunto de copia de seguridad que contiene los archivos que desea, haga clic en Más conjuntos de copia, desplácese a la ubi-cación del archivo de catálogo del conjunto de copia (de forma predeterminada, ..Mis docu-mentos\Archivos de catálogo de Retrospect), seleccione un conjunto de copia y, por último, haga clic en Abrir.
Si no puede encontrar el archivo de catálogo del conjunto de copia, haga clic en Recrear para volver a crearlo a partir del medio de copia de seguridad. Si desea más información, consulte “Recreación de los catálogos” en la página 342 o “Reparación de conjuntos de copia de segu-ridad en archivo” en la página 344.
Selección de la instantáneaSeleccione la instantánea que contiene los archivos que desea restaurar y haga clic en Siguiente.

80 GUÍA DE USUARIO DE RETROSPECT
La lista de instantáneas muestra todas las ins-tantáneas activas del conjunto de copia de segu-ridad seleccionado ordenadas por nombres e incluye información sobre la fecha y la hora de creación de cada una de ellas. Los iconos situa-dos junto a los nombres de las instantáneas indi-can lo que se ha copiado (por ejemplo, un disco, una carpeta, etc.).
Si la instantánea que necesita no está en la lista, haga clic en el botón Más instantáneas para mostrar una lista de todas las instantáneas del conjunto de copia de seguridad.
SUGERENCIA: Para restaurar archivos de una copia de seguridad que no sea la más reciente, deberá usar Más instantáneas.En la ventana Recuperación de instantáneas, seleccione una instantánea y haga clic en Recu-perar. Debido a que Retrospect recupera las ins-tantáneas antiguas de los medios del conjunto de copia de seguridad, es posible que necesite insertar el medio correspondiente en la unidad de copia de seguridad.
NOTA: El botón Recuperar está desactivado si se selecciona una instantánea que ya está disponible.
Selección del destinoPuede restaurar los archivos seleccionados en su ubicación original o en una nueva.
NOTA: La opción Ubicación original sólo está disponible si la ubicación existe todavía y Retrospect puede acceder a ella.Para restaurar los archivos en una nueva ubica-ción, seleccione Ubicación nueva y, a continua-ción, especifique un destino. Para seleccionar una unidad o una carpeta, haga clic en ella. Con esta acción se anula la selección de unidades o carpetas anterior. Es posible seleccionar unida-des y carpetas de cualquiera de los contenedores que aparecen en esta pantalla: Mi PC, Mis sitios de red o Clientes de copia de seguridad.
• Para agregar clientes de Retrospect al conte-nedor Clientes de copia de seguridad, haga clic en Agregar clientes.
• Para agregar volúmenes de red al contenedor Mis sitios de red, haga clic en Red.
• Para mostrar las carpetas de una unidad, seleccione ésta y haga clic en Agregar carpetas.
NOTA: El botón Red y el contenedor Mis sitios de red no aparecerán si la instantánea contiene una copia de seguridad completa del sistema.
Selección del tipo de restauraciónDependiendo de lo que haya seleccionado ante-riormente en el asistente, esta pantalla mostrará alguna combinación de las siguientes opciones:
• Restaurar archivos y carpetas le permite seleccionar los archivos que desea restaurar en el destino.

CAPÍTULO 4 • OPERACIONES INMEDIATAS 81
• Restaurar todo a... eliminando todo el con-tenido elimina todos los archivos existentes en el destino y, a continuación, restaura los archivos de la instantánea en el destino.
• Recuperar todo el contenido de... elimina los archivos existentes en el destino y, a con-tinuación, restaura los archivos de la instan-tánea en el destino. Esta opción también res-taura la información del registro y del estado del sistema de la instantánea de origen.
• Recuperar sólo el registro y el estado del sistema no restaura ningún archivo de la ins-tantánea, ni tampoco elimina archivos del destino. Esta opción sólo restaura la infor-mación del registro y del estado del sistema de la instantánea de origen.
Seleccione una opción y haga clic en Siguiente.
Selección de los archivos para restaurarDependiendo de lo que haya seleccionado en la pantalla anterior del asistente, esta pantalla mostrará distintas opciones.
Si ha seleccionado “Restaurar archivos y carpe-tas”, haga clic en Seleccionar archivos para mostrar una lista de los archivos que se pueden restaurar de la instantánea. Seleccione la casilla de verificación situada junto a cada uno de los archivos que desea restaurar (de forma predeter-minada, están seleccionados todos los archi-vos). Si selecciona la casilla de verificación situada junto a una carpeta, se seleccionarán todos los archivos que incluya.
Si ha seleccionado “Restaurar todo a...” o “Recuperar todo el contenido de...”, Retrospect selecciona todos los archivos. Haga clic en Pre-sentación previa de archivos para mostrar una lista de los archivos que se van a restaurar de la instantánea. Quite la marca de la casilla de veri-ficación situada junto a los archivos que no desee restaurar. Si quita la marca de verifica-ción situada junto a una carpeta, se anulará la selección de todos los archivos de dicha carpeta.
Reemplazo de los archivos que coincidanCuando el destino de restauración ya contiene los archivos que ha seleccionado para restaurar, puede optar por reemplazarlos por los de la ins-tantánea del conjunto de copia de seguridad de origen.
• Nunca: Los archivos que coincidan perma-necerán intactos. Esta opción restaura los archivos seleccionados de la instantánea que no existan en el destino, pero no reemplaza ningún archivo. Utilícela si desea asegurarse de no restaurar una versión antigua de un archivo que se ha actualizado después de tomar la instantánea.
• Sólo si el archivo del conjunto de copia es más reciente: Los archivos que coincidan en el destino se reemplazan por los archivos seleccionados en la instantánea sólo si éstos son más recientes. Esta opción restaura los archivos seleccionados de la instantánea que no existan en el destino y reemplaza los ya existentes sólo si el archivo de la instantánea es más reciente que el archivo de destino.
• Siempre: Los archivos que coincidan en el destino se reemplazan siempre por los archi-vos seleccionados en la instantánea. Esta opción restaura los archivos seleccionados de la instantánea que no existan en el destino y reemplaza los archivos que coincidan. Tenga en cuenta que siempre reemplaza los archivos que coincidan en el destino por archivos de la instantánea, independiente-mente de si éstos son más recientes o más antiguos que los de destino. Es de utilidad si desea restaurar una versión más antigua de un archivo que ha resultado dañado después de tomar la instantánea.
Revisión de los parámetros de restauraciónLa ventana de resumen de la restauración mues-tra los parámetros de restauración especificados en el asistente.

82 GUÍA DE USUARIO DE RETROSPECT
• Restaurar muestra el número de archivos que se van a restaurar
• Desde muestra el nombre del volumen y la fecha y la hora de la instantánea, así como el nombre del conjunto de copia de seguridad que contiene la instantánea. Si el conjunto de copia de seguridad se almacena en un medio extraíble, asegúrese de que éste esté cargado en el dispositivo de copia.
• En indica el destino en el que se van a res-taurar los datos.
NOTA: Algunas de las opciones especificadas en el asistente no aparecen en esta pantalla (por ejemplo, archivos coincidentes y tipo de restau-ración), pero se utilizan durante la restauración.Si desea cambiar alguno de los parámetros de restauración, haga clic en Atrás.
Haga clic en Iniciar para iniciar la restauración.
Control de la restauraciónEsta pantalla incluye información sobre el des-tino de la restauración y sobre el progreso de la operación de restauración.
• Restan muestra el número de archivos que faltan por restaurar y su tamaño total.
• Completados muestra el número de archi-vos que se han restaurado y su tamaño total.
• Tiempo restante ofrece una estimación del tiempo que falta para terminar la restaura-ción.
Haga clic en Detener para detener la operación de restauración. Haga clic en Sí en el cuadro de diálogo de confirmación para detener la opera-ción y salir del asistente.
NOTA: El Monitor de actividad de Retrospect se ejecuta en segundo plano e incluye más infor-mación sobre la operación de restauración. Si desea más información, consulte “Monitor de actividad” en la página 173.
Restauraciones correctasSi Retrospect restaura los archivos selecciona-dos sin encontrar ningún error, aparece una pan-talla indicándoselo. Desplácese al destino para ver los archivos que se han restaurado.
Haga clic en Cerrar para salir del asistente.
NOTA: Si ha realizado una restauración del sis-tema (es decir, una “recuperación”), deberá rei-niciar el ordenador de destino.
Restauraciones con erroresSi Retrospect encuentra errores durante la res-tauración, muestra una pantalla de advertencia.

CAPÍTULO 4 • OPERACIONES INMEDIATAS 83
Haga clic en Abrir registro para mostrar el registro de operaciones de la operación de res-tauración. El registro incluye información sobre los errores encontrados por Retrospect, así como información sobre el número de archivos que se han restaurado correctamente antes de producirse dichos errores.
Haga clic en Cancelar para salir del asistente.
Restauración en el modo avanzadoLas restauraciones inmediatas en el modo avan-zado incluyen todas las opciones disponibles en el modo asistente, así como algunas opciones adicionales. El modo avanzado le permitirá:
• Guardar los parámetros de restauración en forma de script
• Restaurar utilizando el método “Restaurar sólo archivos”
• Especificar el equipo de ejecución que desea utilizar en la operación de restauración (si su versión de Retrospect admite varios equipos de ejecución)
• Establecer algunas opciones adicionales que no están disponibles en el modo asistente (por ejemplo, Actualizar fechas de modifi-cación)
Por lo general, es aconsejable que realice la res-tauración utilizando el modo en el que se encuentre más cómodo, a menos que necesite usar las opciones del modo avanzado que no están disponibles en el modo asistente.
Para iniciar la restauración en el modo avan-zado, en la barra de navegación, haga clic en Restaurar y luego en el botón Restaurar. Apare-cerá la pantalla de bienvenida al asistente de restauración.
Haga clic en Cambiar al modo avanzado.
NOTA: Para realizar la restauración en el modo asistente, consulte “Restauración en el modo asistente” en la página 79
Seleccione el tipo de restauración:
• Restaurar archivos y carpetas le permite seleccionar archivos y carpetas determina-dos para restaurarlos en una nueva carpeta en la unidad de destino, por lo que no modi-fica el resto de dicha unidad.
• Restaurar el volumen completo selecciona y restaura todos los archivos y carpetas de la instantánea del origen en el destino, elimi-nando el resto del contenido. También restaura la información del registro y del estado del sistema de la instantánea (si está disponible).
NOTA: La descripciones incluidas más arriba representan el comportamiento predeterminado de los distintos tipos de restauraciones. Puede modificar dicho comportamiento más adelante cambiando la configuración predeterminada. Aparece la ventana de resumen de la restaura-ción inmediata.
Haga clic en los botones correspondientes de dicha ventana para especificar el origen, el des-tino y otras opciones de restauración.

84 GUÍA DE USUARIO DE RETROSPECT
Selección del origen
En la lista superior de la ventana de selección de orígenes, seleccione el conjunto de copia a par-tir del cual desea efectuar la restauración. Puede utilizar el botón Más si no aparece en la lista el conjunto de copia de seguridad que desea utilizar.
En la lista inferior de la ventana, seleccione una instantánea de volumen. La fecha y la hora de la instantánea aparece a la derecha del nombre del volumen. Si la instantánea que necesita no está en la lista, haga clic en el botón Agregar instan-tánea para mostrar una lista de todas las instan-táneas del conjunto de copia de seguridad.
SUGERENCIA: Para restaurar archivos de una copia de seguridad que no sea la más reciente, deberá usar Agregar instantánea.
Cuando se selecciona una instantánea y se hace clic en Recuperar, Retrospect obtiene la instan-tánea antigua del medio del conjunto de copia (tal vez tenga que insertar el medio) y la agrega
a la lista que aparece en la ventana de orígenes de restauración.
NOTA: El botón Recuperar está desactivado si se selecciona una instantánea que ya está dispo-nible.Una vez que haya seleccionado la instantánea que desee en la ventana de selección de oríge-nes, haga clic en Aceptar.
Selección del destino
Seleccione el volumen en el que desea que Retrospect sitúe los archivos restaurados. Este volumen no tiene por qué ser el volumen origi-nal desde el que se hizo la copia de seguridad de los archivos; puede ser una carpeta definida como subvolumen (consulte “Subvolúmenes” en la página 322) o cualquier volumen dis-ponible, incluyendo los que pertenezcan a un cliente de la red. (Desplácese a través de Mi PC, Mis sitios de red y Clientes de copia de segu-ridad como se explica en “Contenedores” en la página 319.)
Selección del método para restaurar los archivosSeleccione en el cuadro de lista cómo debe res-taurar Retrospect los archivos en el destino.
Restaurar el volumen completo reproduce exactamente la instantánea en el volumen de destino seleccionado. Elimina todos los archi-vos y carpetas del destino que no coinciden con los marcados en la instantánea para que se res-tauren y deja intactos los archivos que son idén-

CAPÍTULO 4 • OPERACIONES INMEDIATAS 85
ticos a los marcados para que se restauren. Seguidamente copia los archivos y carpetas res-tantes de la instantánea al destino, conservando la jerarquía de carpetas. Se trata del método de restauración predeterminado si seleccionó “Restaurar el volumen completo” como tipo de restauración. Si selecciona este método, Retro-spect restaura de forma predeterminada la infor-mación del registro y del estado del sistema de la instantánea (si ésta y el destino son volúme-nes de sistema).
NOTA: Para evitar que se bloquee el sistema operativo, el método Restaurar el volumen completo no elimina el sistema Windows activo, ni la carpeta que se defina como carpeta de sistema de un cliente de Mac OS.Reemplazar los archivos correspondientes restaura todos los archivos seleccionados de la instantánea que no existan en el destino y reem-plaza los que ya existan. Estos archivos “corres-pondientes” o “coincidentes” del destino son siempre sustituidos por archivos de la instantá-nea, independientemente de si el archivo de la instantánea es más reciente o más antiguo que el archivo de destino. Retrospect deja los archivos intactos si son idénticos a los archivos marcados para que se restauren, si los nombres de los archivos no coinciden con los que están marca-dos para que se restauren o si la ruta de estos archivos no es idéntica. Si decide utilizar este método y selecciona la opción de ejecución Restaurar el estado del sistema, Retrospect res-taura la información del registro y del estado del sistema de la instantánea (si ésta y el destino son volúmenes de sistema).
Reemplazar si la copia de seguridad es más reciente restaura los archivos seleccionados de la instantánea que no existan en el destino y reemplaza los ya existentes sólo si el archivo de la instantánea es más reciente que el archivo de destino. Si decide utilizar este método y selec-ciona la opción de ejecución Restaurar el estado del sistema, Retrospect restaura la información
del registro y del estado del sistema de la instan-tánea (si ésta y el destino son volúmenes de sistema).
Restaurar sólo los archivos que faltan res-taura los archivos seleccionados de la instantá-nea que no existan en el destino, pero no reem-plaza ningún archivo. Los archivos que coincidan permanecerán intactos. Si decide uti-lizar este método y selecciona la opción de eje-cución Restaurar el estado del sistema, Retro-spect restaura la información del registro y del estado del sistema de la instantánea (si ésta y el destino son volúmenes de sistema).
SUGERENCIA: Para restaurar únicamente el registro y el estado del sistema, seleccione “Restaurar sólo los archivos que faltan”, haga clic en Archivos elegidos (asegúrese de que no haya ningún archivo seleccionado) y, por último, haga clic en Opciones>Más opciones y seleccione la casilla de verificación Restaurar el estado del sistema.Restaurar archivos y carpetas crea una nueva carpeta en el volumen de destino (dando a la carpeta el nombre del conjunto de copia de seguridad) y copia los archivos seleccionados de la instantánea en esta carpeta, conservando la jerarquía de carpetas de la instantánea. No se reemplaza ni se sobrescribe ningún elemento. Se trata del método de restauración predetermi-nado si seleccionó “Restaurar archivos y carpe-tas” como tipo de restauración. Este método nunca restaura la información del registro y del estado del sistema.
Restaurar sólo archivos crea una nueva car-peta en el volumen de destino (dando a la car-peta el nombre del conjunto de copia de seguri-dad) y copia los archivos seleccionados de la instantánea en esta carpeta. La jerarquía de car-petas de la instantánea no se conserva. No se reemplaza ni se sobrescribe ningún elemento. Este método nunca restaura la información del registro y del estado del sistema.

86 GUÍA DE USUARIO DE RETROSPECT
La siguiente tabla muestra los métodos de res-tauración:
Una vez seleccionado el método de restauración de destino con el cuadro de lista, haga clic en Aceptar para continuar. Dependiendo del tipo y método de restauración, Retrospect analiza el volumen de destino y compara los archivos res-pecto a la instantánea seleccionada. Entonces aparece la ventana de resumen de la restauración.
Resumen de la operación de restauración
Verifique sus opciones para Origen, Destino, Archivos elegidos y Opciones. Para cambiar algún dato, haga clic en el botón correspondiente.
Origen es el conjunto de copia de seguridad y la instantánea de volumen a partir de los que desea restaurar archivos. Haga clic en este botón para utilizar la ventana de selección de orígenes si desea cambiar el origen.
Destino es el volumen al que desea restaurar los archivos. Haga clic en este botón para modificar el volumen de destino o el método de restauración.
Archivos elegidos son los archivos que desea restaurar a partir del conjunto de copia de segu-ridad. Si ha seleccionado “Restaurar el volumen completo”, todos los archivos de la instantánea de origen se seleccionan de forma predetermi-nada. Si ha seleccionado “Restaurar archivos y carpetas”, no se seleccionará ningún archivo de forma predeterminada. Haga clic en este botón
Método de restauración
Archivos existentes en
la instantánea, pero no en el
destino
Archivos existentes en la instantánea y en el destino
Archivos existentes en el destino, pero no en la instantánea
Restaurar el volumen completo Restaurados Sustituye siempre los archivos de destino
Eliminados
Reemplazar los archivos correspondientes
Restaurados Sustituye siempre los archivos de destino
Permanecen intactos
Reemplazar si la copia de seguridad es más reciente
Restaurados Sustituye los archivos del destino si los de la instantánea son más recientes
Permanecen intactos
Restaurar sólo los archivos que faltan
Restaurados Nunca sustituye los archivos del destino
Permanecen intactos
Restaurar archivos y carpetas Restaurados en una nueva carpeta
Nunca sustituye los archivos del destino
Permanecen intactos
Restaurar sólo archivos Restaurados en una nueva carpeta
Nunca sustituye los archivos del destino
Permanecen intactos

CAPÍTULO 4 • OPERACIONES INMEDIATAS 87
para utilizar un navegador si desea marcar y quitar la marca de archivos y carpetas concretos para que se restauren. Los navegadores se expli-can con detalle en “Navegación” en la página 325.
Opciones le permite establecer varias opciones de ejecución, incluyendo la restauración del estado del sistema y la actualización de las fechas de modificación de los archivos restaura-dos. Haga clic en este botón y, seguidamente, en Más opciones para definir estas opciones. Si desea más información, consulte “Opciones de ejecución”, que comienza en la página 266.
Ejecución de la restauraciónCuando Retrospect tiene la información que necesita para hacer la restauración, indica “Pre-parado para ejecutar” en la parte superior de la ventana de resumen de la restauración. Si la información es incompleta, indica “No prepa-rado para ejecutar”, por lo que deberá cambiar una o varias partes de la información que ha dado.
ADVERTENCIA: La restauración puede des-truir los datos del destino. Asegúrese de que ha seleccionado el método de restauración correcto.Asegúrese de que el medio correcto del con-junto de copia esté en el dispositivo de copia de seguridad. Si Retrospect no puede acceder al medio requerido, lo solicitará.
Si su edición de Retrospect puede efectuar varias ejecuciones a la vez, puede especificar qué equipo de ejecución debe usar para una ope-ración determinada (o elegir “Cualquier equipo”). Seleccione la opción que desee en el cuadro de lista de la ventana de resumen. Si desea más información, consulte “Asignación de equipos de ejecución” en la página 184.
Cuando esté preparado, haga clic en Restaurar. Retrospect muestra la ventana del Monitor de actividad.
Control de la restauraciónRetrospect realiza la restauración y muestra el progreso de la operación en la ficha Ejecución del Monitor de actividad, así como el nombre de cada archivo del conjunto de copia de seguridad que se copia en el destino. La ventana del Moni-tor de actividad también contiene los botones Pausa y Detener para suspender o cancelar la restauración.
Cuando se haya completado la ejecución, haga clic en la ficha Historial para ver los datos de rendimiento de la restauración. Si se produjo algún problema, puede obtener más informa-ción pulsando el botón Errores. Para ver el registro de operaciones de esta ejecución, haga clic en el botón Registro.
El registro se describe en “Visualización del registro de operaciones” en la página 261.
Si sale de Retrospect y va al volumen de des-tino, verá que éste ha cambiado y refleja los archivos restaurados. La importancia del cam-bio puede oscilar entre una nueva carpeta en el volumen, o un volumen completamente rees-tructurado a partir de la restauración de un volu-men completo, en función del método y las opciones de restauración del destino.
NOTA: El Escritorio de un cliente de Mac OS se debe actualizar después de una restauración extensa, como la de un volumen entero. Reini-

88 GUÍA DE USUARIO DE RETROSPECT
cie el Macintosh mientras pulsa las teclas Comando y Opción para reconstruir el Escritorio.
Creación de scripts para la restauraciónCuando la ventana de resumen de la restauración está activa, puede hacer clic en el botón Planifi-car para guardar la información y la configura-ción de restauración inmediata en forma de script. Podrá utilizar el script para llevar a cabo operaciones de restauración automatizadas.
Consulte el Capítulo 5 • Operaciones automati-zadas.
Restauración mediante una búsquedaMientras que la restauración mediante una ins-tantánea le permite recuperar archivos de una copia de seguridad realizada en una fecha y una hora determinadas, la recuperación mediante una búsqueda le permite recuperar uno o varios archivos sea cual sea su fecha de copia de segu-ridad. La restauración mediante una búsqueda le permite buscar a la vez en varios conjuntos de copia de seguridad, lo que resulta muy útil si no sabe exactamente qué conjunto de copia con-tiene los archivos que desea restaurar. La bús-queda es más efectiva si conoce datos específi-cos de los archivos que necesita como, por ejemplo, el nombre o el tipo de archivo. Si desea ver todas las versiones de copia de seguridad de un archivo determinado, búsquelo por el nom-bre y luego restaure exactamente la versión que le convenga.
NOTA: La restauración mediante una búsqueda no restaura permisos de NTFS, privilegios para compartir archivos de AppleShare o Mac OS, ni información del registro y del estado del sis-tema. Para restaurarlos debe utilizar una instan-tánea.Para iniciar la configuración de una restaura-ción mediante una búsqueda, en la barra de navegación, haga clic en Restaurar y luego en Buscar archivos. Aparece la ventana de selec-ción de conjuntos de copia de seguridad.
Selección de los conjuntos de copia de seguridad en los que realizar la búsqueda
Seleccione uno o varios conjuntos de copia de seguridad en los que buscar. Haga clic en el botón Más si no aparece en la lista el conjunto de copia de seguridad que desea utilizar. Haga clic en Aceptar para continuar. Aparecerá la ventana de selección del destino.
Selección del destino
Seleccione el volumen en el que desea que Retrospect sitúe los archivos restaurados. Este volumen no tiene por qué ser el volumen origi-nal desde el que se hizo la copia de seguridad de los archivos; puede ser una carpeta definida como subvolumen (consulte “Subvolúmenes” en la página 322) o cualquier volumen dis-ponible, incluyendo los que pertenezcan a un cliente de la red. (Desplácese a través de Mi PC, Mis sitios de red y Clientes de copia de segu-ridad como se explica en “Contenedores” en la página 319.)

CAPÍTULO 4 • OPERACIONES INMEDIATAS 89
Selección del tipo de restauraciónSeleccione en el cuadro de lista cómo debe res-taurar Retrospect los archivos en el destino. El parámetro predeterminado es “Restaurar archi-vos y carpetas”.
Restaurar el volumen completo restaura en el volumen de destino los archivos seleccionados en los conjuntos de copia de seguridad de origen que cumplan los criterios de búsqueda. Elimina todos los archivos y carpetas del destino que no coinciden con los marcados en la instantánea para que se restauren y deja intactos los archi-vos que son idénticos a los marcados para que se restauren. Seguidamente copia los archivos y carpetas restantes de la instantánea al destino, conservando la jerarquía de carpetas.
NOTA: Para evitar que se bloquee el sistema operativo, el método Restaurar el volumen completo no elimina el sistema Windows activo, ni la carpeta que se defina como carpeta de sistema de un cliente de Mac OS.Reemplazar los archivos correspondientes restaura todos los archivos seleccionados en los conjuntos de copia de seguridad de origen que cumplan los criterios de búsqueda y que no existan en el destino. Los archivos que existan tanto en el destino como en los conjuntos de copia de seguridad de origen y que cumplan los criterios de búsqueda se sustituyen siempre. Retrospect deja los archivos intactos si son idénticos a los archivos marcados para que se restauren, si los nombres de los archivos no coinciden con los que están marcados para que se restauren o si la ruta de estos archivos no es idéntica.
Reemplazar si la copia de seguridad es más reciente restaura los archivos seleccionados en los conjuntos de copia de seguridad de origen que cumplan los criterios de búsqueda y que no existan en el destino. Los archivos que existan tanto en el destino como en los conjuntos de copia de seguridad de origen y que cumplan los
criterios de búsqueda sólo se sustituirán si los archivos del conjunto de copia son más recientes.
Restaurar sólo los archivos que faltan res-taura todos los archivos seleccionados en los conjuntos de copia de seguridad de origen que cumplan los criterios de búsqueda y no existan en el destino. Los archivos que existan tanto en el destino como en los conjuntos de copia de seguridad de origen y que cumplan los criterios de búsqueda nunca se sustituyen.
Restaurar archivos y carpetas crea una nueva carpeta en el volumen de destino (dando a la carpeta el nombre del conjunto de copia de seguridad) y copia los archivos seleccionados de los conjuntos de copia de seguridad de origen que cumplan los criterios de la búsqueda en esta carpeta, conservando la jerarquía de carpetas de la instantánea. No se reemplaza ni se sobres-cribe ningún elemento.
Restaurar sólo archivos crea una nueva car-peta en el volumen de destino (dando a la car-peta el nombre del conjunto de copia de seguri-dad) y copia los archivos seleccionados de los conjuntos de copia de seguridad de origen que cumplan los criterios de la búsqueda en esta car-peta. La jerarquía de carpetas de la instantánea no se conserva. No se reemplaza ni se sobres-cribe ningún elemento.
Una vez seleccionado el método de restauración con el cuadro de lista, haga clic en Aceptar. Retrospect presenta la ventana de búsqueda y recuperación.

90 GUÍA DE USUARIO DE RETROSPECT
Especificación de los criterios de búsqueda
Si desea restaurar todos los archivos de todos los orígenes, haga clic en Aceptar.
En caso contrario, utilice los controles e intro-duzca texto para definir los criterios de bús-queda en función de los nombres de los archivos o las carpetas, o haga clic en Más opciones para configurar un selector a medida con otros crite-rios de búsqueda. Esta ventana se describe de manera detallada en “Búsqueda de archivos” en la página 328 y los selectores se describen en “Uso de los selectores” en la página 330.
Cuando haya definido los criterios de la bús-queda, haga clic en Aceptar. Retrospect busca en todos los conjuntos de copia de seguridad de origen antes de mostrar la ventana de resumen.
Sus criterios de selección de archivos se resu-men junto a Búsqueda. Archivos elegidos muestra el número total de archivos de los con-juntos de copia de seguridad de origen que cum-plen los criterios de búsqueda.
Selección de los archivos para restaurarHaga clic en Archivos elegidos para abrir un navegador que enumera los archivos que cum-plen los criterios de búsqueda. Puede marcar y quitar la marca de estos archivos manualmente para restaurarlos. Si desea más información, consulte “Cómo marcar archivos y carpetas” en la página 327. Los archivos que tengan marcas de verificación se restaurarán cuando se ejecute la operación.
SUGERENCIA: En función de sus criterios de búsqueda, su navegador puede presentar más de una versión de un archivo determinado. Por ejemplo, es posible que un archivo se haya modificado cada día y de él se hayan hecho copias de seguridad diariamente durante un período de tiempo determinado. Use las fechas de copia de seguridad o modificación para determinar qué versión desea restaurar.
Modificación de los criterios de búsquedaSi el navegador no muestra los archivos que usted desea, puede cerrarlo, volver a la ventana de resumen y redefinir los criterios de búsqueda haciendo clic en el botón Búsqueda. Si cambia los criterios de búsqueda, Retrospect muestra un cuadro de diálogo en el que le pregunta si desea realizar una nueva búsqueda o bien res-tringir o ampliar la búsqueda realizada.
Nueva reemplaza los resultados de la búsqueda anterior por los resultados de la nueva búsqueda.
Restringida utiliza los nuevos criterios para limitar más la selección.
Ampliada utiliza los nuevos criterios para agre-gar archivos a la selección actual.
Seleccione un tipo de búsqueda, haga clic en Aceptar para volver a la ventana de resumen y

CAPÍTULO 4 • OPERACIONES INMEDIATAS 91
repita el proceso hasta que esté satisfecho con los archivos elegidos.
Ejecución de la restauraciónSi Retrospect tiene la información que necesita, indica “Preparado para ejecutar” en la parte superior de la ventana de resumen de la bús-queda y recuperación. Si la información es incompleta, indica “No preparado para ejecu-tar”, por lo que deberá cambiar una o varias par-tes de la información que ha dado.
ADVERTENCIA: La restauración puede des-truir los datos del destino. Asegúrese de que ha seleccionado el método de restauración correcto.Asegúrese de que el medio correcto del con-junto de copia esté en el dispositivo de copia de seguridad. Si Retrospect no detecta el medio, solicita uno mediante una ventana.
Si su edición de Retrospect puede efectuar varias ejecuciones a la vez, puede especificar qué equipo de ejecución debe usar para una ope-ración determinada (o elegir “Cualquier equipo”). Seleccione la opción que desee en el cuadro de lista de la ventana de resumen. Si desea más información, consulte “Asignación de equipos de ejecución” en la página 184.
Cuando esté preparado, haga clic en Recuperar.
Control de la restauraciónRetrospect realiza la restauración, mostrando el progreso de la operación en el Monitor de acti-vidad, que tiene botones para hacer una pausa en la ejecución o detenerla.
Cuando se haya completado la ejecución, haga clic en la ficha Historial para ver los datos de rendimiento de la restauración. Si se produjo algún problema, puede obtener más informa-ción pulsando el botón Errores. Para ver el registro de operaciones de esta ejecución, haga clic en el botón Registro.
El registro se describe en “Visualización del registro de operaciones” en la página 261.
Si sale de Retrospect y va al volumen de des-tino, verá que éste ha cambiado y refleja los archivos restaurados.
NOTA: El Escritorio de un cliente de Mac OS se debe actualizar después de una restauración extensa. Reinicie el Macintosh mientras pulsa las teclas Comando y Opción para reconstruir el Escritorio.
DUPLICACIÓNUna duplicación inmediata copia los archivos seleccionados en su formato original de una unidad o carpeta en otra. Una vez realizada la operación de duplicación, la unidad de destino contiene una copia exacta de los archivos y car-petas que se han duplicado. Puede abrir, editar y trabajar normalmente con dichos archivos.

92 GUÍA DE USUARIO DE RETROSPECT
NOTA: Los archivos y carpetas se copian sin compresión y los archivos cifrados se copian en ese estado. Retrospect le permite duplicar archivos de una unidad en otra, así como duplicar archivos de la misma unidad de una carpeta en otra. Retrospect optimiza el proceso de duplicación copiando sólo los archivos que no existan ya en el destino.
Hay dos maneras de configurar una duplicación inmediata. Puede usar el asistente de duplica-ción de Retrospect, que le guiará durante el pro-ceso de configuración de la duplicación, o puede configurarlo usted mismo en el modo avanzado. El modo avanzado dispone de opcio-nes que no están disponibles en el asistente. Si desea más información, consulte:
• Duplicación en el modo asistente• Cambio del modo asistente al modo avanzado• Duplicación en el modo avanzado• Cambio del modo avanzado al modo asistente
Duplicación en el modo asistenteEl asistente de duplicación permite configurar y editar fácilmente todas las operaciones de dupli-cación inmediatas. Para iniciar dicho asistente, en la barra de navegación, haga clic en Copia de seguridad y luego en el botón Duplicar.
SUGERENCIA: Si aparece la ventana de resu-men de la duplicación del modo avanzado, haga clic en Cambiar al modo asistente.
Pantalla de bienvenidaSi es la primera vez que configura una duplica-ción, haga clic en Siguiente para continuar la configuración utilizando el asistente de duplica-ción. Para configurar la duplicación en el modo avanzado, haga clic en Cambiar al modo avan-zado. Si desea más información, consulte “Duplicación en el modo avanzado” en la página 95.
Si ha configurado anteriormente una duplica-ción, la pantalla de bienvenida mostrará los parámetros actuales. Si desea más información, consulte “Edición de los parámetros de dupli-cación” en la página 95.
Selección de los elementos para duplicarSeleccione la unidad o carpeta que desea duplicar.
Para seleccionar una unidad o una carpeta, haga clic en ella. Con esta acción se anula la selec-ción de unidades o carpetas anterior.
Es posible seleccionar unidades y carpetas de cualquiera de los contenedores que aparecen en esta pantalla: Mi PC, Mis sitios de red o Clientes de copia de seguridad.
• Para agregar clientes de Retrospect al conte-nedor Clientes de copia de seguridad, haga clic en Agregar clientes.
• Para agregar volúmenes de red al contenedor Mis sitios de red, haga clic en Agregar volú-menes de red.

CAPÍTULO 4 • OPERACIONES INMEDIATAS 93
• Para mostrar las carpetas de una unidad, seleccione ésta y haga clic en Mostrar carpetas.
Si desea más información, consulte “Contene-dores” en la página 319.
Selección de los tipos de archivos para duplicarSeleccione la casilla de verificación correspon-diente para cada tipo de archivo que desea duplicar. Si selecciona todas las casillas de veri-ficación, se hará una duplicación de todos los archivos (excepto de los archivos de caché).
NOTA: Algunas de estas opciones funcionan de manera diferente en ordenadores con Win-dows, Mac OS, NetWare y UNIX. A continua-ción se explica cómo interactúan estas opciones con los ordenadores con Windows. Para saber cómo funcionan estas opciones con otros siste-mas operativos, consulte “Selectores integrados en Retrospect” en la página 331.
• Documents and Settings duplica los archi-vos de la carpeta Documents and Settings, que contiene las carpetas Mis documentos, Favoritos, Datos de programa y Escritorio de todos los usuarios.
NOTA: En los sistemas con Windows 9x, la opción “Documents and Settings” hace una duplicación de la carpeta “Profiles”.
• Sistema operativo y aplicaciones duplica los archivos del sistema, incluyendo la car-peta de Windows y el Estado del sistema.
También hace una duplicación de los archi-vos de las aplicaciones, incluyendo el conte-nido de la carpeta Archivos de programa, así como de todos los archivos existentes que tengan extensiones de aplicación conocidas (por ejemplo, .exe y .dll).
NOTA: Si decide no duplicar el “Sistema operativo y aplicaciones”, Retrospect modi-fica algunas de sus opciones de ejecución predeterminadas. Retrospect desactiva las opciones “Duplicar el estado del sistema” y “Duplicar la información de seguridad de las carpetas de NTFS de las estaciones de tra-bajo”. Si desea más información, consulte “Opciones del sistema Windows” en la página 275 y “Opciones de seguridad de Windows” en la página 277.
• Imágenes duplica todos los archivos de la carpeta Mis documentos\Mis imágenes para todos los usuarios. También hace una dupli-cación de todos los archivos con las exten-siones de archivo de imagen más comunes (por ejemplo, .jpg) existentes en el origen, excepto aquellos ubicados en las carpetas de Windows y Archivos de programa.
• Música duplica todos los archivos de la car-peta Mis documentos\Mi música para todos los usuarios. También hace una duplicación de todos los archivos con las extensiones de archivo de música más comunes (por ejem-plo, .wma y .mp3) existentes en el origen, excepto aquellos ubicados en las carpetas de Windows y Archivos de programa.
• Películas duplica todos los archivos de la carpeta Mis documentos\Mis vídeos para todos los usuarios. También hace una dupli-cación de todos los archivos con las exten-siones de archivo de película más comunes (por ejemplo, .mov) existentes en el origen, excepto aquellos ubicados en las carpetas de Windows y Archivos de programa.
• Documentos de Office duplica los docu-mentos de Microsoft Office, los datos de

94 GUÍA DE USUARIO DE RETROSPECT
Microsoft Outlook y los archivos PDF de Adobe existentes en el origen, excepto aque-llos ubicados en las carpetas de Windows y Archivos de programa.
• Todos los demás archivos duplica todos los archivos no incluidos en las otras opciones.
NOTA: Las opciones Documents and Settings y Sistema operativo y aplicaciones no están dis-ponibles si se va a duplicar una carpeta.
Selección del destinoSeleccione la unidad o carpeta en la que desea duplicar los archivos.
NOTA: Dicha unidad o carpeta de destino no puede coincidir con la de origen. Puede realizar la duplicación en carpetas distintas de la misma unidad o en carpetas que tengan el mismo nom-bre en unidades distintas.Los botones Agregar clientes, Agregar volúme-nes de red y Mostrar carpetas que aparecen en esta pantalla funcionan de la misma manera que los de la pantalla “¿Qué desea incluir en la duplicación?” . Consulte “Selección de los ele-mentos para duplicar” en la página 92.
Cuando haga clic en Siguiente, Retrospect mos-trará un cuadro de diálogo advirtiéndole de que el contenido de la carpeta o unidad de destino será sustituido por los archivos que se van a duplicar.
ADVERTENCIA: Asegúrese de que el destino no contiene archivos importantes antes de reali-zar la duplicación. Los archivos existentes en el destino se perderán y se sustituirán por los archivos que se desean duplicar. Para asegu-rarse de no perder datos importantes, cree una nueva carpeta en la unidad de destino y guarde allí los duplicados.Haga clic en Reemplazar para ignorar la adver-tencia y continuar con la configuración de la duplicación.
Selección del momento de la duplicaciónSi desea realiza una duplicación inmediata, seleccione Ahora.
Si desea configurar una duplicación para que se ejecute según una planificación determinada, seleccione Más adelante.
Los pasos necesarios para configurar una dupli-cación para que se ejecute en otro momento se describen en “Creación de scripts de dupli-cación en el modo asistente”, a partir de la sec-ción “Selección del momento de la duplicación” en la página 130.
Revisión de los parámetros de duplicaciónLa ventana de resumen de la duplicación mues-tra los parámetros de duplicación especificados en el asistente.
• Origen muestra la unidad o carpeta que se va duplicar.
• Seleccionando muestra los tipos de archivos que se van a incluir en la duplicación.
• Destino muestra el nombre de la unidad o carpeta en la que se van a copiar los datos.
Si desea cambiar alguno de los parámetros de duplicación, haga clic en Atrás.
Haga clic en Iniciar ahora para iniciar la dupli-cación.
Control de la duplicaciónAl hacer clic en Iniciar ahora, Retrospect sale del asistente de duplicación y muestra el Moni-

CAPÍTULO 4 • OPERACIONES INMEDIATAS 95
tor de actividad, tal y como lo haría para las duplicaciones inmediatas ejecutadas desde el modo avanzado. Si desea más información, consulte “Control de la duplicación” en la página 98.
Edición de los parámetros de duplicaciónRetrospect recordará automáticamente los pará-metros más recientes que haya especificado para la duplicación inmediata. Para ver y editar dichos parámetros, seleccione Copia de seguri-dad>Duplicar en la barra de navegación.
SUGERENCIA: Si aparece la ventana de resu-men de la duplicación del modo avanzado, haga clic en Cambiar al modo asistente.Para realizar la duplicación con los mismos parámetros, haga clic en Iniciar ahora.
Para editar los parámetros, seleccione “Permi-tirme cambiar estos parámetros” y haga clic en Siguiente. El proceso de edición de parámetros en el modo asistente es prácticamente igual al de creación. Si desea más información, consulte “Duplicación en el modo asistente” en la página 92.
Para editar los parámetros en el modo avanzado, haga clic en “Cambiar al modo avanzado”. Si desea más información, consulte “Cambio del modo asistente al modo avanzado”.
Cambio del modo asistente al modo avanzadoPara acceder a las opciones avanzadas que no están disponibles en el modo asistente, haga clic
en “Cambiar al modo avanzado” en la pantalla de bienvenida.
Si no ha configurado anteriormente ninguna duplicación, puede continuar tal y como se des-cribe en “Duplicación en el modo avanzado” en la página 95.
Si, por el contrario, ya ha configurado una duplicación, Retrospect recordará los paráme-tros y los mostrará en la ventana de resumen del modo avanzado.
NOTA: Todas las opciones del modo asistente están disponibles en el modo avanzado. Si cam-bia del modo asistente al modo avanzado, dichas opciones se convertirán directamente en sus equivalentes.
Duplicación en el modo avanzadoLa duplicación en el modo avanzado permite acceder a algunas potentes opciones de Retro-spect que no se encuentran disponibles en el modo asistente. El modo avanzado le permitirá:
• Acceder a más selectores integrados en Retrospect
• Crear y aplicar selectores personalizados• Acceder a una presentación previa y selec-
cionar los archivos que desea duplicar• Seleccionar un método de duplicación• Definir una gran cantidad de opciones adi-
cionales que no están disponibles en el modo asistente
Para configurar una duplicación inmediata en el modo avanzado, en la barra de navegación, haga clic en Copia de seguridad y luego en el botón Duplicar.
Si aparece la pantalla de bienvenida al asistente de duplicación, haga clic en Cambiar al modo avanzado. Aparece la ventana de resumen de la duplicación inmediata.

96 GUÍA DE USUARIO DE RETROSPECT
Haga clic en los botones correspondientes de dicha ventana para especificar el origen, el des-tino y otras opciones de copia de seguridad.
Selección del volumen de origenEn la ventana de resumen de la duplicación inmediata, haga clic en el botón Origen para ver la ventana de selección de orígenes.
Seleccione el volumen de origen del que se copiarán los archivos y haga clic en Aceptar. Si desea más información sobre el uso de la ven-tana de selección de orígenes, consulte “Uso de los volúmenes” en la página 318.
Selección del destinoEn la ventana de resumen de la duplicación inmediata, haga clic en el botón Destino para ver de nuevo la ventana de selección de orígenes.
Seleccione un volumen de destino y elija un método de duplicación en el cuadro de lista.
Reemplazar el volumen completo reemplaza el contenido completo del volumen de destino por los archivos y carpetas seleccionados del volumen de origen. Los archivos idénticos que ya estén presentes en el destino no se duplican.Reemplazar los archivos correspondientes copia los archivos y carpetas seleccionados en el volumen de destino. Cuando Retrospect encuentra un archivo que existe tanto en el ori-gen como en el destino, siempre reemplazará el archivo del destino. Retrospect deja intactos los archivos si son idénticos a los archivos marca-dos para que se dupliquen o si los nombres de los archivos y las ubicaciones no coinciden con los marcados.Reemplazar si el origen es más reciente copia los archivos y carpetas seleccionados en el volumen de destino. Cuando Retrospect encuentra un archivo que existe tanto en el ori-gen como en el destino, el archivo del destino se reemplazará sólo si el archivo del origen es pos-terior. Retrospect deja intactos los archivos si son idénticos a los archivos marcados para que se dupliquen o si los nombres de los archivos y las ubicaciones no coinciden con los marcados.Duplicar sólo los archivos que faltan sólo copia los archivos y carpetas seleccionados que no existan en el volumen de destino. El resto permanecerán intactos.

CAPÍTULO 4 • OPERACIONES INMEDIATAS 97
Cuando haya seleccionado el volumen y haya establecido su elección en el cuadro de lista, haga clic en Aceptar.
Configuración de las opciones adicionalesUna vez que haya especificado el volumen de origen para la duplicación y el volumen de des-tino en el que se copiarán los archivos, verifique las opciones y seleccione otras nuevas en la ven-tana de resumen de la duplicación inmediata.
Para cambiar algún dato, haga clic en el botón correspondiente.
Origen le permite cambiar el volumen o la car-peta de origen.
Destino le permite elegir un volumen o una car-peta diferente como destino.
Selección le permite elegir un selector, una especie de filtro para seleccionar los archivos y carpetas que se duplicarán. (Los selectores se explican con detalle en “Uso de los selectores” en la página 330.) El selector predeterminado es “Todos los archivos (sin caché)” y permite duplicar todos los archivos del origen.
Archivos elegidos analiza el volumen de origen y determina qué archivos se deben duplicar comparando los archivos de origen con los que ya existen en el destino. Una vez que se ha com-pletado el análisis, Retrospect abre una ventana de navegador para mostrar una lista de los archi-vos del volumen de origen que se han marcado y de los que se hará una duplicación. Puede uti-
lizarla para marcar y quitar la marca de archivos y carpetas concretos.
Los navegadores se explican con detalle en “Navegación” en la página 325. Al cerrar el navegador, la ventana de resumen muestra información sobre los archivos seleccionados.
Opciones muestra la ventana de opciones bási-cas, en la que puede activar o desactivar la veri-ficación, así como actualizar o no el informe de copia de seguridad. Si desea más información, consulte “Opciones de ejecución relacionadas con la duplicación” en la página 269.
Haga clic en el botón Más opciones para acce-der a una serie de opciones suplementarias. Si desea más información, consulte “Opciones de ejecución” en la página 266.
Ejecución de la duplicaciónSi Retrospect tiene la información que necesita, indica “Preparado para ejecutar” en la parte superior de la ventana de resumen de la duplica-ción inmediata. Si la información es incom-pleta, indica “No preparado para ejecutar”, por lo que deberá cambiar una o varias partes de la información que ha dado.
Si su edición de Retrospect puede efectuar varias ejecuciones a la vez, puede especificar qué equipo de ejecución debe usar para una ope-ración determinada (o elegir “Cualquier equipo”). Seleccione la opción que desee en el

98 GUÍA DE USUARIO DE RETROSPECT
cuadro de lista de la ventana de resumen. Si desea más información, consulte “Asignación de equipos de ejecución” en la página 184.
Cuando esté preparado, haga clic en Duplicar.
ADVERTENCIA: La duplicación puede des-truir los datos del destino. Asegúrese de que los archivos del volumen de destino se pueden borrar o reemplazar.
Control de la duplicaciónLa ventana del Monitor de actividad muestra el progreso de la operación de duplicación e incluye botones para hacer una pausa en la eje-cución o detenerla.
Cuando se haya completado la ejecución, haga clic en la ficha Historial para ver los datos de rendimiento de la duplicación. Si se produjo algún problema, puede obtener más informa-ción pulsando el botón Errores. Para ver el registro de operaciones de esta ejecución, haga clic en el botón Registro.
El registro se describe en “Visualización del registro de operaciones” en la página 261.
Edición de los parámetros de duplicaciónRetrospect recordará automáticamente los pará-metros más recientes que haya especificado para la duplicación inmediata. Para ver y editar dichos parámetros, seleccione Copia de seguri-dad>Duplicar en la barra de navegación.
SUGERENCIA: Si aparece la ventana de resu-men de la duplicación del modo avanzado, haga clic en Cambiar al modo asistente.Para realizar la duplicación con los mismos parámetros, haga clic en Duplicar.
Si desea editar los parámetros, haga clic en los botones para cambiar el origen, el destino, los criterios de selección de archivos y las opcio-nes. El proceso de edición de parámetros en el modo avanzado es prácticamente igual al de creación. Si desea más información, consulte “Duplicación en el modo avanzado” en la página 95.
Para editar los parámetros en el modo asistente, haga clic en “Cambiar al modo asistente”. Si desea más información, consulte “Cambio del modo avanzado al modo asistente”.
Uso de scripts de duplicaciónSi desea automatizar la duplicación de modo que se pueda realizar cuando su ordenador fun-cione sin asistencia (por ejemplo, cuando se va a casa por la noche), utilice la función de scripts de Retrospect para configurarla y planificarla.
Cuando la ventana de resumen de la duplicación inmediata está activa, puede hacer clic en el botón Planificar para guardar la información y la configuración de la duplicación inmediata en forma de script. Podrá agregar una planificación al script para llevar a cabo operaciones de dupli-cación automáticas y sin asistencia.
Consulte “Planificación de scripts” en la página 152.

CAPÍTULO 4 • OPERACIONES INMEDIATAS 99
Cambio del modo avanzado al modo asistenteEn principio, Roxio recomienda editar los pará-metros de las duplicaciones inmediatas en el mismo modo en el que se han creado. No obs-tante, puede cambiar entre los distintos modos, pero si lo hace, es importante que tenga en cuenta la forma en la que Retrospect gestiona las opciones avanzadas que no están disponibles en el modo asistente.
Para regresar al modo asistente en cualquier momento, haga clic en “Cambiar al modo asis-tente” en la ventana de resumen del modo avan-zado.
Si ha realizado algún cambio en los parámetros de duplicación, Retrospect le preguntará si desea guardarlos antes de cambiar de modo.
Si no ha efectuado ninguna modificación, Retrospect mostrará la pantalla de bienvenida al modo asistente con un resumen de los paráme-tros de duplicación actuales.
Debido a que el modo avanzado dispone de opciones que no están disponibles en el modo asistente, Retrospect deberá guardar dichos parámetros o descartarlos. Hay algunas opcio-nes importantes que debe tener en cuenta:
• Método de duplicación• Selectores• Opciones de ejecución• Selección manual de archivos• Equipo de ejecución
Método de duplicaciónAl seleccionar el destino en el modo avanzado, Retrospect le permite especificar el método de
copia de los archivos. Dispone de las siguientes opciones:
• Reemplazar el volumen completo• Reemplazar los archivos correspondientes• Reemplazar si el origen es más reciente• Duplicar sólo los archivos que faltan
No es posible especificar un método de duplica-ción en el modo asistente; siempre se utiliza el método Reemplazar el volumen completo.
Si desea más información sobre las diferencias existentes entre los métodos de duplicación, con-sulte “Selección del destino” en la página 96.
SelectoresEl modo avanzado incluye varios selectores que no están disponibles en el modo asistente. Ade-más, le permite crear y utilizar selectores perso-nalizados.
Si selecciona un selector que no está disponible en el modo asistente y, a continuación, hace clic en “Cambiar al modo asistente”, Retrospect conserva el selector avanzado y lo aplica al eje-cutar la duplicación.
En este tipo de situaciones, la pantalla de bien-venida al modo asistente mostrará (Creado en el modo avanzado) en el campo Seleccionando.
Además, si edita los parámetros de la duplica-ción, aparecerá una nueva opción en la pantalla “¿Qué tipos de archivos desea incluir en la duplicación?”.

100 GUÍA DE USUARIO DE RETROSPECT
• Seleccione “Mantener mi selección del modo avanzado” para conservar el selector avanzado.
• Seleccione “Seleccionar lo siguiente” y, a continuación, elija una nueva opción para descartar el selector avanzado y utilizar uno nuevo.
Opciones de ejecuciónEl modo avanzado incluye muchas opciones de ejecución que no están disponibles en el modo asistente como, por ejemplo, la verificación.
Si selecciona una opción de ejecución que no está disponible en el modo asistente y, a conti-nuación, hace clic en “Cambiar al modo asis-tente”, Retrospect conserva dicha opción y la aplica al ejecutar la duplicación.
ADVERTENCIA: La pantalla de bienvenida al modo asistente no indica si la duplicación incluye o no opciones de ejecución avanzadas. La única forma de comprobarlo es cambiar al modo avanzado y revisar los parámetros de las opciones.
Selección manual de archivosEn el modo avanzado, puede hacer clic en el botón Archivos elegidos para seleccionar los archivos y carpetas que desea duplicar. Si lo hace, la ventana de resumen del modo avanzado mostrará (Selección manual) en el campo Selección.
Si realiza una selección manual y, a continua-ción, hace clic en “Cambiar al modo asistente”, Retrospect descartará dicha selección. No es posible realizar una selección manual en el modo asistente.
Equipo de ejecuciónSi su edición de Retrospect puede efectuar varias ejecuciones a la vez, sólo podrá especifi-car qué equipo de ejecución debe usar para una operación de duplicación en el modo avanzado.
Si selecciona un equipo de ejecución determi-nado (no “Cualquier equipo”) y, a continuación, hace clic en “Cambiar al modo asistente”, Retrospect conservará la información sobre el equipo de ejecución y utilizará el especificado al realizar la duplicación.
NOTA: La pantalla de bienvenida al modo asis-tente no indica si la duplicación especifica o no un equipo de ejecución. La única forma de com-probarlo es cambiar al modo avanzado y revisar los parámetros.
TRANSFERENCIA DE CONJUN-TOS DE COPIA DE SEGURIDADLa función de transferencia de conjuntos de copia de seguridad permite copiar todos los archivos e instantáneas de varios conjuntos de copia en uno nuevo o ya existente. Puede utili-zarla para:

CAPÍTULO 4 • OPERACIONES INMEDIATAS 101
• Clonar un conjunto de copia de seguridad• Protegerse frente a fallos en el medio de
copia de seguridad• Preparar copias para almacenar información
en un lugar seguro fuera del lugar de trabajo• Iniciar un nuevo ciclo de copias de seguridad• Consolidar varios conjuntos de copia de
seguridad en un único conjunto de copia de seguridad
Tal y como sucede con las operaciones de copia de seguridad, la transferencia de conjuntos de copia de seguridad de forma predeterminada compara los archivos del origen con los archi-vos del destino y sólo copia los archivos nece-sarios. Los archivos e instantáneas existentes en el destino permanecerán intactos.
La función de transferencia de conjuntos de copia no permite usar la presentación previa. Así pues, tendrá que confiar en los selectores en vez de elegir los archivos manualmente.
Para transferir archivos entre conjuntos de copia de seguridad, debe contar con una unidad de cinta o de CD/DVD independiente para cada conjunto de copia, aunque ambos conjuntos se encuentren en el mismo tipo de medio. Si se trata de conjuntos de copia de seguridad en archivo o en disco, no es necesario disponer de dispositi-vos de copia de seguridad independientes.
SUGERENCIA: Si no tiene unidades indepen-dientes para cada conjunto de copia de seguri-dad, puede transferir los archivos temporal-mente a un conjunto de copia en disco y luego transferir éste al conjunto de copia de destino.Para transferir archivos entre conjuntos de copia de seguridad, haga clic en Herramientas>Trans-ferir conjuntos de copia. Aparece la ventana de resumen de la transferencia de conjuntos de copia de seguridad.
Los pasos principales de la transferencia de conjuntos de copia son:
• Selección de los conjuntos de copia de seg-uridad de origen
• Selección del conjunto de copia de segu-ridad de destino
• Selección de los archivos para transferir• Configuración de las opciones adicionales• Ejecución de la transferencia de conjuntos
de copia de seguridad• Creación de scripts para la transferencia de
conjuntos de copia de seguridad
Selección de los conjuntos de copia de seguridad de origenEn la ventana de resumen de la transferencia de conjuntos de copia de seguridad, haga clic en Orígenes para ver la ventana de selección de conjuntos de copia de seguridad.

102 GUÍA DE USUARIO DE RETROSPECT
Seleccione uno o varios conjuntos de copia de seguridad de origen y haga clic en Aceptar.
NOTA: La transferencia de conjuntos de copia de seguridad copia todas las instantáneas y los archivos asociados de los conjuntos de copia de seguridad de origen en el conjunto de copia de destino. Este comportamiento es distinto al de la transferencia de instantáneas, que sólo copia las instantáneas activas y sus archivos asociados. Si desea más información, consulte “Transfer-encia de instantáneas” en la página 103.
Selección del conjunto de copia de seguridad de destinoEn la ventana de resumen de la transferencia de conjuntos de copia de seguridad, haga clic en Destino.
Seleccione el conjunto de copia de seguridad de destino y haga clic en Aceptar. Si los únicos conjuntos de copia de seguridad que aparecen en la ventana ya están especificados como el origen, o si no desea utilizar ninguno de los con-juntos de copia de seguridad de la lista como el destino, haga clic en Crear nuevo para crear un nuevo conjunto de copia. Si desea más informa-ción, consulte “Creación de conjuntos de copia de seguridad” en la página 285.
Selección de los archivos para transferirDe forma predeterminada, Retrospect transfiere todos los archivos de los conjuntos de copia de seguridad de origen al conjunto de copia de seguridad de destino. Para transferir un subcon-junto de los archivos, haga clic en Selección en la ventana de resumen de la transferencia de conjuntos de copia de seguridad.
Seleccione un selector en la lista o haga clic en Más opciones para crear un selector personali-zado. Los selectores son una especie de filtro para seleccionar los archivos y carpetas que se van a transferir. Los selectores se explican con
detalle en “Uso de los selectores” en la página 330.
Haga clic en Aceptar cuando acabe.
Configuración de las opciones adicio-nalesRetrospect dispone de una serie de opciones de ejecución específicas de las transferencias de conjuntos de copia.
Haga clic en Opciones en la ventana de resumen de la transferencia de conjuntos de copia de seguridad si desea cambiar los parámetros pre-determinados para las opciones de copia de ins-tantáneas, de verificación de medios, de com-presión de datos y de reciclaje del conjunto de copia de seguridad, entre otras.
Si desea más información sobre estas opciones, consulte “Opciones de ejecución relacionadas con la transferencia” en la página 270.
Haga clic en el botón Más opciones para acce-der a una serie de opciones de ejecución adi-cionales. Si desea más información, consulte “Opciones de ejecución” en la página 266.
Ejecución de la transferencia de con-juntos de copia de seguridadSi Retrospect tiene la información que necesita, indica “Preparado para ejecutar” en la parte superior de la ventana de resumen de la transfe-rencia de conjuntos de copia de seguridad. Si la

CAPÍTULO 4 • OPERACIONES INMEDIATAS 103
información es incompleta, indica “No prepa-rado para ejecutar”, por lo que deberá cambiar una o varias partes de la información que ha dado.
Si su edición de Retrospect puede efectuar varias ejecuciones a la vez, puede especificar qué equipo de ejecución debe usar para una ope-ración determinada (o elegir “Cualquier equipo”). Seleccione la opción que desee en el cuadro de lista de la ventana de resumen. Si desea más información, consulte “Asignación de equipos de ejecución” en la página 184.
Cuando esté preparado, haga clic en Transferir. Retrospect efectúa la operación de transferencia y muestra el progreso de la misma en la ventana del Monitor de actividad.
Posiblemente, Retrospect pedirá que inserte un medio.
Cuando se haya completado la ejecución, haga clic en la ficha Historial para ver los datos de rendimiento de la transferencia. Si se produjo algún problema, puede obtener más informa-ción pulsando el botón Errores. Para ver el registro de operaciones de esta ejecución, haga clic en el botón Registro.
El registro se describe en “Visualización del registro de operaciones” en la página 261.
Creación de scripts para la transferen-cia de conjuntos de copia de seguri-dadCuando la ventana de resumen de la transferen-cia de conjuntos de copia de seguridad está activa, puede hacer clic en el botón Planificar para guardar la información de transferencia y la configuración en forma de script. Podrá utilizar el script para llevar a cabo operaciones automa-tizadas de transferencia de conjuntos de copia.
Consulte el Capítulo 5 • Operaciones automati-zadas.
TRANSFERENCIA DE INSTANTÁNEASLa función de transferencia de instantáneas per-mite copiar las instantáneas y los archivos aso-ciados de un conjunto de copia de seguridad en uno nuevo o ya existente. Puede utilizarla para:
• Crear un nuevo conjunto de copia completa sintética
• Crear un conjunto de copia para guardarlo fuera del lugar de trabajo y poder recuperar los datos en caso de problema grave
• Iniciar un nuevo ciclo de copias de seguridad con una copia de seguridad completa
La transferencia de instantáneas difiere en algu-nos aspectos de la transferencia de conjuntos de copia. La transferencia de instantáneas:
• Sólo puede tener un conjunto de copia de seguridad como origen; la transferencia de conjuntos de copia de seguridad puede tener varios orígenes.
• Transfiere sólo las instantáneas activas; la transferencia de conjuntos de copia trans-fiere todas las instantáneas.
• Proporciona distintos métodos para selec-cionar las instantáneas que se van a transfe-rir; la transferencia de conjuntos de copia siempre transfiere todas las instantáneas.

104 GUÍA DE USUARIO DE RETROSPECT
De forma predeterminada, la transferencia de instantáneas compara los archivos del origen con los archivos del destino y sólo copia los archivos necesarios. Los archivos e instantáneas existentes en el destino permanecerán intactos.
La función de transferencia de instantáneas no permite usar la presentación previa. Así pues, tendrá que confiar en los selectores en vez de elegir los archivos manualmente.
Para transferir instantáneas entre conjuntos de copia de seguridad, debe contar con una unidad de cinta o de CD/DVD independiente para cada conjunto de copia, aunque ambos conjuntos se encuentren en el mismo tipo de medio. Si se trata de conjuntos de copia de seguridad en archivo o en disco, no es necesario disponer de dispositi-vos de copia de seguridad independientes.
SUGERENCIA: Si no tiene unidades indepen-dientes para cada conjunto de copia de seguri-dad, puede transferir las instantáneas temporal-mente a un conjunto de copia en disco y luego transferir éste al conjunto de copia de destino.
Transferencia de instantáneas y copias completas sintéticasLa función de transferencia de instantáneas per-mite crear lo que Retrospect denomina una copia de seguridad “completa sintética”. Retro-spect crea copias completas sintéticas durante la transferencia de instantáneas a:
• Un nuevo conjunto de copia• Un conjunto de copia de seguridad existente
cuando está desactivada la opción “Compa-rar el Archivo de catálogo de origen con el de destino”
Las copias completas sintéticas le permiten crear un nuevo conjunto de copia de seguridad que sólo contiene las instantáneas más recientes (por ejemplo) a partir de un conjunto de copia de seguridad existente. Gracias a ellas podrá ini-ciar un nuevo ciclo de copias de seguridad sin perder las ventajas de ahorro de tiempo de la
copia de seguridad incremental. Las copias de seguridad posteriores realizadas en el nuevo conjunto de copia sólo incluirán los archivos nuevos y los modificados.
Una vez realizada la transferencia, el conjunto de copia de seguridad de destino contiene los mismos datos que si se hubiese realizado una copia de seguridad completa. De esta forma, se obtiene una copia de seguridad completa sin necesidad de realizar el largo proceso de ejecu-tar una copia de seguridad completa real.
NOTA: Una copia de seguridad completa sinté-tica es el equivalente de una copia de seguridad completa realizada en el momento de las instan-táneas más recientes. No incluye archivos nue-vos o modificados desde la fecha y la hora de dichas instantáneas, ni tampoco versiones más antiguas de archivos incluidos en instantáneas que no sean las actuales.Las copias completas sintéticas también resul-tan útiles para crear un conjunto de copia de seguridad que contenga todos sus archivos en una sesión contigua. Esto permite a Retrospect restaurar volúmenes completos con más rapi-dez, ya que no tiene que buscar en varias sesio-nes para hallar todos los archivos necesarios.
Para transferir instantáneas entre conjuntos de copia de seguridad, haga clic en Herramientas>Transferir instantáneas. Aparece la ventana de resumen de la transferencia de instantáneas de un conjunto de copia de seguridad.

CAPÍTULO 4 • OPERACIONES INMEDIATAS 105
Lo pasos principales de la transferencia de con-juntos de instantáneas son:
• Selección del conjunto de copia de segu-ridad de origen
• Selección de las instantáneas• Selección del conjunto de copia de segu-
ridad de destino• Selección de los archivos para transferir• Configuración de las opciones adicionales• Ejecución de la transferencia de instantáneas• Creación de scripts para la transferencia de
instantáneas
Selección del conjunto de copia de seguridad de origenEn la ventana de resumen de la transferencia de instantáneas de un conjunto de copia de seguri-dad, haga clic en Orígenes para ver la ventana de selección de orígenes para la transferencia de instantáneas.
En la lista superior de la ventana de selección de orígenes, seleccione el conjunto de copia de seguridad que contiene las instantáneas que desea transferir. Haga clic en el botón Más si no aparece en la lista el conjunto de copia de segu-ridad que desea utilizar.
SUGERENCIA: Si desea transferir instantá-neas de varios conjuntos de copia de seguridad
simultáneamente, utilice la transferencia de conjuntos de copia de seguridad o cree un script de transferencia de instantáneas. Consulte “Transferencia de conjuntos de copia de segu-ridad” en la página 100 y “Transferencia de instantáneas mediante scripts” en la página 143.Retrospect muestra una lista de las instantáneas activas del conjunto de copia de seguridad seleccionado en la lista de la parte inferior de la ventana, junto con la fecha y la hora de la ins-tantánea y el nombre del volumen cuya copia de seguridad se había realizado.
NOTA: La lista de instantáneas sólo se muestra si selecciona una de las opciones siguientes: “Las instantáneas seleccionadas” o “La instan-tánea más reciente para cada origen seleccio-nado”. Sólo los conjuntos de copia de seguridad con una fecha junto a ellos contienen instantá-neas.De forma predeterminada, Retrospect guarda en su archivo de catálogo las instantáneas más recientes para cada volumen (o subvolumen) del que se ha realizado copia de seguridad. Dichas instantáneas se consideran activas. Todas las instantáneas, incluyendo las antiguas, se guardan en el medio de copia de seguridad (cinta, disco o CD/DVD). Con cada operación de copia de seguridad o de archivado correcta se sustituye la instantánea antigua del archivo de catálogo por la nueva. La instantánea antigua permanece intacta en el medio de copia de segu-ridad y se podrá recuperar cuando sea necesario.
NOTA: Un conjunto de copia de seguridad en disco con la opción de recuperación de espacio activada guarda en el archivo de catálogo todas las instantáneas especificadas por la directiva de recuperación de espacio. Por ejemplo, si ordena a Retrospect que guarde las diez últimas copias de seguridad, estarán activas un máximo de diez instantáneas para cada volumen. Además, cual-quier instantánea que se haya bloqueado manualmente también estará activa.

106 GUÍA DE USUARIO DE RETROSPECT
Si la instantánea que desea transferir no está en la lista, haga clic en el botón Agregar instantá-nea para mostrar una lista de todas las instantá-neas del conjunto de copia de seguridad.
Cuando se selecciona una instantánea y se hace clic en Recuperar, Retrospect obtiene la instan-tánea antigua del medio del conjunto de copia (tal vez tenga que insertar el medio) y la agrega a la lista que aparece en la ventana de orígenes de transferencia de instantáneas. Ahora, dicha instantánea está activa.
NOTA: El botón Recuperar está desactivado si se selecciona una instantánea que ya está disponible.
Selección de las instantáneasUna vez que haya seleccionado un conjunto de copia de seguridad de origen, tiene varias opcio-nes para seleccionar la instantánea que se va a transferir.
• La instantánea más reciente para cada origen transfiere la instantánea más reciente para cada volumen (o subvolumen) de la lista de instantáneas activas.
• La instantánea más reciente para cada origen seleccionado transfiere la instantá-nea más reciente para cada volumen (o sub-volumen) seleccionado de la lista de instan-táneas activas. Puede conseguir el mismo efecto seleccionando manualmente la ins-tantánea más reciente para cada volumen.
• Todas las instantáneas activas para cada origen transfiere todas las instantáneas acti-vas y los archivos asociados. Para ver la lista de las instantáneas activas y sus orígenes, seleccione temporalmente la opción “Las instantáneas seleccionadas”. Asegúrese de que elige de nuevo “Todas las instantáneas activas para cada origen” antes de hacer clic en Aceptar. Para activar una instantánea antigua, haga clic en Agregar instantánea.
• Las instantáneas seleccionadas transfiere sólo aquellas instantáneas que haya seleccio-nado en la lista de instantáneas activas (y sus archivos asociados). Pulse la tecla Control o Mayús y haga clic para seleccionar varias instantáneas. Para activar una instantánea antigua, haga clic en Agregar instantánea.
Las opciones “La instantánea más reciente...” resultan muy útiles en los scripts de transferen-cia de instantáneas (ya que la lista de instantá-neas activas cambia cada vez que se realiza una copia de seguridad), pero también tienen algu-nas aplicaciones en las operaciones inmediatas.
NOTA: La transferencia de instantáneas sólo copia las instantáneas activas. Para copiar todas las instantáneas, utilice la transferencia de con-juntos de copia de seguridad. Si desea más información, consulte “Transferencia de con-juntos de copia de seguridad” en la página 100.Cuando haya hecho la selección, haga clic en Aceptar.
Selección del conjunto de copia de seguridad de destinoEn la ventana de resumen de la transferencia de instantáneas de un conjunto de copia de seguri-dad, haga clic en Destino.
Seleccione el conjunto de copia de seguridad de destino y haga clic en Aceptar. Si no desea uti-lizar ninguno de los conjuntos de copia de segu-ridad de la lista como destino, haga clic en Crear nuevo para crear un nuevo conjunto de copia. Si desea más información, consulte “Creación de conjuntos de copia de seguridad” en la página 285.
Selección de los archivos para transferirDe forma predeterminada, Retrospect transfiere todos los archivos de las instantáneas seleccio-nadas al conjunto de copia de seguridad de des-tino. Para transferir un subconjunto de los archi-vos, haga clic en Selección en la ventana de

CAPÍTULO 4 • OPERACIONES INMEDIATAS 107
resumen de la transferencia de instantáneas de un conjunto de copia de seguridad.
Seleccione un selector en la lista o haga clic en Más opciones para crear un selector personali-zado. Los selectores son una especie de filtro para seleccionar los archivos y carpetas que se van a transferir. Los selectores se explican con detalle en “Uso de los selectores” en la página 330.
Haga clic en Aceptar cuando acabe.
Configuración de las opciones adicionalesRetrospect dispone de una serie de opciones de ejecución específicas de las transferencias de instantáneas.
Haga clic en Opciones en la ventana de resumen de la transferencia de instantáneas de un con-junto de copia de seguridad si desea cambiar los parámetros predeterminados para las opciones de verificación de medios, de compresión de datos y de reciclaje del conjunto de copia de seguridad, entre otras.
Si desea más información sobre estas opciones, consulte “Opciones de ejecución relacionadas con la transferencia” en la página 270.
Haga clic en el botón Más opciones para acce-der a una serie de opciones de ejecución adi-cionales. Si desea más información, consulte “Opciones de ejecución” en la página 266.
Ejecución de la transferencia de instantáneasSi Retrospect tiene la información que necesita, indica “Preparado para ejecutar” en la parte superior de la ventana de resumen de la transfe-rencia de instantáneas de un conjunto de copia de seguridad. Si la información es incompleta, indica “No preparado para ejecutar”, por lo que deberá cambiar una o varias partes de la infor-mación que ha dado.
Si su edición de Retrospect puede efectuar varias ejecuciones a la vez, puede especificar qué equipo de ejecución debe usar para una ope-ración determinada (o elegir “Cualquier equipo”). Seleccione la opción que desee en el cuadro de lista de la ventana de resumen. Si desea más información, consulte “Asignación de equipos de ejecución” en la página 184.
Cuando esté preparado, haga clic en Transferir. Retrospect efectúa la operación de transferencia y muestra el progreso de la misma en la ventana del Monitor de actividad.
Posiblemente, Retrospect pedirá que inserte un medio.
Cuando se haya completado la ejecución, haga clic en la ficha Historial para ver los datos de rendimiento de la transferencia. Si se produjo algún problema, puede obtener más informa-ción pulsando el botón Errores. Para ver el registro de operaciones de esta ejecución, haga clic en el botón Registro.

108 GUÍA DE USUARIO DE RETROSPECT
El registro se describe en “Visualización del registro de operaciones” en la página 261.
Creación de scripts para la transferen-cia de instantáneasCuando la ventana de resumen de la transferen-cia de instantáneas de un conjunto de copia de seguridad está activa, puede hacer clic en el botón Planificar para guardar la información de transferencia y la configuración en forma de script. Podrá utilizar el script para llevar a cabo operaciones automatizadas de transferencia de instantáneas.
Consulte el Capítulo 5 • Operaciones automatizadas.
CONTROL DE OPERACIONES INMEDIATASRetrospect permite controlar una operación inmediata de varios modos mientras ésta se realiza. Si desea más información, consulte Capítulo 6 • Control de las operaciones.
Puede usar el cuadro de lista “Permanecer en Retrospect” de la barra de herramientas para configurar qué sucede cuando se haya comple-tado la operación inmediata. De forma predeter-minada, Retrospect no realiza ninguna acción, pero si desea iniciar una operación inmediata e irse de la oficina, puede hacer que se cierre Retrospect cuando finalice la ejecución. Cuando acabe, Retrospect se cerrará (o cerrará el sistema), excepto si Proactive Backup está activo o si se ha planificado otro script para que se ejecute en el plazo de previsión. Si desea más información sobre cómo configurar el plazo de previsión, consulte “Preferencias de planifi-cación” en la página 300.

CAPÍTULO 5 • OPERACIONES AUTOMATIZADAS 109
. . . . . . . . . . . . . . . . . . . . . . . . . . . . . . . . . . .
C A P Í T U L O 5O P E R A C I O N E S A U T O M A T I Z A D A S
• I N F O R M A C I Ó N G E N E R A L S O B R E L O S S C R I P T S
• C R E A C I Ó N D E S C R I P T S
• C O P I A D E S E G U R I D A D M E D I A N T E S C R I P T S
• D U P L I C A C I Ó N M E D I A N T E S C R I P T S
• A R C H I V A D O M E D I A N T E S C R I P T S
• R E S T A U R A C I Ó N M E D I A N T E S C R I P T S
• T R A N S F E R E N C I A D E C O N J U N T O S D E C O P I A D E S E G -
U R I D A D M E D I A N T E S C R I P T S
• T R A N S F E R E N C I A D E I N S T A N T Á N E A S M E D I A N T E S C R I P T S
• R E C U P E R A C I Ó N D E E S P A C I O M E D I A N T E S C R I P T S
• V E R I F I C A C I Ó N M E D I A N T E S C R I P T S
• P L A N I F I C A C I Ó N D E S C R I P T S
• A L M A C E N A M I E N T O D E S C R I P T S
• C O M P R O B A C I Ó N D E S C R I P T S
• E J E C U C I Ó N D E S C R I P T S
• C O N T R O L D E L O S S C R I P T S
• S C R I P T S D E P R O A C T I V E B A C K U P
En el Capítulo 4 • Operaciones inmediatas se explicó cómo se configuran y ejecutan en Retrospect las operaciones inmediatas de copia de seguridad, duplicación, archivado, res-tauración y transferencia. Este capítulo le muestra cómo automatizar el proceso mediante scripts, incluyendo los excepcionales scripts de Proactive Backup de Retrospect.

110 GUÍA DE USUARIO DE RETROSPECT
INFORMACIÓN GENERAL SOBRE LOS SCRIPTSUna de las ventajas de Retrospect es que puede realizar de manera automática tareas repetitivas. Con el uso de scripts puede automatizar todas las operaciones que se describen en el Capítulo 4 • Operaciones inmediatas, es decir:
• Copia de seguridad• Duplicación• Archivado• Restauración• Transferencia de conjuntos de copia de
seguridad• Transferencia de instantáneas
Además, Proactive Backup le permite crear scripts inteligentes que establecen continua-mente de qué ordenadores se debe realizar la copia de seguridad de manera prioritaria a partir de los criterios especificados por el usuario. También puede crear scripts de recuperación de espacio y scripts de verificación para automati-zar estas tareas de administración de conjuntos de copia de seguridad.
Los scripts son un componente esencial para establecer una estrategia de copia de seguridad. Si desea más información, consulte “Estrategias de copia de seguridad” en la página 252.
Las operaciones automatizadas constan de la misma información que las inmediatas: origen, destino, criterios de selección de archivos y otras opciones. Los scripts también incluyen un com-ponente de planificación que controla cuándo se realizan las operaciones automatizadas.
Retrospect le permite planificar sus scripts para que se ejecuten de manera automática y sin asis-tencia, lo que permite que se activen a la hora que más le convenga a usted y a otros usuarios. La planificación de copias de seguridad mediante scripts garantiza que sus copias de seguridad se realizarán de manera regular: lo único que debe
hacer es asegurarse de que el ordenador esté encendido y de que ha introducido el medio necesario en el dispositivo de copia de seguri-dad. Cuando llega el momento de ejecutar un script, Retrospect inicia y ejecuta automática-mente la operación. Si no hay otros scripts pla-nificados para ejecutarse en el plazo de previ-sión, y selecciona “Cerrar el sistema al terminar” en Preferencias de arranque, Retrospect se cer-rará cuando la operación se complete.
Entre las operaciones automáticas se incluye la creación, planificación y ejecución de scripts y el uso de scripts de Proactive Backup. Para saber cómo administrar y mantener los scripts, consulte “Mantenimiento de scripts” en la página 296.
CREACIÓN DE SCRIPTSPuede crear scripts de Retrospect mediante:
• Planificación de una operación inmediata• Uso del comando Administrar scripts
Estos métodos permiten crear cualquier tipo de script, incluyendo los de copia de seguridad, duplicación, archivado, restauración y transfe-rencia.
NOTA: Los scripts de Proactive Backup se des-criben por separado. Si desea más información, consulte “Scripts de Proactive Backup” en la página 159.
Planificación de una operación inme-diataTodas las ventanas de resumen de operaciones inmediatas (Copia de seguridad, Duplicación, Archivado, Restauración y Transferencia) incluyen un botón Planificar que permite crear un script a partir de esa operación.
NOTA: En el caso de las operaciones de copia de seguridad, duplicación o restauración, es necesario estar en el modo avanzado para poder acceder al botón Planificar.

CAPÍTULO 5 • OPERACIONES AUTOMATIZADAS 111
Para planificar una operación inmediata:1. Haga clic en el botón Planificar de una de las ventanas de resumen de operación inmediata.2. Introduzca un nombre para el script y haga clic en Aceptar.3. Verifique o cambie la información de la ven-tana de resumen del script.4. Haga clic en el botón Planificar y programe el script tal y como se describe en “Planifi-cación de scripts” en la página 152.5. Cuando toda la información de la ventana de resumen del script sea correcta, haga clic en el botón Guardar de la barra de herramientas.
También puede crear scripts de copia de seguri-dad desde el asistente de copia de seguridad inmediata y scripts de duplicación desde el asis-tente de duplicación inmediata. Si desea más información, consulte “Copia de seguridad en el modo asistente” en la página 60 y “Duplicación en el modo asistente” en la página 92.
Uso del comando Administrar scriptsPuede usar el comando Administrar scripts para crear un script nuevo o modificar la configura-ción de uno existente.
Si desea más información sobre cómo modificar los scripts existentes, consulte “Mantenimiento de scripts” en la página 296. Si desea infor-mación sobre la creación de nuevos scripts, con-sulte las siguientes secciones:
• Copia de seguridad mediante scripts• Duplicación mediante scripts• Archivado mediante scripts• Restauración mediante scripts• Transferencia de conjuntos de copia de seg-
uridad mediante scripts• Transferencia de instantáneas mediante
scripts• Recuperación de espacio mediante scripts• Verificación mediante scripts
Si desea más información sobre los scripts de restauración de bases de datos y los de restaura-ción de buzones, consulte el Apéndice A: SQL Server Agent y el Apéndice B: Exchange Server Agent.
COPIA DE SEGURIDAD MEDIANTE SCRIPTSHay dos maneras de configurar una copia de seguridad mediante scripts utilizando el comando Administrar scripts. Puede usar el asistente de copia de seguridad de Retrospect, que le guiará durante el proceso de configura-ción de la copia, o puede configurarla usted mismo en el modo avanzado. El modo avanzado dispone de opciones que no están disponibles en el asistente. Si desea más información, consulte:
• Creación de scripts de copia de seguridad en el modo asistente
• Cambio del modo asistente al modo avanzado• Creación de scripts de copia de seguridad en
el modo avanzado• Cambio del modo avanzado al modo asistente
Creación de scripts de copia de seguridad en el modo asistenteEl asistente de copia de seguridad permite con-figurar y editar fácilmente todas las operaciones de copia de seguridad mediante scripts. Para ini-ciar el asistente de copia de seguridad, desde la barra de navegación, haga clic en Automatizar y luego en el botón Administrar scripts. Aparece la ventana de edición de scripts.

112 GUÍA DE USUARIO DE RETROSPECT
Haga clic en el botón Nuevo para crear un nuevo script. Aparece la ventana de selección del tipo de script.
Seleccione Copia de seguridad en la lista y haga clic en Aceptar. En la ventana para dar nombre a los scripts, introduzca un nombre y haga clic en Aceptar. Aparece la pantalla de bienvenida al asistente de copia de seguridad.
NOTA: Si aparece la ventana de resumen del script de copia de seguridad del modo avan-zado, haga clic en Cambiar al modo asistente.
Pantalla de bienvenidaSi es la primera vez que configura una copia de seguridad mediante scripts, haga clic en Siguiente para continuar la configuración utili-zando el asistente de copia de seguridad. Para configurar la copia de seguridad en el modo avanzado, haga clic en Cambiar al modo avan-zado. Si desea más información, consulte “Creación de scripts de copia de seguridad en el modo avanzado” en la página 121.
Si ha configurado anteriormente una copia de seguridad mediante scripts, la pantalla de bien-venida mostrará los parámetros actuales. Si desea más información, consulte “Edición de los parámetros de los scripts de copia de segu-ridad” en la página 120.
Selección de los elementos para realizar la copia de seguridadHaga clic en el botón de opción que describa el elemento del que desea realizar una copia de seguridad.
• Documents and Settings (sólo disponible en Retrospect Professional) realiza una copia de seguridad de la carpeta Documents and Settings, que contiene las carpetas de todos los usuarios, incluyendo Mis docu-mentos, Mis imágenes, Mi música, Favori-tos y Escritorio.
• Mi ordenador realiza una copia de seguri-dad del ordenador local.
• Mi ordenador y los ordenadores de la red realiza una copia de seguridad del ordenador

CAPÍTULO 5 • OPERACIONES AUTOMATIZADAS 113
local y de todos los ordenadores cliente de Retrospect en los que se haya iniciado una sesión.
• Sólo los ordenadores de la red (no disponi-ble en Retrospect Professional) realiza una copia de seguridad de todos los ordenadores cliente de Retrospect en los que se haya ini-ciado una sesión.
• Permitirme elegir le permite seleccionar las unidades y las carpetas de las que desea rea-lizar una copia de seguridad del ordenador local, de los ordenadores cliente de Retro-spect en los que se haya iniciado una sesión y de los volúmenes de red.
Adición de clientes de RetrospectSi ha seleccionado hacer la copia de seguridad de “Mi ordenador y los ordenadores de la red” o “Sólo los ordenadores de la red”, Retrospect realizará la copia de seguridad de los datos de todos los ordenadores cliente de Retrospect en los que se haya iniciado una sesión en el momento de efectuar la copia de seguridad.
Para iniciar una sesión en los clientes de Retro-spect ahora, haga clic en Agregar clientes. Si desea más información sobre la instalación, la configuración y el inicio de sesiones en clientes, consulte el Capítulo 7 • Clientes conectados en red.
Selección de unidades o carpetas específicasSi ha seleccionado “Permitirme elegir” en la pantalla “¿Qué desea incluir en la copia de seguridad?”, ahora puede seleccionar las unida-des o carpetas específicas de las que desea rea-lizar una copia de seguridad.
Para seleccionar una unidad o una carpeta, haga clic en ella. Con esta acción se anula la selec-ción de unidades o carpetas anterior. Mantenga pulsada la tecla Control y haga clic en una uni-dad o carpeta para seleccionarla sin anular la selección anterior. Mantenga pulsada la tecla Mayús y haga clic en una unidad o carpeta para seleccionar todas las unidades y carpetas desde la selección actual hasta esa unidad o carpeta.
Es posible seleccionar unidades y carpetas de cualquiera de los contenedores que aparecen en esta pantalla: Mi PC, Mis sitios de red, Clientes de copia de seguridad y Grupos de origen. Tam-bién puede seleccionar uno o varios contenedo-res para hacer una copia de seguridad de todos los elementos que incluyen.
• Para agregar clientes de Retrospect al conte-nedor Clientes de copia de seguridad, haga clic en Agregar clientes.
• Para agregar volúmenes de red al contenedor Mis sitios de red, haga clic en Agregar volú-menes de red.
• Para mostrar las carpetas de una unidad, seleccione ésta y haga clic en Mostrar carpe-tas.
Si desea más información, consulte “Contene-dores” en la página 319.
Selección de los tipos de archivos para realizar la copia de seguridadSeleccione la casilla de verificación correspon-diente para cada tipo de archivo que desea

114 GUÍA DE USUARIO DE RETROSPECT
incluir en la copia de seguridad. Si selecciona todas las casillas de verificación, se hará una copia de seguridad de todos los archivos (excepto de los archivos de caché).
NOTA: Algunas de estas opciones funcionan de manera diferente en ordenadores con Win-dows, Mac OS, NetWare y UNIX. A continua-ción se explica cómo interactúan estas opciones con los ordenadores con Windows. Para saber cómo funcionan estas opciones con otros siste-mas operativos, consulte “Selectores integrados en Retrospect” en la página 331.
• Documents and Settings realiza una copia de seguridad de los archivos de la carpeta Documents and Settings, que contiene las carpetas Mis documentos, Favoritos, Datos de programa y Escritorio de todos los usuarios.
NOTA: En los sistemas con Windows 9x, la opción “Documents and Settings” hace una copia de seguridad de la carpeta “Profiles”.
• Sistema operativo y aplicaciones realiza una copia de seguridad de los archivos del sistema, incluyendo la carpeta de Windows y el Estado del sistema. También hace una copia de seguridad de los archivos de las aplicaciones, incluyendo el contenido de la carpeta Archivos de programa, así como de todos los archivos existentes que tengan extensiones de aplicación conocidas (por ejemplo, .exe y .dll).
NOTA: Si decide no hacer copias de seguri-dad del “Sistema operativo y aplicaciones”, Retrospect modifica algunas de sus opcio-nes de ejecución predeterminadas. Retro-spect desactiva las opciones “Hacer una copia de seguridad del estado del sistema” y “Hacer una copia de seguridad de la infor-mación de seguridad de las carpetas de NTFS de las estaciones de trabajo”. Si desea más información, consulte “Opciones del sistema Windows” en la página 275 y “Opciones de seguridad de Windows” en la página 277.
• Imágenes realiza una copia de seguridad de todos los archivos de la carpeta Mis docu-mentos\Mis imágenes para todos los usua-rios. También hace una copia de seguridad de todos los archivos con las extensiones de archivo de imagen más comunes (por ejem-plo, .jpg) existentes en el origen, excepto aquellos ubicados en las carpetas de Win-dows y Archivos de programa.
• Música realiza una copia de seguridad de todos los archivos de la carpeta Mis docu-mentos\Mi música para todos los usuarios. También hace una copia de seguridad de todos los archivos con las extensiones de archivo de música más comunes (por ejem-plo, .wma y .mp3) existentes en el origen, excepto aquellos ubicados en las carpetas de Windows y Archivos de programa.
• Películas realiza una copia de seguridad de todos los archivos de la carpeta Mis docu-mentos\Mis vídeos para todos los usuarios. También hace una copia de seguridad de todos los archivos con las extensiones de archivo de vídeo más comunes (por ejemplo, .mov) existentes en el origen, excepto aque-llos ubicados en las carpetas de Windows y Archivos de programa.
• Documentos de Office realiza una copia de seguridad de los documentos de Microsoft Office, de los datos de Microsoft Outlook y de los archivos PDF de Adobe existentes en

CAPÍTULO 5 • OPERACIONES AUTOMATIZADAS 115
el origen, excepto aquellos ubicados en las carpetas de Windows y Archivos de pro-grama.
• Todos los demás archivos realiza una copia de seguridad de todos los archivos no inclui-dos en las otras opciones.
NOTA: Las opciones Documents and Settings y Sistema operativo y aplicaciones no están dis-ponibles si se realiza la copia de seguridad de una carpeta.
Selección del dispositivo de destino de la copia de seguridadEs posible almacenar la copia de seguridad en cualquier dispositivo compatible con Retro-spect, incluyendo unidades de cinta, unidades de CD/DVD y discos duros. Seleccione una de las opciones siguientes:
• Cinta, CD, DVD• Unidades de disco duro en el ordenador local
o en la redSi selecciona la primera opción, Retrospect mostrará los dispositivos disponibles. Selec-cione el dispositivo en el que desea realizar la copia de seguridad y haga clic en Siguiente.
Si selecciona la segunda opción, Retrospect mostrará los discos duros locales y los volúme-nes de red incluidos en el contenedor Mis sitios de red.
Para agregar un volumen de red, haga doble clic en Mis sitios de red, desplácese al volumen que desea agregar, selecciónelo y, a continuación, haga clic en el botón Agregar. Si el volumen lo precisa, inicie una sesión, escriba la contraseña y haga clic en Aceptar.
NOTA: Si configura Retrospect de modo que inicie una sesión como un usuario con privile-gios en el volumen de red, no tendrá que iniciar la sesión de nuevo. Si desea más información, consulte “Preferencias de seguridad” en la página 301.
Para especificar una carpeta ubicada en una uni-dad local o en un volumen de red, selecciónela y, a continuación, haga clic en el botón Exami-nar. Desplácese a la carpeta de la que desea rea-lizar una copia de seguridad y haga clic en Aceptar.
Creación o no de una planificaciónRetrospect le permite crear un script con plani-ficación o sin ella.
Si decide no crear una planificación, podrá eje-cutar el script manualmente en cualquier momento. Si desea más información, consulte “Ejecución manual de scripts” en la página 157. También puede agregar una planificación al script más adelante.
Seleccione una opción y haga clic en Siguiente.
NOTA: Si está editando un script que ya dis-pone de una planificación, estará disponible una opción adicional, “Mantener la planificación existente”.
Selección del momento de la copia de seguridadSeleccione la casilla de verificación para cada uno de los días en que desee que se ejecute el script de copia de seguridad y especifique la hora a la que debe hacerlo.
SUGERENCIA: Aunque Retrospect puede realizar copias de seguridad de los ordenadores mientras están utilizándose, es aconsejable eje-cutar los scripts fuera de las horas de oficina,

116 GUÍA DE USUARIO DE RETROSPECT
cuando los ordenadores suelen estar menos ocu-pados.
Especificación de uno o varios conjuntos de copia de seguridadSeleccione si desea realizar siempre la copia de seguridad en un conjunto de copia de seguridad o en varios.
Si opta por realizarla en varios, aumentará el nivel de protección. Debido a que cada conjunto contiene una copia de seguridad completa de los datos, dispondrá de una medida de protección adicional en el caso de que se produzcan fallos en el medio de copia de seguridad. Además, si utiliza varios conjuntos de copia de seguridad, podrá trasladar los medios de uno que no esté usando a una ubicación segura fuera del lugar de trabajo con el fin de protegerlo en caso de robo, incendio u otras catástrofes.
NOTA: Si ha seleccionado hacer la copia de seguridad un único día de la semana, esta panta-lla le permitirá realizarla en un conjunto de copia de seguridad o en dos (alternando entre ambos conjuntos cada semana).
Selección del número de conjuntos de copia de seguridadSi ha optado por realizar la copia de seguridad en varios conjuntos de copia de seguridad, ahora podrá especificar cuántos conjuntos desea utilizar y con qué frecuencia deben alternarse.
La primera opción permite alternar entre distin-tos conjuntos de copia de seguridad para cada
uno de los días en los que desea realizar la copia de seguridad. Por ejemplo, si ha seleccionado realizar la copia de seguridad todos los días de la semana, Retrospect le ofrece la opción de guardarla en siete conjuntos de copia de seguri-dad. En este caso, Retrospect realiza la copia de seguridad en un conjunto distinto cada día de la semana. Si ha seleccionado hacer la copia de seguridad el lunes, el miércoles y el viernes, Retrospect le ofrece la opción de guardarla en tres conjuntos de copia de seguridad y utiliza uno distinto cada lunes, cada miércoles y cada viernes.
La segunda opción siempre utiliza dos conjuntos de copia de seguridad y alterna entre ellos cada semana. Por ejemplo, si ha seleccionado realizar la copia de seguridad todos los días de la semana, Retrospect la almacena en un conjunto de copia de seguridad todos los días de la primera semana y en el otro todos los días de la siguiente semana, y así sucesivamente. Si selecciona esta opción, utilice el cuadro de lista para especificar el día de la semana en el que desea alternar entre los conjuntos de copia de seguridad.
Asignación de nombres a los conjuntos de copia de seguridadEl contenido de esta pantalla puede variar dependiendo del número de conjuntos de copia de seguridad que haya especificado.
Introduzca los nombres de los conjuntos de copia de seguridad necesarios, o utilice los nombres predeterminados de Retrospect. Si ya ha creado anteriormente conjuntos de copia de seguridad, podrá seleccionar la casilla de verifi-cación “Utilizar existente” y elegir un conjunto de copia de seguridad en el cuadro de lista.
SUGERENCIA: Si utiliza varios conjuntos de copia de seguridad, es de gran importancia asig-narles nombres descriptivos. No podrá cambiar-les el nombre más adelante.

CAPÍTULO 5 • OPERACIONES AUTOMATIZADAS 117
NOTA: La casilla de verificación “Utilizar existente” sólo aparecerá si ya dispone de con-juntos de copia de seguridad.
Activación de la opción de compresiónHaga clic en el botón de opción “Sí” para acti-var la compresión de datos por software para este script de copia de seguridad.
La compresión de datos ahorra espacio en el conjunto de copia de seguridad, ya que los archivos se comprimen antes de copiarlos. Del mismo modo, los archivos se descomprimen automáticamente al restaurarlos.
La reducción de espacio que se obtiene depende del tipo de archivos que se compriman. Por regla general, el tamaño de los archivos de texto se reduce considerablemente; no sucede lo mismo con los archivos de las aplicaciones y del sistema.
Tenga en cuenta que, si utiliza la compresión de datos, las operaciones de copia de seguridad (y
de restauración de datos) desde los conjuntos de copia de seguridad serán más lentas.
NOTA: Cuando se copian archivos en un dispo-sitivo de cinta que cuenta con la función de compresión integrada, Retrospect desactiva automáticamente la compresión por software y utiliza siempre la compresión por hardware, que es más rápida.
Configuración de las opciones de seguri-dad del conjunto de copia de seguridadEsta pantalla le permite especificar una contra-seña para restringir el acceso a los conjuntos de copia de seguridad. También le permite cifrar los datos del conjunto de copia de seguridad para disponer de seguridad adicional.
NOTA: El cifrado aumenta el tiempo que tarda en realizarse la copia de seguridad.
Seleccione una opción del cuadro de lista Segu-ridad del conjunto de copia.
• Ninguna no ofrece protección por contra-seña al conjunto de copia de seguridad y no cifra sus datos.
• Sólo contraseña protege por contraseña el conjunto de copia de seguridad. Los datos almacenados no se cifran.
• SimpleCrypt establece la protección mediante contraseña y cifra los datos del conjunto de copia de seguridad con el for-mato de cifrado propio de Retrospect.
• DES establece la protección mediante con-traseña y cifra los datos del conjunto de

118 GUÍA DE USUARIO DE RETROSPECT
copia de seguridad con el estándar de cifrado de datos (DES o Data Encryption Standard).
• AES-128 establece la protección mediante contraseña y cifra los datos del conjunto de copia de seguridad con el estándar de cifrado avanzado (AES o Advanced Encryption Standard) de 128 bits.
• AES-256 establece la protección mediante contraseña y cifra los datos del conjunto de copia de seguridad con el estándar de cifrado avanzado (AES o Advanced Encryption Standard) de 256 bits. Esta opción es la que ofrece la mejor combinación de seguridad y rendimiento.
ADVERTENCIA: Una vez que haya protegido mediante contraseña o cifrado un conjunto de copia de seguridad, no podrá cambiar estos parámetros. Además, si olvida la contraseña, no podrá acceder a dicho conjunto.Si establece una contraseña y desea que Retro-spect la recuerde en determinadas circunstan-cias, seleccione la opción correspondiente en la lista.
• Recordar contraseña para cualquier tipo de acceso guarda la contraseña para todas las operaciones inmediatas y automatizadas.
• Recordar contraseña para acceso por script (opción predeterminada) guarda la contraseña sólo para las operaciones auto-matizadas. Por ejemplo, si el conjunto de copia de seguridad se usa como destino de una copia mediante script realizada durante la noche, Retrospect no pedirá que se intro-duzca manualmente la contraseña.
• No recordar contraseña para ningún tipo de acceso: Deberá introducir la contraseña siempre que desee acceder al conjunto de copia de seguridad. Por ejemplo, sin la con-traseña, no podrá hacer copias de seguridad ni ver sus propiedades. Cuando la haya introducido una vez, no deberá hacerlo de
nuevo hasta que salga de Retrospect y lo rei-nicie.
NOTA: Puede cambiar la configuración de este último parámetro más adelante; para ello, deberá modificar las propiedades del conjunto de copia de seguridad. Si desea más informa-ción, consulte “Configuración de conjuntos de copia de seguridad” en la página 290.
Opciones de reciclaje para las copias de seguridad en unidades de cintaSi va a realizar la copia de seguridad en conjun-tos de copia de seguridad en cinta, puede indicar a Retrospect que “recicle” los conjuntos de copia de seguridad de destino antes de utilizar-los. Este reciclaje le permitirá reutilizar las cin-tas de dichos conjuntos, pero se perderán todos los datos existentes en ellas.
ADVERTENCIA: Antes de reciclar los con-juntos de copia de seguridad en cinta, asegúrese de que dispone de una copia de los datos de las cintas o de que no le importa perder los datos que contienen.
• No, deseo conservar mis datos de copia de seguridad existentes: Seleccione esta opción para conservar todos los datos de copia de seguridad existentes en los conjun-tos de copia de seguridad en cinta. Retro-spect sólo copiará en cada uno de los con-juntos de copia de seguridad los archivos nuevos y los modificados desde la última copia de seguridad. Si la cinta se llena, Retrospect le pedirá que introduzca una cinta nueva.

CAPÍTULO 5 • OPERACIONES AUTOMATIZADAS 119
• Sí, deseo sobrescribirlos: Seleccione esta opción para reciclar los conjuntos de copia de seguridad en cinta antes de efectuar la copia de seguridad. Cuando Retrospect rea-liza una copia de seguridad de reciclaje, borra el contenido del archivo de catálogo del conjunto de copia de para que quede vacío. Entonces busca el primer miembro de cinta del conjunto de copia de seguridad y lo borra si está disponible. Si el primer miem-bro no está disponible, Retrospect utiliza una cinta nueva o borrada. A continuación, se realizará una copia de seguridad de todos los archivos seleccionados.
SUGERENCIA: En el modo avanzado, puede reciclar los conjuntos de copia de seguridad en cinta definiendo la acción de copia de seguridad que debe realizar cada planificador para el reci-claje. Si desea más información, consulte “Creación de planificadores de scripts” en la página 153.
Opciones de recuperación de espacio para las copias de seguridad en unidades de disco duroEstas opciones sólo están disponibles cuando se realizan copias de seguridad en unidades de disco duro. La opción seleccionada indicará a Retrospect lo que debe hacer cuando se llene el disco duro en el que se realiza la copia de segu-ridad (o cuando se utilice todo el espacio en disco asignado).
• Pedir un disco nuevo: Si la unidad de copia de seguridad se llena, Retrospect le pedirá otro disco duro para almacenar las copias de seguridad adicionales. Se conservarán todas las copias de seguridad de la unidad de disco duro original.
• Conservar sólo las n últimas copias de seguridad: Especifique el número de copias de seguridad que desea conservar cuando se agote el espacio en la unidad de copia de seguridad. Retrospect eliminará las copias de seguridad más antiguas del disco duro con el fin de crear espacio para los nuevos datos.
• Conservar según la directiva de Retro-spect: Cuando la unidad de copia de seguri-dad se llena, Retrospect utiliza su propia directiva de recuperación de espacio para eliminar las copias de seguridad obsoletas. Como mínimo, la directiva de Retrospect conserva dos copias de seguridad de cada origen. Retrospect conserva la última copia de seguridad del día de cada origen de los dos días más recientes en los que se han hecho copias de seguridad de cada origen. Si el disco dispone de suficiente espacio, Retrospect conservará una copia de seguri-dad de cada origen por cada día de la última semana, una copia por cada semana del último mes y una copia por cada mes ante-rior.
Revisión de los parámetros de los scripts de copia de seguridadLa ventana de resumen de la copia de seguridad muestra los parámetros del script de copia de seguridad especificados en el asistente.

120 GUÍA DE USUARIO DE RETROSPECT
• Origen muestra las unidades y las carpetas que se van a incluir en la copia de seguridad.
• Seleccionando muestra los tipos de archivos que se van a incluir en la copia de seguridad.
• Destino muestra los nombres de los conjun-tos de copia de seguridad en los que se copiarán los datos.
• Planificación muestra los días y las horas en los que se ejecutará el script de copia de seguridad.
NOTA: Algunas de las opciones especificadas en el asistente no aparecen en esta pantalla (por ejemplo, la compresión), pero se utilizan durante la copia de seguridad.Si desea cambiar alguno de los parámetros del script de copia de seguridad, haga clic en Atrás.
Para guardar los parámetros del script, haga clic en Finalizar. Si desea guardar los parámetros del script y ejecutar éste inmediatamente, selec-cione la casilla de verificación Hacer copia de seguridad ahora y haga clic en Finalizar.
NOTA: Si selecciona Hacer copia de seguridad ahora y el script incluye varios conjuntos de copia de seguridad de destino, utilice el menú desplegable para especificar el que desea usar.
Edición de los parámetros de los scripts de copia de seguridadPara editar un script de copia de seguridad, seleccione Automatizar>Administrar scripts en la barra de navegación. En la ventana de scripts,
seleccione el script que desea editar y haga clic en Editar.
SUGERENCIA: Si aparece la ventana de resu-men de la copia de seguridad del modo avan-zado, haga clic en Cambiar al modo asistente.Para editar los parámetros, seleccione “Permi-tirme cambiar estos parámetros” y haga clic en Siguiente. El proceso de edición de parámetros en el modo asistente es prácticamente igual al de creación. Si desea más información, consulte “Creación de scripts de copia de seguridad en el modo asistente” en la página 111.
Para hacer la copia de seguridad ahora utili-zando los parámetros del script, seleccione “Hacer la copia de seguridad ahora con estos parámetros” y, a continuación, haga clic en Ini-ciar ahora.
NOTA: Si el script incluye varios conjuntos de copia de seguridad de destino, utilice el menú desplegable para especificar el que desea usar.Para editar los parámetros en el modo avanzado, haga clic en “Cambiar al modo avanzado”. Si desea más información, consulte “Cambio del modo asistente al modo avanzado”.
Cambio del modo asistente al modo avanzadoPara acceder a las opciones avanzadas que no están disponibles en el modo asistente, haga clic en “Cambiar al modo avanzado” en la pantalla de bienvenida.

CAPÍTULO 5 • OPERACIONES AUTOMATIZADAS 121
Si no ha configurado anteriormente ningún script de copia de seguridad, puede continuar tal y como se describe en “Creación de scripts de copia de seguridad en el modo avanzado” en la página 121.
Si, por el contrario, ya ha configurado un script de copia de seguridad, Retrospect recordará los parámetros y los mostrará en la ventana de resu-men del modo avanzado.
NOTA: Todas las opciones del modo asistente están disponibles en el modo avanzado. Si cam-bia del modo asistente al modo avanzado, dichas opciones se convertirán directamente en sus equivalentes.
Creación de scripts de copia de segu-ridad en el modo avanzadoLa creación de un script de copia de seguridad en el modo avanzado permite acceder a algunas potentes opciones de Retrospect que no se encuentran disponibles en el modo asistente. El modo avanzado le permitirá:
• Acceder a más selectores integrados en Retrospect
• Crear y aplicar selectores personalizados• Crear varias planificaciones personalizadas
que incluyan distintas acciones de copia de seguridad
• Definir una gran cantidad de opciones adi-cionales que no están disponibles en el modo asistente
Esta sección trata sobre los pasos que se deben seguir para definir un script de copia de seguri-dad.
• Creación de scripts de copia de seguridad• Selección del origen de la copia de seguridad• Selección del destino de la copia de segu-
ridad• Selección de los archivos para realizar la
copia de seguridad
• Configuración de las opciones de ejecución de la copia de seguridad
• Configuración del equipo de ejecución• Edición de los parámetros de los scripts de
copia de seguridadLos pasos que se realizan para planificar y guar-dar los scripts son siempre los mismos:
• Consulte “Planificación de scripts” en la página 152.
• Consulte “Almacenamiento de scripts” en la página 156.
Creación de scripts de copia de seguridad1. En la barra de navegación, haga clic en Automatizar y, a continuación, en el botón Administrar scripts.Aparece la ventana de edición de scripts.
2. Haga clic en el botón Nuevo para crear un nuevo script.Aparece la ventana de selección del tipo de script.

122 GUÍA DE USUARIO DE RETROSPECT
3. Seleccione Copia de seguridad en la lista y haga clic en Aceptar.Aparece la ventana donde se da nombre a los scripts.4. Introduzca un nombre y haga clic en Aceptar. El script aparece en su propia ventana.
SUGERENCIA: Si aparece el asistente de copia de seguridad de Retrospect, haga clic en Cambiar al modo avanzado.Esta ventana del script se parece mucho a la ventana de resumen de la copia de seguridad inmediata, con información sobre los volúme-nes de origen, los conjuntos de copia de seguri-dad de destino, los criterios de selección de archivos y las opciones. Dado que es un script, también incluye la información sobre la planifi-cación.5. Para cambiar algún dato, haga clic en el botón correspondiente.Orígenes le permite añadir o quitar volúmenes de origen.Destinos le permite elegir uno o varios conjun-tos de copia de seguridad de destino.Selección le permite elegir un selector, una espe-cie de filtro para seleccionar los archivos y car-petas de los que se harán copias de seguridad.Opciones muestra la ventana de opciones, en la que se puede activar la verificación y la compre-sión de datos.
Planificación le permite programar el script para que se ejecute a una hora determinada o en intervalos regulares.
Selección del origen de la copia de seguridadLo primero que hay que hacer para definir un script es seleccionar el origen.
1. Haga clic en el botón Orígenes. Aparece la ventana de selección de orígenes.
2. Seleccione un volumen (o volúmenes) de origen y, a continuación, haga clic en Aceptar.
3. Haga clic en Agregar para seleccionar otros orígenes o seleccione un origen y haga clic en Quitar para sacarlo de la lista. Cuando la lista de orígenes esté completa, haga clic en Aceptar.NOTA: Si hay varios orígenes, se copiarán en el orden de la lista. Seleccione y arrastre los ele-mentos para cambiar su posición en la lista.

CAPÍTULO 5 • OPERACIONES AUTOMATIZADAS 123
Selección del destino de la copia de seguridadTras especificar el origen que se desea copiar, debe especificar el conjunto de copia de seguri-dad de destino para los datos.
1. Haga clic en el botón Destinos.Si no se ha definido ningún conjunto, se iniciará el asistente para la creación de un conjunto de copia de seguridad. Cree un nuevo conjunto de copia, tal y como se describe en “Creación de conjuntos de copia de seguridad” en la página 285. El nuevo conjunto de copia apare-cerá en la ventana de selección de conjuntos de copia de seguridad.Si se ha definido algún conjunto, se abrirá la ventana de selección de conjuntos de copia de seguridad.
Haga clic en Más o en Crear nuevo para acceder a conjuntos de copia de seguridad adicionales o para crear conjuntos nuevos.2. Seleccione uno o varios conjuntos de copia de seguridad y haga clic en Aceptar.3. Haga clic en Agregar para seleccionar otros destinos, o seleccione un conjunto de copia de seguridad y haga clic en Quitar para sacarlo de la lista. Cuando la lista de destinos esté com-pleta, haga clic en Aceptar.
Selección de los archivos para realizar la copia de seguridadDe forma predeterminada, Retrospect selec-ciona todos los archivos de los orígenes,
excepto los archivos de caché. Puede elegir otro selector existente o crear uno personalizado para seleccionar un subconjunto de los archi-vos.
1. Haga clic en el botón Selección.
2. Haga clic en un selector y, a continuación, en Aceptar.También puede hacer clic en Más opciones para usar los criterios de selección de archivos de Retrospect y crear un selector personalizado. Los selectores se explican con detalle en “Uso de los selectores”, que comienza en la página 330.NOTA: Los selectores se usan para determinar qué archivos se tienen en cuenta para realizar la copia de seguridad y no para determinar qué archivos se copian realmente. Por ejemplo, si elige Todos los archivos, Retrospect comparará todos los archivos del origen con los que ya están en el conjunto de copia de seguridad de destino y copiará sólo los archivos nuevos y los que han sido modificados.
Configuración de las opciones de ejecu-ción de la copia de seguridadHaga clic en el botón Opciones para que apa-rezca la ventana de opciones, en la que podrá activar la verificación, la compresión de datos y otras opciones que se explican con detalle en “Opciones de ejecución”, que comienza en la página 266.

124 GUÍA DE USUARIO DE RETROSPECT
Configuración del equipo de ejecuciónSi su edición de Retrospect puede efectuar varias ejecuciones a la vez, puede especificar qué equipo de ejecución debe usar para una ope-ración determinada (o elegir “Cualquier equipo”). Seleccione la opción que desee en el cuadro de lista de la ventana de resumen. Si desea más información, consulte “Asignación de equipos de ejecución” en la página 184.
Edición de los parámetros de los scripts de copia de seguridadPara editar un script de copia de seguridad, seleccione Automatizar>Administrar scripts en la barra de navegación. En la ventana de scripts, seleccione el script que desea editar y haga clic en Editar.
NOTA: Si Retrospect muestra los parámetros del script en el modo asistente, haga clic en Cambiar al modo avanzado para que aparezcan en el modo avanzado.Si desea editar los parámetros, haga clic en los botones para cambiar los orígenes, los destinos, los criterios de selección de archivos, las opcio-nes y la planificación. El proceso de edición de parámetros en el modo avanzado es práctica-mente igual al de creación. Si desea más infor-mación, consulte “Creación de scripts de copia de seguridad en el modo avanzado” en la página 121.
Para editar los parámetros en el modo asistente, haga clic en “Cambiar al modo asistente”. Si desea más información, consulte “Cambio del modo avanzado al modo asistente”.
Cambio del modo avanzado al modo asistenteEn principio, Roxio recomienda editar los scripts de copia de seguridad en el mismo modo en el que se han creado. No obstante, puede cambiar entre los distintos modos, pero si lo hace, es importante que tenga en cuenta la forma en la que Retrospect gestiona las opcio-nes avanzadas que no están disponibles en el modo asistente.
Para regresar al modo asistente en cualquier momento, haga clic en “Cambiar al modo asistente” en la ventana de resumen del modo avanzado.
Si ha realizado algún cambio en los parámetros del script de copia de seguridad, Retrospect le preguntará si desea guardarlos antes de cambiar de modo.
Si no ha efectuado ninguna modificación, Retrospect mostrará la pantalla de bienvenida al modo asistente con un resumen de los paráme-tros actuales.
Debido a que el modo avanzado dispone de opciones que no están disponibles en el modo asistente, Retrospect deberá guardar dichos parámetros o descartarlos. Hay algunas opcio-nes importantes que debe tener en cuenta:
• Selectores• Opciones de ejecución• Conjuntos de copia de seguridad• Planificaciones• Equipo de ejecución

CAPÍTULO 5 • OPERACIONES AUTOMATIZADAS 125
SelectoresEl modo avanzado incluye varios selectores que no están disponibles en el modo asistente. Ade-más, le permite crear y utilizar selectores perso-nalizados.
Si selecciona un selector que no está disponible en el modo asistente y, a continuación, hace clic en “Cambiar al modo asistente”, Retrospect conserva el selector avanzado y lo aplica al eje-cutar el script de copia de seguridad.
En este tipo de situaciones, la pantalla de bien-venida al modo asistente mostrará (Creado en el modo avanzado) en el campo Seleccionando.
Además, si edita los parámetros de la copia de seguridad, aparecerá una nueva opción en la pantalla “¿Qué tipos de archivos desea incluir en la copia de seguridad?”.
• Seleccione “Mantener mi selección del modo avanzado” para conservar el selector avanzado.
• Seleccione “Seleccionar lo siguiente” y, a continuación, elija una nueva opción para descartar el selector avanzado y utilizar uno nuevo.
Opciones de ejecuciónEl modo avanzado incluye muchas opciones de ejecución que no están disponibles en el modo asistente.
NOTA: La opción de ejecución de compresión está disponible tanto en el modo asistente como en el avanzado. Si modifica dicha opción en uno de los modos, el cambio se reflejará en el otro.Si selecciona una opción de ejecución que no está disponible en el modo asistente y, a conti-nuación, hace clic en “Cambiar al modo asis-tente”, Retrospect conserva dicha opción y la aplica al ejecutar el script de copia de seguridad.
ADVERTENCIA: La pantalla de bienvenida al modo asistente no indica si el script de copia de seguridad incluye o no opciones de ejecución avanzadas. La única forma de comprobarlo es cambiar al modo avanzado y revisar los pará-metros de las opciones.
Conjuntos de copia de seguridadEn el modo avanzado, puede seleccionar un conjunto de copia de seguridad en archivo como destino. Los conjuntos de copia de seguridad en archivo no están disponibles en el modo asis-tente.
SUGERENCIA: Los conjuntos de copia de seguridad en archivo resultan de utilidad para crear una copia de seguridad de un único archivo; en caso contrario, es aconsejable utili-zar conjuntos de copia en disco porque ofrecen muchas más ventajas.Si selecciona un conjunto de copia de seguridad en archivo como destino y, a continuación, hace clic en “Cambiar al modo asistente”, Retrospect descartará la selección del destino.

126 GUÍA DE USUARIO DE RETROSPECT
En este tipo de situaciones, la pantalla de bien-venida al modo asistente mostrará (No se ha seleccionado ningún destino) en el campo Destino.
Si hace clic en Siguiente, el asistente descartará el destino y le obligará a seleccionar uno nuevo. Haga clic en “Cambiar al modo avanzado” para continuar utilizando un conjunto de copia de seguridad en archivo como destino.
El modo avanzado también le permite seleccio-nar conjuntos de copia de seguridad de destino de distintos tipos. Por ejemplo, el destino podría ser un conjunto de copia de seguridad en cinta y un conjunto de copia en CD/DVD. En el modo asistente, todos los conjuntos de copia de segu-ridad de destino deben ser del mismo tipo.
Si selecciona conjuntos de copia de seguridad de tipos distintos como destino y, a continuación, hace clic en “Cambiar al modo asistente”, Retro-spect descartará todos los conjuntos de copia de seguridad de destino, excepto el primero.
PlanificacionesEl modo avanzado incluye muchas opciones de planificación que no están disponibles en el modo asistente. Por ejemplo, es posible crear distintos tipos de planificaciones y varias plani-ficaciones para un único script, así como espe-cificar una acción de copia de seguridad para una planificación. Si desea más información, consulte “Planificación de scripts” en la página 152.
Si especifica opciones de planificación que no están disponibles en el modo asistente y, a con-tinuación, hace clic en “Cambiar al modo asis-tente”, Retrospect conservará la planificación avanzada.
En este tipo de situaciones, la pantalla de bien-venida al modo asistente mostrará (Creado en el modo avanzado) en el campo Planificación e incluirá un mensaje indicando que la planifica-ción no se puede editar en el modo asistente.
Además, si edita los parámetros de la copia de seguridad, aparecerá una nueva opción en la pantalla “¿Cuándo desea realizar la copia de seguridad?”.
• Seleccione “Mantener la planificación exis-tente” para conservar la planificación avanzada.
• Seleccione “Sin planificación” para descar-tar la planificación avanzada y configurar un script sin planificación.

CAPÍTULO 5 • OPERACIONES AUTOMATIZADAS 127
• Seleccione “Cambiar la planificación actual” para descartar la planificación avan-zada y configurar una nueva.
Equipo de ejecuciónSi su edición de Retrospect puede efectuar varias ejecuciones a la vez, sólo podrá especificar qué equipo de ejecución debe usar para un script de copia de seguridad en el modo avanzado.
Si selecciona un equipo de ejecución determi-nado (no “Cualquier equipo”) y, a continuación, hace clic en “Cambiar al modo asistente”, Retrospect conservará la información sobre el equipo de ejecución y utilizará el especificado al ejecutar el script de copia de seguridad.
NOTA: La pantalla de bienvenida al modo asis-tente no indica si el script especifica o no un equipo de ejecución. La única forma de com-probarlo es cambiar al modo avanzado y revisar los parámetros.
DUPLICACIÓN MEDIANTE SCRIPTSLos scripts de duplicación resultan muy útiles para copiar discos duros, carpetas o archivos de un volumen a otro. Por ejemplo, podría usar un script de duplicación para copiar de manera automática una carpeta local en un servidor de archivos compartidos cuando acabe la semana.
Hay dos maneras de configurar una duplicación mediante scripts utilizando el comando Admi-nistrar scripts. Puede usar el asistente de dupli-cación de Retrospect, que le guiará durante el proceso de configuración de la duplicación, o puede configurarlo usted mismo en el modo avanzado. El modo avanzado dispone de opcio-nes que no están disponibles en el asistente. Si desea más información, consulte:
• Creación de scripts de duplicación en el modo asistente
• Cambio del modo asistente al modo avanzado
• Creación de scripts de duplicación en el modo avanzado
• Cambio del modo avanzado al modo asistente
Creación de scripts de duplicación en el modo asistenteEl asistente de duplicación permite configurar y editar fácilmente todas las operaciones de dupli-cación mediante scripts. Para iniciar el asistente de duplicación, desde la barra de navegación, haga clic en Automatizar y luego en el botón Administrar scripts. Aparece la ventana de edi-ción de scripts.
Haga clic en el botón Nuevo para crear un nuevo script. Aparece la ventana de selección del tipo de script.
Seleccione Duplicación en la lista y haga clic en Aceptar. En la ventana para dar nombre a los scripts, introduzca un nombre y haga clic en Aceptar. Aparece la pantalla de bienvenida al asistente de duplicación.
NOTA: Si aparece la ventana de resumen del script de duplicación del modo avanzado, haga clic en Cambiar al modo asistente.
Pantalla de bienvenidaSi es la primera vez que configura una duplica-ción mediante scripts, haga clic en Siguiente para continuar la configuración utilizando el asistente de duplicación. Para configurar la duplicación en el modo avanzado, haga clic en Cambiar al modo avanzado. Si desea más infor-mación, consulte “Creación de scripts de dupli-cación en el modo avanzado” en la página 131.

128 GUÍA DE USUARIO DE RETROSPECT
Si ha configurado anteriormente una duplica-ción mediante scripts, la pantalla de bienvenida mostrará los parámetros actuales. Si desea más información, consulte “Edición de los parámetros de los scripts de duplicación” en la página 130.
Selección de los elementos para duplicarSeleccione la unidad o carpeta que desea duplicar.
Para seleccionar una unidad o una carpeta, haga clic en ella. Con esta acción se anula la selec-ción de unidades o carpetas anterior.
Es posible seleccionar unidades y carpetas de cualquiera de los contenedores que aparecen en esta pantalla: Mi PC, Mis sitios de red o Clien-tes de copia de seguridad.
• Para agregar clientes de Retrospect al conte-nedor Clientes de copia de seguridad, haga clic en Agregar clientes.
• Para agregar volúmenes de red al contenedor Mis sitios de red, haga clic en Agregar volú-menes de red.
• Para mostrar las carpetas de una unidad, seleccione ésta y haga clic en Mostrar carpetas.
Si desea más información, consulte “Contene-dores” en la página 319.
Selección de los tipos de archivos para duplicarSeleccione la casilla de verificación correspon-diente para cada tipo de archivo que desea duplicar. Si selecciona todas las casillas de veri-ficación, se hará una duplicación de todos los archivos (excepto de los archivos de caché).
NOTA: Algunas de estas opciones funcionan de manera diferente en ordenadores con Win-dows, Mac OS, NetWare y UNIX. A continua-ción se explica cómo interactúan estas opciones con los ordenadores con Windows. Para saber cómo funcionan estas opciones con otros siste-mas operativos, consulte “Selectores integrados en Retrospect” en la página 331.
• Documents and Settings duplica los archi-vos de la carpeta Documents and Settings, que contiene las carpetas Mis documentos, Favoritos, Datos de programa y Escritorio de todos los usuarios.
NOTA: En los sistemas con Windows 9x, la opción “Documents and Settings” hace una duplicación de la carpeta “Profiles”.
• Sistema operativo y aplicaciones duplica los archivos del sistema, incluyendo la car-peta de Windows y el Estado del sistema. También hace una duplicación de los archi-vos de las aplicaciones, incluyendo el conte-nido de la carpeta Archivos de programa, así como de todos los archivos existentes que tengan extensiones de aplicación conocidas (por ejemplo, .exe y .dll).

CAPÍTULO 5 • OPERACIONES AUTOMATIZADAS 129
NOTA: Si decide no duplicar el “Sistema operativo y aplicaciones”, Retrospect modi-fica algunas de sus opciones de ejecución predeterminadas. Retrospect desactiva las opciones “Duplicar el estado del sistema” y “Duplicar la información de seguridad de las carpetas de NTFS de las estaciones de tra-bajo”. Si desea más información, consulte “Opciones del sistema Windows” en la página 275 y “Opciones de seguridad de Windows” en la página 277.
• Imágenes duplica todos los archivos de la carpeta Mis documentos\Mis imágenes para todos los usuarios. También hace una dupli-cación de todos los archivos con las exten-siones de archivo de imagen más comunes (por ejemplo, .jpg) existentes en el origen, excepto aquellos ubicados en las carpetas de Windows y Archivos de programa.
• Música duplica todos los archivos de la car-peta Mis documentos\Mi música para todos los usuarios. También hace una duplicación de todos los archivos con las extensiones de archivo de música más comunes (por ejem-plo, .wma y .mp3) existentes en el origen, excepto aquellos ubicados en las carpetas de Windows y Archivos de programa.
• Películas duplica todos los archivos de la carpeta Mis documentos\Mis vídeos para todos los usuarios. También hace una dupli-cación de todos los archivos con las exten-siones de archivo de película más comunes (por ejemplo, .mov) existentes en el origen, excepto aquellos ubicados en las carpetas de Windows y Archivos de programa.
• Documentos de Office duplica los docu-mentos de Microsoft Office, los datos de Microsoft Outlook y los archivos PDF de Adobe existentes en el origen, excepto aque-llos ubicados en las carpetas de Windows y Archivos de programa.
• Todos los demás archivos duplica todos los archivos no incluidos en las otras opciones.
NOTA: Las opciones Documents and Settings y Sistema operativo y aplicaciones no están dis-ponibles si se va a duplicar una carpeta.
Selección del destinoSeleccione la unidad o carpeta en la que desea duplicar los archivos.
NOTA: Dicha unidad o carpeta de destino no puede coincidir con la de origen. Puede realizar la duplicación en carpetas distintas de la misma unidad o en carpetas que tengan el mismo nom-bre en unidades distintas.Los botones Agregar clientes, Agregar volúme-nes de red y Mostrar carpetas que aparecen en esta pantalla funcionan de la misma manera que los de la pantalla “¿Qué desea incluir en la duplicación?” . Consulte “Selección de los ele-mentos para duplicar” en la página 128.
Cuando haga clic en Siguiente, Retrospect mos-trará un cuadro de diálogo advirtiéndole de que el contenido de la carpeta o unidad de destino será sustituido por los archivos que se van a duplicar.
ADVERTENCIA: Asegúrese de que el destino no contiene archivos importantes antes de reali-zar la duplicación. Los archivos existentes en el destino se perderán y se sustituirán por los archivos que se desean duplicar. Para asegu-rarse de no perder datos importantes, cree una nueva carpeta en la unidad de destino y guarde allí los duplicados.Haga clic en Reemplazar para ignorar la adver-tencia y continuar con la configuración del script de duplicación.

130 GUÍA DE USUARIO DE RETROSPECT
Creación o no de una planificaciónRetrospect le permite crear un script con plani-ficación o sin ella.
Si decide no crear una planificación, podrá eje-cutar el script manualmente en cualquier momento. Si desea más información, consulte “Ejecución manual de scripts” en la página 157. También puede agregar una planificación al script más adelante.
Seleccione una opción y haga clic en Siguiente.
NOTA: Si está editando un script que ya dis-pone de una planificación, estará disponible una opción adicional, “Mantener la planificación existente”.
Selección del momento de la duplicaciónSeleccione la casilla de verificación para cada uno de los días que desee que se ejecute el script de duplicación y especifique la hora a la que debe hacerlo.
SUGERENCIA: Aunque Retrospect puede realizar duplicaciones de los ordenadores mien-tras están utilizándose, es aconsejable ejecutar los scripts fuera de las horas de oficina, cuando los ordenadores no están tan ocupados.
Revisión de los parámetros de la duplicaciónLa ventana de resumen de la duplicación mues-tra los parámetros del script de duplicación especificados en el asistente.
• Origen muestra la unidad o carpeta que se va duplicar.
• Seleccionando muestra los tipos de archivos que se van a incluir en la duplicación.
• Destino muestra el nombre de la unidad o carpeta en la que se van a copiar los datos.
• Planificación muestra los días y las horas en los que se ejecutará el script de duplicación.
Si desea cambiar alguno de los parámetros del script de duplicación, haga clic en Atrás.
Para guardar los parámetros del script, haga clic en Finalizar. Si desea guardar los parámetros del script y ejecutar éste inmediatamente, selec-cione la casilla de verificación Duplicar ahora y haga clic en Finalizar.
ADVERTENCIA: La duplicación puede elimi-nar los archivos del destino. Los archivos exis-tentes en el destino se perderán y se sustituirán por los archivos que se desean duplicar. Asegú-rese de que el destino no contiene archivos importantes antes de realizar la duplicación.
Edición de los parámetros de los scripts de duplicaciónPara editar un script de duplicación, seleccione Automatizar>Administrar scripts en la barra de navegación. En la ventana de scripts, seleccione el script que desea editar y haga clic en Editar.
SUGERENCIA: Si Retrospect muestra los parámetros del script en el modo avanzado, haga clic en Cambiar al modo asistente para que aparezcan en el modo asistente.

CAPÍTULO 5 • OPERACIONES AUTOMATIZADAS 131
Para editar los parámetros, seleccione “Permi-tirme cambiar estos parámetros” y haga clic en Siguiente. El proceso de edición de parámetros en el modo asistente es prácticamente igual al de creación. Si desea más información, consulte “Creación de scripts de duplicación en el modo asistente” en la página 127.
Para realizar la duplicación ahora utilizando los parámetros del script, seleccione “Hacer la duplicación ahora con estos parámetros” y, a continuación, haga clic en Iniciar ahora.
Para editar los parámetros en el modo avanzado, haga clic en “Cambiar al modo avanzado”. Si desea más información, consulte “Cambio del modo asistente al modo avanzado”.
Cambio del modo asistente al modo avanzadoPara acceder a las opciones avanzadas que no están disponibles en el modo asistente, haga clic en “Cambiar al modo avanzado” en la pantalla de bienvenida.
Si no ha configurado anteriormente ningún script de duplicación, puede continuar tal y como se describe en “Creación de scripts de duplicación en el modo avanzado” en la página 131.
Si, por el contrario, ya ha configurado un script de duplicación, Retrospect recordará los pará-metros y los mostrará en la ventana de resumen del modo avanzado.
NOTA: Todas las opciones del modo asistente están disponibles en el modo avanzado. Si cam-bia del modo asistente al modo avanzado, dichas opciones se convertirán directamente en sus equivalentes.
Creación de scripts de duplicación en el modo avanzadoLa creación de un script de duplicación en el modo avanzado permite acceder a algunas potentes opciones de Retrospect que no se
encuentran disponibles en el modo asistente. El modo avanzado le permitirá:
• Acceder a más selectores integrados en Retrospect
• Crear y aplicar selectores personalizados• Seleccionar un método de duplicación• Crear varias planificaciones personalizadas• Definir una gran cantidad de opciones adi-
cionales que no están disponibles en el modo asistente
Esta sección trata sobre los pasos que se deben seguir para definir un script de duplicación.
• Creación de scripts de duplicación• Selección del origen de la duplicación• Selección del destino de la duplicación• Selección de los archivos para duplicar• Configuración de las opciones de ejecución
de la duplicación• Configuración del equipo de ejecución• Edición de los parámetros de los scripts de
duplicaciónLos pasos que se realizan para planificar y guar-dar los scripts son siempre los mismos:
• Consulte “Planificación de scripts” en la página 152.
• Consulte “Almacenamiento de scripts” en la página 156.
Creación de scripts de duplicación1. En la barra de navegación, haga clic en Automatizar y, a continuación, en el botón Administrar scripts.Aparece la ventana de edición de scripts.2. Haga clic en el botón Nuevo para crear un nuevo script.Aparece la ventana de selección del tipo de script.3. Seleccione Duplicación en la lista y haga clic en Aceptar.

132 GUÍA DE USUARIO DE RETROSPECT
Aparece la ventana donde se da nombre a los scripts.4. Introduzca un nombre y haga clic en Aceptar. El script aparece en su propia ventana.
SUGERENCIA: Si aparece el asistente de duplicación de Retrospect, haga clic en Cam-biar al modo avanzado.Esta ventana del script se parece mucho a la ventana de resumen de la duplicación inme-diata, con información sobre el volumen de ori-gen, el volumen de destino, los criterios de selección de archivos y las opciones. Dado que es un script, también incluye la información sobre la planificación.5. Para cambiar algún dato, haga clic en el botón correspondiente.Origen le permite seleccionar un volumen de origen.Destino le permite seleccionar un volumen de destino. Selección le permite elegir un selector, una espe-cie de filtro para seleccionar los archivos y car-petas de los que se harán copias de seguridad.Opciones muestra la ventana de opciones, en la que se puede activar la verificación, la compre-sión de datos y otras opciones.Planificación le permite programar el script para que se ejecute a una hora determinada o en intervalos regulares.
Selección del origen de la duplicaciónAl tratarse de un script nuevo, Retrospect mues-tra “No hay volúmenes seleccionados” como origen.
1. Haga clic en el botón Origen.Aparece la ventana de selección de orígenes.
2. Seleccione el volumen de origen y haga clic en Aceptar. Si desea más información sobre el uso de la ven-tana de selección de orígenes, consulte “Uso de los volúmenes”, que comienza en la página 318.
Selección del destino de la duplicaciónPara las operaciones de duplicación, el destino no es un conjunto de copia de seguridad, sino un volumen (diferente al volumen de origen).
1. Haga clic en el botón Destino. Aparece la ventana de selección de volúmenes.

CAPÍTULO 5 • OPERACIONES AUTOMATIZADAS 133
2. Seleccione el volumen de destino en el que desea almacenar los archivos copiados.3. Seleccione un elemento del cuadro de lista para especificar un método de duplicación (es decir, qué sucede con el contenido de la unidad de destino).Reemplazar el volumen completo reemplaza el contenido completo del volumen de destino por los archivos y carpetas seleccionados del volumen de origen. Los archivos idénticos que ya estén presentes en el destino no se duplican. Es la opción predeterminada.Reemplazar los archivos correspondientes copia los archivos y carpetas seleccionados en el volumen de destino. Cuando Retrospect encuentra un archivo que existe tanto en el ori-gen como en el destino, siempre reemplazará el archivo del destino. Retrospect deja intactos los archivos si son idénticos a los archivos marca-dos para que se dupliquen o si los nombres de los archivos y las ubicaciones no coinciden con los marcados.Reemplazar si el origen es más reciente copia los archivos y carpetas seleccionados en el volumen de destino. Cuando Retrospect encuentra un archivo que existe tanto en el ori-gen como en el destino, el archivo del destino se reemplazará sólo si el archivo del origen es pos-terior. Retrospect deja intactos los archivos si son idénticos a los archivos marcados para que se dupliquen o si los nombres de los archivos y las ubicaciones no coinciden con los marcados.Duplicar sólo los archivos que faltan sólo copia los archivos y carpetas seleccionados que no existan en el volumen de destino. El resto permanecerán intactos.ADVERTENCIA: Las operaciones de duplica-ción pueden reemplazar o eliminar archivos en el volumen de destino. Antes de continuar, ase-gúrese de que no reemplaza o elimina archivos importantes.4. Haga clic en Aceptar para confirmar las opciones de destino.
Selección de los archivos para duplicarDe forma predeterminada, Retrospect selec-ciona todos los archivos de los orígenes, excepto los archivos de caché. Puede elegir otro selector existente o crear uno personalizado para selec-cionar un subconjunto de los archivos.
1. Haga clic en el botón Selección.2. Haga clic en un selector y, a continuación, en Aceptar.También puede hacer clic en Más opciones para usar los criterios de selección de archivos de Retrospect y crear un selector personalizado. Los selectores se explican con detalle en “Uso de los selectores”, que comienza en la página 330.
NOTA: Los selectores se usan para determinar qué archivos se tienen en cuenta para realizar la duplicación y no para determinar qué archivos se copian realmente. Por ejemplo, si selecciona Todos los archivos, Retrospect compara todos los archivos del volumen de origen con los que ya están en el volumen de destino. Los archivos que coinciden no se copian de un volumen a otro.
Configuración de las opciones de ejecu-ción de la duplicaciónHaga clic en el botón Opciones para ver la ven-tana de opciones; en ella podrá establecer, entre otras, las opciones de verificación y de actuali-zación de informe de copia de seguridad, las cuales se explican detalladamente en “Opciones de ejecución”, que comienza en la página 266. Entre ellas se encuentra la de mover, en lugar de copiar, archivos del origen al destino.
Configuración del equipo de ejecuciónSi su edición de Retrospect puede efectuar varias ejecuciones a la vez, puede especificar qué equipo de ejecución debe usar para una ope-ración determinada (o elegir “Cualquier equipo”). Seleccione la opción que desee en el cuadro de lista de la ventana de resumen. Si desea más información, consulte “Asignación de equipos de ejecución” en la página 184.

134 GUÍA DE USUARIO DE RETROSPECT
Edición de los parámetros de los scripts de duplicaciónPara editar un script de duplicación, seleccione Automatizar>Administrar scripts en la barra de navegación. En la ventana de scripts, seleccione el script que desea editar y haga clic en Editar.
NOTA: Si Retrospect muestra los parámetros del script en el modo asistente, haga clic en Cambiar al modo avanzado para que aparezcan en el modo avanzado.Si desea editar los parámetros, haga clic en los botones para cambiar el origen, el destino, los criterios de selección de archivos, las opciones y la planificación. El proceso de edición de parámetros en el modo avanzado es práctica-mente igual al de creación. Si desea más infor-mación, consulte “Creación de scripts de dupli-cación en el modo avanzado” en la página 131.
Para editar los parámetros en el modo asistente, haga clic en “Cambiar al modo asistente”. Si desea más información, consulte “Cambio del modo avanzado al modo asistente”.
Cambio del modo avanzado al modo asistenteEn principio, Roxio recomienda editar los scripts de duplicación en el mismo modo en el que se han creado. No obstante, puede cambiar entre los distintos modos, pero si lo hace, es importante que tenga en cuenta la forma en la que Retrospect gestiona las opciones avanzadas que no están disponibles en el modo asistente.
Para regresar al modo asistente en cualquier momento, haga clic en “Cambiar al modo asis-tente” en la ventana de resumen del modo avanzado.
Si ha realizado algún cambio en el script de duplicación, Retrospect le preguntará si desea guardarlos antes de cambiar de modo.
Si no ha efectuado ninguna modificación, Retrospect mostrará la pantalla de bienvenida al modo asistente con un resumen de los paráme-tros actuales del script.
Debido a que el modo avanzado dispone de opciones que no están disponibles en el modo asistente, Retrospect deberá guardar dichos parámetros o descartarlos. Hay algunas opcio-nes importantes que debe tener en cuenta:
• Método de duplicación• Selectores• Opciones de ejecución• Planificaciones• Equipo de ejecución
Método de duplicaciónAl seleccionar el destino en el modo avanzado, Retrospect le permite especificar el método de copia de los archivos. Dispone de las siguientes opciones:
• Reemplazar el volumen completo• Reemplazar los archivos correspondientes• Reemplazar si el origen es más reciente• Duplicar sólo los archivos que faltan
No es posible especificar un método de duplica-ción en el modo asistente; siempre se utiliza el método Reemplazar el volumen completo.

CAPÍTULO 5 • OPERACIONES AUTOMATIZADAS 135
Si desea más información sobre las diferencias existentes entre los métodos de duplicación, consulte “Selección del destino de la dupli-cación” en la página 132.
SelectoresEl modo avanzado incluye varios selectores que no están disponibles en el modo asistente. Ade-más, le permite crear y utilizar selectores perso-nalizados.
Si selecciona un selector que no está disponible en el modo asistente y, a continuación, hace clic en “Cambiar al modo asistente”, Retrospect conserva el selector avanzado y lo aplica al eje-cutar la duplicación.
En este tipo de situaciones, la pantalla de bien-venida al modo asistente mostrará (Creado en el modo avanzado) en el campo Seleccionando.
Además, si edita los parámetros de la duplica-ción, aparecerá una nueva opción en la pantalla “¿Qué tipos de archivos desea incluir en la duplicación?”.
• Seleccione “Mantener mi selección del modo avanzado” para conservar el selector avanzado.
• Seleccione “Seleccionar lo siguiente” y, a continuación, elija una nueva opción para descartar el selector avanzado y utilizar uno nuevo.
Opciones de ejecuciónEl modo avanzado incluye muchas opciones de ejecución que no están disponibles en el modo asistente como, por ejemplo, la verificación.
Si selecciona una opción de ejecución que no está disponible en el modo asistente y, a conti-nuación, hace clic en “Cambiar al modo asis-tente”, Retrospect conserva dicha opción y la aplica al ejecutar la duplicación.
ADVERTENCIA: La pantalla de bienvenida al modo asistente no indica si la duplicación incluye o no opciones de ejecución avanzadas. La única forma de comprobarlo es cambiar al modo avanzado y revisar los parámetros de las opciones.
PlanificacionesEl modo avanzado incluye muchas opciones de planificación que no están disponibles en el modo asistente. Por ejemplo, puede crear distin-tos tipos de planificaciones, así como varias pla-nificaciones, para un único script. Si desea más información, consulte “Planificación de scripts” en la página 152.
Si especifica opciones de planificación que no están disponibles en el modo asistente y, a con-tinuación, hace clic en “Cambiar al modo asis-tente”, Retrospect conservará la planificación avanzada.
En este tipo de situaciones, la pantalla de bien-venida al modo asistente mostrará (Creado en el modo avanzado) en el campo Planificación e incluirá un mensaje indicando que la planifica-ción no se puede editar en el modo asistente.

136 GUÍA DE USUARIO DE RETROSPECT
Además, si edita los parámetros del script de duplicación, aparecerá una nueva opción en la pantalla “¿Cuándo desea realizar la duplicación?” .
• Seleccione “Mantener la planificación exis-tente” para conservar la planificación avanzada.
• Seleccione “Sin planificación” para descar-tar la planificación avanzada y configurar un script sin planificación.
• Seleccione “Cambiar la planificación actual” para descartar la planificación avan-zada y configurar una nueva.
Equipo de ejecuciónSi su edición de Retrospect puede efectuar varias ejecuciones a la vez, sólo podrá especifi-car qué equipo de ejecución debe usar para un script de duplicación en el modo avanzado.
Si selecciona un equipo de ejecución determi-nado (no “Cualquier equipo”) y, a continuación, hace clic en “Cambiar al modo asistente”,
Retrospect conservará la información sobre el equipo de ejecución y utilizará el especificado al ejecutar el script de duplicación.
NOTA: La pantalla de bienvenida al modo asis-tente no indica si el script de duplicación espe-cifica o no un equipo de ejecución. La única forma de comprobarlo es cambiar al modo avanzado y revisar los parámetros.
ARCHIVADO MEDIANTE SCRIPTSEsta opción le permite eliminar del disco duro aquellos archivos que apenas usa y conservar una copia en otro medio de almacenamiento.
Los procesos de creación y utilización de un script de archivado son similares a los de un script de copia de seguridad.
Si desea más información, consulte “Creación de scripts de copia de seguridad en el modo avanzado”, que comienza en la página 121.
Esta sección explica qué diferencias hay entre un script de archivado y uno de copia de seguridad.
Un script de archivado es prácticamente como uno de copia de seguridad salvo en los tres aspectos siguientes:
• Los scripts de copia de seguridad admiten varios conjuntos de copia de destino, mien-tras que los de archivado sólo pueden usar uno.
• Los scripts de archivado disponen de una opción adicional que no existe en los de copia de seguridad. En los scripts de archi-vado, se pueden mover archivos —y no sólo copiarlos— del origen al destino. Consulte la página 269 para saber más sobre la opción Mover archivos.
• Los scripts de archivado, de forma predeter-minada, copian (o mueven) todos los archi-vos seleccionados del origen al destino. Los

CAPÍTULO 5 • OPERACIONES AUTOMATIZADAS 137
scripts de copia de seguridad, de forma pre-determinada, sólo copian los archivos que no están en el destino o han sido modifica-dos desde la última vez que se copiaron.
NOTA: En ambos casos, la configuración pre-determinada puede modificarse cambiando las opciones de comparación. Si desea más infor-mación, consulte “Opciones de ejecución rela-cionadas con la comparación” en la página 273.Lea “Sugerencias de archivado” en la página 77 para conocer información importante acerca del archivado.
RESTAURACIÓN MEDIANTE SCRIPTSNormalmente, no se sabe con antelación cuándo se tendrá que restaurar archivos, pero en algu-nos casos los scripts de restauración resultan útiles. Es posible que quiera crear un script de restauración y usarlo en una sala de informática de un centro de formación, por ejemplo, en el que los discos duros se restauran desde el mismo origen todas las noches.
Los pasos que se deben seguir para definir un script de restauración son los siguientes:
• Creación de scripts de restauración• Selección del origen de la restauración• Selección del destino de la restauración• Selección de los archivos para restaurar• Configuración de las opciones de ejecución
de la restauración• Configuración del equipo de ejecución
Los pasos que se realizan para planificar y guar-dar los scripts son siempre los mismos:
• Consulte “Planificación de scripts” en la página 152.
• Consulte “Almacenamiento de scripts” en la página 156.
Creación de scripts de restauración1. En la barra de navegación, haga clic en Automatizar y, a continuación, en el botón Administrar scripts.Aparece la ventana de edición de scripts.2. Haga clic en el botón Nuevo para crear un nuevo script.Aparece la ventana de selección del tipo de script.3. Seleccione Restauración en la lista y haga clic en Aceptar.Aparece la ventana donde se da nombre a los scripts.4. Introduzca un nombre y haga clic en Aceptar. El script aparece en su propia ventana.
Esta ventana del script se parece mucho a la ventana de resumen de la restauración inme-diata, con información sobre el conjunto de copia de seguridad de origen, el volumen de destino, los criterios de selección de archivos y las opciones. Dado que es un script, también incluye la información sobre la planificación. 5. Para cambiar algún dato, haga clic en el botón correspondiente.Origen le permite especificar un conjunto de copia de seguridad y una instantánea asociada desde la que se puede realizar la restauración. Destino le permite elegir el volumen de destino.Selección le permite elegir un selector, una especie de filtro para seleccionar los archivos y carpetas que se restaurarán.

138 GUÍA DE USUARIO DE RETROSPECT
Opciones le permite especificar varias opcio-nes. Por ejemplo, puede hacer que Retrospect actualice la fecha de modificación de todos los archivos restaurados de modo que aparezcan con la hora y fecha actual.Planificación le permite programar el script para que se ejecute a una hora determinada o en intervalos regulares.
Selección del origen de la restauraciónAl tratarse de un script nuevo, Retrospect mues-tra “No hay ningún conjunto de copia de segu-ridad seleccionado” en la ventana de resumen del script.
1. Haga clic en el botón Origen para que se muestre una ventana con una lista de conjuntos de copia de seguridad e instantáneas.
2. En la parte superior de la ventana, seleccione el conjunto de copia de seguridad que contiene la instantánea desde la que desea efectuar la res-tauración. NOTA: Si el conjunto que necesita no aparece en la lista, haga clic en el botón Más para ver más conjuntos de copia de seguridad abriendo o recreando sus archivos de catálogo.3. En la parte inferior de la ventana, seleccione la instantánea.Aparece la hora y la fecha de todas las instantáneas.NOTA: Si la instantánea que necesita no está en la lista, haga clic en el botón Agregar instantá-
nea para recuperar otras instantáneas del medio de almacenamiento.4. Haga clic en Aceptar para continuar. El conjunto de copia de seguridad, así como la fecha, la hora y el nombre del volumen corres-pondientes a la instantánea aparecen en la ven-tana del script.
Selección del destino de la restauraciónAl tratarse de un script nuevo, Retrospect mues-tra “No hay volúmenes seleccionados” en la ventana del script.
1. Haga clic en el botón Destino.Aparece la ventana de selección de volúmenes.
2. Seleccione el volumen de destino en el que desea almacenar los archivos restaurados.3. Seleccione una opción en el cuadro de lista para especificar el método de restauración.Restaurar el volumen completo reproduce exactamente la instantánea en el volumen de destino seleccionado. Elimina todos los archi-vos y carpetas del destino que no coinciden con los marcados en la instantánea para que se res-tauren y deja intactos los archivos que son idén-ticos a los marcados para que se restauren. Seguidamente copia los archivos y carpetas res-tantes de la instantánea al destino, conservando la jerarquía de carpetas. Se trata del método de restauración predeterminado si seleccionó “Restaurar el volumen completo” como tipo de

CAPÍTULO 5 • OPERACIONES AUTOMATIZADAS 139
restauración. Si selecciona este método, Retro-spect restaura de forma predeterminada la infor-mación del registro y del estado del sistema de la instantánea (si ésta y el destino son volúme-nes de sistema).NOTA: Para evitar que se bloquee el sistema operativo, el método Restaurar el volumen completo no elimina el sistema Windows activo, ni la carpeta que se defina como carpeta de sistema de un cliente de Mac OS.Reemplazar los archivos correspondientes restaura todos los archivos seleccionados de la instantánea que no existan en el destino y reem-plaza los que ya existan. Estos archivos “corres-pondientes” o “coincidentes” del destino son siempre sustituidos por archivos de la instantá-nea, independientemente de si el archivo de la instantánea es más reciente o más antiguo que el archivo de destino. Retrospect deja los archivos intactos si son idénticos a los archivos marcados para que se restauren, si los nombres de los archivos no coinciden con los que están marca-dos para que se restauren o si la ruta de estos archivos no es idéntica. Si decide utilizar este método y selecciona la opción de ejecución Restaurar el estado del sistema, Retrospect res-taura la información del registro y del estado del sistema de la instantánea (si ésta y el destino son volúmenes de sistema).Reemplazar si la copia de seguridad es más reciente restaura los archivos seleccionados de la instantánea que no existan en el destino y reemplaza los ya existentes sólo si el archivo de la instantánea es más reciente que el archivo de destino. Si decide utilizar este método y selec-ciona la opción de ejecución Restaurar el estado del sistema, Retrospect restaura la información del registro y del estado del sistema de la instan-tánea (si ésta y el destino son volúmenes de sistema).Restaurar sólo los archivos que faltan res-taura los archivos seleccionados de la instantá-nea que no existan en el destino, pero no reem-plaza ningún archivo. Los archivos que
coincidan permanecerán intactos. Si decide uti-lizar este método y selecciona la opción de eje-cución Restaurar el estado del sistema, Retro-spect restaura la información del registro y del estado del sistema de la instantánea (si ésta y el destino son volúmenes de sistema).NOTA: Para restaurar únicamente el registro y el estado del sistema, seleccione “Restaurar sólo los archivos que faltan”, haga clic en Archivos elegidos (asegúrese de que no haya ningún archivo seleccionado) y, por último, haga clic en Opciones>Más opciones y selec-cione la casilla de verificación Restaurar el estado del sistema.Restaurar archivos y carpetas crea una nueva carpeta en el volumen de destino (dando a la carpeta el nombre del conjunto de copia de seguridad) y copia los archivos seleccionados de la instantánea en esta carpeta, conservando la jerarquía de carpetas de la instantánea. No se reemplaza ni se sobrescribe ningún elemento. Se trata del método de restauración predetermi-nado si seleccionó “Restaurar archivos y carpe-tas” como tipo de restauración. Este método nunca restaura la información del registro y del estado del sistema.Restaurar sólo archivos crea una nueva car-peta en el volumen de destino (dando a la car-peta el nombre del conjunto de copia de seguri-dad) y copia los archivos seleccionados de la instantánea en esta carpeta. La jerarquía de car-petas de la instantánea no se conserva. No se reemplaza ni se sobrescribe ningún elemento. Este método nunca restaura la información del registro y del estado del sistema.ADVERTENCIA: Los métodos Restaurar el volumen completo, Reemplazar los archivos correspondientes y Reemplazar si la copia de seguridad es más reciente pueden destruir los datos del destino. Si selecciona uno de ellos, asegúrese de que los archivos del volumen de destino se pueden borrar o reemplazar.4. Haga clic en Aceptar.

140 GUÍA DE USUARIO DE RETROSPECT
Selección de los archivos para restaurarDe forma predeterminada, Retrospect selec-ciona todos los archivos del conjunto de copia de seguridad de origen. Puede elegir otro selec-tor existente o crear uno personalizado para seleccionar un subconjunto de los archivos.
1. Haga clic en el botón Selección.2. Haga clic en un selector y, a continuación, en Aceptar.También puede hacer clic en Más opciones para usar los criterios de selección de archivos de Retrospect y crear un selector personalizado. Los selectores se explican con detalle en “Uso de los selectores”, que comienza en la página 330.
NOTA: Los selectores se usan para determinar qué archivos se tienen en cuenta para realizar la restauración y no para determinar qué archivos se restauran realmente. Por ejemplo, si selec-ciona Todos los archivos, Retrospect compara todos los archivos del conjunto de copia de seguridad de origen con los que ya están en el volumen de destino. Los archivos que coinciden no se copian del origen al destino.
Configuración de las opciones de ejecución de la restauraciónHaga clic en el botón Opciones para ver la ven-tana de opciones. A continuación, pulse Más opciones para especificar las opciones que se explican detalladamente en “Opciones de ejecución”, que comienza en la página 266.
La opción Actualizar fechas de modificación sólo está disponible para las operaciones de res-tauración. Si desea más información, consulte “Opciones de ejecución relacionadas con los archivos” en la página 269.
Configuración del equipo de ejecuciónSi su edición de Retrospect puede efectuar varias ejecuciones a la vez, puede especificar qué equipo de ejecución debe usar para una ope-
ración determinada (o elegir “Cualquier equipo”). Seleccione la opción que desee en el cuadro de lista de la ventana de resumen. Si desea más información, consulte “Asignación de equipos de ejecución” en la página 184.
TRANSFERENCIA DE CONJUN-TOS DE COPIA DE SEGURIDAD MEDIANTE SCRIPTSSi tiene que copiar todos los archivos e instan-táneas de uno o varios conjuntos de copia de seguridad a otro conjunto nuevo o ya existente de manera regular, puede crear un script de transferencia de conjuntos de copia de seguri-dad para automatizar el proceso. Puede utilizar estos scripts para:
• Clonar un conjunto de copia de seguridad• Protegerse frente a fallos en el medio de
copia de seguridad• Preparar copias para almacenar información
en un lugar seguro fuera del lugar de trabajo• Iniciar un nuevo ciclo de copias de seguridad• Consolidar varios conjuntos de copia de
seguridad en un único conjunto de copia de seguridad
De forma predeterminada, los scripts de transfe-rencia de conjuntos de copia de seguridad com-paran los archivos del origen con los archivos del destino y sólo copian los archivos necesa-rios. Los archivos e instantáneas existentes en el destino permanecerán intactos.
Los scripts de transferencia de conjuntos de copia de seguridad no disponen de una función de presentación previa. Así pues, tendrá que confiar en los selectores en vez de elegir los archivos manualmente.
Para transferir archivos entre conjuntos de copia de seguridad, debe contar con una unidad de cinta o de CD/DVD independiente para cada conjunto de copia, aunque ambos conjuntos se

CAPÍTULO 5 • OPERACIONES AUTOMATIZADAS 141
encuentren en el mismo tipo de medio. Si se trata de conjuntos de copia de seguridad en archivo o en disco, no es necesario disponer de dispositi-vos de copia de seguridad independientes.
SUGERENCIA: Si no tiene unidades indepen-dientes para cada conjunto de copia de seguri-dad, puede transferir los archivos temporal-mente a un conjunto de copia en disco y luego transferir éste al conjunto de copia de destino.Los pasos que se deben seguir para crear un script de transferencia de conjuntos de copia de seguridad son los siguientes:
• Creación de scripts de transferencia de con-juntos de copia de seguridad
• Selección del origen de la transferencia de conjuntos de copia de seguridad
• Selección del destino de la transferencia de conjuntos de copia de seguridad
• Selección de los archivos para transferir• Configuración de las opciones adicionales• Configuración del equipo de ejecución
Los pasos que se realizan para planificar y guar-dar los scripts son siempre los mismos:
• Consulte “Planificación de scripts” en la página 152.
• Consulte “Almacenamiento de scripts” en la página 156.
Creación de scripts de transferencia de conjuntos de copia de seguridad1. En la barra de navegación, haga clic en Automatizar y, a continuación, en el botón Administrar scripts.Aparece la ventana de edición de scripts.2. Haga clic en el botón Nuevo para crear un nuevo script.Aparece la ventana de selección del tipo de script.3. Seleccione Transferir conj. de copia en la lista y haga clic en Aceptar.
Aparece la ventana donde se da nombre a los scripts.4. Introduzca un nombre y haga clic en Aceptar. El script aparece en su propia ventana.
Esta ventana del script se parece mucho a la ventana de resumen de la transferencia de con-juntos de copia inmediata, con información sobre los conjuntos de copia de seguridad de origen, el conjunto de copia de seguridad de destino, los criterios de selección de archivos y las opciones. Dado que es un script, también incluye la información sobre la planificación. 5. Para cambiar algún dato, haga clic en el botón correspondiente.Orígenes le permite especificar uno o varios conjuntos de copia de seguridad. Destino le permite elegir el conjunto de copia de seguridad de destino. Selección le permite elegir un selector, una especie de filtro para seleccionar los archivos y carpetas que se transferirán.Opciones le permite especificar varias opcio-nes, incluyendo la verificación y la compresión de datos.Planificación le permite programar el script para que se ejecute a una hora determinada o en intervalos regulares.
Selección del origen de la transferen-cia de conjuntos de copia de seguridadAl tratarse de un script nuevo, Retrospect mues-tra “No hay ningún conjunto de copia de segu-

142 GUÍA DE USUARIO DE RETROSPECT
ridad seleccionado” en la sección Orígenes de la ventana de resumen del script.
1. Haga clic en el botón Orígenes para ver la ventana de selección de conjuntos de copia de seguridad.
2. Seleccione los conjuntos de copia de seguri-dad que contengan los datos que desea transferir. Si el conjunto que necesita no aparece en la lista, haga clic en el botón Más para ver más conjuntos de copia de seguridad abriendo o recreando sus archivos de catálogo.NOTA: Los scripts de transferencia de conjun-tos de copia de seguridad copian todas las ins-tantáneas y los archivos asociados de los con-juntos de copia de origen en el conjunto de copia de destino. Este comportamiento es dis-tinto al de los scripts de transferencia de instan-táneas, que sólo copian las instantáneas activas y sus archivos asociados. Si desea más informa-ción, consulte “Transferencia de instantáneas mediante scripts” en la página 143.3. Haga clic en Aceptar. Los conjuntos de copia de seguridad aparecen en la ventana del script.
Selección del destino de la transferen-cia de conjuntos de copia de seguridadAl tratarse de un script nuevo, Retrospect mues-tra “No hay ningún conjunto de copia de segu-ridad seleccionado” en la sección Destino de la ventana del script.
1. Haga clic en el botón Destino.Aparece la ventana de selección de conjuntos de copia de seguridad.
2. Seleccione el conjunto de copia de seguridad de destino.Si los únicos conjuntos de copia de seguridad que aparecen en la ventana ya están especifica-dos como el origen, o si no desea utilizar nin-guno de los conjuntos de copia de seguridad de la lista como el destino, haga clic en Crear nuevo para crear un nuevo conjunto de copia. Si desea más información, consulte “Creación de conjuntos de copia de seguridad” en la página 285.NOTA: El conjunto de copia de seguridad de destino y el de origen deben ser diferentes.3. Haga clic en Aceptar.
Selección de los archivos para transferirDe forma predeterminada, Retrospect selec-ciona todos los archivos del conjunto de copia de seguridad de origen. Puede elegir otro selec-tor existente o crear uno personalizado para seleccionar un subconjunto de los archivos.
1. Haga clic en el botón Selección.2. Haga clic en un selector y, a continuación, en Aceptar.También puede hacer clic en Más opciones para usar los criterios de selección de archivos de Retrospect y crear un selector personalizado.

CAPÍTULO 5 • OPERACIONES AUTOMATIZADAS 143
Los selectores se explican con detalle en “Uso de los selectores”, que comienza en la página 330.
Configuración de las opciones adicionalesRetrospect dispone de una serie de opciones de ejecución específicas de las transferencias de conjuntos de copia.
Haga clic en Opciones en la ventana de resumen si desea cambiar los parámetros predetermina-dos para las opciones de copia de instantáneas, de verificación, de compresión de datos y de reciclaje del conjunto de copia de seguridad, entre otras.
Si desea más información sobre estas opciones, consulte “Opciones de ejecución relacionadas con la transferencia” en la página 270.
Haga clic en el botón Más opciones para acce-der a una serie de opciones de ejecución adi-cionales. Si desea más información, consulte “Opciones de ejecución” en la página 266.
Configuración del equipo de ejecuciónSi su edición de Retrospect puede efectuar varias ejecuciones a la vez, puede especificar qué equipo de ejecución debe usar para un script determinado (o elegir “Cualquier equipo”). Seleccione la opción que desee en el cuadro de lista de la ventana de resumen. Si desea más información, consulte “Asignación de equipos de ejecución” en la página 184.
TRANSFERENCIA DE INSTANTÁ-NEAS MEDIANTE SCRIPTSSi tiene que copiar todas las instantáneas y sus archivos asociados de sus conjuntos de copia de seguridad de origen a otro conjunto nuevo o ya existente de manera regular, puede crear un script de transferencia de instantáneas para automatizar el proceso. Puede utilizar estos scripts para:
• Crear un nuevo conjunto de copia completa sintética
• Crear un conjunto de copia para guardarlo fuera del lugar de trabajo y poder recuperar los datos en caso de problema grave
• Iniciar un nuevo ciclo de copias de seguridad con una copia de seguridad completa
Los scripts de transferencia de instantáneas difieren en algunos aspectos de los scripts de transferencia de conjuntos de copia de seguri-dad. Los scripts de transferencia de instantáneas:
• Transfieren sólo las instantáneas activas; los scripts de transferencia de conjuntos de copia de seguridad transfieren todas las ins-tantáneas.
• Proporcionan distintos métodos para selec-cionar las instantáneas que se van a transfe-rir; los scripts de transferencia de conjuntos de copia siempre transfieren todas las intan-táneas.
De forma predeterminada, la transferencia de instantáneas compara los archivos del origen con los archivos del destino y sólo copia los archivos necesarios. Los archivos e instantáneas existentes en el destino permanecerán intactos.
Los scripts de transferencia de instantáneas no disponen de una función de presentación previa. Así pues, tendrá que confiar en los selectores en vez de elegir los archivos manualmente.
Para transferir instantáneas entre conjuntos de copia de seguridad, debe contar con una unidad de cinta o de CD/DVD independiente para cada

144 GUÍA DE USUARIO DE RETROSPECT
conjunto de copia, aunque ambos conjuntos se encuentren en el mismo tipo de medio. Si se trata de conjuntos de copia de seguridad en archivo o en disco, no es necesario disponer de dispositi-vos de copia de seguridad independientes.
SUGERENCIA: Si no tiene unidades indepen-dientes para cada conjunto de copia de seguri-dad, puede transferir las instantáneas temporal-mente a un conjunto de copia en disco y luego transferir éste al conjunto de copia de destino.
Transferencia de instantáneas y copias completas sintéticasLos scripts de transferencia de instantáneas per-miten crear lo que Retrospect denomina una copia de seguridad “completa sintética”. Retro-spect crea copias completas sintéticas durante la transferencia de instantáneas a:
• Un nuevo conjunto de copia• Un conjunto de copia de seguridad existente
cuando está desactivada la opción “Compa-rar el Archivo de catálogo de origen con el de destino”
Las copias completas sintéticas le permiten crear un nuevo conjunto de copia de seguridad que sólo contiene las instantáneas más recientes (por ejemplo) a partir de un conjunto de copia de seguridad existente. Gracias a ellas podrá ini-ciar un nuevo ciclo de copias de seguridad sin perder las ventajas de ahorro de tiempo de la copia de seguridad incremental. Las copias de seguridad posteriores realizadas en el nuevo conjunto de copia sólo incluirán los archivos nuevos y los modificados.
Una vez realizada la transferencia, el conjunto de copia de seguridad de destino contiene los mismos datos que si se hubiese realizado una copia de seguridad completa. De esta forma, se obtiene una copia de seguridad completa sin necesidad de realizar el largo proceso de ejecu-tar una copia de seguridad completa real.
NOTA: Una copia de seguridad completa sinté-tica es el equivalente de una copia de seguridad completa realizada en el momento de las instan-táneas más recientes. No incluye archivos nue-vos o modificados desde la fecha y la hora de dichas instantáneas, ni tampoco versiones más antiguas de archivos incluidos en instantáneas que no sean las actuales.Las copias completas sintéticas también resul-tan útiles para crear un conjunto de copia de seguridad que contenga todos sus archivos en una sesión contigua. Esto permite a Retrospect restaurar volúmenes completos con más rapi-dez, ya que no tiene que buscar en varias sesio-nes para hallar todos los archivos necesarios.
Los pasos que se deben seguir para crear un script de transferencia de instantáneas son los siguientes:
• Creación de scripts de transferencia de instantáneas
• Selección del origen de la transferencia de instantáneas
• Selección del destino de la transferencia de instantáneas
• Selección de los archivos para transferir• Configuración de las opciones adicionales• Configuración del equipo de ejecución
Los pasos que se realizan para planificar y guar-dar los scripts son siempre los mismos:
• Consulte “Planificación de scripts” en la página 152.
• Consulte “Almacenamiento de scripts” en la página 156.
Creación de scripts de transferencia de instantáneas1. En la barra de navegación, haga clic en Automatizar y, a continuación, en el botón Administrar scripts.Aparece la ventana de edición de scripts.

CAPÍTULO 5 • OPERACIONES AUTOMATIZADAS 145
2. Haga clic en el botón Nuevo para crear un nuevo script.Aparece la ventana de selección del tipo de script.3. Seleccione Transferir instantáneas en la lista y haga clic en Aceptar.Aparece la ventana donde se da nombre a los scripts.4. Introduzca un nombre y haga clic en Aceptar. El script aparece en su propia ventana.
Esta ventana del script se parece mucho a la ventana de resumen de la transferencia de ins-tantáneas inmediata, con información sobre el conjunto de copia de seguridad de origen, el conjunto de copia de seguridad de destino, los criterios de selección de archivos y las opcio-nes. Dado que es un script, también incluye la información sobre la planificación. 5. Para cambiar algún dato, haga clic en el botón correspondiente.Origen le permite especificar los conjuntos de copia de seguridad y las instantáneas de origen. Destino le permite elegir el conjunto de copia de seguridad de destino.Selección le permite elegir un selector, una especie de filtro para seleccionar los archivos y carpetas que se transferirán.Opciones le permite especificar varias opcio-nes, incluyendo la verificación y la compresión de datos.
Planificación le permite programar el script para que se ejecute a una hora determinada o en intervalos regulares.
Selección del origen de la transferen-cia de instantáneasAl tratarse de un script nuevo, Retrospect mues-tra “No hay ningún conjunto de copia de segu-ridad seleccionado” en la sección Origen de la ventana de resumen del script.
1. Haga clic en el botón Origen para ver la ven-tana de orígenes.
2. En la lista superior de la ventana de selec-ción de orígenes, seleccione el conjunto de copia de seguridad que contiene las instantáneas que desea transferir.Si el conjunto que necesita no aparece en la lista, haga clic en el botón Más para ver más conjuntos de copia de seguridad abriendo o recreando sus archivos de catálogo.Retrospect muestra una lista de las instantáneas activas del conjunto de copia de seguridad seleccionado en la lista de la parte inferior de la ventana, junto con la fecha y la hora de la ins-tantánea y el nombre del volumen cuya copia de seguridad se había realizado. NOTA: La lista de instantáneas sólo se muestra si selecciona una de las opciones siguientes: “Las instantáneas seleccionadas” o “La instan-tánea más reciente para cada origen seleccio-

146 GUÍA DE USUARIO DE RETROSPECT
nado”. Sólo los conjuntos de copia de seguridad con una fecha junto a ellos contienen instantáneas.De forma predeterminada, Retrospect guarda en su archivo de catálogo las instantáneas más recientes para cada volumen (o subvolumen) del que se ha realizado copia de seguridad. Dichas instantáneas se consideran activas. Todas las instantáneas, incluyendo las antiguas, se guardan en el medio de copia de seguridad (cinta, disco o CD/DVD). Con cada operación de copia de seguridad o de archivado correcta se sustituye la instantánea antigua del archivo de catálogo por la nueva. La instantánea antigua permanece intacta en el medio de copia de segu-ridad y se podrá recuperar cuando sea necesario.NOTA: Un conjunto de copia de seguridad en disco con la opción de recuperación de espacio activada guarda en el archivo de catálogo todas las instantáneas especificadas por la directiva de recuperación de espacio. Por ejemplo, si ordena a Retrospect que guarde las diez últimas copias de seguridad, estarán activas un máximo de diez instantáneas para cada volumen. Además, cual-quier instantánea que se haya bloqueado manualmente también estará activa.3. Si la instantánea que desea transferir no está en la lista, haga clic en Agregar instantánea.Retrospect mostrará una lista de todas las ins-tantáneas del conjunto de copia de seguridad. Seleccione una instantánea y haga clic en Recu-perar para copiar la instantánea antigua del medio del conjunto de copia (tal vez tenga que insertar el medio) y agregarla a la lista que apa-rece en la ventana de selección de orígenes. Ahora, dicha instantánea está activa.NOTA: El botón Recuperar está desactivado si se selecciona una instantánea que ya está disponible.4. Seleccione la instantánea que desea transferir.Una vez que haya seleccionado un conjunto de copia de seguridad de origen, tiene varias opcio-
nes para seleccionar la instantánea que se va a transferir.
• La instantánea más reciente para cada origen transfiere la instantánea más reciente y los archivos asociados para cada volumen (o subvolumen) de la lista de instantáneas activas. Retrospect transfiere las instantá-neas que sean más recientes en el momento en el que se ejecuta el script.
• La instantánea más reciente para cada origen seleccionado transfiere la instantá-nea más reciente y los archivos asociados para cada volumen (o subvolumen) seleccio-nado de la lista de instantáneas activas. Retrospect transfiere las instantáneas que sean más recientes para los orígenes selec-cionados en el momento en el que se ejecuta el script.
• Todas las instantáneas activas para cada origen transfiere todas las instantáneas acti-vas y los archivos asociados. Para ver la lista de las instantáneas activas y sus orígenes, seleccione temporalmente la opción “Las instantáneas seleccionadas”. Asegúrese de que elige de nuevo “Todas las instantáneas activas para cada origen” antes de hacer clic en Aceptar. Para activar una instantánea antigua, haga clic en Agregar instantánea.
• Las instantáneas seleccionadas transfiere sólo aquellas instantáneas que haya seleccio-nado en la lista de instantáneas activas (y sus archivos asociados). Pulse la tecla Control o Mayús y haga clic para seleccionar varias instantáneas. Para activar una instantánea antigua, haga clic en Agregar instantánea.
Las opciones “La instantánea más reciente...” resultan muy útiles para los scripts de transfe-rencia de instantáneas, dado que la lista de ins-tantáneas activas de un conjunto de copia de seguridad cambia cada vez que se hace una copia de seguridad. NOTA: Los scripts de transferencia de instantá-neas sólo copian las instantáneas activas. Para

CAPÍTULO 5 • OPERACIONES AUTOMATIZADAS 147
copiar todas las instantáneas, utilice un script de transferencia de conjuntos de copia de segu-ridad. Si desea más información, consulte “Transferencia de conjuntos de copia de segu-ridad mediante scripts” en la página 140.5. Haga clic en Aceptar. La información sobre el conjunto de copia de seguridad y las instantáneas aparecerá en la ventana de origen.Para transferir instantáneas adicionales, haga clic en Agregar.Para eliminar un origen, selecciónelo y haga clic en Quitar.Cuando la selección sea de su agrado, haga clic en Aceptar.
Selección del destino de la transferen-cia de instantáneasAl tratarse de un script nuevo, Retrospect mues-tra “No hay ningún conjunto de copia de segu-ridad seleccionado” en la sección Destino de la ventana del script.
1. Haga clic en el botón Destino.Aparece la ventana de selección de conjuntos de copia de seguridad.
2. Seleccione el conjunto de copia de seguridad de destino.Si no desea utilizar ninguno de los conjuntos de copia de seguridad de la lista como destino, haga clic en Crear nuevo para crear un nuevo conjunto de copia. Si desea más información,
consulte “Creación de conjuntos de copia de seguridad” en la página 285.3. Haga clic en Aceptar.
Selección de los archivos para transferirDe forma predeterminada, Retrospect transfiere todos los archivos de las instantáneas seleccio-nadas al conjunto de copia de seguridad de des-tino. Si lo desea, puede seleccionar un selector distinto para transferir un subconjunto de todos los archivos.
1. Haga clic en el botón Selección.2. Haga clic en un selector y, a continuación, en Aceptar.También puede hacer clic en Más opciones para usar los criterios de selección de archivos de Retrospect y crear un selector personalizado. Los selectores se explican con detalle en “Uso de los selectores”, que comienza en la página 330.
Configuración de las opciones adicionalesRetrospect dispone de una serie de opciones de ejecución específicas de las transferencias de instantáneas.
Haga clic en Opciones en la ventana de resumen si desea cambiar los parámetros predetermina-dos para las opciones de verificación de medios, de compresión de datos y de reciclaje del con-junto de copia de seguridad, entre otras.

148 GUÍA DE USUARIO DE RETROSPECT
Si desea más información sobre estas opciones, consulte “Opciones de ejecución relacionadas con la transferencia” en la página 270.
Haga clic en el botón Más opciones para acce-der a una serie de opciones de ejecución adi-cionales. Si desea más información, consulte “Opciones de ejecución” en la página 266.
Configuración del equipo de ejecuciónSi su edición de Retrospect puede efectuar varias ejecuciones a la vez, puede especificar qué equipo de ejecución debe usar para un script determinado (o elegir “Cualquier equipo”). Seleccione la opción que desee en el cuadro de lista de la ventana de resumen. Si desea más información, consulte “Asignación de equipos de ejecución” en la página 184.
RECUPERACIÓN DE ESPACIO MEDIANTE SCRIPTSLos scripts de recuperación de espacio ofrecen la posibilidad de planificar el momento en que se recuperará espacio en disco. Cuando se eje-cuta un script de recuperación de espacio, Retrospect elimina carpetas y archivos antiguos del conjunto de copia en disco de origen basán-dose en la directiva de recuperación de espacio especificada. Si no existe ningún script de recu-peración de espacio, Retrospect no eliminará carpetas y archivos antiguos hasta que no nece-site más espacio en disco.
NOTA: Si desea más información sobre cómo activar la recuperación de espacio para los con-juntos de copia de seguridad en disco, consulte “La ficha Opciones” en la página 290.Los pasos que se deben seguir para crear un script de recuperación de espacio son los siguientes:
• Creación de scripts de recuperación de espacio
• Selección del origen para recuperar espacio• Configuración del equipo de ejecución
Los pasos que se realizan para planificar y guar-dar los scripts son siempre los mismos:
• Consulte “Planificación de scripts” en la página 152.
• Consulte “Almacenamiento de scripts” en la página 156.
Creación de scripts de recuperación de espacio1. En la barra de navegación, haga clic en Automatizar y, a continuación, en el botón Administrar scripts.Aparece la ventana de edición de scripts.2. Haga clic en el botón Nuevo para crear un nuevo script.Aparece la ventana de selección del tipo de script.3. Seleccione Recuperación de espacio en la lista y haga clic en Aceptar.Aparece la ventana donde se da nombre a los scripts.4. Introduzca un nombre y haga clic en Aceptar. El script aparece en su propia ventana.

CAPÍTULO 5 • OPERACIONES AUTOMATIZADAS 149
5. Para agregar información al script, haga clic en el botón correspondiente.Origen le permite especificar uno o varios con-juntos de copia de seguridad. Consulte Selec-ción del origen para recuperar espacio.Planificación le permite programar el script para que se ejecute a una hora determinada o en intervalos regulares. Consulte Planificación de scripts.Cuando considere que la información de la ven-tana del script es correcta, puede guardar el script. Consulte “Almacenamiento de scripts” en la página 156.
Selección del origen para recuperar espacioSi se trata de un script nuevo, Retrospect mues-tra “No hay ningún conjunto de copia de segu-ridad seleccionado” en la sección Origen de la ventana de resumen del script.
1. Haga clic en el botón Origen para ver la ven-tana de selección de conjuntos de copia de segu-ridad.
NOTA: Retrospect sólo muestra conjuntos de copia de seguridad en disco, ya que la recupera-ción de espacio no puede realizarse en otros tipos de medios.2. Seleccione los conjuntos de copia de seguri-dad que contengan los datos en los que desea recuperar espacio. Si el conjunto que necesita no aparece en la lista, haga clic en el botón Más para ver más conjuntos de copia de seguridad abriendo o recreando sus archivos de catálogo.NOTA: Si selecciona un conjunto de copia de seguridad que no tenga la opción de recupera-ción de espacio activada, Retrospect registrará un error en el registro de operaciones cuando se ejecute el script y continuará la recuperación de espacio en los demás conjuntos de copia de seguridad de origen. 3. Haga clic en Aceptar. Los conjuntos de copia de seguridad aparecen en la ventana del script.
Configuración del equipo de ejecuciónSi su edición de Retrospect puede efectuar varias ejecuciones a la vez, puede especificar qué equipo de ejecución debe usar para un script determinado (o elegir “Cualquier equipo”). Seleccione la opción que desee en el cuadro de lista de la ventana de resumen. Si desea más información, consulte “Asignación de equipos de ejecución” en la página 184.

150 GUÍA DE USUARIO DE RETROSPECT
VERIFICACIÓN MEDIANTE SCRIPTSLos scripts de verificación ofrecen la posibili-dad de planificar la verificación de los medios de los conjuntos de copia de seguridad. Esta “verificación sin conexión” es una herramienta útil para aprovechar al máximo el período asig-nado para la copia. Para verificar medios manualmente, seleccione Herramientas>Verifi-car medios en la barra de navegación de Retro-spect. Si desea más información, consulte “Ver-ificación de los medios de los conjuntos de copia de seguridad” en la página 345.
Por ejemplo, si un script de copia de seguridad no puede ejecutarse por completo durante la noche, mientras los usuarios no utilizan sus ordenadores, puede seleccionar “No verificar” para el script de copia de seguridad, y planificar otro script de verificación para que se ejecute por la mañana. Dado que el script de copia de seguridad ya no incluye una fase de verifica-ción, se completará con mayor rapidez.
Siempre que sea posible, los scripts de verifica-ción comprueban los datos de los medios de los conjuntos de copia de seguridad comparando los archivos del conjunto de copia de seguridad de origen con los extractos MD5 generados durante la copia de seguridad. Esto significa que Retro-spect no necesita acceder a los volúmenes de ori-gen de la copia de seguridad, lo que evita que dis-minuya el rendimiento de dichos volúmenes.
En determinadas circunstancias, Retrospect no tiene acceso a los extractos MD5 generados durante la copia de seguridad. Tal es el caso de las copias de seguridad creadas con versiones de Retrospect anteriores a Retrospect 7.5, así como las copias de seguridad realizadas mien-tras la preferencia de Retrospect “Generar extractos MD5 durante los procesos de copia de seguridad” está desactivada. Si desea más infor-mación, consulte “Preferencias de verificación” en la página 307.
En estos casos, Retrospect comprueba todos los archivos de los medios del conjunto de copia de seguridad para asegurarse de que se pueden leer.
NOTA: Con los scripts de verificación tendrá que volver a insertar los medios cuando verifi-que copias de seguridad que ocupen más de un medio.Los pasos que se deben seguir para crear un script de verificación son los siguientes:
• Creación de scripts de verificación• Selección del origen de la verificación• Configuración de las opciones adicionales• Configuración del equipo de ejecución
Los pasos que se realizan para planificar y guar-dar los scripts son siempre los mismos:
• Consulte “Planificación de scripts” en la página 152.
• Consulte “Almacenamiento de scripts” en la página 156.
Creación de scripts de verificación1. En la barra de navegación, haga clic en Automatizar y, a continuación, en el botón Administrar scripts.Aparece la ventana de edición de scripts.2. Haga clic en el botón Nuevo para crear un nuevo script.Aparece la ventana de selección del tipo de script.3. Seleccione Verificación en la lista y haga clic en Aceptar.Aparece la ventana donde se da nombre a los scripts.4. Introduzca un nombre y haga clic en Aceptar. El script aparece en su propia ventana.

CAPÍTULO 5 • OPERACIONES AUTOMATIZADAS 151
5. Para agregar información al script, haga clic en el botón correspondiente.Origen le permite especificar uno o varios con-juntos de copia de seguridad. Consulte Selec-ción del origen de la verificación.Opciones le permite especificar las opciones de verificación. Consulte Configuración de las opciones adicionales.Planificación le permite programar el script para que se ejecute a una hora determinada o en intervalos regulares. Consulte Planificación de scripts.Cuando considere que la información de la ven-tana del script es correcta, puede guardar el script. Consulte “Almacenamiento de scripts” en la página 156.
Selección del origen de la verificaciónSi se trata de un script nuevo, Retrospect mues-tra “No hay ningún conjunto de copia de segu-ridad seleccionado” en la sección Origen de la ventana de resumen del script.
1. Haga clic en el botón Origen para ver la ven-tana de selección de conjuntos de copia de seguridad.
2. Seleccione los conjuntos de copia de seguri-dad que contengan los datos que desea verificar. Si el conjunto que necesita no aparece en la lista, haga clic en el botón Más para ver más conjuntos de copia de seguridad abriendo o recreando sus archivos de catálogo.3. Haga clic en Aceptar. Los conjuntos de copia de seguridad aparecen en la ventana del script.
Configuración de las opciones adicionalesRetrospect dispone de una opción de ejecución específica de los scripts de verificación.
Haga clic en Opciones en la ventana de resumen si quiere cambiar los parámetros predetermina-dos para las copias de seguridad que desea verificar.

152 GUÍA DE USUARIO DE RETROSPECT
Si desea más información sobre esta opción, consulte “Opciones de ejecución relacionadas con la verificación” en la página 274.
Haga clic en el botón Más opciones para acce-der a una serie de opciones de ejecución adi-cionales. Si desea más información, consulte “Opciones de ejecución” en la página 266.
Configuración del equipo de ejecuciónSi su edición de Retrospect puede efectuar varias ejecuciones a la vez, puede especificar qué equipo de ejecución debe usar para un script determinado (o elegir “Cualquier equipo”). Seleccione la opción que desee en el cuadro de lista de la ventana de resumen. Si desea más información, consulte “Asignación de equipos de ejecución” en la página 184.
PLANIFICACIÓN DE SCRIPTSAunque puede ejecutar un script manualmente en cualquier momento, los scripts están pensa-dos para ejecutarse sin asistencia. Para que esto sea posible, debe establecer, en una planifica-ción, en qué momento y con qué frecuencia debe ejecutarse el script.
NOTA: Si desea ejecutar el script sólo de forma manual mientras usted está presente, consulte “Ejecución manual de scripts”, que comienza en la página 157.Retrospect le permite planificar un script para que se ejecute automáticamente en días concre-tos o a intervalos regulares, por ejemplo, cada dos semanas. Puede definir varias planificacio-nes para el mismo script y especificar el tipo de copia de seguridad que desea hacer en cada eje-cución planificada.
Si desea más información sobre el uso de scripts como parte de la estrategia general de copia de seguridad, consulte “Estrategias de copia de seguridad” en la página 252.
Para planificar un script:1. En la ventana de resumen del script, haga clic en el botón Planificación.Aparece la ventana de planificación.
2. Haga clic en el botón Agregar.
3. Especifique el tipo de planificadores que desea agregar y, a continuación, haga clic en Aceptar.Día de la semana le permite definir la planifi-cación para uno o varios días de la semana y especificar un intervalo de repetición semanal. Por ejemplo, puede planificar un script para que se ejecute los lunes y los miércoles en semanas alternativas. Recuerde que, para el programa, el primer día de la semana es el domingo de la semana de la fecha de inicio.Intervalo de repetición le permite definir una planificación que se repite después de un inter-valo especificado. Por ejemplo, el último vier-nes de cada mes o cada tres horas.Fecha única le permite definir una planifica-ción para un día y hora en concreto. Por ejem-plo, el 19 de abril de 2005 a las 6:00 de la mañana.NOTA: Un script puede contener cualquier combinación de uno o varios de estos planifica-dores.

CAPÍTULO 5 • OPERACIONES AUTOMATIZADAS 153
4. Cree el planificador como se describe en “Creación de planificadores de scripts”, que comienza en la página 153 y, a continuación, haga clic en Aceptar.Aparece la ventana de planificación.
5. Haga clic en Agregar para crear más planifi-cadores; seleccione Modificar para cambiar el planificador seleccionado, o pulse Eliminar para borrar el planificador seleccionado.6. Haga clic en Aceptar cuando haya acabado.Aparece la ventana de resumen del script.
Aparecerán las seis primeras ejecuciones planificadas a partir de las opciones que ha seleccionado.
Creación de planificadores de scriptsRetrospect permite usar tres tipos de planifica-dores:
• Día de la semana• Intervalo de repetición• Fecha única
Aunque tienen algunos elementos en común, el proceso que se sigue para crearlos es diferente.
Elementos comunes de los planificadoresTodos los tipos de planificadores tienen algunos controles y parámetros de configuración en común. Son los siguientes:
• Fecha y hora de la copia de seguridad determina a partir de qué momento podrá ejecutarse el script. Para cambiar la fecha y la hora de inicio, haga clic en cualquier parte de la hora o la fecha. Cuando haya seleccio-nado un elemento, escriba el dato nuevo o haga clic en las flechas para modificarlo. También puede utilizar las flechas arriba y abajo del teclado. Pulse la tecla Tab para desplazar la selección a través de los dife-rentes elementos.
• Destino y tipo de acción de la copia de seguridad: Si crea un planificador para un script de copia de seguridad, deberá especi-ficar también una acción de copia y un des-tino. En el cuadro de lista Acción, seleccione Normal, Nuevo miembro, Reciclaje o Nuevo conjunto de copia. (Sólo para scripts de copia de seguridad y de transferencia.)
Fecha y hora de la copia de seguridad deter-mina a partir de qué momento podrá ejecutarse el script. Para cambiar la fecha y la hora de ini-cio, haga clic en cualquier parte de la hora o la fecha. Cuando haya seleccionado un elemento, escriba el dato nuevo o haga clic en las flechas para modificarlo. También puede utilizar las flechas arriba y abajo del teclado. Pulse la tecla Tab para desplazar la selección a través de los diferentes elementos.
NOTA: Para los planificadores de día de la semana, la fecha de copia especificada no indica que el script se iniciará ese día ni siquiera que se iniciará esa semana. Observe el resumen de la parte superior de la ventana para ver la fecha en que se ejecutará el script por primera vez.

154 GUÍA DE USUARIO DE RETROSPECT
Destino y tipo de acción de la copia de segu-ridad: Si crea un planificador para un script de copia de seguridad o de transferencia, deberá especificar también una acción de copia. En el cuadro de lista Acción, seleccione Normal, Nuevo miembro, Reciclaje o Nuevo conjunto de copia.
• Normal es una copia de seguridad incre-mental estándar. Sólo selecciona los archi-vos nuevos, los modificados o los que no figuran en el conjunto de copia de seguridad, y los añade a miembros existentes.
• Nuevo miembro cambia a un nuevo miem-bro del conjunto de copia de seguridad espe-cificado. Retrospect utilizará un miembro existente con el nombre correcto o cualquier medio nuevo o borrado del tipo correcto. La opción Nuevo miembro es prácticamente idéntica a Normal, excepto en que los archi-vos se copian al siguiente miembro del con-junto de copia de seguridad.
• Reciclaje borra el contenido del catálogo de un conjunto de copia de seguridad para que parezca que no hay ningún archivo. Enton-ces busca el primer miembro del conjunto de copia de seguridad y lo borra si está disponi-ble. Si el primer miembro no está disponible, Retrospect utiliza un medio nuevo o borrado. Todos los elementos seleccionados del origen se almacenarán en el conjunto de copia de seguridad.
• Nuevo conjunto de copia crea en un medio nuevo o borrado un nuevo conjunto de copia (con un nombre similar al del conjunto anti-guo). El conjunto de copia de seguridad anti-guo y su catálogo quedan intactos para guar-darlos a largo plazo en un lugar seguro. El nuevo conjunto de copia y su catálogo reci-ben un nombre con un número consecutivo.
Retrospect le permite tener más de un conjunto de copia de seguridad por script de modo que pueda rotar los medios como parte de su estra-tegia de copia de seguridad. Si el script tiene
varios conjuntos de copia de seguridad de des-tino, utilice el cuadro de lista para escoger el conjunto de copia que desea utilizar para la ejecu-ción planificada.
NOTA: El cuadro de lista no aparece si sólo se ha establecido un conjunto de copia de seguri-dad en el script.
Uso del planificador de Día de la semanaSi desea ejecutar un script determinados días de la semana, use el planificador de Día de la semana.
Para crear un planificador de Día de la semana:1. Seleccione el botón de opción Día de la semana en el cuadro de diálogo de selección del tipo de planificador.
2. Haga clic en Aceptar.Aparece la ventana del planificador de día de la semana.
3. Establezca la fecha y la hora de inicio, tal y como se describe en “Elementos comunes de los planificadores” en la página 153.NOTA: La preferencia Planificar de Retrospect (consulte la página 300) define el período de tiempo durante el cual se permite la ejecución de los scripts. Los scripts planificados para eje-cutarse fuera de este período no se activarán.

CAPÍTULO 5 • OPERACIONES AUTOMATIZADAS 155
Si es necesario, configure una acción de copia y un conjunto de copia de seguridad de destino.4. Marque las casillas de verificación de los días de la semana en que desea que se ejecute el script.5. Introduzca un número como intervalo de repetición de las semanas. Por ejemplo, si introduce un dos, el script se eje-cuta una semana sí y otra no (cada dos semanas). 6. Cuando finalice la configuración en la ven-tana del planificador, haga clic en Aceptar.
Uso del planificador de Intervalo de repeticiónSi desea que un script se ejecute en un intervalo horario, diario, semanal o mensual utilice un planificador de Intervalo de repetición.
Para crear un planificador de Intervalo de repetición:1. Seleccione el botón de opción Intervalo de repetición en el cuadro de diálogo de selección del tipo de planificador.
2. Haga clic en Aceptar.Aparece la ventana del planificador con un intervalo de repetición.
3. Establezca la fecha y la hora de inicio, tal y como se describe en “Elementos comunes de los planificadores” en la página 153.NOTA: La preferencia Planificar de Retrospect (consulte la página 300) define el período de
tiempo durante el cual se permite la ejecución de los scripts. Los scripts planificados para eje-cutarse fuera de este período no se activarán.Si es necesario, configure una acción de copia y un conjunto de copia de seguridad de destino.4. En el cuadro de lista Repetir, seleccione la unidad de tiempo (horas, días, semanas o meses) para el intervalo de repetición. 5. Teclee un intervalo de repetición en el campo Horas, Días, Semanas o Meses. El cuadro de lista Repetir cambia para reflejar el intervalo de repetición que se ha introducido.6. Cuando finalice la configuración en la ven-tana del planificador, haga clic en Aceptar.
Uso del planificador de Fecha únicaSi va a ejecutar un script una vez en la fecha y hora especificadas, use el planificador de Fecha única.
Para crear un planificador de Fecha única:1. Seleccione el botón de opción Fecha única en el cuadro de diálogo de selección del tipo de planificador.
2. Haga clic en Aceptar.Aparece la ventana del planificador de fecha única.
3. Establezca la fecha y la hora de inicio, tal y como se describe en “Elementos comunes de los planificadores” en la página 153.NOTA: La preferencia Planificar de Retrospect (consulte la página 300) define el período de

156 GUÍA DE USUARIO DE RETROSPECT
tiempo durante el cual se permite la ejecución de los scripts. Los scripts planificados para eje-cutarse fuera de este período no se activarán.Si es necesario, configure una acción de copia y un conjunto de copia de seguridad de destino.4. Cuando finalice la configuración en la ven-tana del planificador, haga clic en Aceptar.
ALMACENAMIENTO DE SCRIPTSTras especificar todas las opciones del script, tiene que guardarlo. Puede hacerlo mediante las siguientes opciones:
• Guardar: Haga clic en el icono Guardar para grabar el script con el mismo nombre con que lo creó. También puede pulsar el botón Aceptar de la ventana de resumen del script.
• Guardar como: Haga clic en el icono Guar-dar como para grabar el script con un nombre nuevo. Puede guardar el script una vez, modificar la configuración y, entonces, pulsar Guardar como para crear un script nuevo.
• Guardar y ejecutar: Haga clic en el icono Guardar y ejecutar para grabar el script y abrir la ventana Ejecución manual de script. Después, puede ejecutar el script de manera inmediata o crear un “documento de ejecución”.
Si desea más información sobre cómo ejecutar scripts guardados, consulte “Ejecución de scripts”, que comienza en la página 157.
Operaciones planificadasRetrospect realiza un seguimiento de todos los scripts planificados y los ejecuta automática-mente en el momento especificado. Para ver una lista de los scripts planificados, haga clic en Monitor de actividad en la barra de navegación de Retrospect y, a continuación, pulse el botón Planificado.
NOTA: La preferencia Planificar de Retrospect (consulte la página 300) define el período de tiempo durante el cual se permite la ejecución de los scripts. Los scripts planificados para eje-cutarse fuera de este período no se activarán.Retrospect comprueba el reloj del ordenador y lo compara con la hora de la próxima vez que debe ejecutar un script.
Retrospect vigila continuamente la ejecución de los scripts programados. Si ha planificado un script para que se ejecute automáticamente en el plazo de previsión (normalmente, doce horas), Retrospect no saldrá automáticamente (ni cerrará el sistema ni lo reiniciará, en función del parámetro de preferencia descrito en “Preferen-cias de arranque” en la página 302). En su lugar, el programa continuará abierto y esperará hasta ejecutar el script.
Si desea más información sobre la ficha Planifi-cado del Monitor de actividad, consulte “Ficha Planificado” en la página 176.
COMPROBACIÓN DE SCRIPTSPuede comprobar en cualquier momento si un script es válido desde la ventana de resumen del script. Retrospect le permite ver si falta algún dato necesario en el script o si está preparado para funcionar. Si el script precisa de medios de almacenamiento, también puede comprobar si el medio está listo.

CAPÍTULO 5 • OPERACIONES AUTOMATIZADAS 157
Para comprobar un script:1. Desde la barra de navegación de Retrospect, haga clic en Automatizar>Administrar scripts.2. Haga doble clic en el script que desee com-probar.Aparece la ventana de resumen del script.
3. Haga clic en el botón Comprobar de la barra de herramientas.Retrospect muestra un cuadro de diálogo que indica si el script es válido e informa del momento en que se ejecutará la próxima vez según la planificación.
Si el script no es válido, Retrospect le indicará los motivos.
4. Si el script es válido y necesita un medio, puede hacer clic en el botón Comprobar medio para asegurarse de que el dispositivo de copia de seguridad dispone del medio en cuestión.
5. Haga clic en Aceptar para volver a la ven-tana de resumen del script.
EJECUCIÓN DE SCRIPTSRetrospect puede ejecutar scripts de varios modos.
• Ejecución automática de scripts• Ejecución manual de scripts
Si desea información sobre cómo ejecutar y controlar scripts, consulte “Control de los scripts”, que comienza en la página 158.
Ejecución automática de scripts“Planificación de scripts”, que comienza en la página 152, describe cómo planificar en qué momento se debe ejecutar automáticamente un script de Retrospect. Retrospect realiza un seguimiento de todos los scripts planificados y los ejecuta automáticamente en el momento especificado. La ventana del Monitor de activi-dad (que se describe en “Visualización de scripts planificados” en la página 298) muestra los próximos sucesos planificados.
Ejecución manual de scriptsPuede iniciar un script manualmente de las siguientes maneras:
• Ejecutando un script de manera inmediata desde Retrospect.
• Creando un “documento de ejecución” que le permita ejecutar un script en cualquier momento, desde el escritorio (o desde donde haya guardado el archivo).
Use el cuadro de diálogo Ejecución manual de script para especificar el método que desea seguir. Se llega a este cuadro de diálogo de tres modos:
• Haga clic en el botón Guardar y ejecutar desde la barra de herramientas de la ventana de resumen del script.
• Seleccione el script desde el menú Ejecutar de Retrospect.
• Haga clic en el botón Ejecutar script de la barra de herramientas de Retrospect y, a continuación, seleccione un script y haga clic en Aceptar.

158 GUÍA DE USUARIO DE RETROSPECT
Para ejecutar un script de manera inmediata:1. Seleccione el botón de opción Ejecutar ahora.El cuadro de lista de equipos de ejecución (si está disponible) le permite usar un equipo dis-tinto del que se seleccionó al crear el script. Si desea más información sobre los equipos de eje-cución, consulte “Asignación de equipos de ejecución” en la página 184.Si se trata de un script de copia de seguridad, use el cuadro de lista Acción para especificar el tipo de copia de seguridad. Consulte “Acciones de copia de seguridad” en la página 26.Si el script de copia de seguridad tiene varios destinos, utilice el otro cuadro de lista para especificar el conjunto de copia de seguridad de destino.2. Haga clic en Ejecutar.
Para crear un documento de ejecución:1. Seleccione el botón de opción que permite crear un “documento de ejecución”.Si se trata de un script de copia de seguridad, use el cuadro de lista Acción para especificar el tipo de copia de seguridad. Consulte “Acciones de copia de seguridad” en la página 26.Si el script de copia de seguridad tiene varios destinos, utilice el otro cuadro de lista para especificar el conjunto de copia de seguridad de destino.2. Haga clic en Guardar.
3. Elija un lugar para guardar el documento de ejecución, escriba un nombre de archivo y haga clic en Guardar.ADVERTENCIA: No cambie la extensión del archivo. Todos los documentos de ejecución deben disponer de la extensión .rrr.4. Haga doble clic en el documento de ejecu-ción desde el escritorio o el Explorador de Win-dows, para ejecutar el script.Para ejecutar varios scripts de manera consecu-tiva, seleccione sus documentos de ejecución y elija Abrir en el menú Archivo. Al abrir varios documentos de ejecución a la vez, los scripts que están asociados con los mismos se ejecutan en orden alfabético según el nombre del script, independientemente de los nombres de archivo de los documentos de ejecución.
SUGERENCIA: Puede crear más de un docu-mento de ejecución para el mismo script, con la posibilidad de especificar en cada uno una acción de copia de seguridad y un conjunto de destino diferentes.
CONTROL DE LOS SCRIPTSPuede controlar las operaciones automatizadas del mismo modo que las operaciones inmedia-tas. Si desea más información, consulte Capítulo 6 • Control de las operaciones.
Algunas de las preferencias específicas de los scripts deben configurarse correctamente. Los scripts están diseñados para ejecutarse sin asis-tencia, aunque haya dejado el equipo y se haya ido a casa. Asegúrese de que ha configurado las preferencias de inicio de Retrospect para que se

CAPÍTULO 5 • OPERACIONES AUTOMATIZADAS 159
active el servicio Retrospect Launcher y para que la aplicación pueda iniciarse automática-mente para ejecutar scripts. Si desea más infor-mación, consulte “Preferencias de arranque” en la página 302.
Las preferencias de inicio también determinan el comportamiento de Retrospect cuando se ini-cia automáticamente y finaliza la ejecución del script. De forma predeterminada, Retrospect se cierra, excepto si Proactive Backup está activo o si se ha planificado que se ejecute otro script en el plazo de previsión. Si desea más informa-ción, consulte “Preferencias de planificación” en la página 300.
Si ha iniciado manualmente un script, puede usar el cuadro de lista “Permanecer en Retro-spect” de la barra de herramientas para configu-rar qué sucede cuando se haya completado la ejecución. De forma predeterminada, Retro-spect no realiza ninguna acción, pero si desea iniciar un script e irse, puede hacer que se cierre Retrospect cuando finalice la ejecución. Cuando acabe, Retrospect se cerrará (o cerrará el sistema), excepto si Proactive Backup está activo o si se ha planificado otro script para que se ejecute en el plazo de previsión. Si desea más información sobre cómo configurar el plazo de previsión, consulte “Preferencias de planifi-cación” en la página 300.
SCRIPTS DE PROACTIVE BACKUPLos scripts de copia de seguridad son eficaces y versátiles, pero en entornos de copia de seguri-dad que cambian con regularidad, quizá se adapte mejor a sus necesidades otro tipo de ope-ración: Proactive Backup. Un script de copia de seguridad normal copia volúmenes específicos en un orden determinado a un conjunto de copia de seguridad. Si el entorno de copia de seguri-dad cambia y los volúmenes o medios dejan de estar disponibles, no se realizará la copia de seguridad hasta la próxima hora planificada,
como mínimo. Por esta razón, Retrospect cuenta con la opción Proactive Backup.
NOTA: Sólo podrá utilizar Proactive Backup si dispone del código de licencia apropiado. Haga clic en Configurar>Licencias para ver las licen-cias actuales o adquirir otras nuevas.
Ventajas de Proactive BackupLa tecnología Proactive Backup de Retrospect se adapta a los cambios en la configuración de la red y de los discos. Mientras que un script de copia de seguridad normal sigue una planifica-ción rígida para unos volúmenes de origen y unos conjuntos de copia de destino claramente definidos, un script de Proactive Backup depende de la disponibilidad de esos recursos y de la necesidad de que se realicen copias de seguridad de ellos. Las copias de seguridad de los volúmenes de origen se realizan por orden en función de las necesidades del momento: aquellos cuyas copias de seguridad son las más antiguas son los primeros en copiarse. Los volú-menes se copian en el medio del conjunto de copia más adecuado que esté disponible; de este modo, los scripts de Proactive Backup propor-cionan una mayor libertad para emplear los medios que usted elija.
Los scripts de Proactive Backup son idóneos para entornos en los que los ordenadores y los volúmenes aparecen de forma irregular en la red. Por ejemplo, en una oficina con discos extraíbles y ordenadores portátiles que se conectan a la red en intervalos de difícil predic-ción, Proactive Backup reconocerá los volúme-nes nuevos cuando estén disponibles y realizará las copias de seguridad correspondientes. Ade-más, los usuarios de los clientes pueden iniciar copias de seguridad de sus volúmenes.
Aunque los scripts de Proactive Backup se pue-den utilizar independientemente, normalmente es mejor utilizarlos junto con scripts de copia de seguridad normales para contar con una estrate-gia integral.

160 GUÍA DE USUARIO DE RETROSPECT
Funcionamiento de Proactive BackupEmpezaremos con un script de Proactive Backup, que es similar a otros scripts de Retro-spect. El ordenador de copia de seguridad que ejecuta el script está preparado para activarse durante su período planificado de funciona-miento y no actúa durante su período planifi-cado de inactividad. Quizá desee dedicar un ordenador a las operaciones de Proactive Backup durante los períodos de actividad y evi-tar que se ejecuten otros programas en ese período de tiempo.
Proactive Backup crea una cola en función de las últimas copias de seguridad de los volúme-nes de origen. El volumen cuya copia de seguri-dad es más antigua se ubica al principio de la cola y los demás volúmenes se disponen en orden descendente en función de la prioridad de copia. A continuación, Proactive Backup exa-mina el ordenador local y sondea la red en busca de volúmenes.
NOTA: Los sondeos de la red no afectan de forma negativa al rendimiento de la misma.Proactive Backup comienza por el principio de la cola de volúmenes; determina la disponibili-dad de cada volumen de origen y, si puede elegir, copia cada uno en el conjunto de copia de segu-ridad más adecuado. Retrospect pasa los últimos volúmenes copiados al final de la cola a medida que la recorre. Cuando se ha cerciorado de que se han hecho copias de seguridad de todos los volúmenes de origen disponibles para el inter-valo de copia de seguridad actual, Proactive Backup sondea con regularidad los clientes que hay en la red. El sondeo implica comprobar si han aparecido volúmenes recientemente y si hay usuarios de clientes que han solicitado copias de seguridad de sus volúmenes. Este proceso garan-tiza que se haga una copia de seguridad de un volumen que la necesita.
Si lo permiten el administrador de copias de seguridad y la configuración de Proactive Backup, el usuario de un cliente puede solicitar en cualquier momento que se realice una copia de seguridad de su equipo lo antes posible. La próxima vez que Retrospect sondee el cliente, reconocerá dicha solicitud y hará una copia de seguridad del cliente.
Cuando se alcanza el tiempo de finalización del script de Proactive Backup, Retrospect continúa con la copia de seguridad del volumen actual, pero no empieza ninguna nueva. Cuando se alcanza el tiempo de parada del script, Retro-spect detiene la copia de seguridad en curso, si es que hay alguna, y no empieza nuevas copias de seguridad hasta la siguiente hora de inicio planificada del script.
NOTA: Proactive Backup sólo utiliza la acción de copia de seguridad normal, ya que las copias de seguridad en un nuevo miembro, de reciclaje y en un nuevo conjunto de copia no resultan ade-cuadas para su uso con un script de Proactive Backup.
Cuándo utilizar Proactive BackupLa siguiente tabla compara los scripts de copia de seguridad normales y los de Proactive Backup.

CAPÍTULO 5 • OPERACIONES AUTOMATIZADAS 161
En “Estrategias de copia de seguridad en red” en la página 253 encontrará la descripción de situaciones en las que resulta adecuado el uso de Proactive Backup, así como instrucciones para poner en práctica una estrategia que integre Proactive Backup.
Administración de los recursosSi cuenta con recursos abundantes (gran capaci-dad de almacenamiento, una red rápida y un ordenador de copia de seguridad potente y con mucho tiempo para actuar) y hay pocos volúme-nes de origen, Proactive Backup puede hacer copias de seguridad de todos los volúmenes durante el tiempo de actividad que se haya fijado. Sin embargo, si los recursos de que dis-pone son limitados (capacidad de almacena-miento pequeña, una red lenta y un ordenador de copia de seguridad lento y con poco tiempo para actuar) y hay muchos volúmenes de origen, es difícil que Proactive Backup pueda hacer copias de seguridad de todos los volúmenes durante el tiempo fijado. Afortunadamente, Proactive Backup de Retrospect administra de forma efectiva los recursos limitados de copia de seguridad para poder realizar todas las copias de seguridad.
Confíe en que Proactive Backup realizará su cometidoIndependientemente de si a su entorno de copia de seguridad le faltan recursos o incluso le sobran, Proactive Backup siempre copia los volúmenes por orden empezando por aquellos que más lo necesitan. Por ejemplo, si necesita hacer copias de seguridad de 100 ordenadores cliente, pero sólo cuenta con un período de ocho horas cada noche, es improbable que Retrospect consiga hacer las copias de los 100 clientes la pri-mera noche antes de que pasen las ocho horas fijadas en el script. Las copias de los volúmenes restantes se harán la noche siguiente, y así suce-sivamente hasta que se hayan hecho las copias de los 100 volúmenes. Después de las copias de seguridad iniciales, Proactive Backup avanzará con más rapidez por la cola de procesamiento, ya que realizará copias de seguridad incrementales.
Como administrador de copias de seguridad, no es necesario que separe los clientes en varios grupos para días diferentes en función de sus cálculos sobre las horas para realizar copias de seguridad. Proactive Backup distribuye la carga en el período de tiempo planificado.
Elemento Script de copia de seguridad Script de Proactive Backup
Conjuntos de copia de seguridad de destino
Copia en un solo conjunto de copia de seguridad, tal como se especifique en la planificación o en la ejecución. La opera-ción no se realiza si no hay medios dis-ponibles. La rotación de medios se esta-blece mediante scripts.
Copia en el conjunto de copia de seguridad disponible más idóneo de la lista de desti-nos. La rotación de medios entre los diver-sos conjuntos de copia disponibles es auto-mática.
Volúmenes de ori-gen
Realiza la copia de seguridad de los volúmenes en el orden de la lista de orí-genes. Si se produce un error en la ope-ración, la siguiente copia de seguridad no se realiza hasta la próxima vez se eje-cute el script.
Realiza la copia de seguridad de los volú-menes en un orden de prioridad determi-nado por la fecha de las últimas copias de seguridad. Después de cada copia de segu-ridad, la cola se vuelve a evaluar, teniendo en cuenta los volúmenes que antes no estu-vieran disponibles.
Planificación Inicia la copia de seguridad a una hora determinada y la detiene cuando ha completado el último origen. De forma opcional, finaliza la copia de seguridad a una hora específica.
Ejecuta la copia de seguridad entre la hora de inicio y la hora de parada. Las copias de seguridad de los volúmenes disponibles se realizan cuando es necesario.
Copias de seguri-dad solicitadas por el usuario
No. Sí.

162 GUÍA DE USUARIO DE RETROSPECT
El aspecto principal que debe tener en cuenta acerca de Proactive Backup es que se harán copias de seguridad de todos los volúmenes de origen sin ningún esfuerzo adicional por su parte. En el peor de los casos, el período de tiempo entre las copias de seguridad de un volu-men determinado será demasiado largo y deberá contar con más recursos.
Si desea que las copias de seguridad de sus volúmenes sean más frecuentes, debe asignar más recursos al script de Proactive Backup. Aumente el período de funcionamiento del script, utilice selectores para limitar los archi-vos que se han de copiar, utilice un ordenador de copia de seguridad más rápido o aumente la velocidad de su red. Si instala otro ordenador de copia de seguridad con Proactive Backup para que se encargue de la mitad de los clientes, reducirá a la mitad el trabajo que deberá realizar cada ordenador.
Control de las operacionesConsulte de forma periódica el informe de copia de seguridad (consulte la página 258) para observar de qué volúmenes ha hecho copias de seguridad Proactive Backup, así como los inter-valos entre las mismas. Resulta especialmente interesante la columna “Días transcurridos”, que muestra cuántos días han transcurrido desde la última copia de seguridad de cada volumen.
NOTA: El intervalo entre copias de seguridad tenderá a ser cada vez más pequeño cuando Retrospect realice copias de seguridad incre-mentales, después de la primera copia de segu-ridad de cada volumen. Las copias de seguridad incrementales precisan bastante menos tiempo con la mayoría de los volúmenes y por tanto se pueden realizar más a menudo.Al eliminar un suceso de copia de seguridad del informe de copia de seguridad, Retrospect deja de tenerlo en cuenta cuando evalúa la prioridad de los volúmenes para la cola de copias de segu-ridad. Por consiguiente, a ese volumen se le
otorga una prioridad de copia de seguridad superior a la que tenía.
Interacción con otros scriptsPuede utilizar varios scripts de Proactive Backup que funcionen de manera simultánea para administrar recursos de copia de seguridad limitados. También puede utilizar múltiples scripts independientes con planificaciones dife-rentes para dar a algunos volúmenes una priori-dad de copia de seguridad más alta.
Por ejemplo, un script puede estar activo durante 18 horas al día, haciendo copias de seguridad de los volúmenes del departamento de ventas. Otro script puede estar activo seis horas al día, haciendo copias de seguridad de los volúmenes del departamento de contabili-dad. Es más probable que se puedan realizar todas las copias en el caso del departamento de ventas, mientras que el script del departamento de contabilidad quizá no termine con todos los volúmenes en un solo período de seis horas. De todas maneras, sí se realizará la copia de seguri-dad de estos volúmenes, ya que los volúmenes que precisan de una copia de seguridad con más urgencia se copian antes que aquellos cuyas copias de seguridad son más recientes.
Piense en otro ejemplo: volúmenes que están disponibles de forma intermitente, como los discos extraíbles y los ordenadores portátiles. Otro script podría hacerles copias de seguridad las 24 horas del día, ya que estarán disponibles de forma ocasional a lo largo del día.
Para estudiar con más profundidad las estrate-gias de Proactive Backup, consulte “Estrategias de copia de seguridad”, que comienza en la página 252.
Es posible ejecutar sin problemas otros scripts que estén planificados para trabajar durante el período de actividad de los de Proactive Backup.

CAPÍTULO 5 • OPERACIONES AUTOMATIZADAS 163
Sugerencias y técnicas para Proactive BackupPara aprovechar al máximo las posibilidades de Proactive Backup, debe seguir algunas reco-mendaciones.
Elija el ordenador adecuado de Proactive BackupLas características del ordenador que utilice para Proactive Backup tienen gran importancia. Los scripts de Proactive Backup funcionan mejor en un ordenador dedicado exclusiva-mente a las copias de seguridad y que no ejecute otros programas para servir o compartir archi-vos. Conviene usar Proactive Backup en un ordenador de copia de seguridad con un proce-sador potente.
Proactive Backup no cierra el programa ni apaga el ordenador de copia de seguridad cuando ha finalizado, sino que permanece inac-tivo hasta la siguiente hora de inicio planificada.
Utilice contenedores como orígenesUtilice contenedores (consulte la página 319) en vez de volúmenes individuales para especifi-car los orígenes en los scripts de Proactive Backup, especialmente si hace copias de seguri-dad de clientes. Cuando utilice contenedores, los volúmenes nuevos que se agreguen a un cliente se incluirán automáticamente en las copias de seguridad.
Establezca una rotación entre los conjun-tos de copia de seguridadCree diversos conjuntos de copia de seguridad y utilícelos como destinos en su script de Proactive Backup. Establezca una rotación entre los conjuntos insertando un medio dife-rente en el dispositivo de copia de seguridad cada día. Proactive Backup utiliza cualquier medio que usted haya insertado.
Introduzca medios nuevosRealice copias de seguridad en un nuevo con-junto de copia de forma periódica para introdu-
cir medios nuevos en la estrategia. Almacene los medios antiguos fuera del lugar de trabajo después de cada copia de seguridad en un nuevo conjunto de copia. Entre las copias de seguridad en un nuevo conjunto de copia, haga periódica-mente copias de seguridad de reciclaje para evi-tar que los catálogos resulten voluminosos y para garantizar que las operaciones de restaura-ción sean rápidas.
Cuando desee rotar medios o introducir medios nuevos, haga copias de seguridad de reciclaje o en un nuevo conjunto de copia ejecutando scripts de copia de seguridad normales con los mismos conjuntos de copia que utilice en los scripts de Proactive Backup. Después de plani-ficarlos, puede planificarlos, ejecutarlos desde el menú Ejecutar de Retrospect o guardarlos como documentos de ejecución y ejecutarlos.
Para configurar manualmente un conjunto de copia de seguridad para una copia de seguridad de reciclaje o en un nuevo conjunto de copia, configure el conjunto de copia de seguridad y establezca la acción del medio. (Consulte “La ficha Opciones” en la página 290.)
Controle la disponibilidad de los mediosDado que Proactive Backup no muestra al prin-cipio la ventana de solicitud de medio, debe controlar los soportes desde el Monitor de acti-vidad. Haga clic en Monitor de actividad>Proactive para comprobar los scripts de Proactive Backup.

164 GUÍA DE USUARIO DE RETROSPECT
Cuando Retrospect necesite un medio, apare-cerá “Medio” en la columna de estado de la vista Orígenes o Conjuntos de copia. Elija Con-juntos de copia en el cuadro de lista para ver qué conjuntos de copia de destino tienen medios disponibles y cuáles no. Inserte medios cuando sea preciso.
Si un conjunto de copia de seguridad precisa un medio nuevo o borrado y usted debe borrar uno, detenga Proactive Backup, borre el medio desde Configurar>Dispositivos e inicie Proactive Backup de nuevo.
Utilice otros scripts para complementar Proactive BackupRetrospect puede tener varios scripts de Proactive Backup activos a la vez; en tal caso, administrará los orígenes y los destinos por sí mismo.
Se pueden ejecutar otros scripts que no sean de Proactive Backup mientras éste esté activo. Puede planificarlos o ejecutarlos como desee mediante documentos de ejecución. Otros scripts pueden complementar los scripts de Proactive Backup, iniciando copias de seguridad de reciclaje y en un nuevo conjunto de copia, o haciendo copias de seguridad de volúmenes que no se han realizado con Proactive Backup.
Utilice bibliotecas de cintasUn dispositivo automático de carga de cintas y Proactive Backup constituyen una poderosa
combinación. Todas las cintas del depósito de la biblioteca están disponibles para las copias de seguridad como conjuntos de copia de destino. Proactive Backup rota entre conjuntos de copia de seguridad sin que esto requiera ningún esfuerzo adicional por su parte. Se utilizarán cintas vacías o borradas si una copia de seguri-dad precisa de más de una cinta o si se prepara una copia de seguridad en un nuevo conjunto de copia mediante las opciones de acción del medio de Retrospect.
Permita copias de seguridad anticipadasDe forma predeterminada, los scripts de Proactive Backup permiten copias de seguridad anticipadas. Ello ocurre cuando Proactive Backup sondea los posibles orígenes y encuen-tra un cliente que ha solicitado que se le haga una copia de seguridad lo antes posible. Cuando el usuario de un cliente selecciona esta opción en su panel de control de Retrospect Client, el software de cliente no envía un mensaje al orde-nador de copia de seguridad que ejecuta Retro-spect. En vez de eso, Retrospect se pone en con-tacto con los clientes cuando Proactive Backup realiza el sondeo, una acción que lleva a cabo cuando no está realizando copias de seguridad durante su período de actividad planificado.
Si se tienen que realizar copias de seguridad de muchos clientes, uno que disponga de una copia de seguridad reciente quizá deba esperar mucho tiempo a que Proactive Backup llegue a él. Independientemente de la opción elegida por el usuario del cliente para hacer la copia de segu-ridad lo antes posible, Retrospect copia otros clientes que no dispongan de copias de seguri-dad recientes. Retrospect siempre empieza por sondear los clientes que más precisen una copia de seguridad.
Si desea más información, consulte “Opciones de intervalo de Proactive Backup” en la página 266.

CAPÍTULO 5 • OPERACIONES AUTOMATIZADAS 165
Administre los aplazamientos de los usuariosSi el usuario de un cliente aplaza de forma repe-tida sus copias de seguridad (lo que se indica en el registro de operaciones), usted debería procu-rar que, en lo sucesivo, las copias de seguridad se efectuaran cuando más le conviniera al usua-rio, por ejemplo, cuando no esté utilizando el ordenador. También puede crear un script con la opción de tiempo de cuenta atrás a cero para evi-tar que el usuario aplace la ejecución.
Establezca la prioridad por volúmenesSi las copias de seguridad de determinados volúmenes esenciales no son tan frecuentes como usted desearía, piense en utilizar diversos scripts con planificaciones diferentes para otor-gar a algunos volúmenes una prioridad de copia mayor que a otros. Planifique el script para los volúmenes con mayor prioridad de modo que se ejecute durante más tiempo que el script para los volúmenes con menor prioridad. Si asigna más tiempo a los volúmenes con mayor priori-dad, es más probable que sus copias de seguri-dad se completen.
Establezca la prioridad por archivosSi comprueba que Proactive Backup no hace copias de seguridad de todos sus orígenes, puede establecer la prioridad de copia por archi-vos y no por volúmenes; aunque también puede hacerlo de las dos maneras. Utilice varios scripts con selectores diferentes para otorgar a algunos archivos o carpetas una prioridad mayor de copia de seguridad que a otros. Por ejemplo, un selector para una mayor prioridad podría incluir los documentos modificados en los últimos siete días, y un selector para una menor prioridad podría incluir todos los archi-vos. Planifique el script para una mayor priori-dad de modo que se ejecute durante más tiempo que el script para una menor prioridad.
Creación de scripts de Proactive BackupEn esta sección se describe cómo se crea un script de Proactive Backup. El proceso es muy parecido al empleado para crear un script de copia de seguridad normal, aunque la planifica-ción es diferente.
Para crear un script de Proactive Backup:1. Desde la barra de navegación, haga clic en Automatizar, y luego en el botón Proactive Backup.Aparece la ventana Proactive Backup.
2. Haga clic en el botón Nuevo para crear un script y, a continuación, dele un nombre y haga clic en Aceptar. El script aparece en su propia ventana.
Esta ventana del script se parece mucho a la ventana de resumen del script de copia de segu-ridad normal, con información sobre los volú-menes de origen, los conjuntos de copia de seguridad de destino, los criterios de selección

166 GUÍA DE USUARIO DE RETROSPECT
de archivos, las opciones y la información sobre la planificación.3. Para cambiar algún dato, haga clic en el botón correspondiente.Orígenes le permite añadir o quitar volúmenes de origen.Destinos le permite elegir uno o varios conjun-tos de copia de seguridad de destino.Selección le permite elegir un selector, una espe-cie de filtro para seleccionar los archivos y car-petas de los que se harán copias de seguridad.Opciones muestra la ventana de opciones, en la que se puede activar la verificación y la compre-sión de datos.Planificación le permite programar el script para que se ejecute siempre o sólo en días y horas determinados.El cuadro de lista de equi-pos de ejecución (si está disponible) le permite seleccionar un equipo concreto (o usar cual-quier equipo) para este script de Proactive Backup..
Selección del origen de Proactive BackupLo primero que hay que hacer para definir un script de Proactive Backup es seleccionar los orígenes.
1. Haga clic en el botón Orígenes. Aparece la ventana de selección de orígenes.
2. Seleccione un volumen (o volúmenes) de origen y, a continuación, haga clic en Aceptar.
NOTA: Los scripts de Proactive Backup son muy adecuados para hacer copias de seguridad de volúmenes de clientes portátiles o de otros volúmenes que se conecten a la red de manera irregular.
3. Haga clic en Agregar para seleccionar otros orígenes o seleccione un origen y haga clic en Quitar para sacarlo de la lista. Cuando la lista de orígenes esté completa, haga clic en Aceptar.NOTA: Si el script tiene varios orígenes, las copias de seguridad se realizarán según las necesidades y la disponibilidad.
Selección del destino de Proactive BackupTras especificar el origen que se desea copiar, debe especificar el conjunto de copia de seguri-dad de destino para los datos.
1. Haga clic en el botón Destinos.Si no se ha definido ningún conjunto, se iniciará el asistente para la creación de un conjunto de copia de seguridad.Cree un nuevo conjunto de copia, tal y como se describe en “Creación de conjuntos de copia de seguridad” en la página 285. El nuevo conjunto de copia aparecerá en la ventana de selección de conjuntos de copia de seguridad.Si se ha definido algún conjunto, se abrirá la ventana de selección de conjuntos de copia de seguridad.

CAPÍTULO 5 • OPERACIONES AUTOMATIZADAS 167
Haga clic en Más o en Crear nuevo para acceder a conjuntos de copia de seguridad adicionales o para crear conjuntos nuevos.2. Seleccione uno o varios conjuntos de copia de seguridad y haga clic en Aceptar.3. Haga clic en Agregar para seleccionar otros destinos, o seleccione un conjunto de copia de seguridad y haga clic en Quitar para sacarlo de la lista. Cuando la lista de destinos esté com-pleta, haga clic en Aceptar.
Selección de los archivos para Proactive BackupDe forma predeterminada, Retrospect selec-ciona todos los archivos de los orígenes. Puede elegir otro selector existente o crear uno perso-nalizado para seleccionar un subconjunto de los archivos.
1. Haga clic en el botón Selección.
2. Haga clic en un selector y, a continuación, en Aceptar.
También puede hacer clic en Más opciones para usar los criterios de selección de archivos de Retrospect y crear un selector personalizado. Los selectores se explican con detalle en “Uso de los selectores”, que comienza en la página 330.NOTA: Los selectores se usan para determinar qué archivos se tienen en cuenta para realizar la copia de seguridad y no para determinar qué archivos se copian realmente. Por ejemplo, si elige Todos los archivos, Retrospect comparará todos los archivos del origen con los que ya están en el conjunto de copia de seguridad de destino y copiará sólo los archivos nuevos y los que han sido modificados.
Configuración de las opciones de Proactive BackupHaga clic en el botón Opciones para ver la ven-tana de configuración en que se puede especifi-car la frecuencia con que se realizan copias de seguridad de los volúmenes de origen o si se permiten las copias anticipadas. Haga clic en Más opciones para visualizar todas las catego-rías de opciones disponibles y observará que muchas categorías coinciden con las de los scripts de copia de seguridad normales. Las categorías específicas de los scripts de Proactive Backup son Intervalo, Cuenta atrás y Sondeo. Las opciones se explican con detalle en “Opciones de ejecución”, que comienza en la página 266.
Configuración del equipo de ejecuciónSi su edición de Retrospect puede efectuar varias ejecuciones a la vez, puede especificar qué equipo de ejecución debe usar para una ope-ración determinada (o elegir “Cualquier equipo”). Seleccione la opción que desee en el cuadro de lista de la ventana de resumen. Si desea más información, consulte “Asignación de equipos de ejecución” en la página 184.

168 GUÍA DE USUARIO DE RETROSPECT
Planificación de scripts de Proactive BackupLa planificación de un script de Proactive Backup es una de las diferencias más acusadas entre éste y un script de copia de seguridad nor-mal. Desde la ventana de resumen del script, haga clic en el botón Planificación.
Seleccione una planificación:
• Siempre activo hace que Retrospect ejecute el script 24 horas al día y 7 días a la semana.
• Planificación personalizada permite abrir otra ventana en la que puede personalizar la planificación del script. Consulte “Personal-ización de la planificación”.
• Nunca activo evita que Retrospect ejecute el script.
La casilla de verificación Omitir ejecuciones planificadas evita que Proactive Backup se eje-cute hasta la hora que se le indique.
Personalización de la planificaciónDe forma predeterminada, los scripts de Proactive Backup están activos las 24 horas del día, los 7 días de la semana. Si desea definir días u horas determinados para que se active un script, puede crear una planificación personali-zada.
Si selecciona Planificación personalizada y hace clic en Personalizar, aparecerá la ventana de planificación personalizada. Aunque es simi-lar a la ventana de las preferencias de planifica-ción, es específica de los scripts de Proactive Backup; no aparece en todas las ejecuciones de Retrospect.
Si la planificación anterior era Siempre activo, se seleccionan las 24 horas de los 7 días de la semana, como se ve en la imagen.
Para seleccionar un día de la semana, haga clic en él. Haga clic y arrastre el ratón para seleccio-nar días contiguos de la semana. Utilice las teclas Mayús o Control y haga clic en el ratón o arrástrelo para seleccionar días sin que se anule la selección anterior.
Para cambiar una hora, haga clic en ella o utilice el control.
Iniciar es la hora a la que empieza el script.
Finalizar es el período de tiempo (en horas y minutos) anterior a la hora indicada en Detener durante el cual Retrospect puede finalizar la copia de seguridad actual sin iniciar nuevas copias.
Detener es la hora a la que Retrospect debe detener las copias de seguridad de este script (hasta la siguiente hora de inicio).
SUGERENCIA: También puede establecer horas arrastrando los iconos situados en la barra de planificación horaria; sin embargo, conviene que experimente antes escribiendo las horas para comprobar el funcionamiento de estos controles.Cuando se modifica una hora, la barra de plani-ficación horaria cambia dinámicamente para representar de forma gráfica las horas de inicio, finalización y parada del script.

CAPÍTULO 5 • OPERACIONES AUTOMATIZADAS 169
Cada día tiene su propia barra de planificación horaria, más reducida y desprovista de controles.
Puede descartar una planificación personali-zada con los botones Siempre y Nunca.
Control de Proactive BackupExisten varios modos de controlar Proactive Backup y sus scripts, tanto desde la aplicación de Retrospect como desde los clientes.
Puede controlar Proactive Backup desde el Menú Ejecutar de Retrospect y desde la ficha Proactive del Monitor de actividad. Puede con-trolar los scripts de Proactive Backup desde el Panel de control del cliente de Retrospect y desde la ficha Proactive del Monitor de actividad.
NOTA: A Proactive Backup no le afecta que se seleccione “Permanecer en Retrospect” en el cuadro de lista ni que se seleccione la preferen-cia de inicio de ejecución sin asistencia. Así pues, Retrospect no se cerrará cuando finalice un script de Proactive Backup, por ejemplo.
Menú EjecutarDesde el menú Ejecutar, puede iniciar y dete-ner, así como activar y desactivar, Proactive Backup. Cuando se guarda un script de Proactive Backup, Proactive Backup se activa cuando no se usa el ordenador de copia de segu-ridad durante diez minutos (salvo si la planifica-ción del script indica “Nunca activo”). Retro-spect inicia Proactive Backup cuando llega la hora de inicio planificada de un script. Si Retro-spect no está abierto a la hora de dicho inicio, se iniciará automáticamente.
Puede controlar Proactive Backup de manera manual con los comandos del menú Ejecutar:
• Seleccione Iniciar Proactive Backup para activar manualmente Proactive Backup. Los scripts de Proactive Backup se ejecutarán en las horas planificadas. Cuando se inicia Proactive Backup, puede seleccionar Dete-ner Proactive Backup en el menú Ejecutar para pararlo.
SUGERENCIA: También puede controlar Proactive Backup con los botones Iniciar y Detener de la ficha Proactive del Monitor de actividad.Cuando se detiene Proactive Backup, no se eje-cutará ninguno de sus scripts durante 10 minu-tos o hasta que vuelva a iniciar Proactive Backup de nuevo.
NOTA: Si sale de Retrospect y vuelve a ini-ciarlo (o se inicia automáticamente), Proactive Backup entrará en funcionamiento de manera automática (tras unos instantes), a menos que lo desactive.
• Seleccione Desactivar Proactive Backup en el menú Ejecutar para evitar que se ejecuten los scripts de Proactive Backup que se hayan planificado.
Si se desactiva Proactive Backup, ninguno de sus scripts se ejecutarán salvo que seleccione Iniciar Proactive Backup o Activar Proactive Backup.
Monitor de actividadLa ficha Proactive del Monitor de actividad ofrece información sobre Proactive Backup y sus scripts.

170 GUÍA DE USUARIO DE RETROSPECT
Desde la ficha Proactive, puede detener momentáneamente los scripts de Proactive Backup, iniciar o detener Proactive Backup, sobrescribir planificaciones y ver el estado de Proactive Backup. Si desea más información, consulte “Ficha Proactive” en la página 173.
Panel de control del clientePuede usar el panel de control del cliente para que Proactive Backup haga una copia de seguri-dad lo antes posible o a una hora determinada. También puede aplazar una copia de seguridad que esté a punto de iniciarse.
Si desea más información, consulte “Control de Proactive Backup” en la página 210.

CAPÍTULO 6 • CONTROL DE LAS OPERACIONES 171
. . . . . . . . . . . . . . . . . . . . . . . . . . . . . . . . . . .
C A P Í T U L O 6C O N T R O L D E L A S O P E R A C I O N E S
• I N F O R M A C I Ó N G E N E R A L S O B R E E L C O N T R O L D E L A S O P E R A C I O N E S
• B O T Ó N D E T E N E R
• M O N I T O R D E A C T I V I D A D
• V E N T A N A D E S O L I C I T U D D E M E D I O
• E J E C U C I O N E S M Ú L T I P L E S S I M U L T Á N E A S
Anteriormente se explicó cómo se configuran y ejecutan en Retrospect las operaciones inmediatas y automatizadas de copia de seguridad, duplicación, archivado, restauración y transferencia. En esta sección se describe cómo se controlan las operaciones planificadas y en curso con el Monitor de actividad. También se describe cómo aprovechar la función de Retrospect que permite ejecutar varias operaciones al mismo tiempo.

172 GUÍA DE USUARIO DE RETROSPECT
INFORMACIÓN GENERAL SOBRE EL CONTROL DE LAS OPERACIONESEl Monitor de actividad de Retrospect le per-mite supervisar las operaciones que están en curso, así como las planificadas y las que están en espera. Además, el Monitor de actividad ofrece información sobre las operaciones que han completado su ejecución. Si desea más información, consulte “Monitor de actividad”.
Si no se dispone de los medios necesarios para completar una operación, aparece la ventana de solicitud de medio (excepto para los scripts de Proactive Backup). Si desea más información sobre esta ventana, consulte “Ventana de solic-itud de medio” en la página 179.
Retrospect le permite ejecutar varias operacio-nes al mismo tiempo, siempre y cuando el orde-nador y los dispositivos de copia de seguridad sean compatibles con esta función. Si desea más información sobre las ejecuciones múltiples, consulte “Ejecuciones múltiples simultáneas” en la página 182.
Si especificó una protección por contraseña para Retrospect con la preferencia de seguridad, puede seleccionar Bloquear aplicación en el menú Archivo para evitar que otros usuarios puedan detener las operaciones sin introducir la contraseña. Si desea más información, consulte “Preferencias de seguridad” en la página 301.
BOTÓN DETENERLa barra de tareas de Retrospect incluye el botón Detener, que facilita la detención de todas las operaciones que se están ejecutando.
Si Retrospect está configurado con numerosos scripts, incluidos los scripts de Proactive Backup, que se ejecutan a todas las horas del día y de la noche, a veces puede resultar difícil ges-tionar los scripts y los conjuntos de copia de seguridad, dado que Retrospect empieza a eje-cutar los scripts poco después de iniciarse.
Cuando Retrospect se inicia y está a punto de ejecutarse un script, aparece un cuadro de diá-logo de cuenta atrás.
Haga clic en Detener y, a continuación, con-firme su selección para detener temporalmente todas las actividades de ejecución. Si no puede hacer clic en dicho botón antes de que finalice la cuenta atrás, puede hacer clic en el botón Detener todas las actividades de ejecución de la barra de herramientas de Retrospect para conseguir el mismo efecto.
Proactive Backup se detendrá y los scripts no tendrán autorización para iniciarse hasta que vuelva a hacer clic en el botón de la barra de tareas de Retrospect. Cuando vuelva a hacer clic en el botón, Proactive Backup se iniciará y Retrospect permitirá que se ejecuten los scripts planificados y en espera.
Al hacer clic en Detener también se desactiva la preferencia Iniciar automáticamente de Retro-spect hasta que se vuelve a hacer clic en dicho botón. Si desea más información, consulte “Preferencias de arranque” en la página 302.
NOTA: Una vez que haga clic en el botón Dete-ner, éste permanecerá seleccionado aunque salga de Retrospect y vuelva a iniciar el pro-grama. Cuando se hayan detenido todas las acti-vidades de ejecución, el icono de Retrospect de la bandeja del sistema de la barra de tareas de Windows parpadeará hasta que haga clic en el botón Detener todas las actividades de ejecu-ción de la barra de herramientas de Retrospect.

CAPÍTULO 6 • CONTROL DE LAS OPERACIONES 173
MONITOR DE ACTIVIDADEl Monitor de actividad dispone de una interfaz que permite ver e interactuar con las operacio-nes inmediatas y mediante scripts, antes, durante y después de su ejecución. El Monitor de actividad muestra de manera automática si se está ejecutando alguna operación (en la ficha Ejecución). Para abrirlo manualmente, haga clic en el botón Monitor de actividad de la barra de herramientas de Retrospect.
El Monitor de actividad consta de las siguientes fichas:
• Ficha Proactive• Ficha Planificado• Ficha En espera• Ficha Ejecución• Ficha Historial• Ficha Sucesos
Cada ficha dispone de un grupo único de comandos e información sobre las actividades de Retrospect. La casilla de verificación “No permitir que se inicien ejecuciones planificadas o en espera” aparece en todas las fichas. Selec-cione esta casilla de verificación para evitar que se inicie cualquier ejecución planificada, en espera o de Proactive hasta que se quite la marca de la casilla.
Ficha ProactiveHaga clic en Monitor de actividad>Proactive en la barra de navegación de Retrospect para con-trolar los scripts de Proactive Backup.
Puede iniciar y detener todas las copias de segu-ridad de Proactive Backup, interrumpir tempo-ralmente y reanudar scripts concretos, y modifi-car las planificaciones de scripts.
Si desea más información sobre cómo controlar los scripts de Proactive Backup y Proactive Backup, consulte “Control de Proactive Backup” en la página 169.
Cuando se inicia un script de Proactive Backup, puede controlar el progreso de la operación en la ficha Ejecución. No obstante, a diferencia de otros tipos de operaciones, si el medio o el equipo de ejecución que requiere un script de Proactive Backup no está disponible, el script no se situará en la ficha En espera ni abrirá un cuadro de diálogo de solicitud de medio. Proactive Backup espera hasta que estén dispo-nibles los recursos necesarios antes de empezar la operación.
Si el medio necesario no está disponible, apare-cerá “Medio” en la columna Estado de la ficha Proactive (que se mostrará cuando se seleccione Orígenes o Conjuntos de copia en el cuadro de lista). El script se ejecutará automáticamente cuando el medio que necesita esté disponible.
Si el equipo de ejecución requerido no está dis-ponible, el script de Proactive Backup esperará a que lo esté.

174 GUÍA DE USUARIO DE RETROSPECT
Si desea más información sobre los equipos de ejecución, consulte “Preferencias generales” en la página 300.
Estado de Proactive BackupLa información de los scripts de Proactive Backup se puede consultar de tres modos. Seleccione una de las siguientes opciones del cuadro de lista:
• Orígenes muestra los volúmenes de origen que usan todos los scripts en ejecución e indica el estado de los orígenes y la hora en que se realizará la siguiente copia de seguri-dad. En la vista Orígenes, puede establecer una planificación para hacer copias de segu-ridad de los orígenes de los scripts.
• Conjuntos de copia muestra los conjuntos de copia de seguridad utilizados por los scripts en ejecución e indica el estado la ope-ración.
• Scripts muestra una lista con los nombres de todos los scripts de Proactive Backup e indica su estado. En la vista Scripts, puede desactivar un script.
Retrospect presenta el estado de cada elemento bajo el encabezado Estado.
Vacío significa que Proactive Backup todavía no ha conectado con el elemento.
Activo significa que el script está ejecutándose.
Lo antes posible significa que se hará una copia de seguridad del origen en cuanto esté disponi-ble. Ello puede deberse a que el usuario del cliente ha iniciado la copia de seguridad o a que la última copia de seguridad del cliente es más antigua que el intervalo de copia de seguridad del script.
Copiado significa que la copia de seguridad del volumen de origen se ha realizado en el inter-valo especificado.
Ocupado significa que Proactive Backup está esperando a un recurso que se está utilizando.
Aplazado significa que el usuario del cliente ha interceptado la copia de seguridad y la ha apla-zado. Estos aplazamientos por parte de los usua-rios se anotan en el registro de operaciones.
Dispositivo significa que Proactive Backup no puede encontrar la unidad de cinta con la que está enlazado el conjunto de copia de seguridad requerido. Si desea más información, consulte “La ficha Enlace” en la página 294.
Inactivo significa que el script se desactivó o que su planificación no permite ejecutarlo en este momento.
Medio significa que Proactive Backup no puede encontrar el medio adecuado para el conjunto de copia de seguridad del elemento.
Contraseña significa que un conjunto de copia de seguridad requerido por Proactive Backup está protegido mediante contraseña y requiere dicha contraseña para permitir el acceso. Para que pueda accederse al conjunto de copia de seguridad, vaya a Configurar>Conjuntos de copia, seleccione el conjunto de copia de segu-ridad protegido y haga clic en Propiedades. Una vez que introduzca la contraseña, el conjunto de copia de seguridad estará accesible hasta que reinicie Retrospect.
Preparado significa que se está realizando la copia de seguridad de un origen o que está a punto de hacerse. También significa que un conjunto de copia de seguridad está preparado como destino de copia de seguridad.
Reintentar significa que Proactive Backup no ha podido hacer una copia de seguridad del ori-gen y que lo intentará de nuevo.
Planificado significa que nunca se ha hecho una copia de seguridad del origen, pero que el administrador ha planificado una copia de segu-ridad que está pendiente.

CAPÍTULO 6 • CONTROL DE LAS OPERACIONES 175
Origen significa que Proactive Backup no puede encontrar el volumen de origen.
Finalización significa que un script de Proactive Backup se encuentra en su período de finalización.
Haga clic en un origen, conjunto de copia de seguridad o script para ver más información sobre su estado en la parte inferior de la ventana del Monitor de actividad.
Comandos de Proactive BackupLa ficha Proactive incluye los siguientes comandos:
• Haga clic en el botón Planificar para sobres-cribir la planificación de ejecución de un script de Proactive Backup. Si ha seleccio-nado Orígenes en el cuadro de lista, intro-duzca una fecha y una hora en el cuadro de diálogo y, a continuación, haga clic en Aceptar. Si ha seleccionado Scripts, selec-cione uno de los botones de opción para especificar cuándo debe activarse el script y haga clic en Aceptar.
• Haga clic en el botón Pausa para detener todas las ejecuciones de scripts de Proactive Backup pendientes.
• Haga clic en el botón Continuar para reanu-dar todas las ejecuciones de scripts de Proactive Backup pendientes.
• Haga clic en el botón Iniciar para iniciar Proactive Backup. Si ha creado scripts de Proactive Backup y éste no está desactivado, se iniciará automáticamente al cabo de 10 minutos.
• Haga clic en el botón Detener para parar Proactive Backup. Cuando haga clic en Detener, no se ejecutará ningún script de Proactive Backup hasta que pulse Iniciar. Si no desactiva Proactive Backup, volverá a iniciarse automáticamente dentro de 10 minutos. Al detener Proactive Backup, se perderá cualquier cambio de planificación
especificado mientras Proactive Backup estaba activo.
• Seleccione un elemento del cuadro de lista Orígenes para cambiar la vista. Seleccione Orígenes para ver los scripts de Proactive Backup según su origen; seleccione Conjun-tos de copia para ver los scripts de Proactive Backup según su destino, o seleccione Scripts para ver los scripts de Proactive Backup según su nombre.
• Seleccione la casilla de verificación “No permitir que se inicien ejecuciones planifi-cadas o en espera” para evitar que se inicie cualquier ejecución planificada, en espera o de Proactive hasta que se quite la marca de la casilla.
Desactivación de scripts de Proactive BackupRetrospect le permite desactivar temporalmente un script de Proactive Backup para que sus orí-genes no se incluyan en las operaciones habi-tuales de Proactive Backup.
NOTA: Si Proactive Backup se detiene y se ini-cia más adelante, el script estará activo.Para evitar la ejecución de un script de Proactive Backup específico, seleccione Scripts en el cuadro de lista con objeto de visualizar la lista de scripts. A continuación, seleccione el script en la lista y haga clic en el botón Planifi-car; después, en el cuadro de diálogo que apare-cerá, seleccione Nunca activo y haga clic en Aceptar.
Reactivación de un script: Para permitir la eje-cución de un script de Proactive Backup desac-tivado e incluir sus orígenes en las operaciones habituales de Proactive Backup, siga los mis-mos pasos que en la desactivación, pero selec-cione Siempre activo.
Planificación de la copia de seguridad de un origenRetrospect le permite planificar una copia de seguridad de un origen desde un script de

176 GUÍA DE USUARIO DE RETROSPECT
Proactive Backup en ejecución. Ello le permite establecer una hora determinada para que Proactive Backup haga una copia de seguridad del origen, en vez de esperar a que Proactive Backup haga la copia cuando lo encuentre opor-tuno. Esta función resulta útil, por ejemplo, si el administrador de copias de seguridad sabe que un agente comercial se irá de la oficina y se lle-vará su ordenador portátil. El administrador puede planificar ese cliente para que se haga una copia de seguridad del mismo inmediatamente.
Para planificar una copia de seguridad de un ori-gen, seleccione Orígenes en el cuadro de lista de la ventana de estado de Proactive Backup. A continuación, seleccione el origen en la lista y haga clic en el botón Planificar (o haga doble clic en el origen).
Utilice los controles para definir la fecha y la hora de la copia de seguridad del origen y haga clic en Aceptar. Retrospect cambia la prioridad del origen en la cola de Proactive Backup en función de la hora que haya planificado.
NOTA: Retrospect no recordará una copia de seguridad planificada de esta forma si se detiene Proactive Backup.
Ficha PlanificadoHaga clic en Monitor de actividad>Planificado en la barra de navegación de Retrospect para ver los scripts que se van a ejecutar a continuación (salvo los de Proactive Backup).
Puede editar y eliminar scripts específicos desde esta ventana y evitar que se inicien todas las ejecuciones planificadas.
La ficha Planificado incluye los siguientes comandos:
• Haga clic en el botón Editar script para ver la ventana de resumen del script. Desde esta ventana, puede modificar los orígenes, los destinos, los archivos seleccionados, las opciones y la planificación del script. Rea-lice los cambios que desee y haga clic en Aceptar.
• Haga clic en el botón Eliminar para borrar la ejecución del script de la fecha y hora seleccionadas, así como las demás ejecucio-nes del mismo script planificadas para antes de la fecha y hora seleccionadas. Retrospect muestra un cuadro de diálogo para que con-firme la solicitud.
• Seleccione la casilla de verificación “No permitir que se inicien ejecuciones planifi-cadas o en espera” para evitar que se inicie cualquier ejecución planificada, en espera o de Proactive hasta que se quite la marca de la casilla.
Cuando llega la hora de ejecución planificada de un script, éste se mueve de la ficha Planifi-cado a la ficha Ejecución o, si los recursos pre-cisos no están disponibles, pasa a la ficha En espera.

CAPÍTULO 6 • CONTROL DE LAS OPERACIONES 177
Ficha En esperaHaga clic en Monitor de actividad>En espera en la barra de navegación de Retrospect para ver las operaciones que esperan a que haya recursos disponibles (conjuntos de copia de seguridad, orígenes o equipos de ejecución).
Por ejemplo, si una operación precisa un deter-minado equipo de ejecución que está usándose o si todos los equipos de ejecución están en uso, la operación entrará en la lista de espera. Si desea más información sobre los equipos de eje-cución y las ejecuciones múltiples simultáneas, consulte “Ejecuciones múltiples simultáneas” en la página 182.
La ficha En espera incluye los siguientes comandos:
• Haga clic en el botón Suspender para dete-ner la operación seleccionada. Las operacio-nes suspendidas no se ejecutarán hasta que se reanuden (incluso si ya están disponibles los recursos necesarios).
• Haga clic en el botón Continuar para reanu-dar la operación suspendida que haya selec-cionado. Cuando estén disponibles los recursos necesarios para realizar la opera-ción, ésta se ejecutará.
• Haga clic en el botón Eliminar y, a conti-nuación, haga clic en Aceptar para eliminar la operación seleccionada.
• Haga clic en el botón Aplazar para posponer la ejecución hasta que llegue la fecha y hora especificadas. A esa fecha y hora (siempre y cuando no se haya salido de Retrospect) se intentará ejecutar la operación. Si están dis-ponibles los recursos necesarios, ésta se eje-cutará. De lo contrario, entrará en la lista de espera.
• Seleccione la casilla de verificación “No permitir que se inicien ejecuciones planifi-cadas o en espera” para evitar que se inicie cualquier ejecución planificada, en espera o de Proactive hasta que se quite la marca de la casilla.
Cuando se empieza a ejecutar una operación, puede controlar el progreso de la misma en la ficha Ejecución.
Ficha EjecuciónHaga clic en Monitor de actividad>Ejecución en la barra de navegación de Retrospect para ver las operaciones que están realizándose.
Cuando se empieza a ejecutar una operación, aparece automáticamente la ficha Ejecución del Monitor de actividad.
Puede controlar el rendimiento de las operacio-nes que se están ejecutando, detener momentá-nea o permanentemente una operación y ver el registro asociado a ésta. Si la operación requiere un medio que no está disponible o no es accesi-ble, se mostrará la ventana de solicitud de medio durante la ejecución.

178 GUÍA DE USUARIO DE RETROSPECT
NOTA: Las acciones que realiza Retrospect tras completar la operación dependen de si se trata de una operación inmediata o mediante scripts y de las preferencias especificadas. Si desea más información, consulte “Preferencias de arranque” en la página 302 y “Preferencias de planificación” en la página 300.Mientras se ejecuta una operación, se pueden usar los siguientes comandos:
• Haga clic en el botón Pausa y, a continua-ción, en Sí para suspender momentánea-mente la operación seleccionada. Si desea detener todas las ejecuciones y no permitir que las que están planificadas y en espera comiencen, seleccione las casillas de verifi-cación que correspondan y haga clic en Sí.
• Haga clic en el botón Continuar y, a conti-nuación, en Sí para reanudar la operación seleccionada. Si desea reanudar todas las ejecuciones y permitir que las que están pla-nificadas y en espera comiencen, seleccione las casillas de verificación que correspondan y haga clic en Sí.
• Haga clic en el botón Detener y, a continua-ción, en Sí para parar la operación seleccio-nada, de modo que finalice antes de lo pre-visto. Si desea detener todas las ejecuciones y no permitir que las que están planificadas y en espera comiencen, seleccione las casi-llas de verificación que correspondan y haga clic en Sí.
• El botón Registro muestra los datos del registro de operaciones para la operación seleccionada.
Si el medio necesario para la operación selec-cionada no está disponible, Retrospect mostrará la ventana de solicitud de medio. Si desea más información, consulte “Ventana de solicitud de medio” en la página 179.
Cuando se complete una operación, dejará de aparecer en la ficha Ejecución. Haga clic en la ficha Historial para ver los datos de la operación.
Ficha HistorialHaga clic en Monitor de actividad>Historial en la barra de navegación de Retrospect para ver las operaciones que se han completado (correcta o incorrectamente).
La ficha Historial incluye información sobre la fecha, la hora y el rendimiento de las operacio-nes más recientes, e incluye los siguientes comandos:
• Haga clic en el botón Eliminar todo y, a continuación, haga clic en Aceptar para borrar la información de todos los elementos que incluye el historial. Si no vacía el histo-rial de operaciones, Retrospect eliminará de manera automática las operaciones más anti-guas para mostrar la información de las más recientes. Use el límite del historial de eje-cuciones para regular el número de opera-ciones que aparecen en la ficha Historial. Si desea más información, consulte “Preferen-cias generales” en la página 300.
• Haga clic en el botón Eliminar y, a conti-nuación, haga clic en Aceptar para borrar la operación seleccionada.
• Haga clic en Errores para que aparezca una ventana de navegador que muestra los archi-vos que provocaron el error. El botón Erro-res sólo está activado si hay un fallo relacio-nado con archivos. Los demás errores se incluyen en el registro.

CAPÍTULO 6 • CONTROL DE LAS OPERACIONES 179
• Haga clic en el botón Registro para ver los datos que incluye el registro de operaciones sobre la operación seleccionada.
Ficha SucesosHaga clic en Monitor de actividad>Sucesos en la barra de navegación de Retrospect para ver información sobre las operaciones anteriores y sobre las actuales.
Para cada suceso, Retrospect muestra informa-ción sobre el tipo de suceso, la fecha y la hora del mismo, su categoría, y una breve descrip-ción. Conviene que incluya la revisión perió-dica de la ficha Sucesos entre las labores habi-tuales de supervisión del ordenador de copia de seguridad de Retrospect.
Los sucesos pueden ser de estos tipos: Informa-ción, Advertencia y Error. Los sucesos de tipo Información se muestran para las operaciones que finalizan correctamente o que son detenidas antes de su finalización. Los suceso de tipo Advertencia es posible que sean más graves. Por ejemplo, si una copia de seguridad se com-pleta con errores, Retrospect muestra un suceso de este tipo. Por último, los sucesos de tipo Error son los más graves. Retrospect muestra un suceso de tipo Error cuando no puede completar una operación; por ejemplo, si falla un script o no puede acceder a un volumen o dispositivo.
Cada suceso que muestra Retrospect pertenece a una de las categorías siguientes: Volumen, Cliente, Dispositivo, SCSI, Conjunto de copia de seguridad, Motor o Script.
Puede eliminar el suceso seleccionado o borrar-los todos con los comandos siguientes:
• Haga clic en el botón Eliminar todo y, a continuación, en Aceptar para eliminar todos los sucesos. Si no borra nunca los sucesos, Retrospect eliminará de manera automática los más antiguos para mostrar la información de los más recientes. Use el límite de sucesos de ejecución para regular el número de sucesos que aparecen en la ficha Sucesos. Si desea más información, consulte “Preferencias generales” en la página 300.
• Haga clic en el botón Eliminar y, a conti-nuación, haga clic en Aceptar para eliminar el suceso seleccionado.
SUGERENCIA: Los sucesos de Retrospect también se registran en el registro de sucesos de aplicaciones del Visor de sucesos de Windows (no disponible con Windows 98/Me). Si desea información sobre el acceso al Visor de sucesos, consulte la documentación de Windows. Si selecciona la preferencia de Retrospect “Activar la notificación para aplicaciones exter-nas”, determinadas aplicaciones, como EMC Legato NetWorker Management Console, también pueden mostrar los sucesos de Retrospect. Si desea más información, consulte “Preferencias de informes” en la página 308.
VENTANA DE SOLICITUD DE MEDIOCuando una operación pasa a la ficha Ejecución del Monitor de actividad y el medio solicitado no está disponible, Retrospect le pedirá que introduzca el medio con el nombre correcto o un medio vacío o borrado, a través de la ventana de solicitud de medio.
Para que no aparezca esta solicitud, debe inser-tar el medio que necesite el programa antes de que comience la operación. Para no sobrescribir

180 GUÍA DE USUARIO DE RETROSPECT
datos útiles, Retrospect es muy exigente res-pecto a las cintas, discos y discos extraíbles: deben estar vacíos o borrados, o sus nombres deben coincidir exactamente con los nombres solicitados; sólo en este caso, Retrospect conti-nuará el proceso sin la intervención del usuario. Cuando realice una copia de seguridad nueva o de reciclaje, borre los medios extraíbles o agre-gue discos duros de antemano; de este modo, Retrospect actuará sin necesitar una solicitud de medio.
El aspecto de la ventana de solicitud de medio cambia dependiendo de si el destino es un con-junto de copia de seguridad en cinta/CD/DVD o un conjunto de copia de seguridad en disco.
Solicitud de medio de cinta/CD/DVDCuando las copias de seguridad se hacen en cin-tas o en CD/DVD, el aspecto de la ventana de solicitud de medio es muy similar al de la ven-tana Dispositivos de almacenamiento.
Haga clic en Detener para detener la operación que se está realizando. Si Retrospect está bus-cando medios nuevos, introduzca los medios vacíos o borrados y haga clic en Continuar para seguir con la operación actual. Si Retrospect está buscando un miembro específico de un conjunto de copia de seguridad, introdúzcalo y haga clic en Continuar. Si el miembro no está disponible, haga clic en Opciones (si desea más información, consulte “Medio no disponible”).
La ventana tiene una barra de herramientas con los mismos comandos que están disponibles en
la ventana Dispositivos de almacenamiento. Consulte:
• “Comandos de la barra de herramientas para discos” en la página 38
• “Comandos de la barra de herramientas para unidades de cinta” en la página 49
• “Comandos de la barra de herramientas para la biblioteca de cintas” en la página 52
Los comandos más útiles durante las solicitudes de medios son los siguientes:
Expulsar descarga el medio seleccionado de su unidad para que pueda introducir el medio con el nombre correcto, o una cinta, un CD o un DVD vacío o borrado.
Borrar borra el contenido de la cinta, el CD o el DVD seleccionado y, a continuación, utiliza el medio borrado para la operación actual.
Medio no disponibleSi el medio solicitado no está disponible, haga clic en el botón Opciones. Aparecerá el cuadro de diálogo de opciones de medios. Seleccione una de las opciones siguientes:
Perdido indica a Retrospect que considere que el miembro solicitado no estará disponible en el conjunto de copia de seguridad. Retrospect le pedirá que inserte un miembro nuevo y, si es posible, copiará en éste los datos perdidos durante la siguiente copia de seguridad o el siguiente archivado.
Seleccione Perdido sólo si ha extraviado el miembro solicitado o éste si ha resultado dañado de manera permanente. No es la solu-ción más idónea para los demás casos.
Omitir indica a Retrospect que debe omitir el miembro solicitado y pedir un miembro nuevo. Los datos del miembro solicitado permanecen intactos. Esta opción equivale a indicar a Retro-spect que no debe copiar más datos en ese miembro, sino en un miembro nuevo. Se trata

CAPÍTULO 6 • CONTROL DE LAS OPERACIONES 181
de una opción recomendable si el miembro está casi lleno y cree que no tendrá espacio para hacer una copia de seguridad completa sin asis-tencia, y que Retrospect tendrá que pedir un medio nuevo.
ADVERTENCIA: No seleccione Omitir si se ha perdido o dañado el medio solicitado, ya que podría perder sus datos. En este caso, seleccione Perdido.
Solicitud de medio de disco duroCuando las copias de seguridad se hacen en un disco duro, el aspecto de la ventana de solicitud de medio es muy parecido a cuando se agrega un disco a un conjunto de copia de seguridad en disco nuevo. La ventana aparece cuando el disco está lleno o no está disponible para Retro-spect.
Haga clic en Cancelar para detener la operación actual.
Haga clic en Mostrar miembros para ver todos los miembros del conjunto de copia de seguri-dad y vea los detalles de cada uno de ellos con el botón Propiedades. Si alguno de los miem-bros existentes dispone de más espacio en disco, puede agregarlo al conjunto de copia de seguri-dad en la ventana Propiedades. Si puede agregar suficiente espacio, Retrospect continuará con la operación actual.
Acceda a un disco que disponga de espacio, selecciónelo y haga clic en Continuar para agre-garlo como miembro del conjunto de copia de
seguridad. Retrospect abre una ventana que resume la información sobre el disco que va a agregar y le permite especificar la cantidad de espacio de almacenamiento en disco que debe dedicarse al conjunto de copia de seguridad.
Haga clic en el botón Avanzado, para especifi-car opciones adicionales.
• La ubicación de la carpeta de datos de la copia de seguridad. Si no especifica nin-guna, la carpeta se guardará en el directorio raíz del disco duro.
• Puede introducir una contraseña para el volu-men de red a fin de que Retrospect pueda ini-ciar una sesión automáticamente durante las copias de seguridad sin asistencia.
NOTA: En los volúmenes locales que no sean de sistema, Retrospect puede borrar y cambiar el nombre del disco.Haga clic en Aceptar para agregar el disco y continuar con la operación actual.
En el caso de los conjuntos de copia en disco con la opción de recuperación de espacio acti-vada, Retrospect sólo mostrará la ventana de solicitud de medio después de haber recuperado espacio en el conjunto de copia de seguridad y haber determinado que aún necesita más espa-

182 GUÍA DE USUARIO DE RETROSPECT
cio en disco para completar la operación actual. Si el conjunto de copia de seguridad está recu-perando espacio según la directiva definida por Retrospect, deberá agregar otro disco (o aumen-tar el espacio disponible en el disco actual) para continuar con la operación actual.
Si la directiva de recuperación de espacio espe-cifica el número de copias de seguridad que deben conservarse, puede hacer clic en Recupe-rar espacio para reducir este número y eliminar las instantáneas más antiguas y sus archivos asociados; de este modo, podrá recuperar espa-cio en disco en el miembro actual del conjunto de copia. Esto liberará espacio para la operación actual, pero se perderán los datos con los que se ha recuperado espacio.
Haga clic en Recuperar espacio y, a continua-ción, indique un número menor de copias de seguridad que deberán conservarse, y haga clic en Aceptar. Retrospect recuperará espacio en el conjunto de copia de seguridad y, si ya dispone de suficiente espacio en disco, continuará con la operación actual.
EJECUCIONES MÚLTIPLES SIMULTÁNEASRetrospect le permite: cambiar los parámetros de configuración durante la ejecución de una operación; ejecutar operaciones independientes en paralelo; resolver problemas de recursos (lo que incluye poner en serie las ejecuciones en conflicto); hacer que el sistema Proactive Backup inicie varias ejecuciones, y usar simul-táneamente varias unidades en una biblioteca de cintas.
Retrospect dispone de funciones de ejecución múltiple aplicables a todo el producto y de fun-ciones adicionales (uso de varias unidades de cinta al mismo tiempo) que se activan con el complemento Soporte para cintas avanzado.
NOTA: Retrospect Professional no admite varias ejecuciones simultáneas.
Ejecuciones múltiplesRetrospect está configurado para admitir varios equipos de ejecución. El número exacto depende de la memoria total del ordenador de copia de seguridad.
NOTA: El software permite que haya hasta 8 ejecuciones al mismo tiempo, siempre y cuando el ordenador disponga de memoria y dispositi-vos de copia de seguridad capaces de admitir esta configuración.Cuando se usan varios equipos de ejecución, pueden realizarse varias operaciones al mismo tiempo. Si el número de operaciones iniciadas supera al de equipos de ejecución disponibles, las operaciones adicionales se colocan en una lista de espera hasta que haya equipos de ejecu-ción disponibles. Consulte “Ficha En espera” en la página 177.
NOTA: Los scripts de Proactive Backup y las operaciones de restauración iniciada por el usua-rio no se sitúan en la lista de espera. No se inician hasta que está disponible un equipo de ejecución (así como los demás recursos necesarios).Normalmente, para ejecutar operaciones simul-táneamente, cada operación debe tener un ori-gen y un destino exclusivos. Una característica exclusiva de los conjuntos de copia de seguri-dad en disco es que éstos pueden usarse simul-táneamente como destino de una operación y como origen de una o varias operaciones adicio-nales. Esta función se describe en “Los conjun-tos de copia de seguridad en disco y las ejecu-ciones múltiples”.

CAPÍTULO 6 • CONTROL DE LAS OPERACIONES 183
Los subvolúmenes y los buzones no se conside-ran de uso exclusivo en relación con el volumen o el contenedor de buzones de Exchange en que se almacenan. Por tanto, no se pueden hacer copias de seguridad o restauraciones de un volumen y de sus subvolúmenes al mismo tiempo (o de un contenedor de buzones de Exchange y sus buzones). Retrospect ejecutará las acciones de manera consecutiva.
Si tiene varios conjuntos de copia de seguridad almacenados en el mismo disco, Roxio le reco-mienda que no los utilice en operaciones simul-táneas.
Los conjuntos de copia de seguridad en disco y las ejecuciones múltiplesUna característica exclusiva de las ediciones de Retrospect para servidores es que permiten rea-lizar una sola operación de escritura y varias ope-raciones de lectura simultáneamente sobre el mismo conjunto de copia de seguridad en disco.
Entre las operaciones de escritura se encuen-tran:
• Copia de seguridad en el conjunto de copia de seguridad
• Transferencia al conjunto de copia de seguridad
• Archivado al conjunto de copia de seguridadEntre las operaciones de lectura se encuentran:
• Restauración desde el conjunto de copia de seguridad
• Transferencia desde el conjunto de copia de seguridad
• Preparación de la recuperación en caso de problema grave
• Visualización de las propiedades del con-junto de copia de seguridad
• Examen de las instantáneas o las sesiones de un conjunto de copia de seguridad
Siempre y cuando disponga de suficientes equi-pos de ejecución, podrá realizar una operación de escritura simultáneamente con una o varias operaciones de lectura. También podrá realizar varias operaciones de lectura simultáneamente.
Por ejemplo, puede hacer una copia de seguri-dad en un conjunto de copia de seguridad y, al mismo tiempo, restaurar un cliente de Retro-spect desde el mismo conjunto de copia de seguridad. También puede:
• Realizar varias restauraciones (incluso res-tauraciones iniciadas por el usuario) desde el mismo conjunto de copia de seguridad
• Transferir instantáneas desde un conjunto de copia de seguridad mientras hace una copia de seguridad en ese conjunto de copia de seguridad
La única limitación, aparte de los equipos de ejecución, consiste en que ninguna de las opera-ciones simultáneas puede hacer uso del mismo volumen/base de datos/buzón o del mismo con-junto de copia de seguridad que no sea en disco.
NOTA: Determinadas operaciones requieren acceso exclusivo al conjunto de copia de segu-ridad (p. ej. la actualización de un archivo de catálogo, la recuperación de espacio, el reciclaje o la verificación de medios). Cuando una de estas operaciones está utilizando un conjunto de copia en disco, ninguna otra operación puede utilizarlo al mismo tiempo.Para aprovechar al máximo estas posibilidades de los conjuntos de copia en disco, debe asegu-rarse de que sus scripts indican a Retrospect que debe utilizar “Cualquier equipo”. Si desea más información, consulte “Asignación de equipos de ejecución” en la página 184.
El único requisito para poder usar esta función consiste en especificar “Cualquier equipo” en los scripts. Los scripts que no puedan ejecutarse simultáneamente debido a conflictos de recur-sos se van situando en la lista de espera y se eje-

184 GUÍA DE USUARIO DE RETROSPECT
cutan tan pronto como vuelvan a estar disponi-bles los recursos necesarios. Para las operaciones inmediatas y las tareas de adminis-tración de conjuntos de copia de seguridad, Retrospect le pregunta si desea esperar a que el recurso necesario vuelva a estar disponible o bien muestra el error -843 (otra operación está utilizando el recurso), en cuyo caso deberá vol-ver a intentarlo más tarde.
NOTA: Retrospect Professional sólo admite un equipo de ejecución y, por tanto, no puede apro-vechar las funciones de una escritura/varias lec-turas que ofrecen los conjuntos de copia de seguridad en disco.
Configuración de las preferencias de ejecución múltipleDebe disponer de más de un equipo de ejecu-ción para realizar ejecuciones simultáneas.
Si desea más información sobre cómo especifi-car el número de equipos de ejecución, consulte “Preferencias generales” en la página 300.
ADVERTENCIA: Retrospect determina de manera automática el número óptimo de equi-pos de ejecución a partir de la memoria del ordenador de copia de seguridad. No modifique este parámetro si no es un usuario avanzado.
Asignación de equipos de ejecuciónPuede decidir si desea que una operación utilice un equipo de ejecución determinado o el pri-mero que haya disponible (“Cualquier equipo”). Si tiene dos o más equipos de ejecución, durante la creación de un script o al definir una opera-ción inmediata, la ventana de resumen incluirá un cuadro de lista de equipos de ejecución.
Para aprovechar las ventajas de las ejecuciones múltiples, seleccione “Cualquier equipo”. En algunos casos, puede desear que las operaciones se ejecuten de manera consecutiva. Por ejem-plo, puede realizar una copia de seguridad de un
volumen en un disco duro y, a continuación, copiar el archivo de catálogo en un CD. En ese caso, debe asignar el mismo equipo de ejecución a las dos operaciones y planificar que la copia de seguridad principal se inicie antes de la copia de seguridad del catálogo. De este modo, se garantiza que la segunda operación no comienza hasta que ha acabado la primera.
Varias unidadesPara realizar ejecuciones simultáneas con varias unidades de cinta se necesita el complemento Soporte para cintas avanzado de Retrospect. Puede realizar ejecuciones simultáneas en varias unidades de cinta independientes o en bibliote-cas de cintas con varias unidades integradas.
NOTA: El soporte para cintas avanzado no está disponible para Retrospect Professional ni Retrospect Disk-to-Disk.
Enlace de conjuntos de copia de seguri-dad en cinta con unidades de cinta Si se usan varias unidades de cinta con Retro-spect, es posible que desee “enlazar” un con-junto de copia de seguridad con una unidad determinada. Por ejemplo, si tiene dos unidades de cinta, y una es más rápida que la otra, quizás desee emplear la unidad más lenta para los con-juntos de copia de seguridad de los ordenadores cliente y la unidad más rápida para los conjun-tos del servidor local. De este modo, habrá menos diferencia entre la velocidad de la conexión en red y la de la unidad, y las unidades de cinta no tendrán que resituar los cabezales con tanta frecuencia.
De forma predeterminada, Retrospect permite que los conjuntos de copia de seguridad utilicen cualquier unidad de cinta disponible, pero hay dos maneras de cambiar este parámetro:
• Puede especificar y modificar el enlace de un conjunto de copia de seguridad en cinta en la ventana de propiedades del conjunto de copia. Vaya a Configurar>Conjuntos de

CAPÍTULO 6 • CONTROL DE LAS OPERACIONES 185
copia, seleccione un conjunto de copia de seguridad en cinta y haga clic en Propieda-des. En la ventana Propiedades, haga clic en la ficha Enlace. Haga clic en el botón de opción “Unidades de cinta seleccionadas” y seleccione una o varias unidades. También puede borrar un enlace seleccionando “Cualquier unidad de cinta”.
• También puede especificar y modificar el enlace de un conjunto de copia de seguridad en cinta en la ventana Dispositivos de alma-cenamiento. Haga clic en Configurar>Dis-positivos. En la ventana Dispositivos de almacenamiento, haga clic en la ficha Enlace. Seleccione un conjunto de copia de seguridad, haga clic en “Unidades de cinta seleccionadas” y seleccione una o varias unidades. También puede borrar un enlace seleccionando “Cualquier unidad de cinta”.
Estrategias para varias unidades de cintaEl complemento Soporte para cintas avanzado de Retrospect (ATS, de Advanced Tape Support) permite escribir en varias unidades de cinta o leer y escribir en diferentes unidades de
cinta al mismo tiempo. De este modo, se podrán hacer copias de seguridad de más datos en una determinada ventana de copia.
La estrategia principal para aprovechar al máximo el rendimiento del complemento ATS y adaptarse a los requisitos de la ventana de copia de seguridad consiste en configurar los scripts para que copien un origen único en un destino único, de modo que se puedan realizar varias operaciones al mismo tiempo.
Si una operación emplea un determinado origen o destino, Retrospect no puede utilizarlo para otra operación simultánea.
Los siguientes ejemplos describen cómo puede organizar los scripts y las copias de seguridad para obtener el máximo rendimiento del com-plemento ATS:
• Ejemplo 1. Creación de una copia de segu-ridad de cuatro servidores o volúmenes de servidor en una biblioteca de cintas con dos unidades
• Ejemplo 2. Creación de una copia de segu-ridad de un servidor de SQL Server, un servidor de Exchange Server, un servidor de archivos y 35 portátiles en una biblioteca de cintas con dos unidades
• Ejemplo 3. Creación de una copia de segu-ridad de 500 clientes en una biblioteca de cintas con cuatro unidades
NOTA: Debe disponer, al menos, de dos equi-pos de ejecución para efectuar varias operacio-nes al mismo tiempo.
Ejemplo 1. Creación de una copia de segu-ridad de cuatro servidores o volúmenes de servidor en una biblioteca de cintas con dos unidadesSin Soporte para cintas avanzado, lo más proba-ble es que decida crear un script para hacer una copia de seguridad de todos los servidores en un solo conjunto de copia de seguridad. Como no puede hacer copias de seguridad de manera

186 GUÍA DE USUARIO DE RETROSPECT
simultánea en dos cintas sin el complemento ATS, esta es la mejor opción.
En cambio, con Soporte para cintas avanzado puede crear dos scripts para hacer copias de seguridad en dos conjuntos de copia distintos, cada uno de ellos para dos de los servidores. Puede planificar que los scripts se ejecuten al mismo tiempo para que la copia de seguridad de todos los volúmenes tarde menos.
Ejemplo 2. Creación de una copia de segu-ridad de un servidor de SQL Server, un servidor de Exchange Server, un servidor de archivos y 35 portátiles en una biblio-teca de cintas con dos unidadesEn este ejemplo, se tiene que hacer una copia de seguridad de los servidores cada noche a las 22 horas y los portátiles deben copiarse cuando se conecten en red.
Cree dos scripts, uno normal para los servidores y un script de Proactive Backup para los portátiles.
Esta disposición permite copiar los servidores y los portátiles a la vez en varias unidades de cinta (siempre y cuando haya recursos disponibles).
Ejemplo 3. Creación de una copia de segu-ridad de 500 clientes en una biblioteca de cintas con cuatro unidadesOrganice los clientes en cuatro grupos de un tamaño similar y, a continuación, cree un grupo de origen (en la Base de datos de volúmenes) para cada uno de ellos y agregue los clientes.
Cree un conjunto de copia de seguridad y un script de Proactive Backup para cada grupo de origen y, a continuación, inicie Proactive Backup.
ScriptsScript 1 Script 2
OrígenesScript 1: Servidor A y Servidor BScript 2: Servidor C y Servidor D
DestinosScript 1: Conjunto de copia de
seguridad 1Script 2: Conjunto de copia de
seguridad 2
ScriptsCopia de los servidores
Copia de los portátiles (script de Proactive Backup)
OrígenesCopia de los servidores: SQL,
Exchange, archivosCopia de los portátiles: portátiles
DestinosCopia de los servidores: conjunto
de copia 1Copia de los portátiles: conjunto de
copia 2
Planifica-ción
Copia de los servidores: 22 h, todos los días
Copia de los portátiles: siempre activo

CAPÍTULO 7 • CLIENTES CONECTADOS EN RED 187
. . . . . . . . . . . . . . . . . . . . . . . . . . . . . . . . . . .
C A P Í T U L O 7C L I E N T E S C O N E C T A D O S E N R E D
• I N F O R M A C I Ó N G E N E R A L S O B R E L O S C L I E N T E S
C O N E C T A D O S E N R E D
• I N S T A L A C I Ó N D E L O S C L I E N T E S
• U S O D E L O S C L I E N T E S
• A C T U A L I Z A C I Ó N D E L O S C L I E N T E S
• D E S I N S T A L A C I Ó N D E L O S C L I E N T E S Y E L S O F T W A R E
• F U N C I O N E S A V A N Z A D A S D E C O N E X I Ó N E N R E D
• P R E F E R E N C I A S D E L U S U A R I O D E L C L I E N T E
• C R E A C I Ó N D E C O P I A S D E S E G U R I D A D D E L O S C L I E N T E S
• U S O D E L O S C L I E N T E S D E W I N D O W S
• U S O D E L O S C L I E N T E S D E M A C O S
• U S O D E L O S C L I E N T E S D E U N I X
• U S O D E L O S C L I E N T E S D E N E T W A R E
• R E S T A U R A C I Ó N I N I C I A D A P O R E L U S U A R I O
• C O N V E R S I O N E S D E L O S S I S T E M A S D E A R C H I V O S
• V O L Ú M E N E S D E R E D D E M I C R O S O F T
• P A U T A S P A R A C O P I A S D E S E G U R I D A D E N R E D
Este capítulo proporciona instrucciones para instalar, configurar y administrar desde el ordenador de copia de seguridad el software de cliente que permite acceder a ordenadores cliente de Retrospect conectados en red. También describe las opciones y los controles dis-ponibles para los clientes de Retrospect. Además, este capítulo explica cómo hacer copias de seguridad de estos clientes e incluye información y hojas de trabajo para configurar copias de seguridad eficaces de los grupos de trabajo.

188 GUÍA DE USUARIO DE RETROSPECT
INFORMACIÓN GENERAL SOBRE LOS CLIENTES CONECTADOS EN REDRetrospect le permite utilizar un solo ordenador provisto de un dispositivo de almacenamiento para hacer copias de seguridad de varios orde-nadores con Windows, Macintosh, UNIX y NetWare conectados en red y equipados con el software Retrospect Client.
El administrador de copias de seguridad —usted — instala el software Retrospect Client en cada uno de los ordenadores cliente (también llamados clientes). El administrador de copias de seguridad emplea la aplicación Retrospect para iniciar una sesión en los clientes de los que se deban hacer copias de seguridad. Después de configurar los clientes, el administrador puede crear y planificar scripts con volúmenes de clientes como orígenes, como si dichos volúme-nes estuvieran conectados directamente al orde-nador de copia de seguridad.
Licencias de clienteRetrospect puede trabajar con un número de clientes equivalente al de licencias que se hayan adquirido. Retrospect Small Business Server, Single Server y Multi Server admiten un número ilimitado de clientes instalados en orde-nadores de sobremesa y portátiles. Retrospect Professional permite agregar licencias para el uso de más clientes de sobremesa y portátiles.
Retrospect Multi Server es compatible con un número ilimitado de clientes en los que se eje-cuta un servidor. Si lo desea, puede agregar licencias para admitir el uso de clientes en los que se ejecuta un servidor para Retrospect Small Business Server y Retrospect Single Server.
El administrador de licencias de Retrospect con-trola las licencias de clientes mediante los códi-gos de licencia que se introduzcan. Los códigos de licencia de los clientes se incluyen con Retro-spect y, en el producto Retrospect Client, están disponibles por separado. Al adquirir más licen-cias, se obtienen códigos adicionales.
• Para ver las licencias actuales, haga clic en Configurar>Licencias. El contenedor Clien-tes de copia de seguridad muestra el número de clientes utilizados y disponibles, así como el de licencias de cliente que se han agregado.
• Para agregar una licencia de cliente, haga clic en el botón Agregar e introduzca el nuevo código de licencia en el cuadro de diálogo que aparece a continuación.
• Para adquirir licencias adicionales, haga clic en Licencias y, a continuación, en Adquirir.
El administrador de licencias agrega automáti-camente licencias de cliente al iniciar sesiones en clientes que ya tuvieran una licencia para el soft-ware Retrospect Client versión 4.1 o anterior.
SeguridadLos clientes conectados a Internet corren el riesgo, si bien reducido, de que se acceda a ellos sin permiso. El programa de instalación de Retrospect Client le pedirá que asigne contrase-ñas (consulte la página 196) a los clientes para impedir que usuarios de Internet provistos de Retrospect puedan acceder a ellos.
INSTALACIÓN DE LOS CLIENTESTodos los clientes de los que desea hacer copias de seguridad deben tener instalado el software Retrospect Client. A continuación se especifi-can los requisitos del sistema y se presentan ins-trucciones de instalación para clientes de Windows, Mac OS, UNIX y NetWare.
Requisitos del sistema para ordena-dores cliente de WindowsLos clientes de Windows requieren:
• Procesador Intel Pentium o superior• Windows 95/98/Me, Windows NT 4.0
Workstation o Server (SP6 o superior), Windows 2000 Professional, Server o Advanced Server (SP2 o superior), Windows 2003 Server o Windows XP

CAPÍTULO 7 • CLIENTES CONECTADOS EN RED 189
• Conexión en red TCP/IP• Winsock 2.0 para Windows 95
Puede instalar el software de conexión en red TCP/IP desde el software de instalación de Windows. Windows 95 necesita la actualiza-ción de Winsock 2.0 para Microsoft. Se puede conseguir gratuitamente de la siguiente direc-ción de Microsoft http://www.micro-soft.com/windows95/.
NOTA: Para poder hacer copias de seguridad en los ordenadores con Windows NT 4.0 Server, Windows 2000 Server, Windows 2000 Advan-ced Server o Windows Server 2003 como clien-tes de Retrospect, deberá ejecutar Retrospect Multi Server en el ordenador de copia de segu-ridad. También puede hacer copias de seguridad de los clientes en los que se ejecuta un servidor con Retrospect Disk-to-Disk, Small Business Server o Single Server si dispone de licencias de clientes en los que se ejecuta un servidor.
Instalación del software Retrospect Client en ordenadores con WindowsExisten varias formas de instalar el software Retrospect Client en ordenadores con Windows. El método que elija depende del modo en que ini-ciará la sesión de los clientes en la base de datos de clientes de copia de seguridad de Retrospect. En función del número de clientes que tenga y de la edición de Retrospect que posea, podrá ini-ciar la sesión de los clientes uno a uno, o varios a la vez.
Instalación de clientes de Windows para el inicio de sesión individualSi tiene un pequeño número de clientes, o si posee Retrospect Professional, puede instalar Retrospect Client para Windows utilizando el CD de Retrospect o copiando los archivos del instalador de clientes en un lugar de la red al que tengan acceso los ordenadores cliente. Cada uno de los clientes iniciará una sesión en la base de datos de clientes de copia de seguridad de Retrospect utilizando la contraseña especifi-cada durante la instalación.
Use el procedimiento siguiente para instalar el software de cliente en cada ordenador con Windows del que desee hacer copias de seguri-dad en red.
Para instalar clientes de Windows para el inicio de sesión individual:1. Si tiene instalado Windows NT/2000/XP/2003, inicie la sesión en el orde-nador cliente de modo que tenga privilegios de administrador.2. Guarde todos los documentos de las demás aplicaciones que estén activas.3. Introduzca el CD de Retrospect en la unidad de CD-ROM del ordenador cliente. 4. Haga clic en el botón Instalar Retrospect Client.5. Siga las instrucciones del asistente para ins-talar el software de cliente. 6. Durante el proceso de instalación deberá especificar una contraseña que se utilizará para impedir que se acceda sin autorización al cliente; no olvide la contraseña. 7. Con Windows NT o 2000, reinicie el ordenador.El software de cliente se carga automáticamente cuando se inicia el ordenador. El ordenador de copia de seguridad ya puede acceder al cliente, como se explica en “Uso de los clientes” en la página 193.
SUGERENCIA: Para instalar clientes sin utili-zar el CD, copie los archivos del instalador de clientes en un lugar de la red. A continuación podrá acceder a estos archivos desde cada orde-nador cliente y ejecutar setup.exe para instalar el software. Mediante este método, los usuarios de Retrospect Client pueden instalar el software ellos mismos, siempre y cuando se aseguren de que facilitan su contraseña del cliente al admi-nistrador de copias de seguridad.

190 GUÍA DE USUARIO DE RETROSPECT
Instalación de clientes de Windows para el inicio de sesión colectivoPara poder aprovechar la capacidad que ofrece Retrospect para iniciar simultáneamente la sesión de varios clientes de Retrospect para Windows, incluyendo la detección y el inicio de sesión automática de los clientes nuevos, debe poseer Retrospect Disk-to-Disk, Small Busi-ness Sever, Single Server o Multi Server. Ade-más, si cuenta con Systems Management Server (SMS) o Directiva de grupo, puede utilizar estas tecnologías de Microsoft para implantar el soft-ware de cliente.
En lugar de basarse en las contraseñas de cliente individuales, el inicio de sesión colectivo de clientes utiliza un certificado de clave privada (en el ordenador de copia de seguridad de Retrospect) y un certificado de clave pública (en cada cliente de Retrospect para Windows) con objeto de agregar clientes a la base de datos de clientes de copia de seguridad de Retrospect. Dichas claves de crean en Retrospect, y luego se distribuye la clave pública a los clientes mediante uno de los procedimientos que se des-criben a continuación.
Para instalar clientes de Windows para el inicio de sesión colectivo:1. Copie los archivos del instalador de clientes en un lugar de la red.2. Inicie Retrospect en el ordenador de copia de seguridad.3. En la barra de navegación de Retrospect, haga clic en Configurar>Preferencias.4. Haga clic en Clientes>Adición.5. Haga clic en Crear claves.6. Introduzca una contraseña para proteger la clave privada y confírmela; a continuación, haga clic en Aceptar. Retrospect crea dos archivos, privkey.dat y pubkey.dat en “C:\Documents and Settings\All Users\Datos de programa\Retrospect”.
NOTA: Para obtener la máxima seguridad, es necesario que proteja mediante una contraseña tanto Retrospect como la clave privada. Consulte “Preferencias de seguridad” en la página 301.7. Copie pubkey.dat en la carpeta “public_key” de la carpeta del instalador de clientes situada en la red.8. Póngase en contacto con los usuarios de Retrospect Client para Windows y pídales que ejecuten setup.exe desde la carpeta del instala-dor de clientes situada en la red.Los clientes que se instalan de esta forma pue-den añadirse a la base de datos de clientes de copia de seguridad de Retrospect en una sola operación. Si desea más información, consulte “Adición de clientes” en la página 193. Incluso es posible configurar Retrospect para que busque de manera regular clientes nuevos insta-lados de esta forma y los agregue automática-mente a la base de datos de clientes de copia de seguridad. Si desea más información, consulte “Preferencias de adición” en la página 303.
Para implantar el instalador de clientes para Windows utilizando SMS o Directiva de grupo:1. Inicie Retrospect en el ordenador de copia de seguridad.2. En la barra de navegación de Retrospect, haga clic en Configurar>Preferencias.3. Haga clic en Clientes>Adición.4. Haga clic en Crear claves.5. Introduzca una contraseña para proteger la clave privada y confírmela; a continuación, haga clic en Aceptar. Retrospect crea dos archivos, privkey.dat y pubkey.dat en “C:\Documents and Settings\All Users\Datos de programa\Retrospect”.6. Utilice Microsoft SMS o Directiva de grupo para implantar el archivo Retrospect Client 7.5.msi y el archivo pubkey.dat en varios clien-tes al mismo tiempo.

CAPÍTULO 7 • CLIENTES CONECTADOS EN RED 191
NOTA: Para poder utilizar el archivo .msi, los ordenadores cliente deben disponer de ISScript 9 y de Windows Installer 2.0; ambos se inclu-yen en la carpeta del instalador de clientes del CD de Retrospect. El presente documento no tiene como objetivo ofrecer instrucciones detalladas sobre el uso de SMS y Directiva de grupo. Si desea más infor-mación sobre cómo implantar y ejecutar los ins-taladores, consulte la documentación de dichos productos.
Requisitos del sistema para ordena-dores cliente de Mac OSLos clientes de Mac OS requieren:
• Procesador PowerPC o superior • Mac OS 7.1 o superior con Open Transport
1.1 o superior; Mac OS X 10.1.5 o superior• Conexión en red TCP/IP
Instalación del software Retrospect Client en ordenadores con Mac OSUse los siguientes procedimientos para instalar el software de cliente en cada ordenador Macintosh del que desee hacer copias de segu-ridad en red.
SUGERENCIA: Para instalar varios clientes en una red desde un servidor de archivos, o para instalar los clientes en ordenadores sin unidad de CD-ROM, puede crear una carpeta compar-tida en un servidor con el contenido del pro-grama de instalación de Retrospect Client. Eje-cute el programa de instalación desde esa carpeta en vez de hacerlo desde el CD.
Para instalar el software Retrospect Client en un ordenador con Mac OS:1. Guarde todos los documentos abiertos y salga de las aplicaciones activas.2. Si tiene instalado Mac OS X, inicie la sesión en el ordenador cliente de modo que tenga pri-vilegios de administrador.
3. Introduzca el CD de Retrospect en la unidad de CD-ROM del ordenador cliente.4. Haga doble clic en el icono del instalador para iniciar el programa.5. Siga las instrucciones del programa de insta-lación para ubicar el software de cliente en el disco de inicio. 6. Cree e introduzca una contraseña para evitar que se acceda sin autorización al cliente; no olvide la contraseña. NOTA: Para introducir contraseñas en clientes de Macintosh, utilice sólo caracteres alfanumé-ricos básicos (ASCII de bit bajo). Los caracteres de bit alto de Macintosh no coinciden con los caracteres de bit alto de Windows. Por ejemplo, Luf$Luf00 es una contraseña correcta, pero Lüf•Lüføø causará problemas.7. Reinicie el ordenador.El software de cliente se carga automáticamente cuando se inicia el ordenador. El ordenador de copia de seguridad ya puede acceder al cliente, como se explica en “Uso de los clientes”.
Requisitos del sistema para ordena-dores cliente de UNIXLos requisitos del sistema varían dependiendo de si el cliente se ejecuta en Linux o Solaris.
Los clientes de Linux requieren:
• Procesador Intel Pentium o superior• Sistema operativo Red Hat Linux, Red Hat
Enterprise Linux, SUSE Linux Desktop, SUSE Linux Professional, SUSE Standard Server o SUSE Enterprise Server (todos con OS de 32 bits solamente)
Los clientes de Solaris requieren:
• Procesador basado en SPARC• Sistema operativo Solaris
Los clientes de Linux y Solaris requieren:
• glibc versión 2 o superior• Conexión en red TCP/IP

192 GUÍA DE USUARIO DE RETROSPECT
Si desea usar la interfaz gráfica de usuario (GUI) para cambiar las opciones y preferencias, necesitará además:
• Java versión 1.2 o superior
NOTA: Si desea ver la lista de las versiones de Red Hat Linux, SUSE Linux y Solaris compati-bles, visite el sitio web de Roxio Retrospect.
Instalación del software Retrospect Client en ordenadores con UNIXUse los siguientes procedimientos para instalar el software de cliente en cada ordenador con UNIX del que desee hacer copias de seguridad en red. Seleccione el método de instalación que prefiera; rpm, pkg o tar. Cuando las instruccio-nes mencionen la versión, use el número de ver-sión o compilación del software Retrospect Client como, por ejemplo, 7.5.103.
Para instalar el software Retrospect Client en un ordenador con UNIX:1. Guarde todos los documentos de las demás aplicaciones que estén activas.2. Inicie una sesión en el ordenador cliente.3. Introduzca el CD de Retrospect en la unidad de CD-ROM del ordenador cliente y vaya a donde se encuentran los archivos del instalador de clientes.4. Introduzca los siguiente comandos, según el sistema operativo que utilice y el instalador que prefiera.pkg (sólo Solaris) #pkgadd -d retroc~1.pkgrpm (sólo Linux) $rpm -i retroclient-versión-1.i386.rpmtar $tar -xf retroclient-versión.tar, $.Install.sh5. Cree e introduzca una contraseña para evitar que se acceda sin autorización al cliente; no olvide la contraseña.El software de cliente se inicia automáticamente al finalizar la instalación.
El ordenador de copia de seguridad ya puede acceder al cliente, como se explica en “Uso de los clientes”.
Requisitos del sistema para ordena-dores cliente de NetWareRetrospect Client para NetWare es compatible con NetWare 5.1, 6.0 y 6.5. Para poder hacer copias de seguridad de los ordenadores cliente de NetWare debe disponer de Retrospect Multi Server o Retrospect Single Server/Small Busi-ness Server/Disk-to-Disk con una licencia de cliente en que se ejecuta un servidor.
NOTA: No puede hacer copias de seguridad de clientes de NetWare si utiliza Retrospect para Macintosh o versiones de Retrospect para Windows anteriores a la 7.0.326.Los clientes de NetWare 5.1 requieren:
• Service Pack 8 • eDirectory 8.7.3 y superiores • Smdr 6.54a • Smsut 1.01 • TSA500 5.05i • Dsbk 10510.81.05 • Backupcr 10510.81.05
Los clientes de NetWare 6.0 requieren:
• Service Pack 5 • eDirectory 8.7.3 y superiores • Smdr 6.54a • Smsut 1.01 • TSAFS 6.50.11 • Dsbk 10510.81.05 • Backupcr 10510.81.05
Los clientes de NetWare 6.5 requieren:
• Service Pack 3 • eDirectory 8.7.3 y superiores • Smdr 6.54a • Smsut 1.01

CAPÍTULO 7 • CLIENTES CONECTADOS EN RED 193
• TSAFS 6.50.11 • Dsbk 10510.81.05 • Backupcr 10510.81.05
Todas las versiones de NetWare requieren conexión en red TCP/IP.
Instalación del software Retrospect Client en ordenadores con NetWareUse los siguientes procedimientos para instalar el software de cliente en cada ordenador con NetWare del que desee hacer copias de seguri-dad en red.
Para instalar el software Retrospect Client en un ordenador con NetWare:1. Copie la carpeta “clientpk” y su contenido desde el CD de Retrospect 7.5 a la raíz de “SYS:” en el ordenador con NetWare. 2. Escriba SYS:clientpk\rtroinst.nlm en la consola del sistema para iniciar la instalación. 3. Siga las instrucciones del instalador para finalizar la instalación. El instalador dispone de un paso en el que definirá una contraseña que permite al ordenador de copia de seguridad de Retrospect tener acceso al cliente de NetWare. Si olvida la contraseña, tendrá que reinstalar Retrospect Client para NetWare (vea más adelante).4. Escriba retroclt en la consola del sistema para iniciar el cliente. El cliente ya está listo para que se pueda acceder a él desde el ordenador de copia de seguridad, como se describe en “Uso de los clientes” en la página 193. Repita el procedimiento de insta-lación para cada cliente de NetWare del que desee realizar copias de seguridad.
Para reinstalar Retrospect Client para NetWare:1. Escriba retroclt –stop en la consola de NetWare para detener el proceso Retrospect Client.2. Elimine el directorio SYS:retroclient.
3. Instale Retrospect Client para NetWare como se ha descrito anteriormente.
USO DE LOS CLIENTESTras instalar en un ordenador cliente el software Retrospect Client, puede agregarlo a la base de datos de clientes de copia de seguridad desde el ordenador de copia de seguridad y usarlo en operaciones inmediatas y automatizadas.
Uso de cortafuegosCuando se hacen copias de seguridad de clien-tes de red, Retrospect necesita una serie de per-misos de acceso a la red que no están activados de forma predeterminada con la mayoría de los cortafuegos.
Retrospect utiliza el puerto 497 para las comu-nicaciones tanto mediante TCP como mediante UDP. Para localizar y acceder correctamente a los clientes de Retrospect es necesario configu-rar el cortafuegos de forma que permita la comunicación a través del puerto 497 para TCP y UDP en todos los clientes de Retrospect, ade-más de hacerlo en el servidor de copia de segu-ridad de Retrospect.
Si utiliza el cortafuegos de Windows XP SP2, Retrospect abrirá automáticamente estos puer-tos si el cortafuegos está activado al instalar Retrospect. En caso contrario, deberá abrir los puertos manualmente. Si desea información sobre las excepciones en cuanto a la activación del cortafuegos, consulte la documentación de Windows.
Adición de clientesAntes de hacer copias de seguridad de un orde-nador cliente, debe agregarlo a la base de datos de clientes de copia de seguridad de Retrospect. En principio, sólo puede añadir un cliente a la base de datos cada vez; sin embargo, en deter-minadas circunstancias puede agregar varios clientes a la vez, e incluso configurar Retrospect

194 GUÍA DE USUARIO DE RETROSPECT
para que detecte y agregue automáticamente los clientes nuevos de su red local.
Requisitos para añadir varios clientes en una sola operación:
• Retrospect Disk-to-Disk, Small Business Server, Single Server o Multi Server
• Retrospect Client para Windows• Clientes instalados con un certificado de
clave pública (consulte “Instalación de cli-entes de Windows para el inicio de sesión colectivo” en la página 190)
• Método multidifusión o difusión de subred para acceder a los clientes
NOTA: Después de agregar un cliente, el admi-nistrador de licencias de Retrospect reduce la cifra de licencias de clientes disponibles (si procede).
Para agregar un solo cliente:1. En la barra de navegación, haga clic en Configurar>Clientes.
La base de datos de clientes de copia de seguri-dad muestra una lista de todos los ordenadores cliente que han iniciado una sesión y pueden usarse con Retrospect.2. Haga clic en Agregar para abrir la ventana de la red en vivo.
Esta ventana muestra todos los ordenadores de una red determinada que tengan el software Retrospect Client instalado. De forma predeter-minada, Retrospect utiliza su método de multi-difusión Piton para buscar clientes en la subred local.NOTA: Una subred es un grupo de ordenadores conectados en red entre sí sin un encaminador o una puerta de enlace, aunque sí pueden utilizar una puerta de enlace para conectarse a otras redes.3. Seleccione un cliente y haga clic en Agregar.4. Introduzca la contraseña del cliente y haga clic en Aceptar.Con los clientes de Retrospect para NetWare se visualiza un cuadro de diálogo adicional. Intro-duzca un nombre de usuario y una contraseña con permisos de administrador para todos los volúmenes del ordenador con NetWare cuya copia de seguridad desea realizar. Si la informa-ción introducida no es válida, no podrá ver nin-gún volumen del ordenador con NetWare en la base de datos de volúmenes de Retrospect.SUGERENCIA: Si en el futuro desea iniciar una sesión como otro usuario en el ordenador con NetWare, abra Retrospect, seleccione Con-figurar>Volúmenes, haga clic con el botón secundario en el volumen de NetWare en la lista Base de datos de volúmenes, e introduzca el nombre de usuario y la contraseña nuevos.Una vez que el cliente ha iniciado una sesión, aparece la ventana de propiedades del cliente. Si desea más información sobre las propiedades del cliente, consulte “Configuración de clientes”.

CAPÍTULO 7 • CLIENTES CONECTADOS EN RED 195
Para agregar varios clientes:1. En la barra de navegación, haga clic en Configurar>Clientes.
La base de datos de clientes de copia de seguri-dad muestra una lista de todos los ordenadores cliente que han iniciado una sesión y pueden usarse con Retrospect.2. Haga clic en Agregar para abrir la ventana de la red en vivo.
Esta ventana muestra todos los ordenadores de una red determinada que tengan el software Retrospect Client instalado. De forma predeter-minada, Retrospect utiliza su método de multi-difusión Piton para buscar clientes en la subred local.NOTA: Una subred es un grupo de ordenadores conectados en red entre sí sin un encaminador o una puerta de enlace, aunque sí pueden utilizar una puerta de enlace para conectarse a otras redes.3. Seleccione todos los clientes de la lista.Retrospect anula automáticamente la selección de los clientes distintos de Windows.
4. Haga clic en Agregar.Los clientes que tienen un certificado de clave pública creado por el ordenador de copia de seguridad de Retrospect se agregan. Los clien-tes que tienen una contraseña no se agregan. Los clientes que tienen un certificado de clave pública creado por otro ordenador de copia de seguridad de Retrospect no se agregan.Para detectar automáticamente clientes que ten-gan un certificado de clave pública y agregarlos a la base de datos de clientes de copia de segu-ridad, consulte “Preferencias de adición” en la página 303.
Comprobación de las direcciones de redPuede usar el botón Probar, en la ventana Red en vivo, para probar si hay respuesta de un cliente situado en una dirección IP, o un nombre DNS o WINS determinados.
Para probar una dirección:1. En la barra de navegación, haga clic en Configurar>Clientes. 2. Haga clic en Agregar para abrir la ventana de la red en vivo.3. Haga clic en Probar.
4. Escriba una dirección IP, DNS o WINS y haga clic en Aceptar.Si se encuentra el software Retrospect Client en la dirección especificada, Retrospect informa del nombre del cliente y de la versión de software.

196 GUÍA DE USUARIO DE RETROSPECT
Si se encuentra un ordenador en la dirección especificada, pero no tiene el software Retro-spect Client, el programa mostrará el error –541. Si no hay respuesta TCP/IP de la dirección espe-cificada, Retrospect comunica el error –530.El botón Avanzado permite acceder a las fun-ciones de red avanzadas de Retrospect, que se describen en “Funciones avanzadas de conex-ión en red” en la página 202.
Configuración de clientesUna vez que ha iniciado una sesión en un cliente, debe configurarlo. Si un cliente ya está instalado, pero no se ha iniciado una sesión en él, puede seleccionarlo en la ventana de la red en vivo y hacer clic en el botón Agregar para iniciar una sesión en él y configurarlo. Si ya se ha reconocido el cliente, pero necesita cambiar su configuración, puede seleccionarlo en la ven-tana de la base de datos de clientes de copia de seguridad y hacer clic en el botón Propiedades de la barra de herramientas.
La ventana de propiedades del cliente consta de cuatro fichas:
• Ficha General• Ficha Acceso• Ficha Herramientas• Ficha Volúmenes
Ficha GeneralLa ficha General muestra información sobre el cliente de copia de seguridad e incorpora una opción para proteger datos en la red.
Nombre es el nombre asignado al cliente.
Tipo es el sistema operativo utilizado por el ordenador cliente.
Versión es el número de versión del software de cliente que está instalado en el ordenador cliente.
C/A es el código activador de un cliente de copia de seguridad que tiene un software de cliente de la versión 4.1 o inferior.
Prioridad es el parámetro de prioridad selec-cionado por el usuario en el panel de control del cliente. Una prioridad del 20 % significa que el usuario ha desplazado por completo el control deslizante hasta “Usuario”, proporcionando así a otras aplicaciones y tareas parte del tiempo de procesamiento que se utilizaría con Retrospect. Una prioridad del 100 % significa que el control deslizante de prioridad del cliente se ha despla-zado por completo hasta “Copia de seguridad”, proporcionando así a las tareas del cliente (es decir, la transferencia de archivos) todo el tiempo de procesamiento asignado por el sis-tema operativo.
Seguridad representa la seguridad de datos especificada para este ordenador cliente:
• Ninguna significa que no se ha especificado ninguna contraseña y que cualquier usuario de la red que utilice Retrospect podrá iniciar una sesión en este cliente.
• Contraseña significa que se debe introducir una contraseña para iniciar una sesión en este cliente.
• Utiliza una clave privada o pública significa que no es necesaria una contraseña para ini-ciar una sesión en el cliente. Si desea más información, consulte “Instalación de cli-entes de Windows para el inicio de sesión colectivo” en la página 190.
• Cifrado de enlaces aparece si el cliente tiene una contraseña y se ha seleccionado la casi-lla de verificación Cifrar enlace de red. Asi-mismo, significa que los datos del cliente se

CAPÍTULO 7 • CLIENTES CONECTADOS EN RED 197
cifran antes de enviarlos a través de la red. No se puede seleccionar la opción de cifrado de enlaces si no se dispone de una contraseña o de una clave pública y una clave privada.
Estado indica la disponibilidad del cliente para copias de seguridad y otras operaciones. No conectado significa que Retrospect todavía no ha establecido comunicación con el cliente. En uso significa que ya se está accediendo al cliente. Conectado significa que el cliente está preparado y disponible. Bloqueado significa que el usuario de esta estación de trabajo cliente ha marcado la preferencia de acceso “Acceso de sólo lectura” en el panel de control del cliente. Se pueden hacer copias de seguridad del cliente, pero no se pueden restaurar archivos en el mismo o eliminarlos. Ocupado significa que otra copia de Retrospect está accediendo al cliente a través de la red. Desactivado significa que el usuario de este cliente ha seleccionado el botón de opción Desactivado en el panel de con-trol del cliente. Un cliente desactivado no estará disponible para ninguna operación hasta que se vuelva a activar manualmente o se reinicie el ordenador cliente.
Tiempo de eco es el tiempo, expresado en segundos, que se tarda en establecer comunica-ción con este cliente (por lo general, entre 0,0 y 0,2). Si la red o el cliente están ocupados, o si se utilizan encaminadores, el tiempo de eco puede ser mayor, sin que ello indique un problema.
Velocidad es la velocidad de transferencia de la conexión de red entre el ordenador de copia de seguridad y el ordenador cliente. Haga clic en el botón Actualizar para ver la información de velocidad más actual.
Desajuste del reloj es la diferencia expresada en horas, minutos y segundos entre los relojes internos del ordenador cliente y del ordenador de copia de seguridad.
Cifrar enlace de red es una opción que se encuentra desactivada de forma predetermi-
nada, y sólo está disponible si este cliente utiliza una contraseña. Si se marca la casilla de verifi-cación, Retrospect ofrece protección contra intromisiones en la red cifrando los datos que se transfieren por ésta y descifrándolos antes de escribirlos en el conjunto de copia de seguridad. El cifrado de enlaces de clientes se diferencia claramente del cifrado de conjuntos de copia de seguridad.
Ficha AccesoEn la ficha Acceso se resume el método de acceso a la red de este cliente.
Puede hacer clic en el botón Cambiar para acce-der al cliente en una ventana de la red en vivo especial. Ello puede ser necesario si el cliente ha cambiado de lugar en la red o se ha reinstalado.
Ficha HerramientasLa ficha Herramientas muestra el nombre del cliente, si tiene contraseña, su desajuste de reloj (la diferencia de tiempo entre el reloj del orde-nador cliente y el reloj del ordenador de copia de seguridad) y el número de versión del soft-ware de cliente.
• Para cambiar el nombre del cliente, haga clic en Cambiar nombre. A continuación aparece

198 GUÍA DE USUARIO DE RETROSPECT
un cuadro de diálogo en el que debe introdu-cir y confirmar el nuevo nombre.
• Para agregar o cambiar la contraseña, haga clic en Establecer contraseña. Aparecerán varios cuadros de diálogo en los que podrá introducir y confirmar la nueva contraseña.
• Para agregar o eliminar una contraseña para la restauración iniciada por el usuario, haga clic en Configurar la contraseña para la res-tauración iniciada por el usuario y, a conti-nuación, introduzca y confirme la contra-seña. Asegúrese de que facilita la contraseña a los usuarios de Retrospect Client para que puedan hacer uso de la restauración iniciada por el usuario (UIR). Para obtener más información acerca de la UIR, consulte “Restauración iniciada por el usuario” en la página 216. Si esta opción está desactivada, consulte “Preferencias de restauración para los usuarios” en la página 304.
• Para cambiar la hora del ordenador cliente a fin de que coincida con la del ordenador de copia de seguridad, haga clic en Sincronizar reloj, que no está disponible cuando el cliente sólo permite el acceso de lectura (consulte la página 209).
• Para actualizar la versión del software de cliente, haga clic en Actualizar. Un cuadro de diálogo de selección de archivos solicita que localice el software Retrospect Client que desea usar para la actualización. Para obtener instrucciones detalladas, consulte “Para actualizar un solo ordenador cliente” en la página 200.
Ficha VolúmenesLa ficha Volúmenes le permite especificar a qué volúmenes del ordenador cliente se podrá acce-der con Retrospect a través de la red.
Orígenes de clientes: El parámetro del cuadro de lista afecta al modo en que Retrospect resuelve los contenedores de los clientes durante las operaciones. Habitualmente, no es necesario cambiar el valor predeterminado, que es Escritorio de cliente.
• Escritorio de cliente incluye todos los volú-menes locales del ordenador cliente excepto las unidades de disquete, los volúmenes compartidos (por ejemplo, los servidores de archivos), los volúmenes de sólo lectura (por ejemplo, las unidades de CD-ROM) y los volú-menes vacíos.
• Volumen de inicio incluye el volumen desde el cual se inicia el ordenador cliente.
• Volúmenes seleccionados incluye todos los volúmenes que se seleccionen en la lista de volúmenes registrados.
Volúmenes registrados enumera los volúme-nes del cliente. Retrospect sólo podrá disponer de los volúmenes seleccionados. La selección determina qué volúmenes aparecen en la ven-tana de la base de datos de volúmenes de Retro-spect. Asimismo, determina qué volúmenes incluirá el contenedor del cliente cuando el cua-dro de lista Orígenes de clientes esté en Volú-menes seleccionados.
La siguiente tabla toma como ejemplo un orde-nador cliente con varios volúmenes instalados. Muestra los volúmenes incluidos en el contene-dor de cliente según la configuración elegida en Volúmenes.

CAPÍTULO 7 • CLIENTES CONECTADOS EN RED 199
Exclusión de clientesDespués de iniciar una sesión en un cliente, puede darse el caso de que no lo necesite; por ejemplo, si un ordenador deja de formar parte de la red. En este caso, puede indicar a Retro-spect que lo excluya, la operación contraria a iniciar una sesión en él.
En la ventana de la base de datos de clientes de copia de seguridad, seleccione el cliente y haga clic en el botón Excluir de la barra de herra-mientas. Retrospect le pedirá que confirme esta acción. Al hacer clic en Aceptar, se eliminan los volúmenes de ese cliente de los scripts y de otras listas de Retrospect. Esta operación sólo afecta a la aplicación de Retrospect del ordena-dor de copia de seguridad desde el que se rea-liza. No afecta a las copias de Retrospect de otros ordenadores de la red, que mantienen su sesión en el cliente. El hecho de excluir un cliente no afecta a las copias de seguridad exis-tentes de ese cliente.
SUGERENCIA: Puede utilizar Mayús+clic y Control+clic para seleccionar y excluir varios clientes a la vez.Al excluir un cliente se dispondrá de una licen-cia de cliente más en el administrador de licen-cias (consulte la página 188).
ACTUALIZACIÓN DE LOS CLIENTESEn un momento dado, quizá deba actualizar software de cliente antiguo para beneficiarse de las mejoras que ofrece una versión más reciente. Entonces, puede actualizar los clientes desde el ordenador de copia de seguridad o desde ellos mismos.
Actualización de los clientes desde el ordenador de copia de seguridadPuede actualizar clientes concretos si lo desea, o actualizar todos los clientes de un tipo deter-minado. Después de actualizar un cliente, éste conserva sus parámetros de configuración.
NOTA: Se recomienda actualizar todos los clientes aunque se tenga constancia de que algu-nos están desactivados. Más adelante, podrá repetir esta operación sin que ello afecte a los clientes que ya están actualizados.
Para actualizar todos los clientes de un tipo determinadoDesde la barra de navegación de Retrospect, haga clic en Configurar y luego en Clientes. A continuación aparece la ventana de la base de datos de clientes de copia de seguridad, que enu-mera todos los ordenadores cliente que han ini-ciado una sesión y pueden usarse con Retrospect.
Con estos volúmenes en un ordenador cliente… … y esta configuración de orígenes de cliente… … se incluirán
estos volúmenes.
Escritorio de cliente AlyoshaBeowulfCynics
Volumen de inicio Alyosha
Volúmenes seleccionados, con Beowulf seleccio-nado en la lista de volúmenes registrados
Beowulf

200 GUÍA DE USUARIO DE RETROSPECT
Haga clic en el botón Actualizar clientes de la barra de herramientas. Deberá especificar la ubicación del archivo (.rcu) de actualización del software Retrospect Client. Existen archivos de actualización de clientes distintos, según el sis-tema operativo: Windows, Linux, Solaris, NetWare, Mac OS 7/8/9 y Mac OS X. Es posi-ble obtener diversos archivos de actualización de clientes de lugares distintos, como el CD de Retrospect y el sitio web de Roxio Retrospect.
Seleccione el archivo de actualización de clien-tes apropiado y haga clic en Abrir. Tras confir-mar la operación, Retrospect actualizará el soft-ware de cliente en todos los ordenadores cliente del mismo tipo que el archivo .rcu seleccionado (es decir, Windows, Solaris, etc.). Si tiene varios tipos de clientes, debe repetir el procedi-miento para cada uno de ellos.
NOTA: Si el ordenador cliente tiene instalado un programa de protección contra virus, quizá deba confirmar la operación en el ordenador cliente para que la actualización se lleve a cabo.Una vez que ha terminado la actualización, Retrospect presenta los resultados en un cuadro de diálogo y en el registro de operaciones. Haga clic en Aceptar.
Para confirmar el estado de la actualización de cada cliente, abra el registro de operaciones. (Para ello, haga clic en Informes en la barra de navegación y en Registro de operaciones, o seleccione Registro de operaciones en el menú Ventana.)
Reinicie los ordenadores cliente de Mac OS 7/8/9. La actualización no surte efecto en Mac OS 7/8/9 hasta que se reinicia el orde-nador.
Reinicie los ordenadores cliente de Windows NT 4.0 y Windows 2000. La actualización no surte efecto en estos clientes hasta que se reini-cian.
En el caso de los clientes bajo Solaris y Red Hat Linux 6.2, deberá reiniciar manualmente el cliente de Retrospect en cada uno de los ordena-dores con el comando siguiente:
$/usr/local/dantz/client/rcl start
Para actualizar un solo ordenador clienteEn la barra de navegación, haga clic en Confi-gurar>Clientes. A continuación aparece la ven-tana de la base de datos de clientes de copia de seguridad, que enumera todos los ordenadores cliente que han iniciado una sesión y pueden usarse con Retrospect.
Seleccione el cliente que desee actualizar y haga clic en el botón Propiedades (o haga doble clic en el cliente). En la ventana de propiedades del cliente que aparece, haga clic en la ficha Herramientas.
Haga clic en el botón Actualizar. Aparece un cuadro de diálogo en el que deberá especificar la ubicación del archivo (.rcu) de actualización del software Retrospect Client.
Seleccione el archivo de actualización de clien-tes apropiado y haga clic en Abrir. Una vez que

CAPÍTULO 7 • CLIENTES CONECTADOS EN RED 201
ha terminado la actualización, aparece otro cua-dro de diálogo que le indica que se ha comple-tado la operación. Haga clic en Aceptar.
La actualización no surte efecto en Mac OS 7/8/9 o Windows NT/2000 hasta que se reinicia el ordenador cliente. En el caso de los clientes bajo Solaris y Red Hat Linux 6.2, deberá reiniciar manualmente el cliente de Retrospect en cada uno de los ordenadores con el comando siguiente:
$/usr/local/dantz/client/rcl start
Actualización de los clientes desde el ordenador clienteSi no desea actualizar los clientes desde el orde-nador de copia de seguridad, como se ha des-crito anteriormente, puede actualizarlos directa-mente desde los ordenadores cliente. Es posible realizar la operación desde el programa de ins-talación (Windows), el instalador de clientes (Mac OS), los instaladores rpm o tar (UNIX), o clientpk (NetWare), que también pueden actua-lizar clientes.
Siga las instrucciones de instalación (consulte la página 188) que correspondan al sistema opera-tivo del ordenador.
DESINSTALACIÓN DE LOS CLIENTES Y EL SOFTWARESi desea eliminar el software de cliente de un ordenador, excluya dicho cliente tal y como se describe en “Exclusión de clientes” en la página 199, y consulte los siguientes apartados según su tipo:
• Windows• UNIX• Mac OS 7/8/9• Mac OS X• NetWare
Windows1. Desde el menú Inicio, seleccione Configuración>Panel de control.2. Haga doble clic en Agregar o quitar programas. 3. En la ventana que aparece, seleccione el pro-grama Retrospect Client y haga clic en Cambiar o quitar. 4. Haga clic en Aceptar para cerrar la ventana.
NOTA: En NT/2000/XP, es posible que deba iniciar la sesión con privilegios de administrador.
UNIXEl proceso para desinstalar el software de cliente de UNIX depende de cómo se instaló dicho software.
Para rpm, escriba el comando: $rpm -e retro-client
Para Solaris, escriba el comando: #pkgrm retroclnt
Para tar, elimine manualmente los archivos del software de cliente instalados con tar.
Mac OS 7/8/9Elimine el panel de control de Retrospect Client del ordenador tirando el archivo a la Papelera.
Mac OS X1. Abra el programa de instalación de clientes. 2. Seleccione Desinstalar en el menú emer-gente y elija el volumen del que desea desinsta-lar el software Retrospect Client. 3. Haga clic en el botón Desinstalar para elimi-nar el software de cliente del ordenador y salga cuando haya finalizado.
NetWare1. En la consola del sistema, escriba:unload retroclt

202 GUÍA DE USUARIO DE RETROSPECT
2. Elimine por completo el directorio “Retro-client” del volumen (SYS:).3. Borre las líneas siguientes del archivo SYS:system\autoexec.ncf:##BeGiN## NetWare NLM required by Retrospect ###
### Do NOT change anything between marks, including marks.
Search add SYS:RETROCLIENT\BIN
retroclt##EnD## NetWare NLMs required by Retrospect ###
FUNCIONES AVANZADAS DE CONEXIÓN EN REDRetrospect suele usar el método de acceso por multidifusión para buscar los clientes que se conectan directamente al segmento de red local o a la subred local y los muestra en la ventana Red en vivo. Si la red cuenta con encaminado-res entre el ordenador de copia de seguridad y sus clientes, o si éste tiene varias tarjetas de red conectadas a diferentes redes físicas, deberá uti-lizar técnicas más avanzadas de Retrospect para acceder a los clientes.
Retrospect puede utilizar varios métodos para acceder a los clientes. Asimismo, permite con-trolar el uso de tarjetas de red en el ordenador de copia de seguridad.
Métodos de accesoRetrospect puede utilizar los servicios de direc-torio estándar DNS y WINS o su propio servicio de nombres Piton, basado en TCP/IP.
Al agregar un cliente a la base de datos de clien-tes de Retrospect se almacena su información de acceso para utilizarla más adelante. Cuando Retrospect intenta conectarse con el cliente para realizar una copia de seguridad, convierte la información de acceso en su dirección IP actual mediante el método de acceso original.
En cada ordenador cliente, el software Retro-spect Client permanece a la espera de solicitudes por parte de la aplicación de Retrospect del orde-nador de copia de seguridad. La forma que tenga Retrospect de ponerse en contacto con los clien-tes depende del método de acceso que utilice.
MultidifusiónCuando se abre la ventana de la red en vivo por primera vez, el método de acceso predetermi-nado es la multidifusión. Con este método, Retrospect envía una solicitud por multidifu-sión a los ordenadores cliente que están a la escucha y solicita que respondan con sus identi-dades. Después de agregar un cliente con este método, cuando Retrospect intenta conectarse con él para realizar una copia de seguridad, ges-tiona automáticamente los cambios de dirección IP mediante el envío de otra solicitud cuyo fin es actualizar su base de datos de clientes y conectarse con el cliente apropiado.
Si utiliza un analizador de redes para supervisar los paquetes que se envían mediante el método de multidifusión, verá que Retrospect utiliza el puerto conocido 497 para sus comunicaciones. El formato de los paquetes cumple con el proto-colo Piton (de PIpelined TransactiONs), propio de Retrospect, y que proporciona a Retrospect gran parte de su velocidad y fiabilidad en el tra-bajo en red. El servicio de nombres Piton de multidifusión utiliza la dirección asignada 224.1.0.38, que le permite dirigir las solicitudes sólo a los ordenadores que cuentan con el soft-ware Retrospect Client.
El acceso por multidifusión es sencillo y no requiere ninguna configuración, si bien no fun-ciona con encaminadores. Sólo funciona en el ámbito de una subred local.
Difusión de subredEl método de acceso de difusión de subred per-mite acceder a los clientes a través de práctica-mente cualquier topología de red, incluida Internet.

CAPÍTULO 7 • CLIENTES CONECTADOS EN RED 203
Según los estándares TCP/IP, cada subred tiene una dirección de red y una máscara de subred, por ejemplo 192.168.1.0 y 255.255.255.0. Los encaminadores utilizan estas direcciones para identificar la red física a la que están conectados los ordenadores. Asimismo, los encaminadores gestionan las solicitudes dirigidas a todos los ordenadores de una subred. Retrospect aprove-cha esta posibilidad en su método de acceso de difusión de subred, en el que emplea el mismo protocolo Piton que para el acceso por multidi-fusión.
Con el método de acceso de subred de Retro-spect, debe definir la dirección y máscara de cada subred que desee utilizar y actualizar estas con-figuraciones si se producen cambios en la red.
Acceso directoPuede utilizar el método de acceso directo a clientes para agregar un cliente de copia de seguridad determinado a la base de datos de clientes de Retrospect. Con este método, debe conocer la dirección IP o el nombre DNS o WINS de cada cliente de copia de seguridad. No utilice una dirección IP numérica para ordena-dores que reciben una dirección IP dinámica desde un servidor DHCP, ya que Retrospect no puede saber cuándo cambia la dirección.
Agregar clientes por acceso directo resulta útil para pocos clientes; agregar un gran número con este método puede ser una tarea tediosa. Para agregar muchos clientes, conviene que uti-lice uno de los otros métodos.
Configuración de los métodos de accesoLa primera vez que se abre la ventana de la red en vivo, Retrospect busca clientes en la subred local mediante el método de acceso por multidi-fusión. Haga clic en Avanzado para acceder a las funciones avanzadas de conexión en red. La ventana se amplía con controles para adminis-trar la interfaz de red y el método de acceso.
Método de acceso de difusión de subredEs posible definir subredes adicionales en las que Retrospect puede buscar clientes.
Haga clic en Difusión de subred en la ventana de opciones avanzadas de la red en vivo para configurar una nueva subred en la que buscar. La primera vez que utiliza esta función, no hay subredes configuradas, por lo que no se enu-mera ningún cliente. Haga clic en el botón Subredes. La primera vez, no hay ninguna subred configurada, por lo que no aparece nin-guna en la ventana de configuración.
Haga clic en Agregar y, en el cuadro de diálogo que aparece a continuación, introduzca una dirección IP que forme parte de la subred e introduzca su máscara de subred. Haga clic en Aceptar.
La subred IP definida aparece en la ventana de configuración de la subred.

204 GUÍA DE USUARIO DE RETROSPECT
Más adelante puede agregar, cambiar o quitar subredes en función de sus necesidades.
Haga clic en Aceptar para volver a la ventana Red en vivo y ver los clientes de copia de segu-ridad de Retrospect que se han encontrado con el método de acceso de difusión de subred.
Cuando se agrega un cliente con el método de acceso de difusión de subred, Retrospect sabe buscarlo en las subredes definidas.
Retrospect accede a cada una de las subredes configuradas al buscar clientes. Ello ocurre no sólo cuando esta ventana está abierta, sino tam-bién cuando Retrospect busca un cliente en una operación.
NOTA: Es posible definir y utilizar interfaces (consulte la página 204) para restringir el número de subredes en las que se buscará cada cliente.
Método de acceso directoEn la ventana de opciones avanzadas de la red en vivo, haga clic en el botón de método de acceso Directo. La lista de clientes será reem-plazada por un cuadro de entrada para que intro-duzca la dirección IP o el nombre DNS o WINS conocidos del cliente.
Especifique el nombre o la dirección y haga clic en Agregar. Una vez que Retrospect ha encon-trado un cliente en la dirección especificada, le solicita su contraseña antes de registrarlo en la base de datos de clientes.
NOTA: Si Retrospect no consigue conectarse con un cliente en la dirección IP especificada, consulte “Configuración de clientes” en la página 352.Tras introducir una contraseña correcta, Retro-spect muestra la ventana de propiedades del cliente (que se describe en “Configuración de clientes”, que comienza en la página 196).
InterfacesLa función de interfaz de Retrospect permite elegir entre varias tarjetas de red y controlar las opciones de conexión en red para grupos de clientes de copia de seguridad. Por ejemplo, una interfaz personalizada permite hacer copias de seguridad de clientes en subredes distintas sin que los datos tengan que pasar por encaminado-res, con lo que se ahorra en ancho de banda de la red.
Retrospect tiene en cuenta qué interfaz se ha uti-lizado para agregar un cliente a la base de datos de clientes y utiliza la configuración de aquella para acceder a ese cliente. Puede cambiar la interfaz utilizada para un cliente en la ficha Acceso de la ventana de propiedades del cliente.
SUGERENCIA: Para aprovechar las funcio-nes del ordenador de copia de seguridad con varias tarjetas de red (NIC) cuando se realicen varias operaciones simultáneas, asegúrese de que la copia de seguridad de los clientes que usen la primera tarjeta se realiza en un conjunto de copia de seguridad y la de los clientes de la segunda tarjeta en otro distinto.Cuando un programa que utiliza el protocolo TCP/IP, como un navegador de Internet, inicia una conexión TCP/IP, utiliza la dirección IP “predeterminada” del ordenador para identifi-

CAPÍTULO 7 • CLIENTES CONECTADOS EN RED 205
carse. Las interfaces de Retrospect le permiten elegir qué dirección desea utilizar si el ordena-dor cuenta con más de una.
Las interfaces también le permiten agrupar opciones avanzadas. Por ejemplo, si desea que un conjunto de clientes tenga valores de tiempo de espera diferentes a los de otro, puede crear dos interfaces de Retrospect que especifiquen el mismo adaptador, pero tengan tiempos de espera diferentes.
Configuración de las interfacesDesde la barra de navegación de Retrospect, haga clic en Configurar>Clientes para ver la ventana de la base de datos de clientes de copia de seguridad. Haga clic en el botón Interfaces
de la barra de herramientas de la ventana para abrir la ventana de interfaces.
La ventana de interfaces muestra la interfaz Pre-determinada y todas las demás interfaces que se hayan agregado.
Para agregar una interfaz: Haga clic en el botón Nueva, dele un nombre a la interfaz y pulse Aceptar. A partir de este punto, comen-zará a editar la interfaz como se explica a conti-nuación.
Para modificar una interfaz: Seleccione una interfaz en la lista y haga clic en el botón Editar.
NOTA: No edite la interfaz Predeterminada hasta que no esté familiarizado con las opciones y sus ramificaciones.
En primer lugar, debe seleccionar una interfaz TCP/IP que, por lo general, será una tarjeta adaptadora de red. Ésta puede utilizar una direc-ción IP estática o una dirección dinámica asig-nada por un servidor DHCP. La interfaz Prede-terminada siempre utiliza la dirección TCP/IP predeterminada del ordenador, por lo que no se puede cambiar.
SUGERENCIA: Para obtener el máximo ren-dimiento, asegúrese de que Windows está utili-zando la conexión de red más rápida como conexión predeterminada.
Configuración de las opciones avanzadasDesde la ventana de interfaces, haga clic en el botón Avanzado para abrir la ventana de confi-guración avanzada de interfaz.
La categoría de opciones generales consta de opciones para controlar los tiempos de espera de Retrospect.

206 GUÍA DE USUARIO DE RETROSPECT
Retraso de advertencia de reintento de red: Retrospect muestra su cuadro de diálogo de reintento de red cuando un cliente no responde en el período de tiempo especificado.
Tiempo de espera de conexión: Retrospect finaliza una conexión de red establecida con un cliente si éste no responde en el período de tiempo especificado. Retrospect cierra la conexión e indica el error –519 (error de comu-nicación de red). Es posible que el TCP/IP del sistema operativo tenga un tiempo de espera menor, lo que causaría el error –519 antes del tiempo especificado por este parámetro. Este valor debe considerarse como el tiempo máximo que Retrospect esperará a que un cliente reanude la comunicación.
La categoría de opciones de TCP/IP incorpora opciones de conexión, listado en vivo y multidi-fusión.
Intervalo de sondeo de búsqueda: Si un cliente no está disponible en su última dirección conocida, Retrospect envía solicitudes con este intervalo.
Tiempo de espera para búsqueda: Retrospect finaliza la búsqueda de un cliente conocido si no puede encontrarlo en el período de tiempo espe-cificado.
NOTA: Este parámetro puede restringirse aún más mediante las opciones de sondeo para scripts de Proactive Backup (consulte la página 267).
Intervalo de sondeo en vivo: Retrospect trans-mite paquetes a clientes en este intervalo al son-dear en busca de clientes en la ventana de la red en vivo. Si ha configurado varias subredes para la interfaz, Retrospect divide el intervalo de sondeo por el número de subredes definidas.
Contador para excluir: Retrospect elimina un cliente de la ventana de la red en vivo cuando no responde al número especificado de sondeos secuenciales. Ello no afecta a los clientes que ya forman parte de la base de datos de clientes de copia de seguridad.
Tiempo para estar en vivo de multidifusión: Retrospect asigna este “tiempo de actividad” a paquetes UDP de multidifusión. Se trata del número máximo de saltos de encaminador que puede dar un paquete antes de que se descarte. Si se aumenta la cifra del tiempo de actividad, Retrospect busca clientes en más subredes conectadas mediante encaminadores compati-bles con IGMP. Los encaminadores que no acepten IGMP no reenviarán los paquetes UDP de multidifusión.
PREFERENCIAS DEL USUARIO DEL CLIENTEDespués de instalar el software de cliente, los usuarios de los ordenadores cliente pueden con-trolar algunos aspectos de las copias de seguri-dad en red mediante el panel de control de Retrospect Client.

CAPÍTULO 7 • CLIENTES CONECTADOS EN RED 207
NOTA: Retrospect Client para NetWare no dis-pone de un panel de control. Puede administrar el cliente de NetWare desde la línea de coman-dos de la consola del servidor de NetWare. Si desea más información, consulte “Línea de comandos del cliente de NetWare” en la página 211.Para realizar copias de seguridad no es necesa-rio cambiar la configuración. En la mayoría de los casos, se utiliza la configuración existente. Para abrir el panel de control de Retrospect Client, proceda del siguiente modo:
Windows: Desde el menú Inicio, seleccione Programas>Roxio Retrospect>Retrospect Client.
UNIX: Ejecute RetroClient.sh desde la carpeta donde está instalado el cliente.
Mac OS 7/8/9: En el menú , seleccione Paneles de control y abra °Retrospect Client.
Mac OS X: En la carpeta Aplicaciones, abra Retrospect Client.
El panel de control de Retrospect Client muestra información sobre el ordenador cliente en el que está instalado, como el nombre del usuario o del ordenador, el estado de acceso del cliente y un informe sobre las últimas copias de seguridad.
El panel de control de un cliente de Windows en la ficha Estado. (El panel de control de un cliente de UNIX es similar.)
La aplicación de cliente de Mac OS X. (El panel de con-trol de un cliente de Mac OS 7/8/9 es similar.)
Los clientes de UNIX se pueden controlar, ade-más de con la interfaz gráfica de usuario basada en Java, con la línea de comandos. Para ver los argumentos de la línea de comandos, teclee lo siguiente:
$retrocpl --help

208 GUÍA DE USUARIO DE RETROSPECT
Control maestro de accesoLos botones de opción Activado y Desactivado le permiten autorizar o denegar el acceso a su cliente a través de la red por parte del ordenador de copia de seguridad. Después de instalar el software de cliente, y cada vez que se inicia el ordenador cliente, el control está activado para permitir el acceso. Cuando se desactiva el con-trol, Retrospect no puede acceder a través de la red a los datos que contiene el ordenador cliente.
SUGERENCIA: A fin de impedir de forma permanente el acceso al ordenador cliente, desinstale el software Retrospect Client como se explica en “Desinstalación de los clientes y el software” en la página 201.
Preferencias generalesEl panel de control de Retrospect Client incor-pora preferencias del usuario adicionales para administrar las operaciones del cliente. El acceso a las preferencias se efectúa de manera diferente en Windows/UNIX y Mac OS.
Windows/UNIX: Haga clic en la ficha Prefe-rencias, que está situada en la parte superior del panel de control.
Las preferencias del panel de control de Retrospect Client en un cliente de Windows.
Mac OS: Haga clic en el botón Preferences.
Las preferencias del panel de control de Retrospect Client en un cliente de Mac OS X.
Preferencias de ejecución La configuración de las preferencias de ejecu-ción permite a los usuarios de los clientes con-trolar cómo interactúa Retrospect con el ordena-dor cliente.
NOTA: Estas preferencias sólo están disponi-bles con clientes de Mac OS 7/8/9.Wait at Shutdown determina lo que sucede cuando el usuario de un cliente selecciona Shut Down (Apagar) en el menú Especial del Finder. Si ha seleccionado esta opción y elige Shut Down, se mostrará el cuadro de diálogo “wai-ting for backup” hasta que se efectúe dicha copia. De forma predeterminada, esta preferen-cia está seleccionada.
Cuando aparece este cuadro de diálogo en la pantalla del Macintosh, el usuario del cliente puede pulsar Restart (Reiniciar) para reiniciar el cliente de Macintosh, hacer clic en Shut Down (Apagar) para apagarlo o no hacer clic en nin-gún lugar para que realice una operación sin asistencia. Si no se utiliza el ordenador cliente durante treinta segundos, aparece un protector de pantalla hasta que el usuario pulsa una tecla o mueve el ratón para regresar al cuadro de diá-logo. Una vez que el ordenador de copia de seguridad termina la operación con el cliente, apaga el cliente de Macintosh.
Run in Background permite al ordenador de copia de seguridad actuar mientras el usuario del cliente está utilizando el cliente de Macin-tosh. Si la casilla de verificación no está mar-

CAPÍTULO 7 • CLIENTES CONECTADOS EN RED 209
cada, aparece un cuadro de diálogo en el cliente durante las operaciones de red. De forma prede-terminada, esta preferencia está seleccionada.
Cuando aparece el cuadro de diálogo, el usuario del cliente de Macintosh puede cancelar la ope-ración de red para seguir trabajando o esperar a que termine. Si la opción “Run in Background” está seleccionada, el cuadro de diálogo no apa-rece durante las copias de seguridad, y el usua-rio del cliente puede establecer niveles de prio-ridad para el trabajo local y en red. Si desea más información, consulte el siguiente apartado.
Preferencia de prioridadLa preferencia de prioridad permite al usuario del cliente otorgar más importancia a la tarea que está realizando o a la operación solicitada por el ordenador de copia de seguridad. En Mac OS, este parámetro sólo es aplicable si la preferencia de ejecución “Run in Background” está activada.
NOTA: Esta preferencia no está disponible para el cliente de Mac OS X.Arrastre el control deslizante y sitúelo en algún lugar del rango entre “Usuario” (User) y “Copia de seguridad” (Backup). Si el control deslizante se encuentra en “Usuario”, el ordenador dedi-cará la mayor parte de su capacidad al usuario, y las operaciones del cliente de Retrospect se retrasarán ligeramente. Por el contrario, si el control deslizante se encuentra en “Copia de seguridad”, se dará prioridad a la operación del cliente, y el ordenador cliente reaccionará con más lentitud a las acciones del usuario.
Este ajuste no tiene efectos hasta que el cliente se comunica con el ordenador de copia de seguridad.
En Mac OS se omite el parámetro de prioridad si el cliente de Macintosh muestra el cuadro de diálogo “waiting for backup”.
Preferencias de restricciones de accesoEstas preferencias permiten al usuario del cliente controlar el acceso a los archivos y car-petas de su ordenador.
Acceso de sólo lectura (Read Access Only) permite que se hagan copias de seguridad del ordenador cliente a través de la red, pero impide que el ordenador de copia de seguridad escriba datos. Por tanto, Retrospect no puede restaurar, mover o eliminar archivos en el ordenador cliente; tampoco se puede utilizar Retrospect para cambiar el nombre de los volúmenes. Las opciones “Establecer la fecha de copia de segu-ridad del volumen”, “Mover archivos” y “Sin-cronizar reloj” no se pueden utilizar en el cliente. Esta opción está desactivada de forma predeterminada.
Archivos/carpetas/volúmenes privados (Pri-vate Files/Folders/Volumes) hace que el orde-nador de copia de seguridad no pueda acceder a los archivos, carpetas o volúmenes definidos como privados. De forma predeterminada, esta preferencia está desactivada. Marque la casilla de verificación y defina los elementos privados como se explica a continuación.
Para clasificar un elemento como privado en Windows o UNIX, haga clic en el botón Agre-gar (Add) para seleccionarlo y luego en Aceptar o Excluir. Haga clic de nuevo en Agregar para excluir más volúmenes, carpetas o archivos por separado. La función de privacidad utiliza las rutas de acceso literales que usted especifique. Si mueve o cambia de nombre un archivo o una carpeta, podrían dejar de ser privados. Lo mismo puede suceder si monta un volumen en un lugar diferente.
Para clasificar un elemento como privado en Mac OS, escriba una viñeta (“•”, Opción-8) al principio o al final de su nombre (si la sitúa al final, conservará su orden de clasificación en el Finder). Por ejemplo, puede definir como pri-vada la carpeta “Personal” cambiando su nom-bre a “Personal•”.

210 GUÍA DE USUARIO DE RETROSPECT
Preferencias de notificaciónEstas dos preferencias permiten a los usuarios de los clientes especificar cómo desean recibir información sobre las operaciones de red de Retrospect.
Notificar después de la copia (Notify after Backup) hace que el cliente muestre un men-saje cuando se ha realizado una copia de seguri-dad u otra operación. El usuario del cliente puede hacer clic en Aceptar para no tener en cuenta el mensaje.
Notificar si no hubo copias en n días (Notify if no Backup in n days) hace que el cliente muestre un mensaje después de las 9:01 DE LA MAÑANA si no se han realizado copias de segu-ridad del mismo en el número de días especifi-cado en el cuadro de entrada de texto. De forma predeterminada, esta preferencia está seleccio-nada, y el número de días es siete.
Indicar errores de disco duro HP Compaq SMART) (sólo en clientes bajo Windows) soli-cita una copia de seguridad inmediata a Proactive Backup (si fuese aplicable) cuando Retrospect detecta errores en los volúmenes de unidad de disco duro HP Compaq SMART del cliente. De forma predeterminada, esta prefe-rencia está activada.
Control de Proactive BackupLos scripts de Proactive Backup se pueden con-trolar de dos maneras desde el ordenador cliente:
• Planificando desde un cliente• Aplazando la ejecución
Planificando desde un clienteSi se incluye un cliente en un script de Proactive Backup, puede usar el panel de control del cliente para influir en cuándo se hace la copia de seguridad del cliente.
NOTA: Proactive Backup se denomina Backup Server en las versiones del software de cliente de Mac OS.Mac OS 7/8/9: Haga clic en el botón Schedule para abrir el cuadro de diálogo de control de Backup Server.
Mac OS X: Las preferencias de Backup Server aparecen en la ventana de preferencias de Retrospect Client.
Windows/UNIX: Haga clic en la ficha Proactive Backup para situar sus controles en primer plano.
Estos controles permiten al usuario indicar cuándo desea que el ordenador de copia de seguridad haga una copia del ordenador cliente (mediante un script de Proactive Backup). Por lo general, el usuario los utilizará para iniciar o aplazar una copia de seguridad, pero también puede restituir la planificación normal de Proactive Backup para este cliente. Las opcio-nes de Proactive Backup son:
• Lo antes posible (As soon as possible) indica al ordenador de copia de seguridad que haga una copia de seguridad del ordena-dor cliente en cuanto Proactive Backup esté disponible para esta operación.
• Según la planificación (According to nor-mal schedule) indica al ordenador de copia de seguridad que haga copias de seguridad del ordenador cliente a la hora planificada en el script de Proactive Backup. Es la opción predeterminada.

CAPÍTULO 7 • CLIENTES CONECTADOS EN RED 211
• Desde ______ (After) impide que el ordena-dor de copia de seguridad haga copias de seguridad del ordenador cliente antes de la fecha y hora especificadas, hasta una semana contada a partir de la hora actual. Haga clic en la hora y la fecha, y escriba un valor, o haga clic en las flechas para cambiar los valores.
Haga clic en Aceptar (OK) para dar por válida la configuración.
Aplazando la ejecuciónCuando Proactive Backup está a punto de reali-zar una copia de seguridad de un cliente, apa-rece un cuadro de diálogo en la pantalla del ordenador cliente.
NOTA: Este cuadro de diálogo no se visualiza para los clientes de NetWare.
Cuenta atrás de Proactive Backup para clientes de Windows/UNIX.
Cuenta atrás de Backup Server en un cliente de Macintosh.
El cuadro de diálogo ofrece al usuario del cliente tres formas de controlar cómo se ejecuta la operación inminente de Proactive Backup:
• Si se espera a que la cuenta atrás llegue a cero, permitirá que se ejecute Proactive Backup.
• Si hace clic en Copiar (Backup), ejecutará la copia de seguridad de manera inmediata.
• Si hace clic en Aplazar (Defer), podrá esta-blecer una hora posterior para la copia de seguridad.
Aplazar una operación de Proactive Backup desde un cliente de Windows o UNIX.
Aplazar una operación de Proactive Backup desde un cliente de Macintosh.
Cuando el usuario aplaza una operación, Retro-spect crea una entrada en el registro de opera-ciones del ordenador de copia de seguridad.
Línea de comandos del cliente de NetWareRetrospect Client para NetWare no dispone de un panel de control, pero es posible controlar muchas de sus funciones desde la línea de comandos de la consola del servidor de NetWare. Las opciones disponibles son:
retroclt --help: Muestra una lista de opciones y parámetros del cliente.
retroclt –stop: Detiene el proceso del cliente.
retroclt –ip n: Enlaza el cliente a una dirección IP específica (indicada mediante n).
retroclt –on: Activa el cliente.
retroclt –off: Desactiva el cliente.

212 GUÍA DE USUARIO DE RETROSPECT
retroclt -log n: Establece el nivel de registro; 0 significa no registrar nada y 9 signi-fica registrar todo.
retroclt -readonly [on] [off]: Cuando está activada la opción readonly, Retro-spect puede hacer copias de seguridad del cliente, pero no puede escribir datos en él. Esto significa que Retrospect no puede restaurar, mover ni eliminar archivos en el ordenador cliente.
retroclt -notifyafter [on] [off]: Cuando está activada la opción notifyafter, el cliente muestra un mensaje en la consola cada vez que finaliza una copia de seguridad u otra operación.
retroclt -notifyifnobackup [on] [off]: Cuando está activada la opción notifyi-fnobackup, el cliente muestra un mensaje en la consola si no se ha hecho ninguna copia de seguridad del mismo en los últimos n días, cuyo número se especifica mediante la opción notify-numdays.
retroclt -notifynumdays n: Especifica el número de días para notifyifnobackup.
retroclt -exclude [on] [off]: Cuando está activada la opción exclude, Retro-spect excluye de las copias de seguridad los archivos y carpetas especificados. Para excluir archivos y carpetas, debe crear un archivo deno-minado retroclient.excludes en la carpeta retro-client de SYS:. El archivo retroclient.excludes debe contener la lista de las rutas que se deben excluir de las copias de seguridad.
retroclt -proactive [asap] [normal] [mm:dd:aaaa:hh:mm] [skipdays=n]: Si el cliente está incluido en un script de Proactive Backup, puede utilizar este comando para influir en el momento en que se realiza la copia de seguridad del cliente.
• asap hace que el ordenador de copia de seguridad realice la copia del ordenador cliente tan pronto como Proactive Backup esté disponible para hacerla.
• normal hace que el ordenador de copia de seguridad realice la copia del ordenador cliente de acuerdo con lo programado en el script de Proactive Backup.
• mm:dd:aaaa:hh:mm impide que el orde-nador de copia de seguridad haga copias de seguridad del ordenador cliente antes de la fecha y hora especificadas, hasta una semana contada a partir de la hora actual.
• skipdays impide que el ordenador de copia de seguridad haga copias de seguridad del ordenador cliente durante el número de días especificado.
CREACIÓN DE COPIAS DE SEGURIDAD DE LOS CLIENTESLa copia de seguridad de un volumen de un cliente se realiza igual que la de un volumen conectado directamente al ordenador de copia de seguridad.
Cuando se configura una copia de seguridad inmediata o mediante scripts, la ventana de selección del volumen de origen muestra los clientes disponibles bajo el contenedor Clientes de copia de seguridad y los volúmenes de clien-tes disponibles bajo los contenedores de cliente individuales (consulte la página 319).
Es posible seleccionar clientes y volúmenes de clientes de varias formas en la ventana de selec-ción de volúmenes para los orígenes al configu-rar una copia de seguridad inmediata o crear un script de copia de seguridad. Puede seleccionar un contenedor de cliente, uno o varios volúme-
Contenedor Clientes de copia de seguridad
Contenedor de cliente abiertoVolumen de inicio de cliente
Contenedor de cliente cerrado

CAPÍTULO 7 • CLIENTES CONECTADOS EN RED 213
nes específicos o el contenedor Clientes de copia de seguridad. Le recomendamos que uti-lice contenedores de cliente o el contenedor Clientes de copia de seguridad. A continuación se describen las ventajas de cada método.
Si selecciona el contenedor Clientes de copia de seguridad, se seleccionarán todos los contene-dores de cliente individuales (descritos a conti-nuación) que tengan una sesión iniciada en el momento de efectuar la copia de seguridad, así como los clientes que agregue más adelante.
Si selecciona un contenedor de cliente, se selec-cionarán los volúmenes determinados mediante un parámetro de configuración general del cliente, que se explica detalladamente en “Ficha Volúmenes” en la página 198. Utilizar un con-tenedor de cliente es sencillo y no requiere man-tenimiento, ya que permite hacer copias de seguridad, sin intervención por parte del admi-nistrador, de volúmenes a los que se haya cam-biado el nombre, que se hayan reemplazado o de los que se hayan hecho particiones.
A diferencia de los contenedores, al seleccionar volúmenes individuales sólo se seleccionan esos volúmenes en concreto. Retrospect sigue seleccionando los volúmenes a los que se ha cambiado el nombre, pero no se adapta automá-ticamente a los volúmenes nuevos, reemplaza-dos o de los que se han hecho particiones. Si se producen cambios en la configuración del cliente, es posible que usted deba intervenir. Este método de selección de volúmenes resulta útil, por ejemplo, si no desea hacer una copia de seguridad de todos los volúmenes de un cliente determinado. Para conocer instrucciones detal-ladas sobre la selección de volúmenes, consulte “Uso de los volúmenes” en la página 318.
Si selecciona carpetas o grupos en el script, se seleccionan todos los volúmenes y contenedo-res de cliente de que consta la carpeta o el grupo. Este método simplifica la administración de scripts, ya que le permite controlar los oríge-nes en un único lugar: la ventana de la base de
datos de volúmenes, disponible en Configurar>Volúmenes. El uso de carpetas en el contenedor Clientes de copia de seguridad permite organi-zar mejor un número elevado de clientes. El uso de grupos le permite crear listas de volúmenes y clientes de los que se deben hacer copias de seguridad al mismo tiempo.
SUGERENCIA: Los ordenadores que tienen instalado Retrospect Client para Windows y que se agregaron automáticamente a la base de datos de clientes de copia de seguridad utili-zando el método de clave pública y clave pri-vada, se agrupan en una carpeta denominada “Clientes agregados automáticamente” en el contenedor Clientes de copia de seguridad. Si activa la preferencia de Retrospect “Agregar clientes automáticamente” y elige la carpeta “Clientes agregados automáticamente” como origen para una copia de seguridad mediante scripts, Retrospect agregará automáticamente los nuevos clientes a la carpeta y hará copias de seguridad de los mismos sin que tenga que intervenir para nada el administrador de copias de seguridad. Para obtener más información, incluso sobre las limitaciones de esta función, consulte “Adición de clientes” en la página 193.
USO DE LOS CLIENTES DE WINDOWSEsta sección incluye sugerencias sobre el uso de los clientes de Windows, así como información sobre sus limitaciones. Si desea hacer una copia de seguridad de clientes de Windows 95, hay una serie de pasos que puede seguir.
Reparación de Microsoft Windows 95El software de red de Microsoft está afectado por dos fallos por los que Retrospect puede dar errores de conexión en red al trabajar con clien-tes que tienen Windows 95. Microsoft ha solu-cionado ambos problemas y dispone de actuali-zaciones gratuitas para Windows 95. Le rogamos encarecidamente que actualice los sis-temas Windows 95.

214 GUÍA DE USUARIO DE RETROSPECT
NOTA: Windows 98 y Me, Windows NT 4.0, Windows 2000 y Windows XP no necesitan ninguna actualización.
Parche de TCP/IP para Windows 95El parche para Windows 95 se instala con el programa de instalación del software de cliente. Después de la instalación, seleccione Ejecutar en el menú Inicio y escriba:
C:\Archivos de programa\Retrospect\Retrospect Client\VTCPUPD
O bien escriba la ruta de instalación correspon-diente si no es esta. Haga clic en Aceptar. Siga las instrucciones del instalador de Microsoft y reinicie el ordenador. Repita esta operación para cada ordenador con Windows 95.
Actualización de Winsock de Windows 95La actualización de Winsock 2.0 soluciona otro problema de conexión presente en Windows 95. Microsoft la ofrece de forma gratuita en la siguiente dirección:
http://www.microsoft.com/windows95/downloads/contents/wuadmintools/s_wunetworkingtools/w95sockets2/default.asp
Copia de seguridad del estado del sistema de WindowsRetrospect realiza una copia de seguridad del estado del sistema de Windows si la opción correspondiente de Retrospect está activada (consulte “Opciones del sistema Windows” en la página 275) y la carpeta de Windows se incluye en los criterios de selección de archivos.
Procure marcar esta opción al hacer copias de seguridad, ya que conocer el estado del sistema es necesario para restaurar un ordenador con Windows que ha sufrido daños o un fallo grave.
Archivos excluidosRetrospect excluye ciertos archivos de las copias de seguridad y no los muestra en los navegadores, ya que no se pueden o no se deben
copiar o restaurar. Se trata de los archivos de intercambio activos de memoria virtual (.Swp o .Par y Pagefile.Sys) y algunos archivos del soft-ware de los clientes.
Archivos abiertosSi tiene un código de licencia para Copia de seguridad de archivo abierto, puede hacer copias de seguridad de archivos abiertos en ordenadores con Windows 2000, NT 4.0 y XP.
NOTA: Para hacer copias de seguridad de archivos abiertos en un ordenador con Windows XP, debe tener un volumen NTFS.Si no dispone de Copia de seguridad de archivo abierto, asegúrese de cerrar todos los documen-tos y aplicaciones de los clientes antes de reali-zar la copia de seguridad.
Protectores de pantallaPara lograr el máximo rendimiento durante una copia de seguridad, no utilice un protector de pantalla que precise de muchos recursos del sis-tema en un ordenador cliente de Windows.
USO DE LOS CLIENTES DE MAC OSEsta sección incluye sugerencias sobre el uso de los clientes de Mac OS, así como información sobre sus limitaciones. Retrospect dispone de una serie de opciones de ejecución que han sido diseñadas específicamente para los clientes de Mac OS. Si desea más información, consulte “Opciones para los clientes de Macintosh” en la página 282.
FileVaultMac OS X 10.3 dispone de una función denomi-nada FileVault. Cuando dicha función se encuentra activada, el contenido completo de la carpeta de inicio se codifica y descodifica sobre la marcha en un archivo sparseimage.
Dichos archivos cambian constantemente y, por lo tanto, siempre se incluyen en las copias de

CAPÍTULO 7 • CLIENTES CONECTADOS EN RED 215
seguridad incrementales. Debido a esto, y a que los archivos pueden alcanzar un tamaño consi-derable y en la mayoría de los casos no pueden restaurarse adecuadamente, Roxio recomienda desactivar la función FileVault en los ordenado-res cliente de Mac OS X.
Si necesita activar FileVault, siga estos pasos para asegurarse de que se hagan copias de segu-ridad de todos los datos de los usuarios y de que éstos puedan restaurarse:
• Asegúrese de todos los usuarios de FileVault han iniciado una sesión
• Seleccione sus volúmenes como orígenes de copia de seguridad
Si el ordenador cliente dispone de varias cuen-tas de usuarios que tienen activada la función FileVault, todos esos usuarios deberán haber iniciado una sesión.
En el ejemplo anterior, los usuarios que tienen marcas de verificación junto a sus nombres han iniciado una sesión.
Al iniciar una sesión, sus carpetas de usuario aparecen en la ventana de la base de datos de volúmenes de Retrospect como volúmenes de clientes individuales. Por ejemplo, si el usuario de FileVault Carlos inicia una sesión, aparecerá un volumen nuevo denominado “Carlos” en la ventana de la base de datos de volúmenes de Retrospect.
En el ejemplo anterior, Daniel y Carlos son usuarios de FileVault en el ordenador local.
Para garantizar que se hagan copias de seguri-dad de todos los datos de los usuarios, los volú-menes de los usuarios de FileVault deberán estar seleccionados como orígenes. Si se selec-ciona el volumen del disco de inicio, las copias de seguridad de los datos no se harán correcta-mente. Si se selecciona el contenedor Clientes de copia de seguridad o un cliente específico, también se seleccionarán los volúmenes de File-Vault que contiene.
Preferencia ReposoRetrospect no puede despertar los ordenadores cliente de Mac OS que estén en el modo de reposo para hacerles copias de seguridad. Ase-gúrese de que las preferencias de dichos clientes estén definidas de forma que nunca entren en el modo de reposo.
USO DE LOS CLIENTES DE UNIXEsta sección incluye sugerencias sobre el uso de los clientes de UNIX, así como información sobre sus limitaciones. Si piensa hacer una copia de seguridad de clientes de UNIX, debería conocer estas limitaciones. Retrospect dispone de una serie de opciones de ejecución que han sido diseñadas específicamente para los clientes de UNIX. Si desea más información, consulte “Opciones para los clientes de UNIX” en la página 283.

216 GUÍA DE USUARIO DE RETROSPECT
Archivos excluidosRetrospect excluye ciertos archivos de los clien-tes de UNIX de las copias de seguridad y no los muestra en los navegadores, ya que no se pue-den o no se deben copiar o restaurar.
Los siguientes tipos de archivos no se incluyen en la copia de seguridad:
• dispositivos de caracteres crw-------• dispositivos de bloques brw-------• archivos de socket srw-------• fifos prw-------• puertas Drw-------
Nombres de los archivosLinux y Solaris distinguen entre mayúsculas y minúsculas en los nombres de los archivos, lo que quiere decir que “miarchivo” y “Miarchivo” se consideran archivos diferentes. No obstante, Windows, Mac OS y NetWare no las distinguen, por lo que “miarchivo” y “Miarchivo” se interpretarán del mismo modo.
Si estos dos archivos se copian de un cliente de UNIX a un servidor de copia de seguridad con Windows, Mac OS o NetWare, se les dará el nombre “miarchivo” y “Miarchivo-1”. Cuando los archivos se vuelvan a copiar en un ordena-dor con UNIX, sus nombres serán “miarchivo” y “Miarchivo-1”.
NOTA: Algunos sistemas Mac OS distinguen entre mayúsculas y minúsculas en los nombres de los archivos, y copiarán y restaurarán dichos archivos correctamente.
USO DE LOS CLIENTES DE NETWAREEsta sección incluye sugerencias sobre el uso de los clientes de NetWare, así como información sobre sus limitaciones. Si piensa hacer una copia de seguridad de clientes de NetWare, debería conocer estas limitaciones.
Archivos excluidosRetrospect excluye ciertos archivos y directo-rios de NetWare de las copias de seguridad y no los muestra en los navegadores, ya que no se deben copiar o restaurar. Los archivos y direc-torios excluidos son:
• SYS:_netware • SYS:etc\audit.log • SYS:etc\audit.ctl • SYS:system\tsa\tsa$temp.* • SYS: _swap*.mem • SYS:*.tts • SYS:SYSTEM\Wanman.log • SYS:SYS-
TEM\CSLIB\LOGS\SMLOGS\*.tmp • SYS:LIBDATA\PIPES\*.pip • SYS:SYSTEM\CertServ\KMOCache • SYS:etc\Volmn • SYS:etc\Logcache
RESTAURACIÓN INICIADA POR EL USUARIOLa restauración iniciada por el usuario (UIR) está disponible como producto complementario de Retrospect. Permite a los usuarios de Retro-spect Client restaurar sus propios archivos a partir de copias de seguridad recientes en disco duro, sin necesidad de que intervenga el admi-nistrador de copias de seguridad. Una vez que se configura la UIR, los usuarios de Retrospect Client pueden acceder a una página Web desde sus ordenadores y ver la lista de los archivos que se pueden restaurar. A continuación, los usua-rios pueden restaurar cualquiera de esos archi-vos a su propio ordenador. El administrador de copia de seguridad de Retrospect puede iniciar una sesión en la página web y restaurar en cual-quier cliente de Retrospect cualquiera de los archivos de otro cliente de Retrospect.

CAPÍTULO 7 • CLIENTES CONECTADOS EN RED 217
Los archivos se restauran en una carpeta nueva en el lugar que se especifique durante la restau-ración. No se sobrescribe ningún archivo, aun-que los archivos restaurados pueden trasladarse a cualquier ubicación.
La restauración iniciada por el usuario tiene algunas limitaciones:
• Los únicos archivos disponibles para restau-rar son los que se encuentran en los conjun-tos de copia de seguridad en disco almacena-dos en un disco duro al que tenga acceso el servidor de copia de seguridad de Retro-spect. No es posible emplear la UIR con conjuntos de copia de seguridad de otros tipos.
• Sólo pueden restaurarse archivos desde ins-tantáneas activas. El número de instantáneas activas depende de la configuración de recu-peración de espacio del conjunto de copia de seguridad y de si se han recuperado o blo-queado instantáneas. Normalmente, las ins-tantáneas activas representan las copias de seguridad más recientes.
• Los usuarios sólo pueden restaurar sus pro-pios archivos a su propio ordenador.
NOTA: La UIR es más apropiada para la res-tauración de documentos. Si necesita restaurar un ordenador completo (incluyendo el estado del sistema) o recuperar una aplicación, el administrador de copias de seguridad debería realizar una restauración inmediata desde el ser-vidor de copia de seguridad de Retrospect. Si desea más información, consulte “Restau-ración” en la página 78.
Requisitos para la restauración iniciada por el usuarioLa UIR tiene requisitos tanto para el ordenador de copia de seguridad de Retrospect como para el ordenador cliente de Retrospect.
Ordenador de copia de seguridadEl ordenador de copia de seguridad requiere:
• Versión de Retrospect para servidores (Multi Server, Single Server, Small Busi-ness Server o Disk-to-Disk)
• Cualquier sistema operativo Windows admi-tido, excepto Windows 98, Windows Me o Windows NT 4.0
• Licencia para el Complemento para la res-tauración iniciada por el usuario
• Microsoft Internet Information Services (IIS) instalado y ejecutándose en el servidor de copia de seguridad
• Microsoft .NET Framework 1.1 o superior• Una unidad de disco duro o de red que se
debe utilizar como destino para las copias de seguridad de Retrospect Client
SUGERENCIA: El servidor IIS debería utili-zar cifrado HTTPS, SSL o equivalente para garantizar que todas las comunicaciones son seguras.
Ordenadores clienteLa restauración iniciada por el usuario sólo admite Retrospect Client para Windows, Mac OS X y Linux. No se admite Retrospect Client para NetWare, para Solaris o para versiones anteriores a Mac OS X.
Retrospect Client para Windows admite los navegadores siguientes:
• Microsoft Internet Explorer 6.x o superiores• Mozilla Firefox 1.x
Retrospect Client para Macintosh OS X admite los navegadores siguientes:
• Safari 1.3 o superiores• Mozilla Firefox 1.x
Retrospect Client para Linux admite el navega-dor Mozilla Firefox 1.x.

218 GUÍA DE USUARIO DE RETROSPECT
En principio, conviene que siempre ejecute la versión más reciente de Retrospect Client. Si bien la UIR es compatible con versiones ante-riores de Retrospect Client para Windows, Linux y Mac OS X, estos clientes no admiten las contraseñas de la UIR. Si desea más infor-mación sobre las contraseñas de la UIR, con-sulte “Preferencias de restauración para los usuarios” en la página 304.
NOTA: La restauración iniciada por el usuario no puede emplearse en clientes configurados para acceso de sólo lectura.
Instalación de la restauración iniciada por el usuarioAntes de instalar la UIR, debe instalar los com-ponentes siguientes en el servidor de copia de seguridad de Retrospect:
• Retrospect 7.5 (Multi Server, Single Server, Small Business Server o Disk-to-Disk)
• Microsoft Internet Information Services (IIS)
• Microsoft .NET Framework 1.1 o superior
Para instalar la UIR:1. Inicie Retrospect.2. En la barra de navegación de Retrospect, haga clic en Configurar>Preferencias.3. Haga clic en Clientes>Restauración usuario.4. Haga clic en Instalar componentes de IIS.Se ejecuta el Asistente de instalación de la res-tauración iniciada por el usuario.5. Siga las distintas indicaciones del programa para finalizar el proceso de instalación. NOTA: De forma predeterminada, la UIR se instala en un directorio virtual de IIS denomi-nado “myrestore”, que se ejecuta en el puerto TCP 80. Si cambia estos parámetros durante la instalación, asegúrese de que facilita a los usua-rios de Retrospect Client la información correcta para conectarse al sitio web de la UIR.
Configuración de la restauración iniciada por el usuarioUna vez que haya instalado todos los compo-nentes de la UIR, podrá Iniciar Retrospect y configurarlo para la UIR; a continuación informe a los usuarios de Retrospect Client sobre el modo de acceder y utilizar la UIR.
Configuración de la UIR en Retrospect
Para configurar la UIR:1. Inicie Retrospect.2. En la barra de navegación de Retrospect, haga clic en Configurar>Licencias.Si el Administrador de licencias muestra una licencia para la restauración iniciada por el usuario, continúe con el paso siguiente. En caso contrario, haga clic en Agregar e introduzca su código de licencia de la UIR.3. En la barra de navegación de Retrospect, haga clic en Configurar>Preferencias.4. Haga clic en Clientes>Restauración usuario.5. Seleccione la casilla de verificación “Activar la restauración iniciada por el usuario”.6. Si desea obligar a los usuarios a que intro-duzcan una contraseña para acceder a la UIR, seleccione la casilla de verificación “Solicitar contraseña para la restauración iniciada por el usuario”.Si activa esta opción, tendrá que introducir una contraseña para cada cliente en la ficha Herra-mientas de la ventana de propiedades del cli-ente. Si desea más información, consulte “Ficha Herramientas” en la página 197. También puede seleccionar varios clientes en la Base de datos de clientes de copia de seguridad y, a con-tinuación, puede hacer clic con el botón secundario del ratón en la selección y elegir Configurar la contraseña para la restauración iniciada por el usuario. En este caso, todos los clientes seleccionados tendrán la misma contra-seña de la UIR.

CAPÍTULO 7 • CLIENTES CONECTADOS EN RED 219
NOTA: Si desea hacer obligatorio el uso de una contraseña de la UIR, deberá actualizar todos los clientes de Windows, Linux y Mac OS X a la ver-sión más reciente del software Retrospect Client. Si bien la UIR es compatible con versiones ante-riores de Retrospect Client para Windows, Linux y Mac OS X, estos clientes no admiten las con-traseñas de la UIR y no pueden utilizar la UIR cuando se necesita una contraseña.7. Introduzca una dirección de correo electró-nico para el administrador de copias de seguri-dad y las observaciones que desee para los usua-rios en los cuadros de texto correspondientes.Los usuarios podrán acceder a esta información desde la página web de la UIR. 8. Haga clic en Ejecución>Seguridad.9. Haga clic en el botón Proteger.10. Introduzca una contraseña para Retrospect y haga clic en Aceptar.NOTA: La contraseña sólo es necesaria para la UIR del administrador. Cuando el administra-dor accede a la página web de la UIR, debe introducir esta contraseña; a partir de ese momento puede acceder a las copias de seguri-dad de todos los clientes de Retrospect.11. Haga clic en Aceptar.Una vez que se ha configurado la UIR, deberá comunicar a los usuarios el modo de acceder a ella.
Si ya ha creado copias de seguridad de clientes de Retrospect en disco duro con una versión anterior de Retrospect, las instantáneas activas de dichas copias de seguridad estarán disponi-bles inmediatamente desde la UIR. Si no ha uti-lizado Retrospect anteriormente, configure una copia de seguridad inmediata o mediante scripts que copie datos de los clientes de Retrospect en un conjunto de copia de seguridad en disco duro. Después de la copia de seguridad, los usuarios de Retrospect Client tendrán acceso a sus datos a través de la UIR.
Notificación a los usuarios sobre la UIRUna vez que se ha configurado la UIR y que existen copias de seguridad de Retrospect Client disponibles para restaurar, conviene que informe a los usuarios de que la UIR está dispo-nible y que les facilite información sobre el modo de acceder a esta función y cómo utili-zarla. Para poder aprovechar la UIR, los usua-rios de Retrospect Client deben conocer:
• La URL para la página web de la UIR: La URL predeterminada es http://NombreOrde-nador/myrestore, donde NombreOrdenador es el nombre de DNS o la dirección IP del ser-vidor de copia de seguridad de Retrospect. Si cambió el nombre del directorio virtual de IIS o el número de puerto durante la instalación, deberá modificar la URL predeterminada teniendo en cuenta dichos cambios.
• La contraseña de la UIR: Si seleccionó la pre-ferencia de Retrospect que obliga a utilizar una contraseña para la UIR y configuró una contraseña de la UIR para cada cliente de Retrospect, deberá proporcionar a cada usua-rio de cliente su correspondiente contraseña.
• Información sobre cuándo debe utilizarse la UIR: la UIR es más apropiada para la restau-ración de documentos. Si los usuarios nece-sitan restaurar el ordenador completo (inclu-yendo el estado del sistema) o recuperar una aplicación, deberían ponerse en contacto con el administrador de copias de seguridad y pedirle que realice una restauración inme-diata desde el servidor de copia de seguridad de Retrospect.
• Información de contacto del administrador de copia de seguridad de Retrospect: Conviene que informe a los usuarios sobre el modo de ponerse en contacto con el administrador de copias de seguridad por si tienen preguntas o algún problema con la UIR. También es posi-ble introducir esta información en los cam-pos correspondientes de la preferencia Clien-tes>Restauración usuario y se puede acceder

220 GUÍA DE USUARIO DE RETROSPECT
a ella mediante el vínculo “¿Necesita ayuda?” de la página web de la UIR.
SUGERENCIA: Sólo debería informar a los usuarios de clientes que ejecutan Retrospect Client para Windows, Linux o Mac OS X, ya que esos son los únicos clientes compatibles con la UIR.
Restauración mediante la restaura-ción iniciada por el usuarioLa restauraciones iniciadas por el usuario puede realizarlas un usuario de Retrospect Client o el administrador del servidor de copia de seguridad de Retrospect. La diferencia estriba en que el usuario sólo tiene acceso a sus propios archivos, mientras que el administrador tiene acceso a los archivos de todos los clientes de Retrospect.
NOTA: La UIR es más apropiada para la res-tauración de documentos. Si necesita restaurar un ordenador completo (incluyendo el estado del sistema) o recuperar una aplicación, el administrador de copias de seguridad debería realizar una restauración inmediata desde el ser-vidor de copia de seguridad de Retrospect. Si desea más información, consulte “Restau-ración” en la página 78.Si desea información sobre la resolución de problemas relacionados con la UIR, consulte “Restauración iniciada por el usuario” en la página 362.
La UIR de cliente de RetrospectCon objeto de impedir que se pueda acceder sin autorización a los archivos que pertenezcan a otros usuarios, la UIR de cliente debe cumplir ciertos requisitos:
• Los usuarios sólo pueden acceder a la página web de la UIR desde su propio ordenador
• Retrospect Client se debe estar ejecutando
SUGERENCIA: La mejor manera de impedir el acceso no autorizado a los archivos de los usuarios consiste en configurar una contraseña de la UIR para cada cliente.
Dado que la restauración iniciada por el usuario necesita acceder al servidor de copia de seguri-dad de Retrospect para restaurar correctamente los archivos, existen algunos requisitos adicio-nales que debe cumplir el servidor de copia de seguridad:
• Retrospect se debe estar ejecutando en el servidor de copia de seguridad
• Retrospect debe disponer de un equipo de ejecución disponible
• Retrospect debe poder acceder a la unidad de disco duro que contiene las copias de seguridad
Para restaurar archivos utilizando la UIR de cliente:1. Desde el ordenador cliente de Retrospect, ejecute un navegador compatible (consulte “Ordenadores cliente” en la página 217).2. Introduzca la URL para la página web de la restauración iniciada por el usuario del cliente.
El administrador de copias de seguridad debería proporcionar esta URL a todos los usuarios. La URL normalmente tiene este formato: http://NombreOrdenador/myrestore, donde NombreOrdenador es el nombre de DNS o la dirección IP del servidor de copia de seguridad de Retrospect.3. Si el administrador configuró el uso de con-traseñas, introdúzcala en la pantalla de bienve-nida y haga clic en Siguiente.

CAPÍTULO 7 • CLIENTES CONECTADOS EN RED 221
SUGERENCIA: Para cambiar la contraseña asignada por el administrador de copias de segu-ridad, haga clic en Cambiar contraseña, intro-duzca la contraseña antigua y, a continuación, introduzca y confirme la contraseña nueva.4. Seleccione una copia de seguridad en la lista y haga clic en Siguiente.
Normalmente, la lista sólo incluye las copias de seguridad más recientes. Si necesita restaurar archivos desde una copia de seguridad anterior que no esté disponible, póngase en contacto con el administrador de copias de seguridad. Haga clic en el vínculo “¿Necesita ayuda?” si desea ver información proporcionada por el adminis-trador.5. Seleccione los archivos y carpetas que desea restaurar y haga clic en Siguiente.SUGERENCIA: Si desea encontrar archivos rápidamente en una copia de seguridad, puede introducir términos de búsqueda en el cuadro de texto Buscar y, a continuación, hacer clic en Buscar. La lista de archivos se reduce para mos-trar sólo los archivos que cumplen los criterios de búsqueda. Haga clic en Borrar para cancelar la búsqueda y mostrar todos los archivos y car-petas de nuevo. La búsqueda en la UIR admite el asterisco (*) y el signo de interrogación (?) como caracteres comodín.6. Seleccione una ubicación para la restauración.De forma predeterminada, los archivos y carpe-tas restaurados se copiarán en una carpeta (cuyo
nombre se obtiene a partir del nombre del con-junto de copia de seguridad) situada dentro de la carpeta “Mis archivos restaurados” en la raíz del ordenador cliente. Por ejemplo, C:\Mis archivos restaurados\Conjunto de copia A. 7. Haga clic en Siguiente para comenzar la restauración.8. Después de restaurar correctamente los archivos, cierre la ventana de navegador y des-plácese al lugar donde situó los archivos restau-rados.
La UIR de administradorLos administradores pueden acceder a la página web de la UIR desde cualquier ordenador, inde-pendientemente de que éste tenga instalado Retrospect Client o no. El administrador puede restaurar en cualquier cliente de Retrospect compatible cualquiera de los archivos de otro cliente de Retrospect compatible, siempre y cuando se cumplan los requisitos siguientes:
• Retrospect debe estar protegido mediante contraseña (consulte “Preferencias de segu-ridad” en la página 301)
• Retrospect se debe estar ejecutando en el servidor de copia de seguridad
• Retrospect debe disponer de un equipo de ejecución disponible
• Retrospect debe poder acceder a la unidad de disco duro que contiene las copias de segu-ridad
• Retrospect Client se debe estar ejecutando en el ordenador en el que se están restaurado los archivos
Para restaurar archivos utilizando la UIR de administrador:1. Ejecute un navegador compatible (consulte “Ordenadores cliente” en la página 217) desde cualquier ordenador.2. Introduzca la URL para la página web de la restauración iniciada por el usuario del adminis-trador.

222 GUÍA DE USUARIO DE RETROSPECT
La URL normalmente tiene este formato: http://NombreOrdenador/myrestore/default.aspx?admin, donde NombreOrdenador es el nombre de DNS o la dirección IP del ser-vidor de copia de seguridad de Retrospect.3. Introduzca la contraseña en la pantalla de bienvenida y haga clic en Siguiente.4. Seleccione el cliente y la copia de seguridad que contiene los archivos que desea restaurar y haga clic en Siguiente.
La lista sólo incluye las copias de seguridad más recientes. Si necesita restaurar archivos desde una copia de seguridad anterior, puede utilizar Retrospect para recuperar instantáneas más antiguas y, a continuación, restaurar mediante la UIR, o restaurar los archivos utilizando Retro-spect en lugar de la UIR.5. Seleccione los archivos y carpetas que desea restaurar y haga clic en Siguiente.
6. Seleccione el lugar donde desea restaurar, incluyendo el nombre y la ruta del cliente de Retrospect.De forma predeterminada, los archivos y carpe-tas restaurados se copiarán en una carpeta (cuyo nombre se obtiene a partir del nombre del con-junto de copia de seguridad) situada dentro de la carpeta “Mis archivos restaurados” en la raíz del ordenador cliente. Por ejemplo, C:\Mis archivos restaurados\Conjunto de copia A. 7. Haga clic en Siguiente para comenzar la res-tauración.8. Después de restaurar correctamente los archivos, cierre la ventana de navegador y pón-gase en contacto con el usuario de Retrospect Client para comunicarle el lugar donde ha situado los archivos restaurados.
CONVERSIONES DE LOS SISTEMAS DE ARCHIVOSRetrospect le permite restaurar y duplicar datos entre ordenadores que utilizan diferentes siste-mas operativos y sistemas de archivos. Como los atributos y los formatos de archivo nunca son idénticos entre dos sistemas de archivos, se puede perder información al copiar archivos de un sistema de archivos a otro.
Retrospect permite las siguientes conversiones de sistemas de archivos sin perder datos:
• De FAT (Windows) a HFS (Macintosh)• De FAT a NTFS (Windows)• De HFS a NTFS• De FAT a los sistemas de archivos de UNIX• De UNIX a HFS (sólo Mac OS X)• De FAT a los sistemas de archivos de
NetWare• De NetWare a HFS (sólo Mac OS X)
Retrospect permite las siguientes conversiones de sistemas de archivos con la pérdida de infor-mación y/o datos que se indica en cada caso:

CAPÍTULO 7 • CLIENTES CONECTADOS EN RED 223
• De HFS a FAT: Se copia la bifurcación de datos de los archivos HFS, pero no los atri-butos, los privilegios y la bifurcación de recursos.
• De NTFS a FAT: Se copia el primer flujo de datos, pero no los permisos ni otros datos de NTFS.
• De NTFS a HFS: Los servicios de datos de Macintosh de un volumen NTFS se restau-ran o se duplican en volúmenes Macintosh HFS sin que se pierda información. Cuando se copian datos de NTFS de Windows a HFS, el primer flujo de datos se reproduce, pero no sucede lo mismo con todos los demás permisos o datos de NTFS.
• De NTFS a UNIX: Se pierden los permisos y otros datos de NTFS.
• De UNIX a HFS (Mac OS 9.x): Se pierden los permisos de archivo, los atributos de grupo y propietario, y los atributos de archivo especiales de UNIX (como los vín-culos fuertes).
• De UNIX a FAT: Se pierden los permisos de archivo, los atributos de grupo y propietario, y los atributos de archivo especiales de UNIX (como los vínculos fuertes).
• De NTFS a NetWare: Se pierden los permi-sos y otros datos de NTFS.
• De NetWare a HFS (Mac OS 9.x): Se pier-den los permisos de archivo, los atributos de grupo y propietario, y los atributos de archivo especiales de NetWare.
• De NetWare a FAT: Se pierden los permisos de archivo, los atributos de grupo y propie-tario, y los atributos de archivo especiales de NetWare.
NOTA: Los nombres de archivo de Mac OS pueden incluir algunos caracteres que Windows no permite en sus nombres de archivo. Estos caracteres no permitidos son /, \, :, *, ", < y >. Al restaurar o duplicar archivos de Macintosh en un volumen de Windows, Retrospect reemplaza cada carácter no permitido por un guión (-).
VOLÚMENES DE RED DE MICROSOFTSi desea configurar copias de seguridad sin asis-tencia mediante la Conexión de red de Micro-soft en lugar del software Retrospect Client, debe ejecutar Retrospect como usuario con per-misos para los volúmenes. Si desea más infor-mación, consulte “Preferencias de seguridad” en la pįgina 301.
Para agregar un volumen de red a la base de datos de volúmenes, consulte “Mis sitios de red” en la página 320.
ADVERTENCIA: Retrospect no hace copias de seguridad del registro ni del estado del sis-tema al hacer copias de seguridad de un volu-men de Conexión de red de Microsoft de este modo. Instale el software Retrospect Client en el ordenador y úselo como cliente de Retrospect para hacer copias de seguridad del registro y del estado del sistema.
PAUTAS PARA COPIAS DE SEGURIDAD EN REDEsta sección proporciona información, reco-mendaciones y hojas de trabajo para ayudarle a configurar una copia de seguridad de grupo de trabajo mediante Retrospect.
En principio, rigen los mismos principios para las copias de seguridad en red de ordenadores cliente que para las copias de seguridad indivi-duales. La principal diferencia entre una copia de seguridad individual y una copia de seguri-dad en red es la cantidad de datos, que puede exceder las limitaciones de almacenamiento. A consecuencia de la cantidad de datos y de la menor velocidad de las copias de seguridad en red, el tiempo también puede imponer ciertas limitaciones. Si no puede copiar toda la red en una noche, puede dividir la copia de seguridad en varias, copiar sólo los documentos o utilizar scripts de Proactive Backup.
Si bien la información de esta sección puede aplicarse a cualquier red local, para los ejem-

224 GUÍA DE USUARIO DE RETROSPECT
plos se utiliza una instalación de red Ethernet básica. Probablemente, la mayoría de los cálcu-los serán aplicables a su red aunque ésta incor-pore dispositivos de conexión de redes (como encaminadores o puertas de enlace), excepto si uno o varios miembros del grupo de trabajo de copia de seguridad están separados del resto por un dispositivo de este tipo. La ejecución de copias de seguridad a través de encaminadores o puertas de enlace aumenta el tiempo que tar-dan en realizarse.
Selección del dispositivo de copia de seguridadPor lo general, la capacidad del dispositivo de copia de seguridad es el aspecto más importante al preparar copias de seguridad sin asistencia de grupos de trabajo. En cuestión de copias de seguridad en red, difícilmente se puede hablar de un exceso de capacidad. En la mayoría de los casos, una mayor capacidad implica las siguien-tes ventajas: se pueden copiar más archivos, de más volúmenes y en un mayor número de orde-nadores cliente; se pueden ampliar los criterios de selección de los archivos que hay que copiar; se puede prolongar el intervalo de tiempo entre cambios de medio; y, finalmente, se puede
aumentar el número de sesiones de copia de seguridad por medio.
Si el dispositivo de copia de seguridad no tiene capacidad suficiente, no podrá completar una copia automática sin asistencia, ya que tendrá que cambiar el medio antes de que finalice.
Selección del ordenador de copia de seguridadEn esta sección se ofrecen una serie de consejos sobre el modo de seleccionar el dispositivo de copia de seguridad y el ordenador de copia de seguridad adecuados para llevar a cabo las copias de seguridad en red según lo planeado.
No es imprescindible que utilice un servidor de archivos como ordenador de copia de seguri-dad. La Tabla 7-1 que sigue enumera diversas ventajas que ofrece usar un ordenador de sobre-mesa o un servidor como ordenador de copia de seguridad.
Si bien el ordenador de copia de seguridad puede ser prácticamente cualquier modelo com-patible con Windows, piense en utilizar un ordenador con la capacidad adecuada para rea-lizar copias de seguridad en red. Por ejemplo, si
Ventajas del ordenador de sobremesa Ventajas del servidor
• Puede utilizar el ordenador que tenga más cerca para acceder rápidamente a la unidad de cinta y a Retrospect.
• Ahorra el gasto que supone un servidor exclusivo para esta función.
• Puede elegir el ordenador que tenga las mejores prestaciones en cuestión de memoria y velocidad. Retrospect puede ejecutarse por la noche o durante los fines de semana, lo que permite el uso habitual del ordenador en horas de trabajo.
• Permite al servidor funcionar a su velocidad máxima pensando en los usuarios que accedan a él mientras se están ejecutando copias de seguridad.
• Se optimiza la velocidad de copia de seguridad, ya que los servidores a menudo son máquinas de alto rendi-miento.
• Se aprovechan los períodos de inactividad del servi-dor: por la noche y durante los fines de semana.
• Se aumenta la protección de los conjuntos de copia de seguridad si el servidor se encuentra en una zona segura.
• Se copian los discos de gran tamaño de los servidores con una velocidad de transferencia local, que es supe-rior a la de la transferencia en red.
Tabla 7-1: Ventajas de utilizar un ordenador de sobremesa o un servidor como ordenador de copia de seguridad.

CAPÍTULO 7 • CLIENTES CONECTADOS EN RED 225
tiene previsto hacer copias de seguridad de algunos ordenadores cliente con discos duros de capacidad pequeña a media, un ordenador con procesador Pentium de 400 MHz puede realizar el trabajo sin problemas. Sin embargo, si tiene previsto hacer copias de seguridad de servidores de gran tamaño y de varios ordenadores cliente con miles de archivos, un ordenador Pentium 4 será más adecuado. A continuación se presentan aspectos a tener en cuenta.
A menudo, el rendimiento del ordenador de copia de seguridad determina el rendimiento de todo el sistema. Por lo general, un ordenador de alto rendimiento permite realizar copias de seguridad en red de más datos procedentes de un número mayor de ordenadores cliente.
La compresión por software y el cifrado aumen-tan considerablemente el uso de la CPU. Si tiene previsto utilizar una de estas funciones, elija un modelo con una CPU más potente, como un Pentium 4.
Asegúrese de que el ordenador de copia de seguridad tenga suficiente RAM para gestionar el volumen de red que conste de más archivos. Cuantos más archivos deba tener en cuenta, más RAM necesitará.
Si el ordenador de copia de seguridad no com-pleta las copias en los períodos planificados o si
desea hacer copias con más frecuencia, necesi-tará un ordenador o un dispositivo de copia de seguridad más rápidos, o ambas cosas.
Si desea más información, consulte “Adminis-tración de los recursos”, que comienza en la página 161.
Compresión y cifradoRetrospect dispone de una función de cifrado que le permite proteger los datos de accesos no autorizados cuando se realiza su copia de segu-ridad y de una función de compresión que aho-rra espacio en el dispositivo de copia de seguri-dad comprimiendo los datos almacenados. La decisión de utilizar una de estas funciones o ambas puede influir en la elección del tipo de dispositivo de copia de seguridad. Recuerde que las funciones de cifrado y compresión por soft-ware de Retrospect ralentizan las copias de seguridad, en especial si se utiliza un ordenador con una CPU lenta. Una unidad de cinta que incorpore la compresión de datos la llevará a cabo por sí misma, ya que realiza esta operación más rápidamente que Retrospect. Utilice la tabla siguiente para determinar si debe aplicar la compresión y el cifrado, y si resulta adecuado utilizar una unidad de cinta con compresión de datos como dispositivo de copia de seguridad.
Elemento Descripción Procedimiento Implementación
Compresión Permite al disposi-tivo de copia de seguridad guar-dar más archivos en su medio.
Busca estructuras de datos idénticas; cuan-tas más estructuras, mayor será la compre-sión.
Si dispone de una unidad con compresión, Retrospect permitirá que el hardware realice la compresión, ya que lo hará más rápido que el propio programa.
Cifrado Aumenta la segu-ridad de la copia.
Distribuye aleatoria-mente la disposición de los datos para evi-tar que accedan a ellos personas sin autorización.
Retrospect siempre gestiona el cifrado.
Compresión con cifrado
Permite al disposi-tivo de copia de seguridad guar-dar más archivos en su medio y hacer que la copia sea más segura.
La compresión se debe realizar antes que el cifrado.
Retrospect debe realizar las dos funciones. Si dispone de una unidad con compresión, debe elegir entre el cifrado o usar la compresión por hardware, ya que no puede emplear los dos. (Retrospect desactiva automáticamente la compresión por hardware cuando usa el cifrado.)

226 GUÍA DE USUARIO DE RETROSPECT
Hoja de trabajo de capacidad del dispositivoUtilice esta hoja de trabajo para calcular la capacidad mínima necesaria de un dispositivo de copia de seguridad para su grupo de trabajo.
El número correspondiente a G será la capaci-dad mínima del medio del dispositivo de copia de seguridad para llevar a cabo una copia de seguridad sin asistencia sin tener que cambiar el medio.
Elemento Descripción Cantidad
A. Capacidad total de los discos
definida por el usuario
En otra hoja, haga una lista de los ordenadores del grupo de trabajo y de la capacidad (en megabytes) que tiene cada uno.Sume estas cifras y anote el resultado en A.
A=
B. Repetición de datos prevista
definida por el usuario
Calcule la cantidad de datos repetidos, que Retrospect copiará una sola vez. Si todos los usuarios del grupo de trabajo utilizan las mis-mas aplicaciones, diccionarios, fuentes, etc., la repetición de datos puede alcanzar el 60 % (0,6). Si la repetición de su red está en la media, introduzca 0,3 para representar el 30 %.Anote su estimación del porcentaje de redundancia B, expresado con decimales.
B=
C. Factor de reducción
C = 1 – B
Reste la cantidad B a 1 para obtener el factor de reducción de datos. Por ejemplo, si B es 0,3, el factor de reducción es 0,7 (ya que 1 –0,3 = 0,7).Calcule la diferencia y anótela en C.
C=
D. Datos reducidos
D = A ∗ C
A fin de calcular la cantidad real de datos que necesita copiar (antes de la posible compresión), multiplique la capacidad total de los dis-cos (A) por el factor de reducción(C).Calcule el producto y anótelo en D.
D=
E. Compresión estimada
definida por el usuario
El índice de compresión depende de los archivos. Los archivos de texto se comprimen considerablemente; no así los archivos de las aplicaciones. La compresión máxima que se puede prever es del 50 % (0,5). La compresión media que se puede prever para copias de seguridad en red es del 30 % (0,3). Introduzca 0 si no tiene previsto utilizar la compresión.Introduzca su estimación del porcentaje de compresión E, expre-sado con decimales.
E=
F. Factor de com-presión
F = 1 – E
Reste la compresión calculada (E) de 1. Por ejemplo, si E es 0,30 (30%), F será 0,70 (ya que 1 – 0,30 = 0,70).Calcule la diferencia y anótela en F.
F=
G. Capacidad necesaria de copia de segu-ridad
G = D ∗ F
Para calcular la capacidad mínima necesaria del dispositivo de copia de seguridad, multiplique la cantidad reducida de datos (D) por el factor de compresión (F).Calcule el producto y anótelo en G.
G=

CAPÍTULO 7 • CLIENTES CONECTADOS EN RED 227
Hoja de trabajo de duración de la copia de seguridadUna vez que sepa cuál es la capacidad de su dis-positivo de copia de seguridad, utilice la siguiente hoja de trabajo para determinar el número de horas que se necesitarán para hacer la copia de seguridad en red. Si el número total es menor de doce, es probable que una copia de seguridad de reciclaje pueda completarse en una
noche. Si el número total de horas es mayor de doce, debería pensar en estrategias alternativas, como realizar copias de seguridad de reciclaje sólo los fines de semana o copiar sólo los docu-mentos y las preferencias.
Se sugieren otras estrategias en “Estrategias de copia de seguridad” en la página 252.
Elemento Descripción Cantidad
H. Capacidad de copia de seguridad necesaria
H = D
En H, anote la capacidad necesaria total de datos reducidos, tomándola del elemento D de la Hoja de trabajo de capaci-dad del dispositivo.
H=
I. Multiplicador de veri-ficación
definido por el usuario
Si no tiene pensado utilizar la verificación, anote 1. Para la Verificación exhaustiva, comience por 1,7; para la Verifica-ción de los medios, comience por 1,2. Si utiliza la compresión por software o el cifrado, aumente el valor multiplicándolo por una cifra entre 0,1 y 0,5; cuanto más lento sea el ordenador de copia de seguridad, mayor debe ser el número.Anote el multiplicador de verificación en I.
I=
J. Transmisión total
J = H ∗ I
Para obtener la cantidad total de datos transmitidos por la red, multiplique la capacidad de copia de seguridad necesa-ria (H) por el multiplicador de verificación (I).Calcule el producto y anótelo en J.
J=
K. Rendimiento de la red
definido por el usuario
Los índices de rendimiento varían en función del método de cableado de la red. Para 10BaseT, utilice 2400 MB por hora; para 100BaseT, utilice 9600 MB por hora.Introduzca el número de megabytes por hora para K.
K=
L. Rendimiento de la red ajustado
L = K (1 – 0,05n)
Por lo general, las copias de seguridad a través de encami-nadores implican un rendimiento menor, por lo que se debe restar un 5 % por cada encaminador. Utilice n como número de encaminadores).Calcule la diferencia y anótela en L. Si no utiliza encamina-dores ni puentes, asigne el valor de K a L.
L=
M. Horas necesarias Para determinar el número total de horas necesarias para la copia de seguridad, divida la transmisión total (J) por el ren-dimiento de la red ajustado (L).Calcule el resultado y anótelo en M.
M=
M=JL

228 GUÍA DE USUARIO DE RETROSPECT

CAPÍTULO 8 • RECUPERACIÓN EN CASO DE PROBLEMA GRAVE 229
. . . . . . . . . . . . . . . . . . . . . . . . . . . . . . . . . . .
C A P Í T U L O 8R E C U P E R A C I Ó N E N C A S O D E P R O B L E M A G R A V E
• I N F O R M A C I Ó N G E N E R A L S O B R E L A R E C U P E R A C I Ó N
E N C A S O D E P R O B L E M A G R A V E
• P R E P A R A C I Ó N D E L A R E C U P E R A C I Ó N E N C A S O D E
P R O B L E M A G R A V E
• R E S T A U R A C I Ó N D E L O R D E N A D O R D E C O P I A D E
S E G U R I D A D
• R E S T A U R A C I Ó N D E O R D E N A D O R E S C L I E N T E
En este capítulo se describe qué medidas se deben tomar para preparar una recuperación en caso de problema grave y para realizar restauraciones de ordenadores locales y ordenadores cliente cuando se dé uno de estos problemas.

230 GUÍA DE USUARIO DE RETROSPECT
INFORMACIÓN GENERAL SOBRE LA RECUPERACIÓN EN CASO DE PROBLEMA GRAVERetrospect cuenta con herramientas y funciones que le ayudarán a preparar y realizar una recu-peración en caso de problema grave si no dis-pone de los recursos que necesita para restaurar los datos. Si puede iniciar el ordenador y abrir Retrospect, puede usar la función de restaura-ción que se describe en “Restauración”, que comienza en la página 78.
Según la edición de Retrospect que tenga y los códigos de licencia que haya adquirido, podrá crear un CD de inicio en caso de problema grave para el ordenador de copia de seguridad y los ordenadores cliente de Windows.
Para comprobar las licencias, haga clic en Configurar>Licencias. Si aparece Recupera-ción en caso de problema grave, haga doble clic en el icono del certificado para saber si puede crear un CD de recuperación de este tipo para clientes de Windows.
NOTA: Retrospect Professional no puede crear CD de Recuperación en caso de problema grave para clientes. Retrospect no puede crear CD de Recuperación en caso de problema grave para clientes de Windows 95 o Windows NT 4.0.Todas las ediciones de Retrospect pueden usar el asistente Preparar Recuperación en caso de problema grave para crear un conjunto persona-lizado de instrucciones que permitirán restaurar el ordenador de copia de seguridad.
PREPARACIÓN DE LA RECUPE-RACIÓN EN CASO DE PROBLEMA GRAVEEl asistente Preparar Recuperación en caso de problema grave de Retrospect le ayuda a crear un conjunto de instrucciones personalizadas y un CD de recuperación en caso de problema grave que le ayudará a restablecer el sistema si alguna vez lo necesita.
El CD de recuperación en caso de problema grave ofrece un método para recuperar los datos de una manera rápida y automatizada a partir del ordenador de copia de seguridad y los clien-tes de Windows (según su licencia y el SO del cliente).
Si su copia de Retrospect no puede crear un CD de recuperación en caso de problema grave, podrá restaurar los archivos y ordenadores de manera manual, gracias a las instrucciones del asistente o las descritas en este documento.
El producto final del asistente, en función de lo que usted haya seleccionado, consiste en ins-trucciones de texto o en una combinación de instrucciones y la imagen de un CD. Puede guardar las instrucciones como un archivo de texto y también imprimirlas desde el asistente. Las instrucciones también se guardan en un archivo de texto en la imagen del CD. La ima-gen de CD se guarda como un archivo de ima-gen con formato ISO 9660. Puede usar este archivo con su software de grabación de CD favorito y un disco CD/DVD para grabar un CD de recuperación en caso de problema grave.
NOTA: Casi todas las unidades de CD/DVD incluyen este tipo de software y documentación sobre cómo grabar un CD a partir de una imagen ISO.
Uso del asistenteAntes de utilizar el asistente Preparar Recupera-ción en caso de problema grave, debe realizar una copia de seguridad completa del volumen de inicio del ordenador y de los demás discos duros o particiones que desee restaurar después de un problema grave.
Si desea más información sobre las copias de seguridad, consulte el Capítulo 4 • Operaciones inmediatas.
NOTA: Utilice los selectores Todos los archi-vos o Todos los archivos (sin caché) en sus copias de seguridad para asegurarse de que el

CAPÍTULO 8 • RECUPERACIÓN EN CASO DE PROBLEMA GRAVE 231
ordenador pueda restaurarse por completo des-pués de un problema grave.Tras completar una copia de seguridad del volu-men de inicio del ordenador, puede usar el asis-tente Preparar Recuperación en caso de pro-blema grave para crear instrucciones o una imagen del disco CD-R.
Para preparar la recuperación en caso de problema grave:1. Inicie el procesoSeleccione Copia de seguridad>Recuperar en la barra de navegación de Retrospect. Se abrirá el asistente Preparar Recuperación en caso de pro-blema grave de Retrospect.2. Seleccione la instantánea
El asistente solicita que seleccione un conjunto de copia de seguridad y una instantánea. Selec-cione la instantánea de la última copia de segu-ridad completa del volumen del sistema (desde el que se inicia Windows). No es necesario que la instantánea corresponda al ordenador que está utilizando; puede seleccionar una instantá-nea de un volumen del sistema de cualquier ordenador en el que se hayan hecho copias de seguridad con Retrospect.La tabla siguiente muestra las opciones de recu-peración en caso de problema grave disponibles dependiendo del tipo de instantánea de volumen que se haya seleccionado.
Haga clic en Siguiente para continuar. 3. Seleccione el tipo de método que debe usar el asistenteEl asistente de preparación le pregunta si desea crear la imagen de un disco CD-R o sólo ins-trucciones de texto.
Si puede seleccionar Imagen de disco CD-R, creará un CD que podrá utilizar posteriormente para iniciar su ordenador y restaurarlo a partir de la instantánea seleccionada. Si no está dispo-nible, seleccione Sólo instrucciones.Seleccione la opción que desee y haga clic en Siguiente para continuar.4. Introduzca el código de autentificación de WindowsEl asistente de preparación puede preguntarle su ID o clave de producto de Windows. Introduzca
Instantánea seleccionada
Preparación para la recupe-ración en caso de problema
grave disponible
Volumen del sis-tema de Windows local
Imagen de CD de inicio o ins-trucciones
Volumen del sis-tema de cliente de Windows
Imagen del CD de inicio (si se dispone de licencia y si el cliente no usa Windows 95 o Windows NT 4.0);de lo contrario, sólo instruc-ciones
Volumen de Win-dows que no es del sistema
Ninguna
Volumen que no es de Windows
Ninguna

232 GUÍA DE USUARIO DE RETROSPECT
el código que encontrará en la etiqueta del cer-tificado de autenticidad de Microsoft y haga clic en Siguiente para continuar.Si sólo está preparando las instrucciones avance hasta el paso 8.Si está preparando la imagen de un disco CD-R para un ordenador con Windows 98 o Me, avance hasta el paso 6.5. Localice el software de instalación de Windows NT/2000/XPSi está preparando la imagen de un disco CD-R para un ordenador con Windows NT/2000/XP, en este punto el asistente de preparación le pedirá que localice el software de instalación de Windows. Introduzca el CD de instalación de Windows y seleccione el archivo txtsetup.sif, que está en la carpeta i386. NOTA: Algunos ordenadores no incluyen el CD de instalación de Windows, pero tienen la carpeta i386 en el disco duro. En ese caso, acceda a dicha carpeta y seleccione el archivo txtsetup.sif.6. Especifique un lugar para guardar la imagen de CDEl asistente de preparación le pregunta dónde desea guardar el archivo de imagen del CD.
El asistente muestra la ruta en la que se guardará el archivo de imagen del CD. Haga clic en el botón Examinar si desea seleccionar una ubica-ción distinta.Haga clic en Siguiente para continuar.
7. Genere la imagenEl asistente de preparación empieza a generar la imagen del CD.
El asistente copia los archivos necesarios desde el disco duro local, si es que se encuentran en esa unidad, y desde los medios del conjunto de copia de seguridad. (Posiblemente se le pida que introduzca uno o varios miembros del con-junto de copia de seguridad. Tenga preparados los medios.)Tras reunir los componentes necesarios, Retro-spect guarda un archivo de imagen en formato ISO. Puede utilizar más adelante este archivo de imagen con su software de grabación de CD favorito y una unidad de disco CD-R para gra-bar un CD de recuperación en caso de problema grave.8. Finalice el procesoAparece la ventana final del asistente.
Puede desplazarse por el área de texto para conocer la ubicación del archivo ISO y ver un resumen de las instrucciones de recuperación en caso de problema grave.

CAPÍTULO 8 • RECUPERACIÓN EN CASO DE PROBLEMA GRAVE 233
Haga clic en el botón Guardar para especificar una ubicación para guardarlas como archivo de texto. (Dichas instrucciones ya se encuentran en un archivo de texto en la imagen del CD.) Haga clic en Imprimir para imprimir las instrucciones y guárdelas en un lugar seguro con los medios del conjunto de copia de seguridad, una copia del archivo de catálogo en CD y la imagen del CD. Haga clic en Terminar para salir del asistente.Ya ha terminado la preparación de Retrospect para la recuperación en caso de problema grave. Ahora puede grabar la imagen en un CD o guar-darla para su uso posterior.
Actualización de las preparacionesTras preparar una recuperación en caso de pro-blema grave, puede seguir haciendo copias de seguridad en el conjunto de copia que usó para prepararla. De este modo, se asegura de que podrá restaurar la versión más reciente de los datos. Hay tres situaciones en la que le conviene crear de nuevo un CD o una imagen de recupe-ración en caso de problema grave:
• Cuando haga una copia de seguridad de reci-claje (consulte la página 28) y la incluya en el conjunto de copia que usó para el asistente Preparar Recuperación en caso de problema grave.
• Cuando empiece a realizar copias de seguri-dad de su ordenador en un conjunto de copia distinto al seleccionado en el asistente de preparación. Esta medida también afecta a las copias de seguridad en un nuevo con-junto de copia (consulte la página 28), que utilizan conjuntos de copia distintos.
• Cada vez que añada nuevo hardware al orde-nador o cambie la configuración del exis-tente (como las tarjetas de interfaz, los dis-positivos de copia de seguridad y los controladores de dispositivos).
Para actualizar la imagen o el CD para la recu-peración en caso de problema grave, utilice el asistente y seleccione la instantánea de la última copia de seguridad del ordenador.
RESTAURACIÓN DEL ORDENA-DOR DE COPIA DE SEGURIDADPuede usar tres métodos para restaurar el orde-nador de copia de seguridad de Windows en caso de problema grave:
• Restauración a partir de un CD para la recu-peración en caso de problema grave
• Restauración a partir de una copia de segu-ridad completa
• Restauración a partir de una copia de segu-ridad parcial
Restauración a partir de un CD para la recuperación en caso de problema graveSi ocurre algún desastre, coja el CD de recupe-ración en caso de problema grave y/o las ins-trucciones impresas que creó con el asistente Preparar Recuperación en caso de problema grave. Las instrucciones impresas detallan qué conjunto de copia de seguridad se necesita para la recuperación. Reúna todos los medios de este conjunto de copia de seguridad. Las instruccio-nes ofrecen procedimientos paso a paso para lograr los dos objetivos fundamentales de la recuperación en caso de problema grave:
• Instalación de un sistema operativo Windows provisional
• Restauración del volumen del sistema con una instantánea de Retrospect
Cuando inicia el ordenador con el CD de recu-peración en caso de problema grave de Retro-spect, el proceso comienza automáticamente y le guía a través del procedimiento de recuperación.
Restauración a partir de una copia de seguridad completaSi se han perdido los datos del ordenador por un incidente que no se puede resolver y no tiene el CD de recuperación en caso de problema grave o las instrucciones personalizadas, puede res-taurar los datos del ordenador de copia de segu-ridad a partir de una copia completa mediante el siguiente procedimiento.

234 GUÍA DE USUARIO DE RETROSPECT
Los pasos descritos a continuación, que deben realizarse sólo en caso de problema grave, implican reemplazar por completo el contenido del disco duro por el de una copia de seguridad que contenga “todos los archivos”.
NOTA: Si desea restaurar archivos a partir de una copia de seguridad parcial, siga las instruc-ciones que se describen en “Restauración a partir de una copia de seguridad parcial” en la página 236.
1. Reinicie el ordenador e intente reparar el discoBusque el CD-ROM suministrado con el orde-nador o el disco de recuperación de emergencia. Reinicie el ordenador e introduzca el disco o el CD. Después de que se haya iniciado desde este disco o CD, ejecute ScanDisk para analizar el disco duro y detectar posibles problemas. Si dis-pone de otras utilidades de reparación de discos, pruebe también con ellas.
2. Valore el estado actual del disco duroNo siga con el proceso si ha podido reparar los daños y no ha detectado ningún problema sub-yacente. No necesita restaurar o formatear el disco duro.
Si no ha podido reparar el disco con ninguna uti-lidad, o si aún no puede acceder al mismo desde el Explorador de Windows, es probable que deba formatear el disco duro. Vaya al paso 4.
Si ha podido reparar parte de los daños, pero sigue habiendo problemas con el disco duro, es posible que deba formatearlo. Eso sí, debe guar-dar los datos previamente, como se describe en el paso 3.
3. Realice nuevas copias de seguridad antes de formatearAhora es un buen momento para hacer una copia de seguridad del disco duro reparado. Tal vez desee realizar dos copias de seguridad nue-vas (con la opción de verificación exhaustiva activada) en nuevos conjuntos de copia. (No
efectúe una copia de seguridad de reciclaje en un conjunto de copia existente, ya que, posible-mente, la unidad dañada no contenga todos los archivos, por lo que no querrá borrar las copias de seguridad efectuadas anteriormente.) Des-pués de asegurarse de que tiene copias de segu-ridad repetidas de sus datos, copie los catálogos de los conjuntos de copia en un disquete, un disco extraíble o un servidor.
4. Formatee el discoSi no ha podido reparar el disco con la utilidad de reparación, quizá deba borrarlo o forma-tearlo para preparar la restauración.
ADVERTENCIA: Al borrar o formatear un disco duro se destruyen todos los datos almace-nados en el mismo. Si no está seguro de que debe borrar o formatear el disco duro, póngase en contacto con el fabricante del mismo.
5. Vuelva a instalar el softwareInstale el sistema operativo Windows en el disco duro formateado. Para una actualización a Win-dows Me, utilice primero el CD de Windows 98. Reinicie el ordenador desde este volumen.
No se olvide de instalar la misma versión del sistema operativo y Service Pack que estaba ejecutándose cuando hizo la copia de seguridad del ordenador. Por ejemplo, si lleva a cabo la restauración de una copia de seguridad de un ordenador que estaba ejecutando Windows XP con Service Pack 2, deberá instalar también Ser-vice Pack 2 en el disco que acaba de formatear.
NOTA: Es posible que deba instalar los contro-ladores de otros fabricantes para poder acceder a los dispositivos de copia de seguridad.Instale Retrospect. Si ha copiado los archivos de catálogo en un disquete o en un disco extraíble, cópielos en el disco duro.
Inicie Retrospect e introduzca el código de licencia cuando se le pida. Si no ha copiado los archivos de catálogo ni ha hecho copias de

CAPÍTULO 8 • RECUPERACIÓN EN CASO DE PROBLEMA GRAVE 235
seguridad de los mismos, vuelva a crearlos a partir del medio de almacenamiento. Si desea más información, consulte “Recreación de los catálogos” en la página 342.
Si ha copiado los archivos de catálogo de un CD, un DVD o un disco extraíble, será necesa-rio que Retrospect los reconozca. En la barra de navegación, haga clic en Configurar>Conjuntos de copia y, a continuación, en Más y en Abrir para agregar los catálogos a la lista de conjuntos de copia de seguridad disponibles.
6. Efectúe la restauración a partir de la copia de seguridadUna vez que el disco duro funcione correcta-mente y se pueda utilizar Retrospect y los catá-logos de copia de seguridad, ya podrá restaurar el disco duro. Seleccione Restaurar>Restaurar en la barra de navegación de Retrospect. Apare-cerá el asistente de restauración. Haga clic en Siguiente para comenzar la restauración.
Seleccione el conjunto de copia de seguridad que contiene la copia de seguridad completa a partir de la cual desea llevar a cabo la restaura-ción y, a continuación, haga clic en Siguiente.
Puede restaurar el ordenador al estado exacto que tenía en el momento en que se realizó una instantánea del sistema completa. Seleccione la instantánea que desea restaurar y, a continua-ción, haga clic en Siguiente.
Seleccione “Ubicación original” como destino de la restauración de los archivos y, a continua-ción, haga clic en Siguiente. Si dicha opción no está disponible, seleccione “Ubicación nueva” y seleccione la unidad de disco duro manualmente.
Dado que la unidad de disco duro se ha borrado completamente y debe restaurarse por completo, deberá seleccionar “Recuperar todo el conte-nido...” y, a continuación, hacer clic en Siguiente. Esta opción restaura todos los archi-vos de la instantánea en el destino. Esta opción también restaura la información del registro y del estado del sistema de la instantánea de origen.
Haga clic en Presentación previa de archivos para ver los archivos que se restaurarán, o haga clic en Siguiente para ver la pantalla con el resu-

236 GUÍA DE USUARIO DE RETROSPECT
men del asistente de restauración. En la pantalla con el resumen, haga clic en Iniciar para comen-zar la restauración.
7. Reinicie para finalizarUna vez que Retrospect haya terminado de copiar los archivos, salga de la aplicación y rei-nicie el ordenador. El servicio Retrospect Hel-per se ejecutará automáticamente y terminará de restaurar el registro y el estado del sistema. Cuando haya terminado, el ordenador estará preparado para ser utilizado.
Restauración a partir de una copia de seguridad parcialSi se han perdido los datos del ordenador por un incidente que no se puede resolver y no tiene el CD de recuperación en caso de problema grave, las instrucciones personalizadas ni una copia de seguridad completa, puede restaurar los datos del ordenador de copia de seguridad a partir de una copia parcial mediante el siguiente procedi-miento.
1. Ponga el ordenador en marchaSiga los pasos del uno al cuatro, de la sección “Restauración a partir de una copia de segu-ridad completa”, que comienza en la página 233.
Instale el sistema operativo Windows en el disco duro formateado. Si hay algún CD intro-ducido, expúlselo y reinicie el ordenador para activarlo desde el nuevo sistema operativo ins-talado en el disco duro.
2. Ponga Retrospect en marchaInstale Retrospect desde el CD. Inicie Retro-spect e introduzca el código de licencia cuando se le pida.
Si ha copiado los archivos de catálogo de un CD, un DVD o un disco extraíble, será necesa-rio que Retrospect los reconozca. En la barra de navegación, haga clic en Configurar>Conjuntos de copia y, a continuación, en Más y en Abrir
para agregar los catálogos a la lista de conjuntos de copia de seguridad disponibles.
Si no ha copiado los archivos de catálogo ni ha hecho copias de seguridad de los mismos, vuelva a crearlos a partir del medio de almace-namiento. Si desea más información, consulte “Recreación de los catálogos” en la página 342.
3. Efectúe la restauración a partir de la copia de seguridadUna vez que el disco duro funcione correcta-mente y se pueda utilizar Retrospect y los catá-logos de copia de seguridad, ya podrá restaurar el disco duro. Seleccione Restaurar>Restaurar en la barra de navegación de Retrospect. Apare-cerá el asistente de restauración. Haga clic en Siguiente para comenzar la restauración.
Seleccione el conjunto de copia de seguridad que contiene la copia de seguridad parcial a par-tir de la cual desea llevar a cabo la restauración y, a continuación, haga clic en Siguiente.

CAPÍTULO 8 • RECUPERACIÓN EN CASO DE PROBLEMA GRAVE 237
Seleccione la instantánea que desea restaurar y, a continuación, haga clic en Siguiente.
SUGERENCIA: Si tiene instantáneas de varios volúmenes, deberá repetir el paso 3 para cada volumen para restaurar todos los archivos y las carpetas de los que exista una copia de seguridad. Seleccione “Ubicación original” como destino de la restauración de los archivos y, a continua-ción, haga clic en Siguiente. Si dicha opción no está disponible, seleccione “Ubicación nueva” y seleccione la unidad de disco duro manualmente.
Dado que va a realizar la restauración de una copia de seguridad parcial, deberá seleccionar “Restaurar archivos y carpetas” y, a continua-ción, hacer clic en Siguiente. Esta opción per-mite restaurar algunos o todos los archivos de la instantánea, al tiempo que deja archivos exis-tentes en el destino tal como están. Esto es espe-cialmente importante cuando se realizan varias restauraciones parciales en el mismo destino.
Haga clic en Seleccionar archivos para ver y seleccionar los archivos que desea restaurar. En la ventana de la selección, haga clic en Aceptar. A continuación, haga clic en Siguiente.
Si va a hacer varias restauraciones parciales en el mismo destino, seleccione “Sólo si el archivo del conjunto de copia es más reciente”. De este modo, si existen distintas versiones del mismo archivo en distintas instantáneas del volumen, Retrospect sólo reemplazará el archivo de des-tino si el archivo de la instantánea es más reciente.
Haga clic en Siguiente para ver la pantalla con el resumen del asistente de restauración. En la pantalla con el resumen, haga clic en Iniciar para comenzar la restauración.
Repita el paso 3 para cada volumen del que tenga una instantánea.
RESTAURACIÓN DE ORDENADORES CLIENTEEl proceso que se sigue para restaurar ordena-dores cliente es distinto al de los ordenadores de copia de seguridad.
NOTA: No es posible restaurar clientes confi-gurados únicamente para acceso de sólo lectura.A continuación se tratan los siguientes temas:
• Restauración de clientes a partir de un CD para la recuperación en caso de problema grave
• Restauración de un cliente de Windows• Restauración de un cliente de Mac OS• Restauración de servidores de archivos de
Mac OS

238 GUÍA DE USUARIO DE RETROSPECT
• Restauración de un cliente de UNIX• Restauración de un cliente de NetWare
Restauración de clientes a partir de un CD para la recuperación en caso de problema graveRetrospect puede crear CD de Recuperación en caso de problema grave para clientes de Windows (excepto Windows 95 y Windows NT 4.0), siempre y cuando tenga la licencia necesa-ria. Si crea un CD para un cliente, el proceso de restauración se simplifica considerablemente.
Coja el CD de recuperación en caso de pro-blema grave y/o las instrucciones impresas que creó con el asistente Preparar Recuperación en caso de problema grave. Las instrucciones impresas detallan qué conjunto de copia de seguridad se necesita para la recuperación. Reúna todos los medios de este conjunto de copia de seguridad. Las instrucciones ofrecen procedimientos paso a paso para lograr los tres objetivos fundamentales de la recuperación en caso de problema grave:
• Instalación de un sistema operativo Windows provisional
• Instalación de un sistema cliente de Retro-spect provisional
• Restauración del volumen del sistema del cliente a partir del ordenador de copia de seguridad con una instantánea de Retrospect
Cuando inicia el ordenador cliente con el CD de recuperación en caso de problema grave de Retrospect para clientes, el proceso comienza automáticamente y ayuda a realizar el primero de los dos pasos del proceso de recuperación. Las instrucciones de recuperación en caso de problema grave que se incluyen en el CD des-criben cómo se restaura el cliente a partir del ordenador de copia de seguridad.
Restauración de un cliente de WindowsSi no tiene las instrucciones impresas o las del CD de recuperación en caso de problema grave para clientes de Retrospect, siga estos pasos:
1. Reinicie el ordenador e intente reparar el discoBusque el CD-ROM suministrado con el orde-nador o el disco de recuperación de emergencia. Reinicie el ordenador e introduzca el disco o el CD. Después de que se haya iniciado desde este disco o CD, ejecute ScanDisk para analizar el disco duro y detectar posibles problemas. Si dis-pone de otras utilidades de reparación de discos, pruebe también con ellas.
2. Valore el estado actual del disco duroNo siga con el proceso si ha podido reparar los daños y no ha detectado ningún problema sub-yacente. No necesita restaurar o formatear el disco duro.
Si no ha podido reparar el disco con ninguna uti-lidad, o si aún no puede acceder al mismo desde el Explorador de Windows, es probable que deba formatear el disco duro. Vaya al paso 4. Formatee el disco.
Si ha podido reparar parte de los daños, pero sigue habiendo problemas con el disco duro, es posible que deba formatearlo. Eso sí, debe guar-dar los datos previamente, como se describe a continuación, en el paso 3. Realice nuevas copias de seguridad antes de formatear.
3. Realice nuevas copias de seguridad antes de formatearAhora es un buen momento para hacer una copia de seguridad del disco duro reparado. Tal vez desee realizar dos copias de seguridad nue-vas (con la opción de verificación exhaustiva activada) en nuevos conjuntos de copia. (No efectúe una copia de seguridad de reciclaje en un conjunto de copia existente, ya que, posible-mente, la unidad dañada no contenga todos los

CAPÍTULO 8 • RECUPERACIÓN EN CASO DE PROBLEMA GRAVE 239
archivos, por lo que no querrá borrar las copias de seguridad efectuadas anteriormente.) Des-pués de asegurarse de que tiene copias de segu-ridad repetidas de sus datos, copie los catálogos de los conjuntos de copia en un disco CD/DVD, en un disco extraíble o en otro servidor.
4. Formatee el discoSi no ha podido reparar el disco con la utilidad de reparación, quizá deba borrarlo o forma-tearlo para preparar la restauración.
ADVERTENCIA: Al borrar o formatear un disco duro se destruyen todos los datos almace-nados en el mismo. Si no está seguro de que debe borrar o formatear el disco duro, póngase en contacto con el fabricante del mismo.
5. Vuelva a instalar el softwareInstale el sistema operativo Windows en el disco duro formateado. Reinicie el ordenador desde este volumen. (Si va a restaurar un sis-tema con inicio dual que tenga NT o 2000, ins-tale uno de los sistemas y efectúe los siguientes pasos a partir de NT o 2000.)
6. Configure TCP/IPAsegúrese de que el ordenador está configurado adecuadamente para el uso de la conexión en red TCP/IP. Si necesita ayuda para configurar TCP/IP, consulte al administrador de la red.
7. Instale el software de clienteUtilice el programa de instalación para instalar el software de cliente, tal como se explica en “Instalación del software Retrospect Client en ordenadores con Windows” en la página 189.
8. Prepare la base de datos de clientesEn el ordenador de copia de seguridad, excluya el cliente antiguo e inicie una sesión con el nuevo.
9. Restaure los archivosAhora que la unidad de disco duro vuelve a fun-cionar, puede restaurar el cliente a través de la red desde el ordenador de copia de seguridad.
Seleccione Restaurar>Restaurar en la barra de navegación de Retrospect. Aparecerá el asis-tente de restauración. Haga clic en Siguiente para comenzar la restauración.
Seleccione el conjunto de copia de seguridad que contiene la copia de seguridad completa del ordenador cliente de Windows y, a continua-ción, haga clic en Siguiente.
Puede restaurar el ordenador cliente al estado exacto que tenía en el momento en que se rea-lizó una instantánea del sistema completa. Seleccione la instantánea que desea restaurar y, a continuación, haga clic en Siguiente.
Seleccione “Ubicación original” como destino de la restauración de los archivos y, a continua-ción, haga clic en Siguiente. Si dicha opción no está disponible, seleccione “Ubicación nueva” y seleccione manualmente la unidad de disco duro del ordenador cliente.

240 GUÍA DE USUARIO DE RETROSPECT
Dado que la unidad de disco duro del cliente se ha borrado totalmente y debe restaurarse por completo, deberá seleccionar “Recuperar todo el contenido...” y, a continuación, hacer clic en Siguiente. Esta opción elimina todos los archi-vos existentes en el destino y, a continuación, restaura todos los archivos de la instantánea en el destino. Esta opción también restaura el registro del cliente y la información del estado del sistema a partir de la instantánea de origen.
Haga clic en Presentación previa de archivos para ver los archivos que se restaurarán, o haga clic en Siguiente para ver la pantalla con el resu-men del asistente de restauración. En la ventana de resumen, haga clic en Iniciar para comenzar la restauración del ordenador cliente.
10. Reinicie para finalizarReinicie el ordenador cliente. El servicio Retro-spect Helper se ejecutará automáticamente y terminará de restaurar el registro y el estado del sistema. Cuando haya terminado, el ordenador estará preparado para ser utilizado.
Restauración de un cliente de Mac OSLas siguientes instrucciones explican cómo res-taurar un volumen completo en un cliente de Mac OS a través de una red.
Debe empezar por poner el ordenador cliente en red antes de realizar la restauración desde el ordenador de copia de seguridad.
Los pasos que se describen a continuación, y que sólo deben efectuarse en caso de problema grave, implican reemplazar por completo el contenido de la unidad de disco duro del orde-nador cliente por una copia de seguridad que contenga “todos los archivos” o “todos los archivos (sin caché)”.
NOTA: Los siguientes pasos no son aplicables a un ordenador Macintosh que sirva datos com-partiendo archivos o mediante AppleShare. Para restaurar un servidor, consulte “Restau-ración de servidores de archivos de Mac OS” en la página 243.
1. Reinicie el ordenador e intente reparar el discoBusque el CD-ROM de Mac OS 9 o Mac OS X, reinicie el Macintosh e introduzca el CD. Man-tenga pulsada la tecla “C” durante el inicio para que el ordenador se inicie desde el CD-ROM. En Mac OS 9, abra la aplicación Primera ayuda del CD. En Mac OS X, elija Abrir Utilidad de Disco del menú del instalador y haga clic en la ficha Primera Ayuda. Utilice Primera Ayuda para detectar problemas en el disco duro y repararlos, si es posible. Si dispone de otras utilidades de reparación de discos, pruebe también con ellas. Utilice la verificación de bajo nivel o la función de prueba de la utilidad Configuración de Uni-dades o del formateador de discos para analizar el disco duro y comprobar si hay defectos que no pueden encontrarse con otras utilidades.
2. Valore el estado actual del disco duroNo siga con el proceso si ha podido reparar los daños y no ha detectado ningún problema sub-yacente. No necesita restaurar o formatear el disco duro.
Si no ha podido reparar el disco duro con nin-guna utilidad, o si aún no está montado en el Escritorio, es probable que deba formatearlo. Vaya al paso 4. Formatee el disco.

CAPÍTULO 8 • RECUPERACIÓN EN CASO DE PROBLEMA GRAVE 241
Si ha podido reparar parte de los daños, pero sigue habiendo problemas con el disco duro, es posible que deba formatearlo. Eso sí, debe guar-dar los datos previamente, como se describe a continuación, en el paso 3. Realice nuevas copias de seguridad antes de formatear.
3. Realice nuevas copias de seguridad antes de formatearAhora es un buen momento para hacer una copia de seguridad del disco duro reparado. Tal vez desee realizar dos copias de seguridad nue-vas (con la opción de verificación exhaustiva activada) en nuevos conjuntos de copia. (No efectúe una copia de seguridad de reciclaje en un conjunto de copia existente, ya que, posible-mente, la unidad dañada no contenga todos los archivos, por lo que no querrá borrar las copias de seguridad efectuadas anteriormente.)
4. Formatee el discoSi no ha podido reparar el disco con las utilida-des de reparación, quizá deba borrarlo o darle formato para preparar la restauración.
ADVERTENCIA: Al borrar o formatear un disco duro se destruyen todos los datos almace-nados en el mismo. Si no está seguro de que debe borrar o formatear el disco duro, póngase en contacto con el fabricante del mismo.Si el disco no se puede reparar en Mac OS 9, use el Finder para seleccionar el volumen dañado y elija Borrar disco en el menú Especial. Si el disco no se puede reparar con Mac OS X, utilice Uti-lidad de Discos para seleccionar el volumen dañado, haga clic en la ficha Borrar, seleccione un formato, escriba un nombre y haga clic en Borrar. Si no puede borrar el disco con el Finder de Mac OS 9, deberá darle formato. Para ello, inicie la aplicación Configuración de Unidades del disco o CD Utilidades del disco rígido o el software para dar formato que se facilita con el disco duro y úselo para formatearlo.
5. Instale el software del sistemaInstale el sistema operativo Mac OS en el disco duro formateado. Reinicie el Macintosh desde el CD-ROM de Mac OS 9 o Mac OS X y man-tenga pulsada la tecla “C” mientras se enciende para que el ordenador se inicie desde el CD.
Instale el sistema operativo Mac OS en el disco duro formateado. Debe instalar exactamente la misma versión de Mac OS X que la que restau-rará. Por ejemplo, si la copia de seguridad del cliente se hizo en la versión 10.2.4, debe instalar Mac OS X 10.2.4.
Si hay algún CD introducido, expúlselo y reini-cie desde el nuevo sistema del disco duro. Uti-lice el panel de control Fecha y hora o la prefe-rencia del sistema para establecer la hora y la zona horaria locales y, si es necesario, cambie el parámetro “Ajustar automáticamente horario estacional”. En Mac OS 9, cambie el nombre de la Carpeta del Sistema a “temp”.
6. Configure TCP/IPAsegúrese de que el ordenador está configurado adecuadamente para el uso de la conexión en red TCP/IP. Si necesita ayuda para configurar TCP/IP, consulte al administrador de la red.
7. Instale el software de clienteInstale el software de cliente de Retrospect en el Macintosh y reinícielo. En el ordenador de copia de seguridad, excluya el cliente antiguo e inicie una sesión con el nuevo.
8. Prepare el cliente de Macintosh para la restauraciónAbra el panel de control del cliente Retrospect (en Mac OS 9) o la aplicación Retrospect Client (Mac OS X) y verifique que el software de cliente está activado y a la espera del primer acceso.
Para que las condiciones de la restauración en Mac OS 9 sean óptimas, apague el cliente de Macintosh de modo que aparezca el cuadro de diálogo de cierre de cliente de Retrospect.

242 GUÍA DE USUARIO DE RETROSPECT
Deje el cliente de Macintosh con este cuadro de diálogo; no lo apague ni lo reinicie.
Antes de restaurar a un volumen diferente al del sistema actual con Mac OS X, use el comando Mostrar información del Finder en el volumen. Seleccione Privilegios en el menú de la ventana de información y desactive la opción “Ignorar privilegios de este volumen”.
Para que las condiciones de restauración en Mac OS X sean óptimas, cierre la sesión para que aparezca la ventana de inicio de sesión de uno o varios usuarios. Deje el cliente de Macin-tosh en esta ventana; no inicie una sesión, ni lo apague ni lo reinicie.
9. Restaure los archivosAhora que la unidad de disco duro vuelve a fun-cionar, puede restaurar el cliente a través de la red desde el ordenador de copia de seguridad. Seleccione Restaurar>Restaurar en la barra de navegación de Retrospect. Aparecerá el asis-tente de restauración. Haga clic en Siguiente para comenzar la restauración.
Seleccione el conjunto de copia de seguridad que contiene la copia de seguridad completa del ordenador cliente de Mac OS y, a continuación, haga clic en Siguiente.
Puede restaurar el ordenador cliente al estado exacto que tenía en el momento en que se rea-lizó una instantánea del sistema completa. Seleccione la instantánea que desea restaurar y, a continuación, haga clic en Siguiente.
Seleccione “Ubicación original” como destino de la restauración de los archivos y, a continua-ción, haga clic en Siguiente. Si dicha opción no está disponible, seleccione “Ubicación nueva” y seleccione manualmente la unidad de disco duro del ordenador cliente.
Dado que la unidad de disco duro del cliente se ha borrado totalmente y debe restaurarse por completo, deberá seleccionar “Restaurar todo...” y, a continuación, hacer clic en Siguiente. Esta opción elimina todos los archivos existentes en el destino y, a continuación, restaura todos los archivos de la instantánea en el destino.
Haga clic en Presentación previa de archivos para ver los archivos que se restaurarán, o haga clic en Siguiente para ver la pantalla con el resu-

CAPÍTULO 8 • RECUPERACIÓN EN CASO DE PROBLEMA GRAVE 243
men del asistente de restauración. En la ventana de resumen, haga clic en Iniciar para comenzar la restauración del ordenador cliente.
10. Reinicie, reconstruya y descarteCuando se complete la restauración, reinicie el ordenador en los clientes de Mac OS X. Para clientes de Mac OS 9, reinicie el ordenador cliente y reconstruya su escritorio pulsando las teclas Comando y Opción mientras se inicia el Macintosh (hasta que el Macintosh le pida que confirme si desea reconstruir el escritorio). Tras iniciar y reconstruir el escritorio, coloque la Carpeta del Sistema “temp” en la Papelera del Finder y vacíela.
El ordenador está listo para su uso.
SUGERENCIA: Si restaura clientes con fre-cuencia, piense en configurar un disco duro que contenga el software del Sistema y un panel de control de Retrospect Client con una sesión ini-ciada. Conecte este disco duro al ordenador Macintosh que desee restaurar. Con este proce-dimiento, sus operaciones de restauración se realizarán más rápidamente. Arranque desde esta unidad para restaurar todos los clientes sin tener que reinstalar el sistema operativo.
Restauración de servidores de archi-vos de Mac OSEsta sección describe cómo utilizar Retrospect para restaurar volúmenes compartidos por la fun-ción Compartir Archivos de Mac OS. Estas opera-ciones requieren procedimientos especiales para garantizar que los privilegios permanecen intactos después de restaurar el volumen.
Los privilegios de acceso se restauran para un servidor sólo si la opción de compartir archivos estaba activa cuando se efectuó la copia de seguridad y si la opción de compartir archivos está activa durante la operación de restauración.
Si el servidor no presenta daños y usted sólo debe restaurar algunos archivos y carpetas desde una copia de seguridad (por ejemplo, si alguien ha
borrado algunas carpetas del servidor acciden-talmente), siga uno de los conjuntos de instruc-ciones en “Restauración” en la página 78.
Si necesita restaurar un servidor completo, uti-lice el siguiente procedimiento.
1. Reinicie el ordenador e intente reparar el discoBusque el CD-ROM de Mac OS 9 o Mac OS X, reinicie el Macintosh e introduzca el CD. Man-tenga pulsada la tecla “C” durante el inicio para que el ordenador se inicie desde el CD-ROM. En Mac OS 9, abra la aplicación Primera ayuda del CD. En Mac OS X, elija Abrir Utilidad de Disco del menú del instalador y haga clic en la ficha Primera Ayuda. Utilice Primera Ayuda para detectar problemas en el disco duro y repararlos, si es posible. Si dispone de otras utilidades de reparación de discos, pruebe también con ellas. Utilice la verificación de bajo nivel o la función de prueba de la utilidad Configuración de Uni-dades o del formateador de discos para analizar el disco duro y comprobar si hay defectos que no pueden encontrarse con otras utilidades.
2. Valore el estado actual del disco duroNo siga con el proceso si ha podido reparar los daños y no ha detectado ningún problema sub-yacente. No necesita restaurar o formatear el disco duro.
Si no ha podido reparar el disco duro con nin-guna utilidad, o si aún no está montado en el Escritorio, es probable que deba formatearlo. Vaya al paso 4.
Si ha podido reparar parte de los daños, pero sigue habiendo problemas con el disco duro, es posible que deba formatearlo. Eso sí, debe guar-dar los datos previamente, como se describe a continuación, en el paso 3.
3. Realice nuevas copias de seguridad antes de formatearAhora es un buen momento para hacer una copia de seguridad del disco duro reparado. Tal

244 GUÍA DE USUARIO DE RETROSPECT
vez desee realizar dos copias de seguridad nue-vas (con la opción de verificación exhaustiva activada) en nuevos conjuntos de copia. (No efectúe una copia de seguridad de reciclaje en un conjunto de copia existente, ya que, posible-mente, la unidad dañada no contenga todos los archivos, por lo que no querrá borrar las copias de seguridad efectuadas anteriormente.) Des-pués de asegurarse de que tiene copias de segu-ridad repetidas de sus datos, copie los catálogos de los conjuntos de copia en un disquete o un disco extraíble u otro servidor.
4. Formatee el discoSi no ha podido reparar el disco con la utilidad de reparación, quizá deba borrarlo o forma-tearlo para preparar la restauración.
ADVERTENCIA: Al borrar o formatear un disco duro se destruyen todos los datos almace-nados en el mismo. Si no está seguro de que debe borrar o formatear el disco duro, póngase en contacto con el fabricante del mismo.Si el disco no se puede reparar en Mac OS 9, use el Finder para seleccionar el volumen dañado y elija Borrar disco en el menú Especial. Si el disco no se puede reparar con Mac OS X, utilice Uti-lidad de Discos para seleccionar el volumen dañado, haga clic en la ficha Borrar, seleccione un formato, escriba un nombre y haga clic en Borrar. Si no puede borrar el disco con el Finder de Mac OS 9, deberá darle formato. Para ello, inicie la aplicación Configuración de Unidades del disco o CD Utilidades del disco rígido o el software para dar formato que se facilita con el disco duro y úselo para formatearlo.
5. Instale el software del sistemaReinicie el Macintosh desde el CD-ROM de Mac OS 9 o Mac OS X y mantenga pulsada la tecla “C” mientras se enciende para que el orde-nador se inicie desde el CD.
Instale el sistema operativo Mac OS en el disco duro formateado. Debe instalar exactamente la misma versión de Mac OS X que la que restau-
rará. Por ejemplo, si la copia de seguridad del cliente se hizo en la versión 10.2.4, debe instalar Mac OS X 10.2.4.
Si hay algún CD introducido, expúlselo y reini-cie desde el nuevo sistema del disco duro. Uti-lice el panel de control Fecha y hora o la prefe-rencia del sistema para establecer la hora y la zona horaria locales y, si es necesario, cambie el parámetro “Ajustar automáticamente horario estacional”. En Mac OS 9, cambie el nombre de la Carpeta del Sistema a “temp”.
6. Configure TCP/IPAsegúrese de que el ordenador está configurado adecuadamente para el uso de la conexión en red TCP/IP. Si necesita ayuda para configurar TCP/IP, consulte al administrador de la red.
7. Instale el software de clienteInstale el software de cliente de Retrospect en el Macintosh y reinícielo. Inicie una sesión en Retrospect con este cliente y llámelo Cliente Temp.
8. Prepare el cliente de Macintosh para la restauraciónAbra el panel de control del cliente Retrospect (en Mac OS 9) o la aplicación Retrospect Client (Mac OS X) y verifique que el software de cliente está activado y a la espera del primer acceso.
Para que las condiciones de la restauración en Mac OS 9 sean óptimas, apague el cliente de Macintosh de modo que aparezca el cuadro de diálogo de cierre de cliente de Retrospect.
Deje el cliente de Macintosh con este cuadro de diálogo; no lo apague ni lo reinicie.

CAPÍTULO 8 • RECUPERACIÓN EN CASO DE PROBLEMA GRAVE 245
Antes de restaurar a un volumen diferente al del sistema actual con Mac OS X, use el comando Mostrar información del Finder en el volumen. Seleccione Privilegios en el menú de la ventana de información y desactive la opción “Ignorar privilegios de este volumen”.
Para que las condiciones de restauración en Mac OS X sean óptimas, cierre la sesión para que aparezca la ventana de inicio de sesión de uno o varios usuarios. Deje el cliente de Macin-tosh en esta ventana; no inicie una sesión, ni lo apague ni lo reinicie.
9. Restaure los archivosAhora que la unidad de disco duro vuelve a fun-cionar, puede restaurar el servidor a través de la red desde el ordenador de copia de seguridad. Seleccione Restaurar>Restaurar en la barra de navegación de Retrospect. Aparecerá el asis-tente de restauración. Haga clic en Siguiente para comenzar la restauración.
Seleccione el conjunto de copia de seguridad que contiene la copia de seguridad completa del ordenador del servidor de Mac OS y, a conti-nuación, haga clic en Siguiente.
Puede restaurar el ordenador del servidor de Mac OS al estado exacto que tenía en el momento en que se realizó una instantánea del sistema completa. Seleccione la instantánea que desea restaurar y, a continuación, haga clic en Siguiente.
Seleccione “Ubicación nueva” como destino en el que se restaurarán los archivos y seleccione la unidad de disco duro del servidor de Mac OS en “Cliente Temp”, en el contenedor de clientes de copia de seguridad. Haga clic en Siguiente.
ADVERTENCIA: Antes de restaurar a un volumen diferente al del sistema actual con Mac OS X, use el comando Mostrar informa-ción del Finder en el volumen. Seleccione Privi-legios en el menú de la ventana de información y desactive la opción “Ignorar privilegios de este volumen”.

246 GUÍA DE USUARIO DE RETROSPECT
Dado que la unidad de disco duro del servidor de Mac OS se ha borrado totalmente y debe res-taurarse por completo, deberá seleccionar “Res-taurar todo...” y, a continuación, hacer clic en Siguiente. Esta opción elimina todos los archi-vos existentes en el destino y, a continuación, restaura todos los archivos de la instantánea en el destino.
Haga clic en Presentación previa de archivos para ver los archivos que se restaurarán, o haga clic en Siguiente para ver la pantalla con el resu-men del asistente de restauración. En la ventana de resumen, haga clic en Iniciar para comenzar la restauración del ordenador cliente.
Cuando Retrospect haya finalizado el proceso de restauración, reinicie el cliente en el que se ejecuta el servidor de Mac OS. Descarte la car-peta del sistema “temp” situándola en la Pape-lera del Finder y vaciando ésta. A continuación, use Retrospect para excluir Cliente Temp e ini-cie una sesión en el cliente original.
10. Pasos adicionales para Mac OS 9Si utiliza la opción de compartir archivos de Mac OS, iníciela. Elija los volúmenes o carpe-tas que desee compartir; luego, seleccione el Propietario y Grupo apropiados para los privile-gios de acceso a la raíz y establezca las opciones que desee.
Con la opción de compartir activada, realice otra operación de restauración utilizando la misma instantánea y el método “Restaurar
todo...”. Retrospect realiza una restauración incremental “inteligente” mediante la que copia sólo algunos archivos (o ninguno si no se ha modificado ningún archivo), y luego establece los privilegios de acceso. Retrospect puede indicar errores de infracción al compartir, si bien no son importantes y puede omitirlos.
Reinicie el servidor y reconstruya el Escritorio pulsando las teclas Comando y Opción hasta que aparezca un cuadro de diálogo de confirmación.
NOTA: Este paso sólo es necesario para los ser-vidores de Mac OS 9.
11. Pasos adicionales para Mac OS X.1.xTras reiniciar el ordenador, es posible que falten puntos compartidos o que hayan sido sustitui-dos por otros incorrectos. Con el software de administración del servidor, siga estas instruc-ciones para solucionar estos problemas:
• Elimine los puntos compartidos incorrectos.• Restablezca los puntos compartidos
deseados.• Restablezca los valores predeterminados del
directorio de inicio para las listas de grupos y usuarios afectados (o dominios NetInfo).
NOTA: Estos pasos adicionales no se deben realizar con Mac OS X Server 10.2 y superior.
Restauración de un cliente de UNIXSi el ordenador cliente de UNIX no está dañado y sólo necesita restaurar algunos de los archivos y carpetas de la copia de seguridad, siga uno de los conjuntos de instrucciones que figuran en “Restauración” en la página 78.
Si el ordenador cliente de UNIX se queda blo-queado o sufre otros problemas graves, utilice el procedimiento siguiente.
1. Reinicie el ordenador e intente reparar el discoSi dispone de un disco de inicio para el sistema, reinicie el ordenador cliente e introduzca el disco. Cuando el ordenador se haya iniciado

CAPÍTULO 8 • RECUPERACIÓN EN CASO DE PROBLEMA GRAVE 247
desde ese disco, siga las instrucciones para reparar el disco duro.
También puede iniciar el equipo y realizar una comprobación del sistema de archivos (fsck o equivalente). Si no se consigue iniciar el equipo, tiene dos opciones, según lo familiari-zado que esté con el sistema operativo. Un administrador con experiencia puede iniciar en el modo usuario desde el medio de instalación del SO y reparar el sector de inicio, sustituir el kernel, etc. Si tiene menos experiencia o no le convence el procedimiento mencionado, puede volver a instalar el sistema operativo, tras susti-tuir el disco duro (si es necesario).
2. Valore el estado actual del disco duroNo siga con el proceso si ha podido reparar los daños y no ha detectado ningún problema sub-yacente. No necesita restaurar o formatear el disco duro.
Si no ha podido repararlo con el disco de inicio, o si aún no puede acceder a éste, es probable que deba formatear el disco duro. Vaya al paso 4. Formatee el disco.
Si ha podido reparar parte de los daños, pero sigue habiendo problemas con el disco duro, es posible que deba formatearlo. Eso sí, debe guar-dar los datos previamente, como se describe a continuación, en el paso 3. Realice nuevas copias de seguridad antes de formatear.
3. Realice nuevas copias de seguridad antes de formatearAhora es un buen momento para hacer una copia de seguridad del disco duro reparado. Tal vez desee realizar dos copias de seguridad nuevas (con la opción de verificación exhaustiva acti-vada) en nuevos conjuntos de copia. (No efectúe una copia de seguridad de reciclaje en un con-junto de copia existente, ya que es posible que la unidad dañada no contenga todos los archivos y además se borrarían las copias de seguridad efectuadas anteriormente.) Después de asegu-
rarse de que tiene copias de seguridad repetidas de sus datos, copie los catálogos de los conjuntos de copia en un disco extraíble o un servidor.
4. Formatee el discoSi no ha podido reparar el disco duro con el disco de inicio, quizá deba borrarlo o darle for-mato para preparar la restauración.
ADVERTENCIA: Al borrar o formatear un disco duro se destruyen todos los datos almace-nados en el mismo. Si no está seguro de que debe borrar o formatear el disco duro, póngase en contacto con el fabricante del mismo.
5. Vuelva a instalar el softwareInstale software nuevo del sistema operativo de UNIX en el disco duro al que acaba de dar for-mato y no olvide crear los mismos puntos de montaje que en el sistema original. Reinicie el ordenador desde este volumen.
6. Instale el software de clienteUtilice el programa de instalación para instalar el software de cliente, como se explica en “Instalación del software Retrospect Client en ordenadores con UNIX” en la página 192.
7. Prepare la base de datos de clientesEn el ordenador de copia de seguridad, excluya el cliente antiguo e inicie una sesión con el nuevo.
8. Restaure los archivosAhora que la unidad de disco duro vuelve a fun-cionar, puede restaurar el cliente a través de la red desde el ordenador de copia de seguridad. Seleccione Restaurar>Restaurar en la barra de navegación de Retrospect. Aparecerá el asis-tente de restauración. Haga clic en Siguiente para comenzar la restauración.

248 GUÍA DE USUARIO DE RETROSPECT
Seleccione el conjunto de copia de seguridad que contiene la copia de seguridad completa del ordenador cliente de UNIX y, a continuación, haga clic en Siguiente.
Puede restaurar el ordenador cliente al estado exacto que tenía en el momento en que se rea-lizó una instantánea del sistema completa. Seleccione la instantánea que desea restaurar y, a continuación, haga clic en Siguiente.
Seleccione “Ubicación original” como destino de la restauración de los archivos y, a continua-ción, haga clic en Siguiente. Si dicha opción no está disponible, seleccione manualmente la uni-dad de disco duro del ordenador cliente.
Dado que la unidad de disco duro del cliente se ha borrado totalmente y debe restaurarse por completo, deberá seleccionar “Restaurar todo...” y, a continuación, hacer clic en Siguiente. Esta opción elimina todos los archi-vos existentes en el destino y, a continuación, restaura todos los archivos de la instantánea en
el destino. Esta opción también restaura el registro del cliente y la información del estado del sistema a partir de la instantánea de origen.
Haga clic en Presentación previa de archivos para ver los archivos que se restaurarán, o haga clic en Siguiente para ver la pantalla con el resu-men del asistente de restauración. En la ventana de resumen, haga clic en Iniciar para comenzar la restauración del ordenador cliente.
9. Reinicie para finalizarReinicie el ordenador cliente.
Restauración de un cliente de NetWareSi el ordenador cliente de NetWare no está dañado y sólo necesita restaurar algunos de los archivos y carpetas de la copia de seguridad, siga uno de los conjuntos de instrucciones que figuran en “Restauración” en la página 78.
Si el ordenador cliente de NetWare se queda bloqueado o sufre otros problemas graves, uti-lice el procedimiento siguiente.
1. Reinicie el ordenador e intente reparar el discoReinicie el ordenador cliente usando un CD de inicio de NetWare. Cuando el ordenador se haya iniciado desde ese disco, intente reparar el disco duro por medio de las utilidades disponibles.
Si no puede reparar el disco para poder iniciar el equipo con él, deberá reinstalar el sistema ope-rativo, después de reemplazar el disco duro (si fuera necesario). Vaya al paso 5. Vuelva a insta-lar NetWare.
2. Valore el estado actual del disco duroNo siga con el proceso si ha podido reparar los daños y no ha detectado ningún problema sub-yacente. No necesita restaurar o formatear el disco duro.
Si no ha podido repararlo con el disco de inicio, o si todavía no puede acceder a él, es probable

CAPÍTULO 8 • RECUPERACIÓN EN CASO DE PROBLEMA GRAVE 249
que deba formatear el disco duro. Vaya al paso 4. Formatee o remplace el disco.
Si ha podido reparar parte de los daños, pero sigue habiendo problemas con el disco duro, es posible que deba formatearlo. Eso sí, debe guar-dar los datos previamente, como se describe a continuación, en el paso 3. Realice nuevas copias de seguridad antes de formatear.
3. Realice nuevas copias de seguridad antes de formatearAhora es un buen momento para hacer una copia de seguridad del disco duro reparado. Tal vez desee realizar dos copias de seguridad nue-vas (con la opción de verificación activada) en nuevos conjuntos de copia. (No efectúe una copia de seguridad de reciclaje en un conjunto de copia existente, ya que es posible que la uni-dad dañada no contenga todos los archivos y además se borrarían las copias de seguridad efectuadas anteriormente.) Después de asegu-rarse de que tiene copias de seguridad repetidas de sus datos, copie los catálogos de los conjun-tos de copia en un disco extraíble o un servidor.
4. Formatee o remplace el discoSi no ha podido reparar el disco duro, quizá deba borrarlo o darle formato para preparar la restauración.
ADVERTENCIA: Al borrar o formatear un disco duro se destruyen todos los datos almace-nados en el mismo. Si no está seguro de que debe borrar o formatear el disco duro, póngase en contacto con el fabricante del mismo.Si falla todo lo demás, es posible que tenga que reemplazar el disco duro.
5. Vuelva a instalar NetWareInstale el sistema operativo NetWare en el disco duro formateado (o en el nuevo). Asegúrese de que utiliza la misma versión de NetWare y el mismo service pack que tenía el servidor de NetWare del que hizo la copia de seguridad. Reinicie el ordenador desde este volumen.
6. Instale el software de clienteInstale el software de cliente como se describe en “Instalación del software Retrospect Client en ordenadores con NetWare” en la página 193.
7. Prepare la base de datos de clientesEn el ordenador de copia de seguridad, excluya el cliente antiguo e inicie una sesión con el nuevo.
8. Restaure eDirectory y los archivosAhora que la unidad de disco duro vuelve a fun-cionar, puede restaurar el cliente a través de la red desde el ordenador de copia de seguridad. Seleccione Restaurar>Restaurar en la barra de navegación de Retrospect. Aparecerá el asis-tente de restauración. Haga clic en Siguiente para comenzar la restauración.
Seleccione el conjunto de copia de seguridad que contiene la copia de seguridad completa del ordenador cliente de NetWare y, a continua-ción, haga clic en Siguiente.
Puede restaurar el ordenador cliente al estado exacto que tenía en el momento en que se rea-lizó una instantánea del sistema completa. Seleccione la instantánea que desea restaurar y, a continuación, haga clic en Siguiente.
NOTA: En primer lugar, antes de restaurar el resto de los datos, debe restaurar eDirectory.Seleccione “Ubicación original” como destino de la restauración de los archivos y, a continua-ción, haga clic en Siguiente. Si dicha opción no está disponible, seleccione manualmente la uni-dad de disco duro del ordenador cliente.
Dado que la unidad de disco duro del cliente se ha borrado totalmente y debe restaurarse por completo, deberá seleccionar “Restaurar todo...” y, a continuación, hacer clic en Siguiente. Esta opción elimina todos los archi-vos existentes en el destino y, a continuación, restaura todos los archivos de la instantánea en el destino.

250 GUÍA DE USUARIO DE RETROSPECT
Haga clic en Presentación previa de archivos para ver los archivos que se restaurarán, o haga clic en Siguiente para ver la pantalla con el resu-men del asistente de restauración. En la ventana de resumen, haga clic en Iniciar para comenzar la restauración del ordenador cliente.
9. Reinicie para finalizarReinicie el ordenador cliente.

CAPÍTULO 9 • ADMINISTRACIÓN 251
. . . . . . . . . . . . . . . . . . . . . . . . . . . . . . . . . . .
C A P Í T U L O 9A D M I N I S T R A C I Ó N
• E S T R A T E G I A S D E C O P I A D E S E G U R I D A D
• R E G I S T R O E I N F O R M E S
• R E P O R T S W A T C H E R
• O P C I O N E S D E E J E C U C I Ó N
• A D M I N I S T R A C I Ó N D E C O N J U N T O S D E C O P I A D E S E G U R I D A D
• M A N T E N I M I E N T O D E S C R I P T S
• P R E F E R E N C I A S D E R E T R O S P E C T
• T R A S L A D O D E R E T R O S P E C T
• C O P I A S D E S E G U R I D A D D E L A C O N F I G U R A C I Ó N Y
D E L O S C A T Á L O G O S
• U S O D E L O S S E R V I D O R E S D E A R C H I V O S
• U S O D E L O S A R C H I V O S A B I E R T O S
• S E R V I C I O S D E T E R M I N A L S E R V E R Y E S C R I T O R I O R E M O T O
Este capítulo describe cómo llevar a cabo diversas tareas para administrar conjuntos de copia de seguridad y scripts, además de visualizar informes y mantener scripts. Se presen-tan varias estrategias para hacer copias de seguridad. También se dan consejos sobre el uso de Retrospect y se muestran algunas técnicas para realizar copias de seguridad más efecti-vas, así como diversas sugerencias sobre la utilización de Copia de seguridad de archivo abierto y el uso de Retrospect con otros programas.

252 GUÍA DE USUARIO DE RETROSPECT
ESTRATEGIAS DE COPIA DE SEGURIDADEn esta sección se sugieren varias estrategias para hacer copias de seguridad de un ordenador o de toda una red. Lea atentamente todas las estrategias y decida cuál es la que más le con-viene. Es posible que deba modificar ligera-mente una estrategia para que se ajuste mejor a sus necesidades. Tal vez prefiera diseñar una estrategia propia sin relación alguna con las propuestas en este capítulo. Recuerde que sólo se trata de sugerencias y que las características de Retrospect permiten configurar un número ilimitado de estrategias. De todos modos, si decide crear una estrategia de copia de seguri-dad propia, debe tener en cuenta las normas básicas de las copias de seguridad.
Las diferentes acciones de copia de seguridad que están disponibles con Retrospect forman parte necesaria del diseño de estrategias efecti-vas. Se describen en “Acciones de copia de seg-uridad” en la página 26.
Normas básicas de una copia de seguridadRetrospect es de por sí una efectiva herramienta de protección de datos, pero para obtener el máximo de su rendimiento conviene seguir algunas normas básicas:
• Haga copias de seguridad a menudo, ya que es imposible restaurar lo que no figura en una copia de seguridad. Por ejemplo, si su disco duro se averiara hoy y hubiera hecho la última copia de seguridad hace una semana, perdería todos los datos de una semana de trabajo. Retrospect es más eficaz si hace copias de seguridad de todos los archivos y las hace a menudo, lo que se garantiza automatizando las copias de segu-ridad mediante scripts.
• Guarde varias copias de seguridad de los datos. Utilice la rotación de conjuntos de copia de seguridad. Cuantos más conjuntos
de copia utilice, más difícil será que pierda datos si extravía o se le estropea un medio.
• Retire los medios antiguos con regularidad. Introduzca nuevos medios periódicamente utilizando copias de seguridad en un nuevo conjunto de copia, ya que es un sistema más seguro que guardar todas las copias de segu-ridad en el mismo conjunto de medios. Aun-que sólo se estropeara una cinta de todo el conjunto, la copia de seguridad ya quedaría incompleta. Una ventaja de utilizar medios nuevos en la estrategia de copia de seguridad es que es más rápido restaurar los archivos desde pocos miembros que hacerlo desde un conjunto que tiene muchos miembros y muchas sesiones de copia de seguridad.
• Asigne a los conjuntos de copia de seguridad nombres basados en lo que contienen y en la frecuencia con que se hacen rotar y, a continuación, etiquete los medios apropia-damente.
• Debe guardar siempre un conjunto de copia de seguridad fuera del lugar de trabajo por si ocurriera un incendio, un robo o alguna catástrofe natural.
• Haga una copia de seguridad del ordenador de copias de seguridad. Probablemente ha invertido mucho más tiempo y esfuerzo de lo que cree en la configuración y en los catá-logos de Retrospect.
• Tome las medidas necesarias para conservar sus medios de copia de seguridad en buenas condiciones, ya que pueden dañarse fácil-mente por factores ambientales. Los medios también pueden estropearse por el uso pro-longado. Si desea más información, consulte “Longevidad y almacenamiento de los medios” en la página 55.
• Asegúrese de que verifica las copias de seguridad, bien sea durante la copia de segu-ridad, con las opciones Verificación exhaus-tiva o Verificación de los medios, o bien después de finalizar la copia de seguridad,

CAPÍTULO 9 • ADMINISTRACIÓN 253
con un script de verificación o con el comando Verificar medios.
• Haga copias de seguridad de los archivos de catálogo en su propio conjunto de copia de seguridad. Consulte “Copias de seguridad de los catálogos” en la página 310.
Estrategias de copia de seguridad individualLas estrategias que se describen a continuación son útiles para hacer copias de seguridad de un único ordenador. Si debe hacer copias de segu-ridad de más de un ordenador, consulte “Estrategias de copia de seguridad en red”.
Estrategia individual 1. Documentos de ejecuciónCree un script de copia de seguridad sin planifi-cación y guárdelo como documento de ejecu-ción. Consulte “Ejecución manual de scripts”, que comienza en la página 157. Seleccione Nor-mal como tipo de acción de copia de seguridad. Cree otro documento de ejecución a partir del mismo script, pero esta vez seleccione Reciclaje como tipo de acción de copia de seguridad.
Por ejemplo, ejecute el documento de ejecución de copia normal cada día o cuando desee, y cada pocas semanas ejecute el documento de ejecu-ción de copia de reciclaje. De este modo, evitará que sus conjuntos de copia de seguridad sean demasiado voluminosos.
Para introducir medios nuevos para su rotación con otros conjuntos o para guardarlos fuera del lugar de trabajo, configure periódicamente el conjunto de copia de seguridad de modo que se utilice un nuevo conjunto de copia, tal como se explica en “La ficha Opciones” en la página 290.
Estrategia individual 2. Script planificadoCree un script de copia de seguridad y planifí-quelo para que se ejecute automáticamente. Agregue un planificador de día de la semana para hacer una copia de seguridad de reciclaje los viernes y otro para hacer copias de seguridad normales de lunes a jueves.
Los dos planificadores quedarán de la siguiente manera:
Para introducir medios nuevos para su rotación con otros conjuntos o para guardarlos fuera del lugar de trabajo, configure periódicamente el conjunto de copia de seguridad de modo que se utilice un nuevo conjunto de copia, tal como se explica en “La ficha Opciones” en la página 290.
Estrategias de copia de seguridad en redSi tiene que hacer una copia de seguridad de una red formada por ordenadores cliente, debe deci-dir qué tipo de scripts de copia de seguridad uti-lizará. La siguiente tabla presenta situaciones en que conviene usar scripts de Proactive Backup o de copia de seguridad normal.
Planificadores de día de la semana

254 GUÍA DE USUARIO DE RETROSPECT
Si decide utilizar una estrategia que incluya el uso de Proactive Backup, pase a la “Estrategia de red 4. Script básico de Proactive Backup” en la página 255.
Estrategia de red 1. Script planificadoCree un script de copia de seguridad. Establezca el destino del script de forma que utilice tres conjuntos de copia de seguridad. Agregue un planificador de día de la semana para que eje-cute el script, cada tres semanas, en un conjunto de copia de seguridad determinado, con una periodicidad diaria. Agregue un planificador similar para que ejecute el script, cada tres semanas, en el segundo conjunto de copia de seguridad, y que empiece una semana después de que el primer planificador, con una periodi-cidad diaria. Agregue un planificador similar para que ejecute el script, cada tres semanas, en el tercer conjunto de copia de seguridad, y que empiece una semana después de que el segundo planificador, con una periodicidad diaria.
Los tres planificadores quedarán de la siguiente manera:
Esta estrategia no incluye acciones planificadas de copia de seguridad de reciclaje ni en un nuevo conjunto de copia, por lo que deberá con-figurar manualmente los conjuntos de copia de seguridad para que se efectúen estas copias en momentos adecuados. Consulte “La ficha Opciones” en la página 290.
Estrategia de red 2. Script planificado con reciclaje y rotación de nuevo medioCree un script de copia de seguridad. Cambie el destino del script de forma que utilice tres con-juntos de copia de seguridad. Agregue un plani-ficador de día de la semana para que ejecute, cada tres semanas, una copia de seguridad nor-mal de lunes a jueves en el primer conjunto de copia de seguridad. Agregue un planificador de día de la semana para hacer cada tres semanas
Situaciones adecuadas para el uso de Proactive Backup
Situaciones adecuadas para el uso de scripts de copia de seguridad
Dispone de un ordenador de copia de seguridad dedi-cado únicamente a esa finalidad.
El ordenador de copia de seguridad realiza otras fun-ciones en otros momentos.
Hay demasiados clientes y contienen una gran canti-dad de datos, lo que impide que se puedan copiar en una sola noche.
Las copias de seguridad planificadas terminan antes de que los ordenadores cliente comiencen a ser utili-zados por la mañana.
Usted se encuentra en esta situación: intenta poner al día las copias de seguridad creando scripts especia-les y haciendo copias de seguridad inmediatas para determinados clientes que no se han copiado com-pletamente mediante el script de copia de seguridad habitual.
Las copias de seguridad planificadas finalizan antes de que se comiencen a utilizar los ordenadores cliente por la mañana; además, las copias de seguri-dad fallidas son poco frecuentes.
Hay clientes móviles y volúmenes de unidades portá-tiles que aparecen en la red ocasionalmente.
La red está compuesta únicamente por ordenadores de sobremesa, no por discos extraíbles ni ordenado-res portátiles.
Desea que Retrospect haga copias en cualquier medio que se encuentre en el dispositivo de copia de seguridad.
Para las copias de seguridad sin asistencia siempre introduce el medio correcto de antemano.
Planificadores de día de la semana

CAPÍTULO 9 • ADMINISTRACIÓN 255
una copia de seguridad de reciclaje, el viernes, en el primer conjunto de copia de seguridad. Agregue planificadores similares para el segundo y el tercer conjunto de copia de seguri-dad, pero con fechas de inicio una y dos sema-nas posteriores, respectivamente. Por último, agregue un planificador con un intervalo de repetición para realizar una copia de seguridad en un nuevo conjunto de copia en uno de los conjuntos de copia de seguridad cada seis sema-nas. (Después de efectuar una copia de seguri-dad en un nuevo conjunto de copia, guarde los medios del conjunto de copia antiguo fuera del lugar de trabajo.)
Los planificadores quedarán de la siguiente manera:
Estrategia de red 3. Script planificado con rotación de conjuntos de copia de seguri-dad diariosHaga un script con cinco destinos de conjunto de copia llamados de Lunes a Viernes. Agregue cinco planificadores de día de la semana para hacer la copia de seguridad en cada conjunto de copia de seguridad respectivo. Agregue cinco planificadores con un intervalo de repetición para escalonar la realización, cada cuatro sema-nas, de copias de seguridad de reciclaje en cada conjunto de copia respectivo, comenzando el lunes la primera semana, el martes la segunda, y
así sucesivamente. Para el viernes, establezca el intervalo de repetición en el último viernes del mes, momento en que se hará una copia de seguridad en un nuevo conjunto de copia en el conjunto de copia de seguridad del viernes. (Retire los medios del conjunto de copia de seguridad antiguo y guárdelos fuera del lugar de trabajo.)
Los planificadores quedarán de la siguiente manera:
NOTA: Cuando planifique la copia de seguri-dad en un nuevo conjunto de copia, asegúrese de que se realizará a la misma hora que las copias de seguridad normales planificadas para los viernes. Cuando Retrospect detecta que una copia de seguridad en un nuevo conjunto de copia está planificada para la misma hora de ejecución que una copia de seguridad normal, sólo ejecuta la primera. Si las planifica para horas distintas, se ejecutarán ambas.
Estrategia de red 4. Script básico de Proactive BackupCree un script de Proactive Backup que tenga como orígenes todos los clientes de copia de
Planificador de día de la semanaPlanificador de día de la semana (o con
un intervalo de repetición)
Planificador con un intervalo de repetición
Planificador con un intervalo de repetición
Planificador de día de la semana

256 GUÍA DE USUARIO DE RETROSPECT
seguridad. Planifíquelo de modo que funcione desde las 19:00 hasta las 7:00 durante la semana laboral, para que no interfiera en el trabajo de los usuarios, y a todas horas durante el fin de semana. Establezca el intervalo de copia de seguridad de forma que Retrospect haga copias de seguridad cada doce horas.
Estrategia de red 5. Script básico de Proactive Backup con ordenadores portátilesHaga una duplicación del script básico de Proactive Backup descrito anteriormente. Esta-blezca los clientes portátiles como los únicos orí-genes del mismo. Elimine estos volúmenes del script original. Planifique el nuevo script para que se ejecute las 24 horas del día con un inter-valo de copia de seguridad de dieciocho horas.
SUGERENCIA: Si desea usar una estrategia con Proactive Backup, consulte “Sugerencias y técnicas para Proactive Backup” en la página 163. Incluye información para ayudarle a diseñar estrategias eficaces.
Estrategia de red 6. Script de Proactive Backup a peticiónCree un script de Proactive Backup que tenga como orígenes todos los clientes de copia de seguridad. Deje la planificación activa de modo permanente para que funcione las veinticuatro horas del día. Establezca la opción de intervalo de copia de seguridad de forma que Retrospect haga copias de seguridad cada noventa y nueve días. Deje activada la opción de script para per-mitir copias de seguridad anticipadas. Con la excepción de las copias de seguridad iniciales, que se efectúan cuando se pone en práctica esta estrategia y cada noventa y nueve días a partir de entonces, no se realiza ninguna copia de seguridad de los clientes, a menos que se lleve a cabo la operación desde los paneles de control respectivos. Esta estrategia precisa que se comunique claramente a los usuarios cuál es su responsabilidad en materia de copias de seguri-dad; además, debería complementarse con un script de copia de seguridad habitual.
Estrategias de copias de seguridad por etapasRetrospect está diseñado para permitir las copias de seguridad por etapas tanto con un ordenador individual como con una red de orde-nadores. Este tipo de copias de seguridad con-lleva la copia de seguridad a disco y, a continua-ción, la transferencia de dicha copia a cinta. Esta estrategia aprovecha las ventajas tanto del disco como de la cinta.
Los discos absorben un gran número de datos transferidos desde los ordenadores de la red que irrumpen en grandes cantidades, lo que da como resultado copias de seguridad más rápidas que si éstas se hicieran directamente en una cinta. Una vez que se hacen las copias de seguridad de los datos en un disco, éstas pueden transferirse fácilmente a cintas. La transferencia de disco a cinta es eficaz porque los datos del disco llegan a una velocidad constante (sin los cuellos de botella que se dan en la red), manteniendo el flujo hacia la unidad de cinta a la máxima velo-cidad. De este modo, las cintas pueden guar-darse fuera del lugar de trabajo para aumentar la seguridad, mientras que las copias de seguridad en disco almacenadas dentro del lugar de tra-bajo pueden utilizarse para realizar las restaura-ciones rápidamente.
Retrospect dispone de muchas funciones que son útiles a la hora de crear la estrategia de copia de seguridad por etapas. Aunque aquí se explican algunas formas de combinar dichas funciones, dispone de infinidad de posibilidades para crear su propia estrategia de copia de seguridad por etapas utilizando las funciones siguientes:
• “Recuperación de espacio en disco” en la página 41
• “Transferencia de conjuntos de copia de seg-uridad mediante scripts” en la página 140
• “Transferencia de instantáneas mediante scripts” en la página 143

CAPÍTULO 9 • ADMINISTRACIÓN 257
• “Acciones de copia de seguridad” en la página 26
• “Los conjuntos de copia de seguridad en disco y las ejecuciones múltiples” en la página 183
SUGERENCIA: En el sitio web de Roxio Retrospect encontrará un informe con informa-ción más detallada sobre el modo de poner en práctica una estrategia de copia de seguridad por etapas de disco a disco y luego a cinta.
Estrategia de copia de seguridad por eta-pas 1: Recuperación de espacio y transfe-rencia de conjuntos de copia de seguridadPara empezar, cree un script de Proactive Backup que tenga como orígenes todos los clientes de copia de seguridad. Planifíquelo de modo que funcione desde las 19:00 hasta las 7:00 durante la semana laboral y a todas horas durante el fin de semana. Establezca el intervalo de copia de seguridad de forma que Retrospect haga copias de seguridad cada doce horas.
Como destino, utilice un conjunto de copia de seguridad en disco con la opción de recupera-ción de espacio activada. Defina la opción de recuperación de espacio de modo que Retro-spect conserve al menos las últimas 10 copias de seguridad de cada origen. Esto le garantiza que tendrá una ventana continuada de 10 días con los datos de los clientes que le permitirán llevar a cabo restauraciones locales rápidas.
NOTA: La directiva de recuperación de espacio que especifique dependerá de la cantidad de datos de la que se va a hacer la copia de seguri-dad y de la capacidad del disco de destino.Cree un script de transferencia de conjuntos de copia de seguridad para transferir los datos del conjunto de copia de seguridad en disco al con-junto de copia de seguridad en cinta una vez a la semana. Estas cintas pueden guardarse fuera del lugar de trabajo, para aumentar la seguridad, y utilizarse para restaurar los datos más antiguos
que con el tiempo se borren al recuperar espacio en el conjunto de copia de seguridad en disco.
La transferencia del conjunto de copia de segu-ridad a cinta permite realizar una copia com-pleta y redundante del conjunto de copia de seguridad en disco. Dicha copia incluye todas las instantáneas del conjunto de copia de segu-ridad en disco, y le permite restaurar los ordena-dores cliente al estado que tenían durante el momento de la instantánea.
Estrategia de copia de seguridad por eta-pas 2: Recuperación de espacio y transfe-rencia de instantáneasPara empezar, cree un script de Proactive Backup que tenga como orígenes todos los clientes de copia de seguridad. Planifíquelo de modo que funcione desde las 19:00 hasta las 7:00 durante la semana laboral y a todas horas durante el fin de semana. Establezca el intervalo de copia de seguridad de forma que Retrospect haga copias de seguridad cada doce horas.
Como destino, utilice un conjunto de copia de seguridad en disco con la opción de recupera-ción de espacio activada. Defina la opción de recuperación de espacio de modo que Retro-spect conserve al menos las últimas 10 copias de seguridad de cada origen. Esto le garantiza que tendrá una ventana continuada de 10 días con los datos de los clientes que le permitirán llevar a cabo restauraciones locales rápidas.
NOTA: La directiva de recuperación de espacio que especifique dependerá de la cantidad de datos de la que se va a hacer la copia de seguri-dad y de la capacidad del disco de destino.Cree un script de transferencia de instantáneas para transferir los datos del conjunto de copia de seguridad en disco al conjunto de copia de segu-ridad en cinta una vez a la semana. En la ven-tana de instantáneas de origen, seleccione la opción de transferir “La instantánea más reciente para cada origen”, lo que, en la primera transferencia, dará como resultado lo que se

258 GUÍA DE USUARIO DE RETROSPECT
denomina una copia de seguridad “completa sintética”. Una copia de seguridad completa sintética comprende los mismos archivos que una copia de seguridad completa realizada al mismo tiempo, pero tarda mucho menos tiempo en llevarse a cabo y apenas utiliza ancho de banda de la red. En las transferencias siguientes sólo se copiarán las instantáneas y los archivos que no existan en el destino.
Estas cintas pueden guardarse fuera del lugar de trabajo, para aumentar la seguridad, y utilizarse para restaurar los datos más antiguos que con el tiempo se borren al recuperar espacio en el con-junto de copia de seguridad en disco.
La transferencia de las instantáneas más recien-tes a cinta permite realizar una copia de seguri-dad completa de los orígenes de clientes tal como eran al final de cada semana (cuando se ejecuta el script de transferencia). Esta transfe-rencia no incluye las instantáneas adicionales del conjunto de copia de seguridad en disco pro-cedentes de otros momentos determinados de la semana (aunque éstas siguen existiendo en el conjunto de copia de seguridad en disco hasta que se recupera espacio en él).
REGISTRO E INFORMESLas funciones de informes de Retrospect permi-ten hacer un seguimiento del historial de copia de seguridad y de los mensajes de error de la ejecución de copias de seguridad gracias a sus tres archivos de registro e informes. Le puede resultar útil consultarlos para descubrir por qué resultó fallida una operación y diagnosticar el problema. Haga clic en Informes en la barra de navegación de Retrospect para acceder a la ventana de información general de registros e informes.
NOTA: Puede configurar Retrospect para que envíe notificaciones por correo electrónico cuando encuentre errores, necesite medios, etc.
Si desea más información, consulte “Preferen-cias de correo electrónico” en la página 308.
• Informe de copia muestra una relación deta-llada de las operaciones de copia de seguri-dad en cada volumen local y de red.
• Registro de operaciones muestra un registro de cada operación, transacción y suceso de Retrospect, así como los errores que se hayan dado.
• Contenido de la sesión muestra los archivos copiados en una sesión de copia de seguri-dad determinada.
• Historial de base de datos muestra todas las copias de bases de datos e incluye informa-ción sobre los tipos y los conjuntos de copia de seguridad. Si desea más información, consulte el Apéndice A: SQL Server Agent y el Apéndice B: Exchange Server Agent.
Visualización del informe de copia de seguridadHaga clic en Informes>Informe de copia para ver el informe de copia de seguridad. A conti-nuación se muestra un informe de copia de seguridad.
A diferencia del registro de operaciones, en el que Retrospect añade información nueva, el informe de copia de seguridad se actualiza com-pletamente cada vez que se realiza una copia de seguridad. Permite a los administradores de copias de seguridad comprobar, por volúmenes, si ha habido algún problema en las últimas copias de seguridad.
El informe de copia de seguridadEl informe de copia de seguridad se puede pre-sentar en dos formatos: Formato estándar y For-mato de rendimiento de los datos. Consulte el apartado “Personalización del informe de copia de seguridad” en la página 260, para saber cómo se cambia de un formato a otro.

CAPÍTULO 9 • ADMINISTRACIÓN 259
En los dos formatos se incluye la siguiente información:
Usuario/Volumen es el nombre del volumen de origen. También se muestra una lista de los nombres de los ordenadores cliente que han ini-ciado una sesión. La fecha y la hora que apare-cen debajo de un volumen corresponden a la última copia de seguridad del mismo.
Script es el nombre del script que realizó la última copia de seguridad correcta.
Puede seleccionar una línea del informe y abrir el script al que hace referencia mediante el botón Editar script. Puede seleccionar una línea del informe y hacer clic en el botón Buscar en registro para encontrar una referencia cruzada en el registro de operaciones. Se puede seleccio-nar cualquier línea del informe y borrarla selec-cionando Eliminar en el menú Editar o pulsando la tecla Supr. Si elimina un script o excluye un conjunto de copia de seguridad, esa informa-ción se elimina del informe. En este caso, puede parecer que nunca se hecho una copia de segu-ridad de un volumen determinado.
Un informe de copia de seguridad con Formato estándar incluye lo siguiente, además de Usua-rio/Volumen y Script:
Días transcurridos es el número de días que ha transcurrido desde que se hizo la copia de seguridad.
Errores, Advertencias indica los errores que se hayan dado en las copias de seguridad. (Utilice el comando Buscar en registro para encontrar un error o advertencia específicos en el registro de operaciones.)
Conjunto de copia es el nombre del conjunto de copia de la última copia de seguridad reali-zada correctamente.
Un informe de copia de seguridad con Formato de rendimiento de los datos incluye lo siguiente, además de Usuario/Volumen y Script:
Duración muestra la duración de la copia de seguridad en horas y minutos. Una cifra alta suele revelar orígenes que precisan en gran medida de copias de seguridad.
MB es la cantidad de datos, expresada en mega-bytes, que se copia del volumen.
MB/min es la velocidad, medida en megabytes por minuto, de la copia de seguridad del origen. Un rendimiento demasiado lento puede indicar algún problema en la red, en el dispositivo de copia de seguridad o en otro elemento de hardware.
La ausencia de erro-res significa que se ha podido realizar la copia de seguridad
La ausencia de suce-sos de informe indica que nunca se ha hecho una copia de seguridad del volumen
El signo “>” en rojo indica que no se ha podido realizar la copia de seguridad del volumen

260 GUÍA DE USUARIO DE RETROSPECT
NOTA: Retrospect le permite especificar un umbral de rendimiento de ejecución, que es útil para no destinar recursos a las copias de segu-ridad de clientes que tardan demasiado. Con-sulte “Opciones de ejecución relacionadas con los clientes” en la página 272.
Personalización del informe de copia de seguridadPuede usar Opciones de informe para ver el informe de copia de seguridad en el formato estándar o en el formato de rendimiento de los datos; también puede especificar los tipos y las fechas de los sucesos que se deben incluir en el informe, además de otras opciones. Haga clic en el botón Opciones de informe de la barra de herramientas de la ventana Informe de copia de seguridad para abrir un cuadro de diálogo en el que podrá efectuar los cambios que desee.
Use las opciones para personalizar el informe de copia de seguridad.
Uso del informe de copia de seguridadEl informe de copia de seguridad es una base de datos de sucesos de copia de seguridad. Cada vez que Retrospect termina una copia de seguri-dad, agrega un nuevo suceso de copia de segu-ridad a su base de datos. Para cada combinación de origen, destino y script, guarda todos los intentos de copia infructuosos y la última copia de seguridad correcta.
Cuando se excluye un script, origen o conjunto de copia de seguridad, Retrospect elimina los sucesos de copia de seguridad correspondientes a ese elemento de la base de datos de informes de copia de seguridad.
Exclusión de sucesosPara eliminar sucesos del informe de copia de seguridad, haga clic en el botón Excluir sucesos de la barra de herramientas. A continuación se abre un cuadro de diálogo mediante el cual se pue-den eliminar del informe los siguientes sucesos de ejecución:
• Todos menos la última copia de seguridad correcta
• Todas las copias de seguridad correctas• Todos los intentos fallidos• Los sucesos de hace más de una semana• Todos los sucesos de ejecución• Todos los sucesos de Proactive Backup
NOTA: La única de estas opciones que afecta a los sucesos de Proactive Backup es “Todos los sucesos de Proactive Backup”. Puede suprimir un suceso de ejecución determi-nado del informe de copia de seguridad si hace clic con el botón secundario y selecciona Eliminar.
ADVERTENCIA: Proactive Backup se sirve del informe de copia de seguridad para determi-nar cuándo se efectuó la última copia de seguri-dad de un volumen. Si elimina un suceso del informe de copia de seguridad y el volumen asociado es un origen en un script de Proactive Backup activo, Proactive Backup asignará una prioridad más alta al volumen e intentará copiarlo antes.
Búsqueda de sucesos en el registro de operacionesSeleccione una línea del informe de copia de seguridad y haga clic en el botón Buscar en registro si desea ver más información sobre ese suceso en el registro de operaciones.
Edición del script de un sucesoSeleccione una línea del informe de copia de seguridad y haga clic en Editar script para abrir la ventana de resumen del script que ejecutó y creó el suceso.

CAPÍTULO 9 • ADMINISTRACIÓN 261
NOTA: Si hizo una copia de seguridad de un volumen con una operación inmediata, el informe lo indica en la columna Script (pondrá “Copia de seguridad inmediata”).
Impresión o exportación del informe de copia de seguridadPara imprimir el informe de copia de seguridad, visualícelo y elija Imprimir en el menú Archivo. Si ha seleccionado una parte del informe, sólo se imprimirá esa sección. Si no ha seleccionado nada, se imprimirá el informe completo. Para exportar el informe de copia de seguridad a un archivo de texto, visualícelo y seleccione Exportar en el menú Archivo.
SUGERENCIA: Hay una opción de las prefe-rencias, que se describe en “Preferencias del registro” en la página 307, mediante la cual Retrospect exporta automáticamente el informe de copia de seguridad.
Visualización del registro de operacionesEl registro de operaciones almacena los mensa-jes que se generan durante las diferentes opera-ciones, como la copia de seguridad o la restau-ración. Le puede resultar útil consultarlo para descubrir por qué resultó fallida una operación y diagnosticar el problema.
Para ver el registro de operaciones, haga clic en Informes>Registro de operaciones, o seleccione Registro de operaciones en el menú Ventana.
El ejemplo que aparece a continuación muestra cómo aparece la información en el registro de operaciones.
Si la operación se ha realizado correctamente, el registro muestra la siguiente información:
Completados indica el número y el tamaño de los archivos que se han copiado. Si ha utilizado la compresión de datos de Retrospect, el regis-tro también mostrará la compresión obtenida en esa sesión.
Instantánea almacenada indica el tamaño de la instantánea de volumen que se ha almace-nado en el conjunto de copia de seguridad.
Rendimiento indica el número de megabytes de información copiados por minuto. Si la opción Verificación está activada, aparecerán más cifras de rendimiento correspondientes a la comparación.
Duración muestra el tiempo total que se ha uti-lizado para completar la operación. Si hace clic en Pausa durante la operación o se produce un retraso al introducir los medios, el tiempo de espera aparecerá por separado. La cifra del tiempo de espera incluye el tiempo utilizado por la función de localización de la unidad de cinta, así como por otras funciones que se hayan usado.
Tamaño del registro
+script ejecutado
–la operación empezó en este volumen
>hubo un error

262 GUÍA DE USUARIO DE RETROSPECT
Búsqueda de elementos en el registroRetrospect dispone de comandos para encontrar elementos en el registro de operaciones. Estos comandos figuran en la ventana del registro de operaciones y en el menú Editar.
Buscar hacia atrás: Este comando de la barra de herramientas activará un cuadro en el que podrá introducir el texto que desea buscar. Cuando haga clic en Aceptar, Retrospect bus-cará en el registro de abajo arriba (desde la selección actual) en lugar de arriba abajo, ya que las operaciones más recientes se encuentran en la parte inferior del registro.
Buscar siguiente hacia atrás: Después de uti-lizar el comando Buscar o Buscar hacia atrás, este comando de la barra de herramientas busca de abajo arriba el texto que ha especificado anteriormente.
Buscar: Este comando del menú Editar activará un cuadro en el que podrá introducir el texto que desea buscar. Cuando haga clic en Aceptar, Retrospect buscará el texto en el registro de arriba abajo desde la selección actual.
Buscar siguiente: Después de utilizar el comando Buscar o Buscar hacia atrás, este comando del menú Editar continuará la bús-queda desde la selección actual hacia delante o hacia abajo. Cuando llegue al final del registro, continuará buscando desde el principio.
Buscar anterior: Después de utilizar el comando Buscar o Buscar hacia atrás, este comando del menú Editar continuará la bús-queda desde la selección actual hacia atrás o hacia arriba. Cuando llegue al principio del registro, continuará buscando hacia atrás desde el final.
Borrado del registroPara eliminar el contenido del registro de opera-ciones, actívelo y haga clic en el botón Borrar registro de la barra de herramientas.
NOTA: No es necesario que elimine el registro manualmente, ya que Retrospect borra de manera automática las entradas más antiguas cuando el registro alcanza la capacidad máxima especificada en la preferencia correspondiente (consulte la página 307).
Impresión o exportación del registroPara imprimir el registro de operaciones, actí-velo y elija Imprimir en el menú Archivo. Si ha seleccionado una parte del registro, sólo se imprimirá esa parte. Si no hay nada seleccio-nado, se imprimirá todo el registro.
Para exportar el registro de operaciones a un archivo de texto, visualícelo y seleccione Exportar en el menú Archivo.
NOTA: Hay una opción de las preferencias, que se describe en “Preferencias del registro” en la página 307, mediante la cual Retrospect exporta automáticamente el registro de operaciones.
Visualización del contenido de la sesiónRetrospect puede facilitar información sobre los archivos que ha copiado en un conjunto de copia de seguridad durante una sesión determi-nada de copia de seguridad o de archivado.
Para ver el contenido de un conjunto de copia de seguridad, haga clic en Informes en la barra de navegación y, a continuación, en Contenido de la sesión.
En el cuadro de lista superior, seleccione el con-junto de copia de seguridad cuya información

CAPÍTULO 9 • ADMINISTRACIÓN 263
desea consultar. (Haga clic en Más para acceder a más conjuntos de copia de seguridad.) Tras elegir un conjunto de copia, el cuadro de lista inferior muestra las sesiones de copia de seguri-dad incluidas en el conjunto seleccionado. Selec-cione las sesiones de copia de seguridad que desea consultar.
En ese momento, puede seleccionar Exportar en el menú Archivo para exportar la lista a un archivo de texto o hacer clic en Examinar. Si elige la última opción, aparecerá una ventana de navegador con una lista de los archivos y carpe-tas de los que se hizo una copia de seguridad durante las sesiones seleccionadas.
La barra de herramientas de la ventana de nave-gador le permite imprimir la lista, exportarla a un archivo de texto, buscar archivos específi-cos, ver las propiedades de archivos específicos, recuperar archivos específicos o cambiar el for-mato de la vista. Puede abrir ventanas de nave-gador de varias sesiones al mismo tiempo siguiendo los mismos pasos y seleccionando varias sesiones. Retrospect exporta los campos en el siguiente orden, independientemente del formato de visualización: nombre de archivo, tamaño, fecha de creación, hora de creación, fecha de modificación, hora de modificación, hora de la copia de seguridad, tipo de Mac OS, creador de Mac OS, conjunto de copia de segu-ridad y ruta.
Si desea más información sobre el funciona-miento de las ventanas de navegador y de los menús, consulte “Navegación” en la página 325.
REPORTSWATCHERPensado en principio para entornos de dimen-siones considerables con varios ordenadores de copia de seguridad, ReportsWatcher es una uti-lidad autónoma que convierte los informes de copia de seguridad de Retrospect en resúmenes en HTML que se pueden visualizar en un nave-gador web. Si se utiliza con la función de Retro-spect que sirve para exportar automáticamente un informe de copia de seguridad a una ubica-ción personalizada, ReportsWatcher le permite supervisar uno o varios ordenadores de copia de seguridad desde cualquier ordenador que tenga un navegador web.
Instalación de ReportsWatcherSi instala Retrospect con el método predetermi-nado (Recomendada), la aplicación ReportsWatcher se instalará automáticamente. Si, por el contrario, hizo una instalación perso-nalizada y no incluyó ReportsWatcher, puede instalarlo ahora.
Para instalar ReportsWatcher:1. Seleccione y abra el Asistente InstallShield de Retrospect (setup.exe). 2. Haga clic en Siguiente. 3. Seleccione el botón de opción Modificar y haga clic en Siguiente. 4. Compruebe que ha seleccionado ReportsWatcher para que se instale y, a conti-nuación, haga clic en Siguiente. 5. Haga clic en Instalar. 6. Haga clic en Finalizar para salir del asis-tente.La carpeta ReportsWatcher estará disponible. La ubicación predeterminada para la instalación es:
..\Archivos de programa\Retrospect\Retrospect 7.5\ReportsWatcher

264 GUÍA DE USUARIO DE RETROSPECT
Ejecución de ReportsWatcherVaya a Inicio>Roxio Retrospect>ReportsWatcher. También puede hacer doble clic sobre el archivo watcher.exe de la carpeta ReportsWatcher.
Puesto que la función de ReportsWatcher es supervisar continuamente informes actualiza-dos y generar automáticamente un informe prin-cipal basado en ellos, debería estar ejecutándose siempre.
SUGERENCIA: Agregue a la carpeta Inicio del menú Inicio un acceso directo a Watcher.exe para que ReportsWatcher se abra automática-mente cada vez que se inicie el ordenador.
Configuración de Retrospect para ReportsWatcherPara aprovechar al máximo las ventajas de ReportsWatcher, debe configurar algunas de las opciones de Retrospect.
Para configurar Retrospect:1. En cada ordenador de copia de seguridad, abra Retrospect y vaya a Configurar>Preferen-cias. 2. Seleccione la preferencia Registros de la categoría Notificación.
3. Active la opción Exportar.
4. Haga clic en el botón Seleccionar ubicación.5. Seleccione el lugar en el que desea que Retrospect guarde el informe de copia de seguridad.NOTA: Si genera informes de copia de seguri-dad para varios ordenadores de copia, deben guardarse todos en el mismo lugar. Por tanto, asegúrese de seleccionar un lugar de la red al que puedan acceder todos los ordenadores de copia de seguridad y las estaciones de trabajo.6. Especifique un nombre para el informe de copia de seguridad exportado. NOTA: Si se van a crear informes para varios ordenadores de copia de seguridad, deben tener todos un nombre de archivo diferente.7. Haga clic en Guardar.
Configuración de ReportsWatcherTras configurar Retrospect para que exporte de manera automática el informe de copia de segu-ridad de cada ordenador, debe configurar ReportsWatcher para que reúna esos informes y genere un informe de resumen en HTML.
Para configurar ReportsWatcher:1. Abra ReportsWatcher.

CAPÍTULO 9 • ADMINISTRACIÓN 265
2. Haga clic en el botón Informes y seleccione la ubicación en la que están almacenados los informes de copia de seguridad de Retrospect.Esta ubicación se ha definido en “Configu-ración de Retrospect para ReportsWatcher”.3. Elija un informe de la carpeta y haga clic en Abrir.NOTA: Todos los informes de la carpeta (no sólo el seleccionado) se incluirán en el resumen de informe de copia de seguridad.4. Haga clic en el botón Guardar en y especifi-que una carpeta para guardar los resúmenes en HTML.Compruebe que todos los usuarios que deben ver el resumen de los informes de copia de segu-ridad pueden acceder a esa ubicación.5. Haga clic en Guardar.6. Haga clic en el botón Opciones para cambiar el intervalo de actualización u otras opciones de ReportsWatcher. Haga clic en Aceptar cuando acabe.
7. Haga clic en el botón Editar HTML para modificar el código HTML de ReportsWatcher.
Puede editar el HTML para cada uno de los cinco tipos de informes. Haga clic en Aceptar cuando acabe.Deje ReportsWatcher abierto para que super-vise los informes continuamente.
Visualización del informePuede ver el informe desde cualquier ordenador que disponga de un navegador web y de acceso al lugar en que se guardan los resúmenes en HTML (especificado en “Configuración de ReportsWatcher”).
Vaya a la carpeta de resúmenes en HTML y abra el archivo index.htm. El índice incluye una lista de los informes disponibles. Contiene varios formatos de informe. Para ver los detalles del informe de un ordenador de copia de seguri-dad determinado, haga clic en el nombre del informe. Para ver los detalles de las copias de seguridad correctas o fallidas, o de volúmenes de los que nunca se ha hecho una copia de segu-ridad, haga clic en los números de las celdas de la tabla apropiadas.
Personalización del informeReportsWatcher es una aplicación en Visual Basic, y su código fuente está incluido en la car-peta ReportsWatcher.

266 GUÍA DE USUARIO DE RETROSPECT
Si sabe Visual Basic, puede modificar el código fuente para adaptar ReportsWatcher a sus nece-sidades.
OPCIONES DE EJECUCIÓNRetrospect dispone de muchas opciones para configurar la ejecución de sus operaciones de copia de seguridad, duplicación, archivado, transferencia y restauración (inmediatas y mediante scripts). Por ejemplo, puede preparar un script de copia de seguridad para activar la compresión de datos por software y sincronizar los relojes de los ordenadores cliente. Puede establecer las opciones al configurar una opera-ción inmediata o al editar un script. Las opcio-nes de ejecución no son globales, por lo que se aplican sólo a la operación o al script actual, no a todas las operaciones o scripts.
Retrospect también dispone de preferencias generales que afectan a todas las ejecuciones. Si desea más información, consulte “Preferencias de Retrospect” en la página 299.
Para configurar las opciones para una operación inmediata o mediante scripts, haga clic en el botón Opciones de la ventana de resumen y, a continuación, haga clic en Más opciones para ver una lista completa de las opciones disponi-bles agrupadas por categorías. Para que aparez-can las opciones de cada categoría, haga clic en los nombres de las categorías en la lista.
Para activar o desactivar una opción, haga clic en su casilla de verificación o botón de opción correspondiente. Algunas opciones utilizan controles de hora y fecha, y otras permiten la introducción de números o texto. Si se modifica alguna de las opciones de una categoría, el nom-bre de ésta aparecerá en negrita. Haga clic en Predeterminado para restituir todas las opciones visibles a su estado predeterminado. Haga clic en Menos opciones para volver a la ventana Opciones básica.
Opciones de intervalo de Proactive BackupEstas opciones están disponibles sólo mediante scripts de Proactive Backup, que se describen en “Scripts de Proactive Backup”, que comienza en la página 159.
Hacer una copia de seguridad cada n días/horas: El intervalo, que de forma predeter-minada es de un día, especifica el tiempo mínimo entre las copias de seguridad. Cada ori-gen se copia siempre que es posible en función de las necesidades prioritarias, pero nunca con más frecuencia que la establecida por este inter-valo, a menos que el usuario del cliente inicie una copia de seguridad.
Permitir copia de seguridad anticipada: Cuando esta opción está activada, su valor pre-determinado, los usuarios de los clientes pueden iniciar copias de seguridad desde los paneles de control de Retrospect Client, lo que anula el intervalo de copia de seguridad. Una petición de copia de seguridad anticipada no mueve necesa-riamente el volumen del usuario a la parte supe-rior de la lista de prioridades de forma inme-diata. Antes de que Proactive Backup sondee el cliente y reciba la petición de copia de seguri-dad anticipada, momento en que hará la copia de seguridad de los volúmenes de origen del cliente, se ocupa de otros orígenes.
Opciones de cuenta atrás de Proactive BackupEstas opciones sólo están disponibles mediante scripts de Proactive Backup.

CAPÍTULO 9 • ADMINISTRACIÓN 267
Tiempo de cuenta atrás: Retrospect avisa con antelación a los usuarios de los clientes cuando una copia de seguridad va a comenzar mediante una cuenta atrás del tiempo que se especifica aquí. El tiempo predeterminado es de veinte segundos. (Introduzca cero para que Retrospect omita la cuenta atrás.) Momentos antes de hacer una copia de seguridad del origen de un ordena-dor cliente, Retrospect muestra un cuadro de diálogo en el cliente. Este cuadro de diálogo muestra el mensaje de cuenta atrás (vea a conti-nuación) e incorpora unos botones para aplazar la copia de seguridad u omitir la cuenta y comenzar la copia inmediatamente. Si el usua-rio del cliente no reacciona, Retrospect comienza la copia de seguridad cuando la cuenta atrás llega a cero.
Mensaje de cuenta atrás: Se muestra el texto de este cuadro al usuario de un cliente cuando está a punto de comenzar una copia de seguri-dad, en función del valor introducido en la opción de tiempo de cuenta atrás. Retrospect reemplazará el texto “%%script%%” por el nombre del script que vaya a ejecutar.
Opciones de sondeo de Proactive BackupEstas opciones sólo están disponibles mediante scripts de Proactive Backup.
Comprobar origen cada n segundos/minu-tos: Retrospect utiliza este intervalo, cuyo valor predeterminado es de noventa segundos, para comprobar si un origen está disponible para hacerle una copia de seguridad. Retrospect no comprueba ningún origen si hay una copia de seguridad en curso.
Conectar con cliente cada n segundos/minu-tos: Retrospect utiliza este intervalo, cuyo valor predeterminado es de cinco minutos, para acce-der a un cliente y comprobar si el usuario ha cambiado la planificación de copias de seguri-dad o ha solicitado una copia de seguridad anti-cipada. Retrospect no se conecta a un cliente si hay una copia de seguridad en curso.
Reintentar tras un fallo al cabo de n minu-tos/horas: Si una copia de seguridad ha fallado o se ha cancelado, Retrospect espera este tiempo, cuyo valor predeterminado es de treinta minutos, antes de intentar ejecutar otra vez la copia de seguridad de un origen.
Opciones de ejecución relacionadas con la copia de seguridadEstas opciones sólo están disponibles con las operaciones de copia de seguridad y los scripts de Proactive Backup.
Copia de seguridad normal: Con esta opción, que sólo está disponible con las copias de segu-ridad inmediatas, Retrospect hace una copia de seguridad normal (incremental), que se describe en “Copias de seguridad normales” en la página 27.

268 GUÍA DE USUARIO DE RETROSPECT
Copia de seguridad de reciclaje: Con esta opción, que sólo está disponible con las copias de seguridad inmediatas, Retrospect hace una copia de seguridad de reciclaje, que se describe en “Copias de seguridad de reciclaje” en la página 28.
NOTA: En las copias de seguridad mediante scripts, puede seleccionar una copia de seguri-dad normal o una de reciclaje al planificar el script. Si desea más información, consulte “Elementos comunes de los planificadores” en la página 153.Verificación: Aunque la verificación aumenta el tiempo que se necesita para completar la copia de seguridad, garantiza que la informa-ción se ha escrito correctamente en el conjunto de copia. Retrospect pone a su disposición dos métodos de verificación:
• Verificación exhaustiva garantiza que los archivos se copian correctamente compa-rando los archivos del conjunto de copia de seguridad de destino con los archivos de ori-gen originales después de que se realiza la copia de seguridad. Si la copia de seguridad ha utilizado varias cintas, CD/DVDs o dis-cos, debe volver a insertar todos los miem-bros en los que se han escrito los datos.
• Verificación de los medios compara los archivos del conjunto de copia de seguridad de destino con los extractos MD5 generados durante la copia de seguridad. Este método no implica que se vuelvan a leer los archivos de origen y, en consecuencia, no permite identificar posibles problemas que se detec-tarían con la Verificación exhaustiva. Sin embargo, el método Verificación de los medios tiene algunas ventajas. Puede ser más rápido que la Verificación exhaustiva y también es menos exigente con los volúme-nes de origen, ya que Retrospect no necesita volver a leerlos después de hacer la copia de seguridad. Además, durante los procesos de copia de seguridad, Retrospect realiza la
verificación simultánea de los medios, lo que significa que no tiene que volver a inser-tar los medios del conjunto de copia de segu-ridad para las copias de seguridad que ocu-pen más de un medio.
NOTA: La opción Verificación de los medios no está disponible si desactiva la preferencia de Retrospect “Generar extractos MD5 durante los procesos de copia de seguridad”. Si desea más información, consulte “Preferencias de verifi-cación” en la página 307.Siempre que sea posible, los scripts de verifica-ción y el comando Verificar medios utilizan la Verificación de los medios para verificar los medios de los conjuntos de copia de seguridad. Si desea más información, consulte “Verifi-cación mediante scripts” en la página 150 y “Verificación de los medios de los conjuntos de copia de seguridad” en la página 345.
NOTA: Con los scripts de verificación y el comando Verificar medios tendrá que volver a insertar los medios cuando verifique copias de seguridad que ocupen más de un medio.Compresión de datos (por software): La com-presión de datos ahorra espacio en el conjunto de copia de seguridad, ya que los archivos se comprimen antes de copiarlos. Del mismo modo, los archivos se descomprimen automáti-camente al restaurarlos. El ahorro de espacio obtenido con la compresión aparece en la ven-tana de estado y en el registro de operaciones. La reducción de espacio que se obtiene depende del tipo de archivos que se compriman. Por regla general, el tamaño de los archivos de texto se reduce considerablemente; no sucede lo mismo con los archivos de las aplicaciones y del sistema. Las copias de seguridad y las restaura-ciones que implican una compresión de datos duran más que las que no utilizan esta función.
Cuando se copian archivos en un dispositivo de cinta que cuenta con la función de compresión integrada, Retrospect desactiva automática-

CAPÍTULO 9 • ADMINISTRACIÓN 269
mente la compresión por software y activa la compresión por hardware, que es más rápida. Retrospect utiliza su filtro de compresión para identificar los archivos que ya están comprimi-dos (por ejemplo, los de utilidades como Win-Zip) y no intentar comprimirlos de nuevo con la compresión por software. La opción Compre-sión de datos está desactivada de forma prede-terminada.
Opciones de ejecución relacionadas con el archivadoEstas opciones sólo están disponibles con ope-raciones de archivado.
Las operaciones de archivado incluyen las opciones Verificación y Compresión de datos, que ya se han descrito en “Opciones de ejecución relacionadas con la copia de segu-ridad”, así como Mover archivos. Una oper-ación de archivado funciona como una copia de seguridad, excepto por la opción de mover archivos.
Mover archivos: Esta opción elimina los archi-vos del volumen de origen después de copiarlos. Si está activada la verificación exhaustiva o la verificación de los medios y los archivos no coinciden exactamente, no se eliminarán los ori-ginales. No active la opción de mover archivos sin activar la opción Verificación exhaustiva. Debería realizar como mínimo un archivado, una copia de seguridad o una duplicación adicional con verificación antes de eliminar archivos del origen. Retrospect no puede mover archivos desde un ordenador cliente si el panel de control de Retrospect Client está configurado para per-
mitir el acceso de sólo lectura. Esta opción está desactivada de forma predeterminada.
En “Opciones de ejecución relacionadas con los archivos” en la página 269 se describe una opción relacionada.
SUGERENCIA: Antes de utilizar la opción Mover archivos, archívelos en otro conjunto de copia de seguridad sin moverlos. Se trata de una medida de seguridad adicional por si se estro-peara uno de los conjuntos de copia de seguridad.Si desea más información sobre el archivado, consulte “Sugerencias de archivado” en la página 77.
Opciones de ejecución relacionadas con la duplicaciónEstas opciones sólo están disponibles con ope-raciones de duplicación.
Verificación exhaustiva es la misma opción que se ha descrito en “Opciones de ejecución relacionadas con la copia de seguridad” en la página 267; dado que las operaciones de dupli-cación no conllevan el uso de medios del con-junto de copia de seguridad, no necesitan una opción Verificación de los medios.
Actualizar informe de copia de seguridad: Cuando esta opción está marcada, Retrospect trata la operación de duplicación como una copia de seguridad y agrega o cambia informa-ción en el informe de copia de seguridad.
Opciones de ejecución relacionadas con los archivosEstas opciones sólo están disponibles en opera-ciones de duplicación, archivado y restauración.

270 GUÍA DE USUARIO DE RETROSPECT
Mover archivos: Esta opción, que sólo está dis-ponible para operaciones de duplicación, eli-mina los archivos del volumen de origen una vez que han sido copiados. Si está activada la verificación exhaustiva y los archivos no coin-ciden exactamente, no se eliminarán los origi-nales. No active la opción de mover archivos sin activar la opción Verificación exhaustiva. Debería realizar como mínimo un archivado, una copia de seguridad o una duplicación adi-cional con verificación antes de eliminar archi-vos del origen. Retrospect no puede mover archivos desde un ordenador cliente si el panel de control de Retrospect Client está configurado para permitir el acceso de sólo lectura. Esta opción está desactivada de forma predetermi-nada. Vea a continuación la opción de archivos relacionada.
NOTA: Las operaciones de archivado también incluyen una opción para mover los archivos. Consulte “Opciones de ejecución relacionadas con el archivado” en la página 269.Al mover, no eliminar las carpetas vacías: Esta opción sólo está disponible para operacio-nes de archivado y duplicación. Conserva las carpetas que se han vaciado en lugar de elimi-narlas automáticamente. Esta opción está desac-tivada de forma predeterminada.
Actualizar fechas de modificación: Esta opción sólo está disponible con operaciones de restauración. Si se activa, Retrospect establece como fecha y hora de modificación la fecha y hora actuales. Esta opción está desactivada de forma predeterminada.
Opciones de ejecución relacionadas con la transferenciaEstas opciones sólo están disponibles con las operaciones de transferencia de conjuntos de copia de seguridad y de instantáneas, tanto las iniciadas mediante scripts como las iniciadas desde el menú Herramientas de la barra de navegación.
Copiar instantáneas: Esta opción sólo está dis-ponible para las transferencias de conjuntos de copia de seguridad. Copia todas las instantáneas del conjunto de copia de seguridad en el catá-logo y el medio de destino. Esta opción está activada de forma predeterminada. Si desactiva la opción, Retrospect copiará todos los archivos de las instantáneas del conjunto de copia de seguridad, pero no las propias instantáneas.
ADVERTENCIA: Generalmente, Roxio le recomienda que deje esta opción con su valor predeterminado. Si desactiva la opción Copiar instantáneas, sólo podrá llevar a cabo la restau-ración mediante búsquedas (no mediante ins-tantáneas) y no podrá restaurar la información del estado del sistema o de seguridad.Verificación de los medios: Esta opción com-para los archivos del conjunto de copia de segu-ridad de destino con los extractos MD5 genera-dos durante la transferencia. Dado que las operaciones de transferencia sólo afectan a las instantáneas y a los conjuntos de copia de segu-ridad, la opción Verificación exhaustiva no tiene sentido.

CAPÍTULO 9 • ADMINISTRACIÓN 271
NOTA: Esta opción está disponible incluso si desactiva la preferencia de Retrospect “Generar extractos MD5 durante los procesos de copia de seguridad”, dado que se basa en los extractos MD5 generados durante la transferencia, no durante la copia de seguridad original.Compresión de datos (por software): La com-presión de datos ahorra espacio en el conjunto de copia de seguridad de destino, ya que los archivos se comprimen antes de copiarlos. Del mismo modo, los archivos se descomprimen automáticamente al restaurarlos. El ahorro de espacio obtenido con la compresión aparece en la ventana de estado y en el registro de operacio-nes. La reducción de espacio que se obtiene depende del tipo de archivos que se compriman. Por regla general, el tamaño de los archivos de texto se reduce considerablemente; no sucede lo mismo con los archivos de las aplicaciones y del sistema. Las transferencias y las restauraciones que implican una compresión de datos duran más que las que no utilizan esta función.
Retrospect utiliza su filtro de compresión para identificar los archivos que ya están comprimi-dos (por ejemplo, los de utilidades como Win-Zip) y no intentar comprimirlos de nuevo con la compresión por software.
Cuando se copian archivos en un dispositivo de cinta que cuenta con la función de compresión integrada, Retrospect desactiva automática-mente la compresión por software y activa la compresión por hardware, que es más rápida. La opción Compresión de datos está desacti-vada de forma predeterminada.
Reciclar el conjunto de origen después de una transferencia correcta: Seleccione esta opción si desea reciclar los conjuntos de copia de seguridad de origen después de una transfe-rencia correcta. El reciclaje borra el contenido del archivo de catálogo del conjunto de copia para que parezca que no hay ningún archivo. La próxima vez que utilice el conjunto de copia de
seguridad reciclado como destino, Retrospect buscará el primer miembro del conjunto de copia de seguridad, lo borrará y, a continuación, copiará archivos en él. Dado que en el conjunto de copia de seguridad no existe ningún archivo, se copiarán todos los archivos seleccionados.
ADVERTENCIA: Asegúrese de que puede permitirse perder los datos del conjunto de copia de seguridad de origen antes de reciclarlo.Transferir instantáneas de base de datos intermedias necesarias: Si el origen incluye una instantánea de base de datos de un tipo de copia de seguridad que no sea copia de seguri-dad completa (p.ej., de registro, incremental o diferencial), al seleccionar esta opción se trans-ferirán todas las copias de seguridad necesarias para actualizar completamente la base de datos en función de la fecha y hora de la instantánea de base de datos seleccionada. De este modo, se elimina la necesidad de transferir de manera manual varias instantáneas.
Opciones de restauración relaciona-das con las bases de datosEsta opción sólo está disponible si se restauran bases de datos de SQL o Exchange.
Restaurar cualquier instantánea intermedia necesaria: Si selecciona una instantánea de base de datos a partir de una copia de seguridad que no sea completa (por ejemplo, de registro, incremental o diferencial), Retrospect restau-rará la copia de seguridad completa más reciente y las copias intermedias que sean nece-sarias antes de restaurar la instantánea seleccio-nada. De este modo, se elimina la necesidad de restaurar de manera manual varias instantáneas.
Puede desactivar la opción para que Retrospect no actúe de este modo. En la mayoría de los casos no conviene modificar la configuración predeterminada.

272 GUÍA DE USUARIO DE RETROSPECT
Opciones de ejecución relacionadas con la recuperaciónEstas opciones sólo están disponibles durante una restauración inmediata con búsqueda de archivos actuales o antiguos.
Sólo las versiones más recientes de los archi-vos que coinciden con los criterios de búsqueda, Retrospect sólo utiliza los últimos que se han agregado al conjunto de copia de seguridad. Prescinde de los archivos de sesiones antiguas. Esta opción está desactivada de forma predeter-minada, con lo que Retrospect utiliza archivos coincidentes tanto de sesiones antiguas como de las últimas.
Estructura mínima de carpeta restaura archi-vos en sus carpetas originales con la jerarquía mínima necesaria. No se restauran las carpetas vacías. Esta opción está desactivada de forma predeterminada.
Opción de ejecución relacionada con el archivo de catálogoEsta opción está disponible con todas las opera-ciones, salvo las de duplicación, restauración y transferencia.
Guardar las instantáneas de origen para la restauración: Esta opción ordena a Retrospect que guarde una instantánea de volumen en el catálogo y reemplace la antigua, si la hubiera; también ordena al programa que guarde otra copia de la instantánea en el medio de copia de seguridad. Esta opción está activada de forma predeterminada.
NOTA: Las instantáneas, que son componentes fundamentales de Retrospect, se describen deta-
lladamente en “Instantáneas” en la página 29. El hecho de desactivar esta opción puede acar-rear consecuencias como las que se describen en “¿Qué consecuencias puede tener el hecho de no guardar las instantáneas para ahorrar tiempo y espacio?” en la página 375.
Opciones de ejecución relacionadas con los clientesEstas opciones están disponibles con todas las operaciones, salvo con las restauraciones y las transferencias, y sólo son válidas al efectuar copias de seguridad de ordenadores cliente de Retrospect.
Comparar archivos byte a byte: Esta opción desactiva la comparación rápida de clientes de Retrospect, y verifica archivos del mismo modo que Retrospect lo hace para las copias de segu-ridad locales. Cuando se desactiva esta opción, Retrospect utiliza una técnica más rápida, basada en la suma de comprobación, para veri-ficar los archivos copiados. Ambos métodos comparan de manera fiable los datos de la copia de seguridad con los archivos originales. Esta opción está desactivada de forma predetermi-nada y debería mantenerse así.
NOTA: Esta opción no tiene ningún efecto si la verificación está desactivada, o si se ha selec-cionado Verificación de los medios.Umbral de velocidad: Esta opción, que está disponible únicamente mediante scripts, es útil para impedir la ejecución de copias de seguri-dad que serían demasiado lentas. El número que

CAPÍTULO 9 • ADMINISTRACIÓN 273
se introduce aquí establece la velocidad mínima aceptable con que se accederá al ordenador cliente. Si, al comprobar la conexión de red del cliente antes de la operación, Retrospect deter-mina que la red o el cliente no funcionan lo sufi-cientemente rápido, finalizará la operación y se registrará un error.
Esta opción es útil, por ejemplo, para impedir que Proactive Backup intente hacer una copia de seguridad de un volumen de un ordenador portátil cuando su usuario está conectado a la LAN mediante una llamada telefónica u otro acceso remoto.
Retrospect comprueba la velocidad de conexión del cliente sólo una vez, cuando inicia una ope-ración. La opción de umbral de rendimiento que se describe a continuación permite un control más exhaustivo.
Umbral de rendimiento de la ejecución: Esta opción, que sólo está disponible mediante scripts, es muy útil para detener copias de segu-ridad que tarden demasiado. Permite colocar copias de seguridad y otras operaciones en una cola en lugar de desperdiciar el tiempo en un cliente que es excesivamente lento. El número que se introduce aquí establece la velocidad mínima aceptable del rendimiento de la copia, en megabytes por minuto, para el ordenador cliente. Retrospect mide y actualiza de manera continua su rendimiento con el cliente. Una eje-cución que se inicia de una manera aceptable puede detenerse posteriormente si su rendi-miento se sitúa por debajo del umbral. Si el número del umbral es cero, que es el valor pre-determinado, Retrospect no valora el rendi-miento de la ejecución y no la detiene por pre-sentar un rendimiento demasiado bajo.
Sincronizar reloj: Esta opción establece la fecha y la hora en cada ordenador cliente para que coincidan con las del reloj del ordenador de copia de seguridad. Resulta útil para sincronizar horas y fechas, y cuando se debe cambiar la
hora para adaptarse al horario de verano o al de invierno. Retrospect no puede sincronizar el reloj de un ordenador cliente si el panel de con-trol de Retrospect Client está configurado para permitir el acceso de sólo lectura. De forma pre-determinada, la opción de sincronización está desactivada.
Opciones de ejecución relacionadas con la comparaciónEstas opciones están disponibles con todas las operaciones, salvo las de duplicación y restau-ración.
Comparar volúmenes de origen con el Archivo de catálogo: Esta opción ordena a Retrospect que identifique archivos copiados previamente mediante copias de seguridad nor-males. Retrospect compara los archivos que hay en el volumen de origen con la información del archivo de catálogo del conjunto de copia. Los criterios de comparación de archivos de Win-dows son: nombre, tamaño, fecha de creación y fecha de modificación. Los criterios de compa-ración de archivos de Mac OS son: nombre, tamaño, tipo, creador, fecha de creación y fecha de modificación. Los criterios de comparación de archivos de UNIX y NetWare son: nombre, tamaño y fecha de modificación. Retrospect considera que un archivo ya ha sido copiado si coinciden todos estos criterios. En el navegador de presentación previa que aparece cuando se configura una copia de seguridad inmediata, los archivos copiados previamente van precedidos de un símbolo con forma de diamante.
Las operaciones de archivado tienen la opción de comparación desactivada de forma predeter-minada, por lo que archivan todos los archivos

274 GUÍA DE USUARIO DE RETROSPECT
seleccionados, aunque ya estén en el conjunto de copia de seguridad. Si no activa la opción Mover archivos, la comparación será la única diferencia entre los scripts de archivo y los de copia de seguridad.
NOTA: En las operaciones de transferencia, esta opción se denomina “Comparar el Archivo de catálogo de origen con el de destino”. Cuando se encuentra seleccionada, Retrospect sólo copia los archivos y las instantáneas que aún no están en el archivo de catálogo de destino.No agregar duplicados al conjunto de copia de seguridad: Esta opción, junto con “Compa-rar volúmenes de origen con el Archivo de catá-logo”, evita que se agreguen de nuevo al con-junto de copia archivos que ya figuran en él. Seleccione las dos opciones cuando quiera rea-lizar una copia de seguridad incremental nor-mal; es decir, que sólo se copien los archivos nuevos o modificados en el conjunto de copia de seguridad. Si esta opción es desactivada, Retrospect agrega todos los archivos al con-junto de copia de seguridad, también los que se han copiado anteriormente, cada vez que se eje-cuta una copia de seguridad normal. De forma predeterminada, esta opción está activada (excepto para las operaciones de archivado) y debe mantenerse así, a menos que surja la nece-sidad de cambiarla.
Comparar sólo archivos en la misma ubica-ción: Esta opción sólo está disponible si está seleccionada la opción “Comparar volúmenes de origen con el Archivo de catálogo”. Res-tringe adicionalmente la comparación entre archivos aparentemente “idénticos” de un ori-gen y un destino. Por lo general, se considera que dos archivos son idénticos cuando coinci-den en los criterios descritos en “Comparar volúmenes de origen con el Archivo de catá-logo”. Esta opción incorpora un criterio adicio-nal: los archivos deben proceder de un mismo volumen.
De forma predeterminada, esta opción está des-activada y debe mantenerse así, a menos que surja la necesidad de cambiarla.
Opciones de ejecución relacionadas con la verificaciónEstas opciones sólo están disponibles con los scripts de verificación.
Verificar sólo las copias de seguridad que no se hayan verificado antes: Dado que Retro-spect realiza un seguimiento de las copias de seguridad que ha verificado y las que no, esta opción predeterminada es la que debería utili-zarse casi siempre. En principio, los scripts de verificación que tengan esta opción seleccionada deberían tardar menos tiempo que los scripts de verificación que usen la opción “Verificar el conjunto de copia de seguridad completo”.
NOTA: Si no se ha verificado ninguna de las copias de seguridad del conjunto de copia de seguridad, esta opción tiene el mismo efecto que “Verificar el conjunto de copia de seguri-dad completo”.Verificar el conjunto de copia de seguridad completo: Esta opción verifica el conjunto de copia de seguridad completo. Si éste consta de varios miembros de medios, deberá ir introdu-ciéndolos a medida que Retrospect se los pida. Puede elegir esta opción si tiene motivos para pensar que puede haber problemas con los medios más antiguos del conjunto de copia de seguridad, aunque con el comando Verificar medios puede conseguirse el mismo objetivo sin usar un script. Si desea más información, consulte “Verificación de los medios de los conjuntos de copia de seguridad” en la página 345.

CAPÍTULO 9 • ADMINISTRACIÓN 275
Opción de ejecución relacionada con la planificaciónEsta opción sólo está disponible para scripts (entre los que no se incluyen los de Proactive Backup).
Haga clic en Planificar para definir el período durante el cual puede ejecutarse este script. La planificación predeterminada refleja la prefe-rencia global de planificación, que se describe en “Preferencias de planificación” en la página 300.
Opción de ejecución para el uso compartidoEsta opción está disponible con todas las opera-ciones, salvo las de restauración y transferencia. Esta opción está desactivada de forma predeter-minada.
Bloquear volúmenes durante la copia de seguridad: Esta opción desconecta a los usua-rios que están en contacto con el ordenador de copia de seguridad mediante una conexión de red de Microsoft y les impide que utilicen un volumen compartido mientras se ejecuta la copia de seguridad. Al marcar esta opción tam-bién puede introducir un mensaje de adverten-cia, que se mostrará a los usuarios antes de que sean desconectados. Los usuarios de Windows NT/2000/XP reciben mensajes de advertencia automáticamente. Los usuarios de Windows 98 reciben mensajes de advertencia si están ejecu-tando Winpopup.exe; los usuarios de Windows
95 y Macintosh no reciben mensajes de adver-tencia. Asimismo, puede especificar con cuán-tos minutos de antelación se advertirá a los usuarios. Esta opción bloquea a los usuarios sólo si se ejecuta Retrospect en el servidor; no se aplica a los clientes.
La opción de bloqueo actúa de forma diferente en volúmenes de red con servicios para Macin-tosh en servidores con NT Server y Windows 2000 Server. Todos los volúmenes compartidos con servicios para Macintosh se bloquean inme-diatamente, aunque no se esté efectuando una copia de seguridad de los mismos. Todos que-dan bloqueados si se hace una copia de seguri-dad de alguno de ellos con la opción de bloqueo del uso compartido activada.
Esta opción está desactivada de forma predeter-minada.
Opción de ejecución para mediosEsta opción está disponible con operaciones de copia de seguridad, archivado y transferencia, así como con scripts de verificación. Esta opción no está disponible para las operaciones de Proactive Backup, ni las de restauración o duplicación.
Expulsar cintas y discos cuando finalice el script: Cuando finaliza la ejecución de un script, esta opción indica a Retrospect que expulse las cintas o los discos que haya utili-zado durante el script.
Opciones del sistema WindowsEstas opciones están disponibles con todas las operaciones, salvo las de transferencia. Las opciones específicas cambian según la opera-ción de que se trate. Ninguna de las opciones de esta categoría afecta a los clientes de UNIX, NetWare o Macintosh.

276 GUÍA DE USUARIO DE RETROSPECT
Opciones del sistema Windows para una operación de copia de seguridad o de archivado.
Opciones del sistema Windows para una operación de duplicación.
Opciones del sistema Windows para una operación de restauración.
Estado del sistema permite copiar el registro de Windows, COM+, Active Directory y los servicios de certificado cuando la carpeta de Windows está incluida en los criterios de selec-ción de archivos. Retrospect almacena la infor-mación en la instantánea, y aquella debe restau-rarse con un método que utilice la instantánea.
Esta opción está activada de forma predetermi-nada para las operaciones de copia de seguri-dad, duplicación y archivado. También está activada de forma predeterminada cuando se restaura un volumen completo.
NOTA: Si está realizando la copia de seguridad o la duplicación en el modo asistente y decide no copiar los archivos del “Sistema operativo y aplicaciones”, Retrospect desactiva automática-mente la opción “Hacer una copia de seguri-dad/Duplicar el estado del sistema”. De forma predeterminada, en el modo avanzado la opción
siempre está activada, independientemente de los tipos de archivos que seleccione.Para poder restaurar el estado del sistema, la instantánea de origen debe contener una copia de seguridad del estado del sistema y el destino debe ser un volumen del sistema.
Para poder realizar la duplicación del estado del sistema, tanto el origen como el destino deben ser volúmenes de sistema (es decir, ambos deben incluir la información del estado del sistema).
NOTA: Debe tener privilegios de administra-dor o de operador de copias de seguridad para copiar la información del estado del sistema en Windows NT/2000/XP/2003.Omitir errores de verificación de archivos cifrados: En las operaciones de duplicación, en las que está desactivada de forma predetermi-nada, permite que Retrospect no tenga en cuenta los errores de verificación con archivos cifrados en los volúmenes NTFS.
Restaurar información de seguridad sólo está disponible para las operaciones de restauración (salvo las restauraciones con búsqueda de archi-vos). Cuando esta opción se encuentra activada, Retrospect restaura la información de seguridad de NTFS para todas las carpetas restauradas y para los archivos restaurados que no existían en el destino.
Si existe el mismo archivo en la instantánea de origen y en el destino, y la única diferencia entre los dos archivos es su información de seguridad, el archivo del destino conservará su informa-ción de seguridad.
NOTA: La información de seguridad sólo puede restaurarse si previamente se ha hecho una copia de seguridad de la misma. Consulte “Opciones de seguridad de Windows”.Restaurar la información de seguridad para los archivos que coincidan sólo está disponible para las operaciones de restauración (salvo las restauraciones con búsqueda de archivos).

CAPÍTULO 9 • ADMINISTRACIÓN 277
Cuando esta opción se utiliza junto con la opción anterior, Retrospect restaura la informa-ción de seguridad de NTFS para todos los archi-vos y carpetas restaurados.
Si existe el mismo archivo en la instantánea de origen y en el destino, y la única diferencia entre los dos archivos es su información de seguridad, el archivo del destino será reemplazado por el archivo de la instantánea.
NOTA: La información de seguridad sólo puede restaurarse si previamente se ha hecho una copia de seguridad de la misma. Consulte “Opciones de seguridad de Windows”.Establecer atributo de archivo: Retrospect puede establecer el atributo de archivo durante las operaciones de restauración (incluyendo las restauraciones con búsqueda de archivos). Esta opción permite que Retrospect establezca el atri-buto de archivo para los archivos restaurados.
El hecho de establecer el atributo de archivo garantiza que Retrospect realizará una copia de seguridad de la información de seguridad de los archivos restaurados la próxima vez que se rea-lice una copia de seguridad de los mismos (y que se haya seleccionado la opción de hacer copia de seguridad de la información de seguri-dad de los archivos). Si desea más información, consulte “Opciones de seguridad de Windows”.
Opciones de seguridad de WindowsEstas opciones, que están disponibles para las operaciones de copia de seguridad (incluyendo Proactive Backup), duplicación y archivado, le permiten copiar la información de seguridad de los archivos y carpetas de NTFS desde servido-res y estaciones de trabajo. Las opciones con-cretas varían dependiendo del tipo de opera-ción.
Los permisos de seguridad NTFS son una característica de los sistemas operativos Win-dows con la que se puede restringir o permitir el acceso a los archivos y carpetas basándose en
los nombres de usuario o en la pertenencia gru-pos. Estos permisos sólo están disponibles en discos que están formateados con el sistema de archivos NTFS.
Retrospect puede tardar una cantidad de tiempo considerable en copiar la información de segu-ridad de todos los archivos y carpetas de una estación de trabajo o un servidor. Puede mejorar el rendimiento si sólo copia la información de seguridad que necesita realmente. No obstante, debe ser consciente de que cuando restaure archivos y carpetas cuya información de seguri-dad no copió, dichos archivos y carpetas estarán al alcance de cualquier usuario con acceso al ordenador al que restaure. Si no está seguro de si debe copiar o no la información de seguridad, utilice la configuración predeterminada de Retrospect.
Retrospect guarda la información de seguridad de NTFS en sus instantáneas y, por ello, para poder restaurar la información de seguridad debe restaurar por instantáneas. Para restaurar la información de seguridad de los archivos y carpetas de NTFS, seleccione la instantánea desde la que desea restaurar y, a continuación, utilice las opciones de restauración de la infor-mación de seguridad que se describen en Opciones del sistema Windows.
NOTA: Para poder realizar una restauración completa, debe hacer copias de seguridad de la información de seguridad de las carpetas.
Opciones de seguridad de Windows para operaciones de copia de seguridad y de archivado.

278 GUÍA DE USUARIO DE RETROSPECT
Opciones de seguridad de Windows para operaciones de duplicación.
Hacer una copia de seguridad de la informa-ción de seguridad de los archivos de los servi-dores: Esta opción está activada de forma pre-determinada y hace que Retrospect copie la información de seguridad de los archivos de NTFS de los ordenadores de origen en los que se ejecutan sistemas operativos de servidor. Cuando se encuentra activada, Retrospect copia la información de seguridad de los archivos para todos los archivos que incluye en las copias de seguridad.
Además, si la información de seguridad de un archivo ha cambiado desde la última copia de seguridad, pero el archivo no ha sufrido cambios de ningún otro tipo, Retrospect copia la nueva información de seguridad para ese archivo. Dado que Windows establece el atributo de archivo cuando cambia la información de seguridad de un archivo, Retrospect utiliza el atributo de archivo para identificar estos archivos.
Si el atributo de archivo se ha establecido desde la última vez que Retrospect hizo una copia de seguridad de un archivo desde la misma ubica-ción, Retrospect copia la información de seguri-dad del archivo, incluso si no ha habido ningún otro cambio en el mismo.
NOTA: Retrospect puede incluso realizar el seguimiento de los cambios de los atributos de archivo a través de los conjuntos de copia de seguridad. Por ejemplo, si el Conjunto de copia A contiene una copia de un archivo con infor-
mación de seguridad nueva, pero el Conjunto de copia B no dispone de ella, el archivo (y su información de seguridad) se copiarán en el Conjunto de copia B durante la próxima copia de seguridad.Hacer una copia de seguridad de la informa-ción de seguridad de los archivos de las esta-ciones de trabajo: Esta opción está desactivada de forma predeterminada. Cuando está activada, Retrospect copia la información de seguridad de los archivos de NTFS de los ordenadores de ori-gen en los que se ejecutan sistemas operativos que no son de servidor, así como de los volúme-nes de red de Microsoft. Cuando se encuentra activada, Retrospect copia la información de seguridad de los archivos para todos los archivos que incluye en las copias de seguridad.
Como ocurre con la opción “Hacer una copia de seguridad de la información de seguridad de los archivos de los servidores”, Retrospect utiliza el atributo de archivo para identificar y hacer copias de seguridad de los archivos cuya infor-mación de seguridad ha cambiado.
Hacer una copia de seguridad de la informa-ción de seguridad de las carpetas de los servi-dores: Esta opción está activada de forma pre-determinada y hace que Retrospect copie la información de seguridad de las carpetas de NTFS de los ordenadores de origen en los que se ejecutan sistemas operativos de servidor. Cuando se encuentra activada, Retrospect copia la información de seguridad de las carpetas para todas las carpetas existentes en el origen.
Hacer una copia de seguridad de la informa-ción de seguridad de las carpetas de las esta-ciones de trabajo: Esta opción está activada de forma predeterminada y hace que Retrospect copie la información de seguridad de las carpe-tas de NTFS de los ordenadores de origen en los que se ejecutan sistemas operativos que no son de servidor, así como de los volúmenes de red de Microsoft. Cuando se encuentra activada,

CAPÍTULO 9 • ADMINISTRACIÓN 279
Retrospect copia la información de seguridad de las carpetas para todas las carpetas existentes en el origen.
NOTA: Si está realizando la copia de seguridad en el modo asistente y decide no copiar los archivos del “Sistema operativo y aplicacio-nes”, Retrospect desactiva automáticamente la opción “Hacer una copia de seguridad de la información de seguridad de las carpetas de las estaciones de trabajo”. De forma predetermi-nada, en el modo avanzado la opción siempre está activada, independientemente de los tipos de archivos que seleccione.Duplicar la información de seguridad de los archivos de los servidores: Esta opción está activada de forma predeterminada y hace que Retrospect copie la información de seguridad de los archivos de NTFS de los ordenadores de ori-gen en los que se ejecutan sistemas operativos de servidor. Cuando se encuentra activada, Retrospect copia la información de seguridad de los archivos para todos los archivos existentes en el origen.
Duplicar la información de seguridad de los archivos de las estaciones de trabajo: Esta opción está desactivada de forma predetermi-nada. Cuando está activada, Retrospect copia la información de seguridad de los archivos de NTFS de los ordenadores de origen en los que se ejecutan sistemas operativos que no son de servidor, así como de los volúmenes de red de Microsoft. Cuando se encuentra activada, Retrospect copia la información de seguridad de los archivos para todos los archivos existentes en el origen.
Duplicar la información de seguridad de las carpetas de los servidores: Esta opción está activada de forma predeterminada y hace que Retrospect copie la información de seguridad de las carpetas de NTFS de los ordenadores de ori-gen en los que se ejecutan sistemas operativos de servidor. Cuando se encuentra activada,
Retrospect copia la información de seguridad de las carpetas para todas las carpetas existentes en el origen.
Duplicar la información de seguridad de las carpetas de las estaciones de trabajo: Esta opción está activada de forma predeterminada y hace que Retrospect copie la información de seguridad de las carpetas de NTFS de los orde-nadores de origen en los que se ejecutan siste-mas operativos que no son de servidor, así como de los volúmenes de red de Microsoft. Cuando se encuentra activada, Retrospect copia la infor-mación de seguridad de las carpetas para todas las carpetas existentes en el origen.
NOTA: Si está realizando la duplicación en el modo asistente y decide no copiar los archivos del “Sistema operativo y aplicaciones”, Retro-spect desactiva automáticamente la opción “Duplicar la información de seguridad de las carpetas de las estaciones de trabajo”. De forma predeterminada, en el modo avanzado la opción siempre está activada, independientemente de los tipos de archivos que seleccione.Omitir errores de verificación de archivos en el flujo de seguridad: Esta opción sólo está dis-ponible para las operaciones de duplicación y se encuentra desactivada de forma predetermi-nada. Cuando se encuentra activada, esta opción hace que Retrospect ignore los errores de verifi-cación de los flujos de seguridad de los volúme-nes NTFS.
Opciones de archivos abiertos de WindowsEstas opciones están disponibles con todos los tipos de operaciones, salvo las de restauración y transferencia.
NOTA: Copia de seguridad de archivo abierto es un complemento de la aplicación Retrospect. Si el ordenador de copia de seguridad tiene ins-talado Retrospect Disk-to-Disk, Small Business Server, Single Server o Multi Server y tiene un código de licencia para Copia de seguridad de

280 GUÍA DE USUARIO DE RETROSPECT
archivo abierto, puede hacer copias de seguridad de archivos abiertos en ordenadores con Win-dows 2000, NT 4.0 y XP. Para hacer copias de seguridad de archivos abiertos en un ordenador con Windows XP, debe tener un volumen NTFS. Haga clic en Configurar>Licencias para ver las licencias actuales o adquirir otras nuevas. Los archivos abiertos se pueden copiar, archivar y duplicar. Si dispone del complemento Copia de seguridad de archivo abierto, esta opción estará activada de forma predeterminada.
NOTA: Para restaurar archivos que se copiaron con Copia de seguridad de archivo abierto, ase-gúrese de cerrar o detener la aplicación que use los archivos abiertos en el volumen de destino.
Hacer una copia de seguridad/Duplicar archivos abiertos permite que Retrospect copie archivos que están en uso y que no se podrían copiar sin esta función. Esta opción está acti-vada de forma predeterminada.
Proteger conjuntos de datos de volúmenes múltiples archiva o hace copias de seguridad de aplicaciones que almacenan archivos en más de un volumen.
Detener cuando no se puede realizar la copia de los archivos abiertos hace que Retrospect interrumpa la operación si se agota el tiempo de espera de reintento o si la configuración del sis-tema no admite hacer copias de seguridad de archivos abiertos. Cuando esta opción está des-activada, Retrospect hace copias de seguridad o
duplica los demás archivos (es decir, los archi-vos que no están abiertos).
Umbral de inactividad del disco es el tiempo que Retrospect espera a que el disco de origen esté inactivo para realizar una copia de seguri-dad de los archivos abiertos. Cuando se alcanza el umbral, Retrospect vuelve a esperar hasta que se agote el tiempo de espera para volverlo a intentar. El umbral predeterminado es de 5.000 milisegundos.
Tiempo de espera para el reintento es el tiempo total asignado para que Retrospect con-trole la inactividad del disco y espere a que surja la una oportunidad de copiar los archivos abier-tos. Cuando el tiempo de espera se agota, Retro-spect interrumpe la operación de manera inme-diata o continúa sin usar Copia de seguridad de archivo abierto, según la opción “Detener” mencionada anteriormente. El tiempo predeter-minado es de 10 minutos.
Opciones de Windows OutlookEstas opciones están disponibles con todos los tipos de operaciones, salvo las de restauración y transferencia.
Forzar copia de seguridad de los datos de Microsoft Outlook hace que Retrospect cierre Microsoft Outlook para realizar una copia de seguridad de los archivos de Outlook. Una vez que Retrospect copia los archivos, Outlook deberá reiniciarse manualmente.
Opciones de Windows SQL ServerAlgunas de las opciones de Retrospect para SQL Server sólo están disponibles en las opera-ciones de copia de seguridad.

CAPÍTULO 9 • ADMINISTRACIÓN 281
Tipo de copia de seguridad le permite especi-ficar el tipo de copia de seguridad de base de datos de SQL que desea realizar. De forma pre-determinada, Retrospect hace una copia de seguridad completa.
Las demás opciones de SQL Server sólo están disponibles al restaurar bases de datos de SQL.
Utilizar un nuevo nombre para la base de datos de restauración le permite especificar un nombre nuevo para la base de datos restaurada.
Usar otra ruta para b. datos y archivos de registro de restauración le permite especificar la ruta de destino de los archivos restaurados.
Restaurar sólo los registros anteriores a un momento dado le permite especificar una hora y una fecha para restaurar los registros de tran-sacciones. Retrospect sólo restaurará los regis-tros de antes de la fecha y hora especificadas.
Base de datos SQL operativa indica al servi-dor de SQL Server que ponga en funciona-
miento la base de datos tras completar la opera-ción de restauración. Desactive esta opción si tiene que restaurar otras instantáneas de transac-ciones o diferenciales cuando se haya ejecutado la operación actual.
Opciones de Windows Exchange ServerAlgunas de las opciones de Retrospect para Exchange Server sólo están disponibles en las operaciones de copia de seguridad.
Tipo de copia de seguridad le permite especi-ficar el tipo de copia de seguridad de base de datos de Exchange que desea realizar. De forma predeterminada, Retrospect hace una copia de seguridad completa.
Las demás opciones de Exchange Server sólo están disponibles al restaurar bases de datos de Exchange Server.
Usar otra ruta para archivos de registro de restauración le permite especificar la ruta de destino de los archivos restaurados.
Base de datos de Exchange operativa le indica al servidor de Exchange Server que ponga en funcionamiento la base de datos tras completar la operación de restauración. Desac-

282 GUÍA DE USUARIO DE RETROSPECT
tive esta opción si tiene que restaurar otras ins-tantáneas de transacciones o diferenciales cuando se haya ejecutado la operación actual.
Montar la base de datos tras la restauración permite que los usuarios inicien sesión en la base de datos después de su restauración. Des-active esta opción si tiene que restaurar otras instantáneas de transacciones o diferenciales cuando se haya ejecutado la operación actual.
Opciones para los clientes de MacintoshEstas opciones están disponibles con todos los tipos de operaciones, salvo las de transferencia. Las opciones específicas cambian según la ope-ración de que se trate. Ninguna de las opciones de esta categoría afecta a los clientes de Win-dows, NetWare o UNIX.
Opciones para los clientes de Macintosh para una ope-ración de copia de seguridad o de archivado.
Opciones para los clientes de Macintosh para una ope-ración de duplicación.
Opciones para los clientes de Macintosh para una ope-ración de restauración.
Tener en cuenta la fecha de modificación de los atributos al comparar: Esta opción está disponible con operaciones de copia de seguri-dad, archivado, duplicación y restauración. De forma predeterminada, está activada para todas las operaciones salvo las de archivado (que no compara archivos, salvo que se le indique expresamente). Cuando se encuentra activada, Retrospect utiliza la fecha de modificación de los atributos para identificar y copiar archivos que sólo difieren en los atributos extendidos o las LCA. Por ejemplo, si está realizando la copia de seguridad un archivo cuya copia ya se realizó anteriormente y modifica las LCA del archivo (pero no realiza ningún otro cambio en el mismo), la única forma en que Retrospect puede saber que el archivo es distinto (y, por consiguiente, se debe incluir de nuevo en la copia de seguridad) consiste en comprobar la fecha de modificación de los atributos.
NOTA: Los atributos extendidos y las LCA sólo pueden utilizarse con Mac OS X 10.4 y superiores.Establecer la hora de la copia de seguridad (del volumen/de las carpetas/de los archivos ) de origen: Estas opciones, que no están dispo-nibles en las operaciones de duplicación, regis-tran una hora de copia de seguridad para cada volumen, carpeta o archivo de origen. Mac OS hace un seguimiento de la fecha de creación, la fecha de modificación y la fecha de copia de seguridad de cada archivo, carpeta y volumen. Estas opciones le permiten crear selectores en función de la “hora de la copia de seguridad”, que es el momento en que comienza la ejecu-

CAPÍTULO 9 • ADMINISTRACIÓN 283
ción. Retrospect no puede establecer la hora de la copia de seguridad del origen en un ordena-dor cliente si el panel de control de Retrospect Client está configurado para permitir el acceso de sólo lectura. De forma predeterminada, la opción de volumen está activada, y las opciones de archivos y carpetas están desactivadas.
NOTA: Cuando se comparan archivos, Retro-spect no utiliza la marca de la hora de la copia de seguridad. Utiliza criterios más sofisticados y flexibles, como se explica en “Cómo funciona Retrospect” en la página 24.No cerrar nunca el sistema/Cerrar el sistema al terminar: Esta opción especifica de qué manera Retrospect gestiona el proceso de cierre del sistema del Finder en un cliente de Macin-tosh después de que Retrospect haya terminado una operación.
NOTA: La reacción deseada se produce única-mente cuando el cliente de Macintosh está espe-rando una copia de seguridad, como se describe “Preferencias de ejecución” en la página 208.
• Cerrar el sistema al terminar realiza dicha acción, a menos que se haya planificado una operación adicional en el cliente dentro del plazo de previsión (consulte “Preferencias de planificación” en la página 300).
• No cerrar nunca el sistema impide que la operación para la que se ha seleccionado esta opción apague el cliente.
De forma predeterminada, la opción seleccio-nada es Cerrar el sistema al terminar.
Actualizar posiciones de los iconos: Esta opción sólo está disponible con operaciones de restauración. Su efecto consiste en alterar las posiciones de los iconos de los archivos y las carpetas que se copian en un destino en Mac OS para evitar que los icono se superpongan. Esta opción está desactivada de forma predeter-minada.
Restaurar las Listas de control de acceso (LCA)/Duplicar las Listas de control de acceso (LCA): Esta opción está disponible con operaciones de restauración y duplicación. Está activada de forma predeterminada al restaurar un volumen completo y desactivada de forma predeterminada al restaurar archivos y carpetas.
NOTA: Las LCA sólo pueden utilizarse con Mac OS X 10.4 y superiores.
Opciones para los clientes de UNIXEsta opción sólo está disponible con operacio-nes de copia de seguridad, duplicación y restau-ración. No afecta a los clientes de Windows, NetWare o Mac OS.
Tener en cuenta la fecha de modificación del estado al comparar: Esta opción está activada de forma predeterminada con operaciones de copia de seguridad, duplicación y restauración de volúmenes completos. Está desactivada de forma predeterminada para las restauraciones con búsqueda de archivos y para las restauracio-nes de archivos y carpetas. Cuando se encuentra activada, Retrospect utiliza la fecha de modifi-cación de estado para identificar y copiar archi-vos que sólo difieren en los atributos extendi-dos. Por ejemplo, si está realizando la copia de seguridad de un archivo cuya copia ya se realizó anteriormente y modifica los atributos extendi-dos del archivo (pero no realiza ningún otro cambio en el mismo), la única forma en que Retrospect puede saber que el archivo es dis-tinto (y, por consiguiente, se debe incluir de nuevo en la copia de seguridad) consiste en comprobar la fecha de modificación de estado.
NOTA: Esta opción sólo se admite con siste-mas de archivos y kernels compatibles con los atributos extendidos.

284 GUÍA DE USUARIO DE RETROSPECT
ADMINISTRACIÓN DE CONJUN-TOS DE COPIA DE SEGURIDADRetrospect pone a su disposición diversas herra-mientas para que pueda administrar con eficacia sus conjuntos de copia de seguridad. Haga clic en Configurar>Conjuntos de copia en la barra de navegación para ver una lista de los conjun-tos de copia de seguridad actuales, organizar la lista de conjuntos de copia, configurar, crear y eliminar conjuntos, y agregar nuevos miembros a los conjuntos existentes.
Visualización de la lista de conjuntos de copia de seguridadPara ver una lista de los conjuntos de copia de seguridad que usa en ese momento Retrospect, haga clic en Configurar>Conjuntos de copia. Aparece la ventana de conjuntos de copia de seguridad.
Modifique la lista mediante las siguientes acciones:
• Creación de conjuntos de copia de seguridad nuevos
• Recreación de conjuntos de copia de segu-ridad antiguos
• Exclusión de conjuntos de copia de seguridad
Creación de conjuntos de copia de seguri-dad nuevosPara crear un conjunto de copia nuevo, haga clic en Crear nuevo. El proceso de creación de un nuevo conjunto de copia se describe en
“Creación de conjuntos de copia de seguridad” en la página 285.
Recreación de conjuntos de copia de seguridad antiguosSi no aparece el conjunto que busca en la ven-tana de conjuntos de copia de seguridad, puede agregarlo a la lista a partir de su archivo de catá-logo. Para empezar, haga clic en Más. Aparece la ventana Acceder a más conjuntos de copia de seguridad.
Desde esa ventana puede hacer lo siguiente:
• Abrir un archivo de catálogo existente. Si sabe dónde se encuentra el archivo de catá-logo del conjunto de copia de seguridad, haga clic en el botón Abrir. Vaya al lugar en que se guarda el archivo de catálogo, selec-ciónelo y haga clic en Abrir.
• Para recrear el archivo de catálogo a partir del medio de almacenamiento, haga clic en el botón Recrear. Vuelva a crear el archivo de catálogo tal y como se describe en “Rec-reación de los catálogos”, que comienza en la página 342.
Tras abrir o recrear el archivo de catálogo, su con-junto de copia de seguridad aparece en la lista.
Exclusión de conjuntos de copia de seguridadPara quitar un conjunto de copia de seguridad de la lista, selecciónelo y haga clic en el botón Excluir. Haga clic en Aceptar cuando se le pre-gunte si desea quitar el conjunto de copia de seguridad. Al excluir un conjunto de copia de seguridad, no se borra ni el contenido del con-junto de copia de seguridad, ni su archivo de catálogo. Sin embargo, sí se quita el conjunto de

CAPÍTULO 9 • ADMINISTRACIÓN 285
copia de seguridad de todos los scripts que lo utilizan.
A menos que elimine el archivo de catálogo o borre el contenido del medio en que está alma-cenado el conjunto de copia de seguridad, podrá agregar de nuevo a la lista ese conjunto cuando lo desee. Este proceso se describe en “Rec-reación de conjuntos de copia de seguridad anti-guos”.
Organización de la lista de conjuntos de copia de seguridadSi tiene que trabajar con un gran número de con-juntos de copia de seguridad, puede usar carpe-tas para organizarlos. Por ejemplo, puede crear carpetas para los conjuntos de copia de seguri-dad inactivos que ha guardado en una caja de seguridad fuera del lugar de trabajo.
NOTA: Las carpetas que se crean en la ventana de conjuntos de copia de seguridad sólo sirven para organizar los conjuntos de copia de seguri-dad y no existen fuera de Retrospect.
Para crear una carpeta y poner en ella con-juntos de copia:1. En la ventana de conjuntos de copia de segu-ridad, haga clic en el botón Nueva carpeta de la barra de herramientas.2. Introduzca un nombre para la carpeta y haga clic en Aceptar.3. Arrastre y coloque los iconos de los conjun-tos de copia de seguridad que desea mover a la carpeta.NOTA: También puede hacer clic con el botón secundario en los conjuntos de copia de seguri-dad que desee colocar en la carpeta y seleccio-nar Cortar en el menú emergente. Haga clic con el botón secundario en la carpeta y seleccione Pegar.
Creación de conjuntos de copia de seguridadPuede crear nuevos conjuntos de copia desde la ventana de conjuntos de copia de seguridad
(Configurar>Conjuntos de copia) o desde la ventana de selección de conjuntos de copia de seguridad que aparece durante la configuración de algunas operaciones inmediatas y mediante scripts (por ejemplo, al especificar el destino para una copia de seguridad en el modo avan-zado).
Haga clic en el botón Crear nuevo para crear un nuevo conjunto de copia. Se abrirá el asistente de creación de un conjunto de copia de seguridad.
Pantalla de bienvenidaLea la información de la pantalla inicial y haga clic en Siguiente para crear un nuevo conjunto de copia.
SUGERENCIA: Si desea omitir esta pantalla la próxima vez que cree un nuevo conjunto de copia, seleccione la casilla de verificación antes de hacer clic en Siguiente.
Selección del tipo de conjunto de copia de seguridadHaga clic en un botón de opción para seleccio-nar el tipo de medio de copia de seguridad que desea utilizar para este conjunto de copia de seguridad y haga clic en Siguiente.

286 GUÍA DE USUARIO DE RETROSPECT
Asignación de nombres a los conjuntos de copia de seguridad en cintaEspecifique un nombre único y descriptivo en el campo Nombre. Retrospect utilizará este nom-bre para identificar el archivo de catálogo y los medios del conjunto de copia de seguridad.
Debe dar un nombre al conjunto de copia de seguridad antes de continuar.
NOTA: Una vez que haya asignado un nombre al conjunto de copia de seguridad en cinta ya no podrá modificarlo.Seleccione la opción de compresión de datos. Si está seleccionada la casilla de verificación Per-mitir la compresión de datos por hardware, Retrospect utilizará la unidad de cinta para comprimir los datos del conjunto de copia de seguridad, siempre y cuando se den las siguien-tes condiciones:
• La unidad de cinta pueda comprimir datos• Los datos del conjunto de copia de seguridad
no estén cifrados
NOTA: Si necesita utilizar tanto el cifrado como la compresión, especifique una opción de cifrado en el cuadro de diálogo de seguridad y utilice la opción de compresión por software de Retrospect. Si desea más información, consulte “Opciones de ejecución relacionadas con la copia de seguridad” en la página 267.Defina la opción WORM. Seleccione “Conver-tirlo en un conjunto de copia de seguridad
WORM” para crear un conjunto de copia de seguridad en cinta WORM. Si desea más infor-mación, consulte “Soporte para cintas WORM” en la página 45.
Para definir varios conjuntos de copia de segu-ridad en cinta a la vez, seleccione la casilla de verificación “Definir directamente conjuntos de copia en cinta adicionales” y haga clic en Siguiente.
Definición de varios conjuntos de copia de seguridad en cintaPuede crear un máximo de cinco conjuntos de copia de seguridad en cinta a la vez.
Introduzca un nombre para cada conjunto de copia de seguridad que desee crear y haga clic en Siguiente.
NOTA: Todos los conjuntos de copia de segu-ridad definidos tendrán las mismas opciones (compresión por hardware, WORM, seguridad y ubicación del archivo de catálogo).
Asignación de nombres a los conjuntos de copia de seguridad en discoEspecifique un nombre único y descriptivo en el campo Nombre. Retrospect utilizará este nom-bre para identificar el archivo de catálogo y los medios del conjunto de copia de seguridad.
Debe dar un nombre al conjunto de copia de seguridad antes de continuar.

CAPÍTULO 9 • ADMINISTRACIÓN 287
NOTA: Una vez que haya asignado un nombre al conjunto de copia de seguridad en disco ya no podrá modificarlo.
Para especificar un disco:1. Haga clic en Seleccionar.2. Seleccione un disco duro o extraíble para agregarlo como medio de almacenamiento.
Puede examinar los discos locales y los volúme-nes de la red o hacer clic en Avanzado para especificar la ruta UNC para el volumen que desea utilizar.NOTA: Los discos extraíbles no aparecerán, a menos que haya un disco en la unidad.3. Haga clic en Aceptar.4. Especifique la cantidad máxima de espacio en disco que debe usar Retrospect para los datos de la copia de seguridad.NOTA: Sólo debe definirse para los discos duros. En el caso de los discos extraíbles, Retro-spect usa todo el espacio.5. Haga clic en Siguiente.
Asignación de nombres a los conjuntos de copia de seguridad en CD/DVDEspecifique un nombre único y descriptivo en el campo Nombre. Retrospect utilizará este nom-bre para identificar el archivo de catálogo y los medios del conjunto de copia de seguridad.
NOTA: Una vez que haya asignado un nombre al conjunto de copia de seguridad en CD/DVD ya no podrá modificarlo.
Asignación de nombres a los conjuntos de copia de seguridad en archivoEspecifique un nombre único y descriptivo en el campo Nombre. Retrospect utilizará este nom-bre para identificar el archivo de catálogo y los medios del conjunto de copia de seguridad.
Debe dar un nombre al conjunto de copia de seguridad antes de continuar.
NOTA: Se puede cambiar el nombre de los conjuntos de copia de seguridad en archivo mediante el Explorador de Windows.Si desea guardar los datos del conjunto de copia de seguridad en archivo en un lugar diferente al predeterminado, haga clic en Examinar, especi-fique el lugar y pulse Guardar.
Configuración de las opciones de seguri-dad del conjunto de copia de seguridadEsta pantalla permite configurar una contraseña para restringir el acceso al conjunto de copia de seguridad, así como cifrar los datos del con-junto.
NOTA: El cifrado aumenta el tiempo que tarda en realizarse la copia de seguridad.
Seleccione una opción del cuadro de lista Segu-ridad del conjunto de copia:
• Ninguna no ofrece protección por contra-seña al conjunto de copia de seguridad y no cifra sus datos.

288 GUÍA DE USUARIO DE RETROSPECT
• Sólo contraseña protege por contraseña el conjunto de copia de seguridad. Los datos almacenados no se cifran.
• SimpleCrypt establece la protección mediante contraseña y cifra los datos del conjunto de copia de seguridad con el for-mato de cifrado propio de Retrospect.
• DES establece la protección mediante con-traseña y cifra los datos del conjunto de copia de seguridad con el estándar de cifrado de datos (DES o Data Encryption Standard).
• AES-128 establece la protección mediante contraseña y cifra los datos del conjunto de copia de seguridad con el estándar de cifrado avanzado (AES o Advanced Encryption Standard) de 128 bits.
• AES-256 establece la protección mediante contraseña y cifra los datos del conjunto de copia de seguridad con el estándar de cifrado avanzado (AES o Advanced Encryption Standard) de 256 bits.
ADVERTENCIA: Si olvida su contraseña, no podrá acceder al conjunto de copia de seguri-dad. No hay ninguna “llave mágica” o “puerta trasera” para eludir el cifrado. Ni siquiera el departamento de Asistencia técnica de Roxio Retrospect podrá ayudarle.Si establece una contraseña y desea que Retro-spect la recuerde en determinadas circunstan-cias, seleccione la opción correspondiente en la lista.
• Recordar contraseña para cualquier tipo de acceso guarda la contraseña para todas las operaciones inmediatas y automatizadas.
• Recordar contraseña para acceso por script (opción predeterminada) guarda la contraseña sólo para las operaciones auto-matizadas. Por ejemplo, si el conjunto de copia de seguridad se usa como destino de una copia mediante script realizada durante la noche, Retrospect no pedirá que se intro-duzca manualmente la contraseña.
• No recordar contraseña para ningún tipo de acceso: Deberá introducir la contraseña siempre que desee acceder al conjunto de copia de seguridad. Por ejemplo, sin la con-traseña, no podrá hacer copias de seguridad ni ver sus propiedades. Cuando la haya intro-ducido una vez, no deberá hacerlo de nuevo hasta que salga de Retrospect y lo reinicie.
ADVERTENCIA: Desde la página web de la restauración iniciada por el usuario no es posible tener acceso a los conjuntos de copia en disco para los que se ha activado la opción de contraseñas “No recordar contra-seña para ningún tipo de acceso”.
NOTA: Si lo desea, puede cambiar este paráme-tro más adelante modificando las propiedades del conjunto de copia de seguridad. Si desea más información, consulte “Configuración de con-juntos de copia de seguridad” en la página 290.
Opciones de recuperación de espacio para los conjuntos de copia de seguridad en discoEstas opciones sólo están disponibles para los conjuntos de copia de seguridad en disco. Las opciones que seleccione indicarán a Retrospect lo que debe hacer cuando los discos duros en los que haga las copias de seguridad se llenen (o cuando se utilice todo el espacio en disco asignado).
NOTA: Las opciones de recuperación de espa-cio de un conjunto de copia de seguridad en disco pueden cambiarse o desactivarse en cual-quier momento. Si desea más información, con-sulte “La ficha Opciones” en la página 290.

CAPÍTULO 9 • ADMINISTRACIÓN 289
• Pedir un disco nuevo: Si la unidad de copia de seguridad se llena, Retrospect le pedirá otro disco duro para almacenar las copias de seguridad adicionales. Se conservarán todas las copias de seguridad de la unidad de disco duro original.
• Conservar sólo las n últimas copias de seguridad: Especifique el número de copias de seguridad que desea conservar de cada ori-gen cuando se llene la unidad de copia de seguridad. Retrospect eliminará las copias de seguridad más antiguas del disco duro con el fin de crear espacio para los nuevos datos.
• Conservar según la directiva de Retro-spect: Cuando la unidad de copia de seguri-dad se llena, Retrospect utiliza su propia directiva de recuperación de espacio para eli-minar las copias de seguridad obsoletas. Como mínimo, la directiva de Retrospect conserva dos copias de seguridad de cada ori-gen. Retrospect conserva la última copia de seguridad del día de cada origen de los dos días más recientes en los que se han hecho copias de seguridad de cada origen. Si el disco dispone de suficiente espacio, Retro-spect conservará una copia de seguridad de cada origen por cada día de la última semana, una copia por cada semana del último mes y una copia por cada mes anterior.
ADVERTENCIA: La recuperación de espacio elimina archivos y carpetas. Estos archivos y carpetas no pueden recuperarse. Antes de acti-var la recuperación de espacio, asegúrese de que
tiene una directiva de copia de seguridad que proteja las carpetas y los archivos críticos.
Almacenamiento del archivo de catálogoIntroduzca una ubicación (o use la predetermi-nada) para guardar el archivo de catálogo que controla el contenido del conjunto de copia de seguridad.
En los conjuntos de copia de seguridad en archivo, el archivo de catálogo y el conjunto de copia de seguridad se almacenan juntos en la ubicación que se especificó para el archivo anteriormente.
NOTA: No guarde el catálogo en un disco extraíble que piense utilizar como destino de copia de seguridad. Retrospect necesita acceder al catálogo en un volumen que esté a su dispo-sición cuando lo necesite, preferentemente en el disco duro local.
Finalización del asistenteEsta pantalla contiene información específica del tipo de conjunto de copia de seguridad que ha creado. Lea la información y, a continuación, haga clic en Finalizar para salir del asistente.
Para los conjuntos de copia de seguridad en cinta, puede seleccionar la casilla de verifica-ción y hacer clic en Finalizar para agregar una o varias cintas de la unidad de cinta como miem-bros de este conjunto de copia de seguridad. Si desea más información, consulte “Adición de

290 GUÍA DE USUARIO DE RETROSPECT
cintas a un conjunto de copia de seguridad” en la página 296.
NOTA: Esta opción no estará disponible si ha creado varios conjuntos de copia de seguridad a la vez.
Configuración de conjuntos de copia de seguridadPuede ver y modificar las propiedades de los conjuntos de copia existentes en cualquier momento. Haga clic en Configurar>Conjuntos de copia para ver una lista de los conjuntos de copia de seguridad actuales. Seleccione el con-junto de copia de seguridad que desea configu-rar y haga clic en Propiedades.
Aparece la ventana de propiedades del conjunto de copia de seguridad.
La ventana tiene seis fichas:
• La ficha Resumen• La ficha Opciones• La ficha Instantáneas• La ficha Sesiones• La ficha Miembros (no disponible para los
conjuntos de copia de seguridad en archivo)• La ficha Enlace (sólo está disponible para
los conjuntos de copia de seguridad en cinta)
La ficha ResumenLa ficha Resumen muestra información general sobre el conjunto de copia de seguridad:
• Utilizado muestra el espacio que se usa en el miembro actual de un conjunto de copia e indica el número de archivos que hay alma-cenados en el miembro.
• Disponible permite saber cuánto espacio queda libre en el miembro actual de un con-junto de copia.
• Almacenamiento presenta el número de miembros y de sesiones del conjunto de copia de seguridad, así como el número de instantáneas del catálogo.
• Archivo de catálogo muestra la ruta de la ubicación en que se encuentra el catálogo del conjunto de copia de seguridad.
La ficha OpcionesLa ficha Opciones tiene controles para el archivo de catálogo, la acción de medios y para recordar contraseñas.
La opción de compresión del archivo de catálogo le permite comprimir el archivo de catálogo, con lo que se ahorra espacio en el disco duro.
Si está seleccionada la Regeneración rápida de archivo de catálogo, Retrospect almacena una copia del archivo de catálogo en cada miembro nuevo de los medios. De este modo, se reduce de manera considerable el tiempo que se nece-sita para recrear un archivo de catálogo perdido o dañado.
Las opciones de Contraseña le permiten selec-cionar el nivel de protección mediante contra-seña de los conjuntos de copia de seguridad. Las opciones de Contraseña no están disponibles si no ha seleccionado la función de cifrado o la de protección por contraseña al crear el conjunto de copia de seguridad.
• Solicitar para cualquier acceso le pedirá que introduzca la contraseña siempre que desee acceder al conjunto de copia de segu-ridad. Sin la contraseña, no podrá hacer copias de seguridad, ver sus propiedades, etc. Cuando la haya introducido una vez, no

CAPÍTULO 9 • ADMINISTRACIÓN 291
deberá hacerlo de nuevo hasta que salga de Retrospect y lo reinicie.
ADVERTENCIA: Desde la página web de la restauración iniciada por el usuario no es posible tener acceso a los conjuntos de copia en disco para los que se ha activado la opción de contraseñas “Solicitar para cual-quier acceso”.
• Guardar para acceso por script (opción predeterminada) guarda la contraseña sólo para los scripts sin asistencia. Por ejemplo, si el conjunto de copia de seguridad se usa como destino de una copia mediante script realizada durante la noche, Retrospect no pedirá que se introduzca manualmente la contraseña.
• Guardar para cualquier acceso guarda la contraseña para todas las operaciones, ya sean inmediatas, automáticas, con asistencia o sin asistencia. Es el equivalente a no usar contraseña.
NOTA: Los cambios realizados en la opción de acceso mediante contraseña no entrarán en vigor hasta que salga y reinicie Retrospect. El botón Acción del elemento Medio le permite definir la acción de copia de seguridad, es decir, establecer cómo se manipulará el medio de almacenamiento la próxima vez que realice una copia de seguridad en ese conjunto. Si desea más información sobre las acciones de copia de seguridad, consulte la página 26.
• Normal sigue añadiendo datos al medio y al conjunto de copia de seguridad actuales.
• Reciclaje borra y vuelve a utilizar el medio, y además, borra el catálogo. Esto se deno-mina restablecer el conjunto de copia de seguridad.
• Nuevo conjunto crea un nuevo conjunto de copia de seguridad que utilizará un medio nuevo.
• Nuevo miembro solicita la adición de un nuevo miembro al conjunto de copia de seguridad actual. Se trata de una opción útil cuando el miembro que se está utilizando (CD/DVD, cinta o disco) está prácticamente lleno y se desea realizar una ejecución com-pleta sin asistencia y sin tener que cambiar el medio.
• Recuperar espacio inicia una operación de recuperación de espacio para eliminar de un conjunto de copia en disco los archivos y car-petas que ya no son necesarios de acuerdo con la directiva de recuperación de espacio especificada para el conjunto de copia de seguridad. Utilice esta opción o un script de recuperación de espacio para eliminar carpe-tas y archivos antiguos antes de que llegue el momento en que Retrospect necesite más espacio en disco, por ejemplo, durante una copia de seguridad. Si desea más informa-ción, consulte “Recuperación de espacio mediante scripts” en la página 148.
El botón Capacidad, que sólo está disponible con los conjuntos de copia de seguridad en cinta, permite cambiar la estimación de la capa-cidad de la cinta realizada por Retrospect. La estimación de la capacidad sólo sirve para mos-trar la información en pantalla y no afecta a la cantidad real de datos que Retrospect copiará en el medio. El programa aprovechará siempre todo el espacio disponible. Deje la opción pre-determinada (automático) para que Retrospect calcule la capacidad, a menos que el medio suela tener una capacidad mayor de la que cal-cula Retrospect. Para ver la capacidad real, haga clic en la ficha Miembros. Si efectúa esta acción con varios conjuntos de copia de seguridad que tengan cintas llenas, podrá hacerse una idea bas-tante exacta de la capacidad útil de los medios que utiliza.
Las opciones de recuperación de espacio sólo están disponibles para los conjuntos de copia de seguridad en disco. Los conjuntos de copia de seguridad en disco pueden configurarse de

292 GUÍA DE USUARIO DE RETROSPECT
forma que se eliminen automáticamente los datos más antiguos (es decir, recuperar espacio) para hacer sitio a los nuevos cuando Retrospect detecte que el disco está lleno o alcanza el límite especificado. Puede especificar el número mínimo de instantáneas que desea conservar de cada origen, o bien usar la directiva de recupe-ración de espacio de Retrospect. Como mínimo, la directiva de Retrospect conserva dos instan-táneas de cada origen. Retrospect conserva la última instantánea del día de cada origen de los dos días más recientes en los que se han hecho copias de seguridad de cada origen. Si el disco dispone de suficiente espacio, Retrospect con-servará una instantánea de cada origen por cada día de la última semana, una instantánea por cada semana del último mes y otra por cada mes anterior. Si desea más información, consulte “Recuperación de espacio en disco” en la página 41.
ADVERTENCIA: La recuperación de espacio elimina archivos y carpetas. Estos archivos y carpetas no pueden recuperarse. Antes de acti-var la recuperación de espacio, asegúrese de que tiene una directiva de copia de seguridad que proteja las carpetas y los archivos críticos.Si desea más información sobre la definición de las opciones de recuperación de espacio en disco en el asistente para la creación de un conjunto de copia de seguridad, consulte “Opciones de recu-peración de espacio para los conjuntos de copia de seguridad en disco” en la página 288.
La ficha InstantáneasLa ficha Instantáneas muestra las instantáneas activas del archivo de catálogo del conjunto de copia y facilita la información básica sobre cada instantánea.
• Seleccione una instantánea y haga clic en Propiedades para ver la información de la instantánea: conjunto de copia de seguridad, tipo, usuario, fecha y hora de creación, sis-tema operativo y sistema de archivos.
• Haga clic en Agregar para recuperar las ins-tantáneas más antiguas del medio de alma-cenamiento. En la ventana Recuperación de instantáneas, seleccione una sesión y haga clic en Recuperar.
• Seleccione una instantánea y haga clic en Excluir para eliminarla del archivo de catá-logo. (La instantánea permanecerá en el medio de copia de seguridad y podrá recupe-rarse más adelante.) Si excluye una instantá-nea de un conjunto de copia de seguridad en disco que tiene la función de recuperación de espacio activada, Retrospect eliminará la instantánea seleccionada y sus archivos aso-ciados. (La instantánea y los archivos no podrán recuperarse más adelante).
• Seleccione una instantánea y haga clic en Examinar para que aparezca una lista con todos los archivos y carpetas del conjunto de copia de seguridad.
En el caso de los conjuntos de copia de seguri-dad en disco que tienen activada una opción de recuperación de espacio, puede seleccionar ins-tantáneas individuales para recuperar espacio manualmente, y de ese modo liberar espacio en el disco.
NOTA: Cuando se recupera espacio manual-mente en una instantánea, Retrospect también recupera espacio en todas las demás instantá-neas del conjunto de copia de seguridad que requieren recuperación de espacio en función de la directiva de recuperación de espacio definida. Si desea información sobre las directivas de recuperación de espacio, consulte “La ficha Opciones” en la página 290.
Para recuperar espacio manualmente en una instantánea:1. Seleccione Configurar>Conjuntos de copia en la barra de navegación de Retrospect.2. Seleccione un conjunto de copia de seguri-dad en disco que tenga activada la recuperación de espacio.

CAPÍTULO 9 • ADMINISTRACIÓN 293
NOTA: Puede hacer clic en la ficha Opciones de la ventana de propiedades del conjunto de copia de seguridad para ver si se ha seleccio-nado alguna opción de recuperación de espacio.3. Haga clic en la ficha Instantáneas.Si la instantánea en la que desea recuperar espa-cio no aparece en la lista de instantáneas, haga clic en Agregar para recuperarla del disco.4. Seleccione la instantánea en la que desea recuperar espacio y haga clic en Excluir.NOTA: Las instantáneas con el icono de can-
dado están protegidas contra la recupera-ción de espacio y no se puede liberar espacio en ellas hasta que se desbloquean. En cambio, pue-den excluirse.5. Haga clic en Excluir para eliminar la instan-tánea seleccionada del archivo de catálogo del conjunto de copia.ADVERTENCIA: Una vez que haya hecho clic en Excluir, Retrospect recuperará espacio en la instantánea y sus archivos asociados. Haga clic en Cancelar si no desea recuperar espacio en la instantánea.6. Cierre la ventana de propiedades del con-junto de copia de seguridad.Aparecerá el cuadro de diálogo de recuperación de espacio.NOTA: Si la instantánea seleccionada estuviese bloqueada, no aparecerá el cuadro de diálogo.7. Haga clic en Ahora para recuperar espacio en el conjunto de copia de seguridad inmediata-mente.Si desea recuperar espacio en el conjunto de copia de seguridad más adelante, haga clic en Más tarde. Retrospect recuperará espacio auto-máticamente durante la próxima sesión de recu-peración de espacio (según lo determinado por la directiva de recuperación de espacio del con-junto de copia de seguridad).
Es posible desbloquear las instantáneas que Retrospect está protegiendo contra la liberación de espacio.
Para desbloquear una instantánea:1. Seleccione Configurar>Conjuntos de copia en la barra de navegación de Retrospect.2. Seleccione un conjunto de copia de seguri-dad en disco que tenga activada la recuperación de espacio.3. Haga clic en la ficha Instantáneas.4. Haga clic con el botón secundario en una
instantánea bloqueada y seleccione Desblo-quear.ADVERTENCIA: La instantánea seleccionada ya está desprotegida y puede eliminarse del conjunto de copia de seguridad (es decir, puede recuperarse el espacio que ocupa).También puede proteger las copias de seguridad importantes bloqueando instantáneas individua-les, evitando de ese modo que se eliminen al recuperar espacio.
Para bloquear una instantánea:1. Seleccione Configurar>Conjuntos de copia en la barra de navegación de Retrospect.2. Seleccione un conjunto de copia de seguri-dad en disco que tenga activada la recuperación de espacio.3. Haga clic en la ficha Instantáneas.4. Haga clic con el botón secundario en una instantánea y seleccione Bloquear.La instantánea seleccionada ya está bloqueada y
muestra el icono de candado junto a su nombre. En esta instantánea no se podrá recupe-rar espacio.
La ficha SesionesLa ficha Sesiones presenta el número de sesio-nes de archivado y copia de seguridad del con-junto de copia. Puede ver una lista de los archi-vos incluidos en la copia de seguridad en

294 GUÍA DE USUARIO DE RETROSPECT
cualquier sesión si la selecciona y hace clic en el botón Examinar.
La ficha MiembrosLa ficha Miembros presenta un resumen de los miembros de los medios de un conjunto de copia de seguridad y le permite controlar los medios.
NOTA: Esta ficha no está disponible para los conjuntos de copia de seguridad en archivo.Si no dispone de un miembro de un conjunto de copia de seguridad o está dañado, puede indicar que lo ha perdido. De este modo, Retrospect sabrá que ya no puede acceder a los archivos que guardó anteriormente en ese miembro.
• Para los conjuntos de copia de seguridad en cinta y CD/DVD, seleccione el miembro perdido o dañado y haga clic en Falta el conjunto.
• Para conjuntos de copia de seguridad en disco, seleccione el miembro y haga clic en Propiedades; entonces marque “Miembro perdido o dañado”.
En la siguiente operación de copia de seguridad o de archivado, Retrospect copiará los archivos que falten en un miembro nuevo del conjunto de copia para garantizar su protección.
Los conjuntos de copia de seguridad en cinta y en disco disponen de un botón Agregar en la ficha Miembros, que le permite configurar miembros nuevos del conjunto de copia con antelación. Si desea más información, consulte “Adición de miembros a conjuntos de copia de seguridad”.
Con los conjuntos de copia de seguridad en disco duro, puede seleccionar un miembro para que sea omitido. Si se marca un miembro como omitido, Retrospect buscará de manera automá-tica el siguiente (o un miembro nuevo).
Para omitir un miembro de un conjunto de copia en disco duro:1. Seleccione el miembro que desea omitir y haga clic en Propiedades.2. Seleccione la casilla de verificación “Omitir este miembro”.
NOTA: Si Retrospect agota el espacio disponi-ble del disco (o tiene problemas al hacer la copia de seguridad en el disco), selecciona automáti-camente esta casilla de verificación. Puede cambiar la cantidad de espacio utilizable (si hay espacio libre) y desactivar la casilla de verifica-ción si desea que Retrospect intente usar ese miembro de nuevo.
La ficha EnlaceLa ficha Enlace sólo está disponible para con-juntos de copia de seguridad en cinta y en el caso de que disponga de licencia para el com-plemento Soporte para cintas avanzado.
Si se usan varias unidades de cinta con Retro-spect, es posible que desee “enlazar” un con-junto de copia de seguridad con una unidad determinada. Por ejemplo, si tiene dos unidades de cinta, y una es más rápida que la otra, quizás desee emplear la unidad más lenta para los con-juntos de copia de seguridad de los ordenadores cliente y la unidad más rápida para los conjun-tos del servidor local. De este modo, habrá menos diferencia entre la velocidad de la conexión en red y la de la unidad, y las unidades

CAPÍTULO 9 • ADMINISTRACIÓN 295
de cinta no tendrán que resituar los cabezales con tanta frecuencia.
De forma predeterminada, Retrospect permite que los conjuntos de copia de seguridad usen cualquier unidad de cinta de las disponibles:
Para enlazar una cinta:1. Haga clic en el botón de opción “Unidades de cinta seleccionadas”.2. Seleccione una o varias unidades de cinta.NOTA: También puede borrar un enlace selec-cionando “Cualquier unidad de cinta”.3. Cierre la ventana de propiedades.Si desea más información sobre los enlaces, consulte “Enlace de conjuntos de copia de seg-uridad en cinta con unidades de cinta” en la página 184.
Adición de miembros a conjuntos de copia de seguridadPara ahorrar tiempo y evitar que las copias de seguridad sin asistencia se detengan cuando se agote el espacio de los medios, puede establecer con anterioridad miembros para conjuntos de copia en cinta y en disco.
El procedimiento presenta algunas diferencias según el tipo de conjunto de copia de seguridad:
• Adición de discos a un conjunto de copia de seguridad
• Adición de cintas a un conjunto de copia de seguridad
Adición de discos a un conjunto de copia de seguridadPuede preparar discos con anterioridad y agre-garlos como miembros de un conjunto de copia de seguridad. Cuando Retrospect ejecute un script sin asistencia y necesite más espacio de almacenamiento, usará de manera automática los discos que se hayan agregado como miembros.
Para agregar un miembro de disco:1. Haga clic en Configurar>Conjuntos de copia.2. Seleccione un conjunto de copia de seguri-dad en disco y haga clic en Propiedades.3. Haga clic en la ficha Miembros.4. Haga clic en Agregar.
5. Acceda al disco deseado para agregarlo y seleccionarlo y, a continuación, haga clic en Aceptar.
En el caso de los discos duros, la ventana que aparece muestra, de forma resumida, la infor-mación sobre el disco que va a agregar y le per-mite especificar la cantidad de espacio de alma-cenamiento en disco que debe dedicarse al conjunto de copia de seguridad. 6. Haga clic en el botón Avanzado, para espe-cificar opciones adicionales.
• La ubicación de la carpeta de datos de la copia de seguridad. Si no especifica nin-

296 GUÍA DE USUARIO DE RETROSPECT
guna, la carpeta se guardará en el directorio raíz del disco duro.
• Puede introducir una contraseña para el volu-men de red a fin de que Retrospect pueda ini-ciar una sesión automáticamente durante las copias de seguridad sin asistencia.
• En los volúmenes locales que no sean de sis-tema, Retrospect puede borrar y cambiar el nombre del disco.
7. Haga clic en Aceptar para agregar el disco.
Adición de cintas a un conjunto de copia de seguridadEs conveniente preparar las cintas con anterio-ridad y agregarlas como miembros de un con-junto de copia de seguridad. Cuando Retrospect ejecute un script sin asistencia y necesite más espacio de almacenamiento, usará de manera automática las cintas que se hayan agregado como miembros.
Para agregar un miembro de cinta:1. Haga clic en Configurar>Conjuntos de copia.2. Seleccione un conjunto de copia de seguri-dad en cinta y haga clic en Propiedades.3. Haga clic en la ficha Miembros.4. Haga clic en Agregar.
5. Seleccione una cinta para agregarla al con-junto de copia de seguridad y haga clic en Agre-gar.Si tiene una biblioteca de cintas, puede seleccio-nar varias cintas y agregarlas todas a la vez.
NOTA: Retrospect no agregará las cintas que ya pertenecen a un conjunto de copia de seguri-dad existente. Agregará cintas vacías, borradas o de contenido desconocido.6. Haga clic en Terminar y cierre la ventana de propiedades del conjunto de copia de seguridad cuando haya agregado los miembros.
NOTA: También puede agregar miembros a un conjunto de copia de seguridad en cinta desde la ventana Dispositivos de almacenamiento. Con-sulte “Preparación de las cintas” en la página 48.
MANTENIMIENTO DE SCRIPTSEsta sección presenta instrucciones sobre varias tareas que puede utilizar para mantener los scripts que haya creado. Las tareas de manteni-miento consisten en:
• Comprobación de scripts• Modificación de la configuración de scripts• Duplicación, cambio de nombre o elimi-
nación de scripts• Visualización de scripts planificados• Omisión de la ejecución de scripts
Comprobación de scriptsSi se va a ejecutar un script sin asistencia, antes de salir de Retrospect conviene comprobar que el script sea válido. También puede comprobar que el medio que se necesita está disponible en el dispositivo de copia de seguridad.
Para comprobar un script:1. Desde la barra de navegación, haga clic en Automatizar>Validar scripts.La ventana Selección de scripts muestra una lista de scripts.

CAPÍTULO 9 • ADMINISTRACIÓN 297
2. Seleccione el script que desea probar y haga clic en Aceptar.Retrospect comprueba la definición del script para asegurarse de que el Origen y el Destino se han definido correctamente. Un mensaje le informará si en el script falta información nece-saria. Haga clic en Editar para modificar el script.Si el script tiene todos los datos, aparecerá un mensaje que le informará de que el script está preparado.
NOTA: La información de esta ventana depende del tipo de conjunto de copia y del medio que se ha introducido en el dispositivo de copia de seguridad.3. Haga clic en Aceptar para cerrar la ventana o pulse Comprobar medio para que Retrospect verifique que dispone del miembro del conjunto de copia que necesita.NOTA: Cuando salga de Retrospect, el pro-grama le recordará que debe comprobar la dis-ponibilidad del medio que necesita el próximo script válido planificado.
Modificación de la configuración de scriptsPuede cambiar en cualquier momento la confi-guración que estableció al crear el script. Resulta posible modificar los volúmenes de ori-gen o los conjuntos de copia de seguridad de destino, cambiar los criterios de selección de archivos, las opciones o la planificación. Los scripts se pueden modificar desde la ventana de resumen del script.
Para modificar la configuración de un script:1. Desde el menú de navegación, haga clic en Automatizar>Administrar scripts.2. Seleccione el script que desea modificar y haga clic en Editar.3. Es lo mismo modificar un script que crearlo. Consulte el Capítulo 5 • Operaciones automati-zadas.4. Haga clic en el botón Guardar de la barra de herramientas para guardar el script modificado.
Duplicación, cambio de nombre o eliminación de scriptsPara hacer un script nuevo a partir de uno exis-tente, duplíquelo y modifique la configuración del duplicado. También es posible cambiar el nombre de un script existente o eliminarlo.

298 GUÍA DE USUARIO DE RETROSPECT
Para duplicar, cambiar el nombre o elimi-nar un script:1. Haga clic en Automatizar en la barra de navegación y luego en Administrar scripts para ver una lista de los scripts disponibles. 2. Seleccione el script que desea duplicar, borrar o cuyo nombre quiere cambiar.3. Para duplicar el script, haga clic en el botón Duplicar de la barra de herramientas. Introduzca un nombre para el nuevo script y haga clic en Nuevo.4. Para cambiar el nombre del script, haga clic en el botón Cambiar nombre de la barra de herramientas. Introduzca un nombre nuevo para el script y haga clic en Aceptar.5. Para borrar un script, haga clic en el botón Eliminar de la barra de herramientas. Haga clic en Aceptar para confirmar la opera-ción. El script desaparecerá de la lista y se eli-minarán todas las ejecuciones planificadas.
SUGERENCIA: Si no desea que aparezca el mensaje de confirmación cuando elimine o duplique scripts, mantenga pulsada la tecla Mayús mientras ejecuta estos comandos.
Visualización de scripts planificadosRetrospect gestiona una lista de los scripts que aún se tienen que ejecutar. Puede consultarla para saber qué scripts se ejecutarán y cuándo lo harán. También puede modificar la planifica-ción de la ejecución si elimina sucesos planifi-cados o si edita un script y le cambia la planifi-cación.
Haga clic en Monitor de actividad>Planificado para ver la planificación de la ejecución de todos los scripts planificados.
NOTA: Para ver los scripts de Proactive plani-ficados, haga clic en la ficha Proactive del Monitor de actividad.
El panel Planificado muestra la fecha, hora y día de la semana en que se deben ejecutar, según la planificación, los próximos scripts. También muestra el nombre, la acción de copia de segu-ridad y el destino del script.
Eliminación de un suceso planificadoPara eliminar un suceso planificado y todos los sucesos anteriores del mismo script, haga clic en el suceso para seleccionarlo y después en Eli-minar. Haga clic en Aceptar para confirmar la operación. De esta forma, eliminará el suceso seleccionado y todos los sucesos anteriores del mismo script.
Edición de scripts planificadosPara editar un script asociado con un suceso que aparezca en esta ventana, haga clic en el suceso para seleccionarlo y después en Editar script. Aparecerá la ventana de resumen del script y podrá hacer clic en el botón Planificación para modificar ésta.
Para más detalles sobre la modificación de pla-nificaciones, consulte “Planificación de scripts” en la página 152.
Omisión de la ejecución de scriptsSi no desea ejecutar un script durante un período de tiempo determinado, puede desacti-var su planificación y especificar una fecha para que se vuelva a activar. Se recomienda utilizar esta función, por ejemplo, si su oficina se cierra

CAPÍTULO 9 • ADMINISTRACIÓN 299
una semana por vacaciones y nadie va estar en el lugar de trabajo para cambiar el medio del dispositivo de copia de seguridad.
Para omitir la ejecución de un script:1. Haga clic en Automatizar>Administrar Scripts para ver la lista de scripts. 2. Seleccione un script y haga clic en Editar. Aparecerá la ventana de resumen del script. 3. Haga clic en Planificación. Retrospect presenta una lista de las fechas y horas programadas en el script.
4. Haga clic en la casilla de verificación Omitir ejecuciones planificadas de la parte inferior de la ventana. Aparecerá un campo de fecha y hora en la parte inferior de la ventana.
5. Configure la fecha y la hora a partir de la cual se podrá volver a ejecutar el script y haga clic en Aceptar. Retrospect omitirá los sucesos de ejecución anteriores a la fecha indicada.
NOTA: Si aparecen varios planificadores en la ventana de planificación del script, el seleccio-nado no será el único omitido. Se ignorarán todas las ejecuciones planificadas para el script.
PREFERENCIAS DE RETROSPECTPuede ajustar las preferencias de Retrospect para adaptar la configuración del programa a sus necesidades. Las preferencias de Retrospect son generales, es decir, afectan a todas las ope-raciones de Retrospect.
Para que aparezcan las preferencias de Retro-spect, haga clic en Configurar en la barra de navegación y luego en el botón Preferencias. Aparece la ventana de preferencias.
El cuadro de lista de la izquierda contiene las distintas categorías. Las opciones de la catego-ría seleccionada aparecen a la derecha. Selec-cione las opciones que desee y haga clic en Aceptar para guardar la selección.
Si cambia la configuración predeterminada de una opción, el nombre de la categoría aparecerá en negrita en el cuadro de lista. Para restaurar la configuración predeterminada, seleccione el nombre de la categoría y haga clic en Predeter-minado.
Preferencias de ejecuciónLas preferencias de ejecución controlan los equipos de ejecución de Retrospect, el plazo de previsión y la protección por contraseña, entre otras funciones.
Hay cuatro categorías de preferencias de ejecu-ción:

300 GUÍA DE USUARIO DE RETROSPECT
• Preferencias generales• Preferencias de planificación• Preferencias de seguridad• Preferencias de arranque
Preferencias generales
Según la edición de Retrospect y de los comple-mentos para los que se tenga licencia, puede: ejecutar operaciones independientes al mismo tiempo; resolver problemas de recursos (lo que incluye poner en serie las ejecuciones en con-flicto); hacer que el sistema Proactive Backup inicie varias ejecuciones, y usar varias unidades de manera simultánea en una biblioteca de cin-tas. Si desea más información, consulte “Ejecu-ciones múltiples” en la página 182.
NOTA: Retrospect Professional no admite varias ejecuciones simultáneas.Equipos le permite especificar el número máximo de operaciones simultáneas que puede ejecutar Retrospect. Si su edición de Retrospect admite varios equipos de ejecución, esta opción se configura de manera automática con el número idóneo según la memoria total del orde-nador de copia de seguridad.
NOTA: El software permite que haya hasta 8 ejecuciones al mismo tiempo, siempre y cuando el ordenador disponga de memoria y dispositi-vos de copia de seguridad capaces de admitir esta configuración.Límite del historial de ejecución especifica el número máximo de operaciones que se guardan en la ficha Historial del Monitor de actividad. Cuando se alcanza el máximo, Retrospect susti-tuye las operaciones más antiguas por otras más
recientes para no superar el límite. Si desea más información, consulte “Ficha Historial” en la página 178.
Límite de sucesos de ejecución especifica el número máximo de sucesos que se guardan en la ficha Sucesos del Monitor de actividad. Cuando se alcanza el máximo, Retrospect susti-tuye los sucesos más antiguos por otros más recientes para no superar el límite. Si desea más información, consulte “Ficha Sucesos” en la página 179.
Preferencias de planificación
Plazo de previsión: n horas define el número de horas que Retrospect tiene en cuenta en la ejecución de scripts planificados en el futuro. Este parámetro afecta a lo que sucede cuando se empieza a cerrar el sistema en el ordenador de copia de seguridad o en un cliente de Macin-tosh, y qué hace Retrospect cuando termina una operación sin asistencia. La preferencia prede-terminada es doce horas.
Si desea más información, consulte “Preferen-cias de alertas” en la página 307, “Opciones para los clientes de Macintosh” en la página 282, y “Preferencias de arranque” en la página 302.
Planificar le permite definir un intervalo en que se pueden ejecutar los scripts. Esta preferencia afecta a todos los scripts, excepto los de Proactive Backup, pero puede modificarse mediante scripts independientes. De manera predeterminada, los scripts se pueden ejecutar veinticuatro horas al día y siete días a la semana.
Para personalizar una planificación:1. Haga clic en Planificación.

CAPÍTULO 9 • ADMINISTRACIÓN 301
Aparece la ventana Planificación semanal.
2. Para seleccionar un día de la semana, haga clic en él. Haga clic y arrastre el ratón para seleccionar días contiguos de la semana. Utilice la tecla Mayús o Control y haga clic o arrastre el ratón para seleccionar días sin que se anule la selección anterior.Para cambiar una hora, haga clic en ella o utilice el control.
• Iniciar es la hora a la que pueden comenzar las ejecuciones planificadas.
• Finalizar es el período de tiempo (en horas y minutos) anterior a la hora indicada en Detener durante el cual Retrospect puede finalizar la operación actual sin iniciar nue-vas operaciones.
• Detener es la hora a la que Retrospect debe detener las operaciones mediante scripts (hasta la siguiente hora de inicio).
NOTA: También puede establecer horas arras-trando los iconos situados en la barra de planifi-cación horaria; sin embargo, conviene que expe-rimente antes escribiendo las horas para comprobar el funcionamiento de estos controles.Cuando se modifica una hora, la barra de plani-ficación horaria cambia dinámicamente para representar de forma gráfica las horas de inicio, finalización y parada.
Cada día tiene su propia barra de planificación horaria, más reducida y desprovista de controles.
Los botones Siempre y Nunca establecen el tiempo de funcionamiento diario en veinticua-tro horas y ninguna, respectivamente.3. Haga clic en Aceptar cuando acabe.
Preferencias de seguridad
Proteger permite especificar una contraseña, que debe introducirse para iniciar Retrospect manualmente, pero no interfiere en la ejecución automática de scripts. Si un usuario introduce sucesivamente tres contraseñas incorrectas, se registra un error en el registro de operaciones. De forma predeterminada, la protección con contraseña no está activada.
Si se activa la protección, Retrospect activa el elemento Bloquear aplicación del menú Archivo. Seleccione este elemento para que Retrospect quede en el modo bloqueado y sin asistencia, a fin de impedir que alguien pueda interrumpir las ejecuciones. Haga clic con el ratón o pulse una tecla para introducir la contra-seña y desbloquear la aplicación.
Para poder acceder a la vista del administrador de la página web de la restauración iniciada por

302 GUÍA DE USUARIO DE RETROSPECT
el usuario (UIR), Retrospect debe estar prote-gido mediante contraseña. Puede usarse la misma contraseña que protege Retrospect para acceder a la vista del administrador de la UIR. Si desea más información sobre la UIR, con-sulte “Restauración iniciada por el usuario” en la página 216.
Bloquear Retrospect tras 15 minutos de inac-tividad del usuario permite configurar Retro-spect para que se bloquee automáticamente pasados 15 minutos. Cuando Retrospect esté bloqueado, deberá introducir la contraseña para desbloquearlo. Esta preferencia sólo puede seleccionarse cuando Retrospect está protegido mediante contraseña.
Desproteger permite introducir la contraseña y quitar la protección de la aplicación Retrospect. Desproteger sólo aparece cuando Retrospect tiene activada la protección con contraseña.
Ejecutar Retrospect como le permite seleccio-nar la cuenta de usuario con la que se ejecuta Retrospect.
Ejecutar Retrospect como el usuario que ha ini-ciado la sesión sólo permite acceder a los recur-sos a disposición de dicho usuario. Además, si selecciona esta opción y Retrospect se inicia automáticamente para ejecutar un script, el pro-grama se ejecutará bajo la cuenta del sistema local y sólo tendrá acceso a los recursos a dispo-sición de dicha cuenta.
Esto significa que, si elige ejecutar Retrospect como el usuario que ha iniciado la sesión, es posible que no tenga acceso a los servidores de SQL o de Exchange, o a los volúmenes de red.
Ejecutar siempre Retrospect como el usuario especificado permite especificar la cuenta del usuario bajo la cual se ejecutará Retrospect tanto si el programa se inicia manualmente como automáticamente.
Si piensa hacer copias de seguridad de servidores de SQL o Exchange, o necesita acceder a volú-
menes de red, deberá crear una cuenta que tenga permisos de administrador para acceder a dichos recursos y especificar dicha información aquí.
En el caso de SQL y Exchange, asegúrese de que la cuenta tiene los privilegios necesarios para acceder a los servidores de todas las bases de datos de las que desea hacer la copia de segu-ridad. Si desea más información, consulte el Apéndice A: SQL Server Agent y el Apéndice B: Exchange Server Agent.
Con los volúmenes de red, asegúrese de que la cuenta tiene los privilegios necesarios para acceder a cualquier volumen que desea usar como origen, destino o ubicación para guardar archivos de catálogo.
SUGERENCIA: Dependiendo de su situación, introduzca el nombre de su dominio o el de su ordenador local en el campo “Inicio de sesión en”.Ejecutar Retrospect en la sesión de Servicios de Terminal Server le permite usar Retrospect en la sesión de Servicios de Terminal Server (si está disponible) cuando la aplicación se inicie de manera automática. Consulte “Servicios de Terminal Server y Escritorio remoto” en la página 314.
Preferencias de arranque
Activar servicio Retrospect Launcher regis-tra la aplicación Launcher como un servicio para que esté siempre en funcionamiento. Ello

CAPÍTULO 9 • ADMINISTRACIÓN 303
permite el funcionamiento de la preferencia de inicio automático que se explica a continuación, las preferencias de alerta descritas en “Preferen-cias de alertas” en la página 307 y la preferencia de informes que se describe en “Preferencias de informes” en la página 308.
Iniciar Retrospect automáticamente inicia Retrospect automáticamente cuando hay un script planificado esperando a ejecutarse. De forma predeterminada, esta preferencia está activada.
NOTA: Si se ha seleccionado el botón Detener todas las actividades de ejecución de la barra de herramientas de Retrospect, esta preferencia se desactiva. Al desactivar dicho botón, vuelve a activarse. Si desea más información, consulte “Botón Detener” en la página 172.Permanecer en Retrospect, Salir, Cerrar sesión, Reiniciar y Cerrar el sistema determi-nan lo que debe hacer Retrospect cuando un script finaliza su ejecución y no se han planifi-cado scripts adicionales en el plazo de previsión especificado. (Consulte “Preferencias de plani-ficación” en la página 300.) La preferencia pre-determinada es Salir.
Mostrar icono en la barra de tareas indica a Retrospect si debe mostrar u ocultar el icono del programa en la bandeja del sistema de la barra de tareas de Windows. De forma predetermi-nada, esta preferencia está seleccionada. Si desea más información, consulte “El icono de la bandeja del sistema” en la página 20.
Preferencias para los clientesLas preferencias para los clientes controlan la creación de claves privadas y públicas, la adi-ción automática de clientes y la Restauración iniciada por el usuario.
NOTA: Estas preferencias no están disponibles para Retrospect Professional.Hay dos categorías de preferencias para los clientes:
• Preferencias de adición• Preferencias de restauración para los usuarios
Preferencias de adición
Crear claves crea un certificado de clave pri-vada (privkey.dat) y un certificado de clave pública (pubkey.dat) en “C:\Documents and Settings\All Users\Datos de programa\Retro-spect”. Estas claves se pueden utilizar para agregar varios usuarios de Retrospect Client para Windows a la base de datos de clientes de copia de seguridad de Retrospect en una sola operación. Si desea más información, consulte “Adición de clientes” en la página 193.
Agregar clientes automáticamente permite a Retrospect descubrir automáticamente los usua-rios de Retrospect Client para Windows que se instalaron con la clave de certificación pública y agregarlos a la Base de datos de clientes de copia de seguridad. Seleccione la casilla de veri-ficación y, a continuación, especifique con qué frecuencia (en días u horas) Retrospect debe bus-car nuevos clientes. Cuando haga clic en Aceptar para validar lo que haya seleccionado, Retro-spect buscará inmediatamente clientes nuevos y luego esperará el período de tiempo especificado antes de buscarlos de nuevo.
De forma predeterminada, Retrospect agrega los clientes que encuentra a la carpeta “Clientes agregados automáticamente” del contenedor Clientes de copia de seguridad. Si activa esta preferencia y elige la carpeta “Clientes agrega-dos automáticamente” como origen para una copia de seguridad mediante scripts, Retrospect agregará automáticamente los nuevos clientes a la carpeta y hará copias de seguridad de los mis-

304 GUÍA DE USUARIO DE RETROSPECT
mos sin que tenga que intervenir para nada el administrador de copias de seguridad.
NOTA: Esta preferencia sólo agrega los clien-tes que Retrospect puede descubrir utilizando el método de multidifusión o el de difusión de subred. Si desea más información sobre estos métodos, consulte “Métodos de acceso” en la página 202.
Preferencias de restauración para los usuarios
Activar la restauración iniciada por el usua-rio permite a los usuarios acceder a la página web de la restauración iniciada por el usuario y restaurar sus propios archivos. La restauración iniciada por el usuario (UIR) es un producto complementario que requiere un código de licencia. Si desea más información sobre la con-figuración y el uso de la UIR, consulte “Restau-ración iniciada por el usuario” en la página 216.
Solicitar contraseña para la restauración ini-ciada por el usuario evita que los usuarios de Retrospect Client tengan acceso a la página web de la restauración iniciada por el usuario si no introducen una contraseña. Si activa esta prefe-rencia, tendrá que introducir una contraseña para cada cliente en la ficha Herramientas de la ventana de propiedades del cliente. Si desea más información, consulte “Ficha Herramien-tas” en la página 197. También puede seleccio-nar varios clientes en la Base de datos de cli-
entes de copia de seguridad y, a continuación, puede hacer clic con el botón secundario del ratón en la selección y elegir Configurar la con-traseña para la restauración iniciada por el usua-rio. En este caso, todos los clientes selecciona-dos tendrán la misma contraseña de la UIR.NOTA: Si obliga a utilizar una contraseña de la UIR, deberá actualizar todos los clientes de Windows, Linux y Mac OS X a la versión más reciente del software Retrospect Client. Si bien la UIR es compatible con versiones anteriores de Retrospect Client para Windows, Linux y Mac OS X, estos clientes no admiten las contra-señas de la UIR y no pueden utilizar la UIR cuando se necesita una contraseña.Información de contacto del administrador de copias de seguridad le permite introducir la dirección de correo electrónico del administra-dor de copias de seguridad y otras observacio-nes para los usuarios. Los usuarios de Retro-spect Client podrán acceder a esta información desde la página web de la UIR.
Instalar componentes de IIS ejecuta el Asis-tente de instalación de Restauración iniciada por el usuario, que le guiará en el proceso de instalación de la UIR. Si desea más informa-ción, consulte “Instalación de la restauración iniciada por el usuario” en la página 218.
Preferencias de medioLas preferencias de medio controlan cómo tra-baja Retrospect con medios de almacenamiento entre los que se incluyen algunas funciones que permiten solicitar de medios, borrar medios y tensar cintas, por ejemplo.
Hay tres categorías de preferencias de medio:
• Preferencias de borrado• Preferencias de manipulación• Preferencias de solicitud• Preferencias de verificación

CAPÍTULO 9 • ADMINISTRACIÓN 305
Preferencias de borrado
Estas opciones sólo afectan a los medios que tienen datos.
Reutilización automática del medio con nom-bre: Cuando se selecciona esta preferencia, Retrospect borra de manera automática el medio de destino que tiene el mismo nombre si contiene datos. Esta opción se encuentra selec-cionada de forma predeterminada.
Por ejemplo, si esta opción está seleccionada y realiza una copia de seguridad de reciclaje a un miembro de un conjunto de copia en cinta deno-minado “1-Conjunto de copia A” e introduce un miembro con ese nombre en la unidad de cinta, Retrospect borrará y volverá a utilizar la cinta de manera automática. En este caso, Retrospect no muestra un cuadro de diálogo de advertencia para confirmar si desea borrar la cinta.
Confirmación mínima de borrado: Cuando esta preferencia está seleccionada, Retrospect omite el mensaje de confirmación que aparece normalmente al efectuar una copia de seguridad si Retrospect necesita borrar el medio. De forma predeterminada, esta preferencia está desactivada.
Por ejemplo, supongamos que hace una copia de seguridad normal en un conjunto de copia en cinta denominado “1-Conjunto de copia A”, pero el único miembro que hay en la unidad de cinta tiene un nombre distinto. Retrospect muestra la ventana de solicitud de medio en la que puede seleccionar la cinta que hay introdu-cida. Si se ha seleccionado la opción de confir-mación mínima de borrado y selecciona la cinta y hace clic en Continuar, Retrospect borrará y utilizará la cinta. Si la opción de confirmación mínima de borrado está desactivada, Retrospect
muestra un cuadro de diálogo de advertencia para confirmar si desea borrar la cinta.
Preferencias de manipulación
Tensar cintas enrolla una cinta hacia delante y después la rebobina para alinearla y tensarla de manera uniforme. El tensado se utiliza sólo en algunas unidades. De forma predeterminada, esta preferencia está desactivada.
No expulsar discos extraíbles evita que Retro-spect expulse los discos extraíbles si necesita otro medio durante una operación. De forma predeterminada, esta preferencia está desactivada.
Expulsar cintas y discos al salir descarga los cartuchos de cinta y los discos CD/DVD al salir de Retrospect. De forma predeterminada, esta preferencia está desactivada.
Detener Administrador de medios de alma-cenamiento extraíbles hace que Retrospect detenga de manera automática el servicio Medios de almacenamiento extraíbles de Win-dows 2000 y XP cuando analiza el bus de comu-nicaciones para comprobar si hay algún disposi-tivo conectado. Si el servicio está desactivado, que es el estado predeterminado para esta prefe-rencia, no podrá utilizar la consola de adminis-tración de Medios de almacenamiento extraí-bles para gestionar bibliotecas de cintas y otros dispositivos de almacenamiento junto con la

306 GUÍA DE USUARIO DE RETROSPECT
utilidad de copia de seguridad integrada en el sistema operativo.
Si precisa el servicio Medios de almacena-miento extraíbles para administrar dispositivos distintos de los utilizados por Retrospect, puede desactivar esta preferencia y configurar Medios de almacenamiento extraíbles para utilizar ambos simultáneamente. Consulte “Uso simul-táneo de Retrospect y del servicio Medios de almacenamiento extraíbles” en la página 54.
ADVERTENCIA: Si se desactiva esta prefe-rencia, puede surgir algún problema, a menos que se configure también Medios de almacena-miento extraíbles.Utilizar un medio nuevo automáticamente después de un fallo de escritura permite a Retrospect continuar con las operaciones de copia de seguridad, archivado y transferencia a una biblioteca de cintas o un cargador automá-tico, incluso después de producirse fallos en el medio de copia de seguridad. Si esta opción está activada y Retrospect encuentra un fallo en el medio de copia de seguridad, buscará y utilizará la siguiente cinta disponible.
SUGERENCIA: La cinta que ha provocado el fallo en el medio de copia de seguridad apare-cerá con un icono de cinta de color rojo en la ventana Dispositivos de almacenamiento de Retrospect.Utilizar ASPI para comunicarse con los dis-positivos cambia el modo en que Retrospect se comunica con los dispositivos; de forma prede-terminada, lo hace usando NT Passthrough. No cambie esta preferencia, a menos que se lo indi-que el departamento de Asistencia técnica de Roxio Retrospect.
Preferencias de solicitud
Tiempo de espera de solicitud de medio limita el tiempo que Retrospect espera un medio durante la ejecución. Una vez transcurrido este tiempo, la ejecución se detiene y Retrospect continúa con el siguiente suceso planificado. De forma predeterminada, esta preferencia está desactivada, por lo que nunca se agota el tiempo de espera.
Cambio automático a medio vacío permite a Retrospect usar cualquier cinta, disco o CD/DVD disponible que no tenga datos, cuando el miembro actual del conjunto de copia de seguridad no esté disponible, incluso si el miembro actual no está lleno. Retrospect realiza una copia de seguridad normal (es decir, sólo de los archivos nuevos y modificados desde la última copia de seguridad) en el medio vacío, que se agrega como medio al conjunto de copia de seguridad de destino.
De forma predeterminada, esta opción no se encuentra seleccionada, y Retrospect muestra siempre una solicitud de medio cuando el miembro actual del conjunto de copia de segu-ridad no está disponible. Si desea información sobre una acción de copia de seguridad relacio-nada, consulte “Copias de seguridad en un nuevo miembro” en la página 27.
ADVERTENCIA: Esta preferencia no debe activarse cuando se utilizan cintas WORM. Dado que las cintas WORM no pueden borrarse ni reutilizarse, asegúrese de que cada cinta se llena de datos antes de utilizar una nueva.

CAPÍTULO 9 • ADMINISTRACIÓN 307
Preferencias de verificación
Generar extractos MD5 durante los procesos de copia de seguridad activa la opción Verifi-cación de los medios para las operaciones de copia de seguridad y archivado, así como para la verificación sin conexión. Si desea más infor-mación, consulte “Verificación mediante scripts” en la página 150, “Opciones de ejecución relacionadas con la copia de segu-ridad” en la página 267 y “Verificación de los medios de los conjuntos de copia de seguridad” en la página 345.
NOTA: Desactive esta preferencia únicamente si observa una disminución considerable en el rendimiento durante las copias de seguridad.
Preferencias de notificaciónLas preferencias de notificación controlan los tipos de alertas que muestra Retrospect, el tamaño del registro y las notificaciones de correo electrónico.
Hay tres categorías de preferencias de notificación:
• Preferencias de alertas• Preferencias del registro• Preferencias de correo electrónico• Preferencias de informes• Preferencias de actualizaciones
Preferencias de alertas
Comprobar validez del siguiente script rea-liza esta operación al salir de Retrospect. Com-prueba automáticamente el siguiente script pla-nificado para ejecutarse y muestra información sobre el mismo. De forma predeterminada, esta preferencia está activada.
Avisar sobre fallos y medios muestra un men-saje de alerta si ocurre un error durante la ejecu-ción automática de un script. También lo mues-tra si se van a necesitar medios más adelante. De forma predeterminada, esta preferencia está activada. Esta opción sólo está disponible si está activada la preferencia Activar servicio Retro-spect Launcher de ejecución sin asistencia (con-sulte la página 302).
Indicar errores de disco duro HP Compaq SMART abre Retrospect e inicia el asistente de copia de seguridad cuando el programa detecta errores en los volúmenes de unidad de disco duro HP Compaq SMART. De forma predeter-minada, esta preferencia está activada.
Preferencias del registro
Límite de tamaño del registro (M Bytes) mantiene el tamaño del registro de operaciones dentro del límite establecido. Puede establecer el límite entre 1MB y 100MB. Cuando el regis-tro alcanza el tamaño máximo se elimina la parte más antigua del mismo para mantener su tamaño dentro del límite establecido. El tamaño predeterminado es de 10 MB.
Exportar crea o actualiza el archivo de informe de copia de seguridad (Backup Report.utx) y el archivo de registro de operaciones (operations_log.utx) después de cada ejecución.

308 GUÍA DE USUARIO DE RETROSPECT
Los archivos se guardan en la ubicación que especifique con el botón Seleccionar ubicación.
Si desea más información sobre cómo exportar estos archivos manualmente, consulte “Impresión o exportación del informe de copia de seguridad” en la página 261 y “Impresión o exportación del registro” en la página 262.
Preferencias de correo electrónico
Enviar correo electrónico para los fallos y las solicitudes de medios, cuando está seleccio-nada, permite a Retrospect enviar un mensaje de correo electrónico a uno o varios destinatarios tras producirse algún fallo en las operaciones o las solicitudes de medios.
Enviar correo electrónico para los sucesos correctos, cuando está seleccionada, permite a Retrospect enviar un mensaje de correo electró-nico a uno o varios destinatarios tras realizarse correctamente las operaciones.
NOTA: Esta opción sólo está disponible si se encuentra seleccionada la casilla de verificación Enviar correo electrónico para los fallos y las solicitudes de medios.Si se han activado las notificaciones por correo electrónico, Retrospect introducirá automática-mente el nombre de host del ordenador actual en el campo del nombre del servidor de copia de seguridad. Puede escribir otro nombre. Esta información se incluye en asunto de las notifi-caciones por correo electrónico.
Introduzca la cuenta que hace el envío en el campo Remitente e introduzca una o varias cuentas de destino (separadas mediante signos de punto y coma) en el campo Destinatario(s). Introduzca el nombre DNS de servidor de correo (por ejemplo, mail.roxio.com) en el campo Servidor de correo saliente.
Si su servidor de correo requiere autentificación SMTP, seleccione la casilla de verificación correspondiente e introduzca el nombre de usuario y la contraseña.
Preferencias de informes
Activar la notificación para aplicaciones externas permite a las aplicaciones, como EMC Legato NetWorker Management Console (NMC), conectarse a Retrospect y mostrar suce-sos de Retrospect. Esto permite a un administra-dor de copias de seguridad supervisar los servi-dores de copia de seguridad tanto de NetWorker como de Retrospect desde una sola consola.
NOTA: Para que Retrospect pueda notificar a las aplicaciones externas los sucesos que se pro-ducen debe estar activado el servicio Retrospect Launcher. Consulte “Preferencias de arranque” en la página 302.Si desea más información sobre los sucesos, consulte “Ficha Sucesos” en la página 179. Si desea más información sobre la supervisión y la administración de los servidores de copia de seguridad de Retrospect desde NetWorker Management Console, consulte la documenta-ción de NMC.
NOTA: Esta preferencia no está disponible para Retrospect Professional.

CAPÍTULO 9 • ADMINISTRACIÓN 309
Preferencias de actualizaciones
Comprobar automáticamente si hay actuali-zaciones disponibles está seleccionada de forma predeterminada. Cuando está seleccio-nada esta opción, Retrospect busca actualiza-ciones gratuitas para su versión actual de Retro-spect de manera regular. Si Retrospect encuentra alguna actualización, muestra una lista con todas actualizaciones disponibles que puede descargar e instalar. Las actualizaciones de Retrospect son descargas gratuitas que pro-porcionan compatibilidad con dispositivos adi-cionales o resuelven problemas de su versión actual de Retrospect. Independientemente de si esta preferencia está activada o no, siempre puede buscar actualizaciones manualmente empleando el comando Actualizaciones de Retrospect del menú Ayuda. Si desea más infor-mación, consulte “Búsqueda manual de actual-izaciones de Retrospect” en la página 16.
NOTA: Retrospect no puede buscar actualiza-ciones si el ordenador de copia de seguridad no dispone de una conexión a Internet.Utilizar un servidor proxy para conectarse a Internet le permite especificar la información del servidor proxy. Un servidor proxy es un intermediario entre una red interna e Internet. Si no está seguro de si utiliza un servidor proxy o no, póngase en contacto con el administrador de la red. Si utiliza un servidor proxy para conec-tarse a Internet, seleccione la casilla de verifica-ción e introduzca la información sobre el servi-dor proxy y el número de puerto aquí; por ejemplo, cache.satchmo.com, puerto 8080.
SonidosUna vez instalado Retrospect, la opción Soni-dos y multimedia del panel de control de Win-dows del ordenador de copia de seguridad incluye el Sonido de atención y el Sonido de integridad. Puede asignar a estos sucesos cual-quier sonido disponible.
TRASLADO DE RETROSPECTSi decide cambiar el ordenador de copia de segu-ridad, no basta con instalar Retrospect y el dis-positivo de copia de seguridad en el nuevo equipo. Debe trasladar algunos archivos al orde-nador de copia de seguridad nuevo para que no se vean afectadas las preferencias, los clientes, los catálogos, los scripts y las planificaciones.
Para trasladar Retrospect a otro ordena-dor de copia de seguridad:1. Instale Retrospect en el nuevo ordenador.2. Copie los archivos de catálogo (con las extensiones .rbc y .rbf ) del antiguo ordenador de copia de seguridad al nuevo.NOTA: La ruta predeterminada en la que se guardan los archivos de catálogo es ..\Mis docu-mentos\Archivos de catálogo de Retrospect. 3. Copie el archivo de configuración (Config75.dat) del ordenador de copia de segu-ridad antiguo al nuevo.NOTA: El archivo de configuración se guarda en la misma carpeta que la aplicación de Retro-spect o en ..\Documents and Settings\All Users\Datos de programa\Retrospect.4. A continuación, debe hacer que Retrospect reconozca en el ordenador de copia de seguri-dad nuevo los archivos de catálogo que acaba de cambiar de sitio.El sistema más sencillo consiste en seleccionar todos los catálogos en el Explorador de Win-dows y arrastrarlos hasta el icono de la aplica-ción Retrospect. Retrospect abre una ventana de configuración de conjunto de copia de seguri-

310 GUÍA DE USUARIO DE RETROSPECT
dad para cada catálogo, con lo que el programa reconocerá los catálogos.5. Si desea hacer copias de seguridad del orde-nador antiguo o del nuevo, debe seguir además estas instrucciones:
• Si el ordenador de copia de seguridad nuevo se había incluido en una copia de seguridad anterior como cliente, ya no es necesario actuar de este modo, porque sus volúmenes son ahora locales. Excluya el cliente. Desde el ordenador nuevo, edite los orígenes en los scripts que utilizaran volúmenes del mismo como cliente y agregue los volúmenes, que ahora son locales.
• Si también desea hacer copias de seguridad del ordenador de copia antiguo, debe instalar el software de cliente de Retrospect en el equipo para acceder a sus volúmenes con Retrospect desde el ordenador de copia de seguridad nuevo. Después de instalar y con-figurar el cliente, agregue sus volúmenes a los scripts. Haga clic en Configurar>Volú-menes y use el comando Excluir para elimi-nar los volúmenes locales anteriores. Al excluir los volúmenes se eliminan de la base de datos de volúmenes y de cualquier script que los utilice.
COPIAS DE SEGURIDAD DE LA CONFIGURACIÓN Y DE LOS CATÁLOGOSUna parte de la estrategia de copias de seguri-dad debería consistir en hacer también copias del ordenador que utilice para realizar copias de seguridad. La manera más sencilla es incluir este ordenador en los scripts de copia de seguri-dad. Los archivos más importantes que deberían figurar en las copias son el archivo de configu-ración (Config75.bak) y los archivos de catá-logo (archivos .rbc).
Puede utilizar el Explorador de Windows o Retrospect para hacer una copia de seguridad de
estos archivos. Cópielos periódicamente en otro volumen, como un disco extraíble o un servidor de archivos, para que pueda recuperarlos con mayor rapidez en caso de pérdida. O bien, con-figure un script de duplicación que copie auto-máticamente los archivos en una carpeta de otro volumen. Utilice el selector Archivos de Retro-spect para seleccionar los archivos adecuados y planifique el script para que se ejecute cada día, cuando las demás copias de seguridad hayan terminado.
Si hace una copia de seguridad del ordenador desde el que trabaja Retrospect a varios conjun-tos de copia de seguridad, los catálogos y la configuración estarán a salvo en caso de pro-blema grave. Cada conjunto contiene copias de seguridad de los catálogos de los demás conjun-tos de copia. Si los catálogos ocupan mucho espacio, puede copiarlos en su propio conjunto de copia de seguridad. De este modo, necesitará menos tiempo para recuperarlos en caso de pér-dida de catálogos o un problema grave.
Copias de seguridad de los catálogosLos archivos de catálogo son elementos funda-mentales de los conjuntos de copia de seguri-dad. Sin embargo, suelen estar en el disco duro y, por tanto, son tan vulnerables como los demás archivos. Si pierde los archivos de catá-logo, Retrospect no podrá restaurar ningún archivo hasta que se consiga recrear aquellos, un proceso que puede llevar mucho tiempo. Por este motivo, debería hacer una copia de seguri-dad de los archivos de catálogo, al igual que de los demás archivos.
La ruta predeterminada en la que se guardan los archivos de catálogo es ..\Mis documen-tos\Archivos de catálogo de Retrospect.
SUGERENCIA: Cree un conjunto de copia de seguridad separado sólo para los archivos de catálogo y haga una copia de seguridad de dicho conjunto de manera regular. Esto le ahorrará tiempo cuando necesite restaurar los archivos.

CAPÍTULO 9 • ADMINISTRACIÓN 311
Copias de seguridad de la configura-ciónEl archivo de configuración de Retrospect con-tiene la base de datos de clientes, los scripts, las planificaciones, las preferencias, los selectores personalizados y otros datos importantes. El archivo de configuración de Retrospect se deno-mina Config75.dat y está situado en la carpeta en que se ubica la aplicación de Retrospect o en la ruta:
..\Documents and Settings\All Users\Datos de programa\Retrospect\
Cada vez que sale de la aplicación, Retrospect guarda automáticamente una copia de seguridad de Config75.dat en un archivo denominado Config75.bak. Debería hacer una copia de segu-ridad de este archivo regularmente. Si el archivo de configuración activo (Config75.dat) se pierde o resulta dañado, debe eliminarlo y abrir Retrospect, que creará un Config75.dat nuevo a partir de Config75.bak.
USO DE LOS SERVIDORES DE ARCHIVOSRetrospect es compatible con Windows 2000 Server y Advanced Server, Windows Server 2003, Windows Small Business Server 2000, Windows NT 4.0 Server y servidores Mac OS X de Apple. Retrospect puede hacer copias de seguridad de los archivos situados en cualquier servidor al que el ordenador de copia de seguri-dad tenga acceso a través del Explorador de Windows.
NOTA: Retrospect no admite clústers ni SharePoints.
Creación de copias de seguridad de un servidor para trasladar su contenidoSi tiene previsto hacer una copia de seguridad de un servidor para trasladar su contenido (por ejemplo, si dispone de un ordenador más
potente que será el nuevo servidor), debe efec-tuar dos copias de seguridad verificadas. La verificación exhaustiva, que está activada de forma predeterminada, asegura la integridad de los datos; al disponer de dos copias de seguri-dad, no quedará desamparado si una falla por cualquier motivo.
Creación de copias de seguridad de la información de servidores DHCP y WINSRetrospect no hace copias de seguridad de algu-nos archivos de servidores DHCP y WINS acti-vos. Sin embargo, el sistema operativo puede mantener sus propias copias de seguridad, de las que se pueden hacer copias de seguridad desde Retrospect.
El servidor DHCP copia sus archivos cada hora en una carpeta llamada “backup”, que se encuentra en la carpeta “dhcp”. De forma prede-terminada, el servidor WINS no hace copias de los archivos que necesita, si bien puede orde-narle que lo haga.
Si necesita hacer copias de seguridad de un ser-vidor Windows con WINS, siga los pasos que se describen a continuación para que Retrospect pueda hacer copias de seguridad de los archivos mencionados.
Para preparar un servidor WINS para una copia de seguridad:1. Para Windows NT, use el Administrador WINS y vaya a Servidor>Configuración>Opciones avanzadas.Para Windows 2000, utilice WINS y vaya a Acción>Propiedades.2. Establezca la ruta de la base de datos de copia de seguridad en %SystemRoot%\ con-figbk\ y salga de WINS o del Administrador WINS. Si la carpeta especificada no existe, se creará automáticamente.

312 GUÍA DE USUARIO DE RETROSPECT
Después de realizar estos pasos, los archivos de WINS se copian en la carpeta de copia de segu-ridad cada tres horas.
Creación de copias de seguridad de las configuracionesConviene asegurarse de que las copias de segu-ridad incluyen las rutas de las bases de datos de copia de seguridad de DHCP/WINS (las carpe-tas “backup” y “configbk”).
SUGERENCIA: Los selectores Todos los archivos y Carpeta SO incluirán dichos archivos en las copias de seguridad.
Restauración de bases de datos de DHCP y WINSPara restaurar las bases de datos de DHCP y WINS, siga los pasos descritos en “Restau-ración a partir de una copia de seguridad com-pleta” en la página 233. Cuando haya termi-nado, se habrá restaurado la información del servidor DHCP o WINS.
Microsoft Exchange ServerRetrospect Exchange Server Agent ofrece asis-tencia especializada para realizar copias de seguridad óptimas de servidores y buzones de Microsoft Exchange 2003, Microsoft Exchange 2000 y Exchange 5.5. Se trata de un producto complementario que debe adquirirse por sepa-rado y requiere un código de licencia.
Exchange Server Agent usa las API de Micro-soft para proteger automáticamente y sin difi-cultad un servidor de Microsoft Exchange Ser-ver que se utilice de manera continua y no se pueda detener para hacer copias de seguridad.
Si desea más información, consulte el Apéndice B: Exchange Server Agent.
Microsoft SQL ServerRetrospect SQL Agent ofrece asistencia espe-cializada para realizar copias de seguridad ópti-mas de servidores de Microsoft SQL 7.0 y Microsoft SQL 2000. Se trata de un producto
complementario que debe adquirirse por sepa-rado y requiere un código de licencia.
Retrospect SQL Agent usa las API de Microsoft para proteger automáticamente y sin dificultad un servidor de Microsoft SQL Server que se uti-lice de manera continua y no se pueda detener para hacer copias de seguridad.
Si desea más información, consulte el Apéndice A: SQL Server Agent.
Creación de copias de seguridad de servidores de archivos de Mac OSEsta sección describe cómo utilizar Retrospect para realizar copias de seguridad de volúmenes compartidos por la función Compartir Archivos de Mac OS. Estas operaciones requieren procedi-mientos especiales para garantizar que los privile-gios permanecen intactos después de restaurar el volumen.
La restauración de servidores se explica en “Res-tauración de servidores de archivos de Mac OS” en la página 243.
Los volúmenes compartidos mantienen privile-gios de acceso que determinan qué usuarios y grupos de usuarios pueden ver y modificar archivos y carpetas. Estos privilegios sólo están activos cuando el servidor está en funciona-miento y el volumen está compartido.
Para conservar los privilegios de acceso a un servidor, la opción de compartir archivos debe estar activa durante la copia de seguridad. Durante una operación de restauración poste-rior, Retrospect vuelve a asignar privilegios a los mismos usuarios y grupos que estaban acti-vos durante la copia de seguridad. De lo contra-rio, los privilegios sobre las carpetas restaura-das y recuperadas pasan al propietario del volumen o al administrador del servidor.

CAPÍTULO 9 • ADMINISTRACIÓN 313
USO DE LOS ARCHIVOS ABIERTOSCopia de seguridad de archivo abierto le per-mite hacer copias de seguridad y duplicaciones, así como archivar archivos, aunque éstos se estén utilizando. Copia de seguridad de archivo abierto puede proteger conjuntos de datos de volúmenes múltiples, lo que le permite copiar archivos abiertos relacionados que estén en varios volúmenes.
Requisitos para Copia de seguridad de archivo abierto
• Retrospect Disk-to-Disk, Small Business Server, Single Server o Multi Server
• Código de licencia para Copia de seguridad de archivo abierto. Copia de seguridad de archivo abierto se puede comprar por sepa-rado. Haga clic en Configurar>Licencias para ver las licencias actuales o adquirir otras nuevas.
• El volumen del que se realice la copia de seguridad debe usar Windows NT 4.0 Server o Workstation con Service Pack 6, Windows 2000 Professional, Server o Advanced Ser-ver con Service Pack 2, o Windows XP. Para hacer copias de seguridad de archivos abiertos en un ordenador con Windows XP, debe tener un volumen NTFS.
• Si el volumen del que se hace la copia de seguridad es un cliente, debe usar Retrospect Client 6.0 o superior.
NOTA: Si tiene Retrospect Professional, puede usar Copia de seguridad de archivo abierto, siempre y cuando el ordenador de copia de seguridad use Windows XP y el volumen tenga el formato NTFS. No necesita un código de licencia para usar Copia de seguridad de archivo abierto en este caso.
OpcionesRetrospect dispone de una serie de opciones específicas de Copia de seguridad de archivo
abierto. Si desea más información, consulte “Opciones de archivos abiertos de Windows” en la página 279.
Creación de copias de seguridad de servidores de SQL y Exchange ServerPuede hacer copias de seguridad de servidores de SQL y Exchange Server mediante Copia de seguridad de archivo abierto; no obstante, Retrospect SQL Agent y Retrospect Exchange Agent ofrecen asistencia especializada para hacer copias de seguridad efectivas de estos ser-vidores. Roxio recomienda que se usen los com-plementos en lugar de Copia de seguridad de archivo abierto para los servidores de SQL Ser-ver y Exchange Server.
Si desea más información, consulte el Apéndice A: SQL Server Agent y el Apéndice B: Exchange Server Agent.
Sugerencias sobre Copia de seguri-dad de archivo abiertoSi desea usar Copia de seguridad de archivo abierto, Roxio le recomienda que observe las siguientes recomendaciones.
Pruebe de manera exhaustiva Copia de seguri-dad de archivo abierto antes de usarlo en siste-mas de producción. Cada entorno de trabajo es único y es esencial comprobar que los datos se copian de manera exacta y completa. Haga una copia de seguridad completa y una restauración de volúmenes con archivos abiertos. Compruebe la integridad de los datos y la funcionalidad de las aplicaciones en el volumen restaurado.
Optimice el entorno, la planificación y las opciones de Copia de seguridad de archivo abierto para maximizar la inactividad del disco. Copia de seguridad de archivo abierto requiere un período de inactividad en el disco del volu-men de origen (umbral de inactividad del disco) para copiar los archivos abiertos con exactitud.

314 GUÍA DE USUARIO DE RETROSPECT
Para evitar mensajes de error:
• Planifique los scripts con Copia de seguri-dad de archivo abierto para que se ejecuten en horas en que no haya mucho trabajo.
• Experimente con las opciones Umbral de inactividad del disco y Tiempo de espera para el reintento con objeto de determinar los valores más adecuados. Hay más posibi-lidades de hacer la copia de seguridad si se selecciona un umbral de inactividad más pequeño, pero también es más probable que haya incoherencias en los datos. Un umbral de inactividad mayor es más infrecuente, pero en cambio es menos probable que haya incoherencias en los datos.
• Cuando utilice Copia de seguridad de archivo abierto, desactive o cierre las aplica-ciones del disco del volumen de origen que puedan aumentar la actividad del disco: pro-gramas antivirus, de desfragmentación, etc.
• Si se incluyen varios volúmenes en la opera-ción de Copia de seguridad de archivo abierto, pero ninguno de los datos de los archivos abiertos está en varios volúmenes, asegúrese de desactivar la opción Proteger conjuntos de datos de volúmenes múltiples.
NOTA: Si tiene otras aplicaciones que puedan hacer copias de seguridad de archivos abiertos, es posible que tenga problemas con Copia de seguridad de archivo abierto de Retrospect.
SERVICIOS DE TERMINAL SER-VER Y ESCRITORIO REMOTOEl software Servicios de Terminal Server de Microsoft permite a un usuario controlar de forma remota una aplicación que se está ejecu-tando en un servidor remoto, transmitiendo los comandos a través del teclado o del ratón, así como ver información a través de la red. Cada usuario se conecta con el servidor estableciendo una sesión individual, que es gestionada por el servidor, independiente de las sesiones de los
demás usuarios. A continuación se incluye una serie de recomendaciones en las que se explica el uso de Servicios de Terminal Server para administrar Retrospect cuando está ejecután-dose en un servidor remoto.
Conexión y configuración del servidorEl servidor de Windows debe estar configurado adecuadamente para garantizar que Retrospect pueda ejecutarse bajo la cuenta de usuario correcta.
Para conectarse con un servidor de Win-dows a través de Escritorio remoto (el cliente de Servicios de Terminal Server):1. Haga clic en Inicio>Todos los programas>Accesorios>Comunicaciones>Conexión a Escritorio remoto.2. Escriba la dirección IP del servidor y haga clic en el botón Conectar.
Para conectarse con un servidor basado en Windows Storage Server 2003 a través de un navegador:1. Inicie Internet Explorer.2. Escriba la dirección IP del servidor seguida de :8098 para conectarse con él. Por ejemplo: https://192.168.1.1:80983. Haga clic en la ficha Mantenimiento.4. Haga clic en el icono de Escritorio remoto.
Creación o modificación de cuentas de usuario para ejecutar RetrospectPara separar las tareas de copia de seguridad de su cuenta de administrador predeterminada, cree una cuenta de administrador de copias de seguridad en el servidor y asígnela derechos de administrador.
Para crear una cuenta de administrador de copia de seguridad con derechos de administrador:1. Haga clic con el botón secundario en Mi PC y seleccione Administrar.

CAPÍTULO 9 • ADMINISTRACIÓN 315
2. En Administración de equipos, despliegue Usuarios y grupos locales, y seleccione Usuarios.3. En el menú de acciones, seleccione Usuario nuevo.4. En Nombre de usuario, escriba Administra-dor copia y en Nombre completo, escriba Admi-nistrador de copia de seguridad.5. Seleccione una contraseña segura.6. Desactive la opción El usuario debe cambiar la contraseña en el siguiente inicio de sesión.7. Active la opción La contraseña nunca caduca.8. Haga clic en el botón Crear.9. Haga doble clic en el usuario que acaba de crear para ver sus propiedades.10. Haga clic en la ficha Miembro de.11. Haga clic en el botón Agregar.12. En el campo Escriba los nombres de objeto que desea seleccionar, escriba Administradores y, a continuación, haga clic en Comprobar nombres.13. Haga clic en la ficha Sesiones.14. Asegúrese de que en la opción Finalizar una sesión desconectada se ha seleccionado Nunca.15. En la ventana de propiedades, haga clic en Aplicar y, a continuación, en Aceptar.
NOTA: Si desea utilizar la cuenta de adminis-trador para la administración de las copias de seguridad, asegúrese de configurarla con las opciones definidas en el procedimiento anterior.Después de crear la cuenta de administrador de copias de seguridad, cierre la ventana remota para desconectarse de la sesión actual o cierre la sesión de la cuenta actual. A continuación, ini-cie una sesión utilizando la cuenta de adminis-trador de copias de seguridad para configurar las propiedades de la conexión con Servicios de Terminal Server.
Para configurar las propiedades de una conexión con Servicios de Terminal Server:1. Abra la carpeta Herramientas administrati-vas del panel de control.2. Inicie el panel de control de Configuración de Servicios de Terminal Server.3. Resalte Conexiones en la barra de navega-ción, haga clic con el botón secundario en RDP-TCP y seleccione Propiedades.4. Haga clic en la ficha Sesiones.5. Asegúrese de que la opción Reemplazar la configuración del usuario está desactivada.6. Haga clic en Aplicar y, a continuación, en Aceptar.
Instalación y configuración de Retro-spect en el servidor remotoSiga los procedimientos siguientes para instalar y configurar Retrospect de modo que pueda usarlo de forma remota a través de Servicios de Terminal Server. Retrospect debe ejecutarse siempre bajo la misma cuenta específica (nor-malmente la cuenta de administrador de copias de seguridad descrita en la sección anterior) para acceder a él correctamente de forma remota. Para asegurarse de que Retrospect se ejecuta siempre bajo dicha cuenta, debe modifi-car las preferencias de seguridad de Retrospect.
Para instalar Retrospect:1. Conéctese con el servidor utilizando Servi-cios de Terminal Server o Escritorio remoto.2. Copie el instalador de Retrospect en el servidor.3. Instale Retrospect.
Para configurar Retrospect:1. Conéctese con el servidor utilizando Servi-cios de Terminal Server o Escritorio remoto.2. Inicie una sesión con la cuenta bajo la que desea que se ejecute Retrospect.3. Inicie Retrospect.

316 GUÍA DE USUARIO DE RETROSPECT
Al iniciar la ejecución de Retrospect por pri-mera vez se ejecuta el asistente Cómo empezar.4. En la pantalla de la cuenta del usuario, selec-cione “Ejecutar siempre Retrospect como el usuario especificado” e introduzca la informa-ción del usuario, la contraseña y el dominio.NOTA: El usuario debe disponer de privilegios de administrador para todos los recursos de la red y los servidores de SQL/Exchange a los que piensa acceder.5. Haga clic en Aceptar.6. Haga clic en Sí para ejecutar Retrospect en la sesión de Servicios de Terminal Server.7. Finalice el asistente Cómo empezar.8. Haga clic en Reiniciar ahora para salir de Retrospect y reiniciarlo.NOTA: Si más adelante desea cambiar las pre-ferencias de inicio de sesión de Retrospect y de Servicios de Terminal Server, puede hacerlo seleccionando Configurar>Preferencias, desde la barra de navegación de Retrospect, y haciendo clic en Seguridad. Consulte “Preferen-cias de seguridad” en la página 301.
Mantenimiento de Retrospect en ejecuciónAl finalizar la sesión de Servicios de Terminal Server se cierran todas las aplicaciones que se están ejecutando, incluido Retrospect. Para ase-gurarse de que Retrospect siga ejecutándose, no utilice la opción de finalización de sesión del menú Inicio para finalizar la sesión de Servicios de Terminal Server. En lugar de ello, cierre la ventana de Servicios de Terminal Server.
Al cerrar la ventana se desconecta de la sesión de Servicios de Terminal Server, pero la sesión sigue ejecutándose. Retrospect no se ve afec-tado, y la próxima vez que se conecte con el ser-vidor remoto a través de Servicios de Terminal Server, Retrospect se estará ejecutando.

CAPÍTULO 10 • HERRAMIENTAS 317
. . . . . . . . . . . . . . . . . . . . . . . . . . . . . . . . . . .
C A P Í T U L O 10H E R R A M I E N T A S
• U S O D E L O S V O L Ú M E N E S
• N A V E G A C I Ó N
• U S O D E L O S S E L E C T O R E S
• M A N T E N I M I E N T O Y R E P A R A C I Ó N
• S C R I P T S E X T E R N O S
Retrospect incorpora varias funciones que complementan las funciones básicas necesarias para realizar operaciones de copia de seguridad y restauración. No es imprescindible saber cómo funcionan para utilizar Retrospect, aunque si las conoce podrá trabajar con el pro-grama más rápida y eficazmente.

318 GUÍA DE USUARIO DE RETROSPECT
USO DE LOS VOLÚMENESUn volumen es la representación del sistema operativo de un dispositivo de almacenamiento de acceso aleatorio, como un disco duro o una partición, un disco extraíble o un CD/DVD. También puede ser un servidor de archivos que se encuentra en la red. Constituye la unidad de almacenamiento básica que contiene archivos y carpetas. Retrospect utiliza volúmenes como origen de las copias de seguridad y de otras ope-raciones, y ayuda a controlar los archivos mediante instantáneas de volúmenes.
Si el ordenador de copia de seguridad o un cliente que ha iniciado una sesión tiene insta-lado Microsoft SQL Server o Exchange Server, éstos también aparecerán en las ventanas de lis-tas de volúmenes de Retrospect. Si Exchange Server está instalado en otro contenedor, tam-bién aparecerán sus buzones.
NOTA: Para realizar copias de seguridad y res-tauraciones de bases de datos y buzones de SQL y Exchange, necesita los complementos de Retrospect SQL Server Agent y Exchange Server Agent. Si desea más información sobre la forma de trabajar con servidores de SQL Ser-ver, consulte el Apéndice A: SQL Server Agent. Si desea más información sobre la forma de trabajar con servidores y buzones de Exchange Server, consulte el Apéndice B: Exchange Server Agent.
Ventanas de listas de volúmenesRetrospect tiene dos ventanas de listas de volú-menes. Muchas de las operaciones de Retrospect utilizan la ventana de selección de volúmenes.
Ventana de selección de volúmenes para una copia de seguridad inmediata.
Una ventana similar, la Base de datos de volú-menes, se puede usar para administrar volúme-nes. La ventana de la base de datos de volúme-nes dispone de algunas funciones adicionales que no se encuentran en la ventana de selección de volúmenes. Por ejemplo, la lista de la ven-tana de la base de datos de volúmenes está orga-nizada de modo que se puedan utilizar los con-troles avanzados de navegación y selección de volúmenes que muestra.
ventana de la base de datos de volúmenes.
Utilizar cualquiera de las dos ventanas es senci-llo; haga clic en los volúmenes que desee y luego en un botón o icono de la barra de herra-mientas para continuar o realizar la acción correspondiente en el volumen seleccionado. (También puede hacer clic en el botón secunda-rio del ratón para utilizar un menú contextual.)
Para practicar las técnicas que se describen aquí, abra la ventana de la base de datos de volúmenes haciendo clic en Configurar>Volúmenes.

CAPÍTULO 10 • HERRAMIENTAS 319
Los volúmenes que aparecen en el cuadro de des-plazamiento están organizados según una estruc-tura similar a la del Explorador de Windows.
Visualización de los volúmenesEn la ventana de la lista de volúmenes, los iconos + y – situados a la izquierda funcionan del mismo modo que los del Explorador de Windows. Haga clic en un icono + para que se muestre el conte-nido de su contenedor (consulte la página 319) o carpeta (consulte la página 321). Haga clic en un icono – para que se oculte el contenido de su contenedor o carpeta. Un volumen no muestra este control si no contiene uno o varios subvo-lúmenes definidos.
Selección de los volúmenesEn una lista de volúmenes, haga clic en un volu-men para seleccionarlo. Con esta acción se anula la selección de volúmenes anterior.
Mantenga pulsada la tecla Control y haga clic en un volumen para seleccionarlo sin anular la selección de volúmenes anterior. Este método permite efectuar una selección de diversos ele-mentos, ya sean contiguos o no.
Mantenga pulsada la tecla Mayús y haga clic en un volumen para seleccionar todos los volúme-nes desde la selección actual hasta ese volumen. Esta acción recibe el nombre de selección múl-tiple de elementos contiguos.
Algunas operaciones no permiten efectuar selecciones múltiples. (Por ejemplo, no es posi-ble efectuar una restauración en diversos volú-menes.)
A continuación se muestran algunos ejemplos de estos métodos de selección.
Estos métodos de selección individual y múlti-ple de elementos son válidos en todo el pro-grama y no sólo en la lista de volúmenes.
ContenedoresEn una lista de volúmenes, los volúmenes, clientes y grupos están organizados en los con-tenedores Mi PC, Mis sitios de red, Clientes de copia de seguridad y Grupos de origen.
Al seleccionar uno de estos contenedores de nivel superior se selecciona todo lo que hay en el contenedor. Por ejemplo, para hacer copias de seguridad de cada disco duro y disco extraí-ble que esté conectado al ordenador de copia de seguridad, y de cada cliente que haya iniciado una sesión con Retrospect, basta con seleccio-nar como orígenes los contenedores Mi PC y Clientes de copia de seguridad.
Mi PCEl contenedor Mi PC incluye los volúmenes de las unidades, entre ellos, el disco duro interno, cualquier disco extraíble que se haya insertado y unidades externas. No incluye las unidades o volúmenes de red asignados. El contenedor Mi PC también incluye bases de datos locales de SQL y Exchange, y buzones de Exchange.
Al seleccionar el contenedor Mi PC, Retrospect incluirá todos los volúmenes de ese contenedor que se encuentren en el ordenador de copia de seguridad, dejando al margen los disquetes y CD-ROM.
Selección original Al hacer clic en Iago
Al hacer clic en Iago pul-sando Control
Al hacer clic en Iago pulsando Mayús

320 GUÍA DE USUARIO DE RETROSPECT
El siguiente ejemplo de una selección del conte-nedor Mi PC muestra los volúmenes que incluye. Por ejemplo, si se utiliza la selección en una copia de seguridad, los volúmenes inclui-dos formarán parte de la copia.
Mis sitios de redEl contenedor de Mis sitios de red incluye sólo volúmenes compartidos que usted haya agregado.
Al seleccionar el contenedor Mis sitios de red, Retrospect incluirá todos los volúmenes com-partidos que contenga.
Para agregar un volumen de red a la base de datos de volúmenes:1. Seleccione Configurar>Volúmenes en la barra de navegación.2. Haga clic en el botón Red. 3. Examine la red y seleccione el volumen o la carpeta que desea agregar.NOTA: También puede hacer clic en Avanzado para especificar la ruta UNC correspondiente al volumen que desea agregar.4. Selecciónelo y haga clic en el botón Agregar.Si el servidor lo precisa, inicie una sesión, escriba la contraseña y haga clic en Aceptar.
NOTA: Si configura Retrospect de modo que inicie una sesión como un usuario con privile-gios en el volumen de red, no tendrá que iniciar una sesión de nuevo. Si desea más información, consulte “Preferencias de seguridad” en la página 301.
Clientes de copia de seguridadEl contenedor de clientes de copia de seguridad incluye ordenadores cliente que han sido incor-porados al iniciar una sesión con Retrospect. Los clientes contienen uno o varios volúmenes, cuya disponibilidad depende de cómo se hayan configurado en la ficha Volúmenes de la ven-tana de propiedades de cada cliente. Si desea más información, consulte el Capítulo 7 • Cli-entes conectados en red.
NOTA: De forma predeterminada, los ordena-dores que tienen instalado Retrospect Client para Windows y se agregaron automáticamente a la base de datos de clientes de copia de segu-ridad utilizando el método de clave pública y clave privada se agrupan en una carpeta deno-minada “Clientes agregados automáticamente” en el contenedor Clientes de copia de seguridad. Si desea más información, consulte “Preferen-cias de adición” en la página 303.Al seleccionar el contenedor Clientes de copia de seguridad, Retrospect incluirá todos los clientes que contenga.
NOTA: Si ha agregado servidores de SQL Ser-ver o Exchange Server como clientes, aparecen en el contenedor Clientes de copia de seguridad. Si tiene un servidor de Exchange Server como cliente, su contenedor de buzones también se mostrará.
Grupos de origenEl contenedor Grupos de origen incluye volú-menes que están agrupados para una mejor organización. Los grupos que usted define no contienen los volúmenes en sí, sino alias, que son accesos directos a los volúmenes (que se encuentran en Mi PC, Mis sitios de red o Clientes de copia de seguridad).
Si utiliza esta selección… … se incluyen estos volúmenes
JavierIvana

CAPÍTULO 10 • HERRAMIENTAS 321
Por ejemplo, puede crear un grupo Contabilidad que contenga los volúmenes del departamento de contabilidad. Más adelante, cuando cree un script de copia de seguridad, en lugar de selec-cionar cada volumen de contabilidad indivi-dualmente, podrá seleccionar el grupo Contabi-lidad; de este modo, Retrospect sabrá que usted se refiere a todos los volúmenes que forman parte del mismo.
NOTA: Los Grupos de origen no están disponi-bles en listas de volúmenes para las operaciones de duplicación y restauración.Creación de grupos: Para crear un nuevo grupo, seleccione Configurar>Volúmenes en la barra de navegación. En la barra de herramien-tas de la ventana de la base de datos de volúme-nes, haga clic en Nuevo grupo. Después de introducir su nombre en el cuadro de diálogo, el grupo nuevo aparece en el contenedor Grupos de origen. Todos los elementos que estaban resaltados en el momento de crear el grupo pasarán a formar parte del grupo nuevo.
Adición de volúmenes a grupos: Puede arras-trar hacia un grupo cualquier elemento de los contenedores Mi PC, Mis sitios de red y Clien-tes de copia de seguridad.
SUGERENCIA: Dado que Grupos de origen contiene accesos directos a los volúmenes y no los volúmenes en sí, el mismo volumen puede agregarse a varios grupos.Organización de elementos de grupos: Es posible arrastrar un elemento de un grupo para moverlo a otro grupo. Puede arrastrar un ele-mento a una ubicación diferente dentro del mismo grupo a fin de reorganizar el orden del mismo.
Eliminación de grupos: Puede eliminar un grupo o elemento que no desee utilizar seleccio-nándolo y pulsando el botón Excluir de la barra de herramientas, o pulsando la tecla Supr.
CarpetasPuede crear carpetas para ayudarle a organizar la información que aparece en la ventana de la lista de volúmenes. Por ejemplo, cuando confi-gure una copia de seguridad, puede seleccionar una carpeta como origen, con lo cual Retrospect realizará copias de seguridad de todos los volú-menes que se encuentren en la misma.
NOTA: Estas carpetas son específicas de Retrospect y no aparecen fuera del programa.Los ordenadores que tienen instalado Retrospect Client para Windows y se agregaron automáti-camente a la base de datos de clientes de copia de seguridad utilizando el método de clave pública y clave privada, se agrupan en una car-peta denominada “Clientes agregados automáti-camente” en el contenedor Clientes de copia de seguridad. Si desea más información, consulte “Preferencias de adición” en la página 303.
Creación de las carpetasPara crear una carpeta, haga clic en el botón Nueva carpeta de la barra de herramientas. Retrospect le pregunta qué tipo de carpeta desea crear. De este modo, determina si quiere crearlo en el contenedor Mi PC, Mis sitios de red o Clientes de copia de seguridad. Después de que haya elegido el tipo de carpeta y le haya dado un nombre, la carpeta, identificada mediante el icono , aparecerá con los volúmenes en la lista. Puede arrastrarla para cambiar su posición en la lista.
Organización de las carpetasPuede arrastrar un volumen a una carpeta o desde ella para organizar mejor la lista de volúmenes.

322 GUÍA DE USUARIO DE RETROSPECT
Al igual que las carpetas de un disco duro, las carpetas son útiles para ocultar elementos y evi-tar que el espacio de trabajo quede atestado. Por ejemplo, si debe administrar muchos clientes, puede organizarlos lógicamente colocando cada uno de los volúmenes en sus carpetas de depar-tamento respectivas, como Contabilidad, Inge-niería y Fabricación. Luego podrá seleccionar una carpeta en una ventana de selección de volú-menes, con lo cual Retrospect seleccionará todos los volúmenes que haya dentro de la carpeta.
NOTA: Cada volumen sólo puede agregarse a una carpeta. Este caso es diferente al del conte-nedor Grupos de origen, donde el mismo volu-men puede agregarse a varios grupos.
Eliminación de las carpetasSi desea eliminar una carpeta no utilizada, puede hacerlo seleccionándola y haciendo clic en el botón Excluir de la barra de herramientas, o pulsando la tecla Supr. Sin embargo, tendrá que extraer el contenido de la misma antes de poder excluirla.
SubvolúmenesUn subvolumen es una carpeta de un volumen definida para que funcione como si fuera un volumen en Retrospect. Tras definir una carpeta como subvolumen, puede usarlo como origen o destino en las operaciones de Retrospect. Los subvolúmenes no desempeñan ninguna función fuera del ámbito de Retrospect y su existencia no afecta de ningún modo a los archivos y car-petas de un volumen.
Si sólo desea hacer una copia de seguridad de los archivos de una carpeta, al especificar un subvolumen (en vez especificar un volumen y usar un selector personalizado) se reduce el tiempo de análisis de los archivos, el número de archivos que aparecen en un navegador y la can-tidad de memoria necesaria.
Retrospect trata los subvolúmenes como cual-quier otro volumen que pueda haber en el sis-
tema. Una vez que haya definido una carpeta como subvolumen, no la elimine ni le cambie el nombre. Si lo hace, Retrospect no podrá locali-zar el subvolumen.
NOTA: Los subvolúmenes se consideran parte de su volumen principal cuando se realizan varias ejecuciones simultáneas. Así pues, no puede hacer copias de subvolúmenes que perte-nezcan al mismo volumen al mismo tiempo. Si lo intentara, Retrospect haría copias consecuti-vas de los volúmenes.
Especificación de los subvolúmenesEn una lista de volúmenes, seleccione uno y haga clic en el botón Definir subvolumen de la barra de herramientas, o haga clic en el botón Subvo-lumen de la ventana. A continuación aparece un cuadro de diálogo con las carpetas que están en el nivel superior del volumen seleccionado.
Puede especificar como subvolumen cualquier carpeta del volumen seleccionado, incluidas las carpetas ubicadas en niveles inferiores de la jerarquía. Seleccione la carpeta que desee espe-cificar como subvolumen y haga clic en Definir. Para definir como subvolumen la carpeta que aparece en el cuadro de lista, haga clic en Abrir. La carpeta del subvolumen, identificada por el icono , aparecerá en la lista de volúmenes.

CAPÍTULO 10 • HERRAMIENTAS 323
NOTA: Si especifica un subvolumen y su volu-men principal o padre como orígenes, se trata-rán como objetos independientes. Sin embargo, las operaciones que impliquen al volumen prin-cipal incluirán el contenido de la carpeta defi-nida como subvolumen.
Para descartar un subvolumen definido:1. Seleccione el subvolumen en la ventana de la base de datos de volúmenes.2. Haga clic en el botón Excluir de la barra de herramientas, o pulse la tecla Supr. El hecho de excluir un subvolumen no afecta al contenido de la carpeta original ni a ningún archivo de la misma que haya incluido en una copia de seguridad.
Utilidades para los volúmenesEn la ventana de la base de datos de volúmenes y la ventana de selección de volúmenes, la barra de herramientas consta de diferentes comandos para definir y excluir subvolúmenes, así como para cambiar el nombre, expulsar, borrar y obte-ner información sobre los volúmenes que apare-cen en la lista.
SUGERENCIA: Haga clic con el botón secun-dario del ratón en la lista de volúmenes para que aparezca un menú emergente con comandos equivalentes a los de la barra de herramientas.
Definir subvolumenPara definir una carpeta como subvolumen, seleccione su volumen principal y haga clic en el icono Definir subvolumen o pulse Control+U. Utilice el cuadro de diálogo como se explica en “Especificación de los subvolúmenes”.
LicenciaSi adquirió licencias de los complementos Retrospect SQL Server Agent o Retrospect Exchange Server Agent, debe aplicarla a aque-llos servidores de los que desee hacer copias de seguridad. Para aplicar un código de licencia a un servidor de SQL o Exchange Server, selec-cione el servidor y, a continuación, haga clic en
el icono de licencia de la barra de herramientas o pulse Alt+L.
NOTA: Los servidores locales se muestran en el contenedor Mi PC. Los servidores de los clientes se muestran en el contenedor Clientes de copia de seguridad.
PropiedadesPara ver las propiedades de un volumen, selec-ciónelo, y haga clic en el icono Propiedades o pulse Alt+Intro. Las propiedades incluyen información sobre el tipo, el sistema de archi-vos, el espacio total y disponible del volumen, y su ubicación.
Inicio de sesión comoPara garantizar que las operaciones que afectan a los volúmenes de red y los servidores de SQL Server y de Exchange Server se realizan correc-tamente, hay que iniciar una sesión en Retro-spect como usuario con permisos para utilizar estos recursos. Si desea más información, con-sulte “Preferencias de seguridad” en la pįgina 301.
Si desea más información sobre cómo configu-rar el inicio de sesión para servidores de SQL Server y de Exchange Server, consulte el Apéndice A: SQL Server Agent y el Apéndice B: Exchange Server Agent.
Puede usar el botón “Inicio de sesión como” si ha iniciado una sesión en Retrospect como usuario sin permisos para acceder a un volumen de red y desea realizar una operación inmediata que afecte a ese volumen. Seleccione el volu-men en la lista Base de datos de volúmenes, haga clic en el botón “Inicio de sesión como” de la barra de herramientas e introduzca un nombre de usuario y una contraseña.
NOTA: Es posible que las operaciones automa-tizadas que usen el volumen no funcionen.

324 GUÍA DE USUARIO DE RETROSPECT
Cambiar nombrePara cambiar el nombre de un volumen o subvo-lumen, selecciónelo y haga clic en Cambiar nombre o pulse Control+R. Introduzca el nuevo nombre en el cuadro de diálogo que aparece a continuación.
ExpulsarPara expulsar medios extraíbles de una unidad, seleccione el nombre de volumen correspon-diente y haga clic en el icono Expulsar o pulse Control+J.
ExcluirPara quitar un volumen o subvolumen de la lista, selecciónelo y haga clic en el botón Excluir de la barra de herramientas, o pulse la tecla Supr. No se pueden excluir los volúmenes que estén activos, como el disco duro o un car-tucho insertado. Al excluir un servidor, se excluyen también sus bases de datos y los sub-volúmenes definidos que contenga.
BorrarPara borrar el contenido de un volumen, selec-ciónelo y haga clic en Borrar o pulse Control+E. Tenga cuidado; este comando borra definitiva-mente todos los archivos del volumen.
Botón ExaminarLa ventana de la base de datos de volúmenes incluye el botón Examinar. Si desea visualizar el contenido de un volumen y trabajar con él, selecciónelo y haga clic en el botón Examinar para abrir un navegador. Si desea más informa-ción sobre cómo desplazarse por un volumen, consulte “Navegación” en la página 325.
Puntos de montaje de los volúmenes de Windows (unidades NTFS montadas)Windows 2000 y Windows XP le permiten designar una carpeta vacía como punto de mon-taje de un volumen, una especie de puerta de enlace para entrar en otra unidad. Encontrará información general e instrucciones de configu-
ración en el índice de la ayuda de Windows 2000/XP, bajo información general sobre uni-dades montadas y montar volúmenes como car-petas NTFS.
Aspecto y organizaciónEn el Explorador de Windows, un punto de montaje aparece con un icono de unidad y lleva el nombre de la carpeta a través de la cual se accede a la unidad. Jerárquicamente, el punto de montaje aparece como una unidad dentro de otra unidad, no en el mismo nivel que las demás unidades de Mi PC.
Volumen principal C: en el Explorador de Windows
En Retrospect, un punto de montaje aparece con un icono de unidad y lleva la etiqueta de unidad. En la ventana de la base de datos de volúmenes y en las de selección de volúmenes, la unidad montada aparece en el mismo nivel que las demás unidades del contenedor Mi PC.
Volúmenes montados disponibles para Retrospect
En las ventanas de navegador de volúmenes, al examinar el volumen principal de un punto de montaje, éste aparece como la carpeta vacía que en realidad es.
El volumen principal del punto de montaje en un nave-gador de Retrospect

CAPÍTULO 10 • HERRAMIENTAS 325
Lógica y funcionalidadRetrospect considera una unidad montada como un volumen independiente, no como una car-peta o subvolumen del volumen NTFS princi-pal. Para hacer una copia de seguridad de un volumen al que se accede a través de un punto de montaje, debe seleccionar esa unidad mon-tada en Retrospect. Dicho volumen no se copiará si selecciona la unidad principal que contiene la carpeta del punto de montaje o si selecciona la propia carpeta.
Cuando Retrospect hace una copia de seguridad del volumen principal de una carpeta utilizada como punto de montaje, incluye la carpeta del punto de montaje en la instantánea, pero no así los archivos y las carpetas del volumen montado.
Cuando Retrospect realiza una restauración a partir de una instantánea, restaura la carpeta del punto de montaje y la información necesaria para que Windows pueda acceder a su volumen a través de la ruta de montaje. (Esto se cumple siempre que la unidad a la que se accede se encuentre en su estado original; en caso contra-rio, la carpeta se restaura, pero no se designa como punto de montaje.) Para restaurar los archivos y carpetas del volumen montado, debe restaurarlo como lo haría con cualquier otra uni-dad en Retrospect, seleccionándolo como una unidad independiente.
NAVEGACIÓNLos navegadores son eficaces herramientas de Retrospect que sirven para visualizar, seleccio-nar y manipular archivos y carpetas en los volú-menes de origen y de destino. En Retrospect, las ventanas de los navegadores incorporan funcio-nes de administración de archivos similares a las del Explorador de Windows, aparte de otras suplementarias.
Los navegadores “despliegan” el contenido de un volumen y permiten trabajar con el mismo
globalmente. De esta forma, se pueden seleccio-nar diversos archivos en diferentes carpetas. También se pueden visualizar con una estruc-tura sin carpetas, en la que sólo se muestren los archivos.
Los navegadores le permiten ver los archivos seleccionados para las operaciones de copia de seguridad, restauración, duplicación y copia. También puede utilizar los navegadores de forma independiente para ver y gestionar el con-tenido de los volúmenes. En las operaciones de copia de seguridad, restauración, duplicación, y copia, los navegadores muestran los archivos elegidos mediante el selector utilizado, y permi-ten marcar y quitar la marca de los archivos.
Se pueden abrir tantas ventanas de navegador como se desee, así como distintos navegadores para el mismo volumen. También se pueden dejar abiertas las ventanas de los navegadores mientras se realizan otras operaciones de Retro-spect, y moverse entre todas las ventanas del programa.
En cada ventana de navegador, Retrospect incorpora una barra de herramientas. Ésta cuenta con comandos para buscar, seleccionar y administrar carpetas y archivos en la lista del navegador. (También puede hacer clic en el botón secundario del ratón para utilizar un menú contextual.)
Visualización de los navegadores independientesPara visualizar un navegador independiente de un volumen, haga clic en Configurar>Volúme-nes. A continuación aparece la ventana de la base de datos de volúmenes, que presenta una lista de los volúmenes disponibles. Seleccione un volumen y haga clic en Examinar. Retro-spect analiza el volumen seleccionado y mues-tra una ventana de navegador con todas las car-petas y los archivos que contiene el volumen seleccionado.

326 GUÍA DE USUARIO DE RETROSPECT
Para ver un navegador independiente de un con-junto de copia de seguridad, consulte “Visual-ización del contenido de la sesión” en la página 262. Para ver un navegador independi-ente de una instantánea, consulte “La ficha Instantáneas” en la página 292.
Visualización de los navegadores desde una operaciónPara visualizar un navegador al preparar una operación inmediata de copia de seguridad, res-tauración, duplicación o copia, haga clic en el botón de la ventana de resumen llamado Archi-vos elegidos o Presentación previa. Retrospect presenta una ventana de navegador para cada origen.
Navegadores y los scriptsNo se puede utilizar un navegador en un script porque éstos están pensados para ejecutarse sin asistencia, más adelante. Los navegadores no serían útiles para configurar un script, ya que es probable que el contenido de un volumen cam-bie entre el momento en que se edita el script y el de su ejecución.
NavegadoresUna ventana de navegador muestra una lista de las carpetas y los archivos del volumen selec-cionado ordenada jerárquicamente.
En la parte superior de la lista (y en el nivel más alto de la jerarquía) aparece el nombre del volu-men. A la izquierda de las carpetas puede ver los controles + y –; haga clic en + para que se
muestre el contenido de la carpeta. Haga clic en – para ocultar el contenido de la carpeta. Las carpetas abiertas tienen iconos diferentes, , a los de las carpetas cerradas, .
Contenido oculto de carpetas (izquierda) y contenido visible (derecha).
El índice de carpetas desplazable situado a la izquierda de la ventana proporciona una vista reducida de las carpetas del volumen. Haga clic en el índice de carpetas para mostrar la lista de archivos asociada a la derecha de la ventana. Sobre el índice aparece la ruta de la selección actual. Las carpetas cerradas se representan con líneas grises, mientras que las abiertas se repre-sentan con líneas negras.
En el ángulo superior derecho de la ventana se indica el número de archivos seleccionados o marcados, así como su tamaño total.
Selección de archivos y carpetasEn una ventana de navegador se seleccionan los archivos y las carpetas en los que se realizará una operación. Puede seleccionar archivos haciendo clic en sus entradas en la lista de archivos. Arras-tre el ratón por la lista, o bien pulse la tecla Mayús y haga clic para seleccionar un rango de archivos o carpetas contiguos. Pulse la tecla Control y haga clic para seleccionar o anular la selección de elementos no contiguos. Seleccione todos los archivos eligiendo Seleccionar todo en el menú Editar. Haga doble clic en un archivo para seleccionarlo (resaltarlo) y marcarlo. La acción de marcar se describe a continuación, en “Cómo marcar archivos y carpetas”.
Información adicionalRetrospect incorpora un comando Propiedades que se puede emplear para visualizar informa-ción sobre los archivos y carpetas seleccionados.

CAPÍTULO 10 • HERRAMIENTAS 327
Para visualizar información sobre archi-vos o carpetas:1. Desde un navegador, seleccione los archivos o carpetas para los que desea obtener más infor-mación.2. Haga clic en el botón Propiedades de la barra de herramientas. Para cada archivo o carpeta seleccionado apa-rece una ventana de propiedades, en la que se muestra información adicional.
Cómo marcar archivos y carpetasUn archivo o carpeta se marca para realizar una operación con él: copiarlo, archivarlo, dupli-carlo o restaurarlo. En el momento de efectuar operaciones, Retrospect marca los archivos según las reglas de los selectores definidos en los criterios de búsqueda, pero la única manera de saber qué archivos están marcados es mediante un navegador. Además de ver una lista, en un navegador puede marcar y quitar la marca de archivos y carpetas manualmente.
Los archivos marcados son aquellos que se han seleccionado para que Retrospect los tenga en cuenta cuando realice una operación. No todos los archivos marcados se incluirán en la copia de seguridad (o en la duplicación, restauración, etc.). Por ejemplo, si hace una copia de seguri-dad con la configuración predeterminada de Retrospect, sólo se copiarán aquellos archivos nuevos y modificados, independientemente de los archivos que marque. Retrospect muestra un icono con forma de diamante en la lista del navegador junto a los archivos de origen que ya existen en el destino. Estos archivos no se
copiarán de nuevo en el destino, con lo que se ahorrará tiempo y espacio en los medios.
En un navegador puede marcar archivos y car-petas seleccionándolos y haciendo clic en la casilla de verificación situada a su izquierda. Haga clic en una casilla de verificación marcada para quitar la marca del elemento. Asimismo, puede marcar y quitar la marca de archivos y carpetas haciendo doble clic en ellos.
Para seleccionar o anular la selección de un ele-mento sin afectar al resaltado de otros elemen-tos, mantenga pulsada la tecla Control mientras hace clic.
Si marca o quita la marca de una carpeta reali-zará las mismas operaciones en todos los archi-vos (y carpetas) que contiene. Por ejemplo, para especificar que desea incluir una sola carpeta en una copia de seguridad, haga doble clic en el nombre del volumen, situado en la parte supe-rior de la lista, para quitar la marca de todos los archivos; a continuación, desplácese hasta la carpeta que desea incluir en la copia de seguri-dad y haga doble clic en el icono de la misma para marcar la carpeta y su contenido.
La barra de herramientas de la ventana de nave-gador incorpora comandos adicionales para resaltar y marcar elementos de la ventana.
Resaltar marcados resalta los archivos marca-dos. Si hace clic o doble clic en un elemento sin mantener pulsada la tecla Control, se anula el resaltado de los elementos marcados. Este comando es útil para volver a resaltarlos.
Referencia cruzada permite localizar archivos en el mismo disco duro o sesión que estén rela-cionados con un archivo determinado. Específi-camente, Referencia cruzada busca archivos duplicados, versiones antiguas de un archivo e incluso archivos a los que se ha cambiado el nombre, pero que fueron creados a partir del archivo en cuestión. Este comando resalta los archivos con los que se establezcan referencias cruzadas, pero no los marca.

328 GUÍA DE USUARIO DE RETROSPECT
Selección de los formatos de visualizaciónHaga clic en el botón Vista por jerarquía/por orden de la barra de herramientas de la ventana de navegador para cambiar la forma en que Retrospect muestra el contenido de un volumen.
El formato de visualización por jerarquía mues-tra los archivos y las carpetas con la estructura jerárquica en que están almacenados en el volu-men. Es el formato predeterminado que utiliza Retrospect cuando se abre una ventana de nave-gador por primera vez.
El formato de visualización por orden muestra todos los archivos almacenados en el volumen seleccionado como una lista de archivos situa-dos en el mismo nivel, descartando las denomi-naciones de carpetas.
En ambos formatos de visualización, el cuadro de lista de la barra de herramientas permite especificar el tipo de información sobre los archivos que debe aparecer en la ventana de navegador. En todos los casos, muestra las mar-cas, el nombre y el tamaño. Como último ele-mento de información puede elegir entre fecha/hora de modificación y atributos.
El formato de visualización por orden permite elegir el criterio de ordenación de la lista haciendo clic en el encabezado de una columna. El orden se invierte haciendo clic una segunda vez. Retrospect suele ordenar los archivos en orden ascendente. Por ejemplo, si se especifica que se ordene la lista por tamaños, el navegador muestra los archivos más pequeños en la parte superior y los más grandes en la parte inferior.
Búsqueda de archivosEl menú Editar incluye un elemento Buscar que se puede utilizar para localizar archivos o carpe-tas concretos (aunque no carpetas vacías) en el volumen.
NOTA: La restauración por búsqueda usa la ventana que se describe a continuación.
La ventana Buscar (con menos opciones).
Esta ventana básica de búsqueda considera el nombre de archivo o carpeta como el criterio de búsqueda principal. Haga clic en Más opciones para generar un selector personalizado que le permita utilizar otros criterios. La ventana que aparece es idéntica a la ventana de detalles de selector que se utiliza para generar selectores de Retrospect.
Para obtener información adicional sobre el uso de la ventana Buscar y generar condiciones de búsqueda, consulte “Uso de los selectores” en la página 330.
En el campo de texto, escriba el texto que desea utilizar en el criterio de búsqueda. En la bús-queda no se hará la distinción entre mayúsculas y minúsculas, a menos que haga clic en la casi-lla de verificación Mayúsculas y minúsculas.
Utilice las casillas de verificación Archivo y Carpeta para tener en cuenta o no los archivos o las carpetas en la búsqueda. Si tiene en cuenta las carpetas, marque “Incluir subcarpetas” para seleccionar todos los elementos contenidos en las carpetas encontradas, incluidos los archivos anidados en carpetas interiores.
Utilice el cuadro de lista “sí/no” para controlar la lógica de la búsqueda. “Sí” es inclusivo; “no” es exclusivo. Por ejemplo, si elige “no” y realiza una búsqueda por nombres de archivo, Retro-

CAPÍTULO 10 • HERRAMIENTAS 329
spect selecciona todos los archivos y carpetas cuyos nombres no contienen el texto de búsqueda.
Utilice el otro cuadro de lista para especificar en qué punto del nombre debe encontrarse el texto de búsqueda. Puede especificar que el texto de búsqueda esté situado al principio (empieza por) o al final (termina por) del nombre, o que esté contenido en el nombre (contiene). Tam-bién puede especificar que el nombre coincida exactamente con el texto de búsqueda, sin nin-gún texto adicional (coincide con). Además, puede especificar que el nombre coincida con una expresión regular (cumple la expresión) del texto de búsqueda. Al buscar mediante una expresión regular, puede utilizar el comodín ? para representar cualquier carácter único y el comodín * para representar varios caracteres.
Después de modificar los criterios de búsqueda en la ventana de búsqueda y hacer clic en Acep-tar, Retrospect resalta todos los archivos y car-petas que satisfacen los criterios de búsqueda. Seguidamente puede marcar los elementos resaltados para utilizarlos en la operación que desee efectuar.
Impresión o exportación de la lista de archivosSiempre que una ventana de navegador esté activa, puede imprimir el contenido de la lista de archivos o exportarlo a un archivo. Para imprimir el contenido, seleccione Imprimir en el menú Archivo. Si utiliza Configurar página para reducir el tamaño de impresión, Retrospect imprimirá la lista en más de una columna para ahorrar páginas. Para exportar a un archivo de texto, elija Exportar en el menú Archivo. Retro-spect exporta los campos en el siguiente orden, sea cual sea el formato de visualización: nom-bre de archivo, tamaño, fecha de creación, hora de creación, fecha de modificación, hora de modificación, hora de la copia de seguridad, tipo de Mac OS, creador de Mac OS, conjunto de copia de seguridad (si es el caso) y ruta.
Cómo copiar y pegar las seleccionesEs posible copiar selecciones de una ventana de navegador a otra. Cuando se copia una selec-ción sólo se copia la información sobre el archivo y su ruta, no los propios archivos. Esta función es útil para copiar selecciones desde una ventana de navegador independiente a una ventana de navegador que se haya abierto durante una operación de Retrospect, como una restauración.
NOTA: Una selección copiada no se puede pegar en ninguna otra aplicación o documento.
Para copiar selecciones de una ventana de navegador a otra:1. Seleccione los archivos y carpetas que desee, y elija Copiar en el menú Editar. 2. Abra o sitúe en primer plano la ventana de navegador adecuada para el mismo volumen.3. Elija Pegar en el menú Editar. Retrospect pega la selección en la ventana de navegador nueva, en la que (con la misma jerar-quía de carpetas) aparecen resaltados sólo los mismos archivos y carpetas que estaban selec-cionados y se copiaron de la otra ventana de navegador.
Almacenamiento de las selecciones en forma de selectorTambién puede guardar selecciones de archivos y carpetas en forma de selectores, que puede utilizar para seleccionar los archivos en opera-ciones que realice posteriormente en el mismo volumen, como las copias de seguridad y las restauraciones.
NOTA: Antes de guardar una selección como selector, piense que puede crear un selector per-sonalizado como se explica en “Uso de los selectores” en la página 330. Puede revisar y modificar fácilmente un selector personalizado en cualquier momento. Un selector creado con el comando Guardar resaltados del navegador es menos flexible.

330 GUÍA DE USUARIO DE RETROSPECT
Para guardar selecciones en forma de selector:1. Seleccione los archivos o carpetas que desea aplicar a un selector.2. Haga clic en el botón Guardar resaltados de la barra de herramientas.
La ventana que aparece le indica el número de archivos que se han seleccionado y que serán seleccionados por este selector si los nombre de ruta coinciden exactamente. 3. Utilice el cuadro de lista para especificar si el selector guardado es inclusivo o exclusivo. Esta ventana también incluye opciones de archivo y carpeta similares a las de la ventana de búsqueda, como se explica en “Búsqueda de archivos” en la página 328.4. Haga clic en Aceptar e introduzca un nom-bre de selector para guardar el selector nuevo.
Cómo volver a analizar un volumenPuede actualizar el contenido de la ventana de navegador seleccionando Actualizar en el menú Archivo. Esta acción resulta útil si, por ejemplo, se han efectuado cambios en el volumen (mediante el Explorador de Windows u otra ventana de navegador) mientras la ventana de navegador del volumen estaba abierta.
El elemento Actualizar aparece en el menú Archivo sólo si Retrospect está trabajando directamente con un volumen. Por ejemplo, no puede volver a analizar un volumen si está explorando un conjunto de copia de seguridad.
Eliminación de archivosLos navegadores de Retrospect incorporan un comando Eliminar para borrar archivos de un volumen; esta acción es equivalente a poner un archivo en la Papelera de reciclaje del escritorio de Windows y vaciarla.
NOTA: Retrospect no le permite eliminar archivos de un conjunto de copia de seguridad.
Para eliminar archivos:1. Seleccione los archivos que desea eliminar de la lista.2. Haga clic en el botón Eliminar de la barra de herramientas. A continuación aparece un cuadro de diálogo, en el que debe especificar si sólo desea quitar los archivos seleccionados o bien quitar los archivos seleccionados y las carpetas que que-den vacías al eliminar los archivos. 3. Elija una opción y haga clic en Aceptar. Retrospect elimina definitivamente los archi-vos seleccionados del volumen.
ADVERTENCIA: Un comando de eliminación no puede deshacerse mediante el comando Des-hacer, ni tampoco se pueden recuperar los archi-vos de la Papelera de reciclaje. Una vez que un archivo se elimina, es de forma definitiva.La barra de herramientas de la ventana de nave-gador sólo tiene el comando Eliminar activado si Retrospect trabaja directamente con un volu-men. Por ejemplo, no puede eliminar un archivo al navegar por un conjunto de copia de seguridad.
USO DE LOS SELECTORESPuede usar selectores con operaciones inmedia-tas y automatizadas para especificar los tipos de archivos y carpetas que desea que se incluyan en la operación. Si usa los selectores para elegir archivos y carpetas de una manera inteligente, puede reducir el tiempo y el espacio en los medios necesarios para efectuar una operación.

CAPÍTULO 10 • HERRAMIENTAS 331
Los selectores le permiten elegir archivos en función de muchos criterios, como nombre, fecha, tipo o tamaño. Retrospect incluye una serie de selectores integrados y permite crear selectores personalizados. Por ejemplo, puede crear un selector que elija todos los documentos de texto modificados después del 15 de octubre de 2004.
Un archivo marcado por un selector no se copia necesariamente en el destino. Todas las opera-ciones de copia (como las copias de seguridad) que utilizan selectores son “inteligentes” o incrementales, gracias a la función de compara-ción de Retrospect. Cada selector tiene el signi-ficado implícito de “selecciona este archivo, pero no lo copies si ya existe en el destino”.
NOTA: Los selectores de Retrospect no selec-cionan carpetas vacías.
La ventana SelectoresPuede crear y modificar selectores en la ventana de selectores de Retrospect.
Para ver la ventana de selectores, haga clic en Configurar>Selectores. La ventana de selecto-res muestra una lista de todos los selectores integrados y personalizados.
La ventana de selectores tiene dos botones para trabajar con los selectores.
Nuevo crea un selector.
Editar permite agregar condiciones nuevas a un selector o modificar las condiciones del mismo.
La ventana de los selectores incorpora una barra de herramientas con los siguientes comandos.
Nueva carpeta crea un contenedor de carpetas para organizar selectores.
Duplicar crea una copia del selector resaltado.
Cambiar nombre permite cambiar el nombre del selector resaltado.
Exportar le permite exportar selectores a un archivo. Por ejemplo, puede crear un selector personalizado y usarlo con Retrospect en un ordenador de copia de seguridad. Después puede exportarlo y usarlo en otra copia de Retrospect de otro ordenador de copia de seguridad.
Importar le permite importar selectores de un archivo.
Eliminar elimina el selector que se encuentra resaltado.
SUGERENCIA: Haga clic con el botón secun-dario del ratón en la lista de selectores para que se despliegue un menú de comandos equivalen-tes a los de la barra de herramientas y a los boto-nes de la ventana.
Selectores integrados en RetrospectRetrospect incluye una serie de selectores inte-grados, con condiciones predefinidas para la selección de archivos.
NOTA: Algunos selectores y condiciones de selector funcionan de manera diferente en volú-menes de Windows, Mac OS, NetWare y UNIX. Las descripciones que siguen se centran en la forma en que los selectores integrados interactúan con los volúmenes de Windows. Para saber el modo en que los selectores funcio-nan con otros sistemas operativos, haga doble clic en un selector para ver los detalles, o com-pruebe el selector en un volumen de otro sis-

332 GUÍA DE USUARIO DE RETROSPECT
tema operativo distinto de Windows. Si desea más información sobre la comprobación de los selectores, consulte “Barra de herramientas de los selectores” en la página 338.Los selectores integrados de Retrospect son los siguientes:
Todos los archivos marca todos los archivos del origen, incluida la carpeta del sistema ope-rativo. Es el selector predeterminado.
Todos los archivos (sin caché) marca todos los archivos del origen excepto los archivos de caché utilizados por determinadas aplicaciones, como los navegadores de web. Estos archivos de caché, que a menudo tienen un gran tamaño, no son necesarios al realizar una restauración.
Aplicaciones marca sólo las aplicaciones ejecu-tables (.exe) y las bibliotecas de códigos (.dll), excepto las que se ubican en la carpeta del sis-tema.
Documentos marca los archivos que no son aplicaciones ejecutables (.exe) o bibliotecas de código (.dll) ni se ubican en la carpeta Archivos de programa o la carpeta del sistema operativo, excepto los archivos que están en las carpetas Escritorio y Favoritos.
Documents and Settings marca los archivos de la carpeta Documents and Settings, que con-tiene las carpetas de todos los usuarios, inclui-das Mis documentos, Favoritos, Datos de pro-grama y Escritorio.
NOTA: En los sistemas de Windows 9x, el selector “Documents and Settings” marca la carpeta “Profiles”.En Mac OS X, este selector marca las carpetas de los usuarios y de preferencias de biblioteca.
Películas marca los archivos con las extensio-nes de archivo de película comunes (.mov, por ejemplo) existentes en el origen, excepto aque-llos ubicados en las carpetas de Windows y Archivos de programa. También marca todos
los archivos de las carpetas Mis documentos\Mis vídeos y Películas de todos los usuarios.
Música marca todos los archivos de la carpeta Mis documentos\Mi música de todos los usua-rios. También marca los archivos con las exten-siones de archivo de música comunes (.mp3, por ejemplo) existentes en el origen, excepto aquellos ubicados en las carpetas de Windows y Archivos de programa. Este selector también marca la carpeta de música de todos los usuarios de los ordenadores con Mac OS X y Windows (si existe la carpeta).
Ningún archivo no marca ningún archivo.
Documentos de Office marca los documentos de Microsoft Office, los datos de Microsoft Outlook y los archivos PDF de Adobe existen-tes en el origen, excepto aquellos ubicados en las carpetas de Windows y Archivos de pro-grama.
Sistema operativo y aplicaciones marca los archivos del sistema, incluyendo la carpeta de Windows y el Estado del sistema. También marca los archivos de las aplicaciones, inclu-yendo el contenido de la carpeta Archivos de programa, así como los archivos con extensio-nes de aplicaciones conocidas (como .exe y .dll) existentes en el origen.
Carpeta de sistema marca los archivos que están en la carpeta del sistema operativo. En UNIX, este selector no marca ningún archivo.
Imágenes marca todos los archivos de la car-peta Mis documentos\Mis imágenes de todos los usuarios. También marca los archivos con las extensiones de archivo de imagen comunes (.jpg, por ejemplo) existentes en el origen, excepto aquellos ubicados en las carpetas de Windows y Archivos de programa. Este selec-tor también marca la carpeta de imágenes de todos los usuarios de los ordenadores con Mac OS X y Windows (si existe la carpeta).

CAPÍTULO 10 • HERRAMIENTAS 333
Archivos de Retrospect marca catálogos, registros, configuraciones y otros documentos relacionados con Retrospect. En UNIX, este selector no marca ningún archivo.
Todos los archivos es el selector predetermi-nado para las operaciones inmediatas y scripts. Utilice este selector para asegurar la integridad de las copias de seguridad.
Para ver la información sobre un selector, haga clic en él para seleccionarlo en la ventana de selectores y haga clic en Editar (o, simplemente, haga doble clic en él); a continuación aparecerá una ventana con las condiciones del selector.
Si desea ayuda para comprender las condiciones que definen los selectores, consulte “Condi-ciones de los selectores”.
Condiciones de los selectoresLos selectores se componen de combinaciones de condiciones que incluyen o excluyen archi-vos y carpetas que cumplen determinados crite-rios. Retrospect dispone de un gran número de condiciones detalladas que permiten crear selectores sofisticados.
Para ver o modificar las condiciones del selec-tor, elija un elemento de la ventana Selectores y haga clic en Editar. Aparecerá la ventana con los detalles del selector. Ésta contiene una sec-ción que permite agregar condiciones para incluir determinados archivos y carpetas, y otra para excluirlos.
Haga clic en el botón + situado debajo de los encabezados Incluir o Excluir para ver la ven-tana de condiciones.
En la parte izquierda de la ventana de condicio-nes, Retrospect enumera la categorías de condi-ciones disponibles:
• Condiciones de selector universal• Condiciones de selector de Windows• Condiciones de selector de Mac OS• Condiciones de selector de Unix OS• Condiciones de selector de NetWare OS• Condiciones de selector de buzón
Condiciones de selector universalLas condiciones universales se pueden usar con todos los sistemas de archivos admitidos. Puede generar sus propios selectores a partir de las siguientes condiciones.
Atributos (Universal) utiliza atributos de sólo lectura y ocultos, además de los atributos mar-cados y coincidentes de Retrospect.
Nombre de cliente (Universal) utiliza como condición el nombre de la base de datos de clientes de Retrospect.

334 GUÍA DE USUARIO DE RETROSPECT
Fecha (Universal) utiliza como condiciones las fechas de creación, modificación o copia de seguridad.
Sistema de archivos (Universal) utiliza como condición el sistema de archivos del volumen de origen.
Nombre de inicio de sesión (Universal) utiliza como condición el nombre del propietario de archivos compartidos, de un grupo o de inicio de sesión.
Nombre (Universal) utiliza como condición el nombre de un archivo o de una carpeta.
Selector (Universal) utiliza otro selector como condición.
Tamaño (Universal) le permite especificar el tamaño del archivo o de la carpeta como condición.
Nombre de volumen (Universal) utiliza como condición el nombre del volumen. En el caso de volúmenes de Windows, es la etiqueta de volu-men que aparece en sus propiedades y no la letra de la unidad.
Condiciones de selector de WindowsLas condiciones de Windows se pueden usar con sistemas de archivos FAT y NTFS. Puede generar sus propios selectores a partir de las siguientes condiciones.
Atributos (Windows) utiliza como condicio-nes las marcas de archivo, sistema, cifrado y sin conexión.
Fecha (Windows) utiliza atributos de fecha específicos de Windows como condiciones.
Letra de unidad (Windows) utiliza como con-dición la letra de unidad del volumen de origen.
Ruta (Windows) utiliza como condición la ruta de un archivo o de una carpeta. La jerarquía de carpetas se representa mediante el carácter “\”.
Carpetas especiales (Windows) utiliza como condiciones ciertas carpetas definidas por el sis-
tema, como el volumen raíz y Documents and Settings.
Condiciones de selector de Mac OSLas condiciones de Mac OS se pueden usar con sistemas de archivos HFS y HFS+. Puede gene-rar sus propios selectores a partir de las siguien-tes condiciones.
Atributos (Mac OS) utiliza como condiciones los atributos de archivo (archivo en uso, alias, nombre bloqueado, plantilla o icono personali-zado).
Tipo de archivo (Mac OS) utiliza como condi-ciones el creador y el tipo de archivo.
Etiqueta, color de icono (Mac OS) usa una eti-queta de archivo o carpeta como condición. El menú o submenú Etiqueta del Finder contiene siete etiquetas (y colores, si su monitor muestra colores o escalas de gris) y la opción “Nin-guna”. Cada una de las casillas de verificación de esta ventana corresponde a una posición de elemento concreta en el menú Etiquetas, y no al color ni nombre de etiquetas reales.
Ruta (Mac OS) utiliza como condición la ruta de un archivo o de una carpeta. Utilice dos pun-tos (:) como separador en los nombres de las rutas tanto de Mac OS X como Mac OS 9 y ver-siones anteriores. Los nombres de las rutas deben incluir el volumen.
Permisos (Mac OS): Permisos de lectura, escritura y ejecución para usuarios, grupos, etc. El permiso de archivo o carpeta de Mac OS X debe coincidir exactamente con la condición (* se utiliza como carácter comodín). Por ejemplo, para seleccionar todos los archivos que puedan ser escritos por un usuario, grupo, etc., necesita crear tres condiciones diferentes “o”: *w*******, ****w**** y *******w*.
Carpetas especiales (Mac OS) utiliza como condiciones ciertas carpetas definidas por el sis-tema como el volumen raíz y los paneles de con-trol. Estas condiciones son sólo para su uso con Mac OS 9 y versiones anteriores.

CAPÍTULO 10 • HERRAMIENTAS 335
Condiciones de selector de Unix OSLas condiciones de UNIX OS se pueden usar con todos los sistemas de archivos de UNIX. Puede generar sus propios selectores a partir de las siguientes condiciones.
Atributos (Unix OS) utiliza atributos de archivo como condiciones (configuración de marcas de vínculo simbólico).
Fecha (Unix OS) utiliza atributos de fecha específicos de UNIX.
Ruta (Unix OS): Ruta al archivo o carpeta. La jerarquía de carpetas se representa mediante el carácter “/”.
Permisos (Unix OS): Permisos de lectura, escritura y ejecución para usuarios, grupos, etc. El permiso de archivo o carpeta de UNIX debe coincidir exactamente con la condición (* se utiliza como carácter comodín). Por ejemplo, para seleccionar todos los archivos que puedan ser escritos por un usuario, grupo, etc., necesita crear tres condiciones diferentes “o”: *w*******, ****w**** y *******w*.
Condiciones de selector de NetWare OSLas condiciones de NetWare OS se pueden usar con los sistemas de archivos de NetWare. Puede generar sus propios selectores a partir de las siguientes condiciones.
Fecha (NetWare OS) le permite crear un selec-tor para incluir o excluir archivos o carpetas de una copia de seguridad basándose en la fecha y hora de acceso o en la fecha y hora de modifica-ción de estado.
Ruta (NetWare OS) le permite crear un selec-tor para incluir o excluir archivos o carpetas de una copia de seguridad basándose en la ubica-ción que tienen en el servidor de NetWare.
SUGERENCIA: Para excluir carpetas de una copia de seguridad, debe emplear la opción retroclt -exclude que se describe en
“Línea de comandos del cliente de NetWare” en la página 211.
Condiciones de selector de buzónLas condiciones de buzón se pueden usar cuando se hacen copias de seguridad o restaura-ciones de buzones de Exchange.
Remitente utiliza el remitente del mensaje como condición.
Uso de las condicionesCada tipo de condición tiene sus propios contro-les para introducir y especificar detalles de la misma.
Cuando se agrega una condición o se modifica, aparece en la ventana de detalles del selector.
Puede agregar varias condiciones a un selector haciendo clic en los botones de condiciones +. La posición del botón + determina la relación que hay entre las condiciones; puede agregar una condición con el operador Y o bien con el ope-rador O. Cuando se hace clic en un botón + para abrir una ventana de condición, ésta muestra el tipo de operador, lo que permite saber si se está agregando una condición del tipo Y o del tipo O.

336 GUÍA DE USUARIO DE RETROSPECT
El operador Y permite combinar condiciones de modo que un archivo o una carpeta tengan que cumplir las condiciones combinadas para que se puedan seleccionar. Cada condición utiliza un operador Y, excepto cada condición final de las áreas Incluir y Excluir.
El operador O permite generar condiciones según las cuales un archivo o una carpeta deben cumplir al menos una condición —pero no necesariamente todas— para que se puedan seleccionar. La última condición que se encuen-tra en cada área Incluir y Excluir utiliza siempre un operador O.
A fin de comprender mejor el funcionamiento de los operadores, consulte “Creación de un selector personalizado” en la página 336 y haga pruebas con condiciones que haya creado usted mismo.
Ejemplos de condicionesLa tabla siguiente muestra un ejemplo de un selector personalizado y de su efecto después de aplicarse a varios archivos.
Reglas de las condicionesLas expresiones de exclusión siempre tienen preferencia sobre las de inclusión cuando Retro-spect aplica el selector. Por ejemplo, si un selec-tor contiene una expresión que incluye la car-peta Perfiles y otra que excluye la Carpeta SO, no se marcarán los archivos que hay en la car-peta Perfiles.
Creación de un selector personalizadoRetrospect permite crear rápidamente selecto-res que pueden realizar operaciones complejas de selección de archivos y carpetas. La mejor manera de familiarizarse con los selectores per-sonalizados es crear uno. En el siguiente ejem-plo, puede crear un selector personalizado que excluye algunas aplicaciones y una carpeta denominada “Juegos” de la copia de seguridad.
Creación de los selectoresEn la barra de navegación, haga clic en el botón Configurar>Selectores y luego haga clic en
Haga clic en este botón para agregar una condición “Y” a la condición “nombre”.
Haga clic en este botón para agregar una condición “O” al área Excluir.
Si utiliza este selector En estos archivos Se marcan estos archivos
nada puede sobrevivir en el vacíoalguna cosa saldráalgo por nadaalgo más que dar
nada puede sobrevivir en el vacíoalgo por nadaalgo más que dar
nada noble en tu destinoalgo rompe el silencioalgo por nada
algo por nada

CAPÍTULO 10 • HERRAMIENTAS 337
Nuevo. A continuación Retrospect le pide que introduzca un nombre para el selector nuevo. Este ejemplo utiliza “Juegos y aplis no desea-dos”, pero puede introducir el nombre que prefiera.
Después de escribir el nombre, haga clic en Nuevo. Retrospect muestra una ventana de detalles de selector para el selector nuevo. Observe que el nombre de la ventana es el mismo que el del selector.
De forma predeterminada, los selectores nuevos no excluyen ningún elemento hasta que agrega condiciones.
Exclusión de los archivosHaga clic en el botón + situado bajo el encabe-zado de exclusión para agregar una condición. En la ventana de condición que aparece más abajo, seleccione la condición Carpetas especia-les de Windows para especificar el tipo de car-peta que desea excluir.
Seleccione Datos de programa y haga clic en Aceptar. La ventana de detalles del selector refleja la condición nueva.
Llegados a este punto, el selector excluye la car-peta de datos de aplicaciones en los volúmenes de Windows. Ahora puede agregar una segunda condición.
Haga clic en el segundo botón + situado bajo el encabezado de exclusión, que muestra la pala-bra “o” junto a su icono identificador . En la ventana de condición que aparece a continua-ción, seleccione la condición Tipo de archivo de Mac OS.
Descripción de la condición Cuadro de entrada de tipo de archivo

338 GUÍA DE USUARIO DE RETROSPECT
Esta ventana le permite especificar como condi-ción un tipo de archivo y/o creador. El tipo de archivo predeterminado es una aplicación gené-rica del tipo “APPL”. Ya que es la condición que queremos utilizar en este ejemplo, haga clic en Aceptar. La ventana de detalles del selector refleja la condición nueva.
Puesto que hemos agregado esta condición desde el último botón +, Retrospect la ha agre-gado al selector con el operador O. Los opera-dores O e Y se explican en “Uso de las condi-ciones” en la página 335.
Ahora podemos agregar una tercera condición. Haga clic en el último botón + situado en la parte inferior, bajo el encabezado de exclusión, y luego seleccione la condición universal Nom-bre en la ventana de condición.
Elija contiene para la acción de comparación de texto e introduzca “juegos” en el cuadro de texto. Deje los demás controles como están.
Haga clic en Aceptar para regresar a la ventana de detalles del selector.
En este punto, el selector excluye el contenido de la carpeta de datos de aplicaciones de Win-dows, todas las aplicaciones Mac OS y cual-quier carpeta que contenga la palabra “juegos”.
Puede guardar este selector y utilizarlo en scripts, operaciones inmediatas y navegadores.
Barra de herramientas de los selectoresLa ventana de detalles del selector incorpora una barra de herramientas con los siguientes comandos.
Guardar guarda el selector con su nombre actual, reemplazando la última versión guar-dada del mismo.
Guardar como permite guardar el selector con un nombre diferente. Introduzca el nombre nuevo en el cuadro de diálogo que aparece a continuación; luego, haga clic en Guardar. El selector original no sufre ningún cambio res-pecto a la última vez que se guardó.
Restituir permite descartar los cambios realiza-dos en un selector y restituirlo al último estado en el que se guardó.
Cambiar nombre permite cambiar el nombre del selector. Introduzca el nombre nuevo en el cuadro de diálogo y haga clic en Cambiar nombre.
Comprobar selector le permite probar su selector aplicándolo a un volumen. Retrospect
Descripción de la condición
Cuadro de texto para introducir el nombre Decisión lógica
Acción de compara-ción de texto

CAPÍTULO 10 • HERRAMIENTAS 339
le pide que seleccione un volumen para navegar por él con el selector. Selecciónelo; se abrirá una ventana de navegador, en la que los archi-vos que coincidan con los criterios del selector aparecerán con marcas de verificación. Los archivos marcados son aquellos de los que Retrospect haría copias de seguridad utilizando este selector.
Si los archivos están marcados correctamente, significa que el selector funciona bien y que puede comenzar a utilizarlo en operaciones inmediatas o scripts.
Si los archivos marcados no son los correctos, tendrá que modificar el selector y probarlo de nuevo. Quizá deba agregar, eliminar o modifi-car las condiciones. Preste atención a los opera-dores Y y O, que pueden influir en los resulta-dos del selector. Una vez modificado el selector, guárdelo y compruébelo otra vez para ver si se han marcado los archivos correctos. Repita este proceso si es necesario hasta que el selector funcione correctamente.
Eliminar permite eliminar la condición elegida del selector.
Impresión de los selectoresPuede imprimir el contenido de una ventana de detalles de un selector para guardarla como referencia. Para imprimir una ventana de selec-tor, edite el selector y elija Imprimir en el menú Archivo.
Modificación de los selectoresEs posible modificar cualquier condición que aparezca en la ventana de detalles de un selec-tor. Después de modificar una condición, Retro-spect vuelve a la ventana de detalles del selec-tor, en la que se pueden agregar condiciones nuevas o modificar las existentes.
Para abrir un selector desde la ventana de selec-tores, haga clic en el selector que desee modifi-car y luego haga clic en Editar (o, simplemente, haga doble clic en el selector). Retrospect abre la ventana de detalles del selector.
Para editar una condición de un selector, selec-ciónela y haga clic en Modificar o, simplemente, haga doble clic en la línea de la condición (excepto en los iconos + y ). Puede modificar sus opciones y controles en la ventana de condi-ción. Haga clic en Aceptar para confirmar los cambios efectuados en la condición.
Si desea agregar una condición nueva, haga clic en un icono +. Recuerde que el botón + situado junto al identificador con la letra “o...” ate-nuada agrega una condición “O”, mientras que los otros iconos + agregan una condición “Y”. A continuación aparece una ventana de condi-ción con opciones y controles para el tipo de condición elegida. Seleccione las opciones y parámetros adecuados y haga clic en Aceptar para agregar la condición al selector. Se cierra la ventana de condición y la ventana de selector muestra la condición nueva.
Desactivación de las condicionesPuede desactivar una condición de un selector cuando lo precise. Al desactivar una condición, ésta no ejerce ningún efecto sobre la selección de archivos y permanece inactiva hasta que vuelva a activarse. Esta función es útil si desea un selector resulta demasiado complejo y desea resolver problemas probando diferentes seccio-nes del mismo.
Para desactivar una condición, abra en primer lugar un selector y elija la condición que desea desactivar. Haga clic en Desactivar para que Retrospect desactive la condición seleccionada; se mostrará atenuada para identificarla como inactiva.
Puede restaurar una condición desactivada seleccionándola y haciendo clic en Activar.
Traslado de las condicionesEn una ventana de detalles de un selector, puede mover una condición arrastrando el identifica-dor al lado de la descripción de la condición y soltándolo en una nueva ubicación dentro del cuadro de desplazamiento de la ventana.

340 GUÍA DE USUARIO DE RETROSPECT
Es posible arrastrar cualquier condición a una nueva ubicación, ya sea en el mismo grupo o en otro grupo o encabezado. Por ejemplo, si ha agregado una condición de nombre bajo el encabezado Incluir, puede convertirla en una condición de exclusión arrastrándola bajo el encabezado de exclusión.
Cuando se mueve una condición, su contorno sigue al cursor, que adopta la forma de una mano; de este modo, se indica su nueva posición. Suelte el botón del ratón cuando aparezca un nuevo contorno en el destino deseado. Después de sol-tar la condición, Retrospect la mueve a la nueva ubicación y la inserta bajo la condición de des-tino, que mostraba el nuevo contorno.
Para copiar la condición, mantenga pulsada la tecla Mayús mientras la arrastra. Si se arrastra un encabezado “o coincidentes con”, se moverá el grupo completo. Si se arrastra un encabezado “o coincidentes con” pulsando la tecla Mayús, se copiará el grupo.
NOTA: Preste atención al tipo de operador (Y u O) del elemento que arrastre ya que, al moverlo, el operador puede cambiar.
Eliminación de las condicionesPuede eliminar una condición de un selector cuando lo precise.
Para eliminar una condición, abra en primer lugar un selector y elija la condición que desee eliminar. Haga clic en Eliminar y confirme esta acción.
Eliminación de los selectoresSi ya no necesita un selector, puede eliminarlo mediante la ventana de selectores.
Para eliminar un selector, haga clic en él para seleccionarlo y haga clic en el botón Eliminar de la barra de herramientas, o pulse la tecla Supr. Aparece un cuadro de diálogo para que confirme si desea suprimirlo. Haga clic en Aceptar. Retrospect elimina el selector.
Duplicación de los selectoresEn ocasiones, quizá desee duplicar un selector y modificarlo para adaptarlo a sus necesidades. Por ejemplo, es posible que desee modificar una copia de uno de los selectores integrados de Retrospect y dejar intacto el original. Puede hacer una duplicación en la ventana de selectores.
Para duplicar un selector, haga clic en él para seleccionarlo y haga clic en el botón Duplicar de la barra de herramientas, o pulse la tecla Supr. A continuación aparece un cuadro de diá-logo con un campo para introducir el nombre del nuevo selector. Escriba un nombre y haga clic en Nuevo. Retrospect crea una copia exacta del selector con el nombre que ha introducido en el cuadro de diálogo.
Ejemplos de selectorA continuación se dan algunos ejemplos de selectores, así como explicaciones detalladas para cada uno.
Selector Copia de seguridad en redEste selector marca todos los documentos para la copia de seguridad, salvo los archivos de una carpeta llamada “Juegos” en el ordenador cliente de Leslie. En este ejemplo, el adminis-trador de copias de seguridad sabe que Leslie tiene una carpeta de gran tamaño con juegos que no tienen que copiarse.
Selector de búsqueda para restauraciónEste selector utiliza una condición de fecha para buscar un archivo PDF de Acrobat que fue

CAPÍTULO 10 • HERRAMIENTAS 341
modificado el 17 de octubre de 2001 a las 17:04, o a partir de ese momento. Utiliza una condi-ción de nombre para buscarlo en un volumen de Windows y también una condición de tipo de archivo para buscarlo en un volumen de Macin-tosh. Este selector es un buen ejemplo de cómo se puede hacer que, durante una operación de restauración inmediata, Retrospect busque un archivo cuyo nombre usted ha olvidado. Aun-que no recuerde el nombre exacto del archivo, sí sabe que el archivo se guardó por última vez después de una determinada fecha y hora.
Selector de búsqueda para restauración en un clienteEste selector busca un archivo con un determi-nado nombre creado en el ordenador de un usuario cliente. En este caso, el nombre del archivo es “Disertación” y el nombre del cliente es “Neil”. Este selector puede utilizarse en una operación de restauración inmediata.
MANTENIMIENTO Y REPARACIÓNEsta sección proporciona instrucciones para mantener y reparar catálogos y medios con las siguientes tareas:
• Actualización de los catálogos desfasados o “no sincronizados”.
• Recreación de los catálogos perdidos o dañados. Si se producen errores de “suma de comprobación de secciones”, significa que el catálogo está dañado.
• Reparación de conjuntos de copia de seguri-dad en archivo dañados.
• Verificación de la integridad de los medios de los conjuntos de copia de seguridad.
Para realizar estas tareas, haga clic en Herra-mientas en la barra de navegación.
Actualización de los catálogosActualice el catálogo de un conjunto de copia si Retrospect indica un error “catálogo no sincro-nizado” al trabajar con el conjunto de copia de seguridad. Actualice el catálogo para sincroni-zarlo con los medios, ya que de lo contrario no podrá utilizar el conjunto de copia de seguridad.
Un error “catálogo no sincronizado” indica que Retrospect no pudo actualizar el catálogo la última vez que copió datos en este conjunto de copia de seguridad, probablemente debido a que el ordenador se bloqueó o a un problema con la alimentación eléctrica. Este error también puede deberse a que el disco estaba lleno o fal-taba memoria.
NOTA: Si después de actualizar un catálogo sigue apareciendo el error “catálogo no sincro-nizado” al utilizar el conjunto de copia de segu-ridad, no intente reparar el catálogo de nuevo. Debe pasar a un medio nuevo, empezar desde cero con una copia de seguridad completa o nueva, o crear un nuevo conjunto de copia. Con-sulte la página 378 para obtener información adicional sobre el mensaje de error.
Para actualizar un catálogo:1. Haga clic en Herramientas>Reparar catá-logo en la barra de navegación.

342 GUÍA DE USUARIO DE RETROSPECT
2. Seleccione Actualizar Archivo de catálogo existente y haga clic en Aceptar.
3. Seleccione el conjunto de copia de seguridad cuyo archivo de catálogo desea actualizar y haga clic en Aceptar. 4. Si Retrospect no encuentra el miembro más reciente, mostrará la ventana de solicitud de medio.Inserte el medio solicitado.5. Retrospect muestra un cuadro de diálogo que pregunta si hay otros miembros en el con-junto de copia de seguridad.
Si no hay más miembros, haga clic en No para empezar a actualizar el archivo de catálogo. Si hay más miembros en el conjunto de copia de seguridad, haga clic en Sí. Retrospect conti-nuará pidiéndole miembros del conjunto de copia hasta que haga clic en No o en Terminar.
6. Retrospect vuelve a crear el catálogo del conjunto de copia y le informa del progreso en el Monitor de actividad. 7. Haga clic en la ficha Historial del Monitor de actividad para saber si la actualización se ha realizado correctamente.Si la operación no se ha realizado correcta-mente, haga clic en el botón Registro para obte-ner información adicional.
Recreación de los catálogosDado que no se puede utilizar un conjunto de copia sin su correspondiente archivo de catá-logo, debe recrear éste si se ha perdido o está dañado. Retrospect puede recrear un catálogo leyendo los medios del conjunto de copia de seguridad. La recreación puede llevar mucho tiempo, y dependerá de la cantidad de datos que haya en el conjunto de copia.
El procedimiento que permite recrear un catá-logo de un conjunto de copia de seguridad en disco es diferente al que se utiliza para los con-juntos en cinta o en CD/DVD.
Cómo volver a crear un catálogo de CD/DVD o cintasEn primer lugar, compruebe que ha introducido en el dispositivo de copia de seguridad el miem-bro más reciente del conjunto de copia cuyo catálogo está creando.
Para recrear un catálogo de CD/DVD o cintas:1. Haga clic en Herramientas>Reparar catá-logo en la barra de navegación. 2. Seleccione Recrear a partir de cintas o Recrear a partir de discos CD/DVD y haga clic en Aceptar. Aparece la ventana Selección de medio.

CAPÍTULO 10 • HERRAMIENTAS 343
3. En la ventana Selección de medio, haga clic en la ficha Estado y, a continuación, seleccione el miembro más reciente del conjunto de copia de seguridad.NOTA: Para un conjunto de copia de seguridad creado con Retrospect 5.0 o 5.1, solicita el pri-mer miembro del conjunto.Si no dispone del medio más reciente, inserte el miembro más reciente disponible del conjunto de copia de seguridad que desee recatalogar. 4. Haga clic en Aceptar.Si está recreando un catálogo de un conjunto de copia conocido por Retrospect, éste le pregun-tará si desea que el programa reconozca el con-junto de copia recreado en su lugar. Haga clic en Aceptar para reemplazar el conjunto de copia de seguridad reconocido.5. Si el conjunto de copia de seguridad está cifrado, Retrospect solicita su contraseña. Intro-duzca la contraseña y haga clic en Aceptar.6. Especifique una ubicación para guardar el archivo de catálogo que va a volver a crear y haga clic en Guardar.Retrospect vuelve a crear el catálogo del con-junto de copia y le informa del progreso en el Monitor de actividad. Una vez que Retrospect termina de recatalogar un miembro determi-nado de un conjunto de copia, pregunta si se deben recatalogar más miembros.
7. Si no hay más miembros porque ya se ha insertado el último medio del conjunto de copia de seguridad, haga clic en No para terminar la operación. Si hay más miembros en el conjunto de copia, aunque algunos se hayan perdido o estén daña-dos, haga clic en Sí. 8. Inserte el miembro solicitado del conjunto de copia de seguridad; si no lo tiene, haga clic en Opciones.Un cuadro de diálogo le preguntará qué ha suce-dido con el miembro.
Si ya ha insertado el último medio del conjunto de copia, haga clic en Terminar. Si no dispone del miembro solicitado del conjunto de copia, o si está dañado, haga clic en Perdido.9. Retrospect continuará pidiéndole miembros del conjunto de copia hasta que haga clic en No o en Terminar. Haga clic en la ficha Historial del Monitor de actividad para saber si el catálogo se ha vuelto a crear correctamente. Si la operación no se ha realizado correctamente, haga clic en el botón Registro para obtener información adicional.
NOTA: Una vez que Retrospect le informe de que la recatalogación se ha realizado correcta-mente, debe editar los scripts que utilizan el conjunto de copia y agregar el conjunto de copia recreado a cada script.
Recreación de un catálogo de discoSi vuelve a crear un catálogo a partir de discos extraíbles, asegúrese de introducir en el disposi-

344 GUÍA DE USUARIO DE RETROSPECT
tivo de copia el miembro más reciente del con-junto de copia de ese catálogo antes de empezar.
Para recrear un catálogo de disco:1. Haga clic en Herramientas>Reparar catá-logo en la barra de navegación. 2. Seleccione Recrear a partir de discos y haga clic en Aceptar.
3. Si sabe cuál es el último que se usó, haga clic en Último disco. Si no está seguro, haga clic en Todos los discos.ADVERTENCIA: No seleccione Último disco si la opción de regeneración rápida de archivo de catálogo de este conjunto de copia de seguri-dad está desactivada.
4. Acceda a la ubicación del disco, selecció-nela y, a continuación, haga clic en Aceptar.Retrospect muestra una lista con los conjuntos de copia de seguridad del disco.
5. Seleccione el conjunto de copia de seguridad que desea recatalogar y haga clic en Aceptar.Si seleccionó Todos los discos, Retrospect le pregunta si hay más discos en el conjunto de copia de seguridad. Si es así, haga clic en Sí y seleccione otro disco. Retrospect continuará pidiéndole discos hasta que haga clic en No.6. Si está recreando un archivo de catálogo de un conjunto de copia conocido por Retrospect, éste le preguntará si desea que el programa reconozca el conjunto de copia recreado en su lugar. Haga clic en Aceptar para excluir el con-junto de copia de seguridad reconocido.7. Si el conjunto de copia de seguridad está cifrado, Retrospect solicita su contraseña. Intro-duzca la contraseña y haga clic en Aceptar.8. Especifique una ubicación para guardar el archivo de catálogo que va a volver a crear y haga clic en Guardar.Retrospect vuelve a crear el catálogo del con-junto de copia y le informa del progreso en la ventana del Monitor de actividad. Cuando Retrospect acabe, haga clic en la ficha Historial del Monitor de actividad para saber si el catá-logo se ha vuelto a crear correctamente. Si la operación no se ha realizado correctamente, haga clic en el botón Registro para obtener información adicional.
NOTA: Una vez que Retrospect le informe de que la recatalogación se ha realizado correcta-mente, debe editar los scripts que utilizan el conjunto de copia antiguo y agregar el conjunto de copia recreado a cada script.
Reparación de conjuntos de copia de seguridad en archivoEl archivo de catálogo de un conjunto de copia de seguridad en archivo se guarda en el mismo archivo que los datos del conjunto de copia de seguridad. Para reparar un catálogo de un con-junto de copia de seguridad, debe tener acceso al conjunto de copia.

CAPÍTULO 10 • HERRAMIENTAS 345
Para reparar un conjunto de copia de seguridad en archivo: 1. Haga clic en Herramientas>Reparar catá-logo en la barra de navegación.
2. Seleccione Reparar conjunto de copia de seguridad en archivo y haga clic en Aceptar. Retrospect muestra la ventana de selección de conjuntos de copia de seguridad.3. Localice el conjunto de copia de seguridad en archivo que deba reparar, selecciónelo, y haga clic en Abrir. Un mensaje le pedirá que confirme la reparación. 4. Haga clic en Sí para reparar el conjunto de copia.5. Si el conjunto de copia de seguridad está cifrado, Retrospect solicita su contraseña. Intro-duzca la contraseña y haga clic en Aceptar.Retrospect vuelve a crear el catálogo del con-junto de copia y le informa del progreso en la ventana del Monitor de actividad. Cuando Retrospect acabe, haga clic en la ficha Historial del Monitor de actividad para saber si el catá-logo se ha vuelto a crear correctamente. Si la operación no se ha realizado correctamente, haga clic en el botón Registro para obtener información adicional.
Reparación incompleta de los catálogosSi se detiene una operación de recatalogación, puede aparecer el siguiente cuadro de diálogo.
Restituir detiene la recatalogación y le permite seguir actualizando el catálogo desde el medio actual más adelante. Si desea continuar más adelante, utilice la función Actualizar Archivo de catálogo existente.
Guardar debe utilizarse si no desea catalogar más datos del medio actual. Se podrán recuperar todos los datos catalogados hasta el momento. Si desea continuar más adelante, utilice la fun-ción Actualizar Archivo de catálogo existente. La recatalogación se reanudará con el siguiente medio, si lo hay. Si hace una copia de seguridad de más datos en el conjunto de copia después de utilizar esta opción, Retrospect solicitará un medio nuevo, ya que considerará el actual como lleno.
Verificación de los medios de los con-juntos de copia de seguridadSi desea verificar manualmente los medios de un conjunto de copia de seguridad, seleccione Herramientas>Verificar medios en la barra de navegación de Retrospect. Verificar medios resulta útil para realizar la verificación sin conexión de los medios de un conjunto de copia de seguridad después de realizar una copia de seguridad inmediata (o un archivado inmediato) sin verificación.
SUGERENCIA: Si ejecuta copias de seguri-dad (o archivados) mediante scripts sin verifica-ción para aprovechar al máximo el período asig-nado para la copia, debe emplear scripts de verificación para realizar en otro momento la verificación sin conexión. Si desea más infor-mación, consulte “Verificación mediante scripts” en la página 150.Siempre que sea posible, Verificar medios com-prueba los datos de los medios de los conjuntos de copia de seguridad comparando los archivos del conjunto de copia de seguridad seleccionado con los extractos MD5 generados durante la copia de seguridad. Esto significa que Retro-spect no necesita acceder a los volúmenes de

346 GUÍA DE USUARIO DE RETROSPECT
origen de la copia de seguridad, lo que evita que disminuya el rendimiento de dichos volúmenes.
En determinadas circunstancias, Retrospect no tiene acceso a los extractos MD5 generados durante la copia de seguridad. Tal es el caso de las copias de seguridad creadas con versiones de Retrospect anteriores a Retrospect 7.5, así como las copias de seguridad realizadas mien-tras la preferencia de Retrospect “Generar extractos MD5 durante los procesos de copia de seguridad” está desactivada. Si desea más infor-mación, consulte “Preferencias de verificación” en la página 307.
En estos casos, Retrospect comprueba todos los archivos de los medios del conjunto de copia de seguridad para asegurarse de que se pueden leer.
NOTA: Si usa Verificar medios tendrá que vol-ver a insertar los medios cuando verifique copias de seguridad que ocupen más de un medio.
Para verificar la integridad de los medios:1. Haga clic en Herramientas>Verificar medios. Retrospect muestra la ventana de selección de conjuntos de copia de seguridad. 2. Seleccione un conjunto de copia de seguri-dad para verificarlo y haga clic en Aceptar. Retrospect verifica los medios del conjunto de copia de seguridad y le informa del progreso en la ventana del Monitor de actividad. Si el conjunto de copia utiliza discos CD/DVD, discos extraíbles o cintas, Retrospect le pedirá que inserte cada miembro del conjunto de copia cuando sea necesario.Si no dispone del miembro solicitado del con-junto de copia, pero sí cuenta con otros miem-bros del mismo, haga clic en Opciones y, a con-tinuación, en Aceptar; luego, inserte el siguiente medio.3. Cuando Retrospect acabe, haga clic en la ficha Historial del Monitor de actividad para saber si el catálogo se ha vuelto a crear correc-
tamente. Si se produjo algún problema, haga clic en Registro si desea más información.NOTA: Piense en hacer una copia de seguridad de los archivos que no se han verificado en un nuevo conjunto de copia.4. Haga clic en Terminar.
SCRIPTS EXTERNOSLos sucesos de Retrospect se pueden controlar a través de scripts externos, que pueden crearse en cualquier lenguaje de scripts capaz de gene-rar archivos ejecutables. Puede vincular un script ejecutable a Retrospect o a un cliente de Retrospect para controlar los sucesos.
En esta sección se presupone que sabe crear scripts para Windows. La función de scripts externos de Retrospect está pensada para pro-gramadores de scripts experimentados que deseen automatizar al máximo el funciona-miento de Retrospect. Si desea aprender a crear scripts para Windows, puede comenzar por leer la documentación de Microsoft para desarrolla-dores que se encuentra en la web.
Debido a la compleja naturaleza de los scripts de Windows, Roxio sólo ofrece un soporte mínimo para estas funciones.
Instalación de los archivos de scripts de Windows para RetrospectEl programa de instalación de Retrospect instala la carpeta External Scripts en las instalaciones predeterminadas (recomendadas). Puede agre-garla a la carpeta de Retrospect mediante el pro-grama de instalación para modificar la instala-ción existente.
De forma predeterminada, cuando se instala Retrospect se sitúa la carpeta External Scripts en esta ruta:
..\Archivos de programa\Retrospect\Retrospect 7.5\External Scripts

CAPÍTULO 10 • HERRAMIENTAS 347
Windows Script Host debe estar instalado en el sistema para que éste pueda utilizar scripts crea-dos con VBScript u otros lenguajes de progra-mación de scripts no compatibles directamente con el sistema operativo. Es posible obtener gra-tuitamente Windows Script Host de Microsoft.
Sucesos de RetrospectRetrospect tiene quince sucesos que se pueden controlar mediante scripts. El software de cliente de Retrospect tiene dos de estos sucesos. A con-tinuación aparecen los nombres de los sucesos y la descripción de la causa que los activa.
StartApp sucede cuando se abre Retrospect, incluso cuando se inicia automáticamente.
EndApp sucede al cerrar Retrospect.
StartBackupServer sucede cuando Proactive Backup está a punto de iniciarse.
StopBackupServer sucede cuando Proactive Backup se detiene.
StartScript sucede cuando un script está a punto de iniciarse.
EndScript sucede cuando finaliza un script.
StartSource sucede cuando se va a acceder a un origen por primera vez. Este suceso está pre-sente tanto en la aplicación Retrospect como en el software de cliente de Retrospect.
EndSource sucede cuando finaliza el acceso a un origen. Este suceso está presente tanto en la aplicación Retrospect como en el software de cliente de Retrospect.
MediaRequest sucede cuando Retrospect está a punto de solicitar un medio, y cada cinco minutos mientras la ventana de solicitud de medio esté abierta.
TimedOutMediaRequest sucede cuando Retrospect ha solicitado un medio y ha esperado más tiempo del especificado en las preferencias.
ScriptCheckFailed sucede cuando se cierra Retrospect después de ejecutar un script, hay un script planificado para ejecutarse fuera del plazo de previsión y falla la comprobación del script.
NextExec sucede cuando se cierra Retrospect después de ejecutar un script, hay un script pla-nificado para ejecutarse fuera del plazo de pre-visión y la comprobación del script da un resul-tado positivo.
SchedStop sucede cuando está ejecutándose un script que está a punto de detenerse porque se ha superado el tiempo autorizado de ejecución.
PasswordEntry sucede cuando alguien intro-duce una contraseña.
FatalBackupError sucede cuando ocurre un error fatal de copia de seguridad.
Implementación de scripts con RetrospectCopie el archivo de script externo en la carpeta del programa Retrospect (la ruta predetermi-nada es ..\Archivos de programa\Retrospect\ Retrospect 7.5) y cambie su nombre por RetroEventHandler. Agregue la extensión de nombre de archivo que coincida con el tipo de script, como .BAT, .EXE, .VBS o cualquier otra compatible con Windows Scripting Host.
NOTA: Si hay más de un archivo RetroEven-tHandler, sólo se utilizará uno de ellos. Si desea iniciar varias acciones con diferentes sucesos, tendrá que escribir un solo script.
Implementación de scripts con un cliente de Retrospect para WindowsPara utilizar scripts externos con un cliente de Retrospect, copie el archivo de script en la car-peta del programa Retrospect Client (la ruta predeterminada es ..\Archivos de programa\Retrospect\Retrospect Client) y cambie su nom-bre como se indica en “Implementación de scripts con Retrospect”.

348 GUÍA DE USUARIO DE RETROSPECT
Ejecución de un script externoCuando se produce un suceso, Retrospect lo notifica al script externo y espera a que éste res-ponda antes de continuar. Después de cinco segundos, Retrospect muestra una ventana de estado para indicar que está ejecutando un script.
Una vez que el script ha terminado, Retrospect continúa funcionando.
Scripts de ejemploLa carpeta External Scripts incluye cuatro scripts de ejemplo escritos en cuatro lenguajes de programación de scripts (archivos por lotes, Visual Basic, VBScript y C). Estudie el código fuente de un ejemplo en un determinado len-guaje para aprender a escribir sus propios scripts con el fin de controlar sucesos de Retro-spect. Demuestran cómo puede utilizarse la información que se envía para cada suceso y proporcionan ejemplos de los valores válidos que se devuelven.
Para utilizar un script de ejemplo con Retro-spect, cópielo desde la carpeta de muestras a la carpeta del programa Retrospect.
NOTA: El script de ejemplo de procesamiento por lotes .BAT utiliza la extensión de comando de procesamiento por lotes ask.exe, instalada en la carpeta del programa Retrospect.Los scripts de ejemplo presentan una ventana con cada suceso que se produce, en la que se da el nombre del suceso y se muestra información sobre el mismo. Por ejemplo, cuando se abre Retrospect se activa el suceso StartApp.
Debe responder en cada ventana para que Retrospect pueda continuar. Debe realizar otra acción para activar un suceso diferente, que será controlado por el script de ejemplo.
Después de probar un script de ejemplo, elimí-nelo de la carpeta del programa Retrospect para que no interfiera en las copias de seguridad o en otros scripts planificados de Retrospect.
Scripts útilesLa carpeta External Scripts contiene desde un principio algunos scripts que le pueden resultar útiles. Para utilizar uno, cópielo desde esa car-peta a la carpeta del programa Retrospect.
Aplicación Lotus Domino Server Este script externo está diseñado para hacer una copia de seguridad de Lotus Domino Server uti-lizado como aplicación. Este archivo por lotes precisa tener cargado el Kit de recursos de Microsoft Windows. Con este script, Retrospect saldrá de Lotus Domino Server, realizará una comprobación de coherencia, comprimirá las bases de datos y hará una copia de seguridad.
Cuando Retrospect finalice sus operaciones, se reiniciará la aplicación Lotus Domino Server.
Este archivo por lotes requiere que el usuario configure la ruta del directorio de Domino Ser-ver (por ejemplo, C:\Lotus\Domino) y defina el número de versión de Domino Server (por ejemplo, 4.6a=460, 5.0.2=502). Estos paráme-tros se encuentran en la parte superior del archivo por lotes y se indican con claridad.

CAPÍTULO 10 • HERRAMIENTAS 349
Servicio Lotus Domino ServerEste script externo está diseñado para hacer una copia de seguridad de Lotus Domino Server uti-lizado como servicio. Con este script, Retro-spect detendrá el servicio Lotus Domino Server antes de realizar la copia de seguridad. Una vez que se realice la copia de seguridad, se reini-ciará el servicio Lotus Domino Server.
Este archivo de procesamiento por lotes requiere que el usuario establezca el nombre del servicio de modo que coincida con el del servi-cio Lotus Domino Server en el panel de control de servicios (por ejemplo, Lotus Domino Ser-ver). El nombre del servicio puede variar depen-diendo de la versión de Domino.

350 GUÍA DE USUARIO DE RETROSPECT

CAPÍTULO 11 • PROBLEMAS Y SOLUCIONES 351
. . . . . . . . . . . . . . . . . . . . . . . . . . . . . . . . . . .
C A P Í T U L O 11P R O B L E M A S Y S O L U C I O N E S
• R E S O L U C I Ó N D E P R O B L E M A S
• P R E G U N T A S H A B I T U A L E S
• M E N S A J E S D E E R R O R D E R E T R O S P E C T
• N Ú M E R O S D E E R R O R D E R E T R O S P E C T
• E R R O R E S D E C L I E N T E S D E R E T R O S P E C T
• A S I S T E N C I A T É C N I C A D E R E T R O S P E C T
Esta sección ofrece soluciones a los problemas que pueden surgir durante el uso de Retro-spect y sus clientes. Incluye ayuda de carácter general para resolver problemas, se respon-den preguntas frecuentes y se explican las técnicas de resolución de problemas que utiliza el departamento de Asistencia técnica de Roxio Retrospect.
“Resolución de problemas” trata los problemas habituales que pueden surgir en las opera-ciones de instalación, copia de seguridad y restauración; también ofrece explicaciones y soluciones para los mismos. “Preguntas habituales” presenta preguntas frecuentes. En dichas preguntas no se hace referencia a los mensajes de error y se tratan puntos más gen-erales que en el apartado de resolución de problemas. “Mensajes de error de Retrospect” muestra una lista ordenada de números de error con una explicación detallada de los mis-mos. “Asistencia técnica de Retrospect” explica técnicas de resolución de problemas y pro-cedimientos para obtener ayuda.

352 GUÍA DE USUARIO DE RETROSPECT
RESOLUCIÓN DE PROBLEMASLa mayoría de los problemas que se encuentran durante la utilización de Retrospect pueden cla-sificarse en varias categorías. El departamento de Asistencia técnica de Roxio Retrospect pone en práctica varios procedimientos básicos de resolución de problemas para cada categoría. Puede aprender a resolver muchos problemas por usted mismo sin dificultad. Esta sección describe esos procedimientos y explica los pro-blemas más habituales y sus soluciones.
SUGERENCIA: Lo primero que debe hacer cuando se produzca un error es asegurarse de que su versión de Retrospect está al día. Selec-cione Actualizaciones de Retrospect en el menú Ayuda y, a continuación, haga clic en Compro-bar ahora para buscar si hay actualizaciones dis-ponibles para su versión actual de Retrospect. Instale las actualizaciones más recientes para ver si con ello se soluciona el problema.Se recomienda que anote los pasos seguidos durante la investigación de un problema. Aun-que no pueda resolverlo directamente, las notas pueden ser útiles para ayudarnos a comprender el problema. Si después de leer esta sección no consigue resolver un problema, utilice alguno de los otros recursos de asistencia de Retro-spect. Consulte “Asistencia técnica de Retro-spect” en la página 392.
Procedimiento de resolución de problemasEl primer paso para resolver un problema con-siste en aislarlo identificando exactamente cuándo y dónde ocurre. Al saber en qué momento se produce un error se cuenta con un punto de referencia que ayuda a resolverlo. Retrospect funciona por fases. Por ejemplo, una copia de seguridad suele constar, en este orden, de las operaciones de análisis, comparación, copia y verificación. Si logra averiguar que el problema ocurre durante la comparación, ya tiene una pista para solucionarlo.
Configuración de clientesUn cliente de la subred local o de otra subred configurada con Retrospect no aparece en la ventana de la red en vivo de Retrospect o lo hace intermitentemente.Utilice el botón Probar en la ventana de la red en vivo para ver si el cliente está en red.
Abra el panel de control de Retrospect Client en el ordenador cliente y compruebe si el software de cliente se ha cargado al iniciarse el ordenador y si está activado. Compruebe que su campo de estado indique “Preparado” o “Esperando el pri-mer acceso”. Si se trata de un cliente de Mac OS, compruebe que sea efectivamente un cliente de TCP/IP y que no aparece “Apple-Talk” junto a su número de versión.
Asegúrese de que el ordenador cliente esté conectado a la red y de que su configuración de red sea correcta.
Si estas medidas no tienen ningún efecto, con-sulte “Cómo probar y hacer ping para verificar la comunicación TCP/IP” en la página 366. Si el ordenador de copia de seguridad y el cliente hacen ping correctamente, pero el cliente no apa-rece, es posible que su red no acepte completa-mente TCP/IP y UDP. Los componentes pasivos de conexión en red, como nodos centrales y puentes, pueden no transmitir la información de red que Retrospect necesita para trabajar con clientes TCP/IP. La conexión en red avanzada de Retrospect permite agregar directamente un cliente por su nombre DNS, nombre WINS o dirección IP (consulte la página 203) y evitar los problemas para trabajar con un cliente.
Después de poner en práctica la medida apro-piada, puede iniciar una sesión con el cliente.
Si el cliente dispone de más de una tarjeta Ether-net, éste podría ser también el origen del pro-blema. Si desea más información, consulte “Troubleshooting multiple ethernet cards on a Retrospect Client running Windows” en la Base de conocimientos de Roxio Retrospect (www.retrospect.com/knowledgebase).

CAPÍTULO 11 • PROBLEMAS Y SOLUCIONES 353
Un cliente situado fuera de la subred local no aparece en la ventana de la red en vivo de Retrospect.La ventana de la red en vivo muestra sólo los clientes de Retrospect que se encuentran en una red específica con una manera específica de buscar clientes.
Retrospect Professional sólo puede acceder a clientes que están conectados a la subred local del ordenador de copia de seguridad. Retrospect Single Server, Multi Server y Small Business Server pueden acceder a los clientes situados en cualquier punto de la red directamente a través de la dirección IP, el nombre DNS o el nombre WINS. También puede acceder a clientes de cualquier segmento de la red que usted defina. Consulte “Funciones avanzadas de conexión en red” en la página 202.
Si el cliente dispone de más de una tarjeta Ether-net o NIC, éste podría ser también el origen del problema. Si desea más información, consulte “Troubleshooting multiple ethernet cards on a Retrospect Client running Windows” en la Base de conocimientos de Roxio Retrospect (www.retrospect.com/knowledgebase).
Consulte también “–530 (no se ha encontrado el cliente de copia de seguridad)” en la página 384 y “–541 (el cliente de copia de seguridad no está instalado o no se está ejecutando)” en la página 385.
El método de acceso directo de conexión en red avanzada no puede conectarse con el cliente mediante la dirección IP o el nombre que se ha especificado.Asegúrese de que el ordenador cliente esté conectado a la red y de que su configuración de red sea correcta.
Abra el panel de control de Retrospect Client en el ordenador cliente y compruebe si el software de cliente se ha cargado al iniciarse el ordenador y si está activado. Compruebe que su campo de estado indique “Preparado” o “Esperando el pri-mer acceso”.
Asegúrese de que la dirección IP que utilice sea la actual. Si el cliente utiliza la asignación diná-mica de direcciones IP, es posible que su direc-ción IP haya cambiado. No es recomendable agregar una dirección dinámica directamente salvo que tenga previsto utilizarla durante mucho tiempo. En lugar de ello, utilice el método de acceso de difusión de subred.
Si está utilizando el nombre DNS o WINS del cliente, intente utilizar su dirección IP.
Haga un ping hacia los ordenadores para com-probar si están comunicándose correctamente mediante TCP/IP. Consulte “Cómo probar y hacer ping para verificar la comunicación TCP/IP” en la página 366.
Puede que haya un servidor de seguridad entre la red del cliente y la red del ordenador de copia de seguridad, lo cual limita el acceso exterior. Por ejemplo, Windows XP con Service Pack 2 tiene activado el cortafuegos de forma predeter-minada. Si desea información sobre la creación de una excepción de cortafuegos para Retro-spect y Retrospect Client, consulte la Base de conocimientos de Roxio Retrospect (www.retro-spect.com/knowledgebase).
El método de acceso directo de conexión en red avanzada ha agregado un cliente incorrecto.Asegúrese de que la dirección IP que utilice sea la actual. Si el cliente está utilizando la asigna-ción dinámica de direcciones IP (por ejemplo, DHCP), es posible que su dirección haya cam-biado. En lugar de ello, utilice el método de acceso de difusión de subred. Consulte también “Preguntas habituales” en la página 367.
Copia de seguridadLas copias de seguridad inmediatas y las que se programan mediante scripts varían en la forma de iniciarse y de concluir. Por lo demás, ambas realizan el mismo proceso una vez iniciadas:

354 GUÍA DE USUARIO DE RETROSPECT
análisis, comparación, solicitud de medios, copia, verificación y cierre del programa.
Retrospect no se inicia automáticamente para ejecutar un script planificado.Hay varios motivos por los que puede suceder esto:
• Confusión acerca de la fecha de inicio: La fecha en que prevé la ejecución de un script puede no ser la auténtica fecha de inicio. Consulte “Elementos comunes de los plani-ficadores” en la página 153.
• Script planificado incorrectamente: Com-pruebe la lista de operaciones futuras mediante scripts para confirmar que la plani-ficación de Retrospect es la que usted prevé. Para ello, haga clic en Monitor de actividad>Planificado. Compruebe que no ha estable-cido una planificación limitada de horas de ejecución posibles mediante la preferencia Planificar (consulte la página 300).
• La preferencia de inicio automático no está activada: Compruebe que la preferen-cia de ejecución sin asistencia (consulte “Preferencias de arranque” en la página 302).
Retrospect se bloquea al iniciarse.El archivo Config75.dat puede haberse dañado. Sáquelo (junto con los demás archivos de confi-guración, “config**.***”) de la carpeta princi-pal e intente iniciar el programa de nuevo. Si con esto se resuelve el problema, deje el archivo de configuración mencionado en la papelera de reciclaje. Retrospect crea un archivo nuevo con la configuración predeterminada. Si no desea recrear los scripts y la configuración ni iniciar sesiones con los clientes de nuevo, cambie el nombre del archivo Config75.bak a Config75.dat o restaure una versión reciente de este archivo desde una copia de seguridad.
Los archivos Config75.dat y Config75.bak pue-den encontrarse en la misma carpeta que la apli-
cación Retrospect o en ../Documents and Set-tings/All Users/Datos de programa/Retrospect.
Windows NT informa de una alerta de cuota de registro.Efectúe los siguientes pasos para aumentar el tamaño del registro.
1. Abra Sistema en el panel de control.2. Haga clic en la ficha Rendimiento.3. Haga clic en el botón Cambiar de la sección Memoria virtual.4. Aumente el tamaño máximo del registro; nor-malmente, hay que duplicar el tamaño actual.
Retrospect presenta un error durante el análisis o la comparación.Puede que haya un problema en el volumen que se está analizando. En este caso, Retrospect pre-senta un error específico en el registro de operaciones.
Consulte el número del error en “Mensajes de error de Retrospect”, que comienza en la página 378.
Una unidad de cartuchos extraíbles no aparece en la base de datos de volúmenes o en la ventana de solicitud de medio.Debe ser posible acceder a los discos extraíbles (como Zip, Jaz, SuperDisk, DVD-RAM o MO) desde el Explorador de Windows mediante una letra de unidad.
Una unidad de CD/DVD no aparece en la ventana Dispositivos de almacenamiento o en la ventana de solicitud de medio.Vaya a Configurar>Dispositivos y haga clic en la ficha Entorno. Si el nombre del controlador del dispositivo no aparece en negrita, otro pro-grama ha cargado un controlador e impide a Retrospect utilizar el suyo propio. Averigüe cuál es el otro controlador de dispositivo y des-actívelo.
Todos los dispositivos deben estar conectados antes de iniciar Retrospect. Compruebe que la

CAPÍTULO 11 • PROBLEMAS Y SOLUCIONES 355
unidad esté conectada y terminada correcta-mente; a continuación, asegúrese de que esté encendida. Si otros dispositivos que forman parte del bus de comunicaciones están apaga-dos, enciéndalos y reinicie el programa. Utilice la ficha Entorno de Retrospect (en Configurar>Dispositivos) para revisar la configuración de ID. Si se trata de un dispositivo SCSI, com-pruebe que tiene un número ID de SCSI único.
Asegúrese de que la ASPI esté instalada en Windows 98/Me. Ejecute la utilidad de compro-bación de ASPI desde la carpeta de Retrospect. Si indica que la ASPI no está instalada en el ordenador, ejecute el instalador de ASPI desde la carpeta de Retrospect. Si desea más informa-ción, consulte “ASPI” en la página 34.
En los sistemas Windows NT, 2000 y XP, Retrospect usa NT Passthrough de forma prede-terminada para acceder a los dispositivos. Cuando use ASPI en su lugar, si el controlador del minipuerto de ATAPI está desactivado, Retrospect no encontrará el bus ATAPI. Debe activar el controlador del minipuerto modifi-cando la clave del registro de la siguiente ruta:
\\HKEY_LOCAL_MACHINE\SYSTEM\Current-ControlSet\Services\Aspi32\Parameters
Configure los datos del valor ExcludeMiniports como vacío para que Retrospect detecte todos los buses.
Si tiene un modelo de unidad nuevo, es posible que la versión de Retrospect que está utilizando no sea compatible. Para saber si es necesaria una nueva versión de Retrospect para usar esa unidad, consulte el sitio web de Roxio Retro-spect.
Retrospect indica “No se puede utilizar la unidad porque no tiene asignada ninguna letra de unidad” en el caso de una unidad de CD/DVD que tiene asignada una letra.En Windows NT, 2000 o XP, si el controlador del minipuerto ATAPI está desactivado, Retro-
spect indica que la unidad no tiene asignada nin-guna letra de unidad.
Debe activar el controlador del minipuerto modificando la clave del registro de la siguiente ruta:
\\HKEY_LOCAL_MACHINE\SYSTEM\Current-ControlSet\Services\Aspi32\Parameters
Configure los datos del valor ExcludeMiniports como vacío para que Retrospect detecte todos los buses.
Retrospect no puede utilizar el disco o la cinta que se ha insertado porque está “ocupado”.Hay varias causas posibles.
• Ha guardado el archivo de catálogo del con-junto de copia en disco, en un disco que es miembro de un conjunto de copia. Los catá-logos deben guardarse en volúmenes diferen-tes. Mueva el catálogo al disco duro y haga doble clic para que Retrospect lo reconozca.
• Está utilizando el disco como origen y como destino, algo que es ilógico y no está permi-tido. Por ejemplo, está intentando hacer una copia de seguridad del volumen 2-Dunsi-nane en el conjunto de copia Dunsinane, del cual 2-Dunsinane es miembro.
• Es posible que otro programa esté creando o utilizando archivos (que pueden no ser visi-bles) en el disco de copia de seguridad. Pro-bablemente se trata de un programa de com-presión; consulte el archivo “léame” más reciente para informarse sobre conflictos y soluciones.
• Es posible que la unidad no funcione correc-tamente. Póngase en contacto con el fabri-cante de la unidad para solicitar ayuda.
• Es posible que el medio esté dañado. Defí-nalo como perdido y utilice un medio nuevo.

356 GUÍA DE USUARIO DE RETROSPECT
Retrospect no permite utilizar el medio que se ha introducido.Retrospect incorpora un sistema para reconocer los medios y para agregarlos a los conjuntos de copia de seguridad. Si Retrospect no utiliza de forma automática la cinta o disco que usted con-sidera adecuada, lea atentamente el texto que aparece en la ventana de solicitud de medio. Allí se explica qué medio necesita Retrospect.
Es posible que no haya insertado el medio que necesita Retrospect. Compruebe que el nombre del medio que ha insertado coincide exacta-mente con el solicitado. Si el nombre es el mismo y Retrospect no continúa con la opera-ción después de introducir el medio, es posible que haya dos medios que tengan el mismo nom-bre y haya insertado el incorrecto. Esto puede suceder al cambiar medios cuando se efectúa una copia de seguridad de reciclaje en un con-junto de copia determinado.
SUGERENCIA: Para evitar esta situación, active la preferencia “Reutilización automática del medio con nombre”. Consulte “Preferencias de borrado” en la página 305.Es posible que Retrospect necesite medios nue-vos. Introduzca la cinta o el disco que desee uti-lizar en Retrospect y espere a que aparezca en la ventana, o haga clic en Agregar para usar espa-cio de almacenamiento del disco duro, y luego en Continuar. Retrospect no utilizará medios que formen parte de un conjunto de copia de seguridad conocido, como se explica en detalle a continuación. Utilizará automáticamente cual-quier medio que esté borrado o tenga un nombre correcto.
Retrospect solicita un medio nuevo, pero luego indica que “No se puede utilizar '1-Birnam Wood' porque ya pertenece a un conjunto de copia de seguridad”.Se trata de una característica ideada para impe-dir borrados accidentales. Si está seguro de que desea borrar el medio y utilizarlo para la copia de seguridad en cuestión, haga clic en el botón
Borrar de la barra de herramientas, y después haga clic en Continuar si fuera necesario. Al borrar el medio se elimina la entrada correspon-diente a este miembro del conjunto de copia de seguridad al que pertenecía.
Retrospect solicita un medio determinado, pero a continuación indica que “'2-Dunsi-nane' no es un miembro de este conjunto de copia de seguridad. Aunque su nombre es correcto, tiene una fecha de creación distinta”.Esto significa que hay más de un medio con el mismo nombre. Puede suceder si ejecuta una copia de seguridad de reciclaje en un medio nuevo y después intenta efectuar una copia de seguridad normal con un medio más antiguo. Si es posible, localice el disco, CD/DVD o cinta adecuado para realizar la restauración.
Pruebe otros medios para ver si alguno coincide con el catálogo que está utilizando.
Si tiene la certeza de que el medio contiene los archivos que desea, vuelva a generar el catá-logo. Haga clic en Herramientas>Reparar catá-logo, y seleccione la función de reparación ade-cuada para recrear el catálogo. Consulte “Recreación de los catálogos” en la página 342.
Retrospect solicita un medio concreto, pero usted no lo tiene.Siga estas instrucciones si sabe dónde se encuentra, pero no puede disponer de él ahora y tiene que efectuar una copia de seguridad. Haga clic en Opciones y en Omitir. Retrospect trata el miembro solicitado como si estuviera lleno y realiza una copia de seguridad incremental en un medio nuevo. Los archivos copiados previa-mente en el miembro solicitado no se vuelven a copiar. Las copias de seguridad que haga en el futuro necesitarán el miembro nuevo, y tendrá que utilizar ambos miembros si debe realizar una restauración.
Cuando haya hecho clic en Omitir, no podrá aprovechar el espacio libre que quede de ese miembro.

CAPÍTULO 11 • PROBLEMAS Y SOLUCIONES 357
Si está seguro de que se ha perdido, dañado o borrado, siga estas instrucciones. Si se trata del primer miembro del conjunto de copia de segu-ridad, es más fácil iniciar un nuevo conjunto de copia o ejecutar una copia de seguridad de reci-claje en este conjunto de copia de seguridad. De cualquier modo, Retrospect solicitará un nuevo medio que se convertirá en el primer miembro del conjunto de copia. Si no es el primer miem-bro y desea continuar realizando copias de seguridad incrementales en los miembros que sí tiene, haga clic en el botón Opciones y luego en Perdido. Retrospect comenzará la copia de seguridad en un nuevo medio. Si es posible, los archivos incluidos en el miembro perdido se incluirán de nuevo en la siguiente copia de seguridad incremental.
Retrospect indica un error de archivo de catálogo no sincronizado al iniciarse la copia de seguridad.Actualice el catálogo a partir de los medios.
Consulte “Actualización de los catálogos” en la página 341.
Retrospect indica un error de suma de comprobación de secciones.Si el error ocurre sólo con un conjunto de copia de seguridad en concreto, repare su catálogo e inténtelo de nuevo.
Consulte “Actualización de los catálogos” en la página 341.
Retrospect indica errores de verificación.Retrospect muestra distintos tipos de errores dependiendo del tipo de verificación que se esté utilizando.
La Verificación exhaustiva compara los archi-vos del medio de destino con los archivos del origen. Si Retrospect detecta una “fecha/hora de modificación diferente…” en un archivo con-creto, la causa más probable es que el archivo se haya modificado durante la copia de seguridad. En este caso no es necesario efectuar ninguna
acción. La próxima vez que efectúe una copia de seguridad, Retrospect volverá a copiar el archivo.
Los errores como “Archivo…no se ha compa-rado en desplazamiento…” suelen indicar que hay un problema en el bus de comunicaciones (por ejemplo, SCSI o ATAPI). Vuelva a efec-tuar la copia de seguridad para que se copie el archivo otra vez.
Sin embargo, tenga en cuenta que estos mensa-jes de error de “desplazamiento” suelen indicar la existencia de daños graves en los datos que no deberían pasarse por alto. Si el error sucede en varios o en todos los orígenes, incluidos los clientes, o en un origen conectado al ordenador de copia de seguridad, revise su bus de comuni-caciones. Si el error sucede únicamente en un origen concreto que se copia a través de la red, revise el bus de comunicaciones de ese ordena-dor y también la conexión de red del mismo.
Consulte “Dispositivos FireWire y USB” en la página 363, “SCSI” en la página 364 y “Técni-cas de resolución de problemas de red” en la página 366. Es recomendable utilizar una apli-cación de diagnóstico en los volúmenes afectados.
Verificación de los medios compara los extrac-tos MD5 de los archivos del medio de destino con los extractos MD5 generados al copiar los archivos desde el origen.
Cuando Retrospect informa de que estos extrac-tos MD5 no coinciden, normalmente se debe a un problema en el medio de destino (p. ej., el medio está dañado o los datos se escribieron en un sector defectuoso del disco). Compruebe si hay algún problema con los medios del con-junto de copia de seguridad. Si no puede corre-gir los problemas, debería hacer las copias de seguridad en un medio nuevo. Por definición, los archivos que generan errores de verificación de los medios no coinciden con los del conjunto

358 GUÍA DE USUARIO DE RETROSPECT
de copia de seguridad de destino. Por consi-guiente, volverán a copiarse en el destino durante la próxima copia de seguridad.
NOTA: En determinadas circunstancias, Retro-spect no tiene acceso a los extractos MD5 gene-rados durante la copia de seguridad. Tal es el caso de las copias de seguridad creadas con ver-siones de Retrospect anteriores a Retrospect 7.5, así como las copias de seguridad realizadas mientras la preferencia de Retrospect “Generar extractos MD5 durante los procesos de copia de seguridad” está desactivada. Si desea más infor-mación, consulte “Preferencias de verificación” en la página 307. En estos casos, Retrospect comprueba todos los archivos de los medios del conjunto de copia de seguridad para asegurarse de que se pueden leer.
Después de efectuar una operación, Retrospect no finaliza su ejecución, cierra la sesión, reinicia o cierra el sistema, según la preferencia Sin asistencia.Retrospect sólo finaliza su ejecución, cierra la sesión, reinicia o cierra el sistema al terminar si está ejecutando una operación en el modo sin asistencia y no se ha planificado ninguna opera-ción adicional para el plazo de previsión (con-sulte la página 300).
Retrospect entra automáticamente en el modo interactivo cuando se inicia una operación inme-diata y en el modo sin asistencia cuando se inicia un script. Mientras Retrospect copia, utilice el menú Control para cambiar de un modo a otro.
Un cliente de Macintosh no se cierra una vez terminada la copia de seguridad.Retrospect cierra los ordenadores cliente de Macintosh cuando se cumplen las cuatro condi-ciones siguientes.
• El cliente usa Mac OS 9.x o inferior.• La opción Cerrar el sistema al terminar está
activada en las opciones de cliente del script (ésta es la configuración predeterminada).
• El cliente muestra el cuadro de diálogo “wai-ting for backup”.
• No hay ninguna copia de seguridad planifi-cada para el cliente en el plazo de previsión (consulte la página 300).
Retrospect no hace la copia de seguridad de un volumen de cliente concreto.Compruebe si el script de copia de seguridad incluye el volumen como origen.
Asegúrese de que el volumen de cliente no esté definido como privado (consulte la página 209).
Asegúrese de que el volumen está montado para usarse con el ordenador cliente. (En Mac OS, el icono del volumen se encuentra en el escritorio; en Windows, se puede acceder a la letra de la unidad.)
Para seleccionar todos los volúmenes que están conectados al cliente, utilice el contenedor del cliente como origen en vez de volúmenes espe-cíficos del cliente. A continuación, vaya a Con-figurar>Clientes, acceda a las propiedades del cliente en cuestión, haga clic en la ficha Volú-menes de la ventana de propiedades y selec-cione Escritorio de cliente en el cuadro de lista.
Para obtener información adicional sobre el uso de contenedores de cliente, consulte “Configu-ración de clientes” en la página 196.
El cliente se bloquea durante la copia de seguridad.Un hardware de red defectuoso, un virus o un conflicto de software pueden provocar que el cliente se bloquee. Utilice alguna utilidad de diagnóstico para buscar virus y detectar proble-mas del disco duro. Si se trata de un cliente de Mac OS 9.x o inferior, consulte las técnicas de resolución de problemas con extensiones de sis-tema en “Resolución de los problemas en cli-entes de Mac OS” en la página 367. Utilice el software de red más reciente que se adapte a su hardware de red.

CAPÍTULO 11 • PROBLEMAS Y SOLUCIONES 359
Proactive Backup
Proactive Backup solicita un “medio”, pero ya hay un medio en la unidad.Proactive Backup indica que necesita un medio específico para hacer la copia de seguridad de un origen. Para averiguar qué conjunto de copia de seguridad necesita más medios, haga clic en la ficha Conjuntos de copia de la ventana de estado de Proactive Backup y busque un con-junto de copia de seguridad que muestre el estado “medio”.
Si nunca antes ha hecho una copia en el con-junto de copia de seguridad que necesita un medio, Retrospect acepta cualquier medio nuevo o borrado. Detenga Proactive Backup y utilice Configurar>Dispositivos para borrar el medio que desea utilizar; a continuación, inicie de nuevo Proactive Backup.
Si aun así no puede determinar por qué Proactive Backup no acepta el medio, inicie una copia de seguridad en ese conjunto de copia mediante Copia de seguridad>Copiar. Retro-spect abre una ventana que muestra el nombre del medio que se necesita.
Retrospect no se cierra cuando Proactive Backup completa las copias de seguridad.Proactive Backup está optimizado para funcio-nar continuamente. Si hay configurados otro tipo de scripts, éstos se iniciarán a la hora planificada aunque Proactive Backup esté funcionando.
Si planifica Proactive Backup para que se eje-cute sólo durante un tiempo (por ejemplo, cada día desde las 7 DE LA MAÑANA a las 7 DE LA TARDE), puede salir de Retrospect después de la Hora de parada sin que ello afecte a Proactive Backup. Retrospect se iniciará automática-mente cuando deba realizarse el siguiente script planificado.
La planificación de Proactive Backup del panel de control de Retrospect Client estaba configurada como “Lo antes posi-ble”, pero la copia de seguridad del cliente no se hizo inmediatamente.La preferencia “Lo antes posible” espera a que Proactive Backup sondee el cliente; éste no ini-cia la comunicación por sí solo. Mientras tanto, Proactive Backup puede estar ocupado haciendo copias de seguridad de otros orígenes o sondeando otros clientes; incluso puede estar inactivo, según cómo esté planificado. En cuanto Retrospect sondea un cliente configu-rado como “Lo antes posible”, comienza la copia de seguridad del mismo.
Consulte “Permita copias de seguridad anticipa-das” en la página 164.
RestauraciónAl iniciar una restauración, en primer lugar debe seleccionar el conjunto de copia de seguri-dad desde el cual desea efectuarla. A continua-ción, Retrospect realiza los siguientes pasos: selección de un volumen (especificando el des-tino de los archivos), comparación o selección de archivos, solicitud de medios, copia y, en caso necesario, establecimiento de privilegios.
Experimenta problemas al seleccionar un conjunto de copia de seguridad.Si el conjunto de copia de seguridad no se encuentra en la lista, haga clic en el botón Más. Haga clic en Abrir si el catálogo correspon-diente al conjunto de copia de seguridad está disponible o haga clic en Recrear para volver a generarlo a partir del medio.
Si Retrospect indica un error de suma de com-probación de secciones al seleccionar un con-junto de copia de seguridad, consulte “–641 (la suma de comprobación de secciones no ha coin-cidido)” en la página 385.

360 GUÍA DE USUARIO DE RETROSPECT
Dispone de un medio desde el cual desea efectuar la restauración, pero no aparece el conjunto de copia de seguridad corres-pondiente en la ventana de selección.Utilice el Explorador de Windows para buscar el archivo de catálogo del conjunto de copia en el disco duro. Debe tener el mismo nombre que el medio que se muestra en la ventana Dispositivos de almacenamiento de Retrospect. Por ejemplo, si una cinta se llama “1-Macduff”, busque un archivo de catálogo que se llame “Macduff”. Haga doble clic en el archivo de catálogo para indicar a Retrospect donde se encuentra.
Si no puede encontrar el archivo de catálogo en el disco duro, haga clic en Herramientas>Repa-rar Catálogo y seleccione la función adecuada para volverlo a crear (consulte la página 342).
No puede encontrar los archivos que desea restaurar.Si restaura archivos seleccionados, asegúrese de que la instantánea que selecciona corresponde al volumen adecuado. De forma predetermi-nada, el navegador de presentación previa de los archivos elegidos los muestra en orden alfabé-tico, organizados del mismo modo que en el disco duro del que se hizo la copia de seguridad. Una vez que haya encontrado el archivo que desea, haga doble clic en él para marcarlo para su recuperación. Si no consigue encontrarlo, seleccione Buscar en el menú Editar para bus-carlo por el nombre o por otros atributos. Los archivos que se encuentran en un miembro per-dido del conjunto de copia de seguridad presen-tan un icono que lo indica.
Si va a restaurar versiones antiguas de determi-nados archivos, utilice Restaurar>Buscar archi-vos. Indique a Retrospect que busque un archivo o carpeta en concreto y, si es necesario, haga clic en Más opciones para utilizar la inter-faz Selector de Retrospect, que sirve para bus-car archivos.
Consulte “Restauración” en la página 78 y “Uso de los selectores” en la página 330.
Al recuperar una instantánea antigua desde un medio, Retrospect indica que no hay ninguna instantánea disponible.Hay dos causas posibles.
• Ha desactivado la opción “Guardar las ins-tantáneas de origen para la restauración” (consulte la página 272).
• Ha cancelado la copia de seguridad antes de que terminase. Retrospect no guarda una instantánea de un volumen hasta que no ter-mina la copia de seguridad.
Retrospect no permite utilizar el medio que se ha introducido e indica que su nombre es correcto, pero tiene una fecha de creación distinta.Esto significa que hay más de un medio con el mismo nombre. Puede suceder si ejecuta una copia de seguridad de reciclaje en un medio nuevo y después intenta efectuar una restaura-ción con un CD/DVD, cinta o un disco más anti-guo. Si es posible, localice el medio adecuado para la restauración.
Pruebe otros medios para ver si alguno coincide con el catálogo que está utilizando.
Si tiene la certeza de que el medio contiene los archivos que desea, vuelva a generar el catá-logo. Haga clic en Herramientas>Reparar catá-logo, y seleccione la función de reparación ade-cuada para recrear el catálogo. (Consulte “Recreación de los catálogos” en la página 342.)
Retrospect indica que el disco está lleno al copiar durante la restauración.El volumen en el que está realizando la restau-ración no tiene suficiente espacio para los archi-vos que está restaurando. Debe mover o elimi-nar archivos, o bien evitar el problema marcando un número menor de archivos para restaurarlos. Si está restaurando un volumen en el que utilizaba un programa de compresión, posiblemente deba restaurar los archivos por lotes y utilizar ese programa entre cada restau-

CAPÍTULO 11 • PROBLEMAS Y SOLUCIONES 361
ración con el fin de crear espacio para el siguiente lote de archivos.
Después de una restauración, no están configurados los permisos de seguridad NTFS.Debe efectuar la restauración mediante instan-tánea y dejar activada la opción para copiar información de seguridad. Consulte “Opciones de seguridad de Windows” en la página 277 y “Restauración a partir de una copia de segu-ridad completa” en la página 233.
Después de una restauración, no se esta-blecen los privilegios al compartir archi-vos de Mac OS.Retrospect sólo establecerá los privilegios para compartir archivos de Mac OS 9 si la opción de compartir está activa. (Tenga en cuenta que la opción de compartir también debía estar activa durante la copia de seguridad.) Active la opción de compartir y vuelva a ejecutar la restauración.
Antes de restaurar a un volumen diferente al del sistema actual con Mac OS X, use el comando Mostrar información del Finder en el volumen. Seleccione Privilegios en el menú de la ventana de información y desactive la opción “Ignorar privilegios de este volumen”.
Consulte “Restauración de servidores de archi-vos de Mac OS” en la página 243.
Después de restaurar un cliente de Macin-tosh OS 9.x o inferior, los documentos tie-nen iconos genéricos en el Finder.El Escritorio de Macintosh se debe actualizar después de una restauración extensa. Reinicie el Macintosh mientras pulsa las teclas Comando y Opción para reconstruir el Escritorio.
Después de restaurar una copia de seguri-dad en un disco duro nuevo de un ordena-dor Macintosh, el icono de volumen del escritorio del Finder ya no es personali-zado, sino genérico.Reinicie el ordenador.
Después de una restauración, las defini-ciones de subvolumen de un cliente de Macintosh son incorrectas.Las definiciones de subvolumen pueden identi-ficarse nuevamente después de la restauración de un gran número de carpetas. Los subvolúme-nes pueden tener nombres incorrectos en la ven-tana de selección de volúmenes y en los navega-dores de Retrospect por haberse asociado con carpetas incorrectas. La causa tiene que ver con los números de identificación de directorio invi-sible de las carpetas.
A fin de impedir este infrecuente problema, borre o dé formato al volumen de destino antes de utilizar la función “Restaurar el volumen completo” de Retrospect. Para evitar confusio-nes entre subvolúmenes, compruebe los nom-bres y la exactitud de todos ellos después de efectuar una restauración voluminosa, como puede ser la de un disco completo. Después de restaurar un volumen completo tendrá que vol-ver a definir cada uno de los subvolúmenes de que conste.
No se pueden recuperar o restaurar datos en un cliente.Siga estos pasos:
1. Intente acceder al cliente. En la base de datos de clientes, seleccione el cliente y haga clic en el botón Propiedades de la barra de herramientas. Haga clic en el botón Actualizar para comprobar si Retrospect puede conectarse con el cliente.2. Vaya a Configurar>Volúmenes, seleccione el volumen en el que desee restaurar los datos y haga clic en el botón Propiedades de la barra de herramientas. Asegúrese de que el volumen tenga suficiente espacio para alojar los archivos que desea restaurar, y de que la línea Atributos no presenta el símbolo de bloqueo. Si no apa-rece la línea Atributos, significa que no está blo-queado.Si está seguro de que el volumen en el que va a restaurar datos está desbloqueado y tiene espa-cio libre, pero sigue teniendo problemas para

362 GUÍA DE USUARIO DE RETROSPECT
restaurar, consulte el Capítulo 8 • Recuperación en caso de problema grave para obtener ayuda de carácter general.
Restauración iniciada por el usuarioPara que la UIR funcione correctamente, deben cumplirse una serie de requisitos. En primer lugar, asegúrese de que consulta los requisitos que se describen en “Restauración iniciada por el usuario” en la página 216. Si el servidor de copia de seguridad de Retrospect y los clientes de Retrospect cumplen los requisitos para la UIR y están configurados correctamente, pero los usuarios siguen sin poder acceder a la página web de la UIR, puede probar varias cosas:
• Asegúrese de que IIS se está ejecutando en el ordenador de copia de seguridad.
• Ejecute la herramienta Registro de IIS de ASP.NET. Escriba el texto siguiente en el símbolo del sistema del servidor de copia de seguridad de Retrospect para corregir el pro-blema: C:\WINDOWS\Microsoft.NET\Framework\v1.1.4322\aspnet_regiis.exe -i Si la ruta a “aspnet_regiis.exe” es distinta de la indi-cada, asegúrese de que utiliza la ruta correcta.
• Intente conectarse a la página web de la UIR desde el servidor de copia de seguridad de Retrospect. Si puede conectar desde el servi-dor de copia de seguridad, pero no desde los clientes de Retrospect, puede que haya pro-blemas con la red que bloqueen el acceso. Póngase en contacto con el administrador de la red para hallar una solución.
Si los usuarios pueden acceder a la UIR, pero no pueden completar una restauración, existen una serie de mensajes de error que pueden visuali-zarse en la página web de la UIR y que propor-cionan información sobre el modo de resolver el problema:
• La restauración iniciada por el usuario no está activada. Active la Restauración ini-
ciada por el usuario. Abra Retrospect y seleccione Configurar>Preferencias en la barra de navegación de Retrospect. Selec-cione Clientes>Restauración usuario y seleccione la casilla de verificación “Activar la restauración iniciada por el usuario”.
• No se ha podido conectar con Retrospect. Inicie Retrospect en el ordenador de copia de seguridad.
• Retrospect no ha podido hallar un cliente en su ordenador. Asegúrese de que se ha insta-lado un cliente de Retrospect compatible en su ordenador y de que está activado.
• Se ha hallado un cliente de Retrospect en la dirección IP __________, pero éste no ha iniciado una sesión en el servidor de Retro-spect. Desde el servidor de copia de seguri-dad de Retrospect, agregue el cliente de Retrospect a la base de datos de clientes de copia de seguridad. Si desea más informa-ción, consulte “Adición de clientes” en la página 193.
• El cliente de Retrospect situado en la direc-ción IP __________ está desactivado. Desde el ordenador cliente de Retrospect, active el cliente. Si desea más información, consulte “Preferencias del usuario del cli-ente” en la página 206.
• El cliente de Retrospect situado en la direc-ción IP __________ está configurado con acceso de sólo lectura. Desde el ordenador cliente de Retrospect, asegúrese de que el cliente está configurado para proporcionar acceso completo. Si desea más información, consulte “Preferencias de restricciones de acceso” en la página 209.
• El cliente de Retrospect situado en la direc-ción IP __________ está en uso actual-mente. Espere e intente la conexión más tarde.
• No se han encontrado copias de seguridad para __________. Asegúrese de que está haciendo copias de seguridad del cliente de

CAPÍTULO 11 • PROBLEMAS Y SOLUCIONES 363
Retrospect. Si nunca se ha hecho una copia de seguridad, la UIR no tiene nada que res-taurar. Este error también podría visualizarse si se instala un cliente de Retrospect nuevo en el ordenador de un usuario. Si un usuario que dispone de un cliente de Retrospect nuevo desea tener acceso a sus copias de seguridad antiguas, el administrador de copia de seguridad de Retrospect debe volver a aso-ciar al cliente nuevo el cliente antiguo (y sus copias de seguridad). Seleccione Configu-rar>Clientes en la barra de navegación de Retrospect. En la base de datos de clientes de copia de seguridad, seleccione el nombre antiguo del cliente y haga clic en Propieda-des. Haga clic en la ficha Acceso y, a conti-nuación, haga clic en Cambiar. Seleccione el nombre nuevo del cliente o introduzca la dirección del cliente y haga clic en Aceptar.
Por último, es posible que los usuarios puedan tener acceso a la UIR y restaurar archivos, pero los archivos que desean restaurar no estén dis-ponibles a través de la UIR. La UIR sólo mues-tra las instantáneas activas para cada volumen cuya copia de seguridad se ha realizado. En principio, eso significa que sólo están disponi-bles para su restauración las copias de seguridad más recientes.
En la mayoría de los casos, cuando un usuario de Retrospect Client necesita restaurar archivos más antiguos que los que están disponibles en la UIR, el mejor método y el más sencillo consiste en que el administrador realice una restauración inmediata desde Retrospect. Existen métodos para hacer que estén disponibles las instantá-neas más antiguas, pero requieren que el admi-nistrador realice ciertas acciones:
• Recuperar las instantáneas más antiguas. Cuando se utiliza Retrospect para recuperar instantáneas más antiguas desde los medios de copia de seguridad, dichas instantáneas se convierten en activas y, por tanto, vuelven a estar disponibles en la UIR. Si desea más
información sobre la recuperación de instan-táneas, consulte “La ficha Instantáneas” en la página 292.
• Cambiar la directiva de recuperación de espacio del conjunto de copia de seguridad en disco para que conserve más copias de seguridad. Si aumenta el número de copias de seguridad que deben a conservarse antes de la recuperación de espacio, habrá más instantáneas disponibles en la UIR. Sin embargo, esto requiere espacio en disco adi-cional para guardar las copias de seguridad más antiguas.
Dispositivos FireWire y USBSi tiene problemas con dispositivos FireWire o USB, puede deberse a varias circunstancias.
Hardware• Aísle el dispositivo. Es posible que otro dis-
positivo de la cadena interfiera con la comu-nicación del dispositivo de copia de seguri-dad. Si el dispositivo de copia de seguridad está conectado al ordenador mediante un nodo central u otro dispositivo FireWire/USB, desconéctelo y conéctelo directamente en un puerto del ordenador. Si está conectado directamente al ordenador, intente cambiar los puertos. Si el problema no se resuelve, no conecte los demás dispositivos y continúe con la lista de comprobaciones.
• Es posible que uno de los cables esté en mal estado. Sustituya el cable que conecta el dis-positivo al ordenador.
• Es posible que la placa del sistema o el adaptador FireWire/USB tenga algún pro-blema. Si le es posible, instale Retrospect en otro ordenador y utilice únicamente ese dispositivo.
Medios• Pruebe con otro medio para comprobar si el
problema se debe a que el que se ha usado estaba dañado o era defectuoso. Si es nece-sario, intente usar un medio de otra marca.

364 GUÍA DE USUARIO DE RETROSPECT
En algunas ocasiones, las unidades no traba-jan excesivamente bien con algunas marcas. Tenga en cuenta la lista de marcas que reco-miende el fabricante.
• Si usa una unidad de cinta, limpie los cabe-zales con un cartucho de limpieza.
Windows 98 • Microsoft ha incorporado mejoras muy
importantes en cuanto a la compatibilidad con USB y FireWire (1394) en Windows 98 Second Edition. Si detecta errores relaciona-dos con los medios, la comunicación o con otros dispositivos durante la copia de seguri-dad, plantéese la posibilidad de actualizar la versión de Windows 98. Windows 98 Ser-vice Pack 1 funciona mejor que el Windows 98 original. Se trata de una actualización gratuita de Microsoft. Windows 98 Second Edition resulta aún más conveniente que el Service Pack 1, pero se trata de una actuali-zación de pago.
• También le recomendamos que instale Windows 98 Second Edition 1394 Storage Supplement, disponible en www.microsoft.com.
• Desactive el aviso de inserción automática en las propiedades del administrador de dis-positivos del CD-RW.
Firmware/software• Compruebe que dispone de la última actua-
lización de firmware de USB o FireWire para su ordenador. Los fabricantes de hard-ware suelen crear actualizaciones de fir-mware que podrían ayudarle a solucionar sus problemas de USB o FireWire. Visite el sitio web del fabricante para ver si tiene alguna actualización. Retrospect muestra el firmware de la unidad que se usa en la columna de la versión de la ventana Estado de dispositivos (o Entorno). Si se ha detec-tado un problema con alguna versión de fir-mware, se indicará en el sitio web de Roxio Retrospect.
• Actualice o vuelva a instalar los controlado-res y el firmware del adaptador FireWire y USB. Si el controlador no funciona correcta-mente, provocará problemas que no se podrán detectar de otro modo. Visite el sitio web del fabricante o el distribuidor para comprobar si hay actualizaciones para los controladores.
• Desinstale totalmente el software de copia de seguridad de otras marcas que tenga en el ordenador, además de los controladores que el software pueda haber instalado para el dispositivo.
Si ha comprobado todas las posibilidades men-cionadas y sigue detectando fallos en los medios nuevos, es posible que el dispositivo de copia de seguridad no funcione. Póngase en contacto con el fabricante de la unidad para que le sugiera otros diagnósticos o pruebas, o para informarse sobre la reparación o sustitución del dispositivo.
SCSISi la cadena SCSI no está configurada correcta-mente, pueden producirse errores de comunica-ción, que a su vez podrían originar daños en los datos o fallos del sistema durante las operacio-nes de copia. La siguiente información está pen-sada para ayudarle si debe afrontar problemas con la SCSI.
Consulte también “USB/USB 2.0” en la página 34, la guía de usuario de la tarjeta SCSI y el manual del dispositivo de hardware.
Estos errores de muestra pueden indicar errores de comunicación en un bus SCSI:
• Archivo “Tech Note”: no se ha comparado en desplazamiento 3.253
• Ha habido un problema al leer: “1-Office Backup 2” (0), error –102 (ha habido un pro-blema de comunicación)

CAPÍTULO 11 • PROBLEMAS Y SOLUCIONES 365
• Ha habido un problema al escribir: “1-Macbeth” (0), error –205 (acceso perdido al medio de almacenamiento)
Generalmente, estos errores se deben a un fallo en la configuración de SCSI, ya sea en la termi-nación, en un dispositivo concreto, en el cableado o en el orden de los dispositivos. La causa más frecuente de problemas de comunica-ción en el bus SCSI estriba en que una termina-ción es incorrecta o los cables SCSI son defec-tuosos. Pruebe a cambiar los terminadores; use un terminador alimentado eléctricamente, cam-bie los cables, aísle el dispositivo en la cadena SCSI y traslade el dispositivo a un ordenador diferente. Si se trata de una unidad de cinta, lim-pie los cabezales, y si esto no da resultado, pruebe con distintos tipos de cinta.
TerminaciónLa regla general aplicable a las terminaciones consiste en utilizar sólo dos terminadores en el bus SCSI; uno al principio y otro al final. Si úni-camente hay un dispositivo en el bus SCSI, sólo es necesario un terminador, ya que la tarjeta SCSI debe disponer de una terminación inte-grada. Algunos periféricos SCSI incorporan una terminación interna, por lo que deben situarse al final de una cadena SCSI.
Consulte la guía de usuario del hardware para conocer sus requisitos de terminación específicos.
Cables SCSILos problemas de comunicación pueden deberse a que los cables SCSI están defectuosos o flojos. Compruebe todos los cables para ase-gurarse de que están insertados correctamente en los conectores. La longitud total del bus SCSI no debe ser superior a 6,1 metros. Siempre que sea posible, procure utilizar cables cortos (de 30,5 a 91,4 centímetros) y evite utilizar cables de más de 1,8 metros.
Orden de los dispositivos y conflictos entre dispositivosCon el fin de evitar problemas causados por el orden en que están dispuestos los dispositivos o por conflictos entre dispositivos, asegúrese de que cada dispositivo tiene una dirección SCSI única. Para comprobar la dirección SCSI de un dispositivo, haga clic en Configurar>Dispositi-vos. A continuación, haga clic en la ficha Entorno para que se muestren todos los disposi-tivos. Puede imprimir esta ventana para consul-tarla posteriormente. Si ocurren problemas (por ejemplo, no aparece un dispositivo que está encendido y conectado), cambie el orden de los dispositivos SCSI o retire temporalmente dispo-sitivos que no sean necesarios. Compruebe de nuevo que cada dispositivo tiene un número ID de SCSI único.
Ciertos dispositivos, como los escáneres y las unidades de disco extraíble, pueden causar fallos de comunicación en el bus SCSI, espe-cialmente si están apagados. Si experimenta problemas de comunicación en la SCSI, asegú-rese de que todos los dispositivos SCSI estén encendidos cuando utilice el ordenador. Aun-que no tenga problemas con la SCSI, le reco-mendamos que encienda todos los periféricos SCSI antes de poner en marcha el ordenador. No los apague hasta que no haya apagado el ordenador.
Problemas de SCSI no resueltosAun cuando la cadena SCSI esté configurada correctamente, cabe la posibilidad de experi-mentar “fenómenos SCSI” impredecibles que, teóricamente, no deberían suceder porque se han puesto en práctica las “reglas” de la SCSI. En tal caso puede verse obligado a cambiar el orden de los dispositivos de la cadena, cambiar la terminación, asignar ID nuevas o cambiar los cables SCSI. Los cables cortos suelen causar menos problemas que los largos. En teoría, la SCSI se basa en reglas definidas y en resultados previsibles, pero, en la práctica, a veces se con-vierte en una ciencia inexacta.

366 GUÍA DE USUARIO DE RETROSPECT
Técnicas de resolución de problemas de red
Cómo probar y hacer ping para verificar la comunicación TCP/IPUtilice el botón Probar en la ventana de la red en vivo, para ver si Retrospect puede conectarse con un ordenador de la red mediante TCP/IP y comunicarse con el software de cliente. Haga clic en Probar e introduzca una dirección IP, un nombre DNS o un nombre WINS. Si Retrospect indica el error –541, significa que se ha conec-tado al ordenador correspondiente a esa direc-ción, pero el software de cliente no ha respon-dido. Si indica el error –530, significa que Retrospect no ha podido siquiera conectarse con el ordenador. Otros errores pueden indicar pro-blemas de red y de configuración de TCP/IP, por lo que es recomendable hacer un “ping” al ordenador de copia de seguridad y al ordenador cliente desde otros ordenadores para comprobar si se están comunicando mediante TCP/IP.
Los ordenadores con Windows configurados para utilizar TCP/IP tienen comandos de ping integrados. Desde un ordenador con Windows y TCP/IP que esté en red, abra una ventana de MS-DOS y escriba “ping” seguido de un espa-cio y de la dirección IP.
Mac OS 9.x y las versiones inferiores no incor-poran una utilidad de ping, si bien puede obte-ner una utilidad con esa función en Internet. Entre estas utilidades se cuentan iNetTools (www.wildpackets.com), IPNetMonitor (www.sustworks.com), Interarchy (www.interarchy.com), OTTool (www.neon.com) y WhatRoute (homepages.ihug.co.nz/~bryanc).
En Mac OS X, haga clic en la ficha Ping de Utilidad de red (que se encuentra en /Aplicaciones/Utilidades).
NOTA: El TCP/IP debe estar cargado al hacer ping a un ordenador con Mac OS 9. Para com-probar si está cargado, abra el panel de control
de TCP/IP, desactive la opción “Cargar sólo si es necesario” (disponible únicamente en los modos Avanzado y Administrador) y reinicie el ordenador.
Si tiene que utilizar una utilidad de ping de IP en el ordenador cliente que tiene problemas, haga ping a la dirección IP del ordenador de copia de seguridad en primer lugar. Una respuesta le indica que la configuración de TCP/IP del orde-nador está operativa. Si se agota el tiempo de espera o se muestra un error que indica que no se puede acceder al ordenador, significa que hay un problema en la configuración de TCP/IP, en el hardware de la interfaz de red o en la propia red.
Si el ping al ordenador de copia de seguridad da un resultado positivo, utilice éste u otro ordena-dor para hacer ping a la dirección IP del ordena-dor cliente que tiene problemas.
Selección del controlador de red apropiadoEl ordenador de copia de seguridad y los orde-nadores cliente de Windows deben usar contro-ladores de red de 32 bits para aumentar su ren-dimiento y compatibilidad en red. De forma predeterminada, Windows NT, 2000 y XP utili-zan controladores de red de 32 bits. Para Win-dows 95/98/Me, abra Red en el panel de control y seleccione el adaptador de la interfaz de red. Haga clic en el botón Propiedades, seleccione el modo mejorado y haga clic en Aceptar. Tal vez necesite obtener software actualizado del fabri-cante del adaptador de red.
Verificación de la versión de Open TransportPara trabajar con TCP/IP, los clientes de Mac OS 9.x e inferiores deben tener la versión 1.1 o superior de Open Transport. El panel de control de TCP/IP de cada ordenador debe estar configurado para cargarlo siempre, como se ha explicado anteriormente.
NOTA: Los clientes de Mac OS X no requieren Open Transport.

CAPÍTULO 11 • PROBLEMAS Y SOLUCIONES 367
Resolución de los problemas de redesSi tiene problemas de red cuando utiliza Retro-spect o los clientes, comience por identificar un modelo de fallo. Si el problema se da en un solo cliente, empiece por examinar ese ordenador. Si el problema se produce en varios ordenadores cliente, averigüe si comparten un nodo central, encaminador, puente o puerta de enlace común. Quizá pueda identificar un componente de red defectuoso que se debe reparar o sustituir. Si detecta fallos en varios ordenadores cliente, pero no puede identificar un modelo de fallo, revise el hardware de conexión en red del orde-nador de copia de seguridad.
Resolución de los problemas en clientes de Mac OSEl primer paso para resolver problemas en un ordenador Macintosh es determinar si el pro-blema estriba en el software de Macintosh o en el hardware de conexión en red. A continuación se describe cómo localizar y solucionar proble-mas en clientes de Mac OS 9.x y versiones anteriores.
Para más detalles sobre la localización y resolu-ción de problemas en clientes de Mac OS X, lea “I can’t see an OS X client on my network. What can I do?” en la Base de conocimientos de Roxio Retrospect. En Retrospect, seleccione Base de conocimientos en línea en el menú Ayuda del programa.
Empiece por limitar las extensiones y los pane-les de control del cliente de Macintosh al panel de control de Retrospect Client, el software de conexión en red necesario y el software de sis-tema Apple predeterminado mínimo. Haga esta operación con el Gestor de extensiones.
Si el cliente sigue presentando el problema, puede que haya una incompatibilidad con el software de conexión en red. Si el cliente tiene una tarjeta de conexión en red de otro fabri-cante, actualice el software correspondiente a la última versión. Si el cliente utiliza su Ethernet
integrada, consiga la versión más reciente del instalador del software de red de Apple u Open Transport, que pueden obtenerse en el sitio web de actualización de software de Apple.
Si el cliente sigue presentando el problema, cam-bie el hardware de red por el de otro cliente de Macintosh. Si utiliza la Ethernet integrada o una tarjeta adaptadora de Ethernet, basta con inter-cambiar todos los componentes externos del ordenador Macintosh. Si éste cuenta con una tar-jeta de red interna, también tendrá que intercam-biar la tarjeta. Asegúrese de que también inter-cambia los cables junto con los demás compo-nentes. Después de intercambiar el hardware de red, intente realizar una operación con ambos clientes. Si el error se produce en el otro cliente, el problema estriba en el hardware de red.
Si los problemas persisten después de reducir las extensiones al mínimo y de intercambiar el hardware de red, instale de nuevo el software del Sistema.
PREGUNTAS HABITUALESEsta sección responde algunas preguntas habi-tuales sobre cómo instalar y configurar Retro-spect Client, hacer copias de seguridad de archi-vos de manera local y en red, sobre conjuntos de copia de seguridad, catálogos, dispositivos y medios.
Preguntas sobre la instalación de los clientes
¿Cómo se puede saber la dirección IP de un cliente para acceder a él directamente?Depende del sistema operativo y de la configu-ración del ordenador cliente. Si el cliente tiene una dirección IP estática, puede utilizarla con el método de acceso directo. Sin embargo, si el cliente obtiene automáticamente una dirección IP dinámica de un servidor DHCP, es probable que no esté utilizando el método de acceso directo. Las direcciones IP dinámicas pueden

368 GUÍA DE USUARIO DE RETROSPECT
cambiar más adelante, por lo que Retrospect podría encontrar una máquina diferente en esa dirección si usted agregó directamente una direc-ción IP dinámica. En lugar de ello, utilice la multidi-fusión o difusión de subred.
A continuación se explica cómo averiguar la dirección IP de un ordenador y saber si es está-tica o dinámica.
Mac OS: Abra el panel de control TCP/IP (OS 9.x o inferior) o Preferencias de red (Mac OS X) en el cliente. Muestra la “Dirección IP” que está utilizando el ordenador actualmente. Encima de la dirección IP se encuentra el menú desplegable Utilizar. Si muestra “Servidor DHCP”, es una dirección dinámica. Si indica “manualmente”, es una dirección estática.
Windows 95/98/Me: Introduzca WinIPcfg en el cuadro de diálogo Ejecutar o en una ventana de DOS; se mostrará información de la configu-ración en una ventana. Haga clic en el botón Más información para ver la configuración completa.
Windows NT/2000/XP: Abra una ventana de DOS e introduzca “IPconfig -All” para ver la configuración de IP completa.
Todos los sistemas con Windows: La informa-ción de configuración de IP muestra la direc-ción IP que utiliza el ordenador actualmente. Indica si el ordenador está utilizando un servi-dor DHCP y, en tal caso, muestra las fechas de arrendamiento de la dirección IP obtenida auto-máticamente. Si no se muestra información del servidor DHCP ni de arrendamiento, significa que la dirección IP se ha especificado manual-mente, es decir, que es estática.
Preguntas sobre la configuración de los clientes
¿Cómo se cambia el nombre de un cliente?El cliente recibe su nombre cuando se accede a él por primera vez desde el ordenador de copia de seguridad.
Si ya ha iniciado una sesión con un cliente y desea cambiar su nombre, haga clic en Configu-rar>Clientes, haga doble clic en el cliente cuyo nombre desea cambiar y luego en la ficha Herramientas de la ventana de propiedades del cliente. Haga clic en el botón Cambiar nombre e introduzca un nombre nuevo.
El cambio de nombre no afecta a los archivos copiados previamente, ya que están guardados con el nombre de cliente antiguo. Los archivos e instantáneas nuevos se almacenarán con el nuevo nombre.
¿Cómo puedo iniciar una sesión con un cliente si he olvidado su contraseña?Desinstale el software de cliente, reinicie el ordenador cliente y, a continuación, vuelva a instalar el software de cliente con una nueva contraseña.
¿Cómo puedo recuperar un volumen de cliente después de utilizar Excluir involun-tariamente?Si excluye un volumen de cliente, puede volver a situarlo en las listas de volúmenes de Retro-spect configurando el cliente (consulte la página 196). Recuerde agregar el volumen a los scripts pertinentes si es necesario.
Preguntas sobre las copias de seguridad
¿Cómo se hace una copia de seguridad en una unidad de disco duro?Use un conjunto de copia de seguridad en disco o en archivo en el disco duro. Consulte “Con-juntos de copia de seguridad y sus compo-nentes” en la página 25 y “Unidades de disco duro” en la página 40.

CAPÍTULO 11 • PROBLEMAS Y SOLUCIONES 369
¿Cómo se hace una copia de seguridad en Snap Server u otro NAS? ¿Qué hay que hacer para utilizarlo como dispositivo de copia de seguridad?Retrospect funciona con dispositivos NAS (Network Attached Storage, dispositivos de almacenamiento conectados en red) de varias formas. Puede ejecutar la aplicación Retrospect o Retrospect Client en el dispositivo NAS o bien usarlo como destino para almacenar datos para conjuntos de copia de seguridad en disco y en cinta.
Si desea más información, consulte “Dispositi-vos de almacenamiento conectados en red (NAS)” en la página 56.
¿Cómo se hace una copia de seguridad sólo de los archivos modificados?Retrospect lo hace automáticamente. La pri-mera vez que se realiza una copia de seguridad, Retrospect copia todos los archivos selecciona-dos. En las siguientes copias de seguridad nor-males, sólo copia los archivos seleccionados que sean nuevos o se hayan modificado.
¿Cómo se especifica que la copia de segu-ridad sea completa o incremental?De forma predeterminada, Retrospect hace copias de seguridad incrementales; es decir, copia sólo los archivos nuevos o modificados. Si desea modificar esta manera de actuar, defina la acción de copia de seguridad. Si desea más información, consulte “Acciones de copia de seguridad” en la página 26.
Hay dos maneras posibles:
• Al ejecutar una copia de seguridad inme-diata, modifique las opciones de copia de seguridad (consulte la página 267).
• Al ejecutar un script, seleccione un elemento del cuadro de lista del cuadro de diálogo de ejecución manual (consulte la página 157).
• Al crear un planificador de script (consulte la página 153).
• Al configurar el conjunto de copia de segu-ridad y pulsar después el botón Acción del elemento Medio, (consulte la página 290).
¿Cómo se hace una copia de seguridad de varios volúmenes en un mismo CD/DVD, disco o cinta?Utilice el mismo conjunto de copia de seguridad de destino. Si desea copiarlos al mismo tiempo, seleccione cada uno de los volúmenes de los que quiera hacer una copia de seguridad en la ventana de selección de volúmenes. Puede hacer una selección no contigua con la tecla Control o seleccionar volúmenes consecutivos mediante la tecla Mayús. Cuando ejecute la copia de seguridad, Retrospect hará una copia de cada uno de los volúmenes seleccionados, de forma consecutiva.
Más adelante podrá hacer copias de seguridad normales de otros volúmenes en el mismo con-junto de copia de seguridad y Retrospect los agregará al medio hasta que éste se llene.
¿Cómo se inicia una copia de seguridad rápidamente?En primer lugar, cree un script en Retrospect y, a partir del mismo, guarde un documento de eje-cución (consulte la página 158). Utilice el doc-umento de ejecución para iniciar el script directamente desde el Explorador de Windows.
¿Cómo se incluyen o excluyen archivos con atributos concretos?Los selectores permiten especificar los archivos que Retrospect debe copiar. Con ellos puede incluir o excluir archivos según criterios de tamaño, tipo, fecha y otros atributos. Consulte “Uso de los selectores” en la página 330.

370 GUÍA DE USUARIO DE RETROSPECT
Preguntas sobre las copias de seguridad en red
¿Cómo puedo comprobar lo que se copió anoche? ¿Cómo puedo saber si Proactive Backup ha hecho una copia de seguridad de todos los ordenadores?El informe de copia de seguridad muestra un resumen de las operaciones de copia de seguri-dad correspondientes a cada volumen. Para ver el informe, haga clic en Informes>Informe de copia. Consulte la página 258.
El registro de operaciones muestra, por fechas y horas, los volúmenes copiados, la cantidad de datos copiada y si la copia de seguridad se rea-lizó correctamente. Para ver el registro, haga clic en Informes>Registro de operaciones. El registro también enumera los errores que se hayan producido. Consulte la página 261.
Para ver los archivos que se han incluido en la copia de seguridad más reciente, haga clic en Informes>Contenidos de la sesión. Seleccione el conjunto de copia de seguridad adecuado en la lista superior de la ventana Informe de conte-nido; seguidamente, seleccione una o varias sesiones en la lista inferior y haga clic en Exa-minar. A continuación aparece un navegador, en el que se enumeran los archivos por el orden en que se copiaron. Consulte la página 262.
Si desea ver todos los archivos de un volumen concreto en el momento de efectuarse una copia de seguridad determinada, acceda a las propie-dades del conjunto de copia de seguridad y visualice la ficha Instantáneas. Consulte la página 292.
¿Puede haber más de un ordenador de copia de seguridad funcionando en la misma red y al mismo tiempo?Sí, puede haber varios ordenadores de copia de seguridad funcionando al mismo tiempo y en la misma red sin ningún problema, pero cuando transfieran datos simultáneamente, es probable que las copias de seguridad se ralenticen. Si eje-
cuta copias de seguridad en distintos segmentos físicos de una red, el tráfico que haya en un seg-mento no afectará a los demás.
Deseo que un ordenador que se encuentra en otro segmento de la red sea el ordena-dor de copia de seguridad. ¿Qué debo hacer?La operación de traslado a un ordenador de copia de seguridad nuevo se explica detallada-mente en “Traslado de Retrospect”, que comienza en la página 309.
¿Cómo puedo utilizar varias tarjetas de red en el ordenador de copia de seguridad?Retrospect Multi Server permite acceder a todos los clientes de varias subredes sin tener que atravesar la red troncal. Para ello, conecte cada tarjeta de interfaz de red a un segmento de red diferente y utilice las funciones avanzadas de conexión en red de Retrospect (consulte la página 202) para configurar una interfaz inde-pendiente para cada combinación de tarjeta/subred.
¿Cuál es el número del puerto de red de Retrospect?Tanto para TCP como para UDP, Retrospect uti-liza un puerto conocido, 497, asignado por la “Internet Assigned Number Authority” (IANA).
¿Cuántos ordenadores cliente se pueden copiar desde un solo ordenador de copia de seguridad?No hay un límite fijo para el número de clientes a los que se puede acceder desde un ordenador de copia de seguridad. No se trata de una cues-tión de cifras, sino más bien de recursos. Se pue-den copiar más clientes si se dispone de un orde-nador de copia de seguridad más rápido, un dispositivo de copia de seguridad más rápido con un medio de mayor capacidad y también de más tiempo para realizar las copias de seguridad.
Si el ordenador de copia de seguridad no ejecuta las copias en los períodos planificados o si desea hacer copias con más frecuencia, necesi-

CAPÍTULO 11 • PROBLEMAS Y SOLUCIONES 371
tará un ordenador o un dispositivo de copia de seguridad más rápidos, o ambas cosas.
¿Por qué las copias de seguridad en red llevan tanto tiempo?Para informarse sobre el rendimiento de las copias de seguridad, consulte “Pautas para copias de seguridad en red” y “Selección del ordenador de copia de seguridad” en la página 224, donde encontrará pautas para cal-cular la velocidad de una copia de seguridad.
Si observa que, de repente, sus copias de segu-ridad son mucho más lentas, o si un cliente con-creto se copia más lentamente que otros con una configuración similar, es posible que haya un problema. Los problemas potenciales pueden deberse a estas causas:
• El grado de actividad del ordenador de copia de seguridad y de los clientes durante la copia de seguridad. Otras aplicaciones (como el software antivirus) que se están ejecu-tando en alguno de estos ordenadores restan capacidad de procesamiento a Retrospect. Para lograr un rendimiento óptimo, realice una copia de seguridad con Retrospect como única aplicación activa en el ordenador de copia de seguridad.
• La cantidad de datos de que consta la copia. Las copias de seguridad de reciclaje sue-len presentar cifras de rendimiento mayores que
las copias de seguridad incrementales. Indepen-dientemente de la cantidad de datos que se deba copiar, Retrospect debe emplear un tiempo para examinar el volumen y determinar qué archivos deberán constar en la copia de seguridad. La proporción de esta cantidad de tiempo impres-cindible con el tiempo total de copia de seguri-dad será más alta para una cantidad pequeña de datos (copia de seguridad incremental) en com-paración con una cantidad importante de datos (para una copia de seguridad de reciclaje o cuando se utiliza un conjunto de copia vacío, por primera vez, en una copia de seguridad nor-mal). Así pues, las copias de seguridad de pequeñas cantidades de datos pueden presentar tiempos de rendimiento más lentos que las copias de grandes cantidades.
La Tabla 11-1 que sigue muestra datos de ejem-plo de varias copias de seguridad. Las cifras de rendimiento correspondientes a la copia de seguridad de reciclaje son mucho más altas que las de las copias de seguridad siguientes del mismo cliente, debido a la menor proporción de tiempo adicional respecto a la cantidad de datos que se copian.
• El número total de sesiones para las que se ha usado un conjunto de copia de seguridad. Cuanto mayor sea el número de sesiones crea-das, más tiempo necesitará Retrospect para comparar las sesiones y determinar qué archi-
Acción de copia de seguridad (repetición)
Número de archivos
Megabytes copiados
Tiempo (mm:ss) MB por minuto
Copia de seguridad inicial 8345 719.6 24:00 30
Incremental (1) 51 5.7 00:22 15.4
Incremental (2) 360 19.7 01:26 13.8
Incremental (3) 43 5.7 00:25 13.5
Incremental (4) 53 6.1 00:30 12.6
Tabla 11-1: Datos de ejemplo para copias de seguridad de clientes en una red Ethernet.

372 GUÍA DE USUARIO DE RETROSPECT
vos se deben copiar. Si se restablece periódica-mente el conjunto de copia de seguridad con una copia de reciclaje o si se agregan nuevos medios a la rotación utilizando una copia de seguridad en un nuevo conjunto de copia, se limitará el número de sesiones en el conjunto de copia de seguridad, lo que acelerará las opera-ciones de copia de seguridad y de restauración.
• La acción de compartir archivos. El hecho de compartir archivos ralentiza la copia tanto en los ordenadores cliente como en el ordenador de copia de seguridad. Puede optimizar el rendi-miento de la red desactivando la opción para compartir archivos cuando no sea necesaria.
• Las copias de seguridad a través de segmen-tos de red. El ordenador de copia de seguridad y un cliente pueden ubicarse en dos redes dife-rentes conectadas entre sí mediante un puente o un encaminador, lo que puede ralentizar la transferencia de los datos de una máquina a otra. El rendimiento de las copias de seguridad también puede verse afectado si hay grandes diferencias en la actividad o el rendimiento de ambas redes. Puede confirmar la velocidad de la conexión entre el ordenador de copia de seguri-dad y el cliente consultando sus propiedades en Configurar>Clientes. Si el tiempo de eco parece más alto que en circunstancias normales (por ejemplo, está continuamente por encima de 0,3) o si la cifra de rendimiento de KB/segundo parece menor de lo normal, es posible que un problema con la red esté afectando a la veloci-dad de copia. Abra las propiedades para ver las cifras de rendimiento de varios ordenadores cliente y compárelas para determinar los niveles actuales del rendimiento de la red.
• El rendimiento del ordenador de copia de seguridad y/o el ordenador cliente. Un pro-blema en una de las máquinas puede afectar la velocidad de la copia de seguridad. En concreto, compruebe el estado de fragmentación del disco duro, posibles problemas en el bus SCSI, así como otros problemas de red.
• La velocidad del ordenador de copia de seguridad. Los ordenadores incorporan unida-des centrales de procesamiento con distintas velocidades de reloj (por ejemplo, un Pentium, que es relativamente lento, o un Pentium III, que resulta bastante rápido) que determinan la velocidad con que se pueden ejecutar las tareas. El rendimiento de CPU similares también varía en función de sus ciclos de reloj (expresados en megahercios). Por último, la velocidad del bus SCSI varía entre las distintas tarjetas de expan-sión, lo cual influye en la velocidad con que cada ordenador puede transferir datos a través de dicho bus. Para conseguir un rendimiento de copia de seguridad óptimo, es recomendable asignar Retrospect a un ordenador relativa-mente rápido.
• El uso de cifrado o compresión por soft-ware. Si es posible, evite utilizar el cifrado en el medio de copia de seguridad o el cifrado de enlaces para los ordenadores cliente. El cifrado requiere una capacidad de procesamiento adi-cional que el ordenador de copia de seguridad emplearía, en condiciones normales, para aumentar el rendimiento de las copias de segu-ridad. Si es posible, utilice la compresión por hardware (si su unidad de cinta tiene dicha fun-ción), ya que resulta más rápida que la compre-sión por software. Como la velocidad de copia de seguridad influye en la capacidad de la cinta, la compresión por hardware también permite almacenar más datos en la misma.
¿Cómo puedo determinar el umbral de velocidad de funcionamiento para la opción de ejecución relativa al cliente?Consulte las propiedades de varios clientes desde la ventana de la base de datos de clientes. Compruebe durante un minuto, más o menos, la velocidad de cada cliente.

CAPÍTULO 11 • PROBLEMAS Y SOLUCIONES 373
¿Retrospect puede apagar un ordenador cliente de Windows cuando ha terminado una copia de seguridad?No. El software de cliente de Retrospect para Windows no permite cerrar el sistema por soft-ware, ya que la mayoría de los equipos deben apa-garse con un interruptor físico.
¿Puedo duplicar el sistema de un ordena-dor con Windows en otro?No, porque gran parte de la información de un ordenador con Windows es específica del mismo. Cada tarjeta, periférico y programa de software requiere una configuración específica que difícilmente se puede trasladar de un equipo a otro, aunque se trate del mismo modelo y ten-gan una configuración idéntica.
¿Tengo que actualizar mis clientes con la última versión?Roxio recomienda encarecidamente utilizar la última versión del software de cliente de Retro-spect en clientes con los que se emplee la ver-sión más reciente de Retrospect.
¿Cómo puedo impedir que aparezca el cuadro de diálogo “waiting for backup” en clientes de Macintosh las noches en que no se ha planificado ninguna operación?El panel de control de Retrospect Client no tiene forma de saber si se ha planificado una opera-ción, por lo que queda siempre a la espera en el momento de apagar la máquina si esta opción está activada en el cuadro de diálogo de prefe-rencias del panel de control de Retrospect Client. Hay varias maneras de solucionar este inconveniente si no se realizan operaciones cada noche.
Cree un script con el selector Ningún archivo y planifíquelo para que se ejecute las noches en las que no hay copias de seguridad planificadas. Retrospect apaga los orígenes Macintosh espe-cificados en el script.
Informe a los usuarios de los días en que debe-rán hacer clic en el botón Shut Down del cuadro de diálogo “waiting for backup” cuando termi-nen la jornada.
Desactive la preferencia Wait at Shutdown en el panel de control de Retrospect Client de cada ordenador Macintosh. Informe a los usuarios de las noches en que deben dejar encendidos sus ordenadores Macintosh. Recuérdeles que deben reducir el brillo del monitor o apagarlo para impedir que se queme la pantalla.
¿Puede Retrospect despertar a un cliente de Mac OS PowerBook que está en el modo de reposo para hacerle una copia de seguridad?Retrospect no puede despertar a un PowerBook que está en el modo de reposo; eso sí, un orde-nador de este tipo no entrará en el modo de reposo mientras esté conectado y AppleTalk esté activado.
Preguntas sobre la restauración
Creo que sólo he restaurado algunos archivos. ¿Dónde están? ¿Adónde han ido a parar?En el directorio raíz del disco duro, busque una carpeta que tenga el mismo nombre que el con-junto de copia de seguridad desde el cual ha rea-lizado la restauración.
¿Retrospect restaura carpetas vacías?Sí. Las carpetas vacías se restauran cuando se restaura un volumen completo a partir de una instantánea, utilizando cualquier opción excepto “Restaurar sólo archivos”.
Hice copias de seguridad de varios volú-menes con un solo script de copia de seguridad. ¿Cómo puedo restaurar todos los volúmenes rápidamente?Cree y planifique un script de restauración para la primera instantánea que desee restaurar. Duplique este script. Edite la copia del primer script cambiando el origen y el destino de modo que reflejen la siguiente instantánea que desea restaurar. Repita este proceso para cada volu-men que desee restaurar. Retrospect ejecuta a la hora especificada cada script, sucesivamente y por orden alfabético.

374 GUÍA DE USUARIO DE RETROSPECT
Preguntas sobre los conjuntos de copia de seguridad y los catálogos
¿Qué sucede si excluyo mi catálogo?Si excluye un catálogo de un conjunto de copia de Retrospect, su archivo correspondiente seguirá existiendo en el disco duro mientras no lo elimine. Si, por error, ordena a Retrospect que excluya un catálogo, puede abrir el archivo de catálogo en Retrospect o desde el Explorador de Windows. Después de excluir un catálogo debe agregar de nuevo el conjunto de copia de seguridad a los scripts, ya que Retrospect lo quita cuando se excluye el catálogo.
¿Qué sucede si pierdo mi catálogo?Si pierde un archivo de catálogo del conjunto de copia (porque se ha eliminado, está dañado o lo ha perdido), puede hacer que Retrospect lo vuelva a crear analizando el último miembro del conjunto de copia de seguridad. Consulte “Rec-reación de los catálogos” en la página 342.
Si está desactivada la opción Regeneración rápida de Archivo de catálogo, Retrospect ten-drá que analizar todos los miembros del con-junto de copia de seguridad. En este caso, si el conjunto de copia de seguridad contiene una gran cantidad de datos, puede llevar varias horas recrear un catálogo.
¿Es posible eliminar archivos de un con-junto de copia de seguridad?No se puede, ya que la mayoría de los dispositi-vos de almacenamiento no lo permiten. Si sólo quiere conservar ciertos archivos de un con-junto de copia de seguridad, puede copiarlos a otro conjunto de copia mediante la operación de transferencia de conjuntos de copia. Consulte “Transferencia de conjuntos de copia de segu-ridad” en la página 100.
¿Se puede cambiar el nombre de un con-junto de copia de seguridad?Retrospect no incorpora ninguna función que permita cambiar el nombre de un conjunto de copia de seguridad, aunque puede cambiar el
nombre de un conjunto de copia en archivo en el Explorador de Windows. No es posible cam-biar el nombre de los conjuntos de copia de seguridad de los otros tipos. Abra el conjunto de copia de seguridad en archivo después de cam-biarle el nombre para que Retrospect reconozca el cambio.
¿Es posible poner más de un conjunto de copia de seguridad en un disco, CD/DVD o cinta?No se puede incluir más de un conjunto de copia de seguridad en una cinta o CD/DVD, pero sí es posible guardar en un disco más de un conjunto de copia de seguridad en archivo o en disco. Cuando agregue un medio extraíble a un con-junto de copia de seguridad, Retrospect reserva el medio completo para ese conjunto de copia de seguridad.
Sin embargo, puede copiar tantos volúmenes como desee en un único conjunto de copia de seguridad.
¿Cuál es la mejor manera de administrar archivos de catálogo?Por lo general, los catálogos contienen unos 4 MB por cada 10.000 archivos que se incluyen en una copia de seguridad. Guarde en el disco duro los catálogos que utilice más a menudo. Si dispone de poco espacio en el disco duro, le sugerimos varias alternativas:
• Almacene los catálogos que no utilice con frecuencia en un servidor de archivos.
• Archive los catálogos antiguos en su propio conjunto de copia de seguridad.
• Comprima los catálogos. Consulte “Config-uración de conjuntos de copia de seguridad” en la página 290.
Es conveniente duplicar los archivos de catá-logo por si resultan dañados.

CAPÍTULO 11 • PROBLEMAS Y SOLUCIONES 375
Yo efectúo copias de seguridad trasla-dando una unidad de cinta de un ordena-dor a otro. ¿Cuál es la mejor manera de hacerlo?No es necesario crear un conjunto de copia de seguridad independiente para cada ordenador, a menos que tenga previsto utilizar una cinta dis-tinta para cada estación de trabajo. Si utiliza un solo conjunto de copia de seguridad para todos los ordenadores, no efectúe una copia de segu-ridad de reciclaje para cada estación de trabajo; utilice sólo la copia de seguridad normal y la copia de seguridad en un nuevo conjunto de copia cuando deba rotar los medios.
Después de cada copia de seguridad, copie el archivo de catálogo del conjunto de copia en un servidor o un disco extraíble; pase al siguiente ordenador y copie el catálogo en el disco duro. Tal vez desee utilizar la opción de compresión de catálogos de Retrospect (consulte la página 290) para que el catálogo ocupe el menor espacio posible.
Asimismo, también puede guardar el catálogo en un servidor al que se pueda acceder desde todos los ordenadores. Sin embargo, con este método se presupone que todos los ordenadores están conectados en una red, en cuyo caso se ahorrará muchos problemas si adquiere Retro-spect Client. A cambio de una módica suma por cada cliente, el software de cliente de Retro-spect permitirá a Retrospect hacer copias de seguridad de ordenadores con Windows y Mac OS en una red sin necesidad de trasladar el dispositivo de copia de seguridad.
¿Qué consecuencias puede tener el hecho de no guardar las instantáneas para aho-rrar tiempo y espacio?Al desactivar la opción Guardar las instantáneas de origen para la restauración (consulte la página 272) resulta más difícil visualizar o res-taurar la jerarquía de carpetas de un volumen.
Sin una instantánea, no se puede:
• Restaurar un volumen al estado que tenía en el momento de hacer una copia de seguri-dad; por ejemplo, si el equipo se ha blo-queado.
• Restaurar el registro de Windows (necesario al restaurar un disco completo).
• Restaurar la información de seguridad de NTFS.
• Restaurar carpetas vacías.• Examinar la copia de seguridad de un volu-
men a fin de restaurarlo.Si necesita restaurar archivos, tendrá que utili-zar un selector (y/o examinar archivos situados en el mismo nivel, sin jerarquía) para seleccio-nar los archivos que desea restaurar, un proceso que lleva mucho tiempo.
Preguntas sobre los dispositivos y los medios
¿Por qué razón las cintas DAT se llenan antes de lo previsto?Las unidades que utilizan el formato DDS-1 aceptan cintas de 60 ó 90 metros con una capa-cidad aproximada de datos sin comprimir de 1,3 GB o 1,9 GB, respectivamente. Las unidades que utilizan el formato DDS-2 aceptan cintas de 120 metros con una capacidad aproximada de datos sin comprimir de 4 GB. Las unidades que utilizan el formato DDS-3 aceptan cintas de 125 metros con una capacidad aproximada de datos sin comprimir de 12 GB. Las unidades que utilizan el formato DDS-4 aceptan cintas de 150 metros con una capacidad aproximada de datos sin comprimir de 20 GB.
En el uso diario, cuando la cinta se llene, alma-cenará hasta un 30 % menos de datos que su capacidad máxima posible.
Si utiliza una unidad con compresión por hard-ware, puede aumentar la capacidad de las cin-tas. La capacidad real de la cinta depende en gran medida de hasta qué punto se comprimen los datos copiados. Por ejemplo, el texto se

376 GUÍA DE USUARIO DE RETROSPECT
comprime satisfactoriamente, pero no así las aplicaciones.
La capacidad de la cinta también disminuye si copia un gran número de archivos pequeños o copia archivos a través de una red.
Retrospect solicitará una cinta nueva por alguna de estas tres razones:
• La unidad de cinta indica que la cinta actual está llena.
• Ha habido un error al escribir en la cinta. Abra el registro para ver si se ha producido un error.
• Ha seleccionado Omitir o Perdido al configu-rar un conjunto de copia de seguridad o está realizando una copia de seguridad en un nuevo conjunto de copia.
¿Cuánto espacio queda en la cinta?Retrospect calcula la capacidad de la cinta para ayudarle a administrar la copia de seguridad. Para ver esta estimación, haga clic en Configu-rar>Conjuntos de copia. En la ventana de selec-ción de conjuntos de copia de seguridad, selec-cione el conjunto de copia de seguridad y haga clic en Propiedades. La ventana que aparece a continuación muestra el espacio disponible aproximado en el miembro actual de ese con-junto de copia de seguridad.
Esta estimación sólo sirve para calcular el momento en que Retrospect solicitará un nuevo medio. Sea cual sea el espacio disponible esti-mado, Retrospect utiliza un miembro hasta que la unidad de cinta indique que la cinta está llena.
Como muchas unidades de cinta no indican de forma dinámica la capacidad de las cintas, es posible que el cálculo de Retrospect no sea pre-ciso. Para cambiar la estimación de modo que coincida con la capacidad real de la cinta (en función de su experiencia propia), se usa el botón Capacidad descrito en “La ficha Opciones”, que comienza en la página 290.
¿Qué puedo hacer si sé que la cinta o el disco se van a llenar durante la copia de seguridad de esta noche?Si piensa que no habrá suficiente espacio para realizar la siguiente copia de seguridad en la cinta o el disco actuales del conjunto de copia de seguridad, puede indicar a Retrospect que pida uno nuevo.
Para usar un medio nuevo, pulse el botón Acción del elemento Medio, descrito en “La ficha Opciones”, que comienza en la página 290. La siguiente ocasión en que Retro-spect agregue archivos a ese conjunto de copia de seguridad, omitirá el espacio vacío que haya al final del miembro actual y solicitará un medio nuevo.
Si esta situación se produce con frecuencia, piense en utilizar la preferencia de Retrospect Cambio automático a medio vacío. Cuando está activada, Retrospect utiliza cualquier miembro borrado si el miembro actual no está disponible.
También puede plantearse adquirir una biblio-teca de cintas, un dispositivo de copia de segu-ridad que contiene un depósito para muchas cin-tas. Cuando se llena una cinta, Retrospect utiliza una cinta vacía del depósito.
Cuando intento borrar una cinta o un disco, Retrospect solicita el archivo de catálogo, pero ya no dispongo del mismo. ¿Cómo puedo borrar la cinta?Cuando se borra una cinta o un disco, Retro-spect intenta eliminar el contenido del miembro del catálogo correspondiente a ese conjunto de copia. Si no lo encuentra, Retrospect se lo pedirá. Debe indicar a Retrospect que excluya el catálogo porque ya no existe; seguidamente, podrá borrar la cinta. Vaya a Configurar>Con-juntos de copia y excluya el conjunto de copia de seguridad; seguidamente, vaya a Configu-rar>Dispositivos y borre la cinta.

CAPÍTULO 11 • PROBLEMAS Y SOLUCIONES 377
Si tengo dos unidades de cinta, ¿Retro-spect utilizará las dos al realizar copias de seguridad sin asistencia?Lo hará si los dispositivos son similares y tienen el mismo tipo de mecanismo. Cuando se llene una cinta, Retrospect buscará una cinta nueva o borrada, o que tenga un nombre correcto, en las unidades disponibles.
Si dispone del complemento Soporte para cintas avanzado de Retrospect, puede realizar opera-ciones simultáneas con las dos unidades de cinta.
Si desea más información, consulte “Ejecu-ciones múltiples simultáneas” en la página 182.
¿Cómo puedo comenzar de nuevo desde el principio de la cinta?Introduzca la cinta y haga clic en Configurar>Dispositivos. La ventana Dispositivos que apa-rece le muestra el nombre de la cinta. Selec-cione la cinta y haga clic en el botón Borrar de la barra de herramientas.
ADVERTENCIA: Si borra una cinta que es un miembro de un conjunto de copia de seguridad, se borran los archivos de la copia de seguridad.
¿Cómo se reciclan cintas a partir de con-juntos de copia de seguridad antiguos?Si desea reutilizar una cinta de un conjunto de copia de seguridad que ya no necesita, intro-duzca la cinta y haga clic en Configurar>Dispo-sitivos. La ventana Dispositivos de almacena-miento que aparece le muestra el nombre de la cinta. Seleccione la cinta y haga clic en el botón Borrar de la barra de herramientas. La próxima vez que Retrospect solicite un nuevo miembro para un conjunto de copia de seguridad utilizará automáticamente ésta o cualquier cinta borrada que haya en el dispositivo de copia de seguridad.
También debe eliminar el catálogo del conjunto de copia de seguridad antiguo. Haga clic en Configurar>Conjuntos de copia. Aparece la ventana de selección de conjuntos de copia de seguridad; seleccione el conjunto de copia de
seguridad antiguo y haga clic en el botón Excluir de la barra de herramientas. Arrastre el archivo de catálogo del conjunto de copia anti-guo a la papelera de reciclaje.
¿Cómo puedo averiguar el nombre de una cinta?Para ver el nombre de la cinta, haga clic en Con-figurar>Dispositivos. Retrospect analiza los dispositivos de cinta que estén disponibles. Aparece la ventana Dispositivos de almacena-miento, con una lista de las unidades de cinta, su estado y ubicación y el nombre de la cinta inser-tada. Inserte la cinta si todavía no lo ha hecho.
Una vez que haya averiguado el nombre de una cinta, utilice un rotulador de punta blanda y las etiquetas adhesivas suministradas por el fabri-cante para identificar el cartucho de cinta.
¿Puedo utilizar un dispositivo DAT de audio o una cámara DV para hacer copias de seguridad?No.
¿Puedo utilizar cintas DAT de audio en una unidad DAT?No. Aunque es posible utilizar cintas DAT de audio en algunas unidades DAT para ordenado-res, recomendamos que utilice medios para datos. Las cintas para datos deben superar prue-bas más exigentes que las cintas para audio. Las unidades DAT más recientes para ordenadores sólo reconocen las cintas de datos compatibles con el sistema Media Recognition System (MRS).
Preguntas diversas
En las ventanas de resumen y en los nave-gadores, ¿por qué razón el tamaño de los archivos indicado por Retrospect difiere del indicado por el Explorador de Windows?Esta discrepancia se debe a la diferencia entre el tamaño lógico y el físico de un archivo. El tamaño lógico de un archivo es el número real de bytes que contiene el archivo. El tamaño

378 GUÍA DE USUARIO DE RETROSPECT
físico representa el espacio que ocupa el archivo en un disco duro u otro volumen. El tamaño físico varía de un archivo a otro en función de dónde se almacene (por ejemplo, en un disquete o un disco duro). El tamaño indicado por Retro-spect se basa en el tamaño físico de un archivo, independientemente de dónde se almacene.
¿Cómo puedo deshacerme de un conjunto de copia de seguridad que ya no necesito?Haga clic en Configurar>Conjuntos de copia. Aparece la ventana de selección de conjuntos de copia de seguridad; seleccione el conjunto de copia de seguridad que desee quitar y haga clic en el botón Excluir de la barra de herramientas. Con esta acción se elimina el conjunto de copia de seguridad de las listas de destinos de todos los scripts. Si desea eliminar un conjunto de copia completamente, debe arrastrar el archivo de catálogo del conjunto de copia correspon-diente a la papelera de reciclaje en el Explora-dor de Windows.
¿Cómo puedo deshacerme de un volumen que ya no existe?Haga clic en Configurar>Volúmenes. Aparece la ventana de selección de volúmenes; selec-cione el volumen que desee quitar y haga clic en el botón Excluir de la barra de herramientas. De este modo, se elimina el volumen de las listas de orígenes de todos los scripts.
Al salir de Retrospect, ¿cómo evito que aparezca el mensaje que informa de la próxima vez que se ejecutará el pro-grama?Haga clic en Configurar>Preferencias. Selec-cione la categoría Notificación, seguida de Pref-erencias de alertas y desactive la opción Com-probar validez del siguiente script.
¿Dónde se guardan los scripts?Los scripts de Retrospect se guardan en el archivo Config75.dat que puede encontrarse en la misma carpeta que la aplicación Retrospect, o en ../Documents and Settings/All Users/Datos de programa/Retrospect.
Muchas de las personalizaciones que se hacen en Retrospect se guardan allí también.
MENSAJES DE ERROR DE RETROSPECTCuando Retrospect detecta errores de compara-ción al realizar una copia de seguridad, errores de escritura al efectuar una recuperación o erro-res de lectura al recuperar o verificar archivos, abre un navegador que muestra los archivos implicados. Este navegador puede imprimirse para poderlo consultar más tarde, o copiarse y pegarse en otro navegador para seleccionar la información más fácilmente. Consulte el regis-tro de operaciones para leer el mensaje de error asociado a cada archivo y actúe en consecuencia.
Cuando Retrospect realiza operaciones en una red, tanto el ordenador cliente como el de copia de seguridad pueden generar errores, que Retro-spect indicará en el ordenador de copia de segu-ridad. Por lo general, los errores relacionados con el cliente se producen cuando el software de cliente de Retrospect examina el sistema y con-sidera que Retrospect no podrá utilizarlo para hacer operaciones a través de la red.
Archivo de catálogo no sincronizadoRetrospect no pudo actualizar el catálogo la última vez que copió datos en este conjunto de copia de seguridad.
Ello puede deberse a un fallo del equipo o a un problema con la alimentación eléctrica; también puede deberse a que el disco estaba lleno o fal-taba memoria.
Si al actualizar el catálogo no se elimina el error “Archivo de catálogo no sincronizado”, Retro-spect no puede agregar archivos a esa cinta. Ante esta situación hay tres posibilidades:
• Realizar una copia de seguridad de reciclaje, con lo que se restablece el catálogo, se borran los medios y se eliminan todos los archivos de copia de seguridad que contienen.

CAPÍTULO 11 • PROBLEMAS Y SOLUCIONES 379
• Pulsar el botón Acción del elemento Medio para usar un medio nuevo (consulte la página 290), lo que obligará a Retrospect a usar un nuevo medio para la próxima copia de seguridad.
• Crear un nuevo conjunto de copia y efectuar una copia de seguridad en un medio nuevo.
Resincronizando (puede llevar un tiempo)Si Retrospect muestra este mensaje durante la actualización de un catálogo o la regeneración de un conjunto de copia, es posible que el medio del conjunto de copia de seguridad en uso esté dañado.
Si este mensaje aparece durante más de quince minutos, detenga la operación en curso y guarde la sesión realizada parcialmente. No podrá agre-gar más datos al medio. Para realizar la siguiente copia de seguridad en este conjunto de copia deberá utilizar un medio nuevo o borrado.
Este error puede indicar problemas de comuni-cación del dispositivo. Consulte “Dispositivos FireWire y USB” en la página 363 y “SCSI” en la página 364.
Se ha encontrado un encabezado incorrecto de conjunto de copia de seguridadRetrospect ha detectado que hay un encabezado de archivo perdido o deteriorado; el encabezado contiene información como el nombre y el tamaño del archivo.
Este error puede indicar problemas de comuni-cación del dispositivo. Consulte “USB/USB 2.0” en la página 34 y “SCSI” en la página 364.
Contenido no reconocidoRetrospect detecta la presencia de datos en el medio, pero no los reconoce como datos forma-teados por Retrospect. Si se trata de un cartucho extraíble, el contenido no reconocido probable-mente consista en otros archivos que quizás no desee perder.
ADVERTENCIA: Tenga precaución si un dis-quete, o un disco Zip, Jaz, SuperDisk, DVD-RAM o MO aparecen como Contenido no reco-nocido. Retrospect elimina permanentemente los archivos de un disco de este tipo al utilizarlo en una operación con un conjunto de copia de seguridad en disco.En el caso de las cintas, este error suele indicar que la cinta estaba dañada, o bien que estaba siendo utilizada por un programa de copia de seguridad incompatible o con una unidad incompatible. Este problema surge a menudo con cintas que se utilizan en unidades con com-presión por hardware y luego se usan en unida-des que no son compatibles con esa compresión. Haga lo siguiente para resolver el problema:
• Asegúrese de que el cartucho de cinta que inserte sea compatible con la unidad de cinta. Por ejemplo, las unidades DDS-1, -2 ó -3 no pueden leer cintas DDS-4 de 150 metros. Consulte el sitio web de Roxio Retrospect para obtener información actua-lizada sobre las cintas compatibles con cada unidad de cinta.
• Limpie la unidad de cinta y siga haciéndolo en lo sucesivo de acuerdo con las recomen-daciones del fabricante. Las unidades de cinta deben limpiarse a intervalos regulares con cartuchos de limpieza especiales (con-sulte la página 46).
• Compruebe si hay otras cintas que se mues-tran como contenido no reconocido. Si esto sucede con una sola cinta, significa que está dañada, se ha escrito con otro programa de copia de seguridad o se ha utilizado en una unidad de cinta incompatible. Si sucede con todas las cintas, significa que se utilizaron en una unidad de cinta diferente, que hay un problema con la configuración de la SCSI o que la unidad de cinta está averiada. Si desea obtener instrucciones detalladas sobre cómo resolver problemas del bus SCSI, consulte “SCSI” en la página 364.

380 GUÍA DE USUARIO DE RETROSPECT
• Siempre que sea posible, pruebe las cintas en una unidad de cinta compatible. Si una cinta es reconocida por una unidad, pero no por otra del mismo tipo, es posible que una de ellas esté averiada. Póngase en contacto con el fabricante de la unidad para asegurarse de que ésta necesita una reparación.
El medio es muy diferentePuede haber dos casos en los que Retrospect indique que el medio presenta demasiadas diferencias:
• Está intentando añadir datos a un conjunto de copia de seguridad en cinta que está dañado. Si la última vez que se grabaron datos en la cinta el equipo se bloqueó o hubo un problema con la alimentación eléctrica, y obtiene este error al intentar añadir datos, significa que el conjunto de copia de seguri-dad está dañado. No podrá añadir datos al conjunto de copia de seguridad, aunque sí puede recuperar todos los archivos que con-tiene. Cree un nuevo conjunto, o bien efec-túe una copia de seguridad de reciclaje en el mismo conjunto si desea realizar el proceso desde el principio. El medio no está dañado, aunque sí lo está el conjunto de copia de seguridad, por lo que Retrospect no puede añadir datos al mismo.
• Está intentando añadir datos a un conjunto de copia de seguridad en cinta mediante una unidad que tiene un tipo de mecanismo dife-rente. Utilice unidades similares al crear conjuntos de copia de seguridad en unidades mixtas.
Errores de verificaciónLos siguientes mensajes indican un error mien-tras se comparan los archivos en el proceso de Verificación exhaustiva:
• Archivo “Home.html”: fecha/hora de modi-ficación diferente
• Archivo “Bore Dimensions”: no se ha com-parado en desplazamiento 263.078
Los errores de Verificación exhaustiva se pro-ducen cuando Retrospect determina que un archivo que copió en el destino no es idéntico al archivo de origen. El archivo en cuestión no se considera válido en el destino. Si esto sucede durante una copia de seguridad, por poner un ejemplo, Retrospect intentará copiar el archivo otra vez en este conjunto de copia durante la siguiente copia de seguridad normal.
Si sabe que el archivo estaba utilizándose en el momento de efectuar la copia, un error de veri-ficación no debería preocuparle demasiado. Simplemente, significa que el archivo cambió entre el momento de la copia de seguridad y el de la verificación. Los errores de verificación que mencionan desplazamientos suelen indicar que hay problemas en el bus de comunicacio-nes. Consulte “SCSI” en la página 364.
Los errores de Verificación de los medios se producen cuando Retrospect detecta que los extractos MD5 para los archivos del medio de destino no coinciden con los extractos MD5 generados al copiar los archivos desde el origen.
Normalmente se deben a un problema en el medio de destino (p. ej., el medio está dañado o los datos se escribieron en un sector defectuoso del disco). Compruebe si hay algún problema con los medios del conjunto de copia de seguri-dad. Si no puede corregir los problemas, debería hacer las copias de seguridad en un medio nuevo. Por definición, los archivos que generan errores de verificación de los medios no coinci-den con los del conjunto de copia de seguridad de destino. Por consiguiente, volverán a copiarse en el destino durante la próxima copia de seguridad.
NOTA: En determinadas circunstancias, Retro-spect no tiene acceso a los extractos MD5 gene-rados durante la copia de seguridad. Tal es el caso de las copias de seguridad creadas con ver-

CAPÍTULO 11 • PROBLEMAS Y SOLUCIONES 381
siones de Retrospect anteriores a Retrospect 7.5, así como las copias de seguridad realizadas mientras la preferencia de Retrospect “Generar extractos MD5 durante los procesos de copia de seguridad” está desactivada. Si desea más infor-mación, consulte “Preferencias de verificación” en la página 307. En estos casos, Retrospect comprueba todos los archivos de los medios del conjunto de copia de seguridad para asegurarse de que se pueden leer.
Tiempo de espera para la solicitud de medio agotado tras esperarEl registro de operaciones indica el error –1204 (el usuario no ha respondido) de esta forma.
Notificación de fallosRetrospect ha detectado un problema grave que no se debe a errores o circunstancias normales. Cuando esto ocurre, Retrospect crea un registro de errores en la carpeta de Retrospect llamado “assert_log.utx”.
Si se da un error de este tipo, reinicie el ordena-dor e intente repetir lo que estaba haciendo cuando se produjo el error.
NÚMEROS DE ERROR DE RETROSPECTSi Retrospect no puede completar una opera-ción, mostrará un aviso con un número de error. Esta sección explica algunos errores habituales de manera detallada.
–102 (ha habido un problema de comunicación)El ordenador de copia de seguridad ha perdido contacto con el dispositivo de copia de seguridad.
Compruebe el cableado, la terminación y la configuración del bus de comunicaciones y el dispositivo. Consulte “Dispositivos FireWire y USB” en la página 363 y “SCSI” en la página 364.
–107 (memoria de aplicación agotada)Igual que el error –625.
–203 (fallo de hardware)El dispositivo de copia de seguridad tiene pro-blemas debido a un medio defectuoso, a un pro-blema de comunicaciones o a un error mecánico.
Si el error sólo sucede cuando utiliza un medio concreto, es probable que esté dañado. Utilice otro medio. Si el error sucede con cualquier medio, es posible que haya un problema en el bus de comunicaciones o el dispositivo. Apague el dispositivo de copia de seguridad y el ordena-dor durante dos minutos y vuélvalos a activar.
Consulte “Dispositivos FireWire y USB” en la página 363 y “SCSI” en la página 364.
–204 (dispositivo ocupado)Este error suele ocurrir si se almacena el catá-logo de un conjunto de copia en disco en un disco que se utiliza como miembro de ese con-junto. Guarde el catálogo en el disco duro.
–205 (acceso perdido al medio de almace-namiento)Suele indicar que se ha restablecido el bus de comunicaciones durante una copia de seguri-dad, con lo que Retrospect ha perdido el con-tacto con el medio.
Este error suele reflejar un problema en el bus de comunicaciones, y puede venir acompañado por un error –102 (ha habido un problema de comunicación). En este caso, consulte “Dispos-itivos FireWire y USB” en la página 363 y “SCSI” en la página 364.
De lo contrario, y si ha descartado la posibilidad de que haya errores de comunicación, el siguiente paso consiste en comprobar si hay errores de medio en el volumen de origen.
Algunos discos duros restablecen el bus si detectan que se está produciendo un error de medio. Compruebe el disco duro con el soft-ware que se utilizó para formatearlo.

382 GUÍA DE USUARIO DE RETROSPECT
206 (la unidad ha detectado un fallo: cabe-zales sucios, medio defectuoso, etc.)Hay problemas para leer o escribir en el medio del conjunto de copia de seguridad. Este error es generado en todos los casos por el dispositivo de copia de seguridad y normalmente se debe a una de estas cuatro causas:
• El medio es defectuoso y debe sustituirse. Utilice otro medio.
• Los cabezales de la unidad de cinta están sucios y deben limpiarse. Consulte el manual de la unidad de cinta o póngase en contacto con el fabricante para obtener reco-mendaciones sobre la limpieza.
• Otro dispositivo está causando interferen-cias. Si la unidad está situada junto a otro dispositivo electrónico, sepárelos. Quite uno o varios dispositivos temporalmente para comprobar si hay otro conflicto entre dispo-sitivos. Utilice el dispositivo de copia de seguridad en otro ordenador para comprobar si la interferencia se debe al monitor o a otros dispositivos electrónicos cercanos. Consulte también “Dispositivos FireWire y USB” en la página 363 y “SCSI” en la página 364.
• Retrospect también indica el error –206 si el ordenador se bloquea o hay un problema con la alimentación eléctrica y se interrumpe el funcionamiento del ordenador de copia de seguridad o de la unidad de cinta. Algunas unidades de cinta precisan que las cintas ten-gan una marca de final de datos (EOD) para que se puedan añadir datos. Si una cinta no tiene una marca EOD, cabe la posibilidad de que Retrospect indique el error –206 la siguiente ocasión que se intenten añadir datos a la cinta. Las unidades de cinta se encargan de grabar las marcas, pero es posi-ble que no lo hagan si se apaga o reinicia el ordenador de copia de seguridad o si se inte-rrumpe la alimentación eléctrica. Si no tiene una marca EOD, la cinta producirá un error
–206 cuando se intenten añadir o escribir datos con Retrospect.
Para evitar problemas, tome las siguientes pre-cauciones: no desactive la verificación cuando ejecute scripts y operaciones inmediatas; rebo-bine la cinta completamente o expúlsela antes de apagar o reiniciar el ordenador; si el ordena-dor se bloquea, intente expulsar la cinta (con el botón de expulsión de la unidad) antes de reini-ciar o apagar el ordenador.
Si Retrospect indica el error –206 porque una cinta carece de la marca EOD, dicha cinta no podrá utilizarse para añadir datos mientras no se borre, aunque no está dañada y podrá utilizarla para restaurar datos. La cinta no puede repararse con la herramienta de reparación de Retrospect. Si desea utilizar la cinta para efectuar copias de seguridad o de archivado adicionales, antes debe restablecer el conjunto de copia de seguri-dad de la cinta mediante Configurar>Conjuntos de copia o borrar la cinta con Configurar>Dispositivos.
Si el error persiste en varios medios y ha descar-tado las posibilidades anteriores, cabe pensar que el dispositivo no esté funcionando correcta-mente. Póngase en contacto con el fabricante.
–503 (cliente de copia de seguridad desactivado)Significa que el usuario ha desactivado el cliente en el ordenador cliente antes de que comenzase la operación. El panel de control de Retrospect Client se activará automáticamente cuando se reinicie ese cliente.
–505 (cliente de copia de seguridad reservado)Otro ordenador de copia de seguridad está utili-zando el cliente. No puede haber más de un ordenador de copia de seguridad utilizando el cliente a la vez.
Este error también puede darse si el ordenador de copia de seguridad o el ordenador cliente se

CAPÍTULO 11 • PROBLEMAS Y SOLUCIONES 383
bloquean durante una operación. Reinicie los dos ordenadores.
–507 (contraseña incorrecta)Asegúrese de que introduce la contraseña correcta. Retrospect discrimina entre mayúscu-las y minúsculas, por lo que debe escribir la contraseña correctamente y utilizando las mayúsculas o las minúsculas, según corres-ponda. Asegúrese de que introduce la contra-seña del cliente y no un código de licencia.
Si se le olvida la contraseña para un cliente, debe desinstalar el software Retrospect Client, reiniciar el ordenador cliente y, a continuación, reinstalar el software de cliente con una contra-seña nueva.
–508 (acceso concluido)El usuario del cliente ha desactivado el panel de control de Retrospect Client durante la opera-ción. Si se da este caso, el ordenador de copia de seguridad registra el error y pasa al siguiente cliente.
–515 (infracción del protocolo Piton)Retrospect detecta que los datos se están dañando mientras se transfieren por la red. Nor-malmente, ello se debe a un fallo de hardware.
Busque un modelo en los errores. Si el error sólo se produce en un cliente, es probable que haya un problema en el conector de red del cliente o en su conexión a la red. Si el problema se da en varios clientes sin un modelo cohe-rente, es posible que radique en la tarjeta de red o en la conexión de red del ordenador de copia de seguridad, o en un puerta de enlace/encami-nador común a todas las transacciones de red. Si desea más información, consulte la página 366.
–519 (error de comunicación de red)El ordenador de copia de seguridad y los clien-tes han dejado de comunicarse, una situación que tiene muchas causas y soluciones, como se explica a continuación.
Un usuario apaga un cliente durante la copia de seguridad o el cliente falla o es desconectado de la red durante una copia de seguridad. Averigüe la razón por la que falla el cliente o qué parte del enlace de comunicación de la red tiene proble-mas (por ejemplo, un encaminador, un puente, un nodo central o un conector de red determi-nado). Consulte el siguiente apartado poder determinar si el problema se debe a un conflicto de software.
Un usuario está utilizando demasiadas aplica-ciones en el cliente durante una copia de seguri-dad o una aplicación consume la mayor parte de la capacidad de procesamiento del ordenador. Planifique las copias de seguridad para que se eje-cuten cuando el cliente esté inactivo.
Un problema de comunicación de red causado por hardware o software hace que las transac-ciones no sean fiables. Un conector de red defectuoso en un cliente puede provocar errores en ese cliente. Para determinar si un conector de red defectuoso es la causa del problema, inter-cambie el conector por el de un ordenador cer-cano que no tenga problemas. Consulte “Técni-cas de resolución de problemas de red” en la página 366.
Un disco duro defectuoso hace que el ordenador cliente se bloquee. Si el piloto rojo del disco duro está iluminado permanentemente y no parpadea, y si debe reiniciarse el cliente para que vuelva a funcionar, significa que el disco duro del cliente falla o que hay un error en el firmware o el soft-ware del disco duro. Actualice el controlador del disco duro bloqueado con la última versión dis-ponible de su fabricante. Luego, ejecute un pro-grama de verificación del disco.
El software de red es incompatible con el hard-ware de red. Utilice el software de red más reciente compatible con el hardware de red, ya que un software anticuado puede causar problemas.

384 GUÍA DE USUARIO DE RETROSPECT
Windows: Hay dos errores de Windows 95 que pueden provocar que el cliente pierda contacto con Retrospect. Asegúrese de que en los clientes de Windows 95 se han instalado el par-che de TCP/IP y Winsock 2.0. Si desea más información, consulte “Uso de los clientes de Windows” en la página 213.
Mac OS: Una extensión u otro componente de software en el ordenador Macintosh ha interrum-pido la conexión de red. Asegúrese de que no está utilizando aplicaciones de software que impiden la comunicación, como versiones anti-guas de programas de seguridad o compresión que estén activas durante una copia de seguridad. Reinicie el ordenador Macintosh con el panel de control de Retrospect Client activado y todas las extensiones ajenas a Apple desactivadas.
Este error puede deberse a un problema con la tarjeta Ethernet integrada en todos los ordena-dores de Mac OS con PCI y que no sean G3. Tiende a suceder al realizarse grandes transfe-rencias de datos en una red con mucho tráfico. Una solución es actualizar el sistema operativo a Mac OS 8.6, que cuenta con una extensión nueva que resuelve el problema. Otra solución es instalar y utilizar tarjetas Ethernet de otros fabricantes. Si desea más información, utilice la Base de conocimientos del sitio web de Roxio Retrospect y busque “PCI networking”.
–525 (conflicto de nombre/inicio de sesión)Normalmente, este error aparece al desinstalar y reinstalar un cliente o al reemplazarlo por soft-ware de cliente con el que no se ha iniciado una sesión.
En el ordenador de copia de seguridad, vaya a Configurar>Clientes, seleccione el cliente que experimenta el problema y haga clic en Excluir. Haga clic en Agregar para abrir la ventana de la red en vivo y agregar el cliente con el mismo nombre. Agregue el cliente a sus scripts.
–527 (se ha cambiado el nombre del cliente de copia de seguridad)Otro administrador de copias de seguridad ha cambiado el nombre de un cliente desde otro ordenador de copia de seguridad. Configure el cliente otra vez para actualizar el nombre en su base de datos de clientes propia.
–530 (no se ha encontrado el cliente de copia de seguridad)Retrospect no puede encontrar el ordenador cliente en la red. Asegúrese de que el ordenador cliente esté conectado a la red, esté encendido y no esté desactivado por un software de ahorro de energía. En el caso de un ordenador portátil, asegúrese de que no esté “suspendido” o en el modo de “reposo”. Reinicie un ordenador con Windows suspendido para que Retrospect pueda detectarlo. Asegúrese de que el cliente tiene la última versión del software de cliente de Retrospect y de que éste se carga al iniciarse el ordenador.
De lo contrario, siga las instrucciones relativas al error “El servicio de cliente no se ha cargado al iniciarse el sistema” en la página 388 o al error “Retrospect Client not loaded at system startup” en la página 390.
Pruebe la conexión entre el ordenador de copia de seguridad y el cliente mediante Propiedades, en Configurar>Volúmenes. Si se puede conec-tar con el cliente, Retrospect muestra la veloci-dad de transferencia en kilobytes por segundo. Asimismo, puede hacer un ping (consulte “Cómo probar y hacer ping para verificar la comunicación TCP/IP” en la página 366).
Si este error sucede en un cliente de Windows 95, puede deberse a un error del sistema opera-tivo. Winsock 2.0 de Microsoft soluciona el problema. Se puede conseguir gratis en la siguiente dirección de Microsoft:http://www.microsoft.com/windows95/downloads/contents/wuadmintools/s_wunetworkingtools/w95sockets2/default.asp

CAPÍTULO 11 • PROBLEMAS Y SOLUCIONES 385
–540 (ha habido un problema al crear el servicio)Retrospect no ha podido acceder correctamente a un cliente de Windows. Normalmente, el error sucede en clientes de Windows 95 que no tienen instalado Winsock 2.0. Retrospect precisa de Winsock 2.0 para hacer copias de seguridad de clientes de Windows 95.
Si el cliente ya tiene instalado Winsock 2.0 en Windows 95, o si está ejecutando una versión diferente del sistema operativo Windows, es posible que no esté instalada una DLL o un componente del sistema que resultan necesa-rios. Vuelva a instalar el software de cliente.
–541 (el cliente de copia de seguridad no está instalado o no se está ejecutando)El ordenador de copia de seguridad puede detectar el ordenador cliente en la dirección IP, pero el software de cliente no funciona.
Asegúrese de que el ordenador cliente esté encendido y de que no esté desactivado por un software de ahorro de energía. En el caso de un ordenador portátil, asegúrese de que no esté “suspendido” o en el modo de “reposo”. Reiní-cielo e intente la operación de nuevo.
Abra el panel de control de Retrospect Client y busque en su campo Estado un mensaje de error que indique por qué el software de cliente no está funcionando. Quizá necesite reinstalar el software de cliente.
Si el ordenador de copia de seguridad dispone de más de una tarjeta Ethernet, éste podría ser también el origen del problema. Si desea más información, consulte “Troubleshooting multi-ple ethernet cards on a Retrospect Client run-ning Windows” en la Base de conocimientos de Roxio Retrospect (www.retrospect.com/knowledgebase).
–594 (se ha perdido la comunicación con el servidor)Este error se produce cuando está activada la preferencia de Retrospect “Comprobar automá-ticamente si hay actualizaciones disponibles” y Retrospect pierde la conexión con el servidor de actualizaciones mientras está descargando una actualización.
–625 (no hay suficiente memoria)No hay suficiente memoria disponible para que Retrospect pueda continuar la operación. Este error suele ocurrir cuando se analizan volúme-nes y catálogos.
Retrospect puede indicar este error si hay otras aplicaciones utilizando la mayor parte de la memoria o si el ordenador no tiene suficiente memoria RAM.
Salga de otras aplicaciones, reinicie el ordena-dor o aumente el espacio de intercambio de la memoria virtual. Repita la operación que haya causado el error.
Si su edición de Retrospect puede efectuar varias ejecuciones simultáneamente, Roxio recomienda lo siguiente:
• 2 equipos de ejecución, 512 MB de RAM• 4 equipos de ejecución, 1 GB de RAM• 8 equipos de ejecución, 2 GB de RAM
Si sigue estas directrices y se sigue produciendo el error -625, intente solucionar el problema reduciendo el número de equipos de ejecución. Consulte “Preferencias generales” en la página 300.
–641 (la suma de comprobación de seccio-nes no ha coincidido)Uno de los archivos de Retrospect, probable-mente un catálogo, está dañado.
Para comprobar si un catálogo está dañado, con-figure una restauración buscando un nombre de archivo vacío, de modo que Retrospect analice

386 GUÍA DE USUARIO DE RETROSPECT
todos los archivos del catálogo. Si se produce el error, sabrá que el catálogo está dañado.
Si el error sucede durante una operación de copia de seguridad o de archivado, deberá rege-nerar el catálogo (consulte la página 342) del destino. Después de hacerlo, vuelva a seleccio-nar este conjunto de copia de seguridad en los scripts. Si el error se produce cuando inicia Retrospect, consulte “Retrospect se bloquea al iniciarse.” en la página 354.
– 843 (otra operación está utilizando el recurso)El recurso (volumen, subvolumen, conjunto de copia de seguridad, etc.) al que está intentando acceder se está utilizando en este momento. Por ejemplo, si está intentando examinar la unidad C: mientras se hace la copia de seguridad de un subvolumen de C:.
Espere hasta que el recurso necesario esté dis-ponible e inténtelo de nuevo.
–1004 (error de copia de seguridad/restau-ración de base de datos)La base de datos de API a informado de un error.
En el registro de operaciones, las líneas inme-diatamente anteriores a este error explican de manera específica de qué ha informado la API a Retrospect.
–1017 (permisos insuficientes)Este error indica que Retrospect no ha podido acceder a un volumen durante la operación de copia de seguridad.
Esto puede suceder al hacer una copia de segu-ridad mediante scripts de un volumen a través de una red de Microsoft en lugar de hacerla con un cliente de Retrospect.
Los errores de permiso pueden producirse bajo las condiciones siguientes:
• Cuando se creó el script, usted había ini-ciado una sesión como el usuario X. En el
momento de realizar la copia de seguridad, usted había iniciado una sesión como el usuario Y, quien no tiene permiso para conectase con el servidor de origen.
• Cuando se creó el script, usted había ini-ciado una sesión como el usuario X. En el momento de realizar la copia de seguridad, usted no había iniciado ninguna sesión.
Este error también puede producirse al hacer copias de seguridad con unidades de red asigna-das como origen o destino. Si dicho error apa-rece al ejecutar scripts relacionados con unida-des de red asignadas, ello es debido a que el servicio Retrospect Launcher (el servicio que permite a Retrospect ejecutarse automática-mente) necesita estar configurado para iniciar una sesión en las unidades como usuario con los privilegios apropiados.
Si desea información sobre la forma de evitar los errores -1017 en todas estas situaciones, consulte la Base de conocimientos de Roxio Retrospect (www.retrospect.com/knowledgebase).
–1020 (infracción al compartir)No se puede acceder al archivo porque está en uso.
Es posible que otra aplicación o el sistema ope-rativo hayan abierto el archivo, lo que impide a Retrospect acceder al mismo. Salga de la aplica-ción que esté utilizando el archivo.
Es posible que el error indicado esté relacio-nado con archivos insignificantes; si es así, puede hacer caso omiso de él.
–1101 (no se encuentra el archivo/directorio)Retrospect no puede encontrar un archivo.
Por lo general, significa que se han movido o eliminado uno o varios archivos y carpetas mientras se efectuaba una operación.
Si el error aparece porque se ha movido el archivo de catálogo del conjunto de copia y

CAPÍTULO 11 • PROBLEMAS Y SOLUCIONES 387
Retrospect le pregunta dónde está, utilice el cuadro de diálogo de selección de archivos para navegar por los archivos y carpetas e indique al programa la nueva ubicación del catálogo.
Vuelva a hacer la copia de seguridad. Si el error persiste, ejecute una utilidad de verificación del disco para averiguar si se ha dañado algún directorio.
–1102 (no se encuentra la unidad o no está disponible)Retrospect no puede encontrar la unidad.
Este error sucede con los subvolúmenes cuando se ha movido o se ha eliminado la carpeta.
–1110 (fallo general de e/s)Ha habido un problema de medio en un volu-men de origen.
Verifique el volumen de origen con una utilidad de disco o el programa de formateo suminis-trado con el disco duro. En un ordenador con Windows, ejecute ScanDisk. En un Macintosh, utilice el comando de prueba de Configuración de Unidades y Primera ayuda.
–1111 (conflicto de rango bloqueado)Otra aplicación o servicio han abierto un archivo con un rango de bloqueo, lo que impide a Retro-spect hacer la copia de seguridad del mismo.
Intente detener la aplicación antes de iniciar las copias de seguridad y reanude su ejecución más tarde. Piense en utilizar la función de scripts externos de Retrospect (consulte la página 346) para detener y reanudar automáticamente la otra aplicación.
–1115 (disco lleno)Un volumen dispone de poco o ningún espacio de almacenamiento.
Hay tres causas posibles de este error:
• Está restaurando o duplicando más archivos de los que caben en el volumen de destino.
• Retrospect está actualizando un archivo de catálogo del conjunto de copia y se ha ago-tado el espacio del volumen en que se está guardando.
• Está efectuando una copia de seguridad en un conjunto de copia en archivo y se ha ago-tado el espacio en el volumen de destino.
Vaya al Explorador de Windows y libere espa-cio en el disco duro eliminando archivos inne-cesarios y vaciando la papelera de reciclaje. Seleccione menos archivos para restaurarlos o duplicarlos, o bien seleccione un volumen de destino de mayor capacidad. Utilice la compre-sión de catálogos (consulte la página 290) para que éstos ocupen menos espacio.
–1204 (el usuario no ha respondido)Retrospect no ha encontrado un disco o cinta solicitados antes de que se agotara el tiempo de espera de solicitud de medio.
Desactive la preferencia de tiempo de espera de solicitud de medio (consulte la página 306) para que Retrospect espere indefinidamente al medio solicitado.
–2241 (catálogo no válido/dañado)Igual que el error –641.
–2247 (no se ha encontrado la instantánea)Retrospect no ha podido encontrar la instantá-nea solicitada en el medio. Si desea más infor-mación, consulte la página 360.
–3047 (no se ha alcanzado el umbral de inactividad del disco)Este error puede producirse al usar el comple-mento Copia de seguridad de archivo abierto. Copia de seguridad de archivo abierto requiere un período de inactividad en el disco del volu-men de origen (umbral de inactividad del disco) para copiar los archivos abiertos con exactitud. El umbral de inactividad del disco es el tiempo que Retrospect espera a que el disco de origen esté inactivo para realizar una copia de seguri-

388 GUÍA DE USUARIO DE RETROSPECT
dad de los archivos abiertos. Cuando se alcanza el umbral, Retrospect vuelve a esperar hasta que se agote el tiempo de espera para volverlo a intentar. El umbral predeterminado es de 5.000 milisegundos.
En primer lugar, pruebe a reducir el umbral a un número menor. Consulte “Opciones de archivos abiertos de Windows” en la página 279.
Si desea ver otras sugerencias, consulte “Suger-encias sobre Copia de seguridad de archivo abi-erto” en la página 313.
ERRORES DE CLIENTES DE RETROSPECTSi hace copias de seguridad de los clientes, puede obtener un mensaje de error que proceda del cliente. Los errores aparecen en el panel de control del ordenador cliente.
NOTA: Dado que los clientes de NetWare no tienen panel de control, no se informa de ningún error al cliente. Compruebe el registro de opera-ciones para detectar problemas con los clientes de NetWare.
Errores en el panel de control de un cliente de WindowsSi todo está configurado correctamente y no ha habido ningún error, la ficha Estado del panel
de control debería indicar “Preparado” o “Espe-rando el primer acceso” en el campo Estado. Debajo del estado aparece el área Historial, que presenta información sobre la última operación o los últimos mensajes de error.
El servicio de cliente no se ha cargado al ini-ciarse el sistema
Si el estado muestra este mensaje de error, com-pruebe si en el campo de historial aparece uno de los mensajes de la Tabla 11-2 que sigue y actúe como se indica.
Hay varias razones posibles, además de las que se indican en la tabla, por las que el software de cliente puede no cargarse en el proceso de inicio.
• Los archivos del software de cliente no se encuentran donde debieran. El software de cliente debe estar en la ubicación que se espe-cificó en el momento de instalarlo. Póngalo en su sitio o ejecute el programa de instala-ción para instalarlo otra vez. Inicie una sesión como administrador o como otro usuario con privilegios de acceso total al instalarlo.
• Se cerró el servicio del cliente. Esta circuns-tancia suele ser poco habitual. Tal vez pueda ejecutar Retroclient.exe para poner en mar-cha el servicio, pero como no conoce la razón por la que éste se cerró, es más reco-mendable reiniciar el ordenador cliente.
Mensaje Acción/Comentario
Error de inicio de Retrospect Client: error en la inicialización de Winsock.
Hay un problema con la interfaz de red Winsock. Es posible que el archivo WINSOCK.DLL o WSOCK32.DLL sea de la ver-sión incorrecta (por ejemplo, que sea un Winsock no están-dar). Vuelva a instalar la DLL desde el medio de instalación de Microsoft Windows.
Error de inicio de Retrospect Client: error en la inicialización del protocolo. Asegú-rese de que el protocolo funciona.
Asegúrese de que el ordenador esté utilizando una dirección IP válida.
Error de inicio de Retrospect Client: error en la inicialización. Asegúrese de que el protocolo IP está instalado.
Instale el protocolo de red TCP/IP desde el medio de instala-ción de Microsoft Windows.
Tabla 11-2: Errores de inicio en el panel de control de un cliente de Windows.

CAPÍTULO 11 • PROBLEMAS Y SOLUCIONES 389
Errores en el panel de control de un cliente de UNIXSi todo está configurado correctamente y no ha habido ningún error, la ficha Status del panel de control debería indicar “Ready” o “Waiting for
first access” en el campo Status. Debajo del estado aparece el área History, que presenta información sobre la última operación o los últi-mos mensajes de error.
Mensaje Acción/Comentario
“JAVA_HOME is set to an invalid location”JAVA_HOME representa la ruta de JAVA_HOME.
Falta un vínculo simbólico a /usr/bin/java o la variable JAVA_HOME de RetroClient.sh no indica el lugar adecuado. Instale Java si es necesario. Si ya está instalado, siga los pasos que se indican a continuación. El archivo RetroClient.sh considera que hay un vínculo simbó-lico al ejecutable de Java en la carpeta /usr/bin/. Si este vínculo no existe, puede solucionar el problema de dos modos:1) Creando el vínculo:su a root cd /usr/binln –s /usr/jdk1.3/bin/java javaCompruebe que “/usr/jdk1.3/bin/java” es la ruta del ejecutable de java que tiene instalado en su ordenador.2) Cambiando la línea “JAVA_HOME=/usr/bin” para que indi-que la carpeta “bin” del directorio en que tiene instalado Java.
“Either RETROSPECT_HOME or DISPLAY is not set!”RETROSPECT_HOME representa la ruta de RETROSPECT_HOME. DISPLAY indica el valor de DISPLAY.
Durante la instalación, RETROSPECT_HOME debería haberse ubicado en el mismo lugar en que se ha instalado el programa, que suele ser /usr/local/dantz/client. Si se define y exporta en /etc/profile, el usuario sólo puede cargar el archivo con “./etc/profile” desde el terminal desde el que desee iniciar el panel de control del cliente.
“Critical file missing.” Faltan archivos esenciales en la ruta RETROSPECT_HOME (retrocpl o retrospect.jar).Si estos archivos se han cambiado de sitio, deben colocarse de nuevo en la ruta RETROSPECT_HOME. Si no están, vuelva a instalar el cliente.
“Error obtaining network status.” Indica que el cliente no está activo. No puede mostrarse la información del panel de control del cliente hasta que éste se inicie. Inicie el cliente.
Tabla 11-3: Errores en el panel de control de un cliente de UNIX.

390 GUÍA DE USUARIO DE RETROSPECT
Errores en el panel de control de un cliente de Mac OSSi todo está configurado correctamente y no ha habido ningún error, la ficha Status del panel de control debería indicar “Ready” o “Waiting for first access” en el campo Status. Debajo del estado aparece el área History, que presenta información sobre la última operación o los últi-mos mensajes de error.
Retrospect Client not loaded at system startup
Si el mensaje “Retrospect Client not loaded at system startup” aparece junto con uno de los mensajes de la Tabla 11-4 que sigue, proceda como se indica.
Hay varias causas posibles por las que este men-saje puede aparecer por sí solo en el área Status.
• El archivo del panel de control de Retro-spect Client no se encuentra en la ubicación apropiada. Póngalo en la carpeta Paneles de control, dentro de la Carpeta del Sistema.
• No ha reiniciado el cliente después de insta-lar el software de cliente de Retrospect. Reini-cie el cliente.
• Ha mantenido pulsada la tecla de mayúscu-las cuando se reiniciaba el cliente de Macin-tosh, lo cual ha impedido que se cargasen las extensiones. Reinicie el ordenador sin pulsar la tecla de mayúsculas.
• Dispone de un programa de administración de extensiones que especifica que no se car-gue el panel de control de Retrospect Client. Abra el administrador de extensiones y ase-gúrese de que el panel de control de Retro-spect Client se carga en el proceso de inicio.
• Hay otro panel de control o extensión del sis-tema que está en conflicto con el panel de control de Retrospect Client. Para compro-bar si hay un conflicto, elimine provisional-mente algunas extensiones y paneles de con-trol de la Carpeta del Sistema dejando el
panel de control de Retrospect Client y las extensiones estándar de Apple; luego, reini-cie el cliente de Macintosh. Después de rei-niciarlo, abra el panel de control de Retro-spect Client. Si ve el mensaje “Ready” o “Waiting for first access”, sabrá que uno de los elementos eliminados es el responsable de que no se cargara el panel de control de Retrospect Client. Puede evitar este con-flicto haciendo que el panel de control de Retrospect Client se cargue durante el inicio reemplazando el símbolo ° de su nombre por un espacio.

CAPÍTULO 11 • PROBLEMAS Y SOLUCIONES 391
Mensaje Acción/Comentario
ROM or System Version too old
El ordenador Macintosh resulta demasiado antiguo e incapaz de ejecutar el software de conexión actual necesario para el uso como cliente de Retrospect Backup para Windows. Ni siquiera puede ejecutar el software de conexión en red, muy obsoleto, que es necesario para utilizar el ordenador como cliente de una versión de hace diez años de Retrospect para Macintosh.
AppleTalk version too old Macintosh intenta usar AppleTalk en lugar de TCP/IP. Compruebe que cumple con los requisitos del sistema; luego, instale Open Transport y configure la conexión en red TCP/IP.
AppleTalk turned off Macintosh intenta usar AppleTalk en lugar de TCP/IP. Compruebe que cumple con los requisitos del sistema; luego, instale Open Transport y configure la conexión en red TCP/IP.
ADSP not installed Macintosh intenta usar AppleTalk en lugar de TCP/IP. Compruebe que cumple con los requisitos del sistema; luego, instale Open Transport y configure la conexión en red TCP/IP.
No Chooser Name specified El ordenador Macintosh resulta demasiado antiguo e incapaz de ejecutar el software de conexión actual necesario para el uso como cliente de copia de seguridad con cualquier edición de Retrospect Backup para Windows. Sin embargo, puede hacer copias de seguridad del mismo con Retrospect para Macintosh.
No computer name or owner name specified in file sha-ring settings
Para el Sistema 7.x, abra el panel de control para la configuración de archivos compartidos. Para el Sistema 8 o superior, abra el panel de control Archivos compartidos. Introduzca los nombres del ordenador y del propietario y reinicie el ordenador.
Network Name conflict: “Nombre”
Ya hay otro cliente instalado en la red con este nombre de propietario. Tire el panel de control de Retrospect Client a la papelera e instale una copia nueva.
Open Transport TCP/IP not installed
Instale Open Transport y configure la conexión en red TCP/IP.
Mouse button held down Se puede desactivar el panel de control manteniendo pulsado el botón del ratón durante el inicio.
Doesn’t run under A/UX El panel de control de Retrospect Client no puede utilizarse en un ordenador Macintosh con A/UX.
Your activator code conflicts with John Doe (123.45.67.8). Please tell your backup administrator.
Excluya uno de los clientes, tire a la papelera su panel de control de Retrospect Client e instale la versión 4.2 o superior del software de cliente de Retrospect. Actualice todos los clientes anticuados para evitar que haya más errores de este tipo.
Tabla 11-4: Errores de inicio en el panel de control de un cliente de Mac OS.

392 GUÍA DE USUARIO DE RETROSPECT
ASISTENCIA TÉCNICA DE RETROSPECTRetrospect permite acceder a una serie de recur-sos de ayuda que le serán de gran utilidad. Desde el menú Ayuda de Retrospect, podrá acceder a:
• El contenido de la página de ayuda en línea. Un manual de instrucciones de Retro-spect, indexado y en el que se pueden reali-zar búsquedas.
• Archivo Léame de Retrospect. Sugeren-cias, información de última hora, problemas conocidos y trucos.
• Actualizaciones de Retrospect. Seleccione esta opción para buscar en el sitio web de Retrospect actualizaciones gratuitas para su versión actual de Retrospect. Si desea más información, consulte “Actualizaciones de Retrospect” en la página 16.
• Sitio web de Roxio Retrospect. Es posible visitar la página web de Roxio Retrospect en Internet. Para acceder directamente a la página web de Roxio Retrospect, vaya a www.retrospect.com.
• Base de conocimientos en línea. Se trata de una base de datos en la que es posible reali-zar búsquedas y que contiene la respuesta a preguntas habituales sobre varios aspectos de Retrospect: terminología, mensajes de error y métodos de localización y solución de problemas. Para acceder directamente a la Base de conocimientos, vaya a www.retro-spect.com/knowledgebase.
• Dispositivos compatibles. Se trata de una base de datos con información sobre el hard-ware apto para su uso con Retrospect. Para acceder directamente a la información sobre los dispositivos compatibles, vaya a www.retrospect.com/supporteddevices.
• Asistencia técnica de Roxio Retrospect. Es la sección de asistencia del sitio web de Roxio Retrospect. Incluye vínculos a tutoria-
les, foros de usuarios, etc. Para acceder directamente a la sección, vaya a www.retro-spect.com/support.
Estos recursos están a su disposición de manera gratuita y pueden ayudarle a resolver sus pro-blemas de una manera rápida y eficaz para que aproveche al máximo las posibilidades de Retrospect.
Si estos recursos no dan solución a sus proble-mas, puede ponerse en contacto con el departa-mento de Asistencia técnica de Roxio Retro-spect. Para más detalles sobre las opciones de asistencia, visite la tabla de asistencia de Roxio Retrospect en www.retrospect.com/support_matrix.
Si desea más información sobre cómo contactar con el departamento de Asistencia técnica de EE. UU. y Canadá, así como en otros países, haga clic en www.retrospect.com/contact-support.

CAPÍTULO 11 • PROBLEMAS Y SOLUCIONES 393
Registro de llamadas al departamento de Asistencia técnicaUtilice el formulario que aparece a continuación para realizar el seguimiento de las llamadas efec-tuadas al departamento de Asistencia técnica de Roxio Retrospect.
Número de registro:
Fecha Representante técnico Problema/Solución

394 GUÍA DE USUARIO DE RETROSPECT

EL APÉNDICE A • SQL SERVER AGENT 395
. . . . . . . . . . . . . . . . . . . . . . . . . . . . . . . . . . .
A P É N D I C E ASQL S E R V E R A G E N T
• R E Q U I S I T O S
• S E G U R I D A D
• I N S T A L A C I Ó N
• U S O G E N E R A L
• C R E A C I Ó N D E C O P I A S D E S E G U R I D A D
• H I S T O R I A L D E L A C O P I A D E S E G U R I D A D D E U N A
B A S E D E D A T O S
• R E S T A U R A C I Ó N
• R E C U P E R A C I Ó N E N C A S O D E P R O B L E M A G R A V E
SQL Server Agent permite hacer copias de seguridad y restaurar servidores de Microsoft SQL Server. Sin este complemento, Retrospect no puede hacer copias de seguridad senci-llas y fiables de las bases de datos de un servidor de SQL server.
Puede hacer una copia de seguridad local de un servidor de SQL server si ejecuta la aplica-ción de Retrospect en el mismo servidor o bien puede hacer una copia del servidor de SQL server como si se tratara de un cliente de Retrospect, es decir, ejecutando la aplicación en otro ordenador.

396 GUÍA DE USUARIO DE RETROSPECT
REQUISITOSExisten unos requisitos mínimos para Retro-spect, SQL y Windows, tal y como se describe a continuación.
SQL ServerRetrospect SQL Server Agent funciona con las siguientes combinaciones de software de sis-tema operativo y bases de datos.
• SQL Server 2005, Windows Server 2003• SQL Server 2005, Windows Small Business
Server 2003• SQL Server 2005, Windows 2000 Server • SQL Server 2005, Windows 2000 Advanced
Server• SQL Server 2005 (64 bits), Windows Server
2003 (64 bits)• SQL Server 2005 Express Edition (64 bits),
Windows XP (64 bits)• SQL Server 2000, Windows Server 2003• SQL Server 2000, Windows 2000 Server• SQL Server 2000, Windows NT 4.0 Server• SQL Server 7, Windows 2000 Server• SQL Server 7, Windows NT 4.0 Server
Uso de la aplicación de Retrospect en el servidor de SQL serverPara utilizar el servidor de SQL server como ordenador de copia de seguridad y poder ejecu-tar la aplicación de Retrospect en el mismo ser-vidor, necesita una de las siguientes licencias:
• Retrospect Disk-to-Disk• Retrospect Single Server• Retrospect Small Business Server• Retrospect Multi Server
Para actualizar la aplicación de Retrospect a una versión con más prestaciones, debe introducir un código de licencia adquirido a Roxio.
Uso del servidor de SQL Server como cliente de RetrospectPara poder hacer copias de seguridad de un ser-vidor de SQL Server como cliente, en el ordena-dor de copia de seguridad debe ejecutarse Retrospect Multi Server (o Retrospect Disk-to-Disk, Small Business Server o Single Server, con un cliente en el que se ejecuta un servidor) bajo uno de los sistemas operativos siguientes:
• Windows NT 4.0• Windows 2000• Windows XP• Windows Server 2003
SEGURIDADSi va a utilizar también el complemento Retro-spect Exchange Server Agent, lea “Seguridad” en la página 408 para ver la información sobre la configuración de la seguridad de Exchange Server Agent.
Existen diversas medidas de seguridad para evi-tar que un usuario no autorizado inicie Retro-spect en el ordenador de copia de seguridad y haga una copia del servidor de SQL Server. Debe preparar Retrospect para que se ejecute en las condiciones de seguridad adecuadas o para que pueda acceder a cada servidor de SQL Server en las condiciones de seguridad apropiadas. Para ello, se deben configurar las preferencias de Retrospect de modo que la aplicación se ejecute como si se tratara de un usuario con privilegios suficientes para el servidor de SQL Server, o configurar Retrospect para que inicie una sesión en cada uno de los servidores SQL con autenti-ficación de SQL o autentificación de dominio.
Independientemente de que ya haya instalado o ejecutado Retrospect, y de cómo haya configu-rado las preferencias de seguridad, siga estas instrucciones para asegurarse de que funcionará con SQL.

EL APÉNDICE A • SQL SERVER AGENT 397
Creación y administración de los ini-cios de sesión de usuarioDebe crear un inicio de sesión especial para Retrospect e identificar las personas que usen este programa como operadores de copias de seguridad. Estos pasos, en los que se emplea Usuarios y equipos de Active Directory (Windows 2000 y 2003) o Administrador de usuarios para dominios (Windows NT 4.0), se describen a continuación.
Creación de una cuenta de usuario de Retrospect BackupEn el dominio de servidor de SQL Server, cree un inicio de sesión para Retrospect como, por ejemplo, RBU (de Retrospect Backup User, o usuario de copia de seguridad de Retrospect).
Incluya dicha cuenta como miembro de Usua-rios del dominio, Administradores, Operadores de copia de seguridad y Administradores del dominio.
Adición de los operadores de copias de seguridadHaga que las cuentas de las personas que vayan a usar Retrospect consten como operadores de copia de seguridad. Los inicios de sesión que se vayan a usar con Retrospect en el ordenador de copia de seguridad deben ser miembros de ope-radores de copia de seguridad o de administradores.
Configuración de las preferencias de seguridad de RetrospectTras configurar la cuenta de usuario de copia de seguridad de Retrospect, deberá configurarlo para que emplee la nueva cuenta. Aunque puede configurar Retrospect de modo que actúe como un usuario de dominio diferente para cada ser-vidor de SQL Server o bien para que use un ini-cio de sesión SQL diferente para cada servidor de SQL server, lo más práctico es configurar una preferencia concreta para que Retrospect se ejecute como usuario de copia de seguridad de Retrospect para todos los servidores de SQL
server. A continuación se describe cómo se establece esta preferencia. Más adelante, podrá definir varios inicios de sesión para servidores de SQL Server.
Inicie una sesión en el ordenador de copia de seguridad con privilegios de administrador.
Si aún no lo ha hecho, instale Retrospect en el ordenador de copia de seguridad como se des-cribe en el Capítulo 1 • Cómo empezar.
Inicie la aplicación de Retrospect.
Si es la primera vez que ha ejecutado Retrospect en el ordenador de copia de seguridad, apare-cerá el asistente Cómo empezar. Éste incluye una pantalla en la que debe introducir la infor-mación sobre la cuenta de usuario.
Si no es la primera vez que utiliza Retrospect en el ordenador de copia de seguridad, haga clic en Configurar en la barra de navegación de Retro-spect y, a continuación, haga clic en Preferen-cias. En el grupo de preferencias de Ejecución, haga clic en Seguridad.

398 GUÍA DE USUARIO DE RETROSPECT
Selección de un inicio de sesión de usuarioTanto en la ventana de preferencias como en la ventana de cuenta de usuario que aparece la pri-mera vez que se usa el programa, los dos boto-nes opción permiten establecer el inicio de sesión de usuario con que se ejecutará la aplica-ción de Retrospect.
“Ejecutar Retrospect como el usuario que ha iniciado la sesión” ejecuta el programa como el usuario que ha iniciado la sesión al iniciar Retrospect manualmente (desde el menú Inicio o el Explorador de Windows). Cuando Retro-spect se inicia automáticamente (para ejecutar un script), se ejecuta bajo la cuenta del sistema local. Ninguna de estas opciones es apropiada para SQL y las copias de seguridad podrían fallar por falta de privilegios. Por tanto, no seleccione esta preferencia.
“Ejecutar siempre Retrospect como el usuario especificado” es la opción más adecuada para SQL. Haga clic en el botón de opción para seleccionar esta preferencia. Escriba el nombre de usuario de copia de seguridad de Retrospect, la contraseña y el dominio.
Cuando haga clic en Aceptar para validar el cambio de preferencias de seguridad, Retro-spect le puede pedir que confirme las modifica-ciones; haga clic de nuevo en Aceptar.
Si Retrospect indica que el inicio de sesión no es válido, es posible que no haya escrito correcta-mente el nombre de usuario del dominio o la contraseña. Compruebe de nuevo el nombre y siga los pasos anteriores desde “Creación de una cuenta de usuario de Retrospect Backup” en la página 397.
Cuando verifique el usuario de dominio especi-ficado, Retrospect le pedirá que salga de la apli-cación y la vuelva a iniciar para que las modifi-caciones se apliquen. Salga y cierre la sesión de administrador antes de ir al paso siguiente.
Verificación de la operaciónInicie una sesión en el ordenador de copia de seguridad como usuario miembro del grupo de operadores de copia de seguridad. Inicie Retro-spect y observe el título de la ventana de la apli-cación, que incluye el usuario bajo cuya identi-dad se ejecuta la aplicación. Aunque haya iniciado una sesión en el ordenador de copia de seguridad como otro usuario, quien ejecuta la aplicación es la cuenta de usuario de copia de seguridad de Retrospect.
Privilegios de administrador localSi le indica a Retrospect que use siempre un determinado inicio de sesión, el programa asig-nará a ese inicio de sesión privilegios de admi-nistrador local (si no los tenía).
Si la preferencia de seguridad está definida del modo descrito e inicia sesión en el ordenador de copia de seguridad un miembro de los operado-res o administradores, Retrospect siempre fun-ciona, como mínimo, con privilegios de admi-nistrador local.
Esto quiere decir que un operador de copias de seguridad puede usar privilegios de administra-dor en Retrospect para manipular archivos en el ordenador local.

EL APÉNDICE A • SQL SERVER AGENT 399
Para más seguridad, puede usar la protección por contraseña de Retrospect para controlar el acceso de los usuarios a la aplicación de Retrospect.
INSTALACIÓNSi aún no lo ha hecho, instale Retrospect en el ordenador de copia de seguridad como se des-cribe en el Capítulo 1 • Cómo empezar. Config-ure las preferencias de seguridad tal y como se han descrito anteriormente en “Seguridad” en la página 396.
Si va a usar un servidor de SQL Server como cliente de Retrospect, instale el software de cliente de Retrospect en ese ordenador. Si desea más información, consulte el Capítulo 7 • Cli-entes conectados en red.
Inicio de sesión en el clienteSi usa un servidor de SQL Server como cliente de Retrospect, inicie una sesión en el cliente desde el ordenador de copia de seguridad. Si desea más información, consulte el Capítulo 7 • Clientes conectados en red.
Licencias e inicio de sesiónSeleccione Administrador de licencias en el menú Ventana para ver los componentes con licencia.
Si no aparece Copia de seguridad de la base de datos SQL o si aparece sin licencias disponi-bles, haga clic en Agregar e introduzca un código de licencia para Copia de seguridad de la base de datos SQL. (Haga clic en Adquirir para obtener un código de Roxio.)
Cuando agregue una licencia de Copia de segu-ridad de SQL, ésta aparecerá como disponible. El siguiente paso consiste en usarla.
Uso de licenciasDesde la barra de navegación, haga clic en Volúmenes para ver la ventana de la base de datos de volúmenes. En Mi PC y Clientes de
copia de seguridad están todos los servidores de SQL Server que Retrospect reconoce.
Los iconos están atenuados porque no se tiene la licencia correspondiente, tal y como indica el texto. Aunque haya una licencia disponible en el administrador de licencias, Retrospect no sabe con qué servidores desea usarla. Debe apli-car una licencia a cada servidor que desee emplear con Retrospect.
Haga clic en el servidor de SQL Server que desea usar para que Retrospect le pregunte si desea utilizar una de las licencias disponibles. Haga clic en Aceptar. Después de unos instan-tes, desaparecerá el texto que indica que no tiene licencia del contenedor del servidor de SQL Server.
Si Retrospect no reacciona cuando hace clic en un servidor de SQL Server o si le pregunta si desea iniciar una sesión en un servidor local (no cliente), es posible que el usuario especificado no tenga los privilegios necesarios para acceder al servidor de SQL Server o que el servicio no esté activado. Confirme que el servicio funciona y vuelva a leer “Seguridad” en la página 396 para configurar las opciones de seguridad correcta-mente antes de volverlo a intentar.
Inicio de sesión de servidores de SQL Server para clientesEn los servidores que sean clientes de Retro-spect, deberá introducir la información de inicio de sesión del servidor de SQL Server justo des-pués de aplicar una licencia.
Siga las instrucciones que aparecen a continuación.

400 GUÍA DE USUARIO DE RETROSPECT
Inicio de sesión en un servidor de SQL ServerRetrospect le permite especificar un método de autentificación para cada servidor de SQL Ser-ver diferente a la cuenta de usuario de copia de seguridad de Retrospect.
En los servidores de SQL Server que sean clien-tes de Retrospect, deberá introducir la informa-ción de inicio de sesión del servidor de SQL Server justo después de aplicar una licencia.
Si acaba de aplicar una licencia al cliente, Retrospect tendrá abierta la ventana de inicio de sesión. De lo contrario, vaya a la ventana de la base de datos de volúmenes, seleccione un ser-vidor de SQL Server y haga clic en el botón de inicio de sesión de la barra de herramientas.
Seleccione un método de autentificación: Utili-zar autentificación SQL, Utilizar autentificación de dominio o Utilizar información RBU actual (para realizar la autentificación con la cuenta de usuario de copia de seguridad de Retrospect que definió en las preferencias de seguridad). Intro-duzca los datos de inicio de sesión del método de autentificación seleccionado.
Si Retrospect no muestra las bases de datos del servidor de SQL Server o si le indica que ha fallado la autentificación, es posible que el usuario especificado no tenga los privilegios necesarios para acceder a SQL Server en el ordenador cliente o que el servicio no esté acti-vado. Confirme que el servicio funciona y vuelva a leer “Seguridad” en la página 396 para configurar las opciones de seguridad correcta-mente antes de volverlo a intentar.
USO GENERALTras aplicar una licencia a un servidor de SQL Server tal y como se ha descrito anteriormente, puede agregarlo a los scripts y usarlo en las lis-tas de origen y destino. También puede trabajar
con servidores de SQL Server en la ventana de la base de datos de volúmenes.
NOTA: Los datos de SQL no pueden archi-varse.
Uso de las listas de volúmenesDesde la barra de navegación, haga clic en Con-figurar>Volúmenes para ver la ventana de la base de datos de volúmenes. En Mi PC y Clien-tes de copia de seguridad están todos los servi-dores de SQL Server que Retrospect reconoce.
Para cada servidor de SQL Server hay un conte-nedor de SQL Server bajo cada ordenador que funciona como servidor de SQL Server. Si usa Retrospect en el servidor, el contenedor de SQL están en Mi PC.

EL APÉNDICE A • SQL SERVER AGENT 401
Si no usa Retrospect en el servidor, el contenedor de SQL están en Clientes de copia de seguridad.
Si el icono de un contenedor de SQL Server está atenuado, o no tiene elementos anidados, es posible que Retrospect esté ejecutándose como un usuario sin los privilegios requeridos para ver los datos del servidor de SQL Server. Si usa el contenedor de SQL Server en scripts, éstos no se ejecutarán correctamente. Vuelva a leer “Seguridad” en la página 396 y configure cor-rectamente las opciones de seguridad.
Si se ven los colores de un icono del contenedor de SQL Server y hay anidados uno o varios ele-mentos, Retrospect está funcionando con unos privilegios de usuario que permiten ver los datos del servidor de SQL Server. En este caso, las opciones de seguridad están bien configuradas.
El contenedor de SQL ServerRetrospect muestra un contenedor de SQL Ser-ver por cada servidor de SQL Server. Aparece en Mi PC si Retrospect se ejecuta localmente en el mismo servidor. Si el servidor de SQL Server es un cliente en red de Retrospect, su contene-dor de SQL Server aparecerá entre los contene-dores de los clientes.
Un contenedor de SQL Server consta de una o varias bases de datos. Haga clic en los controles + o – de un contenedor de SQL Server para mostrar u ocultar su contenido.
Si se selecciona un contenedor de SQL Server como origen de copia de seguridad, Retrospect hará copias de seguridad de todas las bases de datos del servidor.
Si no desea realizar copias de seguridad de todas las bases de datos de un determinado ser-vidor, puede seleccionar las bases concretas que desea copiar. Las bases de datos concretas apa-recen bajo el contenedor de SQL Server.
Liberación de licenciasPuede liberar una licencia de Retrospect de un servidor de SQL Server que no desee copiar o restaurar para poderla utilizar con otros servido-res de SQL Server.
Seleccione un contenedor de SQL y haga clic en el botón Licencias de la barra de herramientas. Retrospect le preguntará si desea liberar la licencia que está en uso. Haga clic en Aceptar para liberarla.
Tras liberar la licencia de SQL, los contenedo-res y las bases de datos de SQL no serán válidos en los scripts.
CREACIÓN DE COPIAS DE SEGURIDADPara realizar una copia de seguridad de un ser-vidor de SQL Server o de una base de datos, puede usar un script de copia de seguridad o ini-ciar una copia de seguridad inmediata. Cada método emplea los componentes habituales de una copia de seguridad: origen, destino, crite-rios de selección y opciones.
Para el origen, seleccione uno o varios conjuntos de contenedores y bases de datos de SQL Server. También puede seleccionar Mi PC o Clientes de copia de seguridad para hacer una copia de un servidor local o cliente de SQL Server.
Para el destino, seleccione uno o varios conjun-tos de copia de seguridad.
Cuando hace copias de seguridad de las bases de datos de SQL, Retrospect omite los selecto-res. Si los orígenes incluyen tanto volúmenes de bases de datos de SQL como volúmenes que no

402 GUÍA DE USUARIO DE RETROSPECT
son bases de datos, Retrospect sólo aplicará el selector especificado a éstos últimos.
El grupo de opciones de SQL Server le permite determinar el tipo de copia de seguridad que Retrospect debe realizar para un determinado origen. Seleccione Copia de seguridad com-pleta, Copia de seguridad diferencial, Copia de seguridad de registro o Copia de seguridad de registro sin truncar.
Retrospect no puede hacer otro tipo de copias de seguridad si no se ha realizado anteriormente una copia completa. En ese caso, realizará auto-máticamente una copia de seguridad completa.
Si se usa una estrategia de copia de seguridad mediante scripts, se crearán scripts diferentes para los distintos tipos de copias de seguridad. Por ejemplo, puede tener un script de copia de seguridad completa planificado para que se eje-cute los viernes y otro de copia diferencial para los demás días de la semana.
Si desea más información sobre las opciones disponibles, consulte “Opciones de Windows SQL Server” en la página 280.
Modelo de recuperaciónDebe asegurarse de que una base de datos con-creta emplea un modelo de recuperación (SQL 2000) u opciones (SQL 7) compatibles con los tipos de copias de seguridad que desea realizar. Por ejemplo, Retrospect comunicará un error si intenta hacer una copia de seguridad de registro de una base de datos de SQL que use un modelo de recuperación simple.
Conjuntos de copia de seguridadA diferencia de otras copias de seguridad, las copias de las bases de datos no se incluyen nece-sariamente en un único conjunto de copia de seguridad.
No se garantiza que podrá restaurar una instan-tánea de una base de datos de un conjunto de medios, como con la restauración de archivos.
Retrospect puede necesitar medios de varios conjuntos de copia de seguridad para restaurar una determinada base de datos, dependiendo de la estrategia y el historial de copia de seguridad.
HISTORIAL DE LA COPIA DE SEGURIDAD DE UNA BASE DE DATOSRetrospect hace un seguimiento de las sesiones de copia de seguridad de cada base de datos. Puede ver el historial de estas copias en Infor-mes>Historial de base de datos.
La ventana muestra todas las instantáneas de las sesiones de bases de datos de cada base de datos de SQL. (Las bases de datos y grupos de alma-cenamiento de Exchange también aparecen en esta ventana.)
Los botones de la parte inferior de la ventana permiten ver las propiedades de una instantá-nea, agregar sesiones de base de datos a partir de un conjunto de copia de seguridad o eliminar una instantánea de la lista.
Cuando se consultan las propiedades de una ins-tantánea se muestra el medio del conjunto de copia de seguridad requerido para restaurar la base de datos.

EL APÉNDICE A • SQL SERVER AGENT 403
RESTAURACIÓNPara restaurar un servidor de SQL Server o una o varias bases de datos, puede usar un script o iniciar una restauración inmediata. Estos méto-dos usan los componentes habituales de una res-tauración: instantánea de base de datos de ori-gen, servidor de destino, archivos seleccionados (sólo mensajes y carpetas de buzones) y opciones.
Restauración de bases de datos de SQLPara restaurar una base de datos a partir de una copia de seguridad de un servidor de SQL Ser-ver, haga clic en Restaurar>Bases de datos (para iniciar una restauración inmediata) o cree un script de restauración de base de datos.
Como origen, seleccione la instantánea de la base de datos que desea restaurar.
Puede agregar y eliminar instantáneas de bases de datos de la lista con los botones Agregar y Excluir.
Configure el destino de la base de datos que desea restaurar seleccionando un contenedor de SQL Server.
Haga clic en Opciones para especificar las opciones de ejecución. Si desea más infor-mación sobre las opciones disponibles, consulte “Opciones de Windows SQL Server” en la página 280 y “Opciones de restauración rela-cionadas con las bases de datos” en la página 271.
Observe que aparecen varias sesiones bajo la instantánea de la base de datos de origen si la copia de seguridad más reciente no ha sido una copia completa. Esto se debe a que Retrospect dispone de una opción de ejecución, activada de forma predeterminada, que permite restaurar las sesiones que se necesitan para restaurar comple-tamente el origen.

404 GUÍA DE USUARIO DE RETROSPECT
Una vez configurada la operación de restaura-ción de la base de datos, puede guardar el script o continuar con la restauración inmediata.
RECUPERACIÓN EN CASO DE PROBLEMA GRAVETras hacer una copia de seguridad completa de un servidor de SQL Server (volumen del sis-tema y base de datos), puede recuperar sus datos en caso de problema grave.
En primer lugar, siga los pasos apropiados des-critos en “Restauración del ordenador de copia de seguridad” en la página 233. A continuación, siga estos pasos.
1. Reinicie los serviciosSi ha realizado una restauración de una copia de seguridad que usó el complemento Copia de seguridad de archivo abierto de Retrospect para copiar un servidor de SQL Server, tenga en cuenta las siguientes explicaciones (sobre todo, si afectó a estas bases de datos del sistema: mas-ter, model y msdb). De lo contrario, puede ir al paso siguiente.Estas bases de datos permiten que el servicio de SQL se inicie tras restaurar la aplicación de SQL. Después de haber restaurado todas las particiones del sistema, compruebe que los ser-vicios de SQL están ejecutándose. Si no están activados, inícielos desde el Administrador de servicios de SQL Server o el Administrador corporativo de SQL Server.Si se ha perdido el registro de un servidor de SQL Server en el Administrador corporativo, bastará con registrarlo de nuevo.Omita el siguiente paso.2. Regenere y, a continuación, reinicie los serviciosSi no ha realizado una restauración de una copia de seguridad que usó el complemento Copia de seguridad de archivo abierto de Retrospect para copiar un servidor de SQL Server (en concreto,
para las bases de datos del sistema: master, model y msdb), tenga en cuenta las siguientes explicaciones. De lo contrario, puede ir al paso siguiente.Use la utilidad de búsqueda de Microsoft para localizar el programa rebuildm.exe en el sis-tema. Tenga cerca el CD de instalación de Microsoft SQL por si lo necesita.Dado que el servicio de SQL no se iniciará sin las bases de datos del sistema, como la master, debe emplear la utilidad rebuildm.exe para regenerar las bases de datos. Ejecute la utilidad para todas las instancias de SQL que haya en el sistema. Tras haber restaurado todas las bases de datos, verifique que el servicio de SQL se ha iniciado. Reinicie manualmente el servicio si es necesario.3. Restaure las bases de datos en el modo de un solo usuarioInicie el servidor de SQL server en el modo de un solo usuario desde el Administrador corpora-tivo de SQL Server, en lugar de hacerlo desde la línea de comandos. Haga clic con el botón secundario en el servidor y seleccione Propieda-des. Haga clic en Parámetros de inicio y agre-gue el parámetro -m. Detenga el servicio de SQL y reinícielo utilizando el Administrador de servicios de SQL Server. El servidor de SQL Server se ejecutará en el modo de un solo usua-rio y todos los servicios utilizarán el mismo ID de usuario.Use Retrospect para restaurar sólo la base de datos master a partir de la instantánea de base de datos más reciente.Tras finalizar la restauración, elimine el pará-metro -m y, a continuación, detenga y reinicie el servidor de SQL Server para volver al modo normal.4. Elimine las bases de datos sospechosasTras completar el paso anterior, hay bases de datos en el Administrador corporativo de SQL que están atenuadas y marcadas como sospe-chosas. Esto se debe a que la base de datos mas-

EL APÉNDICE A • SQL SERVER AGENT 405
ter contiene un registro de todas las bases de datos de un servidor y todas aquellas bases que no están asociadas a un archivo de datos se iden-tifican como sospechosas. Elimine todas las bases de datos sospechosas de los servidores de SQL 7 para garantizar que el siguiente paso se completará correctamente.5. Restaure las bases de datosUtilice Retrospect para restaurar la base de datos msdb y restaure después las demás bases de datos, siempre empezando por la instantánea más reciente. Tras restaurar todas las bases de datos de SQL de los servidores de SQL Server, el sistema está listo para su uso.
SUGERENCIA: Consulte los registros del Administrador corporativo de SQL para obtener detalles sobre los errores notificados por Retrospect.

406 GUÍA DE USUARIO DE RETROSPECT

EL APÉNDICE B • EXCHANGE SERVER AGENT 407
. . . . . . . . . . . . . . . . . . . . . . . . . . . . . . . . . . .
A P É N D I C E BE X C H A N G E S E R V E R A G E N T
• R E Q U I S I T O S
• S E G U R I D A D
• I N S T A L A C I Ó N
• U S O G E N E R A L
• C R E A C I Ó N D E C O P I A S D E S E G U R I D A D
• H I S T O R I A L D E L A C O P I A D E S E G U R I D A D D E U N A
B A S E D E D A T O S
• R E S T A U R A C I Ó N
• R E C U P E R A C I Ó N E N C A S O D E P R O B L E M A G R A V E
El complemento Retrospect Exchange Server Agent permite hacer copias de seguridad y restaurar servidores de Microsoft Exchange. Sin este complemento, Retrospect no puede hacer copias de seguridad de bases de datos o buzones de los almacenes de Exchange.
Puede hacer una copia de seguridad local de un servidor de Exchange Server si ejecuta la aplicación de Retrospect en el mismo servidor o bien puede hacer una copia del servidor de Exchange Server como si se tratara de un cliente de Retrospect, es decir, ejecutando la apli-cación en otro ordenador.

408 GUÍA DE USUARIO DE RETROSPECT
REQUISITOSExisten unos requisitos mínimos para Retro-spect, Exchange y Windows, como se describe a continuación.
Exchange ServerRetrospect Exchange Server Agent funciona con las siguientes combinaciones de software de sistema operativo y bases de datos:
• Exchange 2003, Windows Server 2003• Exchange 2000, Windows 2000 Server• Exchange 5.5, Windows 2000 Server• Exchange 5.5, Windows NT 4.0 Server
Uso de la aplicación de Retrospect en el servidor de Exchange ServerPara utilizar el servidor de Exchange Server como ordenador de copia de seguridad y poder ejecutar la aplicación de Retrospect en el mismo servidor, necesita una de las siguientes licencias:
• Retrospect Disk-to-Disk• Retrospect Single Server• Retrospect Small Business Server• Retrospect Multi Server
Para actualizar la aplicación de Retrospect a una versión con más prestaciones, debe introducir un código de licencia adquirido a Roxio.
Uso del servidor de Exchange Server como cliente de RetrospectPara poder hacer copias de seguridad de un ser-vidor de Exchange como cliente, en el ordena-dor de copia de seguridad debe ejecutarse Retrospect Multi Server (o Retrospect Disk-to-Disk, Small Business Server o Single Server, con un cliente en el que se ejecuta un servidor) bajo uno de los sistemas operativos siguientes:
• Windows NT 4.0• Windows 2000• Windows XP• Windows Server 2003
SEGURIDADExisten diversas medidas de seguridad para evi-tar que un usuario no autorizado inicie Retro-spect en el ordenador de copia de seguridad y haga una copia del servidor de Exchange Ser-ver. Sólo un administrador de dominio puede realizar copias de seguridad y restauraciones de Exchange. Por tanto, debe preparar Retrospect para que se ejecute en el contexto de seguridad adecuado. Esto implica configurar las preferen-cias de Retrospect para que la aplicación o el software de cliente de Retrospect actúe como un usuario con los privilegios que requiere el servi-dor de Exchange Server.
Independientemente de que ya haya instalado o ejecutado Retrospect, y de cómo haya configu-rado las preferencias de seguridad, siga estas instrucciones para asegurarse de que funcionará con Exchange.
Creación y administración de los ini-cios de sesión de usuarioDebe crear un inicio de sesión especial para Retrospect e identificar las personas que usen este programa como operadores de copias de seguridad. Estos pasos, en los que se emplea Usuarios y equipos de Active Directory (Win-dows 2000) o Administrador de usuarios para dominios (Windows NT 4.0), se describen a continuación.
Creación de una cuenta de usuario de Retrospect BackupEn el dominio de servidor de Exchange, cree un inicio de sesión para Retrospect como, por ejemplo, RBU (de Retrospect Backup User, o usuario de copia de seguridad de Retrospect).
Incluya dicha cuenta como miembro de Usua-rios del dominio, Administradores, Operadores de copia de seguridad y Administradores del dominio. También debe asignarle un buzón de Exchange. En Exchange 5.5, debe usar Admi-nistrador de usuarios para dominios y Adminis-

EL APÉNDICE B • EXCHANGE SERVER AGENT 409
trador de Microsoft Exchange para algunas de estas tareas.
Envíe un mensaje de correo electrónico a la cuenta de copia de seguridad de Retrospect para activarla en Exchange.
Adición de los operadores de copias de seguridadHaga que las cuentas de las personas que vayan a usar Retrospect consten como operadores de copia de seguridad. Los inicios de sesión que se vayan a usar con Retrospect en el ordenador de copia deben ser de operador de copia de seguri-dad o de administrador.
Configuración de las preferencias de seguridad de RetrospectTras configurar la cuenta de usuario de copia de seguridad de Retrospect, deberá configurarlo para que emplee la nueva cuenta. Aunque puede configurar Retrospect de modo que actúe como un usuario de dominio diferente para cada ser-vidor de Exchange Server, lo más práctico es configurar una preferencia concreta para que Retrospect se ejecute como usuario de copia de seguridad de Retrospect para todos los servido-res de Exchange Server.
Inicie una sesión en el ordenador de copia de seguridad con privilegios de administrador.
Si aún no lo ha hecho, instale Retrospect en el ordenador de copia de seguridad como se des-cribe en el Capítulo 1 • Cómo empezar.
Inicie la aplicación de Retrospect.
Si es la primera vez que ha ejecutado Retrospect en el ordenador de copia de seguridad, apare-cerá el asistente Cómo empezar. Éste incluye una pantalla en la que debe introducir la infor-mación sobre la cuenta de usuario.
Si no es la primera vez que utiliza Retrospect en el ordenador de copia de seguridad, haga clic en Configurar en la barra de navegación de Retro-spect y, a continuación, haga clic en Preferen-cias. En el grupo de preferencias de Ejecución, haga clic en Seguridad.
Selección de un inicio de sesión de usuarioTanto en la ventana de preferencias como en la ventana de cuenta de usuario que aparece la pri-mera vez que se usa el programa, los dos boto-nes opción permiten establecer el inicio de sesión de usuario con que se ejecutará la aplica-ción de Retrospect.
“Ejecutar Retrospect como el usuario que ha iniciado la sesión” ejecuta el programa como el usuario que ha iniciado la sesión al iniciar Retrospect manualmente (desde el menú Inicio o el Explorador de Windows). Cuando Retro-spect se inicia automáticamente (para ejecutar

410 GUÍA DE USUARIO DE RETROSPECT
un script), se ejecuta bajo la cuenta del sistema local. Ninguna de estas opciones es apropiada para Exchange y las copias de seguridad podrían fallar por falta de privilegios. Por tanto, no seleccione esta preferencia.
“Ejecutar siempre Retrospect como el usuario especificado” es la opción más adecuada para Exchange. Haga clic en el botón de opción para seleccionar esta preferencia. Escriba el nombre de usuario de copia de seguridad de Retrospect, la contraseña y el dominio.
Cuando haga clic en Aceptar para validar el cambio de preferencias de seguridad, Retro-spect le puede pedir que confirme las modifica-ciones; haga clic de nuevo en Aceptar.
Si Retrospect indica que el inicio de sesión no es válido, es posible que no haya escrito correcta-mente el nombre de usuario del dominio o la contraseña. Compruebe de nuevo el nombre y siga los pasos anteriores desde “Creación de una cuenta de usuario de Retrospect Backup” en la página 408.
Cuando verifique el usuario de dominio especi-ficado, Retrospect le pedirá que salga de la apli-cación y la vuelva a iniciar para que las modifi-caciones se apliquen. Salga y cierre la sesión de administrador antes de ir al paso siguiente.
Verificación de la operaciónInicie una sesión en el ordenador de copia de seguridad como usuario miembro del grupo de operadores de copia de seguridad. Inicie Retro-spect y observe el título de la ventana de la apli-cación, que incluye el usuario bajo cuya identi-dad se ejecuta la aplicación. Aunque haya iniciado una sesión en el ordenador de copia de seguridad como otro usuario, quien ejecuta la aplicación es la cuenta de usuario de copia de seguridad de Retrospect.
Privilegios de administrador localSi le indica a Retrospect que use siempre un determinado inicio de sesión, el programa asig-nará a ese inicio de sesión privilegios de admi-nistrador local (si no los tenía).
Si la preferencia de seguridad está definida del modo descrito e inicia sesión en el ordenador de copia de seguridad un miembro de los operado-res o administradores, Retrospect siempre fun-ciona, como mínimo, con privilegios de admi-nistrador local.
Esto quiere decir que un operador de copias de seguridad puede usar privilegios de administra-dor en Retrospect para manipular archivos en el ordenador local.
Para más seguridad, puede usar la protección por contraseña de Retrospect para controlar el acceso de los usuarios a la aplicación de Retrospect.
INSTALACIÓNSi aún no lo ha hecho, instale Retrospect en el ordenador de copia de seguridad como se des-cribe en el Capítulo 1 • Cómo empezar. Config-ure las preferencias de seguridad tal y como se han descrito anteriormente en “Seguridad” en la página 408.
Si va a usar un servidor de Exchange Server como cliente de Retrospect, instale el software de cliente de Retrospect en ese ordenador. Si desea más información, consulte el Capítulo 7 • Clientes conectados en red.
Inicio de sesión en el clienteSi usa un servidor de Exchange Server como cliente de Retrospect, inicie una sesión en el cliente desde el ordenador de copia de segu-ridad. Si desea más información, consulte el Capítulo 7 • Clientes conectados en red.

EL APÉNDICE B • EXCHANGE SERVER AGENT 411
LicenciasSeleccione Administrador de licencias en el menú Ventana para ver los componentes con licencia.
Si no aparece Copia de seguridad de base de datos/buzón de Exchange o si aparece sin licen-cias disponibles, haga clic en Agregar e intro-duzca un código de licencia para Copia de segu-ridad de base de datos/buzón de Exchange. (Haga clic en Adquirir para obtener un código de Roxio.)
Cuando agregue una licencia de Copia de segu-ridad de Exchange, ésta aparecerá como dispo-nible. El siguiente paso consiste en usarla.
Uso de licenciasDesde la barra de navegación, haga clic en Volúmenes para ver la ventana de la base de datos de volúmenes. En Mi PC y Clientes de copia de seguridad están todos los servidores de Exchange Server que Retrospect ha reconocido.
Los iconos están atenuados porque no se tiene la licencia correspondiente, tal y como indica el texto. Aunque haya una licencia disponible en el administrador de licencias, Retrospect no sabe con qué servidores desea usarla. Debe apli-car una licencia a cada servidor que desee emplear con Retrospect.
Haga clic en el servidor de Exchange Server que quiere usar para que Retrospect le pregunte si desea utilizar una de las licencias disponibles. Haga clic en Aceptar. Después de unos instan-tes, desaparecerá del contenedor del servidor de
Exchange Server y del de los buzones de su ope-rador de sistema el texto que indica que no tiene licencia.
Si Retrospect no reacciona cuando hace clic en el servidor de Exchange Server, es posible que el usuario que ha iniciado una sesión no disponga de los privilegios necesarios para acceder al ser-vidor de Exchange Server o que el servicio no esté activado. Confirme que el servicio funciona y vuelva a leer “Seguridad” en la página 408 para configurar las opciones de seguridad correcta-mente antes de volverlo a intentar.
Propiedades del contenedor de Exchange para un clienteEn los servidores que sean clientes de Retro-spect, podrá introducir la información de auten-tificación del servidor de Exchange Server justo después de aplicar una licencia.
Haga que Retrospect emplee la cuenta de copia de seguridad que introdujo en las preferencias de seguridad.
Si Retrospect no muestra los contenidos del ser-vidor de Exchange Server o si le indica que ha fallado la autentificación, es posible que el usuario especificado no tenga los privilegios necesarios para acceder a Exchange Server en el ordenador cliente o que el servicio no esté acti-vado. Confirme que el servicio funciona y vuelva a leer “Seguridad” en la página 408 para configurar las opciones de seguridad correcta-mente antes de volverlo a intentar.
USO GENERALTras aplicar una licencia a un servidor de Exchange Server tal y como se ha descrito ante-riormente, puede agregarlo a los scripts y usarlo en las listas de origen y destino. También puede trabajar con servidores de Exchange Server en la ventana de la base de datos de volúmenes.
NOTA: Los datos de Exchange no pueden archivarse.

412 GUÍA DE USUARIO DE RETROSPECT
Uso de las listas de volúmenesDesde la barra de navegación, haga clic en Configurar>Volúmenes para ver la ventana de la base de datos de volúmenes. En Mi PC y Clientes de copia de seguridad están todos los servidores de Exchange Server que Retrospect ha reconocido.
Para cada servidor de Exchange Server hay un contenedor de Exchange Server y su correspon-diente contenedor de buzones de Exchange. Hay un par de contenedores en cada ordenador que haga de servidor de Exchange Server. Si usa Retrospect en el servidor, los contenedores de Exchange están en Mi PC.
Si no usa Retrospect en el servidor, los contene-dores de Exchange están en Clientes de copia de seguridad.
Si el icono de un contenedor de Exchange Server está atenuado, o no tiene elementos anidados, es posible que Retrospect esté ejecutándose como un usuario sin los privilegios requeridos para ver
los datos del servidor de Exchange Server. Puede usar el contenedor de Exchange Server en scripts, pero fallarán cuando se ejecuten y no podrá usar los buzones de Exchange Server. Vuelva a leer “Seguridad” en la página 408 y configure correctamente las opciones de seguridad.
Si se ven los colores de un icono del contenedor de Exchange Server y hay anidados uno o varios elementos, Retrospect está funcionando con unos privilegios de usuario que permiten ver los datos del servidor de Exchange Server. En este caso, las opciones de seguridad están bien configuradas.
Sobre la unidad virtual de ExchangeComo parte de la instalación predeterminada, Exchange 2000 crea una unidad virtual y le asigna la letra M. Los datos de la unidad no sir-ven para realizar copias de seguridad o restau-raciones.
ADVERTENCIA: Si hace una copia de la uni-dad M: de Exchange, no obtendrá una copia de seguridad de Exchange Server ni de sus datos. Al restaurar la unidad M: de Exchange no se restaura Exchange Server ni sus datos.En Retrospect, la unidad M: de Exchange apa-rece en el contenedor del ordenador (Mi PC o un ordenador cliente), pero Retrospect no la incluye cuando usa un contenedor primario en una operación. Por ejemplo, si selecciona un contenedor de un cliente como origen, se hará una copia de seguridad del disco duro C:, pero no de la unidad virtual M:.
Retrospect no tiene en cuenta la unidad M: de Exchange porque no contiene datos que se pue-dan copiar y restaurar.
En su lugar, emplee los contenedores de Exchange Server y de los buzones de Exchange como se indica en “Creación de copias de segu-ridad” en la página 415 y “Restauración” en la página 416.

EL APÉNDICE B • EXCHANGE SERVER AGENT 413
El contenedor de Exchange ServerRetrospect dispone de un contenedor de Exchange Server para cada servidor de Exchange Server. Aparece en Mi PC si Retro-spect se ejecuta localmente en el mismo servi-dor. Si el servidor de Exchange Server es un cliente en red de Retrospect, su contenedor de Exchange Server aparecerá entre los contenedo-res de los clientes.
Un contenedor de Exchange Server consta de uno o varios grupos de almacenamiento o bases de datos. Haga clic en los controles + o – de uno de estos contenedores para mostrar u ocultar su contenido.
Si se selecciona un contenedor de Exchange Server como origen de copia de seguridad, Retrospect hará copias de seguridad de todas las bases de datos o grupos de almacenamiento del servidor.
Si no desea realizar copias de seguridad de todos los almacenes de un determinado servi-dor, puede seleccionar las bases de datos o gru-pos de almacenamiento concretos que desea copiar.
Grupos de almacenamiento concretosLas bases de datos (Exchange 5.5) y grupos de almacenamiento (Exchange 2003 y 2000) con-cretos aparecen bajo el contenedor de Exchange Server.
Cada grupo de almacenamiento consta de uno o varios almacenes de carpetas públicas y uno o varios almacenes de buzones. Estos almacenes no aparecen en Retrospect, pero puede exami-nar los grupos de almacenamiento y ver los almacenes como archivos de base de datos.
Si selecciona un grupo de almacenamiento con-creto como origen de copia de seguridad, Retro-spect copia todos los almacenes de las carpetas públicas y todos los almacenes de buzones del grupo. No puede excluir almacenes de la copia de seguridad.
Contenedor de buzones de ExchangeRetrospect dispone de un contenedor de buzo-nes de Exchange para cada servidor de Exchange Server. Aparece en Mi PC si Retro-spect se ejecuta localmente en el mismo servi-dor. Si el servidor de Exchange Server es un cliente en red de Retrospect, su contenedor de buzones aparecerá entre los contenedores de los ordenadores cliente.
Un contenedor de buzones de Exchange puede incluir:
• Uno o varios buzones individuales• El contenedor de todas las carpetas públicas
Cuando se adquiere una licencia para un servi-dor de Exchange Server, Retrospect agrega automáticamente al contenedor de buzones de Exchange todos los buzones asociados a dicho servidor. Si, más adelante, crea nuevos buzones o los elimina, Retrospect modifica el contenido del contenedor de buzones de Exchange.
El contenedor de todas las carpetas públicas también se agrega automáticamente al contene-dor de buzones de Exchange.
NOTA: El contenedor de buzones de Exchange puede llegar a contener buzones de varios alma-cenes de buzones y carpetas públicas de varios almacenes de carpetas públicas.Si se selecciona el contenedor de buzones de Exchange como origen de copia de seguridad, Retrospect hará copias de seguridad de todos los buzones. Esto permite restaurar un solo buzón, una sola carpeta de un buzón o incluso un solo mensaje.
ADVERTENCIA: Hacer copias de seguridad de contenedores de buzones de Exchange no equivale a hacer una copia de seguridad de todo el servidor de Exchange Server.Para poder hacer copias de seguridad de las car-petas públicas, debe seleccionar Todas las car-petas públicas, o bien las carpetas públicas

414 GUÍA DE USUARIO DE RETROSPECT
específicas cuya copia de seguridad desea reali-zar. Si selecciona el contenedor de todas las car-petas públicas, podrá restaurar una carpeta pública determinada o incluso un mensaje con-creto de una carpeta pública.
ADVERTENCIA: Si selecciona sólo el conte-nedor de buzones de Exchange, Retrospect no hace la copia de seguridad de ninguna carpeta pública.
Carpetas específicas de un buzón y carpe-tas públicas específicasPara poder hacer copias de seguridad de una carpeta de un buzón o de una carpeta pública determinada, antes debe agregarla a la base de datos de volúmenes.
Para agregar una carpeta de un buzón:1. Seleccione Configurar>Volúmenes en la barra de navegación de Retrospect. 2. En el contenedor de buzones de Exchange, seleccione un buzón y, a continuación, haga clic en el botón Subvolumen.
Retrospect muestra una lista de todas las carpe-tas disponibles para ese buzón. 3. Seleccione una o varias carpetas de la lista y haga clic en Definir.Retrospect agrega las carpetas a la base de datos de volúmenes.
Para agregar una carpeta pública:1. Seleccione Configurar>Volúmenes en la barra de navegación de Retrospect.
2. En el contenedor de buzones de Exchange, seleccione Todas las carpetas públicas y haga clic en el botón Subvolumen.Retrospect mostrará una lista de todas las carpe-tas públicas disponibles.3. Seleccione una o varias carpetas públicas de la lista y haga clic en Definir.Retrospect agrega las carpetas públicas a la base de datos de volúmenes.Una vez que haya agregado las carpetas de los buzones, las carpetas públicas, o ambas, éstas aparecerán en la base de datos de volúmenes. Haga clic en los controles + o – de un contene-dor de buzones de Exchange para mostrar u ocultar su contenido.
Si define una carpeta de un buzón o una carpeta pública concreta, Retrospect podrá copiarla como unidad independiente en lugar de incluirla en la copia de seguridad de un contenedor más grande.
Para poder hacer copias de seguridad de una carpeta de un buzón o de una carpeta pública determinada, selecciónela en el contenedor de buzones de Exchange.
Liberación de licenciasPuede liberar una licencia de Retrospect de un servidor de Exchange Server que no desee copiar o restaurar para poderla utilizar con otros servidores de Exchange Server.
Seleccione un contenedor de Exchange y haga clic en el botón Licencias de la barra de herra-mientas. Retrospect le preguntará si desea libe-rar la licencia que está en uso. Haga clic en Aceptar para liberarla.
Tras liberar la licencia de Exchange, los conte-nedores, grupos de almacenamiento y buzones de Exchange no serán válidos en los scripts.

EL APÉNDICE B • EXCHANGE SERVER AGENT 415
CREACIÓN DE COPIAS DE SEGURIDADPara realizar una copia de seguridad de un ser-vidor de Exchange Server, un grupo de almace-namiento, un buzón o una carpeta pública, puede usar un script de copia de seguridad o ini-ciar una copia de seguridad inmediata. Cada método emplea los componentes habituales de una copia de seguridad: origen, destino, crite-rios de selección y opciones.
NOTA: Exchange 2003 dispone de una función denominada Grupo de almacenamiento de recu-peración que le permite montar una segunda copia de un almacén de buzones de Exchange en el mismo servidor que contiene la base de datos original. Retrospect no admite la copia de seguridad de grupos de almacenamiento de recuperación. Como origen, seleccione cualquiera de estos elementos o varios de ellos: un contenedor de Exchange Server, un grupo de almacenamiento, un contenedor de buzones de Exchange, un buzón determinado, una carpeta de un buzón, una carpeta pública determinada o el contene-dor de todas las carpetas públicas.
También puede seleccionar Mi PC o Clientes de copia de seguridad para hacer una copia de un servidor local o un cliente de Exchange Server. Si selecciona Mi PC o Clientes de copia de seguridad, Retrospect hará copias de seguridad de todos los elementos incluidos en el contene-dor, incluyendo todas las carpetas públicas y todos los buzones.
SUGERENCIA: Si los orígenes incluyen buzones o carpetas públicas de Exchange, así como volúmenes de otra aplicación distinta de Exchange, deberá agrupar dichos buzones y carpetas públicas. De este modo, mejorará con-siderablemente el rendimiento al hacer copias de seguridad en conjuntos de copia de seguridad en cinta con la verificación activada.
Para el destino, seleccione uno o varios conjun-tos de copia de seguridad.
Cuando hace copias de seguridad de las bases de datos de Exchange, Retrospect omite los selectores. Si los orígenes incluyen tanto volú-menes de bases de datos de Exchange como volúmenes que no son bases de datos, Retro-spect sólo aplicará el selector especificado a éstos últimos.
A la hora de hacer copias de seguridad de los buzones de Exchange, Retrospect aplica los selectores. Retrospect incluye dos condiciones que son especialmente útiles para crear selecto-res personalizados y aplicarlos a las copias de seguridad de los buzones de Exchange: la con-dición Remitente (del grupo Buzón) y la condi-ción Fecha (del grupo Universal). Si desea más información, consulte “Uso de los selectores” en la página 330.
Cuando hace una copia de seguridad de un buzón concreto, puede configurar los criterios de selección para hacer copias de seguridad de mensajes basados en el remitente del buzón y en las condiciones de fecha universal. En una copia de seguridad mediante scripts, cree un selector personalizado. En una copia de seguridad inme-diata, marque en la presentación previa los ele-mentos que desea copiar. Puede usar el comando Buscar para localizar los mensajes. Si se selecciona un subconjunto de mensajes, se atenúa la disminución de rendimiento que con-lleva hacer copias de seguridad de mensajes de buzón.
El grupo de opciones del servidor de Exchange Server le permite determinar el tipo de copia de seguridad que Retrospect debe realizar para un determinado origen. Seleccione Copia de segu-ridad completa, Copia de seguridad diferencial o Copia de seguridad de registro/incremental.
Retrospect no puede hacer una copia de seguri-dad diferencial o una copia de seguridad incre-

416 GUÍA DE USUARIO DE RETROSPECT
mental/registro de datos salvo que haya hecho anteriormente una copia completa. En ese caso, realizará automáticamente una copia de seguri-dad completa.
Si se usa una estrategia de copia de seguridad mediante scripts, se crearán scripts diferentes para los distintos tipos de copias de seguridad. Por ejemplo, puede tener un script de copia de seguridad completa planificado para que se eje-cute los viernes y otro de copia diferencial para los demás días de la semana.
Si desea más información sobre las opciones disponibles, consulte “Opciones de Windows Exchange Server” en la página 281.
Registros circularesDebe asegurarse de que un determinado servi-dor de Exchange Server no usa registros circu-lares si desea hacer copias de seguridad diferen-ciales o de registro. Por ejemplo, Retrospect comunicará errores si intenta hacer una copia de seguridad diferencial de un servidor de Exchange Server que use registros circulares.
Los registros circulares están activados de forma predeterminada en Exchange 5.5 y desac-tivados en Exchange 2003 y 2000.
Conjuntos de copia de seguridadA diferencia de otras copias de seguridad, las copias de las bases de datos no se incluyen nece-sariamente en un único conjunto de copia de seguridad.
No se garantiza que podrá restaurar una instan-tánea de una base de datos de un conjunto de medios, como con la restauración de archivos. Retrospect puede necesitar medios de varios conjuntos de copia de seguridad para restaurar una determinada base de datos, dependiendo de la estrategia y el historial de copia de seguridad.
HISTORIAL DE LA COPIA DE SEGURIDAD DE UNA BASE DE DATOSRetrospect realiza un seguimiento de las sesio-nes de copia de seguridad de cada base de datos o grupo de almacenamiento. Puede ver el histo-rial de estas copias en Informes>Historial de base de datos.
La ventana muestra todas las instantáneas de las sesiones de bases de datos de Retrospect de cada base de datos o grupo de almacenamiento de Exchange. (Las bases de datos SQL también aparecen en esta ventana.)
Los botones de la parte inferior de la ventana permiten ver las propiedades de una instantá-nea, agregar sesiones de base de datos a partir de un conjunto de copia de seguridad o eliminar una instantánea de la lista.
Cuando se consultan las propiedades de una ins-tantánea se muestra el medio del conjunto de copia de seguridad requerido para restaurar la base de datos.
RESTAURACIÓNPara restaurar un servidor de Exchange Server, un grupo de almacenamiento, un buzón, o uno o varios mensajes, puede usar un script o iniciar una restauración inmediata. Estos métodos usan los componentes habituales de una restaura-ción: instantánea de base de datos o buzón de origen, servidor o buzón de destino, archivos seleccionados (sólo mensajes y carpetas de buzones) y opciones.

EL APÉNDICE B • EXCHANGE SERVER AGENT 417
NOTA: Exchange 2003 dispone de una función denominada Grupo de almacenamiento de recu-peración que le permite montar una segunda copia de un almacén de buzones de Exchange en el mismo servidor que contiene la base de datos original. Retrospect no admite la restaura-ción a grupos de almacenamiento de recupera-ción. Además, para restaurar datos a un servidor de Exchange 2003 que dispone de un grupo de almacenamiento de recuperación, debe eliminar el grupo de almacenamiento de recuperación antes de la restauración, o crear una clave del Registro Recovery SG Override en el servidor de Exchange Server, tal como se describe en el sitio web de Microsoft.
Restauración de grupos de almacena-miento o bases de datos de ExchangePara restaurar un grupo de almacenamiento o una base de datos a partir de una copia de segu-ridad de un servidor de Exchange Server, haga clic en Restaurar>Bases de datos seleccionada (para iniciar una restauración inmediata) o crear un script de restauración de base de datos.
Como origen, seleccione una instantánea de base de datos.
Puede agregar y eliminar instantáneas de bases de datos de la lista con los botones Agregar y Excluir.
Configure el destino de la base de datos que desea restaurar seleccionando un contenedor de Exchange Server.
Haga clic en Opciones para especificar las opciones de ejecución. Si desea más infor-mación sobre las opciones disponibles, consulte “Opciones de Windows Exchange Server” en la página 281 y “Opciones de restauración rela-cionadas con las bases de datos” en la página 271.

418 GUÍA DE USUARIO DE RETROSPECT
Observe que aparecen varias sesiones bajo la instantánea de la base de datos de origen si la copia de seguridad más reciente no ha sido una copia completa. Esto se debe a que Retrospect dispone de una opción de ejecución que permite restaurar las sesiones que se necesitan para res-taurar completamente el origen.
Una vez configurada la operación de restaura-ción de la base de datos, puede hacer clic en Pla-nificar para guardar los parámetros como script, o realizar la restauración inmediatamente.
Restauración de buzones o carpetas públicasPara restaurar un buzón individual, una carpeta pública individual, todas las carpetas públicas o uno o varios mensajes específicos, haga clic en Restaurar>Buzón en la barra de navegación.
Como origen, seleccione la instantánea de un buzón, una carpeta pública o todas las carpetas públicas.
Especifique el destino seleccionando un buzón individual, una carpeta pública individual o el contenedor de todas las carpetas públicas. Seleccione en el cuadro de lista Recuperar men-sajes y carpetas o Recuperar sólo mensajes.
En una restauración inmediata, seleccione los elementos que desea restaurar en la presenta-ción previa. Puede utilizar el comando Buscar para localizar los mensajes a partir del remitente y las condiciones de fecha universal.
En las restauraciones mediante scripts sólo es posible restaurar carpetas públicas o buzones completos.
Haga clic en Opciones para especificar las opciones de ejecución.

EL APÉNDICE B • EXCHANGE SERVER AGENT 419
Una vez configurada la operación de restaura-ción, puede guardar el script o realizar la restau-ración inmediatamente.
RECUPERACIÓN EN CASO DE PROBLEMA GRAVETras hacer una copia de seguridad completa de un servidor de Exchange Server (volumen del sistema y base de datos), puede recuperar sus datos en caso de problema grave.
Primero, siga los pasos que resulten pertinentes de los descritos en la sección “Restauración del ordenador de copia de seguridad” en la página 233.
Después, siga los pasos indicados a continua-ción según su versión de Microsoft Exchange.
SUGERENCIA: La Base de conocimientos de Roxio Retrospect (www.retrospect.com/knowledgebase) contiene artícu-los más detallados sobre la recuperación en caso de problema grave de Exchange.
Exchange 2003 y Exchange 2000Tras restaurar los demás datos del sistema, rei-nicie los servicios de Exchange, pero asegúrese de que las base de datos no están instaladas. Eli-mine el contenido de las carpetas de los grupos de almacenamiento. De este modo, los archivos del registro coincidirán con las bases de datos y podrá volver a instalar los almacenes tras res-taurar las bases de datos.
Cuando haya eliminado todos los datos, res-taure las bases de datos. (Si desea más informa-ción, consulte “Restauración de grupos de almacenamiento o bases de datos de Exchange” en la página 417.)
Tras la restauración, las bases de datos deberían estar instaladas y listas para su uso.
Exchange 5.5Tras restaurar los demás datos del sistema, com-pruebe que se han detenido los servicios de Exchange. Elimine todos los datos de las carpe-tas mdbdata y dsadata (nombres de instalación predeterminados). De este modo, los archivos del registro coincidirán con las bases de datos y podrá volver a activar los servicios tras restau-rar las bases de datos.
Cuando haya eliminado todos los datos, res-taure las bases de datos. (Si desea más informa-ción, consulte “Restauración de grupos de almacenamiento o bases de datos de Exchange” en la página 417.)
Tras la restauración, los servicios deberían haberse iniciado y estar listos para su uso.

420 GUÍA DE USUARIO DE RETROSPECT

GLOSARIO 421
. . . . . . . . . . . . . . . . . . . . . . . . . . . . . . . . . . .
GL O S A R I O
acción de copia de seguridad – Vea copia de seguridad de reciclaje, copia de seguridad en un nuevo con-junto de copia, copia de seguridad en un nuevo miembro y copia de seguridad normal.
añadir – Escribir datos adicionales en un conjunto de copia de seguridad. En una copia de seguridad normal, Retrospect añade datos de archivo al miembro actual del conjunto de copia.
archivado – 1. Operación mediante la cual se archivan archivos. Por ejemplo, “La operación de archivado se rea-lizó correctamente anoche”. 2. Una entidad compuesta por materiales de copia de seguridad. Por ejemplo, “Recu-perar las cuentas de 1997 del archivo”. En este sentido, un conjunto de copia de seguridad es un archivo. Consulte también conjunto de copia de seguridad.
archivar – Copiar archivos de un volumen en un conjunto de copia de seguridad. Por ejemplo, “Voy a archivar estas películas de QuickTime”. Opcionalmente, una operación de archivado puede implicar la eliminación de los archivos copiados del origen. Consulte también hacer una copia de seguridad.
archivo Config75.dat – El archivo que contiene su configuración personalizada, como conjuntos de copia de seguridad conocidos, scripts, códigos de seguridad, preferencias, selectores personalizados y nombres de inicio de sesión de clientes. Se crea automáticamente la primera vez que se inicia Retrospect y se utiliza mientras el programa está abierto. Si borra este archivo, se pierde toda la información personalizada que contiene, con lo que se utilizarán las configuraciones predeterminadas.
ASPI (Advanced SCSI Programming Interface) – Software que administra la comunicación entre dispositivos periféricos. Esta combinación de software integrado se conoce como capa ASPI.
ATAPI (ATA Packet Interface) – Estándar para la conexión de dispositivos periféricos como unidades de CD-R y cinta a la interfaz IDE de un ordenador. ATAPI permite conectar dispositivos a su ordenador fácilmente.
carpeta – 1. Directorio ubicado en un volumen. 2. Contenedor de Retrospect para organizar elementos como scripts, volúmenes o clientes.
catálogo – Índice de Retrospect para enumerar los archivos y carpetas que componen un conjunto de copia de seguridad. El archivo de catálogo le permite marcar los archivos que desea restaurar o recuperar sin necesidad de cargar o insertar el medio donde se encuentra el conjunto de copia de seguridad.
cifrado – Sistema de codificación de datos que impide la utilización de los mismos por terceras personas si no dis-ponen de la contraseña correspondiente.

422 GUÍA DE USUARIO DE RETROSPECT
cliente – Un ordenador en red con Windows, UNIX, NetWare o Macintosh y con software de cliente de Retrospect de cuyos volúmenes se pueden hacer copias de seguridad desde el orde-nador destinado a tal efecto. Consulte también ordenador de copia de seguridad.
clientes de copia de seguridad – El contene-dor Clientes de copia de seguridad incluye orde-nadores cliente que han iniciado una sesión y pueden usarse con Retrospect.
código de creador – El código de cuatro letras que representa al creador de un archivo en el sis-tema de archivos HFS de Macintosh. Por ejem-plo, los documentos creados con SimpleText tienen el código de creador ttxt. Retrospect le permite seleccionar archivos en función del código creador.
comparación – Cotejo de los atributos de los archivos cuyo objetivo es determinar si dos archivos son idénticos, con lo que se evita copiar el mismo archivo dos veces. Consulte también copia de seguridad incremental.
compresión – Reduce el tamaño de los datos copiados en el medio del conjunto de copia de seguridad en una operación de copia de seguri-dad o de archivado. Retrospect puede compri-mir los datos mediante software; una unidad de cinta que disponga de esta función puede hacerlo mediante hardware.
condición – En los selectores de archivos de Retrospect, un criterio distintivo relacionado con las características de un archivo o una car-peta. Puede elegir diversas condiciones para crear sus propios selectores. Consulte también selector.
conjunto de copia de seguridad – Conjunto formado por un medio de almacenamiento y un catálogo. Retrospect almacena todos los archi-vos en conjuntos de copia de seguridad. Hay varios tipos de conjuntos de copia de seguridad para diversos medios y dispositivos: conjuntos
de copia de seguridad en discos para discos fijos y extraíbles, conjuntos de copia de seguridad en archivo para un solo volumen, conjuntos de copia en cinta para cartuchos de cinta y conjun-tos de copia en CD/DVD para unidades de dis-cos compactos grabables y regrabables.
conjunto de copia de seguridad en archivo – Este tipo de conjunto de copia de seguridad combina el catálogo y los datos en un único archivo. El medio del conjunto de copia de seguridad debe ser un único volumen al que se pueda acceder desde el Explorador de Win-dows, como un servidor de archivos o un disco duro. Consulte también conjunto de copia de seguridad.
conjunto de copia de seguridad en CD/DVD – Para usarlo con discos compactos grabables (CD-R, CD-RW, DVD-R, DVD-R DL, DVD-RW, DVD+R, DVD+R DL o DVD+RW). Con-sulte también conjunto de copia de seguridad.
conjunto de copia de seguridad en cinta – Se utiliza con unidades de cinta. Consulte tam-bién conjunto de copia de seguridad.
conjunto de copia de seguridad en disco – En el que se utilizan discos fijos, volúmenes de red o discos extraíbles. Consulte también con-junto de copia de seguridad.
contenedor – Un elemento para organizar a su vez otros elementos, como volúmenes o clientes en ciertas ventanas de Retrospect. Consulte también Mi PC, Mis sitios de red y Clientes de copia de seguridad.
copia de seguridad – 1. Operación mediante la cual se hacen copias de seguridad de archivos. Por ejemplo, “Acabo de realizar la copia de segu-ridad de hoy”. 2. Una entidad compuesta por materiales de copia de seguridad. Por ejemplo, “Por suerte, podemos utilizar la copia de segu-ridad que está guardada en la caja fuerte y res-taurar los archivos”. En este sentido, un conjunto de copia de seguridad es una copia de seguridad.

GLOSARIO 423
Consulte también hacer una copia de seguri-dad y conjunto de copia de seguridad.
copia de seguridad de archivo abierto – La copia de seguridad de archivo abierto de Retro-spect permite hacer copias de seguridad de archivos aunque estén abiertos y alguien los esté usando. Es muy útil para hacer copias de seguridad de aplicaciones de servidor como aplicaciones de gestión de la relación con clien-tes y paquetes de contabilidad, que se usan con-tinuamente las veinticuatro horas del día. En los ordenadores de sobremesa y portátiles, permite hacer copias de seguridad de mensajes de correo electrónico o citas de la agenda mientras se usan.
copia de seguridad de reciclaje – Una copia de seguridad de reciclaje resulta útil para resta-blecer un conjunto de copia de seguridad perió-dicamente de modo que no aumente de tamaño de forma incontrolada. La copia de seguridad de reciclaje borra completamente el conjunto y el catálogo de copia de seguridad antes de copiar todos los archivos seleccionados en el conjunto de copia de seguridad. Todos los datos conteni-dos previamente en la copia de seguridad se pierden.
copia de seguridad en un nuevo conjunto de copia – Permite incorporar nuevos medios periódicamente en las copias de seguridad; de este modo, se puede conservar intacto a efectos de archivado el medio del conjunto de copia de seguridad original, así como su catálogo. Una copia de seguridad en un nuevo conjunto de copia, copia todos los archivos seleccionados en un nuevo conjunto de copia con el mismo nom-bre que el antiguo y añade un número secuen-cial, como en “Conjunto de copia A [001]”.
copia de seguridad incremental – Tipo de copia de seguridad mediante el cual sólo se copian los archivos nuevos o modificados res-pecto a la copia de seguridad anterior. Retro-spect utiliza este tipo de copia en la acción de
copia de seguridad normal. Consulte también comparación.
copia de seguridad normal – Acción habitual de copia de seguridad de Retrospect, en la que se realiza una copia de seguridad incremental para copiar los archivos nuevos o modificados.
copia de seguridad por etapas – Estrategia de copia de seguridad que conlleva la copia de seguridad a disco y, a continuación, la transfe-rencia de las copias a cinta. Esta estrategia apro-vecha las ventajas tanto del disco como de la cinta.
destino – Medio de almacenamiento al que se mueven, copian o transfieren archivos. En las operaciones de copia de seguridad o de archi-vado, el destino es un conjunto de copia de seguridad. En las operaciones de restauración o duplicación, el destino es un volumen.
directorio – Estructura jerárquica de un volu-men que puede contener archivos u otros direc-torios. En el lenguaje metafórico de Windows y Mac OS en torno al escritorio, se conocen como carpetas.
disco – Retrospect utiliza el término disco para hacer referencia a discos fijos, volúmenes de red o discos extraíbles (por ejemplo, Zip, DVD-RAM, MO). En este manual el término disco se utiliza en dos contextos: 1. como volumen al que puede acceder el Explorador de Windows para el almacenamiento habitual de archivos; 2. como medio que puede utilizarse en un con-junto de copia de seguridad en disco. Comparar con disco compacto.
disco compacto – Un medio de tipo CD-R, CD-RW, DVD-R, DVD-R DL, DVD-RW, DVD+R, DVD+R DL o DVD+RW. Comparar con disco.
dispositivo – Cualquier componente periférico que está conectado al ordenador, como una uni-dad de disco duro, de disco extraíble o de

424 GUÍA DE USUARIO DE RETROSPECT
CD-RW. En este manual, el término “dispositivo de copia de seguridad” se refiere a cualquier dis-positivo que acepta medios de conjunto de copia de seguridad, como una unidad de CD-R o de cinta.
documento de ejecución – Archivo que al abrirse inicia automáticamente un script de Retrospect. Un documento de ejecución permite ejecutar scripts predefinidos de Retrospect haciendo doble clic en el archivo del documento de ejecución.
excluir – El icono de la barra de herramientas Excluir permite quitar un elemento de determi-nadas ventanas. Utilice Excluir para quitar de las listas volúmenes, subvolúmenes, clientes o conjuntos de copia de seguridad que ya no desee utilizar. Tenga en cuenta que el hecho de “excluir” un volumen de origen de copia de seguridad no afecta a ninguno de los conjuntos de copia de seguridad en los que se ha copiado; sus archivos pueden restaurarse en cualquier momento siempre y cuando el medio del con-junto de copia de seguridad esté intacto.
Exchange Agent – Exchange Agent de Retro-spect ofrece asistencia especializada para reali-zar copias de seguridad óptimas de servidores de Microsoft Exchange 5.5, 2000 y 2003.
fecha de copia de seguridad – La fecha y la hora más recientes en las que se copió un archivo, carpeta o volumen de Mac OS en un conjunto de copia de seguridad. Retrospect establece esta fecha para volúmenes, carpetas y/o archivos sólo si usted marca las casillas ade-cuadas en las opciones de cliente de Macintosh. Consulte también fecha de creación y fecha de modificación.
fecha de creación – Información compuesta por la fecha y la hora en que se creó un archivo, una carpeta o un volumen. La fecha de creación se establece la primera vez que se guarda o se crea un archivo. Del mismo modo, la fecha de
creación de una carpeta se establece cuando se crea una carpeta nueva. La fecha de creación de un volumen se establece cuando se formatea o borra el volumen. En los sistemas de archivos Windows, la fecha de creación de un elemento copiado se cambia por la fecha de la copia. Con-sulte también fecha de copia de seguridad y fecha de modificación.
fecha de modificación – Hora y fecha en que un archivo se modificó por última vez. El sis-tema de archivos del ordenador incorpora esta fecha automáticamente en el archivo. La fecha de modificación de un archivo se actualiza cada vez que se cambia y guarda el archivo (consulte “fecha de copia de seguridad” y “fecha de crea-ción”). La fecha de modificación de una carpeta se actualiza cada vez que se agrega, modifica o elimina una carpeta o archivo de la misma.
FireWire – Nombre, registrado por Apple Computer, para IEEE 1394.
grupo – Un contenedor de Retrospect para organizar elementos, como volúmenes y clientes.
hacer una copia de seguridad – Copiar archivos de un volumen en un conjunto de copia de seguridad (como un CD-R o CD-RW, cartu-chos o disquetes). Es conveniente hacer copias de seguridad regularmente por si ocurre un imprevisto con su disco duro o con algún archivo.
IEEE 1394 – Especificación de estándares mecánicos, eléctricos y funcionales que permite a un ordenador conectarse y comunicarse con dispositivos de almacenamiento como discos duros y unidades de cartucho extraíble, así como otros dispositivos periféricos como escá-neres y cámaras de vídeo. IEEE 1394 permite conectar dispositivos a su ordenador fácilmente. La tecnología IEEE 1394 también se conoce como 1394, i.LINK o FireWire.

GLOSARIO 425
información de encabezado de archivo – Información compuesta por el nombre, el tamaño, las fechas y otros atributos de un archivo. Todos los archivos contienen esta información, que también se indiza en el catá-logo del conjunto de copia de seguridad.
informe de contenido – Un informe de Retro-spect que muestra un solo conjunto de copia de seguridad con las sesiones que contiene. Se enu-meran todas las sesiones de cada conjunto de copia de seguridad. Al hacer doble clic en una sesión se muestra un navegador con todos los archivos de esa sesión.
informe de copia de seguridad – Muestra todos los volúmenes conocidos, con informa-ción sobre cuándo se les hizo la última copia de seguridad.
instantánea – Durante una operación de copia de seguridad se crea una instantánea de Retro-spect con el fin de plasmar el estado de un volu-men (es decir, todos los archivos y sus respecti-vas carpetas). Facilita la restauración de un disco duro al estado en que se encontraba cuando se hizo una copia de seguridad determinada.
marcar – Seleccionar en el navegador los archivos de los que se hará una copia de seguri-dad o que se restaurarán. Es posible marcar (o quitar la marca) de los archivos manualmente, o bien marcarlos según diferentes criterios mediante los selectores de archivos. En el nave-gador aparece una marca de verificación junto a los archivos marcados. Los archivos que apare-cen resaltados en el navegador no están marca-dos necesariamente.
medio – Cualquier disco duro, disco, cinta, disquete o cartucho en el que se puedan copiar archivos. En este manual se suele emplear para hacer referencia a los discos extraíbles de un conjunto de copia de seguridad.
Mi PC – Contenedor de Retrospect que alberga los volúmenes locales que están dispo-nibles en el ordenador de copia de seguridad.
miembro – Medio concreto (como un dis-quete, CD, cinta o cartucho) que se utiliza en un conjunto de copia de seguridad.
Mis sitios de red – Contenedor de Retrospect que alberga los volúmenes de red que están dis-ponibles en el ordenador de copia de seguridad.
navegador – Herramienta de Retrospect que permite visualizar la estructura de carpetas y archivos de un volumen o el contenido de un conjunto de copia de seguridad. También se puede utilizar para visualizar los archivos y car-petas que componen un conjunto de copia de seguridad. El navegador permite manipular archivos y marcarlos para realizar operaciones, como la copia de seguridad.
ordenador de copia de seguridad – Ordena-dor en el que se utiliza Retrospect con un dispo-sitivo de copia de seguridad. En un entorno de red, es el ordenador utilizado para hacer copias de seguridad de ordenadores cliente.
origen – En una operación de copia de seguri-dad, duplicación o archivado, el volumen desde el cual se copian los archivos. En una operación de restauración, el conjunto de copia de seguri-dad desde el que se copian los archivos.
Piton – Protocolo propio de Retrospect para comunicarse con clientes de copia de seguri-dad. En la ventana de la red en vivo, Retrospect utiliza el servicio de nombres Piton para esta-blecer contacto con los clientes.
planificador – Elemento de un script que per-mite planificarlo de forma que se ejecute auto-máticamente en las fechas y horas especifica-das. Consulte también planificador de día de la semana, planificador con intervalo de repetición y planificador de fecha única.

426 GUÍA DE USUARIO DE RETROSPECT
planificador con intervalo de repetición – Un tipo de planificador que le permite planificar un script para que se repita automáticamente en un intervalo específico de tiempo, por ejemplo, una vez cada tres semanas.
planificador de día de la semana – Tipo de planificador que permite que se ejecute un script en días concretos de cada semana (por ejemplo, cada lunes, miércoles y viernes).
planificador de fecha única – Tipo de plani-ficador utilizado para que un script se ejecute automáticamente en una fecha y una hora determinadas.
privilegios de acceso – Privilegios que se otorgan o deniegan a los usuarios para ver car-petas y archivos y efectuar cambios en volúme-nes compartidos.
Proactive Backup – Tecnología de Retro-spect que permite hacer copias de seguridad, ya sea automáticamente y porque lo exige la nece-sidad de nuevas copias o porque los usuarios las inicien.
raíz – Nivel superior de la estructura de carpe-tas. Cuando se selecciona un icono de unidad en el Explorador de Windows se ven las carpetas y los archivos de la raíz.
recuperación de espacio – Opción para los conjuntos de copia de seguridad en disco. Si se establece una directiva de recuperación de espa-cio para un conjunto de copia de seguridad en disco, Retrospect elimina automáticamente las carpetas y los archivos más antiguos del disco cuando se queda sin espacio, para guardar las carpetas y los archivos más recientes.
recuperación en caso de problema grave – El proceso que se usa para restaurar un ordena-dor que ha dejado de funcionar. Esto implica instalar un sistema operativo provisional y res-taurar todo el disco duro de una copia de segu-ridad de Retrospect.
registro de operaciones – Informe de Retro-spect donde quedan reflejadas todas las accio-nes efectuadas por el programa. En el registro de operaciones constan todos los inicios, ejecu-ciones, errores y finalizaciones de procesos, así como el número de archivos copiados, la dura-ción de las copias de seguridad y el rendimiento de las mismas.
restauración – Operación mediante la cual se copian archivos de un conjunto de copia de seguridad en un volumen.
script – Procedimiento de copia de seguridad que se guarda y se puede planificar de modo que se ejecute en una fecha y una hora determinadas o a intervalos recurrentes, por ejemplo, cada día. Puede crear tantos scripts como desee.
SCSI (Small Computer System Interface) – Especificación de estándares mecánicos, eléc-tricos y funcionales para conectar dispositivos periféricos como discos duros o unidades de cinta. SCSI permite conectar dispositivos a su ordenador fácilmente.
selector – Función que permite buscar o filtrar archivos que cumplen ciertas condiciones. Puede utilizar los selectores estándar de Retro-spect o crear selectores personalizados. Con-sulte también navegador.
servidor de archivos – Ordenador en que se utiliza un software de servidor de archivos que permite a diferentes usuarios compartir infor-mación a través de una red.
sesión – Grupo de archivos que, en una sola operación, se almacenan en un conjunto de copia de seguridad.
SMART (Self-Monitoring Analysis and Reporting Technology) – Tecnología incorpo-rada en algunas unidades de disco duro que con-trola y analiza los atributos mecánicos de una unidad a lo largo del tiempo y que informa de fallos inminentes.

GLOSARIO 427
subred – Grupo de ordenadores conectados en red entre sí sin un encaminador o una puerta de enlace, aunque sí pueden utilizar una puerta de enlace para conectarse a otras redes. Consulte también subred configurada y subred local.
subred configurada – Una subred configu-rada para que Retrospect busque clientes en la misma.
subred local – La subred en la cual se ubica el ordenador de copia de seguridad.
subvolumen – Carpeta que se selecciona como volumen independiente para su uso en Retro-spect.
TCP/IP – Protocolo de red que constituye un estándar. Es el protocolo estándar de Internet, los servidores Web y los servidores FTP. Es el pro-tocolo que utilizan los clientes de Retrospect.
terminador SCSI – Dispositivo que se utiliza en una cadena SCSI con el fin de preservar la inte-gridad de las señales que se transmiten a través de la misma.
USB (Universal Serial Bus) – Especificación de estándares mecánicos, eléctricos y funciona-les para la conexión de dispositivos periféricos (teclados, unidades de cartucho extraíble, impresoras). USB permite conectar dispositivos a su ordenador fácilmente.
volumen – Disco duro o disquete, partición de un disco duro, subvolumen, servidor de archivos o cualquier medio de almacenamiento de datos que Retrospect reconozca como una ubicación de almacenamiento de archivos y carpetas.

428 GUÍA DE USUARIO DE RETROSPECT

ÍNDICE ALFABÉTICO 429
ÍN D I C E A L F A B É T I C O
Aaccesibilidad 22acceso
a clientes por multidifusión 202de sólo lectura 209directo a clientes 203directo, tecla 21
acción de copia de seguridadNormal 27, 154Nuevo conjunto de copia 28, 154Nuevo miembro 27, 154Reciclaje 28, 154
Activar la notificación para aplicaciones externas 308
Activar Proactive Backup 169Active Directory 276
Directiva de grupo 190activo, estado 174actualización
catálogos 341clientes 199–201
Actualizaciones de Retrospect 16, 309, 352Actualizar (botón) 198, 330Actualizar clientes (botón) 200Actualizar fechas de modificación (opción) 270Actualizar informe de copia de seguridad (opción)
269Actualizar posiciones de los iconos (opción) 283adición
cintas a un conjunto de copia de seguridad 48, 296
clientes 193discos a un conjunto de copia de seguridad 295
administrador de licenciasadición de licencias de actualización 17adición de licencias de cliente 188
Administrador de medios de almacenamiento extraíbles 305
Administrar scripts (botón) 121, 131, 137, 141, 144, 148, 150
AES-128 65(opción de cifrado) 288
AES-256 65(opción de cifrado) 288
Agregar al conjunto de copia de seguridad 49, 53Agregar instantánea 84, 106, 138, 146AIT 43Al mover, no eliminar las carpetas vacías 270alerta
de cinta 44de cuota de registro 354
almacenamiento de scripts 156almacenes 407
de buzones 407de carpetas públicas 407
Analizar seleccionados 53aplazado, estado 174aplazamiento desde la cuenta atrás del cliente 211Aplicaciones (selector) 332archivado
de archivos 74en línea 77inmediato 74mediante scripts 136Mover archivos (opción) 269sugerencias 77

430 GUÍA DE USUARIO DE RETROSPECT
archivo de catálogoactualización 341información general 29realización de copias de seguridad 310recreación 342
archivo, conjuntos de copia de seguridad en 26archivos de cliente excluidos
NetWare 216UNIX 216Windows 214
Archivos de Retrospect (selector) 333archivos que coincidan
no reemplazar nunca 81reemplazar siempre 81reemplazar sólo si el archivo del conjunto de
copia es más reciente 81archivos/carpetas/volúmenes privados 209asistencia técnica de Retrospect 392asistente
Cómo empezar 18de restauración, opciones de comparación 81
ASPIcomprobación de la instalación correcta 35definición 421información general 34
ATAPIconceptos básicos 33controlador del minipuerto 355unidades de cinta 42
atributo de archivo 277automáticos, cargadores, véase bibliotecas de cintasAvisar sobre fallos y medios (preferencia) 307
Bbarra
herramientas de dispositivos 40, 49, 52herramientas de Retrospect 20herramientas de scripts 88navegación 20
barra de tareas, icono 20
bases de datosclientes 193, 194, 195Exchange 407instantáneas 402, 403, 417restauración 271SQL 395
bibliotecas de cintas 50–54Bloquear Retrospect tras 15 minutos de inactividad
del usuario 302Bloquear volúmenes (opción) 275borrado
CD/DVD 38discos extraíbles 40en la ventana de solicitud de medio 180volúmenes 324
Borrar seleccionados 53Buscar en registro (comando) 260búsqueda
archivos 88en el navegador 328
CC/A 196cambiadores automáticos, véase bibliotecas de
cintasCambio automático a medio vacío (preferencia) 306cambio de nombre
carpetas de subvolúmenes 322clientes 197selectores 331, 338subvolúmenes 324volúmenes 324
capacidadcintas 42medios 226
cargadores, véase bibliotecas de cintasCarpeta de sistema (selector) 332carpetas 213, 321
públicas 414Catálogo no sincronizado 341

ÍNDICE ALFABÉTICO 431
CD/DVDconfiguración personalizada 38conjuntos de copia de seguridad 25eliminación de una configuración
personalizada 39unidades 36–39visualización del estado del disco 37
CD-R 36CD-RW 36Cerrar el sistema (preferencia) 303Cerrar el sistema al terminar (opción) 283cierre de una sesión, véase exclusióncifrado 65, 225, 287
enlaces 196cintas
borrado 49capacidad 291conjuntos de copia de seguridad en 25limpieza 49propiedades 49
claves privadas/públicas 196, 303clientes
activado/desactivado 208actualización 199–201adición de licencias 188adición directa 204adición mediante difusión de subred 203base de datos 193, 194, 195configuración 196–198contenedores 198, 212, 213, 320desinstalación 201estado 197información general 30, 188licencias 188Mac OS, instalación 191métodos de acceso, véase métodos de accesoNetWare, condiciones de selector 335NetWare, línea de comandos 211nombres 197opciones de ejecución 272preferencias de ejecución 208
requisitos del ordenador, Mac OS 191requisitos del ordenador, NetWare 192requisitos del ordenador, UNIX 191requisitos del ordenador, Windows 188restauración de un ordenador con Mac OS 240restauración de un ordenador con NetWare 248restauración de un ordenador con UNIX 246restauración de un ordenador con Windows 238seguridad 188, 196UNIX, opciones de ejecución 283volúmenes 198
Clientes agregados automáticamente 213código de licencia 188COM+ 276comparación
errores 380véase Verificación (opción)
Comparar archivos byte a byte (opción) 272Comparar sólo archivos en la misma ubicación
(opción) 274Comparar volúmenes de origen con el Archivo de
catálogo (opción) 273compatibilidad para importación-exportación 53complemento
Exchange Agent 407Soporte para cintas avanzado 182SQL Agent 395
completa, copia de seguridad véase Reciclaje o Nuevo conjunto de copia
compresiónhardware 286hardware frente a software 43software 268, 271ventajas 225
Compresión de datos (opción) 268, 271comprobación
medios 297scripts 156, 296, 307selectores 338
Comprobar automáticamente si hay actualizaciones disponibles 309

432 GUÍA DE USUARIO DE RETROSPECT
Comprobar origen (opción) 267Comprobar validez del siguiente script (preferencia)
307conceptos básicos 24Conectar con cliente cada (opción) 267Config75.dat 310configuración
clientes 196–198interfaces 205métodos de acceso 203opciones avanzadas de interfaz 205subredes 203unidades de CD/DVD 38volúmenes 323
Confirmación mínima de borrado (preferencia) 305conjuntos de copia de seguridad
acción de medio 291cifrado 65, 117, 287, 288configuración 284contraseña 288creación 285en cinta, enlace 184, 294enlace 294estimación de la capacidad 291exclusión 259información general 25lista 284miembros 25miembros perdidos 294nuevos 285organización de la lista 285recreación de catálogos 342seguridad 65tipos 25–26transferencia 100visualización de miembros 294
conjuntos de copia de seguridad en discorecuperación de espacio 41, 288, 291recuperación manual de espacio 292una escritura/varias lecturas 183
conjuntos de datos de volúmenes múltiples 280, 313
Contador para excluir (opción) 206contenedores 198, 212
buzones de Exchange 412, 413clientes de copia de seguridad 213, 319, 320Exchange Server 412, 413grupos de origen 319Mi PC 319Mis sitios de red 319SQL Server 400, 401
contenido de la sesiónexportación 263informe 262–263recuperación de archivos 263visualización 262
contenido no reconocido 37, 48, 379contraseña
cliente 198configuración de conjuntos de copia de
seguridad 290control de Proactive Backup 210–211controlador
de red de modo mejorado 366del minipuerto 355
conversiones de los sistemas de archivos 222copia de información de seguridad
de las estaciones de trabajo 277del servidor 277
copia de seguridadcompleta sintética 104, 144configuración 310de archivo abierto 279, 313de reciclaje 28desde la cuenta atrás del cliente 211detención 177en red 30, 223estrategias 252–256incremental 25, 27, 423informes 258–261iniciada por el usuario 210inmediata 60mediante scripts 111

ÍNDICE ALFABÉTICO 433
ordenador portátil 159pausa 177por etapas 256prioridad del cliente 209progresiva, véase copia de seguridad
incrementalresolución de problemas 353scripts inmediatos 72servicios DHCP/WINS 311
copia de seguridad, estrategiascopia de seguridad en red 253copia de seguridad individual 253normas básicas 252ordenadores portátiles 255Proactive Backup 255
Copiar instantáneas (opción) 270cortafuegos 193, 353
cliente de Retrospect 193Crear claves 303cuenta
atrás, Proactive Backup 211de usuario de Retrospect 15del sistema local 398, 410
DDAT 44DES (opción de cifrado) 288Desactivar Proactive Backup 169desbloqueo de instantáneas 293desinstalación del software del cliente 201detención de todas las actividades de ejecución 172Detener (botón) 172Detener Proactive Backup 169DHCP, copia de seguridad 311Día de la semana, planificador 154difusión de subred
acceso a clientes 202configuración 203
dirección IP, determinación 367Directiva de grupo 190
discoconjuntos de copia de seguridad en 26extraíble 39–40grabable 36recuperación de espacio 41, 288, 291regrabable 36
disco durobloqueo 233como dispositivo de copia de seguridad 40SMART 307
Disk-to-Disk 10dispositivos
de almacenamiento conectados en red (NAS) 56
de copia de seguridad 31–36, 224de copia de seguridad, diversos 55
distinción entre mayúsculas y minúsculas 216DLT 44documento de ejecución 158Documentos (selector) 332Documentos de Office (selector) 332Documents and Settings (selector) 332duplicación
información de seguridad de las estaciones de trabajo 277
información de seguridad de los servidores 277inmediata 91mediante scripts 127
Duplicar las Listas de control de acceso (LCA) 283Duplicar sólo los archivos que faltan 96, 133duración de la copia de seguridad 227DVD+R DL 36DVD+RW 36DVD, véase CD/DVDDVD-R 36DVD-RAM, unidad 39DVD-RW 36
Eediciones, Retrospect 10eDirectory 249

434 GUÍA DE USUARIO DE RETROSPECT
ejecución de scripts 157ejecuciones
actuales 182no permitir el inicio 173simultáneas 182
Ejecutar Retrospect como el usuario que ha iniciado la sesión 398, 409
Ejecutar siempre Retrospect como el usuario especificado 398, 410
eliminaciónconfiguraciones personalizadas de CD/DVD 39datos (recuperación de espacio) 41, 288, 291scripts planificados 298selectores 331
encabezado incorrecto de conjunto de copia de seguridad 379
enlace 184, 294equipos de ejecución 184, 300Escritorio de cliente 198Escritorio remoto 56, 314Establecer atributo de archivo (opción) 277Establecer contraseña (opción) 198Establecer la hora de la copia de seguridad de origen
(opción) 282Estado del sistema (opciones) 276estrategias
archivado 77copia de seguridad 252–256
Estructura mínima de carpeta (opción) 272etapas 256Exchange
almacenamiento del inicio de sesión 323aplicación de licencias 323carpetas públicas 414Grupo de almacenamiento de recuperación 415restauración de bases de datos 271
Exchange Agent, véase Retrospect Exchange AgentExchange Server 312Exchange Server Agent 407Excluir sucesos (botón) 260
exclusióncarpetas 322clientes 199conjuntos de copia de seguridad 259del informe de copia de seguridad 260grupos 321selectores 331subvolúmenes 323sucesos del informe de copia de seguridad 260volúmenes 324
exportacióncontenido de la sesión 263informe de copia de seguridad 261, 262, 307lista de archivos del navegador 329
Exportar (preferencia) 307Expulsar (cinta) 49Expulsar (volumen) 324Expulsar cintas y discos (preferencia) 305Expulsar cintas y discos cuando finalice el script
275Expulsar depósito 53expulsión
depósito de biblioteca 53discos CD/DVD 38discos extraíbles 40en la ventana de solicitud de medio 180
externos, scripts 346
FFAQ, véase preguntas habitualesFecha única, planificador 155Fibre Channel
33ficha
cliente, Herramientas 197cliente, Volúmenes 198Entorno 34General 196–198Instantáneas 292Opciones 290
FileVault 214

ÍNDICE ALFABÉTICO 435
finalización, estado 175FireWire
información general 33resolución de problemas 363
formateo de cintas 49Forzar copia de seguridad de los datos de Microsoft
Outlook (opción) 280funciones avanzadas de conexión en red 202fundamentos 24
Ggrupo de almacenamiento 413, 417Grupo de almacenamiento de recuperación 415, 417grupos 213, 320Grupos de origen
contenedor 320Guardar la sesión parcial (opción) 345Guardar las instantáneas de origen (opción) 272Guardar resaltados (botón) 330
HHacer una copia de seguridad cada n días/horas
(opción) 266hardware
ASPI 34, 421ATAPI 33bibliotecas de cintas 50–54CD/DVD 36–39compresión 43discos extraíbles 39–40Fibre Channel 33FireWire 33NT passthrough 34SCSI 32unidades de cinta 42–50USB 34
historialcliente 388, 389, 390copia de seguridad de una base de datos 402,
416
Iicono
bandeja del sistema 20parpadeando 21
Imágenes (selector) 332implantación del instalador de clientes para
Windows 190Indicar errores de disco duro HP Compaq SMART
210, 307información
inicio de sesión 15seguridad de las carpetas 277seguridad de los archivos 277
informes 258–263contenido de la sesión 262copia de seguridad 258copia de seguridad, exportación 307registro de operaciones 261
Iniciar Proactive Backup 169Iniciar Retrospect automáticamente (preferencia)
303inicio de Retrospect 17inicio de sesión
almacenamiento 323clientes 193copia de seguridad de Retrospect 397, 408Retrospect 15
instalacióncliente de Mac OS 191cliente de NetWare 193cliente de UNIX 192cliente de Windows 189en red 191Retrospect 15
instalador de clientes para Windows, implantación 190
Instalar componentes de IIS 304instantáneas
activas 105, 145adición desde el medio 84, 106, 138, 146base de datos 402, 403, 416, 417

436 GUÍA DE USUARIO DE RETROSPECT
bloqueo 293desbloqueo 293examen 292información general 29propiedades 292protección 293restauración a partir de una 78
interfacesconfiguración 205opciones avanzadas 205
Intervalo de repetición, planificador 155Intervalo de sondeo de búsqueda (opción) 206Intervalo de sondeo en vivo (opción) 206iSCSI 33
Lla unidad ha detectado un fallo 382Launcher, servicio 302LCA 282, 283licencias, aplicación a servidores SQL/Exchange
Server 323Límite de tamaño del registro (preferencia) 307Linear Tape Open 44Lo antes posible (estado) 174Lo antes posible (opción) 210Lotus Domino 349LTO 44
MMac OS X, FileVault 214MD5 307mecanismos de unidades de cinta 43–44medios
adición de cintas 48, 296adición de discos duros 295capacidad 291control de conjuntos de copia de seguridad 291errores 382opciones de ejecución 275perdidos 180
rotación 27, 28, 252, 253, 254, 255, 372, 375verificación 268, 345
memoria 14, 385Mensaje de cuenta atrás (opción) 267mensajes de error 378–390menú Ejecutar 157, 169método de duplicación 99, 133métodos de acceso 202–204Mi PC, contenedor 319Microsoft Exchange Server 312Microsoft Outlook 280Microsoft SQL Server 312Microsoft Systems Management Server (SMS) 190miembros
adición de cintas 48, 296adición de discos duros 295configuración de un conjunto de copia de
seguridad 294MO, unidad 39modelo de recuperación 402Monitor de actividad
ficha Ejecución 177ficha En espera 177ficha Historial 178ficha Planificado 176ficha Proactive 173ficha Sucesos 179
montaje de volumen como carpeta NTFS 324Mostrar el icono de Retrospect en la barra de tareas
(opción) 21Mostrar icono en la barra de tareas (opción) 303Mover archivos (opción) 269, 270Mover seleccionados a la unidad (opción) 53Multi Server 10Música (selector) 332
NNAS, dispositivos 56navegación con el teclado 22navegadores 325–330

ÍNDICE ALFABÉTICO 437
NetWare, clientesarchivos excluidos 216instalación 193
NetWare, Retrospect Client 192NetWorker Management Console 308Ningún archivo (selector) 332NMC 308No agregar duplicados (opción) 274No cerrar nunca el sistema (opción) 283No expulsar discos extraíbles (preferencia) 305No permitir que se inicien ejecuciones planificadas
o en espera 173nombre DNS 195, 204Normal, acción de copia de seguridad 27, 154Notificar después de la copia 210Notificar si no hubo copias 210now waiting for backup (Mac) 208NT passthrough 34NT Server
bloqueo de usuarios durante la copia de seguridad 275
copia de seguridad 311copia de seguridad de los servicios DHCP/
WINS 311restauración de la información de seguridad 276restauración de permisos 276
NTFSinformación de seguridad de los archivos y
carpetas 277privilegios de acceso 277privilegios para compartir archivos 277uso compartido de privilegios 277
nueva carpeta 321Nuevo conjunto de copia 28
acción de copia de seguridad 154Nuevo grupo 321Nuevo miembro 27
acción de copia de seguridad 154número de puerto de red 370
Oocupado 355omisión de la ejecución de un script 298omitir el medio 180Omitir errores de verificación de archivos (opción)
279Omitir errores de verificación de archivos cifrados
(opción) 276opciones
configuración de un conjunto de copia de seguridad 290
registro 276opciones de ejecución
archivado 269archivo de catálogo 272archivos 269archivos abiertos 279clientes 272clientes de Macintosh 282clientes de UNIX 283comparación 273copia de seguridad 267cuenta atrás 266duplicación 269Exchange 281intervalo 266medios 275Outlook 280planificación 275recuperación 271, 272seguridad 277sistema 275sondeo 267SQL 280transferencia 270uso compartido 275verificación 274
Opciones de verificación 268opciones de visualización
informe de copia de seguridad 260navegador 328

438 GUÍA DE USUARIO DE RETROSPECT
operacionesactuales 182simultáneas 182
operaciones inmediatasarchivado 74copia de seguridad 60duplicación 91restauración 78transferencia de conjuntos de copia de
seguridad 100transferencia de instantáneas 103
ordenador de copia de seguridadrequisitos 14selección 224traslado a otro 309
ordenador portátil tamaño agendacopia de seguridad 159
Orígenes de clientes (cuadro de lista) 198Outlook 280
PPelículas (selector) 332Permanecer en Retrospect (preferencia) 303Permitir copia de seguridad anticipada (opción) 266ping 366planificadores
Día de la semana 154Fecha única 155Intervalo de repetición 155
planificados, scripts 298Planificar (preferencia) 300–301Plazo de previsión (preferencia) 300por etapas, copia de seguridad 256portátil, ordenador
copia de seguridad 159PowerBook, copias de seguridad 159preferencias
actualizaciones 309adición 303alertas 307arranque 302
borrado de medios 305clientes 208–210, 303correo electrónico 308ejecución (cliente) 208generales 300informes 308manipulación de medios 305notificación 307notificación al cliente 210planificación 300prioridad (cliente) 209registro 307restauración iniciada por el usuario 304restricciones de acceso (cliente) 209seguridad 301solicitud de medios 306verificación de medios 307
preguntas habituales 367–378preparación de la recuperación en caso de problema
grave 231preparación de medios
cintas 47–49discos extraíbles 40
preparado, estado 174prioridad, preferencia 209privilegios de acceso, NTFS 276, 277privilegios para compartir archivos, NTFS 276, 277Proactive Backup 159–170
controles de cliente 210–211definición 426opciones de cuenta atrás 266opciones de intervalo 266opciones de sondeo 267resolución de problemas 359
Probar (botón) 352, 366procedimiento de resolución de problemas 352productos complementarios 12Professional 10programas de protección contra virus 200propiedades
archivos y carpetas 326

ÍNDICE ALFABÉTICO 439
bibliotecas 52CD/DVD 38cintas 49discos extraíbles 40volúmenes 323
proteccióncontraseña 301instantáneas 293
protectores de pantalla 214protocolos, requisitos 14puerto
red 370puerto 497 193punto de montaje de volumen 324
RRAM, véase memoriaranura de limpieza 53Reciclaje, acción de copia de seguridad 154reconstruir el escritorio 88, 91recreación de catálogos 342recuperación 88
instantáneas 84, 106, 138, 146recuperación de espacio 41, 288, 291
bloqueo de instantáneas 293desbloqueo de instantáneas 293manualmente 292protección de instantáneas 293scripts 148sin archivar 75solicitud de medio 181
recuperación del sistema, véase restauraciónrecuperación en caso de problema grave
preparación 230restauración 233
recuperación, véase restauraciónred
adaptador 366controlador 366
Red Hat Linux 191Reemplazar el volumen completo 96, 133
Reemplazar los archivos correspondientes 96, 133Reemplazar si el origen es más reciente 96, 133Referencia cruzada 327registro de operaciones 261–262registros circulares 416Reiniciar (preferencia) 303Reintentar (opción) 267reintentar, estado 174ReportsWatcher 263requisitos 14
espacio en disco 14Exchange Agent 408hardware 14SQL Agent 396
Resaltar marcados 327resincronización 379resolución de problemas
copia de seguridad 353FireWire 363mensajes de error 378–390preguntas habituales 367–378Proactive Backup 359restauración 359SCSI 364USB 363
respuestas y preguntas 367–378restablecimiento del conjunto de copia de seguridad
291restart (Mac) 208restauración
búsqueda de archivos 88cliente de NetWare 248después de un problema grave 233detención 177iconos genéricos después de 88, 91mediante búsqueda 88mediante scripts 137pausa 177privilegios, Macintosh 243privilegios, NTFS 276, 277

440 GUÍA DE USUARIO DE RETROSPECT
Reemplazar los archivos correspondientes 85, 89, 139
Reemplazar si la copia de seguridad es más reciente 85, 89, 139
resolución de problemas 359Restaurar archivos y carpetas 85, 89, 139Restaurar el volumen completo 84, 89, 138Restaurar sólo archivos 85, 89, 139Restaurar sólo los archivos que faltan 85, 89,
139scripts inmediatos 88selección de archivos y carpetas concretos 90servidores de archivos de Mac OS 243
restauración iniciada por el usuario 216, 304activación 304complemento 13contraseña del administrador 302preferencias 304
Restaurar información de seguridad (opción) 276Restaurar las Listas de control de acceso (LCA) 283restricciones de acceso
preferencias 209Retraso de advertencia de reintento de red (opción)
206Retrospect
actualización 16, 309, 352administración con Escritorio remoto 314administración con Servicios de Terminal
Server 314inicio de sesión 15opciones de ejecución 21productos complementarios 12
Retrospect Client 30NetWare 192
Retrospect Disk-to-Disk 10Retrospect Exchange Agent 407Retrospect Exchange Server Agent 312Retrospect Multi Server 10, 202Retrospect Professional 10Retrospect Single Server 10, 202Retrospect Small Business Server 10
Retrospect SQL Agent 312, 395REV, unidad 39rotación de medios 27, 28, 252, 253, 254, 255, 372,
375Run in Background (Mac) 208
SS-AIT 44salida de Retrospect 19Salir (preferencia) 303scripts
archivado 136botón Ejecutar 157cambio de nombre 297comprobación 156, 296copia de seguridad 111documentos de ejecución 158duplicación 127, 297ejecución 157eliminación 297externos 346mantenimiento 296menú Ejecutar 157modificación 297omisión de la ejecución 298planificación 152Proactive Backup 165recuperación de espacio 148restauración 137selectores 122, 132, 137, 141, 145, 166verificación 150visualización de los planificados 298
SCSIconceptos básicos 32resolución de problemas 364
seguridadclientes 196conjuntos de copia de seguridad 290Exchange Agent 408inicio de sesión de copia de seguridad de
Retrospect 397

ÍNDICE ALFABÉTICO 441
preferencias 301, 397, 409protección por contraseña 301SQL Agent 396
selecciónarchivos y carpetas 326ordenador de copia de seguridad 224
selectores 331–341servicios
certificado 276Retrospect Launcher 302
Servicios de Terminal Server 56, 314servidores
DHCP 311Mac OS, restauración 243proxy 309WINS 311
sesionesconjunto de copia de seguridad de Exchange
416conjunto de copia de seguridad de SQL 402en un conjunto de copia de seguridad 293
Shut Down (Mac) 208símbolo con forma de diamante 273SimpleCrypt (opción de cifrado) 65, 117, 288Sincronizar reloj (opción) 198, 273Single Server 10Sistema operativo y aplicaciones (selector) 332sistema, requisitos 14Small Business Server 10SMS 190software, requisitos 14Solaris 191Solicitar contraseña para la restauración iniciada por
el usuario 304solicitudes de medios 179–182Sólo contraseña (opción de conjunto de copia de
seguridad) 288Sólo las versiones más recientes (opción) 272sondeo 267sonidos 309
SQLalmacenamiento del inicio de sesión 323aplicación de licencias 323restauración de bases de datos 271
SQL Agent, véase Retrospect SQL AgentSQL Server 312SQL Server Agent 395subred 194, 195subvolúmenes
carpeta incorrecta 361definición 322eliminación 323
SuperDisk 39SUSE Linux 191
TTCP/IP
interfaz 205resolución de problemas 366
tecla de acceso directo 21Tener en cuenta la fecha de modificación de los
atributos al comparar 282Tener en cuenta la fecha de modificación del estado
al comparar 283tensado de cintas 49Tensar cintas (preferencia) 305Tiempo de cuenta atrás (opción) 267Tiempo de espera de conexión (opción) 206Tiempo de espera de solicitud de medio
(preferencia) 306Tiempo de espera para búsqueda (opción) 206Tiempo para estar en vivo de multidifusión (opción)
206Todos los archivos (selector) 332Todos los archivos sin caché (selector) 332traslado de Retrospect 309Travan 44

442 GUÍA DE USUARIO DE RETROSPECT
UUIR
cliente 220complemento 13contraseña 198instalación 304resolución de problemas 362
Ultrium 44Umbral de rendimiento de la ejecución (opción) 273Umbral de velocidad (opción) 272una escritura/varias lecturas 183unidades
de CD/DVD, configuración 38de cinta 42–50de cinta, enlace 184de cinta, enlace de varias 294de cinta, varias 184NTFS montadas 324ópticas 39unidad M de Exchange 412
UNIX, clientesarchivos excluidos 216instalación 192
USB2.0 34información general 34resolución de problemas 363
uso compartido de privilegios, NTFS 276, 277usuario 209Utiliza una clave privada o pública 196Utilizar ASPI para comunicarse con los dispositivos
306Utilizar un medio nuevo automáticamente después
de un fallo de escritura 306
Vvalidación de scripts 156varias unidades de cinta 184ventana
de dispositivos 34
de selección de orígenes 318Dispositivos de almacenamiento 34
verificación 307errores 380medios 150, 357medios, scripts 150opciones de ejecución 274scripts 150sin conexión 150, 345
Verificación exhaustiva 268Verificar medios 345vida útil de los medios 55Vista de depósito (opción) 52visualización de scripts planificados 298Volumen de inicio 198volúmenes 319
de red, almacenamiento del inicio de sesión 323propiedades 323registrados 198selección 319visualización 319
Volúmenes seleccionados 198VXA 44
WWindows 2000/XP 276Windows, clientes
archivos excluidos 214instalación 189
WINS, copia de seguridad 311Winsock 189, 214, 384, 385, 388WORM 45, 306WORM SuperDLT 46Write Once Read Many 45, 306
ZZip, unidad 39