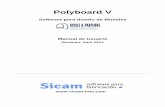Manual Polyboard Va
-
Upload
leidy-sunade -
Category
Documents
-
view
233 -
download
2
Transcript of Manual Polyboard Va
-
8/18/2019 Manual Polyboard Va
1/145
Polyboard v
Cadtresd, lda – www.cadtresd.pt Pág.1
PolyboardSoftware para desenho de Mobiliário
Manual de Utilizador
Revisão: 03a-12/2013
-
8/18/2019 Manual Polyboard Va
2/145
Polyboard v
Cadtresd, lda – www.cadtresd.pt Pág.2
ÍndiceÍndice .................................................................................................................................................................... 2
1- Instalação do Software ................................................................................................................................. 7
Código de ativação ....................................................................................................................................... 7Transferência do programa para outro computador ................................................................................... 7
2-Noções básicas .................................................................................................................................................. 8
Projeto e Móvel ............................................................................................................................................ 8
Paredes e chão ............................................................................................................................................. 8
Modelos ........................................................................................................................................................ 8
Apresentação do sistema: Ecrã de Trabalho Modo Móvel ..................................................................... 9
A organização das Janelas .......................................................................................................................... 9 Alteração da perspetiva de trabalho ......................................................................................................... 10
Ecrã 3D ......................................................................................................................................................... 10
3 – Criação de pisos e paredes ........................................................................................................................... 12
Criação do Piso ........................................................................................................................................ 12
Criação de paredes ..................................................................................................................................... 13
Conceitos de Altura e Elevação .................................................................................................................. 15
Modificar ou remover paredes e pisos ................................................................................................. 16
4- Formas Base de um Móvel ............................................................................................................................. 17
Criação de um Móvel em L .................................................................................................................... 19
Alteração da orientação da vista principal ................................................................................................. 20
Colocação duma divisão Vertical ................................................................................................................ 22
Tipo de Montante(Divisória Vertival): ........................................................................................................ 24
Aplicação de prateleiras fixas ..................................................................................................................... 24
Tipo de Prateleiras: ..................................................................................................................................... 25
Colocação de prateleiras móveis ................................................................................................................ 25
Colocar portas ............................................................................................................................................ 25
Considerações sobre a Ferragem: .............................................................................................................. 26
Com Método de Fabrico ativo: .............................................................................................................. 26
Material da porta ....................................................................................................................................... 27
Eliminar a porta .......................................................................................................................................... 28
Renderização dos Móveis ........................................................................................................................... 28
Abrir Portas: ............................................................................................................................................... 29
-
8/18/2019 Manual Polyboard Va
3/145
Polyboard v
Cadtresd, lda – www.cadtresd.pt Pág.3
Adicionar divisões livres .............................................................................................................................. 29
Informações para fabrico ........................................................................................................................... 30
Configuração da impressão: .................................................................................................................. 30
Configuração das Etiquetas: .................................................................................................................. 31Pré Visualização da Impressão: ............................................................................................................ 32
Vista renderizada da impressão de móveis ................................................................................................ 32
Lista de corte ............................................................................................................................................ 33
5-Criação de um Móvel de "Forma livre" ........................................................................................................... 35
Funções da janela Editar Peça .................................................................................................................... 35
Botão Modo de Edição............................................................................................................................ 35
Desenhar a secção dum móvel: .................................................................................................................. 37Identificação dos elementos .................................................................................................................. 38
É possível desenhar arcos? ................................................................................................................... 38
Modificar a forma: mover pontos ........................................................................................................... 39
Modificar a forma: inserir pontos no meio de uma linha ........................................................................... 39
Modificar a Forma: Eliminar Pontos ...................................................................................................... 39
Criar o Móvel a partir da seção: Móvel Reto ....................................................................................... 40
Criação do Móvel a partir da seção: Móvel com inclinações ............................................................ 40
Ajuda útil para o cálculo da inclinação (declive) ................................................................................. 41
6- Definição dos Materiais (Painéis, Orlas e Perfis) ............................................................................................ 43
Materiais dos Painéis .................................................................................................................................. 43
Materiais das Orlas ..................................................................................................................................... 44
Materiais dos Perfis - Integração Polyboard / Opticoupe ...................................................................... 44
7- Biblioteca de Curvas ....................................................................................................................................... 45
Curvas abertas ............................................................................................................................................. 45
Curvas fechadas .......................................................................................................................................... 45
8- Ferragens ........................................................................................................................................................ 46
Regra de Posicionamento: ......................................................................................................................... 46
Nomenclatura usada no POLYBOARD .................................................................................................... 46
Critérios para identificação dos Eixos de Coordenadas ........................................................................ 47
Gestão de Ferragens .................................................................................................................................. 49
Seção "Lista de Ferragens" ................................................................................................................... 50
Seção de Maquinação ............................................................................................................................ 50
-
8/18/2019 Manual Polyboard Va
4/145
Polyboard v
Cadtresd, lda – www.cadtresd.pt Pág.4
Vista da maquinação: .............................................................................................................................. 51
Resumo dos Conceitos e Nomenclatura: ............................................................................................ 54
Criação de uma Ferragem: Cavilha .......................................................................................................... 55
Criação duma Ferragem: Excêntrico ........................................................................................................ 58Criação de uma Ferragem: Dobradiça ............................................................................................................ 61
9-Regras de Posicionamento .............................................................................................................................. 64
Seção “Lista de Regras”: ........................................................................................................................ 64
Seção Propriedades: ............................................................................................................................... 65
Vista da Regra: ........................................................................................................................................ 65
Descrição das Propriedades da Regra ................................................................................................ 65
10- Métodos de Fabrico ..................................................................................................................................... 67Sub-Métodos de fabrico.............................................................................................................................. 67
Sub-Método: Caixote (Corpo do Móvel) ............................................................................................... 68
Ordem de prioridade ............................................................................................................................... 68
Recuos e sobreposições ........................................................................................................................ 70
Exemplos de Recuos e Sobreposições ......................................................................................................... 71
Sub-Método: Estilos de Material ........................................................................................................... 73
Associar um estilo de Material a um móvel ............................................................................................... 74
Sub-Metodo: Estilos de Orlas ..................................................................................................................... 75
Sub-Método: Divisões ................................................................................................................................. 76
Sub-Método: Montagem de Acessórios ..................................................................................................... 78
Sub-Método: Furos Regulares .................................................................................................................... 79
Sub-Método: Envaziado e sobre - dimensionamento ................................................................................. 80
Sub-Método: Portas .................................................................................................................................... 82
Sub-Método: Gaveta .................................................................................................................................. 82
Sub-Método: Peças Assembladas ........................................................................................................ 85
11-Configuração e Personalização do Programa ............................................................................................... 86
Unidades ....................................................................................................................................................... 86
Pastas ............................................................................................................................................................ 86
Parâmetros: .............................................................................................................................................. 86
Bibliotecas ................................................................................................................................................. 87
Materiais .................................................................................................................................................... 87
Personalizar .................................................................................................................................................. 88
-
8/18/2019 Manual Polyboard Va
5/145
Polyboard v
Cadtresd, lda – www.cadtresd.pt Pág.5
12-Estrutura Interna do Móvel ........................................................................................................................... 89
Conceito de Zonas e Multi-Zonas ............................................................................................................. 89
Como Selecionar Zonas e Multi zonas? .............................................................................................. 90
Desseleccionar una Zona ou Multi-Zona ............................................................................................. 91Posição Proporcional e Posição Fixa ........................................................................................................... 92
Separadores “Nulos” (ou seja com espessura nula) .......................................................................... 92
Adicionar uma Porta numa Zona Múltipla ................................................................................................. 93
Adicionar prateleiras .................................................................................................................................. 94
Prateleira junto ao Topo com Dupla Inclinação ......................................................................................... 95
Adicionar Divisão Vertical / Montante ....................................................................................................... 96
Adicionar uma Costa dupla ........................................................................................................................ 96 Adicionar Divisões Livres ............................................................................................................................ 97
Adicionar Portas ....................................................................................................................................... 100
Opções de colocação das Ferragens ................................................................................................. 100
Porta em Multi-Zona ................................................................................................................................ 103
Parâmetros de configuração das Portas .................................................................................................. 103
Adicionar Gavetas .................................................................................................................................... 104
13- Inclinações no Topo ................................................................................................................................... 105
Inclinação Simples: ................................................................................................................................... 105
Exemplos (Por ângulos) ....................................................................................................................... 107
Inclinação Múltipla ................................................................................................................................... 108
14- Recantos no “Corpo” do Móvel ................................................................................................................. 111
15- Maquinações Especiais .............................................................................................................................. 113
Maquinação Cantos: ................................................................................................................................. 113
Ângulos Maquinação: ............................................................................................................................... 114
Maquinação Interior: ................................................................................................................................. 115
16- Funções Especiais ....................................................................................................................................... 120
Dividir Superfícies ...................................................................................................................................... 120
Assemblagem: ........................................................................................................................................... 123
Dividir Espessura ....................................................................................................................................... 127
17- Casos Particulares ...................................................................................................................................... 129
Costa dupla - Aplicações .......................................................................................................................... 129
Caixa Interior (Inner Casing) .................................................................................................................... 131
-
8/18/2019 Manual Polyboard Va
6/145
Polyboard v
Cadtresd, lda – www.cadtresd.pt Pág.6
Rodapé ........................................................................................................................................................ 132
Cimalhas ..................................................................................................................................................... 134
Acessórios em Peças Singulares ............................................................................................................ 136
-
8/18/2019 Manual Polyboard Va
7/145
Polyboard v
Cadtresd, lda – www.cadtresd.pt Pág.7
1- Instalaça o do SoftwareInsira o CD na unidade do seu computador ou faça o download do software no nosso site.O programa de instalação irá iniciar automaticamente (se não, execute o programaInstallPolyboard.exe que se encontra no CD).Selecione o idioma (Português) e siga as instruções na janela.
Código de ativação
Ao iniciar o programa, aparece a seguinte janela:
Se ainda não comprou o programa, masquer avaliá-lo, pressione o botão "ModoDemo ". Este programa em modo restringeas opções de impressão e emissão derelatórios e resultados.
Se comprou o programa, envie-nos por e-mail o código do utilizador; nós enviaremos o
código de ativação correspondente que permitirá todas as opções do programa.Transferência do programa para outro computador
Se precisar passar o programa para outro computador é necessário primeiro desinstalar oprograma de computador para o qual foi fornecido com o código de ativação.
Para isso, selecione o grupo de programas do menu Boole&Partners, dentro destePolyboard e finalmente desinstalar Polyboard.
Anote o código de desinstalação que será gerado. Em seguida, instale o programa (com
CD ou via Internet) no novo computador. Envie-nos por e-mail, ambos os códigos (códigode desinstalação e novo código de Utilizador).
Consulte o nosso departamento técnico para todas as perguntas relativas a estes aspetospor telefone ou mail ([email protected])
mailto:[email protected]:[email protected]:[email protected]:[email protected]
-
8/18/2019 Manual Polyboard Va
8/145
Polyboard v
Cadtresd, lda – www.cadtresd.pt Pág.8
2 -Noço es ba sicas Ao iniciar o Polyboard aparece o Menu e a barra de ferramentas seguinte:
P r o j e t o e M ó v e l
O Polyboard dá-nos a possibilidade de criar um Móvel ou um Projeto.
O conceito de móvel é claro; podemos projetar um elemento individual, obter os planos decorte e maquinação.
Um projeto em contrapartida, corresponde ao conjunto de móveis (dois ou mais) quecompõem todos os elementos de um espaço (cozinha, sala de estar, etc).
Também podemos obter um plano de corte de todo este conjunto para, por exemplo,passar uma lista única de corte ao optimizador de corte, o Opticoupe.
A qualquer momento podemos abrir um Projeto ou um Móvel existente para fazer qualquertipo de modificação.
Par ed es e c h ão
Quando criamos um projeto podemos definir um “piso” (retangular ou não) e as paredesque nos definem o espaço. Nas paredes podemos incluir janelas e portas, para quetenhamos uma representação fiel do espaço disponível para colocar os móveis.
Temos ainda uma paleta de cores para "pintar", pisos e paredes, e também podemosatribuir texturas que dão um aspeto mais realista a esses elementos.
M o d e l o s
Um modelo é cada um dos elementos de um projeto. Um modelo é uma peça de mobiliárioque podemos criar dentro do projeto, ou podemos inserir no nosso projeto em curso, se jáo tivermos iniciado.
-
8/18/2019 Manual Polyboard Va
9/145
Polyboard v
Cadtresd, lda – www.cadtresd.pt Pág.9
Apres ent ação d o s is tem a: Ec rã de Trab alh o M odo Móvel
O ecrã de trabalho pré- definido do modo “Móvel”, afixa uma vista em perspetiva do móvel
na parte central, vistas normalizadas à sua esquerda e uma janela de Propriedades à suadireita. A organização destas janelas é alterável.
A o rg an ização d as J an elas
O comando “Barras de Ferramentas e janelas de Ancoragem” do menu “Visualização”permite afixar asdiferentes janelas e definira sua posiçãopor “ancoragem”
-
8/18/2019 Manual Polyboard Va
10/145
Polyboard v
Cadtresd, lda – www.cadtresd.pt Pág.10
Alt eração d a per sp eti va d e trab alh o
Um clique direito na janela principal do ecrã de trabalho (fora do móvel), afixa o menu com
o comando “ Ângulo da Visão” o qual uma vez selecionado abre a janela que permite alterara perspetiva quer por vistas pré definidas (ícones), na parte superior, quer pordeslizamento dos dois cursores, ouainda por interação direta com a janela onde está situado o móvel,deslizando o rato com a teclaesquerda carregada.
Ecrã 3D
O ecrã 3D do modo “Móvel” afixaum menu 3D específico (colunas àdireita), que permite regular oângulo da vista e escolher entreuma vista com textura e uma vista
filar. Adicionalmente podemos aplicar“luz” ou abrir e fechar “Portas” e“Gavetas”
-
8/18/2019 Manual Polyboard Va
11/145
Polyboard v
Cadtresd, lda – www.cadtresd.pt Pág.11
Ecr ã de Trab alho Mo do Pro jeto
-
8/18/2019 Manual Polyboard Va
12/145
Polyboard v
Cadtresd, lda – www.cadtresd.pt Pág.12
3 – Criaça o de pisos e paredes
Criação do PisoNesta seção detalharemos como criar pisos e paredes que usamos para definir o espaçono qual vamos colocando os elementos (agora partir de modelos) que constituirão oprojeto.
Uma vez iniciado um projeto, localizado o cursor na janela de desenho (aquela que tem aquadrícula), premimos o botão direito do rato e adicionamos uma superfície (New Floorou New Rectangular Floor), no Menu que nos aparece.
Aparece uma barra de ferramentas na qual está o ícone Novo Piso
-
8/18/2019 Manual Polyboard Va
13/145
Polyboard v
Cadtresd, lda – www.cadtresd.pt Pág.13
Indicamos então os pontos que definem o contorno do piso até o completar.
Além disso, na parte superior da área direita da janela iremos completar as propriedadesdo piso:
Espessura : corresponde à espessura do piso ou laje.
Elevação : altura a partir do qual o piso é criado.
Isto permite definir uma parte do piso elevada ou uma elevação.
Os parâmetros 3D (cor, transparência, brilho e textura) servem para conseguir umarepresentação 3D realista.
Importante: Uma vez que o contorno é desenhado, não vamos esquecer de pressionar o
botão fechar.Para esclarecer o conceito de elevação , mostramos na imagem a seguir o resultado da
criação de duas superfícies (pisos). A superfície maior(azul) definiu-se como elevação "0" enquanto que aoutra (cinza) se definiu com uma elevação de 150.
Cr i ação d e p ar ed es
As paredes podem ser levantadas no piso criado anteriormente. O processo éextremamente simples. Novamente com o cursor na janela de desenho (aquele que tem agrelha), clique o botão direito do rato e no Menu que aparece, selecione "Adicionar umasuperfície"
e na barra de ferramentas é exibido, selecione "Nova Parede" (New Wall)
-
8/18/2019 Manual Polyboard Va
14/145
Polyboard v
Cadtresd, lda – www.cadtresd.pt Pág.14
a partir daqui, podemos colocar pontos (vértices) para definir o contorno da parede: poroutro lado no canto superior direito da janela, indique a espessura, posição(lado que se aplica a espessura), Alturae Elevação.
Nota: Se as paredes que levantamos não incluem asaberturas das portas ou janelas, em todas as seções ovalor de elevação , ou primeira “Altura” é "0" e a segunda“Altura”, a altura das paredes.
Em última análise, ao vermos uma visualização em 3D das 4 secções do muro emconformidade com esses valores ('0' elevação e altura "2000"), este será o aspeto que terá.
(paredes sem portas ou janelas)
Vertice 2
Vertice 3
Vertice 1
-
8/18/2019 Manual Polyboard Va
15/145
Polyboard v
Cadtresd, lda – www.cadtresd.pt Pág.15
Conceitos de Altura e Elevação
Supor que as paredes da sala tem uma altura de 2000, as portas um buraco com 1800 e janelas uma buraco de 800 a 1000 mm acima do piso.
Para levantar uma seção de parede "normal", daremos ao valor de elevação o valor “0”, e à Altura o valor da altura da sala (no exemplo, "2000").
Para definir o buraco de uma porta, daremos o valor que corresponde à altura do buraco(no exemplo "1800") e à Altura o valor de altura restante (no exemplo, "200").
Para criar uma janela, tem que definir duas seções de parede sobrepostas: a menor comElevação "0" e "1000" de altura e a parte superior, com Elevação "1800" e Altura "200".
Na figura abaixo, representamos passos a seguir para desenhar a mesma parede, masneste caso com uma porta e uma janela.
Passo 1: Desenhamos três seções da parede. Deixar livre as áreas de porta e janela.Passo 2: Para porta, adicionar uma seção com Elevação 1800 e Altura 200.Passo 3: murete inferior da janela: Adicionar seção com 0 de Elevação e Altura 1000.Passo 4: Adicionar seção (na mesma posição que a anterior) com Elevação 1800 e Altura200
Passo 1
Passo 2
Passo 3
Passo 4
-
8/18/2019 Manual Polyboard Va
16/145
Polyboard v
Cadtresd, lda – www.cadtresd.pt Pág.16
Nota: atribuímos diferentes cores para distinguir os passos seguidos. Na verdade todas asseções devem ter a mesma cor.
Modif icar ou remo ver paredes e pisos
Se quisermos alterar o contorno de um piso ou parede, ou alterar qualquer uma das suaspropriedades (espessura, altura, cor, etc.), proceder da seguinte maneira.
Coloque o cursor em cima do piso ou parede para editar e quando destacar clicar com obotão direito do rato; selecionar no menu que aparece "Editar Superfície".
Tornam-se visíveis os vértices que definem o contorno:
e podemos mover ou excluir qualquer um deles ou adicionar novos pontos:
uma vez concluídas as alterações, clique “OK” para sair do modo de edição.
-
8/18/2019 Manual Polyboard Va
17/145
Polyboard v
Cadtresd, lda – www.cadtresd.pt Pág.17
4 - Formas Base de um Mo vel Aquando da criação de um móvel novo, o Polybord propõe as quatro formas seguintes:
- Caixote Normal: base retangular de 4 lados
- Móvel em L: base ortogonal de 6 lados
- Móvel em ângulo: base plana cortada em 5 lados
- Móvel de forma livre: base desenhada livremente
A opção, “Segundo um Ficheiro” corresponde à cópia de um ficheiro de um móvel existente
As 3 primeiras formas são pré definidas, e são os casos particulares do móvel de formalivre que representam o caso mais geral.
Uma vez criado um móvel de forma pré definida, este apenas será modificável dentro doslimites permitidos pela forma de origem, ao passo que a base do móvel de forma livrepermite qualquer alteração, com exceção do seu número de vértices que foi fixado uma vezpor todas na criação.
Entretanto, todo o móvel de forma pré definida pode ser convertido em móvel de forma livreatravés do comando “Móvel Livre” no menu “Modificar / Avançado”.
-
8/18/2019 Manual Polyboard Va
18/145
Polyboard v
Cadtresd, lda – www.cadtresd.pt Pág.18
Móvel em “L” e Móvel em Ângulo
O caixote de base retangular representa a maioria dos móveis à base de painéis(elementos de cozinha, roupeiros, estantes, …) mas a sua principal limite é o de não
permitir a exploração eficaz do ângulo duma peça.Isto porque os Móveis em L e os móveis em “ângulo”, perfeitamente adaptados a estasituação, ocupam uma posição importante que justifica a sua inclusão nas formas prédefinidas.
As dimensões do Móvel em “L” e do Móvel em “Ângulo”, comportam 2 parâmetrossuplementares relativamente às dos caixotes retangulares, que permitem definir aslarguras da s 2 “Ilhargas” direita e esquerda.
Uma vez que as larguras desta s “Ilhargas” são
definidas proporcionalmente, elas seguemautomaticamente toda a modificação da larguraou da profundidade do móvel.
Caso contrário, as larguras destes “Ilhargas” sãomodificáveis independentemente das outrasdimensões do móvel, dentro dos limites dassuas dimensões globais.
-
8/18/2019 Manual Polyboard Va
19/145
Polyboard v
Cadtresd, lda – www.cadtresd.pt Pág.19
Criação de um Móvel em L
Como vimos, o Polyboard permite-nos criar um móvel independente (opção "Novo Móvel")
ou um projeto que envolve vários móveis (opção 'Novo Projeto'). Neste último caso,começamos primeiro por criar o espaço onde se vão implantar os móveis.
Independentemente disso, em ambos os casos, o processo para criar um móvel é bastantesemelhante.
Comecemos um novo projeto:
Para criar um dos móveis, selecione "Modelo / Novo"
E se não estamos num projeto, vamos diretamente para Novo Móvel:
a partir daí, o processo é o mesmo. Na janela “Novo Móvel”, podemos selecionar a formado móveis a criar. Neste tutorial, vamos fazer um móvel em "L":
-
8/18/2019 Manual Polyboard Va
20/145
Polyboard v
Cadtresd, lda – www.cadtresd.pt Pág.20
Como podemos ver, na Zona Inferior- esquerda da janela introduzimos as dimensões quedefinem o móvel. Feito isso, clique o botão 'OK' para ver as diferentes vistas do móvel:
Na Zona Superior – direita, temos acesso às propriedade, de forma a que se vão alireferenciando todos os elementos que vamos adicionando (com indicação das suasdimensões, materiais, etc.)
Alteração da orientação da vista principal
Se colocarmos o cursor sobre uma “Zona Vazia "da janela, ou seja, fora do móvel (p.e. pontoroxo), e pressionarmos o botão direito do rato,aparece um menu com diferentes opções deZoom e com a opção ÂNGULO da VISÃO.
Ter em mente: se parar o cursor numa zona domóvel (e não fora), o menu de contextualmostrado não é o mesmo.
A janela "Ângulo de visão" permite escolher entreuma série de pontos de vista predefinidos, comdiferentes orientações. Pode optar por uma isométrica:
-
8/18/2019 Manual Polyboard Va
21/145
Polyboard v
Cadtresd, lda – www.cadtresd.pt Pág.21
No caso particular deste móvel, em "L", escolheu-se uma vista como esta, que resultamuito mais percetível.
-
8/18/2019 Manual Polyboard Va
22/145
Polyboard v
Cadtresd, lda – www.cadtresd.pt Pág.22
Colocação duma divisão Vertical
Vamos começar por colocar uma “Divisão Vertical" a 400 mm do lado esquerdo. Cocar o cursor em qualquer ponto da zona única neste
momento há no móvel (e que corresponde à totalidadedo mesmo) e pressionar o botão direito do rato. No menu que aparece, selecione "Adicionar Div.Verticais", ou Montantes.
Nota: Outra opção, " Adicionar Divisões Livres” está pensada para colocar divisões com inclinação. Nestecaso, não a usaremos.
Na janela de definição do Montante (ou DivisãoVertical ), indicamos uma distância de 400relativamente à Esquerda. Também indicamos que a Divisão é perpendicular à frenteesquerda do móvel (Fachada Esquerda).
Após pressionar o botão "OK" junta-se o detalhe de Montante. No detalhe, vemos como seestende até à frente.
-
8/18/2019 Manual Polyboard Va
23/145
Polyboard v
Cadtresd, lda – www.cadtresd.pt Pág.23
Se queremos que fique 40mm "recolhido", faremos o seguinte:
Podemos marcar o Montante, clicando nele com o rato; ficarealçado a verde. Na parte direita da janela de trabalho,temos as suas 'Propriedades' e entre eles, na seção"Ligacões", as suas relações com os outros elementos.
Selecionamos a "Fachada Esquerda" e ao "Recuo" damos ovalor de 40mm. A largura do Montante é encurtada neste valor, pelo que omesmo fica recolhido.
Inicialmente omontante estende-seaté à frente do móvel
O Montante encurta40mm
-
8/18/2019 Manual Polyboard Va
24/145
Polyboard v
Cadtresd, lda – www.cadtresd.pt Pág.24
Tipo de Montante(Divisória Vertival):
A lista “Tipo” inclui quatro elementos: Divisória Vertical e Divisórias 2,3 e 4.
Porquê quatro e que diferenças? A justificação tem a ver com o conceito de Método de Fabrico . A modificação queacabamos de fazer ao recuar a Divisória 40mm. Poderíamos tê-la definido num Método deFabrico, de forma que, quando iniciamos o Projeto dum novo móvel e adicionamos umaDivisória, basta simplesmente aplicar o método apropriado e automaticamente éadicionada a modificação.
Ao dispormos de quatro tipos, cada um pode incluir características diferentes.
Por exemplo criar um método de fabrico chamado "Móvel_L", em que para a Divisória
Vertical se definiu um recuo de 40 mm e a para a Divisória 2 outro de 35 milímetros.Graças a isso, no mesmo móvel em que é aplicado o método "Móvel_L" podemos fazerque certas Divisórias tenham um recuo de 40 e outras de 35...
Nota: Para mais detalhes, consulte o capítulo dedicado à descrição dos Métodos deFABRICO.
Aplicação de prateleiras fixas
Na zona que ficou definida entre a Lat. Esquerdado móvel e a Divisão Vertical que acabamos decolocar, vamos agora colocar uma prateleirafixa, centrada.
Para isso, posicionar o cursor em qualquerponto da Zona e pressionar o botão direito dorato. A zona é destacada e exibido o mesmomenu anterior. Selecionemos "AdicionarPrateleiras"
É exibida a janela de definiçãoPrateleiras. Neste caso, dado que temosde colocar uma, centrada, basta indicara quantidade (1) e definir “Posição /Proporcional”, para que o programa aposicione automaticamente.
-
8/18/2019 Manual Polyboard Va
25/145
Polyboard v
Cadtresd, lda – www.cadtresd.pt Pág.25
Tipo de Prateleiras:
Aqui também dispomos de quatro tipos deprateleiras, que, tal como já se tinha referido
aquando da descrição dos tipos de Montantestem justificação e sentido quando ascaracterizamos num método de Fabrico.
Se projetamos os móveis sem o uso denenhum Método, podemos sempre usar omesmo Tipo, dado que modificaremos as(Recuos, Sobreposições) características decada Prateleira, uma de cada vez e de formaindependente das outras.
Colocação de prateleiras móveis
Agora colocamos 3 Prateleiras Móveis na zona que situada na parte superior da PrateleiraFixa que acabamos de adicionar.
Posicionar o cursor na zona, botão direito nomenu e voltar a selecionar “ AdicionarPrateleiras".
Na janela de definição de prateleiras marcara “Posição / Proporcional” e definir a“Quantidade” em "3". É exibida umamensagem que indica que as prateleirasserão equidistantes e detalhes da distânciaentre elas.
Clicar no botão 'OK' e este será o aspeto donosso móvel.
Colocar portas
Na Zona abaixo da Prateleira Fixa, vamos colocar um Porta. Repetimos mais uma vez oprocedimento:
-Colocar o cursor na Zona
-Pressionar o botão direito do rato
-No menu que aparece, selecionar "Adicionar Porta"
-
8/18/2019 Manual Polyboard Va
26/145
Polyboard v
Cadtresd, lda – www.cadtresd.pt Pág.26
Na janela "Adicionar portas", vamos definir o tipo (neste caso, Porta Única), indicar se aporta vai ser Encastrada (será posicionada nos cantos da zona verde), “SobrepostaLocalmente” (irá cobrir as bordas da Zona) ou “Sobreposta Globalmente ” (no caso em quea Zona onde está a porta está recuada, o que fará com que a Porta fique sobreposta nos
cantos mais exteriores do móvel).Neste exemplo, escolhemos a opção“Sobreposta Globalmente ”.
É ainda pedido para especificar ondese situará a “Ferragem”, pelo quedispomos de uma lista de todos oselementos da Zona.
Neste caso, escolhemos a “LadoEsquerdo”.
Finalmente, a porta é adicionada ao móvel.
Considerações sobre a Ferragem:
A primeira consideração é que nem a “Ferragem” nem a “Maquinação” associada sãovisíveis no móvel. A Maquinação irá ser representada nos desenhos técnicos e nosdesenhos DXF dos componentes que serão exportados nos ficheiros do Pós Processador.
A segunda consideração é saber qual o “Tipo de Ferragem” se não indicamos nenhum.
Com Método de Fabrico ativo:
Se tiver sido selecionado um Método de Fabrico, o tipo de Ferragem associado à porta,bem com outras características (tais como materiais das placas, orlas, Recuos entre peças,folgas, etc) é o que será usado.
-
8/18/2019 Manual Polyboard Va
27/145
Polyboard v
Cadtresd, lda – www.cadtresd.pt Pág.27
Sem Méto do d e Fabri co :
Neste caso, não se inclui qualquer Ferragem pelo que teremos deser nós adicioná-la. Para tal, marcar a Porta (certificando-se de que
fica realçada a verde) e será apresentado na Zona direita da janela odetalhe das suas propriedades.Vamos para a Zona de 'Ligações', selecionamos "Lado esquerdo",opção “Montagem Acessórios”e na lista da Ferragem (já definida nabiblioteca) marcamos a que vamos empregar.
Material da porta
Com Método de fabricação ativo: Iremos associar automaticamente o que foi estabelecido noMétodo para a Porta.
Sem método de fabricação ativo:Recorremos novamente às "Propriedades" da porta edefinimos o Material, escolhendo um dos já definidos nabiblioteca. Podemos também mudar a qualquer altura o Material (quero definido pelo método, quer o que foi definidoparticularmente).
Nota: Podemos ainda definir a Porta como um conjunto devárias Peças, engradadas (couceiras, travessas,almofadas). Ver mais tarde em “Assemblagem”
-
8/18/2019 Manual Polyboard Va
28/145
Polyboard v
Cadtresd, lda – www.cadtresd.pt Pág.28
Eliminar a porta
Selecionar a porta (realçado em verde), clicar nobotão direito do rato. No menu apresentado,
selecionar 'Eliminarr'
Renderização dos Móveis A qualquer momento podemos ter uma vista renderizada do móvel. Para tal temos queclicar no ícone "Vista 3D".
Abre-se uma nova janela na qual o móvel é exibido com as texturas aplicadas ou cores dosmateriais.
Como podemos ver, esta janela é referenciada por um guia, ao lado da qual se fazreferência para a janela de modo desenho. A partir deste momento, podemos trocar entreuma ou outra janela, simplesmente clicando na guia correspondente.
Uma barra de ferramentas à esquerda da janela, permite definir rapidamente diferentesorientações para a vista, bem como alterar no modo de representação (renderização,arestas ocultas)
Vista 3D
-
8/18/2019 Manual Polyboard Va
29/145
Polyboard v
Cadtresd, lda – www.cadtresd.pt Pág.29
Abrir Portas :
Por vezes pode ser necessário abrir uma porta (sóna Vista Renderizada) para visualizar o interior do
móvel. Para tal clicar no ícone "Portas e Gavetas). A porta abre-se rodando sobre a posição daferragem.
Adicionar divisões livres
Ao contrário das Divisões Verticais e Prateleiras, uma Divisão Livre pode ter umainclinação ou orientação. Isto dá-nos liberdade total aquando da conceção.
Considere, por exemplo um Móvel Expositor com uma ligeira inclinação das prateleiraspara apresentação dos produtos ou catálogos.
Como primeiro passo, adicionamos uma nova Divisória, que juntamente com o Lado Direitodefine a Zona em que vamos posicionar as Divisões Livres.
Como sempre, colocamos o cursor nazona, clicamos no botão direito do rato,e, no menu que aparece, selecionamos " Adicionar DivisõesLivres”.
-
8/18/2019 Manual Polyboard Va
30/145
Polyboard v
Cadtresd, lda – www.cadtresd.pt Pág.30
Na janela de definição, definir a Quantidade "4" (o programa vai reparti-las de modouniforme e mostra-nos que a distância entre eles será 156,80 mm).
Definimos uma Inclinação de 15º. Na janela ao lado é visualizada a Inclinação. Neste caso, não era necessário atuar sobre a Orientação, já que a solução padrão foi aadequada.
Mais tarde, neste Manual, iremos descrever em detalhe todas as opções para oposicionamento das Divisões Livres.
Finalmente, isto é o que obtemos e o correspondente modo de visualização renderizado.
Informações para fabrico
(Não disponível com o programa operando em modo de demonstração)
Depois de concluído o projeto, podemos obter e imprimir uma exaustiva documentação(desenhos e listas de componentes) para a fabricação.
As opções de Impressão, configurações do relatório e Pré visualização localizam-se na janela (como um 1º passo antes da impressão) o menu "Ficheiro".
Configuração da impressão:
Permite definir o nome da empresa (ou do cliente), aser impresso no cabeçalho das folhas do relatório.Podemos também definir a posição das dimensões
(cotas), bem como as margens na folha.
-
8/18/2019 Manual Polyboard Va
31/145
Polyboard v
Cadtresd, lda – www.cadtresd.pt Pág.31
A opção “Cabinet Multi-view” permite criar na primeirafolha do relatório até um máximo de 4 vistas (ver prévisualização).
Configuração das Etiquetas:
Esta importante funcionalidade vaipermitir a configuração da impressãodas “Etiquetas”.
Para além da configuração física daetiqueta, podemos definir quais asinformações a imprimir.
Assim, entre outras opções podemosincluir na etiqueta:
- “Print Edges Along the…”: inscrevena etiqueta o tipo de orla e seuposicionamento relativo.
- “Draw the Piece Shapes”: imprime o desenho da peça (em formato reduzido)
-“Painéis”: define os dados a imprimir,como a Referência do móvel,dimensões e material da peça,descrição das orlas, …, e ainda umtexto personalizável de acordo cominformações particulares de cadamóvel, como seja o nº da obra oucliente
-
8/18/2019 Manual Polyboard Va
32/145
Polyboard v
Cadtresd, lda – www.cadtresd.pt Pág.32
Pré Visualização da Impressão:
Permite a visualização numa janela o conteúdo do relatório
Para passar as várias folhas do Relatório, clicar naseta azul.
Também podemos imprimir diretamente selecionando “Imprimir”.
'Fechar' para finalizar a visualização.
Vista renderizada da impressão de móveis
(Não disponível com o programaoperando em modo de demonstração)
Se estivermos na vista renderizada,podemos imprimi-la diretamente,clicando no ícone "Imprimir".
-
8/18/2019 Manual Polyboard Va
33/145
Polyboard v
Cadtresd, lda – www.cadtresd.pt Pág.33
Nota 1: Se se tratar de um Projeto ou Orçamento paraum cliente, podemos definir como "Empresa" o nome docliente.
Nota 2: É Impressa a vista renderizada na janela. É possível imprimir várias vistas comdiferentes orientações, para assim, fornecer uma apresentação clara do móvel.
Lista de corte
A opção "Lista de Corte" apresenta na janela a lista de componentes do Móvel a cortar:
Um aspeto muito interessante é a possibilidade de enviardiretamente a Lista de Corte do Móvel, com todas as peças acortar para o OPTICOUPE, o programa de otimização de cortede painéis.
As "Opções da lista de Corte" permitem configurar diferentes aspetos no momento de criara lista.
-
8/18/2019 Manual Polyboard Va
34/145
Polyboard v
Cadtresd, lda – www.cadtresd.pt Pág.34
Núm ero d e móveis : Indicamos unidades do mesmo móvel para fabrico. Se colocamos 10, por exemplo, são multiplicados por 10 todos os itens na lista.
Grade : Se definimos elementos compostos, assemblados, (laterais, portas ou gavetas), osrespetivos perfis podem ser feitos de placas ou perfis.
Se marcamos a opção "Exportar Frames no Formato dePerfis", terá como consequência a criação de duas listas decorte; uma lista de corte de painéis (arquivo com extensão"ocp") e uma outra lista de corte de perfis (arquivo comextensão "ocb"). Ambas as listas serão guardadas namesma pasta.
Nota: Se o link POLYBOARD com OPTICOUPE estiver ativado, no momento em da criação deambas as listas, será automaticamente iniciado o OPTICOUPE com a lista de painéis transferida, pronta para otimizar. Depois proceder à otimização da lista perfis com as peças das molduras. Paratal, abrir no OPTICOUPE o arquivo com a extensão ".ocb".
No caso de um projeto comvários móveis, o SUFIXO
permite saber a que móvelpertence a peça.
Os materiais destescomponentes podem sair do
corte de painéis ou perfis
-
8/18/2019 Manual Polyboard Va
35/145
Polyboard v
Cadtresd, lda – www.cadtresd.pt Pág.35
5 -Criaça o de um Mo vel de "Forma livre"
Selecionar "Novo Móvel" e na janela selecionamos "Forma livre"
Nota: A imagem é exibida na janelacorresponde ao último Móvel deCriação Livre criado e que ficoumemorizado. Esta característica temuma grande vantagem quando seestão criando vários móveis comformas semelhantes.
Funções da janela Editar Peça
Clicando no botão "Editar", temos acesso à janela "Forma", no qual é mostrada a forma
atual. Podemos modificar ou eliminar completamente para a conceção de uma nova formaa partir do zero.
Botão Modo de EdiçãoClicando neste botão, observa-se como altera o símbolo junto ao cursor: Sinal "+", Sinal "-"e Sinal "Seta dupla".
Com o Sinal "+" visível , podemos ir colocando pontos (para definir o contorno) ouadicionar pontos no meio da linha do contorno já existente.
-
8/18/2019 Manual Polyboard Va
36/145
Polyboard v
Cadtresd, lda – www.cadtresd.pt Pág.36
Com o sinal "-" visível, podemos remover pontos. Para tal, simplesmente clicar numexistente.
Com o sinal "Seta dupla" visível, pode arrastar os pontos ou linhas, mudando assim ageometria do contorno.
Botão Abrir Linha
Abre o contorno para a linha que tenhamos assinalado previamente. Permite adicionarpontos pelo exterior da linha aberta
Como proceder …
1) Situação Inicial
2) Marcar a linha assinalada e clicamos o botão “Abrir Linha”
Observemos como desaparece a aresta que representa a linha.
3) Juntamos pontos pelo exterior da linha. O contorno vai-se ajustando.
-
8/18/2019 Manual Polyboard Va
37/145
-
8/18/2019 Manual Polyboard Va
38/145
Polyboard v
Cadtresd, lda – www.cadtresd.pt Pág.38
Identificação dos elementos
O passo seguinte é ir indicando a que elemento corresponde cada uma das linhas docontorno da seção que acabamos de desenhar.
Para tal , selecionamos uma linha e a assignamos ao elemento da lista “Tipo” a quecorresponda. Na imagem pode-se observar como identificamos a Traseira.
Da mesma forma para a Lateral Direita, Lateral Esquerda e Frontal.
É possível desenhar arcos?Não. Para desenhar curvas de qualquer tipo, procederemos como vamos explicar umpouco mais tarde.
-
8/18/2019 Manual Polyboard Va
39/145
Polyboard v
Cadtresd, lda – www.cadtresd.pt Pág.39
Modificar a forma: mover pontosPodemos alterar a aparência da seção do móvel de várias maneiras. Uma seriasimplesmente arrastando um ponto, deslocando-o na grelha.
Para fazer isso, temos que primeiro, pressionando o botão "Modo de Edição" até que osímbolo da “Flexa Dupla" apareça no cursor. Em seguida, clicar e arrastar o pontopretendido.
Modificar a forma: inserir pontos no meio de uma linha
Para fazer isso, vou proceder da seguinte maneira.
1 - Pressionando o botão "Modo de Edição", até que o cursor assuma o símbolo "+" (ouseja, está pronto para adicionar pontos).
2 - Posicionar o cursor e pressionar.
3 - Clicar no botão "Modo de Edição"repetidamente até que o cursor assumao símbolo 'Flexa dupla' (está pronto para mover pontos).
4 - Arrastar os pontos inseridos e situá-los na posição desejada.
Modificar a Forma: Eliminar Pontos
Passos a seguir:
1-Clicar repetidamente no botão “Modo Edição” até que o cursor adote o símbolo “-“
2-Marcamos o ponto ou pontos a eliminar.
Quando se elimina um ponto, o contorno reajusta-se automaticamente. Por exemplo, seeliminamos o ponto situado no meio da figura anterior, o resultado é mostrado a seguir.
-
8/18/2019 Manual Polyboard Va
40/145
Polyboard v
Cadtresd, lda – www.cadtresd.pt Pág.40
Criar o Móvel a partir da seção: Móvel RetoUma vez que temos a forma da seção do móvel, se este é reto, basta simplesmentepressionar o botão “Aceitar”. Verificar entretanto se todos os segmentos têmcor respondência com os diferentes componentes do móvel (lateral, lateral1, frente,…)
Sair da janela “Edição de Forma” e voltar à janela “Móvel Novo”
Onde de mostra a vista em 3D e onde podemos definir a altura desejada (os valores da Altura e Profundidade que se mostram correspondem às dimensões do retânguloenvolvente da seção).
Criação do Móvel a partir da seção: Móvel com inclinações
Com base na mesma seção acima (podemos retornar a ela, clicando em 'Editar'), marcar alinha correspondente à Lateral Direita. Habilita-se caixa "Pendente", onde iremos introduzir
-
8/18/2019 Manual Polyboard Va
41/145
Polyboard v
Cadtresd, lda – www.cadtresd.pt Pág.41
um valor de 10 °. Observar que a linha que aparece corresponde à nova aresta que surgiu.
Clicar em “Aceitar” para ver o resultado em 3D.(Á direita mostra-se o resultado para um
valor negativo, -10º)
Ajuda útil para o cálculo da inclinação (declive)
Se marcamos "Ajuda para o Cálculo doDeclive", é apresentado nesta nova janela coma indicação da distância em que a dimensãodo topo foi reduzida para corresponder aoângulo de 10 °.
É possível também proceder ao inverso; sedesconhecemos o valor do ângulo a introduzir,ir diretamente a esta janela e indicar o valor da distância que se conhece
... obtemos assim o valor do Declive correspondente.
-
8/18/2019 Manual Polyboard Va
42/145
Polyboard v
Cadtresd, lda – www.cadtresd.pt Pág.42
A seguir, definimos um Declive de 2º para a parte Frontal. Observamos a nova linha quecorresponde à nova aresta que surgiu.
Nota: Este exemplo é interessante na medida em que apresenta um caso em que o valormáximo que podemos dar ao “Declive” vem limitado pela forma que tem a esquinaesquerda da seção. Se tentarmos dar um valor superior a 3º, deparamos com acorrespondente impossibilidade, uma vez que desvirtuaria a forma da seção.
Esta é portanto uma verificação feita pelo programa. Em qualquer caso, sempre que nãoocorra um conflito deste tipo, poderemos aplicar “Inclinações” aos 4 lados do móvel.
Finalmente, se com estas duas Inclinações definidas, o móvel tem a forma desejada,clicamos no botão “Aceitar” para voltar à janela “Novo Móvel” e nesta clicamos também em“Aceitar” parapassar à janela onde completaremos o desenho definindo os elementosinteriores e maquinações do móvel.
-
8/18/2019 Manual Polyboard Va
43/145
Polyboard v
Cadtresd, lda – www.cadtresd.pt Pág.43
6 - Definiça o dos Materiais (Paine is, Orlas ePerfis) O utilizador pode definir a sua própriaBiblioteca de estilos de Materiais .Poderá definir os materiais dos painéis que usa, indicando a sua espessura, peso, cor e /ou textura ( para obter uma representação 3D realista).Da mesma forma poderá criar a orlas (caraterizadas pela sua espessura, cor e preço) e osperfis que eventualmente utiliza para painéis e portas compostas.
Materiais dos Painéis
Podemos definir os materiais dos painéis que empregámos. Cada material será identificadopor um código alfanumérico com um máximo de 18 caracteres. Para adicionar um materialnovo à lista, basta clicar no botão "Novo" e introduzir os dados correspondentes (para alémdo código): descrição, veio, espessura,preço, cor, transparência e textura.
O parâmetro Veio permite indicar se omaterial tem veio (neste caso assinalamoscom o visto "V").
Introduzindo um valor maior que "0" para aTransparência , podemos definir materiaiscomo o vidro que podemos empregar porexemplo nas portas.
Quanto à textura, esta permite representar o
material com um aspeto realista.
-
8/18/2019 Manual Polyboard Va
44/145
Polyboard v
Cadtresd, lda – www.cadtresd.pt Pág.44
Nota: normalmente os fabricantes de painéis podem fornecer CD ’s com os ficheiros dastexturas que empregam. Também podemos obter mais texturas na Web e adiciona-las àbase de dados.
Materiais das OrlasNesta secção definiremos as Orlas que usamos. O procedimento a seguir é similar ao dacriação dos materiais, exceto quanto ao parâmetro Veio, que não é utilizado neste caso.
Materiais dos Perfis - Integração Polyboard / Opticoupe
Uma vez desenhado um móvel ou conjunto de móveis com o Polyboard, podemos enviaras listas de peças para o Opticoupe para que este calcule, entre outros aspetos, adistribuição ótima das peças nos painéis.
Se tivermos instalado no mesmo computador os dois softwares, a base de dados deMateriais dos Painéis, Orlas e Perfis será comum. Podemos assim aceder a estesmateriais indistintamente de um ou de outro programa e as alterações serão visíveis emambos.
Notar que a definição dos perfis, no OPticoupe, inclui um vasto leque de parâmetros eopções. Podemos inclusive importar um ficheiro DXF com a seção dum perfil para a suarepresentação 3D.
-
8/18/2019 Manual Polyboard Va
45/145
Polyboard v
Cadtresd, lda – www.cadtresd.pt Pág.45
7 - Biblioteca de Curvas
Curvas abertas
A lista de curvas mostradas nas janelas de definição da Maquinação de Cantos e arestas,provem da Biblioteca de curvas abertas.
Quando instalamos o programa, estaBiblioteca inclui alguns tipos de curvas.Posteriormente o utilizador podeacrescentar as suas próprias curvas,importando-as em ficheiros DXF (desde
Autocad ou outro programa de Cad). Na janela de gestão apresenta-se a lista deCurvas existentes, com previsualização doseu aspeto. Os três controlos disponíveispermitem adicionar uma nova curva (importando o ficheiro DXF), eliminar umacurva existente ou renomeá-la.
Curvas fechadas A janela de gestão tem o mesmo aspeto emodo operatório.
-
8/18/2019 Manual Polyboard Va
46/145
Polyboard v
Cadtresd, lda – www.cadtresd.pt Pág.46
8 - Ferragens
A versão Pro do Polyboard permite incorporar, nos desenhos das peças, as maquinaçõesnecessárias para colocar as ferragens.
Conceitos gerais
Vamos definir conceitos que a partir deste momento vamos usar continuamente.
Regra de Posicionamento:
Indica a forma como se distribuem e a quantidade de ferragens a colocar. Por exemplouma união entre a Lateral e o Tampo requer várias ferragens como base a Excêntrica e aCavilha. A regra de posicionamento indicará as posições destes relativamente ao Início e Fim daspeças, assim como a respetiva quantidade (função da profundidade do móvel) que se vãocolocar e com que separação entre eles.
Haverá Regras de Posicionamento genéricas que servirão para a sua aplicação comdiferentes tipos de ferragem. Por exemplo, uma Regra denominada 40-70/300 implicacolocar uma cavilha a 40 mm do início da peça, outro a 70 mm do fim e todos os interioresque ficam entre eles, sempre que a separação entre eles não exceda 300mm.
Outras regras serão só de aplicação em uniões específicas. Nesse caso o nome queassociamos será também mais específico, por exemplo "Prateleira Fixa". Este facto ajuda-nos também numa posterior identificação aquando duma seleção.
Ferragem : são as peças e elementos necessários para “ligar” as peças dum móvel. NoPolyboard ao falar de ferragem estamo-nos a referir às maquinações necessárias para asua colocação.
Pensemos na Ligação por Perno e Excêntrico . No Polyboard quando criamos a Ferragemcorrespondente a essa união, realmente o que fazemos é definir as maquinações e osfuros necessários e não o desenho ou a forma do excêntrico ou perno . O utilizador podecriar a sua própria Biblioteca de ferragens, a denominada lista de ferragens.
Quando definimos uma Ferragem, podemos estabelecer uma Regra de Posicionamento que a ela esteja associada (de entre as que previamente criamos). Também podemosindicar o preço unitário.
Na informação que o Polyboard nos proporciona, uma vez desenhado o móvel, aparecerárefletida a lista de Ferragens empregues.
Nomenclatura usada no POLYBOARD
No Polyboard quando as peças são unidas, designa-se Peça A a peça que monta (é
-
8/18/2019 Manual Polyboard Va
47/145
Polyboard v
Cadtresd, lda – www.cadtresd.pt Pág.47
Prioritária) sobre a outra que é a Peça B .
Também denominaremos a Peça A como Peça Principal e a Peça B a Peça Secundária .
O Canto B designa o canto da Peça B que se apoia na Peça A , e finalmente, a FaceInterior da Peça A é aquela sobre a que se apoia o Canto B. A figura ilustra graficamente estes conceitos
Critérios para identificação dos Eixos de Coordenadas
Caso 1: A Peça B (Secundária) é HorizontalQuando te mos de definir a posição (Coordenadas X e Y) das maquinações situadas naFace 1 B ou na Face 2 B, utilizaremos os eixos com a orientação representada.
O mesmo é dizer que oseixos estão situados sobre aFace 1 B ou a Face 2 B como eixo X alinhado com oCanto B. A origem ouPonto(0,0) estará no centrodo furo ou em algum outroponto singular.
Para as maquinações quese encontram na face quecorresponde ao Canto B, ouna Face Interior A, a posiçãodos eixos dependerá do quetomamos como referênciapara a sua colocação, o lado1, o lado 2 ou o Meio doCanto B.
Origem dos Eixos: Ponto (0,0)
Podemos posicionar no centro deum furo ou noutro ponto qualquer
Y
X
Peça B
Canto B
Peça A Monta sobre B
Peça A Face Interior
Peça B
Peça A
Face Interior A
Face 1B
Face 2B
-
8/18/2019 Manual Polyboard Va
48/145
Polyboard v
Cadtresd, lda – www.cadtresd.pt Pág.48
Se a referência é o Lado 1 ou o Meio Se a referência é o Lado 2
Caso 2: A Peça B (Secundaria) é Vertical:
A mesma situação acontece quando definimos Ferragens que se aplicam entre as Portas(por exemplo as dobradiças) e as Laterais ou Divisões Verticais.
Quando temos que definir a posição(coordenadas X e Y) de maquinaçõessituadas na Face 1B ou na Face 2B,utilizaremos os Eixos com a orientaçãoapresentada.
Para as maquinações que se encontram na face que corresponde ao Canto B ou na FaceInterior A, a posição dos eixos dependerá do que tomamos como referência para a suacolocação, o Lado 1 , o Lado 2 ou o Meio do Canto B.
Pe a APe a A
Pe a BPe a B
Pe a B
Pe a A
Face Interior A
Face 1B
Face
2B
-
8/18/2019 Manual Polyboard Va
49/145
Polyboard v
Cadtresd, lda – www.cadtresd.pt Pág.49
Se a referência é o Lado 1 ou o Meio Se a referência é o Lado 2
Importante : recordamos que estas posições dos eixos sobre o Canto B são as mesmasque ficarão sobre a Face Interior A .
Gestão de Ferragens
Acedemos à janela de Gestão de Ferragens a partir da opção indicada no Menu"Bibliotecas"
-
8/18/2019 Manual Polyboard Va
50/145
Polyboard v
Cadtresd, lda – www.cadtresd.pt Pág.50
Organização desta janela:
Seção "Lista de Ferragens"
Inclui um número de elementos de amostra, criada quando se instala o programa. Maistarde, o utilizador pode excluir esses itens e substituí-los por aqueles que usa no seumobiliário. Claro, que se pode aproveitar algumas delas, renomeando-as se desejado.
Seção de Maquinação
Marquemos, por exemplo, o elemento chamado "Excêntrico"; nesta seção são duas linhasque se referem ao tamanho e à localização de furos ou ranhuras que são necessárias paraesta ferragem.
-
8/18/2019 Manual Polyboard Va
51/145
Polyboard v
Cadtresd, lda – www.cadtresd.pt Pág.51
Vista da maquinação:
Marquemos a continuação a primeira das duas linhas abaixo e observemos na imagem àdireita que representa um furo de diâmetro 20 mm.
O conjunto de botões na parte superior da imagem, permite ver em diferentes orientaçõesas faces onde são aplicadas as maquinações.
Por exemplo, se pressionar o botão designado por (painel B, face 2), visualizamos umavista superior desta face:
Recordemos que, em conformidade com a nomenclatura do Polyboard descritaanteriormente, Face B é a "Não prioritária". Neste caso, a peça vertical em que estálocalizado o furo de 20 mm.
A outra Peça é a “A”, que é que monta sobre a “B” e é isso o que chamamos de"Prioridade".Se clicarmos neste botão (o correspondente à face externa do Painel A)
Esta é a vista que aparece.
-
8/18/2019 Manual Polyboard Va
52/145
Polyboard v
Cadtresd, lda – www.cadtresd.pt Pág.52
Por último, se clicarmos no segundo Botão, a partir da esquerda, apresenta-se de novo avista isométrica
Voltando ao conteúdo da Linha com a definição da Maquinação que estamos a visualizar,vamos interpretar os dados que contem:
Painel : Não Prioritário
Indica-se o Painel ou Peça onde se situa a
Maquinação. Neste caso, e como já foi vistoanteriormente, corresponde à Peça B.
Face : Face 1
A “Face 1” é a Face interior deste painel.
Tipo: FuroDiâmetro :20 Profundidade : 15
Quanto às coordenadas (X e Y) do centro do
furo:
-
8/18/2019 Manual Polyboard Va
53/145
Polyboard v
Cadtresd, lda – www.cadtresd.pt Pág.53
Posição X :0
A Posição X, é irrelevante neste caso. Será laRegra de Posicionamento que empregarmos
que definirá as posições e o número de furosque se distribuirão segundo aprofundidade do painel.
Posição Y : 9.50 mm
Esta coordenada é relevante. É medida desdeo canto do painel. O valor positivo é parabaixo, tal como indica o sentido da seta azulque representa o eixo Y.
Podemos agora marcar a segunda Linha correspondente ao Furo de Diâmetro 5mm eprofundidade 15mm, que irá alojar o Perno.
(Observemos que o Furo de diâmetro 20mm, na Peça B, é visível mas fica atenuado)
E a interpretação detalhada do conteúdo da segunda linha é:
Painel: Prioritário,Neste caso, o painel ou a peça que monta em cima do outro, é Prioritário.
Face : Face InteriorO Furo começa no interior da Peça A:
Peça B
-
8/18/2019 Manual Polyboard Va
54/145
Polyboard v
Cadtresd, lda – www.cadtresd.pt Pág.54
Tipo: Furo de diâmetro 5 e profundidade 15:
Quanto às coordenadas (X e Y) do centro do furo:
Posição X : 0
A Posição de X, é irrelevante neste caso. Na verdade, será a Regra de Posicionamentoque empregarmos que irá reger as posições e o número de furos que serão distribuídos aolongo da profundidade do painel.
Posição Y : 9,50 mm
Essa coordenada, é relevante. Ela é a medida desde o canto do painel. O valor positivo épara baixo, como indica a direção da seta azul que representa o eixo Y.
Resumo dos Conceitos e Nomenclatura:
Painel Prioritário : o que monta sobre o outro. Também podemos chamá-lo como Peça A No exemplo em análise, é o painel Horizontal.
Painel Não Prioritário : neste exemplo, o painel Vertical, também designado por Peça B .
-
8/18/2019 Manual Polyboard Va
55/145
Polyboard v
Cadtresd, lda – www.cadtresd.pt Pág.55
Cri ação de um a Ferr agem : Cavi lh a
Acabamos de ver como interpretar a informação relativa umFerragem já existente.
Agora vamos explicar, com um caso prático, como criar uma novaFerragem. Concretamente uma Cavilha que será usada nasligações das laterais com o topo, base, prateleiras fixas, etc.
No desenho, representamos a maquinação associada à Cavilha.
No canto da Peça "B" (secundária) um furo de 8mm de diâmetro e 24 mm de profundidade,e na Face interior da Peça "A" (principal) um furo de diâmetro 8mm e profundidade 13 mm.Como vemos, o centro do furo está localizado na linha média do canto e a sua projeção naface da Peça "A" está localizada no centro do outro furo.
Passo 1: Na janela de gestão, selecionar "Adicionar"
A coordenada Y do Centro do Furorelativamente ao sistema de eixos é"0". A posição segundo X é indistinta,será determinada pela Regra dePosicionamento que usarmos.Portanto, damos o valor '0' para acoordenada X
Peça B ouSecundária
Peça A ouPrioritária
Ponto (0,0)
-
8/18/2019 Manual Polyboard Va
56/145
Polyboard v
Cadtresd, lda – www.cadtresd.pt Pág.56
Adiciona um novo item à lista (nova Ferragem ou novo acessório) a que vamos chamar aCavilha.
Passo 2: em seguida, selecionamos "Adicionar" Maquinação. Começaremos com o Furo dediâmetro 8 a colocar no Canto da Face B.
São apresentados dados a completar, com valores padrão:
Substituir com os valores adequados (ver esquema na página anterior):
Nota: se definimos o Eixo de Referência "Centrado", os valores a serem atribuídos àPosição Y são "0" e, assim, o furo deve ser centrado no canto, independentemente daespessura.
Por outro lado, se selecionamos como Eixo de Referência "Face 1", com valores dePosição Y idênticos, o efeito é muito diferente:
Isto quer dizer que deveríamos dar à Posição Y um valor que correspondesse a metade daespessura do Canto.
-
8/18/2019 Manual Polyboard Va
57/145
Polyboard v
Cadtresd, lda – www.cadtresd.pt Pág.57
Passo 3: Voltemos a selecionar “Adicionar” Maquinação, para definir oFuro de Diâmetro 8e Profundidade 8 na Peça A ou Prioritária .
Este furo deve ser centrado em relação a espessura doCanto da Peça B .
Para tal, basta selecionar (manter) " Eixo de Referência:Centrado " e dar à Posição Y o valor "0"
Se selecionamos uma vista superior sobre a Peça A ,efetivamente observamos o centro do furo situado nalinha pontilhada que corresponde à linha média do Cantoda Peça B .
Para interpretar as outras opções do " Eixo deReferência ", podemos ir selecionado as várias opções e ver a forma como de altera aposição do Furo.
-
8/18/2019 Manual Polyboard Va
58/145
Polyboard v
Cadtresd, lda – www.cadtresd.pt Pág.58
Cr iação dum a Fer ragem : Ex cêntr ic o
Outro elemento de fixação que é também amplamenteutilizado em diferentes variantes.
No diagrama representamos as Maquinações associadas àFerragem (a placa tem 18 mm de espessura)
Para caixa: na face 1 da Peça "B" (sem prioridade), um Furode profundidade 15mm e diâmetro 20mm. O Centro do Furoestá localizado a 9,5 mm.
Para o Perno: Na Face interior da Peça "A" (prioritária), um Furo de 5 mm de diâmetro eprofundidade 13 mm. O centro deste Furo está 9 mm abaixo do Lado1, ou de outra forma,como a espessura da placa é de 18mm, está centrado relativamente ao Canto B
Face 1 Peça B : Na hora de introduzir todos estes dados na definição da ferragem,comecemos por estabelecer a Posição dos Eixos no Lado 1. As direções positivas de X e Yveem indicadas pelas setas. A origem (0,0) e os Eixos serão alinhados com o furo de20mm.
Face Interior daPeça “A” ouPRIORITARIA Centro a 9 mm da projeção do
Lado 1
Centro a 9mm do Canto
Face 1 da Peça “B” ou não Prioritária
-
8/18/2019 Manual Polyboard Va
59/145
Polyboard v
Cadtresd, lda – www.cadtresd.pt Pág.59
Na janela de definição da Ferragem adicionaremos a Maquinação com os dados a seguirilustrados.
Face Interior Peça A: Observemos como temos de situar os Eixos para este furo:O Eixo X mantem a mesma orientação e o Eixo Y coloca-se paralelo à Face Interior dapeça A. O ponto (0,0) mantem-se também.
Ponto (0,0)
-
8/18/2019 Manual Polyboard Va
60/145
Polyboard v
Cadtresd, lda – www.cadtresd.pt Pág.60
E na Janela de definição da Ferragem adicionaremos uma maquinação com os dadosmostrados.
-
8/18/2019 Manual Polyboard Va
61/145
Polyboard v
Cadtresd, lda – www.cadtresd.pt Pág.61
Criação de uma Ferragem: Dobradiça
Vamos detalhar a maneira de definir uma Dobradiça para Porta Sobreposta.
Neste caso a Peça Prioritária ou “A” é naturalmente a Porta, e portanto a Peça nãoPrioritária ou “B”, será por exemplo a Lateral.
Furos de Suporte : na face 2B definimos dois furos com diâmetro 5
Os Eixos X e Y são posicionados com o mesmo critériode sempre (o eixo X alinhado com o Canto) e a origemde coordenadas posicionada no ponto médio entre osdois furos. Estes estão a 37mm do canto e por isso,ambas as Coordenadas Y serão de 37. Em X, aseparação entre os furos é 32mm, pelo que desde oponto (0,0) as coordenadas serão X = 16 e X= -16.
Furos desuporte
Ponto(0,0). Situado a meio de ambosos furos. Em definitivo, no ponto de
referência de toda a ferra em
Furos daDobradiça
Peça A
Eixo X +
Eixo Y +
Peça B
Face 2 B
Ponto (0,0)
-
8/18/2019 Manual Polyboard Va
62/145
Polyboard v
Cadtresd, lda – www.cadtresd.pt Pág.62
Definitivamente, os dados a introduzir na janela de definição da Ferragem são:
Furos da Dobradiça: na Face Interior da Peça Prioritária ou “A” definimos o furo de 35mm eos furos de 10mm
Para maior clareza, apresenta-se outra vista da situaçãodos três furos e com a indicação das coordenadas X e Yde cada centro relativamente ao Ponto (0,0). Observe-se alinha tracejada as projeções dos dois furos de suporte
Agora é questão de transladar estas coordenadas à janelade definição da Ferragem:
Ponto (0,0) resulta deprojetar nesta face oponto médio entre os
furos de suporte
Esta posição dos eixos porque seselecionou Lado 1 como referência
para os eixos. Por isso têm estaorientação
-
8/18/2019 Manual Polyboard Va
63/145
Polyboard v
Cadtresd, lda – www.cadtresd.pt Pág.63
Nota: Estabeleceu-se o Lado 1 (ou Face 1) como referência para os eixos.
Estabelecemos a Face 1como referência dos
eixos
E portanto, esta é a orientação doseixos, tanto no Canto B como na Face
Interior A
-
8/18/2019 Manual Polyboard Va
64/145
Polyboard v
Cadtresd, lda – www.cadtresd.pt Pág.64
9 -Regras de Posicionamento Pensemos na Ferragem “Cavilha”.
Quando empregamos este tipo de ferragem para unir por exemplo uma prateleira Fixa auma Lateral dum Móvel, colocamos vários ao longo do canto da Prateleira Fixa.
Os dados da separação (afastamento) a deixar entre elas (e portanto o seu número) assimcomo a distância da primeira e última “Cavilha” relativamente aos extremos do canto, sãoos que inclui a Regra de Posicionamento.
Podemos por tanto ter definidas e guardadas um conjunto de Regras de Posicionamento e selecionar a mais adequada a uma determinada Ferragem.
Acedemos à janela de Gestão de Regras, a partir da opção incluída no Menu “ Bibliotecas ”
Organização desta Janela:
Seção “Lista de Reg r as” :
Inclui elementos de exemplo, criados ao instalar o programa. O utilizador pode eliminá-lose substitui-los pelos que utiliza no seu Mobiliário.Também pode aproveitar alguns deles, renomeando-os se assim o desejar.
-
8/18/2019 Manual Polyboard Va
65/145
Polyboard v
Cadtresd, lda – www.cadtresd.pt Pág.65
Seção Pro priedades :
Marquemos por exemplo, o elemento denominado “30-58-150”. Nesta seção aparecem osdados que correspondem à separação a deixar entre ferragens (distância) e as separaçõesentre a primeira e última ferragem, relativamente aos extremos do elemento (Offset)
Vista da Regra:
Apresenta-se um croqui com a maneira como se distribuem as ferragens, de acordo com aRegra definida. Na parte inferior da imagem, o parâmetro Longitude permite indicar otamanho do elemento (profundidade duma prateleira fixa, altura duma lateral, etc.) parauma simulação precisa da distribuição.
Nota: no nome dado à Regra , não são admitidos espaços, pelo que, caso necessáriodeverão ser utilizados por exemplo “_”,etc
Descrição das Propriedades da Regra
Tipo: Indica la forma como se faz la distribuição.
In íc io /Fi m : Repartem-se as ferragens de maneira uniforme ao longo da longitude doelemento. O número é calculado pelo programa com base na “Distância máxima entre asfixações” que entretanto definimos.
Ún ico : Uma só ferragem que pode estar Centrada ou situada num Extremo do elemento,segundo se seleciona: Conven cion al , Centrado ou Inversa .
Distância : Indica a separação a deixar entre ferrage ns (na Regra “30-58-150”, este valor éde 150mm).
Direção : Podemos eleger entre “Convencional ” e “Inversa ”. Neste último caso, invertem-se os valores de Offset no Início e Final (estes parâmetros de Offset explicam-se à frente).
-
8/18/2019 Manual Polyboard Va
66/145
Polyboard v
Cadtresd, lda – www.cadtresd.pt Pág.66
Inicio: Um dos extremos da peça.
Referênc ia : Podemos eleg er entre “Prioritária ” e “Não Prioritária ”, para indicar aquela
que Será a referência para medir o valor de Offset. Em alguns casos, por exemplo se alateral e Prateleira estão “faceados”, será indiferente a escolha, mas, por outro lado,noutros casos, por exemplo se a Prateleira está “Recolhida” relativamente à lateral, aquiteremos de especificar a peça.
Offset : A distância desde a primeira ferragem até ao início da peça.
Final: O outro extremo da peça.
Referênc i a: Podemos eleg er entre “Prioritária” e “No Prioritária”, de acordo com aexplicação dada antes.
Offset : A distância desde a última ferragem até ao final da peça.
-
8/18/2019 Manual Polyboard Va
67/145
Polyboard v
Cadtresd, lda – www.cadtresd.pt Pág.67
10 - Me todos de Fabrico Acedemos à janela “Métodos de Fabrico” (e também à de “Sub-Métodos de Fabrico) apartir do Menu “Bibliotecas”
O que é um Método de Fabrico?
Um método de fabrico agrupa todos os parâmetros de fabricação de um móvel: como semontam as Peças, os rodapés ou os recuos entre elas, os materiais dos painéis, assobreposições, encaixes para juntar as peças e as suas regras de posicionamento, etc.
Podemos definir e guardar diferentes métodos, cada um adequado a um tipo ou família demobiliário e selecionar o apropriado no momento de iniciar o projeto um novo móvel.
O método de fabrico inclui oito Sub-Métodos.
Sub-Méto do s de fab ri co
Eles correspondem às oito seções a seguir:
-O corpo do móvel (caixa) -Estilos de materiais -Estilo de Orlas -Divisões -Montagem de Acessórios-Furos Regulares -Envaziados e sobre- dimensionamento
-Portas
-Gavetas-Peças Assembladas
-
8/18/2019 Manual Polyboard Va
68/145
Polyboard v
Cadtresd, lda – www.cadtresd.pt Pág.68
Nota: O fato de que haver um acesso direto à janela de gestão dos Sub-Métodos, ésimplesmente para fornecer um atalho... na verdade, também podemos aceder à ediçãodos Sub-Métodos a partir da janela da Gestão de Métodos .
No processo de desenho de mobiliário podemos mudar de Método de Fabrico a qualquermomento. Basta para tal aceder à janela de Gestão de Métodos e selecionar um Diferente.O móvel será imediatamente atualizado em conformidade com os novos parâmetros.
Sub-Méto do : Caix ot e (Co rp o d o Móv el)
Ele integra os parâmetros de montagem de um móvel que definem as Prioridades deMontagem dos componentes do Corpo do Móvel bem como as folgas, sobreposições eseparações entre eles.
A janela de Gestão deste Sub-Método tem o seguinte aspeto:
Vamos criar um novo Sub-Método, cujas características são mostradas na imagem e sobreo qual vamos explicar as opções disponíveis.
Clicar sobre a “Cruz Verde” para adicionar um novo item à lista, com o nome"Expositor_Baixo" (Recorda-se que não se pode incluir espaços em branco no nome).
Ordem de prioridade
Ela define a maneira como se têm de montar os elementos do corpo do móvel (Lados,topo, base e costa). Por exemplo, entre o topo e o lado podemos definir uma das seguintesopções:
-
8/18/2019 Manual Polyboard Va
69/145
Polyboard v
Cadtresd, lda – www.cadtresd.pt Pág.69
Como fazer para que a Lateral seja Prioritária em relação ao Topo?..
Marcamos o "Lado" (ele fica realçado) e pressionamos a setaaté que ela mova o “Lado”para ficar por cima do "Topo".
Como definimos uma Ligação em Esquadria entre o Topo e o Lado?
Marcamos os dois, "Lado" e "Topo" para que fiquem destacados. O símbolo da “Esquadria”ativa-se. Clicamos sobre ele e a Ligação fica definida.
Voltando ao novo Sub-Método que estamos a definir, temos de conseguir que a Ordem dePrioridade fique como segue:
Lateral
Topo
Lateral Prioritário Topo Prioritário União em Esquadria
-
8/18/2019 Manual Polyboard Va
70/145
Polyboard v
Cadtresd, lda – www.cadtresd.pt Pág.70
Recuos e sobreposições
Uma vez definidas as prioridades entre as peças, vamos indicar os recuos esobreposições. O nosso objetivo é conseguir a seguinte relação:
Vamos começar por estabelecer que o Lado vai sobrepor o Topo em 30 mm. Para tal,clicar sobre a "Cruz Verde", Adicionar e na janela que aparece definir que o PainelPrioritário é o "Lado", o não Prioritário o “Topo ” e a Sobreposição definida em “30”.
Em seguida, repetir o processo para estabelecer o Lado sobrepõe a “Base” em 180mm.
Nota: Quando existe conflito entre a Ordem de Prioridade estabelecida com indicação da peçaPrioritária e Não Prioritária indicada ao definir a Regra dos Recuos e Sobreposições, esta émostrada em itálico, indicando assim que não será aplicada.
-
8/18/2019 Manual Polyboard Va
71/145
Polyboard v
Cadtresd, lda – www.cadtresd.pt Pág.71
Por exemplo, se no Sub-Método criado subimos a Ordem de Prioridade da "Base" de formaque esta fique acima do "Lado", é obviamente impossível que ao mesmo tempo a Lateralsobreponha a Base em 180mm e, para mostrar que esta Regra não pode ser aplicada, asua referência passa para itálico.
Exemplos de Recuos e Sobreposições
Como dissemos antes, atrasos e sobreposições permitem definir a forma como algumaspeças sobressaem ou estão recuadas em relação a outras.
Alguns exemplos:
Topo Sobrepõe a Lateral (5mm).
Por exemplo, se olharmos o móvel de frente quer emos que a parte que constitui o ”Topo”sobressaia dos lados 5 mm, deve primeiro definir em Ordem Prioridade na qual o Topo sejaPrioritário sobre a Lateral e em seguida na Regra indicar uma sobreposição do Topo de 5mm relativamente à Lateral. A imagem à direita mostra uma vista frontal, em que se mostrabem a saliência do Topo.
Lateral destaca-se do Topo (20mm)
É precisamente o contrário do caso anterior; a imagem à direita mostra uma vista frontal.
-
8/18/2019 Manual Polyboard Va
72/145
Polyboard v
Cadtresd, lda – www.cadtresd.pt Pág.72
Lateral sobrepõe a Traseira
Na ordem de prioridade, a Lateral deve ficar por cima das Costas.Na imagem à direita mostra-se numa vista lateral como a Traseira fica “recuada ”.
Lateral sobrepõe a Traseira e esta fica recuada face à Lateral.
O valor que damos para a Sobreposição, faz que a peça Prioritária Sobre passe a outra; ovalor do Recuo, faz com que a peça Não Prioritária não alcance a outra, o mesmo é dizerque fica uma folga entre elas. A imagem permite ver claramente a situação.
Montante Sobre Passa a Traseira e esta penetra nele:
Conforme situação descrita na figura:
Sobreposição 10mm
Penetração Traseira /Montante 5mm
-
8/18/2019 Manual Polyboard Va
73/145
Polyboard v
Cadtresd, lda – www.cadtresd.pt Pág.73
Temos que definir a regra da seguinte forma.
Nota: Recordar que na janela de definição do Sub- Método para as “Divisões” temos que premir o botão “ Desbloquear ” para expandir as definições das Sobreposições quando asdivisões são Passantes, como é o caso.
Sub-Méto do : Es ti lo s d e Mater ial
Um estilo de Material permiteassociar a cada tipo de Peça demobiliário um Material a selecionarna Biblioteca de Materiais de Painéisanteriormente definida.
Na Janela de Gestão de Estilos deMaterial, clique na Cruz Verde paraadicionar um Estilo Novo, quechamamos de "Roupeiro":
Topo