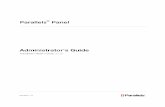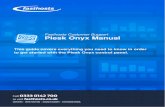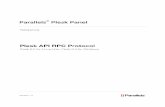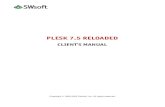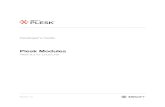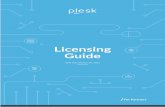Manual Plesk Administradores Dominio
-
Upload
dickleonardo -
Category
Documents
-
view
229 -
download
24
Transcript of Manual Plesk Administradores Dominio
Parallels Plesk Panel
Gua del Administrador de Dominio de Parallels Plesk Panel 9.0
Revision 1.0
Copyright NoticeISBN: N/A Parallels 660 SW 39th Street Suite 205 Renton, Washington 98057 EEUU Telfono: +1 (425) 282 6400 Fax: +1 (425) 282 6444
Copyright 1999-2009, Parallels, Inc. All rights reserved
Queda totalmente prohibida la distribucin de este trabajo o de cualquier parte del mismo sin autorizacin previa por parte de su propietario. Patented technology protected by U.S.Patents 7,328,225; 7,325,017; 7,293,033; 7,099,948; 7,076,633. Patents pending in the U.S. Product and service names mentioned herein are the trademarks of their respective owners.
ContenidosPrlogo 7
Convenciones Tipograficas ........................................................................................................... 7 Sugerencias................................................................................................................................... 8
Inicindose
9
Accediendo A Parallels Plesk Panel ............................................................................................. 9 Familiarizndose con Parallels Plesk Panel ............................................................................... 10 Cambiando su Informacin de Contacto y Contrasea .............................................................. 14
Configurando una Cuenta Global
15
Creando Una Cuenta Global ....................................................................................................... 15 Conectando Cuentas Locales a Su Cuenta Global..................................................................... 16 Cambiando entre Cuentas .......................................................................................................... 17 Cambiando la Contrasea de la Cuenta Global.......................................................................... 17 Desconectando Cuentas Locales de Cuentas Globales ............................................................. 17
Personalizando su Panel de Control
18
Personalizando su Pgina de Inicio ............................................................................................ 19 Configurando el Idioma del Interfaz y el Skin para de su Panel de Control ............................... 20 Aadiendo y Eliminando Botones de Hipervnculo ..................................................................... 21
Revisando su Paquete de Alojamiento
23
Viendo las Asignaciones de Recursos para Su Cuenta ............................................................. 26 Viendo sus Permisos para Realizar Operaciones a travs del Panel de Control ....................... 28
Configurando y Manteniendo su Sitio Web
30
Creando y Publicando Su Sitio.................................................................................................... 31 Creando y Publicando Sitios Web Usando Sitebuilder ..................................................... 31 Publicando un Sitio a Travs de FTP ............................................................................... 32 Publicando un Sitio A Travs del Administrador de Archivos de Parallels Plesk Panel ... 35 Publicando un Sitio a Travs de Conexin SSH .............................................................. 36 Publicando un Sitio con Microsoft FrontPage (Alojamiento Windows) ............................. 37 Usando Cuentas Microsoft FrontPage Adicionales (Alojamiento Windows) .................... 40 Cambiando los Ajustes de Microsoft FrontPage (Alojamiento Windows)......................... 41 Publicando un Sitio Con Adobe Dreamweaver ................................................................. 42 Viendo la Vista Previa de Su Sitio ............................................................................................... 43 Configurando ASP.NET (Alojamiento Windows) ........................................................................ 43 Configurando ASP.NET para Su Dominio ........................................................................ 44 Configurando ASP.NET para Directorios Virtuales .......................................................... 47 Restaurando la Configuracin por Defecto de ASP.NET ................................................. 49 Cambiando la Versin del Marco.NET de Su Dominio ..................................................... 49 Cambiando la Versin del Marco .NET de Directorios Virtuales ...................................... 50 Definiendo la Versin de PHP para un Dominio (Alojamiento Windows) ................................... 50 Desplegando Bases de Datos ..................................................................................................... 51
Prlogo Creando o Importando una Base de Datos ...................................................................... 52 Creando una Cuenta de Usuario de la Base de Datos..................................................... 53 Cambiando la Contrasea de un Usuario de la Base de Datos ....................................... 53 Eliminando una Cuenta de Usuario de la Base de Datos ................................................. 54 Eliminando una Base de Datos ......................................................................................... 54 Accediendo a Datos Desde Bases de Datos Externas (Alojamiento Windows) ......................... 54 Creando Conexiones a Bases de Datos Externas Instalando Nuevos Controladores ODBC .......................................................................................................................................... 55 Cambiando los Ajustes de las Conexiones ODBC Existentes ......................................... 55 Eliminando Conexiones a Bases de Datos Externas ....................................................... 56 Configurando Nombres de Fuente de Datos para Adobe ColdFusion (Alojamiento Windows) . 56 Creando un Nombre de Fuente de Datos Nuevo ............................................................. 57 Cambiando Ajustes del Nombre de la Fuente de Datos................................................... 57 Eliminando un DSN ........................................................................................................... 58 Instalando Aplicaciones............................................................................................................... 59 Instalando Aplicaciones Java ............................................................................................ 61 Instalando Aplicaciones Web Ruby (Alojamiento Linux) .................................................. 62 Usando el Inventario de Aplicacin IIS (Alojamiento Windows) ................................................. 63 Configurando un Inventario de Aplicacin IIS ................................................................... 64 Desactivando el Inventario de Aplicacin IIS .................................................................... 64 Protegiendo las Transacciones Online en Su Sitio con Encriptacin SSL ................................. 65 Obteniendo e Instalando Certificados SSL de Comodo, GeoTrust, Inc. o GoDaddy ....... 66 Obteniendo e Instalando Certificados SSL de otras Autoridades de Certificacin........... 68 Creando e Instalando Certificados SSL Gratuitos Autofirmados ...................................... 70 Desinstalando un Certificado de su Sitio .......................................................................... 71 Usando Certificados SSL Compartido por Otro Dominio (Slo Alojamiento Windows) ... 72 Restringiendo el Uso de Ancho de Banda para Sitios ................................................................ 73 Restringiendo la Cantidad de Conexiones Web Simultneas de los Sitios ................................ 73 Protegiendo Sitios frente a Robo de Ancho de Banda (Alojamiento Windows) ....................... 74 Restringiendo el Acceso a Recursos del Servidor Web con Contrasea ................................... 74 Protegiendo un Recurso ................................................................................................... 75 Aadiendo y Eliminando Usuarios Autorizados ................................................................ 76 Desprotegiendo un Recurso ............................................................................................. 77 Definiendo Permisos de Acceso a Archivos y Directorios (Alojamiento Linux) .......................... 77 Definiendo Permisos de Acceso a Archivos y Directorios (Alojamiento Windows) .................... 78 Configurando y Cambiando los Permisos de Acceso para Grupos y Usuarios ............... 79 Eliminando Permisos de Acceso de Grupos y Usuarios .................................................. 80 Estableciendo Herencias de Permisos de Acceso a Carpetas y Archivos ....................... 80 Configurando, Cambiando y Eliminando Permisos de Acceso Especiales ...................... 81 Configurando Permisos de Acceso para Directorios Virtuales ......................................... 82 Organizando la estructura de Su Sitio con Subdominios ............................................................ 82 Configurando Subdominios (Alojamiento Linux) ............................................................... 83 Configurando Subdominios (Alojamiento Windows) ......................................................... 84 Eliminando Subdominios................................................................................................... 86 Configurando Nombres de Dominio Adicionales para un Sitio (Alias de Dominio) .................... 86 Configurando un Alias de Dominio ................................................................................... 87 Modificando las Propiedades de un Alias de Dominio...................................................... 88 Eliminando un Alias de Dominio ....................................................................................... 88 Usando Directorios Virtuales (Alojamiento Windows) ................................................................. 89 Creando Directorios Virtuales ........................................................................................... 90 Cambiando los Ajustes del Directorio Virtual .................................................................... 92 Aadiendo y Eliminando Tipos MIME ............................................................................... 94 Configurando la Versin PHP para Directorios Virtuales ................................................. 96 Eliminando Directorios Virtuales ....................................................................................... 96 Alojando pginas web personales en su servidor Web .............................................................. 97 Cambiando la contrasea FTP de un Propietario de Pgina Web ................................... 98 Asignando Ms Espacio de Disco al Propietario de Pgina Web .................................... 98 Eliminando una Cuenta de Propietario de Pgina Web ................................................... 98 Configurando el Acceso FTP Annimo al Servidor ..................................................................... 99
4
Prlogo Personalizando Mensajes de Error del Servidor Web (Alojamiento Linux) .............................. 101 Personalizando los Mensjaes de Error del Servidor Web (Alojamiento Windows) ................... 103 Personalizando la Configuracin de la Zona DNS para su Dominio ........................................ 105 Aadiendo Registros de Recurso ................................................................................... 106 Modificando Registros de Recurso ................................................................................. 107 Eliminando Registros de Recurso ................................................................................... 108 Restaurando la Configuracin Original de Zona ............................................................. 109 Sirviendo su Sitio con Servidores de Nombres de Dominio Externos ...................................... 110 Cambiando el tipo de Alojamiento web de Fsico a Redireccionador ....................................... 112
5
Usando Servicios de Email
113
Creando Buzones de Correo..................................................................................................... 114 Configurando su Programa de Correo para Recuperar Correo de su buzn ........................... 116 Accediendo a su Correo desde su Navegador Web ................................................................. 118 Protegiendo el buzn de Correo de Spam ................................................................................ 118 Configurando Direcciones de Email Adicionales Desechables para su buzn de Correo (Alias de E-mail) .............................................................................................................. 119 Instalando un Filtro Spam ............................................................................................... 120 Protegiendo su buzn de Virus ................................................................................................. 124 Activando la Proteccin Anti virus ................................................................................... 124 Desactivando la Proteccin Anti virus............................................................................. 125 Suspendiendo y Reactivando Buzones de Correo ................................................................... 125 Eliminando Buzones de Correo................................................................................................. 126 Configurando un Redireccionador de Correo hacia una nica direccin de email. .................. 126 Suspendiendo y Reactivando Redireccionadores de Correo ......................................... 127 Configurando un Redireccionador de Correo para Mltiples direcciones de Correo ............... 127 Aadiendo y Eliminado Direcciones de Destinatarios .................................................... 128 Desactivando el Redireccionamiento de Correo a Mltiples Direcciones de Email ....... 129 Eliminando Redireccionadores de Correo ................................................................................ 129 Configurando una Respuesta Automtica ................................................................................ 130 Desactivando Respuestas Automticas .................................................................................... 132 Configurando Preferencias a nivel de Servidor para Gestionar Correo para Usuarios no Existentes ................................................................................................................................................... 133 Introduciendo Cambios a varias Cuentas de Correo a la vez ................................................... 134 Manteniendo Listas de Correo .................................................................................................. 134 Configurando una Lista de Correo .................................................................................. 135 Suscribiendo y Dando de baja Usuarios ......................................................................... 136 Colgando un Mensaje en su Lista de Correo.................................................................. 136 Eliminando Listas de Correo ........................................................................................... 136
Viendo Estadsticas de su Sitio
137
Ajustando las Preferencias para Presentacin de Estadsticas Web por Webalizer ................ 139 Ocultando y Mostrando Referencias Internas desde Su Sitio u Otros Sitios ................. 140 Agrupando y Separando Referencias de Otros Sitios .................................................... 141 Ocultando y Mostrando Peticiones Directas ................................................................... 141 Automatizando la Generacin de Informes y su Entrega por Email ......................................... 142 Viendo Archivos Log y Configurando el Reciclaje de Archivos Log ......................................... 143
Copia de Seguridad y Recuperacin de Sus Datos
144
Configurando el Panel de Control para Usar un Repositorio FTP ............................................ 145 Realizando una Copia de Seguridad de su Dominio ................................................................ 146 Copiando Bases de Datos (Alojamiento Windows)................................................................... 146 Programando Copias de Seguridad .......................................................................................... 148 Restaurando Datos desde Archivos Backup............................................................................. 149 Restaurando Bases de Datos ................................................................................................... 150
Prlogo Recuperando Usuarios Hurfanos de la Base de Datos ................................................ 151 Manteniendo su Repositorio de Archivos de Copia de Seguridad............................................ 151 Cargando Archivos de Copia de Seguridad al Servidor ................................................. 152 Descargando Archivos de Copia de Seguridad desde el Servidor ................................. 152 Eliminando Archivos de Copia de Seguridad del Servidor ............................................. 152 Manteniendo el Repositorio de Archivos de Copia de Seguridad de Bases de Datos (Alojamiento Windows) ................................................................................................................................... 153 Cargando Archivos de Copia de Seguridad de la Base de Datos al Servidor ................ 154 Descargando Archivos de Copia de Seguridad de la Base de datos Del Servidor ........ 154 Eliminando Archivos de Copia de Seguridad de la Base de datos Del Servidor............ 155
6
Programando Tareas
156
Programando una Tarea (Alojamiento Linux) ........................................................................... 157 Programando una Tarea (Alojamiento Windows) ..................................................................... 158 Suspendiendo y Reanudando La Ejecucin de Tareas ............................................................ 159 Cancelando una Tarea .............................................................................................................. 159
Monitorizando Conexiones al Panel de Control y a los servicios FTP
160
Monitorizando Conexiones con el Servicio FTP ....................................................................... 161 Monitorizando Conexiones al Panel de Control ........................................................................ 162
Accediendo Al Servidor Usando un Escritorio Remoto (Alojamiento Windows) Usando el Escritorio de Ayuda para Solicitar Asistencia a Su Proveedor de Servicios
163 165
Enviando un Informe de Incidencia a su Proveedor de Servicios............................................. 165 Comentando y Cerrando un Ticket ........................................................................................... 166
Prlogo
7
PrlogoEn esta seccin:Convenciones Tipograficas ................................................................................. 7 Sugerencias ........................................................................................................ 8
Convenciones TipograficasLos siguientes tipos de formato en el texto indican informacin especial.Convencin de formato Negrita Especial Tipo de Informacin Ejemplo
Elementos que debe Vaya a la pestaa QoS. seleccionar, como opciones de men, botones de comando o elementos en una lista. Nombres de captulos, secciones y subsecciones. Lea el captulo Administracin Bsica.
Cursiva
Usada para enfatizar la El sistema soporta bsquedas importancia de un punto, para con el llamado carcter introducir un trmino o para comodn. designar un marcador de lnea de comando, que debe reemplazarse por un nombre o valor real. Nombres de los selectores de la hoja de estilo, archivos, directorios y fragmentos CSS. El archivo de licencia se denomina llave de licencia.
Monoespacio
8
Prlogo
Negrita Preformateada Lo que escribe, destacado de lo que se muestra en la pantalla del ordenador.
Unix/Linux:# cd /root/rpms/php
Windows:>cd %plesk_bin% Preformateado Salida en pantalla en sus sesiones de lnea de comandos; cdigo fuente en XML, C++ u otro lenguaje de programacin.
Unix/Linux:# ls al /files total 14470
Windows:>ping localhost Reply from 127.0.0.1: bytes=32 time Dominios > Dominio > Personalizar pgina de Inicio. 2 Indique la informacin y estadsticas del dominio que desea mostrar en la Pgina de inicio seleccionando las casillas correspondientes. 3 Indique las acciones que desea que aparezcan en la Pgina de inicio. La lista Acciones seleccionadas muestra las tareas que ya disponen de accesos directos en la pgina de inicio. La lista Acciones disponibles muestra aquellas tareas para las que an no dispone de accesos directos en su pgina de inicio.Para aadir un acceso directo a la Pgina de inicio, seleccione las tareas en la lista de Acciones Disponibles y haga clic en Aadir >>. Para eliminar un acceso directo de la pgina de inicio, seleccione la tarea a eliminar en la lista Acciones Seleccionadas y haga clic en Botones Personalizados. 2 Marque la casilla que corresponda con el botn que desea eliminar y haga clic en Eliminar.
22
Personalizando su Panel de Control
CAPTULO
4
Revisando su Paquete de AlojamientoPara repasar o seleccionar las prestaciones de alojamiento disponibles para su cuenta (si su proveedor le ha otorgado permisiones para gestionar las opciones de alojamiento de su cuenta): 1 En su pgina de inicio haga clic en Ajustes de Alojamiento Web. 2 Ver o cambiar sus opciones de alojamiento:Direccin IP. Su dominio puede alojarse en una direccin IP exclusiva o bien en una compartida. Escoja una direccin de las mostradas en el inventario de direcciones IP de su proveedor de servicios. Certificado. Muestra la informacin de un certificado SSL usado por su sitio. Soporte SSL. La encriptacin Secure Sockets Layer normalmente se usa para proteger la transferencia de datos sensibles durante las transacciones online en sitios web e-commerce alojados en direcciones IP dedicadas. Los certificados SSL que toman parte en el proceso de encriptacin normalmente se aplican slo a un nico nombre de dominio en una nica direccin IP, por lo que cada sitio que necesite proteccin SSL debe alojarse en una direccin IP dedicada. Una excepcin de esto son los subdominios, que pueden protegerse con certificados wildcard. Puede instalar un certificado SSL en un servidor Web que aloja numerosos sitios web con distintos nombres de dominio en una nica direccin IP (alojamiento compartido o basado en nombres), aunque no se lo recomendamos: la encriptacin estar disponible pero los usuarios recibirn avisos cuando intenten conectar con el sitio seguro. Para permitir encriptacin SSL para sitios Web, seleccione la casilla Soporte SSL. Usar un nico directorio para alojar contenido SSL y no SSL(disponible slo para alojamiento Linux). Por defecto, cuando los usuarios publican sus sitios a travs de sus cuentas FTP, deben cargar el contenido web que debe estar accesible a travs de conexiones seguras al directorio httpsdocs y el contenido que debe estar accesible a travs de HTTP plano al directorio httpdocs. Para facilitar la publicacin de todo el contenido a travs de una nica ubicacin directorio httpdocs, seleccione la casilla Usar un nico directorio para alojar contenido SSL y no SSL. Nombre de usuario FTP y Contrasea FTP. Indique el nombre de usuario y contrasea que se usar para publicar el sitio en el servidor a travs de FTP. Reintroduzca la contrasea en la casilla Confirmar Contrasea. Cuota de disco duro Indique la cantidad de espacio de disco en mega bites asignada al espacio web para este sitio. Esto es la denominada cuota dura, que no permitir escribir ms archivos en el espacio web una vez se haya excedido el lmite. Si los usuarios intentan escribir archivos, recibirn el mensaje de error "Falta de Espacio de Disco". Deben activarse las cuotas duras en el sistema operativo del servidor, por lo que si ve el aviso "No se soporta la cuota dura del disco" a la derecha del campo Disco Duro pero desea usar cuotas duras, contacte con su proveedor o administrador del servidor y pdale que le active las cuotas duras.
24
Revisando su Paquete de Alojamiento
Acceso shell al servidor con credenciales de usuario FTP (disponible slo para alojamiento Linux) o Acceso al sistema (disponible slo para alojamiento Windows). Esto le permite cargar contenido web al servidor de forma segura a travs de una conexin Secure Socket Shell. De todas formas, permitir el acceso shell implica una amenaza potencial para la seguridad del servidor, por lo que le recomendamos no permitirlo. Deje la opcin Prohibido seleccionada. Soporte Microsoft FrontPage. Microsoft FrontPage es una herramienta popular de autora de sitios web. Para permitir a los usuarios publicar y modificar sus sitios a travs de Microsoft FrontPage, seleccione las casillas Soporte de Microsoft FrontPage y Soporte de Microsoft FrontPage sobre SSL, defina la opcin Publicacin Microsoft FrontPage a permitida e indique el nombre de usuario del Administrador de FrontPage y la contrasea. Servicios o soporte para lenguajes de programacin y scripting soportados por su entorno de alojamiento. Indique cules de los siguientes lenguajes de scripting y programacin deben interpretarse, ejecutarse o ser procesados por el servidor web: Active Server Pages (ASP), Server Side Includes (SSI), PHP hypertext preprocessor (PHP), Common Gateway Interface (CGI), Fast Common Gateway Interface (FastCGI), Perl, Python, ColdFusion y Miva scripting requerido para la ejecucin de soluciones ecommerce de Miva. Estadsticas Web. Para poder ver la informacin sobre el nmero de visitas a su sitio y sobre las pginas del sitio visitadas, seleccione el programa deseado en el men Estadsticas Web (se recomienda AWStats) y seleccione la casilla accesible a travs del directorio protegido con contrasea /plesk-stat/webstat. Esto instalar el programa de estadsticas, que generar informes y los situar en el directorio protegido con contrasea. Entonces podr acceder a las estadsticas del web en la URL: https://your-domain.com/plesk-stat/webstat usando el nombre de usuario y la contrasea de su cuenta FTP. Nota: Cuando pase de un programa estadstico a otro, se eliminarn todos los informes creados por el programa estadstico usado anteriormente y los informes nuevos se crearn de acuerdo con la informacin leda desde los archivos de registro presentes en el servidor. Esto significa que si ha configurado el sistema (en Administrador de Archivos > Rotacin de Archivos) para que slo mantenga los archivos de registro del ltimo mes, slo podr consultar las estadsticas Web del ltimo mes. Documentos de Error Personalizados. Cuando los visitantes de su sitio soliciten pginas que el servidor web no pueda localizar, este generar y mostrar una pgina HTML estndar con un mensaje de error. Si desea crear sus propias pginas de error y usarlas en su servidor web, seleccione la casilla Personalizar documentos de error. Permisos adicionales de escritura/modificacin (disponible slo para alojamiento Windows). Esta opcin es obligatoria si las aplicaciones Web de un dominio se usan para una base de datos basada en archivo (como Jet) situada en la raz de las carpetas httpdocs o httpsdocs. Tenga en cuenta que esta opcin pone en riesgo la seguridad del sitio web.
Revisando su Paquete de Alojamiento
25
Uso de inventario de aplicacin IIS dedicado (disponible slo para alojamiento Windows). Esta opcin permite usar el inventario de aplicacin IIS para aplicaciones web de un dominio. Si usa este inventario de aplicacin IIS dedicado mejorar de forma significativa la estabilidad de las aplicaciones web del dominio debido al modo de aislamiento del proceso del trabajador. Este modo ofrece a cada uno de los sitios web alojados en el servidor la posibilidad de asignar un inventario de procesos separado para ejecutar sus aplicaciones web. De esta forma, el mal funcionamiento de una aplicacin no causar la detencin de los restantes. Esto resulta especialmente til cuando est usando un paquete de alojamiento compartido.
3 Haga clic en ACEPTAR.
En Este Captulo:Viendo las Asignaciones de Recursos para Su Cuenta...................................... 26 Viendo sus Permisos para Realizar Operaciones a travs del Panel de Control 28
26
Revisando su Paquete de Alojamiento
Viendo las Asignaciones de Recursos para Su CuentaPara ver la cantidad de recursos que su sitio Web y sus cuentas de correo pueden consumir: 1 Vaya a Inicio > Uso de Recursos. 2 Las asignaciones de recursos se enumeran de la siguiente forma:Espacio de Disco. La cantidad total de espacio de disco asignado a su cuenta de alojamiento. Esta cantidad se expresa en mega bites. Incluye el espacio de disco ocupado por todos los archivos relacionados con este dominio/sitio web: contenidos del sitio web, bases de datos, aplicaciones, buzones de correo, archivos de registro y archivos de copia de seguridad. Cantidad mxima de trfico. Muestra la cantidad de datos en megabytes que puede transferirse desde su sitio Web durante un mes. Nmero mximo de subdominios. El nmero de subdominios que pueden alojarse en su dominio. Nmero mximo de alias de dominio. El nmero de nombres de dominio alternativos adicionales que puede usar para su sitio. Nmero mximo de usuarios web. Muestra el nmero de pginas web personales que puede alojar para otros usuarios en su dominio. Este servicio es usado frecuentemente en instituciones educativas que alojan pginas personales no comerciales para su personal y para sus alumnos. Habitualmente estas pginas tienen direcciones web como http://your-domain.com/~username. Si la casilla Permitir script a los usuarios web est seleccionada, se permitir la incrustacin de scripts en las pgina web personales Si desea ms informacin, consulte la seccin Alojando Pginas Web Personales en Su Servidor Web. Nmero mximo de cuentas Microsoft FrontPage adicionales (slo disponible para alojamiento Windows). Muestra el nmero mximo de cuentas Microsoft FrontPage adicionales que usted puede crear en su dominio. Nmero mximo de cuentas FTP adicionales (slo disponible para alojamiento Windows). Muestra el nmero mximo de cuentas FTP adicionales que puede crear en su dominio. Nmero mximo de buzones de correo. Muestra el nmero de buzones de correo que pueden alojarse en su dominio. Nmero Mximo de Redireccionadores de Correo. Muestra el nmero de redireccionadores de correo que puede usarse en su dominio. Nmero mximo de grupos de correo. Muestra el nmero mximo de grupos de correo que pueden usarse en su dominio. Nmero mximo de autorespondedores de correo. Muestra el nmero de respuestas automticas que pueden configurarse en su dominio.
Revisando su Paquete de Alojamiento
27
Nmero mximo de listas de correo. Muestra el nmero de listas de correo que puede usar en un dominio. Las listas de correo son proporcionadas por el software GNU Mailman, que puede o no estar instalado en su servidor. Si no lo tiene instalado y desea usarlo, pida a su proveedor de servicios que se lo instale. Cuota de Buzones de correo. Muestra el espacio de disco en kilobytes asignado para almacenar mensajes de email y archivos adjuntos de auto respondedor a casa buzn de su dominio. Nmero mximo de bases de datos (slo disponible para alojamiento Linux). Muestra el nmero de bases de datos que puede alojar en su dominio. Nmero mximo de bases de datos MySQL y Nmero mximo de bases de datos de servidor SQL (slo disponible para alojamiento Windows). Muestra el nmero mximo de bases de datos MySQL y Microsoft SQL Server que puede usar su dominio. Cuota de bases de datos MySQL y Cuota de bases de datos Microsoft SQL (slo disponible para alojamiento Windows). Muestra la cantidad mxima de espacio de disco en megabytes que pueden ocupar las bases de datos MySQL y Microsoft SQL Server usadas por su dominio. Nmero mximo de conexiones ODBC (disponible slo para alojamiento Windows). Muestra el nmero total de conexiones ODBC que puede usar su dominio. Nmero mximo de conexiones DSN ColdFusion (disponible slo para alojamiento Windows). Muestra el nmero total de conexiones DSN ColdFusion que puede usar su dominio. Nmero mximo de aplicaciones Java. Muestra el nmero de aplicaciones Java o applets que puede instalar en un dominio. Nmero mximo de enlaces SSL compartido (disponible slo para alojamiento Windows). Muestra el nmero total de enlaces SSL compartido que pueden usarse en su dominio. Periodo de validez. Muestra las condiciones de una cuenta de alojamiento. A la finalizacin de este plazo su dominio/sitio web ser suspendido, su Web y los servicios de correo y FTP ya no sern accesibles para los usuarios de Internet y usted no podr acceder al panel de control.
3 Haga clic en ACEPTAR.
28
Revisando su Paquete de Alojamiento
Viendo sus Permisos para Realizar Operaciones a travs del Panel de ControlPara ver las autorizaciones para aquellas operaciones que puede realizar a travs del panel de control: 1 Vaya a Inicio > Acceso de Administrador de Dominio. 2 Las autorizaciones se muestran en el grupo Autorizaciones:Gestin de Alojamiento Fsico. Muestra si puede controlar totalmente la cuenta de alojamiento de su sitio web. Si afirma No, entonces slo podr cambiar la contrasea FTP para acceder a su espacio web. Gestin de rendimiento de alojamiento. Muestra si puede limitar el uso de ancho de banda y el nmero de conexiones a su sitio Web. Gestin de contrasea FTP. Muestra si puede cambiar sus credenciales para acceder al espacio web a travs de FTP. Administracin de acceso al servidor sobre conexin SSH o Escritorio Remoto. Muestra si puede acceder al servidor a travs de protocolos Secure Shell (para alojamiento Linux) o Escritorio Remoto (alojamiento Windows). Asignacin de cuota de disco duro. Muestra si puede configurar la cuota dura del espacio de disco asignado a su sitio. Gestin de Subdominios . Muestra si puede configurar, modificar y eliminar subdominios en su dominio. Gestin de alias de Dominio. Muestra si puede definir nombres de dominio alternativos para su sitio web. Gestin de rotacin de Log. Muestra si puede ajustar la eliminacin y reciclaje de archivos log de su sitio. Gestin de FTP Annimo. Muestra si puede disponer de un directorio FTP donde todos los usuarios puedan cargar y descargar archivos sin tener que introducir un nombre de usuario y contrasea. Un sitio web debe alojarse en una direccin IP dedicada para as poder usar un servicio de FTP Annimo. Administracin de cuentas FTP (slo disponible para alojamiento Windows). Muestra si puede crear y gestionar cuentas FTP adicionales. Gestin del Programador. Muestra si puede programar tareas en el sistema. Las tareas programadas pueden usarse para ejecutar scripts o utilidades. Gestin de zona DNS Muestra si puede gestionar la zona DNS de su dominio. Administracin de aplicaciones Java. Muestra si puede instalar aplicaciones Java y applets en su sitio web a travs del panel de control. Administracin de estadsticas web. Muestra si puede administrar estadsticas Web para este sitio. Gestin de Listas de Correo. Muestra si puede usar listas de correo proporcionadas por el software GNU Mailman. Administracin del filtro spam. Muestra si puede usar el filtro spam SpamAssassin.
Revisando su Paquete de Alojamiento
29
Gestin del Antivirus. Muestra si puede usar la proteccin anti virus a nivel de servidor para filtrar correo entrante y saliente. Funciones de copia de seguridad y restauracin. Muestra si puede usar las facilidades del panel de control para realizar copias de seguridad y recuperar su sitio. Se soportan copias de seguridad programadas y a peticin. Habilidad para usar Sitebuilder. Muestra si puede usar Sitebuilder para crear y editar su sitio. Administracin de Inventario de Aplicacin IIS (slo disponible para alojamiento Windows). Muestra si puede gestionar su inventario de aplicacin IIS. Administracin adicional de permisos de escritura/modificacin (slo disponible para alojamiento Windows). Muestra si puede administrar permisos de escritura/modificacin adicionales para su sitio. Estos permisos son imprescindibles si sus aplicaciones web usan una base de datos basada en archivos (como Jet) ubicada en la raz de las carpetas httpdocs or httpsdocs. Administracin de la pgina de inicio. Muestra si puede personalizar y administrar su Pgina de inicio. Habilidad para seleccionar un servidor de base de datos. Muestra si puede seleccionar un servidor de base de datos de cada tipo para crear sus bases de datos, no slo usar el servidor de base de datos por defecto.
3 Haga clic en ACEPTAR.
CAPTULO
5
Configurando y Manteniendo su Sitio WebUna vez ha registrado un nombre de dominio, construido su sitio web y adquirido un paquete de alojamiento, puede: Publicar su sitio en un espacio web dentro del servidor del proveedor, Desplegar bases de datos y aplicaciones a usar por su servidor web, Proteger la transferencia de datos con encriptacin SSL y restringir el acceso a los recursos de servidor web con una contrasea.
En Este Captulo:Creando y Publicando Su Sitio ........................................................................... 31 Viendo la Vista Previa de Su Sitio....................................................................... 43 Configurando ASP.NET (Alojamiento Windows) ................................................ 43 Definiendo la Versin de PHP para un Dominio (Alojamiento Windows) ........... 50 Desplegando Bases de Datos............................................................................. 51 Accediendo a Datos Desde Bases de Datos Externas (Alojamiento Windows) . 54 Configurando Nombres de Fuente de Datos para Adobe ColdFusion (Alojamiento Windows) ............................................................................................................ 56 Instalando Aplicaciones ...................................................................................... 59 Usando el Inventario de Aplicacin IIS (Alojamiento Windows) .......................... 63 Protegiendo las Transacciones Online en Su Sitio con Encriptacin SSL.......... 65 Restringiendo el Uso de Ancho de Banda para Sitios ........................................ 73 Restringiendo la Cantidad de Conexiones Web Simultneas de los Sitios ........ 73 Protegiendo Sitios frente a Robo de Ancho de Banda (Alojamiento Windows) 74 Restringiendo el Acceso a Recursos del Servidor Web con Contrasea ........... 74 Definiendo Permisos de Acceso a Archivos y Directorios (Alojamiento Linux) ... 77 Definiendo Permisos de Acceso a Archivos y Directorios (Alojamiento Windows) 78 Organizando la estructura de Su Sitio con Subdominios .................................... 82 Configurando Nombres de Dominio Adicionales para un Sitio (Alias de Dominio) 86 Usando Directorios Virtuales (Alojamiento Windows) ......................................... 89 Alojando pginas web personales en su servidor Web ...................................... 97 Configurando el Acceso FTP Annimo al Servidor ............................................. 99 Personalizando Mensajes de Error del Servidor Web (Alojamiento Linux)......... 101 Personalizando los Mensjaes de Error del Servidor Web (Alojamiento Windows) ............................................................................................................................ 103 Personalizando la Configuracin de la Zona DNS para su Dominio ................... 105 Sirviendo su Sitio con Servidores de Nombres de Dominio Externos ................ 110 Cambiando el tipo de Alojamiento web de Fsico a Redireccionador ................. 112
Configurando y Manteniendo su Sitio Web
31
Creando y Publicando Su SitioSi su plan de alojamiento incluye el servicio de creacin y administracin de sitios Web con Sitebuilder, podr crear y publicar sitios Web usando Sitebuilder. O tambin puede crear el contenido de su sitio (pginas Web, scripts y archivos grficos que compongan su sitio) en su equipo de casa o el del trabajo y publicarlo en el servidor de una de las siguientes formas: A travs de conexin FTP (es la forma ms comn y tambin la ms fcil) A travs del administrador de archivos del panel de control A travs de una conexin Secure Shell (slo para usuarios de sistemas operativos Linux y FreeBSD) A travs de software Adobe Dreamweaver o Microsoft FrontPage (slo para usuarios de sistemas operativos Microsoft Windows)
En esta seccin:Creando y Publicando Sitios Web Usando Sitebuilder ....................................... 31 Publicando un Sitio a Travs de FTP.................................................................. 32 Publicando un Sitio A Travs del Administrador de Archivos de Parallels Plesk Panel ................................................................................................................... 35 Publicando un Sitio a Travs de Conexin SSH ................................................. 36 Publicando un Sitio con Microsoft FrontPage (Alojamiento Windows) ............... 37 Usando Cuentas Microsoft FrontPage Adicionales (Alojamiento Windows) ....... 40 Cambiando los Ajustes de Microsoft FrontPage (Alojamiento Windows) ........... 41 Publicando un Sitio Con Adobe Dreamweaver ................................................... 42
Creando y Publicando Sitios Web Usando SitebuilderPara empezar a crear un sitio Web usando Sitebuilder: 1 En su Pgina de inicio, haga clic en Editar en Sitebuilder. Se abrir el asistente de Sitebuilder. 2 Seleccione la opcin Crear su sitio y haga clic en Siguiente situado en la parte inferior de la pantalla.Si desea ms informacin acerca de cmo crear o editar su sitio, consulte la gua de usuario online del Asistente de Sitebuilder que encontrar en http://download1.parallels.com/SiteBuilder/4.5.0/doc/user/en_US/html/index.htm.
32
Configurando y Manteniendo su Sitio Web
Publicando un Sitio a Travs de FTPSi desea cargar su sitio a travs de FTP: 1 Conctese al servidor con un programa de cliente FTP, usando las credenciales de cuenta FTP que su proveedor le proporcion. La direccin FTP debe ser ftp://your-domain-name.com, donde your-domain-name.com es la direccin de Internet de su sitio.Si est detrs de un corta fuegos active el modo pasivo.
2 Cargue aquellos archivos y directorios que deberan ser accesibles a travs del protocolo HTTP al directorio httpdocs y los archivos/directorios a transferir con el protocolo seguro SSL al directorio httpsdocs. 3 Ubique los scripts CGI en el directorio cgi-bin. 4 Cierre la sesin FTP.
En esta seccin:Cambiando sus Credenciales de Cuenta FTP .................................................... 32 Usando Cuentas FTP Adicionales ...................................................................... 32
Cambiando sus Credenciales de Cuenta FTPPara cambiar el nombre de usuario y la contrasea de acceso a su cuenta FTP: 1 En su pgina de inicio haga clic en Ajustes de Alojamiento Web. 2 Indique el nuevo nombre de usuario y contrasea FTP. 3 Haga clic en ACEPTAR.
Usando Cuentas FTP AdicionalesSi est trabajando en su sitio web junto con alguien ms o aloja subdominios para otros usuarios, puede crear cuentas FTP.
En esta seccin:Creando Cuentas FTP Adicionales ..................................................................... 33 Cambiando los Ajustes de las Cuentas FTP Adicionales ................................... 33 Eliminando Cuentas FTP Adicionales ................................................................. 34
Configurando y Manteniendo su Sitio Web
33
Creando Cuentas FTP AdicionalesSi desea crear una nueva cuenta FTP: 1 Vaya a Inicio > Cuentas FTP. 2 En la pestaa Cuentas FTP Adicionales, haga clic en Aadir Nueva Cuenta FTP. 3 Indique el Nombre de la cuenta FTP. 4 Indique el Directorio de inicio haciendo clic en y seleccione el directorio que desee. Alternativamente puede indicar la ruta en el campo de entrada. 5 Introduzca la nueva contrasea en las casillas Nueva contrasea y Confirmar contrasea. 6 Por defecto, la Cuota de disco duro est establecida en Ilimitada. Para establecer el parmetro requerido, deseleccione la casilla Ilimitado e introduzca la cantidad de espacio de disco en mega bites en la casilla Cuota de disco duro . 7 En caso que sea necesario, seleccione la casilla Leer permiso . Los usuarios de la cuenta FTP podrn ver el contenido del directorio de inicio y descargar archivos del mismo. 8 En caso que sea necesario, seleccione la casilla Escribir permiso . Los usuarios de la cuenta FTP podrn crear, cambiar de nombre y eliminar directorios de los directorios de inicio.Si no otorga ningn permiso, se establecer la conexin a la cuenta FTP pero no se mostrar el directorio de inicio a los usuarios.
9 Haga clic en ACEPTAR. Se aadir
una nueva cuenta FTP.
Cambiando los Ajustes de las Cuentas FTP AdicionalesSi desea cambiar las propiedades de una cuenta FTP adicional: 1 Vaya a Inicio > Cuentas FTP. 2 En la pestaa Cuentas FTP Adicionales haga clic en el nombre de la cuenta de la lista que desee. 3 Indique los cambios y haga clic en Aceptar.
34
Configurando y Manteniendo su Sitio Web
Eliminando Cuentas FTP AdicionalesPara eliminar una cuenta FTP adicional: 1 Vaya a Inicio > Cuentas FTP. 2 En la pestaa Cuentas FTP Adicionales seleccione la casilla correspondiente al nombre de la cuenta FTP que desea eliminar y haga clic en Eliminar. 3 Confirme la eliminacin y haga clic en ACEPTAR. Se eliminar la cuenta FTP.
Configurando y Manteniendo su Sitio Web
35
Publicando un Sitio A Travs del Administrador de Archivos de Parallels Plesk PanelPara cargar archivos a travs del administrador de archivos del panel de control: 1 En su Pgina de inicio, haga clic en Administrador de Archivos. 2 Cree y cargue archivos y directorios.Cargue aquellos archivos y directorios que deberan ser accesibles a travs del protocolo HTTP al directorio httpdocs y los archivos/directorios a transferir con el protocolo seguro SSL al directorio httpsdocs. Ubique los scripts CGI en el directorio cgi-bin. Para crear un directorio nuevo dentro de su ubicacin actual, haga clic en Aadir Directorio Nuevo. Para crear archivos nuevos en el directorio, haga clic en Aadir Archivo Nuevo, en la seccin Creacin de archivo indique el nombre del archivo, seleccione la casilla Usar plantilla html, si desea que el administrador de archivos inserte algunas etiquetas html bsicas en el archivo nuevo y haga clic en ACEPTAR. Se abrir una pgina que le dar acceso al contenido o la fuente html del nuevo archivo. Haga clic en ACEPTAR. Para cargar un archivo desde la mquina local, haga clic en Aadir Archivo Nuevo, indique la ruta a su ubicacin en la casilla Fuente de archivo (o use el botn Examinar para localizar el archivo) y haga clic en ACEPTAR. Para editar una pgina Web en el editor visual pre integrado (disponible slo para usuarios de Microsoft Internet Explorer), haga clic en . Cuando edite un archivo HTML, Plesk abre por defecto el editor interno WYSIWYG. Si desea editar el cdigo fuente del archivo HTML, haga clic en Html. Si desea volver al modo WYSIWYG, haga clic en Diseo. Para editar el cdigo fuente de un archivo, haga clic en Para ver el archivo, haga clic en . . Introduzca un nuevo .
Para renombrar un archivo o directorio, haga clic en nombre y haga clic en ACEPTAR.
Para copiar o mover un archivo o directorio a otra ubicacin, marque la casilla del archivo o directorio en cuestin y haga clic en Copiar/Mover. Indique el destino del archivo o directorio a copiar o renombrar, haga clic en Copiar para copiarlo o en Mover para moverlo. Para actualizar la fecha de creacin del directorio o archivo haga clic en Cambiar sello del tiempo. Se actualizar el sello de tiempo en la hora local. Para eliminar un archivo o directorio marque la casilla correspondiente y haga clic en Eliminar. Confirme la eliminacin y haga clic en ACEPTAR. Cuando cargue contenido web a travs del Administrador de Archivos o FTP, su panel de control establecer las autorizaciones de acceso necesarias para archivos y directorios de forma automtica. Si necesita cambiar los permisos para archivos y directorios, consulte las siguientes secciones:
36
Configurando y Manteniendo su Sitio Web
Definiendo Permisos de Acceso a Archivos y Directorios (Alojamiento Linux) (ver pgina 77). Definiendo Permisos de Acceso a Archivos y Directorios (Alojamiento Windows) (ver pgina 78).
Publicando un Sitio a Travs de Conexin SSHSi est usando un sistema operativo Linux o FreeBSD en su equipo local y tiene acceso al shell del servidor, use el comando scp para copiar archivos y directorios al servidor: scp your_file_name [email protected]:path para copiar archivos y scp r your_directory_name [email protected]:path para copiar directorios enteros. Una vez realizada la publicacin, podr trabajar con archivos y directorios de su cuenta usando la aplicacin web terminal SSH integrada en su Parallels Plesk Panel (Inicio > Terminal SSH).
Configurando y Manteniendo su Sitio Web
37
Publicando un Sitio con Microsoft FrontPage (Alojamiento Windows)Microsoft FrontPage administra dos tipos de sitios web: basados en disco y basados en servidor. Un sitio basado en disco es un sitio Web FrontPage que usted crea en su disco duro local y ms tarde lo publica en un servidor. Un sitio basado en servidor es un sitio que usted crea y con el que trabaja directamente en un servidor Web, sin los pasos extra de publicacin. Esta seccin le ofrece las instrucciones necesarias para publicar sitios web basados en disco. Puede publicar sitios web basados en disco a travs de FTP o bien HTTP. Si su servidor ejecuta FrontPage Server Extensions, publicar su sitio en una ubicacin HTTP. Por ejemplo: http://your-domain.com/MyWebSite. Si su servidor soporta FTP, lo publicar en una ubicacin FTP. Por ejemplo: ftp://ftp.your-domain.com/myFolder. Para saber qu mtodo de publicacin soporta su servidor, contacte con su proveedor de alojamiento o con su departamento IT. Una vez publicado, puede gestionar su sitio a travs de FrontPage Server Extensions.
Para acceder al interfaz de gestin de FrontPage Server Extensions: 1 Acceda a Parallels Plesk Panel. 2 Para gestionar un sitio, que no est protegido por SSL, haga clic en Frontpage Webadmin. Para gestionar un sitio con SSL activado, haga clic en Frontpage SSL Webadmin. 3 Introduzca el nombre de usuario y contrasea del administrador FrontPage y haga clic en ACEPTAR.Si desea ms informacin acerca de cmo usar las extensiones del servidor FrontPage consulte la ayuda online (FrontPage Webadmin > Ayuda) o visite el sitio web de Microsoft.
En esta seccin:Publicando Sitios Desde Microsoft FrontPage A Travs de FTP ........................ 38 Publicando Sitios Desde Microsoft FrontPage A Travs de HTTP ..................... 39
38
Configurando y Manteniendo su Sitio Web
Publicando Sitios Desde Microsoft FrontPage A Travs de FTPSi est realizando la publicacin desde un ordenador ubicado en su cada, pregunte a su departamento IT, escritorio de ayuda o administrador de red si puede publicar con FTP con un corta fuegos. Tambin pregntele si es necesario instalar algn software especial que le permita publicar con un corta fuegos.
Para publicar archivos a travs de FTP: 1 Abra Microsoft FrontPage. 2 Abra un sitio web FrontPage: abra el men Archivo y seleccione el elemento Abrir Sitio. 3 Vaya a vista Remota del Sitio Web: haga clic en la pestaa Sitio Web y presione el botn Sitio Web Remoto situado en la parte inferior de la ventana. 4 Configure las Propiedades del Sitio Web Remoto:Haga clic en el botn Propiedades del Sitio Web Remoto situado en la esquina superior derecha de la ventana. Seleccione FTP como servidor Web remoto. En la casilla Ubicacin de Sitio Web Remoto introduzca el nombre de su servidor (por ejemplo, ftp://ftp.your-domain.com) En la casilla Directorio FTP , introduzca el directorio FTP en caso que su compaa de alojamiento le haya proporcionado uno. Si no se lo han proporcionado deje la casilla en blanco. Si su ordenador o red estn protegidos por un corta fuegos marque la casilla Usar FTP Pasivo.
5 Haga clic en ACEPTAR para conectar con el sitio remoto.La vista remota del sitio web mostrar los archivos de sus sitios locales y remotos.
6 Haga clic en el botn Publicar Sitio Web situado en la esquina inferior derecha de la ventana.
Configurando y Manteniendo su Sitio Web
39
Publicando Sitios Desde Microsoft FrontPage A Travs de HTTPPara publicar archivos a travs de HTTP en un servidor que soporte FrontPage mega bites Extensions: 1 Abra FrontPage. 2 Abra un sitio web FrontPage: abra el men Archivo y seleccione el elemento Abrir Sitio. 3 Vaya a vista Remota del Sitio Web: haga clic en la pestaa Sitio Web y presione el botn Sitio Web Remoto situado en la parte inferior de la ventana. 4 Haga clic en el botn Propiedades del Sitio Web Remoto situado en la esquina superior derecha de la ventana. 5 En la pestaa Sitio Web Remoto , debajo de Tipo de Servidor Web Remoto haga clic en Servicios FrontPage o SharePoint 6 En la casilla Ubicacin del Sitio Web Remoto , introduzca la direccin de Internet, incluyendo el protocolo, del sitio Web remoto donde desea publicar los archivos y las carpetas por ejemplo, http://www.your-domain.com o haga clic en Examinar para localizarlo. 7 Puede:Usar Secure Sockets Layer (SSL) para establecer un canal de comunicaciones seguro para evitar la intercepcin de informacin crtica, haga clic en Se necesita Conexin Encriptada (SSL). Para usar conexiones SSL en su servidor Web, este debe estar configurado con un certificado de seguridad reconocido por una autoridad de certificacin. Si el servidor no soporta SSL no marque esta casilla. Si no lo hace no podr publicar carpetas ni archivos en el sitio Web Remoto. Para eliminar ciertos tipos de cdigo de las pginas Web mientras estas se estn publicando, vaya a la pestaa Optimizar HTML y seleccione las opciones que se adapten a sus necesidades. Para cambiar las opciones por defecto de publicacin, vaya a la pestaa Publicando y seleccione las opciones que desee.
8 Haga clic en ACEPTAR para conectar con el sitio remoto.La Vista remota del sitio web mostrar los archivos de sus sitios locales y remotos.
9 Haga clic en el botn Publicar Sitio Web situado en la esquina inferior derecha de la ventana.
40
Configurando y Manteniendo su Sitio Web
Usando Cuentas Microsoft FrontPage Adicionales (Alojamiento Windows)Si est trabajando en su sitio web junto con alguien ms o aloja subdominios para otros usuarios, puede crear cuentas Microsoft FrontPage.
En esta seccin:Creando Cuentas de Microsoft FrontPage Adicionales ...................................... 40 Cambiando los ajustes de las Cuentas Microsoft FrontPage Adicionales .......... 40 Eliminando Cuentas Microsoft FrontPage Adicionales ....................................... 41
Creando Cuentas de Microsoft FrontPage AdicionalesSi desea crear una cuenta Microsoft FrontPage adicional: 1 2 3 4 En su pgina de inicio haga clic en Administracin de FrontPage . Haga clic en Aadir Nueva Cuenta de FrontPage. Indique el nuevo nombre de usuario y contrasea de esta cuenta. Si desea limitar la cantidad de espacio de disco que puede usar esta cuenta, deseleccione la casilla Ilimitado e introduzca el valor deseado en mega bites dentro de la casilla Cuota de disco duro .Cuando se exceda el lmite indicado, el propietario de la cuenta no podr aadir archivos en su espacio web.
5 Haga clic en Aceptar para finalizar la creacin de una cuenta adicional de Microsoft FrontPage.
Cambiando los ajustes de las Cuentas Microsoft FrontPage AdicionalesPara cambiar los ajustes de una cuenta adicional de Microsoft FrontPage: 1 2 3 4 En su pgina de inicio haga clic en Administracin de FrontPage . Haga clic en la cuenta deseada de la lista. Indique el nuevo nombre de usuario y contrasea de esta cuenta. Modifique el lmite de la cantidad de espacio de disco a usar por esta cuenta indicando el nuevo lmite en la casilla Cuota de disco duro .Cuando se exceda el lmite indicado, el propietario de la cuenta no podr aadir archivos en su espacio web.
5 Haga clic en Aceptar para guardar los cambios.
Configurando y Manteniendo su Sitio Web
41
Eliminando Cuentas Microsoft FrontPage AdicionalesSi desea eliminar una cuenta de Microsoft FrontPage adicional: 1 En su pgina de inicio haga clic en Administracin de FrontPage . 2 Seleccione una casilla correspondiente a la cuenta que desea eliminar. 3 Haga clic en Eliminar Seleccionados. 4 Confirme la eliminacin y haga clic en ACEPTAR.
Cambiando los Ajustes de Microsoft FrontPage (Alojamiento Windows)Si desea que Microsoft FrontPage use su propio IIS Index Server para realizar un ndice de texto de su Sitio Web.
Si desea que Microsoft FrontPage use su propio IIS Index Server: 1 Desde su pgina de inicio vaya a Administracin de FrontPage > Preferencias. 2 Seleccione la casilla Usar IIS Index Server y haga clic en Aceptar.
Si en su sitio usa los formularios de FrontPage que envan informacin por email, puede indicar las siguientes preferencias: Servidor de correo SMTP a usar para enviar correo. Por defecto, se usa el servidor SMTP indicado en la zona DNS del dominio para enviar correo. Si no hay ningn servidor SMTP indicado para la zona, FrontPage usar el servicio de correo que se ejecute en el servidor donde est alojado el dominio (sitio) . Direccin de email del remitente. Por defecto se usa la direccin de email del propietario del dominio. Si la direccin de email del propietario del dominio no est indicada en su perfil, FrontPage usar la direccin de correo del cliente al que pertenece el dominio. Si la direccin de email del cliente no est indicada en su perfil, se usar la direccin del administrador del servidor.
Para cambiar las preferencias: 1 Desde su pgina de inicio vaya a Administracin de FrontPage > Preferencias. 2 En Ajustes de Correo indique el servidor SMTP y la direccin de email que desea usar y haga clic en Aceptar.
42
Configurando y Manteniendo su Sitio Web
Publicando un Sitio Con Adobe DreamweaverAntes de publicar un sitio desde Dreamweaver deber definir las propiedades del sitio, indicar a Dreamweaver acerca de la ubicacin de los archivos de su equipo e indicar el servidor en el que desea publicar el sitio.
Si desea definir un sitio en Dreamweaver: 1 En el men Sitio, seleccione Sitio Nuevo. Se abrir la pantalla de Definicin del Sitio. 2 Haga clic en la pestaa Avanzado. 3 En la categora Info Local debe indicar:Nombre del sitio. Se mostrar en la barra de nombre del navegador Web. Carpeta raz local. Es la carpeta donde se guardan todos los archivos de su sitio. Por ejemplo c:\My Site Carpeta de imgenes por defecto. Indica la carpeta donde se guardan los archivos grficos de su sitio. Por ejemplo c:\My Site\images Direccin HTTP. Indica el nombre del dominio. Por ejemplo, http://your-domain.com
4 En el men Categora seleccione el elemento Info Remota. 5 En el men Acceso seleccione la opcin FTP. Probablemente su servidor soporta la publicacin a travs de FTP (File Transfer Protocol, usada para transferir archivos en Internet). 6 Indique los siguientes ajustes:Servidor FTP. Indique el nombre del servidor FTP sin el prefijo ftp://. . Por ejemplo, your-domain.com. Directorio del servidor. Indique el directorio del servidor donde reside su sitio. En la mayora de casos es httpdocs. Nombre de usuario y contrasea. Indica el nombre de usuario y la contrasea que le ha proporcionado su proveedor. Usar FTP pasivo. Seleccione esta opcin slo en el caso de que su equipo cuente con un corta fuegos.
7 Para asegurarse que ha indicado el nombre de usuario y contrasea correcto y que Dreamweaver puede conectar con el servidor, haga clic en el botn Analizar. 8 Si desea guardar los ajustes, haga clic en Aceptar.
Para publicar su sitio: 1 Abra el sitio en Dreamweaver. 2 En el men Sitio seleccione la opcin Poner (o presione Ctrl+Shift+U de forma simultanea).
Configurando y Manteniendo su Sitio Web
43
Viendo la Vista Previa de Su SitioUna vez ha publicado su sitio en el espacio web, puede comprobar que funciona correctamente en el entorno de alojamiento actual. Puede realizar la vista previa de su sitio desde su navegador web, incluso en el caso que la informacin de su nombre de dominio an no se haya propagado en el DNS. Tenga en cuenta que Adobe Flash y los scripts CGI no funcionarn mientras est realizando la vista previa. Adems, la vista previa del sitio no funciona para los sitios y pginas Web que incluyen rutas absolutas a otros archivos (como ). Para previsualizar su sitio, en su Pgina de inicio haga clic en Previsualizar Sitio.
Configurando ASP.NET (Alojamiento Windows)ASP.NET es un juego flexible de herramientas y tecnologas de desarrollo web que permite usar un nmero de aplicaciones basadas en el marco ASP.NET. Parallels Plesk Panel soporta las versiones 1.1.x y 2.0.x del marco .NET y permite configurar la mayor parte de sus ajustes.
En esta seccin:Configurando ASP.NET para Su Dominio .......................................................... 44 Configurando ASP.NET para Directorios Virtuales ............................................. 47 Restaurando la Configuracin por Defecto de ASP.NET .................................... 49 Cambiando la Versin del Marco.NET de Su Dominio ....................................... 49 Cambiando la Versin del Marco .NET de Directorios Virtuales......................... 50
44
Configurando y Manteniendo su Sitio Web
Configurando ASP.NET para Su DominioLa mayora de los ajustes de configuracin de ASP.NET, que generalmente deben ser personalizadas para que las aplicaciones ASP.NET funcionen correctamente, pueden editarse a travs de Parallels Plesk Panel.
Para configurar ASP.NET para un dominio: 1 Vaya a Inicio > Ajustes de ASP.NET. 2 Configure las cadenas que determinan los datos de conexin de la base de datos para la aplicaciones ASP.NET que usen bases de datos. Esta opcin slo est disponible para ASP.NET 2.0.x.Cuando abra la pgina de configuracin de ASP.NET por primera vez, se mostrarn parmetros de conexin de muestra con construcciones comunes. Puede eliminarlas o indicar sus propias cadenas. Para aadir una cadena, introduzca los datos en los campos Nombre y Parmetros de Conexin y haga clic en situado al lado de estos. Para eliminar una cadena, haga clic en situado a su lado.
3 En el campo Ajustes de Error Personalizados configure mensajes de error que sern devueltos por las aplicaciones ASP.NET:Para establecer el modo de mensajes de error personalizados, seleccione la opcin adecuada dentro del men Modo de error Personalizado : Activo - los mensajes de error personalizados estn activados. Inactivo - los mensajes de error personalizados estn desactivados y se muestran los errores detallados. SloRemoto - los mensajes de error personalizados slo se muestran a los clientes remotos, y los errores ASP.NET se muestran al servidor local. Para aadir un nuevo mensaje de error personalizado (que se aplicar a no ser que el modo Inactivo est seleccionado), introduzca los valores en los campos . Cdigo de Estado y URL de Redireccionamiento y haga clic en Cdigo de Estado define el cdigo de estado HTTP resultando en el redireccionamiento a la pgina de error. URL del Redireccionador define la direccin web de la pgina de error que muestra al cliente la informacin acerca del error. Debido a posibles conflictos, no puede aadir ningn mensaje de error personalizado con un cdigo de error ya existente, pero puede redefinir la URL del cdigo existente. Para eliminar de la lista un mensaje de error personalizado, haga clic en situado a su lado.
4 Configurar ajustes de compilacin en el campo Compilacin y Depuracin :Para determinar el lenguaje de programacin a usar por defecto en archivos dinmicos de compilacin, seleccione una entrada de la lista Lenguaje por defecto de la pgina .
Configurando y Manteniendo su Sitio Web
45
Para activar la compilacin de binarios al detalle, deje la casilla Activar depuracin deseleccionada. Para activar la compilacin de binarios de depuracin, seleccione la casilla Activar depuracin . En este caso, los fragmentos de cdigo fuente que contengan errores se mostrarn como mensajes de diagnstico de pgina. Nota. Cuando ejecute aplicaciones en modo de depuracin, se producir un elevado rendimiento y/o memoria. Le recomendamos usar el modo depuracin cuando analice una aplicacin. Asimismo tambin le recomendamos desactivarlo antes de desplegar la aplicacin en el escenario de produccin.
5 Configure los ajustes de codificacin para aplicaciones ASP.NET en la seccin Ajustes de Globalizacin :Para establecer una codificacin adoptada para todas las peticiones entrantes, introduzca un valor de codificacin en el campo Codificacin para Peticiones (por defecto es utf-8). Para establecer una codificacin adoptada para todas las respuestas, introduzca un valor de codificacin en el campo Codificacin para Respuestas (por defecto es utf-8). Para establecer una codificacin a usar por defecto para transferir archivos .aspx, .asmx y .asax , introduzca un valor de codificacin en el campo Codificacin de Archivos (por defecto es Windows-1252). Para establecer un cultivo a usar por defecto para procesar peticiones entrantes web, seleccione los elementos deseados de la lista Cultivos . Para establecer un cultivo a usar por defecto cuando se procesen bsquedas de recursos dependientes de traduccin, seleccione los elementos deseados de la lista Cultivo UI .
6 En el campo Seguridad de Acceso por Cdigo establezca un nivel de seguridad de acceso con cdigo para las aplicaciones ASP.NET.El nivel de seguridad CAS es una zona de seguridad a la que se le asigna la ejecucin de aplicaciones y que define a qu recursos de servidor tiene acceso las distintas aplicaciones. Importante. Cuando a un ensamblado se le asigna un nivel demasiado bajo, este no funciona correctamente. Si desea ms informacin acerca de los niveles de permisos vaya a http://msdn.microsoft.com/library/en-us/dnnetsec/html/THCMCh09.asp?frame=tr ue#c09618429_010.
7 En el campo Ajustes de Biblioteca de Scripts active el uso de scripts auxiliares. En el caso que los controles de validacin web sean usados en su sitio web, es necesario indicar los ajustes de la librera de scripts. Esta opcin slo est disponible para ASP.NET 1.1.x.Si necesita usar scripts auxiliares (especialmente scripts que desplieguen objetos para validar datos), introduzca los ajustes de la biblioteca de scripts de marco .NET. Para ello, introduzca la ruta empezando por el directorio root del dominio precedido por la barra oblicua en el campo Ruta a la librera de scripts de Microsoft o haga clic en el icono de la carpeta situado al lado del campo Ruta a la librera de scripts de Microsoft y localice la ubicacin deseada.
46
Configurando y Manteniendo su Sitio Web
Para iniciar la auto instalacin de archivos que contengan scripts a la ubicacin indicada, seleccione la casilla Instalar. Si los archivos ya existen en la ubicacin se sobrescribirn.
8 Establezca los parmetros de sesin de cliente en el campo de Sesin :
Ajustes
Para establecer el modo de autenticacin por defecto para las aplicaciones, seleccione el elemento apropiado de la lista Modo de Autenticacin . Si est usando cualquier tipo de autenticacin IIS, el modo de autenticacin Windows debe estar seleccionado. Para establecer el tiempo que una sesin puede estar inactiva antes de abandonarla, introduzca el nmero de minutos en el campo Tiempo muerto de la sesin .
9 Haga clic en ACEPTAR para aplicar todos los cambios.Nota: Parallels Plesk Panel soporta configuraciones separadas para distintas versiones del marco .NET (1.1.x y 2.0.x).
Configurando y Manteniendo su Sitio Web
47
Configurando ASP.NET para Directorios VirtualesPara mejorar el rendimiento de la aplicaciones web basadas en ASP.NET, Parallels Plesk Panel permite el uso de ajustes individuales de marco .NET para cada uno de los directorios virtuales.
Para configurar ASP.NET para un directorio virtual: 1 2 3 4 Vaya a Inicio > Directorios Virtuales. Vaya al directorio deseado. Haga clic en Ajustes de ASP.NET. Configure las cadenas que determinan los datos de conexin de la base de datos para la aplicaciones ASP.NET que usen bases de datos. Esta opcin slo est disponible para ASP.NET 2.0.x.Cuando abra la pgina de configuracin de ASP.NET por primera vez, se mostrarn parmetros de conexin de muestra con construcciones comunes. Puede eliminarlas o indicar sus propias cadenas. Para aadir una cadena, introduzca los datos en los campos Nombre y Parmetros de Conexin y haga clic en situado al lado de estos. Para eliminar una cadena, haga clic en situado a su lado.
5 En el campo Ajustes de Error Personalizados configure mensajes de error que sern devueltos por las aplicaciones ASP.NET:Para establecer el modo de mensajes de error personalizados, seleccione la opcin adecuada dentro del men Modo de error Personalizado : Activo - los mensajes de error personalizados estn activados. Inactivo - los mensajes de error personalizados estn desactivados y se muestran los errores detallados. SloRemoto - los mensajes de error personalizados slo se muestran a los clientes remotos, y los errores ASP.NET se muestran al servidor local. Para aadir un nuevo mensaje de error personalizado (que se aplicar a no ser que el modo Inactivo est seleccionado), introduzca los valores en los campos . Cdigo de Estado y URL de Redireccionamiento y haga clic en Cdigo de Estado define el cdigo de estado HTTP resultando en el redireccionamiento a la pgina de error. URL del Redireccionador define la direccin web de la pgina de error que muestra al cliente la informacin acerca del error. Debido a posibles conflictos, no puede aadir ningn mensaje de error personalizado con un cdigo de error ya existente, pero puede redefinir la URL del cdigo existente. Para eliminar de la lista un mensaje de error personalizado, haga clic en situado a su lado.
6 Configurar ajustes de compilacin en el campo Compilacin y Depuracin :
48
Configurando y Manteniendo su Sitio Web
Para determinar el lenguaje de programacin a usar por defecto en archivos dinmicos de compilacin, seleccione una entrada de la lista Lenguaje por defecto de la pgina . Para activar la compilacin de binarios al detalle, deje la casilla Activar depuracin deseleccionada. Para activar la compilacin de binarios de depuracin, seleccione la casilla Activar depuracin . En este caso, los fragmentos de cdigo fuente que contengan errores se mostrarn como mensajes de diagnstico de pgina. Nota. Cuando ejecute aplicaciones en modo de depuracin, se producir un elevado rendimiento y/o memoria. Le recomendamos usar el modo depuracin cuando analice una aplicacin. Asimismo tambin le recomendamos desactivarlo antes de desplegar la aplicacin en el escenario de produccin.
7 Configure los ajustes de codificacin para aplicaciones ASP.NET en la seccin Ajustes de Globalizacin :Para establecer una codificacin adoptada para todas las peticiones entrantes, introduzca un valor de codificacin en el campo Codificacin para Peticiones (por defecto es utf-8). Para establecer una codificacin adoptada para todas las respuestas, introduzca un valor de codificacin en el campo Codificacin para Respuestas (por defecto es utf-8). Para establecer una codificacin a usar por defecto para transferir archivos .aspx, .asmx y .asax , introduzca un valor de codificacin en el campo Codificacin de Archivos (por defecto es Windows-1252). Para establecer un cultivo a usar por defecto para procesar peticiones entrantes web, seleccione los elementos deseados de la lista Cultivos . Para establecer un cultivo a usar por defecto cuando se procesen bsquedas de recursos dependientes de traduccin, seleccione los elementos deseados de la lista Cultivo UI .
8 En el campo Seguridad de Acceso por Cdigo establezca un nivel de seguridad de acceso con cdigo para las aplicaciones ASP.NET.El nivel de seguridad CAS es una zona de seguridad a la que se le asigna la ejecucin de aplicaciones y que define a qu recursos de servidor tiene acceso las distintas aplicaciones. Importante. Cuando a un ensamblado se le asigna un nivel demasiado bajo, este no funciona correctamente. Si desea ms informacin acerca de los niveles de permisos vaya a http://msdn.microsoft.com/library/en-us/dnnetsec/html/THCMCh09.asp?frame=tr ue#c09618429_010.
9 En el campo Ajustes de Biblioteca de Scripts active el uso de scripts auxiliares. En el caso que los controles de validacin web sean usados en su sitio web, es necesario indicar los ajustes de la librera de scripts. Esta opcin slo est disponible para ASP.NET 1.1.x.
Configurando y Manteniendo su Sitio Web
49
Si necesita usar scripts auxiliares (especialmente scripts que desplieguen objetos para validar datos), introduzca los ajustes de la biblioteca de scripts de marco .NET. Para ello, introduzca la ruta empezando por el directorio root del dominio precedido por la barra oblicua en el campo Ruta a la librera de scripts de Microsoft o haga clic en el icono de la carpeta situado al lado del campo Ruta a la librera de scripts de Microsoft y localice la ubicacin deseada. Para iniciar la auto instalacin de archivos que contengan scripts a la ubicacin indicada, seleccione la casilla Instalar. Si los archivos ya existen en la ubicacin se sobrescribirn.
10 Establezca los parmetros de sesin de cliente en el campo de Sesin :
Ajustes
Para establecer el modo de autenticacin por defecto para las aplicaciones, seleccione el elemento apropiado de la lista Modo de Autenticacin . Si est usando cualquier tipo de autenticacin IIS, el modo de autenticacin Windows debe estar seleccionado. Para establecer el tiempo que una sesin puede estar inactiva antes de abandonarla, introduzca el nmero de minutos en el campo Tiempo muerto de la sesin .
11 Haga clic en ACEPTAR para aplicar todos los cambios.Nota: Parallels Plesk Panel soporta configuraciones separadas para distintas versiones del marco .NET (1.1.x y 2.0.x).
Restaurando la Configuracin por Defecto de ASP.NETPara restaurar la configuracin por defecto de ASP.NET: 1 Vaya a Inicio > Ajustes de ASP.NET. 2 Haga clic en Establecer por Defecto. 3 Confirme la restauracin y haga clic en ACEPTAR.
Cambiando la Versin del Marco.NET de Su DominioPara cambiar la versin del marco .NET usada por su dominio: 1 Vaya a Inicio > Ajustes de ASP.NET. 2 Haga clic en Cambiar Versin dentro del grupo Herramientas . Si no ve este botn significar que slo hay disponible una versin del marco .NET. En el campo Versin del Marco puede ver el nmero de versin. 3 Seleccione el nmero de versin que desee y haga clic en ACEPTAR. 4 Haga clic en Aceptar para guardar los cambios.
50
Configurando y Manteniendo su Sitio Web
Cambiando la Versin del Marco .NET de Directorios VirtualesPara poder la ejecucin de aplicaciones ASP.NET que usen distintas versiones en un mismo dominio, Parallels Plesk Panel permite configurar la versin de marco a nivel de directorio (web) , donde se despliegan las aplicaciones.
Para escoger la versin del marco .NET de un directorio (web) virtual: 1 Vaya a Inicio > Directorios Virtuales. 2 Introduzca el directorio web deseado y haga clic en Ajustes ASP.NET dentro del grupo Herramientas . 3 Seleccione la versin del marco.NET que desee y modifique los ajustes a su conveniencia. 4 Haga clic en ACEPTAR.
Definiendo la Versin de PHP para un Dominio (Alojamiento Windows)Para configurar la versin PHP de un dominio: 1 Vaya a Inicio > Ajustes PHP. 2 Seleccione la versin de PHP que desee y haga clic en ACEPTAR.
Configurando y Manteniendo su Sitio Web
51
Desplegando Bases de DatosSi su servidor web incorpora aplicaciones de proceso de datos o est diseado para generar pginas web de manera dinmica necesitar una base de datos para almacenar y recuperar los datos. Puede crear una nueva base de datos para su sitio o importar los datos desde su servidor de base de datos MySQL, PostgreSQL o Microsoft SQL.
En esta seccin:Creando o Importando una Base de Datos......................................................... 52 Creando una Cuenta de Usuario de la Base de Datos ....................................... 53 Cambiando la Contrasea de un Usuario de la Base de Datos.......................... 53 Eliminando una Cuenta de Usuario de la Base de Datos ................................... 54 Eliminando una Base de Datos ........................................................................... 54
52
Configurando y Manteniendo su Sitio Web
Creando o Importando una Base de DatosPara crear una base de datos nuevo en su cuenta de alojamiento: 1 En su pgina de inicio , haga clic en Bases de Datos. 2 Haga clic en Aadir Nueva Base de Datos. 3 Introduzca un nombre para la nueva Base de Datos.Le recomendamos que escoja un nombre que empiece con un smbolo del alfabeto latino y que slo contenga smbolos alfanumricos y subrayados (hasta 64 smbolos).
4 Seleccione el tipo de base de datos que va a usar: MySQL PostgreSQL o Microsoft SQL Server. 5 Seleccione el servidor de base de datos del tipo seleccionado en la lista. Haga clic en ACEPTAR. 6 Para configurar las credenciales del administrador de la base de datos haga clic en Aadir Nuevo Usuario de Base de Datos . 7 Introduzca el nombre de usuario y contrasea que usar para acceder a los contenidos de esta base de datos. 8 Haga clic en ACEPTAR.
Para importar una base de datos existente: 1 En su pgina de inicio , haga clic en Bases de Datos. 2 Haga clic en Aadir Nueva Base de Datos. 3 Introduzca un nombre para la nueva Base de Datos.Le recomendamos que escoja un nombre que empiece con un smbolo del alfabeto latino y que slo contenga smbolos alfanumricos y subrayados (hasta 64 smbolos).
4 Seleccione el tipo de base de datos que va a usar: MySQL PostgreSQL o Microsoft SQL Server. Haga clic en ACEPTAR. 5 Para configurar las credenciales del administrador de la base de datos haga clic en Aadir Nuevo Usuario de Base de Datos . 6 Introduzca el nombre de usuario y contrasea que usar para acceder a los contenidos de esta base de datos. Haga clic en ACEPTAR. 7 En el grupo Herramientas, haga clic en DB WebAdmin.En una ventana independiente se abrir un interfaz a la herramienta de gestin de base de datos phpMyAdmin, phpPgAdmin o ASPEnterpriseManager. Si tiene una base de datos MySQL:
1. Haga clic en Ventana de consulta situado en el marco izquierdo, luego haga clic en la pestaa Importar archivos,
Configurando y Manteniendo su Sitio Web
53
2. Seleccione el archivo de texto que contiene los datos y haga clic en Ir. 3. Haga clic en el enlace Insertar datos desde archivo de texto.Si tiene una base de datos MS SQL:
1. Haga clic en el nombre de su base de datos en el marco izquierdo 2. Haga clic en Consultar. 3. Copie el texto de su script en el rea de texto y haga clic en Ejecutar Consulta.
Para administrar sus bases de datos y sus contenidos, use su cliente MySQL, PostgreSQL o Microsoft SQL Server favorito o la herramienta de administracin de bases de datos basada en Web de Parallels Plesk Panel (Inicio > Bases de datos > nombre de la base de datos > DB WebAdmin).
Creando una Cuenta de Usuario de la Base de DatosSi colabora con otras personas en la gestin de un sitio web y desea otorgarles acceso a la base de datos, debe crear cuentas de usuario para cada uno de ellos.
Para crear una cuenta de usuario de base de datos: : 1 Vaya a Inicio > Bases de datos > nombre de la base de datos y haga clic en Aadir Usuario de Base de Datos Nuevo. 2 Introduzca el nombre de usuario y contrasea que usar para acceder a los contenidos de esta base de datos. Haga clic en ACEPTAR.
Cambiando la Contrasea de un Usuario de la Base de DatosPara cambiar la contrasea de un usuario de base de datos: 1 Vaya a Inicio > Bases de datos > nombre de base de datos > nombre de usuario de la base de datos. 2 Introduzca una nueva contrasea y haga clic en Aceptar.
54
Configurando y Manteniendo su Sitio Web
Eliminando una Cuenta de Usuario de la Base de DatosPara eliminar una cuenta de usuario de la base de datos: 1 Vaya a Inicio > Bases de datos > nombre de base de datos. 2 Seleccione la casilla correspondiente a la cuenta de usuario que desea eliminar. 3 Haga clic en Eliminar Seleccionados. A continuacin confirme la eliminacin y haga clic en ACEPTAR.
Eliminando una Base de DatosPara eliminar una base de datos y sus contenidos: 1 En su pgina de inicio , haga clic en Bases de Datos. 2 Seleccione la casilla correspondiente a la base de datos que desea eliminar.Si la casilla aparece difuminada significa que la base de datos est siendo usada por una aplicacin Web y slo puede eliminarla si desinstalada dicha aplicacin.
3 Haga clic en Eliminar. Confirme la eliminacin y haga clic en
ACEPTAR.
Accediendo a Datos Desde Bases de Datos Externas (Alojamiento Windows)Si desea acceder a los datos desde un sistema externo de gestin de base de datos, debe usar los controladores Open Database Connectivity (ODBC). Por ejemplo, puede instalar un controlador ODBC de Microsoft Access, creando una conexin a una base de datos Microsoft Access externa y hacer que sus aplicaciones web usen esta base de datos para guardar sus datos.
En esta seccin:Creando Conexiones a Bases de Datos Externas Instalando Nuevos Controladores ODBC .................................................................................................................. 55 Cambiando los Ajustes de las Conexiones ODBC Existentes ............................ 55 Eliminando Conexiones a Bases de Datos Externas .......................................... 56
Configurando y Manteniendo su Sitio Web
55
Creando Conexiones a Bases de Datos Externas Instalando Nuevos Controladores ODBCPara que sus aplicaciones web puedan usar las bases de datos externas para guardar los datos, debe crear conexiones a dichas bases de datos instalando los controladores ODBC necesarios.
Para instalar un nuevo controlador ODBC, creando una conexin a una base de datos externa: En su Pgina de inicio, haga clic en Funetes de Datos ODBC. Haga clic en Aadir nuevo DNS de ODBC. Indique el nombre de la conexin ODBC as como su descripcin. Seleccione el controlador en el campo Controlador . Haga clic en ACEPTAR. Seleccione las opciones deseadas en la pantalla de configuracin del controlador. Generalmente debe indicar la ruta a la base de datos, las credenciales del usuario y otras opciones de conexin que varan en funcin del controlador seleccionado. 7 Haga clic en Analizar para verificar que la conexin funcione correctamente con los ajustes actuales. Haga clic en Finalizar para completar la creacin. 1 2 3 4 5 6
Cambiando los Ajustes de las Conexiones ODBC ExistentesPara cambiar los ajustes de una conexin ODBC existente: 1 2 3 4 En su Pgina de inicio, haga clic en Funetes de Datos ODBC. Dentro de la lista, haga clic en el nombre de la conexin. Cambie los ajustes. Haga clic en Analizar para verificar que la conexin funcione correctamente con los ajustes actuales. Haga clic en Finalizar para guardar los cambios.
56
Configurando y Manteniendo su Sitio Web
Eliminando Conexiones a Bases de Datos ExternasPara eliminar una conexin ODBC redundante: 1 En su Pgina de inicio, haga clic en Funetes de Datos ODBC. 2 Seleccione la casilla correspondiente a la conexin que desea eliminar. 3 Haga clic en clic en ACEPTAR. Eliminar Seleccionadas, confirme la eliminacin y haga
Configurando Nombres de Fuente de Datos para Adobe ColdFusion (Alojamiento Windows)Si est usando Adobe ColdFusion, puede configurar los nombres de las fuentes de datos (DSNs) para ColdFusion a travs de Parallels Plesk Panel. Los nombres de fuentes de datos permiten a sus aplicaciones web ColdFusion usar bases de datos remotas y locales para procesar y guardar informacin de las aplicaciones.
En esta seccin:Creando un Nombre de Fuente de Datos Nuevo................................................ 57 Cambiando Ajustes del Nombre de la Fuente de Datos ..................................... 57 Eliminando un DSN ............................................................................................. 58
Configurando y Manteniendo su Sitio Web
57
Creando un Nombre de Fuente de Datos NuevoSi desea crear un nuevo Nombre de Fuente de Datos para Adobe ColdFusion en su dominio: 1 En su pgina de inicio, vaya a DSN de ColdFusion y haga clic en Aadir DSN Nuevo de ColdFusion. 2 Indique el nombre de la fuente de datos y seleccione el controlador para esta fuente en el men Controlador. Haga clic en Siguiente >>. 3 Seleccione las opciones deseadas en la pantalla de configuracin del controlador. Generalmente debe indicar la ruta a la base de datos, las credenciales del usuario y otras opciones de conexin que varan en funcin del controlador seleccionado. Si desea ms informacin acerca de las opciones de configuracin de controladores,consulte la documentacin de Adobe ColdFusion. 4 Haga clic en Aceptar para finalizar.
Cambiando Ajustes del Nombre de la Fuente de DatosSi desea cambiar los ajustes del Nombre de Fuente de Datos para Adobe ColdFusion en su dominio: 1 En su pgina de inicio vaya a DSN de ColdFusion y haga clic en el nombre de fuente de datos de la lista. 2 Indique el nombre de la fuente de datos y seleccione el controlador para esta fuente en el men Controladores. Haga clic en Siguiente >>. 3 Seleccione las opciones deseadas en la pantalla de configuracin del controlador. Generalmente debe indicar la ruta a la base de datos, las credenciales del usuario y otras opciones de conexin que varan en funcin del controlador seleccionado. Si desea ms informacin acerca de las opciones de configuracin de controladores,consulte la documentacin de Adobe ColdFusion. 4 Haga clic en ACEPTAR.
58
Configurando y Manteniendo su Sitio Web
Eliminando un DSNPara eliminar una conexin DSN de ColdFusion redundante: 1 En su pgina de inicio haga clic en DSN de ColdFusion. 2 Seleccione la casilla correspondiente a la conexin DSN que desea eliminar. 3 Haga clic en clic en ACEPTAR. Eliminar Seleccionadas, confirme la eliminacin y haga
Configurando y Manteniendo su Sitio Web
59
Instalando AplicacionesPara mejorar su sitio web con prestaciones de valor, como libros de invitados, foros, contadores, galeras de fotos y soluciones e-commerce, puede instalar las aplicaciones necesarias desde el application vault del panel de control (Inicio > Aplicaciones Web). El nmero y la variedad de aplicaciones vara en funcin de la poltica de su proveedor y de su plan de alojamiento.
Para instalar una aplicacin en su sitio: 1 En su pgina de inicio haga clic en Aplicaciones Web.Se le mostrar una lista de aplicaciones instaladas en su sitio.
2 Haga clic en Aadir Nueva Aplicacin. 3 En el men situado a la izquierda, seleccione la categora a la que pertenece la aplicacin. 4 Seleccione la aplicacin en la lista y haga clic en Instalar. 5 Algunas aplicaciones mostrarn un acuerdo de licencia. Lea el acuerdo detenidamente y si est de acuerdo seleccione la casilla Estoy de acuerdo y Siguiente >>. 6 Indique si desea crear un hipervnculo hacia la aplicacin y situarlo en el panel de control. 7 Indique las preferencias de instalacin as como cualquier otra informacin necesaria para la aplicacin (los requisitos variarn en funcin de la aplicacin). Haga clic en >Instalar 8 Si ha decidido crear un botn de hipervnculo en su Parallels Plesk Panel, indique sus propiedades:Introduzca el texto a mostrar en la casilla de Etiqueta del botn. Seleccione la ubicacin de este botn. Para situarlo en el marco derecho de su pgina de inicio, seleccione el valor Pgina de Administracin del Dominio como ubicacin. Para situarlo en el marco izquierdo (panel de navegacin) de su panel de control, seleccione el valor Panel de Navegacin. Indique la prioridad del botn. Parallels Plesk Panel organizar los botones personalizados de su panel de control de acuerdo con la prioridad que usted defina: a nmero ms bajo ms prioridad. Los Botones se sitan en orden de izquierda a derecha. Para usar una imagen como fondo de botn, introduzca la ruta a su ubicacin o haga clic en Examinar para buscar el archivo. Para situar un botn en el panel de control recomendamos que use una imagen GIF o JPEG de 16x16 pxeles, si desea situarlo en el marco principal debe ser una imagen GIF o JPEG de 32x32 pxeles GIF o JPEG. Introduzca el hipervnculo a adjuntar dentro de Casilla URL. Usando las casillas, indique si desea incluir datos como id del dominio o nombre del dominio y o a la URL. Estos datos pueden usarse para procesar aplicacione