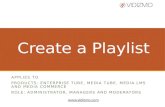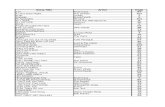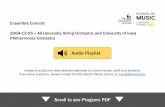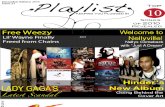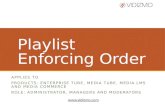Manual Playlist 5
-
Upload
omebe-rio-vila-isabel -
Category
Documents
-
view
391 -
download
51
Transcript of Manual Playlist 5

Esta manual destina-se ao usuário do sistema Playlist Digital. É proibida a duplicação ou reprodução, no todo
ou em parte, sob quaisquer formas ou qualquer meio, sem a permissão expressa da Playlist Soluções.

P á g i n a | 2
Sumário
Apresentação ............................................................................................................................... 7
Equipamento necessário ............................................................................................................... 8
Recomendações para o Hardware ............................................................................................. 8
Memória: .................................................................................................................................... 8
Disco rígido: ................................................................................................................................ 9
Placas de Som: ............................................................................................................................ 9
Sistema operacional: .................................................................................................................. 9
Instalação ................................................................................................................................... 11
Executando o instalador ........................................................................................................... 11
Fazendo UPGRADE para versão 5.0 .......................................................................................... 15
Configurando o Playlist Digital .................................................................................................... 19
Criando novas pastas de trabalho ............................................................................................ 19
Configurando as pastas de trabalho ......................................................................................... 19
Parâmetros para os Atalhos ..................................................................................................... 20
Trabalho em rede – Playlist, Atalhos e a Rede ......................................................................... 21
Abrindo o Playlist Digital 5 pela primeira vez ............................................................................... 22
Cadastrando os Operadores ..................................................................................................... 22
Cadastrando os dados sobre a emissora .................................................................................. 23
Operando o Playlist .................................................................................................................... 24
Abrindo o Playlist Digital .......................................................................................................... 24
Editando a programação Manualmente .................................................................................. 24
Textos ............................................................................................................................................ 26
Movendo Inserções........................................................................................................................ 27
Removendo uma inserção ............................................................................................................. 28
Pré-escuta ................................................................................................................................. 29
Pré-escuta da passagem ............................................................................................................... 29
Pré-escuta dinâmica ...................................................................................................................... 29
Interface do Playlist Digital 5 .................................................................................................... 30
Detalhes sobre os painéis de trabalho ..................................................................................... 32
Painel “Display No ar” e Painel Programação ............................................................................... 33
Painel Pastas ................................................................................................................................. 35

P á g i n a | 3
Painel de Botões ............................................................................................................................ 38
Painel Textos ao vivo ..................................................................................................................... 40
Painel Texto do dia ........................................................................................................................ 41
Painel Anotações ........................................................................................................................... 42
Painel Propriedades ....................................................................................................................... 43
Painel Mini Site .............................................................................................................................. 44
Painel Hoje ..................................................................................................................................... 45
Painel Clima ................................................................................................................................... 46
Painel Aparência ............................................................................................................................ 47
Personalizando sua área de trabalho ....................................................................................... 48
Movimentação dos painéis de trabalho ........................................................................................ 48
Movendo um painel ....................................................................................................................... 48
Desprendendo um painel e deixando-o flutuante ......................................................................... 49
Agrupando painéis flutuantes ....................................................................................................... 50
Movendo uma barra de ferramentas ............................................................................................ 51
Barra de Ferramentas Playlist .................................................................................................. 53
Barra Pré-Escuta ............................................................................................................................ 54
Barra Playlist ................................................................................................................................. 55
Barra de Displays ........................................................................................................................... 56
Mudando a Aparência do Playlist ............................................................................................. 57
Gerando Programação ................................................................................................................ 62
Gerenciamento dos arquivos de comerciais ............................................................................ 62
Comando Registrar – Executando o Ligacao.exe ..................................................................... 63
Registrando ................................................................................................................................... 64
Registrando um atalho .................................................................................................................. 65
Gerando mapas comerciais através do bloco de notas ........................................................... 67
Gerando mapas ............................................................................................................................. 67
Editando o Mapa.txt ..................................................................................................................... 68
X Vermelho no bloco ...................................................................................................................... 70
Rodízio ...................................................................................................................................... 71
Testemunhais ........................................................................................................................... 71
Gerando uma programação automática aleatória para o bloco musical................................. 73
Grade programada ........................................................................................................................ 73
Hora Certa ................................................................................................................................ 76

P á g i n a | 4
Gravando a hora certa .................................................................................................................. 76
Executando a Hora Certa como Carimbo ...................................................................................... 79
Comprovante de veiculação ..................................................................................................... 81
Separa Comprove ..................................................................................................................... 85
Recursos Avançados ................................................................................................................... 86
Configurando leitura dos Mapas – Playlist.ini .......................................................................... 86
Variáveis do Playlist.ini .................................................................................................................. 87
Menu de Configurações ........................................................................................................... 90
Configurações dos Operadores ................................................................................................ 90
Guia Geral ................................................................................................................................. 90
Geral .............................................................................................................................................. 90
Edição ............................................................................................................................................ 91
Mudanças de bloco ....................................................................................................................... 92
Bloco Comercial ............................................................................................................................. 92
Bloco Musical ................................................................................................................................ 92
Comerciais ..................................................................................................................................... 93
Músicas .......................................................................................................................................... 93
Vinhetas ......................................................................................................................................... 94
Inserções Genéricas ....................................................................................................................... 94
Permitir Exibir o Painel .................................................................................................................. 95
Pastas ............................................................................................................................................ 95
Guia Operadores ...................................................................................................................... 96
Configurações de Login ................................................................................................................. 96
Senha ............................................................................................................................................. 96
Permissões ..................................................................................................................................... 97
Configurações do Playlist Digital .............................................................................................. 98
Informações sobre a emissora ...................................................................................................... 98
Recuperação Automática .............................................................................................................. 98
Geral .............................................................................................................................................. 99
XML com informações para web ................................................................................................. 100
Saídas .......................................................................................................................................... 100
Mixagem...................................................................................................................................... 100
Tempo de mixagem padrão ........................................................................................................ 100
Fade automático ......................................................................................................................... 101

P á g i n a | 5
Locuções Gravadas ...................................................................................................................... 101
Hora-certa/temperatura ............................................................................................................. 102
Comerciais ................................................................................................................................... 102
Músicas ........................................................................................................................................ 102
Vinhetas ....................................................................................................................................... 103
Inserções genéricas ..................................................................................................................... 103
Disparo via satélite ...................................................................................................................... 103
Locuções Gravadas ................................................................................................................. 105
Locuções automáticas no inicio e final dos blocos musicais ....................................................... 105
Pastas de locuções gravadas ....................................................................................................... 105
Mixagem para as locuções .......................................................................................................... 106
XML para Web ........................................................................................................................ 107
XML salvo no FTP ......................................................................................................................... 107
Marcadores ............................................................................................................................ 108
Marcador de Introdução - Utilizando uma locução no início do áudio ....................................... 108
Marcador de Inicio de Locução - Utilizando uma locução no final do áudio............................... 110
Marcar Refrão ............................................................................................................................. 111
Inserindo refrão na programação ............................................................................................... 112
Carimbos...................................................................................................................................... 112
Ferramentas dos Marcadores ..................................................................................................... 114
Locuções automáticas de Temperatura e painel Clima ......................................................... 116
Locuções gravadas ...................................................................................................................... 116
Usando a internet para leitura da temperatura no painel Clima ........................................... 117
Sensor externo de temperatura ............................................................................................. 120
Disparo Remoto ...................................................................................................................... 122
Disparo via satélite ...................................................................................................................... 122
Recebendo o disparo de PLAY \ STOP .......................................................................................... 123
Confecção do cabo para receber o disparo: ................................................................................ 123
Conexão com o receptor .............................................................................................................. 124
Transmitindo um disparo de PLAY \ STOP ................................................................................... 124
Comandos .................................................................................................................................... 125
Confecção do cabo para envio do disparo (Circuito) ................................................................... 126
Tom audível ................................................................................................................................. 126
Porta paralela .............................................................................................................................. 127

P á g i n a | 6
Relógio Operacional ............................................................................................................... 128
Parâmetros do relógio operacional ............................................................................................. 129
Parâmetros LOCAL e SAT ............................................................................................................. 130
Configuração do RDS no Playlist ............................................................................................. 132
Beep ........................................................................................................................................ 133
Mini Site .................................................................................................................................. 134
O Playlist e a Voz do Brasil...................................................................................................... 135
Recuperação automática ........................................................................................................ 139
Atualização de versão ............................................................................................................. 140
Ativando / Registrando o Playlist Digital ................................................................................ 143
Autenticar .................................................................................................................................... 143
Site Playlist .................................................................................................................................. 143
Apêndice .................................................................................................................................. 146
Criando Pastas ........................................................................................................................ 146
Atalhos .................................................................................................................................... 147
Criando um atalho passo a passo: .......................................................................................... 147
Outra forma de criar um atalho: ............................................................................................ 147
Propriedades do atalho: ......................................................................................................... 148

P á g i n a | 7
Apresentação
Ao longo dos últimos anos sempre tivemos um questionamento: Como faremos um manual que
demonstre todos os recursos do software de um modo tão fácil quanto operar o Playlist ?
Conseguimos vencer esse desafio graças a você usuário, parceiro e amigo da Playlist Soluções.
Através da sua opnião, das suas necessidades e das ocorrências atendidas por nossa equipe é que
conseguimos chegar, sem pararmos de pensar na sua satisfação, ao formato desejado;
interpretando de modo eficaz e coerente todas as fases para implantação e uso do Playlist Digital 5
descritas neste manual.
Esperamos que, com o uso adequado desse manual, o Playlist Digital 5 satisfaça de vez, todas as
necessidades que faltavam para a sua emissora ser a número 1.
Equipe Playlist Soluções

P á g i n a | 8
Equipamento necessário
O Playlist Digital é muito eficiente ao utilizar os recursos de seus equipamentos. Em um
equipamento moderno o consumo de CPU fica abaixo de 1%. A configuração mínima para
utilizar o software é atendida por equipamentos com nível de processamento moderado,
podendo ser usados computadores com modelos de processadores a partir do Pentium III.
Porém os equipamentos antigos apresentam um índice maior de problemas de hardware,
causados principalmente pelo tempo de uso. Recomendamos dar prioridade à qualidade dos
equipamentos e não à performance, já que, por especificação, qualquer computador
atualmente no mercado será capaz de executar o Playlist Digital sem problemas.
Apenas notamos um índice maior de problemas com equipamentos com placas de vídeo on-
board. As placas de som on-board apresentam uma qualidade de áudio aceitável apenas para
uso em pré-escuta, não aceitável para executar a programação de uma emissora de rádio.
Especificaremos a seguir alguns componentes do computador que merecem atenção.
Recomendações para o Hardware
Recomendações mínimas:
Processador com clock de 1 gigahertz (GHz) ou superior– Intel Pentiun/Celeron ou AMD Athlon/Duron;
512 megabytes (MB) ou superior de memória RAM;
Disco rígido relativo ao tamanho do acervo musical. Mas com pelo menos 10 GB livres para o livre funcionamento do sistema operacional;
Placa de rede 10/100 Mbs ou 1GB PCI;
Monitor 15 polegadas;
Adaptador de vídeo com resolução mínima de 1024x768 (placa de vídeo com pelo menos 32 MB).
Placa de som compatível com DirectSound do Windows (driver do tipo WDM);
Teclado e mouse.
Por que adquirir um computador de primeira linha?
A qualidade de um sistema depende em muito da qualidade do hardware utilizado. De nada
adianta instalar um bom sistema num hardware que costuma travar, aquecer, ou que possua
baixo desempenho.
Memória:
Em qualquer configuração, recomendamos sempre o mínimo de 256MB de memória RAM. Se
o sistema operacional escolhido for o Windows XP, recomendamos que o equipamento tenha
no mínimo de 512MB.

P á g i n a | 9
Disco rígido:
Lembre-se que quanto mais espaço em disco, maior será a quantidade de músicas
armazenadas e disponíveis para a programação. Compre sempre o disco com a maior
capacidade que estiver disponível no mercado, observando uma boa relação custo-benefício.
Os discos instalados nos equipamentos atuais têm performance suficiente para descartar o
uso de discos SCSI – que são muito caros.
Placas de Som:
O Playlist Digital funcionará com qualquer placa de áudio que tenha driver atualizado para o
Windows e DirectX. Recomendamos o uso das placas abaixo por apresentarem melhor
qualidade na execução dos áudios.
Sound Blaster Audigy – qualidade de áudio superior.
Echo Mia – qualidade de áudio profissional, com saídas balanceadas, mas com um custo um
pouco elevado (2 ou 3 vezes mais que uma Sound Blaster Audigy).
Delta – Idem à Echo Mia, com um custo ligeiramente superior. Alguns modelos apresentam 4
canais de entrada e 4 canais de saída stereo.
As placas Sound Blaster 16, AWE 32, AWE 64, PCI 128 ou PCI 512 oferecem uma qualidade de
áudio inferior, mas são utilizadas com freqüência.
Sistema operacional:
Recomendamos, em ordem de preferência Windows XP, Windows 2003 Server e Windows
2000. NÃO recomendamos a utilização de sistemas operacionais da linha doméstica –
Windows 98SE e Windows ME.
Recomendações sobre o sistema operacional e trabalho em rede
Os softwares da Playlist Soluções trabalham somente em plataforma Windows. Não
disponível em plataforma Linux.
Recomendamos a linha corporativa de sistemas operacionais da Microsoft baseadas na
tecnologia NT (New Technology): Windows XP Profissional, Windows 2003 Server e Windows
2000 Profissional.
Para as estações de rede recomendamos a utilização de Windows XP Profissional, Windows
2003 Server ou Windows 2000.

P á g i n a | 10
Como o computador do estúdio de locução (computador onde é instalado o player Playlist
Digital, responsável por tocar a programação da emissora) é acessado constantemente pelas
estações de rede, recomendamos a instalação do sistema operacional Windows 2003 Server
(Enterprise Edition ou Standard Edition) por ter um limite maior de conexões simultâneas via
SMB (servidor de arquivos). O player também funciona perfeitamente no Windows XP e
Windows 2000.
Outro fator importante é a utilização do sistema de arquivos NTFS (NT File System), que alem
de ser mais seguro é também mais confiável muito menos sujeito a falhas, como os sistemas
FAT e FAT32.

P á g i n a | 11
Instalação
Executando o instalador
No computador, onde o Playlist ficará em funcionamento (chamaremos esse computador de
Locutor), execute o arquivo instalaplaylist5.exe que está incluso no CD de Instalação do
Software.
1º Passo
Executando InstalaPlaylist5.exe. Clique em Avançar.
2º Passo
Aceitando os termos do contrato de licença. Confirme e clique em Avançar.

P á g i n a | 12
3º Passo
Configurando a pasta que o Playlist Digital será instalado.
O Playlist Digital deverá ser instalado em C:\Playlist. Você pode Mudar para D:\Playlist ou
para qualquer outra unidade desejada. Confirme e clique em Avançar.
4º Passo
Menu Iniciar. Confirme e clique em Avançar.

P á g i n a | 13
5º Passo
Selecione as tarefas que o instalador execute enquanto instala o Playlist Digital 5.
6º Passo
Detalhes sobre a instalação. Confirme e clique em Instalar.

P á g i n a | 14
7º Passo
Instalação concluída.
O programa será instalado na pasta C:\PLAYLIST\PGM.
Será criado um atalho para o Playlist Digital em sua área de trabalho e no menu Iniciar do
Windows.
Compartilhe a pasta Playlist (C:\PLAYLIST), e dê permissão de acesso completo. Por motivo de
segurança evite o compartilhamento do C:\. Os demais computadores da rede utilizarão o
Playlist diretamente via rede, através de atalhos, sem a necessidade de instalação de
componentes do programa.
Todos os computadores que rodarem o Playlist Digital deverão estar com a DirectX 6, ou
superior, instalada. O DirectX é um componente multimídia da Microsoft, normalmente
utilizado para jogos e usado pelo Playlist Digital para uma melhor performance do
gerenciamento das placas de áudio. O mesmo poderá ser baixado do endereço
www.microsoft.com/directx. Os computadores com Windows 98 em diante já têm a DirectX
instalada.
* Caso queria que o Playlist Digital fique instalado em outra unidade, que não seja C:\, você
poderá mover a pasta Playlist para outra unidade (D:\ ou qualquer outra unidade disponível
em seu computador), o Playlist Digital funcionará normalmente. NÃO recomendamos que
você mova a pasta Playlist para uma subpasta, pois por padrão, não por limitações do
software, o Playlist Digital é instalado na raiz (C:\ ou qualquer outra unidade).

P á g i n a | 15
Fazendo UPGRADE para versão 5.0
Esse tópico deverá ser utilizado somente se você tem alguma versão antiga do Playlist Digital
instalada e está fazendo o upgrade para a versão 5.0.
No computador, onde o Playlist Digital está instalado, feche todos os programas abertos e
execute o arquivo atualizaplaylist3850.exe que está incluso no CD de Instalação do Software.
1º Passo
Executando o AtualizaPlaylist3850.exe. Clique em Avançar.
2º Passo
Aceitando os termos do contrato de licença. Confirme e clique em Avançar.

P á g i n a | 16
3º Passo
Configurando a pasta que o Playlist Digital está instalado. Normalmente o Playlist Digital é
instalado em C:\PLAYLIST\PGM, localize a pasta PGM. Confirme e clique em Avançar.
4º Passo
Clique em Sim para confirmar a atualização dos arquivos na pasta PGM existente.

P á g i n a | 17
5º Passo
Menu Iniciar. Confirme e clique em Avançar.
6º Passo
Selecione as tarefas que o instalador execute enquanto instala o Playlist Digital 5.
7º Passo
Detalhes sobre a instalação. Confirme e clique em Instalar.

P á g i n a | 18
8º Passo
Instalação concluída.

P á g i n a | 19
Configurando o Playlist Digital
Criando novas pastas de trabalho
Para uma melhor organização dos seus arquivos de áudio e textos, que serão utilizados no
Playlist, recomendamos a criação de pastas para armazenar os mesmos.
Um exemplo que podemos citar é a criação de pastas e subpastas com denominações
específicas para cada tipo de áudio.
Exemplo: Dentro da pasta Playlist existe uma pasta com o nome de músicas, dentro dela crie
as demais pastas de trabalho como “MPB”, “Músicas de Sucesso”, “POP”, dentre outras.
A criação e denominação de pastas ficam a critério de cada usuário.
Todas as pastas de trabalho devem ficar no computador onde está instalado o Playlist.
Caso você não saiba criar uma pasta no Windows consulte o apêndice deste manual.
O próximo passo é fazer com que o Playlist Digital possa visualizar arquivos de áudio que
estão dentro das pastas.
Configurando as pastas de trabalho
O Playlist Digital faz uso intenso de atalhos para a configuração das pastas de trabalho bem
como para facilitar a comunicação entre o estúdio de gravação, o departamento comercial e o
computador Locutor no estúdio de locução. Portanto, um bom entendimento de atalhos é
bem vindo.
Para obter mais informações sobre como criar um atalho no Windows, consulte o apêndice deste manual no tópico Atalhos.
O Playlist Digital localiza as pastas de trabalho através de atalhos. Após a instalação do
Playlist, é criada uma pasta com o nome Atalhos, dentro da pasta Playlist\Pgm
(C:\Playlist\Pgm\Atalhos), onde ficam todos os atalhos das pastas de trabalho do Playlist
(como mostra a abaixo). O Instalador do Playlist Digital cria alguns atalhos, mas você poderá
criar novos atalhos para as suas próprias pastas.

P á g i n a | 20
Parâmetros para os Atalhos
O Playlist utiliza diversos tipos de atalhos, como atalhos para pastas de músicas, vinhetas, trilhas, hora certa, textos e Pausa. Para diferenciar as pastas, o Playlist Digital usa parâmetros para configurá-las, permitindo que
alguns atalhos tenham um comportamento diferenciado. Por exemplo, o atalho Pausa que é
usado para inserir uma pausa no bloco é marcado com a letra P.
Ao selecionar a Propriedades do atalho de Pausa, você verá: C:\Playlist\Pgm\atalhos P
As letras utilizadas são:
P = Pausa – Simplesmente insere uma pausa no bloco, sem abrir a pasta.
M = Música – Informa ao Playlist Digital que os arquivos contidos nesta pasta são músicas.
Será utilizado um tempo de mixagem diferenciado e caso haja um mapa de programação
musical, esta pasta será incluída na lista de busca de músicas.
V = Força o rodízio de vinhetas – Os ícones das vinhetas que foram utilizadas ‘somem’ e
somente reaparecem após 50% das demais vinhetas terem sido executadas. Esse parâmetro
ajuda o operador a evitar uma repetição excessiva de vinhetas.
S = Pasta automática com escolha seqüencial do áudio – Quando o Locutor/Operador
selecionar esta pasta, não será oferecido uma lista de arquivos, o Playlist selecionará
automaticamente o próximo arquivo, seqüencialmente.

P á g i n a | 21
A = Pasta automática com escolha aleatória do áudio – Idem acima com a escolha aleatória
do arquivo. O Playlist Digital evitará a repetição dos arquivos usando um critério parecido
com o usado para a letra V.
X = Pasta de arquivos de texto TXT/RTF - O Playlist Digital reconhecerá nesta pasta apenas
arquivos de texto com as extensões TXT e RTF. Os arquivos de áudio serão ignorados. Utilize
essa letra para configurar pastas para testemunhais, avisos, jornalismo e etc.
T = Trilha – Os arquivos desta pasta ficam em loop. Quando o Locutor/operador desejar, o
loop será interrompido o próximo arquivo de áudio será executado.
L – Locuções - O Playlist Digital tem um comportamento especial em relação à mixagem para
as locuções. Em conjunto com o marcador de introdução, é possível obter passagens
excelentes com locuções gravadas. O Marcador de locução também orienta para que o
locutor não fale em cima da voz do cantor. Leia mais sobre locuções no tópico Locuções
Gravadas.
Temp = Temperatura – Para habilitar a exibição de locuções pré-gravadas de temperatura
basta criar um atalho para a pasta onde estão as gravações de temperatura na pasta
Playlist\Pgm\Atalhos. O atalho deve ter o parâmetro TEMP. Veja mais sobre as locuções de
temperatura no tópico Locuções automáticas de Temperatura e painel Clima.
H = Hora Certa – Utilizado para locuções de hora certa. Leia mais sobre locuções de hora certa
no tópico Hora Certa.
Trabalho em rede – Playlist, Atalhos e a Rede
Para o trabalho em rede, é necessário que a pasta Playlist seja compartilhada com acesso
total para que o Playlist Digital possa ser usado em outros computadores, como estúdio de
gravação, departamento comercial, entre outros.
Não é necessário instalar o Playlist nos demais micros da rede, basta criar um atalho do
executável Playlist.exe, na área de trabalho de cada computador. Use o comando Copiar e
Colar Atalho ou o comando Enviar para: Área de trabalho (Criar Atalho).
Para obter mais informações sobre como criar um atalho no Windows, consulte o apêndice
deste manual no tópico Compartilhando uma pasta no Windows.

P á g i n a | 22
Abrindo o Playlist Digital 5 pela primeira vez
Cadastrando os Operadores
Ao executar o Playlist pela primeira vez, será aberta uma tela automaticamente onde deverá
ser digitado ao menos um operador. Nessa tela você encontra um campo onde deverá ser
cadastrado um nome para o operador, um campo de senha e um campo para marcar se o
operador terá os privilégios de administrador do sistema. O campo “Senha” não é obrigatório,
em caso de preenchimento do mesmo, o operador só poderá ser selecionado no Playlist
depois de digitado sua devida senha. O campo “Administrador” também não é obrigatório,
porém é necessário ter ao menos um operador que seja Administrador, pois o operador
Administrador terá acesso às configurações do Playlist Digital, podendo mais tarde criar
outros operadores e configurar permissões para os mesmos.
Abaixo segue uma imagem ilustrativa da tela de cadastro de operadores ao iniciar o Playlist
pela primeira vez:

P á g i n a | 23
Cadastrando os dados sobre a emissora
Ao abrir o Playlist pela primeira vez será necessário cadastrar os dados da emissora na
seguinte tela:
Esses dados são necessários para que alguns recursos do software funcionem corretamente,
caso algum dos dados não tenha sido informado: Licença (número informado na etiqueta de
identificação do “Contrato de Licença do Software”), emissora, cidade, contato, telefone e e-
mail a caixa de diálogo continuará aparecendo sempre que o programa for iniciado.
Caso você já tenha preenchido os dados, essa caixa de diálogo não voltará aparecer. Para
corrigir os dados cadastrados, utilize o operador administrador do Playlist Digital, acesse o
menu Ferramentas / Opções, clique na aba Configurações e altere os dados na seção
Informações sobre a emissora.

P á g i n a | 24
Operando o Playlist
Abrindo o Playlist Digital
Ao abrir o programa, o Playlist virá com o modo “Sem operador” carregado, esse modo é
utilizado para ocasiões onde o Playlist trabalhará de forma automática, sem a intervenção de
um operador. Por isso, ao abrir o Playlist, um operador deverá ser selecionado.
Para selecionar ou trocar um operador, clique na seta para baixo, que está ao lado direito do
nome do operador e selecione outro operador desejado.
Ao fechar o Playlist, se o mesmo for aberto dentro de dez minutos, o operador usado no
momento que o programa foi fechado será carregado automaticamente, ao passar de dez
minutos o Playlist será aberto no modo “Sem operador”.
Editando a programação Manualmente
Existem duas formas de editar ou fazer a programação manual no Playlist.
1a – Na guia Pastas, abra a pasta de músicas, vinheta, trilha ou texto desejada; clique na
inserção escolhida e arraste para a programação.

P á g i n a | 25
Veja que toda inserção que você inserir manualmente na programação, aparecerá um M na
cor azul, indicando que essa inserção foi adicionada manualmente.
Uma linha vermelha irá aparecer entre cada faixa de inserção por onde o mouse passar, se
você soltar o click quando uma linha estiver aparecendo, a inserção ficará nesse ponto.
2a – Selecione o ponto que queira inserir o áudio, tecle Insert. Na tela flutuante que abrir,
localize o áudio nas pastas e tecle Enter.
Alguns ícones são especiais e não dão a opção de escolha do conteúdo. Ao clicar nesses
ícones, o próprio ícone é adicionado na programação.

P á g i n a | 26
Insere uma pausa na programação. Ao atingir essa inserção, a programação
ficará paralisada.
Ao clicar no botão ou barra de espaços a programação continuará.
Ao atingir esse ícone a hora certa gravada será exibida.
Os ícones de pastas também podem ser arrastados para a programação. Nesse caso, uma
música será adicionada aleatoriamente.
Textos
Quando programar um texto, você pode adicionar junto uma trilha. Para isso, arraste
primeiro o Texto para o bloco desejado e depois arraste a trilha sobre o texto programado, a
faixa da inserção do texto ficará com uma cor diferenciada.
Veja quando é arrastada uma trilha sobre um texto, a faixa da inserção fica com vários traços,
quando soltar.
Assim que a faixa “NO AR” chegar sobre o texto, ele vai abrir na tela e a trilha ficará tocando
em loop até a intervenção do operador.
Ao clicar no botão , tecla enter ou barra de espaços a programação continuará.

P á g i n a | 27
Movendo Inserções
Existem também duas maneiras para mover as inserções de posições:
1a - Selecione a inserção desejada e clique nas setas para cima ou para baixo da barra de
ferramentas do Playlist. Veja um exemplo nas imagens abaixo:
ANTES DEPOIS
Note que a música “Men At Work – Down Under” foi movida uma posição abaixo. Agora ela
se encontra depois da vinheta “VH Passagem – Playlist - Robô”.
Ao clicar no botão ou barra de espaços a programação continuará
2a
– Clique sobre a inserção e arraste até o ponto desejado.
ANTES DEPOIS
Uma linha vermelha irá aparecer entre cada faixa de inserção por onde o mouse passar, se
você soltar o click quando uma linha estiver aparecendo, a inserção ficará nesse ponto.
Note que a música “Huey Lews & the News – Heart and Soul” foi movida algumas posições
acima. Agora ela se encontra antes da vinheta “VH Passagem – Intro PD – Efeito”.

P á g i n a | 28
Removendo uma inserção
Também é possível remover uma inserção da programação, existem três maneiras de se fazer
isso:
1a – Clique na inserção que deseja remover da programação e clique o X vermelho da barra de
ferramentas do Playlist. Veja um exemplo abaixo:
ANTES DEPOIS
2a – Clique o botão direito do mouse sobre a inserção e clique na opção Remover, veja um
exemplo abaixo:
3a – Selecione a inserção que deseja remover da programação e tecle Delete.

P á g i n a | 29
Pré-escuta
Você pode ouvir músicas, vinhetas ou qualquer outro áudio, mesmo com a programação no
ar. Isso porque o Playlist Digital pode utilizar várias placas de áudio, simultaneamente. Você
ouve vários arquivos com muito mais rapidez.
Para configurar a pré-escuta será necessário o mínimo de duas placas de som instaladas no
computador ou uma placa de som com mais de um canal.
No Playlist, vá em Ferramentas >> Opções >> Configurações >> Saídas, no título pré-escuta
basta selecionar a placa ou o canal da placa desejada para tocar a pré-escuta.
Para ouvir algum áudio na pré-escuta, selecione o áudio desejado e clique no botão de PLAY
na barra de pré-escuta:
Pré-escuta da passagem
No Playlist você pode ouvir a mixagem na passagem de um áudio para o outro.
Basta para isso:
1. Selecione um áudio na guia programação;
2. Teclar <seta para direita>. Na listagem da programação, o programa irá tocar a
inserção selecionada na pré-escuta, a partir de 5 segundos antes do ponto de
mixagem (<Seta para esquerda> toca a partir do início da inserção selecionada).
A pré-escuta será interrompida quando outra inserção for selecionada.
Pré-escuta dinâmica
Com o botão CUE ligado, basta posicionar o ponteiro do mouse em cima do áudio para ouví-
lo. Você poderá acessar vários arquivos de áudio, bastando posicionar o ponteiro do mouse
no arquivo desejado.

P á g i n a | 30
Interface do Playlist Digital 5
A interface do Playlist Digital 5 é totalmente configurável e dinâmica, possibilitando ao
operador montar uma área de trabalho totalmente personalizada, com suas pastas, painéis e
ferramentas de trabalho.
Cada operador poderá ter os painéis de trabalho que irá utilizar, podendo ocultar ou fechar
qualquer painel que não será utilizado, podendo posicioná-los de qualquer forma na tela.

P á g i n a | 31
Como você pode ver nas telas acima, a interface do Playlist pode ser adaptada a qualquer tipo
de necessidade do operador, facilitando o acesso as suas ferramentas mais utilizadas.
Quando o operador tem a sua disposição dois monitores, é possível mover qualquer painel
para a outra tela, expandindo sua área de trabalho.

P á g i n a | 32
Detalhes sobre os painéis de trabalho
Os painéis de trabalho trazem as ferramentas necessárias para bem perto do operador.
Painel “Programação”: Painel onde é montada a lista de exibição – Playlist – da programação.
Painel “Display No Ar”: Painel com os dados do arquivo que está “No ar”.
Painel “Pastas”: Painel que exibe todas as pastas de trabalho do Playlist, como pastas de
músicas, vinhetas, trilhas, textos e outros.
Painel “Botões”: Painel que exibe um grupo de painéis de botões personalizados.
Painel “Textos ao vivo”: Painel para leitura de textos ao vivo, como um testemunhal ou
notícias de útima hora.
Painel “Texto do dia”: Painel de textos, utilizado para comunicado interno, aviso, lembrete,
entre outros. Esses arquivos devem ser salvos em 'Playlist\Pgm\Textos' com o seguinte
padrão de nomenclatura 'DD-MM-AAAA.rtf' (ou DD-MM-AAAA.txt). Onde está ‘DD’ o Playlist
Digital procurará pelo dia, ‘MM’ pelo mês e 'AAAA' pelo ano.
Painel “Anotações”: Cada operador poderá ter um bloco de anotações onde ele poderá
anotar qualquer coisa de seu interesse.
Painel “Propriedades”: Exibe os dados como últimas veiculações, lista de músicas do bloco
selecionado, nome da música, artista, compositor, gravadora, álbum, faixa, ano entre outros
dados disponíveis do item selecionado.
Painel “Mini Site”: Esse painel permite a exibição de um mini site interno, que pode ser
editado para construir uma escala de locutores, anunciar resultado de sorteios entre outros.
Para obter mais informações sobre o painel mini site, consulte a seção Recursos Avançados
dete manual no tópico Mini Site.
Painel “Hoje”: Painel com informações como fatos históricos, jornalístico, variados entre
outros. Além de informações como “Fases da lua”, que indica a fase da lua para o dia atual,
“Dias do ano”, que indica em que dia do ano estamos e quantos dias faltam para o próximo
ano, “Semana”, que indica a semana do mês e a semana do ano, “Estação”, que indica a
estação do ano, e “Signo” que indica o signo do dia.
Painel “Clima”: Painel que exibe informações sobre o clima. As informações são baixadas do
site http://www.weather.com/. Veja como configurar a temperatura no tópico Locuções
automáticas de Temperatura e painel Clima.
Painel “Aparência”: Painel utilizado para customização de cores e fontes da interface do
Operador selecionado. Para obter mais informações sobre o painel aparência, consulte a
seção Recursos Avançados deste manual no tópico Painel Aparência.

P á g i n a | 33
Painel “Display No ar” e Painel Programação
Esses dois painéis mostram ao operador o andamento da programação. Eles podem ser
separados, mas vamos mostrar os dois agrupados.
No ar – Indica ao programador que a programação
está no ar e mostra o nome da música e o artista do áudio em execução.
V.U – Exibe a modulação do áudio em execução.
Ondas – Formato de onda do arquivo que está sendo exibido,
que modula o VU digital.
Cabeçalho do bloco - Dados do
bloco musical “05-11-2007, 15h30min, 26’24.6”: Data “DD-MM- YYYY” (dia dia – mês mês –
ano ano), Bloco “HH:MM” (hora hora – minuto minuto), Duração do bloco em minutos.

P á g i n a | 34
Título do bloco – Por default os títulos dos blocos são “Musical” e “Comercial”, para
renomeá-lo para outro título, basta clicar com o botão direito do mouse sobre o cabeçalho do
bloco e escolher a opção “Renomear”.
Barra de progresso –
Barra de progresso do
áudio em execução e o
progresso decrescente do
áudio em minutos.
Próxima inserção – Indica a
próxima inserção a ser
executada.
Indica o nome do áudio
programado, a duração e a hora
que o mesmo será executado.

P á g i n a | 35
Painel Pastas
Lista as pastas de trabalho do Playlist. Pastas de músicas, comerciais, vinhetas, entre outras.
O painel Pastas é utilizado para a montagem manual da programação. Você pode adicionar
um arquivo na programação, clicando e arrastando-o para a grade de programação, ou
clicando uma, ou duas, vezes sobre ele.
Você pode deixar que o Playlist selecione um arquivo para você, basta clicar sobre a pasta e
arrastá-la para a programação, assim o Playlist seleciona uma música aleatoriamente da
pasta.
Para entrar em uma determinada pasta dê um duplo clique sobre a pasta desejada, será
apresentado o conteúdo da pasta selecionada. Com a pasta aberta, para adicionar um item na
programação basta dar um duplo clique sobre o arquivo, ou utilizar o botão Adicionar, ou
clicar e arrastar o item para a posição desejada no bloco.

P á g i n a | 36
Barra de Ferramentas do Painel Pastas
Botão Voltar –
Volta da tela de
listagem de arquivos
para a tela de listagem
de pastas.
Você pode voltar para a
tela de listagem de
pastas, clicando duas
vezes sobre uma área
em branco da tela de
listagem de arquivos.
Ferramentas de
exibição:
Tocar: Exibe o item
selecionado na
programação.
Tocar Refrão: Exibe o
refrão do item
selecionado na
programação.
Escutar: Exibe na placa
de pré-escuta, o item
selecionado.
Escutar Refrão: Exibe
na placa de pré-escuta,
o refrão do item.
selecionado.
Ferramenta para
adicionar – Selecione o
item desejado e clique
nesse botão, então o item
selecionado será
programado.
Fechar ao
inserir - Com esse
botão
selecionado, a tela
Pastas, fechará
automaticamente
ao adicionar
qualquer item.
Mostra
Duração. Com
esse botão
selecionado,
cada item será
listado com sua
duração após o
nome.
Posição +. Esse
item configura em que
posição o áudio
selecionado será
adicionado no bloco. Esse
item leva em conta o
item selecionado no
bloco.
Exemplo: Posição + = 3.
Sempre que um arquivo
for adicionado, usando
um duplo clique ou
usando o botão
Adicionar, o arquivo será
adicionado três posições
após o item selecionado
no painel. Programação.

P á g i n a | 37
Pesquisando um arquivo
Na guia pastas você poderá pesquisar um arquivo armazenado em suas pastas de trabalho
digitando o nome ou parte dele. Veja ilustração abaixo:
Pesquisa por todas as pastas. Digite um texto e clique na Lupa (Botão Pesquisar) para iniciar
a pesquisa.

P á g i n a | 38
Painel de Botões
O Painel de botões é separado por operador, cada operador poderá ter os seus próprios
painéis de botões.
Através de um botão ou tecla de atalho, várias funções do Playlist Digital podem ser
acessadas de forma rápida. Vinhetas, hora certa e qualquer outro áudio podem ser associados
a um botão, com total controle do áudio que será exibido. Um painel de botões pode conter
vários botões, permitindo assim, o operador ter painéis de botões separados para seus
programas.
Cada botão pode ter uma configuração especial, como cor, título, tecla de atalho e ícone
diferente, além de outras configurações de Volume, Balanço, Pitch e Loop.
Para acessar os painéis de botões, o operador deverá clicar na seta para baixo conforme a
figura abaixo:
Note que ao clicar na seta para baixo, será aberto um menu onde o operador terá acesso as
opções “Novo Painel”, a todos os painéis de botões do operador, a opção “Novo Botão”, e as
configurações do painel de botões.
Para criar um novo botão, de algum arquivo ou de qualquer pasta, basta clicar na opção
“Novo botão” do menu acima ou clicar com o botão direito do mouse dentro do painel de
botões em questão e escolher a opção “Novo botão”. Ao clicar na opção “Novo botão” o
operador terá acesso à seguinte tela de Propriedades do botão a ser criado:

P á g i n a | 39
Na tela de propriedades acima, o operador poderá alterar o ícone do botão, dar um título,
definir uma tecla de atalho e escolher o arquivo de áudio que será executado ao clicar no
botão. Ao clicar em “Avançado”, o operador terá acesso a um controle do volume, do balanço
e do pitch do botão em questão.
Outra forma mais rápida para se criar um botão, é arrastar o áudio ou a pasta que está na
guia pasta do Playlist para o painel de botões.
Depois do botão criado, para executar o mesmo basta o operador clicar com o mouse sobre o
botão, note que uma barra de progresso irá aparecer sobre o botão para indicar a progressão
do áudio do botão, conforme a figura abaixo:

P á g i n a | 40
Painel Textos ao vivo
O Playlist permite que sejam exibidos textos para a leitura do locutor durante a programação.
Esses textos podem ser pré-programados, ou programados manualmente. Eles são
normalmente lidos com uma trilha de fundo.
Quando a próxima inserção do Playlist a ser executada é um texto, o painel “Texto ao vivo” é
aberto e o texto programado é apresentado na tela. Ao executar o arquivo de texto, o Playlist
automaticamente aplica uma pausa na programação, após a leitura do texto aperte a barra de
espaço do seu teclado para continuar a programação. Uma trilha poderá ser vinculada ao
texto, para que os mesmos possam ser lidos com uma trilha de fundo.

P á g i n a | 41
Painel Texto do dia
O Painel Texto do dia permite ao operador criar e visualizar textos com notícias ou
informações do dia, esses textos são exibidos sempre que o Painel texto é aberto. Para obter
mais informações sobre como salvar um texto no Playlist, consulte os tópicos Configurando as
pastas de trabalho e Parâmetros de atalhos deste manual.
Esses textos podem ser criados no próprio Playlist, digitando o texto desejado na guia “Texto
do dia”, após digitar o texto o Playlist cria na pasta “Playlist\pgm\Textos” um arquivo com o
que foi digitado.

P á g i n a | 42
Painel Anotações
O painel de anotações funciona como um bloco de notas para o operador, onde ele pode
anotar qualquer informação de seu interesse.
Para economizar espaço em sua área de trabalho, você pode manter esse painel flutuante e
fechá-lo após as anotações. Para visualizá-lo novamente, basta ir ao menu “Exibir”, “Painéis”
e clicar em “Anotações”, assim o painel voltará para o seu lugar na tela.

P á g i n a | 43
Painel Propriedades
O painel Propriedades mostra os dados do item selecionado.
Bloco - Mostra os dados do bloco selecionado: -Bloco: Horário do bloco selecionado. -Total de inserções: Total de inserções do bloco. - Total de músicas: Total de músicas do bloco selecioando. -Dur: Duração do bloco.
Áudio atual – Dados do item selecionado, esses dados poderão ser alterados pelo operador desde que o mesmo tenha permissão. -Áudio: Nome do áudio. -Subtítulo: Subtítulo do áudio. - Locutor: Nome do locutor. - Banda: Nome da banda que gravou o áudio. - Compositor: Nome de quem compôs o áudio. - Estúdio: Nome do estúdio onde o áudio foi gravado. - Comentário: Comentários sobre o áudio.
Áudio -Arquivo – Nome do arquivo selecionado. -Código – Código de registro na ligação. - Duração- Duração total do arquivo.
- Ponto de mixagem- Em que ponto do arquivo ele será mixado.
- Taxa de bits – Taxa de bits do arquivo.
PASTA Código – Código de registro na ligação. Nome da pasta – Nome da pasta onde o áudio encontra-se salvo. Caminho – Caminho da pasta no Windows. Saída – Ícone – Caminho do ícone da pasta no Windows. Mostrar ícone – Define se o ícone será visível na pasta. Total de arquivos – Exibe o total de arquivos existentes na pasta. Mostrar duração – Define se a duração dos áudios será exibida. Fechar automaticamente – Define se a pasta será fechada automaticamente ao inserir um áudio na programação. Tipo – Exibe o tipo de áudio que deverá ficar na pasta.
Horários programados – Horários onde o áudio selecionado está
programado.
Últimas veiculações – Exibe as últimas veiculações do arquivo
selecionado.

P á g i n a | 44
Painel Mini Site
Você pode construir um mini site (intranet) para ser exibido dentro do Playlist. Esse site deve
ser construído dentro de ‘Playlist\Pgm\Minisite’. O arquivo inicial deve ser chamar
‘Index.htm’. Para obter mais informações sobre como criar o seu próprio painel mini site,
consulte a seção Recursos Avançados deste manual no tópico Mini Site.

P á g i n a | 45
Painel Hoje
O painel Hoje apresenta ao operador detalhes, fatos históricos, jornalísticos e variados do dia.
Além dos detalhes como dia da semana, dia do mês, mês e ano. O painel Hoje apresenta
também detalhes como:
- Fases da lua: Nova, crescente, cheia e minguante.
- Dia do ano: Dia do ano em que estamos – quantos dias faltam para o ano novo.
- Semana: Semana do mês – semana do ano.
- Estação do ano: Outono 20/3 a 20/6, Inverno 21/6 a 22/9, Primavera 23/9 a 21/12, Verão
22/12 a 19/3.
- Signo: Áries 20/03 a 20/04, Touro 21/04 a 20/05, Gêmeos 21/05 a 20/06, Câncer 21/06 a
21/07, Leão 22/07 a 22/08, Virgem 23/08 a 22/09, Libra 23/09 a 22/10, Escorpião 23/10 a
21/11, Sagitário 22/11 a 21/12, Capricórnio 22/12 a 21/01, Aquário 21/01 a 18/02, Peixes
19/02 a 19/03.
As datas comemorativas são:
"Aniversariantes Famosos", "Fatos Históricos e Jornalísticos", "Santos", "Internacionais",
"Variadas", "Ecológicas e rurais", "Profissionais", “Cívicas”, “Históricas” e “Saúde”.
- Para visualizar o texto na guia Hoje, basta clicar no ‘+’, ou no título da data.

P á g i n a | 46
Painel Clima
O Painel Clima informa o tempo e as condições climáticas, temperatura e previsão do tempo
da cidade desejada. Basta cadastrar o código da sua cidade no Playlist para que as
informações sejam disponibilizadas no painel. Para obter mais informações sobre como
configurar a temperatura, consulte o tópico Locuções automáticas de temperatura e painel
clima deste manual.
Veja como configurar a temperatura no tópico Locuções automáticas de Temperatura e
painel Clima.

P á g i n a | 47
Painel Aparência
O Painel aparência permite ao operador modificar as configurações de interface do Playlist,
Para modificar as configurações de interface basta clicar ao lado da opção desejada, então irá
aparecer um botão com três pontos, ao clicar nesse botão uma janela será aberta para que a
modificação seja feita.
Veja como modificar a aparência da interface em Mudando a Aparência do Playlist.

P á g i n a | 48
Personalizando sua área de trabalho
Você pode mover os painéis de trabalho e as barras de ferramentas, podendo montar um
ambiente de trabalho apropriado para cada tipo de operador.
Movimentação dos painéis de trabalho
A flexibilidade dos painéis permite 'desprender', 'prender', 'mover', 'agrupar', 'fechar' e
'ocultar' painéis para se criar uma área de trabalho mais confortável.
Veja abaixo uma explicação sobre a movimentação dos painéis de trabalho do Playlist.
Os painéis da figura acima estão agrupados.
Para mover um grupo de painéis, arraste esta alça de movimentação para o novo local.
Para selecionar um painel, basta clicar sobre a guia desejada. Para mover um painel, de
um grupo de painéis, arraste sua guia para o novo local.
Para ocultar os painéis, basta clicar no pino “Auto ocultar”.
Para fechar um painel, selecione o desejado e clique no botão fechar.
Movendo um painel
Um painel é semelhante a uma barra de ferramentas, pelo fato de que você pode movê-lo na
tela, encaixá-lo (ancorada: fixado na parte superior, inferior ou lateral da janela. É possível
ancorar um painel, a caixa de ferramentas, a barra de menus e as barras de ferramentas.)
horizontal ou verticalmente, ou deixá-lo flutuando na tela.
Para mover um painel, arraste a alça de movimentação, caso ele esteja preso e flutuante na
tela; Ou arraste sua guia, caso ele esteja agrupado com outros painéis. Se você arrastar o
painel ou o grupo de painéis até a borda da janela do programa, ele ficará encaixado. Você
pode encaixar um painel horizontalmente (na parte superior ou inferior da janela do
programa, ou em outro painel já encaixado ou flutuante na tela) ou verticalmente (no lado
direito ou esquerdo da janela do programa). Para mover o painel, sem que apareça a borda
de encaixe, basta pressionar a tecla “CTRL” ou “ALT”.

P á g i n a | 49
Para alterar a ordem de visualização dos painéis agrupados, você deve clicar na guia do painel
desejado e arrastá-lo para a direita ou para a esquerda. No caso das guias Separadores, para
cima ou para baixo.
Para alterar a largura de um painel encaixado na vertical ou a altura de um painel encaixado
na horizontal, mova o ponteiro sobre a borda externa até ele se transformar em uma seta de
duas pontas e, em seguida, arraste a borda do painel até chegar ao novo tamanho.
Desprendendo um painel e deixando-o flutuante
Você pode desprender um painel, clicando duas vezes sobre sua alça de movimentação, caso
ele esteja preso e flutuante na tela; Ou clicando duas vezes sobre sua guia, caso ele esteja
agrupado com outros painéis. Assim o painel ficará flutuante na tela, como a janela abaixo.
Para desprender todos os painéis de um grupo de painéis, clique duas vezes sobre uma alça
de movimentação desse grupo.

P á g i n a | 50
Para mover um painel flutuante, arraste a barra de título para o novo local. Se você
arrastar o painel até a borda da janela do programa, ele ficará encaixado. Você pode encaixar
um painel horizontalmente (na parte superior ou inferior da janela do programa, ou em outro
painel já encaixado ou flutuante na tela) ou verticalmente (no lado direito ou esquerdo da
janela do programa). Para mover o painel, sem que apareça a borda de encaixe, basta
pressionar a tecla “CTRL” ou “ALT”. Para prender o painel de volta ao seu lugar, basta clicar
duas vezes sobre sua barra de título.
Para fechar um painel flutuante, basta clicar no botão fechar.
Para alterar a altura e a largura de um painel flutuante, mova o ponteiro sobre qualquer
borda até ele se transformar em uma seta de duas pontas e, em seguida, arraste a borda do
painel até chegar ao novo tamanho.
Agrupando painéis flutuantes
Você pode encaixar um painel flutuante horizontalmente, na parte superior ou inferior da
janela de um outro painel flutuante; Ou verticalmente, no lado direito ou esquerdo da janela
de um outro painel flutuante. Para mover o painel, sem que apareça a borda de encaixe,
basta pressionar a tecla “CTRL” ou “ALT”.
Para montar a tela abaixo foi necessário deixar o painel Pastas flutuante. O painel
Propriedades foi arrastado através de sua guia para o lado direito do painel Pastas, até
aparecer a borda de encaixe. Os painéis Textos ao vivo, Hoje e Botões, foram arrastados
separadamente para parte superior do painel Pastas até aparecer a borda de encaixe.

P á g i n a | 51
Borda superior do painel Pastas.
Borda superior do painel Propriedades.
Guias dos outros painéis.
Botão fechar. Fecha o painel, que está selecionado.
Fecha o agrupamento de painéis.
Barra para mover o agrupamento de painéis. Ao dar dois cliques nessa barra, os painéis
flutuantes voltam para seus lugares na tela.
A ordem da montagem da janela acima pode ser feita de uma forma diferente:
- Deixe o painel Hoje flutuante, arraste os outros painéis separadamente, exceto
Propriedades, para a parte superior do painel flutuante até aparecer a borda de encaixe.
Depois arraste o painel Propriedades para o lado direito dos painéis agrupados até aparecer a
borda de encaixe.
Esse agrupamento de painéis flutuantes pode ser movido para outro monitor,
redimensionado e até mesmo encaixado a outros painéis flutuantes, ou presos na tela.
Movendo uma barra de ferramentas
Uma barra de ferramentas pode ser movida, encaixada horizontal ou verticalmente, ou
deixada flutuando na tela.

P á g i n a | 52
Arraste a alça de movimentação de uma barra de ferramentas ancorada ou a barra de título
de uma barra de ferramentas flutuante para o novo local.
Barra de ferramentas ancorada: uma barra de ferramentas anexada a uma borda da "janela
de programa". Quando você arrasta uma barra de ferramentas abaixo da barra de título do
programa ou pela borda esquerda, direita ou inferior da "janela de programa", a barra de
ferramentas se encaixa em um local da borda da "janela de programa".
Barra de ferramentas flutuante: uma barra de ferramentas que não fica anexada à borda da
"janela do programa". É possível alterar a forma de algumas barras de ferramentas
flutuantes.
Observação: Se você arrastar a barra de ferramentas para a borda da janela do programa,
ela se transformará em uma barra de ferramentas ancorada. A movimentação de uma barra
de ferramentas ancorada pode afetar a localização e o tamanho das outras barras de
ferramentas situadas na mesma linha.

P á g i n a | 53
Barra de Ferramentas Playlist
Abrir Programação - Com o comando Abrir Programação o operador poderá definir o
dia e a hora que deseja abrir, além de determinar quantas horas de programação e o número
de inserções já executadas que serão exibidos no painel programação. O operador ainda terá
uma opção “Mostrar toda a programação carregada” que ser for habilitada, mostrará toda a
programação do dia corrente.
Operadores - Clicando na seta para baixo, o operador terá acesso a todos
os operadores cadastrados no Playlist, além do operador “Sem Operador”, utilizado para que
o Playlist funcione no modo automático.
Centraliza Cursor - Centraliza a posição do cursor no painel programação.
Criar Botão - O operador tem a opção de criar um botão, apenas selecionando o áudio
desejado no painel programação ou em uma de suas pastas, e clicando em “Criar Botão”. Veja
mais sobre botões lendo o artigo Painel de Botões.
Marcadores - O sistema automático de marcadores do Playlist Digital permite incluir
marcas no início e no final do arquivo, eliminando com isso, os trechos indesejados, tais
como: silêncios, aplausos e outros; Possibilita também marcar trechos de amostras (refrão) e
o ponto ideal de mixagem de cada áudio, deixando o arquivo intacto. Além disso, também é
possível marcar a introdução de uma música. Para obter mais informações sobre os
Marcadores, consulte o tópico Marcadores deste manual.
Restaurar Painéis - Restaura os painéis do Playlist para sua posição padrão. Todos os
painéis do Playlist são flexíveis com relação à sua posição na tela, basta arrastar o painel com
o mouse e soltá-lo no local desejado para que a interface do Playlist seja customizada de
acordo com o gosto e a criatividade do operador, porém ao clicar no botão “Restaurar
Painéis”, o Playlist volta para a interface padrão.
Personalizar - Abre janela “Personalizar”, para a personalização das barras de
ferramentas, para adicionar comandos à mesma e para atribuir comandos a determinadas
teclas do teclado.

P á g i n a | 54
Sobre - Abre uma janela com informações sobre o software, tais como, número da
licença e número da versão. A janela ainda conta com um botão “Ativar” que dará acesso a
janela de ativação do software.
Programação - Exibe e oculta a lista de exibição da programação. Para obter mais
informações sobre o Painel Programação, consulte o tópico Locuções Painel Programação
deste manual.
Pastas - Exibe o Painel “Todas as pastas”. Para obter mais informações sobre o Painel
Pastas, consulte os tópicos Configurando pastas de trabalho e Painel Pastas deste manual.
Propriedades - Exibe e oculta o painel “Propriedades”. O painel propriedades contém as
informações referentes ao áudio selecionado. Para obter mais informações sobre o Painel
Propriedades, consulte o tópico Painel Propriedades deste manual.
Textos - Exibe e oculta o painel “Textos ao vivo”. Para obter mais informações sobre o
Painel Textos ao vivo, consulte o tópico Painel Textos deste manual.
Hoje - Exibe e oculta o painel “Hoje”. Para obter mais informações sobre o Painel Hoje,
consulte o tópico Painel Hoje deste manual.
Mini Navegador - Exibe e oculta o painel “Mini Site”. Para obter mais informações
sobre o Mini Navegador, consulte o tópico Mini Site deste manual.
Display - Exibe e oculta o display “No ar”.
Anotações - Exibe e oculta o painel de “Anotações”. Para obter mais informações sobre
o Painel Anotações, consulte o tópico Painel Anotações deste manual.
Painel de Botões - Exibe e oculta o painel “Botões”. Para obter mais informações sobre
o Painel de Botões, consulte o tópico Painel de Botões deste manual.
Clima e Previsão do Tempo - Exibe e oculta o painel “Botões”. Informa o tempo e as
condições climáticas, temperatura e previsão do tempo. Para obter mais informações sobre o
Painel Clima e a previsão do tempo, consulte o tópico Painel Clima deste manual.
Barra Pré-Escuta
Você pode ouvir músicas, vinhetas ou qualquer outro áudio, mesmo com a programação no
ar. Isso porque o Playlist Digital pode utilizar várias placas de áudio, simultaneamente. Você
ouve vários arquivos com muito mais rapidez.

P á g i n a | 55
Botão Tocar da pré-escuta – Dá início a exibição de um áudio sem interferir na
programação do AR.
Botão para ouvir o refrão na pré-escuta – Dá início ao refrão de um áudio sem interferir
na programação do AR.
Botão Parar da pré-escuta – Para a exibição do áudio da pré-escuta.
Botão de CUE da pré-escuta – Ativa o auto-cue da pré-escuta, com esse botão
pressionado, ao selecionar um áudio o Playlist irá exibí-lo na pré-escuta.
Barra Playlist
Tocar - Dá início a exibição do bloco atual da programação.
Pausar - Faz uma pausa sobre o arquivo de áudio em exibição.
Passar - Passa para o próximo áudio. Utilizado após a leitura de um “Texto ao vivo”
com uma trilha de fundo, ou após uma pausa pré-programada.
Parar - Para a lista de exibição.
Para Cima - Move a inserção para cima.
Para Baixo - Move a inserção para baixo.
Inserir - Abre janela com as pastas de trabalho.
Remover - Exclui uma inserção programada manualmente.

P á g i n a | 56
Barra de Displays
Áudio em Execução - Tempo do áudio em execução, ao clicar
sobre o display ele alterna entre o tempo crescente e o decrescente.
Tempo até o próximo bloco - Duração até o próximo bloco.
Tempo até a próxima pausa - Duração até a próxima pausa.
Relógio - O display relógio usa o horário do computador como
base.
Temperatura – Exibe a temperatura do painel clima, caso tenha um termômetro
externo instalado no computador, o display irá exibir a temperatura captada pelo termômetro. Para obter mais
informações sobre Temperatura, consulte o tópico Locuções automáticas de Temperatura e painel Clima deste
manual.

P á g i n a | 57
Mudando a Aparência do Playlist
O Painel aparência permite ao operador modificar as configurações de interface do Playlist,
essas configurações são salvas por operador, ou seja, cada operador poderá ter uma
configuração de interface diferente. O Playlist salva automaticamente toda configuração feita
na interface sem a necessidade de clicar em algum botão para salvar.
Para modificar as configurações de interface basta clicar ao lado da opção desejada, então irá
aparecer um botão com três pontos, ao clicar nesse botão uma janela será aberta para que a
modificação seja feita.
Modelos de aparência
Modelos – Caso tenha alguma configuração de tela pronta, basta escolhê-la nesse item.
Estilo – Estilos de aparência já pré-configurados.
Posição das guias – Define a posição das guias dos painéis.

P á g i n a | 58
Guias coloridas – Define se as guias dos painéis serão coloridas, cada guia de uma cor
diferente.
Listagem da programação – Define se as linhas dos blocos de programação terão uma ou
duas linhas.
Aparência do painel programação
Cor de fundo – Define a cor de fundo dos blocos no painel programação.
Nome das inserções - cor – Define a cor da letra das inserções nos blocos do painel
programação.
Nome das inserções – fonte – Define a fonte da letra das inserções nos blocos do painel
programação.
Números nas inserções – cor – Define a cor dos números nas inserções dos blocos do painel
programação.
Números nas inserções – fonte – Define a fonte dos números nas inserções dos blocos do
painel programação.
Inserções já executadas – cor – Define a cor das inserções que já foram executadas nos
blocos do painel programação.
Inserções já executadas – fonte – Define a fonte das inserções que já foram executadas nos
blocos do painel programação.
Inserção selecionada – cor – Define a cor de uma inserção selecionada nos blocos do painel
programação.
Inserção selecionada – cor de fundo – Define a cor de fundo de uma inserção selecionada nos
blocos do painel programação.
Pausa\Texto\Trilha – cor de fundo – Define a cor de fundo das pausas, textos e trilhas nos
blocos do painel programação.
Refrão – cor de fundo – Define a cor de fundo de um refrão quando inserido nos blocos do
painel programação.
Inserção – comando – cor de fundo – Define a cor de fundo de um comando inserido nos
blocos do painel programação.
Inserções descartadas – cor de fundo – Define a cor de fundo das inserções que estiverem
sendo descartadas nos blocos do painel programação.
Inserções com erro – cor de fundo – Define a cor de fundo das inserções que estiverem com
erro (x vermelho). Para obter mais informações sobre x vermelho, consulte o tópico X
vermelho no bloco deste manual.
Inserção em execução
Cor da barra – Define a cor da barra de progresso de uma inserção em execução nos blocos
do painel programação.

P á g i n a | 59
Cor da parte a executar – Define a cor da parte a executar de uma inserção nos blocos do
painel programação.
Cor da introdução – Define a cor da introdução de uma inserção nos blocos do painel
programação.
Nome da inserção – cor – Define a cor do nome de uma inserção em execução nos blocos do
painel programação.
Cor da borda – Define a cor da borda de uma inserção em execução nos blocos do painel
programação.
Nome da inserção – fonte – Define a fonte do nome de uma inserção em execução nos blocos
do painel programação.
Números nas inserções – cor – Define a cor dos números nas inserções em execução nos
blocos do painel programação.
Números nas inserções – fonte – Define a fonte dos números nas inserções em execução nos
blocos do painel programação.
Progresso do áudio – cor – Define a cor dos números que compõe o cronômetro de progresso
de uma inserção em execução nos blocos do painel programação.
Progresso do áudio – fonte – Define a fonte dos números que compõe o cronômetro de
progresso de uma inserção em execução nos blocos do painel programação.
No AR – cor – Define a cor da palavra “No AR”, que está sobre a barra de progresso de uma
inserção em execução nos blocos do painel programação.
No AR – fonte – Define a fonte da palavra “No AR”, que está sobre a barra de progresso de
uma inserção em execução nos blocos do painel programação.
Próxima Inserção
Cor da barra – Define a cor da barra de progresso da próxima inserção a ser executada nos
blocos do painel programação.
Nome da inserção – cor – Define a cor do nome da próxima inserção a ser executada nos
blocos do painel programação.
Cor da borda – Define a cor da borda da próxima inserção a ser executada nos blocos do
painel programação.
Nome da inserção – fonte – Define a fonte do nome da próxima inserção a ser executada nos
blocos do painel programação.
Números nas inserções – cor – Define a cor dos números da próxima inserção a ser executada
nos blocos do painel programação.
Números nas inserções – fonte – Define a fonte dos números da próxima inserção a ser
executada nos blocos do painel programação.
PROX – cor – Define a cor da palavra “PROX”, que está sobre a barra de progresso da próxima
inserção a ser executada nos blocos do painel programação.

P á g i n a | 60
PROX – fonte – Define a fonte da palavra “PROX”, que está sobre a barra de progresso da
próxima inserção a ser executada nos blocos do painel programação.
Bloco Comercial
Cor da borda – Define a cor da borda dos blocos comerciais no painel programação.
Cor do texto na borda lateral – Define a cor do texto na borda lateral dos blocos comerciais
no painel programação.
Fonte da lateral do bloco – Define a fonte do texto na borda lateral dos blocos comerciais no
painel programação.
Cor do texto no topo – Cor do texto no topo dos blocos comerciais no painel programação.
Topo do bloco - Define a fonte do texto no topo dos blocos comerciais no painel
programação.
Cor alternada das inserções – Define a cor de fundo das inserções alternadas nos blocos
comerciais do painel programação.
Cor alternada das inserções – textos – Define a cor da letra das inserções alternadas nos
blocos comerciais do painel programação.
Cor da linha entre as inserções – Define a cor da linha entre as inserções dos blocos
comerciais do painel programação.
Bloco Musical
Cor da borda – Define a cor da borda dos blocos musicais no painel programação.
Cor do texto na borda lateral – Define a cor do texto na borda lateral dos blocos musicais no
painel programação.
Cor do texto no topo – Cor do texto no topo dos blocos musicais no painel programação.
Cor alternada das inserções – Define a cor de fundo das inserções alternadas nos blocos
musicais do painel programação.
Cor alternada das inserções – textos – Define a cor da letra das inserções alternadas nos
blocos musicais do painel programação.
Cor da linha entre as inserções – Define a cor da linha entre as inserções dos blocos musicais
do painel programação.
Display “No AR”
Cor de fundo – Define a cor de fundo do display no AR.
Palavra “No AR” – Define a cor da palavra “No AR” quando o Playlist estiver em execução.
Palavra “No AR”, quando parado – Define a cor da palavra “No AR” quando o Playlist estiver
parado.
Nome da música – Define a cor da música no display “No AR”.

P á g i n a | 61
Palavra “INTRO” – Define a cor da palavra “INTRO” exibida durante a introdução de uma
música.
Alerta final de introdução – Define a cor da palavra “INTRO” no final da introdução de uma
música.
Formato de onda – Define a cor do formato de onda de uma inserção em execução.
Introdução, no formato de onda – Define a cor do formato de onda no trecho de introdução
de uma música.
Listagem dos arquivos nas pastas
Nome dos arquivos – fonte – Define a fonte dos nomes dos arquivos nas pastas de trabalho
do painel pastas.

P á g i n a | 62
Gerando Programação
Gerenciamento dos arquivos de comerciais
Antes de começar a gerar a programação é necessário que você saiba o seguinte:
Todos os comerciais que serão veiculados pelo Playlist, através da programação automática, devem estar na pasta Comerciais (Playlist\Comerciais), todos os textos que serão lidos pelo locutor, através do painel Textos ao vivo, devem estar na pasta Textos (Playlist\Textos).
Para facilitar o gerenciamento dos comerciais, crie alguns atalhos na Área de Trabalho, do computador que fará a programação comercial: Para obter mais informações sobre como criar um atalho no Windows, consulte o apêndice deste manual no tópico Atalhos.
"Comerciais no ar" apontando para 'Playlist\comerciais'
"Textos ao vivo" apontando para 'Playlist\textos'
“Mapas” apontando para 'Playlist\Pgm\Mapas'
* Para que o comercial vá ao ar, ele precisa:
- Estar disponível para o Playlist na pasta 'Comerciais' (“Comerciais no ar”); - Programado no mapa (programação direta ou por algum software de roteiro comercial); - Devidamente registrado;

P á g i n a | 63
Comando Registrar – Executando o Ligacao.exe
O Playlist executa a programação automática (comercial e musical) através da leitura de mapas gerados por um programa externo ou de mapas gerados pelo bloco de notas. Um mapa contém horários e códigos dos comerciais programados. Exemplo de um mapa gerado pelo bloco de notas:
... 06:00 VH, 55, 23, VH, 62, 12, VH, 42, VHC, HC
6:15 VH, 45, HC, 18, 03, VHC, HC
06:30 VH, 23, 62, 12, 42, 55, VHC, HC
06:45 VH, 62, 12, 42, 55, 23, VHC, HC
07:00 VH, 12, 42, 55, 23, 62, VHC, HC
07:15 VH, 13, 10, VH, 18, 58, VHC, HC
07:30 VH, 15, 17, VH, 45, 9, VHC, HC
07:45 VH, 62, 12, 42, 55, 23, VHC, HC
08:00 VH, 23, 62, 12, 42, 55, VHC, HC
...
No horário de 08h00min o Playlist tocará uma vinheta “VH”, o comercial “23”, seguido dos
comerciais “62”, “12”, “42”, “55” e da vinheta de hora certa “VHC” juntamente com a locução
pré-gravada de hora certa “HC”.
VH, 23, 62, 12, 42, 55, VHC, HC são códigos de pastas e arquivos de comerciais cadastrados no
Playlist.
Os códigos dos arquivos WAV, MP3, TXT, RTF e dos atalhos, são cadastrados no Playlist
através do comando Registrar.
Não é necessário cadastrar todos os arquivos, somente os que são utilizados na programação
automática.
Para habilitar o comando Registrar, no micro em que será feita a programação: Usando o Ambiente de rede, vá até ao computador Locutor.
Acesse a pasta Playlist, depois entre em Pgm e execute o arquivo Ligação (Ligacao.exe).

P á g i n a | 64
*IMPORTANTE: Deve-se executar o LIGACAO.EXE que está na pasta PLAYLIST\PGM do micro
'LOCUTOR'. Não o execute de outra localização, pois o programa usa a informação da pasta
corrente para determinar a localização dos arquivos de dados.
Registrando
O Playlist permite que se dêem códigos aos arquivos e aos atalhos para facilitar a
comunicação com outros programas que geram os mapas comercial e musical, ou mesmo
para a montagem no bloco de notas desses mapas. A essa operação de informar o código
damos o nome ‘Registrar’. A sua utilização é simples, bastando ir, pelo Windows Explorer, na
pasta de “Comerciais” e clicar com o botão direito do mouse sobre o arquivo desejado e
escolher a opção “Registrar” (Registrar em Locutor).
Como segue o exemplo abaixo.
Na janela seguinte informe o código no campo Código.
Selecione Comercial, na seta para baixo, ao lado de Código.
O código informado poderá ter até 12 caracteres, sendo permitidos letras, números e
símbolos. O sistema ignorará os zeros à esquerda e converterá as letras minúsculas para
maiúsculas.
Pode-se especificar a validade do registro de um comercial. Caso um código esteja fora do
período de validade o mesmo não será reconhecido pelo Playlist e, conseqüentemente não
será exibido. Você também poderá utilizar essa opção para a substituição de um comercial
sem necessidade de alterações no mapa comercial, bastando para isso registrar o comercial

P á g i n a | 65
atualmente executando e preencher a validade final (Até:) com a data e hora desejada.
Depois registrar o novo comercial e preencher a validade inicial (De:) com a data e a hora
imediatamente posterior.
Podem ser registrados códigos para comerciais, músicas, vinhetas e atalhos. Podem existir
músicas e comerciais com o mesmo código, pois temos mapas separados para cada um dos
blocos. Cada uma as vinhetas e dos atalhos devem possuir um código único não utilizável por
comerciais ou músicas.
* Todos os comerciais que serão veiculados pelo 'Playlist' devem ficar na pasta Comerciais
(Playlist\Comerciais).
* Todos os textos que serão veiculados pelo 'Playlist' devem ficar na pasta Textos
(Playlist\Textos).
Podem ser registrados arquivos MP3, WAV, TXT, RTF e atalhos da pasta Atalhos
(Playlist\Pgm\Atalhos). Os arquivos WAV e MP3 serão exibidos normalmente.
Os arquivos TXT e RTF serão exibidos na tela e o sistema irá gerar uma pausa ou uma trilha
para leitura.
No caso dos atalhos, o sistema escolherá um arquivo aleatoriamente do atalho registrado
(exceto para os atalhos de Hora Certa e Temperatura).
Registrando um atalho
Para registrar um atalho, como no exemplo acima:
Acesse a pasta Atalhos (Playlist\Pgm\Atalhos).
Clique com o botão direito do mouse sobre o atalho e selecione a opção Registrar (ou
Registrar em Locutor).
Na janela seguinte informe o código no campo Código e clique em OK para finalizar.

P á g i n a | 66
Para o registro dos atalhos, o ideal é uso de um ID (Identificação) para o atalho. Exemplo:
Flashbacks (Rápidas) - FBR.
Hora Certa - HC.
Vinhetas de passagem - VHP.

P á g i n a | 67
Gerando mapas comerciais através do bloco de notas
O Playlist Digital trabalha com arquivos TXT que podem ser editados manualmente ou
gerados de outros programas de opec e artístico. Com essa opção você tem um maior
controle do que está sendo veiculado na emissora, do que em uma programação feita
manualmente.
Gerando mapas O Playlist está pré-configurado através do arquivo Playlist.ini (se encontra na pasta
Playlist\pgm) para ler o bloco comercial da seguinte forma:
[BLOCO COMERCIAL]
FORMATO=AUTO
Para obter mais informações sobre o arquivo de configuração Playlist.ini, consulte na parte de
recusrsos avançados deste manual, o tópico Playlist.ini.
Essa configuração fará o Playlist procurar pelo Mapa Comercial da seguinte forma:
Quando for segunda-feira o Playlist procurará pelo arquivo Seg.txt, na pasta
Playlist\Pgm\Mapas, caso não o encontre ele procurará pelo arquivo Mapa.txt, também na
pasta Playlist\Pgm\Mapas.
Essa configuração vale para os demais dias da semana: Terça-feira – Ter.txt, Quarta-feira –
Qua.txt, Quinta-feira – Qui.txt, Sexta-feira – Sex.txt, Sábado – Sáb.txt (Não se esqueça do
acento agudo “´” no “a”), Domingo – Dom.txt.
O Playlist Digital instala o Mapa.txt na pasta Mapas (Playlist\Pgm\Mapas). Esse arquivo segue
uma formatação especial, como a figura abaixo, que não deve ser alterada, os horários estão
ordenados de forma seqüencial e posicionados um sobre o outro. Essa tabela de horários
pode ser alterada, para se adaptar aos horários de sua rádio.
* Lembre-se: Para cada bloco comercial, deve existir um bloco musical.
Tabela dos horários do bloco comercial:

P á g i n a | 68
Editando o Mapa.txt
Você poderá criar uma programação automática para o bloco comercial, através do Mapa.txt
(Playlist\Pgm\Mapas).
A programação deve ser montada da seguinte forma: O horário do bloco + espaço + código do
primeiro comercial do bloco + vírgula”,” + espaço + código do segundo comercial do bloco +
vírgula”,” + espaço + código do terceiro comercial do bloco + vírgula”,” + espaço + ...
* Sempre entre um código e outro deverá haver uma vírgula os separando. O espaço após a
vírgula não é realmente necessário, mas recomendamos sua utilização por melhorar a leitura
do mapa.
Exemplo de um trecho da programação comercial no Mapa.txt.
Mapa.txt
Bloco comercial programado
Todos os arquivos do bloco acima estão registrados.
09:30 7, 8, 13, 2, 5, 1, 9
O arquivo Caderneta Real de Poupança está registrado com o código 7 como Comercial e
está na pasta Comerciais (Playlist\Comerciais).
O arquivo Gelol está registrado com o código 8 como Gelol e está na pasta Comerciais
(Playlist\Comerciais).

P á g i n a | 69
O arquivo Guaraná Antártica está registrado com o código 13 como Comercial e está na pasta
Comerciais (Playlist\Comerciais).
O arquivo Pizza com Guaraná está registrado com o código 2 como Comercial e está na pasta
Comerciais (Playlist\Comerciais).
O arquivo Pipoca com Guaraná está registrado com o código 5 como Comercial e está na
pasta Comerciais (Playlist\Comerciais).
O arquivo Casas Bahia está registrado com o código 1 como Comercial e está na pasta
Comerciais (Playlist\Comerciais).
O arquivo Casa do Celular está registrado com o código 9 como Comercial e está na pasta
Comerciais (Playlist\Vinhetas).
Para programar um novo comercial:
Você deve Registrar o comercial;
Para registrar um comercial: Acesse a pasta Comerciais (Playlist\Comerciais).
Clique com o botão direito do mouse e selecione a opção Registrar (ou Registrar em Locutor).
Na janela seguinte informe o código no campo Código. Selecione Comercial, na seta para
baixo, ao lado de Código.
E programar o código no mapa comercial que o Playlist está lendo (no nosso caso, Mapa.txt)
Para programar no mapa:
Acesse a pasta Mapas (Playlist\Pgm\Mapas).
Abra o arquivo Mapa.txt.
E programe o Código do comercial no horário desejado.
A programação deve ser montada da seguinte forma: O horário do bloco + espaço + código do primeiro comercial do bloco + vírgula”,” + espaço + código do segundo comercial do bloco + vírgula”,” + espaço + código do terceiro comercial do bloco + vírgula”,” + Espaço +... * Sempre entre um código e outro deverá haver uma vírgula os separando. O espaço após a vírgula não é realmente necessário, mas recomendamos sua utilização por melhorar a leitura do mapa.
Exemplo: Código 49, programado na penúltima posição do bloco de 14:30.
14:30 7, 8, 1, 5, 6, 2, 49, 9

P á g i n a | 70
X Vermelho no bloco
Um comercial será exibido se satisfazer os requisitos:
Estiver programado no Mapa
Estiver gravado
Estiver registrado
Estiver na pasta Comerciais.
*A falta de qualquer dos itens acima impedirá que o comercial vá ao ar.
Um X vermelho seguido de um código
Significa que um código no mapa não foi registrado ou o registro está fora de validade. Você
deverá registrar o comercial correspondente ou "desprogramar" o comercial no mapa caso
nenhum comercial vá ocupar o número programado.
Na figura abaixo o Playlist mostra com um X seguido de um número (Código).

P á g i n a | 71
Um X vermelho seguido de um nome
Veja na figura abaixo um outro caso de X vermelho no bloco de 13:30 seguido de um nome.
Analisando, você perceberá, que o X vermelho seguido do nome do comercial “Guaraná
Antártica. mp3” no Playlist está programado no mapa, está registrado, mas o comercial não
se encontra na pasta Comerciais. Localize-o e coloque-o na pasta. Outras possibilidades
seriam a de o nome do comercial ter sido modificado ou o comercial ter sido removido, nesse
último caso o comercial deverá ser registrado novamente.
Para substituir o registro:
Acesse a pasta Comerciais (Playlist\Comerciais).Clique com o botão direito do mouse e
selecione a opção Registrar (ou Registrar em Locutor).
Na janela seguinte informe o código no campo Código.
Selecione Comercial, na seta para baixo, ao lado de Código.
Se ao clicar em OK, aparecer uma janela Comerciais com o código (código informado).
Clique em Substituir, para substituir o comercial com aquele código.
Rodízio
Para que o Playlist faça um rodízio de comercias, basta registrá-los com o mesmo código,
então ao programar esse código no mapa, o Playlist irá escolher dentre todos os áudios com o
mesmo código programado, um comercial, e irá inseri-lo na programação.
Testemunhais
O Playlist Digital aceita somente arquivos de textos do tipo TXT e RTF. E os textos devem ficar
salvos na pasta Textos (Playlist\Textos).
A programação de textos no Playlist é bem parecida com a programação de comerciais,
primeiro o texto deverá ser registrado, depois abra o arquivo de mapa desejado e insira o

P á g i n a | 72
código que o texto foi registrado no horário desejado. No caso de textos o operador poderá
registrar um texto já com uma trilha vinculada ao texto, então quando o texto for exibido no
Playlist automaticamente uma trilha irá ser veiculada como fundo para que o texto seja lido.

P á g i n a | 73
Gerando uma programação automática aleatória para o bloco musical
O Playlist Digital instala o Grade.txt na pasta Grades (Playlist\Pgm\Grades). Esse arquivo segue uma formatação especial, que não deve ser alterada, os horários estão ordenados de forma seqüencial e posicionados um sobre o outro. Essa tabela de horários pode ser alterada, para se adaptar aos horários de sua rádio.
Pressupondo que o Playlist.ini esteja configurado no formato auto, a programação
automática poderá ser criada através da Grade.
A programação deve ser montada da seguinte forma: O horário do bloco + espaço + código de
uma pasta +”," + espaço + código de uma pasta +”," + espaço + código de uma pasta +”," +
espaço + código de uma pasta...
Sempre entre um código e outro deverá haver uma vírgula os separando. O espaço após a
vírgula não é realmente necessário, mas recomendamos sua utilização por melhorar a leitura
do mapa e da grade.
Para cada atalho, armazenado na pasta atalhos do playlist c:\playlist\pgm\atalhos, deverá ser
criado um código que fica a critério do usuário. Esse código deverá ser colocado no arquivo
grade obedecendo aos critérios que foram descritos no parágrafo acima. Veja abaixo um
exemplo do arquivo grade.txt:
Grade programada
No bloco musical de 14h30min, o Playlist tocará uma música da pasta “Forró”, uma da pasta
“Flashbacks (Rápidas)”, uma da pasta “Axé” e uma outra da pasta “Flashbacks (Rápidas)”.
14:30 FORRO, FBR, AXE, FBR

P á g i n a | 74
Pasta
Veja a lista dos códigos das pastas da figura acima.
Atalho: Código*:
Axé AXE
Flashbacks (Lentas) FBL
Flashbacks (Nacionais) FBN
Flashbacks (Rápidas) FBR
Forro FORRO
Hora Certa HC
Mpb MPB
Sucessos SUC
Vinhetas Passagem VH
Os códigos acima ficam com sua nomenclatura dada a critério do usuário.
Para programar um atalho de uma pasta:
Você deve Registrar o atalho, que está em Atalhos (Playlist\Pgm\Atalhos);
Para registrar um atalho:
1 - Acesse a pasta Atalhos (Playlist\Pgm\Atalhos).

P á g i n a | 75
2 - Clique com o botão direito do mouse e selecione a opção Registrar (ou Registrar em Locutor).
3 - Na janela seguinte informe o código no campo Código.
Atalhos:
4 - Programe o código na grade musical que o Playlist está lendo (no nosso caso, Grade.txt)
Para programar na grade:
1 - Acesse a pasta Grades (Playlist\Pgm\Grades).
2 - Abra o arquivo Grades.txt.
3 - E programe o Código do atalho no horário desejado.
Exemplo: Código AXE (Código da pasta Axé), programado no bloco de 17:30. 17:30 FORRO, VH, FORRO, VH, AXE, VH, AXE.

P á g i n a | 76
Nessa programação o Playlist sorteará duas músicas da pasta Forró, duas da pasta Axé e quatro vinhetas da pasta Vinhetas Passagem para montar o bloco musical de 17:30. O Playlist sorteará as músicas de forma aleatória.
Critério de sorteio aleatório: Somente depois de 100% de todas as músicas da pasta ser
executadas, que o Playlist poderá voltar a repetir uma música.
Hora Certa
A Hora Certa gravada, surgiu a partir da necessidade de se ter uma automação mais realista
possível, ou seja, quando o locutor não estava presente era impossível falar a hora certa para
o ouvinte, a Hora Certa gravada veio para passar a sensação de que o locutor estivesse
realmente presente falando a hora.
O Playlist Digital exibe locuções pré-gravadas de hora certa, as quais serão selecionadas com
base no horário do relógio interno do computador.
Quando o Playlist Digital encontra uma inserção de hora certa na programação, ele segue os
seguintes passos: No exato instante da execução o Playlist Digital procura na pasta Hora
Certa, indicada pelo atalho, por um arquivo representando a hora atual no formato
HHMM.wav ou HHMM.Mp3 e, caso o encontre, o mesmo será executado. Caso o Playlist
Digital não encontre o arquivo exato, ele procurará pelo arquivo imediatamente a seguir, caso
não encontre, procurará pelo arquivo anterior. Caso ainda assim não encontre e trate-se de
um arquivo após ás 13h00min, ele repetirá o mesmo processo com 12 horas a menos.
Veja o exemplo abaixo:
- Para a hora 19h38min
1 - Primeiro procurará pelo arquivo 1938.wav ou 1938.Mp3;
2 - Caso não encontre. Procurará pelos arquivos 1939, 1937;
3 - Caso não encontre procurará pelos aquivos 0738, 0739 e 0737;
4 - Caso nenhum deles seja encontrado o Playlist Digital simplesmente continuará a execução
passando para o próximo áudio.
Gravando a hora certa
Existem duas formas de se gravar os áudios de hora certa, a mais utilizada e recomendada
deve ter uma nomenclatura específica, por exemplo:
A meia noite o Playlist Digital irá procura na pasta de hora certa, que pode estar em qualquer
lugar de seu HD, por um arquivo com o nome 0000.mp3 ou (0000.wav) , sem parênteses, a
meia noite e um pelo arquivo 0001.mp3 ou (0001.wav) e assim até as vinte e três horas e
cinqüenta e nove minutos 2359.mp3 ou (2359.wav). Dessa forma o locutor irá gravar um
áudio para cada minuto, de 00h00min horas até 23 horas e 59 minutos. Abaixo segue uma
imagem ilustrativa da pasta Hora Certa do Playlist com alguns áudios gravados, note que foi
gravado um arquivo para cada minuto, como descrito acima:

P á g i n a | 77
A outra forma de se gravar os arquivos de Hora Certa, seria gravar os arquivos de minutos,
01.mp3 ou (.wav) até 59.mp3 ou (.wav), e depois gravar os arquivos com as horas 00.mp3 ou
(wav) até 23.mp3 ou (wav). Depois que esses arquivos estiverem gravados, eles terão que ser
editados em um software de edição de áudio para unir os áudios de horas com os áudios de
minutos, gerando assim um único arquivo com hora e minuto, como no exemplo acima. Esse
tipo de gravação não é recomendado porque o locutor terá que editar os áudios de horas
com os áudios de minutos perdendo assim um pouco da qualidade do áudio. Abaixo segue
uma imagem ilustrativa de dois áudios, um de hora e outro de minuto, sendo unidos e
gerando um único áudio de hora e minuto:

P á g i n a | 78

P á g i n a | 79
Após os áudios estarem gravados com a nomenclatura correta como descrito acima, crie um
atalho da pasta de hora certa dentro da pasta Atalhos (Playlist\Pgm\Atalhos), e insira no
atalho o parâmetro de atalho “H” para que o Playlist reconheça a pasta de hora certa.
Leia mais sobre como configurar o Playlist Digital para reconhecer novas pastas de trabalho,
no apêndice, em configurando pastas de trabalho; e sobre os parâmetros de atalhos no
tópico Parâmetros de atalhos, em configurando o Playlist Digital.
Os áudios de hora certa podem ser programados depois de uma vinheta que anuncie a hora
certa, ou podem ser carimbados sobre qualquer áudio gravado, em qualquer ponto. A
aplicação do carimbo não altera o áudio original, criando apenas uma ligação de referência
entre o áudio carimbado e o carimbo. Desta forma, o arquivo é preservado em sua forma
original, sem reprocessamentos e sem perda de qualidade.
Executando a Hora Certa como Carimbo
Para carimbar a hora certa sobre um determinado áudio siga os passos descritos abaixo:
1 - Clique com o botão direito do mouse sobre o áudio que receberá o carimbo de hora certa,
e então clique na opção “Marcadores”, como na imagem abaixo:

P á g i n a | 80
2 - Depois de acessar os Marcadores do áudio, clique com o botão direito do mouse no ponto
desejado para carimbar a Hora certa, clique na opção “Marcar”, depois clique na opção
“Carimbar” e por último Clique em “Hora Certa”.
Após esse processo, o formato de onda do áudio ficará da seguinte forma:
3 - Depois de carimbado, basta clicar no botão “Salvar” para que o áudio seja carimbado com
o arquivo de Hora Certa.

P á g i n a | 81
Comprovante de veiculação
Para visualizar o comprovante você deve executar o programa 'Comprove.exe', que esta na pasta 'Playlist\Pgm'.
O comprovante de veiculação permite que sejam abertos arquivos anteriores (arquivo morto) sem a necessidade de renomeá-los. A lista de arquivos é apresentada no listbox “Comprovante”. No ato da geração, a opção Pastas lista todas as pastas registradas no Playlist, o comprovante poderá ser gerado somente dos arquivos que estejam na pasta de comerciais, de música ou de todas as pastas.
As opções Código e Arquivo filtram ainda mais os dados exibidos no comprovante, sendo possível à geração de um arquivo específico por código, por nomes e trechos de nomes. Selecionando comprovante.
Selecionando uma pasta.

P á g i n a | 82
Modos de geração do relatório de comprovação
Retirando comprovante do código 3 no dia 17/11/2003.
Comprovante detalhado do código 3 no dia 17/11/2003.

P á g i n a | 83
Comprovante resumido do mapa com o código 3 no dia 17/11/2003.
Comprovante resumido de veiculação com o código 3 no dia 17/11/2003.

P á g i n a | 84
Comprovante do que veiculou no bloco musical no dia 17/11/2003.

P á g i n a | 85
Separa Comprove
O arquivo separa comprove tem a função de converter o arquivo Comprove.dbf em arquivos menores, um para cada mês, com o nome ComproveMM-AAAA.dbf, sendo que a comprovação do mês atual continuará no arquivo Comprove.dbf. Por alguns motivos como quedas intermitentes de energia, falhas no sistema operacional, etc., o arquivo Comprove.dbf pode se corromper, estando corrompido o arquivo Separa comprove deverá ser executado, o mesmo descartará as comprovações corrompidas e corrigirá o arquivo Comprove.dbf.
O arquivo Separa comprove.exe se encontra na pasta C:\Playlist\pgm.
Separa comprove.exe

P á g i n a | 86
Recursos Avançados
Configurando leitura dos Mapas – Playlist.ini
O Playlist.ini é um arquivo de configuração do Playlist Digital, ele se encontra na pasta
“Playlist\pgm”. Através desse arquivo o Playlist será configurado para ler os mapas e grades
de diferentes formas.
O Playlist pode ser configurado para leitura de Mapas e Grades com nomes diferenciados para cada dia da semana ou para cada dia do mês.
Quando se utiliza algum programa externo para montagem dos mapas, normalmente configura-se para leitura de um Mapa para cada dia do mês.
Quando os mapas são editados manualmente pode-se utilizar um mapa fixo para todos os dias (como já pré-configurado) ou um mapa para cada dia da semana – normalmente necessário quando a programação nos fins-de-semana é diferente dos demais dias.
A configuração é feita no arquivo Playlist.ini, que fica na pasta Playlist\Pgm.
[BLOCO COMERCIAL] FORMATO=AUTO Essa configuração fará o Playlist procurar pelo Mapa Comercial da seguinte forma: Quando for segunda-feira o Playlist procurará pelo arquivo Seg.txt, na pasta Playlist\Pgm\Mapas, caso não o encontre ele procurará pelo arquivo Mapa.txt, também na pasta Playlist\Pgm\Mapas. Essa configuração vale para os demais dias da semana. Terça-feira – Ter.txt, Quarta-feira – Qua.txt, Quinta-feira – Qui.txt, Sexta-feira – Sex.txt, Sábado – Sáb.txt (Não se esqueça do acento agudo “´” no “a”), Domingo – Dom.txt. [BLOCO MUSICAL] FORMATO=AUTO Essa configuração fará o Playlist procurar pela Grade Musical da seguinte forma: Quando for segunda-feira o Playlist procurará pelo arquivo Seg.txt, na pasta Playlist\Pgm\Grades, caso não o encontre ele procurará pelo arquivo Grade.txt, também na pasta “Playlist\Pgm\Grades”, caso no o encontre na pasta Grades ele procurará pelo arquivo Grade.txt na pasta Playlist\Pgm\Mapas. Essa configuração vale para os demais dias da semana.

P á g i n a | 87
Normalmente utilizam-se os arquivos Grade.txt, Sáb.txt e Dom.txt na pasta Playlist\Pgm\Grades, assim o Playlist lerá o Grade.txt para os dias da semana e duas grades individuais no final de semana, quando a programação geralmente é diferenciada. FORMATO=TXT1 Indica ao Playlist que a formatação do arquivo de texto “.txt” que ele terá que ler é um o formato TXT1. Os horários desse arquivo seguem uma formatação especial que não deve ser alterada, os horários estão ordenados de forma seqüencial e posicionados um sobre o outro. Você pode informar horários diferentes, usando a mesma estrutura de formatação. Os breaks podem compreender quaisquer horários entre 00h00min e 23h59min e deverão estar ordenados. ... 06h00min 06h15min 06h30min 06h45min 07h00min 07h15min 07h30min 07h45min 08h00min ... ARQUIVO=MAPAS\GRADE.TXT Essa linha indica para o Playlist onde ele deverá procurar pelo arquivo que informa os horários dos blocos, na pasta PGM. No exemplo ARQUIVO=MAPAS\GRADE.TXT, o Playlist lerá os horários no arquivo GRADE.TXT, que está na pasta “Playlist\Pgm\Mapas”.
Variáveis do Playlist.ini Como explicado anteriormente, em PLAYLIST.INI 'Parâmetros de configuração’, a configuração original procura pelos arquivos MAPA.TXT e GRADE.TXT na pasta MAPAS 'Playlist\Pgm\MAPAS'. Você poderá alterar livremente estas configurações no Playlist.ini (Playlist\pgm). Como parte do nome do arquivo você pode utilizar algumas variáveis para especificar o dia, mês, ano, dia da semana, etc. Veja alguns exemplos: %d – será substituído pelo dia no mês no nome do arquivo %m – será substituído pelo mês %Y – ano com 4 dígitos %y – ano com 2 dígitos
%a – representa o nome do dia da semana (Seg, Ter, Qua, Qui, Sex, Sáb, Dom) %w – representa o número do dia da semana (Dom=0, Seg=1, etc)
*A variável deve ser especificada com letra minúscula. Como exemplo, no dia 13/11/2003, o Playlist Digital procurará pelos arquivos: [BLOCO COMERCIAL] FORMATO=TXT1 ARQUIVO=MAPAS\MAPA%d.TXT *O Playlist procurará, para o bloco comercial, pelo arquivo MAPA13.txt na pasta PLAYLIST\PGM\MAPAS.

P á g i n a | 88
[BLOCO MUSICAL] FORMATO=TXT1 ARQUIVO=GRADES\DIA%d.TXT *O Playlist procurará, para o bloco musical, pelo arquivo DIA13.txt na pasta PLAYLIST\PGM\GRADES. [BLOCO COMERCIAL] FORMATO=TXT1 ARQUIVO=MAPAS\%d%m%y.TXT *O Playlist procurará, para o bloco comercial, pelo arquivo 13112003.txt na pasta PLAYLIST\PGM\MAPAS. [BLOCO COMERCIAL] FORMATO=TXT1 ARQUIVO=MAPAS\%a.txt *O Playlist procurará, para o bloco comercial, pelo arquivo Qui.txt na pasta PLAYLIST\PGM\MAPAS (13/11/03 é uma Quita-feira). [BLOCO COMERCIAL] FORMATO=AUTO *O Playlist procurará, para o bloco comercial, pelo arquivo Qui.txt na pasta PLAYLIST\PGM\MAPAS (13/11/03 é uma Quita-feira) ou pelo arquivo Mapa.txt na pasta PLAYLIST\PGM\MAPAS, caso não exista o Seg.txt. [BLOCO MUSICAL] FORMATO=AUTO *O Playlist procurará, para o bloco musical, pelo arquivo Qui.txt na pasta PLAYLIST\PGM\GRADES (13/11/03 é uma Quinta-feira) ou pelo arquivo Grade.txt na pasta PLAYLIST\PGM\GRADES, caso não exista o Qui.txt e caso não exista o arquivo Grade.txt na pasta PLAYLIST\PGM\GRADES ele procurará pelo Grade.txt na pasta PLAYLIST\PGM\MAPAS. Exemplo de uma programação gerada através do Mapa.txt e da Grade.txt O formato de arquivos ‘TXT1’ é o mais simples e pode ser editado pelo "bloco de notas" ou pelo "Wordpad", mas podem-se utilizar outros formatos (DBF ou outros padrões de arquivos texto). Estaremos explicando abaixo como programar um Mapa e uma Grade no formato ‘TXT1’. Veja mais sobre como fazer uma programação em Programação: Considere Playlist.ini: [BLOCO COMERCIAL] FORMATO=TXT1 ARQUIVO=MAPAS\Mapa.txt [BLOCO MUSICAL] FORMATO=TXT1 ARQUIVO=GRADES\Grade.txt Exemplo de um Mapa comercial (Mapa.txt que está na pasta 'Playlist\Pgm\Mapas' de acordo com o Playlist.ini):

P á g i n a | 89
06h:00min VH, 55, 23, VH, 62, 12, VH, 42, VHC, HC 06h15min VH, 45, HC, 18, 03, VHC, HC 06h30min VH, 23, 62, 12, 42, 55, VHC, HC 06h45min VH, 62, 12, 42, 55, 23, VHC, HC 07h00min VH, 12, 42, 55, 23, 62, VHC, HC 07h15min VH, 13, 10, VH, 18, 58, VHC, HC 07h30min VH, 15, 17, VH, 45, 9, VHC, HC 07h45min VH, 62, 12, 42, 55, 23, VHC, HC 08h00min VH, 23, 62, 12, 42, 55, VHC, HC No de comercial de 06h00min o Playlist irá executar uma Vinheta, que será escolhida aleatoriamente, em seguida dois comerciais com os códigos 55 e 23, novamente uma outra vinheta, mais dois comerciais 62 e 12, mais uma vinheta, e o último comercial do bloco 42 seguido de um arquivo de vinheta 'Vinheta de hora certa' registrado com o código VHC e a hora certa, de acordo com o relógio do computador, para finalizar. Exemplo de uma Grade musical (Grade.txt que está na pasta 'Playlist\Pgm\Grades' de acordo com o Playlist.ini): 06h: 00min VH, NAC, VHC, HC, INTER, VH, FB 06h: 15min VH, INTER, VHC, HC, FB, VH, INTER 06h: 30min VH, FB, VHC, HC, NAC, VH, INTER 06h: 45min VH, NAC, VHC, HC, INTER, VH, FB 07h: 00min VH, INTER, VHC, HC, FB, VH, INTER 07h: 15min 07h: 30min 07h: 45min VH, 1, VHC, HC, 2, VH, 3 08h: 00min VH, 4, VHC, HC, 5, VH, 6 O Playlist irá executar no bloco musical de 06h00min uma vinheta, escolhida aleatoriamente, uma música do atalho da pasta de músicas nacionais que está registrado com o código NAC, em seguida a vinheta de hora certa e a hora certa, uma música escolhida aleatoriamente do atalho da pasta de musicas internacionais que tem o código INTER, logo após uma vinheta escolhida aleatoriamente e finalizando com uma música escolhida aleatoriamente do atalho da pasta de músicas do estilo FlashBack que está registrado com o código FB. No bloco das 07h45min e 08h00min, o Playlist irá exibir para os códigos 1, 2, 3, 4, 5 e 6 os arquivos de músicas que estão registradas com o respectivos códigos. * Podem ser registrados códigos para comerciais, músicas, vinhetas e atalhos. Podem existir músicas e comerciais com o mesmo número, pois temos mapas separados para cada um dos blocos. Já as vinhetas e os atalhos devem possuir um código único não utilizável por comerciais ou músicas. O formato do Mapa e da Grade é simples. Um bloco (comercial ou musical) para cada linha com os códigos separados por vírgula. Para cada bloco comercial deverá existir um musical. Caso não queira especificar arquivo para programação musical, o Playlist utilizará automaticamente as configurações do bloco comercial, gerando um bloco musical vazio para cada bloco comercial. Caso você monte a programação musical, lembre-se de deixar em branco os blocos que você queira incluir as músicas manualmente durante programação. Exemplo: 07h15min 07h30min Os blocos de 07h15min e 07h30min ficaram em branco para que o "Operador" faça a montagem manual dos blocos.

P á g i n a | 90
Menu de Configurações
Acessando o menu “Ferramentas/Opções”, o operador administrador poderá realizar
configurações referentes aos operadores e ao funcionamento do programa.
Configurações dos Operadores
Acessando o menu “Ferramentas/Opções”, na guia Geral, o operador administrador poderá
realizar as configurações padrões para todos os operadores, a partir dessas configurações
definidas na guia Geral , o administrador, poderá personalizar a configuração para cada
operador como veremos no tópico Operadores.
Guia Geral
A guia Geral é subdivida nas seções Geral, Edição, Mudanças de bloco, Bloco comercial, Bloco
musical, Comerciais, Músicas, Vinhetas, Inserções genéricas, Permitir exibir painel e Pastas.
Geral Personaliza fontes e cores – Permite ou não a exibição da guia Aparência que se encontra no
Menu Exibir. Em Aparência o operador terá a opção de modificar as cores e as fontes
utilizadas no Layout do Playlist.
Barra de espaços para passar para a próxima inserção – Permite ou não o uso da barra de
espaços para passar para a próxima inserção. Estando essa opção habilitada, quando a barra
de espaços for acionada o Playlist irá interromper imediatamente o áudio que está sendo
executado e avançará para o próximo áudio.
Travar Painéis – Permite ou não que os painéis sejam agrupados, movidos ou fechados. Com
essa opção habilitada, não será possível a modificação do Layout do Playlist.
Bloqueia/Desbloqueia Blocos – Permite ou não o bloqueio ou desbloqueio dos blocos. Um
bloco bloqueado não pode ser editado. Para bloquear um bloco basta clicar com o botão
direito do mouse sobre o bloco e então escolher a opção Bloquear.
Adiciona Inserções – Permite ou não adicionar inserções na programação.

P á g i n a | 91
Remove Inserções – Permite ou não remover inserções na programação.
Move Inserções – Permite ou não mover inserções na programação.
Salva edição de bloco – Salva as edições feitas manualmente nos blocos.
Visualiza as pastas – Permite ou não o acesso dos operadores ao conteúdo das pastas de
áudios, podendo inserir os áudios nos blocos, ouvir os áudios através da pré-escuta, tocar os
áudios diretamente das pastas, etc.
Toca inserções diretamente das pastas – Permite ou não os áudios serem tocados
diretamente das pastas, não necessariamente tendo que inserir o áudio no bloco para que o
mesmo seja executado.
Cria Botões – Permite ou não ao usuário criar novos botões. Com esta opção habilitada, ao
clicar com o botão direito do mouse sobre o painel dos botões, aparecerá a opção de criar
novos botões.
Lê configurações dos botões – Permite ou não a leitura da configuração de volume/pitch/pan
dos botões.
Painel de botões individual – Permite ou não que cada operador tenha o seu painel de
botões separados, um operador não terá acesso ao painel de botão de outros operadores,
somente do seu painel.
Edita os arquivos de áudio (Marcadores) – Permite ou não a utilização dos Marcadores. Veja
como utilizar os marcadores no tópico Marcadores.
Edita informações de áudio – Permite ou não a edição das informações ID3 do arquivo de
áudio. Com esta opção habilitada o operador poderá utilizar a guia propriedades para inserir,
editar ou remover informações nos arquivos de áudio, informações como o nome do artista,
nome do compositor, nome da gravadora, do álbum, etc.
Usar carimbos de hora-certa e temperatura – Permite ou não que as inserções carimbadas
com hora-certa ou temperatura possam ser utilizadas com ou sem locutor.
Edição Inserir com um só clique – Permite ou não inserir os áudios nos blocos com apenas um clique
do mouse. Não sendo necessário arrastar ou clicar duas vezes sobre o áudio para inseri-lo na
programação.
Abrir pasta com um só clique – Permite ou não abrir uma pasta de áudio com apenas um
clique do mouse.
Inserir antes do item selecionado – Permite ou não que um item seja inserido antes do áudio
que está selecionado no bloco.

P á g i n a | 92
Mudanças de bloco
Sempre pausar execução ao final de um bloco – Permite ou não a opção de sempre pausar a
execução da programação ao final de um bloco. Com esta opção habilitada, sempre que um
bloco terminar de executar a última inserção ele vai parar a programação e não irá avançar
para o próximo bloco automaticamente, é como se o botão Stop tivesse sido acionado.
Parar em blocos vazios – Permite ou não que o Playlist pare a programação em blocos vazios.
Com essa opção habilitada, sempre que o Playlist encontrar um bloco vazio, ele vai parar a
programação nesse bloco vazio e não irá avançar para o próximo bloco automaticamente, é
como se o botão Stop tivesse sido acionado.
Se parado, exibir o próximo bloco automaticamente no horário – Permite ou não a opção de
disparar o Playlist automaticamente no horário. Com essa opção habilitada sempre que o
Playlist estiver parado, quando o horário do relógio do computador for o mesmo horário do
próximo bloco, o Playlist receberá um disparo e irá executar esse bloco no horário correto.
Ignorar todas as trilhas e pausas – Permite ou não que o Playlist ignore as trilhas e pausas.
Com essa opção habilitada o Playlist não irá executar nenhuma trilha e não irá para em
nenhuma pausa. É recomendado para o modo “Sem Operador”.
Bloco Comercial
Adiciona Inserções – Permite ou não adicionar inserções no bloco comercial.
Aceita Músicas – Permite ou não ao operador adicionar músicas nos blocos comerciais.
Remove Inserções – Permite ou não remover inserções no bloco comercial.
Move Inserções – Permite ou não mover inserções no bloco comercial.
Descartar Inserções – Desconsidera as inserções que estiverem ultrapassando o horário do
próximo bloco.
Ex: Caso um bloco comercial tenha 5 minutos, porém foram programados 10 minutos de
áudios comerciais, com essa opção habilitada, o Playlist descarta os cinco minutos que
estiverem ultrapassando o tempo de duração do bloco, porém não corta o áudio enquanto
ele estiver sendo executado, ele espera o áudio terminar e desconsidera as demais inserções.
Não é recomendado utilizar esta opção nos blocos comerciais.
Remove Blocos – Permite ou não ao operador remover um bloco comercial inteiro. Com essa
opção habilitada o operador conseguirá remover um bloco inteiro com todas as inserções que
compõe este bloco.
Bloco Musical
Adiciona Inserções – Permite ou não adicionar inserções no bloco musical.
Aceita Comerciais – Permite ou não ao operador adicionar comerciais nos blocos musicais.
Remove Inserções – Permite ou não remover inserções no bloco musical.

P á g i n a | 93
Move Inserções – Permite ou não mover inserções no bloco musical.
Descartar Inserções – Desconsidera as inserções que estiverem ultrapassando o horário do
próximo bloco.
Ex: Caso um bloco musical tenha 5 minutos, porém foram programados 10 minutos de áudios
musicais, com essa opção habilitada, o Playlist descarta os cinco minutos que estiverem
ultrapassando o tempo de duração do bloco, porém não corta o áudio enquanto ele estiver
sendo executado, ele espera o áudio terminar e desconsidera as demais inserções.
Remove Blocos – Permite ou não ao operador remover um bloco musical inteiro. Com essa
opção habilitada o operador conseguirá remover um bloco inteiro com todas as inserções que
compõe este bloco.
Comerciais Adiciona – Permite ou não ao operador adicionar comerciais na programação. Com essa
opção desabilitada, não será possível a inserção de comerciais.
Remove – Permite ou não ao operador remover comerciais da programação. Com essa opção
desabilitada, não será possível a remoção de comerciais.
Move – Permite ou não ao operador mover comerciais dentro dos blocos. Com essa opção
desabilitada, não será possível mover os comerciais.
Move entre blocos – Permite ou não ao operador mover os comerciais entre os blocos,
trocando os mesmos de posições entre um bloco e outro. Com essa opção desabilitada, não
será possível mover entre os blocos.
Avança para o próximo áudio – Permite ou não o operador avance de um comercial para o
outro. Com essa opção desabilitada, o botão “Passar para a próxima inserção” ficará
desabilitado e a tecla barra de espaços também não avançará para o próximo áudio.
Músicas Adiciona – Permite ou não ao operador adicionar músicas na programação. Com essa opção
desabilitada, não será possível a inserção de músicas.
Remove – Permite ou não ao operador remover músicas da programação. Com essa opção
desabilitada, não será possível a remoção de músicas.
Move – Permite ou não ao operador mover músicas dentro dos blocos. Com essa opção
desabilitada, não será possível mover as músicas.
Move entre blocos – Permite ou não ao operador mover as músicas entre os blocos, trocando
as mesmas de posições entre um bloco e outro. Com essa opção desabilitada, não será
possível mover entre os blocos.
Avança para o próximo áudio – Permite ou não que o operador avance de uma música para a
outra. Com essa opção desabilitada, o botão “Passar para a próxima inserção” ficará
desabilitado e a tecla barra de espaços também não avançará para o próximo
áudio.

P á g i n a | 94
Vinhetas Adiciona – Permite ou não ao operador adicionar vinhetas na programação. Com essa opção
desabilitada, não será possível a inserção de vinhetas.
Remove – Permite ou não ao operador remover vinhetas da programação. Com essa opção
desabilitada, não será possível a remoção das vinhetas.
Move – Permite ou não ao operador mover vinhetas dentro dos blocos. Com essa opção
desabilitada, não será possível mover as vinhetas.
Move entre blocos – Permite ou não ao operador mover as vinhetas entre os blocos,
trocando as mesmas entre os blocos. Com essa opção desabilitada, não será possível mover
entre os blocos.
Avança para o próximo áudio – Permite ou não que o operador avance de uma vinheta para
a outra. Com essa opção desabilitada, o botão “Passar para a próxima inserção” ficará
desabilitado e a tecla barra de espaços também não avançará para o próximo áudio.
Inserções Genéricas (As inserções genéricas são consideradas todas as inserções que não sejam Músicas,
Comerciais ou Vinhetas.)
Adiciona – Permite ou não ao operador adicionar inserções genéricas na programação. Com
essa opção desabilitada, não será possível a inserção de inserções genéricas.
Remove – Permite ou não ao operador remover inserções genéricas da programação. Com
essa opção desabilitada, não será possível a remoção de inserções genéricas.
Move – Permite ou não ao operador mover inserções genéricas dentro dos blocos. Com essa
opção desabilitada, não será possível mover as inserções genéricas.
Move entre blocos – Permite ou não ao operador mover as inserções genéricas entre os
blocos, trocando as mesmas entre os blocos. Com essa opção desabilitada, não será possível
mover entre os blocos.
Avança para o próximo áudio – Permite ou não que o operador avance de uma inserção
genérica para a outra. Com essa opção desabilitada, o botão “Passar para a próxima inserção”
ficará desabilitado e a tecla barra de espaços também não avançará para a próxima inserção.

P á g i n a | 95
Permitir Exibir o Painel Programação – Mostra ao operador os blocos musicais e comerciais e mostra o andamento
da programação.
Display – Indica ao operador que a programação está no ar e mostra a duração restante do
item que está no ar.
Textos ao vivo – Mostra ao operador o painel Textos ao vivo. O Playlist permite que sejam
exibidos textos para a leitura do locutor durante a programação. Esses textos podem ser pré-
programados, ou programados manualmente. Eles são normalmente lidos com uma trilha de
fundo.
Anotações – O painel de anotações funciona como um bloco de notas para o operador, onde
ele pode anotar qualquer de seu interesse. Para economizar espaço em sua área de trabalho,
você pode manter esse painel flutuante e fechá-lo após as anotações. Para visualizá-lo
novamente, basta ir ao menu “Exibir”, “Painéis” e clicar em “Anotações”, assim o painel
voltará para o seu lugar na tela.
Botões – Mostra ao operador o Painel de Botões. O painel de “Botões” é separado para cada
Operador. Cada operador poderá ter seus próprios painéis de botões.
Hoje – O painel Hoje apresenta aos operadores detalhes, fatos históricos, jornalísticos e
variados do dia.
Clima – O Painel Clima mostra aos operadores informações da previsão meteorológica, como
temperatura, previsão do tempo, umidade relativa, nascer e pôr do sol, etc.
Pastas – Lista as pastas de trabalho do Playlist. Pastas de músicas, vinhetas, entre outras.
Propriedades – O painel Propriedades mostra os dados do item selecionado.
Mini-navegador – É um mini navegador de internet que poderá ser construído dentro do
Playlist. Esse site deve ser construído dentro de ‘Playlist\Pgm\Minisite’. O arquivo inicial deve
ser chamar ‘Index.htm’.
Aparência – Mostra ao operador o painel aparência. Em aparências o operador terá a opção
de modificar as cores e as fontes utilizadas no Layout do Playlist.
Pastas No menu Pastas, o operador poderá definir quais pastas de trabalho sera visualizada na guia
“Pastas”. Para definir as pastas, basta marcar como SIM as pastas que serão visualizadas e
como NÃO as pastas que não serão visualizadas.

P á g i n a | 96
Guia Operadores
Nesta guia poderá ser personalizada a operação do playlist para cada operador cadastrado.
A guia Operadores é subdivida nas seções Senha, Geral, Edição, Mudanças de bloco, Bloco
comercial, Bloco musical, Comerciais, Músicas, Vinhetas, Inserções genéricas, Permitir exibir
painel e Pastas.
Configurações de Login Para criar um novo operador primeiramente escolha o operador com as permissões de
“administrador”, depois acesse o menu “Ferramentas \ Opções \ Operadores”, clique no
botão “Novo Operador”. Será aberta uma tela onde deverá ser preenchido o nome do
operador, se desejado uma senha e as demais configurações. Abaixo segue as demais
configurações:
Senha
Nome – Será o nome do operador, esse nome aparecerá na caixa de operadores na tela
principal do Playlist.
Senha para login – Será a senha utilizada para logar com determinado operador e utilizar das
suas permissões.
Administrador do Sistema – Define se o operador em questão será ou não o administrador
do sistema, só o administrador tem acesso ao menu Ferramentas / Opções podendo
modificar as permissões dos demais operadores. É necessário ter ao menos um operador
administrador.
Operador do Ar – Na listagem de operadores da tela principal do Playlist, o nome do
operador só aparece quando o Playlist é aberto no computador do AR.
Operador via rede – Na listagem de operadores da tela principal do Playlist, o nome do
operador só aparece quando o Playlist é aberto no computador da rede.

P á g i n a | 97
Visualizar em tempo real – Permite ou não ao operador, via rede, acompanhar em tempo
real a programação do computador do AR.
Permite operação remota – Permite ou não ao operador operar o Playlist em um computador
da rede.
Permissões Na Guia Operadores será definido as permissões que cada operador poderá ter para operar o
Playlist Digital 5.
Cada item dessa guia terá três opções de escolha que são: Padrão, Sim e Não. A opção Padrão
significa que a configuração será a mesma marcada na Guia Geral. Para que cada operador
tenha uma permissão diferenciada, basta marcar “Sim ou Não”. As opções de configurações
são as mesmas descritas no item “Configurações padrões”.

P á g i n a | 98
Configurações do Playlist Digital
Acessando o menu “Ferramentas/Opções”, na guia Configurações o operador administrador
poderá realizar as configurações para o funcionamento do programa, abaixo segue uma
descrição dos itens a serem configurados:
Nessa guia configuramos as placas de saídas, tempo de mixagem, controle remoto para o
Playlist entre outras configurações.
A guia Configurações é subdivida nas seções Informação sobre a emissora; recuperação
automática; Geral; XML com informações para WEB; Saídas; Tempo de mixagem padrão;
Fade automático ; Locuções gravadas; Hora certa/Temperatura; Comerciais; Músicas;
Vinhetas; Inserções Genéricas; Disparo via Satélite.
Informações sobre a emissora (O Playlist conta com o sistema de envio de relatório de recuperação automática, por isso é
necessário preencher as informações sobre a emissora.)
Número da Licença – Deverá ser digitado o número da licença do software da emissora.
Nome da Emissora – Nome completo da emissora.
Cidade – Cidade e o estado onde a emissora se encontra.
Contato Técnico – Informe o nome da pessoa que a Playlist Soluções deverá procurar em caso
de irregularidade no sistema.
Telefone para Contato – Informe algum telefone para contato caso seja detectado alguma
irregularidade no sistema.
E-Mail para contato – Informe algum e-mail para contato em caso de irregularidade no
sistema.
Recuperação Automática Reiniciar automaticamente – Reinicia o programa automaticamente após um erro, caso
venha a acontecer algum erro o Playlist será reiniciado automaticamente não interrompendo
o funcionamento da emissora.
Enviar relatórios de recuperação – Sempre enviar os relatórios de recuperação automática
para o e-mail configurado e para [email protected], caso aconteça algum erro será enviado
automaticamente um e-mail para a Playlist Soluções contendo um relatório do erro para
facilitar na correção do mesmo.
E-mails para Logs de erro – Informe um e-mail para o envio de uma cópia dos relatórios de
erro (geralmente o técnico da emissora).
Minidump estendido – Informe Sim nesta opção, se caso for, solicitado pelo suporte técnico.
Os relatórios de recuperação automática serão significativamente maiores.

P á g i n a | 99
Geral Servidor – Nome ou IP do servidor para a comunicação com as estações da rede. Para a
utilização do Playlist via rede é recomendado colocar nesta opção o nome ou o ip do
computador onde o Playlist se encontra instalado.
Porta de dados – Porta de dados para comunicação com as estações de rede.
Intervalo de tempo (Minutos) para reconectar automaticamente – Mesmo conectado, a
cada intervalo de minutos configurados, será feita uma nova conexão com o servidor.
Tocar programação ao iniciar – Começa a exibir o áudio assim que o programa for carregado,
ao abrir o Playlist o áudio já irá começar a tocar não havendo necessidade de clicar no botão
Play.
Dica do dia – Sempre que o Playlist for aberto será exibida uma tela com dicas sobre o
software.
Pasta de trilhas – Pasta para trilhas de fundo automáticas para textos ao vivo. Nessa opção
será definido um caminho da pasta de trilhas desejada, para que quando um texto ao vivo for
adicionado manualmente na programação do Playlist, esse texto já venha acompanhado de
uma trilha que será escolhida aleatoriamente dentro da pasta de trilhas especificada.
Código da cidade – Código para aparecer no painel clima a temperatura e umidade do ar da
cidade desejada. Veja como conseguir o código da sua cidade no tópico Locuções
automáticas de temperature e painel clima.
Salvar montagem em txt – Salva as montagens feitas nos blocos adicionalmente em arquivos
TXT na pasta Playlist/pgm/Montagem.
Manter ordem da programação – Permite ou não que a ordem atual dos blocos seja mantida
ao exportar um novo mapa. Caso essa opção esteja marcada como SIM, ao exportar os
mapas, o Playlist irá manter a ordem das inserções que já estavam no bloco antes da nova
programação ser exportada. Caso esteja marcada como NÃO, a ordem da programação
exportada terá prioridade sobre a programação que já estava no bloco.
Ignorar atualizações em blocos bloqueados – Permite ou não que os blocos bloqueados não
sejam atualizados. Com essa opção habilitada, os blocos bloqueados não recebem
atualizações dos mapas. Um bloco da programação estando bloqueado seja ele musical ou
comercial, ao exportar o mapa os demais blocos serão atualizados de acordo com o mapa
exportado ficando sem ser atualizado somente o(s) bloco(s) bloqueado.
Sub-pasta alternativa – Permite ou não o uso de sub-pasta alternativa. Com essa opção
habilitada, o Playlist procura por arquivos na sub-pasta com o nome da emissora. Use essa
opção se várias emissoras utilizarem o mesmo acervo de áudio.
Percentual mínimo para comprovação – Percentual mínimo de execução de uma inserção em
relação à duração para que a mesma seja comprovada.
Ajuste do leitor de temperatura – Diferença entre a temperatura real e a temperatura
apontada pelo leitor HTU. Se houver alguma diferença entre a temperatura real e o leitor
HTU, nesse campo você deverá digitar a diferença entre as temperaturas, porém nesse campo
a diferença deverá ser digitada em dezenas. Ex: Se a diferença de temperatura for 1 grau,
então deverão ser digitados 10, se a diferença for de 2 graus então deverão ser digitados 20.

P á g i n a | 100
Tempo entre atualizações no ligação.dbf – Tempo de espera (em segundos) entre
atualizações sucessivas no ligação.dbf e em pastas de locuções.
XML com informações para web Arquivo com informação do item atual – Caminho de onde será salvo o arquivo XML com
informações sobre o item em execução e sobre os próximos eventos.
Servidor FTP – Servidor FTP para o envio do XML com informações sobre a programação.
Usuário FTP – Nome do usuário para login no servidor FTP.
Senha FTP – Senha do servidor FTP.
Arquivo no servidor FTP – Arquivo destino no servidor FTP. Pode conter o nome da pasta
destino. EX: \\xxxxxx\xxxxxx\xxx.xml
Saídas Programação – Selecione a placa de som ou saída de áudio padrão para a programação. Placa
de áudio que reproduzirá o áudio no “AR”.
Pré-escuta – Selecione a placa de som ou saída de áudio para pré-escuta.
Botões – Selecione a placa de som ou saída de áudio para veicular o áudio dos botões.
Opção Tocar – Selecione a placa de som ou saída utilizada ao exibir um áudio pela opção
“Tocar”.
Comerciais – Selecione a placa de som ou saída de áudio usada para veicular comerciais.
Músicas – Selecione a placa de som ou saída de áudio usada para veicular músicas.
Vinhetas – Selecione a placa de som ou saída de áudio usada para veicular vinhetas.
Entrada de áudio – Selecione a placa de áudio que será utilizada para entrada de áudio na programação. Linha do Mixer – Selecione a linha do mixer que será utilizada pela placa de áudio selecionada na opção acima.
Mixagem
Tempo de mixagem padrão
Comerciais – Tempo de mixagem padrão em milissegundos para comerciais.
Músicas – Tempo de mixagem padrão em milissegundos para músicas.
Vinhetas – Tempo de mixagem padrão em milissegundos para vinhetas.
Demais Inserções – Tempo de mixagem padrão em milissegundos para as demais inserções.
Locuções – Tempo de mixagem padrão em milissegundos para locuções.
Hora-certa/temperatura – Tempo de mixagem padrão em milissegundos para hora-certa ou
temperatura.

P á g i n a | 101
Refrão – Tempo de mixagem padrão em milissegundos para refrão.
Duração do fade in para refrão – Duração do fade no início de um refrão.
Duração do fade out para refrão – Duração do fade no final de um refrão.
Duração do fade nas passagens manuais – Duração do fade ao adiantar para a próxima
inserção.
Fade automático Fade para botões – Permite ou não abaixar o volume da programação ao exibir o áudio de um
botão. Com essa opção habilitada, quando um botão é acionado no painel de Botões, o áudio
em exibição no painel Programação tem seu volume reduzido até o ‘Percentual de fade’
configurado na opção percentual de Fade.
Fade para locuções – Permite ou não abaixar o volume da programação ao exibir o áudio de
uma locução gravada. Com essa opção habilitada, quando uma locução estiver mixando com
a introdução ou com o ponto inicial de locução, o áudio em exibição tem seu volume reduzido
até o ‘Percentual de fade’ configurado.
Fade para carimbos – Permite ou não abaixar o volume da programação ao exibir o áudio de
um carimbo. Com essa opção habilitada, quando o áudio em exibição no painel Programação
está com a marca de Carimbo, esse áudio tem seu volume reduzido até o ‘Percentual de fade’
configurado durante a passagem por essa marca.
Fade ao tocar diretamente da pasta – Permite ou não abaixar o volume da programação ao
exibir o áudio diretamente da pasta. Com essa opção habilitada, quando um áudio é acionado
diretamente da pasta, como um Botão, o áudio em exibição no painel Programação tem seu
volume reduzido até o ‘Percentual de fade’ configurado.
Percentual de fade – Configura o percentual de fade para as opções acima. Quanto maior o
percentual, maior será a redução do volume do áudio em exibição no painel Programação.
Aplicar fade na entrada de linha – Permite ou não abaixar o volume da entrada de linha ao
tocar botões e áudios diretamente da pasta. Define se aplicará fade na linha do mixer.
Volume da entrada de áudio ao tocar – Configura o percentual de fade para linha do mixer.
Quanto maior o percentual, maior será a redução do volume do volume da linha do mixer,
quando um Botão ou a opção Tocar for acionada.
Locuções Gravadas Inserir locução pré-gravada – Inserir automaticamente as locuções pré-gravadas para os
blocos.
Locução sobre introdução – Mixar a locução pré-gravada com a introdução da música.
Comprovar veiculação – Comprovar veiculação de locuções gravadas, possibilitando um
relatório de veiculação. Se esta opção for sim o playlist irá comprovar veiculação de locuções
gravadas, gerando um relatório para as mesmas.

P á g i n a | 102
Usar marcadores de ponto de mixagem – Marcar um ponto de mixagem. Se esta opção for
sim o playlist usará o sistema de marcadores para locuções gravadas.
Usar marcadores de mixagem do início do áudio – Marcar um ponto de mixagem no início do
áudio.
Veja como utilizar as locuções gravadas no tópico Locuções Gravadas.
Hora-certa/temperatura Comprovar veiculação – Comprovar veiculação de hora-certa e temperatura, possibilitando
um relatório de veiculação. Se esta opção for sim o playlist irá comprovar veiculação de hora-
certa/temperatura, gerando um relatório para os mesmos.
Usar marcadores de ponto de mixagem – Marcar um ponto de mixagem. Se esta opção for
sim o playlist usará o sistema de marcadores para hora certa e temperatura.
Usar marcadores de mixagem do início do áudio – Marcar um ponto de mixagem no início do
áudio.
Veja como utilizar as locuções de hora certa e locuções de temperatura nos tópicos Hora
Certa e Locuções automáticas de Temperatura e painel Clima.
Comerciais Comprovar veiculação – Comprovar veiculação de comerciais, possibilitando um relatório de
veiculação. Se esta opção for sim o playlist irá comprovar veiculação de comerciais, gerando
um relatório para os mesmos.
Usar marcadores de ponto de mixagem – Marcar um ponto de mixagem. Se esta opção for
sim o playlist usará o sistema de marcadores para comerciais.
Usar marcadores de mixagem do início do áudio – Se esta opção for sim o playlist usará o
sistema de marcadores para marcar um ponto de mixagem no início do comercial.
Músicas Comprovar veiculação – Comprovar veiculação de músicas, possibilitando um relatório de
veiculação. Se esta opção for sim o playlist irá comprovar veiculação de músicas, gerando um
relatório para as mesmas.
Usar marcadores de ponto de mixagem – Marcar um ponto de mixagem. Se esta opção for
sim o playlist usará o sistema de marcadores para músicas.
Usar marcadores de mixagem do início do áudio – Se esta opção for sim o playlist usará o
sistema de marcadores para marcar um ponto de mixagem no início da música.
Fade out automático para as músicas – Fade automático no final de uma música. Ao término
de uma música o Playlist aplica um fade sobre a mesma.
Pausa em música programada, mas não disponível – Permite ou não a programação no mapa
musical, de músicas que não estão gravadas no computador. Com essa opção habilitada, o
Playlist aplica uma pausa na programação para que seja exibida uma música de um CD.

P á g i n a | 103
Vinhetas Comprovar veiculação – Comprovar veiculação de vinhetas, possibilitando um relatório de
veiculação. Se esta opção for sim o playlist irá comprovar veiculação de vinhetas, gerando um
relatório para as mesmas.
Usar marcadores de ponto de mixagem – Marcar um ponto de mixagem. Se esta opção for
sim o playlist usará o sistema de marcadores para vinhetas.
Usar marcadores de mixagem do início do áudio – Se esta opção for sim o playlist usará o
sistema de marcadores para marcar um ponto de mixagem no início da vinheta.
Fade out automático para as vinhetas – Fade automático no final do áudio. Ao término de
uma vinheta o Playlist aplica um fade sobre a mesma.
Inserções genéricas
Comprovar veiculação – Comprovar veiculação de inserções genéricas, possibilitando um
relatório de veiculação. Se esta opção for sim o playlist irá comprovar veiculação de inserções
genéricas, gerando um relatório para as mesmas.
Usar marcadores de ponto de mixagem – Marcar um ponto de mixagem. Se esta opção for
sim o playlist usará o sistema de marcadores para inserções genéricas.
Usar marcadores de mixagem do início do áudio – Se esta opção for sim o playlist usará o
sistema de marcadores para marcar um ponto de mixagem no início do áudio.
Fade out automático – Fade automático no final do áudio. Ao término de uma inserção
genérica o Playlist aplica um fade sobre a mesma.
Disparo via satélite Afiliada de rede via satélite – Com essa opção habilitada, os blocos satélites são acionados
somente através de um comando remoto ou manual. Sempre que o programa encontrar um
bloco satélite, ele parará a espera de um comando remoto.
Aceita comando remoto PLAY – Essa opção configura o Playlist Digital para aceitar comandos
remotos através da Porta paralela, Porta de Jogos ou IP. Habilitando a opção ‘Afiliadas de
rede via satélite’ será necessário habilitar essa opção.
Ao receber o comando remoto PLAY, interromper o bloco em exibição e iniciar o próximo
bloco SAT – Ao receber o comando play, o programa para a exibição e incia o próximo bloco
que esteja configurado como Sat.
Aceitar disparo somente no horário – Ignorar o comando remoto play se o bloco posicionado
estiver fora da faixa de horário (em minutos) definida abaixo.
Posicionar automaticamente os blocos – Quando parado o Playlist Digital posicionará os
blocos de acordo com o horário do relógio.
Minutos para posicionar os blocos e para aceitar disparo – Tempo de tolerância, em
minutos, para posicionamento automático dos blocos e para recebimento do comando
remoto play quando parado.
Comando remoto PLAY passa para o próximo áudio – Comando utilizado por quem
controlará o Playlist Digital pela mesa de som ou um controle externo. Para que seja possível

P á g i n a | 104
controlar o Playlist Digital remotamente, será necessário criar um circuito que controle a
porta paralela utilizando os pares de pinos [15 e 18] para PLAY e os pares [13 e 25] para o
STOP.
Aceita comando remoto STOP – Aceita um comando remoto stop para finalizar uma
execução.
Fechar linha ao tocar – Quando começar a tocar o Playlist Digital a linha do mixer configurada
na seção [Saídas] do mesmo menu de configurações.
Tempo de espera antes de fechar linha – Tempo em segundos que o programa aguardará
antes de fechar a linha do mixer.

P á g i n a | 105
Locuções Gravadas
O Playlist Digital tem um comportamento diferenciado para as locuções gravadas. Ele pode
incluir automaticamente locuções gravadas no início e no final dos blocos musicais. E para
todas as locuções, automáticas ou pré-programadas, ele pode aplicar uma mixagem
diferenciada, que será explicada mais abaixo.
Locuções automáticas no inicio e final dos blocos musicais Para incluir locuções automaticamente no início e final dos blocos musicais, basta salvar as
gravações na pasta Locuções (Playlist\Locucoes) com a nomenclatura abaixo:
DDMMHHMMa.wav (ou mp3) para abrir o bloco.
DDMMHHMM.wav (ou mp3) para fechar.
Note que a diferença entre eles está apenas no ‘a’ acrescentado no final do arquivo que abre
o bloco.
O Playlist Digital substituirá ‘DD’ pelo dia, ‘MM’ pelo mês, ‘HH’ pela hora do bloco e ‘MM’
pelos minutos. Exemplo:
No bloco musical de 09h50min do dia 22/11/2007 o Playlist Digital procurará pelo arquivo
22110950a.wav (ou mp3) e incluirá como primeira inserção, abrindo o bloco e pelo arquivo
22110950.wav (ou mp3) como última inserção, encerrando o bloco.
Pastas de locuções gravadas Alem das locuções automáticas, que utiliza automaticamente a pasta Locuções
(Playlist\Locucoes), você pode ter outras pastas de locuções configuradas no Playlist Digital
para que você possa programa-las em outros pontos da programação. Para isso basta criar
um atalho para sua pasta de locuções dentro da pasta “Playlist\Pgm\Atalhos”. Veja como
configurar as pastas de trabalho no tópico Configurando as pastas de Trabalho. Para que as
locuções funcionem corretamente é necessário que o atalho da pasta Locuções tenha o
parâmetro L, veja sobre os parâmetros de atalho no tópico Parâmetros de atalhos.

P á g i n a | 106
Mixagem para as locuções O Playlist Digital tem um comportamento especial em relação à mixagem para as locuções.
Em conjunto com o marcador de introdução, é possível obter passagens excelentes com
locuções gravadas. O Marcador de locução também orienta para que o locutor não fale em
cima da voz do cantor.
Quando houver uma locução antes de uma música, essa locução ajusta sua mixagem com a
música, para encerrar exatamente no ponto final de introdução, aplicando um fade sobre a
introdução da música, enquanto está em execução.
Quando houver uma locução após uma música, essa locução se inicia no ponto inicial de
locução, marcado ao final da música, também aplicando um fade durante sua execução.
Veja abaixo a imagem ilustrativa de uma mixagem entre músicas e locuções.
Para que essa mixagem funcione é necessário usar as marcas de final de introdução e início de
locução. Veja mais sobre as marcas de locução no tópico Marcadores.

P á g i n a | 107
XML para Web
Esse arquivo XML é usado pelo programador do site de sua emissora para informar aos
usuários o nome da música e do cantor que está tocando na rádio naquele momento.
XML salvo no FTP 1- Entre no menu Ferramentas, Opções e clique na guia configurações;
2- Localize o título “XML com informações para a web”;
3- No título “Arquivo com informações do Item atual” coloque o caminho com o arquivo será
salvo no computador colocando a extensão.XML
4- O Playlist também envia automaticamente o arquivo XML diretamente para o servidor do
seu site, para isso preencha os campos:
“Servidor FTP” com o endereço do FTP;
“Usuário FTP” com o login que você utiliza para logar ao servidor;
“Senha FTP” com a senha que você utiliza para logar ao servidor;
“Arquivo no servidor FTP” com o caminho e o nome do arquivo colocando a extensão.XML;
Quando o Playlist passar para a próxima inserção, o arquivo será criado/atualizado. O nome
das vinhetas, trilhas e comerciais, também serão mostradas no site.
Veja a imagem abaixo:
Obs.: Caso não for salvar o XML em um FTP, basta preencher somente a primeira opção
(“Arquivo com informações do item atual”) e deixar as demais opções em branco.

P á g i n a | 108
Marcadores
O sistema automático de marcadores do Playlist Digital permite incluir marcas no início e no
final do arquivo, eliminando com isso, os trechos indesejados, tais como: silêncios, aplausos e
outros; Possibilita também marcar trechos de amostras (refrão) e o ponto ideal de mixagem
de cada áudio, deixando o arquivo intacto. Além disso, também é possível marcar a
introdução de uma música. Esta nova marca permitirá ao locutor falar sobre as introduções
das músicas com facilidade e precisão. Esta marca é colocada pelo usuário e pode ser editada
a qualquer instante.
O Playlist Digital 5, diferente das versões anteriores, cria os arquivos de marcadores
automaticamente não sendo necessário executar qualquer outro programa, esses arquivos
dos marcadores são chamados de PKInfo, dentro de cada pasta de áudio é criada uma pasta
chamada PKInfo contendo os arquivos “.PK” com as informações necessárias de cada áudio
para os marcadores.
Para abrir a tela de marcação de uma música no Playlist, selecione a pasta desejada, clique
com botão direito do mouse sobre o arquivo desejado e selecione a opção Marcadores.
Após selecionar a opção Marcadores, o programa abrirá uma janela exibindo um gráfico com
o formato de onda do áudio e as ferramentas disponíveis para serem realizadas as marcações
desejadas.
Além da mixagem de entrada e saída do áudio com os marcadores você pode incluir uma
marca para referência do final da introdução da música, podem ser incluídos comentários
pelo locutor, tendo um total controle do tempo de introdução da música que está sendo
exibida no ar.
Marcador de Introdução - Utilizando uma locução no início do áudio
Para que uma locução seja iniciada na introdução de uma determinada música, essa música
deve estar marcada com o marcador “Final de Introdução”.
Siga os passos a seguir:
1 - Clique com o botão direito do mouse sobre a música desejada, depois clique na opção
“Marcadores”.

P á g i n a | 109
2 - Depois de aberta a tela de marcadores, clique com o botão direito do mouse no ponto da
música onde seja o final da introdução, clique em “Marcar” e escolha a opção “Introdução”.
Note que você pode ouvir os trechos da música usando os botões de Play, Stop, que estão na
barra de ferramentas da tela Marcadores. Abaixo segue uma imagem ilustrativa:
3 – Com a marcação já definida, salve e feche a tela de Marcadores. O áudio irá aparecer com
o seguinte símbolo: .
4 - Agora você deverá programar manualmente o áudio da locução uma posição anterior à
música marcada anteriormente. Veja mais sobre locuções no tópico Locuções Gravadas.

P á g i n a | 110
Marcador de Inicio de Locução - Utilizando uma locução no final do áudio
Para marcar uma locução no final de uma música, faça o mesmo procedimento mencionado
acima, porém você não precisará marcar o final da introdução e sim o início de locução. Dessa
forma quando a música chegar ao ponto marcado como início da locução, será aplicado sobre
a música um fade e o áudio da locução começará a tocar sobre a música. Abaixo segue uma
imagem do marcador com o “Início de Locução”:
Após marcar o áudio, salve e programe o áudio da locução manualmente em uma posição
abaixo da música marcada. Veja mais sobre locuções no tópico Locuções Gravadas.

P á g i n a | 111
Marcar Refrão
No Playlist você pode tocar uma parte da música sem precisar editar o áudio. Para isso você
deve utilizar o sistema de marcadores e optar por marcar trechos de amostra. Para marcar
um refrão em um determinado áudio, siga os passos abaixo:
1- Clique com o botão direito sobre o áudio e escolher a opção Marcadores. Com a tela de
marcador aberta, clique com o botão direito do mouse sobre o formato de onda, no ponto
onde será iniciado o refrão, ou então clique no formato de onda no ponto onde será iniciado
o refrão e clique no botão “Início de refrão” na barra de ferramentas dos marcadores:
2- Depois clique com o botão direito do mouse sobre o formato de onda, no ponto onde será o
término do refrão, depois de feito esse procedimento o marcador ficará da seguinte forma:

P á g i n a | 112
Inserindo refrão na programação
Para inserir o refrão na programação basta clicar com o botão direito do mouse sobre a
música onde o refrão foi marcado e escolher a opção “Adicionar Refrão”. O refrão será
adicionado no bloco e na posição selecionada anteriormente.
Carimbos
Você também pode adicionar um carimbo na música, no exemplo abaixo iremos carimbar o
áudio de Hora Certa sobre a música:
Para carimbar a hora certa sobre um determinado áudio, basta clicar com o botão direito do
mouse sobre o áudio que receberá o carimbo de hora certa, e então clicar na opção
“Marcadores”, como na imagem abaixo:

P á g i n a | 113
Depois de acessar os Marcadores do áudio, clique com o botão direito do mouse no ponto
desejado para carimbar a Hora certa, clique na opção “Marcar”, depois clique na opção
“Carimbar” e por último Clique em “Hora Certa”.
Após esse processo, o formato de onda do áudio ficará da seguinte forma:
Depois de carimbado, basta clicar no botão “Salvar” para que o áudio seja carimbado com o
arquivo de Hora Certa. No exemplo acima utilizamos como carimbo o áudio de Hora Certa,
porém a música poderá ser carimbada com qualquer outro áudio desejado, basta salvar o
áudio dentro da pasta “Playlist\Carimbos”.

P á g i n a | 114
Ferramentas dos Marcadores
Abaixo são exibidas as ferramentas do marcador bem como a utilidade de cada uma delas.
Salvar - Salva as alterações executadas no marcador.
Restaurar - Recalcula as posições dos marcadores, voltando para a última configuração
válida.
Barra de navegação - Navegação no arquivo de áudio, como
no Sound Forge. Você poderá usar o teclado também (barra de espaço, Page Up, Page Down,
Home, End).
Marca o fim da introdução - Esta marca permitirá ao locutor falar sobre as introduções
das músicas com facilidade e precisão. O Playlist apresentará a duração da introdução em um
display no painel de exibição. Display "No AR" que muda para a cor verde na introdução da
música, para a cor amarela segundos antes de a introdução acabar e para cor vermelha
quando o áudio estiver no ar. Esse marcador também é utilizado para mixagem das locuções,
veja mais sobre locuções no tópico Locuções Gravadas.
Marca o ponto de início do áudio - O Playlist sempre começará o arquivo desse ponto,
como se a parte anterior a ele não existisse. A duração do arquivo de áudio apresentada pelo
Playlist será alterada considerando esse marcador.
Marca o ponto de término do Fade-In - O Playlist faz um Fade-In do início do áudio até
esse ponto.
Ponto de mixagem na entrada do áudio - Use esse marcador apenas se a música tiver
algum rabicho no início que possa permitir uma mixagem maior. Veja a explicação para o
ponto de mixagem na saída, abaixo.
Ponto de entrada do próximo áudio - O próximo arquivo iniciará nesse ponto, ou antes,
se o próximo arquivo tiver o ponto de mixagem no início ativado. Explicando: Este ponto
coincidirá com o início da próxima música apenas se essa próxima música não tiver um ponto
de mixagem no início ativado. Caso a próxima música tenha um ponto de mixagem no início
ativado, a próxima música começará ainda antes, de forma que os dois marcadores
coincidam.
Marca o ponto de início do Fade-Out - O Playlist faz um Fade-out deste ponto até o fim
do arquivo de áudio.
Início de Locução - Marcador para início de locução no final de uma música. O Marcador
de locução orienta para que o locutor não fale em cima da voz do cantor. Esse marcador
também é utilizado para mixagem das locuções, veja mais sobre locuções no tópico Locuções
Gravadas.

P á g i n a | 115
Marca o ponto de término do áudio - A parte posterior a esse ponto nunca será exibida.
A duração do arquivo de áudio apresentada pelo Playlist será alterada considerando esse
marcador.
Marca o início do refrão - As músicas com refrão marcado recebem as opções 'Escutar
refrão', 'Tocar refrão' e 'Adicionar refrão' quando clicadas com o botão direito do mouse no
Playlist.
Marca o fim do refrão.
Insere uma vinheta de carimbo – Marca ponto de início do carimbo na música. As
vinhetas de carimbo devem ficar na pasta Carimbos (Playlist\Carimbos). Para marcar o
carimbo, clique com o botão direito do mouse sobre o local desejado, vá em Marcar, então
Carimbo e selecione o carimbo desejado.
Marca de anotação - possibilita que seja digitado um comentário no áudio e toda vez que
o mesmo estiver sendo exibido o comentário é exibido no painel de exibição, no trecho do
áudio escolhido.

P á g i n a | 116
Locuções automáticas de Temperatura e painel Clima
O Playlist Digital pode ser configurado para exibir locuções automáticas de temperatura. Para
configurar a leitura da temperatura, podemos usar um sensor externo ou a internet, pelo site
weather.com.
Locuções gravadas
As gravações devem estar no formato GGD.mp3 (wav) e -GGD.mp3(wav) para graus
negativos. Por exemplo, 23 graus e 5 décimos: 235.Mp3. O Playlist fará a aproximação de até
5 décimos de diferença, para mais ou para menos. Os arquivos podem então ser gravados de
grau em grau, ou de meio em meio grau, ou todos os décimos. Os arquivos de temperatura
também podem estar no formato GG.D.wav ou GG.D.Mp3. A temperatura 21 graus e meio
poderia ser representada no arquivo 21.5.wav ou 21.5.mp3. Quando não houver décimos, a
temperatura deve ser representada com zero décimos: 21 graus: 21.0.Mp3, 210,Mp3,
21.0.wav, 210.wav.
Salve esses arquivos em uma pasta específica, crie um atalho para o Playlist Digital, usando o
parâmetro de atalho TEMP. Veja como configurar atalho para o Playlist e sobre parâmetros
de atalho nos tópicos Configurando as pastas de trabalho e Parâmetros de atalhos.

P á g i n a | 117
Usando a internet para leitura da temperatura no painel Clima
O Painel Clima extrai do site wheater.com informações sobre o tempo e as condições
climáticas, temperatura e previsão do tempo da cidade desejada. Para isso basta cadastrar o
código da sua cidade no Playlist para que as informações sejam disponibilizadas no painel.
Para configurar o código da cidade, acesse o menu “Ferramentas >> Opções >>
Configurações” e procure a seção Geral. Nessa seção Geral temos o item Código da cidade.

P á g i n a | 118
Código da cidade
Para obter o código de sua cidade primeiro abra o site weather.com. Estando com o site
acima aberto, Clique no menu “World”, como mostrado abaixo:
Após Clicar em “World”, Clique na bandeira do Brasil, isto significa que estará escolhendo as
cidades Brasileiras, se desejar cidades de outro país faça o mesmo procedimento, porém
escolha o país desejado.
Após escolher o país, digite o nome da cidade desejada no campo especificado como “Escreva
o nome da cidade ou país:”.
Agora, estando com a cidade desejada aberta na tela, vá até a barra de endereços do seu
navegador e copie o código que está depois da última barra, veja o exemplo abaixo:

P á g i n a | 119
Neste exemplo acima, a cidade escolhida foi Ipatinga MG e o seu código é BRXX0112, poderia
ser qualquer outra cidade brasileira. Agora que já temos o código desejado, vamos até o
Playlist Digital no Menu Ferramentas e escolheremos o item Opções, depois escolheremos a
guia Configurações e no item Código da Cidade digitaremos o código que foi pego no site.

P á g i n a | 120
Sensor externo de temperatura
Para captar a temperatura externa do ambiente a Playlist recomenda o sensor de
temperatura HTU-300 / HTU-310, ambos podem ser encontrados no site do fabricante. Ao
instalar o Playlist Digital 5, automaticamente é instalado na pasta “Playlist\Pgm” o software
do sensor HTU-300.
Para o Playlist exibir os áudios de locução de temperatura de acordo com a temperatura
captada pelo sensor, primeiramente deve-se criar uma pasta com os áudios de temperatura e
um atalho para a mesma na pasta Playlist\Pgm\Atalhos. O atalho deve ter o parâmetro
TEMP.
As gravações devem estar no formato GGD.mp3 (wav) e -GGD.mp3(wav) para graus
negativos. Por exemplo, 23 graus e 5 décimos: 235.Mp3. O Playlist fará a aproximação de até
5 décimos de diferença, para mais ou para menos. Os arquivos podem então ser gravados de
grau em grau, ou de meio em meio grau, ou todos os décimos. Os arquivos de temperatura
também podem estar no formato GG.D.wav ou GG.D.Mp3. A temperatura 21 graus e meio
poderia ser representada no arquivo 21.5.wav ou 21.5.mp3. Lembre-se deve ser criada uma
pasta, para serem armazenados os arquivos de temperatura, no caso pode ser criada uma
pasta com o nome temp. Quando não houver décimos, a temperatura deve ser representada
com zero décimos: 21graus: 21.0.Mp3, 210,Mp3, 21.0.wav, 210.wav.
Após a pasta estar criada, o sensor de temperatura é ligado ao computador do AR, na porta
especificada pelo fabricante do sensor.
Após o sensor estar ligado no computador, vá até a pasta “Playlist\Pgm” e abra o arquivo
HTU300.exe, na tela de configurações do HTU-300, marque a porta serial onde o sensor de
temperatura está conectado e no campo “Destino Locução”, digite o caminho da pasta onde
os áudios de locução estão salvos e clique em “Salva Parâmetros” para salvar a configuração.

P á g i n a | 121
No software do sensor HTU-300 é exibido a temperatura e a umidade do ar como na imagem
abaixo:
No Playlist Digital 5, a temperatura é exibida no display de temperatura, como na imagem
abaixo:

P á g i n a | 122
Disparo Remoto
Esse recurso é utilizado geralmente por emissoras afiliadas de rede via satélite, mas também
pode ser usado por qualquer emissora para controlar o Playlist Digital diretamente de sua
mesa de som. Temos os comandos PLAY e STOP. Eles podem ser usados para iniciar a
programação, passar para o próximo áudio e para parar o programa. Usamos a porta paralela
do computador para receber e enviar comandos de controle remoto.
Para configurar o Playlist Digital para aceitar comandos remotos, acesse o menu Ferramentas
>> Opções >> Configurações e encontre a seção [Disparo via satélite].
Disparo via satélite
Afiliada de rede via satélite – Com essa opção habilitada, os blocos satélites são acionados
somente através de um comando remoto ou manual. Sempre que o programa encontrar um
bloco satélite, ele parará a espera de um comando remoto.
Aceita comando remoto PLAY – Essa opção configura o Playlist Digital para aceitar comandos
remotos através da Porta paralela, Porta de Jogos ou IP. Habilitando a opção ‘Afiliadas de
rede via satélite’ será necessário habilitar essa opção.
Ao receber o comando remoto PLAY, interromper o bloco em exibição e iniciar o próximo
bloco SAT – Ao receber o comando play, o programa para a exibição e incia o próximo bloco
que esteja configurado como Sat.
Aceitar disparo somente no horário – Ignorar o comando remoto play se o bloco posicionado
estiver fora da faixa de horário (em minutos) definida abaixo.
Posicionar automaticamente os blocos – Quando parado o Playlist Digital posicionará os
blocos de acordo com o horário do relógio.
Minutos para posicionar os blocos e para aceitar disparo – Tempo de tolerância, em
minutos, para posicionamento automático dos blocos e para recebimento do comando
remoto play quando parado.
Comando remoto PLAY passa para o próximo áudio – Comando utilizado por quem
controlará o Playlist Digital pela mesa de som ou um controle externo. Para que seja possível
controlar o Playlist Digital remotamente, será necessário criar um circuito que controle a

P á g i n a | 123
porta paralela utilizando os pares de pinos [15 e 18] para PLAY e os pares [13 e 25] para o
STOP.
Aceita comando remoto STOP – Aceita um comando remoto stop para finalizar uma
execução.
Fechar linha ao tocar – Quando começar a tocar o Playlist Digital a linha do mixer configurada
na seção [Saídas] do mesmo menu de configurações.
Tempo de espera antes de fechar linha – Tempo em segundos que o programa aguardará
antes de fechar a linha do mixer.
Recebendo o disparo de PLAY \ STOP
Nesse caso o Playlist receberá da emissora “cabeça de rede” um pulso que virá via satélite,
esse pulso irá disparar ou parar a programação do Playlist automaticamente.
O pulso é enviado via satélite e, através de um receptor que estará ligado na porta paralela do
computador o Playlist receberá esse pulso, parando ou iniciando a programação. Caso pare a
programação, uma linha será aberta para que a emissora exiba o áudio vindo da sua “cabeça
de rede”. Ao receber o disparo para iniciar a programação, o Playlist fecha a linha e então
começa a exibir a programação local.
No conector DB-25 (porta Paralela) os pares de pinos utilizados para PLAY são [15 e 18] e para
o STOP utilizam-se os pares [13 e 25].
Confecção do cabo para receber o disparo:
Utilizamos os pinos registradores de dados para receber o PLAY e o STOP. O S3 é utilizado
para o PLAY e o S4 para o STOP.
S3 - Pino [15] (PLAY)
S4 - Pino [13] (STOP)
Os pares ideais são então:
S4 – [13-25] (os dois extremos opostos ao 1-14)
S5 – [12-24] (um sobre outro, paralelos ao par 13-25)
S6 – [11-23] (idem)
S7 – [10-22] (idem)
S3 – [15-18 (ou 19, 20, 21)] – Estes não são como os demais. É na mesma linha inferior.

P á g i n a | 124
Conexão com o receptor
Quando o receptor de satélite utilizado pela afiliada de rede disponibiliza relés, é possível à
afiliada comandar a programação através de um cabo confeccionado exclusivamente para
conexão do receptor à porta paralela do computador. Nas duas extremidades terá um
conector DB-25 macho. Um conector DB-25 será conectado ao receptor de satélite e o outro
será conectado à porta paralela. Normalmente na parte traseira do receptor encontra-se um
conector DB-25 (figura). Os relés são conectados aos pares de pinos, como tabela abaixo.
Relé Par
1 1-14
2 2-15
3 3-16
4 4-17
5 5-18
6 6-19
7 7-20
8 8-21
Transmitindo um disparo de PLAY \ STOP
Utilizado por emissora cabeça de rede para transmissão dos comandos PLAY e STOP.
Para que seja possível ao computador da cabeça de rede enviar comandos para a afiliada, é
necessária a confecção de um circuito que será conectado à porta paralela do computador e
ao transmissor via satélite.
Um comando na programação do Playlist Digital na cabeça de rede poderá acionar qualquer
um dos 8 relés na afiliada.
Utilizamos os pinos de saídas de dados para enviar o PLAY e o STOP. Os pinos D0-D7 – [2 a 9]
são utilizados para o envio de comandos. Podemos acionar 8 comandos (relés) com a porta
paralela.

P á g i n a | 125
Comandos
Para criar o comando no Playlist Digital, crie na pasta “Playlist\Pgm\Atalhos” um atalho
apontando para a própria pasta ‘Atalhos’ e altere o seu nome para um nome apropriado
(Comando, Sat On, Sat Off, etc).
O comando é inserido na programação do Playlist Digital como uma inserção comum,
podendo ser programada manualmente ou registrada para ser programada nos mapas.
Altere as Propriedades do atalho (objeto ou destino) para incluir o comando ‘C LPT1 n’. O
valor n deve ser um número entre 1 e 255 e determina o acionamento dos relés no receptor
da afiliada, conforme exemplo e tabela abaixo:
No exemplo abaixo será enviado para a porta paralela LPT1 o valor 1.
Campo Destino como \\Locutor\Playlist\Pgm\Atalhos C LPT1 1
Valor/Relé 1 2 3 4 5 6 7 8
1 X
2 X
4 X
8 X
16 X
32 X
64 X
128 X

P á g i n a | 126
Para acionar simultaneamente mais de um relé, o valor utilizado deverá ser a soma dos
valores dos relés que deverão ser acionados. Por exemplo, para acionar simultaneamente os
relés 7 e 8, o valor utilizado será 192. Para acionar todos os relés ao mesmo tempo, o valor
será 255:
Valor/Relé 1 2 3 4 5 6 7 8
192 X X 255 X X X X X X X X
Confecção do cabo para envio do disparo (Circuito)
Para ser possível o envio dos comandos à afiliada será necessário que o seu técnico em
eletrônica desenvolva um circuito que, conectado à porta paralela do computador da cabeça
de rede, seja capaz de acionar relés locais que, por sua vez, serão conectados por outro cabo
ao transmissor de satélite (uplink) para envio dos comandos à afiliada.
O sinal do computador passará pelo dispositivo eletrônico, levando o sinal ao relé, que
fechará um curto e enviará o sinal ao conector do uplink, fazendo assim o disparo.
O cabo deste dispositivo eletrônico até o uplink poderá variar de acordo com o modelo
utilizado. A documentação do equipamento deve ser utilizada para o correto acionamento
dos comandos. Provavelmente a conexão será similar à utilizada no equipamento receptor.
Os relés são conectados aos pares de pinos, como na tabela abaixo.
Relé Par
1 1-14
2 2-15
3 3-16
4 4-17
5 5-18
6 6-19
7 7-20
8 8-21
Tom audível
O comando para as afiliadas pode ser enviado através de um tom audível inserido em uma
vinheta padrão que é exibida, por exemplo, no início dos blocos comerciais. Para que as
afiliadas possam detectar este comando, é necessário a confecção de um circuito capaz de
reconhecer este ‘tom’ e acionar um relé, ligado à porta paralela.

P á g i n a | 127
Porta paralela
Os bits da porta paralela são: Status Register S0-S7 – [10, 11, 12, 13, 15] – Registradores de dados S0, S1, S2 – Não utilizados S3 - Pino [15] (PLAY) S4 - Pino [13] (STOP) S5 - Pino [12] S6 - Pino [11] S7 - Pino [10] Data Register D0-D7 – [2 a 9] – Saída de dados. D0 - Pino [2] D1 - Pino [3] D2 - Pino [4] D3 - Pino [5] D4 - Pino [6] D5 - Pino [7] D6 - Pino [8] D7 - Pino [9] Control Register C0-C3 [1, 14, 16, 17] –Registradores de controle. C0 - Pino [1] C1 - Pino [14] C2 - Pino [16] C3 - Pino [17] C4, C5, C6, C7 – Não utilizados Terra Os pinos ‘terra’ são *18 até 25].

P á g i n a | 128
Relógio Operacional
Esse recurso é muito útil quando o usuário deseja personalizar os blocos musical e comercial, como: determinar um nome específico para o bloco; determinar se o bloco é para disparo automático pelo satélite ou local; determinar um sinalizador para duração do bloco; além de outros recursos que mostraremos a seguir. Para configurar este recurso acesse a pasta C:\Playlist\Pgm, dentro da pasta Pgm abra o
arquivo Playlist.ini ( ). Como exemplo, apresentamos abaixo uma configuração para o bloco musical. Com o arquivo aberto, digite a seguinte configuração: [RELOGIO MUSICAL] FORMATO=TXT1 ARQUIVO=Grades\Relogio%a.txt Com o Playlist.ini já configurado, deverá ser criado na pasta “Grades” do Playlist os arquivos de Relógio Musical. Acesse a pasta C:\Playlist\pgm\Grades, dentro dessa pasta deverá ser criado uma arquivo de Relógio Musical para cada dia da semana. Esses arquivos são arquivos de texto (bloco de notas), que deverão conter os horários dos blocos musicais, geralmente são os mesmos horários dos arquivos de grades. Abaixo segue uma imagem ilustrativa de como deverá ficar a nomenclatura dos arquivos e de como deverá ficar os horários dentro de cada arquivo: Obs.: Essa mesma configuração poderá ser feita para criar os relógios comerciais.

P á g i n a | 129
Parâmetros do relógio operacional
O relógio operacional pode ser configurado com alguns parâmetros que acrescentarão mais
funcionalidades ao Playlist.
Parâmetro ID
Com o parâmetro ID o nome de um determinado bloco poderá ser definido pelo de acordo
com a necessidade do operador.
Parâmetro FIXO
Ao configurar o parâmetro fixo, note que aparecerá no cabeçalho do bloco um F amarelo.

P á g i n a | 130
O parâmetro (Fixo) é utilizado somente nos blocos comerciais, que não podem se atrasar.
Funciona do mesmo modo que a opção ”Descartar Inserções”, mas ao invés de esperar a
música terminar ele corta o que estiver executando no bloco musical, fazendo um 'fade-out',
passando exatamente no horário, do relógio do computador, para o próximo bloco comercial.
Parâmetros LOCAL e SAT
Os parâmetros LOCAL e SAT, definem se o bloco é um bloco local ou satélite, esse parâmetro
é utilizado por emissoras que são afiliadas de rede.
Para configurá-lo, basta digitar em frente ao horário do bloco desejado os parâmetros LOCAL
ou SAT.

P á g i n a | 131
Parâmetro DUR
Ao configurar o parâmetro DUR, é definido um tempo em minutos:
Note que no bloco, aparece a quantidade em minutos especificada no relógio e a quantidade
de minutos real do bloco. Quando a soma do tempo das inserções do bloco ultrapassar o
tempo especificado no relógio, o Playlist exibe um indicado na cor amarela, quando o tempo
do bloco for menor que o tempo configurado no relógio o indicador fica vermelho e quando
for igual o indicador fica verde.

P á g i n a | 132
Configuração do RDS no Playlist
O Rádio Data System, ou RDS é um sistema de transmissão de dados em formato digital
utilizado em transmissores de radiodifusão em FM. O RDS permite visualizar várias
informações sobre a estação de rádio sintonizada, como o nome da rádio, tipo de
programação, publicidade, entre diversas informações.
O Playlist gera um arquivo .TXT com as informações do áudio que está sendo executado para
que o seu RDS leia esse arquivo e o publique. Para que o Playlist gere esse arquivo é
necessário configurar o arquivo Playlist.ini.
Abra o arquivo Playlist.ini ( ) que se encontra na pasta C:\Playlist\Pgm, com o
arquivo aberto, digite o comando abaixo e salve a configuração.
[RDS] ARQUIVO=ARQUIVORDS.TXT MENSAGEM=COMERCIAIS Note que no campo “ARQUIVO” ficará o caminho do arquivo que será gerado pelo Playlist,
nesse exemplo o arquivo será salvo dentro da pasta “Playlist \ Pgm” e se chamará Teste.txt.
No campo “MENSAGEM” ficará o nome que será dado aos comerciais quando o Playlist
estiver executando um bloco comercial.
Abaixo segue uma imagem ilustrativa do Playlist.ini:
Após configurar o arquivo Playlist.ini é necessário fechar e abrir o Playlist para que as
configurações façam o efeito desejado.

P á g i n a | 133
Beep
O Beep é um som que o Playlist emite num intervalo de tempo pré-determinado pelo
operador, quando o relógio do computador apontar o intervalo de minutos configurado, o
Playlist aciona o Beep e então um som que pode ser determinado pelo operador através da
escolha de um arquivo mp3, é disparado no Playlist sobre o áudio que está em execução.
Para configurar o Beep, abra o arquivo Playlist.ini que está dentro da pasta Playlist\pgm, na
última linha do arquivo digite o comando como na imagem abaixo:
Na linha “ARQUIVO” deverá ser digitado o caminho onde o arquivo .mp3 do beep está salvo,
na linha “HORARIO” ficará os minutos que o beep será acionado.
No exemplo acima, o Playlist buscará o arquivo Beep.mp3 que está na pasta Playlist\pgm, nas
horas cheias, hora e quinze, hora e trinta e hora e quarenta e cinco.

P á g i n a | 134
Mini Site
Você pode construir um mini site para ser exibido dentro do Playlist. Esse site deve ser
construído dentro de ‘Playlist\Pgm\Minisite’. O arquivo inicial deve ser chamar ‘Index.htm’.
O mini site pode ser construído utilizando qualquer editor de arquivos HTML ou qualquer
programa para construção de sites, porém o Playlist disponibiliza um editor de HTML dentro
da pasta ‘Playlist\Pgm\Minisite’. Além do editor, o Playlist já disponibiliza um mini site pronto,
bastando ao operador somente editá-lo de acordo com a necessidade.
Para editar os arquivos do mini site o operador deverá abrir cada página desejada com o
executável “HTML Editor.exe” que se encontra na pasta ‘Playlist\Pgm\Minisite’.
A página principal do mini site é chamada de Index.htm, dentro dela existe um menu com as
opções de Escala de Locutores, Resultado Sorteio, Promoções, Notícias e Quadro de aviso.
Para cada link de página exibido na página índex.htm existe um arquivo associado ao link,
todos esses arquivos se encontram na pasta c:\playlist\pgm\minisite e podem ser editados
usando um editor HTML ou o próprio HTML Editor.exe que acompanha o playlist.

P á g i n a | 135
O Playlist e a Voz do Brasil
A Voz do Brasil é um tradicional noticiário de rádio que está no AR a quase 70 anos, com o
objetivo de levar informação jornalística diária à população. A veiculação da Voz do Brasil é
obrigatória, fixada pelo Código Brasileiro de Telecomunicações.
Com o intuito de automatizar ao máximo sua emissora, o Playlist Digital traz recursos fáceis
de serem configurados para a veiculação automática do noticiário Voz do Brasil. Para isso será
necessário ter uma fonte de áudio externo ligada na entrada de linha da placa de som do
computador que o Playlist está instalado. No nosso caso, vamos partir do pré-suposto que
essa fonte de áudio já esteja ligada no computador.
Configurando o Playlist:
Primeiramente escolha um operador que tenha os privilégios de administrador, para trocar o
operador, clique com o mouse na seta para baixo localizada na caixa de operadores.
Após escolher um operador administrador, clique no menu Ferramentas / Opções, conforme
a imagem abaixo:
Aberta a tela de Opções, certifique-se que esteja marcada a guia “Geral”, caso contrário
clique na mesma. Estando com a Guia Geral aberta, dirija-se até o título “Mudanças de
blocos” e marque como SIM as seguintes opções como na figura abaixo:
“Parar em blocos vazios” (Com esta opção habilitada, sempre que o Playlist encontrar um
bloco vazio, ele irá parar a programação nesse bloco vazio e não irá avançar para o próximo
bloco automaticamente, é como se o botão Parar tivesse sido acionado.)
“Se parado, exibir o próximo bloco automaticamente no horário” (Habilita/Desabilita a
opção de disparar o Playlist automaticamente no horário. Com essa opção habilitada sempre
que o Playlist estiver parado, quando o horário do relógio do computador for o mesmo horário
do próximo bloco, o Playlist receberá um disparo e irá executar esse bloco no horário correto).

P á g i n a | 136
Após fazer as configurações na guia “Geral”, deve-se clicar na guia “Configurações”, e dirigir-
se até o título Saídas, onde será configurado a placa de som e a Entrada de áudio da placa que
irá tocar a Voz do Brasil. Veja um exemplo na figura abaixo:

P á g i n a | 137
Ainda na guia “Configurações”, abaixe a barra de rolagem até o título “Disparo via satélite”, e
marque SIM nas seguintes opções como na figura abaixo:
“Posicionar automaticamente” (Através dessa opção o Playlist posiciona os blocos para
serem tocados de acordo com a hora do computador).
“Abre linha automaticamente ao parar” (Com essa opção habilitada, quando o Playlist parar
em um bloco vazio, a entrada de áudio configurada anteriormente no título Saídas, e que está
com a fonte de áudio externo, será aberta e o áudio da Voz do Brasil irá para a mesa).
“Fechar linha ao tocar” (Quando o Playlist começar a tocar, essa opção será responsável por
fechar a linha que está entrando o áudio externo).

P á g i n a | 138
Pronto, tendo feito todas as configurações acima, seu Playlist estará configurado para
trabalhar automaticamente com o noticiário A Voz do Brasil. Somente reforçando, na
programação o bloco das 19:00 horas deverá ficar vazio, para que o Playlist pare no mesmo e
abra a linha para a fonte externa de áudio comece a tocar a Voz do Brasil. Deverá também
existir um bloco de 20:00 horas com uma determinada programação, para quando for 20:00
horas no computador, o Playlist fechar a linha externa e começar tocar a programação do
bloco. Abaixo segue uma imagem como exemplo:

P á g i n a | 139
Recuperação automática
Como a sua emissora requer qualidade total, o Playlist Digital possui uma solução inédita no
Brasil para ampliar ainda mais a sua segurança.
Em casos de instabilidade do sistema, outro Playlist Digital é aberto e assume a execução do
áudio, sem que o ouvinte perceba, sem a interferência do operador.
Em seguida, é gerado um relatório detalhado do problema para diagnosticar a sua causa. O
relatório é uma ferramenta importante e garante a solução rápida e eficiente, pois mostra o
cenário exato em que a instabilidade ocorreu. Mais segurança para a sua emissora e maior
agilidade nas ações da equipe de suporte, por isso é de extrema importância que o operador
descreva na tela de relatório o que ele estava fazendo no programa quando o erro aconteceu.
Abaixo segue uma imagem da tela de relatório de recuperação automática:
Ao clicar no botão “Enviar relatório”, um e-mail contendo informações técnicas e a descrição
do operador do que ele estava fazendo quando o erro aconteceu serão enviadas para a
equipe de suporte técnico da Playlist Soluções, com essas informações em mãos, as medidas
necessárias serão tomadas para que o problema seja contornado e não se repita. Caso não
haja internet disponível para o envio do relatório no momento, os arquivos poderão ser
enviados manualmente, eles se encontram na pasta Playlist \pgm\LOG.

P á g i n a | 140
Atualização de versão
O Playlist é um software que está sempre em evolução para melhor atender as necessidades
da sua emissora, por isso é disponibilizado no site da Playlist atualizações periódicas do
Playlist Digital 5.0.
Para atualizar o seu Playlist, primeiramente entre no site www.playlist.com.br e clique no
menu “Atualizações de versão”, como na imagem abaixo:
Após entrar na página de download clique no link da versão desejada como na imagem
abaixo:

P á g i n a | 141
1- Após acessar a página de download baixe a versão desejada para o seu computador. O arquivo baixado está compactado, por isso descompacte o arquivo dentro da pasta PGM do Playlist “Playlist\PGM” (Veja imagem abaixo);
2- Com o Playlist aberto, vá ao menu Playlist e clique em Atualizar Versão (Veja imagem abaixo);

P á g i n a | 142
3- Uma mensagem de confirmação da atualização aparecerá. Clique em “Sim” para confirmar. (Veja imagem abaixo) O Playlist será reiniciado, se a música estiver tocando, ela não irá parar e continuará tocando normalmente.

P á g i n a | 143
Ativando / Registrando o Playlist Digital
O Playlist Digital 5 pode ser ativado de duas formas, autenticando no servidor Playlist ou
através do site da Playlist.
Autenticar
Quando o Playlist é aberto em um computador que tenha internet, se a licença do cliente
estiver corretamente cadastrada no Playlist, em “Ferramentas\Opções\Configurações”, o
programa autentica no servidor da Playlist e automaticamente prorroga a ativação do
software.
Site Playlist
Para solicitar o código de ativação pelo site da Playlist, primeiramente é necessário acessar o
site da Playlist (www.playlist.com.br) e clicar no menu “Área do Cliente.
No campo “E-mail” deverá ser digitado o e-mail do funcionário da emissora que está
cadastrado no nosso sistema, em caso de dúvida sobre o cadastro do funcionário você poderá
entrar em contato com um de nossos atendentes através do telefone 31-38232929.
No campo senha deverá ser digitada a senha gerada para o e-mail digitado no campo acima,
em caso de não possuir ou ter perdido a senha, basta clicar no link “Clique Aqui”, ou na opção
“Obter Senha”.
Para receber a sua senha, o e-mail cadastrado em nosso banco de dados deverá ser digitado
no campo “E-mail”, então clique no botão “Resgatar Minha Senha” e uma senha de acesso
será enviada para o e-mail digitado.

P á g i n a | 144
A tela principal da Área do Cliente apresentará os números de licença de todos os softwares
da emissora, ao lado de cada licença existe um botão “Ativação”, para solicitar o código de
ativação, basta clicar no botão “Ativação” que se encontra ao lado da licença desejada. Após
clicar será apresentada a seguinte tela:
Nessa tela, você poderá escolher o tipo de ativação desejado e deverá digitar o número chave
para que seja gerado o código de ativação. Abaixo de cada opção de código tem um descritivo
explicando o funcionamento de cada tipo de código. Será apresentado ainda o último número
chave usado para gerar o código de ativação e o campo “Número Chave” onde deverá ser
digitado o número chave para qual será gerado o código de ativação. Será apresentado um
número chave sugerido, que é baseado no último código de ativação solicitado, porém se o
número chave sugerido não for o mesmo que está aparecendo no software, deverá
prevalecer o número chave que está aparecendo no software. O número chave aparecerá
quando o Playlist for aberto, como na tela abaixo:

P á g i n a | 145
Outra forma de conseguir o código de ativação já com o Playlist aberto, é clicar no menu
“Ajuda\Sobre o Playlist”.

P á g i n a | 146
Apêndice
Criando Pastas
- Para criar uma nova pasta, abra o Windows Explorer.
- Selecione o local desejado.
- No menu, selecione Arquivo, aponte para Novo, então Pasta.
- Será exibida uma nova pasta com o nome padrão, Nova Pasta, selecionado.
- Digite um nome para a nova pasta e pressione Enter.
- Você também pode criar uma nova pasta clicando com o botão direito do mouse em uma
área em branco na janela da pasta ou na área de trabalho, apontando para Novo e clicando
em Pasta.

P á g i n a | 147
Atalhos
Um atalho é um caminho rápido para o acesso a determinado objeto. Um objeto pode ser:
Um arquivo, um programa, uma pasta local, uma pasta da rede, uma ferramenta do Painel de
Controle, uma unidade de disco ou uma página da Internet.
A ação de abrir o atalho abre o objeto para o qual ele aponta. Por exemplo, se você criar um
atalho para a pasta Comerciais, que está no computador Locutor do estúdio de locução, e
colocá-lo na área de trabalho local, a abertura do atalho abrirá realmente a pasta Comerciais,
que está no computador Locutor.
Os ícones de atalhos têm uma pequena seta de “salto” no canto inferior esquerdo.
Criando um atalho passo a passo:
- Abra a Meu computador, ou Windows Explorer.
- Clique duas vezes na unidade ou na pasta.
- Selecione o item desejado, como um arquivo, programa ou pasta.
- Acesse ao menu Editar, selecione a opção Copiar.
- Na pasta destino do atalho, clique com o botão direito do mouse, em uma área em branco
da janela, e selecione a opção Colar Atalho.
Outra forma de criar um atalho:
- Abra a Meu computador, ou Windows Explorer.
- Clique duas vezes na unidade ou na pasta.
- Selecione o item desejado, como um arquivo, programa, pasta, impressora ou computador.
- No menu Arquivo, clique em Criar atalho.
- Posicione a janela para que você veja a área de trabalho, ou a pasta de destino do atalho.
- Arraste o novo atalho para o local desejado. Você pode Recortar e Colar o atalho no local
desejado também.
- Você também pode arrastar um item para o local desejado com o botão direito do mouse e,
em seguida, clicar em Criar atalho(s) aqui.

P á g i n a | 148
Propriedades do atalho:
Você pode personalizar um atalho, mudando seu nome e ícone.
Para alterar as propriedades do atalho, clique com o botão direito do mouse sobre o atalho e,
em seguida, clique em Propriedades ou selecione o atalho e pressione ALT + ENTER:
- Clique na guia Atalho.
- Clique em Alterar ícone.
- Na caixa de diálogo Alterar ícone, clique duas vezes no ícone do atalho ou clique em
Procurar para selecionar outro ícone.

P á g i n a | 149
- O Playlist instala duas bibliotecas de ícones Icones.dll e Icones2.dll, dentro da pasta
Playlist\Pgm\Icones.
* É importante saber que ao excluir um atalho para o item, o item original não será
excluído. Ele ficará no seu computador no local de origem.
Veja abaixo como foi criado um atalho para a pasta Românticas.
Uma nova pasta, denominada Românticas, foi criada dentro da pasta Playlist\Musicas.
Para criar um novo atalho, usamos o Windows Explorer e selecionamos a pasta Românticas
que está em Playlist\Musicas. Em seguida, usando o menu Editar do Windows Explorer,
selecionamos a opção Copiar. Na pasta de atalhos, Playlist\Pgm\Atalhos, o usuário clicou
com o botão direito do mouse, em uma área em branco da janela, e selecionou a opção ‘Colar
Atalho’.
Depois que o atalho foi criado, ele foi personalizado com um ícone.
Para alterar o ícone, o usuário seguiu os passos abaixo:
- Clicou com o botão direito do mouse sobre o atalho criado e escolha Propriedades
Foi exibida uma tela de configurações de atalhos, o botão Alterar ícone foi acionado.

P á g i n a | 150
Uma janela para a escolha do ícone a ser usado pelo atalho, foi exibida.
* Existem três bibliotecas de ícones que são instalados junto com o Playlist Digital,
Playlist\Pgm\Icones, que são Icones.dll, Icones2.dll e Icones5.dll. Depois que o ícone foi
escolhido, a alteração foi concluída clicando em OK.
Atalho criado.
Para que o Playlist reconheça suas pastas de trabalho, como pastas de músicas, vinhetas,
programas, entre outras, siga o mesmo procedimento acima.

P á g i n a | 151
Compartilhando uma pasta no Windows
Para compartilhar a pasta Playlist, use o Windows Explore, e clique com o botão direito do
mouse sobre a pasta Playlist. Selecione o comando Compartilhamento e segurança. Marque
a caixa de seleção Compartilhar esta pasta na rede. Caso ela não esteja disponível entre em
contato com o administrador do sistema (seu técnico), para que ele possa configurar sua
rede.
É necessário permitir que outros usuários alterem os arquivos na sua pasta Playlist
compartilhada, para isso marque a caixa de seleção Permitir que outros usuários alterem
meus arquivos (ou Acesso total).