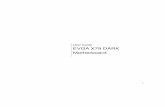Manual Placa Mãe GA-X79-UP4
-
Upload
luis-e-soares -
Category
Documents
-
view
268 -
download
1
Transcript of Manual Placa Mãe GA-X79-UP4

GA-X79-UP4
User's ManualRev. 100112ME-X79UP4-1001R

Motherboard
GA
-X79-U
P4
Jul. 27, 2012
Jul. 27, 2012
Motherboard
GA
-X79-UP4

Copyright© 2012 GIGA-BYTE TECHNOLOGY CO., LTD. All rights reserved.The trademarks mentioned in this manual are legally registered to their respective owners.
DisclaimerInformation in this manual is protected by copyright laws and is the property of GIGABYTE.Changes to the specifications and features in this manual may be made by GIGABYTE without prior notice.
No part of this manual may be reproduced, copied, translated, transmitted, or published in any form or by any means without GIGABYTE's prior written permission.
Documentation ClassificationsIn order to assist in the use of this product, GIGABYTE provides the following types of docu-mentations:
� For quick set-up of the product, read the Quick Installation Guide included with the product. � For detailed product information, carefully read the User's Manual.
For product-related information, check on our website at: http://www.gigabyte.com
Identifying Your Motherboard RevisionThe revision number on your motherboard looks like this: "REV: X.X." For example, "REV: 1.0" means the revision of the motherboard is 1.0. Check your motherboard revision before updating motherboard BIOS, drivers, or when looking for technical information.
Example:

- 4 -
Table of Contents
Box Contents ...................................................................................................................6Optional Items .................................................................................................................6GA-X79-UP4 Motherboard Layout ..................................................................................7GA-X79-UP4 Motherboard Block Diagram .....................................................................8
Chapter 1 Hardware Installation .....................................................................................91-1 Installation Precautions ................................................................................... 91-2 ProductSpecifications ................................................................................... 101-3 Installing the CPU and CPU Cooler............................................................... 13
1-3-1 Installing the CPU ..................................................................................................131-3-2 Installing the CPU Cooler ......................................................................................15
1-4 Installing the Memory .................................................................................... 161-4-1 4ChannelMemoryConfiguration..........................................................................161-4-2 Installing a Memory ................................................................................................17
1-5 Installing an Expansion Card ......................................................................... 181-6 SettingupAMDCrossFireX™/NVIDIASLIConfiguration ............................ 191-7 Back Panel Connectors ................................................................................. 201-8 Internal Connectors ....................................................................................... 22
Chapter 2 BIOS Setup ..................................................................................................312-1 Startup Screen ............................................................................................... 322-2 The Main Menu .............................................................................................. 332-3 M.I.T. .............................................................................................................. 352-4 System ........................................................................................................... 462-5 BIOS Features ............................................................................................... 472-6 Peripherals ..................................................................................................... 502-7 Power Management ....................................................................................... 532-8 Save & Exit .................................................................................................... 55

- 5 -
Chapter 3 Drivers Installation .......................................................................................573-1 Installing Chipset Drivers ............................................................................... 573-2 Application Software ...................................................................................... 583-3 Technical Manuals ......................................................................................... 583-4 Contact........................................................................................................... 593-5 System ........................................................................................................... 593-6 Download Center ........................................................................................... 603-7 New Program ................................................................................................. 60
Chapter 4 Unique Features ...........................................................................................614-1 BIOS Update Utilities ..................................................................................... 61
4-1-1 Updating the BIOS with the Q-Flash Utility ...........................................................614-1-2 Updating the BIOS with the @BIOS Utility ........................................................... 64
4-2 EasyTune 6 .................................................................................................... 654-3 Q-Share ......................................................................................................... 66
Chapter 5 Appendix ......................................................................................................675-1 ConfiguringSATAHardDrive(s) .................................................................... 67
5-1-1 ConfiguringIntelX79SATAControllers ................................................................675-1-2 ConfiguringMarvell88SE9172SATAControllers .................................................735-1-3 Installing the SATA RAID/AHCI Driver and Operating System .............................79
5-2 ConfiguringAudioInputandOutput .............................................................. 865-2-1 Configuring2/4/5.1/7.1-ChannelAudio ................................................................. 865-2-2 ConfiguringS/PDIFOut ........................................................................................ 885-2-3 ConfiguringMicrophoneRecording ...................................................................... 895-2-4 Using the Sound Recorder ....................................................................................91
5-3 Troubleshooting ............................................................................................. 925-3-1 Frequently Asked Questions .................................................................................925-3-2 Troubleshooting Procedure ...................................................................................935-3-3 Regulatory Statements ......................................................................................... 95

- 6 -
Box Contents 5 GA-X79-UP4 motherboard 5 Motherboard driver disk 5 User's Manual 5 Quick Installation Guide 5 Four SATA 6Gb/s cables 5 I/O Shield 5 One 2-Way SLI bridge connector 5 One 3-Way SLI bridge connector 5 One 4-Way SLI bridge connector 5 One 2-Way CrossFireX bridge connector
Optional Items � 2-portUSB2.0bracket(PartNo.12CR1-1UB030-6*R) � eSATAbracket(PartNo.12CF1-3SATPW-4*R) � 3.5"FrontPanelwith2USB3.0/2.0ports(PartNo.12CR1-FPX582-0*R) � COMportcable(PartNo.12CF1-1CM001-3*R)
The box contents above are for reference only and the actual items shall depend on the product package you obtain. The box contents are subject to change without notice.

- 7 -
GA-X79-UP4 Motherboard Layout
KB_MS_USB
CPU_FAN
LGA2011
ATX
F_USB30
AUDIO
DDR3
_5
DDR3
_4
DDR3
_1
DDR3
_8
DDR3
_7
DDR3
_2
DDR3
_3
DDR3
_6
BAT
ATX_12V_2X4
Intel® X79
CODEC
CLR_CMOS
Marvell88SE9172
Marvell88SE9172
Marvell88SE9172
FrescoFL1009
FrescoFL1009
M_BIOS B_BIOS
R_SPDIF
USB_LAN
Intel GbE LAN
PCIEX16_1
PCIEX8_1
PCIEX8_2
PCI
PCIEX1_2
SYS_FAN1 SYS_FAN2
iTE
Supe
r I/O
GA-X79-UP4
R_USB30
USB_ESATA2
USB_ESATA1
F_PANEL SYS_FAN3F_USB1F_USB2F_USB3F_AUDIO
SPDIF_O
TPMSYS_FAN4COMA
PCIEX1_1
PCIEX16_2
SATA3
GSATA3
GSATA3
SATA2
SATA2
1 07 6
9 8
3 25 4

- 8 -
GA-X79-UP4 Motherboard Block Diagram
CPUCLK+/-(100MHz)
DDR32133/1866/1600/1333/1066MHz4 Channel Memory
Fordetailedproductinformation/limitation(s),referto"1-2ProductSpecifications."
PS/2 KB/Mouse
LGA2011 CPU
DMI 2.0
Intel® X79
4 SATA 3Gb/s
Dual BIOS
LPC Bus
PCI Express Bus
PCI Express Bus
PCIe CLK(100MHz)
x1 x1 x1
x1
LAN
RJ45
Intel GbE LAN
Marvell 88SE9172
Marvell 88SE9172
Marvell 88SE9172
2 SATA 6Gb/s 2 SATA 6Gb/s 2 SATA 6Gb/s
PCI Express Bus
Switch
x16x16
1 PCI Express x16 2 PCI Express x8
or
14 USB 2.0/1.1
Cente
r/Sub
woofe
r Sp
eake
r Out
Line O
utMI
C
Line I
n
S/PD
IF O
ut
Side
Spe
aker
Out
Surro
und S
peak
er O
ut
CODEC
x16 x8
1 PCI Express x8
1 PCI PCI Express x16
2 USB 3.0/2.02 USB 3.0/2.0
Fresco FL1009
Fresco FL1009
PCI Express Bus2 PCI Express x1
x1 x1
PCIe CLK(100MHz)
PCIe CLK(100MHz)
PCIe CLK(100MHz)
2 SATA 6Gb/s
1 PCI
PCI Bus
x1x1
PCI CLK(33MHz)
COMiTE
Super I/O

- 9 - Hardware Installation
1-1 Installation PrecautionsThe motherboard contains numerous delicate electronic circuits and components which can become damagedasaresultofelectrostaticdischarge(ESD).Priortoinstallation,carefullyreadtheuser'smanual and follow these procedures:
• Prior to installation, make sure the chassis is suitable for the motherboard. • Prior to installation, donot removeor breakmotherboardS/N (SerialNumber) sticker or
warranty sticker provided by your dealer. These stickers are required for warranty validation. • Always remove the AC power by unplugging the power cord from the power outlet before
installing or removing the motherboard or other hardware components. • When connecting hardware components to the internal connectors on the motherboard, make
sure they are connected tightly and securely. • When handling the motherboard, avoid touching any metal leads or connectors. • Itisbesttowearanelectrostaticdischarge(ESD)wriststrapwhenhandlingelectroniccom-
ponents such as a motherboard, CPU or memory. If you do not have an ESD wrist strap, keep yourhandsdryandfirsttouchametalobjecttoeliminatestaticelectricity.
• Prior to installing the motherboard, please have it on top of an antistatic pad or within an electrostatic shielding container.
• Before unplugging the power supply cable from the motherboard, make sure the power supply has been turned off.
• Before turning on the power, make sure the power supply voltage has been set according to the local voltage standard.
• Before using the product, please verify that all cables and power connectors of your hardware components are connected.
• To prevent damage to the motherboard, do not allow screws to come in contact with the motherboard circuit or its components.
• Make sure there are no leftover screws or metal components placed on the motherboard or within the computer casing.
• Do not place the computer system on an uneven surface. • Do not place the computer system in a high-temperature environment. • Turning on the computer power during the installation process can lead to damage to system
components as well as physical harm to the user. • If you are uncertain about any installation steps or have a problem related to the use of the product,pleaseconsultacertifiedcomputertechnician.
Chapter 1 Hardware Installation

- 10 -Hardware Installation
1-2 ProductSpecificationsCPU Support for Intel® Core™ i7 processors in the LGA2011 package
(GotoGIGABYTE'swebsiteforthelatestCPUsupportlist.) � L3 cache varies with CPU
Chipset � Intel® X79 Express Chipset
Memory � 8 x 1.5V DDR3 DIMM sockets supporting up to 64 GB of system memory* Due to aWindows32-bit operating system limitation,whenmore than4GBofphysicalmemoryisinstalled,theactualmemorysizedisplayedwillbelessthanthesizeofthephysicalmemoryinstalled.
� 4 channel memory architecture � SupportforDDR32133/1866/1600/1333/1066MHzmemorymodules � Support for non-ECC memory modules � SupportforExtremeMemoryProfile(XMP)memorymodules
(Go toGIGABYTE'swebsite for the latest supportedmemory speedsandmemorymodules.)
Audio � Realtek ALC892 codec � HighDefinitionAudio � 2/4/5.1/7.1-channel � Support for S/PDIF Out
LAN � IntelGbELANchip(10/100/1000Mbit)
Expansion Slots � 2xPCIExpressx16slots,runningatx16(PCIEX16_1,PCIEX16_2)* Foroptimumperformance,ifonlyonePCIExpressgraphicscardistobeinstalled,
be sure to install it in the PCIEX16 slot. � 2xPCIExpressx16slots,runningatx8(PCIEX8_1,PCIEX8_2)
* ThePCIEX8_2 slot sharesbandwidthwith thePCIEX16_2 slot.When thePCIEX8_2 slot is populated, the PCIEX16_2 slot will operate at up to x8 mode.
(AllPCIExpressx16slotsconformtoPCIExpress3.0standard.) � 2 x PCI Express x1 slots
(AllPCIExpressx1slotsconformtoPCIExpress2.0standard.) � 1 x PCI slot
Multi-Graphics Technology � Support for 4-Way/3-Way/2-Way AMD CrossFireX™/NVIDIA SLI technology
Storage Interface � Chipset:- 2xSATA6Gb/sconnectors(SATA30/1)supportingupto2SATA6Gb/sdevices- 4xSATA3Gb/sconnectors(SATA22~5)supportingupto4SATA3Gb/sdevices- Support for RAID 0, RAID 1, RAID 5, and RAID 10
* WhenaRAIDset isbuiltacross theSATA6Gb/sandSATA3Gb/schannels, thesystem performance of the RAID set may vary depending on the devices being connected.
� 3 x Marvell 88SE9172 chips:- 4xSATA6Gb/sconnectors(SATA36~9)supportingupto4SATA6Gb/sdevices- 2 x eSATA 6Gb/s connectors on the back panel supporting up to 2 SATA 6Gb/s
devices- Support for RAID 0 and RAID 1

- 11 - Hardware Installation
USB � Chipset:- Upto14USB2.0/1.1ports(8portsonthebackpanel,6portsavailable
throughtheinternalUSBheaders) � 2 x Fresco FL1009 chips:
- Up to 4USB3.0/2.0ports (2ports on thebackpanel, 2 ports availablethroughtheinternalUSBheader)
Internal Connectors
� 1 x 24-pin ATX main power connector � 1 x 8-pin ATX 12V power connector � 6 x SATA 6Gb/s connectors � 4 x SATA 3Gb/s connectors � 1 x CPU fan header � 4 x system fan headers � 1 x front panel header � 1 x front panel audio header � 1 x S/PDIF Out header � 1 x USB 3.0/2.0 header � 3 x USB 2.0/1.1 headers � 1 x serial port header � 1 x Clear CMOS jumper � 1xTrustedPlatformModule(TPM)header
Back Panel Connectors
� 1 x PS/2 keyboard/mouse port � 1 x optical S/PDIF Out connector � 1 x coaxial S/PDIF Out connector � 8 x USB 2.0/1.1 ports � 2 x USB 3.0/2.0 ports � 2 x eSATA 6Gb/s connectors � 1 x RJ-45 port � 6 x audio jacks (Center/SubwooferSpeakerOut/RearSpeakerOut/Side
SpeakerOut/LineIn/LineOut/Microphone)
I/O Controller � iTE I/O Controller Chip
Hardware Monitor
� System voltage detection � CPU/System temperature detection � CPU/System fan speed detection � CPU overheating warning � CPU/System fan fail warning � CPU/System fan speed control
* Whether theCPU/system fanspeedcontrol function issupportedwilldependonthe CPU/system cooler you install.

- 12 -Hardware Installation
BIOS � 2x64Mbitflash � Use of licensed AMI EFI BIOS � Support for DualBIOS™ � PnP 1.0a, DMI 2.0, SM BIOS 2.6, ACPI 2.0a
Unique Features � Support for @BIOS � Support for Q-Flash � Support for Xpress Install � Support for EasyTune
* AvailablefunctionsinEasyTunemaydifferbymotherboardmodel. � Support for ON/OFF Charge � Support for 3TB+ Unlock � Support for Q-Share � Support for 3D Power
Bundled Software � NortonInternetSecurity(OEMversion)
Operating System � Support for Microsoft® Windows 7/Vista/XP
Form Factor � ATX Form Factor; 30.5cm x 24.4cm
* GIGABYTEreservestherighttomakeanychangestotheproductspecificationsandproduct-relatedinformationwithoutprior notice.
* Please visitGIGABYTE'swebsite to check the supportedoperating system(s) for the software listed in the "UniqueFeatures" and "Bundled Software" columns.

- 13 - Hardware Installation
1-3 Installing the CPU and CPU CoolerRead the following guidelines before you begin to install the CPU: • Make sure that the motherboard supports the CPU.(GotoGIGABYTE'swebsiteforthelatestCPUsupportlist.)
• Always turn off the computer and unplug the power cord from the power outlet before installing the CPU to prevent hardware damage.
• LocatethepinoneoftheCPU.TheCPUcannotbeinsertediforientedincorrectly.(OryoumaylocatethenotchesonbothsidesoftheCPUandalignmentkeysontheCPUsocket.)
• Apply an even and thin layer of thermal grease on the surface of the CPU. • Do not turn on the computer if the CPU cooler is not installed, otherwise overheating and damage
of the CPU may occur. • SettheCPUhostfrequencyinaccordancewiththeCPUspecifications.Itisnotrecommendedthatthesystembusfrequencybesetbeyondhardwarespecificationssinceitdoesnotmeetthestandard requirements for the peripherals. If you wish to set the frequency beyond the standard specifications,pleasedosoaccordingtoyourhardwarespecificationsincludingtheCPU,graphicscard, memory, hard drive, etc.
1-3-1 Installing the CPUA. Locate the alignment keys on the motherboard CPU socket and the notches on the CPU.
Alignment KeyAlignment Key
LGA2011 CPU Socket
Pin One Corner of the CPU Socket
LGA2011 CPU
Tr iang le P in One Marking on the CPU
Alignment KeyAlignment Key
NotchNotch
NotchNotch

- 14 -Hardware Installation
B. Follow the steps below to correctly install the CPU into the motherboard CPU socket. • Before installing the CPU, make sure to turn off the computer and unplug the power cord from
the power outlet to prevent damage to the CPU. • To protect the socket contacts, do not remove the protective plastic cover unless the CPU is
inserted into the CPU socket. Save the cover properly and replace it if the CPU is removed.
Step 1: Push the lever closest to the "unlock" marking " " (belowreferredasleverA)downandawayfromthe socket to release it.
Step 4: HoldtheCPUwithyourthumbandindexfingers.AligntheCPUpinonemarking(triangle)withthepin one corner of theCPUsocket (or align theCPUnotcheswiththesocketalignmentkeys)andcarefully insert the CPU into the socket vertically.
Step 6:Finally, secure lever A under its retention tab to complete the installation of the CPU.
Step 5: Once the CPU is properly inserted, carefully replace the load plate. Then secure lever B under its retention tab. The protective plastic cover may pop off from the load plate during the process of engaging the lever. Remove the cover. Save the cover properly and always replace it when the CPU is not installed.
Step 3:Gently press lever A to allow the load plate to rise. Open the load plate. Note: DO NOT touch the socket contacts after the load plate is opened.
Step 2: Push the lever closest to the "lock" marking " " (belowreferredasleverB)downandawayfromthe socket. Then lift the lever.
Lever A Lever B

- 15 - Hardware Installation
1-3-2 Installing the CPU CoolerFollowthestepsbelowtocorrectlyinstalltheCPUcooleronthemotherboard.(ThefollowingprocedureusesIntel®boxedcoolerastheexamplecooler.)
Use extreme care when removing the CPU cooler because the thermal grease/tape between the CPU cooler and CPU may adhere to the CPU. Inadequately removing the CPU cooler may damage the CPU.
Step 1:Apply an even and thin layer of thermal grease on the surface of the installed CPU.
Step 4:Finally, attach the power connector of the CPU coolertotheCPUfanheader(CPU_FAN)onthemotherboard.
Step 2:Place the cooler atop the CPU, aligning the four mounting screws with the mounting holes on the ILM.(Ifyourcoolerhasafangrillwhichmaycauseinterference when you tighten the screws, remove itfirstandreplaceitaftertighteningthescrews.)
Step 3: Use one hand to hold the cooler and the other to tighten the screws in a diagonal sequence with a screw driver. Begin tightening a screw with a few turns and repeat with the screw diagonally opposite the one you just tightened. Then do the same to the other pair. Next, fully tighten the four screws.

- 16 -Hardware Installation
1-4 Installing the MemoryRead the following guidelines before you begin to install the memory: • Make sure that the motherboard supports the memory. It is recommended that memory of the same
capacity, brand, speed, and chips be used.(Go to GIGABYTE's website for the latest supported memory speeds and memory modules.)
• Always turn off the computer and unplug the power cord from the power outlet before installing the memory to prevent hardware damage.
• Memory modules have a foolproof design. A memory module can be installed in only one direction. If you are unable to insert the memory, switch the direction.
1-4-1 4ChannelMemoryConfigurationThis motherboard provides eight DDR3 memory sockets and supports 4 Channel Technology. After the memory is installed, the BIOS will automatically detect the specifications and capacity of the memory. The eight DDR3 memory sockets are divided into four channels and each channel has two memory sockets as following:
�Channel A: DDR3_1, DDR3_5 �Channel B: DDR3_2, DDR3_6 �Channel C: DDR3_3, DDR3_7 �Channel A: DDR3_4, DDR3_8
4 Channel Memory Configurations TableDDR3_4 DDR3_8 DDR3_2 DDR3_6 DDR3_5 DDR3_1 DDR3_7 DDR3_3
Four Modules DS/SS - - DS/SS - - - - DS/SS - - DS/SSEight Modules DS/SS DS/SS DS/SS DS/SS DS/SS DS/SS DS/SS DS/SS
Dual/3 Channel Memory Configurations TableDDR3_4 DDR3_8 DDR3_2 DDR3_6 DDR3_5 DDR3_1 DDR3_7 DDR3_3
Two Modules - - - - DS/SS - - - - DS/SS - - - -- - - - - - - - - - DS/SS - - DS/SSDS/SS - - - - - - - - DS/SS - - - -- - - - DS/SS - - - - - - - - DS/SSDS/SS - - DS/SS - - - - - - - - - -DS/SS - - - - - - - - - - - - DS/SS
Three Modules - - - - DS/SS - - - - DS/SS - - DS/SSDS/SS - - DS/SS - - - - DS/SS - - - -DS/SS - - - - - - DS/SS - - DS/SSDS/SS - - DS/SS - - - - - - - - DS/SS
(SS=Single-Sided, DS=Double-Sided, "- -"=No Memory)
DDR3
_4
DDR3
_2
DDR3
_7DD
R3_1
DDR3
_3
DDR3
_5
DDR3
_8
DDR3
_6

- 17 - Hardware Installation
1-4-2 Installing a MemoryBefore installing a memory module, make sure to turn off the computer and unplug the power cord from the power outlet to prevent damage to the memory module.DDR3 and DDR2 DIMMs are not compatible to each other or DDR DIMMs. Be sure to install DDR3 DIMMs on this motherboard.
Notch
DDR3 DIMM
ADDR3memorymodulehasanotch,soitcanonlyfitinonedirection.Followthestepsbelowtocorrectlyinstallyour memory modules in the memory sockets.
Step 1:Note the orientation of the memory module. Spread the retaining clips at both ends of the memory socket. Place the memory module on the socket.Asindicatedinthepictureontheleft,placeyourfingersonthe top edge of the memory, push down on the memory and insert it vertically into the memory socket.
Step 2:The clips at both ends of the socket will snap into place when the memory module is securely inserted.
Due to CPU limitations, read the following guidelines before installing the memory in Dual Channel mode.1. For optimum performance, when enabling Dual Channel mode with two memory modules, we recom-
mend that you install them in the DDR3_1 and DDR3_2 sockets.2. Wheninstallingthememory,makesuretobeginwiththefirstsocketofeachchannel,suchasDDR3_1,
DDR3_2, DDR3_3, and DDR3_4.

- 18 -Hardware Installation
1-5 Installing an Expansion CardRead the following guidelines before you begin to install an expansion card: • Make sure the motherboard supports the expansion card. Carefully read the manual that came
with your expansion card. • Always turn off the computer and unplug the power cord from the power outlet before installing an
expansion card to prevent hardware damage.
PCI Express x1 Slot
PCI Express x16 Slot
PCI Slot
Follow the steps below to correctly install your expansion card in the expansion slot.1. Locate an expansion slot that supports your card. Remove the metal slot cover from the chassis back panel.2. Align the card with the slot, and press down on the card until it is fully seated in the slot.3. Make sure the metal contacts on the card are completely inserted into the slot.4. Secure the card's metal bracket to the chassis back panel with a screw.5. Afterinstallingallexpansioncards,replacethechassiscover(s).6. Turn on your computer. If necessary, go to BIOS Setup to make any required BIOS changes for your
expansioncard(s).7. Install the driver provided with the expansion card in your operating system.
Example: Installing and Removing a PCI Express Graphics Card: • Installing a Graphics Card:
Gently push down on the top edge of the card until it is fully inserted into the PCI Express slot. Make sure the card is securely seated in the slot and does not rock.
• Removing the Card:Gently push back on the lever on the slot and then lift the card straight out from the slot.

- 19 - Hardware Installation
1-6 SettingupAMDCrossFireX™/NVIDIASLIConfiguration
C.ConfiguringtheGraphicsCardDriverC-1. To Enable CrossFireX FunctionAfter installing the graphics card driver in the operating system, go to the Catalyst Control Center. Browse to Performance\AMD CrossFi-reX™Configuration and ensure the Enable CrossFireX™ check box is selected. Select the GPU combination you want to use and click Apply.(Availablecombinationoptionsaredependentonthenumberofgraphicscards.)
C-2. To Enable SLI FunctionAfter installing the graphics card driver in the operating system, go to the NVIDIA Control Panel. Browse to the Set SLI and Physx Con-figuration screen and ensure Maximize 3D performance is enabled.
A. System Requirements - The 2-Way CrossFireX and 2-Way SLI technologies currently support Windows 7, Vista, XP operating systems - The 3-Way/4-Way CrossFireX/SLI technologies currently support Windows 7 and Vista operating systems - A CrossFireX/SLI-supported motherboard with two/three/four PCI Express x16 slots and correct driver - Two/three/four CrossFireX/SLI-ready graphics cards of identical brand and chip and correct driver
(CurrentGPUsthatsupport3-Way/4-WayCrossFireXtechnologyincludetheATIRadeonHD3800,HD4800,HD5800series, and AMD Radeon HD 6800 and HD 6900 series. Current GPUs that support 3-Way/4-Way SLI technology include the NVIDIA 8800 GTX, 8800 Ultra, 9800 GTX, GTX 260, GTX 280, GTX 470, GTX 480, GTX 570, GTX 580, and GTX 590series.)
- CrossFireX(Note)/SLI bridge connectors - Apowersupplywithsufficientpowerisrecommended(Note2)(Refertothemanualofyourgraphicscardsforthepowerrequirement)
B. Connecting the Graphics CardsStep 1:Observe the steps in "1-5 Installing an Expansion Card" and install CrossFireX/SLI graphics cards on the PCI Express x16 slots.(Tosetupa2-Wayconfiguration,werecommendinstallingthegraphicscardsonthePCIEX16_1andPCIEX16_2slots.)
Step 2:Insert the CrossFireX(Note)/SLI bridge connectors in the CrossFireX/SLI gold edge connectors on top of the cards.
Step 3:Plug the display cable into the graphics card on the PCIEX16_1 slot.
(Note)Thebridgeconnector(s)maybeneededornotdependingonyourgraphicscards.
Procedure and driver screen for enabling CrossFireX/SLI technology may differ by graphics cards. Refer to the manual that came with your graphics cards for more information about enabling Cross-FireX/SLI technology.

- 20 -Hardware Installation
1-7 Back Panel Connectors
USB 2.0/1.1 PortTheUSBport supports theUSB2.0/1.1specification.Use thisport forUSBdevicessuchasaUSBkeyboard/mouse,USBprinter,USBflashdriveandetc.PS/2 Keyboard/Mouse PortUse this port to connect a PS/2 mouse or keyboard.Optical S/PDIF Out ConnectorThis connector provides digital audio out to an external audio system that supports digital optical audio. Before using this feature, ensure that your audio system provides an optical digital audio in connector.Coaxial S/PDIF Out Connector This connector provides digital audio out to an external audio system that supports digital coaxial audio. Before using this feature, ensure that your audio system provides a coaxial digital audio in connector.eSATA 6Gb/s ConnectorThisconnectorsupportsSATA6Gb/sspecification.UsetheporttoconnectanexternalSATAdeviceora SATA port multiplier.USB 3.0/2.0 PortTheUSB3.0portsupportstheUSB3.0specificationandiscompatibletotheUSB2.0/1.1specification.UsethisportforUSBdevicessuchasaUSBkeyboard/mouse,USBprinter,USBflashdriveandetc.RJ-45 LAN PortThe Gigabit Ethernet LAN port provides Internet connection at up to 1 Gbps data rate. The following describes the states of the LAN port LEDs.
Activity LEDConnection/Speed LED
LAN Port
Activity LED:Connection/Speed LED:State DescriptionOrange 1 Gbps data rateGreen 100 Mbps data rateOff 10 Mbps data rate
State DescriptionBlinking Data transmission or receiving is occurringOff No data transmission or receiving is occurring
• Whenremovingthecableconnectedtoabackpanelconnector,firstremovethecablefromyourdevice and then remove it from the motherboard.
• When removing the cable, pull it straight out from the connector. Do not rock it side to side to prevent an electrical short inside the cable connector.

- 21 - Hardware Installation
In addition to the default speakers settings, the ~ audiojackscanbereconfiguredtoperformdifferent functions via the audio software. Only microphones still MUST be connected to the default Micinjack( ).Refertotheinstructionsonsettingupa2/4/5.1/7.1-channelaudioconfigurationinChapter5,"Configuring2/4/5.1/7.1-ChannelAudio."
Center/Subwoofer Speaker Out Jack (Orange)Usethisaudiojacktoconnectcenter/subwooferspeakersina5.1/7.1-channelaudioconfiguration.Rear Speaker Out Jack (Black)Thisjackcanbeusedtoconnectfrontspeakersina4/5.1/7.1-channelaudioconfiguration.Side Speaker Out Jack (Gray)Usethisaudiojacktoconnectsidespeakersina7.1-channelaudioconfiguration.Line In Jack (Blue)The line out jack. Use this audio jack for line in devices such as an optical drive, walkman, etc.Line Out Jack (Green)The line out jack. Use this audio jack for a headphone or 2-channel speaker. This jack can be used to connectfrontspeakersina4/5.1/7.1-channelaudioconfiguration.Mic In Jack (Pink)The default Mic in jack. Microphones must be connected to this jack.

- 22 -Hardware Installation
1-8 Internal Connectors
Read the following guidelines before connecting external devices: • First make sure your devices are compliant with the connectors you wish to connect. • Before installing the devices, be sure to turn off the devices and your computer. Unplug the power
cord from the power outlet to prevent damage to the devices. • After installing the device and before turning on the computer, make sure the device cable has
been securely attached to the connector on the motherboard.
14 8
9
12
14
2
4
6
8
7
5
1641511
13
3
10 4
1) ATX_12V_2X42) ATX3) CPU_FAN4) SYS_FAN1/2/3/45) CLR_CMOS6) SATA3 0/17) SATA2 2/3/4/58) GSATA3 6/7/8/9
9) BAT 10) F_PANEL11) F_AUDIO12) SPDIF_O13) F_USB3014) F_USB1/F_USB2/F_USB315) COMA16) TPM

- 23 - Hardware Installation
1/2) ATX_12V_2X4/ATX (2x4 12V Power Connector and 2x12 Main Power Connector) With the use of the power connector, the power supply can supply enough stable power to all the components
onthemotherboard.Beforeconnectingthepowerconnector,firstmakesurethepowersupplyisturnedoff and all devices are properly installed. The power connector possesses a foolproof design. Connect the power supply cable to the power connector in the correct orientation.
The 12V power connector mainly supplies power to the CPU. If the 12V power connector is not connected, the computer will not start.
To meet expansion requirements, it is recommended that a power supply that can withstand high powerconsumptionbeused(500Worgreater).Ifapowersupplyisusedthatdoesnotprovidetherequired power, the result can lead to an unstable or unbootable system.
DEBUG PORT
131
2412
ATX
ATX:
Pin No. Definition Pin No. Definition1 3.3V 13 3.3V2 3.3V 14 -12V3 GND 15 GND4 +5V 16 PS_ON(softOn/Off)5 GND 17 GND6 +5V 18 GND7 GND 19 GND8 Power Good 20 -5V9 5VSB(standby+5V) 21 +5V
10 +12V 22 +5V11 +12V (Only for 2x12-pin
ATX)23 +5V(Onlyfor2x12-pinATX)
12 3.3V (Only for 2x12-pinATX)
24 GND(Onlyfor2x12-pinATX)
ATX_12V_2X4:
Pin No. Definition1 GND(Onlyfor2x4-pin12V)2 GND(Onlyfor2x4-pin12V)3 GND4 GND5 +12V(Onlyfor2x4-pin12V)6 +12V(Onlyfor2x4-pin12V)7 +12V8 +12V
DEBUG PORT
ATX_12V_2X4
5 8
1 4

- 24 -Hardware Installation
• Be sure to connect fan cables to the fan headers to prevent your CPU and system from overheating. Overheat-ing may result in damage to the CPU or the system may hang.
• Thesefanheadersarenotconfigurationjumperblocks.Donotplaceajumpercapontheheaders.
3/4) CPU_FAN/SYS_FAN1/SYS_FAN2/SYS_FAN3/SYS_FAN4 (Fan Headers) Themotherboardhasa4-pinCPUfanheader(CPU_FAN),two4-pin(SYS_FAN1/SYS_FAN2)andtwo
3-pin(SYS_FAN3/SYS_FAN4)systemfanheaders.Mostfanheaderspossessafoolproofinsertiondesign.Whenconnectingafancable,besuretoconnectitinthecorrectorientation(theblackconnectorwireisthegroundwire).Thespeedcontrolfunctionrequirestheuseofafanwithfanspeedcontroldesign.Foroptimum heat dissipation, it is recommended that a system fan be installed inside the chassis.
CPU_FAN:Pin No. Definition
1 GND2 +12V /Speed Control3 Sense4 Speed Control
SYS_FAN1:Pin No. Definition
1 GND2 +12V /Speed Control3 Sense4 Reserve
CPU_FAN
SYS_FAN2
DEBUG PORT
1
SYS_FAN1
DEBUG PORT
1
SYS_FAN2:Pin No. Definition
1 GND2 +12V 3 Sense4 Speed Control
SYS_FAN3/SYS_FAN4:Pin No. Definition
1 GND2 +12V 3 Sense
DEBUG PORT
1
SYS_FAN3/SYS_FAN4
1
5) CLR_CMOS (Clear CMOS Jumper) UsethisjumpertocleartheCMOSvalues(e.g.dateinformationandBIOSconfigurations)andresetthe
CMOS values to factory defaults. To clear the CMOS values, use a metal object like a screwdriver to touch the two pins for a few seconds.
• Always turn off your computer and unplug the power cord from the power outlet before clearing the CMOS values. • Aftersystemrestart,gotoBIOSSetuptoloadfactorydefaults(selectLoadOptimizedDefaults)ormanuallyconfiguretheBIOSsettings(refertoChapter2,"BIOSSetup,"forBIOSconfigurations).
Open: Normal
Short: Clear CMOS Values

- 25 - Hardware Installation
7) SATA2 2/3/4/5 (SATA 3Gb/s Connectors, Controlled by Intel X79 Chipset) The SATA connectors conform to SATA 3Gb/s standard and are compatible with SATA 1.5Gb/s standard.
Each SATA connector supports a single SATA device. The Intel Z77 Chipset supports RAID 0, RAID 1, RAID5,andRAID10.RefertoChapter5,"ConfiguringSATAHardDrive(s),"forinstructionsonconfiguringa RAID array.
6) SATA3 0/1 (SATA 6Gb/s Connectors, Controlled by Intel X79 Chipset) The SATA connectors conform to SATA 6Gb/s standard and are compatible with SATA 3Gb/s and SATA
1.5Gb/s standard. Each SATA connector supports a single SATA device. The SATA3 0/1 connectors sup-port RAID 0 and RAID 1. RAID 5 and RAID 10 can be implemented on the two connectors with the SATA2 2/3/4/5 connector (Note).RefertoChapter5,"ConfiguringSATAHardDrive(s),"forinstructionsonconfiguringa RAID array.
• ARAID0orRAID1configurationrequiresatleasttwoharddrives.Ifmorethantwoharddrivesare to be used, the total number of hard drives must be an even number.
• ARAID5configurationrequiresatleastthreeharddrives.(Thetotalnumberofharddrivesdoesnothavetobeanevennumber.)
• ARAID10configurationrequiresfourharddrives.
(Note) WhenaRAIDsetisbuiltacrosstheSATA6Gb/sandSATA3Gb/schannels,thesystemperformanceof the RAID set may vary depending on the devices being connected.
Pin No. Definition1 GND2 TXP3 TXN4 GND5 RXN6 RXP7 GND
Pin No. Definition1 GND2 TXP3 TXN4 GND5 RXN6 RXP7 GND
SATA2
1
1
DEBUG PORT
7
7
10
SATA3
5 34 2
DEBUG PORT
DEBUG PORT
7 1
7 1

- 26 -Hardware Installation
9) BAT (Battery) Thebatteryprovidespowertokeepthevalues(suchasBIOSconfigurations,date,andtimeinformation)
in the CMOS when the computer is turned off. Replace the battery when the battery voltage drops to a low level, or the CMOS values may not be accurate or may be lost.
You may clear the CMOS values by removing the battery:1. Turn off your computer and unplug the power cord.2. Gently remove the battery from the battery holder and wait for one minute.
(Oruseametalobjectlikeascrewdrivertotouchthepositiveandnegativeterminalsofthebatteryholder,makingthemshortfor5seconds.)
3. Replace the battery.4. Plug in the power cord and restart your computer.
• Always turn off your computer and unplug the power cord before replacing the battery. • Replace the battery with an equivalent one. Danger of explosion if the battery is replaced with
an incorrect model. • Contact the place of purchase or local dealer if you are not able to replace the battery by yourself
or uncertain about the battery model. • Wheninstallingthebattery,notetheorientationofthepositiveside(+)andthenegativeside(-)ofthebattery(thepositivesideshouldfaceup).
• Used batteries must be handled in accordance with local environmental regulations.
8) GSATA3 6/7/8/9 (SATA 6Gb/s Connectors, Controlled by Marvell 88SE9172 Chip) The SATA connectors conform to SATA 6Gb/s standard and are compatible with SATA 3Gb/s and SATA
1.5Gb/s standard. Each SATA connector supports a single SATA device. The Marvell 88SE9172 chip supportsRAID0andRAID1.RefertoChapter5,"ConfiguringSATAHardDrive(s),"forinstructionsonconfiguringaRAIDarray.
Pin No. Definition1 GND2 TXP3 TXN4 GND5 RXN6 RXP7 GND
1
1
DEBUG PORT
7
7
76
9 8
GSATA3
GSATA3
71
DEBUG PORT
DEBUG PORT
ARAID0orRAID1configurationrequirestwoharddrives.

- 27 - Hardware Installation
The front panel design may differ by chassis. A front panel module mainly consists of power switch, reset switch, power LED, hard drive activity LED, speaker and etc. When connecting your chassis front panel module to this header, make sure the wire assignments and the pin assignments are matched correctly.
10) F_PANEL (Front Panel Header) Connect the power switch, reset switch, speaker, chassis intrusion switch/sensor and system status indicator
on the chassis to this header according to the pin assignments below. Note the positive and negative pins before connecting the cables.
• PW (PowerSwitch,Red): Connectstothepowerswitchonthechassisfrontpanel.Youmayconfigurethewaytoturnoffyour
systemusing thepower switch (refer toChapter2, "BIOSSetup," "PowerManagement," formoreinformation).
• SPEAK (Speaker,Orange): Connects to the speaker on the chassis front panel. The system reports system startup status by issuing
a beep code. One single short beep will be heard if no problem is detected at system startup. • HD (HardDriveActivityLED,Blue):
Connects to the hard drive activity LED on the chassis front panel. The LED is on when the hard drive is reading or writing data.
• RES (ResetSwitch,Green): Connects to the reset switch on the chassis front panel. Press the reset switch to restart the computer
ifthecomputerfreezesandfailstoperformanormalrestart. • CI (ChassisIntrusionHeader,Gray):
Connects to the chassis intrusion switch/sensor on the chassis that can detect if the chassis cover has been removed. This function requires a chassis with a chassis intrusion switch/sensor.
• MSG/PWR (Message/Power/SleepLED,Yellow/Purple):Connects to the power status indicator on the chassis front panel. The LED is on when the system is operating. The LED is off when the system is in S3/S4sleepstateorpoweredoff(S5).
System Status LEDS0 OnS3/S4/S5 Off
Power LED
DEBUG PORT
12
1920
CI- CI
+
PWR-
PWR+
MSG-
PW-
SPEA
K+
SPEA
K-MSG+
PW+
Message/Power/Sleep LED Speaker
Power Switch
HD-
RES+
HD+
RES-
Hard Drive Activity LED
Reset Switch
Chassis Intrusion Header

- 28 -Hardware Installation
11) F_AUDIO (Front Panel Audio Header) ThefrontpanelaudioheadersupportsIntelHighDefinitionaudio(HD)andAC'97audio.Youmayconnect
your chassis front panel audio module to this header. Make sure the wire assignments of the module con-nector match the pin assignments of the motherboard header. Incorrect connection between the module connector and the motherboard header will make the device unable to work or even damage it.
• The front panel audio header supports HD audio by default. If your chassis provides an AC'97 front panel audio module, refer to the instructions on how to activate AC'97 functionality via the audiosoftwareinChapter5,"Configuring2/4/5.1/7.1-ChannelAudio."
• Audio signals will be present on both of the front and back panel audio connections simultane-ously.Ifyouwanttomutethebackpanelaudio(onlysupportedwhenusinganHDfrontpanelaudiomodule),refertoChapter5,"Configuring2/4/5.1/7.1-ChannelAudio."
• Some chassis provide a front panel audio module that has separated connectors on each wire instead of a single plug. For information about connecting the front panel audio module that has different wire assignments, please contact the chassis manufacturer.
12) SPDIF_O (S/PDIF Out Header) ThisheadersupportsdigitalS/PDIFOutandconnectsaS/PDIFdigitalaudiocable(providedbyexpansion
cards)fordigitalaudiooutputfromyourmotherboardtocertainexpansioncardslikegraphicscardsandsound cards. For example, some graphics cards may require you to use a S/PDIF digital audio cable for digital audio output from your motherboard to your graphics card if you wish to connect an HDMI display to the graphics card and have digital audio output from the HDMI display at the same time.For information about connecting the S/PDIF digital audio cable, carefully read the manual for your expan-sion card.
For HD Front Panel Audio: For AC'97 Front Panel Audio:Pin No. Definition
1 MIC2_L2 GND3 MIC2_R4 -ACZ_DET5 LINE2_R6 GND7 FAUDIO_JD8 No Pin9 LINE2_L
10 GND
Pin No. Definition1 MIC2 GND3 MIC Power4 NC5 LineOut(R)6 NC7 NC8 No Pin9 LineOut(L)
10 NC
Pin No. Definition1 SPDIFO2 GND1
F_USB30 F_AUDIO(H)
DB_PORT
F_PANEL(NH) F_PANEL(H61M-D2)
ACPI_CPT(GA-IVB)
BIOS_PH(GA-IVB)
SMB_CPT(GA-IVB)
CLR_CMOSCIDIS_MEGP15_CPT(GA-IVB)
XDP_CPUXDP_PCH(GA-IVB)
TPMw/housing
Voltage measurement module(X58A-OC)
PCIe power connector (SATA)(X58A-OC)
DIP
123
DIP
123
DIP
123
DIP
1 2 3
1
1
1
1
BIOS Switcher (X58A-OC)
PWM Switch (X58A-OC)
M_SATA
PWM Switch (SW1)(X79-UD7)
DIP
12345
Voltage measurement points(G1.Sniper 3) BIOS Switcher (SW4)
9 1
10 2

- 29 - Hardware Installation
14) F_USB1/F_USB2/F_USB3 (USB 2.0/1.1 Headers) TheheadersconformtoUSB2.0/1.1specification.EachUSBheadercanprovidetwoUSBportsviaan
optional USB bracket. For purchasing the optional USB bracket, please contact the local dealer.
• DonotplugtheIEEE1394bracket(2x5-pin)cableintotheUSB2.0/1.1header. • Prior to installing the USB bracket, be sure to turn off your computer and unplug the power cord
from the power outlet to prevent damage to the USB bracket.
DEBUG PORT
109
21
Pin No. Definition1 Power(5V)2 Power(5V)3 USB DX-4 USB DY-5 USB DX+6 USB DY+7 GND8 GND9 No Pin
10 NC
13) F_USB30 (USB 3.0/2.0 Header) TheheaderconformstoUSB3.0/2.0specificationandcanprovidetwoUSBports.Forpurchasingthe
optional 3.5" front panel that provides two USB 3.0/2.0 ports, please contact the local dealer.
F_USB30 F_AUDIO(H)
DB_PORT
F_PANEL(NH) F_PANEL(H61M-D2)
ACPI_CPT(GA-IVB)
BIOS_PH(GA-IVB)
SMB_CPT(GA-IVB)
CLR_CMOSCIDIS_MEGP15_CPT(GA-IVB)
XDP_CPUXDP_PCH(GA-IVB)
TPMw/housing
Voltage measurement module(X58A-OC)
PCIe power connector (SATA)(X58A-OC)
DIP
123
DIP
123
DIP
123
DIP
1 2 3
1
1
1
1
BIOS Switcher (X58A-OC)
PWM Switch (X58A-OC)
M_SATA
PWM Switch (SW1)(X79-UD7)
DIP
12345
Voltage measurement points(G1.Sniper 3) BIOS Switcher (SW4)
10
20 1
11
Pin No. Definition Pin No. Definition1 VBUS 11 D2+2 SSRX1- 12 D2-3 SSRX1+ 13 GND4 GND 14 SSTX2+5 SSTX1- 15 SSTX2-6 SSTX1+ 16 GND7 GND 17 SSRX2+8 D1- 18 SSRX2-9 D1+ 19 VBUS
10 NC 20 No Pin
When the system is in S4/S5 mode, only the USB ports routed to the F_USB1 header can support the ON/OFF Charge function.

- 30 -Hardware Installation
15) COMA (Serial Port Header) The COM header can provide one serial port via an optional COM port cable. For purchasing the optional
COM port cable, please contact the local dealer.
109
21
Pin No. Definition1 NDCD-2 NSIN 3 NSOUT4 NDTR-5 GND6 NDSR-7 NRTS-8 NCTS-9 NRI-
10 No Pin
20
19
2
1
F_USB30 F_AUDIO(H)
DB_PORT
F_PANEL(NH) F_PANEL(H61M-D2)
ACPI_CPT(GA-IVB)
BIOS_PH(GA-IVB)
SMB_CPT(GA-IVB)
CLR_CMOSCIDIS_MEGP15_CPT(GA-IVB)
XDP_CPUXDP_PCH(GA-IVB)
TPMw/housing
Voltage measurement module(X58A-OC)
PCIe power connector (SATA)(X58A-OC)
DIP
123
DIP
123
DIP
123
DIP
1 2 3
1
1
1
1
BIOS Switcher (X58A-OC)
PWM Switch (X58A-OC)
M_SATA
PWM Switch (SW1)(X79-UD7)
DIP
12345
Voltage measurement points(G1.Sniper 3) BIOS Switcher (SW4)
16) TPM (Trusted Platform Module Header) YoumayconnectaTPM(TrustedPlatformModule)tothisheader.
Pin No. Definition Pin No. Definition1 LCLK 11 LAD02 GND 12 GND3 LFRAME 13 NC4 No Pin 14 ID5 LRESET 15 SB3V6 NC 16 SERIRQ7 LAD3 17 GND8 LAD2 18 NC9 VCC3 19 NC
10 LAD1 20 SUSCLK

- 31 - BIOS Setup
BIOS (Basic Input andOutputSystem) records hardware parameters of the system in theCMOSon themotherboard.Itsmajorfunctions includeconductingthePower-OnSelf-Test(POST)duringsystemstartup,saving system parameters and loading operating system, etc. BIOS includes a BIOS Setup program that allows theusertomodifybasicsystemconfigurationsettingsortoactivatecertainsystemfeatures.
When the power is turned off, the battery on the motherboard supplies the necessary power to the CMOS to keeptheconfigurationvaluesintheCMOS.
To access the BIOS Setup program, press the <Delete> key during the POST when the power is turned on.
To upgrade the BIOS, use either the GIGABYTE Q-Flash or @BIOS utility. • Q-Flash allows the user to quickly and easily upgrade or back up BIOS without entering the operating system. • @BIOS is a Windows-based utility that searches and downloads the latest version of BIOS from the Internet
and updates the BIOS.For instructions on using the Q-Flash and @BIOS utilities, refer to Chapter 4, "BIOS Update Utilities."
Chapter 2 BIOS Setup
• BecauseBIOSflashing ispotentially risky, ifyoudonotencounterproblemsusing thecurrentversionofBIOS, it is recommended thatyounotflash theBIOS.Toflash theBIOS,do itwithcaution.InadequateBIOSflashingmayresultinsystemmalfunction.
• Itisrecommendedthatyounotalterthedefaultsettings(unlessyouneedto)topreventsysteminstability or other unexpected results. Inadequately altering the settings may result in system's failure to boot. If this occurs, try to clear the CMOS values and reset the board to default values. (Refertothe"LoadOptimizedDefaults"sectioninthischapterorintroductionsofthebattery/clearCMOSjumperinChapter1forhowtocleartheCMOSvalues.)

BIOS Setup - 32 -
2-1 Startup ScreenThe following startup Logo screen will appear when the computer boots.
Function Keys
Function Keys:<DEL>: BIOS SETUP\Q-FLASH Press the <Delete> key to enter BIOS Setup or to access the Q-Flash utility in BIOS Setup.<F9>: SYSTEM INFORMATION Press the <F9> key to display your system information.<F12>: BOOT MENU BootMenuallowsyoutosetthefirstbootdevicewithoutenteringBIOSSetup.InBootMenu,usetheup
arrow key <h> or the down arrow key <i>toselectthefirstbootdevice,thenpress<Enter>toaccept.The system will boot from the device immediately.
Note: The setting in Boot Menu is effective for one time only. After system restart, the device boot order will still be based on BIOS Setup settings.
<END>: Q-FLASH Pressthe<End>keytoaccesstheQ-FlashutilitydirectlywithouthavingtoenterBIOSSetupfirst.

- 33 - BIOS Setup
2-2 The Main MenuA. The 3D BIOS Screen (Default) On GIGABYTE's uniquely designed 3D BIOS screen, you can use your mouse to move through the motherboard imageandclicktoenterthefunctionmenuineachareaforquickconfiguration.Forexample,passyourmousearrow over the CPU and memory sockets and enter the System Tuning menu to configureCPU/memoryfrequency,memory timings, and voltage settings. Formoredetailed configuration items, you can click thefunction menu icons at the bottom of the screen or press <F1> to switch to the main menu of the BIOS Setup program.(Ifamouseisnotconnected,the3DBIOSscreenwillautomaticallyswitchtothemainmenuoftheBIOSSetupProgram.)
B. The Main Menu of the BIOS Setup Program On the main menu of the BIOS Setup program, press arrow keys to move among the items and press <Enter> to accept or enter a sub-menu. Or you can use your mouse to select the item you want.(Sample BIOS Version: F2a)
Setup Menus
Function Keys
Help
Enter Q-FlashSelect DefaultLanguage
ConfigurationItems Current Settings
Switch to 3D BIOS screen

BIOS Setup - 34 -
BIOS Setup Menus � M.I.T.
Usethismenutoconfiguretheclock,frequency,andvoltagesofyourCPUandmemory,etc.Orcheckthesystem/CPU temperatures, voltages, and fan speeds.
� System UsethismenutoconfigurethedefaultlanguageusedbytheBIOSandsystemtimeanddate.Thismenu
also displays information on the devices connected to the SATA ports. � BIOS Features
Usethismenutoconfigurethedevicebootorder,advancedfeaturesavailableontheCPU,andtheprimarydisplay adapter.
� Peripherals Usethismenutoconfigureallperipheraldevices,suchasSATA,USB,integratedaudio,andintegrated
LAN, etc. � Power Management
Usethismenutoconfigureallthepower-savingfunctions. � Save & Exit
Save all the changes made in the BIOS Setup program to the CMOS and exit BIOS Setup. You can save thecurrentBIOSsettingstoaprofileorloadoptimizeddefaultsforoptimal-performancesystemoperations.
• When the system is not stable as usual, select the Load Optimized Defaults item to set your system to its defaults.
• The BIOS Setup menus described in this chapter are for reference only and may differ by BIOS version.
BIOS Setup Program Function Keys<f><g> Move the selection bar to select a setup menu<h><i> Movetheselectionbartoselectanconfigurationitemonamenu<Enter> Execute command or enter a menu<+>/<Page Up> Increase the numeric value or make changes<->/<Page Down> Decrease the numeric value or make changes<F1> Switch to 3D BIOS screen<F5> Restore the previous BIOS settings for the current submenus<F7> LoadtheOptimizedBIOSdefaultsettingsforthecurrentsubmenus<F8> Access the Q-Flash utility<F9> Display system information<F10> Save all the changes and exit the BIOS Setup program<F12> Capture the current screen as an image and save it to your USB drive<Esc> Main Menu: Exit the BIOS Setup program
Submenus: Exit current submenu

- 35 - BIOS Setup
2-3 M.I.T.
Whether the system will work stably with the overclock/overvoltage settings you made is dependent onyouroverallsystemconfigurations.Incorrectlydoingoverclock/overvoltagemayresultindamageto CPU, chipset, or memory and reduce the useful life of these components. This page is for advanced users only and we recommend you not to alter the default settings to prevent system instability or otherunexpectedresults.(Inadequatelyalteringthesettingsmayresultinsystem'sfailuretoboot.Ifthisoccurs,cleartheCMOSvaluesandresettheboardtodefaultvalues.)
This section provides information on the BIOS version, CPU base clock, CPU frequency, memory frequency, totalmemorysize,CPUtemperature,Vcore,andmemoryvoltage.

BIOS Setup - 36 -
` M.I.T. Current Status This screen provides information on CPU/memory frequencies/parameters.
` Advanced Frequency Settings
& BCLK/PCIe Clock Control Enables or disables the control of CPU base clock and PCIe bus frequency. Manual will allow the Host
Clock Frequency and Processor Base Clockitemsbelowtobeconfigurable.Note:Ifyoursystemfailsto boot after overclocking, please wait for 20 seconds for automated system reboot, or clear the CMOS valuestoresettheboardtodefaultvalues.(Default:Auto)
& Host Clock Frequency Allowsyoutomanuallysetthehostclockfrequency(whichcontrolsCPU,PCIe,andmemoryfrequencies)
in0.01MHzincrements.ThisitemisconfigurableonlywhenBCLK/PCIe Clock Control is set to Manual. When you change the Host Clock Frequency setting, the BCLK/PCIe Clock Evaluation setting below will be changed synchronously.
Important: It is highly recommended that the CPU frequency be set in accordance with the CPU specifications.
& Processor Base Clock (Gear Ratio) AllowsyoutoconfiguretheProcessorBaseClockbymultiplyingtheHost Clock Frequency by several
presethostclockmultipliers.This item isconfigurableonlywhenBCLK/PCIe Clock Control is set to Manual. When you change the Host Clock Frequency setting, the BCLK/PCIe Clock Evaluation setting below will be changed synchronously.
Important: It is highly recommended that the CPU frequency be set in accordance with the CPU specifications.
& BCLK/PCIe Clock Evaluation This value is determined by multiplying the Host Clock Frequency value by the Processor Base Clock
value.

- 37 - BIOS Setup
(Note) ThisitemispresentonlywhenyouinstallaCPUthatsupportsthisfeature.FormoreinformationaboutIntel CPUs' unique features, please visit Intel's website.
& CPU Clock Ratio, CPU Frequency The settings under the two items above are synchronous to those under the same items on the Advanced
Frequency Settings menu. & Internal CPU PLL Overvoltage
Enabled allows CPU PLL voltage to operate at a higher value. Disabled allows CPU PLL voltage to operate at default value. AutoletstheBIOSautomaticallyconfigurethissetting.(Default:Auto)
& Intel(R) Turbo Boost Technology (Note)
Allows you to determine whether to enable the Intel CPU Turbo Boost technology. Auto lets the BIOS automaticallyconfigurethissetting.(Default:Auto)
& Turbo Ratio (1-Core Active~6-Core Active) (Note)
Allows you to set the CPU Turbo ratios for different number of active cores. Auto sets the CPU Turbo ratios accordingtotheCPUspecifications.(Default:Auto)
& Turbo Power Limit (Watts) Allows you to set a power limit for CPU Turbo mode. When the CPU power consumption exceeds the
specifiedpowerlimit,theCPUwillautomaticallyreducethecorefrequencyinordertoreducethepower.AutosetsthepowerlimitaccordingtotheCPUspecifications.(Default:Auto)
& Core Current Limit (Amps) AllowsyoutosetacurrentlimitforCPUTurbomode.WhentheCPUcurrentexceedsthespecifiedcurrent
limit, the CPU will automatically reduce the core frequency in order to reduce the current. Auto sets the powerlimitaccordingtotheCPUspecifications.(Default:Auto)
` Advanced CPU Core Features
& CPU Clock Ratio Allows you to alter the clock ratio for the installed CPU. The adjustable range is dependent on the CPU
being installed. & CPU Frequency
This value is determined by multiplying the Processor Base Clock value by the CPU Clock Ratio value.

BIOS Setup - 38 -
& CPU Core Enabled (Note 1)
Allows you to determine whether to enable all CPU cores. AutoletstheBIOSautomaticallyconfigurethissetting.(Default:Auto)
& Hyper-Threading Technology (Note 1)
Allows you to determine whether to enable multi-threading technology when using an Intel CPU that supports this function. This feature only works for operating systems that support multi-processor mode. Auto lets theBIOSautomaticallyconfigurethissetting.(Default:Auto)
& CPU Enhanced Halt (C1E) (Note 1)
Enablesordisables IntelCPUEnhancedHalt (C1E) function,aCPUpower-saving function insystemhalt state. When enabled, the CPU core frequency and voltage will be reduced during system halt state to decrease power consumption. AutoletstheBIOSautomaticallyconfigurethissetting.(Default:Auto)
& C3/C6 State Support (Note 1)
Allows you to determine whether to let the CPU enter C3/C6 mode in system halt state. When enabled, the CPU core frequency and voltage will be reduced during system halt state to decrease power consumption. The C3/C6 state is a more enhanced power-saving state than C1. AutoletstheBIOSautomaticallyconfigurethissetting.(Default:Auto)
& CPU Thermal Monitor (Note 1)
Enables or disables Intel CPU Thermal Monitor function, a CPU overheating protection function. When enabled, the CPU core frequency and voltage will be reduced when the CPU is overheated. Auto lets the BIOSautomaticallyconfigurethissetting.(Default:Auto)
& CPU EIST Function (Note 1)
EnablesordisablesEnhancedIntelSpeedStepTechnology(EIST).DependingonCPUloading,IntelEISTtechnology can dynamically and effectively lower the CPU voltage and core frequency to decrease average power consumption and heat production. AutoletstheBIOSautomaticallyconfigurethissetting.(Default:Auto)
& ExtremeMemoryProfile(X.M.P.)(Note 2)
AllowstheBIOStoreadtheSPDdataonXMPmemorymodule(s)toenhancememoryperformancewhenenabled.
�Disabled Disablesthisfunction.(Default) �Profile1 UsesProfile1settings. �Profile2(Note2) UsesProfile2settings.
& System Memory Multiplier Allows you to set the system memory multiplier. Auto sets memory multiplier according to memory SPD
data.(Default:Auto) & Memory Frequency (MHz)
Thefirstmemoryfrequencyvalueisthenormaloperatingfrequencyofthememorybeingused;thesecondis the memory frequency that is automatically adjusted according to the Host Clock Frequency, Processor Base Clock, and System Memory Multiplier settings.
(Note1) ThisitemispresentonlywhenyouinstallaCPUthatsupportsthisfeature.FormoreinformationaboutIntel CPUs' unique features, please visit Intel's website.
(Note2) Thisitemispresentonlywhenyouinstallamemorymodulethatsupportsthisfeature.

- 39 - BIOS Setup
` Advanced Memory Settings
& ExtremeMemoryProfile(X.M.P.)(Note), System Memory Multiplier (SPD), Memory Frequency(Mhz)
The settings under the three items above are synchronous to those under the same items on the Advanced Frequency Settings menu.
& Performance Enhance Allows the system to operate at three different performance levels.
�Normal Lets the system operate at its basic performance level. �Turbo Letsthesystemoperateatitsgoodperformancelevel.(Default) �Extreme Lets the system operate at its best performance level.
& DRAM Timing Selectable Quick and Expert allows the Channel Interleaving, Rank Interleaving, and memory timing settings below
tobeconfigurable.Optionsare:Auto(default),Quick,Expert. & ProfileDDRVoltage
When using a non-XMP memory module or ExtremeMemoryProfile(X.M.P.) is set to Disabled, this item will display as 1.50V. When ExtremeMemoryProfile(X.M.P.) is set to Profile1 or Profile2, this item will display the value based on the SPD data on the XMP memory.
& ProfileVTTVoltage The value displayed here is dependent on the CPU being used.
& Channel Interleaving Enables or disables memory channel interleaving. Enabled allows the system to simultaneously access
different channels of the memory to increase memory performance and stability. Auto lets the BIOS automaticallyconfigurethissetting.(Default:Auto)
& Rank Interleaving Enables or disables memory rank interleaving. Enabled allows the system to simultaneously access different
ranks of the memory to increase memory performance and stability. Auto lets the BIOS automatically configurethissetting.(Default:Auto)
This item is present only when you install a memory module that supports this feature.

BIOS Setup - 40 -
This sub-menu provides memory timing settings for each channel of memory. The respective timing setting screensareconfigurableonlywhenDRAM Timing Selectable is set to Quick or Expert. Note: Your system may become unstable or fail to boot after you make changes on the memory timings. If this occurs, please reset theboardtodefaultvaluesbyloadingoptimizeddefaultsorclearingtheCMOSvalues.
` Channel A/B/C/D Timing Settings
` Advanced Voltage Settings

- 41 - BIOS Setup
` 3D Power Control
& PWM Phase Control Allows you to automatically change the PWM phase according to the CPU load. The power-saving
levelsare (from lowest tohighest):eXmPerf (ExtremePerformance ),HighPerf (HighPerformance),Perf(Performance),Balanced,MidPWR(MidPower),andLitePWR(LightPower).Auto lets the BIOS automaticallyconfigurethissetting.(Default:Auto)
& Vcore Voltage Response AllowsyoutoconfiguretheresponsetimeforVcorechangesusingpresetlevels.
�Auto LetsBIOSautomaticallyconfigurethissetting.(Default) �Standard~Fast SelectsStandardorFastwhichrepresentsdifferent levelsof theresponse time for
Vcore changes.

BIOS Setup - 42 -
& Vcore Loadline Calibration AllowsyoutosettheLoad-LineCalibrationlevelfortheVcore.Thelevelsare(fromhighesttolowest):
Extreme, Turbo, High, Medium, and Standard. Selecting a higher level keeps the Vcore more consistent with what is set in BIOS under heavy load. AutoletstheBIOSautomaticallyconfigurethissettingandsetsthevoltagefollowingIntel'sspecifications.(Default:Auto)
& IMC Voltage Loadline Calibration AllowsyoutoconfigureLoad-LineCalibrationfortheIMCvoltage.ThisitemallowsyoutoadjusttheV-droop
value. The higher the V-droop value, the lower the output voltage will be under heavy load. �Auto Lets theBIOSautomatically configure this settingand setsV-droop following Intel
specifications.(Default) �+0%~+180% Adjusts the V-droop value.
& DDR CH(A/B) Voltage Loadline Calibration AllowsyoutoconfigureLoad-LineCalibrationforChannelAandChannelBmemoryvoltage.Thisitem
allows you to adjust the V-droop value. The higher the V-droop value, the lower the output voltage will be under heavy load.
�Auto Lets theBIOSautomatically configure this settingand setsV-droop following Intelspecifications.(Default)
�+0%~+180% Adjusts the V-droop value. & DDR CH(C/D) Voltage Loadline Calibration
AllowsyoutoconfigureLoad-LineCalibrationforChannelCandChannelDmemoryvoltage.Thisitemallows you to adjust the V-droop value. The higher the V-droop value, the lower the output voltage will be under heavy load.
�Auto Lets theBIOSautomatically configure this settingand setsV-droop following Intelspecifications.(Default)
�+0%~+180% Adjusts the V-droop value. & CPU Vtt Loadline Calibration
AllowsyoutoconfigureLoad-LineCalibrationfortheCPUVttvoltage.ThisitemallowsyoutoadjusttheV-droop value. The higher the V-droop value, the lower the output voltage will be under heavy load.
�Auto Lets theBIOSautomatically configure this settingand setsV-droop following Intelspecifications.(Default)
�+0%~+180% Adjusts the V-droop value.
& Vcore Protection Allows you to set the voltage limit on the Vcore for over-voltage protection. The adjustable range is from
150.0mV to 500.0mV. AutoletstheBIOSautomaticallyconfigurethissetting.(Default:Auto) & DDR CH(A/B) Voltage Protection
Allows you to set the voltage limit on Channel A and Channel B memory voltage for over-voltage protection. The adjustable range is from 150.0mV to 500.0mV. AutoletstheBIOSautomaticallyconfigurethissetting.(Default:Auto)
& DDR CH(C/D) Voltage Protection Allows you to set the voltage limit on Channel C and Channel D memory voltage for over-voltage protection.
The adjustable range is from 150.0mV to 500.0mV. AutoletstheBIOSautomaticallyconfigurethissetting.(Default:Auto)
& Vcore Current Protection Allows you to set the current limit on the Vcore for over-current protection in terms of percentage. The
adjustable range is from 40.0% to 124.0%. AutoletstheBIOSautomaticallyconfigurethissetting.(Default:Auto)

- 43 - BIOS Setup
& CPU Vtt Current Protection Allows you to set the current limit on the CPU Vtt voltage for over-current protection in terms of percentage.
The adjustable range is from 50.0% to 155.0%. AutoletstheBIOSautomaticallyconfigurethissetting.(Default:Auto)
& IMC Current Protection Allows you to set the current limit on the IMC voltage for over-current protection in terms of percentage.
The adjustable range is from 50.0% to 155.0%. AutoletstheBIOSautomaticallyconfigurethissetting.(Default:Auto)
& DDR CH(A/B) Current Protection Allows you to set the current limit on Channel A and Channel B memory voltage for over-current protection
in terms of percentage. The adjustable range is from 50.0% to 155.0%. Auto lets the BIOS automatically configurethissetting.(Default:Auto)
& DDR CH(C/D) Current Protection Allows you to set the current limit on Channel C and Channel D memory voltage for over-current protection
in terms of percentage. The adjustable range is from 50.0% to 155.0%. Auto lets the BIOS automatically configurethissetting.(Default:Auto)
& Vcore PWM Thermal Protection Allows you to set the PWM thermal protection threshold for the Vcore area. The adjustable range is from
125.0oC~140.0oC. AutoletstheBIOSautomaticallyconfigurethissetting.(Default:Auto) & DDR CH(A/B) PWM Thermal Protection
Allows you to set the PWM thermal protection threshold for the Channel A and Channel B memory area. The adjustable range is from 125.0oC~140.0oC. AutoletstheBIOSautomaticallyconfigurethissetting.(Default:Auto)
& DDR CH(C/D) PWM Thermal Protection Allows you to set the PWM thermal protection threshold for the Channel C and Channel D memory area.
The adjustable range is from 125.0oC~140.0oC. AutoletstheBIOSautomaticallyconfigurethissetting.(Default:Auto)
& CPU PWM Switch Rate AllowsyoutosettheCPUPWMfrequency.Theadjustablerangeisfrom350.0KHzto500.0KHz.Auto
letstheBIOSautomaticallyconfigurethissetting.(Default:Auto) & IMC PWM Switch Rate
AllowsyoutosettheIMCPWMfrequency.Theadjustablerangeisfrom350.0KHzto500.0KHz.Auto lets theBIOSautomaticallyconfigurethissetting.(Default:Auto)
& CPU Vtt PWM Switch Rate AllowsyoutosettheCPUVttPWMfrequency.Theadjustablerangeisfrom300.0KHzto400.0KHz.Auto
letstheBIOSautomaticallyconfigurethissetting.(Default:Auto) & DDR CH(A/B) PWM Switch Rate
Allows you to set the PWM frequency for Channel A and Channel B memory. The adjustable range is from 300.0KHzto400.0KHz.AutoletstheBIOSautomaticallyconfigurethissetting.(Default:Auto)
& DDR CH(C/D) PWM Switch Rate Allows you to set the PWM frequency for Channel C and Channel D memory. The adjustable range is from
300.0KHzto400.0KHz.AutoletstheBIOSautomaticallyconfigurethissetting.(Default:Auto) ` CPU Core Voltage Control
This section provides CPU voltage control options.

BIOS Setup - 44 -
` PC Health Status
` DRAM Voltage ControlThis section provides memory voltage control options.
` Chipset Voltage ControlThis section provides Chipset voltage control options.
& Reset Case Open Status �Disabled Keepsorclearstherecordofpreviouschassisintrusionstatus.(Default) �Enabled Clears the record of previous chassis intrusion status and the Case Openfieldwillshow
"No" at next boot.

- 45 - BIOS Setup
& Case Open Displays the detection status of the chassis intrusion detection device attached to the motherboard CI
header.Ifthesystemchassiscoverisremoved,thisfieldwillshow"Yes",otherwiseitwillshow"No".Toclear the chassis intrusion status record, set Reset Case Open Status to Enabled, save the settings to the CMOS, and then restart your system.
& CPU Vcore/Dram Channel A/B/C/D Voltage/+5V/+12V/CPU VTT Displays the current system voltages.
& CPU/PCH/System Temperature Displays current CPU/Chipset/System temperature.
& CPU/System FAN Speed Displays current CPU/system fan speeds.
& CPU Warning Temperature Sets the warning threshold for CPU temperature. When CPU temperature exceeds the threshold, BIOS
willemitwarningsound.Optionsare:Disabled(default),60oC/140oF, 70oC/158oF, 80oC/176oF, 90oC/194oF. & CPU/System Fan Fail Warning
Allows the system to emit warning sound if the CPU fan or system fan are not connected or fail. Check the fanconditionorfanconnectionwhenthisoccurs.(Default:Disabled)
& CPU Fan Control mode �Auto Lets the BIOS automatically detect the type of CPU fan installed and sets the optimal CPU
fancontrolmode.(Default) �Voltage Sets Voltage mode for a 3-pin CPU fan. �PWM Sets PWM mode for a 4-pin CPU fan.
Note: The Voltage mode can be set for a 3-pin CPU fan or a 4-pin CPU fan. However, for a 4-pin CPU fanthatisnotdesignedfollowingIntelPWMfanspecifications,selectingPWMmodemaynoteffectivelyreduce the fan speed.
& CPU Fan Speed Control Allows you to determine whether to enable the CPU fan speed control function and adjust the fan speed.
�Normal Allows the CPU fan to run at different speeds according to the CPU temperature. You can adjustthefanspeedwithEasyTunebasedonyoursystemrequirements.(Default)
�Silent Allows the CPU fan to run at slow speeds. �Manual Allows you to control the CPU fan speed under the Slope PWM item. �Disabled Allows the CPU fan to run at full speeds.
& Slope PWM AllowsyoutocontroltheCPUfanspeed.ThisitemisconfigurableonlywhenCPU Fan Speed Control is
set to Manual. Options are: 0.75 PWM value /oC~2.50PWMvalue/oC. & System Fan Speed Control
Allows you to determine whether to enable the system fan speed control function and adjust the fan speed. �Normal Allows the system fan to run at different speeds according to the system temperature. You
canadjustthefanspeedwithEasyTunebasedonyoursystemrequirements.(Default) �Silent Allows the system fan to run at slow speeds. �Manual Allows you to control the system fan speed under the Slope PWM item. �Disabled Allows the system fan to run at full speeds.
& Slope PWM Allowsyoutocontrolthesystemfanspeed.ThisitemisconfigurableonlywhenSystem Fan Speed Control
is set to Manual. Options are: 0.75 PWM value /oC~2.50PWMvalue/oC.

BIOS Setup - 46 -
2-4 System
This section provides information on your CPU, memory, motherboard model, and BIOS version. You can also select the default language used by the BIOS and manually set the system time.
& System Language Selects the default language used by the BIOS.
& System Date Setsthesystemdate.Thedateformatisweek(read-only),month,date,andyear.Use<Enter>toswitch
betweentheMonth,Date,andYearfieldsandusethe<PageUp>or<PageDown>keytosetthedesiredvalue.
& System Time Sets the system time. The time format is hour, minute, and second. For example, 1 p.m. is 13:0:0. Use
<Enter>toswitchbetweentheHour,Minute,andSecondfieldsandusethe<PageUp>or<PageDown>key to set the desired value.
& Access Level Displaysthecurrentaccessleveldependingonthetypeofpasswordprotectionused.(Ifnopasswordis
set,thedefaultwilldisplayasAdministrator.)TheAdministratorlevelallowsyoutomakechangestoallBIOS settings; the User level only allows you to make changes to certain BIOS settings but not all.
` ATA Port Information This section provides information on the device connected to each SATA port controlled by Intel X79 Chipset.

- 47 - BIOS Setup
2-5 BIOS Features
& Boot Option Priorities Specifiestheoverallbootorderfromtheavailabledevices.Forexample,youcansetharddriveasthe
firstpriority(Boot Option #1)andDVDROMdriveasthesecondpriority(Boot Option #2).Thelistonlydisplaysthedevicewiththehighestpriorityforaspecifictype.Forexample,onlyharddrivedefinedasthefirstpriorityontheHard Drive BBS Priorities submenu will be presented here.
RemovablestoragedevicesthatsupportGPTformatwillbeprefixedwith"UEFI:"stringonthebootdevicelist.TobootfromanoperatingsystemthatsupportsGPTpartitioning,selectthedeviceprefixedwith"UEFI:"string.
Or if you want to install an operating system that supports GPT partitioning such as Windows 7 64-bit, select theopticaldrivethatcontainstheWindows764-bitinstallationdiskandisprefixedwith"UEFI:"string.
& Hard Drive/CD/DVD ROM Drive/Floppy Drive/Network Device BBS Priorities Specifiesthebootorderforaspecificdevicetype,suchasharddrives,opticaldrives,floppydiskdrives,
and devices that support Boot from LAN function, etc. Press <Enter> on this item to enter the submenu that presents the devices of the same type that are connected. This item is present only if at least one device for this type is installed.
& Bootup NumLock State EnablesordisablesNumlockfeatureonthenumerickeypadofthekeyboardafterthePOST.(Default:
Disabled) & Full Screen LOGO Show
Allows you to determine whether to display the GIGABYTE Logo at system startup. Disabled skips the GIGABYTELogowhenthesystemstartsup.(Default:Enabled)
& PCI ROM Priority Allows you to determine which Option ROM to launch. Options are Legacy ROM and EFI Compatible ROM.
(Default:EFICompatibleROM)

BIOS Setup - 48 -
& Init Display First SpecifiesthefirstinitiationofthemonitordisplayfromtheinstalledPCIgraphicscardorthePCIExpress
graphics card. �PCIeSlot1 SetsthegraphicscardonthePCIEX16_1slotasthefirstdisplay.(Default) �PCIeSlot2 SetsthegraphicscardonthePCIEX8_1slotasthefirstdisplay. �PCIeSlot3 SetsthegraphicscardonthePCIEX16_2slotasthefirstdisplay. �PCIeSlot4 SetsthegraphicscardonthePCIEX8_2slotasthefirstdisplay. �PCI SetsthegraphicscardonthePCIslotasthefirstdisplay.
& Limit CPUID Maximum (Note)
Allows you to determine whether to limit CPUID maximum value. Set this item to Disabled for Windows XP operating system; set this item to EnabledforlegacyoperatingsystemsuchasWindowsNT4.0.(Default:Disabled)
& Execute Disable Bit (Note)
Enables or disables Intel Execute Disable Bit function. This function may enhance protection for the computer, reducingexposuretovirusesandmaliciousbufferoverflowattackswhenworkingwithitssupportingsoftwareandsystem.(Default:Enabled)
& Intel Virtualization Technology (Note)
EnablesordisablesIntelVirtualizationTechnology.VirtualizationenhancedbyIntelVirtualizationTechnologywill allow a platform to run multiple operating systems and applications in independent partitions. With virtualization,onecomputersystemcanfunctionasmultiplevirtualsystems.(Default:Disabled)
& Intel(R) I/OAT (Note)
EnablesordisablesIntelI/OAccelerationTechnology.(Default:Disabled) & Intel(R) VT-d (Note)
EnablesordisablesIntelVirtualizationTechnologyforDirectedI/O.(Default:Disabled) & Isoc (Note)
DetermineswhethertoenablespecificstreamswithintheCPUandChipset.(Default:Enabled) & Network stack
Disables or enables booting from the network to install a GPT format OS, such as installing the OS from theWindowsDeploymentServicesserver.(Default:DisableLink)
& IPv4 PXE Support EnablesordisablesIPv4PXESupport.ThisitemisconfigurableonlywhenNetwork stack is enabled.
& IPv6 PXE Support EnablesordisablesIPv6PXESupport.ThisitemisconfigurableonlywhenNetwork stack is enabled.
(Note) ThisitemispresentonlywhenyouinstallaCPUthatsupportsthisfeature.FormoreinformationaboutIntel CPUs' unique features, please visit Intel's website.

- 49 - BIOS Setup
& Administrator Password Allowsyoutoconfigureanadministratorpassword.Press<Enter>onthisitem,typethepassword,and
thenpress<Enter>.Youwillberequestedtoconfirmthepassword.Typethepasswordagainandpress<Enter>.Youmustentertheadministratorpassword(oruserpassword)atsystemstartupandwhenenteringBIOS Setup. Differing from the user password, the administrator password allows you to make changes to all BIOS settings.
& User Password Allowsyoutoconfigureauserpassword.Press<Enter>onthisitem,typethepassword,andthenpress
<Enter>.Youwillberequestedtoconfirmthepassword.Typethepasswordagainandpress<Enter>.Youmustentertheadministratorpassword(oruserpassword)atsystemstartupandwhenenteringBIOSSetup. However, the user password only allows you to make changes to certain BIOS settings but not all.
To cancel the password, press <Enter> on the password item and when requested for the password, enter the correctonefirst.Whenpromptedforanewpassword,press<Enter>withoutenteringanypassword.Press<Enter>againwhenpromptedtoconfirm.

BIOS Setup - 50 -
2-6 Peripherals
& LAN PXE Boot Option ROM AllowsyoutodecidewhethertoactivatethebootROMintegratedwiththeonboardLANchip.(Default:
Disabled) & LAN Controller
EnablesordisablestheonboardLANfunction.(Default:Enabled)(Default:Enabled) If you wish to install a 3rd party add-in network card instead of using the onboard LAN, set this item to
Disabled. & Audio Device Control
Enablesordisablestheonboardaudiofunction.(Default:Enabled) If you wish to install a 3rd party add-in audio card instead of using the onboard audio, set this item to
Disabled. & USB 2.0 Devices (Intel X79 Chipset)
EnablesordisablestheUSB2.0controllersintegratedwiththeIntelX79Chipset.(Default:Enabled) & Intel SATA Controller Mode (Intel X79 Chipset)
EnablesordisablesRAIDfortheSATAcontrollersintegratedintheIntelX79ChipsetorconfigurestheSATA controllers to AHCI mode.
�Disabled Disables this function. �IDEMode DisablesRAIDfor theSATAcontrollersandconfigures theSATAcontrollers to IDE
mode. �AHCIMode ConfigurestheSATAcontrollerstoAHCImode.AdvancedHostController Interface
(AHCI)isaninterfacespecificationthatallowsthestoragedrivertoenableadvancedSerialATAfeaturessuchasNativeCommandQueuingandhotplug.(Default)
�RAID Mode Enables RAID for the SATA controllers. & Legacy USB Support
AllowsUSBkeyboard/mousetobeusedinMS-DOS.(Default:Enabled)

- 51 - BIOS Setup
& XHCI Hand-off Determines whether to enable XHCI Hand-off feature for an operating system without XHCI Hand-off
support.(Default:Enabled) & EHCI Hand-off
Determines whether to enable EHCI Hand-off feature for an operating system without EHCI Hand-off support.(Default:Disabled)
& Port 60/64 Emulation Enables or disables emulation of I/O ports 64h and 60h. This should be enabled for full legacy support
for USB keyboards/mice in MS-DOS or in operating system that does not natively support USB devices. (Default:Disabled)
& USB Storage Devices Displays a list of connected USB mass storage devices. This item appears only when a USB storage device
is installed.
` Trusted Computing & TPM SUPPORT
EnablesordisablesTrustedPlatformModule(TPM).SetthisitemtoEnable when a TPM device is installed. (Default:Disable)
& Fresco USB3.0 Controller#1 (Fresco FL1009 USB 3.0 Controller, USB 3.0/2.0 ports routed to the onboard F_USB30 header)
EnablesordisablestheFrescoFL1009USB3.0controllers.(Default:Enabled) & Fresco USB3.0 Controller#2 (Fresco FL1009 USB 3.0 Controller, USB 3.0/2.0 ports on
the back panel) EnablesordisablestheFrescoFL1009USB3.0controllers.(Default:Enabled)
` SuperIOConfiguration ThissectionprovidesinformationonthesuperI/Ochipandallowsyoutoconfiguretheserialport.
& Serial Port A Enablesordisablestheonboardserialport.(Default:Enabled)

BIOS Setup - 52 -
& GSATA Controller (Marvell 88SE9172 Chip, GSATA3 6 and GSATA3 7 connectors) EnablesordisablesRAIDfortheSATAcontrollersintegratedintheMarvell88SE9172chiporconfigures
the SATA controllers to AHCI mode. The area below displays the current status of the two SATA ports. �IDEMode DisablesRAIDfor theSATAcontrollersandconfigures theSATAcontrollers to IDE
mode. �RAID Mode Enables RAID for the SATA controllers. �AHCIMode ConfigurestheSATAcontrollerstoAHCImode.AdvancedHostController Interface
(AHCI)isaninterfacespecificationthatallowsthestoragedrivertoenableadvancedSerialATAfeaturessuchasNativeCommandQueuingandhotplug.(Default)
�Disabled Disables this function. & GSATA Controller (Marvell 88SE9172 Chip, GSATA3 8 and GSATA3 9 connectors)
EnablesordisablesRAIDfortheSATAcontrollersintegratedintheMarvell88SE9172chiporconfiguresthe SATA controllers to AHCI mode. The area below displays the current status of the two SATA ports.
�IDEMode DisablesRAIDfor theSATAcontrollersandconfigures theSATAcontrollers to IDEmode.
�RAID Mode Enables RAID for the SATA controllers. �AHCIMode ConfigurestheSATAcontrollerstoAHCImode.AdvancedHostController Interface
(AHCI)isaninterfacespecificationthatallowsthestoragedrivertoenableadvancedSerialATAfeaturessuchasNativeCommandQueuingandhotplug.(Default)
�Disabled Disables this function. & GSATA Controller (Marvell 88SE9172 Chip, eSATA connectors)
EnablesordisablesRAIDfortheSATAcontrollersintegratedintheMarvell88SE9172chiporconfiguresthe SATA controllers to AHCI mode. The area below displays the current status of the two SATA ports.
�IDEMode DisablesRAIDfor theSATAcontrollersandconfigures theSATAcontrollers to IDEmode.
�RAID Mode Enables RAID for the SATA controllers. �AHCIMode ConfigurestheSATAcontrollerstoAHCImode.AdvancedHostController Interface
(AHCI)isaninterfacespecificationthatallowsthestoragedrivertoenableadvancedSerialATAfeaturessuchasNativeCommandQueuingandhotplug.(Default)
�Disabled Disables this function.
` MarvellATAControllerConfiguration

- 53 - BIOS Setup
& AC BACK Determines the state of the system after the return of power from an AC power loss.
�Memory The system returns to its last known awake state upon the return of the AC power. �Always On The system is turned on upon the return of the AC power. �AlwaysOff ThesystemstaysoffuponthereturnoftheACpower.(Default)
& Power On By Keyboard Allows the system to be turned on by a PS/2 keyboard wake-up event. Note: To use this function, you need an ATX power supply providing at least 1A on the +5VSB lead.
�Disabled Disablesthisfunction.(Default) �Keyboard 98 Press POWER button on the Windows 98 keyboard to turn on the system. �Any Key Press any key to turn on the system.
& Resume by Alarm Determineswhethertopoweronthesystematadesiredtime.(Default:Disabled) If enabled, set the date and time as following:
�Wakeupday:Turnonthesystemataspecifictimeoneachdayoronaspecificdayinamonth. �Wake up hour/minute/second: Set the time at which the system will be powered on automatically.
Note: When using this function, avoid inadequate shutdown from the operating system or removal of the AC power, or the settings may not be effective.
& High Precision Event Timer (Note)
EnablesordisablesHighPrecisionEventTimer(HPET)forWindows7/Vistaoperatingsystem.(Default:Enabled)
2-7 Power Management
(Note) SupportedonWindows7/Vistaoperatingsystemonly.

BIOS Setup - 54 -
& Soft-Off by PWR-BTTN ConfiguresthewaytoturnoffthecomputerinMS-DOSmodeusingthepowerbutton.
�Instant-Off Pressthepowerbuttonandthenthesystemwillbeturnedoffinstantly.(Default) �Delay 4 Sec. Press and hold the power button for 4 seconds to turn off the system. If the power
button is pressed for less than 4 seconds, the system will enter suspend mode. & Wake on LAN from S5
Allows the system to be awakened from an ACPI sleep state by a Allows the system to be awakened from S5ACPIsleepstatebyawake-upsignalfromtheonboardLAN.(Default:Enabled)
& ErP Support DetermineswhethertoletthesystemconsumeleastpowerinS5(shutdown)state.(Default:Disabled) Note: When this item is set to Enabled, the following functions will become unavailable: PME event wake
up, power on by mouse, power on by keyboard, and wake on LAN.

- 55 - BIOS Setup
2-8 Save & Exit
& Save & Exit Setup Press <Enter> on this item and select Yes. This saves the changes to the CMOS and exits the BIOS Setup
program. Select No or press <Esc> to return to the BIOS Setup Main Menu. & Exit Without Saving
Press <Enter> on this item and select Yes. This exits the BIOS Setup without saving the changes made in BIOS Setup to the CMOS. Select No or press <Esc> to return to the BIOS Setup Main Menu.
& Load Optimized Defaults Press <Enter> on this item and select Yes to load the optimal BIOS default settings. The BIOS defaults
settingshelpthesystemtooperateinoptimumstate.AlwaysloadtheOptimizeddefaultsafterupdatingthe BIOS or after clearing the CMOS values.
& Boot Override Allows you to select a device to boot immediately. Press <Enter> on the device you select and select Yes
toconfirm.Yoursystemwillrestartautomaticallyandbootfromthatdevice.
& SaveProfiles ThisfunctionallowsyoutosavethecurrentBIOSsettingstoaprofile.Youcancreateupto4profilesand
saveasSetupProfile1~SetupProfile4.Press<Enter>tocomplete. & LoadProfiles
If your system becomes unstable and you have loaded the BIOS default settings, you can use this function to load theBIOSsettings fromaprofilecreatedbefore,without thehasslesof reconfiguring theBIOSsettings.Firstselecttheprofileyouwishtoloadandthenpress<Enter>tocomplete.

BIOS Setup - 56 -

- 57 - Drivers Installation
3-1 Installing Chipset Drivers
Chapter 3 Drivers Installation
After inserting the driver disk, "Xpress Install" will automatically scan your system and then list all the drivers that are recommended to install. You can click the Install All button and "Xpress Install" will install all the rec-ommended drivers. Or click Install Single Items to manually select the drivers you wish to install.
• Beforeinstallingthedrivers,firstinstalltheoperatingsystem. • After installing the operating system, insert the motherboard driver disk into your optical drive.
The driver Autorun screen is automatically displayed which looks like that shown in the screen shot below. (If thedriverAutorun screendoesnot appear automatically, go toMyComputer,double-click the optical drive and execute the Run.exeprogram.)
• Please ignore thepopupdialogbox(es) (e.g. theFound New Hardware Wizard) displayedwhen "Xpress Install" is installing the drivers. Failure to do so may affect the driver installation.
• Some device drivers will restart your system automatically during the driver installation. After the system restart, "Xpress Install" will continue to install other drivers.
• After "Xpress Install" installs all of the drivers, a dialog box will appear asking whether to install new GIGABYTE utilities. Click Yes to automatically install the utilities. Or click No if you want to manually select the utilities to install on the Application Software page later.
• For USB 2.0 driver support under the Windows XP operating system, please install the Windows XPServicePack1or later.After installing theSP1 (or later), if aquestionmark still exists inUniversal Serial Bus Controller in Device Manager, please remove thequestionmark (byright-clicking your mouse and select Uninstall) and restart the system. (The systemwill thenautodetectandinstalltheUSB2.0driver.)

Drivers Installation - 58 -
3-2 Application SoftwareThis page displays all the utilities and applications that GIGABYTE develops and some free software. You can click the Install button on the right of an item to install it.
3-3 Technical ManualsThis page provides the content descriptions for this driver disk.

- 59 - Drivers Installation
3-4 ContactForthedetailedcontactinformationoftheGIGABYTETaiwanheadquarterorworldwidebranchoffices,clickthe URL on this page to link to the GIGABYTE website.
3-5 SystemThis page provides the basic system information.

Drivers Installation - 60 -
3-6 Download CenterTo update the BIOS, drivers, or applications, click the Download Center button to link to the GIGABYTE website. The latest version of the BIOS, drivers, or applications will be displayed.
3-7 New ProgramThis page provides a quick link to GIGABYTE's lately developed utilities for users to install. You can click the Install button on the right of an item to install it.

- 61 - Unique Features
4-1 BIOS Update Utilities
GIGABYTE motherboards provide two unique BIOS update tools, Q-Flash™ and @BIOS™. GIGABYTE Q-Flash and @BIOS are easy-to-use and allow you to update the BIOS without the need to enter MS-DOS mode. Additionally, this motherboard features the DualBIOS™ design, which enhances protection for the safety and stability of your computer by adding one more physical BIOS chip.
What is DualBIOS™?Motherboards that support DualBIOS have two BIOS onboard, a main BIOS and a backup BIOS. Normally, the system works on the main BIOS. However, if the
main BIOS is corrupted or damaged, the backup BIOS will take over on the next system boot and copy the BIOSfiletothemainBIOStoensurenormalsystemoperation.Forthesakeofsystemsafety,userscannotupdate the backup BIOS manually.
What is Q-Flash™?With Q-Flash you can update the system BIOS without having to enter operating systemslikeMS-DOSorWindowfirst.EmbeddedintheBIOS,theQ-Flashtool
freesyoufromthehasslesofgoingthroughcomplicatedBIOSflashingprocess.
What is @BIOS™?@BIOS allows you to update the system BIOS while in the Windows environment. @BIOSwilldownloadthe latestBIOSfilefromthenearest@BIOSserversite
and update the BIOS.
4-1-1 Updating the BIOS with the Q-Flash UtilityA. Before You Begin1. FromGIGABYTE'swebsite, download the latest compressedBIOS update file thatmatches your
motherboard model.2. ExtractthefileandsavethenewBIOSfile(e.g.X79UP4.F1)toyourUSBflashdriveorharddrive.Note:
TheUSBflashdriveorharddrivemustuseFAT32/16/12filesystem.3. Restart the system. During the POST, press the <End> key to enter Q-Flash. Note: You can access Q-Flash
by either pressing the <End> key during the POST or pressing the <F8> key in BIOS Setup. However, if the BIOSupdatefileissavedtoaharddriveinRAID/AHCImodeoraharddriveattachedtoanindependentSATA controller, use the <End> key during the POST to access Q-Flash.
BecauseBIOSflashingispotentiallyrisky,pleasedoitwithcaution.InadequateBIOSflashingmayresult in system malfunction.
Chapter 4 Unique Features

Unique Features - 62 -
B. Updating the BIOSIn the main menu of Q-Flash, use the keyboard or mouse to select an item to execute. When updating the BIOS,choosethelocationwheretheBIOSfileissaved.ThefollowingprocedureassumesthatyousavetheBIOSfiletoaUSBflashdrive.
Step 1: 1. InserttheUSBflashdrivecontainingtheBIOSfileintothecomputer.InthemainmenuofQ-Flash,select
Update BIOS From Drive.
Step 2: TheprocessofthesystemreadingtheBIOSfilefromtheUSBflashdriveisdisplayedonthescreen.Whenthe message "Are you sure to update BIOS?" appears, select Yes to begin the BIOS update. The monitor will display the update process.
Step 3: When the update process is complete, select Reboot to reboot the system.
2. Select USB Flash Drive.
3. SelecttheBIOSupdatefile.
• The Save BIOS to DriveoptionallowsyoutosavethecurrentBIOSfile. • Q-FlashonlysupportsUSBflashdriveorharddrivesusingFAT32/16/12filesystem. • IftheBIOSupdatefileissavedtoaharddriveinRAID/AHCImodeoraharddriveattachedto
an independent SATA controller, use the <End> key during the POST to access Q-Flash.
MakesuretheBIOSupdatefilematchesyourmotherboardmodel.
• Do not turn off or restart the system when the system is reading/updating the BIOS. • DonotremovetheUSBflashdriveorharddrivewhenthesystemisupdatingtheBIOS.
Q-Flash Utility v1.02Model Name : X79-UP4BIOS Version : F2aBIOS Date : 07/16/2012Flash Type/Size : MXIC 25L6465E/6406E 8MB
Update BIOS From DriveSave BIOS to Drive
Return to BIOS setupSelect Device
USB Flash Drive
Q-Flash
BIOS update is completed.
Power offReboot

- 63 - Unique Features
Select Yes to load BIOS defaults
Step 4:During the POST, press <Delete> to enter BIOS Setup. Select Load Optimized Defaults on the Save & Exit screen and press <Enter> to load BIOS defaults. System will re-detect all peripheral devices after a BIOS update, so we recommend that you reload BIOS defaults.
Step 5:Select Save & Exit Setup and press <Enter>. And then select Yes to save settings to CMOS and exit BIOS Setup. The procedure is complete after the system restarts.

Unique Features - 64 -
4-1-2 Updating the BIOS with the @BIOS UtilityA. Before You Begin1. InWindows,closeallapplicationsandTSR(TerminateandStayResident)programs.Thishelpsprevent
unexpected failures when performing a BIOS update.2. During the BIOS update process, ensure the Internet connection is stable and do NOT interrupt the Internet
connection(forexample,avoidapowerlossorswitchingofftheInternet).Failuretodosomayresultinacorrupted BIOS or a system that is unable to start.
3. DonotusetheG.O.M.(GIGABYTEOnlineManagement)[email protected]. GIGABYTE product warranty does not cover any BIOS damage or system failure resulting from an
inadequateBIOSflashing.
B. Using @BIOS
MakesurethattheBIOSfiletobeflashedmatchesyourmotherboardmodel.UpdatingtheBIOSwithanincorrectBIOSfilecouldcauseyoursystemnottoboot.
1. Update the BIOS Using the Internet Update Function: Click Update BIOS from GIGABYTE Server, select the @BIOS server site closest to your location and
thendownloadtheBIOSfilethatmatchesyourmotherboardmodel.Followtheon-screeninstructionstocomplete.
2. Update the BIOS without Using the Internet Update Function: Click Update BIOS from File,thenselectthelocationwhereyousavetheBIOSupdatefileobtainedfrom
the Internet or through other source. Follow the on-screen instructions to complete.
3. Save the Current BIOS File: Click Save Current BIOS to FiletosavethecurrentBIOSfile.
4. Load BIOS Defaults after BIOS Update: Select the Load CMOS default after BIOS update check box and then the system will automatically load
BIOS defaults after BIOS update and after the system restarts.
C. After Updating the BIOSRestart your system after updating the BIOS.
If theBIOSupdate file for yourmotherboard is not present on the@BIOSserver site, pleasemanuallydownloadtheBIOSupdatefilefromGIGABYTE'swebsiteandfollowtheinstructionsin"Update the BIOS without Using the Internet Update Function" below.

- 65 - Unique Features
4-2 EasyTune 6GIGABYTE'sEasyTune6 isasimpleandeasy-to-use interface thatallowsusers tofine-tune theirsystemsettings or do overclock/overvoltage in Windows environment. The user-friendly EasyTune 6 interface also includes tabbed pages for CPU and memory information, letting users read their system-related information without the need to install additional software.
The EasyTune 6 Interface
AvailablefunctionsinEasyTune6maydifferbymotherboardmodel.Grayed-outarea(s)indicatesthattheitemisnotconfigurableorthefunctionisnotsupported.
Incorrectly doing overclock/overvoltage may result in damage to the hardware components such as CPU, chipset, and memory and reduce the useful life of these components. Before you do the overclock/overvoltage, make sure that you fully know each function of EasyTune 6, or system instability or other unexpected results may occur.
Tabs InformationTab Function
The CPU tab provides information on the installed CPU and motherboard.The Memory tabprovides informationon the installedmemorymodule(s).Youcanselectmemorymoduleonaspecificslottoseeitsinformation.The Tuner tab allows you to change memory settings and voltages.
• Quick Boost mode provides you with 3 levels of CPU frequency/base clock to choose to achieve desired system performance.After making changes in Quick Boost mode or clicking Default to restore to default values, be sure to restart your system for these changes to take effect.
• Easy mode provides information on CPU/memory. • Advanced mode allows you to individually change system clock settings and voltages settings
using the sliders. • Saveallowsyoutosavethecurrentsettingstoanewprofile(.txtfile). • Loadallowsyoutoloadprevioussettingsfromaprofile.
After making changes in Easy mode/Advanced mode, be sure to click Set for these changes to take effect or click Default to restore to default values.The Graphics tab allows you to change the core clock and memory clock for your AMD or NVIDIA graphics card.The Smart tab allows you to specify a Smart Fan mode. Smart Fan Advanced mode allows the fan speed to be changed linearly based on the temperature thresholds you set.The HW Monitor tab allows you to monitor hardware temperature, voltage and fan speed and set temperature/fanspeedalarm.Youcanchoosethealertsoundfromthebuzzeroruseyourownsoundfile(.wavfile).

Unique Features - 66 -
4-3 Q-Share
Q-Shareisaneasyandconvenientdatasharingtool.AfterconfiguringyourLANconnectionsettingsandQ-Share,you are able to share your data with computers on the same network, making full use of Internet resources.
Directions for using Q-ShareAfter installing Q-Share from the motherboard driver disk, go to Start>All Programs>GIGABYTE>Q-Share.exe to launch the Q-Share tool. Find the Q-Share icon inthenotificationareaandright-clickonthisicontoconfigurethedatasharingsettings.
(Note) ThisoptionisavailableonlywhendatasharingisNOTenabled.
Figure 1. Data Sharing Disabled Figure 2. Data Sharing Enabled
Options DescriptionsOption DescriptionConnect ... Displays the computers with data sharing enabledEnable Incoming Folder ... Enables data sharingDisable Incoming Folder ... Disables data sharingOpen Incoming Folder :C:\Q-ShareFolder
Accesses the shared data folder
Change Incoming Folder :C:\Q-ShareFolder
Changes the data folder to be shared (Note)
Update Q-Share ... Updates Q-Share onlineAbout Q-Share ... Displays the current Q-Share versionExit... Exits Q-Share

- 67 - Appendix
Chapter 5 Appendix5-1 ConfiguringSATAHardDrive(s)
ToconfigureSATAharddrive(s),followthestepsbelow:A. InstallSATAharddrive(s)inyourcomputer.B. ConfigureSATAcontrollermodeinBIOSSetup.C. ConfigureaRAIDarrayinRAIDBIOS.(Note1)D. Install the SATA RAID/AHCI driver and operating system. (Note2)
Before you beginPlease prepare:
• AtleasttwoSATAharddrives(toensureoptimalperformance,itisrecommendedthatyouusetwoharddriveswithidenticalmodelandcapacity).IfyoudonotwanttocreateRAID,youmayprepareonlyonehard drive.
• Windows 7/Vista/XP (Note3) setup disk. • Motherboard driver disk. • AUSBfloppydiskdrive(neededduringWindowsXPinstallation)(Note3) • Anemptyformattedfloppydisk(neededduringWindowsXPinstallation)(Note3)
RAID Levels
(Note1) SkipthisstepifyoudonotwanttocreateRAIDarrayontheSATAcontroller.(Note2) RequiredwhentheSATAcontrollerissettoAHCIorRAIDmode.(Note3) The X79 SATA RAID/AHCI driver does not support Windows XP 32-bit. To install Windows XP 64-bit,
search for the installation instructions on the Support & Downloads\FAQ page on our website. (Note4) When a RAID set is built across the SATA 6Gb/s and SATA 3Gb/s channels, the system performance
of the RAID set may vary depending on the devices being connected.
5-1-1 ConfiguringIntelX79SATAControllers
A. Installing SATA hard drive(s) in your computerAttach one end of the SATA signal cable to the rear of the SATA hard drive and the other end to available SATA port on the motherboard. If there is more than one SATA controller on your motherboard, refer to "Chapter 1," "HardwareInstallation,"toidentifytheSATAcontrollerfortheSATAport.(Forexample,onthismotherboard,theSATA3 0/1(Note4)andSATA22/3/4/5portsaresupportedbytheX79Chipset.)Thenconnectthepowerconnectorfrom your power supply to the hard drive.
RAID 0 RAID 1 RAID 5 RAID 10Minimum Number of Hard Drives
≥2 2 ≥3 ≥4
Array Capacity Number of hard drives*Sizeofthesmallest drive
Sizeofthesmallestdrive
(Numberofharddrives-1)*Sizeofthe smallest drive
(Numberofharddrives/2)*Sizeofthesmallest drive
Fault Tolerance No Yes Yes Yes

Appendix - 68 -
The BIOS Setup menus described in this section may differ from the exact settings for your motherboard. The actual BIOS Setup menu options you will see shall depend on the motherboard you have and the BIOS version.
B.ConfiguringSATAcontrollermodeinBIOSSetupMakesuretoconfiguretheSATAcontrollermodecorrectlyinsystemBIOSSetup.
Step 1: Turnonyourcomputerandpress<Delete>toenterBIOSSetupduringthePOST(Power-OnSelf-Test).Tocreate RAID, set Intel SATA Controller Mode under the Peripherals menu to RAID Mode(Figure1).Ifyoudo not want to create RAID, set this item to IDE Mode or AHCI Mode.
Step 2: Save changes and exit BIOS Setup.
Figure 1

- 69 - Appendix
C.ConfiguringaRAIDarrayinRAIDBIOSEntertheRAIDBIOSsetuputilitytoconfigureaRAIDarray.SkipthisstepandproceedwiththeinstallationofWindowsoperatingsystemforanon-RAIDconfiguration.
Step 1:After the POST memory test begins and before the operating system boot begins, look for a message which says"Press<Ctrl-I>toenterConfigurationUtility"(Figure2).Press<Ctrl>+<I>toentertheRAIDConfigurationUtility.
Figure 2
Step 2:After you press <Ctrl> + <I>, the MAIN MENUscreenwillappear(Figure3).
Create RAID VolumeIf you want to create a RAID array, select Create RAID Volume in MAIN MENU and press <Enter>.
Figure 3
Intel(R) Rapid Storage Technology enterprise - SATA Option ROM - 3.0.0.1184 Copyright(C) 2003-11 Intel Corporation. All Rights Reserved.
RAID Volumes :None defined.
Physical Devices :ID Device Model Serial # Size Type/Status(Vol ID)0 ST3120026AS 3JT354CP 111.7GB Non-RAID Disk1 ST3120026AS 3JT329JX 111.7GB Non-RAID Disk
Press <CTRL - I> to enter Configuration Utility..
Intel(R) Rapid Storage Technology enterprise - SATA Option ROM - 3.0.0.1184 Copyright(C) 2003-11 Intel Corporation. All Rights Reserved.
3. Reset Disks to Non-RAID4. Exit
RAID Volumes :None defined.
Physical Deivces :ID Device Model Serial # Size Type/Status(Vol ID)0 ST3120026AS 3JT354CP 111.7GB Non-RAID Disk1 ST3120026AS 3JT329JX 111.7GB Non-RAID Disk
[hi]-Select [ESC]-Exit [ENTER]-Select Menu
[ DISK/VOLUME INFORMATION ]
[ MAIN MENU ]
1. Create RAID Volume2. Delete RAID Volume

Appendix - 70 -
Step 3: After entering the CREATE VOLUME MENUscreen,enteravolumenamewith1~16letters(letterscannotbespecialcharacters)undertheNameitemandpress<Enter>.Then,selectaRAIDlevel(Figure4).RAIDlevelssupportedincludeRAID0,RAID1,RAID10,andRAID5(theselectionsavailabledependonthenumberoftheharddrivesbeinginstalled).Press<Enter>toproceed.
Step 4:Under Disks item, select the hard drives to be included in the RAID array. If only two hard drives are installed, theywillbeautomaticallyassignedtothearray.Setthestripeblocksize(Figure5)ifnecessary.Thestripeblocksizecanbesetfrom4KBto128KB.Onceyouhaveselectedthestripeblocksize,press<Enter>.
Figure 4
Figure 5
Intel(R) Rapid Storage Technology enterprise - SATA Option ROM - 3.0.0.1184 Copyright(C) 2003-11 Intel Corporation. All Rights Reserved.
RAID0: Stripes data (performance).
[hi]-Change [TAB]-Next [ESC]-Previous Menu [ENTER]-Select
[ HELP ]
Name : Volume0 RAID Level : RAID0(Stripe) Disks : Select Disks Strip Size : 128KB Capacity : 111.7 GB Create Volume
[ CREATE VOLUME MENU ]
Intel(R) Rapid Storage Technology enterprise - SATA Option ROM - 3.0.0.1184 Copyright(C) 2003-11 Intel Corporation. All Rights Reserved.
The following are typical values: RAID0 - 128KB RAID10 - 64KB RAID5 - 64KB
[hi]-Change [TAB]-Next [ESC]-Previous Menu [ENTER]-Select
[ HELP ]
[ CREATE VOLUME MENU ] Name : Volume0 RAID Level : RAID0(Stripe) Disks : Select Disks Strip Size : 128KB Capacity : 111.7 GB Create Volume

- 71 - Appendix
Step 5:Enter the array capacity and press <Enter>. Finally press <Enter> on the Create Volume item to begin creating theRAIDarray.Whenprompted toconfirmwhether tocreate thisvolume,press<Y> toconfirmor<N> tocancel(Figure6).
When completed, you can see detailed information about the RAID array in the DISK/VOLUME INFORMATION section,includingtheRAIDlevel,stripeblocksize,arrayname,andarraycapacity,etc.(Figure7)
To exit the RAID BIOS utility, press <Esc> or select 4. Exit in MAIN MENU.
Now, you can proceed to install the SATA RAID/AHCI driver and operating system.
Figure 6
Figure 7
Intel(R) Rapid Storage Technology enterprise - SATA Option ROM - 3.0.0.1184 Copyright(C) 2003-11 Intel Corporation. All Rights Reserved.
Press ENTER to create the specified volume.
[hi]-Change [TAB]-Next [ESC]-Previous Menu [ENTER]-Select
[ HELP ]
Name : Volume0 RAID Level : RAID0(Stripe) Disks : Select Disks Strip Size : 128 KB Capacity : 111.7 GB Create Volume
[ CREATE VOLUME MENU ]
WARNING : ALL DATA ON SELECTED DISKS WILL BE LOST.
Are you sure you want to create this volume? (Y/N) :
Intel(R) Rapid Storage Technology enterprise - SATA Option ROM - 3.0.0.1184 Copyright(C) 2003-11 Intel Corporation. All Rights Reserved.
RAID Volumes :ID Name Level Strip Size Status Bootable0 Volume0 RAID0(Stripe) 128KB 223.6GB Normal Yes
Physical Devices :ID Device Model Serial # Size Type/Status(Vol ID)0 ST3120026AS 3JT354CP 111.7GB Member Disk(0)1 ST3120026AS 3JT329JX 111.7GB Member Disk(0)
[hi]-Select [ESC]-Exit [ENTER]-Select Menu
[ DISK/VOLUME INFORMATION ]
[ MAIN MENU ]
3. Reset Disks to Non-RAID4. Exit
1. Create RAID Volume2. Delete RAID Volume

Appendix - 72 -
Delete RAID VolumeTo delete a RAID array, select Delete RAID Volume in MAIN MENU and press <Enter>. In the DELETE VOLUME MENU section, use the up or down arrow key to select the array to be deleted and press <Delete>. Whenpromptedtoconfirmyourselection(Figure8),press<Y>toconfirmor<N>toabort.
Figure 8
Intel(R) Rapid Storage Technology enterprise - SATA Option ROM - 3.0.0.1184 Copyright(C) 2003-11 Intel Corporation. All Rights Reserved.
Deleting a volume will reset the disks to non-RAID.WARNING: ALL DISK DATA WILL BE DELETED.
[hi]-Select [ESC]- Previous Menu [DEL]-Delete Volume
[ HELP ]
[ DELETE VOLUME MENU ]Name Level Drives Capacity Status BootableVolume0 RAID0(Stripe) 2 223.6GB Normal Yes
ALL DATA IN THE VOLUME WILL BE LOST!(This does not apply to Recovery volumes)
Are you sure you want to delete "Volume0"? (Y/N) :
[ DELETE VOLUME VERIFICATION ]

- 73 - Appendix
5-1-2 ConfiguringMarvell88SE9172SATAControllers
A. Installing SATA hard drive(s) in your computerAttach one end of the SATA signal cable to the rear of the SATA hard drive and the other end to available SATA port on the motherboard. The Marvell 88SE9172 SATA controllers control the onboard GSATA3 6/7/8/9 connectors and the eSATA ports on the back panel. Then connect the power connector from your power supply to the hard drive.
B.ConfiguringSATAcontrollerandRAIDmodeinBIOSSetupMakesuretoconfiguretheSATAcontrollermodecorrectlyinsystemBIOSSetup.
Step 1: Turn on your computer and press <Delete> to enter BIOS Setup during the POST. To create RAID, go to Peripherals and set GSATA Controller on the MarvellATAControllerConfiguration submenu to RAID Mode (Figure2).IfyoudonotwanttocreateRAID,setthisitemtoIDE Mode or AHCI Mode.
Figure 1
The BIOS Setup menus described in this section may differ from the exact settings for your motherboard. The actual BIOS Setup menu options you will see shall depend on the motherboard you have and the BIOS version.

Appendix - 74 -
Figure 2
Step 2: Save changes and exit BIOS Setup.
Figure 3
C.ConfiguringaRAIDarrayinRAIDBIOSEntertheRAIDBIOSsetuputilitytoconfigureaRAIDarray.SkipthisstepandproceedtotheinstallationofWindowsoperatingsystemforanon-RAIDconfiguration.After the POST memory test begins and before the operating system boot begins, look for a message which says"Press<Ctrl>+<M>toenterBIOSSetupor<Space>tocontinue"(Figure3).Press<Ctrl>+<M>toenterthe RAID setup utility.
Marvell 88SE91xx Adapter - BIOS Version 1.0.1.0025PCIe x2 5.0GbpsMode: RAID[Virtual Disks] No Virtual Disk![Physical Disks]Adapter 0Port Disk Name Size Max SpeedS0 SATA: WDC WD800JD-22LSA0 76.3GB SATA 3Gb/sS1 SATA: WDC WD800JD-22LSA0 76.3GB SATA 3Gb/s
Press <Ctrl>+<M> to enter BIOS Setup or <Space> to continue_
ThefirstGSATA Controller item controls the "GSATA3 6" and "GSATA3 7" connectors. The second GSATA Controller item controls the "GSATA3 8" and "GSATA3 9" connectors. The third GSATA Controller item controls the eSATA ports on the back panel.

- 75 - Appendix
OnthemainscreenoftheRAIDsetuputility(Figure4),usetheleftorrightarrowkeytomovethroughtabs.
Figure 4
Figure 5
Create a RAID Array:Step 1: On the main screen, press <Enter> on the RAID tab. Then the RAIDConfigmenuappears(Figure5).Press <Enter> on the Create VD item.
ENTER/SPACE: Select, ESC: Back/Exit
Adapter 0
[ Adapter ] [ Devices ] [ RAID ]
Vendor ID Device ID: 1B4B:91A2BIOS Version: 1.0.1.0025PCI Slot: 00IRQ Number: 0ARaid Mode: RAID0 RAID1
Marvell BIOS Setup (c) 2009 Marvell Technology Group Ltd.
ENTER/SPACE: Select, ESC: Back/Exit
[ Adapter] [ Devices]
Marvell BIOS Setup (c) 2009 Marvell Technology Group Ltd.
[ RAID ]
Delete VDWipe out diskSpare Management
RAID Config
Create VD

Appendix - 76 -
Figure 6
Step 2: The next screen displays the two hard drives you installed. Press <Enter> or <Space> on the two hard drivesrespectivelytoaddthemintotheRAIDarray.Selectedharddrivesaremarkedwithanasterisk(Figure6).Thenpress<Enter>onNEXT.
Figure 7
Step 3: On the Create VDmenu(Figure7),usetheupordownarrowkeytomovetheselectionbartoselectan item and press <Enter> to display options. Set the required items in sequence and press the down arrow key to proceed to the next item. Sequence:1. RAID Level:SelectaRAIDlevel.OptionsincludeRAID0(Stripe)andRAID1(Mirror).2. Stripe Size:Selectthestripeblocksize.Optionsinclude32KB,64KB,and128KB.3. Quick Init: Select whether to quickly erase old data on the hard drives when creating the array. 4. Cache Mode: Select write-back or write-through cache. 5. VD Name:Enteranarraynamewith1~10letters(letterscannotbespecialcharacters).
ENTER/SPACE: Select, ESC: Back/Exit
[ Adapter] [ Devices]
Marvell BIOS Setup (c) 2009 Marvell Technology Group Ltd.
[ RAID ]
RAID Config
Port Disk Name Size Max Speed Status * S1 SATA: WDC WD800JD-22LSA0 76.3GB SATA 3Gb/s FREE NEXT
Select free disks to create
* S0 SATA: WDC WD800JD-22LSA0 76.3GB SATA 3Gb/s FREE
ENTER/SPACE: Select, ESC: Back/Exit
[ Adapter] [ Devices]
Marvell BIOS Setup (c) 2009 Marvell Technology Group Ltd.
[ RAID ]
RAID Config
Port Disk Name Size Max Speed Status * S0 SATA: WDC WD800JD-22LSA0 76.3GB SATA 3Gb/s FREE * S1 SATA: WDC WD800JD-22LSA0 76.3GB SATA 3Gb/s FREE
Select free disks to create
RAID Level : Max Size (MB): 152478Stripe Size : 64KBQuick Init : NOCache Mode : WriteBackVD Name : Disks ID : 01NEXT
Create VDRAID0

- 77 - Appendix
6. NEXT: After completing the settings above, move to NEXT and press <Enter> to begin creating the array. Whenpromptedtoconfirm,press<Y>toconfirmor<N>tocancel(Figure8).
Figure 8
ToexittheRAIDBIOSutility,press<Esc>onthemainscreenandpress<Y>toconfirm.Now, you can proceed to install the operating system.
When completed, the RAIDtabwilldisplaythenewarray.(Figure9)
Figure 9
[ Adapter] [ Devices]
Marvell BIOS Setup (c) 2009 Marvell Technology Group Ltd.
[ RAID ]
Create the VD?[Y]
RAID Config
Port Disk Name Size Max Speed Status * S0 SATA: WDC WD800JD-22LSA0 76.3GB SATA 3Gb/s FREE * S1 SATA: WDC WD800JD-22LSA0 76.3GB SATA 3Gb/s FREE NEXT
Select free disks to create
RAID Level : RAID0 Max Size (MB): 152478Stripe Size : 64KBQuick Init : NOCache Mode : WriteBackVD Name : GBTDisk ID : 01
Create VD
NEXT
ENTER/SPACE: Select, ESC: Back/Exit
[ Adapter ] [ Devices ] [ RAID ]Marvell BIOS Setup (c) 2009 Marvell Technology Group Ltd.
[Virtual Disks]ID Name Size Level Status Stripe CacheMode0 GBT 152.4GB RAID0 ONLINE 64KB WriteBack[Physical Disks]Port Disk Name Size Max Speed StatusS0 SATA: WDC WD800JD-22LSA0 76.3GB SATA 3Gb/s ASSIGNEDS1 SATA: WDC WD800JD-22LSA0 76.3GB SATA 3Gb/s ASSIGNED

Appendix - 78 -
Delete the RAID Array:To deleted the existing array, press <Enter> on the RAID tab and select Delete VD. When the Delete VD menu appears, press <Enter> on the array to select it and then press <Enter> on NEXT. When prompted, press <Y> to confirm(Figure10).When the message "Do you want to delete the VD's MBR?" appears, press <Y> to clear the MBR or press other keys to ignore.
Figure 10
Use the Marvell Storage Utility in the Operating System: With the Marvell Storage utility, you can set up an array or view the current array status in the operating system. To install the utility, insert the motherboard driver disk, then go to Application Software\Install Application Software and select Marvell Storage Utility to install. Note: After the installation, you must login the utility with the same account name and password that you use to login the operating system. If you did not set the account password before, click Login to enter the Marvell Storage Utility directly. Please note that if you set the hard drive(s)toIDEorAHCImode,itisnormalthatyouwillnotseetheharddrive(s)intheMarvellStorageUtility.
[ Adapter] [ Devices]
Marvell BIOS Setup (c) 2009 Marvell Technology Group Ltd.
[ RAID ]
Delete the VD?[Y]
RAID Config
ID Name Size Level Status Stripe CacheMode* 0 GBT 152.4GB RAID0 ONLINE 64KB WriteBack
NEXT
Delete VD

- 79 - Appendix
5-1-3 Installing the SATA RAID/AHCI Driver and Operating SystemWith the correct BIOS settings, you are ready to install the operating system.
A. Installing Windows 7/Vista(ThefollowinginstructionsuseWindows7astheexampleoperatingsystem.)
Step 1:Boot from the Windows 7/Vista setup disk and perform standard OS installation steps. When you arrive at the "Where do you want to install Windows?" screen, select Load Driver.
Step 2: Insert the motherboard driver disk and then browse to the location of the driver. The locations of the drivers are as follows:For the Intel X79:RAID/AHCI driver for Windows 32-Bit:\BootDrv\iRST\32BitRAID/AHCI driver for Windows 64-Bit:\BootDrv\iRST\64Bit
For the Marvell 88SE9172:RAID driver for Windows 32-bit: \BootDrv\Marvell\RAID\i386RAID driver for Windows 64-bit: \BootDrv\Marvell\RAID\amd64AHCI driver for Windows 32-bit: \BootDrv\Marvell\AHCI\Floppy32AHCI driver for Windows 64-bit: \BootDrv\Marvell\AHCI\Floppy64
Step 3: For Intel X79, select Intel(R) C600 Series Chipset SATA RAID Controller (Figure1).ForMarvell88SE9172,select Marvell 91xx SATA 6G RAID Controller (Figure2).ClickNext to load the driver and continue the OS installation.
Figure 1 Figure 2

Appendix - 80 -
Figure 3
B. Installing Windows XP (For the Marvell 88SE9172) (Note)
BeforeinstallingWindowsXP,connectaUSBfloppydiskdrivetoyourcomputerfirstbecauseyouneedtoinstalltheSATARAID/AHCIdriverfromafloppydiskthatcontainsthedriverduringtheOSinstallation.Withoutthedriver,theharddrive(s)maynotberecognizedduringtheWindowssetupprocess.First,copythedriverfromthemotherboarddriverdisktoafloppydisk.Refertothemethodsbelow.
Method A: • ForRAIDmode,copyallfilesinthe\BootDrv\Marvell\RAID\Floppy32foldertoyourfloppydisk.ToinstallWindows64-Bit,copythefilesintheFloppy64 folder.
• ForAHCImode,dependingonwhetheryouwanttoinstallthe32-or64-bitversion,copythefilesintheAHCI\Floppy32 or AHCI\Floppy64 folder.
Method B:Steps: 1: Use an alternative system and insert the motherboard driver disk.2: From your optical drive folder, double click the Menu.exefileintheBootDrv folder. A Command Prompt
window will open similar to that in Figure 3.3: Inserttheblankformatteddisk(ifyou'reusingaUSBfloppydiskdrive,makesureitisdesignatedasdriveA).
Select the controller driver by pressing the corresponding letter from the menu and press <Enter>. For example, from the menu in Figure 3, select 7) Marvell RAID driver.(ForAHCIdrive(s),selectMarvell AHCI driver.)
Your systemwill then automatically copy the driver files to the floppy disk. Press any key to exitwhenfinished.
(Note) TheX79SATARAID/AHCIdriverdoesnotsupportWindowsXP32-bit.ToinstallWindowsXP64-bit,search for the installation instructions on the Support & Downloads\FAQ page on our website.

- 81 - Appendix
Refer to the following for installing the driver during the Windows setup process.
Step 1: Restart your system to boot from the Windows XP setup disk and press <F6> as soon as you see the message "Press F6 if you need to install a 3rd party SCSI or RAID driver." A screen will then appear asking you to specify an additional SCSI adapter. Press <S>.
Step 3:On the next screen, press <Enter> to continue the driver installation. After the driver installation, you can proceed with the Windows XP installation.
Step 2:Insert thefloppydiskcontaining theSATARAID/AHCIdriverandpress<Enter>.Selecteither the32-bitor64-bititemsdependingonwhetheryouwanttoinstallthe32-bitor64-bitversionofWindowsXP(Figure4).Both of the Marvell shared library and Marvell 91xx SATA Controller need to be installed. Below we assume that you are installing the 32-bit version. First select Marvellsharedlibraryfor32bit(installfirst) and press <Enter>. On the next screen, press <S> to return to the screen in Figure 4. Then select Marvell 91xx SATA Controller 32bit Driverandpress<Enter>.Whenbothofthetwodriversappearontheconfirmationscreen,press <Enter> to continue the driver installation.
Figure 4
Windows Setup
You have chosen to configure a SCSI Adapter for use with Windows, using a device support disk provided by an adapter manufacturer.
Select the SCSI Adapter you want from the following list, or press ESC to return to the previous screen.
ENTER=Select F3=Exit
Marvell shared library for 32bit (install first)Marvell 91xx SATA Controller 32bit DriverMarvell shared library for 64bit (install first)Marvell 91xx SATA Controller 64bit Driver

Appendix - 82 -
C. Rebuilding an ArrayRebuilding is the process of restoring data to a hard drive from other drives in the array. Rebuilding applies only to fault-tolerant arrays such as RAID 1, RAID 5, and RAID 10 arrays. The procedures below assume a newdriveisaddedtoreplaceafaileddrivetorebuildaRAID1array.(Note:Thenewdrivemusthaveequalorgreatercapacitythantheoldone.)
For the Intel X79:Turn off your computer and replace the failed hard drive with a new one. Restart your computer.
• Enabling Automatic RebuildStep 1:Whenthemessage"Press<Ctrl-I>toenterConfigurationUtility"appears,press<Ctrl>+<I>toentertheRAIDConfigurationUtility.ThefollowingscreenappearsafteryouentertheRAIDConfigurationUtility.
Step 2:Select the new hard drive to add into the array to be rebuilt and press <Enter>. The following screen appears, indicating that an automatic rebuild will be performed after you enter the operating system. You can access Intel Rapid Storage Technology enterprise from All Programs in the Start menu. You will see that the status of the array displays as Rebuilding. If you do not enable automatic rebuild on this stage, you have to manually rebuildthearrayintheoperatingsystem(seethenextpageformoredetails).
Intel(R) Rapid Storage Technology enterprise - SATA Option ROM - 3.0.0.1184 Copyright(C) 2003-11 Intel Corporation. All Rights Reserved.
3. Reset Disks to Non-RAID4. Exit
RAID Volumes :None defined.
Physical Disks :ID Drive Model Serial # Size Type/Status(Vol ID)0 ST3120026AS 3JT354CP 111.7GB Member Disk (0)1 WDC WD800JD-22LS WD-WMAM9W736333 111.7GB Non-RAID Disk
[hi]-Select [ESC]-Exit [ENTER]-Select Menu
[ DISK/VOLUME INFORMATION ]
[ MAIN MENU ]
1. Create RAID Volume2. Delete RAID Volume
[ DEGRADED VOLUME DETECTED ]
[hi]-Previous/Next [ENTER]-Select [ESC]-Exit
"Degraded volume and disk available for rebuilding detected. Selecting a disk initiates a rebuild. Rebuild completes in the operating system.
Select the port of the destination disk for rebuilding (ESC to exit):
Port Drive Model Serial # Size 1 WDC WD800JD-22LS WD-WMAM9W736333 111.7GB
Intel(R) Rapid Storage Technology enterprise - SATA Option ROM - 3.0.0.1184 Copyright(C) 2003-11 Intel Corporation. All Rights Reserved.
RAID Volumes :ID Name Level Strip Size Status Bootable0 Volume0 RAID1(Mirror) N/A 111.7GB Rebuild Yes
Physical Devices :ID Devices Model Serial # Size Type/Status(Vol ID)0 ST3120026AS 3JT354CP 111.7GB Member Disk (0)1 WDC WD800JD-22LS WD-WMAM9W736333 111.7GB Member Disk (0)
[hi]-Select [ESC]-Exit [ENTER]-Select Menu
[ DISK/VOLUME INFORMATION ]
Volumes with "Rebuild" status will be rebuilt within the operating system.
[ MAIN MENU ]
3. Reset Disks to Non-RAID4. Exit
1. Create RAID Volume2. Delete RAID Volume

- 83 - Appendix
• Performing the Rebuild in the Operating SystemWhile in the operating system, make sure the Chipset driver and Intel Rapid Storage Technology Enterprise RAID Port Drivers have been installed from the motherboard driver disk. Then launch Intel Rapid Storage Technology enterprise from All Programs in the Start menu.
Step 1:On the right panel of the screen, click Rebuild to another disk under Volume Properties.
The Status item on the right of the screen and the Information section on the bottom display the rebuild progress.
Step 2:Select a new drive to rebuild the RAID and click Rebuild.
Step 3:After the RAID volume rebuilding, the Status will display as Normal.

Appendix - 84 -
Step 2: The new hard drive will be displayed on the screen. Press <Enter> or <Space> on the new hard drive to select it and then press <Enter> on NEXT.Whenprompted,press<Y>toconfirm.ThenewharddriveisnowsetasaSpare drive.
For the Marvell 88SE9172:
Turn off your computer and replace the failed hard drive with a new one. Restart your computer. To enable an automatic rebuild in the operating system, you have to set the new hard drive as a Spare drive in the RAID setuputilityfirst.
• Enabling Automatic RebuildStep 1:When the message "Press <Ctrl>+<M> to enter BIOS Setup or <Space> to continue" appears, press <Ctrl> + <M> to enter the RAID setup utility. On the main screen, press <Enter> on the RAID tab and then press <Enter> on Spare Management.
ENTER/SPACE: Select, ESC: Back/Exit
[ Adapter] [ Devices]
Marvell BIOS Setup (c) 2009 Marvell Technology Group Ltd.
[ RAID ]
Create VDDelete VDWipe out disk
RAID Config
Spare Management
ENTER/SPACE: Select, ESC: Back/Exit
[ Adapter] [ Devices]
Marvell BIOS Setup (c) 2009 Marvell Technology Group Ltd.
[ RAID ]
RAID Config
Port Disk Name Size Max Speed Status
NEXT
Spare Management
* S0 SATA: WDC WD800JD-22LSA0 76.3GB SATA 3Gb/s FREE

- 85 - Appendix
• Manually Rebuilding RAID 1 in the Operating SystemYou can manually rebuild a RAID 1 array without setting the new hard drive as a Spare drive in the RAID setup utilityfirst.Whileintheoperatingsystem,opentheMarvellStorageUtilityandlogin.
Under Virtual Disk 0, the Property tab displays the rebuild progress on the right of the Background Activity Progress item, indicating that the RAID volume is being rebuilt. When completed, the status will display as Done.
Step 1: Under Virtual Disk 0, click the Operation tab and select Rebuild.
Step 2: The screen will display the new hard drive. Click on the hard drive to select it and click the Submit button to begin the rebuild.
Step 3: Make sure you have installed the Marvell RAID driver and Marvell Storage Utility from the motherboard driver disk. While in the operating system, launch the Marvell Storage Utility from Start\All Programs\Marvell Storage Utility\Marvell Tray, right-click on the iconinthenotificationarea,andselectOpen MSU. Then login the Marvell Storage Utility.

Appendix - 86 -
5-2-1 Configuring2/4/5.1/7.1-ChannelAudioThe motherboard provides six audio jacks on the back panel which support 2/4/5.1/7.1-channel (Note) audio. The picture to the right shows the default audio jack assignments. TheintegratedHD(HighDefinition)audioprovidesjackretasking capability that allows the user to change the function for each jack through the audio driver.For example, in a 4-channel audio configuration, ifa Rear speaker is plugged into the default Center/Subwoofer speaker out jack, you can retask the Center/Subwoofer speaker out jack to be Rear speaker out.
5-2 ConfiguringAudioInputandOutput
HighDefinitionAudio(HDAudio)HDAudio includesmultiple high quality digital-to-analog converters (DACs) and featuresmultistreamingcapabilitiesthatallowmultipleaudiostreams(inandout)tobesimultaneouslyprocessed.Forexample,userscanlisten to MP3 music, have an Internet chat, make a telephone call over the Internet, and etc. all at the same time.
A.ConfiguringSpeakers(ThefollowinginstructionsuseWindows7astheexampleoperatingsystem.)
• Toinstallamicrophone,connectyourmicrophonetotheMicinjackandmanuallyconfigurethejack for microphone functionality.
• Audio signals will be present on both of the front and back panel audio connections simultaneously. Ifyouwanttomutethebackpanelaudio(onlysupportedwhenusinganHDfrontpanelaudiomodule),refertoinstructionsonthenextpage.
Center/Subwoofer Speaker Out
Line In
Rear Speaker Out Front Speaker Out
Mic InSide Speaker Out
Step 1:After installing the audio driver, the HD Audio Manager icon willappearinthenotificationarea.Double-clickthe icon to access the HD Audio Manager.
(Note) 2/4/5.1/7.1-ChannelAudioConfigurations:Refertothefollowingformulti-channelspeakerconfigurations. • 2-channel audio: Headphone or Line out. • 4-channel audio: Front speaker out and Rear speaker out. • 5.1-channel audio: Front speaker out, Rear speaker out, and Center/Subwoofer speaker out. • 7.1-channel audio: Front speaker out, Rear speaker out, Center/Subwoofer speaker out, and Side speaker out.

- 87 - Appendix
Step 2:Connect an audio device to an audio jack. The The current connected device is dialog box appears. Select the device according to the type of device you connect. Then click OK.
Step 3:On the Speakers screen, click the SpeakerConfiguration tab. In the Speaker Configuration list, select Stereo, Quadraphonic, 5.1 Speaker, or 7.1 Speaker according to thetypeofspeakerconfigurationyouwishtosetup.Thenthe speaker setup is completed.
If your chassis provides an AC'97 front panel audio module, to activate the AC'97 functionality, click the tool icon on the SpeakerConfiguration tab. On the Connector Settings dialog box, select the Disable front panel jack detection check box. Click OK to complete.
Click Device advanced settings on the top right corner on the SpeakerConfiguration tab to open the Device advanced settings dialog box. Select the Mute the rear output device, when a front headphone plugged in check box. Click OK to complete.
B.ConfiguringSoundEffectYoumayconfigureanaudioenvironmentontheSound Effects tab.
C. Activating an AC'97 Front Panel Audio Module
D. Muting the Back Panel Audio (For HD Audio Only)

Appendix - 88 -
(Note) Enter theDigital Output(Optical) screen toconfigure furthersettings if youuse theS/PDIFOutconnector(s)onthebackpanelfordigitalaudiooutputorentertheDigital Output screen if you use theinternalS/PDIFOutconnector(SPDIF_O)fordigitalaudiooutput.
2.ConfiguringS/PDIFOut:On the Digital Output(Optical) screen (Note), click the Default Format tab and then select the sample rate and bit depth. Click OK to complete.
5-2-2 ConfiguringS/PDIFOut
The S/PDIF Out jacks can transmit audio signals to an external decoder for decoding to get the best audio quality.
1. Connecting a S/PDIF Out Cable:ConnectaS/PDIFcoaxialcableoraS/PDIFopticalcable(eitherone)tothecorrespondingS/PDIFoutconnectoras shown below and an external decoder for transmitting the S/PDIF digital audio signals.
Connects to a S/PDIF optical cable
Connects to a S/PDIF coaxial cable

- 89 - Appendix
5-2-3 ConfiguringMicrophoneRecording
Step 2:ConnectyourmicrophonetotheMicinjack(pink)onthebackpanelortheMicinjack(pink)onthefrontpanel.Thenconfigurethejackformicrophonefunctionality.Note: The microphone functions on the front panel and back panel cannot be used at the same time.
Step 3:Go to the Microphone screen. Do not mute the recording volume, or you'll not be able to record the sound. To hear the sound being recorded during the recording process, do not mute the playback volume. It is recommended that you set the volumes at a middle level.
Step 1:After installing the audio driver, the HD Audio Manager icon willappearinthenotificationarea.Double-clickthe icon to access the HD Audio Manager.
Step 4:To raise the recording and playback volume for the microphone, click the Microphone Boost icon on the right of the Recording Volume slider and set the Microphone Boost level.

Appendix - 90 -
Step 5:After completing the settings above, click Start, point to All Programs, point to Accessories, and then click Sound Recorder to begin the sound recording.
Step 1:Locate the iconinthenotificationareaandright-clickon this icon. Select Recording Devices.
Step 2:On the Recording tab, right-click on an empty space and select Show Disabled Devices.
* Enabling Stereo MixIf the HD Audio Manager does not display the recording device you wish to use, refer to the steps below. The followingstepsexplainhowtoenableStereoMix(whichmaybeneededwhenyouwanttorecordsoundfromyourcomputer).
Step 3:When the Stereo Mix item appears, right-click on this item and select Enable. Then set it as the default device.

- 91 - Appendix
Step 4:Now you can access the HD Audio ManagertoconfigureStereo Mix and use Sound Recorder to record the sound.
5-2-4 Using the Sound Recorder
A. Recording Sound1. Makesureyouhaveconnectedthesoundinputdevice(e.g.microphone)tothecomputer.2. To record the audio, click the Start Recording button .3. To stop recording audio, click the Stop Recording button .
Besuretosavetherecordedaudiofileuponcompletion.
B. Playing the Recorded SoundYoucanplayyourrecordinginadigitalmediaplayerprogramthatsupportsyouraudiofileformat.

Appendix - 92 -
5-3 Troubleshooting
5-3-1 Frequently Asked Questions To read more FAQs for your motherboard, please go to the Support & Downloads\FAQ page on GIGABYTE's website.
Q: Why is the light of my keyboard/optical mouse still on after the computer shuts down?A: Some motherboards provide a small amount of standby power after the computer shuts down and that's why the light is
still on.
Q: How do I clear the CMOS values?A: FormotherboardsthathaveaClearCMOSbutton,pressthisbuttontocleartheCMOSvalues(beforedoingthis,please
turnoffthecomputerandunplugthepowercord).FormotherboardsthathaveaClearCMOSjumper,refertotheinstruc-tions in Chapter 1 to short the jumper to clear the CMOS values. If your board doesn't have this jumper/button, refer to the instructions on the motherboard battery in Chapter 1. You can temporarily remove the battery from the battery holder to stop supplying power to the CMOS, which will clear the CMOS values after about one minute.
Q: Why do I still get a weak sound even though I have turned my speaker to the maximum volume?A: Makesureyourspeakerisequippedwithaninternalamplifier.Ifnot,tryaspeakerwithpower/amplifier.
Q:WhycannotIinstalltheonboardHDaudiodriversuccessfully?(ForWindowsXPonly)A: Step1:First,makesureServicePack1orServicePack2hasbeeninstalled(checkinMyComputer>Properties>Gen-
eral>System).Ifnot,pleaseupdateitfromMicrosoft'swebsite.ThenmakesuretheMicrosoftUAABusDriverforHighDefinitionAudiohasbeeninstalledsuccessfully(checkinMyComputer>Properties>Hardware>DeviceManager>SystemDevices).
Step 2: Check if AudioDeviceonHighDefinitionAudioBus or Unknown device is present in Device Manager or Sound, video, and game controllers.Ifyes,pleasedisablethisdevice.(Ifnot,skipthisstep.)
Step 3: Then go back to My Computer > Properties > Hardware > Device Manager > System devices and right-click on MicrosoftUAABusDriverforHighDefinitionAudio and select Disable and Uninstall.
Step 4: In Device Manager, right-click on the computer name and select Scan for hardware changes. When the Add New Hardware Wizard appears, click Cancel. Then install the onboard HD audio driver from the motherboard driver disk or download the audio driver from GIGABYTE's website to install.
For more details, go to the Support & Downloads\FAQ page on our website and search for "onboard HD audio driver."

- 93 - Appendix
5-3-2 Troubleshooting Procedure
If you encounter any troubles during system startup, follow the troubleshooting procedure below to solve the problem.
START
A
Turn off the power. Remove all peripherals, connecting cables, and power cord etc.
Isolate the short circuit.
Secure the CPU cooler on the CPU. Connect the CPU cooler power cable to the motherboard.
Correctly insert the memory into the memory socket.
(Continued...)
Yes
Theproblemisverifiedandsolved.
Theproblemisverifiedandsolved.
Theproblemisverifiedandsolved.
No
No
No
Yes
Yes
Insert the graphics card. Connect the ATX main power cable and the 12V power cable. Turn on the power to start the computer.
Make sure the motherboard does not short-circuit with the chassis or other metal objects.
Check if the CPU cooler is attached to the CPU securely. Is the pow-er connector of the CPU cooler connected to the CPU_FAN header properly?
Check if the memory is installed properly on the memory slot.
Make sure the graphics card is securely seated in the expansionslotandpowerconnectorsarefirmlyattached.

Appendix - 94 -
If the procedure above is unable to solve your problem, contact the place of purchase or local dealer for help. Or go to the Support & Downloads\Technical Support page to submit your question. Our customer service staff will reply you as soon as possible.
The power supply, CPU or CPU socket might fail.
The keyboard or keyboard connector might fail.
END
A
Turn off the computer. Plug in the keyboard and mouse and restart the computer.
The graphics card, expansion slot, or monitor might fail.
The hard drive, connector, or cable might fail.
No
Theproblemisverifiedandsolved.
Theproblemisverifiedandsolved.
Theproblemisverifiedandsolved.
No
No
Yes
Yes
Yes
Reinstall the operating system. Reinstall other devices one by one (installonedeviceatonetimeandthenbootthesystemtoseeifthedeviceworkssuccessfully).
Press<Delete> to enterBIOSSetup.Select "LoadOptimizedDe-faults." Select "Save & Exit Setup" to save changes and exit BIOS Setup.
Check if there is display on your monitor.
When the computer is turned on, is the CPU cooler running?
Check if the keyboard is working properly.
No
Theproblemisverifiedandsolved.Yes
Turnoff the computer and connect theharddrive(s).Check if thesystem can boot successfully.

- 95 - Appendix
5-3-3 Regulatory StatementsRegulatory NoticesThis document must not be copied without our written permission, and the contents there of must not be imparted toathirdpartynorbeusedforanyunauthorizedpurpose.Contraventionwillbeprosecuted.Webelievethattheinformation contained herein was accurate in all respects at the time of printing. GIGABYTE cannot, however, assume any responsibility for errors or omissions in this text. Also note that the information in this document is subject to change without notice and should not be construed as a commitment by GIGABYTE.
Our Commitment to Preserving the EnvironmentIn addition to high-efficiencyperformance, allGIGABYTEmotherboards fulfillEuropeanUnion regulationsforRoHS(RestrictionofCertainHazardousSubstancesinElectricalandElectronicEquipment)andWEEE(WasteElectricalandElectronicEquipment)environmentaldirectives,aswellasmostmajorworldwidesafetyrequirements.Topreventreleasesofharmfulsubstancesintotheenvironmentandtomaximizetheuseofournatural resources, GIGABYTE provides the following information on how you can responsibly recycle or reuse most of the materials in your "end of life" product.
Restriction of Hazardous Substances (RoHS) Directive StatementGIGABYTEproductshavenotintendedtoaddandsafefromhazardoussubstances(Cd,Pb,Hg,Cr+6,PBDEandPBB).ThepartsandcomponentshavebeencarefullyselectedtomeetRoHSrequirement.Moreover,weatGIGABYTE are continuing our efforts to develop products that do not use internationally banned toxic chemicals.
Waste Electrical & Electronic Equipment (WEEE) Directive StatementGIGABYTEwillfulfillthenationallawsasinterpretedfromthe2002/96/ECWEEE(WasteElectricalandElectronicEquipment)directive.TheWEEEDirectivespecifiesthetreatment,collection,recyclinganddisposalofelectricand electronic devices and their components. Under the Directive, used equipment must be marked, collected separately, and disposed of properly.
WEEE Symbol StatementThe symbol shown below is on the product or on its packaging, which indicates that this product must not be disposed of with other waste. Instead, the device should be taken to the waste collection centers for activation of the treatment, collection, recycling and disposal procedure. The separate collection and recycling of your waste equipment at the time of disposal will help to conserve natural resources and ensure that it is recycled in a manner that protects human health and the environment.
For more information about where you can drop off your waste equipment for recycling, please contact your localgovernmentoffice,yourhouseholdwastedisposalserviceorwhereyoupurchasedtheproductfordetailsof environmentally safe recycling.
� When your electrical or electronic equipment is no longer useful to you, "take it back" to your local or regional waste collection administration for recycling.
� If you need further assistance in recycling, reusing in your "end of life" product, you may contact us at the Customer Care number listed in your product's user's manual and we will be glad to help you with your effort.
Finally, we suggest that you practice other environmentally friendly actions by understanding and using the energy-savingfeaturesofthisproduct(whereapplicable),recyclingtheinnerandouterpackaging(includingshippingcontainers)thisproductwasdeliveredin,andbydisposingoforrecyclingusedbatteriesproperly.With your help, we can reduce the amount of natural resources needed to produce electrical and electronic equipment,minimizetheuseoflandfillsforthedisposalof"endoflife"products,andgenerallyimproveourqualityoflifebyensuringthatpotentiallyhazardoussubstancesarenotreleasedintotheenvironmentandaredisposed of properly.

Appendix - 96 -

- 97 - Appendix

Appendix - 98 -

- 99 - Appendix
Contact Us
• GIGA-BYTE TECHNOLOGY CO., LTD.Address: No.6, Bao Chiang Road, Hsin-Tien Dist.,New Taipei City 231,TaiwanTEL: +886-2-8912-4000FAX: +886-2-8912-4003Tech.andNon-Tech.Support(Sales/Marketing):http://ggts.gigabyte.com.twWEBaddress(English):http://www.gigabyte.comWEBaddress(Chinese):http://www.gigabyte.tw • G.B.T. INC. - U.S.A.
TEL: +1-626-854-9338FAX: +1-626-854-9339Tech. Support: http://ggts.gigabyte.com.twWarranty Info: http://rma.gigabyte.usWeb address: http://www.gigabyte.us • G.B.T. INC (USA) - MexicoTel:+1-626-854-9338x215(Soportedehablahispano)FAX: +1-626-854-9339Correo: [email protected]. Support: http://rma.gigabyte.usWeb address: http://latam.giga-byte.com • Giga-Byte SINGAPORE PTE. LTD. - Singapore
WEB address : http://www.gigabyte.sg • Thailand
WEB address : http://th.giga-byte.com • Vietnam
WEB address : http://www.gigabyte.vn
• NINGBO G.B.T. TECH. TRADING CO., LTD. - ChinaWEB address : http://www.gigabyte.cnShanghaiTEL: +86-21-63410999FAX: +86-21-63410100BeijingTEL: +86-10-62102838FAX: +86-10-62102848WuhanTEL: +86-27-87851061FAX: +86-27-87851330GuangZhouTEL: +86-20-87540700FAX: +86-20-87544306ChengduTEL: +86-28-85236930FAX: +86-28-85256822 XianTEL: +86-29-85531943FAX: +86-29-85510930ShenyangTEL: +86-24-83992901FAX: +86-24-83992909 • GIGABYTE TECHNOLOGY (INDIA) LIMITED - India
WEB address : http://www.gigabyte.in • Saudi Arabia
WEB address : http://www.gigabyte.com.sa • Gigabyte Technology Pty. Ltd. - Australia
WEB address : http://www.gigabyte.com.au

Appendix - 100 -
• GIGABYTE Global Service System
Tosubmitatechnicalornon-technical(Sales/Marketing)question, please link to:http://ggts.gigabyte.com.twThen select your language to enter the system.
• G.B.T. TECHNOLOGY TRADING GMBH - GermanyWEB address : http://www.gigabyte.de • G.B.T. TECH. CO., LTD. - U.K.
WEB address : http://www.giga-byte.co.uk • Giga-Byte Technology B.V. - The Netherlands
WEB address : http://www.giga-byte.nl • GIGABYTE TECHNOLOGY FRANCE - France
WEB address : http://www.gigabyte.fr • Sweden
WEB address : http://www.gigabyte.se • Italy
WEB address : http://www.giga-byte.it • Spain
WEB address : http://www.giga-byte.es • Greece
WEB address : http://www.gigabyte.com.gr • Czech RepublicWEBaddress:http://www.gigabyte.cz
• HungaryWEB address : http://www.giga-byte.hu • Turkey
WEB address : http://www.gigabyte.com.tr • Russia
WEB address : http://www.gigabyte.ru • Poland
WEB address : http://www.gigabyte.pl • Ukraine
WEB address : http://www.gigabyte.ua • Romania
WEB address : http://www.gigabyte.com.ro • Serbia
WEB address : http://www.gigabyte.co.rs • KazakhstanWEBaddress:http://www.gigabyte.kz
You may go to the GIGABYTE website, select your language in the language list on the top right corner of the website.