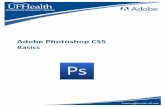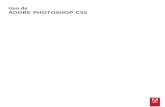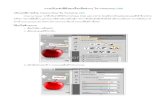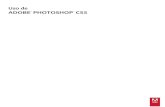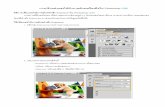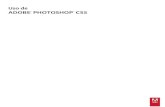Manual Photoshop Cs5
Transcript of Manual Photoshop Cs5
-
Uso deADOBE PHOTOSHOP CS5
-
ltima modificacin 7/5/2010
Copyright 2010 Adobe Systems Incorporated and its licensors. All rights reserved.Uso de Adobe Photoshop CS5 para Windows y Mac OSThis user guide is protected under copyright law, furnished for informational use only, is subject to change without notice, and should not be construed as a commitment by Adobe Systems Incorporated. Adobe Systems Incorporated assumes no responsibility or liability for any errors or inaccuracies that may appear in the informational content contained in this guide.This user guide is licensed for use under the terms of the Creative Commons Attribution Non-Commercial 3.0 License. This License allows users to copy, distribute, and transmit the user guide for noncommercial purposes only so long as (1) proper attribution to Adobe is given as the owner of the user guide; and (2) any reuse or distribution of the user guide contains a notice that use of the user guide is governed by these terms. The best way to provide notice is to include the following link. To view a copy of this license, visit http://creativecommons.org/licenses/by-nc-sa/3.0/Adobe, the Adobe logo, Adobe Garamond, Adobe Premiere, AdobePS, Acrobat, Acrobat Capture, After Effects, Caflisch Script, Creative Suite, Distiller, Dreamweaver, Fireworks, Flash, FrameMaker, GoLive, Illustrator, ImageReady, InCopy, InDesign, Lightroom, PageMaker, Photomerge, Photoshop, PostScript, Streamline, and Version Cue are either registered trademarks or trademarks of Adobe Systems Incorporated in the United States and/or other countries.Microsoft, OpenType, Windows, and Windows Vista are either registered trademarks or trademarks of Microsoft Corporation in the United States and/or other countries. Apple, Mac, Macintosh, and Mac OS are trademarks of Apple Inc., registered in the U.S. and other countries. IBM and OS/2 are trademarks of International Business Machines Corporation in the United States, other countries, or both. Java is a trademark or registered trademark of Sun Microsystems, Inc. in the United States and other countries. Intel is a trademark or registered trademark of Intel Corporation in the U.S. and other countries. Helvetica is a registered trademark of trademark of Heidelberger Druckmaschinen AG exclusively licensed through Linotype Library GmbH, and may be registered in certain jurisdictions. All other trademarks are the property of their respective owners.Updated Information/Additional Third Party Code Information available at http://www.adobe.com/go/thirdparty.The Spelling portion of this product is based on Proximity Linguistic Technology. The Proximity Hyphenation System 1989 All rights reserved Proximity Technology, Inc. Proximity and Linguibase are registered trademarks of Proximity Technology Inc.This product includes software developed by the Apache Software Foundation (www.apache.org).This product contains either BSAFE and/or TIPEM software by RSA Data Security, Inc.This product includes cryptographic software written by Eric Young ([email protected]).This software is based in part on the work of the Independent JPEG Group.PANTONE Colors displayed in the software application or in the user documentation may not match PANTONE-identified standards. Consult current PANTONE Color Publications for accurate color. PANTONE and other Pantone, Inc. trademarks are the property of Pantone, Inc. Pantone, Inc., 2006. Pantone, Inc. is the copyright owner of color data and/or software which are licensed to Adobe Systems Incorporated to distribute for use only in combination with Adobe Photoshop. PANTONE Color Data and/or Software shall not be copied onto another disk or into memory unless as part of the execution of Adobe Photoshop.This Program was written with MacApp: 1985-1988 Apple Computer, Inc. APPLE COMPUTER, INC. MAKES NO WARRANTIES WHATSOEVER, EITHER EXPRESS OR IMPLIED, REGARDING THIS PRODUCT, INCLUDING WARRANTIES WITH RESPECT TO ITS MERCHANTABILITY OR ITS FITNESS FOR ANY PARTICULAR PURPOSE. The MacApp software is proprietary to Apple Computer, Inc. and is licensed to Adobe for distribution only for use in combination with Adobe Photoshop.Portions contributed by Focoltone Color Matching System.Portions contributed by Dainippon Ink and Chemicals, Inc.Flash video compression and decompression is powered by On2 TrueMotion video technology. 1992-2005 On2 Technologies, Inc. All Rights Reserved. http://www.on2.com.Portions contributed by Nellymoser, Inc. (www.nellymoser.com).
Sorenson Spark video compression and decompression technology licensed from Sorenson Media, Inc.MPEG Layer-3 audio compression technology licensed by Fraunhofer IIS and THOMSON multimedia.(http://www.iis.fhg.de/amm/)Adobe Systems Incorporated, 345 Park Avenue, San Jose, California 95110, USA. Notice to U.S. Government End Users: The Software and Documentation are Commercial Items, as that term is defined at 48 C.F.R. 2.101, consisting of Commercial Computer Software and Commercial Computer Software Documentation, as such terms are used in 48 C.F.R. 12.212 or 48 C.F.R. 227.7202, as applicable. Consistent with 48 C.F.R. 12.212 or 48 C.F.R. 227.7202-1 through 227.7202-4, as applicable, the Commercial Computer Software and Commercial Computer Software Documentation are being licensed to U.S. Government end users (a) only as Commercial Items and (b) with only those rights as are granted to all other end users pursuant to the terms and conditions herein. Unpublished-rights reserved under the copyright laws of the United States. Adobe agrees to comply with all applicable equal opportunity laws including, if appropriate, the provisions of Executive Order 11246, as amended, Section 402 of the Vietnam Era Veterans Readjustment Assistance Act of 1974 (38 USC 4212), and Section 503 of the Rehabilitation Act of 1973, as amended, and the regulations at 41 CFR Parts 60-1 through 60-60, 60-250, and 60-741. The affirmative action clause and regulations contained in the preceding sentence shall be incorporated by reference.
-
iiiltima modificacin 7/5/2010
Contenido
Captulo 1: Novedades
Captulo 2: Espacio de trabajoConceptos bsicos del espacio de trabajo . . . . . . . . . . . . . . . . . . . . . . . . . . . . . . . . . . . . . . . . . . . . . . . . . . . . . . . . . . . . . . . . . . . . . . . . . . . . . . 3
Paneles y mens . . . . . . . . . . . . . . . . . . . . . . . . . . . . . . . . . . . . . . . . . . . . . . . . . . . . . . . . . . . . . . . . . . . . . . . . . . . . . . . . . . . . . . . . . . . . . . . . . . . . . 10
Herramientas . . . . . . . . . . . . . . . . . . . . . . . . . . . . . . . . . . . . . . . . . . . . . . . . . . . . . . . . . . . . . . . . . . . . . . . . . . . . . . . . . . . . . . . . . . . . . . . . . . . . . . . . . 15
Visualizacin de imgenes . . . . . . . . . . . . . . . . . . . . . . . . . . . . . . . . . . . . . . . . . . . . . . . . . . . . . . . . . . . . . . . . . . . . . . . . . . . . . . . . . . . . . . . . . . . . 23
Reglas, cuadrcula y guas . . . . . . . . . . . . . . . . . . . . . . . . . . . . . . . . . . . . . . . . . . . . . . . . . . . . . . . . . . . . . . . . . . . . . . . . . . . . . . . . . . . . . . . . . . . . . 33
Ajustes preestablecidos, plugins y preferencias . . . . . . . . . . . . . . . . . . . . . . . . . . . . . . . . . . . . . . . . . . . . . . . . . . . . . . . . . . . . . . . . . . . . . . . . 38
Deshacer y panel Historia . . . . . . . . . . . . . . . . . . . . . . . . . . . . . . . . . . . . . . . . . . . . . . . . . . . . . . . . . . . . . . . . . . . . . . . . . . . . . . . . . . . . . . . . . . . . . 43
Memoria y rendimiento . . . . . . . . . . . . . . . . . . . . . . . . . . . . . . . . . . . . . . . . . . . . . . . . . . . . . . . . . . . . . . . . . . . . . . . . . . . . . . . . . . . . . . . . . . . . . . . 49
Servicios en lnea de Adobe . . . . . . . . . . . . . . . . . . . . . . . . . . . . . . . . . . . . . . . . . . . . . . . . . . . . . . . . . . . . . . . . . . . . . . . . . . . . . . . . . . . . . . . . . . . 50
Captulo 3: Apertura e importacin de imgenesInformacin fundamental sobre imgenes . . . . . . . . . . . . . . . . . . . . . . . . . . . . . . . . . . . . . . . . . . . . . . . . . . . . . . . . . . . . . . . . . . . . . . . . . . . . 51
Tamao y resolucin de imgenes . . . . . . . . . . . . . . . . . . . . . . . . . . . . . . . . . . . . . . . . . . . . . . . . . . . . . . . . . . . . . . . . . . . . . . . . . . . . . . . . . . . . 54
Adquisicin de imgenes de cmaras y escneres . . . . . . . . . . . . . . . . . . . . . . . . . . . . . . . . . . . . . . . . . . . . . . . . . . . . . . . . . . . . . . . . . . . . . 60
Creacin, apertura e importacin de imgenes . . . . . . . . . . . . . . . . . . . . . . . . . . . . . . . . . . . . . . . . . . . . . . . . . . . . . . . . . . . . . . . . . . . . . . . . 62
Colocacin de archivos . . . . . . . . . . . . . . . . . . . . . . . . . . . . . . . . . . . . . . . . . . . . . . . . . . . . . . . . . . . . . . . . . . . . . . . . . . . . . . . . . . . . . . . . . . . . . . . 66
Imgenes de alto rango dinmico . . . . . . . . . . . . . . . . . . . . . . . . . . . . . . . . . . . . . . . . . . . . . . . . . . . . . . . . . . . . . . . . . . . . . . . . . . . . . . . . . . . . . 69
Captulo 4: Fundamentos del color Acerca del color . . . . . . . . . . . . . . . . . . . . . . . . . . . . . . . . . . . . . . . . . . . . . . . . . . . . . . . . . . . . . . . . . . . . . . . . . . . . . . . . . . . . . . . . . . . . . . . . . . . . . . 78
Modos de color . . . . . . . . . . . . . . . . . . . . . . . . . . . . . . . . . . . . . . . . . . . . . . . . . . . . . . . . . . . . . . . . . . . . . . . . . . . . . . . . . . . . . . . . . . . . . . . . . . . . . . . 80
Conversin entre modos de color . . . . . . . . . . . . . . . . . . . . . . . . . . . . . . . . . . . . . . . . . . . . . . . . . . . . . . . . . . . . . . . . . . . . . . . . . . . . . . . . . . . . . 83
Seleccin de colores . . . . . . . . . . . . . . . . . . . . . . . . . . . . . . . . . . . . . . . . . . . . . . . . . . . . . . . . . . . . . . . . . . . . . . . . . . . . . . . . . . . . . . . . . . . . . . . . . . 90
Panel Kuler . . . . . . . . . . . . . . . . . . . . . . . . . . . . . . . . . . . . . . . . . . . . . . . . . . . . . . . . . . . . . . . . . . . . . . . . . . . . . . . . . . . . . . . . . . . . . . . . . . . . . . . . . . 100
Captulo 5: Ajustes tonales y de colorVisualizacin de histogramas y valores de pxeles . . . . . . . . . . . . . . . . . . . . . . . . . . . . . . . . . . . . . . . . . . . . . . . . . . . . . . . . . . . . . . . . . . . . . 103
Explicacin de los ajustes de color . . . . . . . . . . . . . . . . . . . . . . . . . . . . . . . . . . . . . . . . . . . . . . . . . . . . . . . . . . . . . . . . . . . . . . . . . . . . . . . . . . . 109
Ajuste del color y tono de una imagen . . . . . . . . . . . . . . . . . . . . . . . . . . . . . . . . . . . . . . . . . . . . . . . . . . . . . . . . . . . . . . . . . . . . . . . . . . . . . . . 116
Preparacin de imgenes para la imprenta . . . . . . . . . . . . . . . . . . . . . . . . . . . . . . . . . . . . . . . . . . . . . . . . . . . . . . . . . . . . . . . . . . . . . . . . . . . 132
Igualacin, reemplazo y mezcla de colores . . . . . . . . . . . . . . . . . . . . . . . . . . . . . . . . . . . . . . . . . . . . . . . . . . . . . . . . . . . . . . . . . . . . . . . . . . . 134
Realizacin de ajustes de imagen rpidos . . . . . . . . . . . . . . . . . . . . . . . . . . . . . . . . . . . . . . . . . . . . . . . . . . . . . . . . . . . . . . . . . . . . . . . . . . . . 141
Aplicacin de efectos de color especiales a las imgenes . . . . . . . . . . . . . . . . . . . . . . . . . . . . . . . . . . . . . . . . . . . . . . . . . . . . . . . . . . . . . 148
Captulo 6: Retoque y transformacinAjustes de recorte, rotacin y lienzo . . . . . . . . . . . . . . . . . . . . . . . . . . . . . . . . . . . . . . . . . . . . . . . . . . . . . . . . . . . . . . . . . . . . . . . . . . . . . . . . . . 150
Retoque y reparacin de imgenes . . . . . . . . . . . . . . . . . . . . . . . . . . . . . . . . . . . . . . . . . . . . . . . . . . . . . . . . . . . . . . . . . . . . . . . . . . . . . . . . . . 156
Correccin de la distorsin y el ruido de la imagen . . . . . . . . . . . . . . . . . . . . . . . . . . . . . . . . . . . . . . . . . . . . . . . . . . . . . . . . . . . . . . . . . . . 166
Ajuste del enfoque y desenfoque de la imagen . . . . . . . . . . . . . . . . . . . . . . . . . . . . . . . . . . . . . . . . . . . . . . . . . . . . . . . . . . . . . . . . . . . . . . . 170
Transformacin de objetos . . . . . . . . . . . . . . . . . . . . . . . . . . . . . . . . . . . . . . . . . . . . . . . . . . . . . . . . . . . . . . . . . . . . . . . . . . . . . . . . . . . . . . . . . . 175
Deformacin de posicin libre . . . . . . . . . . . . . . . . . . . . . . . . . . . . . . . . . . . . . . . . . . . . . . . . . . . . . . . . . . . . . . . . . . . . . . . . . . . . . . . . . . . . . . . 182
-
ivUSO DE PHOTOSHOP CS5Contenido
ltima modificacin 7/5/2010
Escala segn el contenido . . . . . . . . . . . . . . . . . . . . . . . . . . . . . . . . . . . . . . . . . . . . . . . . . . . . . . . . . . . . . . . . . . . . . . . . . . . . . . . . . . . . . . . . . . . 183
Filtro Licuar . . . . . . . . . . . . . . . . . . . . . . . . . . . . . . . . . . . . . . . . . . . . . . . . . . . . . . . . . . . . . . . . . . . . . . . . . . . . . . . . . . . . . . . . . . . . . . . . . . . . . . . . . 185
Punto de fuga . . . . . . . . . . . . . . . . . . . . . . . . . . . . . . . . . . . . . . . . . . . . . . . . . . . . . . . . . . . . . . . . . . . . . . . . . . . . . . . . . . . . . . . . . . . . . . . . . . . . . . . 192
Creacin de imgenes panormicas con Photomerge . . . . . . . . . . . . . . . . . . . . . . . . . . . . . . . . . . . . . . . . . . . . . . . . . . . . . . . . . . . . . . . . 208
Captulo 7: Seleccin y mscarasRealizacin de selecciones . . . . . . . . . . . . . . . . . . . . . . . . . . . . . . . . . . . . . . . . . . . . . . . . . . . . . . . . . . . . . . . . . . . . . . . . . . . . . . . . . . . . . . . . . . . 212
Ajuste de selecciones de pxeles . . . . . . . . . . . . . . . . . . . . . . . . . . . . . . . . . . . . . . . . . . . . . . . . . . . . . . . . . . . . . . . . . . . . . . . . . . . . . . . . . . . . . 221
Desplazamiento, copia y eliminacin de los pxeles seleccionados . . . . . . . . . . . . . . . . . . . . . . . . . . . . . . . . . . . . . . . . . . . . . . . . . . . . 227
Canales . . . . . . . . . . . . . . . . . . . . . . . . . . . . . . . . . . . . . . . . . . . . . . . . . . . . . . . . . . . . . . . . . . . . . . . . . . . . . . . . . . . . . . . . . . . . . . . . . . . . . . . . . . . . . 231
Guardado de selecciones y utilizacin de mscaras . . . . . . . . . . . . . . . . . . . . . . . . . . . . . . . . . . . . . . . . . . . . . . . . . . . . . . . . . . . . . . . . . . . 236
Clculo de canales . . . . . . . . . . . . . . . . . . . . . . . . . . . . . . . . . . . . . . . . . . . . . . . . . . . . . . . . . . . . . . . . . . . . . . . . . . . . . . . . . . . . . . . . . . . . . . . . . . . 243
Captulo 8: CapasConceptos bsicos de las capas . . . . . . . . . . . . . . . . . . . . . . . . . . . . . . . . . . . . . . . . . . . . . . . . . . . . . . . . . . . . . . . . . . . . . . . . . . . . . . . . . . . . . . 246
Seleccin, agrupacin y enlace de capas . . . . . . . . . . . . . . . . . . . . . . . . . . . . . . . . . . . . . . . . . . . . . . . . . . . . . . . . . . . . . . . . . . . . . . . . . . . . . 251
Movimiento, apilamiento y bloqueo de capas . . . . . . . . . . . . . . . . . . . . . . . . . . . . . . . . . . . . . . . . . . . . . . . . . . . . . . . . . . . . . . . . . . . . . . . . 253
Gestin de capas . . . . . . . . . . . . . . . . . . . . . . . . . . . . . . . . . . . . . . . . . . . . . . . . . . . . . . . . . . . . . . . . . . . . . . . . . . . . . . . . . . . . . . . . . . . . . . . . . . . . 259
Opacidad y fusin . . . . . . . . . . . . . . . . . . . . . . . . . . . . . . . . . . . . . . . . . . . . . . . . . . . . . . . . . . . . . . . . . . . . . . . . . . . . . . . . . . . . . . . . . . . . . . . . . . . 262
Estilos y efectos de capa . . . . . . . . . . . . . . . . . . . . . . . . . . . . . . . . . . . . . . . . . . . . . . . . . . . . . . . . . . . . . . . . . . . . . . . . . . . . . . . . . . . . . . . . . . . . . 266
Capas de ajuste y de relleno . . . . . . . . . . . . . . . . . . . . . . . . . . . . . . . . . . . . . . . . . . . . . . . . . . . . . . . . . . . . . . . . . . . . . . . . . . . . . . . . . . . . . . . . . 276
Edicin no destructiva . . . . . . . . . . . . . . . . . . . . . . . . . . . . . . . . . . . . . . . . . . . . . . . . . . . . . . . . . . . . . . . . . . . . . . . . . . . . . . . . . . . . . . . . . . . . . . . 279
Composiciones de capas . . . . . . . . . . . . . . . . . . . . . . . . . . . . . . . . . . . . . . . . . . . . . . . . . . . . . . . . . . . . . . . . . . . . . . . . . . . . . . . . . . . . . . . . . . . . 287
Creacin de mscaras en capas . . . . . . . . . . . . . . . . . . . . . . . . . . . . . . . . . . . . . . . . . . . . . . . . . . . . . . . . . . . . . . . . . . . . . . . . . . . . . . . . . . . . . . 289
Captulo 9: PinturaHerramientas de pintura . . . . . . . . . . . . . . . . . . . . . . . . . . . . . . . . . . . . . . . . . . . . . . . . . . . . . . . . . . . . . . . . . . . . . . . . . . . . . . . . . . . . . . . . . . . . . 299
Pinceles preestablecidos . . . . . . . . . . . . . . . . . . . . . . . . . . . . . . . . . . . . . . . . . . . . . . . . . . . . . . . . . . . . . . . . . . . . . . . . . . . . . . . . . . . . . . . . . . . . . 306
Creacin y modificacin de pinceles . . . . . . . . . . . . . . . . . . . . . . . . . . . . . . . . . . . . . . . . . . . . . . . . . . . . . . . . . . . . . . . . . . . . . . . . . . . . . . . . . 309
Modos de fusin . . . . . . . . . . . . . . . . . . . . . . . . . . . . . . . . . . . . . . . . . . . . . . . . . . . . . . . . . . . . . . . . . . . . . . . . . . . . . . . . . . . . . . . . . . . . . . . . . . . . 320
Degradados . . . . . . . . . . . . . . . . . . . . . . . . . . . . . . . . . . . . . . . . . . . . . . . . . . . . . . . . . . . . . . . . . . . . . . . . . . . . . . . . . . . . . . . . . . . . . . . . . . . . . . . . . 324
Relleno y trazado de selecciones, capas y trazados . . . . . . . . . . . . . . . . . . . . . . . . . . . . . . . . . . . . . . . . . . . . . . . . . . . . . . . . . . . . . . . . . . . . 329
Creacin y gestin de motivos . . . . . . . . . . . . . . . . . . . . . . . . . . . . . . . . . . . . . . . . . . . . . . . . . . . . . . . . . . . . . . . . . . . . . . . . . . . . . . . . . . . . . . . 333
Captulo 10: DibujoAcerca del dibujo . . . . . . . . . . . . . . . . . . . . . . . . . . . . . . . . . . . . . . . . . . . . . . . . . . . . . . . . . . . . . . . . . . . . . . . . . . . . . . . . . . . . . . . . . . . . . . . . . . . . 335
Dibujo de formas . . . . . . . . . . . . . . . . . . . . . . . . . . . . . . . . . . . . . . . . . . . . . . . . . . . . . . . . . . . . . . . . . . . . . . . . . . . . . . . . . . . . . . . . . . . . . . . . . . . . 336
Dibujo con las herramientas de pluma . . . . . . . . . . . . . . . . . . . . . . . . . . . . . . . . . . . . . . . . . . . . . . . . . . . . . . . . . . . . . . . . . . . . . . . . . . . . . . . 341
Gestin de trazados . . . . . . . . . . . . . . . . . . . . . . . . . . . . . . . . . . . . . . . . . . . . . . . . . . . . . . . . . . . . . . . . . . . . . . . . . . . . . . . . . . . . . . . . . . . . . . . . . 347
Edicin de trazados . . . . . . . . . . . . . . . . . . . . . . . . . . . . . . . . . . . . . . . . . . . . . . . . . . . . . . . . . . . . . . . . . . . . . . . . . . . . . . . . . . . . . . . . . . . . . . . . . . 349
Conversin entre trazados y bordes de seleccin . . . . . . . . . . . . . . . . . . . . . . . . . . . . . . . . . . . . . . . . . . . . . . . . . . . . . . . . . . . . . . . . . . . . . 358
Adicin de color a trazados . . . . . . . . . . . . . . . . . . . . . . . . . . . . . . . . . . . . . . . . . . . . . . . . . . . . . . . . . . . . . . . . . . . . . . . . . . . . . . . . . . . . . . . . . . 359
Captulo 11: FiltrosConceptos bsicos sobre los filtros . . . . . . . . . . . . . . . . . . . . . . . . . . . . . . . . . . . . . . . . . . . . . . . . . . . . . . . . . . . . . . . . . . . . . . . . . . . . . . . . . . . 362
Referencia de efectos de filtro . . . . . . . . . . . . . . . . . . . . . . . . . . . . . . . . . . . . . . . . . . . . . . . . . . . . . . . . . . . . . . . . . . . . . . . . . . . . . . . . . . . . . . . 367
Aplicacin de filtros especficos . . . . . . . . . . . . . . . . . . . . . . . . . . . . . . . . . . . . . . . . . . . . . . . . . . . . . . . . . . . . . . . . . . . . . . . . . . . . . . . . . . . . . . 376
Adicin de efectos de iluminacin . . . . . . . . . . . . . . . . . . . . . . . . . . . . . . . . . . . . . . . . . . . . . . . . . . . . . . . . . . . . . . . . . . . . . . . . . . . . . . . . . . . 379
-
vUSO DE PHOTOSHOP CS5Contenido
ltima modificacin 7/5/2010
Captulo 12: TextoCreacin de texto . . . . . . . . . . . . . . . . . . . . . . . . . . . . . . . . . . . . . . . . . . . . . . . . . . . . . . . . . . . . . . . . . . . . . . . . . . . . . . . . . . . . . . . . . . . . . . . . . . . 383
Edicin de texto . . . . . . . . . . . . . . . . . . . . . . . . . . . . . . . . . . . . . . . . . . . . . . . . . . . . . . . . . . . . . . . . . . . . . . . . . . . . . . . . . . . . . . . . . . . . . . . . . . . . . 386
Aplicacin de formato a caracteres . . . . . . . . . . . . . . . . . . . . . . . . . . . . . . . . . . . . . . . . . . . . . . . . . . . . . . . . . . . . . . . . . . . . . . . . . . . . . . . . . . . 391
Fuentes . . . . . . . . . . . . . . . . . . . . . . . . . . . . . . . . . . . . . . . . . . . . . . . . . . . . . . . . . . . . . . . . . . . . . . . . . . . . . . . . . . . . . . . . . . . . . . . . . . . . . . . . . . . . . 395
Espaciado entre lneas y caracteres . . . . . . . . . . . . . . . . . . . . . . . . . . . . . . . . . . . . . . . . . . . . . . . . . . . . . . . . . . . . . . . . . . . . . . . . . . . . . . . . . . . 400
Escalado y rotacin de texto . . . . . . . . . . . . . . . . . . . . . . . . . . . . . . . . . . . . . . . . . . . . . . . . . . . . . . . . . . . . . . . . . . . . . . . . . . . . . . . . . . . . . . . . . 403
Aplicacin de formato a prrafos . . . . . . . . . . . . . . . . . . . . . . . . . . . . . . . . . . . . . . . . . . . . . . . . . . . . . . . . . . . . . . . . . . . . . . . . . . . . . . . . . . . . . 404
Creacin de efectos de texto . . . . . . . . . . . . . . . . . . . . . . . . . . . . . . . . . . . . . . . . . . . . . . . . . . . . . . . . . . . . . . . . . . . . . . . . . . . . . . . . . . . . . . . . . 409
Texto asitico . . . . . . . . . . . . . . . . . . . . . . . . . . . . . . . . . . . . . . . . . . . . . . . . . . . . . . . . . . . . . . . . . . . . . . . . . . . . . . . . . . . . . . . . . . . . . . . . . . . . . . . 415
Captulo 13: Guardado y exportacin de imgenesGuardado de imgenes . . . . . . . . . . . . . . . . . . . . . . . . . . . . . . . . . . . . . . . . . . . . . . . . . . . . . . . . . . . . . . . . . . . . . . . . . . . . . . . . . . . . . . . . . . . . . . 422
Guardado de archivos PDF . . . . . . . . . . . . . . . . . . . . . . . . . . . . . . . . . . . . . . . . . . . . . . . . . . . . . . . . . . . . . . . . . . . . . . . . . . . . . . . . . . . . . . . . . . . 426
Guardado y exportacin de archivos en otros formatos . . . . . . . . . . . . . . . . . . . . . . . . . . . . . . . . . . . . . . . . . . . . . . . . . . . . . . . . . . . . . . . 435
Formatos de archivo . . . . . . . . . . . . . . . . . . . . . . . . . . . . . . . . . . . . . . . . . . . . . . . . . . . . . . . . . . . . . . . . . . . . . . . . . . . . . . . . . . . . . . . . . . . . . . . . . 441
Metadatos y notas . . . . . . . . . . . . . . . . . . . . . . . . . . . . . . . . . . . . . . . . . . . . . . . . . . . . . . . . . . . . . . . . . . . . . . . . . . . . . . . . . . . . . . . . . . . . . . . . . . . 448
Proteccin por copyright Digimarc . . . . . . . . . . . . . . . . . . . . . . . . . . . . . . . . . . . . . . . . . . . . . . . . . . . . . . . . . . . . . . . . . . . . . . . . . . . . . . . . . . . 450
Colocacin de imgenes de Photoshop en otras aplicaciones . . . . . . . . . . . . . . . . . . . . . . . . . . . . . . . . . . . . . . . . . . . . . . . . . . . . . . . . . 453
Captulo 14: ImpresinImpresin desde Photoshop . . . . . . . . . . . . . . . . . . . . . . . . . . . . . . . . . . . . . . . . . . . . . . . . . . . . . . . . . . . . . . . . . . . . . . . . . . . . . . . . . . . . . . . . . 458
Impresin con gestin de color en Photoshop . . . . . . . . . . . . . . . . . . . . . . . . . . . . . . . . . . . . . . . . . . . . . . . . . . . . . . . . . . . . . . . . . . . . . . . 462
Impresin de imgenes en imprentas comerciales . . . . . . . . . . . . . . . . . . . . . . . . . . . . . . . . . . . . . . . . . . . . . . . . . . . . . . . . . . . . . . . . . . . . 466
Duotonos . . . . . . . . . . . . . . . . . . . . . . . . . . . . . . . . . . . . . . . . . . . . . . . . . . . . . . . . . . . . . . . . . . . . . . . . . . . . . . . . . . . . . . . . . . . . . . . . . . . . . . . . . . . 471
Impresin de tintas planas . . . . . . . . . . . . . . . . . . . . . . . . . . . . . . . . . . . . . . . . . . . . . . . . . . . . . . . . . . . . . . . . . . . . . . . . . . . . . . . . . . . . . . . . . . . 474
Captulo 15: Grficos WebTrabajo con grficos Web . . . . . . . . . . . . . . . . . . . . . . . . . . . . . . . . . . . . . . . . . . . . . . . . . . . . . . . . . . . . . . . . . . . . . . . . . . . . . . . . . . . . . . . . . . . . 478
Sectores en pginas Web . . . . . . . . . . . . . . . . . . . . . . . . . . . . . . . . . . . . . . . . . . . . . . . . . . . . . . . . . . . . . . . . . . . . . . . . . . . . . . . . . . . . . . . . . . . . 480
Modificacin de sectores . . . . . . . . . . . . . . . . . . . . . . . . . . . . . . . . . . . . . . . . . . . . . . . . . . . . . . . . . . . . . . . . . . . . . . . . . . . . . . . . . . . . . . . . . . . . 483
Opciones de sector . . . . . . . . . . . . . . . . . . . . . . . . . . . . . . . . . . . . . . . . . . . . . . . . . . . . . . . . . . . . . . . . . . . . . . . . . . . . . . . . . . . . . . . . . . . . . . . . . 487
Captulo 16: Vdeo y animacinVdeo y animacin en Photoshop . . . . . . . . . . . . . . . . . . . . . . . . . . . . . . . . . . . . . . . . . . . . . . . . . . . . . . . . . . . . . . . . . . . . . . . . . . . . . . . . . . . . 491
Creacin de imgenes para vdeo . . . . . . . . . . . . . . . . . . . . . . . . . . . . . . . . . . . . . . . . . . . . . . . . . . . . . . . . . . . . . . . . . . . . . . . . . . . . . . . . . . . . 496
Importacin de archivos de vdeo y secuencias de imgenes (Photoshop Extended) . . . . . . . . . . . . . . . . . . . . . . . . . . . . . . . . . . . 502
Interpretacin de metraje de vdeo (Photoshop Extended) . . . . . . . . . . . . . . . . . . . . . . . . . . . . . . . . . . . . . . . . . . . . . . . . . . . . . . . . . . . . 504
Pintado de cuadros en las capas de vdeo (Photoshop Extended) . . . . . . . . . . . . . . . . . . . . . . . . . . . . . . . . . . . . . . . . . . . . . . . . . . . . . 505
Edicin de vdeo y capas de animacin (Photoshop Extended) . . . . . . . . . . . . . . . . . . . . . . . . . . . . . . . . . . . . . . . . . . . . . . . . . . . . . . . . 509
Creacin de animaciones de cuadros . . . . . . . . . . . . . . . . . . . . . . . . . . . . . . . . . . . . . . . . . . . . . . . . . . . . . . . . . . . . . . . . . . . . . . . . . . . . . . . . . 513
Creacin de animaciones de lnea de tiempo (Photoshop Extended) . . . . . . . . . . . . . . . . . . . . . . . . . . . . . . . . . . . . . . . . . . . . . . . . . . 521
Previsualizacin de vdeo y animaciones . . . . . . . . . . . . . . . . . . . . . . . . . . . . . . . . . . . . . . . . . . . . . . . . . . . . . . . . . . . . . . . . . . . . . . . . . . . . . 528
Guardado y exportacin de vdeo y animaciones . . . . . . . . . . . . . . . . . . . . . . . . . . . . . . . . . . . . . . . . . . . . . . . . . . . . . . . . . . . . . . . . . . . . . 531
Captulo 17: 3DEspacio de trabajo en 3D (Photoshop Extended) . . . . . . . . . . . . . . . . . . . . . . . . . . . . . . . . . . . . . . . . . . . . . . . . . . . . . . . . . . . . . . . . . . . . . . 540
Pintura y edicin de texturas en 3D (Photoshop Extended) . . . . . . . . . . . . . . . . . . . . . . . . . . . . . . . . . . . . . . . . . . . . . . . . . . . . . . . . . . . 555
-
viUSO DE PHOTOSHOP CS5Contenido
ltima modificacin 7/5/2010
Creacin, combinacin y conversin en 3D (Photoshop Extended) . . . . . . . . . . . . . . . . . . . . . . . . . . . . . . . . . . . . . . . . . . . . . . . . . . . 561
Interpretacin y guardado 3D (Photoshop Extended) . . . . . . . . . . . . . . . . . . . . . . . . . . . . . . . . . . . . . . . . . . . . . . . . . . . . . . . . . . . . . . . . 568
Captulo 18: Imgenes tcnicasArchivos DICOM (Photoshop Extended) . . . . . . . . . . . . . . . . . . . . . . . . . . . . . . . . . . . . . . . . . . . . . . . . . . . . . . . . . . . . . . . . . . . . . . . . . . . . . . 573
Medida (Photoshop Extended) . . . . . . . . . . . . . . . . . . . . . . . . . . . . . . . . . . . . . . . . . . . . . . . . . . . . . . . . . . . . . . . . . . . . . . . . . . . . . . . . . . . . . . . 577
Recuento de objetos en las imgenes (Photoshop Extended) . . . . . . . . . . . . . . . . . . . . . . . . . . . . . . . . . . . . . . . . . . . . . . . . . . . . . . . . . 584
Photoshop y MATLAB (Photoshop Extended) . . . . . . . . . . . . . . . . . . . . . . . . . . . . . . . . . . . . . . . . . . . . . . . . . . . . . . . . . . . . . . . . . . . . . . . . 585
Pilas de imgenes (Photoshop Extended) . . . . . . . . . . . . . . . . . . . . . . . . . . . . . . . . . . . . . . . . . . . . . . . . . . . . . . . . . . . . . . . . . . . . . . . . . . . . 588
Captulo 19: Automatizacin de tareasAutomatizacin con acciones . . . . . . . . . . . . . . . . . . . . . . . . . . . . . . . . . . . . . . . . . . . . . . . . . . . . . . . . . . . . . . . . . . . . . . . . . . . . . . . . . . . . . . . . 591
Creacin de acciones . . . . . . . . . . . . . . . . . . . . . . . . . . . . . . . . . . . . . . . . . . . . . . . . . . . . . . . . . . . . . . . . . . . . . . . . . . . . . . . . . . . . . . . . . . . . . . . . 595
Procesamiento de un lote de archivos . . . . . . . . . . . . . . . . . . . . . . . . . . . . . . . . . . . . . . . . . . . . . . . . . . . . . . . . . . . . . . . . . . . . . . . . . . . . . . . . 599
Creacin de secuencias de comandos . . . . . . . . . . . . . . . . . . . . . . . . . . . . . . . . . . . . . . . . . . . . . . . . . . . . . . . . . . . . . . . . . . . . . . . . . . . . . . . . 604
Creacin de grficos de datos . . . . . . . . . . . . . . . . . . . . . . . . . . . . . . . . . . . . . . . . . . . . . . . . . . . . . . . . . . . . . . . . . . . . . . . . . . . . . . . . . . . . . . . . 605
Captulo 20: Plugins opcionalesConjuntos de imgenes y hojas de contactos . . . . . . . . . . . . . . . . . . . . . . . . . . . . . . . . . . . . . . . . . . . . . . . . . . . . . . . . . . . . . . . . . . . . . . . . . 612
Creacin de galeras de fotografas Web . . . . . . . . . . . . . . . . . . . . . . . . . . . . . . . . . . . . . . . . . . . . . . . . . . . . . . . . . . . . . . . . . . . . . . . . . . . . . 616
Extraccin de un objeto de su fondo . . . . . . . . . . . . . . . . . . . . . . . . . . . . . . . . . . . . . . . . . . . . . . . . . . . . . . . . . . . . . . . . . . . . . . . . . . . . . . . . . 624
Generacin de motivos utilizando el Creador de motivos . . . . . . . . . . . . . . . . . . . . . . . . . . . . . . . . . . . . . . . . . . . . . . . . . . . . . . . . . . . . . 626
Importacin de una imagen utilizando la interfaz TWAIN . . . . . . . . . . . . . . . . . . . . . . . . . . . . . . . . . . . . . . . . . . . . . . . . . . . . . . . . . . . . . 627
Captulo 21: Mtodos abreviados de tecladoPersonalizacin de mtodos abreviados de teclado . . . . . . . . . . . . . . . . . . . . . . . . . . . . . . . . . . . . . . . . . . . . . . . . . . . . . . . . . . . . . . . . . . . 629
Mtodos abreviados de teclado por defecto . . . . . . . . . . . . . . . . . . . . . . . . . . . . . . . . . . . . . . . . . . . . . . . . . . . . . . . . . . . . . . . . . . . . . . . . . . 630
-
1ltima modificacin 7/5/2010
Captulo 1: Novedades
Gestin ms sencilla de la interfaz con los espacios de trabajo activosAlmacene automticamente espacios de trabajo especficos para cada tarea que reflejen el flujo de trabajo y cambie rpidamente entre ellos. Consulte Guardado de espacios de trabajo y paso de uno a otro en la pgina 9.
Tecnologa de seleccin inteligente Extraiga temas de fondos de forma ms rpida y precisa y cree composiciones realistas. Consulte Precisin de bordes de selecciones en la pgina 224.
Rellenado y correccin segn el contenidoQuite fcilmente elementos de imagen y sustityalos por contenido que se integre perfectamente en su entorno. Consulte Relleno de una seleccin con un motivo o imagen en la pgina 331 y Retoque con la herramienta Pincel corrector puntual en la pgina 160.
HDR Pro Aplique mayor potencia de asignacin de tonos y cree imgenes de alto rango dinmico que abarquen de fotorrealistas a surrealistas. O bien, aplique un aspecto HDR a imgenes estndar con el ajuste Tonos HDR. Consulte Combinacin de imgenes para HDR en la pgina 72 y Ajuste de los tonos HDR en la pgina 132.
Efectos de pintura extraordinariosAproveche los efectos de pintura realista: mezcle colores en el lienzo y simule cerdas para producir resultados que compitan con los soportes de pintura tradicionales. Consulte Pintura con el pincel Mezclador en la pgina 300 y Opciones de forma de punta de cerda en la pgina 312.
Deformacin de posicin libreTransforme radicalmente determinadas reas de imagen, mientras que ancla otras en su lugar. Consulte Deformacin de posicin libre en la pgina 182.
Correccin de lente automatizadaCorrija rpidamente la distorsin mediante perfiles instalados de lentes conocidas o perfiles personalizados de otros modelos. Consulte Correccin de la distorsin de la lente y ajuste de la perspectiva en la pgina 166
Extrusin sencilla con Repujado 3DConvierta texto e ilustraciones 2D en objetos 3D y, a continuacin, extruda e infle sus superficies. Consulte Creacin de repujado 3D (Photoshop Extended) en la pgina 561
Rendimiento, flujo de trabajo y materiales 3D mejoradosOptimice rpidamente el rendimiento con preferencias de 3D especializadas. Obtenga interpretaciones y previsualizaciones de forma ms rpida con el motor mejorado de Trazador de rayos de Adobe. Aplique materiales de forma interactiva con las herramientas de arrastre y carga de materiales. Consulte Descripcin general del panel 3D (Photoshop Extended) en la pgina 544 y Ajustes de materiales 3D (Photoshop Extended) en la pgina 548.
Revisiones creativas simplificadasColabore con compaeros y obtenga rpidamente los comentarios del cliente con CS Review, un servicio en lnea que acelera el proceso de revisin. Consulte CS Review.
-
2USO DE PHOTOSHOP CS5Novedades
ltima modificacin 7/5/2010
Gestin de medios integradaSaque el mximo partido de la incrustacin de marcas de agua mejorada, de las galeras Web y del procesamiento por lotes en Adobe Bridge CS5. Acceda directamente a los recursos en Photoshop mediante el panel Mini Bridge. Consulte Adobe Bridge y Mini Bridge.
Procesamiento de RAW de ltima generacinElimine el ruido en imgenes de ISO alta y conserve el color y los detalles. Aada efectos creativos como pelcula granulada y vieta posterior al recorte. O bien, enfoque imgenes de forma precisa y prcticamente sin defectos. Consulte Ajuste de distorsin de la lente y ruido en RAW de cmara y Ajuste del enfoque en RAW de cmara.
Diversas mejoras de productividad inspiradas en el cliente Aumente su eficiencia con innumerables mejoras en el flujo de trabajo. Las iluminaciones seleccionadas permiten:
Crear capas mediante el arrastre de archivos de Windows o Mac OS. Consulte Creacin de una capa a partir de un archivo existente en la pgina 249.
Enderezar imgenes con la herramienta Regla. Consulte Enderezamiento de una imagen en la pgina 153.
Proteger los detalles con la herramienta Enfocar. Consulte Enfoque de reas de la imagen en la pgina 164.
Aplicar un filtro de densidad neutra graduado. Consulte Aplicacin de un relleno degradado en la pgina 324.
Invertir la direccin de un origen de clonacin. Consulte Retoque con la herramienta Tampn de clonar en la pgina 156.
Personalizar valores por defecto de estilos de capa. Consulte Cambio de los valores de estilo por defecto a valores por defecto en la pgina 269.
Pegar en la misma posicin relativa, o dentro o fuera de las selecciones. Consulte Explicacin de los comandos Copiar y Pegar en la pgina 228.
Almacenar los ajustes de impresin especficos de la imagen. Consulte Impresin de imgenes en la pgina 459.
Nuevas funciones de aceleracin de la GPU Aproveche la potencia mejorada del hardware con funciones como las previsualizaciones de pincel, el aro de muestra de color para la herramienta Cuentagotas y la cuadrcula de Regla de los tercios para la herramienta Recortar. Consulte Eleccin de un color al pintar en la pgina 94 y Recorte de una imagen con la herramienta Recortar en la pgina 150.
Rendimiento ms rpido con la compatibilidad de 64 bits multiplataformaFinalice las tareas de creacin de imgenes diarias un 10% ms rpido como mnimo en versiones de 64 bits de Mac OS y Windows. Consulte Memoria y rendimiento en la pgina 49.
-
3ltima modificacin 7/5/2010
Captulo 2: Espacio de trabajo
Conceptos bsicos del espacio de trabajo
Informacin general sobre el espacio de trabajoCree y manipule documentos y archivos empleando distintos elementos como paneles, barras y ventanas. Cualquier disposicin de estos elementos se denomina espacio de trabajo. Los espacios de trabajo de las distintas aplicaciones de Adobe Creative Suite 5 tienen la misma apariencia para facilitar el cambio de una a otra. Adems, si lo prefiere, puede adaptar cada aplicacin a su modo de trabajar seleccionando uno de los varios espacios de trabajo preestablecidos o creando otro personalizado.
Aunque el diseo del espacio de trabajo predeterminado vara en funcin del producto, los elementos se manipulan de manera muy parecida en todos los casos.
Espacio de trabajo por defecto de IllustratorA. Ventanas de documento en forma de fichas B. Barra de aplicaciones C. Conmutador de espacios de trabajo D. Barra de ttulo de panel E. Panel de control F. Panel Herramientas G. Botn Contraer en iconos H. Cuatro grupos de paneles acoplados verticalmente
La barra Aplicacin de la parte superior contiene un conmutador de espacio de trabajo, mens (slo en Windows) y otros controles de la aplicacin. En ciertos productos para Mac, puede mostrarla u ocultarla con el men Ventana.
El panel Herramientas incluye utilidades para crear y editar imgenes, ilustraciones, elementos de pgina, etc. Las herramientas relacionadas estn agrupadas.
G
F
H
A B DC
E
-
4USO DE PHOTOSHOP CS5Espacio de trabajo
ltima modificacin 7/5/2010
El panel Control muestra opciones especficas de la herramienta seleccionada en el momento. En Illustrator, el panel Control muestra opciones del objeto seleccionado en ese momento. (En Adobe Photoshop, tambin se conoce como la barra de opciones. En Adobe Flash, Adobe Dreamweaver y Adobe Fireworks se conoce como Inspector de propiedades e incluye propiedades del elemento seleccionado en ese momento).
La ventana Documento muestra el archivo en el que se trabaja. Las ventanas Documento se pueden organizar como fichas y, en ciertos casos, tambin se pueden agrupar y acoplar.
Los paneles ayudan a controlar y modificar el trabajo. Algunos ejemplos son la Lnea de tiempo en Flash, el panel Pincel en Illustrator, el panel Capas de Adobe Photoshop y el panel Estilos CSS de Dreamweaver. Los paneles se pueden agrupar, apilar o acoplar.
El Marco de aplicacin agrupa todos los elementos del espacio de trabajo en una ventana nica e integrada que permite tratar la aplicacin como una sola unidad. Si mueve el marco de aplicacin o alguno de sus elementos o si cambia su tamao, todos los elementos que integra responden en consecuencia para evitar su superposicin. Los paneles no desaparecen si cambia de aplicacin o si hace clic sin querer fuera de sta. Cuando trabaje con dos o ms aplicaciones, puede colocarlas una al lado de la otra en la pantalla o en varios monitores.
Si est utilizando Mac y prefiere la interfaz de usuario libre tradicional, tiene la opcin de desactivar Marco de aplicacin. En Adobe Illustrator, por ejemplo, elija Ventana > Marco de aplicacin para activarlo o desactivarlo. (Para Mac, el Marco de aplicacin est siempre activado en Flash, mientras que Dreamweaver no lo utiliza).
Ocultar o mostrar todos los paneles (Illustrator, Adobe InCopy, Adobe InDesign, Photoshop, Fireworks) Para ocultar o mostrar todos los paneles,
incluidos el panel Herramientas y el panel de control, pulse Tabulador.
(Illustrator, InCopy, InDesign, Photoshop) Para ocultar o mostrar todos los paneles excepto el panel Herramientas y el panel de control, pulse Mays+Tabulador.
Los paneles ocultos se pueden visualizar de forma temporal si selecciona Mostrar automticamente paneles ocultos en las preferencias de la interfaz. Est siempre activado en Illustrator. Mueva el puntero al borde de la ventana de
la aplicacin (Windows) o al borde del monitor (Mac OS) y colquese encima de la banda que aparece.
(Flash, Dreamweaver, Fireworks) Para ocultar o mostrar todos los paneles, pulse F4.
Visualizacin de opciones de panel Haga clic en el icono de men del panel situado en la esquina superior derecha.
Puede abrir un men de panel incluso cuando el panel est minimizado.
En Photoshop, puede cambiar el tamao de fuente del texto del panel Control, de los otros paneles y de la informacin de herramientas. Elija un tamao en el men Tamao de fuente de IU en las preferencias de interfaz.
(Illustrator) Ajuste de brillo del panel En las preferencias de la interfaz del usuario, mueva el regulador de Brillo. Este control afecta a todos los paneles,
incluido el panel de control.
Reconfiguracin del panel HerramientasPuede mostrar las herramientas del panel Herramientas en una columna nica o unas junto a las otras en dos columnas. (Esta funcin no se encuentra disponible ni en el panel Herramientas de Fireworks ni en el de Flash).
-
5USO DE PHOTOSHOP CS5Espacio de trabajo
ltima modificacin 7/5/2010
En InDesign e InCopy, tambin puede pasar de la visualizacin de columna nica a la de dos columnas (o fila nica) configurando una opcin en las preferencias de la interfaz.
Haga clic en la doble flecha de la parte superior del panel Herramientas.
Gestin de ventanas y panelesPuede crear un espacio de trabajo personalizado moviendo y manipulando los paneles y las ventanas Documento. Tambin puede guardar espacios de trabajo y pasar de uno a otro. Para Fireworks, dar un nuevo nombre personalizado a los espacios de trabajo puede generar un comportamiento inesperado.
Nota: Photoshop es la aplicacin utilizada en los siguientes ejemplos. No obstante, el espacio de trabajo se comporta igual en todos los productos.
Reorganizar, acoplar o flotar ventanas de documentosSi abre ms de un archivo, aparecen ventanas Documento en forma de fichas.
Si desea cambiar el orden de las fichas de ventanas Documento, arrastre la ficha correspondiente a otra ubicacin dentro del grupo.
Si desea desacoplar (flotar o separar) una ventana Documento de un grupo de ventanas, arrastre la ficha correspondiente fuera del grupo.
Nota: en Photoshop puede tambin elegir Ventana > Organizar > Hacer flotante la ventana para hacer flotante una nica ventana de documento, o Ventana > Organizar > Hacer flotante todo en ventanas para hacer flotantes todas las ventanas de documentos a la vez. Si desea obtener ms informacin, consulte la hoja tcnica kb405298 (en ingls).
Nota: Dreamweaver no permite acoplar ni desacoplar ventanas Documento. Utilice el botn Minimizar de la ventana Documento para crear ventanas flotantes (Windows) o elija Ventana > Mosaico vertical para crear ventanas Documento una junto a la otra. Si desea obtener ms informacin sobre este tema, busque Mosaico vertical en la ayuda de Dreamweaver.
Si desea acoplar una ventana Documento a otro grupo de ventanas Documento, arrastre la ventana hasta dicho grupo.
Para crear grupos de documentos apilados o en mosaico, arrastre la ventana a una de las zonas de colocacin de los bordes superior, inferior o laterales de otra ventana. Tambin puede seleccionar una composicin para el grupo con el botn pertinente de la barra de la aplicacin.
Nota: algunos productos no admiten esta funcin. Sin embargo, suelen disponer de comandos Mosaico y Cascada en el men Ventana para ordenar los documentos.
Para cambiar a otro documento del grupo ordenado en fichas al arrastrar una seleccin, arrastre sta por encima de su pestaa durante unos instantes.
Nota: algunos productos no admiten esta funcin.
Acoplamiento y desacoplamiento de panelesUn conjunto acoplado es un conjunto de paneles o grupos de paneles que se muestran juntos, generalmente en una orientacin vertical. Los paneles se acoplan y desacoplan movindolos dentro y fuera de un conjunto acoplado.
Para acoplar un panel, arrstrelo por su ficha al conjunto apilado, a la parte superior, a la parte inferior o entre otros paneles.
Para acoplar un grupo de paneles, arrstrelo por su barra de ttulo (la barra vaca slida que se encuentra encima de las fichas) al conjunto acoplado.
-
6USO DE PHOTOSHOP CS5Espacio de trabajo
ltima modificacin 7/5/2010
Para quitar un panel o grupo de paneles, arrstrelo fuera del conjunto acoplado por su ficha o barra de ttulo. Puede arrastrarlo a otro conjunto acoplado o hacer que flote con libertad.
Panel del navegador arrastrado a un nuevo conjunto acoplado, indicado por un resaltado vertical azul
Panel del navegador ahora en su propio conjunto acoplado
Es posible evitar que los paneles rellenen todo el espacio de un conjunto acoplado. Para hacerlo, arrastre el borde inferior del conjunto hacia arriba de manera que ya no llegue al borde del espacio de trabajo.
Movimiento de panelesConforme mueve paneles, ver zonas de colocacin resaltadas en azul, reas en las que puede mover el panel. Por ejemplo, puede mover un panel hacia arriba o hacia abajo en un conjunto acoplado arrastrndolo a la zona de colocacin azul estrecha encima o debajo de otro panel. Si arrastra a un rea que no es una zona de colocacin, el panel flota con libertad en el espacio de trabajo.
Nota: la posicin del ratn (ms que la posicin del panel) activa la zona de colocacin, por lo que si no ve la zona de colocacin, pruebe a arrastrar el ratn al lugar en el que debera estar esta zona.
Para mover un panel, arrstrelo por su ficha.
Para mover un grupo de paneles, arrastre su barra de ttulo.
-
7USO DE PHOTOSHOP CS5Espacio de trabajo
ltima modificacin 7/5/2010
La zona de colocacin azul estrecha indica que el panel Color se acoplar por s mismo encima del grupo de paneles Capas.A. Barra de ttulo B. Ficha C. Zona de colocacin
Pulse Ctrl (Windows) o Comando (Mac OS) mientras mueve un panel para evitar que se acople. Pulse Esc mientras mueve el panel para cancelar la operacin.
Adicin y eliminacin de panelesSi quita todos los paneles de un conjunto acoplado, ste desaparece. Para crear un conjunto acoplado, mueva paneles hacia el borde derecho del espacio de trabajo hasta que aparezca una zona donde soltarlos.
Para quitar un panel, haga clic con el botn derecho (Windows) o pulse Control y haga clic (Mac OS) en su ficha y elija Cerrar o bien deseleccinelo en el men Ventana.
Para aadir un panel, seleccinelo en el men Ventana y acplelo donde desee.
Manipulacin de grupos de paneles Para mover un panel a un grupo, arrastre la ficha del panel a la zona de colocacin resaltada en el grupo.
Adicin de un panel a un grupo de paneles
Para reorganizar los paneles de un grupo, arrastre la ficha de un panel a una nueva ubicacin del grupo.
Para quitar un panel de un grupo de manera que flote con libertad, arrastre el panel por su ficha fuera del grupo.
Para mover un grupo, arrastre su barra de ttulo (encima de las fichas).
Apilado de paneles flotantesCuando arrastra un panel fuera de su conjunto apilado pero no a una zona de colocacin, el panel flota con libertad. Los paneles flotantes se pueden situar en cualquier lugar del espacio de trabajo. Puede apilar paneles flotantes o grupos de paneles de manera que se muevan como una unidad cuando arrastra la barra de ttulo que se encuentra ms arriba.
Paneles apilados flotantes de libre movimiento
Para apilar paneles flotantes, arrastre un panel por su ficha a la zona de colocacin en la parte inferior de otro panel.
AB
C
-
8USO DE PHOTOSHOP CS5Espacio de trabajo
ltima modificacin 7/5/2010
Para cambiar el orden de apilado, arrastre un panel arriba o abajo por su ficha.
Nota: asegrese de soltar la ficha encima de la zona de colocacin estrecha entre los paneles, en lugar de en la zona de colocacin ancha en una barra de ttulo.
Para quitar un panel o un grupo de paneles de la pila, de manera que flote por s mismo, arrstrelo fuera de su ficha o barra de ttulo.
Cambio del tamao de los paneles Para minimizar o maximizar un panel, un grupo de paneles o una pila de paneles, haga doble clic en una ficha.
Tambin puede hacer doble clic en el rea de las fichas (el espacio vaco que hay junto a ellas).
Para cambiar el tamao de un panel, arrastre cualquiera de sus lados. A algunos paneles, como el panel de color en Photoshop, no se les puede cambiar el tamao arrastrndolos.
Contraccin y expansin de iconos de panelesPuede contraer los paneles a iconos para reducir la acumulacin de elementos en el espacio de trabajo. En algunos casos, los paneles se contraen a iconos en el espacio de trabajo por defecto.
Paneles contrados en iconos
Paneles expandidos desde iconos
Para contraer o expandir todos los iconos de paneles en una columna, haga clic en la doble flecha de la parte superior del conjunto acoplado.
Para expandir un icono de panel nico, haga clic en l.
Para cambiar el tamao de los iconos de paneles a fin de ver slo los iconos (pero no las etiquetas), ajuste el ancho del conjunto acoplado hasta que desaparezca el texto. Para volver a ver el texto de los iconos, aumente el ancho del conjunto acoplado.
Para contraer un panel de vuelta a su icono, haga clic en su ficha, en su icono o en la doble flecha de la barra de ttulo del panel.
-
9USO DE PHOTOSHOP CS5Espacio de trabajo
ltima modificacin 7/5/2010
En algunos productos, si selecciona la contraccin automtica de iconos de paneles en las preferencias de interfaz o de opciones de interfaz de usuario, el icono de panel expandido se contrae automticamente cuando haga clic
lejos de l.
Para aadir un panel o un grupo de paneles flotantes a un conjunto acoplado de iconos, arrstrelo por su ficha o barra de ttulo. (Los paneles se contraen automticamente en iconos cuando se aaden a un conjunto acoplado de iconos).
Para mover un icono de panel (o un grupo de iconos de paneles), basta con arrastrarlo. Puede arrastrar los iconos de panel hacia arriba y hacia abajo en el conjunto acoplado, hacia otros conjuntos acoplados (donde aparecen en el estilo de panel de dicho conjunto acoplado) o hacia afuera del conjunto acoplado (donde aparecen como iconos flotantes).
Guardado de espacios de trabajo y paso de uno a otroAl guardar la posicin y el tamao actuales de los paneles como un espacio de trabajo con nombre, puede restaurar dicho espacio de trabajo incluso aunque mueva o cierre un panel. Los nombres de los espacios de trabajo guardados aparecen en el conmutador de espacios de trabajo de la barra de la aplicacin.
Guardado de un espacio de trabajo personalizado1 Con el espacio de trabajo en la configuracin que desea guardar, siga uno de estos procedimientos:
(Illustrator) Elija Ventana > Espacio de trabajo > Guardar espacio de trabajo.
(Photoshop, InDesign e InCopy) Elija Ventana > Espacio de trabajo > Nuevo espacio de trabajo.
(Dreamweaver) Elija Ventana > Diseo del espacio de trabajo > Nuevo espacio de trabajo.
(Flash) Elija Nuevo espacio de trabajo en el conmutador de espacios de trabajo de la barra de la aplicacin.
(Fireworks) Elija Guardar actual en el conmutador de espacios de trabajo de la barra de la aplicacin.
2 Escriba un nombre para el espacio de trabajo.
3 (Photoshop, InDesign) En Capturar, seleccione una o varias de las siguientes opciones:
Ubicaciones de panel Guarda las ubicaciones de los paneles actuales (solo InDesign).
Mtodos abreviados de teclado Guarda el conjunto actual de mtodos abreviados de teclado (slo Photoshop).
Mens o Personalizacin de mens Guarda el conjunto actual de mens.
Visualizacin de espacios de trabajo y paso de uno a otro Seleccione un espacio de trabajo en el conmutador de espacios de trabajo de la barra de la aplicacin.
En Photoshop, puede asignar mtodos abreviados de teclado a cada espacio de trabajo para navegar rpidamente por ellos.
Eliminacin de un espacio de trabajo personalizado Seleccione Administrar espacios de trabajo en el conmutador de espacios de trabajo de la barra de la aplicacin,
seleccione el espacio de trabajo y, a continuacin, haga clic en Eliminar. (La opcin no est disponible en Fireworks).
(Photoshop, InDesign, InCopy) Seleccione Eliminar espacio de trabajo en el conmutador de espacios de trabajo.
(Illustrator) Elija Ventana > Espacio de trabajo > Gestionar espacios de trabajo, seleccione el espacio de trabajo y, a continuacin, haga clic en el icono Eliminar.
-
10USO DE PHOTOSHOP CS5Espacio de trabajo
ltima modificacin 7/5/2010
(Photoshop e InDesign) Elija Ventana > Espacio de trabajo > Eliminar espacio de trabajo, seleccione el espacio de trabajo y, a continuacin, haga clic en Eliminar.
Restauracin del espacio de trabajo por defecto1 Seleccione Aspectos esenciales o el espacio de trabajo por defecto del conmutador de espacios de trabajo de la barra
de la aplicacin.
Nota: en Dreamweaver, Designer es el espacio de trabajo predeterminado.
2 (Photoshop, InDesign e InCopy) Elija Ventana > Espacio de trabajo > Restaurar [nombre de espacio de trabajo].
(Photoshop) Restauracin de una disposicin de espacio de trabajoEn Photoshop, los espacios de trabajo aparecern automticamente con la ltima disposicin, pero podr restaurar la disposicin guardada original de los paneles.
Para restaurar un espacio de trabajo individual, elija Ventana > Espacio de trabajo > Restaurar Nombre de espacio de trabajo.
Para restaurar todos los espacios de trabajo instalados con Photoshop, haga clic en Restaurar espacios de trabajo predeterminados en las preferencias de interfaz.
Para reorganizar los espacios de trabajo en la barra de aplicaciones, arrstrelos.
Visualizacin u ocultacin de la informacin de herramientas En Preferencias de interfaz, seleccione Mostrar informacin de herramientas o anule la seleccin.
Nota: puede que la informacin de herramientas no est disponible en algunos cuadros de dilogo.
Paneles y mens
Introduccin de valores en los paneles, los cuadros de dilogo y la barra de opciones Realice una de las siguientes acciones:
Escriba un valor en el cuadro de texto y pulse Intro (Windows) o Retorno (Mac OS).
Arrastre el regulador.
Mueva el puntero sobre el nombre de un regulador o regulador emergente. Cuando el puntero se convierta en un dedo que apunta, arrastre el regulador de mano a izquierda o derecha. Esta caracterstica slo est disponible para reguladores seleccionados y reguladores emergentes.
Arrastre el dial.
Haga clic en los botones de flecha del panel para aumentar o reducir el valor.
(Windows) Haga clic en el cuadro de texto y utilice las teclas Flecha arriba y Flecha abajo del teclado para aumentar o reducir el valor.
Seleccione un valor en el men asociado con el cuadro de texto.
-
11USO DE PHOTOSHOP CS5Espacio de trabajo
ltima modificacin 7/5/2010
Mtodos para introducir valoresA. Flecha de men B. Regulador de mano C. Cuadro de texto D. Dial E. Regulador
Ms temas de ayuda Acerca de los reguladores de mano en la pgina 11
Trabajo con reguladores
Acerca de los reguladores emergentesAlgunos paneles, cuadros de dilogo y barras de opciones contienen ajustes que utilizan reguladores emergentes (por ejemplo, la opcin Opacidad en el panel Capas). Si hay un tringulo junto al cuadro de texto, puede activar el regulador emergente haciendo clic en el tringulo. Coloque el puntero en el tringulo situado junto al ajuste, mantenga pulsado el botn del ratn y arrastre el regulador o el radio del ngulo hasta el valor deseado. Haga clic fuera del cuadro del regulador o pulse Intro para cerrarlo. Para cancelar los cambios, pulse la tecla Esc.
Para aumentar o disminuir los valores en intervalos del 10% una vez abierto el cuadro del regulador emergente, mantenga pulsada la tecla Mays y pulse las teclas de flecha Arriba o Abajo.
Uso de diferentes tipos de reguladores emergentesA. Haga clic para abrir el cuadro del regulador emergente. B. Arrastre el regulador o el radio del ngulo.
Tambin puede utilizar el regulador de mano en algunos reguladores emergentes. Por ejemplo, si coloca el puntero sobre la palabra Relleno u Opacidad del panel Capas, el puntero adopta la forma de un icono de mano. A
continuacin, puede mover el puntero hacia la derecha o izquierda para cambiar el porcentaje de relleno o de opacidad.
Acerca de los reguladores de manoEn algunos paneles, cuadros de dilogo y barras de opciones, puede arrastrar los reguladores de mano para cambiar los valores de las opciones. Los reguladores de mano estn ocultos hasta que se coloca el puntero sobre el nombre de los reguladores y reguladores emergentes. Cuando el puntero cambie a un dedo que apunta, arrstrelo hacia la izquierda o derecha. Si al arrastrar mantiene pulsada la tecla Mays, el valor cambia en un factor de 10.
Al pasar el cursor sobre el nombre de un regulador o regulador emergente se muestra el regulador de mano
A
D
B C
E
A
B
-
12USO DE PHOTOSHOP CS5Espacio de trabajo
ltima modificacin 7/5/2010
Trabajo con paneles emergentesLos paneles emergentes facilitan el acceso a las opciones disponibles de pinceles, muestras, degradados, estilos, motivos, contornos y formas. Puede personalizar los paneles emergentes cambiando el nombre y eliminando elementos, as como cargando, guardando y reemplazando bibliotecas. Tambin puede cambiar la visualizacin de un panel emergente para ver los elementos por sus nombres, como iconos de miniatura o de ambas formas.
Haga clic en una miniatura de herramienta en la barra de opciones para mostrar su panel emergente. Haga clic en un elemento del panel emergente para seleccionarlo.
Visualizacin del panel emergente Pincel en la barra de opcionesA. Haga clic para mostrar el panel emergente. B. Haga clic para ver el men del panel emergente.
Cambio del nombre o eliminacin de un elemento de un panel emergente Seleccione un elemento, haga clic en el tringulo situado en la esquina superior derecha del panel emergente y
seleccione una de las siguientes opciones:
Cambiar nombre de herramienta preestablecida Le permite introducir un nuevo nombre para el elemento.
Eliminar Herramienta preestablecida Elimina un elemento del panel emergente.
Nota: tambin puede eliminar un elemento de un panel emergente si mantiene pulsada la tecla Alt (Windows) u Opcin (Mac OS) y hace clic en el elemento.
Personalizacin de la lista de elementos de un panel emergente1 Haga clic en el tringulo situado en la esquina superior derecha del panel emergente para acceder al men del panel.
2 Para volver a la biblioteca por defecto, seleccione el comando Restaurar herramientas preestablecidas. Puede reemplazar la lista actual o aadir la biblioteca por defecto a la lista actual.
3 Para cargar una biblioteca diferente, realice una de las acciones siguientes:
Elija el comando Cargar herramientas preestablecidas para aadir una biblioteca a la lista actual. A continuacin, seleccione el archivo de biblioteca que desee utilizar y haga clic en Cargar.
Elija el comando Sustituir herramientas preestablecidas para reemplazar la lista actual por una biblioteca diferente. A continuacin, seleccione el archivo de biblioteca que desee utilizar y haga clic en Cargar.
Elija un archivo de biblioteca (que aparece en la parte inferior del men del panel). A continuacin, haga clic en OK para reemplazar la lista actual o haga clic en Aadir para agregarla a la lista actual.
4 Para guardar la lista actual como una biblioteca para su uso posterior, seleccione el comando Guardar herramientas preestablecidas. A continuacin, introduzca un nombre para el archivo de biblioteca y haga clic en Guardar.
A B
-
13USO DE PHOTOSHOP CS5Espacio de trabajo
ltima modificacin 7/5/2010
(Mac OS) Incluya la extensin del nombre de archivo de la biblioteca para poder compartir fcilmente las bibliotecas de diferentes sistemas operativos. En las preferencias de administracin de archivos, seleccione la opcin Aadir
siempre extensin de archivo para aadir extensiones a los nombres de archivo.
Cambio de la visualizacin de elementos de un panel emergente1 Haga clic en el tringulo situado en la esquina superior derecha del panel emergente para acceder al men del panel.
2 Seleccione una opcin de visualizacin: Slo texto, Lista pequea y Lista grande.
Visualizacin y definicin de mens
Visualizacin de mens contextualesLos mens contextuales muestran comandos relevantes para la herramienta, seleccin o panel activos. Son distintos de los mens de la parte superior del espacio de trabajo.
Men contextual de la herramienta Cuentagotas
1 Coloque el puntero sobre una imagen o un elemento del panel.
2 Haga clic en el botn derecho (Windows) o presione Control y haga clic (Mac OS).
Definicin de un conjunto de mens1 Realice una de las siguientes acciones:
Seleccione Edicin > Mens.
Elija Ventana > Espacio de trabajo > Mtodos abreviados de teclado y mens, y haga clic en la ficha Mens.
2 En el cuadro de dilogo Mtodos abreviados de teclado y mens, seleccione un conjunto de mens en el men desplegable Definir.
3 Seleccione un texto en el men Men para:
Mens de aplicacin Permite mostrar, ocultar o aadir color a elementos de los mens de la aplicacin.
Mens de paneles Permite mostrar, ocultar o aadir color a elementos de los mens de los paneles.
4 Haga clic en el tringulo situado junto a un nombre de men o panel.
5 Realice una de las siguientes acciones:
Para ocultar un elemento de men, haga clic en el botn Visibilidad .
Para mostrar un elemento de men, haga clic en el botn Visibilidad vaco.
Para aadir color a un elemento del men, haga clic en la muestra de color (si no se ha asignado ningn color, dir Ninguno) y seleccione un color.
-
14USO DE PHOTOSHOP CS5Espacio de trabajo
ltima modificacin 7/5/2010
6 Cuando haya terminado de cambiar los mens, realice una de las siguientes acciones:
Para guardar todos los cambios del conjunto actual de mens, haga clic en el botn Guardar conjunto . Los cambios del conjunto personalizado se guardan. Si va a guardar los cambios de un conjunto de valores por defecto de Photoshop, se abrir el cuadro de dilogo Guardar. Escriba un nombre para el nuevo conjunto y haga clic en Guardar.
Para crear un nuevo conjunto basado en el conjunto actual de mens, haga clic en el botn Guardar conjunto como .
Nota: si no ha guardado el conjunto actual de cambios, puede hacer clic en Cancelar para descartar todos los cambios y cerrar el cuadro de dilogo.
7 En el cuadro de dilogo Guardar, introduzca un nombre para el conjunto y haga clic en Guardar.
Seleccin de un color para un elemento de men mediante el cuadro de dilogo Mtodos abreviados de teclado y mens
Eliminacin de un conjunto de mens1 Realice una de las siguientes acciones:
Seleccione Edicin > Mens.
Elija Ventana > Espacio de trabajo > Mtodos abreviados de teclado y mens, y haga clic en la ficha Men.
2 En el cuadro de dilogo Mtodos abreviados de teclado y mens, seleccione un conjunto de mens en el men Definir.
3 Haga clic en el icono Eliminar conjunto .
Visualizacin temporal de elementos de mens ocultosPuede mostrar temporalmente elementos que ha ocultado en un men. Despus de cerrar el men, los elementos vuelven a ocultarse.
Realice una de las siguientes acciones:
En un men con elementos ocultos, seleccione Mostrar todas las opciones de men.
Pulse Ctrl y haga clic (Windows) o pulse Comando y haga clic (Mac OS) en un men con opciones ocultas.
Para mostrar permanentemente todos los elementos del men, seleccione Ventana > Espacio de trabajo > Aspectos esenciales.
Activacin o desactivacin de colores de men En Preferencias de interfaz, seleccione Mostrar colores de men o anule la seleccin.
-
15USO DE PHOTOSHOP CS5Espacio de trabajo
ltima modificacin 7/5/2010
HerramientasCuando inicie Photoshop, el panel Herramientas aparece en la parte izquierda de la pantalla. Algunas herramientas de este panel cuentan con opciones que aparecen en la barra de opciones contextuales. stas incluyen las herramientas que le permiten insertar texto, seleccionar, pintar, dibujar, muestrear, editar, mover, anotar y ver imgenes. Otras herramientas le permiten cambiar los colores frontales o de fondo. Vaya a Adobe Online y trabaje con modos diferentes.
Puede expandir algunas herramientas con el fin de ver las que contiene ocultas. Un tringulo pequeo en el lateral inferior derecho del icono de herramienta indica la presencia de herramientas ocultas.
Para ver informacin sobre una herramienta basta con colocar el puntero sobre ella. En la informacin de herramientas que se muestra debajo del puntero aparece el nombre de la herramienta.
Ms temas de ayuda Informacin general sobre el espacio de trabajo en la pgina 3
Herramientas de seleccin
Mover (V)*
Marco rectangular (M)Marco elptico (M)Marco columna nicaMarco fila nica
Lazo (L)Lazo poligonal (L)Lazo magntico (L)
Seleccin rpida (W)Varita mgica (W)
Herramientas para cortar y crear sectores
Recortar (C)Sector (C)Seleccionar sector (C)
Herramientas de medidaCuentagotas (I)Muestra de color (I)Regla (I)Notas (I)Recuento (I)
Herramientas para retocar
Pincel corrector punctual (J)Pincel corrector (J)Parche (J)Pincel de ojos rojos (J)
Tampn de clonar (S)Tampn de motivo (S)
Borrador (E)
Borrador de fondos (E)Borrador mgico (E)
DesenfocarEnfocarDedo
Sobreexponer (O)Subexponer (O)Esponja (O)
Herramientas de pintura
Pincel (B)Lpiz (B)Sustitucin de color (B)Pincel mezclador (B)
Pincel de historia (Y)Pincel histrico (Y)
Degradado (G)Bote de pintura (G)
Herramientas de dibujo y texto
Pluma (P)Pluma de forma libre (P)Aadir punto de ancla Eliminar punto de anclaConvertir punto de ancla
Texto horizontal (T)Texto vertical (T)
Mscara de texto horizontal (T)Mscara de texto vertical (T)
Seleccin de trazado (A)Seleccin directa (A)
Rectngulo (U)Rectngulo redondeado (U)Elipse (U)Polgono (U)Lnea (U)Forma personalizada (U)
Herramientas de navegacin
Rotar 3D (K)
Desplazar 3D (K)
Panormica (K)
Deslizar 3D (K)
Escala 3D (K)
Rotacin de cmara 3D (N)
Desplazamiento de cmara 3D (N)
Panormica de cmara 3D (N)
Recorrido de cmara 3D (N)
Zoom de cmara 3D (N)
Mano (H)
Rotar vista (R)
Zoom (Z)
Introduccin al cuadro de herramientas
Indica la herramienta por defecto. * Los mtodos abreviados de teclado aparecen entre parntesis. Slo para Extended
A
B
C
F
D
E
G
A
D
GE
B
C
F
-
16USO DE PHOTOSHOP CS5Espacio de trabajo
ltima modificacin 7/5/2010
Galera de herramientas de seleccin
Galera de herramientas para cortar y crear sectores
Galera de herramientas de retoque
Las herramientas de marco realizan selecciones rectangulares, elpticas, de fila nica y de columna nica.
La herramienta Mover mueve selecciones, capas y guas.
Las herramientas de lazo realizan selecciones a mano alzada, poligonales (rectilneas) y magnticas (ajustables).
La herramienta Seleccin rpida le permite pintar rpidamente una seleccin mediante una punta de pincel redonda ajustable.
La herramienta Varita mgica selecciona reas de colores similares.
La herramienta Recortar separa imgenes.
La herramienta Sector crea sectores.
La herramienta Seleccionar sector selecciona sectores.
La herramienta Pincel corrector puntual elimina taras y objetos.
La herramienta Pincel corrector pinta con una muestra o motivo para reparar las imperfecciones de una imagen.
La herramienta Parche repara las imperfecciones del rea seleccionada en una imagen utilizando una muestra o motivo.
La herramienta Pincel de ojos rojos elimina el reflejo rojo del flash.
-
17USO DE PHOTOSHOP CS5Espacio de trabajo
ltima modificacin 7/5/2010
Galera de herramientas de pintura
La herramienta Tampn de clonar pinta con una muestra de la imagen.
La herramienta Tampn de motivo pinta tomando una parte de la imagen como motivo.
La herramienta Borrador borra pxeles y restaura partes de la imagen a un estado guardado previamente.
La herramienta Borrador de fondos borra reas y las deja transparentes con tan slo arrastrar.
La herramienta Borrador mgico borra reas con colores uniformes y las deja transparentes con tan slo hacer clic.
La herramienta Desenfocar suaviza los bordes duros de la imagen.
La herramienta Enfocar enfoca los bordes suaves de una imagen.
La herramienta Dedo difumina partes de una imagen.
La herramienta Sobreexponer aclara reas de una imagen.
La herramienta Subexponer oscurece reas de una imagen.
La herramienta Esponja cambia la saturacin de color de un rea.
La herramienta Pincel pinta trazos de pincel.
La herramienta Lpiz pinta lneas con bordes duros.
La herramienta Sustitucin de color sustituye un color seleccionado por uno nuevo.
La herramienta Pincel mezclador simula las tcnicas de pintura realista como mezclar los colores del lienzo y variar la humedad de la pintura.
-
18USO DE PHOTOSHOP CS5Espacio de trabajo
ltima modificacin 7/5/2010
Galera de herramientas de dibujo y texto
La herramienta Pincel de historia pinta una copia del estado o la instantnea seleccionados en la ventana de la imagen actual.
La herramienta Pincel histrico pinta con trazos estilizados que simulan el aspecto de diferentes estilos de pintura utilizando el estado o la instantnea seleccionados.
Las herramientas de degradado crean fusiones rectilneas, radiales, angulares, reflejadas y de diamante entre colores.
La herramienta Bote de pintura rellena reas de colores similares con el color frontal.
Las herramientas de seleccin de trazado realizan selecciones de formas o segmentos y muestran los puntos de ancla, las lneas de direccin y los puntos de direccin.
Las herramientas de texto insertan texto en una imagen.
Las herramientas de mscara de texto crean una seleccin en forma de texto.
Las herramientas de pluma dibujan trazados de borde suaves.
Las herramientas de forma y la herramienta Lnea dibujan formas y lneas en una capa normal o en una capa de formas.
La herramienta Forma personalizada realiza formas personalizadas seleccionadas de una lista de formas personalizadas.
-
19USO DE PHOTOSHOP CS5Espacio de trabajo
ltima modificacin 7/5/2010
Galera de herramientas de notas, medidas y navegacin
Herramientas 3D (Photoshop Extended)
La herramienta Cuentagotas toma muestras de colores en una imagen.
La herramienta Muestra de color muestra los valores de color de hasta cuatro reas.
La herramienta Regla mide distancias, ubicaciones y ngulos.
La herramienta Mano mueve la imagen en la ventana.
La herramienta Zoom aumenta y reduce la vista de una imagen.
La herramienta Recuento cuenta los objetos de una imagen. (Slo Photoshop Extended).
La herramienta Rotar vista rota el lienzo de manera no destructiva.
La herramienta Nota crea notas que se pueden incluir en la imagen.
La herramienta Rotacin de objeto 3D gira el objeto alrededor de su eje X.
La herramienta Desplazamiento de objeto 3D gira el objeto alrededor de su eje Z.
La herramienta Panormica de objeto 3D rota el objeto en la direccin de X o Y.
La herramienta Deslizamiento de objeto 3D mueve el objeto de forma lateral cuando se arrastra horizontalmente o avanza y retrocede al arrastrar verticalmente.
La herramienta Escala de objeto 3D redimensiona el objeto para hacerlo ms grande o ms pequeo.
La herramienta Rotacin de cmara 3D orbita la cmara en la direccin de X o Y.
La herramienta Desplazamiento de cmara 3D gira la cmara alrededor del eje Z.
La herramienta Panormica de cmara 3D rota la cmara en la direccin de X o Y.
-
20USO DE PHOTOSHOP CS5Espacio de trabajo
ltima modificacin 7/5/2010
Seleccin y visualizacin de herramientas
Seleccin de una herramienta Realice una de las siguientes acciones:
Haga clic en una herramienta del panel Herramientas. Si hay un pequeo tringulo en la esquina inferior derecha de la herramienta, mantenga pulsado el botn del ratn para ver las herramientas ocultas. A continuacin, haga clic en la herramienta que desea seleccionar.
Pulse el mtodo abreviado de teclado de la herramienta. El mtodo abreviado aparece en la informacin de la herramienta. Por ejemplo, puede seleccionar la herramienta Mover pulsando la tecla V.
Para cambiar temporalmente de herramienta, mantenga pulsada una tecla de acceso rpido. Al soltar la tecla de acceso rpido, Photoshop volver a activar la herramienta que estaba utilizando previamente.
Acceso a las herramientas A. Panel Herramientas B. Herramienta activa C. Herramientas ocultas D. Nombre de la herramienta E. Mtodo abreviado de la herramienta F. Tringulo de herramienta oculta
Desplazamiento por las herramientas ocultasPor defecto, para desplazarse por un conjunto de herramientas ocultas, puede mantener pulsada la tecla Mays y pulsar repetidamente la tecla de mtodo abreviado de una herramienta. Si prefiere desplazarse por las herramientas sin mantener pulsada la tecla Mays, puede deshabilitar esta preferencia.
1 Elija Edicin > Preferencias > Generales (Windows) o Photoshop > Preferencias > Generales (Mac OS).
2 Anule la seleccin de Usar tecla Mays para cambiar de herramienta.
La herramienta Recorrido de cmara 3D se mueve de forma lateral cuando se arrastra horizontalmente o avanza y retrocede al arrastrar verticalmente.
La herramienta Zoom de cmara 3D cambia el campo de visin para acercarlo o alejarlo.
A
B
D E
C
F
-
21USO DE PHOTOSHOP CS5Espacio de trabajo
ltima modificacin 7/5/2010
Cambio de los punteros de herramientas Cada puntero por defecto cuenta con una zona interactiva diferente, donde comienza a actuar un efecto o una accin en la imagen. Para la mayora de las herramientas, puede optar por un cursor preciso, que aparece en forma de cruz centrada en una zona interactiva.
En la mayora de los casos, el puntero de una herramienta coincide con el icono de esa herramienta; el puntero aparece al seleccionar la herramienta. El puntero por defecto para las herramientas de marco es el puntero en forma de cruz ; para la herramienta de texto, el puntero por defecto es el I con una flecha ; y para las herramientas de pintura, el puntero por defecto es el icono Tamao de pincel.
1 Elija Edicin > Preferencias > Cursores (Windows) o Photoshop > Preferencias > Cursores (Mac OS).
2 Selecciones los ajustes de puntero de la herramienta en Cursores de pintura u Otros cursores:
Estndar Muestra punteros como iconos de herramientas.
Preciso Muestra punteros en forma de cruz.
Punta de pincel normal El contorno del puntero corresponde aproximadamente al 50% del rea afectada por la herramienta. Esta opcin muestra los pxeles ms visiblemente afectados.
Punta de pincel de tamao completo El contorno del puntero corresponde a casi el 100% del rea afectada por la herramienta o casi todos los pxeles afectados.
Mostrar cruz en punta de pincel Muestra una cruz en el centro de la forma del pincel.
3 Haga clic en OK.
Las opciones de Cursores de pintura controlan los punteros de las herramientas siguientes:
Herramientas Borrador, Lpiz, Pincel, Pincel corrector, Tampn, Tampn de motivo, Seleccin rpida, Dedo, Desenfocar, Enfocar, Sobreexponer, Subexponer y Esponja.
Las opciones Otros cursores controlan los punteros de las herramientas siguientes:
Herramientas Marco, Lazo, Lazo poligonal, Varita mgica, Recortar, Sector, Parche, Cuentagotas, Pluma, Degradado, Lnea, Bote de pintura, Lazo magntico, Pluma de forma libre, Medicin y Muestra de color.
Para cambiar entre cursores estndar y precisos en los punteros de algunas herramientas, pulse Bloq Mays.
Redimensin o cambio de la dureza de los cursores de pintura al arrastrarPuede redimensionar o cambiar la dureza de un cursor de pintura arrastrando en la imagen. A medida que arrastra, el cursor de pintura previsualiza los cambios. (Las previsualizaciones requieren OpenGL. Consulte Activacin de OpenGL y optimizacin de Ajustes de GPU en la pgina 50).
Para redimensionar un cursor, haga clic con el botn derecho y pulse Alt (Windows) o Control + Opcin (Mac OS) y arrastre a la izquierda o a la derecha. Para cambiar la dureza, arrastre hacia arriba o hacia abajo.
Uso de la barra de opcionesLa barra de opciones se muestra por debajo de la barra de mens situada en la parte superior del espacio de trabajo. La barra de opciones es sensible al contexto: cambia segn la herramienta que se seleccione. Algunos ajustes de la barra de opciones (como los modos de pintura y la opacidad) se aplican a varias herramientas, mientras que otros son especficos de una herramienta.
-
22USO DE PHOTOSHOP CS5Espacio de trabajo
ltima modificacin 7/5/2010
Puede mover la barra de opciones en el espacio de trabajo utilizando la barra de sujecin para acoplarla en la parte superior o inferior de la pantalla. La informacin de herramientas aparece al colocar el puntero sobre una herramienta. Para mostrar u ocultar la barra de opciones, seleccione Ventana > Opciones.
Barra de opciones de LazoA. Barra de sujecin B. Informacin de herramientas
Para restaurar los ajustes por defecto, haga clic con el botn derecho ratn (Windows) o pulse Control y haga clic (Mac OS) en el icono de la herramienta en la barra de opciones y, a continuacin, seleccione Restaurar herramienta o Restaurar todas en el men contextual.
Para ms informacin sobre la definicin de opciones de una herramienta especfica, busque el nombre de la herramienta en la Ayuda de Photoshop.
Creacin y uso de las herramientas preestablecidasCon las herramientas preestablecidas puede guardar y volver a utilizar los ajustes de herramientas. Puede cargar, editar y crear bibliotecas de herramientas preestablecidas mediante el Selector de herramientas preestablecidas de la barra de opciones, el panel Herramientas preestablecidas y el Gestor de ajustes preestablecidos.
Para seleccionar una herramienta preestablecida, haga clic en el Selector de herramientas preestablecidas situado en la barra de opciones y elija un ajuste preestablecido en el panel emergente. Tambin puede seleccionar Ventana > Herramientas preestablecidas y seleccionar un ajuste preestablecido en el panel Herramientas preestablecidas.
Selector de herramientas preestablecidasA. Haga clic en el Selector de herramientas preestablecidas situado en la barra de opciones para mostrar el panel emergente Herramientas preestablecidas. B. Seleccione un ajuste preestablecido para cambiar las opciones de la herramienta por el mismo, el cual se aplicar cada vez que seleccione la herramienta hasta que seleccione Restaurar herramienta en el men del panel. C. Anule la seleccin de esta opcin para mostrar todos las herramientas preestablecidas; seleccinela para ver slo los ajustes preestablecidos de la herramienta seleccionada en el cuadro de herramientas.
Creacin de una herramienta preestablecida1 Seleccione una herramienta y configure las opciones que desea guardar como herramienta preestablecida en la
barra de opciones.
2 Realice una de las siguientes acciones:
Haga clic en el botn de herramientas preestablecidas situado junto a la herramienta a la izquierda de la barra de opciones.
Seleccione Ventana > Herramientas preestablecidas para ver el panel Herramientas preestablecidas.
A B
A
B
C
-
23USO DE PHOTOSHOP CS5Espacio de trabajo
ltima modificacin 7/5/2010
3 Realice una de las siguientes acciones:
Haga clic en el botn Crear nueva herramienta preestablecida .
Seleccione Nueva herramienta preestablecida en el men del panel.
4 Escriba el nombre de la herramienta preestablecida y haga clic en OK.
Cambio de la lista de herramientas preestablecidas Haga clic en el tringulo para abrir el men del panel emergente Herramientas preestablecidas y seleccione una de
las opciones siguientes:
Mostrar todas las herramientas preestablecidas Muestra todas las herramientas preestablecidas que estn cargadas.
Ordenar por herramienta Ordena las herramientas preestablecidas por herramienta.
Mostrar herramientas preestablecidas actuales Muestra slo las herramientas preestablecidas cargadas para la herramienta activa. Tambin puede seleccionar la opcin Slo herramienta actual en el panel emergente Herramientas preestablecidas.
Slo texto, Lista pequea o Lista grande Determina la visualizacin de los ajustes preestablecidos en el panel emergente.
Nota: para crear, cargar y gestionar las bibliotecas de herramientas preestablecidas, consulte Trabajo con paneles emergentes en la pgina 12 y Trabajo con el Gestor de ajustes preestablecidos en la pgina 38.
Visualizacin de imgenes
Cambio del modo de pantallaPuede usar las opciones de modo de pantalla para ver las imgenes en toda la pantalla. Puede mostrar u ocultar la barra de mens, la barra de ttulo y las barras de desplazamiento.
Realice una de las siguientes acciones:
Para visualizar el modo por defecto (barra de men en la parte superior y barras de desplazamiento en el lateral), seleccione Vista > Modo de pantalla > Modo de pantalla estndar. O bien haga clic en el botn Modo de pantalla
de la barra aplicaciones y seleccione Modo de pantalla estndar en el men emergente.
Para visualizar una ventana en pantalla entera con una barra de men y un fondo gris del 50%, pero sin barras de ttulo ni de desplazamiento, seleccione Vista > Modo de pantalla > Modo de pantalla entera con barra de mens. O bien haga clic en el botn Modo de pantalla de la barra aplicaciones y seleccione Modo de pantalla entera con barra de mens en el men emergente.
Para visualizar una ventana en pantalla entera slo con un fondo negro (sin barras de ttulo, de mens ni de desplazamiento), seleccione Vista > Modo de pantalla > Modo de pantalla entera. O bien haga clic en el botn Modo de pantalla de la barra aplicaciones y seleccione Modo de pantalla entera en el men emergente.
Visualizacin de otra rea de una imagen Realice una de las siguientes acciones:
Utilice las barras de desplazamiento de la ventana.
-
24USO DE PHOTOSHOP CS5Espacio de trabajo
ltima modificacin 7/5/2010
Seleccione la herramienta Mano y arrastre para tener una panormica de la imagen. Para utilizar la herramienta Mano mientras est seleccionada otra herramienta, mantenga pulsada la barra espaciadora mientras arrastra en la imagen.
Si el ordenador dispone de OpenGL, puede utilizar la herramienta Mano para realizar una vista panormica de la imagen en la direccin que desee. Si realiza un movimiento rpido de ratn, la imagen se mover como si estuviese
arrastrndola continuamente. Active esta funcin seleccionando Edicin > Preferencias > Generales (Windows) o Photoshop > Preferencias > Generales (Mac OS) y, a continuacin, Activar panormicas manuales.
Arrastre de la herramienta Mano para ver otra rea de una imagen
Arrastre el cuadro coloreado (rea de previsualizacin) en el panel Navegador.
Uso de la herramienta Rotar vistaLa herramienta Rotar vista permite girar el lienzo de forma no destructiva, es decir, no transforma la imagen. Esta accin resulta de utilidad para varios fines, por ejemplo, facilitar operaciones de pintura y dibujo. (Se requiere OpenGL).
En ordenadores MacBook con paneles multitctiles, tambin puede realizar acciones de rotacin.
1 Realice una de las siguientes acciones:
Seleccione la herramienta Rotar vista , haga clic en la imagen y arrstrela para rotarla. Aparece una brjula que seala el norte de la imagen sin importar cul sea el ngulo del lienzo.
Seleccione la herramienta Rotar vista. Escriba en el campo ngulo de rotacin un valor numrico que indique los grados de cambio.
Seleccione la herramienta Rotar vista. Haga clic en el control Definir ngulo de rotacin de la vista (o haga clic y arrastre la imagen de forma manual).
2 Para recuperar el ngulo original del lienzo, haga clic en Restaurar vista.
Para ver un vdeo sobre la herramienta Rotar vista y otra informacin sobre el espacio de trabajo, visite www.adobe.com/go/lrvid4001_ps_es. (La explicacin de la herramienta Rotar vista comienza en la marca 5:10).
Desactivacin de gestos de almohadilla tctil (Mac OS)Si dispone de un equipo Macbook con panel multitctil, puede utilizar el panel para realizar una vista panormica, girar y acercar o alejar las imgenes. Esta funcionalidad puede aumentar significativamente su eficiencia, pero puede desactivarla si se producen cambios inesperados.
1 Elija Photoshop > Preferencias > Interfaz (Mac OS).
2 En la seccin General, anule la seleccin de Activar gestos.
-
25USO DE PHOTOSHOP CS5Espacio de trabajo
ltima modificacin 7/5/2010
Utilizacin del panel NavegadorUtilice el panel Navegador para cambiar con rapidez la vista de la ilustracin utilizando una visualizacin en miniatura. El cuadro coloreado del navegador (denominado rea de previsualizacin) corresponde al rea visible actualmente en la ventana.
Realice una o varias de las acciones siguientes:
Para que se muestre el panel Navegador, seleccione Ventana > Navegador.
Para cambiar el aumento, escriba un valor en el cuadro de texto, haga clic en el botn Reducir o Aumentar, o arrastre el control d