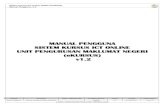MANUAL PENGGUNA PERMOHONAN KURSUS (Portal ......PERMOHONAN KURSUS (Portal ITIMS) PESERTA KURSUS...
Transcript of MANUAL PENGGUNA PERMOHONAN KURSUS (Portal ......PERMOHONAN KURSUS (Portal ITIMS) PESERTA KURSUS...
-
MANUAL PENGGUNA
PERMOHONAN KURSUS (Portal ITIMS) PESERTA KURSUS
Disediakan oleh
Seksyen Aplikasi Utama
Kluster Inovasi Teknologi Pengurusan (i-IMATEC)
Institut Tadbiran Awam Negara (INTAN)
-
MANUAL PENGGUNA PORTAL ITIMS
2
Kandungan AKAUN PENGGUNA ................................................................................................................................ 3
A. Daftar Akaun ............................................................................................................................. 3
B. Log Masuk .................................................................................................................................. 7
C. Lupa Kata Laluan ....................................................................................................................... 8
PERMOHONAN KURSUS ....................................................................................................................... 11
D. Katalog Kursus ......................................................................................................................... 11
E. Takwin ..................................................................................................................................... 14
Dashboard Pengguna ........................................................................................................................... 16
F. Profil ........................................................................................................................................ 16
G. Senarai Permohonan ............................................................................................................... 17
Senarai Permohonan ............................................................................................................ 17
Sejarah Permohonan ............................................................................................................ 21
H. Kursus Cadangan ..................................................................................................................... 24
I. Makluman ................................................................................................................................ 24
Tukar Kata Laluan ................................................................................................................................. 25
Keluar .................................................................................................................................................... 26
-
MANUAL PENGGUNA PORTAL ITIMS
3
AKAUN PENGGUNA
A. Daftar Akaun 1. Semua peserta baru dikehendaki daftar akaun sebelum mohon kursus.
2. Layari Portal ITIMS di alamat http://www.itims.intan.my/
3. Pada Menu Akaun Pengguna klik pada Daftar Akaun.
http://www.itims.intan.my/
-
MANUAL PENGGUNA PORTAL ITIMS
4
4. Masukkan No MyKad/Polis/Tentera/Passport dan klik butang Semak.
5. Sekiranya tiada maklumat HRMIS, kotak Pilih Kategori Pengguna akan dipaparkan.
Sila pilih kategori iaitu:-
a. Penjawat Awam/Polis/Tentera;
b. Pesara Awam;
c. Awam/Swasta.
6. Klik butang Daftar akan memaparkan borang Borang Pendaftaran Akaun Pengguna
yang kosong.
-
MANUAL PENGGUNA PORTAL ITIMS
5
7. Maklumat peserta menggunakan HRMIS akan dipaparkan dalam Borang
Pendaftaran Akaun Pengguna.
8. Sila semak maklumat HRMIS dipaparkan. Sekiranya terdapat perubahan, anda
dikehendaki memaklumkan kepaada Pentadbir HRMIS di agensi.
9. Anda dikehendaki menetapkan kata laluan dan e-mel peribadi sebelum klik butang
Daftar.
-
MANUAL PENGGUNA PORTAL ITIMS
6
10. Sekiranya tiada maklumat HRMIS, sistem akan memaparkan Borang Pendaftaran
Akaun Pengguna kosong seperti di bawah.
Bagi kategori penjawat awam/Polis/Tentera, anda dihendaki memasukkan maklumat
bertanda * iaitu:-
Maklumat Peribadi
Maklumat Pendidikan
Maklumat Perkhidmatan
Maklumat Tempat Bertugas
Maklumat Perhubungan Kecemasan
Maklumat Penyelia
Tetapan Kata Laluan
Bagi kategori Pesara Awam dan awam/swasta, anda dihendaki memasukkan maklumat
bertanda * iaitu:-
Maklumat Peribadi
Maklumat Perhubungan Kecemasan
Tetapan Kata Laluan
11. Semua maklumat telah lengkap dan tick dalam kotak Saya mengaku bahawa
semua keterangan yang dinyatakan adalah BENAR. Sekiranya kenyataan yang
diberikan TIDAK BENAR, INTAN berhak membatalkan sebarang permohonan yang
dibuat.
12. Klik butang Daftar Akaun.
13. Setelah Berjaya, anda boleh log masuk sistem.
-
MANUAL PENGGUNA PORTAL ITIMS
7
B. Log Masuk
1. Setelah berjaya daftar akaun, anda boleh log masuk.
2. Pada Menu Akaun Pengguna, klik Log Masuk.
3. Masukkan No. MyKad dan kata laluan dan klik butang Daftar Masuk.
4. Setelah Berjaya log masuk, nama anda akan dipaparkan pada menu sebelah atas
kanan.
-
MANUAL PENGGUNA PORTAL ITIMS
8
C. Lupa Kata Laluan
1. Sekiranya tidak berjaya log masuk. Klik pada Lupa kata laluan?
2. Sila masukkan No. MyKad anda dan klik butang Hantar.
3. Permintaan set semua kata laluan berjaya dihantar ke e-mel rasmi dan e-mel
peribadi.
-
MANUAL PENGGUNA PORTAL ITIMS
9
4. Sekiranya e-mel diterima, klik pada Menetapkan semula kata laluan untuk reset
kata laluan anda.
5. Masukkan kata laluan baru (minimum 12 aksara) dan sahkan kata laluan. Klik pada
Hantar.
Pastikan (Kata laluan mesti mengandungi sekurang-kurangnya 1 HURUF BESAR.
Kata laluan mesti mengandungi sekurang-kurangnya 1 huruf kecil.
Kata laluan mesti mengandungi sekurang-kurangnya 2 Nombor.
Kata laluan mesti mengandungi sekurang-kurangnya 1 Simbol Khas (Contoh -
!@#$%).
Kata laluan mesti mengandungi sekurang-kurangnya 12 aksara.
Kata Laluan tidak sepadan!)
-
MANUAL PENGGUNA PORTAL ITIMS
10
6. Kata laluan Berjaya ditukar.
7. Anda boleh log masuk sistem. Rujuk pada B. Log Masuk.
-
MANUAL PENGGUNA PORTAL ITIMS
11
PERMOHONAN KURSUS
D. Katalog Kursus
1. Klik pada Katalog Kursus ATAU Jika mengetahui nama kursus yang hendak dipohon,
masukkan kata kunci kursus tersebut pada kotak carian dan tekan Cari.
2. Katalog Kursus akan memaparkan seperti di bawah. Sekiranya kursus tersebut telah
dipohon, indikator Telah Mohon akan dipaparkan.
-
MANUAL PENGGUNA PORTAL ITIMS
12
3. Untuk mohon kursus, klik pada butang Mohon.
4. Kemaskini maklumat permohonan dalam Borang Permohonan Kursus seperti di bawah
dan klik butang Hantar Permohonan. Sila pastikan maklumat peribadi anda yang terkini. Sekira maklumat tidak betul, sila kemaskini maklumat personel anda di sistem
HRMIS.
5. Satu notifikasi akan diberikan untuk makluman bahawa permohonan telah Berjaya
diterima. Klik butang Ok.
-
MANUAL PENGGUNA PORTAL ITIMS
13
6. Senarai permohonan kursus yang Berjaya diterima akan disenaraikan dalam Dashboard
Pengguna -> Senarai Permohonan -> Senarai Permohonan.
-
MANUAL PENGGUNA PORTAL ITIMS
14
E. Takwin
1. Pada menu Takwim akan memaparkan jadual kursus dalam bentuk calendar dalam
bulan semasa. Terdapat paparan mengikut bulan, minggu dan hari sebelah atas kanan
kalendar.
2. Ikon akan memaparkan jadual kursus bagi bulan sebelum (kiri) dan bulan akan
datang (kanan)
3. Klik pada nama kursus dalam calendar akan maklumat perincian kursus. Sekiranya ingin
mohon klik pada Mohon Sekarang.
4. Kemaskini maklumat permohonan dalam Borang Permohonan Kursus seperti di bawah
dan klik butang Hantar Permohonan. Sila pastikan maklumat peribadi anda yang terkini. Sekira maklumat tidak betul, sila kemaskini maklumat personel anda di sistem
HRMIS.
-
MANUAL PENGGUNA PORTAL ITIMS
15
5. Satu notifikasi akan diberikan untuk makluman bahawa permohonan telah Berjaya
diterima. Klik butang Ok.
6. Senarai permohonan kursus yang Berjaya diterima akan disenaraikan dalam Dashboard
Pengguna -> Senarai Permohonan -> Senarai Permohonan.
-
MANUAL PENGGUNA PORTAL ITIMS
16
Dashboard Pengguna
1. Klik pada nama di bahagian atas kanan dan klik pada Dashboard Pengguna. Dashboard
pengguna akan memaparkan tab Profil, Senarai permohonan, Kursus Cadangan dan
Makluman.
F. Profil 1. Pada tab Profil akan memaparkan Maklumat Peribadi, Pendidikan, Perkhidmatan dan
Perhubungan Kecemasan.
2. Pengguna HRMIS hanya boleh mengemaskini gambar saiz passport, manakala
maklumat Peribadi, Pendidikan, Perkhidmatan dan Perhubungan Kecemasan haruslah
dikemaskini dalam HRMIS.
-
MANUAL PENGGUNA PORTAL ITIMS
17
G. Senarai Permohonan
Untuk menyemak senarai permohonan kursus, klik pada tab Senarai Permohonan akan
memaparkan dua sub tab iaitu Senarai Permohonan dan Sejarah Permohonan
Senarai Permohonan 1. Pada sub tab Senarai Permohonan akan senaraikan kursus telah dipohon oleh
peserta yang belum berlangsung dan memaparkan status permohonan.
2. Aktiviti menu:-
a. Papar Perician kursus
b. Muat turun surat tawaran (Hanya Berjaya)
c. Muat naik Borang Maklumbalas Kehadiran (Berjaya dan akan Hadir)
d. Batal Permohonan kursus
3. Pada sub tab Senarai Permohonan, klik pada ikon . Paparan perincian kursus
adalah seperti di bawah:
-
MANUAL PENGGUNA PORTAL ITIMS
18
4. Sekiranya peserta telah dipilih dan ditawarkan untuk menghadiri kursus, klik pada
ikon untuk cetak surat tawaran.
5. Klik ikon untuk muat naik borang pengesahan kehadiran telah ditandatangan
oleh Penyelia bagi peserta akan hadir. Pilih maklumbalas kepada Hadir dan klik
Browse untuk muat naik dokumen. Format dokumen dalam bentuk gambar (jpeg
dan png) dan PDF sahaja.
-
MANUAL PENGGUNA PORTAL ITIMS
19
-
MANUAL PENGGUNA PORTAL ITIMS
20
6. Sekiranya peserta tidak dapat hadir, pilih maklumbalas kepada Tidak hadir dan
belian alasan. Klik Kemaskini untuk hantar maklumbalas.
7. Pada sub tab Senarai Permohonan, hanya kursus Dalam Proses boleh dibatalkan.
Klik pada ikon untuk membatalkan kursus. Notifikasi pengesahan akan
dipaparkan, klik Ya untuk teruskan pembatalan permohonan.
8. Permohonan pembatalan kursus berjaya. Klik Ok untuk kembali.
-
MANUAL PENGGUNA PORTAL ITIMS
21
Sejarah Permohonan 1. Pada sub tab Sejarah Permohonan adalah paparan:-
a. Senarai kursus telah berlangsung, dan
b. Status permohonan sama ada Berjaya/Gagal
2. Aktiviti menu:
a. Papar Perician kursus
b. Muat turun surat tawaran (Hanya Berjaya)
c. Penilaian Kursus (Hadir)
d. Sijil Kehadiran (Selesai Penilaian Kursus)
e. Nota rujukan (Hadir)
-
MANUAL PENGGUNA PORTAL ITIMS
22
3. Untuk mencetak Surat Tawaran Kursus, klik pada ikon . Ikon hanya akan
dipaparkan untuk kursus yang berstatus ‘Berjaya’.
4. Pada tarikh tamat kursus, paparan ikon akan dipaparkan untuk membolehkan
peserta membuat Penilaian Kursus. Klik pada ikon untuk membuat penilaian
kursus. Berikut adalah paparan antara muka Penilaian Kursus.
5. Sijil Kehadiran Kursus dipaparkan setelah penilaian kursus telah selesai dibuat.
Ikon akan bertukar menjadi ikon . Klik pada ikon untuk cetakan Sijil
Kehadiran Kursus.
-
MANUAL PENGGUNA PORTAL ITIMS
23
6. Klik pada ikon untuk memuat-turun Nota Rujukan.
-
MANUAL PENGGUNA PORTAL ITIMS
24
H. Kursus Cadangan
Untuk melihat kursus-kursus yang dicadangkan oleh sistem (berdasarkan pattern
permohonan kursus yang dibuat oleh pengguna), klik pada Kursus Cadangan.
I. Makluman
Klik pada Makluman atau adalah notifikasi/pemberitahuan berkaitan permohonan/status
kursus dan tindakan yang perlu diambil.
-
MANUAL PENGGUNA PORTAL ITIMS
25
Tukar Kata Laluan
1. Untuk menukar kata laluan, pengguna terlebih dahulu perlu log masuk ke dalam system.
Setelah itu , bawa cursor ke nama pengguna dan klik ‘Tukar Kata Laluan’.
2. Masukkan Kata laluan lama, kemudian Kata laluan baru yang hendak ditukar dan sahkan
Kata laluan baru tersebut. Tekan ‘Hantar’. (*Pastikan :
Kata laluan mesti mengandungi sekurang-kurangnya 1 HURUF BESAR. Kata laluan mesti mengandungi sekurang-kurangnya 1 huruf kecil. Kata laluan mesti mengandungi sekurang-kurangnya 2 Nombor. Kata laluan mesti mengandungi sekurang-kurangnya 1 Simbol Khas(Contoh - !@#$%) Kata laluan mesti mengandungi sekurang-kurangnya 12 aksara.)
3. Notifikasi Kata laluan Berjaya ditukar akan dipaparkan.
-
MANUAL PENGGUNA PORTAL ITIMS
26
Keluar
Untuk keluar, klik Nama dan Klik pada Keluar. Sistem akan log keluar dan nama akan tukar
kepada Nama Pengguna.
Tamat
Sekian terima kasih.