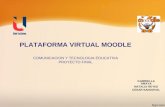Manual para estudiantes de plataforma moodle
-
Upload
usaccunzac -
Category
Documents
-
view
312 -
download
7
description
Transcript of Manual para estudiantes de plataforma moodle

MANUAL DE USUARIO DE AULA VIRTUAL PERFIL DE ESTUDIANTE
CENTRO UNIVERSITARIO DE ZACAPA –CUNZAC–
CIUDAD DE ZACAPA, FEBRERO DE 2,014.
“Id y enseñad a todos”

i| P á g i n a
INDICE
SECCIÓN No. PÁGINA
I: Ingreso a la plataforma virtual y
Autenticación de usuario 1.
II: Matriculación a Cursos 4.
III: Cambio de la contraseña de usuario 6.

1 | P á g i n a
MANUAL DE USUARIO DE AULA VIRTUAL CENTRO UNIVERSITARIO DE ZACAPA –CUNZAC–
SECCIÓN I: INGRESO A LA PLATAFORMA VIRTUAL Y AUTENTICACIÓN DE USUARIO
Figura 1.
Sitio de Aulas Virtuales de
Universidad San Carlos de
Guatemala, a la cual se ingresa
utilizando cualquier navegador
por medio del link:
http://aulavirtual.usac.edu.gt
Figura 2.
Se da click en la opción
“CENTROS” que aparece en el
menú de sombra gris, que se
marca por medio de círculo rojo
en la figura.

2 | P á g i n a
Figura 3.
Al desplegarse el listado de
aulas virtuales de los distintos
Centros Universitarios del país,
se elige “Centro Universitario de
Zacapa” que se encuentra en la
parte inferior del listado,
marcado en rojo en la figura.
Figura 4.
Se despliega pantalla que
muestra carreras del Centro
Universitario de Zacapa,
estando el usuario con perfil de
visitante con lo cual únicamente
puede visualizar el desplegado
de carreras y semestres, más no
así de cursos. Por ello es
necesario autenticarse para lo
cual se debe dar click en la
opción “Entrar” ubicada en: 1.)
Parte superior derecha de
pantalla, o 2.) Parte central
donde se encuentra logo de
Moodle.

3 | P á g i n a
Figura 5.
Se despliega pantalla para
autenticación de usuarios para
que los estudiantes que tienen
creados usuarios puedan
ingresar al sitio. En los campos
“Nombre de usuario” y
“Contraseña” que se despliegan
en la parte central se ingresan
los mismos (el sistema reconoce
mayúsculas y minúsculas por lo
que se debe ingresar según los
datos proporcionados).
Posterior a ello, se da click en el
botón “Entrar”.
Figura 6.
Una vez autenticado el usuario
(el cual tiene rol de
“Estudiante”), se despliega
pantalla que muestra las
categorías de las Carreras
(Carrera – Semestre – Curso),
así como también todos los
cursos de actualización
existentes en el Centro
Universitario de Zacapa, y el
Profesor asignado a ellos. En la
parte superior derecha se
muestra el nombre de usuario
registrado y la opción para salir
de la plataforma.

4 | P á g i n a
SECCIÓN II: MATRICULACIÓN A CURSOS Figura 7.
Para ingresar a los cursos en los
asignados, el primer paso es
matricularse a los mismos, para
lo que se da click en la carrera o
curso de especialización en el
que se encuentra inscrito para
que se despliegue la siguiente
sub-categoría (semestre en el
caso de las carreras) o bien el
listado de cursos en el caso de
diplomados y post-grados.
Figura 8.
Al posicionarse en la ventana
que despliegue los cursos que
contiene ya sea el semestre de
la carrera o módulos del
diplomado, se da click en los
que se desea matricular.

5 | P á g i n a
Figura 9.
Al dar click al curso, se
despliega la opción de Auto-
Matriculación, para lo cual el
estudiante debe ingresar como
clave de matriculación la
palabra “Cunzac” y dar click en
el botón “Matricularme” que se
muestra en la imagen.
Figura 10.
Una vez realizada la
matriculación por parte del
estudiante, accede al contenido
del curso. Estos pasos de
matriculación se deben realizar
para cada curso en el que el
estudiante se encuentre
inscrito.

6 | P á g i n a
SECCIÓN III: CAMBIO DE LA CONTRASEÑA DE USUARIO
Figura 11.
Para el cambio de contraseña
del usuario, se selecciona en el
panel “Administración”, la
sección de “Ajustes de mi
perfil” y luego, se da click en la
opción “Cambiar contraseña”.
Figura 12.
Se despliega pantalla donde se
requieren como campos
obligatorios la contraseña
actual, y la nueva contraseña en
dos campos como
confirmación. El formato de la
misma son: al menos 8
caracteres, al menos 1 digito, al
menos 1 minúscula, al menos 1
mayúscula, al menos 1 carácter
no alfanumérico.