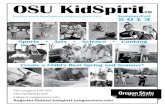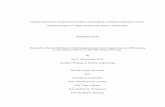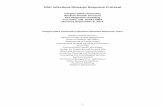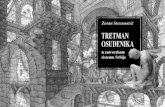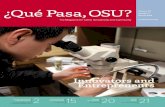Manual OSU
Transcript of Manual OSU

BienvenidosAntes de empezar les dare algunas recomendaciones e indicaciones que espero sigan si es que quieren hablar conmigo, perdirme algo o pregutarme algo:
SPOILER (click to toggle)
No soy MAT o BAT. Acepto DUDAS, pero no me pidan que les explique algo que ya tiene su respectiva explicacion
escrita. Este manual es extenso no piensen que entenderan todo en un solo dia, tengan paciencia asi como
yo la tuve en su momento para aprender todo lo aqui explicado, a mi nadie me enseño. Cualquier error encontrado o correccion que quieran hacer son bienvenidos siempre y cuando
tengan sentido. Ultimamente me a pasado que nuevos mappers me hablan en el juego pidiendo ayuda o mas
especificamente dificualtades para sus canciones, en general yo no hago dificultades para otras canciones ya que hacer SB y SKIN para mis canciones me toma mucho tiempo asi que eviten preguntarme por ello.
Al momento de preguntarme o pedirme ayuda, POR FAVOR, si es primera vez que me hablan tengan un minimo de respeto, osea, como minimo saluden y pregunten si no estoy ocupado, no crean que por que este conectado estoy libre o desocupado.
No me pidan ni Skin ni SBs para sus canciones, no acepto request de este estilo con personas que no conosco.
Espero que respeten los puntos anteriormente mencionados y que el manual les sea util ya que e reescrito gran parte de el solo para mejorar la redaccion y la calidad de este.
Este post a alcanzado el limite de caracteres permitidos, por lo cual, cualquier tema adicional que les gustaria que agregue tendra que ser hecho en otro post, les agradeceria cualquier duda consulta que tengan para mejorar el "manual".
Indice
1. Conceptos basicos2. Skin3. SB (Storyboarding)4. Official Ranking Submission Criteria (Los criterios oficiales para el rank de canciones)5. Cosas varias sobre mods/kudos/sistema de rankeo/etc.
1. Conceptos basicos1.1 Creacion y Timing
SPOILER (click to toggle)
1. Abrir el osu en modo ventana 800x600.2. Ir a la carpeta o lugar donde este el archivo .mp3, hacer click sobre el y arrastrarlo a la ventana del
osu.3. Se desplegara la lista de canciones y estara marcada la cancion que se a agregado, hacer click
sobre la viñeta.

4. Se deplegara un menu como el siguiente:
5. No cierren este menu, se necesita agregar al menos una dificultad, por lo tanto, se debe seleccionar una en "Difficulty" debajo de "Beatmap Creator".
6. Source y Tag se pueden rellenar mas tarde, Source indica el origen de la cancion, por ejemplo, si es una cancion de algun anime, source corresponderia a ser "Nombre_Anime", en Tag se pueden agregar datos adicionales, por ejemplo, los nombres de otros beatmappers si es que han participado en la creacion de la cancion, lo cual es un requerimiento importante al momento de hacer Collabs o incluir dificultades hechas por otras personas (guest diff.)
7. Las viñetas Difficulty, Audio, Colours, Storyboarding, Advanced contienen configuraciones que seran explicadas cuando sean necesarias.

8. Precionar Ok para continuar y se vera lo siguiente:
9. El siguiente paso es encontrar el BPM de la cancion, esto puede ser logrado de dos formas, la primera es mediante software, existen muchos programas y en general se recomienda usar el MixMeister BPM Analyzer ya que es gratuito y puede ser descargado desde la pagina del autor. La segunda forma es hacerlo de forma manual mientras se reproduce la cancion, para esto se debe precionar el boton "Tap Here!" con el click del mouse siguiendo el ritmo de la cancion o tambien se puede realizar este proceso utilizando la tecla "T".
10. Una vez encontrado el BPM es usual que este termine siendo algo como 100.12, generalmente este se corrige y se aproxima a 100 (en este caso), pero siempre existen casos especiales donde el bpm 100.12 calza mejor que 100, se debe tener cuidado con este tema para evitar complicaciones a futuro. Para realizar algun cambio rapido se pueden utilizar las flechas al lado de donde se muestra el BPM, para realizar un cambio grande o establecer el BPM encotrado mediante otro programa se

debe seleccionar la opcion "Timing Setup Panel" que desplegara lo siguiente:
11. Terminado el tema del BPM se debe continuar con el del offset, el offset es el momento en donde se inicial el primer golpe del BPM, en lo posible debe calzar casi perfectamente con el ritmo de la cacion, para realizar el ajuste se debe escuchar la cancion al "25%" de la velocidad, esta opcion se puede ver en la esquina izquierda de abajo y el ajuste se realiza con las flechas hubicadas al lado del offset, al igual que el BPM, el offset puede ser ingresado en Timing Setup Panel .Con esto se a creado lo mas basico del beatmap y a su vez, probablemente, la mas importante, cualquier error en el BPM/offset debe ser corregido a la brevedad y preguntarle a personas experimentadas en el tema suele ser una buena opcion.
1.2 Configuraciones antes de mapearSPOILER (click to toggle)
1. timing.Slider Velocity: Configura la velocidad de los slider y el spacing base para los circles, se debe ajustar acorde con la dificultad y el tipo de cancion.
2. timing.Slider Tick Rate: Agrega o quita "Ticks" en los sliders, tiene q ir acorde al ritmo de la cancion y no suele ser mayor a 1 o 2, adicionalmente puede variar entre las dificultades de la cancion pero se suele dejar igual.
3. timing.Timing Setup Panel: En este panel se encuentran las configuraciones de los "Timing Points" que sirven para hacer modificaciones tanto en el BPM, offset, audio y kiai time, la siguiente imagen muestra las opciones de Timing Setup Panel:




o Lo primero si es que no hay ningun timing point o solo existe el del BPM es agregar uno con el boton +, luego hagan un click sobre el para seleccionarlo, las siguientes explicaciones correspoden al timing point seleccionado:
o Timing Setup Panel.Timing: Contiene las opciones necesarias para configurar la posicion en la cancion de un Timing Point y realizar cambios en BPM, offset, velocidad de sliders y spacing entre los circles.
Inherit previous timing settings: Mientras esta seleccionado, adjunta el timing point al timing point que tiene el BPM (osea al primero si es que hay un solo timing point con BPM), cuando se desabilita esta opcion el timing point deja de estar adjunto y se transforma en un timing point de BPM, osea se pueden tener multiples timing points con BPM pero esto solo es aceptado si la cancion TIENE cambios de bpm, lo cual no es muy comun.
BPM Multiplier: Multiplica por la cantidad deseada el BPM, lo cual afecta el Spacing (distancia entre circles) y la velocidad de los sliders.
Offset y Use Current Time: Offset contiene el tiempo en el que esta ubicado el timing point en ms (mili segundos) y el boton Use Current Time cambia Time al tiempo en que se este ubicado en la cancion (osea si la cancion esta en el minuto 01:20:30 se transformara a mili segundos y se cambiara el valor de Offset por este nuevo valor).
o Timing Setup Panel.Audio: Posee las opciones de cambios de volumen y hitsounds. Sample Set: Se pueden elegir las opciones Normal para hitsounds normales y
Soft para hitsounds suaves, Custom Override 1 y 2 se pueden seleccionar en el caso que se tengan Custom hitsounds dentro de la carpeta de la cancion.
Volume: Ajusta el volumen de los hitsounds.

o Timing Setup Panel.Style: La unica opcion disponible es Kiai Mode, al estar activada inicia el kiai time en el timing point escogido o seleccionado.
o Explicaciones adicionales: Como detener cambios de sonido, velocidad de slider, kiai time y
spacing: Solo se debe agregar un nuevo timing point en otra posicion de la cancion, obviamente mas adelante, sin el cambio, por ejemplo, el timing_point1 tiene activado kiai mode y el timing_point2 no lo tiene, lo que genera que en el espacio entre ambos timing point este activado kiai mode y fuera de este no lo este.
Sobre las otras opciones: Generalmente yo no las uso y es dificil a mi parecer que las usen si es que son ordenados y no se equivocan al crear la cancion, en general lo que hacen es "corregir problemas" si es que hay un cambio de BPM u offset.
4. song setup: Al seleccionar Song Setup se abrira una ventana donde se encuentran las configuraciones de la dificultad, es importante recalcar que se deben hacer ajustes en todas las dificultades por lo cual se debe tener buen criterio al momento de hacer modificaciones, la

siguiente imagen muestra todas las opciones en Song Setup:
o song setup.General:Explicado al inicio del manual.o song setup.Difficulty: Contiene las opciones necesarias para ajustar la dificultad de la
cancion. HP Drain Rate: Controla la velocidad con que la barra de vida se vacia cuando se
esta jugando la cancion. Circle Size: Controla el tamaño de los Circles (circulos) en la diff. Approach Rate: Controla la velocidad con la que aparecen los circles cuando se
esta jugando la cancion. Overall Difficulty: Controla la dificultad de golpear un circle (mientras mas facil
mas posibilidad de obtener puntaje maximo en cada circle) y adicionalmente controla la dificultad de los spinners.
Approximate Difficulty Ranking: Muestra la cantidad aproximada de estrellas asociadas a la dificultad total de todas las opciones superiores.

o song setup.Audio: En general estas opciones no se usan ya que son modificadas en Timing Setup Panel y tienen mayor prioridad que estas, la siguiente opcion es la unica importante:
Lead-in (Seconds): Agrega segundos adicionales al inicio de la cancion, esto quiere decir, tiempo adicional donde no se escucha la cancion. Esto se usa en canciones en donde los primeros circles estan demaciado serca del inicio de la cancion.
o song setup.Colours:Controla el color de los circles y del baground, no es necesario entrar en detalle ya que es bastante intuitivo.
o song setup.Storyboarding: Contiene las configuraciones relacionadas con la muestra de ciertos elementos durante la reproduccion de la cancion.
Enable Countdown: Al estar seleccionado, permite a osu integrar una cuenta regresiva al inicio de la cancion (un poco antes de donde esta el primer circle), la velocidad del countdown varia segun la opcion que se elija Half Speed, Normal o Double Speed (Velocidad media, Normal, Velocidad doble) y se puede hacer un ajuste adiciona con "Countdown Offset" con el que se puede mover el tiempo donde empieza el countdown.
Letterbox during breaks: Al estar seleccionado permite que durante los breaks (descansos) se muestren dos rectangulos de color negro en la pantalla (uno en la parte superior y otro en la parte inferior).
Display storyboarding in front of combo fire: Al estar seleccionado permite que las imagenes del SB se vean sobre el efecto de "combo fire" si esque esta abilitado.
Display epilepsy warning: Al estar seleccionado muestra una advertencia al inicio de la cancion indicando que el SB de la cancion pose flashes (luces) rapidos que pueden provocar cierto tipo de malestar o epilepsia.
Preferred Skin: Fuerza algun skin en la cancion.
o song setup.Advanced: Contiene las configuraciones sobre el stack (apilamiento) de los circles, para ver algun cambio directo deber mover la barra y colocar circles uno en sima del otro, la otra configuracion tiene que ver con el modo de juego, si la dificultad esta hecha solo para ser jugar solo en Taiko o CTB se puede especificar el modo de juego, en caso contrario dejar en All.
5. Timing.Set Current Position as Preview Point: Esta opcion se encuentra en la viñeta "Timing" (en el menu superior), esta sirve para marcar un punto determinado de la cancion como "Preview", esto quiere decir que cuando se este en el menu de seleccion de canciones esta empezara a ser reproducida desde el punto marcado como Preview, para marcar el Preview correctamente se debe situar la cancion en el punto elegido y seleccionar la opcion, adicionalmente el Preview Point debe ser marcado en todas las dificultades y deber ser el mismo.
6. desing.Insert Background: Esta opcione les permite agregar un BG o background la cancion, otra forma de agregarlo es tomar una imagen desde alguna carperta y arrastrarla hasta la ventana del osu.
1.3 Circles/Spinner/Sliders/Hitsounds y herramientas utiles para el mapeoSPOILER (click to toggle)
1. Abrir "compose" en el editor.2. Apareceran diversas opciones y el "grid" (cuadricula o red) donde se colocan los
sliders/circles/spinners.o compose.select: Permite seleccionar varios sliders/circles/spinners a la vez.o compose.circle: Permite agregar circles.

o compose.slider: Permite agregar sliders a travez de "puntos" en el grido compose.spinner: Permite agregar un spinner.o compose.new combo: Al tener seleccionado un slider/circle y seleccionar la opcion
asigna al slider/circle un nuevo combo, tambien posee una opcion de cambio de color de combos.
o compose.whistle: Asigna al slider/circle el hitsound whistle.o compose.finish: Asigna al slider/circle el hitsound finish.o compose.clap: Asigna al slider/circle el hitsound clap.o compose.grid snap: Al estar seleccionado permite que la posicion inicial de un
slider/circle quede adherida al grid, al no estar seleccionado se puede situar el slider/circle en cualquier parte.
o compose.distance snap: Al estar seleccionado controla la distancia entre sliders/circles, al no estar seleccionado se puede situar el slider/circle en cualquier parte.
o compose.lock notes: Al tener seleccionado un slider/circle/spinner y seleccionar la opcion hace que el slider/circle/spinner no pueda ser movido o borrado.
o compose.Beat snap divisor: Al moverlo se podra ver a la izquierda cambios en los "ticks" disponibles para situar circles/sliders/spinners, el beat snap divisor DEBE ir acorde a la cancion y la dificultad que se esta mapeando, adicionalmente 1/8 es raramente ocupado y se recomienda NO usarlo.
o compose.Distance spacing: Para poder ver esta opcion deben preciona Alt en su teclado, mientras lo tengan precionado "Beat snap divisor" se transformara en "Distance spacing", la opcion sirve para variar la distancia entre circles/sliders creada por "distance snap", es muy util para hacer saltos y hacer ajustes acorde a la cancion.
o Playback Rate: Cambia la velocidad de reproduccion de la cancion, esta disponible en compose,design y timing.
3. Se debe experimentar con cada una de las opciones e intentar mantener un buen balance entre spinners/sliders/circles/hisounds, como recomendacion les sugiero revisar canciones rankeadas para asi tener una mejor idea de lo que deben o no deben hacer.
1.4 File / Edit / View / Compose / Design / Timing / Web / HelpSPOILER (click to toggle)
Acontinuacion algunas breves descripciones/explicaciones de las opciones en cada viñeta.
File:o Clear All notes: Borra todos los circles/sliders/spinners de la dificultad.o Open Difficulty...: Abre una ventana donde se encuentran las dificultades de la cancion,
practico para cambiar entre dificultades sin salir del editor.o Save: Guarda los cambios realizados en la dificultad.o Save as New Difficulty: Guarda la dificultad actual en una nueva dificultad.o Revert to Saved: Se deshacen todos los cambios realizados a partir del ultimo punto de
guardado.o Full Reload (Sprites etc.): Refresca el editor con los ultimos cambios realizados en la
carpeta de la cancion, como agregar nuevas imagenes, skin, etc.o Test Beapmap: Permite jugar la cancion en el editor.o Open AIMod: Abre una "AI" (inteligencia artificial) que se encarga de buscar errores y dar
advertencias sobre la dificultad actual. Bastante util para encontrar circles unsnaped y ausencia de algun elemento.
o Export as .osz...: Exporta la cancion en un archivo formato .osz que es el usado por osu! para compartir canciones.
o Upload BeatMap: Abre una ventana con las opciones necesarias para subir la cancion al servidor.
o Open Song Folder: Abre la carpeta de la cancion.o Open .osu in Notepad: Abre el archivo de la dificultad actual en el block de notas.o Open .osb in Notepad: Abre el archivo .osb de la cancion.
Edit:o Undo: Deshace 1 cambio realizado cada vez que se usa la opcion.o Redo: Rehace 1 cambio realizado cada vez que se usa la opcion.

o Cut: Corta los elementos seleccionados (circles/sliders/spinners).o Copy: Copia los elementos seleccionados.o Paste: Pega los elementos seleccionados.o Delete: Borra los elementos seleccionados.o Select All: Selecciona todos los elementos.o Clone: Clona los elementos seleccionados.o Reverse Selection: Revierte la seleccion.o Flip Horizontally: Voltea con respecto al eje Y los elementos seleccionados.o Flip Vertically: Voltea con respecto al eje X los elementos seleccionadoso Rotate 90º Clockwise: Rota los elementos en 90º en sentido horario.o Rotate 90º Anticlockwise: Rota los elementos en 90º en sentido anti-horario.o Rotate by...: Abre una ventana que permite rotar los elementos en angulos dados.o Scale by...: Permite "escalar" sliders/circles/spinner.o Reset selected objects' sample: Elimina cambios sobre los circles/spinners/sliders como los
hitsounds.o Reset all samples: Elimina cambios sobre todos los circles/spinners/sliders como los
hitsounds.o Reset combo colours: Elimina todos los cambios de combo en circles/spinners/slider.o Reset breaks: Hace reset a los breaks (nose si funciona <.<)o Nudge Backward: Mueve los elementos seleccionados 1 tick hacia atraso Nudge Forward: Mueve los elementos seleccionados 1 tick hacia adelante.
View:o Compose: Cambia el editor a modo "compose".o Design: Cambia el editor a modo "design".o Timing: Cambia el editor a modo "timing".o Song Setup...: Abre la ventana de Song Setup.o Timing Setup...: Abre la ventana de Timing Setup.o Grid level: Permite seleccionar uno de los cuatro niveles de enmallado para colocar
circles/spinners/sliders.o Screen Resolution: Permite seleccionar el tamaño de la ventana.
Compose:o Snap Divisor: Permte seleccionar uno de los 6 tipos de snap para situar los
circles/spinners/sliders (en cuantas parter se divide el timing).o Audio Rate: Permite modificar el volumen de la cancion.o Grip Snapping: Permite activar o desactivar la opcion de situar los circles/spinners/sliders
en la malla (grid). Design:
o Move all elements in time...: Permite mover todos los elementos del SB en una cierta cantidad de ms.(altamente no recomendado si su SB usa codigo).
Timing: Web: Help:
2. Skin2.1 Imagenes necesarias
SPOILER (click to toggle)
1. Ir al menu principal y seleccionar Options2. En "Gráficos" seleccionar el nombre del Skin actual en uso3. En la esquina derecha abajo se podra ver la opcion "Get more skins", hacer click en ella.4. Buscar el "template skin"5. Una vez descargado ir a la carpet osu!Skinstemplateskin.6. La siguiente lista de imagenes puede ser agregada a la carpeta de la cancion.
o hit0o hit50o hit100o hit100ko hit300

o hit300ko hit300go cursoro cursortrailo approachcircleo hitcircleo hitcircleoverlayo followpointo sliderfollowcircleo sliderb0 ... 9o reversearrowo sliderpoint10o sliderpoint30o sliderscorepointo combobursto play-warningarrowo pause-backo pause-continueo pause-retryo play-skipo scorebar-bgo scorebar-colour-0 ... 3o scorebar-kio scorebar-kidangero scorebar-kidanger2o score-0 ... 9o spinner-approachcircleo spinner-backgroundo spinner-circleo spinner-clearo spinner-osuo spinner-spino spinner-metreo star2o lightingo count1o count2o count3o goo default-0 ... 9o default-commao default-doto default-percento default-xo section-failo section-pass
2.2 Recomendaciones a seguir y programas a usarSPOILER (click to toggle)
En general se pueden agregar elementos del skin "sueltos" lo que quiere decir que no es necesario usarlos todos, pero hay imagenes o elementos del skin que deben ir acompañados por otros, por ejemplo, hit0, hit100, hit100k, ..., hit300g, lo cual es bastante evidente.
Programas como Fireworks y photoshop son bastante utiles a la hora de la edicion de las imagenes (si es que saben usarlos), si es que no tienen alguno de esos programas pueden utilizar la siguiente pagina web para la edicion de las imagenes pixl

Respetar los tamaños originales de las imagenes, en general cualquier parte del custom skin no debe ser mas grande que una del template, una excepcion es "comboburst" que puede ser 500x767 y en el template es 388x767.
2.3 TipsSPOILER (click to toggle)
Puede haber mas de un comboburst, para agregar mas de uno solo deben nombrar cada imagen como "comboburst-X" donde X es el numero del comboburst partiendo de 0
Se puede ahorrar trabajo eliminando ciertas imagenes como scorebar-ki, scorebar-kidanger y scorebar-kidanger2 y reemplazarlas por imagenes 1x1 (obviamente con el mismo nombre y en formato .png transparentes).
Se puede eliminar la numeracion de scorebar-colour-0, scorebar-colour-1, ..., scorebar-colour-3 y dejar una unica imagen nombrada "scorebar-colour". Tambien se pueden añadir mas imagenes para continuar la secuencia (scorebar-colour-4, scorebar-colour-5, ...)
Se puede añadir una imagen adicional llamada "lighting.png" y que sirve de "fondo" para los circles y que es mas visible durante el kiai time.
Se pueden añadir las imagenes "fail-background.png" y "pause-overlay.png" que sirven de fondo de pantalla en el menu de pausa.
3. SB (Storyboarding)3.1 design, explicacion basica sobre las herramientas.
SPOILER (click to toggle)

Layer Toggles:o Background: Al estar activado deja ver las imagenes de la capa Background.o Failing: Al estar activado deja ver las imagenes de la capa Failing.o Passing: Al estar activado deja ver las imagenes de la capa Passing.o Foreground: Al estar activado deja ver las imagenes de la capa Foreground.o HitObjects: Al estar activado deja ver las imagenes de la capa HitObjects (los circles,
sliders y spinners).
Transformation:o Move: Permite mover la imagen de posicion en la pantalla.

o Scale: Permite cambiar el tamaño de una imagen de forma escalar (el ancho y alto de la imagen varian de la misma forma).
o Fade: Permite reducir o aumentar la visibilidad de una imagen entre 0 y 100% (las hace transparente o completamente visible).
o Rotate: Permite rotar una imagen.o Vector Scale: Permite cambiar el tamaño de una imagen de forma vectorial (lo que quiere
decir que el ancho y largo son independientes).o Horizontal Flip: Realiza un flip (cambia la orientacion de la imagen) con respecto al eje Y
de la imagen.o Vertical Flip: Realiza un flip con respecto al eje X de la imagen.
Tweening:o Enabled: Al estar abilitado permite que la imagen realize las animaciones que tiene
asignadas, por ejemplo, si tiene un efecto "move" y se desabilita la opcion Enabled se dejara de realizar la animacion de mover la imagen (lo que no quiere decir que la animacion haya dejado de existir, solo esta desactivada).
Easing: El "easing" se encarga de facilitar el poder hacer cierto efectos (es recomendable que lo prueben ustedes mismos).
o In: La opcion IN primero ralentiza y después acelera el movimiento de una animacion o efecto.
o Out: La opción OUT acelera y despues ralentiza el movimiento de una animacion o efecto.
Origin:o Top-Left: Deja el origen (posicion) de la imagen arriba a la izquierda.o Centre: Deja el origen de la imagen en el centro.
Advanced:o Diff. Specific: Al tener seleccionada una imagen y seleccionar esta opcion se deja la
imagen como especifica para la dificultad en la que se esta trabajando, por ejemplo, si se quiere agregar un warning solo para la dificultad Insane, primero se debe ir a la diff. luego ir a design y agregar el warning, una vez terminado de agregar el warning se marca esta opcion para que el warning solo sea visble en Insane.
Background: En esta capa se suelen dejar las imagenes de fondo ya que las imagenes de las otras capas se sobre pondran a esta.
Fail: En esta capa se dejan las imagenes que solo seran visibles para el jugador si es que esta perdiendo en la cancion, esto tiene que ver con los fail section en los break.
Pass: En esta capa se dejan las imagenes que solo seran visibles para el jugador si es que esta ganando en la cancion, esto tiene que ver con los pass section en los break.
Foreground: En esta capa se dejan las imagenes que deben ser generalmente visibles sobre las imagenes de background ya que sobreponen a esa capa.
o Para mover imagenes entre las capas deben seleccionar el nombre de la imagen con un click y luego precionar el nombre de la capa a la que quieren mover la imagen, no se recomienda arrastralas por problemas de diseño del editor.

Sprite Library: Al seleccionar la opcion se muestran todas las imagenes contenidas en la carpeta de la cancion y subcarpetas de la misma.
o Cancel: Cierra Sprite Library.o Browse: Abre el buscardor de imagenes.
Insert Background: Abre el buscardor para seleccionar una imagen de fondo para la cancion (mas especificamente para la dificultad).
Set Background Colour: Cambia de color el fondo de la cancion (actualmente muy inutil ya que todas las canciones deben tener una imagen de fondo y el color del background no se ve).
Keyframe Control: Los keyframe de manera simple son puntos de control para las efectos/animaciones y se encargan de almacenar el estado de la imagen, por ejemplo, si se quiere realizar una animacion en la cual se mueva la imagen desde la izquierda de la pantalla a la derecha, solo se necesitan dos keyframe, uno con la posicion inicial y otro con la posicion final, el primer paso seria mover la imagen a la izquierda de la pantalla con la opcion "move" y agregar un keyframe, luego con el scroll del mouse avanzar en la linea temporal, mover la imagen a la derecha de la patanlla y agregar otro keyframe, con esto la animacion estara creada y solo basta con que reproduscan la cancion para poder verla.
o +: Agrega un keyframe en la linea temporal para el efecto actualmente en uso, por ejemplo, si usa "move" y se preciona "+" se agregara un keyframe con la posicion actual de la imagen.
o -: Elimina un keyframe en la linea temporal.o |<-: Se utiliza para moverse entre keyframes (muy util para borrarlos cuando hay cambios
de offset o bpm ya que los keyframe quedan puestos en el timing antiguo).o ->|: Idem.
3.2 Instrucciones BasicasSPOILER (click to toggle)
Como crear el primer Sprite y animarlo
Primero se debe entrar en design en el editor Segundo, precionen el boton "Sprite Library", aparecera una lista con los "sprites"(imagenes) en la
carpeta de la cancion, escojan uno o precionen "Browse.." para buscar uno en las carpetas de su PC.
Tercero, seleccionen uno de los efectos a la izquierda de la pantalla. Cuarto, precionen el boton "+" en "Keyframe control", con esto agregaran un keyframe del efecto
que tengan seleccionado. Quinto, precionen con el puntero del mouse sobre la imagen, dependiendo del efecto que tengan
seleccionado podran hacer diferentes cosas. Por ejemplo, con Move al hacer click sobre la imagen y mantener precionado podran mover la imagen, con Fade al mantener precionado y mover el mouse se puede cambiar la transparencia de la imagen, etc.
Sexto, utilicen el scroll ("la rueda" del mouse) para avanzar en la cancion hasta la posicion que quieran, cuando terminen precionen nuevamente el "+" en keyframe control.
Septimo, nuevamente hagan click sobre la imagen y realizen algun cambio.Esos son los pasos para crear un sprite simple animado.
CapasComo ya se a mencionado anteriormente, existen capas "Backgroud", "Fail", "Pass" y "Foreground", de las cuales usualmente se usan Background y Foreground, estas son visibles en el lado derecho de la pantalla, al agregar un sprite este automaticamente queda en la capa Foreground, para mover el sprite a otra capa solo deben hacer click sobre el nombre del sprite y luego precionar el nombre de la capa a la que la quieren mover.Por regla general, los sprites en la capa Foreground se sobreponen a los de las demas capas, por ejemplo, si se tienen dos sprites uno en la capa Foreground y otro en la capa Background y ambos sprites estan en el mismo lugar (osea se sobreponen) solo sera visible el de la capa Foreground.
Recomendaciones:

Al mover una imagen pueden precionar SHIFT y mantenerlo precionado para mover la imagen en forma horizontal o vertical.
Cuando agreguen un sprite haganlo sobre un tick blanco. Vean SB hechos El tamaño "maximo" (no necesariamente) para los sprites en el SB es de 800x600 pix.
3.3 SB por Scripting o CodigoSPOILER (click to toggle)
Esta seccion del manual presenta una adaptacion del manual oficial "Storyboarding by Scripting" en ingles, de saber ingles es preferible que lo lean antes (esto no es una traduccion exacta).
Para empezar primero se debe abrir el archivo .osb de la cancion o el archivo .osu de alguna diff. y buscar la etiqueta [Events].Nota: Lineas bajas (underscores, "_") pueden ser reemplazados por espacios " ".
Sprites and Animations (Sprite y Animaciones):
o Static Sprite (Sprite estatico):
Code:
Sprite,"capa","origen","ruta_del_archivo",x,y_evento, easing,tiempo_inicio,tiempo_termino, [parametros]_evento, [...]_evento, [...]
o Animation (Animacion):
Code:
Animation,"capa","origen","ruta_del_archivo",x,y,contador_de_fotogramas,retraso_del_fotograma,tipo_de_bucle_o_loop_evento, easing,tiempo_inicio,tiempo_termino, [parametros]_evento, [...]_evento, [...]
Para una animacion, especificar un nombre de archivo como "sliderball.png", y nombrar las imagenes como "sliderball0.png" hasta "sliderball9.png" para una animacion de 10 fotogramas (el sistema es parecido al de hacer una imagen tipo .gif animada).
contador_de_fotogramas: Numero de fotogramas de la animacion
retraso_del_fotograma: Tiempo entre fotograma y fotograma (en milisegundos).
tipo_de_bucle_o_loop: Por defecto LoopForever.o LoopForever: Bucle infinito, osea, la ANIMACION se repite una y otra vez (la animacion es
completamente independiente de los demas efectos sobre la misma ej. Fade, Rotate, etc.)o LoopOnce: Se realiza una ves la animacion y se queda en el ultimo fotograma.
Z-order (de atras hacia adelante) es determinado por el orden en que los archivos aparecen en el archivo .osb/.osu . El primer evento SB estara detras de todo, por ejemplo, si el evento sb "A" esta antes que el evento sb "B", "B" se vera sobre "A". Una explicacion mas sensilla es que el archivo .osu/.osb se lee en orden, osea, los eventos de la parte superior del codigo se leen antes que los que estan mas abajo, por lo tanto los que se leen despues se ven sobre los que se leyeron antes.

capa (explicacion respectivo de las capas realizado anteriormente en el manual):o Backgroundo Failo Passo Foreground
origen: Hace referencia a la posicion inicial del Sprite o Animacion (donde se va a ver en la pantalla inicialmente, completamente inutil si la imagen posee un efecto move):
o TopLeft (arriba a la izquierda)o TopCentre (arriba al centro)o TopRight (arriba a la derecha)o CentreLeft (centro a la izquierda)o Centre (centro)o CentreRight (centro a la derecha)o BottomLeft (abajo a la izquierda)o BottomCentre (abajo al centro)o BottomRight (abajo a la derecha)
ruta_del_archivo: indica donde se encuentra el Sprite o Animacion, si se encuentra dentro de la misma carpeta de la cancion la ruta seria por ejemplo "Imagen1.png", en caso de encontrarse dentro de alguna carpeta de la cancion una posible ruta podria ser "SB/Imagen1.png". Adicionalmente la ruta del Sprite o Animacion DEBE estar entre comillas.
x,y: La posicion de la imagen, ya que el tamaño del campo de juego (la malla del editor) es de 640x480 pixeles (no importa en que resolucion tengan el editor) si por ejemplo se usa 0,0 , la posicion de la imagen sera arriba a la izquierda.
evento: Los eventos o efectos, son los mismos que hay disponibles en el editor salvo algunos solo disponibles por codigo. Basicamente deben reemplazar la palabra "evento" por una de las siguientes letras (sin las comillas):
o F - fadeo M - moveo S - scaleo V - vector scale (con ancho y alto por separado)o R - rotateo C - colour (color)o L - loop (bucle)o T - Event-triggered loop (evento gatillado con bucle o loop)o P - Parameters (parametros)
easing: Sirve para modificar la velocidad de ejecucion de un efecto, por ejemplo, si se tiene un efecto de move de izquierda a derecha este se movera a la misma velocidad durante todo el trayecto, pero si se cambia el easing, puede variar la velocidad en que se dezplasa de un lado a otro. La pabra "easing" debe ser reemplazada por uno de los siguientes numeros (sin las comillas).
o 0 - ninguno (generalmente se usa este)o 1 - empieza rapido y termina lentoo 2 - empieza lento y termina rapido
tiempo_inicio,tiempo_termino: Tiempo en milisegundos en que se realizara la animacion, por ejemplo, 1000,1500 el efecto o animacion se realizara entre este lapso.

[parametros]o Fade
Code:
_F,[...],transparencia_inicial,transparencia_final
transparencia_inicial: El valor puede variar entre 1 o 0, 1 es completamente visible, 0 es completamente invisible, los numeros decimales se escriben de la forma 0.xxxxx
transparencia_final: IDEM
o Move
Code:
_M,[...],inicio_x,inicio_y,fin_x,fin_y
inicio_x: Posicion incial en el eje X inicio_y: Posicion inicial en el eje Y fin_x: Posicion final en el eje X fin_y: Posicion final en el eje Y
Los valores de X e Y pueden ser CUALQUIER valor, incluso numeros negativos, pero se debe tener en consideracion que las coordenadas visibles estan entre 0,0 y 640,480 al jugar la cancion.
o Scale
Code:
_S,[...],inicio_escala,fin_escala
inicio_escala: El valor puede variar entre 0 e infinito, siendo 0 igual a 0%, 1 igual a 100% (tamaño original), 2 igual a 200% (dos veces el valor original)... Se aceptan valores en forma decimal de la forma X.xxxxx
fin_escala: IDEM
o Vector Scale
Code:
_V,[...],inicio_x,inicio_y,fin_x,fin_y

inicio_x: El valor puede variar entre 0 e infinito, siendo 0 igual a 0%, 1 igual a 100% (tamaño original), 2 igual a 200% (dos veces el valor original)... Se aceptan valores en forma decimal de la forma X.xxxxx
inicio_y: IDEM fin_x: IDEM fin_y: IDEM
o Rotate
Code:
_R,[...],angulo_inicial,angulo_final
angulo_inicial: Angulo inicial de rotacion en radianes. angulo_final: Angulo final de rotacion en radianes.
o Colour: Permite cambiar el color de una imagen.
Code:
_C,[...],r1,g1,b1,r2,g2,b2
r1,g1,b1: Color inicial, el formato esta en RGB, r1,g1,b1 deben ser reemplazados por numeros entre 0 y 255, por ejemplo, el negro es 0,0,0 (r1 rojo(red), g1 verder(green), b1 azul(blue)).
r2,g2,b2: Color final, IDEM.
o MoveX: Mover en el eje X.
Code:
_MX,[...],inicio_x,fin_x
inicio_x: Posicion incial en el eje X. fin_x: Posicion final en el eje X.
o MoveY: Mover en el eje Y.
Code:
_MY,[...],inicio_y,fin_x

inicio_y: Posicion incial en el eje Y. fin_x: Posicion final en el eje Y.
o Parameters
Code:
_P,[...],p
p el efecto parametro a aplicar, la p debe ser reemplazada por una de las siguientes letras:
H - horizontal flip (volteo horizontal) V - vertical flip (volteo vertical) A - additive-blend colour (añade una mezcla de color)
o shorthand: Es un metodo para simplificar eventos que ocurren sobre un mismo tiempo (en Sprites y animaciones).
Code:
_evento, easing,tiempo_inicio,tiempo_termino,val1,val2,val3,...,valN
Crearia eventos:
Code:
_evento, easing,tiempo_inicio,tiempo_termino,val1,val2_evento, easing,tiempo_inicio + duracion,tiempo_termino + duracion,val2,val3_evento, easing,tiempo_inicio+ duracion,tiempo_termino + duracionn,val3,val4
o shorthand2: Se usa cuando un evento inicia y termina en el mismo tiempo, por ejemplo:
Code:
_M,0,1000,1000,320,240,320,240
Quedaria de la forma:
Code:
_M,0,1000,,320,240,320,240

Como se ve se dejo en blanco en final del evento ya que era el mismo.
o shorthand3:Se utiliza cuando los parametros iniciales y finales son los mismos (bastante util).
Code:
_M,0,1000,,320,240,320,240
Quedaria de la forma:
Code:
_M,0,1000,,320,240
Looping: A continuacion los loops o bucles utilizados para crear repeticiones sobre ciertos eventos, la utilidad radica en reducir el tiempo en que se crean ciertos efectos y de igual manera reducir el codigo necesario.
Standard Loops: Los loops pueden ser definidos para repetir una cierta cantidad de enventos, una cierta cantidad de veces:
Code:
_L,inicio_del_loop,repeticiones_del_loop__evento, [...]__evento, [...]
o inicio_del_loop: Tiempo de inicio del loop en milisegundos, si el loop se crea sobre eventos que NO inician en el tiempo 0, se recomienda dejar "inicio_del_loop" en 0 para que los eventos contenidos dentro de este se empiecen a repetir desde el tiempo de inicio del evento.
o repeticiones_del_loop: Es el numero de veces que se quiere repetir el loop.
Trigger Loops: Estos son los loops gatillados o iniciados por otro evento que no tiene relacion con el Sprite o animacion, se debe indicar el tiempo de actividad de estos.
Code:
_T,Nombre_del_gatillador,inicio,fin__evento, [...]__evento, [...]
o Nombre_del_gatillador: La siguiente lista corresponde a los gatilladores disponibles (no hay mas).
HitSoundClap (se activa cuando hay un hitsoundclap) HitSoundFinish (se activa cuando hay un hitsoundfinish) HitSoundWhistle (se activa cuando hay un hitsoundwhistle) Passing (se activa cuando hay un paso de el estado Fail a Pass)

Failing (se activa cuando hay un paso de el estado Pass a Fail)o inicio: Tiempo de inicio en que esta activo el trigger loop.o fin: Tiempo de termino en el que se desactiva el trigger loop.
Sound effects
Code:
Sample,tiempo,capa,"ruta_del_archivo",volumen
o tiempo: Tiempo en milisegundos para iniciar a reproducir el sonidoo capa: Capa en la cual se encuentra el efecto de sonido, se debe utilizar uno de los
siguientes numeros: 0 Background 1 Fail 2 Pass 3 Foreground
o ruta_del_archivo: Relativo al lugar donde se encuentra el efecto de sonido, debe ir entre comillas.
o volumen: Se debe reemplazar con un valor entre 1 y 100 donde 1 es 1% y 100 es 100%.
Variables Se pueden definir "Variables" agregando una etiqueta [Variables], esto solo esta disponible en el archivo .osb y no los .osu
Code:
[Variables]$blanco=255,255,255
Una ves definidas las variables se pueden utilizar en cualquier parte del codigo, utilizando su nombre "$blanco" (sin las comillas).Debido a problemas tecnicos las variables no pueden ser muy pequeñas, por ejemplo, $var=1.(Personalmente creo que el uso de variables es casi completamente inutil).
3.4 EjemplosSPOILER (click to toggle)
Acontinuacion se presentan ejemplos de codigo aplicado, cada uno con una respectiva explicacion
Ejemplo1: Loop Standard con incio en 0
Code:
[Events]//Background and Video events//Storyboard Layer 0 (Background)//Storyboard Layer 1 (Fail)//Storyboard Layer 2 (Pass)

//Storyboard Layer 3 (Foreground)Sprite,Foreground,Centre,"SBflash.png",320,240_L,0,10__F,0,1000,1100,0,1__F,0,1100,1150,1,0//Storyboard Sound Samples
El ejemplo anterior crea un Loop con la imagen flash que se encuentra en la carpeta SB, los dos eventos F (fade) se repetiran 10 veces, partiendo de los 1000 milisegundos. Ell tiempo total de duracion de 1 loop viene dado por el tiempo total que se demore en terminar todos los eventos, en este caso ya que el segundo F termina en los 1150 ms y el primer F inicia en los 1000 ms la diferecia sera 150 ms, en otras palabras 1 loop durara 150 ms y si se repite 10 veces el tiempo total usado por todos los loops sera de 1500 ms (1 segundo 1/2).
Ejemplo 2: Loop standar con inicio distinto de 0
Code:
[Events]//Background and Video events//Storyboard Layer 0 (Background)//Storyboard Layer 1 (Fail)//Storyboard Layer 2 (Pass)//Storyboard Layer 3 (Foreground)Sprite,Foreground,Centre,"SBflash.png",320,240_F,0,0,,0_M,0,0,,320,240_L,1000,10__F,0,-100,0,0,1__F,0,0,100,1,0//Storyboard Sound Samples
El ejemplo anterior crea un Loop con la imagen flash que se encuentra en la carpeta SB, los dos eventos F (fade) se repetiran 10 veces, partiendo de los 1000 milisegundos. La idea es crear eventos que partan en tiempo "negativo" y terminen en 0, luego crear eventos que partan en tiempo 0 y terminen en tiempo "positivo", el tiempo total de duracion de este tipo de loop sera el valor absoluto del tiempo negativo mas el valor del tiempo positivom, en este caso |-100| + 100 = 200 ms, en otras palabras 1 loop dura 200 ms. Ya que son 10 loops el tiempo total de duracion del loop es de 2000 ms (2 segundos).La ventaja de hacer loops de esta forma es que se pueden usar en cualquier parte de la cancion sin ningun problema y muchas veces usarlos denuevo en otras canciones, solo basta cambiar el valor de inicio del loop por otro y listo. Tambien se puede hacer "copy and paste" dejando la cantidad de repeticiones del loop en 1 y no tener que estar creando el mismo Sprite o animacion una y otra vez, solo basta copiar el codigo y reemplazar el valor de inicio del loop por otro, es la forma mas rapida de hacer un copy and paste de un Sprite o animacion en varias partes de una cancion. Por otra parte la linea "_F,0,0,,0" es importante para que al inicio de la cancion NO se vea el Sprite o animacion por un instante y la linea "_M,0,0,,320,240" para que se inicie centrada si es que asi lo desean.Finalmente, es usual que el tamaño de una imagen usada para flash sea de 640x480 pixeles para que calse perfectamente y sea en formato .png transparente.
Ejemplo 3: Trigger Loop, un flash cada ves que suena un hitsound con cambio de color entre diferentes hitsounds
Code:
[Events]//Background and Video events//Storyboard Layer 0 (Background)//Storyboard Layer 1 (Fail)//Storyboard Layer 2 (Pass)//Storyboard Layer 3 (Foreground)Sprite,Background,Centre,"SBflash.png",320,240_F,0,0,,0

_M,0,0,,320,240_T,HitSoundClap,1000,30000__C,0,0,,255,240,1__F,0,-100,0,0,0.4__F,0,0,100,0.4,0_T,HitSoundFinish,1000,30000__C,0,0,,50,255,70__F,0,-100,0,0,0.4__F,0,0,100,0.4,0_T,HitSoundWhistle,1000,30000__C,0,0,,255,0,30__F,0,-100,0,0,0.4__F,0,0,100,0.4,0//Storyboard Sound Samples
El ejemplo anterior crea un Trigger Loop con la imagen flash que se encuentra en la carpeta SB.Basicamente el Sprite se ejecutara entre los segundos 1 y 30 (1000 ms y 30000 ms) segundo el hitsounds utilizado para activarlo ya sea un clap, finish o whistle, los custom hitsounds tambien son considerados. Ya que se a añadido un evento o efecto C o color, cada flash presentara un color diferente, es importente que la imagen flash sea completamente BLANCA para que el efecto de color o un color entre blaco y gris para que se aplique correctamente el cambio de color deseado.
3.5 Videos - EjemplosSPOILER (click to toggle)
4. Official Ranking Submission Criteria
SPOILER (click to toggle)
5. Cosas varias sobre mods/kudos/sistema de rankeo/etc5.1 SP o Star Priority
SPOILER (click to toggle)La prioridad de una cancion es medida con el SP que tenga, para poder aumentar el SP se debe conseguir personas que realizen mods a tu cancion o simplemente que les guste la cancion. La estrella de un jugador normal vale +1 en sp y la estrella de un BAT (las estrellas doradas) valen +2 sp.Mientras mas alto es el SP de una cancion, mas "facil" es conseguir que la ranken o aprueben.
5.2 KudosSPOILER (click to toggle)
¿Que es un kudo?: Filosoficamente hablando, es la forma de mostrar aprecio a un modder por su trabajo al ayudarte en tu cancion, concretamente hablando, es como una moneda de pago, cuando el post de alguien en tu cancion a sido "util" en mejorar tu cancion le puedes "pagar" (agradecer) con 1 kudo o 2, generalmente es 1, pero cuando tu cancion no a recibido ningun mod por cierto tiempo la persona que realiza el mod gana 2 kudos (osea directamente no se pueden dar 2 kudos).
¿Para que sirven?: Sirven para aumentar la prioridad en tus canciones o en las canciones de alguien mas, 3 kudos se pueden "canjear" por una "Kudo star" y agrega +2 sp (star priority) a la cancion en donde es usada.
5.3 ModsSPOILER (click to toggle)
¿Que es un mod?: Un mod en palabras simples es un post que contiene informacion util para mejorar tu cancion y corregir errores.
¿Quienes pueden realizarlos?: Cualquier jugardor, pero siempre es recomendable preguntar a gente con mas experiencia.
¿Puedo hacer mods?: SI, pero ten en consideracion que el lenguaje de intercambio de informacion principal es el INGLES, es inutil postear un mod en español si la persona que lo lee no sabe español.

5.4 QueuesSPOILER (click to toggle)
¿Que es un queue?: Un queue es "un lugar donde pedir mod para tu cancion", basicamente una persona crea un post donde dice "acepto peticiones de mod, estas son mis reglas, posten".
¿Puedo tener un queue?: SI, no hay ningun incoveniente. Aqui un link directo al foro de queues QUEUE
5.5 Como rankear o/u aprobar una cancionSPOILER (click to toggle)
El primer paso es tener una cancion con una prioridad mayor o igual a +8 sp. El segundo paso es que respete Official Ranking Submission Criteria El tercer paso es preguntarle a un MAT o BAT por una burbuja El cuarto paso es preguntarle a un BAT por el rank.
Eso es basicamente, para el caso de approval es un poco distinto, pero lo pueden consultar con algun MAT/BAT.
5.6 Como cambiar el nombre/artista de mi cancionSPOILER (click to toggle)
Deben ser especialmente cuidadosos con esto ya que la cancion se puede duplicar en el foro y tendran que pedir un borrado manual de la cancion a algun BAT.
Primero, deben entrar en el editor. Segundo, revisar que la pestaña o viñeta "Web" este ACTIVADA, osea se le pueda hacer click y que
despliegue las opciones (no seleccionen nada, solo deben estar activas las opciones). Tercero, cambiar el nombre de la cancion/artista en todas las dificultades SIN SALIR DEL EDITOR,
esto quiere decir que no pueden volver al menu de seleccion de canciones, para cambiar entre dif. seleccionen File -> Open Difficulty... y hagan los cambios respectivos.
Cuarto, hacer Full Submission.
Si hicieron todo correctamente no deberian tener ningun problema.