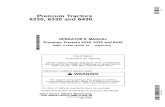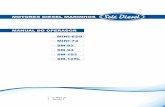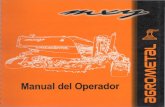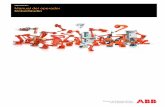Manual - Operador
-
Upload
guillermo-sevilla -
Category
Travel
-
view
176 -
download
2
Transcript of Manual - Operador

MANUAL DE ADMINISTRADOR - GENERAL 1/16

Pasos Pasos FundamentalesFundamentalesManual - Manual - Administrador Administrador
1. Ingreso 2. Subida de Datos3.Baja de Datos4. Salida
2/16

FlujogramaFlujogramaManual - Manual - Administrador Administrador
3/16

IngresoIngresoPara ingresar al modulo de administración del sistema, debe ingresar a la siguiente dirección: www.bfcataratas.net/v1/login.php
Una vez que haya ingresado le saldrá una casilla solicitándole un correo y una contraseña así:
4/16

Una vez que haya ingresado los datos se mostrará una ventana como esta:
Seleccione Siguiente y entrará al administrador de la empresa. 5/16

Subida de datosSubida de datos
Debajo del menú principal se puede observar el menú de administración. Ahora esta posicionado en el subidor de productos, Aquí puede seleccionar a que empresa quiere agregarle un producto, el administrador tiene acceso a
todas las empresas
Cuando seleccione siguiente, el sistema lo traerá a esta sección si el usuario ingresado es un administrador.
6/16

Debe llenar los campos correctamente.
Nombre del Producto: es el que se ve constantemente en el carrusel.
Precio: puede poner cualquier precio, en cualquier moneda, pero si no desea ingresar ninguno, ingrese 0.
Porcentaje de descuento: debe ingresar un número de 2 dígitos. En caso de no querer ingresar, ingrese 0.
Descripción del producto:, debe ingresar recomendado, hasta 3 características del aparato ingresado.
La imagen del producto: selecciónela de su equipo apretando la opción “Seleccionar archivo” que abrirá una ventana de exploración (figura.1) debe ser una imagen de formato cuadrado mayor de 200 X 200px, (Recomendado 300 X 300px), el sistema se encargará de hacer los cambios que la imagen necesite.
Debe seleccionar la empresa a la que desee agregarle un producto.
7/16

Busque una imagen de su directorio.
Cuando termine de llenar los campos clic en el botón Agregar, Esto lo llevará a visualizar los productos, ahí vera el producto que Agregó.
8/16
Figura.1
Clic aquí

Lo que podrá visualizar cuando haya apretado Agregar será el producto que ingreso según la empresa que haya seleccionado.
Ahí podrá ver la foto que el usuario cargó, el nombre del producto, en caso de no ingresar un precio aparecerá Descuento Fijado con la compra, si ha puesto un porcentaje de descuento, este se visualizará en la esquina superior derecha de la foto.
9/16

En el menú de administración puede seleccionar la opción “Subir Empresa”Esto lo llevará al formulario para dicha acción.
En el formulario se deben agregar todos los datos.Nombre de la empresa: Nombre normal.Pagina Web: Si no posee pagina web solo ingresar un “#”Categoría: debe seleccionar entre las opciones Participante o Auspiciante.Logo PNG: Es un Logo en Formato Png, con fondo transparente, de un tamaño de 200 X 200px.Logo JPG: Es un logo con formato JPG rectangular, de un tamaño de 132 X 95px , para los carruseles.Categorías: Seleccione los rubros que posee la empresa, si desea agregar alguno se puede a través de la pestaña Subir Categoría.Circuitos: Debe seleccionar los circuitos a los que pertenecerá tal empresa a agregar, si desea agregar algún circuito puede hacerlo a través de la pestaña Subir Circuitos.Luego de llenar el Formulario debe seleccionar el botón Añadir. Así será agregada otra empresa.OBS.: Si la empresa no cuenta con productos no será visible en la pagina Web. 10/1
6

Subir Circuito y Subir Categoría.
Una vez escrito el nombre presionar el botón rojo Agregar.
Para ingresar una categoría al sistema solo debe ingresar el nombre de la categoría, luego podrá agregar empresas a tales categorías. Con el botón agregar.
Para ingresar un Circuito al sistema solo debe ingresar el nombre del circuito, luego podrá agregar empresas a tal circuito. Con el botón agregar.
11/16

Editar DatosEditar DatosPara editar datos de una empresa debe seleccionar la opción Editar empresa Que se encuentra en el menú de Administración, lo llevará a la siguiente pestaña:
Al seleccionar una empresa en el combo box de arriba, el sistema traerá el perfil de la empresa, con los dos logos de la empresa que utiliza el sistema, de aquí en adelante usted puede realizar los cambios que fueran necesarios en el perfil, los campos ya fueron explicados al cargar los datos, estos datos son los mismos, cuando haya realizado todos los cambios debe seleccionar el botón agregar, a esto devolverá una solicitud de confirmación, luego de esto, el sistema realizará los cambios, el sistema volverá a esta sección, si desea ver los cambios puede ir al menú principal. En el ítem Auspiciantes, allí podrá ver a las empresas.
12/16

Baja de DatosBaja de DatosCuando ingrese al sistema podrá borrar empresas, para esto debe ir a el ítem Eliminar empresas, en el menú de administración.
Aquí podrá ver la empresas, encima de ellas verá un X roja, al presionarla el sistema pedirá que confirme la eliminación, luego de ello será eliminada. 13/1
6
Clic aquí para eliminar

Eliminar un producto
Para acceder a los productos debe seleccionar una empresa en cualquier sección de la pagina, todas las opciones llevan al visualizador.
Al estar dentro del sistema también aparecerán las X encima de los productos, con seleccionar dicha X el producto y confirmar la acción.
14/16
Clic aquí para eliminar

Eliminar un Circuito o Categoría.
Los sub registros de estos datos serán eliminados de forma automática.
15/16
Tanto los circuitos como las categorías se eliminan de la misma forma.
Debe seleccionar que circuito o que categoría dese eliminar, seleccionar el botón Eliminar, confirmar la acción y se encontrará eliminado el dato que seleccionó.

SalidaSalidaPara Salir del sistema, debe seleccionar la opción Cerrar Sesión que se encuentra en la parte inferior de todos los módulos, en negro.
16/16