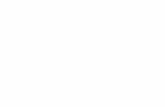Manual NDrive
-
Upload
alexander-magalhaes -
Category
Documents
-
view
131 -
download
0
Transcript of Manual NDrive
2
Quick start guideWelcome to NDrive and thank you for choosing one of our products. This quick start guide allows you to take the first steps navigating with the NDrive. With frequent navigation you may even find some functions that are not described in this manual. When you have any doubt you may also consult the "Tutorial", from the initial program menu.
Table of contentsI - Compatibility and minimum requirements.................................................. 4a) Minimum requirements b) PC requirements
II - First Steps...................................................................................................... 4a) GPS b) Pairing the GPS bluetooth with a Pocket PC c) Pairing the GPS bluetooth with a Symbian V60 OS 8.X d) NDrive software installation e) NDrive registration f) Ready to navigate
III- First Impressions.......................................................................................... 10 IV - The Ndrive in detail...................................................................................... 11 a) Map window b) Symbian V60 shortcut keys c) Find d) Navigation e) Dynamic Points of Interest f) Favorites and home g) Settings h) Buying and actualizing maps V - Tricks and tips............................................................................................... 19
3
I - Compatibility and minimum requirementsa) Minimum requirements - Operating system Pocket PC 2003, Pocket PC 2003 SE, Windows Mobile 2005 or Symbian V60 OS 8.X; - SD/MMC, Mini-SD or Micro-SD Expansion Slot; - 15 MB free memory (Pocket PCs); 6 MB free memory (Symbian V60 phones). b) PC* minimum requirements - Operating system Windows 98SE/Me/NT/2000/XP or superior; - DVD-ROM drive (4x or superior); - Microsoft ActiveSync (3.71 or superior), that comes with your Pocket PC or card reader for Symbian V60 phones; * These requirements are only to the NDrive Mobile version (on DVD-ROM). The other versions don't require a PC to work, although it is prudent to make a backup of the NDrive memory card to a personal computer or to another memory card.
II - First Stepsa) GPS - To retrieve a position you must have, at least, 3 satellites with good reception (they appear with a red bar in the GPS window). With 4 or more satellites you will have a more precise position and an altitude measure; - The first time you turn on the GPS, or without using it for a few hours, the first reception will take longer (about 5 minutes to obtain signal in some cases); - To speed up the signal reception you must be in a wide open place and with some visible sky above you. Walking will increase the time to retrieve the first position; - Clouds, trees, buildings and fog will decrease considerable the quality and intensity of the GPS signal. The errors will be higher and the system will be slower. If your device has a built-in GPS ignore steps b) and c). b) Pairing the GPS bluetooth with a Pocket PC If you have a GPS Bluetooth or if you've acquired the NDrive BTGPS version, first you have to pair the GPS with your Pocket PC: - Turn on the GPS Bluetooth - At the inferior right corner of you Pocket PC click on the Bluetooth icon (if this icon is not there go to "Start/Settings/Connections/Bluetooth" - Click on "Mode" and activate "Turn on Bluetooth"; then click on "Devices" and on "New" - Click on the GPS found during the search and introduce the pairing code when asked for (consult the manual of your GPS to verify this code). Please note that, usually, this code is "0000" or "1234". - If you are questioned about a serial port, activate that option. - If you have Windows Mobile 5.0, after pairing, go to "COM Ports" and choose "New Outgoing Port" (except Port 0); Select the GPS and click in "Next"; remove the check box in "Secure Connection"
4
and click finish. Note: Given the large diversity of Pocket PCs, GPS and Bluetooth drivers of different manufacturers, in case you don't get a pairing, search the manual of the PDA manufacturer about the Bluetooth. Make a soft reset on your Pocket PC and verify the manual of you GPS. c) Pairing the GPS bluetooth with a Symbian V60 OS8.X Phone - Turn on your Bluetooth GPS - Start NDrive When starting NDrive for the first time the system will try to locate a Bluetooth GPS and a window will appear, asking for the pairing code. The NDrive GPS pairing code is "0000". This is the only pairing configuration you will have to do. Automatically, the NDrive will pair with the GPS in about 40 seconds. If you still have any problem with the pairing process, remove the phone battery, turn off the GPS, turn on both devices again and run NDrive. d) NDrive software installation
Installation by ActiveSync This installation option only works in Pocket PCs. To install via ActiveSync youll need to have this program already installed in your computer. Otherwise, you can get it free at the Microsoft site. When the ActiveSync is installed the PDA has to be synchronized with the computer, you just have to connect both with the USB cable. After synchronizing the PDA, insert the DVD NDrive in your computer. It will show three options: Install NDrive, Install Maps and Install NDrive to Pocket PC or Symbian on the computer. Choose the first option. Then, it shows another menu with three options: Upgrade the NDrive through the ActiveSync, Reinstall the NDrive through the ActiveSync and Install NDrive to Pocket PC on your computer. Choose the second option, since you are installing the software for the first time. Afterwards, click on Start and the software will be recorded in your PDA memory card. With the software installed, you now have to choose the DVD second option Install Map. After selecting this option, you will see the maps of all Europe, and choose the one you have licence to. To know which your licence is, please consult the cover of the instructions manual, where the serial number is placed. Above this number is a small description (e.g.: Map: PT), that indicates your license. With the software and the map installed, you may now register the NDrive (you may consult the process information at point e).
Installation by Memory Card This installation option is available both for Pocket PC and Symbian equipments compatible with the NDrive. To install through the memory card is easier, although it has an important requirement: youll need a memory card reader. In this case, these are the steps to install. Insert the NDrive DVD in your DVD computer drive. Three options will be shown: Install NDrive, Install Maps and Help. Choose the first option and another menu will appear with three options: Upgrade the NDrive through the ActiveSync, Reinstall the NDrive through the ActiveSync and Install NDrive to Pocket PC/Symbian on your computer. The right option is the third one, since you are installing the software for the first time and will transfer data through a memory card reader.
5
Now click on Open and select where you want to save the folders that will be created (2577, NDrive, System). We advise that you choose desktop. When the folders are extracted, you only need to copy the three folders that were created and paste them inside the memory card. After installing the software and the map you may register the NDrive (NDrive (you may consult the process information at point e).
Installation by Nokia PC Suite
This last option is only available to compatible Symbian equipments. To do so, you need the Nokia PC Suite program, which you can get freely through the Nokia site. To begin installing, take the following steps: insert the NDrive DVD in your DVD computer drive. Three options will be shown: Install NDrive, Install Maps and Help. Choose the first option and another menu will appear with three options: Upgrade the NDrive through the ActiveSync, Reinstall the NDrive through the ActiveSync and Install NDrive to Pocket PC/Symbian on your computer. The right option is the third one, since you are installing the software for the first time and will transfer data through a memory card reader. Now click on Open and select where you want to save the folders that will be created (2577, NDrive, System). We advise that you choose desktop. When the folders are extracted, start the Nokia PC Suite program, use the option Transfer files and choose the memory card as destination folder. After installing the software and the map you may register the NDrive (NDrive (you may consult the process information at point e).
e) NDrive registration When the installation process is finished, you will see a screen with the name of the map you acquired, for instance Iberia:
The map that is installed in your memory card
6
Then, click on the name and a new screen will appear where you have to choose the register way: Web or SMS. With PDA, the register via SMS only works for those with a telephone function.
Web registration
SMS registration
If you choose the SMS option, it will ask for the serial number.
Insert de serial number wich is on guides book cover
After inserting the serial number, youll have to wait about five minutes until the register process is concluded. If every thing is correct, a message will appear, confirming the process conclusion.
7
If you choose the Web option, after introducing the serial number, the "Authorization Code" (code generated by the equipment) will be given to you.
Serial Number Auth. Number
Click on OK and the activation code will be requested. You can get this code on www.ndriveweb.com.
Insert the Authentication Number
To get this code, you must do the login (in case you dont have one, create a new user account). When the login process is concluded, click on Register your product.
8
After executing the last step, click on "Register map".
The serial number and the Authorization Code will be requested. After introducing these two passwords, click on Register.
A new page will appear with the Activation Code.
After inserting this code on the PDA, the register process will be concluded.
9
f) Ready to navigate You are now ready to navigate. The GPS should be recognized automatically and in a few minutes (5 minutes maximum), you'll get the satellites' signal (place yourself with the GPS out of doors, in a large place this first time, so that the satellites are easier to pick up). Use the tutorial to clear some additional doubt or continue to read this guide. In case you have problems with the registration or the GPS recognition, please contact us through the e-mail [email protected].
III - First impressionsThe NDrive has two extremely important Windows: - The map window, on which you may carry out any function on the map.
Windows Map
10
- The main window of the application, on which are presented all the functions' groups that may be carried out in the NDrive.
Navigate to an adress, Favourite or Point of Interest GPS Information
Find an adress, Favourite or Point of Interest Navigate to Home
Settings
Exit NDrive
In Pocket PC, to go to the main window of the application from the map you just have to click on the icon with a "house". In Symbian V60 phones use the left button. To go back to the map just click on the "map" button that is at the inferior, right corner of the main window. If you click on the "tutorial" button, at the inferior left corner of the main window, you'll see a presentation with the basic functions of the NDrive.
IV - The Ndrive in detaila) Map window Whenever you start the NDrive, it is the map window that comes first. At the same time, the Bluetooth function of the Pocket PC starts (with a view to obtain the satellite signal of a bluetooth GPS).
11
Besides the map drawing, at the screen centre, you also have a series of buttons (in Pocket PC): (superior left corner) Allows enlarging the map; (inferior left corner) Allows reducing the map); (superior right corner) Allows controlling the reception of the satellite signal, with four colours: - Satelite with Red Colour - No GPS receptor was found. Make sure you have the pairing of your Bluetooth GPS receptor correctly established or that the GPS receptor is on. If it is not detected after this, please contact us by e-mail: [email protected]; - Satelite with Blue Colour - The GPS receptor was detected but the signal is not enough to place the current position on the map. Place the GPS receptor out of doors, near the vehicle dashboard. Some vehicles own reflecting glasses that difficult the signal passage. Place the GPS receptor out of those glasses range. If this is the first time you're trying the connexion, it may take some time before you get the signal; - Satelite with Yellow Colour - The position has already been placed in the map, but there are only three satellites, which does not allow getting the altitude; - Satelite with Green Colour - The position has already been placed in the map and there are more than three satellites sending the signal; If you click here you may get all the information related to the current position and satellite signal: direction (compass), latitude, longitude, altitude, velocity, satellite signal and number of satellites found. (inferior right corner) Allows to execute an action over the active/selected map point, some of those actions may be of navigation to that point, add to favourites or define the point as home. (inferior right corner) Allows to go to the NDrive main window, where all the functions of the application are presented.
b) Symbian V60 Shortcut keys There are some keys with functions attached so that it is easier to carry out some action without going to the main menu all the time: Joystick - Allows to move the cursor to any of the four sides or to enlarge the map if you click at the centre. Left Button - Opens the application's main menu; Right Button - Reduces the map size; 1 - Navigates to the place previously selected as home; 2 - Navigates to a certain address; 3 - Navigates to a place previously searched; 4 - Navigates to the place previously selected as favorite; 5 - Finds the points of interest closer to the maps current's position (in navigation mode shows the next manoeuvre); 6 - Shows the GPS state; 7 - Identifies the way closest to the cursor (on navigation mode ends the navigation); 8 - Commutes between the background light options (on/off); 9 - Commutes between the vocal instructions options (on/off);
12
* - Opens the options menu; # - Reduces the map twice; 0 - Exits the application.
c) Find When you click "Find" from the main menu, all the search possibilities are presented, which are:
Find Home
Find a city or street
Find a recent localization Find a POI
Find a Favourite
Find a Nearby POI
- Home - Shows the residence location on the map. To define the residence location, see point f) - Address - Allows an address search and its location on the map. The search is done in three consecutive steps: search of city, street and door number (if it exists at the selected address). The search is done through the virtual NDrive keyboard. This keyboard works as in the mobile phones: click twice on the ABC key to write a "B" or three times on the DEF key to write an "F". When you are doing the street search, avoid using terms such as "Street", "Avenue" or any other designation that is too common in an address. Use, instead, less common terms (such as: when searching the Yellow Road Street, do the search using only "Yellow"). - Recent location- Allows the quick search of the last 18 searched places (Addresses and POIs). - Favourite - Shows the location, on the map, of points that were placed as favourites before. These may be divided in different categories, that can be set by the user (personal, work)After selecting the category, choose the favourite that you wish to see on the map. - POI - Allows the search of a Point of Interest (POI) and its location on the map. The search is done in three consecutive steps: city search, POI category search (Tourism, Sports, Culture, Health) and POI. In Pocket PC the search is done trough the NDrive virtual Keyboard. This keyboard works as in the mobile phones: click twice on the ABC key to write a "B" or three time s on the DEF key to write an "F". When you are doing the POI search, avoid using terms such as "Monument", "Pharmacy" or any other designation that is too common. Use, instead, less common terms (such as: when searching the Pedroso Monastery, do the search using only "Pedroso").
13
- Nearby POI - Allows seeing the POIs that are closer to the map current position. The current position of the map is indicated by the GPS signal, or, in lack of GPS signal, by the central point on which the current map is. First select the POIs category (Tourism, Sports, Culture, Health) that you want to locate. Then the 18 places of this category that are nearby are shown. Click in one of those places to see it on the map.
d) Navigation The navigation with the NDrive is always made according to a starting point. That starting point is given by the satellite signal. When there's no satellite signal, the starting point is given by the map's central point. Note: If you don't have a GPS signal and want to demonstrate a route from A to B, do the search of a POI or an address (Starting Place). Return to the main menu and navigate now to the point you wish to be your destiny. Likewise, with no GPS signal, navigation is replaced by a route demonstration. - Navigation window
Next routing instruction
Total distance to destination Total time to destination
Context Menu Main Menu
e) Dynamic Points of Interest (Duty Chemists, Events and Weather) The Dynamic Points of Interest are dived in three categories: Weather, Events and Chemists (Duty Chemists). This type of point of interest allows getting information in real time. It can visualize the weather predictions for that same day and for the five days ahead. It can seek information about the events of a certain city, for instance, by choosing Porto, you will see all the events that are or will be happening on that day. The last Dynamic Point of Interest (Duty Chemists), allows you to seek information about Duty Chemists on permanent service or in backing in a certain region. The Dynamic Points of Interest are on the same screen as the other points of interest, but the back colour is grey, as you can see on the next page.
14
Static POIs
Dynamics POIs
After selecting one of the three points of interest, you will see a new screen (next image).
Click on the upper right button and youll get the data related to your search.
15
f) Favorites and home Favorites allow a quick navigation or search, from the menus "find" and "Navigate". - Create favourites It's quite simple to create a favorite. Do a search address or POI of the point you want to define as favorite. Go to the map window, click on the context button and click on "add to favourites". Choose the category on which you want to place the favorite and, then, put the favorite's name. Note: If after you've chosen the category, you choose another while editing the favorite name, the favorite is created in the new category (even if there is no category with that name). - Edit Favorites To edit a favorite, go to the menu "Find", followed by the "Favorite" button. Choose the category where the favorite to edit is and click on the name of the favorite. Click on "Edit Favorite" to define the name or category. - Delete Favorite To delete a favorite, go to the menu "Find", followed by the "favorite" button. Choose the category where the favorite to delete is and click on the name of the favorite. Click on "Remove Favorite". Note: If you've created a new category to place the favourites and then deleted all the favourites from that category, the category is also deleted. - Define Home Defining the residence place allows you a quick navigation or search, from the menus "Find" and "Navigate". The Icon "Nav. Home" is also present in the main menu. In other words, it is possible to navigate to the residence place with a single click, from the main menu. It is very simple to define the residence place. Make a search (address or POI) of the point you want to define as home. Go to the map window, click on the context button and click on "set as home". - Remove and edit home The residence place is considered a favorite. So, to remove or edit it, you just have to follow the same steps as to edit and remove favourites. This favourite is saved in the category "Personal" with the representative icon of the residence. - Add category To add a category you must add a favourite, Click on the add button and choose one of the four existing categories. By selecting one category, you will see a new screen, where the name of that same category will be. To add this new one, you just need to replace the name of the existing category by the new name.
16
You must add a new favourite
If you change the category name, you will create a new category.
In this manner, you have created a new category, as you may see on the next image.
New created category
17
g) Settings At the main menu, click on "Settings". There are eight buttons:
- Speaker - Defines the sound volume, on a scale of 0 to 5; - Light - Allows defining if the backlight of the PDA is always active through the navigation or not; - POIs - Defines the categories of the POIs that can be seen on the map, the map window, or the navigation window; - Language - Allows the definition of the language on which the application is presented, from the buttons' name to the vocal instructions; - Alarm - Defines the velocity from which a sound warning of velocity goes off, from 60 to 160 km (every 10km) or function turned off; - Templates - Allows defining the colours' palette of the map that best adapts to your navigation, since daily to nocturnal layouts; - Kph/Mph - Defines the speed unit (kilometres per hour or miles per hour); - Map - Allows changing the map in NDrive.
18
h) Buying and updating maps You can install several maps in your memory card and switch between them. With a high capacity memory card you can install all Europe maps in a single memory card. You can buy new maps from www.ndriveweb.com. Several maps are available from the site. The maps are updated regularly . You can update them from www.ndriveweb.com. If you choose to be notified at the registration process, you will know when a new/updated map or software is available.
V - Tricks and tipsBackup and upgrades Do a backup of the NDrive to your computer or to a memory card. In this way, if a problem with the application reading occurs, delete the application and copy all the files that you had save to the root of the memory card. The NDrive becomes totally operational again. You may also explore the NDrive site (www.ndriveweb.com) to know if there's a more recent version of the application. To compare with the version you have installed, verify the inferior corner during the initial message. Note: Before deleting the former version of the NDrive, save the files "favourites" and "NDRI" at the directory "NDrive" and then place them back in the new version. Use the NDrive Today to quick navigation
Open the NDrive
GPS Information
Navigate to Home Navigate to Favourite Navigate to Recent Localization
The NDrive today is installed with the NDrive. This application that is on the today screen of your Pocket PC allows quick navigation to home, favourites, to the last place searched (history) or allows visualization of the Gps reception status. To remove this application, go to Start->Settings->Today->Items and remove the NDrive today.
Navigate with the NDrive minimized If you have a Pocket PC Phone Edition, you may navigate with the NDrive minimized. Click on the ring off button during navigation and the NDrive is minimized, keeping the navigation instructions.
19
Auto run Whenever you introduce the memory card with the NDrive, the application starts automatically. To withdraw that possibility, delete the file "Autorun" from the directory "2577". Note: it is advisable to have a backup of this file in case you choose to activate that function again. Next instruction Click in any heading area of the navigation window when you are navigating to hear again the next instruction. Improve your GPS reception The GPS receiver must have, whenever it is possible, the best visual-field with the sky. In the car, it must be set on the dashboard, as ahead as possible, to avoid signal blockage (athermic glasses may also condition the signal reception). On the other hand, the buildings, the trees' leafage or the fog worsen the reception signal, which results that in some days and places the signal may be stronger than in other. If get bad signal, you must use an external antenna.
20
Gua de Iniciacin RpidaBienvenido al NDrive. Muchas gracias por escoger uno de nuestros productos. Esta gua de iniciacin rpida le permite dar sus primeros pasos en la navegacin con el NDrive. Con la navegacin frecuente podr encontrar otras funciones no descritas en este manual. Cuando tenga alguna duda de iniciacin tambin podr consultar el "Tutorial", a partir del men inicial del programa.
ndiceI - Compatibilidad y requisitos mnimos............................................................ 22a) Requisitos del sistema b) Requisitos del Ordenador
II - Primeros Pasos...............................................................................................a) GPS b) Sincronizar el GPS bluetooth con su Pocket PC c) Sincronizar el GPS bluetooth con Symbian V60 d) Introducir la Tarjeta de Memoria con el NDrive e) Registro del NDrive f) Listo para navegar
22
III - Impresiones iniciales.....................................................................................
28
IV - El NDrive al detalle........................................................................................ 29 a) Ventana del mapa b) Teclas de instrucciones rpidas c) Buscar d) Navegacin e) Puntos de Inters Dinmicos f) Favoritos y Casa g) Configuraciones h) Adquisicin y actualizacin de mapas
V - Trucos e ideas................................................................................................. 37
21
I - Compatibilidad y requisitos mnimosa) Requisitos del sistema - Sistema Operativo Pocket PC 2003, Pocket PC 2003 SE, Windows Mobile 2005 o Symbian V60 OS 8.X - Slot de Expansin para tarjeta de memoria del tipo SD/MMC, Mini-SD o Micro-SD; - 15 MB de memoria disponible en el dispositivo Pocket PC o 6 MB disponibles en telfonos Symbian V60;
b) Requisitos del Ordenador* - Sistema Operativo Windows 98SE/Me/NT/2000/XP o superior; - Lector de DVD-ROM (4x o superior); - Microsoft ActiveSync (3.71 o superior), distribuido junto con su Pocket PC o lector de tarjetas de memoria para Symbian V60; * Requisitos slo para la versin NDrive Mobile (en DVD-ROM). Las versiones restantes no necesitan un ordenador para funcionar, pero es recomendable efectuar una copia de seguridad de la tarjeta de memoria del NDrive para el ordenador personal o en otra tarjeta de memoria.
II - Primeros Pasosa) GPS - Para obtener una localizacin tiene que poseer por lo menos 3 satlites con buena seal (en la aplicacin va a sealar una barra roja en la ventana del GPS). Con 4 o ms satlites su localizacin va a ser ms precisa como tambin la altitud; - La primera vez que va a conectar el GPS o cuando est desconectado hace mucho tiempo, la captacin de la seal va a tardar un poco ms, pudiendo llevar unos 5 minutos; - Para que pueda aumentar la velocidad de la captacin tiene que estar parado o en campo abierto. Andar a pie va a hacer que la primera localizacin tarde mucho a conectarse; - Nubes, rboles, edificios, niebla van a dificultar la calidad y la intensidad de la seal, puede provocar que el sistema se haga ms lento, funcionando con mayor error. Si tu dispositivo tiene GPS integrado no hagas caso de los puntos b) y c). b) Sincronizar el GPS bluetooth con su Pocket PC Si dispone de un GPS bluetooth o si adquiri la versin BTGPS del NDrive, debe primeramente sincronizar el GPS con su Pocket PC: - Conecte el GPS bluetooth - En la esquina inferior derecha de su Pocket PC haga clic en el icono de Bluetooth (si este icono no estuviese presente vaya a "Iniciar/Preferencias/Conexiones/Bluetooth") - Haga clic en "Modo" y active "Turn on Bluetooth"; Haga clic en "Dispositivos" y en "Nuevo" - Haga clic en el GPS que fue encontrado durante la bsqueda e introduzca el cdigo de sincronizacin cuando le sea solicitado (consulte el manual de su GPS para verificar cul es el cdigo). Ntese que, generalmente, este
22
cdigo es "0000" o "1234". - Si le es solicitada informacin sobre la utilizacin de un puerto serie por parte del GPS, active esa opcin. - Si su sistema operativo fuese Windows Mobile 5.0 siga los pasos anteriores y despus de la sincronizacin vaya al separador "COM Ports" y escoja "New Outgoing Port" (excepto la puerta 0); seleccione el GPS, haga clic en "Next"; retire el permiso de "Secure Connection" y dle "finish".Nota: Dada la gran diversidad de Pocket PCs, GPS y dispositivos Bluetooth de diferentes marcas, pudiese no conseguir la sincronizacin en cuyo caso debe recurrir al manual del fabricante del PDA sobre el Bluetooth. Reinicie su Pocket PC y verifique el manual de su GPS.
c) Sincronizar el GPS bluetooth con Symbian V60 - Conecte el GPS Bluetooth - Puntee en programa NDrive Al entrar por primera vez ste va a buscar automticamente un GPS Bluetooth y va a sealar una ventana que le pide la clave de sincronizacin. As con el GPS NDrive introduzca el cdigo "0000". A partir de este momento no tiene que efectuar ms configuraciones, pues todo el proceso es automtico llevando unos 40 segundos desde que inicia el programa hasta que conecte el GPS. Si tiene dificultades, por favor quite la batera de su telfono y desconecte el GPS, vuelva a conectar los dos equipos e inicie el programa de nuevo. d) Instalacin del software NDrive Instalacon a travs de ActiveSync
Esta opcon solamente funciona en Pocket Pcs. Para efectuar la instalacin por ActiveSync primero tiene que tener este software instalado en su PC. Si el ordenador no est equipado con el software ActiveSync puede adquirirlo gratuitamente en el sitio web de la Microsoft. Despus de instalar el software tiene que sincronizar el PDA con su ordenador, para eso basta con conectar el cable USB al PDA y al ordenador. Cuando est sincronizado el PDA, introduzca el DVD NDrive en el lector de dvds de su PC. Van a aparecer tres opciones: "Instalar NDrive", "Instalar Mapas" e "Instalar NDrive para Pocket PC o Symbian en ordenador local". Elija la primera opcin. A continuacin, va a surgir otro menu con tres opciones: "Actualizar el NDrive a travs del ActiveSync", "Instalar de nuevo el NDrive a travs del ActiveSync" y "Instalar NDrive para Pocket PC / Symbian en ordenador local". Pulse en la segunda opcin porque est instalando el software por primera vez. A continuacin pulse en "Iniciar" y el software ser grabado en la tarjeta memoria de su PDA. Una vez que la instalacin ha terminado tiene que elegir la segunda opcin del DVD "Instalar mapa". Cuando seleccionar esta opcin va a visualizar los mapas de toda Europa y, despus tendr que escoger el mapa que tiene licencia. Para saber cual es su licencia basta con consultar la capa del gua de usuario, en el que est pegado con un nmero de serie. Encima del nmero de serie va a tener una pequea descripcin (por ejemplo "Map: PT"), que determina que licencia tiene. Despus de instalado el software y el mapa, ya puede efectuar el proceso del registro NDrive (puede consultar las informaciones del proceso de registro en apartado e).
23
Instalacin a travs de la Tarjeta de Memoria Esta opcin de instalacin est disponible, para Pocket PC como tambin para los equipos Symbian compatibles con el NDrive. La instalacin a travs de tarjeta de memoria es la ms sencilla pero tiene un requisito muy importante: es necesario un lector de tarjetas de memoria. Si ya tiene un lector de tarjetas de memoria inicie la instalacin siguiendo estos pasos: introduzca el DVD NDrive en el lector de dvds de su PC. Van a surgir tres opciones: "Instalar NDrive", "Instalar Mapas" y "Ayuda". Elija la primera opcin y a continuacin va a aparecer otro menu con tres opciones: "Actualizar el NDrive a travs del ActiveSync", "Instalar de nuevo el NDrive a travs del ActiveSync" e "Instalar el NDrive para Pocket PC / Symbian en ordenador local". Pulse en la tercera opcin porque est instalando el software por primera vez y va a trasladar los datos a travs de un lector de tarjetas de memoria. A continuacin pulse en "Abrir" y seleccione el local donde desea guardar los ficheros creados (2577, NDrive, System). Le aconsejo que sea en la pantalla de inicio. Despus de extraer todos los ficheros basta con copiar los tres ficheros que han sido creados que y pegarlos dentro de la tarjeta de memoria. Una vez que ha sido instalado el software el mapa puede efectuar el proceso de registro NDrive (puede consultar las informaciones del proceso de registro en apartado e).
Instalacin a travs de Nokia PC Suite Esta ltima opcin solamente est disponble para equipos Symbian que sean compatibles. Para que sea posible hacer esta instalacin tiene que poseer el programa Nokia PC Suite, ste puede adquirirlo gratuitamente en el sitio web de Nokia. Para iniciar la instalacin tiene que efectuar los siguientes pasos: introduzca el DVD NDrive en el lector de dvds en ordenador. Van a surgir tres opciones: "Instalar NDrive", "Instalar Mapas" y "Ajuda". Elija la primera opcin y a continuacin va a aparecer otro menu con tres opciones: "Actualizar el NDrive a travs del ActiveSync", "Instalar de nuevo el NDrive a travs del ActiveSync" e "Instalar el NDrive para Pocket PC / Symbian en ordenador local". Pulse en la tercera opcin porque est instalando el software por primera vez y va a trasladar los datos a travs de un lector de tarjetas de memoria. A continuacin pulse en "Abrir" y seleccione el local donde desea guardar los ficheros creados (2577, NDrive, System). Le aconsejo que sea en la pantalla de inicio. Despus de extraer todos los ficheros, empiece el programa Nokia PC Suite, utilice la opcin "Transferir ficheros" y elija la tarjeta de memoria como destino. Una vez que ha sido instalado el software el mapa puede efectuar el proceso de registro NDrive (puede consultar las informaciones del proceso de registro en apartado e).
24
e) Registro del NDrive Luego que conclua el proceso de instalacin va a aparecer una pantalla con el nombre del mapa que ha adquirido, por ejemplo: "Iberia".
Mapa que se encuentra en la tarjeta de memoria
A continuacin, pulse en el nombre y va a surgir una nueva pantalla donde tiene que elegir el modo de registro: "Web" o "SMS". En los PDAs, el registo via "SMS" solamente funciona en los que posean la funcin de telfono.
Registro va WEB
Registro va SMS
25
Si elije la opcin "SMS", se le va a pedir que introduzca el nmero de serie.
Insertar nmero de serie que se encuentra en el capa del Quick Start Guide
Despus de inserir en nmero de serie tiene que esperar unos cinco minutos hasta que el proceso de registro est concluido. Si el proceso de registro fue bien efectuado va a aparecer un mensaje revalidando el registro como concluido.
Si elige el registo a travs de "Web", luego que introduzca el nmero de serie le va a dar una "Authorization Code" (Cdigo generado por el equipo).
Nmero de serie
Nmero generado por el equipamiento (authorizacion code)
26
En seguida, pulse en "Ok" y luego va a pedir un "Cdigo de activacin". Este cdigo es obtenido a travs del sitio web www.ndriveweb.com.
Insertar cdigo de activacin
Para obtener este cdigo, tiene que efectuar el login (si todava no lo tiene, tendr que crear en una nueva cuenta de usuario). Cuando el proceso de login est terminado, pulse en "Registre su producto".
Despus de terminado el paso anterior , pulse en "Registrar mapa".
Se le va a pedir que introduzca el nmero de serie y la "Authorization Code". Despus introducir estas dos llaves, pulse en "Registrar".
27
Va a aparecer una nueva pgina, en la que est el cdigo de activacin.
Despus de introducir este cdigo en el PDA, el proceso de registro se quedar concluido.
f) Listo para Navegar A partir de ese punto est listo para navegar. El GPS debe ser reconocido automticamente y pasados unos minutos (5 minutos mximo), deber obtener seal de los satlites (se localiza con el GPS al aire libre, en un local amplio la primera vez que se usa para que los satlites sean captados con ms facilidad). Utilice el tutorial para resolver cualquier duda adicional o contine leyendo esta gua.
En caso de que tenga problemas con el registro o con el reconocimiento del GPS, contctenos a travs del correo electrnico: [email protected].
III - Impresiones inicialesEl NDrive presenta dos ventanas de extrema importancia: - La ventana del mapa, en la que puede ejecutar cualquier funcin sobre el mapa. Aumentar zoom del mapa Seal y informacin del GPS
Menu de contexto Disminuir zoom del mapa Menu principal
28
- La ventana principal de la aplicacin, en que se presentan todos los grupos de funciones que pueden ser ejecutadas en el NDrive.
Menu de navegacin
Menu de busqueda
Informacin del GPS
Navegar para casa
Configuraciones NDrive
Salir del NDrive
Para pasar a la ventana principal de la aplicacin a partir del mapa basta hacer clic en el icono que presenta una "casa" (en Pocket PC). En Symbian V60 utilice el botn izquierdo. Para pasar nuevamente al mapa basta hacer clic en la tecla "map" que se encuentra en la esquina inferior derecha de la ventana. Si al hace clic en la tecla "Tutorial", presente en la esquina inferior izquierda de la ventana principal, podr visualizar una presentacin de las funciones bsicas del NDrive.
IV - El NDrive al detallea) Ventana del mapa Siempre que inicie el NDrive, es la ventana del mapa la que se presentada en primer lugar. Simultneamente, es activada la funcin Bluetooth del Pocket PC (para obtener seal de satlite de un dispositivo GPS por Bluetooth).
29
En el Pocket PC, adems del diseo del mapa, en el centro de la pantalla estn visibles una serie de botones: (esquina superior izquierda) Permite ampliar el mapa; (esquina inferior izquierda) Permite reducir el mapa; (esquina superior derecha) Permite controlar la recepcin de la seal de satlite, segn cuatro expresiones: - Satlite con color Roja - No fue encontrado ningn receptor GPS. Asegrese de que tiene sincronizado su receptor GPS por Bluetooth correctamente establecido o que el receptor GPS se encuentra conectado. Si continuase sin detectar seal, contctenos por correo electrnico: [email protected] - Satlite con color Azul - El receptor GPS fue detectado pero todava no existe seal suficiente para determinar la posicin actual en el mapa. Coloque el receptor GPS en un local abierto, cerca del panel delantero del coche. Algunos coches tienen vidrios reflectores que perjudican la entrada de la seal. Coloque el receptor GPS fuera del alcance de esos vidrios. Si estuviese ejecutando la conexin por primera vez es normal que demore algn tiempo hasta conseguir obtener seal. - Satlite con color Amarillo - Ya fue determinada la posicin en el mapa, pero existen slo tres satlites, lo que no permite obtener la coordenada relativa a la altitud. - Satlite con color Verde - Ya fue determinada la posicin en el mapa y existen ms de tres satlites enviando seal. Ya son conocidas todas las coordenadas. Si hace clic en este botn podr obtener toda la informacin relativa a la localizacin actual y seal de satlite: direccin (brjula), latitud, longitud, altitud, velocidad, seal de satlite y n de satlites detectados. (inferior right corner) Allows to execute an action over the active/selected map point, some of those actions may be of navigation to that point, add to favourites or define the point as home. (inferior right corner) Allows to go to the NDrive main window, where all the functions of the application are presented.
b) Symbian V60 Teclas de instrucciones rpidas En Symbian V60 hay teclas con funciones atribuidas para que sea ms sencillo ejecutar determinada accin sin recurrir constantemente al men principal: Joystick Permite mover el cursor para cada uno de los cuatro lados o ampliar el mapa cuando clica en el centro; Botn isquierdo visualiza el men principal de la aplicacin; Botn derecho reduce el tamao del mapa; 1 - Hace la navegacin para el local previamente seleccionado como residencia. 2 - Hace la navegacin para una direccin. 3 - Hace la navegacin para un local previamente pesquisado. 4 - Hace la navegacin para el local previamente seleccionado como preferido. 5 - Hace la pesquisa de los puntos de inters ms cerca de la actual posicin del mapa (en modo de navegacin presenta lo que va a pasar ms adelante).
30
6 - Presenta el estado del GPS. 7 - Identifica la va ms prxima del cursor ( en modo de navegacin concluye la navegacin). 8 - Conmuta entre las opciones de luz de fondo (conectado/ desconectado). 9 - Conmuta entre las opciones de instrucciones vocales (activadas/ desactivadas). * - Ensea el men de opciones. # - Reduce el mapa dos veces. 0 Sale de la aplicacin.
c) Buscar Al hacer clic en Buscar a partir del men principal, se presentan todas las posibilidades de bsqueda, que son:
Buscar casa
Buscar una direccin
Buscar local reciente Buscar punto de inters
Buscar favorito Buscar punto de inetrs prximo
- Casa Muestra en el mapa la localizacin de la residencia. Para definir la localizacin de la residencia vea el punto f) - Direccin Permite la bsqueda de una direccin y su localizacin en el mapa. La bsqueda se reali en tres pasos consecutivos: bsqueda de localidad, bsqueda de calle y n de la calle (si existiese segn la direccin seleccionada). En Pocket PC la bsqueda se realiza a travs del teclado virtual NDrive. Este teclado funciona como el de los mviles: haga clic dos veces en la tecla ABC para escribir una B o tres veces en la tecla DEF para escribir una F. Cuando est realizando una bsqueda de calles, evite utilizar trminos como Calle, Avenida u otra designacin comn. En su lugar utilice trminos menos comunes (por ejemplo: al buscar la Calle de la Estrada Amarela, haga la bsqueda nicamente por Amarela). - Histrico Permite la localizacin rpida de los ltimos 18 locales buscados (direcciones y Puntos de Inters). - Favoritos Muestra en el mapa la localizacin de puntos anteriormente colocados como favoritos. Estos, pueden estar divididos en diversas categoras que pueden ser configuradas por el utilizador (personal, trabajo,). Despus de seleccionar la categora, seleccione el favorito que desea ver en el mapa. - Puntos Permite la bsqueda de un Punto de Inters (POI) y su localizacin en el mapa. La bsqueda se realiza en tres pasos consecutivos: bsqueda de localidad, bsqueda de
31
categora del POI (Turismo, Pernoctar, Pasear, Cultura, Salud,) y POI. En Pocket PC la bsqueda se realiza a travs del teclado virtual NDrive. Este teclado funciona como el de los mviles: haga clic dos veces en la tecla ABC para escribir una B o tres veces en la tecla DEF para escribir una F. Cuando est realizando una bsqueda de calles, evite utilizar trminos como Calle, Avenida u otra designacin comn. En su lugar utilice trminos menos comunes (por ejemplo: al buscar el Mosteiro de Pedroso, haga la bsqueda nicamente por Pedroso). - Ms Prximos Permite visualizar los POIs ms prximos a la posicin actual en el mapa. La posicin actual en el mapa se indica por la seal de GPS, o, en ausencia de seal GPS, por el punto central en que se encuentra el mapa actual. Seleccione primeramente la categora de los POIs (Turismo, Pernoctar, Pasear, Cultura, Salud,) que pretende localizar. Enseguida se muestran los 18 lugares ms prximos en esa categora. Haga clic en uno de esos lugares para visualizarlo en el mapa.
d) Navegacin La navegacin con el NDrive est siempre en funcin de un punto de partida. Ese punto de partida es dado por la seal del satlite. Cuando no existe seal de satlite, el punto de partida es dado por el punto central del mapa. Nota: Si no tiene seal de GPS y desea demostrar una ruta de A hacia B, haga la bsqueda de un POI o de una direccin (Lugar de Partida). Vuelva al men principal y navegue ahora hacia el punto que pretende como destino. De igual forma, sin seal de GPS, la navegacin es sustituida por una demostracin de ruta. El Men de navegacin es idntico al de bsqueda. La gran diferencia consiste en el resultado final que se obtiene. Mientras el resultado final de una bsqueda es la ventana del mapa, en el men de navegacin el resultado final es la ventana de navegacin. Ventana de Navegacin
Prxima instruccin de recorrido
Distancia total hasta el destino Tiempo total hasta el destino
32
e) Puntos de Inters dinmicos (Farmacias, Sucesos y Tiempo) Los puntos de inters se dividen en tres categorias: Tiempo, Sucesos y Farmacias (Farmacias en Servicio). Este tipo de punto de inters consiste en obtener informacin en tiempo real. Logra visualizar el estado del tiempo previsto para el propio da y tambin para los cinco das siguientes. Logra consultar sucesos en una determinada ciudad, por ejemplo, si elige Oporto, va a ver todos los sucesos que estn o van a estar ocurriendo a diario. El ltimo Punto de Inters Dinmico (Farmacias en Servicio), consiste en buscar las farmacias que estn en servicio permanente en determinada regin. Los Puntos de inters dinamicos se encuentran en la misma pantalla que los otros puntos de inters, pero el color de fondo es gris, como se puede comprobar en la imagen siguiente.
Puntos de inters estticos
Puntos de inters dinamicos
Despus de seleccionar uno de los tres puntos de Inters va a ver una nueva pantalla (imagen siguiente).
33
Pulse en botn que se encuentra en la esquina superior derecha y obtendr los datos sobre su bsqueda.
f) Favoritos y Casa Los favoritos permiten una navegacin o una bsqueda rpida, a partir de los mens de Buscar y Navegar. - Crear Favoritos Crear un favorito es muy sencillo. Haga una bsqueda de (direccin o POI) del punto que quiere definir como favorito. Vaya a la ventana del mapa, haga clic en el botn de contexto y haga clic en aadir favorito. Escoja la categora en que quiere colocar el favorito y luego, escriba el nombre del favorito. Nota: Si despus de escoger la categora, escoge otra categora cuando est editando el nombre del favorito, el favorito es creado en una nueva categora (aunque no haya ninguna categora con ese nombre). - Corregir Favoritos Para corregir un favorito, vaya al men Buscar, y enseguida al botn Favorito. Escoja la categora en que se encuentra el favorito que quiere editar y haga clic en el nombre del favorito. Haga clic en Corregir el Favorito para definir el nombre o la categora. - Borrar Favorito Para editar un favorito, vaya al men "Buscar", y enseguida al botn "Favorito". Escoja la categora en que se encuentra el favorito que quiere editar y haga clic en el nombre del favorito. Haga clic en "Borrar Favorito". Nota: Si haba creado una categora nueva para colocar los favoritos y borr todos los favoritos de esa categora, esa categora tambin se borrar. - Definir casa Definir el lugar de residencia le permite una navegacin o una bsqueda rpida, a partir de los mens "Buscar" y "Navegar". El cono "Nav. Casa" tambin est presente en el men principal. O sea, es posible navegar hacia el local de residencia con un nico clic, a partir del men principal. Definir el lugar de residencia es muy sencillo. Haga una bsqueda ("direccin" o "Puntos") del punto
34
que quiere definir como favorito. Vaya a la ventana del mapa, haga clic en el botn de contexto y haga clic en "definir como casa" - Borrar y editar casa El lugar de la residencia es tratado como un favorito. O sea, para borrar o editarlo, basta seguir los mismos pasos de editar y borrar favoritos. Este favorito se graba en la categora "Personal" con el icono representativo de la residencia. - Aadir Categoria Para aadir una categoria primero tiene que aadir un favorito. Pulse en aadir y despus elija una de las cuatro categorias existentes. Cuando seleccionar una categoria va a ver una nueva pantalla, en la que tiene tambin el nombre de la categoria. Para acrecentar su nueva categoria, solamente tiene que sustituir el nombre de la categoria existente por un nuevo nombre.
Tiene que aadir un nuevo favorito
Si cambiar el nombre de la categoria, va a crear una nueva categoria
As, cre una nueva categoria, como puede comprobar en la imagen siguiente.
Nueva categoria criada
35
g) Configuraciones A partir del men principal haga clic en Configuraciones. Ah se presentan ocho botones:
- Sonido Define el volumen de sonido, en una escala de 0 a 5; - Luz Permite definir si la luz de fondo del PDA est siempre activa durante la navegacin; - Puntos Define las categoras de POIs que son visibles en el mapa, en la ventana de mapa o en la ventana de navegacin; - Idioma Permite definir el idioma en que se presenta toda la aplicacin, desde el nombre de los botones hasta las instrucciones vocales; - Alarma Define la velocidad a partir de la cual se dispara un aviso sonoro de velocidad, de 60 a 160 km/h (en intervalos de 10 km/h) o funcin desconectada; - Esquema de colores Permite definir la paleta de colores del mapa que mejor se adecua a su navegacin, desde esquemas diurnos a esquemas nocturnos; - Kph/Mph Define la unidad en la que es presentada la velocidad ( kilmetros o millas por hora); - Mapa Permite cambiar de mapa en el programa NDrive. i) Adquisicin y actualizacin de mapas Puede instalar mapas distintos en su tarjeta y cambiar, cuando quiera, dinmicamente de mapa. Con una nica tarjeta de gran capacidad puede, adems, tener los mapas de Europa. Para comprar nuevos mapas tendrs que consultar el sitio web: www.ndriveweb.com. Porque hay decenas de mapas disponibles y compatibles con el NDrive. Los mapas son actualizados regularmiente. Adems puede actualizar su mapa en www.ndriveweb.com. Si has elegido ser notificado en el registro de la aplicacin va a ser siempre advertido de nuevos mapas compatibles con el NDrive o actualizaciones de la aplicacin as que estn disponibles.
36
V - Trucos e ideasCopias de seguridad y actualizaciones Haga una copia de seguridad del NDrive en su ordenador o en una tarjeta de memoria. En caso de que exista algn problema con la lectura de la aplicacin, brrela y copie todos los ficheros que haya grabado en la raz de la tarjeta de memoria. El NDrive vuelve a ser completamente operacional. Tambin podr explorar el sitio Web del Ndrive (www.ndriveweb.com) para saber si existe una versin ms reciente de la aplicacin. Para comparar con la versin que tiene instalada, verifique la esquina inferior derecha durante el mensaje inicial. Nota: Antes de borrar la versin antigua del NDrive, grabe los ficheros favoritos y NDRI que estn en el directorio NDrive y despus vuelva a colocarlos en la nueva versin. Utilice el NDrive Today para navegar con rapidez
Iniciar Ndrive
Informacin del GPS
Navegar para casa
Navegar para favorito
Navegar para local reciente
El Ndrive Today se instala con el NDrive. Esta aplicacin que queda en el Today screen de su Pocket PC permite navegar rpidamente hacia casa, hacia los favoritos, hacia el ltimo lugar buscado (histrico) o permite visualizar el estado de la recepcin GPS. Para eliminar esta aplicacin, vaya a Iniciar->Definiciones->Hoy->Items y elimine el NDrive Today.
Navegar con el NDrive minimizado Si tiene un Pocket PC Phone Edition podr navegar con el NDrive minimizado. Haga clic en el botn para desconectar llamada durante la navegacin y el NDrive se minimiza, manteniendo las instrucciones de navegacin. En el Today del Windows Mobile, el Ndrive today presenta las instrucciones de navegacin. Autoejecutable Siempre que introduzca la tarjeta de memoria con el Ndrive, la aplicacin se inicia automticamente. Para retirar esa posibilidad borre el fichero Autorun del directorio 2577. Nota: es aconsejable tener una copia de seguridad de este fichero por si quiere optar por activar esta funcin nuevamente.
37
Prxima Instruccin Haga clic en cualquier rea del encabezamiento de la ventana de navegacin cuando est navegando para escuchar nuevamente la prxima instruccin.
Mejore la captacin de su GPS El receptor de la seal GPS deber tener, en la medida de lo posible, el mejor campo de visibilidad posible con el cielo. En el automvil debe colocarlo en el panel delantero, lo ms al frente posible, para evitar bloqueos de la seal (los vidrios antitrmicos tambin pueden condicionar la recepcin de la seal). Por otro lado, los edificios, el follaje de los rboles o la neblina empeoran el nivel de captacin, lo que hace que en determinados das y lugares la seal sea ms fuerte que en otros.
38
Guia de Iniciao RpidaBem-vindo ao NDrive e muito obrigado por ter escolhido um dos nossos produtos. Este guia de iniciao rpida permite dar os primeiros passos na navegao com o NDrive. Com a navegao frequente poder encontrar mais algumas funes no descritas neste manual. Quando tiver alguma dvida de iniciao tembm poder consultar o Tutorial, a partir do menu inicial do programa.
ndice32 I - Compatibilidade e requisitos .............................................................................a) Requisitos do Sistema b) Requisitos do PC
33
II - Primeiros passos................................................................................................a) Sobre o GPS b) Emparelhar o GPS bluetooth com o seu Pocket PC c) Emparelhar o GPS bluetooth com o seu Symbian V60 OS 8.X d) Introduzir o carto de Memria com o NDrive e) Registo do NDrive f) Pronto a navegar
33
III - Impresses iniciais ........................................................................................... 35 IV - O Ndrive ao pormenor ......................................................................................a) Janela do mapa b) Teclas de atalho para o Symbian V60 c) Janela principal da aplicao d) Pesquisa e) Navegao f) Favoritos e Casa g) Configuraes h) Aquisio e actualizao de mapas
36
V - Truques e dicas.................................................................................................. 43
39
I - Compatibilidade e requisitosa) Requisitos do Sistema - Sistema Operativo Pocket PC 2003, Pocket PC 2003 SE, Windows Mobile 2005 ou Symbinan V60 OS 8.X; - Slot de Expanso para carto de memria do tipo SD/MMC, Mini-SD ou Micro-SD; - 15 MB de memria disponvel no dispositivo Pocket PC ou 6 MB disponveis no telemvel Symbian V60; b) Requisitos do PC* - Sistema Operativo Windows 98SE/Me/NT/2000/XP ou superior; - Leitor de DVD-ROM (4x ou superior); - Microsoft ActiveSync (3.71 ou superior), distribudo com o Pocket PC ou leitor de cartes de memria para Symbinan V60; * Requisitos apenas para a verso NDrive em DVD-ROM. As restantes verses no exigem um PC para poderem funcionar, embora seja prudente efectuar uma cpia de segurana do carto de memria do NDrive para o computador pessoal ou para outro carto de memria.
II - Primeiros passosa) Sobre o GPS - Para obter uma localizao tem de ter pelo menos 3 satlites com bom sinal (na aplicao aparecem com uma barra vermelha na janela do GPS). Com 4 ou mais satlites ter uma localizao mais precisa bem como a altitude. - A primeira vez que liga o GPS, ou quando j no o liga h vrios dias, a captao do sinal mais demorada, podendo mesmo levar at 20 minutos. - Para acelerar a captao dever estar parado e em campo aberto. Andar a p faz com que a primeira localizao demore bastante mais tempo a ser efectuada. - Nuvens, rvores, edifcios e nevoeiro pioram consideravelmente a qualidade e intensidade do sinal, fazendo com que o sistema funcione com maior erro e de forma mais lenta. Se o seu NDrive j tem GPS integrado ignore os passos b), c). b) Emparelhar o GPS bluetooth com o seu Pocket PC Se dispe de um GPS bluetooth ou se adquiriu a verso GPS do NDrive, deve, primeiramente, emparelhar o GPS com o seu Terminal: - Ligue o GPS bluetooth; - No canto inferior direito do seu Pocket PC clique no icon de Bluetooth (se este icon no estiver presente v a Inicio / Configuraes / conexes / Bluetooth); - Clique em Modo e active Ligar Bluetooth; de seguida clique em Dispositivos e em Novo; - Clique no GPS que foi encontrado durante a pesquisa e introduza o cdigo de emparelhamento assim que for questionado (consulte o manual do seu GPS para verificar qual o cdigo). Geralmente, o cdigo 0000 ou 1234; - Se for questionado sobre a utilizao de uma porta de srie, active essa opo;
40
- Se o seu sistema operativo for o Windows Mobile 5.0 siga os passos anteriores e depois do emparelhamento v ao separador "Portas COM" e escolha "Nova Porta de Envio" (excepto porta 0); seleccione o GPS, clique em "Nova"; retire o visto de "Conexo Segura" e faa Concluir;Nota: Dada a grande diversidade de Pocket PCs, GPS e drivers Bluetooth de diferentes marcas, caso no consiga um emparelhamento recorra ao manual do fabricante do PDA sobre o Bluetooth. Faa um soft reset ao seu Pocket PC e verifique o manual do seu GPS.
c) Emparelhar o GPS bluetooth com o seu Symbian V60 OS 8.X - Ligue o GPS Bluetooth - Entre no programa NDrive Ao entrar pela primeira vez este ir automaticamente procurar um GPS Bluetooth e aparecer uma janela que lhe pedir o cdigo de emparelhamento. Se estiver a usar o GPS NDrive introduza "0000". A partir daqui no ter mais de efectuar qualquer configurao, pois todo processo automtico tomando cerca de 40 segundos desde que entra no programa at estar conectado ao GPS. Com outro aparelho GPS, introduza o cdigo existente no seu manual. Caso tenha alguma dificuldade imprevista, retire a bateria ao seu telemvel, desligue o GPS, volte a ligar ambos os aparelhos e entre no programa.
d) Instalao do software NDrive
Instalao via ActiveSync Esta opo de instalao, s funciona em Pocket PCs. Para efectuar a instalao via ActiveSync ter de ter este programa instalado no computador. Caso no o possua, pode gratuitamente obt-lo no site da Microsoft. Aps ter instalado o ActiveSync, ter de sincronizar o PDA com o computador, para isso basta ligar o cabo usb ao PDA e ao computador. Aps ter sincronizado o PDA, introduza o DVD NDrive no leitor de dvds do computador. Iro surgir trs opes, a primeira "Instalar NDrive", a segunda "Instalar Mapas" e a terceira "Instalar NDrive para Pocket PC ou Symbian no computador local". Ter de escolher a primeira opo, de seguida surgir outro menu com trs opes, a primeira "Actualizar o NDrive atravs do ActiveSync", a segunda "Instalar de novo o NDrive atravs do ActiveSync", e a terceira "Instalar NDrive para Pocket PC / Symbian no computador local". A opo a escolher ser a segunda, j que est a instalar o software pela primeira vez. De seguida ter de clicar em "Iniciar" e o software ser gravado no carto de memria do seu PDA. Aps ter instalado o software, ter de escolher a segunda opo do DVD "Instalar mapa". Depois de ter seleccionado essa opo ir visualizar os mapas de toda a Europa, e ter de seleccionar aquele para o qual possui licena. Para saber qual a sua licena basta consultar a capa do manual de instrues, onde est colado o nmero de srie, por cima do nmero de srie ter uma pequena descrio (por exemplo "Map: PT"), esta descrio informa qual a licena que possui. Aps ter instalado o software e o mapa, poder efectuar o processo de registo NDrive (pode consultar informaes do processo de registo no ponto e).
41
Instalao "via" Carto de Memria Esta opo de instalao, est disponvel, tanto para Pocket PC como para os equipamentos Symbian compatveis com o NDrive. A instalao atravs do carto de memria, a instalao mais simples. Embora esta instalao tenha um requisito muito importante, necessrio um leitor de cartes de memria. Caso possua um leitor de cartes, para iniciar a instalao ter de efectuar os seguintes passos. Introduza o DVD NDrive no leitor de dvds do computador. Iro surgir trs opes, a primeira "Instalar NDrive", a segunda "Instalar Mapas" e a terceira "Ajuda". Ter de escolher a primeira opo, de seguida surgir outro menu com trs opes, a primeira "Actualizar o NDrive atravs do ActiveSync", a segunda "Instalar de novo o NDrive atravs do ActiveSync", e a terceira "Instalar o NDrive para Pocket PC / Symbian no computador local". A opo a escolher ser a terceira, j que est a instalar o software pela primeira vez e ir transferir os dados atravs de um leitor de carto de memria. De seguida ter de clicar em "Abrir" e ir seleccionar o local onde deseja guardar as pastas que sero criadas (2577, NDrive, System), aconselhamos a escolher o ambiente de trabalho. Aps ter sido extradas as pastas, basta copiar as trs pastas que foram criadas e col-las dentro do carto de memria. Aps ter instalado o software e o mapa, poder efectuar o processo de registo NDrive (pode consultar informaes do processo de registo no ponto e).
Instalao "via" Nokia PC Suite Esta ltima opo, s est disponvel para equipamentos Symbian compatveis. Para esta instalao funcionar necessrio possuir o programa Nokia PC Suite, que facilmente obtido gratuitamente no site da Nokia. Para iniciar a instalao ter de efectuar os seguintes passos. Introduza o DVD NDrive no leitor de dvds do computador. Iro surgir trs opes, a primeira "Instalar NDrive", a segunda "Instalar Mapas" e a terceira "Ajuda". Ter de escolher a primeira opo, de seguida surgir outro menu com trs opes, a primeira "Actualizar o NDrive atravs do ActiveSync", a segunda "Instalar de novo o NDrive atravs do ActiveSync", e a terceira "Instalar o NDrive para Pocket PC / Symbian no computador local". A opo a escolher ser a terceira, j que est a instalar o software pela primeira vez e ir transferir os dados atravs de um leitor de carto de memria. De seguida ter de clicar em "Abrir" e ir seleccionar o local onde deseja guardar as pastas que sero criadas (2577, NDrive, System), aconselhamos a escolher o ambiente de trabalho. Aps ter sido extradas as pastas, ter de iniciar o programa Nokia PC Suite, e utilizar a opo "Transferir ficheiros" e escolher o carto de memria como directrio de destino.Aps ter instalado o software e o mapa, poder efectuar o processo de registo NDrive (pode consultar informaes do processo de registo no ponto e).
42
e) Registo do NDrive Aps ter concludo o processo de instalao ir aparecer um ecr com o nome do mapa que adquiriu, por exemplo Iberia.
Mapa que est instalado no carto de memria.
De seguida ter de clicar no nome e aparecer um ecr novo onde ter de escolher o modo de registo, Web ou SMS. No caso dos PDAs o registo via SMS s funciona nos que possuam a funo de telefone.
Cancelar o registo Registo via Web Registo via SMS
43
Caso escolha a opo SMS, ser-lhe- solicitado a introduo do nmero de srie.
Local onde ter de introduzir o nmero de srie, que est colocado na capa do manual de instrues.
Aps ter inserido o nmero de srie, ter de aguardar at cinco minutos, para que o processo de registo esteja concludo. Caso o processo de registo tenha sido efectuado correctamente, ir aparecer a mensagem a confirmar que o registo est concludo. No caso de escolher o registo via Web, aps ter introduzido o nmero de srie, ser-lhe- fornecido o Authorization Code (Cdigo gerado pelo equipamento).
Nmero de srie
Authorization Code (Cdigo gerado pelo equipamento)
De seguida clicar em Ok e ser-lhe- solicitado o Cdigo de activao. Este cdigo obtido no site www.ndriveweb.com.
44
Para obter este cdigo ter de efectuar o login (Caso no possua ter de criar uma nova conta de utilizador). Quando o processo de login estiver concludo ter que clicar em Registe o seu produto.
Aps ter efectuado o passo anterior ter de clicar em Registar mapa.
Ser-lhe- pedido para introduzir o serial number e o Authorization Code, aps ter introduzido estas duas chaves clicar em Registar.
Aparecer uma nova pgina onde estar o Cdigo de activao.
Cdigo de Activao
45
Este cdigo ter de inserir no PDA e o processo de registo ficar concludo.
f) Pronto a Navegar A partir desse ponto est pronto a navegar. O GPS deve ser reconhecido automaticamente e passados uns minutos (5 minutos na pior das hipteses, e com cu aberto) dever obter sinal dos satlites (na primeira utilizao localize-se com o GPS ao ar livre, para que os satlites sejam captados com mais facilidade). Utilize o tutorial para esclarecer alguma dvida adicional ou continue a ler este guia. Caso esteja com problemas com o registo ou com o reconhecimento do GPS, contacte-nos atravs do e-mail [email protected].
IV - Impresses iniciaisO NDrive apresenta duas janelas principais: - A Janela do mapa, em que pode executar qualquer funo sobre o mapa. Aumentar o zoom do mapa Informao de GPS (Satlites, Longitude, Latitude, etc.)
Boto de Contexto Diminuir o zoom do mapa Men principal
46
- A Janela da aplicao, em que so apresentados todos os grupos de funes que podem ser exectuados no NDrive.
Menu de navegao
Menu de pesquisa
Informao do GPS Configuraes NDrive
Navegar para casa Sair do software NDrive
Em Pocket PC, para passar para a janela principal da aplicao a partir do mapa, basta clicar no con que apresenta um casa (em Symbian utilize a tecla do lado esquerdo). Para passar novamente para o mapa basta clicar na tecla map que se encontra no canto inferior direito da janela principal. Se clicar na tecla tutorial, presente no canto inferior esquerdo da janela principal, poder visualizar uma apresentao das funes bsicas do NDrive.
V - O Ndrive ao pormenora) Janela do mapa Sempre que inicia o NDrive, a janela do mapa que apresentada em primeiro lugar. Simultaneamente, automaticamente accionada a funo Bluetooth (com vista obteno de sinal de satlite de um dispositivo GPS por Bluetooth).
No Pocket PC, para alm do desenho do mapa, no centro do ecr, so visveis uma srie de botes:
47
(canto superior esquerdo) Permite ampliar o mapa; (canto inferior esquerdo) Permite reduzir o mapa; (canto superior direito) Permite controlar a recepo de sinal de satlite, segundo quatro expresses: - Satlite Vermelho No foi encontrado nenhum receptor GPS. Certifique-se que tem o emparelhamento do seu receptor GPS por bluetooth correctamente estabelecido ou que o receptor GPS se encontra ligado. Se mesmo assim no for detectado, contacte-nos por e-mail: [email protected] - Satlite Azul O receptor GPS foi detectado mas ainda no existe sinal suficiente para colocar a posio actual no mapa. Coloque o receptor GPS num local aberto, perto do tablier da viatura. Algumas viaturas tm vidros reflectores que prejudicam a passagem do sinal. Coloque o receptor GPS fora do alcance desses vidros. Se estiver a executar a ligao pela primeira vez natural que demore algum tempo at conseguir obter sinal. - Satlite Amarelo J foi colocada a posio no mapa, mas existem apenas trs satlites, o que no permite obter informao respeitante altitude. - Satlite Verde ou Satlite com cor verde no caso dos Symbian - J foi colocada a posio no mapa e existem mais de trs satlites a enviar sinal. Se clicar neste boto poder obter toda a informao relativa localizao actual e sinal de satlite: direco (bssula), latitude, longitude, altitude, velocidade, sinal de satlite e n de satlites recepcionados. (canto inferior direito) Permite executar uma aco sobre o ponto do mapa seleccionado/activo, algumas dessas aces podero ser de navegao para esse ponto, adicionar lista de favoritos ou definir ponto como casa. (canto inferior direito) Permite passar para a janela principal do NDrive, onde so apresentadas todas as funes presentes na aplicao; b) Teclas de atalho para Symbian V60 Em Symbian V60, existem teclas com funes atribudas para que seja mais fcil executar determinada aco sem recorrer constantemente ao menu principal: Joystick Permite mover o cursor para cada um dos quatro lados ou ampliar o mapa se clicar no centro; Boto esquerdo Ir para o menu principal; Boto Direito Diminui o tamanho do mapa; 1 Faz a navegao para o local previamente seleccionado como residncia; 2 Faz a navegao para uma determinada morada; 3 Faz a navegao para um local previamente pesquisado; 4 - Faz a navegao para o local previamente seleccionado como favorito; 5 Faz a pesquisa dos pontos de interesse mais perto da actual posio no mapa (em modo de navegao mostra a manobra seguinte); 6 Mostra o estado do GPS; 7 Identifica a via mais prxima do cursor (em modo de navegao finaliza a navegao); 8 Comuta entre as opes de luz de fundo (ligado/desligado); 9 Comuta entre as opes de instrues vocais (activadas/desactivadas);
48
* Mostra o menu de opes; # - Diminui o mapa duas vezes; 0 Sai da aplicao;
d) Pesquisa Ao clicar em Procurar a partir do menu principal, so apresentadas todas as possibilidades de pesquisa, que so:
Procurar casa Pesquisar locais recentes Procurar ponto de interesse
Procurar morada ou localidade
Procurar Favorito Procurar pontos de interesse mais prximos de uma determinada zona
- Casa Mostra no mapa a localizao da residncia. Para configurar a localizao de residncia veja o ponto f) - Morada Permite a pesquisa de uma morada e a sua localizao no mapa. A pesquisa feita em trs passos consecutivos: pesquisa de localidade, pesquisa de arruamento e n de porta (se existir para a morada seleccionada). Em Pocket PC a pesquisa efectuada atravs do teclado virtual NDrive. Este teclado funciona como nos telemveis: clique duas vezes na tecla ABC para escrever um B ou trs vezes nas teclas DEF para escrever um F. Quando estiver a efectuar a pesquisa de arruamentos, evite utilizar termos Rua, Avenida ou outra designao muito comum. Utilize, isso sim, termos menos comuns (por exemplo: ao pesquisar a Rua da Estrada Amarela, faa a pesquisa unicamente por Amarela). - Local recente Permite a localizao rpida dos ltimos 18 locais pesquisados (moradas e Pontos de Interesse). - Favorito Mostra no mapa a localizao de pontos anteriormente colocados como favoritos. Estes, podem estar divididos em diversas categorias, configurveis pelo utilizador (pessoal, trabalho,). Aps seleccionar a categoria, seleccione o favorito que deseja ver no mapa. - PDI Permite a pesquisa de um Ponto de Interesse (PDI) e a sua localizao no mapa. A pesquisa feita em trs passos consecutivos: pesquisa de localidade, pesquisa de categoria do PDI (Turismo, Dormir, Passear, Cultura, Sade,) e PDI. Em Pocket PC a pesquisa efectuada atravs do teclado virtual NDrive. Este teclado funciona como nos telemveis: clique duas vezes na tecla ABC para escrever um B ou trs vezes nas teclas DEF para escrever um F. Quando estiver a efectuar a pesquisa de PDI, evite utilizar termos Monumento, Farmcia ou outra designao muito comum. Utilize, isso sim, termos menos comuns (por
49
duas vezes na tecla ABC para escrever um B ou trs para escrever a letra C, e assim sucessivamente com as outras teclas. Quando estiver a pesquisar um PDI, evite utilizar termos Monumento, Farmcia ou outra designao muito comum. Utilize, isso sim, termos menos comuns (por exemplo: ao pesquisar o Mosteiro de Pedroso, faa a pesquisa unicamente por Pedroso, ou se estiver a pesquisar uma rua, evite utilizar palavras como Rua, Avenida
e) Navegao A navegao no NDrive sempre feita em funo de um ponto de partida. Esse ponto de partida dado pelo sinal de satlite. Quando no houver sinal de satlite, o ponto de partida dada pela posio do cursor no mapa. Nota: Se no possui sinal de GPS e deseja demonstrar uma rota de A para B, faa a pesquisa de um PDI ou uma morada (Local de Partida). Volte ao menu principal e navegue agora para o ponto que pretende que seja o seu destino. Igualmente, sem sinal de GPS, a navegao substituda por uma demonstrao de rota. - Janela de Navegao
Indicao da prxima instruo e distncia da mesma
Quilmetros que faltam percorrer Tempo previsto de chegada
Boto de Contexto Boto Casa
f) Pontos de Interesse dinmicos (Farmcias de Servio, Eventos e Tempo) Os Pontos de Interesse Dinmicos, dividem-se em trs categorias, Tempo, Eventos e Farmcias (Farmcias de Servio). Este tipo de ponto de interesse consiste em obter informao em tempo real. Consegue visualizar o estado do tempo previsto para o dia que se encontra, e tambm, para os cinco dias seguintes. Consegue tambm consultar eventos em determinada cidade, por exemplo ao escolher Porto, ir visulalizar todos os eventos que esto ou vo decorrer naquele dia. O ltimo Ponto de Interesse Dinmico (Farmcias de Servio), consiste em consultar quais as farmcias que esto de servio permanente ou de reforo em determinada regio. Os Pontos de interesse dinmicos encontram-se no mesmo ecr dos outros pontos de interesse, mas a cor de fundo cinzenta, como pode comprovar na imagem seguinte.
50
Pontos de Interesse Estticos (Fundo Branco)
Pontos de Interesse Dinmicos (Fundo Cinzento)
Aps ter seleccionado um dos trs pontos de Interesse ir visualizar um novo ecr.
Ter de clicar no boto que se encontra no canto superior direito, e obter os dados relativos sua pesquisa.
51
g) Favoritos e Casa Os favoritos permitem uma navegao ou uma pesquisa rpida, a partir dos menus de "Procurar" e "Navegar". - Criar Favoritos Para criar um favorito muito simples. Faa uma pesquisa de (morada ou POI) do ponto que quer definir como favorito. V janela do mapa, clique no boto de contexto e clique em "adicionar aos favoritos". Escolha a categoria em que quer colocar o favorito e, depois, coloque o nome para o favorito. Nota: Se aps ter escolhido a categoria, escolher outra categoria quando estiver a editar o nome do favorito, criado o favorito na nova categoria (mesmo que no haja nenhuma categoria com esse nome. - Editar Favoritos Para editar um favorito, v ao menu "Procurar", seguido do boto "Favorito". Escolha a categoria em que se encontra o favorito a editar e clique no nome do favorito. Clique em "Editar Favorito" para definir o nome ou a categoria. - Apagar Favorito Para apagar um favorito, v ao menu "Procurar", seguido do boto "Favorito". Escolha a categoria em que se encontra o favorito a apagar e clique no nome do favorito. Clique em "Remover Favorito". Nota: Se havia criado uma categoria nova para colocar os favoritos e apagou todos os favoritos dessa categoria, essa categoria tambm apagada. - Definir casa Definir o local de residncia permite-lhe uma navegao ou uma pesquisa rpida, a partir dos menus de "Procurar" e "Navegar". O Icon "Nav. Casa" est ainda presente no menu principal. Ou seja, possvel navegar para o local de residncia com um nico clique, a partir do menu principal. Para definir o local de residncia muito simples. Faa uma pesquisa de (morada ou POI) do ponto que quer definir como casa. V janela do mapa, clique no boto de contexto e clique em "definir como casa". - Remover e editar casa O local da residncia tratado como um favorito. Ou seja, para remover ou edit-lo, basta seguir os mesmos passos de editar e remover favoritos. Este favorito guardado na categoria "Pessoal" com o icon representativo da residncia. - Adicionar categoria Para adicionar uma categoria, ter de adicionar um favorito. Aps ter clicado no boto de adicionar, ter de escolher uma das quatro categorias existentes. Ao seleccionar uma categoria ir visulalizar um novo ecr, onde ter tambm o nome da categoria, para acrescentar a sua nova categoria, s tem de substituir o nome da categoria existente pelo novo nome.
52
Janela de introduo de novo favorito na categoria Trabalho
Se substituir o nome da categoria, adicionar uma nova categoria.
E assim criou uma nova categoria, como pode verificar na imagem seguinte.
Nova categoria criada
53
h) Configuraes A partir do menu principal clique em Configuraes. A so apresentados oito botes:
- Som Define o volume de som, numa escala de 0 a 5; - Luz Permite definir se a luz de fundo do PDA est sempre activa durante a navegao ou no; - POIs Define as categorias de PDIs que so visveis no mapa, na janela de mapa ou na janela de navegao; - Idioma Permite definir o idioma em que apresentada toda a aplicao, desde o nome dos botes at s instrues vocais; - Alarme Define a velocidade a partir da qual disparado um aviso sonoro de velocidade, de 60 a 160 kmh (em intervalos de 10 kmh) ou funo desligada; - Esquema de cores Permite definir a palette de cores do mapa que melhor se adequa sua navegao, desde esquemas diurnos a esquemas nocturnos; - Kph/Mph Define a unidade em que apresentada a velocidade (quilmetros ou milhas por hora); - Mapa Permite mudar de mapa no NDrive. i) Aquisio e actualizao de mapas Pode instalar diversos mapas no seu carto e mudar dinamicamente de mapa sempre que quiser. Com um carto de elevada capacidade pode mesmo ter disponvel toda a Europa num s carto. Para comprar novos mapas dever consultar: www.ndriveweb.com. Esto disponveis dezenas de mapas compatveis com o NDrive Pode tambm actualizar o seu mapa regularmente em www.ndriveweb.com. Caso tenha escolhido ser notificado no registo da aplicao ser sempre avisado de novos mapas compatveis com o NDrive ou actualizaes da aplicao assim que estejam disponveis.
54
VI - Truques e dicasBackup e actualizaes Faa um backup do NDrive para o seu computador ou para um carto de memria. Assim, caso surja algum problema com a leitura da aplicao, apague a aplicao e copie todos os ficheiros que tinha guardado para a raiz do carto de memria. O NDrive volta a ficar completamente operacional. Tambm poder explorar o site do Ndrive (www.ndriveweb.com) para saber se existe uma verso mais recente da aplicao. Para comparar com a verso que tem instalada, verifique o canto inferior direito durante a mensagem inicial. Nota: Antes de apagar a verso antiga do NDrive, guarde os ficheiros favorites e NDRI que esto no directrio NDrive e depois volte a coloc-los na nova verso. Utilize o NDrive Today para navegar com rapidez Informao do GPS (Velocidade, Longitude, etc...)
Iniciar Ndrive
Navegar para casa
Navegar para um favorito
Navegar para um local recente
O Ndrive today instalado com o NDrive. Este aplicativo que fica no today screen do seu Pocket PC permite navegar rapidamente para casa, para os favoritos, para o ltimo local pesquisado (histrico) ou permite visualizar o estado da recepo GPS. Para retirar este aplicativo, v a Iniciar->Configuraes->Hoje->Items e retire o NDrive today. Auto-executvel Sempre que introduza o carto de memria com o Ndrive, a aplicao automaticamente lanada. Para retirar essa possibilidade apague o ficheiro Autorun do directrio 2577. Nota: convm ter um backup deste ficheiro caso opte por activar esta funo novamente. Prxima Instruo Clique em qualquer rea do cabecalho da janela de navegao quando estiver a navegar para ouvir novamente a prxima instruo. Melhore a captao do seu GPS O receptor de sinal GPS dever ter sempre que possvel o melhor campo de visibilidade possvel com o cu. No automvel dever coloc-lo no tablier, o mais frente possvel, para evitar bloqueios de sinal (vidros atrmicos podero condicionar tambm a recepo do sinal). Por outro lado, os edifcios, a folhagem das rvores ou o nevoeiro pioram o nvel de captao, o que faz com que em certos dias e lugares o sinal possa estar mais forte do que em outros. Caso esteja a obter maus resultados de captao dever utilizar uma antena externa com o aparelho que esteja a utilizar.
55