Manual Movie Maker
-
Upload
estela-ana-lescano -
Category
Documents
-
view
3.895 -
download
2
description
Transcript of Manual Movie Maker

Edición de Video DigitalManual Básico - WINDOWS MOVIE MAKER
Sonia Villella
INDICE de CONTENIDOS PAGINAAntes de empezar, guardarPara empezar, las partes del programaMonitor
2
Pistas:-Guión gráfico-Escala de tiempoCrear una colecciónGuardar el proyecto
3
Para trabajar con fotografías 4Para configurar la duración 5Para incorporar transiciones 6Vista 7Para trabajar con audio 8Para recortar el audio 9Para nivelar el volumen 10Para trabajar con videos:-Para importar videos-Para insertar videos en el proyecto
11
Para dividir fragmentos de videoPara insertar música que acompañe el video
12
Para insertar fotografías en el video 13Para mantener el audio del video sobre las fotografías 14 y 15Para incorporar efectos 16Lista de efectos de video 17Transiciones de video 18 a 22Para incorporar texto 23 a 25Para finalizar el video 26 a 28Otras funciones:a) Grabar audiob) Pre-visualzación
29
c) Automovie 30d) Foto de videoTabla de archivos de video
31
1

ANTES DE EMPEZAR, guardarGuardar los archivos (fotografías, audios, videos) en el disco duro de la PC (por ejemplo, dentro de “mis documentos”). Para una mejor organización, se pueden separar en carpetas con diferentes nombres (por ejemplo, “fotos”, “música”, etc. o “fotos importantes”, “fotos prescindibles”, etc.)
PARA EMPEZAR, las partes del programa1. Abrir el programa
Aparecerá una ventana con cuatro zonas bien diferenciadas: a. Tareas de película: a la izquierda; herramientas para armar el video. b. Colección: centro; aquí se importan imágenes, videos y audios. c. Un monitor: a la derecha; pequeña pantalla para pre-visualizar el video. d. Pistas: parte inferior; pistas para ir agregando los objetos del video.
MONITOR: El monitor funciona como un reproductor de videos. Es decir, PLAY para iniciar el movimiento, STOP para detenerlo (o también tocando la barra espaciadora), y los botones para ubicar fragmentos.
2

PISTAS: La Pista puede verse de dos maneras-MOSTRAR GUION GRÁFICO (donde se despliegan todas las pistas)
-MOSTRAR ESCALA DE TIEMPO (donde se observa en detalle las imágenes y sus transiciones)
2. Crear una COLECCIÓN (o carpeta con archivos, dentro del programa)
Ir a panel COLECCIONES Con botón derecho mouse NUEVA COLECCIÓN Colocar el nombre de la carpeta.
3. Guardar el PROYECTO
Ir a ARCHIVO GUARDAR COMO Direccionar la carpeta dentro de la PC Colocarle nombre y ACEPTAR
IMPORTANTEGUARDAR EL PROYECTO A MEDIDA QUE VAMOS AVANZANDO
3

PARA TRABAJAR CON FOTOGRAFÍAS:Primer paso: importar fotografías
En TAREAS DE PELÍCULA Abrir la solapa CAPTURAR VIDEO Ir a IMPORTAR IMÁGENES Buscar las imágenes en la PC y ACEPTAR.
Segundo paso: insertar fotografías en video Seleccionar una fotografía de COLECCIÓN Arrastrarla hasta la pista VIDEO Ubicarla y soltarla. También se pueden arrastrar más de una fotografía al mismo tiempo
PARA CONFIGURAR LA DURACION:
4

El programa posee una duración predeterminada por imágenes de 5 segundos. Luego veremos que por transición entre imágenes también hay una duración predeterminada de 1,50 segundos. Si deseamos modificarla…
Una posibilidad es hacerlo manualmente, con el cursor sobre la imagen en la pista.
Otra es ir a HERRAMIENTAS, OPCIONES, OPCIONES AVANZADAS, DURACIÓN DE LA IMAGEN, y agregar la duración estimada.
IMPORTANTE: Esta operación se debe hacer ANTES de incorporar las imágenes. Además…Si deseamos que cada una de las imágenes tenga una duración diferente al resto, la mejor opción es establecer una duración de forma manual.Si queremos que varias fotografías tengan una misma duración predeterminada, es aconsejable modificarla en la opción que se presenta en HERRAMIENTAS.
PARA INCORPORAR TRANSICIONES
5

Ir a TAREAS DE PELICULA Abrir EDITAR PELÍCULA Ir a VER TRANSICIONES DE VIDEO
Se desplegarán diferentes transiciones.
Probar una a una, hasta encontrar la deseada: Arrastrar la transición hasta la intersección de dos imágenes. Se suelta Se ubica el cursos en la primera magen y se previsualiza la transición Se quita eliminándola (con el botón derecho del mouse ELIMINAR o con botón
SUPRIMIR, o deshaciendo la acción con la flecha hacia atrás o en edición)
6

VISTALos íconos de la LUPA + y LUPA – sirven para ampliar o reducir la vista. La misma herramienta se encuentra en VER, ACERCAR – ALEJAR.
7

PARA TRABAJAR CON AUDIO:
Primer paso: importar audio (música o grabación en MP3) En TAREAS DE PELÍCULA Abrir la solapa CAPTURAR VIDEO Ir a IMPORTAR AUDIO O MÚSICA Buscar el audio en la PC y ACEPTAR.
Segundo paso: insertar audio en video Seleccionar el audio de COLECCIÓN y arrastrarlo a la pista AUDIO
De esta manera se insertó la pista musical completa.
8

PARA RECORTAR EL AUDIOEscuchar y dividir clip musical completo en fragmentos:
Escuchar Detener el cursor donde se quiere iniciar el corte
Ir a la PANTALLA y buscar el botón de cortar DIVIDIR EL CLIP EN DOS CLIPS EN EL FOTOGRAMA ACTUAL
La misma operación se puede realizar con CONTROL L. Seguir los mismos pasos para efectuar el segundo corte.
Por último, eliminar los fragmentos musicales desechados: seleccionándolos y con el botón derecho del mouse ir a ELIMINAR o con la tecla SUPRIMIR.
Para ubicar el audio seleccionado en la imagen: Cortar y pegar el audio en su pista, haciéndolo coincidir con la imagen. Ojo:
antes de pegar, ubicar el cursor en el lugar adecuado. Si el audio se prolonga más allá de la imagen:
Dividir el clip de audio y eliminar el fragmento sobrante.
9

PARA NIVELAR EL VOLUMEN: Con el botón derecho del mouse sobre el audio de la pista ir a VOLUMEN
O ir a HERRAMIENTAS, NIVELES DE AUDIO
PARA OBTENER DIFERENTES GRADOS DE VOLUMEN EN EL MISMO FRAGMENTO DE AUDIO: Dividir el clip en más fragmentos y a cada uno configurarle diferentes volumen.
PARA SILENCIAR: Con el botón derecho del mouse sobre fragmento seleccionado ir a SILENCIAR ir al HERRAMIENTAS, NIVELES DE AUDIO y bajarlo.
10

PARA TRABAJAR CON VIDEOS:
Pasos para IMPORTAR VIDEOS Ir a TAREAS DE PELÍCULA En CAPTURAR VIDEO, ir a IMPORTAR VIDEO, direccionar y buscar
archivo en la PC, IMPORTAR. Otra opción: Ir a ARCHIVO, buscar en IMPORTAR EN COLECCIONES,
direccionar y buscar el video, ACEPTAR.
Los clips de video importados aparecen en el centro de la pantalla, en COLECCIÓNHaciendo un clic sobre el video se puede previsualizar en el MONITOR: usar play, stop, etc.
Para insertar videos en el proyecto: Arrastrar el video hasta la LÍNEA DE TIEMPO, sector VIDEO. Se puede ver de
estas dos formas: Imagen 1 Imagen 2
Es decir, podemos ver el video como un todo, o ver el video desdoblado en sus componentes (audio – video y la posibilidad de ubicar una transición entre fragmentos). Para dividir fragmentos de video:
11

Se puede dividir manualmente con el cursor (hacia adelante o hacia atrás) Se puede cortar con la opción cortar que aparece debajo de la pantalla: DIVIDIR
CLIP EN DOS CLIPS EN EL FOTOGRAMA ACTUAL; se puede realizar con CONTROL L
Para insertar música que acompañe al video:1. Ir a TAREAS DE PELÍCULA, IMPORTAR AUDIO O MÚSICA, direccionar y
buscar en PC el archivo, luego, IMPORTAR.2. El audio aparecerá en COLECCIÓN3. Llevar audio hasta PISTA en AUDIO/MUSICA (no en audio dentro del video)
y seleccionar fragmento musical para acompañar el video. Puedo regular el volumen para escuchar ambos audios, o uno más intenso que otro.
12

Para insertar fotografías en el video: Seguir los mismos pasos realizados para insertar imágenes. Si quiero insertar la fotografía entre dos fragmentos de video, primero hay que
cortar el video, luego incorporar la foto.
Como se ve, el audio/música no se ve interrumpido por la inserción de la fotografía; en cambio, el audio del video sí se interrumpe.
Si no deseo que el audio del video se interrumpa, puedo superponer la fotografía sobre el video, corriéndola con el mouse. Ese efecto se llama ATENUAR.
1
Para mantener el audio del video sobre las fotografías:1 Insertar las imágenes en la pista de VIDEO. Insertar el video a continuación.
13

2 Calcular el tiempo de duración de las fotografías.3 Dividir el clip de video en el fragmento de audio que quiero privilegiar. 4 Con el cursor en el audio, bajar el fragmento seleccionado a la pista
AUDIO/MÚSICA. 5 Ubicar el fragmento en el lugar ocupado por las imágenes (debajo)6 Una vez terminada la imagen, subir el fragmento de audio a la pista de “audio”
dentro del VIDEO, así se vuelven a unir imagen-audio del video.
12 fotografías 1 video (audio-video)
2 Apoyando el mouse sobre la foto aparece la indicación de su duración.
3. Inicio del corte Fin del corte
4 y 5
14

6. Recorto lo que me sobró y luego lo subo a la pista de video. Así reaparece el video-audio original
15

Para incorporar EFECTOS Existen efectos de VIDEO y de TRANSICIONES. Ambos se encuentran en TAREAS DE PELÍCULA, EDITAR PELÍCULA, VER
EFECTOS DE VIDEO o VER TRANSICIONES DE VIDEO. También los podemos buscar en HERRAMIENTAS.
Para aplicar cualquiera de ellos, solamente tenemos que seleccionar un efecto Y arrastrarlo a la LÍNEA DE TIEMPO.
Si se trata de un EFECTO DE VIDEO: se coloca sobre el fragmento de video. Si se trata de una TRANSICIÓN se coloca en la pista TRANSICIÓN entre los
dos clips que queramos unir.
Efecto de VIDEO sobre el clip
Transición de video sobre TRANSICIÓN entre 2 clips
Para comprobar cómo quedan las imágenes con los efectos (de video o entre videos, es decir, de transición), se puede previsualizar en la pantalla.
Una vez visto el resultado, se puede modificar la duración del efecto de transición:
De forma manual con el cursor arrastrándolo hacia adelante o hacia atrás o Ir a HERRAMIENTAS, OPCIONES, OPCIONES AVANZADAS,
DURACIÓN DE TRANSICIÓN. La mejor manera de conocer todos los efectos es probarlos.
IMPORTANTE: El uso repetido y muy variado de transiciones puede provocar cansancio visual.
LISTA DE EFECTOS DE VIDEO
16

EFECTOS DE MOVIMIENTOAcelerar, doble Incrementa en un 100% la velocidad del clip. Si lo
aplicamos dos veces sobre el mismo clip, aumentará el 200%
Ralentizar, mitad Reduce la velocidad del clip en un 50%; al 100% si se aplica dos veces.
Simplificar dentro Produce el efecto de ligero zoom in (acercamiento de cámara). El efecto está muy atenuado.
Simplificar fuera Produce el efecto de ligero zoom out (alejamiento de cámara). El efecto está muy atenuado.
FUNDIDOSAtenuar a negro Fundido de salida. Es el más clásicos de los fundidos.Atenuar a blanco Fundido de salida que termina en color blanco.Resaltar desde negro Fundido de entradaResaltar desde blanco Fundido de entrada desde blanco.
EFECTOS DE IMAGENAcuarela La imagen toma un aspecto de pintura en acuarelaBrillo, aumentar Aumenta el brillo; sirve para retocar imágenes oscuras. Brillo, disminuir Disminuye el brillo; sirve para imágenes muy brillantes.Desenfocar Desenfoca la imagen ligeramente.Edad, antiguo Simula una película antigua ya que da la sensación de una
reproducción más lenta y envejece la imagen.Edad, más antiguo Agrega partículas negras a la imagen para dar la sensación
de suciedadEscala de grises Imagen en blanco y negroGrano de película Añade a la imagen el granulado típico de una películaMatiz, cambia todo el espectro de colores
Vira la imagen en distintos tonos de colores
Pincel para difuminar Combina el efecto acuarela con el desenfocadoPixelar Se exageran los pixeles de la imagen. Efecto que se suele
llamar mosaicoPosterizar Reduce la gama de tonos de una imagen.Reflejar, horizontal Se invierte la izquierda y derecha de la imagen. Este efecto
sirve para cambiar de encuadre; o cuando queremos usar el mismo plano otra vez y queremos variarlo.
Reflejar, vertical Inversión entre la parte de arriba y la de abajo.Rotar 90 La imagen rota 90 grados.Rotar 180 La imagen rota 180 grados.Rotar 270 La imagen rota 270 grados.Tono sepia La imagen se torna sepiaUmbral Semejante al efecto “posterizar” pero llevado al extremo.
17

TRANSICIONES DE VIDEOLas Transiciones de video son 60. Esta es la lista:
Abanico
Ajedrez horizontal
Atenuar
Bajorrelieve
Barras
Barrido
18

Cerradura
Círculo
Corazón
Deslizar
Despedazar
19

Diagonal
Diamante
Diapositiva
Disolver
Encoger
Enrollar
20

Estrella
Girar - Iris
Mostrar
Ojo
Pajarita
Pixelar
Rectángulo
21

Remolino
Rodar
Rueda
V llena
Voltear
Zig – zag
22

PARA INCORPORAR TEXTO Ir a TAREAS DE PELÍCULA, EDITAR PELÍCULAS, CREAR TÍTULOS O
CRÉDITOS. Se abrirán las siguientes opciones:
TÍTULO AL PRINCIPIO Generalmente se emplea para escribir el nombre del video y su presentación
TITULO ANTES DEL CLIP SELECCIONADO
Útil para separar partes de un video; para presentar una entrevista u otro tipo de bloque.
TÍTULO EN EL CLIP SELECCIONADO
Este tipo de texto es el que se emplea para subtitular
TITULO DESPUÉS DEL CLIP SELECCIONADO
Útil para resaltar una frase o incorporar un dato ausente.
CRÉDITOS AL FINAL Generalmente se emplea para escribir los créditos finales.
Seleccionar el tipo de título.Se abrirá una nueva pantalla con las opciones de
1) Pizarra de escritura2) Estilos: para cambiar la animación del texto; la fuente y el color.
23

Espacio para escribir el texto
Estilos
Los estilos de animación son varios. Para verlos ir a CAMBIAR LA ANIMACIÓN DEL TÍTULO
24

Los estilos de fuente y color se encuentran en CAMBIAR LA FUENTE Y EL COLOR DEL TEXTO.
Para incluir el texto en el video ir a LISTO, AÑADIR TÍTULO A LA PELÍCULA
Para cancelar el texto ir a CANCELAR
25

PARA FINALIZAR EL VIDEOCuando terminamos un proyecto de video, debemos convertirlo en una película.
IMPORTANTE:Mientras trabajamos con el programa, el archivo que vamos guardando es un PROYECTO DE MOVIE MAKER que sólo se puede ver en la PC en la que estamos trabajando. Para que otros puedan observar nuestro proyecto, debemos convertirlo en una PELÍCULA.
Paso a paso: Ir a TAREAS DE PELÍCULA, FINALIZAR PELÍCULA. Allí aparecen 5 opciones para guardar la película. La recomendable es la
primera, GUARDAR EN EL EQUIPO, ya que una vez en la PC se puede guardar o grabar en un CD, enviar por mail, etc., sin que por ello se corra el riesgo de “perderla” o de no contar con una copia propia.
Una vez seleccionada la opción, se abrirá una pantalla. La misma permite ingresar el nombre de la PELICULA y direccionar una
localización. Ir a SIGUIENTE.
26

La siguiente pantalla nos permite configurar el TIP DE ARCHIVO DE PELÍCULA que deseamos. Se recomienda o
o Opción primera, MEJOR CALIDAD PARA REPRODUCIR EN MI EQUIPO
o Opción tercera: OPTAS OPCIONES, AVI DV
OPCIÓN 1
OPCIÓN 3
27

Por último, ir a SIGUIENTE. Comenzará el proceso de grabación de la película.
28

Otras FUNCIONES a la hora de editar:
A) GRABAR AUDIO CON MOVIE MAKERSi contamos con un micrófono conectado a nuestra PC, el programa permite grabar nuestra voz, las que podremos incorporar al video.
Para eso, ir a HERRAMIENTAS, NARRAR ESCALA DE TIEMPO O ir al ícono del micrófono, en la parte superior izquierda de las PISTAS.
Se abrirá una pantalla que nos permite grabar audio en INICIAR NARRACIÓN y terminar de grabar en DETENER NARRACIÓN.
Podemos configurar el volumen Y en MOSTRAR MÁS OPCIONES podemos chequear la duración del clip de
audio, a medida que lo grabamos. Ese audio se puede ubicar en la PISTA de AUDIO, como si fuese un tema
musical.
B) PREVISUALIZAR EL PROYECTO: pantalla completaA medida que avanzamos en el proyecto podemos ir pre-vizualizándolo en el MONITOR. Sin embargo, para una aproximación más exacta de la edición final, podemos ver total o parcialmente la película en pantalla completaPara eso:
Ir a VER, PANTALLA COMPLETA
O hacer un clic sobre el ícono dispuesto a la izquierda del monitor.
29

C) AUTOMOVIEEsta es una opción del programa en la cual aparece prediseñado un guión de proyecto. Para armar una película, sólo hay que cargar los clips de video, música-audio, y el programa hace el resto. Esta opción se encuentra en HERRAMIENTAS, AUTOMOVIE
Existen varias opciones prediseñadas:1. Actualidad deportiva2. Película antigua3. Película de actualidad4. Video de música 5. Voltear y deslizar
Los 4 primeros son videos prediseñados; el último son efectos de transición que el programa adjunta automáticamente
Para los cuatro primeros, el programa ofrece la opción de agregar título y audio.
30

D) FOTO DEL VIDEOPara tomar una fotografía de una imagen de video:
Ubicar el clip de video en la PISTA de VIDEO. Detener el cursor en la imagen a fotografiar. Ir a HERRAMIENTAS, CAPTURAR IMAGEN DE VISTA PREVIA. ir al ícono de la cámara de fotos, debajo del monitor, a la derecha:
La foto aparecerá en las COLECCIONES.
IMPORTANTE
Esta tabla nos enseña qué tipo de archivos podemos importar desde Movie Maker
ARCHIVOS DE AUDIO O MUSICA
aif, .aifc, .aiff .asf, .au, .mp2, .mp3, .mpa, .snd, .wav y .wma
ARCHIVOS DE IMAGENbmp, .dib, .emf, .gif, .jfif, .jpe, .jpeg, .jpg, .png, .tif, .tiff y .wmf
ARCHIVOS DE VIDEO asf, .avi, .m1v, .mp2, .mp2v, .mpe, .mpeg, .mpg, .mpv2, .wm y .wmv
31









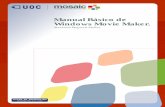









![Manual windows movie maker[2]](https://static.fdocuments.net/doc/165x107/55b4249bbb61ebd0648b46bf/manual-windows-movie-maker2.jpg)