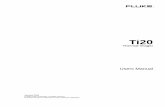Manual MET/CAL - Fluke Corporationassets.fluke.com/manuals/metcaldeumeng0000.pdf · Calibration...
Transcript of Manual MET/CAL - Fluke Corporationassets.fluke.com/manuals/metcaldeumeng0000.pdf · Calibration...

February 2010 © 2010 Fluke Corporation. All rights reserved. Specifications are subject to change without notice. All product names are trademarks of their respective companies.
Manual MET/CAL Calibration Management Software
Datasheet Edition
Users Manual


i
Table of Contents
Title Page
Introduction...................................................................................................... 1 New in Version 2.0.................................................................................... 1 Installation................................................................................................. 2 Minimum System Requirements ............................................................... 2 Security ..................................................................................................... 2 First Time Operation ................................................................................. 2 Licensing ................................................................................................... 2
How to Contact Fluke ...................................................................................... 3 Toolbar and Menus .......................................................................................... 4 Datasheets ........................................................................................................ 4
Creating a Datasheet.................................................................................. 5 Creating an Ammeter Datasheet ............................................................... 5 Creating a Micrometer Datasheet.............................................................. 6
Checks................................................................................................... 7 Flatness Test ......................................................................................... 7 Length Tests.......................................................................................... 7
Datasheet Designer Wizards ..................................................................... 8 Single Test Wizard................................................................................ 8 Multistep Wizard .................................................................................. 8
Transducers ............................................................................................... 9 Datasheet Column Descriptions ................................................................ 10 Test Type................................................................................................... 11 Designer Buttons ....................................................................................... 12 Datasheet Designer Hot-Keys ................................................................... 13 Checking the Datasheet ............................................................................. 13 Saving the Datasheet ................................................................................. 13 Hibernation................................................................................................ 14 Changing Datasheet Properties ................................................................. 14 Making a Copy of a Datasheet .................................................................. 14 Instruction Designer .................................................................................. 14
Saving Instructions ............................................................................... 15 Attaching Instructions to a Datasheet ................................................... 16

Manual MET/CAL Calibration Management Software Users Manual
ii
Approving Datasheets............................................................................... 18 Setting the Default Datasheet Name......................................................... 19
Calibration....................................................................................................... 20 How to Start a Calibration ........................................................................ 21 Viewing Calibration Instructions.............................................................. 22 Viewing External Calibration Instructions ............................................... 23 Advanced Run-Time Features .................................................................. 24
Capturing As-Left Data ........................................................................ 24 Adding Notes........................................................................................ 25 Averaging Readings ............................................................................. 25 Setting a Test to N/A ............................................................................ 25 Setting the Actual Test Value............................................................... 25
Hibernating a Calibration.......................................................................... 26 Hibernation Rules................................................................................. 26 Resuming a Hibernated Calibration ..................................................... 27
Remote Calibration ................................................................................... 27 Saving Calibration Results........................................................................ 29 Running Calibration Reports .................................................................... 29 Evaluation of Calibration Results ............................................................. 30
Reports ............................................................................................................ 31 Crystal Reports ......................................................................................... 31 The Results Viewer................................................................................... 32 Customizing Views................................................................................... 34
Information and Reporting .............................................................................. 36 Existing Reports........................................................................................ 36 New Reports ............................................................................................. 36 Included Reports ....................................................................................... 36 Results Reporting...................................................................................... 36
Viewing Results ................................................................................... 37 Custom Results Viewer ........................................................................ 38
Options and Customizing ................................................................................ 38 As-Found, As-Left Status Field ................................................................ 38 Auto Cert Number Method ....................................................................... 39 Enable Datasheet Approval System.......................................................... 39 Name + Mfg + Model Must Be Unique.................................................... 39 Disable Run-Time As-Left ....................................................................... 39 Beep When Out of Tolerance ................................................................... 40 Customizing the Post Cal Screen.............................................................. 40 Copy From / Copy To............................................................................... 41
Learning and Experimenting ........................................................................... 42 Installing a License.......................................................................................... 44 How to Customize MET/CAL and MET/TRACK.......................................... 45

1
Introduction Manual MET/CAL® Calibration Management Software is a paperless calibration system used to collect and report calibration data. Unlike paper-based spreadsheets and forms that take up storage space, Manual MET/CAL software saves all calibration results and records in the MET/CAL® and MET/BASE databases. This tool calibrates more than one item at a time and captures both as-found and as-left readings.
If you already use MET/CAL® Plus software to automate part of your calibration workflow, now you can use Manual MET/CAL for the remaining workload.
New in Version 2.0
Many new features are available in Version 2.0:
• Additional datasheet development tools • Additional run-time capabilities, including the ability to hibernate a calibration for later
completion • Batched Crystal Reports • Single-click printing for sticker, certificate of calibration, and all other calibration
reports • Optional datasheet approval system • Batch-assigned datasheets to specific assets • Datasheet import/export • New test types available • Measurement uncertainty entry • N/A test entry • Decimal placeholder control

Manual MET/CAL Calibration Management Software Users Manual
2
Installation
The installer program ships on a USB Flash Drive. Install the software on a workstation by running MMC Setup.exe. See your IT department if you do not have install permission on your computer.
Minimum System Requirements
Either MET/CAL® or MET/TRACK® version 7.0 software or later must be installed before installing and running Manual MET/CAL software. You should understand the operation of MET/TRACK software, as it is the primary searching and browsing tool for calibration records added by Manual MET/CAL software. A display screen with 1024 x 768 resolution or greater is highly recommended.
Security
Manual MET/CAL software is a secure system that requires both a User ID and a Password for operation. The MET/CAL System Manager can create these for you. Manual MET/CAL conforms to the MET/TRACK security model, permission system, and customizing.
First Time Operation
When using Manual MET/CAL version 2.0 software for the first time, the database must be initialized. After logging in with your MET/CAL User ID and Password, you will be prompted to enter the System Manager (MT) password so the database can be initialized. The system manager may need to do this for you. Users new to this software will want to read “Learning and Experimenting” on page 42.
Users upgrading from previous versions will also need to login as the system manager so the database can be patched for Version 2.0 operation.
Licensing
You must have an installed license to use Manual MET/CAL. See “Installing a Licensing” on page 44. Additional concurrent licenses can be purchased from your Fluke representative.

Datasheet Edition How to Contact Fluke
3
How to Contact Fluke To contact Fluke, call one of the following telephone numbers:
• Technical Support USA: 1-800-44-FLUKE (1-800-443-5853)
• Calibration/Repair USA: 1-888-99-FLUKE (1-888-993-5853)
• Canada: 1-800-36-FLUKE (1-800-363-5853)
• Europe: +31 402-675-200
• Japan: +81-3-3434-0181
• Singapore: +65-738-5655
• Anywhere in the world: +1-425-446-5500
Or, visit Fluke's website at www.fluke.com.
To register your product, visit http://register.fluke.com.
To view, print, or download the latest manual supplement, visit http://us.fluke.com/usen/support/manuals.

Manual MET/CAL Calibration Management Software Users Manual
4
Toolbar and Menus The toolbar has three buttons: Calibrate, Reports, and Designers. The Calibrate button initiates a calibration. The Report button opens access to the reports. The Designers button opens access to the datasheet designer. Permission to use these tools and capabilities conforms to the MET/TRACK® security system. Datasheets are treated like MET/CAL® procedures. As an example, if the System Manager has revoked your privilege to edit procedures, you will not be able to use the Datasheet Designer to edit datasheets.
The Toolbar turns on or off from the Tools menu. All Toolbar functions are available in the menu system also.
ggl001.bmp
Datasheets A datasheet is an electronic form for recording calibration readings and values. It consists of one or more rows that describe each test and verify performance. Manual MET/CAL software compares measurements to test limits and determines a pass/fail status. Optionally, a datasheet can include instructions about how to perform the calibration.
A test step includes a test value and test limits as well as the results evaluation methods. At run-time, you follow the instructions and complete the datasheet for each step. When the

Datasheet Edition Datasheets
5
calibration is complete, you save the contents of the datasheet to the database. Once saved, you can display, export, or print data in a report.
A Manual MET/CAL software datasheet is similar to popular GIDEP and NAVAIR calibration methods.
Creating a Datasheet
The Datasheet Designer creates a datasheet. To display the Datasheet Designer, click the Designers button or push F6. Several datasheet examples are available from the Examples menu. A simple four-line datasheet is shown below. Each row represents a test the technician performs at run-time.
ggl002.bmp
Creating an Ammeter Datasheet
As an example, this section explains how to create a datasheet for a 3½-digit ammeter. The input is fuse protected and has a single 1.000 amp range. The calibration manual states that the full-scale accuracy is ±3 digits. The calibration manual also states that at zero input, the meter should read ±2 digits or less.
To create a datasheet for this item:
1. Check that the input fuse is not open.
2. Verify that all display segments are working.
3. Create a test to verify the zero input accuracy.
4. Create a test to verify the full-scale accuracy.
When you begin, there will be a single test row.
5. Click the Test Type cell.
6. Select the Check test type from the drop down list.
7. Type Is the Fuse OK? into the Test Value column.

Manual MET/CAL Calibration Management Software Users Manual
6
To check that the display segments are all OK:
1. Click Append to add a new datasheet row.
2. Select the Check test type.
3. Type Are all display segments OK? into the Test Value column.
Tests three and four test the zero and full-scale accuracy:
1. Append a new row for test three.
2. Enter the description and select Less than Passes for the test type.
3. Enter the test level of 0.000 into the Test Value column and 0.002 into the High Limit column.
4. Append a new row for test four.
5. Create the full-scale test using Inside Limits Passes as the test type.
6. Add the low and high limits.
After you enter all the test steps, the datasheet looks like the one below:
ggl004.bmp
Creating a Micrometer Datasheet
This example is for a 1-inch micrometer. To create a datasheet for a micrometer:
1. Select New from the File.
2. Add steps to datasheet.
The calibration procedure for the micrometer can potentially include the following checks and tests. The preceding datasheet is available from the Examples menu.

Datasheet Edition Datasheets
7
Checks • Item is clean and undamaged • Thimble moves freely
Flatness Test • Anvil face: 0.000005 inches max • Spindle face: 0.000005 inches max
Length Tests
Length Low Limit Hi Limit
0.0000 0.0001
0.1950 0.1949 0.1951
0.3900 0.3899 0.3901
0.5850 0.5849 0.5851
0.7800 0.7799 0.7801
1.0000 0.9999 1.0001
The information from the micrometer specifications and calibration procedure has been entered into the datasheet. The completed micrometer datasheet is shown below:
ggl005.bmp

Manual MET/CAL Calibration Management Software Users Manual
8
Datasheet Designer Wizards
Wizards are available to speed the datasheet design process. In the example shown below, information about a test has been entered including the device specification.
Single Test Wizard After you enter all information, click the Single Test Wizard button to create the test shown below. In this example, the wizard calculates the limits based on the specification.
Note TUR and Uncertainty are not calculated. They must be determined independent of the software and entered into the datasheet. Once entered, they will be included in the calibration test results at run-time.
ggl008.bmp
Multistep Wizard The wizard also generates a sequence of tests over a range of test values:
1. Check the Multi-line box.
2. Enter the Start, End, and Step Size values and the accuracy.
3. Click Check.

Datasheet Edition Datasheets
9
In the example below, the datasheet has Test Values from 0 to 100 volts in 20-volt steps. There are several important points to notice:
• If the test value is 0, and the specification is a percentage or a PPM of reading, or full-scale, the limits calculate to 0.00. You will need to enter a new set of limits at this test value. In other words, 1% of 0.00 is zero.
• If the number of decimal places is blank, the software determines the number of places based on the resolution needed to display the test limit.
• For computing the contribution of the %FS specification, the full-scale value is equal to the End Value.
ggl009.bmp
Transducers
The term “transducer” describes a device that detects a parameter in one form and reports it in another, such as a pressure transducer or a temperature to current transducer. These devices may also be called transmitters.
Manual MET/CAL software can create calibration procedures for transducers. To enable this mode, click the Transducer button. The software adds columns for the transducer input values and units.

Manual MET/CAL Calibration Management Software Users Manual
10
ggl010.bmp
The Transducer Wizard created this datasheet. Use the wizard to define both the input and output conditions. The software performs the mathematics to complete the datasheet.
Datasheet Column Descriptions
A test consists of a row of information with individual columns for data.
ggl011.bmp
Test Step – A test reference to identify a test. The format is set from the Tools Menu.
Test Description – Optional information to describe the test. This field is not intended for instructions. It is best to use this field as information about the test or type of test. Examples could be full-scale test, flatness test, or output power.
Test Type – The test evaluation method.
Input Value – Transducer only. This is the transducer input test value. Enter a number such as 1.00.
Units (Input) – Transducer only. Units for input. Volts, mA, degrees, and PSI are examples of typical units. Right-mouse click this cell to paste in other hard-to-find symbols.

Datasheet Edition Datasheets
11
Test Value – For tests evaluated numerically, this is the nominal test value such as 1 volt, 100 PSI, or 3 mm. For text-based tests that require a Y/N response, this is a question or a statement, such as Are all display segments working? or Does the thread work smoothly? If the calibration item is a transducer, this is the output measurement.
Units (Output) – Output units such as ft/Lbs, PSI, or Amps. Right-mouse click this cell to paste hard-to-find symbols such as µ, or ºC or In².
Low Limit – A numeric value that indicates the low pass/fail point.
High Limit – A numeric value that indicates the high pass/fail point.
Note Some test types use a single limit. Always enter the single limit in the Low Limit column.
Places – The number of decimal places after the decimal point (optional).
TUR – The computed Test Uncertainty Ratio of the test (optional).
Uncertainty – The computed uncertainty of the test (optional).
Test Type Test type determines how the software evaluates test readings at run-time. Ten test types are available from a drop down list. The list displays when you select the test types column. After selection, a graphic displays in the column. This simple datasheet uses all of the test types.
ggl010a.bmp
Inside limits pass ( ) – The test passes if the reading falls within the low and high test limits.

Manual MET/CAL Calibration Management Software Users Manual
12
Less than passes ( ) – The test passes if the reading is less than the low limit.
Greater than passes ( ) – The test passes if the reading is greater than the low limit.
Y = Pass ( ) – If the answer is Y in response to a question, then the test passes.
Y = Fail ( ) – If the answer is Y in response to a question, then the test fails. If the answer is N in response to a question, then the test passes.
Check ( ) – Not actually a test, it is a record that the user has performed an action, such as checking a fuse or the condition of a screw thread.
Blank Line – This is not a test. It is a spacer, comment line, or blank row. Use it to put empty rows in a test report.
Label & Bold Label – Indicates the type of tests that follow. Bold Labels print as bold text on Crystal Reports.
Enter Text – At run-time, respond to a prompt and enter a value or message. This text prints in the calibration report.
Designer Buttons
ggl013.bmp
Use these buttons to:
• append test rows to the datasheet • insert a row at the current line • duplicate lines and multiply them by 10 • delete an individual test • delete all tests
ggl014.bmp
These buttons are for datasheet management. Use these to:
• load existing datasheets • check that the datasheet limits are OK • save the datasheet to the database • set the operation mode with the Transducer button • enable the Test-Step Wizard • enable the Instruction Wizard

Datasheet Edition Datasheets
13
Datasheet Designer Hot-Keys
Hot-Key Action
CTRL + A Appends a new row
CTRL + I Inserts a new test row
CTRL + T Duplicates the current row
CTRL + * Duplicates a test on a new row and multiplies values by 10
CTRL + P Copies the datasheet to the Windows clipboard (handy if pasting into Excel spreadsheet)
CTRL + V Pastes a datasheet from the Windows clipboard
Checking the Datasheet
Before saving, you must check the datasheet with the Check button. This insures proper use of the columns and limits for each test type. After this check, the Save button enables and you can save the datasheet to the database.
Saving the Datasheet
Click the Save button to add this datasheet to the datasheet library.
By default, the software requires that the datasheet name is unique. This means that the name cannot be the same as any other datasheet. Optionally, you can set the software to an alternate mode where the combination of name + Mfg +
Model is unique. This assigns a generic datasheet that you can use with various models. See “Options and Customizing” on page 38 for more details.

Manual MET/CAL Calibration Management Software Users Manual
14
ggl017.bmp
If a datasheet is for a specific model, enter that information in the Manufacturer, Model, and Description fields. To select this information directly from the database, click the button to the right of the fields and select an asset from the list. Also indicate if the UUT is a measurement or source item.
Hibernation
Manual MET/CAL software includes the option to hibernate, or pause, a calibration and resume later. This is helpful for lengthy calibrations of items such as thread gage sets where calibrations may take more than one workday. To allow datasheet hibernation, check the Allow Hibernate while calibrating checkbox.
Changing Datasheet Properties
To save a datasheet during development, click the Save icon. However, to edit the datasheet information on the Save form, select Save from the File menu.
Making a Copy of a Datasheet
Select Save As from the File menu to make a copy of a datasheet. The Save dialog box displays to enter a new name for the datasheet.
Instruction Designer
To create and save instructions for the datasheet to the database, the software includes a word processor. Multiple datasheets can use the instructions during a calibration. The word processor provides writing and editing capabilities. Since the use and operation are similar to other word processors such as Microsoft Word®, this manual does not include instructions on the use of all of the features.

Datasheet Edition Datasheets
15
If you prefer, you can create the instructions in another word processor tool and then paste them into the Manual MET/CAL word processor. These internal instruction documents are known as Manual MET/CAL documents or MMCs. You can import a TXT or RTF format file directly into the instructions.
ggl018.bmp
Saving Instructions Click the Save button to save instructions to the database. This opens the Save dialog box. Enter a title and other descriptive information.
Note The title must be unique for each document.

Manual MET/CAL Calibration Management Software Users Manual
16
ggl020.bmp
Attaching Instructions to a Datasheet You can assign instructions to multiple datasheets. MMC documents are the most flexible because during a calibration the instructions display on the run-time screen in the software. For increased security, the software saves and backs up the MMC documents to the database.
To create instructions:
1. From the Datasheet designer, click Instructions to display the Instruction Wizard.
2. Click Open.
3. Select an instruction type.
4. Click Select.
5. Select an internal document (MMC), or navigate to an external document. You may also enter a URL path for where the software can find the instruction file on the Web.
ggl022.bmp
The software displays several instruction types:
MMC documents are instructions created with the MMC instruction editor and retained within the database.

Datasheet Edition Datasheets
17
External documents are files such as Microsoft Word or Adobe PDF files that are available to the workstation.
Web documents are files viewable in a Web browser.
Note Always check and save the datasheet after making changes.
The screen below shows the calibration run-time with instructions. Generally, these instructions are internal documents loaded from the MET/TRACK® database. However, you can open files with an RTF or TXT file extension from other network locations.
ggl023.bmp

Manual MET/CAL Calibration Management Software Users Manual
18
Approving Datasheets
If the datasheet approval system is enabled, new and revised datasheets will be marked as unapproved when saved. You cannot use an unapproved datasheet in a calibration until a level 4 or 5 operator approves the datasheet.
The datasheet approval screen is accessible from the Tools menu. After review, the level 4 or 5 operator approves the datasheet by checking it off. A notes window is available to add comments about the approval.
ggl024.bmp

Datasheet Edition Datasheets
19
Setting the Default Datasheet Name
This productivity enhancement tool allows the user to set the default calibration datasheet quickly for multiple items. In the example below, the asset list uses a filter to display only Fluke model 8846A multimeters. Both of them were selected, and the datasheet for this item highlighted in the left panel. The default datasheet field (I4241) updates when you click Assign. To make the changes permanent, click Save.
ggl025.bmp

Manual MET/CAL Calibration Management Software Users Manual
20
Calibration This manual section is about how to use a datasheet for calibration. To calibrate, you follow the instructions and, as each test step is complete, enter the test values into the datasheet. When all steps are complete and the calibration data is entered, the results are written to the database. After saving, you can print reports.
To start a calibration:
1. Click Calibrate.
2. Select Calibrate Instruments from the Calibrate menu or push F2.
ggl026.bmp
Use this screen to select the items to calibrate, the datasheet to follow, and the calibration standards to use.
Items to be Calibrated – Asset numbers are typed or scanned from a bar-code reader. After entering the item’s asset number, push Enter or click the Check button. You can select assets from a drop down asset list also. In this example, two Fluke model 87s are ready for calibration.
Datasheet to Use – Once you select an item for calibration, the Default Calibration name displays in the Datasheet to Use window if the datasheet is valid. If the procedure name for the default calibration has not been assigned to the item, click Select DS to select a datasheet. To make this the permanent calibration datasheet, click Update DB. This will update the Default calibration field for this asset in the database.
Calibration Standards – To select the Calibration standards to use, type or scan the asset number or select from a dropdown list.

Datasheet Edition Calibration
21
How to Start a Calibration
After selecting the calibration items, the datasheet, and the calibration standards, click the Calibrate tab to start the calibration. The screen that follows shows a simple item that is ready for calibration data entry as each test is complete. Once complete, the Save button enables and you can save the results. With the Reports button, you can view and print reports. This example shows two calibration items. Each has its own column for calibration data. Readings outside of the limits show in red, and if enabled, the optional out-of-tolerance beeper sounds.
ggl028.bmp
Numeric Test Types – When the Test Type is Between the limits passes, Less than passes, or Greater than Passes, the data is limited to numeric input. After you complete the data input, push Enter. Check Test Types – Push the keyboard spacebar or the letter C to toggle the reading. Yes/No Test Types – Push either the keyboard spacebar, the letter Y, or the letter N to toggle the reading. Test Entry Test Type – Any combination of letters and numbers is acceptable.

Manual MET/CAL Calibration Management Software Users Manual
22
Viewing Calibration Instructions The software attaches calibration instructions to a datasheet. To open attached instructions, click the Instructions button on the left of the window. This button is disabled if the datasheet does not have instructions attached. You also can toggle the instruction display on and off with this button.
The run-time screen with instructions is split vertically. The datasheet is on the top and the instructions below. You can read the instructions as you do your work and complete the calibration data input in the datasheet. The horizontal
splitter bar between the instructions and the datasheet resizes the window height. External instructions display in the native application environment. For example, an MS Word document displays in MS Word, not in the datasheet. You can toggle or hot key between the worksheet and MS Word to view the instructions.
Note Be sure to close the external application after saving the calibration results.
ggl030.bmp

Datasheet Edition Calibration
23
Viewing External Calibration Instructions
Some instruction files such as a PDF or a Word document, cannot display directly in software. At the beginning of a calibration, these instruction documents are loaded in their native application for viewing. For example, both the Manual MET/CAL software and Microsoft Word can be open at the same time. To view the instructions in Word during a calibration, toggle the display between Word and the Manual MET/CAL software.
The screen shot below shows that the calibration window is available for data input and the instructions show in a separate Adobe Acrobat window.
ggl031.bmp
Note The workstation must have the document’s native application in order to view external documents during calibration.

Manual MET/CAL Calibration Management Software Users Manual
24
Advanced Run-Time Features
The buttons on the left side of the run-time screen allow access to additional features:
• Found-Left Button • Set Actual Readings • Average Readings Button • Add Notes Button
Capturing As-Left Data An out-of-tolerance reading displays in red. If you can correct the problem during calibration, the software can capture the as-left data. In this example, test 1.05 is out of tolerance and displays in red.
ggl033.bmp
After you adjust an item into correct operation, click the Found-Left button. This opens an As-Left column for the item. This example shows the in-tolerance as-left reading.

Datasheet Edition Calibration
25
Adding Notes To record a note or comment about a test, click the Note button. Cells containing a note have a blue background. In test 1.05, Asset 1-1 has an attached note.
ggl035.bmp
Averaging Readings Use averaging to capture noisy or non-repeatable readings. Input each test reading, and then push Enter. Readings can be entered from the keyboard or slewed up and down using the keyboard arrow keys The software adds each
reading to the list. After you enter all values, click OK. The software pastes the average value into the test cell. The number of readings and the standard deviation record with the calibration results.
ggl037.bmp
Setting a Test to N/A If you are unable to perform a test, set the test to N/A. Include a note with an explanation. This will not affect the pass/fail status of the calibration.
Setting the Actual Test Value You can set the actual test value when the true value of the calibration standard is not equal to the nominal. For example, when you weigh a 10-pound weight and find that it is actually 9.8 pounds. Or, when using a hand pump, the pressure cannot be set to exactly 100 PSI. Instead, the closest pressure setting is 100.4 PSI.
To set the Actual Test Value of a single test:
1. Hold the mouse over the Test Value to change.
2. Right-click the mouse.

Manual MET/CAL Calibration Management Software Users Manual
26
3. Select Set Actual.
4. Use the arrow keys to slew to the actual value of the calibration standard.
5. Click OK.
ggl069.bmp
After the actual value is set, the software displays the actual value in blue preceded by the @ symbol. The limits shift an equal amount.
ggl039.bmp
If several actual values are to be set, click the Set Actual button and choose Set All. A column labeled, Actual, displays. You can change the nominal values as needed. Again, click the Set Actual button again to hide this column.
Hibernating a Calibration
The Hibernate function stops a calibration before it is complete. When you save the datasheet, the hibernate function is available as option.
When a calibration is hibernated, the software saves all of the input data to the database. Later, you can reload this data and resume the calibration.
Hibernation Rules When a calibration is hibernated, the software creates a new calibration record, updates the standards list, and saves the calibration results as a complete record. What makes a hibernated calibration unique is the following:
• Pass/Fail field C2323 is set to I to indicate that the calibration is incomplete. • Found/Left field C2308 is blank to anticipate what may happen when the calibration is
resumed. • The due-Date field C2303 is set to the date of calibration. • Hibernation items appear in the calibration recall reports.

Datasheet Edition Calibration
27
Resuming a Hibernated Calibration
ggl042.bmp
When a Manual MET/CAL calibration session starts, any calibration records in hibernation display on the calibration screen. To select an item and resume the calibration, click the button next to the item.
Note Only one hibernated calibration can be loaded at a time.
When the resumed calibration is complete and saved, the software creates the new calibration record.
Remote Calibration
If you do calibrations away from a computer, you can print the datasheet as a form for use in the field. Later, after you return and have access to the computer, you can manually enter the data into Manual MET/CAL.
To print a datasheet:
1. From the Calibrate menu, select Print Datasheet. 2. Check the datasheets to print. 3. Preview or print the datasheet.
ggl067.bmp
The Calibration Worksheet is a Crystal report. This report may be modified in Crystal Reports. New versions of this report must always have a name that begins with "MMC

Manual MET/CAL Calibration Management Software Users Manual
28
Calibration Worksheet." MMC Calibration Worksheet_2.rpt or MMC Calibration Worksheet new.rpt are valid names. The worksheet has a calibration data column for up to three items.
ggl068.bmp

Datasheet Edition Calibration
29
Saving Calibration Results
After you input all readings and click the Save button, the Post Cal dialog box displays. Use this form to include additional information in the calibration record.
ggl043.bmp
For each item passing calibration, the due date is set to the calibration date plus the calibration interval. For failing items, the due date is set to the calibration date.
Click the Save button to create a new calibration record for each item. The calibration records include the calibration standards used results data.
Running Calibration Reports
After saving the calibration results, the Report button enables. To use the report functions:
1. Click the Reports button. This action opens the Batch Reporting screen.
2. Check the reports to run.
3. Click Preview or Print. The selected report prints for each calibration item.

Manual MET/CAL Calibration Management Software Users Manual
30
ggl045.bmp
Evaluation of Calibration Results
When a calibration is complete and you save the results, the software creates a new calibration record. The following scenarios describe how the software evaluates the results from a simple four-line datasheet and what is written to the database.
Scenario A As-Found only - All tests pass
Test Test Results Data Field Recorded Value
1 Pass C2323 Y (pass)
2 Pass C2308 FOUND-LEFT
3 Pass Manual MET/CAL As-Found Pass
4 Pass Manual MET/CAL As-Left Left blank
Scenario B As-Found data only - One test failed
Test Test Results Data Field Recorded Value
1 Pass C2323 N (fail)
2 Fail C2308 AS-FOUND
3 Pass C2303 Cal Date
4 Pass Manual MET/CAL As-Found Fail
Manual MET/CAL As-Left Left blank

Datasheet Edition Reports
31
Scenario C As-Found: Fail, As-Left: Pass
Test As-Found As-Left Data Field Recorded Value
1 Pass C2323 Y (pass)
2 Fail Pass C2308 AS-LEFT
3 Pass C2303 Cal Date + Interval
4 Pass Manual MET/CAL As-Found Fail
Manual MET/CAL As-Left Pass
Scenario D As-Found: Fail, As-Left: Fail
Test As-Found As-Left Data Field Recorded Value
1 Pass C2323 Y (pass)
2 Fail Pass C2308 AS-LEFT
3 Pass C2303 Cal Date + Interval
4 Pass Manual MET/CAL As-Found Fail
Manual MET/CAL As-Left Pass
Reports Manual MET/CAL software supports Crystal Reports the same as MET/TRACK software.
Crystal Reports
To run a Crystal Report:
1. Click the Reports button on the Toolbar.
2. Select Crystal Reports. All MET/TRACK reports display in the left window.
3. Click a report with the mouse to select it.
4. Push Enter or click the Preview button. Once a report shows in the right panel, it is ready to print or export.
Calibration report, also known as run-time reports, report on a single defined calibration event. These report names begin with the letters “rt_”. To filter the report list to view run-time reports only, click the Calibration Run-time Reports radio button.

Manual MET/CAL Calibration Management Software Users Manual
32
ggl050.bmp
The Results Viewer
With the Manual MET/CAL software you have a tool that views and compares calibration results data. To open the Results Viewer:
1. Select the Custom Results Viewer from the Tools menu, or push CTRL+R.
2. Enter an asset number.
3. Select the calibration date of interest.
4. Push Enter or click the refresh button to update the display.
Several data views are available. To select a view, click the view name in the left panel.
Note Only Manual MET/CAL software calibrations support this format. MET/CAL software writes to the Full-Results table only.

Datasheet Edition Reports
33
ggl051.bmp
This button adds additional viewers so you can compare the results of different instruments or different calibration dates.
Cascade, stack, and tile multiple results viewers.
To re-order the columns of a view temporarily, drag the columns left or right. You can also re-name, hide, sort, or re-size a column. Right click a column to select a task.
Push CTRL+C to send a copy of the information in the viewer to the Windows clipboard. Once on the clipboard, you can send a copy to other applications such as Microsoft Excel.

Manual MET/CAL Calibration Management Software Users Manual
34
Customizing Views
The standard views in the Custom Results Viewer are generally adequate for most reports. However, you can create your own custom view of calibration results data. To create a custom view:
1. Click the New button.
2. Enter a name for the view.
3. Select if the data will come from the Full-results Table or the MMC Table (Manual MET/CAL software results table).
4. To share the view with other MET/CAL® users, check the Public use box.
ggl055.bmp

Datasheet Edition Reports
35
5. Check the results columns that you want to include in the custom view.
6. To set the column order, click and hold the left mouse button on the column description and then drag the column up or down in the list.
7. To change the name of a results column, push F2 to enable the label editor.
8. Right-mouse click the field list for sorting options.
9. Click OK to save the custom view.
After returning to the Custom Results Viewer, the new custom view name shows in the list. Click to select the new custom view.
Note You can rename or delete Custom views at any time.
Column order and column names may be changed for custom views. To save any changes to the custom view, click the Save button. Custom views must be saved to make them permanent.

Manual MET/CAL Calibration Management Software Users Manual
36
Information and Reporting This section of the manual is about how the Manual MET/CAL software writes calibration information to the database. The software uses this information to create new calibration certificates and results reports.
Note Manual MET/CAL software uses existing run-time calibration reports without modification. The report, Ver_7_Certificates, remains the source of this data.
Existing Reports
Manual MET/CAL software saves calibration results the same as MET/CAL software to insure that existing calibration reports will look the same. Best practice is to read and understand the “ResultsTable7.pdf” document before you create a calibration results report. It describes each database results field, purpose, and use. This document is usually located at C:\METCAL\MANUALS.
New Reports
To create a new report for use with Manual MET/CAL software, especially to use the label features, it is best to begin by modifying an existing report.
Included Reports
Manual MET/CAL version 2.0 software includes multiple reports. It is suggested that you create a dummy datasheet using the Test-Types example datasheet. Then print then reports to see how to use the reporting features.
Results Reporting
In the following example, the Test-Types example datasheet is used to perform a calibration, enter results, and save results to the database.

Datasheet Edition Information and Reporting
37
ggl056.bmp
Note • Tests 1.00 and 1.05 are bold labels. • Test 1.04 is a blank line. Test 1.09 is a blank line with a label. • Test 1.03 has been set to N/A as the test is not relevant, and a comment
added. • Test 1.06 has had the Actual value of the standard entered – see the @
symbol. The reading is at the limit and is probably marginal. The reading is an average – note the bold blue color
• The reading for test 1.10 can contain any type of text.
Viewing Results Once a calibration is done and the results are written to the database, it is available for reporting and viewing.

Manual MET/CAL Calibration Management Software Users Manual
38
Custom Results Viewer The Custom Results Viewer is available from the Tools menu to display the calibration data from the results table in the calibration database. When viewing the results, you can see how the data from the run-time screen is written to the database.
ggl057.bmp
Options and Customizing The options screen is available from the Tools menu. To access this screen you must log-in as the System Manager.
ggl058.bmp
As-Found, As-Left Status Field
MET/TRACK field C2323 displays the pass/fail status and field C2308 displays the Found/Left status of a calibration. Manual MET/CAL software captures both as-found and

Datasheet Edition Options and Customizing
39
as-left readings at the same time. To clearly indicate the as-found and as-left Pass/Fail status, the software is configurable to save this status information in user-designated fields independent of the traditional pass/save field.
In this example, unused fields C2364 will be used for the As-Found results and C2365 for the As-Left results. The MET/CAL System Manager can configure the MET/TRACK software calibration screen to display these fields.
ggl059.bmp
Auto Cert Number Method
Manual MET/CAL software can enter a certification number for each calibration:
Manual – Entered manually at run-time.
Auto Number – Inserts an incrementing number in MET/TRACK field C2395. The initial number is 1000 and increments each time the software saves a calibration record.
Enable Datasheet Approval System
If checked, the approval system enables. When enabled, both new and updated datasheets are set to un-approved and are unavailable. If disabled, all datasheets are available for use in a calibration.
Name + Mfg + Model Must Be Unique
When unchecked, datasheet names cannot be duplicated. This eliminates the confusion caused by two datasheets that have the same name. It also permits the Manufacturer, Model, and Description fields to be left blank.
When checked, the software insures the combination of datasheet name plus manufacturer name and model is not duplicated. As shown with the following two datasheet names, a generic datasheet name can be assigned to a datasheet if the manufacturer and model names are different.
Name Manufacturer Model
DATASHEET 123456 Starrett 100-1
DATASHEET 123456 Starrett 100-2
Disable Run-Time As-Left
Check this option if your organization prefers not to allow the technician to enter As-Left calibration.

Manual MET/CAL Calibration Management Software Users Manual
40
Beep When Out of Tolerance
When checked, the software makes a sound when the technician enters an out-of-tolerance value at run-time.
Customizing the Post Cal Screen
When a datasheet is complete and you click the Save button, the Post cal prompts screen displays. This screen is customized to include data fields for information you want to record with the calibration record.
ggl060.bmp
The calibration date, temperature, and humidity fields are required. The additional fields added by customization will inherit all MET/TRACK software characteristics, including validation, default values, and colors.
The list of allowed data fields displays in the top window. To select these fields, use the down arrow button and push Enter. Selected fields show as a list in the bottom window. Notice that the list includes a field’s custom information.

Datasheet Edition Options and Customizing
41
ggl061.bmp
Copy From / Copy To The Copy From function is set up by the MET/TRACK system manager. In the following example, calibration field C2335 has been placed in the calibration screen, and renamed Current User. The Source (copy from) has been set to L2801. When a new calibration record is created in the MET/TRACK or Manual MET/CAL software, the name of the user is added to the calibration record.
Note Copy From fields cannot be used on the post-cal screen.
ggl062.bmp

Manual MET/CAL Calibration Management Software Users Manual
42
Learning and Experimenting When getting started with Manual MET/CAL software, create some sample assets. Keep the asset numbers simple and sequential. For example, create four assets with asset numbers 1-1, 1-2, 1-3 and 1-4. Set their state to inactive so they will not show up in recall and overdue reports. It is also suggested that you have several sample dummy calibration standards – Standard 1, Standard 2, Standard 3 and Standard 4. Be sure that these standards have calibration records and current calibration dates.
Initially, the software cannot calibrate without any datasheets. The first step is to create a simple datasheet. See, Creating a Datasheet, on page 5 for details. The examples provided in the Datasheet Designer are good learning tools.
It is suggested that you create two datasheets while getting started. Use the examples to create the 4 Line datasheet and then the Test-Types datasheet.
ggl002.bmp
After creating and saving, calibrate an asset using this datasheet. With the following example, notice that Test Step 1.01 is out of tolerance as indicated by the reading shown in red. The As-Left column has a data entry for the As-Left in tolerance reading after a calibration adjustment. The blue cell background identifies that the out-of-tolerance reading includes a note.

Datasheet Edition Learning and Experimenting
43
ggl064.bmp
After a calibration is complete and saved, you can view the calibration details by running a Crystal Report from the Report menu. The Full Results viewer is also available from the Tools Menu.

Manual MET/CAL Calibration Management Software Users Manual
44
Installing a License You must have an installed license to use Manual MET/CAL. The license is a small data file with the “LIC” extension. This license ships on the USB Flash Drive with the installer program. The license manager below shows that a five-seat concurrent license is installed.
ggl065.bmp
To install a license:
1. Click the Add License button.
2. Navigate to the license. The license is a small data file with a ".LIC" extension.
3. Click OK.

Datasheet Edition How to Customize MET/CAL and MET/TRACK
45
ggl066.bmp
After installation, the new license is in effect. This is a one-time task. The Details button describes each license.
How to Customize MET/CAL and MET/TRACK To list Manual MET/CAL on the MET/CAL or MET/TRACK tool bar, contact the Fluke MET/SUPPORT group for details.

Manual MET/CAL Calibration Management Software Users Manual
46