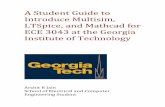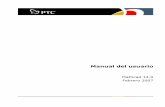Manual Mathcad 14
-
Upload
mihaiparjolea -
Category
Documents
-
view
1.307 -
download
40
Transcript of Manual Mathcad 14
Manual del usuario
Mathcad 14.0 Febrero 2007
Copyright 2007 Parametric Technology Corporation. Todos los derechos reservados. La documentacin de formacin y del usuario de Parametric Technology Corporation y de sus filiales (conjuntamente "PTC") est protegida por las leyes de propiedad intelectual de los Estados Unidos y de otros pases, y se proporciona bajo un convenio de licencia que restringe la copia, la divulgacin y la utilizacin de dicha documentacin. PTC otorga al usuario titular de la licencia el derecho a realizar copias impresas de esta documentacin, si se proporciona en formato electrnico, pero nicamente para uso interno/personal y de acuerdo con el convenio de licencia que regula la utilizacin del software pertinente. Cualquier copia realizada bajo esta premisa deber incluir la informacin del Copyright de PTC, as como otras notificaciones de patentes proporcionadas por PTC. No est permitida la modificacin, transferencia, divulgacin ni conversin de esta documentacin a ningn formato, incluyendo medios electrnicos, ni su transmisin o difusin pblica por ningn medio, sin permiso previo y por escrito de PTC, que no autoriza la realizacin de copias para estos fines. Los datos aqu contenidos slo tienen validez informativa, estn sujetos a modificacin sin notificacin y no deben considerarse una garanta ni un compromiso por parte de PTC. PTC no asume ninguna responsabilidad por los errores o imprecisiones que pueda contener este documento. El software que se describe en este documento se proporciona nicamente bajo licencia escrita, contiene importantes secretos comerciales e informacin patentada, y est protegido por leyes de propiedad intelectual en Estados Unidos y en otros pases. No est permitida la copia ni la distribucin de este software de ninguna forma o por cualquier medio, ni su divulgacin a terceros o su utilizacin de ningn modo que no se haya contemplado en el convenio de licencia del software, sin permiso previo y por escrito de PTC. LA UTILIZACIN NO AUTORIZADA DEL SOFTWARE O DE SU DOCUMENTACIN PUEDE DAR LUGAR A ACCIONES LEGALES POR DAOS Y PERJUICIOS. Informacin importante sobre el copyright, las marcas comerciales, las patentes y las licencias En la pgina Reference Documents (documentos de referencia) de http://www.ptc.com/appserver/cs/doc/refdoc.jsp, seleccione el tipo de documento Copyright. Cuando aparezcan los resultados en pantalla, pulse en el enlace del documento correspondiente. Para obtener esta informacin, tambin puede utilizar el comando Ayuda > Acerca de del men principal del producto. DERECHOS RESTRINGIDOS DEL GOBIERNO DE ESTADOS UNIDOS En conformidad con FAR 12.212(a)-(b) (OCT95) o DFARS 227.7202-1(a) y 227.7202-3(a) (JUN95), este documento y el software aqu descritos se consideran "Commercial Computer Documentation and Software" y se proporcionan al gobierno de EE.UU. nicamente bajo una licencia comercial restringida. En el caso de adquisiciones anteriores a las clusulas previamente mencionadas, la utilizacin, duplicacin o divulgacin por parte del Gobierno est sujeta a las restricciones especificadas en el subapartado (c)(1)(ii) de los derechos en "Technical Data and Computer Software Clause" de DFARS 252.227-7013 (octubre 1988) o en "Commercial Computer Software-Restricted Rights" de FAR 52.227-19(c)(1)-(2) (junio 1987), segn corresponda. 00002007 Parametric Technology Corporation, 140 Kendrick Street, Needham, MA 02494, EE.UU.
ContenidoAcerca de este manualDocumentacin adicional Recursos adicionales Soporte tcnico
11 1 1
1: Bienvenido a MathcadInformacin acerca de Mathcad Puntos destacados de Mathcad 14 Requisitos del sistema Instalacin
33 4 7 7
2: Introduccin a MathcadEl espacio de trabajo de Mathcad Regiones Clculos sencillos Definiciones y variables Grficos Almacenamiento, impresin y salida del programa
99 11 11 12 14 16
3: Recursos en lneaRecursos de Mathcad Foros de usuarios Recursos adicionales
1717 21 23
4: Trabajo con MatemticasInsercin de Matemticas Creacin de expresiones Edicin de expresiones Estilos matemticos
2525 27 32 37
5: Variables de rango y matricesCreacin de matrices Clculos iterativos Acceso a los elementos de un array Visualizacin de arrays Trabajo con arrays
4141 42 45 47 50
6: Trabajo con textoInsercin de texto Propiedades de textos y prrafos Estilos de texto Ecuaciones en texto Herramientas de texto
5353 56 58 61 62
7: Hojas de trabajo de MathcadHojas de trabajo y plantillas Reorganizacin de las hojas de trabajo Diseo Proteccin de un rea de la hoja de trabajo Referencias de las hojas de trabajo
6565 68 73 75 77
iii
Hipervnculos Distribucin de las hojas de trabajo
78 80
8: Clculo en MathcadDefinicin y evaluacin de variables Definicin y evaluacin de funciones Unidades y dimensiones Trabajo con los resultados Control de clculo Mensajes de error
8787 97 100 103 109 111
9: ResolucinFunciones de resolucin y optimizacin
113113
10: Insercin de grficos y de otros objetosDescripcin general Insercin de imgenes Insercin de objetos Insercin de objetos que presentan vnculos computacionales con hojas de trabajo
121121 121 124 127
11: Grficos 2DDescripcin general de representacin grfica 2D Creacin de grficos de funciones y expresiones Representacin grfica de vectores de datos Formato de grficos 2D Modificacin de perspectiva de grfico 2D Animaciones
129129 131 135 137 139 141
12: Grficos 3DDescripcin general de creacin de grficos 3D Creacin de grficos 3D de funciones Creacin de grficos 3D de datos Formato de grficos 3D
145145 146 149 154
13: Clculo simblicoDescripcin general de matemtica simblica Evaluacin simblica activa Utilizacin del men Simblica Ejemplos de clculo simblico
159159 160 165 166
ndice
173
iv
Acerca de este manualEl Manual del usuario de Mathcad presenta Mathcad y los elementos exclusivos en el funcionamiento de este entorno. Este manual va dirigido a los nuevos usuarios o a personas que hayan utilizado Mathcad de forma ocasional anteriormente. En la documentacin que se enumera a continuacin se proporciona informacin ms detallada.
Documentacin adicionalAdems de este manual, puede resultar til la documentacin que se indica a continuacin. Estos recursos se pueden encontrar en la ventana Recursos de Mathcad en el men Ayuda : Tutoriales: incluyen captulos introductorios y tutoriales ampliados adicionales. QuickSheets: son ejemplos de hojas de trabajo de Mathcad que se pueden revisar para su propio uso. Ayuda en lnea: proporciona numerosos detalles ampliados de caractersticas y funciones.
Recursos adicionalesSe proporcionan otros recursos de aprendizaje acerca de Mathcad: Foros de usuarios de Mathcad: en ellos los usuarios actuales contestarn numerosas preguntas en el sitio: http://www.ptc.com/go/mathsoft/collab/ E-books: se pueden descargar desde el apartado de Mathcad del sitio Web de PTC. Las actualizaciones de la documentacin estn disponibles en el apartado de documentos de referencia del sitio Web de PTC.
Soporte tcnicoPngase en contacto con el Soporte tcnico de PTC, si encuentra problemas en la utilizacin del software. La informacin de contacto del Soporte tcnico de PTC se encuentra disponible en el sitio de Soporte tcnico y Centro de atencin al cliente de PTC: http://www.ptc.com/support/ Para poder recibir Soporte tcnico, debe tener asignado un nmero de contrato de servicio (SCN). Si no dispone de un SCN, pngase en contacto con PTC mediante las instrucciones que se encuentran en el apartado Soporte tcnico del Manual de atencin al cliente de PTC: http://www.ptc.com/support/cs_guide/1
2 /
Acerca de este manual
Comentarios Agradecemos las sugerencias y comentarios acerca de la documentacin. Puede enviar su respuesta a la siguiente direccin: [email protected]
Captulo 1 Bienvenido a MathcadInformacin acerca de Mathcad Puntos destacados de Mathcad 14 Requisitos del sistema Instalacin
Informacin acerca de MathcadMathcad es la herramienta de estndar industrial pensada para los clculos tcnicos de ingenieros de todo el mundo. Mathcad proporciona todas las capacidades resolutivas, la funcionalidad y la solidez necesarias para el clculo, la manipulacin de datos y el diseo industrial. La estandarizacin y reutilizacin de los clculos mediante Mathcad asegura el cumplimiento de los estndares. Al combinar clculos, grficos, texto e imgenes en un documento, Mathcad permite la captacin y publicacin de conocimiento, lo que posibilita la gestin de grandes proyectos. Mathcad le permite documentar los clculos en lenguaje matemtico, ya que combina un potente motor computacional, al que se accede mediante una notacin matemtica convencional, con un procesador de texto completo y herramientas de grficos. Puede escribir ecuaciones como suele verlas escritas en el papel. Simplemente, escriba las ecuaciones; aparecern con un resultado inmediato, junto con la cantidad de texto que desee que acompae a los clculos. Mathcad facilita la comunicacin de los fundamentos y supuestos que hay detrs de los clculos, lo que permite garantizar la calidad del diseo. Puede utilizar las ecuaciones de Mathcad para resolver tanto ecuaciones simblicas como numricas. Puede colocar texto en cualquier sitio de la hoja de trabajo y aadir grficos bidimensionales y tridimensionales a la pgina. Incluso puede ilustrar su trabajo con imgenes que se obtengan de otra aplicacin. Mathcad aprovecha las ventajas del estndar de vinculacin e incrustacin de objetos OLE 2 de Microsoft para trabajar con otras aplicaciones; de este modo, son compatibles las operaciones de arrastrar y colocar, y la activacin local tanto en equipos cliente como en servidores. Mathcad le permite mezclar y convertir con facilidad los sistemas de unidades, por lo que podr captar los errores de unidades al comprobar la coherencia dimensional de la hoja de trabajo. Podr trabajar en su sistema de unidades favorito o cambiar a otro en un conjunto determinado de ecuaciones. Las potentes capacidades de programacin y creacin de scripts no se describen en este Manual del usuario de iniciacin. Consulte la Ayuda en lnea, el tutorial de programacin y la Developers Reference para aprender a programar en Mathcad. Asimismo, puede descargar Inside Mathcad: Programming (En Mathcad: Programacin) en http://www.ptc.com/go/mathsoft/mathcad_download/.
3
4 / Captulo 1 Bienvenido a Mathcad
Mathcad proporciona Tutoriales en lnea, QuickSheets de ejemplos dinmicos de las funciones y aplicaciones de Mathcad, as como Tablas de referencia con frmulas matemticas, cientficas y de ingeniera. Estas hojas de trabajo activas se encuentran en el men Ayuda o en la barra de herramientas Recursos. La Ayuda en lnea incluye la Referencia del autor y la Developers Reference para un uso ms avanzado. Mathcad simplifica y racionaliza la gestin de la documentacin, un aspecto importante para la comunicacin y el cumplimiento de los estndares comerciales y aquellos que garantizan la calidad. Al combinar ecuaciones, texto y grficos en una nica hoja de trabajo, Mathcad facilita el seguimiento de los clculos ms complejos. Si guarda las hojas de trabajo en formato XML, puede reutilizar la informacin en otros sistemas que se basen en texto o realizar bsquedas en las hojas de trabajo y elaborar informes acerca de ellas sin necesidad de volverlas a abrir en Mathcad.
Puntos destacados de Mathcad 14Mathcad 14 presenta una serie de mejoras y capacidades adicionales pensadas para aumentar la productividad. Consulte el apartado New Features (Nuevas funciones) en los Tutoriales del men Ayuda para obtener ms detalles y ejemplos activos. Internacionalizacin de Mathcad Idiomas: Mathcad y la documentacin correspondiente se encuentran disponibles, en este momento, en nueve idiomas: ingls, francs, alemn, italiano, japons, coreano, chino simplificado, chino tradicional y espaol. Mathcad incluye quince idiomas y dialectos en las opciones de correccin ortogrfica dentro del cuadro de dilogo Preferencias. Unicode: Mathcad es compatible con los conjuntos de caracteres de Unicode en toda la aplicacin. Por lo que ahora es posible introducir caracteres que no son ASCII como smbolos matemticos especiales y caracteres asiticos, griegos, hebreos o cirlicos, as como otros idiomas, en variables, ttulos de grficos y etiquetas de traza. Asimismo, puede introducir estos caracteres en cuadros de dilogo como, por ejemplo, en Buscar. Es posible introducir todas las notaciones adecuadas a las disciplinas en cualquier rea de la hoja de trabajo. Compatibilidad de Unicode con sistemas operativos asiticos: se ha mejorado enormemente la coherencia a la hora de editar en sistemas asiticos. Fidelidad de visualizacin: ahora, en cualquier sistema operativo funciona una visualizacin real que facilita su uso en todo el mundo y permite compartir hojas de trabajo entre los sistemas.
Puntos destacados de Mathcad 14 / 5
Caractersticas de manejabilidad Nueva comparacin visual de hojas de trabajo: ahora podr comparar revisiones de las hojas de trabajo o dos hojas de trabajo XMCD diferentes. La herramienta mostrar elementos matemticos y de texto que se hayan aadido, eliminado o cambiado, resaltados con colores diferentes. Mostrar, incluso, los resultados que divergen debido a la configuracin de la tolerancia o a los algoritmos entre versiones de Mathcad. Mejoras de los grficos 2D: se ha aadido la ficha Formato de resultado al cuadro de dilogo Formato de grfico 2D de modo que pueda proporcionar una mayor precisin a los ejes y cuadrculas de los grficos 2D. Nueva compatibilidad de radios negativos en grficos polares: ahora se permiten radios negativos que se consideran cambios de fase en los ngulos. Reduccin del tamao del fichero: es posible guardar imgenes como ficheros JPEG y con una calidad inferior para reducir, as, el tamao del fichero de Mathcad. Esta opcin est disponible como una ficha nueva en el cuadro de dilogo Propiedades dentro del men Fichero. Buscar y reemplazar: ahora, adems, es posible buscar y reemplazar texto y elementos matemticos en las reas contradas.
Funciones nuevas y mejoradas Solucionadores de EDO: Mathcad 14 aade tres nuevas funciones para la resolucin de ecuaciones diferenciales ordinarias. Adams est diseado para resolver sistemas que no sean de tipo stiff. BDF utiliza las frmulas de diferenciacin retroactiva para resolver sistemas stiff. AdamsBDF, un solucionador hbrido, detecta de forma dinmica si un sistema es stiff o no y llama a Adams o a BDF segn corresponda. Radau tiene ahora tres argumentos opcionales. El solucionador predeterminado de odesolve ha cambiado de Fijo a Adams/BDF, por lo que proporciona resultados ms precisos. Radau cuenta ahora con tres argumentos opcionales nuevos. Statespace: una nueva funcin statespace le permite describir ecuaciones diferenciales ordinarias de primer orden y lineales en formato de matriz. Nueva funcin Jacob: una nueva funcin jacobiana, Jacob, calcula el jacobiano de una funcin de vectores de varios parmetros y produce una matriz de expresiones. Funciones de Bessel: las nuevas funciones de Airy derivadas y derivadas escaladas, DAi, DBi, DAI.sc y DBi.sc, son ms rpidas y precisas que las primeras derivadas de las funciones de Airy.
6 / Captulo 1 Bienvenido a Mathcad
Mejoras matemticas Definicin y evaluacin en el mismo enunciado: expresiones como x := 1 cm + 2 ft = 0,934 m pueden evaluarse en la misma lnea y llevar al resultado. Nuevo operador gradiente: un nuevo operador gradiente en la barra de herramientas Clculo adopta derivadas parciales de una funcin de varios parmetros y las agrupa en un vector. Mejoras para el clculo explcito: las expresiones y ecuaciones matemticas se pueden presentar de forma que cumplan mejor con los estndares.
Simbologa nueva Resultados ms detallados: la palabra clave resolver y otros operadores simblicos devuelven ahora resultados ms detallados. Los nuevos modificadores como fully y all ofrecen soluciones completas. Nuevas palabras clave simblicas: las nuevas palabras clave combine, rewrite, confrac, numer y denom amplan las capacidades simblicas de Mathcad. Consulte el apartado New Features (Nuevas funciones) de los Tutoriales en lnea para ver demostraciones activas de estas capacidades. Nuevas funciones simblicas: Numer, Denom, IsInteger, IsPrime e IsRational devuelven informacin relacionada con una expresin o un nmero que se puede utilizar en otras funciones. Nuevos modificadores: en Mathcad 14 se han aadido nueve modificadores nuevos. All, degree, domain, exp, fully, ln, using, raw y sincos le permiten modificar diferentes palabras clave. El apartado New Features (Nuevas funciones) de los Tutoriales en lnea proporcionan ejemplos activos y la Ayuda ofrece un grfico de las palabras clave que funcionan con determinados modificadores. Vectorizacin: ahora puede aplicar funciones u operadores vectorizados a un vector y evaluarlo de forma simblica. Con anterioridad, slo poda hacerlo de forma numrica.
Integracin con PTC Asistencia tcnica por todo el mundo e ininterrumpida para cuentas de empresa: PTC proporciona asistencia tcnica las 24 horas al da, siete das a la semana a travs del sitio Web y en nueve idiomas. Nueva integracin con Pro/Engineer: puede utilizar un fichero de Mathcad para definir el anlisis o dirigir un modelo de Pro/Engineer. Ya no es necesaria la activacin: todas las versiones de Mathcad estn autorizadas. Los usuarios particulares ya no tienen licencia de activacin, sino que deben solicitar a PTC un fichero de licencia para completar la instalacin de Mathcad. Los usuarios que dispongan de acceso a Internet pueden completar el proceso de licencia durante la instalacin. Los usuarios de licencia de volumen deben actualizar su versin a FLEXnet 10.8. Puede encontrar ms informacin en el Manual de atencin al cliente que se encuentra en el sitio Web de PTC en http://www.ptc.com/support/cs_guide/.
Requisitos del sistema / 7
Requisitos del sistemaPara ejecutar Mathcad 14, se recomiendan o son necesarios los siguientes elementos:Hardware
Procesador de 32 (x86) o 64 bits (x86-64, EM64T) compatible con Pentium, 400 MHz o superior; recomendado ms de 700 MHz. 256 MB de memoria RAM; recomendado 512 MB o ms. 550 MB de espacio libre en el disco duro (250 MB para Mathcad, 100 MB para los requisitos previos y 200 MB de espacio para almacenamiento temporal durante la instalacin). Unidad de CD-ROM o DVD (slo para la instalacin mediante CD). SVGA o tarjeta de grficos superior y monitor. Teclado y ratn o dispositivo de puntero compatible. Windows 2000 SP4, Windows XP SP2 o posterior. Microsoft .NET Framework 2.0. MSXML 4.0 SP2 o posterior. Microsoft Data Access Components (MDAC) 2.6 o posterior. Internet Explorer versin 6.0. (No es necesario que sea el navegador predeterminado.) Adobe Acrobat Reader 7.0.
Software
En el CD de Mathcad encontrar los siguientes requisitos:
InstalacinLas instrucciones de este apartado son aplicables a todas las ediciones de Mathcad 14. Los usuarios de empresa deberan comprobar la instalacin y la informacin de licencia con los administradores de red.Nota El Asistente de configuracin requiere acceso a Internet para autorizar la edicin de un solo
usuario de Mathcad. Los usuarios que no dispongan de acceso a Internet deben obtener la licencia para su copia de Mathcad de forma manual segn las instrucciones que se indican durante el proceso de licencia. Procedimiento para instalar Mathcad
1. Inserte el CD de Mathcad en la unidad de CD-ROM. Si el programa de instalacin no se inicia de forma automtica, seleccione Ejecutar en el men Inicio y escriba D:\SETUP (donde "D:" es la unidad de CD-ROM). 2. Pulse el botn "Mathcad 14" de la pgina de instalacin principal.
8 / Captulo 1 Bienvenido a Mathcad
3. Cuando se le solicite, introduzca: su nombre. el nombre de la empresa. el cdigo del producto, que se encuentra en la parte posterior del sobre del CD. 4. Siga las instrucciones restantes de la pantalla. 5. Una vez finalizada la instalacin, el Asistente de configuracin concede la licencia de Mathcad. A los usuarios de empresa se les solicita que especifiquen el fichero de licencia o el servidor de licencia FLEXnet. A los usuarios de la edicin de un solo usuario se les solicita la informacin de cuenta de usuario de PTC para obtener un fichero de licencia. Los usuarios que no tengan cuenta de PTC pueden crearse una en este momento.Nota Para Mathcad 14, la Ayuda en lnea y los Recursos (Tutorial, QuickSheets y Tablas de
referencia) se han instalado en procesos independientes por lo que han originado entradas individuales en el panel de control Agregar o quitar programas. Al desinstalar Mathcad, la Ayuda y los Recursos no se desinstalan de forma automtica por lo que tendr que hacerlo de forma manual.
Para instalar otros elementos del CD de Mathcad, como Internet Explorer o Acrobat Reader, pulse el botn Otro software que se encuentra en la pgina de instalacin principal.
Captulo 2 Introduccin a MathcadEl espacio de trabajo de Mathcad Regiones Clculos sencillos Definiciones y variables Grficos Almacenamiento, impresin y salida del programa
El espacio de trabajo de MathcadAl iniciar Mathcad, se abre una ventana como la que se muestra en la Figura 2-1.
Figura 2-1: Mathcad con distintas barras de herramientas en pantalla.
9
10 / Captulo 2 Introduccin a Mathcad
Cada botn de la barra de herramientas Matemticas abre otra barra de herramientas de operadores o smbolos. Se pueden insertar numerosos operadores, caracteres griegos y grficos con estos botones..Botn Barra de herramientas
Calculadora: operadores aritmticos. Grfico: herramientas de grficos y tipos de grficos en dos y tres dimensiones. Matriz: operadores de matrices y vectores. Evaluacin: signos de igual para la definicin y la evaluacin. Clculo: derivadas, integrales, lmites y productos y sumas iteradas. Booleano: operadores lgicos y comparativos de una expresin booleana. Programacin: elementos de programacin. Griego: caracteres griegos. Simblica: modificadores y palabras clave simblicos. La barra de herramientas Estndar permite el acceso rpido a numerosos comandos de mens.
La barra de herramientas Formato contiene botones y listas de desplazamiento para especificar las caractersticas de fuente de las ecuaciones y del texto.
Sugerencia Para conocer la funcin de un botn, site el puntero del ratn sobre l hasta que aparezca una
sugerencia con una descripcin breve.
Puede seleccionar si desea mostrar u ocultar las distintas barras de herramientas en el men Ver. Para desasociar la barra de herramientas y arrastrarla por la ventana, coloque el cursor en el borde de la barra de herramientas. A continuacin, mantenga pulsado el botn del ratn y arrastre la barra. Tambin puede pulsar en la barra de ttulo azul y arrastrarla.Sugerencia Las barras de herramientas Estndar y Formato pueden personalizarse. Para aadir o quitar
botones, pulse con el botn derecho en la barra de herramientas y seleccione la opcin Personalizar del men.
Regiones / 11
Trabajo con hojas de trabajo Al iniciar Mathcad, se abre una hoja de trabajo de Mathcad. Puede abrir tantas hojas de trabajo como permitan los recursos del sistema disponibles. Si tiene abierta una hoja de trabajo de gran tamao, utilice la opcin Ir a pgina del men Editar para desplazarse con mayor rapidez por la hoja de trabajo.
RegionesMathcad le permite introducir ecuaciones, texto y grficos en toda la hoja. Cada ecuacin, parte de texto o elemento se considera una regin. Una hoja de trabajo de Mathcad es una coleccin de todas esas regiones. Para comenzar una nueva regin en Mathcad, realice lo siguiente: 1. Pulse en una zona en blanco de la hoja de trabajo. Ver una cruz pequea. Todo lo que escriba aparecer en la cruz. 2. Si la regin que desea crear es una regin matemtica, puede comenzar a escribir donde coloque la cruz. De forma predeterminada, Mathcad entiende que escribe en lenguaje matemtico. Consulte el apartado Clculos sencillos que aparece a continuacin para ver un ejemplo. 3. Para crear una regin de texto, seleccione Regin de texto en el men Insertar o simplemente pulse [] y comience a escribir. Consulte el Captulo 6, Trabajo con texto, para obtener una descripcin completa.Sugerencia Para aadir un borde a las regiones, seleccione las regiones correspondientes y seleccione
Propiedades en el men contextual que aparece tras pulsar el botn derecho del ratn. Pulse la ficha Mostrar y marque la casilla situada junto a Mostrar borde.
Clculos sencillosAunque Mathcad puede efectuar clculos matemticos complejos, tambin puede utilizarse como una simple calculadora. Para efectuar el primer clculo, siga estos pasos: 1. Pulse sobre la hoja de trabajo. Ver una cruz pequea. 2. Escriba 15-8/104.5=. Cuando escriba el signo igual o pulse en la barra de herramientas Calculadora, Mathcad calcular el resultado. Este clculo demuestra cmo funciona Mathcad: Mathcad ajusta el tamao de las barras de fraccin, parntesis y otros smbolos para mostrar las ecuaciones como si las viera en un libro. Mathcad comprende qu operacin debe efectuar primero. Mathcad supo que deba realizar la divisin antes que la resta y mostr la ecuacin correspondiente.
12 / Captulo 2 Introduccin a Mathcad
Tan pronto como se introduce el signo igual, Mathcad ofrece el resultado. Mathcad procesa cada ecuacin a medida que las especifica. A medida que escribe cada operador (en este caso, - y /), Mathcad muestra un pequeo rectngulo negro denominado marcador de posicin. Los marcadores de posicin mantienen los espacios abiertos para los nmeros y las expresiones que no se hayan introducido an. Si pulsa en el final de la ecuacin, ver un marcador de posicin para las unidades y las conversiones de unidades.
Una vez que la ecuacin aparece en pantalla, puede editarla pulsando en ella e introduciendo nuevos caracteres, nmeros y operadores. Las barras de herramientas de matemticas le permiten introducir numerosos operadores y caracteres griegos. En el Captulo 4, Trabajo con Matemticas, se explica el procedimiento para editar las ecuaciones de Mathcad.
Definiciones y variablesLa versatilidad y eficacia de Mathcad se ponen rpidamente de manifiesto cuando se empiezan a utilizar variables y funciones. Gracias a la definicin de variables y funciones, se pueden vincular las ecuaciones y utilizar resultados intermedios en clculos posteriores. Definicin de variables Estos pasos le muestran cmo definir una variable: 1. Escriba el nombre de la variable. 2. Escriba dos puntos con la tecla correspondiente [:] o pulse en la barra de herramientas Calculadora para insertar un smbolo de definicin. 3. Escriba el valor que se va a asignar a la variable. El valor puede ser un nmero simple o una combinacin compleja de nmeros y variables previamente definidas. Si comete un error, pulse en la ecuacin y la tecla [Espacio] hasta que la expresin completa se site entre las dos lneas de edicin azules. A continuacin, elimnela seleccionando Cortar en el men Editar ([Ctrl] X). Tambin puede utilizar el comando Deshacer de Mathcad [Ctrl] Z, situado en el men Editar para volver de nuevo a la ecuacin. Las variables de las hojas de trabajo de Mathcad estn definidas de arriba abajo y de izquierda a derecha en una pgina. Una vez que se ha definido una variable como t, puede efectuar clculos con ella en cualquier lugar por debajo y a la derecha de la definicin. Escriba ahora otra definicin: 1. Pulse [Intro]. La cruz se desplaza debajo de la primera definicin. 2. Para definir acc como 9,8, escriba: acc:9.8.
Definiciones y variables / 13
Clculo de resultados Ahora que se han definido las variables acc y t, podr utilizarlas en otras expresiones: 1. Pulse con el ratn debajo de las dos definiciones. 2. Escriba acc/2[Espacio]*t^2. 3. Pulse el signo igual [=]. Esta ecuacin calcula la distancia que recorre un cuerpo al caer al vaco en un tiempo t con un valor de aceleracin acc. Cuando pulse el signo igual [=], Mathcad ofrece el resultado. Mathcad actualiza los resultados al aplicarse cambios. Por ejemplo, si pulsa en el 10 de la pantalla y lo cambia a otro nmero, Mathcad cambiar el resultado cuando pulse [Intro] o cuando pulse fuera de la ecuacin. Definicin de funciones Para aadir la definicin de una funcin a la hoja de trabajo, realice lo siguiente: 1. En primer lugar, defina la funcin d(t) escribiendo d(t): 2. Complete la definicin con la expresin: 1600+acc/2[Espacio]*t^2[Intro] La definicin que acaba de introducir define una funcin. El nombre de la funcin es d, mientras que su argumento es t. Puede utilizar esta funcin para evaluar la expresin con valores diferentes de t. Para ello, basta con sustituir el valor t con el nmero correspondiente. Por ejemplo: Para evaluar la funcin en un valor especfico, como 3,5, escriba d(3.5)=. Tal y como se muestra, Mathcad devuelve el valor correcto. Formato de resultados Puede definir el formato de visualizacin de todos los nmeros que Mathcad calcula y muestra en pantalla. En el ejemplo anterior, el resultado se muestra en notacin exponencial. Observe a continuacin cmo se modifica el aspecto del resultado: 1. Pulse en el resultado. 2. Seleccione Resultado en el men Formato para abrir el cuadro de dilogo Formato de resultado. La configuracin de este cuadro de dilogo afecta al aspecto de los resultados, incluidos el nmero de decimales y el empleo de la notacin exponencial y de los ceros a la derecha, entre otros.
14 / Captulo 2 Introduccin a Mathcad
3. El esquema de formato predeterminado es General, con el Umbral exponencial definido en 3. Slo los nmeros mayores o iguales que 103 se muestran en notacin exponencial. Pulse las fechas situadas a la derecha de 3 para aumentar el Umbral exponencial a 6. 4. Tras pulsar Aceptar, el nmero cambia para reflejar el nuevo formato de resultados. (Consulte el apartado Formato de resultados de la pgina 103.)Nota Cuando se da formato a un resultado, slo se ve afectada la visualizacin del resultado. Mathcad
conserva toda la precisin de forma interna (hasta 17 dgitos).
GrficosMathcad proporciona una gran variedad de grficos polares y grficos X-Y bidimensionales, adems de grficos de superficie, de dispersin y de contorno tridimensionales. Este apartado describe los procedimientos para crear un grfico bidimensional sencillo que recoja los puntos calculados en el apartado anterior. Elimine primero el valor de t en la hoja de trabajo. Puesto que ha definido t como un nmero simple, no es posible utilizarlo como intervalo de nmeros en un grfico. Puede definir t como intervalo de valores. Creacin de grficos bsicos Para crear un grfico X-Y, realice lo siguiente: 1. Pulse en una zona en blanco de la hoja de trabajo. 2. Seleccione Grfico > Grfico X-Y en el men Insertar o pulse en la barra de herramientas Grfico. Tambin puede escribir [@]. Mathcad inserta un grfico X-Y en blanco. 3. Complete los marcadores de posicin del eje x (parte central) con t y el marcador de posicin del eje y (parte central izquierda) con d(t). Estos
Grficos / 15
marcadores de posicin pueden contener una funcin, una expresin o el nombre de una variable. 4. Pulse fuera del grfico o [Intro]. Mathcad selecciona automticamente los lmites de los ejes. Para especificar los lmites de los ejes usted mismo, pulse en el grfico y escriba sobre los nmeros de los marcadores de posicin de los extremos de los ejes. Mathcad tambin crea el grfico de un intervalo predeterminado. Para obtener informacin detallada sobre los grficos, los intervalos y las expresiones de los grficos, consulte el Captulo 11, Grficos 2D. Formato de grficos Las caractersticas predeterminadas de un grfico de Mathcad son los ejes lineales numerados, la ausencia de lneas de cuadrcula y los puntos conectados a las lneas continuas. Estas caractersticas pueden modificarse si se da formato al grfico. Para dar formato al grfico que acaba de crear, realice lo siguiente: 1. Pulse dos veces en el grfico para abrir el cuadro de dilogo Formato. Para obtener ms informacin sobre la configuracin, consulte el Captulo 11, Grficos 2D. 2. Pulse la ficha Traza. 3. Pulse dos veces "traza 1" en la celda que aparece bajo "Etiqueta de la leyenda" en la tabla. Escriba un nombre para la traza; por ejemplo Displacement. 4. Pulse en la celda de la columna Lnea de la tabla para seleccionar una lnea punteada. Seleccione un grosor de lnea de 3 desde la columna siguiente y el color azul en la columna Color. 5. Desactive la casilla de verificacin "Ocultar leyenda" y seleccione la posicin "Inferior izquierda" para la leyenda. 6. Pulse "Aceptar". 7. Mathcad muestra el grfico como una lnea punteada. Observe que la lnea de muestra de debajo de d(t) refleja ahora el formato nuevo, como la leyenda. 8. Pulse fuera del grfico para cancelar la seleccin.
16 / Captulo 2 Introduccin a Mathcad
Almacenamiento, impresin y salida del programaUna vez que se ha creado una hoja de trabajo, el siguiente paso consiste en guardarla o imprimirla. Almacenamiento de hojas de trabajo Para guardar una hoja de trabajo: 1. Seleccione Guardar en el men Fichero, [Ctrl] S. Si el fichero no se ha guardado antes, aparece el cuadro de dilogo Guardar como. 2. Escriba el nombre del fichero en el cuadro de texto que aparece en pantalla. Para guardarlo en otra carpeta, bsquela con el cuadro de dilogo Guardar como. De forma predeterminada, Mathcad guarda el fichero en un formato nativo de Mathcad, es decir, XML de Mathcad (.XMCD) o XML de Mathcad comprimido (XMCDZ). Tambin es posible guardar el fichero en otros formatos, como HTML, RTF de Microsoft Word, XMCT como plantillas de hojas de trabajo de Mathcad nuevas o en versiones de Mathcad anteriores, entre las que se incluye MCD. Para guardar como HTML, tambin puede seleccionar Guardar como pgina Web en el men Fichero.Nota Si guarda un fichero de Mathcad como HTML o RTF, no podr volver a abrirlo en Mathcad.
Impresin Para imprimir, seleccione Imprimir en el men Fichero o pulse en la barra de herramientas Estndar. Para obtener una vista previa de la pgina impresa, seleccione Vista preliminar en el men Fichero o pulse Estndar. en la barra de herramientas
Salida de Mathcad Para cerrar Mathcad, seleccione Salir en el men Fichero. Si ha movido las barras de herramientas, Mathcad recordar su ubicacin la prxima vez que abra la aplicacin.
Captulo 3 Recursos en lneaRecursos de Mathcad Foros de usuarios Recursos adicionales
Recursos de MathcadRecursos del men Ayuda
Los Tutoriales incluyen los Manuales de introduccin, el Manual de migraciny la Profundizacin en funciones. QuickSheets son ejemplos reales que puede manipular para ver cmo utilizar las funciones de Mathcad, los grficos y las funciones de programacin. Las Tablas de referencia ofrecen tablas con constantes fsicas, datos qumicos y fsicos y frmulas matemticas en formato Mathcad. La Ayuda de Mathcad contiene ayuda completa acerca de cada funcin y caracterstica de Mathcad, con enlaces a ejemplos reales de Mathcad. La Referencia del autor abarca la creacin de E-books en Mathcad y la exportacin de ficheros de Mathcad en RTF para Microsoft Word, HTML para distribuirlos a usuarios que no son de Mathcad. La Developers Reference describe la utilizacin y el desarrollo de componentes de Objetos modificables mediante scripts y Controles personalizados. La Developers Reference gua a los usuarios avanzados a travs del modelo de objeto de Mathcad, que permite el acceso a la funcionalidad de Mathcad desde otra aplicacin o contenedor OLE. Adems, explica cmo crear sus propias funciones de Mathcad en forma de DLL.
Ventana Recursos y E-books Si usted aprende mejor con ejemplos, desea informacin que pueda poner en prctica de forma inmediata en las hojas de trabajo de Mathcad o desea acceder a cualquier pgina de la Web desde Mathcad, abra la barra de herramientas Recursos o Tutoriales, QuickSheets o Tablas de referencia del men Ayuda. La ventana Recursos y los Ebooks de Mathcad aparecen como ventanas personalizadas con sus propios mens y barra de herramientas, como se indica en la Figura 3-1.Nota Numerosos E-books y artculos de Mathcad, que puede descargar y utilizar, se encuentran
disponibles en el apartado Recursos en http://www.ptc.com/go/mathsoft/mathcad/.
Los E-books se instalan en una carpeta Handbook dentro de la carpeta de programas de Mathcad. Una vez que haya reiniciado Mathcad, aparecern en los E-books en el men Ayuda;tambin puede desplazarse para buscar los E-books que no aparecen
17
18 / Captulo 3 Recursos en lnea
enumerados (HBK). Si crea sus propios E-books, es posible que tenga que crear la carpeta Handbook.
Figura 3-1: Barra de herramientas y ventana E-book. Bsqueda de informacin en E-books Al igual que en otros sistemas de hipertexto, slo con pulsar en los iconos o en el texto subrayado podr desplazarse por un E-book de Mathcad. Adems, puede utilizar los botones de la barra de herramientas que se encuentra en la parte superior del E-book y en la ventana Recursos para desplazarse por el E-book:Botn Funcin
Establece vnculos a la pgina de inicio o a una pgina de bienvenida de E-book. Abre una barra de herramientas para acceder a la direccin Web. Retrocede al documento que se ha visualizado por ltima vez o invierte el retroceso. Avanza o retrocede un apartado. Muestra una lista con los ltimos documentos visualizados. Busca el E-book. Copia las regiones seleccionadas. Guarda el apartado actual del E-book. Imprime el apartado actual del E-book. Muestra la Ayuda para la funcin, el cuadro de dilogo o el comando actual.
Recursos de Mathcad / 19 Bsqueda de E-books
Adems de utilizar vnculos de hipertexto para buscar temas en un E-book, puede realizar la bsqueda por temas o por frases. Para ello, realice lo siguiente: 1. Pulse para abrir el cuadro de dilogo Libro de bsqueda.
2. Escriba una palabra o frase en el cuadro de texto Buscar. Seleccione una palabra o frase y pulse Buscar para ver una lista de temas que contienen dicha entrada y el nmero de veces que aparece en cada tema. 3. Seleccione un tema y pulse Ir a. Mathcad abre el apartado que contiene la entrada. Pulse Siguiente o Anterior para ver las coincidencias de la entrada. Anotacin de E-books Un E-book de Mathcad se compone de hojas de trabajo interactivas de Mathcad. Puede editar libremente cualquier regin matemtica en un E-book, para ver los efectos que se producen al cambiar un parmetro o modificar una ecuacin. Adems, puede introducir caracteres de texto, caracteres de matemticas o grficos como anotaciones en cualquier apartado de su E-book.Almacenamiento de anotaciones
Los cambios que se realizan a un E-book son temporales: las modificaciones desaparecen cuando se cierra el E-book. Para guardar las modificaciones, primero, active Anotar libro en el men Libro; a continuacin, seleccione guardar los cambios del apartado actual, guarde todos los cambios o restaure el apartado original de E-book.Copia de informacin de E-books
Existen dos modos de copiar informacin de un E-book a la hoja de trabajo de Mathcad: Se puede seleccionar texto o ecuaciones y, a continuacin, copiarlas y pegarlas en la hoja de trabajo. Puede arrastrar las regiones de la ventana E-book a la hoja de trabajo. Seleccione las regiones, mantenga pulsado el botn del ratn sobre una las regiones mientras arrastra el grupo a la hoja de trabajo y, a continuacin, suelte el botn del ratn.
20 / Captulo 3 Recursos en lnea
Navegacin Web Puede utilizar tambin la ventana Recursos para desplazarse a cualquier ubicacin de la Web y abrir pginas Web, adems de las hojas de trabajo y los E-books de Mathcad publicados en la Web. Los recursos Web de Mathcad contienen cientos de hojas de trabajo y E-books.Nota Si la ventana Recursos se encuentra en el modo de navegacin Web, Mathcad utiliza el control
OLE de navegacin Web proporcionado por Microsoft Internet Explorer.
Para desplazarse a cualquier pgina Web de la ventana Recursos, realice lo siguiente: 1. Pulse en la barra de herramientas Recursos. Aparecer una barra de herramientas adicional con un cuadro Direccin debajo de la barra de herramientas Recursos. 2. En el cuadro Direccin, introduzca un Uniform Resource Locator (URL), para obtener un documento en la Web. Para visitar los recursos Web de Mathsoft, por ejemplo, introduzca http://www.ptc.com/go/mathsoft/mathcad_resources/ y pulse [Intro]. Si no tiene instalada una versin compatible de Microsoft Internet Explorer, debe abrir una ventana del navegador Web. Los restantes botones de la barra de herramientas Web tienen las siguientes funciones:Botn Funcin
Men secundario de favoritos: aada o edite favoritos o abra la pgina marcada como favorita. Vuelve a cargar la pgina actual. Interrumpe la transferencia de fichero actual.Nota Si se encuentra en el modo de navegacin Web y pulsa con el botn derecho en la ventana
Recursos, Mathcad muestra un men con comandos adecuados para ver las pginas Web. Muchos de los botones de la barra de herramientas Recursos permanecen activos cuando se encuentra en el modo de navegacin Web, de manera que puede copiar, guardar o imprimir el material que se encuentra en la Web o retroceder a las pginas que ha visualizado anteriormente. Al pulsar , vuelve a la pgina de inicio de la ventana Recursos o E-book.
Ayuda Mathcad proporciona varios modos de obtener Soporte tcnico de las funciones del producto a travs del amplio sistema de Ayuda en lnea. Para consultar la Ayuda en lnea de Mathcad en cualquier momento, seleccione Ayuda de Mathcad del men Ayuda, pulse en la barra de herramientas Estndar o pulse [F1]. Para ejecutar la Ayuda, debe tener instalado Internet Explorer 5.5 o una versin superior. Sin embargo, no es necesario configurar IE como navegador predeterminado. Para conocer las tareas que realizan los comandos de men de Mathcad, sitese sobre el comando y lea la barra de estado de la parte inferior de la ventana. En cuanto a los
Foros de usuarios / 21
botones de la barra de herramientas, coloque el puntero sobre el botn momentneamente para ver informacin sobre herramientas. Adems, puede obtener informacin ms detallada de la ayuda de los comandos de men, barras de herramientas, funciones integradas, operadores y mensajes de error. Para ello, realice lo siguiente: 1. Pulse en un mensaje de error, en una funcin o variable integrada o en un operador. 2. Pulse [F1] para que aparezca la pantalla Ayuda pertinente. Para obtener ayuda sobre los comandos de men, cuadro de dilogos o cualquiera de los dems botones de la barra de herramientas, realice lo siguiente: 1. Pulse [Mays] [F1]. Mathcad cambia el puntero a un signo de interrogacin. 2. Pulse en un comando del men. Mathcad abre la pantalla Ayuda pertinente. 3. Pulse en cualquier botn de la barra de herramientas. Mathcad muestra el nombre del operador y un mtodo abreviado de teclado en la barra de estado. Para reanudar la edicin, pulse [Esc]. El puntero vuelve a su forma de flecha.
Foros de usuariosLos foros de usuarios de Mathcad permiten realizar contribuciones a Mathcad o a otros ficheros y enviar mensajes, as como descargar ficheros y leer mensajes redactados por otros usuarios de Mathcad. Puede buscar los foros de usuarios por mensajes que contengan una palabra clave o frase, notificar los mensajes nuevos en foros especficos y ver los mensajes que se han enviado desde su ltima visita. Los foros de usuarios combinan algunas de las mejores funciones de grupos de noticias en lnea con la comodidad de compartir hojas de trabajo de Mathcad. Inicio de sesin Para abrir los foros de usuario, seleccione Foros de usuarios del men Ayuda o abra un navegador Web y vaya directamente a los foros de usuarios: http://www.ptc.com/go/mathsoft/collab/. La pantalla de inicio de sesin de los foros de usuarios aparecer en una ventana del navegador. La primera vez que se accede a la pantalla de inicio de sesin de los foros de usuarios, pulse Nuevo usuario. sta es una forma de introducir la informacin requerida y opcional.Nota PTC no utiliza esta informacin para ningn otro propsito que el de la participacin en los foros
de usuarios.
Pulse Crear cuando haya terminado de completar el formulario. Compruebe que ha recibido un mensaje en su correo electrnico con el nombre de inicio de sesin y la contrasea. Vuelva a Foros de usuarios, introduzca el nombre de inicio de sesin y la contrasea proporcionada en el mensaje de correo electrnico y pulse Iniciar sesin para abrir la pgina principal de Foros de usuarios. (Consulte la Figura 3-2.)
22 / Captulo 3 Recursos en lnea
Aparecer una lista de foros y mensajes en la parte izquierda de la pantalla.Sugerencia Una vez que haya iniciado sesin, es posible que desee cambiar su contrasea. Para ello, pulse
Ms en la barra de herramientas que aparece en la parte superior de la ventana y, a continuacin, vaya a Editar perfil de usuario.Nota PTC mantiene los foros de usuarios como servicio gratuito para todos los pertenecientes a la
comunidad Mathcad. Lea el acuerdo publicado en el nivel superior de Foros de usuarios, para obtener informacin importante y conocer las limitaciones de responsabilidad.
Figura 3-2: Apertura de Foros de usuarios en la ventana Recursos. Comunicacin con otros usuarios de MathcadLectura de mensajes
Al acceder a Foros de usuarios, ver cuntos mensajes son nuevos y cuntos de ellos se le han enviado a usted. Los mensajes que no se han ledo aparecen en cursiva. Es posible que vea tambin un icono nuevo junto a estos mensajes.Envo de mensajes
Una vez que acceda a Foros de usuarios, puede enviar un mensaje nuevo o contestar los mensajes existente. Para ello, realice lo siguiente: 1. Seleccione Enviar de la barra de herramientas para enviar un mensaje nuevo. Para contestar un mensaje, pulse la opcin Responder de la parte superior del mensaje.
Recursos adicionales / 23
2. Pulse en los cuadros que aparecen debajo del ttulo para obtener una vista previa del mensaje, revisar la ortografa del mensaje o adjuntar un fichero. 3. Escriba el texto en el cuadro del mensaje. 4. Pulse Enviar cuando haya terminado de escribir. Segn las opciones que se hayan seleccionado, los Foros de usuarios le envan un mensaje de forma inmediata o permiten obtener una vista previa. 5. Si selecciona Adjuntar fichero, aparecer una pgina nueva. Especifique el tipo de fichero y desplcese al lugar donde se encuentra. A continuacin, pulse Cargar ahora. Para eliminar un mensaje que se ha enviado, pulse en l para abrirlo y en Eliminar de la barra de herramientas pequea que se encuentra por encima del mensaje.Bsqueda
Puede buscar los mensajes de Foros de usuarios que contienen palabras o frases especficas, mensajes dentro de un rango de fecha determinado o aquellos que ha enviado un usuario especfico.Cambio de informacin de usuario
Es posible que desee cambiar el nombre de inicio de sesin y la contrasea, u ocultar la direccin de correo electrnico. Para actualizar esta informacin o cambiar los valores predeterminados de Foros de usuarios, realice lo siguiente: 1. Pulse Ms, que se encuentra en la barra de herramientas superior. 2. Seleccione Modificar perfil y complete la informacin que se ha cambiado.Funciones adicionales
Para crear una libreta de direcciones, marcar los mensajes como ledos, visualizar determinados mensajes o solicitar avisos de correo electrnico automticos cuando los foros especficos contengan mensajes nuevos, seleccione Ms de la barra de herramientas.
Recursos adicionalesRecursos Web Los recursos Web de Mathcad, a los que se accede en http://www.ptc.com/go/mathsoft/mathcad_resources/, contienen hojas de trabajo proporcionadas por los usuarios, temas que se han tratado anteriormente en el boletn de Mathcad Advisor, E-books, descripciones de libros impresos acerca de Mathcad, sitios Web y grficos y animaciones creados en Mathcad. Los ficheros se clasifican como ficheros de aplicaciones, ficheros de formacin, grficos y animaciones. Se puede seleccionar todo el listado por disciplina de ficheros de Mathcad o se pueden buscar ficheros por palabras clave, autor o ttulo. Si desea contribuir al envo de ficheros a los recursos, enve un mensaje de correo electrnico a la siguiente direccin: [email protected].
24 / Captulo 3 Recursos en lnea
Notas de la versin Las notas de la versin estn disponibles en la ventana Recursos. Contienen la informacin ms actualizada acerca de Mathcad, las actualizaciones de la documentacin y las instrucciones de la solucin de problemas. Las notas de la versin ms actualizadas se encuentran en el sitio del Soporte tcnico, en la siguiente direccin: http://www.ptc.com/go/mathsoft/support/kb/. Soporte tcnico La base de conocimiento del Soporte tcnico contiene preguntas ms frecuentes, ficheros de ejemplo y recursos de soporte. Se encuentran en la Web, en la siguiente direccin: http://www.ptc.com/go/mathsoft/support/kb/. Descargas de Mathcad en el sitio Web de PTC Los usuarios registrados pueden descargarse actualizaciones, mdulos de Mathcad, Ebooks y otras herramientas tiles del sitio http://www.ptc.com/go/mathsoft/mathcad_download. Busque en Inside Mathcad: (En Mathcad:) Programming (Programacin) para consultar un tutorial acerca de la programacin en Mathcad e Inside Mathcad: (En Mathcad:) Solving (Resolucin), nuestro ltimo E-book.
Captulo 4 Trabajo con MatemticasInsercin de Matemticas Creacin de expresiones Edicin de expresiones Estilos matemticos
Insercin de MatemticasPuede colocar expresiones matemticas en el lugar que desee de una hoja de trabajo de Mathcad. 1. Pulse para colocar la cruz filar. 2. Escriba los nmeros, las letras y los operadores matemticos, o bien insrtelos pulsando los botones de las barras de herramientas de matemticas de Mathcad para crear una regin matemtica. De forma predeterminada, Mathcad interpreta como matemtico cualquier elemento que escriba en el cursor de la cruz filar. Si, en su lugar, desea crear una regin de texto, consulte el Captulo 6, Trabajo con texto. Tambin puede escribir expresiones matemticas en cualquier marcador de posicin matemtico que aparezca. Nmeros y nmeros complejos Un nmero nico se denomina en Mathcad escalar. Para introducir grupos de nmeros en arrays, consulte el apartado Insercin de operadores de la pgina 26.Tipos de nmeros
Cualquier elemento que comience con un dgito Mathcad lo interpretar como un nmero. Por regla general, introduzca los nmeros escribiendo los dgitos desde el teclado y utilizando la coma para expresar los decimales.Nota Al introducir nmeros mayores que 999, no utilice ni puntos ni comas para separar los dgitos
en grupos de tres. Solamente es necesario escribir los dgitos uno tras otro. Por ejemplo, para escribir diez mil, escriba 10000. Nmeros imaginarios y complejos
Para introducir un nmero imaginario, acompelo de i o j, como, por ejemplo, 1i o 2,5j.
25
26 / Captulo 4 Trabajo con Matemticas
Nota No es posible utilizar slo i o j para representar la unidad imaginaria. Siempre es preciso escribir
1i o 1j. En caso contrario, Mathcad considerar que est haciendo referencia a una variable denominada i o j. Cuando el cursor se encuentra fuera de una ecuacin que contiene 1i o 1j, no obstante, Mathcad oculta el nmero 1.
Mathcad muestra normalmente nmeros imaginarios seguidos de i. Para que Mathcad muestre los nmeros imaginarios con j, seleccione Resultado en el men Formato, pulse la ficha Mostrar opciones y defina Valor imaginario como j(J). Consulte el apartado Formato de resultados de la pgina 103 para obtener una descripcin completa. Mathcad acepta nmeros complejos de la forma a + bi (o a + bj), donde a y b son nmeros ordinarios.Notacin exponencial
Para introducir una cantidad grande de nmeros muy pequeos en notacin exponencial, multiplique un nmero por una potencia de 10. Por ejemplo, para representar el nmero 3 10 8 , escriba 3*10^8. Caracteres griegos Son dos las formas existentes para introducir un carcter griego: Pulse la letra de la barra de herramientas Griego. Pulse en la barra de herramientas Matemticas, o bien seleccione Barras de herramientas > Griego en el men Ver. Escriba el equivalente latino del smbolo griego y, a continuacin, pulse [Ctrl] G. Por ejemplo, para introducir , pulse f [Ctrl] G.
Nota Aunque muchos caracteres griegos en letra mayscula se asemejan a las letras maysculas
habituales, debe tenerse en cuenta que no son iguales. Mathcad distingue entre caracteres griegos y latinos, incluso si parecen ser los mismos.Sugerencia El carcter griego tambin puede escribirse pulsando [Ctrl] [Mays] P.
Insercin de operadores Los operadores son smbolos tales como + y que unen variables y nmeros para dar lugar a expresiones. Las variables y los nmeros unidos por los operadores se denominan operandos. Por ejemplo, en una expresin del tipo: ax + y los operandos de + son x e y. Es posible utilizar las teclas habituales como, por ejemplo, [*] y [+] para insertar operadores, o bien es posible insertar operadores desde las barras de herramientas matemticas. Por ejemplo, es posible insertar un operador de derivadas pulsando la barra de herramientas Clculo o escribiendo [?]. Seleccione Barras de herramientas en el men Ver para abrir las barras de herramientas de matemticas. La Ayuda en lnea contiene una lista completa de operadores, sus teclas y descripciones.
Creacin de expresiones / 27
Sugerencia Es posible localizar el mtodo abreviado de teclado para un operador pasando el puntero del
ratn por un botn en una barra de herramientas de matemticas, lo que har que aparezca la informacin sobre las herramientas.
Cuando inserte un operador de Mathcad en un espacio en blanco aparecer un smbolo matemtico con marcadores de posicin vacos. Deber introducir una expresin matemtica vlida en cada marcador de posicin de un operador para poder calcular el resultado. A continuacin se muestra un sencillo ejemplo: 1. Pulse en un espacio en blanco y, a continuacin, pulse en la barra de herramientas Calculadora o bien escriba [+]. Aparecer el operador de edicin con dos marcadores de posicin. 2. Introduzca 2 en el primer marcador de posicin. 3. Pulse en el segundo marcador de posicin, o bien pulse [Tab] para desplazar las lneas de edicin azules y, a continuacin, escriba 6. 4. Pulse [=], o bien pulse en la barra de herramientas Calculadora para obtener el resultado.
Creacin de expresionesEs posible crear numerosas expresiones matemticas mediante con tan slo escribirlas. Por ejemplo, escriba los caracteres 3/4+5^2= para obtener el resultado en el extremo derecho. El editor de ecuaciones de Mathcad se ha diseado para trabajar en la estructura de una expresin matemtica de forma tal que las expresiones no se escriben, sino que se van creando. Mathcad une las partes que conforman una expresin utilizando las reglas de precedencia ms algunas reglas adicionales para simplificar la introduccin de denominadores, exponentes y expresiones en radicales. Por ejemplo, al escribir [/] o al pulsar en la barra de herramientas Calculadora para crear una fraccin, Mathcad permanece en la ubicacin del denominador hasta que pulse [Espacio] para seleccionar toda la expresin. Escritura de nombres y nmeros Al escribir nombres y nmeros, Mathcad se comporta de forma similar a como lo hara un procesador de textos estndar. A medida que escribe podr ver cmo los caracteres aparecen delante de una lnea de edicin vertical. Las teclas de flecha izquierda y derecha desplazan esta lnea de insercin de color azul a la izquierda o a la derecha por espacio de un carcter cada vez. No obstante, se producen dos diferencias importantes: A medida que se avanza hacia la derecha, la lnea de insercin de color azul va trazando una lnea inferior azul, la lnea horizontal de edicin.
28 / Captulo 4 Trabajo con Matemticas
A menos que la ecuacin en la que haya pulsado ya cuente con un operador, al pulsar [Espacio] la regin matemtica se convertir en una regin de texto. No es posible volver a convertir una regin de texto en una regin matemtica.
Control de las lneas de edicin Pulse en una expresin: Para desplazar la lnea de insercin azul de un extremo de la expresin al otro, pulse [Insertar]. Utilice las teclas de flecha izquierda y derecha para desplazar la lnea de edicin a razn de un carcter cada vez. Si la expresin contiene fracciones con denominadores, tambin es posible utilizar las teclas de flecha arriba y abajo. Pulse [Espacio] para seleccionar partes mayores de la expresin. Cada vez que pulse [Espacio] las lneas de edicin irn seleccionando de forma progresiva la expresin, hasta llegar a comprenderla por completo. Si se pulsa [Espacio] una vez ms, las lneas de edicin volvern al lugar donde comenzaron.
Sugerencia Es posible arrastrar partes de una expresin para trabajar en ellas. La parte seleccionada se
mostrar resaltada con un fondo de color oscuro. Cualquier elemento que introduzca a continuacin sobrescribir la parte resaltada.
El siguiente ejemplo le mostrar la forma en que se puede utilizar [Espacio] en un ciclo: 1. Las dos lneas de edicin incluyen solamente la variable nica d. 2. Si se pulsa [Espacio], las lneas de edicin se ampliarn para incluir todo el denominador. 3. Si se pulsa [Espacio] de nuevo, las lneas de edicin se ampliarn de forma tal que incluirn la expresin completa. 4. Llegadas a este punto, las lneas de edicin no pueden aumentarse ms. Si se pulsa [Espacio], la lnea de edicin volver al punto de inicio del ciclo. Tenga en cuenta que no hay ningn paso intermedio en el que las lneas de edicin incluyan solamente el numerador. Al mismo tiempo, no hay ningn paso en el que las lneas de edicin incluyan nicamente la a o la b del numerador. La secuencia de los pasos por los que transcurren las lneas de edicin a medida que pulsa [Espacio] depende del punto donde comience. Las teclas de flecha desplazan las lneas de edicin a travs de la expresin en la direccin que indican. Tenga presente que la idea de arriba y abajo o izquierda y derecha no siempre tiene por qu ser obvia, de forma especial cuando la expresin es excesivamente compleja o cuando se encuentran implicados en ella sumatorias, integrales y otros operadores avanzados.
Creacin de expresiones / 29
Escritura de operadores La clave para trabajar con operadores adecuadamente consiste en saber especificar qu variable o expresin habr de convertirse en operando. Son dos las formas que existen para poder realizar esta operacin: Se puede escribir el operador en primer lugar y, a continuacin, completar los marcadores de posicin con operandos, o bien Se pueden utilizar las lneas de edicin para especificar qu variable o expresin se desea seleccionar.
El primer mtodo es similar a la operacin de construccin de una estructura y, posteriormente, completarla con los detalles que se precisan. Este mtodo puede ser ms sencillo para el empleo de expresiones muy complejas, o cuando se dispone de operadores, tales como sumatorias, que precisan diversos operandos pero no cuentan con un orden natural de insercin. El segundo mtodo, por su parte, es muy similar a la escritura directa de caracteres, por lo que puede ser mucho ms rpido para expresiones simples. Es probable que alterne el uso de ambos mtodos para emplear aqul que mejor se adapte a sus necesidades en cada momento. He aqu cmo crear la expresin ax + y utilizando el primer mtodo: 1. Pulse [^] para crear el operador del exponente, o bien pulse en la barra de herramientas Calculadora. Ver dos marcadores de posicin. Las lneas de edicin abarcarn el marcador de posicin del exponente. 2. Pulse el marcador de posicin inferior y escriba a. 3. Pulse el marcador de posicin superior y escriba [+]. 4. Pulse los marcadores de posicin restantes y escriba x e y. Para utilizar las lneas de edicin con objeto de crear la expresin ax + y, realice lo siguiente: 1. Escriba a. Las lneas de edicin abarcarn la a, indicando que a se convertir en el primer operando del siguiente operador que escriba. 2. Pulse [^] para crear el operador del exponente. a se convierte en el primer operando del exponente. Las lneas de edicin incluirn ahora otro marcador de posicin. 3. Escriba x+y en este marcador de posicin. Tenga en cuenta que puede escribir la expresin de la misma forma que si la expresara en voz alta. No obstante, incluso un ejemplo tan sencillo como ste puede ser ambiguo. Cuando se dice a elevado a x ms y, no es posible saber si nos estamos refiriendo a ax + y o a ax+ y.
30 / Captulo 4 Trabajo con Matemticas
Aunque siempre es posible resolver las ambigedades mediante el uso de parntesis, esta medida dificulta las operaciones de inmediato. Una mejor solucin consiste en la utilizacin de las lneas de edicin para especificar los operandos. El siguiente ejemplo ilustra esta especificacin mediante la descripcin de cmo crear la expresin ax+ y en lugar de ax + y. 1. Introduzca a^x de la misma forma que en el ejemplo anterior. Tenga en cuenta que las lneas de edicin incluirn la x. Si escribiera +] a continuacin, la x se convertira en el primer operador del signo ms. 2. Pulse [Espacio]. Las lneas de edicin incluirn ahora toda la expresin ax. 3. Seguidamente, escriba [+]. El elemento que se encontraba incluido en las lneas de edicin se convertir ahora en el primer operando del [+]. 4. En el marcador de posicin restante, escriba y. Multiplicacin Al escribir, expresiones como ax o a(x + y) se interpretan sin dificultad respectivamente como a veces x y a veces la cantidad de x ms y,. Esto, sin embargo, no se puede realizar con las variables de Mathcad por la sencilla razn de que al escribir ax, Mathcad no puede saber si se refiere a a veces x o la variable llamada ax. Del mismo modo, al escribir a(x+y), Mathcad no puede deducir si hace alusin a a veces la cantidad de x ms y o si en realidad se refiere a la funcin a aplicada al argumento x + y. Para evitar que se produzcan ambigedades en las expresiones matemticas, se sugiere que siempre pulse [*] para indicar de forma expresa que se trata de una multiplicacin, como se muestra a continuacin: 1. Escriba a seguido de [*]. Mathcad insertar un pequeo punto despus de a para indicar que se trata de una multiplicacin. 2. En el marcador de posicin, escriba el segundo factor, x.Nota En el caso especial consistente en escribir una constante numrica seguida inmediatamente por
un nombre de variable, como, por ejemplo, 4x, Mathcad interpreta que la expresin hace referencia a la constante multiplicada por la variable: 4 x . Mathcad muestra un espacio y un punto entre la constante y la variable para indicar que la multiplicacin es implcita, lo que le permite aproximarse a las anotaciones empleadas en los manuales. No obstante, Mathcad reserva determinadas letras, como, por ejemplo, la i para la unidad imaginaria y la o para el octal, para indicar que se trata de sufijos de nmeros, por lo que en esos casos no intenta multiplicar el nmero por un nombre de variable, sino que trata la expresin como un nmero nico con un sufijo.
Creacin de expresiones / 31Sugerencia Es posible cambiar la vista del operador de multiplicacin a una x, un espacio fino, o un punto
grande. Para ello, pulse con el botn derecho del ratn en el operador de multiplicacin y seleccione Ver multiplicacin como. O bien, para cambiar todos los operadores de multiplicacin de una hoja de trabajo y la vista de otros operadores, seleccione Opciones de hoja de trabajo en el men Herramientas, pulse en la ficha Mostrar y seleccione la opcin deseada en los elementos que se encuentran junto a Multiplicacin.
Ejemplo anotado Las ecuaciones son en realidad bidimensionales, con una estructura que se asemeja ms a un rbol con ramas que a una lnea de texto. Como resultado, Mathcad tiene que usar un cursor de texto bidimensional. Por esta razn se cuenta con dos lneas de edicin: una lnea vertical y otra horizontal. Supongamos, por ejemplo, que desea escribir la expresin siguiente, ligeramente ms compleja que las vistas hasta ahora: x 3 a2 --------------------------------------4+ y+1+ Observe lo que ocurre a las lneas de edicin en los pasos siguientes: 1. Escriba x-3*a^2. Debido a que las lneas de edicin contienen solamente el 2, solamente 2 se convierte en el operador si pulsa [/]. 2. Pulse [Espacio] tres veces para seleccionar toda la expresin y que se convierta de esa forma en el numerador. 3. Seguidamente, pulse [/] para crear una barra de divisin. Tenga en cuenta que el numerador ser todo elemento contenido entre las lneas de edicin cuando puls [/]. 4. A continuacin, escriba -4+ y pulse en la barra de herramientas Calculadora. Seguidamente, escriba y+1 bajo el radical para completar el denominador. 5. Pulse [Espacio] dos veces para hacer que las lneas de edicin comprendan el radical. 6. Pulse [+]. Debido a que las lneas de edicin comprenden todo el radical, ste se convierte en el primer operando al pulsar [+]. 7. Pulse en la barra de herramientas Calculadora, o bien pulse [Ctrl] [Mays] P.
32 / Captulo 4 Trabajo con Matemticas
Edicin de expresionesModificacin de nombres o nmeros Para editar un nombre o nmero, realice lo siguiente: 1. Seleccinelo pulsando en l. Se mostrar la lnea de insercin azul. 2. Desplace la lnea de insercin azul pulsando las teclas de flecha izquierda y derecha. 3. Si escribe un carcter, ste aparecer justo a la izquierda de la lnea de insercin azul. Si se pulsa [Retroceso], se eliminar el carcter que se encuentra a la izquierda. Si se pulsa [Supr], se eliminar el carcter que se encuentra a la derecha. Insercin de operadores El lugar ms sencillo para introducir un operador es entre dos caracteres de un nombre o dos nmeros de una constante. Para insertar un signo ms entre dos caracteres, realice lo siguiente: 1. Coloque las lneas de edicin en el lugar donde desea ubicar el signo ms. 2. Pulse la tecla [+], o bien pulse Calculadora. en la barra de herramientas
Nota Mathcad inserta espacios de forma automtica junto a los operadores cuando se precisa. Si pulsa
[Espacio] en una regin matemtica, Mathcad interpretar que desea introducir texto en lugar de elementos matemticos, por lo que convertir la regin matemtica en una regin de texto o desplazar las lneas de edicin azules para comprender ms elementos de la expresin.
Al insertar un signo de divisin, Mathcad traslada al denominador todos los elementos que siguen al signo de divisin. Para insertar un signo de divisin, realice lo siguiente: 1. Pulse en la expresin. 2. Pulse la tecla [/], o bien pulse en la barra de herramientas Calculadora. Mathcad vuelve a dar formato a la expresin. Algunos operadores precisan solamente un operando, tales como los operadores de races cuadradas, valores absolutos y complejos conjugados. Para insertar uno de ellos, coloque la lnea de insercin azul a cada lado del operando y pulse la tecla o el botn de la barra de herramientas de matemticas correspondientes. Por ejemplo, para convertir x en x:
1. Pulse en el espacio junto a la x, ya sea antes o a continuacin del carcter. 2. Pulse [\] para insertar el operador de la raz cuadrada, o bien pulse en la barra de herramientas Calculadora. Aplicacin de operadores a expresiones Si desea aplicar un operador a una expresin completa: Encierre la expresin haciendo uso de parntesis, o bien
Edicin de expresiones / 33
Haga uso de las lneas de edicin para especificar la expresin.
Aunque el primer mtodo puede resultar ms intuitivo, supone ms tiempo, puesto que ser preciso teclear un parntesis al principio de la expresin y otro al final. Consulte el apartado Insercin de parntesis de la pgina 35. Las lneas de edicin constan de una lnea inferior horizontal de color azul y una lnea de insercin vertical del mismo color que se desplaza de la izquierda a la derecha a lo largo de la lnea inferior. Para aplicar un operador a una expresin, seleccione dicha expresin colocndola entre las dos lneas de edicin. Los ejemplos que se muestran a continuacin ilustran cmo al escribir *c se producen distintos cambios dependiendo de lo que se haya seleccionado en primer lugar.
Las dos lneas de edicin incluyen solamente el numerador. Cualquier operador que escriba se aplicar slo al numerador. Si se escribe *c se aplicar la operacin solamente al numerador. Las lneas de edicin incluyen toda la fraccin. Cualquier operador que se escriba ser de aplicacin a toda la fraccin. *c se aplica a toda la fraccin.
Las lneas de edicin incluyen toda la fraccin. Si se escribe *c, la c se colocar delante de la fraccin debido a que la lnea de insercin de color azul se encontraba en el extremo izquierdo.
Eliminacin de operadores Para eliminar un operador que conecta dos nombres de variables o constantes, realice lo siguiente: 1. Pulse en la zona que se encuentra a continuacin del operador. 2. Pulse [Retroceso] o, si la lnea de insercin azul se encontraba antes del operador, pulse [Supr]. A continuacin, podr insertar un nuevo operador. Para ello, bastar con escribirlo. En el caso de las fracciones, la operacin se lleva a cabo de la misma forma. Puesto que se dice normalmente a partido por b, si se ponen las lneas de edicin a continuacin de la barra de divisin, ello indicar que se estn ubicando justo antes de la b.
34 / Captulo 4 Trabajo con Matemticas
He aqu un ejemplo de ello: 1. Coloque las lneas de edicin verticales despus de la barra de divisin. 2. Pulse [Retroceso]. Para eliminar un operador con un nico operando (como, por ejemplo, realice lo siguiente: 1. Coloque las lneas de edicin justo a continuacin del operador. 2. Pulse [Retroceso]. En determinados operadores, es posible que no quede suficientemente claro dnde han de colocarse las lneas de edicin. Por ejemplo, la duda nos asalta ante x o x , puesto que no se sabe qu quiere decir antes y despus. Mathcad resuelve esta ambigedad utilizando la forma hablada de la expresin. Por ejemplo, debido a que x se lee como conjugado de x, la barra se considerara como si se ubicara despus de la x. Sustitucin de operadores Para sustituir un operador una vez que se haya eliminado, escriba el nuevo operador. Para sustituir un operador que se encuentra entre dos expresiones, realice lo siguiente: 1. Coloque las lneas de edicin justo a continuacin del operador. 2. Pulse [Retroceso]. Aparecer un marcador de posicin del operador. 3. Escriba el nuevo operador. Insercin de un signo menos El signo menos, que indica negacin, utiliza la misma tecla que el signo que indica sustraccin. Para determinar cul se insertar, Mathcad observar dnde se encuentra la lnea de insercin de color azul. Si se encuentra en el lado izquierdo, Mathcad inserta el signo menos de negacin. Si, por el contrario, se encuentra a la derecha, Mathcad inserta el signo menos que indica sustraccin. Para desplazar la lnea de insercin azul de un extremo a otro de la lnea inferior, utilice [Insertar]. El ejemplo que se muestra a continuacin indica cmo insertar un signo menos delante de sin(a). 1. Pulse en sin(a). Si se precisa, pulse [Espacio] para seleccionar toda la expresin. x , x o x! ),
Edicin de expresiones / 35
2. Pulse [Insertar] para desplazar la lnea de edicin vertical hasta el extremo izquierdo. 3. Escriba [-] o pulse en la barra de herramientas Calculadora para insertar un signo menos. Insercin de parntesis Mathcad coloca parntesis de forma automtica para conservar el orden de las operaciones. Es probable que desee colocar parntesis para hacer que la expresin sea ms clara o para cambiar la estructura general de la expresin. Es posible insertar una pareja de parntesis de una vez, o bien insertar un parntesis cada vez. No obstante, la accin recomendada es la insercin de parntesis en parejas, puesto que de esta forma se evita la posibilidad de que haya parntesis que aparezcan sueltos. Para encerrar una expresin con un par de parntesis, realice lo siguiente: 1. Pulse en la expresin y pulse [Espacio] una o ms veces para colocarla entre las lneas de edicin. 2. Inserte una comilla simple [], o bien pulse en la barra de herramientas Calculadora. La expresin aparecer encerrada entre los parntesis. En ocasiones, es necesario insertar los parntesis de uno en uno utilizando las teclas [(] y [)]. Por ejemplo, para cambiar a b + c a a (b + c): 1. Pulse en el espacio que se encuentra justo a la izquierda de la b. Asegrese de que la lnea azul de insercin se encuentra a la izquierda, como se muestra en la ilustracin. Pulse [Insertar] si se precisa desplazarla por completo. 2. Escriba [(] y pulse a la derecha de la c. Asegrese de que la lnea azul de insercin se encuentra a la derecha, como se muestra en la ilustracin. Pulse [Insertar] si se precisa desplazarla por completo. 3. Escriba [)]. Eliminacin de parntesis Cuando desee eliminar un parntesis, Mathcad eliminar el parntesis con el que forma pareja. Esta medida evita que se puedan crear de forma involuntaria expresiones que tengan parntesis sueltos. Para eliminar un par de parntesis, realice lo siguiente: 1. Desplace las lneas de edicin a un lado del (. 2. Pulse [Retroceso] o [Supr].
36 / Captulo 4 Trabajo con Matemticas
Desplazamiento de partes de una expresin Los comandos de men Cortar, Copiar y Pegar del men Edicin son de utilidad para la edicin de expresiones complicadas. Copiar y Pegar pueden emplearse para desplazar de un lugar a otro una expresin de forma total o parcial. Supongamos que desea crear la expresin: cos ( wt + x ) + sin ( wt + x ) 1. Seleccione y arrastre el argumento de la funcin del coseno. 2. Seleccione Copiar en el men Edicin, o bien seleccione con el botn derecho del ratn el argumento resaltado y, a continuacin, seleccione Copiar. 3. Pulse en el marcador de posicin de la funcin del seno. 4. Seleccione Pegar en el men Edicin, o bien pulse con el botn derecho del marcador de posicin y seleccione Pegar.Sugerencia Es posible arrastrar y colocar expresiones, e incluso regiones matemticas enteras, en
marcadores de posicin de otras expresiones o en cualquier espacio en blanco. Si est intentando colocar la expresin en un marcador de posicin, asegrese de colocar el puntero con precaucin en el marcador de posicin.
Eliminacin de partes de una expresin Si desea eliminar parte de una expresin y sustituirla con el elemento que se encuentra actualmente en el Portapapeles, no emplee la opcin Cortar, puesto que de esta forma se colocar la parte cortada en el Portapapeles. Para eliminar parte de una expresin sin colocarla en el Portapapeles, realice lo siguiente: 1. Seleccione y arrastre la parte de la expresin (en este caso, el numerador) de forma tal que se muestre resaltado en negativo. 2. Pulse [Supr] o [Retroceso]. De esta forma se retirar el numerador, y en su lugar aparecer un marcador de posicin. Para recuperar la parte eliminada, pulse [Ctrl] Z para Deshacer.Nota Si selecciona una expresin con las lneas de edicin en lugar de seleccionarla y arrastrarla tal y
como se mostraba anteriormente, es preciso pulsar [Retroceso] o [Supr] dos veces para poder eliminarla.
Estilos matemticos / 37
Estilos matemticosPuede utilizar estilos matemticos para asignar a las expresiones matemticas fuentes particulares, tamaos de fuentes, estilos de fuentes y colores. Mathcad cuenta con estilos matemticos predeterminados que determinan el aspecto predefinido de los elementos matemticos de la hoja de trabajo, pero, al mismo tiempo, tambin puede definir y aplicar estilos adicionales. Los estilos matemticos predeterminados de Mathcad son: Variables: para todas las variables, las letras y operadores de las regiones matemticas. Constantes: para todos los nmeros de las regiones matemticas. Fuente de texto matemtico: para las etiquetas de los ttulos y ejes de los grficos.
Edicin de estilos matemticos Para cambiar el estilo predeterminado de Mathcad para todas las variables, realice lo siguiente: 1. Pulse en el nombre de una variable de la hoja de trabajo. 2. Seleccione Ecuacin en el men Formato. Se encuentra seleccionado el nombre de estilo Variables. 3. Pulse Modificar para cambiar la fuente que se encuentra asociada al estilo Variables. Ver un cuadro de dilogo en el que puede cambiar las fuentes. 4. Todos los cambios que realice en el cuadro de dilogo se aplicarn a todas las variables de la hoja de trabajo. Si cambia el estilo Variables, es probable que desee cambiar igualmente el estilo empleado para los nmeros para que ambos coincidan. 1. Pulse un nmero. 2. Seleccione Ecuacin en el men Formato para ver el cuadro de dilogo Formato de ecuacin y, a continuacin, seleccione el nombre de estilo Constantes. 3. Siga los procedimientos indicados anteriormente para modificar el estilo Variables. Tambin puede utilizar la barra de herramientas Formato para modificar la fuente, el tamao o el estilo de la fuente que se encuentran asociados a un estilo matemtico. Por ejemplo, pulse una variable y, a continuacin, pulse el botn conveniente de la barra de herramientas Formato para aplicar estilos negrita, cursiva o subrayado a las negritas o para especificar la fuente o el tamao de fuente en las listas desplegables.
38 / Captulo 4 Trabajo con Matemticas
Nota Los cambios de caractersticas de las fuentes, en particular del tamao de fuente, puede hacer
que se solapen las regiones. Es posible separar las regiones que se solapen seleccionando Separar regiones en el men Formato.
Para cambiar el color predeterminado de todas las ecuaciones de la hoja de trabajo, realice lo siguiente: 1. Seleccione Ecuacin en el men Formato. 2. Seleccione un color de la lista desplegables Color de ecuacin predeterminado. Aplicacin de estilos matemticos Los estilos Variables y Constantes determinan la apariencia predeterminada de todos los elementos matemticos de la hoja de trabajo. Estos dos nombres de estilo no se pueden modificar. No obstante, es posible crear y aplicar estilos matemticos adicionales. Para comprobar qu estilo se asigna en la actualidad a un nombre o un nmero, pulse en el nombre o nmero y compruebe de qu estilo se trata en la ventana de estilos de la barra de herramientas Formato. De forma alternativa, pulse en el nombre o el nmero y seleccione Ecuacin en el men Formato. El estilo matemtico aparece en la lista desplegable del cuadro de dilogo Formato de ecuacin. Es posible afirmar una variedad de estilos matemticos a: nombres individuales de una expresin, o bien nmeros individuales de una expresin matemtica (pero no de resultados calculados, que se muestran siempre en el estilo Constantes).
Por ejemplo, es probable que desee que se muestren los vectores en una fuente en negrita y subrayada: 1. Seleccione Ecuacin en el men Formato. 2. Pulse en la flecha abajo que se encuentra junto al nombre de los estilos matemticos actuales para ver una lista desplegable con los estilos matemticos que se encuentran disponibles. 3. Pulse en un nombre de estilo matemtico, como por ejemplo User 1 para seleccionarlo. El nombre User 1 deber aparecer en el cuadro de texto Nuevo nombre de estilo. Pulse en este cuadro de texto y cambie el nombre a Vectores. 4. Pulse Modificar para cambiar este estilo a una fuente en negrita y subrayada. Contar con un estilo matemtico denominado Vectores con la apariencia deseada.
Estilos matemticos / 39
Ahora, en lugar de cambiar de forma individual la fuente, el tamao y el estilo de fuente de los nombres de los vectores, puede cambiar de forma sencilla el estilo matemtico de todos los vectores.Nota Todos los nombres, ya sean nombres de funciones o de variables, distinguen los estilos. Esto
quiere decir que x y x hacen referencia a distintas variables, mientras que f(x) y f(x) hacen referencia a diversas funciones. A la hora de decidir si dos nombres de variables son los mismos, Mathcad comprueba en realidad los estilos matemticos en lugar de las fuentes. Para evitar utilizar distintas variables que parezcan ser idnticas, no cree un estilo matemtico con la misma fuente, idntico tamao de fuente y otras caractersticas similares a las de otro estilo matemtico.
Guardado de estilos matemticos Puede volver a utilizar la informacin del estilo matemtico guardando una hoja de trabajo como plantilla. Seleccione Guardar como en el men Fichero y seleccione Plantilla XML de Mathcad (*.XMCT) como el tipo de fichero en el cuadro de dilogo Guardar como. Para aplicar la informacin del estilo matemtico en otra hoja de trabajo, abra la plantilla en el men Fichero y copie el contenido de la hoja de trabajo en la plantilla. Consulte el apartado Hojas de trabajo y plantillas de la pgina 65.
Captulo 5 Variables de rango y matricesCreacin de matrices Clculos iterativos Acceso a los elementos de un array Visualizacin de arrays Trabajo con arrays
Creacin de matricesEste apartado describe la creacin de matrices de nmeros y expresiones matemticas y el trabajo con ellas. Vectores y matrices En Mathcad una columna de nmeros es un vector y un array rectangular de nmeros se denomina matriz. El trmino general para un vector o matriz es un array. El trmino vector se refiere a un vector de columna. Un vector de columna es sencillamente una matriz con una columna. Asimismo, puede crear un vector de fila si crea una matriz con un fila y varias columnas. Es posible que desee distinguir entre los nombres de matrices, vectores y escalares (nmeros nicos) por la fuente. Los nombres de vectores se podran definir en negrita y los escalares, en cursiva. Consulte el apartado Estilos matemticos de la pgina 37. comando Insertar matriz Para insertar un vector o una matriz, realice lo siguiente: 1. Pulse en un espacio en blanco o en un marcador de posicin matemtico. 2. Seleccione Matriz en el men Insertar, o bien pulse en la barra de herramientas Matriz para abrir el cuadro de dilogo Insertar matriz. 3. Introduzca el nmero de elementos para Filas y Columnas. Por ejemplo, para crear un vector de tres elementos, introduzca 3 y 1. 4. Aparecer un array con marcadores de posicin en blanco en la hoja de trabajo.
41
42 / Captulo 5 Variables de rango y matrices
A continuacin, rellene los elementos del array. En los marcadores de posicin de un array puede introducir cualquier expresin matemtica. Slo tiene que pulsar en un marcador de posicin y escribir un nmero o una expresin. Utilice la tecla [Tab] para desplazarse de un marcador de posicin a otro.Nota
Los arrays que se crean mediante el comando Matriz del men Insertar se limitan a 600 elementos. Utilice las expresiones con subndice, las funciones de importacin de datos o tablas de datos para crear arrays ms grandes. El lmite eficaz para el tamao de un array depende de la memoria disponible en el equipo, pero suele ser, como mnimo, de 1 milln de elementos. Para obtener ms informacin consulte la Ayuda en lnea. Cambio del tamao de un vector o matriz
Puede cambiar el tamao de una matriz mediante la insercin o el borrado de filas y columnas, realice lo siguiente: 1. Pulse en uno de los elementos de la matriz para colocarlo entre las lneas de edicin. Mathcad comenzar insertando o borrando ese elemento. 2. Seleccione Matriz en el men Insertar. Escriba el nmero de filas o de columnas que desea insertar o borrar. A continuacin, pulse Insertar o Eliminar. Por ejemplo, para borrar la columna que incluye el elemento seleccionado en este ejemplo, escriba 1 en el cuadro que se encuentra junto a Columnas, 0 en el cuadro que se encuentra junto a Filas y pulse Eliminar.
Clculos iterativosMathcad puede realizar clculos iterativos y repetidos de forma tan sencilla como realiza clculos individuales mediante una variable especial denominada variable de rango. Las variables de rango adoptan un rango de valores como, por ejemplo, todos los enteros de 0 a 10. Siempre que en una ecuacin de Mathcad aparezca una variable de rango, Mathcad calcular la ecuacin no una vez slo, sino una vez por cada valor de la variable de rango. Creacin de variables de rango Para calcular ecuaciones de un rango de valores, cree, en primer lugar, una variable de rango. En el problema que se muestra a continuacin, puede calcular los resultados para un rango de valores de t del 10 al 20, de uno en uno. Para ello, realice lo siguiente: 1. En primer lugar, escriba t:10. Pulse sobre 10 en la ecuacin t:=10. 2. Escriba ,11. El siguiente nmero en el rango ser 11 y el tamao del paso, 1.
Clculos iterativos / 43
3. Escriba [;] para el operador de la variable de rango o pulse en la barra de herramientas Matriz y, a continuacin, escriba el ltimo nmero, 20. El ltimo nmero del rango ser 20. Mathcad muestra el operador de la variable de rango como un par de puntos.
4. A continuacin, pulse fuera de la ecuacin para t. Mathcad comienza a calcular con t definida como una variable de rango. Puesto que t adopta once valores diferentes, debe haber once resultados diferentes; estos se muestran en una tabla de salida como la indicada.
Puede utilizar una o varias variables de rango para rellenar los elementos de un array. Si utiliza dos variables de rango en una ecuacin, por ejemplo, Mathcad pasa por cada valor de cada una de las variables de rango. Esto es til para definir matrices. Por ejemplo, para definir una matriz 5 5 cuyo elemento i,j es i + j, introduzca las ecuaciones que se muestran en la Figura 5-1. Introduzca el operador de subndice pulsando o la tecla [[]. en la barra de herramientas Matriz
La ecuacin xi,j se calcula para cada valor de cada una de las variables de rango, es decir, un total de 25 clculos. El resultado es la matriz que aparece en la parte inferior de la Figura 5-1, con 5 filas y 5 columnas. El elemento que se encuentra en la fila i y en la columna j de esta matriz es i + j.
Figura 5-1: Definicin de una matriz mediante variables de rango.Nota Cuando se utiliza para definir un elemento de array, un subndice de array slo puede adoptar
valores de enteros.
44 / Captulo 5 Variables de rango y matrices
Para obtener ms detalles de variables de rango, consulte el apartado Variables de rango de la pgina 93. Introduccin de una matriz como una tabla de datos Es posible utilizar una tabla de datos para introducir datos con la misma facilidad que lo hace una interfaz similar a una hoja de datos: 1. Pulse en un punto en blanco de la hoja de datos y seleccione Datos > Tabla en el men Insertar. 2. Introduzca el nombre de la variable de Mathcad a la que se le asignarn los datos en el marcador de posicin. 3. Pulse en la tabla de datos e introduzca nmeros en las celdas. Todas las filas deben tener el mismo nmero de columnas. Si no introduce un nmero en alguna de las celdas, Mathcad insertar 0. La Figura 5-2 muestra dos tablas de datos. Observe que cuando crea una tabla de datos, est asignando elementos a un array que tiene el nombre de la variable que asign.
Figura 5-2: Utilizacin de tablas de datos para crear arrays de datos. Al pulsar en la tabla, puede editar los valores que se encuentran en ella mediante las barras de desplazamiento. Para cambiar el tamao de la tabla, desplace el cursor a uno de los puntos de control que se encuentra en los laterales de la regin de modo que el cursor cambie a una flecha de dos puntas. Mantenga pulsado el botn del ratn y arrastre el cursor para cambiar las dimensiones de la tabla.
Acceso a los elementos de un array / 45
Nota Una tabla de datos se puede utilizar para importar elementos desde una fuente de datos o desde
otra aplicacin que contenga datos. Pulse con el botn derecho del ratn en la esquina superior izquierda y seleccione Importar en el men. Es posible editar en Mathcad los datos que se han importado como se describe con anterioridad.Sugerencia Puede copiar datos de una tabla de datos como se indica a continuacin: seleccione los datos,
pulse con el botn derecho del ratn sobre ellos y seleccione Copiar en el men. Puede pegar un nico nmero en la tabla si pulsa con el botn derecho del ratn en una celda y selecciona Pegar en el men. Al seleccionar Pegar tabla en el men, se sobrescribe la tabla completa.
Acceso a los elementos de un arrayPuede acceder a todos los elementos de un array slo con el nombre de la variable, o bien acceder a ellos tanto de forma individual como por grupos. Subndices A los elementos individuales de un vector o de una matriz se accede mediante el operador de subndice. Para insertar el operador de subndice, pulse en la barra de herramientas Matriz o escriba [[]. Si desea acceder a un elemento de un vector, introduzca un nmero en el subndice. Para acceder a un elemento de una matriz, introduzca dos nmeros separados por una coma. Para hacer referencia al elemento i de un vector, escriba v[i. En general, si desea hacer referencia al elemento de la fila i, de la columna j, de la matriz M, escriba M[i,j. La Figura 5-3 muestra ejemplos del modo de definir elementos individuales de una matriz y cmo verlos.
Figura 5-3: Definicin y visualizacin de elementos de la matriz. Puesto que el array ORIGEN es cero, hay una fila de orden cero y una primera fila, pero no hay una segunda.
46 / Captulo 5 Variables de rango y matrices
Nota A la hora de definir elementos de vectores o matrices, puede dejar espacios en blanco en el vector
o en la matriz. Por ejemplo, si no se define v y v3 se define como 10, v0, v1 y v2 no estarn definidos. Mathcad rellena estos espacios en blanco con ceros hasta que introduzca valores especficos para ellos, como se muestra en la Figura 5-3. Tenga cuidado y no cree de forma inadvertida vectores y matrices muy grandes al definir elementos indi