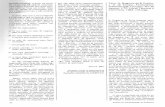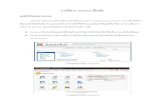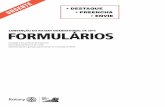Manual Joomla Funções do Menu Principal: USUÁRIOS• O Joomla oferece a possibilidade de criar...
Transcript of Manual Joomla Funções do Menu Principal: USUÁRIOS• O Joomla oferece a possibilidade de criar...

1
Manual Joomla
Funções do Menu Principal:
"USUÁRIOS"

2
Sumário
1. Gerenciar ....................................................................... 02
2. Grupos de usuários ....................................................... 07
3. Níveis de acesso dos usuários ....................................... 10
4. Campos ......................................................................... 13
5. Grupo de Campos ......................................................... 19
6. Notas de Usuários ......................................................... 24
7. Categorias de Notas de Usuários .................................. 27
8. Log de Ações de Usuários ............................................. 33
9. Enviar E-mail em Massa para Usuários ......................... 36

3
USUÁRIOS
• Faça login na parte administrativa do site:
o Para entrar na parte administrativa, coloque o endereço do site e no final
coloque "/administrator". EX:
▪ www.site_a_ser_configurado.unb.br/administrator ou
▪ http://vhhomologaXX.unb.br/administrator/
o Digite o login e senha.
1- Gerenciar
• Para gerenciar os usuários do site, clique em “Usuários” no meu principal e em
seguida no submenu “gerenciar” conforme a IMAGEM 1.
Imagem 1:

4
• Aqui é possível cadastrar, excluir, editar dados, redefinir senhas, bloquear ou
desbloquear usuários.
Imagem 2:
Cadastrar
• Para cadastrar um novo usuário, clique em “Novo” e preencha o formulário conforme
a IMAGEM 2.
• Quando for cadastrar um novo usuário, sugerimos que marque como “Sim” a opção
de “Exibir redefinição de senha” conforme a IMAGEM 3. Com isso, no primeiro login
do novo usuário vai ser redirecionado para a troca de senha conforme a preferência
dele.
Imagem 3:

5
• Ao finalizar de preencher o formulário da IMAGEM 3, clique no botão “Salvar e
Fechar”.
• Caso queira cadastrar mais um novo usuário em seguida, clique no botão “Salvar &
Novo”.
• Caso queira cancelar a operação, clique em “Cancelar” conforme a IMAGEM 3.
Excluir
• Para deletar um usuário, selecione o usuário desejado na caixa de seleção e clique em
“Excluir” conforme a IMAGEM 2.

6
Editar
• Para editar algum usuário, inclusive alterar uma senha, selecione o usuário desejado
na caixa de seleção e clique em “Editar” conforme a IMAGEM 2.
• Sugerimos que marque como “Sim” a opção de “Exibir redefinição de senha”
conforme a IMAGEM 3.
• Com isso, no primeiro login com a nova senha, o usuário vai ser redirecionado para a
troca de senha conforme a preferência dele.
Bloquear ou Desbloquear Usuários
• Para bloquear ou desbloquear um usuário, selecione o usuário desejado na caixa de
seleção e clique em “Bloquear” ou “Desbloquear” conforme a IMAGEM 2.

7
2- Grupos de Usuários
Imagem 4:
• Para acessar ou criar grupos de usuários, clique no menu principal “Usuários” e em
seguida no submenu “Grupos” conforme a IMAGEM 4.
Imagem 5:

8
Novo
• Para criar um novo grupo de usuários, clique no botão “Novo” no canto superior
esquerdo conforme a IMAGEM 5.
Imagem 6:
• Ao ser redirecionado para a nova janela, preencha o campo “Nome” e no campo
“Pai” escolha a hierarquia do seu novo grupo de usuários. Ele pode ser um subgrupo
de algum grupo maior ou público conforme a IMAGEM 6.
• Ao terminar de preencher os campos, você pode clicar em “Salvar” ou “Salvar e
Fechar”. Caso queira criar um novo grupo logo em seguida, pode clicar em “Salvar e
Novo” conforme a IMAGEM 6.
Editar
• Caso queira editar algum grupo de usuários, selecione na caixa de seleção algum grupo
e clique no botão “Editar” conforme a IMAGEM 6.

9
Excluir
• Para excluir algum grupo de usuários, selecione na caixa de seleção algum grupo e
clique no botão “Excluir” conforme a IMAGEM 6.

10
3- Níveis de Acesso dos Usuários
Imagem 7:
• Para acessar gerenciar os níveis de acesso, clique no menu “Usuários” e em seguida
no submenu “Níveis de Acesso” conforme a IMAGEM 7.
Imagem 8:
Imagem 9:

11
Novo
• Para criar um novo Nível de Acesso, clique no botão “Novo” no canto superior
esquerdo conforme a IMAGEM 8.
• Ao ser redirecionado para a nova janela, preencha o campo “Título” e em seguida
escolha os Grupos de Usuários com Acesso de Visualização conforme a IMAGEM 9.
• Ao finalizar de preencher o formulário da IMAGEM 9, clique no botão “Salvar e
Fechar” conforme a IMAGEM 9.
• Caso queira cadastrar mais um novo usuário em seguida, clique no botão “Salvar &
Novo” conforme a IMAGEM 9.
• Caso queira cancelar a operação, clique em “Cancelar” conforme a IMAGEM 9.

12
Editar
• Para editar um Nível de Acesso, selecione a caixa de seleção do nível desejado e
clique em “Editar” conforme a IMAGEM 8.
Excluir
• Para excluir um Nível de Acesso, selecione a caixa de seleção do nível desejado e
clique em “Excluir” conforme a IMAGEM 8.

13
4- Campos Imagem 10:
• O Joomla oferece a possibilidade de criar novos campos em alguns formulários.
Dentre esses formulários temos o de “Usuários” que pode ser incrementado com
novos campos a depender da necessidade do administrador.
• Para criar um novo campo, clique em “Usuários” no menu principal e em seguida em
“Campos” no submenu conforme a IMAGEM 10.
Imagem 11:

14
Imagem 12:
Novo
• Para criar um novo campo, clique em “Novo” conforme a IMAGEM 11.
• Você será redirecionado para uma nova tela com um formulário conforme a
IMAGEM 12.
• Na aba “Geral”, temos os seguintes campos:
o Tipo: Aqui você vai escolher o tipo do seu campo, se ele vai ser do tipo
“Texto”, “Caixa de Seleção”, “Calendário”, etc.
o Nome: Aqui você vai colocar o nome do campo
o Rótulo: Aqui você vai colocar um nome “Rótulo” para o seu campo.
o Descrição: Aqui você vai colocar uma descrição para o seu campo.
o Obrigatório: Aqui você vai escolher se o campo vai ser obrigatório ou não no
seu formulário.
o Valor Padrão: Aqui você vai poder colocar um valor padrão para o seu
campo. Um valor que se o usuário não quiser alterar, ele sempre vai estar lá
como padrão.
o Filtrar: Aqui você escolhe o tipo de filtro que ele vai utilizar. Por padrão
aconselhamos deixar como “Usar configurações do Plugin”
o Comprimento Máximo: Aqui você escolhe o tamanho do seu campo.
o Estado: Aqui você escolhe se o campo vai ser publicado ou não no
formulário. Talvez todos os detalhes do campo não esteja pronto, você pode

15
deixar ele despublicado até o término do formulação do campo e depois de
pronto, optar por publicar.
o Grupo de Campos: Aqui você escolhe em qual “Grupo de Campos” você quer
colocar seu novo campo.
o Acesso: Aqui você escolhe o método de acesso a este campo. Por padrão
aconselhamos a deixar “Public”
o Idioma: Por padrão fica como “Tudo”
o Nota: Aqui você pode deixar uma nota sobre o campo.
Imagem 13:

16
Imagem 14:
Imagem 15:
• Ao finalizar de preencher o formulário da IMAGEM 12, clique no botão “Salvar e
Fechar”.
• Caso queira cadastrar mais um novo usuário em seguida, clique no botão “Salvar &
Novo”.
• Caso queira cancelar a operação, clique em “Cancelar” conforme a IMAGEM 12.

17
Editar
• Para editar um Campo, selecione a caixa de seleção do nível desejado e clique em
“Editar” conforme a IMAGEM 11.
Publicar e Despublicar
• Pra publicar ou despublicar algum Campo, selecione o campo desejado na caixa de
seleção e clique no botão “Publicar” ou “Despublicar” conforme a IMAGEM 11.
Arquivar
• Para arquivar algum Campo, selecione o campo desejado na caixa de seleção e
clique no botão “Arquivar” conforme a IMAGEM 11.
Desbloquear
• Para desbloquear algum Campo, selecione o campo desejado na caixa de seleção e
clique no botão “Desbloquear” conforme a IMAGEM 11.
Lote

18
Imagem 16:
• Para alterar algumas variáveis em vários campos de uma só vez, você tem a opção de
clicar em “Lote” conforme a IMAGEM 8.
• Você vai ser redirecionado para uma nova janela conforme a IMAGEM 16.
• Aqui você pode definir para o lote de Campos selecionados os seguintes Campos:
o Definir Idioma: Definir um idioma para os campos selecionados.
o Para mover ou copiar sua seleção, por favor, selecione um Grupo: Aqui você
pode mover/copiar de um grupo de Campos para outro.
o Definir Nível de Acesso: Aqui você pode alterar o nível de acesso dos campos
selecionados.
• Em seguida clique em "Cancelar" caso queira cancelar a operação ou em
"Processar", caso queira processar a operação.
Lixeira
• Para excluir um Campo, selecione a caixa de seleção do nível desejado e clique em
“Lixeira” conforme a IMAGEM 11.

19
5- Grupo de Campos
Imagem 17:
• Para gerenciar os Grupos de Campos, acesse o menu principal “Usuários” e em
seguida o submenu “Grupo de Campos” conforme a IMAGEM 17.
Imagem 18:
• Para criar um novo Grupo de Campos, clique em “Novo” conforme a IMAGEM 18.
Imagem 19:

20
Novo
• Ao clicar em “Novo”, você vai ser redirecionado para uma janela conforme a
IMAGEM 19.
• Preencha com o nome do grupo no campo “Título” e se achar necessário, preencha
os campos das abas Geral, publicações opções e Permissões conforme as IMAGEMS
19, 20, 21 e 22.
Imagem 20:

21
Imagem 21:
Imagem 22:
• Ao finalizar de preencher o formulário da IMAGEM 19, clique no botão “Salvar e
Fechar”.
• Caso queira cadastrar mais um novo usuário em seguida, clique no botão “Salvar &
Novo”.
• Caso queira cancelar a operação, clique em “Cancelar” conforme a IMAGEM 19.
Editar

22
• Para editar um Grupo de Campos, selecione a caixa de seleção do Grupo de Campo
desejado e clique em “Editar” conforme a IMAGEM 18.
Publicar e Despublicar
• Pra publicar ou despublicar algum Grupo de Campo, selecione o Grupo de Campo
desejado na caixa de seleção e clique no botão “Publicar” ou “Despublicar”
conforme a IMAGEM 18.
Arquivar
• Para arquivar algum Grupo de Campo, selecione o Grupo de Campo desejado na
caixa de seleção e clique no botão “Arquivar” conforme a IMAGEM 18.
Desbloquear
• Para desbloquear algum Grupo de Campo, clique no botão, selecione o Grupo de
Campo desejado na caixa de seleção e clique no botão “Desbloquear” conforme a
IMAGEM 18.
Lote
Imagem 23:

23
• Para alterar algumas variáveis em vários Grupos de Campos de uma só vez, você tem
a opção de clicar em “Lote” conforme a IMAGEM 18.
• Você vai ser redirecionado para uma nova janela conforme a IMAGEM 23.
• Aqui você pode definir para o lote de Grupos de Campos selecionados os seguintes
Campos:
o Definir Idioma: Definir um idioma para os campos selecionados.
o Definir Nível de Acesso: Aqui você pode alterar o nível de acesso dos campos
selecionados.
• Em seguida clique em "Cancelar" caso queira cancelar a operação ou em
"Processar", caso queira processar a operação.
Lixeira
• Para excluir um Grupo de Campo, selecione a caixa de seleção do Grupo de Campo
desejado e clique em “Lixeira” conforme a IMAGEM 18.

24
6- Notas de Usuários
Imagem 24:
• Para cria Notas de Usuários, clique no menu “Usuários” e em seguida no submenu
“Notas de Usuários” conforme a IMAGEM 24.
Imagem 25:

25
Novo
• Ao clicar em “Novo”, você vai ser redirecionado para uma janela conforme a
IMAGEM 26.
Imagem 26:
• Ao finalizar de preencher o formulário da IMAGEM 26, clique no botão “Salvar e
Fechar”.
• Caso queira cadastrar mais um novo usuário em seguida, clique no botão “Salvar &
Novo”.
• Caso queira cancelar a operação, clique em “Cancelar” conforme a IMAGEM 26.
Editar
• Para editar uma Nota de Usuário, selecione a caixa de seleção da Nota de Usuário
desejada e clique em “Editar” conforme a IMAGEM 25.

26
Publicar e Despublicar
• Pra publicar ou despublicar alguma Nota de Usuário, selecione a Nota de Usuário
desejada na caixa de seleção e clique no botão “Publicar” ou “Despublicar”
conforme a IMAGEM 25.
Arquivar
• Para arquivar alguma Nota de Usuário, selecione o Nota de Usuário desejada na
caixa de seleção e clique no botão “Arquivar” conforme a IMAGEM 25.
Desbloquear
• Para desbloquear alguma Nota de Usuário, selecione a Nota de Usuário desejada na
caixa de seleção e clique no botão “Desbloquear” conforme a IMAGEM 25.
Lixeira
• Para excluir uma Nota de Usuário, selecione a caixa de seleção da Nota de Usuário
desejada e clique em “Lixeira” conforme a IMAGEM 25.

27
7- Categorias de Notas de Usuários
Imagem 27:
• Para criar uma nova Categoria de Notas de Usuários, clique no menu principal
“Usuários” e em seguida clique no submenu “Categoria de Notas de Usuários”
conforme a IMAGEM 27.
Imagem 28:
Imagem 29:

28
Imagem 30:
Imagem 31:

29
Imagem 32:

30
Novo
• Ao clicar em “Novo”, você vai ser redirecionado para uma janela, preencha os
formulários obrigatórios e se achar necessário preencha os opcionais conforme a
IMAGEM 29, 30,31 e 32.
Editar
• Para editar uma Categoria de Nota de Usuário, selecione a caixa de seleção da
Categoria de Nota de Usuário desejada e clique em “Editar” conforme a IMAGEM 28.
Publicar e Despublicar
• Pra publicar ou despublicar alguma Categoria Nota de Usuário, selecione a Categoria
de Nota de Usuário na caixa de seleção e clique no botão “Publicar” ou
“Despublicar” conforme a IMAGEM 28.
Arquivar
• Para arquivar alguma Categoria Nota de Usuário, selecione a Categoria de Nota de
Usuário desejada na caixa de seleção e clique no botão “Arquivar” conforme a
IMAGEM 28.

31
Desbloquear
• Para desbloquear alguma Categoria Nota de Usuário, clique no botão, selecione a
Categoria de Nota de Usuário desejado na caixa de seleção e clique no botão
“Desbloquear” conforme a IMAGEM 28.
Lote
Imagem 33:
• Para alterar algumas variáveis em várias Categorias de Nota de Usuário de uma só
vez, você tem a opção de clicar em “Lote” conforme a IMAGEM 28.
• Você vai ser redirecionado para uma nova janela conforme a IMAGEM 33.
• Aqui você pode definir para o lote de Categoria de Nota de Usuários selecionados os
seguintes Campos:
o Definir Idioma: Definir um idioma para os campos selecionados.
o Para mover ou copiar sua seleção, escolha outra Categoria: Aqui você pode
mover/copiar de uma categoria de Categoria de Nota de Usuário para outro.
o Inverta a ordem de todos os artigos nas categorias selecionadas: Sim caso
voce queira inverter ou Não caso contrário.
o Definir Nível de Acesso: Aqui você pode alterar o nível de acesso dos campos
selecionados.
• Em seguida clique em "Cancelar" caso queira cancelar a operação ou em
"Processar", caso queira processar a operação.

32
Lixeira
• Para excluir uma Categoria Nota de Usuário, selecione a caixa de seleção da
Categoria de Nota de Usuário desejado e clique em “Lixeira” conforme a IMAGEM
28.

33
8- Log de Ações de Usuário (Função disponível apenas para nível de acesso “Super Usuário”)
Imagem 34:
• Caso você queira saber todas as ações de um usuário dentro do painel administrativo
do site, clique na opção “Log de Ações de Usuário” do menu “Usuários” conforme a
IMAGEM 4.
Imagem 35:

34
Pesquisar
• Coso você queira pesquisar por algum usuário específico, o campo “Pesquisa” e
“Ferramentas de Busca” podem ser utilizadas.
• Dentro de “Ferramentas de Busca” temos a opção de “Selecionar a Extensão”,
“Selecionar Data” e “Selecionar Usuário” ou “Limpar” a pesquisa conforme a
IMAGEM 5.
Excluir
• Caso você queira excluir o histórico de algum usuário um usuário, selecione a caixa
de seleção e clique no botão “Excluir” conforme a IMAGEM 5.
Limpar
• Caso você queira excluir todos os liga de ações de usuários, clique no botão “Limpar”
conforme a IMAGEM 5.
Exportar selecionados como CSV
• Caso você queira exportar o histórico como CSV, selecione os históricos e clique no
botão “Exportar Selecionados CSV” conforme a IMAGEM 5.
Exportar tudo como CSV

35
• Caso você queira exportar todo o histórico como CSV, clique no botão “Exportar Tudo
como CSV” conforme a IMAGEM 5.

36
9- Enviar E-mail em Massa para Usuários
Imagem 36:
• Para enviar e-mail em massa para usuários, clique em “Usuários” no menu principal e
em seguida em “Enviar E-mail em Massa para Usuários” no submenu conforme a
IMAGEM 5.
Imagem 37:

37
• Preencha o campo “Assunto”, em seguida preencha o campo “Mensagem” e escolha
qual grupo de usuários que deseja enviar o e-mail e clique em "Enviar Email"
conforme a IMAGEM 37.
• Caso queira cancelar a operação, clique em “Cancelar” conforme a IMAGEM 3.