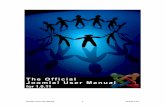Manual joomla
-
Upload
saiful-farid -
Category
Education
-
view
1.136 -
download
0
Transcript of Manual joomla

1 | P a g e
User Manual
Website
SEKOLAH TINGGI AGAMA ISLAM NU (STAINU) MADIUN
www.stainumadiun.ac.id

2 | P a g e
Daftar Isi
Pendahuluan.......................................................................................................................... 3
Konfigurasi Website.............................................................................................................. 4
1. Login Admin Area..................................................................................................... 4
2. Global Configuration ................................................................................................. 4
3. User Manager ............................................................................................................ 7
4. Media Manager.......................................................................................................... 8
5. Menu Manager .......................................................................................................... 8
6. Content .................................................................................................................... 10
A. Menambah Section ............................................................................................ 11
B. Category Manager ............................................................................................. 12
C. Article Manager................................................................................................. 12
7. Component .............................................................................................................. 16
A. Contact .............................................................................................................. 16
B. Morfeo Show....................................................... Error! Bookmark not defined.
8. Extensions ............................................................................................................... 19
A. Install/Uninstall ................................................................................................. 19
B. Module Manager ............................................................................................... 19
C. Plugin Manager ................................................................................................. 23
D. Template Manager............................................................................................. 26
E. Language Manager ............................................................................................ 27
9. Tools ....................................................................................................................... 28
A. Read Massage.................................................................................................... 28
B. Write Massage................................................................................................... 29
C. Mass Mail.......................................................................................................... 30
D. Global Check-in ................................................................................................ 30
E. Clean Cache ...................................................................................................... 31
F. Purge Expired Cache ......................................................................................... 33

3 | P a g e
Pendahuluan
Pada dasarnya Website adalah sebuah cara untuk menampilkan diri Anda di Internet.
Website Anda adalah sebuah tempat di Internet, siapa saja di dunia ini dapat
mengunjunginya, kapan saja mereka dapat mengetahui tentang diri Anda, memberi
pertanyaan kepada Anda, memberikan anda masukan atau bahkan mengetahui dan membeli
produk Anda.
Internet bagaikan sebuah pusat perdagangan terbesar di dunia dan Website Anda
adalah salah satu Toko/Kios di pusat perdagangan tersebut. Semua orang menggunakan Web
untuk segala sesuatu mulai dari pekerjaan sekolah sampai dengan memesan makanan karena
prosesnya yang cepat, murah, mudah & menyenangkan! Anda tidak perlu meninggalkan meja
Anda. Bahkan orang yang suka belanja sekalipun mencari produk yang diinginkan di Web.
Kini mereka berusaha mencari produk atau servis Anda, tempat pertama yang mereka
cari adalah di Web - dan jika mereka tidak dapat menemukan produk dan servis Anda di
Web, kemungkinan besar mereka akan menemukan kompetitor Anda yang sudah memiliki
Website!

4 | P a g e
Konfigurasi Website
Konten adalah hal yang paling penting dalam website, namun bukan satu-satunya hal
penting yang harus diatur dengan baik oleh administrator. Pengaturan yang tidak kalah
pentingnya adalah pengaturan konfigurasi website itu sendiri dan juga pengaturan menu,
untuk memastikan pengunjung tidak akan kebingungan apalagi sampai tersesat melihat
website kita.
1. Login Admin Area
Untuk mengatur website, anda harus masuk ke administrasi area, untuk
melakukannya langkah-langkahnya adalah sebagai berikut:
a. Buka program browser anda (misalnya internet explorer (IE) Mozzila, Opera ).
b. Masukkaan alamat http://www.stainumadiun.ac.id/administrator/?bismillah
c. Masukkan Username dan Password, lalu Klik Enter
d. Jika tidak ada kesalahan memasukkan username & password, system akan
menampilkan halaman Dashboard (Administration) seperti gambar dibawah ini :
2. Global Configuration
Merupakan pengaturan utama website kita. Dalam pengaturan umum ini ada tiga sub
menu yaitu Site, System, dan Server. Ketiganya akan kita bahasa secara berurutan dengan
singkat , pada beberapa bagian yang penting diketahui saja.
a
c

5 | P a g e
Site Offline: menentukan apakah situs ini akan ditampilkan sebagai offline (tidak
aktif).
Offline Message: jika situs sedang dalam keadaan tidak aktif maka pesan yang
dimunculkan dapat ditulis di sini.
Site Name: untuk menuliskan nama situs (untuk mengganti konfigurasi pada saat
install).
Default WYSIWYG Editor: saat menuliskan konten secara default anda
menggunakan Rich Editor dari TinyMCE, bila anda lebih suka tampilan editor
kosongan, anda bisa menggantinya menjadi "no editor"
Global Site Meta Description: deskripsi dari situs anda yang tidak dapat dilihat oleh
pengunjung namun akan dibaca mesin pencari.
Global Site Meta Keywords: kata kunci yang digunakan mesin pencari untuk
mengenali website anda.
Search Engine Friendly URLs: mengatur apakah URL website anda mudah terbaca
oleh mesin pencari atau tidak.

6 | P a g e
Allow User Regisration: mengijinkan pengunjung untuk mendaftar menjadi anggota.
New User Registration Type: menentukan tipe keanggotaan default untuk
pengunjung yang mendaftar sebagai anggota.
New User Account Activation: menentukan untuk mengirim email aktivasi pada
pengunjung yang mendaftar sebagai anggota.
Front-end User Parameters: jika diaktifkan, pengguna dapat memilih bahasa, editor,
dan beberapa parameter lain saat login pada front-end.

7 | P a g e
3. User Manager
User Manager digunakan untuk mengatur anggota yang dapat masuk ke dalam
halaman administrasi. Jika anda mengaktifkan Allow User Registration pada konfigurasi
umum, pengunjung dapat mendaftar menjadi pengguna di sini, namun jika anda
menonaktifkannya (untuk alasan keamanan atau privatisasi), pengguna hanya dapat dibuat
melalui icon New pada user manager ini. Adapun formulir user pada halaman administrasi
adalah seperti gambar di bawah ini.
Name: nama asli pengguna
Username: nama pengguna untuk identifikasi joomla.
E-mail: surat elektronik pengguna.
New Password: password baru untuk login.
Verify Password: untuk memastikan password yang dimasukkan sebelumnya tepat.
Group: menentukan jenis pengguna yang dibuat.
Block User: terkadang ada pengguna yang telah mendaftar dan melakukan beberapa
kesalahan fatal, kita bisa memblok pengguna pengguna tersebut menggunakan menu
ini.
User Editor: menentukan tipe editor yang cocok untuk pengguna tertentu, untuk
beberapa orang mungkin no editor membuat mereka lebih leluasa.

8 | P a g e
Time Zone: menentukan zona waktu yang digunakan oleh masing-masing pengguna.
4. Media Manager
Bila ingin menggunakan suatu gambar (atau berkas multimedia lain) pada website, kita
perlu mengupload gambar tersebut terlebih dahulu. Cara uploadnya dapat menggunakan
pengaturan media yang sudah terintegrasi dengan editor konten. Tampilan media manager
adalah seperti di bawah ini.
Kita bisa membuat folder baru dengan menggunakan inputan Create Folder yang
berada di atas kotak browser file, dan juga mengupload gambar baru dengan mengklik
inputan browse di bawah browser file.
5. Menu Manager
Pengaturan menu merupakan salah satu hal yang sangat penting pada pembuatan
website. Kita bisa mengakses menu manager melalui Menus => Menu Manager yang
terdapat di atas, atau juga bisa melalui icon Menu Manager. Kedua cara tersebut akan
menampilkan Menu Manager dengan tampilan seperti ini.

9 | P a g e
Yang ditampilkan pada Menu Manager adalah kelompok menu yang didalamnya
tersimpan beberapa menu lagi, bukan semua menu yang ada. Begitu juga bila mengklik icon
New, yang dibuat adalah kelompok menu baru yang bisa diisikan beberapa menu, bukan
menambahkan menu baru. Sedangkan untuk menambahkan menu pada kelompok menu
tersebut, kita bisa mengklik icon yang ada pada kolom Menu Item(s), kemudian akan
memunculkan halaman Menu Item Manager seperti tampilan di bawah ini.
Untuk menentukan tampil tidaknya item menu tersebut pada halaman front end, kita
bisa mengklik icon yang ada pada kolom published. Sedangkan untuk menentukan menu
default, kita bisa mencek salah satu item menu untuk memilih item menu tersebut, kemudian
mengklik icon Default yang ada diatas. Menu default adalah item menu yang akan otomatis
diakses ketika website pertama kali dibuka, dan hanya boleh ada satu menu default untuk
keseluruhan menu dan item menu website.
Untuk menambahkan item menu, kita bisa mengklik icon New untuk memunculkan
form menu, namun sebelumnya joomla akan menampilkan Menu Item manager untuk
memilih tujuan menu yang kita buat secara visual. Setelah kita memilih salah satu menu item,
baru form menu akan tampil seperti yang terlihat pada gambar di bawah ini.

10 | P a g e
Title: judul menu yang ditampilkan.
Alias: judul menu yang dikenal joomla.
Link: target tautan yang akan dibukan menu (tidak bisa dirubah).
Display in: memilih kategori menu.
Parent menu: memilih menu induk, bila tidak punya menu induk pilih "Top".
Published: memilih menerbitkan menu atau tidak
Selain inputan tersebut, jika kita ingin mengubah target dari menu tersebut, dapat
mengklik tombol Change Type yang berada di atas kemudian kembali memilih target link
secara visual melalui Menu Item Manager.
6. Content Content merupakan salah satu komponen paling utama dari sebuah CMS (Content
Management System), Content bisa disebut juga sebuah isi dari sebuah web yang akan
dikelola, bisa berupa dokumen, gambar, dsb.
Terdapat tiga tingkatan untuk mengelola Content yaitu
1. Section
2. Categories
3. Article

11 | P a g e
Jadi, jika Anda ingin membuat Article harus membuat Section dan Category terlebih
dahulu. Atau Anda bisa menggunakan pilihan Uncategories untuk membuat Static Content.
A. Menambah Section
Untuk menggunakan Section Manager ikutilah langkah-langkah berikut ini.
Klik Content - pilih Section Manager
Untuk menambah Section baru, klik tombol New. Selanjutnya Anda akan melihat tampilan
seperti di bawah ini :
Isikanlah data-data sesuai dengan kehendak Anda. Apabila Anda telah mengisikan
semua field di atas, klik tombol Save. Jika berhasil akan muncul tulisan Section Saved dan
pada Section Manager akan terlihat Section baru yang telah dibuat.

12 | P a g e
B. Category Manager
Category adalah kumpulan dari konten item yang terdapat pada website. Untuk mengaksesnya klik Content Category Manager
Menambah Category
Untuk melakukan penambahan pada Category, Tekan tombol New.
Pada Section, tentukan Section yang telah kita tentukan sebelumnya.
C. Article Manager
Article Manager adalah pusat pengaturan konten-konten yang terdapat pada website,
Klik Content - Pilih Article Manager

13 | P a g e
Menambah Article
Klik New

14 | P a g e
Untuk membagi artikel dengan tulisan Read More untuk article selengkapnya gunakan
tombol (berlaku untuk pilihan blog content category atau FrontPage)
Menambahkan gambar pada article
Untuk menambahkan gambar pada artikel klik tombol yang ada di bawah, lalu
akan muncul kotak dialog seperti ini

15 | P a g e
Setelah gambar dimasukkan pada artikel, untuk mengatur posisi gambar klik tombol
Membuat Menu yang terhubung dengan artikel
Klik Menu Main Menu
Klik New
Pilih Article Layout
4. Klik untuk mengambil gambar dari komputer
3. Klik mengupload gambar
2. Pilih gambar
1. Klik untuk memasukkan gambar
Tips ! Untuk menjaga keindahan tata letak artikel, anda dapat juga memasukkan artikel dari Microsoft Word, Lalu kopikan ke editor Gunakan Ctrl+V untuk memasukkan, lalu klik Insert Perhatian: ini hanya memasukan text saja, untuk memasukkan gambar anda harus memasukkannya secara manual, seperti diatas.

16 | P a g e
Pilih article yang diinginkan pada Select Article
Klik Save.
7. Component
Secara umum, komponen (Component) berfungsi untuk menambah fungsionalitas sistem website yang memiliki fungsi untuk mengatur beberapa parameter.Sebagai contoh, fasilitas Document Manager (DOCMAN) memiliki pengaturan untuk membuat kategori artikel, deskripsi, image, hak cipta, alamat link, dan lain-lain.
A. Contact
Contacts (contact person) adalah komponen yang digunakan untuk menampilkan form untuk menghubungi siapa yang bisa dihubungi di website. Dengan begini pengunjung dapat mengirim pesan langsung ke email Contact..
Untuk mengatur contact langkah-langkahnya adalah sebagai berikut: Klik menu Components Contacts Categories
Gambar di atas adalah halaman categories, sudah ada isi di dalamnya yaitu category Contacts, Anda boleh menggunakan kategori yang ada atau membuat baru misalnya kategori : Pendidikan, Receptionist dan lainnya. Di bawah ini adalah halaman aktif pada kategori Contacts

17 | P a g e
Menambah Contact Klik Components Contacts Contacts
Publish : Mengaktifkan Contact Unpublish : Menonaktifkan Contact Delete : Menghapus Contact Edit : Mengedit Contact New : Membuat Contact Baru Parameters : Mengatur Parameter tampilan Contact Klik New untuk membuat Contact Baru, Isikan Form data Contact dan Simpan

18 | P a g e
Buat Menu pada Main menu dengan pilihan Contact sebagai berikut :

19 | P a g e
8. Extensions
Secara umum, Extensions berfungsi untuk menambah fungsionalitas sistem
website yang berhubungan dengan tampilan website kita dari user. Diantaranya,
mengatur parameter module, komponen dan plugin serta mengatur template dan bahasa.
A. Install/Uninstall
Digunakan untuk memasang extension baru atau menghapus extension yang
sudah ada, menu inilah merupakan sentral pemasangan dan pencabuutan semua
extension dalam website. Di dalamnya terdapat enam menu lagi yaitu install yang
berfungsi untuk meng-pload dan memasang extension baru, serta kelima menu
lainnya yaitu components,modules, plugins, templates, dan languages, digunakan
untuk mencabut (uninstall) extension yang sudah terpasang.
B. Module Manager
Digunakan untuk mengakses semua module yang terpasang, baik itu modul
untuk Site frontpage, maupun untuk Administrator. Tampilan ini digunakan untuk
menentukan aktif atau tidaknya suatu module, juga melalui tampilan ini kita dapat
menentukan urutan tampilan masing-masing modul.
Untuk membuka Module Manager, klik menu Extension Module Manager

20 | P a g e
Fungsi Icon pada module
Enable : Mengaktifkan Module
Disable : Menonaktifkan Module
Copy : Mengcopy Module
Delete : Menghapus Module
Edit : Mengedit Module
New : Membuat Module Baru
Keterangan Judul Table Module
Filter : Pencarian dengan mengetikkan nama module
Select Template : Menampilkan module pada template yang dipilih
Select Position : Menampilkan hanya pada posisi module yang dipilih
Select Type : Menampilkan type module yang diklik
Module Name : Nama Module
Enabled : Module dalam kondisi aktif atau tidak
Order : Urutan Module
Access Level : Yang berhak mengakses module, contoh Public atau registered (yang
terdaftar saja)

21 | P a g e
Position : Posisi Module pada template
Type : Type Module
ID : No. Unik Module
Menambahkan Module
Apabila anda menginginkan module tertentu ditambahkan pada tampilan
website anda, langkah-langkahnya adalah sebagai berikut:
Klik menu Extension Module Manager
Lalu klik New, lalu pilih module yang akan ditambahkan
Klik Next, lalu akan muncul pengaturan dari module yang akan kita
tambahkan.

22 | P a g e
Module Type : Type Module
Title : Keterangan judul module
Show Title : Menampilkan Title module pada website
Enabled : Mengaktifkan Module atau tidak
Position : Posisi Module (Sesuai dengan nama module yang ada di template)
Order : Urutan Module
Access Level : Yang berhak mengakses module Menus
All (Menampilkan pada semua module yang diklik),
None (Tidak menampilkan module pada semua menu),
Select Menu Item(s) from the list (Mengaktifkan Module pada menu yang
diklik saja)
Lalu klik Save untuk menyimpan.
Mengedit / Mengubah Modules
Apabila Anda ingin melakukan perubahan pada salah satu module, langkah-
langkahnya sebagai berikut :
Beri tanda check pada salah satu module lalu klik tombol Edit atau dengan
cara mengklik langsung pada modulenya.

23 | P a g e
Setelah itu akan muncul halaman edit pada layar. Lakukanlah perubahan
sesuai dengan yang Anda kehendaki.
C. Plugin Manager
Hampir sama seperti module manager, plugin manager dapat digunakan untuk
menetukan aktif tidaknya sebuah plugin, kemudian juga menentukan urutan tampilan.
Beberapa plugin yang memerlukan pengaturan khusus jika sudah terpasang maka
otomatis plugin tersebut menambahkan submenu pada menu component. Perbedaan
lainnya dengan komponen adalah pada module biasanya tidak ada bagian khusus
untuk administrasi. Module biasanya ditampilkan pada posisi tertentu, tergantung
pada setiap template yang Anda gunakan.
Untuk mengatur plugin yang sudah terpasang kita bisa menggunakan Plugin
Manager yang dapat diakses melalui menu Extension Plugin Manager.

24 | P a g e
Fungsi Icon pada plugin manager
Enable : Mengaktifkan plugin
Disable : Menonaktifkan plugin
Edit : Mengedit plugin
Keterangan Judul Table plugin manager
Filter : Pencarian dengan mengetikkan nama plugin
Select Type : Menampilkan type plugin yang diklik
Select States : Menampilkan status aktif dari plugin yang diklik
Plugin Name : Nama Plugin
Enabled : Plugin dalam kondisi aktif atau tidak
Order : Urutan plugin

25 | P a g e
Access Level : Yang berhak mengakses Plugin, contoh Public atau registered (yang
terdaftar saja)
Type : Type plugin
ID : No. Unik plugin
Mengedit / Mengubah Plugin
Apabila Anda ingin melakukan perubahan konfigurasi pada salah satu plugin,
langkah-langkahnya sebagai berikut :
Beri tanda check pada salah satu plugin lalu klik tombol Edit atau dengan cara
mengklik langsung pada pluginnya.
Setelah itu akan muncul halaman edit pada layar. Lakukanlah perubahan
sesuai dengan yang Anda kehendaki.

26 | P a g e
D. Template Manager
Kita bisa mengubah-ubah tampilan dengan pengaturan template yang sudah
disediakan, sebelum dapat mengubah template tentu saja yang dilakukan adalah
menginstall template tersebut melalui menu Extension Install/Uninstall.
Kemudian untuk mengatur template yang sudah terpasang kita bisa
menggunakan Template Manager yang dapat diakses melalui menu Extension
Template Manager.
Ada dua sub tampilan dalam Template Manager ini, yaitu Site yang
menampilkan semua template yang terinstall untuk tampilan front end, dan
Administrator yang menampilkan semua template yang terinstall untuk tampilan
back end.
Jika kita ingin memilih sebuah template menjadi template default, kita bisa
memilih salah satu template, kemudian mengklik icon Default. Template yang
terdapat icon berarti template tersebut menjadi icon default saat ini. Sedangkan
untuk mengatur parameter, atau mengubah template, kita bisa mengklik pada link
nama template, selanjutnya joomla akan membuka tampilan Edit Template seperti di
berikut.

27 | P a g e
Kita bisa menggunakan tampilan yang berbeda untuk beberapa menu tertentu,
misalkan untuk tampilan buku tamu, kita ingin menggunakan template berwarna biru,
namun untuk defaultnya kita menggunakan warna putih. Kita bisa mengaturnya pada
Menu Assignment dengan mengganti pilihan pada "Select from List" dan memilih
menu yang ingin kita terapkan template tersebut.
Selain inputan yang telah dijelaskan di atas ada juga pilihan parameter yang
berubah-ubah inputanya, sesuai dengan template yang akan kita gunakan. Sedangkan
pada icon di atas juga terdapat tombol yang digunakan untuk mengedit template.
Preview: menampilkan contoh pra-tampil template dengan keterangan
kelompok tampilan
Edit HTML: mengubah kode HTML yang digunakan pada template tersebut
Edit CSS: mengubah kode CSS yang digunakan pada template.
E. Language Manager
Kita dapat mengubah tampilan bahasa yang digunakan dalam website kita.
Untuk merubah bahasa langkah –langkahnya adalah sebagai berikut:
Klik Ekstension Language Manager

28 | P a g e
Ada dua sub tampilan dalam Language Manager ini, yaitu Site yang
menampilkan semua template yang terinstall untuk tampilan front end, dan
Administrator yang menampilkan semua bahasa yang terinstall untuk tampilan back
end.
Jika kita ingin memilih sebuah bahasa menjadi bahasa default, kita bisa
memilih salah satu bahasa, kemudian mengklik icon Default. Bahasa yang terdapat
icon berarti bahasa tersebut menjadi bahasa default saat ini. Untuk mengubah
bahasa, Klik pada salah satu bahasa yang anda inginkan, lalu klik Default.
9. Tools
Secara umum, Tool berfungsi untuk menambah fungsionalitas sistem website
yang berhubungan dengan administrasi website secara manual. Diantaranya, membaca /
menulis pesan, email masal, global check, clean cache, purge expired cache.
A. Read Massage
Menu ini digunakan untuk membaca pesan yang dikirimkan user pada kita. Klik Tools Read Massage

29 | P a g e
Digunakan untuk menghapus pesan
Untuk membuat pesan baru
Untuk mengatur pesan
B. Write Massage
Menu ini digunakan untuk menulis pesan baru kepada user yang dituju.
Klik Tools Write Massage
Pilih user yang dituju pada kolom to
Masukkan Judul Pesan pada kolom Subject
Masukkan Isi pesan
Klik Tombol Send

30 | P a g e
C. Mass Mail
Menu ini digunakan untuk menulis email kepada user yang dituju, berbeda dengan
private massage tapi digunakan untuk mengirim email ke banyak user.
Klik Tools Mass Mail
Untuk mengirim email ke user grup dan grup yang ada di
bawahnya
Untuk mengirim email dalam formt HTML
Untuk mengirim email kepada grup tertentu.
Untuk menyimpan salinan email dan dikirim ke email website
Masukkan judul email pada kolom Subject
Masukkan isi pesan
Lalu tekan tombol Send
D. Global Check-in
Menu ini digunakan untuk mengecek database table dari website kita, ini
berguna jika misalnya ada salah satu artikel yang dikunci oleh user yang membukanya

31 | P a g e
dan tidak menyelesaikan penulisan artikelnya, ini menyebabkan user lain tidak bisa
menyunting artikel tersebut. Maka Global Check-in akan menyelesaikan masalah ini.
Untuk melakukan Global Check-in langkah-langkahnya adalah sebagai
berikut:
Klik Tools Global Check-in
E. Clean Cache
Cache adalah system yang digunakan untuk menyimpan halaman statis yang
sudah di generate dari halaman dinamis yang ada pada website. Jadi jika ada halaman
yang pernah di buka oleh user dan suatu saat ada yang ingin membuka website yang
sama, maka system tinggal mengambilkan dari halaman statis tersebut. Ini akan
mempercepat tampilan dari website kita.
Namun demikian cache tidak disimpan selamanya, namun mempunyai jangka
waktu tertentu, untuk pengaturan dari cache bisa dilihat di Global Configuration
bagian System kolom Cache Settings

32 | P a g e
Ada kalanya ketika ketika merubah setingan atau isi dari website, ketika kita
preview tampilanya tidak up to date seperti perubahan yang baru kita lakukan, unutk
itu kita harus menghapus cache agar mendapatkan perubahan pada website kita.
Untuk menghapus cache (clean cache) secara manual, langkah – langkahnya
sebagai berikut :
Klik Tools Clean Cache
Centang pada cache yang ingin kita hapus
Lalu klik Delete

33 | P a g e
F. Purge Expired Cache
Untuk menghapus cache (clean cache) yang sudah kadaluarsa (melebihi waktu
yang kita tentukan) secara manual, langkah – langkahnya sebagai berikut :
Klik Tools Purge Expired Cache
Lalu klik

34 | P a g e
Text Editor
Icon Keterangan
Melihat content berdasarkan Source code html
Bold (membuat huruf tercetak tebal), ”contoh” ”contoh”
Italic (membuat huruf tercetak miring), ”contoh” ”contoh”
Underline (membuat huruf tercetak bergaris bawah), ”contoh” ”contoh”
Strike Trought (membuat huruf tercetak tercoret), ”contoh” ”contoh”
Subscript (membuat efek pada text (tulisan) yang posisinya lebih rendah dari text aslinya), ”contoh1” ”contoh1”
Superscript (membuat efek pada text (tulisan) yang posisinya lebih tinggi dari text aslinya), ”contoh1” ”contoh1”
Numbered List (menambahkan / mengapus list berdasarkan nomor),Contoh :
1. aaa 2. bbb 3. ccc
Bulleted List (menambahkan / mengapus list berdasarkan bullet),Contoh :
aaa bbb ccc
Decrease Indent (menggeser indentasi ke kiri), Misal: sample sample sample sample sample sample sample sample sample sample sample sample sample sample sample sample sample sample
Menjadi : sample sample sample sample sample sample sample sample sample sample sample sample sample sample sample sample sample sample
Increase Indent (menggeser indentasi ke kanan), Misal: sample sample sample sample sample sample sample sample sample sample sample sample sample sample sample sample sample sample Menjadi :
sample sample sample sample sample sample sample sample sample sample sample sample sample sample sample sample sample sample

35 | P a g e
Align Left (membuat penulisan naskah rata kiri), Misal: sample sample sample sample sample sample sample sample sample sample sample sample sample sample sample sample sample sample
Center (membuat penulisan naskah rata tengah), Misal: sample sample sample sample sample sample sample sample sample sample sample sample sample sample sample sample sample sample
Justify (membuat penulisan naskah rata kanan kiri), Misal: sample sample sample sample sample sample sample sample sample sample sample sample sample sample sample sample sample sample
Insert Hiperlink (Mengaitkan ke dokumen/file/url/gambar lain, dimana jika user menekan tulisan yang di hyperlink maka user akan di bawa ke halaman yang dituju) , Misal: download http://indokoei.co.id/new/tfiles/file/Pre_C_form.pdf
Jenis Link
Tujuan (bisa berupa file, url, email, dll )
Klik pada salah satu file yang akan anda dijadikan link
Untuk manambahkan directory baru
Daftar Directory
Jika file yang anda maksud belum berada dalam server, Klik Browse, pilih gambar dari Komputer anda lalu klik Upload
Klik untuk mencari file di dalam server (lihat gambar di bawah )

36 | P a g e
Remove Hyperlink (Menghapus hyperlink)
Image (Memasukkan / Merubah gambar di dalam naskah)
Flash (Memasukkan / Merubah flash di dalam naskah)
Table (Memasukkan / Merubah table di dalam naskah)
Klik, untuk mencari gambar yang dimaksud (lihat gambar di bawah )
Preview dari tampilan gambar yang akan dimasukkan
Ukuran gambar yang akan ditampilakan
Folder Gambar
Jika gambar yang anda maksud belum berada dalam server, Klik Browse, pilih gambar dari Komputer anda lalu klik Upload
Untuk manambahkan directory baru
Klik pada salah satu gambar yang akan anda masukkan ke dalam naskah
Posisi gambar pada naskah (Kana, kiri, tengah)

37 | P a g e
Horisontal Rule (Memasukkan Garis horisontal ke dalam naskah)
Emoticon (Memasukkan gambar emoticon (simbol muka) ke dalam naskah)
Special Character (Memasukkan kakarkter khusus (©™ ® ±) ke dalam naskah)
Style (Style yang digunakan (Code, Costum bold dll))
Format (Format yang digunakan pada tulisan (Heading 1, Paragraf, dll))
Size (Ukuran font yang digunakan)
Character Color (Warna Font yang digunakan)
Background Character Color (Warna background yang digunakan)
Jumlah Kolom dan Baris
Ukuran (Tinggi & Lebar)
Ketebalan Garis