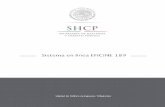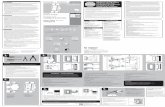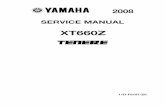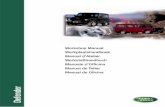Manual ITSyours
-
Upload
sharissa-nanhekhan -
Category
Recruiting & HR
-
view
61 -
download
0
Transcript of Manual ITSyours
1
Manual ITSyours application
developmenInhoud.
1. Applicatie algemeen
1.1 Header en iconen 2
1.2 Recruiter modus en kandidaat modus 3
1.3 De naam, het logo en de inlogpagina 4
1.3.1 De naam, het logo en de inlog pagina instellen.
1.3.2. Instellen van doelgroepen (optioneel)
1.4 De kleuren en de achtergrond 5
1.4.1 De kleuren en de achtergrond aanpassen.
1.5 Dashboard 6
1.5.1 Menu
15.1.1 Het menu
1.5.1.2 Menu items uitzetten.
1.5.1.3 Volgorde menu.
1.5.2 Timeline 7
1.5.2.1 Dashboard bericht wijzigen.
1.5.2.2 Volgorde dashboard berichten wijzigen.
1.5.2.3 Dashboard bericht verwijderen.
1.5.3 Suggestiebar 8
1.5.3.1 Blokken uitzetten.
1.5.3.2 Titel wijzigen.
1.5.3.3 Volgorde blokken.
2. Applicatie onderdelen.
2.1 De bedrijfspagina 9
2.1.1 Bedrijfspagina wijzigen
2.2 Nieuws en Cases 10
2.2.1 Nieuws bericht toevoegen, wijzigen of toewijzen aan doelgroep
2.2.2. Nieuws en cases zonder overzichtspagina.
2.2.3 Nieuws bericht of een case verwijderen.
2.3 Events 11
2.3.1 Events toevoegen, wijzigen of toewijzen aan doelgroep
2.3.2 Event verwijderen.
2.4 Community 12
MANUAL
Your Interactive Talent Sourcing application
2
Manual ITSyours application
Contents 1. Applicatie ................................................................................................................. 4
1.1 Header en iconen .............................................................................................. 4 1.2 “Recruiter modus” en “Kandidaat modus” ........................................................ 5
1.3.1 De naam, het logo en de inlog pagina instellen .......................................... 6
1.3.2 Content personalisatie ................................................................................ 7 1.4 De kleuren en de achtergrond ........................................................................... 7
1.4.1 De kleuren en de achtergrond aanpassen .................................................. 7 1.5 Het dashboard ................................................................................................... 8
1.5.1 Het menu ..................................................................................................... 9 1.5.2 Timeline ..................................................................................................... 10
1.5.3 Suggestiebar ............................................................................................. 11 1.5.4 Zoekfunctie ............................................................................................... 12
1.5.5 Mijn netwerk .............................................................................................. 13 1.5.6 Workflow ................................................................................................... 14
2. Onderdelen in de applicatie. ................................................................................. 16 2.1 De bedrijfspagina ............................................................................................. 16
2.1.1 Bedrijfspagina wijzigen ............................................................................. 16 2.2 Nieuws en Cases ............................................................................................. 18
2.2.1 Nieuws bericht toevoegen, wijzigen en vastzetten ................................... 18 2.2.2. News en cases zonder overzichtspagina. ................................................ 19
2.2.3 Nieuws bericht of een case verwijderen ................................................... 19 2.3 Events .............................................................................................................. 19
2.3.1 Events toevoegen, wijzigen of vastzetten ................................................. 19 2.3.2 Event verwijderen ...................................................................................... 20
2.4 Community ...................................................................................................... 20 2.4.1 Forum bericht toevoegen en wijzigen ....................................................... 20
2.4.2 Forum onderwerp verwijderen .................................................................. 20 2.5 Vacatures ......................................................................................................... 21
2.5.1 Vacature toevoegen, wijzigen of vastzetten .............................................. 21 2.5.2 Vacature verwijderen ................................................................................. 22
3 Talentpool ............................................................................................................... 22 3.1 Recruiter modus .............................................................................................. 22
3.1.1 Talentpool overzicht .................................................................................. 22
3.1.2 Filters ......................................................................................................... 22 3.1.3 Naam filter ................................................................................................. 22
3
Manual ITSyours application
3.1.4 Status filter ................................................................................................ 22
3.1.5 Regio filter ................................................................................................. 22 3.1.6 Beoordelingsfilter ...................................................................................... 23
3.1.7 Tag filter .................................................................................................... 23 3.2 Stuur bericht .................................................................................................... 23
3.2.1 Groepsberichten ....................................................................................... 23 3.3. Profiel bekijken ............................................................................................... 24
3.3.1 Tag toevoegen .......................................................................................... 25 3.3.2 Notities ...................................................................................................... 25
3.3.3 Profiel delen .............................................................................................. 26 3.3.4 Bericht versturen ....................................................................................... 27
3.4 Profiel toevoegen of wijzigen ........................................................................... 28 3.4.1 Aanmaken / wijzigen gebruiker ................................................................. 28 3.4.2 Uitnodigen nieuwe gebruiker .................................................................... 29
4. Berichten ............................................................................................................... 30 4.1 Versturen berichten ......................................................................................... 30
4.2. Weergave berichten ........................................................................................ 30 4.3 Ontvangen berichten ....................................................................................... 30
5. Sollicitaties ............................................................................................................ 30 5.1. Sollicitatie overzicht ........................................................................................ 30
5.2. Filter functie .................................................................................................... 30 5.3. Profiel informatie ............................................................................................. 30
6. Rapportages .......................................................................................................... 31 6.1 Rapportage overzicht ...................................................................................... 31
6.2 Rapportage Talent Pool ................................................................................... 31 6.3 Rapportage Applicatie ..................................................................................... 32
6.4 Rapportage iconen .......................................................................................... 33
4
Manual ITSyours application
1. Applicatie
1.1 Header en iconen De bovenste zwarte balk van de applicatie noemen we de header. In de header staan een aantal
iconen waarmee de applicatie ingesteld kan worden.
In de gehele applicatie worden verschillende iconen gebruikt. Hieronder staan de betekenis van de
gebruikte iconen. Hieronder worden deze iconen toegelicht.
Sleutel icoon.
Via dit icoon kan je de basis instellingen van de applicatie
wijzigen.
Stijl icoon.
Via dit icoon kan je de stijl van de applicatie wijzigen.
Oog icoon.
Via dit icoon kan je items onzichtbaar maken.
Oog slash icoon.
Via dit icoon kan je items zichtbaar maken.
Plus icoon.
Via dit icoon kan je een item toevoegen.
Pen icoon.
Via dit icoon kan je een item wijzigen.
Pijl icoon.
Via dit icoon kan je de volgorde in lijsten wijzigen.
Prullenbak icoon.
Via dit icoon kan je een item weggooien.
Pin icoon.
Via dit icoon kan je een item in een lijst op een bepaalde positie
vastzetten.
5
Manual ITSyours application
1.2 “Recruiter modus” en “Kandidaat modus” Na inlog zijn er twee varianten van de talentpool applicatie
De variant zoals de bezoeker van de talentpool applicatie hem zal zien, de zogenaamde “Kandidaat
modus” en de variant zoals de recruiter de talentpool applicatie zal zien, de zogenaamde “Recruiter
modus”. Voor elke talentpool applicatie is er één email adres op te geven waarop de “Recruiter
modus” wordt ingesteld.
Vanuit de “Recruiter modus” is het mogelijk voor de recruiter om content te plaatsen. In deze
handleiding gaan we er altijd van uit dat er vanuit de “Recruiter modus” gewerkt wordt.
1.2.1 Switchen tussen “Recruiter modus” en “Kandidaat modus”
Door op het pen icoon te klikken in de bovenste zwarte balk kan geswitched worden tussen de
recruiter modus en de kandidaat modus.
1. Header in de kandidaat modus.
2. Header in de recruitermodus.
6
Manual ITSyours application
1.3 De naam, het logo en de inlogpagina instellen
1.3.1 De naam, het logo en de inlog pagina instellen De inlogpagina is de eerste pagina die je ziet wanneer je naar de applicatie surft. Door op het sleutel-
icoon in de bovenste zwarte balk te klikken opent de pop up waar je de inlogpagina kan inrichten.
Naam applicatie: Geef hier de naam van de applicatie op. Deze wordt getoond in de header.
Logo: Upload hier het logo dat in de header getoond wordt.
Titel op login Geef hier de titel op die op de inlogpagina getoond wordt.
Introtekst Geef hier de introtekst op die op de inlogpagina getoond wordt.
USP 1 tm USP 4 Geef hier de USP’s op die op de inlogpagina getoond worden. Vul altijd vier in.
USP Icoon: Kies hier het icoon dat voor het menu item gebruikt moet worden.
7
Manual ITSyours application
1.3.2 Content personalisatie Op de inlogpagina kun je content personalisatie “Aan” of “Uit” zetten. Click “Aan” wanneer meerdere
doelgroepen beheert zullen worden op de applicatie. Daarmee wordt content per doelgroep gedeeld.
Kies “Uit” wanneer content voor alle kandidaten bedoelt is, of indien er niet meerdere doelgroepen
zijn opgevoerd.
1.4 De kleuren en de achtergrond
1.4.1 De kleuren en de achtergrond aanpassen De kleuren en de achtergrond pagina kunnen ingesteld worden. Door op het monitor icoon in de
bovenste zwarte balk te klikken opent de pop up waar je de stijl kan instellen.
Achtergrond: Upload hier de achtergrond van de applicatie. De minimale afmeting is 1024 x 768.
Tekst kleur Stel hier de kleur van de teksten in.
Link kleur Stel hier de kleur van de links in.
Knop kleur: Stel hier de kleur van de knoppen in.
8
Manual ITSyours application
1.5 Het dashboard Het dashboard is de eerste pagina na inlog en het startpunt voor de kandidaat in de online omgeving.
Het dashboard bestaat uit drie delen. Het menu aan de linkerkant, de timeline in het midden en de
suggestie bar aan de rechterkant.
9
Manual ITSyours application
1.5.1 Het menu Via het menu aan de linkerkant kan de bezoeker navigeren door de applicatie.
Standaard zijn er zeven menu items zichtbaar. Te weten dashboard, bedrijfspagina, nieuws, cases,
jobs, events en community.
Je kan menu items uitzetten, de menu titels aanpassen en de volgorde van het menu wijzigen.
1.5.1.2 Menu items uitzetten Menu items kunnen uitgezet worden door op het oog icoon achter de menunaam te klikken. Op deze
manier is het menu item niet meer zichtbaar in de kandidaat modus. Het item kan altijd weer
aangezet worden door nogmaals op het oog icoon te klikken.
1.5.1.2 Menu titels en icoon aanpassen De menu titels kunnen aangepast worden door op het pen icoon achter de menu naam te klikken.
Ook kun je hier het icoon dat getoond wordt voor het menu item instellen.
Naam: Geef hier de naam op van het menu item.
Icon: Kies hier het icoon dat voor het menu item gebruikt moet worden.
1.5.1.3 Volgorde menu De volgorde van het menu kan aangepast worden door op het pijl icoon achter de menu naam te
klikken en het menu item te slepen naar de gewenste positie.
10
Manual ITSyours application
1.5.2 Timeline
Het gedeelte in het midden van het dashboard bestaat uit een timeline. Deze timeline wordt
automatisch opgebouwd op basis van de content items die in de applicatie geplaatst worden. Bij elk
content item dat geplaatst wordt verschijnt er automatisch een dashboard bericht bovenin de
timeline.
Het is mogelijk het dashboard bericht te wijzigen, de volgorde van de berichten te wijzigen en een
bericht te verwijderen.
1.5.2.1 Dashboard bericht wijzigen De teksten van dit dashboard bericht kunnen aangepast worden door op het pen icoon in het
dashboard bericht te klikken.
Tekst: Geef hier de tekst van het dashboard bericht op.
1.5.2.2 Volgorde dashboard berichten wijzigen en/of vastzetten De volgorde van de dashboard berichten zijn aan te passen. Dit kan door op het pijl icoon in een
dashboard bericht te klikken en het bericht te verslepen naar een andere positie in de timeline.
Daarnaast kun je door op het pin icoon te klikken er voor zorgen dat er standaard een bericht
bovenaan wordt vastgezet.
1.5.2.3 Dashboard bericht verwijderen Het dashboard bericht kan worden verwijdert door op het bin icoon in een dashboard bericht te
klikken.
11
Manual ITSyours application
1.5.3 Suggestiebar
In de suggestiebar wordt een drietal blokken met items getoond. Standaard worden cases, vacatures
en events getoond. Deze lijst wordt opgebouwd op basis van de geplaatste content.
In de suggestiebar kan je de blokken uitzetten, titels van de blokken, en de volgorde van de blokken
wijzigen.
1.5.3.1 Blokken uitzetten Blokken kunnen uitgezet worden door op het oog icoon achter de menunaam te klikken. Op deze
manier is het blok niet meer zichtbaar in de kandidaat modus. Het blok kan altijd weer aangezet
worden door nogmaals op het oog icoon te klikken.
1.5.3.2 Titel wijzigen De titels van de blokken kunnen gewijzigd worden door op het pen icoon in het blok te klikken.
1.5.3.3 Volgorde blokken De volgorde van de blokken kan aangepast worden door op het pijl icoon in het blok te klikken en het
blok naar de gewenste positie te slepen.
12
Manual ITSyours application
1.5.4 Zoekfunctie De zoek functie is toegevoegd en kan bovenin het scherm worden gevonden van elke applicatie.
Deze kan hier gevonden worden ongeacht op welke pagina je bent.
Hier kan je zoeken in alle content die aanwezig is op de applicatie.
Vervolgens kan je bij de resultaten verder specificeren door de keuze aan te vinken waar je naar op
zoek bent per categorie.
13
Manual ITSyours application
1.5.5 Mijn netwerk Een nieuw kopje genaamd “Mijn netwerk” is toegevoegd aan het menu.
Hierin zijn de 1e graads connecties en ambassadeurs van de gebruiker met het bedrijf te zien en kan
je ook de optie aanklikken om ze een bericht te sturen.
14
Manual ITSyours application
1.5.6 Workflow Kwalificatie workflow toegevoegd d.m.v. TODO lijsten
-‐ Uit te nodigen – Laat zien hoeveel personen er nog uitgenodigd moeten worden, zodra er op
de knop “Bekijk” wordt gedrukt laat de applicatie zien welke personen nog uitgenodigd
moeten worden.
-‐ Te reminden – Laat zien hoeveel personen er nog een herinnering gestuurd kan worden
omdat deze niet hebben gereageerd, zodra er op de knop “Bekijk” wordt gedrukt laat de
applicatie zien welke personen nog herrinnerd moeten worden.
-‐ Te bekijken – Laat zien hoeveel personen nog moeten worden bekeken, zodra er op de knop
“Bekijk” wordt gedrukt laat de applicatie zien welke personen nog bekeken moeten worden.
-‐ Te beoordelen - Laat zien hoeveel personen nog moeten worden beoordeeld, zodra er op
de knop “Bekijk” wordt gedrukt laat de applicatie zien welke personen nog beoordeeld
moeten worden.
-‐ Te kwalificeren - Laat zien hoeveel personen nog moeten worden gekwalificeerd, zodra er
op de knop “Bekijk” wordt gedrukt laat de applicatie zien welke personen nog bekeken
moeten worden.
-‐ In talentpool - Laat zien hoeveel personen in de talentpool zitten, zodra er op de knop
“Bekijk” wordt gedrukt laat de applicatie zien welke personen nog bekeken moeten worden.
-‐ Nieuwe berichten – Laat zien hoeveel nieuwe berichten er te bekijken zijn, deze zijn te zien
zodra er op de knop “Bekijk” wordt gedrukt.
-‐ Nieuwe sollicitaties – Laat zien hoeveel nieuwe sollicitaties er zijn gedaan, deze zijn te zien
zodra er op de knop “Bekijk” wordt gedrukt.
16
Manual ITSyours application
2. Onderdelen in de applicatie.
2.1 De bedrijfspagina
2.1.1 Bedrijfspagina wijzigen De bedrijfspagina is een pagina waar algemene info over het bedrijf opgevoerd is. Door op de
bedrijfspagina op het pen icoon te klikken kan de bedrijfsinformatie gewijzigd worden. Hieronder
worden de in te stellen velden besproken.
Titel: Geef hier de bedrijfsnaam op. Deze wordt ook gebruikt in de mails die verstuurd
worden.
Logo: Upload hier het logo die op de bedrijfspagina getoond wordt.
Cover: Upload hier de omslag op die op de bedrijfspagina getoond wordt (738 px x 230 px)
Website: Geef hier de URL op van de company website.
Naam recruiter: Geef hier de naam van de recruiter op. Deze naam wordt ook gebruikt in de mails die
verstuurd worden.
Email recruiter: Geef hier het email adres van de recruiter op. Deze wordt ook gebruikt in de mails die
verstuurd worden.
Postcode: Geef hier de postcode, huisnummer en toevoeging op.
Facebook: Geef hier de groepsnaam van de Facebook pagina op. Dit is de tekst na
www.facebook.com/[dit is de groepsnaam]
17
Manual ITSyours application
LinkedIn Groep: Geef hier de LinkedIn ID van de LinkedIn groep op. Dit is de code die gebruikt wordt
in linkedin.com/group/groupname/[dit is de LinkedIn ID]
Tekst: Geef hier de tekst op die getoond wordt op de bedrijfspagina.
18
Manual ITSyours application
2.2 Nieuws en Cases
2.2.1 Nieuws bericht toevoegen, wijzigen en vastzetten De opbouw van de Nieuws en case pagina is gelijk, deze worden hier beide behandeld. Door in het
nieuws of cases overzicht op het “+ Item” of het pen icoon te klikken kan er respectievelijk een
bericht toegevoegd of gewijzigd worden. Door op het pin icoon te klikken wordt het item “gepinned”
op een vaste positie in de overzichtspagina. Hieronder worden de in te stellen velden besproken.
Titel: Geef hier de titel van het nieuwsbericht of de case op.
Tekst: Geef hier de tekst van het nieuwsbericht of de case op.
Afbeelding: Upload hier de afbeelding die bij de case of het nieuws bericht getoond moet worden.
Zorg dat dit een vierkante afbeelding is met een minimale grootte van 150 x 150
pixels.
Toon datum: Klik Ja als je op het dashboard de publicatiedatum van het item wilt tonen.
Toon op dashboard: Klik Ja als je de case of het nieuwsbericht op het dashboard wilt tonen.
Deel met talentpool: Vink deze aan als je dit bericht wilt delen met je talentpool.
Bericht: Klik aangepast bericht wanneer je een gepersonaliseerde emailalert wil versturen.
19
Manual ITSyours application
Let op: In het aangepaste bericht zitten dynamische die zich aanpassen aan de
gebruiker. Een voorbeeld is: {Fullname}.
2.2.2. News en cases zonder overzichtspagina. Wanneer er één item wordt opgevoerd zal de overzichtspagina komen te vervallen en komt de
bezoeker direct op de detailpagina. In de recruiter modus is de overzichtspagina wel zichtbaar.
2.2.3 Nieuws bericht of een case verwijderen Een nieuws bericht of case kan worden verwijderd door op het prullenbak-icoon in het overzicht te
klikken.
2.3 Events
2.3.1 Events toevoegen, wijzigen of vastzetten Door in het eventoverzicht op “+Nieuw event” of het pen icoon te klikken kan er respectievelijk een
event toegevoegd of gewijzigd worden. Door op het pin icoon te klikken wordt het event “gepinned”
op een vaste positie in de overzichtspagina. Hieronder worden de in te stellen velden besproken.
Naam event: Geef hier de naam van het event op.
Tekst: Geef hier de tekst van het event op.
Afbeelding: Upload hier de afbeelding die bij het event getoond moet worden. Zorg dat dit een
vierkante afbeelding is met een minimale grootte van 150 x 150 pixels
20
Manual ITSyours application
Doelgroep: Geef hier de naam van de gewenste doelgroep op.
Postcode: Geef hier de postcode, huisnummer en toevoeging op van de locatie waar het event
gehouden wordt.
Datum: Geef hier de datum van het event op
Toop op dashboard: Vink deze aan als je de case of het nieuwsbericht op het dashboard wilt tonen.
Deel met talentpool: Vink deze aan als je dit bericht wilt delen met je talentpool.
2.3.2 Event verwijderen Een event kan worden verwijderd door op het prullenbak icoon in het overzicht klikken.
2.4 Community
2.4.1 Forum bericht toevoegen en wijzigen Door in het forum overzicht op “+Nieuw onderwerp” of het pen icoon te klikken kan er respectievelijk
een forumonderwerp toegevoegd of gewijzigd worden. Door op het pin icoon te klikken wordt het
onderwerp “gepinned” op een vaste positie in de overzichtspagina. Hieronder worden de in te stellen
velden besproken.
Onderwerp: Geef hier de naam van het onderwerp op.
Tekst Geef hier de tekst op die getoond wordt bij het forum item.
Afbeelding: Upload hier de afbeelding die bij het event getoond moet worden. Zorg dat dit een vierkante
afbeelding is met een minimale grootte van 150 x 150 pixels
2.4.2 Forum onderwerp verwijderen Een forum onderwerp kan worden verwijderd door op het prullenbak icoon in het overzicht klikken.
21
Manual ITSyours application
2.5 Vacatures
2.5.1 Vacature toevoegen, wijzigen of vastzetten Door in het vacature overzicht op “+Nieuw job” icoon of het pen-icoon te klikken kan er
respectievelijk een vacature toegevoegd of gewijzigd worden. Door op het pin icoon te klikken wordt
de vacature “gepinned” op een vaste positie in de overzichtspagina. Hieronder worden de in te
stellen velden besproken.
Vacaturetitel Geef hier de naam van de functie op.
Tekst Geef hier de tekst van de vacature op.
Locatie Geef hier de locatie op waar de functie beschikbaar is.
Datum vanaf Geef hier de openingsdatum van de vacature op.
Datum tot Geef hier de sluitingsdatum van de vacature op.
Opleiding Geef hier aan welke opleiding(en) vereist zijn.
Dienstverband Geef hier het dienstverband op.
URL Vacature Geef hier de URL op waar de kandidaat kan solliciteren. Wanneer er geen URL
opgegeven wordt kan de kandidaat via de Talentpool Appliatie solliciteren.
Toop op dashboard: Vink deze aan als je de vacature op het dashboard wilt tonen.
Deel met talentpool: Vink deze aan als je dit vacature wilt delen met je talentpool.
22
Manual ITSyours application
2.5.2 Vacature verwijderen Een vacature kan worden verwijderd door op het prullenbak icoon in het overzicht klikken.
3 Talentpool 3.1 Recruiter modus In de Recruiter modus is een CRM beschikbaar. In dit gedeelte kan de Talentpool bekeken en
beheerd worden.
3.1.1 Talentpool overzicht Door in het hoofdmenu op “Talentpool” te klikken kom je in het talentpool overzicht. In het talentpool
overzicht zie je een overzicht van alle profielen op in de talentpool. Het overzicht kan worden
weergegeven als een Lijst- of als detailpagina.
3.1.2 Filters Met de filters aan de linkerkant van het talentpool overzicht kan je selecties maken van de profielen in
de talentpool.
3.1.3 Naam filter In het naamfilter kan je een naam (gedeeltelijk) opvoeren en daarna zoeken. De selectie zal bestaan
uit namen die overeenkomen met de zoekterm.
3.1.4 Status filter Binnen het CRM zijn zeven statusfilters mogelijk, te weten:
a). Nieuw
b). Bekeken
c). Email contact
d). Telefonisch contact
e). Offline contact
f). Sollicitatie
g). In contact blijven
Profielen met de status ‘nieuw’ zijn profielen waarvan het volledige detail nog niet bekeken is door de
recruiter. Profielen met de status ‘bekeken’ zijn wel bekeken. De overige vijf statussen spreken voor
zich. De status filter kan op aanvraag door Dutchwebshark worden aangepast.
3.1.5 Regio filter Binnen het CRM zijn 16 regio’s gedefinieerd. Het is mogelijk op deze regio’s te selecteren via het
regiofilter. De selectie bestaat uit profielen uit de gekozen regio.
23
Manual ITSyours application
3.1.6 Beoordelingsfilter In de beoordelingsfilter zie je het aantal sterren waarop je kandidaten kunt beoordelen. Door het
gewenste aantal sterren aan te klikken (één t/m vijf) kun je filteren op kandidaten met de
desbetreffende beoordeling.
3.1.7 Tag filter In het tagfilter zie je de tags die in het CRM gebruikt worden. Door één of meerdere tags te
selecteren maak je een selectie waarop gefilterd kan worden. De selectie bestaat uit profielen die
overeenkomen met een combinatie van alle geselecteerde tags.
3.2 Stuur bericht Door een naam in te voeren en op stuur bericht te klikken kan een bericht worden verstuurd naar de
desbetreffende persoon. Wanneer je op stuur bericht klikt zonder een naam in te voeren, kun je naar
alle kandidaten in jouw talent pool een bericht sturen. Dit wordt een “groepsbericht” genoemd.
3.2.1 Groepsberichten Een groepsbericht is een bericht die je verstuurd naar meerdere kandidaten in jouw talent pool. Je
kunt kandidaten toevoegen en verwijderen. Zie onderstaand voorbeeld.
24
Manual ITSyours application
3.3. Profiel bekijken Door in het talentpool overzicht op “Bekijk” te klikken krijg je het profiel van de kandidaat te zien. In
het profiel staat de basic info van een persoon. Het is mogelijk om in het profiel een status,
beoordeling, tag en een notitie toe te voegen. Daarnaast kun je een bericht sturen of het profiel te
delen.
Status toevoegen: Kies hier wat de status is van de desbetreffende
persoon. Er zijn zeven stappen mogelijk.
Beoordeling toevoegen: Ga met je muis naar de sterren. Beoordeel de kandidaat
door een x aantal sterren aan de clicken.
Doelgroep toewijzen: Click op het “potlood” Icoon om de gegevens te wijzigen.
Scroll en click de gewenste doelgroep aan waar de
kandidaat toe behoort.
25
Manual ITSyours application
3.3.1 Tag toevoegen Het is mogelijk één of meerdere tags toe te voegen aan een profiel. Tags helpen de talentpool te
classificeren en/of betere selecties te kunnen maken.
3.3.1.1 Tag toevoegen Een tag toevoegen gebeurt door in het veld “Typ een andere tag” de gewenste tagnaam te typen. In
de dropdown verschijnen suggesties van eerder gebruikte tags.
3.3.1.2 Tag verwijderen Het is mogelijk om een tag te verwijderen door op de “x” in een tag te klikken.
3.3.2 Notities Het is mogelijk notities toe te voegen aan een profiel. Hier kunnen bijvoorbeeld aantekeningen van
eerdere contactmoment opgeslagen worden.
3.3.2.1 Notitie toevoegen Een notitie toevoegen gebeurt door in het veld “Typ een notitie” de notitie te typen. Een notitie kan
maximaal 300 tekens lang zijn.
26
Manual ITSyours application
3.3.3 Profiel delen Door op de knop “Deel profiel” in het profiel van een persoon te klikken is het mogelijk het profiel van
de persoon te delen met een ander persoon in de organisatie. Het volledige profiel inclusief het CV
worden in dat geval naar een email adres gestuurd. Hieronder worden de in te stellen velden
besproken:
E-mail adres: Geef hier het e-mailadres op van de ontvanger van de
Bericht: Typ hier een begeleidende tekst bij het profiel.
Stuur mij een kopie: Kies ja wanneer er een kopie naar het ingestelde recruitermail adres gestuurd moet
worden.
27
Manual ITSyours application
3.3.4 Bericht versturen Door op de knop “stuur bericht” in het profiel van een persoon te klikken kan er een bericht gestuurd
worden naar een persoon in de talentpool. Dit bericht ontvangt de persoon in de berichtensectie van
de kandidaat modus. Daarnaast ontvangt de persoon een alert die rechtstreeks linkt naar dit bericht.
Let op! Er moet altijd een mail adres ingevuld worden voordat er een bericht verstuurd kan worden,
anders is de knop “Stuur bericht” niet zichtbaar.
Hieronder worden de op te voeren velden besproken:
Bericht: Geef hier het bericht op dat gestuurd wordt naar de gebruiker.
28
Manual ITSyours application
3.4 Profiel toevoegen of wijzigen Door in het talentpool overzicht op “+Voeg een nieuw talent toe” icoon of in een profiel op het pen-
icoon te klikken kan er respectievelijk een persoon toegevoegd of gewijzigd worden. Hieronder
worden de in te stellen velden besproken.
3.4.1 Aanmaken / wijzigen gebruiker
Voornaam: Geef hier de voornaam van de persoon op.
Achternaam: Geef hier de achternaam van de persoon op.
Telefoon: Geef hier het telefoonnummer van de persoon op.
Email: Geef hier het emailadres van de persoon op.
LinkedinURL: Geef hier de LinkedIn URL van de persoon op.
Postcode: Geef hier de postcode, huisnummer en toevoeging op van de woonplaats van de
persoon.
LinkedIn Regio: Geef hier de regio op waar de persoon werkzaam is.
Functie: Geef hier de huidige functie van de persoon op.
Bedrijf: Geef hier het bedrijf op waar de persoon werkt.
School: Geef hier de naam van het opleidingsinstituut op.
Opleiding: Geef hier de naam van de opleiding die de persoon heeft gevolgd op.
Niveau: Geef hier het hoogstgenoten niveau van de persoon op.
Datum afstuderen: Geef hier de datum van afstuderen op.
29
Manual ITSyours application
3.4.2 Uitnodigen nieuwe gebruiker Wanneer je een nieuwe gebruiker hebt opgevoerd vanuit je CRM Talentpool, kun je de nieuwe
gebruiker uitnodigen om zich aan te melden. Dit kan via de “Nodig uit” button. Er wordt een
uitnodigingsmail verstuurd naar het mailadres dat is opgevoerd. Wanneer de kandidaat zich heeft
aangemeld verdwijnt de “Nodig uit” button op het profiel.
30
Manual ITSyours application
4. Berichten De talentpool applicatie biedt de mogelijkheid om berichten te sturen naar de personen in de
talentpool, dit gebeurt via “Berichten” in het menu.
4.1 Versturen berichten Vul in het “aan” veld de naam van de kandidaat in. Nadat het bericht is getypt wordt het verzonden
door op “versturen” te klikken. De kandidaat zal een notificatie ontvangen dat er een nieuw bericht in
de talentpool omgeving is.
4.2. Weergave berichten Berichten worden weergegeven op een conversatie niveau. Aan de linkerkant in de berichtensectie is
een overzicht van alle conversaties. Wanneer je een conversatie selecteert verschijnt in de
rechterkant van de berichtensectie een overzicht van de verstuurde berichten.
4.3 Ontvangen berichten Wanneer een kandidaat antwoord op een bericht dan ontvangt de ingestelde recruiter een notificatie
per email. Het bericht kan gelezen en beantwoord worden in de berichtensectie.
5. Sollicitaties In de Recruiter modus kan het sollicitatie overzicht worden bekeken. Hierin zie je de kandidaten uit
de talentpool die gesolliciteerd hebben op een vacature.
5.1. Sollicitatie overzicht Door in het hoofdmenu op “Sollicitatie” te klikken kom je in het sollicitatie overzicht. In het sollicitatie
overzicht zie je een overzicht van kandidaten die gesolliciteerd hebben op een vacature.
5.2. Filter functie In het sollicitatie overzicht is het mogelijk om te filteren. Dit kan op “Naam” van de kandidaat en op
“Vacature Naam”.
5.3. Profiel informatie Wanneer je vanuit het Sollicitatie overzicht op de persoon klikt, kom je op het profiel terecht van de
kandidaat. Dit is het profiel zoals bekend in het CRM.
31
Manual ITSyours application
6. Rapportages In de Recruitermodus is het mogelijk om data te lezen en te analyseren over jouw applicatie.
6.1 Rapportage overzicht Door vanuit je hoofdmenu op het item “Rapportages” te klikken, kom je in het rapportage overzicht.
Hierbij wordt onderscheidt gemaakt in data uit je Talent Pool en uit je Applicatie. Standaard staat het
overzicht ingesteld op Talent Pool data.
6.2 Rapportage Talent Pool In het overzicht Talent Pool wordt data weergegeven van:
1) Groei aantal bezoekers
Deze grafiek geeft informatie over de groei van je talent pool. De data kun je selecteren voor een
specifieke periode. Dit kan zijn afgelopen week (1 week), afgelopen maand (1 maand), afgelopen 3
maanden (3 maanden) en afgelopen 6 maanden (6 maanden).
2) Regio’s
Deze grafiek geeft informatie over de locatie van je doelgroep. Deze data is afkomstig uit de LinkedIn
regio’s die kandidaten invullen bij hun profiel.
3) Tags
Het cirkeldiagram tags geeft weer hoeveel procent van je doelgroep bij een bepaalde tag hoort. Deze
is alleen relevant indien je gebruikmaakt van tags.
4) Kanalen
Het staafdiagram kanalen geeft je inzicht in de kanalen die worden gebruikt om in de talent pool te
komen. Dit kan zijn via de inlog of via de “Nodig uit” button vanuit je CRM Talent Pool. De data geeft
het aantal kandidaten weer per kanaal.
5) Statussen
Dit diagram geeft informatie over het aantal kandidaten dat in een bepaalde stap staat van het
proces. Onderscheidt wordt gemaakt in: Nieuw, bekeken, email contact, telefonisch contact, offline
contact, sollicitatie, In contact blijven.
6) Percentage compleet profiel
32
Manual ITSyours application
Deze data geeft je inzicht in het aantal kandidaten dat zijn profiel voor 25%, 50%, 75% of 100%
heeft ingevuld. Een compleet profiel (100%) kan behaald worden als kandidaten alle informatievragen
– customized vragen – beantwoord hebben.
6.3 Rapportage Applicatie In het overzicht Applicatie wordt data weergegeven van:
1) Nieuwe versus terugkerende bezoeken
Deze staafdiagram geeft je inzicht in het aantal keren dat je applicatie bezocht is. Hierbij wordt
onderscheidt gemaakt in terugkerende bezoeken – hoe vaak je pagina opnieuw bezocht is – en
nieuwe bezoeken.
2) Verstuurde uitnodigingen versus Logins
Deze grafiek geeft inzicht in het aantal kandidaten dat vanuit de “Nodig uit!” knop (CRM) zich hebben
aangemeld en in het aantal kandidaten die zich via de login hebben aangemeld.
3) Item met de meeste likes
Deze tabel geeft informatie over het Item met de meeste likes. De informatie is aflopend.
4) Sollicitaties
Deze staafdiagram geeft inzicht in het aantal kandidaten dat gesolliciteerd heeft. Hierbij kun je een
gewenste periode selecteren.
5) De best bezochte items
Deze tabel geeft informatie over hoe vaak je items bezocht zijn. De informatie is aflopend, daardoor
krijg je inzicht in het best bezochte item.
6) De best bezochte menu items
Deze tabel geeft informatie over hoe vaak je menuitems bezocht zijn. De informatie is aflopend.
7) Members met een account
Deze staafdiagram geeft je inzicht in het aantal bezoekers van je applicatie en het aantal bezoekers
die daadwerkelijk een account hebben aangemaakt.