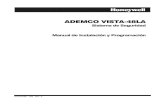MANUAL INSTALACION SAPGUI + SAPGUISERVER
-
Upload
ivan-serna -
Category
Documents
-
view
58 -
download
3
Transcript of MANUAL INSTALACION SAPGUI + SAPGUISERVER
-
Unit 4Installing SAP GUI
Unit Overview
This unit explains how to install SAP GUI for Windows and SAP GUI for Java.
Unit Objectives
After completing this unit, you will be able to:
Describe the different types of SAP GUI
Install the SAP GUI for Java
Perform a local SAP GUI for Windows installation
Patch a local SAP GUI for Windows
Perform a SAP GUI Installation Server installation
Create a SAP GUI Installation package
Perform an unattended SAP GUI installation using the SAP GUI Installation
Server
Unit Contents
Lesson: Installation of SAP GUI for Windows and Java .. . . . . . . . . . . . . . . . . . . . . . 114
Exercise 4: Installing SAP GUI for Windows and Java.. . . . . . . . . . . . . . . . . . .125
Lesson: Installation and Usage of SAP GUI Installation Server .. . . . . . . . . . . . .130
Exercise 5: OPTIONAL: Installing SAP GUI from SAP GUI Installation
Server ... . . . . . . . . . . . . . . . . . . . . . . . . . . . . . . . . . . . . . . . . . . . . . . . . . . . . . . . . . . . . . . . . . . . . . . . . .143
2008/Q2 2008 SAP AG. All rights reserved. 113
-
Unit 4: Installing SAP GUI TADM12_1
Lesson: Installation of SAP GUI for Windows and Java
Lesson Overview
This lesson explains how to install and patch SAP GUI for Windows. Additionally
you will find information about the installation of SAP GUI for Java. A local SAP
GUI is installed during this lesson. The lesson also explains how to patch SAP GUI.
Lesson Objectives
After completing this lesson, you will be able to:
Describe the different types of SAP GUI
Install the SAP GUI for Java
Perform a local SAP GUI for Windows installation
Patch a local SAP GUI for Windows
Business Example
A petrochemical company, ABC Limited, uses SAP to manage its data. The company
now wants to install the latest version of SAP ECC, to use the functions delivered with
the extension set of SAP ERP Central Component. As the system administrator of
company ABC, you need to install SAP ECC and install the SAP GUI on all end-user
computers so that the users can access SAP ECC easily and comfortably.
Variants of the SAP GUI
The use of SAP GUI is supported on many different operating systems. The operating
systems support is provided by the different variants of the SAP GUI. The different
types of SAP GUI are listed in the following figure
114 2008 SAP AG. All rights reserved. 2008/Q2
-
TADM12_1 Lesson: Installation of SAP GUI for Windows and Java
Figure 60: Variants of the SAP GUI
There are three classical GUI variants to access SAP systems:
The SAP GUI for Windows
The SAP GUI for HTML
The SAP GUI for Java
Certain other options to access SAP systems are not covered here: portal interfaces,
such as iViews, Business Explorer (BEx) to access SAP BI systems, and more.
The SAP GUI for HTML requires the integrated Internet Transaction Server ( ITS)
to provide access to an SAP system. As of SAP Web Application Sever 6.40, the
integrated ITS is part of the SAP Netweaver AS and is installed automatically. The
activation and publishing of the SAP GUI for HTML is not part of this course.
One common aspect of the SAP GUI for Windows and the SAP GUI for Java is that
both GUIs use the DIAG protocol to communicate with SAP ERP Central Component
(SAP ECC) (more specifically, with one instance of an SAP system). This protocol
requires a very small bandwidth, reducing network load.
You will find more SAP GUI-related information on the SAP Service Marketplace
(http://service.sap.com/ui).
2008/Q2 2008 SAP AG. All rights reserved. 115
-
Unit 4: Installing SAP GUI TADM12_1
Manual Installation of SAP GUI for Windows
Installation files for SAP GUI for Windows are located on the presentation DVD.
Navigate to PRES1\GUI\WINDOWS\WIN32 and start the installation by choosing
SetupALL.exe.
Figure 61: Manual Installation of SAP GUI for Windows (1/3)
On theWelcome screen, select Next.
116 2008 SAP AG. All rights reserved. 2008/Q2
-
TADM12_1 Lesson: Installation of SAP GUI for Windows and Java
Figure 62: Manual Installation of SAP GUI for Windows (2/3)
In the next screen select the components to be installed and choose Next.
2008/Q2 2008 SAP AG. All rights reserved. 117
-
Unit 4: Installing SAP GUI TADM12_1
Figure 63: Manual Installation of SAP GUI for Windows (3/3)
Select the installation directory for the local installation of the SAP GUI.
After you choose Next the installation starts. On the last screen choose Finish.
118 2008 SAP AG. All rights reserved. 2008/Q2
-
TADM12_1 Lesson: Installation of SAP GUI for Windows and Java
Manually Patching SAP GUI for Windows
Figure 64: Patching SAP GUI for Windows (1/4)
In the screenshots you can see the versions for primary SAP GUI components:
SAPLogon.exe, SAPGUI.exe, and Front.exe.
2008/Q2 2008 SAP AG. All rights reserved. 119
-
Unit 4: Installing SAP GUI TADM12_1
Figure 65: Patching SAP GUI for Windows (2/4)
Start the GUI patch by executing GUI710_5-10002995.EXE found in the directory
M:\ADM110_62\SAPGui_Patch\.
120 2008 SAP AG. All rights reserved. 2008/Q2
-
TADM12_1 Lesson: Installation of SAP GUI for Windows and Java
Figure 66: Patching SAP GUI for Windows (3/4)
After applying the patch, you sometimes have to restart your front-end computer
because some essential DLLs were exchanged.
2008/Q2 2008 SAP AG. All rights reserved. 121
-
Unit 4: Installing SAP GUI TADM12_1
Figure 67: Patching SAP GUI for Windows (4/4)
After the patch is applied, the new patch level of the components shown in the figure
is SAP GUI 7.10 Final Release patch level 5.
Steps to Install SAP GUI for Java
The SAP GUI for Java requires that a Java Runtime Environment (JRE) is installed.
For more information on the Java JRE version, please read the documentation shipped
with the SAP GUI for Java.
For this class we need to install the 32bit version of the JRE 5.0. Double click on
jre-1_5_0_14-windows-i586-p.exe in folder M:\ADM110_62\JRE_5 and do a typical
installation.
122 2008 SAP AG. All rights reserved. 2008/Q2
-
TADM12_1 Lesson: Installation of SAP GUI for Windows and Java
Figure 68: Installing SAP GUI for Java
Installation files for SAP GUI for Java are located on the presentation DVD.
Navigate to PRES2\GUI\JAVA and start the installation by choosing the appropriate
PlatinGUI_.jar file (e.g. for Windows PlatinGUINT_2.jar).
2008/Q2 2008 SAP AG. All rights reserved. 123
-
Unit 4: Installing SAP GUI TADM12_1
Figure 69: Configuration of SAP GUI for Java
You can find the configuration details of the SAP GUI for Java in the documentation.
The documentation is available on the presentation DVD and also installed together
with the SAP GUI for Java. To access the documentation choose Help! Help
Contents in the SAP GUI for Java window.
To obtain information about the version of the SAP GUI for Java in use, select the
question mark (?) icon in the upper-right corner of the GUI.
In addition to the manual installation, SAP GUI for Java supports on demand and silent
installation. For more information see section Installation from the documentation of
SAP GUI for Java.
124 2008 SAP AG. All rights reserved. 2008/Q2
-
TADM12_1 Lesson: Installation of SAP GUI for Windows and Java
Exercise 4: Installing SAP GUI for Windowsand Java
Exercise Objectives
After completing this exercise, you will be able to:
Manually install SAP GUI for Windows
Manually patch SAP GUI for Windows
Manually install SAP GUI for Java
Business Example
As the system administrator of ABC, which is a petrochemical company, you have
to install the latest version of SAP ERP Central Component. You need to install
the SAP GUI on end-user computers. You also need to update the SAP GUI with
the latest patch.
Task 1: Installing SAP GUI for Windows
Manually install SAP GUI for Windows on the host you are using for the this class,
such as twdfxxxx.
1. Start SetupALL.exe from folder PRES1\GUI\WINDOWS\WIN32 on the
presentation DVD. Use the default installation directory.
2. Choose some SAP GUI components of your choice to be installed. The
components should contain at least SAP GUI with SAP Logon. Finish the
installation.
Task 2: Patching SAP GUI for Windows
Raise the patch level of your freshly installed SAP GUI for Windows.
1. Check the current patch level of your SAP GUI components.
2. Patch the SAP GUI for Windows you installed in task 1 of this exercise. You
find the patch to be applied in folder ADM110_62\SAP_GUI_Patch on the
training share.
3. Check the new patch level of your SAP GUI components.
Continued on next page
2008/Q2 2008 SAP AG. All rights reserved. 125
-
Unit 4: Installing SAP GUI TADM12_1
Task 3: OPTIONAL: Installing SAP GUI for Java
Install SAP GUI for Java on the host you are using for this class, such as twdfxxxx.
1. Install the right JRE for SAP GUI for Java. You find the installation file in folder
\ADM110_62\JRE_5 of the training share.
2. Install SAP GUI for the Java environment. You find the installation files in
folder \PRES2\GUI\JAVA on the presentation DVD.
Proceed as described in the training material.
126 2008 SAP AG. All rights reserved. 2008/Q2
-
TADM12_1 Lesson: Installation of SAP GUI for Windows and Java
Solution 4: Installing SAP GUI for Windowsand Java
Task 1: Installing SAP GUI for Windows
Manually install SAP GUI for Windows on the host you are using for the this class,
such as twdfxxxx.
1. Start SetupALL.exe from folder PRES1\GUI\WINDOWS\WIN32 on the
presentation DVD. Use the default installation directory.
a) Follow the step description. See figures Local Installation of the SAP
GUI for Windows 1-3 of lesson Installation of SAP GUI for Windows and
Java for details.
2. Choose some SAP GUI components of your choice to be installed. The
components should contain at least SAP GUI with SAP Logon. Finish the
installation.
a) Follow the step description. See figures Local Installation of the SAP
GUI for Windows 1-3 of lesson Installation of SAP GUI for Windows and
Java for details.
Task 2: Patching SAP GUI for Windows
Raise the patch level of your freshly installed SAP GUI for Windows.
1. Check the current patch level of your SAP GUI components.
a) Follow the step description. See figure Patching SAP GUI (1/4) of lesson
Installation of SAP GUI for Windows and Java for details.
2. Patch the SAP GUI for Windows you installed in task 1 of this exercise. You
find the patch to be applied in folder ADM110_62\SAP_GUI_Patch on the
training share.
a) Follow the step description. See figures Patching SAP GUI 2-3 of lesson
Installation of SAP GUI for Windows and Java for details.
3. Check the new patch level of your SAP GUI components.
a) Follow the step description. See figure Patching SAP GUI (4/4) of lesson
Installation of SAP GUI for Windows and Java for details.
Continued on next page
2008/Q2 2008 SAP AG. All rights reserved. 127
-
Unit 4: Installing SAP GUI TADM12_1
Task 3: OPTIONAL: Installing SAP GUI for Java
Install SAP GUI for Java on the host you are using for this class, such as twdfxxxx.
1. Install the right JRE for SAP GUI for Java. You find the installation file in folder
\ADM110_62\JRE_5 of the training share.
a) Follow the step description. See section Steps to Install the SAP GUI for
Java of lesson Installation of SAP GUI for Windows and Java for details.
2. Install SAP GUI for the Java environment. You find the installation files in
folder \PRES2\GUI\JAVA on the presentation DVD.
Proceed as described in the training material.
a) Follow the step description. See figure Installing the SAP GUI for Java of
lesson Installation of SAP GUI for Windows and Java for details.
128 2008 SAP AG. All rights reserved. 2008/Q2
-
TADM12_1 Lesson: Installation of SAP GUI for Windows and Java
Lesson Summary
You should now be able to:
Describe the different types of SAP GUI
Install the SAP GUI for Java
Perform a local SAP GUI for Windows installation
Patch a local SAP GUI for Windows
2008/Q2 2008 SAP AG. All rights reserved. 129
-
Unit 4: Installing SAP GUI TADM12_1
Lesson: Installation and Usage of SAP GUI Installation
Server
Lesson Overview
This lesson explains how to install and use SAP GUI Installation Server (for
Windows). SAP GUI Installation Server will be installed during this lesson.
Lesson Objectives
After completing this lesson, you will be able to:
Perform a SAP GUI Installation Server installation
Create a SAP GUI Installation package
Perform an unattended SAP GUI installation using the SAP GUI Installation
Server
Business Example
ABC Limited is a petrochemical company that uses SAP to manage its data. The
company now wants to install the latest version of SAP ERP Central Component
(SAP ECC), to use the functions delivered with the extension set of SAP ERP Central
Component. As the system administrator of ABC, you need to install SAP GUI on all
end-user computers. All your end-user computers are Windows based frondends. You
want to use an automatism to install the frontend software SAP GUI for Windows on
all end-user computers. This can be done by the SAP GUI Installation Server.
Installing the SAP GUI Installation Server
When installing SAP GUI for Windows on several workstations, it is recommended to
use a SAP GUI Installation Server. The server-based installation is flexible and makes
maintenance easier, for example, when patches have to be applied.
130 2008 SAP AG. All rights reserved. 2008/Q2
-
TADM12_1 Lesson: Installation and Usage of SAP GUI Installation Server
Figure 70: SAP GUI Server Installation and Configuration
The manual installation and update of SAP GUI for Windows in every frontend is
very time-consuming. Using the SAP GUI installation server you can save time
during the installation and update procedure. SAP delivers all necessary installation
and configuration files. They can be found on the presentation DVD.
The following screenshots explain how to setup a SAP GUI Installation
Server. It is recommended that you read the instructions in the Installation
Guide SAP Front End, which can be found on the Presentation DVD
PRES1\DOCU\SAP_Front_End_Installation_Guide.pdf, before starting the
installation.
Follow these steps to install the SAP GUI Installation server
On the presentation DVD, start NwCreateInstServer.exe in PRES1\GUI\WIN-
DOWS\WIN32G\setup directory.
2008/Q2 2008 SAP AG. All rights reserved. 131
-
Unit 4: Installing SAP GUI TADM12_1
Figure 71: Installing an SAP GUI Installation Server (1/4)
Note that a prerequisite for using the installation server is the installation of Microsoft
.NET Framework 1.1 SP1. Any other version of .NET framework is not supported.
See also SAP note 1057666 - NW SAPSetup - List of Bugfixes.
Browse to a folder to which you want to install the installation server. You can create
a new folder during this process.
132 2008 SAP AG. All rights reserved. 2008/Q2
-
TADM12_1 Lesson: Installation and Usage of SAP GUI Installation Server
Figure 72: Installing an SAP GUI Installation Server (2/4)
Share the installation folder and verify it before executing the next step.
2008/Q2 2008 SAP AG. All rights reserved. 133
-
Unit 4: Installing SAP GUI TADM12_1
Figure 73: Installing an SAP GUI Installation Server (3/4)
Now all files will be put into the shared folder. After the installation finished, you can
work from the share. The DVD is not needed any more.
134 2008 SAP AG. All rights reserved. 2008/Q2
-
TADM12_1 Lesson: Installation and Usage of SAP GUI Installation Server
Figure 74: Installing an SAP GUI Installation Server (4/4)
Directly after the installation the administration tool (NwSapSetupAdmin.exe) opens
up and you can begin your work.
Patching the SAP GUI Installation Server
After the SAP GUI Installation Server has been installed, it should be patched
using the standard SAP GUI patches found on the SAP Service Marketplace
(http://service.sap.com/patches). The following figures will explain the patching of
the SAP GUI Installation Server.
Start program NwSapSetupAdmin.exe located in the setup directory of your Installation
Server folder.
2008/Q2 2008 SAP AG. All rights reserved. 135
-
Unit 4: Installing SAP GUI TADM12_1
Figure 75: Patching the SAP GUI Installation Server (1/2)
Choose Patch Server and browse to the patch file.
136 2008 SAP AG. All rights reserved. 2008/Q2
-
TADM12_1 Lesson: Installation and Usage of SAP GUI Installation Server
Figure 76: Patching the SAP GUI Installation Server (2/2)
Confirm all screens and wait until the patching is done. Afterwards the administration
tool will open up and you can control the patch level.
When you now install a SAP GUI Installation Package on a PC where SAP GUI is
already installed, it will only install the patched files.
Creating a SAP GUI Installation Package
After installation and patching of the SAP GUI Installation Server, you can start to
define new SAP GUI Installation packages. Afterwards these SAP GUI Installation
Packages can be distributed to the workstations.
Use NwSAPSetupAdmin.exe to create new installation packages for the SAP GUI
for Windows.
2008/Q2 2008 SAP AG. All rights reserved. 137
-
Unit 4: Installing SAP GUI TADM12_1
Figure 77: Creating an SAP GUI Installation Package (1/3)
Choose New Package and select the GUI components you would like to install with
this package.
138 2008 SAP AG. All rights reserved. 2008/Q2
-
TADM12_1 Lesson: Installation and Usage of SAP GUI Installation Server
Figure 78: Creating an SAP GUI Installation Package (2/3)
Choose a name for your package.
2008/Q2 2008 SAP AG. All rights reserved. 139
-
Unit 4: Installing SAP GUI TADM12_1
Figure 79: Creating an SAP GUI Installation Package (3/3)
You can now install the package on the frontends by executing a script, for example
when the user logs on to his workstation. The content of the package can be changed
later on.
Installing an SAP GUI Installation Package
The just created SAP GUI Installation Package can now be used to perform an
unattended installation.
140 2008 SAP AG. All rights reserved. 2008/Q2
-
TADM12_1 Lesson: Installation and Usage of SAP GUI Installation Server
Figure 80: Installing an SAP GUI Installation Package
You can start the unattended installation of a SAP GUI Installation Package by
running the following command:
\\\\Setup\NwSAPSetup.exe /Silent /Package=
for example, \\twdfXXXX\GUIServer\Setup\NwSAPSetup.exe /Silent
/Package=SAP GUI only
You can carry out unattended installations and automatic patch deployment on the
client. To do this, place the appropriate NwSAPSetup.exe command line in the logon
script of the client. The logon script is a program that is executed when you log on to
your workstation.
See the Help of the Installation Server to get detail information on the possible
command lines.
There is also the possibility to provide an Distribution Service which makes it possible
to do frontend installations without having administrative rights. See Configuring
Local Security Handling in the documentation of the Installation Server for more
information.
2008/Q2 2008 SAP AG. All rights reserved. 141