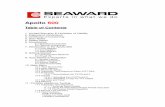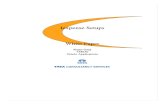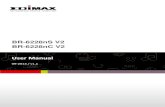Manual iExpense v2
-
Upload
georgios-theologitis -
Category
Documents
-
view
208 -
download
2
Transcript of Manual iExpense v2

1
GGUUÍÍAA DDEE UUSSUUAARRIIOO
PPRROOCCEEDDIIMMIIEENNTTOO
SSoocciieeddaadd MMiinneerraa EEll BBrrooccaall
SS..AA..AA
GGuuííaa ddee UUssuuaarriioo --
iiEExxppeennssee..
Autor: Genner Tantalean
Fecha de Creación: Marzo 15, 2012
Última Actualización: Marzo 15, 2012
Versión: 1.0
Aprobadores:
Gerente de Proyecto BROCAL JOHNNY MARCHENA
Gerente de Proyecto SINETICS GENNER TANTALEAN
Copia Numero _____

2
Control de Documentos
Registro de Control
1
Fecha Autor Versión Cambio Referencia
Marzo 16, 2012 Genner Tantalean 1.0 Creación de Documento.
Revisiones
Nombre Posición
Distribución
Copia No. Nombre Ubicación
Nota a los Portadores:
Si UD. Recibe una copia electrónica de este Documento y lo imprime, le rogamos
escriba su nombre en la página equivalente a la carátula para propósitos de control de
documentos.
Si UD. Recibe una copia impresa de este documento, por favor escriba su nombre en la
carátula para propósitos de control de documentos.

3
Índice.
IExpense…………………………………………………………………………………….. 3
Crear Informe de Gastos……………………………………………………..……………. 4
Iniciar Sesión……………………………………………………………………………….. 4
Gastos en Efectivo………………………………………………………………………… 7
Recibos de Fax………………………………………………………………………… 14
Cambios de Informe de Gastos……………………………………………………… 16
Retirar y Actualizar/Eliminar………………………………………………………………
Ver Recepción y Notificaciones……………………………………………...............
Ver recibos…………………………………………………………………………………….
Ver Notificaciones…………………………………………………………………………….
Informe de Situación……………………………………………………………………
Informe Situación…………………………………………………………………………….
Creación de Asignaciones……………………………………………………………………
16
19
19
22
24
24
25

4
IExpense.
Crear Informe de Gasto
Iniciar Sesión
Procedimiento
Esta Sección les mostrara como iniciar sesión en Oracle
1. Abra el navegador de Internet Explorer y vaya a la página principal de Oracle EBS-
BROCAL..
Haga clic en el enlace de Oracle
INFORMES DE GASTO
2. Introduzca su nombre de usuario en este campo
3. Presione [Tab].
4. Ingresa el Password.
5. Haga Clic en el Botón Iniciar sesión

5
Si usted tiene acceso a múltiples responsabilidades en Oracle Financials, verá la pantalla del
navegador, si sólo tiene acceso al Informe de Gastos de la página de inicio que se muestra (ver
página 5)
6. Haga clic en el enlace de Internet Gastos.
7. La página principal de IExpense se mostrara.
Navegando por la página de inicio de IExpense
Procedimiento
En esta sección se revisara la información disponible des la pagina principal de IExpense.
1. Revise el estado de los informes de gastos de los últimos 5 que han presentado
2. Enviar un nuevo informe de gastos

6
3. Modificar (retirar, suprimir o actualizar) un informe de gastos existente que no ha sido
pagada
4. Revisar todos los informes de gastos presentados anteriormente
5. Examinar los anticipos pendientes
1. Desde el TAB inicio de informes de gastos, para registrar un nuevo informe.
Acá veremos una lista de los informes de gastos de los últimos 5 y el estado de estos gastos.
Usted puede
a) Duplicar un informe de gastos - un informe de gastos similar a la presente clic en el botón
Duplicar para crear un nuevo informe de gastos que usted será capaz de modificar
b) Retiro - seleccionando la opción de retirarse le permite modificar o eliminar el informe de
gastos
c) Ver archivos adjuntos - ver todos los recibos que se han presentado.
2. A partir la opciòn actualización de informes de gastos.
Usted puede actualizar o eliminar cualquier informe de gastos
3. Desde la opción Notificaciones responder cualquier notificación pendiente.
LOS GASTOS EN EFECTIVO
Procedimiento
Esta sección le mostrará cómo entrar en un informe de gastos en línea, sin usar una tarjeta para
gastosde viaje.

7
4. Haga clic en el botón Crear informe de gastos
5. Si usted necesita cambiar su centro de costo o de aprobación, puede hacerlo en esta página.
En este ejemplo, haga clic en el botón Siguiente para dejar los valores por defecto y pasar al
siguiente paso.
La página de información general le permite modificar la información por defecto para el
informe de gastos.
1. El campo Centro de Costo es de pago, con un valor de su registro de empleados en Oracle. Si
va a procesar un reclamo de gastos con cargo a otro centro de costo entrar en el nuevo centro de

8
costos en este campo de la (búsqueda de iconos) le permite buscar sobre la base de los
números del centro de centro o descripciones.
2. Plantilla de gastos: Las plantillas de gasto identifican los tipos de gastos que está reclamando
mediante el uso de la lista desplegable, se puede cambiar la plantilla de gastos por defecto.
3. Objetivo: el campo objetivo es un campo del formulario libre que le permite entrar la razón
de sus gastos. Este campo puede ser útil a los aprobadores. Este es un campo de libre
4. Aprobador: Este campo por defecto para su supervisor inmediato o su delegado. El campo
se puede modificar si los gastos que reclama debe ser Aprobado por otro el uso individual del
(búsqueda de iconos) o la tecla en el nombre de nuevo aprobadores.
5. La página de gasto en efectivo y otros se utiliza para introducir los detalles de gastos que
fueron pagados en efectivo o con tarjeta de crédito personal o para calcular el reembolso de
kilometraje.
5. Haga clic en el Icono Calendario

9
7. Seleccione el día del gasto producido
8. Haga clic en el campo importe de recibo
9. Introduzca el importe de su recibo en este campo.
10. Haga clic en el campo de lista Tipo de Gasto.
11. Seleccione el tipo de gasto que está reclamando. E.g comidas, taxis, etc.
12. Haga clic en el campo de la Justificación. Tenga en cuenta que este campo es opcional.
Tenga en cuenta la información introducida en este campo pueden ayudar a la aprobación.
13. Haga clic en el botón Detalles, si es necesario introducir información más detallada. Por
ejemplo, si ha seleccionado un gasto de comida que usted puede ser requerido para realizar un
seguimiento del número de asistentes y / o nombres.

10
14. Para entrar en otra línea haga clic en el icono del calendario al lado del campo de fecha
para la línea 2.
Opcionalmente, utilice la opción Duplicar para crear una línea similar
15. Seleccione la fecha en que el segundo gastos ha ocurrido.
16. Para entrar la moneda de un recibo. haga clic en el botón Mostrar divisa de recepción. Esto
le permitirá seleccionar moneda.
17. Haga clic en el campo Importe de recibo.
18. Anote la cantidad en soles. Indicado en su recibo.
19. Haga clic en la lista de divisas de recibos.
20. Seleccione el elemento de la lista.

11
21. Haga clic en el campo de Tipo de Cambio.
22. Introduzca el tipo de cambio. Si usted ha utilizar su tarjeta de crédito personal que usted
tendrá que usar el tipo de cambio que aparece en su tarjeta de crédito. Si no está seguro del tipo
de cambio algunas monedas han sido definidos y seguimiento de los tipos de cambio en el
oracle. Para otros, por favor, utilice http://www.oanda.com/currency/converter/
23. Haga clic en la lista del tipo de gasto.
24. Haga clic en el botón Siguiente.
25. En esta página verificar las distribuciones de la cuenta para asegurarse de que son correctas
y haga clic en el botón Siguiente.
26. Verifique si toda la información es correcta y haga clic en el botón Enviar.
27. Aparecerá una confirmación con su número de gasto y un resumen. Si el campo se requiere
recibo aparece marcado por cualquiera de las líneas de sus gastos, debe imprimir el código de
barras y enviarlo por fax en el sistema.
Cambios en un informes de gastos
Retirar y Actualizar / Eliminar
Procedimiento
Esta lección le mostrará cómo retirar un informe de gastos, actualizar y volver a presentarlo para
su aprobación, o para eliminarlo.
Para el ejemplo de actualización, vamos a hacer un cambio en el centro de costo de un informe
de gastos que ya ha sido presentado.

12
1. En "Opcion de informes de gastos" encontrar el informe de gastos que desea actualizar /
eliminar y haga clic en el icono Retirar.
2. Aparecerá una confirmación
Haga clic en el botón Sí para continuar.
3. Una vez que haya retirado su informes de gastos, que pasará los informes de gastos
presentados a la ruta de gastos de actualización en la sección Informes de la página principal de
IExpense.
El estado de los informes es retirado ahora. Desde aquí se puede optar por hacer cambios al
informe de gastos o para eliminarlo.
4. Decisión: Por favor seleccione el ejemplo que le gustaría ver en las opciones que se
enumeran a continuación.
5. Haga clic en el icono de actualización (lápiz) para el informe que acaba de retirarse.
6. Para este ejemplo, vamos a cambiar el centro de coste.
Haga clic en el campo del centro de coste.
7. Introduzca el nuevo centro de costos en el campo de Centro de Costo.
8. Haga clic en el botón Siguiente.
9. La información de gastos existente seguirá siendo el mismo. Si necesita realizar cambios en
él, tales como cambiar una cantidad o agregar una línea, puede hacerlo aquí.
Haga clic en el botón Siguiente.
10. Haga clic en el campo del centro de coste.
11. A pesar de que ha cambiado el centro de coste en la cabecera, antes usted necesita
asegurarse de que se ajuste aquí, en el nivel de línea también.
12. Haga clic en el botón Siguiente.
13. Revise su informe de gastos si no hay cambios que se harán clic en el botón Enviar.
14. Ahora ha actualizado su informe de gastos y volver a presentar la misma. Se irá a su nuevo
aprobador para su aprobación.
Fin del procedimiento. Los pasos restantes se aplican a otros caminos.

13
15. Encontrar el informe de gastos que acaba de retirarse. Se encuentra en la sección Informes
de gastos de actualización de su I-Expense página de inicio y haga clic en el icono Eliminar
(papelera).
16. Una confirmación.
Haga clic en el botón Sí para eliminarlo.
17. Su informe de gastos se ha borrado. Usted no lo verá en su casa más los gastos.
Fin del procedimiento.
Ver Recepción y Notificaciones
Ver recibos Procedimiento
Esta lección le mostrará cómo ver los documentos enviados por fax.
Una vez que haya enviado por fax sus recibos, volver a la página principal de gastos para
verificar los cobros que se reciban.

14
1. Para verificar que los ingresos se han recibido y se adjunta al informe se examina bajo la ruta
de Gastos Enviado, sección Informes de la pagina de inicio.
El campo del informe de gastos del recibo de estado mostrará recibidas y usted también verá un
icono de un clip con un pedazo de papel amarillo en el campo de datos adjuntos.
Para ver realmente el archivo adjunto, haga clic en este icono de clip.
Ver notificaciones
Procedimiento
Esta sección le mostrará cómo comprobar sus notificaciones. Si alguno de sus informes son
rechazados, aprobados, etc, usted recibirá una notificación para dejarte saber.
1. La sección de notificaciones se encuentra en la parte inferior de la página de inicio I-Expense.
Aquí es donde puedes ver todas las notificaciones para Oracle, ya sea para un informe de gastos
o la requisa.
Nota: Cualquier vez que algo es rechazado se puede ver aquí.

15
2. Haga clic en la notificación que desea revisar.
3. En la parte superior hay una sección de información que le permite saber que usted no ha
enviado por fax sus recibos sin embargo.
Para solucionar este problema, sólo tienes que enviar por fax los recibos con su portada de
código de barras (Usted puede usar el código de barras inicial que ha creado o imprimir la que
se muestra aquí) con sus recibos.
Una vez que los recibos se envían por fax en el haga clic en el botón OK.
4. Una vez que haya limpiado la presente notificación, desaparecerá de la lista de notificaciones
abierta.
Fin del procedimiento.
Reportes de estatus de los Informe
Reporte de estatus de los Informes
Procedimiento
Esta lección le dirá cuáles son los diferentes tipos de Informe de la situación y estatus.
1. Según los informes de gastos presentados, puede ver el estado del informe de:
Reportes con Recibos pendientes - La persona que no envíe por fax los recibos en el sistema.
Los Informe de gastos no irá a menos que los ingresos de aprobación sean enviados por fax.
Reportes En espera de su resolución – Los informes de gastos está esperando para que usted
pueda hacer algo.
Pendiente de aprobación del administrador - Se está esperando a su gerente que lo apruebe

16
Pendiente de aprobación de cuantas por pagar - a la espera de cuentas por pagar para
verificar que todo está bien.
En espera de la intervención del administrador del sistema - contacto con el número de
gasto.
Listo para el pago - Un cheque debe ser emitido pronto.
Pago - Cheque se emitió.
En la sección Informes de gastos, actualización, puede ver el estatus del Informe:
En curso - Informe no se ha completado.
Retirado - Informe fue presentado y luego retirado.
2. Fin del procedimiento.
Creación de una nueva asignacion (favorito)
MIS ASIGNACIONES
Procedimiento Esta sección le mostrará cómo crear una nueva asignación y minimizar así la interaccion del
teclado cuando se producen cambios en las distribuciones de un informe de gastos.
Desde la página principal de gastos, seleccione PREFERENCIAS.
1. Seleccione la opción Mis Asignaciones

17
1. Un listado de sus asignaciones actuales aparece
2. Haga clic en el botón de una línea en blanco aparecerá.
3. Escriba un nombre para la asignación. Este nombre debe ser significativo para usted
4. Ingrese la información contable necesaria
5. Haga clic en el botón Aplicar.
.

18
Puntos Abiertos y Cerrados para este Entregable.
Puntos Abiertos.
Código Punto Resolución Responsabilidad Fecha Objetivo Fecha de Impacto
1
Puntos Cerrados.
Código Punto Resolución Responsabilidad Fecha Objetivo Fecha de Impacto
1