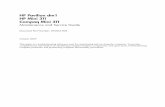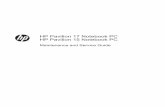Manual Hp Pavilion
-
Upload
josieldenvasconcelos -
Category
Documents
-
view
478 -
download
0
Transcript of Manual Hp Pavilion
Guia de Hardware e SoftwareNotebooks HPNmero de Pea: 383109-201
Maio de 2005
Este guia descreve como identificar, acessar e utilizar os recursos de hardware e software disponveis em seu notebook.
Copyright 2005 Hewlett-Packard Development Company, L.P. Microsoft e Windows so marcas registradas da Microsoft Corporation nos Estados Unidos. O logotipo SD uma marca comercial da Secure Digital. Bluetooth marca comercial de propriedade da Bluetooth SIG, Inc. e utilizado pela Hewlett-Packard Company sob licena. Adobe e Acrobat so marcas comerciais da Adobe Systems Incorporated. As informaes contidas neste documento esto sujeitas a alteraes sem aviso. As nicas garantias para produtos e servios da HP so as estabelecidas nas declaraes de garantia expressa que acompanham tais produtos e servios. Nenhuma parte deste documento pode ser inferida como constituindo uma garantia adicional. A HP no ser responsvel por erros tcnicos ou editoriais ou por omisses aqui contidas.
Guia de Hardware e Software Notebooks HP Primeira Edio: Nmero de Referncia: ze2000 Nmero de Pea: 383109-201
Sumrio1 HardwareComponentes da Parte Superior . . . . . . . . . . . . . . . . . . . . 11 Teclas. . . . . . . . . . . . . . . . . . . . . . . . . . . . . . . . . . . . . 11 TouchPad . . . . . . . . . . . . . . . . . . . . . . . . . . . . . . . . . . 12 Controles de Alimentao . . . . . . . . . . . . . . . . . . . . . 13 Luzes . . . . . . . . . . . . . . . . . . . . . . . . . . . . . . . . . . . . . 15 Botes de Conexo Sem Fio e Volume (Somente em Modelos Selecionados) . . . . . . . . . . . . 16 Antenas (Somente em Modelos Selecionados). . . . . . . . . . . . . . . . . . . . . . . . . . . . . . . 17 Componentes da Parte Frontal . . . . . . . . . . . . . . . . . . . . . 19 Luzes . . . . . . . . . . . . . . . . . . . . . . . . . . . . . . . . . . . . . 19 Alto-falantes, Conectores e Boto de Liberao do Monitor . . . . . . . . . . . . . . . . . . . . . . . 110 Componentes da Parte Traseira . . . . . . . . . . . . . . . . . . . 111 Componentes do Lado Esquerdo . . . . . . . . . . . . . . . . . . 112 Portas e Conectores . . . . . . . . . . . . . . . . . . . . . . . . . 112 Slot e Boto para PC Card. . . . . . . . . . . . . . . . . . . . 113 Componentes do Lado Direito . . . . . . . . . . . . . . . . . . . . 113 Componentes da Parte Inferior. . . . . . . . . . . . . . . . . . . . 115 Compartimentos de Mini PCI e Memria . . . . . . . . 115 Compartimentos, Bloqueio da Bateria e Aberturas de Ventilao . . . . . . . . . . . . . . . . . . . . . 116 Componentes Adicionais . . . . . . . . . . . . . . . . . . . . . . . . 117 Hardware . . . . . . . . . . . . . . . . . . . . . . . . . . . . . . . . . 117 Discos pticos. . . . . . . . . . . . . . . . . . . . . . . . . . . . . 118 Etiquetas . . . . . . . . . . . . . . . . . . . . . . . . . . . . . . . . . 118
Guia de Hardware e Software
iii
Sumrio
2 TouchPad e TecladoTouchPad . . . . . . . . . . . . . . . . . . . . . . . . . . . . . . . . . . . . . 21 Identificao dos Componentes do TouchPad . . . . . . . . . . . . . . . . . . . . . . . . . . . . . . . . . . 21 Uso do TouchPad. . . . . . . . . . . . . . . . . . . . . . . . . . . . 22 Definio de Preferncias do TouchPad . . . . . . . . . . 22 Teclas de Atalho. . . . . . . . . . . . . . . . . . . . . . . . . . . . . . . . 24 Identificao de Teclas de Atalho . . . . . . . . . . . . . . . 24 Referncia Rpida de Teclas de Atalho. . . . . . . . . . . 25 Utilizao de Procedimentos de Tecla de Atalho . . . . . . . . . . . . . . . . . . . . . . . . . . . . . . . . . . . . 26 Utilizao de Comandos de Tecla de Atalho . . . . . . . . . . . . . . . . . . . . . . . . . . . . . . . . . . . . 26 Teclados . . . . . . . . . . . . . . . . . . . . . . . . . . . . . . . . . . . . . 212 Utilizao do Teclado Numrico Integrado. . . . . . . 212 Uso do Teclado Numrico Externo . . . . . . . . . . . . . 215
3 AlimentaoFontes de Alimentao. . . . . . . . . . . . . . . . . . . . . . . . . . . 31 Seleo de uma Fonte de Alimentao . . . . . . . . . . . 31 Alternncia Entre Alimentao por Bateria e Externa . . . . . . . . . . . . . . . . . . . . . . . . . . . . 33 Localizao do Controle de Alimentao e das Luzes . . . . . . . . . . . . . . . . . . . . . . . . . . . . . . . . . . . . . 34 Viso Geral do Modo de Espera, Hibernao e Desligado . . . . . . . . . . . . . . . . . . . . . . . . . . . . . . . . . . . . . 35 Modo de Espera . . . . . . . . . . . . . . . . . . . . . . . . . . . . . 35 Hibernao. . . . . . . . . . . . . . . . . . . . . . . . . . . . . . . . . 36 Interrupo do Trabalho . . . . . . . . . . . . . . . . . . . . . . 37 Interferncia com Mdia em uma Unidade . . . . . . . . 38 Procedimentos do Modo de Espera, Hibernao e Desligado . . . . . . . . . . . . . . . . . . . . . . . . . . . . . . . . . . . . . 38 Notebook Ligado ou Desligado. . . . . . . . . . . . . . . . . 39 Incio ou Retorno a partir do modo de Espera . . . . . . . . . . . . . . . . . . . . . . . . . . . . . . . . . . . 310iv Guia de Hardware e Software
Sumrio
Incio ou Retorno a partir do Modo de Hibernao. . . . . . . . . . . . . . . . . . . . . . . . . . . . . . . . Utilizao de Procedimentos de Desligamento em Emergncia . . . . . . . . . . . . . . . . . . . . . . . . . . . . Preferncias de Alimentao . . . . . . . . . . . . . . . . . . . . . Utilizao de Esquemas de Alimentao. . . . . . . . . Solicitao de uma Senha do Modo de Espera . . . . . . . . . . . . . . . . . . . . . . . . . . . . . . . . . . . Definio de Outras Preferncias de Alimentao. . . . . . . . . . . . . . . . . . . . . . . . . . . . . . . Bateria . . . . . . . . . . . . . . . . . . . . . . . . . . . . . . . . . . . . . . Carga de uma Bateria . . . . . . . . . . . . . . . . . . . . . . . Monitoramento da Carga da Bateria . . . . . . . . . . . . Gerenciamento das Condies de Carga Baixa da Bateria. . . . . . . . . . . . . . . . . . . . . . . . . . . . Calibrao de uma Bateria. . . . . . . . . . . . . . . . . . . . Economia de Energia da Bateria . . . . . . . . . . . . . . . Substituio de uma Bateria . . . . . . . . . . . . . . . . . . Armazenamento de uma Bateria . . . . . . . . . . . . . . . Descarte de uma Bateria Usada . . . . . . . . . . . . . . . . . . .
311 312 313 313 313 314 315 315 316 317 319 323 324 326 327
4 MultimdiaAlto-falantes Internos. . . . . . . . . . . . . . . . . . . . . . . . . . . . Controles de Volume . . . . . . . . . . . . . . . . . . . . . . . . . . . . Dispositivos de udio Externos. . . . . . . . . . . . . . . . . . . . Utilizao do Conector de Sada de udio (Fones de ouvido) . . . . . . . . . . . . . . . . . . . . . . . . . . . Utilizao do Conector de Entrada de udio (Microfone) . . . . . . . . . . . . . . . . . . . . . . . . . . . . . . . . Dispositivos de Vdeo Externos . . . . . . . . . . . . . . . . . . . . Conexo de um Dispositivo S-Vdeo (Somente Modelos Selecionados) . . . . . . . . . . . . . . . Exibio de uma Imagem de Vdeo. . . . . . . . . . . . . . Procedimentos para CD e DVD . . . . . . . . . . . . . . . . . . . . Insero ou Remoo de um Disco . . . . . . . . . . . . . . Utilizao de Teclas de Atalho de AtividadeGuia de Hardware e Software
41 41 43 43 44 44 44 46 46 46
v
Sumrio
de Mdia. . . . . . . . . . . . . . . . . . . . . . . . . . . . . . . . . . . 47
5 Conexo sem Fio (Somente em Modelos Selecionados)Recursos de Conexo sem Fio . . . . . . . . . . . . . . . . . . . . . 51 Controles de Conexo sem Fio . . . . . . . . . . . . . . . . . . . . 52 Dispositivo de Recursos de Conexo sem Fio 802.11(Somente Modelos Selecionados) . . . . . . . . . . . . . 53 Configurao de uma Rede Local sem Fio (WLAN) em sua Residncia . . . . . . . . . . . . . . . . . . . 54 Conexo de uma Rede Local sem Fio (WLAN) em sua Residncia . . . . . . . . . . . . . . . . . . . 55 Conexo em uma Rede Local sem Fio (WLAN) Pblica . . . . . . . . . . . . . . . . . . . . . . . . . . . . 56 Utilizao de Recursos de Segurana de Conexo sem Fio . . . . . . . . . . . . . . . . . . . . . . . . . . . . 57 Identificao de um Dispositivo de conexo sem fio 802.11 . . . . . . . . . . . . . . . . . . . . . . . 57 Soluo de Problemas com Dispositivos. . . . . . . . . . 58 Dispositivos de Conexo sem Fio Bluetooth (Somente em Modelos Selecionados) . . . . . . . . . . . . . . . 58 Estados de Alimentao do Dispositivo de Conexo sem Fio . . . . . . . . . . . . . . . . . . . . . . . . . . . . . . 510 Ativao de Dispositivos . . . . . . . . . . . . . . . . . . . . . 513 Desativao e Desabilitao de Dispositivos . . . . . . . . . . . . . . . . . . . . . . . . . . . . . . . 515
6 SeguranaRecursos de Segurana. . . . . . . . . . . . . . . . . . . . . . . . . . . QuickLock . . . . . . . . . . . . . . . . . . . . . . . . . . . . . . . . . . . . Utilitrio de Configurao e Senha do Windows . . . . . . . . . . . . . . . . . . . . . . . . . . . . . . . . . . . . . Coordenao de Senhas . . . . . . . . . . . . . . . . . . . . . . . Seleo de uma Senha . . . . . . . . . . . . . . . . . . . . . . . . Senha de Administrador do Utilitrio devi
61 63 63 65 66
Guia de Hardware e Software
Sumrio
Configurao . . . . . . . . . . . . . . . . . . . . . . . . . . . . . . . . . . 66 Definio de uma Senha de Administrador . . . . . . . . . . . . . . . . . . . . . . . . . . . . . . 67 Insero de uma Senha de Administrador . . . . . . . . . . . . . . . . . . . . . . . . . . . . . . 67 Senha de Ativao no Utilitrio de Configurao . . . . . . . . . . . . . . . . . . . . . . . . . . . . . . . . . . 68 Definio de uma Senha de Ativao . . . . . . . . . . . . 68 Insero de uma Senha de Ativao . . . . . . . . . . . . . 69 Segurana do Dispositivo do Utilitrio de Configurao . . . . . . . . . . . . . . . . . . . . . . . . . . . . . . . . . . 69 Software Antivrus . . . . . . . . . . . . . . . . . . . . . . . . . . . . . 610 Atualizaes Crticas de Segurana do Windows XP . . . . . . . . . . . . . . . . . . . . . . . . . . . . . . . . . 611 Software de Firewall . . . . . . . . . . . . . . . . . . . . . . . . . . . 612 Cabo de Segurana Opcional . . . . . . . . . . . . . . . . . . . . . 613
7 Atualizaes e Substituies de HardwareConexes de Dispositivo . . . . . . . . . . . . . . . . . . . . . . . . . 71 Conexo de um Dispositivo com Alimentao Independente . . . . . . . . . . . . . . . . . . . . . . . . . . . . . . . 71 Conexo de um Dispositivo USB . . . . . . . . . . . . . . . 72 Conexo de um Dispositivo 1394 (Somente Modelos Selecionados) . . . . . . . . . . . . . . . 73 Conexo de um Dispositivo de Comunicao . . . . . . . . . . . . . . . . . . . . . . . . . . . . . . . 73 Cartes de Memria Digital . . . . . . . . . . . . . . . . . . . . . . . 74 Utilizao da Luz do Slot de Mdia Digital. . . . . . . . 75 Insero de um Carto de Memria Digital. . . . . . . . 75 Remoo de um Carto de Memria Digital . . . . . . . 76 PC Cards. . . . . . . . . . . . . . . . . . . . . . . . . . . . . . . . . . . . . . 77 Insero de um PC Card . . . . . . . . . . . . . . . . . . . . . . 78 Interrupo ou Remoo de um PC Card . . . . . . . . . 78 Unidades. . . . . . . . . . . . . . . . . . . . . . . . . . . . . . . . . . . . . 710 Adio de Unidades ao Sistema . . . . . . . . . . . . . . . 710 Utilizao da Luz da Unidade IDE . . . . . . . . . . . . . 710Guia de Hardware e Software vii
Sumrio
Cuidados com Unidades . . . . . . . . . . . . . . . . . . . . . Substituio da Unidade de Disco Rgido Interna . . . . . . . . . . . . . . . . . . . . . . . . . . . . . . . . . . . Memria . . . . . . . . . . . . . . . . . . . . . . . . . . . . . . . . . . . . . Aumentando a Memria . . . . . . . . . . . . . . . . . . . . . Remoo ou Insero de um Mdulo de Memria. . . . . . . . . . . . . . . . . . . . . . . . . . . . . . . . . .
711 712 716 716 717
8 Atualizaes e Recuperaes de Software e Software de SistemaAtualizaes de Software. . . . . . . . . . . . . . . . . . . . . . . . . 81 Preparao para uma Atualizao de Software. . . . . . . . . . . . . . . . . . . . . . . . . . . . . . . . . . . 82 Download e Instalao de uma Atualizao . . . . . . . 83 Recuperaes de Software . . . . . . . . . . . . . . . . . . . . . . . . 87 Utilizao da Restaurao de Sistema . . . . . . . . . . . . 87 Reparao ou Reinstalao de Software . . . . . . . . . . 88 Utilitrio de Configurao . . . . . . . . . . . . . . . . . . . . . . . . 89 Abertura do Utilitrio de Configurao. . . . . . . . . . . 89 Alterao de Idioma do Utilitrio de Configurao . . . . . . . . . . . . . . . . . . . . . . . . . . . . . . . 89 Navegao e Seleo no Utilitrio de Configurao . . . . . . . . . . . . . . . . . . . . . . . . . . . . . . 810 Exibio de Informaes do Sistema. . . . . . . . . . . . 811 Restaurao de Definies Padro do Utilitrio de Configurao . . . . . . . . . . . . . . . . . . . . 811 Uso de Recursos Avanados no Utilitrio de Configurao . . . . . . . . . . . . . . . . . . . . . . . . . . . . . . 812 Fechamento do Utilitrio de Configurao . . . . . . . 813
A EspecificaesAmbiente Operacional . . . . . . . . . . . . . . . . . . . . . . . . . . . A1 Potncia Nominal de Entrada. . . . . . . . . . . . . . . . . . . . . . A2 Sinais de Entrada/Sada de Porta de Expanso . . . . . . . . A3
ndiceviii Guia de Hardware e Software
1HardwareComponentes da Parte SuperiorTeclas
Componente
Descrio Executam tarefas do sistema e aplicativos. Quando combinadas com fn, as teclas de funo executam tarefas adicionais como teclas de atalho. Exibe o menu Iniciar Microsoft Windows.
1
Teclas de funo (12)
2
Tecla do logotipo Windows
Guia de Hardware e Software
11
Hardware
Componente
Descrio Combina com outras teclas para executar tarefas de sistema. Por exemplo, pressionando fn+f7 diminui o brilho da tela. Podem ser utilizadas como as teclas de um teclado numrico externo. Exibe o menu de atalho para item sobre o qual est o ponteiro.
3
Tecla fn
4 5
Teclas do teclado Numrico (15) Tecla de aplicativos do Windows
TouchPad
Componente
Descrio Move o ponteiro. Funciona como o boto esquerdo de um mouse externo.
1 2
TouchPad* Boto Esquerdo do TouchPad*
12
Guia de Hardware e Software
Hardware
3 4
Boto Direito do TouchPad* reas de rolagem vertical do Touchpad*
Funciona como o boto direito de um mouse externo. Rola para cima ou para baixo.
*Esta tabela descreve as definies padro. Para obter informaes sobre como alterar as funes dos componentes do TouchPad, consulte a seo Definio de Preferncias do TouchPad no Captulo 2, TouchPad e Teclado.
Controles de Alimentao
Guia de Hardware e Software
13
Hardware
Componente
Descrio Se o notebook estiver fechado enquanto ligado, inicia-se o modo de Espera. Quando o notebook estiver Desligado, pressione o boto para ligar o notebook. Ligado, pressione brevemente o boto para iniciar a hibernao. de Espera, pressione brevemente o boto para retomar o trabalho a partir do modo de Espera. Em hibernao, pressione brevemente o boto para retomar o trabalho a partir da hibernao. de responder e Se o sistema parardesligamento doos procedimentos de Windows no puderem ser utilizados, pressione e segure o boto durante 4 segundos para desligar o notebook.
1 2
Interruptor do monitor* Boto Liga/Desliga/de Espera*
*Esta tabela descreve as definies padro. Para obter informaes sobre como alterar a funo do interruptor do montior ou boto liga/desliga/de Espera, consulte a seo Definio de Outras Preferncias de Alimentao no Captulo 3, Alimentao.
14
Guia de Hardware e Software
Hardware
Luzes
Componente
Descrio Ligada: Caps lock est ativado.
1 Luz do caps lockEspera*
2 Luz do boto Liga/Desliga/de Ligada: O notebook est ligado.Piscando: O notebook est no modo de Espera. Desligado: O notebook est desligado. Ligada: O volume est desativado.
3 Luz de udio desativado
Guia de Hardware e Software
15
Hardware
Componente
Descrio Ligada: Um ou mais dispositivos internos opcionais de conexo sem fio, como uma Rede Local sem Fio (WLAN) e/ou um dispositivo Bluetooth (somente em modelos selecionados), esto ligados. Ligada: O Num Lock ou o teclado numrico interno est ativado.
4 Luz de conexo sem fio(somente em alguns modelos selecionados)
5 Luz do Num Lock
O notebook possui 2 luzes de Liga/Desliga/de Espera. A luz de Liga/Desliga/de Espera na parte superior do notebook visvel somente quando o notebook est aberto; a luz de Liga/Desliga/de Espera na parte frontal do notebook visvel se o notebook estiver aberto ou fechado. Para obter informaes sobre como estabelecer uma conexo sem fio, consulte o Captulo 5, Conexo sem Fio (Somente em Modelos Selecionados).
Botes de Conexo Sem Fio e Volume (Somente em Modelos Selecionados)
16
Guia de Hardware e Software
Hardware
Componente
Descrio
1 2 3 4
Boto para diminuir o volume Diminui o volume do sistema. Boto desativar udio Boto para aumentar o volume Boto de conexo sem fio (somente em modelos selecionados) Desativa ou restaura o volume. Aumenta o volume do sistema. Ativa ou desativa a funcionalidade de conexo sem fio, porm no cria uma conexo sem fio. estabelecer conexo Parafio, precisoumauma rede sem ter sem fio j configurada. Para obter informaes sobre como estabelecer uma conexo sem fio, consulte o Captulo 5, Conexo sem Fio (Somente em Modelos Selecionados).
Antenas (Somente em Modelos Selecionados)
Guia de Hardware e Software
17
Hardware
Componente Antenas (2)*
Descrio Enviam e recebem sinais de dispositivos de conexo sem fio.
Exposio Radiao gerada pela Radiofreqncia. A potncia de sada irradiada desse dispositivo est bem abaixo dos limites de exposio a radiofreqncia estabelecidos pela FCC. Apesar disso, o dispositivo deve ser usado de tal maneira que o potencial de contato humano durante a operao normal seja minimizado. Para evitar a possibilidade de exceder os limites de exposio radiofreqncia definidos pela FCC, a proximidade humana com a antena no deve ser inferior a 20 cm (8 polegadas) durante o funcionamento normal, inclusive quando a tela do notebook estiver fechada.
*As antenas (somente em modelos selecionados) no podem ser vistas da parte externa do notebook. Para a melhor transmisso, mantenha as reas imediatamente ao redor das antenas livres de obstculos.
18
Guia de Hardware e Software
Hardware
Componentes da Parte FrontalLuzes
Componente
Descrio Ligada: O notebook est ligado. Piscando: O notebook est no modo de Espera. Desligada: O notebook est desligado.
1
Luz de Liga/Desliga/de Espera*
2
Luz da unidade IDE Ligada ou piscando: A unidade de (Integrated Drive Electronics) disco rgido interna ou uma unidade ptica est sendo acessada. Luz da bateria Ligada: A bateria est carregando. Piscando: A bateria atingiu uma condio de carga baixa. Desligada: A bateria est carregada ou no est inserida.
3
*A luz do boto de Liga/Desliga/de Espera e a luz de Liga/Desliga/de Espera na parte frontal do notebook apresentam a mesma informao. A luz do boto Liga/Desliga/de Espera visvel quando o notebook est aberto; a luz Liga/Desliga/de Espera na parte frontal do notebook visvel se o notebook est aberto ou fechado.
Guia de Hardware e Software
19
Hardware
Alto-falantes, Conectores e Boto de Liberao do Monitor
Componente
Descrio Produzem som estreo. Abre o notebook. Conecta um microfone monofnico (canal simples de som). Conecta fones de ouvido opcional ou alto-falantes estreo alimentados. Tambm conecta a funo de udio de um dispositivo de udio/vdeo, como uma televiso ou um videocassete.
1 2 3 4
Alto-falantes estreo (2) Boto de liberao de monitor Conector de entrada de udio (microfone) Conector de sada de udio (fones de ouvido)
110
Guia de Hardware e Software
Hardware
Componentes da Parte Traseira
Componente Aberturas de ventilao*
Descrio Fornecem fluxo de ar para resfriar os componentes internos.
Para evitar superaquecimento, no obstrua as aberturas. No permita que uma superfcie slida, tal como uma impressora, ou uma superfcie macia tal como um travesseiro, tapetes espessos ou roupas obstruam o fluxo de ar.
*O notebook possui 4 aberturas de ventilao. Esta e as outras aberturas so visveis na parte inferior do notebook. H tambm uma abertura visvel no lado esquerdo do notebook.
Guia de Hardware e Software
111
Hardware
Componentes do Lado EsquerdoPortas e Conectores
Componente
Descrio Conecta o cabo adaptador de CA. Conecta um monitor VGA ou projetor opcionais. Conecta o notebook a um dispositivo de acoplamento opcional. Conecta um cabo de rede opcional. Conecta o cabo do modem. Conecta um dispositivo USB opcional.
1 2 3
Conector de alimentao Porta do monitor Porta de Expanso 2 (somente em modelos selecionados)* Conector (rede) RJ-45 Conector (modem) RJ-11 Porta USB
4 5 6
*O notebook possui somente uma porta de expanso. O termo Porta de Expanso 2 descreve o tipo de porta de expanso. Para obter informaes sobre o sinal da porta de expanso, consulte a seo Sinais de Entrada/Sada de Porta de Expanso. Dependendo do modelo, o notebook possui 2 ou 3 portas USB. As outras portas USB esto no lado direito do notebook.
112
Guia de Hardware e Software
Hardware
Slot e Boto para PC Card
Componente
Descrio Suporta um PC Card opcional Tipo I ou Tipo II de 32 bits (CardBus) ou de 16 bits. Ejeta um PC Card opcional do respectivo slot.
1
Slot para PC Card
2
Boto de ejeo do PC Card
Componentes do Lado Direito
Guia de Hardware e Software
113
Hardware
Componente
Descrio Conectam dispositivos USB opcionais.
1 Portas USB (1 ou 2,dependendo do modelo de notebook)*
2 Slot de Mdia Digital(somente em modelos selecionados)
Suporta uma placa de memria digital opcional. Conecta um dispositivo 1394a opcional como um scanner, cmera digital ou uma camcorder digital. Ligada: Uma placa de memria digital opcional est sendo acessada. Suporta um disco opcional. Conecta um dispositivo opcional S-Vdeo, como um televisor, videocassete, camcorder, projetor ou uma placa de captura de vdeo. opcional ao notebook.
3 Porta 1394 (somente emmodelos selecionados)
4 Luz do Slot de Mdia Digital(somente em modelos selecionados)
5 Unidade ptica 6 Conector de sada paraS-Video (somente em modelos selecionados)
7 Slot para cabo de segurana Conecta um cabo de segurana
Solues de segurana so criadas para agir como obstculos. Essas solues no impedem que o produto seja manuseado indevidamente ou roubado.
*Dependendo do modelo, o notebook possui 2 ou 3 portas USB. A outra porta USB est no lado esquerdo. O carto de memria digital deve ser um Carto de Memria Secure Digital (SD), Memory Stick, Memory Stick Pro, xD-Picture Card, MultiMediaCard, ou carto SmartMedia (SM). O tipo de unidade pticapor exemplo, uma unidade de DVD-ROM, unidade combinada DVD-CD-RW ou uma unidade combinada de DVD+R/RW e CD-RWvaria conforme o modelo de notebook.
114
Guia de Hardware e Software
Hardware
Componentes da Parte InferiorCompartimentos de Mini PCI e Memria
Componente
Descrio Acomoda um dispositivo opcional de Rede Local sem Fio (WLAN).
1 Compartimento deMini PCI
Para evitar que o sistema no responda e a exibio de uma mensagem de advertncia, instale somente um dispositivo Mini PCI autorizado para uso em seu notebook por um rgo governamental que regula os dispositivos sem fio em seu pas. Se voc instalar um dispositivo no-autorizado e receber uma mensagem de advertncia, remova o dispositivo para restaurar a funcionalidade do notebook. Contate o Servio de Atendimento ao Cliente.
2 Compartimento dememria
Contm dois slots de memria que suportam mdulos de memria substituveis. O nmero de mdulos de memria pr-instalados varia conforme o modelo de notebook.
Guia de Hardware e Software
115
Hardware
Compartimentos, Bloqueio da Bateria e Aberturas de Ventilao
Componente
Descrio Acomoda a bateria principal. Solta a bateria do respectivo compartimento.* Fornecem fluxo de ar para resfriar os componentes internos.
1 Compartimento da bateria 2 Bloqueio de liberao dabateria
3 Aberturas de ventilao(4)
Para evitar superaquecimento, no obstrua as aberturas. No permita que uma superfcie slida, tal como uma impressora, ou uma superfcie macia tal como um travesseiro, tapetes espessos ou roupas obstruam o fluxo de ar.
4 Compartimento da unidade Acomoda a unidade de disco rgidode disco rgido interna. *As baterias variam conforme o modelo. O notebook possui 4 aberturas de ventilao. H tambm uma abertura visvel na parte inferior do notebook.
116
Guia de Hardware e Software
Hardware
Componentes AdicionaisHardwareOs componentes inclusos em seu notebook variam conforme a regio, pas, modelo de notebook e hardware opcional que voc adquiriu. As sees seguintes identificam os componentes externos padro que esto includos na maioria dos modelos de notebook.
Componente
Descrio Alimenta o notebook quando este no est conectado a uma fonte externa de alimentao. Converte a energia de CA em CC. Conecta um adaptador de CA em uma tomada de CA. Conecta um modem a um conector de telefone RJ-11 ou a um adaptador de modem especfico de cada regio.
1 Bateria*
2 Adaptador de CA 3 Cabo de alimentao* 4 Cabo do modem*
Guia de Hardware e Software
117
Hardware
5 Adaptador de modemespecfico da localidade (incluso por regio, conforme necessrio)*
Adapta o cabo do modem para um conector diferente do RJ-11 (modem).
*As baterias variam conforme o modelo. Os cabo de alimentao, cabos de modem e adaptadores de modem variam em sua aparncia confome a regio e pas.
Discos pticosSoftware em discos pticos, como CDs ou DVDs, esto includos em todos os modelos de notebook.
Os aplicativos de software fornecidos no kit necessrios para a Instalao no esto pr-instalados em seu notebook. Dependendo de como voc deseja utilizar seu notebook, talvez voc queira instalar alguns, ou todos estes aplicativos. Os aplicativos de software, includos no pacote Guardar para Mais Tarde esto pr-instalados ou pr-carregados em seu notebook. Os discos de software so fornecidos caso voc venha a precisar reparar ou reinstalar este software. Discos adicionais fornecidos com seu notebook contm o
software de recuperao de sistema operacional e o software de recuperao de driver. O software de recuperao de aplicativo fornecido com modelos selecionados de notebook. O CD Guia do Usurio contm arquivos em Adobe
Acrobat PDF, e no o software. Os arquivos no CD Guia do Usurio no esto pr-instalados ou pr-carregados em seu notebook.
EtiquetasAs etiquetas afixadas em seu notebook oferecem informaes que podem ser necessrias na resoluo de problemas do sistema ou durante uma viagem internacional com o notebook.
118
Guia de Hardware e Software
Hardware
Etiqueta de ManutenoFornece o nome do produto, nmero do produto (P/N) e nmero de srie (S/N) de seu notebook. Ao contatar o Servio de Atendimento ao Cliente, possvel que precise do nmero de produto e nmero de srie. A Etiqueta de Manuteno afixada na parte inferior do notebook. Para exibir as informaes da Etiqueta de Manuteno na tela, selecione Iniciar > Ajuda e suporte. Certificado de Autenticidade da Microsoft Contm a Chave do Produto Microsoft Windows. possvel que precise da Chave de Produto para atualizar ou resolver problemas no sistema operacional. Este certificado est afixado na parte inferior do notebook. Etiqueta regulamentadoraFornece informaes regulamentadoras sobre o notebook. A etiqueta regulamentadora est afixada na parte interna do compartimento da bateria. Etiqueta de Aprovao do ModemFornece informaes regulamentadoras sobre o modem e relaciona as marcas de aprovao da agncia exigidas por alguns pases onde o modem foi aprovado para uso. Esta informao pode vir a ser necessria durante uma viagem internacional. A etiqueta de Aprovao do Modem est afixada na parte interna da tampa do compartimento de memria. Etiquetas de certificao de conexo sem fioAlguns modelos de notebook incluem um dispositivo de Rede Local sem Fio (WLAN) opcional e/ou dispositivo Bluetooth opcional. Caso seu modelo de notebook contenha um ou mais dispositivos de conexo sem fio, um certificado que fornece informaes regulamentadoras sobre cada dispositivo e as marcaes de aprovao de alguns pases onde o dispositivo foi aprovado para uso esto inclusos em seu notebook. Esta informao pode vir a ser necessria durante uma viagem internacional. As etiquetas de certificao de conexo sem fio esto afixadas na parte interna da tampa do compartimento do Mini PCI.
Guia de Hardware e Software
119
2TouchPad e TecladoTouchPadIdentificao dos Componentes do TouchPadO TouchPad inclui os seguintes componentes: 1 TouchPad 2 Boto Esquerdo do TouchPad 3 Boto Direito do TouchPad 4 Regies de rolagem do TouchPad
Guia de Hardware e Software
21
TouchPad e Teclado
Uso do TouchPadO TouchPad fornece funes de navegao, seleo e rolagem de um mouse externo opcional:
Para mover o ponteiro, deslize o dedo na superfcie do TouchPad na direo que deseja mover o ponteiro. Para executar as funes de clique do boto esquerdo ou direito em um mouse externo, pressione o boto esquerdo ou direito do TouchPad. Para rolar, coloque o dedo em uma regio de rolagem, e deslize o dedo pela regio de rolagem na direo que deseja rolar. (Deslizar o dedo no TouchPad para uma regio de rolagem sem primeiro levantar o dedo do TouchPad e posicion-lo nessa regio no ir ativar a regio de rolagem).
O TouchPad ser ativado quando o notebook for ligado. Se trabalhar com comandos de teclas em vez de aes com o mouse, pode ser prefervel desativar o TouchPad para prevenir atividade acidental no mesmo.
Definio de Preferncias do TouchPadNa janela de Propriedades de Mouse do Windows possvel:
Ajustar as definies bsicas do dispositivo apontador, como por exemplo, velocidade do clique, velocidade e forma do ponteiro e rastro do mouse. Configurar os botes direito e esquerdo do TouchPad para utilizao destra ou esquerda. Estes botes so, por padro, definidos para utilizao destra. Selecione Iniciar > Painel de Controle > Impressoras e Outros Hardware > Mouse.
Para acessar a janela Propriedades do Mouse:
22
Guia de Hardware e Software
TouchPad e Teclado
documentao do seu Todas as instrues do Windows na do Microsoft Windows XP notebook descrevem procedimentos com base na visualizao de categoria padro do Windows XP. Para alternar visualizao clssica do Windows XP, selecione Iniciar > Ajuda e Suporte > Personalizao de seu computador > Arquivos, pastas, e programas > Utilizar as pastas clssicas do Windows. Na janela Propriedades do TouchPad possvel acessar preferncias adicionais do TouchPad.
Para acessar a janela Propriedades do TouchPad, utilize o TouchPad para selecionar Iniciar > Painel de Controle > Impressoras e outro hardware > Mouse > Configuraes de Dispositivo, e em seguida selecione o boto Configuraes. (Se utilizar este caminho utilizando um mouse externo opcional, a janela Propriedades do TouchPad pode estar indisponvel).
Entre as preferncias disponveis na janela Propriedades do TouchPad voc encontra:
Toques Ligeiros no TouchPad, que permite tocar no TouchPad uma vez para selecionar um item ou duas vezes para clicar duas vezes em um item. Para acessar as configuraes de Toques Ligeiros no TouchPad, selecione Toques Ligeiros.
Movimento Limite, que faz com que o TouchPad continue o movimento do cursor quando o dedo atinge o limite do TouchPad. Para acessar as configuraes do Movimento Limite, selecione Movimento do Ponteiro.
Rolagem de Longa Distncia, que define a regio de rolagem para continuao da rolagem quando o dedo atinge o final da regio de rolagem. Para acessar Rolagem de Grande Distncia, selecione Rolagem Virtual.
Guia de Hardware e Software
23
TouchPad e Teclado
PalmCheck, que ajuda manter o TouchPad livre de ser acidentalmente ativado enquanto o teclado utilizado. Para acessar o PalmCheck, selecione Sensibilidade.
Teclas de AtalhoIdentificao de Teclas de AtalhoTeclas de Atalho so combinaes pr-definidas da tecla esc 1, a tecla fn 2, e uma das teclas de funo 3. Os cones nas teclas f1 at f12 representam funes de tecla de atalho. As funes e procedimentos das teclas de atalho esto descritos nas sees abaixo.
24
Guia de Hardware e Software
TouchPad e Teclado
Referncia Rpida de Teclas de AtalhoA tabela abaixo identifica as funes padro das teclas de atalho. A funo da tecla de atalho fn+f5 pode ser alterada. Para obter instrues, consulte a seo Definio de Outras Preferncias de Alimentao no Captulo 3, Alimentao.Teclas de Atalho fn+f1 fn+f2 fn+f3 fn+f4 fn+f5 fn+f6 fn+f7 fn+f8 fn+f9 fn+f10 fn+f11 fn+f12 fn+esc
Funo Padro Abre o Centro de Ajuda e Suporte. Abre a janela de opes de impresso. Abre o navegador padro de Internet. Alterna a imagem entre exibies. Inicia o modo de Espera. Inicia o QuickLock. Reduz o brilho da tela. Aumenta o brilho da tela. Reproduz, pausa ou retorna um CD de udio ou DVD. Pra a reproduo de um CD de udio ou DVD. Reproduz a faixa ou captulo anterior de um CD de udio ou DVD. Reproduz a prxima faixa ou captulo de um CD de udio ou DVD. Exibe informaes do sistema.*
*Para limpar a exibio de informaes do sistema, pressione esc.
Guia de Hardware e Software
25
TouchPad e Teclado
Utilizao de Procedimentos de Tecla de AtalhoUtilizao de Teclas de Atalho no Teclado InternoPara utilizar um comando de tecla de atalho no teclado do notebook, utilize um dos procedimentos descritos a seguir:
Pressione brevemente a tecla fn, e em seguida pressione brevemente a segunda tecla do comando de tecla de atalho. Pressione e mantenha pressionada a tecla fn e em seguida pressione brevemente a segunda tecla do comando da tecla de atalho, logo solte ambas as teclas ao mesmo tempo.
Utilizao de Teclas de Atalho em um Teclado ExternoPara utilizar um comando de tecla de atalho em um teclado externo, pressione duas vezes a tecla scroll lock e em seguida somente a segunda tecla da combinao de tecla de atalho. Por exemplo, para utilizar o comando fn+f5 em um teclado externo, pressione scroll lock+scroll lock+f5.
Utilizao de Comandos de Tecla de AtalhoAbertura do Centro de Ajuda e suporte (fn+f1)A tecla de atalho fn+f1 abre o Centro de Ajuda e suporte. Alm de fornecer informaes sobre o sistema operacional, o Centro de Ajuda e suporte fornece
Informaes sobre o notebook, por exemplo, modelo e nmero de srie, software instalado, componentes de hardware e especificaes. Respostas s questes sobre como utilizar o notebook.Guia de Hardware e Software
26
TouchPad e Teclado
Tutoriais para ajudar a utilizar o notebook e os recursos do sistema operacional. Atualizaes para o sistema operacional, drivers e o software fornecidos no notebook. Verificaes da funcionalidade do notebook. Procedimentos automatizados e interativos de soluo de problemas, solues de reparo e recuperao do sistema. Links para o Atendimento ao Cliente.
Tambm possvel acessar o Centro de Ajuda e suporte selecionando Iniciar > Ajuda e suporte.
Abertura da Janela de Impresso (fn+f2)No Windows, a tecla de atalho fn+f2 abre a janela de opes de impresso do aplicativo ativo do Windows.
Abertura do Internet Explorer (fn+f3)A tecla de atalho fn+f3 abre o Internet Explorer.
Enquanto os servios de Internet ou rede no so definidos, a tecla de atalho fn+f3 abre o Assistente de Conexo Internet do Windows. Para obter mais informaes sobre a utilizao desse assistente e outros mtodos de conexo Internet, selecione Iniciar > Ajuda e suporte. Depois que os servios de Internet ou rede estiverem definidos e a pgina inicial do navegador estiver definida, possvel utilizar a tecla de atalho fn+f3 para acessar rapidamente a home page e a Internet.
Guia de Hardware e Software
27
TouchPad e Teclado
Alternncia de Imagem (fn+f4)A tecla de atalho fn+f4 alterna a imagem entre os dispositivos de exibio conectados ao sistema. Por exemplo, se um monitor opcional estiver conectado ao notebook atravs da porta do monitor, cada vez que a tecla de atalho fn+f4 for pressionada, a imagem alternar entre a exibio do notebook, a exibio do monitor e uma exibio simultnea no notebook e no monitor. A maioria dos monitores recebem informao de vdeo do notebook utilizando o padro externo de vdeo VGA. A tecla de atalho fn+f4 tambm pode alternar imagens entre outros dispositivos recebendo informaes de vdeo do notebook. Os tipos de transmisso de vdeo descritos abaixo, com exemplos de dispositivos que os utilizam, so suportados pela tecla de atalho fn+f4:
LCD (tela de notebook) VGA Externo (a maioria dos monitores) S-Video (televises, filmadoras, videocassete e placas de captura de vdeo com conectores de entrada S-Video) Vdeo composto (televises, filmadoras, videocassete, e placas de captura de vdeo com conectores de entrada de vdeo composto)
podem ser conectados Dispositivos de vdeo compostocabo de mdia opcional.ao sistema somente utilizando um
28
Guia de Hardware e Software
TouchPad e Teclado
Incio do Modo de Espera (fn+f5)A tecla de atalho fn+f5 est definida, por padro, para iniciar o modo de Espera. Quando o modo de Espera for iniciado, o trabalho ser salvo na memria de acesso aleatrio (RAM), a tela ficar em branco, e a energia ser economizada. Quando o notebook est em modo de Espera, a luz do boto Liga/Desliga/de Espera fica piscando.
Para iniciar o modo de Espera, o notebook precisa estar ligado. Se o notebook estiver em modo de hibernao, necessrio retomar o trabalho saindo da Hibernao, antes de iniciar o modo de Espera. Para retomar do modo de Espera ou sair do modo de hibernao, pressione rapidamente o boto Liga/Desliga/de Espera.
Para obter informaes sobre como utilizar o modo de Espera e hibernao, consulte a sesso Viso Geral do Modo de Espera, Hibernao e Desligado. A funo da tecla de atalho fn+f5 pode ser alterada no sistema operacional. Por exemplo, possvel definir que a tecla de atalho fn+f5 inicie a hibernao em vez de iniciar o modo de Espera. Em todas as janelas do sistema operacional Windows, as referncias ao boto de Suspenso so aplicveis tecla de atalho fn+f5. Para obter informaes sobre como alterar a funo da tecla de atalho fn+f5 consulte a seo Definio de Outras Preferncias de Alimentao.
Guia de Hardware e Software
29
TouchPad e Teclado
Incio do QuickLock (fn+f6)A tecla de atalho fn+f6 inicia o recurso de segurana QuickLock. O QuickLock protege o seu trabalho, exibindo a janela de Log On do sistema operacional. Enquanto a janela de Log On estiver sendo exibida, o notebook no pode ser acessado, at que uma senha de usurio ou de administrador do Windows seja inserida. Antes de utilizar o QuickLock, necessrio definir uma senha de usurio do Windows, ou uma senha de administrador do Windows. Para obter instrues, consulte o Centro de Ajuda e suporte pressionando a tecla de atalho fn+f1 ou selecione Iniciar > Ajuda e suporte.
Para utilizar o QuickLock, pressione fn+f6 para exibir a janela de Log On e bloquear o notebook. Em seguida, siga as instrues na tela para inserir a senha de usurio do Windows ou a senha de administrador do Windows e acessar o notebook.
Para obter informaes sobre combinao de senhas do Windows com senha da HP, consulte o Captulo 6, Segurana.
Reduo do Brilho (fn+f7)A tecla de atalho fn+f7 reduz o brilho da tela do notebook. Quanto mais tempo pressionar a tecla de atalho fn+f7, mais a tela esmaece. Reduzir o brilho da tela economiza energia.
Para aumentar o brilho da tela, pressione a tecla de atalho fn+f8.
Aumento do Brilho (fn+f8)A tecla de atalho fn+f8 aumenta o brilho da tela do notebook. Quanto mais tempo pressionar a tecla de atalho fn+f8, mais aumenta o brilho da tela.
Para reduzir o brilho da tela, pressione a tecla de atalho fn+f7.
210
Guia de Hardware e Software
TouchPad e Teclado
Teclas de Atalho de Atividade de Mdia (fn+f9 a fn+f12)As 4 teclas de atalho de atividade de mdia podem controlar a reproduo de um CD de udio ou um DVD. Para controlar a reproduo de um CD de vdeo, utilize os controles de atividade de mdia no dispositivo de reproduo de CD de vdeo.
Reproduo, Pausa ou Retomada de um CD de udio ou um DVD (fn+f9)
Se o CD de udio ou o DVD no estiver sendo reproduzido, pressione a tecla de atalho fn+f9 para iniciar ou retomar a reproduo. Se o CD de udio ou o DVD estiver sendo reproduzido, pressione a tecla de atalho fn+f9 para pausar a reproduo.
Interrupo de um CD de udio ou um DVD (fn+f10)A tecla de atalho fn+f10 interrompe a reproduo de um CD de udio ou um DVD. necessrio interromper um CD ou um DVD que est sendo reproduzido antes de remov-lo da unidade ptica. Para obter mais informaes sobre como inserir ou remover um CD ou um DVD, consulte a seo Insero ou Remoo de um Disco no Captulo 4, Multimdia.
Reproduo de uma Faixa ou Captulo de um CD de udio ou um DVD (fn+f11)A tecla de atalho fn+f11 reproduz a faixa anterior de um CD de udio ou o captulo anterior de um DVD que est sendo reproduzido.
Guia de Hardware e Software
211
TouchPad e Teclado
Reproduo da Prxima Faixa ou Captulo de um CD de udio ou um DVD (fn+f12)A tecla de atalho fn+f12 reproduz a prxima faixa de um CD de udio ou o prximo captulo de um DVD que est sendo reproduzido.
Exibio de Informao do Sistema (fn+esc)A tecla de atalho fn+esc exibe informaes sobre os componentes de hardware do sistema e nmeros de verso de software.
Para limpar a tela, pressione esc.
Na tela fn+esc, a verso da BIOS (sistema bsico de entrada e sada) do sistema exibida como data da BIOS. Em alguns modelos de notebook, a BIOS exibida em formato decimal. A data da BIOS por vezes chamada de nmero da verso da memria ROM do sistema. Para obter informaes sobre a atualizao da memria ROM do sistema, consulte a seo Atualizaes de Software.
Teclados possvel utilizar o teclado numrico no teclado do notebook ou conectar um teclado numrico externo opcional. O teclado numrico integrado no pode ser utilizado enquanto um teclado externo estiver conectado ao notebook.
Utilizao do Teclado Numrico IntegradoO teclado numrico integrado consiste de 15 teclas que podem ser utilizadas como as teclas em um teclado numrico externo. Quando o teclado numrico integrado for ligado, cada tecla do teclado executa as funes indicadas pelo cone impresso no canto superior direito da tecla.
212
Guia de Hardware e Software
TouchPad e Teclado
Ativao e Desativao do Teclado Numrico IntegradoQuando o teclado numrico integrado estiver desativado, pressione fn+Num Lock 1 para ativar o teclado. A luz do Num Lock 2 ficar acesa. Quando o teclado numrico integrado estiver ativado, pressione fn+Num Lock para desativar o teclado. A luz do Num Lock ser desligada.
Guia de Hardware e Software
213
TouchPad e Teclado
Alternncia de Funes das Teclas do Teclado Numrico possvel alternar temporariamente as funes de uma tecla do teclado numrico integrado entre sua funo padro e sua funo de teclado.
Para utilizar uma tecla no teclado como tecla de teclado numrico enquanto o teclado numrico estiver desligado, pressione e mantenha pressionada a tecla fn enquanto pressiona a outra tecla. Para utilizar uma tecla no teclado numrico como tecla padro enquanto o teclado numrico estiver ligado: Pressione e mantenha pressionada a tecla fn para digitar
com em letra minscula. Pressione e mantenha pressionadas as teclas fn+shift para
digitar em letra maiscula. Se soltar a tecla fn a tecla do teclado volta para sua funo pr-definida. Por exemplo, uma tecla de teclado volta sua funo de teclado se o teclado numrico for ativado ou sua funo padro se o teclado numrico for desativado.
214
Guia de Hardware e Software
TouchPad e Teclado
Uso do Teclado Numrico Externono pode ser utilizado enquanto O teclado numrico integradoopcional estiver conectado ao um teclado numrico externo notebook. A maioria das teclas na maioria dos teclados numricos externos funciona de maneira diferente quando o modo num lock est ativado ou desativado. Por exemplo:
Quando o modo num lock estiver ativado, a maioria das teclas do teclado digita nmeros. Quando o modo num lock est desativado, a maioria das teclas do teclado funciona como teclas de seta ou como as teclas page up ou page down.
Ativao e Desativao do Modo Num Lock Enquanto Estiver TrabalhandoPara ativar ou desativar o modo num lock em um teclado numrico externo enquanto estiver trabalhando, pressione a tecla Num Lock no teclado externo, e no no notebook.
Quando um teclado numrico externo estiver ativado e estiver em modo num lock, a luz do num lock no notebook ficar ligada. Quando um teclado numrico externo estiver desativado e com o modo num lock desativado, a luz do num lock no notebook fica desligada.
Guia de Hardware e Software
215
3AlimentaoFontes de AlimentaoSeleo de uma Fonte de AlimentaoUtilize a tabela abaixo para selecionar uma fonte de alimentao recomendada para a forma que o usurio pretende utilizar o notebook.
Guia de Hardware e Software
31
Alimentao
Tarefas Trabalhar na maioria dos aplicativos de software
Fonte de Alimentao Recomendada Notebook com a bateria instalada e carregada Alimentao externa fornecida por meio de um dos dispositivos a seguir: Adaptador de CA Dispositivo de acoplamento opcional Combinao de adaptador de alimentao opcional Alimentao externa fornecida por meio de um dos dispositivos a seguir: Adaptador de CA Dispositivo de acoplamento opcional Combinao de adaptador de alimentao opcional
Carregar ou calibrar uma bateria no notebook
Instalar ou modificar software de sistema ou gravar em um disco ptico
No carregar a bateria do notebook a bordo de um avio. Carregar a bateria em avio pode danificar os sistemas eletrnicos.
Alimentao externa fornecida por meio de um dos dispositivos a seguir: Adaptador de CA Dispositivo de acoplamento opcional
32
Guia de Hardware e Software
Alimentao
Alternncia Entre Alimentao por Bateria e ExternaO notebook funciona com alimentao externa sempre que houver alimentao externa disponvel para o notebook. Isto economiza a carga de uma bateria inserida. A alimentao externa pode ser fornecida atravs de um adaptador de CA ou atravs de um dispositivo de acoplamento opcional ou uma combinao de adaptador de alimentao opcional. O notebook alterna entre alimentao por bateria e alimentao externa de acordo com a disponibilidade da alimentao externa:
Se o notebook estiver funcionando com alimentao por bateria e o notebook for conectado a uma fonte de alimentao externa, o notebook alterna para a alimentao externa. Se o notebook estiver funcionando com alimentao externa (e contiver uma bateria carregada) e for desconectado da alimentao externa, o notebook alterna para a alimentao por bateria.
O cone do Medidor de Energia exibido, por padro, na rea de notificao, no canto direito mais afastado da barra de ferramentas. O cone do Medidor de Energia muda de forma sempre que a fonte de alimentao alterna entre bateria e fonte externa de alimentao. Se o cone do Medidor de Energia no estiver exibido na rea de notificao: 1. Selecione Iniciar > Painel de Controle > Desempenho e Manuteno > Opes de Energia. 2. Selecione a guia Avanadas. 3. Selecione a opo Sempre mostrar cone na caixa de seleo da barra de ferramentas. 4. Selecione OK.
Guia de Hardware e Software
33
Alimentao
Localizao do Controle de Alimentao e das LuzesA ilustrao a seguir fornecida como uma referncia rpida para a localizao dos controles de alimentao e luzes no notebook. A funo de cada um destes itens est resumida no Captulo 1, Hardware. As instrues para utilizao destes itens so fornecidas neste captulo. 1 Interruptor do monitor 2 Boto Liga/Desliga/de Espera 4 fn+f5 Teclas de atalho que iniciam o modo de Espera 5 Luz de Liga/Desliga/de Espera
3 Luz de Liga/Desliga/de 6 Luz da bateria Espera Espera associada A luz do boto Liga/Desliga/dede Liga/Desliga/decom o boto Liga/Desliga/de Espera e a luz Espera na
parte frontal do notebook exibem a mesma informao. A luz do boto Liga/Desliga/de Espera associada com o boto de Liga/Desliga/de Espera somente est visvel quando o notebook est aberto; a luz de Liga/Desliga/de Espera na parte frontal do notebook est visvel quando o notebook est fechado.
34
Guia de Hardware e Software
Alimentao
Viso Geral do Modo de Espera, Hibernao e DesligadoModo de EsperaO modo de Espera reduz o fornecimento de energia para os componentes do sistema que no esto sendo utilizados. Quando o modo de Espera for iniciado, o trabalho ser salvo na memria de acesso aleatrio (RAM), a tela ficar em branco, e as luzes de Liga/Desliga/de Espera ficaram piscando. Salvar o trabalho antes de iniciar o modo de Espera no normalmente necessrio, mas uma precauo recomendada. Quando retornar do modo de Espera, o trabalho retorna imediatamente para a tela. Por padro, o sistema inicia o modo de Espera depois de 10 minutos de inatividade do notebook quando notebook estiver funcionando com alimentao por bateria e depois de 20 minutos de inatividade quando o notebook estiver funcionando com
Guia de Hardware e Software
35
Alimentao
alimentao externa. Para obter informaes sobre como alterar estas configuraes, consulte a seo Utilizao de Esquemas de Alimentao adiante neste captulo.
Hibernao
CUIDADO: Caso a configurao do sistema do notebook seja alterada durante a hibernao, pode no ser possvel retornar da hibernao. Quando o notebook estiver em hibernao: No adicione ou remova um mdulos de memria. No remova ou substitua a unidade de disco rgido. No conecte ou desconecte um dispositivo externo. No insira ou remova um CD, DVD, PC Card, ou carto de memria digital.
O modo de Hibernao salva o trabalho em um arquivo de hibernao na unidade de disco rgido e em seguida desliga o notebook. Quando a Hibernao estiver completa, as luzes Liga/Desliga/de Espera sero desligadas. Ao retomar do modo de hibernao, o trabalho ser apresentado na mesma tela em que foi deixado. Demora um pouco mais a voltar do modo de hibernao do que do modo de Espera, mas mais rpido do que retornar ao local manualmente depois de reiniciar o notebook. Para determinar se o notebook est em modo de hibernao ou desligado, pressione o boto Liga/Desliga/de Espera.
Se o notebook estiver em modo de Hibernao, o trabalho volta para a tela. Se o notebook estiver desligado, o Windows ser carregado.
Quando o notebook estiver funcionando com alimentao por bateria, o modo de hibernao inicia depois de 30 minutos de inatividade do notebook, ou sempre quando o notebook atingir um nvel crtico de carga baixa da bateria.
36
Guia de Hardware e Software
Alimentao
A hibernao vem ativada por padro, mas pode ser desativada. Para prevenir perda de trabalho durante um nvel crtico de carga baixa, desative o modo de hibernao somente durante a calibragem da bateria.
Para verificar se a hibernao est ativada, selecione Iniciar > Painel de Controle > Desempenho e Manuteno > Opes de Energia > guia Hibernar. Se a hibernao estiver ativada, a caixa de seleo Habilitar hibernao estar selecionada.
Interrupo do TrabalhoSe planeja voltar em breveInicie o modo de Espera por perodos menores e a Hibernao por perodos maiores ou para economia de energia. O tempo que uma bateria pode suportar os modos de Espera ou hibernao ou manter uma carga varia de acordo com a configurao do notebook e da prpria condio da bateria. O modo de Espera precisa de mais energia que a hibernao. Se planeja voltar em duas semanasDesligue o notebook. Se possvel, conecte o notebook alimentao externa para manter a bateria inserida totalmente carregada. Se o notebook no for utilizado e ficar desconectado da alimentao externa por mais de duas semanas Desligue o notebook. Para aumentar a durao de uma bateria inserida, remova a bateria e armazene-a em um local seco e fresco. Se o fornecimento de uma alimentao externa for incerto Inicie a hibernao ou desligue o notebook. O fornecimento de energia pode ser incerto devido a condies como uma tempestade eltrica, ou uma bateria quase totalmente descarregada.
Guia de Hardware e Software
37
Alimentao
Interferncia com Mdia em uma UnidadePara prevenir a perda de reproduo ou qualidade de reproduo, no inicie o modo de Espera ou hibernao enquanto uma mdia estiver sendo reproduzida em uma unidade. Se o modo de Espera ou hibernao for iniciado enquanto uma mdia de unidade, como um CD ou DVD estiver em utilizao, possvel que aparea a mensagem de advertncia Colocar o computador em modo de hibernao ou de Espera pode paralisar a reproduo. Deseja continuar?" Se a mensagem for exibida, selecione No. Depois que selecionar No:
A reproduo pode ser retomada. A reproduo pode ser interrompida e a tela pode ficar em branco. Para voltar ao trabalho, pressione o boto de Liga/Desliga/de Espera e em seguida reinicie o disco.
ou
Procedimentos do Modo de Espera, Hibernao e DesligadoEsta seo explica os procedimentos padro do modo de Espera, hibernao e desligado. Para obter informaes sobre como alterar a funo de alguns recursos de alimentao no notebook, consulte a seo Preferncias de Alimentao adiante neste captulo. Os controles e luzes discutidos nesta seo esto ilustrados na seo Localizao do Controle de Alimentao e das Luzes, anteriormente neste captulo.
38
Guia de Hardware e Software
Alimentao
Notebook Ligado ou DesligadoTarefas Ligue o notebook. Procedimento Pressione o boto Liga/Desliga/de Espera. Resultados As luzes do boto Liga/Desliga/de Espera so ligadas. O sistema operacional carregado.
Pressionar o boto Liga/Desliga/de Esperafaz com que o notebook volte dos modos de Espera, hibernao ou desligado. Desligue o notebook. No Windows XP Home, selecione Iniciar > Desligar o Computador > Desligar.* No Windows XP Professional, selecione Iniciar > Desligar o Computador > Desligar > OK.*
As luzes do boto Liga/Desliga/de Espera so desligadas. O sistema operacional ser desligado. O notebook sera desligado.
*Se o sistema no responder e voc no conseguir desligar o notebook com este procedimento, consulte a prxima seo Utilizao de Procedimentos de Desligamento em Emergncia neste captulo. Dependendo das conexes de rede, o boto Liga/Desliga do Computador pode ser chamado de boto de Desligar.
Guia de Hardware e Software
39
Alimentao
Incio ou Retorno a partir do modo de EsperaTarefas Iniciar modo de Espera. Procedimento Com o notebook ligado, utilize qualquer um dos procedimentos a seguir: Pressione a tecla de atalho fn+f5. Feche o notebook. Resultado As luzes do boto Liga/Desliga/de Espera piscam. A tela fica em branco.
Quando oo notebook estiver fechado, monitor pressionao interruptor de tela, que em seguida inicia o modo de Espera. No Windows XP Home, selecione Iniciar > Desligar o Computador > Desligar.* No Windows XP Professional, selecionar Iniciar > Desligar o Computador > de Espera > OK.* (Se modo de espera no estiver exibido, pressione a tecla de seta para baixo, e em seguida selecione Modo de Espera a partir da lista suspensa). Deixe o sistema iniciar o modo de Espera. Nenhuma ao necessria. O sistema inicia o modo de espera Depois de 10 minutos de inatividade quando est funcionando com alimentao por bateria. Depois de 20 minutos de inatividade quando est funcionando com alimentao externa. As luzes do boto Liga/Desliga/de Espera piscam. A tela fica em branco.
310
Guia de Hardware e Software
Alimentao
Voltar do modo de Espera.
Pressione rapidamente o boto Liga/Desliga/de Espera. ou Abra o notebook.
As luzes do Liga/Desliga/de Espera so ligadas. O trabalho volta para a tela.
*Dependendo das conexes de rede, o boto Liga/Desliga do Computador pode ser chamado de boto Desligar Dependendo da configurao do notebook, tambm possvel voltar do modo de Espera movendo ou ativando um controle em um mouse opcional ou abrindo a tela se o notebook estivesse fechado durante o modo de Espera.
Incio ou Retorno a partir do Modo de HibernaoA hibernao no pode ser iniciada se no estiver habilitada. O padro do sistema ter a hibernao habilitada. Para verificar se a hibernao est habilitada, selecione Iniciar > Painel de Controle > Desempenho e Manuteno > Opes de Energia > guia Hibernar. Se a hibernao estiver habilitada, a caixa de seleo Habilitar hibernao estar selecionada.Tarefas Iniciar Hibernao. Procedimento No Windows XP Home, selecione Iniciar > Desligar o Computador.* Em seguida mantenha a tecla shift pressionada enquanto seleciona o boto Modo de Espera. No Windows XP Professional, selecione Iniciar > Desligar o Computador > Hibernar.* (Se o modo de Hibernao no estiver exibido, pressione a tecla de seta para baixo, e em seguida selecione Hibernao a partir da lista suspensa.) Resultado As luzes do boto Liga/Desliga/de Espera so desligadas. A tela fica em branco.
Guia de Hardware e Software
311
Alimentao
Deixe o sistema iniciar o modo de hibernao.
Nenhuma ao necessria. Se o notebook estiver funcionando com alimentao por bateria e o modo de hibernao estiver ativado, o sistema iniciar o modo de hibernao Aps 30 minutos de inatividade do notebook. Sempre que a bateria atingir uma condio crtica de carga baixa. Pressionar o boto de Liga/Desliga/de Espera.
As luzes do boto Liga/Desliga/de Espera so desligadas. A tela fica em branco.
Voltar do modo de hibernao.
As luzes do boto Liga/Desliga/de Espera so ligadas. O trabalho volta para a tela.
*Dependendo das conexes de rede, o boto Liga/Desliga do Computador pode ser chamado de boto de Desligar. Se o sistema iniciou o modo de hibernao devido ao nvel crtico de carga baixa, conecte alimentao externa ou insira uma bateria carregada antes de pressionar o boto de Liga/Desliga/de Espera. (O sistema pode no responder se a bateria descarregada for a nica fonte de alimentao disponvel.)
Utilizao de Procedimentos de Desligamento em EmergnciaSe o notebook no responder ao procedimento padro de desligamento do Windows para o respectivo sistema operacional, tente os procedimentos de desligamento de emergncia na seqncia fornecida abaixo:
Pressione ctrl+alt+del. Em seguida No Windows XP Home, selecione Desligar > Desligado. No Windows XP Professional, selecione Desligar a partir
da lista suspensa e em seguida selecione OK.
Pressione e mantenha pressionado o boto Liga/Desliga/de Espera pelo menos 4 segundos.
312
Guia de Hardware e Software
Alimentao
Desconecte o notebook da fonte de alimentao externa e remova a bateria. Para obter instrues sobre remoo da bateria, consulte a prxima seo Substituio de uma Bateria neste captulo.
Preferncias de AlimentaoUtilizao de Esquemas de AlimentaoUm esquema de alimentao controla a quantidade de energia que o notebook utiliza enquanto est funcionando com alimentao externa ou por bateria, e tambm define se o notebook deve iniciar o modo de Espera ou Hibernao depois de um perodo especfico de inatividade.
Para selecionar um esquema pr-definido de alimentao ou criar um esquema personalizado de alimentao, selecione Iniciar > Painel de Controle > Desempenho e Manuteno > Opes de Energia, e siga as instrues na tela.
Solicitao de uma Senha do Modo de EsperaPara definir o notebook para pedir uma senha antes de voltar do modo de Espera, selecione Iniciar > Painel de Controle > Desempenho e Manuteno > Opes de Energia. Selecione a guia Avanadas, logo marque a caixa de seleo Solicitar senha quando o computador retorna do modo de Espera, e em seguida selecione OK. Para obter informaes sobre outros recursos de senha e segurana, consulte o Captulo 6, Segurana.
Guia de Hardware e Software
313
Alimentao
Definio de Outras Preferncias de Alimentao possvel alterar a funo do boto Liga/Desliga/de Espera, a tecla de atalho fn+f5 e o interruptor de tela. Por padro, quando o notebook est ligado:
Ao pressionar rapidamente o boto Liga/Desliga/de Espera, a hibernao inicia. Ao pressionar a tecla de atalho fn+f5 chamada de boto de Suspenso em todos os sistemas operacionais da Microsoft, o modo de Espera ser iniciado. Ao fechar o notebook, o interruptor de tela pressionado, e o modo de Espera iniciado.
Para alterar a funo do boto de Liga/Desliga/de Espera, a tecla de atalho fn+f5, ou o interruptor de tela: 1. Selecione Iniciar > Painel de Controle > Desempenho e Manuteno > Opes de Energia > guia Avanadas. Para alterar a funo do interruptor de tela, selecione uma
funo a partir da lista suspensa para Quando eu fecho a tampa do meu notebook. (A funo do interruptor de tela quando a tela aberta no afetada por estas configuraes. Quando a tela aberta enquanto o notebook estiver em Espera, o interruptor de tela liga o notebook). Para alterar a funo do boto Liga/Desliga/de Espera,
selecione uma funo a partir da lista suspensa para Quando eu pressionar o boto de Liga/Desliga no meu computador. Para alterar a funo da tecla de atalho fn+f5, selecione
uma funo a partir da lista suspensa para Quando eu pressionar o boto suspenso no meu computador. 2. Selecione OK.
314
Guia de Hardware e Software
Alimentao
A funo hibernar est disponvel nas listas suspensas de boto de Liga/Desliga/de Espera, boto suspenso e interruptor de tela somente se o modo hibernao estiver habilitado. Se a funo do modo hibernar no estiver disponvel nestas listas, selecione Iniciar > Painel de Controle > Desempenho e Manuteno > Opes de Energia > guia Hibernar. Selecione a caixa de seleo Habilitar hibernao e em seguida selecione OK.
BateriaCarga de uma BateriaPara aumentar a durao de uma bateria e otimizar a preciso da exibio da carga da bateria:
Se estiver carregando uma bateria nova: Carregue a bateria enquanto o notebook estiver conectado
a uma alimentao externa atravs de um adaptador CA. Quando carregar a bateria, carregue completamente.
Se estiver carregando uma bateria que est sendo utilizada: Deixe a bateria descarregar cerca de 10 % da carga total
atravs de utilizao normal antes de carregar a bateria. Quando carregar a bateria, carregue completamente.
Uma bateria inserida no notebook carrega sempre que o notebook estiver conectado em uma alimentao externa atravs de um adaptador de CA ou atravs de um dispositivo de acoplamento opcional ou atravs de uma combinao de adaptador de alimentao opcional.
ADVERTNCIA: No carregar a bateria do notebook a bordo de um avio. Carregar a bateria em avio pode danificar os sistemas eletrnicos.
Guia de Hardware e Software
315
Alimentao
Uma bateria inserida no notebook carrega se o notebook estiver em utilizao ou no, mas a bateria carrega mais rpido se o notebook estiver desligado. O carregamento pode atrasar se a bateria for nova, se ficou sem ser utilizada por duas semanas ou mais, ou se estiver muito mais quente ou mais fria que a temperatura ambiente. A luz da bateria exibe o andamento da carga:
Ligada: a bateria est carregando. Piscando: a bateria atingiu uma condio de carga baixa e no est carregando. Desligado: a bateria est totalmente carregada ou no est instalada.
Para obter informaes sobre como determinar a carga de uma bateria, consulte a seo Monitoramento da Carga da Bateria neste captulo.
Monitoramento da Carga da BateriaObteno de Relatrios Precisos sobre CarregamentoPara aumentar a preciso dos relatrios de carregamento de bateria:
Deixe a bateria descarregar cerca de 10 % da carga total atravs da utilizao normal antes de carregar a bateria. Quando carregar a bateria, carregue completamente. A carga de uma bateria nova pode ser relatada sem preciso at que a bateria seja completamente carregada, pelo menos uma vez. Se a bateria ficar sem utilizao por um ms ou mais, calibre a bateria em vez de simplesmente carreg-la.
Para obter informaes sobre a calibragem da bateria, consulte a seo Calibrao de uma Bateria adiante neste captulo.
316
Guia de Hardware e Software
Alimentao
Exibio de Relatrios de CargaPara exibir as informaes de carga de bateria na tela, utilize o recurso de Medidor de Energia do sistema operacional. Para acessar a tela do Medidor de Energia:
Selecione Iniciar > Painel de Controle > Desempenho e Manuteno > Opes de Energia > guia Medidor de Energia. Selecione o cone do Medidor de Energia, que exibido, por padro, na barra de tarefas. Para exibir o cone do Medidor de Energia se a configurao padro foi alterada, selecione Iniciar > Painel de Controle > Desempenho e Manuteno > Opes de Energia. Selecione a guia Avanadas, selecione Sempre mostrar na caixa de seleo da barra de tarefas, em seguida selecione OK.
ou
O Medidor de Energia exibe o funcionamento da bateria em porcentagem e tempo:
A porcentagem indica a quantidade de carga remanescente na bateria. O tempo indica o tempo aproximado de funcionamento restante da bateria se a bateria continua a fornecer energia ao nvel atual. Por exemplo, o tempo restante ser reduzido se o sistema comear a reproduzir um DVD e aumentar se parar a reproduo de um DVD.
Gerenciamento das Condies de Carga Baixa da BateriaEsta seo descreve os alertas e respostas padro do sistema com relao condio de carga baixa. As respostas padro de luz de bateria no podem ser alteradas. Para alterar outras respostas, selecione Iniciar > Painel de Controle > Desempenho e Manuteno > Opes de Energia, e ento siga as instrues da tela.
Guia de Hardware e Software
317
Alimentao
Identificao das Condies de Carga Baixa da BateriaQuando uma bateria, que a nica fonte de alimentao do notebook, atinge uma condio de carga baixa, uma mensagem de texto de advertncia exibida, e a luz da bateria pisca. Se uma condio de carga baixa no for resolvida, e a quantidade de carga restante na bateria continua a cair, o notebook eventualmente entra em uma condio crtica de carga baixa. Se o notebook estiver ligado ou em Espera quando atingir uma condio crtica de carga baixa da bateria:
Se o modo de hibernao estiver ativado, o sistema inicia o modo de hibernao. Trabalhos que no foram salvos podem ser perdidos. Se a hibernao estiver desabilitada, o notebook fica rapidamente em modo de Espera, ento desligado. Todo trabalho que no estiver salvo ser perdido.
O padro do sistema ter a hibernao habilitada. Para verificar se a hibernao continua habilitada, selecione Iniciar > Painel de Controle > Desempenho e Manuteno > Opes de Energia > guia Hibernar. Se a hibernao estiver ativada, a caixa de seleo Habilitar hibernao estar selecionada.
Resoluo de Condies de Carga Baixa da Bateria
CUIDADO: Para prevenir problemas que podem ocorrer quando voltar da hibernao: Se o notebook atingiu uma condio crtica de carga baixa da bateria e comeou a iniciar o modo de hibernao, no restaure a alimentao at que a Hibernao esteja completa. Quando a hibernao estiver completa, as luzes do boto Liga/Desliga/de Espera sero desligadas.
Para resolver uma condio de carga baixa de bateria:
Se uma fonte de alimentao externa estiver disponvel, conecte o notebook na fonte de alimentao externa.Guia de Hardware e Software
318
Alimentao
Se uma bateria carregada estiver disponvel, deligue o notebook ou inicie o modo de hibernao. Insira uma bateria carregada, e ligue o notebook. Se no houver nenhuma fonte de alimentao disponvel, salve seu trabalho. Em seguida, inicie a hibernao ou desligue o notebook.
Calibrao de uma BateriaQuando CalibrarMesmo se uma bateria estiver muito utilizada, a calibrao necessria somente uma vez por ms. No necessrio calibrar uma bateria nova antes da primeira utilizao. A calibrao normalmente no aumenta o tempo de execuo, mas pode aumentar a preciso da exibio da carga da bateria, especialmente sob as seguintes condies:
Quando a bateria no foi utilizada por um ms ou mais. Quando o notebook estiver funcionando primeiramente com alimentao externa (e raramente com alimentao por bateria) por mais de um ms. Quando a exibio da carga da bateria relata alteraes significantes na porcentagem de energia restante dentro de 2 minutos. Por exemplo, se o Medidor de Energia exibir 20 % de carga total restante e em menos de 2 minutos depois exibe somente 5 % de carga total restante, a queda rpida da carga indica que a bateria precisa de calibragem. Para obter informaes sobre a exibio da carga da bateria, consulte a seo Monitoramento da Carga da Bateria anteriormente neste captulo.
Guia de Hardware e Software
319
Alimentao
Como CalibrarPara calibrar uma bateria, ser necessrio carregar totalmente, descarregar totalmente e em seguida recarregar totalmente a bateria.
Carga da BateriaCarregue a bateria enquanto o notebook estiver ligado. Para carregar a bateria:
ADVERTNCIA: No carregar a bateria do notebook a bordo de um avio. Carregar a bateria em avio pode danificar os sistemas eletrnicos.
1. Insira a bateria no notebook. 2. Conecte o notebook na fonte de alimentao externa atravs do adaptador de CA ou uma combinao de adaptador de alimentao opcional. (A luz da bateria do notebook estar ligada enquanto a bateria estiver sendo carregada). 3. Deixe o notebook conectado alimentao externa at que a bateria esteja totalmente carregada. (A luz da bateria do notebook se desligar).
Descarregamento da Bateria
CUIDADO: Para prevenir perda de trabalho, salve o trabalho antes de iniciar um procedimento de descarregamento sem superviso.
A bateria pode descarregar se estiver ou no utilizando o notebook, mas a bateria vai descarregar mais rapidamente se o notebook estiver sendo utilizado.
320
Guia de Hardware e Software
Alimentao
Se utilizar o notebook ocasionalmente durante o processo de descarregamento descrito abaixo e tempos limite de economia de energia estiverem definidos, aguarde o seguinte desempenho do sistema durante o descarregamento:
Qualquer trabalho que no for salvo durante a sesso atual ser perdido quando a bateria estiver totalmente descarregada, e o notebook for desligado. O sistema no ir desligar um monitor opcional que estiver conectado. O sistema no ir reduzir a velocidade da unidade de disco rgido enquanto o notebook estiver em modo inativo. O sistema no iniciar o modo de Espera.
Para descarregar totalmente a bateria: 1. Desativar a hibernao. Para desativar a hibernao: Selecione Iniciar > Painel de Controle > Desempenho e Manuteno > Opes de Energia > guia Hibernar. Em seguida, desmarque a caixa de seleo Habilitar hibernao. 2. Exiba as configuraes na guia Esquemas de Alimentao. Para acessar a guia Esquemas de Alimentao: Selecione Iniciar > Painel de Controle > Desempenho e Manuteno > Opes de Energia > guia Esquemas de Alimentao. 3. Registre todas as configuraes na coluna Conectado e todas as configuraes na coluna Funcionando com baterias, para que possa restaurar as configuraes depois da calibragem. 4. Utilize as listas suspensas para definir cada item em ambas as colunas para Nunca. 5. Selecione OK. 6. Desconecte o notebook da fonte de alimentao externa, mas no desligue o notebook. 7. Opere o notebook com alimentao por bateria at que a bateria esteja totalmente descarregada. Quando a bateria estiver totalmente descarregada, o notebook ser desligado.Guia de Hardware e Software 321
Alimentao
Recarga da Bateria1. Conecte o notebook em uma fonte de alimentao externa e mantenha a conexo at que a bateria esteja totalmente recarregada e a luz da bateria seja desligada. possvel utilizar o notebook enquanto a bateria estiver recarregando, mas a bateria ser carregada mais rapidamente se o notebook estiver desligado. 2. Se o notebook estiver desligado, ligue o notebook quando a luz da bateria for desligada, indicando que a bateria est totalmente carregada. 3. Exiba as configuraes na guia Esquemas de Alimentao. Para acessar a guia Esquema de Alimentao: Selecione Iniciar > Painel de Controle > Desempenho e Manuteno > Opes de Energia > guia Medidor de Energia. 4. Insira novamente as configuraes dos itens registradas anteriormente nas colunas Conectado e Funcionando com Baterias. 5. Selecione OK.
CUIDADO: Para prevenir uma descarga acidental da bateria e potencial perda de trabalho quando o notebook atingir uma condio crtica de carga baixa de bateria, reative o modo de Hibernao depois de calibrar a bateria. Para reativar a hibernao: Selecione Iniciar > Painel de Controle > Desempenho e Manuteno > Opes de Energia > guia Hibernar. Selecione a caixa de seleo Habilitar hibernao e em seguida selecione OK.
322
Guia de Hardware e Software
Alimentao
Economia de Energia da BateriaPara prolongar a durao de uma bateria para que possa executar o notebook com uma nica carga, utilize as seguintes configuraes e procedimentos para economia de bateria.
Economia de Energia durante o TrabalhoPara economizar energia enquanto trabalha:
Evite que dispositivos que no esto sendo utilizados consumam energia do notebook. Por exemplo: Desligue conexes sem fio e Rede Local (LAN) e feche os
aplicativos de modem. Desconecte do notebook qualquer dispositivo externo que
no esteja conectado em uma fonte de alimentao externa. Interrompa ou remova um PC Card inserido. Desabilite ou remova um carto de memria digital
inserido. Desligue dispositivos conectados ao conector
S-Videoout.
Utilize alto-falantes opcionais, com alimentao externa, em vez dos alto-falantes internos, sempre que possvel. Quando utilizar alto-falantes internos, minimize o volume do sistema. O volume pode ser ajustado com os botes de volume. Minimize o brilho da tela. Para reduzir o brilho da tela, pressione a tecla de atalho fn+f7. Para aumentar o brilho da tela, pressione a tecla de atalho fn+f8.
Se sair do trabalho, inicie o modo de Espera ou Hibernao, ou desligue o notebook.
Guia de Hardware e Software
323
Alimentao
Seleo de Configuraes de Economia de EnergiaPara configurar o notebook para utilizar menos energia:
Selecione um tempo de espera curto para iniciar o protetor de tela e selecione um protetor de tela com poucos grficos e movimentos. Para selecionar um protetor de tela e um tempo de espera curto para iniciar o protetor de tela: Selecione Iniciar > Painel de Controle > Aparncia e Temas > Exibir > guia Protetor de Tela e siga as instrues na tela.
Selecione ou crie um esquema de alimentao que reduza a utilizao da energia. Para obter mais informaes sobre a utilizao de esquemas de alimentao, consulte a seo Utilizao de Esquemas de Alimentao anteriormente neste captulo.
Substituio de uma Bateria
CUIDADO: Para prevenir perda de trabalho quando for remover uma bateria que seja a nica fonte de alimentao, desligue o notebook ou inicie o modo de hibernao antes de remover a bateria. (Se iniciar o modo de hibernao, no inicie o procedimento abaixo at que as luzes de Liga/Desliga/de Espera sejam desligadas, indicando que a hibernao est completa).
324
Guia de Hardware e Software
Alimentao
Remoo de uma BateriaApesar de variar o modelo das baterias, o procedimento de remoo o mesmo para todos os modelos. Para remover uma bateria: 1. Posicione o notebook virado para baixo. 2. Deslize a bloqueio de liberao da bateria 1 para liberar a bateria. 3. Incline a bateria 2 e remova-a do compartimento da bateria 3.
Insero de uma BateriaApesar de variar o modelo das baterias, o procedimento de insero o mesmo para todos os modelos. Para inserir uma bateria: 1. Posicione o notebook virado para baixo. 2. Coloque a bateria 1 no compartimento da bateria e gire-a 2 at que fique encaixada.
Guia de Hardware e Software
325
Alimentao
Armazenamento de uma Bateria
CUIDADO: Para prevenir danos a uma bateria, no deixe a bateria exposta a temperaturas elevadas durante muito tempo.
Se o notebook no for utilizado e ficar desconectado da fonte de alimentao externa por mais de 2 semanas, remova e armazene a bateria em local seco e fresco. Temperaturas elevadas, que podem estar presentes em carros estacionados ou em alguns locais de trabalho, aceleram a taxa de auto-descarga de uma bateria armazenada. Para prolongar a carga de uma bateria armazenada, coloque-a em um local seco e fresco. Calibre uma bateria que ficou armazenada por um ms ou mais antes de utiliz-la.
326
Guia de Hardware e Software
Alimentao
Descarte de uma Bateria Usada
N
ADVERTNCIA: Para reduzir o risco de incndios ou queimaduras, no desmonte, esmague, perfure ou corte uma bateria; nem os contatos externos da bateria; nem a descarte em fogo ou gua. No deixe a bateria exposta a temperaturas elevadas acima de 60C (140F). Substitua somente por uma bateria aprovada para este computador.
Quando uma bateria atingir o final da sua vida til, no descarte a bateria em lixo domstico. Cumpra as leis e regulamentos locais aplicveis para eliminao de baterias de computador. Na Europa, a eliminao de/ou a reciclagem de baterias feita atravs do sistema de coleta pblica ou enviando a bateria para a HP, respectivo parceiro autorizado de servios, ou seus agentes.
Guia de Hardware e Software
327
4MultimdiaAlto-falantes InternosOs alto-falantes internos, identificados pela ilustrao a seguir, reproduzem som em estreo a partir de aplicativos, do sistema operacional, jogos, mdia em unidade, da Internet e de outras fontes. Se um dispositivo externo, como fones de ouvidos, est conectado ao conector de sada de udio, os alto-falantes so desativados.
Controles de Volume possvel ajustar o volume de udio com os botes de volume no notebook, ou no software de controle de volume disponvel em seu sistema operacional e em alguns aplicativos multimdia. O boto de desativar volume no notebook tem controle prioritrio sobre todas as configuraes de volume do software.
Para acessar os controles de volume do sistema operacional, selecione Iniciar > Painel de Controle > Sons, Voz e Dispositivos de udio > Sons e Dispositivos de udio, e depois selecione a guia Volume.
Multimdia
Para acessar as configuraes adicionais de qualidade de
som, tais como balance, selecione o boto Avanado no painel de volume do Dispositivo. Para exibir um cone de volume na rea de notificao,
marque a caixa de seleo de Exibir cone de volume na barra de tarefas, e selecione OK.
Para ajustar o volume utilizando os botes de volume do notebook: Para diminuir o volume, pressione o boto para diminuir o
volume 1. Para desativar o udio ou restaurar o volume, pressione o
boto de desativar volume 2. Para aumentar o volume, pressione o boto de aumentar o
volume 3. Quando o volume est desativado, a luz de udio desativado (no boto de desativar volume) se acende. Quando o volume restaurado, a luz de udio desativado se apaga.
42
Guia de Hardware e Software
Dispositivos de udio ExternosUtilizao do Conector de Sada de udio (Fones de ouvido)
ADVERTNCIA: Para minimizar os riscos de leses pessoais, ajuste o volume antes de colocar os fones de ouvido. CUIDADO: Para evitar possveis danos a um dispositivo externo, no coloque um plugue monofnico (canal simples de som) no conector de sada de udio.
O conector de sada de udio, s vezes chamado de conector para fones de ouvido, conecta fones de ouvido opcionais ou alto-falantes com alimentao externa. O conector de sada de udio, identificado na ilustrao a seguir, tambm utilizado para conectar as funes de udio de um dispositivo de udio/vdeo como um televisor ou videocassete. Quando voc conecta um dispositivo sada de udio, utilize somente plugues de 3,5 mm. Quando um dispositivo conectado ao conector de sada de udio, os alto-falantes so desativados.
Multimdia
Utilizao do Conector de Entrada de udio (Microfone)O conector de entrada de udio, identificado na ilustrao a seguir, conecta um microfone opcional monofnico (canal simples de som). O conector de entrada de udio s vezes denominado conector de microfone. Recomenda-se utilizar um microfone com condensador eletreto com um plugue de 3,5 mm. Se voc conectar um microfone dinmico, a sensibilidade recomendada pode no ser obtida.
Dispositivos de Vdeo ExternosConexo de um Dispositivo S-Vdeo (Somente Modelos Selecionados)Conexo de udioO conector de sada de S-Vdeo, (somente em modelos selecionados), suporta apenas sinais de vdeo. Se voc estiver fazendo uma configurao que combine as funes de udio e vdeo, como a reproduo de um filme em DVD em seu notebook e exibindo-o em seu televisor, voc precisa de um cabo de udio padro de 3,5 mm, disponvel em muitos computadores ou nos fornecedores de produtos eletrnicos.44 Guia de Hardware e Software
Plugue a extremidade estreo do cabo de udio no conector de sada de udio (fone de ouvido) do notebook. Plugue a outra extremidade do cabo no conector de entrada de udio do dispositivo externo. Para obter mais informaes sobre o conector de sada de udio do notebook, consulte a seo Utilizao do Conector de Sada de udio (Fones de ouvido) anteriormente neste captulo.
O suporte para udio S/PDIF s est disponvel em um produto de expanso opcional.Conexo de Vdeo (Somente Modelos Selecionados)Para transmitir os sinais de vdeo atravs do conector de sada S-Vdeo, voc precisa de um cabo padro para S-Vdeo, disponvel em muitos computadores ou fornecedores de componentes eletrnicos. Conecte uma das extremidades do cabo S-Vdeo no conector de sada S-Vdeo do notebook, ilustrado abaixo. Plugue a outra extremidade do cabo no conector de entrada de S-Vdeo do dispositivo externo.
Multimdia
Exibio de uma Imagem de VdeoPara exibir uma imagem no monitor do notebook ou um dispositivo de exibio de vdeo, tanto o notebook como o dispositivo de vdeo devem estar ligados.
Para alternar a imagem entre o monitor do notebook e o monitor do dispositivo de exibio de vdeo, pressione repetidamente a tecla de atalho fn+f4. Ao pressionar a tecla de atalho fn+f4 alterna a imagem entre o monitor do notebook, o dispositivo de exibio de vdeo e simultaneamente ambos os monitores.
Para obter mais informaes sobre a tecla de atalho fn+f4 e outras teclas de atalho, consulte a seo Teclas de Atalho no Captulo 2, TouchPad e Teclado.
Procedimentos para CD e DVDInsero ou Remoo de um DiscoUtilize os procedimentos a seguir para inserir ou remover um disco ptico como um CD ou DVD. Um disco em reproduo precisa ser interrompido antes de ser removido. Para interromper um disco, pressione a tecla de atalho fn+f10.
Para inserir um discoCertifique-se de que o notebook est ligado. Depois, pressione o boto de liberao 1 no painel frontal da unidade para soltar a bandeja de mdia. Puxe a bandeja para fora 2, coloque o disco com o selo voltado para cima na bandeja de mdia 3 e depois feche a bandeja de mdia 4. Para remover um disco enquanto o notebook est ligadoPressione o boto de liberao no painel frontal da unidade para abrir a bandeja de mdia. Puxe a bandeja para fora, remova o disco e depois feche a bandeja de mdia. Para remover um disco com o notebook desligado:
46
Guia de Hardware e Software
a. Insira a ponta de um objeto pequeno, como um clipe de papel no acesso de liberao 5 no painel frontal da unidade. b. Pressione cuidadosamente o clipe de papel no acesso de liberao at que a bandeja de mdia seja liberada. c. Puxe a bandeja para fora, remova o disco e depois feche a bandeja de mdia.
Utilizao de Teclas de Atalho de Atividade de MdiaAs teclas de atalho de atividade de mdia so combinaes predefinidas da tecla fn 1 e 4 das teclas de funo. possvel utilizar estas teclas de atalho para controlar a reproduo de um CD de udio ou DVD inserido na unidade ptica. Para controlar a reproduo de um CD de vdeo inserido, utilize os controles de atividade de mdia fornecidos no aplicativo de reproduo de CD de vdeo.
Para reproduzir, pausar ou retomar um CD de udio ou um DVD inserido, pressione a tecla de atalho fn+f9 2.
Multimdia
Para interromper a reproduo de um CD de udio ou um DVD que esteja em execuo, pressione a tecla de atalho fn+f10 3. Para reproduzir a faixa anterior de um CD de udio ou um captulo anterior de um DVD que esteja em execuo, pressione a tecla de atalho fn+f11 4. Para reproduzir a prxima faixa de um CD de udio ou o prximo captulo de um DVD em execuo, pressione a tecla de atalho fn+f12 5.
48
Guia de Hardware e Software
5Conexo sem Fio (Somente em Modelos Selecionados)Recursos de Conexo sem FioSe seu notebook equipado com um dispositivo de conexo sem fio 802.11 e/ou um dispositivo de conexo sem fio Bluetooth, voc ento possui notebook com conexo sem fio.
Um notebook de conexo sem fio 802.11 pode conectar-se a Rede Local sem Fio (WLAN) em ambientes corporativos, sua residncia e locais pblicos como aeroportos, restaurantes, cafs, hotis e universidades. Pontos Ativos so locais pblicos onde possvel acessar uma rede de conexo sem fio. Contatar seu provedor de servios de Internet (ISP) ou pesquisar na Web uma lista de pontos ativos mais prximos de voc. Um notebook com recursos de conexo sem fio Bluetooth pode conectar-se a outros dispositivos ativados com conexo sem fio Bluetooth como notebooks, telefones, impressoras, fones de ouvido, alto-falantes e cmeras.
Guia de Hardware e Software
51
Conexo sem Fio (Somente em Modelos Selecionados)
Controles de Conexo sem FioSeu notebook possui um boto de conexo sem fio que pode ser utilizado para ativar e desativar os dispositivos de conexo sem fio 802.11 e Bluetooth e as luzes de recursos de conexo sem fio associadas a esses recursos para indicar o estado dos dispositivos de conexo sem fio. Por padro, os dispositivos de conexo sem fio 802.11 e Bluetooth e as luzes de conexo sem fio so ligados quando voc liga o notebook. A ilustrao seguinte mostra o boto de recursos de conexo sem fio 1 e as luzes de recursos de conexo sem fio 2.
Alm dos botes e luzes de recursos de conexo sem fio, seu notebook com recursos de conexo sem fio pode ter os seguintes controles de software para ligar, desligar, ativar e desativar os dispositivos de conexo sem fio:
52
Guia de Hardware e Software
Conexo sem Fio (Somente em Modelos Selecionados)
Controle de Conexo sem FioUtilitrio de Assistente de Conexo sem Fio (somente em modelos selecionados)
DescrioPermite ativar e desativar o recurso 802.11 e os dispositivos com recursos de conexo sem fio Bluetooth individualmente. Para obter informaes sobre como utilizar o Assistente de Conexo sem Fio, consulte a seo Estados de Alimentao do Dispositivo de Conexo sem Fio. Ativa e desativa o recurso 802.11 e os recursos de dispositivos de conexo sem fio Bluetooth.
Controles do dispositivo de recursos de conexo sem fio no utilitrio de Configurao
Dispositivo de Recursos de Conexo sem Fio 802.11(Somente Modelos Selecionados)Com o dispositivo de conexo sem fio 802.11, possvel acessar uma Rede Local sem Fio (WLAN), (comumente chamada rede sem fio, LAN sem fio ou WLAN), que composta por outros computadores e acessrios conectados por um roteador ou ponto de acesso sem fio.
Uma Rede Local sem Fio (WLAN) de grande escala, como uma WLAN corporativa ou pblica, geralmente utilizam pontos de acesso sem fio que podem gerenciar vrios computadores e acessrios e podem separar funes crticas de rede. Uma Rede Local sem Fio (WLAN) residencial ou de pequeno escritrio em geral utiliza um roteador sem fio, que permite que vrios computadores sem fio e fixos compartilhem uma conexo Internet, uma impressora e arquivos sem peas adicionais de hardware ou software. Os termos ponto de acesso de conexo sem fio e roteador sem fio normalmente so utilizados alternadamente.
Guia de Hardware e Software
53
Conexo sem Fio (Somente em Modelos Selecionados)
Existem trs implementaes populares de adaptadores de dispositivos com recursos de conexo sem fio 802.11:
802.11b 802.11b/g 802.11a/b/g
Computadores com dispositivos com recursos de conexo sem fio 802.11 podem oferecer suporte a um ou mais dos trs padres da indstria:
O 802.11b, o primeiro padro popular, suporta taxas de dados de at 11Mbps e opera sob uma freqncia de 2,4 GHz. O 802.11g suporta taxas de dados de at 54 Mbps e opera a uma freqncia de 2,4 GHz. Um dispositivo 802.11g de Rede Local sem Fio (WLAN) retrocompatvel com dispositivos 802.11b, logo, eles podem operar na mesma rede.