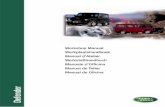Manual Heliodon
-
Upload
gabs-quintanilla-uriarte -
Category
Documents
-
view
355 -
download
3
description
Transcript of Manual Heliodon

- Guía del usuario -
Febrero de 2009
Benoit Beckers

2
1. Introducción
Heliodon 2TM es un programa para el diseño interactivo con la radiación solar y la luz
natural en los proyectos arquitectónicos y urbanos. Redactado en lenguaje Matlab©, con secuencias en Fortran©, se presenta al público en forma de ejecutable. Sólo precisa un entorno informático estándar (compatible PC, sistema Windows© XP o Vista) para su instalación y uso.
Permite estudiar los trayectos solares desde cualquier punto del globo y analizar la
incidencia de la luz solar directa, así como de la luz difusa del cielo, en cualquier edificio o zona urbana, teniendo en cuenta el enmascaramiento producido por otros edificios u obstáculos naturales. Se ha intentado optimizar la velocidad de cálculo, la facilidad de utilización, la interactividad y la calidad en la presentación de los resultados, para hacer de este programa una verdadera herramienta de apoyo al proyecto de arquitectura, de urbanismo o de interiorismo.
Estas características lo hacen complementario de otros programas, más desarrollados en
ciertas direcciones (mediante, por ejemplo, el trazado de rayos o la radiosidad), pero más lentos y más difíciles de controlar, es decir: más útiles para el análisis que para el diseño.
En su versión actual, nuestro programa se halla todavía incompleto. El modelado es
sencillo y limitado. No obstante, resulta fácil importar las geometrías más complejas desde cualquier programa de DAO, gracias al formato de intercambio STL, que nuestro programa permite manejar con mucha libertad.
Pensamos, pues; que Heliodon 2TM puede mostrarse ya muy útil, en estudios bien
planteados, hallándose ya realizada la idea fundamental que justificó su elaboración: permitir un libre vaivén entre distintas proyecciones de la situación estudiada, unas ya bien conocidas (planta sombreada, estereografía), otras más innovadoras (equivalente, isócrona). En estas posibilidades interactivas reside la originalidad y el interés de nuestro programa, tanto para el trabajo profesional, como para la enseñanza y la investigación.
El programa distribuido funciona de entrada con una licencia de demostración, que
limita a cinco el número de planos utilizables. La licencia completa se adquiere únicamente en la página www.heliodon.net.
Liège, Compiègne y Barcelona, febrero de 2009,
los autores: Benoit Beckers & Luc Masset

3
2. Instalación del programa La primera instalación se realiza automáticamente al ejecutar “heliodon.setup.2.5-10.exe”. Se crea un nuevo repertorio c:\Program Files\Heliodon2 en el ordenador anfitrión y un acceso con el mismo nombre en el menú de inicio. Durante la instalación, la única opción consiste en crear también un icono sobre el escritorio. Las actualizaciones se realizan del mismo modo. Al lanzar el programa por primera vez, aparece la ventana config. Más adelante, se puede acceder a esta misma ventana a partir del menú de inicio. En él, encontramos lo siguiente:
La segunda opción lanza el programa (equivalente al icono sobre el escritorio) y la tercera lo desinstala. La opción que ahora nos interesa es la del “Config”, que propone la siguiente ventana:
Las tres primeras líneas indican dónde el programa irá a buscar los archivos de casos guardados, las imágenes de fondo y las mallas tridimensionales de tipo “STL”. La cuarta línea indica el tipo de licencia que se está utilizando (al principio, está activa la licencia demo, la única entonces disponible, que permite lanzar el programa, pero con serias limitaciones). El botón abajo a la izquierda permite asociar los archivos de tipo “.heliodon” al programa: si se activa esta opción, un simple “doble clic” sobre cualquier archivo producido por Heliodon 2TM abrirá con él el programa. Esta opción, generalmente aconsejable, modifica sin embargo el registro de Windows. Finalmente, abajo a la derecha, el icono en forma de llave permite empezar el proceso que conducirá el usuario a la obtención de una licencia más amplia para usar el programa con todas sus posibilidades. ¿Cómo obtener y validar una licencia?
1. En el menú “Config”, pulsar el icono en forma de llave. Se creará sobre el escritorio un archivo de tipo “.info”, que recupera cierta información básica sobre el ordenador anfitrión.
2. Mandar este archivo a la dirección de correo indicada. Por vuelta de correo, llegará un archivo de tipo “.lic”, que se deberá colocar en algún repertorio del ordenador anfitrión (se aconseja elegir un repertorio que nunca se modifica, como la misma raíz “c:” No se debe copiar en el nuevo repertorio c:Heliodon).
3. En el menú “Config”, pulsar el botón en forma de carpeta abierta al lado de la línea “License file”, e ir a buscar el nuevo archivo de tipo “.lic” recién copiado. Cerrar la ventana “Config”. La nueva licencia se halla entonces activada, hasta su fecha de caducidad.

4
3. Descripción de la ventana principal Al lanzar el programa, aparece la ventana principal, en la cual se efectuarán la mayoría de las operaciones. La ventana principal está dividida en tres espacios: un espacio tridimensional (abajo a la derecha), que sirve esencialmente para controlar el modelado y visualizar los resultados, un espacio bidimensional (a la izquierda), donde se construye el modelo, y un espacio unidimensional (arriba a la derecha), ocupado al principio por una representación estereográfica de los trayectos solares. En los intersticios, encontramos cuatro barras horizontales. La primera, arriba de todo, sobre fondo azul, indica el nombre del caso estudiado, que se llama al principio “untitled.heliodon”, hasta que se guarde con otro nombre. Está seguido por el intitulado de la versión actual del programa. Justo debajo, tenemos la barra icónica, constituida por diversos iconos de color. Debajo del espacio 1D, está la barra de cursores. Abajo de todo, está la barra numérica, donde aparecen indicaciones principalmente numéricas, de color grisáceo.
Al centro del espacio 2D se encuentra el captor (un pequeño disco blanco que se puede desplazar arrastrándolo con el botón izquierdo del ratón). En el centro del espacio 1D se encuentra el sol (un pequeño disco amarillo, que podemos también arrastrar). Si desplazamos el sol, vemos las fechas desfilar abajo. Pulsando sobre él el botón derecho del ratón, lo apagamos (se vuelve oscuro y no proyecta más las sombra, hasta que se vuelva a encender con un nuevo clic).
Espacio 3D
Espacio 1D
Espacio 2D

5
4. El espacio 2D Todo el modelado se realiza en el espacio 2D, que se parece a una proyección en planta, aunque su naturaleza sea más propiamente bidimensional, basándose en una estructura de capas. Al principio, vemos una reja de puntos equidistantes, separados de 1 metro entre sí. En el centro, vemos un pequeño disco blanco, el captor, del cual hablaremos más adelante. Si desplazamos el ratón manteniendo pulsado el botón izquierdo, nos desplazamos en el espacio 2D (función “pan”). Si desplazamos el ratón manteniendo pulsado el botón central, efectuamos un “zoom” en este espacio (hacia adelante o atrás según el ratón se mueva hacia arriba o abajo). En Heliodon 2TM, se trabaja con dos elementos básicos (el plano horizontal y el plano vertical) y un elemento complejo (el prisma). Los tres se encuentran juntos en la barra icónica:
El plano horizontal; el plano vertical; el prisma
En la barra numérica, encontramos dos indicaciones importantes: el color por defecto, marcado al principio por un cuadrado naranja, lo cual significa que todos los nuevos objetos tendrán este color, y la altura/elevación por defecto (a la derecha del icono anterior), que marca 3 metros al principio: eso significa que los planos verticales y los prismas se dibujarán automáticamente con una altura de 3 metros, mientras que los planos horizontales flotarán a 3 metros de elevación por encima del suelo.
El color por defecto; la altura/elevación por defecto - para modificar estos valores, usar el botón derecho del ratón -
Con estas pocas indicaciones, podemos empezar a modelar un edificio. a) Dibujar un plano horizontal Tras seleccionar el plano horizontal en el menú icónico, se señalan de uno en uno sus vértices sobre los puntos de la reja (el “snap” está automáticamente activado al principio), pulsando el botón izquierdo del ratón en los lugares elegidos. Un plano horizontal se representa siempre como un polígono cerrado, pero es el programa que lo cierra: tras marcar el último vértice, basta teclear la letra “c” (como “close”, cerrar), y el último segmento se dibuja:
El plano así dibujado se colorea de naranja y se emplaza, en el espacio 3D, a tres metros por encima del suelo, según los valores por defecto de la barra numérica. El nuevo objeto aparece simultáneamente en el espacio 3D y en la estereografía (como máscara). Cuando dibujamos, podemos utilizar el botón derecho del ratón (para eliminar el último vértice y, sucesivamente, los anteriores) y la tecla “escape” (para anular el dibujo en curso). Una vez terminado el plano, lo podemos editar con un “doble clic”: su perímetro se hace más grueso para señalar la selección. Entonces, con la tecla “Supr” (en el teclado inglés: “del”), podemos suprimir este objeto (se pide confirmación).
Teclear: “c”

6
b) Dibujar un plano vertical o un prisma Un plano vertical se dibuja como un segmento de recta (su traza en el espacio 2D), y por lo tanto sólo tiene dos vértices. Una vez ubicado el segundo, hay que teclear la letra “c”. Todo lo demás es igual que para el plano horizontal. El prisma es un objeto compuesto, que se dibuja exactamente como un plano horizontal. Lo que se dibuja es, en realidad, el techo horizontal del prisma, y el programa añade automáticamente las paredes verticales correspondientes, que arrancan siempre desde el suelo. El prisma no se cierra por debajo (es decir: no tiene suelo), ya que la superficie resultante no tendría la menor actuación como obstáculo a la luz del sol o del cielo, que siempre llega desde arriba. c) Dibujar una escena compleja Con lo anterior, podemos ya dibujar casi todo lo que se puede modelar directamente en Heliodon 2TM. Sin embargo, al apilar planos horizontales y verticales, descubrimos rápidamente las limitaciones del espacio 2D. En particular, el “doble clic” se hace inoperante para seleccionar un objeto, cuando otros se superponen a él. Como alternativa, utilizaremos el botón derecho del ratón, que nos mostrará una lista de todos los objetos ubicados allí donde lo hemos pulsado, dentro de la cual podremos seleccionar el elemento que nos interesa.
Sin embargo, el hecho de que todos los objetos ostenten el mismo color, y nombres automáticos muy repetitivos, dificulta mucho la comprensión de la escena. Necesitamos, pues, poder editar un objeto seleccionado. Para ello, basta pulsar encima el botón derecho del ratón, y aparece la ventana siguiente, donde se editan las características del objeto seleccionado:
En la primera línea, tenemos el nombre del objeto, que podemos modificar pulsando sobre él el botón derecho del ratón. También tenemos un cuadradito con el color del objeto. Pulsándolo, accedemos a la gestión habitual de los colores Windows, donde podemos elegir un color nuevo. La segunda línea está ocupada por tres barras de colores, las cuales pueden ser modificadas (ver más adelante). En Heliodon 2TM, se ha prestado, como se verá, una atención
muy particular a la gestión del color. De momento, podemos elegir para el objeto seleccionado cualquiera de estos colores predeterminados. En la tercera línea, podemos modificar (con el botón derecho del ratón), la elevación del objeto seleccionado (su distancia al suelo) y, en el caso de los planos verticales y de los prismas, su altura. En la cuarta línea, podemos decidir desactivar el objeto (ya no proyecta sombras), esconderlo en el espacio 2D (sólo aparecerá en el menú de selección del botón derecho) o en el espacio 3D.

7
5. El espacio 3D Con todo, se hace necesario poder visualizar en tres dimensiones la escena que hemos montado. Eso es lo que ofrece el espacio 3D. En él, funcionan también el botón izquierdo del ratón (“pan”) y el central (“zoom”). A ello se añade el botón derecho (“rotate”). Las teclas “1”, “2” y “3” permiten crear una ventana separada con el contenido, respectivamente, de los espacios 1D, 2D y 3D. Las dos primeras ventanas son muy sencillas: se pueden agrandar y, mediante un doble clic en su interior, se propone guardar la imagen que ofrecen en uno de los formatos habituales (“jpg”, “tif” o “bmp”). La tercera ventana separada, que corresponde al espacio 3D, tiene más posibilidades. Para guardar la imagen, disponemos aquí de un icono particular (arriba a la izquierda, en forma de impresora). Al agrandar la ventana, tenemos una visualización excelente de la escena tridimensional. Las tres funciones del ratón (“pan”, “zoom” y “rotate”) siguen activas, y tenemos la posibilidad adicional, con un “doble clic”, de esconder momentáneamente los objetos de la escena que molestan la visualización (siguen visibles en su simplificación alámbrica). Un nuevo “doble clic” hace reaparecer el objeto anteriormente escondido. 6. El espacio 1D El primer papel del espacio 1D es ubicarnos en el tiempo y en la geografía. En las cuatros esquinas del espacio, aparecen informaciones al respecto. Ar. Iz.: Indicación de latitud. Estamos a 0º0’ de latitud Norte, o sea: exactamente sobre el ecuador. Ab. Iz.: Indicación de fecha. Es el 21 de septiembre (o 21 de marzo), es decir: el equinoccio, a las doce horas. Ar. Dr.: Posición del Sol. Con estas condiciones, el sol se halla en el cenit (90º de elevación), sin componente horizontal (0º de azimut). Ab. Dr.: Amanecer y ocaso. En el ecuador, como aquí se comprueba, el sol siempre se levanta a las 6h00 y se pone a las 18h00 (hora solar). a) El cursor de latitud (L)
La latitud puede modificarse utilizando el primero de los cursores (marcado “L”, como “latitude”). Al pulsar las flechas, vemos cómo la estereografía recorre los paralelos, desde el polo norte hasta el polo sur. También es posible desplazar directamente el cursor. Pulsando el botón derecho del ratón sobre la letra “L”, hacemos aparecer el menú de latitud, con cuatro apartados: “Set latitude” (para introducir la latitud numéricamente), una lista de posiciones geográficas particulares (los polos, los círculos polares, los trópicos y el ecuador), “Select town” (para elegir una ciudad del mundo en una lista) y, finalmente, la lista de las últimas ciudades seleccionadas. Si elegimos, por ejemplo, el polo norte o Kinshasa, vemos cómo se modifica, en el espacio 1D, la indicación de latitud (con el nombre del lugar elegido seguido por su latitud) y la forma de la estereografía.

8
“Set latitude”: Podemos introducir una latitud de dos maneras diferentes: respetando el formato propuesto (en grados y minutos), o de forma decimal. Así, 20º30’ ó 20.5 son dos valores equivalentes (el programa traducirá el secundo en el formato del primero). Esta conversión resulta muy cómoda, ya que ambos formatos se encuentran a menudo en los diversos bancos de datos. “Select town”: Podemos elegir una ciudad en la lista ofrecida por el programa con el botón izquierdo del ratón. En el espacio blanco inferior, podemos seleccionar, pulsando encima el botón derecho del ratón, un tag particular. Al principio, los tags posibles corresponden a los diferentes continentes. Si elegimos, por ejemplo, “Europa”, la lista superior se reduce a las ciudades europeas, lo cual facilita la selección. Al seleccionar una ciudad de la lista, hacemos aparecer en el cuadro inferior, con su(s) tag(s), su latitud y, eventualmente, su altitud por encima del nivel del mar. Todos estos datos pueden modificarse. Podemos también introducir una nueva ciudad (“New”) o suprimir una ciudad de la biblioteca (“Delete”). Los tags constituyen una manera muy libre y eficaz de organizar las ciudades cuando se hacen numerosas. Cada tag es, obligatoriamente, una palabra única (sin blancos). Si queremos introducir un nuevo tag, basta con separarlo de los anteriores dejando un blanco. Podríamos, por ejemplo, seleccionar la ciudad de Barcelona, y añadir como tags las palabras “millón” y “antigua” para significar que se trata de una ciudad antigua de más de un millón de habitantes. Si pulsamos luego “save”, estos datos se conservarán en la lista de tags: más tarde, podremos seleccionar, en la lista superior, todas las ciudades antiguas y/o de un millón de habitantes que se encuentran en Europa o en África… b) El cursor de fecha (D) La fecha puede modificarse utilizando el segundo de los cursores (marcado “D”, como “date”). Al pulsar las flechas, vemos cómo el sol recorre la estereografía, desde el solsticio de invierno (21 de diciembre) hasta el de verano (21 de junio). También es posible desplazar directamente el cursor. Pulsando el botón derecho del ratón sobre la letra “D”, hacemos aparecer el menú de fecha, con tres apartados: “Set date”: permite entrar una fecha cualquiera, con la ayuda de un calendario. “Current date”: la fecha actual, según el reloj del ordenador anfitrión. El tercer apartado permite seleccionar directamente los equinoccios o solsticios.

9
c) El cursor de hora (T) La hora del día puede modificarse con el tercero de los cursores (marcado “T”, como “time”). Al pulsar las flechas, vemos cómo el sol recorre la estereografía, desde el amanecer hasta el ocaso. Pulsando el botón derecho del ratón sobre la letra “T”, hacemos aparecer el menú de hora, que permite introducir una hora determinada, o la hora actual, del amanecer o del ocaso. 7. Uso combinado de los espacios 2D y 1D El primer punto fuerte de Heliodon 2TM es que permite navegar constantemente entre tres espacios que presentan simultáneamente informaciones contrastadas y complementarias. Para mostrarlo, recurriremos a un pequeño ejemplo.
En esta escena compuesta por cuatro prismas de distintas alturas, hemos emplazado el captor (el disco blanco del espacio 2D) cerca del edificio azul. La estereografía nos muestra lo que pasa allí, a lo largo del año. El sol (el disco amarillo del espacio 1D) no se superpone a ninguna máscara y, efectivamente, comprobamos en la planta sombreada que el captor está en pleno sol. Pero la estereografía nos informa que, dentro de menos de una hora, estará en la sombra del edificio rojo. Durante todo el año, al final de la tarde, este edificio proyectará su sombra sobre el captor, quitándole dos o tres horas de sol (en verano, ayudado por el edificio azul). El edificio verde, en cambio, no actuará allí en verano, pero sí el resto del año, en torno a mediodía y por las mañanas de invierno. Por las mañanas de verano, será el edificio azul el que proyectará su sombra sobre el captor, hasta las nueve de la mañana (hora solar) a finales de junio. Si desplazamos manualmente el sol, vemos cómo las sombras se modifican. Con los cursores, podemos seguir su movimiento a lo largo de un día o, a hora fija, a lo largo del año. Si desplazamos el captor, vemos cómo las máscaras evolucionan en la estereografía. La estereografía nos muestra lo que pasa en todo el año, pero sólo para un punto. La planta sombreada no muestra lo que sucede en el espacio completo, pero sólo en un momento determinado. Al navegar continuamente entre ambas representaciones, acabamos entendiendo muy precisamente lo que ocurre en esta escena, viajando a la vez en el tiempo y en el espacio.

10
8. Reducción del prisma en planos Quisiéramos ahora saber qué pasa dentro del edificio azul. Desde luego, eso sólo tiene sentido si lo proveemos primero de ventanas u otras oberturas. El problema es que el programa, como veremos más adelante, sólo nos permite horadar planos. Por facilidad, hemos construido el edificio a partir de un prisma. Luego, debemos ahora convertir este prisma en la suma de los planos que lo conforman. Para ello, empezaremos por seleccionar el prisma (doble clic), editarlo (botón derecho) y darle un nombre propio, corto y claro (por ejemplo: “Azul”), lo cual nos facilitará mucho identificar correctamente sus elementos una vez separados. Mientras “Azul” siga seleccionado, vemos su nombre aparecer en la barra numérica, justo a la derecha de los valores por defecto ya descritos. Pulsando allí el botón derecho del ratón, hacemos aparecer la lista de objetos. Contiene todos los tipos de objetos posibles en Heliodon 2TM, empezando por los planos horizontales, los planos verticales y los prismas. Como nuestra escena sólo contiene prismas, sólo el apartado “Prisms” lleva una flechita a su derecha; moviendo el ratón hacia ella, obtenemos la lista de los prismas construidos, encabezada por “Azul”
Esta vía nos ofrece la tercera manera
de seleccionar un objeto (“doble clic” / “clic derecho” más elección de la capa / selección por lista). También nos permite editar las propiedades del objeto, desactivarlo o esconderlo, focalizar sobre él la axonometría del espacio 3D (“focus on”), convertirlo en planos (“convert”) o suprimirlo (“delete”).
Elegimos la conversión, y podemos comprobar que el prisma “Azul” ya no existe: se ha
transformado en una serie de ocho paneles verticales (llamados: “Wall1Azul”, “Wall2Azul”,…) más un panel horizontal (llamado “RoofAzul”).

11
9. Horadar los planos
Para horadar un plano horizontal o vertical ya seleccionado, hay que pulsar un “doble clic” encima: aparece entonces una nueva ventana, donde el plano seleccionado aparece solo sobre una reja.
Los mandos de la barra inferior son accesibles con el botón derecho del ratón. El primero marca “on” cuando la reja es aparente; el segundo permite modificar la unidad de la reja; el tercero (“R”) permite horadar un vano rectangular, el cuarto (“C”) permite horadar un vano circular, y el último (“update”) hace efectivos los cambios en los espacios 1D y 3D (las oberturas nunca se marcan en el espacio 2D; todos los cambios se hacen efectivos al cerrar esta ventana). a) El vano rectangular Al seleccionar “R”, hacemos aparecer dentro del plano un vano rectangular. Si pulsamos el botón izquierdo sobre el vano, aparecen cuatro cuadraditos negros en medio de sus lados: al arrastrar uno de estos puntos, alargamos o reducimos el vano en esta dirección. Si arrastramos el vano entero con el botón izquierdo pulsado, lo desplazamos. Si hacemos lo mismo con el botón central del ratón, creamos una copia. Si pulsamos la tecla “Supr”, se suprime el vano. Si pulsamos el botón derecho del ratón sobre el vano, aparece una nueva ventana.
En esta ventana de control, podemos definir más fácilmente el vano, a partir de sus dimensiones y de las distancias que los separan del borde de la ventana anterior. Tres iconos nos permiten centrar el vano horizontalmente, verticalmente o en ambas direcciones.

12
b) El vano circular Funciona de un modo muy parecido al del vano rectangular, pero no se puede deformar con el botón izquierdo del ratón. En cambio, su ventana de control trae dos cursores más. Al crearse, el vano circular adopta en realidad una forma octogonal; el cursor inferior permite aumentar el número de lados, hasta asimilarlo a un círculo, o reducirlo, hasta un triángulo equilátero. El cursor superior permite ejercer sobre el vano una rotación, que puede ser interesante cuando su definición es pobre. Los distintos vanos rectangulares y circulares pueden solaparse, e incluso salir parcialmente del plano horadado. De este modo, se permiten muchas configuraciones más o menos sofisticadas:
Cabe añadir que un gran número de ventanas, o unos vanos circulares demasiado
definidos, pueden ralentizar notablemente el programa.

13
10. El captor
El captor es un disco blanco que se puede desplazar libremente en el espacio 2D. Allí donde se encuentre, se calcula la estereografía. El captor dirige por lo tanto el espacio 1D, el cual da, recordémoslo una vez más, una información estrictamente puntual. Hasta ahora, hemos trabajado siempre con el captor a nivel del suelo. El tercer botón de la barra numérica permite modificar su elevación. Veamos entonces lo que ocurre. Con el captor en el suelo, en el interior del edificio azul. En la planta, hemos escondido el techo del edificio, para ver mejor lo que ocurre en su interior. Comprobamos, por ejemplo, que allí donde se encuentra el captor, la luz del sol entrando por la puerta nunca alcanzará el suelo, por culpa del edificio rojo. Con el captor a 8 metros de altura, por encima del edificio azul. En la planta, vemos cómo si las sombras se proyectaran sobre una capa de nube de 8 metros de alturas: el edificio rojo y el azul, más bajos, ya no proyectan sombra, y la de los edificios amarillo y rojo (con 9 metros de altura) es muy corta. Lo mismo se refleja en la estereografía, donde las máscaras roja y azul ya no aparecen, mientras que la verde y la amarilla, muy achicadas, ya no pueden afectar el captor en ningún momento del año. En cambio, en la vista 3D, las sombras siguen proyectándose en el suelo, y no se aprecia ningún cambio.
Desde luego, la información que nos puede proporcionar esta escena es mucho más rica de lo que aquí se muestra, mientras podamos gozar de la interactividad del programa. Al usuario, le conviene penetrarse primero del carácter de la escena, desplazándose una y otra vez en el tiempo y en el espacio, antes de elegir cuidadosamente las representaciones que le permitirán ilustrar un análisis sintético fácil de interpretar para el lector…

14
11. Memorizar las vistas
En Heliodon 2TM, podemos memorizar vistas particulares, un poco como si emplazáramos cámaras fotográficas en distintas posiciones. Eso resulta muy útil para controlar una escena que se modifica continuamente. En la barra icónica, encontramos un icono en forma de cámara (“Save current view”) y otro en forma de ojo.
Al pulsar el primero, aparece un nuevo menú, donde se nos pide si queremos salvar sólo la vista 2D, sólo la vista 3D, o las dos simultáneamente. Se propone para la nueva cámara un nombre genérico que podemos modificar.
Al pulsar el segundo, se nos muestra todas las cámaras que ya hemos memorizado. Al pasar de una en una, comprobamos cómo se modifica la vista correspondiente. Si seleccionamos una cámara, aparece en la línea inferior, donde podemos cambiar su nombre, o suprimirla. Otro modo de trabajar consiste en utilizar las teclas de funciones del teclado. “F1” recorre las cámaras 3D y “F2” crea una nueva cámara 3D (con nombre genérico). “F5” y “F6” hacen
lo mismo con las cámaras 2D. Desde luego, las nuevas cámaras así creadas se suman a la lista de “Custom views”. Finalmente, el último botón de la barra numérica (“views”) nos permite seleccionar entre las vistas predefinidas y las nuevas vistas particulares.
En el espacio 3D, podemos seleccionar un alzado desde
cualquiera de los puntos cardenales o una vista en planta (con la imagen resultante orientada hacia uno de los puntos cardenales). También encontramos aquí las cámaras propias creadas anteriormente.
Cabe añadir que todas las vistas aquí descritas son axonometrías (es decir: resultan de una proyección paralela).

15
12. Modificar los objetos
Cuando seleccionamos un objeto cualquiera del espacio 2D, podemos observar que uno de los botones de la
barra numérica indica la operación “move”. El indicador a su derecha muestra un doble cero. Si pulsamos la indicación “move” con el botón derecho del ratón, aparece una lista con un número variable de opciones, según el tipo de objeto seleccionado. Cada una de estas opciones nos permite una modificación específica del objeto seleccionado, la cual se cuantificará en el indicador numérico de la derecha. Podemos cambiar de operación mediante la lista o, más fácilmente,
utilizando la tecla de tabulación en el teclado. a) La operación “move”: Si arrastramos el objeto seleccionado con el botón izquierdo del ratón, vemos cómo se desplaza sobre la reja (“snap” activado), dejando una traza de su posición inicial (como ayuda a la visualización), y modificándose al compás los valores del indicador numérico. Si hacemos lo mismo con el botón central del ratón, el objeto deja una copia suya en la posición inicial. Si desactivamos la reja (poner el cuarto botón de la barra numérica en posición “off”), nos desplazamos más libremente, pero de forma imprecisa (“snap” desactivado”). En general, resulta mucho más conveniente disminuir la malla de la reja (con el “grid spacing”, también en la barra numérica) para realizar desplazamientos más finos, pero controlados. b) La operación “resize”: Crea puntos modificadores, con lo cual podemos estirar o achicar los objetos (también se marca una traza de la situación inicial. c) La operación “draw”: Permite corregir el emplazamiento de los vértices señalados al construir el objeto. d) La operación “rotate”: Permite girar un objeto con respecto a un eje vertical, cuya traza (o: centro de rotación) está indicada por un disco verde. En principio, este disco se halla en el centro de gravedad del objeto. Pulsando repetidamente la tecla “Ctrl”, hacemos pasar el centro por cada uno de los vértices del objeto (se colorea entonces de azul) y, finalmente, por un punto fijo (se colorea de rojo). Este último punto, que permanecerá el mismo si seleccionamos luego otro objeto, se revela muy práctico, cuando queremos girar uno por uno distintos elementos que forman una sola configuración. Finalmente, tenemos dos teclas de atajo: “g” selecciona el centro de gravedad y “G” el punto fijo. También podemos arrastrar el centro de gravedad con el botón izquierdo del ratón, hacia una posición cualquiera. Observamos que el indicador numérico ya sólo indica un valor: el ángulo de rotación, en grados. Este valor puede cambiarse numéricamente, para generar una rotación precisa. Si giramos el objeto con el botón central del ratón, este deja una copia suya en la posición inicial. e) La operación “height”: Permite modificar la altura de un plano vertical o de un prisma (obviamente, no se aplica al plano horizontal). f) La operación “lift”: Permite ascender o bajar un objeto, con el botón izquierdo del ratón, con el botón central o numéricamente.

16
13. La barra numérica
Podemos ahora dar un repaso completo a la barra numérica y a sus indicaciones.
Las dos primeras indicaciones son de coordenadas (en metros): siguen constantemente el movimiento del ratón. Pueden modificarse (pulsando con el botón derecho del ratón), y desplazan entonces el captor. Así, si ponemos ambos valores a cero, el captor se desplazará hacia el origen de las coordenadas. La tercera indicación da la altura del captor. Al modificarla, ascendemos o bajamos el captor (es la única manera de hacerlo), y por lo tanto modificamos todos los valores puntuales que al captor se refieren (estereografía, factor de cielo,…). La cuarta indicación tiene dos posibilidades. On: la reja es aparente y la función “snap” está activa. Off: la reja desaparece, y los objetos se construyen sin “snap”.
La quinta indicación da la unidad de la reja (la distancia que separa dos de sus puntos). Al principio, es de un metro. Pulsando con el botón derecho del ratón, hacemos aparecer un menú que nos permite seleccionar una nueva unidad numéricamente (“Set spacing”) o eligiendo entre valores preseleccionados (dados en centímetros). Resulta conveniente variar la unidad saltando a múltiples o divisores enteros, de modo que los nuevos puntos de la reja se intercalen entre los antiguos, sin que estos se desplacen.
La sexta indicación es el color por defecto. Pulsando con el botón derecho del ratón, hacemos aparecer un menú que nos permite seleccionar un nuevo color por defecto, a partir de tres escalas.
La primera se realizó a partir del círculo cromático propuesto por Johannes Itten y presenta doce colores igualmente espaciados (con las consabidas limitaciones informáticas) entre el violeta y el púrpura. No se puede modificar. Resulta interesante para distinguir claramente diferentes edificios en la escena. La segunda es una gradación de marrones
anaranjados, que puede ser cambiada por otra gradación (ver más adelante). Resulta interesante para distinguir levemente las diferentes partes de un mismo edificio, el cual se seguirá distinguiendo de los demás por el tono general marrón que reviste cada matiz. La tercera es una selección de colores Windows, los cuales también pueden modificarse. La séptima indicación es la altura/elevación por defecto. La octava indicación es el nombre del objeto seleccionado. Pulsando con el botón derecho del ratón, hacemos aparecer un menú que lista todos los objetos de la escena, permitiendo ciertas operaciones accesibles por otras vías (como la selección, la edición o la supresión) y, en el caso del prisma, una que sólo se encuentra aquí: la posibilidad de convertirlo en la suma de sus planos. La novena indicación da la operación de modificación en curso para el objeto seleccionado. La décima indicación da unos valores en relación con la modificación operada.

17
La undécima indicación está, al inicio, en posición “Stereographic”, lo que indica que la proyección de la ventana 1D es una estereografía y que trabajamos sobre los trayectos solares. Más adelante, modificaremos esta indicación para cambiar de proyección, con el fin de estudiar, por ejemplo, los factores de cielo (“Equivalent”).
La duodécima indicación sólo tiene dos opciones. Si pasamos de “normal” a “Sun”, la cámara de la vista 3D se fija en el sol, y se desplaza con él. Así, al mover el cursor del día, veremos la escena desde el amanecer al ocaso cómo si nos moviéramos con el sol. La décima tercera indicación (“functions”) nos da, al pulsar sobre ella el botón derecho del ratón, una lista de todas las teclas útiles en Heliodon 2TM. Muchas de ellas ya han sido descritas, otras lo serán más adelante. Comentaremos aquí unas cuantas más:
La tecla “4” centra automáticamente la vista 3D sobre la escena completa, incluyendo las sombras. La tecla “5” hace lo mismo, pero sin considerar las sombras. La tecla “6” hace lo mismo en el espacio 2D.
La tecla “c” (como “compass”) hace aparecer una brújula en el espacio 2D. En general,
nos conviene trabajar siempre con el norte arriba, pero si queremos cambiar eso, podemos utilizar la brújula para señalar otra dirección.
Con el botón izquierdo del ratón, arrastramos la brújula y, si lo pulsamos sobre la aguja, podemos girarla. Con el botón central del ratón, agrandamos o reducimos la brújula. Con un clic del botón derecho, hacemos aparecer una nueva ventana, donde podemos entrar numéricamente un ángulo preciso entre la vertical de la pantalla y el norte. Al cambiar el norte, comprobamos que las sombras y las máscaras de la estereografía se modifican.
La tecla “C” modifica la brújula, dándole la apariencia de una estereografía. Cuando desplazamos la brújula, su centro viene siempre ubicarse en la punta de la flecha indicadora del ratón. La décima cuarta indicación (“views”) permite seleccionar una vista 3D entre las opciones predeterminadas, o entre las cámaras memorizadas por el usuario.

18
14. Las propiedades gráficas El botón más importante de la barra icónica es el que permite acceder a la ventana de “propiedades gráficas”, donde podremos controlar varios parámetros que permiten, entre otros, buscar un equilibrio entre la velocidad del programa y la calidad de las representaciones gráficas. a) Propiedades del espacio 1D
Aquí, podemos elegir sobreponer o no a la estereografía varias informaciones: los puntos cardenales, los ejes, los trayectos solares, los meses y las horas. El cursor permite variar la precisión en el dibujo de las máscaras. Si la bajamos, las máscaras se vuelven toscas; si la aumentamos exageradamente, los cálculos se vuelven muy lentos. Las tres opciones del modo interactivo son: “none”: al desplazar el captor en la vista 2D, no se actualizan las máscaras, hasta que se suelte el botón izquierdo. “fast”: La actualización se produce continuamente, pero de modo tosco hasta que se suelte el botón. Suele ser la
mejor opción. “exact”: La actualización se produce continuamente, exactamente, pero el programa se ralentiza mucho cuando la escena se hace compleja. b) Propiedades del espacio 2D
Aquí, podemos (des)activar las sombras en el espacio
2D, aumentar o disminuir su brillo y su transparencia. Con la opción de tarjeta gráfica “OpenGL”, se ven las
transparencias, pero ciertos ordenadores, especialmente entre los portátiles, soportan mal esta opción (pueden aparecer numerosos errores gráficos).
Con la opción “z-buffer”, el sistema es más estable, pero los colores son siempre opacos.
Pulsando “r” en el teclado, se pasa más rápidamente de una opción a la otra.
La opción “Snap view point” se aplica al captor: lo obliga a desplazarse sobre los
puntos de la reja. La opción “Mesh Aspect ratio” no debería ser tocada: en general, sus efectos son poco
trascendentes y el programa puede ralentizarse mucho.

19
c) Propiedades del espacio 3D
Aquí, podemos modificar dos tipos de sombras: las sombras en el suelo, que hemos utilizado hasta ahora, y las sombras sólidas, tridimensionales.
Estas últimas pueden ser muy interesantes, por ejemplo si queremos determinar cómo una sombra proyectada por un edificio viaja sobre las superficies de otro.
Pulsando “w” en el teclado, se añaden o quitan las sombras sólidas. Resulta interesante manejar esta opción con la tecla “r”, que nos permite pasar de “z-buffer” a “OpenGL”: con el primero, las sombras sólidas son opacas; con la segunda, son transparentes, y se solapan de una forma extraña, ya que lo calculado y representado es, en realidad, el conjunto de las superficies que limitan una sombra. Por ello, no se debe buscar realismo en los matices de grises que se nos presentan: resultan solamente del solapamiento de las
diversas superficies límites. Con eso, sin embargo, y con un poco de práctica, podemos resolver cualquier problema de intercepción que nos planteemos, siempre que seamos capaces de buscar el ángulo adecuado bajo el cual mirar la escena. A la izquierda: sombras sólidas en “z-buffer”: son opacas y muestran bien su intercepción de las superficies verticales de la escena. A la derecha: sombras sólidas en “OpenGL”: son translúcidas y se solapan, pero revelan los “agujeros” que pueden contener debido a los vanos de los edificios.
La opción “Show view point” crea en el espacio 3D dos recatas punteadas ortogonales
que se cruzan en la posición del captor.
Finalmente, podemos relacionar con lo anterior (en cuanto a la velocidad de cálculo) otro botón de la barra icónica: “disable/enable updates”. Cuando lo apagamos, ya no se calculan ni las sombras ni las máscaras. Esta opción se revela muy útil en una escena compleja, donde puede acelerar mucho la fase de modelado, cuando aún no nos interesa la iluminación.

20
17. La imagen de fondo Heliodon 2TM permite introducir una imagen como fondo del espacio 2D, para ayudar a modelar un edificio o un barrio. Al pulsar el botón correspondiente de la barra icónica, podemos elegir un plano o una fotografía, y se abre una nueva ventana:
Con dos clics sucesivos del botón derecho del ratón, determinamos un segmento que
nos permitirá dar la escala del dibujo. El botón central del ratón y el derecho permiten hacer un “zoom” en la imagen. En el teclado, “c” permite borrar el segmento, “r” anula las operaciones de “zoom”, “Esc” sale de la ventana y, finalmente, “s” aprueba el segmento dibujado, tras lo cual se nos pide cuánto mide (en metros).
Entramos de nuevo en la ventana principal, donde la imagen aparece ahora como fondo en la vista 2D, y como suelo en la vista 3D. La imagen puede seleccionarse y editarse, lo cual nos permite, si queremos, esconderla en un espacio u otro.
En la vista 2D, se ha quitado automáticamente el “snap”, y podemos modelar directamente sobre la imagen de fondo.
Cuando dibujamos sin el “snap”, algunos atajos del teclado pueden facilitar mucho el trabajo: « s » permite “snapear” los nuevos vértices en puntos ya definidos (cuadradito amarillo) « h » fuerza a que el segmento siguiente sea horizontal « v » fuerza a que el segmento siguiente sea vertical « n » anula los mandos anteriores

21
18. Gestión del color En Heliodon 2TM, se ha dado una importancia muy particular a la gestión del color, ofreciendo al usuario la posibilidad de controlarlo en todos sus aspectos, y hasta de crear sus propias paletas y gradaciones de color. Las posibilidades se ofrecen en tres botones de la barra icónica. a) Colores para modelar
Si pulsamos el primer icono (“Modify color palette”), aparece un menú cuya primera línea nos muestra la gradación vigente de marrones anaranjados. El botón “Load” permite cambiarla por una de las paletas creadas por el usuario (al principio, tenemos: “Itten”, “Brown” y “Blue2red”). “Standard” permite
cambiarla por una de las paletas predefinidas por el código Matlab©. “Import” permite importar una paleta en formato “.txt”. “Flip” invierte el orden de la gradación. La tercera línea contiene los doce colores Windows preseleccionados. Al pulsar uno de ellos, podemos cambiarlo. Las modificaciones se guardarán con el caso en estudio, y no afectarán a otros casos estudiados ulteriormente. Los cambios operados en este menú afectan el menú de edición de los objetos, el mismo que permite cambiar el color por defecto en la barra numérica. En este menú, las dos escalas aquí editadas se suman a la escala “Itten”, que no se puede modificar. Nos servimos de estas tres escalas para afectar un color a cada objeto de la escena que estamos modelando. b) Colores para los mapas
Si pulsamos el segundo icono (“Edit color map”), aparece una nueva ventana, que nos ayudará a crear una nueva gradación de color. Los seis iconos que encabezan la ventana nos ofrecen, respectivamente:
- importar una escala de la biblioteca;
- guardar la escala vigente en la biblioteca;
- suprimir una escala de la biblioteca;
- importar una escala predeterminada de Matlab©;
- guardar la escala vigente en formato de texto (“.txt”);
- aplicar la escala vigente al caso de estudio activo.
En el gráfico, podemos desplazar, con el botón izquierdo del ratón, cada uno de los puntos, modificando así la ponderación de los componentes “R”, “G” y “B” de la escala. La ordenada del gráfico indica la intensidad de cada componente, entre 0 y 255.

22
Pulsando el botón derecho del ratón, hacemos aparecer un nuevo menú, que
nos facilita la gestión de cada uno de los componentes o de su conjunto: se puede invertir los colores, establecer pendientes nulos o constantes,… Abajo del gráfico, vemos la opción “discrete”, que transforma la escala continua en una gradación discreta, es decir: por saltos. Se puede entonces decidir el número de colores que formarán la escala. También es posible modificar el número de puntos de control en el gráfico, trabajar con colores separados (o sea: que no forman una gradación), y desactivar la opción “apply”, que transmite directamente las modificaciones de la escala al caso en estudio. La herramienta “Create colormaps” es a la vez sencilla de utilizar y muy poderosa. Puede ayudarnos a mejorar el aspecto gráfico de la escena, y, sobre todo, la calidad visual de los mapas que veremos más adelante. c) El color de fondo
Si pulsamos el tercer icono (“Window background color”), encontramos una nueva ventana, la cual, a pesar de su aparente prolijidad, sólo nos sirve para determinar un solo color, el que sirve de fondo para la ventana principal.
En principio, el fondo es blanco, pero puede ser muy útil trabajar con un fondo negro, o de un determinado matiz de gris, que puede producir resultados mucho más convenientes para una presentación en pantalla.
Al pasar a un fondo negro, por ejemplo, el programa adapta los gráficos, y dibuja en blanco las líneas de la estereografía y de los demás diagramas.

23
18. La selección múltiple El botón “select multiple objects”, a partir de una ventana o de una lista permite acelerar operaciones otrora fastidiosas. La selección por ventana puede operarse de dos modos: si la ventana se define primero por su vértice superior izquierdo, y luego por el vértice inferior derecho, se seleccionan todos los objetos enteramente incluidos en la ventana; si se hace lo contrario, se seleccionan todos los objetos parcialmente incluidos en la ventana.
Tomaremos como ejemplo una nueva escena, compuesta por tres edificios formados por
prismas y planos. Utilizando la selección por lista, abrimos una nueva ventana « Select objects » dividida
en cinco partes. « filters » propone toda una serie de filtros para reducir la lista de los objetos a los
planos horizontales, a los planos verticales, a los prismas,… Podemos también reducir a los objetos cuyo nombre comienza, por ejemplo, por « Wall* » (las mayúsculas y minúsculas se distinguen). « objects » muestra la lista de los objetos; podemos preseleccionar objetos por simple clic, o utilizando los botones « Ctrl » y « Mayúscula » para preseleccionar varios objetos a la vez. « selection » permite pasar todos los objetos de la lista, o solamente los que están preseleccionados en la lista de selección. En la extrema derecha, un botón crea una ventana 3D que muestra los objetos de esta lista. « selected » muestra la lista de selección. « actions » permite realizar las siguientes operaciones sobre los objetos seleccionados: activar/desactivar; mostrar/esconder en las ventanas 2D y 3D; centrar las ventanas 2D y 3D sobre los objetos seleccionados; dar a todos los objetos seleccionados un mismo color (« color ») o unos colores elegidos al azar en una gradación anteriormente definida (« colormap »). Podemos también copiar los objetos seleccionados (copia múltiple, con o sin rotación), exportarlos bajo la forma de un objeto STL o, finalmente, suprimirlos todos juntos.
En la copia múltiple (« copy »), tendremos que elegir:
- el número de copias - si queremos una translación - el incremento de translación - si queremos una rotación - el incremento de rotación.
La figura a la izquierda muestra seis copias de un prisma que sufren al mismo tiempo une translación vertical de 10 metro y una rotación de 45 grados. Las seis copias forman entonces una espiral ascendiente. Con “finish >”, volvemos a la ventana principal.

24
19. Los archivos “stl” Heliodon 2TM reconoce el formato “stl”, uno de los más antiguos y sencillos de la informática 3D. Una superficie tridimensional siempre puede aproximarse con una malla formada por triángulos. En el formato “stl”, cualquier escena 3D se reduce a una lista de triángulos memorizados mediante las tres coordenadas de sus tres vértices más las de su normal. Casi todos los programas de dibujo 3D permiten importar y exportar archivos “stl”. Heliodon 2TM puede por lo tanto importar cualquier escena modelada en otro programa, y exportar sus propios modelados hacia otros programas (con los dos botones correspondientes de la barra icónica).
Además, acabamos de ver cómo la función de selección múltiple permite exportar sólo una parte de la escena en curso. Esta posibilidad nos permitirá constituirnos progresivamente una biblioteca entera de objetos complejos (muebles, persianas, edificios estándar…). Modelemos un ejemplo.
1. Creamos un plano horizontal de 1m x 0.25 m. 2. Lo seleccionamos con la ventana de selección múltiple. 3. Lo copiamos 15 veces con un intervalo de 0.1 m. 4. Volvemos a seleccionar el conjunto de planos. 5. Lo exportamos como “stl”, con el nombre de “persiana.stl”. 6. Eliminamos los 15 planos del espacio 2D.
7. Creamos una pared con tres ventanas de 1m x 1.5 m. 8. Importamos “persiana.stl”. Una nueva ventana nos muestra el conjunto compuesto por 64 triángulos. Comprobamos que las medidas son correctas. 9. Utilizando “move” y “lift”, colocamos la persiana delante de una de las ventanas. 10. Utilizando “move” con el botón central del ratón, copiamos la persiana hacia las dos otras ventanas.

25
De manera muy sencilla, hemos construido la siguiente situación. El captor, situado cerca de la ventana central a un metro cincuenta del suelo, recibirá rayos del sol en breves momentos del día. En los equinoccios, incluso, recibirá luz directa desde las tres ventanas, en distintos breves momentos del día. Para evitarlo, haría falta enmarcar la persiana, dotándola de montantes verticales…. 20. La proyección isócrona Realizaremos ahora unos cálculos más sintéticos, que nos permitirán evaluar mejor al aporte solar en una escena determinada. En un primer momento, nos interesamos por lo que ocurre en un punto de la escena, y quisiéramos explotar le información que nos da la estereografía. Ya que estudiaremos diferentes puntos de la escena, conviene situarlos con precisión. En el menú de las propiedades gráficas de la ventana 2D, activamos « Snap View point », lo que forzará el captor a desplazarse a partir de entonces sobre los puntos de la reja. Sea una nueva escena, compuesta por tres edificios: una torre (en rojo), un bloque sobre pilotes (en azul, cinco prismas coloreados juntos, gracias a la opción « color » de la selección múltiple) y un edificio bajo, provisto con diversas ventanas (un prisma descompuesto, cuyos planos han sido coloreados aleatoriamente según la gradación cromática « init », gracias a la opción « colormap » de la selección múltiple).
El captor está ubicado a nivel del suelo, bajo el pórtico azul. En la estereografía, observamos que está protegido del sol en verano (salvo por la mañana y por la tarde, a pesar de la presencia de la torre roja que enmascara el sol en el crepúsculo), y que estará en cambio soleado sin obstrucción el 21 de diciembre (estamos en Montreal).
Podemos contar el número de horas de asoleo para cada día, pero resultará bastante impreciso, y nos costaría mucho evaluar el número anual de horas de asoleo. Ahora bien, la estereografía no nos permite proceder fácilmente a una integración, pues ni los días ni las horas

26
son equidistantes en ella. Así, las superficies amarilla y verde de la siguiente ilustración cubren el mismo intervalo temporal (4 horas durante 4 meses), pero la zona amarilla se extiendo mucho más que la zona verde. La tecla « 7 » del teclado permite acceder a una nueva representación, la « proyección isócrona », donde las horas y los días son equidistantes, lo que significa que dos zonas de misma superficie en este gráfico representan un mismo intervalo temporal. Que sepamos, este gráfico, que aparece a menudo en la exposición de resultados medidos (ya que resulta bastante natural), no ha sido nunca definido hasta aquí como proyección. Es, pues, un aporte original de Heliodon 2TM, al cual hemos dado el nombre de isócrona, es decir: « que procede por tiempos iguales ».
En este gráfico, pasamos de la noche (en gris) al día. Las curvas de isovalor muestran la
altura alcanzada por el sol. La tecla « c » permite cambiar la fecha de corte (21 de diciembre o 21 de junio). Comprobamos que el día es más largo en el solsticio de verano, y que el sol alcanza entonces su cumbre (68° en Montreal el 21 de junio à mediodía). Otras teclas, señaladas en el menú « ? » de esta nueva ventana, permiten modificar su apariencia (color de la noche,…).
La tecla « m » nos permite hacer aparecer, sucesivamente, tres informaciones equivalentes: la absorción, la emisión y el flujo radiativo.
Estos tres valores son relativos a la absorción del flujo solar por la atmósfera, que es directamente proporcional al espesor de la capa atmosférica atravesada. Esta diminuye evidentemente con la altura del sol, alcanzando su mínimo cuando este llega al cenit y su máximo (100% de absorción) cuando está en el horizonte. Los valores aquí propuestos toman en cuenta una turbidez media de la atmósfera, lo que explica que el gráfico es simétrico, a pesar de que, habitualmente, la atmósfera está más límpida por la tarde que por la mañana. En cambio, consideramos la altitud (más esta es importante, más la capa atmosférica se reduce. Normalmente, conviene especificar directamente la altitud de una ciudad en su descripción (base de datos de las ciudades, ver más arriba). Sin embargos, podemos en todo momento modificar la altitud de la escena (su elevación con respecto al nivel medio del mar), pulsando la tecla « a » del teclado.
Montreal, aquí supuesta al nivel del mar, ofrece un flujo solar máximo de 0.94 kW/m2 el 21 de junio a mediodía. Si alzáramos esta ciudad a la altitud de La Paz (la ciudad más alta del mundo, que culmina a más de 4000 metros), este flujo pasaría a 1.09 kW/m2, con una ganancia de casi 16%.

27
Volviendo a nuestra escena, obtenemos, para el punto elegido, la siguiente isócrona, que podemos comparar con la estereografía:
La información es la misma, exceptuando que la estereografía muestra todo el hemisferio visible, mientras que la isócrona se limita à representar los trayectos solares. Así, el edificio marrón, que no enmascara nunca el sol en el punto elegido, desaparece de la isócrona. Hay que cuidarse también de que la estereografía, que pone el este a la derecha y el oeste a la izquierda, se le de derecha a izquierda, mientras que, en la isócrona, el día desfila, más convencionalmente, de izquierda a derecha.
Si nos fijamos, por ejemplo, en el 21 de junio, leeremos sin embargo la misma información en ambos gráficos: el sol se levanta un poco después de las 4 de la mañana, lo enmascara el edificio azul entre las 6 y las 18, luego lo hace la torre roja, que enmascara el sol hasta el crepúsculo. El 21 de diciembre, el sol no está nunca enmascarado.
Observamos que la estereografía permite mejor situarse (ya que toda la escena es visible), mientras que la isócrona permite comparar más fácilmente los intervalos temporales. La superposición de las máscaras sobre las curvas de flujo solar manifiesta nuevas informaciones. Así, para el punto estudiado, verificamos que las horas de más fuerte irradiación están enmascaradas, lo que ya se podía predecir sobre la estereografía. Pero observamos también que la radiación más intensa se producirá no durante las mañanas de verano, sino a mediodía en los equinoccios. Si buscamos reducir todavía la irradiación anual (o, más probablemente, a eliminar los últimos picos de intensidad), un alero al sur será más eficiente que unas protecciones laterales. Sobre todo, el diagrama isócrono nos permitirá integrar las horas de asoleo y el flujo solar. En este caso, pasaremos de una potencia instantánea (en kw/m2) a unas energías (en kw.h/m2), eventualmente integradas a su vez sobre unas superficies receptoras (luego, en kw.h). Para hacer eso, hará falta primero determinar los intervalos temporales de integración sobre la estereografía. Es lo que nos permitirá hacer la función « F7 ».

28
21. Valores puntuales de asoleo Si, en la ventana principal del programa, pulsamos la tecla « v » del teclado, un valor numérico se inscribe cerca del captor. Desplazándolo y repitiendo la operación, obtenemos toda une serie de valores en la ventana 2D. Para saber de qué se trata, hay que agrandar este espacio (tecla « 2 »). En la ventana 2D agrandada, un cartucho de texto da la explicación. Son las horas de asoleo (« sunny period ») calculadas sobre las 24 horas del 21 de junio a nivel del suelo (« 0.00 m ») a partir de un cálculo realizado cada 15 minutos. Aprendemos pues que, en esta escena, a la latitud de Montreal, tendremos al menos 9h00 de asoleo en el centro del patio, pero solamente entre 1h45 y 3h00 bajo el pórtico, para los puntos elegidos.
Pulsando la tecla « k », obtenemos otros valores: se trata esta vez de energías, expresadas en kW.h (« sun flux »), calculadas en las mismas circunstancias. Obtenemos así hasta 7.5 kW.h en el patio, y menos de 1 kW.h bajo el pórtico (este valor desciende hasta 0.2 kW.h en su centro). Estos valores energéticos no son directamente proporcionales al número de horas de asoleo, ya que se toma en cuenta la capa de atmósfera atravesada. Luego, una hora de asoleo temprano por la mañana aporta menos energía que une hora a mediodía. Sin embargo, estos valores no corresponden a lo que la mayoría de los instrumentos de medición nos indicarían en un día soleado. En efecto, estos instrumentos son generalmente planos y orientados: no miden el
mismo valor según los inclinamos perpendicularmente al flujo (valor máximo) u oblicuamente (el valor medido tiende hacia cero si el instrumento se orienta tangencialmente al flujo). Luego, estos instrumentos se comportan como lo haría una superficie real (un muro, un panel, una célula…), la cual será tanto más iluminada y calentada cuanto el ángulo de su normal al flujo incidente será débil. Es la razón por la cual se da tanta importancia a la orientación de los paneles solares. Aquí, habría que imaginar un captor esférico, que recibiría igualmente el flujo cuál sea su incidencia. Sería también el cas de un panel solar motorizado, que se orienta continuamente para seguir el sol, a la manera de un girasol. Los valores energéticos aquí indicados corresponden pues al máximo de insolación disponible en el volumen, y son siempre superiores a lo que recibirá una superficie real inmóvil. Si volvemos a la ventana principal (minimizando la ventana 2D, sin cerrarla), tenemos acceso a nuevas opciones. La tecla « V » suprime el último punto calculado, y así seguido hasta el primero. Si modificamos un parámetro determinante para el cálculo (por ejemplo, cambiando la elevación del captor, la latitud, la altitud,…), los valores desaparecen, pero los puntos siguen

29
indicados por unas crucecitas. Basta entonces utilizar la función « F8 » para poner todos los valores al día. Finalmente, podemos modificar el intervalo temporal y la precisión del cálculo gracias a la función « F7 », que abre una nueva ventana. En esta, vemos una línea roja horizontal, que indica las 24 horas del 21 de junio, el intervalo de integración predefinido. La operación más sencilla consiste en pulsar el botón derecho del ratón sobre la indicación « cut: 21-Dec », en el menú inferior, que cambia la fecha de corte al 21 junio. Con eso, ya que la línea roja permanece inmóvil, el día seleccionado pasa automáticamente del 21 de junio al 21 de diciembre. Eso resulta muy práctico, ya que si cerramos esta ventana y actualizamos los cálculos (tecla “F8”), podemos directamente comparar las situaciones extremas de ambos solsticios. Además, al haber cuidado de no cerrar la anterior ventana 2D (correspondiendo al 21 de junio), obtenemos ahora, pulsando nuevamente la tecla « 2 », una segunda ventana 2D. Las dos ventanas 2D abiertas no se pueden confundir, ya que cada una está provista de su cartucho de texto donde están indicados todos los parámetros influyentes.
Observamos aquí que los valores de asoleo son mucho más uniformes en invierno (sólo
varían entre 2.2 y 2.5 kW.h), ya que el sol, mucho más bajo, pasa siempre por debajo del pórtico, incluso a mediodía. Observamos también que el flujo solar bajo el pórtico es mucho más importante en invierno que en verano, cuando el pórtico actúa como una máscara eficaz…
Volvamos ahora a la isócrona de la
ventana « F7 ». Con un clic del botón derecho sobre el dibujo, abrimos un menú que comienza con la opción « Grid precision ». Esta permite modificar la precisión de los cálculos. El valor predeterminado es de un cálculo cada 15 minutos. Bajando este valor a une minuto, obtendremos un cálculo mucho más preciso, pero 15 veces más largo…
Otra opción útil es la de « Complete year ». Al activarla, vemos que la línea roja se ha transformado en un marco que engloba toda la isócrona. El cálculo se efectuará ahora sobre los 365 días del año. En la ventana 2D,

30
obtendremos evidentemente unos valores puntuales mucho más importantes. Puede ser útil emplear entonces la tecla « m », que promedia los resultados sobre un día (dividiendo, en este caso, el valor total por 365).
Las opciones siguientes del menú permiten definir el intervalo temporal en torno a una fecha particular (por ejemplo el solsticio de verano) con una duración determinada (por ejemplo: un mes). Podemos finalmente limitar el intervalo a las mañanas, las tardes, centrarlo sobre mediodía…
Las opciones de la barra inferior de la ventana isócrona permiten determinar el intervalo de manera más precisa, jugando sobre las horas y las fechas (un clic del botón derecho sobre una fecha hace aparecer un calendario). Finalmente, podemos modificar directamente el intervalo temporal sobre la isócrona, estirando el marco rojo (botón central) o desplazándolo (botón izquierda). Para ello, hay que pulsar muy cerca de las líneas rojas, y luego arrastrarlas.
22. Cálculo de asoleo sobre cortes Los cálculos anteriores pueden generalizarse sobre superficies de corte, horizontales o verticales, que se dibujan exactamente como los paneles planos.
Dibujemos una reja horizontal à 1.5 metro por encima del suelo. Esta reja representa un corte en el volumen, a la altura de los ojos de un transeúnte. No corresponde a una superficie real, y no se debe confundir. En efecto, todos los cálculos se realizarán en ella sin tomar en cuenta el ángulo de incidencia del flujo solar. La reja aparece en el
espacio 3D como un mallaje: los cálculos se efectuarán en cada uno de los nudos de este. Editando la reja, abrimos un menú con nuevas opciones. Las dos últimas líneas son las mismas que para los planos. La línea central está provista de un cursor seguido por una indicación numérica, que da la distancia entre dos nudos de la reja. Podemos modificarla directamente, bien pulsando encima el botón derecho del ratón, bien desplazando el cursor (cuidado, en este caso, de no estirarlo bruscamente hacia la izquierda). El offset es la distancia entre los nudos perimetrales y el mismo perímetro de la reja. En general, no se toca. En la línea más arriba, el icono de la derecha permite acceder a la isócrona, para modificar el intervalo temporal de integración (equivalente a la función « F7 » anteriormente descrita). En la línea superior, el icono de la derecha lanza al cálculo. Observamos que el mallaje se colorea en el espacio 3D. Basta luego agrandar este espacio (tecla « 3 »), y accedimos a la ventana 3D, que permite trabajar el aspecto gráfico del resultado. En ella encontramos, como en la ventana 2D anteriormente descrita, un cartucho de texto donde se mencionan todos los parámetros que influyen en el cálculo. Vemos además una barra de color, que puede arrastrarse con el botón izquierdo del ratón, y cuyo menú de propiedades puede abrirse pulsando encima (en el espacio dejado en blanco) el botón derecho del ratón. La tecla « k » permite pasar en kW.h/m2 y la tecla « m » permite obtener un promedio diario. La función « F5 » permite cambiar directamente la barra de color.

31
En el menú « Colorbar properties », encontramos primero una serie de opciones para modificar la apariencia de la barra de colores.
Si desactivamos la opción « auto », podremos modificar libremente los valores extremos de la barra de colores.
Al activar la opción « match », se pasa de una gradación continua en el color a una gradación discreta, que hace aparecer unas curvas de nivel sobre el mapa. Con un doble clic sobre los objetos que dificultan la visualización, los reducimos a simples siluetas de alambre.
Para mejorar aún más la calidad del mapa obtenido, haría falta: - precisar todavía el mallaje (aquí de 50 centímetros) - disminuir el intervalo de integración (aquí de 15 minutos).
Desde luego, eso ralentizará mucho el cálculo. Se tratará, en cada caso, de encontrar un buen compromiso entre tiempos de cálculo y calidad de los resultados.
Crearemos ahora una segunda
reja, esta vez vertical. La función « F9 » nos permitirá tratar conjuntamente todas las rejas activas. Podemos cambiar su resolución, modificar el intervalo temporal y, finalmente, con « update », efectuar su cálculo de una sola vez.
Tras volver a la ventana 3D, podemos, con la tecla « d », hacer aparecer un cartelito sobre cada una de las rejas, donde se indican la energía total recibida por la reja y la superficie total de esta. La tecla « D » esconde los cartelitos. Observamos que las dos rejas se cruzan sin solución de continuidad, lo cual es lógico, ya que los cálculos no dependen de la orientación de cada reja; por lo tanto, dan forzosamente los mismos resultados en la recta de su encuentro… Cuando varias ventanas 3D están
abiertas al mismo tiempo, dos funciones se hacen muy útiles: « F4 » transmite todos los parámetros de la ventana activa a las dos otras ventanas, lo que permite luego compararlas mejor (misma escala de colores, misma vista,…); « F3 » transmite esta información a la ventana principal del programa.

32
Volvamos ahora a la ventana de edición de la reja horizontal, donde se nos ofrece activar la opción « evolution ».
Si actualizamos luego el cálculo, este precisará más tiempo que anteriormente, porque numerosas informaciones se grabarán en cuanto a la evolución temporal de la reja entera. Se trata de una nueva forma de sintetizar la información, anunciada por los cartelitos, donde la reja entera es considerada como un simple captor. Una vez acabado el cálculo, accedemos a los resultados pulsando
el botón « Display evolution of solar energy along time ». El primer gráfico nos muestra así la evolución del flujo recibido de hora en hora el 21 de junio. Pulsando la barra de espacio o las flechas, nos desplazamos de día en día. En color naranja, vemos el flujo que habría sido posible recoger en ausencia de obstrucciones. En azul, vemos lo que se recoge realmente.
Al pulsar la tecla « enter », pasamos sucesivamente por otras expresiones de este gráfico (ratio de superficie iluminada, curvas cumuladas…). Al pulsar el botón derecho sobre el gráfico, abrimos un menú de opciones. Podemos ajustar los gráficos, y obtener otros para períodos completos del año.

33
23. Cálculo de asoleo sobre los objetos Todos los cálculos explicados en los capítulos anteriores pueden igualmente aplicarse a superficies reales: planos, prismas y objetos « stl ». La única diferencia es que el ángulo de incidencia del flujo solar se tomará ahora en cuenta: el sol ilumina al máximo las superficies que se hallan normales a su flujo, y no ilumina en absoluto las que le son tangentes. Obtenemos entonces una evaluación de la irradiancia equivalente à la que produciría un instrumento de medición. Para mallar un objeto, basta editarlo y trabajar con las últimas líneas del menú. Si queremos calcular la radiación sobre el suelo, deberemos primero materializarlo, creando una superficie horizontal de elevación nula. Tras editarlo, bastará activar su mallaje (« mesh: yes »).
Si editamos un prisma, como la torre roja de nuestra escena, podemos mallar cada una de sus superficies (unas indicaciones cifradas aparecen en la vista en planta para señalarlas), o bien, gracias a la opción « all », mallarlas todas a la vez, incluido el techo.
En el caso de un plano vertical, una flecha roja aparece para indicar la normal y la orientación del plano. Gracias a la opción « flip », podemos decidir estudiar el interior o el exterior de este edificio. Utilizamos luego la función « F9 » para ajustar los parámetros y luego calcular todas las mallas de una sola vez.
Obtendremos así, por ejemplo un balance anual de la irradiación sobre las superficies elegidas. Los cartelitos (tecla « d ») permiten hacerse una primera idea de la distribución de la irradiancia sobre las diferentes superficies. En este cálculo, suponemos, claro está, que todo el año es soleado; los valores obtenidos son por lo tanto muy optimistas, pero ofrecen ya una indicación que nos permitirá comparar diferentes configuraciones de la escena.

34
Un procedimiento más pertinente consiste en calcular y luego comparar los dos casos extremos (el 21 de junio y el 21 de diciembre). Para hacerlo, trabajaremos la calidad gráfica en una de las dos ventanas 3D resultantes, y luego transferiremos los parámetros establecidos a la otra ventana, gracias a la tecla « F4 ». Llegados aquí, empezamos a poder deducir conclusiones interesantes. El pórtico crea en el suelo una zona protegida en verano, pero soleada en invierno. En cambio, perjudica el interior del edificio horadado, oscureciéndolo mucho en invierno, sin protegerlo en verano. En esta época, unas protecciones adicionales serían bienvenidas para cada una de las ventanas (unos simples aleros poco saledizos bastarán probablemente). Para ir más lejos en el análisis, podemos calcular la evolución sobre cada una de las paredes, como para las rejas de corte. En todos los casos, es posible crear un archivo de tipo « csv », que podrá luego ser leído por programas de tipo « Excel© », gracias al icono correspondiente. Town: Montréal Latitude: 45° 30' N Day: 21-Dec Starting hour: 0:00 Ending hour: 24:00 Grid precision 15 min Object Area (m²) Total energy (kWh) Hpanel0001 512.9 192.6 Wall4Hall 18.0 8.7 Wall3Hall 18.0 0.6 Wall2Hall 42.7 28.3 Prism0003 496.8 366.2 Object Surface Area
(m²) Mean daylight (h)
Min daylight (h)
Max daylight (h)
Total energy (kWh)
Min local flux (kWh/m²)
Max local flux (kWh/m²)
Variability factor
Hpanel1 Hpanel1_mesh 512.9 4.3 0.0 8.5 192.6 0.0 0.8 763747.37 Wall4Hal Wall4Hall_mesh 18.0 2.9 0.0 7.0 8.7 0.0 1.7 1656118.08 Wall3Hal Wall3Hall_mesh 18.0 0.6 0.0 3.0 0.6 0.0 0.3 329967.57 Wall2Hal Wall2Hall_mesh 42.7 2.4 0.0 7.5 28.3 0.0 2.1 2144641.12 Prism3 Prism3_mesh_roof 49.0 8.5 8.5 8.5 37.4 0.8 0.8 1.00 Prism3_mesh_face1 112.0 0.0 0.0 0.0 0.0 0.0 0.0 0.00 Prism3_mesh_face2 112.0 4.3 4.3 4.3 45.2 0.4 0.4 1.00 Prism3_mesh_face3 112.0 8.3 6.8 8.5 248.3 2.1 2.2 1.06 Prism3_mesh_face4 112.0 3.4 1.3 4.3 35.4 0.1 0.4 4.47

35
24. Los factores de cielo Hasta aquí, hemos utilizado la proyección estereográfica para poner en relación los trayectos solares con las obstrucciones de la arquitectura (las mascaras); luego, hemos debido completar esta información por una proyección isócrona, que nos ha permitido integrar el flujo solar sobre intervalos de tiempo variados. Ahora, cambiaremos completamente de problema, y nos interesaremos por el cielo, considerado como una segunda fuente de luz, difusa y homogénea. Para empezar, nos preguntamos: ¿qué porción del cielo es visible desde un punto determinado de la escena? En ausencia de todo obstáculo, con un horizonte despejado, la respuesta sería: toda la bóveda celeste, una semi-esfera de radio indeterminado. El factor de cielo es el porcentaje de esta totalidad que podemos ver desde un punto particular de una escena dada. Este parámetro resulta particularmente útil para cuantificar el impacto de una nueva construcción sobre su entorno. Por eso, su uso es recomendado por ciertas normativas (por ejemplo en Inglaterra). En Heliodon 2TM, pasamos del modo « sol » al modo « cielo » al cambiar la indicación « Stereographic » en el botón correspondiente de la barra numérica. En este capítulo, trabajaremos en modo « Equivalent ». Al hacerlo, observamos que la proyección del espacio 1D se modifica ligeramente, y que los trayectos solares han desaparecido. a) La proyección equivalente Como la proyección estereográfica nos muestra, para un punto, las máscaras del entorno impresas sobre la totalidad de la bóveda celeste (el círculo exterior del gráfico representa, en efecto, el horizonte), podríamos pensar que una simple comparación entre la parte del gráfico cubierta por las máscaras y la parte dejada libre nos dará el factor de cielo. Sin embargo, eso no funciona, porque la proyección estereográfica no es equivalente, es decir: no respecta las proporciones de superficie. Para visualizar estas proporciones, tendremos, pues, que sustituir la proyección estereográfica por otra, equivalente. Al cambiar la indicación correspondiente en la barra numérica (pasar de “stereographic” a “equivalent”), obtenemos este cambio. A la izquierda: la estereografía es conforme (respeta localmente los ángulos), transforma los círculos en círculos (o en rectas) y no chafa demasiado los objetos cercanos al horizonte. Estas propiedades la hacen óptima para dibujar los trayectos solares. A la derecha: la proyección equivalente chafa mucho más las máscaras cerca del horizonte. Con eso, se visualiza correctamente la proporción que estas ocupan en el cielo. Si dividimos el número de píxeles blancos por el número total de píxeles contenidos en el círculo exterior, obtenemos el factor de cielo.

36
b) Factores de cielo Para obtener directamente el factor de cielo en el punto ocupado por el captor, basta teclear “v” estando en el modo “equivalent”. La tecla “V” permite borrar, uno por uno, los últimos factores de cielo que hayamos hecho aparecer en el espacio 2D.
El caso aquí ilustrado está compuesto por una sola pared vertical cuadrada, de 20 metros de lado (en rojo). La unidad de la reja es de un metro. Comprobamos que, al acercarnos al centro de la pared, el factor de cielo va disminuyendo, hasta un valor límite de 50%. En efecto, al
pegarnos a la pared, ésta nos quitaría la mitad del cielo. En cambio, si nos acercamos al borde de la pared, ésta ya sólo nos quita la cuarta parte del cielo, y el factor de cielo tiende hacia 75%.
En la ventana 2D separada (tecla “2”), la misma información aparece, encabezada por un cartucho que presenta los parámetros de cálculo. Para el factor de cielo, estos se reducen à la elevación del captor (aquí: 0 metros) y a la resolución de la representación equivalente (aquí: 100 x 100). c) Mapas de factores de cielo Para dibujar un mapa de valores, hace falta, primero, definir la grilla (“mesh”) que lo sostendrá. El programa nos ofrece dos posibilidades – la grilla horizontal y la grilla vertical –, que se modelan en el espacio 2D exactamente como el plano horizontal o vertical, respectivamente. Aparecen luego como objetos, que se pueden seleccionar, editar o modificar.
En el caso aquí ilustrado, hemos definido una grilla que excluye a la torre roja, ya que ésta está enteramente cerrada, y no entra luz en ella. Una vez seleccionada la grilla, pulsando en ella el botón derecho del ratón (edición), hacemos aparecer un nuevo menú, que nos permite ajustar los parámetros de la grilla y del mapa que en ella se producirá.

37
- Nombre de la grilla; ubicar la grilla en el espacio 3D; lanzar el cálculo del mapa (¡hacerlo de último!); - “Map type: sky factor”, seguido por un ícono que nos permite modificar la resolución de la proyección equivalente; - “size”: determina la precisión de la grilla; se calculará el factor de cielo para cada uno de los nudos (“nodes”); “offset”: margen del mapa; -“elevation”: elevación del mapa, con respecto al nivel del suelo; - “active”, “show 2D” y “show 3D”: como para los demás objetos. Una vez definidos los parámetros, lanzamos el cálculo ( ). Cuando el cálculo ha terminado, conviene elegir una vista desde encima (en “view”) para el espacio 3D, y luego pulsar “3” para hacer aparecer la ventana separada, encabezada por dos iconos: uno en forma de impresora (para guardar la imagen) y otro que ya conocemos, y que permite fabricar o importar una escala de colores (lo cual podemos hacer más rápidamente con la tecla “F5”). También se puede acceder al menú de ayuda (“?”) desde el teclado. Tras esconder, con una serie de “doble clic”, los techos y otros objetos que puedan tapar el mapa, este nos aparece, acompañado por su barra de color.
Reconocemos: - los tres edificios cerrados, con la torre
roja opaca y los dos otros cuyos techos hemos escondido.
- Los factores de cielo exteriores, siempre superiores al 20%, y máximos en los bordes del mapa, donde hay menos edificios.
- Los factores de cielo dentro del edificio marrón, que al hallarse muy inferiores, se pierden en los matices de azul.
La barra de color puede arrastrarse (botón izquierdo del ratón) y
editarse (botón derecho sobre ella). En este caso, aparece un nuevo menú. En su primer apartado, con el botón derecho del ratón, podemos hacer aparecer posiciones fijas donde ubicar la barra de color. En su segundo apartado, podemos elegir opciones que modifican la apariencia de la barra de color.
Abajo del todo, aparece la mención “auto”, que significa que la escala de color se adecua automáticamente a los valores extremos encontrados en el cálculo. Al desactivar esta opción, podemos modificar estos valores límites. Eso nos servirá aquí para focalizarnos en lo que ocurre dentro del edificio azul.
Si reducimos el máximo de la barra de colores al 20%, verificamos el efecto de las oberturas laterales en la iluminación interior.

38
La opción “flip” invierte la barra de colores. La opción “match”, cuando desactivada, establece una gradación continua en la barra de colores y en el mapa. Eso produce un efecto muy interesante, que queda realzado si se utiliza una escala de grises (como la barra “gray” disponible entre las escalas predeterminadas Matlab©). En efecto, los factores de cielo corresponden a la iluminación difusa por parte del cielo. Si imaginamos un día nublado, y si despreciamos la reflexión difusa sobre los edificios, tenemos aquí una iluminación muy realista. Vista en planta, transmite algo de la información tridimensional perdida: los patios altos y estrechos serán más oscuros que aquellos bordeados por edificios bajos; la “sombra” se hace más oscura cerca de los edificios imponentes; las ventanas laterales traicionan su presencia mediante los halitos que producen en su vecindad…
d) Factores de vista
En realidad, cuando el cielo ilumina una superficie, la iluminación depende también del ángulo de incidencia (cómo para la radiación directa): una porción de cielo que se sitúa justo en frente de la superficie contribuirá mucho más que una misma porción de cielo tangente a la superficie. El factor de cielo ponderado por la incidencia se llama factor de vista. En Heliodon 2TM, accedemos a este cálculo al pasar en modo « orthographic ». Para los valores puntuales o las grillas de corte, la ortográfica está como ubicada sobre un plano horizontal (¡aunque la grilla sea vertical!). En cambio, si mallamos unos objetos reales, obtendremos directamente los factores de vista apropiados; ellos son los que realmente corresponden a la iluminación de estos objetos en un día nublado. Constituyen por lo tanto un dato muy interesante para razonar sobre la iluminación. Veamos un ejemplo. En el clima mediterráneo, el cielo de un día soleado puede alcanzar niveles de iluminancia de hasta unos 50 000 luxes. Supongamos una ventana orientada al norte, de modo que el sol nuca la atraviesa, que produce, en la superficie de una mesa, un factor de cielo de solamente 1%. Esto significa que esta superficie recibe la centésima parte de la iluminancia exterior, luego unos 500 luxes, un nivel perfectamente suficiente para leer y trabajar sin que sea necesario encender la luz artificial.

39
25. Geometrías complejas En el estado actual del programa, sólo podemos construir con superficies horizontales y verticales. Las escenas complejas y los planos inclinados deben luego importarse bajo el formato « stl ». Veamos las funciones que permiten controlar y trabajar las escenas importadas. Sólo los planos que han sido seleccionados como tales en la ventana « STL viewer » pueden luego ser mallados en la ventana principal. Es importante descomponer los objetos demasiado complejos en objetos más sencillos. Si no, se hace difícil distinguir los planos por mallar. Además, a cada objeto stl se le podrá asignar un solo color en la ventana principal, y, si es demasiado complejo, se volverá difícil interpretar la proyección de la ventana 1D. Sea la escena siguiente, compuesta por cuatro edificios, importados como objeto stl.
Añadir nuevos objetos, incorporándolos a esta ventana.
Salvaguardar la escena presente bajo formato stl.
Captura de pantalla.
Propiedades de la escena. Abre una nueva ventana. Esta permite visualizar, entre otras cosas, el conjunto de los dominios. Un dominio es un sub-conjunto de la escena, identificado automáticamente por el programa. Así, en la escena presentada, cuatro dominios son identificados, que corresponden a los cuatro edificios separados. La tecla « p » permite exportar por separado todo los dominios identificados, en un nuevo repertorio creado automáticamente y que lleva el nombre de la escena. Eso resulta muy práctico, pues los diferentes objetos podrán así ser importados, mallados, coloreados y tratados de manera independiente por el programa.
Centrar la ventana sobre la escena.
Observar la escena en corte. Un cursor aparece a la derecha, que permite alzar o bajar el plano de corte. Esta función sólo sirve a efecto de visualización (por ejemplo, para controlar la constitución de un objeto complejo).
Dibujar un nuevo triángulo, con una serie de doble-clic. Esta operación permite completar o corregir una escena (triángulo faltando, mala triangulación de una superficie).
Seleccionar dominios. Esta función permite encontrar uno por uno los diferentes dominios de la escena. De hecho, tenemos dos modos de selección: por dominios o por planos (ver el punto siguiente). Una vez seleccionado uno de ambos modos, un doble-clic izquierdo selecciona un dominio/plano, un nuevo doble-clic izquierdo lo de-selecciona. Un doble-clic derecho permite seleccionar algunos de los dominios/planos ya seleccionados (las aristas se ponen en negrita). Las operaciones siguientes (borrar,…) se hacen sobre la selección en negrita si la hay, o sobre todo lo seleccionado en el caso contrario.
Seleccionar planos. Es la operación más importante, ya que todos los planos aquí seleccionados, y sólo ellos, podrán ser mallados en la ventana principal del programa. Para

40
(de)seleccionar un plano, basta con un doble-clic sobre cualquier triángulo de la escena. El programa identifica automáticamente todos los triángulos adyacentes que pertenecen al mismo plano.
Seleccionar conjuntos. Una nueva ventana se abre, que permite seleccionar dominios o planos en función de la superficie (min. y/o máx.) y de la normal (planos horizontales orientados hacia abajo, o únicamente planos verticales,…). El valor del ángulo de elevación es de 0° para un plano vertical, -90° para un plano horizontal mirando hacia el suelo y 90° para un plano horizontal mirando hacia el cielo. El botón "search" permite buscar los dominios/planos en función de los criterios elegidos. El botón "select" selecciona los objetos elegidos y sale de la ventana. El botón "keep" permite conservar solamente la selección, el botón "delete" borra la selección.
Modificar el sentido de la normal. Este determinará luego de qué lado el plano será mallado. Resulta luego importante verificar que todas las normales de la escena están dirigidas en el sentido correcto. La tecla « n » permite visualizar todas las normales. Utilizamos el botón "flip" para modificar el sentido de la normal; si nada está seleccionado, se cambia todo el modelo; según la selección, podemos cambiar la cara seleccionada o el/los dominio(s) seleccionado(s) o el/los planos seleccionados. Cuando visualizamos los dominios, un clic sobre un dominio permite seleccionarlo (aunque no se vea nada) y luego de borrarlo o de cambiar las normales para todas las caras del dominio.
Exportar los objetos seleccionados como un nuevo stl.
Suprimir el elemento seleccionado (equivalente a la tecla « del » del teclado).
Volver a la ventana principal, importando en ella la escena. Todos los planos seleccionados en este momento podrán ser mallados (basta con editar el objeto stl).
Menú de ayuda (teclas útiles). 26. La perspectiva
En la ventana principal, la tecla « 8 » abre una nueva ventana donde la escena se representa en perspectiva central (no confundir con la perspectiva paralela del espacio 3D). Esta opción es útil para visualizar los interiores. La tecla “?” muestra la lista de todas las operaciones posibles para modificar esta perspectiva o desplazarse en ella.