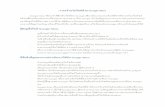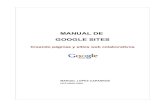Manual Google Sites
-
Upload
janeide-cavalcanti -
Category
Self Improvement
-
view
32.225 -
download
1
description
Transcript of Manual Google Sites

Manual do Google Sites: um guia para criação de páginas e sites colaborativos para web
Autores:
Janeide Albuquerque CavalcantiSheylla Maria Donato da CunhaGermana Correia de Oliveira Rhalds Silva Venceslau
fevereiro/2010

Sumário
1 Registro prévio.....................................................................................................................................4
1.1 Tela de Boas vindas......................................................................................................................4
1.2 Dados essenciais..........................................................................................................................4
2 A página inicial.....................................................................................................................................5
3 Editando a página................................................................................................................................6
3.1 Menu Inserir..................................................................................................................................7
3.1.1 Inserindo uma Imagem........................................................................................................8
3.1.2 Inserindo um Link................................................................................................................9
3.1.3 Inserindo outros elementos importantes............................................................................10
3.2 O menu Formatar........................................................................................................................15
3.3 O menu Tabela............................................................................................................................15
3.4 – O menu Layout.........................................................................................................................16
4 Adicionando novas páginas...............................................................................................................16
4.1 Adicionando uma página Web Simples.......................................................................................17
4.2 Adicionando uma página do tipo Blog..........................................................................................18
4.4 – Adicionando uma página que Contém Arquivos.......................................................................19
4.5 – Adicionando uma página do tipo Lista......................................................................................21
5 Configurando nosso site....................................................................................................................24
5.1 Acesso ou compartilhamento com outros....................................................................................24
5.2 Configurando a aparência...........................................................................................................26
5.3 Outros ajustes de configuração...................................................................................................30
6 Características especiais...................................................................................................................31
7 Considerações Finais........................................................................................................................34
Referências...........................................................................................................................................35

Introdução
O que é o Google Sites?
O Google sites é um aplicativo on-line que torna tão fácil criar um site da web em equipe, quanto editar um documento. Com o Google Sites, é possível coletar rapidamente diversas informações em um só lugar - inclusive vídeos, agendas, apresentações, anexos e texto - e compartilhá-las com facilidade para visualização ou edição com um grupo pequeno, com toda a organização ou com o mundo. Comece a usar o Google Sites em http://sites.google.com/site .
Principais características do produto:
• Personalizar a interface do seu site para que ela tenha a cara do seu grupo ou projeto;
• Criar uma nova subpágina com um clique;
• Escolher um tipo de página em uma lista que continua crescendo: página da web, anúncios, página de arquivos;
• Centralizar as informações compartilhadas: incorporar conteúdo potencializado (vídeo, documentos do Google Docs, planilhas, apresentações, apresentações de slides de fotos do Picasa, gadgets do iGoogle) em qualquer página e fazer upload de anexos;
• Gerenciar as configurações de permissões para manter seu site privado ou totalmente editável e visualizável, como desejar;
• Pesquisar seu conteúdo do Google Sites com tecnologia de pesquisa do Google;
Em última análise, não faltam características para ser consagrada como uma boa alternativa de web design gratuita.
Pretendemos, com este documento, apresentar um guia de uso de “Sites do Google” para construir sites para web. Por meio de capturas de tela explicamos todos os menus encontrados, adicionando em alguns casos, algumas ideias e exemplos reais.
Esperamos que possamos ser de utilidade a muitas pessoas.
A equipe do projeto Infoinclusão, ensino e inserção social/MEC/PROEXT (mailto: infoinclusao arroba gmail.com)

1 Registro prévio
1.1 Tela de Boas vindas
O acesso a esse serviço está no link: http://sites.google.com
Para utilizar esse serviço devemos ter uma conta no Google, pois é solicitado a autenticação com usuário e senha. Caso não se tenha é preciso criá-la.
Para criar um novo site, primeiro clique na caixa "Criar novo site" após ter feito login na sua conta.
Você receberá orientação durante o processo de criação do seu site. Escolher o seu nome também irá auto-popular o URL1 do seu site. Você tem a opção de alterar o URL do seu site caso deseje.
Uma vez autenticado, clicar no botão:
1.2 Dados essenciais
Devemos preencher um formulário com os dados do site, como exemplo:
1. Escrevemos o nome que será a denominação do site: Infoinclusão UFCG. Este nome aparecerá no quadro superior de toda web e poderá ser modificado, como veremos adiante.
2. Escrevemos o nome que queremos que contenha a URL, ou de localização, para busca do site. Tendo isto em conta, o endereço web é:
http://sites.google.com/site/infoinclusaoufcg
1 URL (de Uniform Resource Locator), em português Localizador de Recursos Universal, é o endereço de um recurso (um arquivo , uma impressora etc.), disponível em uma rede; seja a Internet , ou uma rede corporativa, uma intranet Uma URL tem a seguinte estrutura: protocolo://máquina/caminho/recurso

A seguir, veremos algumas opções para selecionar, mas para acelerar a criação, preferimos deixá-las por padrão como estão, e mais adiante configurá-las conforme desejado.
•Conteúdo somente para adultos •Quem pode ver o site •O tema de design da web
Por último, observar o código que aparece e clicar em Criar site.
2 A página inicial
O site criado depois do registro inicial terá o seguinte aspecto:
A estrutura que aparece enquanto não for mudada é a seguinte:
Quadro Superior: Nome do site: Infoinclusão na cidade de Sousa;
Quadro Lateral: Menu de navegação;
Quadro Principal: Página Principal (agora vazio).
Esta é a página denominada “Inicial”, porque é a primeira que aparecerá ao entrar na web. Daremos atenção especial em seu desenho e conteúdo, devido à importância que tem, já que pode ser o ponto de entrada e de partida de todo o site. Serão colocados além das boas vindas ou apresentação, aqueles conteúdos que podem ser de maior utilidade ao visitante quando acessá-la.
Para construir esta e qualquer outra página que for adicionada, serão usadas ferramentas de edição que aparecem quando se clica em Editar a Página
Para configurá-la adequadamente, clicar em Mais Ações.
Tudo isso trataremos com detalhe mais adiante.

3 Editando a página
Para isso, clique em Editar Página.A primeira coisa que aparece é uma barra de edição rápida, com a qual podemos pôr: o tipo de letra e o tamanho, o formato e a cor da fonte, links, numeração, marcadores, recuos e justificações, tirar o formato ou editar o HTML (se formos experts).
Começamos escrevendo algum texto como saudação ou apresentação, selecionamos com o mouse e lhe aplicamos algum formatação. O resultado poderia ser como este:
Também temos 4 menus expansíveis para incluir muitos elementos, e possibilidades de configuração, algumas já presentes na barra anterior.
Menu Inserir: Para inserir qualquer tipo de elemento;
Menu Formatar: Muda tamanhos e põe alguns formatos especiais de texto;
Menu Tabela: Para inserir tabelas;
Menu Layout: Para escolher entre páginas com 1,2 ou 3 colunas e inserir barras laterais.
Qualquer mudança que façamos deve aceita-la clicando em Salvar.Cancelamos clicando em Cancelar.
Vejamos a seguir todas as possibilidades destes menus.

3.1 Menu Inserir
É bastante completo devido a quantidade de elementos que o integra. Estão agrupados para oferecer mais facilidade.
Elementos simples:
Imagem Link Sumário Listagem de subpágina Linha horizontal
Serviços do Google:
Google AdSense Agenda Documentos de texto Mapa Albums da web do Picasa Apresentações Planilhas Formulários Vídeos(Youtube, Google Video)
Gadgets do Google:
Últimas postagens recentes Últimos arquivos atualizados Litas atualizadas Caixa de texto Mais gadgets

3.1.1 Inserindo uma Imagem
Inserir > Imagem
Se a imagem que queremos incluir está em nosso computador, apenas temos que clicar em “Arquivo...”, localizá-la e adicionar.
Em alguma ocasião, pode nos interessar colocar uma imagem da Internet. Neste caso será pedido seu endereço (URL). Para verificar apenas teríamos que colocar o mouse sobre a imagem e com o botão direito do mouse, marcar “copiar endereço do link” no menu expansível.
No próximo exemplo adicionamos uma foto:

Clicando na imagem, podemos ver que a imagem é acompanhada por um menu de edição para adapta-la às nossas necessidades:
Alinhar L: Alinha à esquerda
Alinhar C: Alinha ao centro
Alinhar R: Alinha à direita
Tamanho S: Tamanho pequeno
Tamanho M: Tamanho médio
Tamanho L: Tamanho grande
Original: Tamanho original
Quebra ativada: Contorno do texto
Quebra desativada: Sem contorno de texto
Remover: Remove a imagem
3.1.2 Inserindo um Link
clicamos com o mouse onde vamos colocar o link, e em seguida:
Inserir > Link

A janela que se abre, nos oferece 3 possibilidades:
1. Unir com uma página que já tenhamos em nosso site (Página existente): Só temos que marcar a que nos interessa dentre as que temos (aparecem listadas abaixo);
2. Unir com outra da web (Endereço da Web): Escreveríamos o endereço da web;
3. Criar uma nova página no site e vincular a ela (Criar página nova): Colocaríamos o título e escolheríamos o tipo de página.
Esta facilidade de criação de páginas a partir de links nos lembra uma wiki2.
3.1.3 Inserindo outros elementos importantes
Sumário
Agora, você pode criar um sumário em seus documentos para ajudar a organizar o conteúdo e facilitar a navegação pelo documento. Para inserir um sumário no seu documento, siga as instruções abaixo:
1. Adicione cabeçalhos aos documentos clicando no menu Formatar e selecionando Cabeçalho, Sub-cabeçalho e Cabeçalho secundário. Observe os atalhos de teclado Ctrl+1 (tamanho máximo), Ctrl+2 (maior), Ctrl+3 (grande).
Obs: Se quiser editar/alterar o texto do sumário, edite os cabeçalhos do corpo do documento em vez da caixa do sumário, porque ao atualizar o sumário (clicando em "Atualizar" no menu que surge na parte superior direita do sumário), edições manuais feitas à caixa do sumário serão limpas.
2. Para inserir um sumário para esse documento, clique em Sumário no menu Inserir. Uma tela irá surgir para que você escolha o estilo do sumário. Observe que o estilo será impresso de maneira diferente (isto é, com números de página) do que é exibido na tela.
3. O sumário aparecerá em qualquer lugar em que o cursor estiver posicionado, portanto, certifique-se de posicionar o cursor onde quiser que o sumário apareça. Se precisar mover o sumário, clique na tabela e escolha remover; em seguida, insira-o
2 Wiki em havaiano significa super rápido. É um site em que permite aos usuários criar e editar livremente conteúdo de web pages usando qualquer web browser usando convenções de formatação de texto que dispensam conhecimentos de linguagens de programação.

novamente onde desejar. 4. Você pode continuar adicionando cabeçalhos ao documento ou alterar os
cabeçalhos atuais. Contudo, se quiser que uma alteração se torne parte do sumário, será preciso clicar no sumário e escolher Atualizar agora no menu que surge à direita do sumário.
5. Se quiser alterar o estilo do sumário, clique no sumário e escolha Propriedades no menu que surge na parte superior direita do sumário.
6. Depois de ajustar o sumário, ele será vinculado às seções com título dos seus documentos que usam os estilos de cabeçalho (consulte o nº1 acima). Clique uma vez no link do sumário e clique novamente no link da caixa Ir para o link.
Como no exemplo, um sumário é um índice que se corresponde com diferentes grupos ou seções que contém o texto de uma página. Em algumas ocasiões pode ser útil inserí-lo para navegar mais rápido.
Somente se criará esta tabela se os diferentes parágrafos ou seções do texto tiverem estilo de cabeçalho.
Serviços do Google
Calendário, documentos, folhas de cálculo, apresentações, fotos do Picasa, formulários, vídeos, podem ser adicionados a página rapidamente.
Quando se trata de um documento, folha de cálculo ou apresentações aparecem os arquivos que temos armazenado no Google Docs. Apenas temos que selecioná-los.

Gadgets
São ferramentas ou serviços que podem ser agregados a página da web.
No menu temos acesso a:
• Postagens Recentes: últimas postagens, anúncios ou entradas
• Arquivos atualizados recentemente: últimos arquivos atualizados
• Itens recentes da Lista: últimos listados
• Caixa de texto: Caixa ou quadro de texto
Para poder inserir qualquer dos três primeiros gadgets, temos que ter criado previamente as páginas correspondentes, quer dizer, estas páginas já deveriam existir no site e, além disso, conter informação ou arquivos.
Por isso, se tentarmos inserir, por exemplo, o Gadget: Postagens Recentes. Que se refere a mostrar-nos quais são as últimas postagens ou anúncios, nos aparece uma janela como esta abaixo, que nos indica que apenas podemos mostrar uma lista de arquivos que existam. Senão, não nos é permitido prosseguir.

Mas, se já temos criado a página, apenas teríamos que completar um título e marcar o número de entradas a serem apresentadas.
O resultado final ficaria como o exemplo a seguir:

Este gadgets e outros que se referem às atualizações, são próprios para serem inseridos na página inicial para estarmos prontamente informado.
Quando se trata de inserir um quadro de texto, não teremos nenhum problema, porque não depende de nenhuma página criada. É uma opção que pode trazer bastante vantagem, já que nos permite incluir não apenas textos, mas também: links, tabelas, linhas, imagens, entre outros.
Inserir qualquer gadget
Inserir > “Mais gadgets...”
Teríamos que selecionar ou buscar o que nos interessa entre os vários disponíveis no Google.

3.2 O menu Formatar
Serve para estabelecer o tamanho e mais outros detalhes como:
•Riscado
•Sobrescrito
•Subscrito
•Alinhar (Esquerda, Centro, Direita)
Também podemos limpar a formatação
3.3 O menu Tabela
Permite inserir uma tabela diretamente e de forma gráfica, marcando com o mouse o número de linhas e colunas.
Uma vez criada, com este menu inserimos linhas e colunas quando quisermos, e da mesma forma podemos eliminá-las.

3.4 – O menu Layout
Podemos optar entre colocar cada página apenas com 1, 2 ou 3 colunas. E inserir barras laterais.
Dependendo do propósito e conteúdo das páginas, se escolherá um ou outro formato de layout.
4 Adicionando novas páginas
Nomeamos a página que vamos criar e escolheremos um dos 4 tipos disponíveis. O conteúdo do que queremos colocar nela, é que fará optarmos por um ou outro estilo.

Finalmente escolhemos a hierarquia da página. São oferecidas 2 possibilidades:
1. Colocá-la no nível mais alto: É a opção padrão. Supõe que é uma página que está mais perto da página Home ou do Inicio.
2. Colocá-la abaixo: É uma sub-página.
A diferença pode ser vista no mapa de navegação seguinte:
Podemos ver como a página denominada web page 2, é a única que está abaixo de Página Inicial.
Todas as outras estão criadas no nível alto.
A não ser que queiramos uma disposição muito especial e necessitemos sub-páginas, o normal seria não mudar o nível que se apresente por padrão.
Quando se criam subpáginas, seu nome com o link aparece ao fim (abaixo) da página que dependem.
4.1 Adicionando uma página Web Simples
É a opção Página da Web.

Aparece uma página em branco que iremos estruturá-la e preenchê-la com os conteúdos que queremos. Não devemos esquecer que dispomos de um menu de edição rápida e, além disso, 4 menus expansíveis para facilitar.
É o tipo de página que se adapta a qualquer necessidade e que podemos configurar, mudando e incluindo todo tipo de elementos.
4.2 Adicionando uma página do tipo Blog
É a opção Avisos.
Esta página se elabora adicionando entradas, que se converterão em avisos informativos. Para isso, clica-se na opção Nova postagem.
Aparecerá uma janela de edição na qual o título é o primeiro a ser colocado na entrada e, a seguir, escrevemos o conteúdo da notícia ou comunicado.
Contamos com os menus de edição para poder dar formato ao texto, incluir imagens e outros elementos.
Quando terminamos e salvamos, a postagem aparecerá como neste exemplo:
Vejamos as diferentes partes de que se contitui:
• Título
• Tempo que foi postado
• Autor da publicação
• O conteúdo

Se tivermos várias entradas ou postagens, poderemos observar que elas se ordenarão cronologicamente, em ordem inversa, assim, as mais recentes são as primeiras que aparecerão.
Esta estrutura, configuração e disposição é a de um blog3.
Poderíamos usar esses recursos a essas páginas, como um blog ou registro, para comunicar periodicamente algo. Por isso são apropriadas para informar as novidades, mudanças, notícias importantes, avisos e comunicados, convocatórias, reuniões, entre outras.
Quando inserimos o módulo últimas postagens em uma página, podemos escolher a quantidade de de postagens que queremos que apareçam. É apropriado para a página inicial.
4.4 – Adicionando uma página que Contém Arquivos
É a opção Arquivo
É uma página preparada para armazenar e mostrar os arquivos do nosso site.
1 Atribuímos um nome a página (no exemplo “Arquivos”), e então adicionamos um arquivo..
2 Buscamos o arquivo com o botão “Arquivo...”. Podemos completar pondo uma descrição do arquivo. E depois clicamos em Fazer upload.
3 Um blog (contração do termo "Web log"), também chamado de blogue em Portugal, é um site cuja estrutura permite a atualização rápida a partir de acréscimos dos chamados artigos, ou "posts".

3 O arquivo é transferido para o site e aparece com a seguinte informação:
Nome – Descrição – Tamanho – Versão – Tempo do upload – Autor
Ações relacionadas com os arquivos listados:
• Clicando sobre o nome, podemos descarregá-lo e abrí-lo.
• Clicando sobre a versão, temos acesso a um histórico das diferentes versões salvas do documento.
Vejamos o que ocorre quando clicamos sobre a versão de um arquivo:
Aparecem todas as modificações feitas com o tempo de edição correspondente. Se quisermos recuperar qualquer um, teremos apenas que descarregá-lo.

Para destacar esta potencialidade, que nos lembra wikis, uma vez que pode armazenar um documento em suas diferentes edições, e a qualquer momento, voltar ao que nos interessa. Em algumas ocasiões, é uma garantia de segurança.
Organizando os arquivos em pastas
Quando a esta página lhe transferimos muitos arquivos, precisamos de certa ordem para tê-los bem organizados. É o momento de se criar pastas, e situá-las onde nos interessa.
Primeiro selecionamos o quadro que existe à esquerda do nome do arquivo, e em seguida, clicamos em Mover para e depois em Nova pasta.
Criada a pasta, o site ficará organizado da seguinte maneira:
Apagando arquivos e pastas
Para apagar um arquivo, após selecioná-lo conforme a seção anterior, e clicamos em Excluir.
Para eliminar uma pasta só teremos que clicar no botão Remover que aparece entre parêntesis, e à direita do nome. O mesmo ocorrendo com os arquivos que estão contidos na pasta.
Subscrevendo a mudanças
Se queremos nos mantermos informados das mudanças que ocorrem na página, só teremos que clicar no botão Receber notificações sobre alterações na página.
Se houver alguma novidade ou modificação, será enviada uma mensagem para nossa conta, nos avisado das mudanças ocorridas.
É muito útil este tipo de página para transferir arquivos e tê-los de forma segura, e ao mesmo tempo poder compartilhá-los com todo mundo ou com um grupo. E o melhor é que estaremos prontamente informados das mudanças e atualizações.
Lembro que o espaço na web é de 100MB. Cabem muitos arquivos.
4.5 – Adicionando uma página do tipo Lista
É a opção Lista.

Trata-se de uma página que contém listas elaboradas à nossa maneira.
Como nos casos anteriores, o primeiro a ser feito será colocar o nome na página. Então, se abre uma janela com 4 opções.
Se clicarmos sobre qualquer uma das três primeiras, é exibido um modelo com as listas já estruturadas. Certamente, nenhuma se adapta ao que queremos mostrar, por isso recomendo a última opção (Criar uma lista personalizada), assim podemos criar as listas a partir do início, definindo nossas próprias colunas.
É preciso colocar um nome ou renomear a coluna e ao mesmo tempo, escolher o tipo de conteúdo que terá. Assim, poderíamos optar por:
Caixa de Seleção: Se quisermos colocar um quadro de opções para marcar ou desmarcar
Data: Para colocar datas
Lista suspensa: Menu expansível para selecionar diferentes opções
Texto: Para adicionar texto
URL: Para colocar hiperlinks

Com base em todas essas possibilidades, poderemos confeccionar qualquer lista que se adapte às nossas necessidades, apresentando a informação como nós desejarmos.
No seguinte exemplo, se apresentam informação em 5 colunas:
Nome: Nome e sobrenome de um aluno. Utilizo a opção Texto
Tema 1 - Tema 2 - Tema 3: Levamos o controle de 3 temas. Marcamos a caixa. Utilizo a opção caixa de seleção.
Global: Colocamos um valor. Utilizo a opção lista suspensa: e escolho entre Muito bem-Regular-Mal.
Neste caso, poderia ser útil para um grupo de classe para controlar os temas ou lições e mostrar um valor final.
Em outras ocasiões, pode nos interessar inserir datas, links, dados de contatos.
Vejamos como este último exemplo que tem 3 registros:
1 Adicionando um novo registro à lista
Após clicar no botão adicionar item preencher o formulário que aparece com os dados requeridos. Ao salvar, se adicionará o novo registro.

2 Classificando os dados
Clicando na opção Classificar, que está abaixo do rótulo de cada coluna. Essa opção nos dá a possibilidade de ordenar alfabeticamente de maneira ascendente ou descendente.
3. Modificamos a estrutura da lista
Clicando em Personalizar esta lista, em qualquer momento podemos personalizar a lista, modificando, adicionando ou eliminando as colunas.
Vimos, portanto, um modelo de página possível de escolha entre listas personalizadas e ordenadas, que podemos aproveitar para apresentar informações de nosso interesse.
5 Configurando nosso site
5.1 Acesso ou compartilhamento com outros
Mais ações > Compartilhar este site
Um site pode ser compartilhado com todos (público) ou com os usuários que especifiquemos.
Temos que explicar primeiro que existe 3 possibilidades de interação:

1. Como proprietário
2. Como colaborador
3. Como visualizador
O “proprietário” é aquele que possui todos os privilégios para criar o site.
O “colaborador” pode:
Criar, editar, mover, e apagar páginas
Adicionar arquivos adjuntos
Adicionar comentários
Adicionar e excluir páginas do menu lateral de navegação
Subscrever as mudanças que são produzidas no site
O usuário visualizador é um simples leitor, apenas pode ver as páginas.
O site criado nos permite convidar outras pessoas como proprietários, colaboradores e visualizadores, através da caixa de texto onde serão escritos os endereços de e-mail ou então adicionados dos nossos contatos do gmail através do link Escolher a partir dos contatos.Se o site for público, para que todos possam ver, a seção de permissões avançadas deverá ter marcada a seguinte opção.

Se desejar que seja privado, apenas para algumas pessoas, devemos desmarcá-la.
Lembre-se que esta opção já estava disponível durante o processo de criação e registro inicial do site, e que deixamos por padrão como público.
À direita aparecem todos os usuários participantes.
5.2 Configurando a aparência
Mais ações > Administrar Site > Aparência do Site
5.2.1 Mudando o layout do site
Mais ações > Administrar Site > Aparência do Site > Layout de página > Alterar layout do site
Por padrão, ocupa a largura da página da tela: 100
• Se quisermos que fique um espaço livre em ambos os lados e não preencha toda a tela, mudamos a largura para 90, 80, 70... Provamos até que fique a nossa vontade. Se tivermos colocado um tema de fundo com esta largura, este será perfeitamente visível.

Também podemos:
• Desmarcar a opção “cabeçalho” eliminando-se o quadro superior que contém o título e o logo. A altura está por padrão ao mesmo tamanho do logo. Podemos alterar também esta altura.
• Desmarcando a opção “Barra Lateral”, excluímos a barra lateral. Neste caso teremos uma web em toda a página e sem quadros laterais.
Escolheremos um quadro a direita ou a esquerda, e se quisermos, alteraremos também a largura que por padrão é de 150.
No exemplo foram alteradas as dimensões do site a 80% e a largura da barra lateral a 140 pixels.
5.2.2 Alterando o Cabeçalho
Está predeterminado no quadro acima e a esquerda, e não admite outra posição. Se quisermos colocar outro logotipo que não seja o do Google Sites, clicamos em “alterar o logotipo”.
Da janela que se abre:
Selecionando “sem logotipo”, para omiti-lo.
Se optarmos para adicionar um, buscamos o que desejamos em “Procurar”. Devemos dimensionar o logotipo antes de fazer a transferência (o upload), se foi estabelecida uma altura.
Clicamos em “OK” e salvamos : “Salvar as alterações”
Neste exemplo foi colocada o logotipo da UFCG, as dimensões são 92x240 pixels. A altura da moldura fica determinada pelo tamanho do logotipo.
5.2.3 Configurando a Barra lateral

Esta moldura que vemos tem uma largura de 150 pixels, está formado por 2 quadros ou itens:
Navegação: Menu de navegação
Atividade recente do site: Informação sobre a atividade recente no site.
Com as opções de: Editar, excluir ou adicionar um novo item na barra lateral
Vejamos com mais detalhe cada uma das opções e como adaptamos às nossas necessidades.
No menu de navegação, situaremos os hiperlinks as páginas que existem dentro do site. Para configurar clicamos em “Editar”.
Poderemos mudar o título “Navegação” por outro. No exemplo abaixo, nomeamos de “Menu”.
Em seguida temos a opção de organizar automaticamente a minha navegação, nesta opção todas as páginas criadas serão incluídas automaticamente no menu Navegação. Por padrão ela já vem selecionada.
Porém, se desejarmos organizar manualmente, basta desmarcar a quadro ao lado.
Com as quatro setas que aparecem a direita, alteramos a ordem das listas das páginas que incluímos e fazemos tabulações. E se existe alguma que está criada no nosso site e a queremos adicionar para que apareça aqui, clicamos em “adicionar página”, selecionando-a do mapa de navegação que aparece. Também temos a opção de adicionar páginas existente na web, basta clicar no link adicionar URL.

Adicionando novos itens:
Para que apareçam na barra lateral. Clicando em “ + Adicionar um item na barra lateral”. Vemos como se abrem 6 alternativas.
1 Google AdSense: coloca anúncios do Google AdSense na sua barra lateral
2 Navegação: Adiciona links a páginas individuais para que os usuários do seu site tenham acesso rápido.
2 Texto: Adicionar textos à barra lateral do seu site.
3 Atividade recente do site: Uma lista da recente atividade do site.
4 Minha atividade recente: Uma lista da recente atividade como usuário conectado atualmente.
5 Contagem regressiva: Contagem regressiva de dias para uma data específicada.
Adicionando o item Texto, pode ser útil para inserir links a sites externos, incluir ícones e desenhos, logotipos e publicidade.
Adicionando uma Contagem regressiva, poder ter uma finalidade informativa para destacar uma data de um evento ou acontecimento.
Pode nos interessar, em determinadas ocasiões, adicionar vários itens. Assim, vários menus de navegação junto com links a outros sites de interesses, mais de um contador de datas variadas.
Uma vez criados os itens, podemos ordená-los na barra lateral. Clicando e arrastando, para colocar onde quisermos.
Outro caminho, talvez mais rápido para configurar o módulo lateral, seria acessando a partir de “Editar barra lateral”, que se localiza junto ao final do quadro.
5.2.4 Alterando as cores e fontes
Mais ações > Administrar Site > Aparência do Site > Cores de fontes

Com a barra de rolagem, selecionamos um elemento para alterar a cor do título, fundo, quadro lateral.
Podemos colocar uma imagem como plano de fundo do cabeçalho, da página, da barra lateral. Ao selecionar o item, temos que buscar a imagem em “Arquivo...”.
Podemos mudar em alguns itens, também o tipo de letra ou fonte. Existem 6 disponíveis.
Qualquer alteração que façamos, é mostrado na parte inferior da tela, o que adianta e facilita esta tarefa.
5.2.5 Alterar o tema do site
Mais ações > Administrar Site > Aparência do Site > Temas
Contamos com uma série de temas disponíveis, cada um com sua particular combinação de cores e fontes.
Para experimentar, e ver como ficará, temos apenas que clicar em “visualizar”.
5.3 Outros ajustes de configuração
É a aba MaisA partir dela, podemos:
• Colocar nome ao site
• Mostrar o nome do site no alto das páginas. Por padrão é mostrado, caso contrário de ser desmarcado.
• Descrever brevemente o site
• Indicar se o conteúdo é exclusivo para adultos. Marcar a opção caso seja.

• Alterar a página de entrada quando se acessa o site: se denomina “página de destino”. Por padrão, é a página Home, porém podemos alterar-la por outra com o botão“Alterar”.
• Ativar as estatísticas através do Google Analytics.
Clicando em “Saiba mais” aparecerá instruções de como ativar essas estatísticas.
Deveremos entrar no Google Analytics, seguindo todos os passos, chegará um momento em que será mostrado um código para o site.
Para comprovar se funciona, devemos esperar aproximadamente 24 horas. Sempre que quisermos ver as estatísticas, devemos acessar o Google Analytics.
Um detalhe importante se refere ao espaço utilizado no site dos 100 MB utilizados. Podemos ver no quadro à direita.
Configuração da páginaUma vez que temos criado uma página.
Mais ações > Configuração de página.
Assim podemos, entre outras coisas, mostrar ou não ao final da página “comentários”, e permitir “arquivos anexados”.
6 Características especiais
O que um site criado pode ter de especial?

1 Uma busca dentro do site
Situado no cabeçalho à direita. Não pode ser eliminado.
2 Site como Blog
Podem-se criar páginas com a estrutura de qualquer blog: publicações, entradas ou postagens como são conhecidas, para anunciar ou informar.
Permite inserir um item com as últimas entradas e mostrar quantas desejar.
3 Site como WikiWíki é uma coleção de muitas páginas interligadas e cada uma delas pode ser visitada e editada por qualquer pessoa. O que torna bastante prático, a reedição e futuras visitas.
O site como wiki guarda as diferentes versões ou modificações do site, que podemos ver ou recuperar a qualquer momento.
4 Armazenagem de arquivos sempre atualizados
Qualquer arquivo que se transfira, serão informadas as modificações e apresenta as diferentes versões ocorridas.
Permite um armazenamento de 100MB.
5 Informação imediata de qualquer mudança aos colaboradores
Com a opção “Receber notificações sobre alterações no site” que se encontra em “Mais ações”, sempre estaremos pontualmente informados das mudanças que ocorrerem. O colaborador recebe automaticamente uma mensagem de aviso.

6 Integração com “Google Analytics” para mostrar estatísticas de visitasAtravés do Google Analytics, podemos consultar e controlar o acesso ao nosso site mediante os variados e completos informes que se geram.
7 Permite anexar arquivos nas páginasApenas disponível para os colaboradores de um site, ao fim de cada página, podem ser anexados arquivos que sejam necessário disponibilizá-los.
8 Podemos fazer comentáriosApenas disponível para os colaboradores de um site, ao fim de cada página, podem ser adicionados comentários. Aparecem aqui não só a mensagem, mas também detalhes de quem a mandou.
9 Subpáginas dependentes de outra página
As subpáginas situam-se abaixo da página. Para acessar a qualquer uma, basta apenas clicar.

10 Algumas utilidades ao fim da página
Se olhamos no fim de qualquer página, encontramos algumas utilidades que não podemos nem configurar nem eliminar.
Destaque:
Sitemap: Mostra-nos um mapa do site, formado por todas as páginas criadas e são apresentadas em forma de árvore.
Atividade recente do site: Abre todas as alterações que se tem produzido no site e o colaborador que as tem feito.
7 Considerações Finais
Com este manual apresentamos uma ferramenta do google, conforme já mencionado anteriormente, adaptável e aplicável para qualquer propósito em nível pessoal, familiar, laboratorial, de grupo e também, no âmbito docente. Fácil e rapidamente, criamos e configuramos web individuais, de classe, de grupo, de trabalho.
Com as restrições e permissões de acesso que estabelecemos, podemos torná-las públicas, privadas, colaborativas.
Para terminar, apresentamos o site do Projeto de Extensão: Infoinclusão na cidade de Sousa/PB. Como orientação, pode nos servir de exemplo de como pode ser criada uma página da web gratuitamente usando o Google Sites.
http://sites.google.com/site/infoinclusaoufcg/
Esperamos que logo se converta em uma ferramenta popular!
22 de fevereiro de 2010
Equipe dos projetos: Infoinclusão, ensino e inserção social – UFCG/MEC/PROEXT e Infoinclusão na cidade de Sousa/PB
Projetos de Extensão da Universidade Federal de Campina Grande - UFCG

Referências
Aplicativo para criação de Google sites. Disponível em https://sites.google.com/?tab=o3. Acesso em 02/nov/2009.
Google docs. Disponível em http://docs.google.com/?tab=go#all. Acesso em 02/nov/2009.
Este manual foi criado usando Software Livre e gratuito.