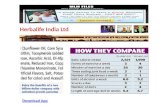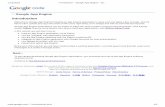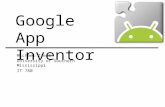Manual Google Classroom for Students...Download the app ‘Google Apps Device Policy’ first on the...
Transcript of Manual Google Classroom for Students...Download the app ‘Google Apps Device Policy’ first on the...

Manual Google Classroom
for Students
Oktober 2019 Versie 1.1 Author: Thomas Vorisek ([email protected])

1
Table of contents
1. What is Google Classroom?............................................................................ 2
2. Login .............................................................................................................. 3
3. Joining a class ................................................................................................. 6
4. Google Classroom Dashboard ........................................................................ 7
5. Classwork ....................................................................................................... 8
6. Handing in assignments ................................................................................. 9
7. Collaborating with others ............................................................................. 11
8. Copyright and Privacy .................................................................................. 12
9. Troubleshooting ........................................................................................... 12

2
1. What is Google Classroom? Google Classroom is an educational platform designed by Google that brings students, teachers and learning materials together into one environment. Classroom allows you to access documents and media, collaborate with peers on assignments, and share materials with others.
The Google Classroom dashboard of a particular class

3
2. Login There are two ways to log-in/access Google Classroom. Either on your pc or laptop through your browser or on your smartphone (Android and IOS) through the Google Classroom app. Log on pc/laptop:
Go to https://edu.google.com/intl/uk You will now enter the screen below. Click on ‘sign in’ and then ‘Google Classroom’: You will now see the screen below. Enter your koncon email address:

4
You are now sent to the koncon login screen. Here you should
Enter your koncon email address, but here without @koncon.nl.
Enter your password
On the screen below, click ‘Yes, proceed to Google Apps Koninklijk Conservatorium’

5
You are now asked if you are a student or a teacher: Make sure you choose ‘student’ ; you cannot join classes as a ‘teacher’. Please contact [email protected] if you chose teacher by accident. Login through Google Classroom app on smartphone
Download the app ‘Google Apps Device Policy’ first on the Playstore for Android or Applestore for IOS. Without this app you won’t have access to the Classroom app (including the browser version on your phone). This is an extra security measure; the administrator referred to in this app is one for our own at KC. Regardless of the notifications, the KC administrator has no access to your files.
Google Apps Device Policy

6
After the administrator at [email protected] has granted you access to the Google Classroom app you can now log in through the browser or app on your smartphone which you can download:
Google Classroom
3. Joining a class If you have received an access code from your teacher, you can join a class with this code. Click on the ‘+ sign’ in the top right corner
Now enter the class code:

7
4. Google Classroom Dashboard When you joined a class you will see the dashboard on top. The tabs Stream, Classwork and People are used to navigate through the class. In the picture below you can see it is set on Stream.
Stream: This the first tab you will see when joining the class. The teacher will post announcements or questions here and will let you know if new material/assignments have been posted under Classwork. Classwork: This is where the teacher will post materials and assignments for the class. You can go directly to all your assignments by clicking on (1) ‘View all’. People: Here you will find an overview of your teachers and classmates in this class. Note that you cannot mail people in this class. Use your regular koncon email instead.
(1)

8
5. Classwork In Classwork you will find all the materials the teacher provided you with. Below you will see an overview:
As you can see, (1) Week 1 is a ‘Topic’ in this class. All the (2) materials for Week 1 can be found here. On the right side you can see all the current topics of the class. It’s best to click on the topic you need here (3) so that you have a clear overview of the materials of that particular class:
(1)
(2)
(3)
Study material (documents, video, etc.)
Single question
Assignment

9
6. Handing in assignments To hand in assignments go to Classwork, choose the specific topic and click on the assignment:
Go to ‘Your work’ and click on ‘ + add or create’. Do not click on ‘Mark as Done’ before adding your assignment (in this case a report).
Choose file to upload your report, you can also use your Google drive or a link. Make sure you use a Google type document! You won’t be able to get feedback when using Microsoft Office types (like Word) If you choose ‘Create new’ you can make the assignment in the Classroom with a Google document. By doing this, the teacher already has access to this file although it is not handed in yet. Can be handy if you want supervision along the way.

10
After uploading or creating the file, you can click on ‘Hand in’: To check the status of your assignment you can go to ‘View your work’ in the Classwork tab:

11
7. Collaborating with others Besides having access to the Google Classroom; you can also use the other apps with your koncon account. You can share documents and/or folders (for instance portofolio’s) with fellow students and/or teachers. In order to share a file or folder with others you need to go to your drive, right-click the file or folder you want to share and click on ‘Share’:

12
First determine what people are allowed to do with your file/folder (edit, comment, view) and then enter the names or email addresses of the people you want to share with:
8. Copyright and Privacy Google classroom is a handy application for communicating and sharing files. However, with sharing certain information and files certain things need to be considered with regards to privacy and copyright:
- Make sure you only share files you have the rights to; do not share copyrighted materials.
- In case you need to use copyrighted materials, make sure you share these by a link. - Make sure parents/guardians have signed a consent-form In case pupils under the
age of 16 have been recorded. The video consent-form can be requested at [email protected]
9. Troubleshooting
For user-related and technical questions you can contact Thomas Vorisek ([email protected], room M203).