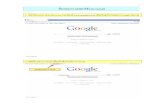1 ขั้นตอนการสมัครใช งาน Gmail คลิกที่ Gmail รายการเพื่ าใช อเขงานบริการ Gmail
Manual gmail
-
Upload
gelesantillan -
Category
Business
-
view
23 -
download
0
description
Transcript of Manual gmail

Correo Gmail
En esta presentación aprenderemos como utilizar el correo gmail

Añadir contactos
Esta opción es similar a la del móvil, aquí podemos poner todas las direcciones de correo
que tengamos. Es como nuestra agenda.Pasos:
1. Pinchar con el ratón en Contactos2. Añadir “nuevo contacto”
3. Escribir el nombre y/o apellidos del contacto4.Escribir su dirección de correo electrónico
5. Pichar en guardar


Añadir Contactos II
Si alguién nos manda un correo y no lo teníamos en contactos, su dirección de correo se almacena en el servidor. Para añadirlo a nuestros contactos
hacemos lo siguiente.1. Pinchamos en Contactos
2. Contactos sugeridos (aquí se almacenan)3. Seleccionamos los correso que nos aparecen.
4. Pinchamos en “Mover a Mis Contactos”


Editar Contactos
Si queremos cambiar datos de nuestros contactos (porque nos confundimos al ponerlo) o añadir
datos nuevos, hacemos lo siguiente:1. Pinchamos en Contactos
2.Seleccionamos el contacto para el cual queremos hacer los cambios
3. Pinchamos en Editar


Editando Contactos
Ahora solamente tenemos que cambiar o añadir los datos. En el ejemplo hemos hecho:
1. Cambiar algo de la dirección de correo2. Añadir el teléfono
Una vez hechos los cambios pinchamos en GUARDARGUARDAR


Escribir un CorreoPara escribir un correo nuevo hay que seguir los
pasos siguientes:1. Pinchar en Redactar
2. En Para, escribir la dirección de correo de la persona o entidad a la que se lo vas a mandar
(recuerda que si los has metido previamente en tus contactos sólo tendrás que escribir una inicial
y seleccionar de la lista)3.En Asunto: una breve descripción
4. Escribir el texto del mensaje5. Pinchar en Enviar


Leer un Mensaje
Hay dos tipos de mensajes, los que no tienen clip (un mensaje normal) y los que si lo tienen
(aparece un clip en la parte derecha del mismo).Para leer uno normal sigue los siguientes pasos:
1. Pincha en recibidos2. Pincha sobre el mensaje
También debes recordar que aquellos que no has leído tiene un color negro oscuro y su número
aparece entre paréntesis en Recibidos

Leer un Mensaje II
Para leer un mensaje que tiene clip, es decir que lleva un archivo adjunto tendrás que seguir los
pasos siguientes:1. Pinchar el mensaje
2. Una vez abierto, dirigirte a la parte inferior del mismo y pinchar en descargar
3.Seleccionar abrir archivo (normalmente viene por defecto) y pinchar en aceptar.


Eliminar Mensajes
Los mensajes que recibas en tu correo, siempre los conservas ahí, pues se almacenan automáticamente.
Sin embargo, después de un tiempo es posible que haya algunos de ellos que no quieras, así que tienes la acción
de borrarlos. Para ello sigue los siguientes pasos:
1. Selecciona los mensajes que no desees conservar. Ponte en el pequeño cuadrado que hay delante de cada uno de ellos y pincha sobre él, hasta que te apareza un
aspa.
2. Haz clik en Suprimir


Responder un Mensaje
Responder un mensaje es muy sencillo.1. Una vez que hayas abierto el mensaje verás
que aparece la opción Responder a la derecha y también en su parte inferior. Las dos son lo
mismo. Haz click sobre la que quieras.2. Escribe el texto de respuesta donde aparece el
cursor3. Pinchar en Enviar


Reenviar un Mensaje
Significa mandar un mensaje que has recibido en tu correo a otra persona distinta.
Para ello sigue los siguintes pasos:1. Una vez abierto el mensaje, pincha en
Reenviar que está en la parte inferior del mismo.2. En Para: debes escribir la dirección de correo
de la persona a la que se lo quieres enviar.3.Pincha en Enviar.


Adjuntar archivos
Si queremos mandar archivos (fotos,documentos....) por correo, éstos no se pueden pegar directamente en el campo de texto, así
que hay que añadirlos de otra forma. El proceso es similar a cuando queremos mandar un correo nuevo
pero con alguna diferencia.Para verlo es mejor hacer un ejemplo práctico. Imaginemos que queremos mandar a un alguién una foto de unas exposicion de
pintura. La foto se llama exposicion.jpg y la tenemos en una carpeta llamada “fotos” en el Escritorio de nuestro ordenador. Conocer este orden es importante para no tener demasiadas
dificultades a la hora de enviar la imagen. Por eso es importante localizar primero la imagen y luego disponernos a enviar el correo.

Adjuntar Archivos II
En este ejemplo lo tenemos claro, así que los pasos a seguir serían los siguientes:1. Redactar
2. Para: ponemos dirección de correo de la persona a quién queremos mandar la foto3. En Asunto: ponemos por ej: foto4. Pinchamos en adjuntar archivos
5. Pinchamos en Examinar (aquí es donde le tenemos que especificar la ruta) y se abre una ventana
6. Pinchamos dos veces en Escritorio (porque la foto está dentro de una carpeta llamada “fotos” y esta carpeta está en el escritorio) y nos aparece a la derecha todo lo que
nuestro escritorio contiene, y buscamos la carpeta “fotos”7. Pinchamos dos veces en carpeta “fotos” , se nos abre y buscamos la foto
“exposicion.jpg”.8. Pinchamos dos veces sobre ella o bien una vez y luego en abrir
9. (opcional) Escribimos en el campo de texto10. Pinchamos en Enviar.




Destacados
En nuestro correo podemos seleccionar aquellos mensajes que estimemos que nos interesan más o que
son más importantes y estos son los mensajes Destacados.
Pasos para almacenar los mensajes en destacados:1. Ir a Recibidos
2. Delante del nombre de la persona que nos ha mandado un mensaje una estrella, pinchamos sobre ella
y se activa3. Pinchamos en Destacados y aparece una lista con los
mensajes importantes.


Enviados
Cuando enviamos un mensaje, estos se almacenan automáticamente. Para ver una lista de los mensajes que hemos mandado pichamos
en enviados


Otras consideraciones
En Papelera tenemos los mensajes que hayamos borrado.
Podemos mandar un mismo correo a varias personas a la vez, para ello los escribimos separados por comas.
Recuerda que si has metido las direcciones en contactos con poner la inicial del nombre nos sale una lista, de ahí
buscamos el que queremos hacemos un click con el ratón y se escribe directamente.