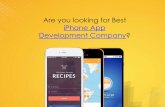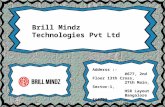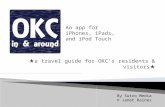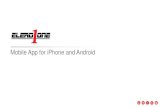Manual for SMART-BUS IPHONE App PRO
Transcript of Manual for SMART-BUS IPHONE App PRO

Manual for SMART-BUS IPHONE App PRO Manual Version: 1.3
Updated Date: Aug 27, 2012 Copyright: SMART GROUP
SMART-BUS IPHONE App version required: PRO V1.5.21 Aug 27, 2012 or above
S/N TABLE OF CONTENT 1 Download & Install SMART-BUS IPHONE App from Apple Store
2 Install software “SQLite Expert Personal” on your computer
3 Getting the database file “Database.sqlite3”
4 Open File Database.sqlite3
5 Zone Settings
6 Systems in Zone
7 Lights in Zone
8 AC in Zone
9 Z-Audio Settings
10 Media in Zone
10.1 TV
10.2 Apple TV
10.3 DVD
10.4 Projector
10.5 SAT. /Cable
11 Shades in Zone
11.1 System settings if has shade in zone
11.2 Add shades to the Zone
11.3 Commands for the shade
12 Mood Recording in Zone
13 Macro buttons
20 Download database to IPHONE/IPAD from FTP Server

1. Download & Install SMART-BUS IPHONE App from Apple Store SMART-BUS IPHONE App is available on Apple Store, Click Apple Store Icon on IPAD/IPHONE,
Search the keyword “smart G4”
Click the button INSTALL above 2. Install software “SQLite Expert Personal” on your computer If you don’t have SQLite software, it is available on www.smarthomebus.com website, here is the link:
http://smarthomebus.com/dealers/Softwares/SQLiteExpertPersSetup%20for%20windows.exe Download and install it on your computer

3. Getting the database file “Database.sqlite3” if you are first time program the Smart-BUS IPHONE app or don’t have the database for smart-bus IPHONE app, you can take the database from Smart-BUS IPHONE app, here are the steps:
Upload database
FTP Server
Step 1: Install FTP software on your computer The FTP software is available from the link below: http://smarthomebus.com/dealers/Softwares/HomeFtpServerInstall.exe After download just install it. Step 2: Setup FTP Server Run the FTP software on desktop


Click the button New Member
Input the username: smart Password: smart Choose Home directory, Then click button Apply

Click the button Start Server, if the server is started, the text Running is shown on the status bar. Click button Settings
Select Anonymous

Select the directory of FTP, check Allow download files Check Allow deleting files and so on like above. Step 3: Upload database to FTP Server To go to settings page, click the G4 icon on top right corner on main page

Click the button Database Upload & Download

Input FTP Server Address and username and password like the below, then click button Save

Click button Upload above On FTP server, the file Database.sqlite3 is found when the uploading is done.
4. Open File Database.sqlite3
Before making any modification, Backup database is highly recommended run SQLite software on your computer desktop

Click the button “Open Database” on the toolbar

Select the Files of Type to be Any File (*.*), then the database.sqlite3 is found
Open the file “Database.sqlite3” All the tables of this database is shown below:

From now on, you can start to configure the SMART-BUS IPHONE App. 5. Zone Settings Important Note: When you are configuring the database, please do not change the structure of database. For example: Do not delete any table Do not change any table name Do not add/change/delete any fields of tables we just need to add/edit/delete data on the tables. Select the table “Zone”

Click “+” on toolbar to insert record,
Here the fields of table Zone: Field Name Remark Value ZoneID This is the ID of Zone, every zone It’s number, Start from 1

has unique ZoneID.
I ZoneName this is zone name, zone name can
not be null, the max. Length of zone name is 15 letters. it will be shown on the zone list of main page
Letters
ZoneIconID This is the ID of Zone Icon; each ID stands for one icon. please see the definition below
from 0 to 15
SequenceNo This is the display order Start from 1 The definition of Zone Icon ZoneIconID
Icon name Icons
1 Living room
2
Bed room 1
3
Meeting room
4
Kitchen room
5
Garden room

6
Parking room
7
GYM
8
Master bed room
9
Bedroom 2
10
Dining room
11
Toilet
12
Study room

13
Stair
14
SMART G4 Demo kit
15 Show room
16 TEST
17 formal
18 entrance

19
Living room 2
20
Living room 3
21
Living room 4
22
Bedroom 2
23
Bedroom 3
24
Bedroom 4

25
Bar 1
26
Bar 2
27
Bar 3
Here are the examples: Add Zone ZoneID=10 ZoneName=Dining Room, ZoneIconID=10 (check the definition “ZoneIconID” above) SequenceNo=10
If you want to add more zones, just do it the same as above.

Modify Zone Select the row of table “Zone” , you can modify the zone
Delete zone

6. Systems in Zone Systems definition

What systems does it have in each zone? It can be configured according to the real situation of your project Select table SystemInZone

ZoneID: from the table Zones, you can know the ZoneID from each Zone. SystemID: from the table SystemDefinition, you can know the SystemID for each system. Add the systems that you have to each zone For example: In the Living room, it has lights, HVAC, Z-Audio, Shade, from the table Zones, we know the ZoneID is 1 from the table SystemDefinition, we know the SystemID as below: Light=1 HVAC=2 Z-Audio=3 Shades=4 TV=5 DVD=6 SAT. =7 Apple TV=8 Projector=9 So the data will be added to the table SystemInZone as below:
Smart-Bus IPHONE App will show the systems of zone according to the settings of table SystemInZone

7. Lights in Zone the lights of each zone are stored on the table LightInZone
The Field of table “LightInZone” Field Remark Value
The ZoneID can be known from the table Zones Start from 1 ZoneID LightID ID of light Start from 1 LightRemark Light remark SubnetID 0-254
Address of Dimmer / Relay
DeviceID 0-254
ChannelNo Channel no of light 0-254 CanDim Dimmable or not Dimmable
if the light can be dimmed, it equal 1 , if the light can not be dimmed, it equal 0
0 or 1
LightTypeID Some different light icons are available, please the definition below
1-3
SequenceNo It’s the display order of lights Start from 1 The definition of LightTypeID LightTypeID Name Icon 1 incandescent light
2 spot light
3 fluorescent light
4 chandelier light
Add light 1 “surround” , Press
Input data of light

Add light 2 “fluorescent”
Limitless lights can be added to the zone. Modify Light of zone
Delete the light of zone Select the row that you want to delete, right click and select “Delete selected record”
8. AC in Zone Select the table HVACInZone

Filed of table HVACInZone Field Remark Value ZoneID ZoneID is defined in the
table Zones
SubnetID 1-254 Address of HVAC / DDP DeviceID 1-254 Others settings Select the table HVACSetUp Field of table HVACSetup Field Remark Value IsCelsiur Celsius=true
Fahrenheit=false True /False
TempertureOfCold it’s for most common button of cold
Number
TempertureOfCool it’s for most common button of cool
Number
TempertureOfWarm it’s for most common button of warm
Number
TempertureOfHot it’s for most common button of Hot
Number

9. Z-Audio Settings Select the table ZaudioInZone
Add the address of z-audio to the table ZaudioInZone

10. Media in Zone Media includes TV, Apple TV, DVD, Projector, SAT., each device has separated page, and each page can be shown or hidden. in table SystemInZone, Add the systems that you have to the zone.
System definition:
10.1 TV 10.1.1. System Settings if has TV in the Zone Suppose to the zone ID=3 If you have TV in the zone, you need to add it to table SystemInZone The SystemID of TV is: 5

10.1.2. TV Settings in Zone Select table TVInZone
Subnet ID, Device ID: Address of IR Emitter / 9in 1 sensor

Input the Universal ID for the following item:
10.2 Apple TV
10.2.1 System Settings if has Apple TV in the Zone Suppose to the zone ID=3 if you have Apple TV in the zone, you need to add it to table SystemInZone The SystemID of Apple TV is: 8

10.2.2. Apple TV Settings in the Zone

Select table AppleTVInZone
Subnet ID, Device ID: Address of IR Emitter / 9in 1 sensor Input the Universal ID for the following item:

10.3 DVD 10.3.1. System Settings if has DVD in the Zone Suppose to the zone ID=3 if you have DVD in the zone, you need to add it to table SystemInZone The SystemID of DVD is: 6
10.3.2. DVD Settings in the Zone

Select table DVDInZone
Subnet ID, Device ID: Address of IR Emitter / 9in 1 sensor Input the Universal ID for the following item:
10.4 Projector 10.4.1. System Settings if has Projector in the Zone Suppose to the zone ID=3 if you have projector in the zone, you need to add it to table SystemInZone The SystemID of projector is: 9

10.4.2. Projector Settings in the Zone Select table ProjectorInZone

Subnet ID, Device ID: Address of IR Emitter / 9in 1 sensor Input the Universal ID for the following item:
10.5 SAT. /Cable 10.5.1. System Settings if has SAT. In the Zone Suppose to the zone ID=3 if you have SAT./Cable in the zone, you need to add it to table SystemInZone The SystemID of SAT./Cable is: 7
10.5.2. System Settings if has SAT. In the Zone

Select table SATInZone
Subnet ID, Device ID: Address of IR Emitter / 9in 1 sensor Input the Universal ID for the following item:
11. Shades in Zone 11.1 System settings if has shade in zone Suppose to the zone ID=3 if you have shade in the zone, you need to add it to table SystemInZone The SystemID of Shade is: 4

11.2 Add shades to the Zone select table ShadesInZone
Table: ShadesInZone FileName DESC
ZoneID can get from the table Zones ZoneID ShadeID start from 1 ShadeID The Name of shade ShadeName Always 1 ShadeIconID The order of show SequenceNo If has the function of shade stop, please put 1, otherwise put 0
HasStop

Suppose to the zone ID=3
11.3 Commands for the shade Select table ShadesCommands
Table: ShadesCommands FileName DESC
ZoneID can get from the table Zones ZoneID ShadeID start from 1,check the table ShadesInZone ShadeID
ShadeControlType Open shade: 1 Close Shade: 0 Stop shade:2 check the table ShadesInZone CommandID The order of the command executing. SequenceNo Remark
SubnetID DeviceID
Address of Relay module / IR Emitter / 9in1

CommandTypeID See the commandTypeID definition below if you use relay module to control shade, you need to choose Single channel control; If you control shade by IR, you need to choose Universal Switch Control.
FirstParameter Please see the table below SecondParameter Please see the table below ThirdParameter Please see the table below DelayMillisecondAfterSend Delay after this command has been sent
Unit=millisecond ConmandTypeID Definition
CommandTypeID
Command Type Name
Remark FirstParameter SecondParameter
ThirdParameter
0 Scene control Zone No (1-254)
Scene No (0-254)
Unused (set 0 )
1 Sequence Control
Zone No (1-254)
Sequence No (0-254)
Unused (set 0 )
2 Universal Switch Control
Universal Switch ID (0-255)
Switch Control status (255:on 0: off)
Unused (set 0 )
3 Invalid Invalid command, it will not take any actions
Any value (0-255)
Any value (0-255)
Any value (0-65535)
4 Single Channel Control
Channel No (1-255)
Brightness percentage (0 -100)
Running Time, unit: second (0 -3600)
5 Broadcast scene Run the specific scene in all area of current module
Broadcast area (Must be set 255)
Scene No (0-254)
Unused (set 0 )
6 Broadcast All channels
Control all the channels of current module
Broadcast all channels (Must be set 255)
Brightness percentage (0 -100)
Running Time, unit: second (0 -3600)
7 Curtain Control Control curtain if you are using g3 curtain module
Curtain No (1-4)
Curtain Control Status (0: Stop 1: Open
Unused (set 0 )

2: Close)
8 Timer Control Channel No (1-255)
Control Status (255: open 0 : close)
Unused (set 0 )
9 SMS Control Control G3 SMS module
Type ID ( 0: invalid 1: SMS Message)
SMS Command No (0-255)
Unused (set 0 )
10 Panel control Panel control for A/C FirstParameter (TypeID)
SecondParameter (Value)
ThirdParameter
0=(invalid) 0 0 1=(enable/disable IR receive function of DLP)
0: (disable) 1: (enable)
0
3=(Power on/off A/C) 0: (power off) 1: (power on)
0
4=(cool Set point) 0-30 c 32-86F
0
5=(FAN Speed) 0: (auto) 1: (High) 2: (Medium) 3: (low)
0
6=(AC mode) 0: (Cool) 1: (Heat) 2: (FAN) 3: ( Auto)
0
7=(Heat set point) 0-30 c 32-86F
8=(Auto Set point) 0-30 c 32-86F
11 Security Mode control
Zone no ( 1-8)
Mode No 1: vacation 2: away 3: night 4: Night with guest 5: Day 6: Disarm
Unused (set 0)
12 Security Alarm Zone no (1-8)
Alarm No 1: vacation 2: Away 4: Night 8: Night with guest 16: Day 32: Siren 64: Power 128:
Unused (set 0)

Temperature 256: Fire 512: Gas 1024: Panic 2048: Emergency 4096: Current
18 Z-Audio Z-Audio FirstParameter (Type ID)
SecondParameter (Value)
ThirdParameter
1=Music Source Music Source No SD card =1 Audio In =2 FTP Server =3 FM Radio =4
N/A
3=Song List / Radio List Control
Type of list Control PREV. Song List =1 Next Song List=2 Specify Song List No=3 PREV Radio Channel=4 Next Radio Channel =5 Specify Radio No=6
Song List No / Radio No (only available when Second Parameter is equal 3 or 6)
4=Play Control Previous Song=1 Next Song=2 Play=3 Stop=4
N/A
5=Volume Control Percentage of VOL (0~ 100, 100% is max. VOL, 0 is mute)
N/A
6=Specify Song Control
Song List No (1byte,0-255, Song List No 0 is for alarm voice)
Song No (1 – 999 )
Example Settings if control shade by relay module Command Type: Single Channel control (ID=4) ShadeControlType: Open shade(ID=1)

Example Settings if control shade by relay module Command Type: Single Channel control (ID=4) ShadeControlType: Close shade (ID=0)
Example Settings if control shade by relay module Command Type: Single Channel control (ID=4) ShadeControlType: Stop shade (ID=2)
Example Settings if control shade by IR Command Type: Universal Switch (ID=2) ShadeControlType: Open shade(ID=1)

Example Settings if control shade by IR Command Type: Universal Switch (ID=2) ShadeControlType: Close shade(ID=0)
12. Mood Recording in Zone 12.1 Record New Mood Mood recording is designed for end user, No need to use any programming tool, the end user can make their own mood easily by themselves. Go to zone that you would like to record.

Click button “Record Mood” above

Select the devices that you would like to record such as light, HVAC, Z-Audio, Shades

For the shades control, you need to select bypass/open/close
Type the mood name

Choose icon for the mood

Press button “Record”



12.2 Edit Existed Mood

Press this icon to go to edit page


Press button “Edit” above

Change Icon

Change mood name
Delete existed mood

Press button “Done” to save the modification. 13. Macro Buttons 13.1 Add Macro button select table : MacroButton

MacroIconID definition
MarcoIconID
Icon Name Icon
1
Meeting
2
Romantic

3
Party
4
TV Time
5
Bed Time
6
Manual Time
7
Energy Saving
8
Visitor Mode
9
Night Visitor
10
BBQ

11
Swimming Time
12
Prayer Time
13
Dimming Time
Macro buttons will be displayed according to the SequenceNo 13.2 Add commands for macro button Select table “MacroCommands”

Add commands for the macro. For the definition of CommandTypeID, please see above. 20. Download database to IPHONE/IPAD from FTP Server
Download database
FTP Server
Step1: Copy the database Database.sqlite3 that you have programmed to the FTP Server (Please do not change the database name)

Step 2: paste the database file on the root directory of FTP server (Please do not change the database name)
Step 3: Download database to IPHONE/IPAD from FTP Server To go to settings page, click the G4 icon on top right corner on main page

Press this G4 icon

Click the button Database Upload & Download

Make sure the FTP Server Address and username and password are accurate

Click button Download above

When the database is downloaded, the Smart-BUS IPHONE App needs to be restarted.