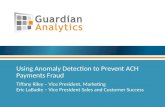MANUAL FOR PAYROLL AND OTHER MULTIPLE PAYMENTS THROUGH INTERNET BANKING (1bank) · 2017. 11....
Transcript of MANUAL FOR PAYROLL AND OTHER MULTIPLE PAYMENTS THROUGH INTERNET BANKING (1bank) · 2017. 11....
-
1 Edition 4
MANUAL FOR PAYROLL AND OTHER MULTIPLE PAYMENTS THROUGH
INTERNET BANKING (1bank)
Edition 4 –FEBRUARY 2017
-
2 Edition 4
Contents of Manual
1. About Payroll and other Mass Payments Services .................................................................... 3
2. Advantages of Services ............................................................................................................... 5
2.1. Flexibility and Safety ................................................................................................................... 5
2.2. Control Before Processing .......................................................................................................... 5
3. Conditions for Enrolment and Accesses ..................................................................................... 5
3.1. Access Right: ............................................................................................................................... 7
4. Support ....................................................................................................................................... 7
5. Description of Payroll Service Options ....................................................................................... 8
5.1. Beneficiaries List Management .................................................................................................. 8
5.1.1. Management by submitting one by one the Beneficiaries Data ................................................ 8
5.1.2. Add Beneficiaries by File Upload .............................................................................................. 10
5.2. Create Payroll ........................................................................................................................... 10
5.2.2. Create Payroll by using the Beneficiaries List ........................................................................... 11
5.2.3. Create Payroll by File Upload ................................................................................................... 12
5.2.4. Additional Options relating to both alternative ways of creating a Payroll order ................... 13
5.3 Modify Payroll .......................................................................................................................... 14
5.3.1. Description of Modify Fields ..................................................................................................... 15
5.3.2. Description of Decline Fields .................................................................................................... 16
5.4. File Listing - Bank Replies on processed instructions ............................................................. 16
5.5. Errors & Warning Messages .................................................................................................... 18
6. Sending Orders for Other Types of Company Payments .......................................................... 19
7. Group Payments – for Paying Suppliers .................................................................................. 19
7.1. Beneficiaries List Management ................................................................................................ 19
7.2. Create Group Payments ........................................................................................................... 20
8. Mass Payments ......................................................................................................................... 21
-
3 Edition 4
1. About Payroll and other Multiple Payments Services
Through Internet Banking you can enjoy the below services, with regards to orders of multiple
transactions (per order).
A. Payroll Service
B. Group Payments Service
C. Mass Payments Service
A. Payroll Service
It is suitable for any company irrespective of number of its staff.
Through the service you can place your instructions for handling your company's payroll. It
allows the charging of a single payroll account and crediting of many beneficiaries.
There is no limit to the total amount of the payroll.
Beneficiaries can maintain accounts in:
i. Bank of Cyprus: in euro or other foreign currency. In the event that payments are
made to Bank of Cyprus accounts in foreign currency, the account to be debited must
be in the same currency with the accounts to be credited.
ii. To accounts of other banks within the European Economic Area (EEA) – SEPA payments
from Euro to a Euro. According to the SEPA criteria, each credit cannot exceed Euro
50000.
Through the service you can send payroll by following two different methods :
i. By uploading a file (each time you wish to send a payroll order. The file is generated
directly from your company’s systems.
ii. By preparing and maintaining a beneficiaries list in Internet Banking. Each time you
wish to pay your employees’ salary you simply select the Beneficiaries and edit the
amounts if different than the original amount.
In both cases above, the data are presented in an Internet Banking page and can be amended if
necessary, before being sent for processing.
At present, the Payroll Service is offered free of charge..
-
4 Edition 4
B. Group Payments Service
It is aimed at companies who cooperate with a large number of suppliers and wish to perform
their payments in bulk.
It allows the charging of a single account and crediting of many suppliers.
It works in exactly the same way as the Payroll service.
At present Group Payments is offered free of charge.
C. Multiple Payments Service
It is suitable for customers that carry out on a daily basis many payments within or outside
Cyprus.
The service allows you to perform various types of transactions, exclusively by uploading a file
(for each transaction a debit and a credit account must be defined).
There is a maximum daily transfer limit. The limit is based on the type of transfer (transfer to
connected accounts or transfer to third party accounts in Cyprus) and the digipass device of the
subscriber who approves the file (information about the transfer limits can be found in the
application form for digipass). For the application visit www.bankofcyprus.com.cy).
The file can support most types of transactions available in Internet Banking. In addition to the
convenience of the service, you can enjoy the reduced charges of 1bank (Refer to the table of
reduced charges in www.bankofcyprus.com.cy).
The available transactions are:
Transfers to Connected Accounts
Transfers to BOC Customers
Transfers to Local or Foreign Banks / Sepa
Payment Orders / Swift
European Regulation about the files which are uploaded through the above services:
According to the European Regulation, ISO 20022, from 01.02.2016 all files uploaded in 1bank
through the above services should be in xml format. The file format is displayed in
www.iso.org. Guiding specifications can also be found at www.bankofcyprus.com.cy .
The files must be exported from your accounting system, at the specified format.
http://www.bankofcyprus.com.cy/file:///C:/Users/V538/AppData/Local/Microsoft/Windows/Temporary%20Internet%20Files/Content.Outlook/I6DPURVY/www.bankofcyprus.com.cyhttp://www.iso.org/http://www.bankofcyprus.com.cy/
-
5 Edition 4
2. Advantages of Services 2.1. Flexibility and Safety
Services are available 24 hours a day.
The credits are made directly to the beneficiaries’ bank accounts.
You enjoy the security measures of 1bank: To login 1bank, user must enter his own User ID
and Password. For authorizing transfers to third parties, a digipass code is requested.
Our services, are regularly upgraded based on feedback we receive from you.
2.2. Control Before Processing
Each order is checked and if there are errors in the data you have entered, you receive warning
messages directing you to correct the data before it is sent for execution.
Each order can participate in the multiple signatures mechanism where more than one person is
requested to approve it before it is sent to the Bank.
3. Conditions for Enrolment and Accesses
The condition for enrolment and accesses are:
i. The following applications forms must be filled in and signed by the company (Board of
Directors). Through the applications you authorize specific individuals of the company
whom you wish to involve in the payroll process, suppliers payments or mass
payments.
You can find the applications at www.bankofcyprus.com.cy , at any Bank of Cyprus branch
or your Banker, who will guide you and provide you with a Guide for Completing the Forms.
http://www.bankofcyprus.com.cy/
-
6 Edition 4
ii. The table below provides the kind of application, to be completed depending on the
type of access you want:
Access Application Form Instructions
1bank Subscriber 1. Application for
Subscription
Legal Entity
2. Company
Resolution
1. Fill in an application for Subscription for all the
persons you wish to authorize for handling your
payroll, supplier payments or mass payments.
2. In section 3 “ Access level” (of the application for
Subscription), you have the option to provide
additional access rights e.g. connection of all
company accounts with access for information only.
3. Fill in and sign the Company Resolution.
Payroll Creator
and/or Approver
Application –Access
Levels Multiple
Signatures for Payroll
1. Define how many and which persons will obtain
access to Create Payroll ( be given the Creator
access role) and how many and which persons
should be able to approve the payroll before it is
sent to the bank for processing (be given the
Approver access role). You could also define the
amount up to which each approver can approve a
payroll order.
2. For each person you authorize access at least one
of the two above roles must be assigned. Both roles
could be given to same person.
3. Define the number of approvers which should be
given for each payroll order (e.g. if at least two
persons must sign, then fill in “2” in field “Number
of Approvals” and make sure that at least 2
persons are authorized with Approver role).
4. Define the accounts numbers (at least one) which
should be debited for payroll and for which the
multiple signature scheme should be in effect .
Creator and /or
Reviewer and/or
Approver for Group
Payments (supplier
payments) and
Multiple Payments
Application –Access
Levels Multiple
Signatures for
Transactions
1. If you also wish to give orders for supplier
payments or multiple payments complete
additionally the application «Application –
Access Levels Multiple Signatures for
Transactions». The same instructions are valid
as above.
2. Moreover, through this application, you can
optionally define one or more persons with
Reviewer role. This person will review/check
the transactions which were submitted by the
creator. After the transaction is been reviewed
by the Reviewer, will then be forwarded as
pending for approval by the approver.
(For the multiple payment service the 1bank daily
approval limits are in effect – the limits are
displayed in the application for digipass).
-
7 Edition 4
Access Application Form Instructions
Holder of Digipass
Device
Application for
Digipass
The person/s who will be assigned as Approvers, in
order to approve orders must be holders of a Digipass
device (Go3 ή 320). Complete an application for each
person, if not already Digipass holder (Digipass will be
owned by the company).
(A Digipass is also needed in the case a person is
assigned Creator Role for uploading Multiple Payment
Files)
iii. Once completed and signed, the forms should be delivered to your company’s Banker.
Then the necessary arrangements will be made by the Bank for delivery of the
subscriber number, PIN and Digipass to the persons you authorized.
iv. For the Payroll service and / or Group Payments service, a Company Code will be given
to you by your Banker. The code represents the company and the accounts that will be
allowed for debit (maximum 2 accounts). This code will be presented in each
subscription. If you register several accounts, then additional codes are required.
3.1. Access Right:
The subscriber with access role «Creator» has access to all the sub options of each
service e.g. For the Payroll service, the subscriber has access to sub options
Βeneficiaries, Create, Modify, File Listing.
The subscriber with role «Approver» only, cannot create orders through these services.
The Approver has access to the option Pending for Approval and to the Banks replies,
once transactions are processed, through functions: Transaction Status and File Listing
(option available in Payroll and Group Payments services).
4. Support
By Clicking on the icon located at the top of every function in 1bank Internet
Banking, you can view additional information about each transaction.
For assistance from a customer service agent of our 1bank Call Centre, please call 800
00 800 or +357 22 128 000 if calling from abroad, Monday to Friday, between 07:45 and
20:00. For security reasons, you will be prompted to enter your User ID and your
Passcode.
-
8 Edition 4
5. Description of Payroll Service Options
5.1. Beneficiaries List Management
Option through which you can create a Beneficiaries list and manage it.
General Information:
You can create the list by submitting one by one the data requested by the system, for
each beneficiary. The list can be changed at any time depending on your needs.
Alternatively, for creating a list, you can upload a file with the Beneficiaries details . The
file must be uploaded in the specified format. This option is ideal for companies
handling large numbers of beneficiaries.
This functionality is used exclusively for maintaining the beneficiaries‘ data. For the
creation and submission of payrolls to the Bank, select option Transfers & Payments >
Payroll > Create.
5.1.1. Management by submitting one by one the Beneficiaries Data
From the menu options, select Transfers & Payments >Payroll > Beneficiaries.
επιλέξτε Μεταφορές & Πληρωμές > Μισθοδοσία > Δικαιούχοι.
3
4 13
5 6 8 7 10 11
14
9
12 15
1
2
-
9 Edition 4
Company Name (1): All the companies, for which you have been authorized for handling payroll, are presented in a drop down list. Select the name of the company whose beneficiary list you wish to manage. Initially, the Beneficiaries List is empty.
Company Code (2): The payroll code which has been assigned to your company appears automatically.
Add (3): Click to add new Beneficiaries. Complete the details of each beneficiary in the susequent fields.
Code (4): Enter a unique employee code for each beneficiary. This can be the employee
code you keep in the company, the ID number or any other reference number. The
maximum length of this field is 40 latin characters or numbers and it must not contain
symbols or blanks. This code cannot be assigned to more than one beneficiary in the list.
But, in case the same code is used for a currently deleed beneficiary then you can use it
again for a new one.
ID Number – Description (5): Enter the details for the specific transfer, for the specific
employee .e.g. Andreas Michael May Salary. This field can also be used for entering a
unique code such as the ID or passport number (as additional information to the field Code
above ). The maximum length of this field is 100 latin characters or numbers and it must
not contain symbols or blanks.
Name (6): Enter the name of the beneficiary using latin characters e.g. Andreas Andreou. ΙΒΑΝ (7): Enter the ΙΒΑΝ of the beneficiary without spaces. Bank (8): The Beneficiary Bank appears automatically in case of transfers to Local Bank. If a
Foreign Bank must be entered, select Other Bank from the list and optionally enter the BIC Code.
BIC (9): This field appears if the Bank is foreign. Optioally enter the SWIFT/BIC of the beneficiary’s bank.
Αmount (10): Enter the amount Payroll Type (11): From the available drop down list select the frequency of the payment
that corresponds to each beneficiary. The available options are: Εvery Week, Every Month, Every 2 Weeks, Every Year. These choices are available for better management of your list. However the actual payroll payments will not be executed automatically according to this frequency.. You will still need to submit your order through the option Transfers & Payments > Payroll > Create.
Save (12): Click, to save the data.
Other Important Options:
Update(13): To update any data of your beneficiary, proceed with the necessary
changes in the corresponding field. Click on Save (12) to complete the transaction.
Same rules, as the ones applicable when adding a new beneficiary, apply for updating
each field.
Delete (14): Select the checkbox next to the beneficiaries you wish to delete and then
click on Delete (14) . Click on Save to complete the transaction.
Select all on page (15): Click on this box to select all beneficiaries on the page for
deleting them. Click on Delete (14) and then Save (12) to complete the transaction.
-
10 Edition 4
5.1.2. Add Beneficiaries by File Upload
You can add beneficiaries in the company’s Beneficiaries List by uploading a file (in the format
requested by the system). It is not necessary to select the Company (1) before uploading a file.
Select File (16): Select the payroll file, from your computer.
Save (13): Click on Save to complete the transaction.
Notes on uploading the file:
1. Following the uploading of a file, you can continue updating the data of your
beneficiaries by making the necessary changes in the corresponding fields.
2. In case you have entered data for a beneficiary, one by one in your Beneficiaries List
and you have also uploaded a file which contains the same data for this beneficiary, the
data will appear duplicate. Additionally you will receive a message regarding the
duplicate entries. You need to check your final list carefully and delete entries where
necessary.
3. As at 03/02/2016 , you can upload a file only if it is in the specified XML format (as per
ISO20022). (For existing users a link to an XML converter tool will be available for some
period of time).
5.2. Create Payroll Option through which you can create your payroll. Each order will present the account which will be debited and all the beneficiaries which will be credited. From options menu select Transfers & Payments > Payroll > Create 5.2.1. Ways of Creating Payroll
1. You can create your order by using your Beneficiaries List (in this case you need to create
the Beneficiaries List first). 2. Alternatively, you can create your order by uploading a file. If you upload the file through
this option, the uploaded beneficiary data can be used only for the specific payroll and the data will not be saved for future use in the Beneficiaries List.
General rules applicable for both methods:
16
-
11 Edition 4
Only one payroll order per company can be placed and sent for processing within
same day with identical data. However in case the payroll order is deleted or
rejected then a new payroll order with identical data can be submitted.
More than one payroll orders can be submitted and sent for processing within same
date, in case one of the following defers: Total Amount, Processing date, or the
Account Number to be debited.
You can submit a payroll order with Procesing Date up to 6 months ahead.
You cannot select as processing date a non-working date (banking holiday or
weekend).
If the processing date is the current date, the payroll order should be submitted to
the bank before 13:30 ( payroll is approved).
The order is received by the Bank only after all necessary electronic signatures/approvals are received from all authorised users.
The amounts are available to all beneficiaries who maintain a Bank of Cyprus accounts, on the next working day after the execution date, while in the case of non Bank of Cyprus accounts, within two workdays.
5.2.2. Create Payroll by using the Beneficiaries List
If you have created a Beneficiaries List you can use it for submitting your payroll order to the Bank. Follow the steps below:
Company Name (1): Select the name of the Company you wish to create a payroll order for.
Company Code (2): Τhe company code, which has been provided by Bank and connected to
this company, automatically appears.
9
1 2 3
4
5 6
7
-
12 Edition 4
Payroll Type (3): Select the payroll type/frequency, that you have defined in your
Beneficiaries List, for which you want to place an order. The data of all the corresponding
beneficiaries will appear.
Account Number (4): Select the account you wish to debit. If you choose a foreign
currency account , the accounts of the beneficiaries must be Bank of Cyprus accounts and
the currency same to the account to be debited.
Description (5): Optional field. Enter a description using Latin characters i.e. December
Payroll (the field accepts latin characters, not Greek, not symbols). With the processing of
payroll this description will appear on the statement of the account to be debited.
Processing Date (6): Click on the calendar to select the date on which you wish the
transaction to be executed. You can select any date (current or future).
Total Amount (7): Enter the total amount of the transfer. This amount must be equal to the
sum of the individual amounts of beneficiaries . This amount does not automatically appear
and no check is done in case it exceeds the balance or available balance (limits) of the
account to be debited.
Submit (9): Click to submit the transaction.
Digipass Code: Enter a digipass code (if required).
Confirm : Click to confirm.
5.2.3. Create Payroll by File Upload
If you wish to upload a file your payroll , instead of using the beneficiaries list), then you do not need to select/enter any data in any fields on your screen (eg in field Company, Payroll Type, Account Number, IBAN etc). All the necessary information are included in the payroll file and when you upload it, these will automatically appear.
Select File (10): Select the payroll file which is saved on your computer.
Submit (9): Click to submit the transaction .
Digipass: Enter a Digipass Code (if it is requested)
Confirm: Click to confirm the transaction. Upon confirm the transaction is sent to the
approver (if the account to be debited participates in multiple signatures), otherwise it is
sent directly to the Bank for execution.
Important Information on Uploading a File
You must upload a separate file for Beneficiaries who are Bank of Cyprus account holders
and maintain foreign currency accouts. In this file the account number to be debited must
be in the same foreign currency as the beneficiary account/s. .
10
-
13 Edition 4
Once the file is uploaded the only fields that are allowed to be modified are: the
Processing Date, Amount, Total Amount .
As at 03/02/2016 , you can upload a file only if it is in the specified XML format (as per
ISO20022). (For existing users a link to an XML converter tool will be available for some
period of time).
5.2.4. Additional Options applicable to both ways of creating a Payroll order
Εnter Salary if different (8):. Enter the new amount in field (8) and update the Total
Amount accordingly (7) .
Digipass Code (14) : Enter a digipass code (if required) . A digipass code will be requested in
case you have Approver Role:
Transaction Number (15): The system returns a message at the top of the page, which
includes the transaction number. Click on the transaction number to view the specific
transaction details.
Transaction Status (16): The system returns a link to the option transaction status. If you
have either View access or Full access to the payroll account (the account to be debited for
payroll purposes) then you can access option Transaction Status. Click to see the status of
your transaction (eg completed, pending approval, rejected etc). You can also visit the
transaction status through menu option Statement > Transaction Status
Pending for Approval (17): If the payroll account participates in a multiple signatures
scheme, the Approver selects and approves or rejects the payroll order from option
Transfers & Payments > Pending for Αpproval. When all the necessary approvals are given
by approvers (according to how many electronic signatures should be received) then the
order is sent to the Bank for processing. An order which is in status Expired cannot be
approved.
15
16
14
-
14 Edition 4
When the payroll is processed, all the transactions, appear, in addition to the Transaction Status option, in Transaction History and eStatement (pdf). You can view the debit transaction on your statement and when you click on the reference number you can view all credit information as well. You have access to the reference number as long as you have Payroll Creator or Approver Role.
Important Notes on processing your order
1. An electronic notification is sent to the Banker at the exact payroll processing n cases
where the total payroll amount exceeds the balance of the account, the Banker must
give electronic approval otherwise the transaction will not be processed.
2. In the extreme case where your company has sent the wrong instructions to the Bank,
you can contact 1bank call centre to cancel it before execution.
5.3 Modify Payroll
From the menu menu options select Transfers & Payments > Payroll > Modify Payroll
The option allows you to view, modify or delete a Payroll Order that has been submitted, provided that this has not yet been received by the Bank for processing (prior to execution date).
17
-
15 Edition 4
Company Name (1): Select the Company name for which you wish to view the submitted Payroll Orders.
Company Code (2): Τhe Company Code, automatically appears.
Then, a list with all the outstanding or already sent to the Bank payroll orders appear. The last two columns present the actions that can be done: Modify/Decline.
5.3.1. Description of Modify Fields
Modify (3): This option is available only for orders which are in status ‘Pending for Approval’. You can modify an order as long as no approvals have been provided yet. Even if one approval is provided, this option becomes unavailable. Click on modify:
The modifications allowed are::
Processing Date (5): Enter current or future date.
Enter Salary (if different) (6): Update the salary of one or more beneficiaries.
1
2
3 4
10
5
6
8
7
-
16 Edition 4
Total Amount (7): Update the total amount according to the changes made to beneficiaries’ salaries.
Submit (8): Click to submit the transaction.
Confirm: Click to confirm the transaction.
Transaction Number: The system returns a message at the top part of the screen with the status of the transaction. Click on the Transaction Number to view more details.
5.3.2. Description of Decline Fields
Decline (4): This option is available only for orders which are in status ‘Pending (future execution’ or ‘Pending for approval’. You can decline an order as long as the processing date is future or in cases where not all approvals have not been provided.
Decline (9): Click to complete the transaction Transaction Number : The system returns a message on the top part of the screen with the
status of the transaction. Click on the Transaction Number to see more details.
5.3.2 Other Options
Transaction Number (10): Click on the Transaction Number to see all details of the
transaction.
5.4. File Listing - Bank Replies on processed instructions
Option through which you can view information about the orders which have already sent to the Bank and have been processed. It includes bank replies for orders which were given via 1bank or FTP (FTP is an older system for sending payroll files to the Bank which is gradually abandoned). From menu option select Τransfers & Payments > Payroll > File Listing
9
-
17 Edition 4
Select Company (1) : Select the company for which you want to view the information.
Select Account (2) : Select the account which was debited for these orders.
From – To Date (3): Click on the Calendar icon to select the period. Submit (4) : Click to view the orders which were processed according to above filtering. The
information which will be presented are, reference number, value date, account number debited, file/order status total executed amount.
Details (5) : Click to view additional general information such as Total Transactions, Total
Transactions Executed, Total Transactions Rejected :
File Reference Number (6) : Click to view the transactions of Beneficiaries and their status.
1
2
3
5
4
6&5
5
-
18 Edition 4
Result (7): The status of the payment (Rejected, Completed, Completed and Forwarded to
other Banks).
Rejected Reason (8): The reason for which the payment has been rejected (if the Result is Rejected).
Save (9): You can save all details in pdf , xls ,or csv.
5.5. Errors & Warning Messages
During entering beneficiaries data in the Beneficiaries list and during creating a Payroll Order, the system might return messages about errors and warnings. During management of your Beneficiaries List, when the system returns warnings, regardless of not doing the necessary corrections yet, by clicking on save you can save your data. The message “Changes saved successfully” will appear. However, you should proceed with all the necessary corrections, otherwise the problem will appear when you submit your payroll. During the creation of your payroll order, if the system returns errors, unless you do the necessary corrections, the data will not be saved. Make the corrections and click on Save (if your are managing a Beneficiaries List) or click on Submit f you are creating a Payroll Order. If errors/ warnings are displayed during your uploading of a file, you need to update the date in the file (with the assistance of your IT department) and upload your file again.
7 8
9
-
19 Edition 4
6. Sending Orders for Other Types of Company Payments
Your company, besides the instructions for payroll purposes, can give instructions for other payments,, such as paying suppliers or other bulk payments (e.g. mass instructions for payments to utilities).
7. Group Payments – for Paying Suppliers
This service is used for paying your suppliers.
From the options menu select Transfers & Payments > Transfers > Group Payments. The sub options are Beneficiaries (1), Create (2), Modify (3), File Listing (4). The fields and their
functionality are almost identical to those of Payroll Service (section 5).
Find below description of the fields that differ to the Payroll Service
7.1. Beneficiaries List Management
Beneficiaries List
Option through which you can manage the beneficiaries in a list, either by uploading a file or by entering beneficiaries one by one.
From the options menu select Transfers & Payments>Transfers>Group Payments> Beneficiaries.
The following additional fields are shown (in relation to the payroll service field):
1 2
3 4
-
20 Edition 4
Beneficiaries List (1): You can create more than one beneficiaries list and manage it as follows.
Create List (2): Click to create a new Beneficiaries List for the Company you have selected.
Beneficiaries List Name: Enter the name you wish for the new list e.g. Suppliers. Delete List (3): Select the company and the Beneficiaries List. Click on Delete to delete
the List. Click Save to complete the deletion Edit List Name (4): Select the company and the Beneficiaries List. Click on Edit List
Name, enter a new name and click on ΟΚ. Click Save to complete the edit.
The data that you need to enter for your beneficiaries are identical with those of the Payroll Service with the exception the field Payroll Type which does not exists in Group Payments Service.
7.2. Create Group Payments
From the menu options select Transfers & Payments > Transfers > Groups Payments > Create .
Beneficiaries List (1): Select one of the beneficiaries Lists which you have created through option Group Transfers > Beneficiaries.
1
2 3 4
1
-
21 Edition 4
The beneficiaries data that appear (either if you select them from a beneficiaries list or by uploading a file), are identical with those of the Payroll Service with the exception the field Payroll Type, which does not exists in Group Payments Service.
8. Mass Payments
Option through which you can perform multiple payments of various types, by uploading a single file according to the specifications provided by the Bank (mass payment specs).
Several files can be uploaded per day. All connected accounts can be used as debit accounts, provided the approver has full
access to those accounts. (The Internet Banking Rules for money transaction apply for each transaction. (daily limits etc).
Multiple payments files can contain current and future dated transactions. The file to be uploaded can contain most of the transfer types available in Internet
Banking:
o Transfers to Connected Accounts o Transfers to BOC Customers o Transfers to Local Banks or Foreign Banks / SEPA o Payment Orders / Swift
Select File (1): Select the multiple payments file located in your computer and click on Open.
Upload (2): Click on the button shown after the selection of the file. Digipass Code: Enter a digipass code (if required). Submit: Click to upload the file’s transactions to the 1bank system. Messages: After the upload of the file, the 1bank system carries out all the necessary
checks and returns a message at the top of your screen with the results. Select the message that contains the name of the file you uploaded, to view the results. The message contains information about the transactions and details of any invalid payments (if any). Invalid payments will have to be corrected and then uploaded again. The remaining (valid) payments appear on the Pending For Approval screen and will have to be approved before being sent to the Bank for execution.
Check the Transaction Status screen to view the status of the payments.
Note on uploading your file
1
-
22 Edition 4
As at 03/02/2016 , you can upload a file only if it is in the specified XML format (as per
ISO20022). (For existing users a link to an XML converter tool will be available for some
period of time).