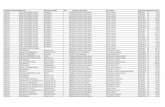Manual for merchants and developers - ICEPAY · 3.2 Merchant Settings Tab To configure your...
Transcript of Manual for merchants and developers - ICEPAY · 3.2 Merchant Settings Tab To configure your...

Manual for merchants and developers
ICEPAY OpenCart Online Payment Module v 2.0.8
ICEPAY B.V.2016-05-04

1. General Information
1.1 Summary (links to modules, benefits)
1.2 Prerequisites
1.3 Compatibility
2. Installation Procedure
2.1 Downloading and unzipping module files
2.2 Uploading the module
2.3. Installing the module
3. Setting up the Module
3.1 Configuring the module
3.2 Merchant Settings Tab
3.3 Status Codes Tab
3.4 Payment Methods Tab.
3.5 About Tab
4. Upgrading from a previous version of the Module
5. Uninstalling the Module
6. Removing the old module
3
3
4
4
5
5
7
9
10
10
11
13
14
17
18
18
20
ICEPAY BV | OpenCart Manual v 0.1 Page 2

ICEPAY BV | OpenCart Manual v 0.1 Page 3
1. General Information
Manual version: 0.1 | Author: ICEPAY B.V. | Copyright: __________
1.1 Downloading and unzipping module files
This module allows you to use ICEPAY payment methods in your OpenCart webshop.
Enable payments in your OpenCart webshop with the ICEPAY OpenCart Online Payment Mod-ule, and offer all popular national and international online pay-ment methods including iDEAL, giropay, SOFORT Banking, micropayments, credit cards and many other omnichannel pay-ment solutions for e-commerce.
Benefits:
Easy installation and adjustable settings
Support of all ICEPAY payment methods
Paying customers will be redirected to an ICEPAY page, where they can choose from all relevant payment methods
Support of the English and Dutch languages. (Other languages possible by extension)
Fraud prevention including IP verification of payment information
Links to ICEPAY Module webpages:
NL = https://icepay.com/nl/webshop-modules/ideal-voor-opencart/
BE = https://icepay.com/be/webshop-modules/opencart/
International = https://icepay.com/webshop-modules/online-payments-for-opencart/
FR = https://icepay.com/fr/webshop-modules/opencart/

https://github.com/ICEPAYdev/OpenCart-2.x/releases
https://icepay.com
http://docs.opencart.com/administration/
ICEPAY BV | OpenCart Manual v 0.1 Page 4
1.2 Prerequisites
The ICEPAY OpenCart 2.x Online Payment Module.
The latest versions can be downloaded on the ICEPAY website for your country (see previous table for links) or directly from Github.
OpenCart 2.0 or higher
PHP version 5 or higher
A valid, approved ICEPAY merchant account. Please visit our website for more information
Access to the administration panel of your OpenCart online store
FTP access to your web server
Test environment*
*We recommend preliminary testing of all changes in a separate test environment that repre-sents an exact copy of your live webshop. New extension modules should never be directly installed in the real production environment without testing. It is a good practice to backup webshop files and the database before installing any extension modules.
1.3 Compatibility
The ICEPAY OpenCart 2.x Online Payment Module is compatible with the following OpenCart versions:
2.0.0.0 2.0.1.0 2.0.1.1 2.0.2.0 2.0.3.1 2.1.0.1 2.1.0.2 2.2.0.0

http://www.win-rar.com/download.html?&L=0
http://www.7-zip.org/download.html
https://icepay.com/nl/
https://github.com/ICEPAYdev/OpenCart-2.x/releaseshttps://icepay.com/nl/
http://www.win-rar.com/download.html?&L=0
http://www.7-zip.org/download.html
https://github.com/ICEPAYdev/OpenCart-2.x/releaseshttps://icepay.com
ICEPAY BV | OpenCart Manual v 0.1 Page 5
2. Installation Procedure
2.1 Downloading and unzipping module files
The latest version of ICEPAY OpenCart 2.x Online Payment Module can be down-loaded from the ICEPAY website or directly from Github.
In order to download the module form ICEPAY website, navigate to the OpenCart webshop extension module homepage, locate and press the Download Module link. You will be redirected to the list of ICEPAY OpenCart Online Payment Module releases, from which you can download the compressed archive containing files required for module installation.
For ICEPAY OpenCart 2.x Online Payment Module version 2.0.8, the file named v2.0.8.zip will be downloaded to your computer.
The download page also offers the access to previous versions of ICEPAY OpenCart 2.x Online Payment Module.
Please note that you’ll have to extract files from a zip file, so if you don't have a utility for manipulating archives on your computer, you can download 7-zip or a free version of WinRAR.
When opening the zip file, the following files will be visible:
Figure 2.1

ICEPAY BV | OpenCart Manual v 0.1 Page 6
The icepayopencart.ocmod.zip archive contains all the files required for upload-ing ICEPAY OpenCart 2.x Online Payment Module to a web server. Do not extract files from icepayopencart.ocmod.zip archive; this archive needs to be uploaded to your OpenCart webshop. The LICENSE file contains the license agreement regarding the use of ICEPAY OpenCart 2.x Online Payment Module on your site. The README.md file contains release notes and other useful information. Installa-tion Instructions.txt contains a link for downloading the corresponding version of installation manual.

http://docs.opencart.com/system/setting/store/
http://docs.opencart.com/system/setting/store/
ICEPAY BV | OpenCart Manual v 0.1 Page 7
2.2 Uploading the module
Log in to your OpenCart administrator backend. Before you begin, please ensure that FTP is correctly configured in OpenCart Settings.
To upload ICEPAY OpenCart 2.x Online Payment Module, navigate to Extensions -> Extension Installer [see Fig. 2.2].
Figure 2.2

ICEPAY BV | OpenCart Manual v 0.1 Page 8
Click the Upload button. In the appearing dialogbox, find and select the icepayopencart.ocmod.zip file that you extracted from the downloaded archive [Fig. 2.3].
Figure 2.3
Then click on the Continue button.
You will see how the Progress line colors green [see Fig. 2.4].
Figure 2.4
You have successfully uploaded the ICEPAY OpenCart 2.x Online Payment Module to your OpenCart webshop. Next steps will be the extension module installation and configuration.

ICEPAY BV | OpenCart Manual v 0.1 Page 9
2.3. Installing the module
Now you can find your module in the Extensions -> Payments list.
To install the module, click the Install button (“+” sign) [see Fig. 2.5].
Figure 2.5
You will see the following note at the top of the page: “Success: You have modified payments!” [see Fig. 2.6].
Figure 2.6
This means that the installation process has been successful.

ICEPAY BV | OpenCart Manual v 0.1 Page 10
3. Setting up the Module
3.1 Configuring the module
To configure the module, log in to your administrator backend.
1. Go to Extensions -> Payments in the Payments list and find the ICEPAY OpenCart Online Payment Module. Then click on the Edit button next to it [see Fig. 3.1].
Please note that you can only configure modules that are already installed.
Figure 3.1
The OpenCart website will redirect you to the ICEPAY OpenCart Online Payment Module con-figuration page [see Fig. 3.2].
Figure 3.2

https://portal.icepay.com
mailto:[email protected]
ICEPAY BV | OpenCart Manual v 0.1 Page 11
3.2 Merchant Settings Tab
To configure your Merchant Settings, you must have a valid and approved ICEPAY mer-chant account.
1. Login to the ICEPAY client Portal and open the Edit website section of the web-site you wish to configure. If you cannot access the ICEPAY client Portal or do not have a corresponding website available in the list of websites, please contact ICE-PAY Customer Service on [email protected].
2. In the Edit website section you will find a Merchant ID and Secret Code values [see Fig. 3.3]
Figure 3.3

https://portal.icepay.com
ICEPAY BV | OpenCart Manual v 0.1 Page 12
3. Copy-paste the Merchant ID and Secret Code values into the correspond-ing input fields of the Merchant Settings tab in the ICEPAY OpenCart Online Pay-ment Module configuration page [see Fig. 3.4].
Figure 3.4
4. Copy-paste the callback URL from the URL for Success/Error/Postback field in the Merchant Settings tab to the corresponding fields of the Configure URL section of your website in the ICEPAY client Portal [see Fig. 3.4, 3.5].
By default, the callback handler is located on the following URL
Note: If your site has SSL/TLS enabled, please use the HTTPS prefix in the callback URL
Figure 3.5
http://hostnameofyourwebsite/index.php?route=payment/icepay_basic/result

ICEPAY BV | OpenCart Manual v 0.1 Page 13
To enable the module, change the Status setting to Enabled. You can also config-ure the dis-play order of the module by changing the Sort Order field value [see Fig. 3.4].
3.3 Status Codes Tab
Open the Status Codes tab [see Fig. 3.6] and order the status mapping between the ICEPAY system statuses and the statuses of your OpenCart webshop [see Fig. 3.6]. If you are not sure which statuses to use, please use the recommended values [see Fig. 3.7].
Figure 3.6
-
Figure 3.7

ICEPAY BV | OpenCart Manual v 0.1 Page 14
3.4 Payment Methods Tab.
1. Open the Payment Methods tab [see Fig. 3.8] and click on ‘Get My Pay-ment Methods’ to get the list of payment methods available for your website [see Fig. 3.9].
Figure 3.8
Figure 3.9

ICEPAY BV | OpenCart Manual v 0.1 Page 15
2. The Paymentmethod column shows the list of payment methods available for use.
3. In the Active column you can activate/deactivate payment methods by clicking in the corresponding checkboxes [see Fig. 3.10].
Figure 3.10
4. Clicking on the Displayname button allows you to change the names of payment methods [see Fig. 3.11].
Figure 3.11

ICEPAY BV | OpenCart Manual v 0.1 Page 16
4. From the dropdown menu in the Stores column, choose the store in which you are going to use this payment method [see Fig. 3.12].
Figure 3.12
6. In the GeoZone dropdown window, choose the geographical zone in which the payment method will be available [see Fig. 3.13]. For more information about Geo-Zones please refer to OpenCart documentation.
Figure 3.13

ICEPAY BV | OpenCart Manual v 0.1 Page 17
7. When you have finished setting the payment methods, click on Save Pay-mentmethods. The link is found below the payment methods list [see Fig. 3.14].
Figure 3.14
3.5 About Tab
1. The About tab contains the version information and support links.
To save the settings you have made, click on the Save button in the top right corner of the screen [see Fig. 3.15].
Figure 3.15
The ICEPAY OpenCart 2.x Online Payment Module should now be fully configured and ready to use.

ICEPAY BV | OpenCart Manual v 0.1 Page 18
4. Upgrading from a previous version of the Module
We recommended always installing the latest version of the ICEPAY OpenCart Online Pay-ment Module installed. We regularly update our extension modules for optimal compatibility.
The Module Upgrade procedure is very similar to the Installation Procedure described in Section 2 of this manual. If you encounter problems upgrading the module, try completely re-moving the previous installation of the module. To com-pletely remove the ICEPAY OpenCart Online Payment Module please refer to Sec-tion 6 of this manual.
5. Uninstalling the Module
To uninstall the module, log in to your administrator backend.
Go to Extensions -> Payments.
In the Payments list, find the ICEPAY OpenCart 2.x Online Payment Module and click on the Uninstall button (“-“ sign) [see Fig. 5.1].
Figure 5.1

ICEPAY BV | OpenCart Manual v 0.1 Page 19
This procedure will disable the extension module completely; however, extension module files and database tables will remain on the server. The Extension Module can be enabled again at any time by clicking the Install button (“+” sign) [see Fig. 5.2].
Figure 5.2

ICEPAY BV | OpenCart Manual v 0.1 Page 20
6. Removing the old module
NB! Do not forget to backup your webshop files and database before installing or performing a module removal.
It is important to note that the settings of your previous installation of the ICEPAY OpenCart 2.x Online Payment Module will be lost during this procedure. It will be necessary to re-configure the module by following the steps described in Section 3 of this manual.
If you have an old version of the ICEPAY OpenCart Online Payment Module installed or if you have customised the payment extension module source code, the update procedure may fail or the module might not be fully functional. In this case we recommend that you completely uninstall the previous version of the extension module by locating and deleting the extension module files from your server. You can obtain a list of the files that need to be deleted by un-zipping the extension module archive. You will also need to remove icepay_orders, icepay_pminfo and icepay_rawpmdata tables from the OpenCart database.
DELETE FROM oc_setting WHERE code LIKE 'icepay%';
ICEPAY OpenCart Online Payment Module settings are stored in oc_setting data table of OpenCart webshop database (“oc_” is a default database table prefix; however, your Open-Cart installation can use a custom database table prefix). You can delete settings created by the ICEPAY OpenCart Online Payment Module by executing the following SQL command:
DELETE FROM oc_setting WHERE code LIKE 'icepay%';
By executing the mentioned command you will completely delete all settings in your Open-Cart installation that begin with the prefix ‘icepay’.