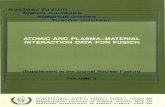Manual FlatFix Fusion Calculator (BETA 1.4.7) FlatFix Fusion Calculator (BETA 1.4.7) FlatFix Fusion...
-
Upload
truongtuyen -
Category
Documents
-
view
240 -
download
1
Transcript of Manual FlatFix Fusion Calculator (BETA 1.4.7) FlatFix Fusion Calculator (BETA 1.4.7) FlatFix Fusion...

Manual FlatFix Fusion Calculator (BETA 1.4.7)
FlatFix Fusion is a product of Esdec BV Paderbornstraat 4 Tel: +31 570 624 177 7418 BP Deventer www.clickfit.nl The Netherlands [email protected]
Index
1. Introduction 1.1 Login 1.2 Toolbar 1.3 Results 1.4 Function keys 2. Choice of solar panel 2.1 Select solar panel 2.2 Add solar panel 3. Roof 3.1 Draw roof 3.2 Adjust roof dimensions 3.3 Merge roofs 3.4 Relocate roof 3.5 Rotate roof 3.6 Delete roof 4. Obstacles 4.1 Draw obstacle 4.2 Adjust obstacle dimensions 4.3 Relocate obstacle 4.4 Delete obstacle
5. Placing solar panel 5.1 Select configuration 5.2 Select row distance 5.3 Placing solar panels 5.4 Dilatation of a field 5.5 Rotate solar panel 5.6 Relocate solar panel 5.7 Delete solar panel 6. Edge zone 6.1 Adjust edge zone 7. Order, buiding plan and save 7.1 Orderform 7.2 Building plans 7.3 Save and open drawing

Manual FlatFix Fusion Calculator (BETA 1.4.7)
FlatFix Fusion is a product of Esdec BV Paderbornstraat 4 Tel: +31 570 624 177 7418 BP Deventer www.clickfit.nl The Netherlands [email protected]
1. Introduction
Please read this manual carefully before using the calculator. For the best results, we recommend Google Chrome. 1.1 Login Visit http://clickfit.nl/public/cf-calculator/fusion/FlatFixFusion.swf
Enter your password and click 'Login', then click 'OK' when you have read the disclaimer. Select the desired language by clicking on the corresponding flag. 1.2 Toolbar
On the left side of your screen you will find the Toolbar. Start by selecting the correct location and select whether the project is in a build up or open area. Build up (marked orange) is set as default value. Then choose a solar panel from the list or add your own solar panel See chapter: 2. Choise of solar panel After that you can draw the roof See chapter: 3. Roof Now you can draw obstacles like chimneys, rooflights etc. See chapter: 4. Obstacle After you selected a Dual or Single arrangement, the desired panels can be placed on the roof. Single and Dual arrangements can be used together on a single roof. See chapter: 5. Placing solar panels

Manual FlatFix Fusion Calculator (BETA 1.4.7)
FlatFix Fusion is a product of Esdec BV Paderbornstraat 4 Tel: +31 570 624 177 7418 BP Deventer www.clickfit.nl The Netherlands [email protected]
1.3 Results On the right side of the screen you will find the list of results. Here you can see an overview of the necessary components (Bill of Materials) and the total price of the system. It is also possible to fill out your discount here. At System Info you will find all relevant information regarding the FlatFix Fusion mounting system, such as the total weight of the complete PV system and the weight per m2. You can also hide the list of results by clicking on the arrow at the right side. This gives you a larger worksheet. 1.4 Function keys The following keysare used for various functions in this programgebruikt voor verschillende functies in het programma. <SPACEBAR> Relocate worksheet <+> <-> Zoom in and out <CTRL> Select multiple corners of a roof or obstacle <DEL> Remove corner of building or obstacle <SHIFT> Delete solar panel <ESC> Exit current mode <E> Hide/reveal corners and dimensions of the roof and onstacles <F1> t/m <F12> Place 1 to 12 panels at once side by side <1> t/m <0> Place 1 to 10 rows of panels under each other <CTRL><S> Save current building plan <CTRL><O> Open saved building plan <CTRL><Z> Undo <CTRL><SHIFT><Z> Redo

Manual FlatFix Fusion Calculator (BETA 1.4.7)
FlatFix Fusion is a product of Esdec BV Paderbornstraat 4 Tel: +31 570 624 177 7418 BP Deventer www.clickfit.nl The Netherlands [email protected]
2. Choice of solar panel
2.1 Select solar panel You can choose a solar panel from the standard list. If your solar panel is not in the list, you can add a solar panel yourself.
2.2 Add solar panel Click the “Add” button and fill in the correct information, dimensions are in mm and weight in kg.
Click on the 'Apply' button. ATTENTION! Do not forget this. Otherwise none or incorrect ballast will be calculated! The solar panel is now active and set as default solar panel. Every time you use the calculator, this solar panel will be set as default.

Manual FlatFix Fusion Calculator (BETA 1.4.7)
FlatFix Fusion is a product of Esdec BV Paderbornstraat 4 Tel: +31 570 624 177 7418 BP Deventer www.clickfit.nl The Netherlands [email protected]
3. Roof 3.1 Draw roof Select the ICON
You will be asked to enter the height of the roof in mm. Based on this input the ballast and edge zone is determined.
Start drawing the roof. Click once with the left mouse button on the screen where you want the first corner of the roof. By moving the mouse you will create a roof. The dimensions are shown in mm. Click again in the opposite angle to create the roof.

Manual FlatFix Fusion Calculator (BETA 1.4.7)
FlatFix Fusion is a product of Esdec BV Paderbornstraat 4 Tel: +31 570 624 177 7418 BP Deventer www.clickfit.nl The Netherlands [email protected]
Easy functions: Quick change of dimensions Immediately after you have drawn the roof you can enter the correct dimensions. After specifying the desired width press <Enter>. After this you can enter the depth. Also confirmed with <Enter>. Zoom If the worksheet is not large enough, you can zoom with the scroll wheel on your mouse, or using the <+> and <-> key on your keyboard. Moving the worksheet To move the worksheet, hold down the <spacebar> and click with the left mouse button on the worksheet. Hold down the mouse button and move the mouse to move the worksheet. Once you release the <spacebar> you return to the drawing mode. Show dimensions By pressing <E> all the dimensions will show up. Even after the solar panels are placed. 3.2 Adjust roof dimensions You can adjust the roof dimensions manually by clicking the size field. Enter the correct size and click 'Apply'.

Manual FlatFix Fusion Calculator (BETA 1.4.7)
FlatFix Fusion is a product of Esdec BV Paderbornstraat 4 Tel: +31 570 624 177 7418 BP Deventer www.clickfit.nl The Netherlands [email protected]
3.3 Merge roofs Since a roof is usually not a simple rectangle, it is possible to merge multiple rectangles into a roof. To be able to do this, each roof has to have the same height. First draw the main roof.
Then place a second roof over the first roof and click "Merge". The ability to merge roofs will appear when you move your mouse over the overlapping parts. Note; You can only merge two roofs at a time.

Manual FlatFix Fusion Calculator (BETA 1.4.7)
FlatFix Fusion is a product of Esdec BV Paderbornstraat 4 Tel: +31 570 624 177 7418 BP Deventer www.clickfit.nl The Netherlands [email protected]
3.4 Relocate roof The corners of the roof can be selected by clicking on it once (black square). You can select multiple corners by holding down the <CTRL> key. Double-clicking on one of the corners will select all corners. Selected corners are RED. If a (selection of) corner(s) is active corners can be dragged by clicking and holding the mouse button and move. If all corners are selected the entire roof will be moved. By pressing <ESC> the selection will be deselected. 3.5 Rotate roof The roof can be rotated by approaching a black corner. An arrow will appear. Now you can rotate into the desired direction. 3.6 Delete roof The corners of the roof can be selected by clicking on it once (black square). You can select multiple corners by holding down the <CTRL> key. Double-clicking on one of the corners will select all corners. Selected corners are RED. If a (selection of) corner(s) is active corners can be deleted by selecting them and press <DEL>. If all corners are selected the entire roof will be deleted. By pressing <ESC> the selection will be deselected.

Manual FlatFix Fusion Calculator (BETA 1.4.7)
FlatFix Fusion is a product of Esdec BV Paderbornstraat 4 Tel: +31 570 624 177 7418 BP Deventer www.clickfit.nl The Netherlands [email protected]
4. Obstacle 4.1 Draw obstacle Select the ICON
Click once with the left mouse button on the screen where you want the first corner of the obstacle. By moving the mouse you create an obstacle. The dimensions are shown in millimeters. Click again in the opposite angle to create the obstacle. You can repeat this action if multiple obstacles must be placed.
Easy functions: Zoom If the worksheet is not large enough, you can zoom with the scroll wheel on your mouse, or using the <+> and <-> key on your keyboard. Moving the worksheet To move the worksheet, hold down the <spacebar> and click with the left mouse button on the worksheet. Hold down the mouse button and move the mouse to move the worksheet. Once you release the <spacebar> you return to the drawing mode. Show dimensions By pressing all the dimensions will show up. Even after the solar panels are placed. 4.2 Adjust obstacle dimensions You can adjust the obstacle dimensions manually by clicking the size field. Enter the correct size and click 'Apply'.

Manual FlatFix Fusion Calculator (BETA 1.4.7)
FlatFix Fusion is a product of Esdec BV Paderbornstraat 4 Tel: +31 570 624 177 7418 BP Deventer www.clickfit.nl The Netherlands [email protected]
4.3 Relocate obstacle
The corners of the obstacle can be selected by clicking on it once (black square). You can select multiple corners by holding down the <CTRL> key. Double-clicking on one of the corners will select all corners. Selected corners are RED. If a (selection of) corner(s) is active corners can be dragged by clicking and holding the mouse button and move. If all corners are selected the entire obstacle will be moved. By pressing <ESC> the selection will be deselected. The location of the obstacle is displayed in mm. at the nearest roofside .
The height of the obstacle can be changed, but has currently no function. In future versions a shadow indication will be generated. 4.4 Delete obstacle The corners of the obstacle can be selected by clicking on it once (black square). You can select multiple corners by holding down the <CTRL> key. Double-clicking on one of the corners will select all corners. Selected corners are RED. If a (selection of) corner(s) is active corners can be deleted by selecting them and press <DEL>. If all corners are selected the entire obstacle will be deleted. By pressing <ESC> the selection will be deselected.

Manual FlatFix Fusion Calculator (BETA 1.4.7)
FlatFix Fusion is a product of Esdec BV Paderbornstraat 4 Tel: +31 570 624 177 7418 BP Deventer www.clickfit.nl The Netherlands [email protected]
5. Placing solar panels 5.1 Select configuration Choose between a single or dual arrangement before placing the panels. 5.2 Select row distance Select the requested row distance before placing the solar panels. For both single and dual arrangements different row distances are possible. 5.2.1 Single arrangement
The default row distance is default selected. By a single arrangement, this is 1,700 mm. 1,500 mm and 1,890 mm are also possible. 5.2.2 Dual arrangement
The default row distance is default selected. By a dual arrangement, this is 2,270 mm. 2,110 mm is also possible. 5.3 Placing solar panels Now you are ready to place the solar panels on the roof. Once you are ready to install solar panels the roof and obstacles are locked. The corners of the roof and obstacles are hidden automatically. If you want to customize the roof and obstacles, press the <E> key. A solar panel appears at the mouse pointer. By clicking on the roof the solar panels are placed. The panels will snap to each other as soon as they come within a certain distance of another panel. This may be side by side or underneath each other. The required ballast is calculated based on the chosen configuration.

Manual FlatFix Fusion Calculator (BETA 1.4.7)
FlatFix Fusion is a product of Esdec BV Paderbornstraat 4 Tel: +31 570 624 177 7418 BP Deventer www.clickfit.nl The Netherlands [email protected]
5.3.1 Placing solar panels quickly
Click the mouse on the location on the roof where you want to start installing the solar panels. Hold the mouse and drag it to the point where you want the field to end. The calculator takes into consideration the mandatory dilatations. You will immediately see how many panels you are placing. Panels which are placed over an obstacle can easily be removed. This will be explained later in this chapter.
5.3.2 Placing solar panels side by side
The solar panels automatically snap to each other as soon as they come within a certain distance of another panel. By pressing the <F1> to <F12> keys multiple panels can be placed side by side. The number after the F key determines the number of panels. 5.3.3 Placing solar panel under each other The more solar panels you couple the lower the ballast. The rows snap each other on the chosen row distance. You can place multiple rows under each other by using the keys <1> to <0>. The number between brackets indicate the number of rows, where 0 stands for 10 rows. 5.4.Dilatation of a field If the panels color yellow the ceated field should be dilated. This can be achieved by creating a small distance between the panels.

Manual FlatFix Fusion Calculator (BETA 1.4.7)
FlatFix Fusion is a product of Esdec BV Paderbornstraat 4 Tel: +31 570 624 177 7418 BP Deventer www.clickfit.nl The Netherlands [email protected]
5.5 Rotate solar panel It is possible to move, rotate, or delete solar panels. Press the <ESC> key to deactivate placing of the solar panels. 5.5.1 Rotate a single solar panel If you move the mouse over a single solar panel a number of functions will appear. If you are near a corner the mouse arrow turns into an arrow. With one click, the solar panel can be rotated into the desired position. Hold the mouse button and move the mouse until the solar panel is in the correct position. Release the mouse button. 5.5.2 Rotate a selection of solar panels Select the part you want to rotate with the left mouse button. The selected panels will change color. See images below.
Select the angle from where you want to rotate the field and click this corner. You can now rotate the selection. 5.6 Relocate solar panel It is possible to move, rotate, or delete solar panels. Press the <ESC> key to deactivate placing of the solar panels.

Manual FlatFix Fusion Calculator (BETA 1.4.7)
FlatFix Fusion is a product of Esdec BV Paderbornstraat 4 Tel: +31 570 624 177 7418 BP Deventer www.clickfit.nl The Netherlands [email protected]
5.6.1 Relocate a single solar panel If you move the mouse over a single solar panel a number of functions will appear. If you are in the middle of a solar panel he mouse arrow turns into a cross arrow. Select the solar panel you want to move and keep the mouse button pressed. Move the panel to the desired position and release the mouse button. 5.6.2 Relocate a selection of solar panels Select the part you want to relocate with the left mouse button. The selected panels will change color. Click on the selection and move it into the desired direction. 5.7 Delete solar panel
It is possible to move, rotate, or delete solar panels. Press the <ESC> key to deactivate placing of the solar panels. 5.7.1 Delete a single solar panel To remove a solar panel, hold the <SHIFT> key. If you move the mouse arrow over a solar panel, the mouse pointer changes to the eject icon. By clicking on the solar panel i twill be deleted. 5.7.2 Delete a selection of solar panels Select the part you want to delete with the left mouse button. The selected panels will change color. Press <DELETE> to delete the solar panels.

Manual FlatFix Fusion Calculator (BETA 1.4.7)
FlatFix Fusion is a product of Esdec BV Paderbornstraat 4 Tel: +31 570 624 177 7418 BP Deventer www.clickfit.nl The Netherlands [email protected]
6. Edge zone The edge zone is determined based on the height and location of the building. 6.1 Adjust edge zone If you try to place a solar panel in the edge zone, on an obstacle or on another panel, it turns red. If you are planning to place solar panels in the edge zone, you can adjust the edge zone. Move the mouse to the edge zone (arrow turns into a hand)and hold the left mouse button and move the mouse up or down. A red line appears. By moving upwards the edge zone will become smaller, by moving down the edge zone will become larger. Once the panels are within the red line panels will become blue again.
ATTENTION! Adjusting the edge zone is done entirely at your own risk. Esdec BV can not guarantee that the specified ballast is sufficient to keep the system in place or that no damage will occur to (parts of) the PV system or the roof.

Manual FlatFix Fusion Calculator (BETA 1.4.7)
FlatFix Fusion is a product of Esdec BV Paderbornstraat 4 Tel: +31 570 624 177 7418 BP Deventer www.clickfit.nl The Netherlands [email protected]
7. Order, buiding plan and save On the right side of the screen you will find the list of results. Here you can see an overview of the necessary components (Bill of Materials) and the total price of the system. It is also possible to fill out your discount here.

Manual FlatFix Fusion Calculator (BETA 1.4.7)
FlatFix Fusion is a product of Esdec BV Paderbornstraat 4 Tel: +31 570 624 177 7418 BP Deventer www.clickfit.nl The Netherlands [email protected]
7.1 Orderform Select the ICON
Fill in the missing data on the "orderform". You can manually adjust the requested quantities. Then click "download". You can now save a PDF file on your computer. The orderform can be send to your trading partner.
7.2 Building plans

Manual FlatFix Fusion Calculator (BETA 1.4.7)
FlatFix Fusion is a product of Esdec BV Paderbornstraat 4 Tel: +31 570 624 177 7418 BP Deventer www.clickfit.nl The Netherlands [email protected]
Select the ICON
The following screen will apprear.
Fill in the missing information. If you click on the "Generate PDF" button you can download the building plan and save as PDF on your computer. This building plan provides all the necessary information. For every field created, you will receive a detailed overview. See some examples below. Please note that the building plan, if you have signed multiple fields on the roof, can contain quite a lot of pages.
7.3 Save and open a drawing You can save your drawing to use again later or modify. Select the ICON
You can now save an XML file anywhere on your computer. To open the XML file click on the ICON