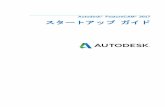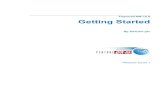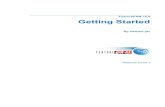Manual Featurecam 2011
-
Upload
sibiagny-villegas-arroyo -
Category
Documents
-
view
466 -
download
10
Transcript of Manual Featurecam 2011


FeatureCAM 2011
Getting Started

Copyright © 1995-2010 Delcam plc. All rights reserved.
Delcam plc has no control over the use made of the software described in
this manual and cannot accept responsibility for any loss or damage
howsoever caused as a result of using the software. Users are advised that
all the results from the software should be checked by a competent
person, in accordance with good quality control procedures.
The functionality and user interface in this manual is subject to change
without notice in future revisions of software.
The software described in this manual is furnished under licence
agreement and may be used or copied solely in accordance with the terms
of such licence.
Delcam plc grants permission for licensed users to print copies of this
manual or portions of this manual for personal use only. Schools, colleges
and universities that are licensed to use the software may make copies of
this manual or portions of this manual for students currently registered for
classes where the software is used.
Acknowledgements
This documentation references a number of registered trademarks and
these are the property of their respective owners. For example, Microsoft
and Windows are either registered trademarks or trademarks of Microsoft
Corporation in the United States.
FeatureCAM Version: 2011 Date: 15 September 2010 10:02

FeatureCAM 2011 Getting Started Contents • i
Contents
Introduction 1
Special features in this guide ......................................................................... 2
Tell us what you think ................................................................................... 2
FeatureCAM overview 3
Why creating toolpaths is so fast ................................................................... 4
What's new in this release .............................................................................. 5
Website........................................................................................................... 5
Using FeatureCAM 6
Starting FeatureCAM for the first time ......................................................... 6
Opening a part ................................................................................................ 9
Closing the Stock wizard .............................................................................11
Creating a simple part ..................................................................................12
Saving your work .........................................................................................14
Interface tour ................................................................................................15
Title bar ................................................................................................16
Menu bar ..............................................................................................16
Toolbars ...............................................................................................17
Graphics window .................................................................................26
Steps panel ...........................................................................................31
Part View panel ....................................................................................45
Browser ................................................................................................47
Results window ....................................................................................49
Assistance bar ......................................................................................50
Feature/Geometry Edit bar ..................................................................50
Status bar ..............................................................................................50
Printing .........................................................................................................51
Keyboard shortcuts ......................................................................................52
Getting help ..................................................................................................54
Introduction to 2.5D milling 56
Creating a part file .......................................................................................56

ii • Contents FeatureCAM 2011 Getting Started
Viewing ........................................................................................................60
Toolpaths ......................................................................................................61
Order of manufacturing operations ..............................................................62
Part documentation ......................................................................................65
Controlling the automation ..........................................................................67
NC code........................................................................................................68
Tool mapping ...............................................................................................68
Changing post processors ............................................................................69
Saving NC code ...........................................................................................70
Features from curves 71
Getting started ..............................................................................................72
Setting the snaps ..........................................................................................73
Building circles ............................................................................................73
Drawing lines ...............................................................................................74
Chaining a curve ..........................................................................................76
Creating a feature from a curve ...................................................................77
Simulating the part .......................................................................................78
Modifying the boss feature to contour around the part ...............................78
Changing the plunge point ...........................................................................79
Introduction to turning 82
Getting started ..............................................................................................82
Create a part file ...........................................................................................82
Making features ...........................................................................................86
Viewing ........................................................................................................90
Toolpaths ......................................................................................................91
Ordering of operations .................................................................................92
Part documentation ......................................................................................94
NC code........................................................................................................94
Changing post processors ............................................................................95
Saving NC code ...........................................................................................95
Introduction to turn/mill 97
Getting started ..............................................................................................97
Creating a turn feature .................................................................................98
Viewing ......................................................................................................101
Creating a radial hole pattern on the face ..................................................102
Engraving on the face ................................................................................104
Creating a pattern of wrapped slots ...........................................................106
Simulating a turn/mill part .........................................................................106

FeatureCAM 2011 Getting Started Contents • iii
Creating features from 3D CAD models 108
Getting started ............................................................................................108
Importing the CAD model .........................................................................109
Aligning the model ....................................................................................111
Shading the part .........................................................................................113
Automatic feature recognition ...................................................................114
Recognizing holes ......................................................................................115
Recognizing pockets ..................................................................................117
Creating a slot feature ................................................................................119
Creating a side feature ...............................................................................120
Simulating the entire part ...........................................................................122
Introduction to 3D milling 124
Getting started ............................................................................................124
Creating the bottle surface .........................................................................127
Viewing ......................................................................................................128
Creating a surface milling feature ..............................................................130
Simulating the entire part ...........................................................................131
Introduction to 5-axis simultaneous 133
Getting started ............................................................................................133
Creating a surface milling feature ..............................................................134
Importing geometry ...................................................................................137
Adding flowline operation .........................................................................138
Recognizing holes ......................................................................................142
Recognizing side features ..........................................................................143
Solid modeling basics 146
Getting started ............................................................................................147
Creating the initial solid .............................................................................147
Hidden line graphics ..................................................................................151
Creating the curved lower surface .............................................................153
Creating constant and variable radius fillets ..............................................158
Adding thickness ........................................................................................160
Creating a mold cavity ...............................................................................162
Introduction to WIRE 164
Getting started ............................................................................................164
Creating the profile ....................................................................................165
Creating a wire EDM feature .....................................................................167

iv • Contents FeatureCAM 2011 Getting Started
Simulating a wire EDM toolpath ...............................................................168
Generating NC code ...................................................................................170
Adding a taper angle ..................................................................................170
Creating the second profile ........................................................................173
Creating a 4-axis wire EDM feature ..........................................................175
Modifying the start point ...........................................................................177
Matching the curves ...................................................................................178
Simulating the part .....................................................................................180
Index 183

FeatureCAM 2011 Getting Started Introduction • 1
This guide is designed to quickly get you up to speed with FeatureCAM.
By the time you finish this guide, you'll know enough about FeatureCAM
to use it straight away. You may also find this guide useful, if you have
upgraded FeatureCAM, and want to learn the new modules.
FeatureCAM is very easy to use, and does not require any specialist
computing knowledge. However, you need to know how to use the
mouse, the keyboard, and the Windows environment.
If you want to know more
You can find details on using specific features in the online help system
included with FeatureCAM.
Introduction

2 • Introduction FeatureCAM 2011 Getting Started
Special features in this guide Names of dialogs, menus, toolbars, and menu options appear in
boldface.
The menu names are separated from the specific command on that menu
with a '>'. For example, a phrase 'select View > Simulation' instructs
you to open the View menu and select the Simulation option.
Any text that you have to type in a dialog or a text box appears in blue
boldface type.
Icons
A note icon draws your attention to something that may not work the
way you think it should, and helps you to avoid common errors or hidden
pitfalls.
A tip icon is here to save you time, and shows you a more efficient
way of doing things in FeatureCAM.
A warning icon tells you how to avoid serious problems.
Tell us what you think Tell us what you think of this guide. We need your opinion. We want to
know what we are doing right, and what we could do better.
Email your thoughts to [email protected].
Thank you for choosing FeatureCAM!

FeatureCAM 2011 Getting Started FeatureCAM overview • 3
FeatureCAM is a CAD/CAM software suite that automates machining
and minimizes programming times for parts on mills, lathes, and wire
EDM. Unlike operations-based CAM systems, FeatureCAM generates
toolpaths based on the features of the part, and automatically selects
appropriate tools, determines roughing and finishing passes, and
calculates feeds and speeds. The selections made can be based on the
built-in machining knowledge that Delcam supplies 'out-of-the-box' with
FeatureCAM, or from experience captured from your company, project or
individual users' preferences.
FeatureCAM includes five stand-alone modules:
MILL - 2.5D design and toolpath generation for 2- and 3-axis
mills.
MILL3D - 3D surface modeling and 3-axis toolpath generation.
TURN - 2-axis design and toolpath generation for 2-axis lathes.
TURN/MILL - Supports lathes with C and Y-axis milling
capabilities.
WIRE - 2- and 4-axis wire EDM toolpath creation.
The following add-on modules are also available:
RECOGNITION - 3D surface and solid import and the
recognition of 2.5D features from solid models. Accelerates
making 2.5D and turned parts from solid models.
Solid Modeling - Solid modeling and tools for creating molds
from solid models.
5-Axis Positioning - Manufacture 2.5D features from 5-axis
orientations.
FeatureCAM overview

4 • FeatureCAM overview FeatureCAM 2011 Getting Started
5-Axis Simultaneous - Manufacture 3D features while
changing the tool axis.
Tombstone - Multiple part manufacturing for horizontal or
vertical milling machines with indexers.
Native Import Modules - Native data can be read directly
from SolidWorks, SolidWorks Assemblies, Autodesk Inventor,
SolidEdge, CATIA, Unigraphics, Pro-Engineer, and STEP files.
Machine Simulation - Modeling and simulation of a CNC
machine.
Advanced Turn/Mill - Includes support for TURN/MILL in
addition to support for B-axis (5-axis positioning) and turret
synchronization.
Network Database and Licensing - Flexible product
licensing allows sharing FeatureCAM licenses across a network.
Why creating toolpaths is so fast FeatureCAM has the unique ability to generate toolpaths and create NC
code to run the machines with a minimum amount of user input.
Traditional CAM systems are operations-based and require you to
program every operation, one at a time, to create your part. FeatureCAM
is feature-based; this means the part is created using features that describe
that part, from simple holes, to complex pockets, to turned grooves.
Machinable features contain information and rules describing how and
where material removal should occur, cutting depths, whether to use
climb cutting, whether to spot drill or center drill, and preferred
machining strategies for roughing and finishing. This means that after you
import or draw the part and identify its features, FeatureCAM
automatically:
Selects the most appropriate tools and operations;
Recommends machining strategies;
Calculates speeds and feeds;
Generates toolpaths and creates the NC code.
You can customize this built-in 'intelligence' to your own style of
cutting.

FeatureCAM 2011 Getting Started FeatureCAM overview • 5
What's new in this release If you are an existing FeatureCAM user and want to find out about new
functionality and other changes to FeatureCAM, see the What’s New section of the FeatureCAM help file.
Website The website www.featurecam.com contains useful information for
FeatureCAM users including:
New product announcements
Comprehensive database of technical tips
Maintenance releases
User forum
Evaluation copies of new software
Local dealer information
Trade shows where FeatureCAM is being exhibited
Software updates

6 • Using FeatureCAM FeatureCAM 2011 Getting Started
As with any software program, the key to efficiency is being able to
control the program effectively using its interface. This chapter covers
FeatureCAM basics, such as starting FeatureCAM for the first time,
getting help as you work, mastering different components of the
FeatureCAM interface, and following the basic steps to create a part.
Starting FeatureCAM for the first time 1. From the Start menu, select All Programs > FeatureCAM >
FeatureCAM.
You can also start the program by double-clicking the
FeatureCAM icon on the desktop.
The first time you start FeatureCAM, it runs the INITDB
Initialization program to create the tools and materials database.
2. Click OK to begin the configuration.
Using FeatureCAM

FeatureCAM 2011 Getting Started Using FeatureCAM • 7
The Tool and Material Setup dialog opens.
3. If you want to create a local database, select On my local computer.
If you want multiple computers to have the ability to use the same
tool and material information:
a. Select On another computer that I will access over a network.
b. Click the Browse button, and use the Database Location
dialog to select the folder where the database is located.
You need to create a database folder on your network first,
and then copy an empty MDB database from the
FeatureCAM CD-ROM to this location.
The default database is created by MS Access, and should be
accessed using the MS Jet database driver. You may use a
different database type, such as MS SQL Server. For more
information, refer to the online help.
You need to have the Shared Network Database module
to use this option.
4. Click the Next button to continue.

8 • Using FeatureCAM FeatureCAM 2011 Getting Started
5. Choose the tools to load:
Inch - loads only the inch tools.
Metric - loads only the metric tools.
Both - loads both inch and metric tools.
6. Click the Next button to continue.
7. If you chose to load both tool types, you are asked which tool type
you use more often. Select Inch or Metric, and click Next.
8. Click Finish to initialize the database.
The tools database specifies the set of tools used by FeatureCAM to
perform manufacturing operations. For best results, use the Tool Manager (available from the Manufacturing menu) to customize
the database to reflect the tools in your shop.

FeatureCAM 2011 Getting Started Using FeatureCAM • 9
Opening a part When you start FeatureCAM, by default, the New Part Document wizard is the first thing you see.
To open an existing file:
1. Select Open an existing file in the New Part Document wizard, and click the Next button to continue.
2. In the Open dialog, select a part file to work with.

10 • Using FeatureCAM FeatureCAM 2011 Getting Started
3. When the part file is selected, click the Open button to bring up
that part in FeatureCAM.
Double-clicking the part name in the Open dialog (or
Windows Explorer) automatically selects the part and starts it
in FeatureCAM. This works whether you have FeatureCAM
running or not. You can also drag-and-drop a part file into
the open FeatureCAM Graphics window to start a part.
To create a new file:
1. Select New file in the New Part Document wizard, and click
the Next button to continue.
2. Choose the setup type for your part:
Turn/Mill - for turning that supports live tooling.
Milling - 2.5D or 3D milled parts. Select this type for 5-axis
positioning as well.
Wire EDM - for a 2- or 4-axis wire EDM part.
Multiple Fixture - for laying out multiple parts on the table. This
indicates that you will be mixing different milled parts for multiple
part manufacturing.
Tombstone Fixture - for parts that you will mass produce on a
horizontal or vertical milling machine.
Simulation Machine Design - to create a machine tool model
for simulation.

FeatureCAM 2011 Getting Started Using FeatureCAM • 11
Your choices are limited by the FeatureCAM modules you
have purchased.
3. Select the Unit of Measure for your part (Inch or Millimeter).
You can change the default dimension units later, by
selecting Options > File Options from the menu.
4. Click Finish.
Closing the Stock wizard The stock is the initial material from which you cut your part. By default,
the Stock wizard (Dimensions page) opens on the screen as soon as
you have created a new part. It lets you set the shape and dimensions for
the stock, the stock material, part program zero, and the coordinate
system for modeling.
To close the Stock wizard, click the Cancel button.

12 • Using FeatureCAM FeatureCAM 2011 Getting Started
Creating a simple part Let's create a basic part using default FeatureCAM behavior. This tutorial
uses the Milling Setup. The measurements are in inches; the values in
millimeters are shown in parentheses.
1. Create the stock.
a. Select the Stock step from the Steps panel.
b. In the Stock wizard (Dimensions page), set Width to 4 (100
mm), Length to 4 (100 mm), and Thickness to 2 (50 mm).
c. Click the triangle next to the Finish button, and select the
Finish option to exit the wizard.
2. Add a hole feature.
a. Select the Features step from the Steps panel.
b. In the New Feature wizard, select the Hole option in the
From Dimensions section, and click Next.
c. Set Diameter to 1 (25 mm), Depth to 2 (50 mm), and click
Next.
d. Enter the hole location: X = 3 (75 mm), Y = 3 (75 mm), Z = 0.
e. Click the triangle next to the Finish button, and select the
Finish option to exit the wizard.
3. Add a pocket feature.
a. Select the Features step from the Steps panel.
b. In the New Feature wizard, select the Rectangular Pocket option in the From Dimensions frame, and click Next.
c. Set Length to 2 (50 mm), Width to 2 (50 mm), Depth to 1 (25
mm), and click Next.
d. Enter the pocket location: X = 0.5 (12 mm), Y = 0.5 (12 mm), Z
= 0, and click Finish.

FeatureCAM 2011 Getting Started Using FeatureCAM • 13
4. Select View > Principal Views > Isometric from the menu.
5. Select File > Save, and save your part as first1.fm.
Your part should looks something like this:
6. Create the toolpaths.
a. Select the Toolpaths step from the Steps panel. The
Simulation toolbar opens.
b. Click the Show Centerline button, and then click the
Play button. Lines are drawn that represent the center of the
tip of the tool. Rapid moves (G0) are shown in green and lines
and arcs (G1, G2, and G3) are shown in black.
c. Click the 3D Simulation button, and then click the Play
button. This style shows a three dimensional shaded
rendering of the initial stock and simulates material removal in
3D. Any gouge caused by holder interference or the tool hitting
the part during a rapid move is displayed in pink.
d. Click the 2D Simulation button, and then click the Play
button. For milling this style shows a flat (from the top)
view of the part, with each tool being shown in a different color.
For turning, this style shows a cross section of the part.

14 • Using FeatureCAM FeatureCAM 2011 Getting Started
7. To view the generated NC code, click the NC Code tab in the
Results window.
You are now ready to take a quick interface tour (see page 15).
Saving your work
To save a FeatureCAM part file the first time:
1. Select File > Save from the menu.
2. In the Save As dialog, choose the folder to store your file.
3. Enter the name in the File name field. By default, the file is called
FM[N].fm, where N is an incremental number.
FeatureCAM automatically appends an fm suffix to your part
file name - this identifies file as a FeatureCAM file.
4. Click Save.
In FeatureCAM, you have the option of saving a number of previous
versions of your part as you work.
To create a backup copy:
1. Select Save Options from the File menu.
2. In the Save Options dialog, select the Create Backup Copies
option.
3. Enter the Number of copies to keep, for example 1.
4. Choose the backup location.
5. Click OK.
Now when you save your file, the last saved version is saved as
Backup of <Filename>.fm in the same location as the original.

FeatureCAM 2011 Getting Started Using FeatureCAM • 15
Interface tour The FeatureCAM interface contains a number of traditional Windows
elements, such as toolbars, dialogs, context menus, and wizards.
- Title bar (see page 16)
- Menu bar (see page 16)
- Toolbars (see page 17)
- Graphics window (see page 26)
- Toolbox window with the Steps (see page 31) panel, Part View
(see page 45) panel, and Browser (see page 47)
- Results (see page 49) window
- Assistance bar (see page 50)
- Feature/Geometry Edit bar (see page 50)
- Status bar (see page 50)
As with other Windows programs, you can tell FeatureCAM what to do
in several ways:
Select a button on a toolbar;

16 • Using FeatureCAM FeatureCAM 2011 Getting Started
Select an option from a menu;
Select an option from a context menu;
Press a keyboard shortcut.
As you master FeatureCAM, try combining several methods of issuing
commands to get your work done faster.
Title bar
Like most Windows applications, FeatureCAM has a Title bar at the top.
At the left side of the bar is the control icon, and at right side of the
bar are three standard icons: minimize , maximize/restore , and
close .
You can maximize the FeatureCAM window on the screen by
double-clicking the Title bar. To restore its previous size and
position, double-click it again.
The type of part setup is shown in round brackets, for example: (Milling), and the name given to your part file is shown in square brackets, for
example: [first1.fm]. When you have any unsaved changes in your part
file, an asterisk (*) is displayed next to its name.
Menu bar
The Menu bar contains all commands available in FeatureCAM. Menus
are grouped by similar functionality. For example, all commands related
to features and geometry are located under the Construct menu, all
commands related to user assistance are located under the Help menu
and so on.
When a menu has a right-pointing arrow, such as ,
there is a submenu associated with that choice.
When a menu item is followed by three dots, such as , there is a
dialog or a wizard associated with that choice.
You can use the keyboard to navigate around the menus. To do this, press
and hold the Alt key, and then press the letters on your keyboard that
correspond to the letters underlined on the Menu bar and in the menu
options. For example, to rotate your part, press and hold the Alt key,
press V for View menu, press V for Viewing Modes, and press R for
Rotate.

FeatureCAM 2011 Getting Started Using FeatureCAM • 17
This manual contains a full list of the keyboard shortcuts (see page 52).
Typically, use the Ctrl-key shortcuts for standard Windows commands
(Ctrl+N to create a file; Ctrl+S to save a file), and the Alt-key shortcuts
to execute FeatureCAM-specific commands (Alt+R to refresh the view).
Toolbars
FeatureCAM toolbars provide quick access to frequently used commands.
Every button on a toolbar includes a tooltip, which describes the function
the button activates. As well as the tooltip, the Assistance bar (see page
50) prompts you for the next step in the process. It senses your context,
and helps you design geometry and features.
You can rearrange, open and close toolbars:
To move a toolbar, click the double-dotted line at the edge of the
toolbar, and drag it to a different location.
To open or close toolbars, right-click an empty area next to the last
toolbar on the screen, and choose from the list of available
toolbars, as shown below:
In addition to rearranging the existing FeatureCAM toolbars, you can
customize their appearance and content, and create your own toolbars.
If a toolbar button has a down-pointing arrow next to it, such as , a
submenu toolbar is associated with that choice. Click the triangle to open
the menu, and select a specific option. As you move through the menu,
additional help is displayed in the Status bar (see page 50). When the
option is selected, it becomes the current command and is displayed as a
button in the toolbar. To repeat the command, click the button in the
toolbar. To choose a different command, click the triangle again.

18 • Using FeatureCAM FeatureCAM 2011 Getting Started
Some buttons on toolbars let you choose a program mode. For example,
to create a circle, you need to be in circle-creation mode. To rotate your
part, you need to be in rotation mode and so on. FeatureCAM remains in
the selected mode until instructed otherwise. To identify the mode you
are in, look at the buttons. A pale gray border around a button indicates
that the corresponding mode is currently active.
To leave the mode, usually you need to click the button again.
Standard toolbar
The New Part Document button creates a new part
file. You can control how files are created by selecting
Options > File Options from the Menu bar, and
customizing the settings on the New Files tab.
The Open button opens an existing file. You can
control how files are opened by selecting Options > File Options from the Menu bar, and customizing
the settings on the Existing Files tab.
The Save button saves the current file. You can
control how files are saved by selecting File > Save Options from the Menu bar.
The View menu lets you select viewing modes for
your part. Your cursor shows the same icon as the
viewing mode you selected.
The Principal View menu lets you select one of
seven predefined views for your part.
The Shade button toggles display of shaded surfaces
for solid modeling. You need to have the Solid
Modeling module to use this option.
The Undo button reverses the effect of the previous
command. FeatureCAM remembers a long list of the
commands that are performed, so you can undo more
than one command.
The Delete button erases the object that is selected on
the screen. The object is removed from the system.

FeatureCAM 2011 Getting Started Using FeatureCAM • 19
The Select button turns on select mode. When you are
in select mode, the mouse appears as a standard arrow
pointer in the Graphics window. In select mode, you
can click objects to select them.
The Transform button opens the Transform dialog,
and lets you move or copy the selected entity.
The Options Dialog button opens the Options
dialog, and lets you customize FeatureCAM.
The Context Help button switches on context-
sensitive help. When the cursor has changed to a
question mark (?), click a menu item, button or dialog
to receive more information.
The FeatureCAM Help button opens online help.
Advanced toolbar
The Show menu contains the object categories that
can be displayed in the Graphics window.
The Hide menu contains the object categories that can
be hidden in the Graphics window. Hiding objects
does not delete them; it only removes them from
display.
The Curve Wizard button opens the Curve wizard
and lets you construct curves. The commands available
in this wizard are also available from the Curves and Surfaces toolbar (see page 20).
The Surface Wizard button opens the Surface wizard
and lets you construct surfaces. The commands
available in this wizard are also available from the
Curves and Surfaces toolbar (see page 20).
The Solid Wizard button opens the Solid wizard and
lets you construct solids. This option is available if you
have the Solid Modeling module.
The Toggle Geometry Bar button toggles the
display of the Geometry toolbar (see page 22).
The Snap Modes button opens the Snap Modes dialog, which lets you set the locations for point
snapping.

20 • Using FeatureCAM FeatureCAM 2011 Getting Started
The New Feature Wizard button opens the New Feature wizard, which lets you create features.
The UCS button opens the User Coordinate System dialog, and lets you create or change existing
UCSs.
The Setups button opens the Setups dialog and lets
you create or edit part program zero.
Curves and Surfaces toolbar
The Curve menu lets you use predefined curves, such
as ellipses or rectangles.
The Curve from Curve menu lets you construct
curves from other curves.
The Curve from Surface menu lets you construct
curves from surfaces.
The Surface Primitives menu lets you use
predefined surfaces, such as spheres or cylinders.
The Surface from Curve menu lets you construct
surfaces from curves.
The Surface from Surface menu lets you construct
a surface from a single surface.
The Surface from Surfaces menu lets you
construct a surface from multiple surfaces.
To construct surfaces, you need to have the MILL3D module.
Snap Mode toolbar
The Snap to Grid button displays a grid and enables
snapping to the grid. Selecting Snapping Grids from
the Options menu controls the spacing of the grid.
Grid snaps to a point on a coordinate system that is laid
out on the stock. The grid size can be modified from the
Options menu.
The Snap to Point button snaps to a point object.
The Snap to End Point button snaps to the end points
of finite lines and arcs; it also applies to the corners of
the stock.

FeatureCAM 2011 Getting Started Using FeatureCAM • 21
The Snap to Midpoint button snaps to the middle
points of finite lines and arcs.
The Snap to Section button snaps equal intervals of a
finite line. The number of sections is controlled by the
Sections parameter of the Snapping Grids dialog.
The Snap to Intersection button snaps to the
intersection of lines, arcs, and circles.
The Snap to Center button snaps to circle centers.
This setting also controls the display of circle and arc
center points.
The Snap to Quadrant button snaps to the four points
on a circle corresponding to 0°, 90°, 180°, and 270°.
The Snap to Object button snaps to a point on another
object. This includes lines of surfaces and is convenient
for snapping points to locations on a surface.
The Snap to Tangent button snaps the point so that
the object you are creating will be tangent to the object
you snapped to.
The Snap to Toolpath button snaps to points on a
centerline toolpath simulation.
The Snapping Discrimination Dialog button opens
the Snap Discrimination dialog if the point you select
could snap to more than one location.
Display Mode toolbar
The Shade Selected button shades objects selected on
the screen. This is the only way to shade features.
The Unshade Selected button removes shading from
the selected objects, and returns them to line drawings.
The Unshade All button returns all objects to line
drawings.
The Hidden Line button toggles the view of solids to
hidden line mode.
The Draft Hidden Line button toggles the view of
solids to draft hidden line mode.

22 • Using FeatureCAM FeatureCAM 2011 Getting Started
The Show Normals button shows the normals for
selected surfaces in the model.
The Unshow Normals button hides the normals for
selected surfaces in the model.
The 2D Turned Profiles button shows turning features
as 2D profile.
Geometry toolbar
The Point button creates a point at X Y Z
coordinates.
The Line menu lets you create different types of
lines.
The Circle menu lets you create different types of
circles.
The Fillet menu lets you create different types of
fillets.
The Arc menu lets you create different types of arcs.
The Dimension menu lets you create dimensions, or
special text labels with attached lines to indicate your
part's size.
The Edit menu lets you edit selected geometry.
The Chain menu lets you construct feature curves
from selected geometry.
Simulation toolbar
The Eject button removes the Simulation toolbar
from the screen, and erases the simulation from the
Graphics window.
The Show Centerline button selects a centerline
simulation. When you click the Play button, the
simulation is performed using the current view to draw
the toolpaths. A line drawing representing the center of
the tool tip is displayed.

FeatureCAM 2011 Getting Started Using FeatureCAM • 23
The 2D Simulation button selects 2D simulation.
When you click the Play button, a two-dimensional
color simulation is performed showing the regions cut
by each operation. The view is changed to the top view
automatically, and anything on the screen is
temporarily erased until the simulation is complete.
You can't change the view during the simulation. Once
the simulation is complete you can change the view,
but the toolpaths are erased.
The 3D Simulation button selects 3D simulation.
When you click the Play button, a 3D shaded
simulation is performed in the current view with the
tool animated through all of its moves. You can
dynamically change the view of the simulation at any
point during or after the simulation. The simulation
does not have to be recalculated, so the view change is
instantaneous.
The 3D RapidCut button selects rapidcut simulation.
When you click the Play button, a 3D simulation is
performed without animating the tool. Only the final
results are displayed. For most parts, the simulation
takes only a few seconds to complete. This simulation
can be viewed dynamically.
This simulation type is available if you have the
FeatureCAM3D module; it does not apply to turned
parts.
The Machine Simulation button selects machine
simulation. When you click the Play button, a full
machine simulation is performed showing you how the
machine will cut the part. Odd motions and collisions
can be detected so that the program can be adjusted
long before code is sent to the CNC machine.
This simulation type is available if you have the
Machine Simulation module.
The Stop button cancels a simulation.
The Play button starts a simulation, or resumes a
paused simulation.
This button starts a simulation of the selected feature,
or resumes a paused simulation.

24 • Using FeatureCAM FeatureCAM 2011 Getting Started
The Pause button pauses the simulation. It appears on
the toolbar when you press the Play button. Clicking
the Pause button transforms it back into the Play button.
The Fast Forward to End button speeds up the
simulation, and fast forwards it to the end.
This button speeds up the simulation of selected
feature, and fast forwards it to the end.
The Single Step button moves the simulation ahead
by one tool move. The keyboard accelerator for this
button is Alt+F3.
This button moves the simulation of selected feature
ahead by one tool move.
The Simulation Next menu lets you specify how the
simulation is played.
The Simulation Next menu lets you select how the
simulation of selected feature is played.
The Clear Toolpath button erases any centerline
toolpaths shown on the screen.
The Region of Interest button lets you limit the
portion of the part that is rendered during a 3D solid
simulation or a rapidcut simulation.
The Show Tool Load button displays the Tool Load dialog when the next 3D simulation is played.
This dialog graphs the horsepower requirements of the
part program, and displays the current simulation time
and instantaneous horsepower.
The Sim Speed slider is used to adjust the simulation
speed. Moving the bar to the right speeds up the
simulation; moving the bar to the left slows it down.

FeatureCAM 2011 Getting Started Using FeatureCAM • 25
Steps toolbar
The buttons on the Steps panel (see page 31) in the Toolbox window
are also available as the Steps toolbar.
Display this toolbar if you want to use the Part View panel (see
page 45), but need an easy access to the buttons on the Steps
panel.
Solid toolbar
The Solid from Curve menu lets you construct
solids from curves.
The Solid from Surfaces menu lets you construct
solids from surfaces.
The Modify Solid menu lets you edit solids.
The Manufacturing Solids menu lets you select a
manufacturing category.
More Simulation toolbar
This button toggles the display of the Simulation
toolbar (see page 22), and lets you preview the toolpaths
from start point.
This button toggles the display of the Simulation
toolbar, and lets you preview the toolpaths for selected Z
level.
This button toggles break points in the simulation at
toolpath level.
This button toggles break points in the simulation at Z
level.

26 • Using FeatureCAM FeatureCAM 2011 Getting Started
Graphics window
The Graphics window is your main working area. It shows the
graphical representation of the part, and the graphical toolpath
simulations.
You can control how much space the Graphics window uses compared
to the Toolbox and the Results windows by moving the sliders from
side to side. Alternatively, try expanding and collapsing the Toolbox and
the Results windows by clicking the corresponding and icons.
In most cases, right-clicking in the Graphics window displays a
context menu with some options for the current situation.
Mouse buttons
The left, middle, and right mouse buttons have specific uses in
FeatureCAM.
Left mouse button selects objects, such as geometry, interface
objects (buttons, tabs), and objects in the Part View panel.
Middle mouse button is used to dynamically view objects in the
Graphics window. By default, holding the middle mouse button
as you drag the mouse zooms the view. Using the Ctrl key and the
middle mouse button rotates the view. Using the Ctrl+Shift keys
and the middle mouse button pans the view. You can customize the
middle mouse behavior by selecting Options > Viewing from the
menu.
Right mouse button activates context-sensitive menus. For
example, positioning the mouse cursor over the Steps panel, and
right-clicking lets you customize the look of the buttons on the
Steps panel.
Mouse cursor
The cursor shape may change to indicate the mode that is currently
selected.
In select mode, the cursor arrow indicates what you are selecting, or what
the system expects you to select:
- Part View panel.
- Steps panel.

FeatureCAM 2011 Getting Started Using FeatureCAM • 27
- area that you can expand/collapse on the screen.
- editable area on the Status bar.
- stock.
- feature.
- geometry (point).
- geometry (line).
- geometry (circle, arc).
- geometry (fillet).
- geometry (dimension).
- geometry (surface).
In view mode, the cursor takes a shape of the chosen option, showing you
what you can do with the part:
- rotate along the X and Y axes.
- trackball.
- pan, that is move around without changing the magnification. The
part is moved perpendicular to the viewing angle.
- zoom, that is change the display magnification. Moving the mouse to
the right enlarges the part, moving the mouse to the left shrinks the part.
You can also zoom in and out using the mouse wheel.
- zoom to a box (selected area). The selected portion of the drawing is
enlarged to fill the Graphics window.
- pan and zoom. The point where you click is centered on the screen,
and then the part is zoomed with the mouse movement.
- rotate along the X axis.
- rotate along the Y axis.
- rotate along the Z axis.
In geometry mode, the cursor changes to crosshairs . A number next to
the cursor indicates the progress of the shape construction, for example, a
construction of an arc, requires creating three points.

28 • Using FeatureCAM FeatureCAM 2011 Getting Started
When you use snap mode, a small snap icon shadows the cursor. When
snapping to a circle center, endpoint, midpoint, quadrant or section, the
snap icon is a small box:
When snapping tangent to a circle or arc, the icon is a small circle that
can slide along the circle or arc while maintaining tangency:
Snapping to a grid point, the icon is a small plus sign:
When snapping to an object, the icon is a large dot:
When you chain geometry, your mouse cursor looks like a target point:
.
Smart dialogs
To provide you with more space in the Graphics window, FeatureCAM
automatically minimizes some dialogs by default. For example, the
Select Stock Curve dialog minimizes into a small title bar when you
click the Pick Curve button.
When the dialog is minimized, the cursor shape changes to . This
indicates you need to select an object in the Graphics window. When
you select the object, the dialog is restored. If you want to restore the
dialog without making a selection, click the button in the small title
bar.
To disable auto-minimization, deselect Options > Warp Dialogs
in the menu.
Selecting graphical objects
Select mode is chosen by default. If you need to switch it on, click the
Select button on the Standard toolbar.
To select objects in the Graphics window you can:

FeatureCAM 2011 Getting Started Using FeatureCAM • 29
Click the left mouse button on an object. This selects that object
(by turning it red) and deselects any other object.
Hold down the Shift key and click the left mouse button on an
object. This adds that object to the selected set of objects. This
method allows you to select more than one object.
Click the left mouse button and drag the mouse before releasing the
button. This method is called box select. As you drag the mouse,
a box is displayed in the Graphics window. All objects that are
completely enclosed in the box are selected. If you hold down the
Shift key while selecting, the objects are added to the selected set
of objects.
Viewing and shading your part
Viewing
Viewing is performed interactively in FeatureCAM with the mouse. You
can choose a number of viewing options from the View menu on the
Standard toolbar. By default, each viewing command executes only
once. To stay in the selected viewing mode, press the Ctrl key on your
keyboard as you click the viewing command. The selected viewing option
is now active until you deselect it on the toolbar.
Once you've selected a viewing option, you can activate it again, by
holding the Shift key and pressing the right mouse button.
Instead of zooming and panning to position your part, you can choose one
of the pre-defined view from the Principal View menu on the
Standard toolbar. You can also create up to four user views, and
return to them to compare different aspects of your part.
To create a user view, position the part in a view you will want to
return to, and select View > User Views > Save View.

30 • Using FeatureCAM FeatureCAM 2011 Getting Started
Shading
By default, everything that you create in FeatureCAM is displayed as a
line drawing, for example:
Objects can also be viewed as:
3D shaded drawings
3D hidden line drawings
To control the current display mode, use the Display Mode toolbar.
Deleting objects
There are many ways to delete geometry, curves, surfaces and features:
Right-click the object in the Graphics window and choose the
Delete option from the menu.
Select the object in the Graphics window, then press the Delete
key on your keyboard.
Select the object in the Graphics window, then choose Edit - Delete from the Menu bar.
From the View menu, choose Entities, select the object row in the
Entities dialog, and click the Delete button.

FeatureCAM 2011 Getting Started Using FeatureCAM • 31
Steps panel
The Steps panel contains an ordered list of steps for creating part
programs. Each step is a wizard that presents a series of dialogs for each
process. They are listed in the order in which you should use them during
the process of creating a part program. The flowchart below illustrates
this process.
Step 1: Stock (see page 32). The Stock wizard steps you through
entering the shape and dimensions of the stock, the stock material, part
program zero and the coordinate system for modeling.
Step 2: Geometry (see page 33). Points, arcs, lines and other shapes
are used to describe the overall shape of parts. Many different geometry
tools are available. Geometry can also be imported from CAD systems.

32 • Using FeatureCAM FeatureCAM 2011 Getting Started
Step 3: Curves (see page 34). Shapes that involve more than a single
line or arc are described as curves. For MILL3D customers, there are also
Surfaces and Solids steps for creating 3D surface and solid models.
Step 4: Features (see page 35). Features are common shop terms like
pocket, or thread. They are created from curves and dimensions. These
objects describe your part in 3D and are used to generate toolpaths.
Step 5: Toolpaths (see page 36). Toolpaths are generated from
collections of features. You can simulate them in FeatureCAM using
toolpath centerlines, 2D shaded or 3D solid shaded simulations.
Step 6: NC Code (see page 39). Machine-specific G-codes are
generated from the toolpaths. Translators are provided for many different
NC controls and include a program for creating new translators.
Customize Manufacturing (see page 39). FeatureCAM automates the
entire part programming process, you can customize all of the system
settings including feed/speed tables, tooling databases or feature settings.
If you have 3D, Solid Modeling and RECOGNITION modules, the
Steps panel may include extra steps (see page 44).
Step 1: Stock
The stock is the initial material from which you cut your part. It can be
rectangular, circular, a more general extruded shape, or a solid model.
The stock shape is used for 3D toolpath simulations and to control the
extent of milling features like bosses.
FeatureCAM has embedded feed/speed tables for many different stock
materials, so that feeds and speeds can be automatically calculated based
on the stock material.
The Stock wizard provides step-by-step instructions for specifying or
modifying the general stock shape, specific stock dimensions, fixture IDs,
part program zero, and the origin of your modeling coordinate system.

FeatureCAM 2011 Getting Started Using FeatureCAM • 33
To navigate through the wizard, enter the desired information on each
page and click the Next button to move to the next page.
After completing this step, if you want to create holes, rectangular
pockets, slots, circular pockets, or thread mill features, you can skip to
Step 4: Features (see page 35).
Step 2: Geometry
Each part starts with an initial design. You may already have a part
drawing, a part sketch or you may want to use FeatureCAM to draw your
part design from scratch. The geometry step gives you methods of
creating points, lines, arcs, and circles. You can also clip geometry.
If you want to create multiple objects, select the Create more than one option at the bottom of the Geometry Constructors dialog
before selecting the type of object you want to create.

34 • Using FeatureCAM FeatureCAM 2011 Getting Started
After selecting the type of object you want to create, you see instructions
in the yellow Assistance bar at the bottom of the screen. Enter any
numeric arguments that are required. Use the Tab key to move to the
next field. For point coordinates, either type the individual X, Y and Z
coordinates, or use the mouse to graphically locate them in the Graphics window.
As you move the mouse around the Graphics window, the cursor snaps
to discrete locations like circle centers or line endpoints. You control this
location using the Snap Mode toolbar (see page 20). Alternatively, you
can select Options > Snapping Modes from the menu, and use the
Snap Modes dialog.
Step 3: Curves
This step groups arcs and lines into curves by automatically tracing
smooth paths. If you want to make a feature from more than a single line,
arc or circle, you must connect the geometry into a curve.
This option creates closed curves (curves that form a
loop) by clicking on one piece of geometry. An attempt
is made to create a closed loop by following smooth
paths.
If this method does not result in the correct pieces, click
the Clear Pieces button in the Feature/Geometry Edit bar, select the Curves step again, and use the
Pick Curve Pieces command.
This option creates curves by manually clicking on
segments of the curves. To create an open curve (curves
that do not form a loop), click the beginning of the
curve and then click the end. If the resulting curve is
not correct, click a number of intermediate positions to
guide the process of creating curves. Closed curves can
also be created with this technique by clicking back to
the initial piece of geometry.
This option opens the Curve wizard that provides step-
by-step instructions for creating curves using a variety
of methods.
This option lets you create curves using the projection
of straight walled vertical surfaces. This method is only
available if you have a licensed RECOGNITION
module.

FeatureCAM 2011 Getting Started Using FeatureCAM • 35
Step 4: Features
These are examples of features:
Hole Rectangular pocket
Pocket Boss
Step bore Side Turned groove
OD turning feature
Toolpaths are generated from features. For example, if you want a hole in
your part, choose the Hole feature. If your part has a pocket, choose the
Pocket feature. The New Feature wizard walks you through the
process of creating features.
One category of features is those that can be created solely from
dimensions. These features include holes, rectangular-shaped pockets,
threads, and round pockets (called step bores).
Other features require curves to describe their shape. They are listed
under the From Curve category. These features include pockets, bosses,
grooves, chamfers, rounds, sides, and faces.

36 • Using FeatureCAM FeatureCAM 2011 Getting Started
If you want to create a pattern of features, select the Make a pattern from this feature option. Click Next to step through the wizard.
This wizard steps you through:
Selecting the feature type.
Optionally entering pattern dimensions.
Positioning the feature.
Specifying the manufacturing strategy.
Reviewing the automatically selected tools.
Reviewing the automatically calculated feeds and speeds.
Overriding the tooling and feed/speed values.
Changing manufacturing attributes.
To modify a feature either double-click on it or select it and click the
Properties button to open the Properties dialog. The dialog presents
the pages of the New Feature wizard in a single dialog. The individual
pages are separated into different tabs of the dialog.
Step 5: Toolpaths
This step displays the Simulation toolbar. This toolbar has two sections,
simulation types and simulation controls.
To run a simulation:
1. Select the mode of simulation you would like to run from:
Centerline simulation displays lines that represent the center
of the tool:

FeatureCAM 2011 Getting Started Using FeatureCAM • 37
2D shows a color simulation from the top view. Each operation
is displayed in a different color:
3D shows a 3-dimensional solid shaded simulation:
RapidCut displays the final result without animating the tool.
This option only applies to MILL3D module.

38 • Using FeatureCAM FeatureCAM 2011 Getting Started
Machine simulation displays the entire machine. This option is
only available if you have the Machine Simulation module.
2. Use the simulation controls to control the simulation:
Click the Play button to run the simulation. After clicking the
Play button, this button turns into the Pause button. Click this
button again to pause the simulation.
The Single Step button will display one toolpath move. The Fast Forward to End button, displays all the toolpaths for the part
without animating the results. You can then view the toolpaths for
each individual operation by clicking the Clear button and then
clicking on an operation in the Operation List window.
The Play to Next Operation button will display one complete
operation such as a spot drill or a pocket roughing operation. This
button is actually a menu. By clicking on the triangle to the right of
the button the following additional options are revealed:
The Next Rapid button simulates up to the next rapid move.
The Next Tool Change button simulates up to the next tool
change.
Play to Next Z Level displays the next Z level of a Z level rough
or finish operation.

FeatureCAM 2011 Getting Started Using FeatureCAM • 39
Use the Erase button to erase the centerline toolpaths on the
screen. The Region of Interest is used to limit the portion of the
part that is simulated for 3D or Rapid Cut simulations. The
Show tool load button indicates whether to display a graph of
the tool load when the next 3D simulation is performed. The Eject button removes the toolbar and the simulation from the screen. The
speed control slider controls how fast simulations run. Move the
slider to the right to speed up, or to the left to slow down.
3. If you see something in the simulation you want to change, you can
override any of the tool choices, operation order, or the feeds and
speeds if you wish. Continue to simulate and fine-tune the part
until you have the settings exactly right.
Step 6: NC Code
You generate NC code in FeatureCAM using this step. The NC Code
dialog opens.
The Feed Optimization button evens out the load on
the tool by adjusting the feedrate of each NC block.
The View the NC Code button displays the code in the
Results window. You can also display the tooling lists
and operations sheets by clicking the tabs located at the
bottom of the Results window.
The Save NC button opens the Save NC dialog and lets
you save the NC code to disk. You can also save
additional documentation like tool lists, operations lists
and part databases.
The Tool Mapping button lets you change the locations
of the selected tools in the tool changer.
Customize manufacturing
This step lets you customize the tools and materials databases, post
options, and the default system parameters. The Customize Manufacturing dialog opens.
The Machining Attributes button lets you configure
machining preferences (see page 40).
The Create tools and manage tool crib contents
button lets you configure the tools database (see page
42).

40 • Using FeatureCAM FeatureCAM 2011 Getting Started
The Feeds/Speeds and Cutting Data Tables button
lets you configure the materials database (see page 43).
The Post Process Options button lets you customize
post options (see page 44).
Machining preferences
Machining preferences, or attributes, control the way a feature is
manufactured. FeatureCAM has two types of attributes:
Default - specify the defaults for values such as stepovers,
ramping, canned cycle use, or operation ordering. These settings
are used for all features that you create.
To modify the default attributes, select the Customize Mfg.
step on the Steps panel, and click the Set default feature
attributes button in the Customize Manufacturing
dialog. This opens the Machining Attributes dialog.
The configurable attributes are divided into three categories:
Milling, Turning, and Wire. Select a option, and then modify the
settings as desired. The settings are saved with the FeatureCAM
file.

FeatureCAM 2011 Getting Started Using FeatureCAM • 41
Feature - apply to specific features, and override the default
settings. For example you may set a default setting for climb
milling, but override it for bi-directional roughing for a particular
feature.
To set feature attributes, select the feature in the Graphics
window, and click the Properties button located below the
Assistance bar.
This opens the Properties dialog. Click on an operation in the
tree view, to display tabs that are specific to the operation. Use this
dialog to adjust the settings for the selected feature.

42 • Using FeatureCAM FeatureCAM 2011 Getting Started
Tools database
FeatureCAM supports all the tool types in your shop including drills,
taps, reamers, end mills, boring bars, and face mills. Each tool type is
described by a series of dimensions. Tools are grouped into tool cribs.
FeatureCAM provides a comprehensive tools database and creates a basic
tool crib for inch, or millimeter tools, or both. FeatureCAM selects tools
from the active tool crib to manufacture the part. You can pick the tool
crib you want to use for each part or machine.
You can also create custom tool cribs with the Tool Manager to reflect
the tools owned by your shop or to exactly represent the tools preloaded
in your tool changer.

FeatureCAM 2011 Getting Started Using FeatureCAM • 43
Materials database
FeatureCAM comes standard with an integrated materials database. Feeds
and speeds are stored in tables for each material. Each table contains the
settings for different cutting operations. These tables can be customized
to change the values or you can add tables for new materials.

44 • Using FeatureCAM FeatureCAM 2011 Getting Started
Post options
FeatureCAM has many post processors built-in. To tell FeatureCAM,
which one you want, use the Post Options dialog. It lets you customize
various settings for milling, turn/mill, or Wire EDM posts.
Optional steps
- Surfaces. This step is available in MILL3D. This step launches
the 3D Surface wizard which steps you through creating surfaces from
curves, primitive surfaces, surfaces from one surface, and surfaces from
multiple surfaces.
- Solids. This step is available in the Solid Modeling option. The
Solids step initiates the Solids wizard which helps you create solids
using numerous techniques.
- AFR. This step is available in the RECOGNITION option. AFR
stands for Automatic Feature Recognition. This step automatically
recognizes features from solid models.

FeatureCAM 2011 Getting Started Using FeatureCAM • 45
Part View panel
The Part View panel provides a hierarchical view of the part.
Each setup is listed with each of the feature of the setup listed underneath.
From this view you can select, show, hide, or modify features.
All objects are represented in the part view with the exception of
geometry. When you click on an object in the Part View panel, its icon
is highlighted in red, for example .
Part icon represents the entire part. The part filename is also
displayed in the tree view.
Stock icon represents the part stock.
Setup icon represents a setup. The features of a setup are listed
underneath a setup. If you click a setup, it changes the current
setup and current UCS.
Feature icon represents features. It can be a 2.5D, 3D or turn
feature. The check box next to the feature can be used to exclude
it from toolpath generation. The feature is not deleted; it is just
ignored for toolpath generation.
Pattern icon represents patterns. It can be linear, radial,
rectangular, or points pattern. Patterns lets you quickly create the
same feature at multiple locations. The check box next to the
pattern can be used to exclude associated features from toolpath
generation. The feature is not deleted; it is just ignored for
toolpath generation.
Curve icon represents a curve in the part model.
Surface icon represents surfaces. Surface milling features are
classified as features, not surfaces.
Solid icon represents a solid. Individual design features are listed
underneath.

46 • Using FeatureCAM FeatureCAM 2011 Getting Started
Turret icon represents a turret on a lathe. Selecting a specific
turret displays the NC code for that turret.
To navigate the Part View tree:
If an object has a + in its left margin, click it to expand the view to
reveal objects that are subordinate. Click the - to collapse the view
and hide the subordinate objects. Double-clicking on the object
also performs the same function.
Clicking on an object in the tree view will select the object in the
Graphics window. This selection method is good for
distinguishing between overlapping objects in the Graphics window. Make sure you click the name and not the check box.
Clicking on an object also reveals the button for that feature.
Clicking this button brings up a menu of actions you can perform
on the object. The actions available are dependent on the object
type. Right-clicking on the object in the tree view also reveals this
menu.
Features have check boxes. Deselecting the check box excludes the
corresponding object from the next toolpath generation.
You can reorder these items by dragging a feature or setup.
Double-clicking on a feature displays its Properties dialog for
editing.

FeatureCAM 2011 Getting Started Using FeatureCAM • 47
Browser
The Toolbox contains a Browser.
To open the browser, click the Browser tab inside the Toolbox
window.
The Browser contains information on the latest features available in
FeatureCAM, including example files that you can load straight into
FeatureCAM. To load an example project from the Browser, click the
preview picture.

48 • Using FeatureCAM FeatureCAM 2011 Getting Started
Click the Folder icon to open a folder containing more files.
To make the Browser wider, hover over the Toolbox border until
the cursor changes to , then click and drag the border outwards.
Browser buttons
The Browser contains the following buttons at the top:
Home - Click to go home to the default Browser home page.
Website - Click to open the FeatureCAM website
(www.featurecam.com).
Release Center - Click to open the FeatureCAM Release
Center website (releasecenter.featurecam.com).
Forum - Click to open the FeatureCAM user forum
(forum.featurecam.com).
Email - Click to email Delcam about non-support-related
issues, or if you don't have the email address of your reseller.
You may need to go back to the top of the page to see these buttons
by scrolling or using the Top button detailed below.
And the following button at the bottom:
Top - click to go to the top of the current page.
Context menu
Right-click inside the browser to open a context menu that includes the
following items:
Back - the Browser returns to the previous page that you viewed.
Select All - selects all the content on the Browser's current page.
Print - prints the Browser's current page.

FeatureCAM 2011 Getting Started Using FeatureCAM • 49
Refresh - reloads the page to include any changes that have been made
to the page.
Results window
The Results window contains the automatically generated
documentation including tooling lists, setup sheets, and the NC part
programs. Selecting one of the tabs at the bottom of the window changes
the content of this window.
Op List tab
The Operation List tab contains a table with manufacturing operations for
your part.
Each row displays the operation, feature that the operation came from,
and the tool that will be used to cut the feature. As the toolpaths are
simulated, the current operation is indicated with a yellow arrow in the
left-hand margin. To edit a feature, double-click the corresponding row. If
a manufacturing error is detected, a warning sign is displayed in the
left-hand side of the row. Double-clicking on the icon takes you to the
description of the problem on the Details tab.
Details tab
The Manufacturing Details tab contains two sheets:

50 • Using FeatureCAM FeatureCAM 2011 Getting Started
Operations List lists the cut type, cut depth, center point, tool
details, speed/override, feed/override and estimated manufacturing
time for each manufacturing step.
Tool List provides in-depth information for the tools used to
manufacture the part, including tool name, tool slot or tool pocket
number, tool offset number and so on.
To view a sheet, select the corresponding options.
NC Code tab
This tab contains the generated NC code for your part. The tab appears
when you select the NC Code step from the Steps panel. If you select
the NC Code step before you have generated toolpaths, FeatureCAM
prompts you to create the toolpaths, and then opens the NC Code tab.
Assistance bar
The yellow Assistance bar displays step-by-step instructions for the
current command.
Feature/Geometry Edit bar
The Feature/Geometry Edit bar is located below the Assistance bar.
It is context-sensitive, and lets you select and edit a feature, or enter the
point locations and parameters for geometry creation.
Status bar
The Status bar appears at the bottom of the FeatureCAM screen. It
shows your current drawing units, toolcrib, and post processor settings, as
well as your keyboard status and information about the simulation when
you run one.
This is not a toolbar; you can't move it around, but you can turn it
on and off by selecting View > Toolbars from the menu and using
the check box in the Misc tab. You can also customize the
simulation information by going to Options > Simulation, and
selecting the options in the Status frame for all items that you want
to be displayed.
The Status bar contains:
Cursor coordinates - the current X Y Z location of the cursor in the
Graphics window.

FeatureCAM 2011 Getting Started Using FeatureCAM • 51
Grid coordinates - the grid point X Y location of the cursor in the
Graphics window.
Drawing units
Layers - the currently active layer. You can change the layer by double-
clicking it here.
User Coordinate System (UCS) - the currently active UCS. UCS is
an origin and three vectors (X, Y, and Z) that determine a position and
orientation in 3-dimensional space. You can use an unlimited number of
these to conveniently model your part. To change the currently active
UCS, double-click its name.
Setup - the currently active setup for your part. A setup is an orientation
and part program zero for a physical setup on the machine tool. You
change the setup by double-clicking its name.
CNC file - the currently selected CNC file. Double-clicking it opens the
Post Options dialog, and enables you to change the settings.
Toolcrib - currently active toolcrib (set of tools in the tooling database).
You can change the toolcrib by double-clicking its name.
Keyboard status
Simulation information, such as tools, feeds/speeds, elapsed time.
Printing You can print the Manufacturing Operations and Manufacturing Tool
Detail sheets, NC programs, and drawing for a part. The files are all
ASCII text files that print like a text document.
1. Select File > Print from the menu.

52 • Using FeatureCAM FeatureCAM 2011 Getting Started
2. In the Print dialog, use the Print Range frame to choose what
you want to print.
Some options may not be available. For example, if you
haven't yet generated the NC code, you can't print it.
3. If you are printing a drawing:
To print the toolpaths displayed in the Graphics window,
select the Print Toolpath option.
To print the drawing at actual size, select the Print to Scale
option. This means, that a 1 inch line segment, for example, will
measure 1 inch on the paper.
To make the drawing fit the paper, leave the Print to Scale
option deselected.
4. Choose the Print Quality from the list. The specific options
depend on your printer.
5. Set the number of copies to print.
6. Click OK.
Keyboard shortcuts
Key sequence
Action
Delete Delete the selected object
Esc Stop current simulation
F1 Context-sensitive help
Alt + F1 Centerline simulation

FeatureCAM 2011 Getting Started Using FeatureCAM • 53
Key sequence
Action
Alt + F2 Play or pause simulation
Alt + F3 Single-step simulation
Alt + 1
(2,3,4)
User View 1-4
Alt +
Enter
Properties
Alt + L Last view
Alt + R Refresh
Alt + Shift + V
Save view
Ctrl + A Select all
Ctrl + C Copy
Ctrl + E Center selected
Ctrl + F Find (text in a text window). The cursor must be in
a text window.
Ctrl + H Replace (text in a text window). The cursor must
be in a text window.
Ctrl + L Center all
Ctrl + N New file
Ctrl + O Open file
Ctrl + R New feature
Ctrl + S Save file
Ctrl + P Print
Ctrl + V Paste
Ctrl + Z Undo
Ctrl + Y Redo
Ctrl + X Cut
Ctrl +
Shift + A
Shade selected
Ctrl +
Shift + C
Unshade all

54 • Using FeatureCAM FeatureCAM 2011 Getting Started
Key sequence
Action
Ctrl +
Shift + N
Unshade selected
Ctrl +
Shift + P
Toggles perspective
Getting help FeatureCAM provides a variety of ways for you to get help as you work.
Context-sensitive help gives you quick access to the information relevant
to the tasks you are attempting to carry out. You can also refer to the
numerous examples in the Examples folder, located in the FeatureCAM
root directory. Finally, if you cannot find an answer to your question, you
can visit our website or contact our technical support.
User manuals
User manuals are provided in Adobe's Portable Document Format (PDF),
and can be accessed from the Help menu.
Online help
The online help documentation is your primary source for in-depth
technical information about FeatureCAM. It covers all FeatureCAM
modules, and can be accessed from the Help menu, or by clicking on
the toolbar.
Three different tabs are available:
Contents tab provides an outline view of the help system.
Double-click a book or a page to open it.
Index tab allows you to access the help file using index topics.
Type the topic name in the top box and click the Display button.
Search tab provides search capabilities for all pages of the help
file. Type the word you would like to find in the top box and then
pick a topic in the bottom box. Click Display to view the page.
Context-sensitive help
You can use one of the following methods to get help relevant to the task
you are carrying out:

FeatureCAM 2011 Getting Started Using FeatureCAM • 55
For some commands, FeatureCAM automatically displays the step-
by-step instructions in the Assistance bar.
When you hover the mouse over a toolbar icon for a few moments,
a description of the icon is displayed.
Pressing F1 displays the relevant help page.
Most FeatureCAM dialogs have the Help button. Clicking it
displays the relevant help page.
Click the Context Help button on the toolbar. When the
cursor has changed to a question mark (?), click a menu item,
button or dialog for more information.
Links
You can find FeatureCAM information online via the Help menu:
Select:
Help > FeatureCAM Training to book a training session.
Help > FeatureCAM on the Web for product news, online
support, discussion forum, and mailing list.
Help > Check for New Version for product updates.
Technical Support
If you have any questions related to FeatureCAM, which you cannot find
an answer to in the documentation, you can contact the Delcam technical
support service. Email [email protected], describing your
problem as precisely as possible. This support is free for the first 60 days
after your initial purchase and 30 days after the purchase of an upgrade.

56 • Introduction to 2.5D milling FeatureCAM 2011 Getting Started
You must have MILL2.5D to perform this tutorial.
This tutorial uses a simple example to introduce you to:
Creating features
3D viewing
Generating toolpaths
3D toolpath simulation
Automatic tool selection, feed/speed calculation
Dynamically generated setup documentation
The measurements in this tutorial are in inches; the values in millimeters
are shown in brackets.
Creating a part file
1. Start FeatureCAM by double-clicking the FeatureCAM icon
on the desktop.
2. If the New Part Document wizard is displayed, select the New file option, and click Next. Select Milling Setup, click Inch or
Millimeter, depending on your preference, and click Finish.
Introduction to 2.5D milling

FeatureCAM 2011 Getting Started Introduction to 2.5D milling • 57
If the New Part Document wizard is not displayed, select File > New from the menu. Select Milling Setup, click Inch or
Millimeter, depending on your preference, and click OK.
3. In the Stock wizard (Dimensions page), enter 1 (25 mm) for
Thickness, 4 (100 mm) for Width, 5 (120 mm) for Length, and
click Finish.
Next time you use MILL, it will remember the stock dimensions
that you entered last.
In this tutorial, we assume that the stock has already been
prepared.
4. Click OK to close the Properties dialog.
For reference, here is a dimensioned drawing of the sample part:
English Units
Metric Units
5. Create a hole feature.
a. Select the Features step from the Steps panel.
b. In the New Feature wizard, select Hole in the From Dimensions frame, and click Next.
c. Enter 0.5 (12 mm) for the Diameter, and click Next.

58 • Introduction to 2.5D milling FeatureCAM 2011 Getting Started
d. Enter 1.0 (25 mm) for the X location of the hole center and 1.0
(25 mm) for the Y location.
e. Click Next.
The Strategies page opens. This page provides control over
the types of operations that will be used to cut the feature. The
default operations for a hole are to spot drill and drill the hole. If
the hole has a chamfer, the default is to cut the chamfer with the
spot drill operation.
f. Accept the default strategy settings by clicking Next.
The Operations page shows a summary of the operations that
will be created to cut the feature. The names of the tools that
have been automatically selected and the feeds and speeds are
also displayed.
g. Click the triangle next to the Finish button, and select the
Finish option.
6. Create a pocket feature.
a. Select the Features step from the Steps panel.
b. In the New Feature wizard, select Rectangular Pocket in
the From Dimensions frame, and click Next.
c. Accept the default dimensions by clicking Next.
d. Enter 0.75 (15 mm) for X, 2.5 (60 mm) for Y and 0 for Z. Click
Next.

FeatureCAM 2011 Getting Started Introduction to 2.5D milling • 59
The Strategies page indicates that rough and finish operations
will be created.
e. Click the Finish button.
7. Use the Features step to create a second 0.5 (12 mm)
diameter hole at X=4 (95 mm) and Y=3 (75 mm).
8. Use the Features step to create another pocket just like the
first, except positioned at X=2.5 (55 mm), Y=0.5 (15 mm).
Your part in the Graphics window should look something like
this:
9. Select Save from the File menu, and save the part as milling.fm.

60 • Introduction to 2.5D milling FeatureCAM 2011 Getting Started
Viewing 1. So far you have been viewing the part from the top view. Click the
Isometric View button on the Standard toolbar to get a 3-
dimensional view.
2. The Isometric View button is part of the Principle View
menu. Click the triangle next to the button to access the menu, and
select Front to display the front view of the part.
3. Click Isometric to return to the isometric view.
See Interface tour (see page 15) for more information about
pull-down menus.
The sample part is complete. Now we will use the simulation features to
see how the part will be manufactured.

FeatureCAM 2011 Getting Started Introduction to 2.5D milling • 61
Toolpaths
1. Select the Toolpaths step from the Steps panel. The
Simulation toolbar is displayed.
2. Click the 3D button, and then click the Play button to start
the simulation. If the Automatic Ordering Options dialog
appears, click OK to close it. The ordering options will be covered
later.
A solid 3D rendering of the cutting process is displayed.
MILL runs simulations best in 256 color mode or higher.
Depending on your video settings, you might see a warning
about this. You may ignore this warning for this tutorial.

62 • Introduction to 2.5D milling FeatureCAM 2011 Getting Started
3. Click the Play to Next Operation button. The spot drill
operation is displayed.
4. Click this button to view each operation until the entire part is cut.
5. Click Eject . The Simulation toolbar is removed from the
screen.
Order of manufacturing operations The Op List tab in the Results window shows all of the operations that
the features are translated into. A yellow warning sign next to an
operation indicates a potential problem with that operation. If you see any
warnings, ignore them.
To use the automatic ordering options:
1. Ensure that the Automatic Ordering option is selected on the
Op List tab.
This means that automatic rules are being applied to order the
operations.
2. Change automatic ordering to group together the operations which
use the same tool.
a. Click the Ordering Options button.

FeatureCAM 2011 Getting Started Introduction to 2.5D milling • 63
b. In the Automatic Ordering Options dialog, ensure that only
the Minimize tool changes option is selected, and click OK.
3. Simulate the part.
a. Select the Toolpaths step from the Steps panel.
The Simulation toolbar is displayed.
b. Click the 3D Simulation button, and then click the Play
button.
If the Automatic Ordering Options dialog appears, click
OK to close it. Notice that the simulation first performs all the
spot-drills, then the drills, and then the rough and finish milling
for the pockets.
c. Click the Stop button when simulation is complete to exit
simulation mode.
4. Change automatic ordering to move the finish operations to the end
of the list.
a. Click the Ordering Options button.
b. In the Automatic Ordering Options dialog, select Do Finish Cuts Last, deselect everything else, and click OK.
The order of operations has changed in the Operation List.
5. Simulate the part.

64 • Introduction to 2.5D milling FeatureCAM 2011 Getting Started
a. In the Simulation toolbar, click the Play button.
The finish cuts for the two pockets are now cut last.
b. Click the Stop button when simulation is complete.
6. Change automatic ordering to match the order of the features in the
Part View panel.
a. Click the Ordering Options button.
b. Deselect everything, and click OK.
c. Open the Part View panel.
The tree view contains all the setups and features you have
created. See Part View panel (see page 45) for more details.
d. Click the rect_pock2 item in the Setup1 node, and drag it up
above hole2.
7. Simulate the part.
a. In the Simulation toolbar, click the Play button.
The second pocket is now cut as the third feature.
b. Click the Stop button when simulation is complete.
So far the order of the operations was determined automatically by a set
of rules. You can also specify an exact ordering of operations manually.
To use the manual ordering options:
1. Select the Manual Ordering option on the Op. list tab.

FeatureCAM 2011 Getting Started Introduction to 2.5D milling • 65
2. In the Fixed Operation Ordering dialog, select Do Not Show This Warning Again, and click OK.
3. Select the spotdrill operation for hole2 from the list, and drag it
up ahead of the drill operation for hole1.
4. Simulate the part.
a. In the Simulation toolbar, click the Play button.
The simulation now performs the operations in the order that
you had specified.
b. Click the Stop button when simulation is complete.
5. Return to automatic ordering by selecting the Automatic Ordering option.
6. Click OK to close the Automatic Ordering Options dialog.
If you want to erase the simulation and remove the
Simulation toolbar, click the Eject button.
Part documentation Not only did the simulation model the manufacturing of the part, it also
generated complete tool and operations lists. The tools selected are based
on the tool cribs you design so you're always sure to simulate what you
can produce with the tools at hand. The information is already
computerized and can be printed for use as an operator's checklist.

66 • Introduction to 2.5D milling FeatureCAM 2011 Getting Started
1. Click the Details tab in the Results window.
By default, the Manufacturing Operations sheet is shown.
You can review this sheet using the scroll bars, or print it by
selecting Print from the File menu.
2. Select the Tool List option at the top of the Details tab to show
the Manufacturing Tool Detail sheet.

FeatureCAM 2011 Getting Started Introduction to 2.5D milling • 67
It contains all of the tools used to create the part based on the crib
you have selected.
You can print this documentation by selecting Print from the File
menu.
Controlling the automation 1. Open the Part View panel, right-click hole1 under the Setup1
node, and select the Properties option.
2. In the Properties dialog, click the Strategy tab, deselect the
Spot Drill option, and click OK.
3. Select the Toolpaths step from the Steps panel.

68 • Introduction to 2.5D milling FeatureCAM 2011 Getting Started
4. In the Simulation toolbar, click the 3D button, and then click
the Play button to start the simulation.
There is no spot drilling for that hole this time. If you look
through the operations list, notice there is now only one
spotdrill operation listed. MILL can optimize the part
manufacturing process for you, but you control the level of
automatic optimization you want.
5. Click Eject . The Simulation toolbar is removed from the
screen.
NC code The purpose of MILL is to generate NC code to manufacture parts with
CNC machines. After you have simulated the part, you can generate NC
code. Before you can generate NC code for a part, you have to run a
simulation to calculate toolpaths. If you are starting this part of the
tutorial without having just run the simulation described above, simulate
your part now (see page 61).
To generate NC code:
1. Select the NC Code step from the Steps panel.
2. Click the View the NC Code button in the NC Code dialog
to generate the NC code.
If you are running an evaluation copy of MILL, a dongle, a
device that attaches to the computer printer port, is necessary
to generate NC code, or save or export files and is not
available in the demonstration version. When you purchase
MILL, a dongle is provided to you.
Tool mapping
1. Select the NC Code step from the Steps panel.
2. Click the Remap the Tools button in the NC Code dialog.

FeatureCAM 2011 Getting Started Introduction to 2.5D milling • 69
3. The Tool Mapping dialog is displayed showing the current tool
order. You can use it to modify the location of the tools in the tool
changer. For example, let's move the center drill to the 5th position
in the tool changer.
a. Click Center_5 in the table.
b. Change the Tool Number to 5 in the Slots frame.
c. Click Set.
You can't change the number directly in the table.
4. To save the changes, and close the Tool Mapping dialog, click
OK.
Changing post processors 1. Select Manufacturing > Post Process from the menu.
2. In the Post Options dialog, click the Browse button to view
available post processors.
The default folder for milling posts is C:\Program Files\FeatureCAM\M-LBRY\DUALUNITS.
3. Select your processor and click Open.

70 • Introduction to 2.5D milling FeatureCAM 2011 Getting Started
The new processor is shown in the CNC File field.
4. Click OK to exit the Post Options dialog and use the new post
processor; click Close to exit the dialog and keep the original post
processor.
5. Select the Toolpaths step from the Steps panel.
6. Run a simulation of the part to regenerate the NC code.
Saving NC code
1. Select the NC Code step from the Steps panel.
2. Click the Save NC button in the NC Code dialog.
3. In the Save NC dialog, accept the default filename and folder, and
click OK. You are now ready to machine the part.
You have completed this tutorial.

FeatureCAM 2011 Getting Started Features from curves • 71
You must have MILL to perform this tutorial. We recommend that
you complete the Introduction to 2.5D milling (see page 56) tutorial
before starting this one.
This tutorial builds on the one you just completed and introduces you to:
Creating geometry (lines, arcs, fillets, and so on)
Creating irregularly-shaped features
Contouring around a part and adjusting where the tool plunges
Features from curves

72 • Features from curves FeatureCAM 2011 Getting Started
Getting started In the next sections we will build a curve around the features. The curve
is created with the layout tools and drawing tools.
1. Select File > Open from the menu.
2. In the Open dialog, browse to the part file you created in the
Introduction to 2.5D milling (see page 56) tutorial.
If you skipped the earlier tutorial, browse to the sample2.fm file
(in inches), or the mtrc_gsg.fm file (in metric units). If you
installed FeatureCAM in the default folder, these files are in
C:\Program Files\FeatureCAM\Examples\Tutorials\Features from Curves.
3. Click Open.

FeatureCAM 2011 Getting Started Features from curves • 73
Setting the snaps 1. Select Options > Snapping Modes from the menu.
2. In the Snap Modes dialog, click the following buttons: Grid points, End points, Intersections, Circle centers, Tangent to objects, Display snap mode dialog.
Selected buttons have pale grey borders around them.
3. Ensure the rest of the geometry creation buttons are not selected.
If you want to have the Snap Mode toolbar displayed on the
screen, select the Show Snap Mode toolbar option.
4. Click OK to close the dialog.
Building circles
1. Click the triangle next to the button in the Principal View
menu in the Standard toolbar, and select the Top option.
It is usually easier to draw geometry in this view. For more
information about the toolbar options, refer to the Interface
tour (see page 15).
2. Select the Geometry step from the Steps panel.

74 • Features from curves FeatureCAM 2011 Getting Started
3. In the Geometry Constructors dialog, select the Create more than one check box at the bottom of the dialog, and click the
Circle from Rad, Center button.
4. In the Feature/Geometry Edit bar, enter R = 0.75 inch (20 mm).
5. In the Graphics window, click near the center of one hole. The
snap jumps to the grid at the hole's center. If you miss the hole
center, click Undo on the Standard toolbar and try again.
Repeat this action for the other hole. Your part now looks similar
to the figure below:
Drawing lines
1. Select the Geometry step from the Steps panel.
2. In the Geometry Constructors dialog, ensure the Create more than one check box is selected, and click the Line from 2
Pts button.

FeatureCAM 2011 Getting Started Features from curves • 75
3. Use the diagram below to draw lines in the Graphics window:
a. To create the first point x1, click the top of the right circle.
If more than one snap possibility exists for the point you are
creating, the Snap Discrimination dialog opens. Select the
Tangent to circle option, and click OK.
b. For the second point x2 click the upper left grid point.
c. Continue building lines from point x2 to point x3, from point
x4 to point x5, and from point x5 to point x6.
4. Create corner fillets.
a. Select the Geometry step from the Steps panel.
b. In the Geometry Constructors dialog, ensure the Create more than one check box is selected, and click the Corner
Fillet button.
c. In the Feature/Geometry Edit bar, enter R = 0.75 inch (20
mm).
d. Position the mouse in the upper left corner, and click. A corner
fillet appears automatically trimming the lines to fit.

76 • Features from curves FeatureCAM 2011 Getting Started
e. Position the mouse in the lower right corner. A corner fillet
appears automatically trimming the lines to fit.
The drawing should look something like this:
Chaining a curve
1. Click the Curves step from the Steps panel.
2. In the Curves Creation dialog, select the Closed Curve
button.
3. In the Graphics window, click the bottom line.
MILL automatically chains a closed curve, and chooses a smooth
path so you don’t have to chain all curves manually.

FeatureCAM 2011 Getting Started Features from curves • 77
Creating a feature from a curve 1. With the curve still highlighted in the Graphics window, select
the Features step from the Steps panel.
2. In the New Feature wizard, select Boss in the From Curve
frame, and click Next.
The curve you selected is already selected in the wizard.
3. Keep clicking Next until you get to the Dimensions page.
4. Set the Height to 0.75 (20 mm).
5. Click Finish.

78 • Features from curves FeatureCAM 2011 Getting Started
Simulating the part You are now ready to simulate your part.
1. Click the Isometric View button on the Standard toolbar to
get a 3-dimensional view.
2. Select the Toolpaths step from the Steps panel.
3. In the Simulation toolbar, click the 3D button, and then click
the Play button to start the simulation. If the Automatic Ordering Options dialog appears, click OK to close it.
The 3D simulation is displayed in the Graphics window.
4. Click Eject . The Simulation toolbar is removed from the
screen.
Modifying the boss feature to contour around the part
If you watched the simulation carefully, you saw that the boss feature
performed both a roughing and finishing operation. To simply contour
around the outer boundary of the part, you need to eliminate the roughing
operation. The operations that are initially created for a feature are
specified on the Strategies page of the New Feature wizard, but you
can easily modify the strategy for any existing feature.
To modify the feature's strategy:
1. In the Graphics window, select the boss1 feature.

FeatureCAM 2011 Getting Started Features from curves • 79
2. Click the Properties button in the Feature/Geometry Edit bar.
The Properties dialog opens. It contains the pages of the New Feature wizard as separate tabs.
3. Click the Strategy tab. Notice that the Rough and Finish check
boxes are selected. Deselect the Rough option, and click OK.
4. Select the Toolpaths step, and simulate the part.
Changing the plunge point During the simulation, you saw that the tool ramped on and off the part at
the location where you chained the curve. At the moment, the tool is
plunging on the stock. Let's modify the plunge point for this operation.
To change the plunge point:
1. Click the triangle next to the button in the Principal View
menu in the Standard toolbar, and select the Top option.
2. In the Graphics window, select the boss1 feature, and click the
Properties button in the Feature/Geometry Edit bar.

80 • Features from curves FeatureCAM 2011 Getting Started
The Properties dialog opens. The left-hand side of the dialog
contains the tree view. It shows the feature with its operations
listed underneath. By clicking on an operation in the tree view, you
can modify an operation.
3. Click the finish operation in the tree view. The tabs of the dialog
change to represent information specific to the operation.
4. Click the Milling tab. This tab contains the various attributes for
changing the toolpaths that are generated for the operation.
5. Select the Plunge points attribute, and click the Pick Location
button.
The Properties dialog warps away, and the cursor point changes
its shape.
6. Click at a location below the part.
7. Click OK to close the dialog.
8. Simulate the part:

FeatureCAM 2011 Getting Started Features from curves • 81
a. Select the Toolpaths step from the Steps panel.
b. In the Simulation toolbar, click the Show Centerline
button, and then click the Play button to view the changes
in the toolpath.
If you pick a location that is too close to the part, the plunge
point is ignored, and the toolpaths will remain unchanged.
You have completed this tutorial.

82 • Introduction to turning FeatureCAM 2011 Getting Started
You must have TURN or TURN/MILL to perform this tutorial.
The example in this tutorial is a simple turned part designed to introduce
you to several of the drawing and machining tools available in TURN.
The tutorial walks you through creating the part and introduces you to
TURN's automation and ease of use.
The measurements in this tutorial are in inches; the values in millimeters
are shown in brackets.
Getting started In the next sections we will be using TURN. If you don't have a license
for this module, but would like to evaluate it:
1. Start FeatureCAM by double-clicking the FeatureCAM icon
on the desktop.
2. From the File menu, choose Evaluation Options, and make sure
Turning is selected.
3. Click OK.
Create a part file 1. If the New Part Document wizard is displayed, select the New
File option, and click Next. Select Turn/Mill, select Inch or
Millimeter, and click Finish.
Introduction to turning

FeatureCAM 2011 Getting Started Introduction to turning • 83
If the New Part Document wizard is not displayed, select File > New from the menu. Select Turn/Mill, click Inch or Millimeter,
depending on your preference, and click OK.
2. Create the stock.
a. In the Stock wizard (Dimensions page), set the OD to 4 (100
mm), Length to 5 (125 mm), and ID to 0, and click Next.
A turning setup defaults to a round stock.
b. Click the triangle next to the Finish button, and select the
Finish and Edit Properties option.
c. In the Properties dialog, set Z to 0.0625 (1.5 mm), and click
OK.
3. Select Options > Turning Input Modes > 3D (XYZ) from the
menu.
4. Select Manufacturing > Set Tool Crib from the menu, choose
the Tools option in the Select Active Tool Crib dialog, and
click OK.
5. Click the triangle of the View menu on the Standard
toolbar, and choose the Center All option to bring your entire
drawing into view.
Your part should look something like this:
6. Draw two lines:
a. Select the Geometry step from the Steps panel.
b. In the Geometry Constructors dialog, ensure the Create more than one check box is selected, and click the Line
from 2 pts button.

84 • Introduction to turning FeatureCAM 2011 Getting Started
c. In the Feature/Geometry Edit bar, enter the following values
to create two lines that define the OD profile:
point 1: X=2 (50 mm); Y=0, Z= -3.5 (-88 mm)
point 2: X=1 (25 mm), Y=0, Z= -3.5 (-88 mm)
Press Enter. A line is drawn in the Graphics window.
d. Create a second line with the values:
point 1: X=1 (25 mm), Y=0, Z= -3.5 (-88 mm)
point 2: X=1 (25 mm), Y=0, Z=0
Press Enter. Your part now looks something like this:
7. Create a chamfer to trim your lines.
a. Select the Geometry step from the Steps panel.
b. In the Geometry Constructors dialog, click the Chamfer
button in the list of Fillet commands.
c. In the Feature/Geometry Edit bar, enter width=0.25 (6 mm)
and height=0.25 (6 mm).
d. Position your mouse close to the chamfer location as shown in
the figure below. The chamfer snaps into place.
e. Click once to place the chamfer on your drawing. The chamfer
automatically trims your lines.
8. Create third line. It will be used to create a bore feature later.
a. Select the Geometry step from the Steps panel.
b. In the Geometry Constructors dialog, click the Line from
2 pts button.

FeatureCAM 2011 Getting Started Introduction to turning • 85
c. In the Feature/Geometry Edit bar, enter the following
values:
point 1: X=0.625 (16 mm), Y=0, Z=0
point 2: X=0.625 (16 mm), Y=0, Z= -3.75 (-94 mm)
d. Press Enter.
9. Chain the trimmed lines into curves.
a. Select the Curves step from the Steps panel.
b. In the Curves Creation dialog, select the Pick Curve
Pieces button.
c. In the Graphics window, click locations 1, 2, 3 as shown in
the figure below. Each line segment changes color when it is
selected.
d. In the Feature/Geometry Edit bar, name the curve turn, and
press Enter.
10. Chain the Bore ID curve.
a. Select the Curves step from the Steps panel.
b. In the Curves Creation dialog, click the Pick Curve Pieces
button.
c. In the Graphics window, click locations 4 and 5, as shown
above.
d. In the Feature/Geometry Edit bar, name the curve bore, and
press Enter.

86 • Introduction to turning FeatureCAM 2011 Getting Started
Making features
1. Use the 2D Turned Profiles button, on the Display Mode
toolbar, to switch to a simplified 2D representation of your part.
2. Create a turn feature.
a. Select the Features step from the Steps panel.
b. If you have the Turn/Mill module, the New Feature wizard
asks you which type of feature you want to create. Select the
Turning option, and click Next.
c. Select Turn in the From Curve frame, and click Next.
d. Select the curve graphically:
In the Curve field select turn from the list.
Click the Pick Curve button. The dialog minimizes to
reveal the Graphics window beneath.

FeatureCAM 2011 Getting Started Introduction to turning • 87
Click the curve you named turn earlier.
In this particular case, two objects are available for selection: a
line and a curve. Whenever your selection needs to be clarified,
FeatureCAM opens the Select dialog.
In the Select dialog, choose turn, and click OK.
e. Click Next.
Your drawing should look something like this:
f. Click the triangle next to the Finish button, and select the
Finish and Create More option to continue creating features.
3. Create a face feature.
a. If the New Feature wizard asks you which type of feature you
want to create, select the Turning option, and click Next.
b. Select Face in the From Dimensions frame, and click Next.
c. Set Outer Diameter to 4 (100 mm), Inner Diameter to 0,
Thickness to 0.0625 (1.5 mm).
A face feature automatically knows the OD and ID values from
the stock properties.
d. Click Finish.
4. Create a hole feature.

88 • Introduction to turning FeatureCAM 2011 Getting Started
a. If the New Feature wizard asks you which type of feature you
want to create, select the Turning option, and click Next.
b. Select Hole in the From Dimensions frame, and click Next.
c. On the Dimensions page, set the Diameter to 1.0 (24 mm),
Depth to 3.75 (94 mm).
d. Click Next, and set Z to 0.
Your drawing should look something like this:
e. Click Finish.
5. Create a bore feature by using the same process you used to create
the turn feature. Use the curve you named Bore.
6. Create a groove feature.
a. If the New Feature wizard asks you which type of feature you
want to create, select the Turning option, and click Next.
b. Select Groove in the From Dimensions frame, and click
Next.
c. On the Dimensions page, set Location to ID, Orientation to X-axis, Diameter to 1.25 (31 mm), Depth to 0.125 (3 mm),
Width to 0.250 (6 mm). Leave the other settings at 0.
d. Click Next, and set Z to -3 (-75 mm).

FeatureCAM 2011 Getting Started Introduction to turning • 89
Your drawing should look something like this:
e. Click Finish.
7. Create a thread feature.
a. If the New Feature wizard asks you which type of feature you
want to create, select the Turning option, and click Next.
b. Select Thread in the From Dimensions frame, and click
Next.
c. On the Dimension page, select Get the thread dimensions from a standard thread, click OD, and select the 2.0000-
4.5 UNC (M50-15 for metric) in the Designation field.
d. Click Next.
e. On the Dimensions page, set Thread to Right hand,
Thread Length to1.0 (24 mm), and click Next.
Your drawing should look something like this:
f. Click Finish.
8. Create a cutoff feature.
a. If the New Feature wizard asks you which type of feature you
want to create, select the Turning option, and click Next.
b. Select Cutoff in the From Dimensions frame, and click
Next.

90 • Introduction to turning FeatureCAM 2011 Getting Started
c. On the Dimensions page, set Diameter to 4 (100 mm),
Inner Diameter to 0, Width to 0.122 (3 mm).
d. Click Next and set Z to –4.5 (–112 mm).
Your drawing looks something like this:
e. Click Finish.
Viewing
1. Click the 2D Turned Profiles button, on the Display Mode
toolbar, to return to a 3-dimensional view of the model.
2. Click the Isometric View button on the Standard toolbar.
3. Shade the part.
a. Open the Part View panel, and select bore1 under the Setup1
node.
b. Click the Shade Selected button on the Display Mode
toolbar.

FeatureCAM 2011 Getting Started Introduction to turning • 91
c. Select thread1, and click the button again.
4. Click the Unshade All button on the Display Mode toolbar
to return to the line drawing view.
The sample part is complete. Now the simulation features will be used to
see how the part will be manufactured.
Toolpaths
1. Select the Toolpaths step from the Steps panel. The
Simulation toolbar is displayed.
2. Click the 3D button, and then click the Play button to start
the simulation. If the Automatic Ordering Options dialog
appears, click OK to close it. The ordering options will be covered
later.

92 • Introduction to turning FeatureCAM 2011 Getting Started
A solid 3D rendering of the cutting process is displayed. By
default, the 3/4 view is shown when cutting or drilling the ID of the
part. You can control this setting by selecting Options > Simulation from the menu.
FeatureCAM runs simulations best in 256 color mode or
higher. Depending on your video settings, you might see a
warning about this. You may ignore this warning for this
tutorial.
3. Click the Play to Next Operation button. The face
operation is displayed.
4. Click this button to view each operation until the entire part is cut.
5. Click Eject . The Simulation toolbar is removed from the
screen.
Ordering of operations The Op List tab in the Results window shows all of the operations that
the features are translated into. A yellow warning sign next to an
operation indicates a potential problem with that operation. If you see any
warnings, ignore them.
The ordering can be automatic or manual.
Automatic ordering
You can control the automatic ordering of operations by using either rules
or operation templates. Using rules is similar to the way you used
automatic ordering in the 2.5D Milling tutorial (see page 62).

FeatureCAM 2011 Getting Started Introduction to turning • 93
In this section we will change the automatic ordering by modifying the
Turn Operation template. This template lists the manufacturing order
of the various turning features.
To modify the template:
1. Click the Ordering options button on the Op List tab in the
Results window.
The Automatic Ordering Options dialog opens.
2. Select the Use template option, and click Edit template.
3. In the Feature Order dialog, click Rough OD Turn.
4. Click the down arrow until the item is located under the Finish ID Turn operation.
5. Click Finish OD Turn, and click the down arrow until the item is
located under Finish ID Turn.
6. Click OK to close the Feature Order dialog.
7. Click OK to close the Automatic Ordering Options dialog.
8. Simulate the part.
a. Select the Toolpaths step from the Steps panel. The
Simulation toolbar is displayed.
b. Click the 3D button, and then click the Play button.
Notice that the OD roughing and finishing now happen after the
hole is drilled.
c. Click the Stop button when simulation is complete to exit
simulation mode.

94 • Introduction to turning FeatureCAM 2011 Getting Started
Manual ordering
You can specify an exact ordering of operations manually, the same way
as you did in the 2.5D Milling tutorial (see page 62).
Part documentation TURN automatically generates the part documentation, which you can
view by clicking the Details tab in the Results window.
The Manufacturing Operation List is shown by default. It contains
information such as machining time, selected tools, feeds and speeds, and
horsepower requirements for the various operations. Each operation of
the process plan is listed in order.
The Tool List is displayed by selecting the Tool List option at the top of
the Details tab. It contains a summary of all the tools needed for the job
as well as details of each tool.
You can print this documentation by selecting Print from the File
menu.
NC code After you have simulated the part, you can generate NC code. TURN
comes with many post processors and the ability to create custom post
processors as well.
Before you can generate NC code for a part, you have to run a simulation
to calculate toolpaths. If you are starting this part of the tutorial without
having just run the simulation described above, simulate your part now
(see page 91).
To generate NC code:
1. Select the NC Code step from the Steps panel.
2. Click the View the NC code button in the NC Code dialog
to generate the NC code.
If you are running an evaluation copy of TURN, a dongle (a device
that attaches to the computer printer port) is necessary to generate
NC code, or save or export files and is not available in the
demonstration version. When you purchase TURN, you will receive
a dongle.

FeatureCAM 2011 Getting Started Introduction to turning • 95
Changing post processors If you are running TURN, the default post processor is for a Bridgeport
machine. Follow the steps to change your post processor and generate the
NC code.
1. From the Manufacturing menu, select the Post Process
option.
2. In the Post Options dialog, click the Browse button to view
available post processors.
The default folder is C:\Program Files\FeatureCAM\T-lbry\Inch for English units. If you need a metric post, browse up
one folder level to T-lbry. Then browse the Metric folder.
3. Select your processor and click Open.
The new processor is shown in the CNC File field.
4. Click OK to exit the Post Options dialog and use the new post
processor; click Close to exit the dialog, and keep the original post
processor.
5. Select the Toolpaths step, and run a simulation of the part to
regenerate the NC code.
Saving NC code
1. Select the NC Code step from the Steps panel.
2. Click the Save NC button in the NC Code dialog.

96 • Introduction to turning FeatureCAM 2011 Getting Started
3. In the Save NC dialog, accept the default filename and folder, and
click OK. You are now ready to machine the part.
You have completed this tutorial.

FeatureCAM 2011 Getting Started Introduction to turn/mill • 97
You must have licensed the Turn/Mill option to run this tutorial.
This tutorial is only available in inch units.
This tutorial introduces you to:
Creating parts for lathes with milling capabilities.
Mixing turning and milling features.
Creating milling features on the OD and face of the part.
Simulating a turn/mill part.
Getting started
1. Start FeatureCAM by double-clicking the FeatureCAM icon
on the desktop.
2. If the New Part Document wizard is displayed, select the New file option, and click Next. Select Turn/Mill, click Inch, and click
Finish.
If the New Part Document wizard is not displayed, select File > New from the menu. Select Turn/Mill, click Inch, and click OK.
3. In the Stock wizard (Dimensions page), enter 3 for the OD, 2
for the Length, and 0 for the ID.
If the wizard does not open automatically, select the Stock
step from the Steps panel.
Introduction to turn/mill

98 • Introduction to turn/mill FeatureCAM 2011 Getting Started
A turn/mill setup defaults to a round stock.
4. Click the triangle next to the Finish button, and select the Finish
option.
5. Click the triangle of the View menu on the Standard
toolbar, and choose the Center All option to bring your entire
drawing into view.
Your part should look something like this:
6. Select Options > Turning Input Modes > Diameter from the
menu.
Creating a turn feature 1. Draw three lines.
a. Select the Geometry step from the Steps panel.
b. In the Geometry Constructors dialog, ensure the Create More Than One check box is selected, and click the
Connected Lines button.
c. In the Feature/Geometry Edit bar, enter the following values
to create lines that define the OD profile:
point 1: D1=2.5, Z1= 0
point 2: D2=2.5, Z= –1.5
Press Enter. A line is drawn in the Graphics window.
Create a second line with the values:
point 2: D2=2.75, Z= –1.5

FeatureCAM 2011 Getting Started Introduction to turn/mill • 99
Press Enter.
Create a third line:
point 2: D2=2.75, Z= –2.0
Press Enter. Your part now looks something like this:
2. Create a corner fillet.
a. Select the Geometry step from the Steps panel.
b. In the Geometry Constructors dialog, click the Corner
Fillet button.
c. In the Feature/Geometry Edit bar, enter R = 0.125.
d. Position the mouse in corner between the first and the second
lines, and click. A corner fillet appears automatically trimming
the lines to fit.
3. Chain the lines into curves.

100 • Introduction to turn/mill FeatureCAM 2011 Getting Started
a. Select the Curves step from the Steps panel.
b. In the Curves Creation dialog, select the Pick Curve
Pieces button.
c. In the Graphics window, click the first and third lines.
d. In the Feature/Geometry Edit bar, name the curve Turn, and
press Enter.
4. Create a turn feature.
a. Select the Features step from the Steps panel.
b. When the New Feature wizard asks you which type of feature
you want to create, select the Turning option, and click Next.
c. Select Turn in the From Curve frame, and click Next.
The Turn curve is already selected in the Curve field.
d. Click the triangle next to the Finish button, and select the
Finish option.

FeatureCAM 2011 Getting Started Introduction to turn/mill • 101
Your drawing should look something like this:
Viewing
1. Click the Isometric View button on the Standard toolbar.
2. Open the Part View panel, and select turn1 under the Setup1
node.
3. Click the Shade Selected button on the Display Mode
toolbar to shade the feature.

102 • Introduction to turn/mill FeatureCAM 2011 Getting Started
If the toolbar is not displayed, select View > Toolbars from the
Menu bar, and select the Display Mode check box in the
Customize Toolbars dialog.
4. Click the Unshade All button on the Display Mode toolbar
to return to the line drawing view.
5. Click the triangle next to the button in the Principal View
menu in the Standard toolbar, and select the Top option.
Creating a radial hole pattern on the face
1. Use the 2D Turned Profiles button, on the Display Mode
toolbar, to switch to a simplified 2D representation of your part.
2. Create a hole.
a. Select the Features step from the Steps panel.

FeatureCAM 2011 Getting Started Introduction to turn/mill • 103
b. When the New Feature wizard asks you which type of feature
you want to create, select the Turn/Mill option, and click Next.
c. Select Hole in the From Dimensions field and click Next.
d. Set Chamfer to 0.0, Depth to 1.0, and Diameter to 0.25.
e. Click the triangle next to the Finish button, and select the
Finish option.
3. Create a pattern from feature:
a. Select the Features step from the Steps panel.
b. When the New Feature wizard asks you which type of feature
you want to create, select the Turn/Mill option, and click Next.
c. Select Pattern in the From Feature field and click Next.
d. Select the hole you just created to create the pattern from and
click Next.
e. Select the Radial in the setup XY plane option, and click
Next.
f. On the Pattern - Dimensions page, set Number to 3.0,
Diameter to 2.0, Spacing Angle to 120, and Angle to 60.
g. Click the triangle next to the Finish button, and select the
Finish option.
4. View the results.
a. Click the 2D Turned Profiles button, on the Display Mode toolbar, to return to 3D line drawing view.
b. Click the Isometric View button on the Standard toolbar.
Your drawing should look something like this:

104 • Introduction to turn/mill FeatureCAM 2011 Getting Started
Engraving on the face 1. Create a curve.
a. Select the Curves step from the Steps panel.
b. In the Curves Creation dialog, select the Curve Wizard
button.
c. In the Curve wizard, select Other methods as the
construction method, Text as the constructor, and click Next.
d. On the Engraving Text page, configure the text properties.
Enter TURNMILL as Text, select Linear as Path type.
Enter 0.0, -0.045, 0.0 as the X, Y and Z locations.
Enter -90 into the Angle field.
Select Center in the Justification field.

FeatureCAM 2011 Getting Started Introduction to turn/mill • 105
Enter 0.4 for both the X and Y Scaling.
Click the Font button, select Machine Tool Gothic for the font
type, and 72 for the font size in the Font dialog, and click OK.
e. Click Finish to close the wizard.
2. Create a groove feature.
a. Select the text string (curve1) in the Graphics window, and
select the Features step from the Steps panel.
b. When the New Feature wizard asks you which type of feature
you want to create, select the Turn/Mill option, and click Next.
c. Select Groove in the From Curve field, and click Next until
you get to the Dimensions page.
d. On the Dimensions page, set Width to 0.0625, Depth to
0.02, and ensure that the Simple option and the Face option
are selected.
e. Click the triangle next to the Finish button, and select the
Finish option.
Your part should look similar to this:

106 • Introduction to turn/mill FeatureCAM 2011 Getting Started
Creating a pattern of wrapped slots
1. Select the Features step from the Steps panel.
2. Select Turn/Mill as the feature type, and click Next.
3. Select Slot in the From Dimensions frame, select the Make a pattern from this feature option, and click Next.
4. Set Length to 1.0, Width to 0.5, Depth to 0.25, and click Next.
5. Select the Radial around index axis option, and click Next.
6. Set B Angle to 90, Radius to 1.25, Z to 0.25 and click Next.
7. Set Number to 3 and Spacing Angle to 120.
8. Click the triangle next to the Finish button, and select the Finish
option.
Your part should look something like this:
Simulating a turn/mill part
1. Select the Toolpaths step from the Steps panel. The
Simulation toolbar is displayed.
2. Click the 3D Simulation button, and then click the Play
button to start the simulation. If the Automatic Ordering Options dialog appears, click OK to close it.

FeatureCAM 2011 Getting Started Introduction to turn/mill • 107
A solid 3D rendering of the cutting process is displayed. Notice
how the toolpaths are accurately simulated including the part
rotations.
FeatureCAM runs simulations best in 256 color mode or
higher. Depending on your video settings, you might see a
warning about this. You may ignore this warning for this
tutorial.
3. Click Eject . The Simulation toolbar is removed from the
screen.
You have completed this tutorial. If you want to see more examples of
turn/mill parts, look in the Examples/Turnmill folder.

108 • Creating features from 3D CAD models FeatureCAM 2011 Getting Started
You must have MILL with the RECOGNITION option or MILL3D to
perform this tutorial. You also need the Solid plugin installed.
This tutorial is only available in metric units.
In this tutorial you will learn how to:
Import 3D models.
Dynamically shade 3D models.
Create features directly from 3D solid models using both automatic
feature recognition and more interactive methods.
Getting started
You must have metric tools loaded into the tool database to perform
this tutorial.
To add metric tools to your database:
1. Select Exit from the File menu to close FeatureCAM.
2. From the Start menu, select All Programs > FeatureCAM > INITDB.
You can also run Initdb.exe from the folder where
FeatureCAM is installed.
3. In the Tool and Material Setup dialog, select the On my local computer option, and click Next.
Creating features from 3D CAD models

FeatureCAM 2011 Getting Started Creating features from 3D CAD models • 109
4. Select Both as the tools to load, and click Next.
5. Select Inch or Metric to indicate which tool type you use more
often, and click Next.
6. Click Finish.
Importing the CAD model
1. Start FeatureCAM by double-clicking the FeatureCAM icon
on the desktop.
2. If the New Part Document wizard is displayed, select the New file option, and click Next. Select Milling Setup, click
Millimeter, and click Finish.
If the New Part Document wizard is not displayed, select File > New from the menu. Select Milling Setup, click Millimeter, and
click OK.
3. In the Stock wizard (Dimensions page), click the triangle next
to the Finish button, and select the Finish option.
4. Select File > Import/Export Options from the menu.
5. In the Import/Export Options dialog, select the Center stock automatically option on the General tab.

110 • Creating features from 3D CAD models FeatureCAM 2011 Getting Started
6. Click the Solid Import tab, ensure the Import file as solids
option is selected, and click OK.
7. Select File > Import from the menu.
8. In the Import dialog, select Acis as Files of type, and open the
file Tutor9.sat.
If you installed FeatureCAM in the default folder, the file should
be in C:\Program Files\FeatureCAM\Examples\Tutorials\3D models.
9. In the Import Results wizard, select the Use the wizard... option, and keep clicking Next until you get to the Stock Dimensions page.
10. Select Use the wizard option in the Import Results dialog and
keep clicking Next until you get to the Stock Dimensions page.
11. Select Compute stock size from the size of the part, ensure
all of the Extra stock size fields are set to 0 and click Finish.

FeatureCAM 2011 Getting Started Creating features from 3D CAD models • 111
12. The imported part should look something like this:
Aligning the model 1. Open the Part View panel, and select solid1 under the Solids
node.
This is the solid model you have just imported.
2. Click the Isometric View button on the Standard toolbar.
The stock has been resized, but the setup is located at the center of
the stock.
3. Click the Setups button on the Advanced toolbar.

112 • Creating features from 3D CAD models FeatureCAM 2011 Getting Started
If the Advanced toolbar is not displayed, select View > Toolbars from the menu, select the Advanced option in the
Customize Toolbars dialog, and click OK.
4. In the Setups dialog, select Setup1 from the list, and click Edit.
5. In the Setup wizard, click Next to get to the Setup - Part Program Zero page, select Align to Stock Face, and click
Next.
6. Click the LL button in the XYZ Location section.
7. Click Finish to close the wizard, and click Close to exit the
Setups dialog.
The stock has now been aligned to the stock face.
8. Select Manufacturing > Set Tool Crib from the menu.
9. In the Select Active Tool Crib dialog, select the tools crib, and
click OK.

FeatureCAM 2011 Getting Started Creating features from 3D CAD models • 113
Shading the part
1. Click the Shade button on the Standard toolbar to shade the
part.
This shaded view makes it easier to see the cavities in the model.
Remember, at this point the part model contains only surfaces.
2. Click the Shade button again to turn off the shading.

114 • Creating features from 3D CAD models FeatureCAM 2011 Getting Started
Automatic feature recognition This entire part can be automatically recognized using the automatic
feature recognition (AFR) wizard.
1. Select the AFR step from the Steps panel.
2. In the Automatic Feature Recognition wizard, click the Next button twice.
The features that were recognized are listed.
3. Click the Finish button.
4. Select the Toolpaths step from the Steps panel. The
Simulation toolbar is displayed.
5. Click the 3D button, and then click the Play button to start
the simulation. If the Automatic Ordering Options dialog
appears, click OK to close it.
6. Click Eject .
All features of the model were automatically recognized and
the part is ready to cut. With many parts automatic feature
recognition is all you need to program your part, but with
others, you may need to use some of the other feature
recognition (FR) techniques.
7. Click the Undo button to remove the features you created so
far. You are now ready to try additional recognition methods.

FeatureCAM 2011 Getting Started Creating features from 3D CAD models • 115
Recognizing holes
1. Select the Features step from the Steps panel.
2. In the New Feature wizard, select Hole in the From Dimensions frame, select the Extract with RECOGNITION
option, and click Next twice.
3. Select Recognize and construct multiple holes, and click
Next.
The holes that are automatically recognized are shown on the
screen. Three holes were recognized along with the circular pocket
in the middle.

116 • Creating features from 3D CAD models FeatureCAM 2011 Getting Started
4. In the Graphics window, ignore the central pocket, and use the
mouse to select the holes. (You may need to move the wizard out
of the way by dragging its title bar.)
5. Click the triangle next to the Finish button, and select the Finish
option.
The three holes have now been recognized.
6. Click the Ordering Options button on the Op List tab.
7. In the Automatic Ordering Options dialog, select Minimize tool changes, Cut higher operations first and Minimize rapid distance, and click OK.
8. Select the Toolpaths step from the Steps panel. The
Simulation toolbar is displayed.

FeatureCAM 2011 Getting Started Creating features from 3D CAD models • 117
9. Click the 3D Simulation button, and then click the Play
button to start the simulation.
10. Click Eject .
Recognizing pockets
1. Select the Features step from the Steps panel.
2. In the New Feature wizard, select Pocket in the From Curve
frame, select the Extract with RECOGNITION option, and click
Next.
3. Select Automatic recognition, and click Next.

118 • Creating features from 3D CAD models FeatureCAM 2011 Getting Started
The pockets that are automatically recognized are shown on the
screen.
4. Click the Select All button, and click Finish.
Both pockets have now been recognized.
5. Select the Toolpaths step from the Steps panel. The
Simulation toolbar is displayed.
6. Click the 3D Simulation button, and then click the Play
button.
7. Click Eject .

FeatureCAM 2011 Getting Started Creating features from 3D CAD models • 119
Creating a slot feature
1. Select the Features step from the Steps panel.
2. In the New Feature wizard, select Slot in the From Dimensions frame, select the Extract with RECOGNITION
option, and click Next.
3. Click the Pick surface button, and select the first location as
shown below.

120 • Creating features from 3D CAD models FeatureCAM 2011 Getting Started
If the Select dialog opens, select the name that corresponds to the
surface at this location, and click OK. The surfaces are highlighted
in the graphics window as you select the names.
4. Click the Pick surface button again, and select the second
location as shown below.
5. Click Next, review the extracted slot dimensions, and click
Finish.
Creating a side feature
1. Click the triangle next to the button in the Principal View
menu in the Standard toolbar, and select the Top option.
2. Box-select the region shown below. To do this, click the left mouse
button and drag the mouse before releasing the button.

FeatureCAM 2011 Getting Started Creating features from 3D CAD models • 121
3. Select Isometric from the Principal View menu.
4. Click the Shade button, on the Standard toolbar, to shade the
part. The shaded view makes it easier to select faces on the surface.
5. Hold down the Shift key and click the side of the hole pattern that
is selected as shown in the image.
This removes the hole pattern from the selected group.
6. Select the Features step from the Steps panel.
7. In the New Feature wizard, select Side in the From Curve
frame, select the Extract with RECOGNITION option, and click
Next.

122 • Creating features from 3D CAD models FeatureCAM 2011 Getting Started
8. On the Feature Extraction page, choose the Select Side Surfaces method, and click Next twice to get to the Machining Side page.
9. The blue arrow in the Graphics window should point to the
outside of the part (to the side you wish to cut).
If it points to the inside of the part, click the Switch Machining
Side button to reverse the machining side.
10. Click Finish.
Simulating the entire part
1. Select the Toolpaths step from the Steps panel. The
Simulation toolbar is displayed.

FeatureCAM 2011 Getting Started Creating features from 3D CAD models • 123
2. Click the 3D Simulation button, and then click the Play
button.
3. Click Eject at the completion of the simulation.
You have completed this tutorial. The features for the entire part have
been created directly from the surfaces of the solid model. Using
FeatureCAM’s feature-based manufacturing automation, this part can be
created quickly and easily.

124 • Introduction to 3D milling FeatureCAM 2011 Getting Started
You must have MILL3D to perform the examples in this chapter.
These examples are only specified in inch units. You must have the
basic tool crib installed.
This tutorial introduces you to:
Modeling 3D surfaces.
Manufacturing surfaces using surface milling features.
Manufacturing operations.
Tool selection.
3D manufacturing attributes.
Getting started
1. Start FeatureCAM by double-clicking the FeatureCAM icon
on the desktop.
2. If the New Part Document wizard is displayed, select the New file option, and click Next. Select Milling Setup, click Inch, and
click Finish.
3. If the New Part Document wizard is not displayed, select File > New from the menu. Select Milling Setup, click Inch, and click
Finish.
4. In the Stock wizard (Dimensions page), enter 3 for Width, 6.25
for Length, and 2.0 for Thickness.
Introduction to 3D milling

FeatureCAM 2011 Getting Started Introduction to 3D milling • 125
A milling setup defaults to a block stock.
5. Click the triangle next to the Finish button, and select the Finish
option.
6. Select View > Toolbars from the Menu bar, ensure that the
Advanced and Geometry check boxes are selected in the
Customize Toolbars dialog, and click OK.
7. Create three vertical lines.
a. Select Vertical from the Line menu on the Geometry
toolbar.
b. In the Feature/Geometry Edit bar, enter 1.0 for X, 0.0 for Z,
and press Enter.
c. Create two more lines at X= 5.25 and X = 6.0.
Your part should look something like this:
8. Create three horizontal lines.
a. Select Horizontal from the Line menu on the Geometry
toolbar.
b. Create horizontal lines at Y= 0.5, 1.125, and 1.5, and Z = 0.
9. Create a through line.
a. Select Pt, Angle from the Line menu on the Geometry
toolbar.
b. In the Feature/Geometry Edit bar, enter 30 as the angle.

126 • Introduction to 3D milling FeatureCAM 2011 Getting Started
c. In the Graphics window, click at the intersection between the
second horizontal and second vertical lines to create a through
line.
10. Create arcs.
a. Select 2 Pts, Radius from the Arc menu on the
Geometry toolbar.
b. In the Feature/Geometry Edit bar, enter R = 0.5, and click
immediately below the intersection between the first vertical
line and the second horizontal line to create the first arc point.
Click to the right of the intersection between the first vertical
and the third horizontal line to create the first arc.
c. In the Feature/Geometry Edit bar, enter R = 1.0, and click
the third horizontal line just to the left of the intersection with
the through line to create the first arc point. Click the through
line just above and to the right of the intersection to create the
second arc.

FeatureCAM 2011 Getting Started Introduction to 3D milling • 127
d. Click the through line just to the left of the intersection with the
second vertical line to create the first arc point. Click on the
second horizontal line just to the right of the intersection with
the through line to create the third arc.
11. Chain geometry into curves.
a. Select the Curves step from the Steps panel.
b. In the Curves Creation dialog, select the Pick Curve
Pieces button.
c. Click the intersection between the third vertical line and the
second horizontal line.
d. Click the intersection between the first vertical and the first
horizontal lines.
Your part should look something like this:
Creating the bottle surface
1. Click the Surfaces step from the Steps panel.
2. In the Surface wizard, click Surface of Revolution, and click
Next.
3. On the Surface of Revolution page, enter 0.0 for Start Angle,
and 180 for End Angle.

128 • Introduction to 3D milling FeatureCAM 2011 Getting Started
The curve you chained is automatically selected in the Curve
field.
4. Click the Pick line button in the Axis field, and select the first
horizontal line (the one at Y=1.5).
5. Click Finish.
Your part now looks something like this:
Viewing
1. Click the Isometric View button on the Standard toolbar.
2. Use the Viewing Options dialog to control how the part is
displayed.
a. Select Options > Viewing from the menu to open the
Viewing Options dialog.

FeatureCAM 2011 Getting Started Introduction to 3D milling • 129
b. Select the Show surface boundaries only option, and click
Apply.
With this option enabled, surfaces are displayed as only their
outer boundaries and trimmed loops. No additional lines will be
drawn in the interior of the surface. This option makes the
display of larger models much faster.
c. Now deselect the Show surface boundaries only option,
and click Apply.
You should now see your part drawn with lines in the interior of
the surface. For large models, this option makes the display of
the part slower.
d. Enter 20 for Wireframe, and click Apply.
The surface is now drawn with more lines. Decreasing the value
of Surface Fineness improves the display quality but can
slow down the graphics.
3. Select the Hide All Geometry option from the Hide menu
on the Advanced toolbar.
4. Click the Shade button, on the Standard toolbar, to shade the
part.

130 • Introduction to 3D milling FeatureCAM 2011 Getting Started
Creating a surface milling feature To mill 3D surfaces you must create a surface milling feature. A surface
milling feature lets you generate toolpaths for multiple surfaces using a
number of 3D toolpath strategies.
1. Click the Select button, on the Standard toolbar, and select
the surface (srf1).
2. Select the Features step from the Steps panel.
3. In the New Feature wizard, select the Surface Milling option in
the From Surface frame.
4. Click Next twice to get to the New Strategy page, select the
Choose Rough, Semi Finish, and Finish… option, and click
Next.
5. On the Rough page, select the Z Level Rough option, select
Classify slices as 3D Pocket, and click Next.

FeatureCAM 2011 Getting Started Introduction to 3D milling • 131
6. On the Semi-Finish page, select None, and click Next.
7. On the Finish page, select Isoline.
8. Click the triangle next to the Finish button, and select the Finish
option.
Simulating the entire part
1. Select the Toolpaths step from the Steps panel. The
Simulation toolbar is displayed.

132 • Introduction to 3D milling FeatureCAM 2011 Getting Started
2. Click the 3D button, and then click the Play button to start
the simulation. FeatureCAM prepares the model, and processes the
toolpaths.
3. Click the 3D simulation button and click Play .
4. Click Eject . The Simulation toolbar is removed from the
screen.
You have completed this tutorial, and can move to the next tutorial for
more advanced 3D manufacturing techniques.

FeatureCAM 2011 Getting Started Introduction to 5-axis simultaneous • 133
You must have 5-Axis Simultaneous and MILL3D to perform this
tutorial. We recommend that you complete the Introduction to 3D
milling (see page 124), Advanced 3D milling and Creating features
from 3D CAD models (see page 108) tutorials before starting this
one.
This tutorial is only available in metric units.
In this tutorial you will learn to:
Tilt the tool axis while cutting a 3D surface milling feature.
Recognize and drill 5-axis holes in a single setup.
Getting started
1. Start FeatureCAM by double-clicking the FeatureCAM icon
on the desktop.
2. If the New Part Document wizard is displayed, select the New file option, and click Next. Select Milling Setup, Millimeter,
and click Finish. Close the Stock wizard (Dimensions page) by
clicking the Cancel button.
3. If the New Part Document wizard is not displayed, select File > New from the menu. Select Milling Setup, Millimeter, None,
and click OK.
4. From the Manufacturing menu, select Set Tool Crib.
Introduction to 5-axis simultaneous

134 • Introduction to 5-axis simultaneous FeatureCAM 2011 Getting Started
5. In the Select Active Tool Crib dialog, select the tools crib, and
click OK.
Creating a surface milling feature A 5-axis simultaneous surface milling feature requires your machine to
have 5 degrees of freedom. For FeatureCAM, the 5 degrees of freedom
are restricted to moving in X, Y and Z, and rotating in two single revolute
rotational joints.
A single part of your machine can only rotate about one axis.
Unlike the human wrist, for example, machine joints can only rotate
about one mechanical axis.
That is, you can define 5-axis features in a Turn/Mill document with a B-
axis enabled post (*.cnc file) so that your 5 degrees of freedom are X, Y,
Z, B and C. This can be used, for instance, on a Mazak Integrex lathe that
has a B-axis swiveling head. You can also use 5-axis features in a 5-axis
indexed milling environment in a Milling document.
To create a surface milling feature:
1. Select File > Import from the menu.
2. In the Import dialog, select ParaSolids as Files of type, and
open the file myjayfilledholes_untrimmed.x_t.
If you installed FeatureCAM in the default folder, the file should
be in C:\Program Files\FeatureCAM\Examples\5axis simul.
3. In the Import Results wizard, select the Use the wizard option,
and keep clicking Next until you get to the Stock Dimensions
page.

FeatureCAM 2011 Getting Started Introduction to 5-axis simultaneous • 135
4. Select Compute stock size from the size of the part, allow
3 extra millimeters in +Z, and then click Finish.
5. Cancel the Automatic Feature Recognition wizard, if it opens.
6. Select Edit > Select All from the menu.
7. Select the Features step from the Steps panel.
8. In the New Feature wizard, select the Surface Milling option in
the From Surface frame.
9. Click Next twice to get to the New Strategy page, select the
Choose a single operation option, and click Next.

136 • Introduction to 5-axis simultaneous FeatureCAM 2011 Getting Started
10. Select the Z Level option in the Roughing Strategies frame,
and click Next until you reach the Default Tool page.
11. Select I want to search for another tool or make a new one, and click Next.

FeatureCAM 2011 Getting Started Introduction to 5-axis simultaneous • 137
12. On the Tool Search page, click the Diam. column header to
order the tools, choose the flat endmill tool with the largest
diameter, and click Finish.
Importing geometry 1. Select File > Import from the menu.
2. In the Import dialog, select IGES as Files of type, and open the
file myjayfilledholes_gsg.igs.
If you installed FeatureCAM in the default folder, the file should
be in C:\Program Files\FeatureCAM\Examples\5axis simul.
3. Select No when you are asked to review the IGES log.
4. In the Import Results wizard, select the Accept the imported data ‘as is’ and exit the wizard option, and click Finish.
The part with imported geometry should look something like this:

138 • Introduction to 5-axis simultaneous FeatureCAM 2011 Getting Started
Adding flowline operation 1. Open the Part View panel, select stock1, and on the
Feature/Geometry Edit bar click the Properties button.
2. In the Properties dialog for stock1, click the Indexing tab,
select the 5th Axis Positioning option, and click OK.
3. Select srf_mill1 under the Setup1 node on the Part View panel,
and click the Properties button on the Feature/Geometry Edit bar.
4. In the Properties dialog for srf_mill1, click the Process tab,
and click the Add new operation button.
5. In the New Strategy wizard, select Flowline in the Finishing Strategies frame, and click Finish.
6. In the Properties dialog, select the finish2 process for the
flowline operation in the tree view.

FeatureCAM 2011 Getting Started Introduction to 5-axis simultaneous • 139
7. Click the Milling tab, select the Stepover attribute, enter 3 as the
New Value, and click Set.
8. Add a new tool.
a. Click the Tools tab, and select Bullnose Endmill in the Tool Group field.
b. Select the tool with the biggest diameter, and click the New
Tool button.
This opens the Tool Properties dialog with the currently
selected tool used for the initial values for the new tool.
c. Enter bullnose40 as the Name, and 40 as the Diameter.

140 • Introduction to 5-axis simultaneous FeatureCAM 2011 Getting Started
d. Deselect the Ball-end check box, enter 4 as the End Radius,
and click OK.
e. Click Yes, when the system asks Set the new tool as override?
The new tool is now selected.
9. In the Properties dialog for srf_mill1, select the flowline
operation in the tree view.
10. Click the 5-Axis tab, select Use Lead and Lean, and click
Apply. This ensures the tool is at a fixed angle relative to the
direction of the toolpath.

FeatureCAM 2011 Getting Started Introduction to 5-axis simultaneous • 141
Using a lead/lean strategy keeps the tool normal to the cutting
surfaces and enables you to take large stepovers while leaving a
good quality finish.
11. Ensure the Retract to cylinder check box is not selected.
Retracting to Cylinder will retract in X and Y, and in this example,
we need to retract along the Z vector.
12. Click the Surface control tab, and select the surface <ig_srf3>
as the Flowline guide surface at the bottom of the tab. (The
surface name may have a different number in your file.)
13. Click the Set Isoline Row/Col button until the value in the
Start Curve column is set to First Col, and then click OK.
14. Select the Toolpaths step from the Steps panel.
15. Click the 3D Simulation button, and then click the Play
button.
The 3D simulation of 5-axis simultaneous parts can be slow. To
speed up 3D simulation, select Options > Simulation from the
Menu bar, and use the fields on the 2D/3D Shaded tab in the
Simulation Options dialog. We recommend setting a larger Tool cutting tolerance. Adjusting Turn/mill angular interpolation
and Tool visual tolerance can also improve the simulation
speed.

142 • Introduction to 5-axis simultaneous FeatureCAM 2011 Getting Started
To accelerate the graphics, choose Options > Surface Shading
from the Menu bar, and select the Use Graphics Hardware
option.
Recognizing holes 1. Select Import from the File menu.
2. In the Import dialog, select ParaSolids as Files of type, and
open the finished ParaSolids part myjayfilledholes_gsg.x_t.
If you installed FeatureCAM in the default folder, the file should
be in C:\Program Files\FeatureCAM\Examples\5axis simul.
3. In the Import Results wizard, select the Use the same alignment as last import option, and click Finish.
4. Open the Part View panel, expand the Solids node, and select the
solid part that contains holes (this should be the second solid in the
list).
5. From the Hide menu on the Advanced toolbar, select Hide Unselected.
The part in the Graphics window looks like this:
6. Select the Features step from the Steps panel.

FeatureCAM 2011 Getting Started Introduction to 5-axis simultaneous • 143
7. In the New Feature wizard, select Hole in the From Dimensions frame, select the Extract with RECOGNITION
option, and click Next.
8. Select the Along a specific Vector option, select the
Recognize all holes option, and keep clicking Next until you
reach the Hole Recognition Options page.
9. Click the Select All button, click the triangle next to the Finish
button, and select the Finish and Create More option.
The part in the Graphics window should look something like this:
Recognizing side features 1. Return to the New Feature wizard, select Side in the From
Curve frame, select the Extract with RECOGNITION option,
and click Next.
2. Hide everything except the part you selected. Select View > Hide > Hide Unselected.

144 • Introduction to 5-axis simultaneous FeatureCAM 2011 Getting Started
3. Select the Automatic Recognition option, and click Next.
4. Click the Select All button, click the triangle next to the Finish
button, and select the Finish option. The part in the Graphics
wizard looks something like this:
5. Open the Part View panel, and right-click the first side feature
(side1) under the Setup1 node.
6. In the Properties dialog for side1, click the Strategy tab,
deselect the Rough check box, and click OK.
This is the outer side feature, and, therefore, it does not need to be
roughed.
7. Select the Toolpaths step from the Steps panel.

FeatureCAM 2011 Getting Started Introduction to 5-axis simultaneous • 145
8. Click the 3D Simulation button, and then click the Play
button.
You have completed this tutorial.

146 • Solid modeling basics FeatureCAM 2011 Getting Started
You must have the Solid Modeling option to perform this tutorial.
This tutorial introduces you to the solid modeling capabilities of
FeatureCAM by creating a model of the simple computer speaker shown
below.
The tutorial is available only in metric units and introduces you to:
Extrude design features.
Hidden line graphics.
Loft design features.
Filleting solid models.
Core/cavity separation of a solid model.
Creating manufacturing features from solids.
Solid modeling basics

FeatureCAM 2011 Getting Started Solid modeling basics • 147
Getting started
1. Start FeatureCAM by double-clicking the FeatureCAM icon
on the desktop.
2. If the New Part Document wizard is displayed, select the New file option, and click Next. Select Milling Setup, Millimeter,
None, and click Finish.
3. If the New Part Document wizard is not displayed, select File > New from the menu. Select Milling Setup, Millimeter, None,
and click OK.
4. Select Toolbars from the View menu.
5. In the Customize Toolbars dialog, select the Steps, Display Mode and Solid check boxes on the Toolbars tab, and click OK.
This opens the toolbars you need for this tutorial.
Creating the initial solid
1. Select the Curves step from the Steps panel.
2. In the Curves Creation dialog, select the Curve Wizard
button.
3. In the Curve wizard, select Other methods as the construction
method, Rectangle as the constructor, and click Next.

148 • Solid modeling basics FeatureCAM 2011 Getting Started
4. On the Rectangle page, select the Use corner, width, and height option, and enter 0.0 and 0.0 for the X and Y Corner
coordinates.
5. Set Width to 100 and Height to 65, select the Create as arcs and lines option, and click Finish.
6. In the Graphics window, right-click the right vertical line, and
select the Delete option.
7. Select Options > Snapping Modes from the menu.

FeatureCAM 2011 Getting Started Solid modeling basics • 149
8. In the Snap Modes dialog, ensure the End points option is
selected (selected buttons have pale grey borders around them), and
click OK.
9. Create an arc.
a. Select 2Pts, Radius from the Arc menu on the
Geometry toolbar.
b. In the Feature/Geometry Edit bar, enter R = 105.
c. Click the two open points in the Graphics window where the
vertical line was.
10. Chain geometry into curves.
a. Select the Curves step from the Steps panel.
b. In the Curves Creation dialog, select the Closed Curve
button, and click the arc you just created.
c. Click the Create button on the Feature/Geometry Edit bar.

150 • Solid modeling basics FeatureCAM 2011 Getting Started
11. Click the Solid Wizard button on the Advanced toolbar.
12. In the Solid wizard, select Define a custom shape..., and click
Next.
13. Select From Curves as the method and Extrude as the
constructor and click Next.
14. On the Extruded Solid page, enter -50 as the Vector Z coordinate and -5 as the Draft Angle, and click Finish.

FeatureCAM 2011 Getting Started Solid modeling basics • 151
Your part in the Graphics window looks something like this:
15. Open the Part View panel, and expand the Solids node to reveal
solid4. This is the name of the solid we are creating. The number
following the solid name may be different for you.
16. Expand solid4 to reveals the features that make it up. There is
only one feature called extbase1. A base feature is the initial
feature for a solid.
Hidden line graphics With solids there are additional graphics options available. By default,
you are in line-drawing mode. With solids, hidden line graphics are
available.
1. Click the Isometric View button on the Standard toolbar.
2. Select the Hide Stock option from the Hide menu on the
Advanced toolbar.

152 • Solid modeling basics FeatureCAM 2011 Getting Started
The default view of your solid model is shown below. On this
stage, it is impossible to tell if there is a top on the solid.
3. Click the Hidden Line button on the Display Mode toolbar.
The view of your solid model changes, making it clear that there is
a top on the solid.
While hidden-line mode provides nice quality graphics, it is
considerably slower than simple line drawings, and sometimes
hides portions of the model you need to pick.
4. To return back to line drawing mode, click the Hidden Line
button again.

FeatureCAM 2011 Getting Started Solid modeling basics • 153
Hidden line graphics are only available for solids.
Creating the curved lower surface
1. From the Show menu on the Advanced toolbar, select
Show Stock.
2. In the Graphics window, double-click the stock to open the
Properties dialog, and click the Resize button on the
Dimensions tab.
3. In the Stock wizard (Stock Dimensions page), select
Compute stock size from the size of the part, and click
Next.
4. On the Resize page, select Move Stock, and click Finish.
The view automatically changes to top view.

154 • Solid modeling basics FeatureCAM 2011 Getting Started
5. Select the Front option from the Principal View menu on
the Standard toolbar.
6. Create two arcs.
a. Select 2Pts, Radius from the Arc menu on the
Geometry toolbar.
b. In the Feature/Geometry Edit bar, enter R = 400.
c. Set X1 to 120, Y1 to 0 and Z1 to -20; set X2 to -10, Y2 to 0 and
Z2 to -40, and click the Create button.
The part in the Graphics window looks something like this:
d. Entering R = 160 for the second arc.

FeatureCAM 2011 Getting Started Solid modeling basics • 155
e. Click the right endpoint of the first arc, and then click the left
endpoint of the arc. The new arc should curve down.
If your arc curves up instead of down, select the arc, and
click the Options button on the Feature/Geometry Edit bar.
If the cursor is still in the arc create mode, click the Select
button on the Standard toolbar. Now you are able to
click and select the arc.
7. Select the first (top) arc, and click the Transform button on
the Standard toolbar.
8. In the Transform dialog, select the Translate and Copy options, enter 70 in the Y coordinate of XYZ Distance, and click
OK.
9. Select the second (bottom) arc, and click the Transform
button.

156 • Solid modeling basics FeatureCAM 2011 Getting Started
10. In the Transform dialog, select the Translate and the Move options, and enter 35 in the Y coordinate of XYZ Distance, and
click OK.
11. Select the Isometric option from the Principal View menu
on the Standard toolbar.
12. Click the Solid Wizard button on the Advanced toolbar.
13. In the Solid wizard, select From Curves as the construction
method and Lofted as the constructor, and click Next.

FeatureCAM 2011 Getting Started Solid modeling basics • 157
14. Since we want to use this design feature to remove material, on the
Lofting page select the As Cut option, and click the Pick Curve
button, and select the arcs in the order shown in the figure.
15. If the selected arcs appear out of order in the curve list, use the
arrows to move the arcs up or down.
16. Click Finish.
The curves are used to create a lofted surface and then the surface
is used to cut the solid.
An additional design feature, called loftcut1 is now listed in the
Part View panel.

158 • Solid modeling basics FeatureCAM 2011 Getting Started
Creating constant and variable radius fillets
1. Click the Solid Wizard button on the Advanced toolbar.
2. In the Solid wizard, select Shape Modifiers as the construction
method and Fillet Edges as the constructor, and click Next.
3. On the Edge Fillet page, enter 5 as the Radius, click the Pick
Curve button, and select the bottom edges 1-4 as shown in the
figure.
4. Return to the wizard, click the Variable option, and enter 5 as the
Begin radius and 10 as the End radius.

FeatureCAM 2011 Getting Started Solid modeling basics • 159
5. Return to the Graphics window, and select the vertical edges 5-8
as shown in the figure.
This creates a variable radius fillet on these edges. As you click
each edge an arrow is displayed to show the edge direction. The
first radius is applied to the tail of the arrow and the second to the
head of the arrow.
6. Click Finish.

160 • Solid modeling basics FeatureCAM 2011 Getting Started
The solid part looks something like this:
The selected edges are filleted and the surrounding surfaces have
been trimmed. The corners where the fillets meet are automatically
filleted.
An additional design feature, called fillet1 is now listed in the
Part View panel.
Adding thickness
1. Click the Solid Wizard button on the Advanced toolbar.
2. In the Solid wizard, select Shape Modifiers as the construction
method and Shell as the constructor, and click Next.

FeatureCAM 2011 Getting Started Solid modeling basics • 161
3. On the Shell page, enter an Offset distance of -2, and click the
Pick Surface button.
4. Click the top surface as shown in the figure.
This surface will not be offset. If the Select dialog opens, select
the name that corresponds to the top surface. The surfaces are
highlighted in the Graphics window as you select the names.
5. Click Finish.
All faces of the solid except the top surface are now offset by 2mm
to provide thickness to the part. An additional design feature, called
shell1 is now listed in the Part View panel.
6. Select the Hide All Geometry option from the Hide menu
on the Advanced toolbar.

162 • Solid modeling basics FeatureCAM 2011 Getting Started
7. Click the Hidden Line button on the Display Mode toolbar
to have a better view of the solid.
At this point, the solid model of the speaker is complete.
Creating a mold cavity Now the challenge is to create a mold from the solid model. For parts that
can be created with two mold halves, FeatureCAM's core/cavity feature is
a useful tool.
1. Click the Solid Wizard button on the Advanced toolbar.

FeatureCAM 2011 Getting Started Solid modeling basics • 163
2. In the Solid wizard, select Manufacturing as the construction
method and Select Core/Cavity as the constructor, and click
Next.
3. On the Select Core/Cavity page, select the Bottom option.
4. Select the Make solid from result option. This creates a new
solid that contains the cavity faces.
5. Click Finish.
A new solid, called sheet1, is added to the Solids node on
the Part View panel.
6. Right-click the solid4 on the Part View panel, and select the
Hide Selected option. You can now see the cavity.
You have completed this tutorial.

164 • Introduction to WIRE FeatureCAM 2011 Getting Started
You must have WIRE to perform this tutorial.
In this tutorial, you will learn the basics of creating wire EDM toolpaths
using WIRE. This tutorial is only available in inch units.
Specifically, you will learn how to:
Set up your material and wire thickness.
Create wire EDM features.
Specify a wire EDM cutting strategy.
Simulate wire EDM toolpaths.
Getting started
1. Start FeatureCAM by double-clicking the FeatureCAM icon
on the desktop.
2. If the New Part Document wizard is displayed, select the New file option, and click Next. Select Wire EDM Setup, Inch,
Wizard, and click Finish.
3. If the New Part Document wizard is not displayed, select File > New from the menu. Select Wire EDM Setup, Inch, Wizard,
and click OK.
4. In the Stock wizard (Dimensions page), set the stock Width and Length to 4.0 and the thickness to 0.5.
5. Click the triangle next to the Finish button, and select the Finish
option.
Introduction to WIRE

FeatureCAM 2011 Getting Started Introduction to WIRE • 165
Creating the profile
1. Select the Curves step from the Steps panel.
2. In the Curves Creation dialog, select the Curve Wizard
button.
3. In the Curve wizard, select Other methods as the construction
method and Rectangle as the constructor, and click Next.
4. On the Rectangle page, select Use corner, width, and height.
5. Set the corner point to 1, 1, 0.
6. Set the corner radius to 0.5 and set the Width and Height to 2.0.
7. Click Finish.

166 • Introduction to WIRE FeatureCAM 2011 Getting Started
Your part in the Graphics window should look something like
this:

FeatureCAM 2011 Getting Started Introduction to WIRE • 167
Creating a wire EDM feature
1. Select the Features step from the Steps panel.
2. In the New Feature wizard, select the Die option in the 2 Axis frame, and click Next.
3. On the Curves page, click the Pick Curve button, and select
the curve you just created.
4. Click Next until you get to the Dimensions page.
5. Enter 0.5 as the Thickness and click Next twice to get to the
Strategies page.

168 • Introduction to WIRE FeatureCAM 2011 Getting Started
6. Select Retract in the Operations field, and select the Cutoff and
Contour options.
7. Click the triangle next to the Finish button, and select the Finish
option.
Simulating a wire EDM toolpath
1. Select the Toolpaths step from the Steps panel. The
Simulation toolbar is displayed.
2. Click the 2D Simulation button on the Simulation toolbar.
3. Move the Sim Speed slider to the middle so that the
simulation is slowed down.
4. Select the Play to Next Operation option from the Simulation
Next menu.

FeatureCAM 2011 Getting Started Introduction to WIRE • 169
You’ll notice that the Retract operation makes two passes. If you
need to slow down the simulation, drag the Sim Speed
slider to the left.
5. Click the Play to Next Operation button again. The Cutoff
operation now takes two passes. Slow down the simulation if you
need to.

170 • Introduction to WIRE FeatureCAM 2011 Getting Started
6. Click the Play to Next Operation button once more. The
final Contour operation is now simulated.
7. Click Eject .
Generating NC code
1. Select the NC Code step from the Steps panel.
2. Click the Display the NC Code button in the NC Code
dialog to generate the NC code.
Adding a taper angle 1. Open the Part View panel, select the die1 feature from the
Setup1 node, and click the Properties button on the
Feature/Geometry Edit toolbar.

FeatureCAM 2011 Getting Started Introduction to WIRE • 171
2. In the Properties dialog for die1, select the Constant option,
choose Left as the taper type, enter 10 as the taper angle in the
Deg. field, and click Apply.
3. Select the Hide Stock option from the Hide menu on the
Advanced toolbar, and click the Isometric View button on
the Standard toolbar to get a 3-dimensional view of the part.
4. Return back to the Properties dialog, set the taper type to Right, and click Apply. View the new shape in Isometric view.

172 • Introduction to WIRE FeatureCAM 2011 Getting Started
5. Change the taper type back to Left, and click OK to close the
Properties dialog.
6. Select the Toolpaths step from the Steps panel.
7. Click the 3D Simulation button, and then click the Play
button.
Since this is a die feature, it is assumed that the region inside of the
curve will be discarded.
8. Click the Select button on the Standard toolbar.
9. Click the stock in the region inside of the curve. FeatureCAM
deletes that part of the stock.
10. Click Eject .
11. From the Show menu on the Advanced toolbar, select
Show Stock.

FeatureCAM 2011 Getting Started Introduction to WIRE • 173
12. Open the Part View panel, right-click the die1 feature, and select
the Hide Selected option. Now the feature will not be displayed
on the screen.
Creating the second profile
1. Select the Top option from the Principal View menu on the
Standard toolbar.
2. Select the Curves step from the Steps panel.
3. In the Curves Creation dialog, select the Curve Wizard
button.
4. In the Curve wizard, select Other Methods as the construction
method and Rectangle as the constructor, and click Next.
5. On the Rectangle page, select Use corner, width and height.
6. Set the corner point to 0.5, 0.5, 0.0.

174 • Introduction to WIRE FeatureCAM 2011 Getting Started
7. Set the Width and Height to 3.0, and click Finish.
Your part in the Graphics window should look something like
this:

FeatureCAM 2011 Getting Started Introduction to WIRE • 175
Creating a 4-axis wire EDM feature
1. Select the Features step from the Steps panel.
2. In the New Feature wizard, select the Die option in the 4 Axis frame, and click Next.
3. On the Upper Curve page, click the Pick Curve button and
select the curve that you just created.
4. Click Next.

176 • Introduction to WIRE FeatureCAM 2011 Getting Started
5. On the Lower Curve page, click the Pick curve button and
select the smaller curve that you created first.
6. Keep clicking Next until you get to the Dimensions page.
7. Enter 0.50 as the Thickness, click the triangle next to the Finish
button, and select the Finish option.

FeatureCAM 2011 Getting Started Introduction to WIRE • 177
The feature is twisted because the start points were not set.
Modifying the start point 1. Open the Part View panel, select the die4x1 feature from the
Setup1 node, and click the Properties button on the
Feature/Geometry Edit bar.
2. In the Properties dialog for die4x1, click the Start tab.
3. Click the Pick Location button for the Upper Curve Start/End Point.
4. In the Graphics window, click a point in the center of the stock,
and then click on the bottom horizontal line of the outer curve. You
should notice a green line between the point and the edge of the
curve.

178 • Introduction to WIRE FeatureCAM 2011 Getting Started
5. Click the Pick location button this time for the Lower Curve Start/End Point.
6. Click in the center of the stock and click the bottom horizontal line
of the inner curve.
7. Click OK. The feature now should no longer be twisted.
Matching the curves 1. Open the Part View panel, select the die4x1 feature from the
Setup1 node, and click the Properties button on the
Feature/Geometry Edit bar.

FeatureCAM 2011 Getting Started Introduction to WIRE • 179
2. In the Properties dialog for die4x1, click the Dimensions tab
and click the Match Curves button.
3. In the Match Curves dialog, click the Pick Lower Curve
Point button.
4. In the Graphics window, select the top right point on the lower
curve, and then select the right corner point on the upper curve.
You should see a green line between the two points.

180 • Introduction to WIRE FeatureCAM 2011 Getting Started
5. Hold down the Shift key and select the upper-right point on the
lower curve, and then select again the right corner point at location.
Now you have matched both points on the lower curve to the single
point on the upper curve.
6. Click Apply, and then click OK to close the Match Curves
dialog.
7. Click OK in the Properties dialog.
The part in the Graphics window looks something like this:
Simulating the part 1. Open the Part View panel and deselect the check box next to the
die1 feature to exclude it from the simulation.
2. Click the Isometric option from the Principal View menu on
the Standard toolbar.

FeatureCAM 2011 Getting Started Introduction to WIRE • 181
3. Select the Toolpaths step from the Steps panel.
4. Click the 3D Simulation button, and then click the Play
button.
5. Click the Select button on the Standard toolbar.
6. Click the stock in the region inside of the curve. FeatureCAM
deletes that part of the stock.
7. Click Eject .
You have completed this tutorial.


FeatureCAM 2011 Getting Started Index • 183
2 2.5D Milling • 56
2D Simulation button • 22
2D turned profiles • 21
3 3D milling • 124
3D rapidcut simulation • 22
3D simulation • 22
A Advanced toolbar • 19
Arc menu • 22
Assistance bar • 15, 50
Automatic Feature Recognition • 114
C Chain menu • 22
Circle menu • 22
Context-sensitive help • 18, 52, 54
Curves
Curve from Curve menu • 20
Curve from Surface menu • 20
Curve menu • 20
Curve wizard • 19
Curves and Surfaces toolbar • 20
Curves step • 34
Features from curves (tutorial) • 71
Customize Manufacturing step • 39
D Databases
Materials database • 43
Tools database • 42
Delete • 18, 30, 52
Details tab • 49
Dimension menu • 22
Display Mode toolbar • 21
2D turned profiles • 21
Draft hidden line mode • 21
Hidden line mode • 21, 151
Shade Selected button • 21
Show normals • 21
Unshade all • 21
Unshade selected • 21
Unshow normals • 21
Draft hidden line mode • 21
E Edit menu • 22
Eject button • 22
Engraving • 104
Index

184 • Index FeatureCAM 2011 Getting Started
F Fast forward to end of simulation • 22
Feature/Geometry Edit bar • 15, 50
FeatureMILL3D • 124
Features • 19
Feature/Geometry Edit bar • 15, 50
Features from curves (tutorial) • 71
Features step • 35
FeatureTURN/MILL • 97
FeatureWIRE • 3, 164
Fillet menu • 22
G Geometry
Feature/Geometry Edit bar • 15, 50
Geometry step • 33
Geometry toolbar • 19, 22
Arc menu • 22
Chain menu • 22
Circle menu • 22
Edit menu • 22
Fillet menu • 22
Line menu • 22
Point • 22
Importing geometry • 137
Graphics window • 15, 26
H Help • 18, 54
Context-sensitive help • 18, 52, 54
Hidden line mode • 21, 151
Hide menu • 19
I Importing geometry • 137
INITDB • 108
Interface • 15
Graphics window • 15, 26
Title bar • 15, 16
Toolbars • 15, 17
Part View panel • 15, 45
Steps panel • 15, 31
K keyboard shortcuts • 16, 52
L Line menu • 22
M Machine simulation • 22
Machining preferences • 39, 40
Materials database • 43
Menus • 15, 16
Circle menu • 22
Dimension menu • 22
Fillet menu • 22
Hide menu • 19
Line menu • 22
Menu bar • 15, 16
Principle View menu • 18
Show menu • 19
View menu • 18
Metric • 108
More Simulation toolbar • 25
Mouse
Mouse buttons • 26
Mouse cursor • 26
Mouse cursor • 26
N NC code • 39, 50
NC Code step • 39
NC Code tab • 50
New Feature • 19
New file • 9, 18
O Opening files • 18

FeatureCAM 2011 Getting Started Index • 185
Operation list • 49
Options • 18
P Part View panel • 15, 45
Pause simulation • 22
Play button • 22
Point • 22
Post options • 44
Principle View menu • 18
Printing • 51, 52
R Region of interest simulation • 22
Results window • 15, 49
S Saving files • 14, 18, 52
Selecting • 18, 28, 52
Shading • 18, 21, 29
Draft hidden line mode • 21
Shade Selected button • 21
Unshade all • 21
Unshade selected • 21
Show menu • 19
Show normals • 21
Simulation
More Simulation toolbar • 25
Region of interest simulation • 22
Simulation toolbar • 22
2D Simulation button • 22
3D rapidcut simulation • 22
3D simulation • 22
Eject button • 22
Fast forward to end of simulation
• 22
Machine simulation • 22
Pause simulation • 22
Play button • 22
Region of interest simulation •
22
Simulation speed • 22
Single step simulation • 22
Stop simulation • 22, 52
Single step simulation • 22
Snap modes
Snap Mode toolbar • 20
Snap Modes dialog • 19
Snapping options • 73
Solids
Solid toolbar • 25
Solid wizard • 19
Standard toolbar • 18
Status bar • 15, 50
Steps • 31
Curves step • 34
Customize Manufacturing step • 39
Features step • 35
Geometry step • 33
NC Code step • 39
Steps panel • 15, 31
Steps toolbar • 25
Stock step • 32
Toolpaths step • 36
Stock • 11
Stock step • 32
Stop simulation • 22, 52
Surfaces
Curves and Surfaces toolbar • 20
Surface from Curve menu • 19
Surface from Surface menu • 20
Surface from Surfaces menu • 20
Surface Primitives menu • 20
Surface wizard • 19
T Text • See Engraving
Title bar • 15, 16
Tool load • 22
Toolbars • 15, 17
Curves and Surfaces toolbar • 20
Curve from Curve menu • 20
Curve from Surface menu • 20

186 • Index FeatureCAM 2011 Getting Started
Curve menu • 20
Surface from Curve menu • 19
Surface from Surface menu • 20
Surface from Surfaces menu • 20
Surface Primitives menu • 20
Display Mode toolbar • 21
Geometry toolbar • 19, 22
Arc menu • 22
Chain menu • 22
Circle menu • 22
Dimension menu • 22
Edit menu • 22
Fillet menu • 22
Line menu • 22
Point • 22
More Simulation toolbar • 25
Simulation toolbar • 22
3D rapidcut simulation • 22
3D simulation • 22
Eject button • 22
Fast forward to end of simulation
• 22
Machine simulation • 22
Pause simulation • 22
Play button • 22
Region of interest simulation •
22
Simulation speed • 22
Single step simulation • 22
Stop simulation • 22, 52
Snap Mode toolbar • 20
Solid toolbar • 25
Standard toolbar • 18
Steps toolbar • 25
Toolbox • 15, 26
Part View panel • 15, 45
Steps panel • 15, 31
Toolpaths step • 36
Tools database • 42
Transform • 18, 153
Turn/mill • 97
Turning • 82
U UCS • 19
Undo • 18, 52
Units • 108
Unshading • 21
Unshade all • 21
Unshade selected • 21
Unshow normals • 21
V View menu • 18
Viewing • 29
Display Mode toolbar • 21
Hidden line mode • 21, 151
Shade Selected button • 21
Show normals • 21
Unshade all • 21
Unshade selected • 21
Unshow normals • 21
Graphics window • 15, 26
View menu • 18
W Wizards
Curve wizard • 19
Solid wizard • 19
Surface wizard • 19