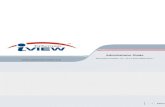MANUAL ESPAÑOL IVIEW
-
Upload
juan-fabian -
Category
Documents
-
view
2.453 -
download
1
description
Transcript of MANUAL ESPAÑOL IVIEW
. Requerimientos del Sistema-1. Grabacion Local/ Software de Transmision (Witness AS/RD/DX/PS Pro)l Sistema Operativo: Windows 98 Segunda Edicion, ME, 2000 (Service Pack 2 o superior) o XP. l Pentium III 550 MHz CPU minimum; Pentium III 1 GHz CPU o superior (para 4 tarjetas ). l Intel Chipset es altamente recomendado (Intel 810, 815, 820, 845 or 850). l 128 MB RAM minimo; 256 MB RAM o superior para Windows 2000 o XP. l Disco duro recomendado de velocidad igual o superior a 7200 RPM l Recomendado discos duros con ventilador. l Minimo 800 MB de espacio libre en disco.. l Tarejeta 24 bit (true-color) VGA o superior.. l Tarjeta de sonido y altavoces requeridos para los efectos de alarma.. l Microp fono con 2Vp -p de salida requeridos para la grabacion de audio.. l Un slot PCI libre.. l Modem de velocidad 33.6K o superior; y externo que soporte ficheros Wave files..
-2. Cliente remoto (FreeView Pro y AnyView Pro)l Ordenador de sobremesa o Portatil con un Pentium 133 MHz CPU o superior.. l Sistema Operativo: Windows 98 Segunda Edicion, ME, 2000 o XP. l 64 MB RAM minimo l 100 MB de espacio libre en el disco duro. l Tarjeta de sonido y altavoces para efectos de sonido/alarmas.. l Tarjeta 24-bit (true-color) VGA o superior. . l Modem de velocidad 33.6K o superror..
Nota: 1. Witness AS Pro se usapara la vision local y la grabacion.. existen cuatro modelosdisponibles para cuatro diferentes hardware. Se describen mas abajo. Software Hardware Witness AS Pro CP-400AS Plus Witness RD Pro CP-800RD Deluxe Witness DX Pro CP-400DX Pro Witness PS Pro CP-610PS Plus
1
2. FreeView Pro es solo para vision remota sobre TCP/IP .. 3. AnyView Pro es solo para vison de modem a modem. 4. La salida de audio del microfono debera ser de mas de 2 Vp-p. 5. El modem debera soportar ficheros Wave ; sino no podra funcionar..
6. Dependiendo de la velocidad de la CPU requerira usar diferentes compresores en conjunction con el numero de tarjetas que posea.. 7. No use tarjetas de sonido del tipo AC97 para la grabacion de audio. Usa la siguiente tabla 1.1 para determiner que compresor usar. . Compresor Wavelet Wavelet Wavelet Wavelet CPU requerida Pentium III 550M Pentium III 766M Pentium III 866M Pentium III 1G N de tarjetas 1 card 2 card 3 card 4 card Tamao del cuadro 5-20K/Frame (320x240) 6-25K/Frame (352x288) 15-70K/Frame (640x240) 20-95K/Frame (640x480)
M. JPEG M. JPEG M. JPEG M. JPEG
Pentium III 550M Pentium III 766M Pentium III 866M Pentium III 1G
1 card 2 card 3 card 4 card
2-18K/Frame (320x240) 3-22K/Frame (352x288) 6-70K/Frame (640x240) 9-95K/Frame (640x480)
MPEG 4 MPEG 4 MPEG 4 MPEG 4
Pentium III 550M Pentium III 766M Pentium III 866M Pentium III 1G
1 card 2 card 3 card 4 card
2-5K/Frame (320x240) 3-7K/Frame (352x288) 5-10K/Frame (640x280) 7-13K/Frame (640x480)
MPEG I MPEG I MPEG I MPEG I
Pentium III 766M Pentium III 1 G Pentium 4 1.3G Pentium 4 1.5G
1 card 2 card 3 card 4 card
1.5-5/Frame (352x240) 2-6K/Frame (352x288) (For CP-400DX Pro )
Tabla 1.12
2.
Instalacion del SoftwareEste capitulo le hablara del proceso de instalacion y configuracin de las tarjetas AS/RD/DX/PS Pro. El Compact disk incluye Device Driver & Witness Pro, FreeView Pro (TCP/IP) y AnyView Pro (Modem a modem).
-1. Instalacion de Witness AS/RD/DX/PS Pro ( Servidor de video Local)Por favor siga los siguientes pasos para instalar los drivers correspondientes y el soft Witness AS/RD/DX/PS Pro. Nota: 1. Es necesario instalar AS/RD/DX/PS Pro antes de instalar el hardware del PC. 2. Normalmente., Windows no suministra el sotf de base de datos.. Asi pues, debera de instalar Access Runtime incluido en este CD o almacenar los video clips..
Paso 1: Insert ar el CD Witness en el lector.. El instalador de Witness AS/RD/DX/PS Procomenzara a listar los programas del CD. Seleccione la opcion Device Driver & Witness Pro Software. (Fig. 2-1) Nota: Si el instalador Witness Pro no aparece en su pantalla automaticamente, pulse Inicio y Ejecutar y escriba E:/Install.exe , en donde E represent a el numero de su unidad CD . Si no coincide, reemplacelo por la letra apropiada..
Paso 2: Seleccione Proximo para comenzar el proceso de instalacion. (Fig. 2-2)
(Fig. 2-1)
(Fig. 2-2)
Paso 3: Pulse Enlazar para cambiar la destinacion o presine proximo para continuar. (Fig.2-3)
Paso 4: Pulse Finalizar para completer la instalacion y reestablecer su ordenador. (Fig. 2-4)
3
(Fig. 2-3)
(Fig. 2-4)
Nota: Generalmente, los drivers deberan ya estar instalados en su PC. Si al reestablecer su PC el Sistemo operative le indica que ha encontrado un Nuevo hardware, los driver pueden ser localizados en la siguiente direccion. : CP-400AS Plus: C:/ASDevice CP-400DX Pro: C:/DXDevice CP-800RD Deluxe: C:/RDDevice CP-400PS Plus: C:/PSDevice
4
-2. Instalacion de FreeView Pro (Cliente remoto PC TCP/IP viewer)Siga los siguientes pasos para instalar el software FreeView Pro
Paso 1: Pulsa FreeView Pro Software. (Figure 2-5)Paso 2: Pulsa Proximo para continuar la instalacion. (Figura 2-6)
(Figure 2-5)
(Figure 2-6)
Paso 3: Pulse Enlazar para cambiar la destinacion o Proximo para continuar. (Figura 2-7) Paso 4: Pulse Finalizar para completer a instalacion. (Figura 2-8)
(Figura 2-7)
(Figura 2-8)
Nota: Para remotamente ver el sitio local debera de usar el soft FreeView Pro, debera de estar conectado antes a Internet antes de ejecutar FreeView Pro
5
-3. Instalacion de AnyView Pro Installation (de un cliente remoto --- Modem a modem)Siga los siguientes pasos para instalar AnyView Pro Software Paso 1: Pulse AnyView Pro Software. (Figure 2-9) Paso 2: Siga el capitulo Chap. 2-2 para completar la instalacion.
(Figure 2-9)
6
3. Desistalando AS/RD/DX/PS Pro y los drivers.Este capitulo describe como eliminar el sof y los drivers..
-1. Desistalando Witness AS/RD/DX/PS ProUd. puede desinstalarl Witness AS Pro realizando los siguientes pasos:: Paso 1: Pulse Inicio, Programas, Witness AS (RD/DX/PS) Pro, y entonces seleccione Uninstall Witness AS (RD/DX/PS) Pro.
Paso 2: Pulse Yes para comenzar la desinstalacion Witness AS (RD/DX/PS) Pro.
Paso 3: Pulsa OK para completer la eliminacion del software..
7
-2. Comprobando la deinstalacion de los drivers.Ud. Puede desinstalar o reviser us drivers realizando los siguientes pasos: Paso 1: Pulsa Inicio, Configuracion y Panel de Control . (Fig. 3-1) Paso 2: Double-click en el icono Sistema . (Fig. 3-2).
(Fig. 3-1) Paso 3: Seleccione el Administrador de Archivos . (Fig. 3-3)
(Fig. 3-2)
Paso 4: Seleccione Controladores de video,, sonido y juegos, cuando encuentre Witness PCI 0 (PCI 1, PCI 2, PCI 3) Device Video Server Capture y Witness PCI 0 (PCI 1, PCI 2, PCI 3, PCI4) Device Audio Server Capture (Fig. 3-4) (For CP-400AS Plus,CP-800RD Deluxe and CP-610PS Plus) Seleccione Controladores de sonido, video y juegos, cuando encuentre CP-400DX Audio/Video Server Capture". (For CP-400DX Pro only) Nota: 1.Si tiene mas de una tarjeta Video Server Card, por favor escoga el driver correcto segun se muestra en la tabla 3-1 (Para CP-400AS Plus y CP-610PS Plus),Tabla 3-2(Para CP-400DX Pro) y Tabla 3-3 (For CP-800RD Deluxe). 2. Cuando una tarjeta CP-400DX Pro esta instalada, apareceran 4 Drivers , apareceran 8 drivers si tiene dos tarjetas instaladas..etc.
8
Nombre del driverWitness PCI 0 Device Video Server Capture
Tarjeta Video ServerCP-400AS plus 0 & CP-610PS Plus 0
Witness PCI 0 Device Audio Server Capture Witness PCI 1 Device Video Server Capture CP-400AS plus 1 & CP-610PS Plus 1 Witness PCI 1 Device Audio Server Capture Witness PCI 2 Device Video Server Capture CP-400AS plus 2 & CP-610PS Plus 2 Witness PCI 2 Device Audio Server Capture Witness PCI 3 Device Video Server Capture CP-400AS plus 3 & CP-610PS Plus 3 Witness PCI 3 Device Audio Server Capture (Table 3-1)
Driver NameCP-400DX Audio/Video Server Capture (Table 3-2)
Video Server CardCP-400DX Pro
Driver NameWitnessRD PCI 0 Device Video Server Capture WitnessRD PCI 0 Device Audio Server Capture WitnessRD PCI 1 Device Video Server Capture
Video Server Card
CP-800RD Deluxe 0 WitnessRD PCI 1 Device Audio Server Capture WitnessRD PCI 4 Device Video Server Capture WitnessRD PCI 4 Device Audio Server Capture WitnessRD PCI 2 Device Video Server Capture WitnessRD PCI 2 Device Audio Server Capture CP-800RD Deluxe 1 WitnessRD PCI 3 Device Video Server Capture WitnessRD PCI 3 Device Audio Server Capture (Table 3-3)
9
(Fig. 3-3)
(Fig. 3-4)
Paso 5: Solo eliminar: Haga que el driver que desea eliminar parpadee seleccionandolo Y pulse Eliminar para eliminar dicho driver. Paso 6 Pulse Ok para completer la eliminacion de los drivers.. :
10
4. Minimizando los problemas causados por
Windows
Windows 98, ME, Windows 2000 y XP podrian ocasionalmente quedarse colgados. Por favor cambia los siguientes parametros en Windows, esto podra eliminar en parte los problemas mas communes.
(A) Ahorro de Energia: Ud. puede cambiar los siguientes ajustes de Ahorro de Energia realizando los siguientes pasos:: Paso 1. PulseInicio, Configuracion, Panel de Control y entonces seleccione el icono de Ahorro de Energia. Paso 2. Seleccione la opcion Alimentacion. Paso 3. Cambie las opciones Siempre ; seleccione Nunca para el disco duro y nunca tambien para el monitor.. Paso 4. Pulse Ok para completer el ajuste..
(B) Detener Tareas programadasy Limpieza automatica del disco: Ud. Puede detener la function de Tareas programadas siguiendo los siguientes pasos.: Paso 1. Pulse Inicio, Programas, Accessori os, Herramientas de Sistema, y entonces seleccione Tareas programadas. Paso 2. Seleccione el boton de Avanzadas y seleccionet Detener tareas programadas.. Paso 3. Seleccione el boton de Avanzadas de Nuevo para verificar que indica Comenzar tareas programadas. Paso 4. Cerrar la ventana. Ud. podra detener Limpieza automatica del disco duro hacienda los siguientes pasos:: Paso 1. Doble-click en Mi PC, pulse con el boton derecho sobre C: (o el driver en donde desea almacenar los video-clips.). Paso 2. Seleccione Propiedades, y entonces seleccione Limpiar disco. Paso 3. Selecione la opcion Ajustes y deshabilite la opcion Si este dispositivo tiene poco espacio, automaticamente limpie el disco.
11
Paso 4. Pulse Okpara completer la configuracin. Paso 5. Rep ita los pasos del 1 al 3 para otros discos duros..
(C) Ajustar la configuracion optima para su disco duro.: Ud. Puede ajustar optimamente su disco duro realizando los siguientes pasos: Paso 1. Pulse Inicio, Configuracion, Panel de Control y entonces seleccione el icono de Sistema. Paso 2. Seleccione rendimiento y pulse Archivos de sistema. Paso 3. Cambie a la opcion Servidor de red. Paso 4. Pulse Okpara completer la configuracion.
12
(D) Ejecute System reboot schedule en Witness Program Algunas veces el sistema remoto y de vigilancia comienza a estar instable. Esto es causado por el sistema operativo (Windows 98, ME, Windows 2000 and XP). Configurre su PC para que se re-arranque automaticamente usando Witness Pro, de esta manera minimizara la inestabilidad. Pulse Inicio, escoga Programas, Witness AS (RD/DX/PS) Pro, y entonces Programacion de re-arranque y ud. pdra ver la imagen de mas abajo. Seleccione Activar el re -arranque del sistema y hara que el Witness Pro automaticamente se arranque cada vez que reinicie el sistema. Pulse Activar la programacion del Re -arranque, y entonces pulse el icono de su izquierda.. Aqu ud. puede ajustar exactamente cuando quiere que su sistema no se re-arranque.. Primero pulse Cada dia, Cada semana o Periodo Especial y entonces escoga las opcion que no estan sombreadas para hacer la programacion. Cuando finalice, pulse aadir para salvar la programacin de re-arranque..
13
5. Usando Witness AS/RD/DX/PS ProEste capitulo le introducira en la informacin general de Witness Pro. Hay cuatro modelos para cuatro diferentes modelos de hardware. Segun se indica mas abajo. Software Hardware Witness AS Pro CP-400AS Plus Witness RD Pro CP-800RD Deluxe Witness DX Pro CP-400DX Pro Witness PS Pro CP-610PS Plus
-1. Informacion GeneralUna vez ha finalizado de instalar el programa, una nueva carpeta e iconos seran creados. Ud. puede acceder a ellos simplemente pulsando el boton de Inicio y Programas. Muevase hasta Witness AS (DX/RD/PS) Pro y pulse en una de las siguientes para arrancar las respectivas aplicaciones.
Parametros de Configuracion: Le permitira configurar su sistema para Witness AS (DX/RD/PS) Pro. Servidor de Vigilancia- Witness AS (DX/RD/PS) Pro Le permitira grabar y ver las camaras:. Ud tambien podra tener un canal de video para ser visto por un usuario remoto via PSTN, ISDN,
LAN or Internet.
Desistalando Witness AS (DX/RD/PS) Pro Esto eliminara Witness AS (DX/RD/PS) Pro de su ordenador. Esto no eliminara el driver. Para desinstalar el driver, consulte el Capitulo 3-2.. Programador de rearranque del sistema: Le permite cuendo el sistema este inestable. Vaya al Capitulo 6-16. programar el rearranque del sistema
14
-2. Configuracion del Sistema Witness AS/DX/RD/PS ProSi desea cambiar los parametros por defecto antes de usar Witness AS (DX/RD/PS) Pro, vaya a Inicio, Programas, Witness AS (DX/RD/PS) Pro y entonces seleccione Configuracin de parmetros de video., finalmente siga las instrucciones :
(Fig 5-1)
(Fig 5-2)
-2-1. Configuracion de Witness AS/RD ProWitness AS Pro es el soft de CP-400AS Plus (Fig 5-1) y Witness RD Pro es para la CP-800 RD Deluxe (Fig 5-2). Basicamente, los parametros del sistema son los mismos, pero Witness RD Pro tiene un parametro mas, el cual puede ajustar la resolucion del display a tiempo real. (Fig5-5).
15
(Fig 5-3)l
(Fig 5-4)
Configuracion del sistema para una simple camara
Use el raton, haciendo doble-click en la tarjeta que desee para modificar las camaras asignadas, la ventana se mostrara como en la Fig.5-3 y Fig 5-4. Cerrar Dispositivo desconectara el dispositivo seleccionado si la camara conectada a este dispositivo no esta en uso.. Cerrar Camera desconectara la camara a la parte inferior. Use esta function cuando la camara no esta en uso. Nota: Por favor active la funcion Cerrar camar , si el Puerto de video no tiene una camara conectada.. Por defecto cambiara los parametros a la configuracion original. Sistema de Video conmutara entre NTSC/PAL. A VISO: Cada pais tiene un sistema de video diferente. NorteAmerica generalemente el mas usado es el NTSC y en los paises europeos se usa PAL. Su pantalla de video puede aparecer en blanco y negro o con rayas si el sistema seleccionado no corresponde al de su zona. Resolucion Ud. puede seleccionar la resolucion tanto para previsualizar como para grabar. Existen cuatro opciones 640 x 480, 640 x 240, 352 x 288, and 320 x 240. Copiar Copiara los parametros de una camara a la actual.
16
OK confirmar los ajustes.. Cancelar anulara los cambios realizados.l
Configurar los parametros del sistema de todas las camaras
Use el raton haciendo un doble-click en el boton Configurar t odo,. Estos ajustes tomaran efectos en todas las camaras..l
Configurar la resolucion del display a tiempo real (solamente para CP-800RD Deluxe )
Haga doble clic en el boton RD Preview como se muestra mas abajo. El usuario puede seleccionar la deseada para la pre-visualizacion segn las Fig5-5 y Fig 5-6.
(Fig 5-5)l
(Fig 5-6)
Captura de audio Activa ls camaras con microfono para grabar el sonido y la funcion de monitorizacin de audio.
Configurando la grabacion de audio Haga doble click con el raton sobre el icono Configurar grabacion de audio . Siga las instrucciones para configurar la grabacion de audio para una simple camara..
17
Paso 1. Pulse en el icono Configurar grabacion de audio tal como se muestra en la figura (Fig 5-5), y podra ver la ventana superior. . Paso 2. Seleccione la tarjeta de sonido desde la opcion Dispositivo de audio del men desplegable. Paso 3. Seleccione la camara que desee grabar del menu desplegable de audio Canal de grabacion. Paso 4. Conecte el cable de audio desde la entrada de microfono o de linea de la tarjeta de sonido. Paso 5. Seleccione el Puerto de entrada de audio desde el menu desplegable Fuente de audio. (Usualmente entrada de linea o microfono) Paso 6. Pulse OK para completer la configuracion.. Nota: 1. la salida de microfono debera de ser superior a 2 Vp-p. 2. Por favor no use una tarjeta de sonido del tipoAC97.
18
-2-2. Configuracion del sistema Witness DX ProPara cambiar los parametros por defecto del Witness DX Pro, por favor vaya a Inicio, Programas, Witness DX Pro y entonces seleccione Configurar parmetros de video. Siga las siguientes instrucciones.
l
Configuracion de los parametros de sistema para solo una camara. Haga doble-click con el raton en la camara que desee modificar y vera la imagen de la Fig. 5-7. Cerrar Camara: Desconectara la camara. Use esta funcion cuando la camara no este en uso. Nota: Por favor asegurese que la caja de Cerrar camara esta seleccionada, si el Puerto de
video no tiene camara conectada. Por defecto: resetea los parametros segun como venian de fabrica.. Sistema de Video: es para seleccionar su sistema de video.. Ud podra escoger entre NTSC/PAL. AVISO: Cada pais tiene su sistema de video, NorteAmerica generalmente utiliza NTSC,
Europa usa PAL. Australia y Nueva Zelanda usan tambien PAL. La pantalla de video se vera en
19
Blanco y Negro o con rayas si no esta correctamente elegido el sistema. Resolucion: SIF (352 x 288-PAL;352 x 240-NTSC) or QSIF (176 x 144-PAL;176 x 120-NTSC) Captura de audio: activara las camaras con microfonos para grabar sonido. Para mas detalles, por favor consulte el capitulo 6. Tamao VBV : Para MPEG1, este se ajustara a su tamao standard de MPEG11. Incrementando la calidad incrementara tambien el tamao.. VBV Init: Configuracion de buffer inicial de MPEG1 . Este es el tamao Standard del MPEG1.. B Frames: Esto ajusta el MPEG1 a su tamao standard.. I Frames: Ajusta el MPEG1 al tamao standard.. Transferencia: Es el tamao de la compression de MPEG1 . Puede variarse entre 192000 a 1152000 Bits/Sec. A mas larga transferencia, mayor el tamao de la imagen y la calidad.. OK: Pulse para ceptar los ajustes.. Copia: Copia los parametros de ajuste de esta camara a otra diferente.. Cancel: Anula los cambios realizados.
(Fig 5-7) Configurar una camara
(Fig 5-8) Config. para todas
20
l
Configurar todas las camaras y los parametros del sistemasUse el raton para hacer click en Configurar todas, y la (Fig. 5-8) aparecera. Todos los parmetros se explican seguidamente..
21
-3. Barra de herramientas de Witness AS (RD/DX/PS) Pro
La primera vez que use su Witness Pro, p or favor pulse el icono de su pantalla.
en la parte superior derecha
Nombre del l ogin : root Password: 123 Introduzca estos datos, y entonces pulse OK para acceder, Para salir de la sesin, haga click en el mismo icono y confirme, las caractersticas Los ajustes por defecto son los siguientes: Pulse Pulse para modificar la hora: en el botn izquierdo de la Configuracin de cmara para configurar la grabacin,
22
programacin, alarma de alerta, volumen de alarma, deteccin de movimiento.. etc. Para mas detalles consulte el Capitulo 6. Pulse para reproducer video clips. Aparecer una nueva ventana para que seleccione el
video que este previamente grabado. Pulse OK para confirmar la seleccin. El video-clip se reproducir automticamente con el numero de cmara, sitio, fecha de grabacin, tamao del video. Para mas detalles consulte el Capitulo 6-9. Pulse para la configuracin de la red Local.
Introduzca el cdigo ID : Introduzca el cdigo ID para su IP requerida. (Esta funcin es opcional). Conexin automtica para identificar el IP del servidor. Esta funcin automticamente registra el Witness USB Pro para la actual IP usando la funcin Identificacin del servidor suministrado por I-View Communication, Inc. Para solventar cualquier problema de direccin IP, por favor consulte el Capitulo 6-10. Mximo numero de usuario TCP/IP : Regula el numero de usuarios que pueden conectarse a la vez. Conexin actual de usuario remoto: Muestra el usuario actual que esta conectado va TCP/IP. Nota: Su ISP(proveedor de Internet) podra darle una IP dinmica, si esto es as, cada vez que se desconecte de Internet su IP podra cambiar, si eso sucede, deber de volver a entrar en Witness Pro para volver a registrar su cdigo ID y su identificacin IP.
23
Pulse
para la configuracin del sistema.. (Fig 5-9)
(Fig 5-9)
(Fig 5-10)
Activa la funcin watch dog Activando esta funcin permitir que el equipo se auto-resetee y vuelva a su situacin original si sucede algn problema soft o hardware. Auto arranque de Witness Pro Activando esta funcin el soft Witness USB Pro arrancara automticamente en el momento que abra Windows. Log out cuando la ventana de Windows se minimice. Activando esta funcin tendr que volver a acceder a una sesin cada vez que minimice el Windows. Tiempo de rotacion de pantallas. Regula el tiempo que permanecer una pantalla en modo secuencial simplemente pulsando el icono en la pantalla principal. Pulse de nuevo sobre
el icono para desactivar esta funcin. (Por defecto son 5 segundos.)
24
Puerto de enlace con NetCom selecciona que Puerto de comunicaciones de su PC quiere usar `para comunicarse con la placa controladora (NC-320AM-I). Con este dispositivo podr controlar cmaras con control P/T/Z (NC-080AZ) y domos motorizados a la vez. (Opcional ) Nota: la conexin real del Puerto de su PC deber de ser la misma que tiene configurada en su sistema. Seleccione MODEM Para el usuario de l AnyView Pro deber de seleccionar que MODEM usara para comunicarse con el servidor de video Local.. Nota: Necesitara habilitar la funcin Llamada de telfono, notificacin y acceso remoto.. UD deber de seleccionar None para dejar el MODEM abierto para otro software
de comunicaciones o llamadas de voz.
Habilitar rearrancar el sistema reestablece su ordenador . Usando esta funcin estabiliza el programa despus de un largo periodo de tiempo. Nota: Para usar la opcin Habilitar rearrancar el sistema , la proteccin `por contrasea del Windows, deber de estar deshabilitada.
Pulse
para configurar los nombres y contraseas de acceso. El administrador estar
capacitado para crear cuentas de usuario, crear accesos remotos, reproducir videos..etc. Para configurar, por favor consulte el Capitulo 6-8. Pulse Pulse Pulse Pulse para visualizar el estado de los usuarios . para configurar el puerto I/O .
para detener la alarma cuando suene. para ajustar los parmetros de grabacin.
25
Fig 5-11
Fig 5-12
Configurar el dispositivo de almacenamiento. Selecciona la localizacin del almacenamiento (D:/, D:/). Debido a que normalmente C:/ almacena el Sistema Operativo, es mejor que almacene los archivos de video en otro disco duro si hubiera alguno disponible. Aadir/borrar dispositivos de almacenamiento.: Este botn deber de ser pulsado despus de que un disco duro sea aadido o quitado de nuestro sistema. De otra manera, podra ser que el sistema no encontrar los archivos grabados. Pulsando este cerrara su aplicacin. Configurar la compresin de video.: UD. podra escoger entre tres diferentes mtodos de compresin de video (MPEG 4, Motion JPEG o Wavelet) y ajustar la calidad de la compresin. Diferentes calidades son posibles dependiendo del mtodo de compresin elegido. Nota: A mayor calidad de imagen mucho mayor tamao de archive. Para cada frame el tamao depender de la compresin, como referencia sirva la tabla 1-1,1-2,1-3.
26
Note: 1. Ud. debe de reiniciar Witness Pro antes de que los ajustes tomen efecto. 2. La compression MPEG 4 no puede ser cambiada. 3. Witness DX Pro (CP-400DX Pro) es un sistema de video/audio en tiempo real, la tarea de la compression puede realizarse por hardware o por software. Si la velocidad se ajusta a tiempo real (25/30fps) significa que el hardware tomara el peso de realizar la compression sino la realizara el soft.. El ajuste de la calidad de compression de imagen se ajustara y podra tomar efecto solamente si funciona la compression por software..
Grabar en disco y frecuencia de grabacion: Cuando active la funcion Grabar en disco, sus video clips sera guardados en el disco duro cada pocos minutos automaticamente. Por ejemplo, si la frecuencia es cada 5 minutos, los video clips seran guardados cada 5 minutos. Ud podra escoger entre 5 y 30 minutos. Usando esta opcion podra minimizaar la perdida de video-clips bajo condiciones anormales, tales como una perdiad de corriente. Si active esto, es recommendable que aada un ventilador al disco duro, debido al sobrecalentamiento que se puede producir.. Si desactiva esta funcion, los video clips seran guardados en la memoria y guardados en el disco duro segun los ajustes de la configuracin de la camara. --> Grabacion Archivoe (ver Capitulo 6-2). Asi pues, si el sistema se corta anormalemente, todos los vido clips no guardados en disco se perderan.. Comenzar a liberar espacio cuando haya disponible menos de: Comenzara a liberar
espacioo cuando al disco duro le quede solo cierta cantidad de espacio disponible. Los archivos que sean mas viejos seran borrados en primer lugar..
27
Espacio a borrar en cada occasion:f Define la cantidad de espacio a liberar cuando se alcance el limite impuesto. Los ficheros mas viejo seran eliminados primero. . Pulse Pulse Pulse Pulse para informacion sobre la version de Witness Pro.. para minimizar Witness Pro. para cerrar Witness Pro. para acceder o salir del software Witness Pro.
La primera vez que accede, los ajustes por defecto son los siguientes:: Login name : root Password: 123 Pulse OK para acceder. Para salir, pulse en el mismo icono. Se le pedira confirmacion.. Pulse Pulse para modificar el sistema horario.. par aver solo una camara. Haga doble-click en una de las pantallas cuando este
viendo pantallas multiples para conseguir el mismo efecto, y vuelva a hacer un doble clic, para volver a la situacin anterior. Pulse Pulse Pulse Pulse Pulse Pulse Pulse para divider la ventana en cautro pantallas.. para divider la ventana en 9 pantallas.. para divider la ventana en 6, 8 o 12 pantallas.. para dividir la pantalla en 16 pantallas.. para rotar las camaras en pantalla automaticamente. Pulse de nuevo y la rotacion
se detendra. Esta funcion no es soportada para 16 pantallas.. o para rotar la vision de las camaras manualmente (Esta funcion no es
soportada para una pantalla de 16). para comenzar o detenr la grabacion.. Rojo significa grabacion, azul
significa esperando y modo visionado se indica en negro.. Ud puede comenzar la grabacion simplemente cambiando este boton a rojo. Pulse Pulse para rotar los videos (siempre que pertenezcan al mismo grupo). en la parte de abajo de la barra de herramientas para conmutar entre tiempo real y
no tiempo real..Si el sistema se conmuta a tiempo no-real apareceran las herramientas de video. (solo en Witness RD)
28
(Fig 5-13) Video Heramientas : Pulse el boton derecho del raton en la pantalla de video en la que ud. desee modificar sus parametros. Por favor vea la pantalla inferior para el ajuste del brillo, contraste, saturacion , profundidad y zoom. Ocultar video La camara seleccionada desaparecera de la pantalla, pero todas las demas funcines prmaneceran activas. Por jemplo, si ud. Selecciona esto, la ventana de la camara escogida cambiara a blanco, pero la camara todavia continuara grabando.. Limpiar Eliminara el borde rojo. Cuando se produzca una deteccion, la imagen de la camara se aparecera. Si se producen multiples detecciones, las mas nueva sera la que aparecera.. Asi pues , no se perdera ninguna deteccion de ninguna camara, ya que aunque ud. la minimice, las que hayan detectado movimiento apareceran con un reborde en rojo.. Una vez finalice la visin, ud. Podra borrar el reborde rojo, simplemente pulsando en la qpropiada camara la opcion Limpiar. Ajuste de colores de imagen: Pulse el boton derecho de la pantalla de video, y ud. podra ajustar el video y todas sus caracteristicas.. Captura: toma una instantnea de la pantalla actual que se esta viendo en pantalla en un formato .bmp. Ampliar: Esta funcin esta diseada para ampliar la imagen de la pantalla, una vez la imagen ha sido ampliada Esta funcin esta diseada para ampliar la imagen de vdeo. Alejar: Esta funcin esta diseada para alejar una imagen una vez se ha hecho sobre ella una ampliacin..
29
Inicializar zoom: Esta funcin esta diseada para volver a la imagen original antes de la ampliacin. Por defecto: Presionando esta cambiara todos los parmetros a como viene por defecto.. Salir: salir de la ventana de ajustes de las herramientas de video: Ocultar barra de herramientas: Presionando ESC se ocultara la barra de herramientas de la pantalla principal hasta que ESC es presionado de nuevo..
u
P. S. A Nota: Esto es opcional. Ud podra leer mas sobre ello en el manual Netcom . Tambien en la barra de herramientas podra encontrar un circulito. Pulse sobre el y ud. Podra seleccionar una camara para modificar su P, S y ajusts A . Si esta usando una camara P-T-Z ud solo podra modificar A. Ajuste la configuracion conn A para configurar las preferencias de auto-scan.. Si esta usando una camara domo motorizado, ud. Tambien podra ajustar P (pre-posiciones ) y S (Velocidad). Tenga en cuenta que presionando A cuando modifique una camara domo motorizada la camra le dar diferentes opciones que si usa una del estilo P/T/Z. Seleccione Configurar giro si ud. desea definer el giro entre dos posiciones. Y ajuste Configurar multigiro si quiere elegir entre mas de uno.. Las posiciones que ud. Puede escoger desde uno a otro son las que definen los pre-posicionamientos ein P). Tiempo de estancia es la cantidad de tiempo que la camara estara en la posicion indicada una vez la encuentre, antes de moverse hacia la otra posicon.
Pulse sobre P para ajustar las pre-posiciones.
Ajuste la camra donde quiera ver y entonces
presiones Ajustar. Ud. Puede aadir tantas como tenga en el sistema. Si ud. Quiere testear, mueva la camara a la pre-posicion, solamente presione Ir ao y se movera a la posicon que ha ajustado. Presione S y el menu le permitira ajustar la velocidad de la camara y sus opciones pan, tilt, y zoom. Solamente deslice el mando deslizante para ajustar la velociad. Las funciones indicadas solo sirven para domos motorizados..
30
6.
Configuracion de la camara, ud. podra ser capaz de cnfigurar los parametros de la camara, tales como
Si pulsa en el icono
el modo de grabacion, programador de grabacion, activaralarma, el sonido de la alarma, deteccion de movimiento...etc
-1. Configuracion GeneralPulsen la opcion General , y ud. podra ver la siguiente imagen. Siga las siguientes instrucciones pra conigurr los parametros que desee ajustar. (Witness AS/RD/PS vea la Fig 6-1, Witness DX vaya a la Fig 6-2)
(Fig 6-1) l Ajustar la posicion de la camara
Fig 6-2 (for Witness DX Pro only)
Primero escoga la camara en el menu desplegable. Introduzca la localizacion de la caamra ela caja de Localizacion . l Mostrar Posicion/fecha/hora l Activa o desactiva que sea mostrado en pantalla el nombre, fecha y hora, tambien en la visualizacion de video clips y visualizacion remota. Ud tambien puede cambiar la posicin en
31
donde se muestra esta informacion. (Witness DX Pro no soporta esta funcion) l Modulo NetCom Este modulo le permitira controlar camaras domos motorizados, o posicionadores, P/T/Z y dispoitivos digitales. Recuerde de activar el codigo ID correctamente, de manerano podra usar la function de control de camaras. Para mas detalles, consulte el Manual NetCom System Operation Manual. (Opcional) l Audio (Salida a altavoces) Cuando esta opcion es usada, el sonido de alrededor de la camara se oira en los altavoces locales. Esta funcion esta diseada para monitorizar el sonido del area de la camara.. Para
los usuarios de Witness DX Pro , esta funcion tomara efecto cuando active primero la opcion Captura de audio . Por favor vaya al Capitulo 5-2-2. l Copiar Use esta funcion para copier los parametros de una camara a otra.. l Salida Salir de Configuracion de camara. Nota: 1. La salida de microfono debera de ser 2 Vp-p. 2. Por favor no use tarjetas de audio del tipoAC97 para grabacion. Para obtener una mas alta calidad de grabacion, por favor ajuste la velocidad de muestreo al optimo.
32
-2. Instalacion de la grabacion de video y audio.Pulse en la tecla Grabacion, y podra ver la siguiente ventana. Siga las instrucciones para completer la configuracion..
l Ajustes de video y audio. Seleccione Activar la programacion de la grabacion para ajustar la programacin.. Si selecciona Activar grabacion de audio el audio sera grabado cuando se comience a grabar el video.. Pulse Capitulo 6-6. l Despus de finalizar con Configurar la programacion, los videos seran grabados en para ajustar la programacion. Para mas detalles, por favor consulte el
con la hora de comienzo programada.. El tiempo de grabacion sera definido en la caja Archivo de grabacion . Por ejemplo , en la ventana anterior, seran grabadas 4 horas que generaran 16 archivos de video.. l Velocidad de grabacion: Si no quiere usar la velociada de previsualizacion para grabar, ud puede seleccionar diferentes velocidades de grabacion desde 0.3 FPS a 5 FPS por cada camara.. Si la velocidad de previsualizacion es mas baja que la de grabacion, el sistema
33
grabara a la velocidad de previsualizacion.
34
-3. Ajuste de movimientoPulse en la opcion Ajuste de movimiento , y podra ver lo siguiente. Existen dos modeos de Deteccion por movimiento; uno es por software, y la otra es por hardware . La deteccion por La deteccion por soft es mas barato ya que no debe de comprar ningun hard addicional tal como sensors, pero ud. podra tener mas falsas alarmas. La deteccion por hardware es mas estable pero bastante mas cara..
Antes de ajustar la deteccion, asegurese que la opcion Configuracion de camara Grabacion Configurar programacione tien la opcion Grabacion por deteccion de movimiento esta seleccionada,, y tambien la programacion actual seleccionada, de otra manera la deteccion por movimiento no sera detectada.. Tambien, asegurese que la opciont Confi guracion de camara Grabacion tiene Activar programacion de grabacion activada.. Ud. Puede confirmar que tiene la configuracion bien hecha simplemente inspeccionando el boton numerado en la parte derecha de la barra de herramientas- deberia de estra en verde (esperando). Cambiara a rojo (grabacion) cuando el movimiento sea detectado.
35
Deteccion por Software: Seleccionando la deteccion por soft ahorrara dinero al no tener que instalar dispositivos extras, pero tendra mas falsas alarmas. l Sensibilidad de la deteccion de movimiento Ud. puede ajustar la sensibilidad de la deteccion de movimiento. Deslice la barra deslizante mas a la derecha incrementara la sensibilidad o a la izquierda disminuira la sensibilidad. Nota: El valor de la sensibilidad debra estar basado en el entorno de la camara. Por ejemplo si posee un ventilador cerca, tendra que disminuir la sensibilidad qy que algun papel se podria mover. Ajuste la sensibilidad segn el entorno. l Configurar area Use este boton para ajustar el area a proteger con el sensor de movimiento. Por favor consulte el capitulo 6-13. Detecccion por Hardware: UD podra seleccionar una deteccin por hardware. Despus de activar deteccin por hardware, seleccione el sensor especifico desde el Puerto disponible. UD. deber de conectar el sensor en la parte del puerto Entrada de sensor del NC-320AM-1. Cuando el sensor se dispare, comenzara a grabar y activara la salida de rele. l Tolerancia Esta function es usada para prevenir de falsas alarmas definiendo un movimiento acceptable. Si la tolerancia se ajusta a 2, la ventana de video deber de cambiar constantemente video 3 veces antes de que comience la grabacin l Tiempo de Grabacin Esta funcin le permite definir el tiempo que continuara grabando desde de que el movimiento deja de detectarse. Si el periodo de tiempo entre una deteccin de movimiento y un nuevo periodo es menor que el valor del campo, las dos grabaciones sern combinadas. Esto reducir el numero de archivos generados as como las notificaciones. AVISO! No se recomienda el uso de detection por software si la cmara se sita en el exterior.
36
-4. NotificacionPulse en la opcin de Notificacin , y vera la imagen inferior a la derecha. Si ha activado la deteccin de movimiento y le gustara tener un sonido de alarma y que una notificacin sea enviada a alguien, por favor siga las siguientes instrucciones.
as pues, UD no se perder ninguna alarma a pesar que haya minimizado Windows, ya que si se detectara una alarma aparecer una ventana con un reborde rojo indicando la cmara que ha producido la alarma.l
Ventana emergente Despus de la deteccin de movimiento la imagen de la cmara aparecer en una ventana emergente, esta ventana tendr un reborde rojo para recordar la alarma. Si aparecen varias alarmas a la vez la mas nueva es l a que aparecer.
l
Activar sonido de alarma.Ud podra configurar cada cmara con su propio y diferente sonido de alarma. Para este sonido, UD podra seleccionar desde los sonidos suministrados o grabar el suyo propio. Use las funciones que se indican para personalizar la configuracin.
1.Reproducir: Escuchar la alarma de sonido seleccionada.. 2.Alto: Detener el sonido.
37
3.Fuente de sonido: Pulse en Enlazar para la bsqueda de sonidos.. 4.Guardar: Acepte la configuracin y para salir seleccione Seleccionar sonido de alarma. 5.Cancelar: Anular los cambios realizados y salir. 6.Grabar: Pulse en este icono para abrir el grabador de sonidos de Windows.. Ver detalles de cmo usar el grabador de sonidos en el Capitulo 6-15.l
Activar notificacin Cada cmara puede tener su propio sonido de notificacin, y UD puede configurar diferentes caminos para notificarlo a alguien.
l
Configurar notificacin Use esta funcin para notificar a graves de una llamada de telfono, buscapersonas o conectar a un PC remoto. Para mas informacin vaya a la seccin 6-12. Configurar notificacin.
l
Reles de disparo Puede especificar los reles de disparo que desea usar desde el rele 0 al 3. tambin puede disparar los reles de cada modulo NC-080AZ (opcional). El rele se disparara cuando se detecte un movimiento. Vea mas detalles de cmo configurar la salida de reles en el manual Men de configuracin del sistema operativo NetCom .
Disparador de velocidad Activando esta opcion le permitira configurar una domo motorizada para que se mueva en las preposiones cuando surga una alarma.. Seleccione una posicion Configua la configuracion de una domo motorizada.. Pulse este boton y vera la siguiente ventana..
38
En la parte superior de la ventana ud. podra seleccionar una camara especifica, entonces cuando ud. dese seleccionar una camara especifica, y donde querra moverla cuando se produzca un disparo de alarma. Pulse en Aadir a la drecha para salvar la configuracion. Similarmente en la parte inferior de la ventana, ud. podra seleccionar conde quiera que la camara vaya despues del disparo y se detenga. Una vez hecho pulse de nuevo Aadir para salvar la configuracion. Si ud. deea eliminar un ajuste, simplemente pongase encima de la camara seleccionada y pulse el boton de Eliminar . Activar salida de TV Active esta funcion para permitir la salida de video para TV. usuario puede configurar que salida de video desea personalizando sus ajustes.. Seleccionar salida a TV El usuario podra configurar la correspondiente camara de TV cuando se dispare la alarma. Para mas detalles vaya al capitulo 6-17. Reles de disparo Ud. puede seleccionar el disparador especifico en uso, seleccionadolos desde el Rele 01 al Rele 03. Ud. tambien podra disparar cada rele del modulo NC-080AZ. El rele se disparara cuando un movimiento sea detectado. Ver mas detalles de como ajustar las El
39
salidas de rele en el menu The NetCom system operation menu.
40
-5. Perdida de VideoPulse en la opcion de Perdida de video , y ud. vera la imagen de la ventana inferior.. Si ud. Tiene una perdida de seal de video, percibira una alarma Sonora y una notificacion sera enviada a alguien , por favour siga las intrucciones indicadas mas abajo.
Activar alarma sonora Si desea que su sistema le de un aviso de audio. Por favor vaya a l cpaitulo 6-4 Activar notificacion --Cada camara puede tener su propia y exclusive notificacion y ud. puede definer diferentes modos de notificar a alquien. Para configurar notificacion vaya al capitulo 6-12.. Disparador de domo motorizado Activando esta opcion le permitira configurar la configuracion de su domo motorizado cuando hay a una notificacion. Ud. Puede hacer que los domos se vayan a unas posiciones pre-establecidas cuando se produzca una alerta.. Selector de posicion Vaya al capitulo 6-14. Disparador de reles Al igual que lae Notificacion, ud. puede ajustar los reles de disparo en la parte inferior de la ventana. Vaya al capitulo 6-4.
41
-6. programacin del Video/AudioLos parmetros de grabacin pueden ser ajustados segn sus necesidades. Primeramente, seleccione entre grabacin secuencial y grabacin por deteccin de movimiento y entonces seleccione entre Todos los das, Cada semana, o Periodo especial para la grabacin de las cmaras. Si selecciona grabacin por deteccin de movimiento, necesitar especificar deteccin por software o deteccin por hardware . Consulte la seccin 6-4. Notification. .
Por favor siga las instrucciones para personalizar su configuracin: Cada dia: 1. Seleccione grabacin de secuencia o grabacin por deteccin de movimiento . 2. Seleccione Cada DIA, y entonces seleccione un Tiempo de comienzo y un Tiempo de acabado. 3. Pulse Aadir para finalizar.
42
Cada semana: 1. Seleccione grabacin secuencial o grabacin por deteccin de movimiento . 2. Seleccione Cada semana, y entonces seleccione Tiempo de comienzo y un Tiempo de acabado. 3. Pulse Aadirpara finalizar. Periodo Especial: 1. Seleccione grabacin secuencial o grabacin por deteccin de movimiento . 2. Select Special Period, and then select a Start time and an End Time. 3. Select a Start date and an End date. 4. Pulse Aadir para finalizar. Note: If the time set runs over two days, set them separately. For example if your recording time is from 5:00pm to 7:30am of next day, you should set it as two segments: 7:00 to 23:59 and 00:00 to 7:30
43
-7. Configurar una llamada de emergenciaPulse sobre para configurar una llamada de emergencia, le aparecer la siguiente
pantalla. Cuando la opcin de llamada de emergencia es presionada, si UD tiene una alarma, la notificaciones ser enviada a alguien, para comenzar la grabacin o ver video siga las siguientes instrucciones.
(Fig 6-3)
(Fig 6-4)
Nota: Para informacion sobre el control Control NC-320 AM-I Module relay y Set up NC-320 AM-I Module sensor por favor vaya al manual Netcom (Opcional).
lConfigurar llamada de emergencia Pulse en el boton de Configurar llamada de emergencia , y la ventana (Fig 6-4) aparecera. Siga las instrucciones que se indican abajo para una completa configuracin.. Paso 1. Seleccione Activar grabacion y/o Activar sonido de alarma y/o Activar notificacion y/o Disparador de domo motorizado y Activar salida TV
44
configure las correspondientes opciones a la derecha..u
Seleccionar camara: seleccione la camara que desea grabar cuando una emergencia
es presionada..u
Seleccionar sonido de alarma: Ud. puede ajustar para que cada camara tenga su propio sonido de alarma.. Para mas detalles vaya al capitulo 6-4.
u
Configurar notificacion: Ver detalles de como configurar Notificacion en los capitulos 6-11 & 6 -12.
u u
Seleccionar posicion: Ver detalles de como configurar posicion en el capitulo 6-14. Seleccionar salida de TV: Ver detalles sobre matriz de video en el capitulo 6-17. Seleccione los reles de disparo especificos desde el rele 01 al 03. Ud. tambien puede disparar cada rele del modulo NC-080AZ . Los reles seran disparados cuando se produzca una llamada de emergencia..
Paso 2.
Paso 3. Introduzca en guardar grabacion el tiempo de grabacion continua despues de que la llamada de emergencia es disparada. Paso 4. Pulse OKpara finalizar. Ud. Podra ser capaz de configurar los reles de Control NC-320AM-I Module relay, Set up NC-320AM-I Sensor, y boton de panico, despues de haber instalado el siste ma NetCom (Op cional). Por favor vaya al manual de Netcom .
45
-8. Configurar ContraseaPulse para entrar en Configuracion de privilegios para crear o modificar nombres de
usuario y contraseas.. Solo algunos usuarios cualificados tendran accesos a algunos niveles.
l Nombre del supervisor y contrasea Por defecto el nombre y contrasea del supervisor seran los siguientes: Username: root Password: 123 Introduzca estos para tener acceso..
46
Por favor siga los siguientes pasos para modificar la contrasea del supervisor.
Paso 1: Introduzca el nombre del supervisor: root y su contrasea escogida. Paso 2: Presione Seleccionar todo (solo para el supervisor) y tambien pulse >>paraautorizar todas las camaras.
Paso 3: Despus de comp letar los pasos anteriores, pulse en Aadir para finalziar laconfiguracion. Pulse Salida para abandonar Configuracion de privilegios l Ajustar los privilegios para usuarios adicionales
Paso 1: Introduzca nombre de usuario. Paso 2: Introduzca contrasea de usuario.. Paso 3: Seleccione privilegios. Paso 4: Seleccione las camaras y autorice pulsando en la opcion de autorizacion. Paso 5: Despus de completar los pasos anteriores, pulse Aadir para finalizar laconfiguracin de usuario..
Paso 6: Para aadir mas usuarios , repita los pasos del 1 al 5..Nota: 1. Si ha perdido la contrasea del supervisor o del usuario, Witness Pro debera de ser instalado de Nuevo. Todos los ajustes previos seran perdidos. Pero los videos grabados anteriormente no seran perdidos, 2. Las contraseas podrian consistir en numeros del 0-9 y a-z o A-Z. 3. La contrasea diferencia mayusculas y minusculas (PaSsWoRd no es lo mismo que
password) l Eliminar/modificar privilegios de usuario..
Paso 1: Seleccione el usuario de la lista de usuarios.. Paso 2: Pulse Borrar para eliminar el usuario o dobel-click en el nombre de usuario paramodiicar los privilegios de usuario.
47
-9. Reproduciendo Ficheros de Video.Este capitulo le mostrara como reproducir videos que tenga previamente grabados. Presionando le permitir buscar entre los video-clips grabados.
l Siga los siguientes pasos para reproducir videos: Paso 1. Presione para buscar videos en su base de datos.
Paso 2. Seleccione la cmara. Paso 3. Para reproducir mltiples videos, seleccione la opcin Camera00 Multi -Channel. Seleccione el tiemp o y fecha de la grabacin. Entones presione OK despus de seleccionar las cmaras deseadas. Paso 4. Presione buscar para encontrar los video-clips en el tiempo seleccionado..
l Siga los siguientes pasos para eliminar un video de su archivo: Paso 1. Presione para buscar videos.
Paso 2. Seleccione los videos que necesite borrar. Paso 3. Seleccione la cmara y la hora de los videos almacenados. Paso 4. Presione Borrar. l Reproduccion de videos archivados En la pantalla de reproduccion, ud podra ver los videos.. El numero de la camara, localizacion,
48
tiempo grabado, espacio que ocupa..etc seran mostrados en la pantalla. Haga doble-click en cualquier pantalla para que se amplie. Vuelva a hacer doble-click para ver la imagen previa.
Reproducir Pulse este icono para reproducer videos.. Pausa Pulse este icono una vez para parar los videos.. Detener Pulse este icono para detener los videos.. Rebobinar Pulse para rebobinar el video.. Avance rapido. Pulse para el vance rapido del video.. S alto hacia atras. Saltar hacia el primer video.. S alto hacia adelante Saltar hasta el ultimo video.. Volver Ocultar la barra herramientas de reproduccion.. Acercar zoom Pulse este icono para acercar el zoom,. Alejar Zoom Pulse este icono para alejar el zoom.. Copiar Video: Este boton copiara el video actual a una localizacion especifica para su archivo.. Eliminar Borrar el archive de reproduccion.. Barra de Navegacion Muestra la c la actual posicion del video clip y permite a los usuarios moverse a traves de diferentes puntos del video clip. Permite moverse hacia atrs y hacia adelante. Captura de Imagen Pulse este icono para captura la pantalla de video. Como un fichero .bmp. Repetir Pulse este icono para repetir un video una vez seleccionado..Pulse una vez mas para
49
cancelar la repeticin.. Proximo video Salta al proximo video.. Video previo. Salta al video previo. Mueva el raton al numero (ej.. 12/20) entre , pulse el boton izquierdo del raton.. Una caja de dialogo se abrira en donde ud. Podra introducer el numero del video clip para una seleccion rapida.. Disminuir velocidad Disminuye el numero de frames.. Velocidad normal Ajusta la velocidad a reproduccion normal.. Incre mentar velocidad Incrementa el numero de frames.. El tamao de la pantalla puede ser ajustada seleccionando difrentes tipos de display multiple.. Pulse para ver pantalla completa; pulse par aver videos en 176 x 144; pulseclick para ver videos en 352 x 288; pulse to view videos in 160 x 120. y
50
-10. Usando Direcciones Ip dinmicas para acceder a Internet.La principal funcin del cdigo ID es la solventar problemas con las conexiones teniendo conexiones con direcciones de IP dinmicos. Witness Pro posee internamente una funcion en donde registra direcciones IP. Si UD introduce el cdigo ID en el Witness Pro y active la funcin Identificacin ID del servidor , entonces cuando arranque Witness Pro, la capacidad interna de localizer la IP le permitir conectarse directamente a su servidor Witness Video desde su software FreeView Pro va Internet. En los casos en que no tenga fijado una direccin IP fija, el cdigo ID podra usar el sitio local para redireccionar buscadores a su ordenador anunciando la direccin IP actual para identificar el servidor..
Configurar el cdigo ID hacienda lo siguiente: Paso 1: Pulse en la barra de herramientas para la configuracin de la red.
Paso 2: Introduzca el cdigo ID Paso 3 : Active la funcin Conexin automtica para identificar el IP del servidor Paso 4: Presione OK para registrar el numero de identificacin IP del servidor.
Configurar informacion de usuario. Introduzca la informacion del servidor de video. Una vez el movimiento es detectado, la informacion sera transferida a un PC remoto via modem o Internet..
51
Usuarioss remotos actualmente conectados Mire esta informacion de los usuarios remotos actualmente conectados.
Nota:
(Para usuarios que estn protegidos con Fire Wall)
1.Si se encuentra un mensaje tal como No puedo localizar la direccin IP o No puedo identificar el servidor, por favor contacte con el fabricante del FIRE Wall. Pregntale como crear un PORT MAPPING. , esto creara un agujero en su firewall. Esto permitir que los usuarios
52
remotos puedan acceder al soft Witness USB Pro desde el sitio local. 2. UD puede crear un PORT MAPPING usando las siguiente informacin: El Puerto de la Witness Pro es 1001, y el del software es FreeView es 1501
(Para usuarios con direccin IP dinmica) Si su PC esta desconectado de Internet necesitara salir de la aplicacin y volver a re-arrancar el sistema-. Que es el servicio de identificacin de IP? Cuando la opcin Conexin automtica de identificacin de IP esta activada, el Witness Pro enva un mensaje a la central de control de identificacin de IP cada vez que el programa es usado. Esta maquina entonces sabe que direccin IP tiene su ordenador para la sesin actual. Cuando otros usuarios intentan acceder a su ordenador , ellos sern enrutados a travs del servicio de identificacin de IP a su ordenador.
Necesito utilizar el servicio de identificacin de IP? No. Pregunte a su proveedor de Internet ISP sobre su numero fijo de IP de su cuenta local. Una vez tenga fijado un numero de IP desactive la opcin Conexin automtica de identificacin de IP.
Puedo permitir que solamente cierta gente vea as imgenes del servidor de imgenes Witness Video ? Si, por supuesto, UD puede activar las opciones de Nombre de Usuario, Contrasea, y direccin IP para que as solo los usuarios que conozcan estas claves puedan acceder a su servidor de video.
53
-11. Como configurar la notificacin y el disparador exteriorPulse sobre el icono y seleccione la opcin grabacin y entonces podr ver (Fig 6-5). Siga las instrucciones siguientes:
(Fig 6-5) Paso 1. Seleccione la cmara apropiada. Paso 2.
(Fig 6-6)
Seleccione Activar programacin de grabacin. Seleccione Activar grabacin de audio si UD tambin desea grabar audio.
Paso 3. Pulse el icono el Capitulo 6-6. Paso 4.
para configurar la programacin de la grabacin. Ver mas detalles en
Seleccione el mtodo de deteccin de movimiento. (deteccin por software o deteccin de hardware) para grabacin, notificacin y dispositivos de disparo.
Paso 5.
Seleccione la opcin Notificacin. Aparecer la ventana (Fig 6-6). Ver mas detalles de como configurar la notificacin en el Capitulo 6-12.
Paso 6. Repita los pasos del 1 al 5 para otras cmaras si lo desea. Nota: Cuando configure las programaciones secunciales y dems grabacin con deteccin de movimiento, tenga en cuenta no solapar los tiempos de grabacin. Los periodos solapados seran ejecutados de una forma incorrecta.. Eje. Si la programacin esta hecha entre las 3:00 y las 5:00 y la grabacin con deteccin de movimiento entre las 4:00 y las 7:00. Debido al solapamiento, Witness Pro solamente ejecut ara la grabacin secuencial desde las 4:00 a las 5:00 y la deteccin de movimiento desde las 5:01 a las 7:00.
54
-12. Configurando la notificacionClick y seleccione la opcin Notificacin (Segn figura Fig 6-7) y entonces haga click
en
(Segn Fig 6-8) para acceder a las siguientes funciones.:
Auto-llamada remota del PC: Una vez el movimiento es detectado, el video puede ser transferido a un sitio remoto va MODEM o Internet. Tiempo de enganche: Este es el periodo de tiempo en que el ordenador permanecer conectado con el sitio remoto. Para ajustar la funcin de llamada automtica, use los siguientes pasos: 1. Introduzca el numero de telfono o direccin IP o DNS en la caja destinada a tal fin. 2. Especifique el numero de tiempo de enganche en la opcin correspondiente. 3. Haga click en el botn Aadir. Los datos ser guardados y aparecern en la caja de dialogo correspondiente. 4. Repita del paso 1 al paso 3 para aadir mas datos en la opcin Auto-Llamada remota a un PC.
55
Nota: 1.Si usa Internet para la notificacion remota, el cliente remoto necesitara tener una IP fija y estar conectado a Internet 24 horas al dia. FreeView Pro deberia de estar ejecutandose en un sitio remoto. 2. Ud. deberia de activar su modem para notificar a un sitio remoto.. El servidor Local de Video y Cliente remoto de PC deberan de estar conectados por modem. AnyView Pro debera tambien de estar ejecutandose en el cliente remoto de PC.
Activar la notificacin telefnica: Cuando se produzca una deteccin de movimiento, el sistema automticamente lo notificara a la lista de telfonos correspondiente.. Seleccionar sonido de la alarma: Seleccione que sonido de aviso ser el elegido para la notificacin telefnica.. 1. Introduzca en numero de telfono en la caja de Numero/IP. 2. Especifique un Sonido de Alarma para la notificacin telefnica.. 3. Haga click en el botn Aadir. Su informacin ser grabada y mostrada en el cuadro de dialogo. 4. Repita los pasos del 1 al 3 para aadir mas nmeros de telfono. Nota: 1. Si desea activar la funcin MODEM use la notificacin por Llamada telefnica 2. Si desea crear un fichero de sonido para utilizarlo en la funcin de Notificacin Telefnica, el formato de archivo deber de ser mono y de 8000Hz, 16-BIT.. UD. podr tambin seleccionar un fichero de sonido para la Notificacin Telefnica desde C:\Program Files\Witness AS (RD,DX,PS) Proy desde aqu UD. podr seleccionar solo el archivo Warn.wav. 3. Cada notificacin telefnica podr ser definida como nico aviso de audio y ser desconectada 1 minuto mas tarde. 4. Si hay nmeros de extensin en su sistema telefnica, use uno o mas (,) separando los nmeros de telfono y nmeros de extensin. sistema, as pues prubelo primero. 5. Se recomienda el uso de MODEM externo. El numero de comas requerido depender del
56
l
Activar la notificacin a buscapersonas.: Cuando se detecta un movimiento, el buscapersonas especificado ser notificado por un mensaje que esta grabado anteriormente. Mensaje: Este el mensaje numrico que aparece en el buscapersonas. PRE-cdigo: Diferentes buscapersonas utilizan diferentes pre-cdigos, compruebe el que le corresponde. 1. Introduzca el numero de telfono en la caja Numero/IP. 2. Especifica un PRE -cdigo y Mensaje en la caja de dialogo.. 3. Pulse el botn Aadir. Su informacin ser guardada y mostrada en la caja de dialogo. 4. Repita los pasos del 1 al 3 para aadir mas notificaciones a busca-personas.
57
-13. Configurando el area de deteccion de movimiento por softPulse y seleccione la opcion Ajuste de movimiento tab (ver figura Fig 6-8) , y entonces
pulse
.
Fig 6-8
Fig 6-9
Paso 1. En la pantalla (Ver figura Fig 6-9), pulse y arrastre hacia abajo a la derecha con el boton izquierdo pulsado para formar un sector iluminado.. Paso 2. Pulse el boton Aadir area para aadir el area iluminada. El area cambiara a amarillo para marcar el area protegida.. Paso 3. Si se desea mas de un area, repita los pasos 1 y 2. Paso 4. Pulse el boton OK para cerrar la ventana y guarder los cambios realizados.
Eliminar el area de deteccion. Paso 1. Seleccione el area de deteccion que desea eliminar y pulse el boton derecho del raton..
Paso 2. Pulse el icono Borrar area y el reborde Amarillo desaparecera confirmando la seleccion.. Paso 3. Pulse OK.
58
-14. Como disparar una camara domo motorizada.Activando esta opcion le permitira configurar su camara domo motorizado despues de una notificacion. Para configurar una camara domo motorizada deberia de consultar los capitulos de Notificacion, Perdida de Video, Configurar llamada de emergencia, Configurar NC-320AM-I sensor. Esta funcion permitira al usuario ajustar multiples pre-posicionamientos y tener camaras que se muevan cuando se produzca un disparo de alarma. Vaya al capitulo 6-4.
Siga estos pasos para ajustar las pre-posicones.: Duratcion del disparo Paso 1. Seleccione una camara motorizada especifica. En la parte superior de la ventana.. Paso 2. Seleccione una posicion la que ud. desea que se mueva despues de una alarma. Para configurar una pre-posicion de una camara domo motorizada, el usuario debera consultar el capitulo de NetCom module manual de operacion. Paso 3. Pulse la opcion Aadir a la derecha para ajustar las configuraciones. Paso 4. Rep ita los pasos 1~3 para aadir mas de una preposicion. Similarmente en la parte mas baja de la ventana, ud. podra seleccionar donde quiere que la camra
59
vaya despues de que la seal de alarma se haya detenido..
60
-14. Crear una alarma de sonido.Existe un grabador digital de sonidos Grabador de sonidos incluida en el Windows98, ME y 2000. Este software le permitir grabar un sonido como un fichero de audio, el cual puede ser usado como aviso de alarma cuando una deteccin por movimiento sea detectada. UD. podra grabar un sonido convirtindolo en digital, para luego posteriormente usarlo como sonido de aviso cuando una deteccin de movimiento suceda. Para ello siga las siguientes instrucciones.
Play
Stop
Record
Abrir el grabador de sonidos simplemente pulsando el botn Para grabar un sonido
.
Asegurase que tiene una tarjeta de sonido instalada y el dispositivo de sonido que desee utilizar (bien sea un micrfono, CD,..etc.). 1. En el archive Men, pulse Archivo y entonces abra Nuevo. 2. Para comenzar a grabar, pulse el botn grabacin . 3. Para detener la grabacin pulse el botn Detener . 4. Pulse el botn Reproducir para escuchar lo que a grabado. 5. En el archivo de Men, pulse Guardar como pulse para grabar el fichero digitalmente. Note: If you wish to make a Wave file for use with the Phone notification function, the file format must be 8000Hz, 16-bit, Mono.
61
-15. Auto-arranque del PCAlgunas veces los sistemas de seguridad remota basados en PC son un poco inestables. Esto normalemente es causa del uso de los diferente sistemas operativos (Windows 98, ME, Windows 2000 y XP). Para estabilizar el programa despus de un largo tiempo de uso, Witness Pro nos proporciona la opcin de rearrancar el sistema . El usuario puede configurar que el Pc que tenga instalado el Witness se reconfigure automticamente cada vez que reinicie el sistema.. UD puede ajustar el optimo re-arranque haciendo los siguientes pasos: Paso 1. Pulse Inicio, ProgramasWitness AS (RD/DX/PS) Pro, entonces Rearranque programado del sistema y UD podr ver Fig 6-10
Fig 6-10
Fig 6-11
Paso 2. Pulse Habilitar el auto arranque del sistema para que el Witness arranque cada vez que reinicie el ordenador. Paso 3. Pulse Habilitar el reinicio programado, y entonces haga click en el icono de su
62
izquierda.. Aqu ud. Podr ajustar exactamente cuando quiere que l sistema se reinicie. Puede elegir entre: Cada dia, cada semana, o periodo de tiempo especial para escoger la opcin que mejor se le adapte.. Cuando finalice pulse Aadir para grabar la programacion. Paso 4. Pulse para la configuracin del sistema. UD vera la Fig. 6-10, habilite la
opcin Auto-arranque del Witness Pro para que automticamente se ejecute el Witness Pro cuando el Windows arranque.. Paso 5. Pulse Ocultar ventana Nota: Para ajustar Programar reinicio, la proteccin de contrasea de Windows deber de estar deshabilitada.
63
-17. Matriz de video (para Witness AS/DX Pro solamente)La matriz de video puede ser usada con un maxiomo de 16 camaras y cuatrro salidas de video. Las camaras tienen asignadas unos grupos fijados (ver el ejemplo inferior). Ud. Puede conectar cuatro camaras a una salida de Tv, y moentras que la TV mostrara solamente la imagen de una camara a la vez, las imagines de cualquier camara que pertenezca a este grupo, podra aparecer si una alarma es disparada.
Si tiene 16 camaras y cuatro TVs, las camaras conectadas a una tarjeta(CP-400AS Plus 0 o CP-400DX Pro 0) seran asignadas a una TV, las camaras conectadas a la tarjeta 2 (CP-400AS Plus 1 or CP-400DX Pro 1) seran asignadas a la TV dos y asi.. Estas son fijas.. Ud. podra escoger que camara (1-4)desea que sea mostrada en el TV. Si se detecta movimiento en una camara de cierto grupo, todas las correspondientes camaras de ese grupo emergeran en la pantalla. La matriz de video tambien le permitira ver una camra de la ventana, simplemente haciendo un doble-click sobre ella, o usar un controlador remotro para seleccionar la camara que desea que aparezca ahora en la pantalla. Por ejemplo, la camara conectada al Puerto 1 de la tarjeta 1 corresponde a la camara 1 conectada a la tarjeta n 2,3 y 4. Similarmente una camara conectada al Puerto n 2 de la tarjeta 1 se corresponde con las camaras conectadas a l puerto 2 de las tarjetas 2,3 y 4. Asi, si el sensor que
se dispara corresponde a la 2 camara de la tarjeta 1, entonces mostrara las segundas camas de todas las tarjetas. Por favor ajuste la ventana inferior para ajustar la correspondencia entre las camaras y las correspondientes salidas de TV. .
64
Ajustar la salida de TV cuando se produce una alarma: la salida de video durante la duracion de la al arma.
Ajuste que salida de video mostrara
Pasop 1. Seleccione la tarjeta de video especifica Witness Video en la parte superior de ventana. Paso 2. Seleccione la camra, la cual desea que se vea en el monitor.. Paso 3. Pulse en aadir para salvar la configruacion.. Paso 4. Repita los pasos del 1~ 3 para aladir mas ajustes.. Ajustar la salida de Tv cuando se detine una alarma:: Ajusta que video debe de ser mostrado cuando desaparece la alerta.. Similarmente en la parte inferior de la ventana, ud p uede seleccionar que tarjeta y que camara puede seleccionar cuando se detiene la alarma. Si Rotacionn para la salida de Tv ha sido seleccionada significa que para una salida de TV dada las imagenes iran rotandose de la misma tarjeta..
65
7.
Usando FreeView Pro (para visores TCP/IP )Estas secciones ensean FreeView Pro y como usarlo.. El principal propsito de FreeView Pro es proporcionar un camino para conectar al servidor local (en donde se esta ejecutando Witness Pro) para monitorizar las cameras si UD se encuentra lejos de ellas. Con FreeView Pro UD. podr comenzar a usar automticamente la tele vigilancia remota va Internet.. Nota: Terminologa es relative al sitio desde donde UD esta usando el Witness Pro. As pues, el sitio de grabacin (el que tiene el soft Witness Pro ) es llamado servidor de video
local y el sitio desde donde UD vee el FreeView Pro es llamado cliente remoto del PC.
-1. Informacion GeneralUna vez UD. ha finalizado de instalar el software, dos iconos sern creados.. UD. podra acceder a ellos pulsando en el botn Inicio y la carpeta de Programas , y entonces FreeView Pro y entonces pulse sobre el icono Remote Viewer FreeView Pro . Los siguientes iconos estan disponibles: l Remote Viewer - FreeView Pro: FreeView Pro le permitir remotamente controlar su casa, oficina, almacn, fabrica..etc, desde cualquier sitio y el tiempo que desee mientras tenga acceso a Internet. l Desinstalando FreeView Pro: Desisntala FreeView Pro de su ordenador
66
7-2. La barra de herramientas de FreeView Pro
Nota: Muchas de las funciones de FreeView son muy similares a otras de Witness Pro. La barra de herramientas le habilita para que fcilmente pueda conectarse usando TCP/IP para una conexin a un servidor local va Internet o Intranet , el control de los canales de video del servidor local, la reproduccin de los canales de video, la grabacin ..etc.., pueden ser configurados exactamente como UD. quiere que el programa trabaje. Antes de que pueda hacer algo, UD debera de acceder(login). UD. No podr acceder amuchas de las funciones de FreeView Pro sino tiene clave de acceso.. Para comenzar presione en la
esquina superior derecha y le aparecer la ventana que aparece abajo.. Inicialmente, de fabrica el nombre de usuario es root, y la contrasea original es 123. UD. Debera de cambiar la contrasea tan pronto como sea posible despus de la primera clave de acceso
67
Despues de acceder. ud. Puede explorar el sistema a travs de los siguientes iconos. Conectarse a un sitio local: Use esta opcin para configurarse a una conexin local..
Configurar agenda de sitios: Esta agenda le permite fcilmente guardar una agenda de los sitios a los que se conecta. Reproducir video-clips: En esta opcin le permitir buscar video-clip por el nombre
del sitio y reproducir uno o mas videos a nivel local o desde un sitio remoto de la base de datos almacenada. Configuracin del Sistema: Presione para configurar el sistema. Por favor vea el capitulo. 7-6. Configurar privilegios: Utilcelo para configurar privilegios.. Muy similar a lo que aparece en Witness Chap6-8. Ver log: Presionando le permitir ver la grabacin en entradas de accesos y salidas.. Funciona de igual manera que el Witness Pro. Almacenar la configuracin de los dispositivos: Para configurar los almacenamientos. Muy similar a lo aplicado en el Capitulo. 5-3. Detener el sonido de la alarma: Pres ione para detener el sonido de la alarma despus de que empiece a sonar. Sobre: Presione para ver el numero de versin..
68
-3. Conectando a un servidor local con FreeView ProEste capitulo le muestra como conectarse a un servidor local de video.. l Hacer una conexin va Internet del IP o cdigo ID . Paso 1. Conectarse primeramente con su ordenador va Internet o Intranet. Paso 2. Pulse imagen. en el botn de la barra de herramientas y podr ver la siguiente
Paso 3. Conctese al servidor de video local va Internet.: El servidor local de video tiene una IP fija. 1. Active la opcin Direccin IP en la parte superior de la ventana... 2. Introduzca la direccin IP o DNS
3. Introduzca el nombre del sitio al que UD se desea conectar in la caja de dialogo Sitio Local . El servidor de video local tiene una IP dinmica.
1. Active cdigo ID en la parte superior de la ventana.. 2. Introduzca el codigo ID. Su proveedor le facilitara este cdigo. 3. Introduzca el nombre del sitio al que se desea conectar en la caja de dialogo Sitio Local. Su nombre aparecer..
69
Paso 4. Ahora, escoja la opcin del men Reproducir con. Video remoto en vivo ejecutara la camera que estar actualmente vindose, y la opcin Reproduccin remota le permitir reproducir un video clip de su servidor local de video que haya sido previamente grabado. Paso 5. Introduzca su nombre de Usuario y Contrasea. El administrador del servidor local de video deber de crear una cuenta especifica antes de que se conecte. Sin la correcta introduccin del nombre de usuario y contrasea UD. no podr acceder. Paso 6. Escoja Wavelet o MPEG 4 como modo de transmisin para transmitir el video. Paso 7. Escoja una Calidad de imagen. Como cualquier otro selector de calidades, cuanta mas alta calidad escoja tendr una mejor imagen, pero tomara mucho mas tiempo para la transmisin.. Paso 8. Presione la tecla Conectar para completar el proceso.. FreeView Pro conectara con su servidor local de Video. Paso 9. Agenda de sitios le permitir configurar de su sitio si tiene mas de un servidor local de video al que se desee conectar.. Pulse Agenda de sitios en la esquina inferior de la ventana ( puede tambin usar Configurar agenda de sitios en la parte inferior de la barra de herramientas) e introduzca la misma informacin que introdujo arriba, entonces pulse Aadir para grabarlo. UD. Puede pulsar el icono Seleccionar sitio de la parte superior derecha y elija el sitio con el que se desee conectar.
.
70
Paso 10. Repita los pasos del 1~8 si desea conectar con mas de un servidor Local de video) Paso 11. Pulse cerca de la parte superior central de la ventana de su FreeView Pro para
desconectar cuando finalice la comunicacin con su sitio local. l Guardar Contrasea, Volver a conectar, y Grabar son opciones en la parte derecha de la pantalla. Guardar contrasea si desea que la contrasea de usuario sea guardada. Esto significa que mas tarde cuando introduzca el mismo nombre de usuario la contrasea ser llamada automticamente. Volver a conectar si desea que su FreeView Pro automticamente intente volver a conectar cuando la comunicaron se corte.. grabacin UD grabara videos del servidor local en su ordenador de cliente remoto automticamente en el momento en que se conecte.
Nota: 1. Si el sistema se detiene o no responde, compruebe que dispone de los mnimos requeridos por el sistema.. 2. Si desea conectar con el servidor local de video va Interner, el servidor deber de tener un IP o cdigo ID fijo.
71
-4. Descripcin de la funcin de la ventana de Windows.La barra de herramientas de la derecha contiene muchos herramientas muy tiles. Aqu esta una explicacin de lo que hacen.. Pulse Pulse Pulse Pulse Pulse Pulse Pulse para modificar el reloj. para ver solo una imagen de cmara.. Doble-click sobre una ventana cuando se usa
mltiples pantallas har lo mismo. Repitiendo el proceso volver a modo mltiple. para dividir la ventana en cuatro partes. para dividir la ventana en nueve partes. para dividir la ventana en 6, 8 o 12 partes. para dividirla ventana en 16 partes.. para rotar las imagines sobre la pantalla automticamente. Pulse de nuevo y la
rotacin parara. Pulse Pulse o para rotar las visiones de cmara en la pantalla manualmente.
para comenzar o detener la grabacin. Rojo significa grabando, azul
significa esperando y modo visionado esta en negro. UD. Puede comenzar a grabar instantneamente cambiando este botn a rojo si la cmara no posee ninguna programacin previa. Pulse para desconectarse del servidor Local .
P/T/Z (opcional) cmaras PTZ o Domos motorizados pueden ser manejados remotamente. Consulte manual de uso de Witness Pro o NetCom para mayor detalle sobre su uso. El manual de NetCom contiene una descripcin mayor sobre el tema.. Cuando esta viendo una cmara del servidor Local de video, UD puede pulsar el botn derecho del ratn y le aparecer el siguiente mensaje:
72
Ocultar video: Este botn har que la imagen de la cmara seleccionada no aparezca en pantalla.. Fijar en esta cmara: Este botn congelara el movimiento de las dems cmaras, dejando nicamente la seleccionada en movimiento. : Este botn toma una instantnea de la imagen de video como si fuera una fotografa. Un nueva ventana aparecer en donde UD. podr escoger guardar esta imagen en el disco duro o imprimirla.
-5. Usando la agendaLa agenda le p ermitir recordar toda la informacin necesaria acerca del sitio local al que se desea conectar, sin necesidad que UD. vuelva teclear lo cada vez que se desee conectar. Comience pulsando en la barra de herramientas en la esquina inferior derecha del men . Due.
Vera la ventana siguiente.
73
Por favor siga los siguientes pasos para configurar la agenda:. Paso 1. Rellene el numero en No. No importa los nmeros que escoja, tan largos como desee, los nmeros son solo una forma de diferenciar. Si aade una entrada con un numero existente en la agenda, el numero antiguo ser borrado. Paso 2. Rellene el nombre del sito en la opcin Nombre del sitio. El nombre ser usado para identificar el servidor local 1ue podr ser identificado por el usuario. Paso 3. Presione cdigo IP o Direccion IP para tipo de Configuracin y rellene el cdigo Ip o la direccin IP/DNS, respectivamente. Paso 4. Rellene el Nombre de usuario y Contrasea. El administrador del servidor de video Local deber de crear una cuenta especifica de usuario antes de configurar el sitio. Paso 5. Presione el botn Aadir para finalizar la configuracin. Memo Este apartado se utilizara para aadir comentarios al sitio local. Si UD, desea aadir una pequea nota de comentarios puede hacerlo en este sitio.
Para borrar un servidor de video Local de la agenda siga los siguientes pasos:. Paso 1. Seleccione un servidor local de video para ser borrado de esta agenda.
74
Paso 2. Presione el botn Borrar para borrar un sitio especifico.
-6. Configuracin del sistemaPresione y podr ver la siguiente pantalla
Auto-ejecucin de FreeView Pro arrancar automticamente el softs FreeView Pro cada vez que restablezca su Windows en su PC.. Salir del acceso cuando la ventana es minimizada. Automticamente saldr del acceso del usuario actual cuando minimice la ventana. Mostrar direccin DNS/IP s Activada esta funcin, UD. podr ver la direccin real DNS/IP en vez de ******* . Sonido de alarma Active esta funcin, el cliente remoto tendr una alarma cuando el servidor local de video sea disparado por una seal de alarma y se enviara el cliente remoto. Por favor vea el capitulo. 6-4 para seleccionar el sonido de la alarma. Tiempo de rotacin de sitios En cualquier botn UD. podr ajustar el tiempo de rotacin de los sitios. Por favor vea la seccin de rotacin en el capitulo 5-3 y 7-4.
75
-7. Reproducir Video ClipsFreeView Pro puede reproducen videos que se encuentren almacenados en el cliente remoto o en el servidor Local .. UD podr especificar los parmetros de bsqueda, tal y como se indica: Bsqueda de los archivos en un ordenador de cliente remoto: Paso 1. Pulse para reproducen los video clips guardados en los ordenadores de cliente remoto el ordenador en donde se esta usando el FreeView Pro). Aparecer la figura (Fig. 7-1)
Fig 7-1 Seleccione el sitio desde el cual desea buscar los videos.
Fig 7-2
Paso 2. Introduzca la fecha y hora en las opciones Despus de fecha, Antes de fecha o ambos. Paso 3. Pulse el botn de Bsqueda. Todos los videos almacenados del periodo especificado sern listados segn la figura Fig. 7-2. Pulse las cmaras que desea sean mostradas y pulse OK. L videos sern reproducidos. os
Bsqueda por archivos en el servidor Local de video. Paso 1. Por favor asegurese que esta conectado al servidor local de video, los video clips que desea reproducen se encuentran all almacenados, seleccione la opcin Reproduccin remota
76
en la caja Reproducir con como se indica en la figura Fig 7-3, antes de comenzar la bsqueda..
Fig 7-3 Seleccione el nombre del sitio y haga click en el pequeo icono en la parte central superior en la imagen siguiente..
Paso 2. Introduzca la fecha y la hora en las opciones Despus de la fecha, Antes de la fecha o en ambas.. Paso 3. Click en el botn de Bsqueda. Todos los archivos durante el periodo especificado sern listados. Pulse las cmaras que UD desea Mostar y pulse OK. Los videos se reproducirn . La barra de herramientas en la ventana de reproduccin.
77
La barra de herramientas de video nos facilita un control sobre el video . (Solo para archivos de ordenador de cliente remoto)
El video mostrara el nombre de archive, tamao, numero total de frames, fecha y hora de la grabacin. Los iconos con su correspondiente funcin son: Reproducir: Comenzara a reproducir un video que previamente haya sido seleccionado. Pausa: Detendr la reproduccin en curso, congelando la imagen. Si volvemos a pulsar la reproduccin comenzara desde donde se haya detenido. Alto: Detiene la reproduccin de un video clip volviendo al comienzo. Rebobinado: Este botn mueve el video clip cuadro a cuadro hacia atrs. Avance: Este botn mueve el video clip cuadro a cuadro hacia adelante. Primer cuadro: Con este botn ira al comienzo del video clip seleccionado. Ultimo cuadro: Con este botn ira hasta el final del ltimo video clip seleccionado.
78
Acercar: Con este botn ampliara la imagen. Alejar: Con este botn reducir la imagen que previamente haya sido ampliada. Iniciar Zoom: Presionando este botn la imagen volver a su tamao natural. Instantnea: Este botn congela la imagen como si fuese una fotografa. Pulsando con el botn derecho del ratn sobre la imagen le permitir guardarla en formato bmp o imprimirla. Control deslizante: Le mostrara la posicin relativa del momento en que esta viendo el video clip , desplazando el cursor podr desplazarse a travs del video clip. Reducir velocidad.: reduce la velocidad de reproduccin... Normal Speed: Reproduce el video-clip a una velocidad normal. Incrementar velocidad: Incrementa la velocidad de reproduccin.
79
8.
Usando AnyView Pro (para visionados modem a modem)Estas secciones discuten sobre AnyView Proy como usarlo.. El principal proposito de AnyView Pro es suministrar un camino de conexion aun servidor local de video (en donde ud. esta ejecutando Witness Pro). Para monitorizar las camaras si ud se encuentra lejos. Con AnyView Pro ud. puede
comenzar a usar automaticamente la televigilancia remota via linea telefonica PSTN o ISDN. Nota: La terminologia es relative al sitio desde ud. estaria usando Witness Pro. Asi pues, el sitio de la grabacion (que tiene Witness Pro) es lamado servidor local de video y el sitio desde ud. usa Any View Pro es llamado Cliente remoto de PC.
-1. Informacion generalUna ve z ha finalizado de instalar el software, dos iconos sera creados.. Ud. Podria acceder simplemente pulsando el boton de Inicio , en la carpeta Programas, y entonces AnyView Pro y pulse sobre los iconos Remote Viewer - AnyView . Los siguientes icons estarn disponibles.: l Remote Viewer - AnyView Pro: AnyView Pro active para que pueda controlar remotamente su casa, oficina, almacen, fabrica..etc desde cualquier sitio y en cualquier momento en el que ud. tenga acceso a una linea telefonica. l Desinstalando AnyView Pro: Elimina AnyView Pro de su ordenador..
80
-2. La barra de herramientas de AnyView ProNota: la barra de herramientas de AnyView Pro es identical a la de Witness Pro. Vaya al capitulo 7-2.
-3. Conectandose a un servidor local de video a traves de AnyView ProEste capitulo le muestra como conectarse a un servidor local de video via modem. l Hacer la conexion via modem. Paso 1. Pulse en el boton del menu de herramientas y ud. podra ver la siguiente ventana.
Paso 2. Conectandose a un servidor local via modem:
81
1. Introduzca el nombre del sitio ql que se desea conectar en la caja sitio local. 2. Introduzca el Numero de telefono (la linea telefonica debe de estar conectado al modem) 3. Seleccione Modem Paso 3. Introduzca el Nombre de Usuario y Contrasea. El administrador del servidor local de video debera de crear una cuenta especifica de usuario antes de que ud. se conecte- Sin el correcto nombre de usuario y contrasea, ud no podra acceder.. Paso 4. Ahora, , escoga una opcion del menu Reproducir con . Video en vivo reproducira loi que la camara esta actualmente viendo y Reproduccion le permitira reproducer un video click que haya sido grabado anteriormente. Paso 5. Escogae Wavelet o MPEG 4 como metodo de compresio para transmitir. Paso 6. Escojae Calidad de imagen. Como cualquier otro slector de calidad,
escogiendo, una mayor calidad le dara major imagen, pero tomara mucho mas espacio y tardar mas en transmitirse.. Paso 7. Pres ione el boton Connectar para completer el proceso.. AnyView Pro se conectara con su servidor de video local.. Paso 8. Agenda le permitira configurar la informacion de los sitios si tiene mas de un servidor local de video para conectarse.. PulseAgenda en la esquina inferior de la pantalla (Ud tambien podria utilizar Configurar agenda en la parte inferior de la barra de herramientas) e introducer la misma informacion que entro antes, entonces pulse aadir para guardarlo. Ud. Puede pulsar Seleccionar sitio en la parte superior derecha para decider a que sitio desea conectarse..
82
Paso 9. Pulse
en la parte centralde su ventana AnyView Pro para desconectarse
cuando finalice la comunicacion con el servidor local.. l Grabar contrasea, y Grabacion son opciones a la derecha de la ventana seleccionada.. Guardar contrasea si quiere que la contrasea de usuario sea guardada. Esto significa que mas tarde cuando introduzca el mismo nombre de usuario la contrasea sera automticamente llamada.. Grabar Grabar videos en el servidor local del cleiente remoto automaticamente cuando el video es conectado. Nota: 1. Si el sistema se detiene y no carga el programa asegurese que su sistema tiene los minimos requerimeintos necesarios. 2. Si ud. se desea conectar a un servidor de video Local por favor asegurese que el servidor local de video tiene correctamente seleccionado el modem y activado la opcion monitor
-4. Descripcion de la funcion de ventana de VideoNota: Las funciones de la ventana de video en AnyView Pro son identicas a las de Witness Pro. Vaya al capitulo 7-4.
-5. Usando la agendaesta agenda de sitios le recordara convenientemente de toda la necesaria informacion acerca de un sitio al que desee conectarse y asi no tener que teclearla repetidamente cada vez que se conecte.. Comience pulsando en la barra de herramientas en la parte inferior derecha del menu Ud. Podra ver la ventana que se encuent ra mas abajo. .
83
Por favor seleccione los pasos indicados mas abajo para configurar la agenda. Paso 1. Rellene el No. Los numeros que ud. escoja no importa, pueden ser tan largos como desee, la unica distinction es que sean numeros. Tenga en cuenta que si escribe un numero que ya existe el anterior sera borrado automticamente.. Pasop 2. Rellene el Nombre del sitio. El nombre se usa para la identificacin del servidor local de video y sera llamado coimo el usuario desee.. Paso 3. Rellene el numero de telefono.El numero se usara para la conexion. Pasop 4. rellene el Nombre de usuario y Contrasea. El administrador de servidor
local de video debera crear una cuenta especifica de usuario antes de que ud. configure el sitio.. Paso 5. Pres ione el boton Aadir para finalizar la configuracion.. Memo La parte Memo,se utilize para escibir comentarios acerca del sitio. Si ud desea grabar una pequea nota para su propio uso acerca del sitio, ud. lo puede es cribir en esta caja.. Para borrar un servidor local desde la agenda, siga los siguientes pasos: Paso 1. Seleccione un servidor local de video para ser borrado desde la agenda..
Paso 2. Pres ione Borrarepara borrar el sitio especificado..
-6. Configuracion del sistemaPulse y ud. vera la ventana inferior.
84
Ejecucion automatica de AnyView Pro automaticamente ejecutaras AnyView Pro cada vez que se reinicie Windows.. Salir del acceso cuando se minimice automaticamente saldra del acceso el usuario actual cuenao el boton de minimizado se presione. Mostrar el numero de telefono Active esta funcion, y ud podra el numero de telefono en vez de *****. Sonido de alarma Activado esta funcion., el cliente remoto tendra una alarma de sonido cuando se dispare un servidor local y enviara video a un cliente remoto.. Por favor vaya a la seccion 6-4 tpara seleccionar el sonido de alarma. Tiempo de rotacion En la parte inferior ud. puede ver el tiempo de rotacion de las camaras. Por favor vaya a la seccion de rotacion en la seccion del capitulo 7-4.
-7. Reproduciendo Video Clips AnyView Pro puede ejecutar los videos almacenados en su cliente remoto como los del servidorde video local. Ud. puede especificar los parametros de busqueda, como se indica:. u Busqueda por archivos en el ordenador de cliente remoto. Nota: Por favor vaya a la seccion de Busqueda por archivos de un cliente remoto en el capitulo 7-7 u Busqueda por archivos en el servidor local de video. Por favor asegurese que esta conectado aun servidor local de video de donde quiere reproducer
85
los videos, y seleccione reproducir o reproducir con en la figura 8-3 antes de comenzar la busqueda..
Fig 8-3
Seleccione el nombre del sitio y pulse en el pequeo icono en la imagen inferior..
en la parte superior como
Paso 1. Introduzca la fecha y la hora en laa opciones Despues de la fecha, antes de la fecha, o
86
ambas. Paso 2. Pulse en el boton de busqueda. Todos los archivos durante el periodo especificado seran listados. Pulse las camaras que desea mostrar y pulse OK. Los videos se reproduciran secuencialmente. Los archvos de video mostraran su nombre de archive, tamao, numero de frames, longitud y fecha de grabacion.. Barra de herramientas para la ventana de reproduccion. Nota: La barra de herramientas de AnyView Pro es identical a la de Witness Pro. Vaya al capitulo Chap. 7-7.
87